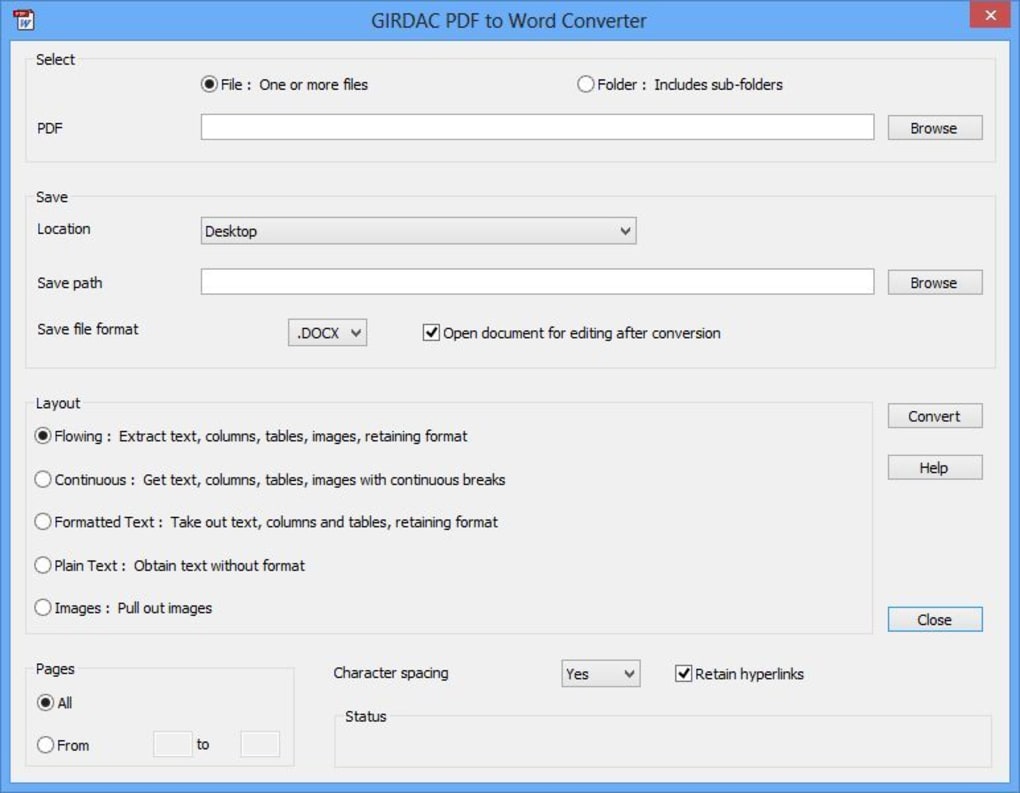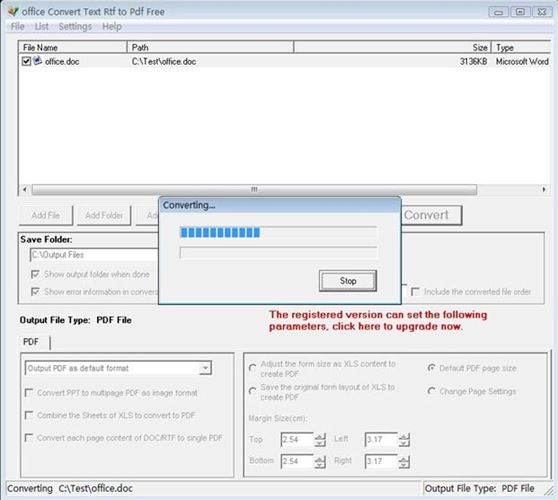Как преобразовать Word в FB2
Многие любят читать книги, это могут быть как напечатанные экземпляры, так и те, которые распространяются в электронном виде. Скачиваете интересное произведение с Интернета и читаете его на телефоне, планшете, ноутбуке или компьютере. Но может случиться так, что необходимая Вам книга распространяется только в формате *.doc или *.docx, а они могут не совсем корректно отображаться в установленной на устройстве читалке. Поэтому возникает необходимость конвертации в другой более подходящий формат.
Установленные на планшете, телефоне программы для чтения книг и все электронные книги прекрасно понимают формат *.fb2. В нем текст и картинки отображаются нормально, в результате, читать удобно. И в этой статье мы с Вами разберемся, как конвертировать Word в FB2. Использовать будем как специальную программу, так и предназначенные для данных целей онлайн конвертеры.
Программа-конвертер htmlDocs2fb2
 Все что потребуется, зайти на официальный сайт разработчика и скачать ее оттуда по соответствующей ссылке.
Все что потребуется, зайти на официальный сайт разработчика и скачать ее оттуда по соответствующей ссылке.После этого, зайдите в папку Загрузки на компьютере, там будет скачанный архив. Чтобы достать из него необходимые файлы, на компьютере должен быть установлен архиватор, например, WinZIP, 7ZIP. Когда откроете архив, извлеките из него все в какую-нибудь папку. В примере, я создала новую папку на Рабочем столе и называла ее как и программу.
Зайдите в нее. Там будет несколько файлов. Нам нужен тот, напротив которого в столбце «Тип» указано «Приложение». Это, собственно, и есть нужная нам программа. Устанавливать ее не нужно, а просто запустите, кликнув по ней два раза.
Откроется вот такое окно. Сюда нужно добавить вордовский документ, который будем конвертировать. Для этого нажмите на значок открытой папки, в левом вернем углу.
Через Проводник найдите документ, выделите его и нажмите «Открыть».
В окне программы будет прописан путь к выбранному Вами файлу. Чтобы начать, нажмите по меню «File» и выберите из списка «Convert».
В следующем окне введите информацию о книге и авторе, выберите обложку, внизу отметьте одно из предложенных или введите свое название для книжки. Посмотрите вторую вкладку «Document-info», и по заполняйте там поля. Потом кликните «ОК».
Когда преобразование закончится, в нижней области будет указан путь, где сохранился переделанный файл. Он, кстати, тоже будет упакован в архив.
По умолчанию, все сохраняется на диске С: в Документах. Открывайте эту папку и заходите в архив.
Извлекайте книгу в любое другое место на компьютере.
В приложении для чтения книга в FB2 отображается следующим образом, но картинки сохранились не все.
Преобразование онлайн с помощью Convertio
Все сделать можно и не скачивая никаких программ на компьютер. Использовать можно онлайн-конвертеры, которые без проблем Вы найдете через поиск.
Один из них – Convertio. По ссылке перейдите на его страницу в Интернете: https://convertio.co/ru/doc-fb2/. Загрузить файл Ворд сюда можно с компьютера, Dropbox, Google Drive или вставив ссылку на него. Я выбрала первый вариант.
Находим документ, выделяем и кликаем по кнопке «Открыть».
Когда он загрузится и напротив его названия появится «Подготовлено», жмите по кнопке «Преобразовать».
После того, как процесс закончится, скачайте переделанный документ, нажав напротив него на соответствующую кнопочку. Или сохраните его в одном из предложенных облачных хранилищ.
Я нажала на кнопку, и книга открылась прямо в Интернете.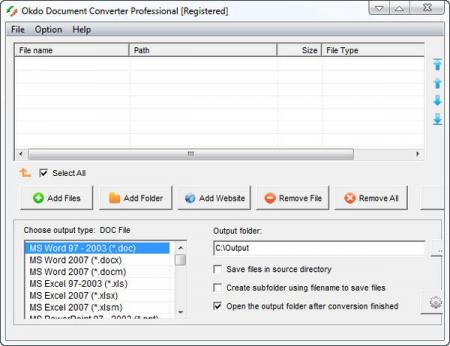
Открытая в читалке книга выглядит так. Картинки на месте и текст хорошо читается.
Онлайн-конвертер Еbook
Расскажу еще про один онлайн ресурс, где можно преобразовать Ворд в fb2 – это Еbook. Переходите на нужную страницу по ссылке: https://ebook.online-convert.com/ru/convert-to-fb2. Среди множества полей с меню и рекламой, найдите нужные поля.
Загрузить сюда можно или документ с компьютера, или вставив электронный адрес, или выбрав его в одном из облачных хранилищ. Я выбрала первый вариант, поэтому жму по кнопке «Выберите файл».
Найдите нужный на компьютере, и он появится возле самой кнопки. Немного ниже, по желанию, измените название и автора. Больше менять ничего не нужно и жмите «Преобразовать».
После того, как процесс завершится, конвертер об этом сообщит, а файлик будет автоматически скачан на компьютер.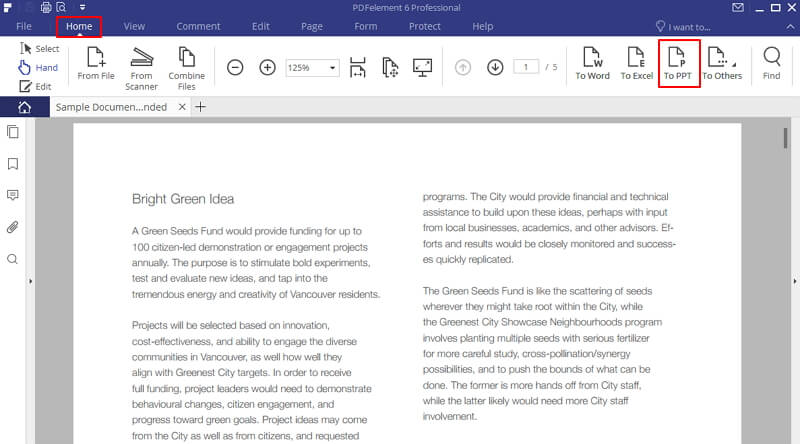
Откройте папку с Загрузками на компьютере и найдите его там. Название, лично у меня, было немного странное, но понять что это он можно по дате закачки.
Книга в FB2 выглядит следующим образом. Все понятно, и картинки сохранились на месте.
На этом все. Выбирайте подходящий для Вас вариант. Если нет постоянного доступа к сети, тогда используйте программу для перевода из Word в FB2, тем более что она портабельная. Но лично мне больше понравились онлайн конвертеры.
Оценить статью: Загрузка… Поделиться новостью в соцсетях
Об авторе: Олег Каминский
Вебмастер. Высшее образование по специальности «Защита информации». Создатель портала comp-profi.com. Автор большинства статей и уроков компьютерной грамотности
Как сделать файл fb2 из word?
FB2 — формат крайне популярный, и чаще всего в нем можно встретить электронные книги.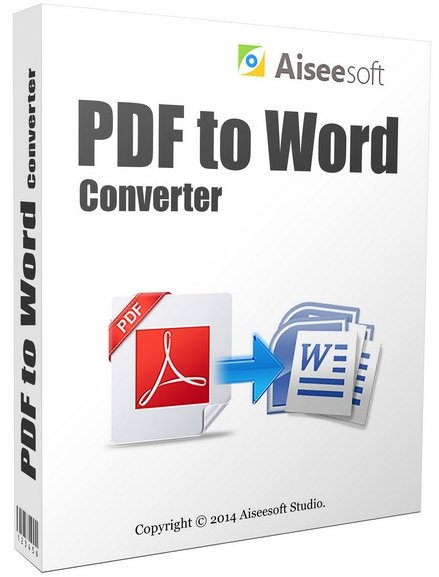 Существуют специальные приложения-читалки, обеспечивающие не только поддержку этого формата, но и удобство отображения контента. Логично, ведь многие привыкли читать не только на экране компьютера, но и на мобильных устройствах.
Существуют специальные приложения-читалки, обеспечивающие не только поддержку этого формата, но и удобство отображения контента. Логично, ведь многие привыкли читать не только на экране компьютера, но и на мобильных устройствах.
Программы для чтения электронных книг на компьютере
Каким бы крутым, удобным и распространенным не был FB2, основным программным решением для создания и хранения текстовых данных все же остается Microsoft Word и его стандартные форматы DOC и DOCX. Кроме того, многие электронные книги по старинке все еще распространяются в нем.
Урок: Как конвертировать документ PDF в файл Word
Открыть такой файл можно на любом компьютере с установленным Офисом, вот только для чтения он будет выглядеть не очень удобно, а возится с изменением форматирования текста пожелает далеко не каждый пользователь. Именно по этой причине потребность перевести документ Ворд в FB2 так актуальна. Собственно, о том, как это сделать мы и расскажем ниже.
Урок: Форматирование текста в Word
Использование сторонней программы-конвертера
К сожалению, стандартными средствами текстового редактора Майкрософт Ворд преобразовать DOCX-документ в FB2 невозможно. Для решения этой задачи придется прибегнуть к использованию стороннего софта, а именно htmlDocs2fb2. Это не самая популярная программа, но для наших целей ее функциональности хватит с лихвой.
Несмотря на то, что установочный файл занимает меньше 1 Мб, характеристики приложения приятно удивляют. Ознакомиться с ними можно ниже, скачать этот конвертер вы можете на официальном сайте его разработчика.
Скачать htmlDocs2fb2
1. Скачав архив, распакуйте его с помощью архиватора, установленного на вашем компьютере. Если такового нет, выберите подходящий из нашей
Читать: WinZip — самый удобный архиватор
2. Извлеките содержимое архива в удобное для вас место на жестком диске, помести все файлы в одну папку. Сделав это, запустите исполняемый файл htmlDocs2fb2.exe.
Извлеките содержимое архива в удобное для вас место на жестком диске, помести все файлы в одну папку. Сделав это, запустите исполняемый файл htmlDocs2fb2.exe.
3. Запустив программу, откройте в ней документ Word, который хотите преобразовать в FB2. Для этого на панели инструментов нажмите кнопку в виде папки.
4. Указав путь к файлу, откройте его, нажав «Open», текстовый документ будет открыт (но не отображен) в интерфейсе программы. В верхнем окне будет просто указан путь к нему.
5. Теперь нажмите кнопку «File» и выберите пункт «Convert». Как видно из подсказки возле этого пункта, запустить процесс конвертирования можно и с помощью клавиши «F9».
6. Дождитесь завершения процесса, перед вами появится окно, в котором можно задать имя для конвертированного файла FB2 и сохранить его на компьютер.
Примечание: По умолчанию программа htmlDocs2fb2 сохраняет преобразованные файлы в стандартную папку «Документы», причем, запаковав их в архив ZIP.
7. Перейдите в папку с архивом, в котором содержится FB2-файл, извлеките его и запустите в программе-читалке, например, FBReader, ознакомиться с возможностями которой вы можете на нашем сайте.
Обзор программы FBReader
Как видите, текстовый документ в формате FB2 выглядит куда более пригодно для чтения, чем в Ворде, тем более, что открыть этот файл можно и на мобильном устройстве. У того же FBReader есть приложение практически под все настольные и мобильные платформы.
Это лишь один из возможных вариантов, который позволяет перевести документ Word в FB2. Для тех пользователей, кого этот способ по каким-то причинам не устраивает, мы приготовили еще один, о нем и пойдет речь ниже.
Использование онлайн-конвертера
Существует довольно много ресурсов, позволяющих онлайн конвертировать файлы одного формата в другой. Необходимое нам направление Ворд в FB2 тоже присутствует на некоторых из них. Чтобы вы долго не искали подходящий, проверенный сайт, мы уже сделали это для вас и предлагаем на выбор целых три онлайн-конвертера.
Чтобы вы долго не искали подходящий, проверенный сайт, мы уже сделали это для вас и предлагаем на выбор целых три онлайн-конвертера.
ConvertFileOnlineConvertioEbook.Online-Convert
Рассмотрим процесс конвертирования на примере последнего (третьего) сайта.
1. Выберите файл Word, который вы хотите преобразовать в FB2, указав к нему путь на компьютере и открыв его в интерфейсе сайта.
Примечание: Данный ресурс позволяет также указывать ссылку на текстовый файл, если он размещен в вебе, или загрузить документ из популярных облачных хранилищ — Dropbox и Google Drive.
2. В следующем окне необходимо выполнить настройки конвертирования:
- Пункт «Программа для чтения полученной электронной книги» рекомендуем оставить без изменений;
- Если это необходимо, измените имя файла, автора и размеры полей;
- Параметр «Изменить кодировку начального файла» лучше оставить как есть — «Автоопределение».

3. Нажмите кнопку «Преобразовать файл» и дождитесь завершения процесса.
Примечание: Скачивание преобразованного файла начнется автоматически, так что просто укажите путь для его сохранения и нажмите «Сохранить».
Теперь вы можете открыть файл FB2, полученный из документа Ворд, в любой программе, которая поддерживает этот формат.
Вот, собственно, и все, как видите, перевести Word в формат FB2 совсем несложно. Просто выберите подходящий метод и воспользуйтесь им, будет это программа-конвертер или онлайн-ресурс — решать вам.
Мы рады, что смогли помочь Вам в решении проблемы.
Задайте свой вопрос в комментариях, подробно расписав суть проблемы. Наши специалисты постараются ответить максимально быстро.
Помогла ли вам эта статья?
Да Нет
Создаём fb2 из doc, pdf или txt документа
Существует несколько специальных сервисов, которые в режиме онлайн сделают практически из любого текстового формата fb2 файл.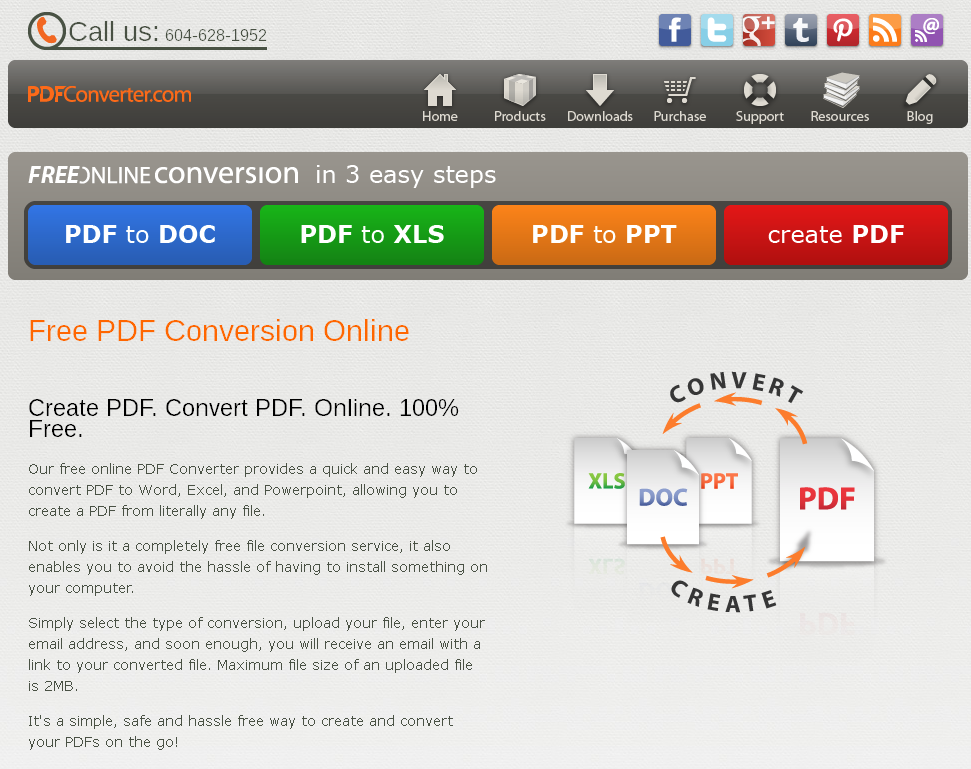 Воспользоваться можно одним из доступных сервисов.
Воспользоваться можно одним из доступных сервисов.
Например, ebook.online-convert.com, который является достаточно мощным инструментом для работы с электронными книгами, и имеет множество других, не менее полезных функций.
Или же convertfileonline.com. Он русскоязычный, имеет более простой интерфейс (но вместе с тем, меньше функций), поэтому мы остановим свой выбор именно на нём.
Данный способ станет отличным решением, если файл имеет небольшой размер, а также не нуждается в дополнительном форматировании. Так что если вам нужно переделать pdf в fb2 – следуйте инструкции.
Открываем главную страницу и видим перед собой рабочую область. При помощи кнопки «Выберите файл», указываем путь к нашему pdf, txt, или docx-файлу.
В окне выбираем пункт FictionBook2 (FB2) – это значит, что книга будет создана в «чистом» формате, полностью отвечая исходнику.
Нажимаем «Конвертировать», и уже через мгновение ваш браузер начнёт загрузку готовой книги в формате fb2.
FB2 – достаточно распространенный формат и, чаще всего, в нем можно встретить электронные книги. Понимают его также и различные приложения, установленные на компьютере, телефоне и планшете. Но когда возникает необходимость изменить что-то в таком документе, сразу появляется вопрос о его преобразовании.
В этой статье я расскажу про несколько способов, как конвертировать формат FB2 в документ Word. В результате мы получим файл в формате *.doc или *.docx, и можно будет вносить любые изменения.
Использовать для этого можно различные программы. Но найти их в Интернете оказалось не просто, а те, что встречаются, могут заразить компьютер вирусом, или наустанавливать много лишнего и совсем ненужного. Поэтому про них рассказывать не буду, тем более есть еще и другие способы.
Использование онлайн конвертеров
Начну с популярных онлайн-конвертеров. Их достаточно много, но самые распространенные – это Cionvertio и Ebook. Чтобы попасть на нужную страничку Cionvertio перейдите по ссылке: Там все очень просто: загрузите файл и нажмите на нужную кнопку.
С Ebook все аналогично, но давайте рассмотрим на его примере. Называется он Он-лайн конвертер. Ebook относится к электронным книгам. Поскольку мы будем работать с документом Ворд, то и ссылка будет иметь вид: В ней вместо ebook написано document. Переходите по ней на интересующую нас страницу сайта.
Здесь нужно загрузить то, что будете переделывать в DOCX. Можете выбрать на компьютере, в облачном хранилище, или добавить ссылку из Интернета. Я воспользуюсь первым вариантом.
Найдите книгу в FB2 на компьютере, выделите ее и нажмите «Открыть».
Она будет загружена, и название появится возле кнопки. Затем кликайте «Преобразовать файл».
Подождите немного, и появится надпись об успешном завершении.
Конвертированный документ автоматически сохраняется на Вашем компьютере. Поэтому зайдите в папку «Загрузки» и найдете его там. Название у него будет переделанное, поэтому смотрите по дате.
После открытия, появится строка о защищенном просмотре.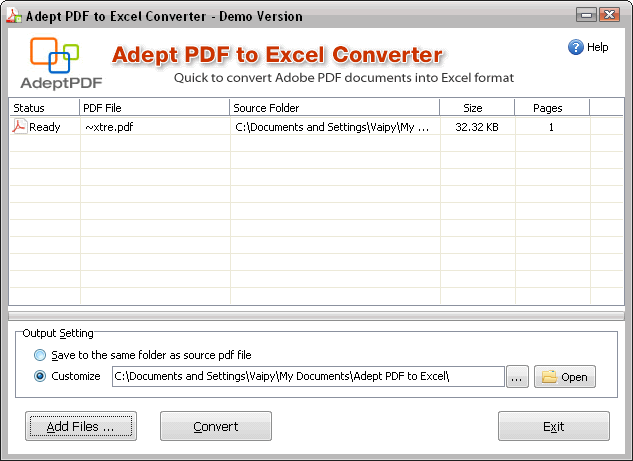 Чтобы ее убрать, нажмите на кнопку «Разрешить редактирование».
Чтобы ее убрать, нажмите на кнопку «Разрешить редактирование».
Преобразованный из fb2 в Word документ у меня выглядит так. Картинки остались на месте, текст тоже. Пропали отступы между абзацами и изменился интервал между строками, но это легко исправить.
Про возможности форматирования и редактирования в Ворде, можете прочесть отдельную статью на сайте.
Изменение расширения
Если не хотите использовать онлайн-сервисы, тогда есть еще один вариант. Для этого придется поменять расширение у нужного нам документа и скопировать все его содержимое.
Посмотрите, если после названия не стоит «.fb2», то в Проводнике нажмите «Упорядочить».
В открывшемся списке выберите «Параметры папок и поиска».
Если установлен Word 2016, тогда вверху выберите «Вид» потом кнопку «Параметры», а в ней подпункт «Изменить параметры папок и поиска».
Дальше перейдите на вкладку «Вид» и уберите птичку напротив «Скрывать расширения для зарегистрированных типов файлов».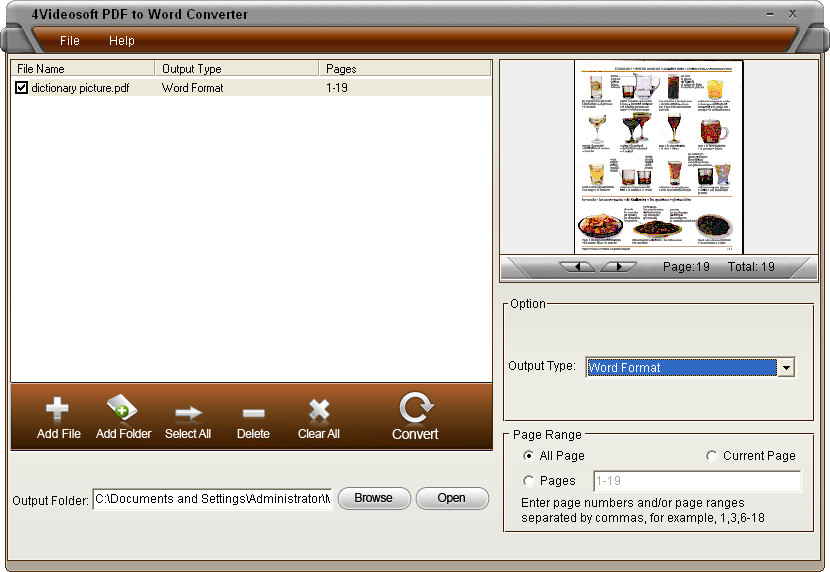 Нажмите «Применить», потом «ОК».
Нажмите «Применить», потом «ОК».
После этого в названии добавится еще и расширение. Измените «fb2» на «html».
Подтвердите в следующем окне данное действие.
Кликнув двойным щелчком по файлу, он откроется в браузере. Выделите весь текст – нажмите «Ctrl+A», и скопируйте его – «Ctrl+C».
Создайте новый документ в MS Word и вставьте туда текст – нажмите «Ctrl+V».
У меня сохранились абзацы и отступы, но нет картинок.
Прямое открытие нужного файла в Ворде
Вместо конвертирования можно использовать вообще простой способ – открыть документ в формате fb2 сразу в Ворде. Для этого запустите текстовый редактор, выберите вверху вкладку «Файл», потом пункт «Открыть».
Дальше внизу справа найдите в выпадающем списке «Все файлы», потом нужный документ на компьютере, выделите его и жмите «Открыть».
Если он откроется через защищенный просмотр, тогда разрешите редактирование. После этого страница примет вид, как на скриншоте ниже.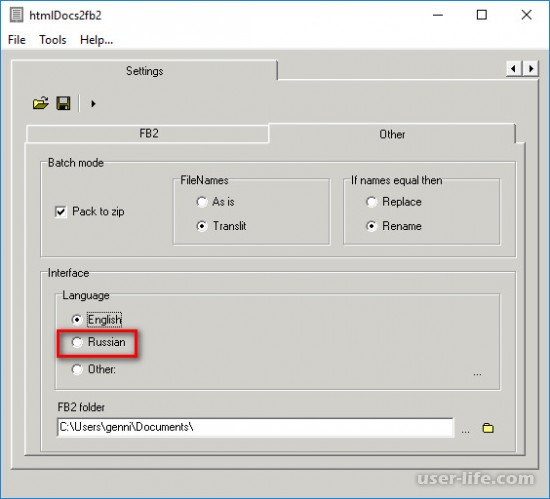 Текст остается, но теряется его форматирование, картинки так же отсутствуют.
Текст остается, но теряется его форматирование, картинки так же отсутствуют.
Для сохранения файла, перейдите на первую вкладку вверху и выберите «Сохранить как».
Укажите папку на компьютере, куда хотите его поместить, в поле «Тип» выберите «Документ Word» и жмите «Сохранить».
Если Вы выбрали новый формат, тогда подтвердите в открывшемся окошке, что согласны со всеми возможными изменениями.
Вот такими способами можно преобразовать документ в формате FB2 в DOCX или DOC. У каждого из них есть свои недостатки, где-то теряется форматирование, где-то картинки. Выберите тот, который подходит для Вас больше всего.
Поделитесь статьёй с друзьями:
Делюсь собственным опытом по преобразованию вордовских документов (книг или структурированных определенным образом каких-либо работ) в форматы читалок fb2 и epub. Скажу сразу, что напрямую конвертирование doc в epub ни одной из нескольких десятков перепробованных программ к желаемому результату не приводит: то сносок нет, то содержание дублируется, то еще что-нибудь обязательно выползает.![]() И даже такой гигант как «calibre» с этим грамотно не справляется.
И даже такой гигант как «calibre» с этим грамотно не справляется.
Выход очень простой и одновременно полезный – нужно конвертировать документ Word в формат fb2. Полезность заключается в том, что вместо одного популярного формата для различных ридеров, вы получаете сразу два, ну и плюс ко всему редактировать его гораздо проще, чем формат epub.
Правильное оформление исходного документа в docИтак, начнем подробнейшим образом разбираться с самим процессом преобразования. Для начала необходимо убедиться, что исходный текстовый документ у вас оформлен и отформатирован надлежащим образом. Мало кто знает и использует такие полезные вещи в Ворде, как заголовки, разрывы страниц, сноски и многое другое. Привожу в качестве примера небольшой документ, предполагаемую книгу, которая специально оформлена неправильно. Скачать ее можно, кликнув на скриншот.
Сразу бросается в глаза безобразное оформление: заголовки выделены только с помощью жирности, сноски просто помечены курсивом, а каждая последующая глава идет без какого-либо малейшего разрыва от предыдущей.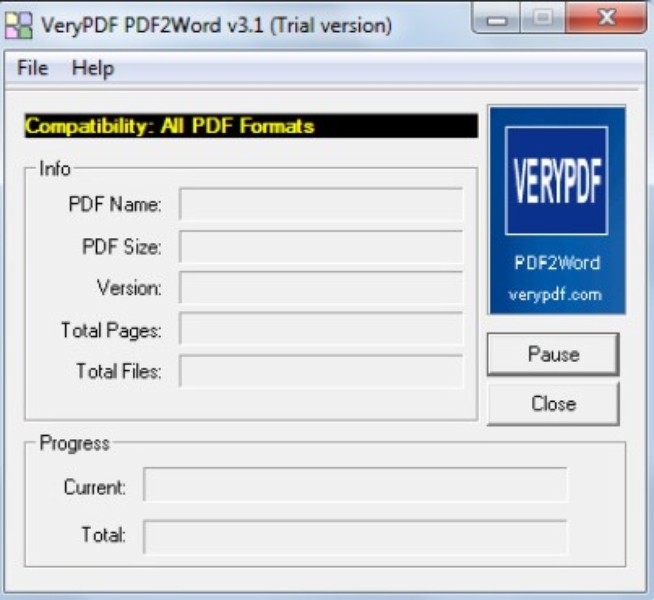 Что ж, придется отформатировать текст должным образом. Для начала избавимся от лишних абзацев и сделаем название каждой главы на новой странице, причем отформатируем его именно как Заголовок. Включаем отображение непечатаемых знаков.
Что ж, придется отформатировать текст должным образом. Для начала избавимся от лишних абзацев и сделаем название каждой главы на новой странице, причем отформатируем его именно как Заголовок. Включаем отображение непечатаемых знаков.
Перед каждой главой ставим курсор и нажимаем Ctrl+Enter. Указанное сочетание клавиш создаст разрыв страницы и перенесет нашу главу на новый лист. Удаляем лишний перенос строки перед названием главы. Выделяем само название и идем в «Стили». Здесь нужно выбрать «Заголовок 1», после чего можно продолжить форматировать название: выравнивать по центру, менять размер и сам шрифт.
Проделываем эту процедуру с каждой главой. Для чего это нужно? Во-первых, это правильное оформление текста, ну а во-вторых, подобная разметка сильно поможет впоследствии в автоматическом формировании активного (кликабельного) оглавления на читалках.
Двигаемся дальше. Всякая уважающая себя книга имеет обложку, поэтому мы не будем отставать от традиций и вставим изображение (обложку) в самое начало документа.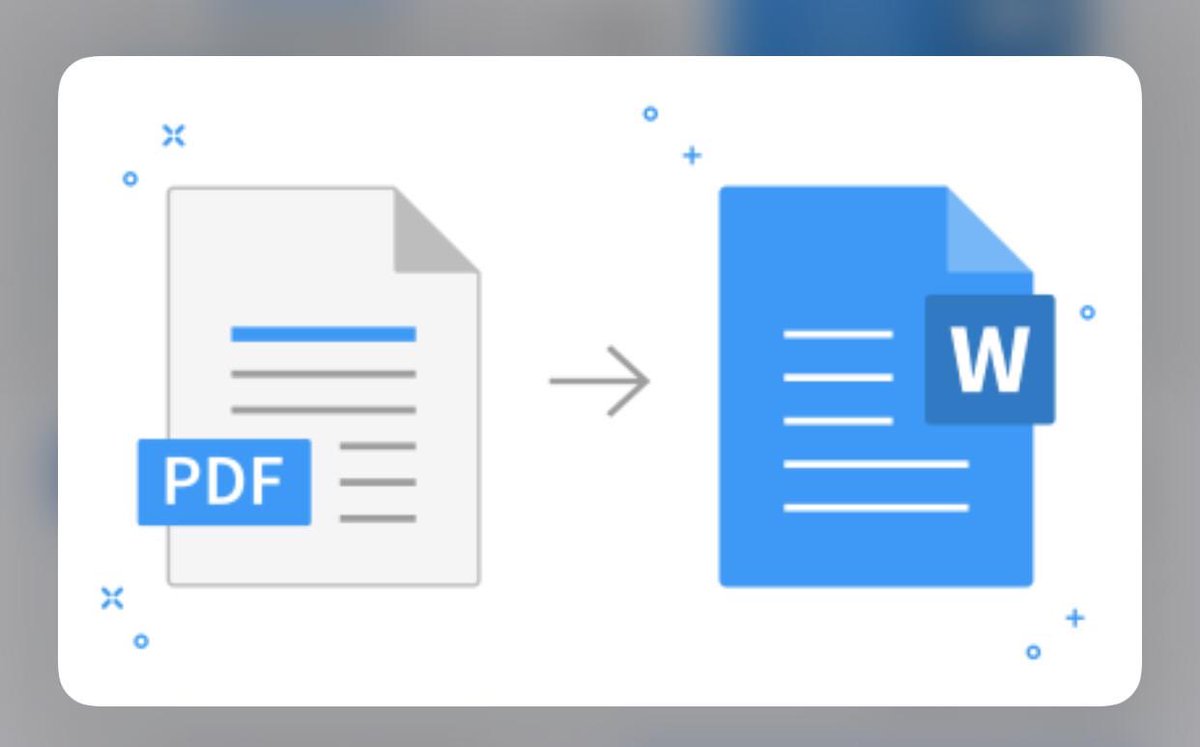
Осталось разобраться со сносками и наша будущая книга почти готова. Напоминаю, что сейчас сноски оформлены неправильно, точнее вовсе никак не оформлены, а идут сплошным текстом.
Но это как раз легко исправить. Ставим курсор непосредственно в конце текста, после которого должна идти сноска и нажимаем комбинацию клавиш Alt+Ctrl+F. Рядом с текстом появится маленькая цифра, номер сноски, а в конце страницы (курсор сам переместится в нужное место) можно вставить сам текст сноски.
Оформляем подобным образом все сноски в тексте и на этом работа с исходным документом окончена. На всякий случай еще раз оговорюсь, что мы не ставим перед собой целью оформление документа абсолютно правильно, по ГОСТу и так далее. Мы его отформатировали только для того, чтобы на следующих этапах получались правильные книги в формате fb2 и epub.
Конвертирование doc в fb2На мой взгляд, самой лучшей, удобной и наиболее правильной конвертирующей документ в fb2 программой является «FictionBook Tools».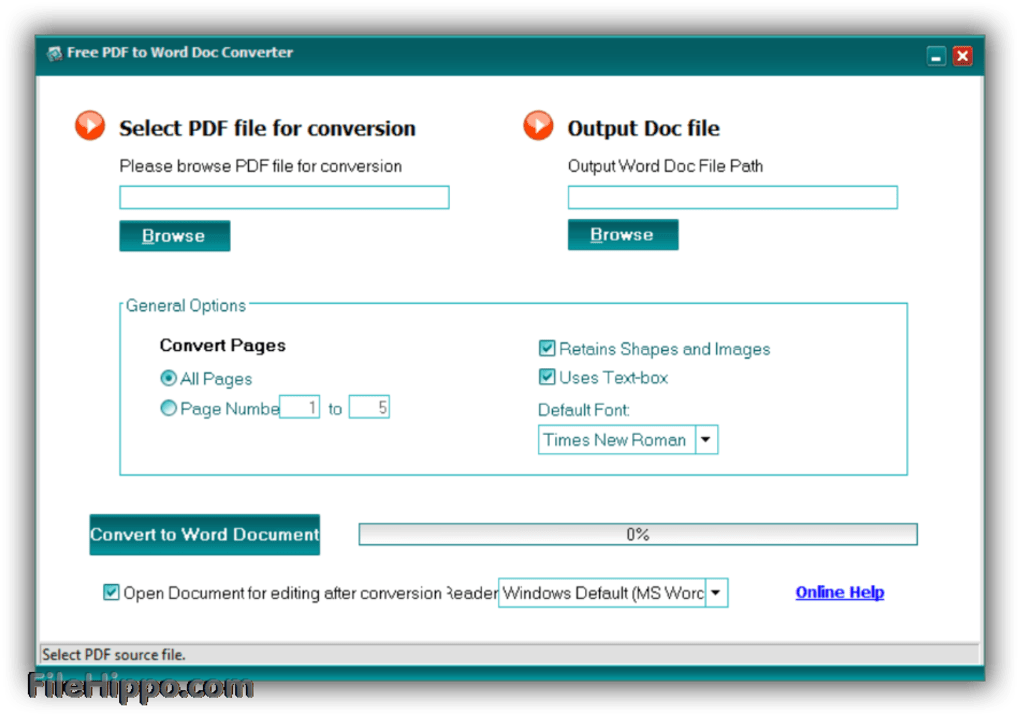 Она единственная в своем роде, которая правильно определяет и форматирует сноски в fb2. Да и скорость работы у нее шикарнейшая. Итак, скачиваем программу, устанавливаем (либо можно воспользоваться архивом в конце статьи и распаковать в любое место на диск). Кладем в папку с этой программой наш отформатированный doc-файл «Correct.doc» и запускаем приложение «doc2fb.hta».
Она единственная в своем роде, которая правильно определяет и форматирует сноски в fb2. Да и скорость работы у нее шикарнейшая. Итак, скачиваем программу, устанавливаем (либо можно воспользоваться архивом в конце статьи и распаковать в любое место на диск). Кладем в папку с этой программой наш отформатированный doc-файл «Correct.doc» и запускаем приложение «doc2fb.hta».
Заходим в настройки и ставим галочку «Определять сноски как». Это если у вас в исходном документе сноски присутствуют. Если же их нет, то в настройках нам делать нечего вовсе, там все и так правильно выставлено по умолчанию.
Нажимаем кнопку «Преобразовать» и ждем, когда чуть ниже нее в «Журнале» появится новый пункт «Преобразованные файлы».
Таким образом программа нам дает знать, что процесс конвертации закончен. Смотрим папку с программой и обнаруживаем там появление нашей книги уже в формате fb2.
Редактирование fb2
В принципе, книгу уже можно открывать на электронных читалках и в таком виде, но я предлагаю все-таки ее немножко отредактировать и сделать более корректной. Для этого можно воспользоваться замечательной программой «FictionBook Editor», а если же вы уже съели не одну собаку на этом деле, то вам вполне может быть достаточно и любого текстового редактора. Я же буду рассматривать процесс редактирования именно через указанную выше программу.
Для этого можно воспользоваться замечательной программой «FictionBook Editor», а если же вы уже съели не одну собаку на этом деле, то вам вполне может быть достаточно и любого текстового редактора. Я же буду рассматривать процесс редактирования именно через указанную выше программу.
Итак, запускаем ее (естественно, после скачивания и установки) и открываем в ней нашу книгу. Мы видим, что книга вполне себе читается, и даже отображаются обложка и сноски. Но явно не хватает автора и названия книги, да и эпиграф почему выглядит обычным текстом. Поэтому сразу идем в режим редактирования кода.
Первое, что надо сделать, это указать жанр, к которому относится наша книга. Проще всего это сделать войдя в режим «Описание документа» и выбрав соответствующий жанр из выпадающего списка.
Там же можно указать ФИО автора книги, название книги, ее язык и прочие атрибуты. После этого возвращаемся в режим редактирования кода. Сразу же переходим к разделу Body и его первой секции.
Так как у нас уже есть обложка, то строку
«»
смело удаляем.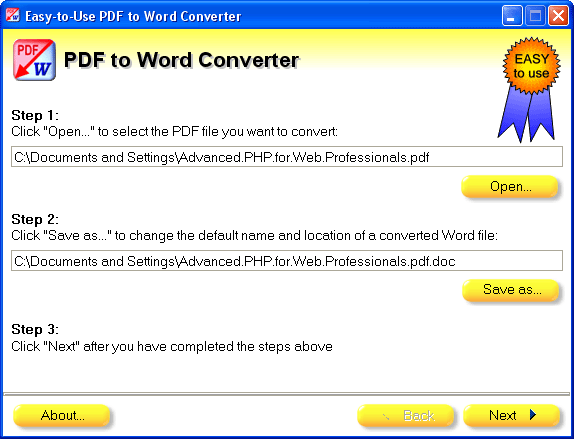 А вот этот кусок текста:
А вот этот кусок текста:
Заголовок книги Автор книги Текст эпиграфа текст эпиграфа текст эпиграфа текст эпиграфа текст эпиграфа текст эпиграфа текст эпиграфа текст эпиграфа текст эпиграфа текст эпиграфа Автор эпиграфа
Название 1 главы
Заменяем на:
Заголовок книги
Автор книги Текст эпиграфа текст эпиграфа текст эпиграфа текст эпиграфа текст эпиграфа текст эпиграфа текст эпиграфа текст эпиграфа текст эпиграфа текст эпиграфа Автор эпиграфа Название 1 главы
В итоге, код у нас должен теперь выглядеть вот таким образом:
Дальше переходим к разделу « » и добавляем сразу после указанной строки название раздела:
Примечания
Все, на этом мелкие правки книги в формате fb2 можно считать оконченными. Она уже вполне корректно будет открываться на любых читалках. Но для того, чтобы быть оформлять грамотно и красиво книги в формате fb2 я бы рекомендовал хорошенько изучить спецификации данного формата. Например, можно воспользоваться неплохим описанием по этой ссылке.
Она уже вполне корректно будет открываться на любых читалках. Но для того, чтобы быть оформлять грамотно и красиво книги в формате fb2 я бы рекомендовал хорошенько изучить спецификации данного формата. Например, можно воспользоваться неплохим описанием по этой ссылке.
Этот процесс, наверное, самый простой из всего, что мы уже сделали. Для его успешного завершения нам понадобится программа «calibre». После скачивания и установки, запускаем ее и добавляем в нее нашу отредактированную книгу в формате fb2 (можно просто перетянуть в окно программы). Справа отобразится наша обложка и немного информации о книге. Для того чтобы получить книгу в формате epub нажимаем соответствующую кнопку вверху.
Перед нами откроется большое окно с многочисленными настройками будущей книги и процесса конвертации. Не буду все их описывать, укажу только те, которые требуются для нашей задачи.
В разделе «Метаданные» проверяем все атрибуты книги: название, автор, жанр (пометки) и прочие.
В разделе «Вид и функции» в пункте «Вставить семейство шрифтов» выбираем именно тот шрифт, в котором по нашей задумке будет книга.
В разделе «Содержание» ставим галочку «Вручную исправить оглавление после завершения преобразования».
В разделе «Импорт FB2» ставим галочку «Не вставлять Оглавление в начало книги».
В разделе «EPUB выход» ставим галочку «Сохранять соотношение сторон обложки».
После установок указанных настроек можно нажимать «ОК» и процесс конвертации запустится. Когда дойдет очередь до формирования содержания, то программа покажет окно, в котором вручную можно добавлять или удалять разделы, которые будут находиться в содержании книги. У нас в примере в содержание попали сноски и заголовок книги, значит, нужно их удалить, выделив и нажав соответствующую кнопку.
После чистки и правки будущего содержания список стал выглядеть следующим образом:
Нажимаем «ОК» и завершаем процесс преобразования. Получившаяся книга по умолчанию сохраняется в папке «C:UsersИмя_ПользователяDocumentsБиблиотека Calibre» во вложенной подпапке с именем автора.
Заключение
Данная статья не претендует на оригинальность и какой-то единственный возможный вариант решения поставленной задачи. Здесь также не рассмотрены все доступные корректировки выходных форматов книг. Тем не менее, в рамках минимального ознакомления с правильной конвертацией вордовских документов в наиболее популярные электронные книжные форматы данной статьи вам будет вполне достаточно. При наличии желания и свободного времени вы всегда сможете сделать что-то лучше.
В конце прилагаю архив с программой doc2fb и исходных/конечных файлов, с которыми мы работали в этой статье. Остальные программы вы можете скачать с официальных страниц разработчиков:
FictionBook Tools
Fiction Book Editorcalibre
Ярлыки |
Мы поддерживаем конвертацию ZIP, PDF, TXT, OCR, FB2, EPUB DOC, DOCX, RTF, DJVU, HTM, HTML, TIF, TIFF, BMP, JPG, JPEG, JFIF, PNG, GIF, ICO. Наш сервис конвертирует Ваши файлы бесплатно и быстро. Выберите файл, чтобы увидеть список поддерживаемых форматов. Сначала выберите файл для конвертации. |
Ярлыки |
DOCX в FB2. Как быстро создать электронную книгу из документа
Хранение электронных книг в текстовых форматах DOC и TXT не подходит пользователям. Несмотря на универсальность файлов такого формата, они обладают рядом существенных недостатков.
Электронная книга в первую очередь это не только текст. Но и иллюстрации, сноски, оглавление, таблицы и прочие элементы. Например, TXT их не поддерживает. А форматирование в DOC может отличаться на различных устройствах. И при открытии файлов через разные устройства. Попытки устранить отрицательные моменты для хранения цифровых версий книг привели к разработке FB2.
Особенности FictionBook2
FictionBook2 или FB2 – формат, созданный в России. Предназначен для хранения цифровых копий книг. Имеет структуру, очень схожую с HTML, а за его основу взят XML. В формате убраны недостатки, которым обладает документы, и по сути является обычным контейнером. В файле XML указан перечень тегов и правила их использования. Это гарантирует идентичность форматирования текста и его составляющих на всех устройствах и программах.
Присутствует в FB2 краткое описание книги, имя автора и название – аналог мета-тегов аудиофайлов. Это позволяет намного проще отыскать нужную книжку, когда приложение отображает названия и авторов вместо имен файлов. Эта особенность позволяет отсортировать библиотеку по названию книг или автору. Также FB2 поддерживает комментарии, сноски, цитаты, таблицы, графику.
Подходит для хранения литературы из-за поддержки малого количества тегов, необходимых для минимального оформления страницы. Структура документа упрощает его поиск, сортировку, группировку и конвертирование. А изменение размера и типа шрифта, межстрочных отступов, ширины полей пользователем – заслуга применения плавающей верстки. Через редакторы (как обычные текстовые, так и специализированные – для работы с FictionBook2) в файлы вносятся изменения. Еще один плюс — для экономии места файл можно сжать обычным ZIP-архиватором, в этом случае расширение должно будет вглядеть так: FB2.zip.
К сожалению данный формат не распространился за границами русского интернета по следующим причинам:
- излишняя простота – малый набор тегов. Не позволяет оформлять сложные документы с формулами, списками, векторными изображениями;
- для отображения обложки программе приходится обрабатывать всю книгу. Теги с обложкой находятся в конце файла.
Эти недочеты исправлены в FB3. Но он пока не столь распространён как предшественник.
Особенности DOC и DOCX
DOC, а так же и DOCX имеет более сложную структуру, чем FB2, но он годится в основном лишь для хранения электронной документации, технической литературы, учебников, справочников. Файлы с художественными произведениями громоздки. И так как нет описания структуры, то на различных устройствах, разрешениях дисплея и приложениях отличается внешний вид документа. Кроме этого многие программы для чтения электронных версий книг не отображают нетекстовые данные: картинки, таблицы, сноски и не поддерживают масштабирование. Чтобы устранить все эти недостатки, мы рекомендуем вам конвертировать ваши документы в форматы электронных книг, например, описанный выше FB2.
DOC в FB2
В России для чтения книг целесообразно использовать файлы формата FictionBook2, конечно если у вас не Amazon Kindle. Для конвертирования документов в электронные книги существует много бесплатных программ, однако зачем их скачивать и устанавливать, когда разработаны веб-приложения. Наш сервис e-conv.com без проблем поможет вам с переводом электронных документов в FB2 или любой другой популярный формат электронных книг.
- Заходим на сайт и перетаскиваем DOC в обведённую рамкой форму или кликаем по ней и выбираем документы.
- После загрузки в выпадающем списке выбираем FB2 и отмечаем флажком пункт согласия с условиями.
- Выбираем тип своей читалки. При необходимости добавляем автора и название книги.
- Если нужно, изменяем кодировку или доверяем это алгоритмам приложения.
- Нажимаем «Конвертировать».
- Скачиваем документ, кликнув по его названию в колонке «Статус».
Конвертирование книг — документация calibre 5.11.0
Calibre имеет очень простую в использовании систему конвертации. Обычно вы просто добавляете книгу в Calibre, нажимаете «конвертировать», и Calibre изо всех сил старается генерировать выходные данные, максимально приближенные к входным. Тем не менее, Calibre принимает очень большое количество входящих форматов, не все из которых подходят для конвертации в электронные книги. В случае таких входящих форматов или если вы просто хотите лучше контролировать систему конвертации, у Calibre есть много опций для точной настройки процесса конвертации. Однако обратите внимание, что система конвертации Calibre не заменяет полноценного редактора электронных книг. Чтобы редактировать электронные книги, я рекомендую сначала преобразовать их в EPUB или AZW3 с использованием Calibre, а затем с помощью функции Edit book, привести их в идеальную форму. Затем вы можете использовать отредактированную электронную книгу в качестве входящих данных для конвертации в другие форматы в Calibre.
Этот документ, в основном, будет ссылаться на настройки, находящиеся в диалоге конвертации, изображённом ниже. Все эти настройки также доступны через интерфейс командной строки для конвертации, задокументированный в ebook-convert. В calibre можно получить справку по любому отдельному параметру, удерживая над ним курсор мыши до появления подсказки с описанием.
Первое, что нужно понять о системе конвертации, это то, что она спроектирована как конвейер. Схематически это выглядит так:
Формат ввода сначала конвертируется в XHTML с помощью соответствующего плагина ввода. Этот HTML затем трансформируется. На последнем шаге обработанный XHTML преобразуется в указанный формат вывода соответствующим плагином вывода. Результаты преобразования могут сильно различаться в зависимости от формата ввода. Некоторые форматы конвертируются намного лучше, чем другие. Список лучших исходных форматов для конвертации доступен: ref:here<best-source-formats>.
Преобразования, которые действуют на вывод XHTML, — это место, где происходит вся работа. Существуют различные преобразования, например, для вставки метаданных книги в виде страницы в начале книги, для обнаружения заголовков глав и автоматического создания оглавления, для пропорциональной настройки размеров шрифта и так далее. Важно помнить, что все преобразования действуют на вывод XHTML с помощью плагина ввода, а не на сам входной файл. Так, например, если вы попросите calibre преобразовать RTF-файл в EPUB, он сначала будет преобразован во внутренний XHTML, к XHTML будут применены различные преобразования, а затем плагин Вывод создаст файл EPUB, автоматически генерируя для файла все метаданные, оглавление и так далее.
Вы можете увидеть этот процесс в действии, используя опцию отладки . Просто укажите путь к каталогу для вывода отладки. Во время преобразования calibre поместит XHTML, сгенерированный на разных этапах конвейера преобразования, в разные подкаталоги. Четыре подкаталога:
Каталог | Описание |
|---|---|
ввод | Содержит вывод HTML плагина ввода. Используйте это для отладки плагинов ввода. |
разобранный | Результат предварительной обработки и конвертации в XHTML вывода из плагина ввода. Используйте чтобы отладить детектирование структуры. |
структура | После обнаружения структуры, но перед сведением CSS и преобразованием размеров шрифта. Используйте для отладки конвертации размера шрифта и преобразований CSS. |
обработано | Перед тем как книга передается в плагин вывода. Используйте для отладки плагинов вывода. |
Если вы хотите немного отредактировать исходный документ, прежде чем конвертировать его в calibre, лучше всего отредактировать файлы в подкаталоге: file: input, затем сжать его и использовать полученный ZIP-файл в качестве входного файла для последующих конвертирований. Для этого используйте диалог Редактировать метаданные, чтобы добавить ZIP-файл в качестве формата для книги, а затем в левом верхнем углу диалогового окна конвертирования выберите ZIP в качестве формата ввода.
Этот документ будет посвящен главным образом различным преобразованиям, которые работают с промежуточным XHTML, и тому, как их контролировать. В конце приведены некоторые советы, специфичные для каждого формата ввода/вывода.
Эта группа параметров контролирует различные аспекты внешнего вида конвертированной электронной книги.
Шрифты
Одной из самых приятных особенностей электронного чтения является возможность легко регулировать размеры шрифта в соответствии с индивидуальными потребностями и условиями освещения. У calibre — сложные алгоритмы, для гарантии того, что все книги, которые он выводит, имеют одинаковые размеры шрифта, независимо от того, какие размеры шрифта указаны во входном документе.
Базовый размер шрифта документа — это наиболее распространенный размер шрифта в этом документе, то есть размер основной части текста в этом документе. Когда вы указываете: guilabel: Базовый размер шрифта, calibre автоматически пропорционально изменяет размеры всех шрифтов в документе, так что наиболее распространенный размер шрифта становится указанным базовым размером, а другие размеры шрифтов изменяются соответствующим образом. Выбрав больший базовый размер шрифта, вы можете увеличить шрифты в документе и наоборот. Когда вы устанавливаете базовый размер шрифта, для достижения наилучших результатов вы также должны установить ключ размера шрифта.
Обычно calibre автоматически выбирает основной размер шрифта, соответствующий выбранному вами выходному профилю (см .:ref:page-setup). Однако вы можете переопределить это здесь, если значение по умолчанию не подходит для вас.
Опция Font size key позволяет вам контролировать масштабирование размеров неосновных шрифтов. Алгоритм масштабирования шрифта работает с использованием ключа размера шрифта, который представляет собой просто список разделенных запятыми размеров шрифтов. Ключ размера шрифта сообщает calibre, на сколько «шагов» больше или меньше данного размера шрифта следует сравнивать с базовым размером шрифта. Идея заключается в том, что в документе должно быть ограниченное количество размеров шрифта. Например, один размер для основного текста, несколько размеров для разных уровней заголовков и несколько размеров для сценариев super/sub и сносок. Ключ размера шрифта позволяет calibre разделить размеры шрифта во входных документах на отдельные «ячейки», соответствующие различным логическим размерам шрифта.
Давайте проиллюстрируем на примере. Предположим, исходный документ, который мы конвертируем, был создан кем-то с отличным зрением и имеет базовый размер шрифта 8pt. Это означает, что основная часть текста в документе имеет размер 8 пт, а заголовки несколько больше (скажем, 10 и 12 пт), а сноски несколько меньше — 6 пт. Теперь, если мы используем следующие настройки:
Base font size : 12pt Font size key : 7, 8, 10, 12, 14, 16, 18, 20
Выходной документ будет иметь основной размер шрифта 12pt, заголовки 14 и 16pt и сноски 8pt. Теперь предположим, что мы хотим выделить самый большой размер заголовка и сделать сноски немного больше. Для этого ключ шрифта должен быть изменен на:
New font size key : 7, 9, 12, 14, 18, 20, 22
Самые большие заголовки теперь станут 18pt, а сноски — 9pt. Вы можете поиграть с этими настройками, чтобы попытаться выяснить, что будет оптимальным для вас, используя мастер изменения размера шрифта, к которому можно перейти, нажав маленькую кнопку рядом с настройкой guilabel:Font size key.
Здесь также можно отключить изменение размера шрифта при преобразовании, если вы хотите сохранить размеры шрифта во входном документе.
Связанная настройка Высота строки. Высота строки управляет вертикальной высотой строк. По умолчанию (высота строки 0) никакие манипуляции с высотой строки не выполняются. Если вы укажете значение, отличное от значения по умолчанию, высота строк будет установлена во всех местоположениях, которые не указывают свои собственные высоты строк. Тем не менее, это что-то вроде тупого оружия и должно использоваться с осторожностью. Если вы хотите настроить высоту строки для какого-то раздела ввода, лучше использовать Extra CSS.
В этом разделе вы также можете указать calibre встраивание любых ссылочных шрифтов в книгу. Это позволит работать со шрифтами на читалках, даже если их нет на устройстве.
Текст
Текст может быть выровненным или нет. Выровненный текст содерит избыточные пробелы между словами, чтобы получить ровный правый край. Некоторые люди предпочитают выровненный текст, другие нет. Обычно calibre сохраняет выравнивание в оригинальном документе. Если вы хотите переопределить его, вы можете использовать опцию Выравнивание текста в этом разделе.
Вы также можете сказать calibre :guilabel: Smarten пунктуация, который заменит простые кавычки, тире и многоточия их типографически правильными альтернативами. Обратите внимание, что этот алгоритм не идеален, поэтому стоит проверить результаты. Также доступно обратное, а именно: guilabel:Unsmarted пунктуация.
Наконец, есть Кодировка входящих символов. В старых документах иногда не указывается кодировка символов. При конвертировании это может привести к повреждению неанглийских символов или специальных символов, таких как смарт-кавычки. Calibre пытается автоматически определить кодировку символов исходного документа, но это не всегда удается. Вы можете заставить его принять определенную кодировку символов с помощью этого параметра. cp1252 — это обычная кодировка документов, созданных с использованием программного обеспечения Windows. Вы также должны прочитать Как конвертировать мой файл, если он включает не английские символы или «умные» кавычки?, чтобы узнать больше о проблемах кодирования.
Макет
Обычно абзацы в XHTML рендерятся с пустой строкой между ними без начального отступа текста. Calibre может конролировать это несколькими вариантами. Убрать интервалы между абзацами принудительно убедиться, что у всех абзацев нет интервала между абзацами. Также устанавливается отступ текста на 1,5em (можно изменить), чтобы отметить начало каждого абзаца. :guilabel: Вставить пустую строку делает противоположное, гарантируя, что между каждой парой абзацев ровно одна пустая строка. Обе эти опции всеобъемлющие, убирают пробел или вставляют его для всех абзацев (технически <p> и <div> тегов). Это делается для того, чтобы вы могли просто установить параметр и быть уверенным, что он работает так, как объявлено, независимо от того, насколько грязен входной файл. Единственное исключение — когда входной файл использует жесткие разрывы строк для реализации межпараграфного интервала.
Если вы хотите удалить интервал между всеми абзацами, кроме нескольких избранных, не используйте эти параметры. Вместо этого добавьте следующий код CSS в Extra CSS:
p, div { margin: 0pt; border: 0pt; text-indent: 1.5em }
.spacious { margin-bottom: 1em; text-indent: 0pt; }
Затем в исходном документе пометьте абзацы, для которых требуется интервал, с помощью class=»spacious». Если ваш входной документ не в HTML, используйте параметр Debug, описанный во введении, чтобы получить HTML (используйте подкаталог input).
Ещё одна полезная опция Линеаризовать таблицы. Некоторые плохо оформленные документы используют таблицы для управления макетом текста на странице. При преобразовании в этих документах часто появляется текст, который выходит за пределы страницы и другие артефакты. Эта опция будет извлекать содержимое из таблиц и представлять его в линеаризованной форме. Обратите внимание, что этот параметр линеаризует все таблицы, поэтому используйте его, только если вы уверены, что входной документ не использует таблицы для законных целей, таких как представление табличной информации.
Стилизация
.endnote { text-align: right }
или если вы хотите изменить отступ всех абзацев:
Extra CSS — очень мощный вариант, но вам нужно понять, как работает CSS, чтобы использовать его в полной мере. Вы можете использовать опцию конвейера отладки, описанную выше, чтобы увидеть, какой CSS присутствует во входном документе.
Более простой вариант — использовать Фильтровать информацию о стиле. Это позволяет удалить все свойства CSS указанных типов из документа. Например, вы можете использовать его, чтобы удалить все цвета или шрифты.
Стили трансформации
Это самое мощное средство для стилизации. Вы можете использовать его для определения правил, которые меняют стили в зависимости от условий. Например, вы можете использовать его, чтобы изменить все входения зелёного цвета на синий, или удалить все полужирные стили из текста или раскрасить все заголовки определённым цветом и т.д.
Параметры Page setup предназначены для управления макетом экрана, например, полями и размерами экрана. Существуют варианты настройки полей страницы, которые будут использоваться плагином вывода, если выбранный формат вывода поддерживает поля страницы. Кроме того, вы должны выбрать Входной профиль и Выходной профиль. Оба набора профилей в основном имеют дело с тем, как интерпретировать измерения в документах ввода/вывода, размеры экрана и стандартные ключи изменения масштаба шрифта.
Если вы знаете, что файл, который вы конвертируете, предназначен для использования на определённом устройстве/программной платформе, выберите соответствующий профиль ввода, в противном случае просто выберите профиль ввода по умолчанию. Если вы знаете, что создаваемые вами файлы предназначены для определённого типа устройства, выберите соответствующий выходной профиль. В противном случае выберите один из общих выходных профилей. Если вы конвертируете в MOBI или AZW3, выбирайте один из выходных профилей Kindle. В противном случае для современных устройств для чтения электронных книг лучше всего выбрать выходной профиль Generic e-ink HD.
Выходной профиль также контролирует размер экрана. Это приведет, например, к автоматическому изменению размера изображений, чтобы они соответствовали экрану в некоторых выходных форматах. Поэтому выберите профиль устройства, размер экрана которого соответствует вашему устройству.
Эвристическая обработка предоставляет множество функций, которые можно использовать для обнаружения и исправления типичных проблем в плохо отформатированных входных документах. Используйте эти функции, если ваш входной документ страдает от плохого форматирования. Поскольку эти функции основаны на общих шаблонах, имейте в виду, что в некоторых случаях один из вариантов может привести к худшим результатам, поэтому используйте его с осторожностью. В качестве примера, некоторые из этих опций будут удалять все объекты без пробелов или могут включать ложно-положительные совпадения, относящиеся к функции.
- Включить эвристическую обработку
Эта опция активирует Эвристическая обработка конвейера конвертирования. Должно быть включено для применения различных субфункций
- Развернуть строки
Включение этой опции приведет к тому, что calibre попытается обнаружить и исправить жесткие разрывы строк, существующие в документе, используя знаки препинания и длину строки. Calibre сначала попытается определить, существуют ли жесткие разрывы строк, если они, по-видимому, не существуют, calibre не будет пытаться развернуть строки. Коэффициент развертывания строки может быть уменьшен, если вы хотите «заставить» calibre развернуть строки.
- Коэффициент разворачивания строки
Эта опция контролирует алгоритм, используемый calibre для удаления жёстких разрывов строк. Например, если значение этого параметра равно 0,4, это означает, что calibre удалит жёсткие разрывы строк в конце строк, длина которых меньше, чем длина 40% всех строк в документе. Если в вашем документе есть только несколько разрывов строк, которые нуждаются в исправлении, то это значение следует уменьшить до значения между 0,1 и 0,2.
- Обнаружение и разметка неформатированных заголовков и подзаголовков глав
Если ваш документ не имеет заголовков и заголовков глав, отформатированных иначе, чем остальная часть текста, calibre может использовать эту опцию, чтобы попытаться обнаружить их и окружить их тегами заголовков. <h3> теги используются для заголовков глав; <h4> теги используются для любых обнаруженных заголовков.
Эта функция не будет создавать TOC, но во многих случаях она приведет к тому, что настройки обнаружения глав по умолчанию для calibre будут правильно определять главы и создавать TOC. Настройте XPath в разделе «Определение структуры», если оглавление не создается автоматически. Если в документе нет других заголовков, тогда настройка «//h:h3» в разделе «Определение структуры» будет самым простым способом создания оглавления для документа.
Вставленные заголовки не отформатированы, чтобы применить форматирование, используйте параметр Extra CSS в настройках преобразования Look and Feel. Например, чтобы центрировать теги заголовков, используйте следующее:
h3, h4 { text-align: center }- Перенумеровать последовательности <h2> или <h3> теги
Некоторые издатели форматируют заголовки глав, используя несколько <h2> или <h3> тегов последовательно. Настройки конвертации по умолчанию приведут к тому, что такие заголовки будут разделены на две части. Эта опция будет перенумеровывать теги заголовков, чтобы предотвратить расщепление.
- Удалить пустые строки между абзацами
Эта опция заставит calibre анализировать пустые строки, включенные в документ. Если каждый абзац чередуется с пустой строкой, то calibre удалит все эти пустые абзацы. Последовательности из нескольких пустых строк будут рассматриваться как разрывы сцен и сохраняться как один абзац. Этот параметр отличается от параметра «Удалить интервал абзаца» в разделе «Внешний вид» тем, что он фактически изменяет содержимое HTML, тогда как другой параметр изменяет стили документа. Эта опция также может удалять абзацы, которые были вставлены с помощью параметра calibre «Вставить пустую строку».
- Убедиться, что разрывы сцен последовательно отформатированы
С помощью этой опции calibre попытается обнаружить общие маркеры разрыва сцены и убедиться, что они выровнены по центру. «Мягкие» маркеры разрыва сцены, т. е. Разрывы сцены, определяемые только дополнительным пробелом, имеют стиль, гарантирующий, что они не будут отображаться вместе с разрывами страниц.
- Replace scene breaks
Если эта опция настроена, то calibre заменит найденные маркеры разрыва сцены на текст замены, указанный пользователем. Обратите внимание, что некоторые декоративные символы могут поддерживаться не всеми устройствами чтения.
В общем, вы должны избегать использования тегов HTML, calibre отбрасывает любые теги и использует предопределенную разметку. <hr /> теги, то есть горизонтальные линейки, и <img> теги являются исключениями. Горизонтальные линейки можно опционально указывать с помощью стилей, если вы решите добавить свой собственный стиль, обязательно включите параметр „width“, иначе информация о стиле будет отброшена. Теги изображений могут использоваться, но calibre не предоставляет возможность добавлять изображение во время преобразования, это необходимо сделать после, используя функцию «Редактировать книгу».
- Пример тега изображения (поместите изображение в папку „Images“ внутри EPUB после преобразования):
<img style=»width:10%» src=»../Images/scenebreak.png» />
- Пример горизонтальной линейки со стилями:
<hr style=»width:20%;padding-top: 1px;border-top: 2px ridge black;border-bottom: 2px groove black;»/>
- Remove unnecessary hyphens
calibre будет анализировать весь контент со знаками переноса в документе, когда эта опция включена. Сам документ используется в качестве словаря для анализа. Это позволяет точно удалять дефисы для любых слов в документе на любом языке, наряду с вымышленными и неясными научными словами. Основной недостаток — слова, появляющиеся только один раз в документе, не будут изменены. Анализ происходит в два прохода, первый проход анализирует окончания строки. Строки развертываются только в том случае, если в документе есть слово с дефисом или без него. Во втором проходе анализируются все дефисные слова по всему документу, дефисы удаляются, если слово существует в другом месте документа без совпадения.
- Выделять общие слова и шаблоны курсивом
Когда включено, calibre будет искать общие слова и образцы, которые обозначают курсив и выделять их курсивом. Примерами являются обычные текстовые соглашения, такие как ~слово~ или фразы, которые обычно должны быть выделены курсивом, например латинские фразы типа „etc.“ или „et cetera“.
- Заменить существующие отступы CSS-отступами
В некоторых документах используется соглашение об определении отступов текста с использованием неразрывных пробелов. Когда эта опция включена, calibre будет пытаться обнаружить этот вид форматирования и преобразовать их в 3% текстовый отступ, используя CSS.
Эти параметры полезны главным образом для конвертирования документов PDF или преобразования OCR, хотя их также можно использовать для устранения многих специфических проблем документов. Например, некоторые преобразования могут оставлять верхние и нижние колонтитулы в тексте. Эти параметры используют регулярные выражения, чтобы попытаться обнаружить заголовки, нижние колонтитулы или другой произвольный текст и удалить или заменить их. Помните, что они работают на промежуточном XHTML, созданном конвейером конвертации. Существует мастер, который поможет вам настроить регулярные выражения для вашего документа. Нажмите волшебную палочку рядом с полем выражения и нажмите кнопку «Тест» после составления поискового выражения. Успешные совпадения будут выделены желтым цветом.
Поиск работает с использованием регулярных выражений Python. Весь подобранный текст просто удаляется из документа или заменяется с помощью шаблона замены. Шаблон замены является необязательным, если оставить его пустым, текст, соответствующий шаблону поиска, будет удален из документа. Вы можете узнать больше о регулярных выражениях и их синтаксисе по адресу Всё об использования регулярных выражений в calibre.
Обнаружение структуры заставляет calibre, пытаться обнаружить структурные элементы во входном документе, когда они не определены должным образом. Например, главы, разрывы страниц, верхние и нижние колонтитулы и т. д. Как вы можете себе представить, этот процесс сильно варьируется от книги к книге. К счастью, у calibre есть очень мощные возможности для управления этим. С силой приходит сложность, но если вы потратите время на изучение сложности, вы найдете, что она того стоит.
Главы и разрывы страниц
calibre имеет два набора параметров для определение главы и вставка разрывов страниц. Иногда это может немного сбивать с толку, так как по умолчанию calibre вставляет разрывы страниц перед обнаруженными главами, а также местоположения, определяемые параметром разрывов страниц. Причиной этого является то, что часто есть места, где следует вставлять разрывы страниц, которые не являются границами глав. Кроме того, обнаруженные главы могут быть дополнительно вставлены в автоматически сгенерированное оглавление.
calibre использует XPath, мощный язык, позволяющий пользователю определять границы глав/разрывы страниц. Поначалу XPath может показаться немного сложным, к счастью, в руководстве пользователя есть Учебник по XPath. Помните, что определение структуры работает на промежуточном XHTML, созданном конвейером конвертации. Используйте опцию отладки, описанную в Предисловие, чтобы выяснить значение соответствующих настроек для вашей книги. Существует также кнопка для мастера XPath, которая поможет с генерацией простых выражений XPath.
По умолчанию calibre использует следующее выражение для определения глав:
//*[((name()='h2' or name()='h3') and re:test(., 'chapter|book|section|part\s+', 'i')) or @class = 'chapter']
Это выражение довольно сложное, потому что оно пытается обрабатывать несколько общих случаев одновременно. Это означает, что calibre будет предполагать, что главы начинаются с тегов <h2> или <h3>, в которых есть любое из слов (глава, книга, раздел или часть) chapter, book, section or part или которые имеют атрибут class=»chapter».
Связанная опция Метка главы, которая позволяет вам контролировать, что делает calibre при обнаружении главы. По умолчанию он вставляет разрыв страницы перед главой. Вы можете добавить вставленную линию вместо этого или в дополнение к разрыву страницы. Вы также можете этого не делать.
Настройка по умолчанию для обнаружения разрывов страниц:
//*[name()='h2' or name()='h3']
это означает, что calibre будет вставлять разрывы страниц перед каждым тегом <h2> и <h3> по умолчанию.
Примечание
Выражения по умолчанию могут меняться в зависимости от формата ввода, который вы конвертируете.
Разное
В этом разделе есть еще несколько опций.
- Вставить метаданные как страницу в начале книги
Одна из замечательных особенностей calibre заключается в том, что он позволяет вам хранить полные метаданные обо всех ваших книгах, например, оценку, теги, комментарии и т. д. Эта опция создаст одну страницу со всеми этими метаданными и вставит ее в сконвертированную электронную книгу, как правило, сразу после обложки. Думайте об этом как о способе создать свою собственную настроенную обложку книги.
- Удалить первое изображение
Иногда исходный документ, который вы конвертируете, включает обложку как часть книги, а не как отдельную обложку. Если вы также укажете обложку calibre, то в конвертированной книге будет две обложки. Эта опция просто удалит первое изображение из исходного документа, тем самым гарантируя, что конвертированная книга имеет только одну обложку, ту, которая указана в calibre.
Когда входной документ содержит оглавление в своих метаданных, calibre просто использует его. Однако некоторые старые форматы либо не поддерживают оглавление на основе метаданных, либо отдельные документы не имеют такового. В этих случаях параметры в этом разделе могут помочь вам автоматически сгенерировать оглавление в сконвертированной электронной книге на основе фактического содержания во входном документе.
Примечание
Использование этих опций может быть немного сложным, чтобы получилось абсолютно правильно. Если вы предпочитаете создавать/редактировать оглавление вручную, преобразуйте его в форматы EPUB или AZW3 и установите флажок в нижней части раздела «Оглавление» диалогового окна преобразования, которое гласит :guilabel: «Вручную настроить таблицу содержания после конвертации`. Запустится редактор таблицы содержания после конвертации. Он позволит вам создавать записи в оглавлении, просто щёлкнув место в книге, на которое будет указывать запись. Вы также можете использовать Редактор оглавления самостоятельно, без конвертации. Перейдите по адресу Настройки → Интефейс → Панели инструментов и добавьте ToC редактор на главную панель инструментов. Затем просто выберите книгу, которую вы хотите отредактировать, и нажмите кнопку ToC редактор.
Первый вариант Принудительно использовать автосгенерированное оглавление. Отметив эту опцию, вы можете перезаписать любое оглавление, найденное в метаданных входного документа автоматически сгенерированным.
Способ создания автоматически сгенерированного оглавления по умолчанию заключается в том, что calibre сначала попытается добавить любые обнаруженные главы в сгенерированное оглавление. Вы можете узнать, как настроить обнаружение глав в разделе Определение структуры выше. Если вы не хотите включать обнаруженные главы в сгенерированное оглавление, отметьте опцию Не добавлять обнаруженные главы.
Если было обнаружено меньше глав, чем число Порог главы, то calibre добавит любые гиперссылки, найденные во входном документе, в оглавление. Это часто хорошо работает, многие входные документы включают в себя содержание с гиперссылкой в самом начале. Опция Количество ссылок может использоваться для управления этим поведением. Если установлено в ноль, ссылки не добавляются. Если установлено значение больше нуля, добавляется самое большое количество ссылок.
calibre будет автоматически фильтровать дубликаты из сгенерированного содержания. Однако, если есть некоторые дополнительные нежелательные записи, вы можете отфильтровать их, используя опцию TOC Filter. Это регулярное выражение, которое будет соответствовать заголовку записей в сгенерированном оглавлении. Всякий раз, когда совпадение найдено, оно будет удалено. Например, чтобы удалить все записи заголовков «Next» или «Previous», используйте:
Опции Уровень 1,2,3 TOC позволяют вам создавать сложные многоуровневые оглавления. Это выражения XPath, которые соответствуют тегам в промежуточном XHTML, созданном конвейером преобразования. Чтобы узнать, как получить доступ к этому XHTML, смотрите Предисловие. Также прочитайте Учебник по XPath, чтобы узнать, как создавать выражения XPath. Рядом с каждым параметром находится кнопка, которая запускает мастер, помогающий создавать основные выражения XPath. В следующем простом примере показано, как использовать эти параметры.
Предположим, у вас есть входной документ с XHTML, который выглядит следующим образом:
<html xmlns="http://www.w3.org/1999/xhtml">
<head>
<title>Sample document</title>
</head>
<body>
<h2>Chapter 1</h2>
...
<h3>Section 1.1</h3>
...
<h3>Section 1.2</h3>
...
<h2>Chapter 2</h2>
...
<h3>Section 2.1</h3>
...
</body>
</html>
Затем мы устанавливаем параметры как:
Level 1 TOC : //h:h2 Level 2 TOC : //h:h3
Это приведет к автоматически сгенерированному двухуровневому оглавлению, которое выглядит следующим образом:
Chapter 1
Section 1.1
Section 1.2
Chapter 2
Section 2.1
Предупреждение
Не все выходные форматы поддерживают многоуровневое оглавление. Сначала вы должны попробовать с выходом EPUB. Если это работает, попробуйте ваш формат выбора.
Предположим, вы хотите использовать изображение в качестве заголовка главы, но при этом хотите, чтобы calibre мог автоматически генерировать для вас оглавление из заголовков глав. Используйте следующую разметку HTML для достижения этой цели
<html>
<body>
<h3>Chapter 1</h3>
<p>chapter 1 text...</p>
<h3 title="Chapter 2"><img src="chapter2.jpg" /></h3>
<p>chapter 2 text...</p>
</body>
</html>
Установите для Уровень 1 TOC значение //h:h3. Затем, во второй главе, calibre получит заголовок из значения атрибута title тега <h3>, поскольку у тега нет текста.
Если у вас особенно длинные заголовки глав и вам нужны сокращенные версии в оглавлении, вы можете использовать атрибут title для достижения этого, например:
<html>
<body>
<h3 title="Chapter 1">Chapter 1: Some very long title</h3>
<p>chapter 1 text...</p>
<h3 title="Chapter 2">Chapter 2: Some other very long title</h3>
<p>chapter 2 text...</p>
</body>
</html>
Установите для Level 1 TOC значение //h:h3/@title. Тогда calibre получит заголовок из значения атрибута title в тегах <h3> вместо использования текста внутри тега. Обратите внимание на завершающий /@title в выражении XPath, вы можете использовать эту форму, чтобы указать calibre, что нужно получить текст из любого понравившегося вам атрибута.
Есть два места, где параметры конвертации могут быть установлены в calibre. Первый находится в Предпочтения-> Конверсия. Эти настройки являются настройками по умолчанию для параметров конвертации. Всякий раз, когда вы пытаетесь сконвертировать новую книгу, настройки, установленные здесь, будут использоваться по умолчанию.
Вы также можете изменить настройки в диалоге конвертации для каждой конвертации книги. Когда вы конвертируете книгу, calibre запоминает настройки, которые вы использовали для этой книги, так что если вы конвертируете её снова, сохраненные настройки для отдельной книги будут иметь приоритет над значениями по умолчанию, установленными в Настройки. Вы можете восстановить отдельные настройки по умолчанию, используя кнопку Восстановить настройки по умолчанию в диалоге конвертации отдельной книги. Вы можете удалить сохраненные настройки для группы книг, выбрав все книги и нажав кнопку Редактировать метаданные, чтобы открыть диалоговое окно массового редактирования метаданных, в нижней части диалогового окна есть опция для удаления настроек сохраненной конвертации.
Когда вы массово конвертируете набор книг, настройки берутся в следующем порядке (выигрывает последняя):
Из значений по умолчанию, установленных в Настройки->Конвертация
Из сохраненных настроек конвертации для каждой конвертируемой книги (если есть). Это можно отключить с помощью параметра в верхнем левом углу диалогового окна «Массовая конвертация».
Из настроек, установленных в диалоговом окне Массовая конвертация
Обратите внимание, что окончательные настройки для каждой книги в Массовой конвертации будут сохранены и использованы повторно, если книга будет преобразована снова. Так как наивысший приоритет в массовой конвертации преобразовании отдается настройкам в диалоговом окне «Массовая конвертация», они переопределяют любые параметры, специфичные для книги. Таким образом, вы должны конвертировать только те книги, которые нуждаются в похожих настройках. Исключение составляют метаданные и специфичные для входного формата настройки. Поскольку в диалоговом окне «Массовая конвертация» нет настроек для этих двух категорий, они будут взяты из настроек книги (если они есть) или значений по умолчанию.
Примечание
Вы можете увидеть фактические настройки, использованные во время любой конвертации, щелкнув вращающийся значок в правом нижнем углу, а затем дважды щёлкнув на отдельном задании конвертации. Это вызовет журнал конвертаций, который будет содержать фактические используемые настройки в верхней части.
Здесь вы найдете советы, касающиеся конвертации определенных форматов. Параметры, специфичные для конкретного формата, независимо от того, доступны ли вход или выход в диалоге преобразования в их собственном разделе, например, TXT input или` EPUB output`.
Конвертация документов Microsoft Word
calibre может автоматически конвертировать файлы .docx, созданные в Microsoft Word 2007 и новее. Просто добавьте файл в calibre и нажмите «Конвертировать».
Примечание
Существует demo .docx файл, который демонстрирует возможности механизма конвертации calibre. Просто скачайте его и конвертируйте в EPUB или AZW3, чтобы узнать, на что способен calibre.
calibre автоматически сгенерирует оглавление на основе заголовков, если вы пометите свои заголовки стилями «Заголовок 1», «Заголовок 2» и т. д. в Microsoft Word. Откройте выходную электронную книгу в просмотрщике электронных книг calibre и нажмите кнопку Оглавление, чтобы просмотреть сгенерированное оглавление.
Старые файлы .doc
Для старых файлов .doc вы можете сохранить документ в формате HTML с помощью Microsoft Word, а затем преобразовать полученный HTML-файл в calibre. При сохранении в формате HTML обязательно используйте параметр «Сохранить как веб-страницу, отфильтрованный», поскольку при этом будет получен чистый HTML, который будет хорошо конвертироваться. Обратите внимание, что Word создает грязный HTML, его преобразование может занять много времени, так что наберитесь терпения. Если у вас есть более новая версия Word, вы также можете напрямую сохранить файл в формате docx.
Другой альтернативой является использование бесплатного OpenOffice/LibreOffice. Откройте файл .doc в OpenOffice/LibreOffice и сохраните его в формате OpenOffice .odt. calibre может напрямую конвертировать файлы .odt.
Конвертировать TXT документы
Документы TXT не имеют четко определенного способа задания форматирования, такого как полужирный шрифт, курсив и т. д., или структуры документа, такой как абзацы, заголовки, разделы и т. д., но существует множество общепринятых соглашений. По умолчанию calibre пытается автоматически определить правильное форматирование и разметку на основе этих соглашений.
Ввод TXT поддерживает ряд опций, позволяющих различать способы обнаружения абзацев.
- Стиль абзаца: Авто
Анализировать текстовый файл и пытаться автоматически определить, как определяются абзацы. Этот параметр обычно работает нормально, если вы достигнете нежелательных результатов, попробуйте один из вариантов вручную.
- Стиль абзаца: Блок
Предположить, что одна или несколько пустых строк являются границей абзаца:
This is the first. This is the second paragraph.- Стиль абзаца: Одиночный
Предположить, что каждая строка — абзац:
This is the first. This is the second. This is the third.- Стиль абзаца: Печать
Предположить, что каждый абзац начинается с отступа (либо табуляция, либо 2+ пробелов). Абзацы заканчиваются, когда достигается следующая строка, начинающаяся с отступа:
This is the first. This is the second. This is the third.- Стиль абзаца: Неформатированный
Предположить, что документ не имеет форматирования, но использует жесткие переносы строк. Пунктуация и средняя длина строки используются для воссоздания абзацев.
- Стиль форматирования: Авто
Попытаться определить тип используемой разметки форматирования. Если разметка не используется, будет применено эвристическое форматирование.
- Стиль форматирования: Эвристика
Анализировать документ на наличие общих заголовков глав, разрывов сцен и выделенных курсивом слов и применить соответствующую разметку HTML во время конвертирования.
- Стиль форматирования: Markdown
calibre также поддерживает запуск ввода TXT через препроцессор преобразования, известный как Markdown. Markdown позволяет добавлять базовое форматирование в документы TXT, такие как полужирный шрифт, курсив, заголовки разделов, таблицы, списки, оглавление и т. д. Пометить заголовки глав начальным # и установить для выражения обнаружения XPath главы значение «//h:h2 «- это самый простой способ получить правильное оглавление, сгенерированное из документа TXT. Вы можете узнать больше о синтаксисе Markdown в daringfireball.
- Стиль форматирования: Нет
К тексту не применяется никакого специального форматирования, документ конвертируется в HTML без каких-либо других изменений.
Преобразование PDF документов
PDF документы — один из худших форматов для конвертации. Они имеют фиксированный размер страницы и формат размещения текста. То есть очень трудно определить, где заканчивается один абзац и начинается другой. calibre попытается развернуть абзацы с помощью настраиваемого Line Un-Wrapping Factor. Это шкала, используемая для определения длины, на которой должна быть развернута строка. Допустимые значения: десятичное число от 0 до 1. Значение по умолчанию — 0,45, чуть меньше длины средней строки. Уменьшите это значение, чтобы включать больше текста в развертывание. Увеличьте, чтобы включать меньше. Вы можете отрегулировать это значение в настройках преобразования в разделе PDF Input.
Кроме того, их верхние и нижние колонтитулы часто включаются в основной текст документа. Используйте панель Поиск и замена для удаления верхних и нижних колонтитулов, чтобы смягчить эту проблему. Если верхние и нижние колонтитулы не удалены из текста, это может привести к разворачиванию абзаца. Чтобы узнать, как использовать параметры удаления верхнего и нижнего колонтитула, прочитайте Всё об использования регулярных выражений в calibre.
Некоторые ограничения ввода с PDF:
Сложные документы с несколькими столбцами и изображениями не поддерживаются.
Извлечение векторных изображений и таблиц из документа также не поддерживается
В некоторых PDF-файлах используются специальные глифы для обозначения ll или ff или fi и т. д. Конвертация может их обработать или не обработать в зависимости от того, как они внутренне представлены в PDF.
Ссылки и оглавления не поддерживаются
PDF-файлы, в которых для представления неанглоязычных символов используются встроенные шрифты, отличные от Юникода, приведут к искажённому выводу этих символов.
Некоторые PDF-файлы состоят из фотографий страницы с распознанным текстом OCR позади них. В таких случаях calibre использует распознанный текст, который может сильно отличаться от того, что вы видите при просмотре файла PDF.
PDF-файлы, которые используются для отображения сложного текста, такого как языки с письмом справа налево и математические наборы, не будут правильно сконвертированы
Повторяю PDF — это действительно очень плохой формат для использования в качестве входных данных. Если вам абсолютно необходимо использовать PDF, будьте готовы к выводу в диапазоне от приличного до непригодного для использования, в зависимости от входного PDF.
Коллекции комиксов
Коллекция комиксов — это файл .cbc. Файл .cbc представляет собой ZIP-файл, содержащий другие файлы CBZ/CBR. Кроме того, файл .cbc должен содержать простой текстовый файл с именем comics.txt, закодированный в UTF-8. Файл comics.txt должен содержать список файлов комиксов в файле .cbc в форме имя файла:заголовок, как показано ниже:
one.cbz:Chapter One two.cbz:Chapter Two three.cbz:Chapter Three
Файл .cbc будет содержать:
comics.txt one.cbz two.cbz three.cbz
calibre автоматически преобразует этот файл .cbc в электронную книгу с оглавлением, указывающим на каждую запись в comics.txt.
Демоверсия расширенного форматирования EPUB
Различное расширенное форматирование для файлов EPUB демонстрируется в этом демофайле <https://calibre-ebook.com/downloads/demos/demo.epub> `_. Файл был создан из HTML-кода, написанного вручную, с использованием calibre и предназначен для использования в качестве шаблона для создания ваших собственных EPUB.
Исходный HTML-код, из которого он был создан, здесь demo.zip <https://calibre-ebook.com/downloads/demos/demo.zip> _. Настройки, используемые для создания EPUB из файла ZIP:
ebook-convert demo.zip .epub -vv --authors "Kovid Goyal" --language en --level1-toc '//*[@class="title"]' --disable-font-rescaling --page-breaks-before / --no-default-epub-cover
Обратите внимание, что, так как этот файл раскрывает потенциал EPUB, большая часть расширенного форматирования не будет работать на читалках, с меньшими возможностями, чем встроенный в calibre EPUB просмотрщик.
Конвертировать ODT документы
calibre может напрямую конвертировать файлы ODT (OpenDocument Text). Вы должны использовать стили для форматирования вашего документа и минимизировать использование прямого форматирования. При вставке изображений в документ необходимо привязать их к абзацу, изображения, привязанные к странице, в конечном итоге окажутся в начале преобразования.
Чтобы включить автоматическое обнаружение глав, необходимо пометить их с помощью встроенных стилей «Заголовок 1», «Заголовок 2», …, «Заголовок 6» („Заголовок 1“ соответствует тегу HTML <h2>, Заголовок 2“ <h3> и т. д.). Когда вы конвертируете их в calibre, вы можете указать, какой стиль вы использовали, в поле «Определить главы по». Пример:
Если вы помечаете главы в стиле «Заголовок 2», вы должны установить для поля «Определить главы по» значение
//h:h3`Для вложенного оглавления с разделами, помеченными как «Заголовок 2», и разделами, помеченными как «Заголовок 3», необходимо ввести
//h:h3|//h:h4. На странице «Преобразование — ТОС» установите для поля «Уровень 1 ТОС» значение//h:h3, а для поля «Уровень 2 для ТОС» —//h:h4.
Хорошо известные свойства документа (Название, Ключевые слова, Описание, Создатель) распознаются, и calibre будет использовать первое изображение (не слишком маленькое и с хорошим соотношением сторон) в качестве изображения обложки.
Существует также расширенный режим преобразования свойств, который активируется установкой настраиваемого свойства opf.metadata (тип „Yes или No“) на Yes в вашем документе ODT (Файл->Свойства->Пользовательские свойства). Если это свойство обнаружено calibre, распознаются следующие пользовательские свойства (opf.authors переопределяет создателя документа):
opf.titlesort opf.authors opf.authorsort opf.publisher opf.pubdate opf.isbn opf.language opf.series opf.seriesindex
В дополнение к этому вы можете указать изображение для использования в качестве обложки, назвав его opf.cover (щелкните правой кнопкой мыши, Изображение->Опции->Имя) в ODT. Если изображение с таким именем не найдено, используется «умный» метод. Поскольку обнаружение обложки может привести к двойным обложкам в определённых выходных форматах, процесс удалит абзац (только если содержит только обложку!) из документа. Но это работает только с именованным изображением!
Чтобы отключить обнаружение обложки, вы можете установить для настраиваемого свойства opf.nocover (тип «Yes или No») значение «Yes» в расширенном режиме.
Конвертация в PDF
Первым, наиболее важным параметром, который нужно выбрать при конвертации в PDF, является размер страницы. По умолчанию calibre использует размер страницы «U.S. Letter». Можно изменить его на другой стандартный размер страницы или на совершенно другой размер в разделе PDF Output диалога конвертации. Если вы генерируете PDF для использования на определённом устройстве, можно использовать размер страницы из output profile. Т.е., если выходной профиль — Kindle, calibre создаст PDF-файл с размером страницы, подходящим для просмотра на маленьком экране.
Верхние и нижние колонтитулы
Вы можете вставить произвольные верхние и нижние колонтитулы на каждую страницу PDF, указав шаблоны верхнего и нижнего колонтитула. Шаблоны — это просто фрагменты HTML-кода, которые отображаются в верхнем и нижнем колонтитулах. Например, чтобы отображать номера страниц по центру внизу каждой страницы зеленым цветом, используйте следующий шаблон нижнего колонтитула:
<footer><div>_PAGENUM_</div></footer>
calibre автоматически заменит _PAGENUM_ на номер текущей страницы. Вы можете даже размещать различное содержимое на четных и нечетных страницах, например, следующий шаблон заголовка покажет заголовок на нечетных страницах и автора на четных страницах:
<header>
<div>_AUTHOR_</div>
<div><i>_TITLE_</i></div>
</header>
calibre автоматически заменит _TITLE_ и _AUTHOR_ на название и автора конвертируемого документа. Установка justify-content в :code:` flex-end` приведет к выравниванию текста по правому краю.
Вы также можете отображать текст по левому и правому краям и изменять размер шрифта, как показано в этом шаблоне заголовка:
<header>
<div>_TITLE_</div>
<div>_AUTHOR_</div>
</header>
Это отобразит заголовок слева и автора справа, размер шрифта будет меньше основного текста.
Вы также можете использовать текущий раздел в шаблонах, как показано ниже:
<header><div>_SECTION_</div></header>
_SECTION_ заменяется именем текущего раздела. Эти имена взяты из метаданных Оглавление в документе (PDF Outline). Если в документе нет оглавления, он будет заменен пустым текстом. Если на одной странице PDF есть несколько разделов, будет использоваться первый раздел на странице. Аналогично, существует переменная с именем _TOP_LEVEL_SECTION_, которая может быть использована для получения имени текущего раздела верхнего уровня.
Вы даже можете использовать JavaScript внутри шаблонов верхнего и нижнего колонтитула, например, следующий шаблон приведет к тому, что номера страниц будут начинаться с 4 вместо 1:
<footer>
<div></div>
<script>document.currentScript.parentNode.querySelector("div").innerHTML = "" + (_PAGENUM_ + 3)</script>
</footer>
Кроме того, есть ещё несколько переменных, описанных ниже для использования в верхних и нижних колонтитулах:
_TOTAL_PAGES_— общее количество страниц в файле PDF, полезно, например, для реализации счётчика прогресса.
_TOP_LEVEL_SECTION_PAGES_— общее количество страниц в текущем разделе верхнего уровня
_TOP_LEVEL_SECTION_PAGENUM_— номер текущей страницы в текущем разделе верхнего уровня
Примечание
При добавлении верхних и нижних колонтитулов убедитесь, что для верхних и нижних полей страницы установлены достаточно большие значения в разделе PDF Output диалога конвертации.
Оглавление для печати
Вы также можете вставить печатное оглавление в конец PDF-файла, в котором перечислены номера страниц для каждого раздела. Это очень полезно, если вы собираетесь распечатать PDF на бумаге. Если вы хотите использовать PDF на электронном устройстве, PDF Outline предоставляет эту функцию и создается по умолчанию.
Вы можете настроить внешний вид сгенерированного оглавления с помощью параметра «Дополнительное преобразование CSS» в разделе «Внешний вид» диалогового окна конвертации. Используемый css по умолчанию приведен ниже, просто скопируйте его и внесите все необходимые изменения.
.calibre-pdf-toc table { width: 100%% }
.calibre-pdf-toc table tr td:last-of-type { text-align: right }
.calibre-pdf-toc .level-0 {
font-size: larger;
}
.calibre-pdf-toc .level-1 td:first-of-type { padding-left: 1.4em }
.calibre-pdf-toc .level-2 td:first-of-type { padding-left: 2.8em }
Пользовательские поля страницы для отдельных файлов HTML
Если вы конвертируете файл EPUB или AZW3 с несколькими отдельными файлами HTML внутри него и хотите изменить поля страницы для определённого файла HTML, вы можете добавить следующий блок стилей в файл HTML с помощью редактора calibre:
<style>
@page {
margin-left: 10pt;
margin-right: 10pt;
margin-top: 10pt;
margin-bottom: 10pt;
}
</style>
Затем в разделе вывода PDF диалогового окна конвертации включите параметр Использовать поля страницы из преобразовываемого документа. Теперь все страницы, сгенерированные из этого HTML-файла, будут иметь поля 10pt.
Для новичков — Why Epub
Если вы не издатель и не верстальщик, не знаете, что такое XHTML и CSS и не умеете пользоваться InDesign, то это нисколько не помешает вам относительно быстро конвертировать в EPUB вашу рукопись из обычного файла в формате DOC, DOCX, RTF или PAGES, созданного в Word или Pages. При удачном стечении обстоятельств файл EPUB, который в результате у вас получится, будет вполне корректно отображаться в большинстве программ для чтения электронных книг.
Самый простой (но и наименее надежный) способ генерации EPUB — воспользоваться каким-нибудь онлайновым сервисом, например, 2epub или Online ePub converter. Вы просто загружаете файл в форматах DOC, ODT, RTF или TXT, указываете в качестве результата формат EPUB и скачиваете файл к себе в компьютер. На выходе получится EPUB, который смогут отобразить те программы для чтения электронных книг, которые поддерживают кириллицу без внедрения шрифтов.
Значительно более качественный результат вы можете получить, воспользовавшись сервисом Ridero. Сервис поддерживает импорт из текстовых форматов DOC, DOCX, TXT, RTF и ODF, а также позволяет залить текст книги путём копирования. Импорт поддерживает сноски и иллюстраций. Если вы импортируете книги из DOC, DOCX или ODF, то постарайтесь предварительно разметить текст стилями — тогда у вас уйдёт меньше времени на разметку в Ridero. После того как книга загружена, кликнете на ее название в личном кабинете, и вы перейдете в режим подготовки макета (окно Текст), на котором вы можете отредактировать книгу, разметить ее стилями (панель панели Стили для текста), поменять оформление текста, вставить сноску, типографские символы и иллюстрации. Обратите внимание на панель Оглавление книги: каждый раз, когда вы применяете стили раздела или главы, они появляются в списке глав. После завершения подготовки макета, не забудьте сохраниться и переходите в закладку Описание, где вы можете ввести всю необходимую информацию о книге. Кроме того, вы можете онлайн подготовить обложку в конструкторе обложек или использовать вашу собственную иллюстрацию для обложки. В закладке Макеты вы можете выбрать шрифтовое оформление книги. На этом подготовка EPUB будет закончена — смело жмите Скачать.
Без подключения к сети вы можете воспользоваться простой бесплатной утилитой epubgen. После запуска программы вам остается только перетащить в ее окно предназначенный для конвертации файл.
После того как файл сменит свое расширение на .epub, можете вытаскивать его и читать. В отличие от онлайновых конверторов, программа может попытаться встроить в EPUB кириллические шрифты, надо только попросить ее об этом, поставив галочку у пункта Embed fonts. Программа принимает к «перевариванию» в EPUB файлы в формате FB2, RTF и DOCX.
Еще одна программа для конвертации — Calibre (есть версии для Windows, Mac OS X и Linux). Наверное, это самая универсальная из всех бесплатных программ такого рода. С помощью Calibre пользователь может вести библиотеку электронных книг, читать книги, конвертировать их файлы из одного формата в другой, настраивать параметры конвертации, автоматически загружать книги на подключенное к компьютеру устройство для чтения, генерировать файлы для букридеров из новостных лент по расписанию и т. д. При установке программы вы можете выбрать язык интерфейса — среди вариантов есть и русский.
Программа отличается некоторой громоздкостью: пока программа конвертирует книгу с картинками, вы успеете выпить чашку кофе. Качество конвертации в EPUB при выбранных по умолчанию настройках не более, чем удовлетворительное. Но если разобраться в настройках конвертации, что вполне по силам квалифицированному пользователю, то можно добиться вполне приемлемых результатов. Кроме того, в программе есть встроенный редактор, который позволит навести лоск на EPUB, сделанный в конвертере.
Наилучшего качества электронной книги автор, не обремененный познаниями в высоких технологиях, может добиться с помощью продвинутых текстовых процессоров Pages для Mac OS X или Scrivener для Mac OS X.
Чтобы подготовить книгу для конвертации в Pages, достаточно разметить заголовки стилями, отметить те стили, которые должны войти в оглавление, поставить на первую страницу книги симпатичную картинку и заголовок (программа сама превратит первую страницу в обложку). Завершив всю эту процедуру, подробно описанную (причем на русском языке) на сайте Apple, можно смело выбирать File > Export To > ePub. Оформление EPUB получится не слишком замысловатым, но выглядеть в iBooks она будет неплохо.
Scrivener — одна из самых мощных программ для написания книг на Mac — позволяет значительно детальнее настроить параметры экспорта вашей книги в EPUB по команде File > Compile… > Compile For ePub eBook (.epub): выбрать только необходимые главы, настроить разбиение книги, вставить файл обложки, задать масштабирование иллюстраций, генерацию оглавления и сносок, ввести метаданные и т. д. Если разобраться во всех настройках конвертации, то получающийся в результате EPUB будет выглядеть вполне профессионально.
PDF в DOC онлайн конвертер
PDF в DOC онлайн конвертер — Конвертируй PDF в DOC бесплатно
Конвертер PDF в DOC онлайн бесплатно, также посмотрите описание форматов PDF и DOC и видеоинструкцию как работает конвертер.
Ваши файлы обработаны успешно Отправить результат в:Отправить ссылку на email
1000 символов максимум
Обратная связьПоделиться в Facebook
Поделиться в Twitter
Поделиться в LinkedIn
Смотрите другие приложения
Добавить в закладки это приложение
Aspose PDF в DOC конвертер приложение для конвертирования PDF в DOC формата, так же Вы можете сохранить результат в DOC, DOCX, XLSX, PPTX, XML, XPS, EPUB, TEX, HTML, BMP, PNG, SVG, TIFF, JPG, EMF. Конвертер PDF в DOC работает онлайн даже на Mac OS, Linux, Android и iOs. Если Вам необходимо выполнять конвертацию форматов програмно, с более тонкой настройкой параметров, ознакомтесь с нашей документацией Документация Aspose.PDFКак конвертировать PDF в DOC
1
Откройте вебстраницу Aspose PDF и выберите приложение Конвертер.2
Кликните в области FileDrop для выбора PDF файлов или drag & drop PDF файлы.3
Вы можете одновременно отправить максимум 10 файлов.4
Нажмите кнопку КОНВЕРТИРОВАТЬ. Ваши PDF файлы будут отправлены и преобразованы в нужный формат.5
Ссылка для скачивания результирующих файлов будет доступна сразу после конвертации.6
Вы так же можете отправить ссылку на скачивание результирующих файлов на email себе или Вашим коллегам.7
Примечание: результирующие файлы будут удалены с нашего сервера через 24 часа и ссылка на скачивание будет не рабочей.
ЧаВо
-
1
❓ Как я могу преобразовать PDF в DOC?
Сначала Вам нужно добавить файл для преобразования: перетащите файл PDF или щелкните внутри белой области, чтобы выбрать файл. Затем нажмите кнопку «Конвертировать». Когда преобразование PDF в DOC завершено, вы можете загрузить файл DOC.
-
2
⏱️ Сколько времени занимает преобразование PDF в DOC?
Этот конвертер работает быстро. Вы можете преобразовать PDF в DOC в течении нескольких секунд.
-
3
🛡️ Безопасно ли конвертировать PDF в DOC с помощью Aspose PDF конвертера?
Конечно! Ссылка для скачивания файлов DOC будет доступна сразу после конвертации. Мы удаляем загруженные файлы через 24 часа, и ссылки для скачивания перестают работать. Никто не имеет доступа к вашим файлам. Преобразование файлов (включая PDF в DOC) абсолютно безопасно.
-
4
💻 Могу ли я преобразовать PDF в DOC в Linux, Mac OS или Android?
Да, вы можете использовать Aspose PDF конвертер в любой операционной системе через веб-браузер. Наш конвертер PDF в DOC работает в режиме онлайн и не требует установки программного обеспечения.
-
5
🌐 Какой веб браузер я должен использовать для преобразования PDF в DOC?
Вы можете использовать любой современный браузер для преобразования PDF в DOC, например, Google Chrome, Firefox, Opera, Safari.
| Расширение файла | .fb2 |
| Категория файла | книги |
| Описание | FictionBook 2.0 был разработан Дмитрием Грибовым и впервые был выпущен в 2004 году в формате электронной книги.Родом из России, этот формат занимает одно из первых мест в опросах о популярности форматов электронных книг в стране. Несмотря на то, что файлы FB2 основаны на XML, как и некоторые другие форматы электронных книг, они необычны, поскольку содержат только один XML по сравнению с несколькими, найденными в других форматах электронных книг. Поскольку формат FB2 является открытым исходным кодом и из-за отсутствия какого-либо управления цифровыми правами, он пользуется поддержкой читательских сообществ в электронных библиотеках онлайн. Самое главное, что FictionBook поддерживается популярными читателями электронных книг; это главным образом потому, что файлы FB2 могут быть легко преобразованы в другие типы. |
| Технические характеристики | Хотя многие форматы электронных книг поддерживают только простой текст, файлы FB2 могут содержать эпиграфы, отформатированные стихи, цитаты и другие уникальные теги, которые являются квинтэссенцией художественных произведений. Стремясь поддерживать протокол только текста, средние форматы электронных книг оставляют важную информацию, такую как имя и биография автора, название книги и издатель, в файле изображения, который служит обложкой электронной книги.Структура FB2 позволяет отображать данные, упомянутые выше, как часть файла книги, что дает ощущение чтения настоящей книги. FB2 поддерживает множество типов символов, которые можно найти в популярных текстовых редакторах. Благодаря специальному встроенному форматированию, например полужирному, курсиву, подчеркиванию, зачеркиванию, подстрочному и надстрочному индексу, поддерживаемому FictionBooks, структура файла включает таблицу стилей, которая содержит данные для этого эффекта. Файлы FB2 структурированы таким образом, что на первом месте идет фактический текстовый контент, давая читателям возможность откусить, пока загружается остальная часть книги. |
| Программы | Калибр Cool Viewer Apple iBooks Калибр |
| Основная программа | FBReader |
| Разработчик | Художественная книга |
| Тип MIME | текст / xml приложение / октет-поток |
| Расширение файла | .fb2 |
| Категория файла | книги |
| Описание | FictionBook 2.0 был разработан Дмитрием Грибовым и впервые был выпущен в 2004 году в формате электронной книги.Родом из России, этот формат занимает одно из первых мест в опросах о популярности форматов электронных книг в стране. Несмотря на то, что файлы FB2 основаны на XML, как и некоторые другие форматы электронных книг, они необычны, поскольку содержат только один XML по сравнению с несколькими, найденными в других форматах электронных книг. Поскольку формат FB2 является открытым исходным кодом и из-за отсутствия какого-либо управления цифровыми правами, он пользуется поддержкой читательских сообществ в электронных библиотеках онлайн. Самое главное, что FictionBook поддерживается популярными читателями электронных книг; это главным образом потому, что файлы FB2 могут быть легко преобразованы в другие типы. |
| Технические характеристики | Хотя многие форматы электронных книг поддерживают только простой текст, файлы FB2 могут содержать эпиграфы, отформатированные стихи, цитаты и другие уникальные теги, которые являются квинтэссенцией художественных произведений. Стремясь поддерживать протокол только текста, средние форматы электронных книг оставляют важную информацию, такую как имя и биография автора, название книги и издатель, в файле изображения, который служит обложкой электронной книги.Структура FB2 позволяет отображать данные, упомянутые выше, как часть файла книги, что дает ощущение чтения настоящей книги. FB2 поддерживает множество типов символов, которые можно найти в популярных текстовых редакторах. Благодаря специальному встроенному форматированию, например полужирному, курсиву, подчеркиванию, зачеркиванию, подстрочному и надстрочному индексу, поддерживаемому FictionBooks, структура файла включает таблицу стилей, которая содержит данные для этого эффекта. Файлы FB2 структурированы таким образом, что на первом месте идет фактический текстовый контент, давая читателям возможность откусить, пока загружается остальная часть книги. |
| Программы | Калибр Cool Viewer Apple iBooks Калибр |
| Основная программа | FBReader |
| Разработчик | Художественная книга |
| Тип MIME | текст / xml приложение / октет-поток |
ePublr для Mac OS X и iOS.Преобразование файлов FB2, PDF, DOC и TXT в формат ePUB
Обложка ePublr для OS X
Скачать для Mac
ePublr преобразует все ваши книги или документы в файлы epub для удобного чтения с помощью iBooks или любого другого приложения для чтения книг, установленного на вашем устройстве. Он не просто создает копии ваших книг в разных форматах, но и оптимизирует макет, текст и изображения.
Все преобразованные книги можно легко загрузить на все ваши устройства под управлением OS X или iOS.Вам даже не нужно подключать iPad к компьютеру, чтобы на нем были все книги.
Конвертер поддерживает форматы:
- Adobe PDF
- FB2
- Документ Microsoft Word (97-2004)
- Простой текстовый файл
Тем не менее, почти весь документ можно конвертировать в epub, обратите внимание, что ePublr предназначен для работы с неотсканированными документами.
Скоро в продаже
- Поддержка iCloud
- Поддержка DOCX
- Опора CHM
- Поддержка документов, отличных от Unicode
ePublr — лучший инструмент для преобразования fb2 в epub на Mac , doc в epub или pdf в epub . Все преобразованные книги можно экспортировать в iBooks, а вашу любимую книгу можно синхронизировать с iPad.
Конвертируйте pdf, doc или fb2 в epub за 1 минуту: загрузите ePublr из Mac App Store.Откройте fb2, doc или pdf и нажмите «Конвертировать в ePub».
ePublr для iOS
Скоро в продаже
ePublr для iOS обеспечивает беспроводную синхронизацию книг между вашим Mac и устройствами iOS. Он поддерживает как iPhone, так и iPad. С ePublr для iOS вам не нужно подключать iPad к iTunes для передачи новой книги. Все, что вам нужно сделать, это включить iCloud. Все ваши книги, открытые в ePublr для Mac, будут загружены автоматически.
Характеристики
- Синхронизация книг в формате epub между Mac, iPhone и iPad
- Загрузка новых книг по электронной почте и из других источников
- Открытие книг с установленными приложениями для чтения книг
- Экспорт и рассылка книг по электронной почте
Мы планируем добавить поддержку преобразования книг из форматов fb2 и txt в файлы epub прямо на вашем мобильном устройстве с помощью ePublr для iOS в будущих версиях.Будьте на связи!
5 Лучший конвертер Word в ePub на 2020-2021 годы (Mac и Windows)
Вы можете получить несколько электронных книг в формате Word Docx, но понимаете, что электронные книги Word не так удобны для чтения на eReader? Что делать? Нам просто нужно преобразовать Word в формат ePub.
Здесь для пользователей, работающих с другой операционной системой, macOS или Windows, мы предлагаем 5 лучших конвертеров Word в ePub. Большинство из них бесплатны, но попробовать стоит.
Редактор PDF Movavi (MacOS | Windows)
Низкое качество конвертации всегда является самым неприятным моментом при сохранении Word в формате ePub.При чтении электронных книг форматирование действительно имеет значение. Таким образом, вам может потребоваться профессиональный конвертер Word в ePub, чтобы максимально сохранить исходное форматирование.
И все же жаль, что у нас не так много вариантов профессионального инструмента для прямого экспорта Word в формате ePub как на Mac, так и на Windows. В большинстве случаев для преобразования Word в ePub используется инструмент PDF с функцией создания и преобразования, такой как Movavi PDF Editor, он позволяет сначала сохранить Word в формате PDF, а затем экспортировать файл PDF в формате ePub.
Movavi PDF Editor — это инструмент для редактирования PDF-файлов в MacOS и Windows, предназначенный для редактирования текста, изображений или ссылок в PDF-файлах. Кроме того, он добавляет функцию для создания, преобразования и организации PDF-файлов. Если вы работаете с документами очень часто, такой редактор PDF существенно повысит вашу продуктивность благодаря наиболее доступной цене 23,95 доллара за пожизненную лицензию.
Узнайте, что предлагает Movavi PDF Editor
- Редактировать существующий текст PDF: добавить, удалить, изменить
-
Редактировать изображение: добавить, удалить, повернуть, изменить размер
-
Подписать PDF-файлы
-
Организация страниц PDF: добавление, удаление, объединение
-
Создание PDF с пустой страницы, Word, Exel, PowerPoint, ePub, HTML, TXT, DJVU, JPG, PNG и BMP
-
Преобразование PDF в Word, ePub , HTML, TXT, JPG, PNG и BMP
Теперь, без лишних слов, давайте конвертируем word в ePub с помощью Movavi PDF Editor
- Скачайте копию Movavi PDF Editor с его веб-сайта, установите и откройте приложение.
- Перейдите к Преобразуйте в главном интерфейсе.
- Выберите формат ввода и вывода, от Word до PDF , затем перетащите документ Word, нажмите кнопку Конвертировать , чтобы сначала сохранить Word как PDF.
- Затем импортируйте PDF-файл, созданный в Word, в Movavi, перейдите в раздел Файл > Преобразовать файлы.
- Выберите вывод как ePub и нажмите Преобразовать , чтобы преобразовать документ Word в формат ePub.
Советы:
Если вы предпочитаете усовершенствованный конвертер Word в ePub с лучшим результатом конвертации, вы можете попробовать ABBYY FineReader: сначала конвертируйте Word в PDF, а затем сохраните PDF как ePub.
Проверить ABBYY FineReader PDF
- Редактировать PDF-тексты, изображения, гиперссылки.
- Комментировать, рисовать, стирать, добавлять изображение, водяной знак, добавлять штамп, подписывать, защищать, заполнять форму и т. Д.
- Преобразование PDF в Word, Excel, PowerPoint, изображение, ODT, HTML, EPUB, FB2, DJVU, CSV, RTF, TXT
- Изображения OCR и изображения PDF в ePub, другие
- Сканирование в PDF, Word, Excel, PowerPoint, изображение, ODT и т. Д.
- Пакетное преобразование файлов
- Сравнить 2 документа PDF
- Расширенные настройки: настройки формата
iWork Pages (MacOS | Бесплатно)
iWork Pages — первая программа, которая приходит мне в голову при попытке конвертировать Word в ePub на Mac. Вам может быть интересно, почему iWork Pages не предназначен для работы с документами Word или ePub. Да, ты прав. Но если вы поняли, что iWork Pages создан для конкуренции с Microsoft Word, вы можете понять, почему Apple iWork Pages решает проблемы совместимости при импорте и открытии документа Word в Pages.Итак, да, iWork Pages позволяет пользователям открывать документ Word, что еще более удачно, он позволяет пользователям экспортировать файлы в формате ePub и других форматах.
Вот как преобразовать Word в ePub со страницами
- Откройте документ Word с помощью Pages.
- Перейти к Файл > E xport Кому > EPUB.
- Настройте файл ePub, как необходимо, затем нажмите Далее.
- Затем нажмите Экспорт , чтобы преобразовать Word в ePub на Mac в Pages.
Документы Google (Mac и Windows | Интернет бесплатно)
Лично мне очень нравятся Google Docs, они работают как шарм и абсолютно бесплатны. Большую часть тех дней, когда я не беру с собой ноутбук, он просто спаситель жизни. Документы Google предоставляются Google, бесплатной онлайн-службой, позволяющей пользователям открывать, редактировать и обмениваться документами, даже если вы находитесь далеко от своего устройства. Он поддерживает PDF-файлы, Word, изображения, текст, PowerPoint и практически все популярные форматы файлов, которые вы часто используете в своей работе.Не ограничиваясь функциями редактирования, Google Docs работает как отличный конвертер для экспорта файлов в различные форматы, включая ePub.
Вот как преобразовать Word в ePub с помощью Документов Google
- Войдите в свою учетную запись Google, перейдите на Drive.
- Нажмите + > Загрузить файл , добавьте файлы на Google Диск.
- Щелкните правой кнопкой мыши файл, чтобы открыть с помощью Google Docs.
- Перейти к Файл > Загрузить как , выбрать ePub в качестве вывода.
Caliber (Mac и Windows | Бесплатно)
Если вам нужно очень часто управлять электронными книгами, вы, должно быть, слышали о Caliber, мощном и бесплатном менеджере электронных книг для редактирования матаданных, конвертации книг, просмотра, загрузки книг и сохранения файлов на диск и т. Д. Он позволяет пользователям легко конвертировать различные электронные книги форматы, включая файл Word практически во все форматы, удобные для чтения электронных книг, такие как ePub, Mobi, AZW3, PDF, FB2 и т. д.Caliber также предлагает различные версии для пользователей Windows, macOS, Linux и портативных устройств, и каждая версия находится в стадии разработки для удовлетворения растущих новых потребностей пользователей.
Чтобы преобразовать Word в формат ePub с помощью Caliber, есть 2 способа, вы можете выполнить шаги, перечисленные ниже. Первый способ относительно проще, но второй обеспечит более высокую конверсию, чем первый. В любом случае, вы можете попробовать оба и найти свой любимый.
Метод №1 Преобразование Word в ePub с помощью калибра
- Зайдите на сайт Caliber, скачайте и установите программу.
- Перетащите файл Word в Caliber, также вы можете нажать Добавить книги , чтобы импортировать файл Word.
- Затем перейдите к Сохранить на диск или щелкните правой кнопкой мыши файл и выберите Сохранить на диск.
- Выберите выходную папку.
- Затем найдите файл ePub в выходной папке.
Метод № 2 Преобразование Word в ePub с помощью Calibre
- Зайдите на сайт Caliber, скачайте и установите программу.
- Перетащите файл Word в Caliber, также вы можете нажать Добавить книги , чтобы импортировать файл Word.
- Затем перейдите на Конвертировать книги , или вы можете выбрать файл Word, щелкните правой кнопкой мыши на Конвертировать книги.
- Установить вывод как ePub.
- Когда появится сообщение о завершении преобразования, щелкните Jobs внизу интерфейса.
- Выберите преобразованный файл, нажмите Показать сведения о задании.
- Затем найдите вывод ePub в соответствии с путем вывода на вашем Mac.
Zamzar (MacOS и Windows | Онлайн бесплатно)
Другой вариант конвертировать Word в ePub — использовать онлайн-конвертер ePub. Вы можете либо выбрать конвертер Word в ePub, либо перейти к конвертеру PDF в ePub, предварительно сохранив файл Word как PDF, в соответствии с вашими потребностями. Но помните, что разные файлы, преобразованные с помощью разных конвертеров ePub, обязательно принесут разные результаты. Если вас не устраивает результат преобразования, вы можете попробовать конвертировать с помощью разных онлайн-конвертеров.
Здесь мы рекомендуем нашим пользователям попробовать Zamzar, самую популярную бесплатную платформу для преобразования файлов мультимедиа, документов и т. Д. Этот сайт чистый и безопасный, а также предлагает качественную конвертацию.
Вот как бесплатно конвертировать Word в ePub в Интернете
- Перейдите на сайт Zamzar в своем браузере.
- Нажмите Добавить файлы , чтобы импортировать файлы Word Doc для преобразования.
- Выберите вывод как ePub.
- Затем нажмите Преобразовать , чтобы начать преобразование Word в формат ePub.
- Когда все будет готово, загрузите файл ePub на свой компьютер.
Резюме
Вы все еще можете найти другие инструменты для преобразования Word в формат ePub, но если вы решили, какой из них лучше всего соответствует вашим потребностям, вы можете обратиться к этому списку и попробовать себя.
5 высококачественных онлайн-конвертеров электронных книг для любого формата
Мир форматов электронных книг — запутанное место. Есть несколько основных форматов электронных книг, которые вы видите регулярно, а также множество нишевых, старых или несуществующих форматов, которые все еще время от времени появляются.
Самая большая проблема — это отсутствие поддержки со стороны электронных книг. Например, самая популярная электронная книга в мире (Amazon Kindle) не поддерживает самый распространенный формат электронных книг (EPUB).
Вы можете использовать Caliber для преобразования формата ваших электронных книг, но он немного раздутый и громоздкий.Есть множество отличных онлайн-инструментов, которые одинаково хорошо справятся с этой задачей. Вот пять онлайн-конвертеров электронных книг, которые вы можете попробовать.
Ключевая особенность: Отлично подходит для настройки метаданных.
Online-Convert — широко известный онлайн-конвертер файлов.Это один из лучших способов конвертировать файлы PDF, конвертировать изображения и конвертировать видео файлы.
Сайт также предлагает обширные инструменты преобразования электронных книг.Вы можете выполнять все наиболее распространенные преобразования, такие как EPUB в MOBI и EPUB в AZW3, но сайт также поддерживает несколько нишевых форматов, таких как LIT, LRF и FB2.
Он принимает на вход большинство форматов; включая все основные форматы электронных книг, а также более широкие форматы, такие как PDF, HTML, TXT и DOC.Девять поддерживаемых выходов: AZW, EPUB, FB2, LIT, LRF, MOBI, PDF, PDB и TCR.
Чтобы преобразовать электронную книгу с помощью Online-Convert, выберите нужный инструмент и загрузите оригинал со своего компьютера, Google Диска или Dropbox.Сайт позволяет редактировать некоторые метаданные и устанавливать несколько параметров отображения перед началом преобразования.
Если вы не уверены, какие форматы поддерживает ваша электронная книга, вы можете выбрать свое устройство в раскрывающемся меню, а Online-Convert позаботится обо всем остальном.
Примечание. Электронные книги с защитой DRM не могут быть преобразованы.Сначала вам нужно удалить DRM с помощью Caliber.
Ключевая особенность: Длинный список поддерживаемых форматов.
Zamzar — еще один многоцелевой сайт преобразования файлов, который предлагает обширный список форматов электронных книг.
Что касается вывода файлов, этот инструмент более мощный, чем Online-Convert.Он поддерживает большое количество форматов. Это AZW, AZW3, CBZ, CBR, CBC, CHM, EPUB, FB2, LIT, LRF, MOBI, PRC, PDB, PML, RB и TCR.
Он также предлагает функцию, которой нет в Online-Convert: возможность конвертировать живые веб-страницы в форматы электронных книг.Это полезно, если вы хотите прочитать длинный сайт в долгом путешествии, когда у вас нет подключения к Интернету.
Однако у Замзара есть и отрицательная сторона.Он может выполнять преобразование только между специальными форматами электронных книг. Это означает, что вы можете конвертировать AZW в EPUB или MOBI в AZW3, но вы не можете конвертировать DOC в EPUB.
Также невозможно преобразовать более одной книги за раз; если у вас есть содержимое всей библиотеки, этот инструмент не для вас.Online-Convert страдает той же проблемой.
Чтобы конвертировать электронные книги с помощью Zamzar, вам необходимо загрузить исходный документ со своего компьютера.Такие сервисы, как Google Drive и Dropbox, не поддерживаются. После того, как вы загрузили файл, выберите предпочитаемый формат вывода из раскрывающегося списка. Вы получите преобразованный файл по электронной почте.
Ключевая особенность: Лучший инструмент для конвертации больших партий электронных книг.
Если у вас есть значительное количество книг, которые вы хотите преобразовать, мы рекомендуем взглянуть на В ePub.В отличие от Online-Convert и Zamzar, он может обрабатывать до 20 файлов за одно преобразование, что значительно упрощает преобразование нескольких электронных книг между разными форматами.
Но будьте осторожны! Если в вашей библиотеке полно необычных или нишевых форматов, вы можете разочароваться в To ePub.Диапазон поддерживаемых форматов файлов намного меньше, чем у двух приложений, которые мы уже рассмотрели. Доступно всего шесть форматов: EPUB, MOBI, AZW3, FB2, LIT и LRF.
Веб-приложение «В ePub» легко использовать; Разработчики заслуживают похвалы за создание доступного интерфейса.Вы можете загрузить книги, которые хотите преобразовать, выбрав их вручную или перетащив в отведенное место. Выберите желаемый формат вывода, щелкнув соответствующую вкладку, затем нажмите Загрузить все после завершения преобразования.
Ключевая особенность: Самый большой выбор поддерживаемых форматов электронных книг.
Из всех приложений, которые мы рассмотрели в этой статье, Aconvert имеет самый обширный список поддерживаемых форматов ввода.
Он принимает AZW, AZW3, AZW4, CBZ, CBR, CBC, CHM, DJVU, DOCX, EPUB, FB2, HTML, HTMLZ, LIT, LRF, MOBI, ODT, PDF, PRC, PDB, PML, RB, RTF, SNB. , TCR, TXT и TXTZ.
Хотя он с легкостью конвертирует EPUB в PDF и другие распространенные типы файлов, его список доступных выходных данных немного уже, чем его список входных данных.Поддерживаемые выходы: AZW3, EPUB, DOCX, FB2, HTML, OEB, LIT, LRF, MOBI, PDB, PMLZ, RB, PDF, RTF, SNB, TCR и TXT.
Как и Zamzar, Aconvert также позволяет конвертировать живые веб-страницы в формат электронной книги; вам просто нужен URL-адрес сайта.
Чтобы выполнить преобразование, щелкните вкладку «Файл» или «URL-адрес», введите выбранный исходный файл или веб-страницу и выберите предпочтительный формат вывода в раскрывающемся меню.
После завершения преобразования щелкните значок загрузки, чтобы сохранить новый файл на вашем компьютере.Имя нового файла представляет собой случайную строку символов, поэтому вам нужно будет его переименовать.
Ключевая особенность: Пакетное преобразование и отличные инструменты для удаления DRM.
Как и ePub, инструмент ePUBee позволяет конвертировать большую партию из нескольких электронных книг одновременно, что делает его отличным выбором для людей с большими библиотеками.
К сожалению, как и в ePub, список поддерживаемых форматов файлов невелик.Доступны только шесть входов (EPUB, AZW, MOBI, PDF, TXT, DOC) и четыре выхода (EPUB, MOBI, PDF, TXT).
Тем не менее, вы можете конвертировать EPUB в MOBI вместе с большинством других распространенных преобразований, которые нужны людям.И помните, устройства Amazon Kindle могут читать файлы MOBI, поэтому отсутствие AZW в качестве формата вывода не является большой проблемой.
Выполнить преобразование несложно.Задайте форматы ввода и вывода, затем выберите файлы, которые вы хотите преобразовать, нажав большую кнопку Добавить файлы . Когда преобразование завершится, щелкните ссылку для загрузки, чтобы сохранить их на свой компьютер.
Веб-приложение ePUBee также заслуживает места в списке благодаря своим инструментам удаления DRM.Это отдельные приложения, которые вам нужно скачать, но они работают безупречно. Существуют различные инструменты для удаления DRM из файлов EPUB, AZW и PDF.
Как легко управлять несколькими форматами электронных книг
Мы знаем, о чем вы думаете: зачем вам тратить время на преобразование всех своих электронных книг в один формат сегодня только для того, чтобы купить другую электронную книгу, для которой в будущем потребуются другие форматы?
Вот где пригодится приложение для управления электронными книгами.Например, Caliber позволяет хранить несколько форматов одной и той же книги в папке своей библиотеки, не создавая повторяющихся записей в пользовательском интерфейсе.
Если вы хотите узнать больше о том, как Caliber может помочь вам управлять своей коллекцией электронных книг, ознакомьтесь с нашей статьей о лучших скрытых функциях Caliber, о которых вы, возможно, не знали.
9 лучших мини-ПК для вашего домаЕсли вам нужна производительность настольного ПК в компактном устройстве, подумайте об одном из этих лучших мини-ПК для дома.
Об авторе Дэн Прайс (Опубликовано 1514 статей)Дэн присоединился к MakeUseOf в 2014 году и был директором по партнерству с июля 2020 года.Обращайтесь к нему с вопросами о спонсируемом контенте, партнерских соглашениях, рекламных акциях и любых других формах партнерства. Вы также можете найти его каждый год бродящим по выставочной площадке CES в Лас-Вегасе, поздоровайтесь, если собираетесь. До своей писательской карьеры он был финансовым консультантом.
Более От Дэна ПрайсаПодпишитесь на нашу рассылку новостей
Подпишитесь на нашу рассылку, чтобы получать технические советы, обзоры, бесплатные электронные книги и эксклюзивные предложения!
Еще один шаг…!
Пожалуйста, подтвердите свой адрес электронной почты в письме, которое мы вам только что отправили.
Как создать файл fb2 из doc. Создание книг в формате fb2. двоичный
Front создание fb2 книги Советую прочитать статью, посвященную непосредственно себе.
Перед тем, как начать, нужно установить программу для создания книг fb2 … Я использую программу под названием BookDesigner.
Немного о том, почему я выбрал именно эту программу для создания книг в формате fb2 .
Итак, настройка этой программы возможна. Вам понадобится два из них. Установка должна производиться в следующем порядке:
После установки вы можете найти целых 3 ярлыка, из которых на данный момент нас интересует только один. Для создания книги fb2 запустите «BookDesigner 4.0».
Вы должны увидеть следующее окно.
Изначально туда загружается документ с краткой инструкцией по подготовке текста перед созданием книги в формате fb2.Чтобы открыть русскую инструкцию, нажмите кнопку «русский» в самом верху. Если вдруг никакая инструкция не открывается автоматически, то вы можете найти ее вручную по следующему пути: Help — Self Teaching — My first E-BOOK … Там же вы можете найти другие уроки.
Ах да, чуть не забыл объяснить, зачем нужен этот подготовка текста перед созданием книги fb2 … Как я уже сказал, все структурные элементы в формате fb2 жестко ограничены друг от друга.А если просто открыть какой-то исходный файл с текстом, то программа не всегда сможет правильно определить название книги, ее автора. Во время подготовки вы вручную определяете название книги, автор и т. Д. Для этого нужна подготовка, чтобы в итоге получилась действительно толковая книга fb2.
Итак, вы прочитаете, как подготовить текст перед созданием книги fb2 в инструкциях, но я покажу вам, как просто добавить текст в программу и получить из нее книгу fb2.
Исходный материал (книги в формате txt) беру с lib.ru. Сегодня скачал собрание сочинений А.С. Пушкин оттуда и хочу сделать полную книгу в формате fb2 … В программе BookDesiner, чтобы открыть новый текст, нужно проделать простую операцию: Нажать Файл — OpenBook , выбрать нужный файл и щелкните «Открыть». Текст будет загружен в программу.
Нажимаю на кнопку «Создать файл fb2» и проверяю название книги и автора.
95 57 617 0Современные программы для чтения способны распознавать более двадцати самых разных форматов текста: от простейшего txt до djvu и многих других. Но чтобы не путать пользователей различными форматами и расширениями, большинство верстальщиков и составителей электронных версий книг стали использовать относительно новый формат fb2, который по праву можно считать универсальным и одним из самых популярных. В этой статье мы разберемся, как конвертировать doc, pdf и txt в fb2.
Вам понадобится:
Льготы
Формат fb2 имеет много преимуществ, например:
- Прекрасно отображает все иллюстрации;
- Легко сохраняет большие файлы;
- Практически он позволяет воссоздать оригинальную книгу на экране ПК, ноутбука или ридера.
недостатки
Но, в то же время, у этого формата есть очень существенный недостаток — его нельзя открыть стандартными средствами просмотра текста. То есть, если вы хотели читать электронную книгу на обычном телефоне, без прошивки, то вам придется конвертировать fb2 в txt.
Или другой случай — у вас есть огромный текстовый документ, из которого вы хотите сделать электронную книгу. А если вы не знаете, как конвертировать doc в fb2, то вряд ли сможете это сделать. Поэтому сегодня мы расскажем, как конвертировать файлы fb2, а также как создавать их самостоятельно.
Создать fb2 из документа doc, pdf или txt
Есть несколько специальных сервисов, которые онлайн сделают файл практически из любого текстового формата fb2. Вы можете воспользоваться одной из доступных услуг.
Например, электронная книга.online-convert.com, который является довольно мощным инструментом для работы с электронными книгами и имеет множество других не менее полезных функций.
Или convertfileonline.com. Он русскоязычный, у него более простой интерфейс (но при этом меньше функций), поэтому мы остановим свой выбор на нем.
Этот способ будет отличным решением, если файл небольшой и не требует дополнительного форматирования. Так что если вам нужно конвертировать pdf в fb2 — следуйте инструкциям.
Открываем домашнюю страницу и видим перед собой рабочую область.С помощью кнопки «Выбрать файл» указываем путь к нашему pdf, txt или docx-файлу.
В открывшемся окне выберите пункт FictionBook2 (FB2) — это означает, что книга будет создана в «чистом» формате, полностью соответствующем источнику.
Нажмите «Конвертировать», и через мгновение ваш браузер начнет скачивать готовую книгу в формате fb2.
Создание документа txt, pdf или doc из файла fb2
Обратитесь к описанному выше процессу.Допустим, вы, но он в формате fb2, но вы хотите прочитать его на своем мобильном телефоне, который, помимо txt, просто не распознает другие форматы (в лучшем случае, если это смартфон, то doc / docx). Конвертировать fb2 в txt не сложнее, чем сделать наоборот.
В этом нам поможет сервис convertfileonline.com. В главном окне знакомым образом укажите путь к файлу, а затем в рабочем окне выберите нужный формат конечного файла — EPUB, RTF, DOC, DOCX, PDF или TXT.
Изучение C #, сидя перед монитором компьютера, удобно (и необходимо) только тогда, когда вам нужно открыть Visual Studio и рассмотреть примеры программ «на практике». Но гораздо удобнее читать теорию с экрана электронной книги, лежа на диване или где-нибудь в поездке. Но в этом случае вам придется столкнуться с гораздо более серьезными проблемами, одна из которых — отсутствие необходимых книг в формате fb2.
Путем поиска нашла на сайте habrahabr статью, где автор предлагал автоматическое преобразование книг в графический формат.Но это мне не помогло, т.к. нужная мне книга была оптимизирована под формат примерно A4, а размер экрана PocketBook 626 всего 6 дюймов. Поэтому мне пришлось создать книгу в формате fb2. Долго, но в принципе нужное, потому что нормальных альтернатив я не нашел (можно было читать прямо в формате pdf, но очень плохо отображалось на ридере, и без переносов).
Для создания fb2 помимо исходного текста книги необходимо установить расширение для OpenOffice:
1.Загрузите и установите OpenOffice (если его нет на вашем компьютере).
2. Загрузите и распакуйте
3. В OpenOffice зайдите в Меню и выберите Инструменты -> Управление расширениями … -> Добавить …
4. Выберите файл OOoFBTools.oxt и установите его. После перезапуска OpenOffice должен появиться пункт меню OOoFBTools
После того, как все инструменты для создания книги готовы, можно приступать к ее созданию. Сразу отмечу, что процесс этот совсем не быстрый, но при некоторой практике можно создать за выходные несколько сотен страниц формата А4, что в принципе вполне достаточно для подготовки чтения на всю неделю.
(Для начала можно попрактиковаться на одной странице).
1. Для удобства создаем в OpenOffice.Writer собственный формат страницы, который больше похож на экран электронной книги: Формат -> Страница … -> Размер бумаги «Пользовательский …» — примерно 8,80 см на 12,50 см, поля 0,30 см справа и слева и 0,50 см сверху и снизу.
2. Скопируйте текст из файла PDF и вставьте его в новый документ OpenOffice Writer. Лучше вставить через «Вставить как …» или с помощью комбинации клавиш Ctrl + Shift + V и выбрать «Текст без форматирования»
3.Далее вызываем Панель стилей FB2: Меню -> OOoFBTools -> «Панель стилей fb2 …»
4. Меню запуска -> OOoFBTools -> «Корректор текста …»
В этой версии fb2tools, корректор также применяется к блоку текста, выделенному в качестве листинга (кода), поэтому во избежание ненужных удалений отмеченные пункты лучше убрать (я также убрал удаление разрывов страниц):
5. Чтобы сократить ручной труд, запустить пункт меню OOoFBTools -> Объединить разрывы строк и абзацев…
6. Теперь вам нужно вручную просмотреть текст, чтобы определить отсутствующие разрывы строк.
7. После этого можно выделить части текста с помощью панели стилей:
- Книга — Название
- Книга — Автор
- Заголовок 1 (для названия глав книги)
- Заголовок 2 (для заголовка подразделов)
- Цитата — Подзаголовок (для выделения слова Примечание)
- Цитата (для выделения текста заметки)
- код (для выделения списков программ)
8.Если в книге есть фрагменты кода (листинги), то нужно выбрать пункт меню OOoFBTools -> Автоматическая разметка листингов программ
9. После того, как к тексту применены все необходимые стили, можно создать Оглавление с помощью OpenOffice. Он автоматически добавит весь текст в стиле заголовка и добавит номера страниц.
10. Перед первым запуском экспорта в FB2 нужно настроить параметры: Меню -> OOoFBTools -> Настройки Export2FB21 …
11.Вдобавок нужно будет залить в «Редактор свойств fb2 …»
12. Теперь выбираем Меню -> OOoFBTools -> Экспорт в формат fb2 … и нажимаем кнопку «Экспорт».
Результат страницы с таблицей и примечанием:
Со списком программ:
В PocketBook:
П.С. К сожалению, OOoFBTools — это просто сценарий в Visual Basic, поэтому вы не сможете автоматически исправить текст на 100% правильно, и вам придется вручную удалить символы абзаца ¶ или вставить их в нужное место.Для удобства нужно включить отображение непечатаемых символов в OpenOffice.Writer (Ctrl + F10).
Пример с символами абзаца ДО ручного редактирования.
Пример с символами абзаца ПОСЛЕ ручного редактирования.
Необходимо удалить ВСЕ символы абзаца, за которыми следует текст, начинающийся с маленькой (строчной) буквы. Есть, конечно, исключения, например, когда текст начинается с цифр, но это случается крайне редко.
Предлагаю вашему вниманию расширение для OpenOffice OooFBTools.Это расширение предназначено для преобразования документов из форматов, поддерживаемых OpenOffice.org Writer, в формат FictionBook2. Но это не просто конвертер, это еще и инструмент для форматирования и разметки. После обработки и преобразования документа с помощью OooFBTools практически не требуется дополнительного редактирования в редакторе формата fb2. То есть вы сможете быстро и удобно получить понравившуюся книгу в формате fb2.
По сути, расширение реализует практически все основные возможности формата fb2. Вот лишь небольшой список возможностей:
- Экспорт основных элементов структуры документа (структура текста, сноски и гиперссылки, стили абзацев, аннотации, цитаты, стихи, эпиграфы, рисунки, простые и сложные таблицы и т. Д.)).
- История документа.
- Аннотации к документу.
- Реализовано 10 уровней вложенности заголовков.
- Возможность удаления пустых строк.
- Экспорт ссылок в документе.
- Автоматическое заполнение полей формы конвертера (автор, заголовок, аннотация и др.).
- Корректор текста — замена кавычек ёлочкой, удаление лишних пробелов и многое другое.
Вы можете скачать расширение OooFBTools по этой ссылке. Пакет расширения содержит очень подробные инструкции по установке и использованию OooFBTools в формате pdf.На первый взгляд эта инструкция может показаться немного сложной, поэтому я хотел бы привести пример быстрого создания книги fb2 из простого текстового документа. В моем описании будет показан только минимальный набор функций, необходимых для создания книги fb2, но в будущем, основываясь на моих инструкциях, будет намного проще иметь дело со всеми остальными функциями.
В качестве исходного файла возьмем книгу Линуса Торвальдса «Для развлечения» в формате txt. Открываем его в OpenOffice Writer и видим не очень приятную картину.
Книга в таком виде нам не нужна. Сначала давайте воспользуемся инструментом «Загрузить шаблон стилей в документ» в меню OOoFBTools, а затем нажмем клавишу F11. В результате мы получаем окно со списком стилей, как показано на рисунке.
Здесь вы можете увидеть список предустановленных стилей, необходимых для форматирования вашего документа. Назначение многих из этих стилей можно понять по названию. Например, стиль абзаца «Название книги» необходим для выделения названия книги в тексте. Мы вернемся к ним позже.
Как мы уже говорили, форматирование исходного текста бесполезно. Отформатировать ручками? Конечно, нет. Для этого есть инструмент «Корректор текста». Выберем его в меню OOoFBTools. В появившемся окне отметьте необходимые пункты и нажмите «Принять».
После этого с помощью OOo Writer выставим выравнивание текста по ширине. Теперь красивее. Не пугайтесь, если вы не видите абзацы, а точнее красную линию. Так и должно быть. После конвертации в полученный файл fb2 все абзацы будут там, где они должны быть.Сразу скажу, что инструмент Text Corrector работает очень хорошо. Я исправил и прочитал 5 книг (то есть должен был увидеть все недочеты) и ни в одной из них не встречал результатов ошибок Корректора текста. Хотя многое зависит и от исходного файла.
Теперь выделим эпиграф. Просто выделите текст эпиграфа и дважды щелкните шаблон стиля «Эпиграф». Тест станет синим и выровнен по правому краю. В моем случае эпиграф состоял из трех частей, я разделил их пустой строкой.
Я сознательно не включил в тест автора и название книги. Я сделал это для себя и мне достаточно увидеть все эти пункты в списке книг в моем читальном зале. Но это легко сделать по аналогии с эпиграфом.
А теперь разметим главы. Главы размечены с использованием стилей «Уровень» от 1, 2, 3 и т. Д. До десяти. В чем смысл? Допустим, есть книга, состоящая из 3 частей по 5 глав в каждой. Соответственно, мы помечаем части как Level1, а главы как Level2, то есть получаем иерархию.
Здесь «Введение» обозначено как Уровень1, а «После одного оборота» — как Уровень2. Собственно, после разметки глав книга готова к комфортному чтению и можно приступать к конвертации. В меню OOoFBTools выберите «Экспорт в формат fb2» и в появившемся окне введите всю необходимую информацию (жанр, автор, название и т. Д.). Нажимаем «Создать файл fb2» и все. Полученный файл можно загрузить в любимую читалку и с удовольствием читать.
Довольно большое количество электронных книг, доступных в Интернете, представлено в этом формате.
Формат fb2 (или FictionBook) изначально создавался именно как формат для представления электронных версий книг и со временем приобрел заслуженную популярность. Файлы Fb2 сохраняют форматирование текста и могут содержать изображения, такие как обложки или иллюстрации.
Как открыть fb2
Скачать нужную книгу несложно, а как открыть файл fb2?
Если вы предпочитаете читать на специальном портативном устройстве (электронном ридере, см. Фото слева), то, скорее всего, проблем не будет.Многие современные электронные ридеры по умолчанию умеют работать с форматом fb2.
Но все же иногда возникает необходимость пересохранить электронную книгу в формате, понятном читателю. Например, довольно популярная электронная книга Kindle не поддерживает fb2, но отлично работает с другими популярными форматами.
ФайлыFb2 имеют четкую структуру, что позволяет легко конвертировать (сохранять) их в другие популярные форматы, такие как txt, doc, rtf и т. Д.
Как конвертировать fb2 в mobi (формат поддерживается читалкой Kindle), в простой текстовый файл txt или word документ, я расскажу чуть позже.
Теперь разберемся, как открыть fb2 в Windows, то есть какая программа для чтения fb2 должна быть установлена на компьютере.
Считыватель Fb2 на компьютере
Программ для чтения fb2 на компьютере довольно много. В свое время я записал видео про программу FBReader и, с моей точки зрения, это хорошая читалка.
Программа поддерживает не только fb2, но и другие популярные форматы электронных книг, такие как epub, mobi, html и др.
Кроме того, через программу можно получить доступ к бесплатным и платным каталогам электронных книг.То есть вы можете искать и скачивать книги прямо из программы.
Это абсолютно бесплатная программа, имеющая версии для разных операционных систем, в том числе мобильных. Если на вашем телефоне нет приложения для чтения книг в формате fb2, то вы можете попробовать мобильную версию этой программы.
Как я уже упоминал, некоторое время назад я записал видео о FBReader. Интерфейс программы с тех пор не менялся, поэтому видео по-прежнему актуально (смотрите с 3:32)
Как создать fb2
Для создания электронной книги нужно использовать любой, например, всем известный текстовый редактор.
Создайте правильный текстовый документ с заголовками, форматированием, иллюстрациями и т. Д. Затем сохраните его в обычном формате программы Word -.
Ну, теперь нам просто нужно создать fb2 из doc или docx. Для этих целей нам понадобится программа, которая конвертирует файл в формат fb2.
Преобразование fb2
Итак, нам нужно создать книгу в формате fb2 из документа Word, или у нас уже есть книга в fb2 и ее нужно перевести в какой-то другой формат, например, epub, mobi, txt или в формат Word.
Воспользуемся программой-конвертером. Подобных программ много, и одна из них — Caliber. Эта программа предназначена для преобразования электронных книг для конкретных устройств, но она поддерживает довольно много форматов и обладает очень обширной функциональностью, поэтому она также подходит для простого перевода электронной книги из одного формата в другой.
Программа бесплатна и имеет версии для разных операционных систем. При желании вы даже можете скачать тот, который не требует установки.
При запуске программы нам будет предложено выбрать папку, в которую будут помещены вновь созданные файлы.
Затем откроется мастер, позволяющий адаптировать преобразованные электронные книги к конкретному устройству. Если вы конвертируете книгу специально для чтения электронных книг или смартфона, вы можете использовать ее, выбрав свое устройство в списке.
Если вам просто нужно перевести файл из одного формата в другой, выберите «Общий».
При необходимости вы всегда можете запустить этот мастер через Параметры.
Что ж, теперь мы добавляем в программу книги, которые хотим преобразовать в другой формат.Я продемонстрирую это на примере файла Word, который я только что создал.
Нажмите на кнопку «Добавить книги» и найдите нужный файл (или файлы) на диске компьютера.
Меня интересует fb2, но учтите, что существует не только стандартные форматы электронных книг, такие как epub, mobi или PDF.
Если у нас есть книга в формате fb2, то мы можем конвертировать fb2 в Word, то есть в программы Microsoft Word.
Щелкните OK, и начнется процесс преобразования.
После завершения преобразования мы можем перейти в папку (которая была указана в мастере при запуске программы) и найти здесь подпапку, которая будет содержать исходный файл и вновь преобразованный файл в формате fb2.
Как конвертировать PDF или DjVu в fb2
Ну, не могу не затронуть вопрос, который часто возникает при рассмотрении формата fb2 — как конвертировать PDF в fb2?
Истинно, если PDF-файл был создан из текстового документа, например был сохранен, то, скорее всего, вы можете выделить все содержимое документа, скопировать и вставить в новый документ Word.Кроме того, опять же, есть специальные, способные облегчить эту задачу.
Ну, когда у нас есть файл Word, мы можем преобразовать его в fb2.
Но хочу еще раз подчеркнуть, что успешно преобразовать PDF в fb2 удастся только в одном случае — PDF был создан из текстового документа. Если PDF — это отсканированные страницы (программное обеспечение сканеров позволяет сохранять результат прямо в PDF), вряд ли решить эту проблему будет так просто.
Все то же самое касается и, изначально предназначенного для хранения отсканированных документов.Просто так конвертировать DjVu в fb2 не получится, и вам придется использовать описанный выше алгоритм — распознать, сохранить в docx, конвертировать в fb2.
Конвертер электронных книг в App Store
Конвертируйте файлы практически в любой формат электронных книг!
Конвертер электронных книг может конвертировать практически любой документ, изображение или электронную книгу в:
EPUB (iBooks), MOBI (Kindle), AZW3 (Kindle), PDF, LIT, PDB, TXT, FB2, TCR или LRF и т. Д.!
1. Выберите входной файл (или поделитесь им из другого приложения)
2.Выберите выходной формат
3. Конвертируйте! Это займет всего несколько секунд.
4. Поделитесь своим файлом или откройте его в iBooks, Kindle, Office и т. Д.!
Получите доступ ко всем преобразованным файлам через браузер файлов в приложении и приложение FIles в iOS 11.
После завершения преобразования вы можете предварительно просмотреть файл и легко открыть его в другом приложении, например в любом редакторе документов, и вы всегда можете получить все преобразованные файлы на свой компьютер с помощью iTunes File Sharing.
Преобразование обычно занимает менее 15 секунд!
Поддерживаемые форматы ввода:
azw, azw3, chm, docx, fb2, html, lit, lrf, mobi, odt, pdf, rtf, snb, tcr, txt и другие!
Поддерживаемые форматы вывода:
epub, mobi, azw3, pdf, lrf, fb2, lit, pdb, tcr, txt
Преобразование выполняется на защищенном облачном сервере, что делает преобразование проще, быстрее и экономичнее.Для использования этого приложения у вас должно быть подключение к Интернету. После конвертации файлы сразу удаляются с сервера. Хотя файлы сразу же удаляются после преобразования или отмены, вы должны знать, что, используя это приложение, вы соглашаетесь с тем, что ваши файлы будут отправлены в Интернет из приложения на сервер преобразования.
Ebook Converter включает опциональную автоматически возобновляемую подписку (Premium Pass): 7-дневная бесплатная пробная версия, 2.49 / месяц после этого. Оплата будет снята с вашей учетной записи iTunes при подтверждении покупки и будет автоматически обновляться (с выбранной продолжительностью / ценой), если автоматическое продление не будет отключено по крайней мере за 24 часа до окончания текущего периода.Плата за продление будет взиматься с учетной записи в течение 24 часов до окончания текущего периода. Текущая подписка не может быть отменена в течение активного периода подписки; однако вы можете управлять своей подпиской и / или отключить автоматическое продление, посетив настройки своей учетной записи iTunes после покупки.