Как сделать книжный лист в word?
С помощью инструкций, которые приведены ниже, вы сможете узнать, как сделать в Ворде книжную страницу (для разных версий программы), на случай если у вас страницы отображаются в альбомном формате.
Грамотная работа с таким крупным текстовым процессором, как MS Word требует от пользователя знаний по оформлению документа.
Книжную ориентацию странички документа еще называют портретной – текст на листе печатается снизу вверх, и высота страницы обязательно должна быть больше ее ширины.
Содержание:
Классические документы (различные отчеты, курсовые и дипломные работы, рефераты и прочие) принято печатать на листах книжной ориентации.
Изменение ориентации в Ворд 2003
Данная версия Ворда является более старой и больше не поддерживается компанией «Майкрософт».
Некоторые новые форматы редакторов могут отражаться некорректно, как следствие, может сбиться практически все форматирование файла.
Довольно часто сбивается и настройка режима страницы – вместо книжной она становится альбомной, и наоборот.
Также текст смещается за поля документа, поэтому файл может нуждаться в проведении дополнительного форматирования и восстановления.
Так как интерфейс данной версии программы несколько отличается от новых версий, необходимо более детально рассмотреть, как изменить страничку на книжную.
Следуйте нижеприведенной инструкции:
- Создайте стандартный документ и откройте его;
- В главном окне программы выберите пункт «Файл» и откройте окно параметров. Оно будет иметь следующий вид;
Основное окно управления параметрами в программе
- Окно состоит из нескольких вкладок, с помощью которых можно регулировать настройку листов документа. Найдите поле «Ориентация». Оно находится во вкладке «Поля». Выберите книжную, как это показано на рисунке выше. Нажмите клавишу ОК.
В данной версии Ворда вы также можете регулировать применение расположения листов ко всему документу.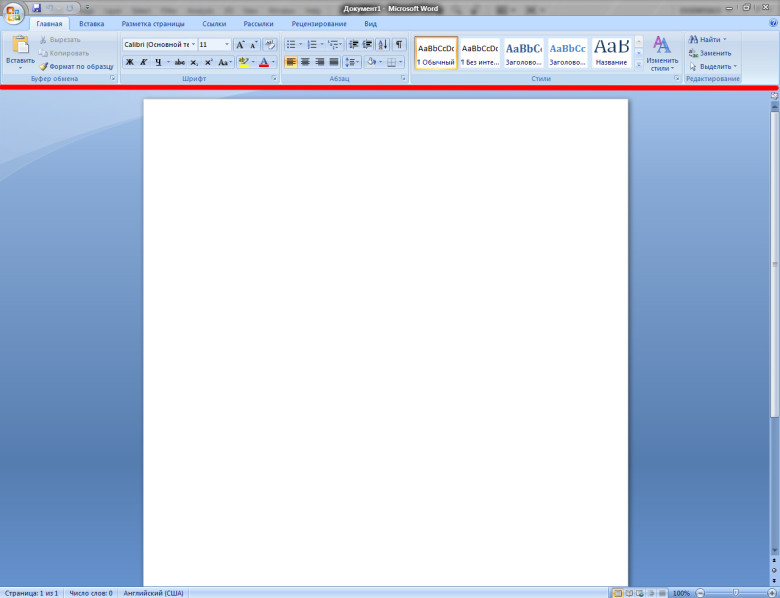
Для этого в поле образец настройте режим применения: ко всему файлу или только к отдельным его страницам.
вернуться к меню ↑ Изменение ориентации в Ворд 2007
Данная версия текстового процессора от компании «Майкрософт» имеет обновленный интерфейс, который является более открытым и удобным для пользователя.
Благодаря тому, что программа поддерживает большинство новых форматов файлов с офисными документами, их можно открыть, не сталкиваясь с проблемой сбоя в форматировании, как это часто бывает в более ранних версиях программы.
Чтобы изменить ориентацию странички в данной версии программы, следуйте нижеприведённой инструкции:
- Перейдите на вкладку разметки странички, которая находится на панели инструментов в окне программы;
Параметры в программе
- Вам будет предложено два варианта возможных компоновок. Выберите книжную. Все страницы автоматически примут выбранную опцию.
 При необходимости настройте размеры полей документа, чтобы текст не выходил за рамки листа.
При необходимости настройте размеры полей документа, чтобы текст не выходил за рамки листа.
вернуться к меню ↑ Сделать книжную ориентацию в Ворд 2010 и 2013
Новые версии Ворда по интерфейсу практически никак не отличаются от предыдущей версии.
Однако, при попытке поменять компоновку страниц, размеры полей выставляются автоматически таким образом, что текст не выходит за рамки листа.
Чтобы изменить режим страницы, откройте вкладку разметки, выберите пункт «Ориентация» и в выпадающем списке нажмите на книжный вид страничек.
Данный процесс показан на рисунке ниже.
Изменение в последних версия программы
вернуться к меню ↑ Создание альбомных и книжных страниц в одном и том же документе
Чтобы настроить отображение и книжной, и альбомной ориентации в одном документе, следуйте инструкции:
- Выделите весь текст, который хотите изменить;
- Во вкладке для разметки выберите пункт «Поля» и с помощью выпадающего списка перейдите в окно настраиваемых полей документа;
- Выберите книжную ориентацию и в графе применить выберите «до конца документа».
 Нажмите ОК.
Нажмите ОК.
Создание книжной страницы в документе
Выделенные странички будут иметь книжную ориентацию, чтобы настроить альбомную для других выделенных страниц, воспользуйтесь инструкцией выше, только в графе ориентации выберите альбомную.
Пример применения нескольких ориентаций в одном документе одновременно
С помощью такого же принципа можно сделать книжной или альбомной только 1 страницу. Выделите необходимую страницу и настройте ее вид по примеру, который показан на рисунке.
вернуться к меню ↑ Итог
С помощью всех рассмотренных выше способов создания книжной страницы в программе «Ворд» вы сможете грамотно оформить свою документацию и организовать общий вид текста на странице.
Все приведённые выше инструкции являются универсальными.
Тематические видеоролики:
Как сделать в ворде книжную страницу: Несколько оригинальных способов
Проголосовать
Бумажные книги постепенно отходят на второй план и, если современный человек что-то и читает, то делает это, чаше всего, со смартфона или планшета.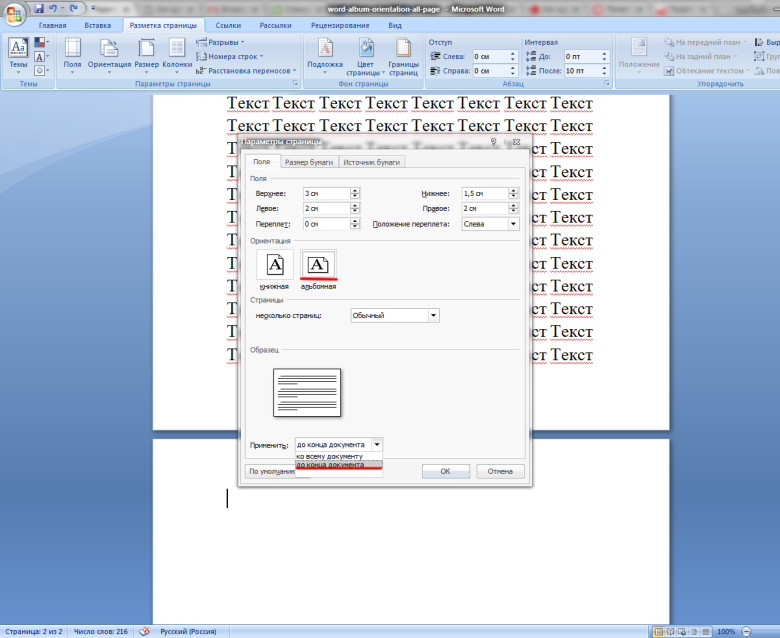
Существуют специальные форматы файлов и программы-читалки для удобного чтения электронных книг, но многие из них также распространяются в форматах DOC и DOCX. Оформление таких файлов зачастую оставляет желать лучшего, поэтому в данной статье мы расскажем, как сделать книгу в Ворде хорошо читабельной и пригодной для печати именно в книжном формате.
Создание электронной версии книги
1. Откройте текстовый документ Word, содержащий книгу.
Примечание: Если вы скачали файл DOC и DOCX из интернета, вероятнее всего, после открытия он будет работать в режиме ограниченной функциональности. Чтобы его отключить, воспользуйтесь нашей инструкцией, описанной в статье по ссылке ниже.
Урок: Как убрать режим ограниченной функциональности в Ворде
2. Пройдитесь по документу, вполне возможно, что в нем содержится много лишнего, информации и данных, которые вам не нужны, пустые страницы и т. д. Так, в нашем примере это газетная вырезка в начале книги и список того, к чему Стивен Кинг приложил свою руку к моменту написания новеллы
д. Так, в нашем примере это газетная вырезка в начале книги и список того, к чему Стивен Кинг приложил свою руку к моменту написания новеллы
3. Выделите весь текст, нажав “Ctrl+A”.
4. Откройте диалоговое окно “Параметры страницы” (вкладка “Макет” в Word 2012 — 2016, “Разметка страницы” в версиях 2007 — 2010 и “Формат” в 2003).
5. В разделе “Страницы” разверните меню пункта “Несколько страниц” и выберите “Брошюра”. Это автоматически изменит ориентацию на альбомную.
Уроки: Как сделать буклет в Ворде
Как сделать альбомный лист
6. Под пунктом “Несколько страниц” появится новый пункт “Число страниц в брошюре”

7. С выбором пункта “Брошюра” настройки полей (их название) изменились. Теперь в документе есть не левое и правое поле, а “Внутри” и “Снаружи”, что логично для книжного формата. В зависимости от того, как вы будете скреплять свою будущую книгу после печати, выберите подходящий размер полей, не забыв о размере переплета.
Примечание: Поле
“Внутри” отвечает за отступ текста от переплета, “Снаружи” — от внешнего края листа.
Уроки: Как сделать отступ в Ворде
Как изменить поля страницы
8. Проверьте документ, нормально ли он выглядит. Если текст “разъехался”, возможно, виной этому являются колонтитулы, которые необходимо подкорректировать. Для этого в окне “Параметры страницы” перейдите во вкладку “Источник бумаги” и задайте необходимый размер колонтитулов.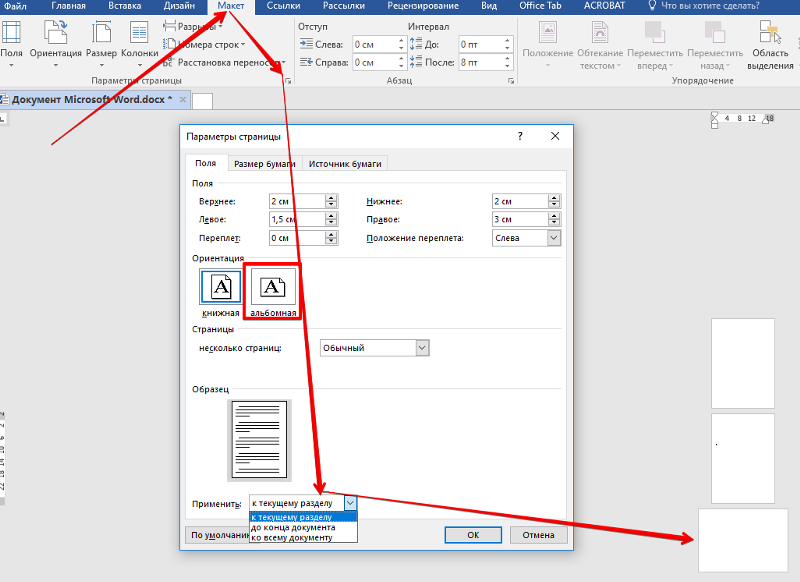
9. Снова просмотрите текст. Возможно, вас не устраивает размер шрифта или сам шрифт. Если это необходимо, изменить его, воспользовавшись нашей инструкцией.
Урок: Как изменить шрифт в Word
10. Вероятнее всего, с изменением ориентации страницы, полей, шрифта и его размера, текст сместился по документу. Для кого-то это не имеет значения, но кто-то явно пожелает сделать так, чтобы каждая глава, а то и каждый раздел книги начинался с новой страницы. Для этого в тех местах, где заканчивается глава (раздел), нужно добавить разрыв страницы.
Урок: Как добавить разрыв страницы в Ворде
Проделав все вышеописанные манипуляции, вы придадите своей книге “правильный”, хорошо читабельный вид. Так что можно смело переходить к следующему этапу.
Примечание: Если в книге по каким-то причинам отсутствует нумерация страниц, вы можете сделать ее вручную, воспользовавшись инструкцией, описанной в нашей статье.
Урок: Как пронумеровать страницы в Word
Печать созданной книги
Завершив работу с электронной версией книги, ее необходимо , предварительно убедившись в работоспособности способности принтера и достаточных запасах бумаги и краски.
1. Откройте меню “Файл” (кнопка “MS Office” в ранних версиях программы).
2. Выберите пункт “Печать”.
3. Выберите пункт “Печать на обоих сторонах” или “Двусторонняя печать”, в зависимости от версии программы. Поместите бумагу в лоток и нажмите “Печать”.
После того, как будет напечатана первая половина книги, Ворд выдаст следующее уведомление:
Примечание: Инструкция, которая отображается в данном окне, является стандартной. Следовательно, представленный в ней совет подойдет не для всех принтеров. Ваша задача — понять, как и на какой стороне листа печатает ваш принтер, как он выдает бумагу с распечатанным текстом, после чего ее нужно зеркально перевернуть и поместить в лоток.
Нажмите кнопку “ОК”.
После того, как печать будет завершена, вы можете скрепить, сшить или склеить свою книгу. Листы при этом нужно складывать не так, как в тетрадке, а сгибать каждый из них посередине (место для переплета), а затем складывать друг за другом, согласно нумерации страниц.
На этом мы закончим, из этой статьи вы узнали, как в MS Word сделать книжный формат страницы, самостоятельно сделать электронную версию книги, а затем ее на принтере, создав физическую копию. Читайте только хорошие книги, осваивайте правильные и полезные программы, коей является и текстовый редактор из пакета Microsoft Office.
Мы рады, что смогли помочь Вам в решении проблемы.
Задайте свой вопрос в комментариях, подробно расписав суть проблемы. Наши специалисты постараются ответить максимально быстро.
Помогла ли вам эта статья?
Да Нет
Книжный формат наиболее удобный и используется абсолютно везде, начиная, непосредственно с книг и заканчивая веб-страницами. Он интуитивен и привычен. По этой причине, по умолчанию, в Microsoft Word установлена именно книжная ориентация. Однако, если изначальные настройки были изменены или вам нужны дополнительные условия макета документа – необходимо знать, как это сделать.
Он интуитивен и привычен. По этой причине, по умолчанию, в Microsoft Word установлена именно книжная ориентация. Однако, если изначальные настройки были изменены или вам нужны дополнительные условия макета документа – необходимо знать, как это сделать.
Для того чтобы сделать книжный формат страницы в Microsoft Word необходимо перейти по вкладке «Макет» и в разделе «Параметры страницы» пункте «Ориентация» выбрать «Книжная». Таким образом весь вам документ преобразится и все страницы будут именно в книжном формате.
Порой бывает такое, что нужно, чтобы в сложном документе лишь определенные страницы были в книжном формате. А для остальных применительно использовать альбомный. Для этого описанная функция не подойдет.
Необходимо выделить одну или несколько страниц, снова перейти на вкладку «Макет» и нажать на маленькую иконку справа от названия раздела «Параметры страницы» после этого уже здесь, в разделе «Ориентация» выбрать «Книжная» и в нижнем пункте «Применить:» следует выбрать «К выделенному тексту». После этого нужные страницы будут представлены в необходимой вам ориентации.
После этого нужные страницы будут представлены в необходимой вам ориентации.
Стоит отметить, что если вы выберете целую страницу, то она целиком изменит свою ориентацию, если же выберите отдельный фрагмент, то он создаст новую страницу, которая получит свою ориентацию, а все, находящееся перед и после, будет отделено разрывами, вследствие чего создадутся новые страницы. Однако создание разрывов – это удобно, поскольку позволит вам продолжить работать над контентом отдельных страниц, не переживая за внешний вид и форматирование остальных.
Вышеописанные инструкции применимы к версиям Microsoft Word версии и выше. Для изменения ориентации документа в необходимо перейти по «Файл» -> «Параметры страницы» -> «Книжная» -> «ОК». И даже в этой версии программы доступна возможность изменения ориентации отдельного фрагмента текста.
При создании многостраничных документов в текстовом редакторе Ворд ряд пользователей может столкнуться с необходимостью представить ряд страниц документа в книжной ориентации, а другой ряд – в альбомной (особенно, если это касается материалов, включающих различные диаграммы, графики и так далее). При этом попытка смены ориентации нужной страницы тотально меняет ориентацию всех страниц в документе, что пользователю совсем не нужно. В этой статье я поведаю, как сделать в Ворде одну страницу книжную другую альбомную, и какие способы для этого существуют.
При этом попытка смены ориентации нужной страницы тотально меняет ориентацию всех страниц в документе, что пользователю совсем не нужно. В этой статье я поведаю, как сделать в Ворде одну страницу книжную другую альбомную, и какие способы для этого существуют.
Создаём страницы альбомной и книжной ориентации в Microsoft Word
Как сделать в Word одну страницу книжную другую альбомную — способы
Если вам нужно создать в Ворде одну страничку книжную, а другую альбомную, тогда рекомендую воспользоваться рядом способов, которые я изложу чуть ниже. При этом замечу, что эти способы работают с версиями MS Word 2007 и выше, а если у кого-то стоят более старые версии текстового редактора, то рекомендую отказаться от программ-мастодонтов и установить более современный вариант MS Word. Итак, перейдём к перечислению нужных инструментов.
Чистая страница в Ворд
Способ 1. Выделяем нужный текст
Так как сделать альбомную ориентацию на одну страницу в Ворд? Если у вас имеется несколько страниц документа в книжной ориентации, но вы хотите представить какой-либо текст из данного документа в альбомной форме, тогда выполните следующий ряд действий:
- Пометьте нужный вам текст для перевода в альбомную ориентацию;
- Затем кликните на «Разметка страницы» сверху;
- Нажмите на стрелочку справа от надписи «Параметры страницы»;
Выбираем альбомную ориентацию в Параметрах страницы
- Выберите альбомную ориентацию страницы;
- В опции «Применить» снизу нажмите на «к выделенному тексту», а потом кликните на кнопку «Ок».

Выбор альбомной ориентации
Нужный текст будет перенесён на отдельную страницу в альбомном формате, и вы получите наглядный образец того, как сделать в Ворде одну страницу книжную другую альбомную. Если вам нужно уменьшить шрифт на компьютере, инструкция была описана мной здесь.
Способ 2. Постраничная разметка
Альтернативой к первому способу является постраничная разметка нужного вам документа. Итак, если у вас не вышло сделать в ворде одну страницу альбомную, а другую книжную первым способом, то выполните следующее.
Допустим, у вас есть текст пяти страниц в книжной разметке, и вам нужно сделать сделать второй и четвёртый лист альбомной формы. Действуйте следующим образом:
- Кликните мышкой на левый верхний край второй страницы, дабы курсор занял самое крайнее левое верхнее положение;
- Выберите верхнюю вкладку «Разметка страницы»;
- В ней вновь нажмите на стрелочку справа от «Параметры страницы»;
- Кликните на «альбомная», а в опции «Применить» выбираем вариант «До конца документа» и жмём на «Ок».

Изменяем разметку страницы
Начиная со второй страницы все страницы стали альбомные.
Скриншот страниц книжной и альбомной ориентации в Word
- Теперь нам необходимо сделать третью страницу книжной в Ворд. Установите курсор на верхний левый край третьей страницы, вновь выполните вход в параметры страницы, но там выберите «Альбомная», и «До конца документа».
- Третья и последующие страницы станут альбомные. Теперь вновь идём на четвёртую страницу и по такому же алгоритму делаем её книжной.
- Потом переходим на пятую и делаем её альбомной. Думаю, суть действий читателю ясна.
- В итоге получим вот такой результат.
Чередующаяся ориентация страниц
Как в документе Ворд сделать одну страницу альбомной другую книжной
Как визуально выглядят эти способы можно посмотреть в ролике ниже.
Перечисленные мной способы помогут читателю с ответом на вопрос «Как сделать в Ворде одну страницу книжную другую альбомную». В большинстве случаев хватает и первого способа, который эффективно размещает нужный вам текст на странице нужной вам ориентации. Если же вы хотите разметить ваш документ заранее, тогда заранее создайте нужное количество страниц (вкладка «Вставка» — «Пустая страница»), а потом воспользуйтесь способом №2, и ваша задумка будет эффективно осуществлена.
В большинстве случаев хватает и первого способа, который эффективно размещает нужный вам текст на странице нужной вам ориентации. Если же вы хотите разметить ваш документ заранее, тогда заранее создайте нужное количество страниц (вкладка «Вставка» — «Пустая страница»), а потом воспользуйтесь способом №2, и ваша задумка будет эффективно осуществлена.
Видео: «Использование альбомной и книжной ориентации в одном документе»
Узнайте, как использовать страницы в альбомной и книжной ориентации в одном документе.
Использование разной ориентации страниц в одном документе
В некоторых случаях нужно, чтобы ориентация отдельных страниц или целых разделов документа отличалась от ориентации остальных страниц. Обратите внимание, что в Word выделенный текст помещается на отдельной странице, а окружающий текст — на других.
-
Выделите страницы, ориентацию которых нужно изменить, или абзацы для помещения на страницы с измененной ориентацией.

-
Откройте вкладку РАЗМЕТКА страницы > диалогового окна Параметры страницы.
-
В диалоговом окне Параметры страницы в группе Ориентация нажмите Книжная или Альбомная.
-
Щелкните поле Применить и выберите выделенный текст.
Примечание: Word автоматически вставляет разрывы раздела до и после текста с новой ориентации страницы. Если документ уже разбит на разделы, вы можете щелкните раздел (или выделите несколько разделов) и нажмите Изменить ориентацию для разделов, которые можно выбрать. Узнайте о том, как узнать, где находятся разрывы разделов в документах.
Как определить, где находятся разрывы разделов в документе
При добавлении разрывов разделов в документе, проще увидеть, где они начинаются и end является отобразить знаки форматирования.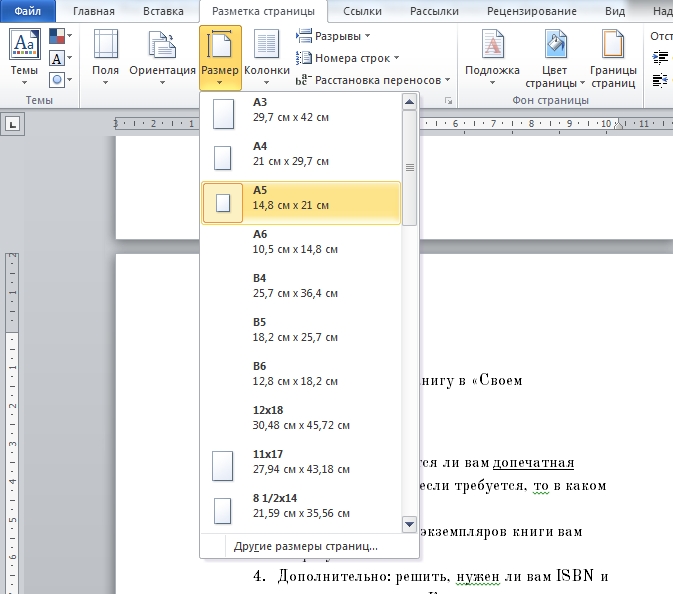
-
Выберите ГЛАВНАЯ > Показать или скрыть.
-
Разрывы разделов, которые были добавлены начала и окончания с Разрыв раздела (непрерывная). Есть другие типы разрывов разделов и будет называться таким образом.
Хотите узнать больше?
Вставка разрыва раздела
Добавление разных номеров или форматов номеров страниц для разных разделов
Видео: колонтитулы
Как сделать в Ворде книжную страницу: Несколько способов
С помощью инструкций, которые приведены ниже, вы сможете узнать, как сделать в Ворде книжную страницу (для разных версий программы), на случай если у вас страницы отображаются в альбомном формате.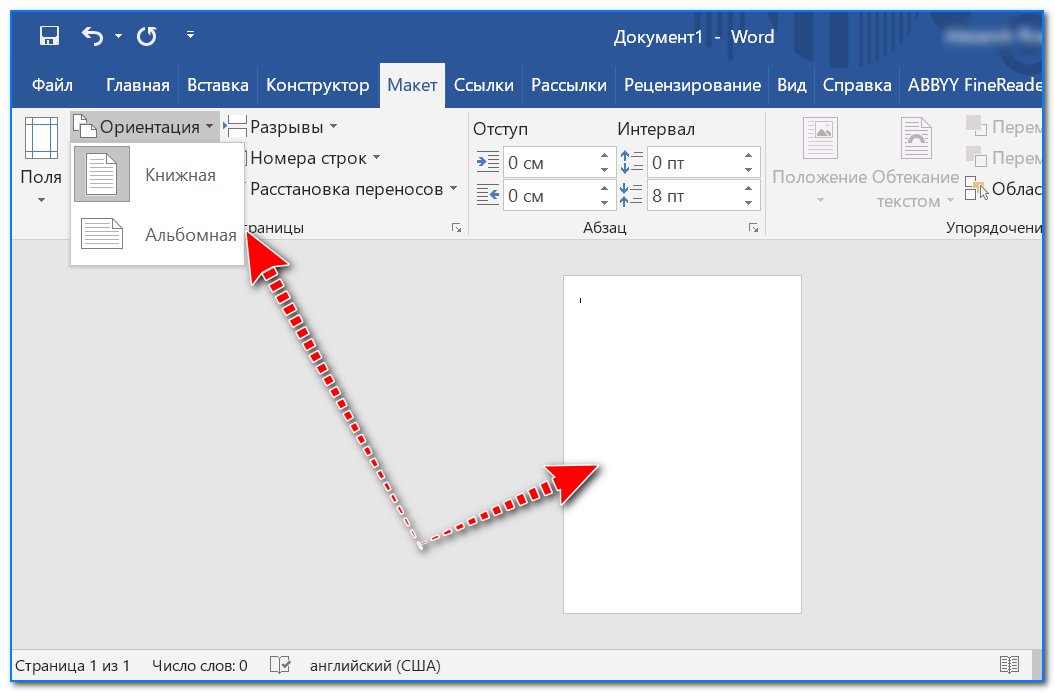
Грамотная работа с таким крупным текстовым процессором, как MS Word требует от пользователя знаний по оформлению документа.
Книжную ориентацию странички документа еще называют портретной – текст на листе печатается снизу вверх, и высота страницы обязательно должна быть больше ее ширины.
Содержание:
Классические документы (различные отчеты, курсовые и дипломные работы, рефераты и прочие) принято печатать на листах книжной ориентации.
Изменение ориентации в Ворд 2003
Данная версия Ворда является более старой и больше не поддерживается компанией «Майкрософт».
Некоторые новые форматы редакторов могут отражаться некорректно, как следствие, может сбиться практически все форматирование файла.
Довольно часто сбивается и настройка режима страницы – вместо книжной она становится альбомной, и наоборот.
Также текст смещается за поля документа, поэтому файл может нуждаться в проведении дополнительного форматирования и восстановления.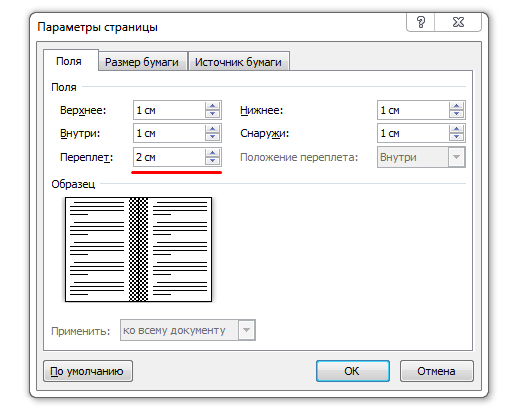
Так как интерфейс данной версии программы несколько отличается от новых версий, необходимо более детально рассмотреть, как изменить страничку на книжную.
Следуйте нижеприведенной инструкции:
- Создайте стандартный документ и откройте его;
- В главном окне программы выберите пункт «Файл» и откройте окно параметров. Оно будет иметь следующий вид;
Основное окно управления параметрами в программе
- Окно состоит из нескольких вкладок, с помощью которых можно регулировать настройку листов документа. Найдите поле «Ориентация». Оно находится во вкладке «Поля». Выберите книжную, как это показано на рисунке выше. Нажмите клавишу ОК.
В данной версии Ворда вы также можете регулировать применение расположения листов ко всему документу.
Для этого в поле образец настройте режим применения: ко всему файлу или только к отдельным его страницам.
к содержанию ↑Изменение ориентации в Ворд 2007
Данная версия текстового процессора от компании «Майкрософт» имеет обновленный интерфейс, который является более открытым и удобным для пользователя.
Благодаря тому, что программа поддерживает большинство новых форматов файлов с офисными документами, их можно открыть, не сталкиваясь с проблемой сбоя в форматировании, как это часто бывает в более ранних версиях программы.
Чтобы изменить ориентацию странички в данной версии программы, следуйте нижеприведённой инструкции:
- Перейдите на вкладку разметки странички, которая находится на панели инструментов в окне программы;
- Выберите поле «Ориентация» и откройте выпадающий список;
Параметры в программе
- Вам будет предложено два варианта возможных компоновок. Выберите книжную. Все страницы автоматически примут выбранную опцию. При необходимости настройте размеры полей документа, чтобы текст не выходил за рамки листа.
Сделать книжную ориентацию в Ворд 2010 и 2013
Новые версии Ворда по интерфейсу практически никак не отличаются от предыдущей версии.
Однако, при попытке поменять компоновку страниц, размеры полей выставляются автоматически таким образом, что текст не выходит за рамки листа.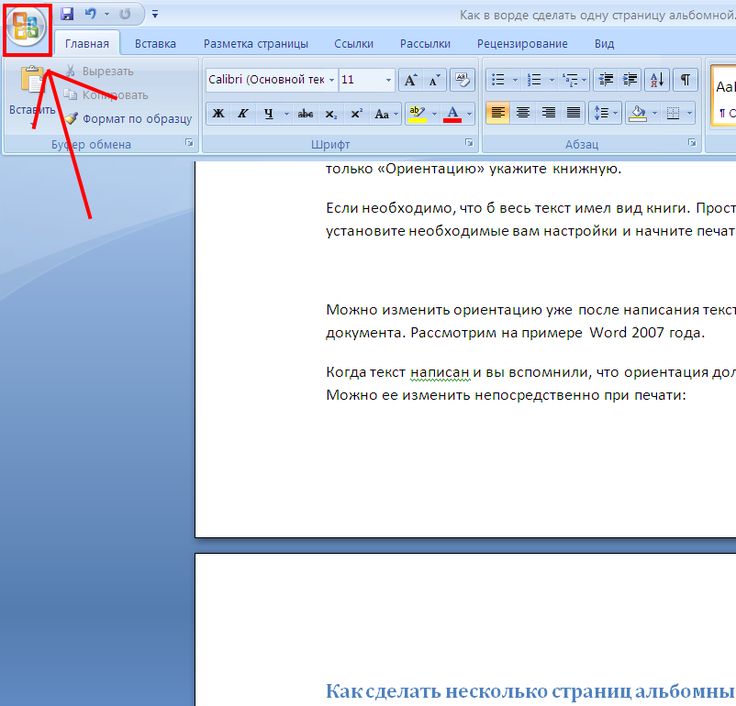
Чтобы изменить режим страницы, откройте вкладку разметки, выберите пункт «Ориентация» и в выпадающем списке нажмите на книжный вид страничек.
Данный процесс показан на рисунке ниже.
Изменение в последних версия программы
к содержанию ↑Создание альбомных и книжных страниц в одном и том же документе
Чтобы настроить отображение и книжной, и альбомной ориентации в одном документе, следуйте инструкции:
- Выделите весь текст, который хотите изменить;
- Во вкладке для разметки выберите пункт «Поля» и с помощью выпадающего списка перейдите в окно настраиваемых полей документа;
- Выберите книжную ориентацию и в графе применить выберите «до конца документа». Нажмите ОК.
Создание книжной страницы в документе
Выделенные странички будут иметь книжную ориентацию, чтобы настроить альбомную для других выделенных страниц, воспользуйтесь инструкцией выше, только в графе ориентации выберите альбомную.
Пример применения нескольких ориентаций в одном документе одновременно
С помощью такого же принципа можно сделать книжной или альбомной только 1 страницу.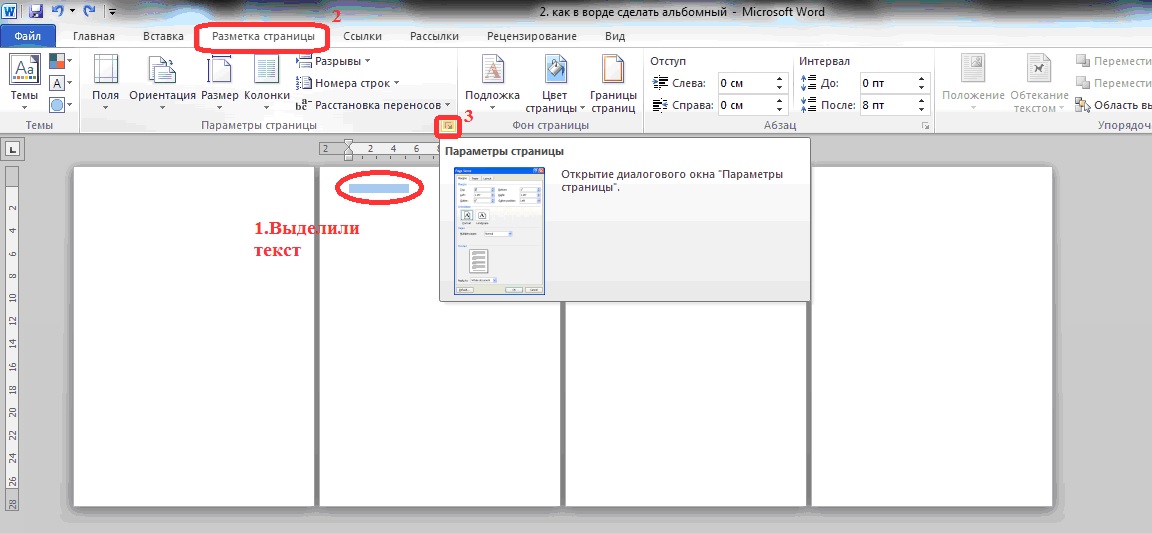 Выделите необходимую страницу и настройте ее вид по примеру, который показан на рисунке.
Выделите необходимую страницу и настройте ее вид по примеру, который показан на рисунке.
Также после всех манипуляций, вы с легкостью сможете переобразовать документ в PDF.
к содержанию ↑Итог
С помощью всех рассмотренных выше способов создания книжной страницы в программе «Ворд» вы сможете грамотно оформить свою документацию и организовать общий вид текста на странице.
Все приведённые выше инструкции являются универсальными.
Тематические видеоролики:
Как в Word сделать одну страницу книжной а другую альбомной
Как в Word сделать одну страницу книжной а другую альбомной
Когда мы приступаем к созданию нового документа, используя опцию «Создать», и это документ по мере работы с ним «набирает в весе» с каждой новой страницей, то каждая страница этого документа копирует форму первого листа и его положение в пространстве рабочего окна.
Такое положение в рабочем пространстве окна, о котором мы только что говорили, называют «Ориентация». Если говорить очень просто и разговорным языком, то можно сказать, что когда лист стоит — это «Книжная» ориентация:
Если говорить очень просто и разговорным языком, то можно сказать, что когда лист стоит — это «Книжная» ориентация:
А вот когда лист принял положение лёжа, то тогда, это уже «Альбомная» ориентация:
Самое малое усилие мы приложим тогда, когда документ состоит лишь из одной страницы, а также в том случае, когда все страницы документа должны быть одной и той же ориентации, то есть «Книжной» или же «Альбомной».
Это наше малое усилие определяется всего тремя щелчками мышью. Убедимся в этом. Установим курсор в начале первой строки первой страницы (листа). Помогаем себе клавишей «Home». Затем развернём вкладку верхнего меню «Разметка страницы», сделав первый по счёту щелчок, и наведём курсор на значок опции «Ориентация»:
Теперь, вторым по счёту щелчком, откроем содержание опции «Ориентация»:
Нам открылся список, содержащий два варианта ориентации — «Книжная» и «Альбомная». Значок альбомной ориентации выделен жёлтым цветом. Такое выделение есть сообщение нам о том, что та страница, на которой установлен курсор, имеет ориентацию «Альбомная». Что так оно и есть. Ведь первая страница документа нашего примера действительно альбомной ориентации.
Что так оно и есть. Ведь первая страница документа нашего примера действительно альбомной ориентации.
Если предположить, что документ состоит из нескольких страниц, то мы увидим, что при переходе на каждую новую страницу, эта каждая новая страница будет иметь ту же самую ориентацию, что и самая первая (начальная) страница:
Ну как здесь не подумать о крепкой взаимосвязи страниц между собой.
Ну а сейчас, установив курсор на любой из страниц, а затем, повторив то небольшое количество уже знакомых действий, мы откроем короткий список вариантов ориентации, в котором выберем, теперь уже, ориентацию «Книжная»:
И мы увидим, что все страницы документа послушно изменят своё положение, то есть поменяют альбомную ориентацию на книжную ориентацию:
Мы также видим, что на замену четырём страницам альбомной ориентации пришли три страницы книжной ориентации. Так и должно быть, потому что, тому содержанию, которое могло бы наполнить четыре страницы альбомной ориентации достаточно пространства (места) на трёх страницах книжной ориентации и наоборот.
Хотя программой всё и просчитывается, мы, всё же, работая с документом и меняя ориентацию страниц, уже содержащих текст, изображения, таблицы и другие объекты, можем столкнуться с необходимостью заново форматировать это самое содержание:
Совсем не обязательно то, что такая необходимость форматирования содержания будет присутствовать всегда, но к её появлению мы должны быть готовы. Поэтому, думается мне, сориентировать страницы до начала процесса их наполнения, будет правильнее. Не будет ошибкой, заранее позаботится и о нумерации страниц, так как появление номера на странице «отбирает» некоторое пространство и также может повлечь перераспределение текста и других объектов на страницах. Но всё делаем по желанию и собственных предпочтений.
Итак, мы рассмотрели вопрос, как сделать одну страницу книжной, или альбомной, в тех случаях, кода документ состоит лишь из одной страницы, а также тогда, когда все страницы многостраничного документа должны быть однотипной ориентации.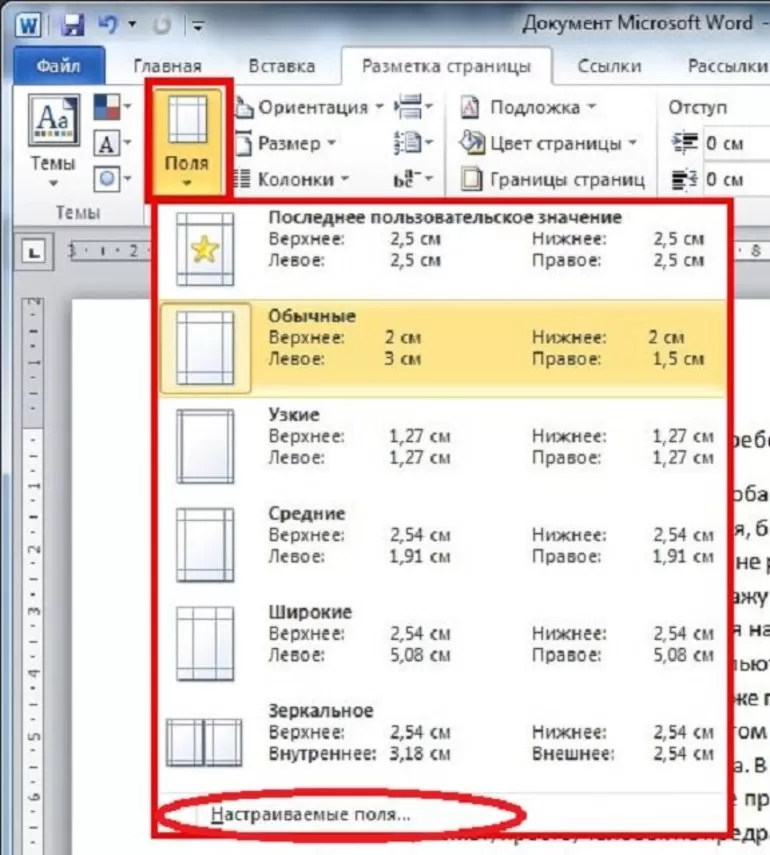 А вот многостраничный документ, содержащий одновременно страницы различной ориентации, — совсем другое дело. Давайте о такой смешанной ориентации и поговорим.
А вот многостраничный документ, содержащий одновременно страницы различной ориентации, — совсем другое дело. Давайте о такой смешанной ориентации и поговорим.
Отвечая самим себе на вопрос, как сделать одну страницу книжной, а другую альбомной не в различных документах, а в одном документе, мы в поисках ответа пойдём по другому пути. И поможет нам в этом всё тоже мысленное представление того, будто мы имеем дело с одностраничным документом.
Предположим, что мы предпочли предварительно подготовить страницы, а уже затем наполнить их содержанием. Допустим, документ состоит из пяти страниц, где три страницы книжной ориентации, а две страницы альбомной ориентации. Приступив к созданию нового документа, программа выдаст нам одну начальную страницу:
В нашем предполагаемом документе пять страниц, то есть нужно добавит четыре страницы. Сделаем это.
Направим курсор мыши в верхнее меню и развернём вкладку «Вставка», а затем щёлкнем четыре (добавляем 4 страницы) раза по значку «Пустая страница»:
Представим себе, что 2-я и 4-я по счёту страницы данного документа должны иметь альбомную ориентацию.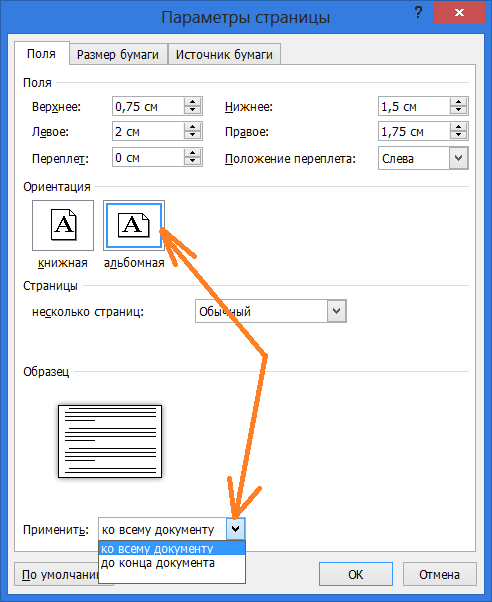
Теперь установим курсор на второй странице вначале первой невидимой строки, помогая себе клавишей «Home». Затем, обратимся к опциям вкладки «Разметка страницы» развернув эту самую вкладку. В разделе этой вкладки с названием «Параметры страницы» в нижнем правом углу щёлкнем мышью по маленькой стрелочке:
Нам открылось окошко, в котором мы и сделаем нужные настройки:
Итак, курсор установлен на второй странице, а она, как мы помним, в нашем примере должная иметь альбомную ориентацию. Сейчас мы эту самую альбомную ориентацию и установим, после чего изменим параметр в строке «Применить».
Щёлкнем мышью по значку «Альбомная», а затем раскроем содержание строки «Применить»:
А теперь, нам поможет всё то же мысленное представление того, что эта вторая страница является самостоятельным одностраничным документом. И эта единственная страница от начала до конца должна иметь альбомную ориентацию. Продолжая представлять это, в строке «Применить» выберем вариант «До конца документа» после чего нажмём кнопку «Ок»:
И посмотрим на результат:
Мы видим, что вторая и четвёртая страницы, как мы и хотели, имеют альбомную ориентацию, но произошло и нежелательное изменение ориентации третьей и пятой страниц, которые должны были сохранить свою книжную ориентацию. Сказалась взаимосвязь всех страниц документа, которая была нами нарушена, начиная со второй по счёту страницы, отделив все следующие страницы от первой.
Сказалась взаимосвязь всех страниц документа, которая была нами нарушена, начиная со второй по счёту страницы, отделив все следующие страницы от первой.
Продолжая мысленно представлять, что каждая страница является самостоятельным документом, вернём третьей и пятой страницам их первоначальную книжную ориентацию. Вся процедура возврата страницам первоначальной ориентации сводится к повторению тех же действий, которые были применены нами ко второй странице.
Установив курсор вначале первой строки на третьей странице, мы в уже знакомом окошке выбираем книжную ориентацию, а затем в строке «Применить» устанавливаем область применения «До конца документа». И вот результат на этот раз:
И вновь сказалась взаимосвязь страниц. Четвёртая страница поменяла ориентацию. Вернём ей альбомную ориентацию, повторив все те же действия, а затем проделаем всё то же самое в отношении последней пятой страницы, вернув её книжную ориентацию:
В документе со смешанной ориентацией страниц, все наши действия сводятся к индивидуальной настройке ориентации для каждой страницы. При этом не нужно обращать внимание на то, что взаимосвязь страниц периодически меняет ориентацию следующих страниц.
При этом не нужно обращать внимание на то, что взаимосвязь страниц периодически меняет ориентацию следующих страниц.
Оставить комментарий
Как сделать альбомный лист в Word
У всех страниц в Word ориентация по умолчанию — книжная, то есть высота страниц больше, чем их ширина. Этот формат самый популярный, так как большинство документов, с которыми мы имеем дело, печатаются именно в таком виде: книги, отчёты, статьи и многое другое.
Но давайте представим, что вам нужно вставить в документ какое-то изображение или, что бывает чаще, таблицу, которые по своей ширине не помещаются на страницу. В таком случае вы можете изменить ориентацию страницы на альбомную, то есть ту, в которой ширина листа превышает его высоту. В этой статье мы расскажем вам как это сделать.
Все инструменты для настройки параметров страниц находятся во вкладке «Макет». Здесь вы можете задать размер листа, его поля, разбить страницу на колонки и сделать ещё много чего.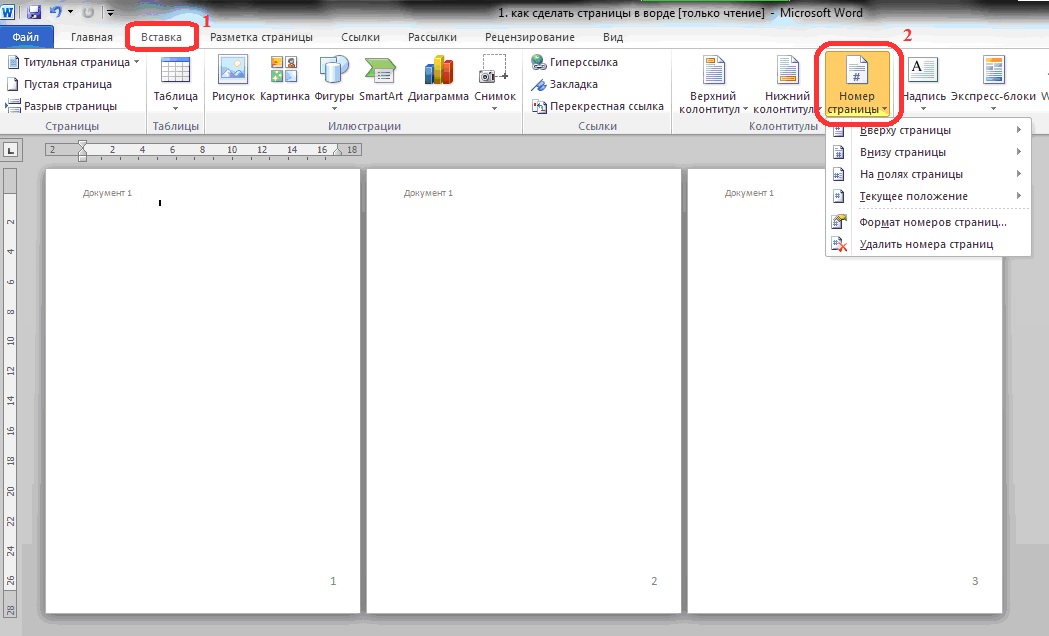 Но, что самое важное, именно здесь вы можете выбрать ориентацию страниц. Для этого в группе «Параметры страницы» есть специальная кнопка. Она так и называется «Ориентация». Кликните на неё — и в выпадающем списке вместо текущей книжной ориентации выберите альбомную.
Но, что самое важное, именно здесь вы можете выбрать ориентацию страниц. Для этого в группе «Параметры страницы» есть специальная кнопка. Она так и называется «Ориентация». Кликните на неё — и в выпадающем списке вместо текущей книжной ориентации выберите альбомную.
Казалось бы, всё просто. Но это не совсем так. Выбрав альбомную ориентацию таким способом, вы поменяете ориентацию всех страниц вашего документа. Если это и было вашей целью – прекрасно, вы можете откинуться на стуле и передохнуть. Но если, как в нашем примере, вам нужно изменить ориентацию только одной или нескольких конкретных страниц, то такой способ не подходит.
Итак, как же поменять ориентацию на альбомную не для всего документа, а для отдельных страниц?
Для начала выделите содержимое тех страниц, ориентацию которых вы хотите изменить. Затем в той же вкладке «Макет» в группе «Параметры страницы» в правом нижнем углу кликните на значок в виде стрелочки.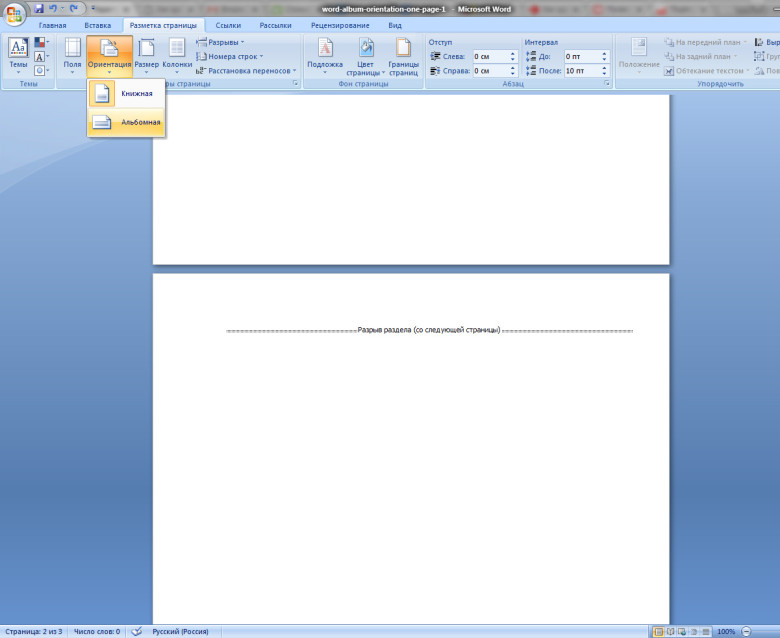
Таким образом вы откроете окошко с расширенными настройками.
В этом окошке в блоке «Ориентация» вы увидите те же два варианта: «Книжная» и «Альбомная». Выберите альбомную. Но это ещё не всё.
Чуть ниже, в блоке «Образец», есть функция «Применить». С её помощью вы можете указать, к какой части документа нужно применить выбранные параметры. Откройте выпадающий список и выберите вариант «К выделенному тексту». Когда всё готово, нажмите кнопку ОК.
Итак, несмотря на то, что в Word ориентация страниц по умолчанию – книжная, при необходимости вы можете изменить её на альбомную. При этом можно поменять ориентацию как всех страниц документа, так и только некоторых.
Как сделать книгу в Word
Современные технологии могут снабдить нас множеством информации, к которой, среди прочего, можно отнести электронные книги, брошюры и т. д. Однажды, возможно, вы столкнётесь с ситуацией, когда вам нужно будет напечатать документ в книжном формате. Причиной этому могут быть личные интересы (нежелание покупки материала в твёрдом переплёте и возможность печати книги самостоятельно) либо же рабочие и связанные с ними обязанности.
Причиной этому могут быть личные интересы (нежелание покупки материала в твёрдом переплёте и возможность печати книги самостоятельно) либо же рабочие и связанные с ними обязанности.
В решении этой задачи вам поможет Microsoft Word, в котором представлен ряд соответствующих функций и возможностей.
Для начала подготовьте текст вашей будущей книги, отредактируйте и настройте форматирование, проверьте его на наличие разнообразных ошибок или рекламных шаблонов и т. д. После этого, проверьте, не «съехали» ли в документе картинки или схемы, при их присутствии, конечно.
Настройка параметров страниц
После окончательной проверки текста можно переходить к настройке основных параметров, позволяющим корректно напечатать вашу книгу. Подразумевается настройка параметров страницы. Перейдите во вкладку «Разметка страницы» в верхней части панели инструментов и найдите область «Параметры страницы», затем кликните на небольшую стрелочку в правом нижнем углу этого пункта.
Фактически именно здесь находятся основные изменяемые параметры.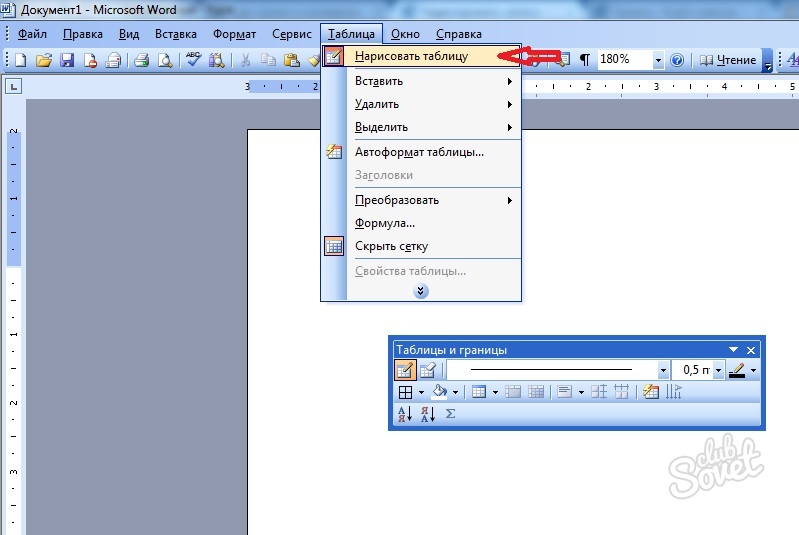 Для начала в пункте «Страницы» выберите тип «Брошюра» в выпадающем меню под названием «Несколько страниц». Обратите внимание, что ориентация страницы изменилась на альбомную. Затем укажите число страниц, входящих в вашу брошюру/книгу. Оптимальное значение — 4. Получится, что на одном листе А4 у вас будет 4 страницы.
Для начала в пункте «Страницы» выберите тип «Брошюра» в выпадающем меню под названием «Несколько страниц». Обратите внимание, что ориентация страницы изменилась на альбомную. Затем укажите число страниц, входящих в вашу брошюру/книгу. Оптимальное значение — 4. Получится, что на одном листе А4 у вас будет 4 страницы.
Теперь для правильного размещения текста необходимо настроить поля, учитывая отступы для переплёта. Вы наверняка заметите, что кроме полей «Правое» и «Левое», появились новые поля, названные «Внутри» и «Снаружи». Если вы собираетесь делать клееный переплёт, укажите во всех пунктах по 1 см. Если же вы решили воспользоваться скоросшивателем, необходимо увеличить отступ в поле «Переплёт», ведь используя дырокол, вам понадобится соответствующее место. Кроме того, теперь нужно будет проконтролировать отступ текста от места переплёта, то есть от проделанных в бумаге дырок. Для этого обратите внимание на пункт «Снаружи».
Если в вашем документе имеются колонтитулы, в том же меню «Параметры страницы», на вкладке «Источник бумаги» отредактируйте их и примените ко всему документа.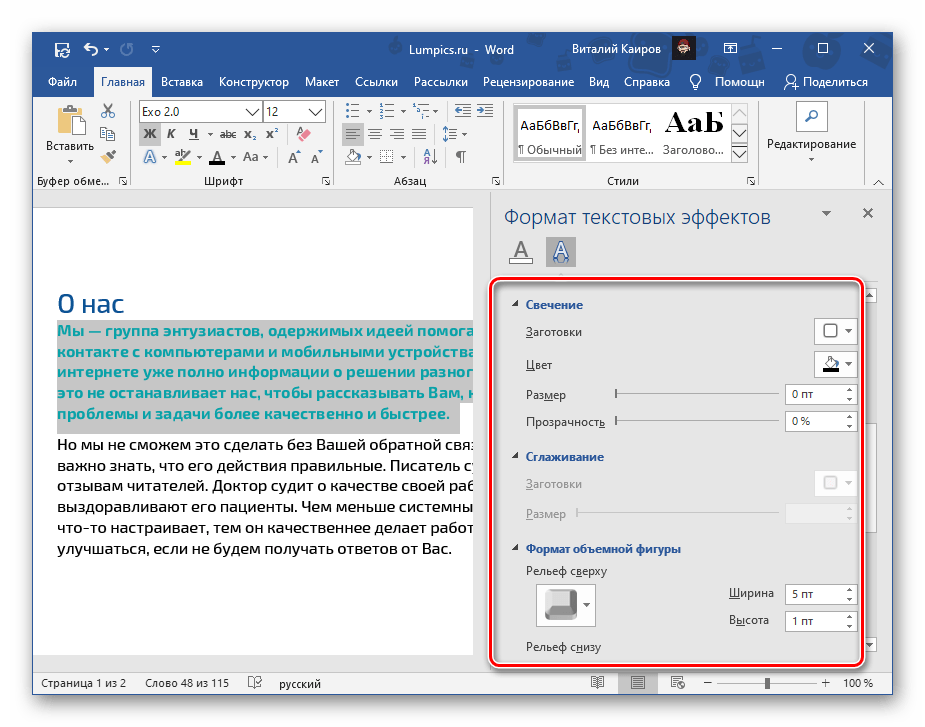
Кстати, рядом находится вкладка «Размер бумаги», в котором вы можете указать ширину и высоту используемого листа либо же его формат. По умолчанию выставлен формат «А4».
Перед тем как пустить документ на печать, ещё раз все проверьте, ведь будет немного обидно, если где-то сползёт текст или картинка, собьётся форматирование, абзацы, строки и т. д.
Печать документа
Пора переходить к тому, ради чего мы, собственно, проделали все действия, указанные выше. В разделе «Файл» выберите пункт «Печать». По умолчанию у вас должна стоять односторонняя печать, однако, это нужно изменить, кликнув мышью на это поле и в выпадающем меню выбрав «Двустороннюю печать».
После того как первая часть книги напечатана, не спешите. Вам нужно понять, каким образом в принтере подаётся бумага из лотка на печать и как она выходит. Неправильно положив бумагу, ваш принтер, возможно, примется печатать текст на уже использованной стороне листа, что будет крайне обидно. Этот момент разнится в зависимости от принтера, поэтому рекомендуем вам напечатать одну пробную страницу, переложить её для последующей печати так, как вы считаете нужным, и посмотреть что получится.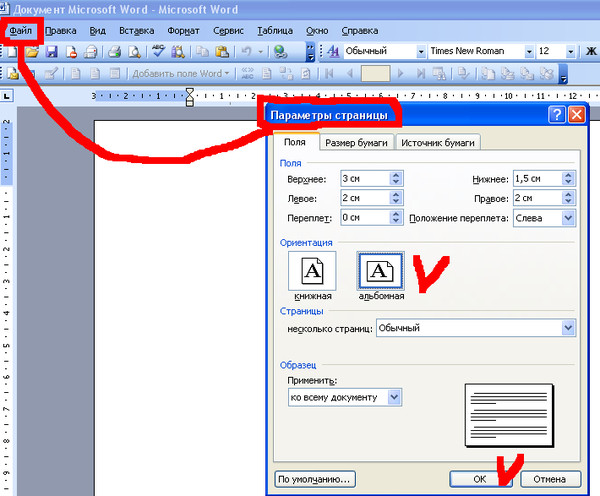 Если результат вас устроит — продолжайте печатать вашу книгу. Когда первая часть книги будет напечатана, в Word выскочит окно, подсказывающее вам как именно положить листы, для того чтобы продолжить печать на обратной стороне листа. Учтите, что когда вы нажмёте «ОК», печать продолжится, следовательно, внимательно проверьте расположение бумаги в лотке.
Если результат вас устроит — продолжайте печатать вашу книгу. Когда первая часть книги будет напечатана, в Word выскочит окно, подсказывающее вам как именно положить листы, для того чтобы продолжить печать на обратной стороне листа. Учтите, что когда вы нажмёте «ОК», печать продолжится, следовательно, внимательно проверьте расположение бумаги в лотке.
Переплёт и склеивание листов
Когда документ будет полностью напечатан, вы обратите внимание, что он имеет вид брошюры. Для того чтобы сделать полноценную книгу, вам нужно будет просто сгибать листы ровно напополам и прикладывать друг к другу, а не вкладывать один в другой.
Естественно, начать стоит с первого листа, который будет вашей титульной стороной обложки, а закончить стоит последней страницей, ведь на ней разместится тыльная сторона обложки. Приложив все листы друг к другу, в месте их соединения, намажьте тонким слоем клея и скрепите их. Если вы пользовались дыроколом, этот пункт, естественно, пропускаем.
Если вы пользовались дыроколом, этот пункт, естественно, пропускаем.
Сам переплёт вы можете заклеить обычным кусочком бумаги, картона либо, вообще, чем угодно, все зависит от того, насколько красиво вы хотите оформить книгу.
Ну вот, собственно, и все. Ваша книга готова и вы знаете необходимый порядок действий для её создания.
альбомная и книжная ориентация в Ворде
Пользователь офисного пакета MS Office не может не обратить внимания на то, что для всех страниц по умолчанию установлена «книжная» ориентация. То есть такая, в которой высота больше ширины — для стандартного формата А4 первое значение составляет 29,7 см, второе — 21 см.
Для работы над большинством документов менять ориентацию страницы не требуется — но только в тех случаях, когда в него не нужно вставить рисунок или таблицу, которые не помещаются по ширине.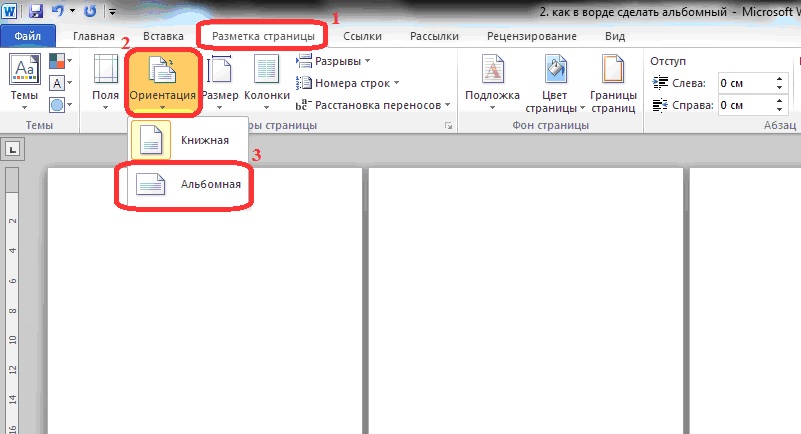 Решить проблему можно, создав отдельный файл.
Решить проблему можно, создав отдельный файл.
Изменение ориентации для всего документа
Самый простой способ, который поможет перевернуть лист на альбомный в Ворде — сделать поворот для всего документа целиком. Для этого в последних версиях текстового редактора (Word 2016 и позже) следует перейти на вкладку «Макет» и найти команду «Ориентация». Для старых версий MS Word — перейти на вкладку «Разметка страницы» — «Ориентация» — «Альбомная». После выбора соответствующего пункта все страницы документа становятся альбомными — с шириной больше, чем высота.
Но такой вариант подходит далеко не всегда. Альбомную ориентацию для целого документа можно установить при создании отчета, состоящего только из таблиц. Но, если некоторые листы должны отображаться в обычном виде («книжном»), придется выбирать отдельное форматирование для разных частей. Это можно сделать и из меню параметров страницы, и с помощью разрывов в файле.
Использование разрывов страниц
Этот способ установки альбомной ориентации в Ворде для одной страницы позволяет решить две задачи. Во-первых, установить для каждого (или для конкретного) листа свой формат. Во-вторых, сразу указать, какая часть текста и других элементов документа (изображений, диаграмм, таблиц) будет отображаться в альбомной ориентации. Порядок действий следующий:
Во-первых, установить для каждого (или для конкретного) листа свой формат. Во-вторых, сразу указать, какая часть текста и других элементов документа (изображений, диаграмм, таблиц) будет отображаться в альбомной ориентации. Порядок действий следующий:
- Поместить курсор в нижнюю часть последней страницы, которая будет отображаться в книжной ориентации.
- Перейти к вкладке «Макет» и нажать на кнопку «Разрывы».
- Выбрать из выпавшего списка вариант «Следующая страница». Если ставить разрыв самым простым способом (нажав комбинацию Alt + Enter), установить ориентацию для отдельного листа не получится — форматирование коснется всего документа.
- Проверить местоположение разрыва, включив отображение невидимых символов («горячие клавиши» Ctrl+Shift+8).
- Установить курсор на страницу, ориентация для которой меняется.
- Перейти к той же вкладке «Макет» и выбрать альбомную ориентацию.
- Если изменить формат нужно было только для одной страницу, а не всех до конца документа, выполнить настройку для каждого листа отдельно с помощью тех же разрывов.

Действия в версиях Word 2007 и 2010 ничем не отличаются — но настройка разрывов и выбор ориентации выполняются через вкладку «Разметка страницы». В старых редакторах (Ворд 2003) для установки формата нужно перейти к разделу «Файл» — «Параметры страницы». Разрывы устанавливаются из меню «Вставка».
Изменение параметров страницы
Еще один способ сделать в Ворд один лист книжным, а другой альбомным, требует перехода к «Параметрам страницы». Настройка состоит из таких этапов:
- Выделить в документе текст или область, для которой изменяется формат отображения и печати.
- Перейти к меню «Поля». Для этого на вкладке «Макет» («Разметка страницы») выбирается соответствующая команда — или просто нажимается маленькая стрелка в нижнем правом углу вкладки «Параметры страницы».
- Установить ориентацию страницы «Альбомная».
- На этой же вкладке указать, что смена формата касается только выделенного текста.
После этого выделенные данные окажутся на странице, ориентация которой будет отличаться от остального документа.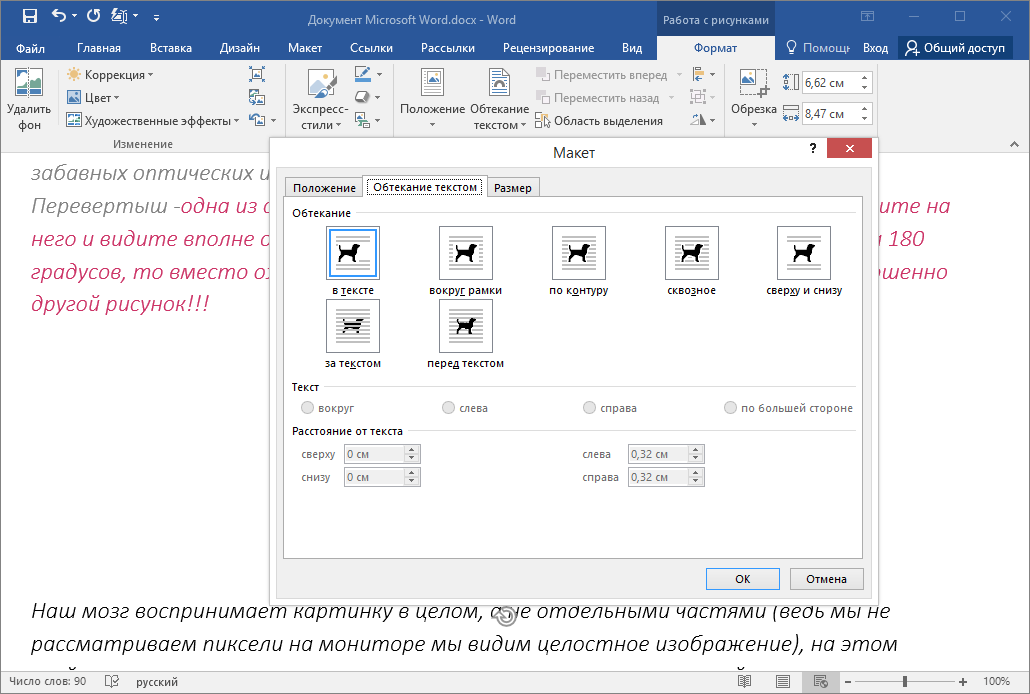 Если область не поместилась на перевернутых листах, их количество увеличится.
Если область не поместилась на перевернутых листах, их количество увеличится.
Читайте также:
Создайте буклет или книгу в Word
Создать буклет или книгу
Перейдите к Макет и выберите значок запуска диалогового окна Параметры страницы в правом нижнем углу.
На вкладке Поля измените настройку для Несколько страниц с на Сгиб книги . Ориентация автоматически изменится на Альбомная .
Совет: Если у вас длинный документ, вы можете разделить его на несколько буклетов, которые затем можно связать в одну книгу.
 В разделе листов в буклете выберите, сколько страниц печатать в буклете.
В разделе листов в буклете выберите, сколько страниц печатать в буклете.Выберите и увеличьте значение Желоб , чтобы зарезервировать место на внутренней сгибе для переплета.
Перейдите на вкладку Paper и выберите Paper size . Конечный размер буклета составляет половину ширины бумаги.
Совет: Вы можете добавить множество украшений к внешнему виду буклета. Например, чтобы добавить границы на каждую страницу, на вкладке Layout окна Page Setup щелкните Borders .
org/ListItem»>
Щелкните ОК . Если в вашем документе уже есть содержимое, текст форматируется автоматически, но вам может потребоваться настроить такие объекты, как изображения и таблицы, вручную.
Настройки печати буклетов
При печати буклета проверьте настройки печати, чтобы убедиться, что вы печатаете на обеих сторонах бумаги и правильно переверните листы, чтобы печать работала должным образом.
Перейти к Файл > Распечатать .
Если ваш принтер поддерживает автоматическую двустороннюю печать, измените Печать односторонняя на Печать на обеих сторонах .
 Выберите вариант Перевернуть страницы по короткому краю , чтобы не печатать вторую сторону каждого листа вверх ногами.
Выберите вариант Перевернуть страницы по короткому краю , чтобы не печатать вторую сторону каждого листа вверх ногами.Если ваш принтер не поддерживает автоматическую двустороннюю печать, выберите Двусторонняя печать вручную и верните страницы в принтер при появлении соответствующего запроса.Чтобы страницы не печатались в перевернутом виде, переверните листы по короткому краю бумаги в соответствии с инструкциями к принтеру.
Совет: Для профессионального использования рассмотрите возможность добавления номеров страниц в верхний или нижний колонтитул. Для получения дополнительной информации см. Добавление номеров страниц.
См. Также
Создайте буклет по шаблону Word
Буклет: советы по нумерации страниц.
Создавайте разные верхние или нижние колонтитулы для нечетных и четных страниц
Создать буклет или книгу
Перейти к Макет > Поля > Пользовательские поля .
Измените настройку для Несколько страниц с на Сгиб книги .Ориентация автоматически изменится на Альбомная .
Совет: Если у вас длинный документ, вы можете разделить его на несколько буклетов, которые затем можно связать в одну книгу. В разделе листов в буклете выберите, сколько страниц печатать в буклете.

Чтобы зарезервировать место на внутренней сгибе для переплета, увеличьте ширину Gutter .
Вы можете добавить множество украшений к внешнему виду вашего буклета. Например, чтобы добавить границы на каждую страницу, на вкладке Layout окна Custom Margins выберите Borders .
Выберите ОК .
Если в вашем документе уже есть содержимое, текст форматируется автоматически, но вам может потребоваться настроить объекты, такие как изображения и таблицы, вручную.

Перейдите к Файл > Параметры страницы и проверьте размер бумаги. Имейте в виду, что конечный размер буклета составляет половину размера бумаги. Убедитесь, что в вашем принтере есть бумага подходящего размера.
Настройки печати буклетов
При печати буклета проверьте настройки печати, чтобы убедиться, что вы печатаете на обеих сторонах бумаги и правильно переверните листы, чтобы печать работала должным образом.Если ваш принтер поддерживает автоматическую двустороннюю печать, выполните следующие действия.
Щелкните File > Print .

Меньше Двусторонняя , выберите Буклет .
Совет: Для профессионального использования рассмотрите возможность добавления номеров страниц в верхний или нижний колонтитул.Для получения дополнительной информации см. Добавление номеров страниц.
Примечание: Если ваш принтер не поддерживает автоматическую двустороннюю печать, вам необходимо распечатать каждую страницу вручную.
См. Также
Создайте буклет по шаблону Word
Буклет: советы по нумерации страниц.
Создавайте разные верхние или нижние колонтитулы для нечетных и четных страниц
Как отформатировать документ Word для печати книги (на Mac или ПК)
Если вы писатель, вам наверняка знаком Microsoft Word. Но когда дело доходит до самостоятельной публикации, вы можете не знать, как отформатировать документ Word для печати книги.
Но когда дело доходит до самостоятельной публикации, вы можете не знать, как отформатировать документ Word для печати книги.
Мы расскажем, как отформатировать документ Word для печати книги с рейтингом 5.Готовый размер 8 x 8,3 дюйма на Mac или готовый размер 5,5 x 8,5 дюйма на ПК.
Примечание редактора. В этом руководстве используются настройки и параметры из последней версии Microsoft Word для Mac или ПК. Если вы работаете в более старой версии, некоторые из подсказок могут немного отличаться от того, что вы видите ниже.
Начало работы с документом
Когда вы первоначально печатали свою рукопись, вы, скорее всего, открыли пустой документ Word и пошли на полную.
Так ли это или вы еще не начали, вам нужно открыть новый документ Word, в который вы можете скопировать и вставить свой текст для наилучшего форматирования.
1. Создайте новый документ и нажмите «Макет»
Mac:
ПК:
2.
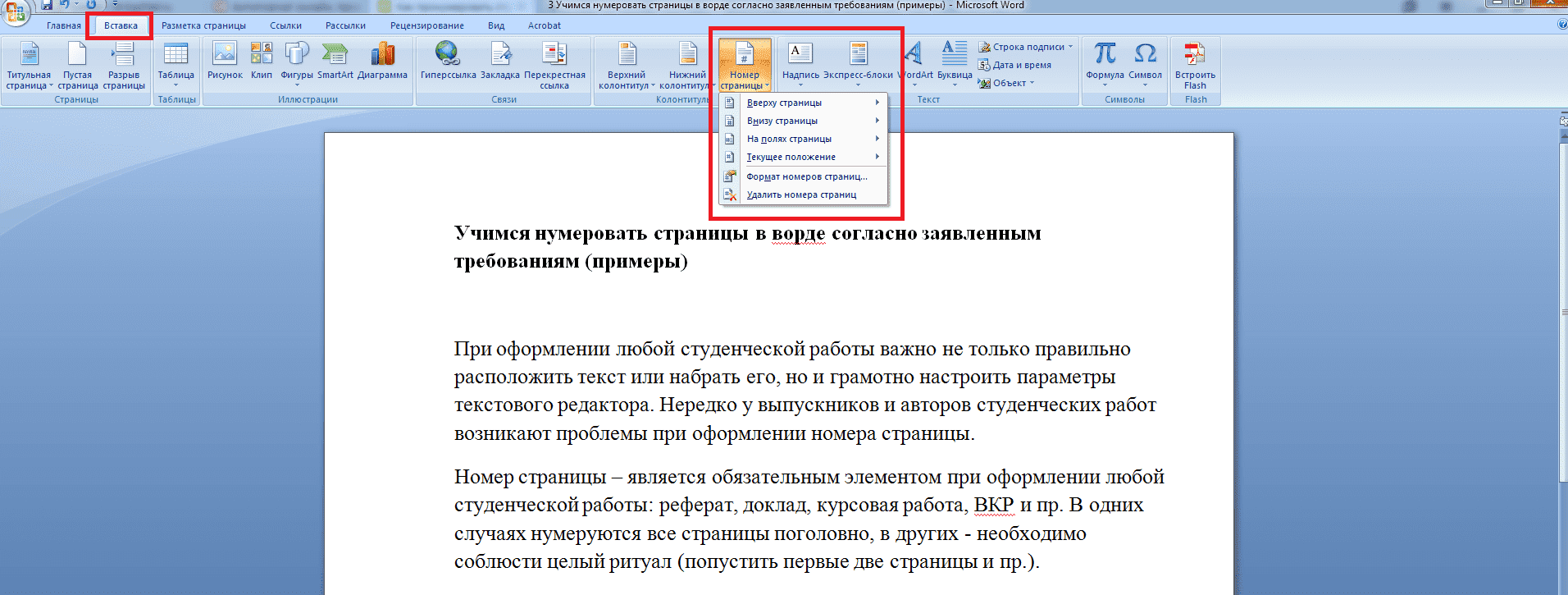 Нажмите «Размер» и выберите 5,83 x 8,26 дюйма для Mac. Для ПК можно установить нестандартный размер. 5,5 x 8,5 — это обычный вариант для печати книг, с которым легко работать.
Нажмите «Размер» и выберите 5,83 x 8,26 дюйма для Mac. Для ПК можно установить нестандартный размер. 5,5 x 8,5 — это обычный вариант для печати книг, с которым легко работать.Mac:
ПК:
3. Затем перейдите на вкладку «Поля», нажмите «Пользовательские поля» в нижней части параметров и измените поля «Верхнее, нижнее, левое и правое» на 0,75 ».
Mac:
ПК:
Важно отметить гибкость этих ценностей. Если вы хотите, чтобы поля слева и справа были больше или меньше, ничего страшного. Мы рекомендуем никогда не делать левое или правое поле меньше полдюйма, так как после переплета текст может потеряться в корешке книги.
Кроме того, в зависимости от того, что у вас есть в ваших верхних и нижних колонтитулах, вы можете захотеть сделать верхнее и нижнее поля больше или меньше.
Если вы хотите, чтобы название вашей книги было в заголовке, размер вашего поля определяет, сколько места у вас есть для заголовка. То же правило применяется к номерам страниц, если они находятся в нижнем колонтитуле.
То же правило применяется к номерам страниц, если они находятся в нижнем колонтитуле.
Верхние и нижние колонтитулы
Как упоминалось ранее, размеры полей, которые вы назначаете вверху и внизу документа, определяют количество места, которое вам понадобится для размещения заголовков заголовков или номеров страниц.
Вот как правильно отформатировать верхние и нижние колонтитулы в документе Microsoft перед печатью как для Mac, так и для ПК:
1. На вкладке «Вставка» выберите меню «Заголовок» и нажмите «Изменить заголовок».
2. Введите название книги или любой другой текст, который вы хотите разместить в верхней части страниц.
3. На этом же экране вы также можете редактировать нижний колонтитул, где вы, вероятно, разместите номера страниц.
Не существует точного способа изменить ваши верхние и нижние колонтитулы. Вы можете создать их так, как считаете нужным для своей книги.
Создание и печать
Теперь ваш документ готов либо для вставки текста из существующего документа Word, либо для начала набора рукописи.
Если у вас возникнут проблемы или вопросы в процессе форматирования или загрузки, сообщите нам об этом. Не стесняйтесь звонить нам в любое время и попросить поговорить с одним из наших дизайнеров или напишите нам по адресу [адрес электронной почты защищен], чтобы помочь вам решить любые проблемы, с которыми вы можете столкнуться в процессе разработки рукописи.
Когда ваша книга будет готова к печати, вы можете загрузить файл и получить бесплатную расценку в зависимости от размера вашей книги, количества копий, которые вы хотите напечатать, а также вариантов бумаги и переплета.
После того, как вы позаботились о документе Word, вам нужно выяснить, какую привязку использовать для вашей самоиздаваемой книги>
Форматирование печатных книг с помощью Word
Эксперт по Word и независимый автор Ян Эндрю из Австралии
Для многих независимых авторов, которые все еще предпочитают Microsoft® Word для форматирования своих книг, вот дополнение к недавнему сообщению Яна Эндрю об использовании Word для создания внутренней части электронных книг.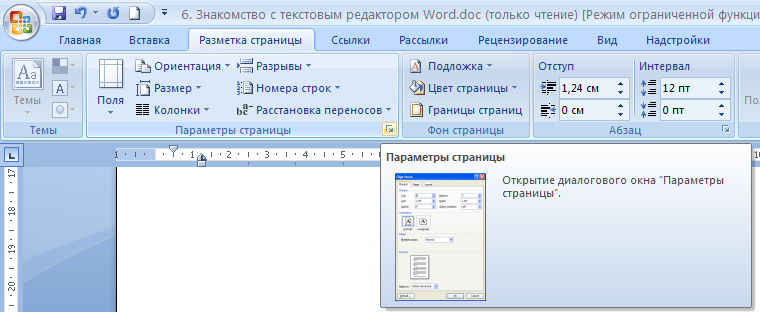 Да, вы догадались — на этот раз он объясняет , как использовать Word для форматирования печатных книг .Как бывший инструктор Microsoft, ставший самоиздававшимся автором, он обладает значительным соответствующим опытом. Иену…
Да, вы догадались — на этот раз он объясняет , как использовать Word для форматирования печатных книг .Как бывший инструктор Microsoft, ставший самоиздававшимся автором, он обладает значительным соответствующим опытом. Иену…
Как я уже говорил в своем предыдущем посте об использовании Word для форматирования электронных книг, я понимаю, что некоторые из вас — волшебники клавиатуры и ведьмы, все воины, спешащие с «фантастическими» программами для обработки текстов, такими как Scrivener , но есть довольно Многие из нас, простые смертные с двумя пальцами, все еще бороздят наши одинокие борозды с помощью этого бастиона программного обеспечения для обработки текстов , могущественного Microsoft® Word .
Итак, в прошлой жизни я был аккредитованным тренером по всем вопросам Microsoft®, и самым большим открытием для меня было то, насколько плохо были подготовлены люди, когда им давали ПК и ожидали, что они «с ним справятся».
Мы не позволим сварщику просто сварить, но мы позволим администратору просто прокладывать себе путь через Word. Обычно прискорбно. К счастью, так не должно быть .
Чтобы отформатировать документ для печати, нужно просто использовать вещи, которые опытные программисты встроили для нас в Word.К сожалению, очень немногие даже знают об этих вещах, не говоря уже о том, как их использовать.
Итак, если вы хотите отформатировать документ Word таким образом, чтобы он прошел через процесс утверждения как в системе Amazon Createspace, так и в системе Ingram Spark, то читайте дальше…
1) Размер имеет значение
Перво-наперво определитесь с размером книги.
Можно подумать, это довольно просто. Найдите на своей книжной полке книгу, на которую вы хотите, чтобы ваша книга походила. Измерьте его и установите размер своей страницы в Word, чтобы он был именно таким.
К сожалению, это не так просто.
Ingram и Createspace поддерживают широкий диапазон размеров, но некоторые, если перефразировать, «поддерживаются больше, чем другие».
Во-первых, не все форматы, являющиеся отраслевыми стандартами (например, формат A), поддерживаются независимыми авторами. Затем те, которые есть, могут быть ограничены типом цвета бумаги и форматом обложки, которые они могут взять.
Итак, если вы хотите, чтобы ваша книга была черно-белой, без внутренних иллюстраций, напечатанной на кремовой бумаге с матовой обложкой, перейдите в CreateSpace и Ingram и убедитесь, что они поддерживают эти параметры в нужном вам размере.
Для меня это было легко. Мои детективные романы представляют собой черно-белый текст на кремовой бумаге в матовой обложке, общий размер книги составляет 8 на 5,25 дюйма. Результирующая линия внутри Ingram выглядит так: B&W 5.25 x 8 дюймов или 203 x 133 мм Perfect Bound on Creme w / Matte Lam.
Итак, я пошел в Createspace и загрузил один из их шаблонов Word для книги размером 8 × 5,25, и этот документ стал моей отправной точкой. Загрузка шаблона — безусловно, предпочтительный способ установить размер вашей страницы, поскольку он также настроит ваши поля для вас.Но если у вас этого нет, вам нужно знать и о марже.
Загрузка шаблона — безусловно, предпочтительный способ установить размер вашей страницы, поскольку он также настроит ваши поля для вас.Но если у вас этого нет, вам нужно знать и о марже.
2) Освоение маржи
Настройте поля.
Книга в мягкой обложке — странный зверь, когда дело касается полей. В зависимости от размера и, что важно, количества страниц и, следовательно, «толщины» книги, ваши поля будут различаться.
Кроме того, они должны быть смещены и отражены — например, представьте, что перед вами открыта книга. Внутреннее поле на левой странице и внутреннее поле на правой странице должны быть одинаковыми, но внутреннее поле слева — это правое поле, а внутреннее поле справа — это левое поле. возьми? «Внешние» поля отличаются от внутренних, но должны быть одинаковыми во всем.
К счастью, Word все это делает за вас в одном простом диалоговом окне. Уф!
Просто перейдите в раздел «Макет страницы» на ленте, выберите «Поля», а затем в нижней части параметров выберите «Пользовательские поля».
3) Сделайте перерыв (Раздел)
Узнайте, как разбить документ на разделы.
Вам нужно будет разбить ваш документ на разделы. Причина в том, что в некоторых частях вашего документа вы захотите иметь номера страниц в нижнем колонтитуле (или в верхнем колонтитуле, если хотите быть модными), но в других частях книги, таких как заголовок и страницы с авторскими правами, вам не нужны номера. .
Вы также можете добавить имя автора в верхний колонтитул четных (или нечетных) страниц и название главы в верхнем колонтитуле противоположной страницы.
Чтобы делать все эти «неудобные» вещи, в вашем документе должны быть разрывы разделов.
И снова хорошая новость в том, что Word упрощает задачу. Просто поместите курсор в нижнюю часть страницы, выберите «Макет страницы» и в раскрывающемся списке рядом со словом «Разрывы» вы получите варианты «Разрыв раздела — следующая страница». Выберите его, и Word не только вставит разрыв раздела, но и добавит новую страницу. Вуаля!
Вуаля!
4) Использование верхних и нижних колонтитулов
Управляйте своими верхними и нижними колонтитулами.
Вам нужны номера страниц в мягкой обложке. НЕ добавляйте их вручную. Дважды щелкните нижний колонтитул и поместите курсор в то место, где вы хотите разместить номер страницы. Вы увидите, что на ленте появилась вкладка «Дизайн». Выберите номер страницы в группе «Верхний и нижний колонтитулы». Выберите «Текущая позиция» и укажите нужный формат номера страницы. Да, и отметьте «Разные нечетные и четные страницы» в группе «Параметры» на вкладке «Дизайн», так как это вам тоже понадобится.
5) Разделы на верхнюю и нижнюю части
Используйте согласованные форматы для заголовков глав и «разрывов сцен».
Заголовки глав в мягкой обложке не должны быть утомительными и скучными. Вы можете быть творческими и артистичными, и до тех пор, пока вы правильно сохраняете документ, то, что вы видите, вы получите от CreateSpace и Ingram.
Итак, используйте буквицы и неуклюжие, извилистые линии и все, что угодно, но … будьте последовательны. Убедитесь, что каждая глава начинается с одинакового вида.Особенно убедитесь, что устройство, которое вы используете для разрыва сцены, будь то три *** или сложная линия с ромбами и геометрическими фигурами или геральдическая лилия, имеет одинаковый интервал вокруг него.
Нет ничего более неприятного для читателя, чем несовместимые элементы макета.
6) Perfecting PDF Export
Сохраните документ в формате PDF-A. Createspace сохранит ваши внутренние файлы как документ Word. Затем он обработает и преобразует его для вас в требуемый формат, однако нижнее поле страницы может быть немного случайным, и иногда, если у вас есть страница, заполненная текстом до нижней строки, CreateSpace может иногда «перебросьте» последнюю строку на следующую страницу, и вы получите то, что часто называют «сиротской строкой».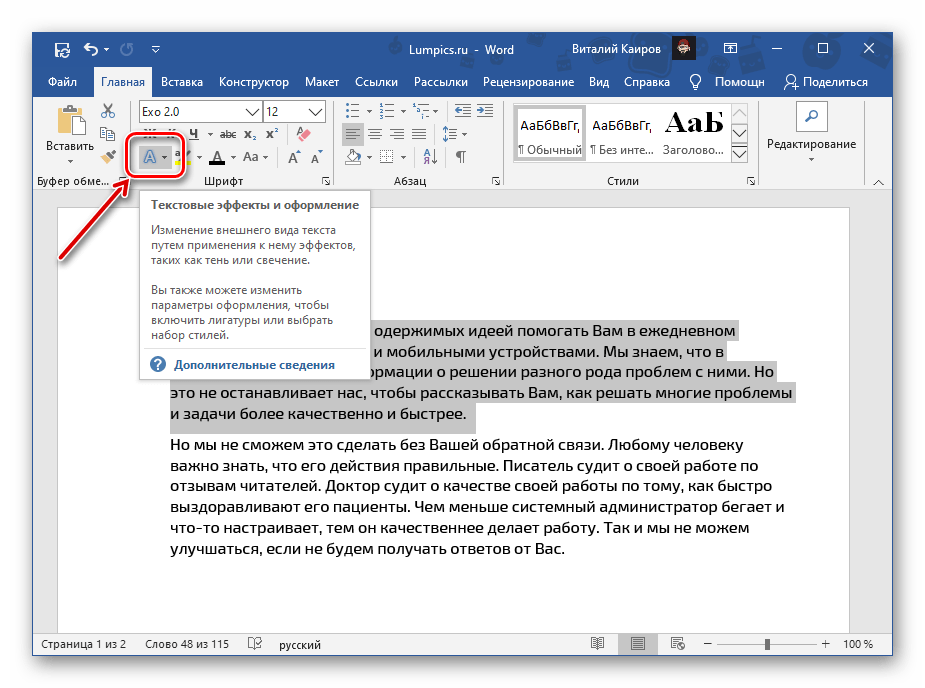 Вы не хотите лишних строк, хотя бы потому, что это лишняя страница в вашей книге без уважительной причины, и каждая страница увеличивает затраты на печать. Ingram Spark не принимает необработанный файл Word.
Вы не хотите лишних строк, хотя бы потому, что это лишняя страница в вашей книге без уважительной причины, и каждая страница увеличивает затраты на печать. Ingram Spark не принимает необработанный файл Word.
И CreateSpace, и Ingram Spark принимают форматы PDF-A, и в результате у вас будет документ, на который вы можете положиться при разметке и разрывах страниц, поскольку то, что вы вставили, будет заблокировано.
Итак, сэкономьте время и загрузите один и тот же формат PDF-A в Ingram Spark и CreateSpace.
Но, я слышу, ты плачешь (ну, наверное, приглушенное хныканье) «Как мне сделать PDF-A?»
Простой. Перейдите в меню «Файл» в Word, выберите «Сохранить как», перейдите туда, где вы хотите сохранить документ, и сначала сохраните его как стандартный документ Word .doc. Это и всегда будет вашим основным файлом. Затем вернитесь в «Сохранить как», перейдите в ту же папку и на этот раз выберите раскрывающийся список под именем файла и выберите PDF.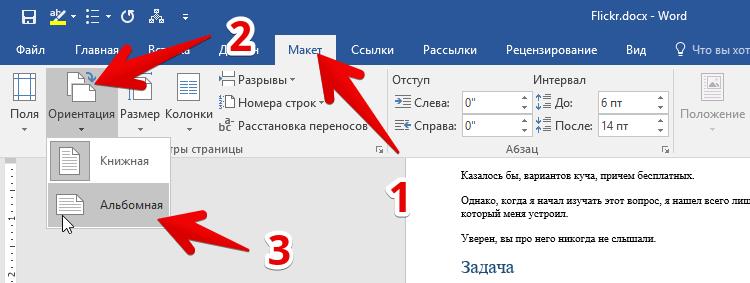 Как только вы это сделаете, вы увидите небольшую кнопку под названием опции.Щелкните по нему, и вы получите диалоговое окно «Параметры».
Как только вы это сделаете, вы увидите небольшую кнопку под названием опции.Щелкните по нему, и вы получите диалоговое окно «Параметры».
Теперь проверьте вариант, который говорит, что соответствует ISO 19005-1 (PDF / A) . После проверки оставьте остальные параметры по умолчанию как есть, нажмите «ОК», убедитесь, что у вас есть нужное имя файла, а затем нажмите «Сохранить». Вот и все. Загрузите этот PDF-файл в Createspace и Ingram Spark, и все готово.
Очевидно, есть еще несколько вещей, которые вам нужно сделать перед загрузкой в Ingram Spark или Createspace … Например, закончить свою книгу, отредактировать ее профессионально, создать профессиональную обложку (включая отличный корешок), разобраться с обложкой и в конце вопроса и добавьте свой ISBN, но, кроме этих незначительных проблем, если вы выполните приведенные выше советы, у вас все будет хорошо.
Для более подробного обучения компания Яна Book Reality Experience предлагает онлайн-обучение через свою академию по телефону www.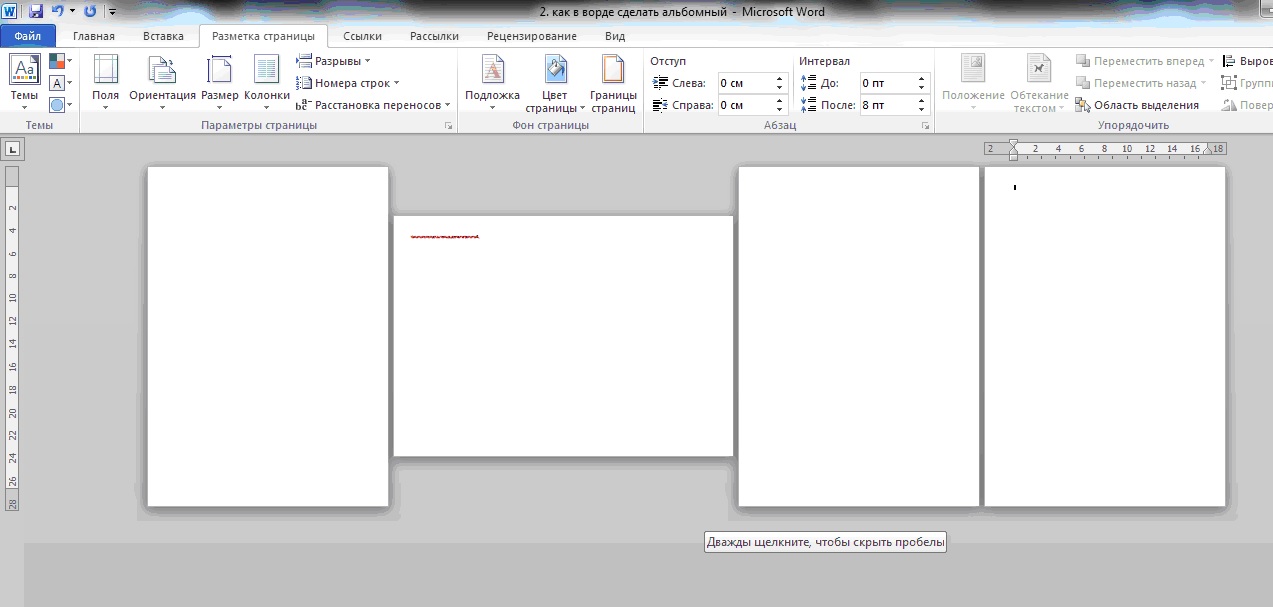 bookrealityacademy.com и через свои консультационные услуги по телефону www.bookreality.com.
bookrealityacademy.com и через свои консультационные услуги по телефону www.bookreality.com.
OVER TO YOU Есть ли у вас еще какие-нибудь советы по форматированию Word, которые можно добавить в список Иэна? Не стесняйтесь оставлять комментарий!
#Selfpub #authors — вот 6 главных советов, которые помогут вам отформатировать печатные книги в Word от @IanAndrewAuthor. Нажмите, чтобы твитнуть.ДРУГИЕ ЗАПИСИ, ПОМОЧЬ ВАМ ФОРМАТИРОВАТЬ КНИГИ — ИЗ АРХИВА ALLi
Как создать буклет или книгу в Microsoft Word
Брошюра — это бумажный документ или буклет, содержащий информацию о мероприятии.Для их разработки не требуется никаких сложных графических программ, если у вас есть базовые представления о Microsoft Word. Программа позволяет создавать простые буклеты, которые выглядят профессионально и впечатляюще. В этом посте мы увидим, как создать буклет с помощью Microsoft Word.
Microsoft Word имеет встроенные настройки страницы для буклетов, которые позволяют вам создать буклет для мероприятия или распечатать амбициозный книжный проект.
Создание буклета или книги с помощью Word
Запустите «Microsoft Word».Затем на вкладке РАЗМЕЩЕНИЕ СТРАНИЦЫ щелкните значок в правом нижнем углу группы «Параметры страницы», чтобы открыть окно «Параметры страницы».
Затем на вкладке «Поля» в разделе «Страницы» измените настройку «Несколько страниц» на сгиб книги. Ориентация автоматически изменится на Альбомную.
Если длина документа больше, вы можете разделить его на несколько буклетов. Для этого в разделе «Листов в буклете» выберите количество страниц, которое вы хотите распечатать в буклете.
Чтобы оставить достаточно места на внутренней сгибе для переплета, увеличьте ширину Желоба .
Когда закончите, перейдите на вкладку «Бумага» и выберите размер бумаги. Вы также можете сделать внешний вид декоративным, добавив бордюры. Для этого перейдите на вкладку «Макет» окна «Параметры страницы» и выберите «Границы» из списка отображаемых там параметров.
Для этого перейдите на вкладку «Макет» окна «Параметры страницы» и выберите «Границы» из списка отображаемых там параметров.
Теперь, когда вы готовы напечатать буклет, проверьте параметры печати и убедитесь, что включена опция печати на обеих сторонах бумаги, и переверните листы правильно, чтобы печать работала должным образом.
Если ваш принтер поддерживает автоматическую двустороннюю печать, в разделе «Параметры» установите для параметра «Односторонняя печать» значение «Печать на обеих сторонах». Выберите параметр «Переворачивать страницы по короткому краю», чтобы не печатать на второй стороне каждого листа вверх ногами.
f ваш принтер не поддерживает автоматическую двустороннюю печать, выберите вариант «Двусторонняя печать вручную» и верните страницы обратно в принтер при появлении соответствующего запроса.
Наконец, нажмите кнопку ФАЙЛ и выберите опцию «Печать».
Вот как вы можете создать буклет или книгу в Microsoft Word за несколько минут.
Теперь прочтите : Как создать книгу в PowerPoint.
Форматирование книги в Microsoft Word
Форматирование книги в Microsoft Word не должно вызывать затруднений. Мы часто получаем клиентов, которые обращаются к нам за советом о том, как настроить размер страницы, поля и другие вопросы набора, поэтому мы подумали, что поместим всю эту информацию в простой и легкий для чтения документ.
Мы начнем с пустого документа и установим размер страницы и поля.Word может предложить вам различные шаблоны для использования, но в идеале вы хотите начать с пустого документа и отформатировать книгу в соответствии со своими требованиями.
Microsoft Word — Размер страницы
После того, как мы выбрали пустой документ, пришло время выбрать размер страницы. Есть множество размеров на выбор, и над этим нужно хорошо подумать. Сегодня мы отформатируем книгу формата B до 198 мм в высоту и 129 мм в ширину. Это стандартный размер для романа.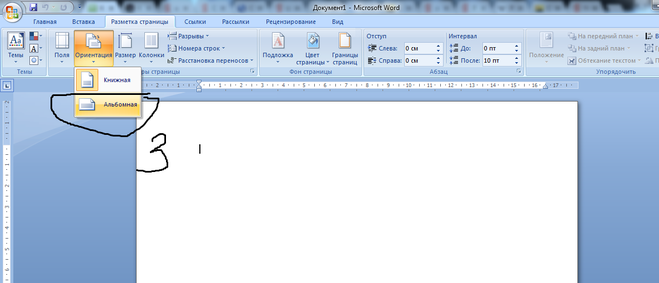 Если вы изо всех сил пытаетесь найти размер страницы, который, по вашему мнению, подходит для вашей книги, перейдите к другой нашей публикации для получения дополнительной информации — Размеры книг в твердой и мягкой обложке.
Если вы изо всех сил пытаетесь найти размер страницы, который, по вашему мнению, подходит для вашей книги, перейдите к другой нашей публикации для получения дополнительной информации — Размеры книг в твердой и мягкой обложке.
Чтобы изменить размер страницы, мы переходим «Макет»> «Размер»> «Другие размеры бумаги»…
Это вызовет другое окно, в котором мы можем ввести свой собственный размер.
В разделе «Размер бумаги» щелкните раскрывающийся список и выберите нестандартный размер, а затем укажите ширину и высоту готового размера бумаги, который вам нужен. В нашем случае нам нужна книга высотой 198 мм и шириной 129 мм. Поскольку в моем текстовом документе размеры указаны в сантиметрах, мы заполним это поле соответствующим образом.Вам нужно будет проверить, указан ли ваш документ в миллиметрах, сантиметрах, дюймах и т. Д. Источник бумаги мы пока оставим по умолчанию.
После того, как мы заполнили высоту 19,8 см и ширину 12,9 см и выбрали применение ко всему документу, пора перейти к следующей части — полям.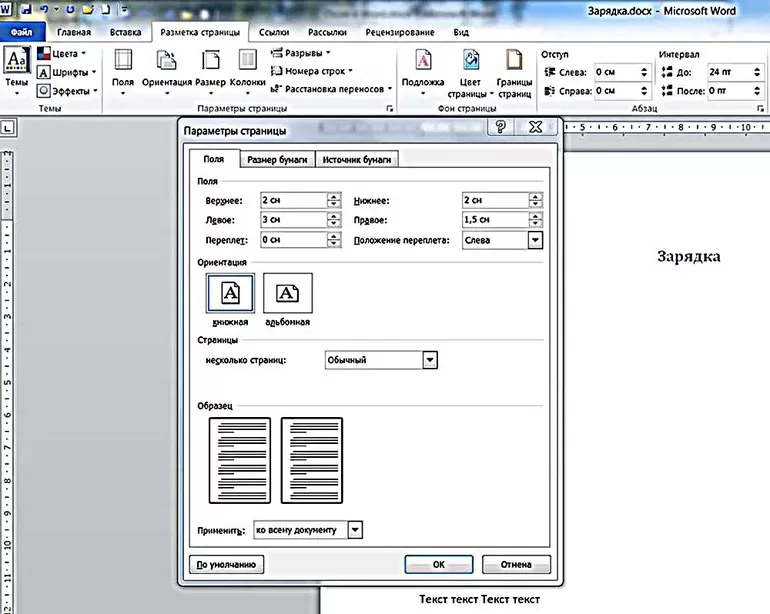
Microsoft Word — Поле страницы
Стандартно Word устанавливает поля на 1 дюйм / 2,54 см. Размер маржи, который вам нужен, будет зависеть от нескольких различных факторов;
- Длина последней страницы вашей книги
- Готовый размер вашей книги
- Художественная или документальная
- Жанр вашей книги
Есть еще несколько факторов, которые следует учитывать, но лучший совет, который мы дали нашим клиентам, — это взглянуть на другие книги, похожие на вашу, и просто измерить поля.Вы обнаружите, что многие книги будут разными, вам просто нужно выбрать правильный размер для своей книги.
Мы собираемся выбрать размер поля 18 мм для левого и правого и 15 мм для верхнего и нижнего. Когда мы настроим это в Microsoft Word, оно будет 1,8 см слева и справа и 1,5 см сверху и снизу.
Microsoft Word — Размер желоба
Затем у нас есть возможность установить желоб и положение желоба. Это термин, используемый в полиграфической промышленности, который описывает сторону, на которой книга будет переплетена.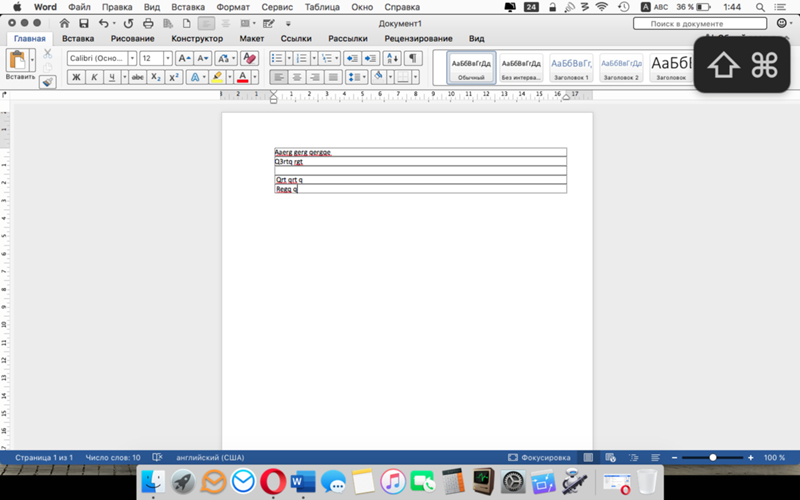 Для обычной книги, напечатанной и переплетенной в Великобритании, Европе, США и многих других странах, это будет с левой стороны. Размер желоба позволяет нам установить дополнительное пространство на стороне переплета. Это означает, что у вас есть равные поля с левой и правой стороны документа, а также дополнительное пространство на тот случай, когда все страницы будут связаны вместе, чтобы вам не пришлось «ломать» корешок книги.
Для обычной книги, напечатанной и переплетенной в Великобритании, Европе, США и многих других странах, это будет с левой стороны. Размер желоба позволяет нам установить дополнительное пространство на стороне переплета. Это означает, что у вас есть равные поля с левой и правой стороны документа, а также дополнительное пространство на тот случай, когда все страницы будут связаны вместе, чтобы вам не пришлось «ломать» корешок книги.
Размер желоба будет зависеть от того, сколько страниц будет в вашей книге. Для небольшого количества страниц в диапазоне от 20 до 50 может быть достаточно размера желоба 5 мм.Однако, если у вас большое количество страниц, 300+, вы можете увеличить размер желоба до 10 мм. Опять же, это то, с чем вы не знакомы, вам стоит взглянуть на несколько книг того же жанра и принять решение.
Для нашей книги мы собираемся использовать размер желоба 5 мм и установить его на левую сторону, ориентацию — книжную, а для параметра нескольких страниц — зеркальное отображение полей.
Теперь у нас есть документ, который начинает выглядеть как традиционная книга, но мы еще далеки от завершения.У вас должно получиться что-то похожее на изображение ниже.
Форматирование книги в Microsoft Word очень похоже на Adobe InDesign и другие программы для набора текста. Теперь приступим к работе со стилями абзацев. Вы можете вызвать параметры абзаца на вкладке макета и щелкнуть маленькую стрелку внизу. Для нашего романа мы собираемся использовать базовый стиль, который характерен для большинства художественных романов.
Будет установлено выравнивание по ширине, а уровень контура будет основным текстом.Отступ будет установлен на 0 см, но в специальном разделе мы установим отступ первой строки. В нашей книге мы сделаем отступ первой строки 5 мм. Опять же, взгляните на другие книги и примите решение, основываясь на том, что, по вашему мнению, подходит для вашей книги. Интервал между абзацами будет установлен на 0pt до и после, а межстрочный интервал — на одинарный.
Теперь у вас есть книга, которая выглядит как показано ниже. Вы заметите, что в этом стиле абзаца мы установили отступы для каждой первой строки каждого абзаца.Теперь с нашей книгой мы не хотим, чтобы первая строка первого абзаца была с отступом. Нам придется вручную настроить этот параметр, щелкнув первую строку первого абзаца и отрегулировав поля, используя шаг выше.
Microsoft Word — Названия глав
Следующим шагом будет изменение названий глав. Заголовки глав должны быть набраны более крупным шрифтом, чем остальной текст, с некоторым дополнительным интервалом между верхней частью страницы и основной частью текста.В нашей книге мы будем использовать тот же шрифт, что и основной текст, но размером 16 пунктов. Расстояние — это личное предпочтение, используйте то, что, по вашему мнению, лучше всего подходит для вашей книги.
Так выглядит первая страница основной части нашей книги. Мы начинаем получать красивый чистый макет, напоминающий стандартный роман.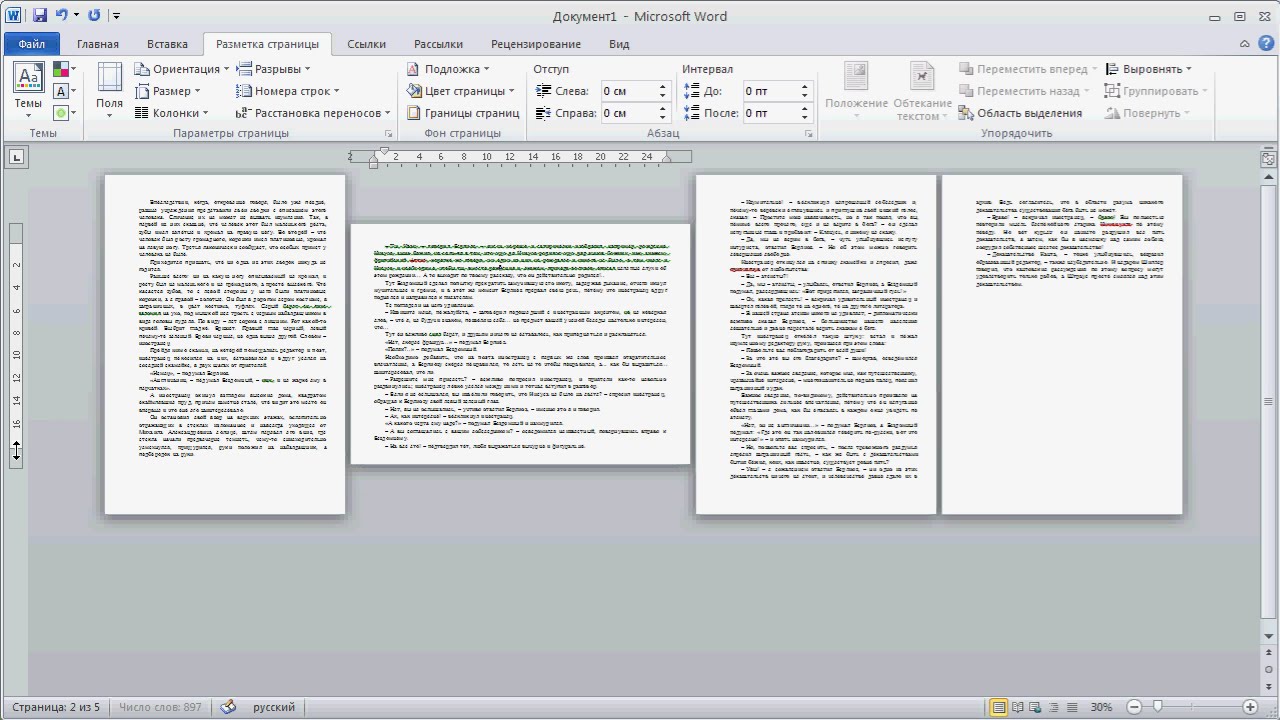
Microsoft Word — Книжные шрифты
Теперь приступим к изучению шрифтов для нашей книги. Эта часть может быть отдельным постом, так как существует много разных переменных.Для большего понимания шрифтов вы можете проверить некоторые из следующих сообщений; Как выбрать правильный шрифт для вашей книги, выбор шрифта записи для вашей книги и какой шрифт вы должны использовать для своей книги.
Чтобы изменить шрифт вашей книги, вам нужно будет щелкнуть вкладку «Домашняя страница» вверху документа. После этого вы сможете увидеть все стандартные параметры редактирования книги. Выберите из раскрывающегося списка, какой шрифт вам нравится, и размер шрифта. Помните, что если вы уже установили размер главы, если вы измените размер шрифта со всем выделенным текстом, он применит этот размер шрифта ко всему.
Наша книга будет установлена в Гарамонде на 12pt. Это популярный шрифт, используемый в романах. Некоторые другие популярные шрифты — Palatino и Minion Pro, но есть тысячи шрифтов на выбор, поэтому убедитесь, что вы хорошо осмотрелись, прежде чем принимать решение.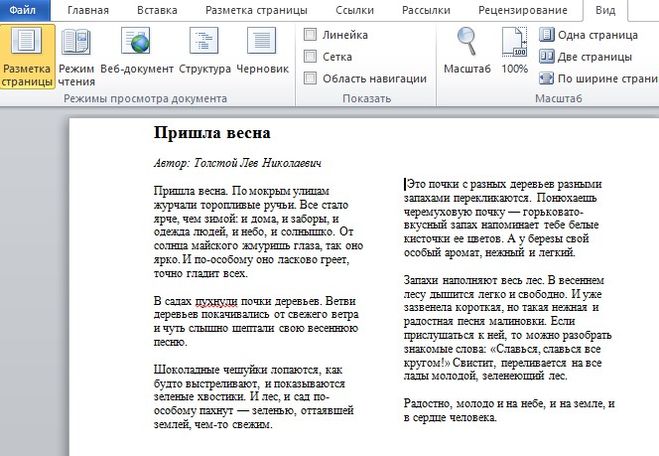
Теперь мы собираемся добавить номера страниц в нашу книгу. Для этого вы хотите перейти к пункту «Вставка»> «Номер страницы»> «Внизу страницы», а затем выберите стиль, в котором номер страницы находится посередине.
Вам будут добавлены номера страниц на каждую страницу вашего документа. Для номеров страниц потребуется интервал в нижнем колонтитуле. В нашей книге будет интервал 1,25 см от верхнего колонтитула и 0,3 см от нижнего колонтитула.
Так теперь выглядит наша книга.
У нас есть законченная книга, отформатированная в Microsoft Word, которая при экспорте в PDF будет готова для печати. Есть несколько небольших дополнений, которые могут сделать вашу книгу более профессиональной, но, к сожалению, Microsoft Word не предоставляет таких возможностей.Форматирование книги в Microsoft Word не может заменить профессиональное программное обеспечение для набора текста, такое как InDesign, но оно может очень хорошо предоставить вам готовый к печати PDF-файл.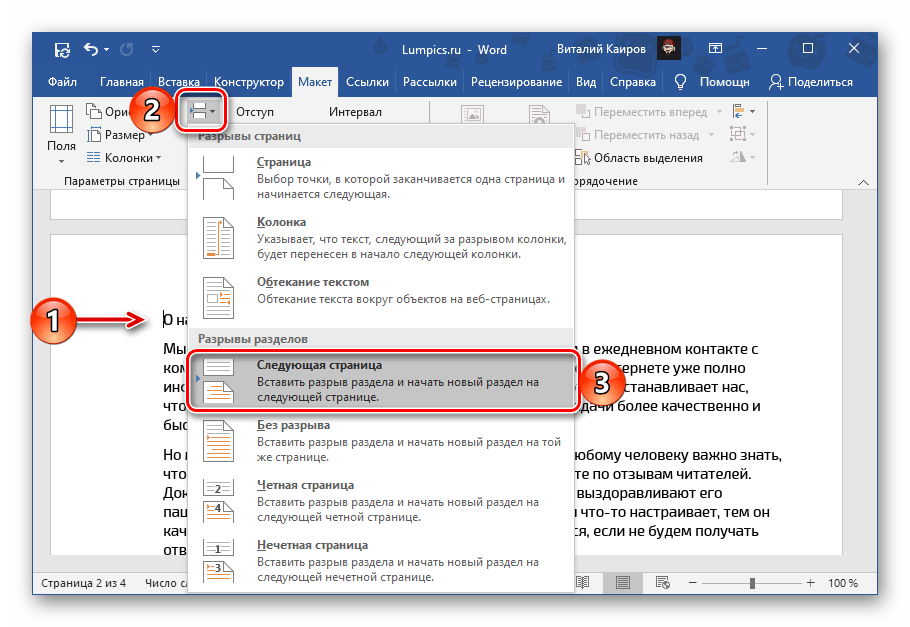
Бесплатный шаблон макета книги для Word и других программ
Вам нужен шаблон книги , чтобы начать писать книгу?
Если это так, вам нужно загрузить шаблон макета книги, прежде чем вы начнете печатать рукопись.Это сэкономит вам массу потраченных впустую усилий и избавит от проблем с форматированием в дальнейшем!
Пишете ли вы художественную книгу или документальную книгу, вам нужно начать писать как можно быстрее, чтобы достичь своей цели стать автором.
Шаблон книги может помочь вам в этом, сэкономив ваше время от необходимости создавать собственный файл книги.
Выберите программу для написания книг, затем вы сможете найти шаблон книги, который уже настроен и отформатирован, чтобы начать писать.
Используя шаблон книги, вы начнете писать книгу с ввода рукописи прямо в шаблон.
Как только ваша книга будет написана и готова к редактированию и выпуску, вам пригодится шаблон, поскольку он уже будет в общем формате и в файле, чтобы вы могли начать процесс создания и публикации книги.
Еще лучше — шаблоны книг, перечисленные в этой статье, абсолютно бесплатны. Поскольку расходы на самостоятельную публикацию идут из собственного кармана автора, важно экономить деньги там, где это возможно, чтобы вы могли использовать этот бюджет для найма профессиональных редакторов и дизайнеров обложек.
Вот лучшие бесплатные шаблоны книг:
- Написание книги: шаблон
- KDP
- BookBaby
- DiggyPOD
- DIYBookFormats
- 48HrBooks Generation 905
Обратите внимание, что некоторые из перечисленных здесь сайтов предлагают услуги по производству книг.В этой статье не рассматривается качество услуг, предоставляемых этими сайтами, поэтому мы не можем предоставить никаких подтверждений или свидетельств того, подходят ли эти компании для работы или нет.
В этой статье мы просто перечисляем бесплатные ресурсы шаблонов книг, которые самостоятельно опубликованные авторы могут использовать при написании книги.
Написание книги: шаблон
Если вы пишете книгу и вам нужен шаблон, который поможет вам организовать разделы, содержание и формат, то у нас есть шаблон книги для вас!
При написании книги шаблоны помогают держать вас в курсе и планировать, какое содержимое ваша книга должна включать.
Вот где вы можете скачать бесплатный шаблон для написания книги:Могу ли я написать книгу в Microsoft Word?
Да, вы можете написать книгу в Microsoft Word, и это может даже помочь вам быстрее писать книгу и повысить концентрацию внимания на письме, поскольку вы можете сэкономить время на форматирование и настройку макета книги. Вы можете написать книгу в Word, загрузив бесплатный шаблон книги, используя стандартный шаблон книги, предлагаемый Word, или настроив свой собственный (что требует больше времени).
Поскольку Word — это гибкая система обработки текста, вы можете просто использовать шаблон книги в Word и начать печатать книгу прямо на странице.
Даже если вы не используете шаблон книги, вы все равно можете написать книгу с помощью Microsoft Word — просто имейте в виду, что вам, возможно, придется потратить больше времени на форматирование книги, когда придет время ее опубликовать.
Как написать книгу в Microsoft Word
Чтобы написать книгу в Microsoft Word, просто загрузите бесплатный шаблон книги, откройте файл и начните вводить свою рукопись в шаблон.
Убедитесь, что вы загружаете шаблон книги, отформатированный специально для Word, и все сайты, перечисленные в этой статье, предлагают шаблоны Word.
После загрузки шаблона вы можете открыть его на своем компьютере и внести необходимые изменения.
Затем вы можете начать вводить рукопись прямо в шаблон Word. Вот и все!
Для того, чтобы начать с , вам не нужен модный шаблон; вы можете просто обойтись бесплатными шаблонами, которые доступны для загрузки на этих сайтах.Однако, если вы хотите приобрести шаблон, есть несколько платных шаблонов книг, которые вы можете купить, если захотите.
Вот шаги, чтобы написать книгу в Microsoft Word:
# 1 — Шаг 1: Загрузите шаблон книги Microsoft Word (подробные инструкции см. Ниже)
# 2 — Шаг 2: Откройте Microsoft Word на своем компьютере и нажмите «Файл», затем перейдите к «Открыть». Выберите файл шаблона книги.
# 3 — Шаг 3: Файл шаблона вашей книги откроется и появится на экране.Теперь вы можете начать вводить текст прямо в Word.
# 4 — Шаг 4: Часто нажимайте «Сохранить» в процессе написания, а также перед выходом из приложения Word.
Есть ли в Word шаблон книги?
Да, Microsoft Word предлагает несколько шаблонов в приложении, включая шаблоны книг на выбор. В зависимости от типа книги, которую вы пишете, предлагаются разные размеры и форматы.
Все доступные шаблоны книг настраиваются и редактируются, что означает, что вы можете адаптировать шаблон в соответствии с любыми конкретными требованиями, которые вам нужны для вашей книги.
Чтобы получить доступ к стандартному шаблону книги в Word, выполните следующие действия:- Открыв Microsoft Word, нажмите «Файл», затем «Создать».
- Дважды щелкните значок папки «Книги» в разделе «Доступные шаблоны».
- Дважды щелкните значок папки «Другие книги».
- Просмотрите доступные шаблоны и выберите тот, который лучше всего соответствует вашим потребностям и типу книги.
- Измените настройки шаблона вашей книги по мере необходимости.
- Удалите текст-заполнитель и введите информацию о своей книге прямо в документ.
- Щелкайте «Сохранить» каждый раз, когда вносите изменения, но перед закрытием приложения Word.
Причины использовать шаблон книги
У каждого автора есть свои предпочтения по инструментам письма, и один из них, который постоянно возглавляет список, — это Microsoft Word.
Это ваш стандартный текстовый процессор, и хотя он кажется простым, он очень универсален и прост в использовании.
Если вам не нужно красивое программное обеспечение для письма или вы только начинаете как автор с ограниченным бюджетом, Microsoft Word может быть вашим лучшим выбором.
Он легко доступен, удобен в использовании и имеет все необходимые болты и гайки (включая мощный редактор).
Готовы найти свой идеальный шаблон рукописи книги Microsoft Word? Вот так!
Вот 5 причин, почему вы должны использовать шаблон книги для написания книги:
- Кривая обучения практически отсутствует.
- Он доступен на большинстве компьютеров и может быть приобретен у крупных розничных продавцов.
- Он универсален для использования в различных проектах по обработке текста.
- Имеет мощный редактор документов для проверки орфографии и грамматики.
- Имеет несколько вариантов форматирования и включает бесплатные шаблоны.
Если вы не хотите суетиться с настройкой шаблона книги в Word или хотите большего разнообразия в шаблонах, подумайте о загрузке готового шаблона книги для Word.
Есть несколько сайтов, предлагающих бесплатно загружаемые шаблоны книг, и они уже настроены и отформатированы специально для написания книги.Вы можете скачать шаблон, затем открыть его в Word и приступить к написанию!
Эти сайты предлагают бесплатные загружаемые шаблоны книг для Microsoft Word:
# 1 — Бесплатные шаблоны рукописей в мягкой обложке KDP
В качестве основного шаблона рукописи используйте эти бесплатные шаблоны макетов книги от Kindle Direct Publishing (KDP).
Скачайте их здесь .
Если вы планируете опубликовать свою электронную книгу в KDP, эти шаблоны будут работать нормально.Они доступны во всех стандартных форматах книг.
Загрузите пустые шаблоны или предварительно заполненные шаблоны с образцами содержимого, если вы хотите получить общий пример того, как книга будет выглядеть с шаблоном.
Если вам нужен шаблон книги для Word на языке, отличном от английского, эти шаблоны будут полезны, поскольку они доступны на множестве разных языков.
После загрузки файлов на вашем компьютере появится папка .zip.После распаковки файла вы увидите заархивированные папки для каждого языка.
Вы можете распаковать папку на нужном вам языке, что даст вам доступ к шаблонам книг различного размера.
# 2 — Шаблон бесплатной книги BookBaby
BookBaby предлагает на выбор несколько различных размеров книг, в зависимости от типа книги, которую вы пишете.
От стандартных размеров книг до вариантов размеров для конкретной ниши — вы должны четко понимать, какой тип шаблона книги вам нужен для вашей истории.
Скачайте их здесь .
Распространенным стандартным размером для большинства печатных книг является US Trade 6 ”x 9” , который указан в категории «Внутренние текстовые шаблоны».
Как только вы найдете правильный размер для своей книги, вы можете бесплатно загрузить шаблон макета книги, нажав оранжевую кнопку «Загрузить» под соответствующим размером.
После этого .zip-файл будет загружен на ваш компьютер, и он будет содержать файл шаблона.Разархивировав файл, вы сможете открыть шаблон книги Word (это будет файл с расширением «.doc»).
Если вам нужны дополнительные инструкции, BookBaby предлагает некоторую полезную информацию в разделе «Использование наших шаблонов». Вы можете ознакомиться с их техническими характеристиками и даже загрузить их PDF-файл с контрольным списком подготовки к печати.
# 3 — Шаблон бесплатной книги DiggyPOD для Word
Компания по печати книг, DiggyPOD предлагает бесплатные шаблоны макетов для интерьера и экстерьера вашей книги.Хотя предлагаемые размеры не такие обширные, как некоторые, вы можете найти наиболее распространенные форматы для печати книг.
Скачайте их здесь .
Если вы только начинаете писать книгу, скачайте шаблон интерьера.
Если вы уже написали свою книгу, вы можете использовать ресурсы на странице, чтобы создать собственный шаблон книги для вашей напечатанной рукописи.
Этот сайт предлагает 5 бесплатных минимальных шаблонов макетов книг, которые вы можете использовать с различными программами, включая Word.
Скачайте их здесь .
Эти шаблоны предлагают различные варианты дизайна, а не только стандартные параметры текста и формата. Хотя вы можете получить доступ к пяти шаблонам бесплатно, любой дополнительный доступ к другим стилям необходимо будет приобрести.
Для доступа к этим шаблонам рукописей вам также потребуется дополнительно нажать и ввести текст (в отличие от некоторых других сайтов, перечисленных в этой статье).
Бесплатные шаблоны книг — это закрытое предложение, что означает, что вам нужно будет указать свой адрес электронной почты , а затем шаблоны будут отправлены прямо в ваш почтовый ящик.
После того, как вы загрузите файл .zip, его нужно будет распаковать. Затем вы можете открыть папку для каждого стилизованного шаблона и выбрать нужный файл. Если вы используете Word, вам нужно будет щелкнуть файл .doc или .docx, в зависимости от того, какую версию Word вы используете.
На сайте также есть несколько полезных обучающих видео о том, как отформатировать книгу в Microsoft Word, если вы хотите пропустить шаблон и сделать все самостоятельно.
# 5 — 48HrBooks Word шаблоны
Этот сайт предлагает четыре наиболее распространенных стандартных доступных размера книги — электронная почта не требуется.Эти шаблоны рукописей книг Microsoft Word идеально подходят для тех, кто еще не начал печатать свою историю. Они понятны и по существу.
Скачайте их здесь .
Чтобы начать загрузку, посмотрите под заголовком «Бесплатные шаблоны книг» и прокрутите вниз до пункта «Внутренние страницы». Затем вы можете щелкнуть значок книги нужного вам размера, и файл начнется автоматически.
Если вам нужны дальнейшие инструкции, есть удобный PDF-файл, который вы можете загрузить с дополнительной информацией.
Обладая простым в использовании дизайном, этот отзывчивый генератор шаблонов отлично подойдет, если вы знаете особенности макета своей книги, такие как переплет и размер.
Скачайте их здесь .
Вы можете начать с выбора программы, которую вы используете для написания книги, и Microsoft Word — это первый вариант, который вы можете выбрать.
Для создания шаблона вам необходимо знать тип необходимого документа, вариант книги, размер шаблона, цвет (если применимо) и ориентацию.
Следует отметить, что этот сайт предназначен для книгопечатания в Великобритании, так что это будет британский размер. Тем не менее, вы всегда можете найти американский эквивалент с помощью быстрого поиска в Google, если это необходимо.
# 7 — Шаблон словарной книги UsedtoTech Free
Простой, чистый дизайн, этот бесплатный шаблон книги Word — специально для стандартной книги размером 6 x 9 дюймов, которая является наиболее распространенным размером книг для печатных книг в мягкой обложке.
Скачайте их здесь .
Для загрузки вам нужно прокрутить страницу вниз и нажать кнопку «Загрузить». При этом загрузка файла .zip начнется автоматически.
Распакуйте файл, затем выберите файл с расширением «.docx» или, при необходимости, вы можете загрузить файл .pdf.
Этот шаблон книги для Word отличается минималистичным дизайном и является бесплатным — электронная почта не требуется!
Генератор контуров шаблонов книг
Если вам нужен готовый план книги, чтобы заполнить ее содержание, подумайте об использовании готового плана для своей документальной или художественной книги.
Это не формат для печати вашей книги, а фактический план для организации вашей рукописи.
Используйте этот генератор структуры книги, чтобы выбрать жанр и сразу получить доступ к полной схеме — все, что вам нужно сделать, это добавить свой контент!
После того, как вы выберете тип книги и создадите план, вы получите доступ к готовому для вас шаблону книги в Документах Google. Затем следуйте инструкциям в документе, чтобы начать работу.
Как создать шаблон книги в Word?
Если вы предпочитаете создавать в Word шаблон книги, адаптированный под ваши конкретные письменные потребности, то это тоже есть простой способ.
Microsoft Word — это универсальный текстовый редактор, который относительно легко освоить и который легко настраивается. Вы можете создать множество проектов, включая шаблон романа или книги, с небольшим обучением и определением направления.
Главное — начать с одного из готовых шаблонов в Word, а затем отформатировать и настроить макет книги в соответствии с вашими потребностями.
Имейте в виду, что в зависимости от версии Microsoft Word, установленной на вашем компьютере или ноутбуке, пошаговые инструкции могут отличаться, так как более старые или новые версии могут иметь разные элементы меню, названия или места размещения.
Вот шаги, чтобы создать шаблон книги в Word:- Откройте программу или приложение Microsoft Word.
- Щелкните «Файл», , затем «Создать».
- Перейдите в «Макет» и нажмите «Параметры страницы» . Примечание. В зависимости от версии Word вам может потребоваться щелкнуть значок запуска слева от параметра Page Setup (он выглядит как квадрат со стрелкой).
- Нажмите «Поля».
- Щелкните «Настраиваемые поля.»
- Щелкните « Зеркальное отражение полей ».
- Введите необходимые значения маржи. Для стандартных значений книжной маржи введите следующее: Верх и низ: 0,5, Внутри: 0,8, Снаружи: 0,5, Промежуток: 0.
- Щелкните «Книжная» в разделе «Ориентация».
- Щелкните «Весь документ» в разделе «Применить к».
- Щелкните вкладку «Бумага».
- Отрегулируйте значения, чтобы они соответствовали высоте и ширине печатного формата вашей книги. Если вы еще не знаете их, вы можете изменить их позже.
- Нажмите «Сохранить».
Сколько страниц Microsoft Word равно странице книги?
Когда вы начнете писать в шаблоне книги, вы можете легко отслеживать количество слов. Но это не обязательно говорит вам, сколько фактических «книжных страниц» вы напечатали.
В зависимости от того, как вы хотите отслеживать свой прогресс, может быть полезно узнать, сколько страниц Microsoft Word равно странице книги. Хотя это будет зависеть от жанра и стиля написания вашей книги (некоторые авторы более многословны, чем другие), вы можете использовать приблизительный диапазон.
# 1 — Определите, какой должна быть цель по количеству слов в вашей книге.
Во-первых, мы рекомендуем определить, сколько слов должно быть в вашей книге. Вы можете использовать этот калькулятор количества слов и страниц, чтобы подсчитать, сколько слов вы должны стремиться к написанию книги. Он подсчитывает количество слов в зависимости от типа, жанра и аудитории вашей книги.
# 2 — Используйте инструмент Word Count в Microsoft Word
Во время написания важно отслеживать, сколько слов вы пишете.Word имеет простой инструмент, который упрощает подсчет, и он обновляется в режиме реального времени.
Опять же, в зависимости от вашей версии Word, может быть другой способ доступа к инструменту подсчета слов, но вы можете немного поэкспериментировать с ним — он почти всегда будет в меню «Инструмент».
Вот как отслеживать количество слов в вашей книге в Word:
- В документе Word нажмите «Инструменты» на панели инструментов верхнего меню.
- Щелкните «Word Count.”
- Появится небольшое окно с общим количеством слов.
После того, как вы определили свою цель по количеству слов в написании и знаете, как легко отслеживать, сколько слов вы написали с помощью инструмента «Счетчик слов», следующим шагом будет определение количества страниц Word, равных одной странице книги.
Для этого вам сначала нужно понять, что прямой корреляции не будет.Другими словами, нет простого и сверхточного ответа. Причина в том, что это будет зависеть от размера страницы вашей готовой книги.
Стандартный американский роман в мягкой обложке обычно печатается как книга размером 6 x 9 дюймов, но он может быть напечатан и в других размерах в зависимости от размера вашей книги.
Страница вашей книги в Word будет иметь стандартный размер бумаги 8,5 x 11 дюймов. Таким образом, разница в размере между шаблоном книги Word и вашей окончательной печатной книгой означает, что точного эквивалента нет.
Как правило, роман в мягкой обложке при стандартном размере печати может содержать около 250-300 слов на странице. В Microsoft Word одна страница стандартного размера и 12 пунктов шрифта будет около 500-550 слов на страницу.
Итак, по приблизительной оценке, 2 отпечатанных страницы в мягкой обложке будут равняться 1 странице Microsoft Word, более или менее. Обратите внимание, что это очень приблизительная оценка с учетом нескольких переменных.
Единственный способ найти точную корреляцию — установить документ Word такого же размера, как и ваша окончательная печатная книга.Таким образом, вы можете установить текстовый документ размером 6 x 9 дюймов. Однако некоторые различия все равно будут из-за полей, размера печатного текста и шрифта, абзацев и т. Д.
Лучше всего просто пойти по желаемому количеству слов и позже беспокоиться о напечатанных страницах. Сосредоточьтесь на том, чтобы рассказать свою историю, и все остальное последует вашему примеру, когда вы ее добьетесь!
Начните печатать свою рукопись в шаблоне книги
Как только вы найдете свой идеальный шаблон рукописи книги Microsoft Word, вы будете готовы начать печатать свою книгу!
Достигайте своих письменных целей, посвятив себя письму каждый день.Найдите друга-писателя, который сделает себя ответственным, или посетите конференцию по писательству, чтобы повысить свою писательскую карьеру.
После того, как ваша рукопись напечатана и отредактирована, вы можете начать процесс редактирования и производства, чтобы ваша книга была опубликована и попала в руки читателей!
Когда вы будете готовы написать новую книгу, вы можете использовать тот же шаблон книги или создать свой собственный!
Анжелика Хартгерс
Анжелика Хартгерс — заядлый контент-маркетолог, ботаник и энтузиаст путешествий.Когда она не создает контент для сообщества самостоятельных публикаций, она работает над увлеченными проектами, читает хорошие книги и проводит время с семьей.
Последние сообщения Анжелики Хартгерс (посмотреть все)
Как отформатировать книгу для редактора
Скажу честно: форматирование рукописи утомительно и скучно.
Также важно сделать все правильно. Если вы этого не сделаете, ваша книга пострадает, и вы потратите на редактирование больше денег, чем нужно.
Почему?
Все сводится к удобочитаемости для редактора. Если вы отправите рукопись, которая не отформатирована должным образом, ваш редактор сделает три вещи:
- Думайте, что вы непрофессионально, и редактируйте книгу исходя из этого предположения.
- Не исправить форматирование и, как следствие, выполнить некорректное редактирование, или
- Взять с вас гораздо больше денег за работу по форматированию, которую вы должны были сделать.
Хорошая новость заключается в том, что установить стандартный формат для рукописи легко, и как только вы сделаете это правильно, вам не придется заново учить его.Вы можете использовать один и тот же шаблон снова и снова.
В этом руководстве я научу вас:
- Стандартные отраслевые методы форматирования, обеспечивающие профессионализм вашей рукописи.
- Пошаговые инструкции в Microsoft Word или Google Docs.
- Пример правильно отформатированной рукописи.
Что такое формат рукописи?
Рукопись — это законченная, написанная книга. Фактический файл Microsoft Word или Google Docs, который является вашей книгой.
Форматирование — это то, как ваша рукопись выглядит и читается. Такие вещи, как размер шрифта, цвет страницы, количество слов, номер страницы, межстрочный интервал, разрывы абзацев — все, что входит в внешний вид.
Это означает, что формат рукописи — это то, как ваша рукопись должна выглядеть, когда вы отправляете ее на редактирование.
15 правил формата рукописи писцов
Прежде чем мы начнем, поймите, что на самом деле нет никаких «правил» для форматирования. Вы не можете пойти в полицию по форматированию и получить официальный закон о стандартном формате рукописи (я бы хотел, чтобы это упростило задачу).
Нет никаких правил, только условности, которые сложились в книгоиздании за последний век. Я собираюсь показать вам 15 правил форматирования, которые редакторы наших книг просят у авторов в Scribe.
Эти правила также отражают самые распространенные соглашения в издательской индустрии.
Большинство из них покажутся вам очевидными, и большинство из них встроено в значения по умолчанию в Microsoft Word или Google Docs. Если вы не измените настройки по умолчанию в текстовом редакторе, большинство из них не будет проблемой.
Дело в том, что каждый из них регулярно нарушается авторами, которые не обращают внимания, и поэтому мы их упоминаем.
1. Используйте стандартный шрифт (Times New Roman или Arial)
Самый распространенный печатный шрифт — это шрифт с засечками Times New Roman. Самый распространенный веб-шрифт — это шрифт Arial без засечек. Они оба отлично работают. Не используйте больше ничего для своей рукописи.
Примечание: ваша настоящая книга может иметь другой шрифт. Есть шрифты, которые лучше читаются в книжном формате.Оставьте это решение на этапе внутренней планировки, а не на этапе редактирования.
Чтобы убедиться, что у вас правильный шрифт, в Word сделайте следующее:
Чтобы проверить, что у вас правильный шрифт, в GDocs сделайте следующее:
2. Черный текст на белом фоне
В текстовом процессоре можно изменить значения по умолчанию на любой другой, кроме черного текста на белом фоне. Если вы хотите сделать это во время письма, круто — просто верните его к обычным значениям по умолчанию для отправки.
В основном это происходит, когда люди используют текст разного цвета. Просто не меняйте настройки по умолчанию, и все в порядке.
3. 12-гранный тип
Размер шрифта — это размер букв. Обычно в текстовом редакторе по умолчанию используется 12 пунктов, потому что их легко читать большинству людей.
Чтобы проверить, что у вас правильный размер шрифта, в Word сделайте следующее:
Чтобы проверить, что у вас правильный размер шрифта, в GDocs сделайте следующее:
4. Размер страницы 8,5 x 11
Опять же, это размер страницы по умолчанию в большинстве текстовых редакторов, поэтому не меняйте его, и все будет в порядке.
Чтобы проверить, что у вас правильный размер страницы, в Word сделайте следующее:
Чтобы убедиться, что у вас правильный размер страницы, в GDocs сделайте следующее:
5. Поля в один дюйм
Поля в один дюйм на границе документа — стандартный формат. Это означает, что правое поле — один дюйм, левое — один дюйм и т. Д.
Раньше это было очень важным условием форматирования, когда рукописи представлялись в виде печатных документов. Такого больше не бывает, так что это не важно.Если вы сохраните настройки текстового редактора по умолчанию, все будет в порядке.
6. Выравнивание по левому краю
Выровнено по левому краю означает, что левый текст выровнен, а конец правого текста зазубрен. Это выглядит так:
Опять же, это значение по умолчанию для большинства текстовых процессоров.
Чего следует избегать — это «Полное выравнивание по ширине», где каждая линия выглядит одинаковой длины, например:
Ваша последняя книга может быть отформатирована таким образом, но не форматируйте вашу рукопись таким образом.
7. Один пробел после точек
После точки должен стоять один пробел, а не два.
Если вам меньше 40 лет и вы не понимаете, почему я вообще упомянул об этом, то это потому, что вы научились печатать на компьютере. Многие из нас, старики, научились печатать на ручных пишущих машинках, и по соглашению для них дважды нажимали клавишу пробела и добавляли дополнительное пространство, чтобы после точки было два пробела.
Я знаю, старики, да?
8. Двойные текстовые строки
Большинство редакторов, независимо от типа редакторов, предпочитают редактировать рукописи с двойным интервалом.Двойной интервал означает, что между каждой строкой текста есть дополнительная строка. Это выглядит так:
Это был стиль редактирования, который развился, когда редактирование выполнялось на бумаге, но сохранился, потому что этот тип межстрочного интервала с дополнительными разрывами строк и пустыми строками облегчает чтение в редакторе.
Чтобы удвоить пробел в Word, сделайте следующее:
Чтобы удвоить пробел в GDocs, сделайте следующее:
9. Классический стиль абзаца: с отступом без межстрочного интервала
Есть два способа форматирования абзацев, вы можете выбрать тот, который вам нравится.Просто не смешивайте и не сочетайте в одной рукописи.
Классический стиль — это абзацы с отступом в начале и без пробелов между новыми абзацами. Его обычно используют в рукописях романов и рассказах.
Это выглядит так:
10. Абзац в современном стиле: без отступов между строками
Современный стиль — это отсутствие отступов в начале абзаца и пробела между абзацами. Его обычно используют в научной литературе. Это выглядит так:
11.Разрывы страниц между главами
Когда вы закончите одну главу и начнете новую главу, не нажимайте просто клавишу возврата, пока не попадете на новую страницу. Вместо этого используйте функцию «разрыва страницы». Что это значит — вставить новую страницу, не вставляя кучу жестких возвратов и места в рукопись.
Чтобы вставить разрыв страницы в Word, сделайте следующее:
Чтобы вставить разрыв страницы в GDocs, сделайте следующее:
12. Пронумеруйте свои страницы
Редакторы любят видеть номера страниц.Это происходит по многим причинам, большинство из которых я не думаю, что они применимы в современном мире с функцией поиска, но они по-прежнему настаивают на них, поэтому проще просто добавить номера страниц.
Чтобы пронумеровать ваши страницы в Word, сделайте так:
Чтобы пронумеровать ваши страницы в GDocs, сделайте следующее:
13. Отправьте всю рукопись как один документ
Вы можете писать столько документов, сколько вам нужно. Это обычная практика — помещать каждую главу в отдельный документ.
Пока, перед отправкой на редактирование, объедините их все в один документ. Нет более быстрого способа разозлить вашего редактора, чем отправить ему папку с 15 главами в разных документах.
14. Используйте функцию стиля для форматирования заголовков
Если вы хотите выделить заголовок или номер главы или какой-либо заголовок, лучший способ сделать это — сделать его более крупным или жирным шрифтом, верно?
Да, но есть правильный и неправильный способ сделать это.
Неправильный способ — делать это вручную. Это означает изменение размера шрифта, его подчеркивание или выделение курсивом. Это может заставить его «выглядеть» правильно, но вы рискуете оказаться непоследовательным и затруднить последующее форматирование для дизайнера интерьера.
Правильный способ — использовать так называемую «функцию стиля». Это позволяет связать правильный заголовок (h2, h3, h4 и т. Д.), Что делает все согласованным и простым для дизайнера интерьера. Но на самом деле это гарантирует, что ваша книга будет выглядеть так, как вы хотите.
Чтобы использовать функцию стиля в Word, сделайте следующее:
Чтобы использовать функцию стиля в GDocs, сделайте следующее:
15. Правильный макет титульной страницы
Существует много приемлемых способов разметки титульной страницы. Вообще говоря, титульная страница — это первая страница рукописи, и она должна включать название книги, подзаголовок, количество слов, вашу контактную информацию (включая адрес электронной почты и номер телефона). У вас также может быть физический адрес.Все это должно быть на первой странице.
Вот пример рекомендуемого формата:
Метод писца (название книги)
Лучший способ написать и опубликовать свою научно-популярную книгу (подзаголовок)
by
Tucker Max815-A Brazos St
Austin, TX 10001
(512) 555-1212
[адрес электронной почты защищен]2000 слов
Примечание: в этом посте я не включил ни одно из соглашений об отправке писем с запросами литературному агенту или представлений рукописей издателям, или всех других форм правил подачи, которые издательства могут навалить на писателей.Хотя такие вещи, как правила подачи документов для литературных агентов и издателей, важны, они представляют собой другую проблему, чем правила подачи рукописей для редакторов.]
.
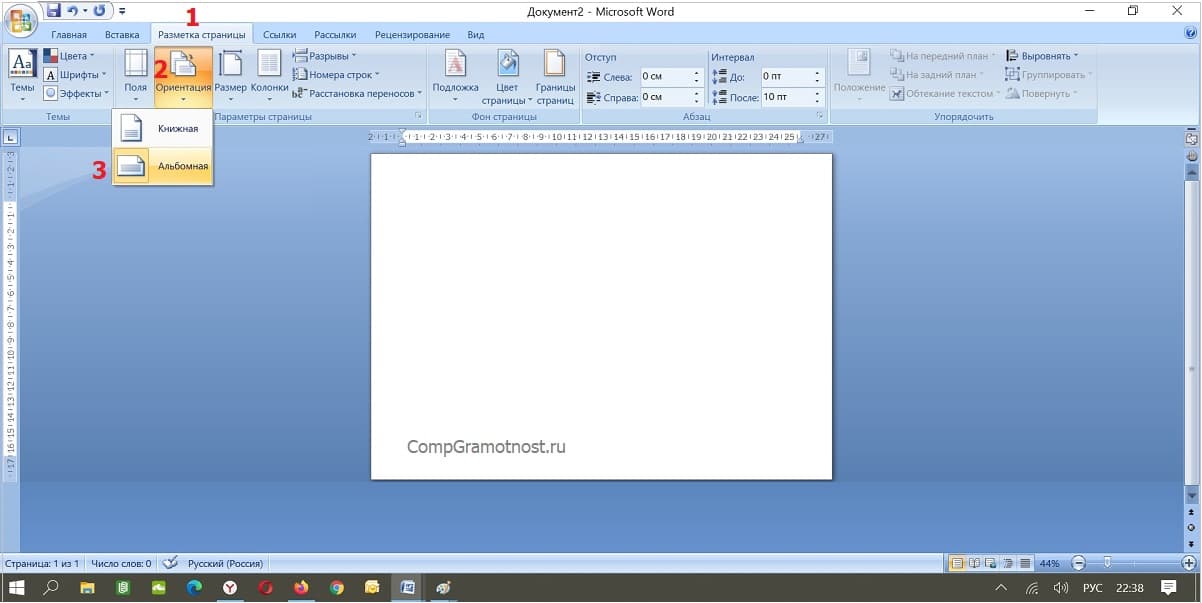 При необходимости настройте размеры полей документа, чтобы текст не выходил за рамки листа.
При необходимости настройте размеры полей документа, чтобы текст не выходил за рамки листа. Нажмите ОК.
Нажмите ОК.
 Нажмите кнопку “ОК”.
Нажмите кнопку “ОК”.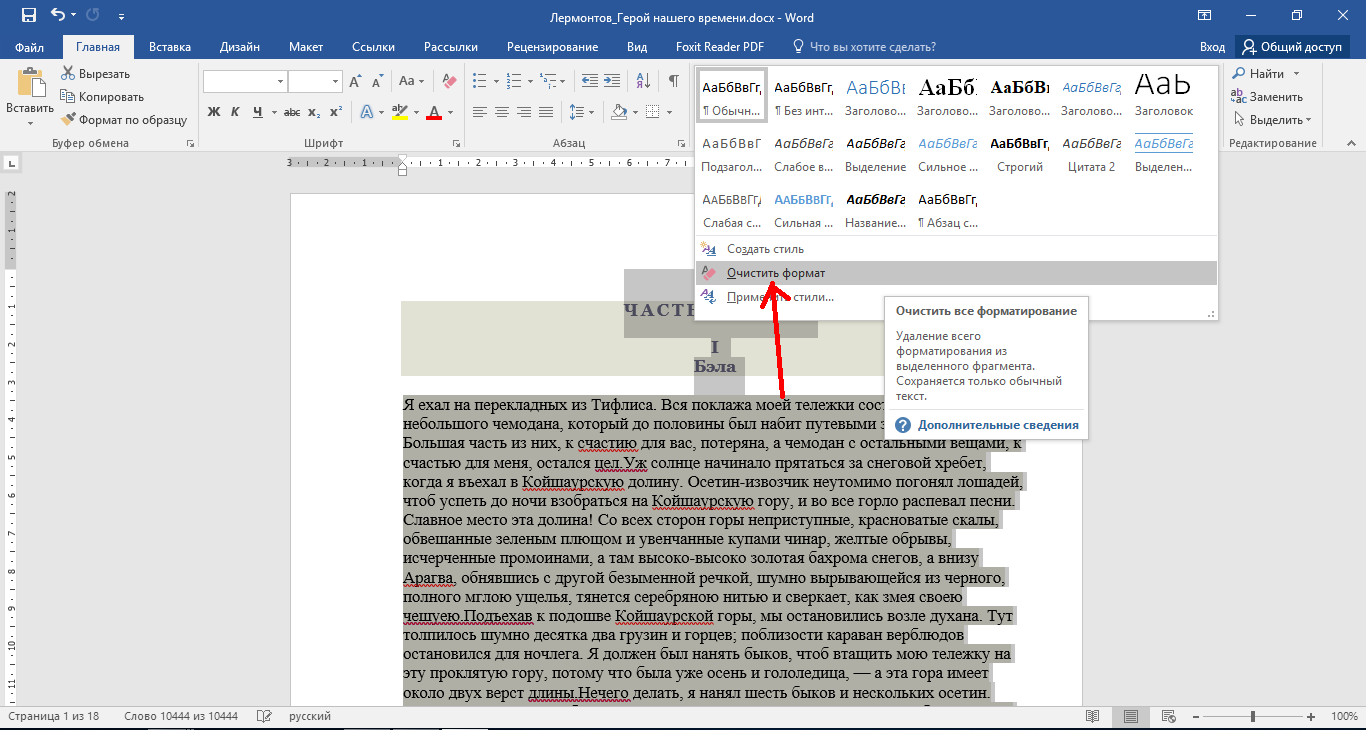
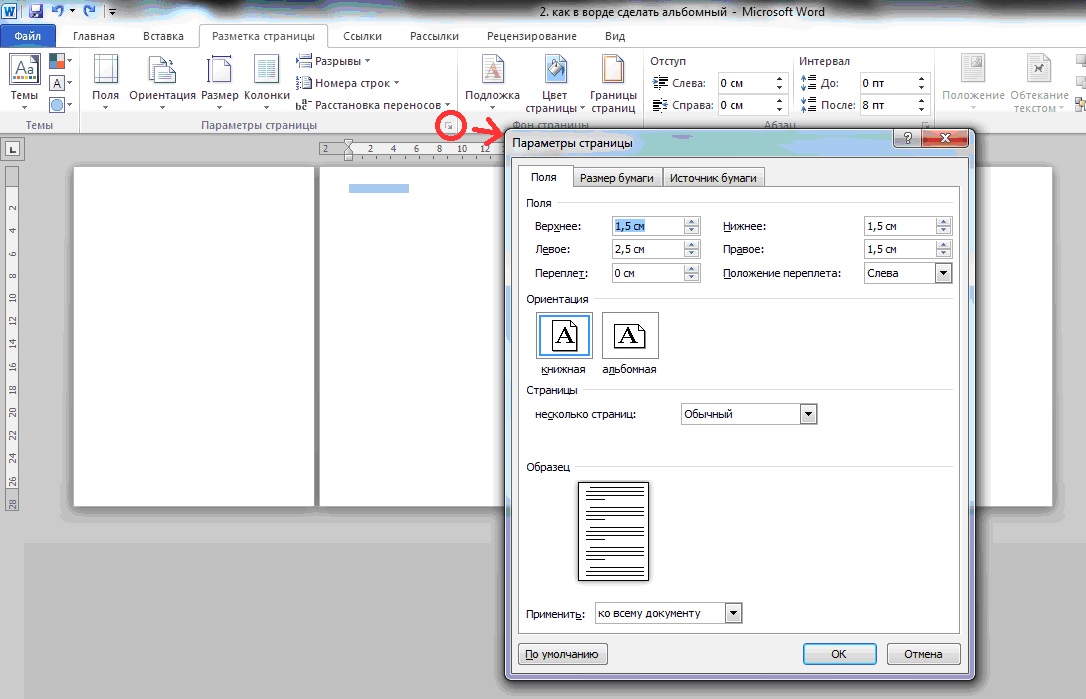


 В разделе листов в буклете выберите, сколько страниц печатать в буклете.
В разделе листов в буклете выберите, сколько страниц печатать в буклете. Выберите вариант Перевернуть страницы по короткому краю , чтобы не печатать вторую сторону каждого листа вверх ногами.
Выберите вариант Перевернуть страницы по короткому краю , чтобы не печатать вторую сторону каждого листа вверх ногами.

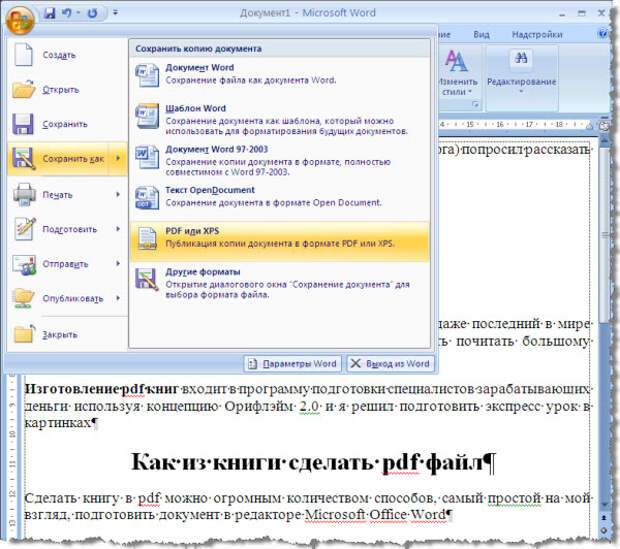
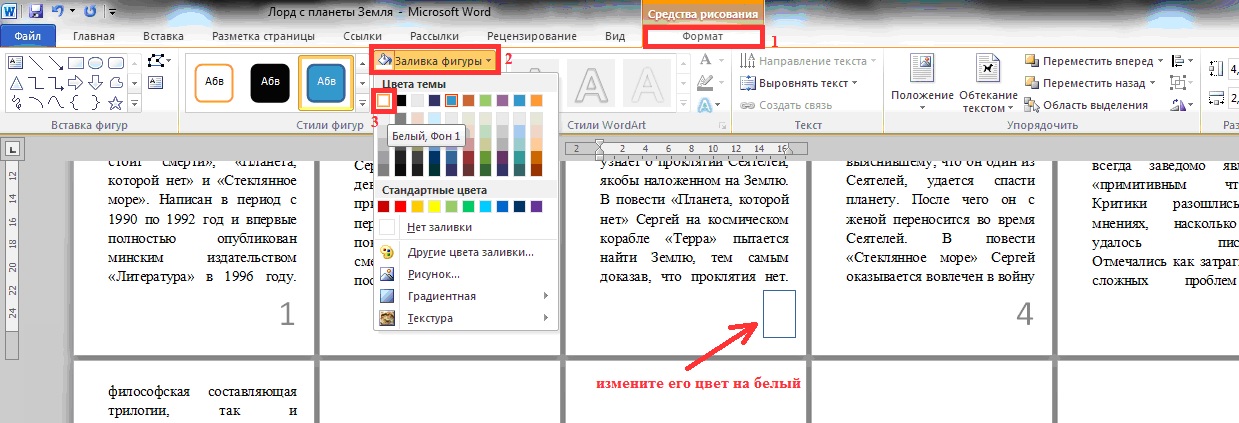 Ingram и Createspace поддерживают широкий диапазон размеров, но некоторые, если перефразировать, «поддерживаются больше, чем другие».
Ingram и Createspace поддерживают широкий диапазон размеров, но некоторые, если перефразировать, «поддерживаются больше, чем другие».