Как завести новую почту на Яндексе бесплатно: регистрация почтового ящика
Создание учетной записи
В данной статье будет продемонстрировано как завести почту на яндексе бесплатно. Для того, чтобы зарегистрировать почту яндекс, необходимо перейти на домен яндекс почты, введя его в адресную строку браузера: https://passport.yandex.ru/ . После перехода, следует кликнуть на кнопку «Зарегистрироваться», откроется поле для того, чтобы завести электронную почту на яндексе бесплатно регистрация. Во всех пустых окнах необходимо вписать свои данные: имя, фамилия, логин, пароль и номер мобильного телефона. Можно зарегистрировать почту яндекс без номера телефона. Для этого следует нажать на соответствующую надпись и ответить на контрольный вопрос, ответ на который будет необходим в случае восстановления пароля от учётной записи. Когда все данные будут введены, следует нажать на кнопку «Зарегистрироваться». На этом этапе регистрация ящика на яндексе завершается. Теперь пользователь может добавить фотографию учётной записи и, при необходимости, ввести дополнительную информацию о себе.
Чтобы зарегистрировать почту на яндексе бесплатно не требуется каких-либо особых навыков. Совершить это сможет абсолютно любой человек, который умеет пользоваться компьютером и интернетом. Завести почту на яндексе новую необходимо по нескольким причинам:
- Яндекс почта очень удобна для использования.
- Быстрая доставка писем.
- Высокий функционал сервиса.
Смена логина
К сожалению, сервис «Яндекс.Почта» не предусматривает смены логина. Чтобы изменить его, следует завести почту на яндексе новую бесплатно. Чтобы это сделать, необходимо кликнуть на надпись «Выйти из сервисов Яндекса» в меню аккаунта в правом верхнем углу экрана. После этого следует кликнуть на кнопку «Завести почту», а далее начинается этап регистрации ящика на яндексе. О том, как зарегистрироваться в яндекс почте было сказано ранее.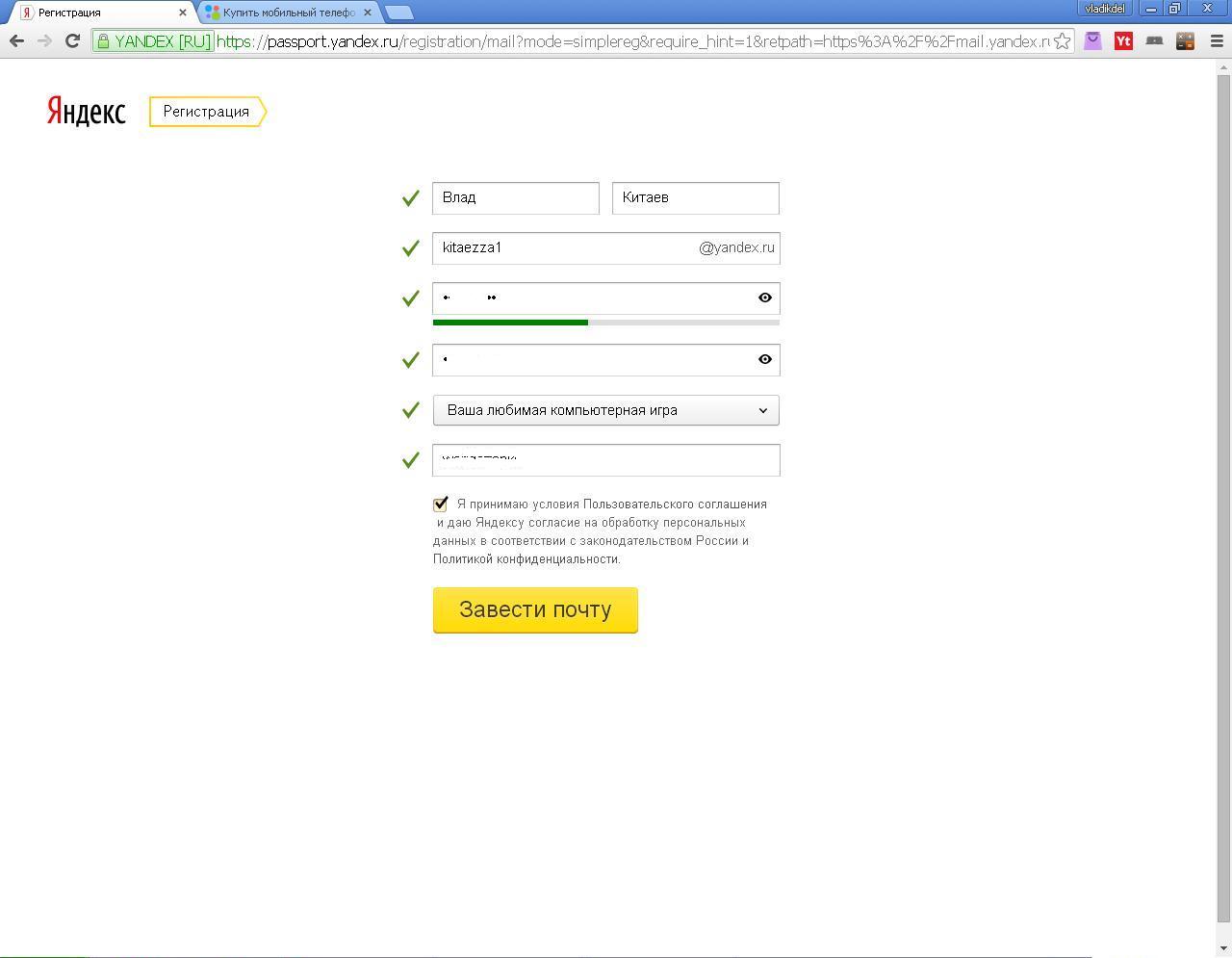
- Перейти на старый ящик, с которого необходимо перенести письма.
- Нажать на шестерню, которая находится в правом верхнем углу экрана.
- В открывшихся настройках нужно выбрать вкладку «Сбор почты с других ящиков».
- Кликнуть на «Почтовые программы» и нажать на пункт «С сервера imap.yandex.ru по протоколу IMAP».
- Нажать на кнопку «Сохранить изменения».
- Перейти на новый ящик, на который необходимо перенести письма.
- Создать сборщик писем на новом ящике по аналогии.
После этой процедуры все письма со старого электронного ящика перейдут на новый. Но как быть с новыми письмами, которые могут приходить на старую почту? Необходимо настроить в старом ящике правило пересылки.
Надёжность пароля
При создании постоянного аккаунта, лучше заранее позаботиться о надёжности пароля. В противном случае пароль будет подобран злоумышленниками и они смогут получить доступ к учётной записи. Полученные личные данные могут в дальнейшем использоваться для общения в сети от имени пользователя, а также для мошеннических целей. На сегодняшний день злоумышленники создали некоторые программы, которые содержат в себе все возможные переборы популярных паролей и символов. Базы данных таких систем постоянно пополняются. Поэтому, если пользователь придумал банальный пароль в виде «Qwerty1234.» или «Zaq123!», то он будет непременно подобран специальной программой. Чтобы этого не произошло, следует разобраться какой пароль считается надёжным?
Надёжный пароль должен содержать в себе:
- Длину не менее 10-12 символов.
- Не только цифры, но и буквы, и символы(знаки препинания).
- Буквы обоих регистров. Делается это при помощи CapsLock.

- Бессмысленные наборы букв или фразы, которые не относятся напрямую к человеку.
- Следует помнить, что для полной безопасности учётной записи, пароль необходимо периодически менять.
Пароль не должен содержать:
- Любые данные о пользователе: дату рождения, имя, фамилию, увлечения и т.д
- Секретные вопросы.
Не стоит доверять различным сервисам, которые генерируют пароли.
Если сервис, запрограммированный на генерацию пароля подобрал его для конкретного пользователя, то хакерская программа точно подберет такой же пароль, и аккаунт будет взломан.
Специальный почтовый адрес
В Яндекс почте есть такая функция, как специальный почтовый адрес. Он необходим тогда, когда пользователь регистрируется на различных сайтах, например интернет-магазин или форум любителей мотоциклов. Если пользователь не желает указывать свой настоящий почтовый адрес, то ему следует поступить следующим образом: необходимо добавить после своего логина знак «+» и написать любое слово, которое будет характеризовать данный сайт.
Номер телефона вместо логина
Некоторые люди предпочитают использовать вместо полноценного логина номер мобильного телефона.
На Яндекс почте номер телефона может использоваться как дополнительный логин.
Для того, чтобы воспользоваться данной функцией, следует на странице «Номера телефонов» включить специальную опцию «использовать номер телефона как логин». Стоит помнить, что номер телефона может использоваться только как логин для одного аккаунта. После того, как данная опция была подключена, пользователь может вводить логин, как «+79123456789», так и «89123456789», а также прежний логин на который была зарегистрирована почта.
Особенности дополнительного логина
Чтобы люди смогли отправить письмо на нынешнюю почту, Им необходимо будет ввести адрес как «+79123456789@yandex.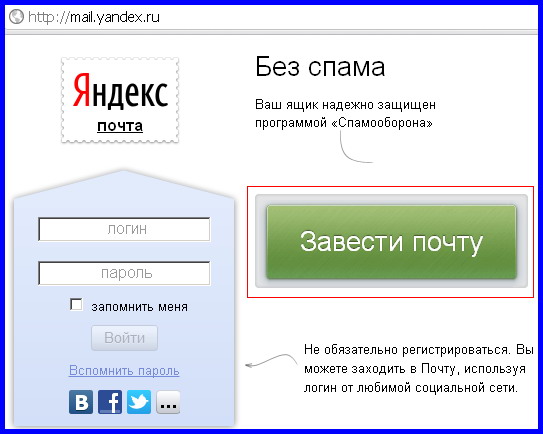 ru», так и «[email protected]». В любом случае письмо придёт и не важно, какой из вариантов вводил человек. Дополнительный адрес перестанет работать только тогда, когда сам пользователь отключит его на странице «Номера телефонов», или когда вовсе отвяжет телефонный номер от аккаунта. Стоит помнить, что если номер перейдёт к другому человеку, то новый владелец сможет подключить его как дополнительный логин. В таком случае, электронный адрес также перейдёт к нему. Есть несколько способов как это избежать:
ru», так и «[email protected]». В любом случае письмо придёт и не важно, какой из вариантов вводил человек. Дополнительный адрес перестанет работать только тогда, когда сам пользователь отключит его на странице «Номера телефонов», или когда вовсе отвяжет телефонный номер от аккаунта. Стоит помнить, что если номер перейдёт к другому человеку, то новый владелец сможет подключить его как дополнительный логин. В таком случае, электронный адрес также перейдёт к нему. Есть несколько способов как это избежать:
- После потери SIM-карты, необходимо обратиться в салон сотового оператора, где можно либо заблокировать SIM-карту, либо её восстановить.
- Если же пользователь просто поменял свой номер телефона на новый, то необходимо просто заного привязать новый номер на странице «Номера телефонов».
Яндекс.Почта — как создать почтовый ящик и 20 возможностей бесплатной Yandex Mail, о которых вы даже не догадывались
Обновлено 20 января 2021- Регистрация, вход и быстрые настройки Yandex почты
- Как создать почту в Яндексе
- Первый вход в на свою страницу в Yandexс Майл
- Ваша страница Входящие и ее секреты
- Основные настройки почтового ящика
- Защищаем вход в вашу электронную почту
- Бесплатная почта для вашего домена
Здравствуйте, уважаемые читатели блога KtoNaNovenkogo. ru. Если вы попали сюда просто пытаясь войти на свою страницу ‘Входящие’ почты Яндекса (извините за тавтологию), то не смею вас более задерживать — просто кликайте по приведенной ссылке.
ru. Если вы попали сюда просто пытаясь войти на свою страницу ‘Входящие’ почты Яндекса (извините за тавтологию), то не смею вас более задерживать — просто кликайте по приведенной ссылке.
Если же вам чутка хочется повысить удобство работы со своим почтовым ящиком и получить от этого сервиса дополнительные бесплатные возможности, то оставайтесь.
Не так давно я написал подробный обзор возможностей эл.почты Гугла (Gmail), которой пользовался на протяжении последних пяти лет (до этого проверял входящие в почте на Майле) . Однако, после знакомства с сервисом Яндекс диска и осознанием его удобства, меня потянуло посмотреть на современную Yandex Майл поподробнее, результатом чего и стала эта публикация.
Оказывается, что эл.почта Яндекса вполне конкурентноспособная. Скорость работы ее веб-интерфейса меня очень порадовала, особенно по сравнению с некоторой задумчивостью интерфейса Джимейла. Дизайн, выполненный студией небезызвестного Артемия Лебедева, хоть и кажется поначалу простоватым, в работе оказывается понятным и удобным (ну, а новая тема Trinity там вообще походит на Gmail).
Примочек и рюшечек у Yandex mail найдется не меньше, чем у конкурентов (безопасность, работа с почтовыми ящиками с доменным именем на конце, SMS уведомление адресату, сменные темы оформления, видеописьма, встроенный переводчик и т.п.), а может быть и больше. Но обо всем по порядку.
Регистрация, вход в электронную почту Yandex и ее настройки
Появился этот сервис у Яндекса уже довольно давно, аж в далеком 2000 году (одновременно, кстати, с Rambler почтой). На этом рынке всегда присутствовало достаточно много крупных игроков, а значит имела место быть высокая конкуренция. Именно она и способствовала развитию бесплатных почтовых сервисов, которые сейчас уже разительно отличаются по своему функционалу от предшественников.
Вообще, электронная почта ведет свою историю уже более 40 лет, и несмотря на столь почтенный для интернета возраст продолжает быть одним из основных и самых востребованных пользователями сервисов. Да, сейчас серьезную нишу заняли социальные сети (Фейсбук, Твитер и т.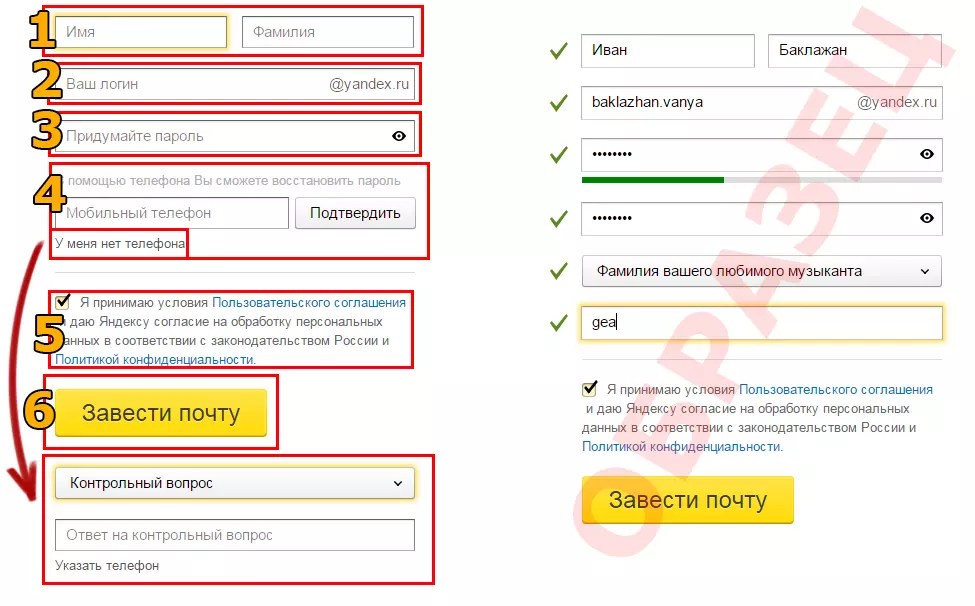 п.), мессенджеры мгновенных сообщений и прочие системы коммуникации между пользователями, но электронные почтовые ящики продолжают существовать и, наверное, будут существовать вечно.
п.), мессенджеры мгновенных сообщений и прочие системы коммуникации между пользователями, но электронные почтовые ящики продолжают существовать и, наверное, будут существовать вечно.
Что такого должно быть у подобного сервиса, чтобы он нравился пользователям? Мне так кажется, что простота, безопасность (сейчас практически у всех через Емайл проходят различные пароли денежных сервисов или идет привязка аккаунта именно к почтовому ящику), удобство и желание владельцев постоянно улучшать функционал и идти навстречу пожеланиям пользователей.
Яндекс почта во многом отвечает этим требованиям и поэтому сейчас занимает вполне заслуженное место в табели о рангах. Да, до абсолютного лидерства пока еще далеко, но, например, в целом по Европе она находится на почетном пятом месте и при этом демонстрирует самые ошеломляющие темпы роста. Кстати, неплохие темпы роста демонстрирует и Yahoo mail, о котором я уже писал, но в рунете этот сервис не прижился.
Как создать электронную почту в Яндексе
Итак, если у вас еще нет аккаунта в этой системе, а значит и нет там почтового ящика, то самое время его завести.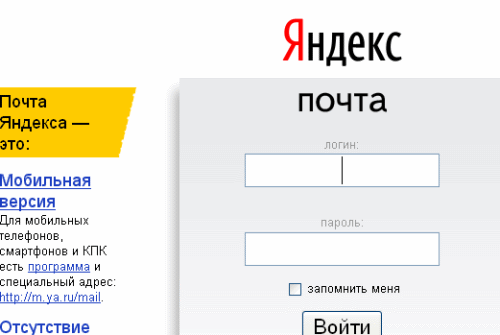 Можете прямо на главной странице Yandex.ru кликнуть по кнопке ‘Завести почту‘ в правом верхнем углу.
Можете прямо на главной странице Yandex.ru кликнуть по кнопке ‘Завести почту‘ в правом верхнем углу.
В любом случае вам нужно будет получить так называемый Яндекс паспорт, что в переводе на русский означает пройти регистрацию на этой странице:
Единственной проблемой может быть занятость того логина, который вы захотите использовать в качестве адреса своего почтового ящика (что такое Емайл?). Но тут уже ничего не поделаешь, ибо сервис популярен и все короткие и благозвучные Емайлы уже расхватали лет десять назад.
Кстати, есть выход. Чуть ниже я расскажу про бесплатную почту для домена от Яндекса (ящики вида — [email protected]), где вы сможете придумывать себе любой логин, ибо конкуренции там не будет. Правда, для этого нужно иметь свой домен, но это не такая уж и проблема.
Если хотите создать эл.почту на Яндексе и использовать ее в дальнейшем как основную (или хотя бы сколь-нибудь значимую), то лучше всего будет указать свой номер мобильного телефона, чтобы потом не было проблем с восстановлением доступа к аккаунту. Прежде чем нажимать на кнопку ‘Зарегистрироваться’, в этом случае нужно будет сначала нажать на кнопку ‘Получить код’ и ввести пришедшие в СМС сообщении циферки в открывшееся поле, тем самым подтвердив принадлежность этого номера вам.
Прежде чем нажимать на кнопку ‘Зарегистрироваться’, в этом случае нужно будет сначала нажать на кнопку ‘Получить код’ и ввести пришедшие в СМС сообщении циферки в открывшееся поле, тем самым подтвердив принадлежность этого номера вам.
Если телефон палить при регистрации Емайла в Yandex не хотите (или его нет под рукой), то кликайте по ‘У меня нет телефона‘ и вам в качестве защиты аккаунта по старинке предложат выбрать контрольный вопрос и дать на него ответ.
Однако помните, что это серьезно снижает защищенность вашего ящика от взлома. Хотя для кого-то это будет замечательным выходом, например, когда требуется массовая регистрация новых Емайлов.
Оправдывая название данного блога, не могу не привести видеоролик, где создание своей первой почты описано вплоть до движения пальцев на кнопках мыши. Не пинайте ногами, но, например, моей маме только такая инструкция поможет:
Первый вход на свою страницу в Яндекс Майл
Смотрите, выбрали вы логин, например, dm. ktonanovenkogo (кстати, использование точки довольно эффектно и допустимо). А как же будет выглядеть E-mail полностью, т.е. с окончанием после собаки (@)? Очевидно, что [email protected], но не только.
ktonanovenkogo (кстати, использование точки довольно эффектно и допустимо). А как же будет выглядеть E-mail полностью, т.е. с окончанием после собаки (@)? Очевидно, что [email protected], но не только.
Сразу после того, как вы нажмете кнопку ‘Зарегистрироваться’ вас перебросит на страницу вашего профиля в Яндекс Паспорте. Тут вы можете увидеть, что ящиков было создано аж шесть штук с разными окончаниями после символа @:
Использовать можно любой из этих Емайлов и даже все сразу — входящая эл.почта все равно будет собираться в одном месте. Кстати, советую указать резервный емайл (если он у вас есть), который поможет вам восстановить доступ в случае форс-мажора (см. на скриншоте).
Когда вы впервые входите в свой почтовый ящик (это эквивалент ‘Моей страницы’ в соцсетях) по адресу https://mail.yandex.ru/, то вас будет приветствовать мастер быстрой настройки Яндекс почты.
На первом шаге вам предложат установить мобильное приложение Яндекс Почты, просто указав номер телефона своего смартфона (хотя проще, наверное, через Гугл Плей или Апп Стори будет его загрузить, но было бы предложено).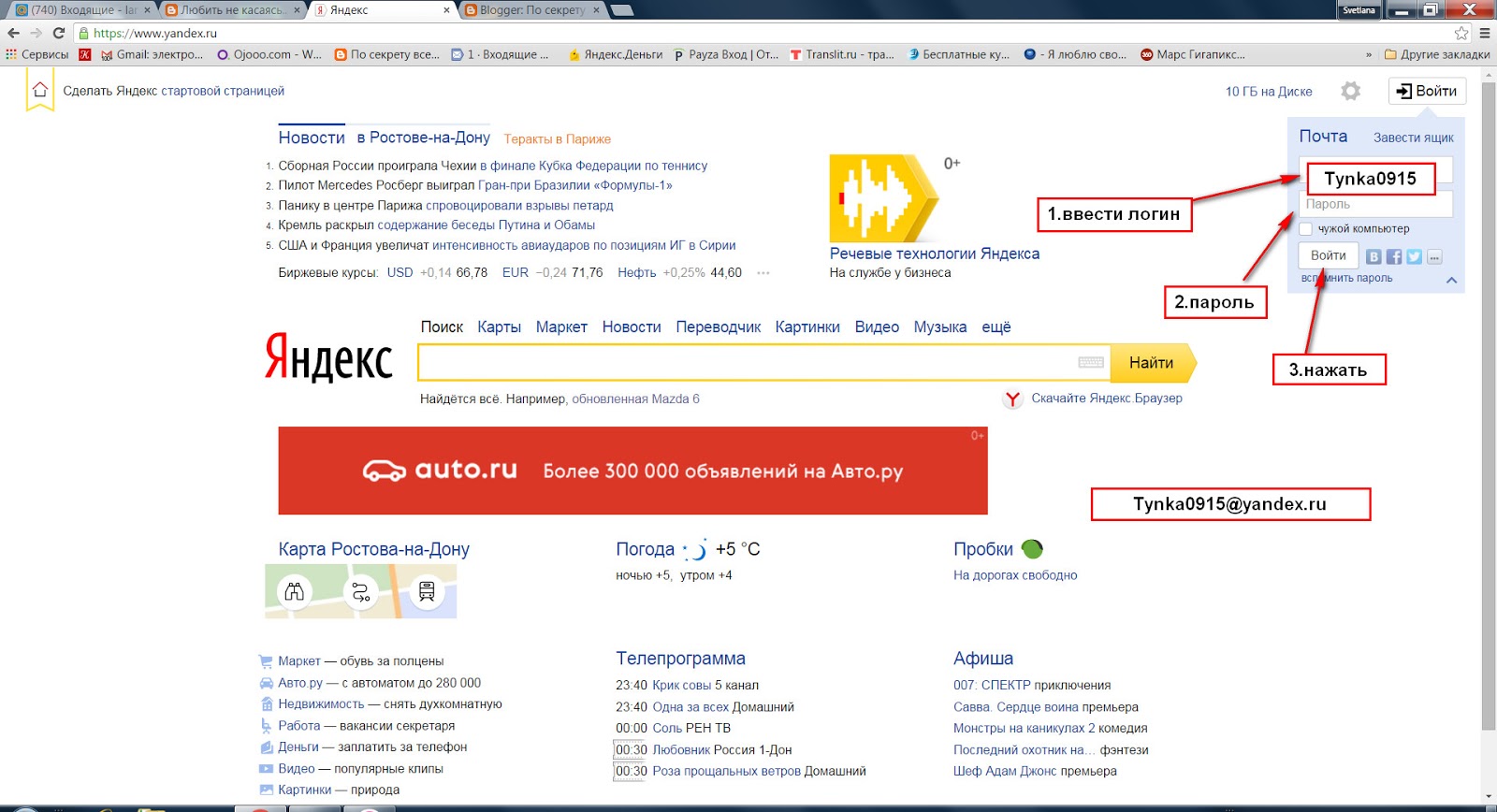 На следующих шагах вам расскажут и предложат сразу создать тему оформления для писем и настроить их сборку с других ваших ящиков (нужно будет указать логин и пароль доступа к ним):
На следующих шагах вам расскажут и предложат сразу создать тему оформления для писем и настроить их сборку с других ваших ящиков (нужно будет указать логин и пароль доступа к ним):
Раньше еще можно было выбрать окончание для вашего E-mail на Yandex (из вариантов типа yandex.ru, yandex.com, ya.ru и некоторых других), но сейчас это посчитали не таким важным, но такая возможность по-прежнему доступна на первой вкладке настройки вашего ящика:
Там же вы сможете загрузить фотку (при наличии веб-камеры можно будет сразу же и сфоткаться), которую будет видеть получатель вашего письма, а также выбрать написание вашего имени, которое будет отображаться в поле ‘От кого’ у получателя корреспонденции.
Также мастер быстрых настроек, встречающий вас при первом входе на свою страницу в Я.Почте, предложит сразу же прикрутить новую тему к ящику. В принципе, все это можно сделать и после, зайдя в раздел ‘Настройки’ (прячется в выпадающем меню шестеренки в правом верхнем углу любого окна этого сервиса).
Ваша страница Входящие и чтение почты в Yandex Mail
Что попасть в папку «Входящие» (в соцсетях такое место еще называют «моя страница») достаточно перейти на главную страницу https://mail.yandex.ru/.
Как почитать почту в Яндексе
Интерфейс сервиса не перегружен и самое главное, что все необходимое для чтения и работы с почтовыми отправлениями тут имеется. По умолчанию вы попадаете в папку ‘Входящие’, где для прочтения корреспонденции достаточно будет лишь кликнуть по заголовку любого письма:
Чтобы перейти к чтению другого письма можно будет кликнуть по папке «Входящие» в левом меню, либо вернуться ‘назад’ в браузере. Ну, да вы и сами знаете…
Кнопка «Написать» находится на видном месте. Кнопки управления корреспонденцией (переслать, удалить, пометить как спам и т.п.) становятся активными при клике по любому письму. Входящие письма автоматом распределяются по нескольким тематическим вкладкам, но по умолчанию открыта та, где аккумулируются все пришедшие сообщения. Так во всяком случае ничего не потеряется.
Так во всяком случае ничего не потеряется.
Теперь давайте посмотрим что может, а что не может делать данный сервис. Описывать все процессы работы будет банальщиной, поэтому я просто тезисно опишу то, на что обратил внимание и что мне понравилось.
Перетаскивание мышью и автосохранение черновиков
Электронные сообщения в веб-интерфейсе яндекс почты можно перетаскивать мышью, удерживая при этом левую кнопку. Перетаскивать можно в папку или на кнопку. Все, куда можно будет перетащить ухваченные письма, будет подсвечено желтоватым фоном:
Можно поставить галочку и ухватить сразу несколько сообщений, а также возможно мышью перетащить любую метку (из нижней части левой колонки) на письмо. Довольно удобно.
У Yandex mail, как и у многих других бесплатных почтовых сервисов, не так давно появилась возможность перетаскивания вложений мышью непосредственно из проводника или, например, файлового менеджера Тотал Коммандер на письмо открытое в браузере.
Т.е. нажимаете «Написать», выбираете адресата, пишите тему и текст сообщения, после чего ищете на жестком диске файл вложения и тащите его на это письмо, где появится желтая полоса с надписью «Перетащите файлы сюда». После отпускания мыши под полем ввода текста появится иконка прикрепленного файла. Можно проделывать и обратную операцию — перетаскивать вложения в нужную папку проводника.
При написании вами сообщения, в самый неподходящий момент может зависнуть компьютер, произойти бросок по питанию или же ваш любимый кот почтит клавиатуру своим проходом (или пробегом по ней). Если написали уже много, то… Однако Yandex Майл думает о вас и практически постоянно сохраняет набранный вами текст в черновик (это можно сделать и принудительно при помощи соответствующей кнопки). Теперь в случае форс мажора достаточно будет зайти в черновики и продолжить работу над письмом.
Легко отметить важные сообщения и найти свои ответы на письма
В списке сообщений можно щелкать по контуру флажка, расположенному слева, тем самым помечая данные письма как важные. После этого флажок зальется красным цветом, а строка с этим сообщением подсветится контрастным цветом. Все важные письма можно будет найти в папке «Важные», расположенной на левой панели окна Yandex mail.
После этого флажок зальется красным цветом, а строка с этим сообщением подсветится контрастным цветом. Все важные письма можно будет найти в папке «Важные», расположенной на левой панели окна Yandex mail.
Также на приведенном скриншоте вы можете видеть стрелочку рядом с одним из писем в списке. Она появляется в том случае, если вы на это сообщение уже ответили, а при щелчке по ней вы сможете посмотреть корреспонденцию из папки «Оправленные» с вашим ответом. Экономим время, так сказать.
Отправка писем по таймеру
При написании письма в веб-интерфейсе Яндекс Майл, в самом низу на уровне или чуть выше кнопки «отправить», вы сможете увидеть ряд опций, которые в некоторых случаях могут быть весьма полезны.
- Бывает, что письмо нужно отправить в определенное время, и чтобы не забыть это сделать, можно подготовить его содержимое заранее, а перед нажатием на кнопку «Отправить» кликнуть чуть правее по иконке с часиками, а затем выбрать день и время ухода данного сообщения адресату.

- Если вы ждете ответа на целый ряд писем, то будет удобным кликнуть по кнопке «напомнить» при их написании и выбрать из выпадающего списка требуемое число дней, чтобы уже точно знать, что пора начинать беспокоиться и рвать волосы на голове.
- Кнопка «Уведомить о получении» поможет вам понять, когда отосланное вами письмо было получено адресатом.
Перевод входящих и отправляемых писем
Несмотря на существование множества онлайн-переводчиков, не очень удобно копировать текст письма и переносить его в окно Yandex переводчика. В этом плане Yandex почта поступила очень грамотно. При приходе корреспонденции на другом языке, вам будет предложено его немедленно перевести на русский:
Если у вас стоит обратная задача — написать сообщение на чужом для вас языке, то просто щелкаете по расположенной справа от области письма кнопке «Переводчик» и у вас эта самая область разделяется на две части — в левой вы пишите на русском, а в правой появляется синхронный перевод на тот язык, на котором данное сообщение и нужно будет отправить адресату:
На данный момент с русского можно переводить в интерфейсе аж на семь языков (английский, украинский, немецкий, испанский, французский, польский и турецкий).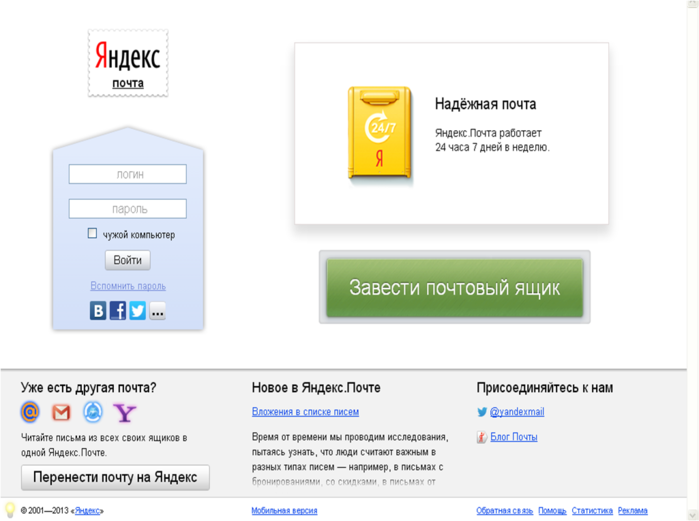
Удобство поиска писем в Яндекс Майл
В продолжении темы поиска сообщений в своем почтовом ящике скажу, что еще иногда бывает удобно использовать для сужения области поиска имеющуюся внизу временную шкалу.
Она появляется при просмотре списка писем из папки «Входящие» (да и любых других папок, если вы удосужились их создать) и позволяет увидеть корреспонденцию, полученную в определенный месяц определенного года.
Когда вы просматриваете в классическом интерфейсе какое-либо сообщение (оно загружается в отдельном от списка писем окне), то справа можете наблюдать довольно любопытную и иногда довольно полезную панельку:
На одной вкладке будут собраны все письма из текущей цепочки, на второй — все вложения, которые этот адресат вам присылал, на третьей — все ссылки, которые имели место быть в его письмах, ну а на последней — вообще все сообщения от этого адресата. Согласитесь, что иногда это может быть весьма кстати при поиске чего-либо.
Уведомления о новых входящих письмах
Уведомления о новых письмах тоже весьма недурственно реализовано в почте Yandex. Информация о них будет отображаться в заголовке данной вкладки в браузере:
Да и звуковые уведомления вам никто не мешает активировать в «Прочих параметрах»:
Мобильная версия Yandex Mail, просмотр приколотых фото и маленькая хитрость
Еще мне понравилась возможность просмотра приколотых к сообщению изображений в виде слайд-шоу или ленты. Эти фотки можно будет прямо из интерфейса почты распечатать или посмотреть в полноэкранном отображении. Кстати, офисные документы тоже можно просматривать прямо в веб-интерфейсе вашего почтового ящика:
И еще: все полученные в письме файлы можно скачать на свой компьютер одним архивом, что очень удобно.
Существует мобильное приложение Яндекс почты практически под любые смартфоны. Дизайн приятный, а функционал не перегруженный. Ничем не хуже аналога от Гугла.
Есть у данного сервиса еще и такая фишечка, как возможность получать в свой ящик письма, присланные на немного искаженный адрес. После вашего логина на Яндексе вы можете поставить знак «+» и дописать что-то на латинице и в цифрах, но без пробелов. Получится другой E-mail, но письма все равно будут к вам доходить.
Пример: [email protected]. Мне трудно придумать варианты использования, но разработчики считают, что так можно устанавливать источники распространения спама и регистрироваться там, где ваш Емайл забанен. Сомнительно, но…
Борьба со спамом и вирусами в ЯПочте
Борьба со спамом у Яндекса поставлена на широкую ногу и отвечает за это дело алгоритм Спамооборона. Как оказалось, он поддается обучению. Например, если вы пометите случайно попавшее в спам письмо и нажмете на кнопку «Не спам», то подобные ему сообщения после этого всегда будут попадать в папку «Входящие».
Ну и, наоборот, если во Входящих вы пометите несколько раз письма определенного типа как спамные (кнопкой «Это спам»), то спамооборона в будущем в папку Входящие их больше не пропустит.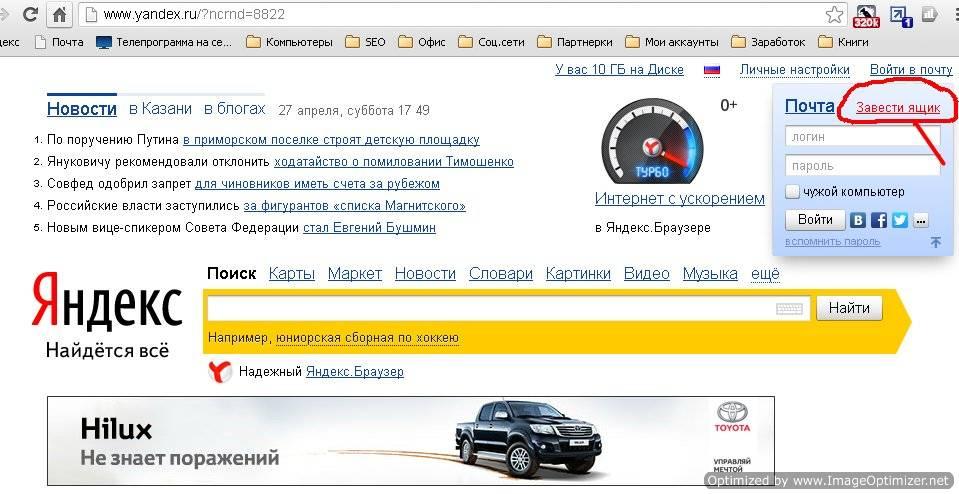
Письма проверяются на вирусы Доктором Вебом (на компе у меня, кстати, он же стоит). Понятно, что во вложениях зачастую находятся трояны и прочая мерзость. Но последнее время пошло повальное заражение вирусами сайтов, поэтому даже ссылки из пришедших к вам сообщений будут проверяться на предмет зараженности сайтов, на которые они ведут. Безопасности много не бывает.
Управление письмами в папке Входящие с помощью горячих клавиш
Новая фишка Яндекс почты заключается в возможности управления ею с помощью горячих клавиш. Многие привыкли к этому в почтовых программах и браузерах, ну вот теперь дело дошло и до веб-интерфейсов. Как узнать, какие клавиши за что отвечают? Да, забыл упомянуть, что в настройках имеется еще один пункт, о котором я забыл написать чуть выше — «Прочие параметры».
Вот там, во второй колонке настроек, вы и найдете пункт «использовать горячие клавиши», галочка в котором будет стоять по умолчанию. Щелкните по знаку вопроса, расположенному справа, и вам покажут список горячих клавиш Yandex mail аж на пяти вкладках:
Основные настройки почтового ящика в Яндексе
Сразу обращу ваше внимание, что Выбор оформления» доступен сейчас только из выпадающего меню кнопки «Настройка» (шестеренка).
Наверное, всем понятно, что здесь можно изменить внешний вид вашего почтового ящика на Яндексе с помощью различных тем, которые, по сути, являются простыми обоями, натянутыми на дизайн, разработанный Артемием Лебедевым. Хотя, есть и полезные темки, например, с погодным информером:
Теперь самое время войти в настройках Yandex mail (кнопка шестеренки в правом верхнем углу под вашим логином):
Раз уж мы сюда забрались, то давайте я вкратце пробегусь по тому, что и где здесь можно настроить.
На вкладке «Информации об отправителе» вы сможете настроить все, о чем мы говорили чуть выше при рассмотрении мастера быстрых настроек Yandex mail, а еще сможете добавить подпись, которая будет отображаться во всех письмах снизу или сверху написанного сообщения:
На вкладке настроек под названием «Сбор почты» вы сможете указать E-mail и пароль того ящика, с которого хотите автоматически снимать корреспонденцию и показывать ее в этом только что созданном ящике Яндекс Майла.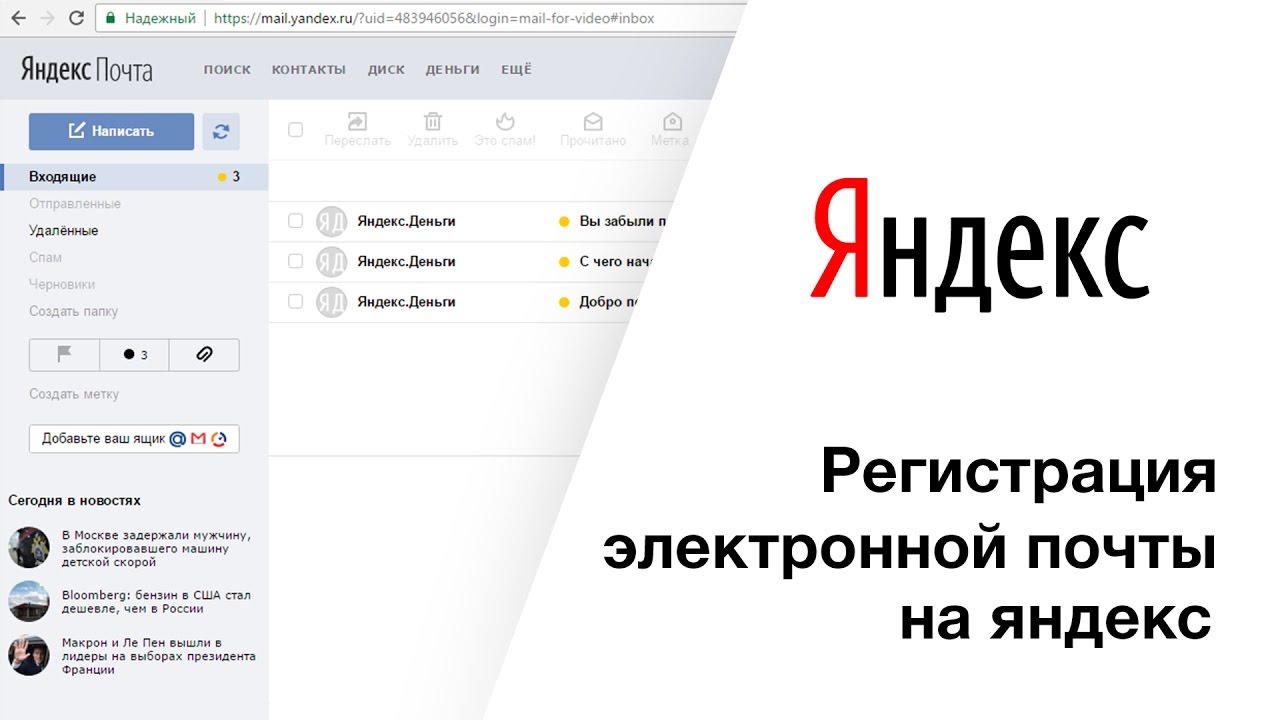 Если пароль подошел и указанный ящик позволяет снимать с него пришедшие сообщения по протоколу Pop3, то на втором шаге мастера вас попросят поподробнее изложить ваши требования по поводу сего действа:
Если пароль подошел и указанный ящик позволяет снимать с него пришедшие сообщения по протоколу Pop3, то на втором шаге мастера вас попросят поподробнее изложить ваши требования по поводу сего действа:
Удобно то, что для экспортированной почты вы вольны будете назначить произвольную метку или же автоматически ее кидать в заранее созданную папку, отличную от «Входящих». Лепота. После создания одного правила для сборщика, вы сможете на той же вкладке создать еще сколь угодно много подобных правил, а также включать и отключать сбор писем с помощью движка в стиле Ipad.
В настройках Yandex mail на вкладке «Папки и метки» вы можете создать свою иерархическую структуру папок, а также заранее подготовить метки, которыми будете отмечать различную корреспонденцию. Все просто и это радует (в Гмайл с его ярлыками и фильтрами голову сломаешь).
На вкладке «Правила обработки входящей почты» можно настроить фильтры, по которым определенная корреспонденция будет определенным образом обрабатываться.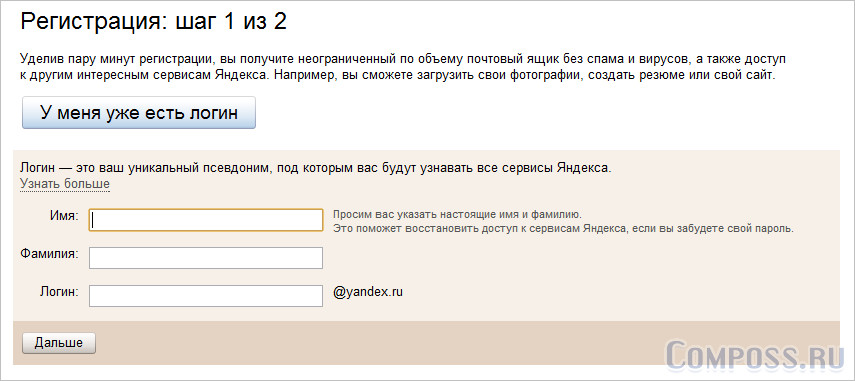 Подобные фильтры вы, наверняка, уже не раз настраивали в своих почтовых программах и ничего сложно тут нет.
Подобные фильтры вы, наверняка, уже не раз настраивали в своих почтовых программах и ничего сложно тут нет.
Можно, например, назначить сразу несколько условий и выбрать совершенно разные действия для правил (переместить в папку отличную от «Входящих», добавить метку, удалить, кинуть в спам или переслать на другой почтовый ящик). Кстати, тут в отличие от Джимейла имеются еще и черно-белые списки. Например, чтобы письма от нужного вам респондента ни в коем случае не попали в папку «Спам», стоит его Емайл добавить в белый список и проблема будет решена. Довольно удобно, на мой взгляд.
На вкладке «Контакты» можете добавить свои контакты из файла, а также создать группы контактов, которые удобно использовать для рассылки сообщений сразу нескольким корреспондентам.
Ну, и на последней вкладке настроек (не считая «безопасности», которую мы рассмотрим чуть ниже) под названием «Дела» вы сможете активировать или деактивировать данную возможность в интерфейсе. Эта фишечка появилась относительно недавно, и после ее включения в правом нижнем углу окна появится кнопка «Добавить дело».
Эта фишечка появилась относительно недавно, и после ее включения в правом нижнем углу окна появится кнопка «Добавить дело».
Фактически это напоминалка о ваших планах. Если укажете дату выполнения, то почта не забудет вам о нем напомнить в оговоренный срок. Список дел можно переслать на другой почтовый ящик, а еще он будет отображаться и в мобильной версии Yandex.Mail, если вы таковой пользуетесь.
Кстати говоря, в самом низу страницы настроек имеется возможность полностью удалить почтовый ящик на Яндексе, если вдруг возникнет в этом необходимость. Ну, это так, на всякий случай.
Защищаем вход в вашу электронную почту
Отдельно же хочу остановиться на вкладке «Безопасность», которая раньше была не особо информативна, но сейчас мобильный телефон можно сделать ключом для доступа к Yandex Майл, как это реализовано в аккаунте Гугла с его двухэтапной аутентификацией (ссылка на ее описание приведена в начале этой публикации). В Яндексе же это дело называется «Двухфакторная аутентификация»:
В Яндексе же это дело называется «Двухфакторная аутентификация»:
На этой же вкладке можно будет указать и подтвердить номер мобильника (если не сделали это при регистрации), который очень даже может понадобиться при восстановлении доступа к ящику. Ну а если есть подозрения на взлом, то имеется возможность просмотреть журнал посещений и вовремя поменять пароль (лучше их хранить на компе в зашифрованном виде, что могут обеспечить менеджеры паролей на вроде KeePass или подобные ему).
В связи с вышесказанным, при регистрации в электронной почте или на других сервисах, которые могут быть интересны злоумышленникам (виртуальные деньги, хостинг, регистратор доменов и т.п.), я в обязательном порядке рекомендую подключать двухфакторную аутентификацию (при попытке захода в почту с другого компа будет предложено сообщить код из SMS сообщения).
Включить ее можно перейдя по ссылке «начать использовать одноразовые пароли» и передвинув переключатель в соответствующей строке в положение «вкл»:
После этого нужно будет лишь нажать на кнопку «Начать настройку» и пройти шаги мастера настройки активации двухфакторного входа в свой почтовый ящик. Однако, надо понимать, что для входа в свой аккаунт вам нужно будет всегда иметь под рукой смартфон или планшет с установленным на него приложением Яндекс Ключ. Зато вы получите чуть ли не 100% защиту от взлома (если не брать в расчет инструменты фишинга).
Однако, надо понимать, что для входа в свой аккаунт вам нужно будет всегда иметь под рукой смартфон или планшет с установленным на него приложением Яндекс Ключ. Зато вы получите чуть ли не 100% защиту от взлома (если не брать в расчет инструменты фишинга).
Вам это надо? Тогда жмите на эту кнопку и следуйте шагам мастера настройки.
- На первом шаге нужно будет всего лишь подтвердить номер того гаджета (смартфона или планшета), к которому будет осуществляться привязка (ввести пришедший в СМС код).
- На втором шаге нужно будет придумать пин-код (чисто цифровой), который будет вводиться при входе в Яндекс Майл в приложении Ключ, которое вы установите на свой гаджет.
- На третьем шаге вам предложат ссылки для скачивания приложения Яндекс Ключ и QR-код, в котором зашифрован секретный набор символов, позволяющий вам автоматически авторизоваться в этом приложении, как только вы на телефоне этот QR-код расшифруете.
Т.е. вы сначала на своем гаджете скачиваете и устанавливаете приложение Яндекс.
 Ключ, вводите в нем придуманный чуть ранее цифровой пин-код:
Ключ, вводите в нем придуманный чуть ранее цифровой пин-код:Когда откроется окно сканера QR-кодов в этом приложении, то просто подносите телефон к экрану компьютера, чтобы он спокойно мог считать зашифрованный на картинке код. В результате вас авторизует в этом приложении и вы получите свой первый одноразовый пароль:
Жить он будет только 30 секунд (потом заменится на новый), посему его нужно будет по-быстрому ввести на компьютере уже на последнем шаге настройки двухфакторной аутентификации (до кучи вас еще и старый пароль попросят ввести, чтобы удостовериться, что это именно вы меняете метод входа в Яндекс почту, а не злоумышленник). Вот такая вот петрушка получается.
- В завершении всего вас перекинет на ту же самую вкладку управления доступом, где появится возможность сменить устройство, которое вы привязали для защиты входа в свой аккаунт, а также вы сможете здесь получить так называемые пароли приложений:
Что это такое? Если вы, например, почту читаете не на самом сайте Яндекса, а через почтовый клиент, то для того, чтобы этот клиент смог подключаться к почтовому серверу, вам нужно будет создать для него пароль.
 Ну, и точно так же и для любых других компьютерных программ или мобильных приложений, которым потребуется доступ к какому-то сервису этой системы (например, мобильное приложение Яндекс Деньги).
Ну, и точно так же и для любых других компьютерных программ или мобильных приложений, которым потребуется доступ к какому-то сервису этой системы (например, мобильное приложение Яндекс Деньги).
Бесплатная Яндекс-почта для домена
Решил эту возможность использования данного почтового сервиса выделить в отдельный раздел, ибо боюсь, что будет много букв. Итак, я уже как-то писал, что очень удобно, когда почтовый ящик вида [email protected] расположен не у вашего хостера, а на каком-нибудь крупном и стабильном почтовом сервисе.
Тут вы сразу убиваете несколько зайцев, ибо работоспособность вашего Емайла теперь не будет зависеть от стабильности хостера, а его размер не будет влиять на стоимость тарифов, да и работать с корреспонденцией гораздо удобнее в уже привычном веб-интерфейсе.
Если вы хотите работать с подобного рода ящиком через gmail, то вам следует ознакомиться с моей статьей на эту тему — Почта для домена в Google Apps. Но если вам ближе интерфейс Яндекса, то чуть ниже я опишу вкратце как все это можно реализовать.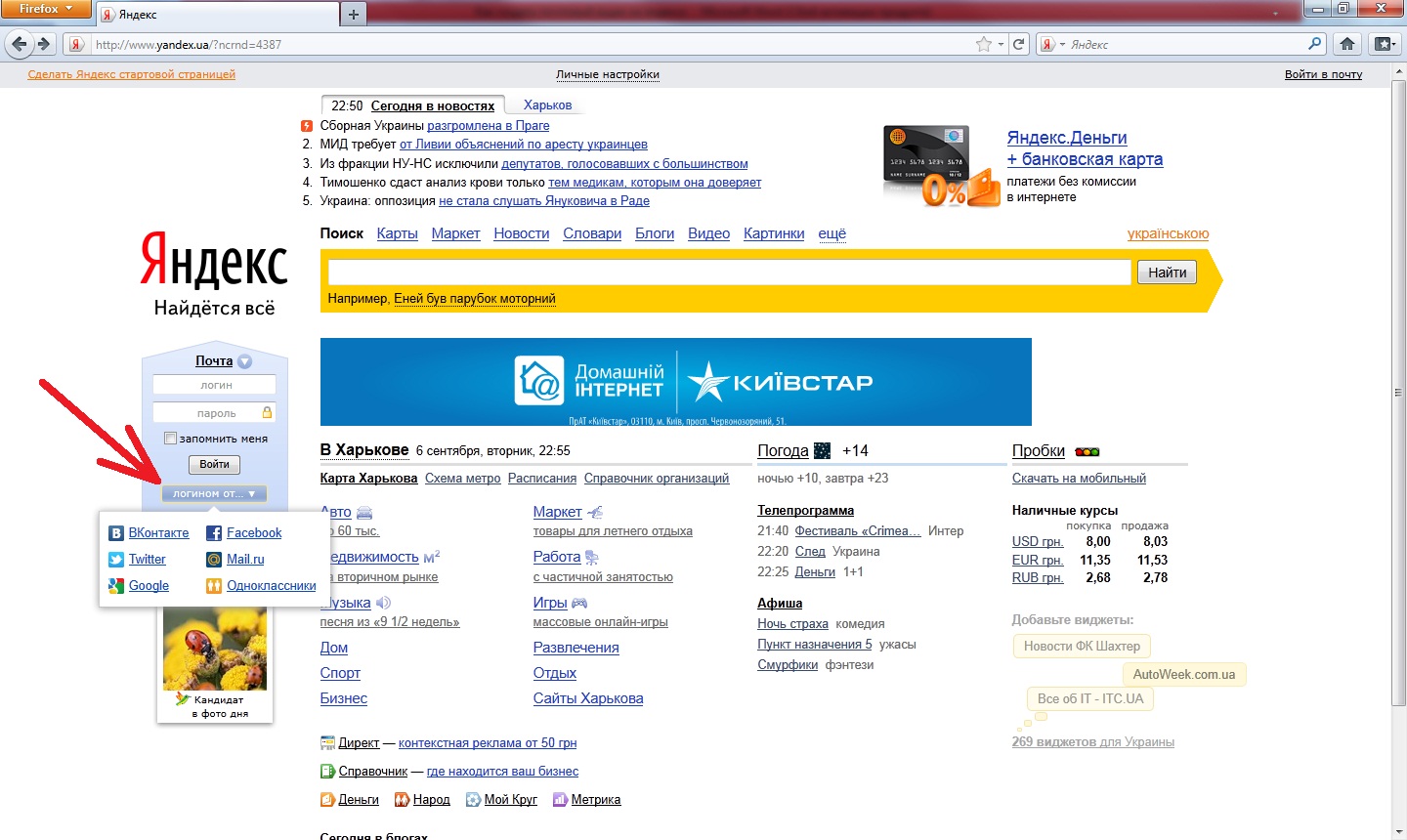
Итак, заходите на страницу почты для домена от Yandex и добавляете доменное имя своего сайта в приведенную форму, перед этим изучив содержимое трех вкладок с описанием всех преимуществ этого действа.
Единственное «но»: некоторые сервисы зеркала рунета некорректно работают в Chrome (у меня, например, форма защиты от копипаста «Оригинальные тексты» из арсенала Я.вебмастера в Хроме не открывается). Поэтому лучше всего для работы с этой формой будет использовать Firefox или браузер от самого Яндекса.
После нажатия на кнопку «Подключить домен» вас перебросит на страницу, где вам предложат одним из трех способов подтвердить свое право на его владение:
Если на этом домене у вас имеет место быть сайт, то самым простым окажется первый способ, когда вы в Нотепаде++ создаете файлик с нужным содержанием, расширением и названием, после чего бесплатно скачиваете файлзилу и закидываете его в корневую папку своего сайта. Это был первый и самый простой способ верификации домена.
Второй способ я вообще не понял, поэтому использовал третий. Почему не первый, если он настолько прост? Да потому что домен ktonanovenkogo.org подарочный (дается на Инфобоксе один подарочный на аккаунт) и под него у меня нет сайта (только страничка-визитка, которая реализована опять же средствами Инфобокса — верстаете в визуальном редакторе страничку, а внизу добавится еще и форма для обратной связи). Следовательно, закидывать файл в моем случае просто некуда.
Поэтому я пошел в панель управления своим доменом (access.enom.com) и изменил в персональной информации контактный E-mail на тот, что мне указал Яндекс:
Как и предсказывалось, E-mail с плюсиком был регистратором отвергнут как фейковый, поэтому пришлось использовать второй вариант — [email protected]. Минут через десять-пятнадцать верификация (читайте что это такое простыми словами) была успешно пройдена (теперь майл можно опять поменять на тот, что был прописан до этого).
Далее мне уже предложили решить вторую задачку — прописать MX записи в настройках своего домена или же вообще делегировать его на DNS сервера Yandex (в этом случае уже ничего прописывать будет не нужно):
Однако, прямо сейчас вы можете создать один или несколько (до 1000 штук) бесплатных почтовых ящиков в Яндексе для своего домена. У Гугла в этом плане не все так шоколадно и есть ограничение (по-моему, в 50 бесплатных ящиков, а за все что свыше уже придется платить). Для начала добавил традиционный E-mail — [email protected].
У Гугла в этом плане не все так шоколадно и есть ограничение (по-моему, в 50 бесплатных ящиков, а за все что свыше уже придется платить). Для начала добавил традиционный E-mail — [email protected].
Я просто изменил MX записи в панели управления DNS записями у Инфобокса на то, что предложил мне Yandex (mx.infobox.ru. на mx.yandex.ru.):
Делегировать домен Яндексу я пока не стал, хотя на ДНС сервера (что это?) Инфобокса не так давно велась DDos атака (что это такое?) и все сайты на нем были временно недоступны. Как найти подобные настройки MX записей в панелях у других хостеров и регистраторов, вы можете узнать из этой части хелпа зеркала рунета по данному животрепещущему вопросу.
Через несколько минут я перегрузил страницу яндекса с почтой для домена и увидел, что все мои настройки были проверены и признаны правильными:
Посмотрите на этой странице с правой стороны на те возможности, которые вам предоставляются:
- перенос почтовых ящиков с сервера вашего хостинга или Гмаила
- работа с почтой по адресу подобному http://mail.
 ktonanovenkogo.org
ktonanovenkogo.org - добавление формы входа в нее на сайт (если захотите предоставлять адреса для своих пользователей) и многое другое. И все это бесплатно. Можно будет даже сделать вход для авторизовавшихся у вас на сайте пользователей в свою почту на Яндексе без ввода логина и пароля
Ну, и логотип тоже можно будет добавить. Окно входа именно в почту домена будет доступно по ссылке http://mail.yandex.ru/for/ktonanovenkogo.org (домен в конце достаточно будет заменить на свой):
При первом входе в свой почтовый ящик вам предложат завершить регистрацию:
Сразу после входа вам предложат настроить наиболее часто востребованные вещи с помощью уже хорошо знакомого нам мастера, шаги которого мы в деталях рассмотрели чуть выше, говоря о регистрации нового ящика в Yandex Mail:
Если не брать в расчет появившийся логотип, то веб-интерфейс почты для домена выглядит точно так же, как и интерфейс обычной:
Новый интерфейс почты Яндекса, который обещали использовать тут по умолчанию, пока нужно устанавливать залезая в настройки. Ну вот и все, а дальше вы сами…
Ну вот и все, а дальше вы сами…
Как создать и настроить доменную почту на Яндексе (Яндекс.Коннект) в 2021
Доменная почта Яндекса — это быстрый и бесплатный способ создать корпоративные почтовые ящики для своей компании вида @site.ru.
Как создать доменную почту ЯндексаДля того, чтобы подключить доменную (корпоративную) почту потребуется, посетить сайт connect.yandex.ru.
После этого входим в свой Яндекс.Аккаунт или создаем новый.
Теперь потребуется ввести доменное имя, к которому нужно подключить доменную почту.
После этого в административной панели можно увидеть созданную организацию.
Для ее подтверждения потребуется использовать один из трех способов:
- HTML-файл;
- Мета-тег. Как и первый пункт, можно выполнить при помощи подключения к FTP;
- DNS-запись. Следует добавить TXT-запись для домена.
Процесс подключения аналогичен способам подключения к Яндекс.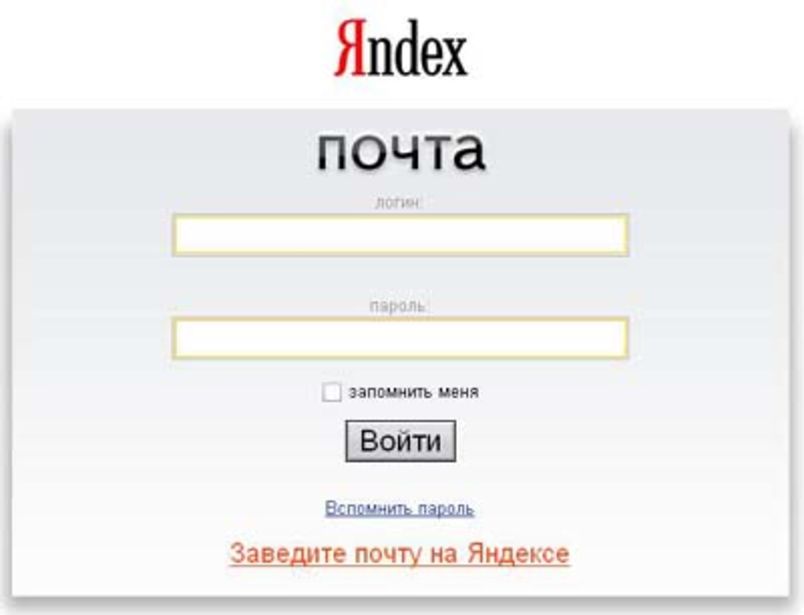 Вебмастеру или Google Search Console.
Вебмастеру или Google Search Console.
Завершающим этапом является добавление MX-записи со значением:
- Имя домена: @;
- Значение: mx.yandex.net;
- Приоритет: 10.
В течение нескольких минут после добавления записи можно будет увидеть соответствующий индикатор.
Все готово можно переходить к настройкам почты и Яндекс.Коннекта.
Преимущества Яндекс.Коннекта
Яндекс.Коннект — это специальный сервис, позволяющий управлять корпоративной почтой и другими сервисами, куда входят:
- Диск. Всем пользователям предоставляется бесплатные 10 Гб;
- Трекер. Сервис для ведения проектов и задач;
- Формы. Является аналогом Google Форм и создан для проведения опросов;
- Вики. Позволяет вести документацию и базы знаний для обучения сотрудников;
Важно! Для того, чтобы избавиться от ограничения на отправку писем следует привязать в Яндекс.Паспорте мобильный номер телефона сотрудника.
Настройка доменной почты ЯндексаДля того, чтобы создать новый адрес почтового ящика
понадобиться войти в раздел «Все сотрудники» и кликнуть на «Добавить».
После выбираем «Добавить сотрудника».
Теперь заполняем следующие данные:
- Фамилия;
- Имя;
- Отчество;
- Должность;
- Язык;
- Часовой пояс;
- Дату рождения:
- Пол;
- Логин. Требуется ввести лишь часть до @;
- Пароль и его подтверждение;
- Отдел. Если ни одного отдела не создано, то по умолчанию ставиться «Все сотрудники».
После этого можно увидеть созданную карточку пользователя.
При необходимости можно «Редактировать информацию» или же «Изменить пароль».
При смене пароля можно добавить опцию «Сменить пароль при первом входе», что позволит сотруднику самостоятельно задать шифр для входа.
Важно! Если сотрудник имеет собственный адрес электронной почты, то можно выслать ему приглашение, без создания нового ящика.
Создание и редактирование отделов
Если организация достаточно большая и разделена на отделы,
то можно воссоздать иерархию в Яндекс.Коннекте, для чего выбираем «Создать
отдел».
Теперь необходимо заполнить:
- Название;
- Описание;
- Почта отдела;
- Руководитель;
- Родительский отдел. Например, у PPC, SEO или SMM может быть родительским «Маркетинг».
Далее можно присваивать сотрудникам отделы и создавать иерархию доменной почты и организации.
Корпоративная почта на Яндексе. Подробная инструкция [2020]
Приветствую всех, кто хочет узнать, что такое почтовый сервис для вашего домена от Yandex, корпоративная почта, как создать доменную почту и для чего она нужна. Я расскажу вам об этом максимально просто, предложу инструкции по созданию доменной почты, а также расшифрую основные понятия, связанные с темой. Если вам недосуг разбираться, и вы хотите, чтобы работу по созданию доменной почты сделали за вас, буду рад нашему сотрудничеству, обращайтесь!
Вы всё еще хотите сделать доменную почту сами? Тогда приступим.
О доменной почте
Дисклеймер: все манипуляции вы совершаете на свой страх и риск.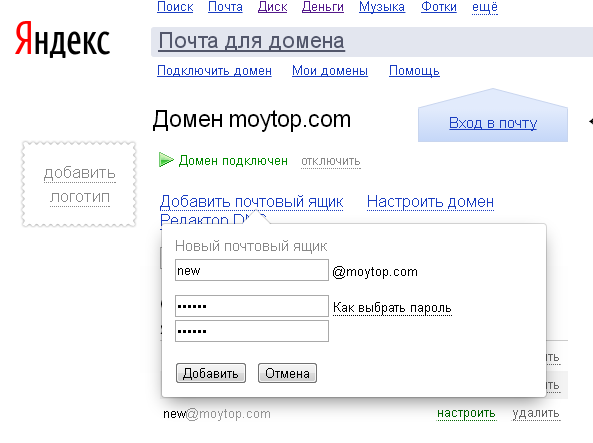 С момента публикации статьи и до момента, когда вы её читаете, многое может измениться.
С момента публикации статьи и до момента, когда вы её читаете, многое может измениться.
Понятие доменной почты, её преимущества
Доменная и корпоративная электронная почта – синонимы. Это электронная почта, которая используется непосредственно для вашей организации или сайта. Она отличается от личной почты названием, так как носит адрес вашего ресурса.
Например, мой сайт имеет адрес (он же домен) ahotulev.by. Корпоративная почта, которой я пользуюсь, имеет вид [email protected]. Согласитесь, выглядит намного солиднее, чем невнятное буквосочетание с популярным почтовым доменом после @.
Доменная почта – фирменный атрибут, она облегчает работу для вас и клиентов, является неповторимой визитной карточкой вашей компании.
Доменная почта на Яндексе
Доменная почта Яндекс регистрируется бесплатно, имеет все опции обычной почты на Яндексе: фильтр спама, автоматическая проверка писем на вирусы, настраиваемые папки и другие возможности сервиса. Пользователи ящиков могут использовать веб-инерфейс Яндекса (заходить в почту через браузер), почтовые приложения. Для одного домена можно зарегистрировать до 1000 почтовых ящиков, которые вы можете использовать самостоятельно или предоставить другим пользователям. Почта также управляется с помощью API.
Пользователи ящиков могут использовать веб-инерфейс Яндекса (заходить в почту через браузер), почтовые приложения. Для одного домена можно зарегистрировать до 1000 почтовых ящиков, которые вы можете использовать самостоятельно или предоставить другим пользователям. Почта также управляется с помощью API.
Пользователи доменной почты могут авторизоваться на любых сервисах Яндекса, которые доступны владельцам обычных ящиков, например на Диске или Музыке. Для этого достаточно ввести используемый электронный адрес в качестве логина.
Итак, корпоративная почта Яндекс сочетает два основных параметра: бесплатно и удобно.
Подключение домена к ЯндексуДля создания корпоративной почты у вас должен быть куплен хостинг и конечно домен. В предыдущей статье я подробно рассказал, как заказать и то и другое, сравнив домен с домом, имеющим адрес, а хостинг – с «жилищем», физическим месторасположением сайта. Без жилплощади с адресом не может быть и почтового ящика.
Также понадобится аккаунт в Яндексе, который станет администраторским (учтите этот пункт, он очень важен).
Наверняка у вас уже есть домен и работающий сайт, раз вы заинтересовались статьёй про доменную почту, а уж аккаунты в Яндексе наверняка есть у всех, поэтому, приступаем к подключению домена к Яндексу.
Шаг 1: перейдите по ссылке: https://connect.yandex.ru/pdd
Шаг 2: войдите в свой уже существующий аккаунт на Яндекс.
Шаг 3: в указанное поле впишите ваш домен (адрес вашего сайта) без лишних символов, лишь название + точка + доменная зона.
Шаг 4: жмите «Подключить бесплатно».
Если вы всё сделали верно, вас перенаправит на вкладку «Вебмастер» (1) с просьбой подтвердить домен (2).
Далее выберете вариант подтверждения домена. Обычно я выбираю вариант «HTML-файл» так как он, на мой взгляд, самый простой. Однако, вариант требует доступа к вашему хостингу.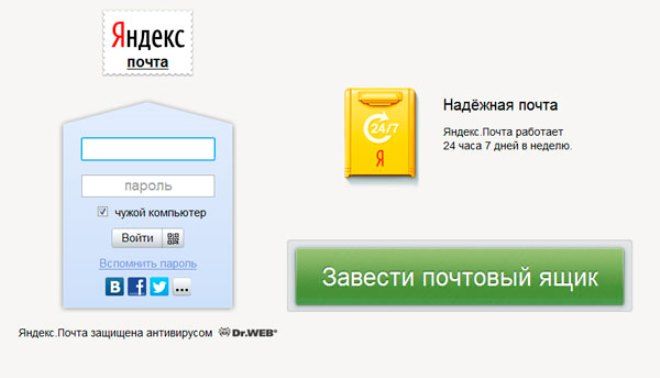 Подробно о хостинге я писал в статье «Домен и хостинг в Беларуси. Как выбрать и купить?»
Подробно о хостинге я писал в статье «Домен и хостинг в Беларуси. Как выбрать и купить?»
Подтверждение домена
Шаг 1: с помощью блокнота создаём файл, куда копируем содержимое из пункта 1 (смотрите изображение выше).
Шаг 2: сохраняем текстовый файл с названием из пункта 2 (обратите внимание, что расширение файла должно быть не .txt, а .html – это важно).
Шаг 3: полученный файл перемещаем в корневую директорию своего сайта.
Шаг 4: жмём кнопку «Проверить».
Если всё сделано правильно, вы увидите уведомление, что ваш домен подтверждён.
Далее проведём настройку MX записи на хостинге.
Настройка MX-записи доменаКорпоративная почта Яндекс, как и любая другая, требует настройки записи МХ. Говоря просто, запись МХ (от англ. mail exchanger) – тип записи в распределяющей системе, при помощи которой компьютер и программа-клиент определяют, на какой сервер отправлять письмо.
Я использую хостинг от hoster.by (подробно о нём рассказал в этой статье), поэтому все настройки я буду показывать на его примере. Манипуляции, которые мы будем проводить, применимы для любого хостинга. Если вы столкнётесь со сложностями, я рекомендую проконсультироваться в службе поддержки вашего хостинг-провайдера по запросу «Настройка MX-записи домена для почтового сервиса Яндекс».
Шаг 1: пройдите в панель управления хостингом (в моём случае это cPanel), найдите в списке функций «Маршрутизация электронной почты».
Шаг 2: в открывшемся окне выберите домен, над которым будете проводить манипуляции (1). Нажмите кнопку «Управлять» (2).
Шаг 3: в новом окне совершаем следующие действия:
- Выбираем фильтр MX.
- Изменяем значения полей:
- Важность: 10
- Получатель: mx.yandex.
 net. (Точка в конце имени сервера обязательна. В моей панели управления точка учитывается по умолчанию, поэтому я её не указываю).
net. (Точка в конце имени сервера обязательна. В моей панели управления точка учитывается по умолчанию, поэтому я её не указываю).
- Жмём «сохранить запись».
Ура, настройка MX записи домена завершена!
Переходим к последнему пункту: созданию корпоративной почты.
Создание корпоративного ящикаШаг 1: для создания корпоративного ящика необходимо пройти в пункт «Админка».
Шаг 2: сделаем почтовый ящик для бизнеса. В Яндекс Коннект почтовый ящик регистрируется путём создания учётной записи сотрудника организации.
- Перейдите в раздел «Все сотрудники».
- Нажмите «Добавить».
- Кликните на «Добавить сотрудника».
Шаг 3: в окне «Новый сотрудник» заполняем обязательные поля (помечены *). В поле «Логин» указывается имя почтового ящика на домене.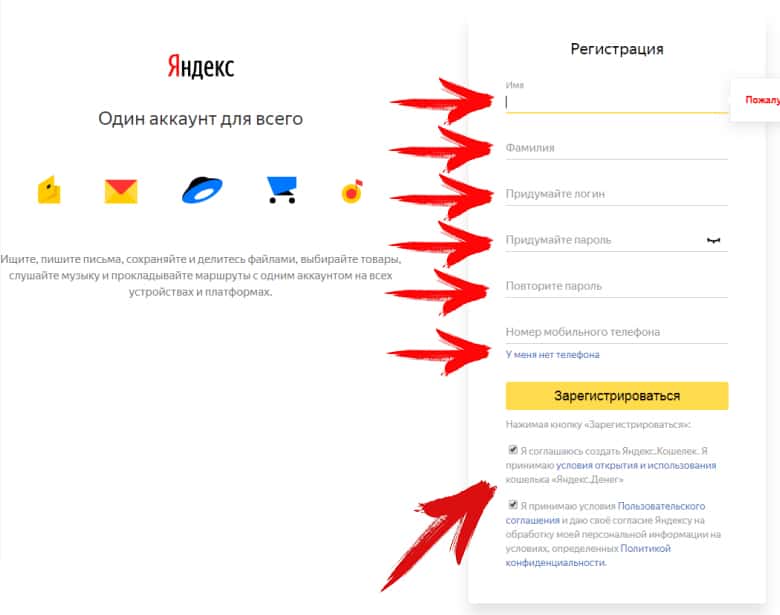 Это может быть имя сотрудника, название должности или отдела и т.п. Нажимаем на «Добавить», дабы создать почтовый ящика для бизнеса.
Это может быть имя сотрудника, название должности или отдела и т.п. Нажимаем на «Добавить», дабы создать почтовый ящика для бизнеса.
Почтовый ящик и аккаунт сотрудника созданы. Чтобы создавать новые ящики на своём домене, не обойтись без создания новых сотрудников в Яндекс.Коннект
Удаление или блокировка корпоративного ящика
Заблокировать или вовсе удалить аккаунт и почтовый ящик сотрудника можно в настройках. Нажмите на « … » (три точки) в профиле сотрудника в правом верхнем углу (1) и выберете опцию, соответствующую цели (2).
Как зайти в доменную почту на Яндексе?Шаг 1: перейдите по адресу mail.yandex.ru
Шаг 2: заполните данные авторизации вашего e-mail: Логин – полный адрес вашего e-mail вместе с доменом (в моём случае это [email protected]). Введите пароль, созданный при регистрации ящика.
Поздравляю! Вы счастливый обладатель доменной корпоративной почты на Яндексе.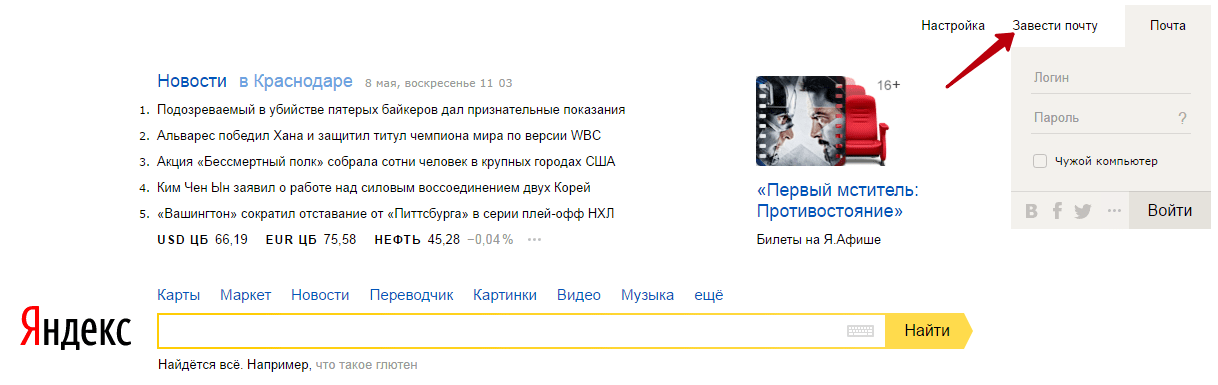 Теперь вам неведомы лимиты, ваша почта находится в безопасности, а адреса выглядят солидно.
Теперь вам неведомы лимиты, ваша почта находится в безопасности, а адреса выглядят солидно.
Напоминаю, что если создание корпоративной почты кажется вам процессом трудоёмким и скучным, обращайтесь ко мне, я сделаю эту работу за вас. И не только эту, потому, что:
Я – интернет-маркетолог Анатолий Хотулёв. Делюсь личным опытом и лучшими практиками, наработанными годами. Я открыт к рабочим контактам и всегда рад помочь своим клиентам.
Как сделать почту на своем домене от сервиса Яндекс?
Для создания почты на домене вы можете воспользоваться любым сервисом, который предоставляет такую услугу. Как пример: https://admin.yandex.ru/mail. Это не займет много времени, просто следуйте указаниям на сайте сервиса.
Перейдите на страницу сервиса Яндекс.Почта для домена и подключите свой домен. Для работы почты на домене от вас потребуется подтвердить права на владение доменом, разместить MX и SPF запись в настройках домена.
Подтверждение прав осуществляется посредством указания специальных записей в настройках домена.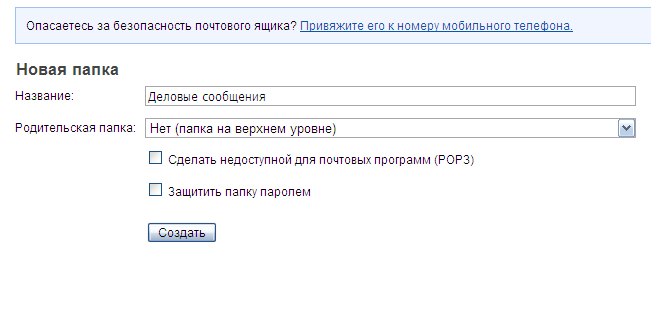 Получить эти записи можно после добавления домена в интерфейсе Яндекс.Почты в разделе «Домены», выберите способ подтверждения домена «DNS-запись» и проделайте действия, которые необходимы для подтверждения домена этим способом.
Получить эти записи можно после добавления домена в интерфейсе Яндекс.Почты в разделе «Домены», выберите способ подтверждения домена «DNS-запись» и проделайте действия, которые необходимы для подтверждения домена этим способом.
Примечание:
Если у вас уже подтверждены права на домен в Яндекс.Вебмастер, то в Яндекс.Почте для домена подтверждать их дополнительно не нужно — это произойдет автоматически.
Важно:
Запись для каждого домена уникальна, на скриншоте выше вы видите пример подобной записи.
Теперь, вам нужно разместить эту запись в настройках домена. Управлять настройками домена вы можете в панели управления вашего сайта в разделе «Домены». Напротив вашего домена нажмите на шестерёнку. После этого, во вкладке «Редактирование записей» добавьте необходимые для подтверждения прав на владение доменом. Подробнее про это можно прочитать здесь. От вас также потребуется размещение следующих записей:
- @ MX 10 mx.yandex.net
- @ TXT v=spf1 redirect=_spf.
 yandex.net
yandex.net
Чтобы создать новый почтовый ящик на своем домене, перейдите в Яндекс.Коннект и добавьте нового сотрудника в разделе «Все сотрудники».
Совет:
Вы также можете прописать DKIM-подпись для вашего домена. Эта процедура не обязательна, но письма, подписанные DKIM, с меньшей вероятностью попадут в спам. Если вы проводили проверку добавленных DNS-записей сразу, то DKIM-подпись вам предложат разместить после подтверждения права на домен и MX-записи.
Если вы пропустили этот шаг, то запись вы можете получить на странице администрирования почты, перейдите на вкладку «DKIM-подписи».
Подождите, пока изменения в DNS вступят в силу. Этот процесс может длиться до 72 часов.
Если возникнут вопросы, вы всегда можете их задать через форму обратной связи.
Помогла ли вам статья?
Статья оказалась полезной для 92 человек
Яндекс почта регистрация создать почтовый ящик.
 Как создать почту на яндексе
Как создать почту на яндексеРис. 1: Как зарегистрироваться в электронной почте Яндекс, шаг 1
Чтобы открыть форму для регистрации, нужно кликнуть по ссылке «Зарегистрироваться» в правом верхнем углу. Далее заполняем форму, стараясь не пропустить ни одного окошка. Вся информация конфиденциальна и не подлежит разглашению по условиям соглашения с компанией Яндекс.
Логин — это то, что пишется перед знаком «@». Те пользователи, которые будут получать ваши письма, будут видеть ваш логин, поэтому обычно его выбирают на основе имени, фамилии, прозвища и т.п.
Пароль от вашего аккаунта должен быть достаточно сложный, чтобы его было трудно, а лучше — невозможно, подобрать, и, вместе с тем, простой, чтобы вы смогли его хорошо запомнить. Система автоматически проверит его и в случае недостаточной защищенности посоветует усложнить его.
Контрольный вопрос, ответ на него и мобильный телефон служат для восстановления доступа к вашему аккаунту в случае, если вы забудете пароль или его узнает кто-то еще, а так же на случай взлома вашего аккаунта.
После того, как вы заполните все поля формы, нажмите на кнопку «Зарегистрироваться»:
Рис. 2: Как зарегистрироваться в электронной почте Яндекс, шаг 2
После того, как вы нажмёте на кнопку «Зарегистрироваться», откроется окно вашей новой почты. В принципе, на этом можно и закончить, но Яндекс предложит вам настроить почту под ваши нужды. Небольшой мастер настроек поможет вам в этом.
Первый шаг — настройка меток писем исходя из тематики:
Рис. 3: Как зарегистрироваться в электронной почте Яндекс, настройка меток писем
Далее — настройка сборщика писем. Вы можете настроить пересылку почты с другого почтового ящика в почтовый ящик Яндекс. Это избавит вас от необходимости проверять последовательно все ваши почтовые ящики (если у вас их несколько). Причем, собирать почту можно с нескольких ящиков одновременно.
Рис. 4: Как зарегистрироваться в электронной почте Яндекс, настройка сборщика писем, шаг 1
Если вы нажмете «Да», вы попадете в настройку сборщика писем.
Введите логин и пароль от другой почты, поставьте галочку, если хотите скопировать все письма из него в Яндекс почту и нажмите «Включить сбор почты». Потом нажмите «Далее» для того, чтобы открылось окно настройки отправителя:
Рис. 5: Как зарегистрироваться в электронной почте Яндекс, настройка сборщика писем, шаг 2
Здесь вы можете настроить домен, с которого будут приходить ваши письма (домен — то, что пишется после знака «@»), автоматическую подпись в ваших исходящих письмах, часовой пояс, в котором вы находитесь (время отправления фиксируется системой, и получатель его видит). Так же вы можете добавить фотографию или рисунок, который будет отображаться рядом с адресом в почте получателя ваших писем. После этого нажмите кнопку «Далее», чтобы перейти к настройке оформления интерфейса (того, как будет выглядеть ваша почта):
Рис. 6: Как зарегистрироваться в электронной почте Яндекс, настройка отправщика писем
В этом шаге вы можете выбрать стиль оформления своего почтового ящика.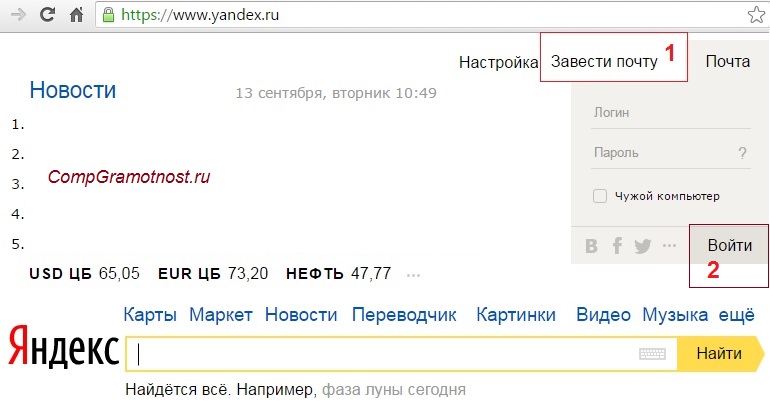 Выберите и нажмите на кнопку «Далее»:
Выберите и нажмите на кнопку «Далее»:
Рис. 7: Как зарегистрироваться в электронной почте Яндекс, настройка внешнего вида почтового аккаунта
Здравствуйте, мои дорогие читатели!
Вы уже умеете создавать , а сейчас мы рассмотрим как создать электронную почту на яндексе .
Имея почтовый ящик на сервисе Яндекс, Вы не только будете владельцем почты, но и получите доступ ко всем многочисленным сервисам Яндекса.
Создать почту на Яндексе несложно, давайте же прямо сейчас этим и займёмся.
Наверху находите вход на почту и нажимаете «Завести ящик»
Перед Вами откроется страница с пустыми полями, которые надо заполнить
1). Логин — придумываете логин (он же будет адресом Вашей почты), прописывается английскими буквами.
2). Имя
3). Фамилия
4). Пароль — придумайте пароль, лучше посложнее.
5). Повторяем этот пароль
6). Контрольный вопрос — выбираем из выпавшего меню понравившийся вопрос
7). Пишем ответ на этот вопрос
Пишем ответ на этот вопрос
8). Мобильный телефон — пишите реальный номер, т.к. Вам придёт код подтверждения на этот номер
9). Капча — символы с картинки, если плохо видите этот символ или не совсем он Вам понятен, под этим полем есть словосочетание «Показать другую картинку», жмите на него и картинка поменяется
10). Обратите внимание, чтобы стояла галочка ,что Вы принимаете лицензионное соглашение.
Когда все поля заполнены, нижимайте на кнопку «Завести почту»
Откроется страница с Вашими персональными данными (кликабельно)
Здесь Вы можете изменить свои персональные данные (нажав на соответствующую ссылку), изменить контрольный вопрос, сменить пароль, вообще удалить аккаунт. Но нам надо сейчас подтвердить номер телефона, который Вы вводили (Вам уже должно прийти смс сообщение с кодом подтверждения), для этого нажмите справа «Номер телафона».
Откроется такая страница
В поле «Код подтверждения» вводите код, пришедший Вам на телефон, а в поле «Пароль» — пароль, который Вы придумывали при регистрации. И нажимаете «Подтвердить».
И нажимаете «Подтвердить».
Также Вы сможете заходить на свою почту по ссылке http://www.yandex.ru/ , введя свой логин и пароль (который Вы придумывали при регистрации).
Если Вы пользуетесь браузером Гугл Хром, то можете поставить расширение и заходить через эту панель на почту (и на все другие сервисы Яндекса).
Ну, вот, друзья, теперь Вы знаете как создать электронную почту на яндексе — с чем я Вас и поздравляю!
А теперь немного юмора
Психодиспансер. Пациенты спрашивают новичка:
— Эй, мужик, а ты кто?
— Я — Наполеон.
— Ой, ну ты не оригинал! У нас этих Наполеонов тут пруд пруди!
— А я не император. Я — торт! 🙂
С искренним уважением к Вам,
Приветствую Вас, уважаемый посетитель блога «Пенсермен».
Постепенно уходит в прошлое время когда письма всё ещё пишут на бумаге и опускают в настоящий почтовый ящик в каком- нибудь почтовом отделении. Настало время компьютерных технологий которое принесло с собой такие понятия, как электронная почта и почтовый ящик.
Так вот, сегодня речь пойдет о том как завести электронную почту и почтовый ящик. Разберём всё до мелочей: куда заходить, что нажимать, что писать, как писать — всё подробно и с картинками. Я, думаю, всё будет понятно.
Не случайно эта запись относится на моём блоге к рубрике «»Это необходимо»». Я действительно считаю, что это необходимо сделать как можно скорее, чтобы стать полноправным пользователем всемирной паутины. В чём же заключаются Ваши ограничения прав сейчас? Всё очень просто. Пока Вы можете использовать только те ресурсы сети, которые не требуют регистрации и наличия электронного адреса.
Чтобы ответить на этот вопрос достаточно перечислить какие же возможности появятся у Вас, если Вы не поленитесь завести электронную почту? Давайте разбираться вместе. Итак, выделим основные пункты:
- отправлять и получать не только письма, но и фотографии, видеоролики и прочие файлы, причем происходить это будет мгновенно;
- пользоваться социальными сетями такими, как «»Одноклассники»», «»Мой мир»», «»В контакте»» и другими, а также различными форумами, в качестве полноценного участника дискуссий и обсуждений.

- можно завести личные кабинеты в госуслугах, налоговой и других государственных учреждениях, имеющих электронные ресурсы в сети и решать вопросы, связанные с ними через интернет, то есть без очередей и бумажной волокиты;
- выписывать различные товары через интернет, обычно дешевле чем в розничной сети и даже оплачивать их электронными деньгами;
И это ещё далеко не полный перечень всех прелестей при наличии электронной почты! Но не будем терять время и перейдём непосредственно к созданию почтового ящика. Ниже подробно описано, как это делается на Mail.ru, кому больше по душе Яндекс, может пропустить эту часть и сразу приступить к пошаговой инструкции по созданию почтового ящика на Yandex.ru.
Как завести электронную почту на Mail.ru
Итак, нажимаем на следующее слово: -> СЮДА и попадаем на почтовый портал Mail.ru. Я не стал показывать скриншот всей страницы, а ограничился только необходимой областью. Вот она:
Нажимаем на «»Регистрация в почте»» и нам откроется следующее окно, где мы должны заполнить необходимые поля. Я бы Вам посоветовал настроиться на то, что эта почта будет временной. Потренируетесь на ней, покопаетесь в настройках, поэкспериментируйте, а потом удалите или просто забудьте о её существовании, а в следующий раз, со знанием дела, можно завести и постоянную электронную почту.
Я бы Вам посоветовал настроиться на то, что эта почта будет временной. Потренируетесь на ней, покопаетесь в настройках, поэкспериментируйте, а потом удалите или просто забудьте о её существовании, а в следующий раз, со знанием дела, можно завести и постоянную электронную почту.
Об анкете и видах адресов
Итак, заполняем имя, фамилию, выбираем день, месяц и год рождения, город можно пропустить, выбираем пол. Доходим до поля «»Почтовый ящик»», кликаем по нему, появляется выпадающий список незанятых имён. Выбираем что- нибудь оттуда.
Для информации: Все адреса на почте Mail.ru имеют следующий вид: адрес @ mail.ru или адрес @ bk.ru, или адрес @ inbox.ru, или адрес @ list.ru. Уточним, адрес — это то, что Вы придумали, или выбрали из списка, английскими буквами. Символ: @ -называется собака, а mail.ru, bk.ru, inbox.ru, list.ru — окончание вашего адреса. Обратите внимание, что пробелы нигде не ставятся.
О пароле и коде. Регистрация
Приступаем к заполнению пароля для нашей электронной почты. Вот с ним будьте внимательны. Лучше сначала напишите его на листочке (маленькими буквами, чтобы не запутаться- мы же тренируемся). Потом посмотрите на клавиатуру, «»CapsLosk»» должен быть выключен. Раскладку клавиатуры ставим английскую, иначе просто не получиться, если ошибётесь- красная надпись выскочит.
Вот с ним будьте внимательны. Лучше сначала напишите его на листочке (маленькими буквами, чтобы не запутаться- мы же тренируемся). Потом посмотрите на клавиатуру, «»CapsLosk»» должен быть выключен. Раскладку клавиатуры ставим английскую, иначе просто не получиться, если ошибётесь- красная надпись выскочит.
А чтобы легче пароль можно для себя записать его по-русски и вводить не глядя на английские буквы. Например наберёте: открываюпочту , а на самом деле введётся: jnrhsdf.gjxne , «»и волки сыты и овцы целы»»! Ну, по паролям на моём блоге есть отдельная тема: «» . Настоятельно рекомендую её почитать, там также подробно всё изложено «»от А до Я»». Смотрим на картинку. Вот что у нас должно получиться.
Ну всё, заполнили примерно таким образом, как на верхней картинке. У Вас тоже должны быть галочки в тех же местах, что и у меня. Чтоб не раскрывать лишнюю информацию о себе, щёлкаем по «»У меня нет мобильного телефона»» и ниже появятся другие строчки, как на следующей картинке. Там выбираем из выпадающего списка «»Секретный вопрос»» и пишем на него ответ, который Вы должны помнить и без бумажки.
Там выбираем из выпадающего списка «»Секретный вопрос»» и пишем на него ответ, который Вы должны помнить и без бумажки.
Всё заполнили! нажимаем «»Зарегистрироваться»» и видим следующую картинку
Здесь вводим код, который нам предлагают. Если не понятно что там за буквы, щелкайте на «»Не вижу код»». И потом набирайте. В случае ошибки, можете убрать свои буквы и набрать заново. Ввели код, нажимаем «»Готово»». После этой процедуры у Вас откроется окно с Вашей электронной почтой. Там уже будут два письма от администрации Mail.ru. С приветствием и предложением мобильной версии. На картинке внизу изображена часть почтового ящика mail.ru:
Об ещё одной почте и почтовой программе
Можете начинать экспериментировать, а когда захотите завести уже постоянную электронную почту, то заводите сразу как минимум две. Одна будет для серьёзного общения, а другая для регистрации на различных развлекательных и ресурсах.
И ещё, я бы рекомендовал Вам сразу установить почтовую программу, например Mozilla Thunderbird (она, кстати бесплатная), и пользоваться всеми своими почтовыми ящиками через неё, чтобы не теряться в море информации на порталах, подчас даже мешающей сосредоточиться. Об этой программе и её установке подробно написано на моём блоге в теме: «» . Всё мы смогли завести электронную почту на Mail.ru
Об этой программе и её установке подробно написано на моём блоге в теме: «» . Всё мы смогли завести электронную почту на Mail.ru
Как завести электронную почту на Yandex.ru
Итак, нажимаем на следующее слово: -> СЮДА и попадаем на почтовый портал Yandex.ru. Щёлкаем по большому зелёному прямоугольнику с надписью «»Завести почту»». Нам открывается следующее, я бы сказал, мрачное окно, хотя его у Вас может и не быть, а сразу откроется форма регистрации. Это, скорее всего, зависит от того каким браузером Вы пользуетесь. Например, когда я пробовал завести почту через Мозиллу, это окно было, а вот через Оперу- нет. Так что не пугайтесь и следуйте далее. Если это окно есть, жмём «»Завести новый ящик»».
Для информации: Все адреса на портале Yandex.ru имеют такой вид: адрес
@
yandex.ru . Уточню, адрес
— это то, что Вы придумали, или выбрали из списка, английскими буквами. Символ: @
— называется собака, а yandex.ru — окончание вашего адреса. Обратите внимание, что пробелы нигде не ставятся.
Форма регистрации. Отличие от Mail.ru
Теперь заполняем форму регистрации. Я её уже заполнил. У Вас должно быть наподобие этого.
В отличии от почты Mail.ru, здесь не хотят знать ни даты рождения, ни Вашего пола и телефон не пытаются выведать. Есть возможность посмотреть текст Вашего пароля, если нажать «»Показать текст пароля»», кстати, удобная вещь, в случае ошибки можно легко найти в каком она месте. Но чтобы избежать этого и не запутаться да ещё ненароком не забыть пароль я Вам предлагаю сначала записать его на бумажке для начала маленькими буквами и не забудьте посмотреть на клавиатуру- CapsLock должен быть выключен.
О паролях и программе для их хранения
Я считаю, на первом почтовом ящике лучше потренироваться, поэкспериментировать, повозиться с настройками, а потом уже можно завести и постоянную электронную почту. Простой способ не забыть пароль это выставить клавиатуру в английской раскладке и не глядя на эти английские буквы набрать какую- нибудь русскую фразу. К примеру, тот набор букв, что на картинке, по-русски будет: открытьпочту . Можете проверить.
К примеру, тот набор букв, что на картинке, по-русски будет: открытьпочту . Можете проверить.
А вообще, если Вы серьёзно относитесь к своей информации, лучше установить для этого специальную программу, которая и придумывать пароли будет и хранить надёжно, а Вам их даже запоминать и записывать не придётся. Пример такой программы подробно описан в одной из тем на моём блоге под названием: «» Если понравиться можете установить её или любой другой менеджер паролей. Поверьте это очень удобно и главное многократно повышает степень безопасности.
Яндекс паспорт и почтовый ящик
Продолжим. После заполнения формы регистрации Вы попадаете В окно «Яндекс: паспорт», где перечислены все Ваши персональные данные, которые Вы вводили. Не буду здесь подробно останавливаться. Вот это окно:
Нажимаем по стрелке: «»Почта»» и попадаем в свой почтовый ящик. Там сначала появиться всплывающее окно со всякими любезными предложениями. Можете сразу его закрыть и приступить к экспериментам со своим почтой. Вот так он выглядит:
Вот так он выглядит:
Вот и всё. Мы смогли завести электронную почту на Yandex.ru ! И ещё, я уже писал выше, но всё же повторюсь. Если честно, почтовые ящики в том виде, в каком нам их представляют почтовые порталы крайне не удобны в использовании. Это моё личное мнение, но я думаю со мной многие согласятся. Основной их минус это масса лишней информации.
Так вот, чтобы оградить себя от неё, да и просто повысить удобства пользования своей почтой- всеми своими почтовыми ящиками с любых порталов где Вы завели электронную почту, существует множество программ, как платных так и бесплатных. Одна из них Mozilla Thunderbird. Всё об этой программе подробно написано на моём блоге в теме: «» . Я ей пользуюсь много лет и уже просто не представляю как можно без подобных почтовых программ обходиться. Всё!
Удачи вам! До скорых встреч на страницах блога «Пенсермен».
Как добавить почтовый ящик в Яндексе
Вариант 1: Регистрация в Яндекс.
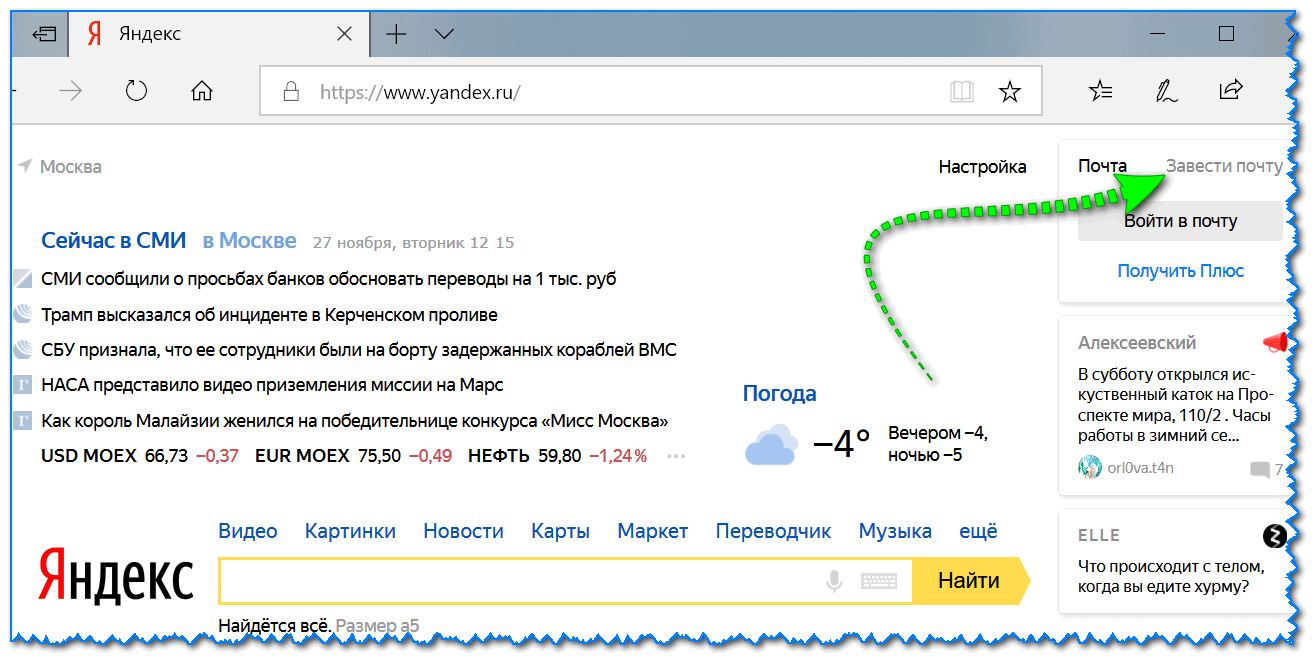 Почте
ПочтеНекоторые пользователи под добавлением почтового ящика в Яндексе могут подразумевать регистрацию в этом сервисе. Особенностей у этой процедуры как таковых нет, и если вы ранее уже создавали электронную почту в других сервисах, то точно знакомы с примерной последовательностью действий. Всем новичкам предлагаем воспользоваться следующей инструкцией.
Подробнее: Как зарегистрироваться в Яндексе
Вариант 2: Добавление второго ящика Яндекс к основному
Не всем удобно использовать один и тот же электронный адрес в рабочих и личных целях. Желая разграничить эти две отрасли, юзеры решают создать второй почтовый ящик, и если в этот раз выбор так же пал на Яндекс, оба email можно успешно совмещать.
Компьютер
Просматривать Яндекс-почту на ПК можно через любой браузер. При этом нет необходимости постоянно выходить из одного профиля и авторизовываться в другом — сервис позволяет добавить еще одну почту, а затем видеть счетчик входящих сообщений для каждого аккаунта и быстро входить в нужный.
- Для добавления первого ящика достаточно открыть главную страницу Yandex и в правом верхнем углу нажать на «Войти в почту».
- Через соответствующую форму осуществите авторизацию в сервисе.
- Чтобы добавить вторую почту, кликните на свой логин (имя почтового ящика) справа вверху.
- Откроется небольшое окно, в котором нажмите на кнопку «Добавить пользователя».
- Введите логин, потом пароль.
- В дальнейшем через этот же блок справа вверху страницы Яндекса используйте для управления своими почтовыми ящиками.
Смартфон
На мобильном устройстве, если речь идет о входе в Яндекс через браузер, все действия идентичны предыдущей инструкции. А пользователи Яндекс.Браузера могут добавить несколько ящиков через его интерфейс.
- Запустите веб-обозреватель и откройте меню.
- Здесь коснитесь кнопки «Войти в Яндекс».
- Если ранее вы уже совершали вход в систему, будет предложено выбрать сохраненный аккаунт или добавить новый.

- Впишите свой логин, пароль, после чего вместо «Войти в Яндекс» из пункта 2 вы увидите уже свой email.
- Добавляя второй электронный адрес, тапните по адресу электронной почты, написанному в меню браузера (он будет вместо кнопки «Войти в Яндекс»), чтобы открыть Яндекс.Паспорт. В нем нажмите на иконку с аватаркой в правой верхней части экрана и из выпавшего меню перейдите к «Добавить аккаунт».
- Еще раз тапните на «Добавить аккаунт».
- Заполните все необходимые поля для авторизации.
Все те, кто пользуется приложением Яндекс, смогут выполнить аналогичную описанной операцию, однако для добавления ящика сперва понадобится перейти к добавлению аккаунта через верхнюю часть окна.
А затем уже приступать к авторизации в первом или втором ящике, отталкиваясь от инструкции про Яндекс.Браузер.
Вариант 3: Сбор писем из других ящиков через Яндекс.Почту
Не у всех нас электронная почта принадлежит одному сервису, и даже тем, кто пользуется только Яндексом, но несколькими его имейлами, приходится поочередно заходить в аккаунты для чтения писем.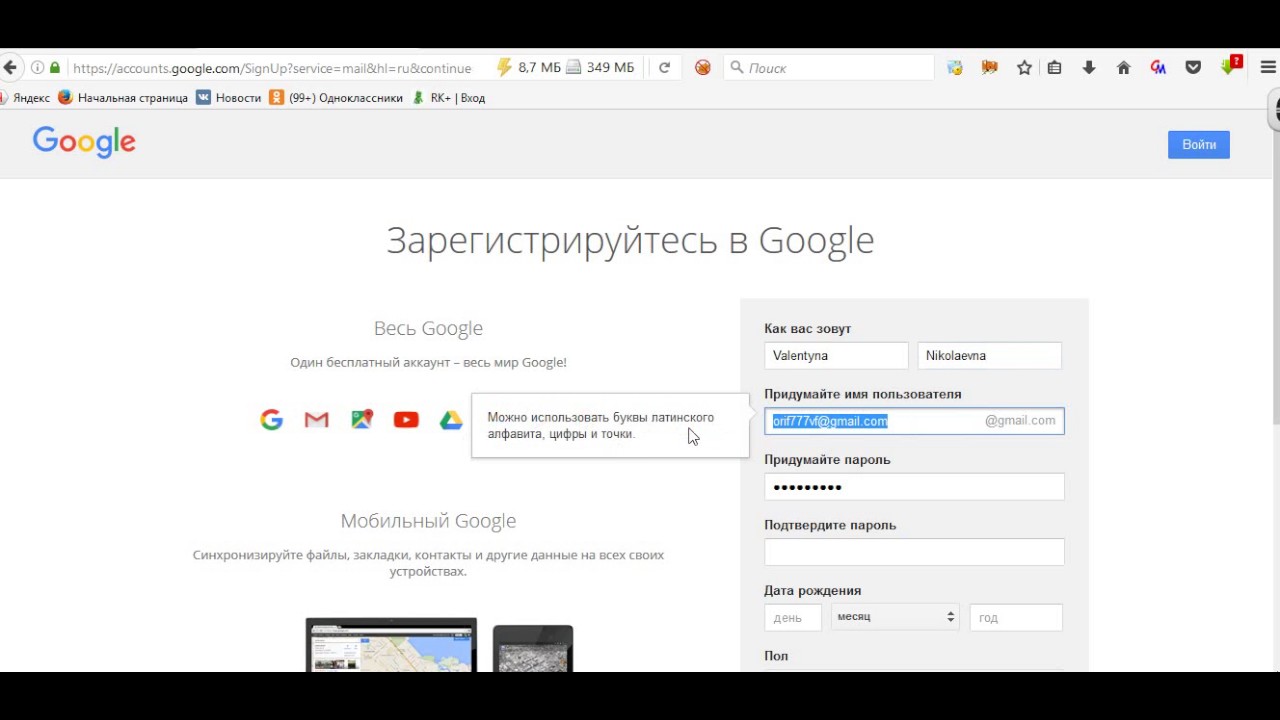 Проверять несколько ящиков через разные сайты или просто переключаясь между ними в Яндексе многим не удобно, и единственное, как можно облегчить это, — использовать функцию сбора писем. Юзеру понадобится авторизоваться в ящике другого либо этого же сервиса через Яндекс, чтобы иметь возможность читать все входящие в одном месте. О том, как это сделать, мы рассказывали и показывали в другом нашем материале.
Проверять несколько ящиков через разные сайты или просто переключаясь между ними в Яндексе многим не удобно, и единственное, как можно облегчить это, — использовать функцию сбора писем. Юзеру понадобится авторизоваться в ящике другого либо этого же сервиса через Яндекс, чтобы иметь возможность читать все входящие в одном месте. О том, как это сделать, мы рассказывали и показывали в другом нашем материале.
Подробнее: Как привязать почту к другой почте
Мы рады, что смогли помочь Вам в решении проблемы.Опишите, что у вас не получилось. Наши специалисты постараются ответить максимально быстро.
Помогла ли вам эта статья?
ДА НЕТДобавить сотрудников — Яндекс.Коннект. Справка
Ограничение. Чтобы создать учетные записи для сотрудников, сначала необходимо связать домен электронной почты для своей компании. В одну организацию можно добавить до 1000 учетных записей сотрудников. Если вам нужно добавить еще, обратитесь в службу поддержки.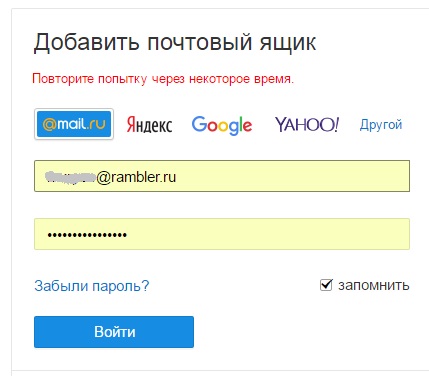
- Авторизуйтесь в Яндекс.Подключении как администратор.
Откройте страницу Все сотрудники.
Выберите отдел, в который вы хотите добавить сотрудника.
В нижней части столбца отдела выберите.
Заполните обязательные поля:
Имя и Фамилия, которые будут видны в общей адресной книге, в чатах и в структуре отдела.
Логин, который сотрудник будет использовать для входа в Яндекс.Коннект, который будет адресом электронной почты этого человека (например,
[email protected]).Пароль для входа в Яндекс.Коннект и еще раз для подтверждения пароля.
Если сотрудник хочет войти в свою учетную запись Яндекс.Почты или Яндекс.Коннект, ему необходимо ввести полный адрес электронной почты (например, login@example.) и пароль. com
com
Вы можете пригласить других присоединиться к вашей организации, используя их существующие учетные записи на Яндексе в формате [email protected] . Вам не нужно связывать домен электронной почты или вручную создавать каждую новую учетную запись сотрудника. Просто отправьте своим сотрудникам приглашение.
Чтобы пригласить пользователей присоединиться к вашей организации, выполните следующие действия:
- Авторизуйтесь в Яндекс.Подключитесь как администратор.
Откройте страницу Все сотрудники.
Выберите отдел, к которому должен присоединиться сотрудник.
В нижней части столбца отдела выберите.
Список адресов электронной почты сотрудников, которых вы хотите пригласить.
 Яндекс.Коннект отправит им письма с приглашением.
Яндекс.Коннект отправит им письма с приглашением.Чтобы создать ссылку для приглашения, включите параметр «Разрешить доступ по ссылке для приглашения». Такие ссылки можно легко отправить через мессенджер или разместить на сайте.
Приглашенные пользователи могут присоединиться к вашей организации, создав новую учетную запись сотрудника или используя существующую учетную запись на Яндексе.
Ограничение. Пользователи не смогут присоединиться, если их учетная запись размещена в другом домене, который соответствует формату login @ example.com .
Если ваша компания использует Active Directory, вы можете импортировать из нее учетные записи пользователей и автоматически создавать учетные записи сотрудников в Яндекс.Коннект.
Для получения дополнительной информации перейдите в раздел «Синхронизация учетных записей с Active Directory».
Вы можете перенести существующие корпоративные почтовые ящики и их содержимое в Яндекс.Connect, даже если они размещены на другом почтовом сервисе (будь то частный или общедоступный сервер, например Mail.Ru, Gmail и др.) ).Каждый импортированный почтовый ящик получит соответствующую учетную запись сотрудника вашей компании. Чтобы узнать больше об импорте почтовых ящиков, прочтите раздел Импорт почтовых ящиков.
В одну организацию можно добавить до 1000 учетных записей сотрудников. Если вам нужно добавить еще, обратитесь в службу поддержки.
Внешние сотрудники — это пользователи, которые, как считается, находятся за пределами вашей компании, но при этом имеют ограниченный доступ к некоторым ее ресурсам.Вы не можете создавать или приглашать внешних сотрудников. Все пользователи, у которых есть доступ к тегам отслеживания Яндекс.Метрики вашей компании, автоматически конвертируются во внешних сотрудников.
Ваша компания использует тег отслеживания Яндекс.Метрики, доступ к которому имеют несколько сторонних пользователей. Если вы свяжете этот тег отслеживания со своей компанией, все пользователи, имеющие к нему доступ, станут внешними сотрудниками. Такие пользователи могут получить доступ только к тегу отслеживания по умолчанию, но вы можете изменить их настройки или сделать их своими постоянными сотрудниками.
Внешние сотрудники не имеют доступа к следующим функциям:
| Сервис | Ограничения |
|---|---|
Яндекс.Messenger | У меня нет доступа к Яндекс.Messenger . Внешние сотрудники не могут получить доступ к Чатам, независимо от того, какие настройки вы используете. |
Wiki | |
Формы | |
Tracker |
|
10 шагов для экспорта почты из аккаунта Яндекс.Почты
С аккаунтом Яндекс.Почта пользователь получает возможность бесплатно пользоваться почтовыми ящиками на серверах Яндекса. Пользователи могут получать доступ к электронной почте из Яндекс.Почты с помощью веб-браузера, или они также могут настроить свою учетную запись с помощью почтового клиента, использующего POP или IMAP для доступа к электронной почте. Настройка учетной записи Яндекс.Почты с помощью почтового клиента на вашем компьютере позволяет легко экспортировать ваши электронные письма на ваш компьютер в определенном формате файла.Чтобы узнать, как экспортировать письма из аккаунта Яндекс.Почты, следуйте пошаговым инструкциям, приведенным ниже.
10 шагов для экспорта почты из Яндекс.Почты:
1.) Чтобы экспортировать электронные письма , контакты и календарь из вашей учетной записи Яндекс.Почты, лучше всего настроить его с помощью почтового клиента, такого как Outlook.
2.) После того, как ваша учетная запись Яндекс.Почты настроена с помощью почтовой программы Outlook, вы можете легко экспортировать электронные письма из нее, выполнив шаги, упомянутые выше.
3.) Откройте программу Outlook на своем компьютере и выберите опцию «Файл».
4.) В разделе «Файл» нажмите «Открыть и экспортировать» и выберите « Импорт / экспорт» .
5.) В окне мастера импорта / экспорта выберите параметр «Экспорт в файл» и нажмите кнопку «Далее».
6.) Теперь выберите файл данных Outlook (.pst) и нажмите кнопку «Далее».
7.) Выберите имя учетной записи электронной почты для экспорта и обязательно установите флажок рядом с опцией «Включить подпапки», если вы хотите экспортировать все, например, Календарь, Контакты и Входящие.
8.) Однако, если вы хотите экспортировать только сообщения электронной почты , внесите соответствующие изменения. Когда вы закончите выбор желаемого варианта, нажмите кнопку «Далее».
9.) Затем нажмите кнопку «Обзор», чтобы выбрать место для сохранения файла данных Outlook (.pst). Просто введите имя файла и нажмите кнопку ОК, а затем кнопку Готово.
10.) Outlook начнет экспорт электронной почты сразу же, если вы не создали новый файл данных Outlook (.pst) или вы используете файл, зашифрованный паролем.
ПРИМЕЧАНИЕ: При желании вы можете добавить дополнительный пароль в файл данных Outlook (.pst), чтобы защитить ваш файл Яндекс.Почта . Вы можете создать пароль для файла, когда на экране появится диалоговое окно «Создать файл данных Outlook».
Итак, вот как можно экспортировать письма из аккаунта Яндекс. .Mail с помощью почтового клиента.
Как создать адрес электронной почты. Как создать письмо на Яндекс.Недостатки емейла
Инструкция
Зарегистрируйте новый почтовый ящик, чтобы настроить электронную почту. Для этого зайдите на сайт любой бесплатной почтовой системы, например, gmail. Com. Выберите ссылку «Создать учетную запись», затем заполните регистрационную форму: логин, пароль, имя и фамилия, секретный вопрос (используется, если вы забыли пароль).
Не открывайте сообщения электронной почты со странными или подозрительными темами. Многие поставщики интернет-услуг имеют правила защиты от спама и, вероятно, закрывают учетную запись электронной почты оскорбительного характера, гарантируя, что вы не сможете использовать ее для рассылки спама в будущем.
После просмотра ваших писем в текстовом режиме вы можете сделать просмотр менее приятным, но в будущем также будет сложно получать спам. Электронная почта — не единственное место, где вы можете быть уязвимы для спама. Как и в случае с электронной почтой, вам нужен эффективный метод блокировки этого надоедливого спама, и он эффективен, поскольку может идентифицировать и блокировать спам-вызовы и сообщения.
Щелкните Создать учетную запись. Затем вы будете перемещены в ваш почтовый ящик. Чтобы настроить почту, перейдите в «Настройки», затем «Пересылка POP» и выберите «Инструкции по настройке».Далее вам нужно выбрать почтовый клиент, который установлен на компьютере , и следовать инструкциям.
Создание почтовых ящиков пользователей
Эта документация заархивирована и не обновляется. Вы можете использовать почтовый ящик для отправки и получения сообщений, а также для хранения сообщений, встреч, задач, заметок и документов. Расчетное время выполнения задачи каждого почтового ящика пользователя: от 2 до 5 минут. При создании нового почтового ящика пользователя нельзя использовать апостроф или кавычки в псевдониме пользователя или имени входа, поскольку эти символы несовместимы.Хотя вы не можете получить сообщение об ошибке при создании нового почтового ящика с использованием неподдерживаемых символов, эти символы могут вызвать проблемы позже. Например, пользователи, которым были назначены права доступа к почтовому ящику, созданному с использованием неподдерживаемого символа, могут столкнуться с проблемами или непредвиденным поведением. Вам должны быть предоставлены разрешения для выполнения этой процедуры или этих процедур. Раздел «Разрешения на получение получателей» в разделе. Чтобы убедиться, что вы успешно создали почтовый ящик пользователя, выполните одно из следующих действий.
Запустите Outlook Express, чтобы настроить электронную почту на компьютере . Зайдите в меню «Сервис», там выберите команду «Учетные записи», нажмите кнопку «Добавить», затем выберите вариант «Почта». Введите имя, которое будет отображаться в ваших письмах в поле «Краткое имя», нажмите «Далее». В следующем окне введите свой полный адрес электронной почты ([адрес электронной почты защищен]) в форме «Адрес электронной почты».
- Почтовый ящик нового пользователя отображается в списке почтовых ящиков.
- В поле Тип почтового ящика используется тип «Пользователь».
Если у вас есть комментарии, мы будем рады их услышать! Резюме. Обзор общих почтовых ящиков. Общий почтовый ящик — это почтовый ящик, который могут использовать несколько пользователей для чтения и отправки электронной почты. Общие почтовые ящики также можно использовать для создания общего календаря, позволяющего нескольким пользователям планировать и отображать период отпуска или рабочие смены.
Введите следующий адрес — imap.gmail.com в поле «Сервер входящей почты» и адрес сервера исходящей почты smtp.gmail.com — в поле «Сервер исходящей почты» нажмите «Далее», чтобы продолжить настройку вашего почтовый ящик. Введите свое имя пользователя, включая часть @ gmail.com в имени учетной записи, затем заполните поле «Пароль» и нажмите «Далее».
Зачем нужен общий почтовый ящик? Предоставляет общий адрес электронной почты, по которому клиенты могут узнать больше о вашей компании.Это позволяет отделам предоставлять централизованные услуги сотрудникам для ответов на вопросы сотрудников. Позволяет нескольким пользователям отслеживать и отвечать на электронные письма, отправленные на адрес электронной почты. Общий почтовый ящик — это тип почтового ящика пользователя, у которого нет собственного имени пользователя и пароля.
В результате пользователи не могут войти в систему напрямую. Чтобы получить доступ к общему почтовому ящику, пользователи должны сначала получить разрешения «Отправить как» или «Полный доступ» для почтового ящика. Вы можете использовать следующие разрешения для общего почтового ящика.
Нажмите кнопку «Готово», выберите поле «Учетная запись», выделите строку imap.gmail.com, нажмите кнопку «Свойства», перейдите на вкладку «Дополнительно», установите флажок «Подключиться через безопасное соединение». Далее перейдите на вкладку «Серверы», установите флажок рядом с опцией «Проверка подлинности пользователя».
Полный доступ Полное разрешение позволяет пользователю войти в общий почтовый ящик и действовать как владелец этого почтового ящика. При входе в систему пользователь может создавать элементы календаря; читать, просматривать, удалять и изменять сообщения электронной почты; Создавайте календарные задачи и контакты. Однако пользователь с полными правами доступа не может отправлять почту из общего почтового ящика, если у него также нет разрешения «Отправить как» или «Отправить».Разрешение «Отправить как» Разрешение «Отправить как» позволяет пользователю отправлять почтовый ящик. общая почта при отправке электронной почты. Отправить имя. Разрешение «Отправить» позволяет пользователю отправлять почту от имени общего почтового ящика. Попробуйте прослушать сообщение, просто нажмите на плеер ниже.
Нажмите «ОК». Настройка почты на компьютере завершена. Аналогичные инструкции для других почтовых клиентов можно найти на странице http://mail.google.com/support/bin/answer.py?answer=75726&ctx=mail&&hl=ru .
Каждый из нас когда-то впервые зашел в Интернет, слегка смущенный обилием и разнообразием предоставляемых возможностей. Первый сайт, первый форум … Рано или поздно (обычно рано) наступает момент, когда возникает необходимость запустить первый почтовый ящик. Ведь без почтового адреса невозможно зарегистрироваться ни в одном онлайн-сервисе, он необходим и для форума, и для онлайн-игр, и для заказа в интернет-магазине.
В электронной почте маркетинговые электронные письма отправляются с учетной записью согласия владельца, и есть возможность отменить отправку этих писем, то есть в электронном письме, которое человек хочет получить по электронной почте, что означает, что аудитория интересуется тем, что вы разоблачили.
Очевидно, что создание большого списка адресов электронной почты с заинтересованными сторонами требует больше времени, чем просто использование программного обеспечения, которое отправляет тысячи электронных писем без разрешения людей, но, хотя это обычное дело, рассылка спама по электронной почте настоятельно не рекомендуется, потому что клиент, будет тысячи людей, которые будут недовольны и увидят ваш бренд как спам.
Миллионы людей запустили первый почтовый ящик на национальном почтовом сервисе mail.ru, который на протяжении многих лет является лидером в этой сфере рунета.Попробуем настроить почту en и мы, тем более что ничего сложного в этом процессе нет, да и оплаты не требуется.
- Открыть главную страницу mail.ru. В левом верхнем углу находится блок для ввода имени и пароля. Щелкните ссылку «Зарегистрироваться» в письме.
- В открывшейся форме должны быть заполнены обязательные поля. Персональные данные: имя, фамилия, дата рождения, город и пол понадобятся для оформления букв (поле «От») и для восстановления пароля в случае его утери.
- В поле Почтовый ящик создайте и введите идентификатор почтового ящика. Могут возникнуть некоторые трудности, так как идентификатор должен быть уникальным, то есть не совпадать ни с одним из нескольких миллионов идентификаторов, которые уже существуют на mail.ru. Если не хватает фантазии для создания уникального и в то же время запоминающегося идентификатора, воспользуйтесь подсказками mail.ru, которые появятся при попытке зарегистрировать идентификатор.
- Введите и продублируйте пароль. Повторный ввод необходим, чтобы убедиться, что вы не ошиблись при вводе, потому что символы пароля заменены звездочками из соображений безопасности (никто не может взглянуть на ваш пароль сзади), поэтому случайную опечатку невозможно заметить .
- Для восстановления пароля вы можете указать номер мобильного телефона, а также секретный вопрос и ответ, по которым сервис может идентифицировать вас, если пароль был случайно утерян.
- Осталось ввести числа с картинки, и регистрация завершена. Вы можете пользоваться почтовым ящиком.
Для удобства чтения почты рекомендуется настроить mail ru в такой почтовой программе, как Outlook Express или The bat! Это позволит вам читать почту даже при отсутствии подключения к Интернету, а также предоставит несколько других полезных функций.
Как провести успешную маркетинговую кампанию по электронной почте?
С другой стороны, даже если требуются дополнительные усилия, электронный маркетинг имеет ряд преимуществ. То есть, если человек подключен к Интернету, очень вероятно, что он проверит свою электронную почту, и было бы здорово рекламировать свой бренд там, где покупатель обязательно будет искать. Сегментация: когда человек регистрируется для получения своих электронных писем, мы можем запросить дополнительную информацию для отправки различных электронных писем по возрастным группам, региону или группам интересов.Несовместимость: просто щелкнув ссылку в электронном письме, люди могут посетить ваш сайт, ответить на ваш адрес электронной почты или запросить удаление списка. Ловкость: теперь вы можете отправлять тысячи электронных писем за секунды, а также очень легко измерить результат вашей маркетинговой кампании по электронной почте, например, используя уникальные ссылки и параметры в сообщениях электронной почты. отправка и получение электронных писем практически нулевые, а отдача от серьезной маркетинговой кампании по электронной почте может быть очень большой, поскольку между компанией и клиентом возникают доверительные отношения.Преимуществ много, но нам нужно искать несколько советов для успешной маркетинговой кампании по электронной почте.
Похожие видео
Источники:
У большинства пользователей Интернета есть несколько почтовых ящиков, зарегистрированных для разных целей. При этом одни предпочитают работать с почтой, используя онлайн-интерфейс серверов, а другим нравится, когда письма со всех почтовых ящиков хранятся в одном месте на жестком диске компьютера.
Какое программное обеспечение рекомендуется?
Не заполняйте поля электронной почты ваших подписчиков только рекламными объявлениями, предоставляйте людям полезную информацию для получения ваших писем, поэтому, когда вы отправите объявление, вы вызовете симпатию читателей.только в коммерческих целях: также привлекайте людей, которые ищут информацию в вашем списке рассылки. Для этого предоставляйте качественный контент, а не только рекламу, чтобы вы создавали связь с людьми, которые ищут информацию, и когда они хотят что-то купить, они уже будут иметь в виду вашу компанию. Представьте себе что-нибудь интересное вначале: когда вы предлагаете отправлять электронные письма людям, которые заходят на ваш сайт, они показывают, почему они должны это делать. Представьте все преимущества прямо из коробки, такие как статьи, графика, виртуальные книги, инструменты и т. Д.не просто сдерживайте свое обещание как можно раньше и привлекайте внимание людей. Подарите что-нибудь впечатляющее бесплатно: отличный способ привлечь людей. Предложите любой инструмент, раздачу, статью или что-нибудь, что может принести пользу посетителям вашего сайта. Отправляйте некоммерческие сообщения. . Другой момент заключается в том, что они могут заблокировать вашу учетную запись, если у вас есть болезнь, которая превышает 01% спама среди ваших читателей, среди других факторов.
Инструкция
Компьютерные программы, позволяющие работать с электронной почтой, называются почтовыми клиентами.Таких программ очень много. Среди них — известные мощные решения: The Bat! или MS Outlook, и менее распространенные программы: Becky Internet Mail, FoxMail, Mozilla Thunderbird, Si.Mail и другие. Какую из этих программ использовать, выбираете сами. Далее мы опишем, как настроить почту на компьютере с помощью MS Outlook, поскольку он распространяет эту программу не меньше, чем сама операционная система Windows.
Увеличивайте свой список в правильном направлении.
Этот путь кажется коротким при покупке списка рассылки или использовании программного обеспечения для спама.Это путь, по которому вы никогда не должны идти. Во-первых, потому что человек, который будет получать электронную почту, действительно не заинтересован в том, что вы собираетесь отправлять, а во-вторых, потому что вы, скорее всего, попадете в ящик для спама этого пользователя.
Поэтому я рекомендую вам разумно получать удовольствие от сбора электронных писем. Есть несколько способов сделать это. Обычно они используются в блогах и контент-порталах, эти поля обычно расположены справа или в конце каждой статьи, всегда призывая пользователя присоединиться при получении писем.
Запустив программу, зайдите в меню «Сервис» — «Учетные записи электронной почты» и выберите «Добавить новую учетную запись». Далее укажите тип сервера, с которым вы будете работать. почтовый клиент. Чтобы узнать эти настройки, перейдите в раздел онлайн-справки почтового ящика, посвященный настройке клиентов. Всю информацию о серверах, а также о методах шифрования и других настройках, которые понадобятся в дальнейшем, следует брать оттуда.
Некоторые примеры коробок, которые можно использовать в этих областях.Дело здесь в том, чтобы протестировать очень хорошо!
Даже если у вас нет адаптивного или мобильного сайта, вы должны знать, что большинство пользователей открывают свои электронные письма на мобильных устройствах. Это число может быть близко в Бразилии, так как количество пользователей, покупающих смартфоны и столы, растет.
В следующем окне настроек заполните предложенные поля: логин и пароль для доступа к почтовому ящику, адреса серверов входящей и исходящей почты, используемые порты, методы шифрования и другие настройки при необходимости.Вы можете проверить введенные данные и указанные настройки, нажав кнопку «Проверить учетную запись». Если все было заполнено правильно, перейдите в следующее окно и нажмите «Готово».
Как игнорировать этот тип поведения или лучше, как игнорировать этот новый тип чтения электронных писем? Это невозможно в цифровом маркетинге. В этом смысле вы можете прочитать, кто дает несколько советов, как получить хорошую электронную почту для мобильных устройств.
Вы также можете сделать своих клиентов более лояльными.
Подумайте о способах охвата своей клиентской базы.Спонтанные контакты по электронной почте могут вам помочь. Отправьте сообщение о том, что «вы постоянный клиент, поэтому мы решили сделать вам скидку», вспомните годовщину и предложите приятную скидку, есть компании, которые специализируются на отправке товаров, связанных с электронной почтой, которые вы продали этому потребителю; знаменитое «кто купил, тот купил»; Предложите бесплатную доставку всем, кто уже покупает у вас. Помимо советов, которыми мы поделились выше, посмотрите видео ниже о том, как проводить электронный маркетинг, и узнайте, как работать профессионально, чтобы получить наилучшие результаты.
Итак, вы создали один почтовый ящик. Он появится в главном окне программы слева. Если вам также необходимо работать с перепиской из других почтовых ящиков, повторите шаги 2 и 3 для каждого из них.
Похожие видео
Электронная почта — необходимый атрибут интернет-пользователя. Это необходимо не только для переписки и общения с другими пользователями, но и для регистрации на различных форумах и сайтах, совершения покупок в интернет-магазинах, подписки на интернет-публикации.Преимущества электронной почты очевидны: бесплатная, скорость доставки писем и простота доступа к почтовому ящику.
Вам понадобится
- — компьютер, подключенный к Интернету.
Инструкция
Некоторым сервисам будет предложено зарегистрироваться для выбора в одном из доменов, включенных в почтовую систему. Не забывайте при заполнении полей регистрационной формы учтите, что имя должно начинаться с строчной английской буквы и содержать буквы английского алфавита, цифры и символы подчеркивания.
При выборе логина избегайте имен с небольшим количеством символов, иначе ваш ящик станет отличной мишенью для спам-рассылок.
Затем введите желаемый адрес электронной почты в соответствующее поле. Если данный адрес уже занят, попробуйте зарегистрировать один из альтернативных адресов s, который будет указан в специальной форме.
Затем прочтите «Соглашение о том, как пользоваться бесплатным сервисом», прочтите и согласитесь со всеми условиями, отметив соответствующее поле.Нажимая кнопку «Далее», вы автоматически принимаете условия соглашения.
В дальнейшем вы должны будете дважды вводить пароль для своего почтового ящика. Придумайте пароль, состоящий не менее чем из шести символов и содержащий только цифры и символы английского алфавита. Держите пароль в секрете и не теряйте.
После этого вы можете завершить регистрацию, нажав на кнопку «Готово».
Похожие видео
Полезный совет
Не создавайте слишком простой пароль, так как это сделает почтовый ящик уязвимым для злоумышленников и может привести к потере конфиденциальности переписки.
Outlook Express — довольно простой и удобный почтовый клиент. Программа имеет широкий набор функций для работы с электронной почтой. С его помощью вы можете сортировать буквы по категориям, сохранять их на жестком диске вашего компьютера и выполнять множество других задач. Но перед использованием Outlook Express его необходимо настроить.
Вам понадобится
- — почтовый клиент Outlook Express.
Инструкция
Теперь вы должны ввести свои данные.В строке «Ваше имя», соответственно, введите имя, в строке ниже — адрес электронной почты. Затем заполните раздел «Данные для входа». В строке «Имя пользователя» введите имя адреса электронной почты. Например, если ваш адрес [электронная почта защищена], то имя пользователя будет slava. Ниже введите пароль для доступа к электронной почте.
Множество поисковых систем и интернет-сервисов предлагают создать бесплатный почтовый ящик, каждый из которых дает свои уникальные преимущества, но не все можно сравнить с электронной почтой от Яндекс.
Яндекс Почта предоставляет пользователю неограниченное пространство для хранения электронной почты, различные системы защиты от вирусов и вредоносных программ, а также интеллектуальную защиту от спама и позволяет получать доступ к почте практически со всех устройств, подключенных к Интернету.
Создать почтовый ящик
Сегодня почтовый ящик может получить даже новичок. Сейчас многие интернет-сервисы предлагают создать электронное письмо бесплатно, и для его создания пользователь должен придумать уникальный почтовый адрес и сложный пароль.Самыми популярными почтовыми сервисами являются Яндекс, Google, Microsoft и mail.ru.
Каждая из этих почтовых служб обеспечивает доступ через веб-интерфейс в любом браузере, а также через почтовые клиенты. Как известно, все вышеперечисленные компании имеют поисковые сервисы, а также предоставляют доступ к другим своим сервисам. Таким образом, зарегистрировав бесплатный почтовый ящик, вы получите доступ ко всем остальным услугам этих компаний.
Как создать почту на Яндексе
Первым шагом для регистрации почты в Яндексе является создание логина и пароля.К созданию логина следует подходить ответственно, так как он должен быть простым и легко читаемым. После завершения регистрации логин нельзя будет изменить, и он будет навсегда привязан к вашему почтовому адресу. Например, если в вашем логине написано «логин», тогда ваш адрес электронной почты будет иметь вид «[электронная почта защищена]».
К созданию пароля также следует отнестись очень серьезно, иначе почтовый ящик может быть взломан мошенниками.
Чтобы избежать такой ситуации, следует придумывать сложные пароли и не беспокоиться о взломе почты, для создания которой необходимо учитывать ее длину не менее 15 символов, состоящую из прописных и строчных букв, цифр и различных специальных символов.
Сложные пароли запомнить довольно сложно, поэтому для их хранения разработаны специальные программы, одна из которых — «KeePass Password Safe» . Помимо хранения паролей, в программе предусмотрен их генератор, позволяющий быстро создать сложный пароль.
Регистрация 1 шаг
После того, как вы придумали логин и пароль, следует приступить к непосредственному созданию электронного почтового ящика.
- Для этого необходимо перейти на веб-адрес https://mail.yandex.ru и нажать на кнопку «Создать почтовый ящик», после чего вы попадете на страницу регистрации почты.
- На странице регистрации необходимо ввести свои имя и фамилию, а также ранее созданные логин и пароль. Также обратите внимание на пункт «Контрольный вопрос» и данные, которые вы заполнили в нем, нужно запомнить, они могут пригодиться, если вы забудете пароль.После ввода всей информации вам необходимо нажать кнопку «Зарегистрироваться».
Регистрация 2 шага
После регистрации вы входите в основной веб-интерфейс почтового ящика, где ваша учетная запись будет дополнительно настроена в «Быстрой настройке почты», и в нем вы сможете шаг за шагом настроить свой почтовый ящик.
- Первым шагом является настройка тегов, которые позволяют группировать контакты с помощью цветных тегов.
- Второй шаг позволяет подключить к вашему почтовому ящику другие учетные записи.Это сделано для того, чтобы вы могли получать письма, например, с mail.ru в свой почтовый ящик Яндекс.
- Третий шаг позволит вам указать дополнительную информацию о себе, а также позволит выбрать доменную зону и загрузить фотографию.
- Четвертый шаг — последний, который информирует вас о том, что начальная настройка почты завершена. Нажав кнопку «Готово», вы сможете полностью использовать почту через веб-интерфейс.
Настройка почты
Зайдя в настройку почты, вы увидите следующие пункты:
- информация об отправителе;
- сбор почты из других ящиков;
- папок и тегов;
- правил обработки почты;
- безопасность;
- почтовых программ;
другие параметры.
Первые три пункта можно смело пропустить, так как они были настроены на начальном этапе в окне «Быстрая настройка почты».Пункт «Правила обработки почты» позволит вам настроить черный и белый список контактов.
Например, если вы получаете много спама с определенных адресов, вы можете поместить их в «Черный список», и их письма никогда не попадут в ваш почтовый ящик. Белый список служит для того, чтобы все электронные письма, отправленные вашими коллегами и друзьями, не попадали в папку спама.
Пункт «Безопасность» даст вам возможность заменить старый пароль новым.Кроме того, вы можете указать дополнительные адреса электронной почты и свой телефон для восстановления доступа в случае взлома ящика. Журнал посещаемости позволяет отслеживать, какие IP-адреса вы указали в письме.
Позиция «Почтовые программы» позволяет вам настроить протокол, по которому ваша программа будет собирать почту. Яндекс Почта может использовать протокол POP и более современный IMAP, который установлен по умолчанию.
Пункт «Другие параметры» настраивает интерфейс веб-почты и редактирование, а также отправку электронных писем.
Видео: создание почты
Сбор писем на компьютере через The Bat
Если вы используете почту для регулярной переписки с друзьями и родственниками или для регистрации в каком-либо сервисе, то для этого будет достаточно браузера. Но когда вы пользуетесь почтовым ящиком в большой компании и обрабатываете сотни писем каждый день, то почтовый клиент, установленный на ПК, станет для вас незаменимым помощником, где The Bat!
Среди конкурентов она выделяется повышенной безопасностью, скоростью, поддержкой всех операционных систем Windows. Благодаря этим качествам программа все чаще используется в корпоративной среде, где безопасность и скорость работы стоят на первом месте.
The Bat! — это автономный продукт A, который может настраивать работу не только с почтовыми службами, поставщиками почтовых услуг, но и с серверами Microsoft Exchang, что чрезвычайно важно в деловой среде. Программа охватывает неограниченное количество почтовых ящиков, обрабатывает и хранит письма большого размера с предоставленными средствами автоматической сортировки и фильтрации сообщений.
Кроме того, использование протоколов IMAP4, POP3 и SMTP обеспечивает безопасную связь с почтовыми серверами и поддерживает криптографические протоколы SSL и TLS различных версий для взаимодействия с клиентом всех почтовых служб, использующих зашифрованный сетевой трафик.
Установка и настройка
Чтобы установить программу на ПК, загрузите клиент, перейдя на страницу загрузки. После загрузки клиента запустите и нажмите кнопку «Далее».
После этого примите условия лицензионного соглашения и нажмите «Далее».
Затем вам будет предоставлена возможность выбрать «Полная» или «Выборочная» установка, и при полной установке будут установлены все компоненты программы, а в пользовательском режиме — только те, которые вы укажете и нажмите кнопку «Далее».
После выбора компонентов появится окно, информирующее вас о том, что программа готова к установке. Нажимаем «Установить» и ждем окончания.
После установки запустить программу. Появится окно создания нового почтового ящика.
Введите в него данные своего почтового ящика и нажмите кнопку «ОК». После этого вы попадете в главное меню программы и сможете полностью использовать электронную почту на своем компьютере.
Работа в программе
Пользователю, привыкшему работать с почтой в веб-интерфейсе, The Bat может показаться довольно сложной программой, но это не так, потому что создавать и принимать письма в ней так же просто, как в почте из браузера. Чтобы создать новое сообщение, вам просто нужно перейти на вкладку «Письмо» и нажать кнопку «Создать». Затем откроется новое окно, в котором вы сможете отредактировать свое письмо.
В отличие от веб-почты редактирование писем в The Bat довольно продвинуто.Вы сможете форматировать текст, проверять текст на орфографию, а также шифровать буквы с помощью S / MIME, PGP и OpenPGP.
Получать входящие письма так же просто, как и отправлять, для этого достаточно открыть программу и перейти во входящие. В программе также есть продвинутая система защиты от вирусов и различного шпионского ПО. The Bat может сканировать как файлы изображений, так и исполняемые файлы на наличие вирусов. И если вам пришло письмо с вредоносным файлом, клиент обязательно выдаст предупреждение.
Если вы используете The Bat на работе и к своему ПК, доступ есть у других сотрудников, то вы можете защитить его, используя пароль для доступа к своему личному ящику. Для этого перейдите на вкладку «Ящик» и нажмите кнопку «Пароль для доступа к ящику»
Одним из преимуществ такой программы является использование автономной адресной книги. Это обеспечивает дополнительную безопасность, поскольку многие форматы подвергались различным атакам, в ходе которых были украдены данные. Также книга совместима со многими современными форматами, что позволяет хранить в ней не только данные почты.
Благодаря использованию подключаемых модулей, обеспечивающих дополнительную защиту почты, которые могут быть созданы разработчиками, The Bat приобрел дополнительную популярность в корпоративной среде.
Подводя итог, можно сказать, что почтовый ящик — незаменимый помощник, помогающий людям общаться как дома, так и на работе. Как видно из статьи, создать электронную почту сможет даже самый начинающий пользователь. Использование электронной почты в наше время остается очень актуальным, поскольку этот вид передачи является одним из основных в мире Интернета.
Как связать или поделиться цепочками писем в своей учетной записи электронной почты Яндекс.by (Яндекс Почта)
Как связать или поделиться цепочками писем в своей учетной записи электронной почты Яндекс.by (Яндекс Почта)У вас есть переписка по электронной почте, которой вы хотите поделиться со своей командой, встроить в вики или опубликовать в Slack? Выполните следующие действия, чтобы создать ссылки общего доступа из переписки по электронной почте в своем почтовом ящике Яндекс.by (Яндекс.Почта). которым можно поделиться в любом месте, где можно вставить ссылку.
Делитесь письмами в почтовом ящике Яндекс.по
Яндекс.by (Яндекс Почта) не позволяет вам связывать или делиться сообщениями через интерфейс их веб-почты, но они поддерживают IMAP, что означает, что вы можете использовать другие почтовые программы, такие как Mailspring. для проверки вашей почты и создания ссылок общего доступа из цепочек писем.
Выполните следующие действия, чтобы получить в своем аккаунте Яндекс.by ссылку для публикации на цепочку писем:
Шаг 1. Загрузите Mailspring
Mailspring — это бесплатное настольное приложение для проверки вашей электронной почты, которое упрощает обмен электронными письмами.Он также поставляется с другими замечательными функциями, такими как настраиваемые темы, сочетания клавиш и чтение квитанции! Он отлично работает на Mac, Linux и Windows.
Скачать Mailspring бесплатноШаг 2: Войдите в свой аккаунт Яндекс.бай
Запустите Mailspring и выберите IMAP / SMTP на экране настройки электронной почты. Введите Настройки соединения для вашего аккаунта Яндекс.by и нажмите «Продолжить».Mailspring — это полный почтовый клиент и позволяет проверять свою электронную почту Яндекс.by (Яндекс Почта) без использования интерфейс веб-почты. Ваш адрес электронной почты должен появиться через несколько минут.
Шаг 3. Создайте общую ссылку из беседы
При просмотре сообщения в Mailspring щелкните значок Значок «Поделиться» , чтобы открыть панель обмена. и установите флажок « Поделиться этой темой ». Скопируйте появившуюся ссылку и поделитесь ею!
Все, у кого есть ссылка, могут просмотреть беседу и скачать вложения.Если в беседе появятся новые электронные письма, Mailspring добавит их в общую ссылку. Вы можете прекратить совместное использование беседы в любое время, сняв флажок «Поделиться этой беседой».
Узнайте, как сделать больше с учетной записью Яндекс.бай (Яндекс Почта)
У вас другой поставщик услуг электронной почты?
Щелкните ниже своего провайдера электронной почты, чтобы узнать, как подключиться и получить доступ к своей учетной записи с помощью IMAP:
© 2017-2019 ООО «Литейный завод 376».
Создать Яндекс Почту | Зарегистрироваться Яндекс Почта
Создать Яндекс Почту | Зарегистрироваться Яндекс.Почта | Регистрация в Яндекс Почте
Создайте Яндекс Почту — Вы искали службу электронной почты, которая предложит вам полнофункциональную и удобную электронную почту с мощным доступом в Интернет, мобильными приложениями, POP, а также доступом по протоколу IMAP и неограниченным хранилищем ? Яндекс.Почта — все это бесплатно!
Но чтобы получить полный доступ ко всем этим вкусностям, вам нужно Создать Яндекс-почту , следуя описанному ниже процессу, чтобы быстро и бесплатно начать свою собственную Яндекс-почту Регистрация .
Как создать учетную запись Яндекс.Почты Бесплатно — Зарегистрироваться Яндекс.Почта — Mail.Yandex.com
Чтобы иметь учетную запись в Яндекс Почте, всего 8 шагов. Вот как бесплатно зарегистрироваться в новой учетной записи Яндекс.Почты;
- Воспользуйтесь браузером и откройте страницу регистрации Яндекс.Почты. Регистрация на Yadex.Mail выглядит так:
- Введите свое имя и фамилию.
- Создайте или выберите уникальный логин, который вы будете использовать для входа в Почту и другие сервисы Яндекса.
- Создайте и запомните пароль для доступа к своей учетной записи. Ваш пароль должен быть безопасным, чтобы предотвратить доступ злоумышленников к вашим личным данным.
- Укажите номер вашего мобильного телефона. Вы можете использовать этот номер для восстановления пароля и получения уведомлений или в качестве дополнительного имени пользователя. Вы можете добавить свой номер телефона позже на странице «Номера телефонов».
- Если вы не хотите указывать номер телефона, нажмите У меня нет телефона и выберите секретный вопрос.Заполните поле с пометкой Ответ на контрольный вопрос . Эти данные необходимы для восстановления пароля.
- Введите символы с картинки (это для защиты от автоматической регистрации).
- Нажмите Зарегистрируйте .
Обратите внимание, что вы не можете изменить свое имя пользователя после регистрации.
Яндекс.Почта Вход на рабочий стол — Войти Яндекс.Почта
Для входа в свою учетную запись яндекс на рабочем столе есть другая ссылка.все, что вам нужно сделать, это;
- перейдите на www.mail.yandex.com
- введите свой логин и пароль
- нажмите кнопку входа, чтобы увидеть свою учетную запись яндекс почты
Яндекс почта для мобильных
Если вы хотите иметь быстрый доступ к своему Яндекс. Почта после регистрации, тогда вам необходимо скачать приложение Яндекс для мобильных (бесплатно). Ниже приведены разные ссылки в зависимости от типа вашей мобильной ОС.
Как добавить Яндекс почтовый ящик
Официальный сайт: https: // mail.yandex.com/
Связанные параметры:
| протокол | сервер | Порт (SSL) | Примечания | |
|---|---|---|---|---|
| Настройки приема | imap | imap.yandex.com | 993 | По умолчанию выключен, обязательно откройте |
| поп3 | pop3.yandex.com | 995 | ||
| Настройки отправки | smtp | smtp.yandex.com | 465 |
1. Откройте разрешение на получение (imap / pop3)
Войдите в почтовый ящик на веб-странице, щелкните значок шестеренки в правом верхнем углу и выберите «ВСЕ настройки»
Нажмите «Почтовые клиенты» слева, отметьте два варианта «С сервера imap.yandex.com через IMAP» и «С сервера pop.yandex.com через POP3» и нажмите «Сохранить изменения», чтобы сохранить настройки. .
2.Включите пароль приложения
Щелкните аватар в правом верхнем углу почтового ящика, в раскрывающемся списке щелкните «Управление учетной записью», чтобы войти в интерфейс управления учетной записью.
Нажмите «Включить psaawords приложения», чтобы открыть пароль приложения.
Продолжайте нажимать «Включить psaawords приложения»
Нажмите «Создать новый пароль», чтобы создать пароль для конкретного приложения.
Выберите тип «почта» и введите пароль приложения в поле ввода ниже.Вы можете ввести имя по желанию и, наконец, нажать «Создать», чтобы завершить создание.
После создания вы можете увидеть пароль приложения. Обязательно сохраните пароль приложения, который будет использоваться при добавлении почтовых ящиков в почтовый клиент.
Три, добавить почтовый ящик
Введите пароль, пожалуйста, введите пароль приложения (не забывайте вводить пароль)
Проверьте соответствующие параметры (незашифрованные протоколы могут привести к сбою теста, обязательно отметьте «ssl»)
Успешные испытания
Настройка
Предварительный просмотр интерфейса
Как экспортировать почту Яндекса в файл PST?
«Что нужно сделать, чтобы экспортировать Яндекс Почту в файл PST? В моих почтовых ящиках 100k писем, и теперь я хочу создать архивный файл.Я предполагаю, что нет возможности конвертировать Яндекс в файл PST. Пожалуйста, поделитесь со мной надежным способом создания PST-файлов из учетной записи Яндекс.Почты ».
«Есть ли другой способ импортировать Яндекс в Outlook 2019?» Я имею ввиду, важна ли синхронизация аккаунта? Я хочу импортировать данные Яндекса в Outlook 2019 в существующую учетную запись. Предложения приветствуются ».
Яндекс.Почта не имеет возможности экспортировать письма в файл Outlook.pst. Этот формат файла используется только MS Outlook для хранения данных.
Однако, если вы хотите экспортировать Яндекс в файл PST, существует несколько альтернативных решений. В этом уроке я поделюсь с вами ТОП-2 СПОСОБАМИ ПРЕОБРАЗОВАТЬ Яндекс.Почту в файл PST. Читать статью до конца.
Метод 1.
Экспорт сообщений электронной почты Яндекса в формат PST вручную — пошаговое руководство
- Запустите MS Outlook в вашей системе.
- Добавьте учетную запись Яндекс.Почты и позвольте Outlook синхронизировать электронную почту.
- Перейдите в Файл >> Импорт / Экспорт >> Открыть / Экспорт.
- Выберите «Экспорт в файл» и нажмите «Далее».
- Выберите папки почтового ящика и нажмите «Продолжить».
- Выберите место вывода и нажмите Готово.
Готово! MS Outlook экспортирует PST из учетной записи Яндекс Почты.
Недостатки
У этого метода есть несколько недостатков. Некоторые из них упомянуты ниже.
- Нет опции фильтра электронной почты
- Требуется установка MS Outlook
- Требует много времени
Метод 2.
Конвертировать Яндекс в PST — решение в один клик
Загрузите и установите Advik Yandex Backup Tool на свой компьютер с Windows. Эта программа безопасно экспортирует почтовый ящик Яндекса в файл PST. Лучше всего то, что вам не нужно устанавливать Microsoft Outlook в вашей системе. Программное обеспечение позаботится об этом. Ниже приведены ключевые особенности этого инструмента, которые отличают его от других утилит.
Примечание: Установите пароль приложения в настройках доступа Яндекса.Используйте этот OTP для входа в программу.
шагов по экспорту почты Яндекса в PST для Outlook 2019;
Шаг 1. Запустите Advik Yandex Backup tool и войдите в систему.
Шаг 2. Выберите папки почтового ящика для экспорта.
Шаг 3. Выберите вариант сохранения PST.
Шаг 4. Выберите целевое расположение вывода для сохранения файла PST.
Шаг 5. Теперь примените фильтры электронной почты, если необходимо, и нажмите кнопку «Преобразовать».
Готово! Вот как можно экспортировать Яндекс в файл PST без Outlook. Ручная настройка не требуется.
Загрузите этот Конвертер Яндекса в Outlook и попробуйте!
Почему стоит выбрать Яндекс в Outlook Converter?
- Экспорт PST из Яндекс Почты Бизнес / Доменная учетная запись
- Сохранение иерархии папок почтового ящика и ключевых элементов
- Возможность расширенного фильтра электронной почты для экспорта определенных папок электронной почты
- Срок действия с неограниченным доступом
- Импорт Яндекса в Gmail, Office 365, G Suite , Yahoo и т.



 Ключ, вводите в нем придуманный чуть ранее цифровой пин-код:
Ключ, вводите в нем придуманный чуть ранее цифровой пин-код: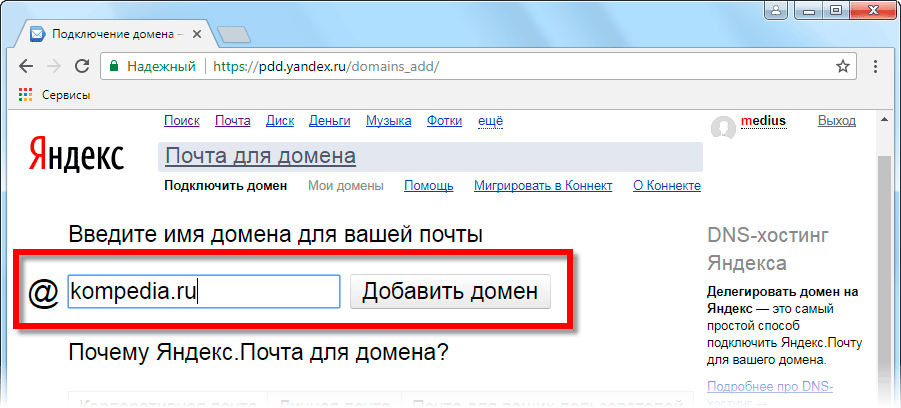 Ну, и точно так же и для любых других компьютерных программ или мобильных приложений, которым потребуется доступ к какому-то сервису этой системы (например, мобильное приложение Яндекс Деньги).
Ну, и точно так же и для любых других компьютерных программ или мобильных приложений, которым потребуется доступ к какому-то сервису этой системы (например, мобильное приложение Яндекс Деньги). ktonanovenkogo.org
ktonanovenkogo.org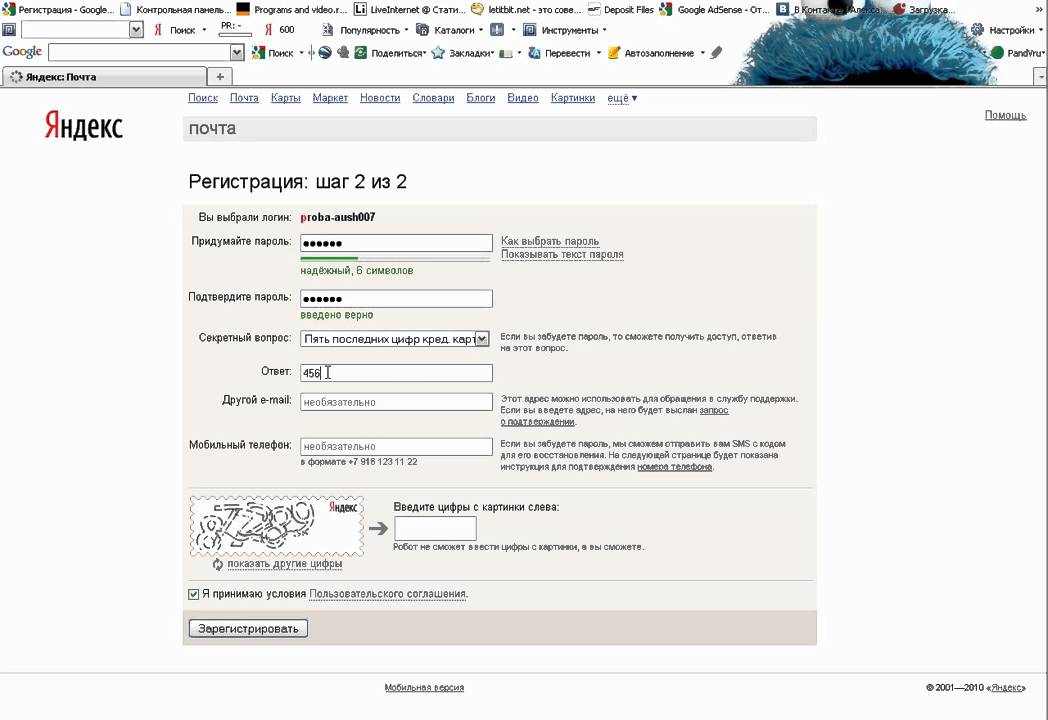 net. (Точка в конце имени сервера обязательна. В моей панели управления точка учитывается по умолчанию, поэтому я её не указываю).
net. (Точка в конце имени сервера обязательна. В моей панели управления точка учитывается по умолчанию, поэтому я её не указываю). yandex.net
yandex.net

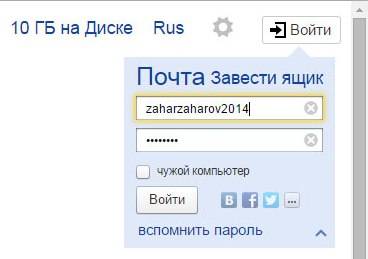 Яндекс.Коннект отправит им письма с приглашением.
Яндекс.Коннект отправит им письма с приглашением.