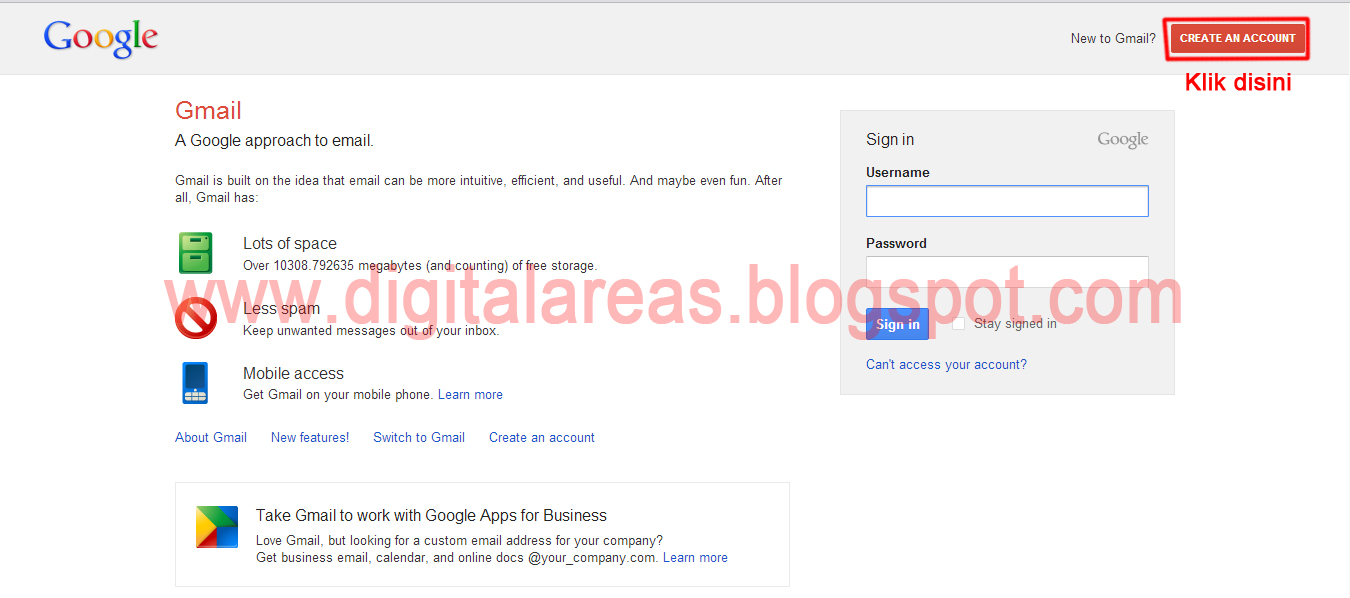Как зарегистрироваться на Gmail.com | СПРОСИ, КАК…
Удобство почты на Gmail.com бесспорно. Gmail эффективно блокирует спам, автоматически выделяет важные письма, обеспечивает высокую безопасность переписки, используется на мобильных устройствах, дает возможность простой переписки и увлекательного общения в голосовом или видео-чате с другими пользователями Gmail.
Как зарегистрироваться на Gmail.com:
Шаг первый
В строке поиска наберите Gmail и войдите в Gmail почту:
Регистрация на Gmail.com Шаг 1Или для создания аккаунта на Gmail перейдите по этой ссылке.
Шаг второй
Если у вас нет аккаунта на Gmail или вы хотите зарегистрировать другой, нажмите СОЗДАЙТЕ АККАУНТ:
Регистрация на Gmail.com. Шаг 2Gmail, как и все в сети часто обновляется, поэтому какие-то пункты данной инструкции могут отличаться от реального положения дел, но при этом суть не меняется.
Шаг третий
При создании почтового ящика необходимо заполнить все необходимые данные, как показано на картинке ниже.
Введите имя, фамилию, логин, пароль для входа в аккаунт, дату рождения, пол… В новом интерфейсе Google есть возможность ввести номер мобильного телефона для восстановления забытого пароля.
Ознакомьтесь с условиями использования аккаунта и поставьте галочку «Я принимаю условия использования и соглашаюсь с политикой конфиденциальности Google», щелкните ДАЛЕЕ: Регистрация на Gmail.com. Шаг 3
Шаг четвертый
Если вы правильно ввели данные, то регистрация закончена, аккаунт создан, добавьте фотографию профиля или пропустите этот шаг:
При создании профиля щелкните ДОБАВИТЬ ФОТО:
Добавить фото на аккаунт Gmail. Шаг 4.1Загрузите фотографию из компьютера или сделайте снимок веб-камерой:
Добавить фото на аккаунт Gmail. Шаг 4.2Отредактируйте фотографию и щелкните УСТАНОВИТЬ КАК ФОТО ПРОФИЛЯ:
Добавить фото на аккаунт Gmail. Шаг 4.3Нажмите ДАЛЬШЕ:
Добавить фото на аккаунт Gmail. Шаг 4.4Шаг пятый
Регистрация закончена, щелкните Перейти к сервису Gmail, чтобы открыть вновь созданную почту:
Регистрация на Gmail. com закончена
com законченаНастройте почтовый ящик Gmail (автоответчик, импорт адресной книги, красивое оформление…)
Включите Пересылку на другие ящики и сделайте Автоматическую подпись.
Удачи вам в использовании почтового ящика на Gmail!
Теперь у вас есть аккаунт Google. Через него заходить в аккаунт YouTube, загружать свои видео, оценивать и комментировать видео других пользователей.
Сохраните полезный совет:
Как сделать почту с именем своего сайта. Именная почта
На написание данной заметки меня подтолкнула статья Петра Александрова (ака WPnew), в которой он рассказывает, как можно сделать красивую почту с именем Вашего домена (сайта) и перенаправить на нее письма из уже существующие почтовых ящиков Gmail (Google) и Yandex. Я же предлагаю немного альтернативный вариант, при котором будет задействован Ваш хостинг и почтовый аккаунт в сервисе gmail.com от Google.
С полной статьей Петра можно ознакомиться тут: Почта для домена: Яндекс и Google почта для создания красивого email с использованием собственного домена.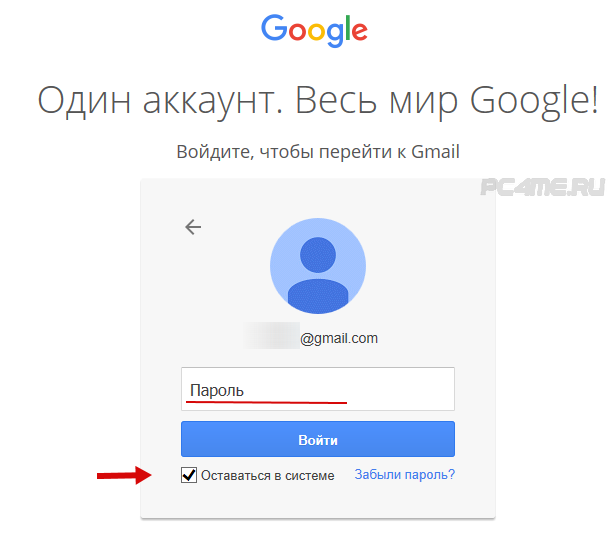
А теперь о моем варианте подключения почты, вида [email protected], где: name — любое имя (например admin), site.ru — имя Вашего домена (например mojwp.ru).
Внимание! Новый апдейт полностью заточенной под SEO + PageSpeed темы для сайта WP Romb — максимально быстро и максимально удобно. Настрой под себя уникальный дизайн за пару минут и собирай тысячи трафика. Всё на русском + обновления + техподдержка.
Практически все хостинг-компании предоставляют возможность завести почту именно такого вида, как написано выше. Обычно в панели Вашего аккаунта есть иконка, либо текст, который предлагает Вам сделать подобное. У моего хостера, BEGET.RU, это выглядит следующим образом (кликабельно):
Если Вы не знаете, как подключить почту для своего домена на хостинге, то попросите, чтобы служба поддержки Вашего хостинга помогла это сделать
После того, как Вы создали почтовый ящик на хостинге с нужным Вам именем, нужно там же сделать перенаправление всех писем на Ваш основной ящик.
Настройка почты Gmail
Итак, Вы сделали перенаправление всех писем со старых почтовых ящиков на gmail, а так же сделали новый почтовый адрес с именем Вашего сайта, при помощи возможностей хостинга. Теперь вся почта будет аккумулироваться на новом (или старом) почтовом адресе от Google. Осталось сделать так, чтобы Вы могли отправлять письма с gmail, но принимающий почту человек видел Ваш почтовый адрес вида [email protected] (с именем, которое Вы создали на хостинге).
Для реализации подобной штуки нам нужно будет сделать следующее: зайти в аккаунт Gmail и нажать на шестеренку, которая расположена справа сверху (смотрим скриншот):
После нажатия на шестеренку, у нас появится следующее меню, где нажимаем «Настройки почты»:
Выполнив предыдущую операцию, перед нами откроется меню настройки, где следует выбрать закладку «Аккаунты и импорт» (подчеркнута красной линией):
В данной закладке нас интересует «Добавить другой свой адрес электронной почты», на которые указывает красная стрелка.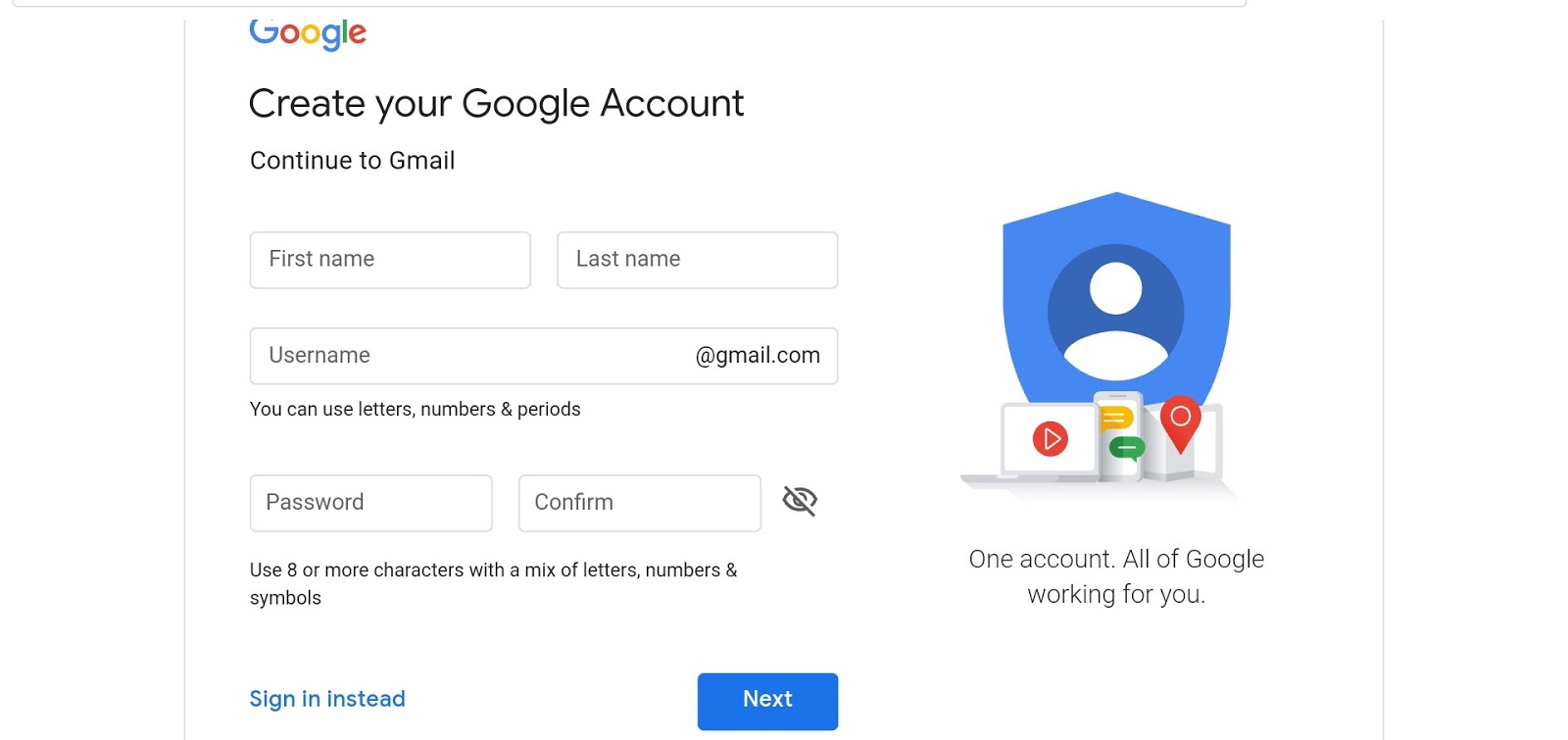 Кликаем левой клавишей мыши на эти слова. То, что подчеркнуто зеленой линией понадобится нам в самом конце, поэтому пока пропускаем.
Кликаем левой клавишей мыши на эти слова. То, что подчеркнуто зеленой линией понадобится нам в самом конце, поэтому пока пропускаем.
Нажав на «Добавить другой свой адрес электронной почты» перед нами откроется новое окно, в котором мы можем ввести свое имя, либо прозвище (кто на что горазд). А вот под цифрой 1 мы вводим наш адрес электронной почты с именем сайта (который мы создавали на хостинге). Таким образом мы говорим Gmail, что будем в дальнейшем писать с его аккаунта, но люди будут получать письма с требуемым нам именем. Вводить нужно уже зарегистрированную почту на хостинге.
После того, как заполнили пункт 1, нажимаем кнопку «Следующий этап» (цифра 2) и перед нами открывается следующее (клик для увеличения):
Здесь советую ничего не трогать а просто нажать «Следующее действие» (цифра 1). Здесь мы увидим:
В этом окне убеждаемся, что указан нужный нам адрес и жмем «Отправить подтверждение». После этого произойдет следующее:
- откроется новое окно, где предложат ввести код протекции, который отправиться на почтовый ящик, созданный на хостинге (admin@site.
 ru). Окошко не закрывайте.
ru). Окошко не закрывайте. - в это же самое время на Вашу почту gmail должно прийти письмо, в котором есть код протекции (для выбора там так же будет ссылка, при переходе по которой можно так же подтвердить права). Почему это письмо пришло на gmail, а не на почту, созданную на хостинге? Если помните, мы настроили перенаправление всех писем на этот аккаунт gmail. Все, что остается — это подтвердить. Лучше скопируйте код и вставьте его в соответствующее поле, в окошке, которое мы не должны были закрывать. Хотя можете и кликнуть по ссылке в письме.
После того, как подтвердили права на управление, остается назначить новое название Вашего почтового адреса по умолчанию. Для этого вернемся к картинке:
Здесь нам и нужно нажать «Использовать по умолчанию» напротив нового имени (подчеркнуто зеленой линией). Как видно из рисунка, у меня это уже работает.
Вы в любой момент можете вернуться к оригинальному адресу почты gmail. Для этого нажимаем «Использовать по умолчанию» в соответствующей строке (я скромно скрыл оригинальный адрес черной полоской))))
Вот и все.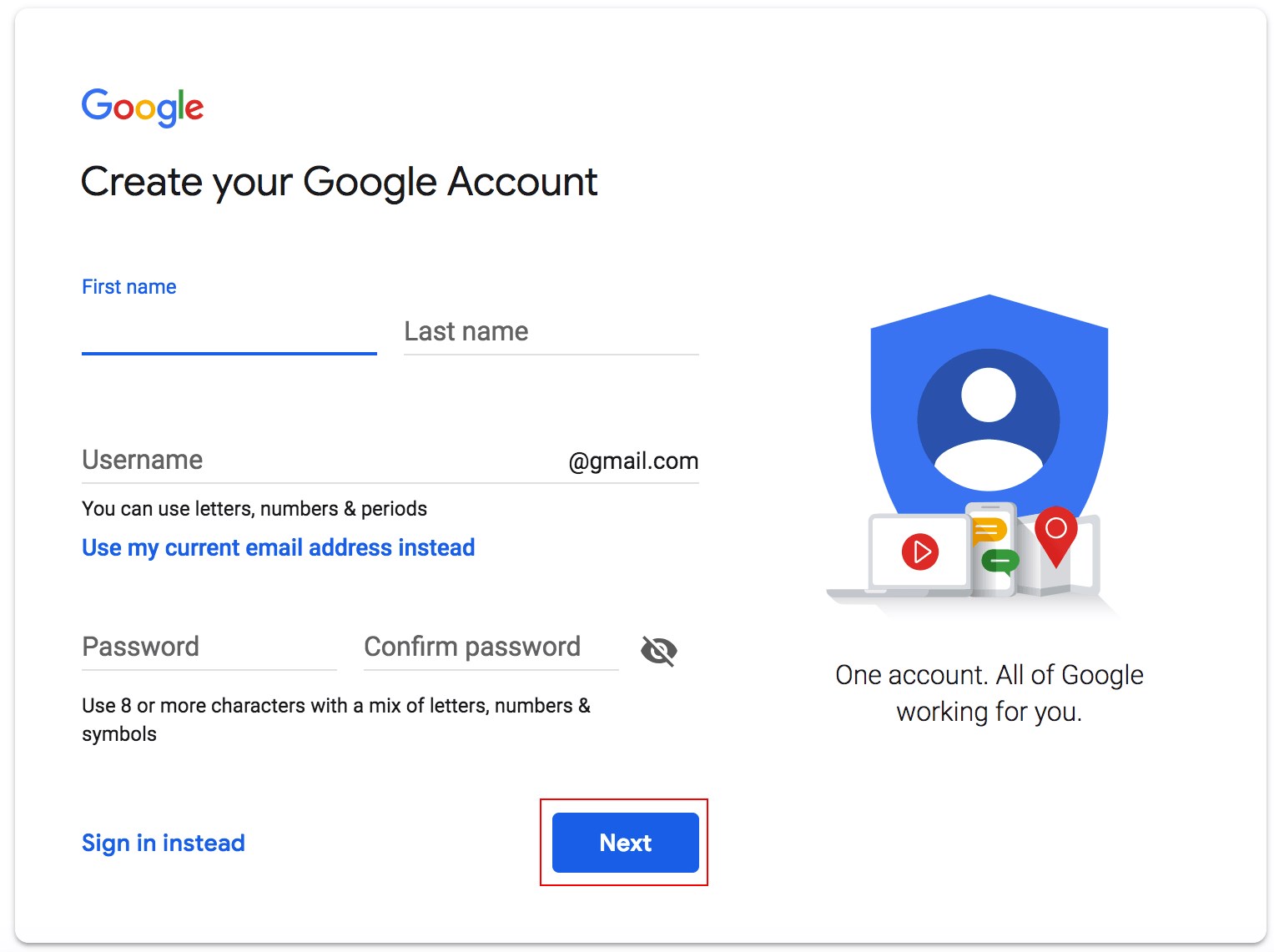 Спасибо за внимание. Если что не понятно — пишите в тикеты или в комментарии к статье.
Спасибо за внимание. Если что не понятно — пишите в тикеты или в комментарии к статье.
Как зайти в аккаунт в Gmail.com. Как зайти в электронный ящик Gmail
Автор rutarif На чтение 13 мин. Просмотров 197 Опубликовано
Регистрация в почте Gmail.com
Если ещё нет регистрации в почте гмайл, то вначале следует перейти в поисковую систему Google. После этого:
- кликнуть по кнопке «Войти», расположенной справа вверху (рисунок выше), после чего нажать ссылку «Создать аккаунт»;
- можно воспользоваться прямой ссылкой на страницу регистрации gmail.com:
Войти на страницу регистрации Gmail.com
- откроется страница ввода данных, необходимых для регистрации;
- заполнить все строки, ввести проверочное число с картинки и нажать «Далее»;
Как установить русский язык в gmail
Интерфейс аккаунта Google, можно поменять на любой язык. Если Вы установили английский язык, то без проблем можете изменить его на русский язык. В своем аккаунте, нажимаете кнопку Настройки ( находиться она в правом верхнем углу)
Если Вы установили английский язык, то без проблем можете изменить его на русский язык. В своем аккаунте, нажимаете кнопку Настройки ( находиться она в правом верхнем углу)
Вход в аккаунт
Вход в аккаунт в gmail.com можно выполнить как с компьютера, так и с телефона. Чтобы зайти в учетную запись с компьютера, нужно перейти на страницу gmail.com и ввести свой логин/номер телефона и пароль. Все эти данные вводятся пользователем на этапе регистрации.
Важно! Если после регистрации вы сохранили пароль и имя пользователя в браузере, то вход выполнится автоматически. Если у вас несколько аккаунтов, и был выполнен автоматический вход в другой, нужно нажать ссылку «Войти еще в один аккаунт». Если же вместо страницы почтового сервиса у вас открылось окно с его описанием, нужно нажать кнопку «Войти», расположенную в правом верхнем углу экрана.
Для использования почты через телефон на базе Андроид, нужно либо установить приложение Gmail и добавить в него все адреса @gmail. com либо пользоваться веб-версией сайта. Если же вы используете приложение, то зайдя в него нужно кликнуть по фото профиля в правом верхнем углу и выбрать опцию «Добавить аккаунт». Затем нужно выбрать почтовый сервер и указать имя пользователя/пароль. В дальнейшем следуем подсказкам системы.
com либо пользоваться веб-версией сайта. Если же вы используете приложение, то зайдя в него нужно кликнуть по фото профиля в правом верхнем углу и выбрать опцию «Добавить аккаунт». Затем нужно выбрать почтовый сервер и указать имя пользователя/пароль. В дальнейшем следуем подсказкам системы.
Для iPhone и iPad войти в «Моя страница» гмайл можно также путем использования приложения. Запускаем его и нажимаем на фото профиля, выбрав «Добавить аккаунт». Если пользователь использует аккаунт @me.com или @mac.com, понадобится ввести пароль приложения. Если почтовый сервис в списке не представлен, нужно просто выбрать «Другой» в списке. Далее следуем подсказкам системы.
Важно! Можно использовать команду Gmailify, если она доступна при добавлении профиля. Благодаря ей, можно защитить страницу от спама и использовать автосортировку писем по различным категориям.
youtube.com/embed/0i3jENxzebI» frameborder=»0″ allowfullscreen=»» allow=»accelerometer; autoplay; encrypted-media; gyroscope; picture-in-picture»/>Через браузер
Почту Gmail можно открыть в любом браузере (программе для интернета): Google Chrome, Яндекс, Safari, Mozilla Firefox, Opera и др.
1. В новой вкладке в верхней части программы напечатайте google.ru и нажмите кнопку Enter на клавиатуре.
2. Щелкните по пункту «Почта» в правом верхнем углу сайта.
3. В поле «Телефон или адрес эл. почты» введите адрес своего ящика. Нажмите «Далее».
Или вы можете ввести номер мобильного. Но только если он был указан в настройках ящика.
4. Введите пароль. Это ключ от вашего ящика – набор цифр и английских букв для доступа к нему.
Если вы правильно ввели адрес и пароль откроется папка «Входящие». Здесь будут все письма, которые пришли на вашу почту.
Через мобильный браузер
1. Откройте программу для просмотра интернета на телефоне (например, Google Chrome). Перейдите на адрес google.ru и нажмите на кнопку «Войти».
Перейдите на адрес google.ru и нажмите на кнопку «Войти».
2. В поле «Телефон или адрес эл. почты» введите свой электронный адрес.
3. Введите пароль от электронной почты.
Вы авторизовались – появился значок с первой буквой вашего адреса сверху.
4. Перейдите по адресу gmail.com.
Откроется папка «Входящие» с вашими письмами.
Через Microsoft Outlook
Microsoft Outlook – это компьютерная программа для работы с письмами. Она входит в пакет офисных приложений Microsoft Office. Чтобы пользоваться этим приложением, сначала нужно настроить ящик через браузер, а потом настроить саму программу.
Настройка ящика
Откройте почтовый ящик Gmail через браузер (см. выше). Нажмите на значок шестеренки в правом углу и выберите «Настройки».
Нажмите на пункт «Пересылка и POP/IMAP» и поставьте галочку на «Включить IMAP». Нажмите «Сохранить изменения».
Нажмите на свою иконку в правом верхнем углу и выберите пункт «Аккаунт Google».
Перейдите в панель «Безопасность». Прокрутите ползунок вниз до пункта «Ненадежные приложения, у которых есть доступ к аккаунту». Нажмите на кнопку «Открыть доступ (не рекомендуется)».
Подвиньте ползунок в пункте «Небезопасные приложения разрешены». Закройте ящик.
Настройка Microsoft Outlook
Запустите приложение Microsoft Outlook. Откроется приветственное окно, нажмите «Далее».
На вопрос «Настроить Outlook для подключения к учетной записи электронной почты» выберите «Нет» и «Далее». Затем поставьте галочку «Использовать без учетной записи электронной почты» и нажмите «Готово».
Произойдет запуск приложения.
Щелкните по «Файл», выберите «Настройка учетных записей».
Во вкладке «Электронная почта» нажмите на кнопку «Создать».
Поставьте галочку на пункте «Ручная настройка или дополнительные типы серверов». Нажмите «Далее».
Поставьте галочку на «Протокол Pop или Imap». Нажмите «Далее».
Откроется страница настройки параметров электронной почты. Заполните анкету:
- Введите свое имя.
- Напечатайте адрес электронной почты.
- Тип учетной записи измените с POP3 на IMAP.
- Сервер входящей почты укажите imap.gmail.com
- Сервер исходящей почты (SMTP) введите smtp.gmail.com
- В поле «пользователь» напечатайте адрес электронной почты
- В поле «пароль» – пароль от нее
Поставьте галочку на «Запомнить пароль», чтобы не вводить его каждый раз при подключении.
Затем нажмите на кнопку «Другие настройки».
Перейдите на вкладку «Сервер исходящей почты» и поставьте птичку на «SMTP-серверу требуется проверка подлинности».
Перейдите на вкладку «Дополнительно»:
- В IMAP-сервер введите 993.
- В поле «Использовать следующий тип шифрованного подключения» переключите на SSL.
- В SMTP-сервер введите 465.
- В поле «Использовать следующий тип шифрованного подключения» переключите на SSL
Нажмите «ОК» и «Далее».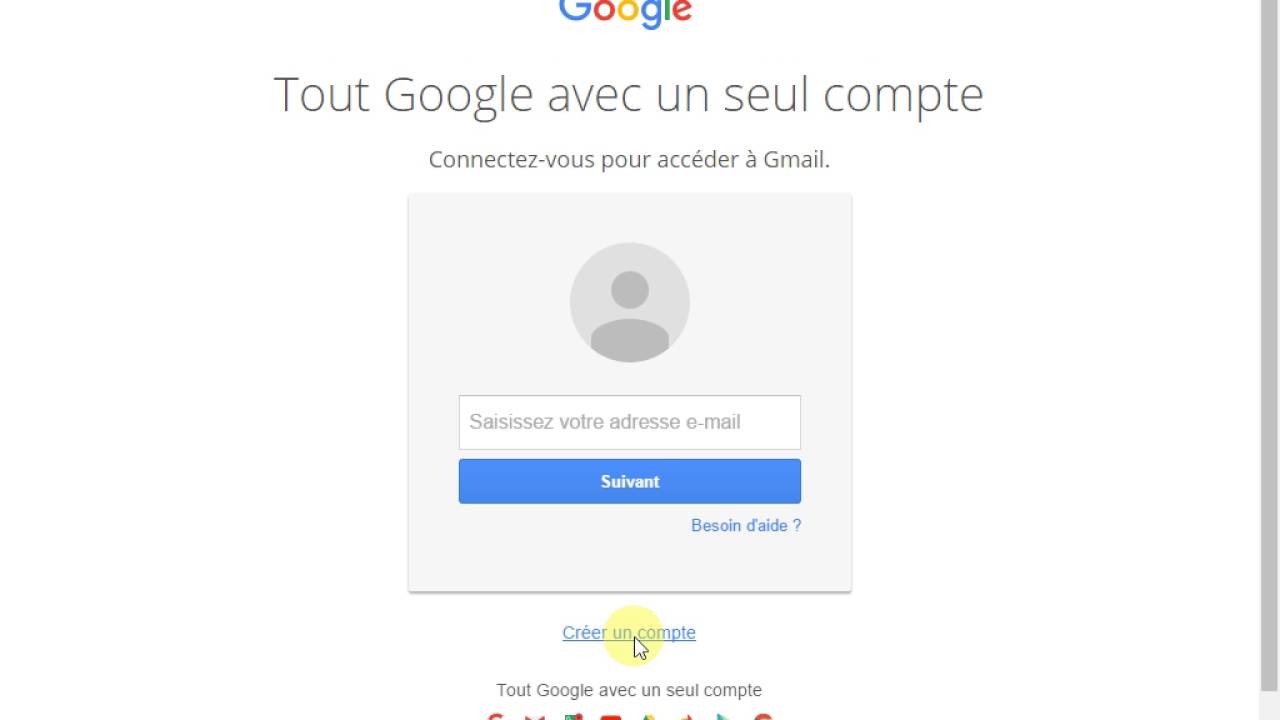
Проверьте правильность ввода имя пользователя и пароля, поставьте галочку «Сохранить пароль в списке паролей».
Приложение Microsoft Outlook начнет загружать сообщения с почтового ящика Gmail.
Проверка электронной почты gmail.com
Проверять почту на предмет новых писем очень просто. Для начала нужно пройти процедуру авторизации. Когда на экране появится главная страница gmail, нужно обратить внимание на меню слева. Здесь находятся разделы входящих и исходящих писем, а также корзина, спам, удаленные письма, черновики и другие. По умолчанию система загружает входящие письма.
Если они есть, то слово «Входящие» будет подсвечено жирным, и возле него будет находиться цифра 1,2 или любая другая. Она показывает количество поступивших на ваш ящик писем. Их автор и текст будут отображаться в центральной части экрана. Чтобы прочитать сообщение полностью, нужно просто нажать на него.
Система предложит дать ответ на полученный email, а также переслать его, удалить или отправить в спам, скачать, перевести, распечатать и еще ряд других действий.
Настройки учетной записи
Сегодня личный кабинет почтового сервиса работает таким образом, что каждый пользователь может настроить его под свои нужды, выбрав интерфейс, способ работы, расположение основных функций и т. д. Чтобы перейти к редактированию, нужно выбрать иконку в виде шестеренки, расположенную в верхней правой части экрана. Именно здесь есть возможность найти нужную нам категорию.
Интерфейс может быть: по умолчанию, обычный и компактный. Переключения между ними происходят путем простым нажатием, а подтвердить свои действия нужно кликнув по «ОК».
Папка «Входящие» позволяет разделить входящие сообщения на несколько подгрупп: промокции, соцсети, оповещения, форумы.
Внешнему виду почты можно также задать тему. Это задний фон, который станет обоями экрана. В галерее представлен большой выбор изображений, поэтому каждый может выбрать что-то по душе.
Непосредственно раздел «Настройки» представлен большим количеством опций, где можно задать язык общения, установить стиль шрифта, настроить личную подпись, включить уведомления и так далее.
Таким образом, войти в почту и проверять в ней сообщения очень просто. Для этого нужно знать имя пользователя и пароль. Папка входящих сообщений является первой в списке, и если что-то пришло – она будет выделена жирным шрифтом. Используйте gmail для общения, ведь этот почтовый сервис заслужено является одним из лучших в мире.
Мониторинг входящих сообщений
Если вы пользуетесь e-mail на протяжении всего рабочего дня, включите функцию уведомления на рабочем столе. Как только в аккаунт будет приходить новое письмо, на дисплее будет отображаться всплывающее оповещение Gmail.com.
Выполняется эта настройка так:
Примечание. Прежде всего вам нужно зайти в аккаунт (авторизоваться).
1. В верхней панели, справа, кликните кнопку «Шестерёнка».
2. Выберите «Настройка».
3. На вкладке «Общие», в разделе «Уведомления на рабочем столе», кликом мышки включите радиокнопку возле настройки «Включить уведомления о новых письмах».
4.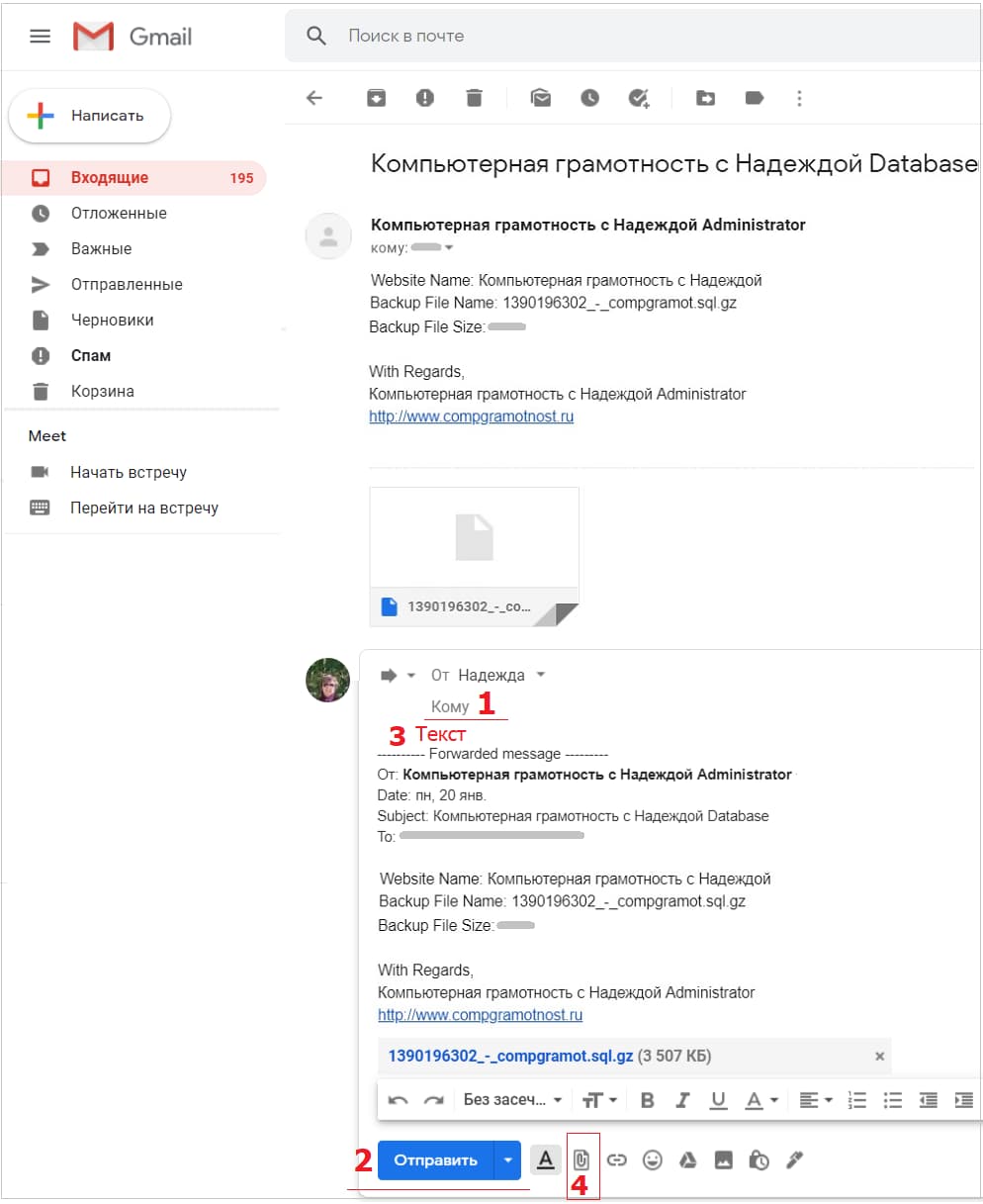 Внизу страницы нажмите «Сохранить изменения».
Внизу страницы нажмите «Сохранить изменения».
Уведомления о письмах без входа в почту Гмайл
Для более удобной работы с почтой созданы специальные приложения, которые интегрируются в браузер Google Chrome (скачать) и автоматически будут уведомлять о присланной корреспонденции, без входа на страницу почты. К таким дополнениям относится Checker Plus for Gmail. После его установки, справа в браузере (Google Chrome) будет отображаться значок почты и оповещение о присланных письмах (более подробная информация после нажатия на него).
Также, это дополнение упрощает работу одновременно с несколькими личными почтовыми ящиками, имеет голосовое оповещение и управление, даёт возможность использовать почту даже тогда, когда браузер закрыт и т.д.
Распознавание подозрительных писем
Gmail блокирует 99,9 % опасных писем прежде, чем вы откроете их. Если наши системы определят письмо как фишинговое, вы получите предупреждение об этом.
Работа в аккаунте офлайн
Данная опция незаменима, когда необходимо прочитать полученные письма в ящике на gmail. com при отсутствии интернет-соединения. Настраивается она следующим образом:
com при отсутствии интернет-соединения. Настраивается она следующим образом:
1. Нужно открыть в аккаунте: значок «Шестерёнка» (кнопка «Меню» в правом верхнем углу) → Настройки.
2. Щёлкните вкладку «Офлайн» и перейдите по ссылке «Запустите Gmail Офлайн».
3. На открывшейся вкладке клацните кнопку «Установить», чтобы подключить аддон для просмотра писем в режиме офлайн к браузеру.
4. В модальном окне подтвердите команду: выберите «Установить приложение».
5. Чтобы просмотреть полученные письма в отсутствие интернет-соединения:
- в панели кликните «Сервисы»;
- в открывшейся вкладке выберите «Gmail Офлайн»;
- •щёлкните мышкой опцию «Включить офлайн-почту»;
- чтобы войти в свой профиль ([email protected]) через аддон, кликните «Продолжить».
6. Теперь можно войти в аккаунт и прочитать любое хранящееся в нём сообщение.
7. Для управления корреспонденцией клацните вверху справа значок «стрелочка» рядом с «шестерёнкой».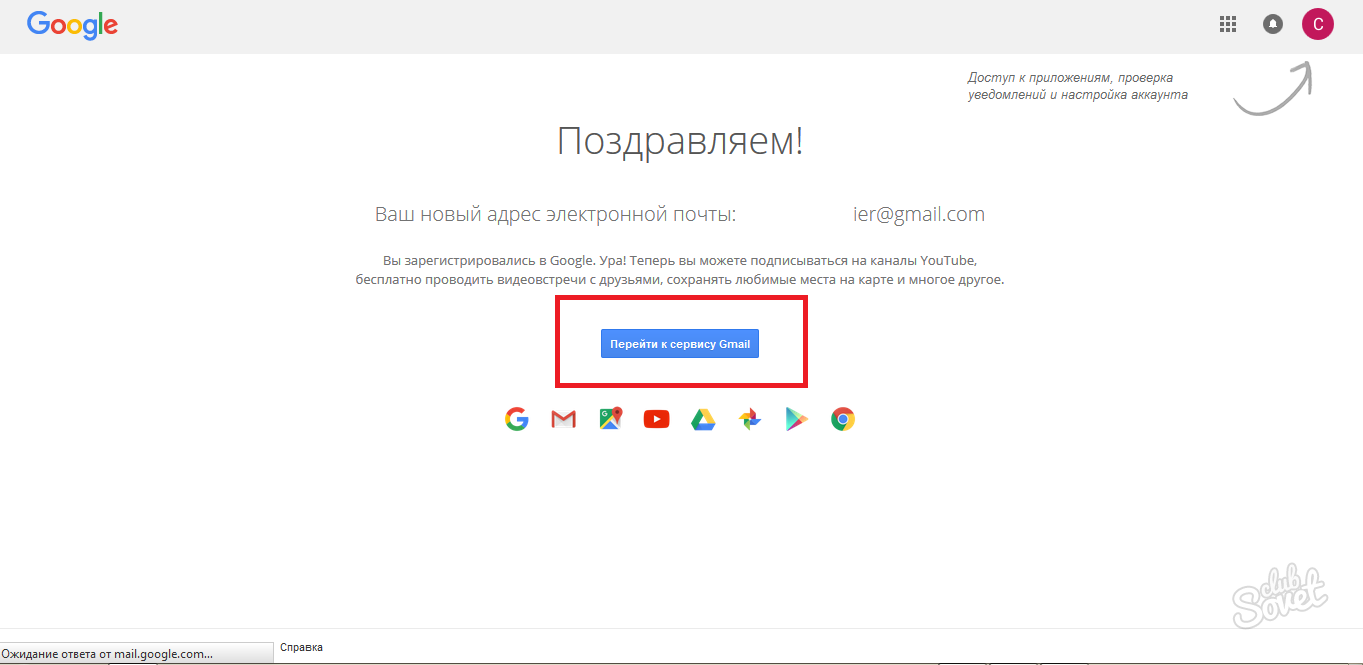 А затем кликом мыши выберите необходимую функцию (например, войти «В непрочитанные»).
А затем кликом мыши выберите необходимую функцию (например, войти «В непрочитанные»).
Как открыть новый адрес Google
Сейчас я покажу, как получить почту Gmail. Для этого нужно зарегистрироваться в Гугл, после чего сайт создаст новый электронный адрес.
На компьютере
1. Перейдите по адресу google.ru. Нажмите на кнопку «Войти».
2. Выберите «Создать аккаунт» – «Для себя».
3. Заполните анкету:
- Введите Имя и фамилию.
- В поле «Имя пользователя» придумайте любой псевдоним, на который вам будут приходить письма.
- Придумайте пароль.
4. Введите номер телефона – он вам понадобится для восстановления ящика в случае утери пароля. Также добавьте резервный адрес электронной почты, если он у вас имеется. Заполните дату рождения, выберите пол и нажмите «Далее».
Выйдет запрос на отправку смс подтверждения. Нажмите кнопку «Отправить».
Введите смс код подтверждения.
5. Примите условия использования, нажав кнопку «Принимаю».
Регистрация завершена.
На телефоне
1. Запустите приложение Gmail. Выберите пункт «Добавить адрес электронной почты».
2. Выберите пункт «Google» и нажмите «Создать аккаунт».
3. Введите ваше Имя и Фамилию.
4. Укажите номер телефона для подтверждения, что вы не робот.
Введите проверочный код из смс.
5. Заполните дату рождения и пол.
6. Придумайте имя пользователя – это будет адрес почты Gmail.
Как видите, имя пользователя уже кем-то занято. В таком случае нужно придумать другой логин или выбрать из доступных вариантов внизу.
7. Придумайте пароль.
8. Примите условия использования, нажав кнопку «Принимаю».
Регистрация завершена.
Gmail на Андроид-устройствах
Для работы в аккаунте почтового сервиса Google на мобильных устройствах Android используются специальные приложения. Познакомимся с ними поближе.
Gmail
«Родной» мессенджер сервиса — создан компанией Google Inc.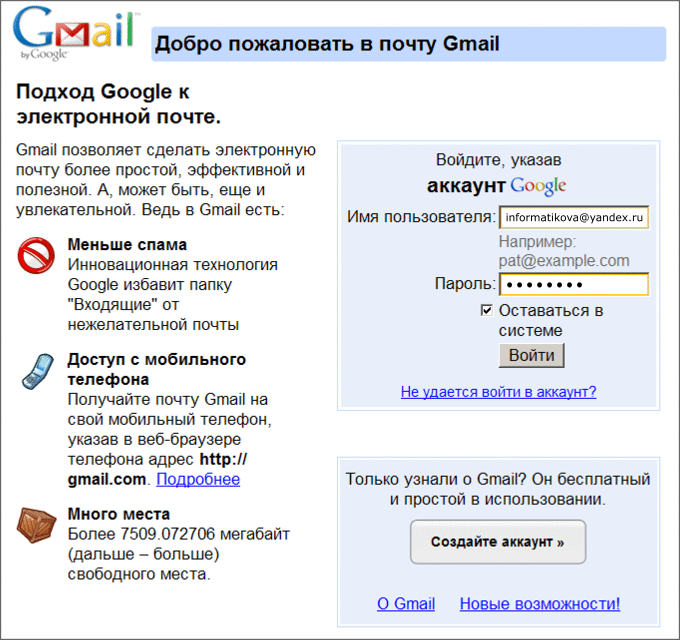 Простой, надёжный. Мгновенно сообщает о присланных письмах. В нём можно не только читать сообщения, но и ещё отправлять их. Поддерживает работу офлайн. Оснащён внутренним поиском (по адресу, слову). Автоматически сортирует почту по адресатам (рекламные письма, социальные сети). Надёжно защищает от спамных писем: отфильтрованные сообщения автоматически переносит в папку «Спам». Может работать с несколькими аккаунтами. В том числе с профилями сторонних сервисов, поддерживающих протокол POP/IMAP — Mail.ru, Outlook.com и др.
Простой, надёжный. Мгновенно сообщает о присланных письмах. В нём можно не только читать сообщения, но и ещё отправлять их. Поддерживает работу офлайн. Оснащён внутренним поиском (по адресу, слову). Автоматически сортирует почту по адресатам (рекламные письма, социальные сети). Надёжно защищает от спамных писем: отфильтрованные сообщения автоматически переносит в папку «Спам». Может работать с несколькими аккаунтами. В том числе с профилями сторонних сервисов, поддерживающих протокол POP/IMAP — Mail.ru, Outlook.com и др.
1. С домашнего экрана девайса перейдите в маркет мобильных приложений Google Play.
2. В поисковой строчке задайте запрос — Gmail.
3. Перейдите на страничку мессенджера. Тапните «Установить».
4. Разрешите приложению доступ к данным устройства (идентификационным данным, контактам, файлам и фото): в открывшемся окне нажмите «Принять».
5. По окончании загрузки и установки тапните «Открыть».
6. В окне мессенджера запустите команду «Перейти в Gmail».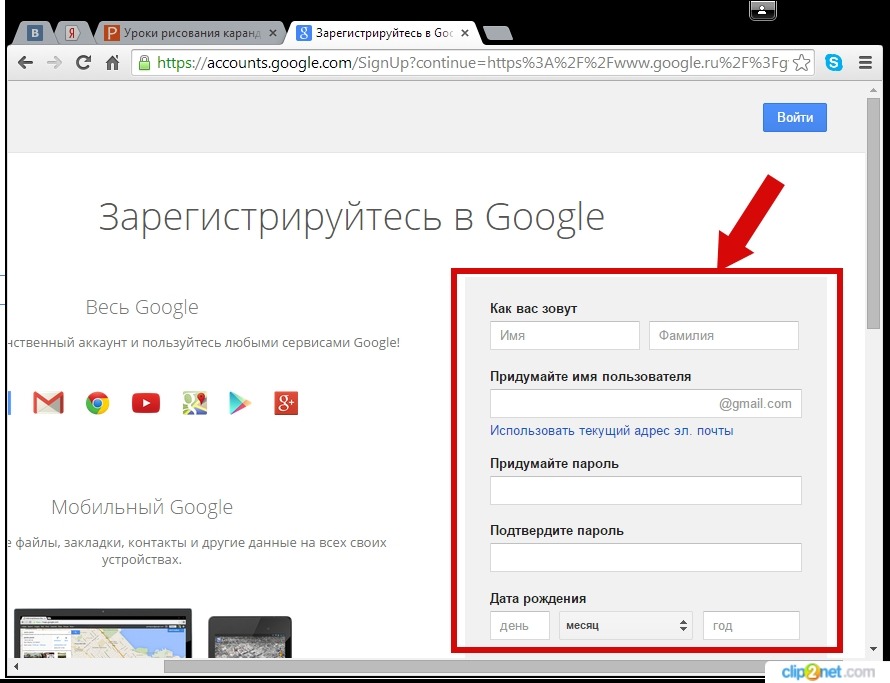
7. Используйте вертикальное меню и верхнюю панель кнопок для управления сообщениями.
Inbox
Достойная альтернатива Gmail. Также разработан специалистами Google. Призван устранять стрессы пользователей от огромного потока писем. Держит на виду важные сообщения и избавляет от информационного хлама. Анализирует корреспонденцию посредством «умных» алгоритмов. Информирует о всех важных событиях: не открывая профиль, пользователь может узнать о статусе доставки посылки, подтверждении транзакции, задержки авиарейса.
Автоматически группирует письма по меткам и тем самым поддерживает идеальный порядок в переписке. В нём есть функция напоминания и откладывания прочтения писем до заданного времени. Поддерживает мгновенный поиск письма по запросу: очень полезен, когда нужно поднять данные билета, найти email товарища. На 100% интегрирован с Gmail: имеет такой же комфортный интерфейс и мощный спам-фильтр.
1. В магазине Google Play найдите приложение Inbox от Gmail.
2. Тапните «Установить», а потом «Открыть».
3. Нажмите «три полоски» (кнопка в левой части верхней панели), чтобы открыть панель управления приложением (категории писем, папка «Спам», опции).
4. Тапните «Настройки», что изменить опции мессенджера (оповещения, удаление, ярлыки и др.).
Настройка Gmail в iOS (iPad, iPhone)
В операционной системе iOS подключение и авторизация в аккаунте почтового сервиса Gmail осуществляется штатными средствами:
1. Нажмите на рабочем столе гаджета иконку «Настройки» (Settings).
2. В панели выберите раздел «Mail, Контакты, Календари».
3. Касанием пальца запустите команду «Добавить аккаунт… » (Add Account).
4. В перечне сервисов выберите Gmail.
5. Авторизуйтесь в сервисе. В открывшейся форме укажите своё имя и фамилия, адрес почты и пароль. Также можно добавить текстовую метку, например, «Рабочий профиль».
6. Нажмите «Next» (Далее).
7. В открывшейся панели при необходимости можно включить опции «Calendars» (Календарь) и «Notes» (Блокнот).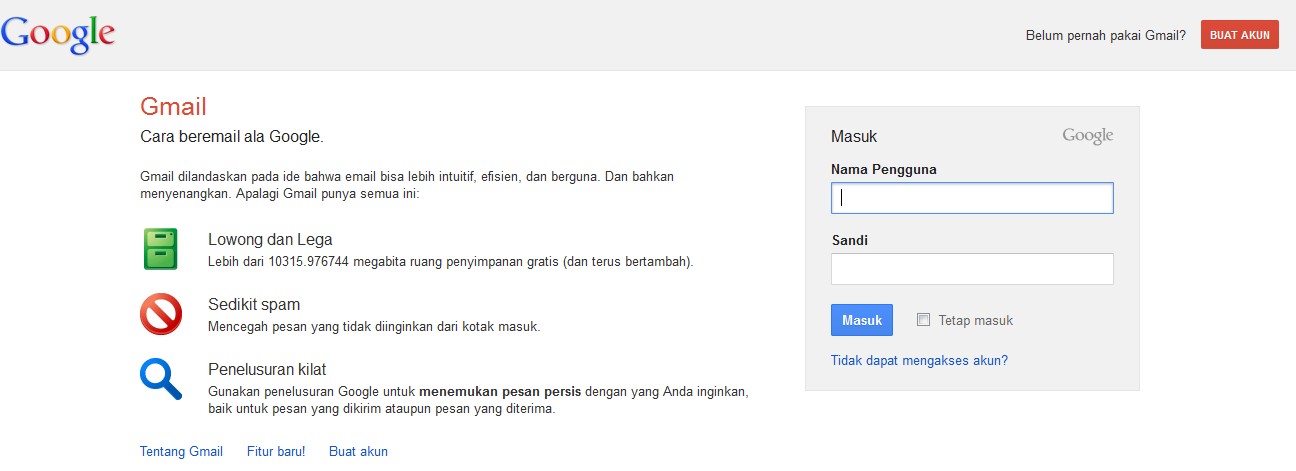
8. Нажмите «Save» (Сохранить).
9. Перейдите на домашний экран. Нажмите иконку «Mail».
10. В открывшемся окне тапните Gmail, чтобы перейти в аккаунт почтового сервиса.
Приятного пользования Gmail!
Источники
- https://pc4me.ru/3122.html
- https://v-PC.ru/kak-zaregistrirovatsya-v-gmail-com.html
- https://compfaq.ru/sayti/vhod-gmail
- https://ZapravkaCity.ru/kompyuternaya-pomoshch/kak-zajti-v-elektronnyj-yashhik-gmail.html
- https://webereg.ru/servisy/zayti-akkaunt-gmailcom
- https://www.google.ru/gmail/about/
- https://derudo.ru/gmail.html
Как создать несколько учетных записей Gmail 2021
Электронная почта или электронная почта — самый быстрый способ общения в Интернете.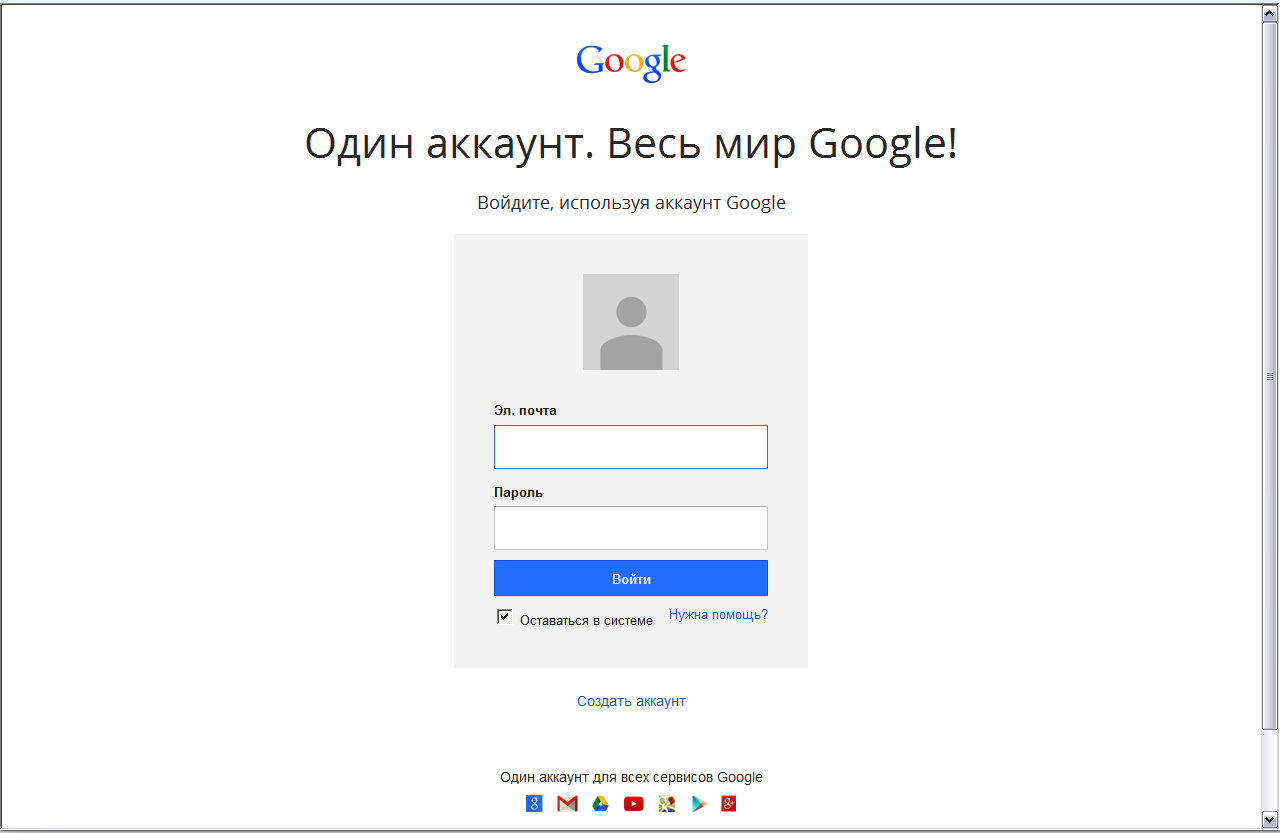
Как создать несколько учетных записей Gmail 2021
Как создать несколько учетных записей Gmail 2021 Gmail — один из самых известных провайдеров электронной почты. G-mail или Google mail — это почтовый сервис Google. Google начинал со своей поисковой системы, но вскоре расширился до многих предприятий, таких как Gmail и YouTube. Почти все пользуются Gmail. Таким образом, почти каждый знает, как пользоваться Gmail и как создать бесплатную учетную запись Gmail. Но большинство людей не знают, как создать несколько учетных записей Gmail.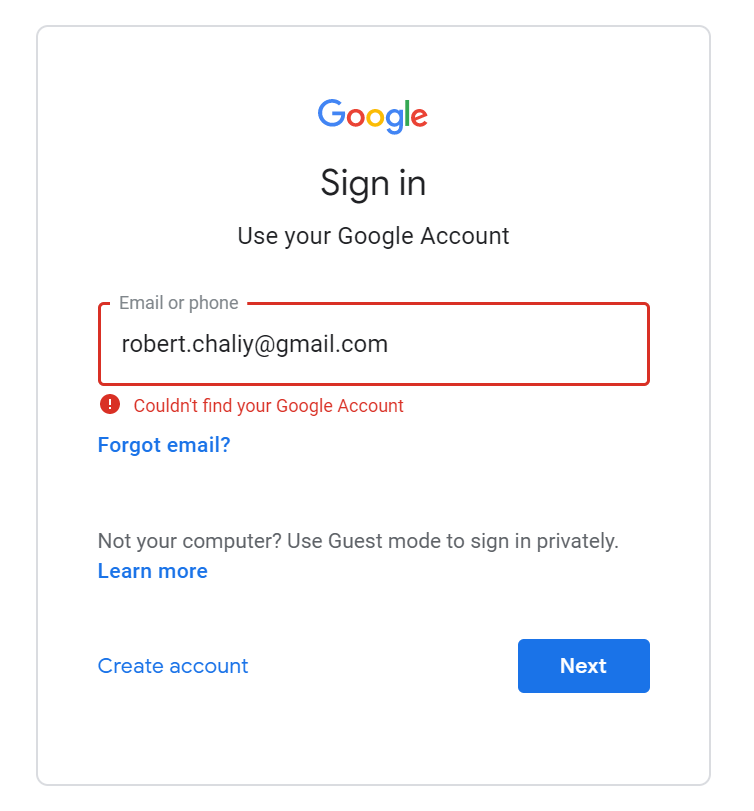
Gmail дает множество преимуществ. Одним из основных преимуществ является то, что вы получите бесплатное место для хранения 10 ГБ для каждой учетной записи Gmail, которая у вас есть. Таким образом, вы можете легко хранить важные документы в своей учетной записи Gmail. Большинство других провайдеров электронной почты предоставляют только около 100 МБ дискового пространства.
Существует также ограничение в 25 МБ на каждое отправляемое электронное письмо. Таким образом, вы отправляете различные файлы, такие как аудиофайлы, документы и даже видеофайлы.Конечно, вы не можете отправлять большие видеофайлы, такие как какой-нибудь фильм. В Gmail очень легко организовать все электронные письма. Вы также получите защиту от вредоносных программ и вирусов с помощью Gmail. Таким образом, все файлы сначала проверяются самим Gmail. Если в этих файлах есть вирус, они автоматически удаляются.
Советы и рекомендации о том, как создать несколько учетных записей Gmail без подтверждения по телефону
Советы и рекомендации о том, как создать несколько учетных записей Gmail без подтверждения по телефону Большинство людей используют два мобильных номера в своей жизни.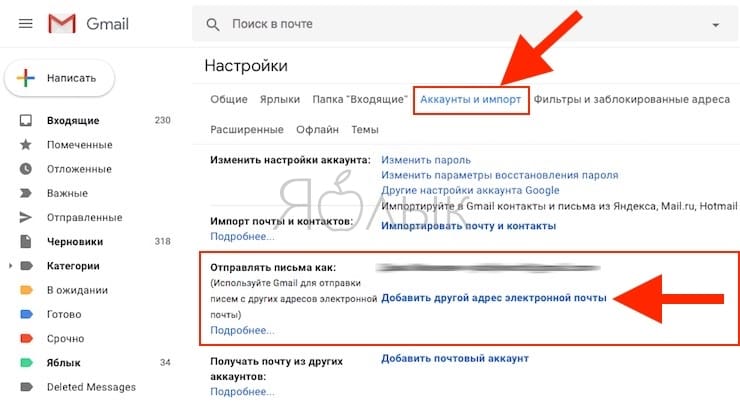 То же правило применяется и к электронной почте или к учетной записи Gmail. Если вы хотите организовать свою электронную почту, вам следует создать несколько учетных записей. Вы можете создать одну учетную запись для своей профессиональной жизни и одну учетную запись для личной жизни. Таким образом, вы будете точно знать, где найти важные электронные письма.
То же правило применяется и к электронной почте или к учетной записи Gmail. Если вы хотите организовать свою электронную почту, вам следует создать несколько учетных записей. Вы можете создать одну учетную запись для своей профессиональной жизни и одну учетную запись для личной жизни. Таким образом, вы будете точно знать, где найти важные электронные письма.
Вы можете общаться со своими клиентами, используя свой рабочий адрес электронной почты, в то время как вы можете общаться со своими друзьями и семьей, используя свой личный адрес электронной почты. Это сэкономит вам много времени.
1. Традиционный способ регистрации Gmail
Первый метод, который вы можете использовать для создания новой учетной записи Gmail, — это обычный метод.Это похоже на то, как вы создаете новую учетную запись на любом веб-сайте. Если вы хотите создать несколько учетных записей Gmail, выполните следующие действия.
• Сначала откройте Gmail.com в своем браузере. Если вы уже вошли в систему, вам нужно сначала выйти.
• Теперь нажмите «Создать новую учетную запись», чтобы начать процесс регистрации.
• Вам необходимо предоставить всю необходимую информацию, такую как ваше имя и номер телефона.
• Введите свой новый идентификатор электронной почты и пароль.
• Решите Google captcha, чтобы подтвердить себя как настоящего человека.
• После того, как вы заполнили форму, нажмите «Следующий шаг».
• Теперь вам понадобится изображение профиля для вашей новой учетной записи, нажав «Добавить фото профиля».
• Ваша учетная запись готова. Если вы хотите его использовать, продолжайте.
• Если вы хотите создать новую учетную запись Gmail, повторите этот процесс еще раз.
2. Хороший метод создания учетной записи G-mail без дополнительного номера телефона
Gmail — самая безопасная служба электронной почты на рынке.Взломать идентификаторы электронной почты очень просто. Таким образом, безопасность была главной заботой Gmail.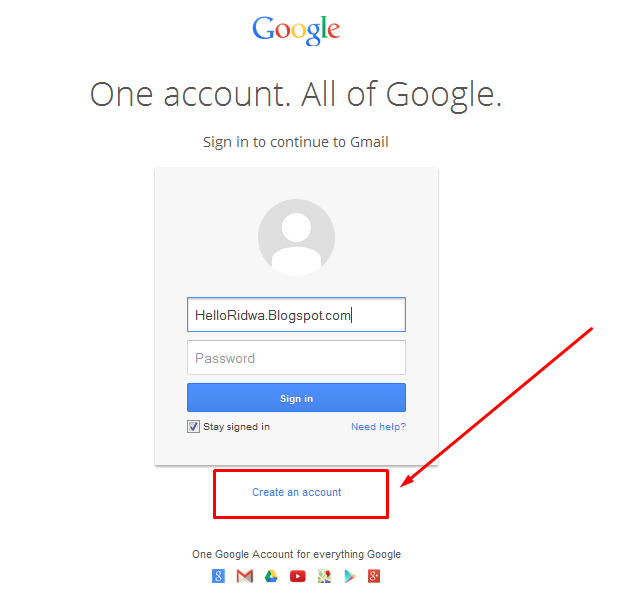 Они добавили много уровней безопасности, чтобы никто не мог получить доступ к вашей учетной записи. Один из этих уровней называется двухэтапной аутентификацией или подтверждением по телефону. Если вы хотите создать новую учетную запись в Gmail, вам необходимо выполнить подтверждение по телефону. Этот номер телефона используется для восстановления вашей учетной записи или защиты вашей учетной записи с помощью двухэтапной аутентификации.
Они добавили много уровней безопасности, чтобы никто не мог получить доступ к вашей учетной записи. Один из этих уровней называется двухэтапной аутентификацией или подтверждением по телефону. Если вы хотите создать новую учетную запись в Gmail, вам необходимо выполнить подтверждение по телефону. Этот номер телефона используется для восстановления вашей учетной записи или защиты вашей учетной записи с помощью двухэтапной аутентификации.
Таким образом, вы не можете создать несколько учетных записей с одним и тем же номером.Если вы хотите создать несколько учетных записей с одним и тем же номером, выполните следующие действия:
• Сначала откройте Gmail.com в своем браузере.
• Войдите в свою старую учетную запись Gmail.
• Теперь откройте раздел «Моя учетная запись» в своей учетной записи Gmail.
• На этой странице вы найдете опцию «Личная информация и конфиденциальность», нажмите на нее.
• Щелкните значок редактирования.
• Теперь удалите номер телефона, связанный с вашей учетной записью Gmail.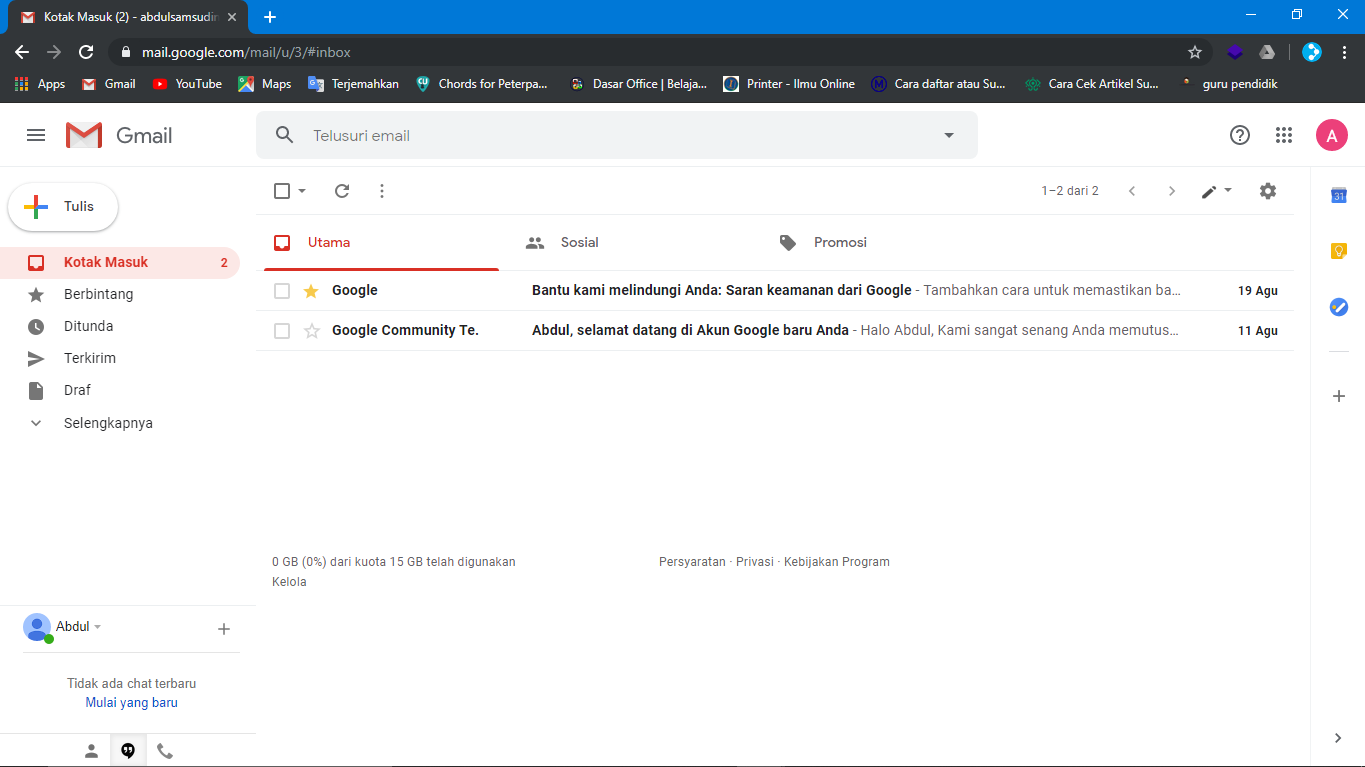 Не забудьте нажать кнопку «Удалить» на странице подтверждения.
Не забудьте нажать кнопку «Удалить» на странице подтверждения.
• Теперь вы можете выйти из системы со своим старым идентификатором.
• Снова откройте Gmail.com в своем браузере, и теперь вы можете создать новую учетную запись, используя простой метод.
• Если вы хотите создать больше учетных записей Gmail, повторите процесс.
3. Регистрация G-Mail с помощью эмулятора может работать нормально
Во-первых, вы должны понять, что такое эмулятор? Эмулятор — это программное обеспечение, которое используется для эмуляции различных ОС на вашем компьютере. Вы можете использовать разные операционные системы, такие как Android, Mac, на своем компьютере с Windows.Большинство эмуляторов доступны бесплатно. Вы можете использовать эти эмуляторы, чтобы превратить ваш компьютер с Windows в телефон Android. Таким образом, вы можете легко зарегистрировать несколько учетных записей Gmail. Вам не нужно связывать свой номер, если вы создаете учетную запись Gmail с телефона Android. Для этого вы можете скачать на свой компьютер любой проверенный эмулятор, например Bluestacks.
Для этого вы можете скачать на свой компьютер любой проверенный эмулятор, например Bluestacks.
Выполните следующие шаги, чтобы создать несколько учетных записей Gmail с помощью эмулятора.
• Сначала загрузите любой известный эмулятор Android с сайта Google и установите его.
• Откройте раздел настроек вашего эмулятора.
• Там вы найдете опцию «Google», нажмите на нее.
• Теперь введите всю необходимую информацию. Вам необходимо ввести свое имя, адрес электронной почты, пароль, дополнительный адрес электронной почты и некоторые другие данные.
• Решите капчу.
• Ваша новая учетная запись Gmail готова к использованию. Если вы хотите создать больше учетных записей, удалите учетную запись Gmail из своего эмулятора и повторите процесс.
Самое лучшее в использовании эмулятора — это то, что вам не нужно вводить номер телефона.Таким образом, вы можете легко создать несколько учетных записей Gmail. Но вам нужно ввести дополнительный адрес электронной почты.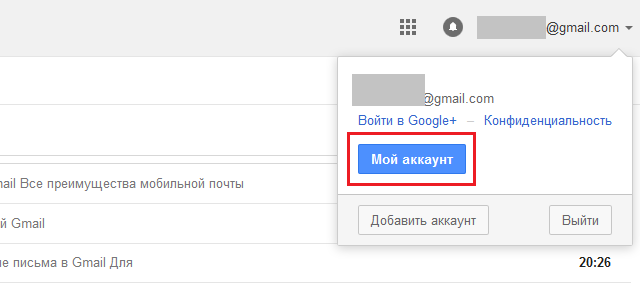 Вы можете создать свою первую учетную запись Gmail, используя свой законный номер телефона. После этого вы можете использовать ту же учетную запись Gmail в качестве дополнительного адреса электронной почты для новых учетных записей.
Вы можете создать свою первую учетную запись Gmail, используя свой законный номер телефона. После этого вы можете использовать ту же учетную запись Gmail в качестве дополнительного адреса электронной почты для новых учетных записей.
4 Совершенно новые письма Gmails с добавлением и удалением точек в адресе электронной почты
Одна уникальная особенность Gmail заключается в том, что вы можете использовать одну и ту же учетную запись для нескольких регистраций, просто добавляя точки. Все электронные письма по-прежнему будут отправляться в тот же почтовый ящик.Таким образом, вам не нужно управлять несколькими учетными записями Gmail. Этот трюк на самом деле представляет собой небольшую ошибку, которую вы используете в своих интересах. Выполните следующие действия, чтобы использовать одну и ту же учетную запись Gmail несколько раз.
• Сначала создайте учетную запись Gmail. Если у вас нет новой учетной записи, вы можете легко создать новую, используя обычный метод.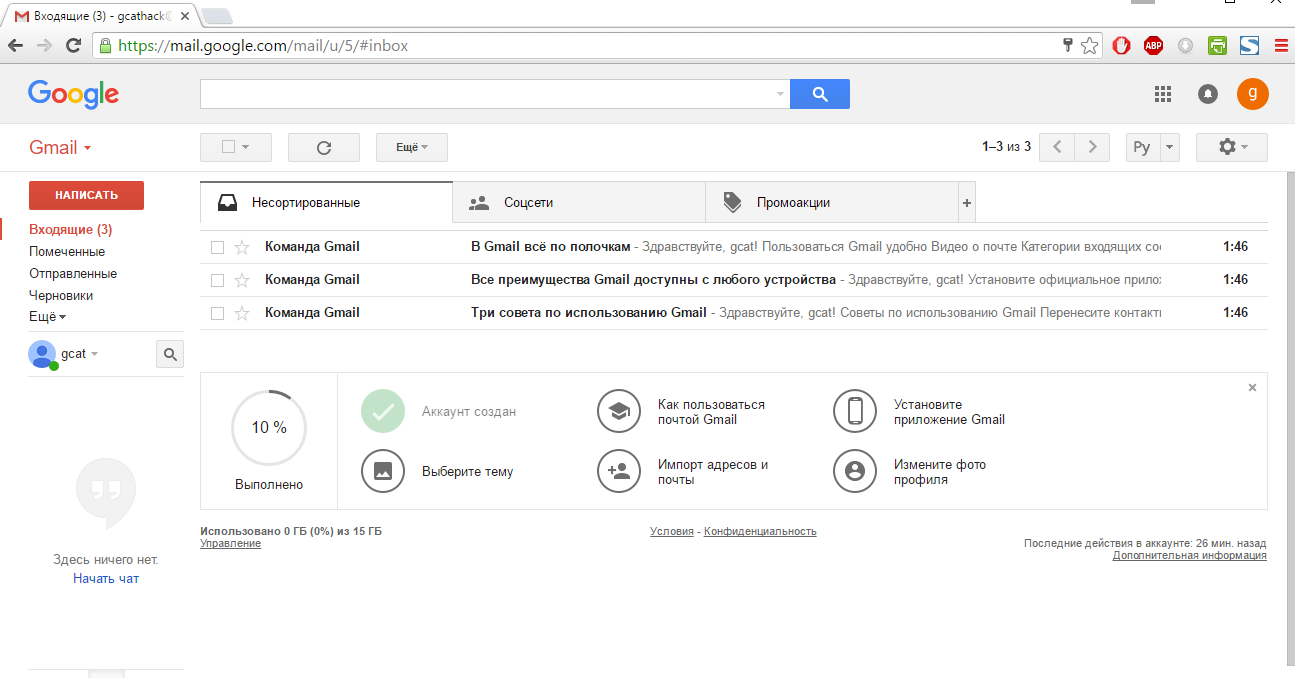
• Теперь вы можете использовать точки для создания нескольких учетных записей Gmail. Например, предположим, что ваш адрес Gmail — [email protected]. Вы можете создать несколько учетных записей Gmail, добавляя точки или удаляя точки.Например, i.amgmail@gmailcom и [email protected] также являются действительными адресами электронной почты, которые вы можете использовать для проверки.
• Также можно заменить домен с Gmail на почту google. Оба домена размещены на одном сервере. Таким образом, оба будут перенаправлены на один и тот же адрес электронной почты. Например, если ваш адрес Gmail — [email protected], вы также можете заменить его на [email protected].
Зачем нужно знать, как создать несколько учетных записей Gmail?
Зачем нужно знать, как создать несколько учетных записей Gmail? Gmail — лучший поставщик услуг электронной почты.Он имеет лучшие функции безопасности. Кроме того, вы получите бесплатное хранилище для каждой учетной записи Gmail. Вы также можете интегрировать эту учетную запись Gmail с несколькими приложениями Google, такими как Google Диск и карты Google.
Вы также можете интегрировать эту учетную запись Gmail с несколькими приложениями Google, такими как Google Диск и карты Google.
Но безопасность Gmail очень хорошая. Невозможно создать несколько учетных записей Gmail каким-либо простым способом, потому что для каждой учетной записи нужен свой номер телефона. Таким образом, эти методы пригодятся, когда вам для какой-то цели нужно несколько учетных записей Gmail.
Как создать несколько учетных записей Gmail без подтверждения по телефону 2021
Для регистрации на каждом веб-сайте вам потребуется адрес электронной почты или учетная запись Gmail.Таким образом, очень важно иметь несколько учетных записей Gmail. Вы можете легко создать несколько учетных записей Facebook или Instagram, если у вас несколько учетных записей Gmail.
Вы также можете создать две учетные записи Gmail, чтобы разделить вашу профессиональную и личную жизнь. Таким образом, вы можете легко управлять своим почтовым ящиком. Вы можете использовать один адрес электронной почты для всей работы, связанной с клиентом, и другой адрес электронной почты для личной работы.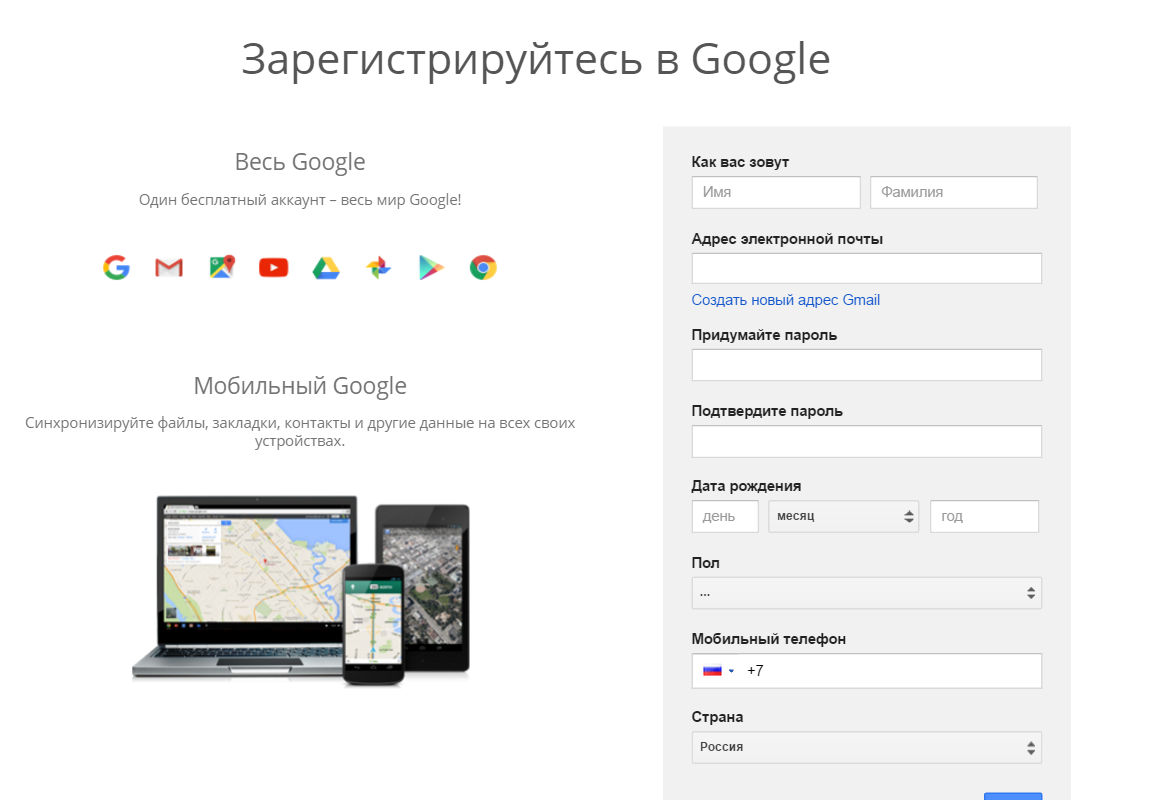
Как создать много учетных записей Gmail для ваших проектов?
Если вы работаете над проектом со своей командой, эти учетные записи Gmail вам очень пригодятся.Вы можете создать отдельную учетную запись Gmail, к которой сможет получить доступ любой из вашей команды. Когда ваша работа будет завершена, вы можете предоставить доступ к этой учетной записи будущим руководителям проектов. Это невозможно, если вы используете одну учетную запись для всего.
Несколько учетных записей Gmail
Таким образом, очень важно научиться создавать несколько идентификаторов Gmail. Вы можете использовать эти идентификаторы электронной почты для различных целей. Создать несколько идентификаторов Gmail очень просто. Просто следуйте любому методу и создайте сразу несколько учетных записей Gmail.
Как зарегистрировать свой адрес электронной почты для учетной записи Google без адреса Gmail
Одна из вещей, которая не перестает меня удивлять, — это то, что как крупные, так и мелкие компании часто имеют зарегистрированный адрес Gmail , который владеет всеми их учетными записями Google Analytics, Tag Manager, Data Studio или Optimize. Часто это {companyname}@gmail.com.
Часто это {companyname}@gmail.com.
Спустя годы сотрудник, агентство или подрядчик, создавшие учетную запись, ушли, и ни у кого не было пароля.Теперь никто не может получить доступ к аккаунту. К сожалению, аккаунт аналитики заменяется новым, и вся история теряется.
Этого не должно быть.
Для регистрации учетной записи Google необязательно использовать адрес Gmail (и не обязательно!). На странице регистрации учетной записи Google это не слишком очевидно, но они предлагают вам зарегистрировать другой адрес электронной почты для управления вашей учетной записью:
Как зарегистрировать корпоративный адрес электронной почты для учетной записи Google
Вот короткое видео, которое проведет вас через это.
Мой совет большинству компаний — создать список рассылки электронной почты для своей маркетинговой команды, а затем зарегистрировать этот адрес электронной почты в качестве учетной записи Google. Таким образом, по мере того, как сотрудники приходят и уходят, вы можете просто обновлять свой список рассылки электронной почты. Если пароль будет изменен, вы получите уведомление и сможете снова изменить пароль.
Таким образом, по мере того, как сотрудники приходят и уходят, вы можете просто обновлять свой список рассылки электронной почты. Если пароль будет изменен, вы получите уведомление и сможете снова изменить пароль.
У нас даже есть телефонный номер для нашей компании, по которому рассылаются входящие SMS (текстовые сообщения), поэтому мы также можем включить двухфакторную аутентификацию для учетной записи.
Если в настоящее время все ваши приложения Google зарегистрированы на адрес Gmail, это не проблема. Зарегистрируйте свой новый адрес электронной почты учетной записи Google, а затем добавьте этот адрес электронной почты в каждое из своих приложений в качестве лица, которое может обновлять доступ пользователей. Тогда вам больше никогда не придется вспоминать этот тупой логин в Gmail!
Как создать несколько учетных записей (одну и ту же службу) с одним адресом электронной почты
Иногда вы хотите использовать несколько учетных записей в определенной службе для одновременного управления разными профилями. Например, вы можете захотеть иметь одну учетную запись Twitter для управления своим личным профилем, а другую — для создания профессиональных связей.
Например, вы можете захотеть иметь одну учетную запись Twitter для управления своим личным профилем, а другую — для создания профессиональных связей.
К сожалению, вам необходимо иметь уникальные адреса электронной почты для создания каждой из ваших учетных записей на одной платформе или службе. Это означает, что если вы используете один адрес электронной почты, теперь вам нужен еще один адрес электронной почты только для открытия второй учетной записи на определенной платформе или службе.
Существует простой трюк, позволяющий зарегистрировать несколько учетных записей в определенной службе, используя один адрес электронной почты.Но этот трюк работает только с адресами Gmail, поэтому для начала вам понадобится адрес Gmail.
Используйте один адрес Gmail для нескольких учетных записей пользователей
Следующие ниже шаги помогут вам создать несколько учетных записей пользователей в Instagram, Facebook, Twitter и т. Д., Используя один адрес Gmail:
- Создайте новый адрес Gmail, если вы этого не сделаете.
 у меня его уже нет.
у меня его уже нет. - Перейдите на платформу или службу, где вы хотите создать несколько учетных записей пользователей, и создайте одну учетную запись, используя свой исходный адрес Gmail.
- Теперь начните создавать другую учетную запись пользователя на той же платформе или в той же службе. На этот раз, указав адрес электронной почты, добавьте к префиксу своего адреса Gmail (часть перед знаком «@») знак «+», за которым следует любое количество буквенно-цифровых символов. (Например, если ваш исходный адрес электронной почты — «[электронная почта защищена]», используйте такой адрес электронной почты, как «[электронная почта защищена]»). И выполните действия по созданию учетной записи.
- Повторите шаг 3 для стольких учетных записей, которые вы хотите создать, каждый раз добавляя знак «+» и уникальную строку буквенно-цифровых символов перед символом «@» в вашем адресе Gmail.Сервис будет рассматривать каждый из этих адресов электронной почты как уникальный, даже если все они указывают на одну и ту же учетную запись Gmail.

Примечание: Этот трюк работает только с адресом Gmail. Другие поставщики услуг электронной почты, такие как Outlook или Yahoo, не поддерживают этот метод создания псевдонимов одного и того же адреса электронной почты с помощью символа «+».
Узнайте, кто продает ваш адрес электронной почты
Часто вы можете получать информационные бюллетени по электронной почте от компаний и служб, на которые вы никогда лично не подписывались.Подобные сервисы часто покупают / получают ваш адрес электронной почты из внешних источников, на которые вы, возможно, подписались ранее, в рамках их стратегий лидогенерации.
Когда вы получаете электронное письмо от компании или службы, на которые вы никогда не подписывались, обычно у вас нет возможности узнать, какая платформа или услуга на самом деле продала / предоставила им свой адрес электронной почты. Но, используя описанный ниже трюк, теперь вы можете определить виновника.
- Каждый раз, когда вы подписываетесь на новую услугу или подписываетесь на информационный бюллетень, добавьте знак «+» к своему адресу электронной почты, который использовался при регистрации, а затем укажите название услуги, на которую вы подписываетесь.
 Например, если ваш адрес электронной почты «[электронная почта защищена]», и вы хотите подписаться на The New York Times, вы можете указать адрес электронной почты для подписки как «[электронная почта защищена]».
Например, если ваш адрес электронной почты «[электронная почта защищена]», и вы хотите подписаться на The New York Times, вы можете указать адрес электронной почты для подписки как «[электронная почта защищена]». - Вы будете получать информационные бюллетени от The New York Times в своем основном почтовом ящике «[электронная почта защищена]», но если вы проверите подробную информацию в электронном письме, вы обнаружите, что поле «Кому:» обозначено « [адрес электронной почты защищен] »(т. е. адрес электронной почты для подписки).
Теперь, если New York Times продает / передает ваш адрес электронной почты сторонней службе, и вы начинаете получать электронные письма от этой службы, просто отметьте поле «Кому:» в электронном письме.Вы должны увидеть свой адрес «[адрес электронной почты защищен]», указывающий на то, что ваш адрес электронной почты фактически был передан The New York Times, поскольку только The New York Times получила эту конкретную версию вашего адреса электронной почты.
Примечание: Этот трюк работает исключительно с адресами Gmail и предназначен для служб, на которые вы еще не зарегистрировались или на которые не подписывались. Если вы уже зарегистрировались или подписались на какую-либо услугу, используя свой исходный адрес электронной почты, этот метод вам не подойдет.Однако вы всегда можете зарегистрировать новую учетную запись, используя другую версию своего адреса электронной почты, и воспользоваться этим трюком на этой новой учетной записи.
Создание нескольких учетных записей с использованием одного и того же адреса электронной почты (альтернативный метод)
Существует еще один метод создания нескольких учетных записей в Интернете на платформе с использованием одного адреса электронной почты. Этот основан на вставке «.» символ в любом месте вашего адреса электронной почты (перед символом «@»). Если у вас уже есть «.» в адресе электронной почты, вы можете создавать разные экземпляры, просто изменяя его положение в адресе электронной почты.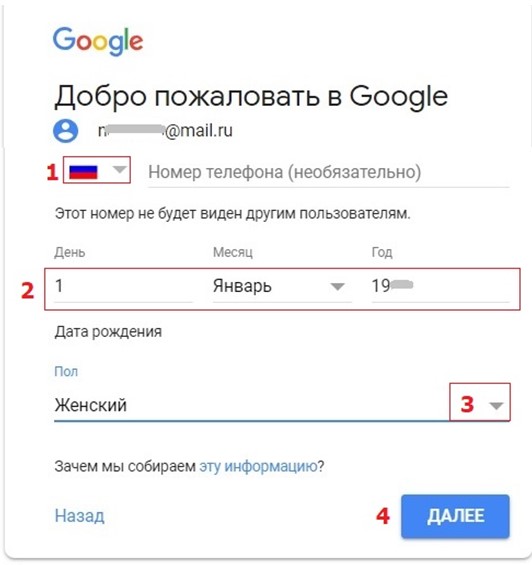
Например, если ваш адрес электронной почты — «[электронная почта защищена]», вы можете иметь возможность зарегистрировать несколько учетных записей на определенной платформе, используя адреса «[электронная почта защищена]», «[электронная почта защищена]», «[электронная почта protected] »и так далее. Любые электронные письма, отправленные на любой из этих адресов, будут перенаправляться в тот же почтовый ящик по адресу «[электронная почта защищена]».
Примечание: Этот прием создания нескольких учетных записей, использующих разные версии одного и того же адреса электронной почты, путем изменения положения «.»В адресе, также работает только с адресами Gmail. Хотя некоторые веб-сайты и службы могут не позволять создавать несколько учетных записей с помощью этого метода.
Считали ли вы описанные выше уловки Gmail полезными? Дайте нам знать в комментариях ниже.
# How To #LifeHacks # Tips & Tricks Все сообщения на 7labs, включая эту, соответствуют нашей политике раскрытия информации.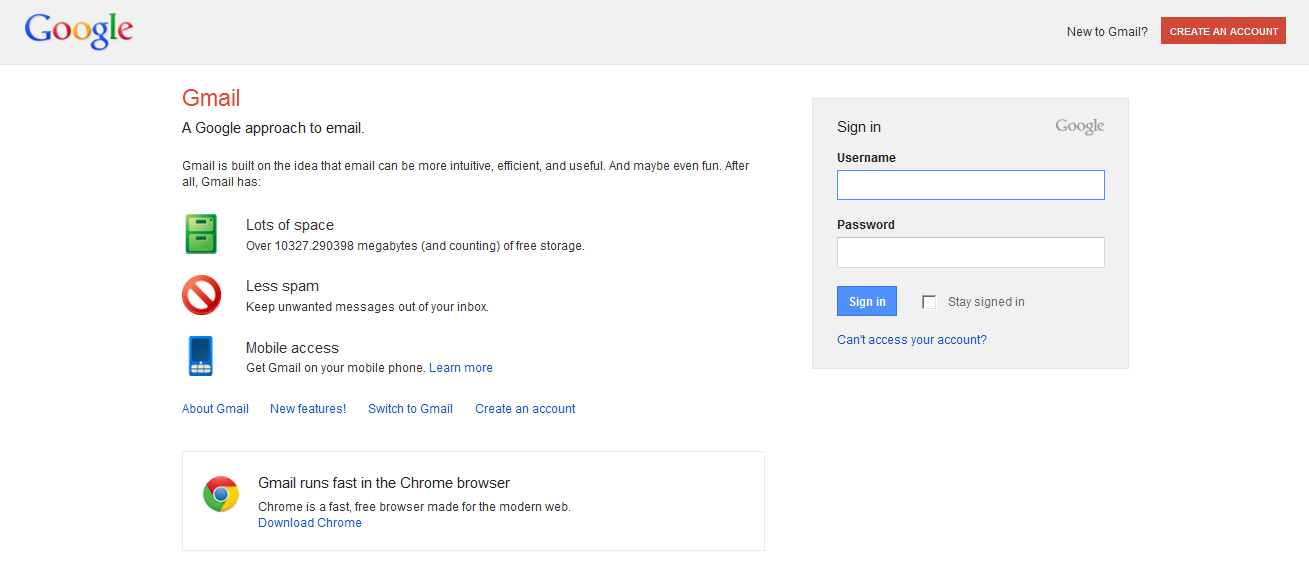
Вход в Gmail, Как войти в почту Gmail
Если вы вошли в Gmail.com , вам необходимо иметь учетную запись Gmail .Вы можете подписаться на Gmail , если у вас еще не было. И очень легко зарегистрировать новую учетную запись Gmail. После этого у вас будут имя пользователя и пароль, вы можете войти в Gmail.com с обоими двумя.Gmail зарегистрироваться
Как войти на Gmail.com?
Если вы не знаете, как войти в Gmail — не беспокойтесь, мы шаг за шагом покажем вам, как войти в свою учетную запись Gmail.
6 простых шагов для входа в Gmail
- Во-первых, доступ к веб-сайту Gmail: Gmail.com или вы можете щелкнуть здесь для быстрого доступа.
- Затем вы увидите интерфейс, в котором вы можете ввести свой адрес электронной почты и пароль . Пожалуйста, введите свой адрес электронной почты в первой строке интерфейса, вы должны использовать адрес электронной почты, который вы выбрали при создании учетной записи.

- Далее, Введите пароль, который вы использовали при регистрации, во второй строке. Убедитесь, что вы ввели правильный пароль, который соответствует введенному адресу электронной почты.
- Наконец, Вы уверены, что ввели и свой адрес электронной почты , и пароль ? Затем нажмите синюю кнопку Войти в систему .
- Поздравляем, вы успешно вошли в свою учетную запись. Действительно, легко войти в учетную запись Gmail , не так ли?
- Вы можете использовать двухэтапную аутентификацию , чтобы ваша учетная запись Gmail была лучше защищена.
 Однако, если ваш компьютер используют и другие люди, они легко войдут в вашу учетную запись. Поэтому будьте осторожны, позволяя Google запомнить ваш пароль Gmail.com .
Однако, если ваш компьютер используют и другие люди, они легко войдут в вашу учетную запись. Поэтому будьте осторожны, позволяя Google запомнить ваш пароль Gmail.com .Как войти в несколько учетных записей Gmail одновременно?
Когда у вас есть несколько учетных записей, вам иногда бывает сложно войти во все из них одновременно. Gmail позволяет человеку зарегистрировать несколько учетных записей. Однако обычно вы можете просто войти в учетную запись Gmail в веб-браузере, который вы используете. Согласно положениям Gmail, вы можете подписаться на Gmail с неограниченным количеством пользователей — один человек может зарегистрировать и владеть тем количеством учетных записей Gmail, которое он хочет. Однако, когда у них много учетных записей, им будет сложно войти в систему, чтобы проверить электронную почту в нескольких учетных записях одновременно, возможно, вам придется много раз выходить, а затем снова входить, или даже устанавливать несколько браузеры одновременно, каждый браузер для каждой учетной записи Gmail, что довольно неудобно.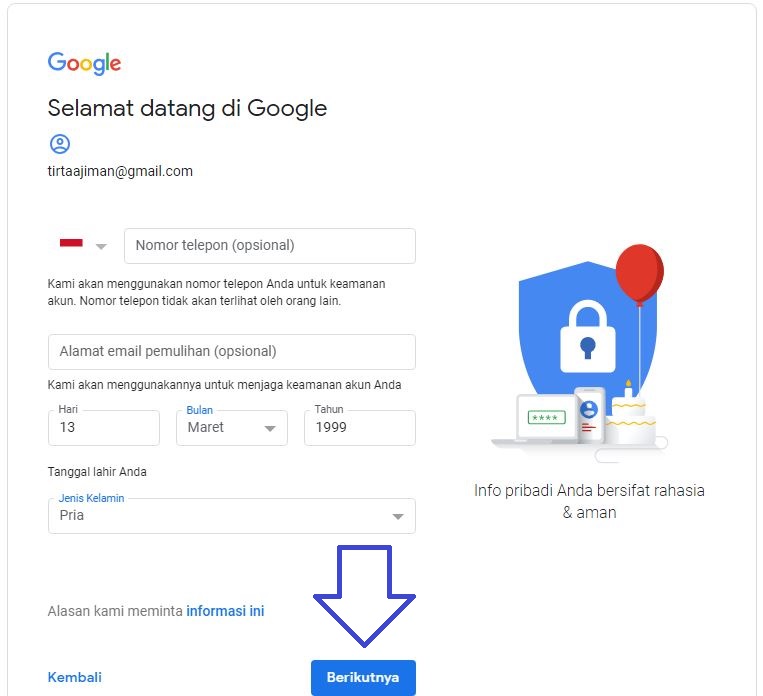 Итак, сегодня я собираюсь познакомить вас с тем, как зарегистрироваться, а также войти в несколько учетных записей Gmail одновременно в одном браузере. Обратите внимание: если у вас не было учетной записи Gmail, перейдите по этой ссылке и зарегистрируйте Gmail для ознакомления:
Итак, сегодня я собираюсь познакомить вас с тем, как зарегистрироваться, а также войти в несколько учетных записей Gmail одновременно в одном браузере. Обратите внимание: если у вас не было учетной записи Gmail, перейдите по этой ссылке и зарегистрируйте Gmail для ознакомления:Метод 1. Войдите в две учетные записи Gmail в режиме инкогнито.
Использование встроенного инкогнито вашего браузера в сочетании с режимом приватного просмотра может помочь вам войти в две учетные записи Gmail одновременно.- В браузере Google Chrome вы можете войти в режим инкогнито, открыв браузер и нажав Ctrl + Shift + N
- В Safari Mac OS вы можете нажать СТРЕЛКА ВВЕРХ + КОМАНДА + N
- В браузере Mozilla Firefox и Internet Explorer вы можете войти в режим инкогнито, открыв браузер и нажав Ctrl + Shift + P
Метод 2. Войдите в несколько учетных записей Gmail с помощью различных веб-браузеров
В каждом открытом веб-браузере вы можете войти в учетную запись Gmail, поэтому чем больше у вас браузеров, тем в большее количество учетных записей Gmail вы можете войти.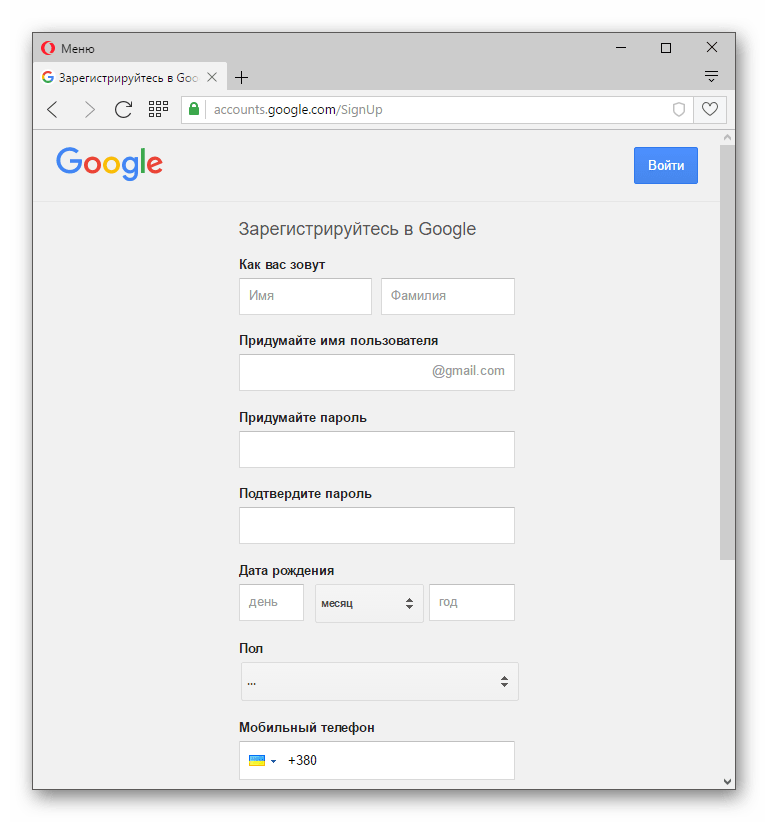 Ниже приведены некоторые из самых популярных веб-браузеров:
Ниже приведены некоторые из самых популярных веб-браузеров: - Google Chrome
- Safari
- Mozilla Firefox
- Тук-тук
- Internet Explorer
- Opera, .. vv ..
Метод 3. Войдите в несколько учетных записей Gmail в одном браузере
Сначала вы входите в первую учетную запись Gmail как обычно. После успешного входа в систему нажмите на символ учетной записи в правом верхнем углу, затем вы увидите поле, содержащее информацию о вашей учетной записи, такую как имя, адрес электронной почты, логотип, … Теперь посмотрите на нижнюю часть этого поля, и вы см. Добавить учетную запись (как на изображении ниже).Нажмите на этот элемент, и вы сможете войти в другие учетные записи Gmail. Если во время использования Gmail вы хотите переключиться на любой другой адрес электронной почты, щелкните символ своей учетной записи, чтобы Gmail отобразил вам список учетных записей Gmail, в которые вы вошли. Выберите адрес электронной почты, в который вы хотите войти, и Gmail будет автоматически войдите в него.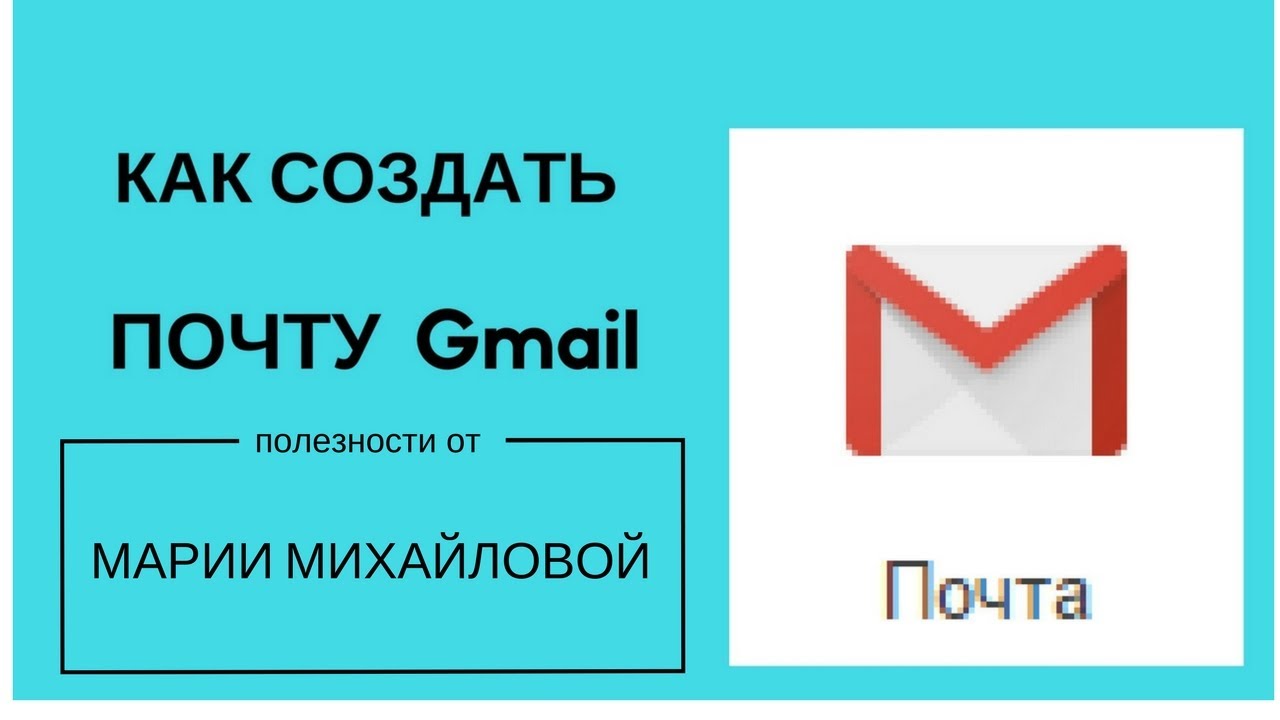 Таким образом, с этого момента вы можете использовать несколько учетных записей Gmail в одном браузере без необходимости многократно выходить из системы и снова входить в нее.
Таким образом, с этого момента вы можете использовать несколько учетных записей Gmail в одном браузере без необходимости многократно выходить из системы и снова входить в нее.Как включить двухэтапную аутентификацию
Защищено 2 уровнями пароля поможет вашей учетной записи Gmail неприкосновенной. Двухэтапная проверка — это чрезвычайно мощная функция безопасности Gmail в частности и Google в целом. Если вы включите двухэтапную аутентификацию, каждый раз, когда вы входите в Gmail , на ваш номер телефона, на который вы зарегистрировали двухэтапную аутентификацию, будет отправляться сообщение с кодом подтверждения. Без этого кода вы не сможете войти в Gmail. Если вы включите двухэтапную аутентификацию , возможность потерять свою учетную запись Gmail становится очень сложной. Примечание. Когда вы включаете двухэтапную аутентификацию для учетной записи Gmail, это означает, что вы также включаете двухэтапную аутентификацию для всех других сервисов Google, таких как Google Plus, Google Maps, Youtube .
 ..
..Что нужно подготовить, чтобы включить двухэтапную аутентификацию для Gmail
- Войдите в учетную запись Gmail .
- Существует номер телефона (вы можете использовать двухэтапную аутентификацию по номеру телефона для нескольких учетных записей Gmail).
Рекомендации по включению двухэтапной аутентификации для Gmail
Шаг 1: Доступ к следующему URL-адресу: https: // www.google.com/settings/personalinfoШаг 2: Перейдите на вкладку Security , прокрутите до Вход в Google и выберите Двухэтапная проверка .
Шаг 3: Нажмите « Начать настройку »
Шаг 4: Введите свой номер телефона для Gmail, чтобы отправить проверочный код на ваш двухэтапный номер мобильного телефона. Есть два способа отправить код: Текстовые сообщения (SMS) и Голосовой вызов . В этом случае я выберу текстовые сообщения (SMS).
В этом случае я выберу текстовые сообщения (SMS).
Шаг 5: Gmail отправит вам код подтверждения из 6 цифр . Введите этот код в рамку. Введите код подтверждения и нажмите Подтвердить .
Шаг 6: Установите надежный компьютер. Если вы используете персональный компьютер, вы можете поставить галочку в поле Доверять этому компьютеру, чтобы для входа в Gmail позже на этом компьютере больше не требовалась двухэтапная проверка, и наоборот.Нажмите Далее , чтобы продолжить.
Шаг 7: Нажмите Подтвердите , чтобы разрешить включение двухэтапной аутентификации для Gmail.
Теперь, когда вы уже включили двухэтапную аутентификацию для Gmail. При следующем входе в Gmail вам будет предложено ввести код подтверждения, который будет отправлен на ваш телефон, без этого номера вы не сможете войти в Gmail (компьютер выбран как Trust не требуется Также двухэтапная аутентификация).
Проблема со входом в Gmail
Если у вас надежный пароль (или просто очень плохая память), вы можете забыть свой пароль в любой момент. Не волнуйся! Gmail поможет вам восстановить пароль . Gmail предоставил сервис восстановления пароля , который позволяет сбросить пароль всего за несколько секунд. Вы можете выполнить следующие действия, чтобы сбросить пароль Gmail прямо сейчас.
Как быстро восстановить пароль Gmail
- Доступ к следующему URL-адресу: https: // accounts.google.com
- Щелкните строку « Нужна помощь? », как показано ниже.
- Gmail попросит вас выбрать один из инцидентов, с которыми вы столкнулись. Щелкните кружок рядом со строкой « Я не знаю свой пароль » и щелкните Продолжить .
- Затем появляется Введите адрес электронной почты в поле . Введите адрес своей учетной записи Gmail в поле под строкой Адрес электронной почты и нажмите «Продолжить».

- Продолжайте нажимать на « Я не знаю »
- Выберите способ получения кода подтверждения на свой счет с помощью SMS или позвоните по номеру (рекомендуется SMS).Выбрав, нажмите Продолжить .
- На этот раз на ваш телефон будет отправлено сообщение с кодом подтверждения из 6 цифр. Введите этот код в поле « Введите этот код здесь » и нажмите Далее (Если вы не получили сообщение с кодом подтверждения, повторите попытку, нажав на кнопку «Продолжить» ниже)
- Вы попадете в окно « для сброса пароля Gmail » (новый пароль должен содержать не менее 8 символов).Введя новый пароль, нажмите Сбросить пароль .
- Появляется уведомление об успешном сбросе пароля Gmail.
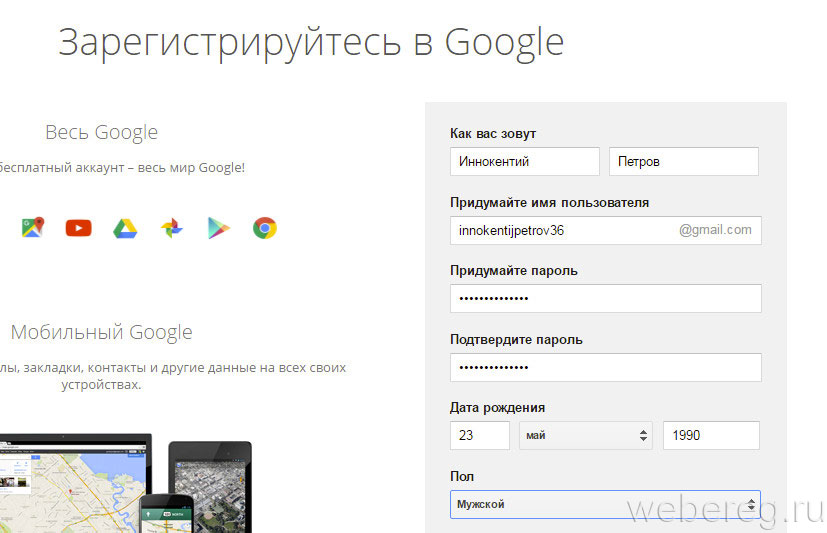
Как настроить и использовать резервный адрес электронной почты
Настройте резервный адрес электронной почты , используйте резервный адрес электронной почты для защиты своей учетной записи Gmail . Вы можете использовать этот дополнительный адрес электронной почты для входа в Gmail , сброса пароля и выполнения многих других задач.Создание альтернативного и резервного адреса электронной почты является одной из настроек безопасности, которую нельзя игнорировать, чтобы обеспечить безопасность своей учетной записи Gmail. Примечание: . Вы можете быстро получить доступ к шагу 6 , используя следующую ссылку: https://accounts.google .com / b / 0 / UpdateAccountRecoveryOptions? hl = en И войдите в систему, но вам рекомендуется следовать инструкциям шаг за шагом, чтобы их было легче запомнить. Шаг 1: Войдите в свою учетную запись Gmail . Шаг 2: В окне Gmail щелкните свой аватар (вверху правого угла), а затем щелкните Моя учетная запись .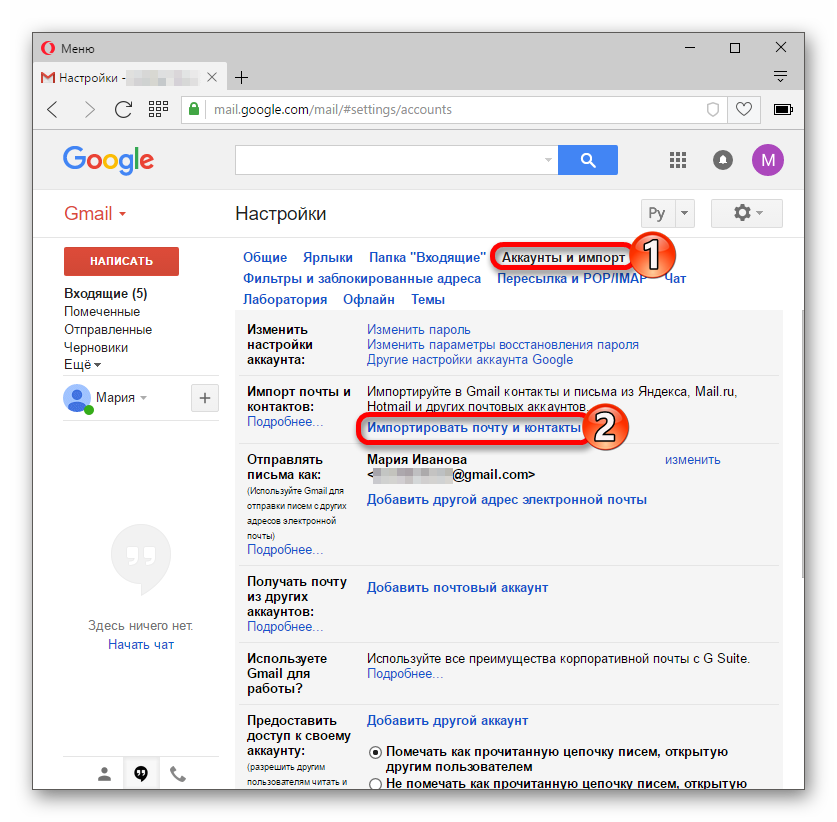 Шаг 3: На вкладке « Конфиденциальность личной информации » щелкните строку « Ваша личная информация ». Шаг 4: Нажмите кнопку « Стрелка вправо, » в поле Электронная почта. Шаг 5: Нажмите « Изменить » в других сообщениях электронной почты. Шаг 6: Введите адрес электронной почты, который вы хотите использовать в качестве замены, и адрес электронной почты для восстановления в свою учетную запись Gmail в поле « Добавить новый альтернативный адрес », а затем нажмите «Сохранить». Примечание : Вы можете использовать альтернативные адреса электронной почты для входа в свою учетную запись Google, восстановления пароля и т. Д.Альтернативные адреса электронной почты могут быть связаны только с одной учетной записью Google одновременно. Если вы хотите использовать только резервный адрес электронной почты, нажмите ссылку «Щелкните здесь».
Шаг 3: На вкладке « Конфиденциальность личной информации » щелкните строку « Ваша личная информация ». Шаг 4: Нажмите кнопку « Стрелка вправо, » в поле Электронная почта. Шаг 5: Нажмите « Изменить » в других сообщениях электронной почты. Шаг 6: Введите адрес электронной почты, который вы хотите использовать в качестве замены, и адрес электронной почты для восстановления в свою учетную запись Gmail в поле « Добавить новый альтернативный адрес », а затем нажмите «Сохранить». Примечание : Вы можете использовать альтернативные адреса электронной почты для входа в свою учетную запись Google, восстановления пароля и т. Д.Альтернативные адреса электронной почты могут быть связаны только с одной учетной записью Google одновременно. Если вы хотите использовать только резервный адрес электронной почты, нажмите ссылку «Щелкните здесь». , как показано на изображении ниже: Шаг 7: . Если вы нажмете на ссылку, интерфейс настройки переключится на настройки резервного адреса электронной почты вместо альтернативного адреса. Вы заполняете восстановление электронной почты, затем нажимаете Сохранить . Шаг 8: Появляется уведомление об успешно добавленном резервном адресе электронной почты, но вам все равно нужно подтвердить это электронное письмо. Шаг 9: Теперь, войдите в альтернативный адрес электронной почты или резервный адрес электронной почты , введенный на шаге 6, и вы увидите новое письмо, отправленное Google для подтверждения . Шаг 10: Откройте это письмо, нажмите «это» в письме на , подтвердите . Шаг 11: Появится уведомление об успешно подтвержденном альтернативном и резервном адресах электронной почты. Примечание: По некоторым причинам вы забыли пароль своей учетной записи Gmail .
, как показано на изображении ниже: Шаг 7: . Если вы нажмете на ссылку, интерфейс настройки переключится на настройки резервного адреса электронной почты вместо альтернативного адреса. Вы заполняете восстановление электронной почты, затем нажимаете Сохранить . Шаг 8: Появляется уведомление об успешно добавленном резервном адресе электронной почты, но вам все равно нужно подтвердить это электронное письмо. Шаг 9: Теперь, войдите в альтернативный адрес электронной почты или резервный адрес электронной почты , введенный на шаге 6, и вы увидите новое письмо, отправленное Google для подтверждения . Шаг 10: Откройте это письмо, нажмите «это» в письме на , подтвердите . Шаг 11: Появится уведомление об успешно подтвержденном альтернативном и резервном адресах электронной почты. Примечание: По некоторым причинам вы забыли пароль своей учетной записи Gmail .:max_bytes(150000):strip_icc()/004_how-to-use-gmail-1172005-3e5d53edf14b4c51b48d95e10608fbc5.jpg) Посмотрите, как его восстановить здесь: Как восстановить пароль Gmail самым быстрым способом
Посмотрите, как его восстановить здесь: Как восстановить пароль Gmail самым быстрым способомВыход из Gmail
Вы выполнили свою работу с Gmail и хотите выйти из своей учетной записи? Посетите веб-сайт Gmail, в правом верхнем углу вы найдете кнопку « Выйти, ».Нажмите эту кнопку, чтобы выйти из своей учетной записи. Желаю вам более умело пользоваться Gmail !!!
Как изменить номер телефона в Gmail двумя способами
- Вы можете легко изменить свой номер телефона в Gmail, перейдя на вкладку «Личная информация» в настройках.
- Вы можете изменить свой номер телефона, если вы поменяли оператора связи, сменили работу или переехали в новую страну.
- Посетите домашнюю страницу Business Insider, чтобы узнать больше.
Наряду с отправкой и получением сообщений вы можете изменять свои личные данные в настройках Gmail, включая номер телефона.
Вы можете изменить свой номер телефона, если недавно сменили оператора мобильной связи, сменили работу или переехали в новую страну.
Для этого войдите в меню настроек на рабочем столе или в мобильном приложении и перейдите в раздел «Личная информация».
Вот как это сделать.
Ознакомьтесь с продуктами, упомянутыми в этой статье:
MacBook Pro (от 1299 долларов США.99 в Best Buy)
Lenovo IdeaPad 130 (от 299,99 долларов в Best Buy)
iPhone 11 (от 699,99 долларов в Best Buy)
Samsung Galaxy S10 (от 899,99 долларов в Best Buy)
iPad (от 329,99 долларов в Best Buy)
Как изменить номер телефона в Gmail с помощью компьютера1. Откройте Gmail и войдите в свою учетную запись на Mac или ПК.
2. Щелкните значок шестеренки в правом верхнем углу, чтобы получить доступ к меню настроек.
Щелкните значок настроек. Марисса Перино / Business Insider
Марисса Перино / Business Insider3. Щелкните «Настройки».
4. Щелкните вкладку «Учетные записи и импорт» в верхней части экрана.
5 . Нажмите «Другие настройки учетной записи Google». Это приведет вас к настройкам вашей учетной записи.
Настройки.Марисса Перино / Business Insider 6. Щелкните «Личная информация» слева.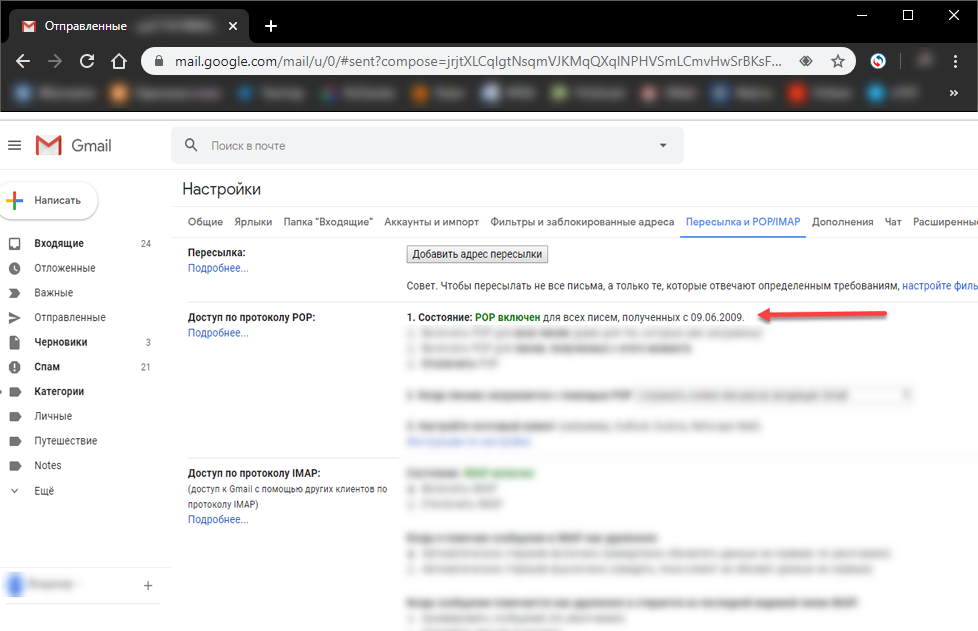
7. Щелкните свой номер телефона в разделе «Контактная информация».
Нажмите на свой номер телефона.Марисса Перино / Business Insider8. Щелкните стрелку рядом со своим номером телефона на следующей странице.
9. Щелкните значок карандаша, чтобы изменить свой текущий номер телефона.
Щелкните, чтобы отредактировать. Марисса Перино / Business Insider
Марисса Перино / Business Insider10. Введите свой пароль или используйте Touch ID, чтобы начать вносить изменения.
Введите свой пароль.Марисса Перино / Business Insider11. Щелкните «Обновить номер».
12. Введите свой новый номер.
13. Нажмите «Далее».
14. Нажмите «Получить код», чтобы подтвердить свой номер телефона.
Получите код для завершения процесса.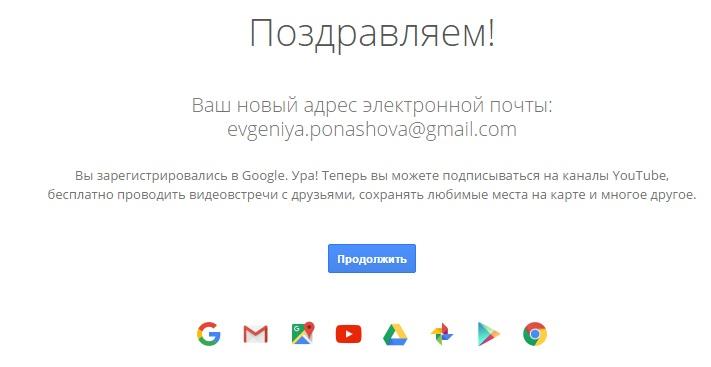 Марисса Перино / Business Insider Как изменить номер телефона в Gmail с помощью мобильного устройства
Марисса Перино / Business Insider Как изменить номер телефона в Gmail с помощью мобильного устройства 1. Откройте приложение Gmail на своем iPhone, iPad или устройстве Android. Убедитесь, что вы вошли в Gmail.
2. Коснитесь трех полос в верхнем левом углу.
3. Нажмите «Настройки».
Откройте свои настройки. Марисса Перино / Business Insider4. Нажмите «Управление учетной записью Google».
Управляйте своей учетной записью Google. Марисса Перино / Business Insider5 .Коснитесь вкладки «Личная информация» вверху.
6. Нажмите на свой номер телефона в разделе «Контактная информация».
Выберите свой номер телефона. Марисса Перино / Business Insider7. Нажмите на номер телефона, который вы хотите изменить еще раз на следующей странице.
8. Нажмите значок карандаша, чтобы внести изменения.
Коснитесь значка карандаша. Марисса Перино / Business Insider9. Введите свой пароль и нажмите «Далее».
10. Введите новый номер и нажмите «Далее».
11. Нажмите «Получить код», чтобы подтвердить свой номер телефона и завершить процесс.
Доступ к Gmail через программное обеспечение электронной почты (e.грамм. Outlook / iPhone или Android) — База знаний
Если вы настроили свою электронную почту для работы с Gmail (см. Эту статью) и хотите получить доступ к своей электронной почте в почтовой программе на локальном компьютере, такой как Outlook, Thunderbird, Apple Mail, Entourage, или на таком устройстве, как iPhone, iPad или Android, вам нужно будет следовать этим инструкциям. Обратите внимание, что мы не обеспечиваем поддержку программного обеспечения электронной почты, но мы предлагаем услугу настройки, если вам нужна помощь.Также обратите внимание, что, поскольку все почтовые программы отличаются, следующие инструкции являются общими — вам может потребоваться обратиться к страницам справки вашего почтового программного обеспечения, чтобы проверить процесс добавления новой учетной записи IMAP.
Шаг первый — включите IMAP в Gmail
- Войдите в Gmail.
- Щелкните шестеренку в правом верхнем углу.
- Выберите Настройки .
- Щелкните Пересылка и POP / IMAP .
- Выберите Включить IMAP .
- Нажмите Сохранить изменения , если они не были сохранены автоматически
Шаг второй. Настройте Gmail в своей почтовой программе
Большинство почтовых программных клиентов автоматически настраивают соответствующие параметры подключения IMAP для вашей учетной записи.Ниже инструкции приведены дополнительные настройки, которые могут вам понадобиться.
- Откройте программу электронной почты,
- Нажмите, чтобы добавить новую учетную запись
- Выберите IMAP (не Pop3)
- Введите адрес электронной почты и пароль своей учетной записи Gmail
- Настройки сервера для входящих / исходящих сообщений :
imap.gmail.com
Порт: 993
Требуется SSL: Да
Сервер исходящей почты (SMTP) — требуется TLS
smtp.

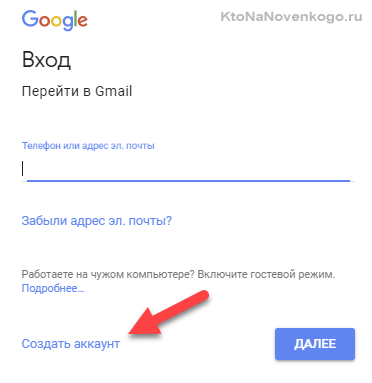 ru). Окошко не закрывайте.
ru). Окошко не закрывайте.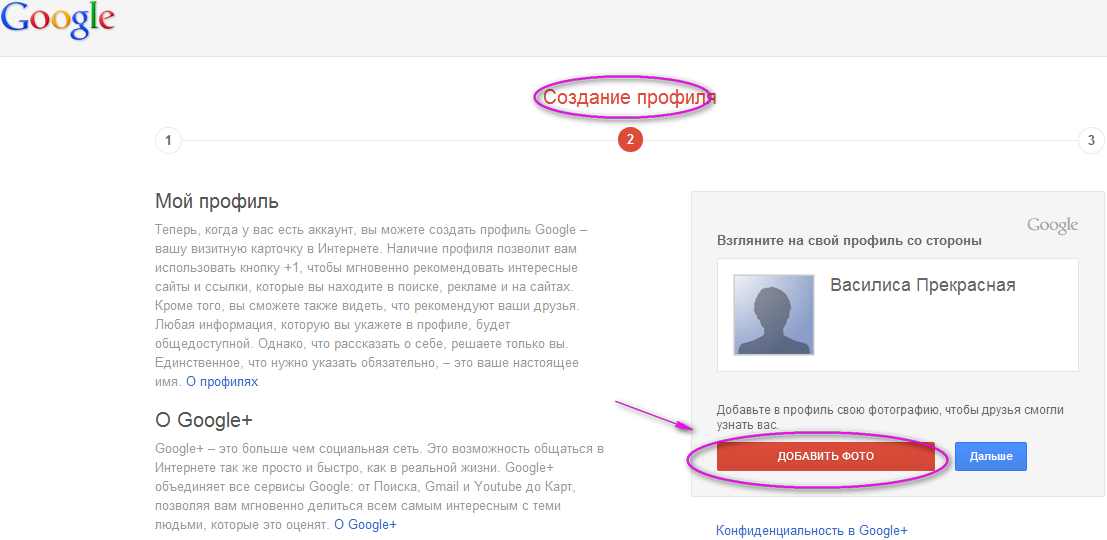 у меня его уже нет.
у меня его уже нет.
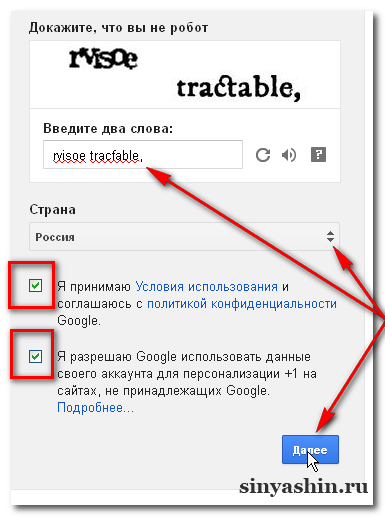 Например, если ваш адрес электронной почты «[электронная почта защищена]», и вы хотите подписаться на The New York Times, вы можете указать адрес электронной почты для подписки как «[электронная почта защищена]».
Например, если ваш адрес электронной почты «[электронная почта защищена]», и вы хотите подписаться на The New York Times, вы можете указать адрес электронной почты для подписки как «[электронная почта защищена]».