Как создать почтовый ящик на google (гугл)
Наверное, каждый из нас когда-то столкнулся с необходимостью отослать электронное письмо, а для этого требуется электронный почтовый ящик. Это весьма удобная и полезная вещь, поэтому в данной статье будет рассказано о том, как создать почтовый ящик на одном из самых популярных и удобных сервисов, то есть на Google (Гугл).
Пару слов о преимуществах почты от Google:
- она совершенно бесплатная
- современная и очень удобная
- объем почтового ящика составляет более 7 гигабайт (читать что такое гигабайт), чего с лихвой хватит на многие годы активных переписок
- отличная защита от спама (нежелательные рекламные сообщения) — за все время, сколько у меня почтовый ящик на Гугл, мне не проскочило ни одно «мусорное» письмо. Хотя, надо признаться, порой в спам попадают нужные письма
- создав почту на Google, Вы автоматически получите собственный аккаунт в Google, а значит и доступ к другим очень полезным онлайн-приложениям, которые обязательно будут рассматриваться на страницах сайта Курсы компьютерной грамотности.
Будем действовать пошагово, каждое действие создания почтового ящика будет сопровождаться наглядной картинкой, поэтому, надеюсь, вопросов у Вас не возникнет, а если возникнут, то оставляйте их в комментариях, приступим!
Регистрируем почтовый ящик на gmail
1) Заходим на сайт для регистрации
Первое, что Вам необходимо сделать, это открыть браузер и зайти на сайт mail.google.com или gmail.com, для этого нужно. Эти два разных адреса приведут Вас на одну и ту же страницу, поэтому я предпочитаю второй вариант, он короче. На открывшейся странице ищите вот такое изображение:
Нас же интересует большая красная кнопка «Создайте аккаунт». Нажимаем и перемещаемся на страницу, где необходимо заполнить регистрационные данные
2) Создание аккаунта в Google
Чтобы зарегистрироваться придется заполнить немаленькую анкету, но не волнуйтесь, всё сделаем вместе и аккуратно. Если нужен другой язык, то справа вверху есть переключатель оного.Имя и Фамилия — здесь их и указываем. Необязательно настоящие, можно сделать вот так:
однако именно так будут автоматически подписываться письма и так к Вам будут обращаться. Заполняем дальше
Имя пользователя (логин) — это именно то, что будет перед значком @ в адресе почты, например, если это сomputer, то адрес будет
Требования к имени пользователя:
- длина от 6 до 30 символов
- из символов можно использовать лишь буквы латинского алфавита (a-z), цифры (0-9) и точки (.), пробелы недопустимы. Латинские буквы можете использовать как строчные, так и прописные — воспринимаются одинаково
- такого имени пользователя не должно существовать, поэтому рассчитывать, что computer, например, еще свободно, не приходится. Но давайте проверим и заодно посмотрим как Гугл будет предлагать другие варианты имени, если введенное уже занято. Для примера введу shabananton. Нажимаем кнопку «проверьте, не занято ли имя» и видим следующее
конечно же занято (несложно догадаться кем) и Google предлагает выбрать один из вариантов с дописанными цифрами. Это, конечно, не очень красиво, поэтому советую поэкспериментировать еще, использовать точку и займите поскорее отличное имя! Например так:
Если же доступно, значит можно двигаться дальше!
Укажите пароль — нужно придумать пароль для почты. Это важная часть регистрации на любом сайте, поэтому отнеситесь к этой процедуре со всей серьезностью, особенно если ящик будет использоваться для деловой переписки или получения корреспонденции.
Советы по выбору пароля:
- в данном случае он должен быть не менее 8 символов
- пробелы недопустимы
- используйте только латинские буквы, причем желательно и строчные и прописные, здесь они различаются, в отличие от имени пользователя
- используйте цифры, специальные символы (хотя бы знак подчеркивания _ или дефис -)
- не используйте этот же пароль на других сайтах, потому что если кто-то сможет его разузнать (ящик-то узнать проще простого уже), то последствия будут плачевные
- не используйте в качестве пароля дату рождения, фамилию, телефон или любую другую информацию, которую можно легко получить (из Вашей странички в социальной сети, например)
- можно воспользоваться онлайн-сервисом подбора пароля www.genpas.ru, если с фантазией нелады
После того, как пароль указан, нужно будет указать его еще раз, дабы подтвердить, что Вы его запомнили или записали
Справа от поля ввода пароля будет полоска-индикатор надежности пароля. Старайтесь, чтобы она была зеленой. При нажатии по ссылке «Надежность пароля» появится окошко с рекомендациями Google по выбору пароля.
Также сразу стоит две галочки, разбираемся с ними
— Оставаться в системе — наличие этой включенной опции позволит Вам один раз ввести логин и пароль и потом при введении в браузере адреса gmail.com сразу будет открываться почтовый ящик. Очень удобно, но не используйте её, если доступ к компьютеру есть у других людей.
— Включить История веб-поиска — так как регистрируется не просто почтовый ящик, а целый аккаунт у Google, то есть доступ и к другим сервисам, то сюда сразу включена эта опция, которая позволяет Google собирать информацию о посещенных Вами страницах, введенных поисковых запросах, чтобы на их основании выдавать информацию персонализированно на основании Ваших интересов и предпочтений (это могут быть как результаты поиска, так и реклама). По сути, Google шпионит за пользователями, поэтому многим это не нравится и они отключают данную службу.
Может так случиться, что пароль забудется или будет утерян. На случай форс-мажора есть система подстраховки. Тут, в общем, варианта два:
1) указать другой адрес электронной почты, на который в случае чего он будет выслан. Он также может использоваться для других целей, о которых можно прочитать, нажав по ссылке «дополнительная информация» рядом с полем ввода е-мэйла
По ссылке «дополнительная информация» опять же можно прочитать подсказки (она откроется в небольшом окошке).
Если резюмировать, тут два нюанса:
- вопрос не должен быть связан с паролем
- ответ должен легко приходить вам на ум, но сложно угадываться. В общем, быть неочевидным
Например вот так:
дальше нужно указать страну, она должна определиться автоматически, а также дату рождения. С датой рождения будьте аккуратны, потому как если вам меньше 13 лет (то есть если вы так укажете), то в регистрации будет отказано. Почему?
Google зарегистрирован в США. А в США есть закон по защите детей. В котором говорится, что нельзя собирать данные о детях меньше 13 лет. В том числе и регистрационные для аккаунтов. Вот так-то
После возраста следует следует ненавистная всем каптча — картинка, с которой необходимо вписать символы. Это такая защита от автоматических регистраций.
Регистр букв не учитывается. Также посередине есть пиктограмма для людей с ограниченными способностями, по нажатии на которую информацию надо воспринимать не визуально, а на слух. То есть будет слышен шум, на фоне которого голос (на языке страницы, то есть в данном примере — на русском) будет произносить цифры. Их и надо ввести. Если не можете прочитать, что написано, нажмите самую левую пиктограмму — текст обновится.
Далее нужно ознакомиться с условиями использования сервисов Google. Если не лень читать, то читайте)
После чего нужно нажать кнопкуОткроется следующая страница приветствия, на которой можно будет зайти в созданный почтовый ящик.
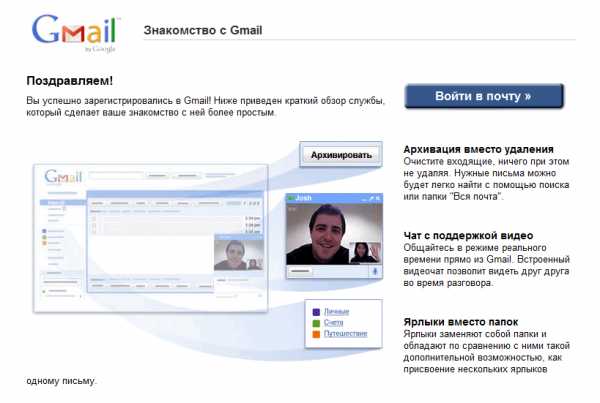
Регистрация почтового ящика закончена! Мои поздравления! Это было не так уж и просто!
Важно! Если у вас появилось такое сообщение, то вам надо подтвердить регистрацию еще и с помощью мобильного телефона. Не пугайтесь, это для пущей безопасности. Просто придет бесплатная смска с кодом, который надо ввести (изображение увеличится при нажатии)
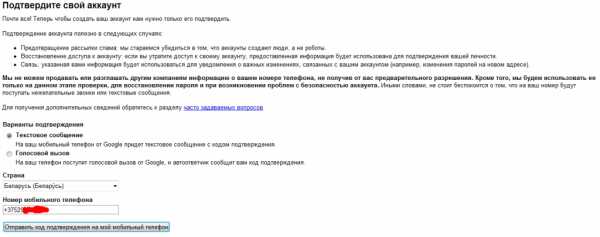
Также, если вы указывали запасной почтовый ящик, то на него придет письмо такого вот содержания:
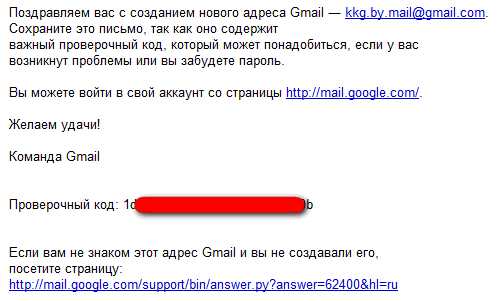
В нем указан код для восстановления пароля. Об этом поговорим в другой раз.
О том как писать и читать письма в следующей статье. Жду комментариев и пожеланий. Пока что можете воспользоваться свежесозданным ящиком иА какой почтой пользуетесь вы? Гугл нравится?
Из этой статьи вы узнали:
- Как создать почтовый ящик на Google
- Как придумать хороший пароль
Насколько вам была полезна статья?
Кликните по звездочке, чтобы оставить оценку!
Submit RatingСредний рейтинг / 5. Оценок:
Нам очень жаль, что статья вам не понравилась!
Помогите нам ее улучшить!
Скажите, как мы можем улучшить статью?Отправить ответ
Спасибо за обратную связь!
kkg.by
регистрация в Гугл Почте бесплатно
Гугл Почта (mail.google.com, gmail.com) — бесплатная электронная почта от лидера IT-технологий, компании Google (Гугл). Благодаря высокому уровню безопасности личных данных и дружелюбному интерфейсу пользуется огромной популярностью у пользователей со всего мира.
Осенью 2012 года Gmail.com удалось превзойти своего главного конкурента, почту Hotmail (Microsoft), по количеству пользователей. На тот момент времени в Гмайл создали свой аккаунт более 420 млн. человек.
Сервис «Гугл Почта» (gmail.com) поддерживает двухэтапную аутентификацию, снижающую риск взлома аккаунта, и блокировку на 24 часа в случае детектирования необычной активности в профиле. Блокирует спамные сообщение. Создаёт резервные копии переписки с другими пользователями. Передаёт данные через защищённый (зашифрованный) канал по распространённым протоколам (IMAP, POP3, SMTP).
Чтобы зарегистрироваться в gmail.com, выполните нижеследующую инструкцию.
Внимание! Аккаунт почты можно использовать для авторизации на других сервисах Google (Фотографии, Диск, Карты, Новости, YouTube и др.).
Регистрация
1. Напечатайте в адресной строке браузера — gmail.com, а затем пройдите по ссылке «Создать аккаунт». Или перейдите на страницу — www.google.com/intl/ru/mail/help/about.html.
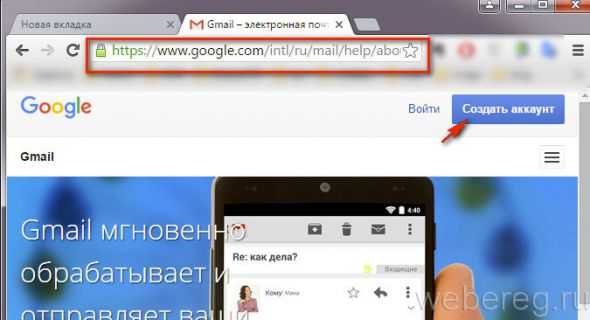
Совет! Если вы используете браузер Google Chrome, на его домашней странице клацните иконку «Почта» (расположена вверху справа). Далее, чтобы пройти регистрацию, заполните специальную форму.
2. «Как вас зовут»: ваше имя и фамилия.
3. «Придумайте имя пользователя»: логин для входа в систему. При его составлении для удобства и быстрого запоминания можно использовать своё фамилия, инициалы, дату рождения или регистрации.
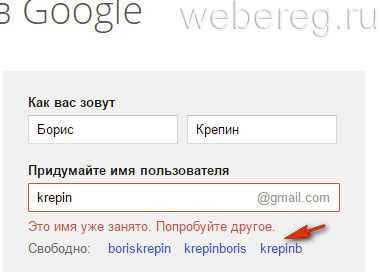
Совет! Если сервис сообщит о том, что созданный вами логин уже используется другим пользователем, для ускорения процедуры регистрации воспользуйтесь одной из сгенерированных символьных комбинаций в строке «Свободно». Клацните по ней мышкой, чтобы перенести в поле.
4. Составьте сложный пароль, как минимум, длиной в 12-15 символов, состоящий из строчных, прописных английских букв, цифр и спецсимволов (&, #, @, $ и др.). Введите пароль в строки «Придумайте… » и «Подтвердите… ».
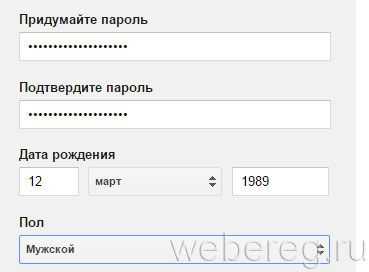
5. Дата рождения: число и год напечатайте вручную, а месяц выберите в ниспадающем списке.
6. Пол: откройте меню, установите соответствующий вариант (мужской, женский).
7. Мобильный телефон: в перечне клацните страну, в которой проживаете, чтобы отобразился её международный код. Затем введите номер своего мобильного.
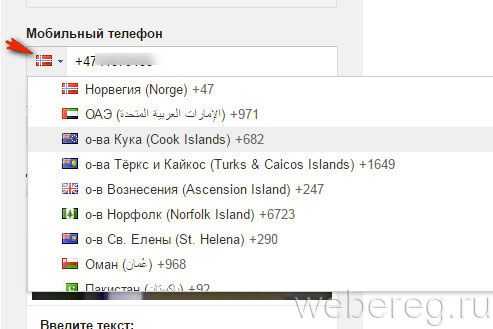
8. Укажите адрес запасного email (если таковой имеется). Он может понадобиться для восстановления доступа к профилю почтового сервиса в случае потери пароля.
9. Докажите, что вы человек, а не бот (программа, выполняющая регистрацию без участия пользователя): наберите символьную комбинацию, отображённую на картинке. Если её плохо видно, кликните рядом кнопку «Обновить» (значок «замкнутая стрелка»).
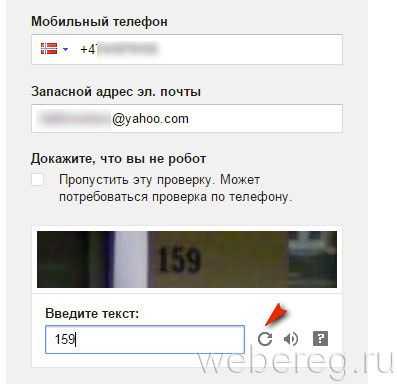
10. Установите «галочку» в надстройке «Я принимаю Условия… ».
11. Чтобы создать аккаунт, нажмите ссылку «Далее».
Верификация
1. На странице «Подтвердите аккаунт» кликом мышки выберите способ получения кода для прохождения верификации: SMS или голосовой вызов.
Примечание. Рассылку сообщений сервис выполняет бесплатно (со счёта абонента оплата не взимается).
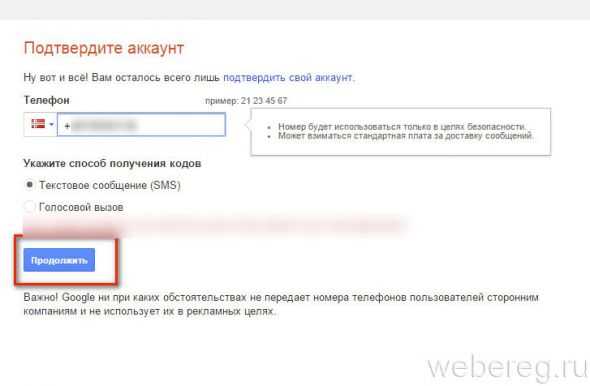
2. Клацните «Продолжить».
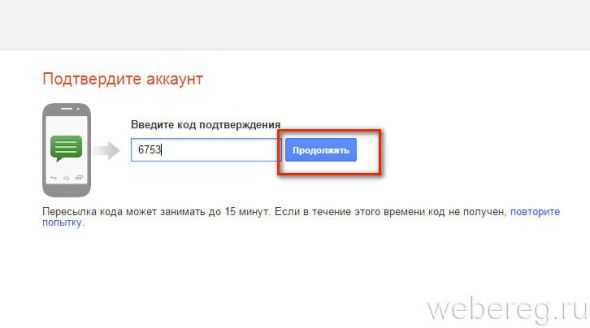
3. Наберите полученный верификационный код и нажмите «Продолжить».
Если все действия инструкции выполнены правильно, в браузере откроется страница с профилем вашего почтового ящика.
Настройки Gmail
1. Чтобы открыть глобальные опции аккаунта Google, кликните левой кнопкой в верхней панели справа аватарку аккаунта (по умолчанию в ней отображается первая буква адреса email). А потом перейдите в раздел «Мой аккаунт».
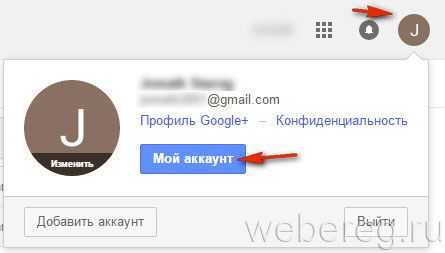
2. Управление почтовым ящиком (просмотр писем, спам-фильтр, отправка сообщений, корзина и др.) осуществляется в вертикальном меню, расположенном в правой части профиля.
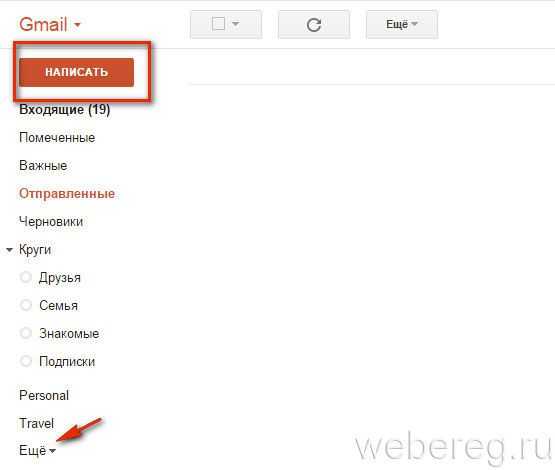
Совет! Чтобы отправить письмо, клацните кнопку «Написать». Нажмите в перечне опций «Ещё» для ознакомления с дополнительными функциями gmail.
Авторизация
1. Откройте страницу — www.google.com/intl/ru/mail/help/about.html, нажмите «Войти».
2. Введите адрес ящика в формате @gmail.com, нажмите «Далее».
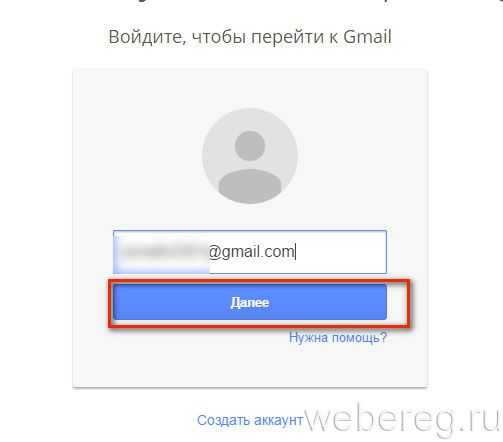
3. Напечатайте пароль и снова нажмите «Далее».
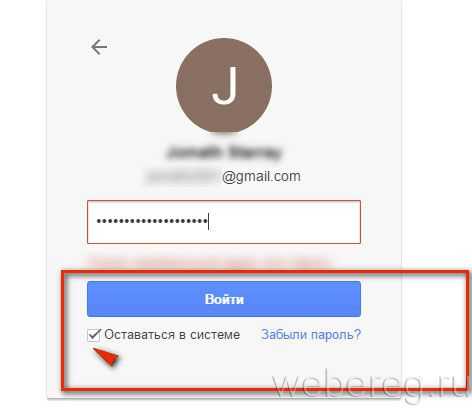
Приятного пользования почтовым сервисом Gmail!
Возникли сложности? Напишите об этом в комментариях и мы постараемся вам помочь.
А если статья оказалась вам полезной, не забудьте поставить лайк!
webereg.ru
регистрация и настройка. Как зарегистрироваться в электронной почте гугл?
Аккаунт на сервере Google даёт множество преимуществ, одним их которых является почтовый ящик Gmail. Он не только делает работу с электронной почтой эффективной, полезной и простой, но ещё и увлекательной. Почта от Гугла даёт множество привилегий, главными из которых является полное отсутствие спама, поскольку Gmail блокирует спам ещё до того, как эта напасть окажется в вашем ящике. Мгновенный поиск необходимых сообщений и возможность проверять почту с любого мобильного устройства.
Ещё одним превосходством gmail, является просмотр цепочки писем, то есть ваши сообщения группируются с ответами на них, благодаря чему вы всегда видите контекст обсуждаемой темы. Встроенный чат позволит общаться с другими пользователями электронной почты Gmail, а также возможно общение при помощи видеочата и голосового чата.
Почтовый ящик Gmail размером более чем 7.5 Гб, и это не предел. А самым главным является безопасность Gmail, ведь в этой электронной почте используется, аналогично веб-сайтам банков, шифрование по протоколу HTTPS. И это всё абсолютно бесплатно!
Почта Gmail, регистрация.
В поисковой строке прописываем https://www.google.ru/ и попадаем на стартовую страницу поисковика гугл.
После выбираем вверху закладку «Почта» кликаем мышкой и переходим непосредственно на Gmail.
Вверху справа нажимаем на кнопку «Создайте аккаунт».
Кликнув по кнопке, мы переходим на страницу регистрации аккаунта.
На этой странице необходимо заполнить имя, фамилию, ввести пароль (желательно используя цифры и английские буквы) и во втором поле подтвердить пароль, желательно пароль вводить вручную, а не копировать с предыдущего поля (это делается для того, чтобы вы не ввели неверный пароль), выбрать пол, и английскими буквами внести имя вашего почтового ящика (после того как вы подберёте себе имя почты, сервис, произведёт проверку, если это имя окажется занятым, то на ваш выбор предложат несколько вариантов, в вашем праве соглашаться на них или всё же подобрать своё уникальное имя).
Прокрутив скрол(колесико мыши), мы опускаемся вниз страницы
и заполняем поле «Мобильный телефон» (следует учесть, что для регистрации на Gmail необходимо указать либо номер телефона, либо ваш второй почтовый ящик, поскольку подтверждение о регистрации происходит именно таким путём, это делается для восстановления утерянного пароля) или поле «Дополнительный адрес эл.почты», и необходимо ввести капчу, чтобы доказать сервису Google, что вы не робот. При вводе капчи, будьте внимательны, если вам плохо видно буквы можно либо прослушать их, нажав на кнопку микрофона, либо, заменить на новые, соответственно нажав на кнопку замены. Затем мы выбираем страну и принимаем Условия использования. Регистрация заканчивается нажатием кнопки «Далее».
Вы переходите на страничку подтверждения своего аккаунта.
Если вы вводили номер телефона, то вам придёт SMS с кодом активации, который вы должны будете внести в поле «Код подтверждения». Если же вы вводили дополнительный почтовый ящик, то проверьте его она наличие письма от сервиса Google. После чего нажать кнопку «Проверить».
Если вдруг, код на ваш номер телефона или почтовый ящик не пришёл, следует запросить его повторно, кликнув по кнопке «Повторите попытку».
После чего вы переходите на страничку своего аккаунта в gmail.
Поздравляю! Теперь вы полноправный пользователь всемирной сети Google. Осталось только настроить свой аккаунт и почту в соответствии со своими предпочтениями. Для начала, мы добавим фото, для этого кликаем по кнопке «Добавить фото»
и загружаем фото себя любимого. Или же можно сделать фото с веб-камеры.
Выбрав фото и отцентровав его, следует кликнуть по кнопке «Установить как фото профиля»
в результате у вас откроется вот такая страничка,
с которой мы, переходим на следующую страницу вашего аккаунта. Если вы хотите пропустить этот шаг — кликните по кнопке «Дальше».
На этой странице, вы увидите адрес своего почтового ящика, и, кликнув по кнопке «Перейти в сервису Gmail»
Вы увидите на страничке вот это.
Не стоит пугаться, это стандартная загрузка почтового ящика gmail. После загрузки открывается страница вашей почты, ну вот и всё! Регистрация полностью завершена! Мои поздравления.
Настраиваем почту gmail.
Нажав на колёсико символизирующие настройки,
мы увидим выпадающее меню, в котором и будем производить изменения. Как вы видите можно изменить интерфейс почты, что очень удобно, если вы попеременно заходите с компьютера, мобильного или планшета.
Выбрав «Темы» вы ежедневно сможете менять заставки интерфейса почты. Сейчас мы изменим стандартный белый цвет на что-нибудь более привлекательное
Выбрав наиболее понравившуюся темы, кликаем её мышкой и – вуаля!
Выбрав несколько сообщений вы можете сархивировать их, поскольку лучше сохранить ненужное, чем удалить нужное.
Вы также можете комплексно удалять, перемещать и связывать письма в цепочки.
Выбрав в выпадающем меню пункт «Настройки» вы сможете изменить язык интерфейса, включить транслитерацию — печать с помощью фонетической записи на латинице, выбрать автозаполнение контактов и выставить свою подпись (он будет отображаться под каждым письмом). Изменить пароль и другие настройки аккаунта можно во вкладке «Аккаунт и импорт»
Также можно провести импорт старых писем и контактов из web и POP аккаунтов (Hotmail, Yahoo!, AOL, mail.ru, rambler.ru и др.) в почту gmail, а также настроить импорт новых писем приходящих на другой эл. ящик. Для этого в меню «Настройка» выбираем «Пересылка и РОР/IMAP»
Добавив адрес пересылки (то есть откуда будут поступать письма), вы выбираете доступ по протоколу РОР или по IMAP. И выбираете «Сохранить изменения».
Чтобы выйти с почты достаточно кликнуть в верхнем правом углу значок
и нажать кнопку «Выход».
Ну, вот и всё, с наиболее сложным — мы разобрались, удачного и плодотворного вам общения!
www.teryra.com
Gmail: регистрация почты (нового аккаунта)
Gmail.com является одним из самых популярных почтовых сервисов в мире, что ничуть не удивительно, если вспомнить, что принадлежит он интернет-гиганту Google. Интересно, что аккаунт Gmail необходим не только для почты, но и для использования других сервисов Google. Например, тот же Play Market. Сегодня мы расскажем вам, как зарегистрироваться в этом почтовом сервисе, причем бесплатно и за несколько минут свободного времени.
При входе на сайт Gmail.com вам будет предложено ввести логин для входа в аккаунт. Поскольку вы еще не зарегистрированы в почте, нажмите «Другие варианты».
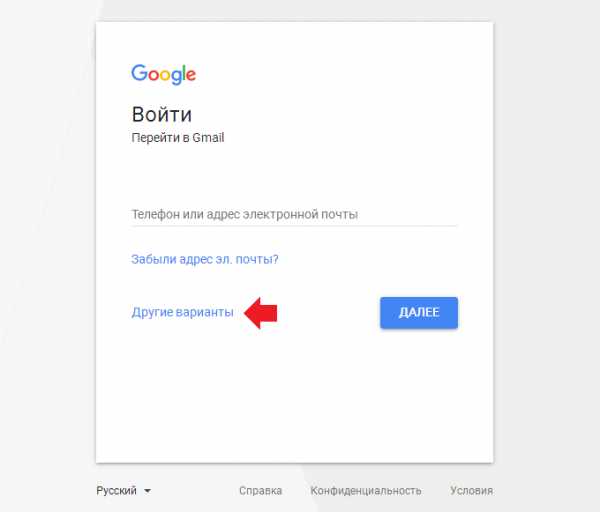
Далее появится меню, в нем выберите «Создать аккаунт».
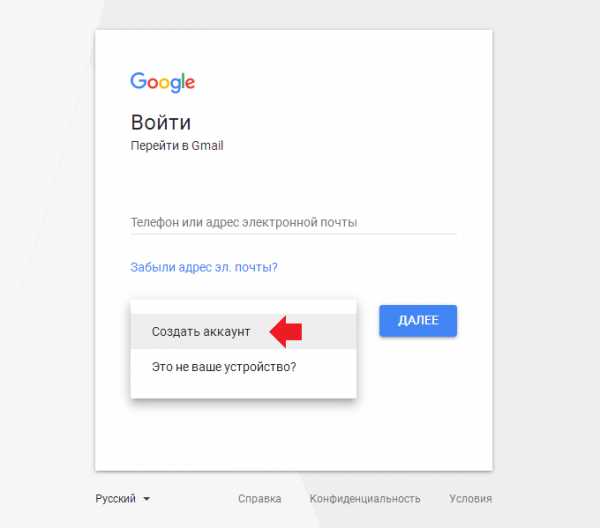
Вы оказались на странице заполнения данных. Вы должны указать следующие данные:
- Ник (имя пользователя)
- Пароль (два раза)
- Дата рождения
- Номер телефона (по желанию)
- Запасной адрес e-mail (по желанию)
Телефон пользователи обычно не указывают, его можно указать позже при необходимости. Когда заполните данные, нажмите «Далее».
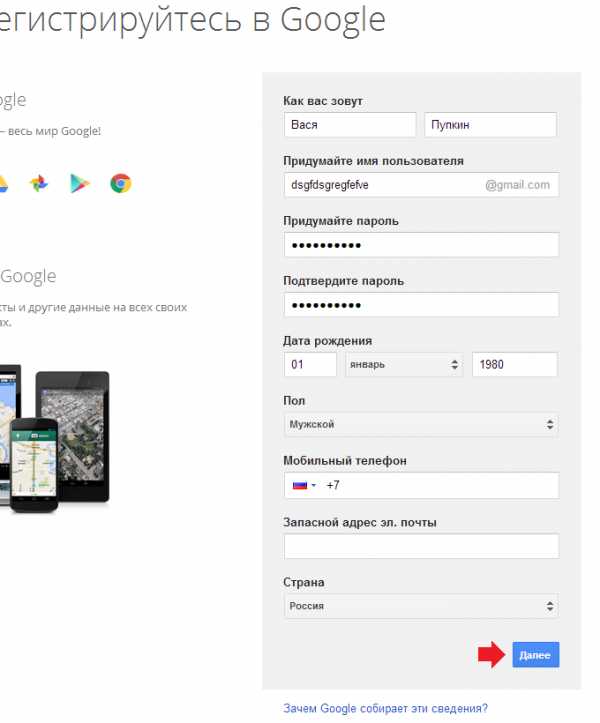
Необходимо принять условия использования Google. Прочтите регламент и, если вас все устраивает, нажмите «Принимаю».
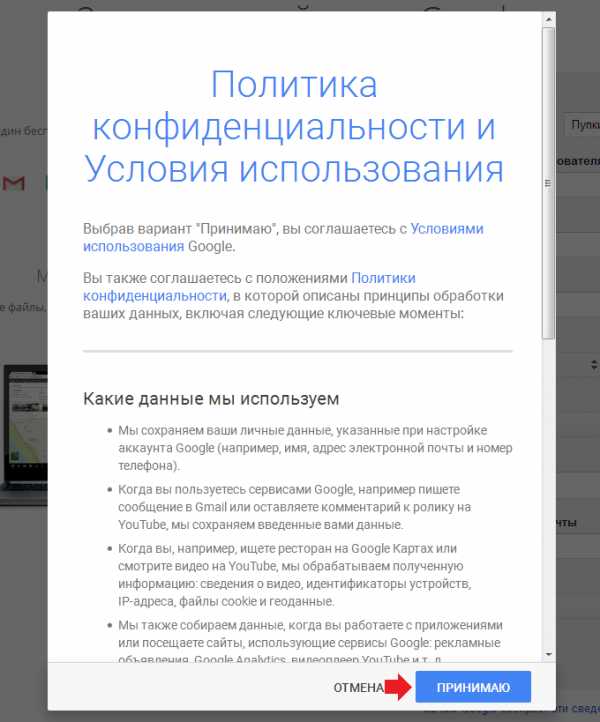
Укажите номер телефона для подтверждения аккаунта — на него придет СМС-сообщение с кодом. Затем нажмите «Продолжить».
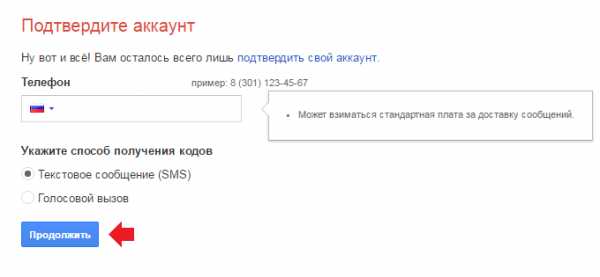
Введите код, который пришел на телефон, и нажмите «Продолжить».
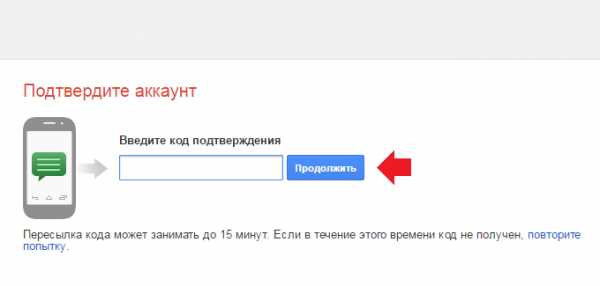
Регистрация прошла успешно.
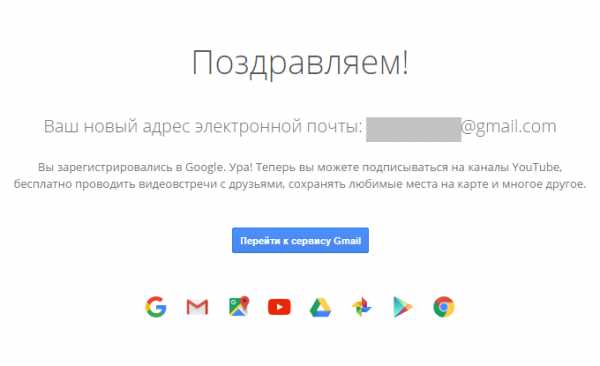
Интересно, что прежде для регистрации в Gmail не требовался номер телефона. Теперь, очевидно, правила изменились, при этом, что интересно, данный номер телефона, на который приходит код для регистрации, не указан в аккаунте. Так, например, если вы хотите, чтобы аккаунт можно было восстановить именно на этот номер телефона, его необходимо будет указать в настройках. Кстати, настоятельно советуем это сделать. Для этого нажмите на кружок, что находится в правой верхней части окна. Появится небольшое окошко, в нем нажмите на кнопку «Мой аккаунт».
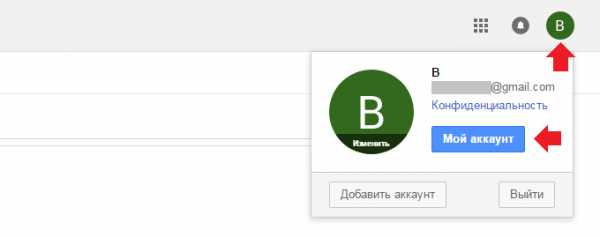
На странице настроек нажмите «Безопасность и вход».
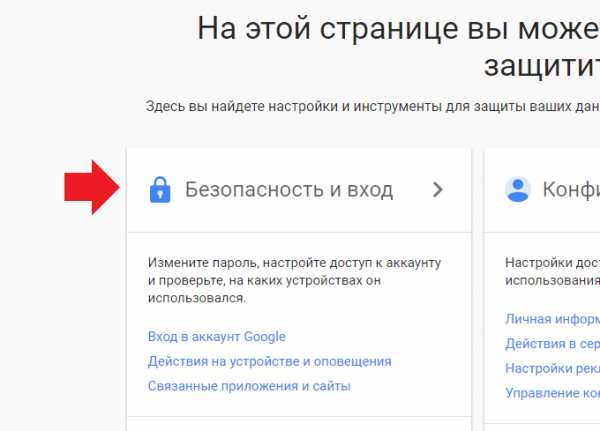
Найдите подраздел «Параметры восстановления аккаунта» и нажмите на строку «Номер телефона».
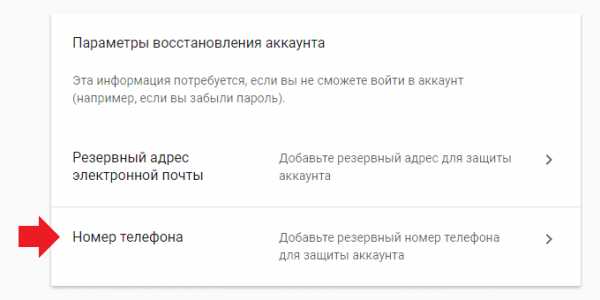
Введите пароль при необходимости еще раз, затем нажмите «Указать номер телефона» и введите номер телефона для восстановления аккаунта.
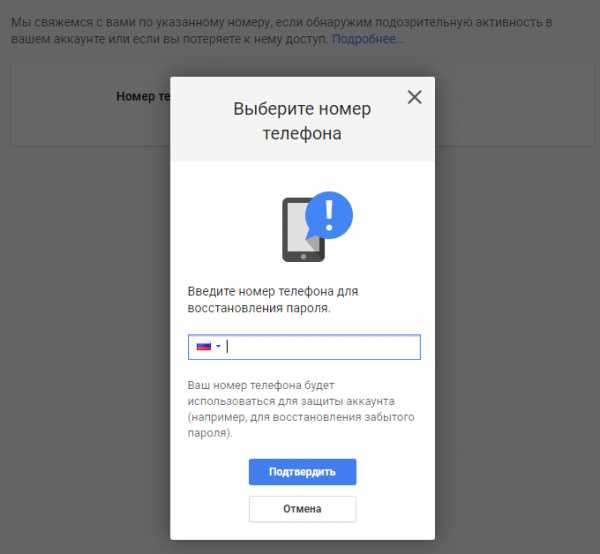
Затем придет код на телефоне, подтвердив который вы привяжите аккаунт к указанному номеру мобильного телефона. Также настоятельно рекомендуем включить двойную авторизацию: при каждом входе в аккаунт нужно будет вводить код, который приходит на телефон. Не очень удобно, зато безопасно.
siteprokompy.ru
Как зарегистрировать почту на Gmail • Обучение компьютеру
Бесплатный почтовый сервис Gmail, который принадлежит самой известной в мире IT компании Google, пересек отметку в немалые 1.5 миллиарда активных пользователей по всему миру на конец 2018 года и продолжает стремительно расти за счет удобства, довольно субъективного понятия и востребованности, которой способствует единый аккаунт, как минимум для YouTube и мобильных устройств на базе ОС Андроид.

Вот небольшой список возможностей, получаемых после регистрации почты в Gmail.
- Универсальный аккаунт от сервисов Google.
- Большое количество функциональных настроек.
- Возможность отправлять письма по расписанию.
- Гибкие возможности по настройке внешнего вида.
- Бесплатное облачное хранилище для файлов на 15 гб.
- Отправлять и читать письма в конфиденциальном режиме.
- Возможность отменить отправленное письмо в течении 30 сек.
- Хорошо оптимизированное и удобное приложение для Android или IOS.
- Ограниченный объем почтового ящика в 15 гб. за счет облачного хранилища.
Чтобы зарегистрировать электронную почту на Gmail, открываем gmail.com, нажмём Создать Аккаунт и выбираем Для себя.
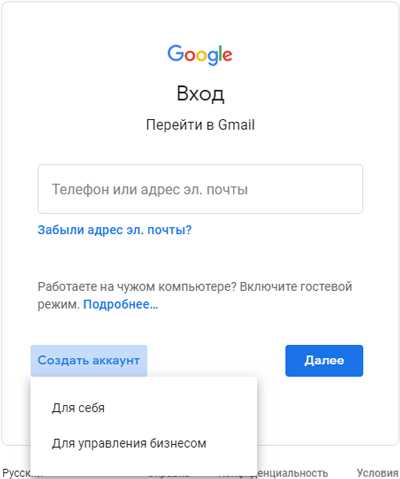
Далее мы заполняем стандартную форму для регистрации, следующим образом.
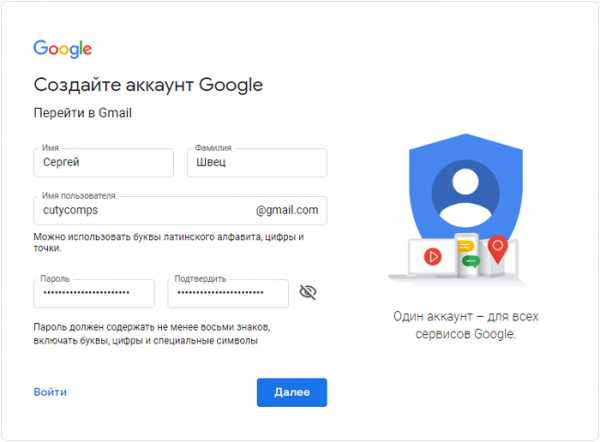
- Указываем своё имя и фамилию
- Оригинальное имя пользователя (логин)
- Вводим и подтверждаем надежный пароль
Можно ввести какое-нибудь запоминающееся русское словосочетание с английской раскладки клавиатуры. Например, простой2019пароль у нас превращается в более надежный пароль ghjcnjq2019gfhjkm.
- Внимательно проверяем все и нажимаем Далее
Теперь, снова заполняем небольшой формуляр.
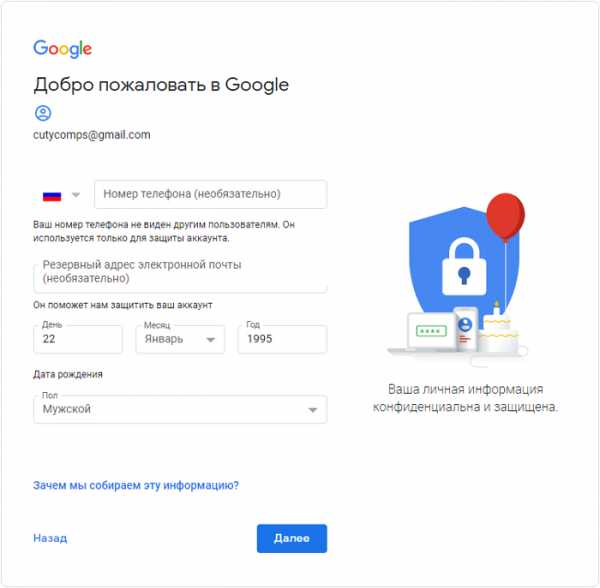
- Вводим номер телефона и адрес запасной почты (Необязательно)
- Выбираем свою дату рождения и указываем Пол
- Внимательно проверяем все и нажимаем Далее.
Принимаем Политику конфиденциальности и Условия использования.
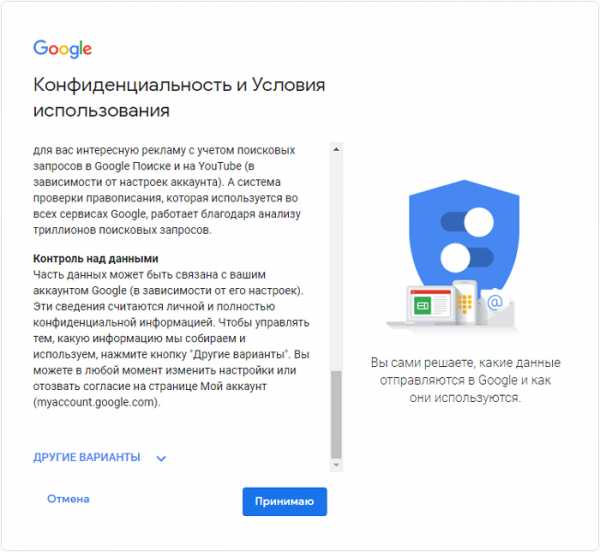
В новой почте, нас приветствует анимированный баннер, где мы нажимаем Далее.

Выбираем подходящий вид отображения, лучше По умолчанию и нажимаем ОК.

Электронная почта на Gmail готов, но давайте ещё нажмем Выберите тему.
Выберем визуальную тему для почты, к примеру Трава и нажмём Сохранить.

Новая электронная почта с нестандартной визуальной темой, выглядит симпатичней.
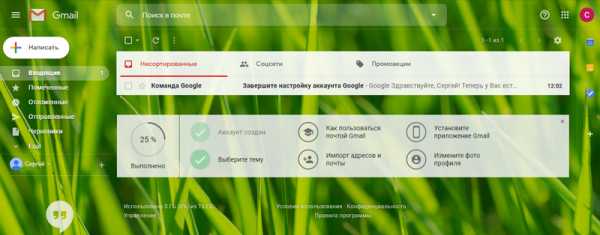
На этом пожалуй всё. Увидимся на следующих страницах блога. А пока.. Пока.
cutycomp.ru
Создать почту gmail
Здравствуйте читатели блога moikomputer.ru, сегодня я покажу вам, как создать почту gmail, вы можете иметь или не иметь другие ящики, но ящик на Gmail.com должен быть обязательно у каждого, почему спросите вы?
Отвечаю, во первых потому, что популярные почтовики в России такие как mail.ru, yandex.ru, rambler.ru не котируются на некоторых западных ресурсах конечно возможно это вас никогда не коснется.
Но вторая весьма весомая причина это многочисленные сервисы от Google имеющие различные тематические направления. Начиная от популярного браузера Google Chrome или также всем известных You tube, Google+, а Google play огромный портал для смартфонов планшетов и даже Смарт телевизоров на ОС «Андроид» уверен, что каждый владелец любого из перечисленных устройств пользуется данным порталом, скачивая игры, программы, книги и прочее.
Но, что бы пользоваться этими сервисами, нужна обычная регистрация, при которой понадобится ящик gmail, который мы сейчас создадим. Также вы сможете увидеть полный перечень сервисов, который станет вам доступен после регистрации.
Как создать почту gmail
Переходим по ссылке gmail.com откроется окно, где в его правой части нажимаем кнопку Создать аккаунт, появится Форма регистрации.
Я советую заполнять поля реальными данными потому, что этот аккаунт вам будет нужен для дела, а не для каких-то разовых регистраций обязательно прочитайте, перейдя по ссылке в самом низу окна, что говорит по этому поводу Гугл, Зачем Google собирает эти сведения?
Кстати существуют такие электронные ящики однодневки, которые работают от нескольких дней до нескольких месяцев, потом самоуничтожаются.
В общем прилежно заполняем все поля.
Придумайте имя пользователя: это ваше будущее имя электронной почты постарайтесь выбрать более удобное для вас. Если имя будет уже занято, вам будет предложено другое обычно с добавлением цифр, не нравится, придумайте другое, мне повезло, я выбрал адрес своего блога, и он оказался естественно свободен.
Пароль: придумайте посложнее, не пишите в нем дату своего рождения, не забудьте его запомнить, а лучше записать на бумагу и убрать в надежное место вместе с созданным адресом, который будет показан ниже.
Дата рождения: заполните поля с вашей реальной датой рождения, потом изменить уже не получится.
Мобильный телефон: нужно тоже написать свой потому как придет код подтверждения и на случай восстановления утерянного пароля тоже потребуется. Также для безопасности аккаунта при помощи телефона можно настроить вход только после SMS уведомления с паролем. Звонить вам никто не будет, также как и слать смс вписывайте не бойтесь.
Докажите что вы не робот: вводите цифровую как у меня или возможно буквенную капчу ставите галочку подтверждая свое согласие с условиями (можете прочитать условия), Далее.
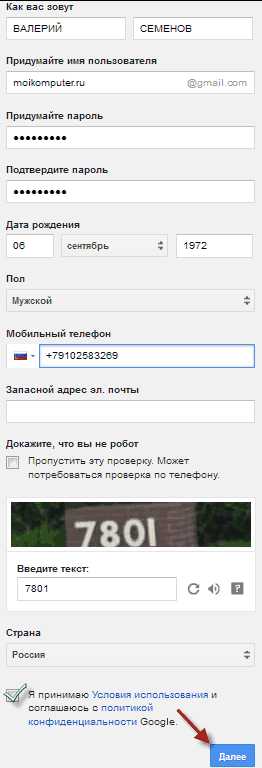
Кнопка Создание профиля, даст возможность использовать все гугловские сервисы, однозначно нажимаем ее, через секунду ваш профиль будет создан, о чем будет оповещено в следующем окне.
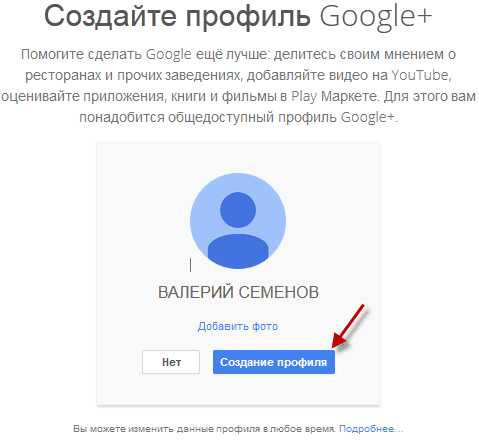
Поздравление об успешном создании электронной почты с бесплатным пространством 15Гб, а также профиля в Google+. Нажимаем Перейти к сервису Gmail.

И вот, наконец, мы находимся на главной странице почтового ящика, где мы видим 3 входящих письма от команды Gmail (прочтите их) и 2 оповещения от соц. сети Google+ с просьбой заполнить ваш профиль, делать это именно сейчас не обязательно можно его заполнить, когда вам будет удобно или нужно.
Есть удобный поиск писем по ящику с возможностью выхода в Интернет.
Как вы уже обратили внимание настройка аккаунта выполнена на 10 % поэтому далее мы разберем некоторые настройки и повысим статус до 100%.

Базовые настройки gmail ящика
На самом деле настроек очень много можно настроить массу полезных функций, но тогда нужно писать целую большую отдельную статью, что бы описать весь функционал, что я планирую сделать в скором времени.
Во вторых если вы не планируете использовать почту профессионально, а только иногда где-то произвести регистрацию то тех настроек, которые я вам покажу сейчас, будет вполне достаточно.
Пункты 2. Установите приложение и 3. Импорт адресов, рассматривать не будем, просто кликните на них для выделения.
4. Как пользоваться почтой Gmail, с этим пунктом обязательно ознакомьтесь, найдете много нужной информации по использованию.
5. Выберете тему, предоставляется выбор от однотонных до тем с картинками просто кликаете на понравившуюся и оформление тут же меняется если устраивает жмете в низу окна Изменить.
6. Изменить фото, выбираете файл на компьютере находите свое фото выделяете его нажимаете Открыть, фотка загрузится. С помощью рамки отцентруйте фотку нажмите кнопку Установить как фото профиля.
Теперь в правом углу будет отображаться ваше фото.
После выделения всех 6 пунктов появится вот такое сообщение.
В углу справа сверху нажимаем на шестеренку, здесь находятся все настройки почтового сервиса.
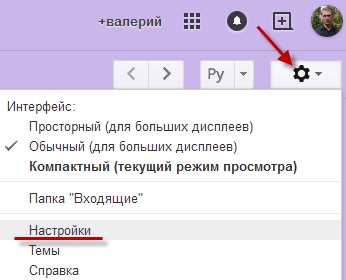
Как уже было сказано ранее все, что есть рассматривать не будем, как видите сами, здесь много чего есть, рассмотрим вкладку Общие.
В принципе все по умолчанию уже настроено, так, что можно вполне вести с базовыми настройками полноценную работу.
Также для каждого пункта есть описание, для чего он предназначен. Я бы хотел заострить ваше внимание на пункте Подпись, применим в большей мере в деловой переписке ну вообще я считаю не лишне подписывать любые свои письма.
Подпись в письме может выполнять какие то рекламные цели ссылка на ваш сайт или на вашу группу социальные сети, номер телефона, но не следует подписывать письмо большим количеством слов.
После того как придумаете текст подписи впишите его не забудьте нажать Сохранить изменения. Теперь любое ваше письмо будет автоматически подписано.
Для создания письма в левом углу окна нажимаем кнопку Написать появится поле для письма в низу с вашей подписью.
Вот как выглядит подпись у меня, считаю самый оптимальный вариант.
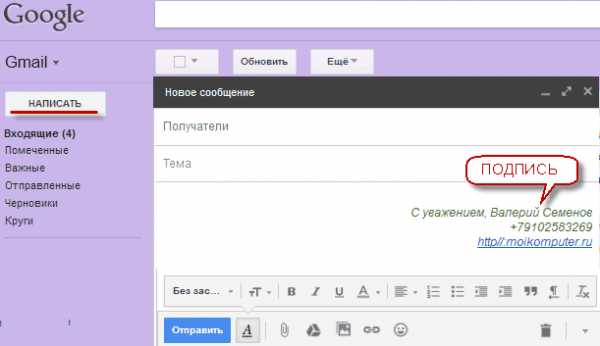
Следующая вкладка, на которую стоит обратить внимание Лаборатория это пункт с разными новшествами, которые находятся в режиме тестового состояния, и вам дается такая возможность испытать новые функции, некоторые из них не оправдают себя и исчезнут, а некоторым будет дано право на существование.
Обязательно посмотрите и протестируйте то, что еще не вышло, а возможно не выйдет никогда.
Ну, вот ваш ящик готов вам без труда удалось создать почту gmail и более или менее разобраться в ней для последующего использования.
Да чуть не забыл, обещал в начале статьи показать вам, где находятся сервисы гугла.
Нажимаем на плитку, откроется 9 иконок, потом нажимаете кнопку «Еще», появятся остальные 5
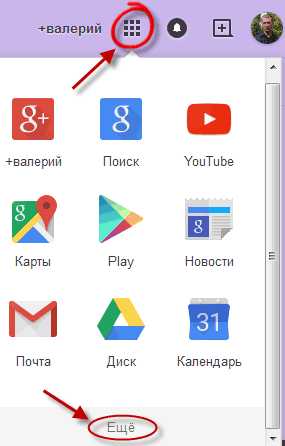
Ссылка Другие сервисы Google откроет уже полный список сервисов разбитый по тематикам.

Описывать я их не буду думаю разберетесь сами, да и смысла в этом описании не вижу.
Прошу не посчитать данную статью как рекламу «забугорного» ящика просто без него иногда не обойтись, а так я пользуюсь попутно всеми остальными популярными ящиками в России!
И могу сказать, у каждого есть свои недостатки и преимущества друг перед другом. Возникнут вопросы пишите постараюсь обязательно помочь!
До встреч на блоге.
Валерий Семенов, moikomputer.ru
moikomputer.ru
Как зарегистрировать почту на gmail.com в сервисе Google
Gmail (Google mail) является бесплатной услугой электронной почты, предоставляемой американской компанией Google. Я не могу сказать точно, в каком году регистрация почты gmail.com стала доступной для всех пользователей. Однако уже более десяти лет я использую аккаунт Google, и ни разу не пожалел об этом. В момент регистрации, когда существовали компьютеры с установленными на них винчестерами объёмом 40-60 Гигабайт, почта gmail.com предоставляла своим пользователям 2 Гигабайта свободного места, которым они могли распоряжаться в своих интересах. Это было рекордно много в то время. Сейчас, конечно, этим никого не удивишь, но факт остаётся фактом. В настоящее время создать аккаунт Google необходимо всем пользователям android-устройств для того, чтобы раскрыть все возможности смартфонов и планшетов.
Регистрация в сервисе Google Play Market и многих других популярных сервисах Вам не понадобиться, если Вы уже создали аккаунт gmail.com. Чтобы было более понятно, объясню – бесплатная регистрация Google-аккаунта Вам предоставляет:
- Автоматическая регистрация почты gmail.com;
- Автоматическая регистрация в сервисе Google Play Market, используемом на android-устройствах в качестве магазина приложений и игр;
- Автоматическая синхронизация данных (контакты, напоминания и другие) на планшетах и смартфонах, работающих под управлением операционной системы Android;
- Использование аккаунта gmail для авторизации во многих играх;
- Использование Google-диска для хранения данных в интернете;
- Авторизация в популярном сервисе Youtube.com;
- Использование Google-карт для навигации;
- Использование сервиса Google Plus и многие другие.
Как зарегистрировать почту на gmail.com
Предлагаю перейти непосредственно к созданию аккаунта Google. Начать следует с запуска любого браузера, в котором необходимо перейти по адресу gmail.com. На открывшейся странице левой клавишей мыши нажмите кнопку «Создать аккаунт».
Google предложит Вам заполнить открывшуюся форму регистрации. И начать нужно с ввода Ваших имени и фамилии. Рекомендую писать Ваши реальные данные, чтобы в будущем не возникало вопросов с аутентификацией. Теперь придумайте имя-адрес Вашего будущего почтового ящика и введите его латиницей. Например, если Вас зовут Светлана Чайка, можно ввести «svetachayka» или, быть может, Ваше прозвище, сохранившееся ещё со школы. Почта gmail.com может потребоваться также для работы или корпоративного сайта. Тогда используйте название Вашего предприятия или доменное имя Вашего сайта. Например, «skompom». Теперь укажите дату Вашего рождения, после чего придумайте пароль, чтобы входить в аккаунт gmail.com. Пароль должен состоять минимум из восьми символов и содержать буквы латинского алфавита и цифры. Пароль необходимо ввести дважды для подтверждения. Рекомендую сразу записать его в блокнот, чтобы не забыть. Затем укажите Ваш пол, здесь всё просто.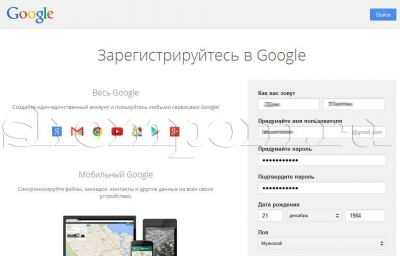
Бесплатная регистрация в Google продолжится с заполнения номера телефона для быстрого восстановления пароля, если Вы его всё же потеряете или забудете. Это, конечно, должен быть номер мобильного телефона, который необходимо указывать с кодом страны и оператора. Если у Вас уже есть почтовый ящик на другом сервисе, можете его указать в графе «Запасной адрес электронной почты». Но это необязательно. На следующем этапе регистрации аккаунта gmail необходимо ввести символы, которые Вы видите на изображении. Это так называемая каптча, ввод которой необходим для выявления фактов роботизированной регистрации. После этого укажите страну Вашего постоянного проживания и подтвердите согласие с условиями использования аккаунта, поставив галочку напротив соответствующего пункта. Регистрация gmail практически закончилась. Для продолжения необходимо нажать кнопку «Далее».
Следующим шагом станет создание профиля в проекте социальной сети Google+, подобной Одноклассникам, ВКонтакте и другим. Если в создании профиля нет необходимости, нажмите кнопку «Нет». В противном случае нажмите кнопку «Создание профиля».
Автоматически после нажатия кнопки Вы перейдёте на страницу, где Вам сообщат, что аккаунт gmail создан и отобразят Ваш новый адрес электронной почты. Если Вы до сих пор не записали его, сделайте это прямо сейчас. В правом верхнем углу Вы увидите колокольчик с цифрой «3». Так работает система оповещения проекта Google+.
Нажав на колокольчик, откроются все новые оповещения сервиса. Нажмите на него ещё раз, чтобы скрыть оповещения.
Чтобы настроить Ваш аккаунт в Google, добавить фотографию профиля, нажмите на иконку Вашего профиля с отображением человечка.
Для того чтобы открыть содержимое самой почты, необходимо нажать кнопку «Перейти к сервису Gmail».
Появится окно приветствия в сервисе gmail, из которого Вы узнаете о том, что пользоваться им можно на любых устройствах и много другое. Для закрытия окна приветствия нажмите на крестик в правом верхнем углу или нажмите кнопку «Вперёд» для ознакомления, пока не попадёте в почту gmail.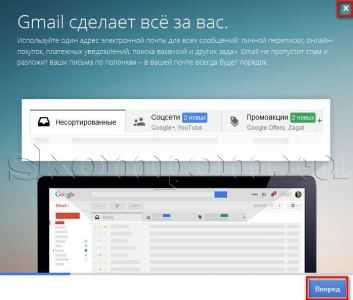
Так выглядит Ваш почтовый ящик, внешний вид которого можно настроить. У Вас уже будут новые письма от компании Google с поздравлениями и другой информацией.
Как Вы смогли заметить, создать аккаунт Google очень просто. Это не занимает много времени и не требует каких-либо сверхъестественных навыков и знаний. Теперь у Вас есть аккаунт gmail, использовать который Вы сможете на Вашем планшете или смартфоне. Вы можете пройти регистрацию почты gmail несколько раз, если есть в этом такая необходимость. Например, если Вы купили android-устройства и другим членам Вашей семьи. С радостью отвечу на возникшие у Вас вопросы, которые можно задать с помощью формы комментариев к статье. Будьте с компьютером на «ты».
skompom.ru
