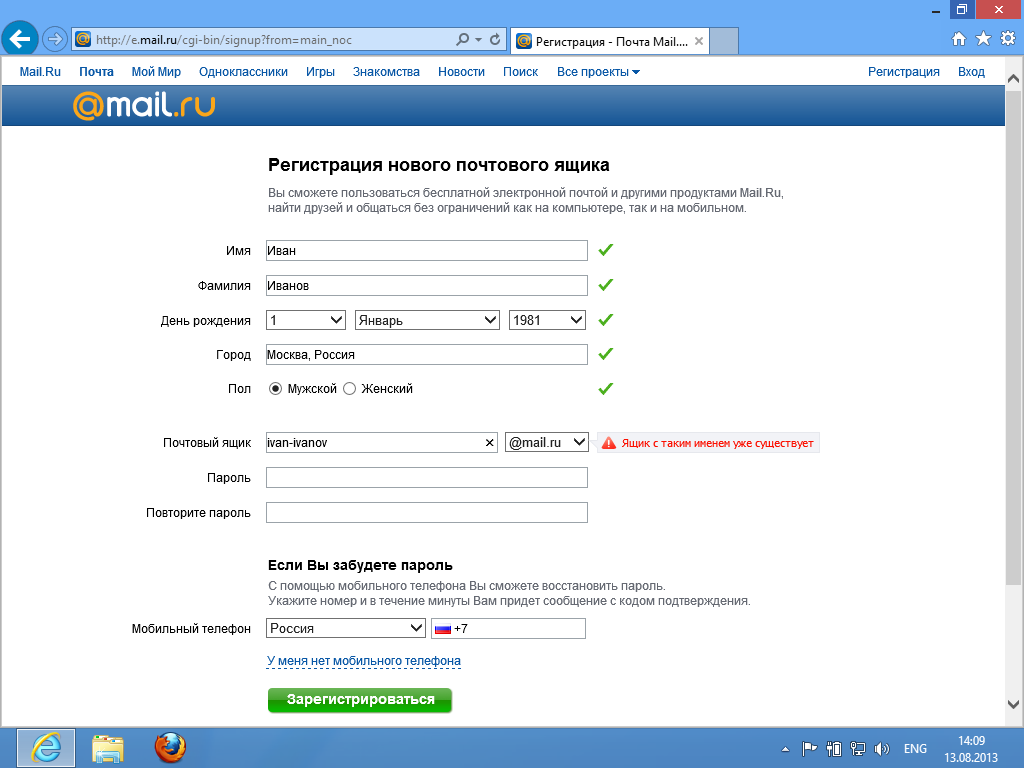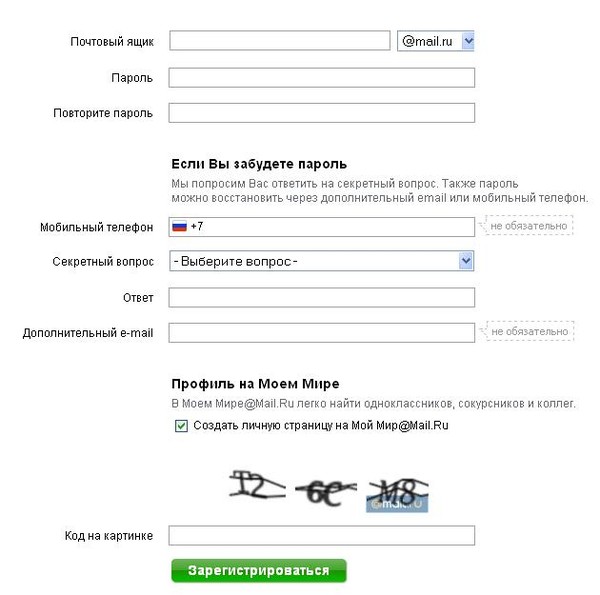Как создать свой e-mail
Эта информация специально для тех, кто ищет по запросу «как создать e-mail» и кому необходима электронная почта. Так как вы скорей всего новичек в интернете, то я вам расскажу как можно создать e-mail бесплатно, а также посоветую где именно вам будет удобно зарегистрировать его. Тут вы найдете подробную пошаговую инструкцию, которая вам поможет подобрать и зарегистрировать себе e-mail на подходящем почтовом сервисе.
И так e-mail это и есть электронная почта, с помощью которой можно переписываться и обмениваться файлами. Вы можете обмениваться любыми файлами, фотографиями, видео, документами и др. Размер файлов ограничен e-mail сервисом в котором вы зарегистрируете свой почтовый ящик.
Вы можете зарегистрировать e-mail на популярных сервисах, которые находятся в разных странах. Но пользоваться вы можете почтой из любой страны, это совершенно не важно.
Поэтому абсолютно все равно где вы создадите свой e-mail, хоть на русском сервисе, хоть на американском.
E-mail выглядит так, к примеру:
Вам нужно будет при регистрации запомнить ваш логин и пароль! После знака @ всегда идет домен почтового сервиса, к примеру yandex.ru
Пример как создать e-mail на mail.ru

Начнем! Для регистрации почты перейдем по ссылке создать e-mail. Теперь мы видим на странице форму, в которой нажимаем на «Регистрация нового ящика».
|
|
Перед нами открылась форма для заполнения. Приступаем к заполнению. Вписываем свои имя и фамилию, нижевыбираем дату своего рождения. Еще ниже выбираем свой пол.
Сейчас самое главное, придумайте себе ник. Это может быть ваша кличка или к примеру начальные буквы имени и фамилии. В общем это может быть все что вы придумаете. При заполнении этого поля система вам будет выдавать автоматически созданный e-mail. Вы можете либо принять любой, либо вписать свой. Также можно выбрать любой домен из выпадающего списка справа.
Теперь придумайте и впишите пароль. Пароль нужен такой чтобы потом его не забыть!!! Но и такой чтобы он не был очень простым. Советую скомбинировать буквы и цифры, к примеру sasha1984ivanov. Такой пароль довольно легко запоминается, при этом его сложно подобрать, и если кто то попытается взломать ваш e-mail, то ему это не удасться.
Советую скомбинировать буквы и цифры, к примеру sasha1984ivanov. Такой пароль довольно легко запоминается, при этом его сложно подобрать, и если кто то попытается взломать ваш e-mail, то ему это не удасться.
Далее впишите номер своего мобильного телефона. На этот номер система пришлет код, который нужно будет ввести на следующем этапе регистрации.
Ну что же, мы вроде бы все вписали, жмем кнопку «Зарегистрироваться.»
В этом окне впишите код, который пришел вам по СМС.
Все, e-mail создан, регистрация завершена. Теперь система нам предлагает загрузить свою фотографию. Вы это можете сделать сейчас или позже нажав на кнопку «Пропустить». Я загрузил вместо своего фото прикольную аватарку.)
Теперь можем выбрать фон страниц своего почтового ящика.
Все, друзья, e-mail готов к использованию! Мы сейчас находимся в папке «Входящие», где видим первые письма, это автоматические письма от сервиса mail.ru.
Тепеь вы можете переписываться с друзьями и родственниками и давать всем свой e-mail, по которому с вами можно будет связаться или прислать какой нибудь файл.
Отправить письмо вы можете нажав кнопку «Написать письмо».
Свой e-mail вы можете видеть сверху в правом углу.
На этом все! И чобы проверить почту просто прейдите на mail.ru и в форме входа впишите свой ник (логин) и пароль.
В этом видео вы сможете посмотреть в подробностях как создать себе e-mail на почтовом сервисе mail.ru. Видео записано как раз для новичков, кто еще совсем плохо знает компьютер, поэтому посмотрев этот ролик вы сразу поймете как нужно регистрировать себе e-mail, а также как регистрироваться на других почтовых сервисах типа mail.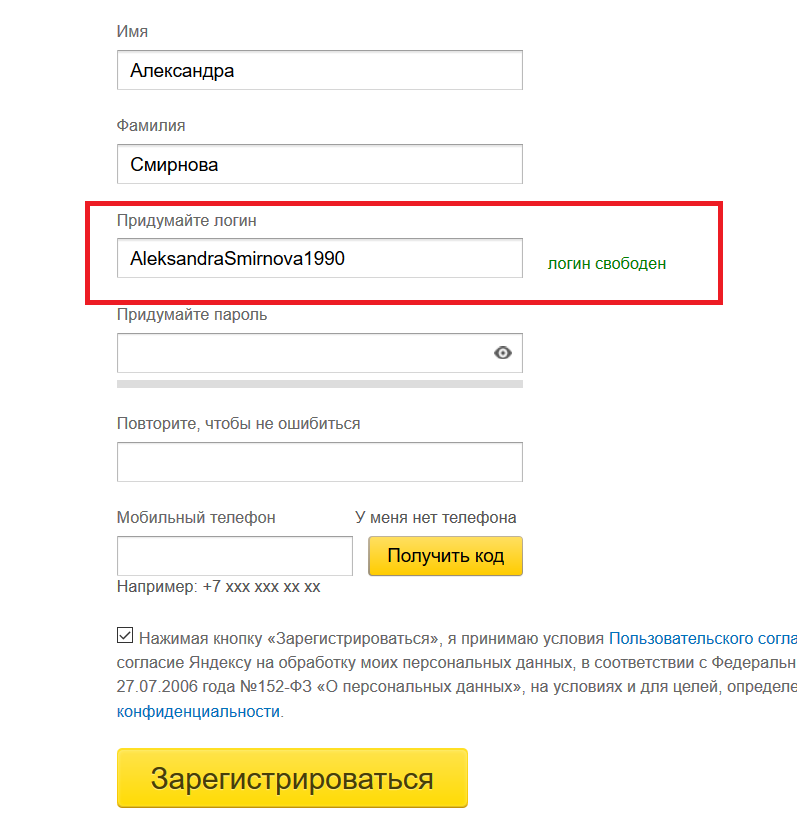 ru, gmail, i.ua, yandex и др.
ru, gmail, i.ua, yandex и др.
Как зарегистрироваться в Контакте без номера телефона
19 октября 2020 в 13:13 — последнее обновление
Сразу хочу предупредить начинающих пользователей компьютера: Вам лучше зарегистрироваться в контакте с привязкой своего мобильного телефона к новой странице! Так проще, а, главное, ваша страница будет в большей безопасности!
Способы регистрации, которые в настоящее время уже не действуют (2020 год)
О способах регистрации в ВК без номера мобильного телефона, которые уже не работают, я решил рассказать для того, чтобы вы, не потеряли день, безуспешно пытаясь зарегистрироваться. Тем более, что на большинстве сайтов советуют использовать именно эти способы.
- Использование стационарного телефона. Вы указываете номер городского телефона, вместо мобильного. Робот дозванивается до вас и сообщает код активации. Таким способом можно было зарегистрировать неограниченное число аккаунтов в контакте.
- Регистрация через Facebook.

В настоящее время, после создания такого аккаунта, всё равно нужно SMS — подтверждение на мобильный телефон. - Регистрация с помощью e-mail. Поскольку, при входе на сайт, в окошко нужно ввести номер телефона, или e-mail, то некоторые пользователи думают, что зарегистрироваться, также, можно с одним почтовым ящиком. Однако, этот метод, сейчас, не действует. А тех, кто давно завел аккаунт без номера телефона, будут донимать требованиями ввести капчу, ограничивать многие функции, до тех пор, пока вы не введете действующий номер телефона.
Способы регистрации действующие, хотя и не всегда
Использование виртуального номера телефона
Существуют сервисы, которые за небольшую плату предоставят вам, на время регистрации, виртуальный номер телефона. Для этого нужно зарегистрироваться в сервисе, получить номер и вставить его в окошко в Контакте. Потом, в том же сервисе, получаете код подтверждения, пришедший от ВК, вводите его и завершаете регистрацию. Использование реального мобильного телефона не требуется — SMS вы получаете через компьютер.
Потом, в том же сервисе, получаете код подтверждения, пришедший от ВК, вводите его и завершаете регистрацию. Использование реального мобильного телефона не требуется — SMS вы получаете через компьютер.
Чаще всего, на сайтах рекомендуют сервис Pinger. но, есть множество других сервисов, которые предоставляют номера телефонов для получения SMS. Однако, спамеров еще больше! Они тысячами регистрировали «левые» аккаунты и теперь нет гарантии, что предоставленный виртуальный номер уже не использован! Поэтому вам остается один путь — самому проверять возможность использования того, или иного сервиса, предоставляющего виртуальные телефонные номера. Повезет — зарегистрируетесь, не повезет — не зарегистрируетесь!
Если вам страница нужна не для спамерской деятельности, а для благих целей — привяжите свой мобильный телефон к аккаунту и будет вам счастье!
Создать электронную почту Mail.ru — пошаговая инструкция
Электронная почта — сервис с необходимым функционалом, который требуется при работе, общении и поиске в интернете.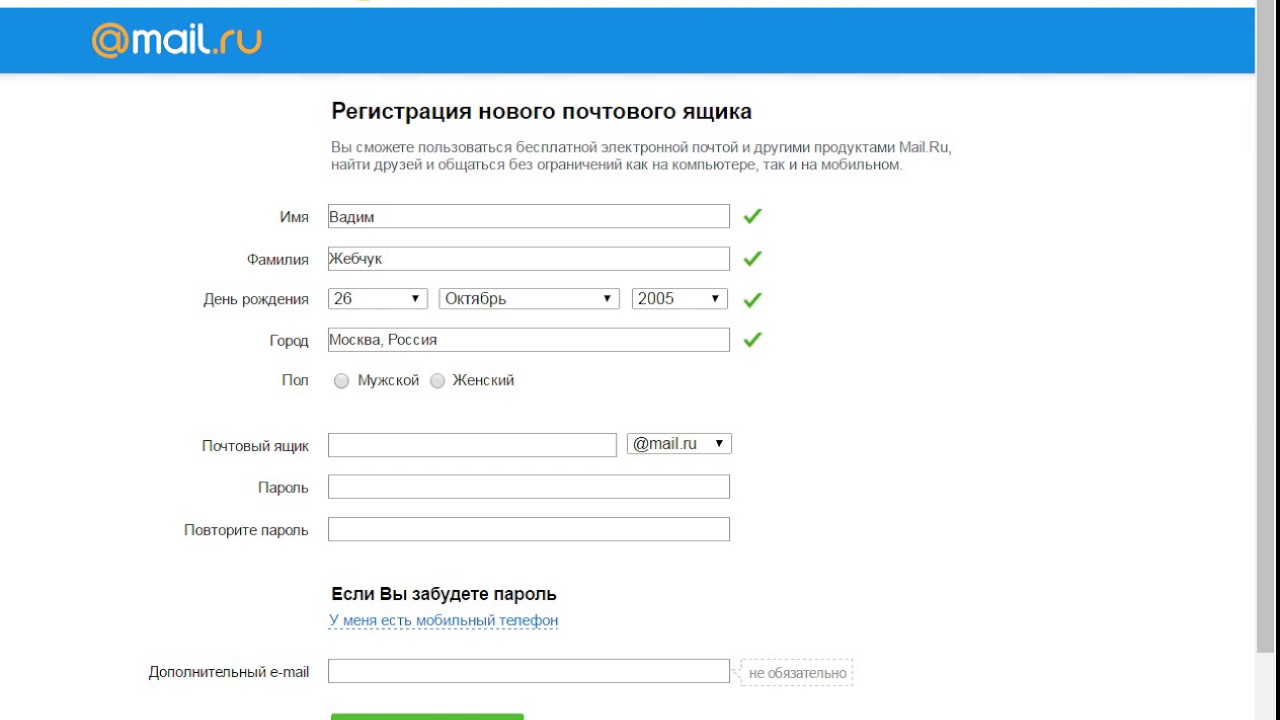
Способы регистрации
Чтобы завести почту, нужно открыть mail.ru. В верхней части в левом углу располагается нужная форма для регистрации. Здесь нужно отыскать вкладку «регистрация в почте». После подобной манипуляции вы будете переадресованы в раздел с регистрационной анкетой.
Через компьютер
В анкете все вкладки, обязательные для заполнения, помечены меткой. Нужно обозначить имя и фамилию. Эта информация будет отображаться при отправке писем. Нужно заполнить и вкладку с датой рождения и место проживания. Указывается пол.
Если во время оформления аккаунта были указаны неправильные данные их можно оперативно поправить. Для того после завершения процедуры следует перейти в раздел «личные данные», а затем в настройках поправить ошибку.
В поле для почтового адреса могут возникнуть предлагаемые варианты, которые составляются с учетом фамилии, имени или даты рождения. Можно подобрать предложенные наименования или хорошее название. Имя может состоять из 4–31 символа. Кроме английских и латинских букв применяют точку, дефис, подчеркивания и цифры.
После выбора имени нужно перейти к вводу пароля. Код должен быть усложненным. Это станет защитой всей личной информации. В пароле может содержаться от 6 до 40 символов. Можно воспользоваться цифрами, латинскими буквами или символами. Здесь имеет значение и реестр букв. Есть разница между строчными и заглавными буквами. Придуманным паролем рекомендуется пользоваться не более 12 месяцев, а по истечении этого срока его следует сменить. Надежный код позволит создать сервис для генерации паролей.
Далее нужно заполнить номер телефона и задать секретный вопрос.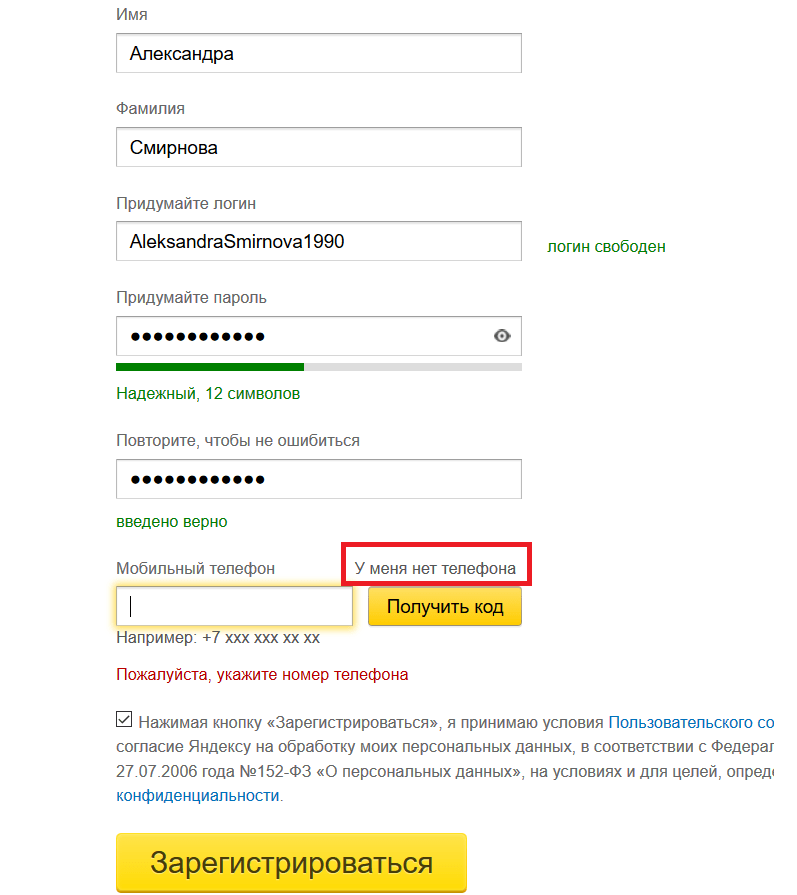 Затем нужно нажать кнопку регистрации. Выйдет окошко с кодом на картинке, набор букв нужно повторить.
Затем нужно нажать кнопку регистрации. Выйдет окошко с кодом на картинке, набор букв нужно повторить.
После этого можно открыть почту.
На ресурсе запрещено создавать ящики, названия которых схожи со служебными именами.
С телефона
Можно создать почту при помощи мобильного телефона. Это не сложнее, чем на компьютере. Сначала следует подключить интернет. Затем в строке поиска набрать название.
Откроется страница почты. Здесь нужно нажать на кнопку регистрации.
Затем появится анкета. Здесь нужно заполнить имя, фамилию и дату рождения.
После этого следует придумать электронную почту.
Затем вводится пароль. По мере введения отображается, насколько надежный пароль.
После заполнения анкеты нужно нажать на клавишу регистрации и набрать код с картинки.
После этого можно зайти в почту.
Регистрация в почте Майл без номера телефона
Рассмотрим, как зарегистрироваться без номера телефона. Сначала нужно нажать на вкладку регистрации.
Сначала нужно нажать на вкладку регистрации.
Затем нужно заполнить имя, фамилию и другие данные.
Возле вкладки «телефон», нужно нажать отметку «у меня нет мобильного телефона».
В этом случае запрашивается дополнительный электронный адрес.
Затем также нужно нажать на вкладку «регистрация» и ввести код.
Работа с почтовым ящиком
Работа в почте требует определенных знаний. Сначала нужно нажать на вкладку «настроить папки». Здесь можно создать папки. В левой части располагаются необходимые сервисы. Важным является «работа с письмами».
Здесь можно изменить размер списков в папке. Чтобы письма группировались по отправителям и теме, нужно отметить галочку на устройстве почтового ящика.
Можно установить и переход на определенную страницу после удаления письма. Можно установить галочку напротив «адресной книги». Все контакты будут добавляться в адресную книгу. Чтобы не получать рассылки от сервиса, можно убрать галочку во вкладке «рассылки».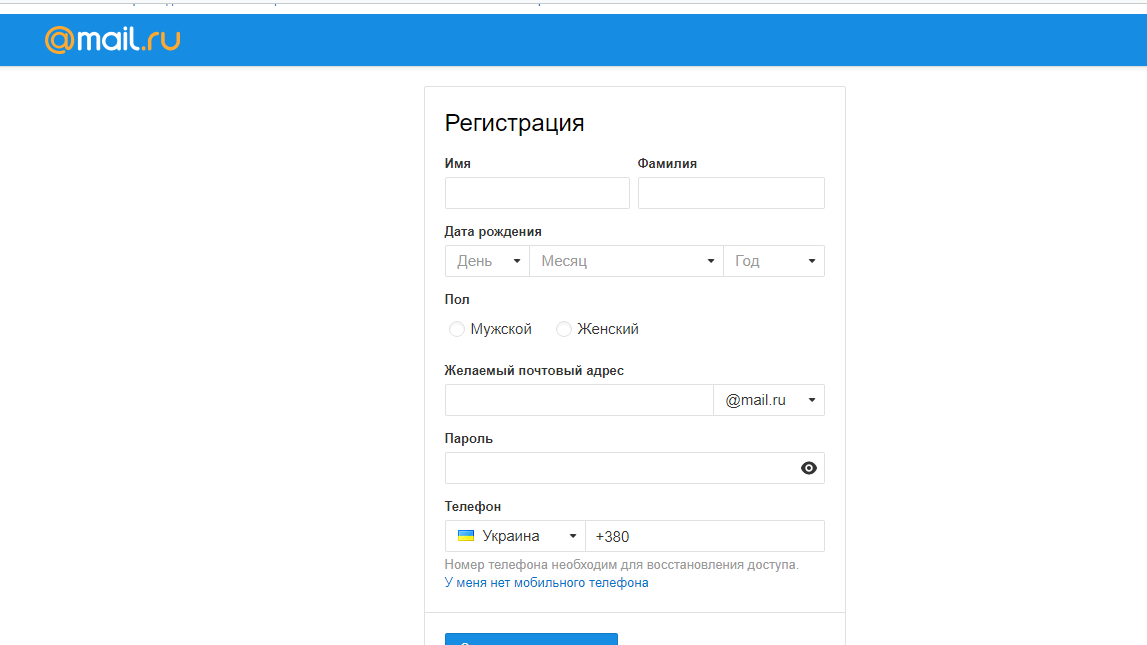
Основной интерфейс
При входе в сервис открывается страница с входящими письмами. Для открытия нужно нажать на письмо левой клавишей мыши. Непрочитанные сообщения выделяются синими кружками, а открытые серыми.
Число непрочитанных писем можно посмотреть у слова «входящие». Кроме того, количество указывается и верхней строке, где написано «почта».
Перещелкивая кружочками можно непрочитанные письма обозначить, как прочитанные. В письмах можно устанавливать и красный флажок. Это позволит отметить важные сообщения. В квадратике напротив писем можно ставить галочки. Таким образом, можно выделить сообщения для проведения одного действия, например, для удаления или помещения в папку спам.
Во вкладке «отправленные письма» находятся все исходящие сообщения. В черновиках содержатся написанные, но неотправленные письма. Папка спам содержит нежелательные письма, а также сообщения рекламного характера. В корзине скапливаются удаленные письма.
Создание и отправка писем
Для написания письма нужно нажать на клавишу «написать письмо». А для ответа на послание. Следует нажать «ответить». После нажатия клавиши появится форма для сообщения, которую нужно заполнить.
А для ответа на послание. Следует нажать «ответить». После нажатия клавиши появится форма для сообщения, которую нужно заполнить.
В окне нужно заполнить «от кого», «кому» и «тема». Есть и скрытая копия, сюда можно занести получателей, которых можно ознакомить с письмом, но об этом не будут знать другие получатели. Адрес можно написать самостоятельно или выбрать в адресной книге. Сообщение можно послать сразу нескольким получателям.
Чтобы увидеть электронный адрес, нужно навести курсор на имя получателя. Адрес можно редактировать. Для этого следует нажать на него левой кнопкой мыши и внести изменения. Для удаления адреса следует нажать на крестик рядом с получателем.
Можно использовать следующие горячие клавиши:
- Ctrl+A – для выделения адреса или информации.

- Ctrl+C – для копирования.
- Ctrl+V- вставка скопированного.
- Backspace – удаление отмеченного.
Настройка подписи в письме
Для настройки подписи следует выполнить следующие действия. Нажать на вкладку «еще».
Здесь нажать на вкладку «настройки» и выбрать имя отправителя и подпись.
После этого откроется вкладка настройки подписи. В графе необходимо записать нужную подпись. Затем следует щелкнуть на «сохранить». Для проверки нужно посмотреть на новое письмо и на подпись.
Создание автоответа
Для создания автоответа нужно зайти в настройки и нажать на клавишу «автоответчик». Переключатель следует поставить в положение «вкл».
В разделе «работает с …» необходимо указать время работы. В пункте «время работы» нужно проставить часы для работы автоответчика. При необходимости можно поставить «круглосуточно». Затем вводится текст ответа и нажимается «сохранить».
В этом случае автоответ будет отправляться раз за 12 часов, но не на каждое письмо.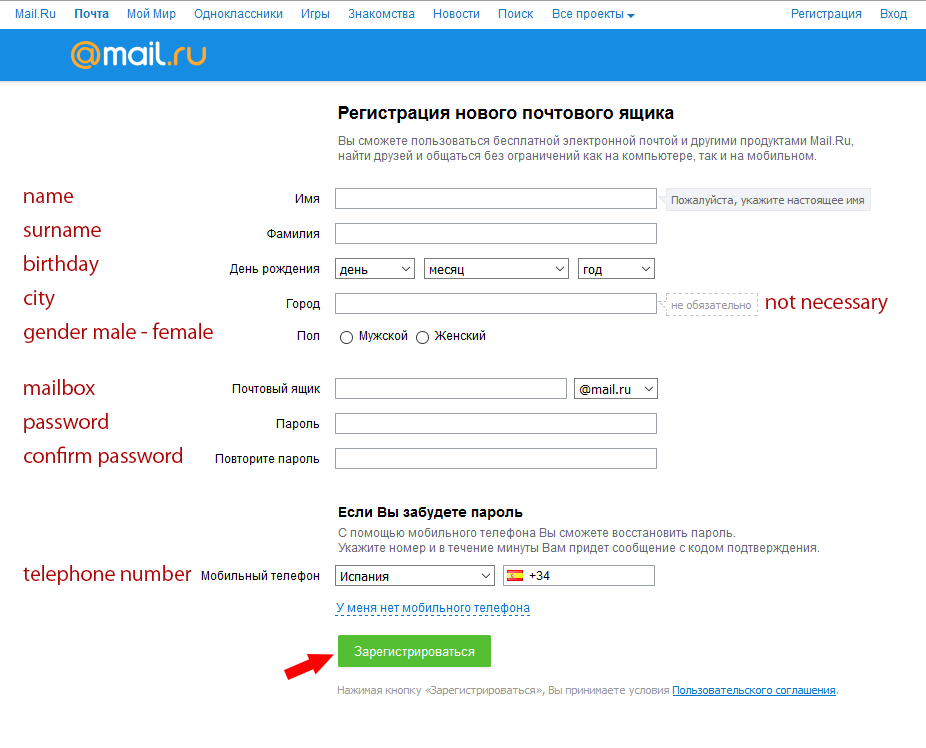
Создание папок и автоматическое размещение писем в нужные
Папку можно создать для какой–то конкретной категории писем. И на такую папку можно поставить пароль для дополнительной защиты.
Для этого нужно зайти во вкладку «настроить папки». Затем следует нажать на клавишу «добавить папку». Откроется окно для выбора нового каталога. Если оставить «на верхнем уровне» папка будет оформлена в общем каталоге. Для создания дочернего каталога следует создать входящие и папка станет дочерней. Затем нужно кликнуть на «добавить». После этого необходимо выделить письма, которые будут размещены в этой папке. Потом нажимается кнопка «переместить» и выбирается созданный каталог. Папку можно защитить паролем.
Создание контактов и распределение их по группам
Контакты также можно объединить в группы. В этом случае один и тот же контакт можно добавить в разные группы. Список групп отображается в левой части адресной книги. Чтобы увидеть контакты, необходимо нажать на название группы.
Для добавления новой группы следует кликнуть на «создать группу».
Для добавления контакта в группу нужно его выделить и кликнуть вкладку «в группу». Затем нужно нажать «применить».
Как создать второй почтовый ящик на mail ru
Для создания второго ящика нужно выйти из уже созданной записи с помощью клавиши «выход». Затем нужно выполнить все те же действия, что и при регистрации первого ящика.
При соблюдении простых инструкций пользоваться почтой mail легко и просто.
Как создать email почту на Gmail
Google Gmail – один из самых популярных бесплатных сервисов электронной почты, предлагающий большое количество удобных функций, в том числе объемное хранилище, систему блокировки спама и пр.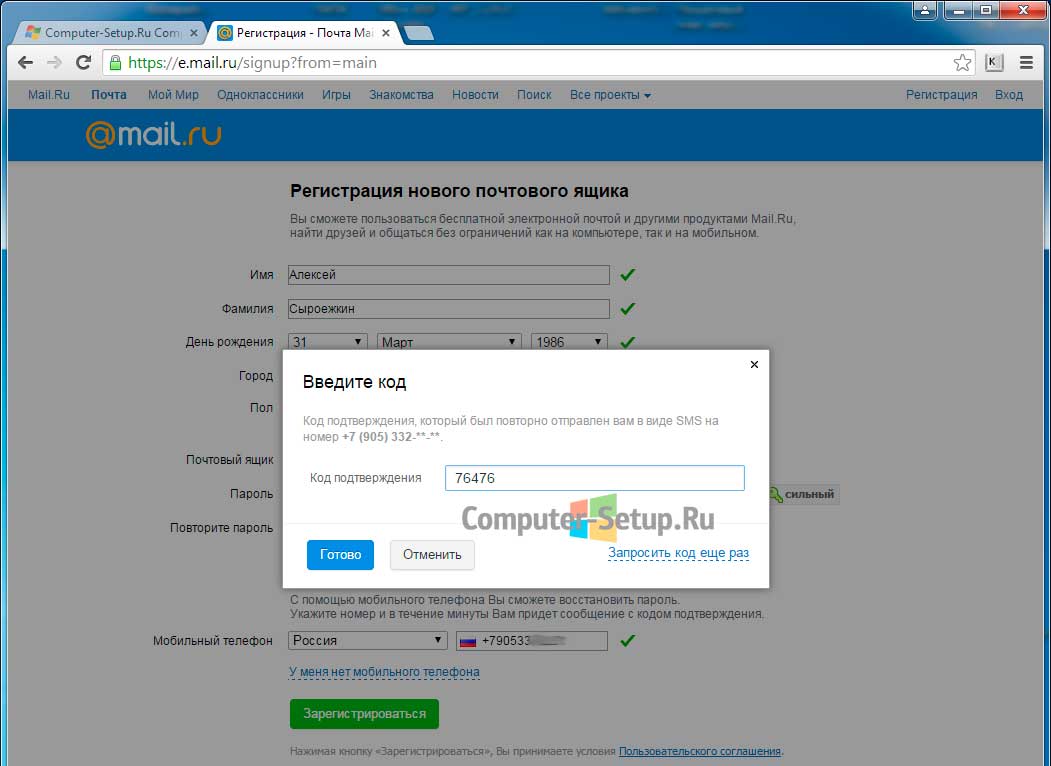 Если вы прежде никогда не имели дела с Gmail, в инструкции ниже мы расскажем, как создать учетную запись в сервисе, изменить пароль или удалить ненужные сообщения.
Если вы прежде никогда не имели дела с Gmail, в инструкции ниже мы расскажем, как создать учетную запись в сервисе, изменить пароль или удалить ненужные сообщения.
Как зарегистрироваться в Gmail.com и создать новый почтовый ящик электронной почты E-mail
1. Откройте страницу создания учетной записи Google.
2. В форме введите имя и фамилию.
3. Придумайте логин (имя пользователя), например, мы создали yablykfake@gmail.com (см. скриншот ниже). Логин должен включать по меньшей мере шесть символов. Уже существующий адрес, принадлежащий другому пользователю, использовать нельзя.
4. Установите надежный пароль. В идеале пароль должен содержать не менее 8 символов. Используйте в пароле прописные (большие) и строчные (малые) буквы латинского алфавита, цифры и другие символы.
ПО ТЕМЕ: Как правильно придумывать сложные пароли и не забывать их — совет от хакера.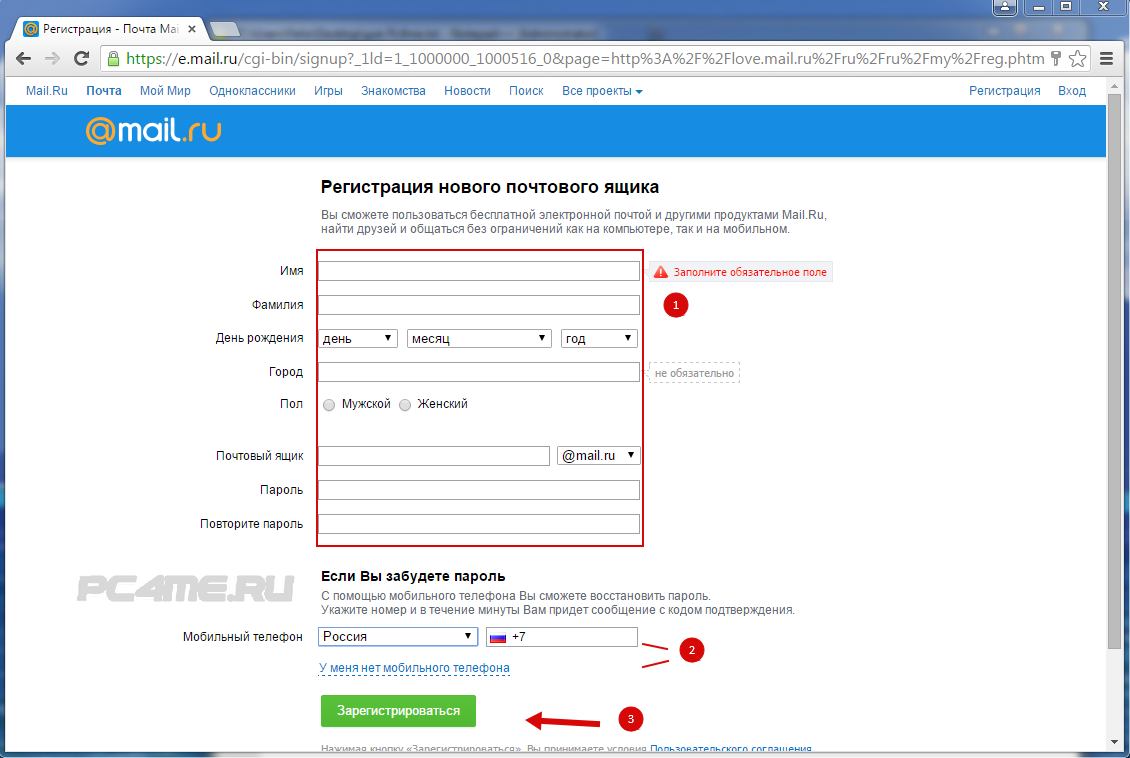
5. При необходимости укажите текущий электронный адрес для восстановления аккаунта (необязательно). Нажмите «Далее».
6. Введите действующий номер телефона, а также дату рождения и пол. Нажмите «Далее».
7. Подтвердите номер телефона. Нажмите кнопку «Отправить», после чего Google отправит на этот номер телефона SMS с кодом.
8. Введите полученный код в соответствующее поле и нажмите «Подтвердить».
9. При желании добавьте номер телефона в аккаунт для использования в других сервисах Google (не обязательно).
10. Ознакомьтесь с условиями использования, пролистайте страницу в самый низ и нажмите кнопку Принимаю.
После выполнения требуемых действий, вы получите доступ к своему новому почтовому ящику Gmail.
ПО ТЕМЕ: Как визуально изменить e-mail адрес в Gmail, но продолжать получать на него письма: 3 способа.
Как изменить пароль ящика электронной почты в Gmail
1. Авторизуйтесь в Gmail и откройте свой электронный ящик.
2. Нажмите на значок с изображением шестеренки в верхнем правом углу и в выпадающем меню выберите пункт «Настройки».
3. Откройте вкладку «Аккаунты и импорт» → «Изменить пароль».
4. Введите новый пароль. Для обеспечения безопасности своего аккаунта следует устанавливать надежные пароли. Рекомендуемая минимальная длина пароля – 8 символов. Google советует использовать в паролях буквы, цифры и другие символы и не включать в них личные данные и общеупотребительные слова.
ПО ТЕМЕ: Gmail-мастер, или как навести порядок в почтовом ящике Google: 5 советов.
Как удалить электронные письма в Gmail
1. В почтовом ящике поставьте галочку в поле рядом с сообщением, которое нужно удалить.
2. Нажмите на значок корзины.
3. Для того чтобы удалить несколько писем одновременно, поставьте флажки рядом с каждым из них и нажмите на значок корзины.
4. Удаленные сообщения можно просмотреть на вкладке «Корзина».
Для того чтобы открыть вкладку «Корзина», нажмите «Еще» в левой колонке.
Чтобы удалить одно сообщение, нажмите «Удалить навсегда», если вы хотите удалить все сообщения, нажмите «Очистить корзину». После переноса письма в корзину у вас есть 30 дней, чтобы его восстановить. По истечении этого срока письма будут удалены автоматически.
Смотрите также:
Как создать электронную почту
Без собственных электронных почтовых ящиков в интернете пользователь будет очень сильно ограничен в удобствах и возможностях. Мало того, что не будет возможности отравлять и получать электронные письма, на большинстве сайтов и сервисов интернета, а также в социальных сетях, регистрация участника почти всегда производится через email-подтверждение. Поэтому, если у вас еще нет своей электронной почты, займитесь решением этой проблемы как можно скорее.
Поэтому, если у вас еще нет своей электронной почты, займитесь решением этой проблемы как можно скорее.
Тем более что это бесплатно и очень просто. Для домашнего пользования бесплатно. А вот если речь идет о корпоративном решении для бизнеса, вам потребуется платная система. Почему так? Почему нельзя пользоваться для связи с партнерами по бизнесу через обычную бесплатную почту Google или Яндекс?
Все дело в уровне конфиденциальности. Бесплатные сервисы используют довольно-таки слабые схемы шифрования и защиты передаваемых через интернет данных. Доступ к бесплатной почте могут получить хакеры и украсть важные и дорогостоящие коммерческие секреты. Кроме того, на серверах бесплатных почтовиков письма хранятся в незашифрованном виде. И стоит злоумышленникам взломать сервер, как миллионы электронных писем окажутся в третьих руках.
Как создать email-адрес Yandex
Первым делом открываем страницу https://passport.yandex.ru/registration/
Если вам нужна почта для сообщения с абонентами в пределах Рунета, подойдет Яндекс. Почта. Для получения нового аккаунта совершите следующие действия.
Почта. Для получения нового аккаунта совершите следующие действия.
- Зайдите на сайт Яндекса. В правом верхнем углу находится форма почты.
- Найдите ссылку Регистрации.
- Войдите в интерфейс регистрации и заполните представленные поля.
- Подтвердите согласие и нажмите OK.
Вот и все дела. Теперь ждите, через несколько секунд вам придет первое электронное письмо с поздравлением о создании нового адреса. Минуты идут, а письмо не пришло? И не придет, потому что вы забыли настроить свой почтовый клиент.
Чтобы сервис смог получать письма какого-то адреса, нужно добавить новый аккаунт. Войдите в настройки, введите email и пароль, создайте новый почтовый ящик. Вот теперь проверьте корреспонденцию и прочитайте свое первое письмо.
Как создать почту Gmail
Открываем страницу https://accounts.google.com/SignUp?service=mail&hl=ru
Электронная почта от Google вам пригодится в том случае, если вы активно общаетесь с иностранцами. Кроме того, адрес Gmail – это ваши логин и пароль ко всем бесплатным сервисам компании Google. Вы даже на YouTube не сможете зайти без гугловского адреса почты.
Вы даже на YouTube не сможете зайти без гугловского адреса почты.
Если у вас стационарный компьютер, удобнее всего создавать почту Gmail в браузере Google Chrome. Если у вас такого пока еще нет – рекомендуется скачать и установить. Кроме всех сервисов Google вы получите самый быстрый и экономичных интернет-обозреватель сегодняшнего дня. Вот именно, Chrome по скорости обогнал многолетнего лидера Mozilla Firefox.
Чтобы создать ящик Gmail, вам даже не придется искать интерфейс. Просто попытайтесь войти в любой из сервисов Google. Появится панелька с предложением авторизоваться либо создать новый аккаунт. Выберите создать новый, заполните все поля формы, получите новый аккаунт Google. Это ваш адрес. Не забудьте создать дополнительный аккаунт в почтовом клиенте, пользуйтесь замечательной почтой Gmail на здоровье абсолютно бесплатно.
Регистрация в Mail.ru
В большинстве почтовых сервисов регистрация одинакова и подробно описывать её нет смысла. В Mail.ru имеется аналогичная форма регистрации.
Открываем страницу https://e.mail.ru/signup?from=main_noc
И регистрируемся:
Порядок регистрации нового почтового адреса
Алгоритм создания нового email-адреса немного различается в зависимости от провайдера и используемого вами почтового клиента – приложения для получения и отправки электронных писем. Если такой программы на вашем компьютере еще нет, начинать свою новую жизнь необходимо со скачивания продукта.
Для бесплатной электронной почты на стационарном компьютере оптимальным выбором будет Mozilla Thunderbird. Если же вашим браузером по умолчанию является Opera – так вот в этом обозревателе имеется встроенный клиент. Вам не придется запускать отдельную программу, чтобы получать, оправлять имейлы.
Эти два сервиса хороши еще тем, что от пользователя не потребуется вводить никаких адресов входящих и исходящих серверов и прочих непонятых вещей. Достаточно только адреса ящика и пароля. Все остальное происходит автоматом.
Как создать электронную почту на планшете или смартфоне
Если у вас имеется смартфон или планшет на платформе iOS или Android, процесс создания электронного почтового ящика значительно упрощается.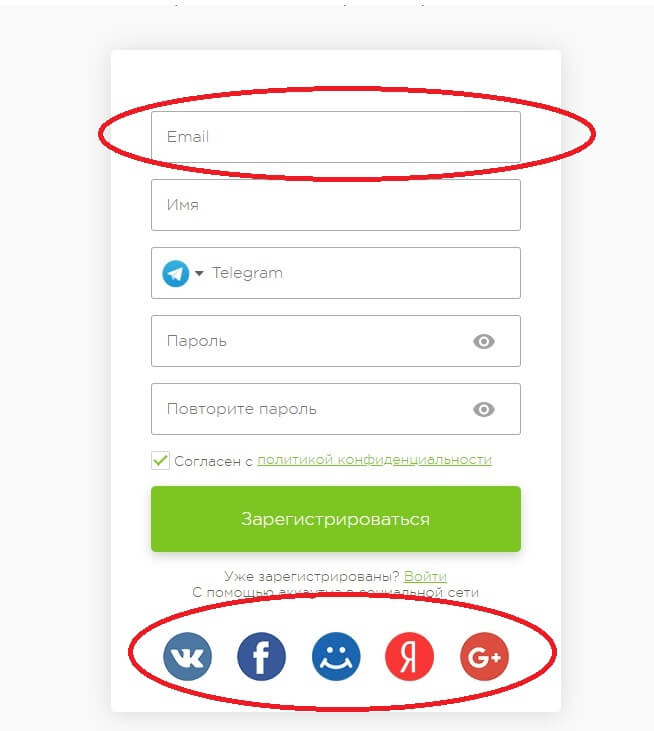 Мобильные устройства специально разрабатываются для комфорта пользователя.
Мобильные устройства специально разрабатываются для комфорта пользователя.
Проверьте предустановленные приложения. Там обязательно будет почтовый клиент. А уж если у вас Android-устройство, то там без вопросов будет приложение для Gmail. В этом случае создавать новые ящики можно непосредственно прямо изнутри сервиса.
- Откройте почтовое приложение Gmail.
- Найдите Настройки и войдите в них.
- Найдите пункт Добавить аккаунт и нажмите на него.
Теперь вам будет предложено выбрать, какую почту вы желаете зарегистрировать. Если почта от Google, тогда можно создать новый ящик здесь же. Выберите и нажмите ОК. Адреса других провайдеров здесь можно только добавить в список аккаунтов. А для создания новых адресов придется посетить сайты этих провайдеров.
Национальные особенности электронной почты
Некоторые провайдеры плохо адаптированы для работы в нашей стране. При регистрации ящика AOL (популярного в Великобритании) вам потребуется указывать домашний адрес, ZIP-код. И все это в формате, который у нас не используется. Могут возникнуть проблемы с авторизацией.
И все это в формате, который у нас не используется. Могут возникнуть проблемы с авторизацией.
Как создать почту на mail ru зарегистрироваться бесплатно: по шагам
Добрый день читатели. На связи Федор Лыков. Как создать почту на mail ru зарегистрироваться бесплатно? На примере разберем майл.
Сегодня в век цифровых технологий, в век развития интернета. Без почты обойтись трудно.Почта нужна везде. При любой регистрации в соц. сетях, подписки на интересные сайты, особенно в интернете нужен адрес электронной почты.
Почтовых сервисов на сегодняшнее время большое количество. Самые распространенные это почта гугл и почта яндекс, а также майл, рамблер, и другие.
Так как темой моего сайта является обучение людей пользоваться компьютером с нуля. Мне просто грех не написать и не научить создавать электронный почтовый ящик.
Содержание статьи
Что нужно для создания электронного ящика майл?
- Придумать логин.

- Создать пароль.
- 5 минут времени.
- Запомнить процедуру регистрации описанную ниже на сайте.
Вам достаточно лишь пару раз зарегистрировать почту. И в дальнейшем вы без труда сможете создавать эл. ящики.
Постараюсь доходчиво понятным языком объяснить, как регистрироваться на майл. Все шаги я буду выполнять вместе с вами. Повторяйте за мной, внимательно читайте статью, чтобы научиться новому навыку.
В прошлой статье я писал, как зарегистрировать почту на яндекс? Почитайте обязательно, очень полезная статья.
Преимущества создания электронной почты.
Выполнив нетрудные этапы, создав запоминающиеся Имя и Фамилию, а так же сгенерировав почту сложным паролем, вы станете полноценным пользователем интернета, и это позволит вам:
- принимать и отправлять письма;
- регистрироваться в соц. сетях таких как Одноклассники и В контакте и других;
- хранить и отправлять ценную информацию в специально выделенном месте и передовать ее по всему миру;
- покупать интернет товары;
- заводить платежные интернет системы и выводить деньги и многое другое.

Как зарегистрировать почту mail.ru бесплатно по шагам?
1 шаг. Подготовка
Переходим в поисковую систему яндекс или гугл кому как нравится. Или нажимайте на ссылку. Я буду делать через Яндекс повторяйте за мной. Перешли? Хорошо.
Прописываем в поиске «Маил ру» и нажимаем найти.
- Нажимаем найти.
- Открываем сайт по запросу в поисковике.
- Заходим на сайт майл.ру
Есть два способа открыть окно регистрации почты маил. Первый зайти на сам сайт. И выбрать регистрация нового ящика.
Второй перейти категорию почта под сайтом и выбрать регистрация. Выбираем любой из предложенных способов.
Думаю с этим понятно. Переходим к самой регистрации. После того как мы выбрали способ регистрации почты. Нам откроется окно, где нужно заполнить все необходимые данные.
Регистрация почты
В дальнейшем после того, как вы зарегистрируете почту, вы будете вводить логин и пароль в пустые поля: Имя ящика и пароль.
2 шаг. Заполнение личных данных
Заполнять нужно свои данные:
- Имя
- Фамилия
- Дата Рождения
- Пол
- Почтовый адрес
- Пароль
- Телефон
Теперь расскажу отдельно про каждый пункт.
Имя и Фамилия
Имя и Фамилия пишите любое какое вам нравится. Так же можно использовать латинские буквы. Но лучше писать свое. Например я сделал так.
Дата рождения
Выбираете свою дату, либо любую какую хотите. Здесь Вас никто не обязывает точно заполнять все данные.
Пол
Соответственно вашему. Либо любой.
Как выбрать электронный адрес?
Выбираете из подсказок и сразу запишите себе в блокнот. Либо придумываете сами.
При выборе эл. адреса нельзя использовать кириллицу (русский язык)
3 шаг. Создание надежного пароля
Для создания надежного кода доступа, я рекомендую использовать этот сервис. Пароль должен быть надежным. Чтобы никто не мог Вас взломать.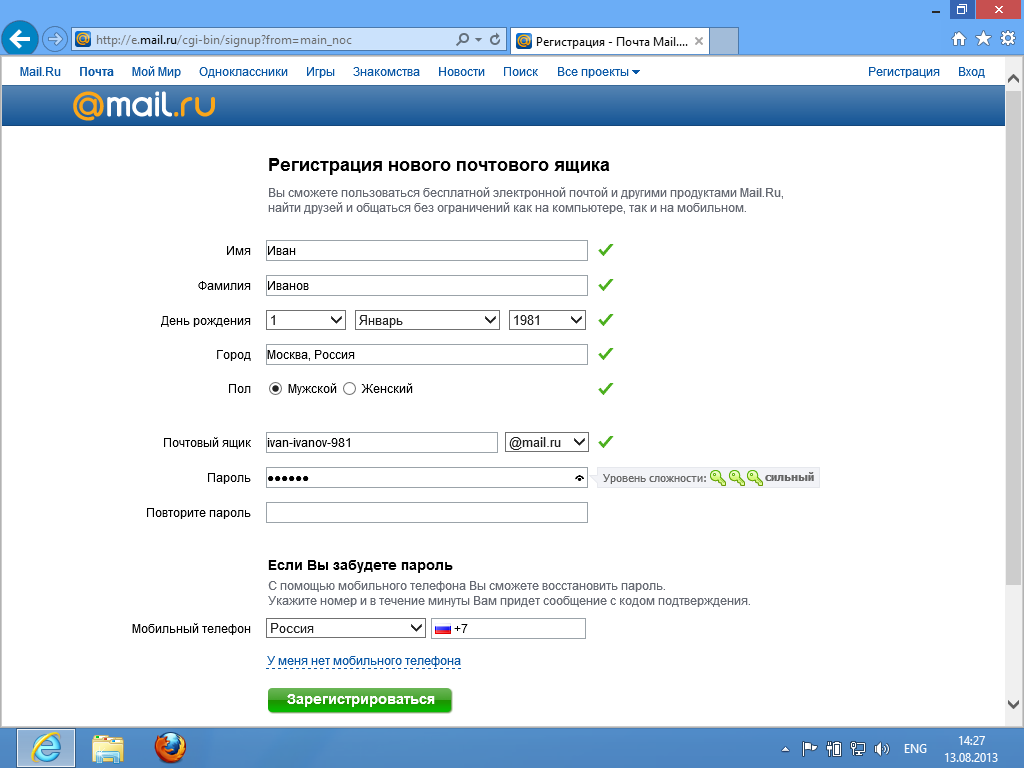 Так же нельзя передавать его кому то еще.
Так же нельзя передавать его кому то еще.
Совет. Заведите блокнот и записывайте туда свои пароли, чтобы не забывать.
Выбирайте по возможности все галочки, используйте секретный код от 16 символов.
Телефон
Телефон вписывайте свой. На него придет смс с кодом подтверждения. Вводить телефон нужно в формате +7. После заполнения формы кликайте на кнопку зарегистрироваться. И ждите смс на телефон. Переходите дальше.
Вам останется только закрыть лишние окна, и пользоваться почтовым ящиком.
Кстати адрес своей почты вы всегда сможете посмотреть справа сверху.
Заключение
На этом все друзья. Вот мы и выяснили, как создать почту на mail ru зарегистрироваться бесплатно.
Понравилась статья? Если да, то поделитесь ею через кнопки социальных сетей. До скорых встреч в следующих статьях.
С Уважением, автор блога Лыков Федор!
Как зарегистрироваться на Алиэкспресс ПРАВИЛЬНО?
Как зарегистрироваться на алиэкспресс для покупки товаров? Вам нужно иметь лишь почтовый электронный ящик и доступ к интернету через компьютер или смартфон.
Главное!!! — не забудьте записать Логин ( в данном случае это адрес электронной почты) и Пароль.
Можно так же зарегистрироваться на Алиэкспресс через свои аккаунты в социальных сетях. Но это не лучший вариант, так как социальная сеть может в любой момент перестать сотрудничать с Aliexpress (как это произошло недавно с Instagram и TikTok) и вы никогда не сможете войти в свой личный кабинет на Алиэкспресс.
Поэтому регистрируйте свой аккаунт в Алиэкспресс ТОЛЬКО через EMAIL, а потом уже можете привязать к нему свой аккаунт в социальной сети.
Мы обсудим способы регистрации на Алиэкспресс, в частности:
1. Как регистрироваться на Алиэкспресс через компьютер?
Процесс регистрации на алиэкспресс очень прост, вот пошаговая инструкция. ВНАЧАЛЕ идём на страницу регистрации.
ПЕРЕЙТИ К РЕГИСТРАЦИИ НА АЛИЭКСПРЕСС
Перед вами появится вот такая регистрационная форма (нажмите на картинку для увеличения):
Регистрация в алиэкспресс сводится к заполнению вот этих данных:
- Введите существующий EMAIL, к которому у вас есть доступ.
 Если у вас ещё нет почтового ящика, то читайте ниже — я расскажу, как его завести
Если у вас ещё нет почтового ящика, то читайте ниже — я расскажу, как его завести - Введите имя и фамилию. Можно вводить как на русском, так и на английском
- Далее придумайте надёжный пароль и сразу его запомните, чтобы не потерять доступ к своему аккаунту алиэкспресс. Хотя, если вдруг вы его забудете, помня адрес своей электронной почты, вы легко сможете его восстановить
- Повторите пароль ещё раз, для закрепления
- Введите капчу (код с картинки)
Чтобы закрепить материл или улучшить понимание этого вопроса посмотрите это обучающее видео:
Как зарегистрироваться на AliExpress? Пошаговое видео…
Если у вас есть страничка на Фейсбук, то вы можете нажать значок F и создать ваш профиль на алиэкспресс через эту социальную сеть. После подтверждения в facebook своего аккаунта, вы попадёте на такую страницу:
После подтверждения в facebook своего аккаунта, вы попадёте на такую страницу:
Нужно перейти на вкладку Create New Aliexpress Account (Создать новую учетную запись) и заполнить все поля, а затем нажать на ссылку Create My Acoount (Создать мой аккаунт). Всё, ваша учетная запись создана и регистрация на алиэкспресс почти закончена!
Но я бы не советовал вам регистрироваться через Facebook, так как в этом случае вы будете сильно зависеть от своего аккаунта в этой социальной сети, и если его взломают, то взломают и ваш личный кабинет алиэкспресс.
Лучше чтобы регистрация алиэкспресс прошла через обычный электронный адрес!
2. Как зарегистрировать почтовый ящик для алиэкспресс?
Самое простое — это завести аккаунт в Яндекс или Google. Это два самых мощных сервиса и так или иначе они вам ещё пригодятся. Даю вам сразу ссылки на страницы регистрации и там и там:
Регистрация на Яндекс Почта — заполняете все эти поля и получаете почтовый ящик:
Регистрация в Gmail — здесь почти тоже самое, несколько полей и вы счастливый обладатель почтового ящика:
Если у вас есть планшет или смартфон на Андроид, то там уже скорее всего есть регистрация в Google, так как без этого вы не могли бы скачивать и обновлять приложения. Давайте посмотрим, как найти свой электронный адрес на платформе с андроид?
Давайте посмотрим, как найти свой электронный адрес на платформе с андроид?
Идём в Настройки/Приложения и ищем там программу GMAIL. Открываем и смотрим, какой у вас почтовый адрес, если вдруг забыли:
На каждом устройстве своё меню и возможно будет не так, как у меня на скриншоте выше. Но суть та же, разобраться не сложно.
Если у вас по каким то причинам нет аккаунта в Google, то вам его нужно создать и сделать это через смартфон даже еще проще. Но это уже отдельная статья, а мы всё-таки здесь для алиэкспресс собрались.
3. Как активировать аккаунт Алиэкспресс после регистрации?
Но это ещё не конец. После заполнения регистрационной формы, нужно подтвердить регистрацию. Сделать это очень просто. Вам нужно зайти на свою почту и найти письмо с активацией. Его вам отправят сразу же после того, как вы пройдёте регистрацию алиэкспресс.
Откройте это письмо и перейдите по ссылке, которая дана внутри. Всё, теперь вы полноправный пользователь сайта aliexpress.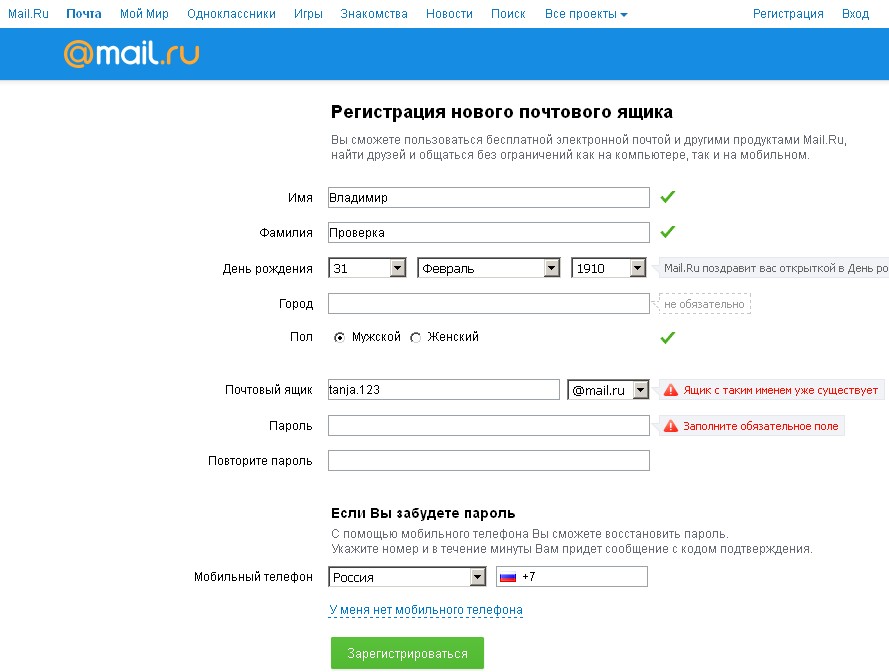 com.
com.
Пишите ДЕЙСТВУЮЩИЙ адрес электронной почты, иначе письмо просто не дойдёт до вас.
Вот что пишет сам алиэкспресс после регистрации (перевод):
Ваш аккаунт был создан. Письмо с подтверждением было отправлено на ваш электронный адрес: ваш адрес@yandex.ru.
Ваш аккаунт будет активирован, как только вы подтвердите свой адрес электронной почты, используя адрес электронной почты подтверждения.
После того как вы активировали свою учетную запись вы можете войти в AliExpress либо с помощью Facebook, VK, Google либо через сам аккаунт AliExpress.
Это значит, что в будущем вы можете не вводить логин и пароль, а просто заходить через социальные сети:
При желании все можно привязать к Вконтакте и к Google, если у вас вдруг нет Facebook. Но для этого нужно сначала просто зарегистрироваться в алиэкспресс, а потом при входе нажать на эти кнопки и привязать свой аккаунт к учётной записи в социальной сети:
После того, как вы разрешите соц. сети привязать вас, алиэкспресс попросит вас ввести свои данные:
сети привязать вас, алиэкспресс попросит вас ввести свои данные:
ВАЖНО: все данные нужно заполнять ЛАТИНСКИМИ БУКВАМИ! Если вы не знаете, как правильно писать ваше имя на латинице, то воспользуйтесь вот этим транслитератором.
4. Как зарегистрироваться в алиэкспресс через приложение?
Может быть у вас нет стационарного компьютера или ноутбука, а только мобильное устройство, как же вам тогда быть? Самое простое — это скачать мобильное приложение алиэкспресс и зарегистрироваться прямо через него.
Откройте Google Play на Андроид или App Store, если у вас IOS и введите в поиске слово АЛИЭКСПРЕСС:
Самое первое приложение в списке и есть официальное приложение от Алиэкспресс. Если вы сомневаетесь (а основания есть, так как видите сколько наплодилось сомнительных приложений с таким названием), то посмотрите подпись, так должно быть написано — Aliexpress Shopping (Alibaba Mobile)
Устанавливаем его, страница загрузки выглядит вот так:
После установки открываем приложение и внизу выбираем пункт МОЙ ПРОФИЛЬ:
Вам предложат войти в свою учётную запись, но нам нужно посмотреть в самый низ и нажать РЕГИСТРАЦИЯ или же на любую социальную сеть:
Вводим адрес электронной почты и придумываем пароль, нажимаем красную кнопку:
Теперь вам нужно зайти на свою почту и подтвердить регистрацию в aliexpress. В общем всё тоже самое, если бы вы проходили регистрацию с компьютера.
В общем всё тоже самое, если бы вы проходили регистрацию с компьютера.
Далее нужно ввести информацию о себе: дату рождения, пол, адрес доставки и т.д. Для этого ещё раз нажимаем пункт МОЙ ПРОФИЛЬ и нажимаем на кружок, где должна стоять фотография:
Если вы решили заходить на aliexpress через социальные сети, то лучше всего зарегистрироваться с помощью Google. Это тоже самое, как регистрироваться через почту Google — просто и надежно. Но если вы хотите сделать другими способами, то это ваше право.
Вот так легко можно зарегистрироваться на алиэкспресс на русском языке абсолютно бесплатно в приложении на мобильном. Всё происходит так же просто, как если бы вы регистрировались через компьютер.
Что делать после регистрации на Алиэкспресс?
После регистрации можно сразу нажать на кнопку GoShopping Now (начать покупать сейчас) и начать делать покупки.
Но не спешите сразу же делать заказы, есть некоторые нюансы, которые вам нужно знать, это поможет вам ЗНАЧИТЕЛЬНО экономить при покупке товаров.
- Во-первых, зарегистрируйтесь на одном из сервисов кэшбэка, это позволит вам возвращать назад до 8% от стоимости покупки.
- Во-вторых, попробуйте найти купоны Aliexpress на свой товар, это тоже позволит вам ЗНАЧИТЕЛЬНО сэкономить при покупке.
Также обязательно прочитайте статью о том, как научиться выбирать самые дешёвые и при этом качественные товары. А чтобы заказанный товар был точно доставлен в ваше почтовое отделение, вам нужно правильно заполнить адрес в своем аккаунте.
Вот так легко прошла у нас регистрация на алиэкспресс на русском языке БЕСПЛАТНО. Если будут вопросы, то задавайте их В ЭТОМ РАЗДЕЛЕ. Регистрация для этого не требуется. Или просто пишите в комментариях, я всегда отвечаю на них.
Если вы всё же не смогли разобраться с регистрацией на алиэкспресс, то пишите в комментариях, отвечаю всегда и всем…
Как зарегистрироваться на электронную почту Google | Small Business
Электронная почта на основе Интернета имеет преимущество перед другими формами электронной почты, такими как электронная почта от интернет-провайдера или компании, поскольку вы можете проверить свою электронную почту в любом месте. Это позволяет вам проверять свою электронную почту, находясь вне офиса, в командировке или во время встречи, когда вам нужно показать конкретный адрес электронной почты своим сотрудникам или клиенту. Собственная веб-служба Google, официально называемая Gmail, предоставляет вам большой объем хранилища, уменьшение количества спама и мобильный доступ.Регистрация учетной записи Gmail бесплатна и занимает всего несколько минут.
Это позволяет вам проверять свою электронную почту, находясь вне офиса, в командировке или во время встречи, когда вам нужно показать конкретный адрес электронной почты своим сотрудникам или клиенту. Собственная веб-служба Google, официально называемая Gmail, предоставляет вам большой объем хранилища, уменьшение количества спама и мобильный доступ.Регистрация учетной записи Gmail бесплатна и занимает всего несколько минут.
1
Перейдите на веб-сайт Gmail (см. Ресурсы) и нажмите «Создать учетную запись».
2
Введите свое имя и фамилию в поля «Имя».
3
Введите свое имя пользователя в поле «Имя пользователя». Ваше имя пользователя может состоять из букв, цифр и точек.
4
Введите свой пароль в поле «Пароль» и еще раз в поле «Подтвердите свой пароль».Ваш пароль должен содержать не менее восьми символов.
5
Введите свой день рождения, используя раскрывающиеся меню «День рождения».
6
Выберите свой пол в раскрывающемся меню «Пол».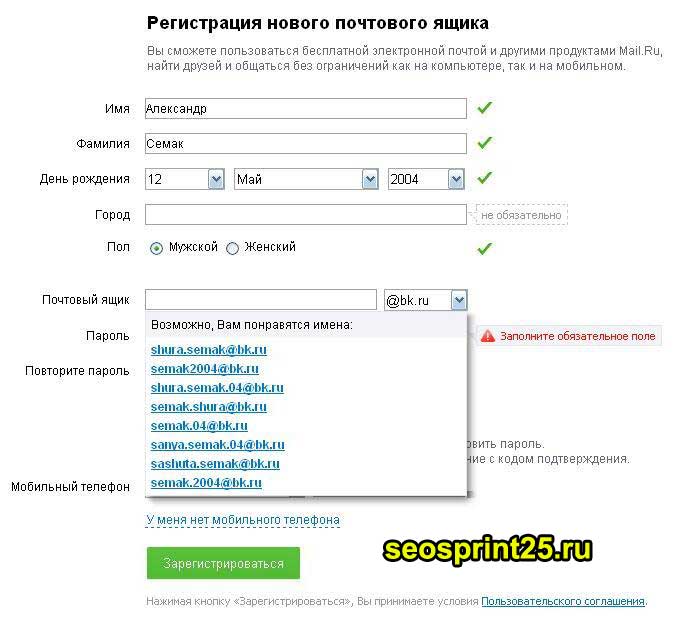
7
Введите свой мобильный телефон и текущий адрес электронной почты в поля «Мобильный телефон» и «Ваш текущий адрес электронной почты». Эти два шага служат в целях безопасности и не являются обязательными; вам не нужно вводить эту информацию для создания учетной записи Gmail.
8
Введите информацию CAPTCHA, чтобы доказать, что вы человек.Щелкните «Следующий шаг».
9
Нажмите «Добавить фото профиля», чтобы выбрать фотографию с жесткого диска для использования в профиле Gmail. Щелкните «Следующий шаг». Фотография профиля не является обязательным требованием для регистрации в Gmail.
10
Нажмите «Перейти в Gmail», чтобы завершить регистрацию.
Ресурсы
Советы
- Чтобы создать надежный пароль, используйте комбинацию верхнего и нижнего регистра, цифр и символов.
Writer Bio
Джошуа Филлипс сделал все, что касается видеоигр: руководства по стратегии, превью, обзоры, подробные интервью с разработчиками и обширную работу по связям с общественностью. Он писал для таких сайтов, как Hardcore Gaming 101 и MyInsideGamer.
Он писал для таких сайтов, как Hardcore Gaming 101 и MyInsideGamer.
Как зарегистрировать учетную запись электронной почты
Кейт Котлер
Обновлено 28 сентября 2017 г.
Существует множество бесплатных поставщиков услуг электронной почты, у которых вы можете зарегистрировать учетную запись электронной почты. Шаги для каждого очень похожи. Единственный сложный аспект регистрации электронной почты — это выбор провайдера, которого вы хотите использовать. Вам будет предложено предоставить некоторую основную информацию о себе, чтобы создать учетную запись и использовать ее при доступе к счетчику после его создания.Вы можете выбрать бесплатную учетную запись у поставщика услуг электронной почты или использовать учетные записи электронной почты, предлагаемые вашим поставщиком Интернет-услуг (ISP).
Выберите почтовый клиент, в котором вы хотите создать свой адрес электронной почты. Популярные бесплатные почтовые клиенты включают Yahoo, Gmail и Hotmail. Эти клиенты бесплатны и доступны в Интернете, поэтому вы можете получить доступ к своей электронной почте с любого компьютера. Вы также можете выбрать учетную запись, предлагаемую вашим домашним интернет-провайдером.
Эти клиенты бесплатны и доступны в Интернете, поэтому вы можете получить доступ к своей электронной почте с любого компьютера. Вы также можете выбрать учетную запись, предлагаемую вашим домашним интернет-провайдером.
Выберите «Создать новую учетную запись» и следуйте инструкциям по заполнению информации личного профиля.Если у вас никогда раньше не было адреса электронной почты, вам нужно будет найти друга или члена семьи, чтобы вы могли использовать их адрес электронной почты для регистрации своего собственного. Это предупредительная мера, поэтому у провайдера есть рабочий адрес электронной почты, на который можно отправить пароль и имя пользователя, если вам понадобится восстановить эту информацию.
Выберите свой адрес электронной почты. Хороший адрес электронной почты короткий и легко запоминающийся. Использование вашего имени или фамилии — хороший выбор для личной электронной почты. Если вы создаете электронное письмо для деловых целей, вы можете использовать название своей компании или ключевую фразу, которую используете в своем деловом общении. Веселые и необычные адреса электронной почты — отличительная черта молодежи, и это нормально, если вы не собираетесь использовать электронную почту в деловых целях. Преимущество необычного адреса электронной почты в том, что его легко запомнить.
Веселые и необычные адреса электронной почты — отличительная черта молодежи, и это нормально, если вы не собираетесь использовать электронную почту в деловых целях. Преимущество необычного адреса электронной почты в том, что его легко запомнить.
Создайте пароль. Вам нужно будет создать буквенно-цифровой пароль для доступа к вашей учетной записи. Хорошие пароли состоят из букв, цифр и символов в таком порядке, который нелегко угадать.
Импортируйте или введите контакты электронной почты в новую учетную запись. Если у вас есть существующая учетная запись электронной почты, большинство веб-клиентов электронной почты предоставляют инструменты на своей панели управления для импорта этих контактов электронной почты в вашу новую учетную запись.Если у вас никогда раньше не было электронной почты, возможно, вам придется ввести контакты электронной почты вручную. Это последний шаг в регистрации новой учетной записи электронной почты. Теперь ваша учетная запись готова к использованию.
Советы
Почтовые клиенты, такие как Microsoft Outlook и Apple Mail, — это программное обеспечение, которое устанавливается на новый компьютер. Вы можете использовать эти клиенты для интеграции нескольких адресов электронной почты в один почтовый ящик, или вы можете заплатить за создание адреса электронной почты в их службе.
Как создать бесплатный рабочий адрес электронной почты (2 простых метода)
Вам нужно создать бесплатный рабочий адрес электронной почты? Профессиональный адрес электронной почты важен, когда вы пытаетесь привлечь новых клиентов.
В этой статье мы покажем вам, как создать бесплатный рабочий адрес электронной почты, который сделает ваш бизнес профессиональным и заслуживающим доверия.
Во-первых, давайте проясним несколько вопросов об адресах электронной почты и доменах.
Что такое рабочий адрес электронной почты?
Рабочий адрес электронной почты — это адрес электронной почты, в котором используется доменное имя вашей компании.
Например, [email protected] — это адрес электронной почты, связанный с доменным именем wpforms.com .
Есть несколько причин, по которым использование собственного домена важно:
- Он выглядит более профессионально, чем адрес Gmail или Hotmail
- Доменные имена для бизнеса легко запоминаются
- Наличие фирменного адреса электронной почты вызывает доверие
- Каждое электронное письмо, которое вы отправляете, способствует продвижению вашего бренда.
Поэтому, когда вы создаете адрес электронной почты, постарайтесь сделать часть домена уникальной для вашего бизнеса и легкой для написания. Прочтите эти советы о том, как выбрать доменное имя, если вам нужны идеи.
Последний совет. При регистрации домена для электронной почты вам также потребуется выбрать расширение имени домена. Мы рекомендуем вам выбрать .com . В этой статье о выборе расширения домена объясняется, почему.
ОК. Итак, теперь мы понимаем доменные имена, давайте продолжим.
Как создать бесплатный рабочий адрес электронной почты
Мы уже провели для вас все исследования и у нас есть 2 различных метода, которые вы можете использовать.
Вот список всех шагов.
Давайте сначала посмотрим на Bluehost.
Метод 1. Создайте рабочий адрес электронной почты с помощью Bluehost
Bluehost предлагает бесплатные адреса электронной почты для бизнеса с любым пакетом хостинга. И его пакеты также очень доступны.
Более того, Bluehost включает бесплатный домен для всех новых регистраций.
Это означает, что вы можете использовать бесплатный домен для своего адреса электронной почты прямо сейчас, даже если у вас еще нет веб-сайта.
Шаг 1. Выберите план Bluehost
Первое, что нам нужно сделать, это выбрать тарифный план.
Отправляйтесь в Bluehost и нажмите зеленую кнопку Get Started Now .
Bluehost предлагает на выбор 4 плана хостинга.
Вот краткое описание:
| Базовый | плюс | Выбор Плюс | |
|---|---|---|---|
| Цена в месяц | 7,99 долл. США | $ 10,99 | $ 14,99 |
| Наша цена со скидкой | 2 доллара.75 | 4,95 долл. США | 5,45 долл. США |
| Бесплатный домен | Есть | Есть | Есть |
| Сайты | 1 | Безлимитный | Безлимитный |
| Место для хранения веб-сайта | 50 ГБ | Безлимитный | Безлимитный |
| Учетные записи электронной почты | 5 | Безлимитный | Безлимитный |
| Хранилище электронной почты | 100MB / аккаунт | Безлимитный | Безлимитный |
Как видите, план Basic идеально подходит для начинающего веб-сайта или если вам просто нужно несколько бесплатных учетных записей электронной почты для бизнеса.
Если вам нужно неограниченное количество учетных записей электронной почты, вам больше подойдет план Plus. Вот еще немного подробностей:
Конечно, это всего лишь краткое изложение планов Bluehost. Обязательно ознакомьтесь с мелким шрифтом, прежде чем выбирать план.
Готовы продолжить? Щелкните Выберите под нужным планом.
А теперь самое интересное: зарегистрируйте свой бесплатный домен.
Шаг 2. Выберите бесплатный домен
Теперь мы собираемся выбрать доменное имя, которое будет отображаться на вашем бесплатном рабочем адресе электронной почты.
Домен предоставляется бесплатно вместе с вашим хостингом.
Просто введите название своей компании в поле для поиска доменного имени. Вы также можете использовать буквы, цифры и дефисы.
После того, как вы выбрали домен, пора переходить к созданию учетной записи. Просто укажите здесь свою платежную информацию и отправьте форму.
Bluehost может спросить вас, хотите ли вы добавить дополнительные услуги в свой план хостинга. Мы рекомендуем вам снять все флажки и не добавлять сейчас дополнительные услуги.Вы всегда можете добавить дополнительные услуги позже, когда они вам понадобятся.
Мы рекомендуем вам снять все флажки и не добавлять сейчас дополнительные услуги.Вы всегда можете добавить дополнительные услуги позже, когда они вам понадобятся.
Поздравляем! Вы успешно создали учетную запись хостинга. Теперь вы получите приветственное письмо от Bluehost с вашими данными для входа.
Теперь мы готовы создать наш первый бесплатный рабочий адрес электронной почты.
Шаг 3. Создайте свой бесплатный рабочий адрес электронной почты на Bluehost
Создать адрес электронной почты с Bluehost очень просто. У нас уже есть настроенный домен, поэтому следующий шаг будет быстрым.
Войдите в свою новую учетную запись Bluehost и нажмите «Электронная почта» и «Офис».Щелкните домен, а затем щелкните Управление.
Теперь нажмите кнопку Create , чтобы создать свою первую учетную запись корпоративной электронной почты.
Bluehost попросит вас выбрать имя пользователя и пароль. Имя пользователя появится перед знаком @ в вашем адресе электронной почты.
Далее нажмите Создать , чтобы создать уникальный надежный пароль для своей учетной записи электронной почты. Очень важно иметь пароль, который защитит вашу электронную почту от спамеров.
Вы можете установить предел дискового пространства для своей учетной записи электронной почты или установить его на без ограничений .
Прокрутите вниз и сохраните.
Вот и все! Вы создали свой первый профессиональный адрес электронной почты для своего бизнеса. Если вам нужно создать больше учетных записей, просто повторите эти шаги.
Теперь вам просто нужно войти в систему и отправить свое первое письмо.
Шаг 4. Войдите в свою учетную запись электронной почты на Bluehost
Следующая важная вещь — получить доступ к новой учетной записи электронной почты, чтобы мы могли проверять и отправлять электронные письма.
Для этого нажмите Проверить электронную почту.
Если у вас не настроено приложение веб-почты по умолчанию, Bluehost попросит вас выбрать. Неважно, какой из них вы выберете.
Неважно, какой из них вы выберете.
Затем нажмите Открыть , чтобы открыть свою веб-почту.
Bluehost также позволяет подключаться к своей бесплатной деловой электронной почте со своего телефона или компьютера. Используйте инструкции с правой стороны, чтобы настроить его.
Теперь ваша электронная почта готова, вы можете подумать о создании веб-сайта в Bluehost.Эта статья о том, сколько стоит веб-сайт, поможет вам получить самую лучшую цену.
А теперь вернемся к электронной почте. Давайте посмотрим на метод 2.
Метод 2: Создание рабочего адреса электронной почты с помощью HostGator
HostGator — это супер доступная хостинговая компания, которая предоставляет вам бесплатные учетные записи электронной почты для бизнеса с любым тарифным планом.
Как и в случае с Bluehost, вам не нужно готовить веб-сайт. Вы можете зарегистрироваться сегодня и начать использовать бесплатную рабочую электронную почту в своем домене.
Хорошо, давайте начнем с выбора тарифного плана.
Шаг 1. Выберите тарифный план HostGator
ПланыHostGator также очень доступны для любого начинающего бизнеса.
Зайдите в HostGator и нажмите Начать работу , чтобы просмотреть планы.
Все эти планы являются планами виртуального хостинга. Если вы не уверены, что это значит, прочитайте нашу статью о совместном и управляемом хостинге WordPress.
Вот что вы получите от этих планов:
| Детеныш | Детские | Бизнес | |
|---|---|---|---|
| Цена в месяц | 6 долларов США.95 | $ 9.95 | $ 14.95 |
| Наша цена со скидкой | 2,75 долл. США | 3,95 долл. США | $ 5.95 |
| Бесплатный домен | Есть | Есть | Есть |
| Сайты | Есть | Безлимитный | Безлимитный |
| Хранилище веб-сайтов | Безлимитный | Безлимитный | Безлимитный |
| Учетные записи электронной почты | Безлимитный | Безлимитный | Безлимитный |
| Хранилище электронной почты | Безлимитный | Безлимитный | Безлимитный |
Как видите, HostGator дает вам больше места для хранения на самом маленьком тарифном плане по сравнению с Bluehost. Цена продления на бизнес-плане немного дороже, чем HostGator.
Цена продления на бизнес-плане немного дороже, чем HostGator.
Все планы включают бесплатный домен на первый год.
Обязательно проверьте сравнение тарифных планов на сайте HostGator, прежде чем решить, какой план купить. Затем нажмите кнопку Buy Now , чтобы продолжить.
Все готово? Большой! Зарегистрируемся в вашем домене.
Шаг 2. Выберите бесплатный домен
HostGator предоставляет вам бесплатный домен с любым тарифным планом.Вы можете сразу же использовать домен для своей бесплатной учетной записи электронной почты.
Найдите нужный домен в поле поиска и нажмите Введите . Если ваш домен доступен, HostGator пометит его зеленой меткой.
Помните, что мы говорили выше о расширениях доменных имен? Лучше всего купить домен .com , чтобы ваш адрес электронной почты выглядел профессионально.
Теперь вы можете прокрутить вниз и заполнить оставшуюся часть формы заказа. Вы можете безопасно снять флажок «Конфиденциальность домена» здесь:
Вы можете безопасно снять флажок «Конфиденциальность домена» здесь:
В разделе 2 убедитесь, что в раскрывающемся списке выбран правильный план хостинга.Затем заполните свои личные данные в разделе 3 и свою платежную информацию в разделе 4.
В разделе 5 формы заказа HostGator добавит некоторые дополнительные услуги для вашей учетной записи. Опять же, мы рекомендуем вам пока снять все флажки. Вы можете добавить эти услуги позже, если они вам понадобятся.
Осталось только произвести оплату.
Поздравляем! Теперь у вас есть новый домен, готовый для создания вашего первого бесплатного рабочего адреса электронной почты.
Шаг 3. Создайте свой бесплатный рабочий адрес электронной почты на HostGator
HostGator настроит вашу учетную запись примерно за 5 минут.Когда значок станет синим, все готово.
Чтобы начать работу, щелкните Учетные записи электронной почты справа.
На этом экране вам нужно сделать 3 вещи:
- Введите имя пользователя электронной почты, которое вы хотите создать под Электронная почта
- Нажмите Генератор паролей , чтобы создать надежный пароль
- Измените размер квоты для почтовых ящиков , если хотите.

HostGator дает вам неограниченное хранилище на всех планах, поэтому мы рекомендуем вам установить размер вашего почтового ящика на Безлимитный .
Наконец, нажмите Create Account .
Теперь у вас есть новый блестящий адрес электронной почты. Последнее, что нам нужно сделать, это войти в веб-почту.
Шаг 4. Прочтите бесплатную деловую электронную почту на HostGator
В левой части экрана нажмите Электронная почта .
Теперь щелкните Webmail , затем Access Webmail.
Вы можете выбрать приложение веб-почты, которое хотите использовать.Любой будет работать нормально.
Если вы хотите добавить бесплатную учетную запись корпоративной электронной почты на свой телефон или компьютер, инструкции приведены ниже на том же экране.
Другие способы использования бесплатной деловой электронной почты
Вот и все! Вы создали бесплатный корпоративный адрес электронной почты в своем корпоративном домене.
Хотите сделать больше с новой учетной записью электронной почты?
Далее мы покажем вам, как легко получать сообщения из контактной формы на рабочий адрес электронной почты.Прочтите эту статью о лучших бесплатных плагинах для контактной формы WordPress, чтобы узнать больше.
С помощью WPForms вы можете создавать любые бизнес-формы. Взгляните на наши простые уроки на:
Готовы создать свой сайт в следующий раз? Начните сегодня с самого простого плагина для создания форм WordPress. WPForms Pro позволяет отправлять формы на рабочий почтовый ящик и предлагает 14-дневную гарантию возврата денег.
Если вам понравилась эта статья, подпишитесь на нас в Twitter и Facebook, чтобы получить дополнительную бесплатную помощь для бизнеса и руководства по WordPress.
Создание пользовательских учетных записей адресов электронной почты с вашим доменным именем
В этом руководстве вы узнаете, как создавать учетные записи электронной почты для вашего доменного имени. Мы шаг за шагом проведем вас через весь процесс, предложив вам два альтернативных пути в зависимости от ваших потребностей.
Мы шаг за шагом проведем вас через весь процесс, предложив вам два альтернативных пути в зависимости от ваших потребностей.
Начнем с основ:
Как получить адрес электронной почты для вашего собственного доменного имени
У вас, вероятно, уже есть Gmail или другая бесплатная учетная запись электронной почты.Хотя это электронное письмо совершенно нормально, оно может выглядеть не очень хорошо при использовании для каких-либо целей Professional .
Например, легко представить, что отправка электронной почты деловому контакту [адрес электронной почты защищен] может быть не оптимальным. Гораздо лучшая альтернатива — настроить собственный адрес электронной почты под своим собственным доменным именем — если у вас уже есть доменное имя (если нет, вот как зарегистрировать доменное имя).
В таком сценарии вы можете, например, использовать что-то вроде [email protected] вместо этого, что действительно имеет совершенно другую атмосферу.
Сегодня мы узнаем, как именно это сделать — создать учетные записи электронной почты для вашего доменного имени, чтобы вы получили адрес электронной почты с вашим собственным доменным именем после символа @ .
Мы собираемся показать вам два способа сделать это:
- Вариант A) . Включает обработку всего в вашей пользовательской панели на Bluehost — одной из ведущих веб-хостинговых компаний в Интернете, известной своими низкими ценами и хорошим подходом для начинающих.
- Вариант Б) . Включает подключение вашего доменного имени к Gmail — например, да , вы будете взаимодействовать со своей электронной почтой через панель, похожую на Gmail, но вы будете делать это таким образом, чтобы вместо этого вы могли использовать электронную почту своего личного домена стандартного адреса
@ gmail.com.
Нам нужно сразу признать, что путь (A) намного удобнее для новичков.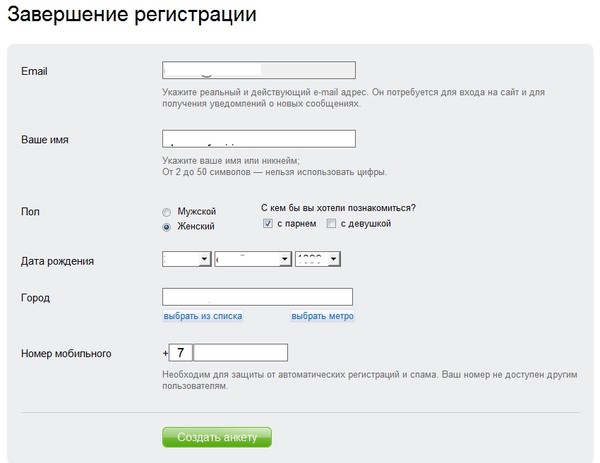 Мы бы дали ему 5/5 по шкале «простота использования». Путь (B) — средний 3/5.
Мы бы дали ему 5/5 по шкале «простота использования». Путь (B) — средний 3/5.
Вариант A) Создайте учетные записи электронной почты для вашего доменного имени с помощью провайдера веб-хостинга
Многие ведущие хостинговые компании предлагают своим клиентам бесплатные учетные записи электронной почты. Bluehost, Hostgator, Dreamhost — и это лишь некоторые из них.
В этом примере мы покажем вам шаги по созданию учетных записей электронной почты для вашего доменного имени с помощью Bluehost:
Сначала войдите в свою панель Bluehost, а затем перейдите на вкладку Advanced на главной боковой панели.
Оттуда прокрутите вниз до раздела Электронная почта и нажмите Учетные записи электронной почты .
Оттуда нажмите кнопку « Создать ».
Вот как это заполнить:
- Имя пользователя : введите то, что вы хотите использовать в качестве идентификатора электронной почты.
 Вы даже можете сделать это
Вы даже можете сделать это firstname.lastname, если у вас мало идей. - Место для хранения : в зависимости от уровня хостинга, который вы купили у Bluehost, у вас будет разный объем доступного дискового пространства. Если вы собираетесь создать только одну учетную запись электронной почты, вы можете установить квоту на Без ограничений , но лучше оставить ее на уровне 500 МБ, что должно быть более чем достаточно, чтобы вы могли использовать свою электронную почту в обычном режиме.
После того, как вы заполните поля, снова нажмите Create .
После буквально через секунду ваша учетная запись электронной почты создана и готова к работе. Следующий шаг: научимся пользоваться новым адресом электронной почты:
.Нажав на « Check Email », вы можете сразу же начать использовать свою учетную запись электронной почты — через собственный почтовый клиент Bluehost.
Однако более вероятен сценарий, когда вы захотите настроить этот адрес электронной почты на своем ноутбуке или iPhone.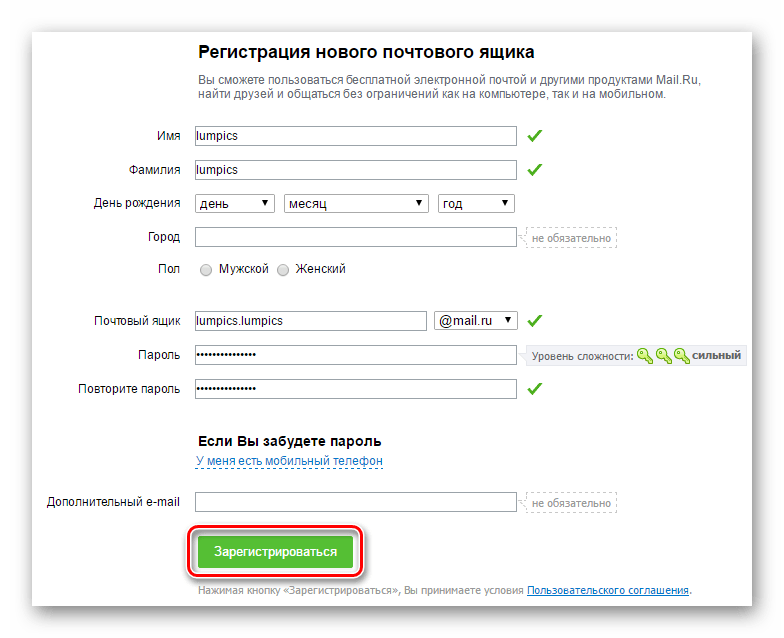 Для этого нажмите кнопку Connect Devices . Вы увидите всплывающие окна с новыми вариантами.
Для этого нажмите кнопку Connect Devices . Вы увидите всплывающие окна с новыми вариантами.
Вы увидите совершенно новую страницу с инструкциями о том, как пройти этот процесс с помощью вашего любимого почтового инструмента. Самая интересная часть заключается в том, что Bluehost предоставляет ряд вариантов автоматической настройки для многих популярных почтовых решений и приложений:
Далее по странице есть подробности ручной настройки на случай, если вы не нашли нужный инструмент в списке.
Вот и все! На этом этапе ваша новая учетная запись электронной почты полностью готова к работе.
Вариант Б) Создание учетных записей электронной почты для вашего доменного имени с помощью Gmail
Bluehost также поддерживает G Suite (рекомендуется) и Microsoft 365, если вы не хотите использовать их собственный бесплатный портал.
Этот процесс включает в себя на пару шагов больше, чем Путь (a) . Но это определенно может сделать новичок, если вы внимательно выполните эти шаги.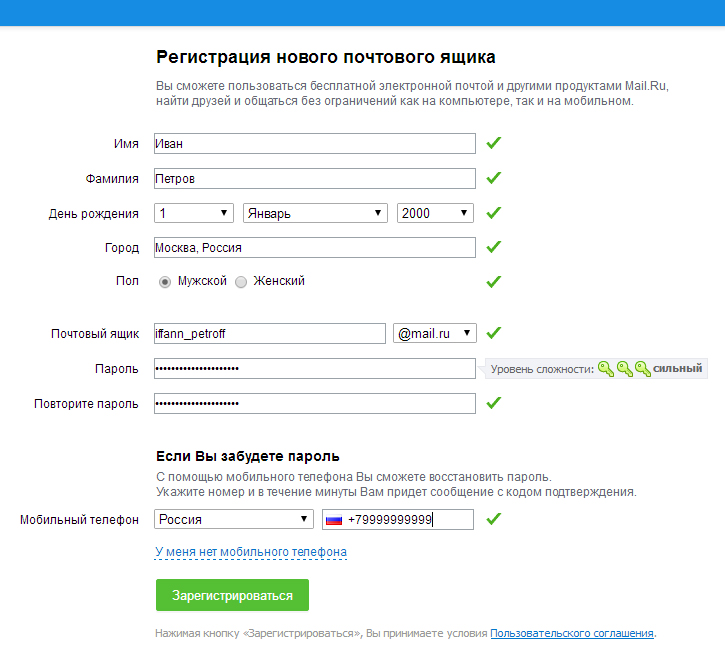 Кроме того, если вы хотите создать учетные записи электронной почты для своего доменного имени в Gmail, это также потребует дополнительной оплаты сверх того, что вы уже платите за свое доменное имя.
Кроме того, если вы хотите создать учетные записи электронной почты для своего доменного имени в Gmail, это также потребует дополнительной оплаты сверх того, что вы уже платите за свое доменное имя.
В то время как стандартные электронные письма @ gmail.com бесплатны, Gmail устанавливает высокую цену, позволяя создавать собственные адреса электронной почты и управлять ими на основе вашего собственного доменного имени.
Этот премиум-пакет называется G Suite . Базовый план составляет 5 долларов США за пользователя в месяц, но доступна 14-дневная пробная версия (требуется кредитная карта), поэтому вы можете проверить, как все это работает, перед тем, как совершить покупку. Хотя это может показаться дорогим, G Suite — это продукт для бизнеса, поэтому вы получаете гораздо больше инструментов, помимо настраиваемой электронной почты.
Когда вы будете готовы, перейдите сюда и нажмите одну из кнопок Get Started .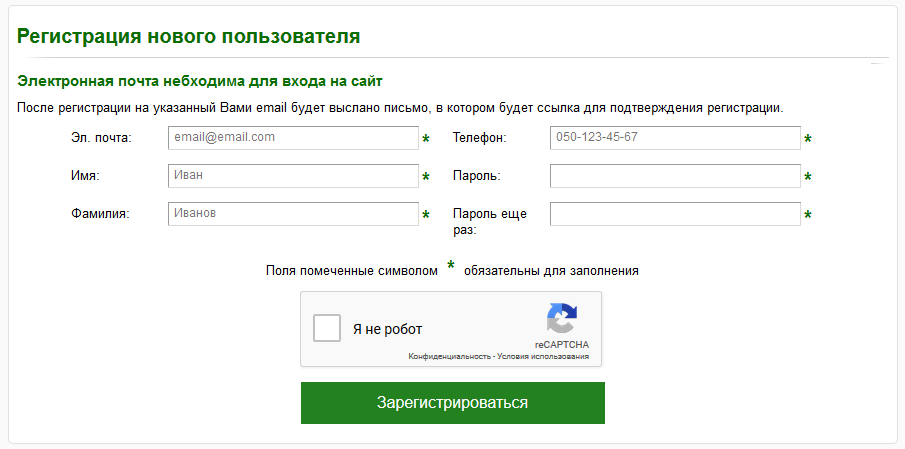 Вы увидите форму регистрации, в которой задаются несколько основных вопросов — чтобы лучше понять свой бизнес и потребности.
Вы увидите форму регистрации, в которой задаются несколько основных вопросов — чтобы лучше понять свой бизнес и потребности.
По пути вас спросят, есть ли у вас домен, который вы хотите подключить к G Suite. Выбрать, да .
Введите доменное имя, а затем выполните все следующие шаги. Финальным этапом будет создание вашего основного пользователя G Suite.
Когда все будет готово, вы попадете на экран входа в G Suite. После входа в систему вам будут предложены дополнительные сведения, прежде чем вы полностью активируете свою учетную запись.
На этом этапе вы успешно зарегистрировались в G Suite. Тем не менее, до создания новых учетных записей электронной почты для вашего доменного имени еще несколько шагов.
Вот что вам нужно сделать сейчас:
- Подтвердите свое доменное имя в G Suite. Это просто для того, чтобы убедиться, что вы действительно являетесь владельцем доменного имени, которое указали при настройке.
 Мастер покажет вам несколько вариантов для проверки. Этот шаг будет зависеть от того, где у вас зарегистрировано доменное имя. Мастер G Suite предоставляет инструкции для разных регистраторов.
Мастер покажет вам несколько вариантов для проверки. Этот шаг будет зависеть от того, где у вас зарегистрировано доменное имя. Мастер G Suite предоставляет инструкции для разных регистраторов. - При необходимости создайте дополнительные учетные записи электронной почты / пользователей. Здесь вы можете создать свою учетную запись, например.
[адрес электронной почты защищен]. - Активируйте учетные записи Gmail для каждой из учетных записей, которые вы создали на предыдущем шаге.
Вот общий обзор того, как все вышеупомянутые процессы происходят шаг за шагом.
После выполнения этих шагов в вашем распоряжении будет полнофункциональная учетная запись электронной почты (или несколько), и вы сможете начать использовать ее через стандартный пользовательский интерфейс Gmail.
При этом, если вы не на 100% без ума от интерфейса Gmail, вы все равно можете довольно легко настроить свои новые учетные записи электронной почты в сторонних инструментах электронной почты (например, чтобы вы могли использовать этот новый адрес электронной почты на своем iPhone или ноутбуке. ).
).
Это можно сделать, используя протоколы POP3 или IMAP.G Suite довольно четко объясняет разницу. Хотя в большинстве случаев вы захотите использовать IMAP при настройке электронной почты на современных устройствах или в современном программном обеспечении, например на iPhone или в Microsoft Outlook. Вот как продолжить с этой конфигурацией.
Это конец пути! Ваша новая учетная запись электронной почты полностью работоспособна и для удобства интегрирована с дополнительными устройствами.
Зарегистрируйтесь в Google, чтобы отправлять динамические электронные письма | AMP для электронной почты
Когда вы будете готовы отправлять динамические электронные письма своим пользователям, вы должны зарегистрируйтесь в Google, выполнив следующие действия:
- Убедитесь, что вы соответствуете всем рекомендации и требования, перечисленные ниже.
Отправьте настоящее готовое к работе электронное письмо с ваших производственных серверов.
 (или сервер с аналогичным SPF / DKIM / DMARC /
(или сервер с аналогичным SPF / DKIM / DMARC / From:/Return-Path:headers) включая динамическую часть MIME электронной почты для[email protected]. Нам это нужно, чтобы проверить, что вы соблюдать все инструкции и требования. Отправляя это электронное письмо, сделайте следующее:- Убедитесь, что AMP-версия электронного письма верна, прежде чем отправив электронное письмо тестирование в Gmail
- Отправьте электронное письмо напрямую, а не пересылайте его.Gmail удаляет AMP MIME части при пересылке электронной почты.
Заполните регистрационную форму и ждем нашего ответа.
 Мы стремимся ответить на большинство запросов в течение 5 рабочих дней.
дней.
Мы стремимся ответить на большинство запросов в течение 5 рабочих дней.
дней.
Ваше участие в качестве отправителя динамической электронной почты подлежит соблюдению Рекомендации Gmail для массовых отправителей, которые могут быть изменены без предварительного уведомления.Вы несете ответственность за обеспечение соответствие действующим директивам. Ваше участие может быть отозвано в любой время в случае обнаружения злоупотреблений или нарушений правил или по усмотрению Google. Мы можем запросить дополнительную информацию во время процесса регистрации или после регистрация завершена для проверки вашего соответствия.
Правила регистрации
Вы должны соответствовать следующим требованиям, чтобы успешно зарегистрироваться в Google:
- Вы должны отправить реальный, производственный образец электронной почты, а не демонстрацию или «Здравствуйте Пример мира.
- Электронные письма должны иметь похожую часть HTML или текст MIME.
 Есть много примеров
где это показано вместо этого, например, когда пользователь отключил динамическую электронную почту.
Есть много примеров
где это показано вместо этого, например, когда пользователь отключил динамическую электронную почту. - В письме не должно быть ошибок.
- Вы должны аутентифицировать электронные письма с помощью SPF, DKIM и DMARC, как описано в Требования безопасности.
- Убедитесь, что вы ознакомились с рекомендациями по использованию AMP для электронной почты и что ваш электронная почта соответствует предложенным там предложениям.
- Регистрация работает по электронной почте.Если вы хотите зарегистрировать более один адрес электронной почты отправителя, каждый отправитель должен быть зарегистрирован отдельно, с отправлено отдельное электронное письмо производственного качества.
- Вы не должны позволять третьим лицам, таким как пользователи или широкая общественность,
напрямую создавать и отправлять электронные письма. Отправляемые вами электронные письма могут содержать
контент, создаваемый пользователями, например сообщения или комментарии.
 Инструменты тестирования и электронная почта
игровые площадки «нельзя добавить в белый список, вместо этого они должны опираться на ступеньки
описано в разделе «Проверка электронных писем AMP в Gmail».
Инструменты тестирования и электронная почта
игровые площадки «нельзя добавить в белый список, вместо этого они должны опираться на ступеньки
описано в разделе «Проверка электронных писем AMP в Gmail». - Электронные письма должны соответствовать Рекомендации Gmail для массовых отправителей.
- Низкий уровень жалоб на спам от пользователей.
Как зарегистрировать учетные записи электронной почты в Mac OS и почте?
В этом руководстве подробно описаны шаги по настройке учетной записи электронной почты в приложении Mac Mail .
Шаг 1:
Перейдите в меню Mail в Mac Mail . Выберите Preferences в подменю
.Шаг 2:
На экране Системные настройки перейдите в подменю Учетные записи Интернета , чтобы продолжить.
Шаг 3:
В Internet Accounts y ou вы получите список всех различных учетных записей. Прокрутите вниз и нажмите Добавить другую учетную запись .
Прокрутите вниз и нажмите Добавить другую учетную запись .
Шаг 4:
Затем нажмите Добавить учетную запись почты на следующем экране. Вы получите всплывающее окно, в котором вам нужно будет ввести свое имя и адрес электронной почты, который необходимо зарегистрировать в Mac Mail.
[предупреждение] Примечание: Введенное здесь имя будет отображаться, кому вы отправляете электронные письма.Этот параметр можно будет изменить позже. [/ Alert]
Наконец, нажмите Войдите в систему , чтобы продолжить.
Шаг 5:
Во всплывающем окне вам будет предложено ввести настройки сервера вашей учетной записи электронной почты.
- Адрес электронной почты: Отображает предварительно заполненное значение, которое вы ввели на предыдущем экране.
- Имя пользователя: Это полный адрес электронной почты в качестве имени пользователя, который будет использоваться для входящего и исходящего соединения
- Пароль: Введите пароль для своей учетной записи электронной почты.

- Тип учетной записи: По умолчанию установлен IMAP. Если вы хотите использовать протокол POP3, измените его. В противном случае оставьте это так.
- Сервер входящей почты: Введите yourdomain.com , если у вас нет конкретной конфигурации записей MX для вашего доменного имени.
- Сервер исходящей почты: Установите его аналогично серверу входящей почты.
После того, как данные будут заполнены, нажмите Войти , чтобы продолжить.
Шаг 6:
Далее вам будет предложено выбрать программы, которые вы хотите использовать с этой учетной записью.Параметры будут отображаться в зависимости от приложений, которые устанавливаются в вашей учетной записи.
Если вы хотите изменить порты IMAP / POP / SMTP на SSL или порты без SSL, выполните следующие действия.- Откройте Mac Mail и выберите Mail -> Preferences -> Accounts из главного меню навигации
- На экране Account Settings выберите адрес электронной почты, который вы хотите обновить.

Настройки сервера входящей почты:
- Сервер входящей почты / Хост-сервер: ssl-домен.abc.com (замените «домен» на свое доменное имя)
- Имя пользователя: введите полный адрес электронной почты ([электронная почта защищена])
- Пароль: Введите свой пароль
- Номер порта: 993 (вы не сможете ввести его)
Настройки сервера исходящей почты:
- Сервер исходящей почты / Хост-сервер: ssl-domain.abc.com (замените «домен» на свое доменное имя)
- Имя пользователя: введите полный адрес электронной почты ([электронная почта защищена])
- Пароль: Введите пароль
- Номер порта: 465 (вы не сможете ввести его)
Если появится окно Защита входящей почты , введите следующее:
- Установите флажок Use Secure Sockets Layer (SSL)
- В раскрывающемся меню Проверка подлинности выберите Пароль
Сохраните изменения. Ваша учетная запись должна быть обновлена
Ваша учетная запись должна быть обновлена
- Перейти к Почта -> Настройки -> Учетные записи
- Щелкните стрелки рядом с именем сервера исходящей почты (ssl-domain.abc.com) и выберите Изменить список серверов
- Выберите Advanced Tab
- Щелкните исходящий сервер, чтобы выбрать его
Можно —
- Измените номер исходящего порта на 465
- Включите SSL
- Введите полный адрес электронной почты для имени пользователя
- Введите пароль
Нажмите кнопку Готово , когда закончите
Обновление номера входящего порта и настроек сервераПерейдите на страницу Mail -> Preferences -> Accounts и выберите Advanced tab
Введите следующее:
- Измените номер входящего порта на 993
- Префикс пути IMAP: INBOX (вводите заглавными буквами)
- Включите SSL
Готово! Вы можете использовать свою учетную запись электронной почты с приложением Mac Mail…
Настройка регистрации на встречу — справочный центр Zoom
Обзор
Планирование собрания, требующего регистрации, позволит участникам зарегистрироваться, указав свой адрес электронной почты, имя, другие вопросы и настраиваемые вопросы, что позволит вам получить больше информации о ваших посетителях.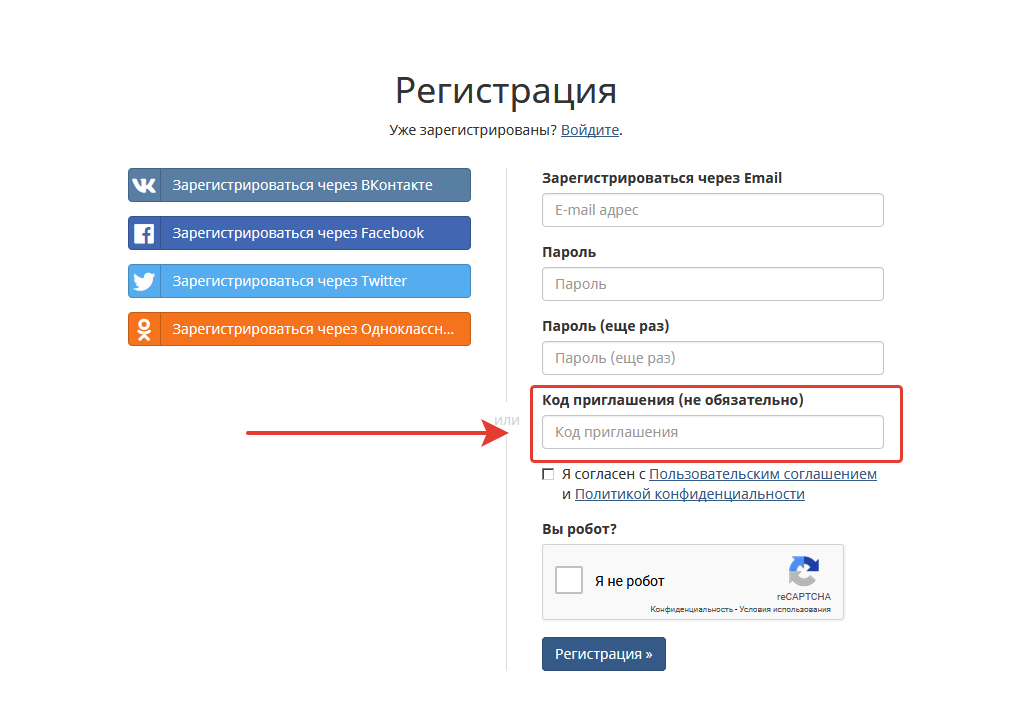 Как только это будет запланировано, вы сможете управлять своими зарегистрировавшимися, повторно отправлять электронные письма с подтверждением, а также создавать отчеты о регистрации на собрания, если вы хотите загрузить список людей, которые зарегистрировались.
Как только это будет запланировано, вы сможете управлять своими зарегистрировавшимися, повторно отправлять электронные письма с подтверждением, а также создавать отчеты о регистрации на собрания, если вы хотите загрузить список людей, которые зарегистрировались.
Примечание : Участники, присоединяющиеся к собраниям с регистрацией, должны использовать настольный клиент Zoom или мобильное приложение. Они не смогут присоединиться с помощью веб-клиента.
Эта статья охватывает:
Предварительные требования
- Тип пользователя хоста должен быть лицензированным
- Встреча, для которой вы разрешаете регистрацию, не может использовать ваш PMI и не может быть повторяющейся встречей без фиксированного времени.
Включение регистрации на собрание
- Войдите на веб-портал Zoom.
- В меню навигации щелкните Meetings .
- Запланируйте новую встречу или отредактируйте существующую встречу.

- В разделе Регистрация обязательно установите флажок Требуется .
После планирования встречи откроются вкладки Регистрация и Фирменный стиль . - Управление посетителями : нажмите Просмотреть , чтобы просмотреть список людей, которые зарегистрировались на собрание.Щелчок по имени регистранта предоставит дополнительную информацию об этом человеке.
Настройка параметров регистрации
После того, как вы запланировали встречу, вы можете настроить параметры регистрации:
- Щелкните вкладку Registration .
- В разделе Параметры регистрации щелкните Изменить .
- Настройте эти параметры:
Регистрация
- Автоматическое утверждение : Каждый, кто зарегистрируется, получит информацию о том, как присоединиться.

- Утверждение вручную : Любой, кто зарегистрируется, должен получить одобрение организатора на странице управления совещанием.
- Отправлять электронное письмо организатору, когда кто-то регистрирует : установите этот флажок, если вы хотите получать электронное письмо, когда кто-то регистрируется на ваш вебинар. Участники получат электронное письмо, когда вы подтвердите их регистрацию.
- Закрыть регистрацию после даты мероприятия : Установите этот флажок, если хотите запретить кому-либо регистрироваться после даты вебинара и предполагаемого времени окончания.Участники все еще могут зарегистрироваться в день мероприятия и после начала вебинара, если это произойдет до предполагаемого времени окончания вебинара. Например, если вы запланировали вебинар на 9 утра и продолжительностью 2 часа, регистрация закроется в 11 утра.
Примечание : Если вы включите этот параметр и сделаете свой веб-семинар доступным по запросу, люди смогут использовать исходную ссылку для регистрации, чтобы зарегистрироваться для записи веб-семинара по запросу.
- Разрешить участникам присоединяться с нескольких устройств : Установите этот флажок, чтобы разрешить посетителям вебинара присоединяться с нескольких устройств, таких как компьютеры и телефоны.
- Показать кнопки публикации в социальных сетях на странице регистрации : Предоставляет кнопки для публикации страницы регистрации в Facebook, Twitter, LinkedIn или по электронной почте.
Вопросы
Вы можете настроить поля вопросов, которые будут отображаться на странице регистрации.
- Щелкните вкладку Вопросы .
- Отметьте поля, которые вы хотите добавить на страницу регистрации.
- (Необязательно) Установите флажок Обязательно , если вы хотите сделать это поле обязательным.
- Нажмите Сохранить все .
Примечание :
- Имя и адрес электронной почты требуются всегда.
- Некоторые поля, такие как Country / Region и State / Province , будут отображаться в виде раскрывающихся меню для участников.

Вкладка «Пользовательские вопросы»
- Щелкните вкладку Пользовательские вопросы , чтобы добавить вопросы на страницу регистрации.
- Щелкните New Question , чтобы добавить вопрос.
- Выберите тип вопроса: Короткий ответ или Единственный ответ .
- Проверьте, является ли вопрос обязательным.
- Введите вопрос.
- Для вопросов с одним ответом введите варианты ответа.
- Щелкните Create . Повторите описанные выше шаги, чтобы создать дополнительные вопросы.
- Нажмите Сохранить все , чтобы сохранить индивидуальную регистрацию.
Настройка брендинга
После того, как вы запланируете встречу, щелкните вкладку Брендинг , чтобы настроить параметры фирменного стиля для вашей страницы регистрации:
- Баннер : нажмите Загрузить , чтобы добавить изображение, которое появится вверху страницы регистрации.




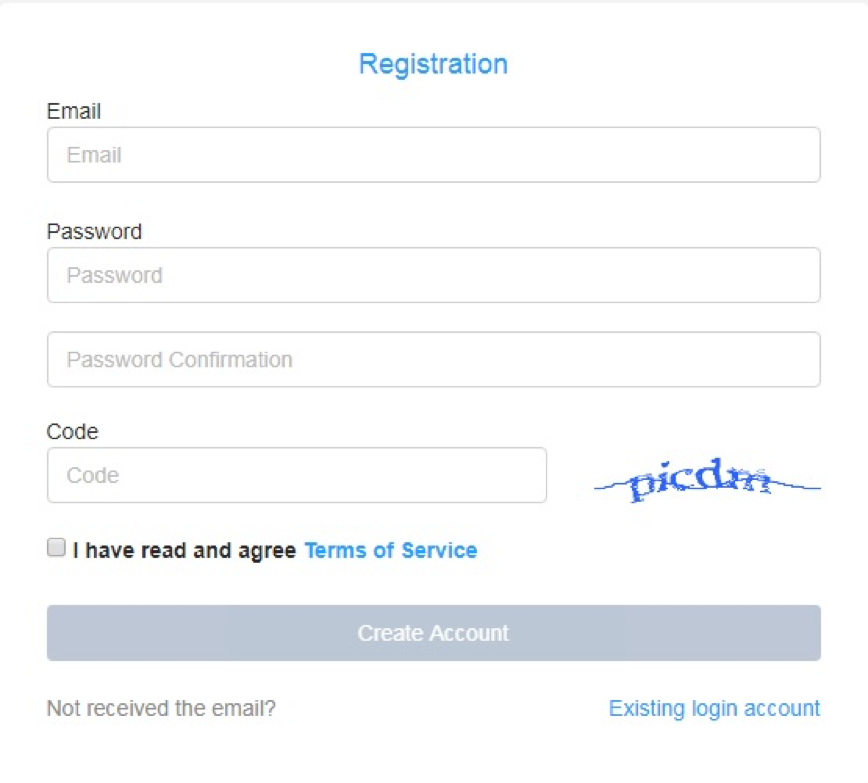
 Для добавления новой группы следует кликнуть на «создать группу».
Для добавления новой группы следует кликнуть на «создать группу».

 Если у вас ещё нет почтового ящика, то читайте ниже — я расскажу, как его завести
Если у вас ещё нет почтового ящика, то читайте ниже — я расскажу, как его завести
 Вы даже можете сделать это
Вы даже можете сделать это  Мастер покажет вам несколько вариантов для проверки. Этот шаг будет зависеть от того, где у вас зарегистрировано доменное имя. Мастер G Suite предоставляет инструкции для разных регистраторов.
Мастер покажет вам несколько вариантов для проверки. Этот шаг будет зависеть от того, где у вас зарегистрировано доменное имя. Мастер G Suite предоставляет инструкции для разных регистраторов. (или сервер с аналогичным SPF / DKIM / DMARC /
(или сервер с аналогичным SPF / DKIM / DMARC /  Мы стремимся ответить на большинство запросов в течение 5 рабочих дней.
дней.
Мы стремимся ответить на большинство запросов в течение 5 рабочих дней.
дней. Есть много примеров
где это показано вместо этого, например, когда пользователь отключил динамическую электронную почту.
Есть много примеров
где это показано вместо этого, например, когда пользователь отключил динамическую электронную почту. Инструменты тестирования и электронная почта
игровые площадки «нельзя добавить в белый список, вместо этого они должны опираться на ступеньки
описано в разделе «Проверка электронных писем AMP в Gmail».
Инструменты тестирования и электронная почта
игровые площадки «нельзя добавить в белый список, вместо этого они должны опираться на ступеньки
описано в разделе «Проверка электронных писем AMP в Gmail».