Почта — Яндекс.Коннект. Справка
Настройте для вашего домена DNS-записи, необходимые для работы Яндекс.Почты. Вы можете сделать это одним из двух способов:
Если вы делегируете домен на серверы Яндекса, все записи будут настроены автоматически.
Если вы не хотите делегировать домен на серверы Яндекса, настройте DNS-записи для вашего домена на сайте компании, которая предоставляет вам услуги DNS-хостинга. Обычно это компания-регистратор вашего домена.
| Тип записи | Имя поддомена | Приоритет | Значение |
|---|---|---|---|
| MX | @ | 10 | mx. |
| TXT (SPF) | @ | не указывается | v=spf1 redirect=_spf.yandex.net |
| TXT (DKIM) | mail._domainkey | не указывается | Скопируйте значение из настроек Почты |
| CNAME | mail | не указывается | domain. |
Подробнее о настройках DNS-записей читайте в разделах: MX-запись, SPF-запись, DKIM-подпись, CNAME-запись.
Как Настроить MX-записи для Yandex: Инструкция
MX-записи (от англ. mail exchange, обмен почтой) — это записи DNS, необходимые для доставки электронной почты на ваш адрес. Чтобы получать почту, важно правильно настроить MX-записи.
Проще говоря, MX-запись используется для того, чтобы сообщить миру, какие почтовые серверы принимают входящую почту для вашего домена и куда следует направлять электронные письма, отправленные на ваш домен. К примеру, если вы используете MX-запись Yandex для вашего домена, любое письмо отправленное на ваше доменное имя будет перенаправлено на сервера Yandex. Если ваши записи MX направлены неправильно, вы не будете получать электронную почту.
В этом руководстве, мы расскажем вам, как настроить MX-записи для Yandex.
Как это работает
Если в качестве корпоративной почты, вы хотите использовать именно Yandex, тогда вам следует настроить MX-записи соответствующим образом.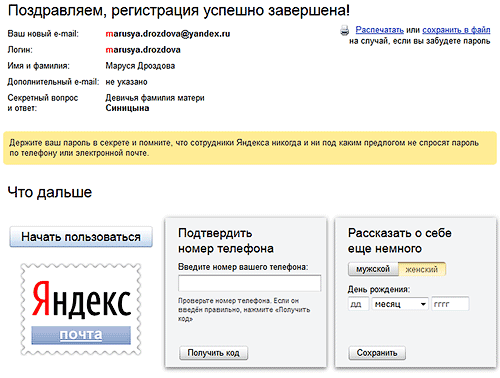 Тогда вы сможете получать письма в интерфейсе Yandex. Здесь актуальной будет аналогия со сменой адреса для доставки писем в отделении почты.
Тогда вы сможете получать письма в интерфейсе Yandex. Здесь актуальной будет аналогия со сменой адреса для доставки писем в отделении почты.
Ваши MX-записи контролируются в компании, где указаны ваши серверы имён. Если в вашем домене используются серверы имён Hostinger, то все изменения DNS (включая пользовательские записи MX) выполняются в панели управления Hostinger.
Вся информация о серверах имён Hostinger находится в Панели управления -> Хостинг -> раздел Аккаунт -> Детали.
Таким образом, чтобы настроить MX-записи для Yandex:
- перейдите в панель управления своего регистратора домена, в этом случае, в Hostinger, чтобы проверить текущую MX-запись;
- Отредактируйте MX-записи таким образом, чтобы почта перенаправлялась в аккаунт Yandex.
Настройка MХ-записи в hPanel
1. Откройте сайт Hostinger и войдите в ваш аккаунт.
2. Перейдите в раздел Главная -> Хостинг. Нажмите на кнопку “Управлять”напротив имени вашего сайта, затем, проскролив вниз, найдите раздел “Расширенные” и выберите Редактор DNS Зоны.
3. В секции MX (Почтовый сервис), удалите существующие MX-записи.
4. Нажав кнопку “Добавить новое”, создайте новую MX-запись со следующими значениями полей:
- Приоритет — 10
- Сервер/Хост — @
- Направлен на — mx.yandex.net.
- TTL — 14400 или 1/2 часа
5. Дождитесь, пока изменения в DNS вступят в силу. Этот процесс может длиться до 72 часов. До этого на домене в Yandex.Connect вы можете увидеть сообщение “Для этого домена не проставлены MX-записи”.
Выводы
В этом руководстве мы рассказали, как настроить MX-записи для Yandex, если ваш сайт, размещён в Hostinger. Если вы выбрали другого регистратора, процесс настройки MX-записи будет отличиться в зависимости от интерфейса панели управления выбранной вами компании.
Вот и всё. В течение 72 часов вы сможете получать письма в интерфейсе Yandex. Если у вас возникли вопросы с настройкой записи MX, вы можете написать в нашу службу поддержки клиентов и мы обязательно вам поможем.
Ольга уже около пяти лет работает менеджером в сфере IT. Написание технических заданий и инструкций — одна из её главных обязанностей. Её хобби — узнавать что-то новое и создавать интересные и полезные статьи о современных технологиях, веб-разработке, языках программирования и многом другом.
Настройка почтового клиента Mail для работы с почтой Яндекс – Наши инструкции
Для настройки почты вам потребуется ваши Email и пароль.
1. Откройте программу Mail.
2. В Строке меню Apple выберите Почта (Mail) > Добавить учетную запись…
3. В выпадающем окне выберите пункт Добавить другую учетную запись Почты… и нажмите Продолжить.
4. В новом окне укажите свои имя и фамилию: именно так они будут отображаться у получателей ваших писем. Введите адрес своей электронной почты и пароль и нажмите Войти.
5. В новом окне укажите:
Тип учетной записи — IMAP
Сервер входящей почты — imap.yandex.ru
Сервер исходящей почты — smtp.yandex.ru
И нажмите Войти.
6. В новом окне поставьте галочку напротив Почта и нажмите Готово.
7. Если вы используете почту для домена — Яндекс Почта для Домена — потребуется вручную указать некоторые настройки. Если у вас обычная почта типа [email protected] — ничего не потребуется.
В строке меню Apple выберите Почта > Настройки…
8. В новом окне выберите Учетные записи и выберите вашу учетную запись почты.
9. Выберите вкладку Дополнения и укажите порт 993. Это нужно для получения Входящей почты.
10. Выберите вкладку Свойства учетной записи
 почты (SMTP) выберите Редактировать список SMTP-серверов. Это нужно для отправки писем.
почты (SMTP) выберите Редактировать список SMTP-серверов. Это нужно для отправки писем.
11. Выберите вкладку Дополнения и укажите следующие данные:
Порт — 465
Аутентификация — Пароль
Имя пользователя — адрес вашей электронной почты
Пароль — пароль от вашей электронной почты
И нажмите ОК.
12. Закройте окно настроек. В выпадающем окне нажмите
Важно. Обратите внимание, что письма будут загружаться постепенно и будут отображаться в почтовом клиенте по мере их загрузки.
Как настроить (добавить) почту Яндекс, Gmail и Mail.ru на iPhone или iPad
В программе «Почта» на iOS есть два варианта настройки учетной записи электронной почты: автоматический или ручной. Один из них наверняка вам подойдет
♥ ПО ТЕМЕ: Как сделать Яндекс поиском на iPhone или iPad по умолчанию.
Содержание
Как настроить почту Gmail на iPhone или iPad
Если вашим почтовым сервисом является какой-то интернет-гигант, будь то Google Gmail, Apple iCloud, Microsoft Outlook.com или Yahoo, то в iOS программа «Почта» сможет автоматически настроить учетную запись. Для этого достаточно лишь ввести свой адрес электронной почты и пароль к ней. Например, вот как это сделать для почтовой службы Gmail:
1. На iPhone или iPad откройте приложение Настройки и перейдите по пути Почта → «Учетные записи» → «Новая учетная запись».
2. Нажмите на значок Google (это и есть почта Gmail).
3. В соответствующих полях введите адрес электронной почты и пароль к ней.
4. Нажмите кнопку «Далее». Останется лишь дождаться окончания проверки программой «Почта» вашей учетной записи.
5. На следующем шаге предстоит выбрать, какая информация из сервиса Google должна отображаться на устройстве.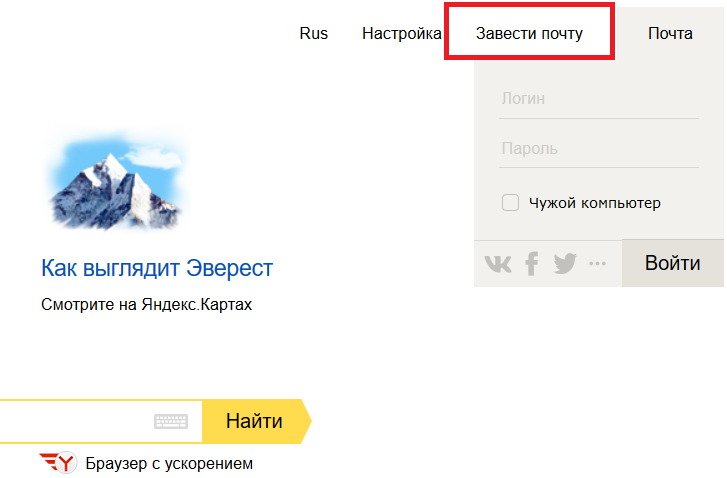 Включите параметр Почта, и при необходимости, к примеру, «Контакты» или «Календарь».
Включите параметр Почта, и при необходимости, к примеру, «Контакты» или «Календарь».
6. Нажмите кнопку «Сохранить».
7. Начните работу с электронной почтой на iPhone или iPad в приложении Почта.
♥ ПО ТЕМЕ: «Непрерывность» (Continuity): как начать работать на iPhone или iPad, а продолжить на Mac и наоборот.
Как добавить Яндекс почту в iPhone или iPad
К сожалению, ни на iOS, ни на macOS нет шаблона для добавления почты Яндекса в стандартное приложение Почта, как, например, в случае с Gmail. Однако настроить Яндекс почту не составляет особых трудностей.
Для настройки почты из Яндекса в стандартном приложении Почта необходимо воспользоваться ручным вводом настроек учетной записи. Альтернативным вариантом может служить использование официального почтового клиента для iOS (ссылки на приложения в конце статьи).
Если же вы решили добавить почту из Яндекса в стандартное приложение Почта, проделайте следующие шаги:
1.
2. Перейдите по пути Другое → Новая учетная запись.
3. Введите ваше имя, а также e-mail и пароль для учетной записи Яндекса и нажмите кнопку Дальше.
4. Если после нажатия кнопки Дальше напротив каждого пункта появилась «галочка», значит ввод данных осуществлен успешно.
В случае, если вместо «галочек» появилось сообщение об ошибке, проверьте еще раз вводимые данные. Если вы уверены, что вводите правильный логин и пароль, а программа повторно выводит уведомление с ошибкой, перейдите к инструкции ниже, где подробно описан процесс настройки
5. На следующем этапе предстоит выбрать, какая информация из сервиса Яндекс должна отображаться на устройстве. Включите параметр Почта, и при необходимости, к примеру, «Заметки».
6. Нажмите кнопку «Сохранить».
По умолчанию на iOS и macOS почта Яндекса автоматически настраивается через протокол IMAP.
7. Начните работу с электронной почтой на iPhone или iPad в приложении
Что делать, если Яндекс почта не добавляется на iPhone и iPad или работает некорректно
1. Перейдите на страницу управления аккаунтом в Яндексе по этой ссылке.
2. ВАЖНО! Проверьте, какие инструменты для защиты аккаунта включены. Яндекс предлагает три способа защиты:
- пароль – для входа используется постоянный пароль, указанный пользователем;
- двухфакторная аутентификация – для входа используется одноразовый пароль, генерируемый приложением Яндекс.Ключ. При включенной двухфакторной аутентификации воспользоваться постоянным паролем нельзя (подробно);
- пароли приложений – для входа используется пароль, который необходимо создать специально для каждого стороннего приложения будь то почтовый клиент (например, Почта на iOS и macOS), Яндекс.

Если вы хотите использовать обычный пароль для входа в почту на iOS или macOS, отключите переключатели «двухфакторная аутентификация» и «пароли приложений» на этой странице.
Если же необходимо увеличить защиту аккаунта при помощи вышеуказанных инструментов, имейте ввиду, что при настройке почты Яндекса на iPhone, iPad и Mac необходимо использовать и соответствующие пароли
3. ВАЖНО! Проверьте, включена ли поддержка протоколов IMAP или POP3 в настройках почты Яндекса.
Какая разница IMAP или POP3 при настройке почты на iPhone или iPad и какой протокол выбрать?
Протокол IMAP (рекомендуется)
При использовании протокола IMAP программа Почта синхронизируется с почтовым сервером Яндекса или Mail.ru и сохраняет структуру папок вашего ящика. Отправляемые вами через приложение Почта на iOS письма будут храниться не только на iPhone и iPad, но и на сервере, и вы сможете иметь к ним доступ с различных устройств.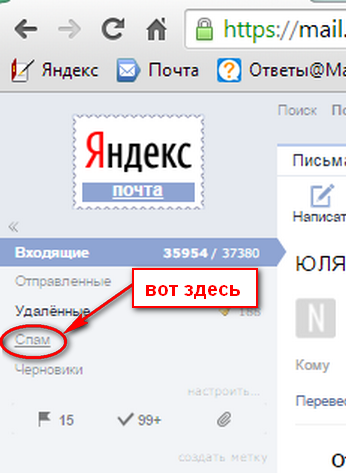
Протокол POP3
При использовании протокола POP3 все входящие письма будут сохраняться в приложении Почта на iOS в папку Входящие. Отправляемые вами письма будут храниться только на вашем iOS-устройстве.
Какой способ выбрать?
В большинстве своем стоит отдать предпочтение протоколу IMAP, в этом случае все настройки, используемые в сервисе переносятся и на iOS-устройство. К тому же, отправленные письма по протоколу IMAP сохраняются как на iOS-устройстве, так и на сервере почтового сервиса.
По умолчанию на iOS и macOS почта Яндекса автоматически настраивается через протокол IMAP.
Настройки почты Яндекса на iPhone или iPad по протоколу IMAP
Проверьте, включена ли поддержка работы с протоколом IMAP в вашем аккаунте
Перейдите с компьютера на сайт Яндекс.Почты.
Нажмите на значок Настройки в правом верхнем углу.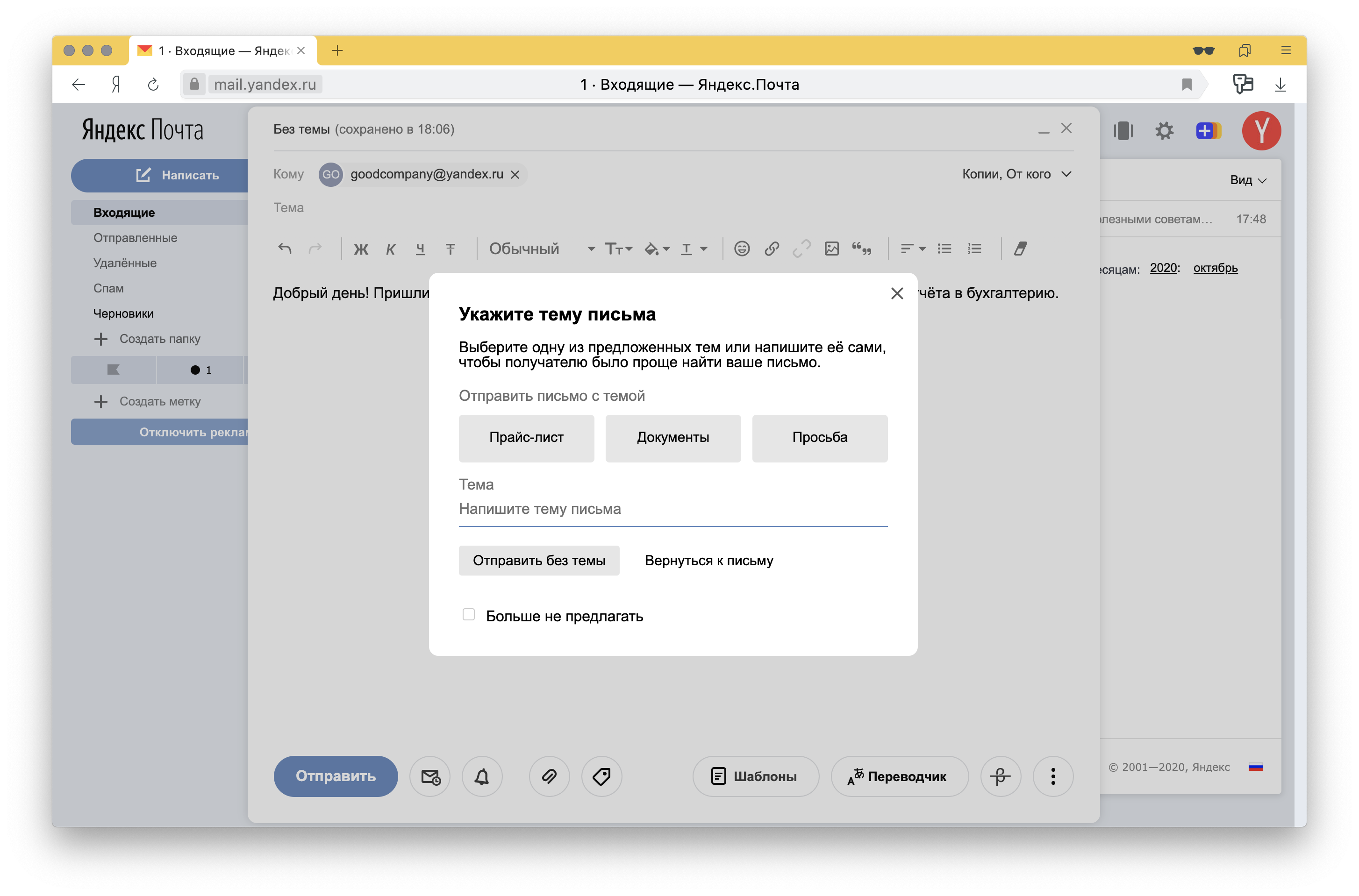
Нажмите ссылку Все настройки.
Нажмите ссылку Почтовые программы.
Включите опцию С сервера imap.yandex.ru по протоколу IMAP.
Сохраните изменения и приступайте к настройке почты на iPhone или iPad по инструкции выше.
Для настройки почты Яндекса на iPhone, iPad или Mac по протоколу IMAP необходимо указать следующие данные:
Адрес почтового сервера для входящей почты — imap.yandex.ru или imap.yandex.com;
Переключатель «Использовать SSL» в разделе Дополнительно — включен;
Порт сервера — 993.
Адрес почтового сервера для исходящей почты — smtp.yandex.ru или smtp.yandex.com;
Переключатель «Использовать SSL» в разделе SMTP → Первичный сервер — включен;
Порт сервера — 465 или 587.
Для доступа к почтовому серверу укажите ваш логин и пароль на Яндексе (или пароль приложения, если вы включили двухфакторную аутентификацию). Если вы настраиваете получение почты с ящика вида «login@yandex. ru», логином является часть адреса до знака «@». Если вы используете Яндекс.Почту для домена, в качестве логина необходимо указывать полный адрес почтового ящика.
ru», логином является часть адреса до знака «@». Если вы используете Яндекс.Почту для домена, в качестве логина необходимо указывать полный адрес почтового ящика.
Настройки почты Яндекс на iPhone по протоколу POP3
Проверьте, включена ли поддержка работы с протоколом POP3 в вашем аккаунте Яндекс.Почты. Для этого:
Перейдите с компьютера на сайт Яндекс.Почты.
Нажмите на значок Настройки в правом верхнем углу.
Нажмите ссылку Все настройки.
Нажмите ссылку Почтовые программы.
Включите опцию С сервера pop.yandex.ru по протоколу POP3.
Сохраните изменения и приступайте к настройке почты на iPhone или iPad по инструкции выше.
При использовании протокола POP3 все письма из папок, которые вы укажете в настройках аккаунта Яндекса (ссылка) по пути Настройки → Все настройки → Почтовые программы, будут сохраняться почтовой программой на ваш компьютер в папку Входящие.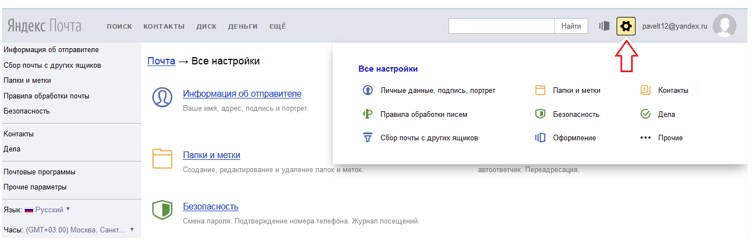 При необходимости вы можете настроить в почтовой программе фильтры, чтобы автоматически перемещать письма в нужные папки. Отправляемые вами письма будут храниться только на устройстве.
При необходимости вы можете настроить в почтовой программе фильтры, чтобы автоматически перемещать письма в нужные папки. Отправляемые вами письма будут храниться только на устройстве.
Имейте ввиду, что при скачивании писем с сервера по протоколу POP3 Яндекс.Почта автоматически сохраняет копии писем на сервере, удалить их возможно только вручную при помощи веб-интерфейса. Если вы хотите удалять письма, находящиеся на сервере прямо из приложения Почта на iPhone, iPad или Mac, используйте протокол IMAP.
Для настройки почты Яндекса на iPhone, iPad или Mac по протоколу POP3 необходимо указать следующие данные:
Адрес почтового сервера для входящей почты — pop.yandex.ru или pop.yandex.com;
Переключатель «Использовать SSL» в разделе Дополнительно — включен;
Порт сервера — 995.
Адрес почтового сервера для исходящей почты — smtp.yandex.ru или smtp.yandex.com;
Переключатель «Использовать SSL» в разделе SMTP → Первичный сервер — включен;
Порт сервера — 465.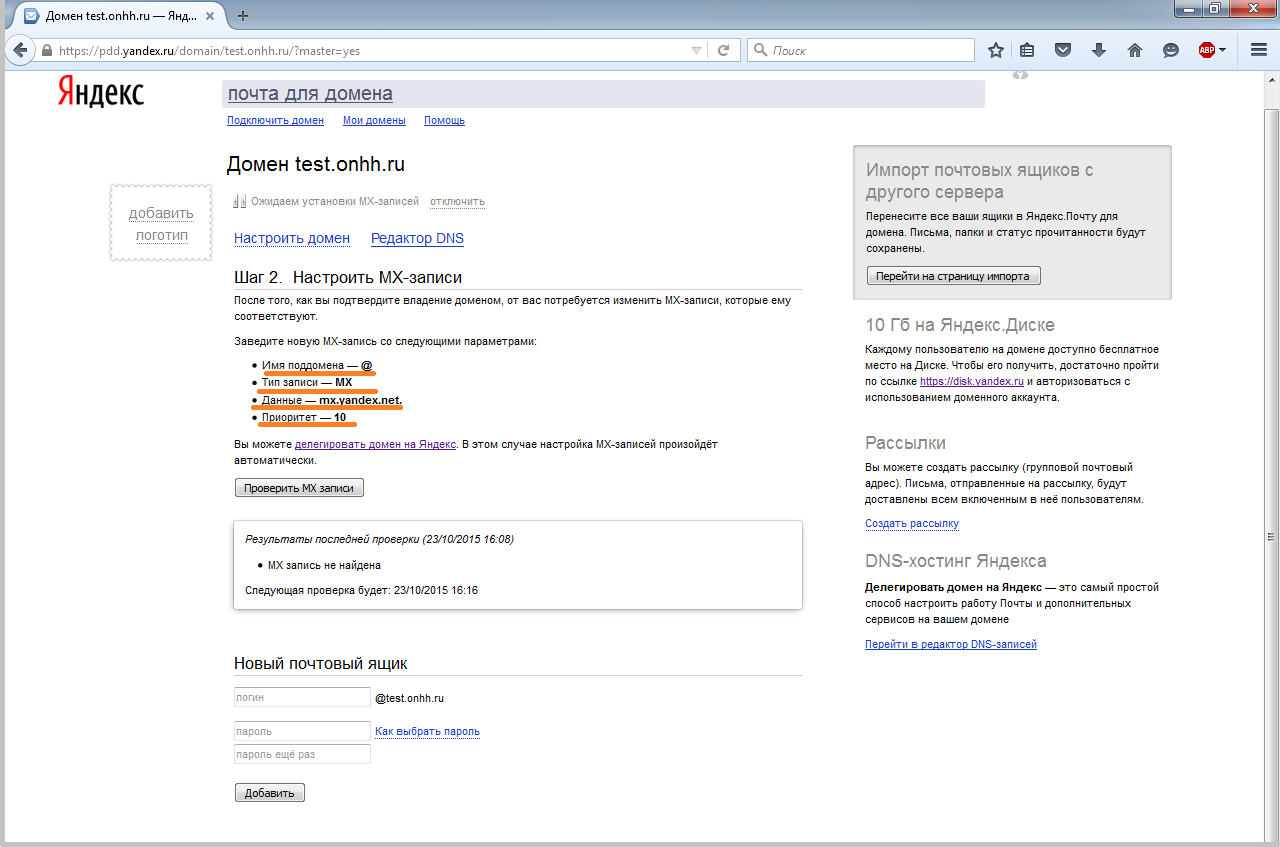
Как добавить почту Mail.ru в iPhone или iPad
К сожалению, ни на iOS, ни на macOS нет шаблона для добавления почты Mail.ru в стандартное приложение Почта, как, например, в случае с Gmail. Однако настроить почту Mail.ru на iOS не составляет особых трудностей.
Для настройки почты из Mail.ru в стандартном приложении Почта на iPhone и iPad необходимо воспользоваться ручным вводом настроек учетной записи. Альтернативным вариантом может служить использование официального почтового клиента для iOS (ссылки на приложения в конце статьи).
Если же вы решили добавить почту из Mail.ru в стандартное приложение Почта, проделайте следующие шаги:
1. На iPhone или iPad откройте приложение Настройки и перейдите по пути Почта → «Учетные записи» → «Новая учетная запись».
2. Перейдите по пути Другое → Новая учетная запись.
3. Введите ваше имя, а также e-mail и пароль для учетной записи Mail. ru и нажмите кнопку Дальше.
ru и нажмите кнопку Дальше.
4. Если после нажатия кнопки Дальше напротив каждого пункта появилась «галочка», значит ввод данных осуществлен успешно.
5. На следующем этапе выберите, какая информация из сервиса Mail.ru должна отображаться на устройстве. Включите параметр Почта, и при необходимости, «Заметки».
6. Нажмите кнопку «Сохранить».
По умолчанию на iOS и macOS почта Mail.ru автоматически настраивается через протокол IMAP.
7. Начните работу с электронной почтой на iPhone или iPad в приложении Почта.
♥ ПО ТЕМЕ: Что такое «серый» iPhone, и стоит ли покупать такое устройство.
Настройка почты для второго и последующего ящика
Большинство современных пользователей работает не с одним, а с несколькими почтовыми ящиками. Например, один может быть личным, а второй – корпоративным. Программа «Почта» на iOS позволяет работать с несколькими почтовыми ящиками.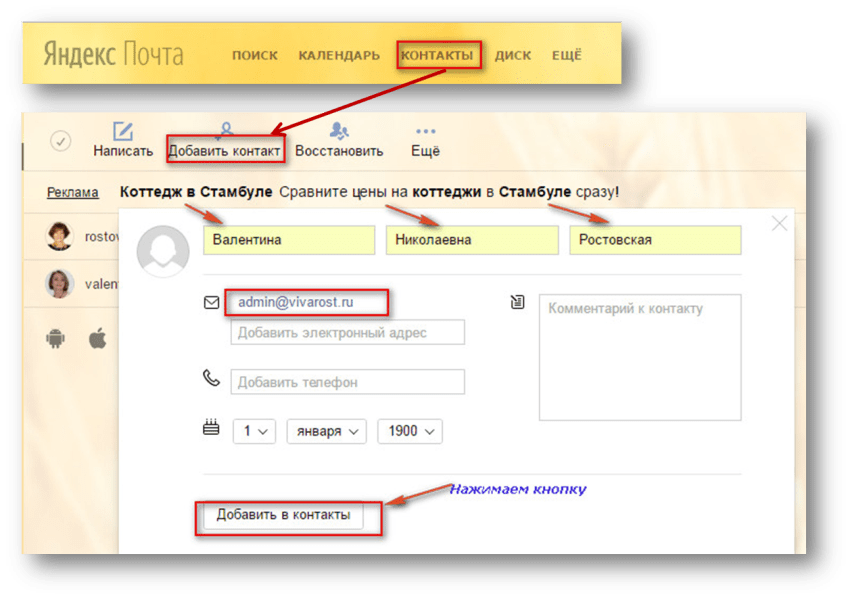 Для этого проделайте следующее:
Для этого проделайте следующее:
1. На iPhone или iPad откройте приложение Настройки и перейдите по пути Почта → «Учетные записи» → «Новая учетная запись».
2. В появившемся списке можно выбрать один из популярных сервисов или пункт «Другое», аналогично первой настройке почты, а затем нажмите Новая учетная запись.
3. Введите логин и пароль от своей учетной записи.
4. Добавление почты надо подтвердить нажатием кнопки «Сохранить».
Благодаря такому способу, в приложение «Почта» можно добавлять неограниченное число почтовых ящиков.
Официальные приложения для электронной почты Gmail, Яндекса и Mail.ru для iPhone и iPad
Смотрите также:
Настройка почты для домена через Яндекс
Многие сайты используют в работе электронную почту: сообщают владельцу о заказах, оформленных с помощью веб-форм, отправляют сервисные уведомления, рассылают клиентам последние новости.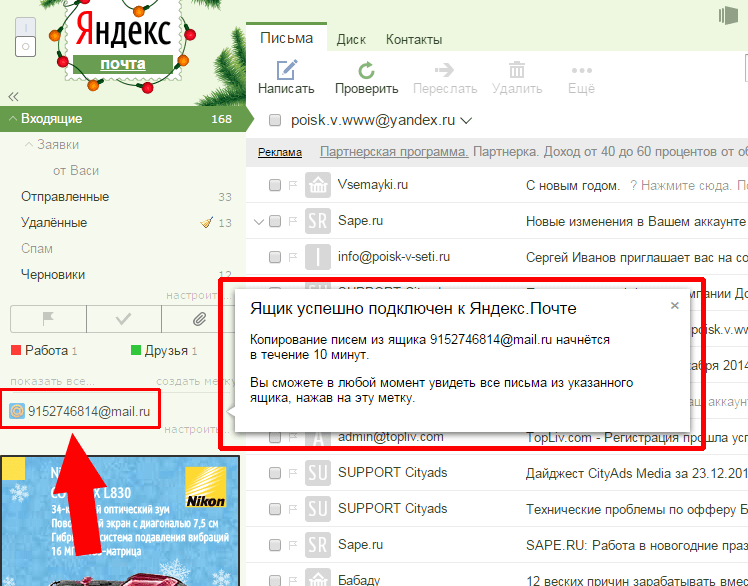
Для всего этого сайт должен иметь доступ к почтовому серверу, который отвечает за обработку писем. Это можно организовать разными способами:
Второй способ имеет следующие преимущества:
- не нужно администрировать собственный почтовый сервер: настраивать валидацию почты, проверку на вирусы и спам;
- не нужно беспокоиться за нагрузку на сервер и то, что из-за большого объёма почты забьётся место на диске и сайт перестанет работать;
- почта будет независима от сервера и будет работать, даже если тот недоступен;
- если решите сменить сервер, не придётся переносить почту — так как она будет храниться и работать через независимый сервис.
Если говорить о преимуществах в разрезе хостинга, тогда можно назвать следующие:
- для настройки почты не требуется панель управления;
- такой способ организации почты приемлем на серверах OVZ, где запрещены почтовые рассылки.
Конечно, минусы у использования сторонних почтовых сервисов тоже имеются.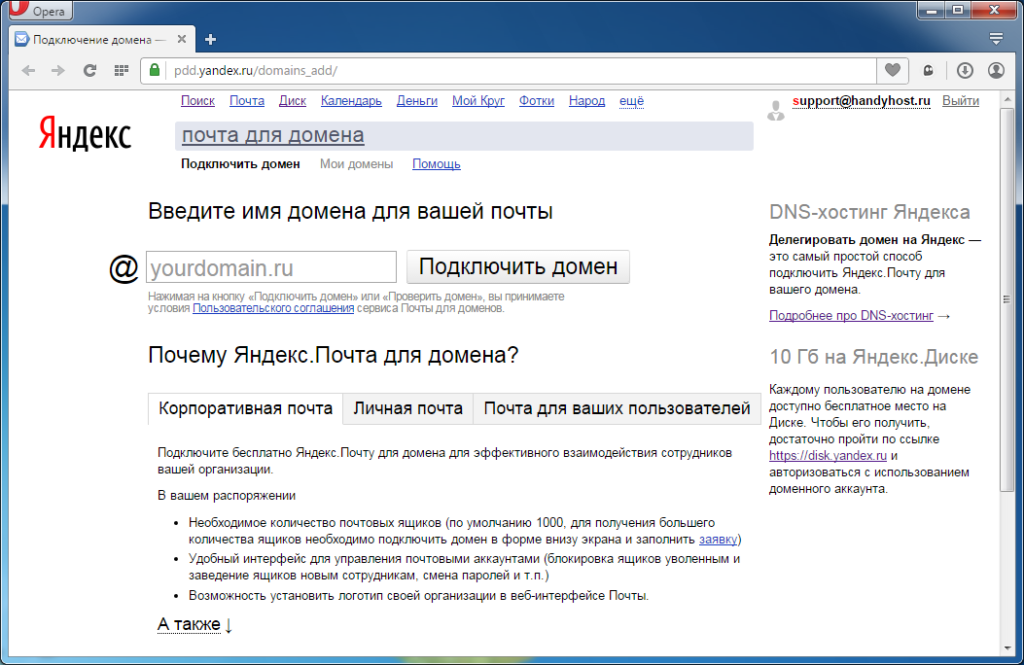 И связано это уже с условиями выбранного сервиса:
И связано это уже с условиями выбранного сервиса:
- платные тарифы;
- лимит почтовых ящиков;
- ограниченные объёмы рассылок;
- и пр.
Существует множество почтовых сервисов. Из отечественных и проверенных временем лучше всего подойдёт Яндекс.Почта для бизнеса — она позволяет организовать почту на своём домене и имеет бесплатный тариф.
Для работы вам потребуется аккаунт на Яндексе. Зарегистрируйте его заранее, настройте сложный пароль и используйте дополнительные меры защиты. На него будет завязана работа всей почты, поэтому нужно обеспечить максимально возможный уровень защиты.
Процесс настройки состоит из трёх шагов:
- Привязка и подтверждение домена
- Создание почтовых ящиков
- Настройка CMS для отправки почты через SMTP
Привязка и подтверждение домена для Яндекс.Почты
Для начала перейдите по ссылке, выберите тариф и нажмите «Подключить». Для тестовых целей или совсем небольших проектов будет достаточно бесплатного:
Подтвердите согласие с условиями использования сервиса, и вам станет доступна панель администратора:
Перейдите в настройку почты и введите домен, через который хотите отправлять письма:
После добавления домена панель администратора обновится, и вы получите данные для подтверждения и привязки домена. Процесс будет состоять из трёх шагов:
Процесс будет состоять из трёх шагов:
- Подтверждение домена
- Настройка MX-записи
- Настройка DKIM-подписи
Подтверждение домена
Чтобы подключить почту к домену, нужно подтвердить, что вы являетесь его владельцем — имеете доступ к управлению им. Для этого есть три способа. Самый простой — через DNS-записи.
Как изменить DNS-записи домена?
Создайте для вашего домена TXT-запись со следующими параметрами:
- имя записи :
@или имя вашего домена с точкой на конце - TTL :
21600 - тип :
TXT - значение : вставьте проверочный код для вашего домена, указанный в панели Яндекса
Настройка MX-записи
Попутно, чтобы потом не ждать обновления DNS по второму кругу, можно сразу добавить для домена MX-запись. Для этого откройте список DNS-записей вашего домена, удалите старые MX-записи (почта при этом временно перестанет работать) и создайте новую со следующими данными:
- имя записи :
@или имя вашего домена с точкой на конце - TTL :
21600 - тип :
MX - значение (домен) :
mx.(точка в конце записи обязательна) yandex.net.
yandex.net.
Настройка DKIM-подписи
DKIM-подпись служит для подтверждения валидности почты. С её помощью повышается уровень доверия к вашему домену, письма с него реже попадают в спам.
Всё, что нужно сделать — создать TXT-запись. Её содержимое будет указано тут же, в панели администратора — последний пункт настройки:
Откройте записи домена и добавьте новую запись:
- имя записи :
mail._domainkey.example.com.(вместоexample.comукажите ваш домен) - TTL :
21600 - тип :
TXT - значение : скопируйте подпись в панели администратора Яндекса
Завершение привязки
Дождитесь, когда настроенные записи начнут работать. Процесс обновления DNS может занимать до 72 часов. Проверить, что запись уже отображается, можно с помощью утилиты dig — в том числе через онлайн-сервисы, например, этот:
После добавления проверочной записи вернитесь в панель администратора Яндекса и нажмите «Проверить домен». Если проверка выполнена успешно, вы увидите следующее:
Если проверка выполнена успешно, вы увидите следующее:
Ниже в том же окне нажмите «Проверить MX-запись». Как и в предыдущем случае, если запись добавлена корректно, вы увидите сообщение об этом:
После всех махинаций привязанный домен будет отображаться в списке доменов в панели администратора:
Создание почтовых ящиков
Добавить первый почтовый ящик на домене можно через панель Яндекса в разделе «Пользователи».
Нажмите «Добавить пользователя», и откроется анкета регистрации. В примере мы создали почтовый ящик [email protected]:
После заполнения всех данных первым делом нужно авторизоваться под созданным пользователем. Откройте Яндекс.Почту и используйте для входа логин и пароль добавленного пользователя:
И тут нужно подтвердить согласие с условиями использования сервиса:
После этого вам откроется стандартный интерфейс Яндекс.Почты:
Теперь указанный ящик можно использовать для отправки почты.
На этом шаге, не отходя от кассы, стоит настроить пароль приложений. С его помощью мы потом настроим связку сайта с ящиком. Это можно сделать через раздел «Безопасность» в настройках:
Здесь нас интересуют пароли приложений:
Откройте предложенную ссылку и включите пароли приложений:
Скопируйте и сохраните сгенерированный пароль. Он потребуется вам на следующем шаге.
Настройка CMS для отправки почты через SMTP
Для настройки вам понадобятся следующие данные:
- SMTP-сервер :
smtp.yandex.ru - Шифрование :
SSL - SMTP-порт :
465 - Авторизация : включена
- Имя пользователя SMTP : логин созданного пользователя на Яндексе
- Пароль: пароль приложений созданного пользователя на Яндексе
Где именно нужно их указать — зависит от используемой CMS.
Например, в Joomla! можно настроить SMTP-сервер для почты прямо в админке: Система — Общие настройки — Сервер.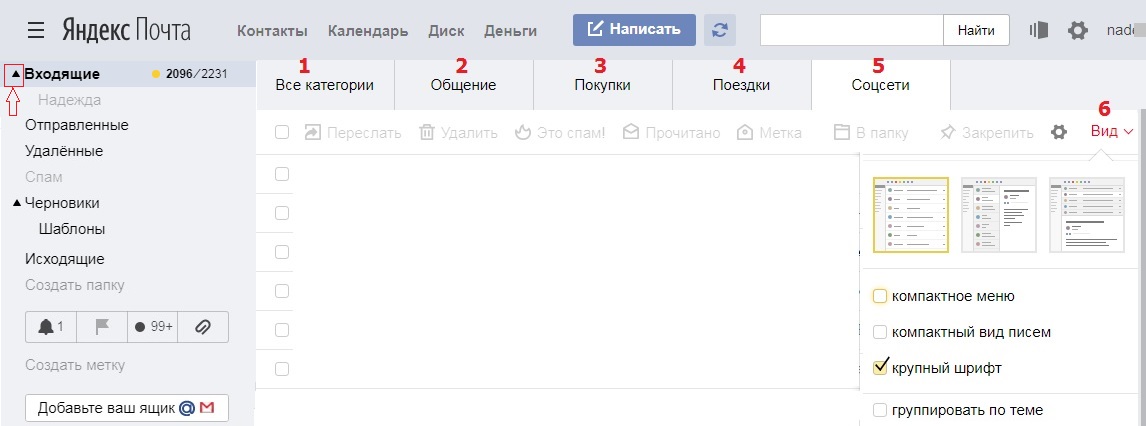
В завершённом виде это будет выглядеть так:
Проверяем, что всё работает, отправив тестовое письмо. Результат — Joomla! успешно отправила сообщение через серверы Яндекса:
Для WordPress для настройки почты через SMTP потребуется установить специальный плагин — WP Mail SMTP.
Для Drupal — аналогично: чтобы организовать отправку почты с сайта через сторонний почтовый сервис, нужно установить модуль SMTP Authentication Support или PHPMailer SMTP.
При использовании 1C-Битрикс: Управление сайтом способ настройки зависит от того, на каком окружении работает сайт:
- на стандартном веб-окружении Битрикса — по инструкции через консольное меню окружения;
- в остальных случаях — с помощью установки стороннего модуля для почты по SMTP через Marketplace.
Подключение Яндекс.Почты — Раздел помощи
Для подключения Яндекс.Почты к любому домену необходимо выполнить следующее:
- Указание MX-записи.

Зайти в управление DNS-записями домена, удалить существующие MX-записи (если имеются) и создать запись mx.yandex.net. с приоритетом 10. Если домен находится под нашим управлением, и использует наши DNS сервера, правка MX-записей производится в разделе DNS, вкладка MX-записи.
- Авторизация на Яндексе.
Войти в электронный почтовый ящик на Яндексе. Если ящика еще нет, то его необходимо будет предварительно зарегистрировать, после чего – авторизоваться.
- Добавление домена.
Перейти в раздел «Почта для домена», ввести имя домена в соответствующее поле и нажать «Подключить бесплатно».
- Подтверждение домена.
Откроется раздел «Домены» Яндекс.Коннекта. Нажмите на привязанный домен и в открывшемся меню выберите вкладку «DNS-запись».
Скопируйте выданную строку, затем перейдите в ПУ Аккаунта spaceweb, далее в разделе DNS-записями, выберите домен.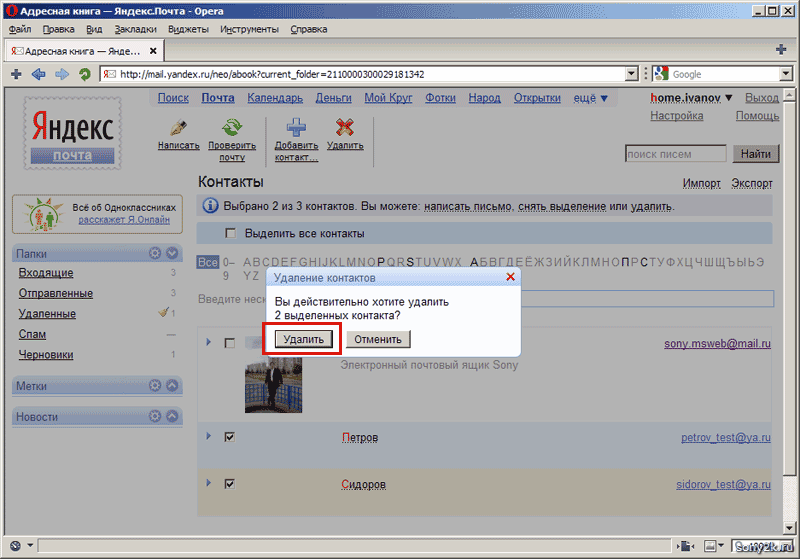 Во вкладке TXT-записи, создайте TXT-запись для домена, вставив скопированное значение. После этого вернитесь на страницу Яндекс.Коннекта и нажмите «Запустить проверку».
Во вкладке TXT-записи, создайте TXT-запись для домена, вставив скопированное значение. После этого вернитесь на страницу Яндекс.Коннекта и нажмите «Запустить проверку».
- Почта готова к работе.
Сразу после подтверждения домена вы сможете пользоваться почтой. Чтобы создать почтовый ящик, надо зайти в раздел «Оргструктура», нажать «Добавить» и во всплывающем меню выбрать «Добавить сотрудника». После заполнения всех необходимых данных почтовый ящик будет готов к работе.
Дополнительная информацияДля переноса почты с другой почтовой системы можно воспользоваться следующей инструкцией: https://yandex.ru/support/pdd/domain/import.html
Как добавить почту яндекс на iPhone?
В данной инструкции мы расскажем, как подключить и настроить Яндекс почту на iPhone, снабдив её подробными фото- и видео-иллюстрациями.
Для каких устройств подходит статья
Функция добавления различных почтовых провайдеров доступна на айфонах различных моделей. Последовательность действий, которой пользуемся мы в данной инструкции, показана на примере iPhone 8 Plus, но она также будет актуальна для всех упомянутых ниже моделей айфонов:
Последовательность действий, которой пользуемся мы в данной инструкции, показана на примере iPhone 8 Plus, но она также будет актуальна для всех упомянутых ниже моделей айфонов:
- iPhone 5
- iPhone 6/6 plus
- iPhone 7/7 plus
- iPhone 8/8 plus
- iPhone X/Xs/Xr/Xs Max
- iPhone 11/11Pro/11 Pro Max
Поскольку интерфейс в различных моделях устройств может быть незначительно разным, нужно взять во внимание, что механизм действий может тоже слегка отличаться, но в целом шаги соответствуют общим принципам во всех поколениях девайсов.
Настройка через официальное приложение Яндекс.Почта
Один из распространённых и простых способов пользоваться почтой от разработчика Yandex на айфоне — это скачать официальное приложение, и использовать Яндекс-почту через него.
Рисунок 1. Скачиваем официальное приложение, чтобы установить почту Яндекс на айфоне.- Открываем приложение, начинаем пользоваться: вводим данные от своего аккаунта, если он у Вас уже есть; либо регистрируемся, если аккаунт не был создан ранее.
 Подтверждаем своё согласие на отправку уведомлений.
Подтверждаем своё согласие на отправку уведомлений.
Настройка через стандартное приложение Почта от Apple
Бывают ситуации, когда пользователю удобно держать несколько почтовых ящиков в одном приложении, а не открывать для каждой почты разную программу, чтобы не запутаться. В таком случае, аккаунт от почты Яндекс можно добавить и настроить в приложение «по умолчанию» Почта.
После добавления, Яндекс Почта будет «опознана» системой iOS и автоматически настроится благодаря специальному протоколу от Apple для сторонних почт — IMAP. Но перед этим, потребуется произвести ряд действий через Настройки айфона вручную.
Как это сделать:
- Заходим в приложение Настройки, находим раздел Пароли и учетные записи, где выбираем пункт «Новая Учетная запись».
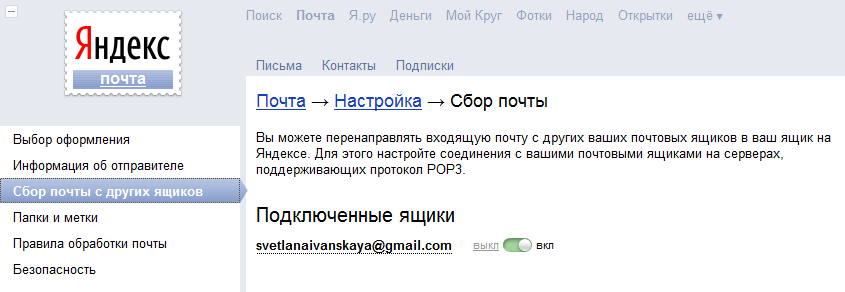 Заходим в пункт «Пароли и учетные записи», чтобы настроить почту Яндекс на iPhone. Рисунок 5. Жмём на раздел «Новая учетная запись», чтобы создать ее
Заходим в пункт «Пароли и учетные записи», чтобы настроить почту Яндекс на iPhone. Рисунок 5. Жмём на раздел «Новая учетная запись», чтобы создать ее- В открывшемся окне выбираем «Другое», затем снова — «Новая учетная запись».
- В открывшемся окошке заполняем информацию данными своего аккаунта от почты Яндекс: e-mail и пароль, а также указываем своё имя. Если все данные верны и пароль с логином совпадают, напротив всех строчек система выставит галочки.
Теперь решаем, какие данные из почты будут отображаться в телефоне — только Почта, либо Почта и Заметки. Ставим необходимые тумблеры в активное положение, после чего жмём кнопку «Сохранить».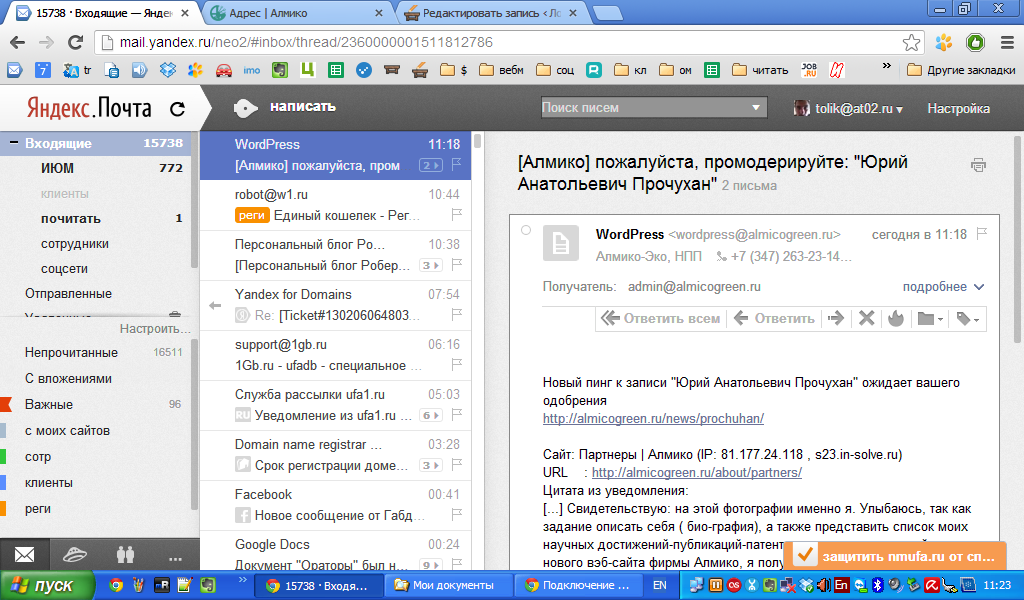
Настройка завершена, теперь в протоколе IMAP сохранен и настроен под iOS аккаунт Вашей почты yandex, и можно ею пользоваться в общем приложении Почта.
Выводы
В статье мы рассмотрели, как подключить почту Яндекс на iPhone и грамотно настроить почтовый аккаунт. Надеемся, инструкции были ясны для наших читателей, и Вы теперь разберётесь с процессом установки легко.
ПредыдущаяПусть iPhone будут верными помощниками в делах!
СтатьиКак поменять разрешение фото на iPhone?
Управление записями DNS — Яндекс.Коннект. Справка
Записи DNS (или записи ресурсов DNS) содержат служебную информацию о доменном имени (например, адрес почтового шлюза или IP-адрес веб-сайта, расположенного в домене).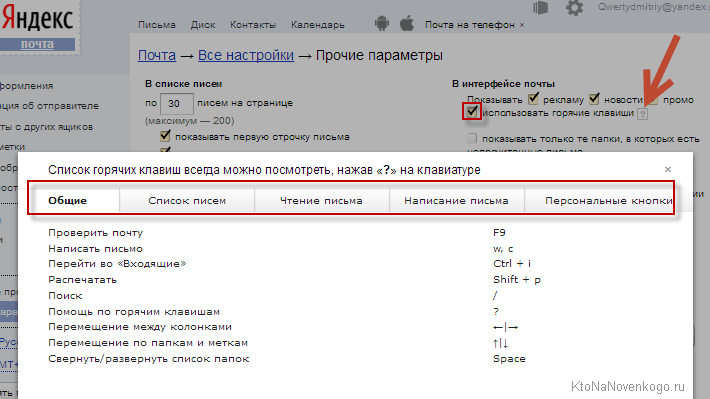
Настройте записи DNS для своего домена, чтобы вы могли пользоваться Яндекс.Почтой.
| Тип записи | Имя поддомена | Приоритет | Значение |
|---|---|---|---|
| MX | @ | 10 | mx.yandex.net. |
| TXT (SPF) | @ | НЕТ | v = spf1 redirect = _spf. |
| TXT (DKIM) | mail._domainkey | Н / Д | Скопируйте значение из настроек Яндекс.Почты |
| CNAME | mail | Н / Д | domain.mail.yandex.net. |
Вы можете управлять своими записями DNS на веб-сайте вашего провайдера DNS-хостинга (компании, которая предоставляет DNS-серверы для вашего домена).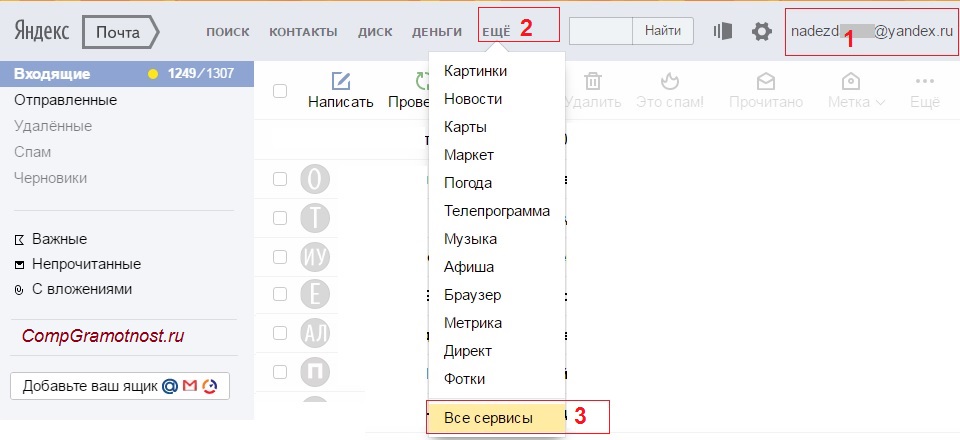 Если вы делегировали домен на серверы Яндекса, используйте редактор DNS Яндекс.Connect для управления записями DNS.
Если вы делегировали домен на серверы Яндекса, используйте редактор DNS Яндекс.Connect для управления записями DNS.
Чтобы настроить DNS-записи своего домена, выполните следующие действия:
- Авторизуйтесь в Яндекс.Подключении как администратор.
Перейти на Яндекс.Подключите домашнюю страницу, найдите карточку веб-мастера и щелкните.
Перейдите на страницу домена и щелкните Управление DNS.
Чтобы изменить запись DNS, щелкните. Чтобы создать новую запись, нажмите Добавить запись DNS .
Укажите следующее в поле Хост при создании записи DNS:
Символ
@, если вы настраиваете запись DNS для своего основного домена, напримерyourdomain.. tld
tld Часть имени поддомена, отделенная от имени основного домена точкой, например:
Если в имени вашего поддомена указано
bar.yourdomain.tld, введите bar в полеHostЕсли в имени вашего поддомена указано
foo.bar.yourdomain.com, введите foo.bar в полеHost
Подробнее о настройке DNS-записей:
A запись — Яндекс.Коннект. Help
Чтобы перенаправить пользователей с адреса вашего домена на ваш веб-сайт, настройте запись A или AAAA для своего домена (или и то, и другое).
Запись A определяет IP-адрес сервера, на котором размещен ваш веб-сайт, в формате IPv4.Запись AAAA служит той же цели, но адрес сервера хранится в формате IPv6.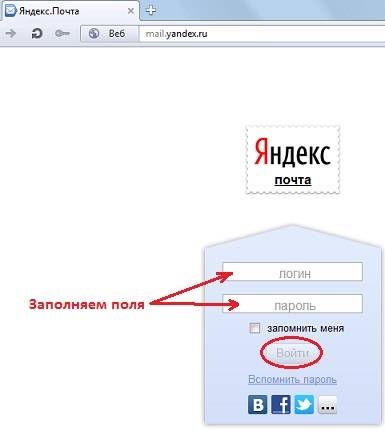
Вам необходимо настроить запись A и запись AAAA в Яндекс.Коннекте, если вы делегировали свой домен на серверы Яндекса. При привязке домена к компании все DNS-записи домена автоматически переносятся на ее страницу Яндекс.Коннект. Если этого не произошло или вы хотите добавить новый сайт, создайте запись A и запись AAAA в Редакторе DNS Яндекс.Connect.
Войдите в панель управления вашей DNS-хостинговой компании.
Если вы делегировали домен на серверы Яндекса, перейдите в Редактор DNS Яндекс.Connect.
Создайте запись A и установите значения полей (имена полей могут отличаться на разных панелях управления):
- В полях Имя поддомена или Хоста:
Чтобы указать IP-адрес веб-сайта для основного домена (например,
yourdomain.tld), введите@.Чтобы указать IP-адрес веб-сайта для поддомена, введите часть имени поддомена, которая отделяется от имени основного домена точкой.
 Например, введите
Например, введите subдля поддоменаsub.yourdomain.tld.
В поле «Значение» введите IP-адрес сервера, на котором размещен ваш веб-сайт. (например,
203.0.113.45).Если вам нужно заполнить поле TTL, введите
21600.
- В полях Имя поддомена или Хоста:
Сделайте вторую запись A с тем же IP-адресом для поддомена
www. Например, поле Host для основного доменаyourdomain.tldдолжен иметь значениеwww, а поддоменsub.yourdomain.tldподдоменwww.. sub
sub Если у вашего сайта несколько IP-адресов, создайте соответствующие записи A для каждого IP-адреса.
Чтобы создать запись AAAA, выполните те же действия, что и для создания записи A. Значение записи AAAA должно быть IP-адресом сервера в формате IPv6, например
2a02: 4b7: b070: 7310 :: 1: 8.Подождите, пока изменения вступят в силу в DNS.Обмен обновленными записями DNS может занять до 72 часов.
Настройка записей DNS — Яндекс 360 для бизнеса. Справка
Записи DNS (или записи ресурсов DNS) содержат служебную информацию о доменном имени, такую как адрес почтового шлюза или IP-адрес веб-сайта, расположенного в домене.
Настройте записи DNS для своего домена, чтобы вы могли пользоваться Яндекс.Почтой для бизнеса.
| Тип записи | Имя поддомена | Приоритет | Значение |
|---|---|---|---|
| MX | @ | 10 | mx. |
| TXT (SPF) | @ | нет данных | v = spf1 redirect = _spf.yandex.net |
| TXT (DKIM) | mail._domainkey | нет данных | Скопируйте значение из настроек домена |
| CNAME | mail | нет данных | domain. |
Вы можете управлять своими записями DNS на веб-сайте поставщика услуг хостинга DNS.Если вы делегировали домен на серверы Яндекса, управляйте записями DNS в Яндекс.Коннекте.
Примечание. Если вы подтвердили, что являетесь владельцем домена, вы можете использовать Яндекс.Коннект для добавления DNS-записей перед делегированием домена на серверы Яндекса. Эти записи вступают в силу только после того, как вы делегируете свой домен.
Подробнее о настройке записей DNS:
Как создать бесплатный адрес электронной почты Яндекса с помощью «Мой домен» — 10Web Help Center
Деловая электронная почта — непростая задача.Это будет гораздо непрофессионально, если вы отправляете электронные письма с личного, а не с рабочего адреса электронной почты. Именно поэтому вам может потребоваться создать адрес электронной почты с вашим доменным именем.
Однако вы можете задаться вопросом, как именно вы это создаете.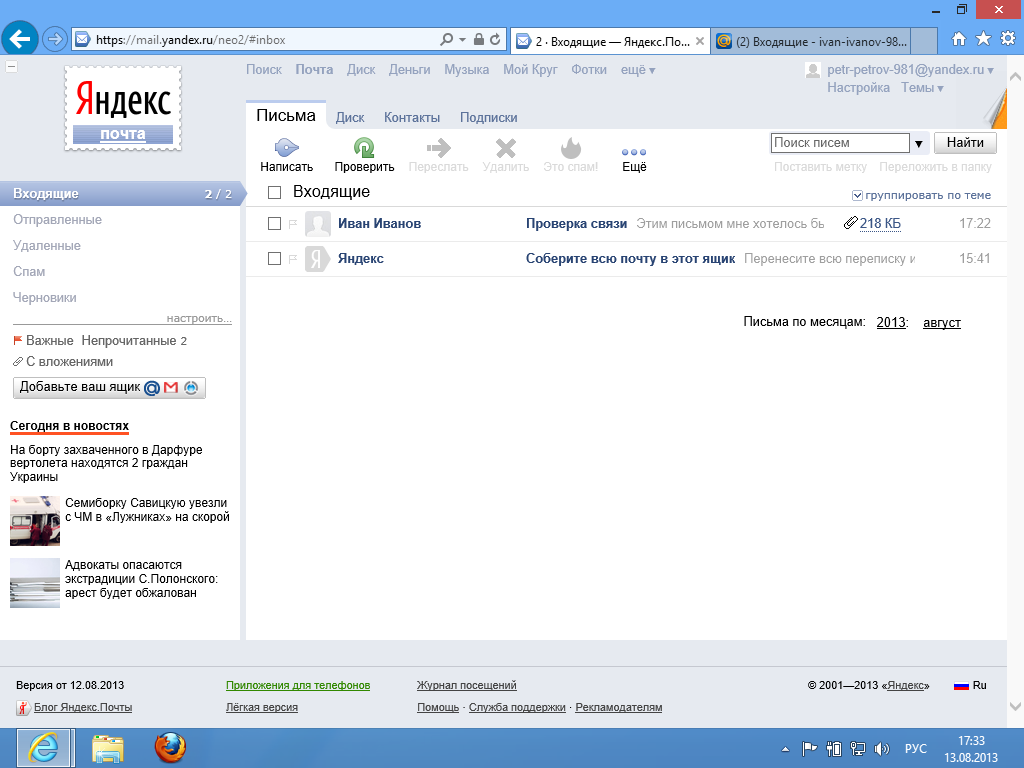 В частности, вы можете задаться вопросом, какую услугу или поставщика использовать для создания этой так называемой деловой электронной почты.
В частности, вы можете задаться вопросом, какую услугу или поставщика использовать для создания этой так называемой деловой электронной почты.
Конечно, есть много разных способов создать адрес электронной почты с вашим доменным именем — например, через регистратора доменных имен, который вы используете, через Gmail и т. Д.Однако в этой статье мы поговорим о бесплатной услуге, которую Яндекс предлагает специально для создания электронной почты с использованием вашего домена.
Итак, давайте рассмотрим все этапы создания адреса электронной почты с вашим доменным именем с помощью Яндекс. Вот как это сделать:
- Для начала перейдите на страницу Яндекс Коннект: https://connect.yandex.com/pdd/.
- Если у вас уже есть учетная запись — просто авторизуйтесь, в противном случае вам нужно создать учетную запись на Яндекс Коннект .Все, что вам нужно сделать, это ввести основную информацию о своем имени, существующем адресе электронной почты, выбрать новое имя пользователя и пароль и ответить на секретный вопрос.
 Затем нажмите Register .
Затем нажмите Register . - После того, как вы зарегистрируетесь и войдете в свою учетную запись Яндекс Коннект — в разделе Бесплатная почта для вашего домена , в текстовом поле введите доменное имя, которое вы используете для создания адреса электронной почты, и нажмите Зарегистрироваться бесплатно. .
- После этого вы будете перенаправлены в личный кабинет в Яндекс.Коннект .
- В темном меню слева выберите Домены .
- Щелкните доменное имя в правом верхнем углу страницы.
- На этом этапе вы увидите предупреждение « Домен не подтвержден ». Ниже перечислены три возможных варианта подтверждения вашего домена с использованием метатега , файла HTML или записи DNS . Самая простая форма — использовать DNS-запись.
- Чтобы продолжить использование третьего варианта, нажмите DNS-запись .

- На странице вы увидите текстовую запись, которую необходимо скопировать у вашего хостинг-провайдера — в нашем случае 10Web. Вот как это сделать:
- Скопируйте запись DNS TXT.
- Вернитесь на панель инструментов 10Web.
- Нажмите кнопку Управление на соответствующем веб-сайте.
- В меню слева перейдите к услуги хостинга и нажмите Домены .
- Перед именем используемого домена щелкните Manage DNS .
- Вы будете перенаправлены к списку записей DNS. Поскольку запись, которую вы указали в Яндексе, является записью в формате txt, в раскрывающемся меню под типом выберите тип и выберите тип записи txt .
- Там под hostname напишите имя вашего поддомена и вставьте txt-запись, которую вы скопировали из Yandex Connect, под TXT Content .
- После того, как вся эта информация будет заполнена, нажмите Добавить запись DNS .

- Вернуться в личный кабинет на Яндекс Коннект — нажать желтую кнопку Начать верификацию .После этого будет отображаться статус вашей проверки. Просто подождите некоторое время, прежде чем процесс проверки завершится. Это может занять от секунд до нескольких минут (редко более 10 минут).
- Если вы все сделали правильно, после завершения процесса проверки вы автоматически будете перенаправлены на страницу Подтвержден домен .
- Ниже вы увидите сообщение « MX Records для этого домена не настроены ».Пришло время добавить записи MX. Для этого выполните следующие действия:
- Перейдите по следующей ссылке: https://yandex.com/support/connect/dns/mx.html.
- В третьем пункте Общих инструкций по настройке MX-записей можно найти значение, приоритет и имя поддомена MX-записи Яндекса.
- Скопируйте значение и, как и в случае с txt-записью, вернитесь на панель 10Web , в разделе Домены нажмите Manage DNS .

- В разделе Type выберите MX и вставьте скопированное значение Value , а затем нажмите Добавить запись DNS .
- Теперь процесс ожидания может занять немного больше времени, чем ожидалось. Если все сделано правильно, на странице Яндекс Коннект появится сообщение: «Домен подтвержден и готов. ”
Теперь ваш домен подтвержден. Чтобы продолжить процесс, выполните следующие действия:
- Вернитесь в свой аккаунт Яндекс Коннект.
- Вверху меню щелкните Все сотрудники . Затем под страницей нажмите маленькую кнопку Добавить и в меню выберите Добавить человека .
- Вы будете перенаправлены во всплывающее окно, где сможете зарегистрировать нового сотрудника . В основном это стандартная личная информация, которую вы должны ввести здесь в соответствующие поля, например имя, фамилию, пол, язык и т.
 Д., И т. Д., А также создать длинный номер и пароль для сотрудника.
Д., И т. Д., А также создать длинный номер и пароль для сотрудника. - После ввода информации нажмите желтую кнопку Добавить под страницей.
Вот и все — письмо создано. Он будет упомянут в разделе личного профиля на странице, вы также будете автоматически перенаправлены.
Чтобы протестировать или использовать его, выполните следующие действия:
- Скопируйте только что созданный адрес электронной почты.
- Щелкните значок личной учетной записи в правом верхнем углу страницы.
- Щелкните Mail .
- На следующей странице щелкните Выйти .
- Вы попадете на страницу входа в Яндекс коннект. Войдите в систему, используя только что созданный адрес электронной почты, используя выбранный вами пароль.
- После входа в систему вы увидите желтую кнопку Завершить регистрацию . Сделанный!
- Чтобы отправить электронное письмо, щелкните значок личной учетной записи, щелкните «Электронная почта».
 Вы будете перенаправлены на свой почтовый ящик на Яндексе, откуда вы сможете отправлять электронные письма через Compose.
Вы будете перенаправлены на свой почтовый ящик на Яндексе, откуда вы сможете отправлять электронные письма через Compose.
Поздравляю. Теперь у вас есть профессиональная корпоративная учетная запись электронной почты с вашим доменным именем, с которой вы можете отправлять электронные письма.
Если в какой-то момент процесса вам понадобится помощь специалиста, не стесняйтесь обращаться к нашей команде поддержки клиентов, и они вам помогут.
Яндекс.Почта для домена — Документация для пользователей AWS Hosting
Обзор
Почтовый сервис для бизнеса от Яндекс.ком
Основные характеристики:
- Бесплатная электронная почта для вашего домена;
- Управление пользователями, до 1000 пользователей и почтовых ящиков;
- Доступ к почте через веб-интерфейс;
- Доступ к почте через любое приложение с мобильных устройств или компьютера;
- Надежный антиспам;
- Цифровая подпись DKIM
Для получения дополнительной информации и регистрации, пожалуйста, обратитесь к домену.yandex.com.
Настройка Яндекс.Почты
Зайдите на сайт Яндекс.Почты для домена. Введите свой домен.
Если у вас нет учетной записи, вам необходимо создать учетную запись на Яндексе. Я использую вход в Facebook для более быстрого доступа.
Затем вам нужно будет подтвердить право собственности на домен.
Важно! Делегировать домен Яндекс не нужно. Здесь вам нужно будет выполнить шаг . Подтвердите право собственности на домен и . Для поддомена yamail-dd836345dfef в вашей доменной зоне введите запись CNAME в почте.yandex.com. раздела.
Чтобы подтвердить право собственности на домен, вам необходимо добавить новую запись DNS. Для этого откройте панель управления DNS в своей учетной записи регистратора доменов. Наш Godaddy. Добавьте новую запись и нажмите Подтвердить право собственности на домен .
Завершите Шаг 2. Настройте записи MX. в панели DNS. Добавьте новую запись MX и нажмите Проверить записи MX .
Вот и все. Теперь вы готовы к созданию почтовых ящиков.
Создайте нового пользователя и войдите в систему в правом верхнем углу.
Вы можете получить доступ к своей электронной почте на mail.mydomain.com. Наш адрес — mail.shoplabs.info.
Откройте почтовый ящик, чтобы убедиться, что он работает нормально.
Теперь вы можете связать свой новый адрес электронной почты со своим интернет-магазином.
Так же можно подключить цифровую подпись DKIM.
[2021] Настройка деловой почты Яндекса
Яндекс. Деловая почта предназначена исключительно для профессионалов и деловых людей.Яндекс Деловая почта включает в себя 1000 почтовых ящиков, неограниченный размер почтового ящика, 20 ГБ облачного хранилища, встроенный антивирус и управление с мобильных устройств. Если вы впервые пользуетесь Яндекс. Деловая электронная почта , продолжайте читать инструкции на этой странице.
Шаги по подключению домена к учетной записи Яндекс Бизнес почты:- Шаг: 1 Во-первых, вам нужен домен для использования Mail для бизнеса. Домен — это онлайн-имя вашей компании.
- Шаг: 3 Подключение к домену позволяет создавать почтовые ящики для сотрудников вашей организации, делегировать домены серверам Яндекса и управлять записями DNS для делегированных доменов.
- Шаг: 4 Откройте браузер по умолчанию и войдите в Яндекс.Коннект с правами администратора.
- Шаг: 5 Перейдите на главную страницу Яндекс.Connect и найдите карту веб-мастера .
- Шаг: 6 Затем нажмите кнопку Добавить домен и введите имя вашего домена в обязательные поля.
- Шаг: 7 Нажмите Добавить , чтобы добавить свой домен.
- Шаг: 8 После того, как вы добавили домен в свою учетную запись электронной почты Яндекс Бизнес, подтвердите, что вы являетесь владельцем домена, используя DNS, метатег или метод изменения файла HTML.
- Шаг: 9 Подождите, пока ваш домен не будет подтвержден.
- Шаг: 10 После завершения проверки настройте записи DNS домена.
- Шаг: 1 Шаги по настройке учетной записи электронной почты на основе домена с Яндекс.Почтой:
- Шаг: 2 Откройте браузер по умолчанию, перейдите на официальный сайт Яндекса и введите свое доменное имя.
- Шаг: 3 Нажмите кнопку Подключить домен и подтвердите право собственности на домен, нажав кнопку Подтвердить право собственности на домен .
- Шаг: 4 Скопируйте запись CNAME и сохраните ее в записях своего домена.
- Шаг: 5 Затем настройте записи MX после подтверждения права собственности на домен.
- Шаг: 6 На странице Яндекса нажмите кнопку Проверить записи MX , чтобы проверить правильность данных.
- Шаг: 7 Теперь вы можете отправлять / получать письма со своей учетной записью электронной почты Яндекс Бизнес.
- Шаг: 8 Попробуйте отправить тестовое письмо со своего аккаунта на Яндексе .
| Обязательно | ||
| домен | Строка | Имя домена. |
| record_id | Целое число | Идентификатор записи DNS. |
| Необязательно | ||
| поддомен | Строка | Имя поддомена. Например, «домен.com »- это имя поддомена домена« com », а« my.domain.com »- это поддомен домена« domain.com ». Значение по умолчанию — «@» (корень домена). Этот параметр следует передать, если вам нужно создать или изменить запись DNS для поддомена, а не для домена. |
| ttl | Целое число | Время жизни записи DNS в секундах. Для записей SOA это время, в течение которого значение записи DNS кэшируется промежуточными DNS-серверами.Этот промежуток времени также будет использоваться по умолчанию для всех других новых записей в зоне. Допустимые значения: от 900 до 1209600. Рекомендуемое значение — 21600. |
| обновить | Целое число | Периодичность в секундах, с которой вторичные DNS-серверы проверяют записи DNS для этой зоны. Допустимые значения: от 900 до 86400. Рекомендуемое значение — 10800. Этот параметр необходимо передать, если запись SOA редактируется. |
| retry | Integer | Время в секундах между повторными попытками вторичных DNS-серверов получить записи зоны, если первичный сервер не вернул ответ.Допустимые значения: от 90 до 3600. Рекомендуемое значение — 900. Этот параметр необходимо передать, если запись SOA редактируется. |
| истекает | Целое | Время в секундах, по истечении которого вторичные DNS-серверы считают записи зоны несуществующими, если первичный сервер неоднократно не отвечает. Допустимые значения: от 90 до 3600. Рекомендуемое значение — 900. Этот параметр необходимо передать, если запись SOA редактируется. |
| neg_cache | Integer | Время в секундах, в течение которого будет кэшироваться отрицательный ответ от DNS-сервера (ERROR = NXDOMAIN). Допустимые значения: от 90 до 86400. Рекомендуемое значение — 10800. Этот параметр необходимо передать, если запись SOA редактируется. |
| admin_mail | Строка | Адрес электронной почты администратора домена. Этот параметр требуется только для записей SOA. |
| содержимое | Строка | Содержимое записи DNS. Для записей типа:
|
| приоритет | Целое число | Приоритет записи DNS (чем меньше значение, тем выше ее приоритет). Этот параметр требуется только для записей SRV и MX. Значение по умолчанию — 10. |
| порт | Строка | Порт TCP или UDP узла, на котором находится служба. |

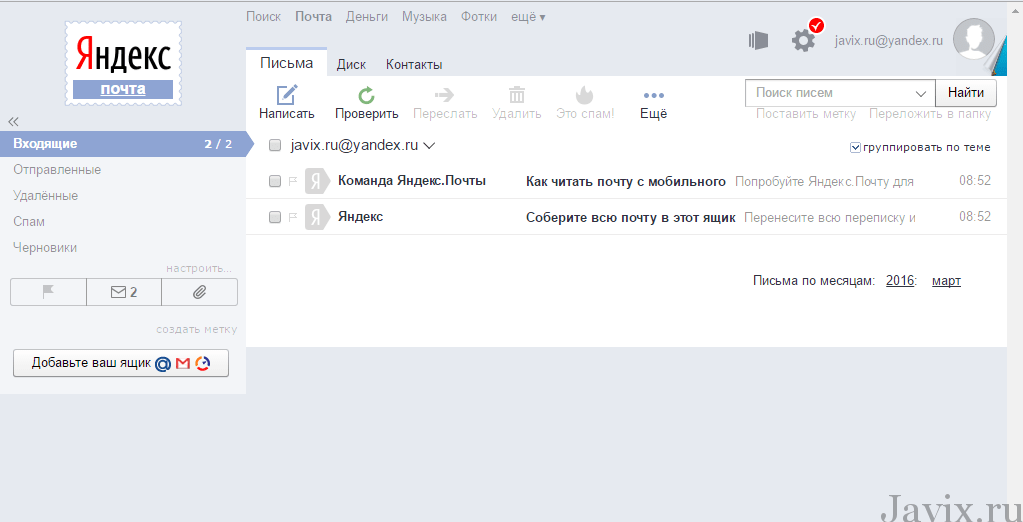 yandex.net.
yandex.net. mail.yandex.net.
mail.yandex.net.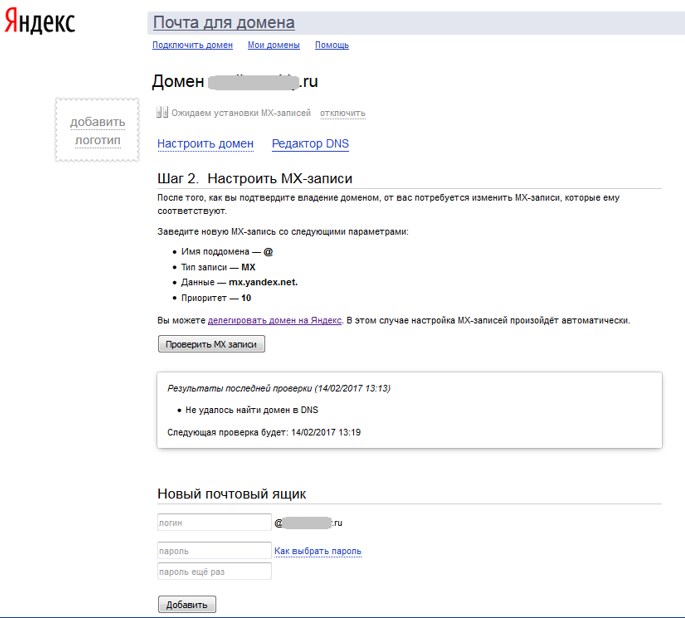

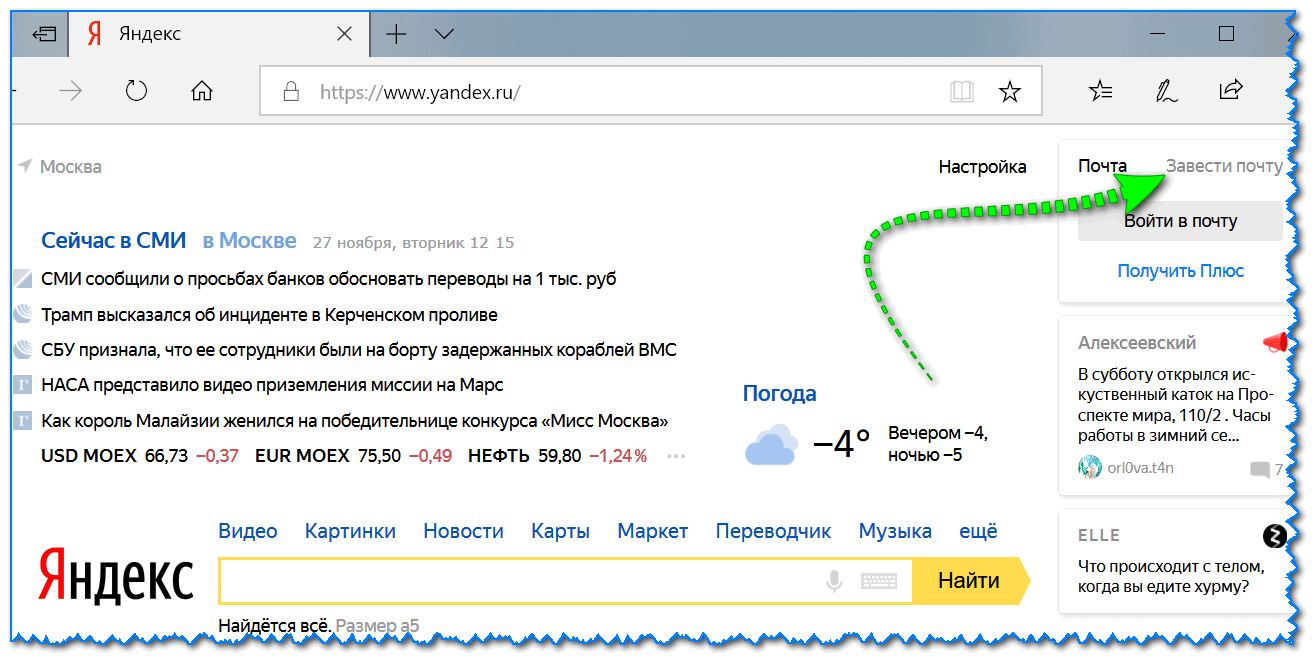 yandex.net.
yandex.net.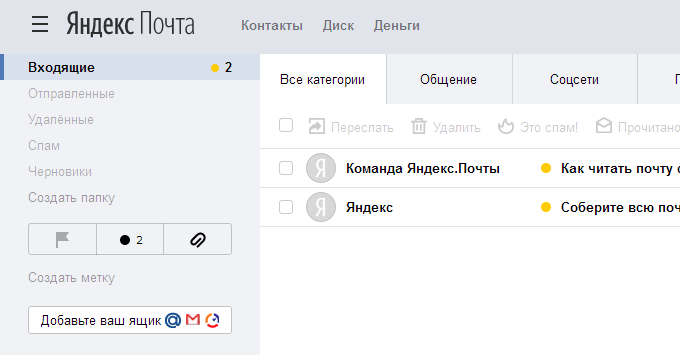
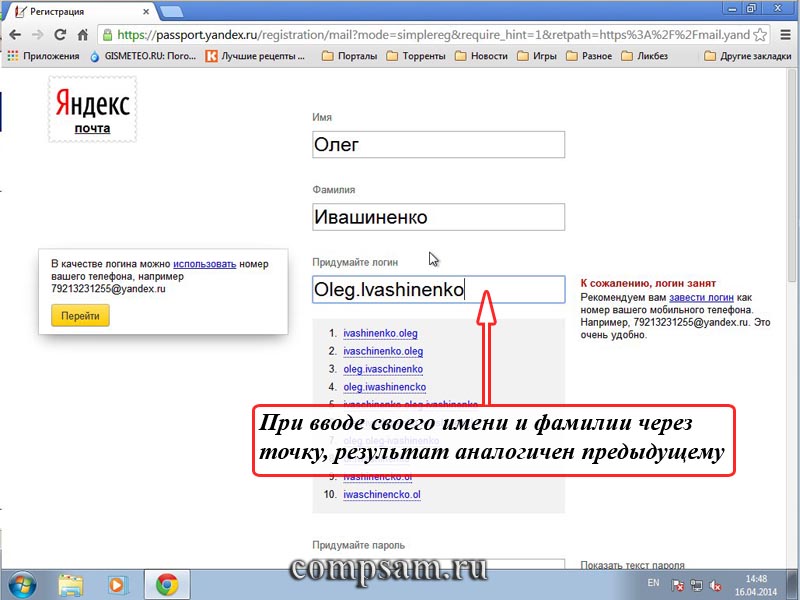 Подтверждаем своё согласие на отправку уведомлений.
Подтверждаем своё согласие на отправку уведомлений.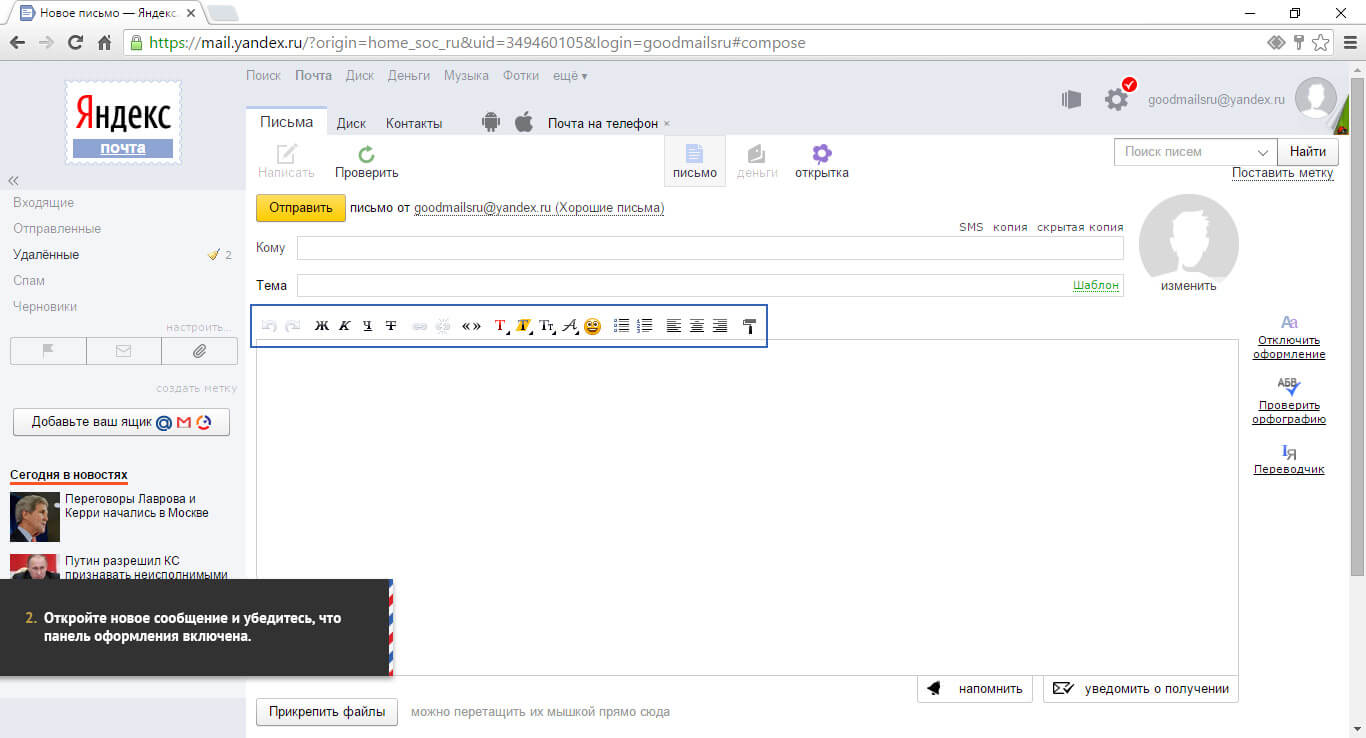 yandex.net
yandex.net  tld
tld  Например, введите
Например, введите  sub
sub 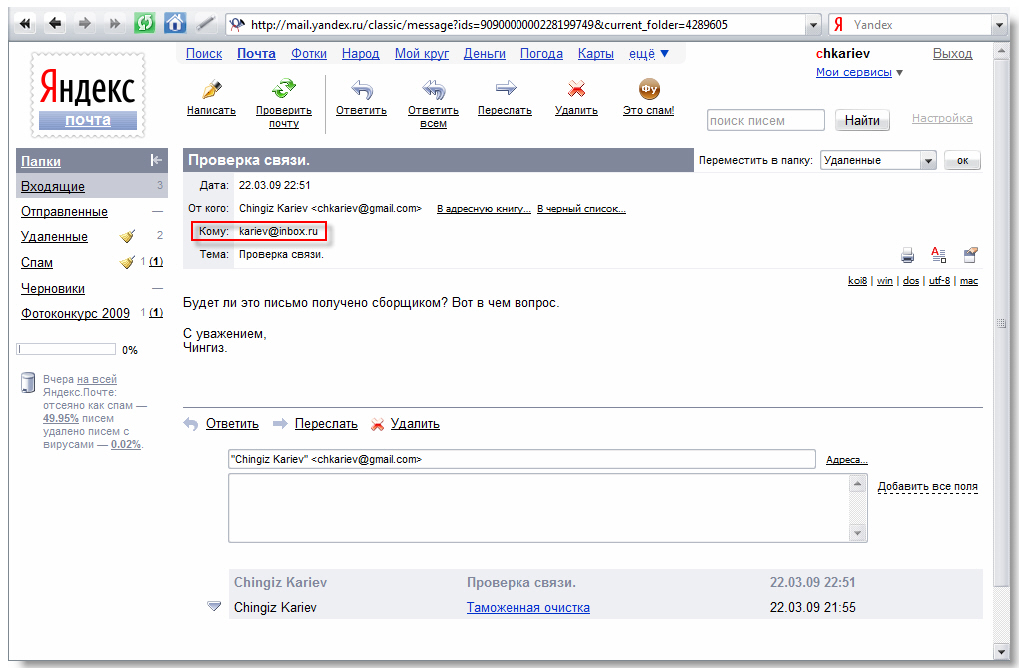 yandex.net.
yandex.net. 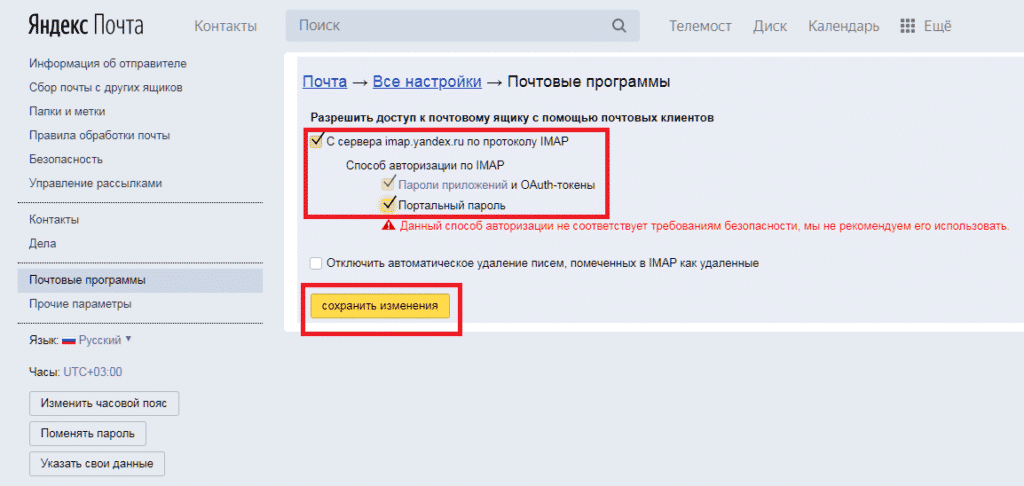 mail.yandex.net.
mail.yandex.net. 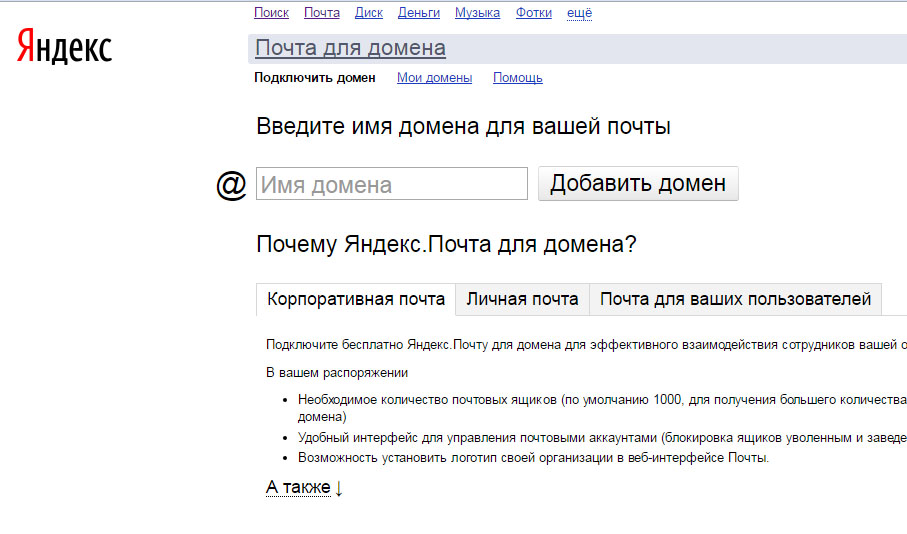 Затем нажмите Register .
Затем нажмите Register .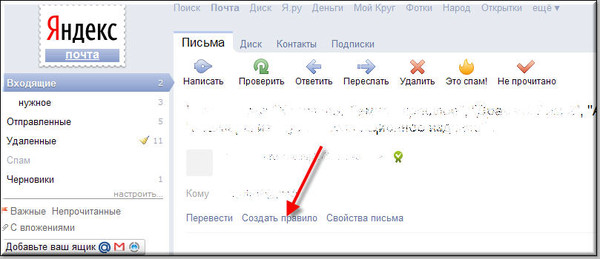
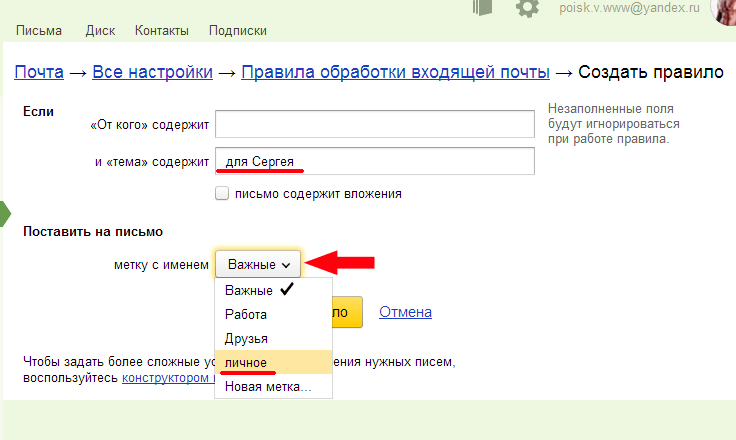

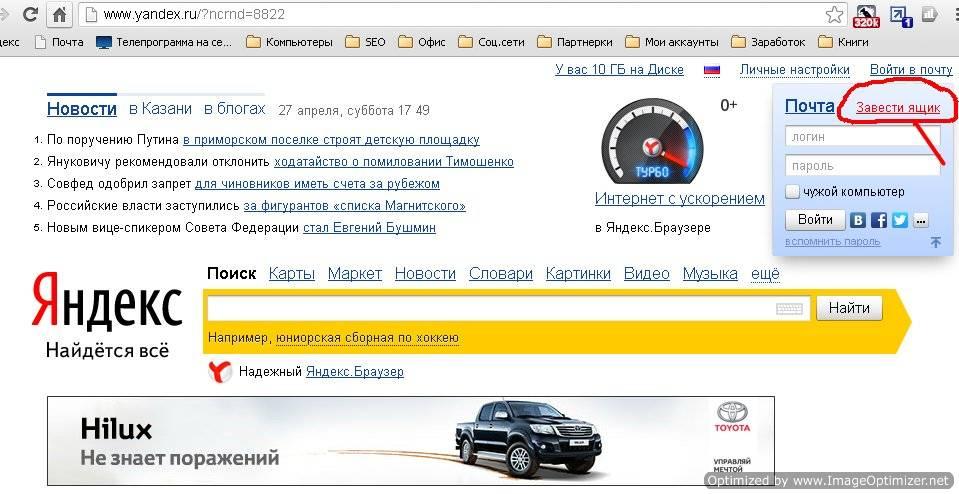 Д., И т. Д., А также создать длинный номер и пароль для сотрудника.
Д., И т. Д., А также создать длинный номер и пароль для сотрудника.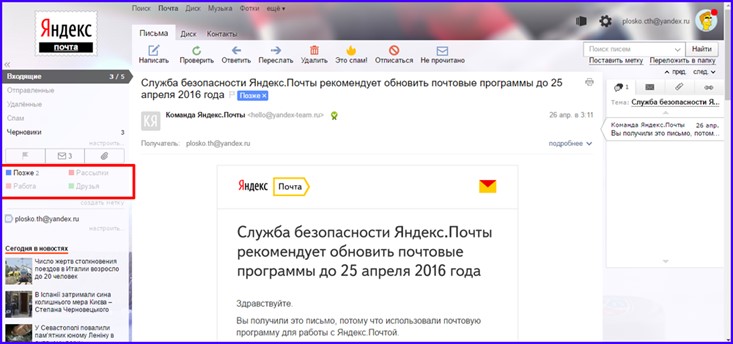 Вы будете перенаправлены на свой почтовый ящик на Яндексе, откуда вы сможете отправлять электронные письма через Compose.
Вы будете перенаправлены на свой почтовый ящик на Яндексе, откуда вы сможете отправлять электронные письма через Compose.