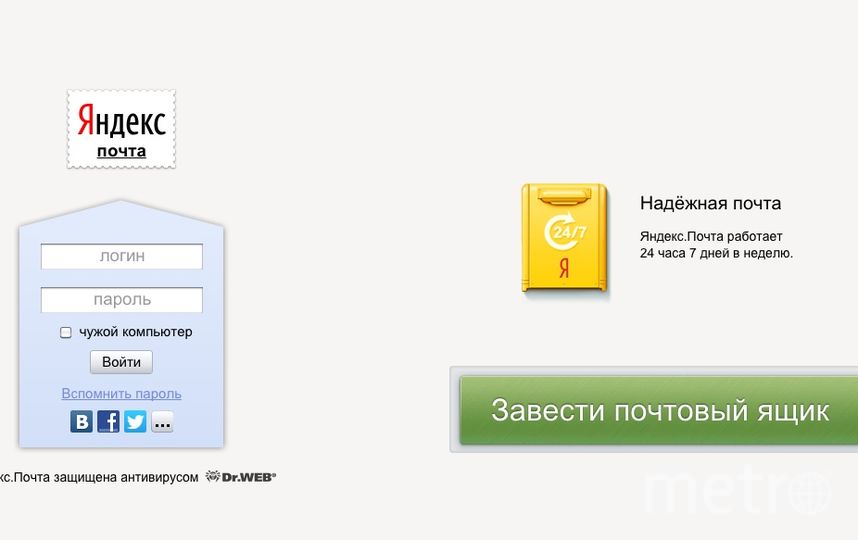Как попасть на свою почту в яндексе
В этом уроке я расскажу, как войти в электронную почту на Майл.ру, в Яндексе или Гугле. И что делать, если моя почта не открывается.
Что такое электронная почта
Электронная почта или e-mail – это личный электронный ящик. Через него принимают и отправляют письма по Интернету. Это может быть как обычный текст, так и файлы с компьютера: документы, фотографии, видео.
Каждый ящик имеет свой уникальный адрес. Этот адрес присваивается только одному пользователю – он не может принадлежать нескольким людям сразу.
Адрес складывается из английских знаков без пробелов и состоит из трех частей:
1) Логин – уникальный набор английских букв/цифр.
2) @ – разделитель между логином и почтовым сайтом. Называется такой знак собака . Чтобы его набрать на клавиатуре, нужно на английской раскладке зажать клавишу Shift и цифру 2
3) Адрес почтового сайта – адрес в Интернете, где ящик находится.
Пример адреса электронного ящика
Каждый ящик в Интернете находится на каком-то почтовом сайте.
Самые распространенные почтовые сайты – это mail.ru, yandex.ru и gmail.com.
Есть и другие, чуть менее популярные сайты: rambler.ru, tut.by, ukr.net, i.ua. Это не значит, что они хуже, просто ими пользуется меньшее количество людей.
Узнать, к какому сайту принадлежит ящик, можно по его адресу. Почтовый сайт написан сразу после знака @.
★ Если после значка @ написано mail.ru, list.ru, inbox.ru или bk.ru, то это значит, что ящик находится на сайте mail.ru
★ Если после собачки стоит gmail.com, то ящик находится на сайте gmail.com
★ Если yandex.ru, yandex.by, yandex.ua, yandex.kz, yandex.com, ya.ru, то на сайте yandex.ru
Как войти в почту
Как войти в почту на Майл.ру . Инструкция для тех, у кого в адресе ящика стоит @mail.ru, @list.ru, @inbox.ru или @bk.ru
1 . Откройте в новой вкладке сайт mail.ru
2 . В верхнем левом квадрате, в поле «Имя ящика», напечатайте логин от почты – ту надпись, что стоит до знака @.
В верхнем левом квадрате, в поле «Имя ящика», напечатайте логин от почты – ту надпись, что стоит до знака @.
Например, если ящик называется [email protected], печатать нужно ivan.ivanov35
3 . Если название вашего ящика заканчивается не на mail.ru, то в соседнем поле выберите из списка свое окончание.
4 . В поле «Пароль» напечатайте пароль от своего ящика. Он будет набираться точками – так и должно быть. Затем нажмите на кнопку «Войти».
Если всё набрано верно, откроется почта. Выглядит она вот так:
В следующий раз при заходе на сайт Майл.ру вместо окошка для ввода данных будет другое окно:
Это означает, что ваш ящик уже открыт. Набирать логин и пароль не нужно – просто нажмите на надпись «Почта».
В том случае, если вы не хотите, чтобы она каждый раз сама открывалась, внутри ящика, в правом верхнем углу, нажмите на «выход». И при следующем входе в ящик уберите птичку с пункта «Запомнить».
Как зайти в почту на Яндексе . Для тех, у кого в адресе ящика @yandex.ru, @yandex.by, @yandex.ua, @ yandex.kz, @yandex.com или @ya.ru
Для тех, у кого в адресе ящика @yandex.ru, @yandex.by, @yandex.ua, @ yandex.kz, @yandex.com или @ya.ru
1 . В новой вкладке откройте сайт yandex.ru
2 . В правом верхнем прямоугольнике, в поле «Логин», напечатайте название своего ящика. В поле чуть ниже напечатайте пароль от ящика и нажмите на кнопку «Войти».
Если вы всё ввели правильно, откроется почта. Выглядит она вот так:
В следующий раз при заходе на Яндекс, в правом верхнем углу сайта, будет уже другое окошко. В нем надо просто нажать на надпись «Почта» и ящик откроется без ввода логина и пароля.
Если вас такой автоматический вход не устраивает, тогда внутри ящика, в правом верхнем углу, нажмите на свой логин. Затем из списка выберите «Выход». Следующий раз при входе в эл. почту не забудьте поставить птичку на пункт «Чужой компьютер». Тогда логин и пароль запоминаться не будут.
Вход в почту Гугл (Gmail) . Инструкция для тех, у кого ящик заканчивается на @gmail.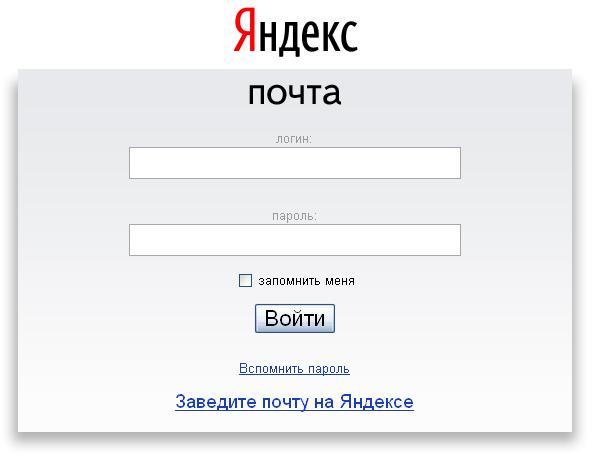 com
com
Перейдите на сайт gmail.com
Часто сразу после этого ваш ящик сам и открывается. Но если этого не произошло, появится окошко для входа.
Иногда вместо него открывается начальная страница Gmail. В этом случае нажмите на надпись «Войти» в верхнем правом углу.
Гугл предлагает ввести телефон или адрес почты. Телефон подойдет только в том случае, если раньше вы его прикрепляли к ящику. А так в это поле нужно вводить логин.
После нажатия на кнопку «Далее» Гугл просит указать пароль от ящика. Печатаем его и нажимаем «Далее».
Если данные были введены верно, почта откроется.
Почему моя почта не открывается
Есть три причины, по которым человек не может попасть в свой ящик:
- Неправильный логин
- Неправильный пароль
- Ящик удален или заблокирован
Про каждый случай я сейчас расскажу. И что делать тоже расскажу. Советы банальные до безобразия, но это единственно верный путь открыть свою электронную почту.
Неправильный логин . У каждого ящика есть логин. Это его уникальный идентификатор на почтовом сайте. По нему сайт может вас опознать и открыть именно ваш ящик, а не чей-то другой.
Логин состоит всегда из английских букв и/или цифр. Может в себе содержать точку, а также дефис. И из этого логина формируется название ящика.
Чтобы войти в свой ящик, нужно правильно напечатать логин от него. Нельзя ошибиться ни в одной букве, цифре или символе!
Например, у меня логин ivan.petrov-35. И если я вместо этого набрал ivan.petrov35, то моя электронная почта не откроется – будет выдаваться ошибка.
Кроме того, на некоторых почтовых сайтах, важно не ошибиться не только в логине, но и в окончании – той части, что идет после знака @.
Это касается всеми любимого сайта Майл.ру. Там окончание у ящика может быть как стандартное mail.ru, так и другое: bk.ru, list.ru или inbox.ru.
Например, у меня на Майле ящик [email protected] . Значит, кроме правильного написания логина, нужно еще выбрать правильное окончание.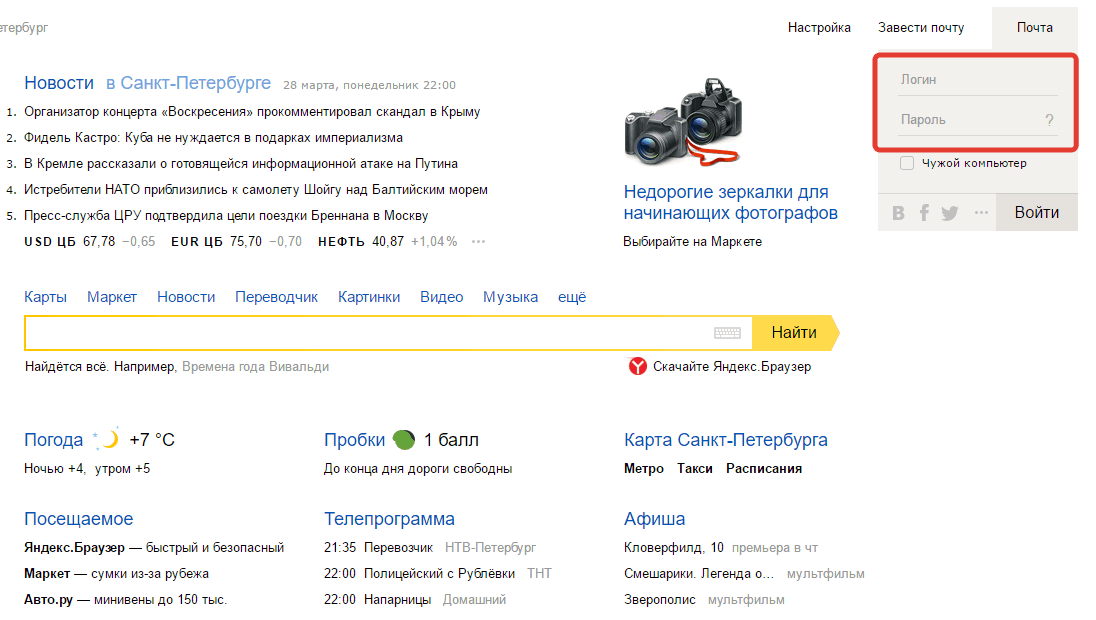
Неправильный пароль . Пароль – это ключ от ящика. Набор букв и/или цифр, которым ящик открывается. Если вы ошибитесь хотя бы в одном знаке, пароль не пройдет. Сайт выдаст ошибку.
Если в пароле присутствуют буквы, то они набираются только на английском языке.
Кроме того, пароль чувствителен к регистру. Это значит, что если в нем есть большая буква, а вы набрали ее маленькой (строчной), то такой пароль не пройдет.
Ящик удален или заблокирован . Бывает, в ящик попасть не получается, потому что он удален с почтового сайта. То есть его просто стёрли вместе со всеми письмами.
Обычно такое случается, когда ящиком давно не пользовались. Например, если ящик был на сайте Майл.ру и вы в него не заходили полгода, по правилам mail.ru его могут удалить.
Что делать, если почта не открывается
1 . Откройте «Блокнот», напечатайте туда пароль от ящика, скопируйте его и вставьте на сайт.
Для этого идем в «Пуск», в строке поиска печатаем Блокнот и открываем программу.
Откроется окно для печати текста. Вот туда печатаем пароль.
Выделяем его и копируем. Для этого наводим курсор в конец пароля, зажимаем левую кнопку мыши и обводим его. Затем щелкаем внутри правой кнопкой мыши и выбираем «Копировать».
Далее переходим на почтовый сайт и вставляем скопированный пароль. Для этого убираем из окошка для входа всё, что было в поле «Пароль». Затем нажимаем в нем правой кнопкой мыши и выбираем «Вставить».
Эта нехитрая процедура поможет не ошибиться при вводе пароля. Ведь на сайте он набирается точками, поэтому трудно заметить ошибку.
2 . Попробуйте разные варианты логина.
Как я уже говорил, логин – это уникальный определитель ящика на почтовом сайте. Если вы укажите всего одну неправильную букву, система не сможет определить ящик, а, значит, и не сможет его открыть.
Часто люди не то, чтобы ошибаются в написании логина, а, скорее, описываются. Например, у человека ящик называется jan.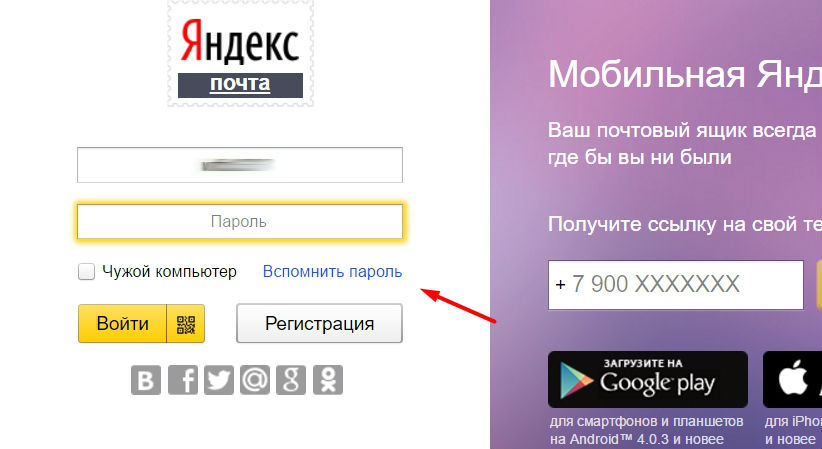
Кстати, логин в отличие от пароля не чувствителен к регистру. То есть вы можете его набирать буквами любого размера. Большими, маленькими, большими и маленькими – любыми, это не важно.
3 . Воспользуйтесь функцией восстановления пароля.
Почтовые сайты позволяют восстанавливать доступ к ящику. Система задаст несколько вопросов о вашей почте и если ответите правильно, то попросит указать новый пароль. Сразу после этого ящик откроется. Впредь он будет доступен по новому паролю.
В Mail.ru для восстановления доступа нажмите на надпись «Забыли пароль?».
В Яндексе нажмите на знак вопроса в конце поля для ввода пароля.
В Gmail.com щелкните по «Забыли адрес эл.почты?».
Если вы помните свой адрес, то укажите его и нажмите «Далее». В следующем окошке щелкните по «Забыли пароль?».
- Ни в логине, ни в пароле не бывает пробелов
- И логин и пароль набирается только английскими буквами
- Пароль чувствителен к размеру букв.
 Если вместо большой буквы вы наберете маленькую, такой пароль не подойдет.
Если вместо большой буквы вы наберете маленькую, такой пароль не подойдет.
Если не получается вспомнить логин
Бывает, что пароль вы помните, а вот адрес ящика забыли. А ведь адрес, то есть логин на почтовом сайте – это главное. Без него не получится восстановить доступ к ящику.
Можно попробовать узнать логин при помощи браузера – программы, через которую вы заходите в Интернет. Для этого просто щелкните по полю для ввода названия ящика два раза левой кнопкой мыши. Если повезет, появится список, где среди прочего может быть написан ваш логин.
Еще один способ узнать название забытого ящика, это обратиться к человеку, которому вы с него отправляли письма. Если у него сохранилось хотя бы одно письмо от вас, попросите сказать, что там написано в строке адреса. Для этого нужно открыть письмо и посмотреть в строчку под заголовком письма (в верхней его части).
Если сайт пишет, что ящика не существует
Бывает, при попытке восстановления пароля почтовый сайт пишет, что ящика не существует или нет такого аккаунта.
Есть две причины, почему это происходит:
- Вы ошиблись при печати логина.
- Ящик удален.
С первой причиной всё понятно. Адрес ящика напечатан неправильно и в системе такого логина действительно нет. Нужно просто ввести его правильно.
Но если вы уверены, что логин правильный, а сайт всё равно показывает, что такой почты не существует, значит, ящик удален. Удалить ящик можно самостоятельно в настройках своей почты. Или же это может произойти автоматически.
На некоторых почтовых сайтах такое бывает, если ящиком долго не пользоваться. Например, если в свою почту на mail.ru вы не заходили более полугода, ее могут удалить.
Ящик удаляется вместе со всем содержимым. Вернуть его вы сможете, но уже без писем. Для этого нужно заново зарегистрировать почту с тем же самым логином.
Ответы на вопросы
Может ли кто-то кроме меня зайти в мой ящик?
Зайти в ваш ящик может любой человек, у которого есть от него пароль. Поэтому важно хранить его в надежном месте и никому не показывать.
Поэтому важно хранить его в надежном месте и никому не показывать.
Можно ли изменить адрес своего ящика?
Нет, изменить адрес ящика, то есть его логин на почтовом сайте, нельзя. Можно только зарегистрировать новый.
Можно ли поменять пароль от ящика?
Пароль поменять можно в любой момент. Делается это в настройках ящика.
Mail.ru: щелкните по адресу своего ящика в верхнем правом углу и выберите пункт «Пароль и безопасность».
Яндекс: щелкните по иконке шестеренки вверху справа и выберите «Безопасность».
Гугл (Gmail): нажмите на свою иконку в правом врехнем углу, выберите «Мой аккаунт». Откроется новая вкладка, где нужно перейти в «Безопасность и вход» и выбрать «Пароль».
Как зайти в свой ящик, если на компьютере открыта другая почта?
Сначала нужно выйти из чужого ящика, а потом ввести логин и пароль от своего.
В Mail.ru для этого нужно нажать на иконку двери. Или можно это сделать через надпись «выход» в правом верхнем углу сайта.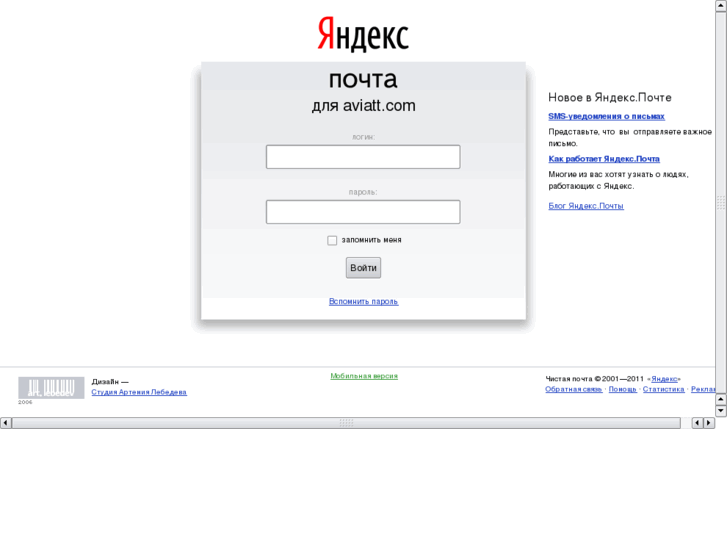
В Яндексе нажмите на аватар (иконку справа) и выберите «Выйти».
В Gmail щелкните по аватару (иконке) в правом верхнем углу сайта и выберите «Выйти».
Я не нашел ответа на свой вопрос.
Вы можете попробовать найти ответ самостоятельно через справку почтового сайта (службу поддержки):
Или же вы можете задать свой вопрос в комментарии к этой статье. Форма для отправки комментария находится чуть ниже на странице.
Будем исходить из того, что почтовый ящик Яндекс у вас уже зарегистрирован. Однако вы не знаете, как можно проверить почту на нем? Уверяю вас, это очень просто. Сейчас мы пошагово в этом убедимся.
Каждый почтовый ящик имеет свое имя, посреди которого в обязательном порядке размещен символ @ (собачка). Все, что идет за этой «собакой» является ничем иным, как сайтом, который предоставил вам почтовый сервис. Поэтому для проверки, отправки почты и фотографий вам необходимо перейти на сайт, на котором раньше вы эту самую почту и регистрировали.
Рекомендация: лучше всего работать с Яндекс почтой в Яндекс браузере. Это разработки одной компании и они редко между собой конфликтуют. Поэтому и меньше проблем возникает.
Как вы можете наблюдать, справа находиться форма, в которую нас просят ввести данные, которые вы указывали при регистрации.
В поле под названием Логин следует напечатать название вашей электронной почты. Писать можно только первую часть этого названия, до самой @, а можно и его полное наименование. В поле Пароль, ясное дело, следует ввести пароль, который вы использовали при регистрации почтового ящика. Чтобы никто посторонний не видел, какие именно символы вы вводите, вместо них система печатает «звездочки». Важно, чтобы раскладка клавиатуры была верная при наборе пароля, правда, в случае чего, система вам объяснит, что вы сделали не так.
После ввода данных, можно смело нажимать кнопочку Войти. И вот, мы попали в свой ящик, где можем получить почту или наоборот, отправить ее.
Стоит упомянуть, что почта Яндекс является одной из самых популярных в интернете. И это не только заслуга рекламы. Она имеет множество функций, которые могут пригодиться в работе. Не экономьте на этом времени, разберитесь с ним поближе. Вот мы и разобрались с тем, как войти в почту на Яндекс. Надеюсь, эта операция не вызвала у вас проблем. Желаю удачи в использовании этого сервиса от компании Яндекс.
Несмотря на свой почтенный возраст, электронная почта остается ключевым способом ведения деловых переписок, обмена документацией и финансовой отчетностью. Наша статья поможет вам открыть почтовый ящик в Яндексе легко и быстро.
Что нужно подготовить?Перед регистрацией email-ящика позаботьтесь о 3 базовых вещах:
- логин;
- пароль;
- номер мобильного телефона.
Логин представляет собой псевдоним (прозвище), который будет использован в e-mail адресе. В Яндексе логин может содержать только буквы латинского алфавита, а также цифры и/или дефис.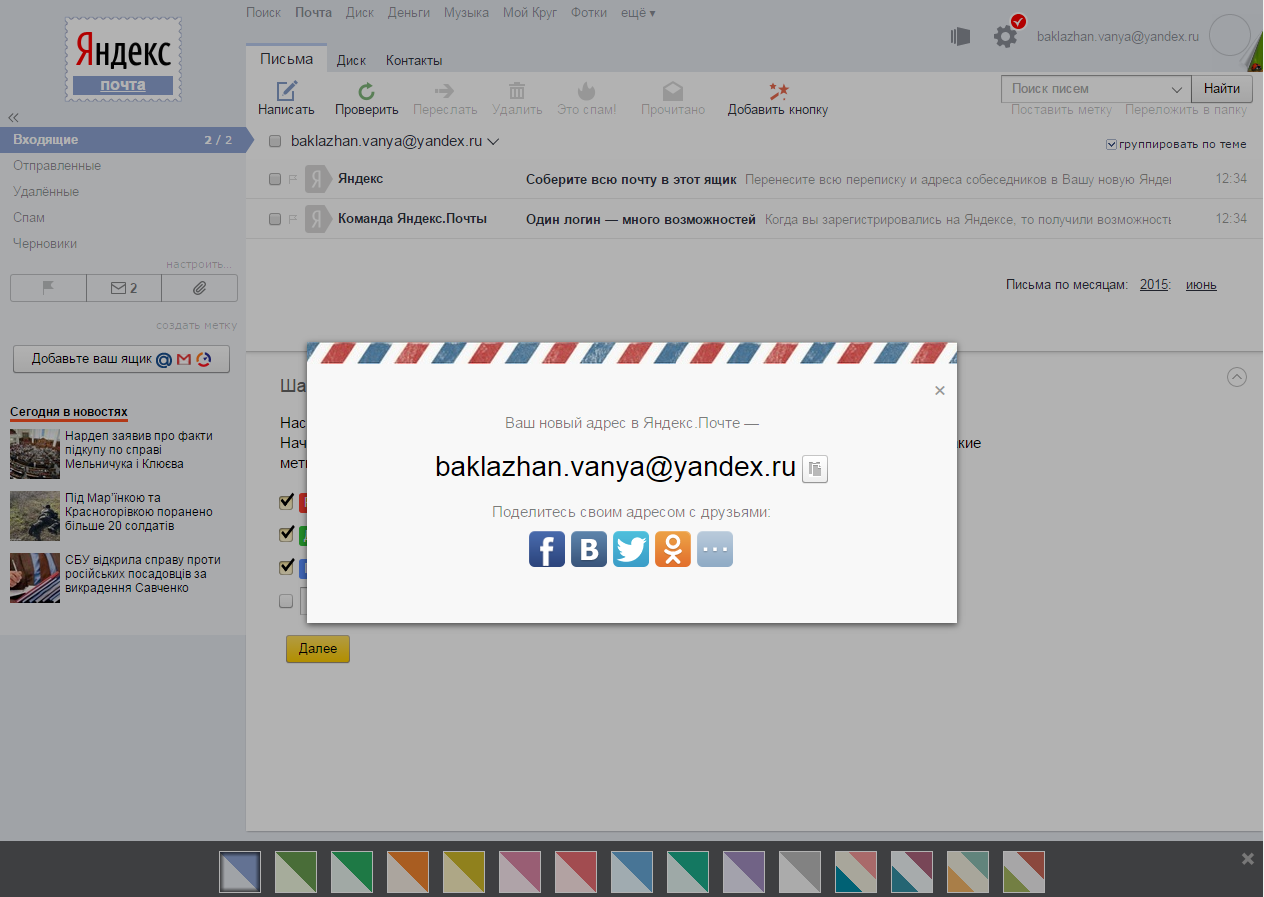 Например Angel2000, либо Volk-1111. При этом название почтового ящика примет вид: [email protected] и [email protected] соответственно.
Например Angel2000, либо Volk-1111. При этом название почтового ящика примет вид: [email protected] и [email protected] соответственно.
Пароль — главнейший атрибут вашего почтового ящика. Не пренебрегайте безопасностью и придумайте его достаточно сложным, содержащим как минимум 10 символов, среди которых присутствует заглавная буква и несколько цифр.
Номер мобильного телефона понадобится для получения возможности экстренного восстановления пароля, либо возобновления доступа к ящику, в случае его взлома. Указание номера необязательно. Вместо него существует возможность применения секретного слова.
Пошаговая инструкцияШаг 1. Начало регистрации
После того, как вы зашли на сайт поисковой системы Яндекс первым делом нажмите на гиперссылку «Завести почту».
Шаг 2. Имя и фамилия
Перед вами находится страница непосредственной регистрации электронной почты. Первоначально введите информацию о своём имени и фамилии. Лучше указать настоящие данные, что позволит избежать возможных споров при восстановлении доступа к почтовому ящику.
Лучше указать настоящие данные, что позволит избежать возможных споров при восстановлении доступа к почтовому ящику.
Шаг 3. Логин
Пришло время ввода придуманного логина. В зависимости от его сложности и популярности существует два исхода:
- необходимый логин будет свободен;
- либо уже занят.
Очевидно, что столь неприглядный логин, как Ivanov75357 оказался свободным, о чем свидетельствует зеленая галочка, появившаяся справа от него.
Более простой и красивый логин Ivanov, уже занят другим пользователем. Существует два варианта решения проблемы:
- Придумать другой логин. Например: прибавить в конце дату рождения, либо свои инициалы, либо вовсе изменить его до неузнаваемости.
- Выбрать его из списка свободных логинов, предлагаемых системой Яндекс. Каждый из них заведомо свободен и не вызовет проблем.
Читайте практические советы для поиска своего эмейл в статье — «Как узнать свой эмейл».

Шаг 4. Пароль
Пришло время ввести придуманный вами пароль.
Важно! Помните, что от его сложности напрямую зависит безопасность почтового ящика.
Учтите, что вводимый при регистрации пароль отображается в зашифрованном виде, с помощью точек. Если вы плохо управляетесь с клавиатурой, а также уверены, что его не увидят посторонние люди, нажмите на пиктограмму «Реснички», чтобы пароль начал отображаться в нормальном виде.
Важно! На изображении выше видно первое и единственное ограничение — пароль не должен быть короче 6 символов.
В дальнейшем Яндекс даёт наглядные подсказки: о степени защищенности и рекомендации по его улучшению.
- в нашем случае пароль «123456» слишком простой, так как не содержит маленьких и больших букв, специальных символов;
Важно! Пароль должен быть максимально сложным, не иметь в своём составе дат, слов и/или фраз.
Идеальный пароль содержит в себе случайный набор прописных и строчных букв, цифр, специальный символов, например «gFgRbt843!».
Чтобы не ошибиться, введите пароль повторно в форме ниже.
Шаг 5. Мобильный номер или контрольный вопрос
- Введите номер телефона в соответствующем поле и нажмите кнопку «Получить код».
Данный вопрос будет задан вам в случае, если вы захотите восстановить забытый пароль, поэтому выбирайте хорошо знакомое вам сочетание вопроса-ответа.
Шаг 6. Завершение регистрации
Завершите процедуру регистрации проверкой всех введенных данных и нажатием клавиши «Зарегистрироваться».
Поздравляем! Вы самостоятельно зарегистрировали и открыли свой e-mail ящик в поисковой системе Яндекс. Желаем вам приятного общения и успешной деятельности!
Видео — Как открыть электронную почту на Яндексе
Понравилась статья?
Сохраните, чтобы не потерять!
Яндекс почта: вход на мою страницу Yandex
Яндекс Почта – сервис электронной почты, заслуживший большую популярность среди российских пользователей.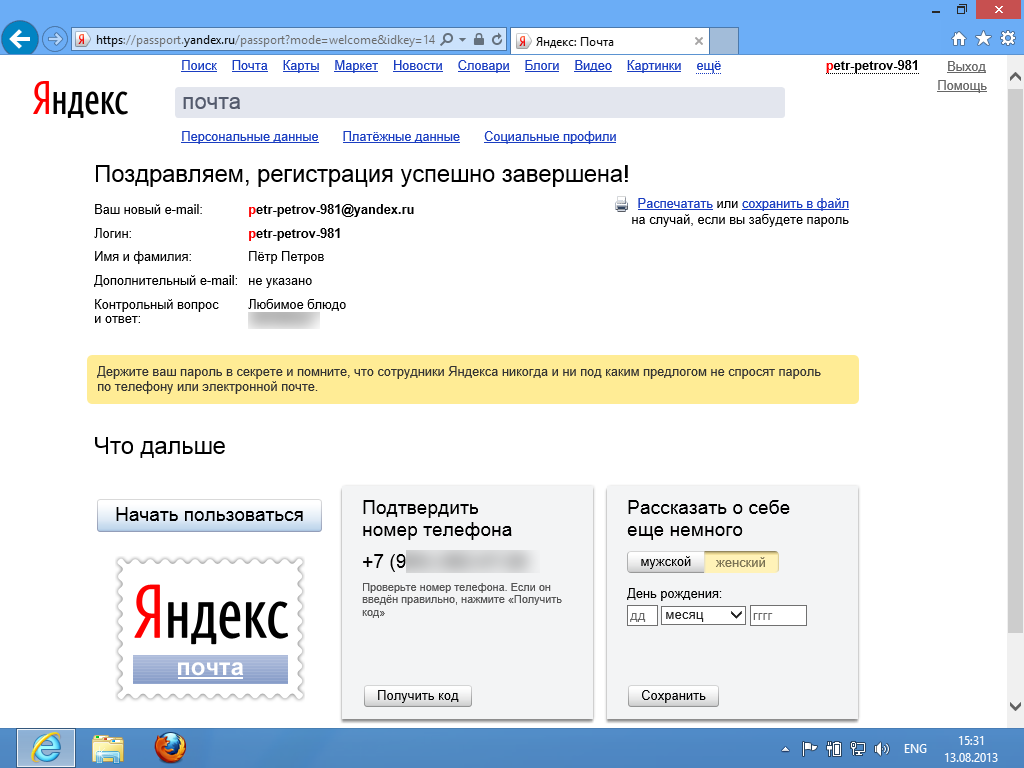 Основным преимуществом является неограниченное дисковое пространство, простое управление, возможность подключения дополнений. Также пользователи могут персонализировать почтовый клиент. Сервис предоставляет большой ассортимент тем оформления, среди которых присутствуют самые разнообразные варианты.
Основным преимуществом является неограниченное дисковое пространство, простое управление, возможность подключения дополнений. Также пользователи могут персонализировать почтовый клиент. Сервис предоставляет большой ассортимент тем оформления, среди которых присутствуют самые разнообразные варианты.
Главное достоинство Яндекс Почты – неограниченный размер хранилища. Пользователи способны хранить большое количество писем без опасения потерять информацию в результате автоматического удаления. Максимальный размер отправляемого письма достигает до 30 мегабайт. К письму разрешается прикреплять различные файлы – музыкальные композиции, изображения, электронные документы.
Несмотря на перечисленные преимущества, некоторые пользователи не могут авторизоваться. Такая проблема обладает несколькими причинами. Самая распространенная ситуация – неправильное указание пароля. Также вероятны технические неполадки. Чтобы правильно авторизоваться, рекомендуется ознакомиться с подробной инструкцией по входу.
Яндекс Почта: способы входа
Форма входа в почту Яндекса.
Почтовый сервис поддерживает несколько способов авторизации.
Вход через пароль
Откройте главную страницу, нажмите кнопку «Войти». Система потребует указать логин с паролем. После ввода идентификаторов они будут автоматически проверены. Через несколько секунд отобразится интерфейс почтового ящика. Если авторизоваться не удается – внимательно проверьте регистр символов, раскладку клавиатуры, наличие опечаток. Также можете воспользоваться опцией восстановления доступа.
Через социальную сеть
Яндекс Почта позволяет прикрепить профиль социальной сети. Поддерживается взаимодействие с Одноклассниками, Фейсбуком и ВКонтакте. Сначала авторизуйтесь в почте обычным способом и привяжите страницу. Сервис импортирует персональную информацию. Впоследствии пользователь сможет посещать почтовый ящик единственным нажатием кнопки, без необходимости указания пароля или логина.
Безопасная авторизация (чужой компьютер)
Иногда проверить письма необходимо с чужого компьютера. Чтобы конфиденциальные данные не перехватили злоумышленники, рекомендуется поставить галочку возле пункта «Чужой компьютер». Такой режим предусматривает повышенные настройки безопасности. Например, после завершения работы с почтой пользовательский сеанс не сохраняется. Вся информация будет передаваться через защищенное соединение.
Чтобы конфиденциальные данные не перехватили злоумышленники, рекомендуется поставить галочку возле пункта «Чужой компьютер». Такой режим предусматривает повышенные настройки безопасности. Например, после завершения работы с почтой пользовательский сеанс не сохраняется. Вся информация будет передаваться через защищенное соединение.
Вход в яндекс почту в личный кабинет через почтовый программы
Существует ряд известных почтовых программ, таких как: Microsoft Outlook, The Bat, Mozilla Thunderbird, Apple Mail и другие малоизвестные. С помощью этих программ можно зайти в яндекс почту не только через браузер яндекс, но и непосредственно с вашего компьютера, через эти программы. В последнее время, для входа в yandex mail, такими программами пользуются не так часто.
Совет: Если вы пользуетесь часто почтой яндекс, то можно добавить почтовый ящик в закладки, нажав Ctrl+D, и нажать “Готово”. Либо сделать яндекс почту главной страницей вашего браузера.
О том как сделать, можно прочитать в статье: Яндекс главная страница – сделать стартовой
Как создать свою почту на Яндексе?
Форма регистрации почтового ящика на Яндексе.
Для регистрации почты выполните несколько простых действий:
- Нажмите кнопку «Завести почту» на главной странице.
- Заполните предложенную анкету. Будущему пользователю требуется указать персональную информацию – фамилию, имя, желаемый логин. Сегодня почтой пользуются миллионы людей, поэтому многие логины давно заняты. Рекомендуется самостоятельно придумать необычный вариант или воспользоваться предложенными подсказками. Также укажите надежный пароль. Секретный код должен содержать несколько символов различного регистра. Пользоваться простыми паролями наподобие «Password» или «12345» запрещено – почту смогут взломать злоумышленники. Хорошим вариантом является комбинация символов из шести строчных и прописных букв.
- Укажите мобильный телефон.
 Номер требуется для быстрого восстановления доступа. Если пользователь случайно забудет пароль, можно отправить заявку на получение нового секретного кода посредством соответствующей кнопки. Если посетитель не желает предоставлять телефон, сервис предложит выбрать секретный вопрос. Придумайте подходящий ответ и запомните. Рекомендуется, чтобы вопрос был сложным. Иначе почтовым ящиком быстро завладеют злоумышленники. После перечисленных действий остается нажать кнопку подтверждения, дождаться перенаправления на новую страницу и пользоваться всеми возможностями электронной почты.
Номер требуется для быстрого восстановления доступа. Если пользователь случайно забудет пароль, можно отправить заявку на получение нового секретного кода посредством соответствующей кнопки. Если посетитель не желает предоставлять телефон, сервис предложит выбрать секретный вопрос. Придумайте подходящий ответ и запомните. Рекомендуется, чтобы вопрос был сложным. Иначе почтовым ящиком быстро завладеют злоумышленники. После перечисленных действий остается нажать кнопку подтверждения, дождаться перенаправления на новую страницу и пользоваться всеми возможностями электронной почты.
Настройка нового ящика
После процедуры создания адреса клиенту поступит предложение выполнить простые действия в целях настройки нового почтового ящика. Сначала нужно добавить соответствующие метки для писем.
Процесс создания новой метки
:
- поставить чекбоск возле поля — «новая метка»;
- придумать для нее название;
- определить соответствующий цвет;
- нажать «Далее» в целях выполнения дальнейшего этапа настройки.

Создание меток может производиться в любом количестве. В будущем доступно их редактирование, а также добавление и удаление в настройках созданного ящика и др.
Дальнейшее действие — добавление созданного почтового ящика. Благодаря данной функции все поступающие письма будут направлены на новый адрес Яндекс.Почта.
В момент настройки внизу экрана присутствует специальная панель для выбора желаемого цвета страницы. Несколько позже появится возможность для более серьезного изменения дизайна страницы.
Благодаря последующим действиям становится доступной настройка личных данных.
- Выбрать адрес для ящика, который будет виден для получателей писем (ya.ru, yandex.ru).
- Создать имя, которое будет доступно для адресатов.
- Определиться с подписью, добавление которой будет осуществляться автоматически в конце письма.
- Установить аватар для быстрой идентификации.
- Подтвердить выполненные действия в результате нажатия клавиши «Далее».

Теперь можно определиться с темой, наиболее подходящей для создания дизайна страницы. В результате предварительно установленная цветовая гамма прекратит свое действие. Этот параметр еще может изменяться в настройках аккаунта.
Последующий этап открывает доступ для привязки телефонного номера. При желании необходимо указать номер, после чего ввести специальный код, высланный в СМС. В случае отсутствия подобного желания необходимо нажать на клавишу «Добавить позже». В результате произведенных действий процесс настройки почтового ящика считается оконченным.
Дизайн рабочей страницы зависит от выбранной темы, но также может быть и таким:
Настройки почты можно менять в результате нажатия на изображение данной ссылки.
Управление темой дизайна страницы, а также иные настройки почты доступны в пунктах меню.
Легкое добавление папок и меток возможно из пунктов меню. Для этого следует выбрать требуемый пункт из левой зоны такой страницы, как «Папки и метки».
Левая зона блока настроек посвящена папкам, которые можно добавлять, создавать для них правила, а также очищать и удалять. В целях добавления папки нужно нажать на «Новую папку», назвать ее и подтвердить данные действия с помощью «Создать папку». Также ее легко удалить в результате выделения и нажатия на определенную клавишу.
Работа с метками производится по подобному принципу, а в целях их создания потребуется устанавливать определенный цвет. После этого почтовый ящик становится абсолютно готовым к приему писем.
Помимо этого, данные настройки также возможны в панели, которая открывается в случае нажатия на значок шестерни, располагающейся в верхней зоне страницы вблизи имени учетной записи.
С помощью кнопок на данной панели можно совершать переадресацию на требуемую вкладку рассматриваемого выше меню настроек.
Как восстановить пароль от Яндекс Почты?
Если пароль был забыт, то сперва введите свой логин в форму по восстановлению доступа. Далее будет предложено 2 способа восстановить пароль по почты Яндекса:
Далее будет предложено 2 способа восстановить пароль по почты Яндекса:
через дополнительный email Способ налогичный первому. Только пароль придёт на резервную почту.
Важно: номер телефона и дополнительная почта должны быть указаны при регистрации почты Яндекса.
Работа с почтой и ее первоначальные настройки
В новом ящике вы найдете стандартные письма, точно такие же, как и в других почтовых сервисах.
Это приветственное послание – здесь как раз разъясняется, как использовать оба названия почтового ящика.
При смене телефонного номера адрес с его цифровым вариантом автоматически ликвидируется. Управление номерами вы сможете осуществить по прилагающейся здесь ссылке. Давайте зайдем, если нам предложили.
Перед нами паспорт вашего аккаунта, где указаны все необходимые данные.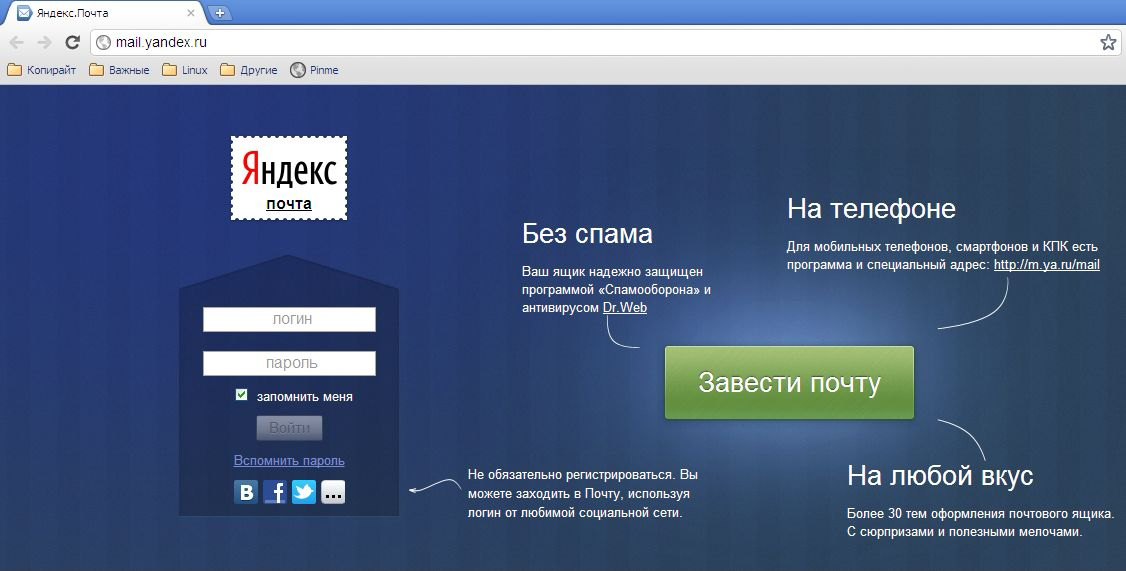 Начнем с номера телефона. Привязать можно несколько телефонов, указав при этом основной.
Начнем с номера телефона. Привязать можно несколько телефонов, указав при этом основной.
Также можно совсем отключить использование номера в качестве логина, если вы считаете это лишним или неудобным.
Во вкладке «Персональные данные» содержится основная информация, изменить которую можно, нажав на соответствующую ссылку внизу. Давайте внимательно посмотрим, что нас ждет здесь.
Часовой пояс определился автоматически, дату рождения и пол можете указать сами, если это необходимо.
Можно поменять имя, воспользовавшись ссылкой «Изменить имя на Яндексе» — выберите то, что будет предложено или введите еще один собственный вариант.
Теперь это имя будет фигурировать во всех формах в вашем аккаунте, и пользователи увидят его, получая письма от вас.
Если вы хотите дополнительно обезопасить себя от взлома, придумайте контрольный вопрос и ответ, которые будут запрашиваться у вас, если будет необходимо восстановить пароль от ящика.
В «Управлении доступом» вы сможете быстро сменить используемый пароль и отредактировать доступ к двухфакторной аутентификации.
Эта система сегодня используется всеми ведущими почтовыми сервисами, гарантируя надежную защиту от взломщиков. Эта функция доступна при использовании соответствующих приложений на базе Android или iOS, подробную инструкцию вы можете найти по адресу https://help.yandex.ru/passport/authorization/twofa-on.xml.
В паспорте также доступны альтернативные адреса почты для связи, почтовый адрес (для использования Яндекс.Маркетом), редактирование вашего аватара, мгновенный выход со всех компьютеров (для доменов очень удобно), возможность удалить почту на Яндексе.
Следующая вкладка «Платежные данные» — также полезно, если вы планируете делать покупки на Маркете, можете просто завести кошелек на Яндекс.Деньги, и расплачиваться станет еще удобнее.
И последнее в Паспорте – «Социальные профили». Привяжите свой новый почтовый адрес к используемым сетям.
Выводы
Таким образом, регистрация и авторизация выполняется за несколько минут. Рассмотренная процедура доступна каждому пользователю. После создания личного кабинета посетитель сможет отправлять письма, получать сообщения или выбирать визуальное оформление почтового сервиса. Яндекс Почта постоянно добавляет полезные возможности, поэтому пользоваться сервисом становится намного удобнее. Существует мобильная версия для телефонов, и даже официальное приложение. Дополнительное преимущество сервиса – совершенно бесплатное обслуживание независимо от количества принятых или отправленных писем.
Официальный сайт: https://yandex.ru/ Личный кабинет: https://passport.yandex.ru/auth
[Всего: 1 Средний: 5/5]
Авторизация на мобильном устройстве
(инструкции для ОС Android)
В браузере
1. Запустите с домашнего экрана любой имеющийся браузер.
2. Наберите в адресной строке URL сервиса — yandex.ru.
3. Выполните стандартную авторизацию (см. инструкцию вход на ПК).
Настройка дополнительных опций
Чтобы получить возможность использовать расширенные настройки, пользователю почтового сервиса нужно кликнуть по значку с изображением шестерёнки, размещённому рядом с названием аккаунта. Рассмотрим те из опций, которые ещё не изучались и не обсуждались нами.
- Обработка писем.
Задаются параметры разделения адресатов по черным и белым спискам, благодаря чему гораздо проще сортировать почту и автоматически отправлять письма из неугодных источников в спам. Среди них могут быть и сообщения от конкретных лиц (компаний) с известными адресами, и почта, соответствующая определённым параметрам. Есть возможность создавать индивидуальные правила, по которым анализируются адрес и содержание писем на предмет наличия в них определённых слов, после чего система решает, оставлять их или отправлять в спам. Вы можете создать папки для автоматической отправки разной входящей почты и задать параметры, по которым будет происходить её автоматическое разделение. Для этого воспользуйтесь Конструктором правил.
- Обеспечение безопасности.
Система подробно разъясняет, каким должен быть пароль, чтобы его можно было считать достаточно надёжным и сложным. Кроме того, предоставляется доступ к специальному журналу, в котором фиксируются все посещения почтового ящика, любые совершённые здесь действия, в том числе когда используются собирающие письма программы.
- Дела.
Это полезная опция, позволяющая вести план заданий, которые нужно выполнить. Есть также специальные приложения для мобильных устройств. Чтобы подключить такую функцию, необходимо поставить соответствующую отметку в настройках.
- Другие опции. Можно настроить работу почтового ящика до мельчайших нюансов. Пользователь имеет возможность задать такие параметры.
- Количество отображаемых на странице писем (до 200).
- Уведомление о поступлении почты в виде звукового сообщения.
- Использование функции меню.
- Отображение писем.
- Показ включённых в письмо вложений.
- Направления перехода почты после её перемещения, отправки или удаления.
- Индивидуальная настройка интерфейса.
- Опции редактирования и отправки писем.
Как зайти и проверить электронную почту
Благодаря этой простой пошаговой инструкции вы сможете зайти и проверить почту с телефона, планшета, компьютера в любом месте, где есть интернет.
На компьютере
Регистрируемся один раз и навсегда. Потом только заходим в свой аккаунт с помощью логина и пароля с любого устройства.
Чтобы авторизоваться, переходим на yandex.ru и нажимаем “Войти в почту” в правом углу.
В списке уже может быть ваш e-mail, тогда кликайте на логин. Если его там нет, выберите “Войти в другой аккаунт”. Надо будет ввести логин и пароль.
Пишем пароль, придуманный во время регистрации. Если не помните или потеряли, кликните “Не помню пароль” прямо под строкой.
Теперь можете читать и писать письма, пересылать их и удалять.
Чтобы открыть и прочитать письмо, нужно нажать на его заголовок.
Для удобства установите Яндекс.Браузер, авторизуйтесь. Тогда, открывая новую вкладку, будете каждый раз видеть количество писем и всю основную информацию.
На мобильном и планшете
Открываем приложение и выбираем “Яндекс” в списке.
Регистрация
1. Чтобы зарегистрироваться в Яндекс Почте, откройте в браузере страничку — ya.ru.
2. В панели для входа (расположена в левой части страницы) кликните кнопку «Регистрация».
Примечание. Чтобы перейти в регистрационную форму на главной странице поисковика (www.yandex.ru), щёлкните по ссылке «Завести почту».
3. Укажите в полях все необходимые данные:
- «Имя» и «Фамилия»;
- «Придумайте логин»: введите название вашего электронного ящика. Придумайте читабельное, легко запоминающееся имя. Логин по завершении регистрации изменить нельзя.
Совет! Можно использовать логин, автоматически созданный системой. Под полем «Придумайте логин», в списке, щелчком мыши выберите понравившийся вариант. Он сразу же появится в графе.
«Придумайте пароль» и «Повторите… »: в этих полях напечатайте символьную комбинацию для входа на почту. Длина надёжного ключа составляет 15-20 знаков (включая маленькие и большие буквы латиницы, спецсимволы и цифры).
Яндекс сервисы
Компания Яндекс огромная, сейчас уже можно пользоваться только их сервисами от заказа еды до заработка денег. Все сервисы так или иначе связаны с почтовым ящиком, поэтому создав почтовый аккаунт, открывается доступ ко многим сервисам:
- Яндекс Деньги;
- Яндекс Толока;
- Едадил;
- Яндекс Музыка;
- Яндекс Диск;
- Кинопоиск;
- Яндекс Метрика;
- Интернет магазин Беру;
- Такси;
- Яндекс браузер и менеджер паролей.
И это далеко не все сервисы, с каждым днем компания придумывает что-то новое, улучшает текущие сервисы и услуги. Доступ к большинству сервисов от компании Яндекс, открывается именно с создание почтового аккаунта.
Верификация
Подтверждение прав на электронную почту в яндекс.ru можно осуществлять двумя способами.
#1 (по телефону)
1. В строке «Мобильный телефон» укажите свой номер.
2. Нажмите кнопку «Получить код».
3. В открывшемся дополнительном поле введите код из СМС-сообщения, полученного от почтового сервиса.
Примечание. Отправка кода верификации выполняется бесплатно.
После корректного ввода кода, появится сообщение «… успешно подтверждён».
#2 (через контрольный вопрос)
- Нажмите в блоке «Мобильный… » опцию «У меня нет телефона».
- Откройте ниспадающее меню и выберите контрольный вопрос. Если хотите придумать свой, щёлкните последний пункт в перечне.
- В следующем поле напишите ответ на вопрос. Запомните или запишите его. Иначе, в случае потери пароля, вам придётся заново создать аккаунт на www.yandex.ru.
Что доступно владельцу почтового ящика?
Имея аккаунт на Яндексе, можно пользоваться многочисленными сервисами от этой компании. Это и Маркет, и Карты, и Музыка, и Деньги, и Услуги, и Диск, и многое другое. Рассмотрим, что собой представляют некоторые из них.
Диск.
Это облачное хранилище, в котором пользователю бесплатно предоставляется 10 Гб под размещение своих файлов с возможностью увеличения объема до 20 Гб. За плату можно сделать свой виртуальный диск ещё объёмнее.
Дополнительные опции.
Среди них возможность загрузки документов с электронных носителей, экспорта и импорта из соцсетей (Facebook, Mail.Ru, Instagram, Google, Одноклассники и ВК). Можно также сохранять файлы, которые пришли по почте. Для обмена данными сразу с несколькими пользователями есть удобный сервис, позволяющий создать общую папку и контролировать, какие изменения в ней происходят. Кроме того, есть дополнительная корзина, в которой можно хранить документы до месяца, а также почтовые вложения, объединённые в специальный раздел. На платформе есть и свой редактор изображений, позволяющий их видоизменять и художественно обрабатывать.
Деньги от Яндекса.
У компании собственная платёжная система, которая широко используется для проведения оплаты при покупках в сети. При помощи электронного кошелька можно также оплачивать коммунальные услуги, штрафы, мобильную связь и интернет, переводить средства на банковские карты и подключать свой интернет-магазин.
Музыка.
Большой популярностью пользуется и это решение. Для прослушивания музыки не требуется даже регистрация. Но если её все-таки пройти, появляется масса дополнительных возможностей, в том числе получение ежедневных рекомендаций на базе информации о ранее прослушанной музыке. Для отдельных музыкальных жанров есть собственное радио.
Маркет.
Этот сервис уже давно одобрили пользователи сети. Именно их отзывы и удобная система поиска по каталогу товаров позволяют просто и быстро делать покупки в интернете. Есть приложения для мобильных устройств на iOS и Android, а также возможность просматривать подборки по тематикам и музыкальные сборники.
Темы оформления
Если хотите заменить стандартную тему оформления чем-то более весёлым, кликните на значок рядом с шестерёнкой:
Здесь вы можете выбрать тему на свой вкус. Скажем, если вы рубитесь в танчики, можете оформить тему в соответствующем стиле:
В этом случае, помимо самой темы, в интерфейс почты добавится блок новостей о World of Tanks. Фанаты оценят.
Обход блокировки доступа к сервисам Яндекс.Почта и Почта Mail.Ru в Украине
В Украине грядет блокировка ряда российских сервисов, в том числе почтовых сервисов Яндекса и Mail.ru. Как же легко, бесплатно и гарантированно обеспечить себе доступ к своему почтовому ящику в любом из этих сервисов, после того как интернет-провайдеры выполнят требование президента? Об этом читайте в данной статье.
Началось все с того, что на сайте президента Украины 15 мая 2017 появился указ, которым вводится в действие решение Совета национальной безопасности и обороны по санкциям в отношении российских компаний. В их числе почтовые сервисы Яндекса и Mail.ru, социальные сети ВКонтакте и Одноклассники, а также сотни других компаний.
В сети уже растет волна паники и негодования. Интернет-магазин Rozetka даже разослал уведомление некоторым своим клиентам, которые зарегистрированы с использованием электронной почты от Яндекса и Mail.ru, в котором рекомендовал сменить почту на Gmail, Ukr.Net или YahooMail. Аналогичное уведомление уже разослал OLX. В своем блоге Mail.ru написала статью об обходе блокировки, рекомендуя пользоваться прокси-серверами, анонимайзерами, VPN, браузером Tor и рядом других инструментов. Это все конечно пригодится для посещения заблокированных сайтов, но нужны ли такие сложности для использования почтовых ящиков на заблокированных ресурсах (а некоторые из тех сервисов еще и платные)? Конечно нет!
В этой статье я опишу простую инструкцию, выполнив которую уже сегодня, вы гарантированно сохраните доступ к своим почтовым ящикам завтра как на ПК, так и на мобильных устройствах. Вам не понадобится устанавливать никаких дополнительных программ и удобство пользования сохранится таким же, как и прежде. Суть инструкции сводится к подключению почты от Яндекса и Mail.ru к почте Gmail.
И так начнем.
Первым делом вам понадобится Gmail — почтовый ящик от Google. Я думаю, у большинства он есть, так как у многих есть какое-нибудь устройство под управлением ОС Android, которое полноценно работает только при наличии Gmail аккаунта. А у кого же его нет, регистрируйте тут.
Обход блокировки доступа к Почте Mail.Ru в Украине
Начнем с подключения почтового адреса Mail.ru к почте Gmail.
Сперва сделаем так, чтобы все письма, приходящие на ящик Mail.ru, автоматически перенаправлялись на почту Gmail. Для этого:
1. Заходим в свою почту на Майл.ру.
2. Переходим в раздел Настройки.
3. Переходим в подраздел Правила фильтрации.
4. Жмем кнопку “Добавить пересылку”.В появившемся поле вводим свою Gmail почту и жмем “сохранить”.
5. В появившемся поле вводим свою Gmail почту и жмем “сохранить”.
6. Для подтверждения вводим пароль от Mail.ru почты и жмем “продолжить”.
7. Автоматически попадаем на страницу правил фильтрации и напротив появившегося в списке правил адреса Gmail почты жмем “подтвердить”.
8. На другой вкладке браузера заходим в свою почту Gmail, открываем только что пришедшее письмо с темой “Подтверждение пересылки с ящика …@mail.ru”, ищем в начале письма код из латинских букв и цифр и копируем его.
9. Возвращаемся на вкладку браузера с почтой Mail.ru и вставляем скопированный код подтверждения, а также вводим пароль от почты Mail.ru и жмем “подтвердить”.
10. Теперь на странице правил фильтрации адрес Gmail почты отмечен как подтвержденный и остается лишь перевести переключатель в положение “ВКЛ”.
На этом перенаправление входящих писем с Mail.ru на Gmail завершено. Теперь сделаем так, чтоб можно было писать от имени почтового ящика Mail.ru, но при этом находиться в Gmail аккаунте. Для этого:
1. Заходим в свою почту Gmail.
2. Переходим в раздел Настройки.
3. Переходим в подраздел Аккаунты и импорт и жмем “Добавить другой адрес электронной почты”.
4. В появившемся окне вводим свое имя в поле Имя (можете вписать любое имя, которое хотите чтобы было видно получателям ваших писем), а также вводим адрес почты Mail.ru и жмем “далее”.
5. В появившемся окне указываем следующие данные:
- в поле “Сервер SMTP” — вписываем “smtp.mail.ru” (даже если у вас адрес вида @mail.ua, @inbox.ru или с любым другим доменом от Mail.ru).
- в поле “Имя пользователя” — адрес почты Mail.ru.
- в поле “Пароль” — пароль от почты Mail.ru.
- порт выбираем 465.
- соединение SSL.
- жмем “Добавить аккаунт” и появляется окно для ввода кода подтверждения.
6. На вашу почту Mail.ru отправляется письмо с кодом подтверждения. Чтоб его прочесть уже не нужно заходить в почту Mail.ru, так как письмо вам уже было перенаправлено в ящик Gmail (мы это настроили на предыдущем этапе). Открываем письмо, копируем код и вводим его для подтверждения. Жмем “подтвердить”.
9. Теперь со своего Gmail аккаунта вы можете писать письма от имени почтового адреса Mail.ru. Для этого достаточно лишь при написании письма выбрать от имени какого ящика вы хотите его отправить. Этот выбор доступен как в браузерной версии почтового клиента Gmail, так и в его версиях для Android или iOS. Если хотите, чтоб при написании всех писем по умолчанию выбирался в качестве отправителя адрес именно ящика в Mail.ru, то в подразделе Аккаунты и импорт выберите напротив него опцию “использовать по умолчанию”. Также для удобства рекомендую установить опцию “отвечать с адреса, на который отправлено письмо”.
Вот так выглядит выбор почтового ящика, с которого нужно отправить письмо, в окне написания письма в Gmail:
Обход блокировки доступа к Яндекс.Почте в Украине
Теперь займемся подключением почтового адреса на Яндексе к почте Gmail.
Сперва сделаем так, чтобы все письма, приходящие на ящик Яндекса, автоматически перенаправлялись на почту Gmail. Для этого:
1. Заходим в свою почту на Яндексе.
2. В настройках ищем пункт “Правила обработки входящей почты” (или Правила обработки писем).
3. Жмем кнопку “Создать правило”.
4. На странице создания правила делаем следующее:
- удаляем красным крестиком по умолчанию созданное первое условие;
- ставим галочку “Переслать по адресу” и вписываем адрес почты Gmail;
- жмем “создать правило”;
- в появившемся окне вводим пароль от почты Яндекса и жмем “подтвердить”.
5. Заходим в свою почту Gmail, открываем только что пришедшее письмо с темой “Подтверждение адреса для пересылки писем” и переходим по ссылке подтверждения. Открывается страница Яндекс почты, на которой жмем “подтвердить пересылку”, после чего автоматически переходим в почту Яндекса.
Вот мы и настроили перенаправление входящих писем с Яндекс.Почты на Gmail.
Теперь сделаем так, чтоб можно было писать от имени почтового ящика на Яндексе, но при этом находиться в Gmail аккаунте. Инструкция полностью идентична вышеописанной инструкции по Mail.Ru с единственным отличием в пункте №5: в поле “Сервер SMTP” — вписываем “smtp.yandex.ru”.
Заключение
Теперь утрата доступа к своей почте вам больше не грозит. Не будем вдаваться в размышления о том, правильно или не правильно поступила власть с таким решением. Задача пользователя иметь возможность комфортно пользоваться интернет-ресурсами вопреки изменчивым желаниям властей любого государства. Надеюсь, эти настройки будут вам полезны. Не забывайте делиться инструкцией с друзьями!
Как настроить Яндекс аккаунт • Обучение компьютеру
Большое количество сервисов, который входят в сформированную компанией Яндекс IT-экосистему, можно полноценно использовать только при наличии, так называемого Яндекс.Паспорта. Мы получаем данный аккаунт в момент регистрации Яндекс.Почты и сегодня я предлагаю вам пробежаться по настройкам Яндекс аккаунта, которые, на первый взгляд, могут показаться несущественными, но для использования аккаунта в долгосрочной перспективе, могут стать крайне необходимы для его безопасности.
Настройка Яндекс аккаунта
Для начала мы начнём с ответа на вопрос, как зайти в Яндекс аккаунт, чтобы отсечь лишние вопросы для энной части пользователей и сразу же приступить к настройкам. Зайти в свой аккаунт можно двумя простыми способами. Забегая вперед, скажу, что второй способ для меня более удобен и практичен. А так… Выбор, как всегда, за Вами.
Первый способ. Откроем страницу passport.yandex.ru, вводим логин и нажмём Войти.
Далее мы вводим пароль от аккаунта и снова нажимаем Войти.
И, собственно, попадаем в Яндекс аккаунт.
Второй способ. Зайдём в Яндекс.Почту, нажмем на логин в правой части и выбираем раздел Управление аккаунтом.
Попадая на страницу управления своим аккаунтом.
Всё довольно просто.
Настраиваем персональные данные
Настройка у нас начинается с изменения или же добавления персональных данных, а также настройки по визуальной части, такой как добавление фотографии и варианта отображения имени в комментариях и отзывах, оставляемых на различных сервисах от компании Яндекс из аккаунта. Итак, жмём Изменить персональную информацию.
И заполняем формуляр с персональной информацией, следующим образом.
- Если нужно, изменяем Имя и Фамилию
- Добавляем Дату рождения и Пол
- Указываем Страну и вводим название Город
- Выбираем из выпадающего списка Часовой пояс
- Внимательно всё проверяем и нажимаем Сохранить.
Если вы часто оставляете свои отзывы и комментарии на разные товары или какие-нибудь заведения в сервисах от Яндекса, тогда имеет смысл настроить отображение в них своего имени, кликнув на значок шестеренки.
Выбираем из выпадающего списка вариант отображения имени и нажмём Сохранить.
Затем, можно добавить фотографию для аккаунта, которая будет отображаться в тех же отзывах с комментариями, почте, а также других сервисах от Яндекса в целом, где будет использован данный аккаунт. Итак, жмём Добавить фото или на серый аватар.
Выбираем Загрузить.
Находим и выбираем подходяще фото на компьютере и нажимаем Открыть.
Настраиваем визуальное отображение и нажимаем Сохранить.
Персональные настройки у нас в целом готовы.
Далее мы переходим к разделу, отвечающему за пароли и авторизацию в аккаунте.
Пароли и авторизация
Данный раздел пригодиться тем, кто хочет изменить пароль от Яндекс.Почты или же задать новый контрольный вопрос. Итак, нажимаем Сменить пароль.
И заполняем формуляр Изменение пароля, следующим образом.
- Вводим текущий пароль
- Вводим новый пароль
- Повторяем новый пароль
- Вводим капчу и нажимаем Продолжить.
Аналогичным образом, заполняется формуляр Изменение контрольного вопроса.
- Выбираем новый вопрос
- Вводим ответ на новый вопрос
- Указываем ответ на старый вопрос
- Проверяем и нажимаем Сохранить.
А про Включение паролей приложений и Настройку двухфакторной аутентификации, можете подробней узнать здесь и здесь.
Далее, следует раздел всего, что касается входа и авторизированных устройств.
История входов и устройства
В разделе История входов, можно ознакомиться с детальной информацией о том, кто заходил в данный аккаунт за определённый промежуток времени, какой браузер был использован при входе, операционная система, ip адрес и т.д., вплоть до примерного местонахождения на Яндекс.Карте.
Здесь, можно ознакомиться с детальной информацией по истории входа в аккаунт, за последние 7, 30 и 180 дней, узнать какое устройство было использовано для входа в аккаунт, версию браузера, просмотреть примерное место на Яндекс карте, откуда был совершен вход, версию операционной системы, город, провайдера, ip адрес и время.
А в разделе История действий можно проверить, какие изменения были внесены.
В следующем разделе Устройства, сервисы и программы, можно просмотреть список устройств, которые авторизированны сейчас в данном аккаунте. Если вы заходили с компьютера или смартфона знакомых для проверки почты, к примеру, в свой аккаунт и забыли о том, вышли вы из него затем или нет, тогда вам поможет данный раздел.
Например, сейчас мы зайдём через приложение на смартфоне в Яндекс.Почту и сразу же данный визит будет зафиксирован в разделе Устройств с различной информацией об устройстве. Если нужно удалённо выйти из него, нажимаем Отключить устройство.
Для удаленного выхода из аккаунта, достаточно нажать Выйти из аккаунта.
Вводим пароль от аккаунта и нажимаем Подтвердить.
В приложении на смартфоне сразу же «выбросит» из аккаунта и потребует пароль.
В разделе остался только Яндекс.Браузер, которым я и пользуюсь.
Если у вас есть сомнения в том, что вы точно вышли из своего аккаунта в каком-либо приложении или чужом браузере у знакомых, тогда используем раздел Выйти на всех устройствах, который позволяет удаленно выйти из своего аккаунта, начисто из всех устройств и браузеров, которые авторизированны в аккаунте на данный момент.
Из текущей сессии вас также «выбросит» и нужно будет заново зайти в аккаунт.
Итак, открываем раздел Выход на всех устройствах и нажимаем Подтвердить.
Переходим к разделу для привязки доп. адресов почты и номеров телефонов.
Почтовые ящики и номера телефонов
В следующем разделе Адреса на Яндексе, можно найти шесть различных вариантов окончания доменов для почты, которые называются Алиасы. Они создаются сразу же при регистрации почты, чтобы какой-нибудь пользователь не смог зарегистрировать клон нашей почты с таким же логином, но другим доменом.
Письмо, отправленное на любой из этих алиасов, поступит на основной адрес.
Если у вас имеется еще одна электронная почта, можно добавить ее и использовать для восстановления доступа к текущему аккаунту в случае непредвиденных проблем.
Для этого, заходим в соответствующий раздел, указываем адрес и нажмем Добавить.
Далее заходим в указанную почту, находим письмо от Яндекса для подтверждения привязки адреса с выделенным шестизначным кодом, который мы просто копируем.
Возвращаемся, вставляем код в форму и нажимаем кнопку Подтвердить.
Запасной адрес электронной почты, успешно привязан к данному аккаунту.
Можно ещё добавить номер телефона для восстановления доступа и доп. защиты.
Вводим номер телефона и нажимаем Добавить.
Обратите внимание, что можно использовать номер телефона в качестве логина.
На указанный номер поступит смс с шестизначным кодом, вот в таком формате.
Вводим код в форму, затем пароль от аккаунта и нажимаем Подтвердить.
Вот и всё. Номер телефона успешно добавлен.
В дальнейшем, можно отключить оповещения, а также изменить или удалить номер.
Итак, переходим к разделу для работы с банковскими картами.
Банковские карты
В следующем разделе, можно привязать банковскую карту к Яндекс.Паспорту, чтобы можно было при оплате товара на разных сайтах, быстрее подставлять необходимые реквизиты карты в платёжные формы. Если хотите добавить, жмём Добавить карту.
Вводим длинный номер карты с лицевой стороны, срок действия, защитный CVC/CVV код с обратной стороны, внимательно проверяем и нажимаем Привязать.
В дальнейшем, можно её отвязать или же привязать новую по необходимости.
На этом всё, банковская карта успешно привязана к Яндекс аккаунту.
Вот мы и добрались к предпоследнему разделу для привязки социальных сетей.
Социальные сети
В разделе социальные сети, можно привязать свой аккаунт к профилю в разных соц. сетях, будь то ВКонтакте, Одноклассники, Твиттер или же Фейсбук. Привязав профиль какой-либо соц. сети к своему Яндекс аккаунту, можно заходить в аккаунт с помощью профиля соц. сети и не вводить логин с паролем от Яндекс аккаунта.
Итак, давайте рассмотрим на примере. Нажимаем Добавить аккаунт.
На выбор есть шесть социальных сетей. Например, выбираем Вконтакте.
Указываем логин с паролем от профиля и нажимаем Войти.
Разрешаем Яндексу доступ к профилю.
Соглашаемся с добавлением профиля к Яндекс аккаунту, нажатием Продолжить.
И, Включаем профиль Вконтакте.
Вводим пароль от Яндекс аккаунта и нажимаем Подтвердить.
Привязка профиля из ВКонтакте к Яндекс аккаунту прошла успешно.
Теперь для входа в Яндекс аккаунт, можно выбрать привязанную социальную сеть.
И зайти через неё в свой аккаунт.
Адреса
Последний раздел, пригодиться тем, кто пользуется картами, навигатором в машине, а также заказывает разные товары с Яндекс.Маркета. Здесь, можно указать отдельно три вида адресов: Домашний адрес, Рабочий и адрес для доставки.
Заполняем в разделе Дом и работа, следующие данные.
- Страна
- Город
- Улица
- Дом
- Квартира
- И, нажмём Сохранить.
И, соседний раздел Адреса для доставки, заполняем аналогичным образом.
- Страна
- Город
- Улица
- Дом
- Квартира или офис
- И, нажимаем Сохранить.
Вот мы в целом и разобрались с настройками Яндекс аккаунта.
подключаем почту Яндекс, Google, Mail.ru и настраиваем IMAP и POP3
Существует два типа сервисов для хранения и обработки электронных сообщений – виртуальные и локальные. Первые знакомы всем пользователям веб-сети: их создание и использование доступно после простой регистрации почтового аккаунта на Gmail/Google Suite, Yandex.ru, Mail.ru, Rambler.ru и других ресурсах. Процедура занимает несколько минут и абсолютно бесплатна в базовом функционале.
При установке специализированного ПО на компьютер потребуется определенный набор действий по инсталляции и настройке почтового клиента. Данные, хранящиеся на сервере локального почтового клиента, доступны в режиме офлайн в любое время, в том числе по сети эзернет.
Исторически наиболее популярными и известными почтовыми клиентами являются приложения The Bat! и Microsoft Outlook. Продукт компании Майкрософт редко используется в частных целях, получив наибольшее распространение при решении задач построения корпоративной IT-инфраструктуры. В то же время настройка MS Outlook для индивидуального использования не представляет особой сложности.
Модификации Outlook и альтернативные почтовые клиентыЛокальные почтовые сервисы обладают широким набором дополнительных функций с возможностью практически неограниченной настройки, а также взаимодействуют с пакетом сторонних приложений. Бесплатная почта, размещенная на стороннем сервере, предоставляет большую свободу клиенту, но в то же время снижает ответственность провайдера услуги. Известно немало случаев, когда злоумышленники получали доступ к персональным данным огромного количества email-аккаунтов, находящихся на серверах известных почтовых веб-регистраторов. Локализация базы данных на собственном оборудовании дает возможность индивидуальной настройки внутренней и внешней политики безопасности, а также обеспечивает практически стопроцентную гарантию от взлома.
Наиболее популярными почтовыми программами для Windows являются:
- Opera Mail;
- Mozilla Thunderbird;
- Koma-Mail;
- SeaMonkey;
- The Bat!
С января 1997 года в составе приложений MS Office поставляется почтовый клиент под названием Outlook. Существует несколько вариантов почтовых продуктов, которые не следует путать между собой: Outlook, Outlook Express, Windows Live Mail и Почта.
Для почтового сервера Microsoft Exchange Server приложение Outlook может использоваться как отдельно, так и выступать в роли клиента. Данный функционал расширяет возможности корпоративного использования, позволяет создавать общие почтовые ящики, папки задач, календари, конференции, планировать и резервировать время общих встреч, согласовывать документы. Интеграция приложений служит платформой для организации сложного документооборота и программирования дополнительных функций при помощи пользовательских плагинов и скриптов.
Исходя из вариантов размещения базы почтовых файлов, может быть интегрирован либо бесплатный почтовый сервис (@gmail.com, @yandex.ru), либо корпоративный, находящийся на локальном сервере или стороннем хостинге. В этом случае существуют возможности дополнительной настройки безопасности, прав и взаимодействия отдельных сотрудников и групп. Сам электронный адрес становится частью имиджевой составляющей фирмы, т.к. содержит однотипное для всех пользователей доменное имя – [email protected].
Настройка подключения бесплатных почтовых сервисов в OutlookЛичный опыт. Пользоваться MS Outlook я начал более 15 лет назад. Вначале установил его как почтовый клиент взамен неплохого, но менее функционального приложения The Bat!. Программа с годами совершенствовалась и стала незаменимым помощником в решении многопользовательских управленческих задач. В день приходилось обрабатывать несколько сотен входящих писем от клиентов, партнеров и сотрудников, находясь в постоянных поездках. Количество одновременно подключенных почтовых аккаунтов достигло двух десятков. Синхронизация с мобильным устройством позволяла ничего не забывать, где бы я ни находился. Несколько раз я восстанавливал годами наработанные контакты, переписку и остальную информацию, предусмотрительно сохраненную в виде архивных файлов на сторонних носителях. Могу твердо сказать, что среди всех программных продуктов Microsoft приложение ассистентского уровня Outlook является одним из наиболее удачных.
Рассмотрим на практических примерах последовательность действий по подключению к MS Outlook существующих электронных ящиков, созданных в наиболее популярных почтовых сервисах. Вне зависимости от релиза Аутлук и выбора почтового сервиса, существуют общие требования, которые следует учесть перед началом настройки:
- Наличие зарегистрированного почтового ящика с адресом [email protected].
- Знание пароля от электронной почты.
- Данные конфигурации протоколов отправки и получения писем IMAP/POP и SMTP.
На последние параметры следует обратить особое внимание. Протокол SMTP используется для отправки почты. Варианты выбора настройки TCP\IP-соединения для получения корреспонденции имеют существенные отличия. Подключение по протоколу POP3 создает безусловную синхронизацию, при которой все письма автоматически перенаправляются в локальное хранилище на вашем компьютере, на сервере же они помечаются как прочитанные либо удаляются. Протокол IMAP позволяет управлять входящей почтой прямо на сервере – с его помощью можно отметить письмо как прочитанное и произвести другие действия. При этом по протоколу IMAP письма будут всегда оставаться на сервере и каждый раз загружаться заново как неполученные.
В случае индивидуального использования почтового сервиса более подойдет POP3. Если к ящику имеют доступ несколько пользователей, то лучше выбирать IMAP-протокол.
Личные данные в виде названия почтового ящика и пароля вы создаете самостоятельно при регистрации. Настройки протоколов IMAP/POP и SMTP предоставляются провайдером. На сайтах почтовых сервисов они доступны в соответствующих справочных разделах.
Перед началом подключения аккаунта [email protected] в настройках вашего почтового ящика включите работу протокола IMAP или POP3 и выберите способ авторизации. Для этого откройте раздел «Почтовые программы» в настройках Яндекс.Почты и включите протокол IMAP или POP3.
Если вы выбрали IMAP, определите способ авторизации:
- портальный пароль — ваш пароль на Яндексе;
- пароль приложения — более надежный пароль, требующий дополнительной аутентификации.
При первоначальном запуске Outlook вас приветствует «Мастер настройки»:
Жмем «Далее» и соглашаемся на подключение к серверу электронной почты.
Вводим личные данные, они будут видны в соответствующем поле письма при отправке и получении корреспонденции. В поле «Адрес электронной почты» указываем существующий e-mail. Пароль доступа к вашему аккаунту нужно повторить два раза. Помечаем окошко «Настроить вручную параметры сервера или дополнительные типы серверов» и нажимаем кнопку «Далее». Следует учесть, что копирование и вставка при помощи ПКМ не работают, но доступны «горячие клавиши» (Ctrl+C/V).
Теперь выбираем службу электронной почты. В нашем случае это «Электронная почта интернета».
В следующем окне настройки выбираем протокол IMAP или POP3, исходя из индивидуальных задач по обработке входящей почты. Смотрим на сайте параметры – для Яндекса они записываются так:
- сервер входящей почты — imap.yandex.ru;
- сервер исходящей почты (SMTP) — smtp.yandex.ru.
Пользователь и пароль – соответствующие данные вашего аккаунта на Яндексе. Если вы настраиваете получение почты с ящика вида [email protected], логином является часть адреса до знака @. Если вы используете Яндекс.Почту для своего домена, в качестве логина необходимо указывать полный адрес почтового ящика. Помечаем «Запомнить пароль» и переходим в «Другие настройки».
Перейдите на вкладку «Сервер исходящей почты», включите опцию «SMTP-серверу требуется проверка подлинности» и выберите значение «Аналогично серверу для входящей почты». В «Дополнительно» выберите в пункте «Использовать» одинаковый тип шифрованного подключения SSL для IMAP и SMTP-сервера. Укажите следующие параметры:
- IMAP-сервер — 993;
- SMTP-сервер — 465.
С помощью кнопки «Проверка учетной записи» проведите тестовую отправку и получение письма. Если все было сделано правильно и система не сообщила об ошибках, переходим к интерфейсу Outlook.
В завершение синхронизируйте созданную учетную запись с сервером, чтобы получить список папок. Откройте меню «Файл» → «Настройка учетных записей», выберите учетную запись на вкладке «Электронная почта» и нажмите кнопку «Изменить». Установите значение «Сохранять отправленные элементы в следующей папке на сервере» и укажите папку «Отправленные».
Вот так можно подключить к Outlook несколько почтовых аккаунтов путем создания новых учетных записей.
Особенности настроек Outlook и почтовых сервисовОбщий принцип последовательности действий при подключении альтернативных аккаунтов онлайн-почты принципиально не зависит от версий программы Аутлук. В релизах разного года выпуска могут присутствовать отличающиеся названия в параметрах настройки и немного другой интерфейс.
Подключение к Outlook почты GmailСервис Гугл лимитирует возможность объема скачиваемого трафика для получения сообщений по протоколу IMAP – не более 2500 Мб в день на скачивание и не более 500 Мб в день на загрузку. В случае превышения лимитов следует блокировка аккаунта. Предварительные настройки почты стандартные – необходимо в «Настройках» выбрать тип подключения. Здесь же можно определиться с действиями относительно входящих писем при синхронизации с Outlook. В самом приложении необходимо через меню «Файл» открыть «Настройку учетных записей» и создать новую учетную запись электронной почты.
Далее последовательность действий такая же, как при подключении почты Яндекс. Параметры для настройки IMAP-соединения указаны на сайте Гугл.
Настройка доступа Mail.ru к Microsoft OutlookЕсли вы удачно подключили почту Яндекс или Гугл к Outlook, то настроить синхронизацию с Мэйл.ру не составит труда. Для понимания альтернативных возможностей воспользуемся протоколом POP3 вместо IMAP.
Создаем новую учетную запись электронной почты в Outlook. После введения адреса и пароля не забываем выбрать ручную настройку.
Для лучшей защиты данных, которые вы отправляете и получаете при помощи почтовой программы, необходимо включить шифрование. Для этого на вкладке «Дополнительно» установите галочку напротив «Требуется шифрованное подключение (SSL)». Если вы хотите оставлять на сервере письма, скачанные почтовой программой, отметьте вариант «Оставлять копии сообщений на сервере», выберите период хранения и удаления.
Проводим проверку учетной записи и обнаруживаем проблему отправки тестового электронного сообщения.
Возвращаемся в окно настроек, проверяем правильность введенных данных. Устраняем неточности записей, после чего проверка дает положительный результат.
Поздравляем! Еще один виртуальный почтовый ящик локализован на вашем компьютере и доступен для дальнейшего использования в приложении MS Outlook.
На сайте соответствующего почтового сервиса в разделе «Помощь» есть советы по решению наиболее часто встречающихся проблем подключения к Outlook. Справочная информация также доступна на официальном сайте Майкрософт.
Обзор дополнительных возможностей OutlookИспользовать MS Outlook только для отправки и получения почты – это примерно то же самое, что ездить на автомобиле всегда на первой передаче. Научитесь пользоваться Календарем, и никакие события не будут забыты: достаточно настроить разовую или периодическую функцию напоминания, пригласить участников из списка Контактов. Даже при закрытом приложении вы своевременно получите push-уведомление на рабочий стол о предстоящем важном событии или поступивших сообщениях.
Храните важные дела в Задачах, добавляйте в поле записей ссылки на файлы, текстовые фрагменты, картинки, url-адреса сайтов и многое другое.
Синхронизируйте Outlook с мобильным устройством – все запланированные встречи всегда будут под рукой, а контакты сохранятся как на ПК, так и смартфоне. Скачайте приложение для смартфона и пользуйтесь возможностями сервиса в любом месте.
Существенным отличием программного почтового клиента от виртуальных сервисов является расположение самого ПО и динамической базы данных на локальном компьютере или сервере. Каждая учетная запись Outlook создает файл личных папок с расширением .pst, который по умолчанию находится по пути C:\Users\UserName\AppData\Local\Microsoft\Outlook. Это позволяет легко копировать и бэкапить информацию любым доступным способом. В случае необходимости файл с данными может быть подключен к вновь созданной учетной записи в любой версии Outlook, в том числе установленной на стороннем компьютере. Вся информация и настройки приложений на последнюю дату записи будут сохранены.
В самой программе предусмотрена возможность создания архивов базы данных, в том числе в автоматическом режиме.
Даже в случае глобальной аварийной ситуации, когда могут быть уничтожены данные на компьютере или утерян доступ к виртуальному email, достаточно запустить Outlook и восстановить подключение учетной записи к зарезервированному файлу .pst. Вся переписка, данные календаря и контакты снова будут доступны.
Новые функции Outlook 2019Компания Microsoft постоянно совершенствует свой продукт, добавляет к нему новые пользовательские функции. В последнем релизе MS Outlook 2019 доступны новые возможности:
- исправление проблем с читаемостью одним щелчком;
- функция сортировка почты – она позволяет сосредоточиться на сообщениях, которые наиболее важны для пользователя;
- быстрая вставка значков и SVG-файлов в документы, книги, сообщения электронной почты и презентации Microsoft Office;
- функция озвучивания сообщений;
- добавление в Календарь часовых поясов позволяет выбрать лучшее время для планирования встреч и собраний для пользователей из разных стран;
- пометка сообщений как прочитанных при удалении;
- при перетаскивании вложений OneDrive из электронной почты на компьютер автоматически скачиваются копии файлов вложений.
Карточка «Люди» позволяет накапливать информацию о каждом партнере – телефон, почтовые адреса, сведения об организации, должность, социальные сети. В любой момент можно посмотреть, не находится ли нужный человек онлайн, чтобы связаться с ним через социальную сеть.
Не помните, в каком именно послании находится важная информация? Нет проблем, ведь Outlook имеет многоуровневую систему поиска по всем мыслимым параметрам, в том числе и по содержанию вложений к письмам.
Хотите узнать прогноз погоды? Встроенный метеоцентр покажет погоду на несколько дней вперед.
ЗаключениеС точки зрения обработки электронной корреспонденции Outlook удобен в первую очередь тем, что позволяет в едином интерфейсе агрегировать неограниченное количество локальных и виртуальных почтовых аккаунтов. В приложении легко создавать единые правила фильтрации, обработки и хранения данных. Нет необходимости настраивать, например, индивидуальный спам-фильтр для каждого почтового ящика на виртуальном сервере. Достаточно один раз внести в блэк-лист отправителя в приложении, и настройки сохранятся для всей входящей почты, подключенной в Аутлук. Общая единовременная настройка по принципу «сделал и забыл» экономит время и трафик.
Интеграция со встроенными и внешними приложениями Windows позволяет быстро переносить и обрабатывать отдельные файлы, созданные в различных программах. При отсутствии подключения к интернету сохраняется возможность работать с письмами, в том числе исходящими, которым назначается отложенная отправка. Как только произойдет соединение с виртуальным почтовым сервером, автоматически начнется обмен входящей и исходящей корреспонденцией.
Получение почты по протоколу IMAP сохраняет письма на сервере. Это удобно при коллективном использовании общего корпоративного почтового аккаунта несколькими сотрудниками компании. Письма можно получать при подключении к серверу одним пользователем на разных устройствах.
Полный функционал MS Outlook востребован для построения сложных информационных систем корпоративного уровня. Но и при частном использовании Outlook значительно облегчит процесс обработки корреспонденции, предоставит дополнительные возможности организации и планирования личного времени. Согласитесь, намного удобнее один раз запустить приложение и получить доступ ко всем возможным почтовым сервисам. Нет необходимости открывать браузер, авторизовываться в отдельных вкладках на каждом сайте, где есть личный аккаунт, изучать и производить настройки в зависимости от правил виртуального почтового сервиса. Даже в режиме офлайн остаются доступными Календарь, Задачи и Контакты.
Возможность установить бесплатное приложение MS Outlook на мобильное устройство еще более упрощает использование данного приложения в личных целях. При этом политика Майкрософт в этом плане довольно толерантна – к приложению можно подключить не только учетную запись MS, но и аккаунты Google, Яндекс и т.д.
Не загружает яндекс почту. Если у вас вдруг перестала работать почта от Яндекса
Проверьте, есть ли у вас доступ к интернету (без интернет-соединения сайт Яндекс.Почты открываться не будет):
Также проверьте, нет ли ошибок и опечаток в адресе сайта. Попробуйте зайти по короткому адресу: mail.ya.ru .
Как сменить пароль?
Чтобы изменить пароль, выполните следующие действия:
На открывшейся странице введите старый и новый пароль, а также символы с картинки.
Я забыл пароль. Что делать?
Я забыл логин. Что делать?
Если вы забыли логин, попробуйте воспользоваться подсказкой на . Подсказка может сработать, если вы недавно заходили в свою учетную запись на Яндексе с этого же телефона.
Также попробуйте обратиться к тем, с кем вы переписывались — ваши адресаты могут напомнить вам, с какого адреса приходили ваши письма.
Пропали письма
Если вы случайно удалили письма или ваши письма пропали, попробуйте поискать их в папке Удаленные (письма в этой папке доступны в течение 7 дней после удаления). Чтобы восстановить письма, выполните следующие действия:
Зайдите в папку Удаленные .
Отметьте нужные письма.
Нажмите кнопку Ещё → Переместить в папку .
Из списка выберите папку, в которую надо переместить эти письма.
Нажмите кнопку Выполнить .
Если пропавших писем нет в папке Удаленные , то, к сожалению, восстановить их нельзя.
Если вы не удаляли письма, выполните следующие действия:
Посмотрите журнал посещений. В полной версии Яндекс.Почты вы можете просмотреть информацию по действиям в ящике за последнюю неделю в .
Проверьте, не используете ли вы программы, удаляющие письма. Если на вашем телефоне установлена , работающая по протоколу POP3, укажите в ее настройках, что при скачивании писем копии нужно сохранять на сервере.
Не приходит уведомление из социальной сети или форума
Проверьте, верно ли вы указали адрес электронной почты;
Убедитесь, что в правилах обработки писем не настроено правило, удаляющее письма, а в черном списке нет почтового адреса этой социальной сети или форума (отключить и удалить правило, а также удалить адрес сайта из черного списка можно только в полной версии Яндекс.Почты).
Примечание. Чтобы переключиться на полную версию Яндекс.Почты, нажмите ссылку полная в левом нижнем углу страницы. Чтобы вернуться в мобильную Яндекс.Почту, нажмите ссылку Лёгкая версия внизу страницы.
Если вы уверены в корректности настроек почтового ящика и правильности адреса, указанного на сайте, попробуйте запросить письмо с сайта заново. Если через несколько часов письмо не придет, обратитесь к администрации сайта.
Внимание. Если вы зарегистрировались в социальной сети или на форуме раньше, чем на Яндексе, письмо с подтверждением не придет. Необходимо будет запросить письмо с сайта еще раз.
Как настроить почтовую программу?
Вы можете работать со своим ящиком не только через веб-интерфейс. Скачайте и установите на свой смартфон . Если вы хотите использовать другое приложение, поддерживающее работу протоколов IMAP или POP, настройте его с помощью инструкции по настройке почтовых программ.
Если вы настроите почтовую программу по протоколу РОР3, то все письма из ящика в веб-интерфейсе будут скачаны на ваш телефон. Воспользуйтесь опцией «сохранить копию письма на сервере», если она предусмотрена в вашей почтовой программе. В настройках веб-интерфейса Яндекс.Почты такую опцию включить нельзя.
Настройка почтовой программы по протоколу IMAP
Входящая почта
- Письмо отправилось, но не дошло до получателя .
Как установить портрет в почте?
Вы можете изменить свой портрет в полной версии Яндекс.Почты, следуя инструкциям на .
Примечание. Чтобы переключиться на полную версию Яндекс.Почты, нажмите ссылку полная в левом нижнем углу страницы. Чтобы вернуться в мобильную Яндекс.Почту, нажмите ссылку Лёгкая версия внизу страницы.
Как изменить имя, фамилию, пол и год рождения?
Возникли проблемы с работой сайта (не Яндекс)
К сожалению, поддержка Яндекса не сможет ответить на некоторые вопросы, не связанные с работой самого Яндекса. Для решения проблем, возникших при работе с другими сайтами, обратитесь, пожалуйста, к администрации этих сайтов.
Если ваша проблема связана с работой какой-либо социальной сети или форума, обратитесь в службу поддержки этой сети или форума.
адрес почтового сервера — imap.yandex.ru ;
защита соединения — SSL ;
16 сентября многие пользователи почты от «Яндекса», использующие почтовые программы на ПК или смартфонах и планшетах, могли столкнуться с тем, что перестала работать электронная почта «Яндекса». На самом деле, ничего страшного не произошло. Никто вас не взломал и не увел почтовый ящик. Просто с 16 сентября «Яндекс» перешел на более защищенный протокол SSL, поэтому необходимо поменять настройки в тех почтовых программах, что вы используете. Мы приведем всего два примера: для программы Mozilla Thunderbird (на ПК) и встроенной почтовый программы для мобильной ОС Android. Инструкция для всех почтовых программ можно найти на официальном сайте «Яндекса».
Почтовый клиент для Android
Заходим в программу Email, далее «Настройки» и выбираем яндекс-аккаунт. Здесь переходим в параметры и прописываем нужные строки:
для IMAP-сервера:
порт — 993,
для SMTP-сервера:
порт — 465,
защита соединения — SSL/TLS.
Mozilla Thunderbird
Нажимаем на название учетной записи правой кнопкой мыши, выбираем пункт «Параметры» и в разделе «Параметры сервера» выставляем следующие параметры (для IMAP-сервера):
порт — 993,
защита соединения — SSL/TLS.
Далее ищем строку «Сервер исходящей почты (SMTP)» и выбираем строку Yandex Mail. Далее нажимаем кнопку «Изменить» и вписываем следующие данные для SMTP-сервера:
порт — 465,
защита соединения — SSL/TLS.
Строчку «Сервер исходящей почты» нужно искать в конце списка почтовых аккаунтов (если у вас их несколько).
Вполне возможно, что нужные настройки в почтовых программах у вас уже установлены, но лучше все же проверить. Вероятно, настроен только SMTP-сервер, отвечающий за исходящие сообщения, но не IMAP-сервер (отвечающий за входящие письма).
Проверьте, есть ли у вас доступ к интернету (без интернет-соединения сайт Яндекс.Почты открываться не будет):
Подключены ли вы к мобильной сети?
Есть ли деньги на счете вашего мобильного телефона?
Можете ли вы воспользоваться другим интернет-соединением, например Wi-Fi?
Также проверьте, нет ли ошибок и опечаток в адресе сайта.
Как сменить пароль?
Чтобы изменить пароль, выполните следующие действия:
На открывшейся странице введите старый и новый пароль, а также символы с картинки.
Я забыл пароль. Что делать?
Я забыл логин. Что делать?
Если вы забыли логин, попробуйте воспользоваться подсказкой на . Подсказка может сработать, если вы недавно заходили в свою учетную запись на Яндексе с этого же телефона.
Также попробуйте обратиться к тем, с кем вы переписывались — ваши адресаты могут напомнить вам, с какого адреса приходили ваши письма.
Пропали письма
Если вы случайно удалили письма или ваши письма пропали, попробуйте поискать их в папке Удаленные (письма в этой папке доступны в течение 7 дней после удаления). Чтобы восстановить письма, выполните следующие действия:
Зайдите в папку Удаленные .
Отметьте нужные письма.
Нажмите кнопку Ещё → Переместить в папку .
Из списка выберите папку, в которую надо переместить эти письма.
Нажмите кнопку Выполнить .
Если пропавших писем нет в папке Удаленные , то, к сожалению, восстановить их нельзя.
Если вы не удаляли письма, выполните следующие действия:
Посмотрите журнал посещений. В полной версии Яндекс.Почты вы можете просмотреть информацию по действиям в ящике за последнюю неделю в .
Проверьте, не используете ли вы программы, удаляющие письма. Если на вашем телефоне установлена программа , работающая по протоколу POP3, укажите в ее настройках, что при скачивании писем копии нужно сохранять на сервере.
Не приходит уведомление из социальной сети или форума
Проверьте, верно ли вы указали адрес электронной почты;
Убедитесь, что в правилах обработки писем не настроено правило, удаляющее письма, а в черном списке нет почтового адреса этой социальной сети или форума (отключить и удалить правило, а также удалить адрес сайта из черного списка можно только в полной версии Яндекс.Почты).
Примечание. Чтобы переключиться на полную версию Яндекс.Почты, нажмите ссылку полная в левом нижнем углу страницы. Чтобы вернуться в мобильную Яндекс.Почту, нажмите ссылку Лёгкая версия внизу страницы.
Если вы уверены в корректности настроек почтового ящика и правильности адреса, указанного на сайте, попробуйте запросить письмо с сайта заново. Если через несколько часов письмо не придет, обратитесь к администрации сайта.
Внимание. Если вы зарегистрировались в социальной сети или на форуме раньше, чем на Яндексе, письмо с подтверждением не придет. Необходимо будет запросить письмо с сайта еще раз.
Как настроить почтовую программу?
Вы можете работать со своим ящиком не только через веб-интерфейс. Скачайте и установите на свой смартфон . Если вы хотите использовать другое приложение, поддерживающее работу протоколов IMAP или POP, настройте его с помощью инструкции по настройке почтовых программ.
Если вы настроите почтовую программу по протоколу РОР3, то все письма из ящика в веб-интерфейсе будут скачаны на ваш телефон. Воспользуйтесь опцией «сохранить копию письма на сервере», если она предусмотрена в вашей почтовой программе. В настройках веб-интерфейса Яндекс.Почты такую опцию включить нельзя.
Настройка почтовой программы по протоколу IMAP
Входящая почта
адрес почтового сервера — imap.yandex.ua ;
защита соединения — SSL ;
порт — 993 .
- .
Как установить портрет в почте?
Вы можете изменить свой портрет в полной версии Яндекс.Почты, следуя инструкциям на странице Помощи Яндекс.Почты .
Примечание. Чтобы переключиться на полную версию Яндекс.Почты, нажмите ссылку полная в левом нижнем углу страницы. Чтобы вернуться в мобильную Яндекс.Почту, нажмите ссылку Лёгкая версия внизу страницы.
Как изменить имя, фамилию, пол и год рождения?
Возникли проблемы с работой сайта (не Яндекс)
К сожалению, поддержка Яндекса не сможет ответить на некоторые вопросы, не связанные с работой самого Яндекса. Для решения проблем, возникших при работе с другими сайтами, обратитесь, пожалуйста, к администрации этих сайтов.
Если ваша проблема связана с работой какой-либо социальной сети или форума, обратитесь в службу поддержки этой сети или форума.
У всех пользователей услуг интернета, будь это продвинутый юзер или начинающий любитель с нулевым знанием технологий глобальной сети, рано или поздно может возникнуть проблема, так сказать, невхода. И начинаются терзания: «Как же так? Браузер в порядке, электронный ящик есть, а я не могу зайти в почту «Яндекса…».
Что делать и кто виноват?
Разбор этой драматической ситуации следует начинать со второй части вопроса, вынесенного в подзаголовок. То есть, на вопрос: «Почему я не могу войти в почту «Яндекса»?» почти всегда можно ответить: «Потому что… Сам виноват!»
Ибо, вероятнее всего, вы забыли свой пароль. Либо логин. Либо то и другое вспомнили правильно, но эта пара (логин-пароль) — от другого почтовика. Такое случается очень часто, особенно в тех случаях, когда одним компьютером пользуются несколько человек. И у каждого из них свой почтовый ящик.
Как вариант — неправильное написание какой-либо части ключа. Или же включена не та раскладка клавиатуры. Либо активирован банальный способный испортить достоверность пароля.
Что делать? Вспоминать. Попросить помощи друга, которому вы хоть однажды писали с этого e-mail. Возможно, он подскажет вам ваш логин. Отследить раскладку и Caps Lock. Найти, куда был записан пароль. В конце концов, можно пройти процедуру смены пароля, если иным путем его не восстановить.
«Яндекс» пишет: «Ваш логин заблокирован»
Понятно, что без логина я не могу зайти в почту «Яндекса». Но почему такое случилось? По всей видимости, ваш ящик был взломан и послужил точкой рассылки спама. Но катастрофы все равно нет! Если этот ваш логин только заблокирован, но не удален из базы «Яндекса», то вам будет предложено обратиться за помощью в службу поддержки почтовика на странице восстановления пароля. Не забудьте только запомнить или записать новый пароль, ибо старый будет уже недееспособен.
Ошибка «404»
Бывает, что вообще. Это значит, что существует проблема соединения. Можете смеяться, но для начала вам необходимо убедиться, что вы вовремя оплатили услуги своего провайдера. Если с его стороны все в порядке, а вы все равно не можете зайти на электронную почту «Яндекс», и даже вообще запустить этот сервис не получается, это может означать, что между ним и вами кто-то есть. Вернее, что-то.
Это может быть прокси-сервер или какой-нибудь фаервол. Можно попробовать отключить их на время, чтобы убедиться, что они не мешают соединению с сервером.
Если отключение ничего не выявило, пишите в службу поддержки: «Я, такой то, не могу зайти в почту «Яндекса»…» и т. д. Укажите номер и текст выдаваемой ошибки, адрес, который вы видите в окне браузера, а еще лучше сделайте скрин и шлите службе поддержки, пусть изучают. К фото приложите подробное описание страницы, на которой вы находитесь, вместе с пошаговым воссозданием пути, по которому вы туда пришли. Будьте готовы ответить на вопросы об используемом прокси-сервере, антивирусе и фаерволе.
Если браузер ругается на то, что соединение ненадежно
Либо же на то, что он не может проверить какой-то сертификат безопасности.
В таком случае убедитесь, что в адрес сайта написан правильно, со слешем после «ru». Если вы уверены, что пытаетесь зайти именно на «Яндекс», а браузер все равно непоколебим в своем стремлении вас туда не пустить, проверьте следующее:
- Реальные время и дата совпадают с теми, которые выставлены у вас в настройках компьютера.
- Ваша операционная система обновлена до последней версии.
- На всякий случай, можно в настройках вашего антивирусника отключить проверку шифрованных соединений.
Не помогло? Пишите письма. Помните? Да-да, именно это: я, такой-то, не могу зайти в почту «Яндекса», а очень хочется… и т. д.
Что делать, если войти удалось, но выглядит все смертельно больным?
Ну, то есть так, как будто там кто-то хорошенько помахал палицей. Причины могут быть все в том же прокси или фаерволе. Попробуйте отключить их на время и запустить браузер снова.
Возможной причиной «сломанного» почтовика может быть устаревший вариант браузера. Попробуйте обновиться до его последней версии. Кстати, имеет смысл попытаться запуститься с другого браузера, и, если причина в нем, то вы сразу увидите, что нужно сделать.
Не помогло? Пишите! Помните?.. Главное, не паниковать! Всегда есть ответ на вопрос о том, почему не зайти в почту. И из любого, даже самого сложного положения всегда есть выход. И обычно этот выход всегда где-то рядом.
Не работает Яндекс.Почта
Заходя на почтовый сервис с целью проверить пришедшие сообщения, порою можно столкнуться с неприятной ситуацией, при которой ящик не будет работать. Причина этому может быть на стороне сервиса или пользователя.
Выясняем причины неполадок в работе почты
Существует несколько случаев, при которых почтовая служба может не работать. Следует рассмотреть каждую из возможных причин неполадок.
Причина 1: Технические работы
Зачастую проблема доступа вызвана тем, что сервис проводит технические работы, или возникли какие-либо неполадки. В таком случае, пользователю останется только ждать, когда все восстановят. Для того, чтобы убедиться, что проблема действительно не на вашей стороне, следует сделать следующее:
Причина 2: Проблемы с браузером
Если рассмотренная выше причина не подошла, значит проблема на стороне пользователя. Она может крыться в проблемах с браузером, с которого заходили на почту. В таком случае, сайт может даже загрузиться, но очень медленно работать. В этой ситуации необходимо очистить историю, кэш и куки браузера.
Подробнее: Как очистить историю в браузере
Причина 3: Отсутствие интернет-соединения
Самой простой причиной, из-за которой не работает почта, может стать разрыв интернет-соединения. В таком случае проблемы будут наблюдаться на всех сайтах и появится окно с соответствующим сообщением.
Чтобы разобраться с такой проблемой, потребуется перезагрузить маршрутизатор или заново подключиться к сети Wi-Fi, в зависимости от типа подключения.
Причина 4: Изменения в файле hosts
В некоторых случаях вредоносные программы вносят изменения в системные файлы и блокируют доступ к определенным сайтам. Чтобы проверить, имеются ли изменения в таком файле, откройте hosts, расположенный в папке etc:
C:\Windows\System32\drivers\etc
На всех ОС этот документ имеет одинаковое содержание. Обратите внимание на последние строчки:
# 127.0.0.1 localhost# ::1 localhost
Если после них были внесены изменения, следует удалить их, вернув исходное состояние.
Причина 5: Неправильные введенные данные
При подключении к сайту может возникать сообщение о том, что подключение не защищено. В таком случае следует убедиться в правильности введенного адреса Яндекс почты, который выглядит так: mail.yandex.ru.
Все перечисленные способы подходят для решения возникшей ситуации. Главное — сразу определить, что послужило причиной проблем.
Мы рады, что смогли помочь Вам в решении проблемы. Задайте свой вопрос в комментариях, подробно расписав суть проблемы. Наши специалисты постараются ответить максимально быстро.Помогла ли вам эта статья?
Да Нетlumpics.ru
Что делать если у вас возникли проблемы с Яндекс.Почта
Пользователи Яндекс.Почты периодически сталкиваются с различными проблемами при работе с сервисом — долгая загрузка, нерабочие кнопки, отсутствие картинок и прочее. Мы постараемся подсказать вам, как бороться с этими трудностями.
- Браузер отображает данные, сохраненные в кэше. Чтобы браузер отображал актуальные данные, а не сохраненные в кэше, очистите кэш браузера и удалите все файлы cookies.
- Расширения блокируют Яндекс.Почту. Почта может работать некорректно из-за дополнений и расширений в браузере. Чтобы проверить это, временно отключите их. Если Почта работает неправильно из-за блокировщика рекламы или расширения-антивируса, добавьте страницу Почты в исключения этого расширения.
- Вы используете устаревший браузер — обновите веб-браузер.
Если не работают кнопки, не отображаются элементы страницы, не прикрепляется вложение — причинами могут быть выше описанные пункты. Или же возникают проблемы с сертификатом.
Если в браузере вы получаете сообщения о ненадежном соединении или некорректном сертификате безопасности: В Internet Explorer 8 и выше выбран не тот режим совместимости Если в браузере Internet Explorer 8 и выше вы используете режим совместимости с более старой версией, это может приводить к ошибкам в работе страниц.
Чтобы изменить режим поведения, и установите параметры Режим браузера и Режим документов в соответствии с версией используемого вами браузера.
- Нажмите клавишу F12 или выберите в меню пункт Средства разработчика.
- Нажмите значок и выберите значение в соответствии с версией используемого вами браузера.
Примечание. Если вы используете Internet Explorer версии 11 и выше, выберите значение Edge.
Если в браузере вы получаете сообщения о ненадежном соединении или некорректном сертификате безопасности:
- Проверьте, что в адресную строку браузера введен правильный адрес — mail.yandex.ru или passport.yandex.ru, а после ru стоит символ /, а не точка или другой символ.
- Убедитесь, что на компьютере корректно установлены дата и время. Если дата и время настроены неправильно, система ошибочно определяет, что срок сертификата еще не наступил или уже кончился.
- Убедитесь, что в настройках вашего антивируса отключена проверка HTTPS-соединений.
Возможно, это происходит по следующим причинам:
Браузер отображает данные, сохраненные в кэше Обновите страницу, нажав комбинацию клавиш Ctrl+F5. После этого очистите кэш браузера и удалите все файлы cookies, а затем еще раз попробуйте открыть письмо. Расширения блокируют Яндекс.Почту Почта может работать некорректно из-за дополнений и расширений в браузере. Чтобы проверить это, временно отключите их. Если Почта работает неправильно из-за блокировщика рекламы или расширения-антивируса, добавьте страницу Почты в исключения этого расширения. Вы используете устаревший браузер Установите последнюю версию вашего браузера.
Также стоит прочитать
sitesnulya.ru
Что делать, если я не могу зайти в почту «Яндекса»? Спокойствие, трагедии нет!
У всех пользователей услуг интернета, будь это продвинутый юзер или начинающий любитель с нулевым знанием технологий глобальной сети, рано или поздно может возникнуть проблема, так сказать, невхода. И начинаются терзания: «Как же так? Браузер в порядке, электронный ящик есть, а я не могу зайти в почту «Яндекса…».
Что делать и кто виноват?
Разбор этой драматической ситуации следует начинать со второй части вопроса, вынесенного в подзаголовок. То есть, на вопрос: «Почему я не могу войти в почту «Яндекса»?» почти всегда можно ответить: «Потому что… Сам виноват!»
Ибо, вероятнее всего, вы забыли свой пароль. Либо логин. Либо то и другое вспомнили правильно, но эта пара (логин-пароль) — от другого почтовика. Такое случается очень часто, особенно в тех случаях, когда одним компьютером пользуются несколько человек. И у каждого из них свой почтовый ящик.
Как вариант — неправильное написание какой-либо части ключа. Или же включена не та раскладка клавиатуры. Либо активирован банальный Caps Lock, способный испортить достоверность пароля.
Что делать? Вспоминать. Попросить помощи друга, которому вы хоть однажды писали с этого e-mail. Возможно, он подскажет вам ваш логин. Отследить раскладку и Caps Lock. Найти, куда был записан пароль. В конце концов, можно пройти процедуру смены пароля, если иным путем его не восстановить.
«Яндекс» пишет: «Ваш логин заблокирован»
Понятно, что без логина я не могу зайти в почту «Яндекса». Но почему такое случилось? По всей видимости, ваш ящик был взломан и послужил точкой рассылки спама. Но катастрофы все равно нет! Если этот ваш логин только заблокирован, но не удален из базы «Яндекса», то вам будет предложено обратиться за помощью в службу поддержки почтовика на странице восстановления пароля. Не забудьте только запомнить или записать новый пароль, ибо старый будет уже недееспособен.
Ошибка «404»
Бывает, что сайт не открывается вообще. Это значит, что существует проблема соединения. Можете смеяться, но для начала вам необходимо убедиться, что вы вовремя оплатили услуги своего провайдера. Если с его стороны все в порядке, а вы все равно не можете зайти на электронную почту «Яндекс», и даже вообще запустить этот сервис не получается, это может означать, что между ним и вами кто-то есть. Вернее, что-то.
Это может быть прокси-сервер или какой-нибудь фаервол. Можно попробовать отключить их на время, чтобы убедиться, что они не мешают соединению с сервером.
Если отключение ничего не выявило, пишите в службу поддержки: «Я, такой то, не могу зайти в почту «Яндекса»…» и т. д. Укажите номер и текст выдаваемой ошибки, адрес, который вы видите в окне браузера, а еще лучше сделайте скрин и шлите службе поддержки, пусть изучают. К фото приложите подробное описание страницы, на которой вы находитесь, вместе с пошаговым воссозданием пути, по которому вы туда пришли. Будьте готовы ответить на вопросы об используемом прокси-сервере, антивирусе и фаерволе.
Если браузер ругается на то, что соединение ненадежно
Либо же на то, что он не может проверить какой-то сертификат безопасности.
В таком случае убедитесь, что в адресной строке адрес сайта написан правильно, со слешем после «ru». Если вы уверены, что пытаетесь зайти именно на «Яндекс», а браузер все равно непоколебим в своем стремлении вас туда не пустить, проверьте следующее:
- Реальные время и дата совпадают с теми, которые выставлены у вас в настройках компьютера.
- Ваша операционная система обновлена до последней версии.
- На всякий случай, можно в настройках вашего антивирусника отключить проверку шифрованных соединений.
Не помогло? Пишите письма. Помните? Да-да, именно это: я, такой-то, не могу зайти в почту «Яндекса», а очень хочется… и т. д.
Что делать, если войти удалось, но выглядит все смертельно больным?
Ну, то есть так, как будто там кто-то хорошенько помахал палицей. Причины могут быть все в том же прокси или фаерволе. Попробуйте отключить их на время и запустить браузер снова.
Возможной причиной «сломанного» почтовика может быть устаревший вариант браузера. Попробуйте обновиться до его последней версии. Кстати, имеет смысл попытаться запуститься с другого браузера, и, если причина в нем, то вы сразу увидите, что нужно сделать.
Не помогло? Пишите! Помните?.. Главное, не паниковать! Всегда есть ответ на вопрос о том, почему не зайти в почту. И из любого, даже самого сложного положения всегда есть выход. И обычно этот выход всегда где-то рядом.
fb.ru
Не открывается mail.ru, yandex.ru, vkontakte.ru, odnoklassniki.ru
Сегодня один из клиентов пожаловался мне, что у него не открываются некоторые сайты: Почта mail.ru, yandex.ru, Одноклассники, ВКонтакте и др. Все началось с того, что кто-то прислал ему какую-то программку, которая должна была что-то улучшить. И, возможно, кому-то и стало от нее лучше, но только не моему клиенту:)
Выполнив команды ping mail.ru и ping yandex.ru я обнаружил, что оба сайта ссылаются на один IP-адрес 195.242.161.104. Стало ясно, что программа изменила файл hosts, который расположен в %systemroot%\System32\drivers\etc.
В общем случае файл hosts содержит одну запись «127.0.0.1 localhost» для ОС Windows 2000/2003/XP. В Windows Vista и Windows 7 добавляется вторая строка для протокола IPv6 «::1 localhost». В файле hosts у клиента же были: megafon.ru, yandex.ua, skype.com, rambler.ru, gmail.com, aport.ru, odnoklassniki.ru, drweb.ru, google.com, vk.com и др.
Что интересно, файл hosts был изменен таким образом, что между последними строками комментария (со знаком «#») и первой записью было вставлено много переводов строк. В результате чего содержимое файла не помещалось на экран, и если не обратить внимания на полосу прокрутки, можно подумать, что файл hosts не изменяли. Обратите внимание на размер файла, если hosts содержит 1-2 записи он в любом случае не будет больше 1Кб.
Для восстановления доступа к заблокированным сайтам выполните:
- Закройте браузер
- Удалите все лишние записи из файла hosts. Если вы самостоятельно не вносили в него изменений, оставьте только строку «127.0.0.1 localhost».
- Выполните команду ipconfig /flushdns
Если компьютер заражен, то описанные выше действия не помогут. После того, как вы удалите лишние записи из файла hosts, через некоторое время они появятся там снова. В этом случае я рекомендую проверить компьютер на наличие вредноносного ПО с помощью утилиты AVZ. В эту утилиту уже встроен менеджер файла hosts, который упрощает редактирование.
Скачать комплект: чистый файл «hosts» + утилита AVZ.
Чтобы минимизировать риск заражения компьютера, рекомендую использовать лицензионное программное обеспечение Microsoft Windows 7 с установленными последними обновлениями, включенным UAC и антивирусом.
UPD1: Недавно столкнулся с каким-то новым трояном, который изменяет расположение файла hosts. Подробнее читайте в статье «Где расположен файл hosts».
UPD2: 20/07/2014: По решению римского суда к сайту Mail.Ru был блокирован доступ на территории Италии. Причиной послужила жалоба от киностудии Eyemoon Pictures, которая обвинила портал в размещении пиратского контента.
UPD3: 27/07/2014: Из-за аварии в одном из дата-центров социальная сеть ВКонтакте сегодня недоступна.
UPD4: 10/01/2015: ВКонтакте снова работает с перебоями, администрация выясняет обстоятельства:
ВКонтакте у некоторых пользователей может работать с перебоями. Выясняем обстоятельства.
George Lobushkin (@lobushkin) January 10, 2015
UPD5: 24/01/2015: ВКонтакте недоступен:
ВКонтакте недоступен. И в данный момент мы бросили все силы, чтобы выяснить, почему это произошло. Оставайтесь на связи.
George Lobushkin (@lobushkin) January 24, 2015
UPD6: 20/02/2015: Не работает Яндекс.Почта на всей территории РФ:
«Яндекс.Почта» не работает. Доступа к письмам нет как через веб-интерфейс, так и из мобильных приложений: http://t.co/SKIIHdEh9S
Lenta.ru (@lentaruofficial) February 20, 2015
ВКонтакте сейчас недоступен по всему миру. В причинах разбираемся. Ремонтная бригада уже на месте и приступила к работе. #вкживи
George Lobushkin (@lobushkin) August 4, 2015
UPD8: 16/05/2017: Президент Украины Петр Порошенко подписал указ, согласно которому социальные сети «Одноклассники» и «ВКонтакте», а также сервисы компаний «Яндекс» и Mail.Ru Group подлежат блокировке на территории страны.
www.pokatashkin.com
Не открывается почта Майл.ру: что делать
Не секрет, что почта Mail.ru не отличается стабильностью. Поэтому часто возникают жалобы от пользователей на некорректную работу сервиса. Но не всегда проблема может возникать на стороне Маил.ру. Некоторые ошибки вы можете решить собственноручно. Давайте рассмотрим, каким образом вы можете вернуть работоспособность данной электронной почте.
Что делать, если электронная почта Маил.ру не открывается
Если вы не можете попасть в свой почтовый ящик, то, скорее всего, вы увидите сообщение об ошибке. В зависимости от того, какая проблема возникла, существуют разные способы ее решения.
Причина 1: Электронная почта удалена
Данный почтовый ящик был удален пользователем, который имеет к нему доступ, или же администрацией в связи с нарушением какого-либо из пунктов Пользовательского соглашения. Также ящик может быть удален из-за того, что в течение 3 месяцев никто им не пользовался, в соответствии с условиями Пользовательского соглашения п.8. К сожалению, после удаления вся информация, которая хранилась в учетной записи, будет стерта без возможности восстановления.
Если вы хотите вернуть доступ к своему почтовому ящику, то введите действительные данные в форму для входа (логин и пароль). А затем просто следуйте инструкциям.
Причина 2: Имя пользователя или пароль введены неверно
Электронная почта, к которой вы пытаетесь получить доступ, не зарегистрирована в базе пользователей Mail.ru или же указанный пароль не соответствует данной почте.
Скорее всего, вы вводите неверные данные. Проверьте правильность логина и пароля. Если вы не можете вспомнить свой пароль, то просто восстановите его, нажав на соответствующую кнопку, которую вы найдете в форме входа. Затем просто следуйте инструкциям.
Более детально процесс восстановления пароля рассмотрен в следующей статье:
Подробнее: Как восстановить пароль Mail.ru
Если же вы уверены, что все указано верно, то убедитесь, что ваш почтовый ящик не был удален более 3 месяцев назад. Если это так, то просто зарегистрируйте новый аккаунт с тем же именем. В любом другом случае обратитесь к техподдержке Маил.ру.
Причина 3: Почтовый ящик временно заблокирован
Если вы видите данное сообщение, то, скорее всего, в вашей электронной почте была обнаружена подозрительная активность (рассылка спама, вредоносных файлов и прочее), поэтому ваш аккаунт был заблокирован системой безопасности Mail.ru на некоторое время.
В таком случае есть несколько вариантов развития событий. Если при регистрации или позднее вы указывали свой номер телефона и у вас есть доступ к нему, то просто заполните необходимые для восстановления поля и введите код подтверждения, который вы получите.
Если же в данный момент вы не можете использовать указанный номер, то нажмите на соответствующую кнопку. После этого введите код доступа, который вы получите и перед вами откроется форма восстановления доступа, где вам необходимо будет указать как можно больше информации о своем почтовом ящике.
Если же вы совсем не привязывали к аккаунту телефон, то просто введите номер, к которому у вас есть доступ, введите полученный код доступа, а затем заполните анкету восстановления доступа к ящику.
Причина 4: Технические проблемы
Эта проблема возникла точно не на вашей стороне — у Маил.ру возникли некоторые технические неполадки.
Специалисты сервиса в скором времени решат возникшую проблему и от вас требуется только терпение.
Мы рассмотрели четыре основные проблемы, из-за которых не получается войти в почтовый ящик от Маил.ру. Надеемся, вы узнали что-то новое и вам удалось решить возникшую ошибку. В противном случае пишите в комментарии и мы с радостью вам ответим.
Мы рады, что смогли помочь Вам в решении проблемы. Задайте свой вопрос в комментариях, подробно расписав суть проблемы. Наши специалисты постараются ответить максимально быстро.Помогла ли вам эта статья?
Да Нетlumpics.ru
Google и Yandex не открываются
Раз одновременно перестали открываться Google и Yandex, то вероятнее всего дело в заражении вашего компьютера вирусом или трояном. Но существуют вирусы, которые поражают не сам компьютер, а изменяют настройки роутера (маршрутизатора). Чаще всего меняются настройки днс серверов. Таким образом вместо одного сайта, показывается совсем другой. В вашем случае, возможно как раз сайт, который должен подменять Google и Yandex просто отключен и таким образом при попытке открыть Google и Yandex не открывается вообще ничего.Для начала проверим ваш компьютер на наличие вируса, который блокирует открытие поисковиков Google и Yandex.
- Скачайте TDSSKiller http://www.spyware-ru.com/download/tdsskiller . Запустите и следуйте указаниям программы. Если программа найдёт трояны, то удалите их.
- Скачайте программу AdwCleaner http://www.spyware-ru.com/download/adwcleaner . Запустите и выполните проверку компьютера нажав клавишу Сканировать. Когда проверка завершиться откройте меню Настройка и поставьте галочку в пункте Сброс настроек прокси. Теперь нажмите кнопку Очистить.
- Откройте эту инструкцию http://www.spyware-ru.com/fix-internet-access/ и выполните шаги 2,3,7.
Если в результате выполнения инструкции сайты Google и Yandex всё равно не открываются, то остаётся проверить и вылечить ваш роутер.
- Найдите документацию к вашему роутеру. Если не найдёте, то поищите в Интернете.
- Найдите настройки, которые рекомендует установить вам ваш провайдер Интернета, если такие есть. Тут поможет сайт провайдера.
- Сбросьте настройки роутера к заводским значениям. Для этого нужно использовать скрепку и нажать скрытую кнопку, которая находиться на задней стороне роутера. Чаще всего возле этой кнопке есть надпись RESET.
- Откройте в браузере адрес вашего роутера, часто это 192.168.1.1. Введите логин и пароль. На многих моеделях роутеров используется admin как логин и пароль. Но если они не подходят, значит смотрите инструкцию роутера.
- Установите настройки роутера согласно рекомендациям провайдера. Хочу сказать, что большая часть современных роутеров имеет режим полуавтоматической настройки, так что вам достаточно будет просто выбрать наименование вашего провайдера.
- УСТАНОВИТЕ СЛОЖНЫЙ ПАРОЛЬ!!! Не дайте вирусу снова сменить настройки.
www.spyware-ru.com
Не открывается «Яндекс-браузер» или сервисы: что делать?
Многие пользователи, постоянно использующие интернет-серфинг, предпочитают в работе применять популярный браузер Yandex. Несмотря на все его достоинства, бывает и такое, что он просто перестает работать. При этом и некоторые службы могут перестать функционировать (например, не открывается «Яндекс.Почта»). Посмотрим, какие причины могут вызывать сбои, и что делать в самом простом случае для устранения неполадок.
Не открывается «Яндекс-браузер» или служба: возможные причины
Как и любое другое программное обеспечение, и браузер, и дополнительные сервисы Yandex используют в качестве платформы операционные системы (стационарные или мобильные).
Но вот причинами того, что не открывается «Яндекс» (и веб-браузер, и сопутствующие сервисы вроде поисковой системы или почты), большинство специалистов называет:
- отсутствие подключения к интернету;
- вирусное воздействие;
- захламленные файлы cookies и кэш;
- слишком большое количество установленных дополнений;
- блокировку со стороны брэндмауэра;
- неправильные сертификаты SSL;
- технические работы на сайте.
Не открывается «Яндекс-браузер»: что делать в первую очередь?
Думается, с первым пунктом все понятно. В качестве решения проблемы того, что не открывается «Яндекс-браузер» или сервис, можно использовать проверку интернет-соединения, обычную перезагрузку компьютера или мобильного устройства и даже восстановление системы.
Однако, как показывает практика, обычно причина не в этом. В большинстве случаев сбой, при котором не то что не открывается окно в «Яндекс-сервисах», но и не запускается сам браузер, происходит по вине вирусного воздействия. Хотя и считается, что сервисы и браузер этого разработчика имеют достаточно серьезную защиту, но и они не застрахованы от проникновения угроз через программные бреши. При всем этом иногда штатные антивирусные пакеты не определяют, что перед ними угроза. Такие случаи наблюдаются, когда приложение, устанавливаемое в фоне, помечено как доверенное.
Что делать в этом случае? Нужно использовать сторонний сканер (желательно портативного типа). Прекрасно подойдут утилиты вроде Dr. Web CureIt!, KVRT или что-то еще. Однако самым мощным средством считаются программные утилиты дискового типа с общим названием Rescue Disk. При их использовании можно загрузить сканер с оптического или USB-носителя еще до запуска операционной системы и произвести полную проверку с применением углубленного анализа. Поверьте, такие приложения способны выявлять даже самые хорошо законспирированные вирусы, не говоря уже о тех, которые постоянно «висят» в оперативной памяти.
Чистим файлы cookies и кэш
С другой стороны, проблема того, что не открывается «Яндекс-браузер», может состоять в самой банальной причине переполнения кэша и наличия временных файлов cookies.
Что делать в этом случае? Как уже понятно, весь этот хлам следует основательно почистить. Но ведь браузер не открывается! Как поступить? Тут на помощь придут программы-оптимизаторы вроде CCleaner, Advanced System Care, AVZ TuneUp и другие. Они могут без участия пользователя полностью очищать вышеуказанные элементы, причем абсолютно для всех интернет-браузеров, установленных в системе, а не только для одного, используемого по умолчанию.
Отключаем ненужные дополнения
Еще одна причина того, что не открывается «Яндекс» (например, стартовая страница или служба поиска), состоит в том, что в самом браузере включено слишком много дополнительных модулей (расширений и дополнений).
В этой ситуации следует зайти в настройки браузера (в меню используется соответствующий раздел) и отключить или удалить все ненужное. По большому счету для удобства можно оставить только компоненты Flash (Adobe или Macromedia), ну и на всякий случай – AdBlock (утилиту, блокирующую появление всплывающих окон и рекламы). Хотя и это дополнение может вызывать проблемы, поэтому работу браузера нужно проверить просто при его отключенном состоянии.
Отключаем брэндмауэр
Еще одна неприятность в плане того, что не открывается «Яндекс», исходит от собственных средств защиты Windows-систем. Возможно, на каком-то этапе доступа к сервисам происходит их блокирование.
В самом простом случае брэндмауэр или защитник можно отключить, после чего посмотреть, как будет работать браузер или сервис, к которому осуществляется попытка доступа. В более сложном варианте для сервисов в настройках брэндмауэра придется создать новое правило исключений.
На всякий случай, кстати, следует найти файл Hosts, находящийся в папке etc директории Drivers, которая расположена в каталоге System32 системной папки. В содержимом файла снизу после строки указания адреса 127.0.0.1 не должно быть никаких других записей. Если они там есть, возможно, заданные адреса как раз и имеют непосредственное отношение к сервисам «Яндекса».
Проблемы с почтой и методика устранения неполадок
Наконец, одной из главных проблем можно назвать ситуацию, когда не открывается «Яндекс.Почта». Обычно неполадки связывают с тем, что в данный момент на сайте сервиса производятся какие-то технические работы или обслуживание. Однако чаще всего происходит отображение сообщения об устаревших сертификатах.
В такой ситуации для начала нужно проверить правильность адреса ссылки на почтовый сервер (mail.yandex.ru). Возможно, придется покопаться в настройках антивируса и установить соответствующий сертификат SSL, подтверждающий подлинность издателя, вручную. Иногда может помочь указание в адресе не http, а защищенного варианта соединения https.
Заключение
Вот в общих чертах и все, что касается проблемы того, когда не открывается «Яндекс» (сервисы или браузер). Устранить неполадки можно вышеприведенными способами, только для начала нужно выяснить причину сбоя, а только потом применять какое-то определенное решение. Очень может быть, что неполадка произошла действительно вследствие технического обслуживания сайта. Хотя не исключается и вариант сбоя самого программного обеспечения браузера. Как вариант, можно попробовать его полностью удалить, после чего инсталлировать заново.
Хром открывает новые окна вместо вкладок
контроль почты сотрудников — ИКС Сервер. Скачать и попробовать.Как узнать свою электронную почту на яндексе, Gmail и mail ru
Как посмотреть свой e-mail
В ситуации, когда Вы забыли свой e-mail, прежде всего перейдите на тот ресурс, на котором он был зарегистрирован. Самыми популярными подобными сервисами являются yandex.ru, mail.ru, gmail.com и т.п.
В том случае, если Вы уже авторизованы, то есть логин и пароль сохранены по умолчанию, свой e-mail сможете узнать на главной странице сайта. К примеру, на Яндексе в правом верхнем углу обозначен Ваш логин, добавив к нему справа «@yandex.ru» (или же нажав на ссылку «Почта»), получите свой адрес.
На сервисе Mail.ru на главной странице Ваш email указан дважды: слева в соответствующем поле и в правом верхнем углу.
Аналогично и на других сервисах.
Как узнать свою почту
Чуть сложнее обстоит дело, если Вы забыли свою почту, при этом в ней не авторизованы. Тут Вам могут помочь несколько методов.
Автозаполнение форм
В браузерах по умолчанию предусмотрена функция автозаполнения, благодаря которой запоминаются вводимые логины и пароли. Большинство пользователей сохраняют эти данные автоматически для упрощения входа. То есть Вам достаточно будет нажать на поле ввода имени почты и выбрать нужную почту их всплывающего списка. Например, для Mail.ru это выглядит так.
С помощью других ресурсов
Если при регистрации на каком-то сайте (например, в соцсети ok.ru или vk.com) Вы указывали тот адрес, который пытаетесь вспомнить, логичным решением будет посмотреть эту информацию там. К примеру, в Одноклассниках эти данные находятся на вкладке Основные в поле Адрес эл.почты.
Используем поисковик
Введите в одной из поисковых систем свои фамилию и имя. Есть вероятность, что на каком-то сервисе Вы вводили эти данные и страница была проиндексирована. В таком случае там же можно найти и e-mail.
В настройках браузера
Если в используемом браузере включена функция сохранения паролей, при этом кэш давно не очищался, то имя почты можно узнать. В частности для обозревателя Google Chrome эта опция включается в настройках – в поле Пароли и формы.
Посмотреть сохраненные логины и пароли можно введя в адресной строке chrome://settings/passwords
Через восстановление пароля
На каждом ресурсе, где Вы проходили регистрацию, есть возможность восстановить адрес почты и пароль. Например, для почты гугл удобно восстановить с помощью мобильного телефона или дополнительного e-mail.
Ну и напоследок вариант – спросить свой адрес у приятеля, которому Вы когда-то отправляли письмо. В Вашем письме он найдет адрес отправителя и сообщит его. Эта информация общедоступна всем получателям писем от Вас.
Читайте также:
Доступ Яндекс.Почты в почтовых программах по протоколу IMAP
Что нужно знать
- Включить IMAP. Перейдите к Все настройки шестеренка (⚙)> Все настройки > Почтовые клиенты > убедитесь С сервера imap.yandex.com через IMAP отмечен.
- Входящие настройки: Сервер IMAP: imap.yandex.com, Порт: 993, TLS / SSL: Да. Используйте полный адрес электронной почты для имени пользователя.
- Исходящие настройки: SMTP-сервер: smtp.yandex.com, Порт: 465, TLS / SSL: Да. Используйте полный адрес электронной почты для имени пользователя.
В этой статье объясняется, как получить доступ к учетной записи Яндекс.Почты в почтовых программах по протоколу IMAP. Инструкции работают с большинством почтовых программ, поддерживающих IMAP.
Ваша электронная почта в более чем одном месте
Если вы используете Яндекс.Почту исключительно в Интернете и в своем браузере, все сообщения хранятся исключительно на сервере (за исключением резервных копий, которые, конечно, сохраняет Яндекс).Как насчет того, чтобы иметь собственные копии на вашем компьютере или на магнитной ленте?
Как насчет объединения этих копий с почтовой программой, которую вы предпочитаете? Как насчет скорости, которую он приносит, а также удобства для ваших сообщений Яндекс.Почты? Как насчет одновременного использования Gmail, Outlook.com и Яндекс.Почты без объединения учетных записей и пересылки?
Доступ по протоколу IMAP к Яндекс.Почте Электронная почта
Имея IMAP-доступ к Яндекс.Почте, вы не только получаете копии своего Яндекс.Отправляйте электронные письма по мере их поступления; вы также получаете доступ и можете использовать все папки, которые вы настроили онлайн для организации почты (а ярлыки Яндекс.Почты, увы, недоступны). Независимо от того, удаляете ли вы, отправляете в файл, помечаете письмо или помечаете его как непрочитанное, ваши действия будут автоматически синхронизироваться с Яндекс.Почтой в Интернете и в любых других почтовых программах, которые также получают доступ к учетной записи с помощью IMAP.
Чтобы настроить IMAP Яндекс.Почты, все, что вам нужно сделать, это убедиться, что для вашей учетной записи включен доступ по протоколу IMAP, и использовать правильные настройки для его добавления в вашу (IMAP) почтовую программу.
Доступ к аккаунту Яндекс.Почты в почтовых программах по протоколу IMAP
Чтобы убедиться, что Яндекс.Почта доступна по протоколу IMAP:
В верхней панели навигации Яндекс.Почты выберите шестеренку Все настройки ( ⚙ ).
В появившемся меню выберите Все настройки .
Теперь выберите почтовые клиенты на странице, куда вы попали.
Убедитесь, что из imap.Сервер yandex.com через IMAP проверяется в разделе Использовать почтовый клиент для получения почты Яндекса.
Настройка Яндекс.Почты по протоколу IMAP в почтовой программе
При включенном IMAP-доступе Яндекс.Почты вы можете настроить новую учетную запись электронной почты IMAP в почтовой программе iOS Mail или Mozilla Thunderbird. Для других почтовых программ создайте в нем новую учетную запись IMAP, используя следующие общие настройки IMAP и SMTP.
Настройки IMAP Яндекс.Почты (Входящая почта):
- Сервер IMAP: imap.yandex.com
- Порт: 993
- TLS / SSL: Да
- Логин: ваш полный адрес электронной почты в Яндекс.Почте
- Пароль: ваш пароль в Яндекс.Почте
Настройки SMTP Яндекс.Почты (исходящая почта):
- SMTP-сервер: smtp.yandex.com
- Порт: 465
- TLS / SSL: Да
- Аутентификация SMTP: Да
- Логин: ваш полный Яндекс.Почтовый адрес электронной почты
- Пароль: ваш пароль в Яндекс.Почте
Спасибо, что сообщили нам!
Расскажите, почему!
Другой Недостаточно подробностей Сложно понятьКак получить доступ к своей учетной записи электронной почты Яндекса с помощью IMAP
Как получить доступ к своей учетной записи электронной почты Яндекса с помощью IMAPЯндекс предоставляет IMAP-доступ к вашей учетной записи на Яндексе, поэтому вы можете подключиться к своей электронной почте с мобильных устройств и настольных почтовых клиентов.
Яндекс поддерживает IMAP / SMTP
Это означает, что вам не нужно использовать интерфейс электронной почты Яндекса! Ты можешь проверяйте свою электронную почту и отправляйте сообщения, используя другую электронную почту программы (например, Mailspring, Outlook Express, Apple Mail или Mozilla Thunderbird). Использование настольных почтовых приложений может улучшить ваш рабочий процесс. Обычно они предложите больше вариантов, и ваша электронная почта по-прежнему доступна на вашем компьютер, когда вы отключены от Интернета.
Настройте свою учетную запись на Яндексе с помощью программы электронной почты с использованием IMAP
Чтобы получить доступ к своей учетной записи электронной почты на Яндексе из обычной почтовой программы, вам понадобятся следующие настройки IMAP и SMTP:
| Яндекс IMAP Сервер | imap.yandex.ru |
| Порт IMAP | 993 |
| Безопасность IMAP | SSL / TLS |
| Имя пользователя IMAP | Ваше имя пользователя |
| Пароль IMAP | Ваш Яндекс-пароль |
| Яндекс SMTP сервер | пгт.yandex.ru |
| Порт SMTP | 465 |
| Безопасность SMTP | SSL / TLS |
| Имя пользователя SMTP | Ваше имя пользователя |
| Пароль SMTP | Ваш Яндекс-пароль |
Нужна настольная программа электронной почты? Mailspring — это бесплатная программа с множеством замечательных функций, и вы можете попробовать его вместе с существующей почтовой программой.Он создан с любовью к Mac, Linux и Windows. 💌
Скачать Mailspring бесплатноУзнайте, как сделать больше с вашим аккаунтом на Яндексе
У вас другой поставщик услуг электронной почты?
Щелкните ниже своего провайдера электронной почты, чтобы узнать, как подключиться и получить доступ к своей учетной записи с помощью IMAP:
© 2017-2019 ООО «Литейный завод 376».
Войдите в свой Яндекс.электронная почта ru (Яндекс Почта) с IMAP — 2021
Нужны дополнительные указания?
Ознакомьтесь с нашими подробными инструкциями для ваших любимых почтовых клиентов.
Ваше ФИО
Ваш полный адрес электронной почты
Шаг 1: Введите свое имя и адрес электронной почты. Щелкните Продолжить .
Шаг 2: Mailbird автоматически определяет настройки вашей электронной почты. Щелкните Продолжить .
Шаг 3: Готово! Вы можете Добавить дополнительные учетные записи или Начать использование Mailbird .
Еще нет Mailbird?
Mailbird может автоматически определять настройки сервера для Yandex.ru.
Попробуйте сейчас
Шаг 1: В правом верхнем углу щелкните Настройки и Просмотреть все настройки .
Шаг 2: Выберите учетные записи и Импортируйте , а затем нажмите Добавить учетную запись электронной почты .
Шаг 3: Введите адрес электронной почты, который вы хотите добавить.
Шаг 4: Выберите один из 2 вариантов.
Ваш полный адрес электронной почты
Ваш пароль
imap.yandex.ru
993
Шаг 5: Введите следующую информацию, чтобы завершить настройку электронной почты.
Нет времени на Gmail?
Mailbird может автоматически определять настройки сервера для Yandex.ru.
Попробуйте сейчас
Шаг 1. Щелкните вкладку File в верхнем левом углу окна Outlook.
Шаг 2: Щелкните Добавить учетную запись.
Шаг 3: Введите свой новый адрес электронной почты и нажмите Connect
Шаг 4. На следующем экране выберите IMAP
imap.yandex.ru
993
SSL
smtp.yandex.ru
465
SSL
Шаг 5: Добавьте следующую информацию и нажмите Далее
Нет времени на Outlook?
Mailbird может автоматически определять настройки сервера для Yandex.ru.
Попробуйте сейчас
Шаг 1. В Mozilla Thunderbird в меню выберите Настройки учетной записи .
Шаг 2: В нижнем левом углу щелкните Действия с учетной записью и Добавить учетную запись почты …
Ваше ФИО
Ваш полный адрес электронной почты
Ваш пароль
Шаг 3: Введите свой адрес электронной почты и нажмите Настроить вручную …
imap.yandex.ru
993
SSL
smtp.yandex.ru
465
SSL
Шаг 4: Добавьте следующую информацию и нажмите Готово
Нет времени для Thunderbird?
Mailbird может автоматически определять настройки сервера для Yandex.ru.
Попробуйте сейчас
Шаг 1: Щелкните значок настройки в левом нижнем углу.
Шаг 2: Нажмите Управление счетами .
Шаг 3: Нажмите + Добавить учетную запись .
Шаг 4: Щелкните Advanced Setup .
Шаг 5: Щелкните по электронной почте в Интернете .
Ваше ФИО
Ваш полный адрес электронной почты
imap.yandex.ru
smtp.yandex.ru
Шаг 6: Введите следующую информацию в разные поля.
Нет времени для Windows Mail?
Mailbird может автоматически определять настройки сервера для Yandex.ru.
Попробуйте сейчас
Часто задаваемые вопросы
Вот несколько часто задаваемых вопросов для Яндекс.ru с их ответами
1. В чем разница между IMAP и SMTP?
Короткий ответ: IMAP подключается к серверу вашего почтового провайдера и используется для получения электронной почты, в то время как SMTP используется для отправки почты на другие серверы.
IMAP (протокол доступа к сообщениям в Интернете) — это протокол, который требует от вашего провайдера электронной почты сохранять все ваши сообщения и папки на своих серверах. Таким образом, независимо от того, используете ли вы почтовый клиент или веб-почту, вы сможете подключиться к своей учетной записи электронной почты и просмотреть все, что вы получили, потому что они всегда хранятся на их сервере.
STMP (Simple Mail Transfer Protocol) — это протокол для отправки электронных писем из вашей учетной записи в другие места назначения. Он позволяет вашему почтовому клиенту подключаться к серверу вашего провайдера для отправки исходящей почты, особенно на другие серверы.
Вернуться к FAQ
2. Поддерживает ли Mailbird IMAP? / Поддерживает ли Mailbird POP3?
Да. Mailbird использует IMAP или POP3 для подключения к большинству провайдеров электронной почты. Технология Mailbird может автоматически определять настройки сервера, когда вы вводите свой адрес электронной почты.
Если не удается определить параметры, вы можете настроить электронную почту вручную, введя сведения, указанные вашим провайдером в настройках своего сервера: например, порт IMAP или POP3 и безопасность IMAP или POP3.
Вам также необходимо будет ввести имя пользователя и пароль, которые вы назначили своим провайдером электронной почты.
Вернуться к FAQ
3. Что означает «порт» в настройках электронной почты?
Вы можете думать о «порте» как о номере адреса. Так же, как IP-адрес определяет местоположение компьютера, порт определяет приложение, работающее на этом компьютере.
Существует несколько общих номеров портов, всегда используйте рекомендуемые параметры для настройки почтового сервера для работы с Mailbird.
Вернуться к FAQ
4. Как узнать, нужен ли мне протокол POP3 или IMAP?
Если для вас важно сэкономить место на рабочем столе или если вы беспокоитесь о резервном копировании электронной почты, выберите IMAP. Это означает, что ваши электронные письма будут храниться на сервере вашего провайдера электронной почты.
POP3 загрузит ваши электронные письма для локального хранения, а затем удалит их с сервера.Это освободит место на вашем сервере, но если что-то случится с вашим локальным хранилищем, эти электронные письма не будут доступны в Интернете. Если вам удобно иметь исключительно локальную копию ваших файлов, вам подойдет POP3.
Вернуться к FAQ
5. Могу ли я настроить Mailbird для Mac?
Mailbird для Mac уже в пути! К сожалению, Mailbird пока недоступен для наших друзей, использующих устройства Apple. Если вы хотите, чтобы вас всегда знали о Mailbird для Mac, нажмите здесь.
Вернуться к FAQ
6. Как я могу импортировать свои старые электронные письма?
Если ваши старые электронные письма все еще доступны в вашей учетной записи, они будут автоматически импортированы. Протокол IMAP синхронизирует вашу электронную почту и папки с почтовым сервером, что позволяет управлять электронной почтой на любом устройстве, подключенном к вашей учетной записи.
Как только вы добавите свою учетную запись Yandex.ru в Mailbird, она сразу же предоставит вам доступ к вашим письмам, никаких дополнительных действий не требуется.
Примечание. Если ваши электронные письма отправляются с локального сервера, их невозможно будет импортировать из-за протоколов IMAP.
Вернуться к FAQ
7. Как вручную настроить Яндекс.ру на Mailbird?
Эта страница поможет вам настроить учетную запись электронной почты для Mailbird. Шаг 6 относится к ручному процессу.
Вернуться к FAQ
8. Как Mailbird защищает мою конфиденциальность?
Наша политика конфиденциальности и условия использования на 100% соответствуют Европейскому общему регламенту защиты данных (GDPR) от 25 мая 2018 года.
Mailbird никогда не сможет прочитать вашу личную информацию.Сюда входят ваши электронные письма, вложения и пароли учетных записей. Mailbird — это локальный клиент на вашем компьютере, и все конфиденциальные данные никогда не передаются Mailbird или кому-либо еще.
Вы можете связаться с нами напрямую в любое время, чтобы просмотреть или отказаться от хранящейся у нас информации, которая относится к вам и вашей учетной записи. Пожалуйста, напишите на [email protected].
Вернуться к FAQ
Mailbird для M
cЗарегистрируйтесь, чтобы получить ранний доступ!
Спасибо! мы будем уведомлять вас об обновлениях Mailbird для Mac
У вас другой поставщик услуг электронной почты?
Щелкните ниже своего провайдера электронной почты, чтобы узнать, как подключиться и получить доступ к своей учетной записи с помощью IMAP:
Яндекс не получает письма | Быстрое исправление ошибки Яндекс.Почты
Если Яндекс не получает электронные письма , прокрутите эту страницу вниз, чтобы узнать, как решить эту проблему.
Яндекс.Почта — бесплатный почтовый сервис. Как и другие почтовые службы, этот также надежен и безопасен. Он предлагает неограниченное хранилище сообщений в Интернете. Этот почтовый сервис предлагает следующие функции: шаблоны сообщений, напоминания, электронные открытки и клавиатура. Он также бесплатно предоставляет 10 ГБ облачного хранилища. Мобильное приложение для этой почтовой службы позволяет вам управлять почтовыми ящиками вашей учетной записи в одном приложении.
У некоторых пользователей Яндекс.Почты возникли проблемы с получением писем от Яндекса .Если вы также столкнулись с той же проблемой, прокрутите страницу вниз, чтобы найти решения.
Быстрые решения
- Убедитесь, что ваш мобильный телефон, настольный компьютер или ноутбук подключен к стабильному Интернет-соединению.
- Обновите папку Входящие два или три раза.
- Найдите пропавшее письмо в папке «Нежелательная почта» или «Спам».
- Попросите отправителя повторно отправить то же сообщение.
- Убедитесь, что отправитель правильно ввел ваш адрес электронной почты.
- Проверьте, не заблокировали ли вы адрес электронной почты. Если да, разблокируйте его, а затем попросите отправителя повторно отправить то же письмо.
- Перезапустите приложение Яндекс. на своем мобильном телефоне и проверьте, можете ли вы получать электронные письма.
- Проверьте, включен ли сервер POP или IMAP в вашей учетной записи. Для этого войдите в свою учетную запись. Перейдите в раздел «Настройки», а затем в «Пересылка».
Если вы не можете получать электронную почту из почтового ящика, размещенного в моем домене, выполните быстрые действия, указанные ниже.
Шаг 1. Подтвердите дату регистрации вашего домена
- Проверьте дату регистрации вашего домена с помощью службы WHOIS .
- Перейдите на страницу WHOIS.
- В данном поле введите свое доменное имя.
- Проверьте дату истечения срока действия в поле «Истекает».
- Если срок действия домена истек, продлите его, а затем попробуйте отправлять или получать электронные письма.
Шаг 2. Убедитесь, что ваши записи DNS do main
- Проверьте запись DNS вашего домена, используя запись MX , запись SPF, подпись DKIM или запись CNAME .
- Убедитесь, что записи DNS вашего домена настроены правильно.
Свяжитесь с нами, если вам нужна удаленная помощь в решении проблемы Яндекс. Не получает электронные письма .
Инструкция по регистрации аккаунта Яндекс Почта
Яндекс.Почта — это почтовый сервис, принадлежащий российской компании Yendex, который обслуживает большинство пользователей в России.Яндекс также является популярной поисковой системой в этой стране, с более чем 150 миллионами запросов в день и около 50 миллионами постоянных пользователей.
С помощью службы электронной почты для частных доменных имен Яндекс.Почты пользователи выбираются для получения бесплатной услуги с лимитом в 1000 добавленных почтовых ящиков и неограниченным хранилищем. Яндекс Почта предлагает полный набор функций для отправки, получения почты, обмена почтой для частных лиц или предприятий в Интернете. В следующей статье вы узнаете, как создать аккаунт на Яндексе, подписаться на Яндекс Почту.
- Вот как быстро создать виртуальный адрес электронной почты
- Как создать виртуальную электронную почту с помощью Temp Mail на телефоне
- Инструкции по созданию группы, группы электронной почты в Gmail
- Инструкция по созданию фильтров входящей почты в Gmail
Инструкция по созданию аккаунта Яндекс Почты
Шаг 1:
Пользователи переходят на главную страницу Яндекса по ссылке ниже.
https: // яндекс.com / В интерфейсе вы щелкните , значок почты в главном интерфейсе или щелкните слово «Журнал» в правом углу экрана.
Шаг 2:
Переключитесь на новый интерфейс, пользователи нажимают на Создать учетную запись , чтобы создать новую учетную запись Яндекс Почты.
Отображает интерфейс для ввода пользователями личной информации в учетную запись Яндекс Почты.Вы вводите необходимую информацию и затем нажимаете кнопку «Зарегистрироваться» ниже.
Когда вы введете номер телефона, вы легко сможете восстановить свой аккаунт Яндекс Почты, если вы потеряете пароль. Если я не хочу вводить номер телефона или получать проверочный код, отправленный Яндексом, значит, у меня нет номера телефона.
Затем пользователи переключаются на выбор секретного вопроса для ответа. Выбираем содержание секретного вопроса, вводим ответ и вводим код ниже.
Шаг 3:
Вскоре мы успешно создали аккаунт Яндекс Почты. Ниже представлен интерфейс Яндекс Почты.
Мы отправляем электронные письма и получаем электронные письма как другие почтовые службы.
2. Инструкция по настройке аккаунта Яндекс Почты
После создания учетной записи Яндекс.Почты мы приступаем к настройке учетной записи, добавляя информацию в учетную запись Яндекс.Почты.
Шаг 1:
Пользователи нажимают на название учетной записи Яндекс Почты или изображение учетной записи и выбирают Настройки учетной записи .
Шаг 2:
Переключитесь на новый интерфейс, чтобы изменить информацию об учетной записи. Здесь пользователи нажимают на Добавить фото, чтобы добавить личный аватар. Затем добавьте дату и информацию о стране, нажав Изменить личную информацию .
Отображает интерфейс, в котором мы можем вернуться и добавить новую личную информацию.Щелкните Сохранить, чтобы сохранить информацию.
Шаг 3:
Затем в разделе ящиков электронной почты и телефонных номеров пользователи выбирают ввести другой адрес электронной почты для восстановления доступа в случае, если ваша учетная запись заблокирована.
Отобразите интерфейс для ввода резервного адреса электронной почты и щелкните Добавить , чтобы добавить.
Далее нажимаем на Добавить номер мобильного телефона , чтобы добавить личный номер телефона, восстановить доступ при потере паролей и других настроек защиты.
Мы также вводим номер телефона и нажимаем Добавить для добавления. Код подтверждения будет отправлен на адрес электронной почты, который вы добавили, или на новый введенный личный номер телефона.
Итак, вы создали учетную запись на Яндексе и зарегистрировали Яндекс Почту с помощью очень простых и быстрых шагов. С этой учетной записью Яндекса мы будем входить во многие удобные службы Яндекса, рядом с почтовой службой.
Желаю всем успехов!
Яндекс Настройки IMAP, POP и SMTP
Яндекс поддерживает стандартные протоколы IMAP , POP и SMTP .Помимо веб-интерфейса Яндекс.Почты, вы также можете работать со своими сообщениями с помощью различных настольных почтовых клиентов. Предлагаемые настройки почтового клиента для мобильных телефонов и планшетов доступны в разделе Мобильный доступ для смартфонов и планшетов. Узнайте больше о настройках яндекс imap, pop и smtp.
Входящие настройкиСервер IMAP — это imap.yandex.com , и он использует порт 993. Для этого требуется SSL. (См. Ниже, как включить imap)
Сервер POP имеет значение pop.yandex.com и использует порт 995. Требуется SSL. (См. Ниже, как включить pop)
Исходящие настройки
Исходящий SMTP-сервер — smtp.yandex.com , и он использует порты 465 . Требуется SSL .
Для доступа к почтовому серверу введите свой логин и пароль на Яндексе (или используйте пароль приложения, если у вас включена двухэтапная аутентификация). Если вы настраиваете доставку электронной почты из почтового ящика, такого как «логин @ яндекс.com », ваше имя пользователя — это первая часть адреса перед знаком« @ ». Если вы используете Яндекс.Почта для домена, в качестве логина укажите свой полный адрес электронной почты.
Настройка клиента на основе IMAP
При использовании протокола IMAP почтовый клиент синхронизируется с сервером и сохраняет структуру папок в вашем почтовом ящике. Сообщения, которые вы отправляете из почтового клиента, будут сохраняться как на вашем компьютере, так и на сервере, и вы можете получить к ним доступ с различных устройств.
Включите протокол IMAP перед настройкой почтового клиента:
- Щелкните в правом верхнем углу.
Щелкните Все настройки.
Щелкните Почтовые клиенты.
Включите параметр С сервера imap.yandex.com через IMAP.
Сохраните изменения.
Включите протокол POP3 перед настройкой почтового клиента:
- Щелкните в правом верхнем углу.
Щелкните Все настройки.
Щелкните Почтовые клиенты.
Включить всплывающее окно «От».сервер yandex.ru через опцию POP3.
Сохраните изменения.
источник: Яндекс
Настройки почтового сервера YANDEX.COM — IMAP и SMTP
Шаг 1: Начните с выбора значка Mail на экране приложений. Введите адрес электронной почты и пароль электронной почты. Выберите Ручная установка
Шаг 3: Если вы выбрали IMAP , обязательно введите указанные ниже настройки и нажмите Далее
Шаг 4: Введите следующие исходящие настройки SMTP для ЯНДЕКСа.COM и нажмите Выбрать Далее
Шаг 5: Выберите Готово. Поздравляю! Все готово и можно использовать свою учетную запись электронной почты на телефоне Android. Если у вас все еще есть проблемы, посетите эту статью.
Шаг 8: Выберите IMAP . Прокрутите вниз до Сервер входящей почты и введите все необходимые данные, затем сделайте то же самое для сервера исходящей почты, как на экране ниже, а затем выберите Далее .
Шаг 9: Вы можете получить запрос на проверку входящих и исходящих серверов — вы можете нажать продолжить для каждого или нажать «Подробности» , а затем «Доверие»
Поздравляем! Все готово и вы готовы использовать свою учетную запись электронной почты на своем iPhone.Если у вас все еще есть проблемы, посетите эту статью.
Шаг 1. Запустите приложение Mail. На панели инструментов вверху выберите Mail , а затем Добавить учетную запись
Шаг 2: Вы можете выбрать автоматическую конфигурацию электронной почты для известных используемых учетных записей электронной почты из списка, а если вы этого не сделаете, вам следует выберите Другая учетная запись электронной почты и настройте свой адрес электронной почты вручную
Введите пароль учетной записи электронной почтыШаг 5: Введите сведения о серверах входящей (IMAP) и исходящей (SMTP) почты.Затем нажмите Далее
- Тип учетной записи: IMAP. В раскрывающемся списке выберите IMAP.
- Сервер входящей почты IMAP: imap.yandex.com
- Сервер исходящей почты SMTP: smtp.yandex.com
- Общие сведения о портах сервера для входящих и исходящих:
- Outgoing (SMTP) Secure — Порт: 465 для и Тип безопасности: SSL / TLS (принимать все сертификаты)
- Исходящий (SMTP-сервер в роуминге) Безопасность — Порт: 587 и Тип безопасности: SSL / TLS (Принимать все сертификаты)
- Исходящий (SMTP) — Порт: 25 и Тип безопасности: Нет (принимать все сертификаты)
- Исходящий (SMTP-сервер в роуминге) Небезопасный — Порт: 587 и Тип безопасности: Нет (принимать все сертификаты)
Шаг 6: Нажмите ОК
Поздравляем! Все готово и можно использовать свою учетную запись электронной почты на IncrediMail.Если у вас все еще есть проблемы, посетите эту статью.
Ручная настройка почтового ящика YANDEX.COM на MailBird Lite
Шаг 1: Запустите Mailbird Lite . Нажмите на три параллельные линии в верхнем левом углу и затем выберите Настройки
Примечание. Помните, что пользователь Lite может иметь максимум 1 учетную запись. Если вы настраиваете свою учетную запись электронной почты впервые, вам следует начать с шага 4.
Шаг 2: Перейдите на вкладку Учетные записи и нажмите кнопку Добавить
Шаг 3: Введите свои данные на экране Добавить учетную запись и затем нажмите Продолжить
Шаг 4: Если Mailbird знает настройки IMAP, или POP3 для вашей учетной записи электронной почты, Mailbird отобразит это окно.Вам необходимо сначала ввести свой пароль, прежде чем вы сможете Продолжить . Однако вы по-прежнему можете редактировать свои настройки, нажав « Редактировать настройки сервера ».
Шаг 5: Если Mailbird не может найти настройки для вашей учетной записи электронной почты или если вы выбрали Изменить настройки сервера , то Mailbird отобразит это окно. Введите свои данные на экране и затем нажмите Продолжить . Примечание. Если вы используете настройки Secure SSL / TLS, выберите соответствующее шифрование в текущем поле.
- Тип Сервера входящей для YANDEX.COM, выберите IMAP
- Имя сервера входящей почты для YANDEX.COM, введите imap.yandex.com
- Логин на YANDEX.COM — Введите свой полный адрес электронной почты
- Пароль от YANDEX.COM — Введите свой пароль
- Имя сервера исходящей почты для YANDEX.COM, введите smtp.yandex.com
- В поле логина и пароля введите свой адрес электронной почты и пароль на YANDEX.COM.
- Общие сведения о портах для входящего и исходящего сервера
- ПОП
- Secure — порт: 995 и тип безопасности: SSL / TLS (принимать все сертификаты)
- Небезопасный — Порт: 110 и Тип безопасности: Нет (принимать все сертификаты)
- IMAP
- Secure — порт: 993 и тип безопасности: SSL / TLS (принимать все сертификаты)
- Небезопасный — Порт: 143 и Тип безопасности: Нет (принимать все сертификаты
- SMTP
- Outgoing (SMTP) Secure — Порт: 465 для и Тип безопасности: SSL / TLS (принимать все сертификаты)
- Исходящий (SMTP-сервер в роуминге) Безопасность — Порт: 587 и Тип безопасности: SSL / TLS (Принимать все сертификаты)
- Исходящий (SMTP) — Порт: 25 и Тип безопасности: Нет (принимать все сертификаты)
- Исходящий (SMTP-сервер в роуминге) Небезопасный — Порт: 587 и Тип безопасности: Нет (принимать все сертификаты)
- ПОП
Шаг 6: Нажмите Закройте , и все готово!
Поздравляем! Все готово и можно использовать свою учетную запись электронной почты в Mailbird Lite.Если у вас все еще есть проблемы, посетите эту статью.
Ручная настройка почтового ящика YANDEX.COM в Opera Mail
Шаг 1: Запустите Opera Mail. Выберите Электронная почта , затем нажмите Далее
Шаг 2: Введите Имя, адрес электронной почты YANDEX.COM и организацию в соответствующие поля. Затем нажмите Далее
Шаг 3: Введите ваше имя для входа (ваш полный YANDEX.COM-адрес электронной почты) и пароль для вашей учетной записи электронной почты. Выберите тип учетной записи электронной почты ( POP или IMAP ). Выбираем IMAP . Нажмите Далее
Шаг 4: Введите Сервер входящей почты (IMAP) для YANDEX.COM как smtp.yandex.com и имя сервера исходящей почты (SMTP) как smtp.yandex.com. Примечание. Если вы используете параметры безопасного TLS, установите флажок «Использовать безопасное соединение (TLS)» как в исходящей, так и в входящей почте. Нажмите Готово
Шаг 5: Щелкните вкладку Меню (Opera Mail) в Opera и выберите Mail Accounts
Шаг 6: Выберите настраиваемую учетную запись и нажмите Изменить
Шаг 7: Щелкните вкладку Серверы.Для IMAP номер порта должен быть 993 . Для исходящего SMTP-сервера номер порта должен быть 587 . Для аутентификации необходимо установить значение AUTH LOGIN . Примечание. Если вы используете параметры безопасного TLS, установите флажок «Безопасное соединение (TLS)» как в исходящей, так и в входящей почте. Ниже приведены общие сведения о порте.
- ПОП
- Secure — порт: 995 и тип безопасности: SSL / TLS (принимать все сертификаты)
- Небезопасный — Порт: 110 и Тип безопасности: Нет (принимать все сертификаты)
- IMAP
- Secure — порт: 993 и тип безопасности: SSL / TLS (принимать все сертификаты)
- Небезопасный — Порт: 143 и Тип безопасности: Нет (принимать все сертификаты
- SMTP
- Outgoing (SMTP) Secure — Порт: 465 для и Тип безопасности: SSL / TLS (принимать все сертификаты)
- Исходящий (SMTP-сервер в роуминге) Безопасность — Порт: 587 и Тип безопасности: SSL / TLS (Принимать все сертификаты)
- Исходящий (SMTP) — Порт: 25 и Тип безопасности: Нет (принимать все сертификаты)
- Исходящий (SMTP-сервер в роуминге) Небезопасный — Порт: 587 и Тип безопасности: Нет (принимать все сертификаты)
Шаг 9: Нажмите ОК и Закройте , чтобы закончить
Поздравляем! Все готово и можно использовать свою учетную запись электронной почты в Opera.Если у вас все еще есть проблемы, посетите эту статью.
Настройка Manaul Setup для учетной записи электронной почты YANDEX.COM на Thunderbird
Шаг 1: Запустите Thunderbird. Нажмите Локальные папки> Электронная почта
Шаг 2: Нажмите Пропустите это и используйте мой существующий адрес электронной почты
Шаг 3: Вам нужно будет ввести следующую информацию и затем нажать Продолжить
Ваше имя: Введите свое имя.Это имя отправителя в сообщениях электронной почты, которые вы отправляете с этого аккаунта.
Адрес электронной почты: Ваш полный адрес электронной почты YANDEX.COM
Пароль: Пароль учетной записи электронной почты YANDEX.COM
Шаг 4: Выберите тип учетной записи электронной почты, которую вы будете использовать ( IMAP или POP ). Если вы выбрали Secure SSL / TLS Setting , выберите Обычный пароль для аутентификации.
Использование IMAP / POP3 для ЯНДЕКСа.COM-аккаунт. Щелкните Manual Config. Здесь мы выбираем IMAPНастройки IMAP порта для YANDEX.COM
- Входящий порт: 143, исходящий порт: 587
- Secure — порт: 993 и тип безопасности: SSL / TLS (принимать все сертификаты)
- Небезопасный — Порт: 143 и Тип безопасности: Нет (принимать все сертификаты
- Не отмечено: этому серверу требуется шифрованное соединение (SSL)
- Использовать следующий тип зашифрованного соединения — Нет
Настройки POP порта для YANDEX.COM
- Входящий порт: 110, исходящий порт: 587
- Общие настройки POP
- Secure — порт: 995 и тип безопасности: SSL / TLS (принимать все сертификаты)
- Небезопасный — Порт: 110 и Тип безопасности: Нет (принимать все сертификаты)
- Не отмечено: этому серверу требуется шифрованное соединение (SSL)
- Использовать следующий тип зашифрованного соединения — Нет
Общие настройки порта SMTP для ЯНДЕКС.COM
- Исходящий (SMTP) Secure — Порт: 465 для и Тип безопасности: SSL / TLS (принимать все сертификаты)
- Исходящий (SMTP-сервер в роуминге) Безопасность — Порт: 587 и Тип безопасности: SSL / TLS (Принимать все сертификаты)
- Исходящий (SMTP) — Порт: 25 и Тип безопасности: Нет (принимать все сертификаты)
- Исходящий (SMTP-сервер в роуминге) Небезопасный — Порт: 587 и Тип безопасности: Нет (принимать все сертификаты)
Шаг 5: Нажмите Готово
Шаг 6: Нажмите Подтвердите исключение безопасности
Поздравляем! Все готово и можно использовать свою учетную запись электронной почты в Thunderbird.Если у вас все еще есть проблемы, посетите эту статью.
Автоматическая настройка почтового ящика YANDEX.COM в Outlook 2007
Шаг 1: Запустите Outlook 2007. Выберите Инструменты в верхней строке меню, затем Настройки учетных записей
Шаг 2: На экране Account Settings нажмите New на вкладке E-mail
Шаг 3: Выберите Microsoft Exchange, POP3, IMAP или HTTP и нажмите Далее
Шаг 4: На этом экране введите свое имя, ваш ЯНДЕКС.Адрес электронной почты и пароль COM и нажмите Далее
Шаг 5: Outlook теперь автоматически настроит вашу учетную запись как учетную запись IMAP со всеми правильными настройками
Шаг 6: Завершить> Закрыть
Ручная настройка почтового ящика YANDEX.COM в Outlook 2007
Шаг 1: Запустите Outlook 2007. Выберите Инструменты в верхней строке меню, затем Настройки учетных записей
Шаг 2: На экране Account Settings нажмите New на вкладке E-mail
Шаг 3: Выберите Microsoft Exchange, POP3, IMAP или HTTP и нажмите Далее
Шаг 4: Установите флажок Настроить вручную параметры сервера или дополнительные типы серверов и нажмите Далее
Шаг 5: Выберите Электронная почта в Интернете и затем нажмите Далее
Шаг 6: Введите все необходимые данные (выберите POP или IMAP в соответствии с вашими потребностями), а затем нажмите Дополнительные настройки
Шаг 7: Щелкните вкладку Сервер исходящей почты и убедитесь, что для параметра Мой сервер исходящей почты (SMTP) требуется проверка подлинности установлен флажок , а также Использовать те же настройки, что и на моем сервере входящей почты
Шаг 9: Выберите вкладку Advanced .Убедитесь, что настройки YANDEX.COM указаны ниже, выбрав POP или IMAP.
Настройки POP порта для YANDEX.COM
- Входящий порт: 110, исходящий порт: 587
- Общие настройки POP
- Secure — порт: 995 и тип безопасности: SSL / TLS (принимать все сертификаты)
- Небезопасный — Порт: 110 и Тип безопасности: Нет (принимать все сертификаты)
- Не отмечено: этому серверу требуется шифрованное соединение (SSL)
- Использовать следующий тип зашифрованного соединения — Нет
Настройки IMAP-порта для ЯНДЕКСа.COM
- Входящий порт: 143, исходящий порт: 587
- Secure — порт: 993 и тип безопасности: SSL / TLS (принимать все сертификаты)
- Небезопасный — Порт: 143 и Тип безопасности: Нет (принимать все сертификаты
- Не отмечено: этому серверу требуется шифрованное соединение (SSL)
- Использовать следующий тип зашифрованного соединения — Нет
Общие настройки порта SMTP для YANDEX.COM
- Исходящий (SMTP) Secure — Порт: 465 для и Тип безопасности: SSL / TLS (принимать все сертификаты)
- Исходящий (SMTP-сервер в роуминге) Безопасность — Порт: 587 и Тип безопасности: SSL / TLS (Принимать все сертификаты)
- Исходящий (SMTP) — Порт: 25 и Тип безопасности: Нет (принимать все сертификаты)
- Исходящий (SMTP-сервер в роуминге) Небезопасный — Порт: 587 и Тип безопасности: Нет (принимать все сертификаты)
Шаг 10: Нажмите ОК , чтобы сохранить эти настройки
Шаг 11: Нажмите Далее и Готово
Поздравляем! Все готово и можно использовать свою учетную запись электронной почты в Outlook 2007.Если у вас все еще есть проблемы, посетите эту статью.
Автоматическая настройка учетной записи электронной почты YANDEX.COM в Outlook 2010
Шаг 1: Запустите Outlook 2010. Выберите Файл в верхней строке меню, а затем Информация и Настройки учетной записи
Шаг 2: На вкладке Электронная почта щелкните Создать
Шаг 4: На этом экране введите свое имя, ваш ЯНДЕКС.Адрес электронной почты и пароль COM и нажмите Далее
Шаг 4: Outlook теперь автоматически настроит вашу учетную запись как учетную запись IMAP с всеми правильными настройками
Шаг 5: Завершить> Закрыть
Ручная настройка почтового ящика YANDEX.COM в Outlook 2010
Шаг 1: Запустите Outlook 2010.Выберите Инструменты в верхней строке меню, затем Настройки учетных записей
Шаг 2: На экране Параметры учетной записи щелкните Новый на вкладке Электронная почта
Шаг 3: В поле Добавить новую учетную запись выберите Ручная установка или дополнительные типы серверов> Далее
Шаг 4: Выберите Электронная почта в Интернете и нажмите Далее
Шаг 5: Введите все необходимые данные (выберите POP или IMAP в соответствии с вашими предпочтениями), а затем нажмите Дополнительные настройки
Шаг 6: Щелкните вкладку Сервер исходящей почты и убедитесь, что установлен флажок Мой сервер исходящей почты (SMTP) требует аутентификации , а также Использовать те же настройки, что и мой сервер входящей почты
Шаг 7: Выберите вкладку Advanced Убедитесь, что ваш YANDEX.Ниже приведены настройки COM на ваш выбор: POP или IMAP.
Настройки POP порта для YANDEX.COM
- Входящий порт: 110, исходящий порт: 587
- Общие настройки POP
- Secure — порт: 995 и тип безопасности: SSL / TLS (принимать все сертификаты)
- Небезопасный — Порт: 110 и Тип безопасности: Нет (принимать все сертификаты)
- Не отмечено: этому серверу требуется шифрованное соединение (SSL)
- Использовать следующий тип зашифрованного соединения — Нет
Настройки IMAP-порта для ЯНДЕКС.COM
- Входящий порт: 143, исходящий порт: 587
- Secure — порт: 993 и тип безопасности: SSL / TLS (принимать все сертификаты)
- Небезопасный — Порт: 143 и Тип безопасности: Нет (принимать все сертификаты
- Не отмечено: этому серверу требуется шифрованное соединение (SSL)
- Использовать следующий тип зашифрованного соединения — Нет
Общие настройки порта SMTP для YANDEX.COM
- Исходящий (SMTP) Secure — Порт: 465 для и Тип безопасности: SSL / TLS (принимать все сертификаты)
- Исходящий (SMTP-сервер в роуминге) Безопасность — Порт: 587 и Тип безопасности: SSL / TLS (Принимать все сертификаты)
- Исходящий (SMTP) — Порт: 25 и Тип безопасности: Нет (принимать все сертификаты)
- Исходящий (SMTP-сервер в роуминге) Небезопасный — Порт: 587 и Тип безопасности: Нет (принимать все сертификаты)
Шаг 8: Нажмите ОК , чтобы сохранить эти настройки
Шаг 9: Нажмите Далее и Готово
Поздравляем! Здесь все готово и можно использовать свою учетную запись электронной почты в Outlook 2010.Если у вас все еще есть проблемы, посетите эту статью.
Автоматическая настройка учетной записи электронной почты YANDEX.COM в Outlook 2013
Шаг 1: Запустите Outlook 2013. Выберите Файл в верхней левой строке меню. Выберите Информация и Настройки учетной записи
Шаг 2: Введите свои данные на экране автоматической настройки учетной записи > Далее
Шаг 3: Могут появиться следующие предупреждающие сообщения> Разрешить и Выбрать> Да
Шаг 4: Outlook теперь автоматически настроит вашу учетную запись как учетную запись IMAP с всеми правильными настройками
Шаг 6: Завершить> Закрыть
Ручная настройка аккаунта ЯНДЕКС.Учетная запись электронной почты COM в Outlook 2013
Шаг 1: Запустите Outlook. Выберите Файл в верхней левой строке меню. Выберите Информация и Настройки учетной записи
Шаг 2: Выберите Ручная установка или дополнительные типы серверов> Далее
Шаг 3: Выберите POP или IMAP> Далее
Шаг 4: .Введите все необходимые данные (выберите POP или IMAP в соответствии с вашими предпочтениями), а затем нажмите Дополнительные настройки
Шаг 5: Щелкните вкладку Сервер исходящей почты и убедитесь, что установлен флажок Мой сервер исходящей почты (SMTP) требует аутентификации , а также Использовать те же настройки, что и мой сервер входящей почты
Шаг 6: Выберите вкладку Advanced
Шаг 7: Убедитесь, что ваши настройки указаны ниже для выбора POP или IMAP:
Настройки POP порта для ЯНДЕКСа.COM
- Входящий порт: 110, исходящий порт: 587
- Общие настройки POP
- Secure — порт: 995 и тип безопасности: SSL / TLS (принимать все сертификаты)
- Небезопасный — Порт: 110 и Тип безопасности: Нет (принимать все сертификаты)
- Не отмечено: этому серверу требуется шифрованное соединение (SSL)
- Использовать следующий тип зашифрованного соединения — Нет
Настройки IMAP-порта для ЯНДЕКС.COM
- Входящий порт: 143, исходящий порт: 587
- Secure — порт: 993 и тип безопасности: SSL / TLS (принимать все сертификаты)
- Небезопасный — Порт: 143 и Тип безопасности: Нет (принимать все сертификаты
- Не отмечено: этому серверу требуется шифрованное соединение (SSL)
- Использовать следующий тип зашифрованного соединения — Нет
Общие настройки порта SMTP для YANDEX.COM
- Исходящий (SMTP) Secure — Порт: 465 для и Тип безопасности: SSL / TLS (принимать все сертификаты)
- Исходящий (SMTP-сервер в роуминге) Безопасность — Порт: 587 и Тип безопасности: SSL / TLS (Принимать все сертификаты)
- Исходящий (SMTP) — Порт: 25 и Тип безопасности: Нет (принимать все сертификаты)
- Исходящий (SMTP-сервер в роуминге) Небезопасный — Порт: 587 и Тип безопасности: Нет (принимать все сертификаты)
Шаг 8: Нажмите ОК , чтобы сохранить эти настройки
Шаг 9: Нажмите Далее и Готово
Поздравляем! Все готово и можно использовать свою учетную запись электронной почты в Outlook 2013.Если у вас все еще есть проблемы, посетите эту статью.
Автоматическая настройка учетной записи электронной почты YANDEX.COM в Outlook 2016
Шаг 1: Запустите Outlook. Выберите Файл в верхней левой строке меню. Выберите информацию и настройки учетной записи
Шаг 2: Введите свои данные на экране автоматической настройки учетной записи > Далее
Шаг 3: Outlook теперь автоматически настроит вашу учетную запись как учетную запись IMAP с всеми правильными настройками
Шаг 4: Завершить> Закрыть
Ручная настройка аккаунта ЯНДЕКС.Учетная запись электронной почты COM в Outlook 2016 — метод 1
Шаг 1: Запустите Outlook. Выберите Файл в верхней левой строке меню. Выберите Информация и Настройки учетной записи
Шаг 2: Выберите Ручная установка или дополнительные типы серверов> Далее
Шаг 3: Выберите POP или IMAP> Далее
Шаг 5: Введите все необходимые данные (выберите POP или IMAP в соответствии с вашими предпочтениями), а затем нажмите Дополнительные настройки
Шаг 6: Щелкните вкладку Сервер исходящей почты и убедитесь, что для параметра Мой сервер исходящей почты (SMTP) требуется проверка подлинности установлен флажок , а также Использовать те же настройки, что и на моем сервере входящей почты
Шаг 7: .Выберите вкладку Advanced . Убедитесь, что вы выбрали следующие настройки: POP или IMAP:
Настройки POP порта для YANDEX.COM
- Входящий порт (POP3): 110, исходящий порт (SMTP): 587 или 587
- Общие настройки POP
- Secure — порт: 995 и тип безопасности: SSL / TLS (принимать все сертификаты)
- Небезопасный — Порт: 110 и Тип безопасности: Нет (принимать все сертификаты)
- Не отмечено: этому серверу требуется шифрованное соединение (SSL)
- Использовать следующий тип зашифрованного соединения — Нет
Настройки IMAP-порта для ЯНДЕКСа.COM
- Входящий порт: 143, исходящий порт: 587
- Secure — порт: 993 и тип безопасности: SSL / TLS (принимать все сертификаты)
- Небезопасный — Порт: 143 и Тип безопасности: Нет (принимать все сертификаты
- Не отмечено: этому серверу требуется шифрованное соединение (SSL)
- Использовать следующий тип зашифрованного соединения — Нет
Общие настройки порта SMTP для YANDEX.COM
- Исходящий (SMTP) Secure — Порт: 465 для и Тип безопасности: SSL / TLS (принимать все сертификаты)
- Исходящий (SMTP-сервер в роуминге) Безопасность — Порт: 587 и Тип безопасности: SSL / TLS (Принимать все сертификаты)
- Исходящий (SMTP) — Порт: 25 и Тип безопасности: Нет (принимать все сертификаты)
- Исходящий (SMTP-сервер в роуминге) Небезопасный — Порт: 587 и Тип безопасности: Нет (принимать все сертификаты)
Шаг 8: Нажмите ОК , чтобы сохранить эти настройки
Шаг 9: Нажмите Далее и Готово
Ручная настройка аккаунта ЯНДЕКС.Учетная запись электронной почты COM в Outlook 2016 — метод 2
Шаг 1: Запустите Outlook. Выберите Файл в верхней левой строке меню. Выберите «Информация» и «Настройки учетной записи». Нажмите кнопку Добавить учетную запись в середине экрана, затем Настройки учетной записи
Шаг 2: . Вставьте свой адрес электронной почты Выберите Дополнительные параметры , затем выберите Позвольте мне настроить мою учетную запись вручную> Подключить
Шаг 3: На этом экране отобразятся различные параметры учетной записи — выберите IMAP (или POP)>
Шаг 4: Настройки сервера: Убедитесь, что вы ввели ниже сведения о сервере входящей и исходящей почты
Входящая почта: вы можете выбрать POP или IMAP .Ниже приведены настройки.
Настройки POP порта для YANDEX.COM
- Входящий порт: 110, исходящий порт: 587
- Общие настройки POP
- Secure — порт: 995 и тип безопасности: SSL / TLS (принимать все сертификаты)
- Небезопасный — Порт: 110 и Тип безопасности: Нет (принимать все сертификаты)
- Не отмечено: этому серверу требуется шифрованное соединение (SSL)
- Использовать следующий тип зашифрованного соединения — Нет
Настройки IMAP-порта для ЯНДЕКС.COM
- Входящий порт: 143, исходящий порт: 587
- Secure — порт: 993 и тип безопасности: SSL / TLS (принимать все сертификаты)
- Небезопасный — Порт: 143 и Тип безопасности: Нет (принимать все сертификаты
- Не отмечено: этому серверу требуется шифрованное соединение (SSL)
- Использовать следующий тип зашифрованного соединения — Нет
Общие настройки порта SMTP для YANDEX.COM
- Исходящий (SMTP) Secure — Порт: 465 для и Тип безопасности: SSL / TLS (принимать все сертификаты)
- Исходящий (SMTP-сервер в роуминге) Безопасность — Порт: 587 и Тип безопасности: SSL / TLS (Принимать все сертификаты)
- Исходящий (SMTP) — Порт: 25 и Тип безопасности: Нет (принимать все сертификаты)
- Исходящий (SMTP-сервер в роуминге) Небезопасный — Порт: 587 и Тип безопасности: Нет (принимать все сертификаты)
Шаг 6: Теперь вам будет предложено ввести пароль , а затем нажмите ОК
Поздравляю! Все готово и можно использовать свою учетную запись электронной почты в Outlook 2016.
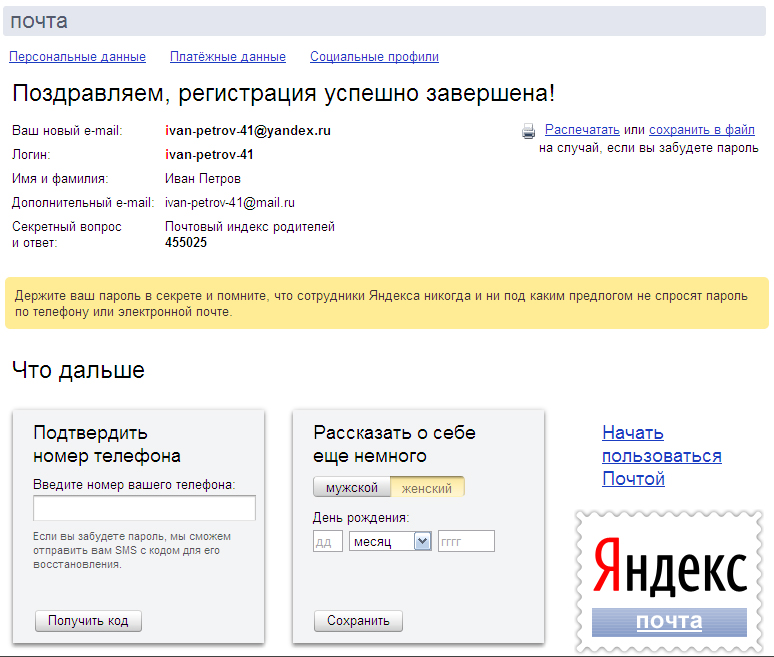 Если вместо большой буквы вы наберете маленькую, такой пароль не подойдет.
Если вместо большой буквы вы наберете маленькую, такой пароль не подойдет.
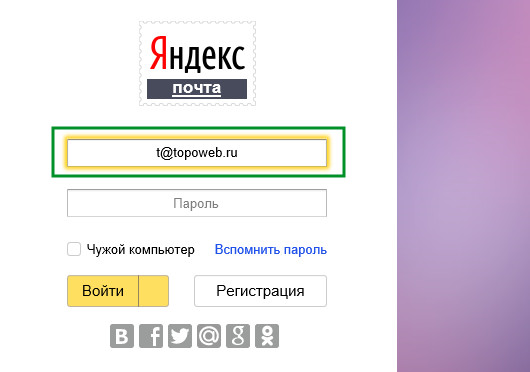 Идеальный пароль содержит в себе случайный набор прописных и строчных букв, цифр, специальный символов, например «gFgRbt843!».
Идеальный пароль содержит в себе случайный набор прописных и строчных букв, цифр, специальный символов, например «gFgRbt843!».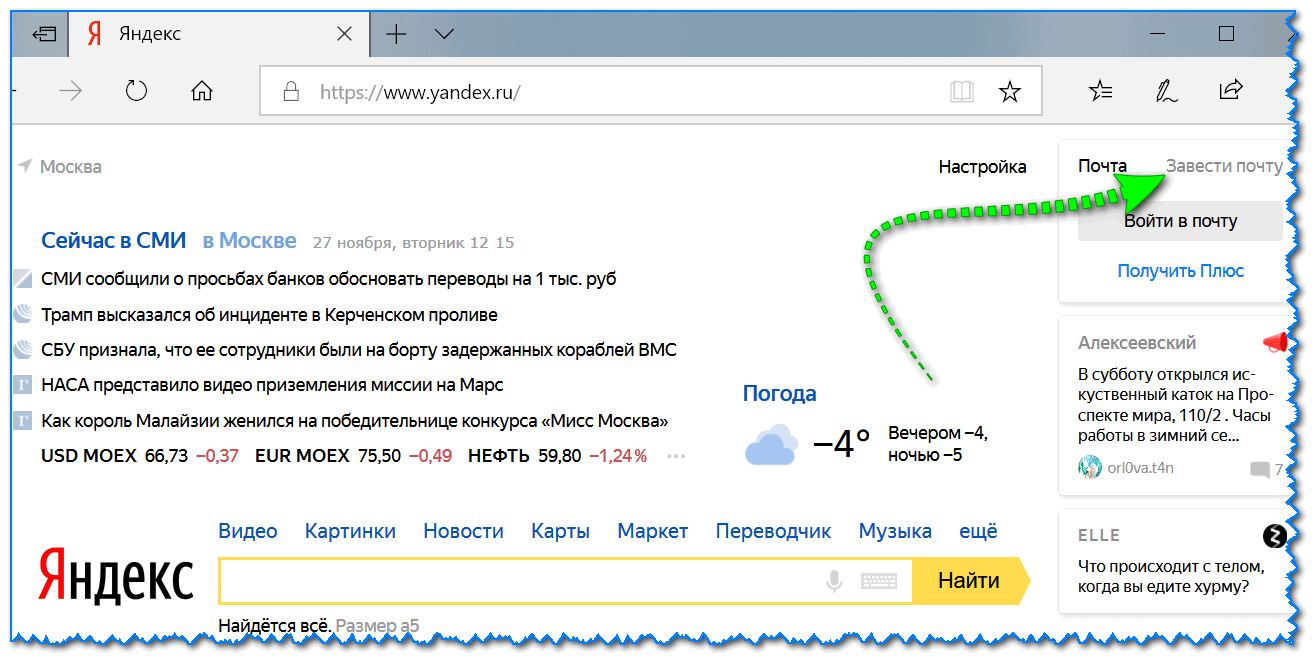 О том как сделать, можно прочитать в статье: Яндекс главная страница – сделать стартовой
О том как сделать, можно прочитать в статье: Яндекс главная страница – сделать стартовой Номер требуется для быстрого восстановления доступа. Если пользователь случайно забудет пароль, можно отправить заявку на получение нового секретного кода посредством соответствующей кнопки. Если посетитель не желает предоставлять телефон, сервис предложит выбрать секретный вопрос. Придумайте подходящий ответ и запомните. Рекомендуется, чтобы вопрос был сложным. Иначе почтовым ящиком быстро завладеют злоумышленники. После перечисленных действий остается нажать кнопку подтверждения, дождаться перенаправления на новую страницу и пользоваться всеми возможностями электронной почты.
Номер требуется для быстрого восстановления доступа. Если пользователь случайно забудет пароль, можно отправить заявку на получение нового секретного кода посредством соответствующей кнопки. Если посетитель не желает предоставлять телефон, сервис предложит выбрать секретный вопрос. Придумайте подходящий ответ и запомните. Рекомендуется, чтобы вопрос был сложным. Иначе почтовым ящиком быстро завладеют злоумышленники. После перечисленных действий остается нажать кнопку подтверждения, дождаться перенаправления на новую страницу и пользоваться всеми возможностями электронной почты.