Как узнать свой пароль электронной почты
Как узнать свой пароль электронной почты
Иногда у пользователя возникает потребность узнать свой пароль электронной почты. Сделать это можно только в том случае, когда он был сохранен в браузере или активирована функция автозаполнения. Методы, приведенные в статье, являются универсальными и подойдут для обладателей ящика в любом, даже самом непопулярном сервисе. Давайте разберем их подробнее.
Узнаем свой пароль от электронной почты
Всего существует два метода, благодаря которым можно узнать свой пароль от электронного ящика. Кроме этого мы расскажем о третьем, альтернативном варианте, что подойдет в том случае если у вас в браузере не настроено сохранение информации для входа.
Способ 1: Просмотр сохраненных паролей в браузере
Сейчас большинство популярных веб-обозревателей предлагают пользователю сохранять свои логины и коды, чтобы каждый раз при входе не вводить их повторно. В настройках доступна к просмотру абсолютно вся указанная когда-либо информация, в том числе и данные электронной почты.
- Запустите браузер, нажмите на значок в виде трех вертикальных точек справа вверху и перейдите к разделу «Настройки».
Опуститесь вниз вкладки и разверните дополнительные параметры.
В категории «Пароли и формы» кликните на «Настройка паролей».
Осталось только нажать на значок в виде глаза, чтобы строка отобразилась в виде символов, а не точек.
Теперь вы знаете свой код от необходимой учетной записи. Вы можете скопировать его или запомнить, чтобы использовать в дальнейшем. Развернуто о том, как найти сохраненные данные в других популярных браузерах, читайте в приведенных ниже статьях.
Способ 2: Просмотр кода элемента
Обычно если информация сохраняется в веб-обозревателе, при показе формы для входа срабатывает функция автозаполнения, где пароль отображается в виде точек или звездочек. Благодаря некоторым изменениям в коде элемента можно отобразить эту строку в текстовом варианте.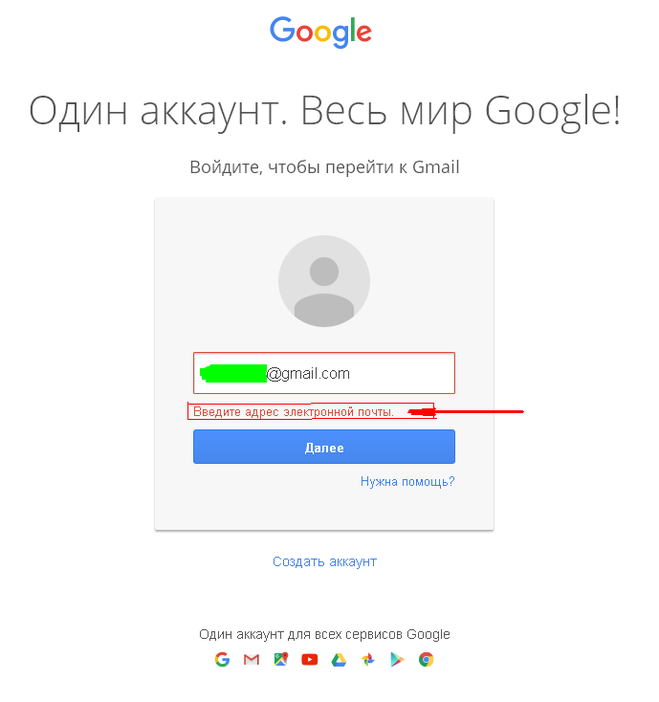 Вам потребуется выполнить следующее:
Вам потребуется выполнить следующее:
- В любом удобном браузере перейдите к своей учетной записи электронной почты и выйдите из нее.
Теперь перед вами отобразится форма входа в аккаунт. Зажмите левую кнопку мыши и выделите строку, после чего кликните на ней ПКМ и выберите
В открывшейся консоли синим цветом будет выделен фрагмент элемента. Имя его будет password, а в значении отобразится текстовая версия пароля, если включена функция автозаполнения.
Чтобы показать в строке ввода пароль в виде символов, измените значение type с password на text.
Теперь вы узнали необходимые данные от электронной почты. Повторимся, что этот метод универсален для всех сервисов и браузеров, поэтому алгоритм действий везде будет практически идентичен.
Способ 3: Восстановление пароля
К сожалению, не у всех юзеров настроена функция сохранения паролей и автозаполнения. К тому же случаются ситуации, когда нужно узнать данные для входа, работая за чужим компьютером. Если такое произошло, надеяться остается только на свою память, пытаясь вспомнить, какую комбинацию символов вы использовали. Однако можно просто перейти к восстановлению и задать новый пароль.
К тому же случаются ситуации, когда нужно узнать данные для входа, работая за чужим компьютером. Если такое произошло, надеяться остается только на свою память, пытаясь вспомнить, какую комбинацию символов вы использовали. Однако можно просто перейти к восстановлению и задать новый пароль.
Способов восстановления у каждого сервиса существует несколько, например, подтверждение на телефон, отправка кода на запасной ящик или ответ на секретный вопрос. Выберите наиболее подходящий вариант и следуйте предоставленным инструкциям. Детальнее о восстановлении паролей в самых популярных почтовых службах читайте в другом нашем материале по ссылке ниже.
Выше мы рассмотрели два основных метода, как можно узнать свой пароль от электронного ящика, а также рассказали об альтернативном варианте, который будет полезен в определенных случаях. Надеемся, что наша статья помогла вам разобраться с возникшим вопросом и теперь вы знаете собственные данные для входа.
Отблагодарите автора, поделитесь статьей в социальных сетях.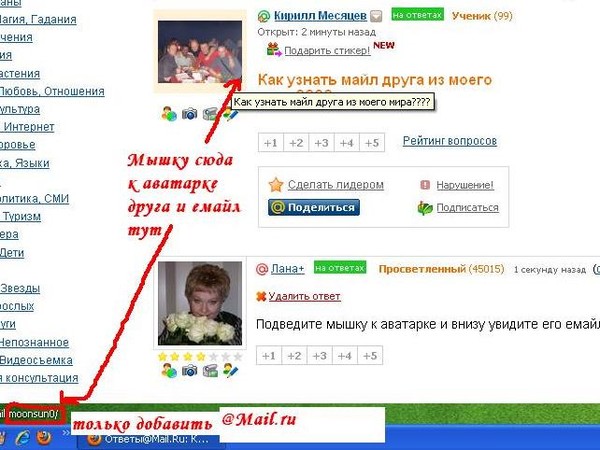
Восстановления пароля от почты через логин
Наиболее распространенный почтовый ящик на территории стран СНГ – mail@ru. Им пользуются не из-за удобства и высокой степени безопасности, а из-за прав на онлайн-игры и приложения, приобретенные у заграничных партнеров-обладателей игр.
Мэйл автоматически устанавливается на компьютеры с нелицензионными версиями виндовс, скачивается «бонусом» с торрентов вместе с программами, требует ввести свою почту при регистрации в игре.
Каждый пользователь интернета хотя бы раз за всю историю своего перемещения по всемирной паутине сталкивался с этими четырьма буквами. Кроме того, мэйл – один из первых создал электронную почту, доступную гражданам России без лишних усилий при регистрации.
После появления Яндекса и Джимэйла, все массово переселились на новые почтовые адреса, с большей степенью защиты и широким спектром возможностей, вплоть до создания документов на аккаунте и прослушивания музыки.
Но, с течением времени, владельцу приходиться возвращаться на старую мэйловскую почту по разным причинам. Пароль, естественно, давно забыт. Возникает здравый вопрос – как узнать пароль от почты mail.ru, зная логин?
Пароль, естественно, давно забыт. Возникает здравый вопрос – как узнать пароль от почты mail.ru, зная логин?
Что делать?
При входе на почту mail, выскакивает окошка с полями, в которые требуется ввести логин – адрес почты и пароль – набор символов, придуманный владельцем почты при регистрации.
По телефону
При регистрации ящика, к нему прикреплялся номер мобильного телефона. Один из методов восстановления доступа к почте – получение нового пароля по SMS на указанный мобильный телефон. С мобильного счета пользователя не будут сняты финансы.
Последовательность действий при восстановлении:
- в левом нижнем углу расположена активная надпись «Забыли пароль?». Кликнув на нее, обладателю почтового ящика предстоит пройти не сложный и моментальный алгоритм по восстановлению;
- выбрать аккаунт, на котором необходимо провести восстановление, нажать кнопку «Восстановить»;
- появится окно с формой ввода кода с картинки. Оно необходимо для борьбы с ботами, вскрывающими аккаунты.

Без телефона
Если по какой либо причине, на момент восстановления отсутствует доступ к зарегистрированному мобильному телефону, мэйл предоставляет пользователю шанс восстановить забытое, заполнив специализированную форму.
По окончанию ее заполнения, данные отправятся на проверку администраторам, которые пришлют свой ответ на указанный в форме почтовый ящик.
Важный момент – необходимо иметь ящик, доступ к которому открыт, для возможности прочтения письма от операторов и дальнейшего восстановления.
- зайти в форму ввода логина/пароля, нажать на активную надпись «Забыли пароль?»;
- выбрать аккаунт, на котором необходимо провести восстановление, нажать кнопку «Восстановить»;
- появится окно, с формой ввода кода с картинки. Справа внизу расположена активная надпись «У меня нет доступа к указанному телефону» — кликнуть на нее один раз ЛКМ;
- появится форма для заполнения с основными данными об аккаунте. Для прохождения далее, необходимо заполнить все поля на появившейся форме, с обязательным указанием почтового ящика, на который операторы пришлют ответ. В поле «Пароль при регистрации» система просит ввести пароль, но, так как он забыт, туда вписывается набор символов, который, по мнению пользователя, наиболее похож на забытый. Нажать «Отправить»;
- откроется вторая страница формы. Заполнять в ней все поля не обязательно – вписываются только те данные, которые есть или известны. Нажать «Отправить»;
- в рабочей области окна выскочит надпись, информирующая об отправке заявки операторам.
 Дальнейшие действия зависят от ответа, который придет на указанный ящик.
Дальнейшие действия зависят от ответа, который придет на указанный ящик.
Если указанных данных недостаточно, письмо от оператора будет содержать ссылку перехода на уже известную форму с просьбой заполнить ее более подробно.
Где можно посмотреть пароль
В зависимости от того, как давно произошла регистрация на почте mail.ru, есть надежда отыскать сохраненный пароль в настройках браузера. Функция сохранения паролей относительно молодая и присутствует во всех русскоязычных браузерах – Опера, Мозила, Хром и т. д.
Важно понимать – если браузер был удален, а затем заново установлен, все его настройки, в том числе и сохраненные пароли, аннулируются.
Пользователи регулярно сталкиваются с «переездом» на другой браузер. К примеру, человек всегда жил в Хроме, но из-за необходимости постоянной работы с включенным VPN вынужден переселиться в Оперу.
Возникает необходимость ввода логинов/паролей заново. Либо браузер переустанавливают – ситуация с потребностью нового ввода повторяется.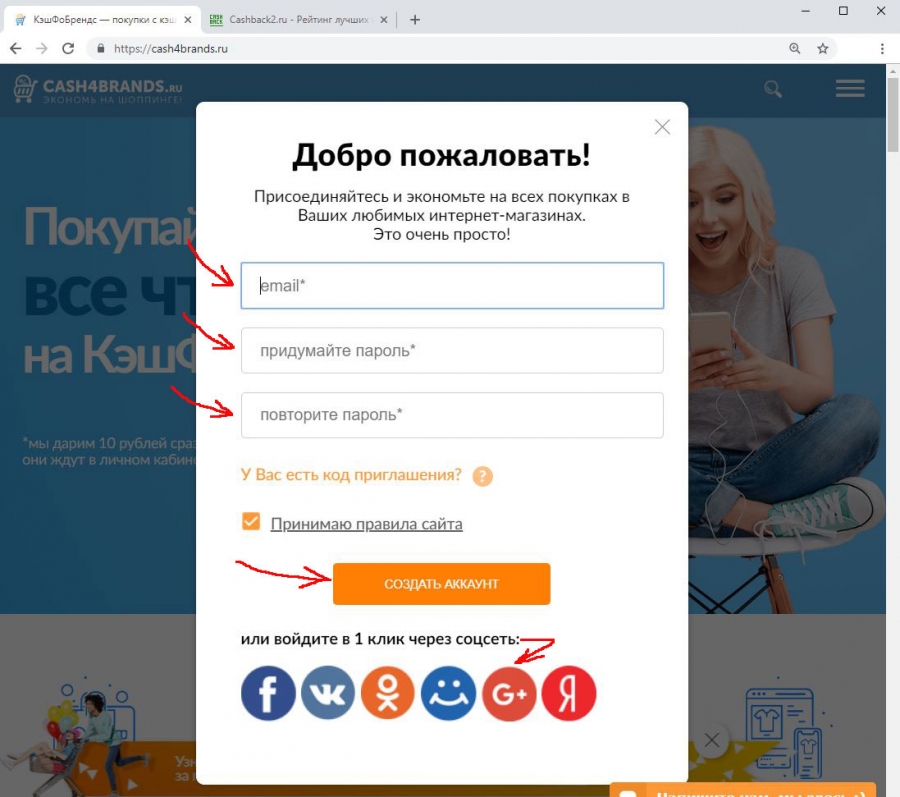
Введенные логины/пароли (с условием, если пользователь их сохранил) хранятся в настройках браузера.
В качестве примера – пошаговая инструкция к Опере:
- войти (ЛКМ) в меню – левый верхний угол;
- ЛКМ по «настройки»;
- перейти во вкладку «безопасность»;
- пролистать колесиком мышки рабочую область справа до тех пор, пока не появится надпись «Пароли», а под ней кнопка – «показать все пароли»;
- нажать на кнопку «показать все пароли»;
- появится окно со списком всех сохраненных в браузере логин/паролей;
- либо пролистать колесиком мышки и найти необходимую пару, либо воспользоваться строкой поиска – ввести в нее mail;
- система выдаст список всех пар, связанных со словом mail. Если искомого в списке нет – данные не сохранены.
У Хрома и Мозилы аналогичная последовательность (меню, настройки, безопасность, список), но разные расположения самого меню.
Используйте данные способы и тогда вы сможете легко восстановить пароль к своему mail. Если у вас возникли вопросы, то задавайте их в комментариях.
Если у вас возникли вопросы, то задавайте их в комментариях.
Восстановления пароля от почты через логин
Наиболее распространенный почтовый ящик на территории стран СНГ – mail@ru. Им пользуются не из-за удобства и высокой степени безопасности, а из-за прав на онлайн-игры и приложения, приобретенные у заграничных партнеров-обладателей игр.
Мэйл автоматически устанавливается на компьютеры с нелицензионными версиями виндовс, скачивается «бонусом» с торрентов вместе с программами, требует ввести свою почту при регистрации в игре.
Каждый пользователь интернета хотя бы раз за всю историю своего перемещения по всемирной паутине сталкивался с этими четырьма буквами. Кроме того, мэйл – один из первых создал электронную почту, доступную гражданам России без лишних усилий при регистрации.
После появления Яндекса и Джимэйла, все массово переселились на новые почтовые адреса, с большей степенью защиты и широким спектром возможностей, вплоть до создания документов на аккаунте и прослушивания музыки.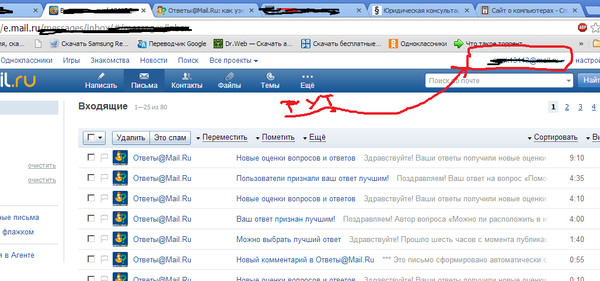
Но, с течением времени, владельцу приходиться возвращаться на старую мэйловскую почту по разным причинам. Пароль, естественно, давно забыт. Возникает здравый вопрос – как узнать пароль от почты mail.ru, зная логин?
Что делать?
При входе на почту mail, выскакивает окошка с полями, в которые требуется ввести логин – адрес почты и пароль – набор символов, придуманный владельцем почты при регистрации.
По телефону
При регистрации ящика, к нему прикреплялся номер мобильного телефона. Один из методов восстановления доступа к почте – получение нового пароля по SMS на указанный мобильный телефон. С мобильного счета пользователя не будут сняты финансы.
Последовательность действий при восстановлении:
- в левом нижнем углу расположена активная надпись «Забыли пароль?». Кликнув на нее, обладателю почтового ящика предстоит пройти не сложный и моментальный алгоритм по восстановлению;
- выбрать аккаунт, на котором необходимо провести восстановление, нажать кнопку «Восстановить»;
- появится окно с формой ввода кода с картинки.
 Оно необходимо для борьбы с ботами, вскрывающими аккаунты. Программа не в состоянии прочитать и ввести в поле набор символов, что позволяет защитить аккаунт от взломщиков. В поле вводятся символы, изображенные слева от него. Если символы плохо видно, можно воспользоваться активной надписью «Не вижу код» – набор изменится. Пользоваться функцией можно не ограниченное количество раз. После ввода кода – нажать на кнопку «Получить код на телефон». После этого, на указанный при регистрации номер мобильного телефона придет новый пароль к ящику.
Оно необходимо для борьбы с ботами, вскрывающими аккаунты. Программа не в состоянии прочитать и ввести в поле набор символов, что позволяет защитить аккаунт от взломщиков. В поле вводятся символы, изображенные слева от него. Если символы плохо видно, можно воспользоваться активной надписью «Не вижу код» – набор изменится. Пользоваться функцией можно не ограниченное количество раз. После ввода кода – нажать на кнопку «Получить код на телефон». После этого, на указанный при регистрации номер мобильного телефона придет новый пароль к ящику.
Без телефона
Если по какой либо причине, на момент восстановления отсутствует доступ к зарегистрированному мобильному телефону, мэйл предоставляет пользователю шанс восстановить забытое, заполнив специализированную форму.
По окончанию ее заполнения, данные отправятся на проверку администраторам, которые пришлют свой ответ на указанный в форме почтовый ящик.
Важный момент – необходимо иметь ящик, доступ к которому открыт, для возможности прочтения письма от операторов и дальнейшего восстановления.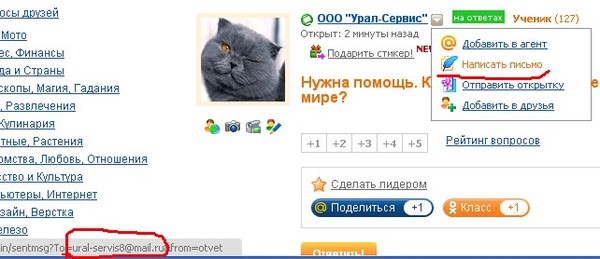
- зайти в форму ввода логина/пароля, нажать на активную надпись «Забыли пароль?»;
- выбрать аккаунт, на котором необходимо провести восстановление, нажать кнопку «Восстановить»;
- появится окно, с формой ввода кода с картинки. Справа внизу расположена активная надпись «У меня нет доступа к указанному телефону» — кликнуть на нее один раз ЛКМ;
- появится форма для заполнения с основными данными об аккаунте. Для прохождения далее, необходимо заполнить все поля на появившейся форме, с обязательным указанием почтового ящика, на который операторы пришлют ответ. В поле «Пароль при регистрации» система просит ввести пароль, но, так как он забыт, туда вписывается набор символов, который, по мнению пользователя, наиболее похож на забытый. Нажать «Отправить»;
- откроется вторая страница формы. Заполнять в ней все поля не обязательно – вписываются только те данные, которые есть или известны. Нажать «Отправить»;
- в рабочей области окна выскочит надпись, информирующая об отправке заявки операторам.
 Дальнейшие действия зависят от ответа, который придет на указанный ящик.
Дальнейшие действия зависят от ответа, который придет на указанный ящик.
Если указанных данных недостаточно, письмо от оператора будет содержать ссылку перехода на уже известную форму с просьбой заполнить ее более подробно.
Где можно посмотреть пароль
В зависимости от того, как давно произошла регистрация на почте mail.ru, есть надежда отыскать сохраненный пароль в настройках браузера. Функция сохранения паролей относительно молодая и присутствует во всех русскоязычных браузерах – Опера, Мозила, Хром и т. д.
Важно понимать – если браузер был удален, а затем заново установлен, все его настройки, в том числе и сохраненные пароли, аннулируются.
Пользователи регулярно сталкиваются с «переездом» на другой браузер. К примеру, человек всегда жил в Хроме, но из-за необходимости постоянной работы с включенным VPN вынужден переселиться в Оперу.
Возникает необходимость ввода логинов/паролей заново. Либо браузер переустанавливают – ситуация с потребностью нового ввода повторяется.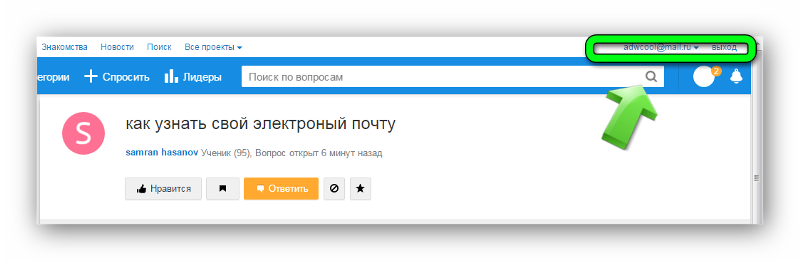
Введенные логины/пароли (с условием, если пользователь их сохранил) хранятся в настройках браузера.
В качестве примера – пошаговая инструкция к Опере:
- войти (ЛКМ) в меню – левый верхний угол;
- ЛКМ по «настройки»;
- перейти во вкладку «безопасность»;
- пролистать колесиком мышки рабочую область справа до тех пор, пока не появится надпись «Пароли», а под ней кнопка – «показать все пароли»;
- нажать на кнопку «показать все пароли»;
- появится окно со списком всех сохраненных в браузере логин/паролей;
- либо пролистать колесиком мышки и найти необходимую пару, либо воспользоваться строкой поиска – ввести в нее mail;
- система выдаст список всех пар, связанных со словом mail. Если искомого в списке нет – данные не сохранены.
У Хрома и Мозилы аналогичная последовательность (меню, настройки, безопасность, список), но разные расположения самого меню.
Используйте данные способы и тогда вы сможете легко восстановить пароль к своему mail. Если у вас возникли вопросы, то задавайте их в комментариях.
Если у вас возникли вопросы, то задавайте их в комментариях.
Как узнать свой емайл электронной почты, если забыл
Сегодня иметь электронную почту просто необходимо для любого пользователя интернета. Электронная почта нужна не только для общения, но и для регистрации на всевозможных сайтах для работы. И довольно часто происходит такая ситуация, когда не самые активные пользователи сети заводят себе электронную почту, так как она им для чего-то понадобилась. Они используют её один раз и забывают о ней на несколько месяцев. Затем им снова становится нужен адрес электронной почты, но вот проблема, они его уже не помнят. Для таких ситуаций существует довольно много метод, которые помогут узнать свой емейл.
Как узнать свой адрес электронной почты
Самый простой способ узнать свой Емайл электронной почты, если забыл его – спросить у друзей. Если вы переписывались с кем-то через данную почту, у этого человека должен остаться адрес вашей электронной почты. Он может увидеть его, кликнув мышью на одно из ваших писем.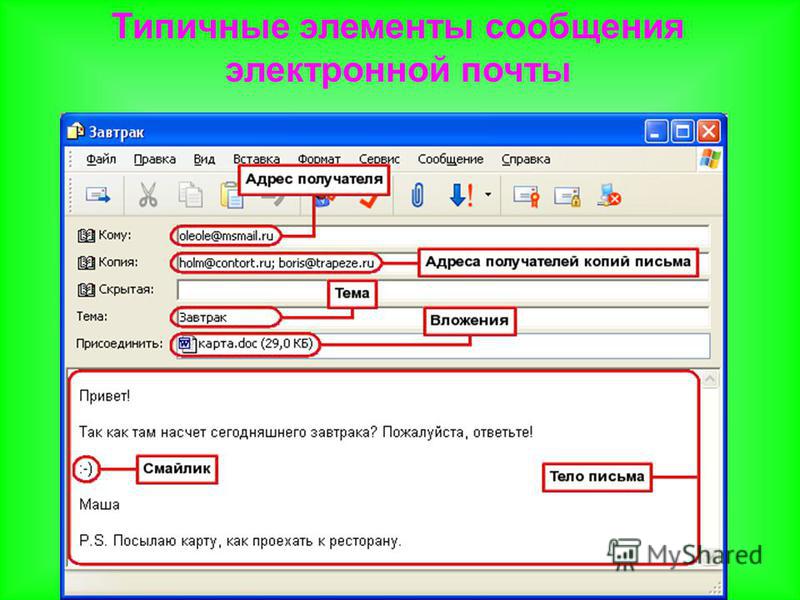
Разумеется, это не всегда возможно, так как собеседник мог просто удалить вашу переписку или вы могли вовсе никому не писать. В таком случае вам понадобятся другие варианты, как можно узнать свою почту. К счастью, они есть.
Запущенный аккаунт
Если вы самостоятельно не нажимали на кнопку «Выход», то велика вероятность того, что вы до сих пор авторизованы в своём почтовом ящике. Попробуйте вспомнить, с какого устройства вы выполняли вход в почту и проверьте его.
Просто перейдите на сайт почты Mail и проверьте, не выполнен ли вход в вашу почту. Если это так, то адрес почты вы сможете увидеть в правом верхнем углу окна.
В таком случае просто кликните на количество новых писем или «Написать письмо», чтобы зайти в собственную почту.
Автоматическое заполнение форм
В большинстве современных браузеров предусмотрена функция автоматического заполнения форм. Её суть такова: если вы вводите свои данные или какой-то запрос один раз, система записывает его и в следующий раз предлагает его вам автоматически.
Если с помощью своей почты вы регистрировались на каком-то сайте, и в этот момент работала функция автозаполнения, то вам нужно только зайти на этот сайт, начать вход в свой профиль, кликнуть мышью на строку для ввода почты и система сама выдаст вам все варианты, которые вы вводили до этого.
Иногда автозаполнение не происходит автоматически, и нужно дважды кликнуть мышью по пустому полю для ввода email. Тогда, если вы ранее вводили в эту форму свою почту, он предложит соответствующий вариант.
Делать это нужно, конечно же, с того же устройства и через тот же браузер.
Сохранённые пароли
Данный способ узнать свою электронную почту на компьютере немного похож на предыдущий. Если при авторизации на сайте вы использовали свой Email и при этом сохранили пароль, то также вы можете вспомнить и почту. Дело в том, что если вы сохраняете пароль для входа, вы автоматически также сохраняете и логин. А если вы использовали вместо логина почту, то вы сохраняли её.
Чтобы посмотреть адрес почты вам нужно только ввести в адресную строку адрес «chrome://settings/passwords» (без кавычек).
Данный вариант подходит не только браузера Google Chrome, но и для всех браузеров на базе Chromium. В их число входят такие браузеры как Яндекс, Опера, Амиго, Microsoft Edge и ещё более тридцати вариантов.
Сайты с привязкой к почте
Многие сайты не используют адрес почты для авторизации, но предлагают пользователю привязать свою почту к профилю. В таком случае, почту обычно можно найти в этом самом профиле или его настройках.
Просто войдите в ваш профиль и найдите заветный адрес. К примеру, в Одноклассниках нужно зайти в раздел меню Мои настройки и в первом же открывшемся окне вы увидите свою почту.
Поиск самого себя
Вы можете найти в интернете любого пользователя сети, нужно лишь постараться. Указав как можно более полную информацию о себе, вы с большой вероятностью сможете найти свой почтовый ящик в сети.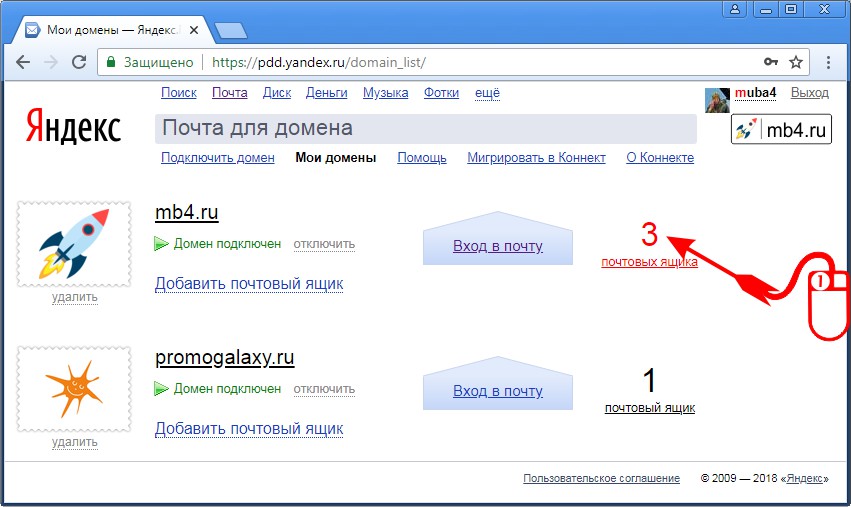
Для поиска можно использовать:
- ФИО;
- телефон;
- адрес проживания;
- свои никнеймы, логины, псевдонимы, которые вы используете на форумах и т.п.
Все зависит от того, для каких целей вы использовали свою почту, и где ее прописывали.
Делается это всё через обычный поисковик.
Восстановление в почтовом аккаунте
В электронной почте google — gmail.com, есть функция для напоминания собственного почтового ящика. Если вы давно им не пользовались, и хотите вспомнить, просто нажмите на соответствующую кнопку под формой для ввода своего адреса.
После этого вам нужно указать информацию, которую вы помните:
- привязанный к аккаунте номер телефона;
- резервная почта, которую вы указывали на случай восстановления.
Для дополнительной защиты от мошенников, нужно ввести свою фамилию и имя, которые вы указывали в аккаунте.
Осталось только ввести код, высланный на указанную резервную почту или телефон.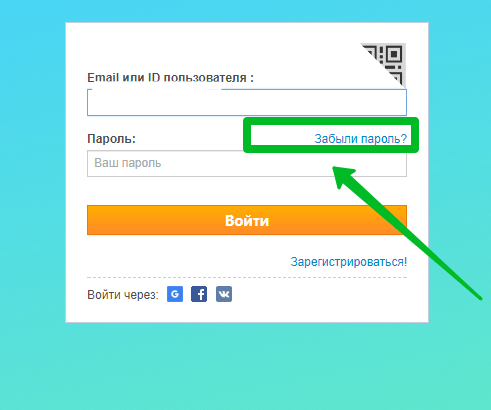 После этого вы узнаете свой емайл, который забыли.
После этого вы узнаете свой емайл, который забыли.
Восстановление почты через телефон
Если вам нужно вспомнить свой от почтового ящика в Google, то вы можете попробовать отыскать его в своём смартфоне. Если у вас современный сенсорный телефон на базе Android и при первом запуске вы прошли на нём авторизацию, то теперь вы можете найти адрес своей электронной почты где-то в нём.
Адрес должен храниться в настройках, в разделе «Google».
Это все возможные способы как узнать свой Емайл самостоятельно. Если не один из них вам так и не поможет, то единственным выходом будет обращение в службу поддержки. Вам придётся постараться, чтобы доказать, что вы действительно владелец страницы, зато после этого вы тут же получите доступ к ней.
Как узнать свой пароль в Инстаграм, где посмотреть если забыл его
Основное средство для защиты персональной информации в Инстаграм – это пароль. Он предотвращает вход посторонних лиц на личную страницу. Со временем забывается или теряется заветная комбинация для авторизации в учетной записи. Платформа предлагает несколько стандартных путей решения проблемы. Расскажем о способах узнать свой пароль в Инстаграм и подробно рассмотрим процесс его восстановления всеми доступными методами: используя электронную почту, номер телефона или аккаунт в партнерской социальной сети.
Он предотвращает вход посторонних лиц на личную страницу. Со временем забывается или теряется заветная комбинация для авторизации в учетной записи. Платформа предлагает несколько стандартных путей решения проблемы. Расскажем о способах узнать свой пароль в Инстаграм и подробно рассмотрим процесс его восстановления всеми доступными методами: используя электронную почту, номер телефона или аккаунт в партнерской социальной сети.
Пароль от Инстаграма забыт, как его узнать
С каждым пользователем может случиться неприятная ситуация, когда пароль от входа в учетную запись затерялся или забылся. Не стоит переживать, ведь данную проблему можно решить самостоятельно и в короткие сроки посредством стандартных инструментов сервиса для восстановления доступа.
Следует учитывать, что при восстановлении пароля вы не сможете посмотреть предыдущую комбинацию, система автоматически сбросит ее при использовании электронной почты, номера телефона или профиля в Фейсбуке. Существует лишь единственный способ вспомнить последовательность цифр.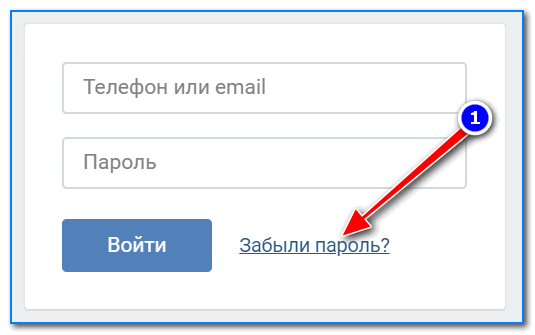 Он подойдет вам, если пользуетесь социальной сетью преимущественно через браузер на персональном компьютере или мобильном устройстве.
Он подойдет вам, если пользуетесь социальной сетью преимущественно через браузер на персональном компьютере или мобильном устройстве.
При авторизации в системе через браузер он предложит вам запомнить код, чтобы в следующий раз не проходить заново идентификацию. Данные о нем хранятся в настройках браузера. Если же вы не давали согласие на сохранение, то посмотреть его не получится. Рассмотрим порядок действий. Узнаем пароль от аккаунта Instagram:
- Запустите любой браузер на персональном компьютере.
- Перейдите в раздел настроек, кликнув на кнопку в виде трех точек на верхней панели рабочего пространства.
- Открыть настройки браузера.
- Перейдите в раздел сохраненных паролей.
- На следующей странице отобразится список всех сайтов и ресурсов, на которых вы подтвердили запоминание.
- Выберите в перечне Инстаграм.
- Появится всплывающее окно с кодовой комбинацией, чтобы ее увидеть, нажмите на иконку в виде глаза.
- В поле отобразится текущая последовательность символов.
 Запомните ее или скопируйте.
Запомните ее или скопируйте.
Подобный алгоритм подходит на все браузеры, разница будет заключаться лишь в расположении элементов управления и в оформлении интерфейса. Принцип действия на мобильном устройстве аналогичный.
Других доступных способов для просмотра комбинации не реализовано. Если забыли защитную комбинацию, то можно в любой момент его восстановить путем сброса старого. Для этого существует несколько базовых методов. Ниже рассмотрим, как это сделать при помощи электронной почты, номера телефона и Фейсбука.
Восстановление пароля через e-mail
Самый действенный и простой метод восстановления кодовой последовательности заключается в использовании адреса электронной почты, при условии, что она является подтвержденной и привязанной к учетной записи. Порядок действий выглядит следующим образом:
- Запустите мобильное приложение на смартфоне.
- Пропишите личные сведения профиля. Если не помните персональные сведения, нажмите на кнопку «Забыли».

- Откроется новое меню восстановления доступа. На верхнем поле введите адрес действующей электронной почты, к которой привязана ваша страница.
- После этого откройте почтовый ящик, должно поступить новое уведомление от социальной сети со ссылкой на сброс предыдущей комбинации.
- Находим его и переходим по ссылке, появится окно, в котором пропишите новый пароль и подтвердите его.
- Сохраните изменения и попробуйте авторизоваться заново.
Если сообщение от Инстаграм не поступило, возможно, вы указали несуществующий адрес или допустили ошибку в его написании, а также посмотрите папку спама на e-mail.
Постарайтесь придумать надежный код, запишите или запомните его, чтобы заново не повторять процедуру.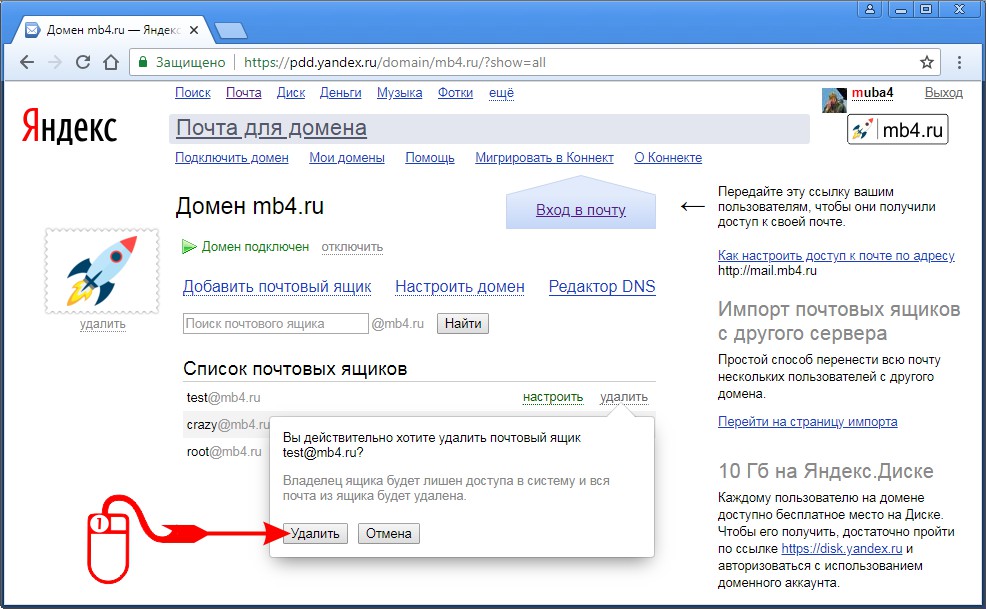
Аналогичным способом можно вернуть доступ к аккаунту Instagram при помощи номера мобильного телефона, прикрепленного к профилю. Процесс выглядит следующим образом:
- Запустите утилиту на мобильном устройстве и откройте меню авторизации.
- На нижней панели кликните на пункт восстановления кода.
- Откроется новое окно для восстановления доступа, в поле для ввода пропишите номер сотового телефона, к которому привязана учетная запись.
- После этого на указанный контакт поступить уведомление от сервиса со ссылкой для сброса прошлой комбинации.
- На следующей странице пропишите новую последовательность символов и сохраните изменения.
- Перезапустите приложение Instagram. С этого момента придется указывать новые сведения.
Бывают случаи, когда пользователь не помнит ни своей почты, ни своего сотового телефона. В такой ситуации достаточно указать логин учетной записи, система автоматически определит страницу и вышлет код авторизации на прикрепленную почту.
При необходимости можете спросить ник у своих друзей в социальной сети.
Используем для авторизации профиль Facebook
Если не помните заветной комбинации цифр для входа в социальную сеть, не стоит переживать, ведь можно авторизоваться в системе посредством профиля из партнерской платформы Facebook. Для этого следует учесть несколько важных требований:
- В социальной сети Facebook должна быть зарегистрирована учетная запись.
- Оба аккаунта из Facebook и Инстаграм необходимо синхронизировать и привязать друг к другу. Сделать это можно в настройках Instagram.
- Установите официальную утилиту Фейсбук на свой смартфон.
Если все условия соблюдаются, то можно смело выполнять вход в сервис:
- Перейдите на меню авторизации Instagram.
- Под полями для ввода пароля и логина аккаунта найдите кнопку входа посредством профиля Facebook.
- На следующей странице необходимо указать данные учетной записи о партнерской сети и подтвердить вход.

После этого окажетесь на своей странице.
Восстановление пароля через Facebook
При необходимости можете не просто авторизоваться через учетную запись партнерской платформы, но и восстановить с ее помощью доступ к сервису. По сути, страница в Facebook может заменить электронную почту. После осуществления входа через Фейсбук получите соответствующее уведомление для сброса предыдущего пароля от Инстаграм. Придумайте новый код и сохраните изменения.
Таким способом можете поменять электронный ящик или номер телефона на актуальные в настройках Инстаграм. Главное авторизоваться через Фейсбук и внести необходимые изменения.
Можно ли узнать пароль другого пользователя Инстаграм
Следует помнить, что взлом и использование учетных записей без ведома и разрешения владельца страницы является серьезным нарушением и может привести к серьезным последствиям для злоумышленника, вплоть до уголовной ответственности. Поэтому не существует законных путей, чтобы узнать защитный код от чужого аккаунта. Единственный метод лично запросить у пользователя комбинацию. Если решили воспользоваться сторонними сервисами, то будьте готовы наткнуться на мошенников и аферистов в интернете.
Единственный метод лично запросить у пользователя комбинацию. Если решили воспользоваться сторонними сервисами, то будьте готовы наткнуться на мошенников и аферистов в интернете.
В статье рассмотрели способы посмотреть пароль в Инстаграме, а также как восстановить его в случае потери. Чтобы в дальнейшем не столкнуться с подобной ситуацией, рекомендуется прикрепить к учетной записи другие социальные сети, номер телефона и актуальный адрес электронной почты. А самое главное постарайтесь запомнить и записать в надежное место кодовую последовательность.
Ответы на вопросы об учетных записях Opera
Я забыл свой пароль. Как его восстановить?
Если вы когда-либо входили в учетную запись Opera со своего компьютера, вы можете посмотреть пароль учетной записи в менеджере паролей Opera.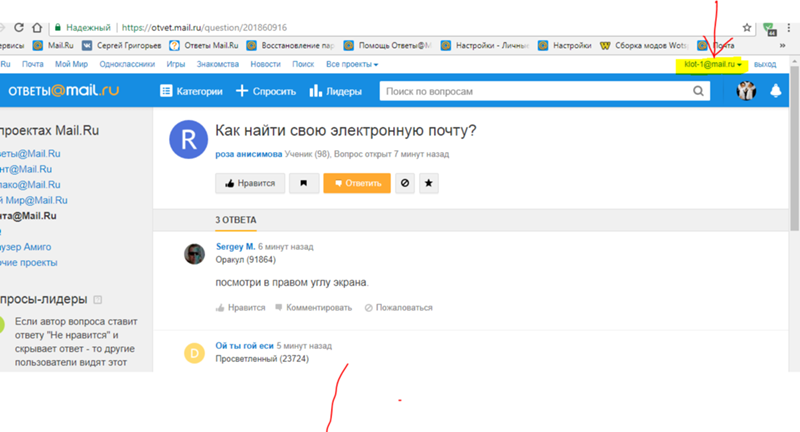 Для этого в браузере Opera на компьютере:
Для этого в браузере Opera на компьютере:
- Откройте настройки.
- Нажмите на раздел Дополнительно на боковой панели и выберите Безопасность.
- В разделе Пароли и формы нажмите кнопку Управление паролями.
- Введите «auth.opera.com» в строке поиска менеджера паролей, чтобы найти данные своей учетной записи Opera.
Также пароль можно сбросить. Перейдите на домашнюю страницу учетных записей Opera и нажмите ссылку Забыли пароль?. Рекомендуем после регистрации учетной записи подтверждать свой адрес электронной почты, чтобы у нас был ваш правильный адрес.
Если вы забыли главную парольную фразу синхронизации, вам понадобится сбросить данные синхронизации.
Какими услугами я могу пользоваться, имея учетную запись Opera?
Имея учетную запись Opera, вы сможете:
- синхронизировать данные браузера между компьютерами, телефонами и планшетами;
- обращаться за помощью и обсуждать продукты Opera с другими пользователями (а иногда и инженерами Opera) на форумах Opera;
- делать свой браузер Opera функциональнее, безопаснее или необычнее, а также менять его внешний вид с помощью расширений и тем из каталога дополнений Opera.

Как войти в учетную запись Opera в браузере?
Вы можете войти в учетную запись Opera на компьютере, на телефоне или на планшете. На каждом устройстве способ входа свой.
На компьютере (с Opera 28 и выше):
- Откройте Opera.
- Откройте настройки.
- В разделе Синхронизация нажмите кнопку Войти.
На устройстве с Android (Opera 28 и выше или Opera Mini 8 и выше):
- Откройте приложение Opera для Android.
- Нажмите меню «O» и выберите Настройки.
- Выберите пункт меню Войти (в Opera).
На устройстве с iOS (Opera Mini 10 или выше):
- Откройте приложение Opera Mini.
- Нажмите меню «O» и выберите Настройки.
- В разделе Синхронизация выберите пункт меню Войти.
Безопасно ли пользоваться учетной записью? Как хранятся мои данные?
Не беспокойтесь, мы не следим за тем, что вы делаете в своей учетной записи Opera. На серверах Opera хранится только анонимный токен для вашей идентификации и синхронизации ваших данных. На серверах сохраняется определенная информация, такая как URL-адреса ваших закладок, местоположение изображений, назначенных закладкам, а также некоторые метаданные страниц, соответствующих закладкам. Мы очень серьезно относимся к вашей безопасности и приватности. Дополнительную информацию можно найти в нашем Заявлении о конфиденциальности.
На серверах Opera хранится только анонимный токен для вашей идентификации и синхронизации ваших данных. На серверах сохраняется определенная информация, такая как URL-адреса ваших закладок, местоположение изображений, назначенных закладкам, а также некоторые метаданные страниц, соответствующих закладкам. Мы очень серьезно относимся к вашей безопасности и приватности. Дополнительную информацию можно найти в нашем Заявлении о конфиденциальности.
Какие данные Opera синхронизирует между моими устройствами?
Opera синхронизирует закладки, открытые вкладки, вкладки на Экспресс-панели и некоторые другие данные на всех ваших устройствах. Закладки на всех устройствах, с которых вы входите в учетную запись, объединяются; вкладки, открытые на каждом устройстве, запоминаются, а сайты на Экспресс-панели становятся доступны на всех ваших устройствах, где бы вы ни находились. Пользователи Opera для компьютеров и Opera для Android могут синхронизировать пароли веб-сайтов между этими двумя типами устройств.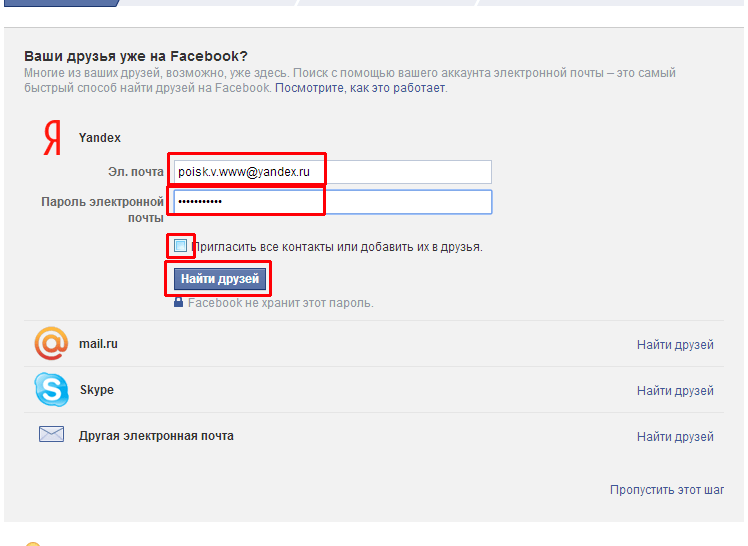
Ниже приведен список браузеров Opera, способных синхронизировать данные, с указанием видов синхронизируемых данных. Мы работаем над тем, чтобы их стало больше. Следите за нашими новостями!
Opera для компьютеров: закладки, вкладки, Экспресс-панель, настройки, история и пароли.
Opera для Android: закладки, вкладки, Экспресс-панель, история и пароли.
Opera Mini для Android: закладки, вкладки и Экспресс-панель.
Opera Mini для iOS: закладки и Экспресс-панель.
Как теперь быть с Opera Link?
К сожалению, с декабря 2015 г. Opera Link не работает. Мы поддерживали Opera Link максимально долго, однако теперь хотим сосредоточиться на новых службах синхронизации, встроенных в последнее поколение браузеров Opera. Рекомендуем вам обновить свой браузер Opera до новейшей версии. После обновления вы сможете войти в браузер со своими учетными данными Opera и начать синхронизацию.
Как изменить данные своей учетной записи?
Для создания учетной записи Opera необходим только действительный адрес электронной почты. Но, если вы принимаете активное участие в сообществе Opera, вам, возможно, захочется сообщить другим пользователям больше сведений о себе. Вы можете добавить или изменить данные своей учетной записи, например создать имя пользователя или указать свое реальное имя, дату рождения, пол и страну. Чтобы проверить и изменить данные вашей учетной записи, перейдите в свой профиль.
Я хочу удалить все синхронизированные данные. Как мне сбросить учетную запись?
Если вы забыли парольную фразу синхронизации или просто хотите начать синхронизацию данных между устройствами с чистого листа, можно легко сбросить синхронизированные данные.
Для того чтобы сбросить учетную запись:
- Перейдите по ссылке http://sync.opera.com/web/.
- Нажмите кнопку Сбросить синхронизацию.
Вы выйдете из учетных записей на всех своих устройствах, и все синхронизированные данные будут удалены с серверов Opera.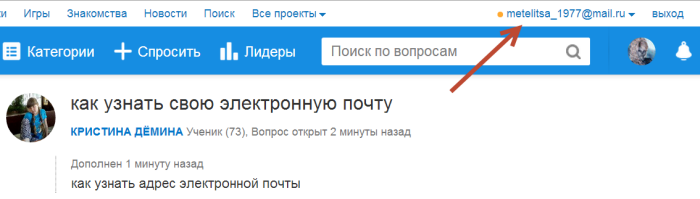 Обратите внимание, что все данные, сохраненные на устройстве, сохранятся на нем до тех пор, пока вы не удалите их вручную.
Обратите внимание, что все данные, сохраненные на устройстве, сохранятся на нем до тех пор, пока вы не удалите их вручную.
Как удалить свою учетную запись? Что произойдет, если я это сделаю?
Честно говоря, нам будет грустно, если вы удалите свою учетную запись. Но, если вы действительно хотите это сделать, перейдите на страницу удаления учетной записи и нажмите страшную красную кнопку Удалить учетную запись.
Если вы примете решение покинуть сообщество Opera, вы больше не сможете оставлять записи и комментарии на форумах или в библиотеке дополнений. Ваши синхронизированные данные будут стерты с наших серверов. Ваше имя пользователя будет удалено из всех ваших записей на сайтах сообщества. Если вы размещали записи как член группы, ваши записи перейдут в «собственность» группы.
Могу ли я восстановить свою учетную запись?
Да. Если вы удалите свою учетную запись, мы отправим вам по электронной почте письмо со ссылкой для восстановления. Найдите его в своем почтовом ящике, перейдите по ссылке — и всё будет восстановлено. Если вы не можете найти это письмо, можно запросить новую ссылку для восстановления.
Найдите его в своем почтовом ящике, перейдите по ссылке — и всё будет восстановлено. Если вы не можете найти это письмо, можно запросить новую ссылку для восстановления.
Мы даем вам семь дней на то, чтобы восстановить свою учетную запись. После этого ваша учетная запись Opera будет удалена.
Почему я не могу создать новую учетную запись с тем же адресом электронной почты, который был у моей удаленной учетной записи?
На самом деле вы можете это сделать, но нужно запастись терпением. Поскольку мы даем вам семь дней на то, чтобы восстановить вашу старую учетную запись, вы не сможете зарегистрировать новую учетную запись, пока мы не убедимся, что вы не хотите восстановить старую. Рекомендуем подождать, пока не закончится период повторной активации. Если вы не готовы столько ждать (потому что скучаете по нашему сообществу), ничто не мешает вам зарегистрировать новую учетную запись с другим адресом электронной почты.
Забыл Apple ID. Что делать? Как узнать свой Apple ID?
Главное — не отчаивайтесь — выход есть всегда! Найдете его под катом.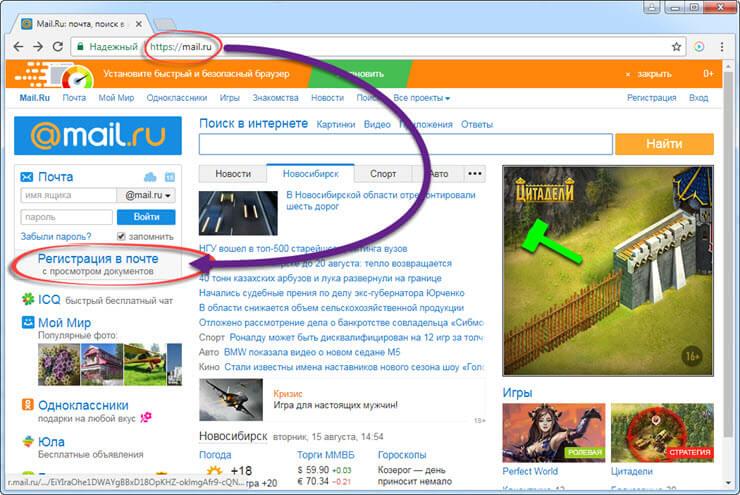
Содержание:
- Забыл Apple ID и что с того?
- Как узнать Apple ID на iPhone/iPad?
- Как узнать Apple ID на компьютере Mac?
- Как узнать Apple ID на компьютере Windows?
- На случай, если ничего не выходит
- Заключение
О том, что такое Apple ID и для чего он нужен мы рассказывали здесь. Как его создать — здесь. Повторяться не буду.
Несмотря на то, что идентификатором Apple ID является адрес электронной почты на который регистрируется учетная запись, например, [email protected], бывают случаи, когда пользователи, вместе с паролем, забывают и его. Как же так?
Если электронную почту использовать только для регистрации, например, в ВКонтакте, Facebook, Одноклассинках, или Instagram, через месяц свой e-mail не вспомнишь. Что говорить, если новый почтовый ящик создается при каждой новой регистрации случайным образом? Напишите как вы забыли свой Apple ID в комментариях. Итак, вопрос:
Забыл Apple ID и что с того?
Самое опасное, к чему это может привести — к блокировке активации, которая не позволит вам активировать айфон, айпэд или компьютер Mac без пароля Apple ID. Вследствие чего, вы не сможете пользоваться своим устройством. Возникает проблема — как вспомнить пароль Apple ID, если на помнишь на какую почту он регистрировался?
Вследствие чего, вы не сможете пользоваться своим устройством. Возникает проблема — как вспомнить пароль Apple ID, если на помнишь на какую почту он регистрировался?
При активации устройства имя Apple ID публикуется зашифрованным — отображается только первый символ идентификатора и домен почтовой службы, например, вместо [email protected] выводится i@gmail.com. Количество «здездочек» () не соответствует реальному количеству скрытых символов, то есть маркеров 5, а символов может быть и 3, и 7, и 10. Так что шансов на то, что вы вспомните идентификатор Apple ID по первому символу и почтовому домену (@) мало.
К счастью, идентификатор Apple ID в открытом виде можно найти:
- на iPhone/iPad;
- на компьютере Windows и Mac.
Как узнать Apple ID на iPhone/iPad?
- Если вы хотя бы раз загружали игру, программу, музыку, рингтон или фильм из магазинов Apple, идентификатор Apple ID в открытом виде отображается в:
- Программе App Store на странице «Подборка» (прокрутите страницу донизу).

- Программе iTunes Store на странице «Музыка», «Фильмы» или «Звуки» (прокрутите страницу донизу).
- Программе «Подкасты» на странице «Подборка» (прокрутите страницу донизу).
- Программе App Store на странице «Подборка» (прокрутите страницу донизу).
- Если вы подключали свой Apple ID в Настройках iPhone/iPad, найти ваш идентификатор Apple ID можно в:
- Меню «iCloud».
- Меню «App Store, iTunes Store».
- Меню «Почта, адреса, календари» в учетной записи iCloud.
- Меню «Сообщения -> Отправка/Прием».
- Меню «FaceTime».
- Меню «Музыка» в разделе «Домашняя коллекция».
- Меню «Видео» в разделе «Домашняя коллекция».
- Меню «Game Center».
- Если вы хотя бы раз входили в свою учетную запись в программе «Найти iPhone», ваш идентификатор Apple ID доступен в окне авторизации.
Если ваш iPhone или iPad заблокирован паролем, не включается или вы активируете устройство, ваш идентификатор Apple ID можно определить с помощью компьютера Windows, Mac или Linux.
Как узнать Apple ID на компьютере Mac?
Если выполнен вход в вашу учетную запись в программах iTunes и Mac App Store:
- Запустите iTunes и перейдите в меню «Магазин». Ваш идентификатор Apple ID будет отображаться в строке «Посмотреть учетную запись (ваш идентификатор)».
Или в главном окне iTunes слева от строки поиска нажмите на иконке с аватаром и стрелкой вниз. В появившемся окне вы увидите свой идентификатор Apple ID.
- Запустите программу Mac App Store и перейдите в меню «Магазин». Ваш идентификатор Apple ID будет отображаться в строке «Посмотреть учетную запись (ваш идентификатор)».
Или на странице «Подборка» в боковом меню «Быстрые ссылки» нажмите на надписи «Учетная запись» — увидите ваш идентификатор в окне авторизации.
Если вход в вашу учетную запись в iTunes не выполнен:
- Запустите iTunes, перейдите в меню «Программы» и выберите «Мои программы» — будет выведен список программ загруженных в iTunes.
 Правой кнопкой мыши щелкните на значке любого приложения и в контекстном меню нажмите на «Сведения».
Правой кнопкой мыши щелкните на значке любого приложения и в контекстном меню нажмите на «Сведения». - Перейдите на вкладку «Файл». Идентификатор, с помощью которого было загружено данное приложение будет отображаться в строке «Покупатель», например, «Александр Варакин ([email protected])».
Также, Apple ID можно найти в:
- «Системные настройки -> iCloud» (если подключен iCloud).
- «Системные настройки -> Учетные записи Интернета -> Учетная запись iCloud» (если подключена).
- В Safari на странице http://icloud.com, если включено Автозаполнение веб-форм и вы хотя бы раз входили в веб-интерфейс iCloud с помощью Safari.
Если вы не входили в iTunes и Mac App Store с вашим Apple ID, а также не подключали iCloud в Системных настройках OS X, определить идентификатор Apple ID можно по специальному запросу. Для этого:
- В веб-браузере, например, Safari, перейдите на страницу управления Apple ID и нажмите на надписи «Забыли Apple ID или пароль», или перейдите по ссылке.

- Нажмите на надпись «Забыли Apple ID» — загрузится страница «Найти Apple ID» — введите Имя, Фамилию и адрес электронной почты, который вы могли использовать при регистрации учетной записи.
Практика показывает, что поиск Apple ID не работает по Имени, Фамилии, псевдонимам (альтернативным e-mail) и даже по резервному адресу электронной почты. Зачем нужен такой поиск для меня загадка.
Заветное сообщение «Найден Apple ID» появится только тогда, когда вы введете правильное Имя, Фамилию и основной адрес электронной почты, на который регистрировался аккаунт.
Да, Mac хорош во всем, но очень дорогой, например, цены на 11-дюймовый MacBook Air в российском Apple Store начинаются с отметки 69 990.00 pyблей (можно найти дешевле). Компьютер Windows есть в каждом доме.
Как узнать Apple ID на компьютере Windows?
- Запустите iTunes, в главном меню программы перейдите на строку «iTunes Store» (если главное меню iTunes не отображается, нажмите клавишу Alt).
 Если выполнен вход в вашу учетную запись, идентификатор Apple ID будет отображаться в строке «Посмотреть учетную запись (ваш идентификатор)».
Если выполнен вход в вашу учетную запись, идентификатор Apple ID будет отображаться в строке «Посмотреть учетную запись (ваш идентификатор)». - Запустите программу iCloud для Windows. Если выполнен вход в вашу учетную запись, идентификатор Apple ID будет отображаться в главном окне программы слева.
Если вы не входили в свою учетную запись в iTunes и iCloud для Windows:
- Запустите iTunes, перейдите в меню «Программы» и выберите «Мои программы» — будет выведен список программ загруженных в iTunes. Правой кнопкой мыши щелкните на значке любого приложения и в контекстном меню нажмите на «Сведения».
- В окне с описанием приложения перейдите на вкладку «Файл». Идентификатор, с помощью которого оно было загружено будет отображаться в строке «Покупатель», например, «Александр Варакин ([email protected])».
Если в iTunes пусто или нет загруженных приложений с помощью вашего Apple ID, воспользуйтесь формой поиска Apple ID на странице «Найти Apple ID» — введите Имя, Фамилию и адрес электронной почты, на который могли зарегистрировать учетную запись.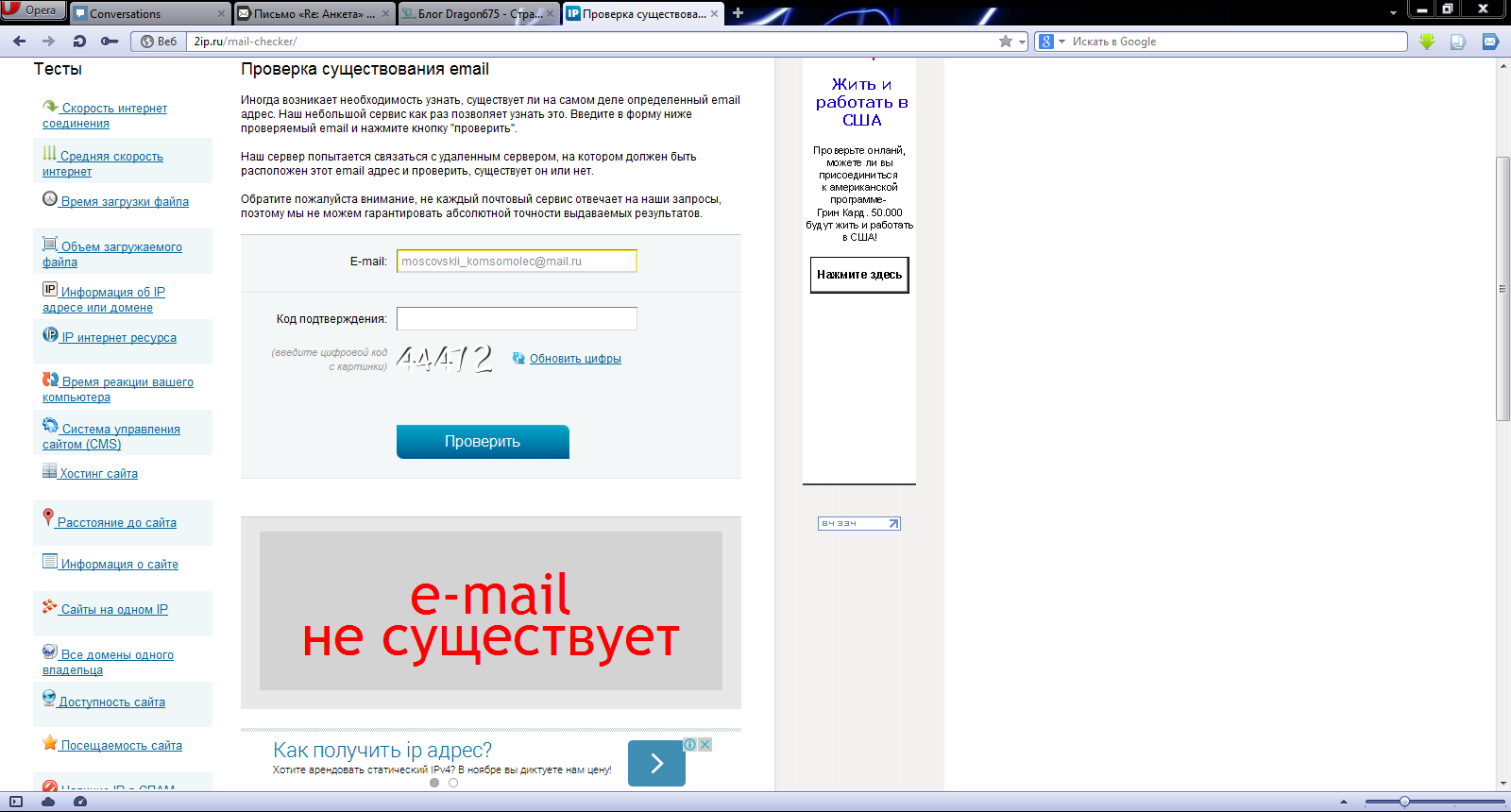 Если данные будут верны, вы увидите сообщение: «Найден Apple ID».
Если данные будут верны, вы увидите сообщение: «Найден Apple ID».
На случай, если ничего не выходит
Если ваш iPhone/iPad:
- заблокирован паролем;
- неисправен;
- не включается;
- не активирован;
- на компьютере Windows или Mac, с которым он синхронизировался, не выполнен вход вашу учетную запись в iTunes и Mac App Store;
- в iTunes нет загруженных приложений;
- ваш взломали Apple ID
Остается одно — найдите чек на покупку официального устройства и обратитесь в службу поддержки Apple. Других способов восстановить Apple ID не существует.
Заключение
Из всего вышесказанного можно сделать следующие выводы:
- Если использовать Apple ID для загрузки игр, программ, музыки, фильмов, в iCloud, iMessage и FaceTime, вы либо его не забудете, либо легко его найдете.
- Даже если ваш iPhone/iPad не включается, заблокирован паролем или не активирован, найти Apple ID можно с помощью компьютера в iTunes.

- Поиск Apple ID по Имени, Фамилии и адресу электронной почты на странице «Найти Apple ID» бесполезен.
- Если у вас официальный iPhone/iPad и есть чек на покупку, служба поддержки Apple поможет вам восстановить Apple ID.
Остались вопросы, есть дополнения или замечания по тексту? Пишите в комментариях — непременно ответим.
Как узнать MAC-адрес компьютера, роутера или другого устройства
У любого устройства, способного подключиться к глобальной сети, есть специальный идентификатор, который называется MAC-адрес. Зачастую он нужен для настройки сетевого подключения. MAC-адрес является одной из основных характеристик сетевого адаптера, поэтому информация о нём содержится во множестве инструментов, встроенных в операционную систему.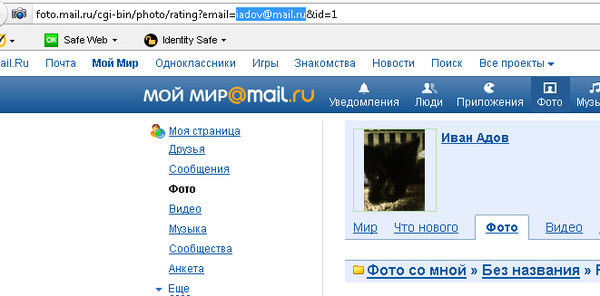
Если для настройки оборудования вас просят прописать (или назвать) MAC-адрес, нужно для начала его найти. Вот как это сделать.
Как найти MAC-адрес через командную строку
Это самый простой метод. Нажимаем комбинацию клавиш Win + R и в появившемся меню вводим cmd. После подтверждения запустится командная строка. Вводим getmac. Отобразится физический адрес, который и является MAC-адресом. Для более подробной информации можно воспользоваться командой ipconfig /all.
Таким образом вы сможете узнать модель сетевого адаптера, конфигурацию основных параметров оборудования, ip-адрес маршрутизатора и другую информацию. Последний, кстати, пригодится, если вы собираетесь осуществлять настройку подключения или Wi-Fi сети.
Как узнать MAC-адрес в сведениях о системе
Практически всю информацию о компьютере и установленных комплектующих можно найти в специальной утилите, встроенной в операционную систему. Для её запуска потребуется нажать уже знакомую комбинацию клавиш Win + R и ввести команду msinfo32. Появится окно программы. Нас интересует раздел Компоненты > Сеть > Адаптер.
Для её запуска потребуется нажать уже знакомую комбинацию клавиш Win + R и ввести команду msinfo32. Появится окно программы. Нас интересует раздел Компоненты > Сеть > Адаптер.
В самом низу мы найдём MAC-адрес. Также здесь можно обнаружить и другие полезные данные. Например, версию BIOS, тип и разрядность операционной системы, сообщения об ошибках Windows и многое другое. В случае, если вам нужна какая-либо информация о ПК, рекомендуем в первую очередь заглядывать сюда. Скорее всего, вы найдёте в этой программе то, что вам нужно.
Как узнать MAC-адрес через сетевые подключения
Разумеется, нужная нам информация находится в свойствах сетевого адаптера. Чтобы их открыть, нажмите комбинацию клавиш Win + R и введите команду ncpa.cpl. Вы увидите все активные и неактивные подключения. Выберите то, которое используется в данный момент и кликните по нему правой кнопкой мыши. Затем зайдите в свойства.
Затем зайдите в свойства.
В самой верхней строчке будет отображаться ваш сетевой адаптер. Просто наведите курсор на название оборудования. После пары секунд появится окно, в котором будет указан MAC-адрес.
Как узнать MAC-адрес смартфона
В смартфонах, как и в любых домашних компьютерах есть сетевой адаптер, который отвечает за интернет-соединение. Соответственно, есть и MAC-адрес. Чтобы его узнать, придется зайти в настройки гаджета.
В зависимости от модели искомая информация может находится в разных местах. Обычно найти идентификатор в сети можно в разделе с общей информацией. Для владельцев Android это Настройки > Система > О телефоне > Общая информация.
MAC-адрес других устройств в сети
Для того чтобы узнать MAC-адрес любого другого устройства, подключенного к сети, нужно запустить командную строку. Нажимаем Win + R и вводим команду cmd. Далее вводим arp -a и подтверждаем операцию.
Отобразятся все подключения в локальной сети. Для того чтобы определить идентификатор нужного вам устройства, нужно знать его ip-адрес. Эту информацию можно получить в настройках сетевого окружения.
Читайте также:
Как отправить файл по электронной почте
В этом уроке я покажу, как отправить файл по электронной почте. Мы научимся пересылать документы, фотографии и другие данные через Майл, Яндекс и Gmail.
Данные, которые пересылают по интернету, называются вложениями или прикрепленными файлами (аттачментами).
Как добавить файл к письму
Технология пересылки файлов по почте следующая:
- Заходим в свой ящик в интернете. Делается это через почтовый сайт, на котором находится адрес: Майл (mail.
 ru), Яндекс (yandex.ru), Google (gmail.com) или другой.
ru), Яндекс (yandex.ru), Google (gmail.com) или другой. - Нажимаем на «Написать письмо».
- Заполняем форму: указываем email получателя, тему и, если необходимо, печатаем сообщение.
- Щелкаем по специальной кнопке для добавления вложения. Откроется окно выбора данных с компьютера. Добавляем через него файл.
- Нажимаем на «Отправить».
После этого сообщение с вложением уходит по указанному адресу. В ящике остается копия – она попадаем в папку «Отправленные».
При быстром интернете пересылка занимает несколько секунд.
Пример
1. Сначала нужно зайти в ящик. Для этого открыть сайт, на котором он находится, ввести логин и пароль.
Подробнее об этом читайте в уроке Моя электронная почта.
2. Затем нажать на кнопку для составления письма. Вот как она выглядит в разных сервисах:
| Яндекс.Почта | Mail.ru | Gmail.com |
3. Далее заполнить форму:
Далее заполнить форму:
- Напечатать адрес получателя.
- Указать тему письма.
- Набрать сообщение (если нужно).
4. Для загрузки файла щелкнуть на специальную кнопку. Обычно она находится вверху или внизу — над или под частью для ввода текста.
| Яндекс.Почта | Mail.ru | Gmail.com |
Появляется небольшое окошко для выбора данных с компьютера. Через него нужно выбрать объект для пересылки.
Допустим, мне необходимо выбрать документ, который находится в Локальном диске D в папке «Договоры». Значит, в окошке перехожу в Локальный диск D.
И открываю «Договоры».
Показываются файлы, которые есть в этой папке. Нахожу среди них нужный и щелкаю по нему два раза левой кнопкой мыши.
Окошко исчезает, а мой документ появляется на странице.
в Яндекс.Почте:
в Mail.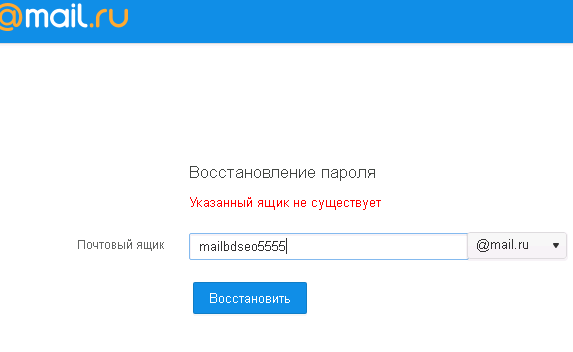 ru:
ru:
в Gmail.com:
Если файл большого размера (от 1 МБ), он будет какое-то время закачиваться. В случае с объемными данными (от 35 МБ) загрузка будет происходить сразу на облако.
5. Когда вложение загружено, нужно нажать на «Отправить».
Сразу после этого сообщение с вложением уйдет по указанному адресу. Вот как его увидит получатель:
Обратите внимание на иконку с изображением скрепки в конце. Таким образом сервис показывает, что внутри есть аттачмент.
Открыв письмо, получатель увидит и текст, и документ, которой сможет посмотреть или скачать на свой компьютер.
Как переслать несколько файлов
В одно письмо можно добавить несколько объектов любого типа. Это могут быть фото, документы, музыка и даже видео.
Для этого вовсе необязательно посылать несколько писем – можно написать одно и вложить в него всё, что нужно. Происходит это так: добавляем в сообщение один файл, затем, точно также, второй, третий и так далее.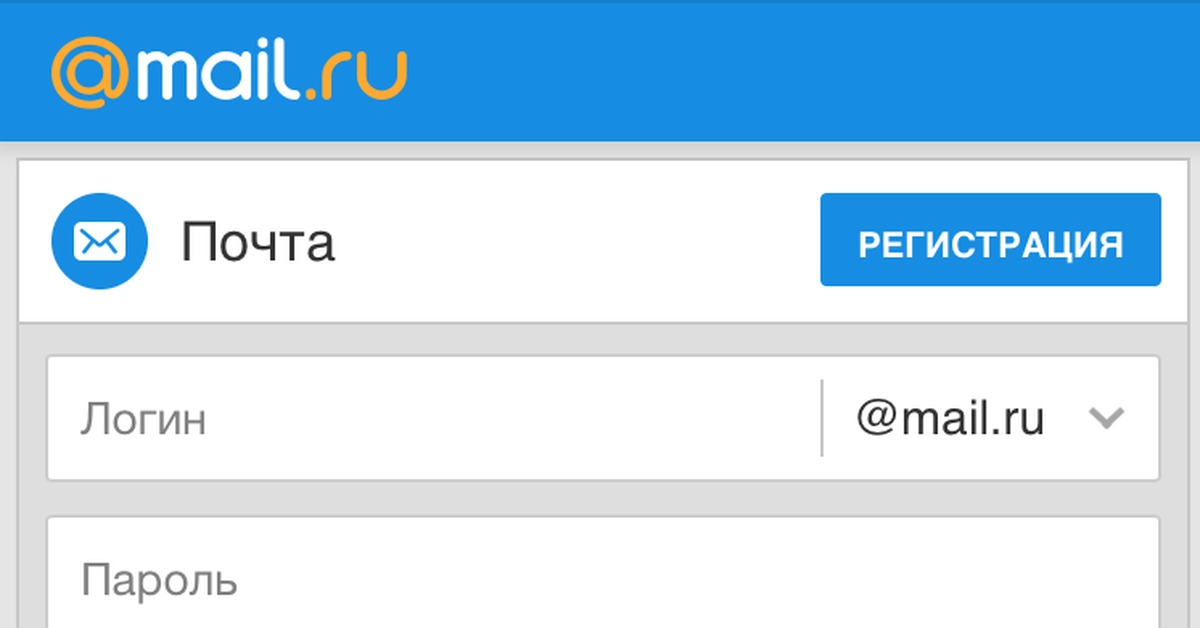
А что делать, если объектов много, например, двадцать?! Можно ли добавить папку целиком, а не каждый из них по отдельности?!
Отправить папку по интернету нельзя. Но ее можно заархивировать и прикрепить к письму.
Покажу, как это сделать прямо в окошке, через которое мы добавляем файл для отправки.
Кликаем правой кнопкой мыши по папке, из списка выбираем 7-Zip или WinRAR и создаем архив.
Затем выбираем только что созданный архив — щелкаем по нему два раза левой кнопкой мыши.
Архив, в котором находится нужная для пересылки папка, прикрепляется к письму. Остается только его отправить.
Подробнее об архивации можно узнать из этого урока.
Нюансы
1. Если нужно переслать более трех файлов в одном письме, лучше их заархивировать.
Например, я хочу выслать десять фотографий. Чтобы не добавлять каждую по отдельности, лучше положить их в новую папку на компьютере, заархивировать ее и при отправке письма добавить этот архив.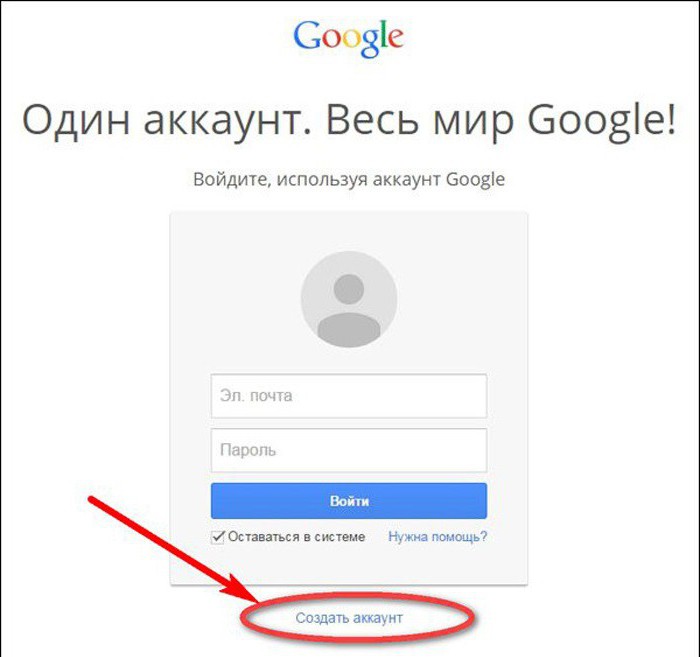
В итоге отправится один объект, а не десять. Получателю будет проще его скачать и разархивировать, чем смотреть (скачивать) каждый снимок отдельно.
2. Перед пересылкой фото следует сжимать — уменьшать размер.
Сделать это можно в любой программе для редактирования изображений. Например, в стандартной Paint (есть в Пуске). Подробнее об этом читайте в уроке Сжатие фото.
Задание
- Отправьте сообщение с прикрепленным файлом на свой же ящик. Для этого в поле «Кому» напечатайте адрес своей электронной почты.
- Откройте полученное письмо и попробуйте посмотреть вложение прямо в почте. Затем скачайте его на компьютер и откройте непосредственно с ПК.
- Отправьте себе же письмо с несколькими файлами: как по отдельности, так и заархивировав их.
Обновлено: 23.12.2020
Автор: Илья Кривошеев
Управление контактами – Zoom Центр справки и поддержки
Обзор
По умолчанию в каталоге контактов Zoom находятся внутренние пользователи, находящиеся в той же учетной записи Zoom, в разделе «Все контакты». Владельцы/администраторы учетных записей уровня «Профессиональный» или выше могут выключить настройку «Контакты компании» в разделе «Настройки чата», чтобы запретить просмотр других пользователей в своей учетной записи Zoom.
Владельцы/администраторы учетных записей уровня «Профессиональный» или выше могут выключить настройку «Контакты компании» в разделе «Настройки чата», чтобы запретить просмотр других пользователей в своей учетной записи Zoom.
Чтобы добавить внешних пользователей Zoom в качестве контактов, необходимо указать их адреса электронной почты. После одобрения ими запроса на добавление в контакты вы сможете общаться в чате, делиться изображениями и файлами и мгновенно организовывать конференции. При добавлении адреса электронной почты, не связанного с учетной записью Zoom, владелец этого адреса получит приглашение присоединиться к Zoom.
Кроме того, вы можете синхронизировать контакты со сторонним сервисом или просмотреть контакты со своего телефона в мобильном приложении Zoom. Также существуют каналы для группового обмена сообщениями. По умолчанию участникам каналов можно отправлять только личные сообщения, если они находятся в вашем каталоге контактов.
Необходимые условия
- Клиент Zoom для ПК, Mac или Linux
- Приложение Zoom для iOS или Android
Добавление внешнего контакта
- Войдите в учетную запись в приложении Zoom.

- Нажмите «Контакт».
- Нажмите значок «+» в верхнем правом углу экрана.
- Введите адрес электронной почты добавляемого контакта.
- Если у контакта есть учетная запись Zoom, нажмите «Добавить», чтобы отправить ему запрос на добавление.
- Если у контакта нет учетной записи Zoom, нажмите «Пригласить использовать Zoom». Zoom перенаправит вас в приложение для работы с электронной почтой по умолчанию и создаст сообщение с приглашением присоединиться к Zoom.
- Выполните эти действия повторно для остальных контактов.
Одобрение внешнего контакта
Контакт должен одобрить ваш запрос, прежде чем вы сможете мгновенно организовывать конференции или общаться с ним в чате.
- Войдите в учетную запись в приложении Zoom.
- Нажмите «Системное уведомление».
- Нажмите галочку, чтобы принять контакт.

- Контакт теперь будет отображаться в списке «Контакты» у обоих пользователей.
Добавление контактов в список избранных
Важные контакты можно отмечать звездой, после чего они попадут в раздел «ИЗБРАННЫЕ» на панели чата для последующего быстрого доступа.
- Войдите в учетную запись в приложении Zoom.
- Нажмите «Контакт».
- Найдите контакт, который необходимо добавить в список избранных, с помощью каталога или введите имя контакта в поле поиска, а затем коснитесь его.
- Нажмите значок со звездочкой рядом с именем контакта.
После нажатия значка со звездочкой контакт отобразится на экране «Конференция и чат».
Примечание. Ваше имя будет отображаться в списке «Избранные», так как это необходимо для доступа в личное пространство чатов.
Как я могу проверить свой почтовый ящик?
3 способа легко проверить почтовый ящик
Проверка почтового ящика может быть палкой о двух концах. С одной стороны, вы не хотите пропускать важные электронные письма и заставлять друзей, родственников и коллег ждать. С другой стороны, вы также не хотите, чтобы вас постоянно беспокоили уведомления по электронной почте, многие из которых гарантированно являются спамом и нежелательными информационными бюллетенями.
С одной стороны, вы не хотите пропускать важные электронные письма и заставлять друзей, родственников и коллег ждать. С другой стороны, вы также не хотите, чтобы вас постоянно беспокоили уведомления по электронной почте, многие из которых гарантированно являются спамом и нежелательными информационными бюллетенями.
Один из способов решить эту дилемму — сделать так, чтобы вы могли проверять свой почтовый ящик из разных мест, например, со смартфона, настольного компьютера или любого современного веб-браузера.Каждый раз, когда у вас появляется пара минут свободного времени, вы можете быстро проверить, есть ли у вас новые электронные письма, и обработать их соответствующим образом.
Вы также должны знать, как автоматически организовать свой почтовый ящик, поэтому в конце этой статьи мы включили бонусный раздел о Clean Email, органайзере для массовых почтовых ящиков с простыми в использовании функциями автоматизации, которые вы можете использовать. чтобы убедиться, что вы не увидите никаких нежелательных информационных бюллетеней или спама при проверке своего почтового ящика.
Как проверить мой почтовый ящик со смартфона
Смартфоны Android и iOS поставляются со встроенным почтовым клиентом с поддержкой многих сторонних почтовых служб.Встроенный почтовый клиент на Android — это Gmail, а пользователи iOS — Apple Email.
Чтобы добавить учетную запись пользователя в приложение Gmail:
- Откройте приложение Gmail на своем телефоне или планшете Android.
- Нажмите на изображение своего профиля в правом верхнем углу.
- Нажмите «Добавить другую учетную запись».
- Выберите тип учетной записи, которую хотите добавить.
- Если вы проверяете рабочую или учебную электронную почту через Outlook для Windows, выберите Outlook, Hotmail и Live.
- Если вы не видите своего поставщика услуг, выберите Другой.
- Следуйте инструкциям на экране, чтобы добавить свою учетную запись.
Чтобы добавить учетную запись пользователя в приложение Apple Email:
- Откройте приложение «Настройки» и выберите «Пароли и учетные записи» → «Добавить учетную запись».

- Выберите вашего провайдера.
- Введите свой адрес и пароль.
- Нажмите «Далее» и дождитесь, пока Mail подтвердит вашу учетную запись.
- Выберите информацию из своей учетной записи электронной почты, например контакты или календари, которые вы хотите видеть на своем устройстве.
- Нажмите «Сохранить».
Вы также можете выбрать из ряда сторонних почтовых приложений, доступных в Google Play Store и Apple App Store. Некоторые из самых популярных сторонних почтовых приложений включают K-9 Mail, Blue Mail, Newton Mail, ProtonMail, Spark Email, Spike, Polymail, Airmail и Edison Mail.
Как проверить папку входящих сообщений электронной почты с рабочего стола
Почтовые клиенты, возможно, являются наиболее простым способом проверки папки входящих сообщений электронной почты с рабочего стола.Windows, macOS, а также большинство дистрибутивов Linux поставляются с одним, и есть также сторонние почтовые клиенты, такие как Mailbird, Spark, Thunderbird, Mailspring и eM Client, и это лишь некоторые из них.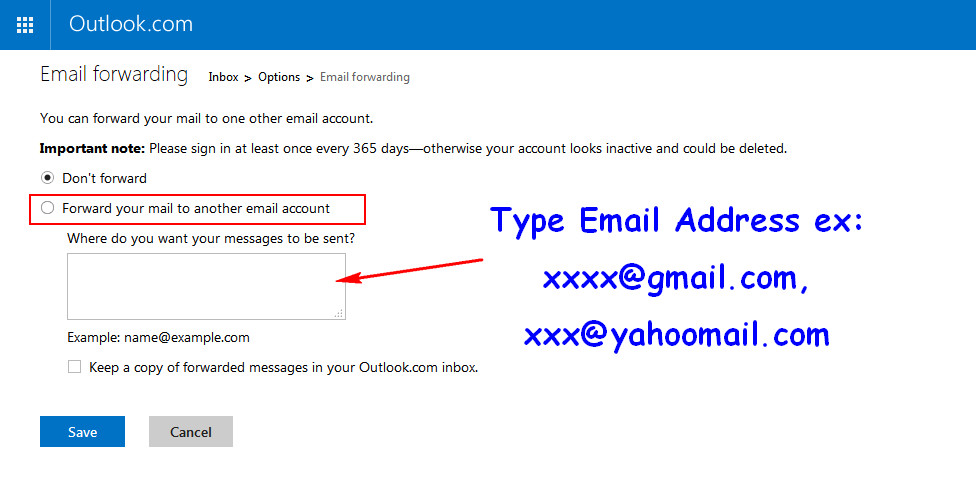
Но что, если вы не хотите запускать тяжелый почтовый клиент только для того, чтобы посмотреть, есть ли у вас новые электронные письма, ожидающие вас в вашем почтовом ящике? В этом случае вы можете использовать средство проверки электронной почты, которое находится в области лотка и показывает, сколько у вас непрочитанных писем, а в некоторых случаях даже позволяет вам отвечать на них.
Популярные программы проверки электронной почты включают PopTray, EmailTray, Gmail Notifier, jetMailMonitor и POP Peeper. В средствах проверки электронной почты обычно реализованы все стандартные меры безопасности, такие как SSL / TLS и OAuth3, поэтому они отлично работают с Gmail, Yahoo, Outlook и другими популярными службами.
Как проверить входящие сообщения электронной почты из браузера
Если вы, как и большинство людей, проводите много времени в своем веб-браузере. Поскольку ваш веб-браузер в любом случае открыт все время, вы также можете использовать его, чтобы проверить, сколько новых писем у вас в почтовом ящике.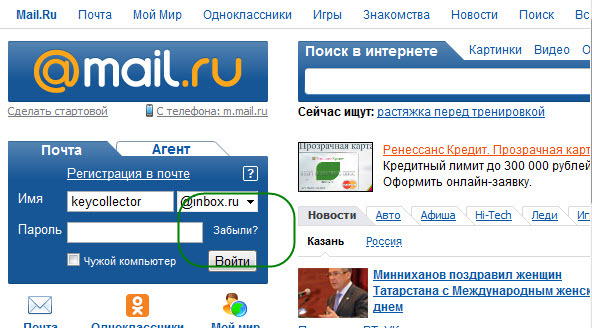 X-notifier — это расширение для уведомлений по электронной почте, совместимое с Chrome и Firefox, и оно поддерживает Gmail, Yahoo, Hotmail, Outlook, AOL, Daum, Naver и Nate.
X-notifier — это расширение для уведомлений по электронной почте, совместимое с Chrome и Firefox, и оно поддерживает Gmail, Yahoo, Hotmail, Outlook, AOL, Daum, Naver и Nate.
Чтобы установить X-notifier:
- Перейдите в Надстройки Firefox или в Интернет-магазин Google.
- Искать «X-notifier.»
- Установите расширение.
Как открыть мой почтовый ящик с помощью X-notifier:
- Открыть меню настроек X-notifier.
- Добавить новую учетную запись.
- Выберите опцию «Открыть мой почтовый ящик», щелкнув любой добавленный почтовый ящик.
Как проверить электронную почту на умных часах
Умные часы — это в основном крошечные компьютеры, которые можно привязать к запястью и использовать для выполнения всех видов задач, не вынимая смартфон. Излишне говорить, что умные часы идеально подходят для проверки сообщений электронной почты на ходу, и вы можете подключить свои собственные умные часы к своей учетной записи электронной почты за считанные минуты.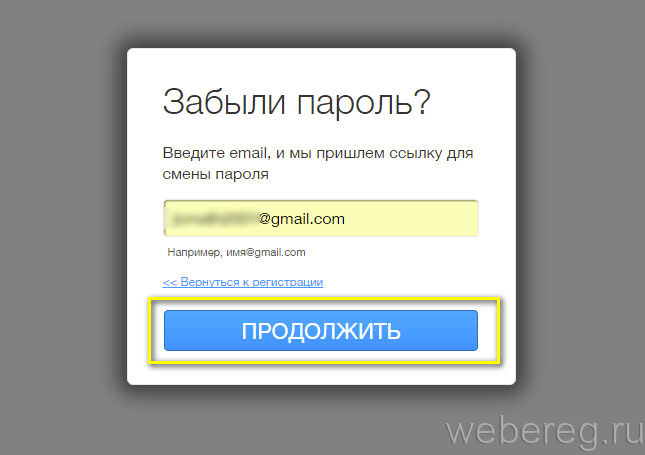
Чтобы проверить электронную почту на умных часах Samsung :
- Добавьте свою учетную запись электронной почты на смартфон, который подключен к вашим умным часам.
- Выберите опцию Электронная почта на главном экране умных часов Samsung.
- Выберите сообщение, которое хотите просмотреть.
Чтобы проверить электронную почту на Apple Watch :
- Выполните сопряжение Apple Watch с iPhone.
- Откройте приложение Apple Watch на своем iPhone.
- Выберите опцию Почта.
- Нажмите «Зеркало» на моем iPhone.
- Нажмите «Включить почту» в разделе «Настройки почты».
- Выберите учетные записи электронной почты, которые вы хотите отслеживать с помощью Apple Watch.
- Затем вы можете открыть приложение «Почта» на Apple Watch для просмотра сообщений электронной почты.
Как проверить электронную почту на Chromebook
Chromebook — это доступные и универсальные ноутбуки на базе Chrome OS, операционной системы на базе Linux, созданной Google с учетом простоты, удобства использования и безопасности.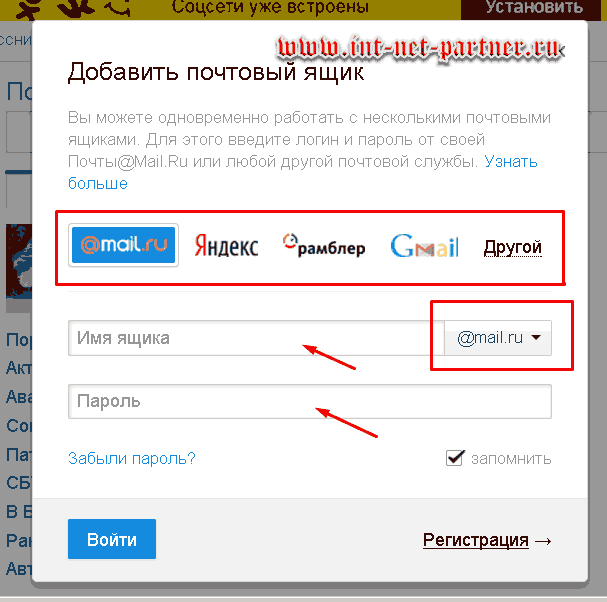
Если вы пользователь Chromebook и хотите проверять сообщения электронной почты, вы можете сделать это, не устанавливая никаких сторонних приложений. Все, что вам нужно сделать, это открыть веб-браузер Chrome и войти в систему своего поставщика услуг, например Gmail, Outlook или Yahoo.
Поскольку Gmail является собственной службой Google, неудивительно, что он пользуется лучшей поддержкой, позволяя создавать, сохранять и редактировать электронные письма без доступа в Интернет.
Чтобы включить автономный режим на Chromebook:
- Войдите в свою учетную запись Gmail.
- Щелкните значок «Настройки» и выберите «Просмотреть все настройки».
- Перейдите на вкладку Offline.
- Установите флажок «Включить автономную почту» и нажмите «Сохранить изменения».
Бонус: как организовать свой почтовый ящик с чистой электронной почтой
Делать что-либо при получении 100 почтовых уведомлений в день — это ужасное испытание, которому никто не должен подвергать себя. Организатор массовых почтовых ящиков, такой как Clean Email, может помочь вам значительно сократить количество получаемых уведомлений, отменив подписку на нежелательные подписки, разумно применив фильтры для автоматического выполнения определенных действий и многое другое.
Организатор массовых почтовых ящиков, такой как Clean Email, может помочь вам значительно сократить количество получаемых уведомлений, отменив подписку на нежелательные подписки, разумно применив фильтры для автоматического выполнения определенных действий и многое другое.
Clean Email работает со всеми популярными поставщиками услуг, и он настолько прост в использовании, что вы можете перейти от полного беспорядка к Inbox Zero всего за несколько щелчков мышью. Во-первых, вам нужно сказать Clean Email: «Зайдите в мой почтовый ящик и организуйте мои электронные письма в удобные для просмотра пакеты.Затем вы можете удалять, архивировать, перемещать, маркировать и выполнять другие действия с этими пакетами по своему усмотрению. Наконец, Clean Email дает вам возможность автоматически применять ваши действия в будущем, чтобы вам больше не приходилось их повторять.
Отказ от подписки на раздражающие электронные письма о подписке также прост. Вы просто входите в систему со своим почтовым адресом и паролем, выбираете функцию отказа от подписки на левой панели и щелкаете значок отказа от подписки рядом с каждым почтовым адресом, с которого вы больше не хотите получать сообщения.
Вы также можете запретить обычным отправителям отправлять вам сообщения. Для этого откройте приложение и просмотрите свой почтовый ящик. Выберите любое сообщение от отправителя, которого вы хотите заблокировать, и нажмите кнопку «Заблокировать» на панели инструментов. Clean Email автоматически переместит все существующие и новые электронные письма, соответствующие вашему выбору, в корзину.
Если вы когда-нибудь получите неважное сообщение, которое у вас нет времени прочитать в данный момент, вы можете использовать функцию «Прочитать позже», чтобы удалить сообщение из своего почтового ящика, чтобы оно не загромождало его.Затем вы сможете вернуться к письму позже, когда у вас будет больше времени.
Заключение
Теперь, когда вы знаете, как легко проверять свой почтовый ящик, у вас не должно возникнуть проблем с его систематизацией. Просто не забудьте воспользоваться функциями автоматизации Clean Email, потому что они могут сэкономить вам много времени и помочь вам работать более продуктивно.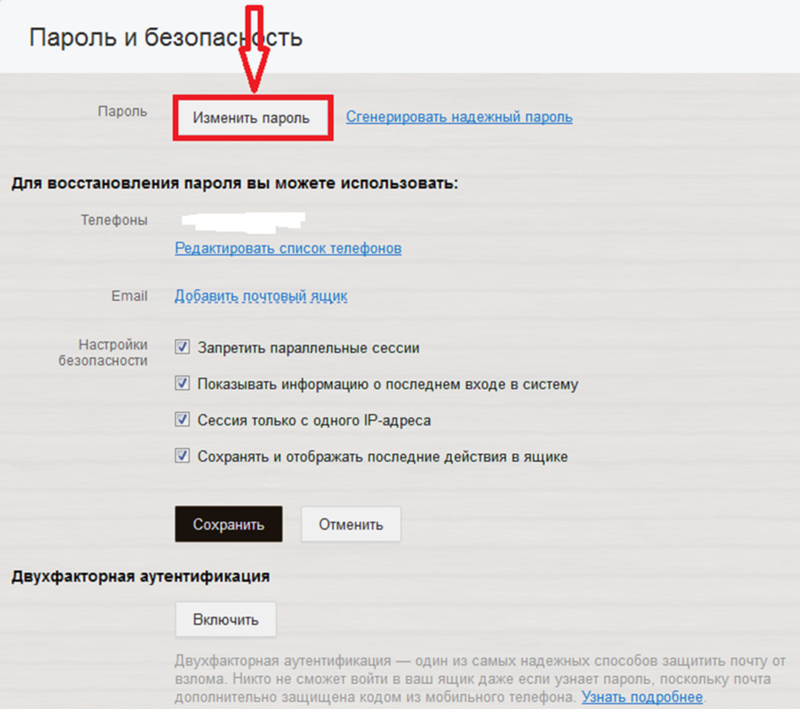
Как я могу проверить свой почтовый ящик — часто задаваемые вопросы
Как мне перейти к моему почтовому ящику Gmail?
Вы можете просматривать содержимое своего почтового ящика Gmail с любого устройства с современным веб-браузером, включая настольный компьютер, ноутбук, планшет, смартфон или даже смарт-телевизор.Все, что вам нужно сделать, это перейти на gmail.com и войти в систему со своим именем пользователя и паролем.
Как проверить электронную почту Hotmail?
Если у вас есть старая учетная запись Hotmail, которую вы давно не проверяли, вы можете сделать это, войдя в Outlook.com, указав свой адрес Hotmail и пароль. Outlook.com — поставщик сетевых услуг Microsoft, заменяющий Hotmail, Live и MSN.
Как проверить электронную почту на телефоне?
Чтобы проверять электронную почту на телефоне, вам понадобится подходящее почтовое приложение. Вы можете загрузить клиентское приложение электронной почты, созданное вашим поставщиком услуг, или стандартное приложение почтового клиента, которое работает с любым поставщиком услуг.
Вы можете загрузить клиентское приложение электронной почты, созданное вашим поставщиком услуг, или стандартное приложение почтового клиента, которое работает с любым поставщиком услуг.
Когда следует проверять электронную почту?
Это зависит от ваших потребностей и предпочтений. Если вы используете электронную почту для работы, вам может потребоваться настроить оповещения в реальном времени, чтобы вы могли отвечать на сообщения, как только они приходят.
Как мне войти в свою учетную запись электронной почты?
Чтобы войти в свою учетную запись электронной почты, вам необходимо знать свой адрес электронной почты и пароль.Большинство современных почтовых клиентов умеют автоматически определять правильные настройки доступа.
Настройка электронной почты на компьютере
Первые шаги
- В Outlook 2013 и новее щелкните Файл> Настройки учетной записи> Настройки учетной записи
- Нажмите «Создать» (справа над именами учетных записей)
- Выберите службу электронной почты: щелкните IMAP или POP, щелкните Далее
- Нажмите «Настроить параметры сервера вручную», нажмите «Далее».

- Щелкните Электронная почта Интернета, щелкните Далее
Информация для пользователя
- Ваше имя: введите свое имя в том виде, в каком оно будет отображаться при отправке электронного письма
- Адрес электронной почты: введите свой адрес электронной почты.
Информация о сервере
- Тип учетной записи: IMAP или POP (предпочтительно IMAP)
- Сервер входящей почты: mail.yourdomain.com
- Сервер исходящей почты: mail.yourdomain.com
Данные для входа
- Имя пользователя: Введите свой ПОЛНЫЙ адрес электронной почты
- Пароль: Введите свой пароль
- Запомнить пароль: Проверить
- Требовать входа в систему через SPA: НЕ проверяйте
- Нажмите еще Настройки
Дополнительные настройки — вкладка Общие
- При необходимости измените имя учетной записи электронной почты
- Организация: введите название вашей компании
- Ответить по электронной почте: Введите свой полный адрес электронной почты
- Параметры очистки: не устанавливайте флажок.

Дополнительные настройки — вкладка «Сервер исходящей почты»
- Мой исходящий сервер требует аутентификации: Да
- Использовать те же настройки, что и мои входящие: Да
Дополнительные настройки — вкладка «Дополнительно»
- Порт входящего сервера: используйте «993» для IMAP и используйте «995» для POP3
- Используйте следующий тип зашифрованного соединения: SSL / TLS
- Порт исходящего сервера: 465
- Используйте следующий тип зашифрованного соединения: SSL / TLS
- Нажмите ОК
- Вы можете нажать кнопку «Проверить настройки учетной записи», чтобы убедиться, что все прошло успешно.Если нет, проверьте шаги еще раз.
- Щелкните Далее> Готово.
Outlook 2013 Визуальный справочник
ЗакрыватьПервые шаги
- Щелкните значок приложения Почта, чтобы открыть
- В верхней части экрана нажмите «Почта»> «Настройки» .
- Перейдите на вкладку «Учетные записи» (рядом с «Общие»)
- В левом нижнем углу щелкните значок «Плюс», чтобы создать новую учетную запись (Чтобы изменить учетную запись, щелкните существующую учетную запись на левой панели)
- Введите свое Имя (как вы хотите, чтобы оно отображалось, когда другие получат вашу электронную почту), ваш адрес электронной почты и ваш пароль.Нажмите «Продолжить».
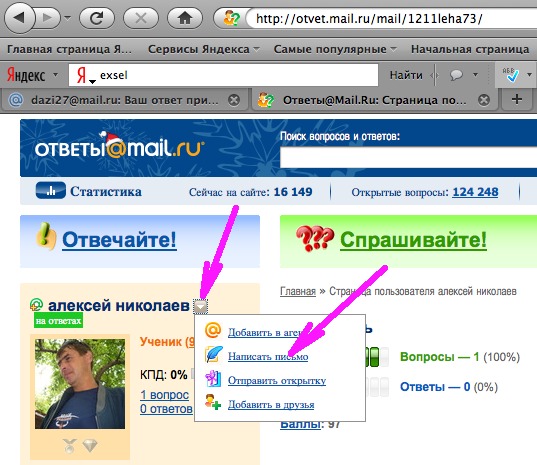
Сервер входящей почты
- Тип учетной записи: POP3 или IMAP (POP3 является стандартным, но IMAP предпочтительнее для использования на нескольких устройствах)
- Описание: введите описание этой учетной записи (только для внутреннего использования)
- Сервер входящей почты: mail.yourdomain.com
- Имя пользователя: Введите свой ПОЛНЫЙ адрес электронной почты
- Пароль: Введите свой пароль
- Нажмите Продолжить
Информация о сервере входящей почты
- Использовать протокол защищенных сокетов (SSL): Да
- Аутентификация: пароль
- Нажмите Продолжить
Сервер исходящей почты
- Описание: введите описание этой учетной записи (только для внутреннего использования)
- Сервер исходящей почты: почта.
 yourdomain.com
yourdomain.com - Использовать только этот сервер: Да
- Использовать аутентификацию: Да
- Имя пользователя: Введите свой ПОЛНЫЙ адрес электронной почты
- Пароль: Введите свой пароль
- Нажмите Продолжить
- Вы можете получить предупреждение, не обращайте внимания. Щелкните «Создать».
Визуальная ссылка Mac Mail
Закрывать Настройка Windows MailОбратите внимание: Webtek не рекомендует использовать программу Windows Mail в деловых целях.Хотя ее можно использовать, Почта Windows предназначена для использования в качестве личного решения для общения по электронной почте, а не в качестве профессионального решения для электронной почты.
Для настройки учетной записи выполните следующие действия в Почте Windows:
- Щелкните значок «Настройки» (шестеренка)> «Управление учетными записями»> «Добавить учетную запись».
- Откроется новое окно.
 Выберите «Другая учетная запись» из списка.
Выберите «Другая учетная запись» из списка. - Введите свой адрес электронной почты, полное имя и пароль электронной почты.
- Нажмите «Войти», и все готово!
Примечание: Если не удается настроить учетную запись, дважды проверьте электронную почту и пароль на наличие опечаток.
ЗакрыватьКак мне восстановить старые (или утерянные) электронные письма?
Я из тех людей, которые ненавидят терять старые копии цифровых вещей — фотографии, сообщения, электронные письма, видео и т. Д. Хотя я сомневаюсь, что когда-нибудь прогуляюсь по переулку памяти и вспомню случайные электронные письма, которые отправил в 2007 , Мне не нравится ощущение, что я не смог бы сделать это, если бы я хотел или нуждался.
Другими словами, я цифровая стая крыса. И возможно, что писатель Tech 911 на этой неделе тоже.И знаешь, что? Я не виню их ни в малейшей степени. Я понимаю, понимаю.
Читатель Lifehacker Ларри пишет:
«Как я могу получить старые учетные записи электронной почты, которые были на разных телефонах несколько лет назад ??? Мы будем благодарны за любую помощь в этом вопросе, так как я забыл пароли к некоторым из них ».

Короткий. Лаконично. Мне это нравится. Итак, у меня есть хорошие новости и плохие новости. Есть два разных протокола, которые вы (или ваше любимое программное обеспечение / приложения для проверки электронной почты) можете использовать для доступа к своим сообщениям: POP3 или IMAP.Для простоты POP3 загружает сообщения с сервера на ваш компьютер или устройство, тогда как IMAP просто синхронизирует ваши сообщения между вашим компьютером или устройством и сервером.
Хотя в настоящее время я не могу вспомнить ни одного приложения или службы, в которых не использует по умолчанию протокол для IMAP — в основном, поскольку я когда-либо использую только Gmail, — возможно, вы настроили свои старые учетные записи электронной почты для использования POP3. Если это так, и если ваш провайдер электронной почты по умолчанию удалял сообщения с сервера, когда они были загружены через POP3 (вместо предоставления вам копий всей получаемой вами почты), вам не повезло.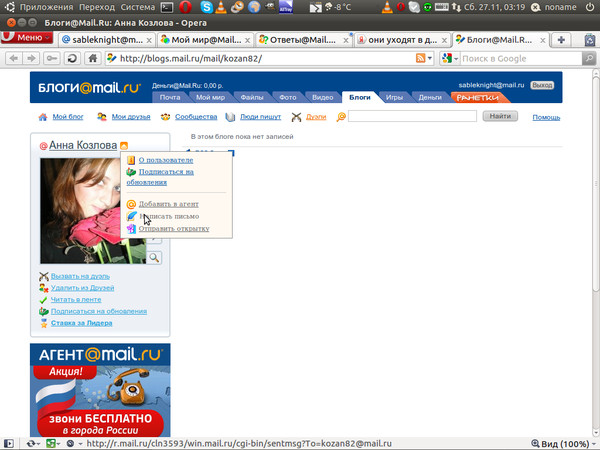 Восстановление доступа к старым аккаунтам не поможет вам найти старую электронную почту, поскольку все это (предположительно) было загружено на ваш смартфон, ноутбук или настольный компьютер, и это лишь несколько примеров.
Восстановление доступа к старым аккаунтам не поможет вам найти старую электронную почту, поскольку все это (предположительно) было загружено на ваш смартфон, ноутбук или настольный компьютер, и это лишь несколько примеров.
G / O Media может получить комиссию
Если вы использовали IMAP, вам повезло, если ваш провайдер не удалил вашу учетную запись, потому что вы не входили в систему в течение нескольких лет. Вот несколько наиболее популярных сервисов и то, как долго они будут ждать, пока вы войдете в систему, прежде чем удалить вашу учетную запись:
Yahoo Mail: 12 месяцев
Gmail: Ранее Google давал пользователям девять месяцев бездействия. они могли бы — но не обязательно — удалить учетную запись.Я считаю, что эта политика изменилась где-то в период с 2013 по 2014 год, и теперь Google поддерживает вашу учетную запись бессрочно.
AOL Mail: 180 дней
Outlook. com: 365 дней
com: 365 дней
Вы не упомянули, какие почтовые службы вы использовали, поэтому я сначала выясню это, а затем пойду и посмотрю, что их учетная запись -политики удаления есть. Если вы не можете вспомнить, какими услугами вы пользовались (или даже свой адрес электронной почты), я бы проявил творческий подход. Найдите свое имя в основной почтовой службе, которую вы используете сейчас, чтобы узнать, отправляете ли вы что-нибудь себе из старой учетной записи в любой момент.Если вы помните старых провайдеров, запускайте поиск с использованием подстановочных знаков для любой почты из их доменов с вашим именем в ней. Это может показаться утомительным, но это отличный способ найти … себя.
Вы также можете попробовать выполнить поиск на своем компьютере (ах), чтобы увидеть, есть ли у вас старые документы или файлы с вашими старыми учетными записями электронной почты. Вы также могли сохранить старые учетные записи в любом используемом вами диспетчере паролей (если таковой имеется), что поможет вам запомнить свои старые учетные записи.
Если вы настроили какой-либо номер для восстановления или альтернативный адрес электронной почты, вы также можете использовать его для поиска имени забытой учетной записи электронной почты — если это разрешено поставщиком услуг.
Помимо всего прочего, все основные почтовые службы имеют различные инструменты восстановления, которые можно использовать для поиска старой учетной записи, если она все еще существует (Yahoo, Gmail, AOL, Outlook и т. Д.). Если вы говорите о старой электронной почте, скажем, с вашей работы — которая, вероятно, хранилась, например, на сервере Exchange компании, — я сомневаюсь, что у вас будет какой-либо способ получить ее. Если у вас есть адрес электронной почты из какого-то случайного места, которое не является одним из крупных провайдеров, вам, возможно, придется напрямую обратиться к нему за помощью.И если у вас был адрес электронной почты от старого интернет-провайдера, которым вы больше не пользуетесь, вы, вероятно, застряли.
В любом случае, это несколько сценариев, которые, как мне кажется, связаны с вашим вопросом. Сообщите мне, что вы узнали, или, по крайней мере, какие учетные записи электронной почты вы пытаетесь восстановить, и я дам вам знать, если смогу дать еще более конкретный совет.
Сообщите мне, что вы узнали, или, по крайней мере, какие учетные записи электронной почты вы пытаетесь восстановить, и я дам вам знать, если смогу дать еще более конкретный совет.
Как найти забытые онлайн-аккаунты
Пошаговое руководство о том, как удалить онлайн-аккаунт, которым вы больше не пользуетесь.
Практически все, что мы делаем в Интернете, требует от нас отправки адреса электронной почты или создания учетной записи.
Кажется неизбежным отказаться от защиты нашей личности в Интернете в обмен на информацию и услуги, которые нам нужны — загрузку приложений, чтение статей, покупки в Интернете и т. Д.
Но мы принимаем это и идем дальше. Как говорится, из виду, из виду .
Оставление цифровых учетных записей, загрузок приложений и подписок по электронной почте активными, но неактивными, может подвергнуть вашу конфиденциальность и данные в Интернете риску злоупотребления или кражи.
Не бойся. Мы создали это руководство, чтобы помочь вам найти старые учетные записи, которые вам больше не нужны, деактивировать или удалить их, а также защитить себя от хакеров.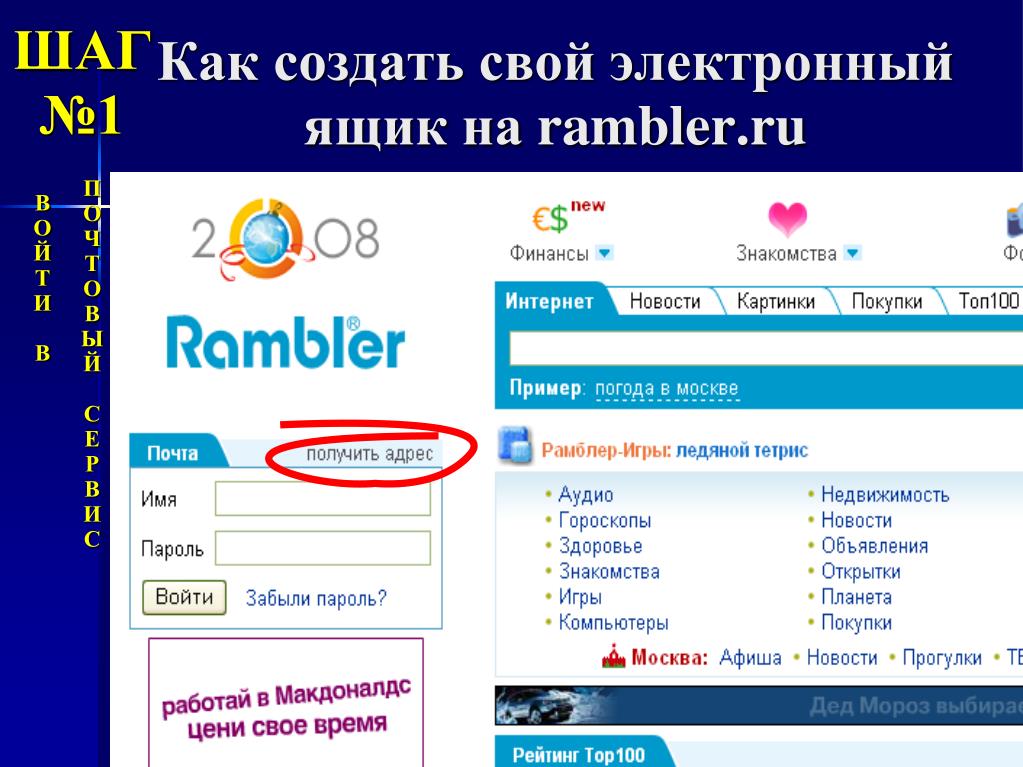
Восстановите старые электронные письма
Самый простой способ обнаружить давно забытые учетные записи — использовать функцию поиска в вашем провайдере электронной почты. Сюда входят и другие ваши учетные записи электронной почты.
Найдите такие термины, как «добро пожаловать», «новая учетная запись», «пароль», «подтверждение адреса электронной почты», «подтверждение учетной записи», «спасибо за присоединение» или «спасибо за регистрацию». Не забывайте искать свои любимые имена пользователей.
Не забудьте вернуться на несколько месяцев или лет назад, чтобы увидеть, что появится.Если вы используете Gmail, вы можете ввести это в поле поиска: [ до: 2017/01/01 ] или любую желаемую дату в формате гггг / мм / дд в сочетании со словами выше.
Вы также можете использовать оператор поиска [ old_than: ] и добавить любое желаемое значение [ 4y ], [ 8m ], [ 90d ].
Найдите свое имя пользователя в поисковых системах
Введите свои любимые имена пользователей в Google, Bing, Yahoo, Ask.com и DuckDuckGo, чтобы узнать, где они появляются в Интернете.
Выполните поиск по своему имени (заключите его в кавычки, чтобы отображать результаты), а также по адресам электронной почты.
Вы можете создать оповещение Google для своего имени пользователя или собственного имени, чтобы увидеть, появляются ли какие-либо непонятные результаты.
Попробуйте онлайн-репозитории и сайты конфиденциальности Иногда требуется досадное событие, такое как утечка данных, чтобы найти ваши имена пользователей или старые учетные записи. Такие сайты, как Avast Hack Check, предлагают надежную базу данных взломанных веб-сайтов и украденных данных для входа в систему.Просто зарегистрируйтесь, и Hack Check предупредит вас, если ваш адрес электронной почты появится в каких-либо известных списках нарушений безопасности данных или других видов незаконной онлайн-активности. Предупреждение может пробудить вашу память о забытой услуге, связанной с этим альтернативным адресом электронной почты.
Предупреждение может пробудить вашу память о забытой услуге, связанной с этим альтернативным адресом электронной почты.
Проверить сохраненные логины на наличие паролей
Перед тем, как щелкнуть ссылку «Забыли пароль», вы можете найти давно утерянные пароли в своем интернет-браузере.
В Avast Secure Browser> Настройки> Пароли> Сохраненные пароли
В Google Chrome> Настройки> Пароли> Сохраненные пароли
В Safari> Настройки> Пароли
В Firefox> Параметры> Безопасность> Сохраненные пароли> Показать пароли
В Microsoft Edge> Настройки> Пароли и автозаполнение> Управление паролями
В Internet Explorer> Настройки> Просмотр дополнительных настроек> Управление паролями
Использовать диспетчер паролей? Проверьте и их.
Как закрыть старые онлайн-счетаЕсли вы обнаружите старую учетную запись, в которую не можете войти, обратитесь к администратору сайта и запросите доступ.
 Будьте настойчивы в своем запросе, поскольку компании могут не предоставить вам доступ к учетной записи без соответствующего адреса электронной почты.
Будьте настойчивы в своем запросе, поскольку компании могут не предоставить вам доступ к учетной записи без соответствующего адреса электронной почты. Просмотрите сайты, такие как AccountKiller.com, которые собирают прямые ссылки и инструкции по удалению, чтобы упростить удаление аккаунта.
Даже если вы давно не открывали онлайн-счет, первичный и вторичный брокеры (т.е. Intelius и Spokeo) собирают информацию из общедоступных записей, включая социальные сети, и делают ее доступной на сайтах «поиска людей». Ознакомьтесь с этим бесплатным руководством по отказу от рассылки, которое предоставляет DeleteMe.
Если вы не можете удалить свои онлайн-аккаунты сразу, а только деактивировать их, измените имя и другие личные данные, прикрепленные к ним.
Как определить, что ваша электронная почта, компьютер или Facebook были взломаны
Как узнать, что моя электронная почта, компьютер или Facebook были взломаны?
Ну, это зависит от обстоятельств.
Я рассмотрю несколько подходов, но я должен быть честным: вы не всегда можете сказать — по крайней мере, не сразу.
Электронная почта
Взлом электронной почты — один из самых простых для распознавания, потому что ваши контакты могут быть первыми.
Если вы внезапно получаете несколько сообщений от ваших контактов, о том, что они получили спам-сообщения с вашего адреса — не ваше имя, ваш фактический адрес электронной почты — высока вероятность того, что ваша учетная запись электронной почты была взломана .
Очень важно, что этот поток отчетов исходит от ваших контактов — записей в вашем списке контактов или адресной книге.
Спамеры могут легко отправлять электронные письма, которые выглядят так, как будто они исходят от вас, без взлома вашей учетной записи. Он называется «от: спуфинг» и вообще не использует вашу учетную запись. Спамеры просто подделывают электронную почту и рассылают ее случайным людям в Интернете.
С другой стороны, если вы получаете несколько отчетов от людей, перечисленных в вашей адресной книге , это признак того, что что-то не так.Спамер мог взломать вашу учетную запись и использовать вашу адресную книгу в качестве цели для своих сообщений.
Если это происходит с вами прямо сейчас, прочтите мою статью «Электронная почта взломана? 7 вещей, которые нужно сделать прямо сейчас ». В нем перечислены шаги, которые вам необходимо предпринять. Недостаточно просто сменить пароль; вам нужно сделать и другие вещи.
Компьютер
Когда хакеры атакуют компьютер, они идут на все, чтобы спрятаться. Это означает, что не всегда легко определить, что не так.
У меня есть статья «Как узнать, взламывают ли мой компьютер?» что может дать вам хорошее начало.
Есть несколько возможных признаков того, что что-то не так.
- Ненормальное увеличение активности в Интернете или сети. Если вы активно не отслеживаете свое интернет-соединение (я не знаю никого, кто бы это делал), это обычно проявляется в медленном доступе к интернету, когда вы знаете, что вы не делаете ничего особенного.
 Однако в последние годы это стало значительно труднее диагностировать, поскольку у большинства людей к Интернету подключено так много устройств, что соединение может быть прервано.
Однако в последние годы это стало значительно труднее диагностировать, поскольку у большинства людей к Интернету подключено так много устройств, что соединение может быть прервано. - Непредвиденная активность диска. Это похожий сценарий; хакер или вредоносное ПО обращается к файлам на вашем компьютере. Это один из первых признаков того, что программа-вымогатель выполняет свою вредоносную задачу. Опять же, вы должны знать, что нормально, а что нет. Проблема в том, что многие программы обращаются к диску, даже когда вы не используете компьютер.
Facebook?
Как и электронная почта, взлом вашей учетной записи Facebook обычно более понятен, чем взлом вашего компьютера. Первым признаком является появление в Facebook постов или сообщений, которые выглядят так, как будто они пришли от вас, но вы, , знаете, , что вы не имеете к этому никакого отношения.
Первым признаком является появление в Facebook постов или сообщений, которые выглядят так, как будто они пришли от вас, но вы, , знаете, , что вы не имеете к этому никакого отношения.
Важно отметить, что симпатия к странице или игра в игру иногда позволяет им публиковать сообщения от вашего имени.Обычно это не признак взлома. Когда появляется что-то, что могло быть опубликовано или отправлено только вами, и при этом вы знаете, что этого не делали, мы подозреваем, что это взлом.
И снова то же самое, что мы обсуждали в отношении электронной почты, применимо и к Facebook. Вам необходимо сменить пароль и изменить (или хотя бы подтвердить) настройки восстановления.
А как насчет паролей?
Одна вещь, о которой я еще не упомянул, — это пароли.
Безусловно, наиболее распространенным признаком взлома вашей учетной записи является то, что вы больше не можете войти в систему, потому что ваш пароль был изменен.Это довольно четкий знак, и у него довольно четкий путь решения: используйте параметры восстановления учетной записи, которые вы настроили, чтобы восстановить доступ к своей учетной записи.
Хакеры же хитрые. Иногда они намеренно оставляют пароль неизменным, чтобы задержать обнаружение проблемы. Чем дольше вы этого не понимаете, тем дольше они могут делать то, что, черт возьми, они делают.
Вас взломали? Что вас предупредило?
Как вы понимаете, если пароль не был изменен, может быть сложно сказать, что вас вообще взломали.
Если это случилось с вами, мне было бы интересно узнать, как вы это догадались. Что вас напугало? Что вызвало у вас подозрение?
Оставьте комментарий ниже со своим опытом.
Медленный компьютер?
Ускорьтесь с моим специальным отчетом FREE : 10 причин, по которым ваш компьютер работает медленно , теперь обновлено для Windows 10.
Без строк. Электронной почты нет. Вот прямая загрузка . (Просто щелкните правой кнопкой мыши и выберите «Сохранить как… ».)
Видео повествование
com/embed/2KO_dmiMrv4″ allowfullscreen=»» frameborder=»0″/>
Если вы не можете отправлять сообщения электронной почты на iPhone, iPad или iPod touch
Если вы не можете отправлять сообщения электронной почты из приложения «Почта» на iPhone, iPad или iPod touch, вы можете попробовать следующее.
Прежде чем начать
Следует помнить и проверять несколько вещей:
- Когда вы делаете резервную копию iOS или iPadOS в iCloud или iTunes, она создает резервную копию ваших настроек электронной почты, но не вашей электронной почты.Если вы удалите или измените настройки учетной записи электронной почты, ранее загруженная электронная почта может быть удалена с вашего устройства.

- Убедитесь, что ваше устройство подключено к Интернету.
- Обратитесь к поставщику услуг электронной почты, чтобы узнать, есть ли сбой в обслуживании.
- Если вы не можете получить доступ к своей электронной почте или не можете отправлять и получать сообщения со своим адресом электронной почты @ icloud.com, узнайте, что делать.
Проверить исходящие сообщения на наличие неотправленных сообщений
Если вы получили сообщение о том, что ваше электронное письмо не было отправлено, оно попадает в папку Исходящие.Проверьте свой почтовый ящик и попробуйте отправить электронное письмо еще раз, выполнив следующие действия:
- В приложении «Почта» нажмите «Почтовые ящики» в верхнем левом углу.
- Нажмите Исходящие. Если вы не видите папку «Исходящие», значит, ваше письмо было отправлено.
- Коснитесь сообщения электронной почты в папке «Исходящие».
 Убедитесь, что адрес электронной почты получателя правильный.
Убедитесь, что адрес электронной почты получателя правильный. - Нажмите «Отправить».
Проверьте свой адрес электронной почты и пароль
Если Почта просит вас ввести пароль для вашей учетной записи электронной почты, убедитесь, что ваш пароль правильный.Чтобы проверить свой адрес электронной почты и пароль, войдите на сайт своего провайдера электронной почты.
Если вы по-прежнему получаете ошибку имени пользователя или пароля, обратитесь к поставщику услуг электронной почты или системному администратору.
Обратитесь к поставщику услуг электронной почты или системному администратору
- Обратитесь к своему провайдеру электронной почты или проверьте его веб-страницу, чтобы узнать, нет ли сбоев в обслуживании.
- Спросите своего провайдера электронной почты или системного администратора, включили ли вы какие-либо функции безопасности или ограничения, например двухэтапную проверку, для своей учетной записи электронной почты.
 Вам может потребоваться специальный пароль или может потребоваться авторизация у вашего провайдера электронной почты для отправки и получения электронной почты на вашем устройстве.
Вам может потребоваться специальный пароль или может потребоваться авторизация у вашего провайдера электронной почты для отправки и получения электронной почты на вашем устройстве. - Проверьте настройки своей учетной записи электронной почты у поставщика услуг электронной почты или системного администратора, чтобы убедиться, что они верны.
Удалите свою учетную запись электронной почты и настройте ее заново
- На компьютере войдите на сайт своего провайдера электронной почты. Убедитесь, что вся ваша электронная почта там, или убедитесь, что ваша электронная почта сохранена не на вашем устройстве iOS.
- На устройстве iOS перейдите в «Настройки»> «Почта», затем нажмите «Учетные записи».
- Нажмите на учетную запись электронной почты, которую вы хотите удалить.
- Нажмите «Удалить учетную запись».
- Добавьте свою учетную запись еще раз.
Если действия, описанные в этой статье, не помогли, обратитесь к поставщику услуг электронной почты для получения дополнительных сведений.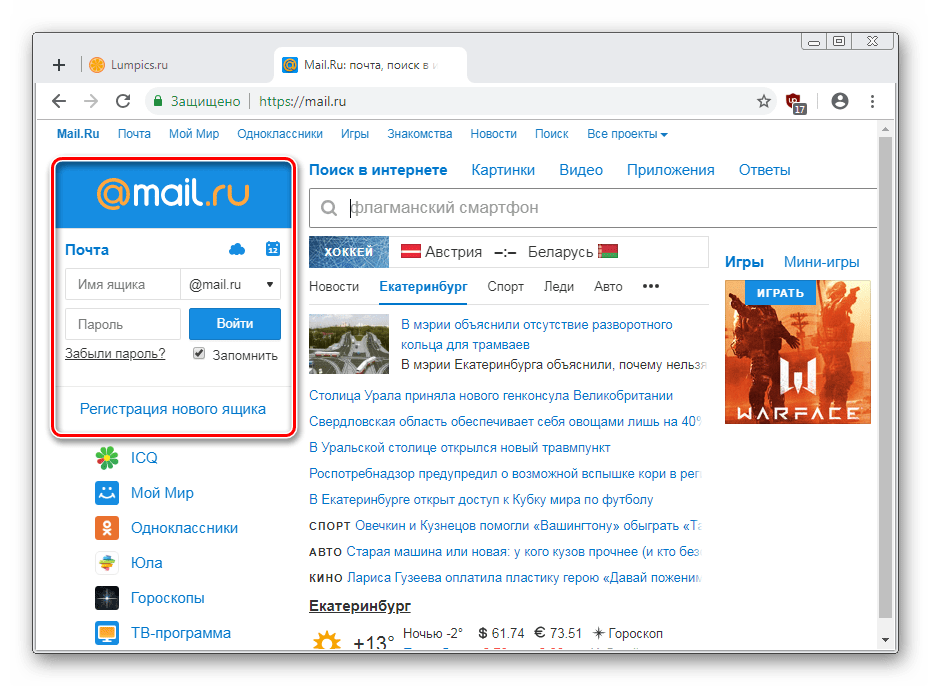
Дата публикации:
Как получить электронную почту, находясь вне дома или на работе
Обновлено: 30 декабря 2019 г., компания Computer Hope
В некоторых ситуациях, когда вы находитесь вдали от компьютера в течение длительного времени, вам может потребоваться получить доступ к входящей электронной почте и прочитать ее.Ниже приведены некоторые из различных методов, которые вы можете использовать для получения электронной почты, когда вы находитесь вдали от компьютера.
Кончик Если у вас есть учетная запись электронной почты в Gmail, Yahoo или Hotmail (теперь называется Outlook. com), вы можете получить доступ к своей электронной почте с любого компьютера с помощью веб-браузера. Зайдите на страницу входа в электронную почту Gmail, Hotmail или Yahoo и войдите в систему, чтобы получить доступ к своей электронной почте в Интернете.
com), вы можете получить доступ к своей электронной почте с любого компьютера с помощью веб-браузера. Зайдите на страницу входа в электронную почту Gmail, Hotmail или Yahoo и войдите в систему, чтобы получить доступ к своей электронной почте в Интернете.
Если вы пытаетесь получить доступ к электронной почте Outlook.com, находясь за границей, вас могут попросить ввести код для доступа к учетной записи. Это особенность Outlook.com требует, чтобы у вас было мобильное устройство, на котором вы можете получить код для активации вашей учетной записи.
Получение электронной почты вдали от дома
Почтовый клиент
Если вы планируете брать с собой портативный компьютер в дорогу, вы можете получать сообщения, настроив почтовый клиент на портативном компьютере с настройками вашей электронной почты (POP и SMTP). Ваш провайдер электронной почты должен быть в состоянии предоставить инструкции о том, как это настроить.
КончикЧтобы электронная почта была на вашем портативном компьютере и домашнем компьютере, настройте почтовый клиент так, чтобы копии сообщений оставались на почтовом сервере.
Интернет-почта
Сегодня многие интернет-провайдеры (поставщики услуг Интернета) и провайдеры электронной почты предлагают в той или иной форме электронную почту в Интернете. Если возможно, вы можете получить доступ к своей электронной почте из любого места, где есть доступ в Интернет.
Чтобы узнать, доступна ли эта опция, вам необходимо связаться с вашим поставщиком услуг Интернета или посетить его веб-страницу и найти личную страницу или раздел электронной почты в Интернете. Если предлагается, они должны предоставить инструкции о том, как это настроить.
Переслать электронное письмо или копию электронного письма
В почтовом клиенте на вашем компьютере можно настроить правиладля пересылки всех сообщений или только определенных писем, которые вы получаете, на другую учетную запись электронной почты.
ПримечаниеЧтобы это работало, ваш домашний компьютер должен оставаться включенным, пока вас нет. Если ваш компьютер выключен или перезагружен, это может привести к тому, что вы не получите почту.
Ниже приведен базовый пример того, как это можно сделать с помощью Microsoft Outlook.
- Создайте альтернативный адрес электронной почты в Интернете с помощью такой службы, как Gmail или Hotmail.
- Откройте Microsoft Outlook.
- В Outlook 2003 или более ранней версии щелкните Tools > Rules Wizard , затем нажмите кнопку New .
- В Outlook 2007 и более поздних версиях на вкладке Home щелкните параметр Rules и выберите Create Rule .
- Щелкните кнопку New.
- Настройте новое правило с подробностями, аналогичными приведенному ниже правилу:
- Проверяйте сообщения, когда они приходят.
- Где мое имя в поле Кому.
- Отправьте его людям или в список рассылки.
- Введите альтернативный адрес электронной почты.
Электронная почта на смартфоне
Вы можете получать электронную почту на свой смартфон.Уточните у своего провайдера электронной почты, доступна ли эта опция для вашей учетной записи и как настроить ваш смартфон.
Получение электронной почты, когда не на работе или в школе
ОсторожностьПрежде чем пробовать какое-либо из этих предложений, имейте в виду, что некоторые компании запрещают доступ к электронной почте или другой конфиденциальной информации компании за пределами вашего офиса. Сперва спросите своего работодателя; и, спрашивая, посмотрите, есть ли у них уже настроенные решения, которые позволяют вам получать доступ к почте, когда вы не на работе.
Электронная почта
У многих предприятий есть решения для веб-почты, которые позволяют пользователям получать доступ к своей электронной почте из любого места с доступом в Интернет.
Если ваш работодатель предлагает это решение, вход на веб-сайт вашей компании должен предоставить вам доступ к своей электронной почте.
Опять же, вам необходимо уточнить у вашего работодателя, доступна ли эта опция. И, если возможно, шаги, необходимые для получения к нему доступа.
VPN или виртуальный офис
Если доступно на работе, подключение к работе через VPN или виртуальный офис позволяет получить доступ к электронной почте с рабочего компьютера.
Переслать электронную почту
Корпоративные сети с серверами электронной почты могут настроить пересылку электронной почты на альтернативные учетные записи при необходимости. Свяжитесь с вашим сетевым администратором или администратором электронной почты, чтобы узнать, возможно ли это.
В качестве альтернативы, ваш рабочий компьютер также может быть настроен для пересылки электронной почты на альтернативный адрес электронной почты, используя тот, который объяснен в приведенных выше домашних инструкциях.
Электронная почта на смартфоне
Многие компании теперь позволяют получать, просматривать и отправлять электронную почту со смартфонов.Телефоны Android и Apple iPhone могут отправлять и получать электронную почту. Если ваша компания предлагает эту функцию, вы можете настроить свой смартфон на получение вашей рабочей электронной почты.
Обратитесь в ИТ-отдел вашей компании, чтобы узнать, доступна ли эта опция, и получить помощь в настройке телефона.

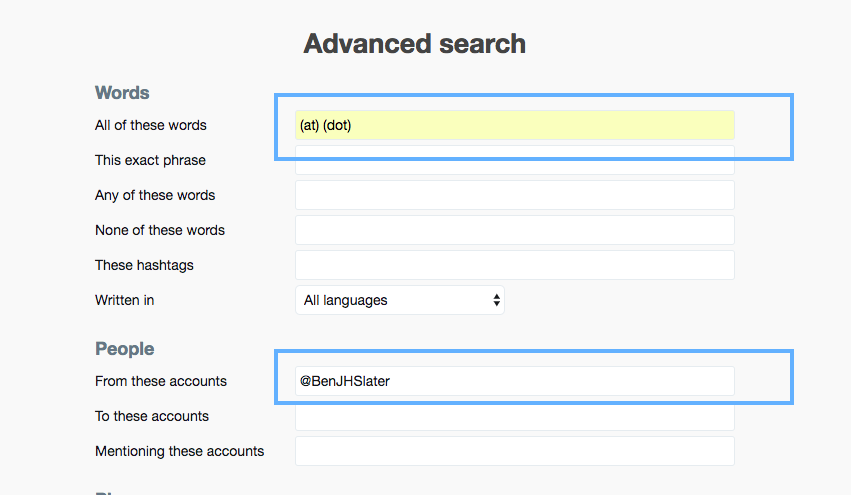
 Дальнейшие действия зависят от ответа, который придет на указанный ящик.
Дальнейшие действия зависят от ответа, который придет на указанный ящик. Оно необходимо для борьбы с ботами, вскрывающими аккаунты. Программа не в состоянии прочитать и ввести в поле набор символов, что позволяет защитить аккаунт от взломщиков. В поле вводятся символы, изображенные слева от него. Если символы плохо видно, можно воспользоваться активной надписью «Не вижу код» – набор изменится. Пользоваться функцией можно не ограниченное количество раз. После ввода кода – нажать на кнопку «Получить код на телефон». После этого, на указанный при регистрации номер мобильного телефона придет новый пароль к ящику.
Оно необходимо для борьбы с ботами, вскрывающими аккаунты. Программа не в состоянии прочитать и ввести в поле набор символов, что позволяет защитить аккаунт от взломщиков. В поле вводятся символы, изображенные слева от него. Если символы плохо видно, можно воспользоваться активной надписью «Не вижу код» – набор изменится. Пользоваться функцией можно не ограниченное количество раз. После ввода кода – нажать на кнопку «Получить код на телефон». После этого, на указанный при регистрации номер мобильного телефона придет новый пароль к ящику.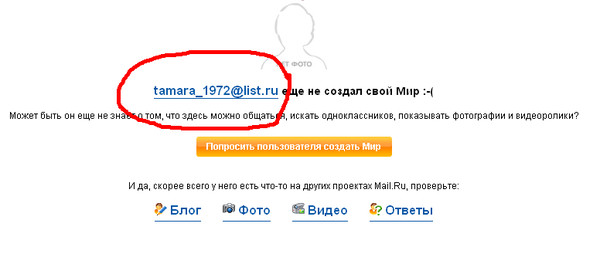 Дальнейшие действия зависят от ответа, который придет на указанный ящик.
Дальнейшие действия зависят от ответа, который придет на указанный ящик. Запомните ее или скопируйте.
Запомните ее или скопируйте.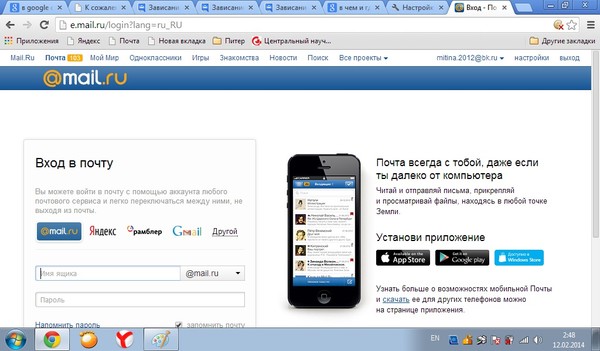
 При необходимости можете спросить ник у своих друзей в социальной сети.
При необходимости можете спросить ник у своих друзей в социальной сети.
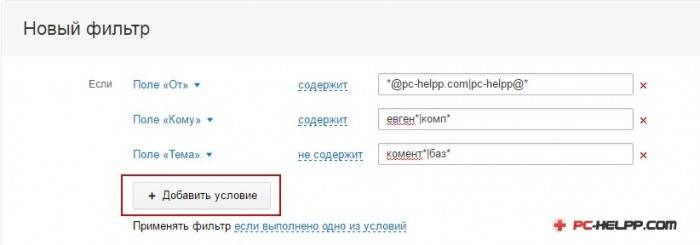

 Правой кнопкой мыши щелкните на значке любого приложения и в контекстном меню нажмите на «Сведения».
Правой кнопкой мыши щелкните на значке любого приложения и в контекстном меню нажмите на «Сведения».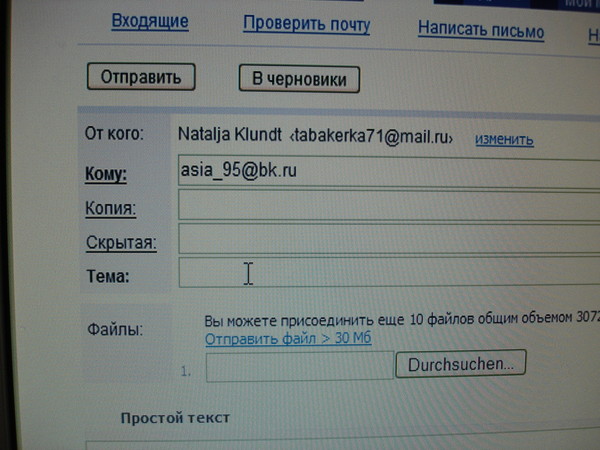
 Если выполнен вход в вашу учетную запись, идентификатор Apple ID будет отображаться в строке «Посмотреть учетную запись (ваш идентификатор)».
Если выполнен вход в вашу учетную запись, идентификатор Apple ID будет отображаться в строке «Посмотреть учетную запись (ваш идентификатор)».
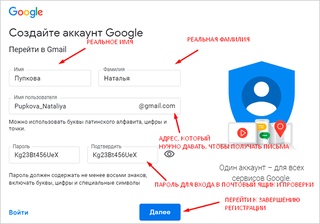 ru), Яндекс (yandex.ru), Google (gmail.com) или другой.
ru), Яндекс (yandex.ru), Google (gmail.com) или другой.
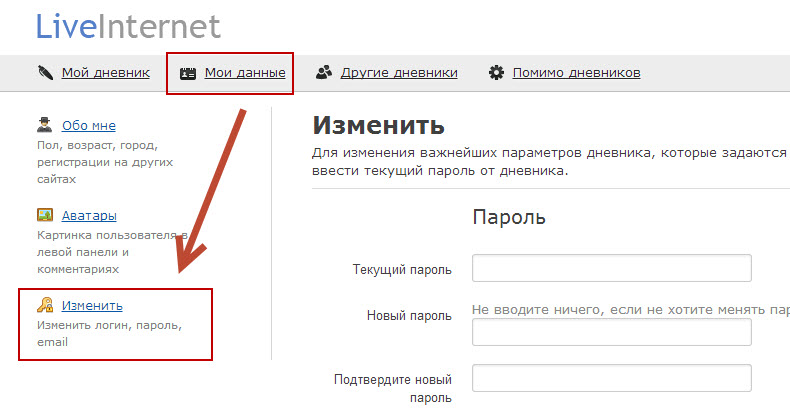
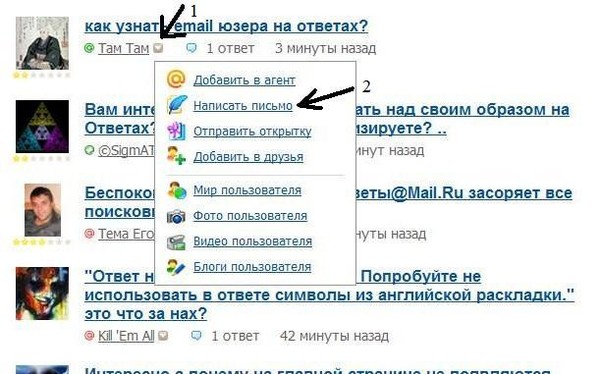


 yourdomain.com
yourdomain.com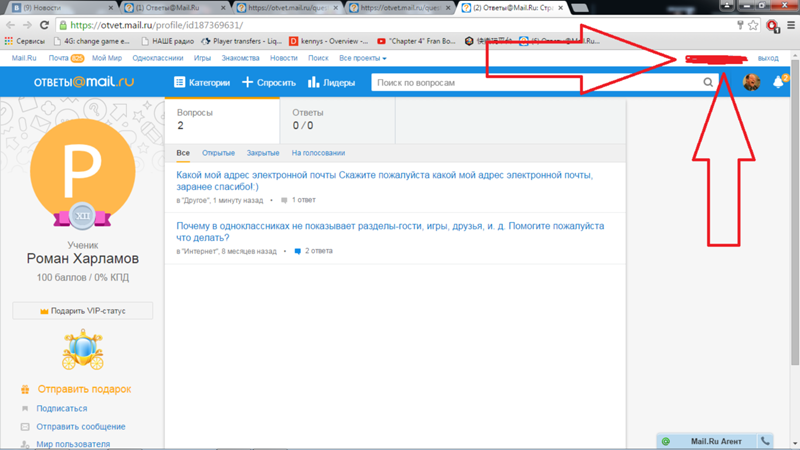 Выберите «Другая учетная запись» из списка.
Выберите «Другая учетная запись» из списка.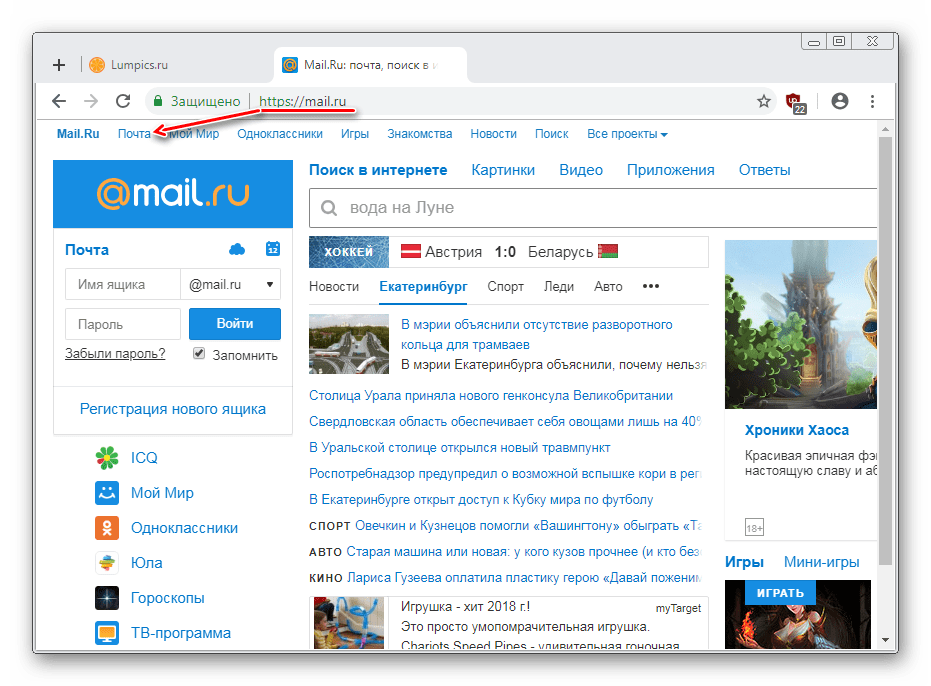
 Будьте настойчивы в своем запросе, поскольку компании могут не предоставить вам доступ к учетной записи без соответствующего адреса электронной почты.
Будьте настойчивы в своем запросе, поскольку компании могут не предоставить вам доступ к учетной записи без соответствующего адреса электронной почты.  Однако в последние годы это стало значительно труднее диагностировать, поскольку у большинства людей к Интернету подключено так много устройств, что соединение может быть прервано.
Однако в последние годы это стало значительно труднее диагностировать, поскольку у большинства людей к Интернету подключено так много устройств, что соединение может быть прервано.
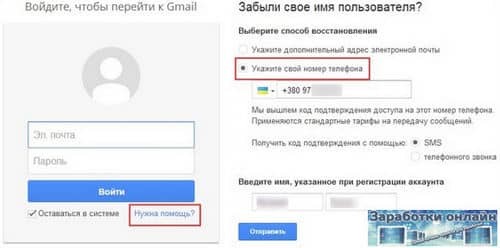 Убедитесь, что адрес электронной почты получателя правильный.
Убедитесь, что адрес электронной почты получателя правильный. Вам может потребоваться специальный пароль или может потребоваться авторизация у вашего провайдера электронной почты для отправки и получения электронной почты на вашем устройстве.
Вам может потребоваться специальный пароль или может потребоваться авторизация у вашего провайдера электронной почты для отправки и получения электронной почты на вашем устройстве.