mail.com
Mail.com
3 Gb места бесплатно.Есть смысл брать только, если вы не смогли найти удачное имя на mail.ru.Но помните, вам всегда надо будет акцентировать, что у вас почта не на RU, а на COM.
Ну или можно выбрать другой домен, благо их много.Более 200 доменов на выбор:
- mail.com
- email.com
- usa.com
- myself.com
- consultant.com
- post.com
- europe.com
- asia.com
- iname.com
- writeme.com
- dr.com
- cheerful.com
- accountant.com
- techie.com
- engineer.com
- linuxmail.org
- musician.org
- contractor.net
- financier.com
- workmail.com
- Profession
- accountant.com
- activist.com
- adexec.com
- allergist.com
- alumni.com
- alumnidirector.com
- angelic.com
- appraiser.net
- archaeologist.com
- arcticmail.com
- artlover.com
- auctioneer.net
- bartender.net
- bikerider.com
- birdlover.com
- brew-meister.com
- cash5u.com
- chef.net
- chemist.com
- clerk.com
- clubmember.org
- collector.org
- columnist.com
- comic.com
- computer4u.com
- consultant.com
- contractor.net
- coolsite.net
- counsellor.com
- cyberservices.com
- deliveryman.com
- diplomats.com
- disposable.com
- doctor.com
- dr.com
- engineer.com
- execs.com
- fastservice.com
- financier.com
- fireman.net
- gardener.com
- geologist.com
- graduate.org
- graphic-designer.com
- groupmail.com
- hairdresser.net
- homemail.com
- hot-shot.com
- instruction.com
- instructor.net
- insurer.com
- job4u.com
- journalist.com
- legislator.com
- lobbyist.com
- minister.
 com
com - musician.org
- myself.com
- net-shopping.com
- optician.com
- orthodontist.net
- pediatrician.com
- photographer.net
- physicist.net
- planetmail.com
- planetmail.net
- politician.com
- post.com
- presidency.com
- priest.com
- programmer.net
- publicist.com
- qualityservice.com
- radiologist.net
- realtyagent.com
- registerednurses.com
- repairman.com
- representative.com
- rescueteam.com
- salesperson.net
- secretary.net
- socialworker.net
- sociologist.com
- solution4u.com
- songwriter.net
- surgical.net
- teachers.org
- tech-center.com
- techie.com
- technologist.com
- theplate.com
- therapist.net
- toothfairy.com
- tvstar.com
- umpire.com
- webname.com
- worker.com
- workmail.com
- writeme.com
- Hobbies
- 2trom.com
- activist.com
- aircraftmail.com
- artlover.com
- atheist.com
- bikerider.com
- birdlover.com
- blader.com
- boardermail.com
- brew-master.com
- brew-meister.com
- bsdmail.com
- catlover.com
- chef.net
- clubmember.org
- collector.org
- cutey.com
- dbzmail.com
- doglover.com
- doramail.com
- galaxyhit.com
- gardener.com
- greenmail.net
- hackermail.com
- hilarious.com
- keromail.com
- kittymail.com
- linuxmail.org
- lovecat.com
- marchmail.com
- musician.org
- nonpartisan.com
- petlover.com
- photographer.net
- snakebite.com
- songwriter.net
- techie.com
- theplate.com
- toke.com
- uymail.com
- Tech
- computer4u.com
- consultant.com
- contractor.
 net
net - coolsite.net
- cyberdude.com
- cybergal.com
- cyberservices.com
- cyber-wizard.com
- engineer.com
- fastservice.com
- graphic-designer.com
- groupmail.com
- hackermail.com
- homemail.com
- hot-shot.com
- housemail.com
- humanoid.net
- iname.com
- inorbit.com
- linuxmail.org
- mail-me.com
- myself.com
- net-shopping.com
- null.net
- physicist.net
- planetmail.com
- planetmail.net
- post.com
- programmer.net
- qualityservice.com
- rocketship.com
- solution4u.com
- tech-center.com
- techie.com
- technologist.com
- webname.com
- workmail.com
- writeme.com
- Music
- acdcfan.com
- angelic.com
- artlover.com
- atheist.com
- chemist.com
- diplomats.com
- discofan.com
- elvisfan.com
- execs.com
- hiphopfan.com
- housemail.com
- kissfans.com
- madonnafan.com
- metalfan.com
- minister.com
- musician.org
- ninfan.com
- oath.com
- ravemail.com
- reborn.com
- reggaefan.com
- snakebite.com
- songwriter.net
Регистрация почты на Mail.com | Радиоблог
Стоит ли регистрировать почтовый ящик на Mail.com?
Эта статья не является инструкцией по регистрации почтового ящика. Я хочу рассказать о своем опыте по регистрации почтового ящика на сервисе Mail.com. А читатель уже сам должен решить, стоит ли связываться с этим сервисом.
Любой человек, решивший зарегистрировать электронную почту всегда хочет получить почтовый ящик с красивым или коротким названием. В русскоязычном сегменте Интернета зарегистрировать такой ящик в последнее время стало проблематично, все красивые и короткие адреса уже заняты, поэтому многие обращают своё внимание на иностранные сервисы.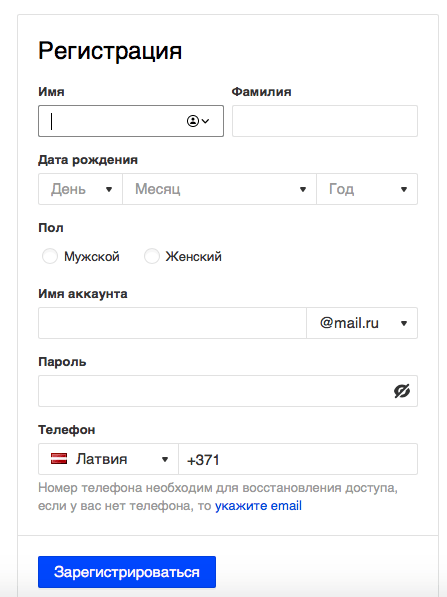
Итак, впервые я наткнулся на этот сервис ещё в 2012 году. Тогда на сайте ещё была возможность выбора русского языка и в почтовом ящике тоже была возможность включения русского интерфейса. Я тогда без проблем зарегистрировал там почтовый ящик и долгое время без проблем пользовался им. Недавно, в ноябре 2019 года, у меня возникла необходимость зарегистрировать ещё один ящик с коротким именем. Перебрав все почтовые сервисы, я обнаружил, что свободное нужное имя есть на Mail.com. Первая неприятность, которая меня ожидала, это то, что на Mail.com пропал русский язык, но это была не самая большая проблема. Когда я начал пытаться регистрировать ящик, сайт постоянно выдавал ошибку. Перерыв весь Интернет по этой теме я пришел к выводу, что сайт просто не даёт регистрироваться иностранным гражданам. То есть по IP адресу сайт отметает всех пользователей не из США. Проблема эта была посложнее, чем отсутствие русскоязычного интерфейса, но оказалась тоже решаемой. После многих неудачных попыток мне удалось зарегистрировать почтовый ящик, зайдя на сайт через VPN сервер, расположенный в США, однако радоваться мне пришлось недолго. Стоило мне отключить VPN соединение и ящик тут же заблокировали. При попытке войти в почту, выскакивало сообщение «Ваш ящик заблокирован, свяжитесь с нашей службой поддержки».
Снова возникла проблема, служба поддержки не понимает по русский. Кое-как при помощи переводчика Google составил им обращение с просьбой разблокировать почтовый ящик, на что мне они прислали мне ответ, что мой почтовый ящик заблокирован навсегда по решению их службы безопасности без объяснения причин!
Вот уроды!!! Я не рассылал спам из своего ящика, не использовал его для каких-либо других противоправных дел, я всего лишь зашел в свой ящик с русского IP адреса и это стало достаточным поводом для его блокировки. Причина блокировки была лишь в том, что я являюсь русским!
Тупые американцы панически боятся русских.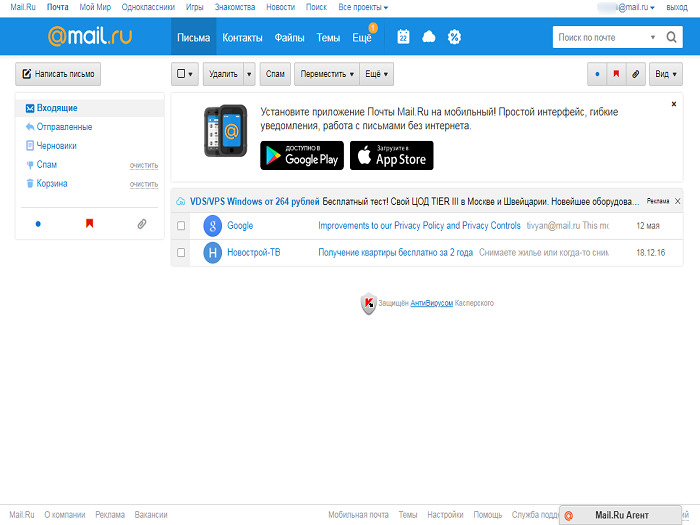
Может быть русским интернет сервисам стоит в ответ блокировать американских пользователей?
Как самостоятельно подключить почту от mail.ru
В uKit есть встроенные возможности создания почты на домене Mail.ru, но вы также можете подключить её вручную. Для этого перейдите на страницу https://biz.mail.ru/mail/ и подключите свой домен, на котором хотите создать почту.
Почта на домене создается через аккаунт mail.ru, поэтому перед подключение домена вам будет предложено авторизоваться в сервисе при помощи обычной почты @mail.ru.
Важно:
Почту от biz.mail.ru подключить к кириллическим доменам не предусмотрено самим сервисом. В случае, если у вас кириллический домен, вы можете прикрепить почту от Яндекс.
Теперь вам нужно будет подтвердить, что у вас есть права на управление этим доменом. Выберите способ проверки «DNS-проверка» и разместите DNS-запись в настройках вашего домена.
Важно:
Запись для каждого домена уникальна, на скриншоте выше вы видите пример подобной записи.
Управлять настройками домена вы можете в панели управления вашего сайта в разделе «Домены». Напротив вашего домена нажмите на шестерёнку. После этого, во вкладке «Редактирование записей» добавьте необходимые для подтверждения прав на владение доменом. Подробнее про это можно прочитать здесь. От вас также потребуется размещение следующих записей:
Напротив вашего домена нажмите на шестерёнку. После этого, во вкладке «Редактирование записей» добавьте необходимые для подтверждения прав на владение доменом. Подробнее про это можно прочитать здесь. От вас также потребуется размещение следующих записей:
- @ MX 10 emx.mail.ru.
- @ TXT v=spf1 redirect=_spf.mail.ru
Когда все записи будут размещены, можно приступить к созданию почтовых ящиков. Чтобы добавить новый почтовый ящик на своем домене, перейдите в раздел «Пользователи» и нажмите кнопку «Добавить».
Совет:
Вы также можете прописать DKIM-подпись для вашего домена. Эта процедура не обязательна, но письма, подписанные DKIM, с меньшей вероятностью попадут в спам. Запись вы можете получить в разделе «Состояние сервера».
Подождите, пока изменения в DNS вступят в силу. Этот процесс может длиться до 72 часов.
Если возникнут вопросы, вы всегда можете их задать через форму обратной связи.
Помогла ли вам статья?
Статья оказалась полезной для 17 человек
«Джино • Почта» — проверенный и надежный способ быть всегда на связи
Это служба управления почтовыми ящиками на вашем собственном домене, включающая средства для комфортной и бесперебойной работы с корреспонденцией: неограниченное количество почтовых ящиков, защиту от спама и вирусов, создание резервных копий и другие полезные функции.
Почтовый сервис
Дисковое пространство зависит от выбранного варианта и варьируется от 100 до 500 Гб. Вы всегда с легкостью можете увеличить квоту на почту для работы со значительным объемом информации и создания большого числа почтовых ящиков.
Неограниченное количество ящиков
«Джино» расширяет пределы возможностей. Создавайте множество почтовых ящиков для сотрудников и не только, не задумываясь, хватит ли их на всех.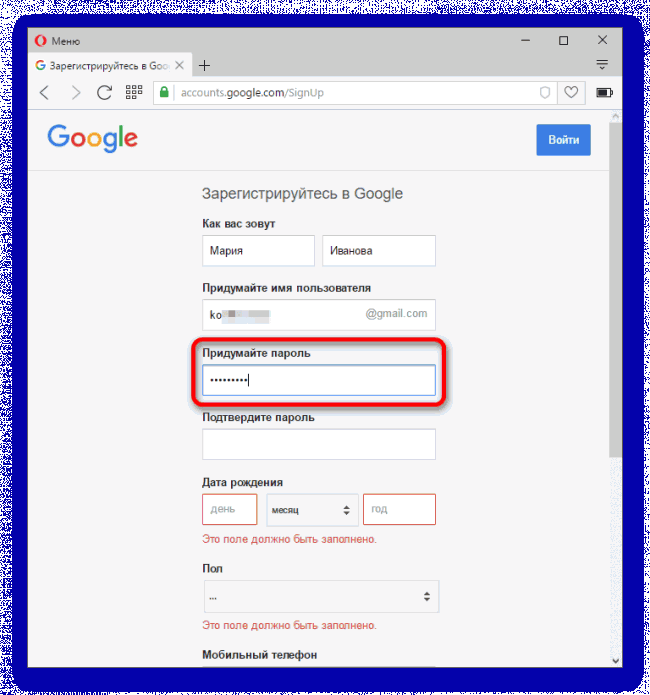 Обязательно хватит!
Обязательно хватит!
Почта на собственном домене
Наличие подобной почты — это солидно и надежно, а для уважающего себя бизнеса даже обязательно. Больше не о чем раздумывать, ведь домены у «Джино» стоят от 39 ₽.
Обучаемый антиспам
Специальная система защиты от спама обучается со временем и запоминает, какие письма вы помечали как спам, а какие — наоборот. В дальнейшем подобные письма будут отправляться в соответствующую папку.
Антивирус
Все поступающие к вам сообщения проверяются антивирусом на наличие вредоносных программ, обеспечивая максимальную безопасность.
Резервные копии
Бесплатные бекапы производятся автоматически и помогут восстановить важные переписки в случае неожиданной потери сообщений.
DKIM и SPF
Вы можете использовать полезные функции: SPF-запись, которая снизит возможность попадания письма в спам и DKIM-подпись, подтверждающую адрес отправителя, для защиты от мошенников.
Перенаправление
Включите перенаправление, и система будет автоматически пересылать входящие сообщения из почтового ящика на заданный адрес. Так вы не упустите из виду ни одного важного письма.
Автоответчик
Для каждого ящика можно создать автоответчик. Если вы планируете некоторое время не проверять почту, любой, кто отправит сообщение, будет оповещен о том, что вы вернетесь к переписке позже.
Как создать почту со своим доменом — Инструкция по созданию и управлению
Обычные бесплатные e-mail домены (@mail, @gmail, @yandex и др. ) плохо воспринимаются почтовыми сервисами. Они часто блокируют (отправляют в спам) письма с подобными адресами. Таким образом, личная почта ни рядового сотрудника, ни директора не подходит для корпоративных рассылок, рекламы, коммерческих предложений и т.д. Правильным выбором для владельцев хостинга будет создание почты на базе домена вида: почта-@-имя сайта.
) плохо воспринимаются почтовыми сервисами. Они часто блокируют (отправляют в спам) письма с подобными адресами. Таким образом, личная почта ни рядового сотрудника, ни директора не подходит для корпоративных рассылок, рекламы, коммерческих предложений и т.д. Правильным выбором для владельцев хостинга будет создание почты на базе домена вида: почта-@-имя сайта.
Преимущества почты с доменным именем сайта
Узнаваемость компании
Электронный адрес, который совпадает с названием сайта, добавляет солидности вашему бренду в глазах потенциальных клиентов. Корпоративная почта с общедоступными почтовыми доменами будет смотреться дешево и может даже отпугнуть пользователей.
Доверие клиентов
Если пользователю знаком ваш бренд, то письмо с официальным электронным адресом вашей компании, скорее всего, будет прочитано, т.е. дойдет до своего адресата. Получатель сразу будет понимать, о какой компании идет речь, так как почту он получит, например, с ящика [email protected], а не [email protected].
Маркетинг
При рекламной рассылке с таких почтовых адресов повышается вероятность, что письмо не будет заблокировано почтовым сервисом пользователя. Получатель, скорее всего, не будет жаловаться на корпоративные письма и помечать их как спам.
Защита от взлома и спама
1. Корпоративную почту, размещенную на хостинге, сложнее взломать, так как любой хостинг-провайдер использует дополнительные средства защиты от вредоносного программного обеспечения, взлома или DDoS-атак.
2. Провайдер дает возможность сократить получение спама на ваши почтовые ящики до минимума. Входящие письма и отправители так же, как и на других почтовых сервисах, будут проходить проверку по популярным спам-базам, которые уже предустановлены на сервере, прежде чем попадут вам на почту.
3. В панели управления хостингом вы можете создавать собственные фильтры нежелательной почты как по названию ящика, так и по содержимому.
4. Почтовые серверы на хостинге так же, как и обычные почтовые сервисы, имеют поддержку защищенных протоколов и соединений, что не дает возможность злоумышленникам перехватить ваше письмо или данные в нем.
Резервное копирование
Большинство провайдеров выполняет периодическое резервное копирование вашего хостинг-аккаунта, а это значит, что письма и почтовые ящики вы можете восстановить даже после полного удаления. Весь процесс автоматизирован, и вам не нужно будет создавать копии и думать, где их хранить.
В случае возникновения проблем (DDoS-атаки, или случайного удаления важной информации, в том числе и писем) вы можете восстановить рабочую версию аккаунта из бэкапа без потери информации.
Настройки для работы почты
Для создания почтового ящика на хостинге вам сначала нужно добавить само доменное имя. При этом сам сайт (файлы и базу данных) размещать не обязательно, так как его у вас может и не быть. Достаточно, чтобы домен был зарегистрирован и активен. Для получения входящей почты со стороны DNS нужно прописать MX-запись, которая будет отвечать за работу входящей почты. МХ-записи не будут влиять на исходящую почту. Данная запись определяет, на какой именно сервер будет приходить входящая почта. Например, если на услуге хостинга добавлен домен domain.com, и вы хотите получать почту на ящик, который создан на этой же услуге, то со стороны DNS у вас должна быть запись вида: domain.com (хост) — МХ (тип записи) — domain.com (сервер назначения).
Но для корректной настройки почтовых записей вам нужно обратиться к вашему хостинг-провайдеру, так как они могут отличаться или быть индивидуальными.
Ограничения
При использовании и хранении почты на хостинге провайдером могут быть установлены лимиты на размер почтового ящика (зачастую это размер до 1Gb на один почтовый ящик) и при превышении данной квоты (размера почтового ящика) письма приходить не будут.
Если такого ограничения нет, то установите квоту для ящика вручную. При большом количестве получаемых писем, например, из-за подписок на рассылки с многих сайтов, можно переполнить квоту всего хостинг-аккаунта. При ее переполнении ни почта, ни сайт работать не будут. Особенно это актуально для дешевых тарифов виртуального хостинга, где количество ресурсов сервера весьма ограничено.
При большом количестве получаемых писем, например, из-за подписок на рассылки с многих сайтов, можно переполнить квоту всего хостинг-аккаунта. При ее переполнении ни почта, ни сайт работать не будут. Особенно это актуально для дешевых тарифов виртуального хостинга, где количество ресурсов сервера весьма ограничено.
Дополнительно вы можете встретить ограничения на количество отправляемых писем в час с почтового аккаунта. Обычно это 100-300 писем в час для виртуальных хостингов.
Для создания почтового ящика на хостинге используется панель управления. За это могут отвечать такие разделы панели:
- “Почта”;
- “Учетные записи электронной почты”;
- “Почтовые ящики”;
- “Настройка почты”.
Как создать почтовый ящик в панели управления cPanel
1. Перейдите в раздел “Почта” > “Учетные записи электронной почты”.
2. Нажмите на кнопку “Создать”.
3. Введите название почтового ящика, укажите сложный пароль (можно использовать генератор), установите квоту и создайте сам ящик.
Ящик вида info@вашдомен создан. Для работы с почтой можете использовать стандартный веб-интерфейс, который предоставляется вместе с панелью управления и услугой хостинга.
Дополнительно вы можете подключать ваш ящик к почтовому клиенту, который будет использоваться на вашем телефоне или ПК. Параметры подключения можно узнать, нажав на кнопку “CONNECT DEVICES”.
Важный аспект безопасности вашего почтового ящика и сайта — это пароль. Менять пароль нужно регулярно. Вы можете использовать встроенный генератор паролей или же придумать свой. Но он должен быть не менее 8 символов, иметь буквы разных регистров, спец. символы и цифры. Это требование самой системы. Также не стоит хранить и передавать пароли в открытом виде, так как подбор паролей к почтовому ящику и атаки на сайт являются частыми явлениями. Простые пароли вида qwerty123 программы для автоматического подбора пароля перебирают в первую очередь, и взлом ящика с таким паролем — это только вопрос времени.
1. Сменить пароль вы можете, нажав на кнопку “Управлять”.
2. Создайте или введите свой пароль.
3. Примените изменения внизу страницы.
Как создать почтовый ящик в ISPmanager
1. Перейдите в раздел “Почтовые ящики” и нажмите “Создать”.
2. Укажите название почтового ящика, выберите домен, для которого он создается, пароль и квоту. Также можно указать ящик, на который будут пересылаться (дублироваться) письма. В нашем случае это [email protected]. Нажмите Оk.
3. Ящик создан. Изменить пароль, квоту или узнать параметры подключения к почтовому клиенту вы можете, нажав на кнопку “Изменить” и “Настройка”, которые расположены в верхнем меню.
Как создать почтовый ящик в Parallels Plesk
1. Перейдите в раздел “Почта” > “Создать почтовый ящик”.
2. Укажите название почтового ящика, пароль, квоту и нажмите кнопку “ОК”.
3. Ящик создан. Узнать параметры подключения к почтовому клиенту и открыть веб-интерфейс для работы с почтой вы можете, нажав на соответствующие кнопки.
4. Сменить пароль, квоту и другие настройки почтового ящика вы можете, нажав на сам ящик.
В большинстве случаев хостинг-провайдер предоставляет веб-интерфейс для работы с почтой через браузер. Но вы можете использовать удобный почтовый клиент для подключения к вашему почтовому ящику с любого устройства.
Создание личного ящика электронной почты
Электронная почта — это быстрый и удобный способ доставки корреспонденции.
Сообщение, отправленное по e-mail, находит адресата в течение нескольких минут или даже секунд — в отличие от бумажной. К виртуальному письму можно прикрепить фотографию, любимую песню или даже небольшое видео. Эти и другие преимущества электронной почты оценили все пользователи Интернета и, разумеется, россияне — по некоторым оценкам в российской части виртуальной сети зарегистрировано свыше 200 миллионов ящиков электронной почты.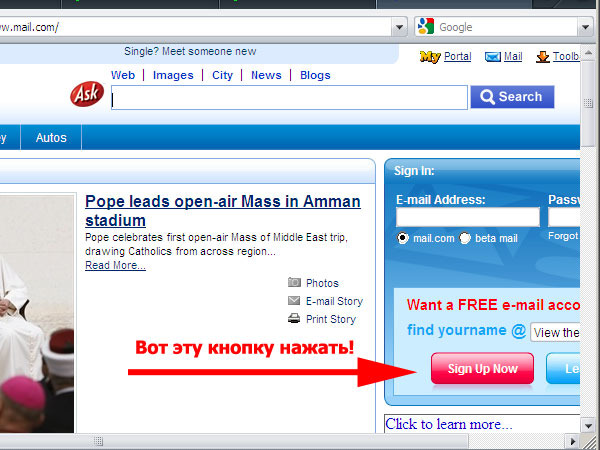
Почта в браузере
Создать свой собственный почтовый ящик — это задача, которая не требует особых умений. Редакция «Российской газеты» получает весьма много электронных писем от людей, которые начали изучать компьютер, будучи в преклонном возрасте, так что никаких проблем возникнуть не должно — им просто неоткуда взяться.
Для того чтобы обзавестись электронной почтой, можно воспользоваться массой бесплатных интернет-сайтов, которые позволяют создавать виртуальные почтовые ящики. Наиболее известные из них — www.gmail.com, www.mail.ru, mail.yandex.ru («Яндекс.почта»). После того как сайт откроется, необходимо кликнуть мышкой по ссылке на раздел регистрации — обычно эта ссылка хорошо видна. Например, на сайте mail.yandex.ru надпись «Заведите почту на Яндексе» просто-таки сама просит, чтобы на нее ткнули курсором.
Процесс регистрации обычно также достаточно прост — сайт попросит ввести имя, фамилию, а также так называемый «логин» — грубо говоря, персональное название почтового ящика. Логин должен быть написан только латиницей, и в нем нельзя использовать запятые, восклицательные и вопросительные знаки, а также другие символы, за исключением точки, знака подчеркивания и дефиса, а также цифр.
Говоря точнее, логин — это лишь часть названия почтового ящика. Любой ящик электронной почты выглядит так: логин@сервер. То есть Иван Иванов, который зарегистрирует логин ivan-ivanov на почтовом сайте Gmail.com, его электронный адрес будет выглядеть так: [email protected].
В качестве логина можно выбрать что угодно — имя и фамилию, имя и год рождения, фамилию и год рождения, название любимого цветка. Фантазию будущего владельца электронного ящика не ограничивает ничто (кроме морально-этических норм). Например, Петр Сидоров 1950 года рождения, может выбрать логин petr-sidorov, petrsidorov, petr.sidorov или petr_sidorov, а также petr_1950, sidorov1950 и так далее. Не исключено, что какой-то логин уже будет занят человеком по имени Петр Сидоров, и тогда почтовый сайт может сам предложить другой предпочтительный вариант или даже несколько.
Далее интернет-ресурс, где проходит регистрация, предложит выбрать пароль, и здесь, конечно, стоит прислушаться к рекомендациям экспертов. По их мнению, пароль должен быть длинным — не менее 8 символов, содержать как заглавные, так и строчные латинские (только латинские!) буквы, а также цифры. Он не должен быть связан с личностью владельца, но при этом сам владелец должен помнить его наизусть. Советы специалистов в доступной форме изложены на сайте http://www.mail.ru/pages/help/16.html. Кроме того, электронные почтовые системы содержат подсказки по правильному подбору пароля.
Помимо этого, почтовый сайт попросит вас во время регистрации выбрать так называемый секретный вопрос, ответ на который знаете только вы. Это делается на тот случай, если пароль все-таки будет забыт. При помощи процедуры ответа на секретный вопрос его можно будет восстановить доступ к ящику электронной почты.
В завершение процедуры регистрации система может поинтересоваться вашим полом и датой рождения, однако сообщать эти данные необязательно — почтой уже можно начинать пользоваться.
Внешний вид почтового ящика, который отображается в браузере, прост и понятен. Сверху располагаются кнопки для создания нового письма и проверки новых почтовых поступлений, а также ответа на корреспонденцию. Сбоку — обычно слева — размещены папки с письмами — входящие, отправленные, удаленные и так далее. Сделано это для удобства, чтобы пользователь не запутался в сообщениях.
Создание нового письма также не может вызвать серьезных затруднений. Нажав на кнопку «Написать», вы увидите форму, которую нужно заполнить — вписать в поле «Кому» электронный адрес получателя, а в поле «Тема» — краткое описание содержимого будущего письма (например, «по работе», «скучаю по тебе», «есть вопрос»). При ответе на письмо адрес получателя подставляется автоматически.
Для того чтобы вместе с письмом отправить картинку, музыку или видео, достаточно нажать на кнопку «Прикрепить файл» и выбрать этот самый файл.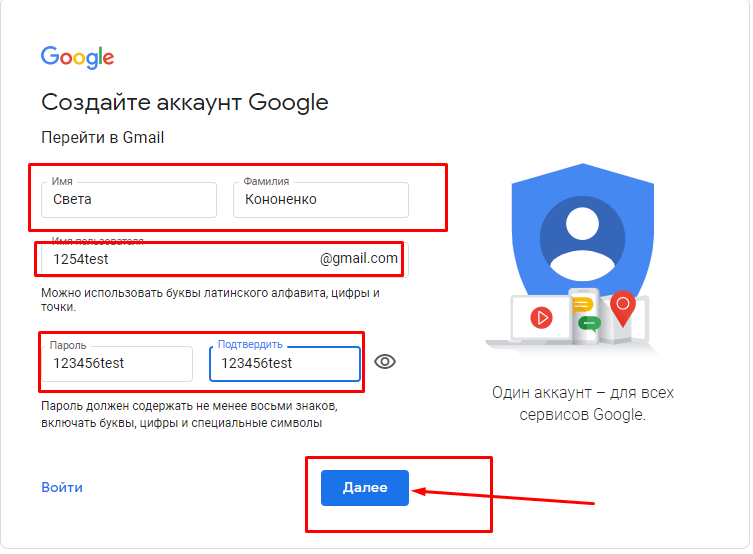 Однако старайтесь не отправлять послания больших размеров — почтовый сервер может с ним не справиться, и адресат не получит ваше сообщение. Ограничьтесь файлами суммарным объемом 5-6 мегабайт — этого вполне достаточно для нескольких цифровых фотографий, пары песен или небольшого видеофайла.
Однако старайтесь не отправлять послания больших размеров — почтовый сервер может с ним не справиться, и адресат не получит ваше сообщение. Ограничьтесь файлами суммарным объемом 5-6 мегабайт — этого вполне достаточно для нескольких цифровых фотографий, пары песен или небольшого видеофайла.
Все, о чем рассказывалось выше, называется «веб-почта». Этот термин означает, что для работы с электронным почтовым ящиком требуется лишь браузер — Internet Explorer, Mozilla Firefox или Chrome. Однако есть и специальные программы, которые загружают почту с сайта непосредственно на компьютер.
О них, а также о типах почтовых серверов, о навязчивом спаме, о плюсах и минусах веб-почты читайте в следующем номере.
вопрос — ответ
— Расскажите, пожалуйста, какие устройства мне необходимы для подключения дома WiFi?
— Для начала надо подключить квартиру к обычному (проводному) интернет-доступу. Для этого нужно найти провайдера и заключить с ним договор, вызвать специалистов, которые проложат кабель и подключат модем. Затем приобрести «беспроводной роутер», или «точку доступа». Это устройство подключается к модему и излучает радиосигнал, при помощи которого передается информация. Все компьютеры в доме, поддерживающие WiFi, смогут подключиться к нему.
— Посоветуйте бесплатный антивирус — какой выбрать? Какой антивирус стоит у вас?
— У меня установлен бесплатный антивирус чешской фирмы AVG . Но в любом случае в Интернете надо быть внимательным: не открывать ссылки из электронных писем от незнакомцев, ходить только на знакомые сайты, не искать приложения для взлома программ, быть осторожнее с сайтами для взрослых.
словарик
Электронная почта — способ быстрой доставки писем получателю через Интернет.
Веб-почта — электронная почта, доступ к которой осуществляется через браузер (Internet Explorer, Firefox, Chrome).
Почтовый клиент (почтовая программа) — приложение, загружающее почту на компьютер и отправляющее ее.
Спам — письма, которые рассылаются множеству пользователей в массовом порядке. Содержит рекламу, а часто — вирусы и ссылки на зараженные сайты.
Логин — персональное название почтового ящика. Выбор логина зависит от вашей фантазии.
Секретный вопрос — выбирается при регистрации ящика. Правильный ответ поможет восстановить забытый пароль.
Как создать анонимную электронную почту
Как вести анонимную переписку в Интернете
Создать анонимный аккаунт не так просто: по IP-адресу практически всегда можно узнать, кто вы. Сегодня уже нельзя использовать Tor Mail, потому что служба была закрыта. Кроме того, мы советуем избегать анонимных провайдеров, которые предлагают подобные услуги — за ними часто скрываются мошенники.
Лучший способ анонимно и безопасно общаться по электронной почте — это шифрование электронных писем на вашем собственном компьютере. Для этого вы должны использовать шифрование PGP.
Вы также можете создать учетную запись электронной почты с ненастоящими данными у поставщика бесплатных почтовых услуг, такого как GMail или GMX. Или использовать сеть Tor, чтобы скрыть свою личность. Однако при этом вам придется подключаться к Tor каждый раз, когда вы отправляете письма и открываете программу электронной почты.
Полностью анонимно получать и отправлять письма можно с помощью платной услуги Posteo. При регистрации ваши данные не собираются. Все электронные письма и другая информация шифруется и хранится на серверах Posteo, и не может быть предоставлена государственным органам. Подписка на сервис стоит 1 евро.
Создание одноразового e-mail
Для быстрой отправки анонимного письма можно использовать одноразовый электронный адрес. Как правило, такие ящики удаляются в течении нескольких минут. Услуги временного e-mail предоставляют многие сервисы, например 10minutemail.com, fakemailgenerator. com, trash-mail.com.
com, trash-mail.com.
Адреса генерируются случайным образом, после вы получаете доступ к своему почтовому ящику. Вам не понадобится указывать никакой личной информации, но сами сообщения не шифруются, невозможна только трассировка по IP-адресу. Также обратите внимание, что теоретически эти e-mail доступны всем, так как для входа в систему не требуется пароль.
Полезные советы для работы с почтой:
Фото: pixabay.com
Настройка электронной почты в приложении «Почта» для Windows 10
Если вы входите в Windows 10 с помощью учетной записи Microsoft с адресом Outlook.com, Live, Hotmail или MSN, эта учетная запись добавляется в приложения «Почта» и «Календарь». Вы можете добавить эту и многие другие учетные записи электронной почты в приложения «Почта» и «Календарь», чтобы начать отправлять и получать электронную почту, а также создавать и управлять событиями.
Добавить новую учетную запись электронной почты
Откройте приложение «Почта», щелкнув меню «Пуск» Windows и выбрав Mail .
Если вы впервые открываете приложение «Почта», вы увидите страницу приветствия. Выберите Добавить учетную запись , чтобы начать.
Если вы раньше пользовались приложением Почта, в нижней части левой панели навигации выберите Настройки , а затем выберите Управление учетными записями .

Примечание: На телефоне или планшете коснитесь трех точек внизу страницы, чтобы получить доступ к Настройки .
Выберите Добавить учетную запись .
Выберите тип учетной записи, которую вы хотите добавить.
Примечания:
Возможно, вам потребуется прокрутить вниз диалоговое окно Добавить учетную запись , чтобы просмотреть все параметры.
Если вы выберете Google , вам нужно будет войти в свою учетную запись Google, ввести код двухэтапной проверки, если вы включили эту функцию безопасности, и предоставить Windows разрешение на доступ к вашей информации. Нажмите Разрешить , и ваша учетная запись будет создана.
Если вы выберете другую учетную запись электронной почты, вам нужно будет следовать особым инструкциям в разделе Особые инструкции для других учетных записей ниже.
Введите необходимую информацию и нажмите Войти . Для большинства учетных записей это ваш адрес электронной почты, пароль и имя учетной записи. Имя учетной записи — это то, что вы увидите как на левой панели Mail для Windows 10, так и на панели управления учетными записями.
Примечание: Если вы получили сообщение «Нам не удалось найти информацию для этого аккаунта.
 Убедитесь, что адрес электронной почты правильный, а затем повторите попытку ». Вам нужно будет трижды нажать Повторить попытку , прежде чем кнопка изменится на Advanced . Щелкните Advanced и следуйте инструкциям в следующем разделе, чтобы добавить свою учетную запись.
Убедитесь, что адрес электронной почты правильный, а затем повторите попытку ». Вам нужно будет трижды нажать Повторить попытку , прежде чем кнопка изменится на Advanced . Щелкните Advanced и следуйте инструкциям в следующем разделе, чтобы добавить свою учетную запись.Нажмите Готово . Ваши данные начнут синхронизироваться, как только ваша учетная запись будет настроена.
Добавить учетную запись с помощью расширенной настройки
Есть два способа получить доступ к параметрам расширенной настройки для своей учетной записи электронной почты.
Нажмите Расширенная настройка , если автоматическая настройка электронной почты завершилась неудачно на шаге 3 выше.
Щелкните Расширенная настройка из окна Выберите учетную запись на шаге 2 выше. Расширенная настройка — последний вариант в списке, и вам, возможно, придется прокрутить его, чтобы увидеть его.
Вы можете выбрать учетную запись Exchange ActiveSync или учетную запись электронной почты в Интернете.Если ваш администратор не дал указание использовать Exchange ActiveSync, щелкните Интернет-адрес электронной почты .
Введите следующую информацию в окно Advanced setup .
Адрес электронной почты Это имя, которое вы увидите на левой панели приложения Почта.

Имя пользователя Это ваш полный адрес электронной почты.
Пароль Введите пароль учетной записи электронной почты.
Имя учетной записи Это имя, которое вы увидите на левой панели Mail для Windows 10, а также на панели управления учетными записями. Вы можете выбрать любое имя, какое захотите.
Отправляйте сообщения, используя это имя. Введите имя, которое должны видеть получатели при получении вашего сообщения.
Сервер входящей электронной почты Вы можете получить эту информацию у своего интернет-провайдера или администратора. Обычно адрес сервера входящей почты имеет формат mail.contoso.com или imap.google.com. Для многих учетных записей электронной почты вы можете найти эту информацию в нашем справочнике по именам серверов POP и IMAP.
Тип учетной записи Выберите POP3 или IMAP4.Большинство учетных записей электронной почты используют IMAP4. Если вы не знаете, какой из них выбрать, обратитесь к своему интернет-провайдеру.
Сервер исходящей электронной почты (SMTP) Вы можете получить эту информацию у своего интернет-провайдера или администратора. Обычно адрес сервера исходящей электронной почты имеет формат mail.contoso.com или smtp.contoso.com.
По умолчанию будут установлены все четыре флажка в нижней части окна.Большинство учетных записей электронной почты не требуют изменения этих параметров.
Ваш поставщик услуг электронной почты может предоставить вам параметры, необходимые для заполнения расширенных настроек, но вы также можете перейти к справочнику по именам серверов POP и IMAP, который мы предоставили для наиболее популярных поставщиков услуг электронной почты.
После ввода необходимой информации щелкните Войти > Готово .
Поиск и устранение неисправностей
Если у вас возникли проблемы с настройкой учетной записи, попробуйте следующее.
Если вы обновились до Windows 10, вам нужно будет повторно добавить свои учетные записи в Почту для Windows 10.
Убедитесь, что ваш адрес электронной почты и пароль верны. Пароли чувствительны к регистру.
Если вы видите самые последние сообщения, но не видите более старых, вероятно, вам нужно изменить продолжительность синхронизации электронной почты.
Если вы видите сообщение о том, что ваша учетная запись устарела, возможно, вам необходимо обновить пароль, серверы входящей или исходящей почты или настройки SSL.Дополнительные сведения см. В разделе «Устранение устаревшей учетной записи».
Если вы хотите удалить учетную запись, см. Раздел Удаление учетной записи электронной почты из приложений «Почта» и «Календарь».
Особые инструкции для других счетов
Если вы включили двухфакторную аутентификацию в своей учетной записи iCloud, вам необходимо сгенерировать пароль для конкретного приложения, чтобы добавить свою учетную запись iCloud в приложение «Почта».
Войдите на страницу своей учетной записи Apple ID.
Выберите Создать пароль. под паролями для конкретных приложений.
Следуйте инструкциям на экране.
Microsoft добавила поддержку OAuth для Yahoo! учетные записи в обновлении Windows 10 Creators. Чтобы установить Creators Update сейчас, перейдите на сайт загрузки программного обеспечения и выберите Обновить сейчас .Дополнительные сведения об обновлении см. В разделе Windows 10 Creators Update здесь.
Если у вас есть японский Yahoo! адрес электронной почты, вам нужно будет сделать следующее:
Вам необходимо добавить свой Yahoo! учетная запись как учетная запись IMAP. Для этого выполните действия, описанные в разделе Добавление учетной записи с помощью расширенной настройки, используя imap.mail.yahoo.co.jp для сервера входящей почты и smtp.mail.yahoo.co.jp для сервера исходящей почты.
Для синхронизации почтового ящика QQ с приложениями «Почта» и «Календарь» необходимо включить IMAP в QQ.
Войдите в свою учетную запись QQ.
Выберите Настройки > Учетная запись > Служба POP3 / IMAP / SMTP / Exchange / CardDAV / CalDAV > Найдите службу IMAP / SMTP > Откройте .

Возможно, вам потребуется отправить текстовое сообщение, чтобы включить эту услугу.После выбора Открыть на шаге 2 может появиться диалоговое окно, предлагающее использовать свой телефон для отправки сообщения на отображаемый номер телефона.
После отправки текстового сообщения QQ откроет новый диалог с кодом авторизации. Скопируйте код авторизации, так как он понадобится вам для добавления учетной записи QQ mail в приложения «Почта» и «Календарь».
В приложениях «Почта» и «Календарь» удалите свою учетную запись QQ и снова добавьте ее, используя код авторизации.
Ваша учетная запись QQ должна теперь синхронизироваться автоматически.
Когда вы пытаетесь подключить свою учетную запись GMX.de или WEB.de к приложениям «Почта» и «Календарь», вы получите электронное письмо в своем почтовом ящике GMX.de или WEB.de с инструкциями о том, как разрешить доступ.
В веб-браузере войдите в свою учетную запись GMX.de или WEB.de.
Найдите сообщение электронной почты с инструкциями о том, как подключить вашу учетную запись к приложениям «Почта» и «Календарь», и следуйте инструкциям.

Теперь ваша учетная запись должна автоматически синхронизироваться с приложениями «Почта» и «Календарь».
Все еще нужна помощь?
Связанные темы
Удаление учетной записи электронной почты из приложений Почты и Календаря
Мои сообщения отсутствуют или исчезают
Измените пароль в Почте для Windows 10
Почта и календарь для Windows 10: часто задаваемые вопросы
Как настроить электронную почту на Android
В этой статье показано, как настроить доступ к учетной записи электронной почты A2 Hosting на устройствах Android.
- В этой статье предполагается, что вы уже создали хотя бы одну учетную запись электронной почты для своего домена. Если вы еще не сделали этого, прочтите эту статью, чтобы узнать, как создать учетную запись электронной почты с помощью cPanel.
- В этой статье также предполагается, что вы знакомы с базовыми навыками работы с протоколами электронной почты (SMTP, IMAP и POP). Если вы не знакомы с этими протоколами, сначала прочтите эту статью, прежде чем пытаться настроить клиентское приложение электронной почты.
Настройка электронной почты на Android
Следующая процедура описывает, как настроить учетную запись с помощью приложения электронной почты Google, установленного на всех устройствах Android.Однако для Android доступно множество других приложений электронной почты. Хотя пользовательские интерфейсы различаются, общие шаги и концепции такие же, как описано ниже.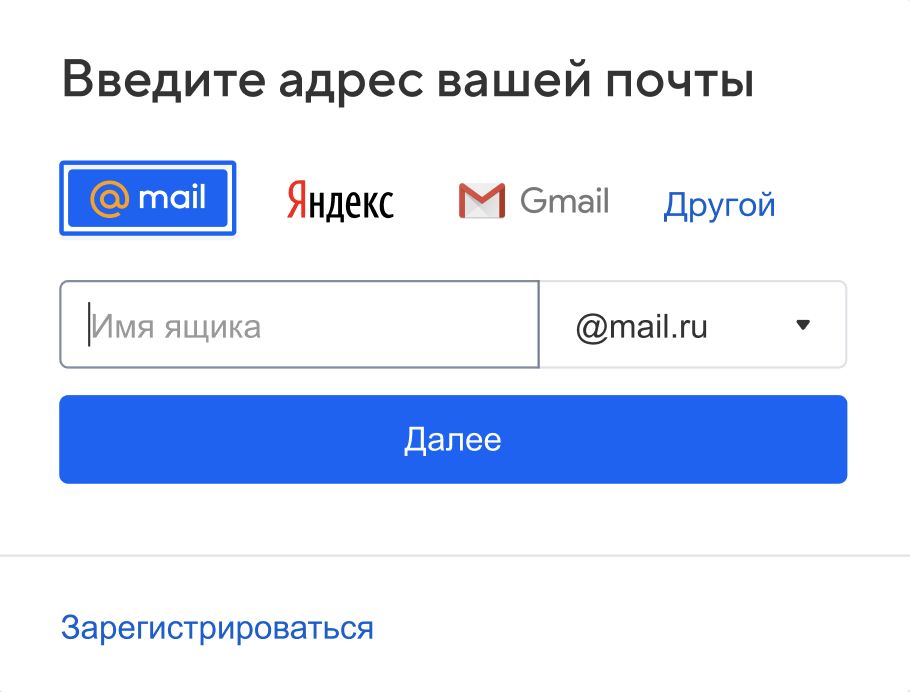
Чтобы настроить устройство Android для работы с вашей учетной записью электронной почты хостинга A2, выполните следующие действия:
- Нажмите «Настройки», а затем нажмите «Учетные записи».
- Нажмите «Добавить учетную запись», а затем:
- Чтобы настроить учетную запись POP3, коснитесь Личный (POP3).
- Чтобы настроить учетную запись IMAP, коснитесь Личный (IMAP).
- В текстовом поле «Добавить адрес электронной почты» введите адрес электронной почты учетной записи, созданной в cPanel (например, [электронная почта защищена]).
- Нажмите НАСТРОЙКА ВРУЧНУЮ.
- В качестве типа учетной записи нажмите «Личная (POP3)» или «Личная (IMAP)».
- В текстовом поле «Пароль» введите пароль для учетной записи электронной почты, созданной в cPanel.
- Нажмите ДАЛЕЕ. Откроется страница настроек сервера входящей почты.
- В текстовом поле «Имя пользователя» подтвердите адрес электронной почты, который вы ввели на шаге 3.
- В текстовом поле «Пароль» подтвердите пароль, который вы ввели на шаге 6.
В текстовом поле «Сервер» введите имя сервера хостинга A2 для своей учетной записи.
Информацию о том, как определить имя сервера вашей учетной записи, см. В этой статье.- Нажмите ДАЛЕЕ. Откроется страница настроек сервера исходящей почты.
- В текстовом поле «Имя пользователя» подтвердите адрес электронной почты, который вы ввели на шаге 3.
- В текстовом поле «Пароль» подтвердите пароль, который вы ввели на шаге 6.
В текстовом поле «Сервер» введите имя сервера хостинга A2 для своей учетной записи.
Информацию о том, как определить имя сервера вашей учетной записи, см. В этой статье.- Нажмите ДАЛЕЕ. Откроется страница параметров учетной записи.
- В поле списка Частота синхронизации выберите, как часто вы хотите синхронизировать учетную запись с устройством.
Настройте другие параметры учетной записи:
- Чтобы получать уведомления о новых сообщениях, установите флажок Уведомлять меня, когда приходит электронное письмо.

- Чтобы синхронизировать сообщения, установите флажок «Синхронизировать электронную почту из этой учетной записи».
- Если вы настраиваете учетную запись IMAP, чтобы загружать вложения, когда устройство подключено к сети Wi-Fi, установите флажок Автоматически загружать вложения при подключении к Wi-Fi.
- Чтобы получать уведомления о новых сообщениях, установите флажок Уведомлять меня, когда приходит электронное письмо.
Нажмите ДАЛЕЕ. Ваша учетная запись настроена, и электронная почта уже в пути! появится сообщение:
- Чтобы изменить имя учетной записи, введите новое имя в текстовое поле Имя учетной записи (необязательно).
- Чтобы изменить отображаемое имя, которое отображается в сообщениях, отправляемых из этой учетной записи, введите новое имя в текстовое поле «Ваше имя».
- Нажмите ДАЛЕЕ. Откроется страница учетных записей.
- Чтобы просмотреть папку «Входящие» для новой учетной записи, нажмите кнопку «Домой», откройте список приложений и нажмите Gmail.
- Коснитесь значка (настройки).
- Нажмите стрелку вниз и выберите новую учетную запись. Появится почтовый ящик.
Разместите свою электронную почту
Когда-нибудь хотели иметь свой собственный адрес электронной почты? Нажмите здесь, чтобы узнать как это сделать.
Дополнительная информация
Нужен хостинг электронной почты? A2 Hosting предлагает множество планов для удовлетворения ваших потребностей. Кликните сюда, чтобы узнать больше.
Добавьте учетную запись электронной почты в Mail на вашем Mac
Как настроить учетную запись электронной почты в первый раз или добавить другую учетную запись электронной почты.
Добавить учетную запись электронной почты
Если вы еще не создали учетную запись электронной почты в Mail, вам может быть предложено добавить ее при открытии приложения. Если вам не предлагается, или вы просто хотите добавить еще одну учетную запись, выполните следующие действия:
Если вам не предлагается, или вы просто хотите добавить еще одну учетную запись, выполните следующие действия:
- В строке меню Mail выберите Mail> Add Account.
- Выберите своего провайдера электронной почты из списка, затем нажмите «Продолжить».
- Некоторые учетные записи, такие как Google, могут требовать, чтобы вы щелкнули «Открыть браузер», чтобы завершить аутентификацию в вашем веб-браузере.
- Следуйте инструкциям на экране, чтобы ввести данные учетной записи, такие как ваше имя, адрес электронной почты и пароль. Если вы не знаете, какую информацию ввести, обратитесь за помощью к своему провайдеру электронной почты.
Используйте папку «Входящие» для каждой учетной записи
В папке «Входящие» собраны сообщения для каждой добавленной вами учетной записи электронной почты. Если вы добавили более одной учетной записи, вы можете щелкнуть треугольник раскрытия рядом с папкой «Входящие» на боковой панели, а затем выбрать почтовый ящик, чтобы видеть только сообщения для этой учетной записи.
Необязательно: включите другие функции учетной записи
Если ваша учетная запись включает поддержку контактов, календарей, заметок или других функций в дополнение к электронной почте, вы можете включить или отключить эти функции:
- Выберите меню «Apple» System> «Системные настройки», затем щелкните «Учетные записи Интернета».
- Выберите свою учетную запись на боковой панели.
- Выберите функции, которые вы хотите использовать со своей учетной записью.
Информация о продуктах, произведенных не Apple, или о независимых веб-сайтах, не контролируемых и не проверенных Apple, предоставляется без рекомендаций или одобрения. Apple не несет ответственности за выбор, работу или использование сторонних веб-сайтов или продуктов. Apple не делает никаких заявлений относительно точности или надежности сторонних веб-сайтов. Свяжитесь с продавцом для получения дополнительной информации.
Apple не несет ответственности за выбор, работу или использование сторонних веб-сайтов или продуктов. Apple не делает никаких заявлений относительно точности или надежности сторонних веб-сайтов. Свяжитесь с продавцом для получения дополнительной информации.
Дата публикации:
Создать учетную запись
Прочтите эту страницу в
английский Español Français Português Deutsch
Возможности и интеграцииMailchimp позволяют создавать великолепные кампании и управлять своей аудиторией.
Из этой статьи вы узнаете, что вам нужно, чтобы начать работу с Mailchimp, и как создать бесплатную учетную запись.
Перед тем, как начать
Вот что нужно знать перед тем, как начать этот процесс.
- Mailchimp — это веб-приложение. Хотя для этого не требуется установка или загрузка программного обеспечения, ваш веб-браузер должен соответствовать нашим требованиям.
- Вам необходимо указать адрес электронной почты, который будет связан с учетной записью.Мы будем использовать этот адрес электронной почты для связи с вами, поэтому это должен быть адрес электронной почты, к которому у вас есть доступ.
- Ваше имя пользователя Mailchimp должно быть уникальным и не может быть использовано повторно.
- Вы должны включать физический почтовый адрес во все электронные письма.
 Это может быть любой адрес, на который вы можете получать почту, например, адрес офиса или P.O. Коробка.
Это может быть любой адрес, на который вы можете получать почту, например, адрес офиса или P.O. Коробка. - Все аккаунты начинаются с нашего бесплатного плана, поэтому для регистрации вам не нужна кредитная карта. Если вы решите приобрести надстройки или перейти на платный план, нам потребуются данные вашей кредитной карты.Мы не принимаем банковские переводы, электронные чеки или чеки от пользователей за пределами США.
Зарегистрируйте аккаунт
Создавая учетную запись Mailchimp, вы соглашаетесь соблюдать наши Условия использования и правила защиты от спама. Чтобы поддерживать положительную репутацию отправителя и поддерживать хорошую репутацию вашей учетной записи, важно, чтобы вы соблюдали эти политики.
Чтобы создать учетную запись, выполните следующие действия.
- Перейдите на страницу регистрации Mailchimp.
- Введите свой адрес электронной почты , имя пользователя , пароль и нажмите Зарегистрироваться .
- Далее мы отобразим подтверждающее сообщение. Проверьте свой почтовый ящик на наличие электронного письма для активации учетной записи, чтобы завершить настройку учетной записи.
Активируйте свой аккаунт
После того, как вы получите письмо об активации учетной записи от Mailchimp Client Services, вы можете завершить настройку учетной записи.
- Откройте письмо для активации учетной записи и нажмите Активировать учетную запись .
- На экране Подтвердите человечность нажмите Я не робот , чтобы начать.
Процесс регистрации
При первом входе в свою учетную запись мы запросим необходимую информацию. Мы используем эту информацию для предоставления контента, который имеет отношение к вам и потребностям вашей компании, а также для того, чтобы убедиться, что ваша учетная запись соответствует нашим Условиям использования.
В этом разделе вы узнаете, как мы используем эту информацию.
- Имя
Имя, связанное с вашим профилем учетной записи. Профиль уникален для вас и может иметь доступ к нескольким учетным записям Mailchimp. - Адрес электронной почты
Адрес электронной почты, по которому мы с вами свяжемся. Убедитесь, что это адрес электронной почты, к которому у вас есть доступ. Адрес электронной почты для ответа, который вы используете для отправки электронных писем, может отличаться от этого адреса электронной почты. - Организационные вопросы
Подробная информация о вашей компании. Это помогает нам предоставлять соответствующий контент и рекомендации. - Название организации
Название вашей компании или организации. Он будет отображаться в каждом электронном письме с вашим физическим почтовым адресом. - URL-адрес веб-сайта
URL-адрес веб-сайта вашей компании, организации или личного веб-сайта. - Физический адрес
Почтовый адрес, по которому вы можете получать почту. Физический адрес требуется по закону для любого отправляемого вами электронного письма. Идеи для физического адреса включают ваш личный адрес, служебный адрес или P.О. Коробка.
После ввода информации следуйте инструкциям, чтобы завершить процесс и войти в свою новую учетную запись Mailchimp.
Следующие шаги
После активации учетной записи ознакомьтесь с функциями Mailchimp.
- Начало работы с Mailchimp
Получите обзор основ Mailchimp, чтобы начать работу. - Подтвердите свой домен
Подтвердите, что ваш адрес электронной почты «От» размещен в домене, к которому вы можете получить доступ.Если вы хотите отправить с личного или корпоративного домена, вам нужно будет пройти процесс проверки, прежде чем вы сможете отправлять через Mailchimp.
Лучше всего отправлять рассылки по электронной почте с личным или корпоративным доменом. Многие бесплатные поставщики услуг электронной почты внедрили политики проверки подлинности DMARC, которые влияют на доставку почтовых кампаний, в которых в качестве адреса электронной почты «От» используется домен бесплатного поставщика. - Добавить других людей в учетную запись
Если вы хотите использовать несколько входов для своей учетной записи, вы можете приглашать пользователей.Установите разные уровни разрешений в зависимости от того, какой доступ вы хотите, чтобы каждый пользователь имел.
Как настроить учетную запись электронной почты для Apple Mac Mail
- В Mac Mail перейдите в меню «Почта» и нажмите «Настройки».
- Щелкните значок «Учетные записи» в окне «Настройки почты».
- Щелкните +, чтобы создать новую учетную запись.
- В раскрывающемся меню выберите POP.
- Введите адрес электронной почты:
Информация о пользователе: Ваше имя: Это имя, которое будет отображаться при отправке электронного письма Адрес электронной почты: Адрес электронной почты, на который люди будут отвечать при получении от вас электронной почты Информация о входе в систему: Имя пользователя: Для учетных записей электронной почты Comentum это пример имени вашего адреса электронной почты: name @ yourdomain.com Пароль: Назначено вашим провайдером электронной почты - В раскрывающемся списке Сервер исходящей почты выберите Добавить сервер.

- Введите информацию о сервере исходящей почты.
Информация о сервере: Сервер входящей почты (POP3): mail.comentum.com (для учетных записей электронной почты Comentum) Сервер исходящей почты (SMTP): мейл.comentum.com (для учетных записей электронной почты Comentum)
Примечание: см. ниже для пользователей SBC и RoadRunner - Нажмите ОК.
Пользователи SBC и RoadRunner (или любой интернет-провайдер)
Если у вас есть доступ в Интернет через такую компанию, как SBC или RoadRunner, вам может потребоваться нажать кнопку
«Войти с помощью». Затем заполните следующие поля:
Имя пользователя: (Введите свой адрес электронной почты.Пример: [email protected])
Пароль: (Введите пароль, предоставленный вам Comentum)
Сервер исходящей почты (SMTP): позвоните в SBC или RoadRunner, чтобы узнать их информацию, и введите ее в поле
Как получить бесплатный домен электронной почты (3 простых метода)
Если вы ведете бизнес, будет разумным получить домен электронной почты, соответствующий вашему бренду. Использование личного адреса для общения с клиентами не выглядит профессиональным и может подорвать доверие к вам.Однако найти бесплатный домен электронной почты может быть непросто.
Многие веб-хостинговые компании предлагают бесплатные домены электронной почты, если вы приобретете один из их тарифных планов. Некоторые из них очень выгодны, и вы можете легко подключить их к своей учетной записи Gmail. В качестве альтернативы, если вам не нужны сопутствующие расходы, есть другие решения, которые могут вам больше подойти.
В этой статье мы обсудим три метода, которые вы можете использовать для создания бесплатного почтового домена, с приобретением веб-хостинга или собственного доменного имени или без него. Давайте нырнем!
Давайте нырнем!
Метод 1. Получите бесплатный домен электронной почты с Mail.com
Если вам нужен 100% бесплатный почтовый домен без необходимости покупать собственный веб-хостинг и / или доменное имя, это ваш лучший вариант.
Этот метод не позволит вам создать собственный домен электронной почты, поэтому он может быть не лучшим решением для существующего бизнеса. Однако, если вы фрилансер или только начинаете, и не возражаете использовать общее доменное имя, оно может быть оптимальным для вас.
Mail.com позволяет вам создать совершенно бесплатную учетную запись электронной почты для конкретной отрасли. Вы можете выбрать одно из множества доменных имен, например «[email protected]» или «[email protected]». Просто зарегистрируйте аккаунт, чтобы начать работу:
После того, как вы введете свои данные и выберете пароль, нажмите Я согласен. Создайте учетную запись электронной почты сейчас. Затем нажмите Активировать учетную запись сейчас , и все готово:
Обратите внимание, что, к сожалению, этот параметр не позволяет отправлять и получать электронные письма через Outlook или Gmail.Вам нужно будет входить в Mail.com каждый раз, когда вы захотите его использовать.
Метод 2: Создайте домен электронной почты с Zoho Mail
Если у вас уже есть доменное имя (например, для вашего веб-сайта), вы можете использовать Zoho Mail, чтобы бесплатно настроить соответствующий адрес электронной почты. Эта почтовая служба предлагает множество планов, включая Forever Free Plan с доступом до пяти пользователей, 5 ГБ данных и 25 МБ вложения.
Если у вас еще нет собственного доменного имени, вы можете приобрести доменное имя примерно за 10 долларов в год.
Если вы хотите воспользоваться более продвинутыми функциями электронной почты, такими как автономный доступ или различные варианты интеграции календаря, вы можете выполнить обновление всего за 1 доллар в месяц.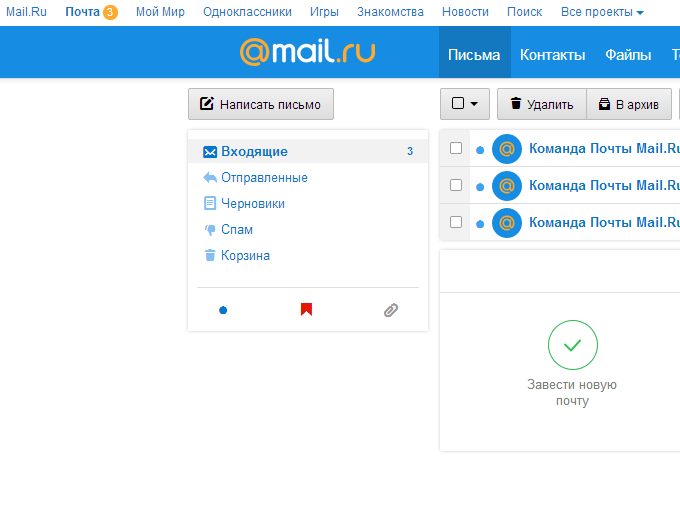 Обратите внимание, что бесплатная версия предоставляет вам только доступ в Интернет, поэтому вы не сможете использовать другой почтовый клиент.
Обратите внимание, что бесплатная версия предоставляет вам только доступ в Интернет, поэтому вы не сможете использовать другой почтовый клиент.
Чтобы настроить бесплатный домен электронной почты, перейдите на страницу цен Zoho Mail и прокрутите вниз до Forever Free Plan — Forever Free Plan находится внизу, а Zoho Mail делает его гораздо менее очевидным, чем платные планы.У вас будет возможность выбрать между общим доменом Zoho или вашим собственным:
Выберите первый вариант, затем нажмите Добавить . Затем введите свой веб-адрес:
Затем вы попадете в область настройки, где вам нужно будет подтвердить свой домен с помощью метода TXT, CNAME или HTML. Подробное руководство по установке Zoho Mail дает вам пошаговые инструкции о том, как это сделать:
После подтверждения домена вы сможете создать свой первый адрес электронной почты, который также станет учетной записью основного администратора.Нажмите Create Account, , затем Proceed to Add Users , если вы хотите добавить членов своей команды. Каждый получит уникальный адрес электронной почты и пароль, который они смогут изменить после входа в систему.
Теперь пора настроить доставку электронной почты. Вам нужно будет войти на портал своего веб-хостинга, перейти к диспетчеру DNS и найти раздел с информацией о вашем MX:
Здесь вам нужно добавить новую запись, указать значение mx.zoho.com , и установить приоритет 10 .В зависимости от того, какую компанию вы используете, точные действия могут отличаться, поэтому, если вы не уверены, обратитесь к своему регистратору домена или поставщику веб-хостинга. Вы также можете ознакомиться с руководством по установке Zoho Mail, чтобы получить руководство по настройке с помощью GoDaddy.
После сохранения новой записи MX для вступления в силу может потребоваться около 30 минут. После этого вы можете войти в свою учетную запись через Zoho и начать использовать свой новый рабочий адрес электронной почты.
Метод 3. Получите бесплатный домен электронной почты от Bluehost
Для этого метода необходимо приобрести тарифный план веб-хостинга, поэтому он не совсем бесплатный.Однако, если вам все равно нужно разместить веб-сайт, вы можете использовать доступный вариант, такой как Bluehost, и получить домен электронной почты в рамках сделки.
Это отличный выбор, если вы хотите создать профессиональное присутствие в Интернете. Его легко настроить, он без проблем работает с WordPress и предоставляет множество инструментов для запуска вашего первого веб-сайта.
Сначала отправляйтесь в Bluehost и выберите свой план. Самый дешевый вариант начинается с 2,95 доллара в месяц, что по-прежнему более доступно, чем покупка домена или выделенного почтового хостинга.
Выбрав тарифный план, вы сможете зарегистрировать домен веб-сайта. Если вы не уверены, какое имя выбрать, вы можете использовать генератор доменных имен, который предложит вам варианты и подтвердит их доступность.
После завершения настройки учетной записи войдите в свою панель управления Bluehost и перейдите в раздел Advanced > Учетные записи электронной почты . Отсюда вы сможете настроить свой почтовый домен.
Есть несколько способов начать использовать новый домен электронной почты.Например, вы можете использовать интерфейс веб-почты Bluehost или подключиться к популярному почтовому клиенту, например Outlook, Thunderbird или Gmail. Некоторые пользователи предпочитают это решение, поскольку оно более удобно, поскольку вам не нужно входить в свою учетную запись хостинга, чтобы проверить свой почтовый ящик.
Bluehost предлагает отличную вспомогательную документацию, включая руководства о том, как подключить электронную почту Bluehost к Outlook. Вы также можете следовать инструкциям по настройке через Gmail.
Заключение
Общение с клиентами, используя ваш личный адрес электронной почты, не способствует вашему авторитету. Однако вы, вероятно, захотите избежать дополнительных расходов, связанных с профессиональными доменами электронной почты. К сожалению, трудно найти бесплатные, но у вас есть несколько вариантов.
Однако вы, вероятно, захотите избежать дополнительных расходов, связанных с профессиональными доменами электронной почты. К сожалению, трудно найти бесплатные, но у вас есть несколько вариантов.
Напомним, вот три метода получения бесплатного почтового домена, которые мы обсуждали в этом посте:
- Mail.com : лучший вариант, если вам нужен полностью бесплатный почтовый домен и вы не против использовать общий адрес.
- Zoho Mail : бесплатные или доступные планы для тех, у кого уже есть доменное имя.
- Bluehost : идеально, если вам нужен веб-хостинг и собственный домен электронной почты.
Если вы готовы платить небольшую ежемесячную плату, вы также можете использовать Gmail со своим собственным доменным именем через Google Workspace (ранее G Suite). Вы можете узнать больше в нашем полном руководстве по электронной почте Google Workspace.
У вас все еще есть вопросы о том, как создать бесплатный фирменный адрес электронной почты? Задайте нам вопрос в комментариях!
Бесплатный гид
5 основных советов по ускорению работы вашего сайта на WordPress
Сократите время загрузки даже на 50-80%
, просто следуя простым советам.
* Этот пост содержит партнерские ссылки. Это означает, что если вы нажмете на одну из ссылок на продукт, а затем купите продукт, мы получим комиссию. Не беспокойтесь, вы все равно будете платить стандартную сумму, так что с вашей стороны никаких затрат не будет.
Как настроить почту базы данных в SQL Server
Database Mail, как и следовало ожидать от ее названия, представляет собой решение для отправки пользователям сообщений электронной почты из ядра СУБД SQL Server. Используя Database Mail, приложения базы данных могут отправлять сообщения электронной почты, которые могут, например, содержать результаты запроса или просто предупреждать пользователя о событии, которое произошло в базе данных.
Процесс настройки Database Mail состоит из трех основных этапов. Для успешного завершения нам необходимо:
- создать учетную запись Database Mail,
- создать профиль Database Mail,
- и настройте эти два для совместной работы
Настройка почты базы данных
Чтобы создать профиль Database Mail, мы можем использовать либо мастер настройки Database Mail, либо код T-SQL.Использовать мастер настройки проще, но имейте в виду, что Database Mail отключена в выпусках SQL Server Express.
Обычно все, что нам нужно сделать, это зайти в обозреватель объектов, подключиться к экземпляру SQL Server, на котором мы хотим настроить Database Mail, и развернуть дерево серверов. Затем разверните узел «Управление» и дважды щелкните «Почта базы данных» или щелкните правой кнопкой мыши и выберите «Настроить почту базы данных» , чтобы открыть мастер настройки почты для базы данных:
Поскольку в этой статье в качестве примера используется выпуск Microsoft SQL Server 2016 Express, на узле управления нет Database Mail:
Это не означает, что мы не можем использовать его, потому что он только недоступен как интерфейс, но он все еще доступен в самом ядре СУБД SQL Server.Нам просто нужно включить его с помощью T-SQL.
Чтобы включить Database Mail, запустите следующий код:
sp_configure ‘Database Mail XPs’, 1; GO ПОВТОРНАЯ КОНФИГУРАЦИЯ GO |
В этом случае запуск кода вызвал ошибку:
Msg 15123, уровень 16, состояние 1, процедура sp_configure, строка 62 [Batch Start Line 0] Параметр конфигурации «Database Mail XPs» не существует, или это может быть расширенный параметр.
Это будет происходить время от времени, потому что это расширенный вариант.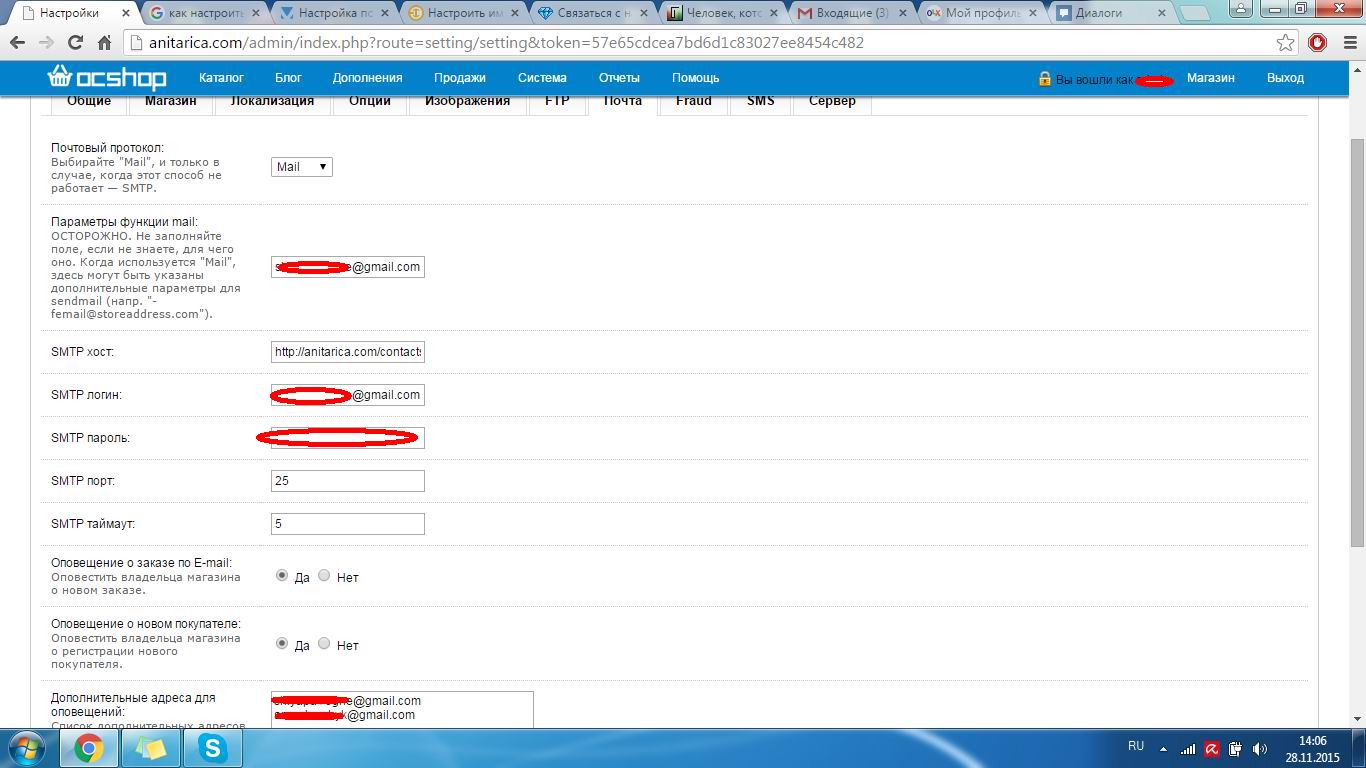 Чтобы исправить это, нам нужно изменить значение по умолчанию show advanced options с 0 на 1.
Чтобы исправить это, нам нужно изменить значение по умолчанию show advanced options с 0 на 1.
Для этого запустите следующий код:
sp_configure ‘показать дополнительные параметры’, 1; GO ПЕРЕКОНФИГУРАЦИЯ; GO sp_configure ‘Database Mail XPs’, 1; GO ПЕРЕКОНФИГУРАЦИЯ GO |
На этот раз запрос выполнен успешно.Когда эти два параметра изменяются с «0» на «1», Database Mail включается:
Теперь мы можем вернуться к настройке профиля электронной почты и добавлению учетной записи электронной почты. Для этого мы будем использовать некоторые хранимые процедуры в базе данных msdb.
Чтобы создать новый профиль Database Mail с именем «Уведомления», мы будем использовать хранимую процедуру sysmail_add_profile_sp и следующий код:
— Создать профиль почты базы данных EXECUTE msdb.dbo.sysmail_add_profile_sp @profile_name = ‘Notifications’, @description = ‘Профиль, используемый для отправки исходящих уведомлений с помощью Gmail.’ ; ГО |
Чтобы предоставить разрешение пользователю или роли базы данных на использование этого профиля Database Mail, мы будем использовать хранимую процедуру sysmail_add_principalprofile_sp и следующий код:
— предоставить доступ к профилю роли DBMailUsers EXECUTE msdb.dbo.sysmail_add_principalprofile_sp @profile_name = ‘Уведомления’, @principal_name = ‘public’, @is_default = 1; ГО |
Чтобы создать новую учетную запись Database Mail, содержащую информацию об учетной записи SMTP, мы будем использовать хранимую процедуру sysmail_add_account_sp и следующий код:
— Создать учетную запись Database Mail EXECUTE msdb. @account_name = ‘Gmail’, @description = ‘Почтовый аккаунт для отправки исходящих уведомлений.’, @email_address = ‘Использовать действующий адрес электронной почты’, @display_name = ‘Automated Mailer ‘, @mailserver_name =’ smtp.gmail.com ‘, @port = 465, @enable_ssl = 1, @username =’ Использовать действующий адрес электронной почты ‘, @password =’ Используйте пароль для учетной записи электронной почты, указанной выше »; ГО |
Чтобы добавить учетную запись Database Mail в профиль Database Mail, мы будем использовать хранимую процедуру sysmail_add_profileaccount_sp и следующий код:
— Добавить учетную запись в профиль EXECUTE msdb.dbo.sysmail_add_profileaccount_sp @profile_name = ‘Уведомления’, @account_name = ‘Gmail’, @sequence_number = 1; ГО |
Выполните код из всех хранимых процедур, и вы должны получить сообщение о том, что весь код выполнен успешно:
Если по какой-либо причине выполнение приведенного выше кода возвращает ошибку, используйте следующий код для отката изменений:
ВЫПОЛНИТЬ msdb.dbo.sysmail_delete_profileaccount_sp @profile_name = ‘Notifications’ EXECUTE msdb.dbo.sysmail_delete_principalprofile_sp @profile_name = ‘Notifications’ EXECUTE msdb.dbo.sysmail_despile_name = ‘msdb.dbo.sysmail_despile.exe ‘ |
Если что-то пойдет не так, выполнение хранимых процедур по отдельности может помочь в устранении проблемы. Просто убедитесь, что вы выполнили хранимую процедуру «sysmail_add_profileaccount_sp» после создания учетной записи базы данных и профиля базы данных.
Тестовая конфигурация почты базы данных
Хорошо, теперь мы создали учетную запись электронной почты, что же дальше? Что ж, давайте отправим тестовое электронное письмо и посмотрим, работает ли оно.
Как мы упоминали ранее, мы могли бы отправить электронное письмо, чтобы предупредить пользователя о событии, которое произошло в базе данных, и это именно то, что мы собираемся сделать позже, используя простой триггер DML. А пока давайте просто отправим электронное письмо указанному получателю с помощью хранимой процедуры sp_send_dbmail.
EXEC msdb.dbo.sp_send_dbmail @profile_name = ‘Notifications’, @recipients = ‘Использовать действительный адрес электронной почты’, @body = ‘Конфигурация почты базы данных была успешно завершена.’, @subject = ‘Автоматическое сообщение об успехе’; ГО |
В таблице результатов отобразится сообщение о том, что электронное письмо поставлено в очередь, и идентификационный номер:
Приведенный выше код должен отправить электронное письмо с использованием ранее созданного профиля получателю, указанному в аргументе @recipients.Тема и тело указываются аргументами @body и @subject.
Довольно просто, правда? Не совсем так. В этом случае и в большинстве ситуаций в реальном мире письмо не будет отправлено успешно, даже если каждый шаг во время настройки был успешным.
Устранение неполадок почты базы данных
В этом случае сообщение электронной почты было успешно поставлено в очередь, но сообщение не было доставлено.
Перво-наперво, проверьте, включена ли Database Mail, выполнив следующий код:
sp_configure ‘show advanced’, 1; GO ПЕРЕКОНФИГУРАЦИЯ; GO sp_configure; ГО |
Убедитесь, что в таблице результатов в столбце «run_value» для XP для Database Mail установлено значение 1:
Для отправки электронной почты пользователь также должен быть членом роли сервера DatabaseMailUserRole . Члены фиксированной серверной роли sysadmin и msdb db_owner становятся членами автоматически. Это можно легко проверить, перейдя в Безопасность > Логины , щелкните правой кнопкой мыши текущего пользователя и выберите Свойства . В диалоговом окне «Свойства входа» щелкните страницу «Роли сервера» и убедитесь, что установлена роль сервера «системный администратор»:
Члены фиксированной серверной роли sysadmin и msdb db_owner становятся членами автоматически. Это можно легко проверить, перейдя в Безопасность > Логины , щелкните правой кнопкой мыши текущего пользователя и выберите Свойства . В диалоговом окне «Свойства входа» щелкните страницу «Роли сервера» и убедитесь, что установлена роль сервера «системный администратор»:
Система Database Mail регистрирует активность электронной почты в базе данных msdb.Чтобы просмотреть сообщения об ошибках, возвращаемые Database Mail, выполните следующий код:
ВЫБРАТЬ * ИЗ msdb.dbo.sysmail_event_log; |
Оператор вернет журналы, и в таком случае, как наш, когда электронная почта не доставляется, ищите ошибки в столбце «event_type»:
Эти журналы содержат всевозможную полезную информацию, которая может помочь в устранении неполадок, и нас особенно интересует столбец «описание», поскольку он содержит подробную информацию об ошибке и о том, что пошло не так.
Самая первая зарегистрированная ошибка говорит:
Ошибка2 2017-11-13 00: 18: 27.800 Не удалось отправить почту получателям из-за сбоя почтового сервера. (Отправка почты с использованием учетной записи 5 (2017-11-13T00: 18: 27). Сообщение об исключении: невозможно отправить почту на почтовый сервер. (SMTP-серверу требуется безопасное соединение, или клиент не прошел аутентификацию. Ответ сервера был: 5.5. 1 Требуется аутентификация. Подробнее см.).) 12092 1 NULL 2017-11-13 00:18:27.800 сб
Однако эта информация бесполезна, если нет документации, например в библиотеке TechNet. Есть статья об устранении неполадок Database Mail, которая предоставляет пользователям информацию для быстрого выявления и исправления типичных проблем с Database Mail, но просмотр документации в этом случае не помог, и это заняло много времени безуспешно.
Еще одно сообщение этого типа было зарегистрировано в журнале:
28 ошибка 2017-11-14 16:20:01.107 Письмо не может быть отправлено получателям из-за сбоя почтового сервера. (Отправка почты с использованием учетной записи 6 (2017-11-14T16: 20: 01). Сообщение об исключении: невозможно отправить почту на почтовый сервер. (Ошибка отправки почты.).) 14452 8 NULL 2017-11-14 16: 20: 01.107 sa
Проблема, как правило, не в самой Database Mail и ее функциональности. Сообщения с описанием ошибок заранее не определены в SQL Server Engine. Это объясняет отсутствие документации Microsoft.Эти сообщения обычно представляют собой ответы аутентификации от SMTP-серверов, которые требуются перед разрешением доступа к почтовым службам.
Чтобы устранить эту неполадку, нам нужно подойти к проблеме с другой точки зрения.
Пока что при устранении неполадок мы проверили следующие общие шаги:
- Почта базы данных включена
- Пользователь правильно настроен для отправки почты базы данных
- Отправка тестового электронного письма не работает
- Не удалось найти документацию библиотеки TechNet для зарегистрированных сообщений об ошибках
Другой подход может заключаться в настройке учетной записи электронной почты, используемой для отправки исходящих уведомлений в другом почтовом клиенте, таком как Microsoft Outlook.Это должно быть довольно просто, поскольку Gmail и MS Outlook являются хорошо известными службами, которые должны работать вместе, и на официальных сайтах имеется онлайн-документация.
Чтобы использовать учетную запись Gmail с MS Outlook, мы должны настроить ее для работы с POP3 или IMAP.
Войдите в свою учетную запись Gmail на www.gmail.com и нажмите Настройки в правом верхнем углу:
Выберите вкладку Forwarding and POP / IMAP вверху страницы:
В разделе IMAP Access убедитесь, что выбран параметр Enable IMAP , и щелкните ссылку «Инструкции по настройке» внизу:
Откроется веб-страница с инструкциями по настройке IMAP. Пропустите 1-й шаг, так как мы уже проверили и убедились, что IMAP включен.
Пропустите 1-й шаг, так как мы уже проверили и убедились, что IMAP включен.
Запустите клиент Outlook, чтобы добавить к нему учетную запись электронной почты Gmail. После открытия Outlook перейдите на вкладку Файл и выберите Добавить учетную запись :
В диалоговом окне Добавить учетную запись выберите параметр Ручная установка или дополнительные типы серверов и нажмите кнопку Далее :
На следующем шаге выберите параметр POP или IMAP и нажмите кнопку Далее :
Используйте информацию из приведенной ниже таблицы, чтобы настроить клиент Outlook с правильными настройками:
| Сервер входящей почты (IMAP) | imap.gmail.com Требуется SSL: Да Порт: 993 |
| Сервер исходящей почты (SMTP) | smtp.gmail.com Требуется SSL: Да Требуется TLS: Да (при наличии) Требуется аутентификация: Да Порт для SSL: 465 Порт для TLS / STARTTLS: 587 |
В разделе Информация о пользователе убедитесь, что ввели действительный адрес электронной почты.Введенный здесь адрес электронной почты будет автоматически установлен как Имя пользователя для Информация для входа в систему после выбора Типа учетной записи в раскрывающемся списке. После завершения нажмите кнопку Дополнительные настройки справа, чтобы настроить дополнительные параметры, прежде чем продолжить:
Откроется диалоговое окно настроек электронной почты в Интернете. Оставьте все как есть на вкладке Общие . Затем щелкните вкладку Сервер исходящей почты , установите флажок Мой сервер исходящей почты (SMTP) требует проверки подлинности и выберите параметр Использовать те же настройки, что и мой сервер входящей почты :
Перейдите на вкладку Advanced .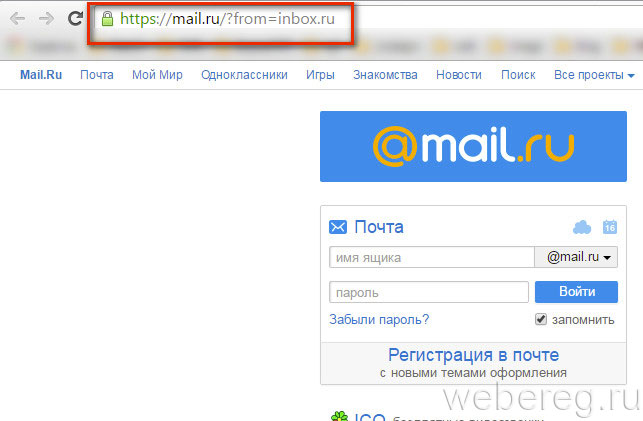 Еще раз используйте информацию из таблицы выше, чтобы установить номера портов сервера. Установите сервер входящей почты (IMAP) на 993 , а сервер исходящей почты (SMTP) на 465 . В раскрывающихся списках выберите тип зашифрованного соединения SSL / TLS для серверов IMAP и SMTP. Оставьте все как есть и нажмите кнопку OK , чтобы подтвердить настройки:
Еще раз используйте информацию из таблицы выше, чтобы установить номера портов сервера. Установите сервер входящей почты (IMAP) на 993 , а сервер исходящей почты (SMTP) на 465 . В раскрывающихся списках выберите тип зашифрованного соединения SSL / TLS для серверов IMAP и SMTP. Оставьте все как есть и нажмите кнопку OK , чтобы подтвердить настройки:
Пришло время проверить настройки учетной записи электронной почты, чтобы убедиться, что введены правильные данные.Нажмите кнопку Next , и появятся два дополнительных диалоговых окна. В первом диалоговом окне Outlook выполнит две задачи:
- Вход на сервер входящей почты (IMAP)
- Отправить тестовое электронное письмо
Этот шаг имеет решающее значение, поскольку ранее эта задача не выполнялась для Database Mail. Во втором диалоговом окне Outlook запросит имя пользователя и пароль. Это уже было настроено, при желании отметьте опцию Сохранить этот пароль в вашем пароле lint , если ваша учетная запись пользователя Windows защищена паролем и никто другой не имеет к ней доступа:
Примечание : диалоговое окно учетных данных может появляться более одного раза.Просто нажимайте кнопку OK каждый раз, пока сервер не перестанет запрашивать данные для входа. Обычно это происходит, когда что-то настроено неправильно, например. имя пользователя или пароль, номера портов и т. д.
В этом случае первая задача не удалась, и сразу после этого не удалось отправить тестовое электронное письмо:
Некоторые приложения и устройства используют менее безопасную технологию входа, что делает их соответствующие учетные записи более уязвимыми, и Gmail блокирует эти запросы на вход.По умолчанию доступ для этих приложений отключен, но мы также можем включить доступ, чтобы использовать их, несмотря на риски. В этом случае мы тоже должны.
В этом случае мы тоже должны.
Это можно решить, войдя в учетную запись Gmail и убедившись, что для нужной учетной записи включен параметр «Незащищенные приложения». Перейдите в раздел «Небезопасные приложения» учетной записи Gmail и включите доступ для менее безопасных приложений.
Примечание : этот параметр недоступен для учетных записей с включенной двухэтапной аутентификацией.Для таких учетных записей требуется пароль приложения для менее безопасного доступа к приложениям.
Поскольку в этом аккаунте включена двухэтапная аутентификация, мы должны отключить ее, чтобы продолжить.
Перейдите в раздел «Вход и безопасность» моей учетной записи, выберите двухэтапную аутентификацию, войдите в систему, используя свои учетные данные, и введите проверочный код, если запрос будет получен в текстовом сообщении с 6-значным проверочным кодом или по телефону, и нажмите Кнопка выключения :
Появится всплывающее диалоговое окно, информирующее пользователя о безопасности и уязвимости.Мы знаем об этом, поэтому просто нажмите кнопку Отключить , чтобы продолжить:
Теперь мы можем вернуться в раздел «Менее безопасные приложения» и разрешить доступ для менее безопасных приложений:
Вернитесь в Outlook, нажмите кнопку «Далее» еще раз, чтобы проверить настройки учетной записи электронной почты и, наконец, сообщение без ошибок. Обе задачи выполнены успешно:
Тестовое сообщение электронной почты также успешно доставлено, что означает, что отправка еще одного тестового сообщения электронной почты из Database Mail должна работать на этот раз:
Есть только один способ узнать.Вернитесь в SSMS и выполните код для отправки тестового электронного письма:
EXEC msdb.dbo.sp_send_dbmail @profile_name = ‘Notifications’, @recipients = ‘Использовать действительный адрес электронной почты’, @body = ‘Конфигурация почты базы данных была успешно завершена. @subject = ‘Автоматическое сообщение об успехе’; ГО |
К сожалению, даже после всех этих неприятностей тестовое электронное письмо не доходит.Быстрый просмотр файлов журнала показывает еще одно сообщение об ошибке другого типа:
51 ошибка 2017-11-18 16: 21: 22.803 Не удалось отправить почту получателям из-за сбоя почтового сервера. (Отправка почты с использованием учетной записи 10 (2017-11-18T16: 21: 22). Сообщение об исключении: невозможно отправить почту на почтовый сервер. (Ошибка отправки почты.).) 3564 14 NULL 2017-11-18 16: 21: 22.803 sa
На этом этапе давайте сделаем быстрый поиск, просто чтобы убедиться, что профиль электронной почты настроен так же, как и для Outlook.Выполните код снизу:
SELECT [sysmail_server]. [Account_id], [sysmail_account]. [Name] AS [Account Name], [servertype], [servername] AS [SMTP Server Address], [Port] ОТ [msdb]. [Dbo]. [Sysmail_server] ВНУТРЕННЕЕ СОЕДИНЕНИЕ [msdb]. [Dbo]. [Sysmail_account] ON [sysmail_server]. [Account_id] = [sysmail_account].[account_id]; |
Это вернет настройки для имени учетной записи, типа сервера, адреса сервера и номера порта:
Вроде все хорошо, но электронная почта все равно не выходит. Быстрый поиск сообщения об ошибке в Интернете приводит к потоку переполнения стека, в котором у пользователя появляется такое же сообщение об ошибке. В разделе комментариев другой пользователь говорит, что изменение номера порта на 587 вместо 465, хотя информация из Gmail говорит об обратном, решило проблему для него.Поскольку варианты здесь заканчиваются, давайте попробуем и посмотрим, что из этого получится.
Мы будем использовать хранимую процедуру sysmail_update_account_sp, чтобы изменить номер порта в существующей учетной записи Database Mail.
Выполните следующий код:
ВЫПОЛНИТЬ msdb.dbo.sysmail_update_account_sp @account_name = ‘Gmail’, @port = 587; ГО |
Выполните код из предыдущего шага, чтобы убедиться, что изменение применено.Номер порта изменится, оставив всю остальную информацию об учетной записи нетронутой:
По какой-то причине инструкции по настройке SSL, предоставленные Google, не работают на порту 465 для системы Database Mail, но порт 587, указанный для TLS / STARTTLS, работал как шарм.
Наконец, после еще одной попытки в почтовом ящике появилось новое электронное письмо, отправленное из системы Database Mail:
Отправить электронное письмо с помощью триггера
Чтобы продемонстрировать, как отправить пользователю уведомление по электронной почте, когда в базе данных произошло определенное событие, мы можем создать простой триггер.
Используйте приведенный ниже код, чтобы создать триггер с именем iProductNotification в таблице Product, которая содержится в производственной схеме:
1 2 3 4 5 6 7 8 9 10 11 12 13 14 15 17 18 19 20 21 | ИСПОЛЬЗОВАТЬ AdventureWorks2014 GO IF OBJECT_ID (‘Production.iProductNotification ‘,’ TR ‘) НЕ ЯВЛЯЕТСЯ NULL DROP TRIGGER Purchasing.iProductNotification GO CREATE TRIGGER iProductNotification ON Production.Product FOR INSERT AS @ DECLAR Information SELECT @ProductInformation = ‘Новый продукт’ + Name + ‘теперь доступен за $’ + CAST (StandardCost AS nvarchar (20)) + ‘!’ ИЗ ВСТАВЛЕННЫХ i; EXEC msdb. @profile_name = ‘Notifications’, @recipients = ‘Использовать действительный адрес электронной почты’, @body = @ProductInformation, @subject = ‘Уведомление о новом продукте’ GO |
Этот триггер срабатывает, когда оператор Insert запускается для таблицы Product. Идея состоит в том, чтобы собрать основную информацию о новом доступном продукте, такую как название и цена, и заключить эту информацию в простое сообщение электронной почты, которое будет отправлено по желаемым адресам с использованием предварительно настроенного профиля Database Mail:
После создания триггера обновите узел «Триггеры» в таблице «Продукт», чтобы убедиться, что триггер создан в правой таблице:
Вместо того, чтобы набирать код для оператора Insert и потому что это проще, используйте опцию «Изменить первые 200 строк» из контекстного меню правой кнопки мыши в таблице с триггером.Введите информацию, например, о работе с листами Excel. После этого нажмите клавишу Enter , чтобы продолжить:
Это вызовет оператор Insert в фоновом режиме и активирует триггер. В результате триггер будет собирать некоторую информацию об операторе Insert, вызывать профиль Database Mail и использовать его для отправки электронной почты желаемому получателю:
Отправка результатов запроса по электронной почте
Другим примером может быть отправка сообщения электронной почты, содержащего результаты запроса.Выполните следующий код:
EXEC msdb.dbo.sp_send_dbmail @profile_name = ‘Notifications’, @recipients = ‘Используйте действительный адрес электронной почты, @query =’ USE AdventureWorks2014; GO ВЫБЕРИТЕ Имя, Номер продукта, ListPrice AS Цена FROM Production.Product ГДЕ ProductLine = ‘R’ AND DaysToManufacture <4 ORDER BY Name ASC; GO ‘, @subject =’ Список продуктов ‘, @attach_query_result_as_file = 1; |
Этот оператор SELECT возвращает список продуктов с учетом определенного условия:
Но что более важно, он отправляет электронное письмо с результатами этого оператора Select в виде вложения получателям электронной почты:
И если мы откроем вложение, вот он, результат нашего запроса:
Надеюсь, вы нашли эту статью полезной.

 com
com net
net
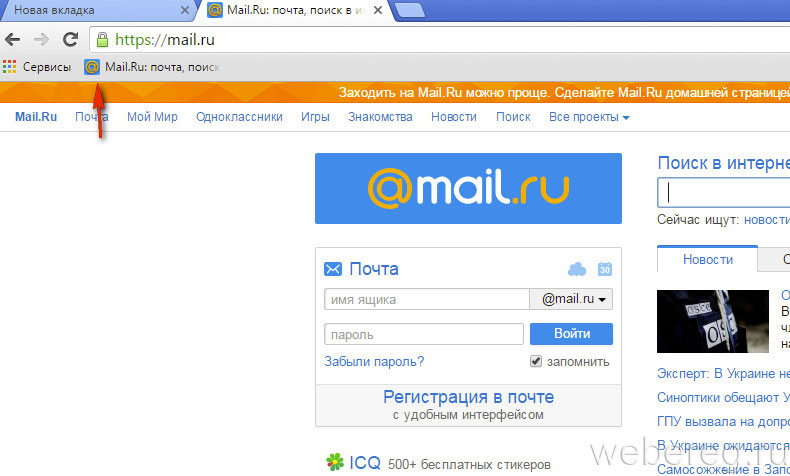 Убедитесь, что адрес электронной почты правильный, а затем повторите попытку ». Вам нужно будет трижды нажать Повторить попытку , прежде чем кнопка изменится на Advanced . Щелкните Advanced и следуйте инструкциям в следующем разделе, чтобы добавить свою учетную запись.
Убедитесь, что адрес электронной почты правильный, а затем повторите попытку ». Вам нужно будет трижды нажать Повторить попытку , прежде чем кнопка изменится на Advanced . Щелкните Advanced и следуйте инструкциям в следующем разделе, чтобы добавить свою учетную запись.

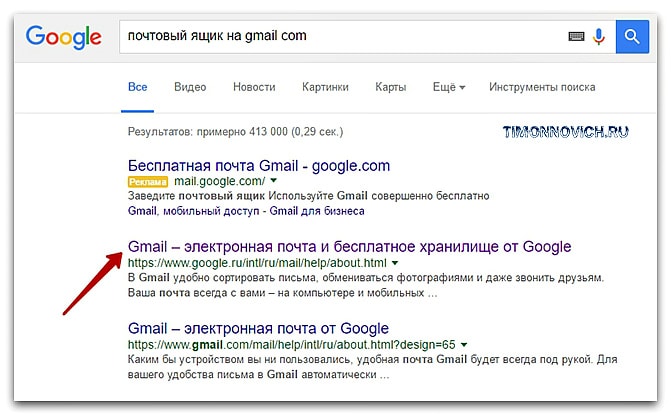

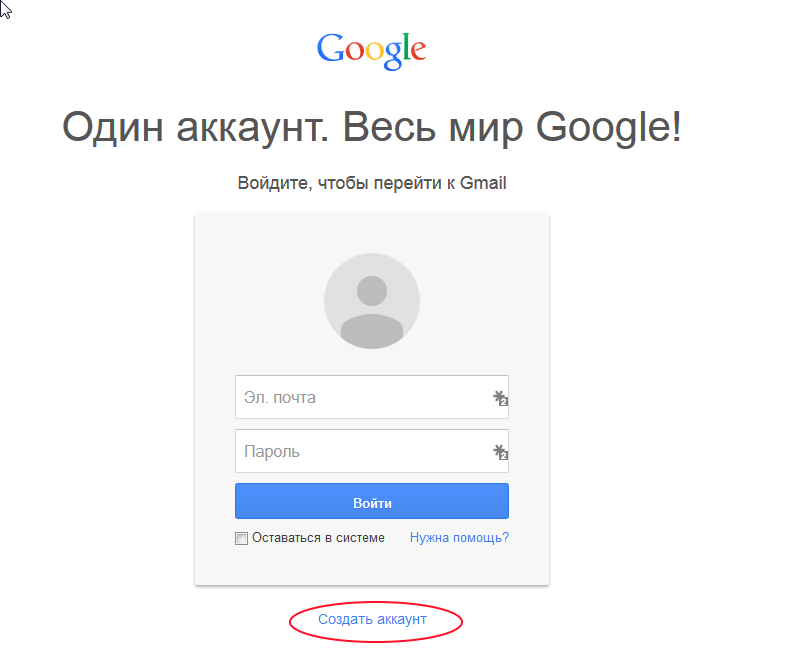 Это может быть любой адрес, на который вы можете получать почту, например, адрес офиса или P.O. Коробка.
Это может быть любой адрес, на который вы можете получать почту, например, адрес офиса или P.O. Коробка.

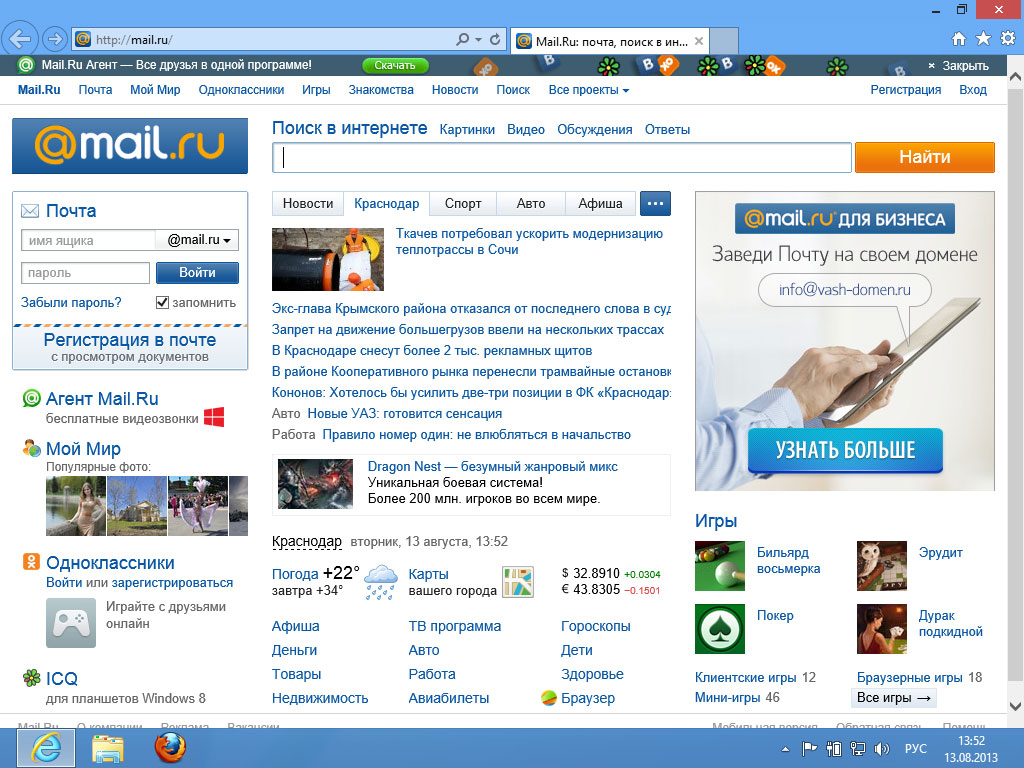 dbo.sysmail_add_account_sp
dbo.sysmail_add_account_sp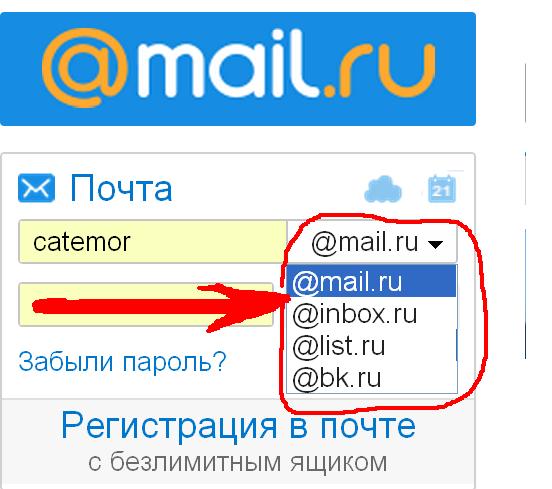 ‘,
‘,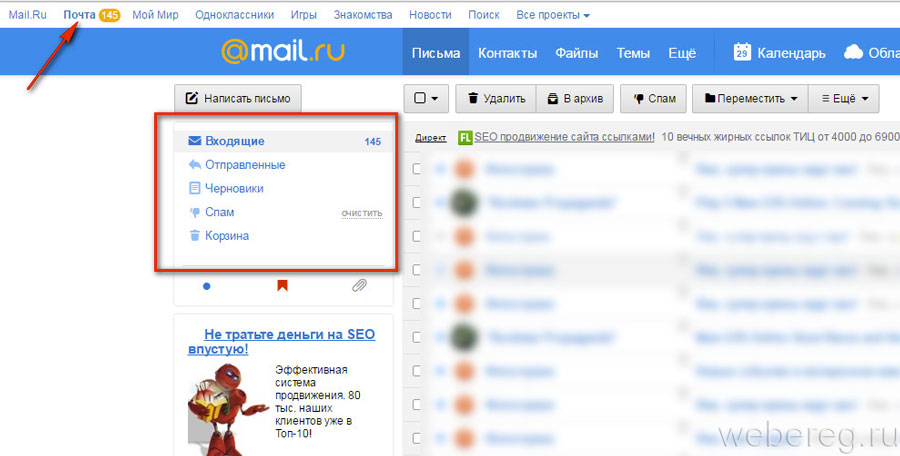 dbo.sp_send_dbmail
dbo.sp_send_dbmail