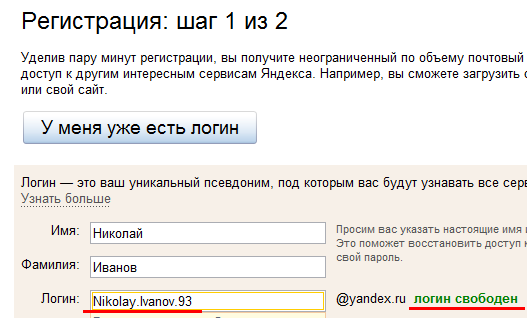Как Создать Email для Работы (и Настроить Почтовый Клиент)
Электронные письма стали неотъемлемой частью онлайн-общения и маркетинга. В этом руководстве мы покажем вам, как создать email для работы, а именно профессиональный адрес электронной почты с вашим доменом, который поможет в продвижении бизнеса и повысит доверие. Кроме того, вы найдёте инструкции по настройке почтовых клиентов, которые помогут вам эффективно управлять всеми новыми почтовыми ящиками.
С ростом популярности мобильных устройств (англ) проверка почтового ящика занимает меньше времени и усилий, чем когда-либо прежде (факт: более половины всех электронных писем в мире открываются через смартфоны).
На сегодняшний день более 90% взрослого населения Соединенных Штатов активно используют электронную почту каждый день. Таким образом, если вам нужно охватить большую аудиторию, электронный маркетинг — отличный способ выполнить эту задачу.
Для владельцев бизнеса электронная почта является одним из лучших инструментов для общения с потенциальными клиентами и партнёрами. И поэтому очень важно иметь персональный адрес электронной почты. Одним из способов достижения этого является создание собственного почтового ящика с использованием доменного имени. Пример почты на домене —andrei@moidomen.com вместо общего бесплатного andrei@gmail.com). Создание собственного адреса электронной почты позволит:
И поэтому очень важно иметь персональный адрес электронной почты. Одним из способов достижения этого является создание собственного почтового ящика с использованием доменного имени. Пример почты на домене —andrei@moidomen.com вместо общего бесплатного andrei@gmail.com). Создание собственного адреса электронной почты позволит:
- Повысить доверие к своему бренду — именной домен в адресе вызывает больше доверия.
- Добавить больше контроля — управление становится проще, создавайте и удаляйте почтовые ящики по своему усмотрению!
- Продвигать свой бизнес — у людей может возникнуть желание перейти на ваш сайт и узнать больше о вашем бренде.
Если вы не уверены, как создать email для бизнеса, то есть создать электронную почту с вашим доменом, вот инструкция:
Зарегистрируйте доменное имя.
 Чтобы использовать имя вашего бренда, вместо стандартного gmail.com, вам понадобится соответствующее доменное имя.
Чтобы использовать имя вашего бренда, вместо стандартного gmail.com, вам понадобится соответствующее доменное имя. Выберите провайдера хостинга электронной почты. Вашей корпоративной почте понадобится хостинг. Именно с помощью хостинга почты вы получите удобный интерфейс, где вы и сможете управлять email-адресами на основе вашего доменного имени.
Настройте почтовые сервисы. Процесс создания учётной записи email, а также её настройка могут отличаться в зависимости от провайдера почты.
Отредактируйте адреса электронной почты. На этом этапе вы можете создать и настроить разные адреса email, например, для отдела маркетинга — marketing.vashdomen.com. Всё это можно сделать с панели управления, доступ к которой вы получите, выбрав провайдера хостинга почты.
Настройте почтовый клиент для простого управления аккаунтами email, если у вас их больше, чем один.
Чтобы лучше понять, как создать email, давайте подробно рассмотрим каждый шаг.
Шаг 1: Зарегистрируйте доменное имя
Процесс создания собственного адреса электронной почты начинается с регистрации доменного имени. Вы можете сделать это прямо здесь, в Hostinger, используя наш инструмент проверки домена всего за $0,99!
Введите доменное имя, которое вы хотите зарегистрировать, и вы увидите список возможных вариантов.
Читайте полное руководства по покупке доменов, если хотите изучить вопрос более подробно.
Кстати, вы получаете бесплатную регистрацию домена с ежегодными планами хостинга Примиум и Бизнес. Получите веб-адрес, хостинг, и услуги электронной почты за одну покупку!
Узнать больше
Если у вас уже есть домен, вы тоже можете его использовать! Всё, что вам нужно сделать, это добавить его в свою учётную запись хостинга и направить DNS на наши серверы. В качестве альтернативы, можно перенести доменное имя в Hostinger (хотя это не обязательно).
Шаг 2: Выберите провайдера электронной почты
Теперь, когда у вас есть готовое доменное имя, следующим шагом будет регистрация электронной почты. Для этого вам нужно выбрать почтового хоста, или поставщика почтовых услуг. На самом деле, мы предлагаем услуги хостинга электронной почты прямо здесь, в Hostinger. Но если вы немного покопались, скорее всего, вы знаете, что мы не единственная компания в городе. Хотя мы стараемся быть лучшими! 😉
Перед тем, как создать email, нужно сравнить несколько опций. Предлагаем ознакомиться с вариантами, которые предлагает Hostinger.
- Электронная почта Hostinger по умолчанию. Все планы веб-хостинга включают в себя минимум 1 бесплатный аккаунт email.
- Платные почтовые услуги. Как альтернативу вы можете выбрать платное решение хостинга электронной почты, которое предлагает дополнительные функции, увеличенные объёмы отправки и различные инструменты для оптимизации рабочего процесса.

Существующие пользователи Hostinger могут найти платные почтовые инструменты в разделе Магазин успеха в личном кабинете.
Если вам нужен исключительно хостинг электронной почты, тогда вам подойдёт один из платных планов. Однако, если вы также планируете разместить сайт, стандартный пакет веб-хостинга даст всё, что вам нужно.
Это о наших продуктах электронной почты. Давайте посмотрим, как их настроить!
Шаг 3: Настройте почтовые сервисы
В зависимости от того, с какой почтовой службой вы решили работать, чтобы создать адрес электронной почты, шаги по настройке и созданию учётной записи email могут немного отличаться.
Почта Hostinger
Поскольку все наши планы хостинга включают электронную почту по умолчанию, вам нужно только убедиться, что ваш домен указан правильно. После этого вы можете создать ящик email и использовать различные другие связанные службы на панели управления.
Чтобы создать учётную запись электронной почты, просто перейдите в раздел «Почтовые Аккаунты», где вы найдёте все необходимые инструменты.
Платные почтовые решения
В качестве альтернативы мы предлагаем три различных почтовых решения. Если вы не планируете использовать хостинг, вам подойду именно эти инструменты, поскольку они позволяют вам иметь функциональные почтовые сервисы, не имея учётной записи хостинга.
Корпоративная почта
Недорогое, но достаточно мощное решение для почтовых рассылок со всеми инструментами для достижения ваших целей email-маркетинга.
Купив этот продукт, вы найдёте мастер установки на панели управления.
- Как только вы запустите его, вам нужно будет ввести своё доменное имя и внести несколько изменений в DNS.
- Если ваш домен указывает на Hostinger, всё будет сделано автоматически.
- Наконец, вы будете перенаправлены на страницу управления, где сможете создать почтовый ящик и получить доступ к своей веб-почте.
Email для Предприятия
Следующее решение включает несколько дополнительных инструментов и большие лимиты отправки, что подойдёт крупным предприятиям.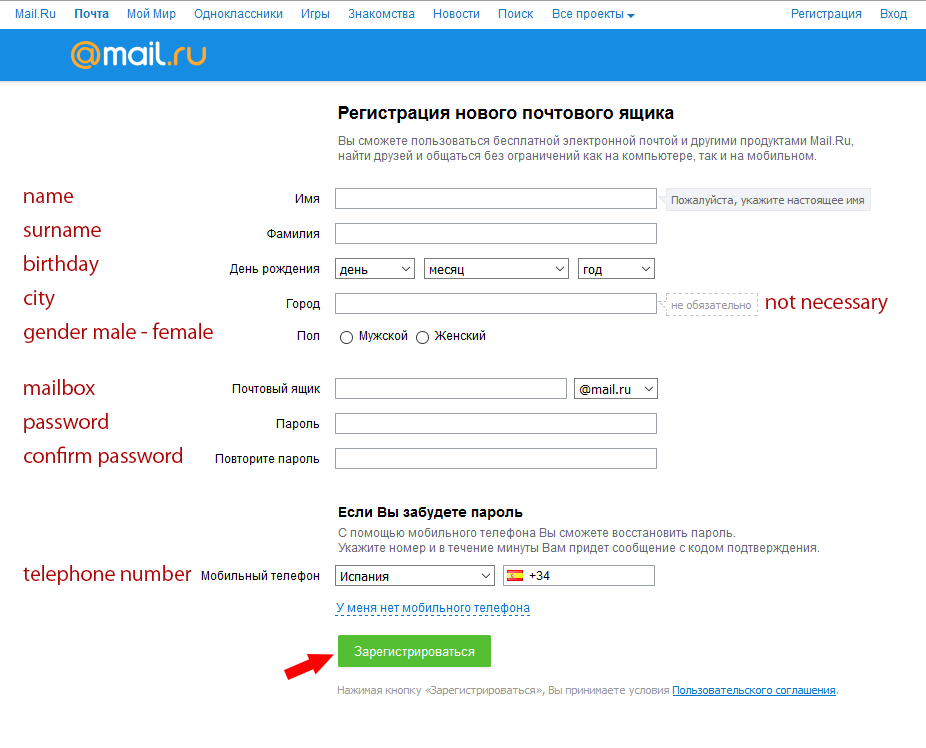
Однако процесс её настройки практически идентичен.
- После добавления домена вам нужно внести несколько изменений в зону DNS.
- Мы изменим ваш DNS автоматически, если ваш домен будет указывать на наши серверы имён.
- Затем вы можете создать учётную запись электронной почты и начать отправку.
GSuite
GSuite — это мощное почтовое решение, разработанное Google, которое также доступно на нашей платформе.
Как только вы закажете его, на панели управления появится мастер настройки.
- Если ваш домен указывает на Hostinger, все необходимые записи MX будут добавлены автоматически.
- В противном случае вам нужно будет изменить запись Google MX вручную.
- Как только вы завершите, вы получите доступ к панели управления, которая позволяет создать учётную запись администратора электронной почты и выполнять административные задачи.
Нажмите зелёную кнопку Создать, чтобы начать настройку административного почтового ящика.
Заполнив данные, вы получите доступ ко вновь созданной учётной записи администратора.
Чтобы завершить настройку и начать пользоваться услугами, вам также необходимо подтвердить свой домен в Google.
Шаг 4. Настройте адреса электронной почты
Прежде чем вы запустите рассылку, вы должны настроить свой адрес электронной почты, чтобы придать ему профессиональный вид. Итак, как сделать электронную почту для делового общения с клиентами.
- Если вы занимаетесь бизнесом, вам понадобится пара почтовых ящиков общего назначения (например, [email protected] или [email protected]).
- Если ваша цель состоит в том, чтобы связаться с аудиторией, вам нужно что-то другое. Поскольку персонализация является важным фактором, влияющим на успех кампании, вы можете выбрать что-то вроде [email protected] или [email protected]).
Согласно исследованию скорости открытия электронной почты, около 60% получателей учитывают адрес отправителя при принятии решения, нажимать или пропустить письмо.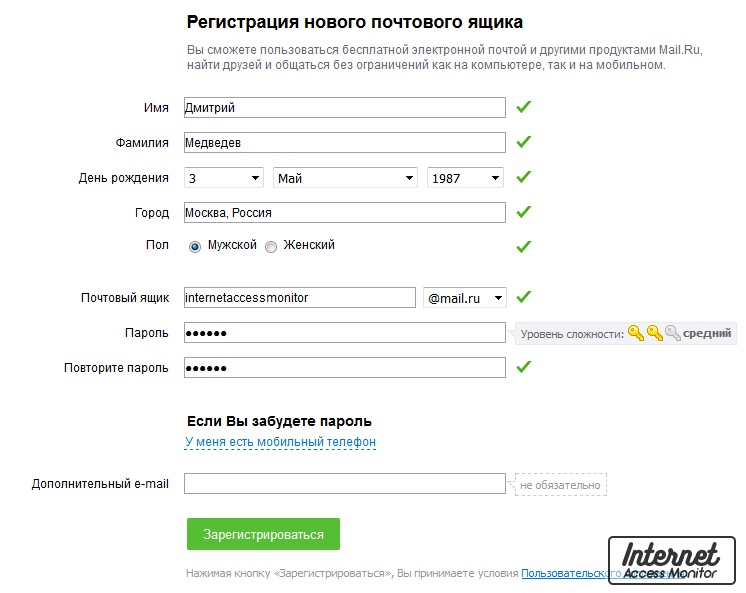
Другая удобная функция, которую вы можете использовать в своих целях, это подпись. Вы можете разместить важную информацию о компании, такую как контактные данные, логотип, адрес электронной почты, что повысит узнаваемость вашего бренда.
Есть несколько бесплатных инструментов, которые помогут вам сделать профессиональную и привлекательную электронную одпись. Вот некоторые из них:
Затем перейдите к настройкам электронной почты, чтобы вставить её. Например, если вы используете веб-почту Hostinger, все действия будут выполняться в разделе Веб-почта› Настройки› Персоны.
Шаг 5: Настройте почтовый клиент
Если у вас много учётных записей электронной почты, использование почтового клиента — отличный способ управлять ими в одном месте. Ниже вы найдёте пошаговые инструкции по настройке почтового клиента Thunderbird или Mac (и как найти необходимые для этого детали).
Поиск настроек IMAP / POP3 и SMTP-сервера
Для начала зайдите в панель управления хостингом.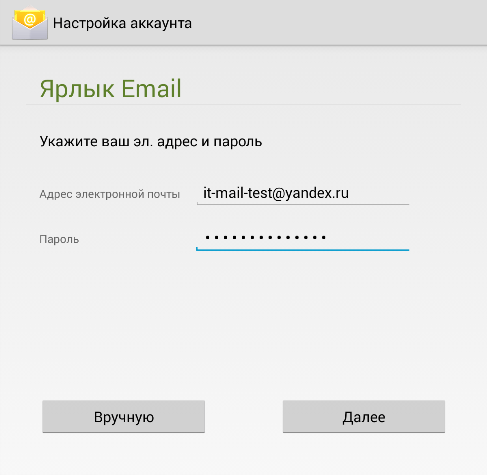 В зависимости от выбранной вами службы электронной почты конфигурация будет отличаться. Вот краткое изложение того, где найти нужные вам настройки.
В зависимости от выбранной вами службы электронной почты конфигурация будет отличаться. Вот краткое изложение того, где найти нужные вам настройки.
Hostinger Email
Перейдите в раздел Учётные записи электронной почты в категории Электронная почта. Прокрутите вниз, и вы увидите таблицу сведений электронной почты со всеми настройками почтового сервера.
Бизнес / корпоративная почта
Начните с открытия интерфейса веб-почты и войдите в свою учётную запись электронной почты.
Перейдите в раздел Настройки, который вы найдёте, открыв меню в верхнем правом углу (представлено тремя белыми горизонтальными линиями на синем фоне).
Убедитесь, что вы находитесь во вкладке Аккаунты. Нажмите кнопку Изменить, чтобы просмотреть сведения о сервере входящей и исходящей почты.
GSuite
Откройте Gmail и войдите в систему. Затем нажмите значок шестерёнки в правом верхнем углу экрана и перейдите в Настройки. Найдите вкладку Пересылка и POP / IMAP.
Найдите вкладку Пересылка и POP / IMAP.
Убедитесь, что IMAP включён, и сохраните изменения. Затем появится дополнительный раздел с настройками конфигурации почтового клиента.
Для получения более подробной информации рассмотрите официальное руководство по настройке IMAP от Google.
Добавление почтового ящика в почтовый клиент
Поскольку у вас есть все данные о сервере входящей и исходящей почты, остаётся лишь добавить их к вашему почтовому клиенту. Вот как будет выглядеть этот процесс при использовании двух популярных почтовых клиентов: Thunderbird и Mac Mail.
Thunderbird
Откройте клиент Mozilla Thunderbird. Во вкладке Учётные записи, нажмите на кнопку электронной почты.
Во-первых, вам необходимо ввести свои общие данные: имя, адрес электронной почты и пароль.
Затем нужно ввести значения сервера входящей / исходящей почты и порты, которые мы нашли ранее.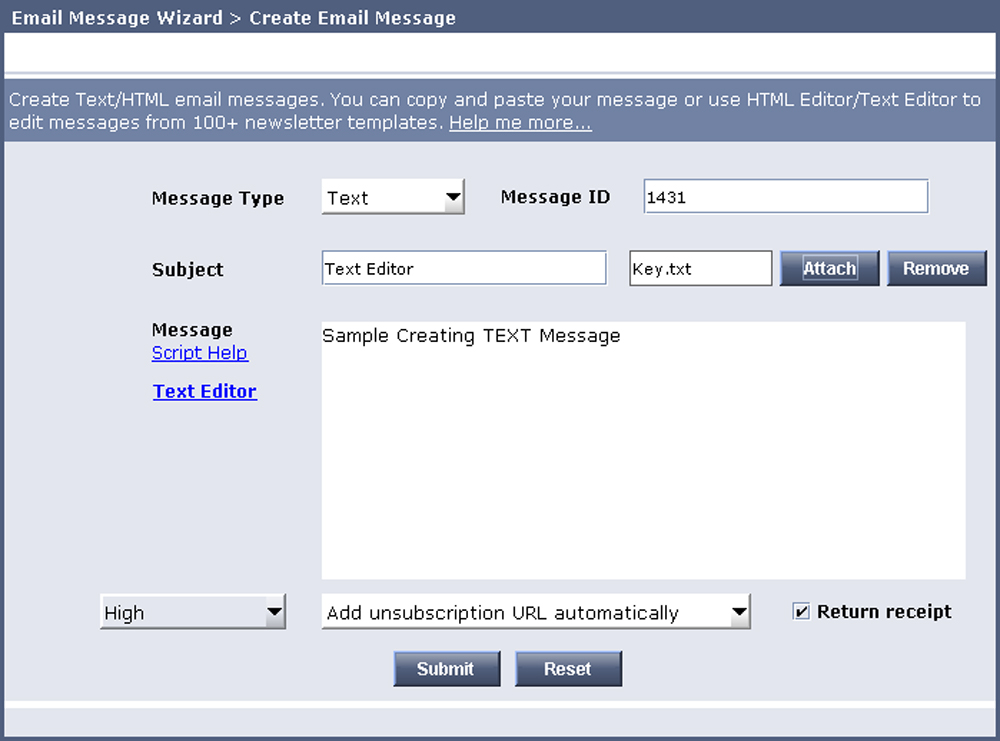 Вот пример конечного результата при использовании почтовых сервисов Hostinger по умолчанию.
Вот пример конечного результата при использовании почтовых сервисов Hostinger по умолчанию.
Теперь вы можете отправлять электронные письма и управлять всем прямо с вашего клиента Mozilla Thunderbird.
Mac Mail
Войдите в свой почтовый клиент Mac и перейдите в раздел Почта› Настройки› Учётные записи. Затем нажмите символ +, чтобы создать новую учётную запись электронной почты. Вот что вы должны увидеть:
На первом этапе вам нужно будет заполнить основные данные: имя, адрес электронной почты и пароль.
Затем введите значения сервера входящей / исходящей почты и порты, которые мы вводили ранее. По завершении нажмите синюю кнопку Вход, чтобы завершить настройку.
Поздравляем! Теперь вы можете эффективно управлять всеми своими почтовыми ящиками в одном месте.
5 советов, как получить максимальную производительность по электронной почте и CTR
Рассылка писем — это не так уж и сложно.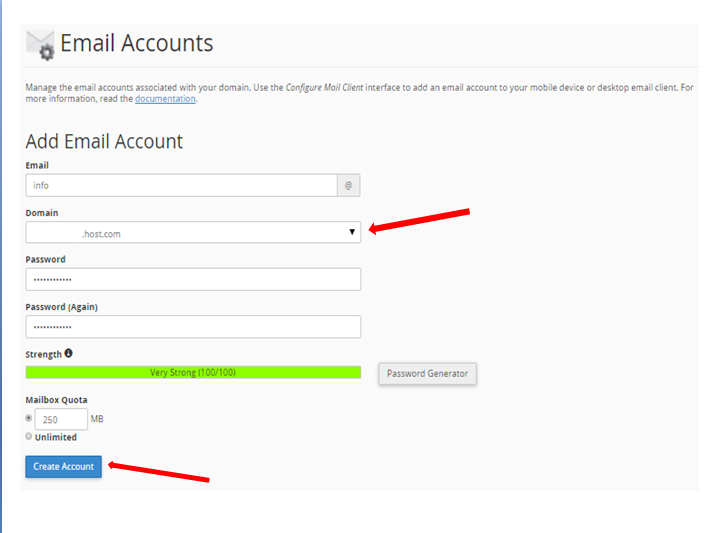 Другое дело, подготовка качественных кампаний email-маркетинга, которые продают.
Другое дело, подготовка качественных кампаний email-маркетинга, которые продают.
Вот несколько советов, как улучшить эффективность ваших рассылок и показатели кликабельности:
- Работайте над темой. Это может показаться тривиальным, но строка темы письма играет огромную роль. Согласно исследованию, около 70% людей сообщают о спаме, просто взглянув на тему.
- Персонализируйте свои электронные письма. Имя человека в теме или тексте письма может увеличить вероятность его открытия и прочтения. Но нет причин останавливаться на достигнутом. Познакомьтесь со своей аудиторией и оптимизируйте контент в соответствии с их интересами.
- Добавьте CTA (Call-To-Action — призыв к действию). В идеале пользователь, который читает ваш email, захочет совершить какое-то действие. Обычно это цель каждой маркетинговой кампании. Следовательно, создание твёрдого призыва к действию имеет решающее значение.
- Будьте мобильными.
 Согласно статье CampaignMonitor, мобильные пользователи конвертируют лучше, чем те, кто открывает электронную почту на настольном устройстве. Всё больше и больше людей проверяют почту со смартфона.
Согласно статье CampaignMonitor, мобильные пользователи конвертируют лучше, чем те, кто открывает электронную почту на настольном устройстве. Всё больше и больше людей проверяют почту со смартфона. - Протестируйте перед отправкой. Поскольку есть много аспектов, которые необходимо проверить, отправьте себе пробное электронное письмо перед запуском кампании. Не забудьте проверить, как выглядит письмо на экранах разных устройств!
Послесловие
Завершая это руководство, вы сделали первый шаг к успеху и узнали как создать email для бизнеса на основе доменного имени. Но создать электронную почту на домене — это только половина дела. Теперь следует изучить все тонкости email-маркетинга, что займёт некоторое время, поэтому чем раньше вы начнёте — тем лучше! Так что покупайте пакет хостинга электронной почты и вперёд!
Начать
Анна долгое время работала в сфере социальных сетей и меседжеров, но сейчас активно увлеклась созданием и сопровождением сайтов. Она любит узнавать что-то новое и постоянно находится в поиске новинок и обновлений, чтобы делиться ими с миром. Ещё Анна увлекается изучением иностранных языков. Сейчас её увлёк язык программирования!
Она любит узнавать что-то новое и постоянно находится в поиске новинок и обновлений, чтобы делиться ими с миром. Ещё Анна увлекается изучением иностранных языков. Сейчас её увлёк язык программирования!
Что такое email и как его создать?
Email (e-mail, от английского electronic mail — электронная почта) — это адрес электронного почтового ящика, который пользователь использует при необходимости. С его помощью можно отправлять и получать электронные письма с помощью сети интернет.
Хотя электронная почта не может полностью вытеснить почту обыкновенную, перевес явно на ее стороне. Причины? Они просты: вы в любой момент можете исправить что-либо в письмо до его отправления, а доставка почты обычно занимает считанные секунды, а порой — и того меньше. Кроме того, к сообщению можно прикреплять различные файлы, включая электронные документы или изображения.
Чтобы отправить письмо другому пользователю, вам всего лишь нужно знать адрес его электронной почты. Если адрес ошибочный, система оповестит вас об этом.
Если адрес ошибочный, система оповестит вас об этом.
Наибольшим успехом пользуются почтовые сервисы, которые принадлежат крупным компаниям. К примеру, это Gmail от Google, Яндекс.Почта от Яндекса, сервис Mail.ru.
Минусы? Пожалуй, разве что огромное количество спама, который, к счастью, продвинутые почтовые сервисы научились фильтровать, а также задержки при доставке писем, которые, однако, возникают крайне редко.
Как выглядит email?
Выглядит он следующим образом:
имя_пользователя@имя_домена
Пример:
Имя домена может быть различным. К примеру, при регистрации в почтовом сервисе Mail.ru вы можете выбрать имя домена: это не только @mail.ru, но и, например, @list.ru.
Как создать email?
А теперь перейдем к самому интересному — созданию почтового ящика. И так как наш сайт посвящен в первую очередь смартфонам, будем создавать ящик с помощью мобильного устройства. Запустите браузер.
Для первого примера возьмем почтовый сервис Яндекс. Открываете сайт yandex.ru и на главной нажимаете «Войти» в разделе «Почта».
Открываете сайт yandex.ru и на главной нажимаете «Войти» в разделе «Почта».
Тапаете по кнопке «Зарегистрироваться».
Указываете имя, фамилию, логин и пароль, номер мобильного — по желанию. Указывать ли реальные имя и фамилию, решать вам. В дальнейшем их можно будет изменить через тот же почтовый ящик.
Когда данные будут указаны, нажмите на кнопку «Зарегистрироваться», не забыв прочитать условия пользовательского соглашения.
Ящик был создан, можете пользоваться.
А в случае с Gmail все проще — если у вас есть смартфон на базе Android, ваш почтовый ящик будет выполнять роль вашего же аккаунта на смартфоне. И создать его можно, к примеру, через настройки системы.
Зайдите в «Настройки».
Далее — раздел «Аккаунты».
Нажмите на кнопку «Добавить аккаунт».
Выберите учетную запись Google.
На открывшейся странице тапните по кнопке «Создать аккаунт».
Выбираете, для кого аккаунт — себя или ребенка.
Указываете имя и фамилию.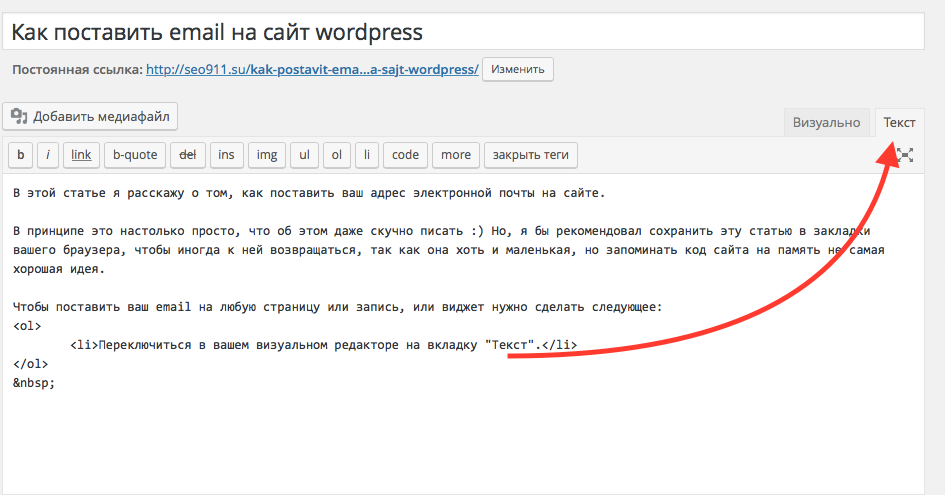
Дату рождения, а также пол.
Придумываете уникальный адрес (уникальный в том смысле, чтобы он не был занят в системе) своей будущей электронной почты.
Затем указываете пароль два раза. Не забудьте его.
Прочтите и, если согласны, примите условия использования.
Готово, аккаунт создан.
Он не только привязан к вашему смартфону, его вы можете использовать как адрес электронной почты, поскольку он имеет вид уникальный_адрес@gmail.com.
Как создать е-mail на телефоне / планшете Android? ТОП-3 почтовых клиента на смартфон
Каждый человек в 2020 году должен обладать собственным аккаунтом gmail.com для комфортного пользования смартфоном. Даже желательно иметь личную, запасную и рабочую почту, чтобы разделять разные сферы жизни. В любом случае, начинать никогда не поздно, поэтому мы подскажем,
Что такое Gmail на Android?
Gmail – это оригинальный клиент почтового приложения от Google. Сегодня это самый популярный в мире сервис, позволяющий своим пользователям создавать электронные ящики. Основная задача – получение писем, которые нужны для подтверждения регистраций, платежей. Еще их используют для переписки с другими пользователями и уведомлений о различных изменениях на сайтах. Без почтового ящика на большинстве сервисов даже зарегистрироваться нельзя. Еще Gmail создает Google-аккаунт для доступа ко всем продуктам корпорации, которых около 10 на смартфонах Android. Для всех них нужна почта.
Сегодня это самый популярный в мире сервис, позволяющий своим пользователям создавать электронные ящики. Основная задача – получение писем, которые нужны для подтверждения регистраций, платежей. Еще их используют для переписки с другими пользователями и уведомлений о различных изменениях на сайтах. Без почтового ящика на большинстве сервисов даже зарегистрироваться нельзя. Еще Gmail создает Google-аккаунт для доступа ко всем продуктам корпорации, которых около 10 на смартфонах Android. Для всех них нужна почта.
Читайте также: Как удалить Gmail на Android?
Как создать электронную почту на телефоне Android?
Установить электронную почту на телефон операционная система Android предложит еще на стадии первого включения и настройки устройства. Однако, тогда можно было пропустить данный этап, ведь добавить аккаунт на смартфонах Xiaomi, Samsung и других можем в любой момент.
Как создать email от Google на Android:
- Открываем стандартное приложение «Настройки».

- Переходим в раздел «Аккаунты».
- Жмем на вариант «Добавить аккаунт».
- Из списка выбираем «Google».
- После непродолжительной проверки видим страницу «Вход», снизу жмем на «Создать аккаунт» и выбираем «Для себя».
- Вводим имя и фамилию.
- Указываем дату рождения.
- Выбираем название электронного ящика.
- Придумываем надежный пароль: с большими буквами, не менее 8 символов и с цифрами.
- Подтверждаем выбор и принимаем условия использования.
Чтобы полноценно пользоваться почтой, нужно выполнить настройку почты на планшете, смартфоне или другом личном устройстве, но на данном этапе ящик уже создан.
Как открыть почту Gmail на телефоне?
Существует 2 способа, как пользоваться электронной почтой на телефоне Android: через веб-интерфейс или с помощью специального приложения. Оба метода заслуживают место в жизни активного пользователя, но отдельная программа немного удобнее.
Как открыть электронную почту на телефоне Android:
- Ищем приложение с изображением письма в бело-красном стиле.
- После запуска, вводим телефон или название ящика и пароль (нужно только при первом открытии).
Как проверить электронную почту на телефоне через веб-сайт:
- В любом браузере: Гугл Хром, Опера или другом нажимаем на ссылку или копируем адрес https://mail.google.com/mail/u/0/?pli=1#inbox и вставляем в адресную строку.
- Указываем данные для входа.
Как настроить почту Gmail на Android?
В целом сразу после регистрации можем пользоваться почтой.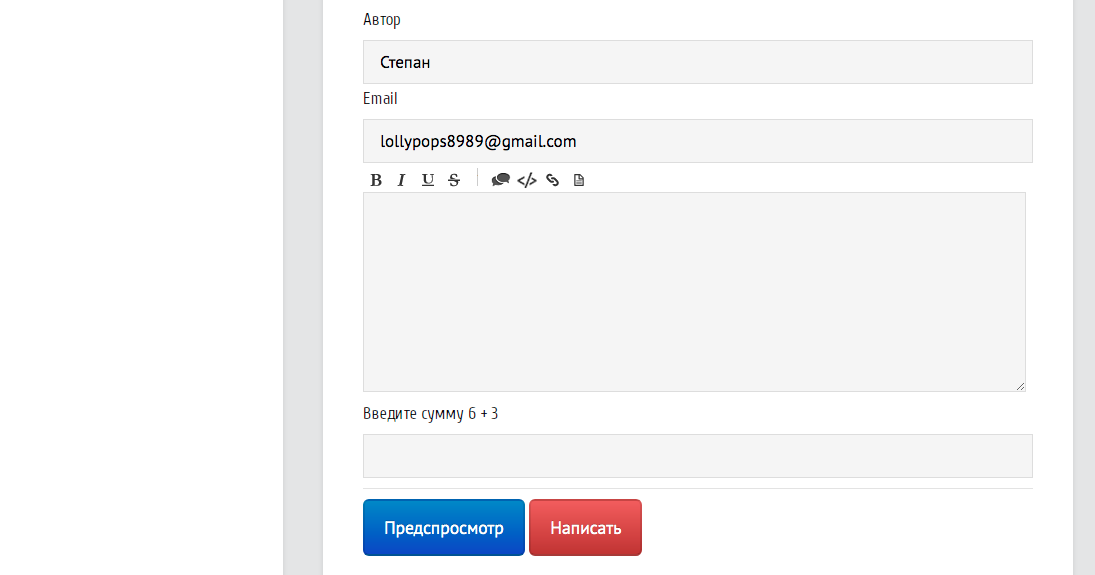
Как настроить электронную почту на телефоне Samsung и др.:
- Открываем приложение «Почта» или «Gmail».
- Практически сразу на новой почте появится просьба защитить аккаунт, где указываем номер телефона и/или резервную почту.
- Нажимаем на 3 точки в левом верхнем углу и открываем раздел «Настройки».
- Выбираем опцию «Общие настройки».
- Переходим в раздел «Настройки уведомлений» и устанавливаем наиболее подходящий вариант оповещений.
- Возвращаемся назад и выбираем пункт с названием почты.
- Листаем до раздела «Синхронизация Gmail» и обязательно его включаем (если он неактивен).

- Возвращаемся в начало страницы и переходим в раздел «Управление аккаунтом Google». Здесь очень много настроек, поэтому рекомендуем просмотреть все доступные и подобрать оптимальные.
Если речь идет о том, как настроить корпоративную почту на Android, то параметров еще больше. Здесь важно включить двухэтапную авторизацию, шифрование данных, установить подпись под сообщения и решить, как поступать с чатами и видеовызовами.
ТОП-3 почтовых клиента для Android:
Не только Gmail предлагает электронную почту, есть и другие почтовые клиенты. Лучшие среди них, не считая Google, следующие 3 варианта.
Microsoft Outlook
Почтовый клиент на Android работает с 2014 года. Программа является укороченной версией десктопной версией, в которой остались только главные функции. Главное преимущество сервиса – возможность работать с разными почтовыми ящиками и быстро управлять сообщениями. Процесс чистки производится всего одним движением руки. Также поддерживает прикрепление файлов, синхронизируется с облаками и т.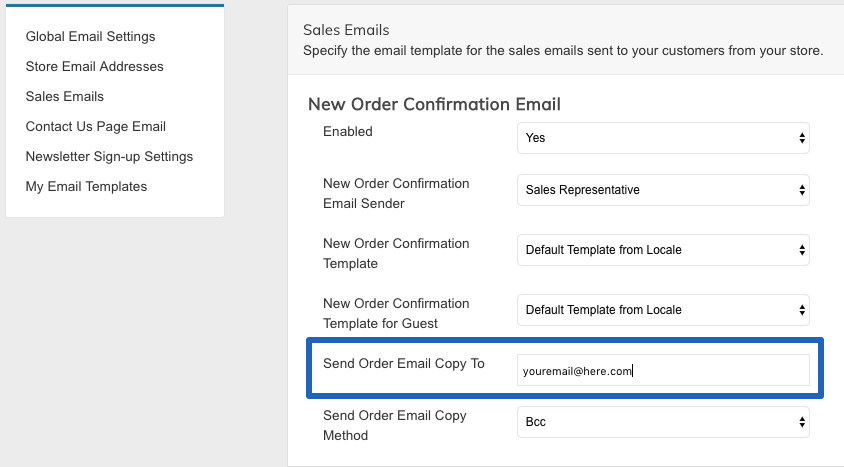
Mail.Ru
Приложение от Mail.Ru получило удобный и простой интерфейс для управления несколькими аккаунтами и простым переключением между ними. Все контакты имеют собственный аватар для простой навигации, а при написании появляются подсказки. Еще приложение поддерживает управление жестами, а также выдает 10 Гб бесплатного хранилища на облаке.
Хоть мы настройку почты mail.ru на Android и не рассматриваем в этой статье, но в целом принцип практически идентичен. Отличаются только названия разделов и оформление.
Яндекс.Почта
Удобный сервис с возможностью группировки писем по разным критериям, а также упрощенной системой отправки файлов. Главный плюс приложения – отличная интеграция с прочими инструментами компании Яндекс. К сожалению, бесплатно выделяют только 3 Гб памяти, но его легко расширить до 10 Гб путем установки Яндекс.Диск.
Это все необходимые сведения для комфортного старта в работе с электронными почтами. Есть подробная инструкция по регистрации, входе, настройке и даже выбор из альтернативных клиентов.
Robot
Нужна помощь?
Задать вопрос
как создать свой email бесплатно.
Сегодня довольно остро возникает необходимость наличия своего email и многим людям, у которых опыта работы с интернет практически нет, приходится самим разбираться что такое email. Ещё более проблематичен вопрос создания своего email за несколько минут причём бесплатно (кстати бесплатный email это даже очень хороший выход так как имеет все те же функции что и платный). Так как толковой информации по данной тематике очень мало, то данный сайт предоставит всю необходимую информацию. Что ж такое эта электронная почта ( email )?
Электронная почтаа (англ. Email либо майл, сокр. от electronic mail) — способ передачи информации в компьютерных сетях, широко используется в Интернете.
Основная особенность электронной почты заключается в том, что информация
отправляется получателю не напрямую, а через промежуточное звено —
электронный почтовый ящик ( email ), который
представляет собой место на сервере, где сообщение хранится, пока его не
запросит получатель.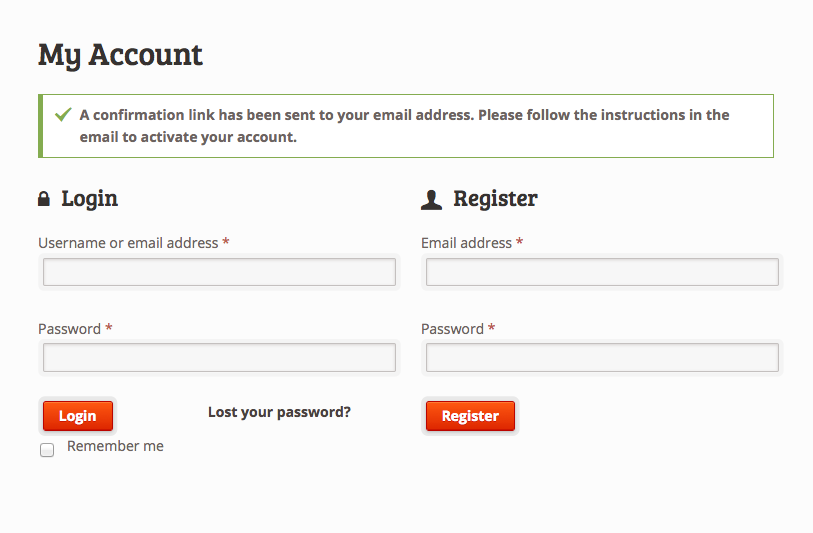 В большинстве случаев для доступа к почтовому ящику
требуется наличие пароля. Доступ к почтовому серверу может предоставляться
как через
почтовые программы, так и через веб-интерфейс.
В большинстве случаев для доступа к почтовому ящику
требуется наличие пароля. Доступ к почтовому серверу может предоставляться
как через
почтовые программы, так и через веб-интерфейс.
В самом
простом и дешевом варианте ответ на вопрос как создать бесплатно свой
email -очень прост. Можно воспользоваться услугами
бесплатного сервера электронной почты, благо сейчас их развелось очень
много.
Лично для меня при работе с
веб-интерфейсом главным является дизайн почты, доменная зона,
стабильность работы. Я предлагаю Вам создать свой бесплатный электронный
почтовый ящик на одном из лучших бесплатном почтовом сервисе Pochta ru,
сам пользуюсь этим сервером и очень доволен. Теперь можно переходить к
регистрации самого почтового ящика, для этого
достаточно перейти на страницу создания email ( но советую не спешить и
прочитать страницу
создать
email где
детально описана сама процедура создания ):
Создать
бесплатно email на Pochta.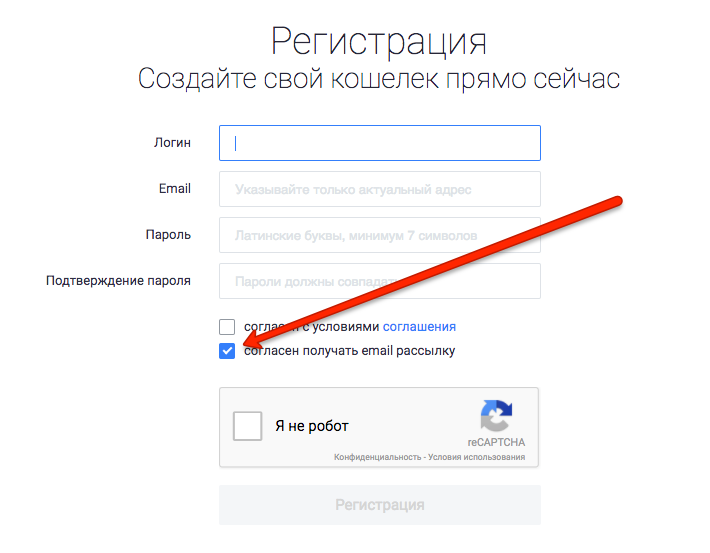 ru
ru
Чтоб узнать как создать свой
email на одном из лучших бесплатных почтовом
сервисе Pochta ru прочитайте
страницу
создать
email
Создать
бесплатно email на Pochta.ru
Как создать почту на айФоне
Способ 1: «Почта»
Зарегистрировать новый почтовый ящик на iPhone можно в стандартном приложении «Почта». Если вы по каким-то причинам его удалили, воспользуйтесь следующей ссылкой для установки.
Скачать приложение «Почта» из App Store
- Запустите «Настройки» и пролистайте их вниз – до списка стандартных приложений.
- Тапните по «Почте».
- Откройте раздел «Учетные записи».
- Нажмите по надписи «Новая учетная запись».
- Выберите почтовый сервис, на домене которого вы хотите создать ящик.
В качестве примера мы рассмотрим iCloud, также доступна регистрация в Google.
 Другие сервисы либо не пользуются большой популярностью, либо не предоставляют интересующую нас возможность в интерфейсе стандартной «Почты».
Другие сервисы либо не пользуются большой популярностью, либо не предоставляют интересующую нас возможность в интерфейсе стандартной «Почты». - На странице авторизации воспользуйтесь ссылкой «Создать Apple ID».
- Введите свои имя и фамилию, не обязательно настоящие, а также укажите дату рождения, после чего переходите «Далее».
- На следующей странице коснитесь надписи с вопросом «Нет адреса электронной почты?»,
а затем «Получить e-mail в iCloud» во всплывающем окне.
- Придумайте и введите название ящика, по желанию активируйте или, наоборот, деактивируйте переключатель «Новости Apple», и переходите «Далее».
- В окне с уведомлением тапните «Создать e-mail».
- Придумайте и подтвердите пароль, указав его в соответствующих полях, и снова переходите «Далее».
- Введите свой номер телефона и выберите «Способ подтверждения» регистрации – «Текстовое сообщение» или «Телефонный звонок».
 Нажмите «Далее».
Нажмите «Далее». - Получите «Корд проверки» и введите его.
- Ознакомьтесь с «Условиями и положениями», пролистав их вниз,
после чего тапните «Принять» сначала внизу,
а затем во всплывающем окне.
- На этом создание почты iCloud, которая также является новой учетной записью Apple ID, можно считать завершенным. В разделе настроек, открытом по завершении процедуры, следует определить, какие данные будут с ней синхронизироваться. Можно оставить активными все или только «Почту», после чего внесенные изменения необходимо «Сохранить».
Зарегистрированный аккаунт будет отображаться в разделе настроек «Учетные записи» (приложение «Почта»), в который мы с вами переходили на втором шаге настоящей инструкции.
Сам же электронный ящик доступен к использованию в стандартном приложении «Почта».
Способ 2: Gmail
У Google, как и у Apple, тоже есть свой почтовый сервис – Gmail.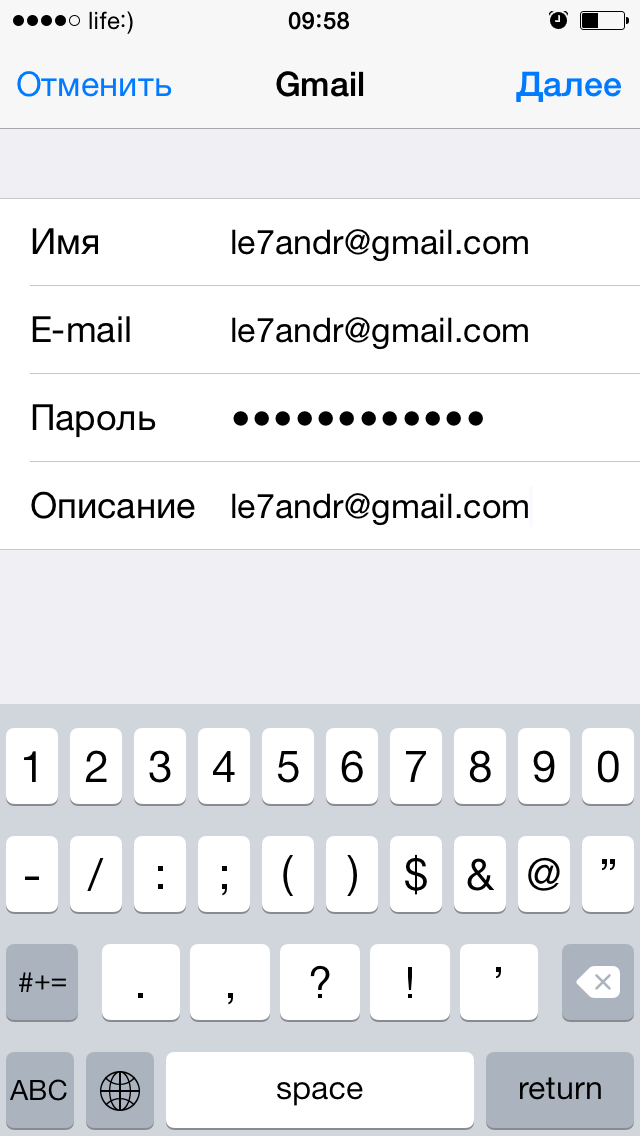 Создать новый ящик можно в одноименном приложении для iOS.
Создать новый ящик можно в одноименном приложении для iOS.
Скачать приложение Gmail из App Store
- Установите почтовый клиент и запустите его. На главном экране нажмите «Войти».
Если на iPhone используется или использовалась учетная запись Google, выберите ее для входа и тапните «Готово» в левом верхнем углу либо сразу коснитесь надписи «Добавить аккаунт» и переходите к следующему шагу.
В случае если вы уже пользуетесь почтой Gmail и авторизованы в ней, для регистрации нового ящика нажмите по изображению своего профиля и выберите во всплывающем окне «Добавить аккаунт».
- Как и приложение «Почта» от Apple, его аналог от Google предоставляет возможность использования разных почтовых сервисов, однако зарегистрироваться можно далеко не во всех. В нашем примере будет рассмотрен первый вариант – «Google».
Выбрав его, нажмите «Продолжить» во всплывающем окне.

- На странице входа тапните по надписи «Создать аккаунт»
и выберите «Для себя».
- Введите имя и фамилию, необязательно настоящие, после чего нажмите «Далее».
- Укажите дату рождения и пол, затем снова переходите «Далее».
- Выберите адрес Gmail, сгенерированный сервисом автоматически на основе указанного вами имени, или нажмите «Создать собственный адрес Gmail».
- Придумайте собственное наименование для почтового ящика, после чего переходите «Далее». Учтите, что многие уже могут быть заняты, поэтому потребуется придумать уникальное значение.
- Задайте надежный пароль для почты и подтвердите его, введя повторно, затем снова жмите «Далее».
- Введите свой номер телефона
или «Пропустите» этот шаг,
выбрав «Не добавлять номер телефона»
и тапнув «Готово».

- В завершающем окне проверьте указанные сведения – имя и электронный адрес, затем нажмите «Далее».
- Ознакомьтесь со сведениями о «Конфиденциальности и Условиях пользования»,
пролистав страницу вниз
и отметив предпочтительные параметры. Для завершения тапните «Принимаю».
Созданная почта будет добавлена в приложение Gmail и готова к использованию.
Способ 3: Outlook
Еще один возможный вариант создания почтового ящика на iPhone предоставляет сервис Outlook, принадлежащий Microsoft. Рассмотрим, как в нем зарегистрироваться.
Скачать приложение Microsoft Outlook из App Store
- Установите приложение, запустите его и нажмите на главном экране на кнопку «Добавление учетных записей».
- Далее тапните «Создать учетную запись».
- Выберите домен, на котором хотите зарегистрировать почту – Outlook или Hotmail.
 Лучше отдать предпочтение первому.
Лучше отдать предпочтение первому.Затем придумайте уникальное наименование для ящика и нажмите «Далее».
- Создайте пароль и снова переходите «Далее».
- Введите символы на изображении-капче, после чего нажмите «Далее».
- Ознакомьтесь с параметрами конфиденциальности, сначала тапнув «Далее»,
а затем «Принять»
и «Перейти к Outlook» на последней странице.
На этом регистрация почтового ящика в Outlook считается завершенной, но по умолчанию он будет открыт в веб-версии.
Перезапустите приложение, чтобы начать пользоваться новой почтой и, если считаете нужным, «Включите» функцию отправки уведомлений.
Опишите, что у вас не получилось. Наши специалисты постараются ответить максимально быстро.
Помогла ли вам эта статья?
ДА НЕТКак зарегистрировать электронную почту быстро и бесплатно? Что такое E-mail?
Электронная почта позволяет обмениваться письмами и файлами между пользователями Интернета. Принцип ее работы похож на обычную почту. Вначале Вам требуется зарегистрировать адрес электронной почты на любом почтовом сервисе, среди которых много бесплатных. Затем Вы сможете отправлять письма и получать сообщения на свой адрес.
Принцип ее работы похож на обычную почту. Вначале Вам требуется зарегистрировать адрес электронной почты на любом почтовом сервисе, среди которых много бесплатных. Затем Вы сможете отправлять письма и получать сообщения на свой адрес.
Адрес электронной почты выглядит следующим образом:
Имя_пользователя@адрес_почтового_сервиса.доменная_зона
Например, моя электронная почта выглядит так: [email protected] Она открыта на бесплатном почтовом сервисе Newmail.ru.
Что такое электронная почта и как она работает?
Электронная почта (E-mail) — это специальные сервисы в сети Интернет, которые позволяют обмениваться письмами с другими пользователями сети. После регистрации в сервисе вы получаете логин и пароль для доступа к почтовому ящику.
Когда кто-то отправляет вам письмо, вы получаете его в свой электронный ящик. Зная адрес E-mail другого пользователя, вы можете отправить ему сообщение. В письма можно вкладывать файлы, фотографии, видео, документы.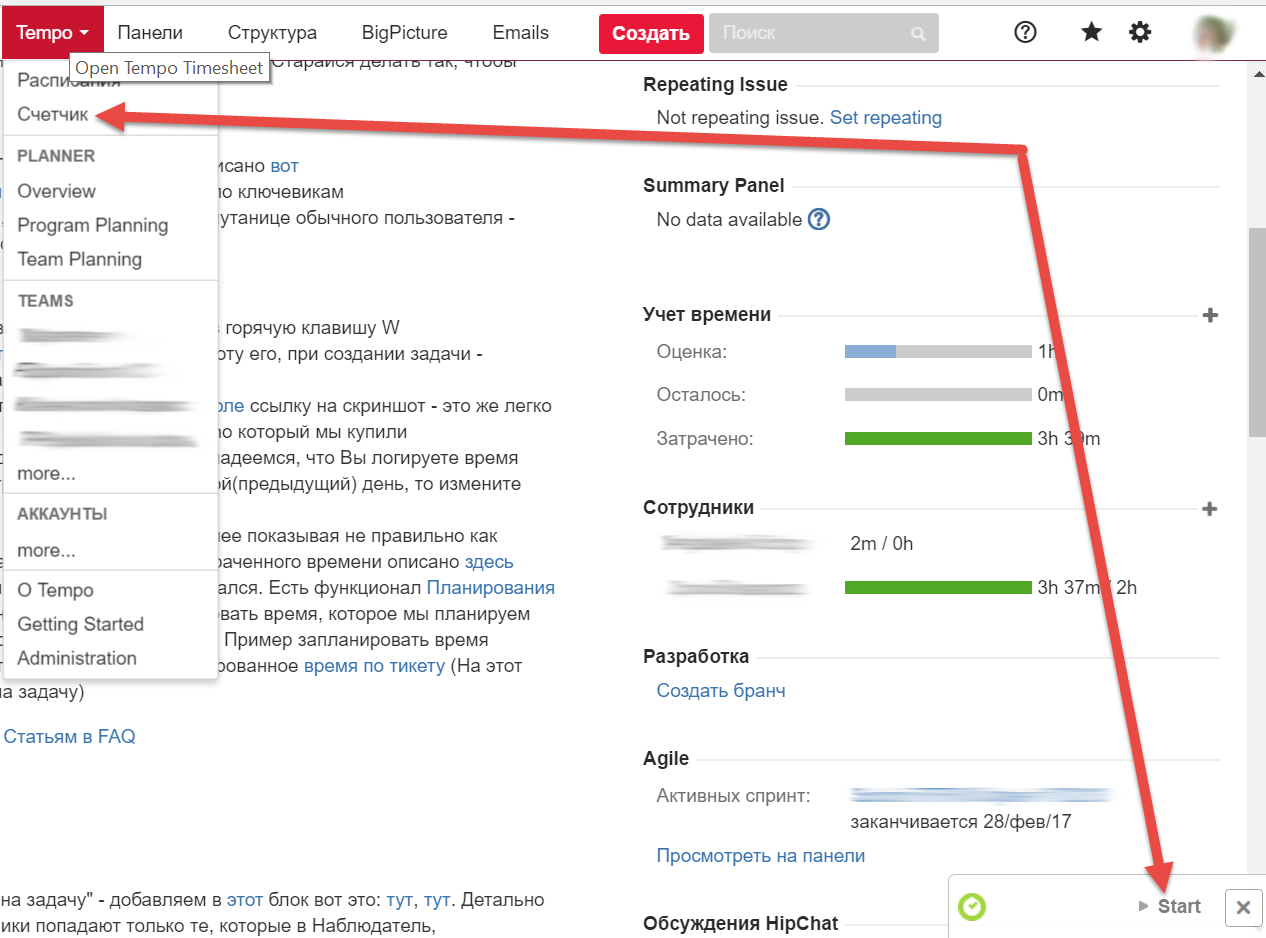
Большинство сервисов электронной почты сегодня бесплатны. Вам не потребуется платить за отправку или получение писем.
Регистрация электронной почты
Чтобы зарегистрировать электронную почту, необходимо зайти на любой сервис электронной почты и заполнить короткую форму. Обычно в ней требуется указать имя и фамилию, желаемое имя пользователя, пароль от почтового ящика, день рождения, ответ на секретный вопрос. Последняя информация потребуется, если Вы забудете пароль и попробуете его восстановить.
Популярные сервисы для регистрации бесплатной электронной почты:
Рассмотрим процесс регистрации электронной почты более детально на примере сервиса Mail.ru
- Заходим на сайт Mail.ru и слева, рядом с формой для ввода логина и пароля, находим ссылку «Заведите почту».
- Перед Вами откроется форма регистрации нового почтового ящика. Примерный ее вид находится ниже. Мы заполнили все поля, чтобы было понятнее. Обратите внимание, что при вводе пароля символы отображаются в виде звездочек – это сделано специально, чтобы посторонние не могли подсмотреть вводимый Вами пароль.

- После заполнения всех полей щелкайте на кнопку «Зарегистрироваться» и ящик будет создан.
- В нашем примере пользователь получит почтовый ящик с адресом [email protected]
Обязательно запомните, а лучше запишите адрес Вашей электронной почты и пароль от нее. Храните эти данные в надежном месте, защищенном от посторонних.
Видеоинструкции по регистрации почты в Mail.ru и Gmail.com
В видео ниже можно посмотреть, как завести почтовый ящик на сайте Mail.ru. Это один из крупнейших почтовых сервисов в России:
В видео ниже показан процесс регистрации почты в сервисе Gmail.com. Это один из крупнейших почтовых сервисов в мире, созданный и поддерживаемый компанией Google:
Советы по выбору надежного пароля для электронной почты
Очень часто люди используют в качестве пароля простые комбинации, например, 12345 или qwerty. Такие пароли легко подбираются взломщиками, из-за чего Ваш почтовый ящик могут взломать.
Такие пароли легко подбираются взломщиками, из-за чего Ваш почтовый ящик могут взломать.
Чтобы надежнее защитить личную электронную почту, используйте в качестве пароля сложные комбинации цифр, заглавных и прописных букв длиной 8-10 знаков. Пример хорошего пароля: 3zyoBsg11P.
Для генерации пароля можно использовать специалььные бесплатные сервисы, например: Pasw.ru. Он позволяет создать очень сложные комбинации, которые трудно подобрать.
Как придумать надежный пароль?
Приемы и методы, которые затруднят подбор пароля от электронной почты.
Правила безопасности при использовании электронной почты
Помимо сложного пароля, рекомендую соблюдать следующие правила безопасности при использовании электронной почты:
- Не открывайте почтовый ящик с посторонних компьютеров, которые могут быть заражены вирусами. Например, в интернет-кафе.
- Не открывайте подозрительные письма и СПАМ. Лучше сразу их удалить.
- Никогда не открывайте вложения в подозрительных сообщениях, даже если они обещают, что во вложении находится интересная информация.
 Там может быть вирус. Заразиться можно даже через безобидные, на первый взгляд, текстовые файлы.
Там может быть вирус. Заразиться можно даже через безобидные, на первый взгляд, текстовые файлы. Не храните в почтовом ящике письма с паролями и конфиденциальной информацией. Пароли лучше переносить в надежное место, а в почтовом ящике подобные письма удалять. Так же поступать с конфиденциальной информацией.
Полезные статьи по теме:
Рекомендуем
В этой статье вы узнаете, что такое CRM системы и как правильно их выбирать. Какие есть бесплатные и платные программы на рынке и чем они …
Компьютер и интернет – это работа, доход и жизнь фрилансера. А теперь представьте ситуацию: просыпаетесь утром, включаете компьютер, а там ничего. …
Как создать корпоративную почту со своим доменом
В этой статье мы расскажем, в чем преимущества почты на своем домене и поделимся пошаговым руководством, как создать корпоративную почту со своим доменом в сервисах Яндекс, Mail.ru, Google Suite и Zoho.
Что такое корпоративная почта
Корпоративная почта — это адрес электронной почты, который содержит имя домена вашей компании, например, в таком формате: [email protected].
Как назвать корпоративную почту
Используйте понятные имена для корпоративной почты, чтобы подписчик понимал от кого он получил письмо. Например:
- [email protected] — для связей с общественностью, прессы и СМИ.
- [email protected] — для поддержки клиентов.
- [email protected] — для отдела продаж.
- [email protected] — для индивидуальных адресов сотрудников.
А также не используйте цифры в имени email адреса. Это непрофессионально и такой адрес будет трудно запомнить.
Преимущества корпоративной почты для домена
Вот главные причины, почему лучше делать рассылки с почты на своем домене.
Повышение узнаваемости бренда
Корпоративная почта содержит доменное имя, которое почти всегда включает название компании. Поэтому каждый раз, когда подписчики получают письмо, они видят имя бренда — это повышает узнаваемость.
Поэтому каждый раз, когда подписчики получают письмо, они видят имя бренда — это повышает узнаваемость.
Обеспечение лояльности клиентов
Получив письмо от человека, email которого содержит название компании, клиент ассоциирует его с брендом. Пользователь понимает, что отправитель действительно работает в компании и больше доверяет ему.
Высокая доставляемость писем
Корпоративные домены используют DKIM и SPF, поэтому доставляемость во входящие будет выше, чем у писем, которые отправляются с общедоступных доменов.
Безопасность и контроль
Учетные записи корпоративной почты предоставляются с дополнительными параметрами безопасности, а в консоли администратора сервиса можно сменить пароль, создать или заблокировать аккаунт.
Рассмотрим пошаговые алгоритмы создания почты на корпоративном домене в сервисах Яндекс, Mail.ru, Google Suite и Zoho.
Бесплатные email рассылки
Создайте аккаунт в SendPulse и отправляйте до 15 000 писем бесплатно каждый месяц!
Зарегистрироваться
Как сделать корпоративную почту на Яндекс
Популярный в СНГ сервис предоставляет бесплатное использование тысячи корпоративных аккаунтов и 10 Гб хранилища.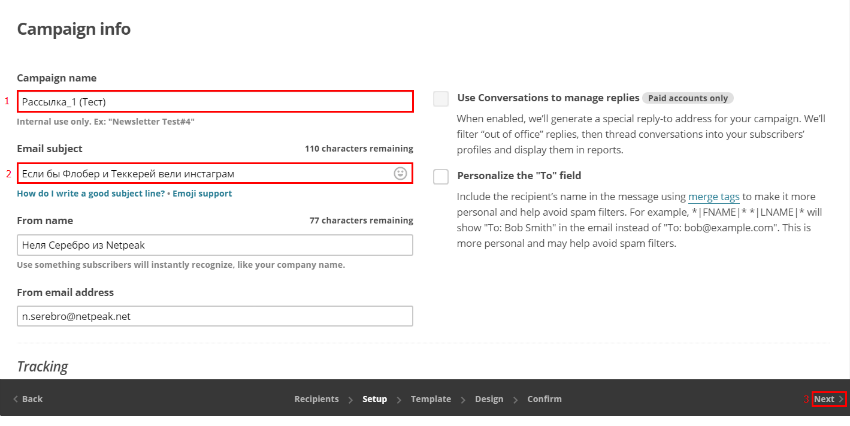 Вы можете работать с несколькими аккаунтами одновременно, распределять пользователей корпоративной почты по отделам и настроить SMS уведомления о новых письмах.
Вы можете работать с несколькими аккаунтами одновременно, распределять пользователей корпоративной почты по отделам и настроить SMS уведомления о новых письмах.
Шаг 1. Подключение домена
Войдите со своей учетной записью в Яндекс.Почта и перейдите в Яндекс.Почта для домена. Введите имя вашего домена и нажмите «Подключить бесплатно».
Подключение домена на Яндекс.Почта для доменаШаг 2. Подтверждение домена
Вы можете выбрать один из трех вариантов подтверждения домена: через META-тег, HTML-файл или DNS-запись. Рассмотрим вариант подтверждения домена через DNS-запись.
Скопируйте значение, которое предложит Яндекс.
Выбор вариантов подтверждения домена Яндекс.Почта для доменаСоздайте в панели управления DNS вашего домена новую TXT-запись и вставьте скопированное значение. Подождите пока применятся изменения для домена и запустите проверку.
Шаг 3. Добавление MX-записи
В разделе «Профиль организации» на Яндекс перейдите в подраздел «Управление DNS» и скопируйте MX-запись.
Перейдите в панель управления DNS вашего домена, создайте новую MX-запись и вставьте скопированное значение.
Добавление MX-записи в панель управления DNS доменаШаг 4. Добавление SPF-записи
В панели управления доменом создайте TXT-запись с такими значением: v=spf1 include:_spf.yandex.net ~all.
Если планируете отправлять рассылки через сервис SendPulse, заодно добавьте в запись параметр: mxsspf.sendpulse.com. Таким образом, полная запись будет иметь такой вид: v=spf1 include:_spf.yandex.net include:mxsspf.sendpulse.com ~all.
Шаг 5. Добавление DKIM-подписи
Чтобы добавить DKIM-подпись для вашего домена, в интерфейсе Яндекс зайдите в раздел «Почта» и откройте вкладку «DKIM-подписи». Скопируйте указанное значение подписи.
DKIM-подпись Яндекс.Почта для доменаПерейдите в панель управления DNS вашего домена, создайте новую TXT-запись и вставьте скопированное значение подписи.
Добавление DKIM-подписи в панель управления DNS доменаВ течение 72 часов записи обновятся и письма будут отправляться с указанной DKIM-подписью.
Как настроить корпоративную почту на Mail.ru
Mail.ru для корпоративной почты предлагает пользователям удобное меню, быстрый поиск по письмам и настройку автоответов. Дополнительным плюсом будет защита от «Лаборатории Касперского».
У Mail.ru для корпоративной почты есть платная версия — от 30$ за 100 пользователей и выше. В платной версии вы также получаете доступ к сервису по API.
Войдите в свою учетную запись Mail.ru и подключите свой домен на Mail.ru для бизнеса.
Шаг 1. Подтверждение домена
Самый простой способ — это DNS-проверка. Скопируйте значение, которое вам выдаст сервис. Затем создайте новую TXT-запись в панели управления DNS вашего домена и вставьте скопированное вами значение.
Выбор вариантов подтверждения домена в Mail.ru для бизнесаПосле добавления нажмите «Подтвердить».
Шаг 2. Добавление MX-записи
В DNS-панели создайте новую MX-запись и скопируйте значения, предложенные сервисом. После добавления нажмите «Проверить все записи».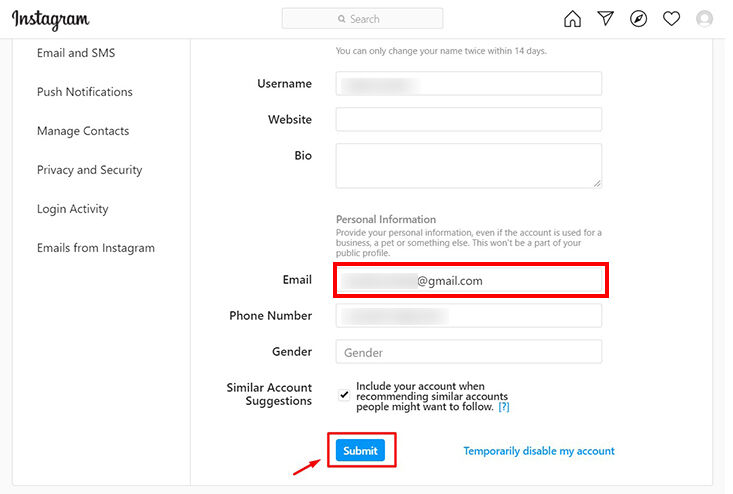
Для обновления записей может понадобиться несколько часов. Если MX-записи добавлены правильно, вы увидите такой текст:
Подтверждение того, что MX-записи добавлены правильноШаг 3. Настройка SPF-записи
В панели управления DNS создайте TXT-запись со значением: v=spf1 include:_spf.mail.ru ~all.
Если вы планируете использовать этот домен для отправки рассылок с помощью SendPulse, добавьте в запись параметр сервиса. Полная запись будет в таком виде: v=spf1 include:_spf.mail.ru include:spf.sendpulse.com ~all.
Шаг 4. Добавление DKIM-записи
Скопируйте значения DKIM-записи, которые предлагает сервис. Затем создайте в панели управления DNS вашего домена новую TXT-запись и вставьте значения.
DKIM-подпись Mail.ru для бизнесаКак создать корпоративную почту на Google Suite
Еще один популярный сервис для корпоративной почты — G Suite от Google. Сервис платный, цена за использование стартует от 5$ в месяц за одного пользователя.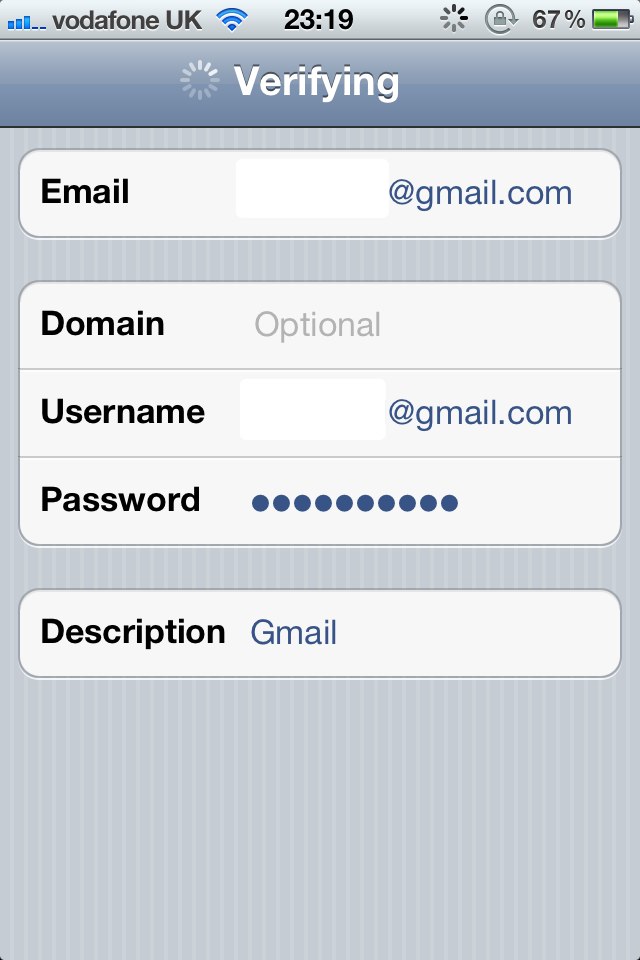 Но есть и пробный период — 14 дней.
Но есть и пробный период — 14 дней.
Создав корпоративную почту на G Suite, вы сможете управлять мобильными устройствами пользователей: отслеживать местонахождения и запрашивать пароль для удаления данных. Это пригодится, если будет утерян гаджет с важной корпоративной информацией.
Вы можете читать письма и сохранять черновики без подключения к интернету, удалять и добавлять пользователей, создавать группы и применять настройки безопасности, например, двухэтапную аутентификацию.
Шаг 1. Добавление домена
На главной странице Google Suite нажмите «Нажать здесь».
Главная страница Google SuiteЗатем введите имя компании, укажите количество сотрудников и страну.
Заполнение информации о компании в Google SuiteЗаполните контактную информацию. Укажите имя и действующий адрес почты в Gmail.
Форма для контактной информации в Google SuiteРассмотрим настройку корпоративной почты для существующего домена.
Варианты подключение домена к Google SuiteУкажите домен, имя пользователя, пароль и выберите тарифный план.
Шаг 2. Подтверждение домена
В Google Suite есть четыре варианта подтверждения домена: через TXT-запись, через добавление мета-тега, через MX-запись или путем загрузки HTML-файла. Рассмотрим вариант подтверждения домена через добавление MX-записи.
Удалите все старые МХ-записи в DNS-панели управления доменом. Затем создайте новые MX-записи в панели управления DNS, скопируйте значение предложенные G Suite и вставьте их в созданные MX-записи.
MX-запись Google SuiteСохраните добавленные МХ-записи в DNS-панели вашего домена и нажмите «Подтвердить право собственности на домен и настроить почту» в панели подтверждения домена в Google Suite.
Последний шаг в подтверждении домена в Google SuiteШаг 3. Добавление SPF-записи
В DNS-панели вашего домена создайте TXT-запись с такими значениями: v=spf1 include:_spf.google.com ~all. А чтобы использовать этот домен для отправки рассылок в SendPulse, SPF-запись должна быть в таком виде: v=spf1 include:_spf.google.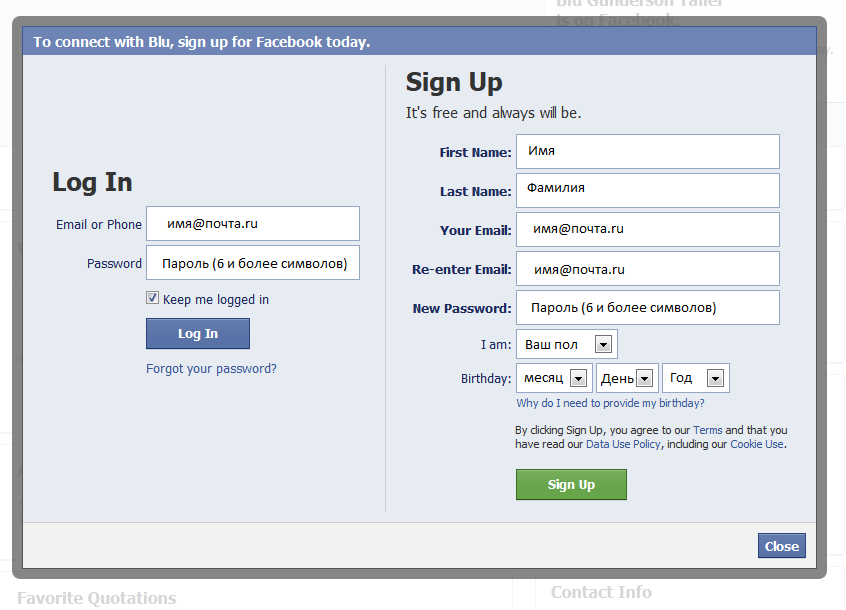 com include:spf.sendpulse.com ~all.
com include:spf.sendpulse.com ~all.
Шаг 4. Добавление DKIM-подписи
В консоли администратора G Suite перейдите по разделам «Приложения» → G Suite → Gmail → «Аутентификация электронной почты». Выберите домен и нажмите «Создание новой записи».
Создание новой DKIM-записи в Google SuiteВ появившемся окне длину ключа и префикс выберите по умолчанию и нажмите «Создать».
Выбор префикса и длины ключа DKIM Google SuiteСкопируйте сгенерированное значение TXT от Google и перейдите в DNS-панель вашего домена.
Созданное значение DKIM-записи Google SuiteВ DNS-панели создайте TXT-запись и вставьте скопированную запись.
Добавление DKIM-записи Google Suite в DNS-панель доменаВернитесь к настройкам Gmail и нажмите «Начать аутентификацию».
Запуск проверки DKIM-записиПроверка записи может занимать до 48 часов.
Настройка корпоративной почты на Zoho
Для Украины, где Mail.ru и Яндекс недоступны, есть вариант создать корпоративную почту бесплатно с помощью Zoho. Сервис позволяет создать 5 бесплатных учетных записей для бизнеса, каждая с 5 ГБ памяти. Если у вас нет корпоративного домена для бизнес-почты, можете его купить в Zoho. Также этот сервис предоставляет почтовый хостинг для одного домена.
Сервис позволяет создать 5 бесплатных учетных записей для бизнеса, каждая с 5 ГБ памяти. Если у вас нет корпоративного домена для бизнес-почты, можете его купить в Zoho. Также этот сервис предоставляет почтовый хостинг для одного домена.
Шаг 1. Добавление домена в Zoho Mail
Создайте свою учетную запись на Zoho Mail и перейдите в Zoho Workplace, чтобы создать почту для домена. Выберите бесплатный тариф, а затем отметьте «Sign up with a domain I already own» и укажите свой домен.
Добавление домена в Zoho MailШаг 2. Подтверждение домена
Выберите поставщика услуг размещения DNS для вашего домена. Если вашего поставщика не будет в предложенном списке Zoho, выберите «Другие».
Выбор поставщика услуг размещения DNS доменаИз методов подтверждения домена выберите Метод TXT. Скопируйте предложенное значение, перейдите в панель управления DNS, создайте TXT-запись и вставьте значение, которое вы скопировали. Нажмите перейти к проверке TXT.
TXT-значение Zoho Mail для подтверждения доменаУкажите желаемое имя пользователя и создайте аккаунт.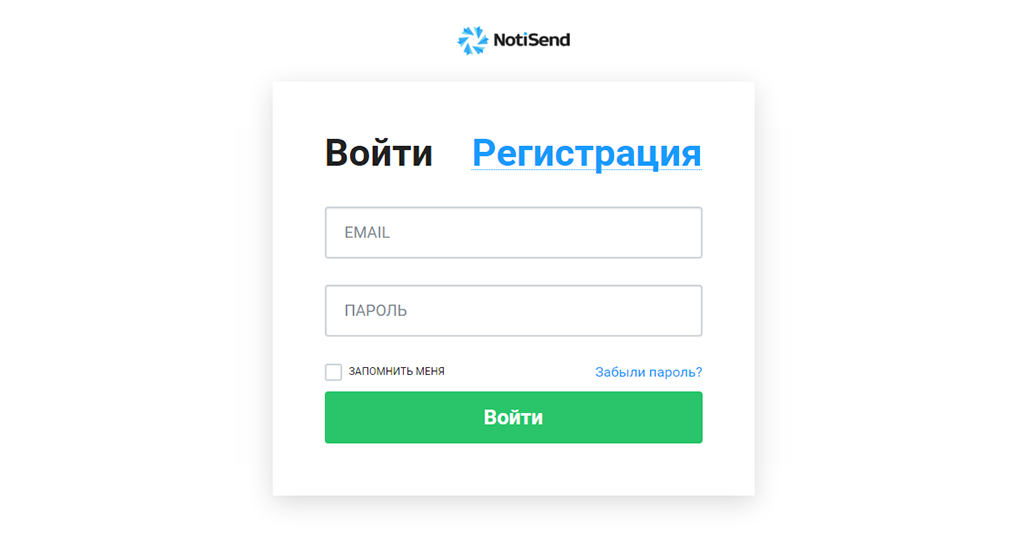
Шаг 3. Настройка MX-записи для Zoho
Скопируйте значения, предложенные Zoho, в панели управления DNS создайте три MX-записи и вставьте скопированные значения. После этого нажмите «Подстановка MX», а затем «Далее».
MX-записи Zoho MailШаг 4. Настройка SPF-записи для Zoho
В панели управления DNS создайте TXT-запись со значениями, которые предлагает сервис Zoho.
SPF-запись Zoho MailЧтобы использовать этот домен для отправки рассылок через SendPulse, добавьте в запись необходимый параметр: v=spf1 include:_spf.zoho.eu include:spf.sendpulse.com ~all.
Шаг 5. Настройка DKIM-записи для Zoho
В панели настройки SPF/DKIM перейдите к настройке DKIM.
Настройка DKIM-подписи Zoho MailВыберите нужный домен, а затем «+Добавить селектор». Укажите имя селектора и нажмите «Сохранить». Сервис Zoho сгенерирует TXT-значение DKIM-записи. Скопируйте это значение, а затем в панели управления DNS создайте новую TXT-запись и вставьте скопированное значение.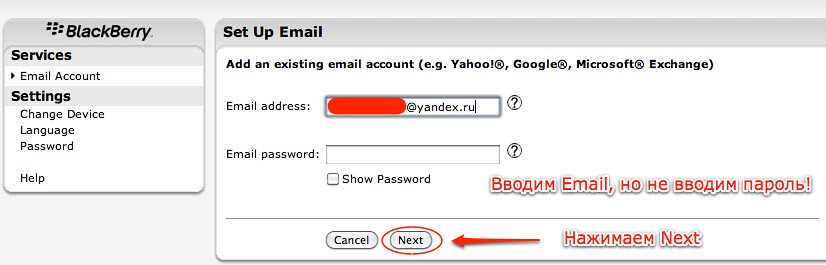 После этого нажмите «Проверить».
После этого нажмите «Проверить».
Подтверждение DKIM-записи может занять до 40 минут.
Подведем итоги
Чтобы создать почту на своем домене вам нужно:
- Выбрать сервис для создания корпоративной почты. Обращайте внимание на удобство интерфейса, набор инструментов и, конечно же, цены. Наиболее популярные сервисы: Яндекс, Mail.ru, Google Suite и Zoho.
- Добавить и подтвердить домен. Этим вы докажете, что домен действительно принадлежит вам.
- Добавить MX-запись. Эти записи указывают серверы, которые обрабатывают почту.
- Добавить SPF-запись. Она определяет список серверов для отправки писем от имени домена.
- Прописать DKIM-подпись. Она повышает вероятность доставки писем в инбокс подписчика.
Создав корпоративную почту для домена, вы получаете уникальные адреса для всех отделов компании, сможете расширить узнаваемость бренда и повысить доставляемость рассылок. А также корпоративная почта для домена позволит вам использовать сервис SendPulse для отправки разных типов рассылок.
Как создать собственный адрес электронной почты за 3 простых шага
Пользовательский адрес электронной почты — это адрес, в котором используется ваше собственное доменное имя, например [email protected]. Это не только создает профессиональный вид, но и способствует формированию последовательного бренда и укреплению доверия. К тому же это удивительно легко создавать. Все, что вам нужно сделать, это получить домен, создать свое имя пользователя и подключиться к своей любимой почтовой платформе.
Тем не менее, вот шаги по настройке персонализированного рабочего адреса электронной почты более подробно:
1.Получите доменное имя
Чтобы создать собственный адрес электронной почты, вам потребуется собственное доменное имя (например, yourbusiness.com). Процесс покупки доменного имени прост и доступен по цене около 12 долларов в год у регистраторов доменных имен, таких как GoDaddy.
В качестве альтернативы, если вы используете WordPress для своего веб-сайта, обратитесь к своему веб-хостеру. Ведущие веб-хосты, такие как Bluehost и DreamHost, часто включают бесплатное доменное имя и бесплатную деловую электронную почту с недорогими планами хостинга.
Ведущие веб-хосты, такие как Bluehost и DreamHost, часто включают бесплатное доменное имя и бесплатную деловую электронную почту с недорогими планами хостинга.
Третий способ получить доменное имя — это купить его непосредственно на выбранном вами почтовом сервере, таком как Google Workspace или Microsoft 365.При этом ваш домен будет автоматически подключен к вашему почтовому серверу, что упростит настройку.
Для получения дополнительной помощи получите пошаговые инструкции о том, как зарегистрировать доменное имя.
2. Подключитесь к поставщику услуг электронной почты
Способ подключения домена к хосту электронной почты будет зависеть от того, где вы зарегистрировали свое доменное имя. Например, если вы зарегистрировали доменное имя через универсальный домен и службу электронной почты, такую как Google Workspace, вы просто следуете оставшимся подсказкам, и это будет сделано за вас.С другой стороны, если вы зарегистрировали свой домен через конструктор сайтов или другую стороннюю службу, вам может потребоваться предпринять дополнительные шаги.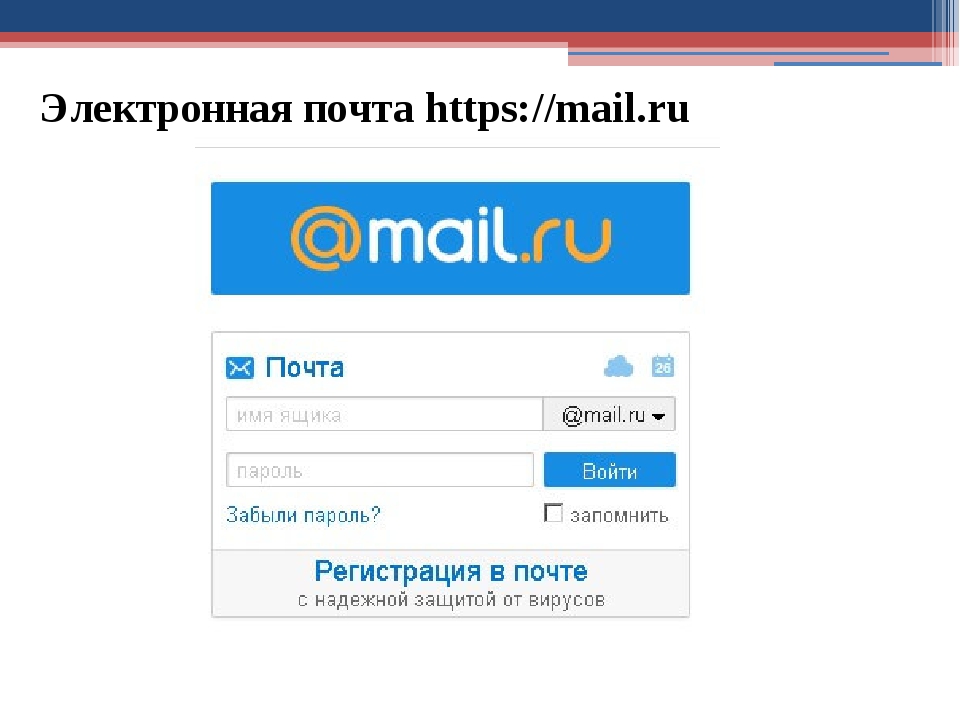
Например, если вы получили свой домен через план веб-хостинга, вам нужно будет перейти на свой веб-хост, чтобы получить инструкции по настройке нового рабочего адреса электронной почты. В большинстве случаев вы увидите вариант с надписью «Электронная почта» на панели инструментов своей учетной записи. Следуйте инструкциям по настройке собственного адреса электронной почты.
Оттуда все, что вам нужно сделать, это решить, как вы хотите отформатировать свой адрес электронной почты.Чтобы решить, какой из них подходит для вашего бизнеса, узнайте больше о выборе профессионального адреса электронной почты.
3. Подключитесь к любимому стороннему почтовому серверу (необязательно)
Если вы получили свое доменное имя через провайдера веб-хостинга, вы можете подключить свою электронную почту к стороннему почтовому серверу, например Gmail или Apple Mail (и да, ваша электронная почта по-прежнему будет бесплатной). Точный процесс для этого различается для каждой платформы электронной почты, поэтому выберите желаемый хостинг электронной почты из списка ниже, чтобы получить пошаговые инструкции о том, как подключить бесплатную корпоративную электронную почту к одной из ведущих платформ электронной почты.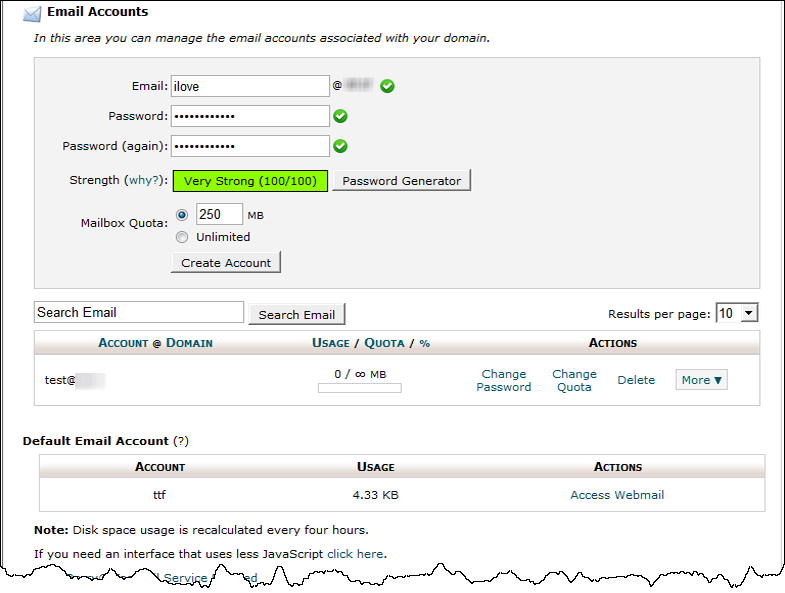
Gmail
Для начала вам необходимо войти в свою учетную запись Gmail. Если у вас его еще нет, вы можете быстро создать его бесплатно здесь. В своей учетной записи Gmail нажмите на шестеренку в правом верхнем углу и выберите «Настройки».
Перейдите на вкладку «Учетные записи и импорт» вверху. Затем нажмите «Добавить учетную запись электронной почты».
Откроется новое окно, в котором вы можете ввести только что созданный адрес электронной почты (например,г., через Bluehost). Введите в окне свой полный рабочий адрес электронной почты и пароль Bluehost. Вам не нужно добавлять информацию о POP-сервере. По завершении нажмите «Добавить учетную запись».
Важно! Обязательно введите полный рабочий адрес электронной почты в поле «Имя пользователя», включая свой домен ([email protected]).
Теперь вы подключили свой адрес электронной почты Bluehost к Gmail; это означает, что все письма, отправленные на ваш адрес Bluehost, попадут в вашу папку Gmail. Однако вам необходимо обновить Gmail, чтобы вы также могли отправлять сообщения с этого адреса.
Однако вам необходимо обновить Gmail, чтобы вы также могли отправлять сообщения с этого адреса.
На следующем экране Bluehost спросит, хотите ли вы это настроить. Выберите «Да» и нажмите «Далее».
На следующем экране вам будет предложено подтвердить свой адрес электронной почты. Подтверждение требуется, чтобы убедиться, что вы являетесь владельцем своего домена и связанных с ним адресов электронной почты. Чтобы завершить проверку, введите свой полный адрес электронной почты и пароль Gmail еще раз. Gmail отправит проверочный код на ваш адрес электронной почты Bluehost.
Вернитесь в свою учетную запись Bluehost.Выберите «Диспетчер электронной почты» и нажмите «Просмотр входящих». Вы должны увидеть письмо от Google с кодом подтверждения. Скопируйте этот код и введите его в соответствующее поле в Gmail. Нажмите «Подтвердить». Это должно завершить настройку исходящей почты.
После объединения учетных записей вы сможете перемещаться между служебным и личным адресами электронной почты в Gmail.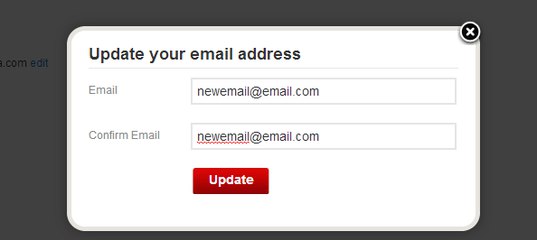 Просто выберите адрес «От», который вы хотите использовать при составлении электронного письма.
Просто выберите адрес «От», который вы хотите использовать при составлении электронного письма.
Имейте в виду, однако, что иногда Gmail требуется несколько минут для обработки нового адреса электронной почты.Подождите пять минут, затем отправьте сообщение на свой новый адрес электронной почты. Он должен появиться в вашей учетной записи Gmail и иметь возможность отвечать, используя свой новый адрес.
Outlook
Сначала войдите в свою учетную запись электронной почты Outlook. Выберите меню «Файл», а затем «Информация» в появившемся меню слева. Нажмите кнопку «Добавить учетную запись».
Из опций, которые появляются после нажатия «Добавить учетную запись», выберите «Ручная установка или дополнительные типы серверов.»Нажмите« Далее », чтобы перейти к следующему шагу, затем выберите вариант« POP или IMAP ».
Нажмите «Далее» и заполните форму, включая информацию о пользователе, информацию о сервере и информацию для входа в систему. Чтобы узнать, какую информацию вам нужно добавить, прочитайте руководство Bluehost по настройке адресов электронной почты в Outlook.
Чтобы узнать, какую информацию вам нужно добавить, прочитайте руководство Bluehost по настройке адресов электронной почты в Outlook.
Перед тем, как нажать «Далее», нажмите кнопку «Дополнительные настройки» в правом нижнем углу экрана. Выберите вкладку «Сервер исходящей почты» в верхней части всплывающего окна.Выберите «Мой сервер исходящей почты (SMTP) требует аутентификации» и также установите переключатель «Использовать те же настройки, что и мой сервер входящей почты».
В том же окне выберите вкладку «Дополнительно» сверху (рядом с вкладкой «Сервер исходящей почты»). В этом окне вам нужно будет узнать, какой тип сервера вы используете, например, POP3, IMAP или SMTP с SSL или без него. Эта информация может быть подтверждена на Bluehost, но если вы это уже знаете, вы можете найти номера портов вашего сервера ниже:
- Если вы используете POP3 с безопасностью SSL, введите 995 для вашего порта.В противном случае выйдите из порта по адресу 110.
 .
. - Если вы используете POP3, выберите, когда сообщения удаляются с сервера.
- Если вы используете IMAP с безопасностью SSL, введите 993 для вашего порта. В противном случае выезжайте из порта по адресу 143.
- Если вы используете SMTP с безопасностью SSL, введите 465 для вашего порта. В противном случае измените порт на 26.
Настройка информации почтового сервера на Bluehost. Когда информация о вашем сервере введена, нажмите «ОК» в нижней части окна.В следующем окне нажмите «Далее» и, наконец, нажмите кнопку «Готово», чтобы завершить процесс.
Apple Mail
Откройте приложение Apple Mail со своего рабочего стола. Нажмите «Почта» в правом верхнем углу, затем «Настройки» в раскрывающемся меню. В настройках щелкните вкладку «Учетные записи» и щелкните значок «+» в нижнем левом углу экрана. Когда появится окно параметров, выберите последний вариант, «Другая учетная запись почты…»
Заполните соответствующие поля для своего имени, адреса электронной почты и пароля Bluehost.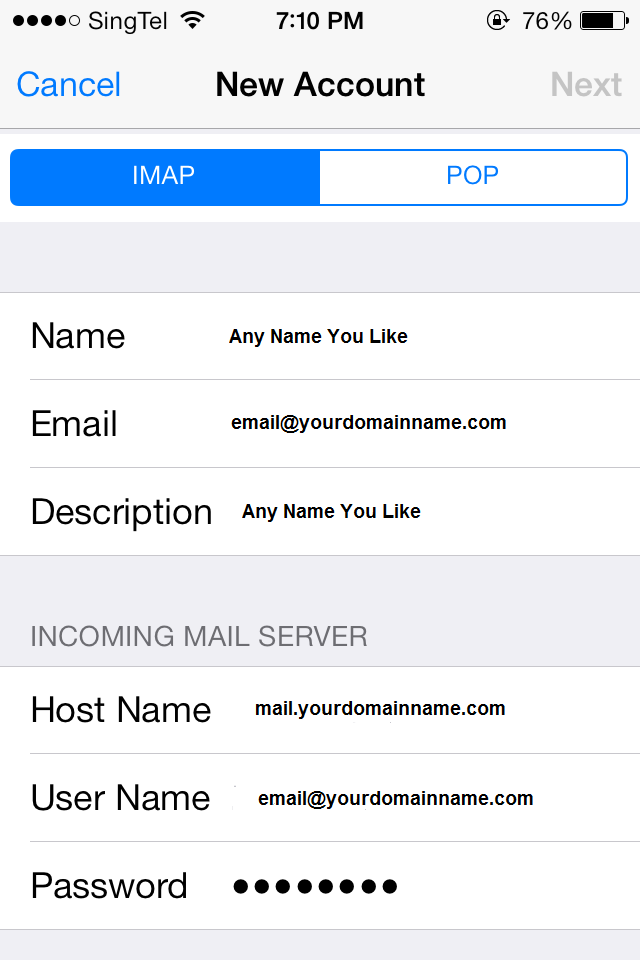 Не забудьте использовать для этого свой новый адрес электронной почты. Когда вы закончите, нажмите «Создать» в правом нижнем углу.
Не забудьте использовать для этого свой новый адрес электронной почты. Когда вы закончите, нажмите «Создать» в правом нижнем углу.
На следующем экране вам будет предложено ввести настройки сервера входящей почты. Обратитесь к Bluehost для получения полной информации о сервере, затем выберите тип своей учетной записи и добавьте свой почтовый сервер, имя пользователя (ваш полный адрес электронной почты) и пароль Bluehost. Нажмите «Далее.»
Если вы используете сертификат SSL, появится всплывающее окно «Проверить сертификат».В левом нижнем углу окна нажмите кнопку «Показать сертификат». Установите флажок «Всегда доверять bluehost.com…» и нажмите кнопку «Подключиться» в правом нижнем углу.
Теперь вам будет предложено выполнить шаги для настройки исходящего сервера. Выполните те же действия, что и при настройке сервера входящей почты, например введите свое доменное имя в качестве сервера, свой собственный адрес электронной почты и пароль. Наконец, нажмите «Создать».
Наконец, нажмите «Создать».
Часто задаваемые вопросы (FAQ)
Где я могу получить дополнительную помощь в настройке собственного адреса электронной почты?
Лучшим источником поддержки является провайдер, от которого вы получили свое доменное имя.Например, если вы зарегистрировали свой домен через Bluehost, обратитесь в его службу поддержки клиентов за дополнительной помощью по устранению неполадок по телефону или в чате. Если вы предпочитаете, чтобы кто-то настроил ваш персонализированный адрес электронной почты от вашего имени, вы можете найти фрилансеров службы технической поддержки на Fiverr всего за 5 долларов.
Как настроить профессиональную подпись электронной почты?
Если вы используете Gmail, настройте подпись электронной почты, нажав на значок шестеренки в правом верхнем углу. Затем выберите «Настройки» и прокрутите вниз, чтобы найти поле «Подпись», где вы можете ввести свою подпись.В качестве альтернативы вы можете создать профессиональную подпись электронной почты с помощью генератора подписей, такого как WiseStamp, который позволяет создавать индивидуальную профессиональную подпись электронной почты без каких-либо знаний в области программирования. Узнайте больше о лучших генераторах подписей электронной почты.
Узнайте больше о лучших генераторах подписей электронной почты.
Какие платформы электронного маркетинга являются лучшими?
В целом лучшие платформы электронного маркетинга, доступные, многофункциональные и высоко оцененные, включают Mailchimp, Constant Contact, Drip, ConvertKit, ActiveCampaign и HubSpot.Выбор лучшей платформы для вас будет зависеть от ваших уникальных потребностей, таких как количество ваших контактов, частота электронной почты, дизайнерские навыки и бюджет.
Итог
Деловая электронная почта, в которой используется ваше собственное доменное имя, жизненно важна для поддержания профессионального внешнего вида в сети для вас и вашей команды. Создание собственного адреса электронной почты может показаться сложным, но вам не придется вручную обновлять записи обмена почтой (MX). Вместо этого есть несколько простых способов настроить корпоративную электронную почту, например, с помощью ведущего поставщика электронной почты Google Workspace.
Вам также может понравиться…
Как создать профессиональную учетную запись электронной почты и настроить почтовый клиент
Электронная почтастала неотъемлемой частью онлайн-коммуникации и маркетинга. Следовательно, неудивительно, что электронный маркетинг также стал одной из наиболее эффективных стратегий увеличения продаж для вашего бизнеса.
Многие компании по-прежнему используют электронную почту для общения со своими партнерами и потенциальными клиентами, поэтому наличие персонализированного адреса электронной почты может быть чрезвычайно полезным.
Профессиональный адрес электронной почты — это корпоративный адрес электронной почты с названием вашей компании, например [email protected] вместо [email protected] . Другими словами, он с первого взгляда вызывает доверие у вашей целевой аудитории и рекламирует ваш бренд.
Из этого туториала Вы узнаете, как создать адрес электронной почты, который способствует развитию вашего бизнеса и укрепляет доверие. Кроме того, вы найдете инструкции по настройке почтовых клиентов для эффективного управления электронной почтой и полезные советы для успешной маркетинговой кампании по электронной почте.
Кроме того, вы найдете инструкции по настройке почтовых клиентов для эффективного управления электронной почтой и полезные советы для успешной маркетинговой кампании по электронной почте.
1. Зарегистрируйте доменное имя
Первым шагом создания профессионального адреса электронной почты является регистрация доменного имени. Ваше зарегистрированное доменное имя появится после символа «@» в адресе электронной почты — например, [email protected] .
Средство проверки доменаHostinger поможет вам найти уникальные домены для вашего веб-сайта и корпоративных учетных записей электронной почты. Мы также обеспечиваем регистрацию доменов по цене от $ 0,99 / год .
Введите желаемое доменное имя и нажмите кнопку Search .Система представит список доступных доменов на выбор.
Выберите желаемое доменное имя и нажмите Добавить в корзину . Вы попадете на страницу регистрации.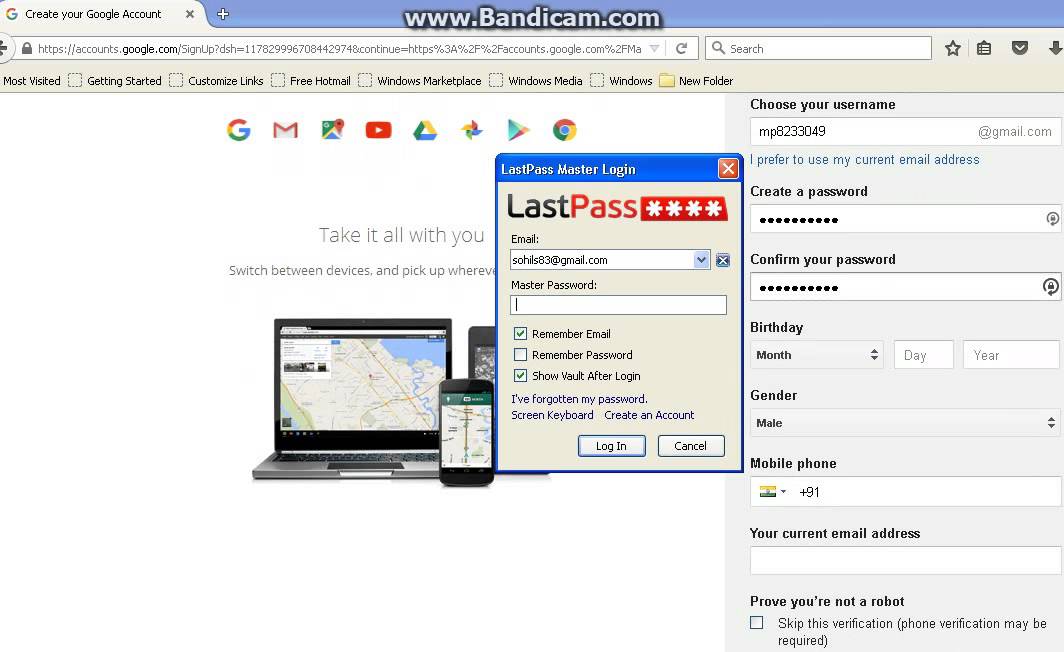 В дополнение к покупке домена вы также можете приобрести план веб-хостинга всего по цене от 1,39 $ / месяц .
В дополнение к покупке домена вы также можете приобрести план веб-хостинга всего по цене от 1,39 $ / месяц .
Если вам нужно только новое доменное имя, просто нажмите кнопку Checkout Now и перейдите к оплате. После завершения процесса оплаты вы будете перенаправлены в панель управления Hostinger.Оттуда щелкните Setup .
На следующем экране будет представлено несколько форм для заполнения. Этот шаг важен, поскольку ваша информация будет храниться в базе данных WHOIS.
После заполнения контактных данных проверьте зарегистрированный адрес электронной почты, чтобы подтвердить свое доменное имя. Не забудьте подтвердить право собственности на домен в течение 15 дней, так как задержка приведет к временной блокировке.
Если вы купили доменное имя у регистратора доменов, все, что вам нужно сделать, это добавить его в свою учетную запись хостинга и указать DNS на наши серверы.В качестве альтернативы также можно передать доменное имя Hostinger.
2. Выберите провайдера почтового хостинга
Теперь, когда доменное имя готово, выберите хостинг электронной почты — хостинговую компанию, которая обслуживает и предоставляет серверы электронной почты для пользователей. Провайдеры хостинга электронной почты хранят, отправляют и получают электронные письма на своих серверах для своих пользователей.
Hostinger предлагает услуги хостинга электронной почты по цене от $ 0,99 / месяц . С помощью этих услуг пользователи получают специальные ресурсы для создания профессиональных учетных записей электронной почты и управления ими.
Доступны два плана хостинга электронной почты:
- Деловая электронная почта — 0,99 долл. США в месяц . Решение для отправки электронной почты, оснащенное такими инструментами, как напоминания и совместная работа, для достижения целей электронного маркетинга. Этот план включает в себя 10 ГБ хранилища электронной почты, 50 псевдонимов электронной почты, антивирусные проверки, поддержку нескольких устройств и расширенное программное обеспечение для защиты от спама.
- Корпоративная электронная почта – 2,49 долл. США в месяц. Более продвинутое решение для крупных компаний по созданию профессиональных брендов и развитию электронного маркетинга.Этот план хостинга имеет все функции плана деловой электронной почты, а также 30 ГБ хранилища электронной почты, 50 псевдонимов электронной почты и неограниченные фильтры электронной почты.
Каждая служба хостинга электронной почты также предлагает функцию импорта в один клик для простого переноса вашей старой учетной записи хостинга электронной почты на Hostinger.
Кроме того, Hostinger также предлагает специальный план для пользователей, которые хотят создавать учетные записи корпоративной электронной почты с помощью Google Workspace.
Многие компании или компании используют план Google Workspace для удобной совместной работы со своими командами.Почтовый сервис Google Workspace от Hostinger стоит $ 6,00 в месяц .
Он имеет 30 ГБ хранилища электронной почты, 30 псевдонимов электронной почты и неограниченное количество почтовых фильтров. План также обеспечивает расширенную защиту от фишинга и вредоносных программ для обеспечения безопасности ваших учетных записей электронной почты.
С другой стороны, если вам нужен хостинг электронной почты только в маркетинговых целях, мы рекомендуем наш план Enterprise Email . Однако не беспокойтесь, если вы также планируете разместить сайт, поскольку наши планы веб-хостинга включают адреса электронной почты на основе домена.
3. Настройка почтовых служб
В зависимости от того, какую службу электронной почты вы выберете, действия по ее настройке и созданию учетной записи электронной почты могут незначительно отличаться. В следующих разделах мы объясним, как начать работу с вашим тарифным планом электронной почты.
Адрес электронной почты Hostinger
Все наши планы веб-хостинга по умолчанию включают учетные записи электронной почты Hostinger. Вам нужно только убедиться, что ваш домен указан правильно. Как только вы позаботитесь об этом, создайте бесплатную учетную запись электронной почты и используйте различные другие связанные службы на своей панели инструментов hPanel.
Чтобы создать и добавить новый адрес электронной почты, перейдите в раздел «Электронная почта » -> «Учетные записи электронной почты ». Оттуда нажмите Добавить новую учетную запись электронной почты .
Введите имя пользователя и пароль и нажмите кнопку Create . Как только ваш новый адрес электронной почты будет создан, он должен появиться в разделе Управление учетными записями электронной почты .
Повторите те же шаги, чтобы добавить еще один профессиональный адрес электронной почты.
Премиум-решения для электронной почты
Помимо электронной почты Hostinger, мы предлагаем три различных решения для электронной почты для бизнеса.Если вы не планируете размещать сайт, эти инструменты — идеальный выбор — они представляют собой функциональные почтовые службы даже без учетной записи веб-хостинга.
Деловая и корпоративная электронная почта
Как только вы приобретете этот тарифный план, на панели управления hPanel появится мастер настройки.
На следующем экране вам потребуется ввести доменное имя и изменить настройки DNS. Если ваш домен указан на Hostinger, все будет сделано автоматически. После завершения настроек вы будете перенаправлены на страницу управления.
Здесь вы сможете создать учетную запись корпоративной электронной почты и получить доступ к своей веб-почте.
Google Workspace
Если вы приобрели тарифный план Google Workspace, мастер настройки появится в панели управления хостингом.
Если ваш домен уже указан на Hostinger, все необходимые записи MX будут добавлены автоматически. В противном случае вам нужно будет настроить записи Google MX вручную.
После настройки заказа нажмите Управление , чтобы создать учетную запись Google Workspace.Укажите свое имя пользователя и пароль и войдите в административную область Google Workspace.
Нажмите выделенную кнопку на скриншоте выше и введите данные своей учетной записи, чтобы настроить Google Workspace.
После завершения процесса появится всплывающее окно для подтверждения вашего домена в Google. Нажмите на нее, чтобы увидеть свой проверочный код. Затем включите код с записью TXT в настройки DNS.
Для этого войдите в панель управления hPanel и выберите Advanced -> DNS Zone Editor.
Выберите TXT в качестве записи DNS. Затем введите свой проверочный код в поле значение TXT и нажмите Добавить запись . Если у вас возникли проблемы с записями TXT , этот метод также работает с записями CNAME.
Другие способы подтвердить право собственности на домен:
Добавить метатег
Имейте в виду, что этот альтернативный метод работает только в том случае, если у вас уже есть сайт. Сначала войдите в консоль администратора Google.
В консоли администратора нажмите Домены -> Управление доменами .Оттуда выберите опцию Добавить домен . Затем введите свое доменное имя и нажмите Продолжить и подтвердить право собственности на домен .
На следующей странице будут представлены два варианта подтверждения вашего доменного имени. Выберите Альтернативные методы и скопируйте предоставленный метатег.
Следующий шаг — вставить метатег в файл index.html вашего сайта. Обязательно вставьте код после раздела и перед первым тегом .
Код должен выглядеть примерно так:
Заголовок вашей страницы
Загрузить файл HTML
Для пользователей, у которых уже есть сайты, есть еще один способ, аналогичный предыдущему. Вместо выбора альтернативного метода выберите вариант Рекомендуемый метод .
Щелкните ссылку, чтобы начать загрузку файла HTML на свой компьютер. После завершения загрузки вы можете загрузить файл на свой веб-сайт через FTP-клиент или панель администратора хостинга.
Затем перейдите к файлу, введя путь к его каталогу в веб-браузере, например, your-site-domain.com/thefilename.html . Если вы видите на экране текст google-site-verify , то все, что вам нужно сделать, это вернуться в консоль администратора Google и нажать кнопку Verify .
Как только вы выполните все инструкции, у вас будет доступ к созданию учетной записи корпоративной электронной почты, добавлению новых пользователей и выполнению различных задач управления.
4. Настройте адреса электронной почты
После настройки корпоративных почтовых служб и добавления новых пользователей настройте каждый адрес электронной почты, чтобы он выглядел более профессионально. Поскольку персонализация — это часть успешных кампаний, вам понадобится личный корпоративный адрес электронной почты. Для этого укажите полное имя и название своей компании.
Также важно создать несколько почтовых ящиков общего назначения, например [email protected] или [email protected] . Эти почтовые ящики принимают и отслеживают запросы от клиентов.
Следующим шагом является создание подписи электронной почты — автоматического блока текста, который появляется в конце сообщения электронной почты. Такие подписи в электронной почте добавляют информацию о вашей компании и повышают узнаваемость вашего бренда.
ПользователиHostinger могут получить доступ к Webmail для создания подписи корпоративной электронной почты — просто войдите в систему, указав свое имя пользователя и пароль электронной почты.Затем следующим шагом будет щелкнуть экран панели управления и перейти к «Настройки » -> «Удостоверения» .
При нажатии на нее откроется список активных учетных записей электронной почты. Продолжите, щелкнув учетную запись корпоративной электронной почты, которую вы хотите настроить.
Начните составлять подпись электронной почты в поле Подпись , как в текстовом редакторе. Если результат вас устраивает, нажмите Сохранить . Теперь ваша подпись должна отображаться внизу каждого отправляемого вами электронного письма.
Вы можете использовать несколько бесплатных инструментов для простого создания профессиональных подписей электронной почты, таких как Designhill Email Signature Generator, MySignature, Mail-Signatures и HubSpot.
Некоторые инструменты предоставляют готовые шаблоны, в то время как другие предоставляют возможность перетаскивания для настройки дизайна.
5. Настройка почтового клиента
Почтовый клиент — это программа или приложение, которое отправляет и принимает электронные письма напрямую с разных устройств, включая настольный и мобильный телефон.Он работает рука об руку с почтовым сервером. По этой причине определения этих двух компонентов часто совпадают.
Серверы электронной почты — это программное обеспечение, работающее на серверах, на которых хранятся все электронные письма из Интернета. Они могут принадлежать хостинговой компании, интернет-провайдеру или провайдеру веб-почты. Между тем, почтовые клиенты соединяют пользователей с почтовыми серверами.
Основная причина использования почтового клиента — сделать вашу работу более эффективной за счет управления несколькими учетными записями электронной почты в одном месте.Почтовые клиенты также обычно обеспечивают интеграцию с различными приложениями, такими как Google Calendar и Dropbox , чтобы повысить вашу продуктивность.
Чтобы настроить почтовый клиент, пользователи могут загрузить бесплатное почтовое приложение, например Mozilla Thunderbird и Mac Mail . Ниже мы дадим вам пошаговые инструкции по настройке каждого программного обеспечения в качестве почтового клиента.
Определение параметров сервера IMAP / POP3 и SMTP
Перед настройкой почтового клиента нам нужно найти настройки IMAP / POP3 и SMTP-сервера.Это почтовые протоколы, которые используют почтовые клиенты для получения сообщений с почтовых серверов.
Для этого войдите в панель управления хостингом. Однако помните, что в зависимости от вашего почтового сервиса конфигурация будет отличаться. Вот краткое изложение того, где найти нужные настройки.
Адрес электронной почты Hostinger Business и Enterprise
Перейдите к Электронная почта -> Учетные записи электронной почты и щелкните свое доменное имя. На следующем экране выберите параметр Настроить устройства .
В разделе Настройки конфигурации щелкните Ручная настройка . Там вы найдете таблицу со всеми настройками почтового сервера.
Google Workspace
Войдите в свою учетную запись Gmail и щелкните значок шестеренки в правом верхнем углу экрана. Щелкните Settings и найдите вкладку Forwarding and POP / IMAP . Обязательно включите доступ по протоколу IMAP, щелкнув маркер, и сохраните изменения.
Дополнительные сведения см. В официальном руководстве по настройке Google IMAP.
Добавление почтового ящика в почтовый клиент
После того, как вы получите все данные о сервере входящей и исходящей почты, добавьте их в свой почтовый клиент. Вот как этот процесс будет выглядеть в Thunderbird и Mac Mail .
Thunderbird
Откройте клиент Mozilla Thunderbird или загрузите программу , если вы еще этого не сделали.Начните с нажатия кнопки Электронная почта .
Введите свое полное имя, текущий адрес электронной почты, пароль и нажмите Продолжить .
Thunderbird определит настройки вашей учетной записи на основе вашего доменного имени.
Если система не может найти настройки вашей учетной записи, нажмите «Ручная настройка », чтобы отредактировать имена серверов и ввести порты IMAP / POP3, которые были расположены ранее. Затем нажмите кнопку Готово .
Вот и все — теперь вы можете отправлять электронные письма и управлять всем прямо из клиента Mozilla Thunderbird.
Mac Mail
Обратите внимание, что Mac Mail или Apple Mail доступны только в Mac OS 10.0 или новее. Имея это в виду, войдите в свой почтовый клиент Mac и перейдите к Mail -> Добавить учетную запись . Затем щелкните Другая учетная запись почты .
Появится всплывающее окно, выберите поставщика учетной записи электронной почты и нажмите Продолжить .
Введите необходимые данные, такие как ваше имя, адрес электронной почты и пароль.После этого нажмите Войти .
Mac Mail попытается подключиться к вашему почтовому серверу автоматически. Если системе не удается это сделать, появится сообщение об ошибке «Невозможно проверить имя учетной записи или пароль» .
Однако не беспокойтесь — вы можете вручную ввести значения для сервера входящей / исходящей почты, и портов, . По завершении нажмите синюю кнопку Войти в систему , чтобы завершить настройку.
Теперь вы можете эффективно управлять всеми своими почтовыми ящиками в одном месте.С Mac Mail вы также можете включить несколько поддерживающих приложений со своего мобильного телефона, таких как контакты, заметки и календари.
5 советов по повышению производительности электронной почты и CTR
Основная причина, по которой многие компании занимаются маркетингом по электронной почте, заключается в том, что кампании по электронной почте могут дать привлекательный возврат инвестиций (ROI) для их бизнеса. Например, 18% компаний достигают ROI более $ 70 на $ 1 вложенных инвестиций.
Если все сделано правильно, электронный маркетинг может повысить узнаваемость бренда и стимулировать продажи.Один из способов указать на успешную кампанию — изучить открываемость и рейтинг кликов (CTR). Эти переменные определяют, как ваши клиенты или пользователи взаимодействуют с вашими электронными письмами.
Однако подготовить качественные кампании, которые привлекают и продают, непросто. Вот пять полезных советов по повышению производительности электронной почты:
- Работа по теме . Около 70% людей считают электронное письмо спамом только по теме. Таким образом, очень важно создать увлекательную тему для каждой рассылаемой вами электронной рассылки.Попробуйте использовать вопросы или команды в теме письма, чтобы привлечь внимание аудитории.
- Персонализируйте электронную почту . Добавление имен получателей в тему или текст электронного письма может повысить открываемость до 20%. Помимо имен, вы также можете указать интересы или местоположения в качестве токенов персонализации. Тем не менее, не забудьте сохранить это скрытым из соображений конфиденциальности.
- Создать CTA . Персонализированная кнопка призыва к действию генерирует больше CTR, чем обычная ссылка.Следовательно, создание прочного CTA имеет решающее значение для успеха вашего электронного маркетинга. Некоторые из лучших практик — включать один призыв к действию и использовать слова, ориентированные на действия.
- Будьте мобильными . Пользователи мобильных телефонов конвертируют на 50% больше, чем те, кто использует веб-браузеры. Таким образом, важно создать кампанию по электронной почте, которая подходит как для экрана телефона, так и для экрана компьютера. Для этого напишите краткую строку темы, краткую копию сообщения электронной почты и используйте макет в один столбец.
- Протестируйте перед отправкой .Поскольку вам нужно разобраться во многих аспектах, отправьте себе тестовое электронное письмо, прежде чем запускать кампанию. Обязательно проверьте, как он выглядит на разных устройствах, и исправьте все заметные ошибки. Litmus, Mail Ninja и Inbox Analyzer — несколько полезных инструментов для предварительного просмотра электронной почты.
Нужен ли мне веб-сайт для создания профессиональной учетной записи электронной почты?
Для профессиональной электронной почты не требуется веб-сайт — домена может быть достаточно. Просто купите доменное имя у регистратора доменов и зарегистрируйтесь в службе хостинга электронной почты.Затем вы можете добавлять новых пользователей в свой домен и управлять ими с помощью одной панели управления.
Однако создание веб-сайта принесет больше преимуществ для вашего бизнеса. Веб-сайт помогает вам обеспечить присутствие и авторитет в Интернете. С веб-сайтом вы также можете использовать больше стратегий цифрового маркетинга и охватить более широкую аудиторию.
Если вы уже размещаете веб-сайт у хостинг-провайдера, такого как Hostinger, вы обычно получаете бесплатные учетные записи электронной почты. В этом случае вам не нужно использовать службу хостинга электронной почты.Вместо этого просто создайте бесплатную учетную запись электронной почты из панели администратора хостинга.
Заключение
Создание профессионального адреса электронной почты с использованием названия вашей компании или компании помогает завоевать доверие. Он дает вам другой адрес электронной почты вместо обычного адреса электронной почты, такого как Gmail или Hotmail. Таким образом вы сможете повысить узнаваемость бренда и произвести профессиональное впечатление.
Теперь давайте подведем итоги урока:
- Зарегистрируйте доменное имя. Приобретите доменное имя у регистратора или купите план хостинга для создания бесплатных электронных писем на основе домена.
- Выберите провайдера электронной почты. Получите выделенные ресурсы и безопасную среду для отправки, получения и хранения электронной почты.
- Настройте почтовые службы. Активируйте службу хостинга электронной почты и начните создавать рабочие адреса электронной почты.
- Настройте свой адрес электронной почты. Персонализируйте свои электронные письма, чтобы они выглядели более профессионально, используя личное имя пользователя или имя вместе с названием компании.Также создайте общие почтовые ящики для приема запросов.
- Настройте почтовый клиент. Установите клиентское программное обеспечение электронной почты для управления корпоративной электронной почтой с настольных компьютеров или мобильных устройств.
Когда у вас будут готовы учетные записи корпоративной электронной почты, не ждите, чтобы начать отправлять или пересылать электронные письма своей аудитории. Кроме того, вы можете настроить электронную почту на своем телефоне Android, чтобы легко управлять ею на ходу.
Изучив это руководство, вы узнали, как создать личную учетную запись электронной почты с названием вашей компании — мы надеемся, что это было полезно.
Не стесняйтесь оставлять комментарии в разделе ниже, если у вас есть какие-либо вопросы относительно инструкций или дополнительных предложений.
Скотт — разработчик WordPress. Он увлечен всем, что связано с информационными технологиями, и любит делиться своими знаниями с миром. Когда он не работает, Скотт любит играть в видеоигры и смотреть документальные фильмы о преступлениях.
Как настроить учетную запись электронной почты
Сводка
Эта статья покажет вам, как добавлять, удалять и управлять вашими учетными записями электронной почты HostMonster.
Доступ к учетным записям электронной почты
Наследие
- Войдите в панель управления HostMonster
- Откройте инструмент «Учетные записи электронной почты», расположенный в разделе «Почта» панели cPanel.
Скала
- Войдите в панель управления HostMonster
- В боковом меню навигации в левой части экрана щелкните вкладку Электронная почта и офис .
- Приобретите тарифный план электронной почты или нажмите кнопку Управление рядом с планом, в который вы хотите внести изменения.
Создание новой учетной записи электронной почты
Наследие
- Откройте значок Email Manager в разделе Email .
- Нажмите кнопку Создать учетную запись электронной почты .
Скала
Чтобы создать учетную запись электронной почты GSuite или Office 365, щелкните здесь или:
- В боковом меню навигации в левой части экрана откройте вкладку Электронная почта и офис .
- Щелкните Manage рядом с доменом, для которого вы хотите добавить адрес.
- Нажмите кнопку Создать .
- В боковом меню навигации в левой части экрана щелкните вкладку Advanced .
- Щелкните значок учетных записей электронной почты в разделе Электронная почта .
- Нажмите кнопку Create .
После открытия экрана создания электронной почты:
- В текстовом поле Электронная почта: введите пользователя, для которого вы хотите создать адрес электронной почты.
- В текстовом поле Пароль: введите пароль, который должен иметь этот Пользователь.
- Уровень надежности пароля : счетчик покажет, достаточно ли надежен введенный вами пароль.Мы настоятельно рекомендуем использовать надежный пароль. Для получения дополнительной информации по этой теме? См. Статью в нашей базе знаний (Надежность пароля)
- В текстовом поле Пароль (снова): введите тот же пароль, который вы использовали выше, чтобы подтвердить, что они совпадают. Если пароли не совпадают, пожалуйста, внимательно введите пароль еще раз в оба поля.
- Квота почтового ящика (необязательно): текстовое поле используется для указания объема общего хранилища хостинга, которое будет выделено для этой конкретной учетной записи электронной почты.По умолчанию должно быть указано 250 МБ. Вы можете увеличивать или уменьшать это число по своему желанию.
- После того, как пользователь, пароль и квота верны; просто нажмите кнопку «Создать учетную запись ».
Просмотр ваших текущих учетных записей электронной почты
Наследие
После создания учетных записей электронной почты они отображаются в нижней половине страницы. Вы можете искать учетные записи электронной почты по адресу электронной почты, имени пользователя или имени домена.
Скала
После создания нажмите еще раз на вкладку Учетные записи электронной почты , чтобы просмотреть свои активные адреса электронной почты. Вы можете искать учетные записи электронной почты по адресу электронной почты, имени пользователя или имени домена.
Удаление учетных записей электронной почты
Для удаления учетной записи электронной почты:
- Щелкните Удалить справа от учетной записи электронной почты.
- Нажмите Удалить , чтобы подтвердить, что вы хотите удалить эту учетную запись электронной почты.
Примечание. При этом будут удалены все электронные письма, связанные с этой учетной записью электронной почты.
Изменение квоты учетной записи электронной почты
Наследие
- Щелкните Изменить квоту справа от учетной записи электронной почты.
- Введите новую квоту для учетной записи электронной почты.
- Нажмите кнопку Изменить квоту , чтобы подтвердить новую квоту.
Скала
- Щелкните Диск и квота справа от учетной записи электронной почты.
- Введите новую квоту для учетной записи электронной почты.
- Нажмите кнопку Сохранить , чтобы подтвердить новую квоту.
Изменение пароля учетной записи электронной почты
Наследие
- Нажмите Изменить пароль справа от учетной записи электронной почты.
- Введите новый пароль для учетной записи электронной почты.
- Нажмите кнопку Изменить пароль , чтобы изменить пароль для учетной записи электронной почты.
Скала
- Щелкните Пароль и аутентификация справа от учетной записи электронной почты.
- Введите новый пароль для учетной записи электронной почты.Повторите вход для подтверждения.
- Нажмите кнопку Изменить пароль , чтобы изменить пароль для учетной записи электронной почты.
Рекомендуемое содержимое справки
В этой статье рассказывается, как получить доступ к своей электронной почте через веб-почту HostMonster.
Инструкции по восстановлению пароля учетной записи электронной почты через cPanel или Webmail
Узнайте, как проверить свои учетные записи электронной почты из Gmail.Из этого туториала Вы узнаете, как настроить учетную запись POP в GMail.
Сопутствующее содержимое справки
Как настроить адрес электронной почты, размещенный на HostMonster, с помощью почтового приложения.
Итак, вы хотите получить доступ к своей электронной почте, а? Для этого вам понадобится почтовый клиент.Но что такое почтовый клиент? Почтовые клиенты бывают двух видов: веб-почта и почтовые приложения.
Как настроить учетную запись электронной почты в Outlook 2016 для Windows
Как настроить учетную запись электронной почты в Outlook 2016 для Mac
Как настроить электронную почту на устройстве Blackberry
Как добавить мою учетную запись электронной почты HostMonster в Outlook 2002?
Redirects позволяет вам сделать перенаправление определенной веб-страницы на другую страницу и отображать содержимое этой страницы.Узнайте, как настроить постоянную (301 или временную (302) переадресацию).
Как создать групповое письмо Gmail (3 простых шага)
Если вы хотите узнать, как создать групповое письмо в Gmail, вы попали в нужное место! Мы знаем, что вводить каждый адрес электронной почты из большого списка рассылки в поле получателя — не вариант, когда вам нужно действовать быстро. Вот почему эта функция стала незаменимой для оптимизации процессов для тех, кто ежедневно рассылает массовые электронные письма большому количеству людей.
На самом деле массовая рассылка электронных писем не является альтернативой для некоторых целей работы или даже для небольших компаний, которые не используют платформы автоматизации. Так что делать этот процесс бесплатно и использовать только ванильный Gmail становится лучшим вариантом.
Из этой статьи вы узнаете, как шаг за шагом создать свой собственный список групповой рассылки — наиболее известный как список рассылки — в Gmail. И, конечно же, все связанные с этим преимущества.
Почему групповые списки адресов электронной почты в Gmail необходимы для бизнеса?
Когда команда использует групповой адрес электронной почты Gmail, они находят лучший способ связи со своим списком контактов.Они могут сэкономить много времени, а также оптимизировать свои процессы, уменьшив количество шагов, которые они предпринимали бы для ввода адресов электронной почты. Создание группы контактов в Gmail особенно полезно для компаний, поскольку помогает им организованно рассылать контент, связанный с брендом, более широкой аудитории.
Еще одно важное преимущество использования Gmail для групповых учетных записей электронной почты состоит в том, что они более полезны для создания эффективных маркетинговых кампаний по электронной почте. Это возможно благодаря возможности создания сегментированных списков аудитории.Фактически, список рассылки — отличный способ обеспечить оптимизацию производительности во всех ваших делах, связанных с электронной почтой.
Как создать учетную запись электронной почты группы Gmail
Процесс создания новых списков рассылки проще, чем вы думаете, и требует всего трех шагов:
Шаг 1
Сначала вам нужно зайти в свой список контактов. Если вы находитесь в Gmail, щелкните точки в верхнем правом меню, чтобы открыть всплывающее окно со всеми приложениями Google, затем выберите «Контакты».Или вы можете просто зайти на сайт контактов Google.
Шаг 2
Выберите все контакты, которые вы хотите добавить в новую группу, установив флажки рядом с ними — нажмите «Управление ярлыками», представленное значком ярлыка. Затем вы можете выбрать существующий ярлык или создать новый.
Например, если вы выбрали людей из своего отдела продаж, просто создайте ярлык «Команда» и нажмите кнопку «Сохранить». После этого эти контакты будут добавлены к нему. Вы всегда можете использовать этот метод для добавления контактов в существующий список контактов, что полезно при использовании этой функции для списка рассылки.
Пора проверить, были ли созданы ваши групповые контакты. Перейдите в Gmail и начните вводить название группы электронной почты, которую вы выбрали для пометки. Просто нажмите на нее, чтобы завершить название и сэкономить время. Все сгруппированные вами электронные письма мгновенно появятся в поле, и вы можете ввести свое сообщение электронной почты, как правило.
Дополнительный наконечникЕсли вам когда-нибудь понадобится удалить адрес электронной почты из ваших групп, просто вернитесь на сайт контактов Google, выберите контакты, которые вы хотите исключить.Затем нажмите кнопку «Управление ярлыками», снимите отметку с группы или групп, в которых находится соединение, и не забудьте нажать «Применить».
Создание списков рассылки в GmailИтак, вы создали групповой адрес электронной почты, а это значит, что у вас есть список рассылки для любого контента, связанного с вашей компанией. Вы можете использовать эту форму интерфейса Gmail.
Для этого просто войдите в свой почтовый ящик Gmail и нажмите «Написать», как если бы вы набирали обычное электронное письмо.Единственное отличие состоит в том, что вы вводите новое имя электронной почты группы в текстовое поле «Кому». Gmail автоматически подставляет имя учетной записи электронной почты группы.
Как только вы это сделаете, вы увидите электронные письма всех участников группы. Замечательной особенностью является то, что вы можете включать групповые учетные записи Gmail и их CC и BCC. При внедрении в бизнес-среде обязательно внимательно проверьте, кому вы отправляете информацию.
Разница между группами контактов Gmail и группами GoogleВажно понимать, что групповые учетные записи электронной почты в Gmail — это не то же самое, что группы Google.Группы Google больше ориентированы на дискуссионные форумы, где вы можете создать адрес электронной почты для группы. С другой стороны, учетные записи групп Gmail просто создают определенные ярлыки для каждого списка желаемых людей. Эта функция не работает сама по себе без Gmail. Другое отличие состоит в том, что учетные записи групп Gmail в основном управляются на основе списка контактов, принадлежащего учетной записи Gmail, которая создает группу.
Группы Google также отвечают за создание общего почтового ящика с общей учетной записью Gmail.Компании полагаются на это решение для организации почтовых ящиков. Группы продаж и поддержки клиентов часто используют этот инструмент, но с дополнительной помощью других бизнес-инструментов для решения связанных проблем. Перетаскивание — один из тех бизнес-инструментов, которые оптимизируют концепцию совместной папки входящих сообщений, совместно используемой товарищами по команде, устраняя все связанные проблемы, с которыми они часто сталкиваются. Узнайте больше обо всех преимуществах этого фантастического расширения Google Chrome.
Завершение Групповые учетные записи электронной почтыв Gmail отлично подходят для рабочих групп в любой отрасли.Они разработаны таким образом, что вы можете создавать их для одновременной отправки электронной почты большому списку людей для определенной цели, не тратя время на ввод каждого адреса электронной почты. Большинство команд еще не знают этого, но у них есть мощный бизнес-инструмент в виде Gmail. Не просто иметь групповую учетную запись электронной почты для управления учетными записями электронной почты или для отправки информационных бюллетеней в сегментированный список адресов электронной почты. Это выходит далеко за рамки этого.
Дополнительный совет: когда вы объединяетесь с Gmail, групповой рассылкой и мощным инструментом, который предлагает вам общий почтовый ящик, службу поддержки, инструмент CRM, диспетчер задач и многие другие функции, как у Drag, вы обязательно заметите рост в вашей производительности.Вы превзойдете действие, просто отправив электронное письмо. Мало того, вы сэкономите время и деньги, имея все необходимое в одном месте. Мы можем вас в этом заверить.
Как создать учетную запись электронной почты в cPanel
В наши дни скромная учетная запись электронной почты стала повсеместным явлением в нашей жизни. Если вы покупаете продукты, вы можете указать адрес электронной почты для получения скидок. Ваша заправочная станция, церковь, врач, любимый ресторан или тренажерный зал — все хотят иметь ваш адрес электронной почты, чтобы они могли связаться с вами, чтобы предоставить информацию или рекламу.Когда у каждого есть смартфон, электронная почта — это почти прямое общение, доступное вам, где бы вы ни находились с телефоном.
Знаете ли вы, что адрес электронной почты часто используется в качестве контактной точки? Учетные записи электронной почты идут вместе с подпиской на веб-сайт! Ознакомьтесь с доступными хостинговыми решениями от InMotion Hosting!
По состоянию на 2018 год более 3 миллиардов человек используют электронную почту. Это далеко от скромного начала электронной почты, когда она была проектом ARPANET в начале 70-х годов.Учетная запись электронной почты — важный элемент вашей контактной информации, который часто требуется для многих действий в вашей жизни.
Ваша подписка на хостинг веб-сайта InMotion включает доступ к почтовому серверу. Вы можете создавать учетные записи электронной почты, которые отражают доменное имя вашего веб-сайта, получать доступ к своей электронной почте из бесплатного веб-почтового клиента или использовать почтовый клиент по вашему выбору (например, Microsoft Outlook, Mozilla Thunderbird или Apple Mail).
Создайте учетную запись электронной почты в cPanel
- Вход в cPanel
- Прокрутите cPanel, пока не найдете значок Учетные записи электронной почты .Щелкните значок.
- После этого откроется страница учетных записей электронной почты. Если какие-либо учетные записи уже существуют, они будут перечислены здесь. Щелкните по кнопке с надписью Create .
- Откроется окно Создать учетную запись электронной почты . Выберите домен, который вы хотите использовать для учетной записи электронной почты . Если у вас есть несколько доменов в этой учетной записи, вы сможете щелкнуть раскрывающееся меню, чтобы выбрать другой домен.Если вы используете только один домен в учетной записи, то появится только этот домен, и вы сможете перейти к следующему шагу.
- Введите имя пользователя, которого вы хотите использовать. Имя домена добавляется автоматически в зависимости от выбранного вами домена. Обратите внимание, что в имени можно использовать только буквы, цифры, точки, дефисы и символы подчеркивания. Имя пользователя может содержать не более 64 символов.
- Следующая опция предназначена для установки пароля для учетной записи электронной почты.Вы можете установить пароль здесь или получить альтернативный адрес электронной почты, который отправит ссылку пользователю учетной записи электронной почты, чтобы он мог установить свой собственный пароль. Параметр пароля также имеет параметр Создать , который позволяет случайным образом сгенерировать безопасный пароль.
- Следующий параметр, который нужно установить, — это Storage Space . По умолчанию установлено значение 250 МБ. Это пространство — это количество места, которое учетная запись электронной почты может занимать на сервере. Вы можете установить это на конкретное число или вы можете нажать на Без ограничений .
- После того, как вы зададите место для хранения учетной записи электронной почты, вы увидите параметр «Автоматически создавать папки для дополнительной адресации» . Этот параметр позволяет автоматически создавать папки, если они используют Plus Addressing . Вы также можете запретить создание папок.
- Вы также можете отправить приветственное электронное письмо с инструкциями по настройке почтового клиента. По умолчанию этот параметр отмечен. Если вы не хотите отправлять электронное письмо, просто снимите флажок.
- Нажмите синюю кнопку с надписью СОЗДАТЬ , чтобы создать учетную запись. если вы хотите оставаться на той же странице после создания учетной записи, установите флажок «Оставаться на этой странице после того, как я нажму« Создать ».
Поздравляем! Теперь вы понимаете, как создать учетную запись электронной почты в cPanel! Для получения дополнительной информации посетите наш образовательный канал на Everything Email. Обязательно избегайте любых ошибок в будущем, управляя пространством для хранения учетных записей электронной почты.
Выведите свой бизнес на новый уровень! Встречайте своих клиентов в Интернете с помощью решений общего хостинга InMotion.
Арнель Кастодио Content Writer IКак автор InMotion Hosting, Арнел всегда стремился делиться полезной информацией и предоставлять знания, которые помогут решить проблемы и помогут в достижении целей. С 2004 года он также активно участвует в местных общественных группах и мероприятиях WordPress.
Еще статьи от ArnelНастройка электронной почты Shopify · Центр поддержки Shopify
Эта страница была напечатана 15 июля 2021 г.Текущая версия доступна по адресу https://help.shopify.com/en/manual/promoting-marketing/create-marketing/shopify-email/setup.
Примечание
Для получения дополнительной информации о том, как Shopify собирает, использует и хранит личную информацию, обратитесь к нашей Политике конфиденциальности .
Перед установкой и настройкой Shopify Email убедитесь, что ваш магазин соответствует всем требованиям.
Требования для использования электронной почты Shopify
Чтобы использовать Shopify Email, вам необходимо иметь интернет-магазин с Shopify и иметь установленный канал продаж Online Store .Если вы хотите отправлять электронные письма своим подписчикам с помощью электронной почты Shopify, тогда в вашем магазине должен быть платный план подписки Shopify с настроенным поставщиком платежных услуг. Если ваша учетная запись находится на пробном плане, вы можете создавать сообщения электронной почты и отправлять тестовые сообщения электронной почты себе с помощью Shopify Email, но не своим подписчикам.
Примечание
В настройки DNS могут быть добавлены дополнительные записи CNAME. Они необходимы для электронной почты Shopify, поэтому не удаляйте их.
Установить Shopify Электронная почта
- Перейдите на страницу приложения Shopify Электронная почта.
- Нажмите Добавить приложение . Если вы не вошли в свою учетную запись Shopify, вам будет предложено войти в систему.
- Нажмите Установить приложение .
Вы можете найти электронную почту Shopify в разделе «Маркетинг» администратора Shopify. Нажмите Создать кампанию > Shopify Электронная почта .
Стоимость
Все продавцы с платным планом Shopify имеют 2500 бесплатных писем для отправки в начале каждого месяца. Стоимость электронной почты рассчитывается по следующим правилам:
- Сообщения электронной почты подсчитываются на основе каждого отдельного адреса электронной почты, на который отправлено действие электронной почты.Например, отправка 1 рекламного письма 800 подписчикам считается как 800 писем.
- Неиспользованные письма не переносятся на следующий месяц.
- Вы можете отправлять дополнительные электронные письма помимо 2500 бесплатных писем по цене 0,001 доллара США за каждое дополнительное электронное письмо. Например, отправка 1000 дополнительных писем обойдется вам в 1 доллар США. Счета за дополнительные электронные письма не выставляются, пока их стоимость не достигнет 0,005 доллара США.
- Нет дополнительного плана подписки, и Shopify Email взимает плату только за то, что вы отправляете.
- Вы можете отправлять не более пяти кампаний по электронной почте в неделю. Это сбрасывается каждые семь дней в полночь по всемирному координированному времени.
Для получения дополнительной информации см. Стоимость электронной почты Shopify.
Измените адрес электронной почты отправителя
Ваш адрес электронной почты отправителя — это ваш адрес электронной почты для клиентов. Это адрес электронной почты, который отображается в поле От , когда ваши клиенты получают от вас электронное письмо. Если вы не настроили переадресацию электронной почты для использования адреса электронной почты с доменом вашего магазина и обновили адрес электронной почты отправителя, то электронные письма вашего магазина могут отображаться как store @ shopifyemail.com или [email protected] через shopifyemail.com для ваших клиентов, или пометить их как спам. Рекомендуется использовать адрес электронной почты из домена вашего магазина, чтобы избежать проблем с доставкой и помочь в узнаваемости бренда.
Если у вас есть домен, размещенный на Shopify, вам не нужно делать никаких дополнительных настроек для отправки с адреса электронной почты, связанного с доменом вашего магазина.
Примечание
Некоторые поставщики услуг электронной почты несовместимы с Shopify или требуют, чтобы вы изменили настройки вашего домена.Узнайте больше о настройке адреса электронной почты.
Шагов:
- От администратора Shopify перейдите в Настройки .
- В приложении Shopify перейдите в Магазин > Настройки .
- В разделе Сохранить настройки коснитесь Общие .
- В приложении Shopify перейдите в Магазин > Настройки .
- В разделе Сохранить настройки коснитесь Общие .
Щелкните Общие .
В разделе Store details измените свой адрес электронной почты в поле E-mail отправителя .
Нажмите Сохранить .
Если ваш адрес электронной почты отправителя заканчивается на @ gmail.com , а не на настроенный адрес отправителя, заканчивающийся названием вашего магазина, то ваш адрес электронной почты может отображаться во входящих как youremailaddress @ gmail.com через shopifyemail.com .
Если ваш адрес электронной почты отправителя защищен DMARC, ваш адрес электронной почты может отображаться во входящих как [email protected] , а ответы от ваших клиентов будут пересылаться на выбранный вами адрес отправителя.
Если ваш домен не был проверен, также называемый аутентифицированным, то ваш адрес электронной почты отправителя будет отображаться в почтовых ящиках как выбранный вами адрес отправителя с через shopifyemail.com после него. При подтверждении вашего домена удаляется через shopifyemail.com . Проверка вашего домена также помогает доставлять ваши электронные письма.
Если ваш домен не был аутентифицирован, то ваш адрес электронной почты отправителя отображается в почтовых ящиках как выбранный вами адрес электронной почты отправителя с via shopifyemail.com после него. Чтобы отправлять электронные письма со своего адреса электронной почты без через shopifyemail.com , вы можете аутентифицировать свой домен, нажав Аутентифицировать на странице электронной почты отправителя. Откроется новое окно с инструкциями о том, как создать четыре новые записи с вашим провайдером домена.Имена хостов и значения для новых записей необходимо вводить в том порядке, в котором они появляются в новом окне. Подтверждение вашего домена может занять до 48 часов. Если у вас возникли проблемы или вам нужна помощь в настройке стороннего домена, вы можете связаться со сторонним поставщиком домена.
Не все поставщики доменов используют одинаковую терминологию для создания новых записей. Вместо «имени хоста» могут использоваться термины «имя», «метка» или «префикс». Здесь ссылка на вашу запись. «Значение» может называться местом, на которое «указывает» эта запись, или «пункт назначения».Узнайте больше о сторонних доменах или свяжитесь со сторонним поставщиком домена для получения дополнительной информации.
Примечание
Если процесс проверки завершился неудачно, вам следует дважды проверить, правильно ли вы создали все четыре новые записи. Просмотрите имена и значения хостов, чтобы убедиться, что они соответствуют предоставленным рекомендациям. Если вы ввели значения неправильно, вы можете повторить попытку подтверждения своего домена.
Как создать новую учетную запись электронной почты Outlook.com
Что нужно знать
- Зайдите в Outlook.com и выберите Создать бесплатную учетную запись . Затем следуйте инструкциям по настройке учетной записи.
- Подпишитесь на Microsoft 365, чтобы получить доступ к премиум-функциям, включая 1 ТБ хранилища и персональный домен.
- Загрузите настольные и мобильные приложения Microsoft Outlook, чтобы синхронизировать почту на всех своих устройствах.
В этой статье объясняется, как создать учетную запись электронной почты Outlook. Инструкции относятся к Outlook.com.
Как создать новый Outlook.com Адрес электронной почты
С бесплатной учетной записью Outlook.com вы можете получить доступ к своей электронной почте, календарю, задачам и контактам из любого места, где есть подключение к Интернету. Когда вы будете готовы открыть новую учетную запись электронной почты на Outlook.com:
Откройте веб-браузер, перейдите на экран регистрации Outlook.com и выберите Создать бесплатную учетную запись .
Введите имя пользователя — часть адреса электронной почты перед @ outlook.com .
Щелкните стрелку раскрывающегося списка в дальнем правом углу поля имени пользователя, чтобы изменить домен с outlook.com по умолчанию на hotmail.com , если вы предпочитаете адрес Hotmail. Затем выберите Далее .
Введите пароль , затем выберите Далее .
Выберите пароль, который вам будет легко вспомнить и который будет сложно угадать остальным.
Введите свой первый и фамилию в соответствующие поля, затем выберите Далее .
Выберите Страна / регион , введите дату рождения , затем выберите Далее .
Введите символы из изображения CAPTCHA, затем выберите Далее .
Outlook настроит вашу учетную запись и отобразит экран приветствия.
Теперь вы можете открыть свою новую учетную запись Outlook.com в Интернете или настроить ее для доступа в почтовых программах на компьютерах и мобильных устройствах.
Возможности Outlook.com
Учетная запись электронной почты Outlook.com предлагает все функции, которые вы ожидаете от почтового клиента. Плюс в него входят:
- специализированный почтовый ящик для ваших самых важных писем.
- Жесты смахивания для архивирования и удаления сообщений.
- Возможность планировать сообщения , чтобы они возвращались в ваш почтовый ящик в указанное время.
- Возможность закреплять важные сообщения в верхней части папки «Входящие».
- Функции форматирования текста для персонализации исходящей электронной почты.
Outlook также добавляет в ваш календарь маршруты путешествий и планы полетов из электронных писем. Он прикрепляет файлы из Google Диска, Dropbox, OneDrive и Box. Вы даже можете редактировать файлы Microsft Office прямо в папке «Входящие».
Мобильные приложения Outlook
Загрузите приложения Microsoft Outlook для Android и iOS и используйте свою учетную запись Outlook.com на своем мобильном устройстве. Outlook.com встроен в телефоны с Windows 10.
Мобильные приложения включают в себя большинство функций, доступных в онлайн-аккаунте Outlook.com, в том числе специализированный почтовый ящик, возможность совместного использования, смахивание для удаления и архивирования сообщений и мощный поиск. Вы также можете просматривать и прикреплять файлы из OneDrive, Dropbox и других служб, не загружая их на свой телефон.
Outlook.com против Hotmail.com
Microsoft купила Hotmail в 1996 году. Служба электронной почты претерпела несколько изменений в названии, включая MSN Hotmail и Windows Live Hotmail.Последняя версия Hotmail была выпущена в 2011 году. Outlook.com заменил Hotmail в 2013 году. В то время пользователям Hotmail была предоставлена возможность сохранить свои адреса электронной почты Hotmail и использовать их с Outlook.com. По-прежнему можно получить новый адрес электронной почты Hotmail.com при регистрации на Outlook.com.
Что такое расширенный Outlook?
Premium Outlook был отдельной платной версией Outlook. Microsoft прекратила выпуск Premium Outlook в конце 2017 года, но добавила расширенные функции в настольное приложение Outlook, входящее в состав Microsoft 365.
Любой, кто подписан на пакеты программного обеспечения Microsoft 365 Home или Microsoft 365 Personal, получает Outlook с расширенными функциями как часть пакета приложения.

 Чтобы использовать имя вашего бренда, вместо стандартного gmail.com, вам понадобится соответствующее доменное имя.
Чтобы использовать имя вашего бренда, вместо стандартного gmail.com, вам понадобится соответствующее доменное имя. 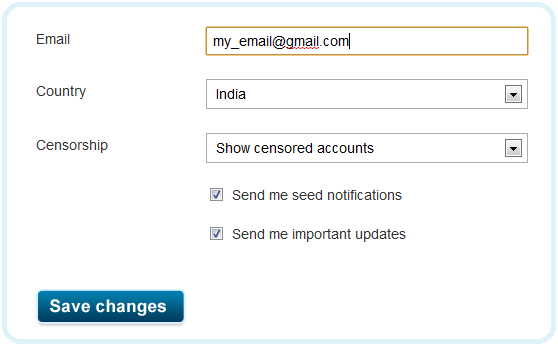
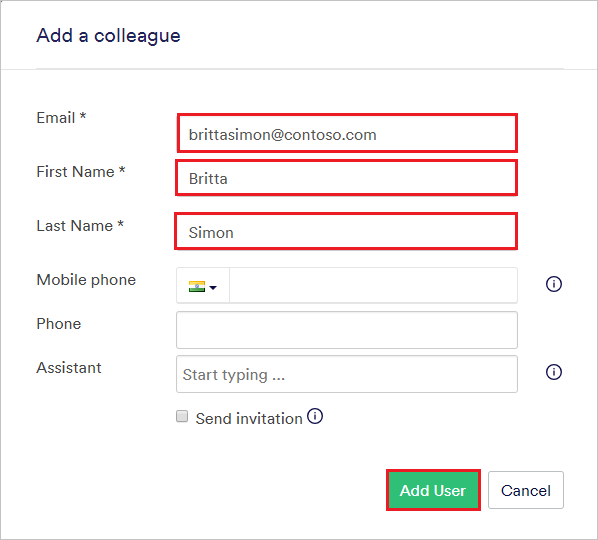 Согласно статье CampaignMonitor, мобильные пользователи конвертируют лучше, чем те, кто открывает электронную почту на настольном устройстве. Всё больше и больше людей проверяют почту со смартфона.
Согласно статье CampaignMonitor, мобильные пользователи конвертируют лучше, чем те, кто открывает электронную почту на настольном устройстве. Всё больше и больше людей проверяют почту со смартфона.

 Другие сервисы либо не пользуются большой популярностью, либо не предоставляют интересующую нас возможность в интерфейсе стандартной «Почты».
Другие сервисы либо не пользуются большой популярностью, либо не предоставляют интересующую нас возможность в интерфейсе стандартной «Почты».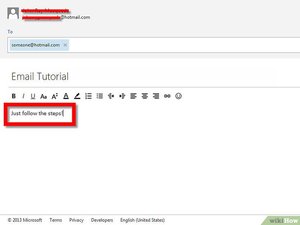 Нажмите «Далее».
Нажмите «Далее».
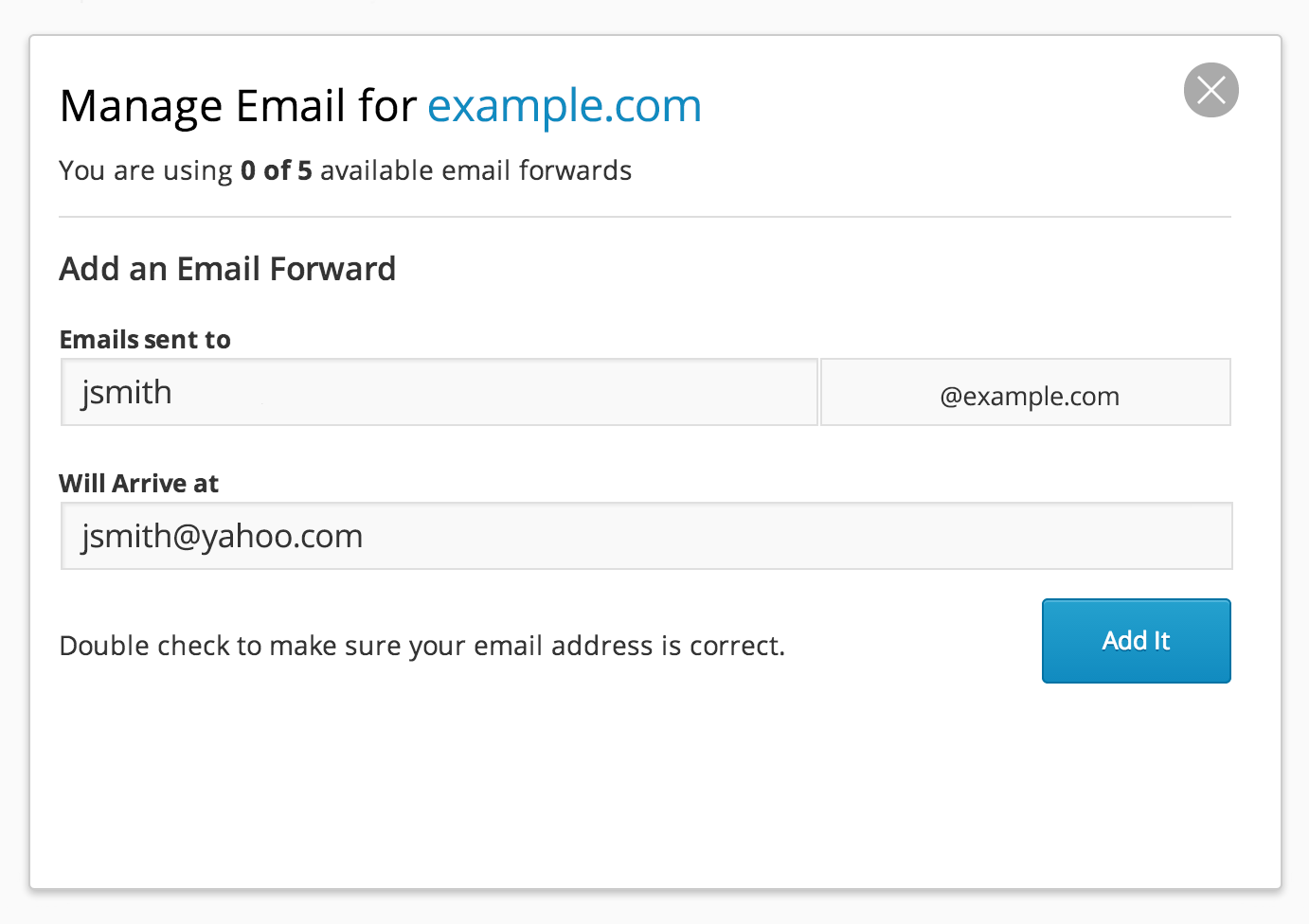
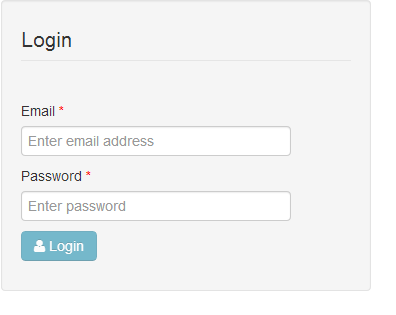 Лучше отдать предпочтение первому.
Лучше отдать предпочтение первому.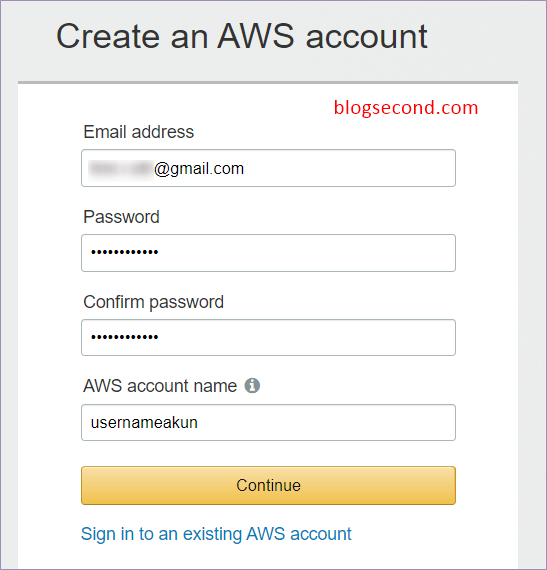
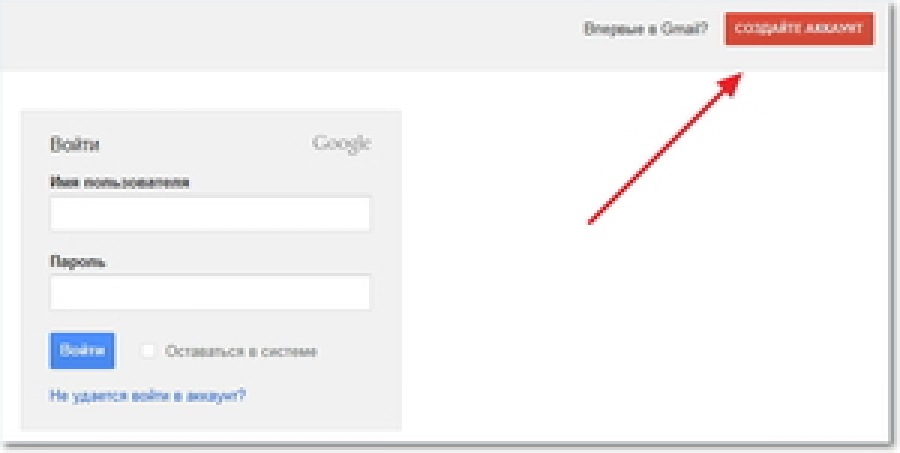 Там может быть вирус. Заразиться можно даже через безобидные, на первый взгляд, текстовые файлы.
Там может быть вирус. Заразиться можно даже через безобидные, на первый взгляд, текстовые файлы.