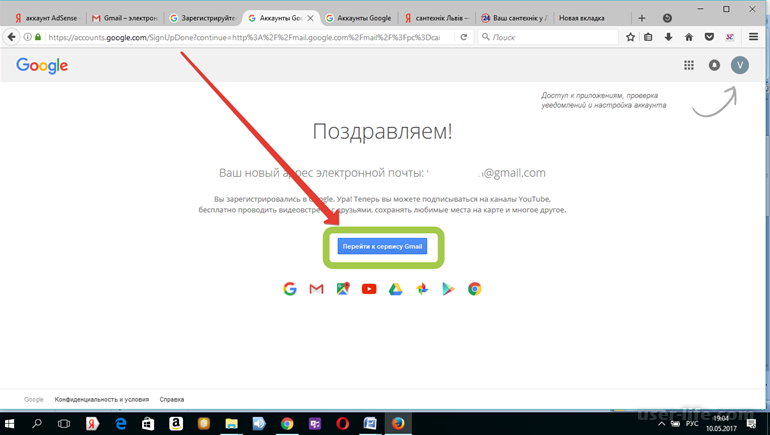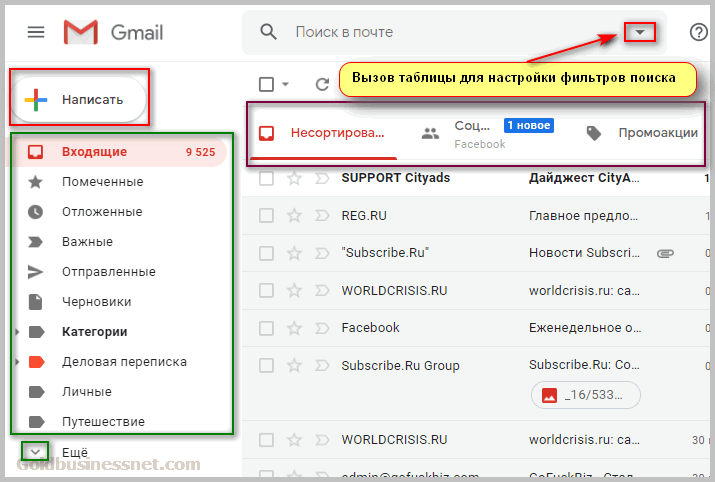Как создать электронную почту на Gmail.com
Всем привет! Тема сегодняшней статьи как создать почту на Gmail.com. Электронная почта Gmail.com предоставляется бесплатно сервисом Google. Огромный плюс данного почтового ящика в том, что он может конкурировать со стационарным почтовым программам, но более того будет доступен с любого устройства подключенного к интернет.
Чем же так хороша почта на Gmail.com? Какие у нее плюсы и что дает регистрация аккаунта на Google. Вы автоматически получаете доступ всем сервисам:
- Youtube
- Гугл диск
- Google+
- Бесплатный хостинг, для размещения сайтов blogger
- Google фотографии
- переводчик текстов
В связи с огромной популярностью Google и большим количеством аккаунтов, получить желаемое имя, для e-mail адреса, достаточно проблематично, поэтому при выборе имени нужно проявить креатив и фантазию. В имя пользователя можно вставлять точки, а значит что вы можете например: вписать доменное имя своего сайта.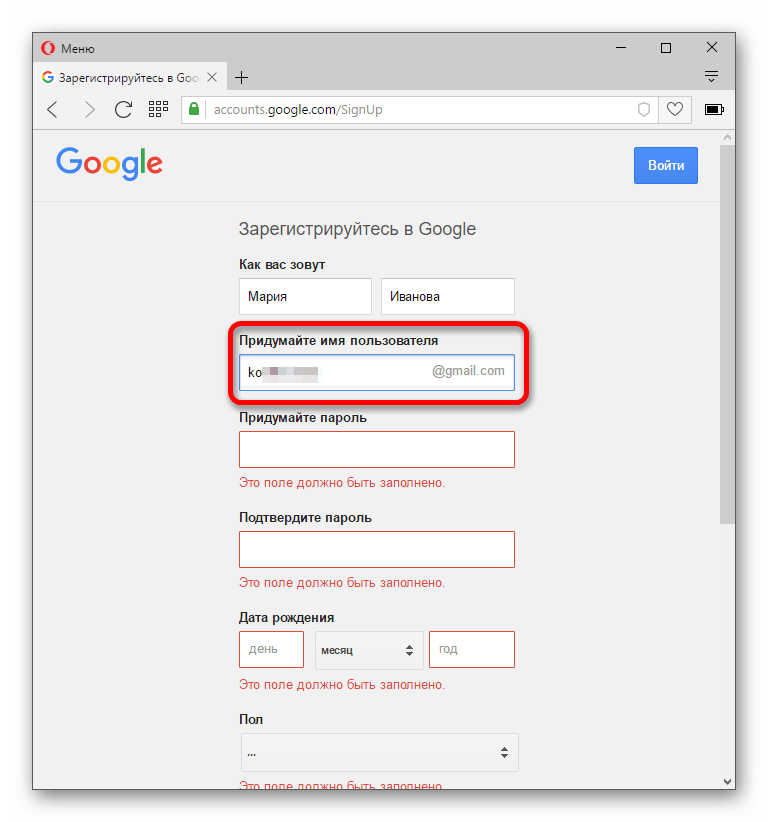
Интерфейс здесь достаточно понятен, разобраться в настройках и работе с аккаунтом вам будет несложно. Перед тем как рассматривать регистрацию почтового аккаунта, хотел бы упомянуть о таком сервисе как Gmail.ru. Некоторое время назад я сам попался на этом сервисе. При регистрации, на важным для меня ресурсе, машинально ввел вместо Gmail.com- Gmail.ru. Чем отличается Gmail.ru? Прежде всего этот сервис платный и всякий раз когда мне нужно было подтверждение аккаунта, мне приходилось оплачивать этот сервис, для того чтобы не потерять связь с аккаунтом на Gmail.com. А делают то они всего-навсего переадресацию. Поэтому будьте внимательны!
Как создать электронную почту на Gmail
Для того чтобы создать почту на Gmail.com переходим по адресу https://accounts.google.com/SignUp . Здесь заполняем анкету, вводим свои данные, номер телефона , чтобы вы могли в случае утери пароля восстановить его, вводим капчу, указываем страну, соглашаемся c условиями пользования и нажимаем «Далее».
Далее вам предложат добавить фото, можете добавить сразу или добавить позже, нажимаем- « Создание профиля».
Google поздравит с созданием почтового аккаунта и можно переходить к сервису.
Появляется значок загрузки вашего электронного ящика,
в открывшемся окне вы увидите три сообщения от администрации Gmail.com.
Настройки почтового ящика на Gmail.com
Теперь можно перейти в настройки и откорректировать данные профиля и настроить интересующие вас функции.
Почтовый аккаунт автоматически привязывается сервис Google+, где вы сможете общаться добавлять интересующих вас людей в свои круги, писать заметки и размещать фотографии.
Как я уже говорил, интерфейс достаточно понятен и разобраться совсем несложно
Под сообщениями вы увидите- «Как пользоваться почтой Gmail». Здесь очень понятно расписаны настройки как для новичков так и для экспертов.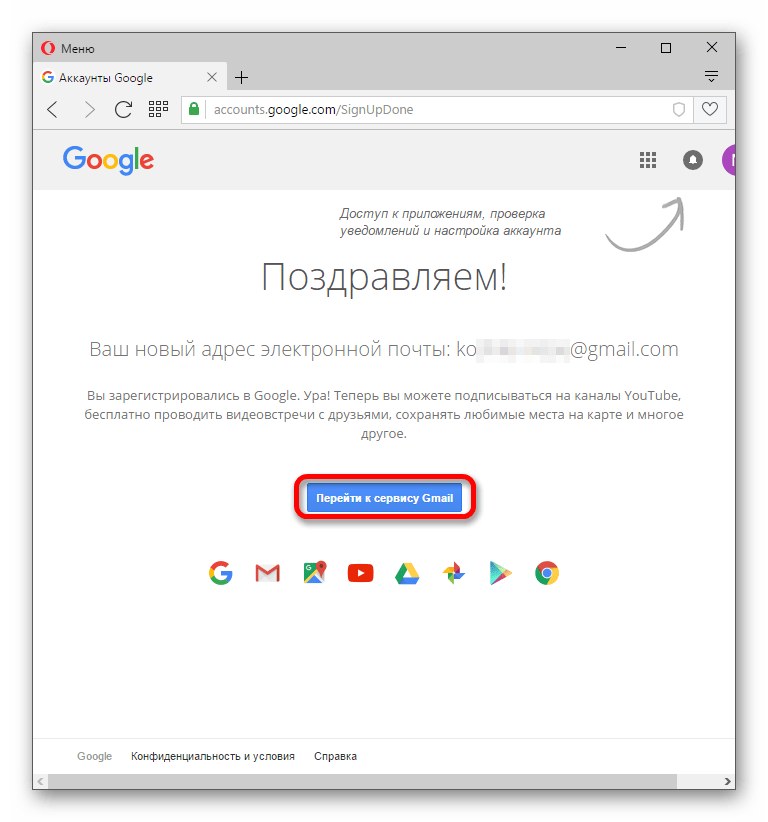
Для того чтобы закончить работу, в правом верхнем углу нажмите на фотографию профиля. В выпадающем окне появится кнопка «Выйти».
Вот наверное и все, мы рассмотрели как зарегистрировать электронную почту на Gmail.com, как настроить почту Gmail, разобрали все необходимые настройки которые вам понадобятся в первое время, а по мере освоения и приобретения опыта, дополнительные функции вы сможете настроить сами.
С Уважением, Александр Клюев.
Как создать почту Gmail: подробная инструкция и настройки
Здравствуйте, для того, чтобы воспользоваться всеми сервисами от крупной компании Google, нужно обязательно создать почту Gmail. Особенно, если работаете фрилансером, то наличие такого почтового ящика является только плюсом для работы с зарубежными биржами фриланса.
Ни один смартфон на операционной системе Android невозможно использовать без такой учетной записи. Как получить такой адрес и настроить его, сегодня разберем в статье.
Зачем нужно создавать почту на Gmail?
Создав такой почтовый аккаунт, помимо отправки и получение писем, вам предоставляется доступ к большому списку сервисов компании Гугл. Вот несколько из них:
- Google Диск — это облачное хранение данных, а также есть возможность делиться файлами и делать резервные копии. После создания почтового аккаунта, сразу доступно 15 Гб бесплатно.
- Документы, таблицы и презентация – полный офисный пакет приложений, с помощью них легко работать с документами, различными расчетами в таблицах, а также легко можно создать презентацию для своего проекта.
- Google Play — это один из самых больших каталогов приложений и игр для мобильных устройств на операционной системе Android.
- Blogger – сеть блогов, который можно легко создать без особых усилий.

- Google Keep – записная книжка, которая всегда под рукой.
- Календарь – очень интересный и популярных календарь во всем мире, позволяет создавать расписание встреч, а также различных напоминаний.
- Hangouts – сервис для видео встреч, звонки, чат, все для общения.
- Translate – переводчик, легко переводит с любого из 30 известных ему языков мира.
- Google Analytics – веб – мастерская, в которой находиться полная информация о продвижении, посещении сайта.
- AdWords – сервис контекстной рекламы, привлеките новых клиентов или заработайте на рекламе.
- YouTube – видеосервис, с большим количеством видеоконтента.
- Контакты – сервис для хранения контактов в смартфоне.
- Фото – сервис работы и хранения фотографий.
И это только небольшой список всех продуктов этой компании.
Продукты компании GoogleУбедились? Так давайте приступим к созданию.
Как создать электронную почту Gmail на компьютере?
Для того, чтобы создать новую почту, открываем браузер, далее открываем главную поисковую страницу Google.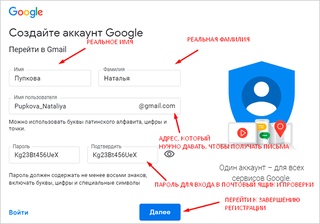 В правом верхнем углу браузера, нажимаем кнопку Войти.
В правом верхнем углу браузера, нажимаем кнопку Войти.
Далее находим кнопку “Создать аккаунт”.
Создаем новую почту GmailНужно выбрать для каких целей вам нужен аккаунт:
- Для себя – доступ ко всем сервисам компании.
- Для управления бизнесом – доступ только к основным сервисам, для организации работы компании.
Я выбираю для себя, далее заполняем анкету для регистрации на сайте.
Заполняем анкету для регистрации на GmailУказываем фамилию, имя и можем получить бесплатный электронный адрес вида: имя пользователя@gmail.com, но также можно использовать уже ранее созданный почтовый аккаунт других сервисов.
Совет: имя пользователя должно быть уникальным! Поэтому используйте свои фамилия, имя, плюс знаменательные даты или числа из дня рождения, но помните адрес будет состоять именно из этого имени, поэтому постарайтесь сделать его запоминающимся и легким в написании.
Для этого нажимаем “Использовать текущий адрес электронной почты” и в строку ввода пишем свой уже рабочий адрес почты. Например, это может быть адрес от электронной почты Яндекс.
Я же буду получать новый адрес от Гугл и вам тоже рекомендую, все-таки, заводить отдельные адреса для разных почтовых сервисов.
Придумываем пароль и нажимаем кнопку “Далее”.
Пароль обязательно должен быть не менее 8 символов, в нем обязательно используйте буквы, цифры и специальные символы.
На следующем шаге можно указать номер телефона, для возможности использования звонков и других возможностей, но не обязательно, т.е зарегистрировать почтовый аккаунт можно и без номера телефона.
Также указываем резервный адрес электронной почты, заполняя это поле, вы всегда сможете восстановить пароль.
Заполняем остальные поля, день рождения и пол, нажимаем “Далее”.
Продолжаем заполнять анкетуЕсли указываете номер телефона, то нужно указать как можно будет его использовать, нажав на кнопку “Другие варианты”.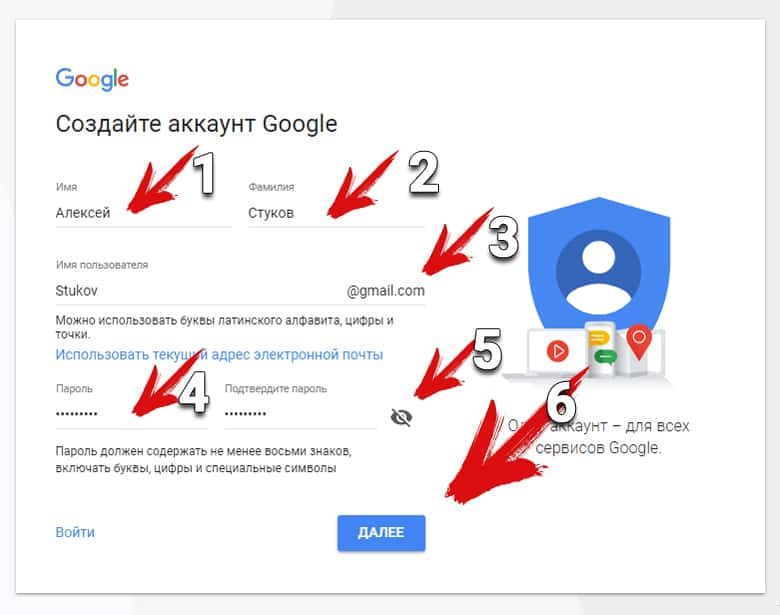
Выберите подходящий вариант и нажмите готово.
Использование номера телефона на GmailНа следующем шаге, читаем условия использования, конфиденциальности и нажимаем кнопку “Другие варианты”.
Настройки конфиденциальности на GmailМожно сразу настроить некоторые настройки персонализации, такие как:
- История приложений и веб-поиска – можно сохранять или не сохранять историю.
- Персонализация рекламы – показывать рекламу по вашим интересам или нет.
- История YouTube – сохранять историю просмотров или нет.
- История местоположений – сохранять историю или нет.
После того, как все настроили, нажимаем кнопку “Принимаю”.
Все готово, электронный адрес на gmail.com создан.
Вход в почтовый аккаунт GmailДля перехода в почтовый ящик, нажимаем кнопку “Почта”, в верхнем правом углу.
Затем нужно сделать первые настройки, выбрать вид:
- По умолчанию.
- Обычный.
- Компактный.

Затем команда Google приветствует нас письмом, где предлагает завершить настройки аккаунта Google.
Настройка почтового ящика на Gmail завершенаНастройки аккаунта Google
Все настройки почты можно выполнить в пункте “Настройки”. Это кнопка в правом верхнем углу, в виде шестеренки
. Настройки аккаунта GoogleПосле создания почтового ящика, делаем первоначальные настройки:
- Выберите тему.
- Изучите как пользоваться почтой Gmail.
- Сделайте импорт адресов и почты.
- Установите приложение Gmail.
- Измените фото профиля.
Тема для почтового аккаунта
Первым пунктом настройки почтового аккаунта, компания Google предлагает выбрать визуальное оформление, а именно тему.
Для этого выбираем кнопку “Настройки”, пункт “Тема”.
Тема для почтового аккаунтаТакже в качестве фона для электронной почты, можно установить свои фотографии или картинки. Внизу есть специальная кнопка “Мои фото”.
Выбор темыИмпорт адресов и почты
Следующим шагом можно сделать импорт адресов и почты.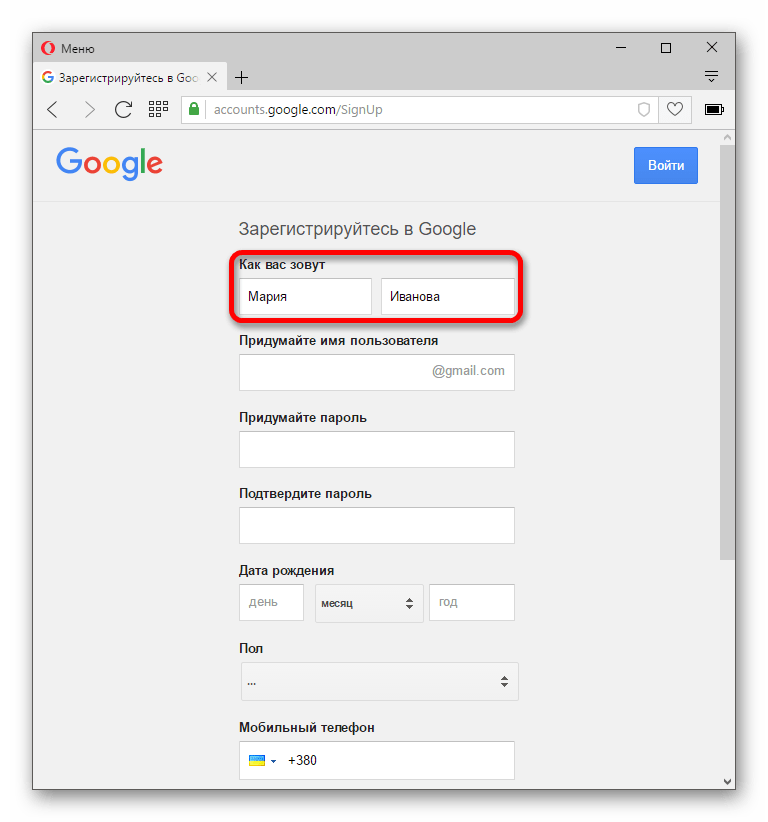 Это очень удобно, так как одним шагом, мы можем перенести все данные с другого почтового аккаунта в новый. А также настроить переадресацию со старых адресов на новый.
Это очень удобно, так как одним шагом, мы можем перенести все данные с другого почтового аккаунта в новый. А также настроить переадресацию со старых адресов на новый.
Нажимаем кнопку “Импорт адресов и почты”, далее указываем адрес электронной почты и нажимаем продолжить.
Импорт адресов и почтыЕще импорт можно настроить, перейдя в пункт “Настройки”, далее опять Настройки, раздел Аккаунт и импорт, выбрать. Импортировать почту и контакты.
Аккаунт и импортНастройки “Аккаунт и импорт”А для создания переадресации открываем Настройки, далее Аккаунт и импорт, далее Получать почту из других аккаунтов.
Создание переадресации писемУказываем электронный адрес старого почтового аккаунта, нажимаем далее.
Настройка переадресации писемИмпортировать письма двумя способами:
- Связать аккаунты с помощью Gmailify — это для тех, кто, будет продолжать использовать старый аккаунт, т.е. можно будет получать и отправлять письма, при этом использовать только один почтовый сервис.

- Импортировать письма с другого аккаунта – подойдет для тех, кто хочет просто получать всю почтовую рассылку со старого аккаунта.
Подпись
В конце каждого письма, можно сделать подпись, написать вручную или создать шаблон, который автоматически будет указан на каждом отправляемом письме. Открываем “Настройки”, далее пункт Общие.
Подпись письма на GmailДалее в специальном поле ввода, создаем свою подпись и нажимаем сохранить в самом низу страницы.
Безопасность
Внимание, всегда нужно уделять безопасности своего аккаунта, так как для регистрации на разных сайтах, указываем электронную почту, поэтому потеряв доступ к ней, есть вероятность потерять доступ и другим сервисами сайтам.
Сразу настройте пункт “Изменить параметры восстановления пароля”, в настройках.
Изменение параметров восстановления пароляДалее включите двухэтапную аутентификацию или полностью ограничьте вход только с помощью телефона. Но если сделать вход только по телефону, потеряв телефон, вы также потеряете доступ к почтовому аккаунту.
Я же рекомендую включать именно двухэтапную аутентификацию, вводите пароль и подтверждаете вход с помощью телефона.
Защита аккаунта двухэтапной аутентификациейНажимайте кнопку начать, введите пароль и код подтверждения, который будет отправлен на смартфон.
Обнаружены проблемы безопасностиВажно: при смене номера телефона, не забудьте его открепить от аккаунта.
Также, в настройках есть дополнительные рекомендации по защите аккаунта.
Проверка безопасностиФотография профиля на Gmail
Когда создаете почтовый аккаунт, то вам становятся доступны все сервисы компании Google и для авторизации в этих сервисах используется учетная запись почтового аккаунта. Поэтому изменив фотографию профиля, поменяется фотография и во всех этих сервисах.
Для этого нужно нажать по иконки профиля и выбрать маленькую кнопку в виде фотоаппарата.
Фотография профиля на GmailДалее выбираем фотографию на компьютере и нажимаем кнопку “Сделать главной фотографией профиля”.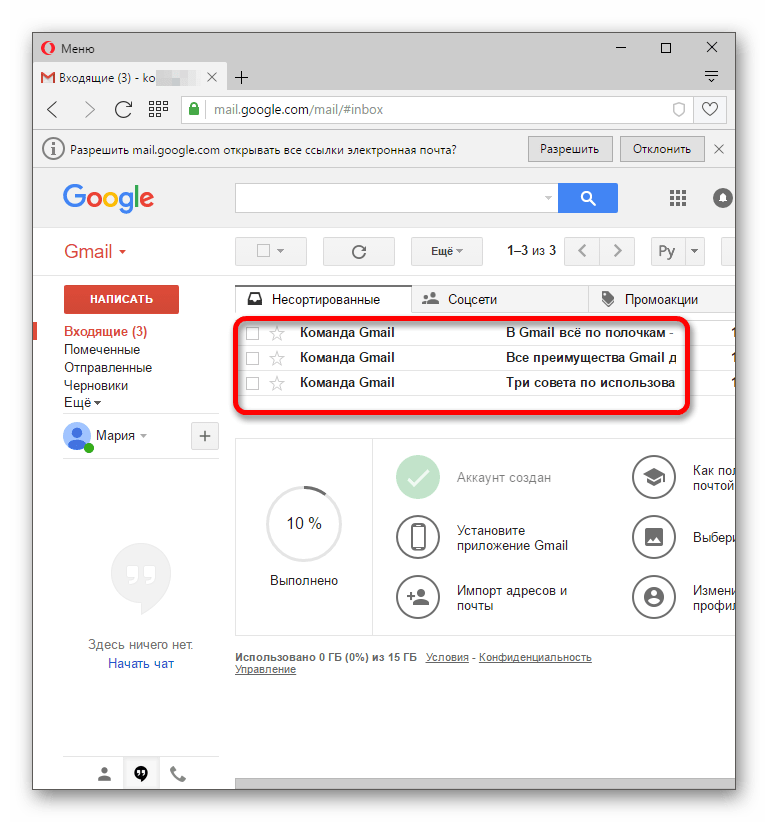
На этом первоначальная настройка почтового ящика завершена.
Настройка почтового ящика завершенаСортировка писем по папкам
После настройки защиты и визуального оформления, важно сразу создать и настроить распределение писем, во избежание огромной “свалки” ненужных писем и нужных вместе.
Для этого справа рабочей области уже созданы папки для сортировки, вы можете их изменить, удалить или создать новые.
Сортировка писем по папкамНовые папки называются ярлыками, справа находим пункт “Создать ярлык”.
Создание ярлыков для сортировки писем на GmailВводим название ярлыка и нажимаем создать.
Новый ярлыкПосле создания ярлыка, есть возможность его настроить: выбрать цвет ярлыка, удалить, изменить, настроить видимость ярлыков.
Настройка ярлыкаДля перемещения письма, нужно его выбрать, далее нажать кнопку “Переместить” и указать куда именно переместить.
Перемещение писем из папки в папкуЕще для удобства сортировки существуют вкладки:
- Несортированное – помещаются все письма по умолчанию.

- Соцсети – письма из социальных сетей и других сайтов для общения.
- Промоакции – письма с рекламными рассылками.
- Оповещения – различные подтверждения писем, квитанции, счета.
- Форумы – сообщения, рассылки с различных форумов.
Настроить отображения этих вкладок можно через пункт Настройки, далее Папка “Входящие.”
Настройка вкладокВыбираем необходимые вкладки и нажимаем сохранить.
Вкладки для сортировки писемКак создать электронную почту на телефоне?
Для создания почтового аккаунта на смартфоне, скачиваем мобильное приложение Gmail из PlayMarket или приложение Gmail – почта от Google в AppStore, если у вас iPhone.
После установки, нажимаем кнопку “Войти”, далее “Добавить аккаунт”.
Мобильное приложение Gmail в PlayMarketМобильное приложение Gmail в AppStoreГотово, теперь почтовый ящик всегда у вас в кармане.
Как создать корпоративную почту на Gmail?
Корпоративная почта — это email-адреса, которые используются в компаниях и вместо @gmail. com можно подключить свой адрес сайта, например: имя пользователя@irinabuzikova.com.
com можно подключить свой адрес сайта, например: имя пользователя@irinabuzikova.com.
Такими адресами удобно управлять в рамках компании.
Все адреса подключены только к следующим продуктам компании: Gmail, Календарь, Документы Google, Сайты Google, Группы Google и Google Видео.
А также будет возможность работать с почтой офлайн, когда появиться сеть, письма будут отправлены. Видеозвонки и чаты, от 30 Гб облачного хранилища и больше в зависимости от тарифа.
Доступно три тарифа:
- Basic – 5.40$ за пользователя в месяц.
- Business – 10.8$ за пользователя в месяц.
- Enterprise – 25$ за пользователя в месяц.
Для создания такой почты, не нужно регистрироваться заново, достаточно открыть “Настройки”, далее “Аккаунты и импорт”, выбрать “Используете Gmail для работы?”
Настройка G SuiteНажимаем кнопку “Начать здесь”.
Создание корпоративной почты на gmailДалее заполняем анкету и начинаем пользоваться.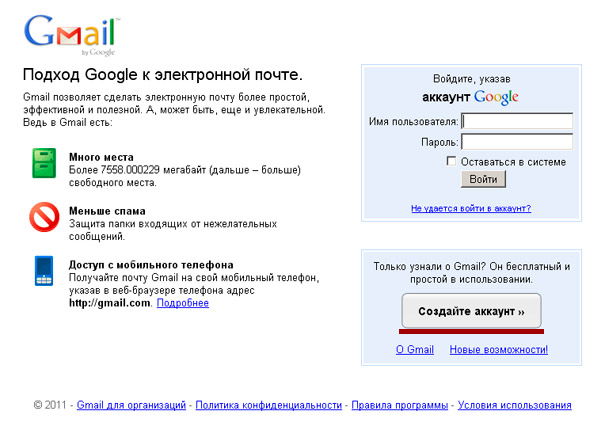
Заключение
Теперь с легкостью можете создать электронный ящик на Gmail, работать с почтой на компьютере, смартфоне, планшете. А также вам точно понадобиться почтовый аккаунт для установки различных приложений на свой смартфон.
Также не забудьте создать почтовый аккаунт на Яндексе, для того чтобы пользоваться всеми сервисами от этой компании Яндекс. До скорой встречи!
Как создать почтовый ящик на gmail?
Здравствуйте, друзья! Почта от Google или по другому, почта Gmail, на мой взгляд, наиболее удобная, безопасная, интересная почта. Именно интересная, я не ошиблась. Чтобы ощутить все прелести этой почты, надо на Gmail завести аккаунт.
Создать электронную почту Gmail совсем нетрудно. Поисковиком от Гугл вы , наверное, пользуетесь? И закладка в вашем браузере имеется? Если не знаете, или забыли, то почитайте Как добавить страницу в закладки . Открываете главную страницу Google.ru .
В верхней части страницы выбираете Почта и попадаете на страницу почты Gmail .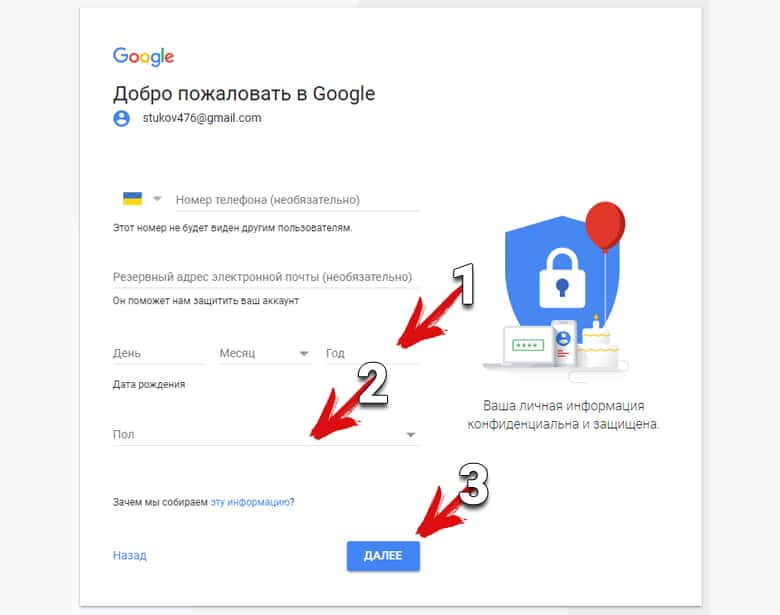 В правом верхнем углу этой страницы вас спросят:”Впервые в Gmail?”. Вы отвечаете:”Конечно, впервые!” и нажимаете большую красную кнопку Создайте аккаунт .
В правом верхнем углу этой страницы вас спросят:”Впервые в Gmail?”. Вы отвечаете:”Конечно, впервые!” и нажимаете большую красную кнопку Создайте аккаунт .
Нажали и перешли на страницу регистрации. Сначала можете почитать, как Gmail себя хвалит . Места много, все сервисы Гугл доступны с одного аккаунта , защита от спама, видеочат для общения и т.д. Чего уж скрывать, так оно и есть. Удобно, безопасно, интересно. Прочитали, переходите непосредственно к регистрации. Заполняйте свои данные согласно полям.
Имя и фамилия, думаю, понятно, что писать. Если не хотите писать свои, напишите Вася Пупкин, а лучше –свое. Интернет должен знать своих героев! Заполняем дальше. Имя пользователя – это не ваше имя, это “имя” придуманное. Можно составить его из вашего имени и фамилии и написать латинскими буквами, а можно что-нибудь другое.Тот же Вася будет выглядеть так –[email protected]. Если имя, которое вы написали уже занято, то вам “скажут” об этом и предложат альтернативу.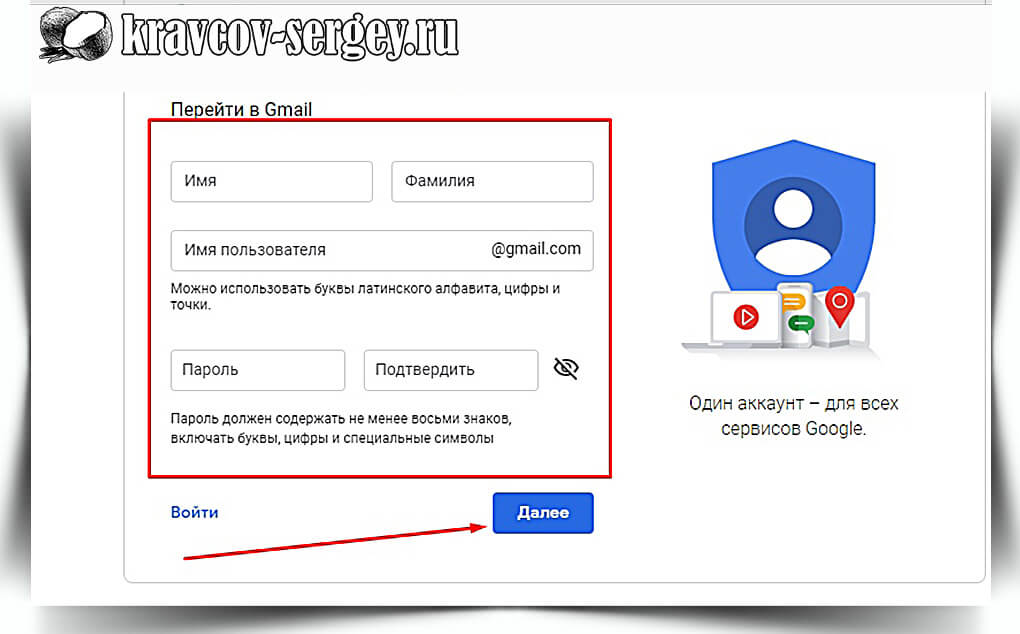 Обратите внимание, что “@gmail.com в этом окне писать НЕ НАДО!!! Это уже НАПИСАНО!!!
Обратите внимание, что “@gmail.com в этом окне писать НЕ НАДО!!! Это уже НАПИСАНО!!!
Пароль пишите в английской раскладке клавиатуры. Пароль надо придумать посложнее. Я делаю так. Клавиатуру перевожу на английскую раскладку, а пишу любое русское слово. Получается такая английская абракадабра, которую сложно взломать, особенно, если выбрать слово подлиннее. Но не все сайты принимают такое безобразие. Gmail принимает, так что смело пишите.
Мобильный телефон и Ваш адрес электронной почты надо ввести свои обязательно. Это может понадобиться на случай, если вы забыли пароль и на всякие другие экстренные случаи. Электронная почта имеется ввиду другая, которая у вас уже есть, на Яндексе, например, или на Мэйл.ру .
Дальше вводите слова , которыми проверяют, что вы живой человек, а не робот. Роботы тоже почту заводят. Принимаете условия использования- ставите галочку напротив и жмете Далее.
Если вы сделали все правильно, то следующий шаг будет выглядеть так.
Вам предложат добавить свое фото. Для этого нажмите на красную кнопку Добавить фото , откроется окно, где вы можете выбрать фото с компьютера. Этот шаг можно пропустить и сразу нажать на кнопкуДалее.
Для этого нажмите на красную кнопку Добавить фото , откроется окно, где вы можете выбрать фото с компьютера. Этот шаг можно пропустить и сразу нажать на кнопкуДалее.
Вот такое письмо с поздравлением об открытии аккаунта вы увидите. В правой верхней части страницы вы увидите адрес своей почты Gmail и предложение перейти в меню для доступа к настройкам всех сервисов Гугл, что мы и сделаем в следующий раз.
Создать электронную почту Gmail , как видите, совсем несложно, а дальше мы рассмотрим все возможности этой почты.
Опубликовал Лилия – 19 Авг 2012. В рубрике Электронная почта Теги: общение в режиме онлайн
Как создать электронную почту на mail.ru, gmail.com, Яндекс, Рамблер, ukr.net — Твой помощник
3 ИюлСегодня каждому пользователю интернета рано или поздно придется создать электронную почту.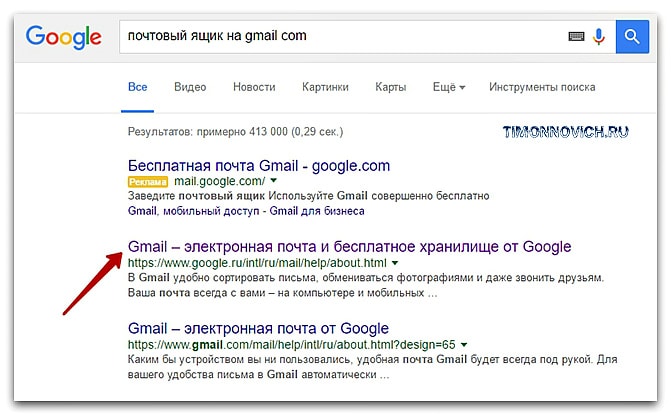
В этой публикации представлены пошаговые инструкции по созданию электронной почты на самых популярных почтовых сервисах — Mail.ru, Gmail.com, Яндекс, Рамблер, Ukr.net.
Это наиболее часто используемые почтовые клиенты в рунете, именно в мы и будем создавать электронную почту.
Статья получилась достаточно большой, для быстрой навигации по материалу воспользуйтесь содержанием:
- Топ 5 почтовых клиентов Рунета.
- Как создать почту на Gmail.
- Как создать почту на Яндекс.
- Как создать почту на Mail.ru.
- Как создать почту на Ukr.net.
- Как создать почту на Rambler.
- Советы при создании почты.
- Какая почта самая безопасная.
Для чего нужна электронная почта, зачем иметь свой e-mail адрес.
Перед тем как приступить к созданию e-mail адреса стоит поговорить о том, для чего электронная почта необходима, зачем и где она пригодиться. Если вас этот вопрос не интересует, тогда листайте дальше.
Я думаю все помнят то время когда только начали появляться мобильные телефоны, многие тогда говорили «Для чего он, мне и без него хорошо», теперь предположим что сегодня вас лишили мобильника. Это же катастрофа! Примерно та же ситуация сейчас происходит с электронным почтовым адресом. Без него все труднее «бороздить» просторы интернета, и практически невозможно принимать активное участие в «бурлящей жизни» глобальной сети.
Электронная почта это неотъемлемый инструмент в руках «продвинутого» человека, желающего покорять интернет. Каких благ и развлечений мы можем лишиться не имея своей почтовой ячейки в интернете, перечислю варианты где чаще всего используют электронную почту:
- Социальные сети. Для регистрации, восстановления пароля и получения уведомлений необходим e-mail.
 Без него у вас дальше стартовой страницы зайти не выйдет.
Без него у вас дальше стартовой страницы зайти не выйдет. - Форумы, блоги. Что бы пройти регистрацию на интересующем вас форуме нужен эмейл. Что бы оставить отзыв, и комментарий на блогах также потребуется почта в интернете.
- Общение. Электронная переписка с близкими, коллегами, клиентами все это будет доступно после созданию емейла.
- Банки. Банки все чаще стали использовать электронные письма для связи с клиентами. Они проводят опросы, информируют, предупреждают теперь не только лично в отделении, а при помощи онлайн почты.
Это далеко не все варианты использованию так называемого «мыла», но их вполне достаточно для того чтобы создать электронную почту прямо сейчас.
Топ 5 самых популярных почтовых сервисов Рунета
Сейчас бегло пройдусь по самым популярным почтовикам СНГ, если такое понятие еще уместно использовать. Почту можно создать практически на любом крупном интернет портале, но лишь несколько «гигантов» предоставляют качественный продукт.
Итак, ТОП 5 самых используемых почтовых сервисов:
На последнем 5-м месте размещается когда-то очень популярный поисковик Рамблер, на нем я создал свою первую электронную почту, для регистрации в онлайн игре. Это было примерно 15 лет назад. С тех пор я напрочь позабыл о ней. Додыхающий, некогда мегопопулярный почтовый клиент исчерпал свой потенциал и ничуть не стремиться исправить эту ситуацию.
На следующей 4-й позиции разместился украинский, менее запущенный, но такой же примитивный Ukr.net. Пока еще живой и достаточно популярный портал, предлагает создать почтовый ящик. Ничего хорошего или плохого сказать не могу, твердая тройка.
Бронзу получает скандально известный Mail.ru. Когда-то ну очень популярный почтовый сервис, в большинстве умах именно Mail.ru ассоциируется с e-mail адресом, скорее всего из-за созвучного названия. Почему скандальный? Почты несколько раз взламывали злоумышленники, причем миллионами, по этой причине даже те, кто давно пользуется мейлом, плавно переходят на другие, более безопасные. Так же некоторые сайты отказываются принимать мейл ру почту, и не всегда письма доходят по назначению.
Так же некоторые сайты отказываются принимать мейл ру почту, и не всегда письма доходят по назначению.
Честно заработанное серебро получает Яндекс Почта. Отличный интерфейс, большое пространство для хранения писем, безопасность на уровне. Почему же тогда только второе место? Об этом мы поговорим представляя победителя этого небольшого соревнования.
На первом месте в Рунете, да и в мире в целом твердо села почта от Google, под название Gmail. Причин этому сразу несколько. Во-первых, надежность, привязка к телефону и необходимость подтверждать вход с других устройств один из главных достоинств гмейл. Скорость и надежность. Вероятность того, что высланное сообщение не дойдет к адресату очень маленькая.
Еще одним важным рычагом к активному росту пользователей Gmail является привязка аккаунтов Google к смартфонам на Android. Без почты от гугла вам не удастся скачать необходимые приложения через GooglePlay. А если посмотреть на рост потребителей Android, то можно представить каких оборотов все это набирает.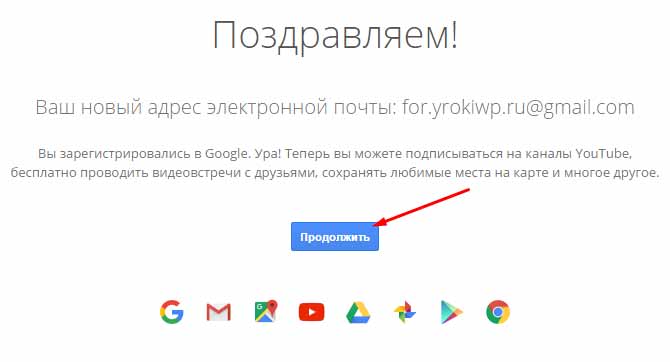
Придраться к Gmail почте практически невозможно, лично меня все устраивает и я вполне доволен его интерфейсом и функционалом, хотя так же имею созданные электронные почтовые ящики и на Рамблере и на Яндексе и на Mail.ru, просто использую их для разных целей.
Почтовых гигантов обсудили теперь пришло время создать электронную почту. Приступим к пошаговому созданию емейл адреса, и в данном случае пойдем от лучшего к … менее хорошему.К содержанию ↑.
Как создать электронную почту (аккаунт) на Gmail.com
Сейчас мы приступим к созданию электронной почты на gmail.com, который так же является и аккаунтом ко всем сервисам Google, перейдите по ссылке и следуйте инструкциям.
Первым делом вам откроеться приветствие от Гугл, внизу будет ссылка «Создать аккаунт», кликаем на нее.
Вам откроется форма для регистрации аккаунта, постепенно разберем что и как нужно вводить.
- Первым делом вводим свое Имя и Фамилию. Рекомендую вводить достоверные данные, это облегчит вашу дальнейшую деятельность с Google.

- Следующим шагом, наверное самым трудным, нужно придумать свободное, а это не так просто, имя пользователя. Разрешается использовать буквы латиницы и цифры, так же можно ставить точки, между словами для разделения. Тире и нижнее подчеркивание, в отличии от большинства почтовых сервисов, запрещены.
На рисунке выше показан отличный пример правильного заполнения формы.
Идем дальше, следующий этап связан с безопасностью создаваемой электронной почты. Нужно придумать качественный пароль, и потом его не забыть)
Об этом пункте поговорим немного подробнее, какие подводные камни нас могут ожидать:
- Пароль должен быть минимум 8 символов.
- Не используйте один пароль для всех сайтов (регистраций).
- Придумывая пароль можно использовать английские большие и маленькие буквы, цифры и знаки препинания (shift + цифры клавиатуры).
- В первом и втором случае пароли должны совпадать, если не можете этого добиться (ну всякое бывает) запишите пароль на компьютере, затем скопируйте и вставте два раза.

- Пароль должен быть надежным, используйте весь предоставленный арсенал символов, буквы верхнего и нижнего регистра, цифры и знаки. А еще лучше все это в перемешку, не облегчайте работу взломщикам.
После того, как вы придумали хороший пароль идем дальше. В следующем этапе создания почты на гугл нужно будет указать дату рождения и пол:
Я думаю с этим у вас проблем не возникнет. Далее вводим номер мобильного телефона, указываем страну проживания, если есть, запасной адрес электронной почты.
Обязательно введите правильный номер телефона, он тесно связан с дальнейшей безопасностью вашего Gmail аккаунта.
При правильном вводе всех данных, Google предложит ознакомиться с условиями использования аккаунта. Что бы успешно пройти этот этап вам нужно опуститься на самый низ текста, после чего кнопка «Принять» станет активной.
Нажимаем на нее, получаем поздравления Google об успешном создании Google аккаунта. Это означает что вам стали доступны все сервисы гугла, а это огромное количество возможностей, в том числе и gmail почта.
Нажав кнопку продолжить вы можете внести изменения в настройки своего аккаунта. Ознакомились, настроили. В любом случае в дальнейшем все можно будет подкорректировать. Для входа в Gmail нужно посмотреть в правый верхний угол экрана и кликнуть по квадратику или по кружочку, затем выбрать красный конвертик gmail почты.
После входа в почту вас могу поздравить и я, вы только что создали электронную почту и Google аккаунт в целом.
Вы можете пройти быстрое ознакомление с почтой, для этого Google предоставил небольшой обучающий мануал.
Конечно же существует еще множество настроек Google почты, однако целью этой инструкции было создание электронной почты, с этой задачей мы успешно справились. В конце статья будет еще рассказано о безопасности и маленьких хитростях. Ознакомиться ↓.К содержанию ↑.
Как создать почту на Яндексе
Приступим к бесплатному созданию электронной почты на Яндексе, для начала нужно перейти по ссылке. После перехода вам откроется стандартная форма авторизации, внизу будет кнопка «Зарегистрироваться», нажимаем на нее.
Как вы уже догадались, сейчас будем вводить стандартные данные, при любой регистрации.
По-порядку расскажу о каждом поле:
- Имя, фамилия. Думаю тут все ясно.
- Придумайте логин. Тут нужно подобрать или выбрать из предложенных яндексом логин, который и будет приставкой к яндекс почте. Можно использовать буквы латиницы, цифры, точку, дефис.
- Придумайте пароль. Яндекс показывает на сколько ваш пароль надежен, на картинке показано что мой пароль безопасен. Я использовал, буквы, цифры и знаки препинания, это идеальное использование символов, которое труднее всего подобрать.
- О телефоне расскажу отдельно.
В поле «Мобильный телефон» вы должны указать рабочий номер, так как на него придет смс с кодом подтверждения. Если у вас нету телефона, нажмите «У меня нет телефона».
После того как вы введете номер телефона и нажмете «Получить код», вы получите смс, код с которого вводим в появившееся поле:
После успешного подтверждения телефона нажимаем заветную кнопку «Зарегистрироваться». Почта Яндекса так настроена что сразу после ее создания вам предложат быстро ее настроить, пройдя 6 шагов вы усовершенствуете ее так, как вам нужно.
Почта Яндекса так настроена что сразу после ее создания вам предложат быстро ее настроить, пройдя 6 шагов вы усовершенствуете ее так, как вам нужно.
Когда быстрая настройка будет завершена вы уже сможете успешно пользоваться почтовым ящиком от Яндекса.
В дальнейшем вы сможете изменить и настроить любые данные связанные с только что созданной электронной почтой на Яндексе. Для этого в правом верхнем углу есть кнопка-шестеренка, нажатие на которую откроет панель возможных настроек.
На этом можно остановиться, рекомендую так же изучить некоторые особенности при создании емейл адреса тут ↓.К содержанию ↑.
Как создать электронную почту на Mail.ru
В отличии от двух предыдущих предложенных вариантов Яндекса и Google, которые ассоциируются как поисковые системы, mail.ru твердо засел в умах пользователей как почтовик. Тем не менее мейлру так же имеет большое количество собственных инструментов и сервисов, впрочем, сейчас речь не об этом, а о создании почтового ящика на mail. ru.
ru.
Переходим по ссылке выше и с левой стороны находим надпись «Регистрация почты», нажимаем на нее и приступаем к созданию профиля.
Для бесплатной регистрации почтового ящика на мейлру вы должны указать:
- Имя, Фамилию.
- День рождения.
- Город (не обязательно).
- Пол.
В следующем шаге нужно придумать имя почтовому ящику и надежный пароль. В имени разрешается использовать латинские буквы, цифры, точку и дефис (на точку и дефис не должно заканчиваться). Пример надежного пароля «qazwsx!2016».
Опускаемся ниже, у вас будет три варианта:
- Сразу нажать кнопку «Зарегистрироваться».
- Указать и подтвердить номер мобильного «У меня есть мобильный телефон». Этот и следующий вариант служит для восстановления пароля.
- Вписать «Дополнительный e-mail» (не обязательно).
Если вы жмякнули зарегистрироваться, тогда вы уже на странице почты и можете пролистать эту страницу чуток ниже.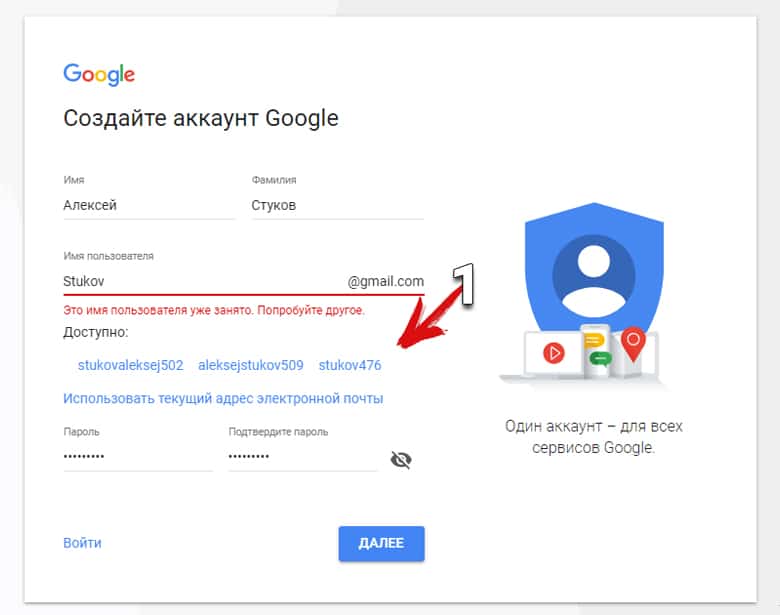 Если же вы решили обезопасить себя и свой пароль и ввести номер мобильного, тогда смотрим дальше.
Если же вы решили обезопасить себя и свой пароль и ввести номер мобильного, тогда смотрим дальше.
Находим свою страну, пишем номер мобильного, нажимаем на «Зарегистрироваться». Получаем смс с кодом, вводим его в открывшееся окно.
После этого должно перенести вас в почту, меня почему-то вернуло назад к форме, пришлось снова вводить пароль и номер мобильного. Правда второй раз телефон подтверждать не пришлось, сразу перенаправило в почту Mail.ru и ее быструю настройку.
Вы можете изменить подпись под каждым отправленным письмом, загрузить фото или сделать снимок с веб-камеры. Нажимаем сохранить и двигаемся дальше.
Выбираем красивый фоновый рисунок, или же можно оставить «строгий» дизайн mail.ru, ничего не меняя.
Можете сразу установить приложение на мобильный. Нажимаем «Закончить» и оказываемся в популярной электронной почте СНГ Mail.ru.
Ящик создан, можете пользоваться. Советы по созданию эл почты ниже ↓. К содержанию ↑.
К содержанию ↑.
Как создать почту на ukr.net
Как вы могли догадаться, что бы создать электронную почту на укрнет, нужно посетить их сайт.
Для регистрации нажимаем на кнопку «Отримати скриньку», после чего переходим к уже знакомой нам анкете профиля.
Нужно ввести: имя, фамилию, придумать логин и пароль, номер мобильного. После подтверждения телефона, регистрацию на укрнет можно считать законченной.
По укр.нет все, идем к рамблеру.
Как создать электронную почту на Рамблере
Создание электронной почты на рамблере абсолютно бесплатное. Для начала нужно перейти по ссылке, и нажать на кнопку «Регистрация».
После этого вам откроется форма для заполнения профиля пользователя электронной почты. Вам нужно будет ввести следующие данные:
- Имя.
- Фамилия.
- Придумать доступный логин.
- Придумать надежный пароль.
- Указать дату рождения.
- Пол.
- Место проживания.

- Указать реальный номер мобильного.
- Подтвердить мобильник. Получите код по СМС (это бесплатно).
Если вы ввели все данные правильно, тогда почта на рамблере будет создана, и вам покажут ваш профиль, где вы сможете в любой момент изменить свои данные.
После регистрации электронной почты на rambler, вам пришлют ваше первое письмо с приветствием от системы.
После всего выше проделанного можете смело пользоваться возможностями почты.
Несколько советов по создании электронной почты
Дам несколько стоящих советов, благодаря которым вы сможете существенно обезопасить свои уже созданные и будущие почтовые ящики:
- Если есть возможность привязать адрес электронной почты к мобильному телефону, сделайте это. Привязка поможет избежать взломов и ускорит восстановление потерянного пароля.
- Не игнорируйте поля «Дополнительный e-mail», связка нескольких емейл адресов так же сможет сослужить вам, когда (именно «когда», мало существует людей и случаев когда пароль никогда не забывается) вы потеряете пароль.

- Не используйте одинаковые имена ящиков и пароля для всех сервисов. Если злоумышленникам удастся взломать один ящик, они попытаются проделать то же самое и на других сайта, не облегчайте им работу.
К началу ↑.
Какая почта самая безопасная
Самой безопасной из бесплатных электронных почтовых сервисов считается Gmail, если правильно настроить ее, использовав все уровни защиты, можно добиться почтовый ящик с отличной системой безопасности. Двухуровневая аутентификация, когда в дополнению к паролю вы еще должны ввести код с смс, позволит контролировать попытки входа буквально в тот же момент. Если вам придет код, но вы не пытались зайти в свою почту, знайте, это планирует сделать кто-то другой.
Яндекс почта так же довольно безопасная, не встречал случаев массового взлома аккаунтов, по этому можно смело пользоваться и ей.
Почту Mail.ru не однократно взламывали, причем в громадных масштабах, миллионами аккаунтов одновременно, по этому эту почту лучше не использовать для хранения особо важной информации.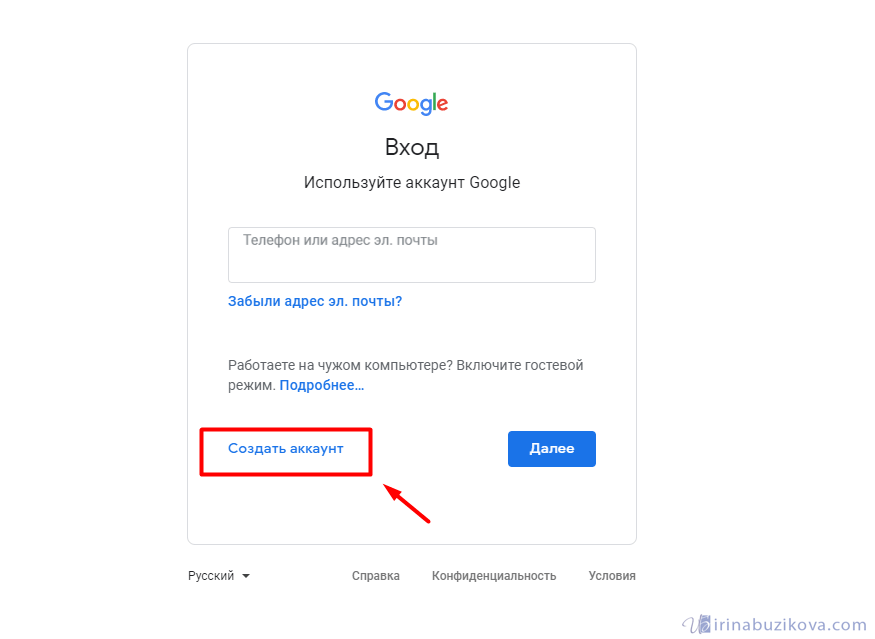 Для общения она вполне подойдет.
Для общения она вполне подойдет.
Думаю на этом можно закончить разбирать вопрос «Как создать электронную почту на самых популярных почтовых сервисах», надеюсь все вопросы сняты, если же что-то осталось не понятно задавайте свои вопросы в комментариях.
Создание и продвижение сайтов AdminКак создать почтовый ящик @gmail.com. Почта Gmail. Аккаунт Гугл (Google)
Здравствуйте!
В этом уроке я Вам покажу, как легко и быстро сделать почту на сервисе GOOGLE, иными словами — как создать почтовый ящик @gmail.com.
Почта Gmail и Аккаунт Гугл (Google) — это все одно и тоже. Когда Вы создаете почту на этом сервисе, Вы автоматически создаете аккаунт гугл плюс (гугл +), а также получаете доступ к своему youtube-каналу и blogger.com.
В этом и есть огромный плюс этого сервиса. В данной статье я Вам расскажу, как создать почту и покажу на видео, и Вы сами убедитесь, как это легко.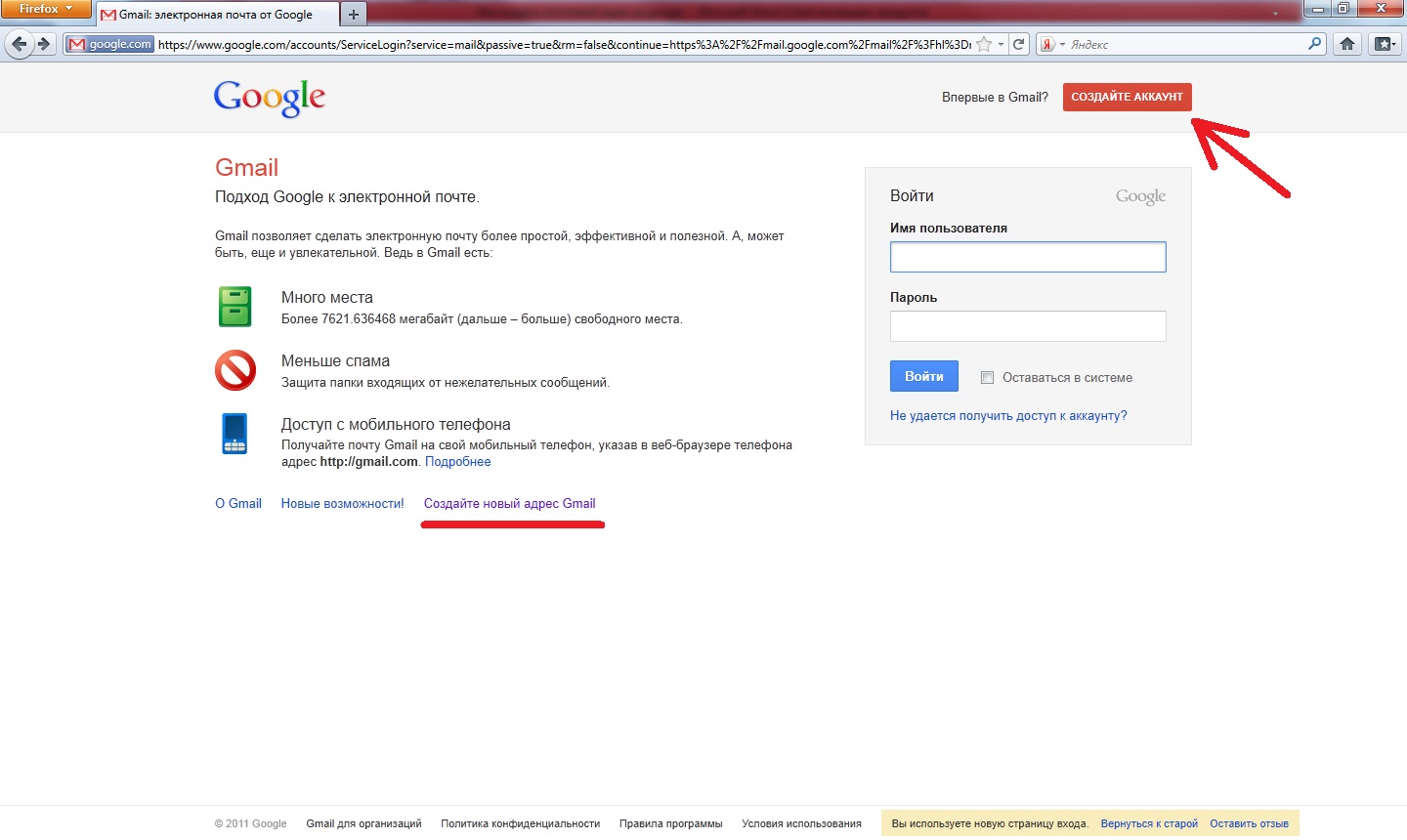
Сначала я Вам предлагаю >>>посмотреть видео-урок на ютубе здесь<<< Либо ниже в этой статье:
Как обычно, для тех, кто больше любит читать, а не смотреть и слушать, прилагаю текстовую инструкцию.
Как создать почтовый ящик @gmail.com
Шаг 1.
Заходим на сайт гугла, по этой ссылке и нажимаем «Создать аккаунт»
Шаг 2.
Вводите свои личные фамилию, имя и отчество; логин, который Вы хотите (латинскими буквами), пароль 2 раза (чтобы он совпадал) (что такое аккаунт, логин, пароль?). Выберите свой пол, возраст, и далее по желанию вводите номер телефона (не обязательно).
Также по желанию можно указать запасной адрес электронной почты, например Яндекс почты (на случай восстановления пароля при потере).
Читайте также: Как правильно выбрать надежный пароль, чтобы ваш аккаунт не взломали злоумышленники?
В графе ниже надпись «Докажите, что Вы не робот», вводите символы с картинки, выбираете свою страну проживания, ставите галочку (что Вы принимаете условия использования и соглашаетесь с политикой сервиса гугл) и нажимаете Далее.
Шаг 3.
Теперь откроется окошко, как на картинке ниже, где будет продублирована Ваша новая электронная почта на Гугле и Вы сможете уже сразу начать пользоваться дополнительными преимуществами сервиса.
Теперь Вы можете пользоваться свой новой электронной почтой с любого компьютера, Вам нужно будет всего лишь зайти на сайт гугла и ввести свой логин и пароль.
Читайте также: Yandex почта. Как создать электронную почту на Яндексе?
С уважением, Любовь Зубарева
Уважаемые читатели! Если вам понравилась статья, нажмите на любую из кнопок социальных сетей. Это лучшее «спасибо» за информацию. Понравилась статья? Поделись с другими!
Подарок и новости блога, жмите ниже:
Email*
ПОЛУЧИТЬ
Как создать электронную почту на Yandex или Gmail – Университет 20.35
Для доступа к Яндекс.Почте необходима учётная запись на Яндексе. Если у вас её нет, выполните следующие пункты:
- Откройте страницу регистрации.

- Укажите ваши имя и фамилию.
- Придумайте или выберите из предложенных вариантов уникальный логин (имя вашей учётной записи), который вы будете использовать для авторизации в Почте и на других сервисах Яндекса. Логин определяет адрес вашей Яндекс.Почты: если вы выберете логин ivanov2009, вашим адресом станет [email protected]. Внимание: после регистрации изменить логин будет нельзя!
- Придумайте и запомните пароль для доступа к учётной записи. Пароль должен быть надёжным, чтобы злоумышленники не могли получить доступ к вашим личным данным.
- Укажите номер вашего мобильного телефона. По этому номеру вы сможете восстановить пароль и получать уведомления, а также использовать его как дополнительный логин. Если вы хотите добавить номер телефона позже, у вас будет возможность сделать это на странице Номера телефонов. Если вы вообще не хотите указывать номер телефона, нажмите на ссылку «У меня нет телефона», выберите контрольный вопрос и укажите ответ на него.
 Эти данные необходимы для восстановления пароля.
Эти данные необходимы для восстановления пароля. - Введите символы с картинки (это защита от автоматической регистрации). Примечание: если символы на картинке трудно разобрать, нажмите ссылку «Другой код».
- Убедитесь, что отмечен пункт о том, что вы принимаете условия Пользовательского соглашения и даёте согласие на обработку персональных данных.
- Нажмите кнопку «Зарегистрироваться».
После регистрации вы получите электронный адрес, который состоит из вашего логина, значка @ и доменного имени yandex.ru (или одного из его доменных алиасов). Например, [email protected]. Доменный алиас определяется при регистрации автоматически.
Вы можете в любой момент внести изменения в персональные данные, задать другой контрольный вопрос, указать альтернативные адреса электронной почты для связи с вами или отредактировать список номеров телефонов.
Как придумать надежный пароль
Хороший пароль — тот, который сложно угадать или подобрать. &*()-_=+[]{};:»|,.<>/?
&*()-_=+[]{};:»|,.<>/?
Какие пароли ненадежные?
Что не стоит использовать в качестве пароля:
- Пароли, которые вы уже используете на других сайтах или приложениях. Если злоумышленник узнал ваш пароль от социальной сети, с ним же он попробуют войти не только в Яндекс, но и в другие соцсети, почтовые сервисы, онлайн-банки.
- Обычные слова (margarita, begemot), а также предсказуемые сочетания букв (qwerty, 123456)
- Персональные данные, которые вы могли указать где-нибудь в интернете: имя, день рождения, номер паспорта и т. п. Даже девичью фамилию матери, которую, казалось бы, никто не знает, использовать не стоит.
Что делать, если вы забыли пароль от почты на Yandex
Если вы забыли пароль для входа на Яндекс, попробуйте сбросить его самостоятельно. Для этого следуйте инструкциям на странице Восстановление доступа.
Если вы привязали к аккаунту номер телефона или адрес электронной почты, вам понадобится ввести его, чтобы получить код подтверждения.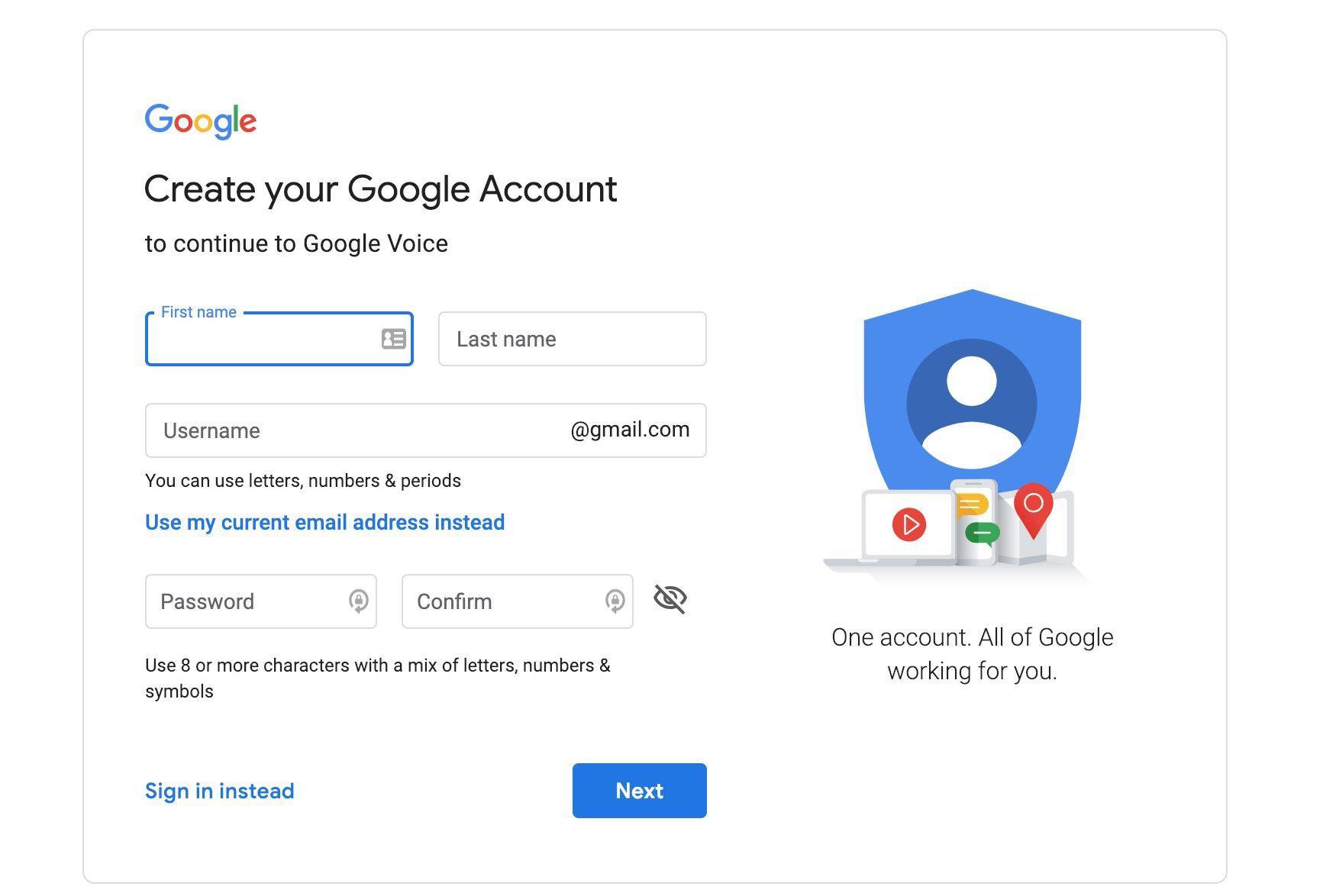 Если вы видите сообщение о том, что email или номер неправильный, проверьте, не допустили ли вы опечатку при вводе. Если корректно введённый номер все-таки не подходит, постарайтесь вспомнить, какие еще адреса или номера вы могли привязать к аккаунту.
Если вы видите сообщение о том, что email или номер неправильный, проверьте, не допустили ли вы опечатку при вводе. Если корректно введённый номер все-таки не подходит, постарайтесь вспомнить, какие еще адреса или номера вы могли привязать к аккаунту.
Если вы не привязывали к учетной записи ни номер телефона, ни email, вам нужно будет ответить на контрольный вопрос. Ввести правильный ответ с первого раза может не получиться — попробуйте другие варианты написания и раскладку клавиатуры.
Чтобы зарегистрироваться в Gmail, необходимо создать аккаунт Google. С аккаунтом вы получаете доступ к Gmail и другим сервисам Google, среди которых YouTube, Google Play и Google Диск.
- Перейдите на страницу создания аккаунта Google.
- Следуйте инструкциям на экране — укажите ваши имя и фамилию, придумайте или выберите из предложенных вариантов уникальный логин, придумайте и запомните пароль для доступа к учётной записи, затем нажмите кнопку «Далее». Укажите номер вашего телефона (необязательно), дату рождения и пол, затем нажмите кнопку «Далее».
 Выберите «Принимаю» на странице с условиями использования сервиса. Поздравляем, вы создали аккаунт в Google!
Выберите «Принимаю» на странице с условиями использования сервиса. Поздравляем, вы создали аккаунт в Google! - Ваш почтовый ящик находится по ссылке https://mail.google.com/
Как войти в аккаунт Gmail
- На компьютере откройте страницу gmail.com.
- Введите свой электронный адрес или номер телефона и пароль.
- Если данные подставились автоматически, а вам нужно войти в другой аккаунт, нажмите на ссылку «Войти ещё в один аккаунт».
- Если вместо страницы входа открылась страница с описанием сервиса Gmail, нажмите «Войти» в правом верхнем углу.
Если в этой статье вы не нашли необходимой информации, обратитесь в службу поддержки [email protected]
Создаем электронный ящик в Google (Gmail) за 5 минут
Оцените запись! Загрузка…Сейчас фактически у каждого человека есть свой электронный ящик, с помощью которого можно пересылать электронные документы и всевозможные файлы.
Существует много сервисов, предлагающих зарегистрировать у них свой ящик, но неоспоримым лидером в мире считается Google Почта, поэтому рассмотрим процедуру регистрации ящика электронной почты именно в этом сервисе.
Сразу стоит отметить, что регистрация электронной почты в Google открывает доступ и к другим сервисам компании, включая Google Диск. Да и для синхронизации данных в браузере Google Chrome почта также понадобится.
Как создать электронную почту бесплатно в Google.ru?
Чтобы создать электронную почту в Google.ru, необходимо зайти на главную страничку поисковика www.google.ru и нажать на кнопку «Почта», которая находится в верхнем правом углу окна.
После этого откроется окно самой почты Google – Gmail. Далее нужно кликнуть на кнопку «Создать аккаунт», которая расположена в верхнем правом углу окна. Эта же кнопка дублируется и в центральной части окна:
После нажатия на эту кнопку откроется новое окно регистрации почты в Google Все поля этой формы будут пусты и их нужно заполнить.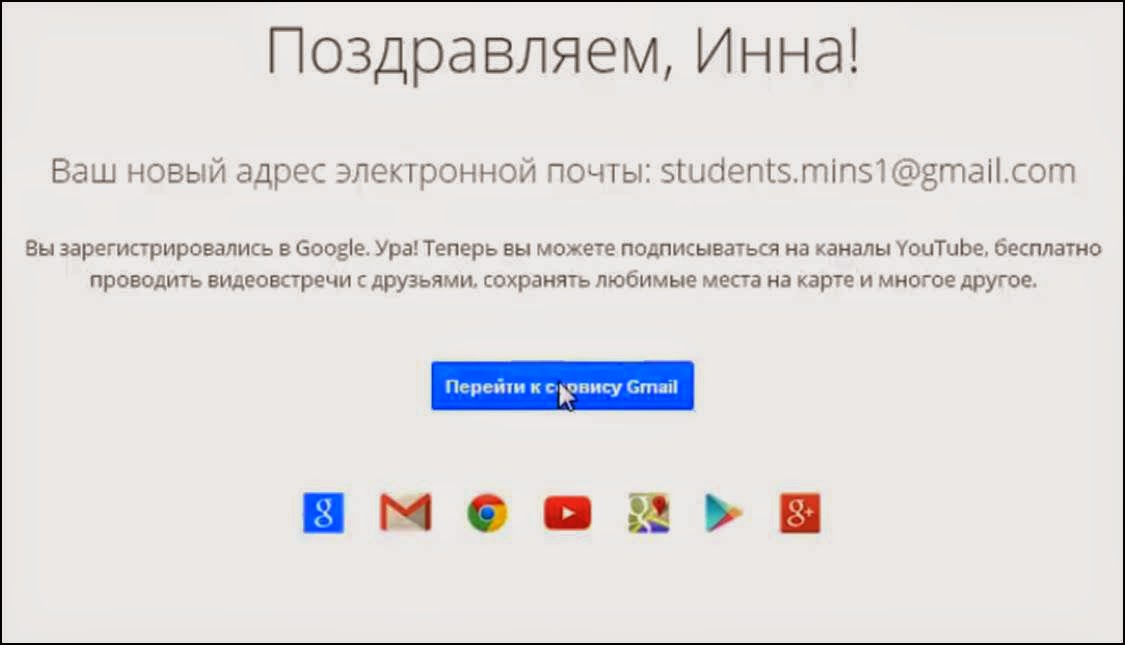 В качестве примера зарегистрируем некоего Романа Романова:
В качестве примера зарегистрируем некоего Романа Романова:
В двух полях пункта 1 нужно указать своё Имя и Фамилию. Конечно, проверять никто ничего не будет и можно указать придуманные данные, но лучше указывать своё имя и фамилию, поскольку в сервисах компании Google теперь будут фигурировать именно они. В нашем случае это Роман Романов.
- Далее нужно придумать имя пользователя (пункт 2), причём использовать можно только буквы латинского алфавита, цифры и точки, а количество символов должно быть в пределах 6-30. Если введенное имя уже занято, то сервис сразу же напишет об этом и придется либо внести в него коррективы, либо придумать новое имя.
- Далее следует придумать пароль и написать его в поле (3).
- В поле (4) нужно ввести его же для проверки.
- В полях пунктов 5 и 6 нужно указать дату рождения и пол. Еще ниже сервис предложит указать номер своего телефона (пункт 7) и запасной адрес электронной почты (пункт 8).

Эти поля заполнять не обязательно, но эти данные могут потребоваться для восстановления электронного ящика, если Вы забудете пароль или его попытаются у Вас украсть.
Нижняя часть окна регистрации выглядит следующим образом:
В поле над картинкой нужно ввести написанные на ней цифры (в нашем случае — 2839). Это необходимо сервису для того, чтобы удостоверится, что Вы человек, а не программа (робот).
Или же поставить галочку «Я не робот» сейчас компании Google внедрила новую проверку на роботов и реальных пользователей
После этого указываем страну, в которой живем и ставим галочку, соглашаясь с условиями использования сервисов Google (здесь есть ссылки на документы, кликнув на которые можно почитать сами условия).
Заполнив все поля, нажмите на кнопку «Далее».
В открывшемся окне сервис предложит создать профиль Google+, но его в случае необходимости можно будет сделать и позже, поэтому нажимаем кнопку «Нет»:
В новом окне появится поздравление с регистрацией нового адреса электронной почты, а внизу будет кнопка «Перейти к сервису Gmail»:
Нажмите на нее и откроется окно созданного Вами ящика электронной почты в сервисе гугла.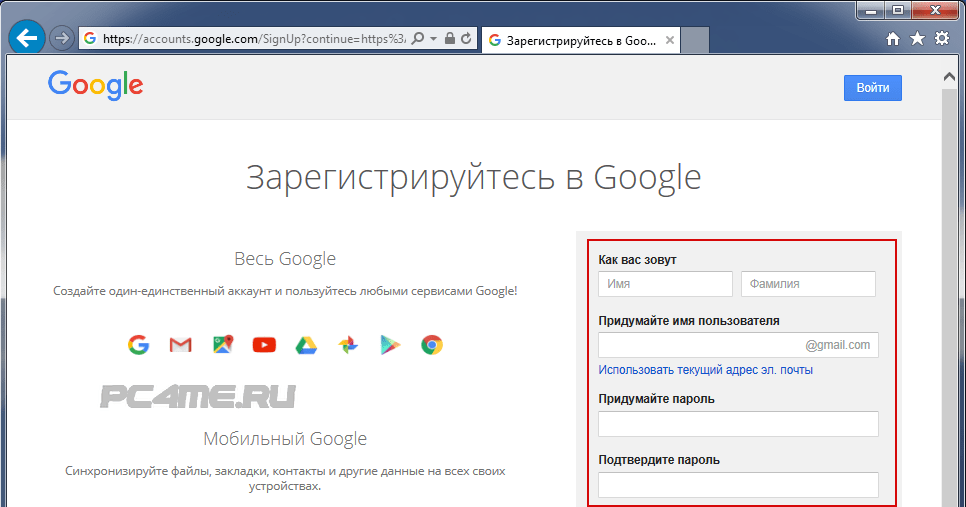 При первом запуске поверх окна Gmail почты появится презентационное окно, в котором будет рассказано о возможностях почты Gmail.
При первом запуске поверх окна Gmail почты появится презентационное окно, в котором будет рассказано о возможностях почты Gmail.
Переходить от слайда к слайду можно нажатием на кнопки «Назад» и «Вперед». Если презентация Вам не интересна, нажмите на крестик в верхнем правом углу:
Появится основное окно почты Gmail:
Вот и всё, как видно создать электронный ящик gmail не так и сложно, теперь можно отправлять и принимать электронную почту. Аналогичным образом проходит регистрация и на других сервисах гугла, возможно, с незначительными нюансами.
Возможно Вам будут интересны следующие статьи:
Создание учетной записи Gmail
Урок 2. Настройка учетной записи Gmail
/ ru / gmail / Introduction-to-gmail / content /
Введение
Создать учетную запись Gmail очень просто. Вы начнете с создания учетной записи Google, а в процессе быстрой регистрации вы выберете имя своей учетной записи Gmail.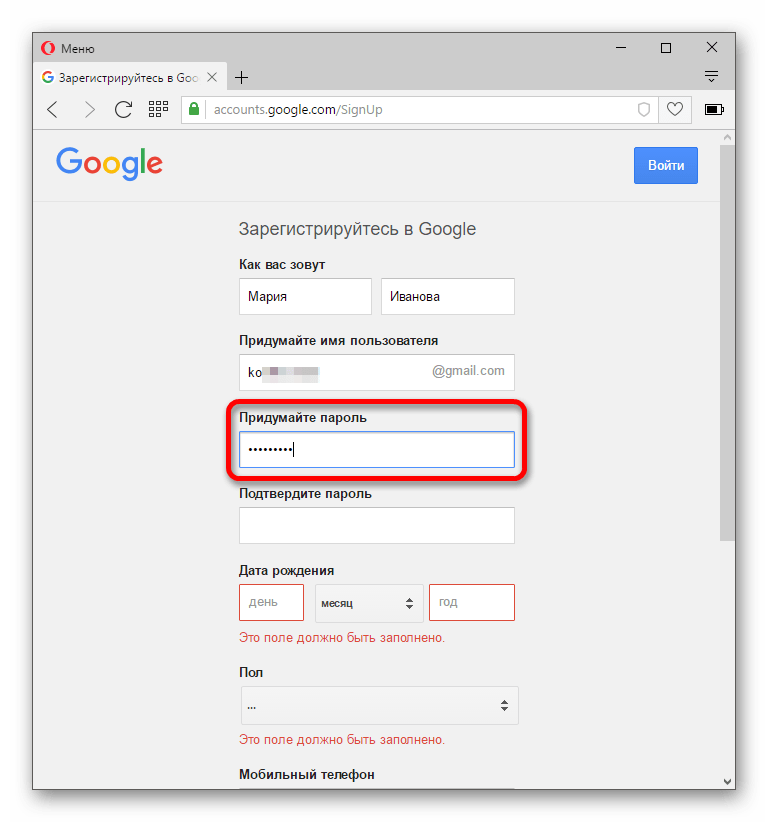 В этом уроке мы покажем вам, как настроить свою учетную запись Google для Gmail , добавить и отредактировать контактов и отредактировать настройки электронной почты .
В этом уроке мы покажем вам, как настроить свою учетную запись Google для Gmail , добавить и отредактировать контактов и отредактировать настройки электронной почты .
Настройка учетной записи Gmail
Чтобы создать адрес Gmail , вам сначала необходимо создать учетную запись Google . Gmail перенаправит вас на страницу регистрации учетной записи Google. Вам нужно будет предоставить некоторую основную информацию, такую как ваше имя , дата рождения , пол и местонахождение . Вам также нужно будет выбрать имя для вашего нового адреса Gmail. Как только вы создадите учетную запись, вы сможете начать добавлять контактов и настраивать свои настройки почты .
Для создания учетной записи:
- Перейдите на www.gmail.com.
- Щелкните Create account.

- Появится форма регистрации . Следуйте инструкциям, введя необходимую информацию.
- Затем введите свой номер телефона , чтобы подтвердить свою учетную запись. Google использует двухэтапный процесс проверки для вашей безопасности.
- Вы получите текстовое сообщение от Google с кодом подтверждения . Введите код для завершения проверки учетной записи.
- Затем вы увидите форму для ввода некоторых ваших личных данных, таких как ваше имя и день рождения.
- Просмотрите Условия использования и Политику конфиденциальности Google, затем нажмите Я согласен .
- Ваша учетная запись будет создана.
Как и в случае с любой другой онлайн-службой, важно выбрать надежный пароль — другими словами, такой, который трудно угадать кому-то другому. Для получения дополнительной информации просмотрите наш урок по созданию надежных паролей.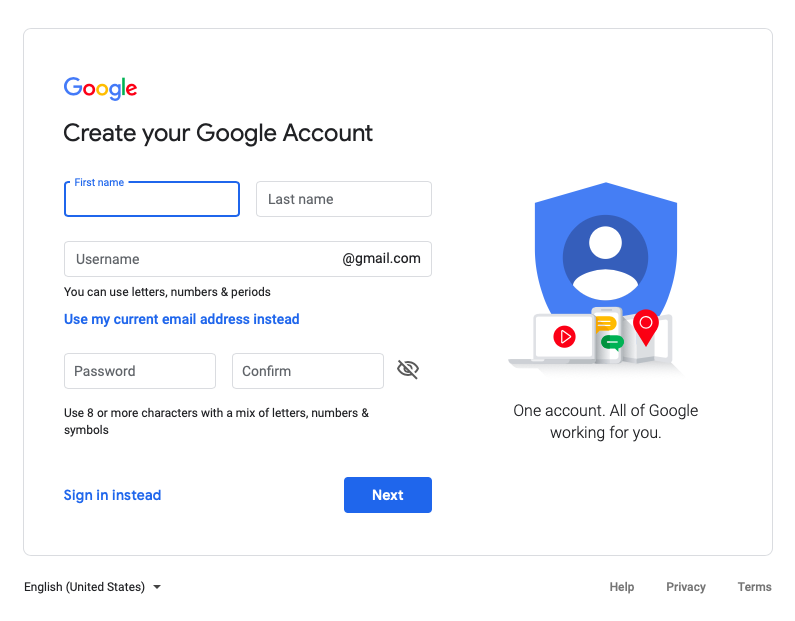
Вход в личный кабинет
Когда вы впервые создаете свою учетную запись, вы автоматически войдете в систему. Однако в большинстве случаев вам нужно будет войти в свою учетную запись, и выйти из , когда вы закончите с ней. Выход особенно важен, если вы используете общий компьютер (например, в библиотеке или в офисе ), потому что это не позволяет другим просматривать ваши электронные письма.
Для входа:
- Перейти на www.gmail.com.
- Введите свое имя пользователя (ваш адрес электронной почты) и пароль , затем нажмите Далее .
Для выхода:
В правом верхнем углу страницы найдите круг с вашим первым инициалом (если вы уже выбрали изображение аватара, вместо него будет отображаться изображение). Чтобы выйти, щелкните кружок и выберите Выйти .
Настройки почты
Иногда вам может потребоваться изменить внешний вид Gmail или поведение . Например, вы можете создать подпись или ответ отпуска , отредактировать ярлыки или изменить тему . Эти настройки можно сделать в настройках почты .
Например, вы можете создать подпись или ответ отпуска , отредактировать ярлыки или изменить тему . Эти настройки можно сделать в настройках почты .
Для доступа к настройкам почты:
- Щелкните значок шестеренки в правом верхнем углу страницы, затем выберите Настройки .
- Отсюда вы можете щелкнуть любую из категорий вверху, чтобы изменить нужные настройки.
Добавление контактов
Как и все основные поставщики услуг электронной почты, Gmail позволяет хранить адресную книгу из контактов, , поэтому вам не нужно запоминать адреса электронной почты каждого. Вы также можете добавить другую контактную информацию, например номеров телефонов , дней рождения и физических адресов .
Для добавления контакта:
- Нажмите кнопку Google apps .

- Нажмите кнопку Контакты в раскрывающемся меню.
- Появится экран ваших контактов. Нажмите кнопку Добавить новый контакт в правом нижнем углу.
- Введите контактную информацию и нажмите Сохранить .
Для редактирования контакта:
- В раскрывающемся меню приложений Google выберите Контакты .
- Найдите контакт, который нужно отредактировать, затем щелкните Изменить контакт .
- Теперь вы можете внести изменений в контакт.
По умолчанию, когда вы отправляете электронное письмо на новый адрес, Gmail добавляет адрес в ваши контакты. Затем вы можете перейти к своим контактам по адресу , отредактировать информацию о человеке по мере необходимости.
Импорт почты и контактов
Возможно, у вас уже есть список контактов с другого адреса электронной почты, и потребуется много работы, чтобы повторно ввести всю эту информацию вручную. Gmail позволяет импортировать контакты из другой учетной записи электронной почты, и вы даже можете импортировать все сообщения электронной почты из этой учетной записи.Поддерживаются несколько провайдеров электронной почты, включая Yahoo! , Hotmail и AOL .
Gmail позволяет импортировать контакты из другой учетной записи электронной почты, и вы даже можете импортировать все сообщения электронной почты из этой учетной записи.Поддерживаются несколько провайдеров электронной почты, включая Yahoo! , Hotmail и AOL .
Для добавления других счетов:
- Щелкните значок шестеренки в правом верхнем углу страницы, затем выберите Настройки .
- Перейдите к Учетные записи и щелкните Добавить учетную запись электронной почты . Затем вы можете следовать инструкциям на экране, чтобы импортировать почту.
Challenge!
- Если у вас еще нет учетной записи Gmail, создайте ее .
- Откройте Gmail.
- Перейдите в настройки Gmail.
- Установите свои предпочтения в настройках Gmail.
- Добавить новый контакт .
 Вы можете либо добавить уже знакомый, либо, если хотите, создать его со следующей информацией:
Вы можете либо добавить уже знакомый, либо, если хотите, создать его со следующей информацией:
Имя : Юлия Филлори
Электронная почта : [электронная почта защищена]
/ ru / gmail / отправка-электронная почта / content /
Как создать новую учетную запись Gmail
Когда вы узнаете, как создать новую учетную запись Gmail, у вас будет чистый лист с одной из лучших почтовых служб.Это также одна из самых щедрых почтовых служб с 10 ГБ бесплатного хранилища для потребителей и дополнительной емкостью всего за 1,99 доллара в месяц.
Для большинства людей, однако, основным преимуществом Gmail является то, что он предлагает очень много бесплатно и при этом выглядит более профессионально, чем ваша средняя учетная запись Yahoo или Hotmail. Если вы недавно перешли на Android, вам также понадобится адрес Gmail, чтобы войти в систему и начать работу.
К счастью, нам совсем не понадобится времени, чтобы рассказать вам, как создать новую учетную запись Gmail, так как этот процесс невероятно прост.
Это находится по адресу http://accounts.google.com/signup, и он также легко доступен для поиска, как и следовало ожидать от продукта Google.
2. Введите свое имя, желаемый адрес и пароль.
(Изображение предоставлено Google)Для открытия вашей учетной записи Gmail Google нужны базовые данные: ваше имя, фамилия, желаемое имя пользователя и введенный пароль. дважды.
Хотя нет правила, согласно которому вы должны использовать свое настоящее имя, как в Facebook, имейте в виду, что именно так вас будут видеть получатели ваших писем.
3. Найдите уникальный адрес электронной почты (необязательно)
Пропустите этот раздел, если вы не видите ошибку ниже.
(Изображение предоставлено Google) Люди получают адреса Gmail с 2004 года, поэтому маловероятно, что вы получите адрес вашей мечты [email protected] с первой попытки, если только у вас не окажется необычный прозвище.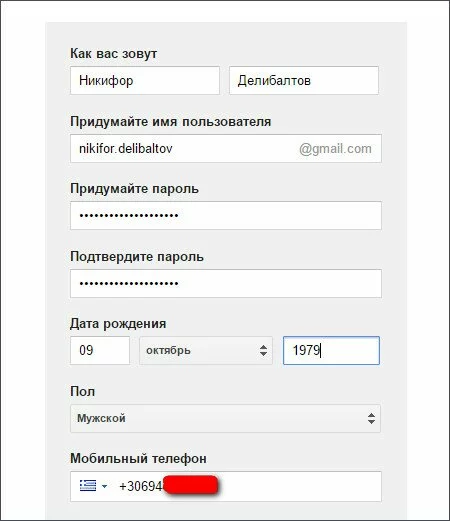
Мыслите здесь творчески. Попробуйте указать начальную букву, свою профессию или серию цифр, которые вам запомнятся, но избегайте всего, что может быть полезно для киберпреступников, пытающихся обмануть вас.
(Примечание: Gmail игнорирует точки в дескрипторах электронной почты, поэтому «john.smith», «joh.nsmith» и «johnsm.ith» будут эквивалентны «[email protected]».)
Tap за пределами окна, когда вы изменили имя пользователя. Сделайте это достаточное количество раз, и в конечном итоге предупреждение о том, что адрес электронной почты уже существует, исчезнет. Это ваш сигнал, что он доступен.
Возможно, вам потребуется подтвердить свою личность, предоставив Google свой номер телефона для кода двухфакторной аутентификации.
4.Введите личную информацию
(Изображение предоставлено Google) Готово! Теперь вам просто нужно заполнить еще несколько деталей, прежде чем вы сможете начать использовать свою блестящую новую учетную запись Gmail.
Обратите внимание на то, что на этот раз две коробки не являются обязательными. Нет необходимости вводить свой номер телефона или резервный адрес электронной почты, если вы этого не хотите, хотя последнее кажется разумной мерой предосторожности, чтобы избежать локаутов в будущем.
Вы также можете получить запрос на использование номера телефона для вашей учетной записи — не стесняйтесь нажимать Пропустить.
5. Заполните раздел «Конфиденциальность и условия».
(Изображение предоставлено Google)Это легко пройти и просто отметьте два обязательных поля — вы соглашаетесь соблюдать правила Google и соглашаетесь на обработку вашей информации в соответствии с к политике конфиденциальности, но на самом деле есть несколько дополнительных настроек.
(Изображение предоставлено Google) Разверните раскрывающееся меню «Дополнительные параметры» чуть выше флажков, и вы можете остановить персонализацию рекламы и предотвратить привязку вашего приложения, веб-истории и истории YouTube к вашей новой учетной записи, если хотите.
Ваша страница может выглядеть иначе в зависимости от правил вашей страны.
6. Ваша учетная запись Google готова
(Изображение предоставлено Google)Вы создали учетную запись Google, а вместе с ней и свой бесплатный адрес Gmail.
Вы также можете щелкнуть значок Gmail в правом верхнем углу.
(Изображение предоставлено Google)Дополнительные советы Gmail
- Как использовать Gmail — основные советы и приемы
- Как создать новую учетную запись Gmail
- Как удалить свою учетную запись Gmail
- Как выйти из Gmail
- Как изменить свое имя в Gmail
- Как заблокировать электронную почту в Gmail
- Как отозвать электронную почту в Gmail
- Как отметить все как прочитанные в Gmail
- Как удалить все электронные письма в Gmail
- Как создать папки в Gmail
- Как очистить корзину в Gmail
- Как изменить пароль в Gmail
- Как заархивировать электронную почту в Gmail
- Как активировать темный режим Gmail
- Как включить двухфакторную аутентификацию Gmail
Лучшие на сегодня ноутбуки и ноутбуки Chromebook продаются по цене
адресов электронной почты: создание собственной электронной почты с помощью Gmail + любое доменное имя
Конечно, адреса электронной почты Hotmail или Gmail отлично подходят для электронной почты вашим друзьям и родственникам.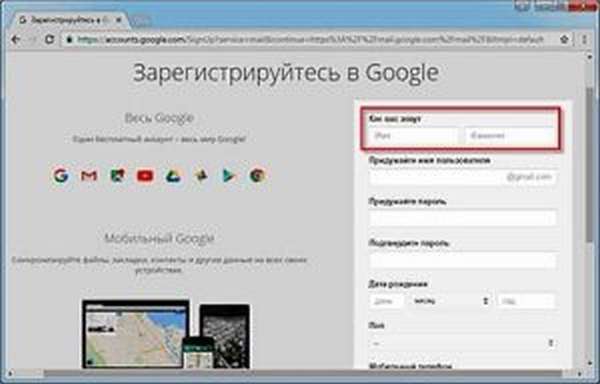 Но когда вы отправляете и получаете писем со своими клиентами, вам нужно выглядеть профессионально .
Но когда вы отправляете и получаете писем со своими клиентами, вам нужно выглядеть профессионально .
Если вы используете адрес электронной почты вроде [email protected] , , это не bueno , потому что ваш бизнес выглядит непрофессионально!
В этом сообщении в блоге вы шаг за шагом узнаете, как создать собственный адрес электронной почты , используя свой собственный домен, например [электронная почта защищена], и как вы можете подключить его к своей учетной записи Google Gmail.
Таким образом, вы можете отправлять и получать электронные письма с помощью Gmail , но ваши клиенты будут видеть электронные письма как отправленные с вашего доменного имени.
Шаг 1. Создайте собственный адрес электронной почты, используя собственное доменное имя
Мы рекомендуем вам использовать Bluehost, который предлагает бесплатное доменное имя, когда вы регистрируетесь на их хостинге. GreenGeeks или Hostgator также являются хорошим выбором для хостинга с бесплатным доменом.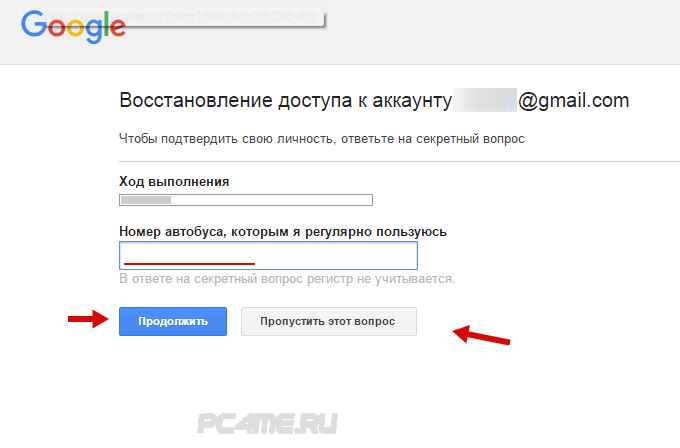
Хорошая особенность в получении доменного имени и хостинга из одного и того же места заключается в том, что вам не нужно настраивать серверы имен или , возиться с настройками DNS. Все уже настроено для вас!
Итак, вы пошли и получили веб-хостинг и доменное имя, и они подключены (опять же, мы рекомендуем Bluehost, GreenGeeks или Hostgator, так как вам не нужно обновлять настройки DNS).
Теперь пора создать собственный адрес электронной почты, например, [email protected] .
- Войдите в cPanel Bluehost, GreenGeeks или Hostgator> Раздел электронной почты> Учетные записи электронной почты.
- В раскрывающемся списке выберите домен, с которым должна быть связана ваша учетная запись электронной почты, и введите желаемый адрес электронной почты и надежный пароль по вашему выбору.
- Выберите квоту почтового ящика (выберите неограниченную или установите собственную квоту)
4. Нажмите создать учетную запись
Нажмите создать учетную запись
Готово! Вы создали свой собственный адрес электронной почты, например, [электронная почта защищена] .
И что теперь?
Настройки электронной почты cPanel
Давайте вернемся в cPanel и найдем настройки электронной почты.
Войдите в свою cPanel> Раздел электронной почты> Учетные записи электронной почты
- Щелкните значок шестеренки с надписью «Подключить устройства / Настроить почтовый клиент» (рядом с созданным пользователем адресом электронной почты).
- В разделе «Ручная настройка» есть поле «Настройки безопасного SSL / TLS» (скопируйте и вставьте его или оставьте это окно открытым, потому что эта информация понадобится нам позже при настройке Gmail)
Хорошо! Потому что вам нужно иметь эти настройки перед собой, чтобы иметь возможность настроить Gmail для отправки и получения электронных писем (следующий шаг).
Шаг 2. Отправка и получение электронных писем с помощью Gmail
Отправка и получение электронных писем с помощью Gmail
Gmail (Google Mail) замечательный и бесплатный . Вы получаете 15 ГБ хранилища, а также доступ к Google Drive (облачное хранилище для ваших фотографий и файлов, где вы можете создавать и публиковать документы, электронные таблицы и делать презентации).
Вы также можете войти в несколько учетных записей Gmail одновременно (это означает, что вы можете легко переключаться между личными и служебными почтовыми ящиками).
Иди и создай себе учетную запись Gmail , зарегистрируйся здесь Создай свою учетную запись Google
Теперь у вас должен быть создан новый блестящий адрес электронной почты Gmail, что-то вроде [email protected] .
Добавить пересылку электронной почты
Вам не нужно настраивать пересылку с адреса электронной почты вашего домена на адрес Gmail, но он должен обеспечивать более быструю доставку новой почты в Gmail.
Итак, прежде чем мы настроим Gmail, мы должны создать пересылку электронной почты.
Давайте вернемся в cPanel и создадим пересылку электронной почты с адреса электронной почты вашего домена клиента ([защищенный адрес электронной почты]) на адрес Gmail ([защищенный адрес электронной почты]).
- Войдите в свою cPanel> Электронная почта> Экспедиторы
- Нажмите кнопку «Добавить пересылку»
- Укажите, с какого адреса электронной почты вы хотите, чтобы адрес электронной почты был переадресован (пункт назначения).
Вот и все. Теперь все электронные письма на номер [адрес электронной почты защищен] будут пересылаться на номер [адрес электронной почты защищен] .
Обратите внимание, что Google также предлагает G Suite — платный набор бизнес-инструментов, в который входит Gmail. Это дает некоторые преимущества, особенно если вы работаете в команде. Мы обсуждаем это ниже в FAQ.
Мы обсуждаем это ниже в FAQ.
Получение писем в Gmail
- Войдите в свою учетную запись Gmail
- В правом верхнем углу щелкните значок шестеренки «Настройки» и выберите «Настройки».
- Нажмите «Аккаунты» и импортируйте
- Нажмите «Добавить свой почтовый аккаунт POP3».
- Введите свой адрес электронной почты, e.г. [адрес электронной почты]
- Нажмите кнопку «Следующий шаг».
- Введите свой полный адрес электронной почты в качестве имени пользователя
- Введите пароль для учетной записи электронной почты
- Введите входящий POP-сервер. Выберите вариант Всегда использовать безопасное соединение (SSL). Убедитесь, что порт изменен на 995
- Выберите любые дополнительные параметры, которые могут вам понадобиться
- Нажмите кнопку «Добавить учетную запись»
Отправка писем в Gmail
- Выберите «Да, я хочу иметь возможность отправлять почту по электронной почте.
 г. [электронная почта защищена] »
г. [электронная почта защищена] »
- Как правило, следует оставлять флажок «Использовать как псевдоним». Это настройка, когда вся ваша электронная почта поступает в один почтовый ящик Gmail. Если вы хотите отправить электронное письмо от имени другой учетной записи, снимите его. Это будет иметь место, когда у вас есть несколько учетных записей, в которые вы входите отдельно. Снятие отметки с этого поля позволяет вам отвечать на электронную почту из учетной записи, в которую вы в настоящее время не вошли.
- Нажмите кнопку «Следующий шаг».
- Введите исходящий SMTP-сервер
- Введите свой полный адрес электронной почты в качестве имени пользователя
- Введите пароль для учетной записи электронной почты
- Выберите Защищенное соединение с использованием SSL. Убедитесь, что порт изменен на 465
- Нажмите Добавить учетную запись
- Подтвердите свой адрес электронной почты
- Поскольку мы ранее настраивали переадресацию электронной почты, на ваш Gmail будет отправлено письмо с подтверждением.

- Щелкните ссылку подтверждения в электронном письме или скопируйте / вставьте PIN-код
- Готово! Теперь вы можете отправлять и получать электронные письма с помощью Gmail
Завершите работу и наслаждайтесь своим адресом
Если электронная почта важна для вас, то вы должны получить профессиональный адрес электронной почты.Потому что наличие адреса электронной почты @hotmail, @yahoo или @gmail просто не поможет!
Здесь мы пошагово объяснили, как можно создать собственный адрес электронной почты, используя собственное доменное имя. Мы рекомендуем получить доменное имя и веб-хостинг от Bluehost (обзор здесь), GreenGeeks (обзор здесь) или Hostgator (обзор здесь).
Мы также показали вам, как связать этот адрес электронной почты с бесплатной учетной записью Gmail, чтобы вы могли как отправлять, так и получать электронные письма с помощью электронной почты Google.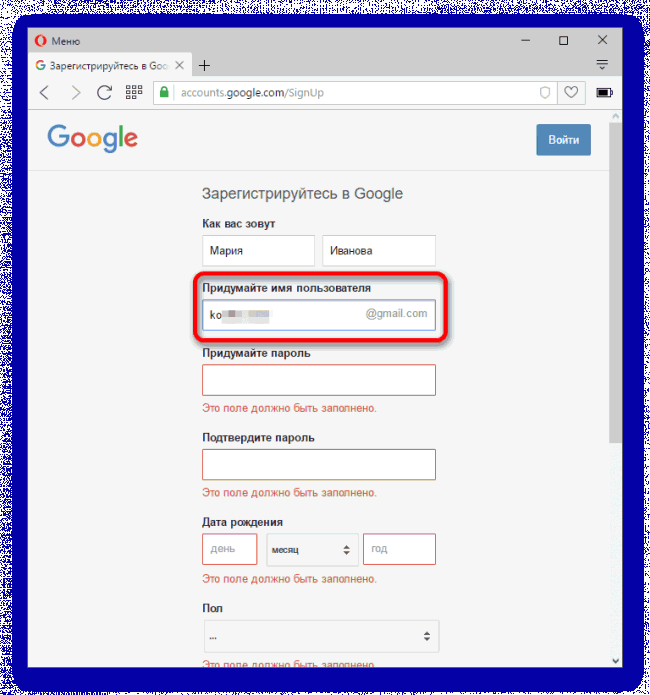
FAQ
Стоит ли платить за G Suite?
Вам, конечно, не нужно платить за G Suite, когда вы только начинаете, потому что все необходимые инструменты предоставляются бесплатно. Однако со временем вы можете захотеть перейти на G Suite. Одним из основных преимуществ G Suite является то, что он хорошо работает с командами; например, управление командой с набором личных установок Gmail было бы кошмаром. G Suite упрощает это.
G Suite предлагает множество других преимуществ, таких как круглосуточная техническая поддержка, интегрированные командные календари, больший объем хранилища, видеоконференцсвязь и многое другое.По мере роста вашего бизнеса вам следует подумать о переходе на G Suite. План начального уровня начинается с 6 долларов на человека в месяц.
Одним из возможных недостатков использования G Suite является то, что глобальная настройка может быть немного пугающей из-за таких вещей, как записи MX. Однако Google предоставляет вам пошаговые инструкции, относящиеся к вашей установке, так что это не должно быть проблемой.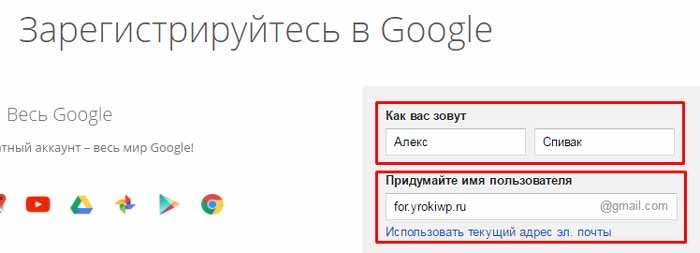 А при необходимости вы можете воспользоваться предоставленной технической поддержкой.
А при необходимости вы можете воспользоваться предоставленной технической поддержкой.
Является ли Gmail для бизнеса бесплатным?
Gmail является бесплатным, и его можно использовать для бизнеса, как мы указывали выше — «Gmail для бизнеса» технически не является чем-то особенным.Однако G Suite предоставляет вам инструменты, которые упрощают использование Gmail для вашего бизнеса. Цена G Suite на одного пользователя начинается с 6 долларов в месяц и дает вам полный контроль над Gmail с помощью инструментов администрирования.
Как получить свою учетную запись электронной почты личного домена?
Самый простой способ получить адрес электронной почты с вашим собственным доменом — это приобрести хостинг, который его предоставляет. И Bluehost, GreenGeeks или Hostgator (среди прочих) позволяют вам это делать. Затем вы можете управлять этими учетными записями через их панели управления или использовать Gmail, как мы обсуждали выше.
Каковы недостатки использования электронной почты POP3 или IMAP?
POP3 снимает вашу электронную почту с сервера вашего веб-сайта и сохраняет ее на сервере Google. Недостатком этого является то, что вы сможете прочитать его только в Gmail, и если вы удалите его, он исчезнет. IMAP позволяет вам оставлять копию своего электронного письма на сервере вашего сайта, но это может представлять угрозу безопасности, если ваш сайт не защищен.
Недостатком этого является то, что вы сможете прочитать его только в Gmail, и если вы удалите его, он исчезнет. IMAP позволяет вам оставлять копию своего электронного письма на сервере вашего сайта, но это может представлять угрозу безопасности, если ваш сайт не защищен.
Если вы хотите работать только в Gmail, неважно, какую систему вы используете.Однако протокол POP3 может быть лучше, если вы не уверены в безопасности сервера своего веб-сайта. Настройка такая же. Используется ли POP3 или IMAP, зависит от того, какой номер порта вы используете.
Могу ли я бесплатно пользоваться Gmail в собственном домене?
Бесплатная (личная) учетная запись Gmail отлично подходит для учетной записи электронной почты вашего домена. Однако существует ограничение на количество адресов, с которыми вы можете это сделать. Так что, если их больше полдюжины или около того, вам может потребоваться перейти на G Suite.
Как использовать Gmail с собственным доменным именем (2 метода, 1 бесплатно!)
Хотите использовать Gmail с собственным доменным именем? Gmail очень удобен во многих отношениях, но использовать @gmail не очень профессионально. адрес для серьезных приложений. com
com
Итак, можете ли вы использовать Gmail с собственным доменным именем? И если да, можно ли это сделать бесплатно? Ответы на эти вопросы — «да» и «да». И в этом посте вы узнаете, как это сделать.
В частности, я покажу вам два способа использования Gmail с вашим собственным доменным именем:
- Бесплатный метод — если у вас уже есть почтовый хостинг (например, с вашего веб-хоста), вы можете бесплатно подключить Gmail к своему собственному доменному имени, используя учетные данные SMTP / POP3 (не беспокойтесь, если вы не знаете, что эти термины означают еще).👉 Перейдите к руководству по этому методу.
- Google Workspace / G Suite method — если вы готовы заплатить, вы можете использовать Google Workspace (ранее G Suite), чтобы иметь выделенную учетную запись Gmail для вашего собственного доменного имени (включая другие полезности, такие как выделенное хранилище на Диске, отдельные документы / таблицы и т.
 д.). 👉 Перейдите к руководству по этому методу.
д.). 👉 Перейдите к руководству по этому методу.
Как использовать Gmail с собственным доменным именем бесплатно
В этом первом методе я покажу вам, как настроить Gmail с помощью персонализированного адреса электронной почты бесплатно .
С помощью этого метода вы сможете связать свое собственное доменное имя с обычной бесплатной учетной записью Gmail (например, [email protected] ). После этого вы сможете отправлять / получать электронные письма, используя личный домен из своей обычной учетной записи Gmail.
При создании нового сообщения вы можете выбрать между бесплатным адресом @ gmail.com и собственным доменным именем. Если вы получите электронное письмо в личном домене, Gmail автоматически ответит, используя этот адрес электронной почты:
Некоторые важные замечания об этом методе
Хотя часть Gmail в этом методе на 100% бесплатна, у этого метода есть некоторые предостережения: вам уже потребуется хостинг электронной почты, чтобы он работал. Обычно вы получаете это через свой веб-хостинг, если у вас есть веб-сайт.
Обычно вы получаете это через свой веб-хостинг, если у вас есть веб-сайт.
Например, если вы размещаете свой веб-сайт в Bluehost, Bluehost также помогает вам создать свой собственный адрес электронной почты в рамках своей службы ( это часть хостинга электронной почты ).
После того, как вы настроите свой адрес электронной почты с помощью Bluehost, метод, описанный в этом руководстве, позволит вам использовать Gmail для отправки / получения этих писем без каких-либо дополнительных затрат. К сожалению, уже наличие этого почтового хостинга является основным требованием для бесплатного метода .
Мы рекомендуем Bluehost как для создания вашего веб-сайта, так и для настройки индивидуальной учетной записи электронной почты для использования с Gmail. Планы начинаются всего с 2,95 доллара в месяц и включают в себя размещение вашего веб-сайта, размещение вашей учетной записи электронной почты, плюс бесплатное доменное имя .
Если вам не нужен веб-сайт, вы можете приобрести почтовый хостинг через регистратора доменов. Например, если вы зарегистрировали свой домен через Namecheap, Namecheap продает дешевую услугу хостинга электронной почты по цене всего от $ 0.79 в месяц.
Например, если вы зарегистрировали свой домен через Namecheap, Namecheap продает дешевую услугу хостинга электронной почты по цене всего от $ 0.79 в месяц.
В оставшейся части этого руководства мы будем использовать Bluehost в качестве примеров снимков экрана. Однако те же базовые принципы будут применяться к любому хосту — только интерфейс будет немного другим.
1. Создайте обычную бесплатную учетную запись Gmail
Для начала создайте обычную бесплатную учетную запись Gmail, например имя пользователя@gmail.com . Если у вас уже есть учетная запись Gmail, вы можете использовать существующую.
Однако помните, что электронные письма для вашего личного домена будут смешиваться с любыми электронными письмами для вашей обычной учетной записи Gmail, поэтому может быть проще создать отдельную учетную запись, если вы уже получаете много писем на свой адрес Gmail.
2. Создайте свой собственный адрес электронной почты через свой почтовый хостинг
Затем вам необходимо создать собственный адрес электронной почты, используя свой почтовый хостинг, если вы еще этого не сделали. Например.
Например. [email protected]
Если вы используете Bluehost, вы можете использовать инструмент учетной записи электронной почты Bluehost, чтобы создать свой адрес электронной почты на вкладке Электронная почта и офис :
При создании учетной записи электронной почты обязательно запомните пароль, который вы выбрали для своей учетной записи электронной почты.
3. Разрешить Gmail получать электронные письма по протоколу POP3
После того, как у вас будет собственная учетная запись электронной почты, вы собираетесь использовать что-то под названием POP3 для подключения Gmail к своему пользовательскому адресу электронной почты. По сути, эти настройки позволяют вашей бесплатной учетной записи Gmail импортировать электронные письма с вашего почтового хостинга (в нашем примере это Bluehost, но для вас это может быть другим).
Чтобы начать работу, вам нужно найти настройки POP3 вашей электронной почты. В Bluehost вы можете сделать это, щелкнув вкладку Connect Devices при редактировании учетной записи электронной почты.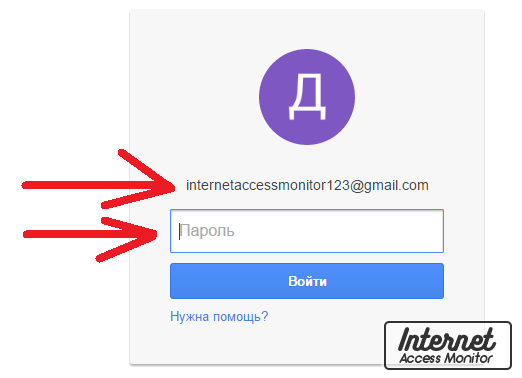 Вот как это выглядит:
Вот как это выглядит:
Если ваш почтовый хостинг находится где-то в другом месте, вы захотите проконсультироваться с документацией к своей службе или обратиться в службу поддержки, если вы не можете найти информацию о POP3.
Тогда:
- Откройте настройки Gmail, щелкнув значок шестеренки в правом верхнем углу и выбрав Просмотреть все настройки .
- Перейдите на вкладку Accounts и Import .
- Найдите Проверить почту с других счетов настройку.
- Щелкните Добавить учетную запись электронной почты .
Должно открыться всплывающее окно с несколькими шагами.
На первом этапе введите свой адрес электронной почты — например, [email protected] :
На следующем шаге выберите Импортировать электронные письма из другой моей учетной записи (POP3) :
Введите следующую информацию:
- Имя пользователя — обычно это ваш полный адрес электронной почты, но иногда это только часть, предшествующая
@.
- Пароль — пароль, который вы задаете при создании собственного адреса электронной почты.
- POP Server и Порт — с вашего почтового хоста.
- Отметьте поле Оставьте копию… .
- Проверьте Всегда используйте безопасное соединение … коробка.
- При желании выберите добавление метки.
- Щелкните Добавить учетную запись , чтобы завершить процесс.
4. Разрешить Gmail отправлять электронные письма с использованием SMTP
На этом этапе новые электронные письма в ваш персональный домен должны отображаться в вашей учетной записи Gmail.Однако вы пока не сможете отвечать на них из личного домена электронной почты.
Чтобы исправить это, вам необходимо настроить свою учетную запись Gmail для отправки через SMTP-сервер вашей электронной почты. Как правило, вы найдете информацию о SMTP-сервере своей электронной почты в том же месте, где вы нашли информацию POP3:
Если у вас есть информация об SMTP:
- Вернитесь в раздел «Учетные записи » и «Импортируйте » в настройках своей учетной записи Gmail.

- Найдите Отправлять почту как настройку .
- Щелкните Добавить еще один адрес электронной почты .
Откроется другое всплывающее окно, состоящее из нескольких шагов.
На первом экране:
- Введите свое имя.
- Введите собственный адрес электронной почты, который вы используете.
- Установите флажок Считать псевдонимом.
Затем введите информацию SMTP с вашего почтового узла:
- SMTP-сервер и Порт — с вашего почтового хоста.
- Имя пользователя — обычно это ваш полный адрес электронной почты, но иногда это только часть, предшествующая
@. - Пароль — пароль, который вы задаете при создании собственного адреса электронной почты.
- Выберите Метод защищенного соединения , рекомендуемый Gmail.
- Щелкните Добавить учетную запись .

Gmail отправит код подтверждения на ваш адрес электронной почты. Вам нужно щелкнуть ссылку в этом электронном письме и нажать Подтвердить , чтобы завершить процесс.
Поскольку вы уже настроили Gmail для получения сообщений электронной почты от имени личного домена, вы сможете получать это письмо из своей учетной записи Gmail. Gmail может получить письмо с вашего сервера через несколько минут. .
5. Тест!
На этом этапе вы должны быть готовы к игре. Вы можете отправить и получить несколько тестовых писем, чтобы убедиться, что он работает.
Когда вы составляете новое электронное письмо в Gmail, вы должны иметь возможность выбрать, какое электронное письмо отправлять сверху, в строке На :
Если все работает, то все готово!
Как использовать Gmail с собственным доменным именем, заплатив за Google Workspace (G Suite)
Если вы готовы платить, другой способ использовать Gmail с собственным доменным именем — это оплатить сервис Google Workspace.
G Suite по сути позволяет вам создать всю учетную запись Google с вашим собственным адресом электронной почты вместо использования адреса Gmail. Это не только дает вам доступ к Gmail с вашим собственным доменным именем, но также дает вам отдельный доступ к другим инструментам Google, таким как:
- Диск
- Документы
- Таблицы
- Meet
- Календарь
- И т. Д.
Если у вас есть организация, вы также можете настроить Google Workspace (G Suite) для всей организации, чтобы вы могли легко делиться файлы друг с другом.
В этом методе есть что нравится. Однако, очевидно, что обратная сторона медали — это не бесплатно! Google Workspace (G Suite) начинается с 6 долларов в месяц за пользователя. Так что, если это только вы, вы будете платить всего 6 долларов в месяц. Однако, если в вашем бизнесе пять сотрудников, вы будете платить 30 долларов в месяц (5x 6 долларов в месяц).
Ниже мы расскажем, как это настроить.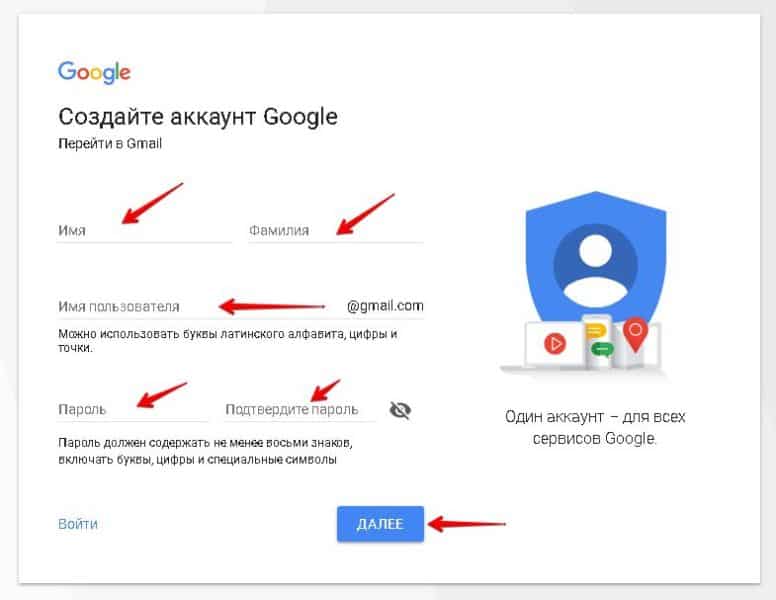 Однако, если вас интересует этот метод, на самом деле у нас есть полное руководство по настройке Google Workspace (G Suite):
Однако, если вас интересует этот метод, на самом деле у нас есть полное руководство по настройке Google Workspace (G Suite):
👉 Пошаговое руководство по настройке Google Workspace (G Suite) | Перейти в Google Workspace
1.Создайте учетную запись G Suite и следуйте указаниям мастера
Чтобы начать работу, перейдите на веб-сайт Google Workspace (G Suite) и следуйте инструкциям мастера настройки учетной записи, чтобы настроить основные параметры, например, какой пользовательский домен вы хотите использовать с G Suite. Это будет доменное имя в конце вашего адреса электронной почты, например @ yoursite.com :
Если вы единственный человек, который будет использовать Google Workspace (G Suite), вы закончите, как только завершите работу мастера. Если вы хотите предоставить другим пользователям собственные адреса электронной почты, вы также можете сделать это после завершения мастера начальной настройки:
2.Подтвердите свое доменное имя с помощью Google Workspace (G Suite)
Затем вам нужно будет подтвердить свое доменное имя с помощью Google Workspace (G Suite), добавив запись TXT . В зависимости от того, как у вас все настроено, вы можете сделать это по адресу:
В зависимости от того, как у вас все настроено, вы можете сделать это по адресу:
- Ваш веб-хостинг (, если вы указали свое доменное имя на серверах имен вашего хоста )
- Место, где вы зарегистрировали свое доменное имя
Google Workspace (G Suite) предоставит подробные инструкции для большинства популярных хостов / регистраторов.
Вот как выглядит добавление записи TXT с помощью cPanel (через мою учетную запись хостинга SiteGround):
3. Добавьте записи MX для электронной почты
После того, как вы подтвердили свое доменное имя, вам также необходимо добавить другой тип записи под названием MX записей, чтобы Google Workspace (G Suite) мог управлять электронной почтой для вашего доменного имени.
Вы можете сделать это через тот же интерфейс, в который вы добавили запись TXT . Или многие веб-хосты включают встроенный инструмент, который поможет вам добавить записи MX для Google Workspace (G Suite).
Например, с панелью управления cPanel на SiteGround вы получаете специальный инструмент Set Google MX в интерфейсе MX Entry :
И все! Вы должны быть готовы использовать Gmail со своим личным доменным именем.
Помните — если вы хотите получить более подробную информацию, ознакомьтесь с полным руководством по Google Workspace (G Suite).
Начните использовать Gmail в собственном домене сегодня
С методами, описанными в этом посте, вы можете получить удобство Gmail с профессионализмом и фирменным стилем вашего собственного электронного адреса.
Если у вас уже есть веб-сайт и хостинг электронной почты, вы можете использовать первый метод бесплатного использования Gmail с вашим личным доменным именем.
Если у вас еще нет хостинга электронной почты и / или вы хотите полностью отделить собственный адрес электронной почты от бесплатного адреса Gmail, вы можете вместо этого заплатить за Google Workspace (G Suite).
Остались вопросы о том, как использовать Gmail с собственным доменным именем? Задайте нам вопрос в комментариях!
Бесплатный гид
5 основных советов по ускорению работы вашего сайта на WordPress
Сократите время загрузки даже на 50-80%
, просто следуя простым советам.
* Этот пост содержит партнерские ссылки. Это означает, что если вы нажмете на одну из ссылок на продукт и затем купите продукт, мы получим комиссию. Не беспокойтесь, вы все равно будете платить стандартную сумму, поэтому с вашей стороны никаких затрат не будет.
Как создать групповое письмо Gmail (3 простых шага)
Если вы хотите узнать, как создать групповую электронную почту в Gmail, вы находитесь в нужном месте! Мы знаем, что вводить каждый адрес электронной почты из большого списка рассылки в поле получателя — это не вариант, когда вам нужно действовать быстро.Вот почему эта функция стала необходимой для оптимизации процессов для тех, кто ежедневно отправляет электронные письма большому количеству людей.
Дело в том, что массовая рассылка электронных писем не является альтернативой для некоторых рабочих целей или даже для небольших компаний, которые не используют платформы автоматизации. Так что делать этот процесс бесплатно и использовать только ванильный Gmail становится лучшим вариантом.
Из этой статьи вы узнаете, как шаг за шагом создать свой собственный список групповой рассылки — наиболее известный как список рассылки — в Gmail.И, конечно же, все связанные с этим преимущества.
Почему групповые списки адресов электронной почты в Gmail необходимы для бизнеса?
Когда команда использует групповой адрес электронной почты Gmail, они находят лучший способ связи со своим списком контактов. Они могут сэкономить много времени, а также оптимизировать свои процессы, уменьшив количество шагов, которые они предпринимали бы для ввода адресов электронной почты. Создание группы контактов в Gmail особенно полезно для компаний, поскольку помогает им организованно рассылать контент, связанный с их брендом, более широкой аудитории.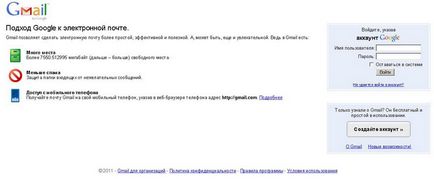
Еще одно важное преимущество использования Gmail для групповых учетных записей электронной почты состоит в том, что они более полезны для создания эффективных маркетинговых кампаний по электронной почте. Это возможно благодаря возможности создания сегментированных списков аудитории. Фактически, список рассылки — отличный способ обеспечить оптимизацию производительности во всех ваших делах, связанных с электронной почтой.
Как создать учетную запись электронной почты группы Gmail
Процесс создания новых списков рассылки проще, чем вы думаете, и требует всего трех шагов:
Шаг 1
Сначала вам нужно зайти в свой список контактов.Если вы находитесь в Gmail, щелкните точки в верхнем правом меню, чтобы открыть всплывающее окно со всеми приложениями Google, затем выберите «Контакты». Или вы можете просто получить доступ к сайту контактов Google.
Шаг 2
Выберите все контакты, которые вы хотите добавить в новую группу, установив флажки рядом с ними — нажмите «Управление ярлыками», представленное значком ярлыка. Затем вы можете выбрать существующий ярлык или создать новый.
Затем вы можете выбрать существующий ярлык или создать новый.
Например, если вы выбрали людей из своего отдела продаж, просто создайте ярлык «Команда» и нажмите кнопку «Сохранить».После этого эти контакты будут добавлены к нему. Вы всегда можете использовать этот метод для добавления контактов в существующий список контактов, что полезно при использовании этой функции для списка рассылки.
Шаг 3
Пора проверить, были ли созданы ваши групповые контакты. Откройте Gmail и начните вводить название группы электронной почты, которую вы выбрали для пометки. Просто нажмите на нее, чтобы завершить название и сэкономить время. Все сгруппированные вами электронные письма мгновенно появятся в поле, и вы можете ввести свое сообщение электронной почты обычно.
Дополнительный наконечник
Если вам когда-нибудь понадобится удалить адрес электронной почты из ваших групп, просто вернитесь на сайт контактов Google и выберите контакты, которые вы хотите исключить.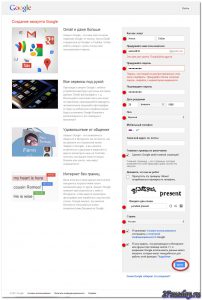 Затем нажмите кнопку «Управление ярлыками», снимите отметку с группы или групп, в которых находится соединение, и не забудьте нажать «Применить».
Затем нажмите кнопку «Управление ярлыками», снимите отметку с группы или групп, в которых находится соединение, и не забудьте нажать «Применить».
Создание списков рассылки в Gmail
Итак, вы создали групповой адрес электронной почты, а это означает, что у вас есть список рассылки для любого контента, связанного с вашей компанией.Вы можете использовать эту форму интерфейса Gmail.
Для этого просто войдите в свой почтовый ящик Gmail и нажмите «Написать», как если бы вы набирали обычное электронное письмо. Единственное отличие состоит в том, что вы вводите новое имя электронной почты группы в текстовое поле «Кому». Gmail автоматически подставляет имя учетной записи электронной почты группы.
Как только вы это сделаете, вы увидите электронные письма всех участников группы. Замечательной особенностью является то, что вы можете включать групповые учетные записи Gmail и их CC и BCC. При внедрении в бизнес-среде обязательно внимательно проверьте, кому вы отправляете информацию.
Разница между группами контактов Gmail и группами Google
Важно понимать, что групповые учетные записи электронной почты в Gmail — это не то же самое, что группы Google. Группы Google больше ориентированы на дискуссионные форумы, где вы можете создать адрес электронной почты для группы. С другой стороны, учетные записи групп Gmail просто создают определенные ярлыки для каждого списка людей, которых вы хотите. Эта функция не работает сама по себе без Gmail. Еще одно отличие состоит в том, что групповые учетные записи Gmail в основном управляются на основе контактов, принадлежащих учетной записи Gmail, которая создает группу.
Группы Google также отвечают за создание общего почтового ящика с общей учетной записью Gmail. Компании полагаются на это решение для организации почтовых ящиков. Группы продаж и поддержки клиентов часто используют этот инструмент, но с дополнительной помощью других бизнес-инструментов для решения связанных проблем. Перетаскивание — один из тех бизнес-инструментов, которые оптимизируют совместные почтовые ящики и устраняют все связанные проблемы, с которыми часто сталкиваются команды. Узнайте больше обо всех преимуществах этого фантастического расширения для Google Chrome.
Узнайте больше обо всех преимуществах этого фантастического расширения для Google Chrome.
Завершение
Групповые учетные записи электронной почтыв Gmail отлично подходят для рабочих групп в любой отрасли. Они разработаны таким образом, чтобы вы могли создавать их для одновременной отправки электронной почты большому списку людей для определенной цели, не тратя время на ввод каждого адреса электронной почты. Большинство команд еще этого не знают, но у них есть мощный бизнес-инструмент в виде Gmail. Не просто иметь групповую учетную запись электронной почты для управления учетными записями электронной почты или для отправки информационных бюллетеней в сегментированный список адресов электронной почты. Это выходит далеко за рамки этого.
Дополнительный совет: когда вы объединяетесь с Gmail, групповой почтой и мощным инструментом, который предлагает вам общий почтовый ящик, службу поддержки, инструмент CRM, диспетчер задач и многие другие функции, как у Drag, вы обязательно заметите рост в вашей производительности.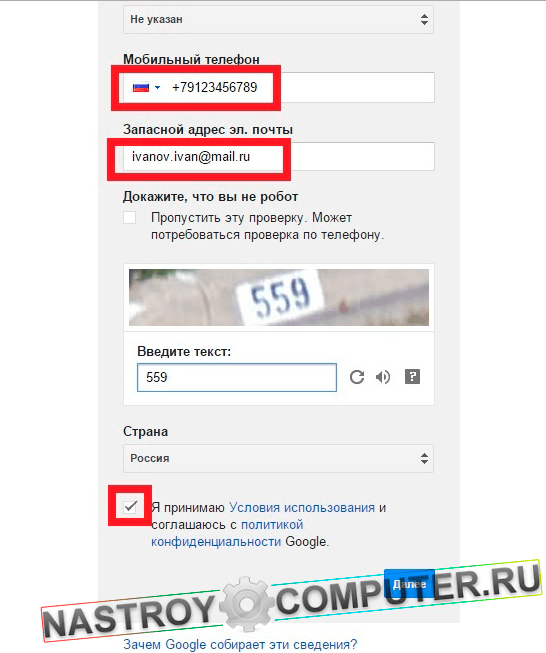 Вы превзойдете действие, просто отправив электронное письмо. Мало того, вы сэкономите время и деньги, имея все необходимое в одном месте. Мы можем вас заверить.
Вы превзойдете действие, просто отправив электронное письмо. Мало того, вы сэкономите время и деньги, имея все необходимое в одном месте. Мы можем вас заверить.
Как создать учетную запись Gmail
Создать бесплатную учетную запись электронной почты Gmail легко, независимо от того, хотите ли вы новый адрес электронной почты, другое имя пользователя или больше места для ваших сообщений.
Учетная запись Gmail предлагает это и надежный фильтр спама. Вы можете использовать его для доступа к существующим учетным записям электронной почты и извлекать выгоду из Gmail, удаляя ненужные файлы. Вы также можете использовать его для архивирования старой почты или в качестве резервной копии.
Эти инструкции применимы к веб-браузерам в любой операционной системе.
Как создать учетную запись Gmail
Настройка бесплатной учетной записи Gmail — это быстрый и простой процесс, который не займет много времени. Ниже приведены пошаговые инструкции, которые вам понадобятся для создания учетной записи и начала использования Gmail в кратчайшие сроки.
Посетите раздел «Создание учетной записи Google для Gmail».
LifewireВведите свое имя и фамилию.
LifewireВведите желаемое имя пользователя.
Ваш адрес электронной почты Gmail будет вашим именем пользователя, за которым следует «@ gmail.com». Если ваше имя пользователя Gmail, например, «пример», ваш адрес Gmail будет «[email protected]».
LifewireВведите пароль электронной почты, который сложно угадать.
Для повышения безопасности позже вам следует включить двухфакторную аутентификацию для своей учетной записи Gmail.
Выберите Далее.
При желании вы можете ввести номер своего мобильного телефона и / или альтернативный адрес электронной почты для проверки и авторизации аккаунта. Google использует эту информацию, чтобы вы могли восстановить утерянный пароль.
Введите дату рождения и пол (все поля обязательны).

Выберите Далее .
LifewireВам будет предложено подтвердить свой номер телефона или альтернативный адрес электронной почты. Щелкните Отправить или пропустите это, нажав Не сейчас .
Прочтите и «Конфиденциальность и условия», а затем выберите Я принимаю , чтобы продолжить.
LifewireЕсли вы не согласны с условиями и условиями , вы не сможете продолжить создание учетной записи Gmail.
Вы будете перенаправлены на страницу «Моя учетная запись» для только что созданного адреса электронной почты.Оттуда вы можете войти в свою учетную запись, управлять своей личной информацией и настроить параметры учетной записи.
Доступ к учетной записи Gmail и другому существующему адресу электронной почты
Вы можете получить доступ к Gmail в Интернете, а также можете настроить его в программах электронной почты для настольных и мобильных устройств. Существуют приложения Gmail для мобильных устройств с Windows 10, iOS и Android. Просто скачайте приложение, совместимое с вашим устройством, и войдите в систему. Gmail позволяет вам получить доступ к другим вашим существующим учетным записям электронной почты POP, как для отправки, так и для получения почты.
Существуют приложения Gmail для мобильных устройств с Windows 10, iOS и Android. Просто скачайте приложение, совместимое с вашим устройством, и войдите в систему. Gmail позволяет вам получить доступ к другим вашим существующим учетным записям электронной почты POP, как для отправки, так и для получения почты.
Спасибо, что сообщили нам!
Расскажите почему!
Другой Недостаточно деталей Трудно понятьКак создать учетную запись Gmail (с изображениями)
Сводка статьиX Чтобы создать учетную запись Gmail на компьютере, перейдите по адресу accounts.google.com/SignUp в веб-браузере. Введите свое имя и фамилию в пустые поля, а затем создайте имя пользователя. Ваше имя пользователя может содержать буквы, цифры и точки, но не другие специальные символы. Если введенное вами имя пользователя занято, попробуйте его немного изменить или выберите одно из предложений от Google.Создайте надежный пароль и нажмите Далее . Теперь введите свой номер телефона. Когда вы нажмете Далее , Google отправит вам 6-значный код подтверждения. Получив код, введите его в поле и нажмите Подтвердить . Введите адрес электронной почты для восстановления и выберите дату рождения и пол. Щелкните Далее . Если вы хотите связать свой номер телефона с учетной записью Gmail, нажмите Да, я в . Если нет, нажмите Пропустить . Наконец, прочтите условия и нажмите Я согласен , чтобы создать учетную запись.Вы можете получить доступ к своему новому почтовому ящику Gmail на www.gmail.com. Если вы используете телефон или планшет, загрузите Gmail из Play Store на Android или из App Store на iPhone или iPad. После загрузки откройте приложение Gmail. Если вы вошли в систему с другой учетной записью Gmail, коснитесь значка своего профиля и выберите Добавить учетную запись . Если нет, нажмите Войти . Теперь выберите Google , нажмите Создать учетную запись , а затем выберите Для меня . Введите свое имя, нажмите Далее , а затем дату рождения и пол.
Когда вы нажмете Далее , Google отправит вам 6-значный код подтверждения. Получив код, введите его в поле и нажмите Подтвердить . Введите адрес электронной почты для восстановления и выберите дату рождения и пол. Щелкните Далее . Если вы хотите связать свой номер телефона с учетной записью Gmail, нажмите Да, я в . Если нет, нажмите Пропустить . Наконец, прочтите условия и нажмите Я согласен , чтобы создать учетную запись.Вы можете получить доступ к своему новому почтовому ящику Gmail на www.gmail.com. Если вы используете телефон или планшет, загрузите Gmail из Play Store на Android или из App Store на iPhone или iPad. После загрузки откройте приложение Gmail. Если вы вошли в систему с другой учетной записью Gmail, коснитесь значка своего профиля и выберите Добавить учетную запись . Если нет, нажмите Войти . Теперь выберите Google , нажмите Создать учетную запись , а затем выберите Для меня . Введите свое имя, нажмите Далее , а затем дату рождения и пол. Снова нажмите Далее и выберите один из предложенных адресов Gmail или выберите Создайте свой собственный , чтобы создать собственное имя пользователя. Нажмите Далее . Создайте пароль и нажмите Далее . Чтобы добавить номер телефона в свою учетную запись, введите его, а затем нажмите Да, я в . Если нет, нажмите Пропустить . Если вы ввели номер телефона, введите 6-значный код, полученный в текстовом сообщении от Google, и нажмите Далее для подтверждения. Просмотрите данные своей учетной записи и нажмите Далее .Наконец, согласитесь с политикой конфиденциальности, чтобы завершить настройку учетной записи.
Снова нажмите Далее и выберите один из предложенных адресов Gmail или выберите Создайте свой собственный , чтобы создать собственное имя пользователя. Нажмите Далее . Создайте пароль и нажмите Далее . Чтобы добавить номер телефона в свою учетную запись, введите его, а затем нажмите Да, я в . Если нет, нажмите Пропустить . Если вы ввели номер телефона, введите 6-значный код, полученный в текстовом сообщении от Google, и нажмите Далее для подтверждения. Просмотрите данные своей учетной записи и нажмите Далее .Наконец, согласитесь с политикой конфиденциальности, чтобы завершить настройку учетной записи.



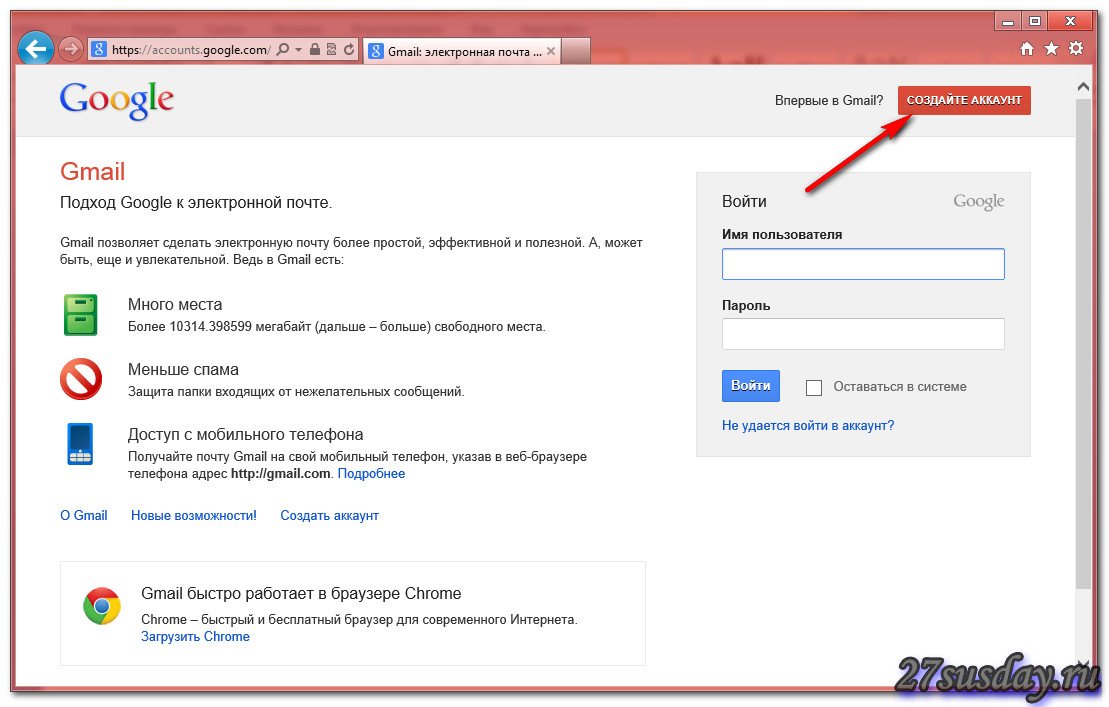
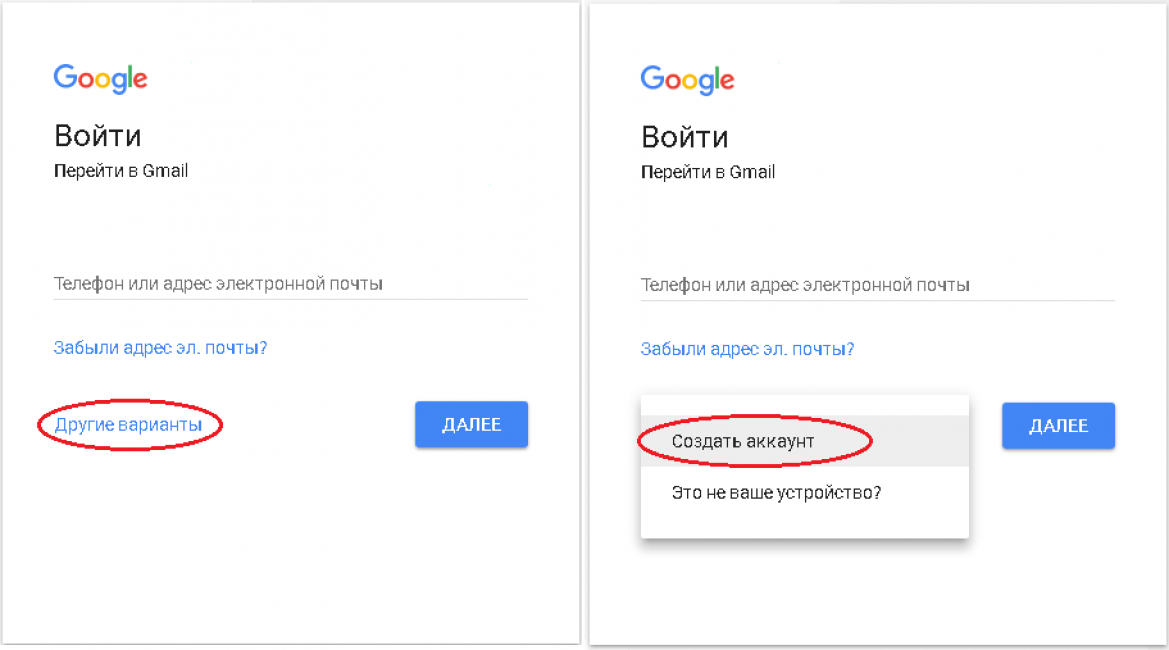
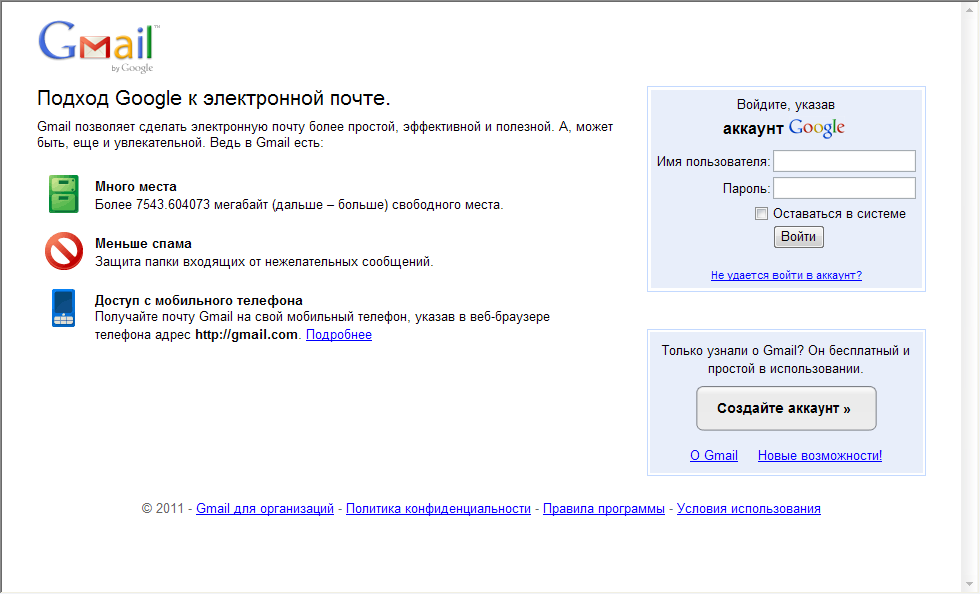

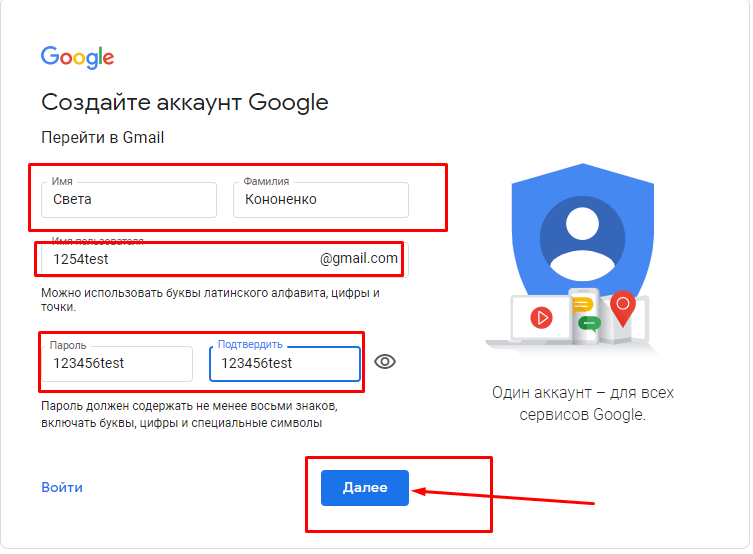 Без него у вас дальше стартовой страницы зайти не выйдет.
Без него у вас дальше стартовой страницы зайти не выйдет.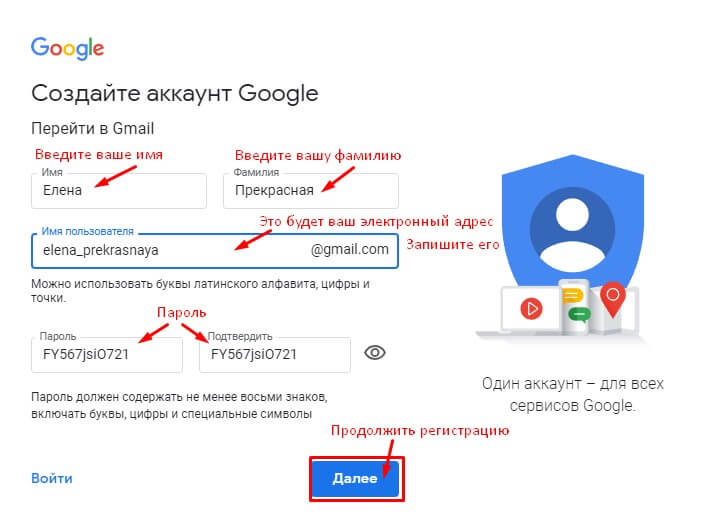
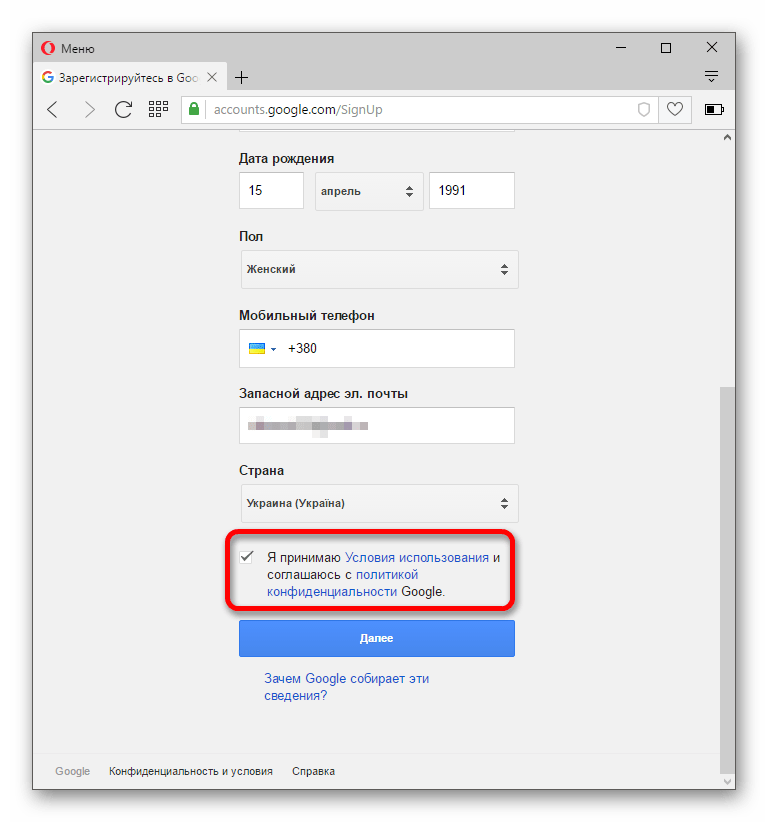
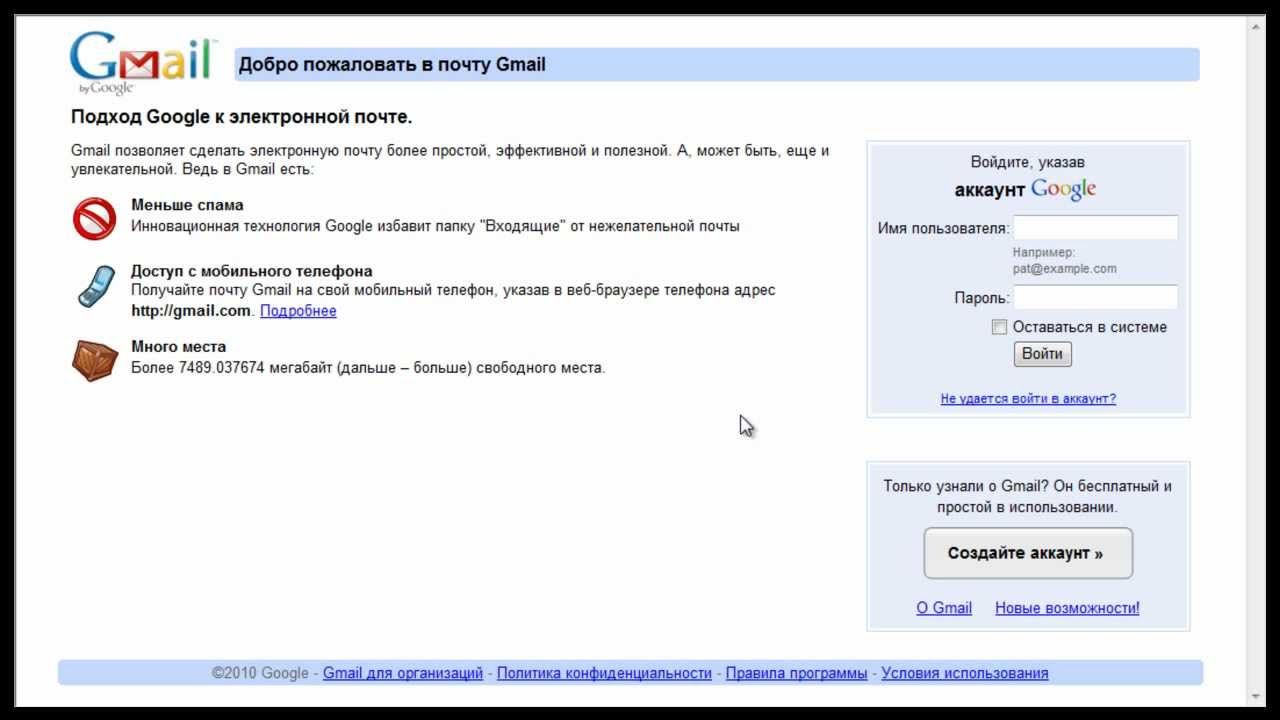

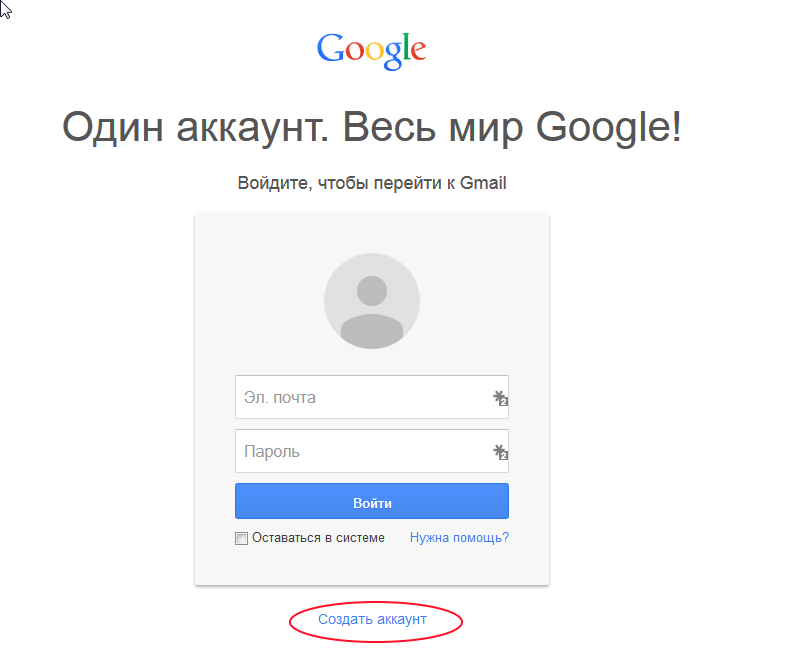
 Эти данные необходимы для восстановления пароля.
Эти данные необходимы для восстановления пароля. Выберите «Принимаю» на странице с условиями использования сервиса. Поздравляем, вы создали аккаунт в Google!
Выберите «Принимаю» на странице с условиями использования сервиса. Поздравляем, вы создали аккаунт в Google!


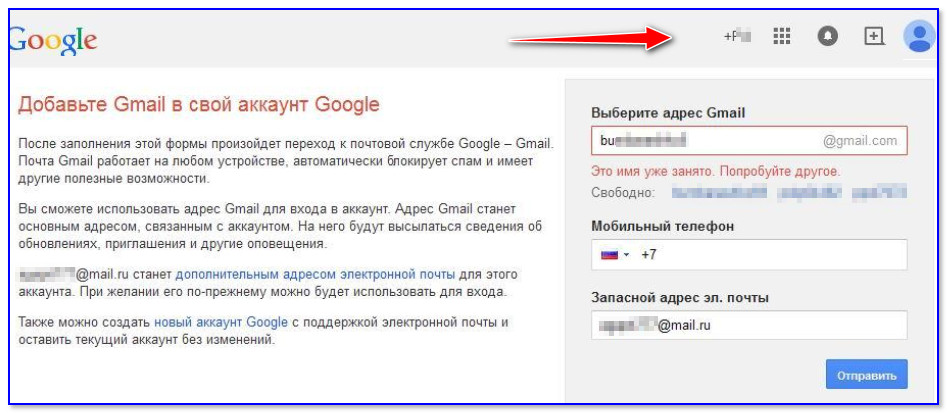 Вы можете либо добавить уже знакомый, либо, если хотите, создать его со следующей информацией:
Вы можете либо добавить уже знакомый, либо, если хотите, создать его со следующей информацией: 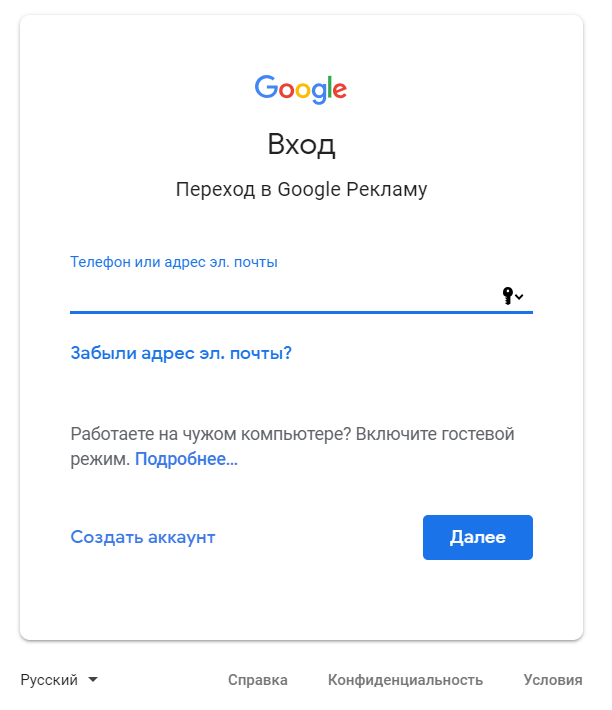 Отправка и получение электронных писем с помощью Gmail
Отправка и получение электронных писем с помощью Gmail  г. [электронная почта защищена] »
г. [электронная почта защищена] »
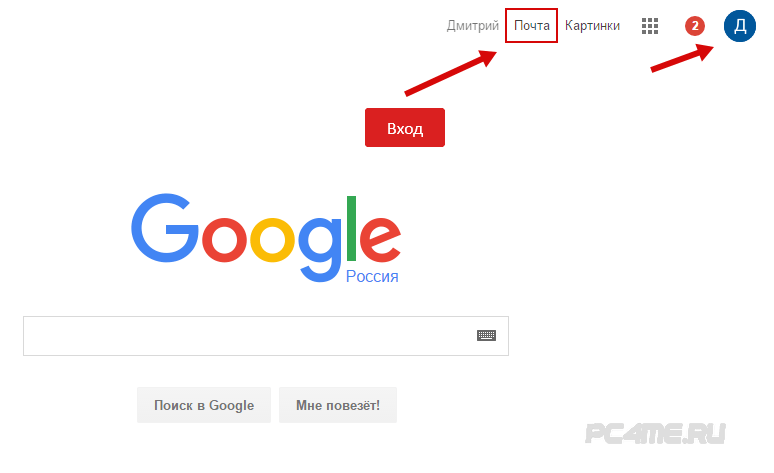 д.). 👉 Перейдите к руководству по этому методу.
д.). 👉 Перейдите к руководству по этому методу.