Как создать аккаунт Google: инструкция по регистрации
Аккаунт, то есть учетную запись в сервисах Google на сегодняшний день иметь просто необходимо, поскольку эта компания предоставляет ряд очень удобных, качественных и надёжных сервисов, которыми пользуется всё больше и больше людей.
Например, наверняка слышали о почте Gmail, а она является самой на сегодняшней день надёжной и функциональной, также не могли не слышать о сервисе Youtube, небось время от времени ролики там поглядываете ;), о Google диске…
Есть ещё ряд других полезнейших штуковин в гугле, так вот зарегистрировав учетную запись в нём, вы сразу получаете доступ ко всем этим сервисам, поэтому, если ещё нет у вас такой учётки, то обязательно создайте, 100 пудов пригодится! 🙂
В сегодняшней статье я максимально подробно и по шагам распишу, как создать свой аккаунт в сервисах Google, что, как и где заполнять, куда тыкать, в общем, думаю, по такой инструкции справится любой новичок 😉 Итак, поехали…
Навигация по статье:
Процесс создания аккаунта в Google
Перейдите на главную страницу сервиса Google и нажмите кнопку «Войти»:
https://google.ru

В следующем окне кликните по ссылке «Создать аккаунт» и в появившемся списке выберите «Для себя»:


Теперь необходимо заполнить короткую анкету, указав там свои личные данные как владельца будущей учётной записи. Укажите ваши имя, фамилию в соответствующие строки [1], после чего придумайте и пропишите имя пользователя [2] (такой адрес будет иметь созданная почта Google, например, [email protected], где srg.al.danilov — имя пользователя), затем дважды укажите придуманный пароль от будущего аккаунта [3] и нажмите «Далее».

Если создаёте аккаунт именно для себя, а не какой-то, например, временный, который не будете использовать для работы и для личных дел, то обязательно указывайте свои реальные данные!
Потому что указав не свои данные, создав аккаунт на вымышленного человека, при необходимости восстановления аккаунта в случае чего, можете столкнуться с проблемами.
Нажав «Далее», если вы указали имя пользователя, которое уже занято чьим-то аккаунтов, то получите соответствующее сообщение об ошибке «Это имя пользователя уже занято. Попробуйте другое»:

В таком случае вам нужно изменить имя пользователя: введите новое и снова нажмите «Далее», либо можете выбрать один из предлагаемых гуглом вариантов в списке «Доступно», но, как правило, варианты там предлагаются не очень 🙂 Например:

Если подобрали имя пользователя, никем не занятое, то попадёте на следующий этап регистрации, где нужно будет заполнить ещё немного данных о себе, а именно: указать номер телефона [1], резервный адрес электронной почты [2], дату рождения [3] и ваш пол [4], после чего нажать «Далее» для продолжения.

Номер телефона не всегда является обязательным для заполнения. Если заполнять его необязательно, то вы увидите соответствующее сообщение в скобках над строкой его ввода, но иногда Google в обязательном порядке требует его указывать и подтверждать, что связано, как правило, с частыми регистрациями учетных записей гугл с вашего компьютера (бывает и по другим причинам, которые знает только гугл).
Резервный адрес email также указывать не обязательно, но, опять же, если создаёте аккаунт для себя или для работы, рекомендую вам в любом случае указывать и номер телефона и резервный адрес почты, потому что это повышает безопасность, то есть в случае чего вы легко сможете восстановить доступ к своей учётке.
И помните, что нет смысла указывать несуществующий или какой попало телефон или резервный email!
Следующим этапом будет подтверждение указанного вами номера телефона, если вы, конечно, его указывали (ну а если не указывали, то просто перешагнёте автоматически этот этап). В окне просто нажмите «Отправить», после чего появится строка для ввода кода из СМС, введите его туда и нажмите «Подтвердить».

Если не хотите в данный момент подтверждать телефон или, может, нет его под рукой или ещё что-то, то нажмите «Не сейчас.

Затем, если указывали номер, гугл предложит добавить его в различные свои сервисы, например, для приёма и совершения звонков. Этот этап можно пропустить, нажав соответствующую кнопку и, если будет нужно, добавить телефон в сервисы позже…

На финальном шаге нам нужно принять условия использования сервиса гугл, нажав «Принимаю». Ну, кому интересно, прочтите :))

Готово! После завершения регистрации вы будете отправлены на начальную страницу Google и теперь вместо кнопки «Войти» будет расположена иконка вашей учетной записи, на которой обычно пишется первая буква из её имели или первая из имени и из фамилии, например, «С» или «СД» (Сергей Данилов):

Заключение
Пройдя, как видите, совсем не сложную регистрацию в Google, вы получаете возможность пользоваться со своей учётной записью сразу сервисами этой компании, например, у вас сразу появляется электронная почта, название которой формируется из указанного имени пользователя и добавления @gmail.com, а также вы можете создать свой канал в сервисе Youtube, пользоваться Google диском и в общем любыми его сервисами!
Статья понравилась, оказалась полезной? Так поделитесь ею в соц.сетях, пусть будет полезна и другим, вашим друзьям, знакомым, подписчикам!
Всего вам доброго и до встречи в следующих статьях… 😉
serfery.ru
Как создать аккаунт Google без номера телефона
Откройте настройки Android и зайдите в раздел «Аккаунты». Выберите «Добавление учётной записи Google».
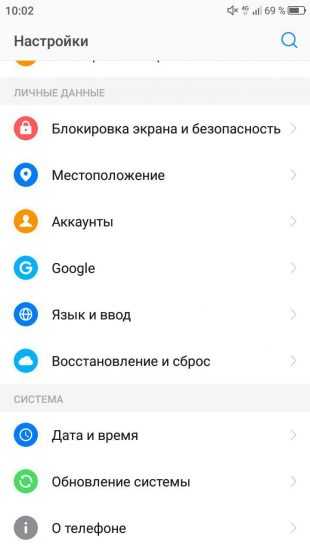
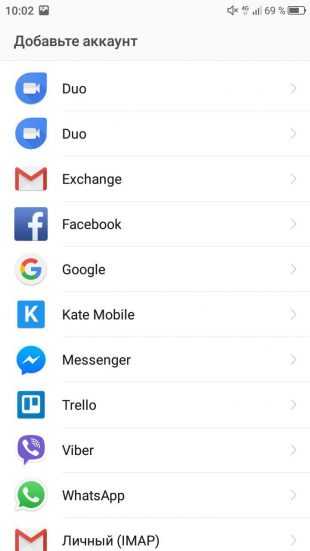
Затем создайте новый аккаунт. Введите имя и фамилию, укажите дату рождения.
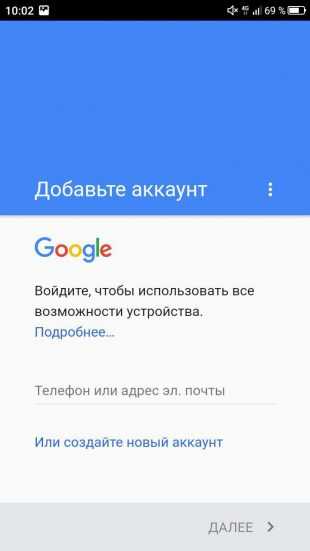
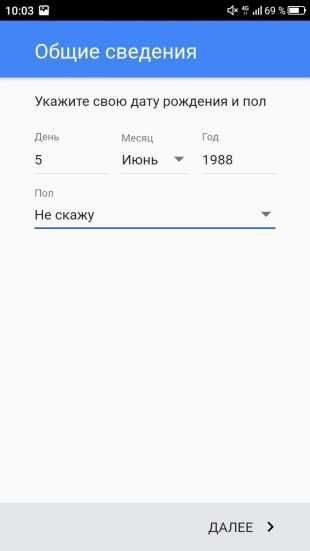
Придумайте имя пользователя и пароль, по которым будете входить в аккаунт Google. На экране «Добавить номер телефона» спуститесь вниз и нажмите «Пропустить».
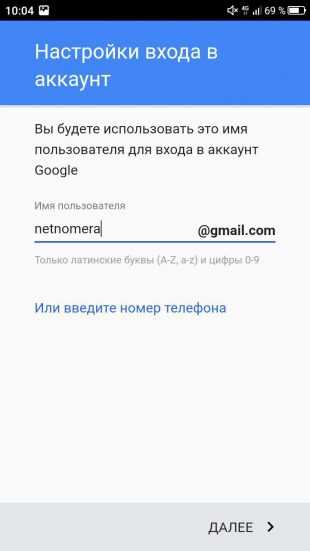
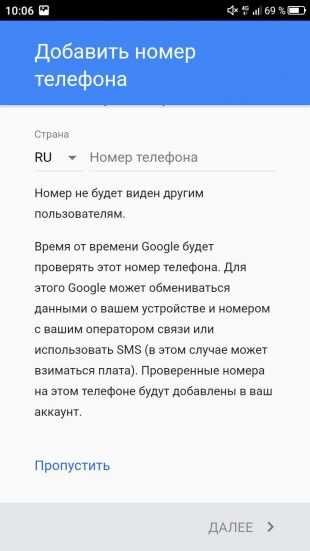
Изучите и примите соглашение о конфиденциальности. Учётная запись создана. Теперь у вас есть доступ к сервисам Google с любого устройства без подтверждения номера телефона. Вы можете пользоваться почтой Gmail, переносить файлы на облачное хранилище Google Drive, создать канал на YouTube, работать с документами в Google Docs — ограничений нет.
Однако у аккаунта без подтверждённого номера есть недостатки. Например, вы не сможете восстановить забытый пароль через телефон. Поэтому нужно обязательно добавить в настройки учётной записи резервную почту, на которую будет приходить ссылка для сброса пароля.
Чтобы полноценно защитить новый аккаунт, включите двухфакторную аутентификацию. Получать код через СМС вы не сможете, так как в настройках учётной записи нет номера телефона. Используйте Google Authenticator — в нём будут отображаться одноразовые коды, необходимые для входа в профиль.
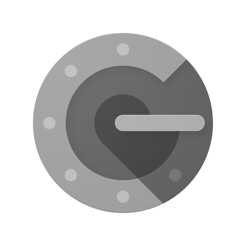
Цена: Бесплатно
Цена: Бесплатно
lifehacker.ru
Как за минуту создать много почтовых ящиков Gmail Блог Игоря Черноморца
 Привет всем! В этой небольшой статье я открою вам секрет, благодаря которому вы узнаете как очень просто можно создать много (сотни, а то и тысячи) почтовых ящиков Gmail за считанные минуты, имея всего лишь один зарегистрированный аккаунт.
Привет всем! В этой небольшой статье я открою вам секрет, благодаря которому вы узнаете как очень просто можно создать много (сотни, а то и тысячи) почтовых ящиков Gmail за считанные минуты, имея всего лишь один зарегистрированный аккаунт.
Вы удивлены? Я тоже не поверил этой информации, когда впервые столкнулся с ней на одном форуме. Но как оказывается, информация достоверная и проверенная лично мной.
На самом деле, информация не является уникальной. Эту фишку спалили ещё несколько лет назад. Но я слышу об этом впервые, а это говорит о том, что не все знакомы с этой информацией.
Итак, если вы до сих пор не знали как можно использовать один почтовый ящик Gmail для нескольких адресов и для чего это вообще нужно, то эта статья вам окажется кстати.
Содержание статьи
Для чего нужно создавать много почтовых ящиков
Вы конечно можете спросить: «А для чего вообще нужно создавать много почтовых ящиков? Разве недостаточно одного, двух, ну максимум трёх email?»
Для обыкновенных пользователей интернета, вполне достаточно иметь один или два почтовых ящика, но…
Для необыкновенных пользователей интернета, которые пытаются зарабатывать в сети, одного или двух email недостаточно. Мультиаккаунты создаются чаще всего ради заработка на специальных форумах, софтах, сайтах и т.п. Я не буду сейчас вникать в эту тему, так как сам в ней не являюсь экспертом.
Дело в том, что если пользователь хочет создать несколько аккаунтов (мультиаккаунт), то для регистрации ему придётся указать рабочий почтовый ящик, а с одним и тем же email он не сможет создать несколько персональных счетов.
Как создать много почтовых ящиков
Есть несколько вариантов создания большого количества почтовых ящиков.
- Просто начать создавать и придумывать новые имена почтовых ящиков на всех известных сервисах (gmail, yandex, mail.ru и т.п.)
- Воспользоваться услугами сервисов, которые предоставляют временные почтовые ящики. Например, этот — dropmail.me/ru/ или этот — discard.email/ru/
- Скачать в интернете уже готовые базы почтовых ящиков
Как вы можете догадаться, все перечисленные способы создания большого количества email, занимает немало времени. Я уже не говорю об их недостатков:
- Например, бывает нужда создавать мультиаккаунты, но при этом доступ к этим ящикам должен быть и через год после регистрации. А если создать временный или одноразовый email, то вся работу к коту под хвост
- Если вы и правда решились скачать базу почтовых ящиков из интернета, то будьте готовы к тому, что скорей всего все эти ящики внесены в чёрный список. А это говорит о том, что все письма гарантированно попадут в спам!
Ну так как же обойти все эти недостатки и одновременно сэкономить собственное время? А вот так…
Как за считанные минуты создать тысячи ящиков Gmail
Как оказывается, в Gmail есть одна фишка.
Если поставить точку в любом месте адреса gmail до знака @, то новый адрес будет являться уникальным и действующим. А прикол в том, что все письма будут приходить на первоначальный адрес без точек. Давайте я вам приведу пример:
Мой настоящий адрес gmail такой — [email protected].
Допустим я зарегистрировался на сервисе teaserfast.ru
Если я захочу снова зарегистрироваться на этом сервисе (то есть, создать ещё один аккаунт), то с моим email сервис мне не позволит это сделать. Поэтому, при регистрации я укажу такой email — [email protected].
Как вы можете видеть, я поставил точку после слова igor. В данном случае, сервис принял мой email за новый и уникальный и позволил создать ещё один аккаунт.
Что самое интересное, это то, что все письма (подтверждения, новости и т.п.) по прежнему будут приходить на мой первоначальный ящик, то есть этот — [email protected]
Таким хитрым способом можно регистрироваться тысячи раз в одном и том же сервисе. Главное не забыть где уже поставлена точка.
Для того, чтобы не забыть, где поставлена точка в адресе, существует одна интересная программа.
Программа для автоматического проставления точек в адресе gmail
Итак, программа называется GmailS Generator. Скачайте её по этой ссылке.
Когда откроете программу, то увидите это:
В окошке введите ваш адрес Gmail и нажмите на кнопку «Генерировать и сохранить».
Далее, сохраняете файл txt в любом месте на компьютере. После сохранения файла, программа покажет вам количество возможных вариантов адреса gmail с точками. В моём случае получилось 32767 адресов
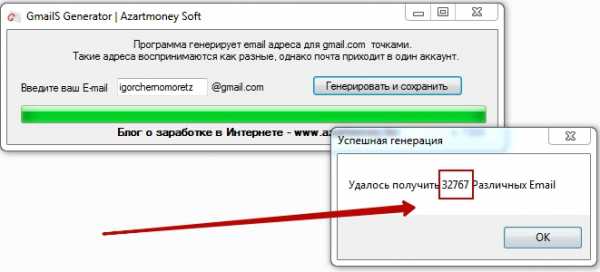
Вот как выглядит мой файл txt, в котором присутствуют все возможные адреса gmail с точками.
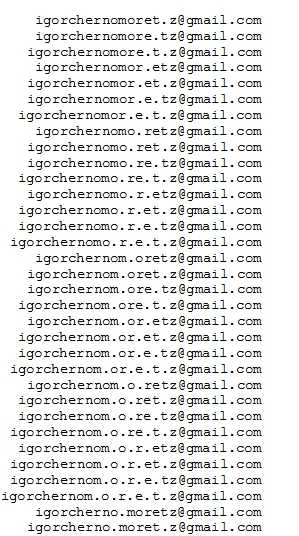
Ну как вам такая фишка?
Ещё один способ создать много адресов Gmail
Существует ещё один способ, благодаря которому также можно создать неимоверное количество почтовых ящиков на Gmail.
Итак, для того, чтобы создать больше количество ящиков gmail, нужно после основного адреса добавить + (плюс) и любой текст на латинице. Например:
[email protected] или так [email protected] или так [email protected] ну и так далее…
Ну вот и всё.
Теперь вы знаете, как за считанные минуты очень просто можно создать много почтовых ящиков на Gmail.
Надеюсь, что эта информация вам оказалась интересной, а главное полезной.
На этом я с вами прощаюсь и до новых встреч. Пока, пока.
С уважением, Игорь Черноморец
igorchernomoretz.com
Как создать электронную почту — аккаунт Gmail.com
Чтобы создать аккаунт Gmail
1. Перейдите на gmail.com
2. Нажмите Создать аккаунт
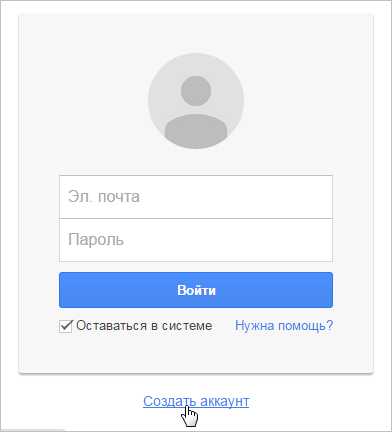
4. Появится форма для заполнения:
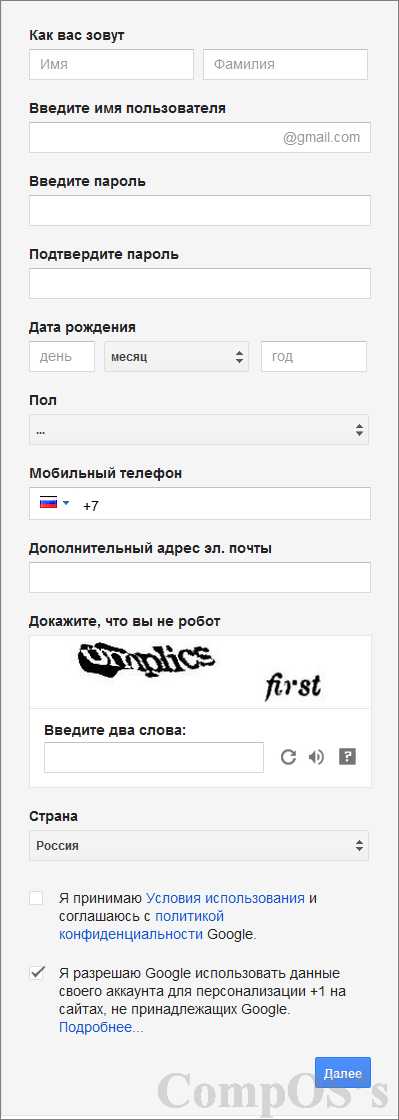
Итак, давайте поподробнее разберемся с анкетой. Вводим свое имя, фамилию и имя пользователя или другими словами «ваш ник» (вот тут нам придется немного повозится).
Дело в том, что на таких почтовых сервисах как gmail, yandex, mail зарегистрированы миллионы человек, и их количество постоянно растет. Поэтому если у вас распространенное имя или фамилия, то такое имя пользователя как правило будет занято. (см. рис.):
В таком случае мы можем добавить цифры. Я добавил дату своего рождения.
Затем вводите пароль английскими буквами и цифрами от 0 до 9 и не менее 8 символов. Подтвердите пароль, и заполните и дату рождения. Важно: прямо сейчас возьмите ручку и запишите где-нибудь или на бумажку свой адрес электронной почты и пароль.
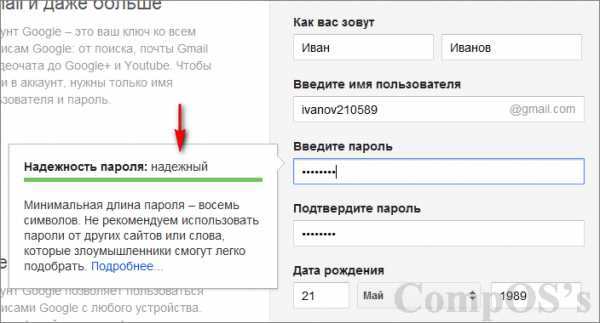
Далее пишите свой номер телефона. Это на случай если забудете пароль, то с помощью своего телефона можно будет восстановить. Дополнительный email если он у вас есть. В принципе можно и оставить пустыми эти два поля. Но я вам советую заполнять все поля.
Далее вводим проверочный текст, если их трудно разглядеть, то нажмите на стрелку справа в форме круга чтобы поменять слова. Затем выбираем страну, ставим галочки (первая галочка обязательная, вторая по желанию) и жмем далее:
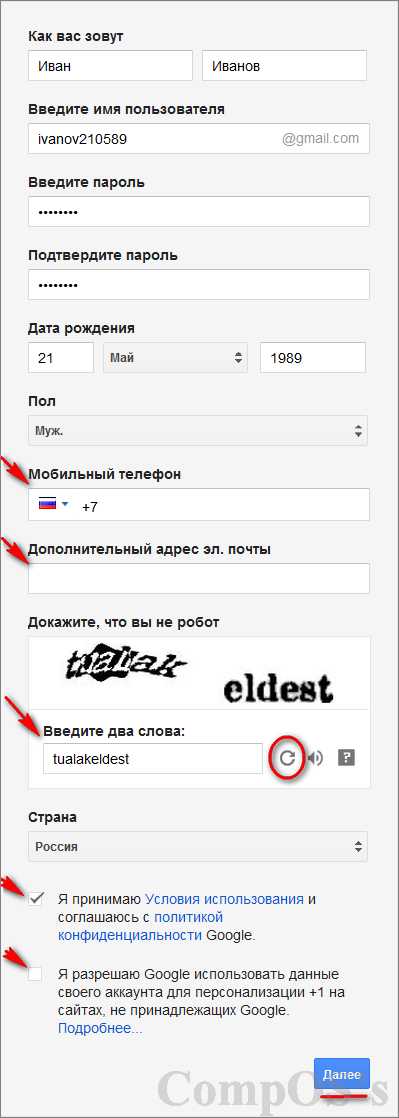
Затем, возможно у вас появиться вот такое:
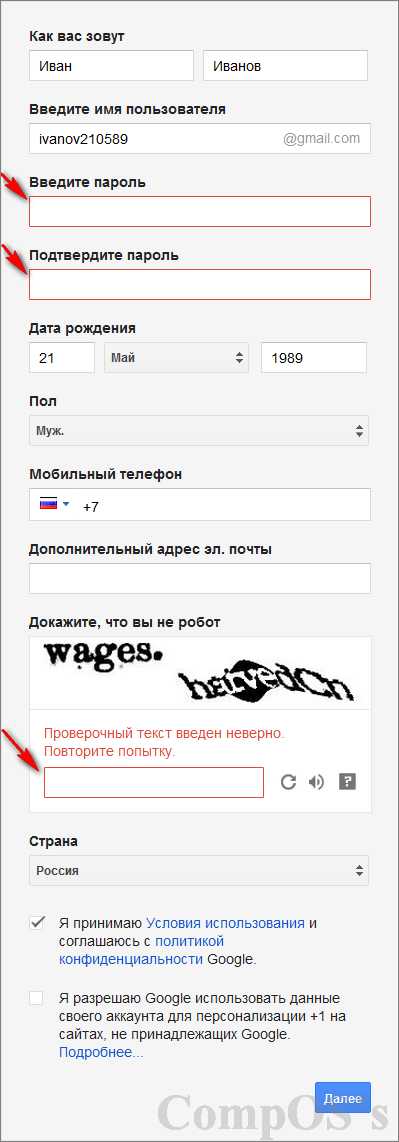
Я ввел неправильно проверочные слова. Заново вводим тот же пароль и исправляем проверочные слова:
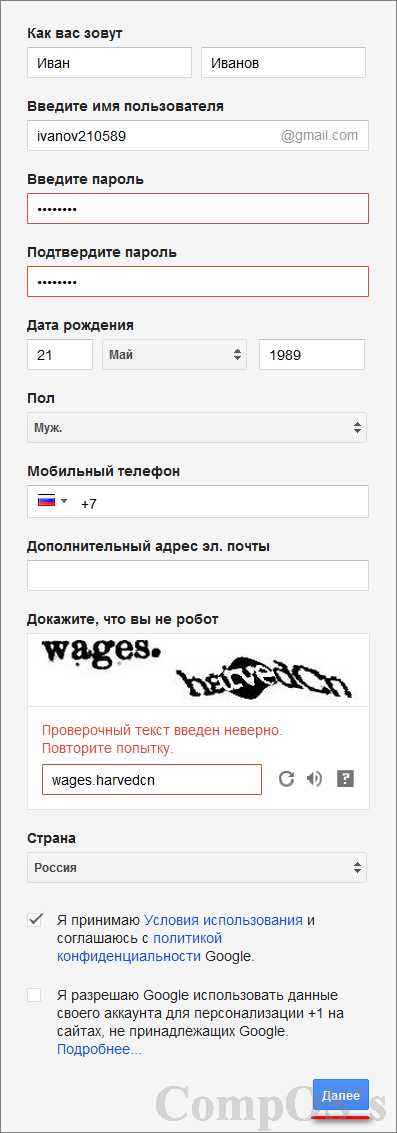
5. Форма прошла. В следующем окне можем выбрать свое фото, и нажимаем дальше:
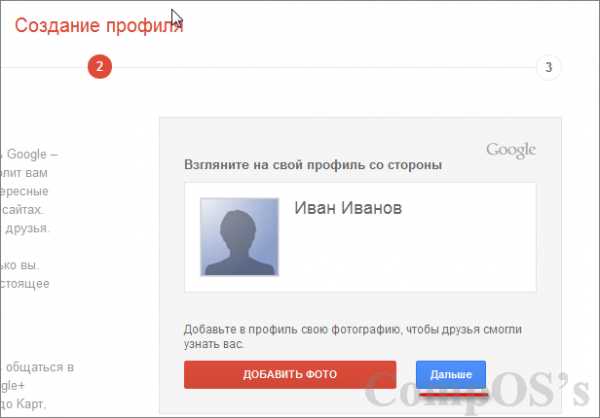
6. Ваш аккаунт Gmail создан. Нажмите Перейти к сервису Gmail:
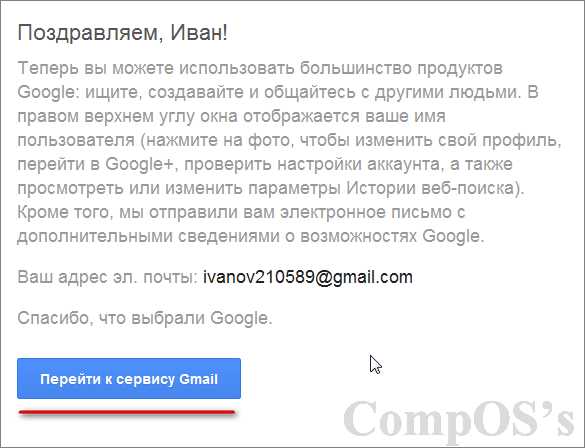
7. Все, вы внутри своего аккаунта Gmail. Можете отправлять сообщения и получать. Если появиться такое краткое руководство, почитайте, поможет.
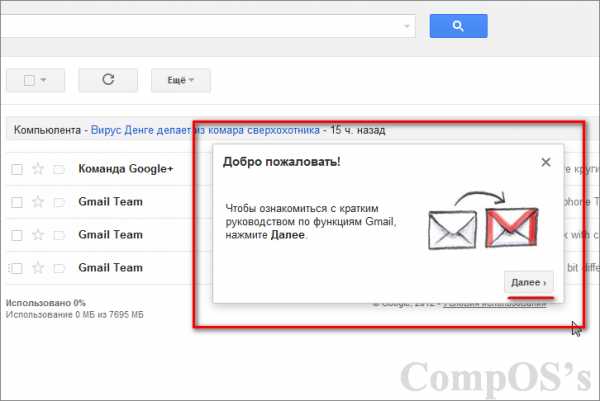
Чтобы выйти из электронной почты, найдите в правом верхнем углу маленький треугольник и нажмите выйти.
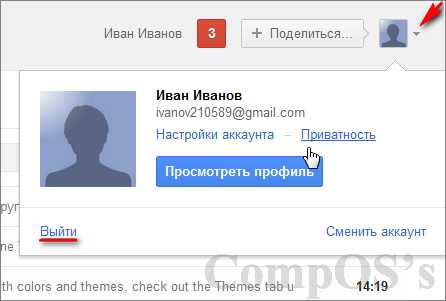
Читайте также:
composs.ru
