Десять полезных советов по работе в Фотошоп / Фотошоп-мастер
Photoshop для вас в новинку? Мы поможем вам разобраться, что к чему!
Изучение Photoshop может занять немало времени, и есть множество вещей, о которых я, к своему сожалению, не знала, когда начинала этим заниматься. Поэтому сегодня представляю вашему вниманию десять полезных заметок, благодаря которым работать с Photoshop станет намного легче! Вы узнаете о самых важных инструментах и трюках, которые сможет освоить даже новичок.
1. Познакомьтесь с Инструментами
Это панель инструментов Photoshop.
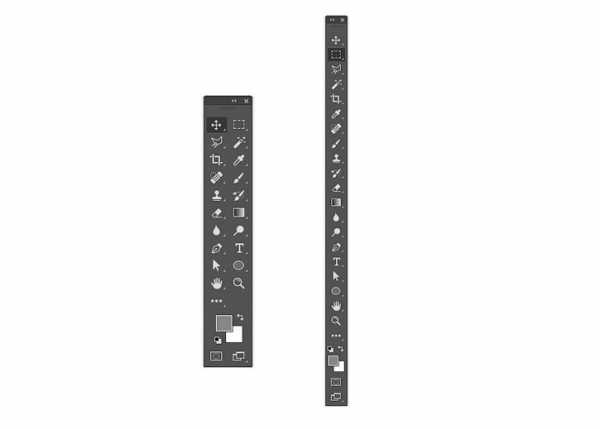
Кликните по двойной стрелочке, чтобы расположить инструменты на панели в один или два ряда.
А вы знали, что ее можно настроить под себя?
Хотя множество полезных инструментов всегда будут у вас на виду, вы можете упустить дополнительные инструменты, скрытые за треугольниками в правом нижнем углу, пользуясь только тем, что расположено «на поверхности».
Так что настройте панель инструментов под себя — пусть это будет полезная напоминалка о том, что стоит попробовать новые инструменты!
Нажмите Edit > Toolbar (Редактирование > Панель инструментов…), чтобы вручную выбрать инструменты. Группируйте их, согласно уровням приоритетности — например, одну группу могут составить инструменты, которые еще предстоит освоить, а другую — те, что вы используете постоянно.
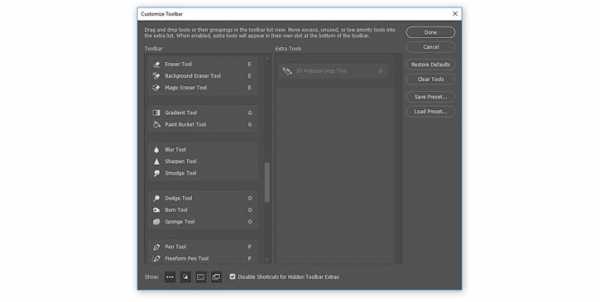
Не перегружайте панель инструментами, которые вы не используете; вместо этого поместите в нее свои самые любимые инструменты!
Определитесь с Основным набором инструментов
Все инструменты не будут нужны в каждой работе, и поэтому важно создать сильную базу, с несколькими гибкими инструментами, которые хороши в разных видах работ.
Здесь вы видите два разных проекта: рисунок на планшете и фотоманипуляцию. Обратили внимание, что инструменты для обоих проектов идентичны?
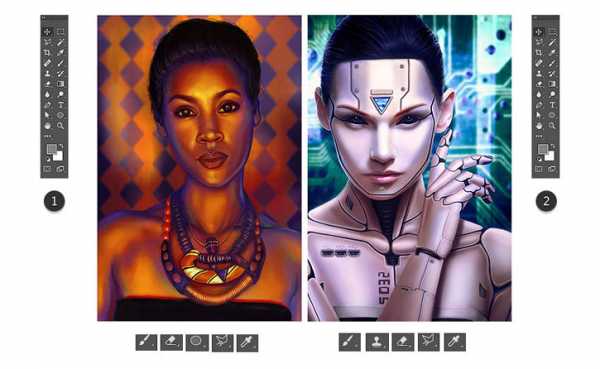
В то время как первый проект — это целиком и полностью рисунок, второй очень зависим от моих иллюстративных навыков. Поэтому не переживайте, если вы еще не знакомы с этими инструментами! Ваш основной набор должен отражать ваши интересы, будь то дизайн, фотография или иллюстрации.
А еще не забывайте, что многие инструменты Photoshop можно использовать для разных целей. Например, инструментом Pen (Перо) можно воспользоваться как для того, чтобы отделить модель от фона, так и для создания векторной иллюстрации.
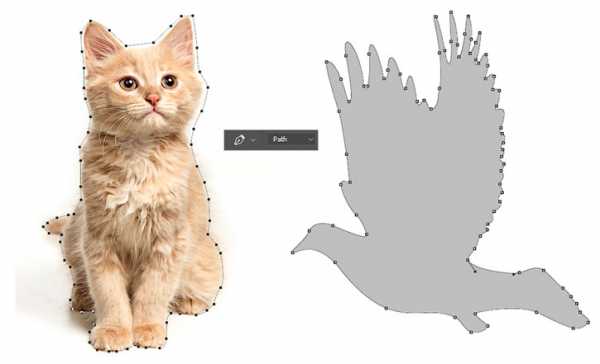
Есть и другие инструменты, которые вам понадобятся, но считайте их второстепенными. Например, инструменты Pen (Перо) и Move (Перемещение), на первый взгляд не кажутся особо креативными, однако они нужны (и порой нужны очень часто) для улучшения рабочего процесса.
А какие у вас основные инструменты?
В начале у вас всегда будут фавориты. Но по мере улучшения ваших навыков бросьте себе вызов и попробуйте новые инструменты и креативные эффекты.
2. Знакомство с Панелью слоев
Одновременное нажатие клавиш Control-Shift-N создает новый слой.
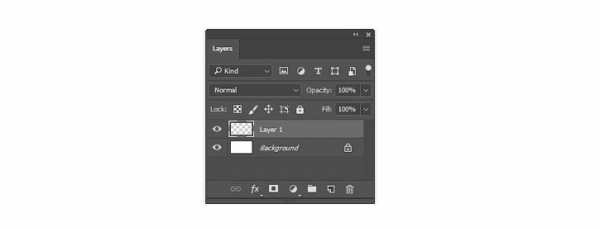
Панель слоев очень эффективна и полезна. Она изменит ваш взгляд на разработку, открыв вам бесчисленное количество возможностей в Photoshop.
Но каким образом?
Ну, вообще, панель позволяет контролировать несколько параметров. Opacity (Непрозрачность), Fill (Заливка) и Color (Цвет) лишь немногие из них. При помощи этих параметров вы можете изменять свои слои, создавая множество классных эффектов.
Текстовые эффекты, например, зачастую создаются при помощи невероятных Layer Styles (Стилей слоя).

В начале вы, возможно, будете использовать панель слоев по ее первостепенному назначению — чтобы содержать вашу работу на отдельных слоях, но я очень рекомендую разобраться с ней поподробнее. Изучите панель настолько, насколько можете, и вы откроете для себя новые способы создания детализированных работ.
Испытываете проблемы с цветом? Попробуйте поработать с Layer Blend Modes (Режимы наложения слоев). Хотите получить более яркий результат? Возможно, ваше решение — это Adjustment Layer (Корректирующий слой).
3. Экономьте время при помощи Слой-Масок
Подошло время провести важный разговор — разговор о слой-масках.
Новичков слой-маски могут запутать, однако они жизненно важны для эффективного редактирования.
Чтобы воспользоваться слой-маской:
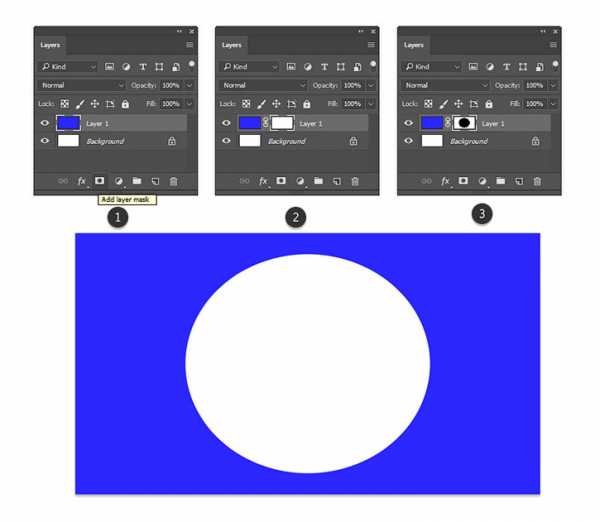
Здесь я нарисовала круг посреди маски, чтобы показать белый фон под слоем, залитым синим цветом
- На панели слоев выберите нужный вам слой.
- Затем кликните по кнопке слой-маски (примечание переводчика:кнопка выделена на картинке под номером 1).
- При помощи выбранного вами инструмента нанесите белый или черный цвет на маску, чтобы скрыть или показать части этого слоя. В данном случае, я воспользовалась инструментами Selection (Выделение) и PaintBucket (Заливка).
Используйте слой-маски в любых работах! Внедрите их в свою обычную работу, чтобы любые коррективы всегда можно было безболезненно отменить.
Большинство времени сложности с этой функцией возникают из-за непонимания того, когда ей пользоваться. Новички зачастую просто воспользуются инструментом Eraser (Ластик), так как это самое быстрое решение.
Также вы можете использовать маски для создания изолированных объектов, а затем вставлять их в свои работы.
4. Control-S Правильно?
Сохранить или Сохранить как…? Вот в чем вопрос.
Качество имеет значение, так что, прежде чем вы сохраните работу и закроете программу, подумайте вот о чем:
- Зачем мне нужен этот файл?
- Где я могу его хранить?
- В каком формате он мне нужен?
- Как сохранить его в наилучшем качестве?
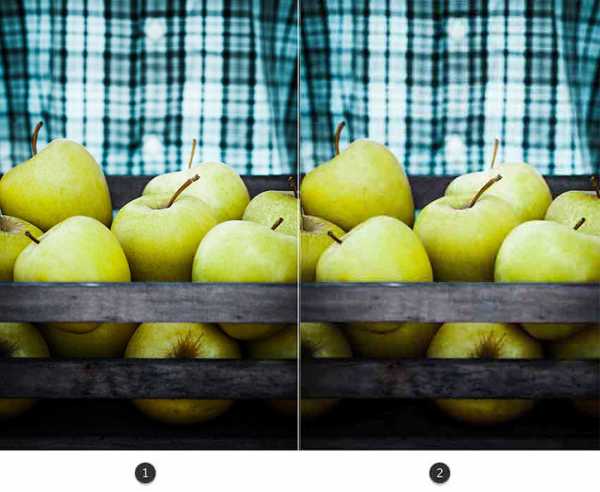
Выше вы видите сравнение разных уровней качества, 1 — 83%, 2 — 1%. Изображение взято с Envato Elements.
Что и Где
Ответ на первый вопрос — это будет ли ваша работа использована онлайн. В графических материалах для постов онлайн качество не столь важно, в то время как печатные материалы должны быть сохранены с высоким разрешением. Исследуйте рекомендации для печати, чтобы понять, для чего нужны такие важные настройки, как Color Modes (Цветовой профиль) и как ими управлять.
Храните свои файлы в таком месте на компьютере, куда у вас имеется быстрый доступ. Photoshop может выдать ошибку, если в файле недостает некоторых элементов (например, шрифтов), поэтому постарайтесь содержать все в порядке.
Формат и качество
Теперь, когда вы знаете, для чего предназначается ваша работа, вы можете перейти к ее сохранению в подходящем формате. Многие дизайнеры сохраняют свои работы в нескольких форматах — это обеспечивает дополнительную гибкость.
Чтобы сохранить документ для Web:
Нажмите File > Export > Save for Web (Файл > Экспортировать > Сохранить для Web).
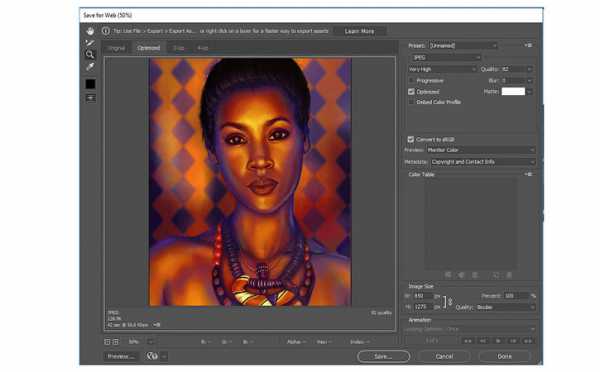
Проверьте, как выглядит ваша работа с разными настройками сжатия. Избегайте потери качества!
5. Знайте разницу между рекомендациями для интернета и печати
Как хорошо будет выглядеть ваш дизайн в распечатанном виде?
Сохранять работу в разных форматах нужно еще и для того, чтобы понять качество печати. Если, например, в вашем рисунке, дизайне или другой работе содержатся яркие неоновые цвета, то возможно вы будете разочарованы физическим результатом.
Минималистичный дизайн — это огромный тренд частично потому, что это дает бОльшие возможности при печати. Такой дизайн зачастую проще напечатать, и поэтому он используется чаще.
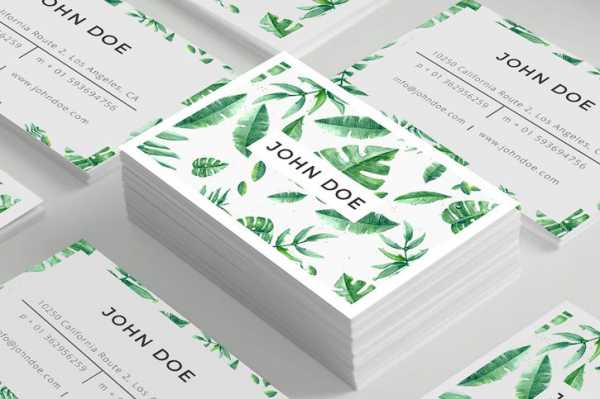
То, что хорошо выглядит на экране, не всегда будет выглядеть столь же хорошо и на бумаге. Этому есть множество причин, и суть одной из них заключается в том, как именно чернила ложатся на бумагу. Еще для этого шага совершенно необходимо понимание разницы между цветовыми профилями RGB и CMYK.
Работайте согласно своей ситуации. Чтобы открыть/изменить Color Mode (Цветовой профиль) вашего файла, нажмите Edit > Color Settings (Редактирование > Настройка цветов…).
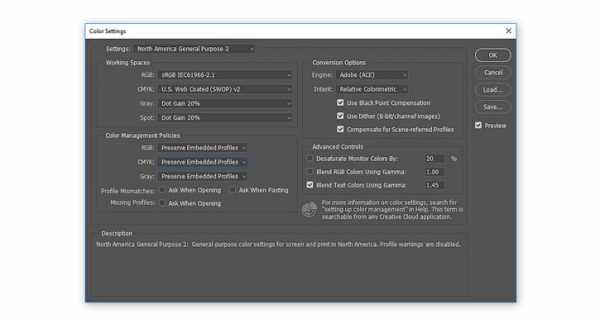
Протестируйте свои работы, распечатав их в полиграфии! Для достижения наилучшего результата узнайте тонкости работы принтера конкретной полиграфии.
6. Наборы! Наборы! Наборы!
В реальном мире есть такие штуки, как сжатые сроки и пугающие задачи. Поэтому экономьте драгоценное время, используя встроенные наборы Photoshop!
Существуют наборы кистей, фигур, узоров и много другого. Вы можете быстро добавить к фотографии фильтр или создать брошюру с абстрактными элементами.
Чтобы просмотреть их все, нажмите Edit > Presets > Preset Manager (Редактирование > Наборы > Управление наборами).
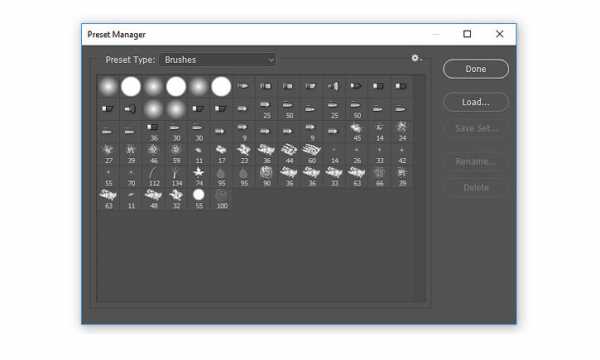
В каждой категории отобразится новый список наборов, но вы можете найти еще больше, покопавшись в выпадающем меню в правом верхнем углу.
Одни из моих любимых наборов — это наборы кистей. Наборы кистей от ваших любимых художников — это тоже круто, но воспользуйтесь и теми, которые у вас уже есть!
Эти наборы включают различные текстуры, красивые градиенты и многое другое.
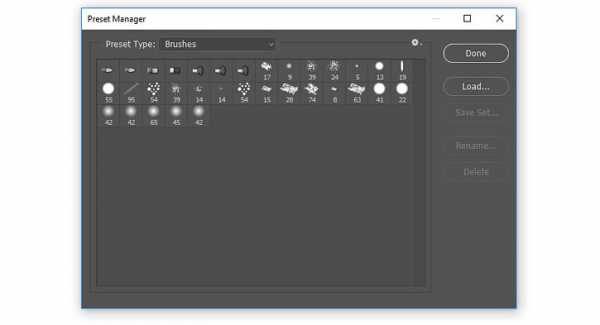
На скриншоте вы видите пример набора кистей Wet Media (Мокрые кисти).
Пользуйтесь наборами для создания потрясающих эффектов! Они уже организованы для вашего удобства, поэтому все, что вам нужно будет сделать — это загрузить их и приступить к работе.
7. С легкостью изменяйте цвета при помощи корректирующих слоев
Создавайте невероятные схемы освещения, сделав всего лишь пару кликов!
Adjustment Layers (Корректирующие слои) просто идеально подходят новичкам в Photoshop. Они позволяют без проблем изменить множество визуальных аспектов вашей работы.
Нужно сберечь оригинальное фото? Нет проблем. Инструменты, которые оставляют возможность откатить любые изменения, вроде корректирующих слоев, помогут вам создать потрясающие эффекты без потери качества.
Чтобы воспользоваться корректирующим слоем Color Lookup (Поиск цвета):
Нажмите Layer > New Adjustment Layer > Color Lookup (Слой > Новый Корректирующий слой > Поиск цвета). Выберите набор для файла 3DLUT File из выпадающего меню. Нажмите ОК и наслаждайтесь результатом.
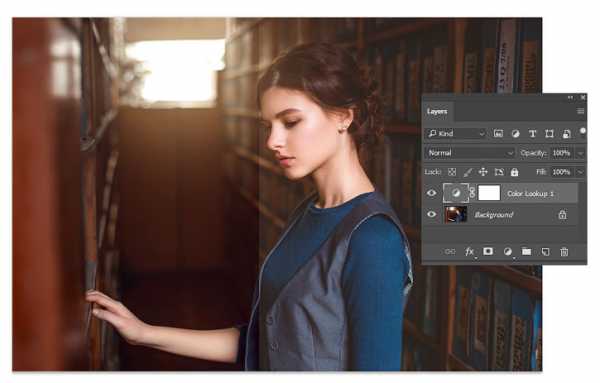
Фотография со стока Envato Elements.
Корректирующий слои — это один из моих любимых инструментов, и меня безумно радует тот факт, что они так же подходят для иллюстраций на планшете!
Художники, специализирующиеся на рисовании в Photoshop, используют эти коррекции, чтобы попробовать разные цветовые палитры, прежде чем принять окончательное решение. Исследуйте разные схемы освещения и многое другое с невероятными инструментами, как, например, Curves (Кривые).
8. Научитесь организовывать свое Рабочее пространство
Шеф-повара любят содержать свои кухни в чистоте, так как это способствует их аккуратности и продуктивности. Так почему бы не создать себе чистое рабочее место в Photoshop?
Организация способствует созданию хорошей рабочей атмосферы. И даже если кажется, что неряшливость — это очень по-творчески, организованное рабочее место может улучшить ваши работы.
Для начала закройте все лишние вкладки!
После этого остается еще немало способов сделать все еще аккуратнее. Например, вы можете закрепить и открепить ваши любимые панели и наборы инструментов.
Затем нажмите Window > Arrange (Окно > Упорядочить).
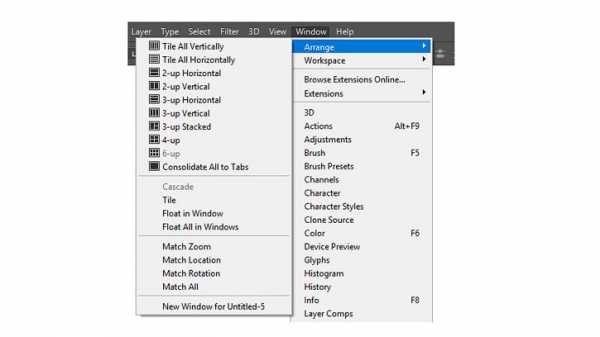
Выберите один из перечисленных вариантов расположения, чтобы все ваши документы отображались аккуратно. Держите под рукой источники вдохновения, чтобы до них проще было добраться.
Стандартное решение — это Consolidate All to Tabs (Объединить все на вкладках), но вы также можете выбрать, например, 2-up Vertical (2 вверх, по горизонтали), чтобы поместить образец рядом со своей работой.
Нужно вернуть свое рабочее место в первоначальный вид? Нажмите Window > Workspace > Reset Essentials (Окно > Рабочая среда > Сбросить Основная рабочая среда).
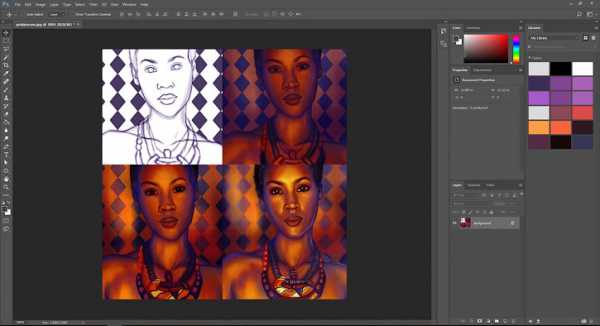
Рабочее место каждого художника будет разным. Некоторым нравится видеть больше рабочих панелей, чем другим. Я, например, не отношусь к таковым, так как предпочитаю минимизировать беспорядок. Но что бы ни было по душе лично вам, вы всегда сможете настроить рабочую среду так, как хотите.
9. Освойте инструмент Перо
Инструмент Pen (Перо) (Р) порой может пугать, однако, со временем вы сможете полностью его освоить.
Для начала изучите сам инструмент. Опция Path (Контур) нужна для выделения области, а Shape (Фигура) позволяет вам создавать собственные фигуры.
Затем познакомьтесь с Path Operations (Операции с контуром), Alignment (Выравнивание контура) и Arrangement (Упорядочение контура). Дизайнерам, которые знакомы с Adobe Illustrator, может быть проще освоиться с этим инструментом.
Самый лучший способ что-либо освоить — это экспериментировать! Создайте кучу линий и завитушек, а потом поиграйте с настройками, вроде Blending Options (Параметры наложения). Возможности поистине безграничны! Не забывайте пользоваться инструментом Перо при создании текстовых эффектов, иллюстраций и многого другого!
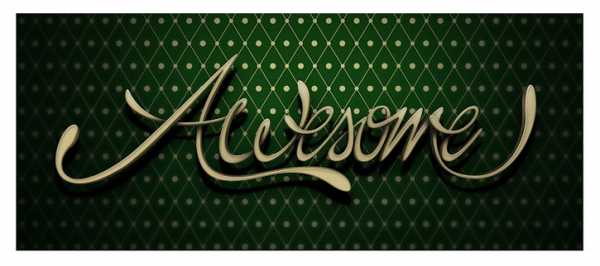
10. Запомните Горячие клавиши
Горячие клавиши — это не новинка.
Однако у дизайнеров порой возникают проблемы с их запоминанием. Хотите научиться небольшому трюку, который поможет вам запомнить эти клавиши?
Попробуйте этот старый трюк, помогающий подумать об инструментах. Когда вы думаете о горячей клавише, представляйте образ, который поясняет что это, или как этим пользоваться.
Нажимая букву В, которая вызывает инструмент Brush (Кисть), я автоматически представляю вот это:

Запоминайте эти клавиши по приоритетности. Как и в первой части урока, тут важно разобраться, какие горячие клавиши вам нужны больше всего. Вам также будет необходимо запомнить дополнительные клавиши, относящиеся к вашим любимым инструментам.
Чтобы увеличить размер кисти, например, нажмите правую или левую квадратную скобку: [ или ].
Ваши любимые горячие клавиши вы запомните с легкостью, так как будете часто ими пользоваться, однако стоит исследовать новые возможности.
Нужно больше советов?
Вы не освоите Photoshop за один день, и это абсолютно нормально! Просто думайте об этом, как о творческом приключении, которое со временем становится все лучше.
Прежде, чем вы закроете этот урок, запомните:
- Определитесь со своим основным набором инструментов
- Познакомьтесь с панелью слоев
- Экономьте время при помощи слой-масок
- Правильно сохраняйте файлы
- Знайте разницу между рекомендациями для печати и для интернета
- Пользуйтесь наборами…
- …и корректирующими слоями.
- Организуйте свое рабочее место.
- Изучите инструмент Перо.
- Запомните горячие клавиши.
Опробуйте эти советы и расскажите нам в комментариях о самом полезном для вас!
Автор: Melody Nieves
photoshop-master.ru
❶ Как разобраться в Photoshop 🚩 как разобраться в фотошопе 🚩 Программное обеспечение
Вам понадобится
- — компьютер;
- — установленная программа Photoshop;
- — видеоуроки по Photoshop;
- — электронные книги по Photoshop;
- — специальная литература.
Инструкция
Для того, чтобы приступить к обработке фотографии при помощи Photoshop, необходимо получить хотя бы элементарные знания по программе. Познать возможности редактора можно несколькими способами. Так, например, сначала можно познакомиться с теорией, изучив специализированную литературу. К сожалению, качественно переведенные на русский язык издания пока еще встречаются редко. Но в случае необходимости можно попробовать заказать литературу в книжных магазинах.
Большую помощь в изучении программы оказывают интернет-ресурсы по фотодизайну и обработке цифровых фотографий. Как правило, на таких сайтах выкладываются рекомендации и видеоуроки по Photoshop. Кроме этого, в интернете можно заказать диски с видеорекомендациями и пошаговым изучением приложения. Но за него придется выложить определенную сумму денег. А можно поискать и ссылки на скачивание бесплатных видеоуроков по Photoshop.
Однако теория теорией, но для работы с программой нужны и практические знания. Самый лучший способ их приобрести – запустить программу и внимательно изучить ее интерфейс. Верхняя панель рабочего окна содержит все необходимые для работы опции. Открывайте их и смотрите возможные операции в выпадающих окнах.
Первый на верхней панели раздел «Файл» позволяет открывать и сохранять изображение в нужном формате, экспортировать и импортировать картинки и выполнять с ними еще ряд операций. Следующие разделы «Редактирование» и «Изображение» говорит сам за себя. Копирование, вырезание, кадрирование, изменение размера изображения и холста – вот лишь небольшая часть возможных в этом пункте операций.
Далее на верхней рабочей панели находятся разделы «Слои», «Выделение», «Фильтр», «ЗD», «Просмотр», «Окно», «Справка» и другие.
Слева на рабочем окне располагается панель инструментов, действие которых также можно опробовать в действие. Тем более, что перечень возможных операций довольно обширен: масштаб, выделение, работа с ластиком, шаблоном, всевозможными кистями, масштабирование и много других нужных и полезных для работы опций.
www.kakprosto.ru
Как научится работать в фотошопе. Какой фотошоп выбрать. Методы изучения Фотошопа с нуля
Инструкция
Приступая к освоению Фотошопа, следует знать, что работа с этим графическим редактором отнимет у вас много времени не только на этапе учебы, но и когда эта программа вам окончательно покорится. Разумеется, новичку потребуется намного больше времени и труда, чтобы выполнить задачу, с которой знаток Фотошопа может справиться за несколько минут.
Курсы в учебном центре наиболее эффективны. С вами лично будет заниматься преподаватель, которому можно будет показывать свои работы, задавать вопросы и получать профессиональные . К недостаткам такого обучения можно отнести необходимость регулярного посещения занятий и финансовые затраты.
Покупка бумажного самоучителя поможет избавиться от необходимости ходить на занятия, но потребует самостоятельно справляться с возникающими трудностями в процессе учебы. В этом случае неплохо иметь знакомого, владеющего Фотошопом , и готового помочь вам в разрешении сложных вопросов.
В Интернете существуют форумы, посвященные работе с Фотошопом . Зарегистрировавшись на одном из них, вы сможете брать — , выставлять свои работы для оценки, получать советы от опытных пользователей, загружать дополнительные средства, расширяющие возможности Фотошопа.
Видео по теме
Полезный совет
Попробуйте совместить несколько вариантов учебы для достижения лучшего результата.
Программа Adobe Photoshop – профессиональный графический редактор, предназначенный для коммерческого использования в полиграфии и веб-дизайне. Конечно, для того, чтобы освоить возможности Photoshop на профессиональном уровне, потребуется не один месяц обучения. Однако этот редактор можно использовать и на бытовом уровне: программа позволяет откорректировать фотографию даже человеку, не обладающему серьезными навыками работы в Photoshop.
Инструменты в Photoshop
Запустив Photoshop, пользователь увидит серое поле и множество непонятных меню. Не стоит пугаться: разобраться с их функциями на минимальном уровне несложно.В левой части экрана расположена панель инструментов. Если навести курсор мышки на любой из этих инструментов, всплывет подсказка с его названием. Функции некоторых из этих инструментов понятны из их названия: так, Карандаш и Кисть предназначены для рисования, инструмент Кадрирование дает возможность обрезать кадр, а Ластик является электронным эквивалентом обычной стирательной резинки.
Назначение других инструментов придется выучить. К примеру, Волшебная палочка и Лассо предназначены для выделения сложных областей. Клонирующий штамп и Лечащая кисть – инструменты, незаменимые при ретуши фотографии: с их помощью можно легко убрать лишние элементы или дефекты.
Для каждого из этих инструментов можно выбрать различные настройки, к примеру, диаметр кисти или силу воздействия того или иного инструмента. Задать желаемое значение можно в меню настроек.
Не стоит думать, что возможности программы Photoshop ограничены функциями, представленными на панели инструментов. Огромное множество полезных функций «прячется» в верхнем горизонтальном меню программы.
Использование слоев
Важная и очень полезная особенность Photoshop – это возможность работать со слоями. Слои в Photoshop можно сравнить с наложенными друг на друга прозрачными стеклами. Художник может рисовать на этих стеклах, попеременно накладывая их друг на друга, что дает возможность увидеть, как сочетаются элементы картинки между собой. Если какие-то части картинки не устраивают художника, он может вытащить или сместить одно из стекол, не переделывая все изображение.Именно по такому принципу работают слои в Photoshop, только возможностей у них гораздо больше. Так, у пользователя есть возможность менять уровень прозрачности слоев, одним нажатием мышки можно создать копию уже готового слоя или поменять какие-либо из его характеристик.
Немного практики: как убрать эффект красных глаз
Даже этих сведений достаточноcrabo.ru
Как разобраться с кистями в Фотошопе и начать жить
В чем проблема?
Несколько лет я рисовал в Corel Painter, мне вполне хватало пары кистей и все было хорошо. Потом я перелез в Ps и кисти стали без моей воли копиться в угрожающем количестве, причем реально нужны были из них ну максимум процентов 5.
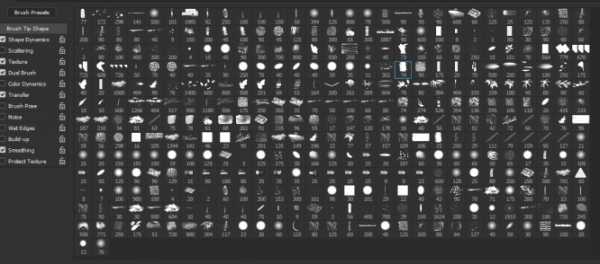 Знакомое многим чувство
Знакомое многим чувствоФотошоп — универсальный комбайн, он может делать всё, но с разной степенью кривоты. Он совсем не идеален для рисования, и организация кистей — одно из самых слабых мест. Хоткеи можно вешать почти на что угодно, только не на кисти. Кисти можно хранить в Brush presets, где всё, что у вас есть, выводится одним списком. Вы не можете разложить кисти по папкам, не можете выделить их цветом, не можете присвоить теги, категории, отсортировать их хоть как-то.
Что может нам предложить бессменный лидер индустрии кроме ковыряния в бесконечном списке пресетов?
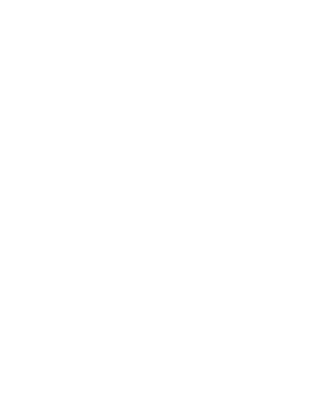 И это я просто загрузил пару брашпаков разных художников
И это я просто загрузил пару брашпаков разных художниковЕсли вы рисуете постоянно, секунды прокрутки этого бесконечного списка туда-сюда сложатся в минуты и часы. В итоге, пара дней в году у вас уйдет только на то, чтобы выбирать кисти, вместо того, чтоб рисовать.
Что с этим можно сделать?
1. Для начала выбираем кисти, которыми вообще пользуемся хоть когда-то и сохраняем в Tool Presets. У меня таких набралось около 70.
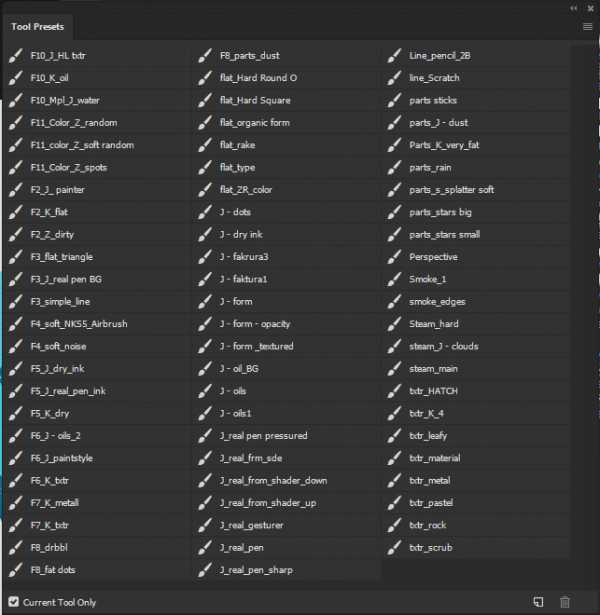
Почему не хранить кисти прямо в Brush presets? Любой добавленный брашпак будет засорять ваши сохраненные кисти и вы никак не сможете их отсортировать.
2. Назначаем хоткей для меню Tool Presets, (у меня F1, например) и вызываем список, когда вам удобно. Такого приема мне хватало пару лет, но как-то я посмотрел мастер-класс Сергея Рыжова, где он, среди прочего, рассказывает, как у него организованы кисти. Оказалось, на любой тулпресет можно повесить экшн с хоткеем.
Назначаем кнопки на любые отдельные пресеты.
Под экшны в Фш выделены только клавиши F2-F12, Ctrl и Shift. Таким образом, теоретически мы можем назначить хоткеи на 48 кистей (на самом деле чуть меньше, что-то занято системой и самим ФШ).
Как это делается:
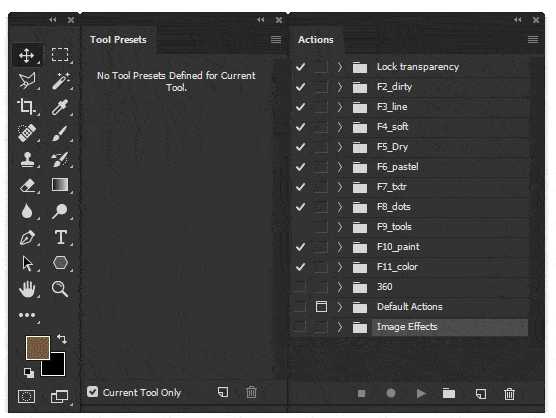
Мы получили нужные хоткеи, но тут есть две проблемы.
1. Мы можем назначить много сочетаний, но как запомнить, что где? Я выбрал по три кисти со схожими свойствами и сгруппировал их по папкам на каждой функциональной кнопке. Так у кистей появились категории.
Те кисти, которыми пользуемся постоянно (у меня таких 3-4), вешаем под левую руку на кнопки без модификаторов (F2-F5). Хоткеи для остальных кистей выбираем по тому же принципу — чем чаще пользуемся кистью, тем удобнее для руки выбираем хоткей.
2. Может и бывают люди с руками-лопатами, но мне, например, прожать Ctrl+Shift+F12 одной левой рукой практически нереально, а жать двумя не очень удобно, по времени быстрее тыкнуть курсором в список. Такой проблемы нет, например в 3D-Coat, где любые хоткеи стакаются и на одну кнопку можно повесить сколько угодно команд. Было бы идеально повесить по три кисти на клавишу и быстро прожимать по одному, два или три раза, чтобы вызвать нужную кисть. И вот как это сделать.
Autohotkey. Вешаем по три кисти на одну кнопку.
До текста Олега Краснова про Autohotkey для приложений я думал, автохоткей это что-то для читеров в доте и макросников в BF3. У меня нулевые навыки программирования, поэтому я попросил братишку-погромиста написать мне нужный скрипт, который бы подменял, например, двойную F2 на Ctrl+F2, тройную — на Ctrl+Shift+F2 и так далее.
Вот такой скрипт он мне прислал:
; Helper functions
HandleMultiplePresses(pressHandlerNames*) {
Recurse:
keyPresses += 1
strippedHotkey := StripHotkeyModifiers(A_ThisHotkey)
KeyWait, %strippedHotkey% ; Wait for KeyUp.
KeyWait, %strippedHotkey%, D T.12 ; Wait for same KeyDown or .12 seconds to elapse.
keyPressedBeforeTimeout := (ErrorLevel = 0)
If (keyPressedBeforeTimeout) {
Goto, Recurse
}
Return pressHandlerNames[keyPresses]()
}
StripHotkeyModifiers(hotkeyToStrip) {
; from https://autohotkey.com/board/topic/32973-func-waitthishotkey/
RegExMatch(hotkeyToStrip, "i)(?:[~#!<>\*\+\^\$]*([^ ]+)( UP)?)$", Key)
Return Key1, ErrorLevel := (Key2 ? "Down" : "Up")
}
; Logic itself
#IfWinActive ahk_class Photoshop
SendHotKey() {
Send, {%A_ThisHotkey%}
}
SendCtrlHotkey() {
Send, ^{%A_ThisHotkey%}
}
SendCtrlShiftHotkey() {
Send, ^+{%A_ThisHotkey%}
}
F2:: HandleMultiplePresses("SendHotKey", "SendCtrlHotkey", "SendCtrlShiftHotkey")
F3:: HandleMultiplePresses("SendHotKey", "SendCtrlHotkey", "SendCtrlShiftHotkey")
F4:: HandleMultiplePresses("SendHotKey", "SendCtrlHotkey", "SendCtrlShiftHotkey")
F5:: HandleMultiplePresses("SendHotKey", "SendCtrlHotkey", "SendCtrlShiftHotkey")
#IfWinActive
Часть кода взята вот с этого форума. По сути наш скрипт — просто .txt файл, которому мы вручную присваиваем расширение .ahk. Мы можем сами редактировать в блокноте текст после строчки ; Logic itself, назначая нужные для себя кнопки и сохраняя .ahk-файл. Я, например, добавил кнопки с F1 по F12.
Как сделать, чтобы все работало.
1. Качаем экзешник автохоткея 1.1.28 c оффсайта и устанавливаем, куда нам удобно.
2. Тыкаем в наш готовый скрипт, в трее должен появиться такой значок.
3. Нажимаем кнопки в фотошопе, рисуем, радуемся. При этом, нет никакой разницы, где лежит скрипт, где лежит автохоткей, что запускается первым, Ahk или Ps.
Чтобы каждый раз не запускать, я добавил ярлык скрипта в папку автозагрузки: Win+R/shell:startup
Или если вам совсем лень возиться со скриптами, вот .exe с кнопками F1-F12, который я для себя скомпилировал (ох, надо было бы туда майнер встроить).
Способ для кнопочек конечно косой, кривой, ехали костыли через костыли, но лучше я пока не знаю. Для макобояр у меня плохие новости, автохоткея там нет, но вроде есть аналоги, мой способ годится только для виндохолопов.
Автор: Сергей Кузьмич
infogra.ru
10 советов как улучшить технику рисунка в Фотошоп / Фотошоп-мастер

Что вы будете создавать
Создание иллюстраций на планшете подобно подготовке к большим соревнованиям. Вы можете победить, только если сумеете победить своего сильнейшего оппонента — себя самого. Чтобы победить, понадобится большое желание, терпение и хорошая стратегия.
Ежедневное рисование = Успех?
Если вы будете рисовать человечка из палочек десять недель подряд, то, как вы думаете, появятся ли у вас навыки, необходимые для рисования гиперреалистичных портретов?
Нет, к сожалению.
Согласно моему опыту, самое распространенное среди художников ошибочное мнение заключается в том, что если рисовать каждый день, то и техника автоматически улучшится, а это невероятно далеко от истины. Не важно, рисуете ли вы на планшете или занимаетесь живописью каждый день — правда в том, что рисование чего-то одного снова и снова лишь ограничит ваши навыки.
Единственный способ понять, как вырасти в творческом смысле — это бросить себе вызов. Художники тоже порой испытывают эффект плато, так что если вы не видите улучшения своих навыков, то возможно это значит, что вас удовлетворяет положение вещей. Меняйте что-то, и научитесь тренироваться, как креативный атлет.
Тренируйтесь, как атлет
Все мы знаем, что идеальный пресс не появляется за одну ночь, как и золотые медали. Но если вы хотите увидеть невероятную трансформацию в своем творчестве, вам нужно будет тренироваться, как атлет. А что касается атлетов, то они не растут профессионально, выполняя упражнения одинаково и ожидая при этом разных результатов.
Чтобы увидеть, что я имею в виду на деле, я опишу процесс создания рисунка, что вы видите выше. Далее вы найдете десять простых способов улучшения своей техники рисования.
1. Запишите свои сильные и слабые стороны
Откройте новый документ или просто возьмите чистый листок и разделите его на две части. На одной стороне напишите заголовок «Сильные стороны», а на другой — «Слабые стороны». Запишите свои творческие плюсы и минусы, чтобы лучше разобраться, на каком уровне вы находитесь в данный момент. Если у вас возникли проблемы с заполнением этого списка, спросите мнение своего близкого друга.
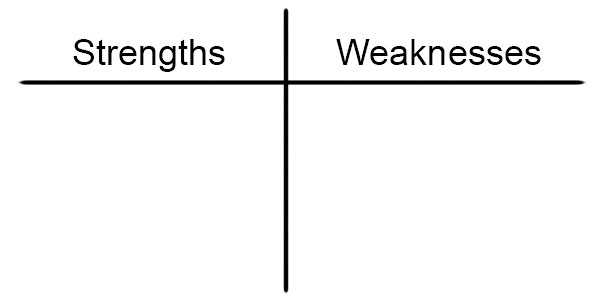
Давайте посмотрим на мой список. Хоть меня и легко вдохновить, воплощение моих идей зачастую становится проблемой. Иногда я могу работать над одним рисунком несколько недель, и сначала я совершенно не понимала, почему. Однако в следующих шагах я разберусь с причинами и пойму, откуда вытекают мои остальные проблемы с рисованием.
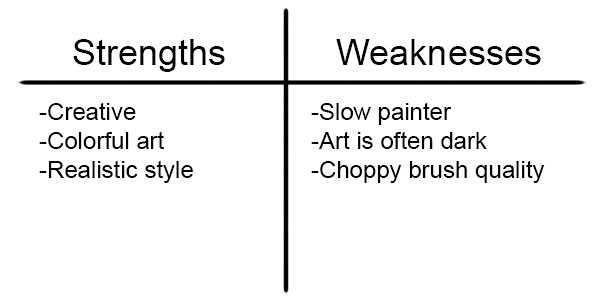
Примечание переводчика: на скриншоте: Сильные стороны: Креативность, Яркие рисунки, Реалистичный стиль; Слабые стороны: Рисую медленно, Рисунки часто выходят темными, Использую кисти, которые в итоге выглядят неаккуратно
2. Определите свои старые привычки
Какие привычки не дают вам добиться успеха на творческом поприще? Нет способа понять это лучше, чем взглянуть на свои старые работы. Поместите рядом пару своих старых рисунков. Если мы не пытаемся активно улучшать свои навыки, то можем со временем приобретать определенные привычки.

Вот пара вещей, которые я заметила, глядя на свои старые работы:
- В основном, я рисую портреты в одном ракурсе (анфас).
- Если на 100% увеличить мои рисунки, то они выглядят неаккуратно.
- Иногда я рисую в слишком темных тонах.
- Мои наброски не закончены.
Первый шаг к тому, чтобы улучшить свои способности — это разобраться со своими слабыми сторонами, и в этом шаге вы осознАете свои плохие привычки, попросту расположив их перед собой. Сохраните коллаж из своих старых работ в качестве напоминания о том, как далеко вы продвинулись и о вещах, которые вы бы хотели улучшить.
3. Добивайтесь своих творческих целей
Теперь, когда вы знаете, над чем вам нужно поработать, будет проще достигать своих целей в творчестве. Москва не сразу строилась — не стоит пытаться добиться всего и сразу. Что касается меня, то в первую очередь я хочу улучшить качество линий в набросках, мое чувство света и приучиться менять позы своих персонажей.
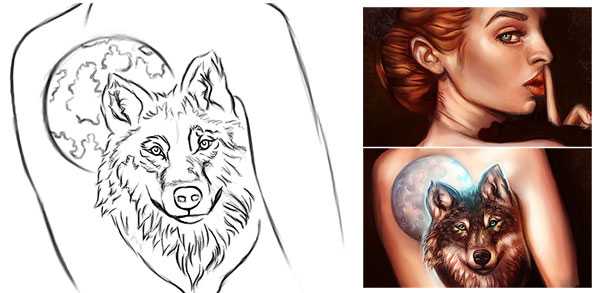
Можете подсмотреть мои цели выше. Я хочу сконцентрироваться на улучшении качества наброска, позы и схемы освещения.
В данном случае я справлюсь с этими задачами в новом рисунке. В этой работе я буду стараться помнить о своих привычках и потихоньку от них избавляться.
4. Научитесь стратегии из видео
Скриншоты, анимированные картинки и видео — это лишь три способа, к которым прибегают художники, чтобы показать пошаговый процесс создания своих рисунков. Мы живем в такое время, когда профессиональные художники буквально делятся своими секретами, поэтому извлеките пользу из этого кладезя знаний, который лежит прямо перед вами. Конечно, порой можно потеряться в чудесах подобных видео, поэтому я советую вам обращать внимание на особые стратегии, которые используют художники для создания своих работ.
Вместо того чтобы просто восхищенно смотреть все эти видео, пропускайте процесс через себя и задумывайтесь о том, что вы видите. На сегодняшний день художники используют множество инструментов Photoshop, помимо кистей. Попробуйте выбрать один новый метод работы, который вы бы хотели внедрить в свой процесс. Так как моя первостепенная задача — это улучшение набросков, мне будет очень полезно посмотреть видео именно о создании аккуратных набросков.
Себе в закладки я добавила видео художника Aaron Blaise (Аарона Блейза). Оно не только содержит в себе хорошие советы, касающиеся сходства и наброска, но еще и мотивирует меня на создание новых работ.
5. Развивайте идеи эффективно
Если вы не продумаете свою идею, прежде чем воплотить ее в жизнь, в конечном итоге у вас накопится куча незаконченных рисунков.
Поверьте мне, мой рабочий стол это доказывает!
Один из самых лучших способов эффективного развития своих идей — это создание диаграмм или списка слов, включающих все характеристики будущего творения.
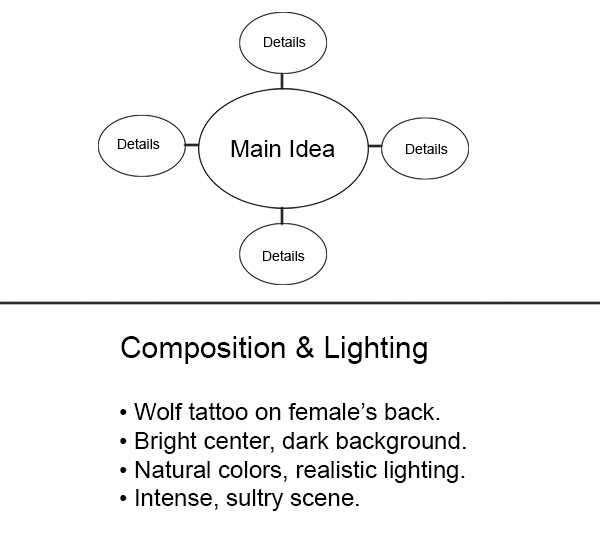
Диаграммы или списки? Какой метод развития идей вы предпочитаете?
Примечание переводчика: на скриншоте: в центре диаграммы сверху — главная идея, в остальных ее частях — детали; список: Композиция и Освещение: татуировка волка на спине у женщины, яркий центр и темный фон, естественные цвета и реалистичное освещение, сцена напряженная и страстная
Тут я хочу нарисовать тату, как в жизни, которое бы забирало все внимание у персонажа, поэтому я решила создать диаграмму, чтобы хорошо развить эту идею. В центре диаграммы располагается основная идея, из которой «вырастают» несколько других секций, в которых я более подробно опишу детали. И так как я уже создавала подобные рисунки раньше, я хочу подобрать композицию, которая бы не выпадала из ряда других моих работ.
6. Схитрите с композицией при помощи фотоманипуляций
Если создание композиций — не самая сильная ваша способность, могу предложить вам одну хитрость. Соберите все необходимые образцы изображений и просто создайте из них нужное вам изображение в Photoshop. Для создания своего рисунка я воспользовалась стоковыми изображениями, которые я обрезала и совместила, что поможет мне полностью реализовать свою идею.

Воспользуйтесь этой новой фотоманипуляцией как инструкцией для вашей композиции. Это сильно облегчает процесс, так как вам не нужно тратить кучу времени на то, чтобы разобраться с освещением, позами или другими деталями, которые вы бы хотели добавить.

7. Улучшите качество линейных рисунков и набросков
Так как созданная нами фотоманипуляция практически сделала всю работу за нас, набросок должен получиться с легкостью. Вместо того чтобы паниковать из-за композиции, вы можете посвятить время улучшению качества наброска.
Чтобы прийти к финальному линейному рисунку, вы сделаете несколько попыток, прежде чем получится что-то красивое и аккуратное. Да, это значит, что вам придется рисовать или срисовывать одно и то же снова и снова.
Начните с грубого наброска, чтобы разобраться с расположением ваших деталей.

Затем понизьте непрозрачность этого слоя и создайте новый (Control-Shift-N) над ним для более аккуратной версии. Ключ к созданию аккуратных линий (судя по тому, что я видела ранее в видео-уроках) — это мягкие и обдуманные мазки кистью. Каждый раз, когда какая-то линия оказывается будто бы не на своем месте или не вписывается в набросок, рисуйте ее снова, пока она не будет идеальной.
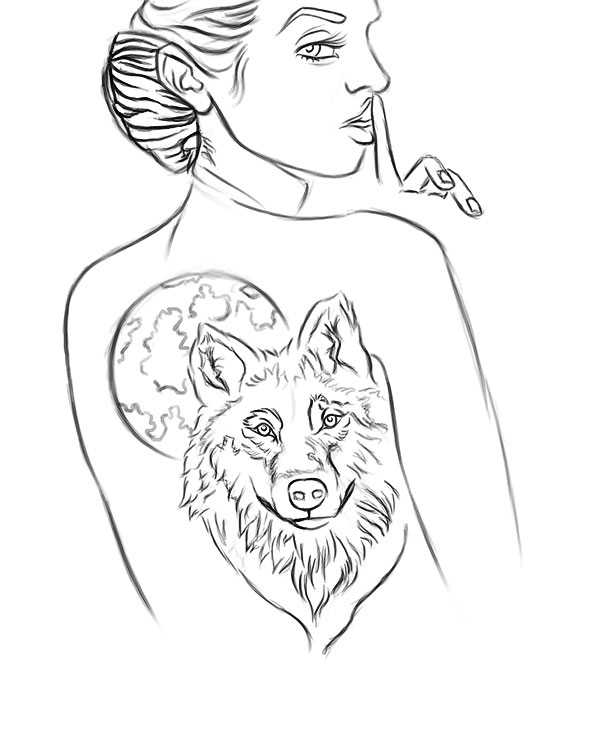
Вот финальный результат моего линейного рисунка. Это, пожалуй, самый аккуратный набросок из тех, что я когда-либо создавала!
8. Поработайте над скоростью
Есть несколько способов улучшения скорости создания работ. Один из них заключается в том, чтобы сделать из вашего оригинального наброска несколько миниатюр и на них попрактиковаться в создании схем освещения и цвета.
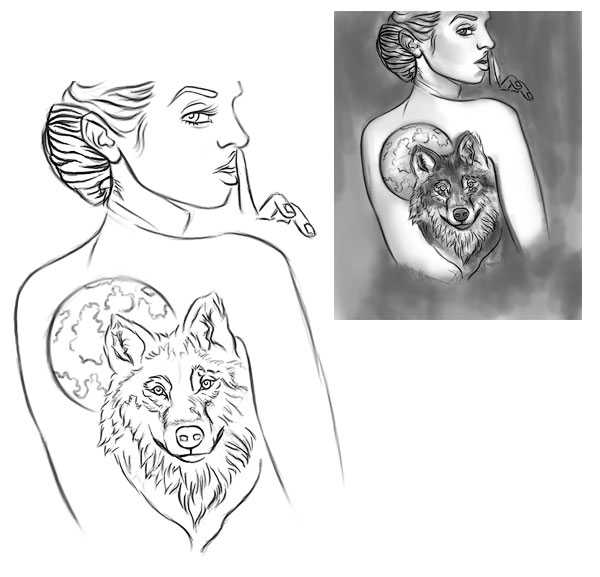
Практика сама по себе не только развивает мышечную память, но также позволяет вам протестировать набросок, прежде чем вы приступите к рисунку. Знаю, возможно, это выглядит, как лишняя работа, но на самом деле при наличии четкого плана время работы значительно уменьшится.
Иногда очень расстраивает, если рисунок выходит совсем не так, как вы представляли. Преодолейте эти неприятные и непродуктивные эмоции, будьте выше них и радуйтесь улучшению своих работ.
9. Изучите мелкие детали
Даже если вы работаете в быстром режиме, хорошей идеей будет раз в какое-то время отвлечься от своего рисунка. Если в нем есть детали, которые вам не доводилось рисовать ранее, проведите небольшие исследования, посвященные изучению света, цветов или текстур этих деталей.
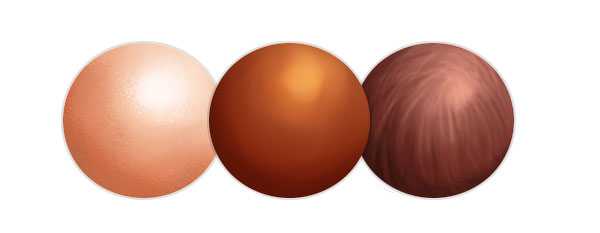
Здесь слева направо я изучала текстуру и затенение кожи, волос и шерсти животных
Как я говорила ранее, моя цель в данном конкретном рисунке — это улучшить общее качество. Это значит, что я хочу, чтобы мои мазки кистью были гладкими, а текстуры — реалистичными. Поэтому в некоторых своих исследованиях я сосредотачиваюсь на коже, волосах и текстуре шерсти. Я в обязательном порядке экспериментирую с наборами кистей Photoshop, чтобы создать нужный мне образ. Как только вы разберетесь с этими текстурами в своих исследованиях, приступите к работе над ними в своем рисунке.
10. Создайте свою формулу рисунка
Если вы закончили рисунок — это вовсе не значит, что обучение на этом заканчивается. Каждый раз, когда вы наблюдаете улучшения в своих работах, вам следует ухватиться за возможность понять, что вы сделали иначе, чтобы получить такой результат.
Превратите этот процесс в формулу. Помните, вы все еще творческий атлет, и поэтому вам нужно тренировать свое сознание путем частых тренировок. Для себя я разбила формулу на три части:
- Что мне нужно перед началом работы (уверенность в себе, диаграммы и фотоманипуляции)
- Что мне нужно делать в процессе рисования (линейный рисунок, миниатюры и исследования)
- Что мне необходимо для завершения работы (последние штрихи и коррективы)
Как только вы освоитесь со своей новой формулой, уверяю вас, вы начнете создавать рисунки, как нечего делать.
Помните, я говорила, что порой у меня уходят недели, чтобы закончить работу? Ну что ж, этот рисунок занял у меня всего два дня! Два дня! Один день я посвятила развитию идеи, фотоманипуляции и линейному наброску, а второй — работе с цветом.

А вот и финальный результат моих огромных улучшений в плане качества и скорости.
Заключение
Несмотря на название урока, кому-то эти шаги все равно покажутся «сложными». Но сложность работы — это субъективный вопрос. И, честно говоря, непродуктивные мысли лишь попусту тратят время. Возможно, рисунок, который вы считаете сложным, для другого человека таковым не будет. Но, в конце концов, у нас есть кое-что общее:
Мы хотим улучшить свое творчество.
Научитесь доверять себе, но будьте честны в размышлениях о своих сильных и слабых сторонах. Представляйте себя в образе сумасшедшего ученого, который экспериментирует с разными методами, чтобы создать идеальную формулу рисования. Освойте эту формулу, и это отразится и в ваших работах.
Надеюсь, вам понравились эти советы для улучшения рисунков. Удачи в ваших творческих приключениях, и не стесняйтесь показывать свои работы и оставлять комментарии внизу!
Автор: Melody Nieves
photoshop-master.ru
Как самостоятельно научиться работать в фотошопе. Как быстро научиться работать с Photoshop и какую версию лучше использовать
Очень многие пользователи ПК задаются вопросом «Как пользоваться Фотошопом?». Это совершенно естественно, учитывая, что данная программа представляет собой самый мощный инструмент по обработке растровой графики. Интерес к ней подогревается множеством интересных изображений, размещенных в сети Интернет, в различных печатных изданиях, и создаваемых благодаря ее уникальным возможностям.
Итак, что же делать пользователю, который еще в глаза не видел этой программы. Как научиться пользоваться Фотошопом? Прежде всего, установив программу, необходимо научиться добавлять изображения в рабочую среду и изучить основные инструменты. Для того чтобы загрузить фотографию, существует два способа:
1) первый заключается в использовании меню «Файл», «Открыть» или комбинации кнопок «Cntrl+O»; затем указывают путь к нужному файлу;
2) второй состоит в простом перемещении изображения, с зажатой левой кнопкой мыши, непосредственно в окно программы.
Если необходимо создать новый проект, то нажимают «Файл», «Новый» или сочетание кнопок клавиатуры «Cntrl+N».
Чтобы узнать, как пользоваться Фотошопом, следует уделять этой программе много времени, так как невозможно освоить ее всю быстро. Желательно проводить регулярные занятия по освоению, пусть даже и не очень долгие. Большим подспорьем в работе, которое сэкономит драгоценное время, является изучение и их комбинаций, наподобие приведенных выше «Cntrl+O», «Cntrl+N».
Следующим шагом на пути к пониманию того, как пользоваться Фотошопом, будет проведение основных простых операций с картинками.
Открыв меню «Изображения», следует изучить возможности разделов «Размер изображения» и «Поворот холста», «Коррекция». Так, можно поменять разрешение, задать размер, развернуть картинку по часовой стрелке или против, и даже отобразить зеркально. Можно комбинировать полученные здесь знания с такими инструментами основной панели, как прямоугольное выделение, перемещение и т. д. Подпункты раздела «Коррекция» помогут сделать цвета более насыщенными или «мягкими». Работая с цветовым балансом, яркостью и контрастом, можно самому ответить на вопрос, как пользоваться Фотошопом для простого улучшения фотографии.
Начинающему пользователю будет интересно поработать также с меню «Редактировать», «Трансформация», видоизменяя объект, и испытать действие различных фильтров. Необходимо знать, что при выделении того или иного инструмента вверху появляются его тонкие настройки, позволяющие задать радиус, жесткость, прозрачность и много другое.
Очередным шагом станет освоение слоев, Фотошоп, с помощью которых осуществляют множество самых различных действий. Понять работу со слоями, значит покорить данную программу, поскольку все интересное создается именно благодаря им. Самые простые действия из этой категории — это замена фона изображния, создание вотермарки в Фотошоп и др.
Изучать, конечно же, стоит всегда самую свежую версию. На данный момент следует уже интересоваться, как пользоваться Фотошопом CS6. Несмотря на кажущуюся сложность программы, уделив некоторое время работе с ней, можно быстро освоиться и выполнять многие несложные действия, которые подарят радость творчества и помогут создавать красивые и необычные изображения.
Дорогие друзья, если вам интересно как быстро научиться пользоваться фотошопом , то данная статья для вас.
Честно уже давно хотел написать подобную статью, но вдохновение на ее написание пришло только сегодня (статью написал на одном дыхании, получилось как получилось, возможно завтра что то еще добавлю/изменю).
Статья получилась обьемной, так что садитесь поудобнее я начинаю. Фотошоп для меня всегда был любимым хобби.
И сейчас это хобби помогает мне зарабатывать деньги через Интернет.
Лично я знаю всего 2 способа как быстро освоить фотошоп (если вы знаете еще какой то способ пожалуйста напишите в комментариях):
1. Как быстро научиться пользоваться фотошопу самостоятельно (в этой части, опубликую выжимку из моего опыта, описанного в первой части и сделаю рекоммендации для начинающих).
2. Как очень быстро научиться пользоваться Фотошопом (в этой части расскажу свои наблюдения о самом быстром способе изучения программы).
Дорогой друг, эту статью я написал в 2014 году, данные в ней практически до сих пор актуальные 🙂
Изменилось только одно — я разработал авторскую систему как научиться уверенно пользоваться Adobe Photoshop за 30 дней
. Преимущества обучения Adobe Photoshop в моей школе:
1. Максимально эффективные уроки
Вы получите доступ к 57 видеоурокам (после первой оплаты, доступ навсегда), которые можно изучать в удобное для вас время.
Продолжительность видеоурока от 3 до 20 минут. Рекомендую изучать по 2-3 видеоурока каждый день.
Каждый урок в продуман до мелочей. Все уроки нужно изучать последовательно, так как сложность увеличивается от урока к уроку.
2. Записи всех видеоуроков и копии всех исходных файлов
Если Вы хотите ещё раз просмотреть важные моменты урока — то Вы можете смотреть его онлайн еще раз или просто скачать запись урока себе на компьютер.
Все уроки имеют исходные файлы, которые вы получите вместе с уроком.
Вам нужно 20-30% своего свободного времени уделить на изучение теоритических видеоуроков, а после оставшееся время уделить закреплению полученных знаний.
Таким образом, инвестировав всего 1-2 часов своего времени в день, уже через 30 дней вы легко и с удовольствием получите навык — уверенное владение программой Adobe Photoshop.
Вы обогащаетесь знаниями, опытом и зарядом сил для постоянного развития.
3. Продвигающее вас сообщество и поддержка
Попав в школу, Вы больше не остаётесь наедине со своими страхами, нерешёнными проблемами и вопросами. В лице людей, как и Вы стремящихся улучшить свою жизнь, и в лице мудрого и опытного наставника — Сергея Иванова.
Вы получаете мощную поддержку и продвигающую, мотивирующую среду. Вместе Вам гораздо проще сохранять фокус на развитие и достигать новых результатов. А новые друзья не дадут Вам снова потерять веру в себя. День ото дня Вы становитесь лучше и сильнее.
4
iuni.ru
Зачем изучать фотошоп. Какие возможности открывает его изучение

Приветствую всех читателей блога! Сегодня хотел-бы рассказать о программе фотошоп, точнее о том что дает изучение фотошопа и какие перспективы открывает перед нами изучение этой программы. Попросту, говоря постараюсь разобраться в вопросе зачем изучать фотошоп.
Начну с того, что фотошоп — это мощный продукт компании Adobe по работе с растровой графикой. Совсем недавно эта программа была единственной в своем роде, но сегодня у нее появились конкуренты. К примеру, графический редактор — gimp.
Но это факт не мешает Adobe Photoshop оставаться лидером среди редакторов растровой графики.
Какие возможности открывает фотошоп перед начинающим пользователем?
Как только я начал изучать фотошоп думал, что он нужен только фотографу для ретуши и удаления изъянов на фотографиях. Казалось, что осваивать фотошоп — большая рутинная работа и я не знал с чего начать за что хвататься.
Но я человек любознательный, и стал подробнее изучать область применения фотошоп. То, что я выяснил было для меня на тот момент настоящим открытием: возможности этой программы просто безграничны.

При помощи фотошоп делаются почти все графические объекты в интернете: кнопки, иконки, логотипы, баннеры для рекламы, а также дизайн самого сайта тоже делается в редакторе фотошоп.
Представляете какие перспективы применения фотошоп в создании сайтов. Ведь создание любого сайта начинается именно с прорисовки макета в формате PSD. То есть, попросту говоря, получаете фотографию будущего сайта, уже потом после согласования с заказчиком PSD — макет идет на верстку и программирование.
И не важно какой сайт вы заказываете: одностраничник, блог или интернет магазин, не важно какой движок вы хотите использовать при создании сайта Joomla, WordPress, Drupal. Первым этапом всегда будет разработка макета будущего сайта в программе фотошоп.
Как видите область применения программы фотошоп очень обширна, поэтому прежде чем погрузиться в изучение фотошоп определитесь, для какой цели он вам необходим, ибо изучить функционал и возможности программы — дело не одного дня.
Итак, давайте еще раз вспомним для каких профессий необходим фотошоп.
- Фотошоп необходим фото-художникам. Большинство, конечно предпочитает “лайтрум”, но он ограничивается лишь цветокорекцией фотографии, а вот убрать целлюлит и гусиную кожу можно только в фотошопе.
- Веб-дизайнерам для создания элементов и дизайна сайтов (разработка макетов).
- Создателям рекламных баннеров в том числе и анимированных.
- Рекламщикам, если у Вас есть задатки креативщика, тогда можете смело браться за освоение! Нарисовать визитку, постер, афишу, буклет… Обязательно нужно изучить цветовые профили, все о цветопередаче и макетирование.
Надеюсь, вы сделали свой выбор, определились с направлением. Начинайте изучать фотошоп! И очень скоро он станет Вашим помощником и неотъемлемой частью Вашей жизни.
Обратите внимание! Чтобы начать обучение и при этом сэкономить 15% стоимости курса достаточно перейти на страницу с курсом и ввести промокод SUPERPS_11AA на стадии оформления заказа.
Кликните здесь, чтобы перейти на страницу с обучающим курсом: Супер Photoshop →
Инструкцию по активации купона читайте здесь →
compforlife.ru
