что делать и с чего начать
Посмотрите, я давал разным фрилансерам одно и тоже задание: сделать баннер в фотошопе для моей статьи. Одинаковое задание, одинаковая цена, одинаковое время. Один сделал без лишних вопросов, а другой с трудностями. Сравните:
и этот вариант:
Ну как вам? мне второй вариант больше понравился, этот фрилансер и зарабатывает больше, и клиентов у него хоть отбавляй. Блин, как же хорошо зарабатывают такие веб-дизайнеры рисуя макеты сайтов в фотошопе! Например девочка, рисовавшая дизайн этого блога. или парень, который в фотошопе делает инфографику для моих проектов. Честно скажу — я им завидую, но у меня так не получается, хотя эту программу знаю хорошо. Они говорят, что любой может научится и даже рекомендуют для начала подобные курсы. Скоро напишу отчет по моим урокам.
Сегодня у нас для вас есть интересная и полезная тема: как научиться фотошопу с нуля. Если вы умеете и любите рисовать, у вас хорошее чувство цвета, а не как у меня, вы уверены, что хотите получить знания в этой области и хорошо зарабатывать, то эта статья просто создана для вас.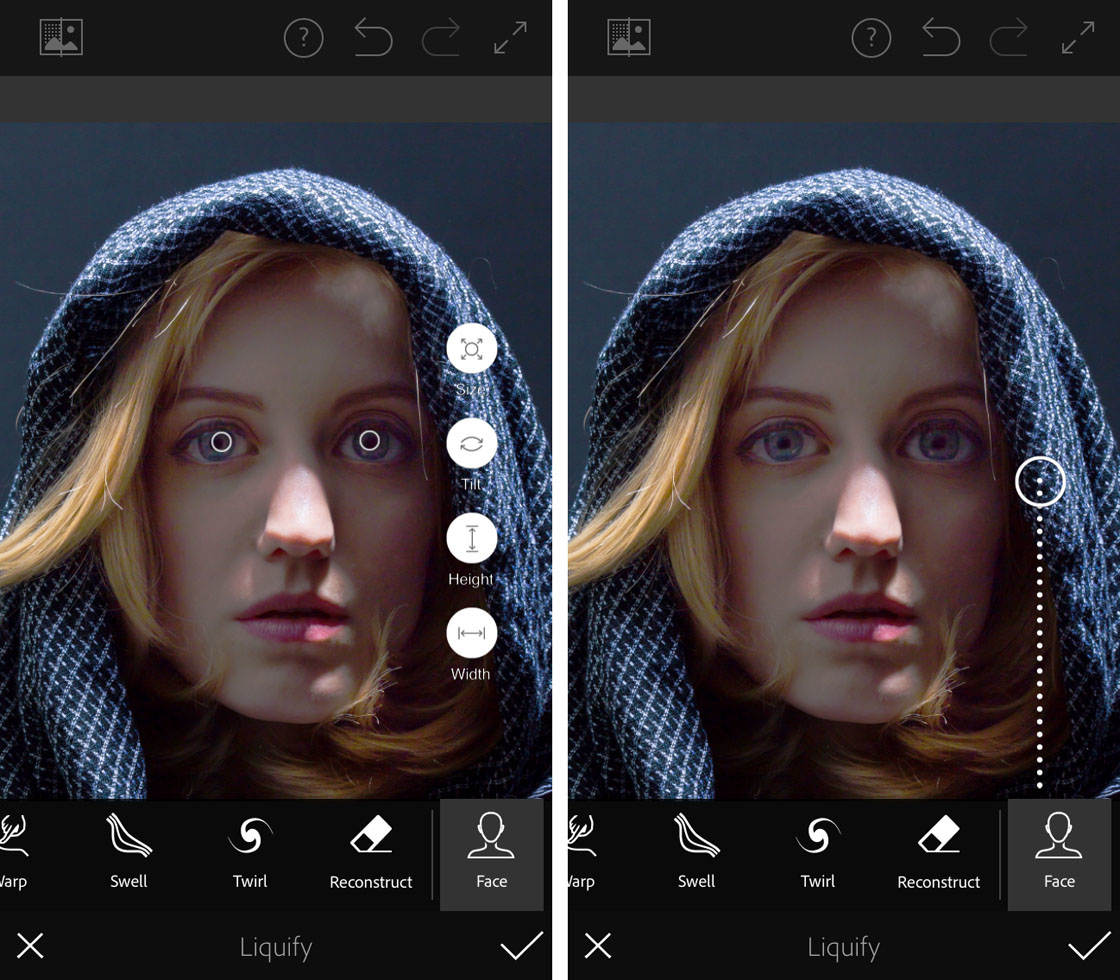
Честно говоря, у меня уже давно была мысль создать полезную статью на эту тему, но муза вдохновения посетила лишь сейчас. И вот я нашел свободную минуту, чтобы поделиться с вами знаниями, которые будут для вас полезны.
Как освоить Adobe Photoshop, если раньше я никогда с ним не работал? Получится ли у меня? Такие вопросы часто возникают у начинающих. На самом деле есть разные способы научиться, и мы рассмотрим каждый из них по порядку.
Первое знакомство
После первого запуска программы новичку кажется, что он попал за пульт управления космического корабля. Интерфейс представляется сложным и непонятным: масса кнопок, а если все на английском, то вообще беда. Но на самом деле не стоит пугаться: в наши дни хватает способов со всем этим разобраться.
Существует большое количество хороших источников для самостоятельного изучения программы. Если вы будете последовательно заниматься, то сможете быстро освоить Photoshop в считанные месяцы. Раньше литература по этой программе была только на полках книжных магазинов. Зачастую книги были в черно-белом виде и нудном изложении и напечатаны маленьким шрифтом с серыми картинками. Хорошо, что сейчас все изменилось к лучшему.
Если вы будете последовательно заниматься, то сможете быстро освоить Photoshop в считанные месяцы. Раньше литература по этой программе была только на полках книжных магазинов. Зачастую книги были в черно-белом виде и нудном изложении и напечатаны маленьким шрифтом с серыми картинками. Хорошо, что сейчас все изменилось к лучшему.
Следующие шаги
Есть метод, который называют методом проб и ошибок. Проще говоря: способ интеллектуального тыка. Откройте программу и просто попробуйте ее «на вкус». Для начала ознакомьтесь с ее меню и инструментами.
Понажимайте кнопочки и почитайте, для чего они нужны. Многое в процессе этого исследования лучше запомнится и отложится у вас в памяти. Когда вы приступите к изучению по учебникам, вы уже будете знать о назначении различных кнопок, и вам не нужно будет их искать.
Видео
В Сети масса полезных ресурсов, посвященных изучению Photoshop. Начните с одного из них, желательно чтобы обучающие видеоролики находились в топе выдачи поисковиков.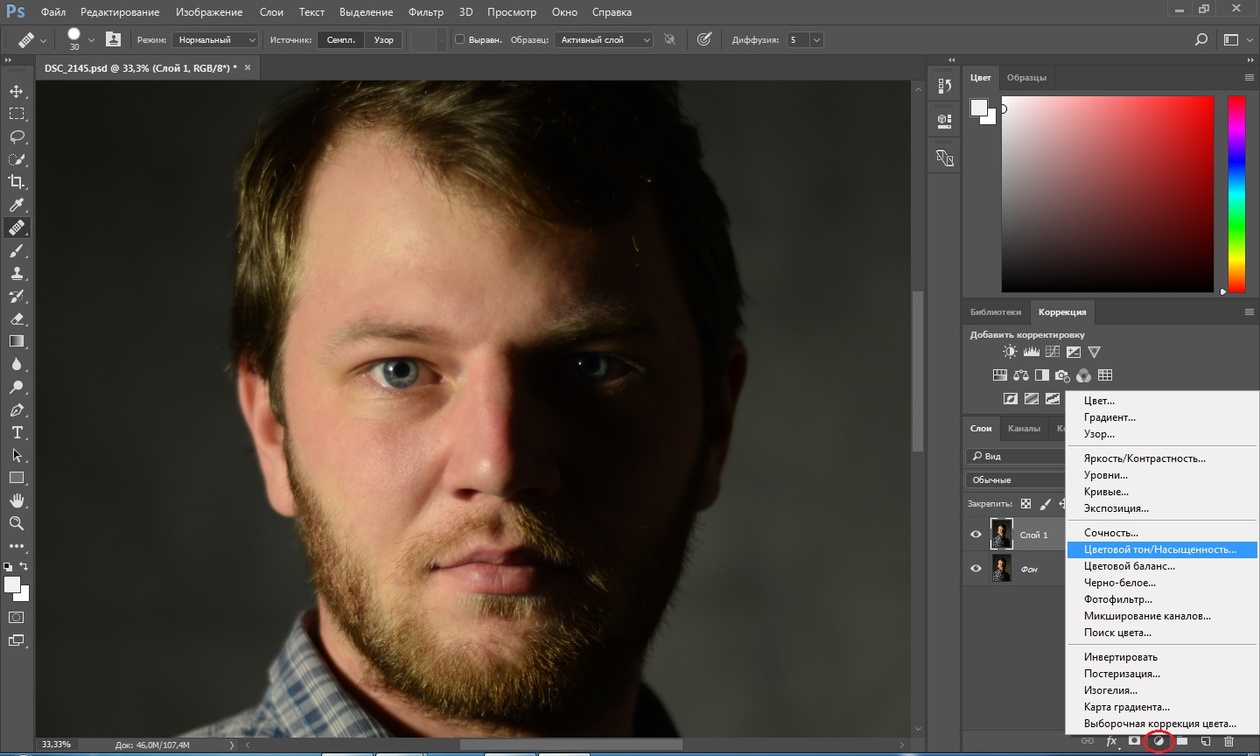
Они просто и доступно описывают процесс приближения к вершинам мастерства. Ничего сложного. Просто смотрите по одному видеоуроку и выполняйте домашние задания. Со временем это вам покажется совсем нетрудным делом.
Полезные ресурсы
Могу порекомендовать интересные страницы по Photoshop. На таких ресурсах можно встречаться с единомышленниками, осваивать новые интересные приемы и задавать вопросы. Вот подробный список:
- photoshop-master.ru – масса нужных видео и книг и других вещей для новичков.
- photoshop-help.ru интересный нужный блог с видеоуроками автора по мастерству, уроки переведенные с зарубежных сайтов, а еще дополнения для программы.
- photoshopsunduchok.ru– большое количество уроков.
- demiart.ru – этот портал самый известный и популярный в рунете.
 Масса нужного материала по дизайну и рисованию для начинающих.
Масса нужного материала по дизайну и рисованию для начинающих.
Сайты буржунета
- tutsplus.com – этот ресурс самый популярный в буржунете с уроками для профессионалов
- textuts.com — тоже ресурс с уроками
- fanextra.com — здесь уроки и всякие секреты
- photoshoptutorials.ws – тоже на английском.
Книги
Очень советую всем начинающим читать больше полезной литературы. Вам понадобятся книги мастера своего дела Скотта Келби. Он умеет описывать сложные приемы простыми словами.
Уроки изложены по шагам, и сопровождаются цветными иллюстрациями. В принципе – это то, что нужно для начинающих. Не робейте! Многие мастера когда-то были самоучками. В Сети есть множество бесплатной литературы. Достаточно ввести слова «скачать литературу по фотошопу бесплатно» в поисковик, и через полчаса у вас будет огромная электронная библиотека.
Польза практического опыта
Хорошо, если у вас есть знакомые, которые владеют хотя бы азами этой проги.
Вы можете также устроиться на работу в фотоателье, типографию, редакцию газеты или другие места, где занимаются фотографиями и их редактированием. В таких местах работают настоящие профессионалы своего дела, которые будут рассказывать вам, как можно выполнять различные хитрые трюки, а вы будете помаленьку набираться опыта.
Поиск на ютубе и в соцсетях
Если вы хорошо умеете формулировать свои мысли, то помощь браузера станет для вас настоящим кладом.
Вы можете находить ответы на свои запросы во множестве социальных сетей, где любители фотошопа собираются в группы. А также скачать на компьютер массу хороших и нужных для обучения видеоуроков с ютуба. Для начала вам понадобиться установить себе на компьютер бесплатную программу Free YouTube Download. Она скачивает видеоролики на компьютер. Вбиваете в поисковик ютуба нужный запрос, потом находите нужный видеоролик.
Вбиваете в поисковик ютуба нужный запрос, потом находите нужный видеоролик.
Кликаете по экрану правой кнопкой мыши, и выбираете в подменю надпись «получить URL видео». На экране появляется рамочка с кодом видео. Копируете его и вставляете в программу Free YouTube Download.
Опыт с форумов
На многих ресурсах по фотошопу есть форумы. Проходите регистрацию и общайтесь с людьми на любые темы.
Биржи фриланса
Пользуйтесь знаниями фрилансеров.
Массу интересного можно увидеть на биржах фриланса. Здесь огромное количество интересных портфолио, которые мастера выставляют на всеобщее обозрение.
Почему бы и вам не взять здесь бесплатно что-нибудь полезное? В конце концов – эта информация не засекречена? Вот и пользуйтесь себе на здоровье.
Вы и сами сможете подработать, обладая знаниями фотошопа. Даже вот вам пример — недавно на бирже work-zilla я опубликовал задание — вырезать меня из фотографии:
Согласитесь, даже для новичка — это не сложное задание. А на этой бирже ест и посложней.
А на этой бирже ест и посложней.
Дополнения
На многих ресурсах можно скачать дополнения для Photoshop, их называют psd исходники. Посмотрите, как они работают. Их огромное количество в Интернете, и при желании можно подобрать целую коллекцию.
Не стесняйтесь своих работ
Больше практикуйтесь, выполняйте свои первые задания, и потом выставляйте на разных форумах. Вот хотя бы этом photoshop.demiart.ru/. Здесь бывают настоящие профессионалы, которые укажут вам на ляпы, и посоветуют, как их можно избежать.
Поначалу, конечно, будет и критика, но это не повод, чтобы опускать руки. С повышением вашего профессионального уровня, вас начнут хвалить. Все это будет способствовать достижению конечного результата.
Разница платных и бесплатных уроков
А сейчас для тех, кто не хочет напрасно терять время даром. Здесь два пути.
Если вы никуда не спешите, то, конечно, можно долго и нудно идти к результатам; спотыкаться, опять подниматься и вновь пробиваться сквозь колючие заросли.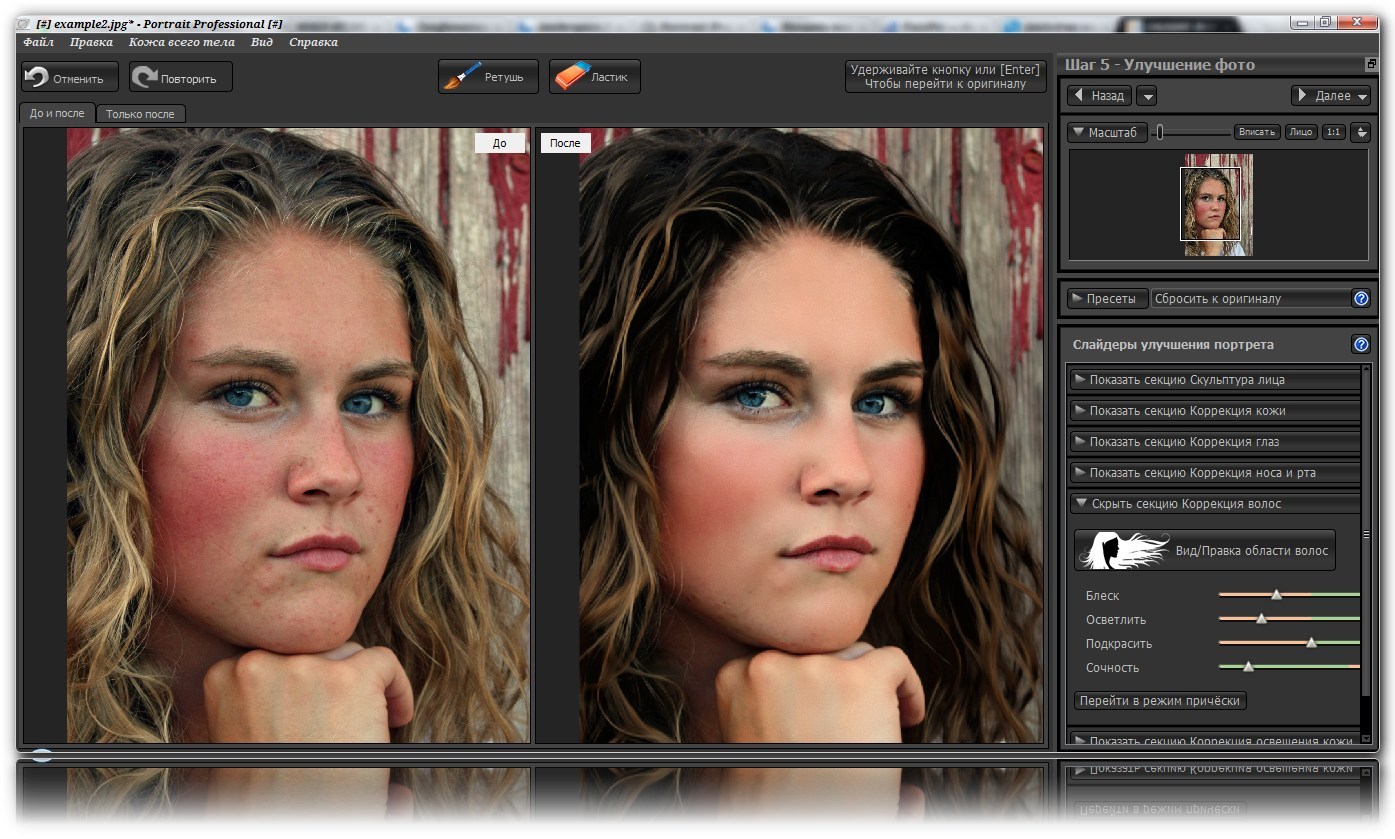
Я говорю сейчас о бесплатных видео.
Поймите правильно, что автор, который создавал их для вас, не всегда может безвозмездно делиться с Интернетом бесценным опытом. Ему тоже, как и вам, хочется пить и есть. Как правило, обучающие видеоролики в подарок создаются авторами для рекламы, чтобы потом люди приобретали платные уроки.
Вот в них всё действительно разложено по полочкам. И ваша задача только идти вперед, шаг за шагом повторяя действия учителя. Разница лишь в том, что пройдя платное обучение, вы получите желанный результат быстрее, сохранив в целости нервы, и не набив кучу шишек, как это часто получается у новичков. А такой опыт, согласитесь, стоит денег.
Так что, если в двух словах: идете на курсы, учитесь, и на биржу зарабатывать. В этой статье я рассказывал как стать фрилансером и давал список бирж.
Ну вот, пожалуй, на сегодня и все, друзья. Надеюсь, моя статья стала полезной для вас. Ставьте, пожалуйста, лайки в соцсетях и пишите комментарии.
Расскажите, пожалуйста, какой опыт в овладении Фотошопом есть у вас.
С уважением, Павел Ямб.
Как разобраться с кистями в Фотошопе и начать жить
В чем проблема?
Несколько лет я рисовал в Corel Painter, мне вполне хватало пары кистей и все было хорошо. Потом я перелез в Ps и кисти стали без моей воли копиться в угрожающем количестве, причем реально нужны были из них ну максимум процентов 5.
Знакомое многим чувствоФотошоп — универсальный комбайн, он может делать всё, но с разной степенью кривоты. Он совсем не идеален для рисования, и организация кистей — одно из самых слабых мест. Хоткеи можно вешать почти на что угодно, только не на кисти. Кисти можно хранить в Brush presets, где всё, что у вас есть, выводится одним списком. Вы не можете разложить кисти по папкам, не можете выделить их цветом, не можете присвоить теги, категории, отсортировать их хоть как-то.
Что может нам предложить бессменный лидер индустрии кроме ковыряния в бесконечном списке пресетов?
И это я просто загрузил пару брашпаков разных художниковЕсли вы рисуете постоянно, секунды прокрутки этого бесконечного списка туда-сюда сложатся в минуты и часы. В итоге, пара дней в году у вас уйдет только на то, чтобы выбирать кисти, вместо того, чтоб рисовать.
В итоге, пара дней в году у вас уйдет только на то, чтобы выбирать кисти, вместо того, чтоб рисовать.
Что с этим можно сделать?
1. Для начала выбираем кисти, которыми вообще пользуемся хоть когда-то и сохраняем в Tool Presets. У меня таких набралось около 70.
Почему не хранить кисти прямо в Brush presets? Любой добавленный брашпак будет засорять ваши сохраненные кисти и вы никак не сможете их отсортировать.
2. Назначаем хоткей для меню Tool Presets, (у меня F1, например) и вызываем список, когда вам удобно. Такого приема мне хватало пару лет, но как-то я посмотрел мастер-класс Сергея Рыжова, где он, среди прочего, рассказывает, как у него организованы кисти. Оказалось, на любой тулпресет можно повесить экшн с хоткеем.
Назначаем кнопки на любые отдельные пресеты.
Под экшны в Фш выделены только клавиши F2-F12, Ctrl и Shift. Таким образом, теоретически мы можем назначить хоткеи на 48 кистей (на самом деле чуть меньше, что-то занято системой и самим ФШ).
Как это делается:
Мы получили нужные хоткеи, но тут есть две проблемы.
1. Мы можем назначить много сочетаний, но как запомнить, что где? Я выбрал по три кисти со схожими свойствами и сгруппировал их по папкам на каждой функциональной кнопке. Так у кистей появились категории.
Те кисти, которыми пользуемся постоянно (у меня таких 3-4), вешаем под левую руку на кнопки без модификаторов (F2-F5). Хоткеи для остальных кистей выбираем по тому же принципу — чем чаще пользуемся кистью, тем удобнее для руки выбираем хоткей.
2. Может и бывают люди с руками-лопатами, но мне, например, прожать Ctrl+Shift+F12 одной левой рукой практически нереально, а жать двумя не очень удобно, по времени быстрее тыкнуть курсором в список. Такой проблемы нет, например в 3D-Coat, где любые хоткеи стакаются и на одну кнопку можно повесить сколько угодно команд. Было бы идеально повесить по три кисти на клавишу и быстро прожимать по одному, два или три раза, чтобы вызвать нужную кисть. И вот как это сделать.
И вот как это сделать.
Autohotkey. Вешаем по три кисти на одну кнопку.
До текста Олега Краснова про Autohotkey для приложений я думал, автохоткей это что-то для читеров в доте и макросников в BF3. У меня нулевые навыки программирования, поэтому я попросил братишку-погромиста написать мне нужный скрипт, который бы подменял, например, двойную F2 на Ctrl+F2, тройную — на Ctrl+Shift+F2 и так далее.
Вот такой скрипт он мне прислал:
; Helper functions
HandleMultiplePresses(pressHandlerNames*) {
Recurse:
keyPresses += 1
strippedHotkey := StripHotkeyModifiers(A_ThisHotkey)
KeyWait, %strippedHotkey% ; Wait for KeyUp.
KeyWait, %strippedHotkey%, D T.12 ; Wait for same KeyDown or .12 seconds to elapse.
keyPressedBeforeTimeout := (ErrorLevel = 0)
If (keyPressedBeforeTimeout) {
Goto, Recurse
}
Return pressHandlerNames[keyPresses]()
}
StripHotkeyModifiers(hotkeyToStrip) {
; from https://autohotkey.com/board/topic/32973-func-waitthishotkey/
RegExMatch(hotkeyToStrip, "i)(?:[~#!<>\*\+\^\$]*([^ ]+)( UP)?)$", Key)
Return Key1, ErrorLevel := (Key2 ? "Down" : "Up")
}
; Logic itself
#IfWinActive ahk_class Photoshop
SendHotKey() {
Send, {%A_ThisHotkey%}
}
SendCtrlHotkey() {
Send, ^{%A_ThisHotkey%}
}
SendCtrlShiftHotkey() {
Send, ^+{%A_ThisHotkey%}
}
F2:: HandleMultiplePresses("SendHotKey", "SendCtrlHotkey", "SendCtrlShiftHotkey")
F3:: HandleMultiplePresses("SendHotKey", "SendCtrlHotkey", "SendCtrlShiftHotkey")
F4:: HandleMultiplePresses("SendHotKey", "SendCtrlHotkey", "SendCtrlShiftHotkey")
F5:: HandleMultiplePresses("SendHotKey", "SendCtrlHotkey", "SendCtrlShiftHotkey")
#IfWinActive
Часть кода взята вот с этого форума. По сути наш скрипт — просто .txt файл, которому мы вручную присваиваем расширение .ahk. Мы можем сами редактировать в блокноте текст после строчки ; Logic itself, назначая нужные для себя кнопки и сохраняя .ahk-файл. Я, например, добавил кнопки с F1 по F12.
По сути наш скрипт — просто .txt файл, которому мы вручную присваиваем расширение .ahk. Мы можем сами редактировать в блокноте текст после строчки ; Logic itself, назначая нужные для себя кнопки и сохраняя .ahk-файл. Я, например, добавил кнопки с F1 по F12.
Как сделать, чтобы все работало.
1. Качаем экзешник автохоткея 1.1.28 c оффсайта и устанавливаем, куда нам удобно.
2. Тыкаем в наш готовый скрипт, в трее должен появиться такой значок.
3. Нажимаем кнопки в фотошопе, рисуем, радуемся. При этом, нет никакой разницы, где лежит скрипт, где лежит автохоткей, что запускается первым, Ahk или Ps.
Чтобы каждый раз не запускать, я добавил ярлык скрипта в папку автозагрузки: Win+R/shell:startup
Или если вам совсем лень возиться со скриптами, вот .exe с кнопками F1-F12, который я для себя скомпилировал (ох, надо было бы туда майнер встроить).
Способ для кнопочек конечно косой, кривой, ехали костыли через костыли, но лучше я пока не знаю. Для макобояр у меня плохие новости, автохоткея там нет, но вроде есть аналоги, мой способ годится только для виндохолопов.
Для макобояр у меня плохие новости, автохоткея там нет, но вроде есть аналоги, мой способ годится только для виндохолопов.
Автор: Сергей Кузьмич
Основы Adobe Photoshop. Онлайн
Программа курса «Основы Adobe Photoshop. Онлайн»:1 занятие. Основы программы (Открытое занятие).
— Краткое знакомство с пакетом Adobe Photoshop. Маленькие секреты большой корпорации.
— Виды и форматы изображений. Что выбрать и зачем.
— Растровая и векторная графика.
— Цветовые пространства (Lab, CMYK, RGB, Indexed, Grayscale). Adobe RGB vs sRGB –легко о сложном.
— Интерфейс программы. Workspace. Комбинирование панелей.
— Настройка программы для последующей работы.
— Слои. Параметры слоя. Операции над слоями.
— Оптимизация работы с многослойным изображением (имена, группы).
— Коллаж.
— Понятие маски слоя. Операции над маской слоя.
— Параметры сохранения файла (для хранения, для печати, для публикации в Web).
2 занятие. Простая ретушь.
— Параметры наложения – что это и как используется.
— Ретушь архитектуры и пейзажа.
— Новые методы использования знакомых инструментов.
— Корректирующие слои – два мира, два метода.
— Кривые – самое сложное, или самое быстрое?
— Избавляемся от прыщей, или зачем нужны лечащая кисть, штамп и заплатка.
— Фильтры. Способы применения и как выбрать из изобилия.
— Стиль, которого нет, и случаи, когда лучшее – друг хорошего.
— Как сделать рекламу из ничего.
3 занятие. Технические подробности для дальнейшей работы. Цвет и его отсутствие.
— Гистограмма. Работа по гистограмме.
— Понятие контраста изображения.
— Способы выделения части изображения.
— Фотомонтаж или «сделайте ему Шрека» на профессиональном уровне.
— Коррекция dodge – burn через soft – light или пользуемся накопленными знаниями.
— Что такое «средне-серый»?
— Работа со светотенью. Создание светотеневого рисунка. Придание объема.
Создание светотеневого рисунка. Придание объема.
— Основы колористики.
— Цветокоррекция. Инструменты.
— Цветовая температура, насыщенность, работа с отдельными цветами, изменение цвета, изменение яркости отдельных цветов.
— Работа с кривыми.
— Проверка изображения на различных мониторах.
— Способы перевода в ЧБ.
— Тонирование изображения.
4 занятие. Сложная ретушь изображения, основы методов повышения резкости.
— Продумывание композиции будущего изображения.
— Физиогномика. Вдумчивая работа с группой инструментов фильтра Пластика.
— Замена деталей изображения.
— Работа с фоном. Замена и создание нового фона.
— Придание изображению фактуры. Разница между фактурой и текстурой с точки зрения Photoshop.
— Понятие микроконтраста.
— Применение фильтров Sharpen, UnSharp Mask, Smart Sharpen.
— Мягкая резкость. Разделение повышения резкости на темные и светлые области.
5 занятие. Монтаж или как снимается кино.
Монтаж или как снимается кино.
— Приёмы компоновки.
— Compositing. Коллажирование.
— Стилизация на примерах.
— Настройка монитора для работы. Калибровка. Вспоминаем, как все начиналось, новые реалии рабочей зоны.
— Проверка изображения перед печатью (Proof Setup). Повторяем для закрепления результата.
6 занятие. Простые истины, выпуск и просмотр работ.
— Простые приемы сложных эффектов, или «сделайте мне красиво».
— Что такое дизайн-цитирование, повторяем мастеров с умом и вкусом.
— Практические работы по выбранным темам.
— Просмотр дипломных работ.
— Ответы на вопросы.
Photoshop: YouTube-каналы для изучения программы
Phlearn — канал был запущен в 2011 году, на момент написания этой статьи (сентябрь 2019-го) он насчитывает 1,7 миллионов подписчиков. За эти годы создатели выпустили десятки видеоуроков о работе в Photoshop. В туториалах не только рассказывают о применении какого-то инструмента для редактирования изображений, но и делятся лайфхаками: например, как лучше проводить съемку, от чего зависит качество финального изображения.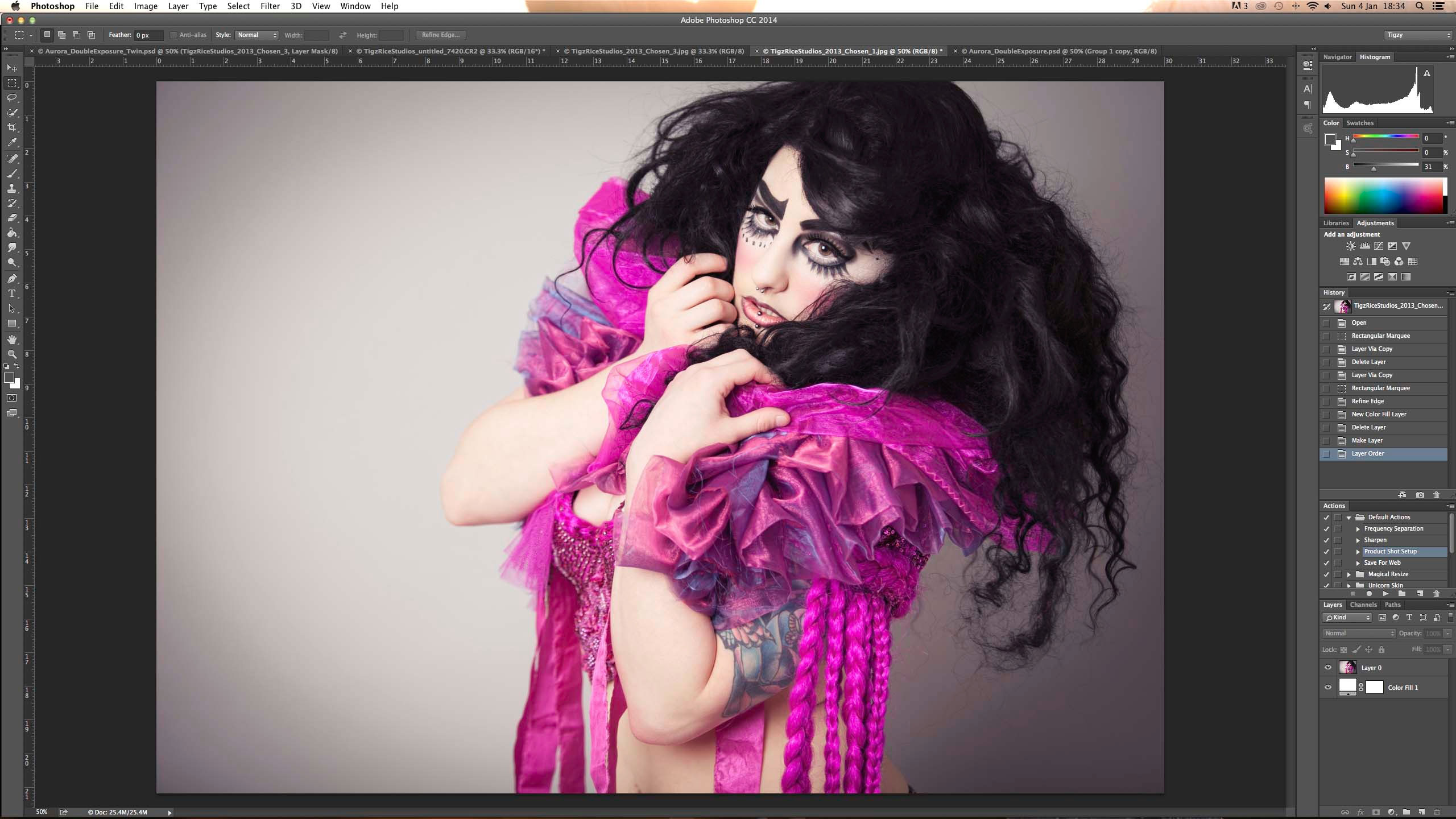 Отдельный плюс — почти к каждому уроку авторы выкладывают фотографию, над которой работают. Вы можете ее скачать и сразу же начать тренироваться.
Отдельный плюс — почти к каждому уроку авторы выкладывают фотографию, над которой работают. Вы можете ее скачать и сразу же начать тренироваться.
Jessica Kobeissi — канал набрал 1,5 млн подписчиков меньше чем за шесть лет. Посвящен постобработке изображений, поэтому будет полезен тем, кому часто нужно ретушировать фотографии и делать их более яркими и интересными. Кстати, с автором можно связаться и отправить ей свою работу: Джессика периодически устраивает онлайн-разборы, в которых говорит об ошибках и подсказывает, как улучшить снимок.
Пять способов создать креативное фото
PiXimperfect — канал, совсем недавно ставший миллионником. Его создатель Анмеш Динда начал с простых уроков и лайфхаков, но постепенно стал создавать туториалы, собирающие десятки тысяч лайков. Автор рассказывает четко, понятно и доступно. Как и авторы многих других каналов, он делится с подписчиками исходниками, чтобы им было удобнее практиковаться.
Photoshop Tutorials — большая часть туториалов посвящена художественной обработке фотографий. Здесь рассказывают, как красиво размыть фон, создать эффект дыма или потрескавшейся кожи и многое другое. Канал будет полезен тем, кто часто работает с изображениями людей, потому что большая часть уроков связана с портретной ретушью.
Как создать эффект дисперсии в Photoshop
Tutvid — канал о ретуши. Автор Натаниэль Додсон рассказывает о быстрых и корректных способах вырезания объектов, основах цветокоррекции, работе с портретами и перспективой и о законах композиции. Иногда выпускает уроки по Adobe Illustrator, After Effects, Premiere, а еще проводит интервью с известными специалистами в области фотографии, графического дизайна и ретуши.
9 простых и эффектных трюков в Photoshop
Как научиться быстро фотошопу
Как научиться пользоваться фотошопом в 2018 году
Фотошоп – мощная машина обработки графических файлов. Кто не желал бы освоить этот инструмент? Многие люди, скачав фотошоп, не могут понять, что и как в нем делать. Это не интуитивно понятная программа, и она требует специального обучения. В фотошопе огромное количество функций. Нет, пожалуй, ни одного человека, который владел бы им в совершенстве. Фотограф и дизайнер, например, изучают фотошоп с совершенно разных точек зрения, и каждый использует его по средства по-своему. То ,что знает один, может быть неизвестно другому за ненадобностью.
Кто не желал бы освоить этот инструмент? Многие люди, скачав фотошоп, не могут понять, что и как в нем делать. Это не интуитивно понятная программа, и она требует специального обучения. В фотошопе огромное количество функций. Нет, пожалуй, ни одного человека, который владел бы им в совершенстве. Фотограф и дизайнер, например, изучают фотошоп с совершенно разных точек зрения, и каждый использует его по средства по-своему. То ,что знает один, может быть неизвестно другому за ненадобностью.
Вам понадобится
Инструкция
Прежде всего нужно понять, самостоятельно освоить фотошоп почти нереально. Гораздо полезнее и удобнее будет воспользоваться уже существующими курсами по изучению этой программы. Их сейчас в изобилии. Вы можете скачать как текстовые учебники, так и видео-уроки. Последнее, разумеется, гораздо нагляднее. Не стоит сразу ждать великих достижений. Прежде чем вообще что-то делать в фотошопе, нужно понять, из чего он состоит, что может, что содержит. Поэтому почти все курсы по изучению фотошопа начинаются с теоретических объяснений: что такое векторные и растровые изображения, биты и т. п. Затем идет знакомство с созданием документов и слоев в фотошопе. А потом уже вас познакомят с инструментами, которые есть в программе. После этого уже можно будет пытаться создавать что-то самому. Следуйте урокам, не торопитесь. Начинать всегда приходится с малого, но совсем скоро вы станете настоящим профессионалом. Постепенно вы научитесь обрабатывать фотографии и рисовать. Для начала рекомендую скачать бесплатный курс Зинаиды Лукьяновой. Освоив его, вы сможете уже определиться, в каком направлении вы будете изучать фотошоп дальше. Достигнув определенного уровня, вы захотите более профессиональных уроков. В этом случае рекомендую воспользоваться уроками с сайта lynda.com. Здесь вы сможете выбирать уроки в нужных вам направлениях. Есть один минус: эти уроки не имеют перевода на русский язык. Но вы уже самостоятельно сможете понимать, о чем вам говорит учитель. Так вы шаг за шагом научитесь пользоваться фотошопом на уровне настоящего профессионала.
п. Затем идет знакомство с созданием документов и слоев в фотошопе. А потом уже вас познакомят с инструментами, которые есть в программе. После этого уже можно будет пытаться создавать что-то самому. Следуйте урокам, не торопитесь. Начинать всегда приходится с малого, но совсем скоро вы станете настоящим профессионалом. Постепенно вы научитесь обрабатывать фотографии и рисовать. Для начала рекомендую скачать бесплатный курс Зинаиды Лукьяновой. Освоив его, вы сможете уже определиться, в каком направлении вы будете изучать фотошоп дальше. Достигнув определенного уровня, вы захотите более профессиональных уроков. В этом случае рекомендую воспользоваться уроками с сайта lynda.com. Здесь вы сможете выбирать уроки в нужных вам направлениях. Есть один минус: эти уроки не имеют перевода на русский язык. Но вы уже самостоятельно сможете понимать, о чем вам говорит учитель. Так вы шаг за шагом научитесь пользоваться фотошопом на уровне настоящего профессионала.Видео по теме
youtube.com/embed/kIbyluJg7pk?wmode=transparent»/>
Распечатать
Как научиться пользоваться фотошопом в 2018 году
Как научиться фотошопу?
Как научиться фотошопу?
Фотошоп, пожалуй, самый известный и самый популярный редактор растровых изображений. С его помощью можно обрабатывать фотографии, создавать рисунки и анимацию, заниматься полиграфическим и веб-дизайном. Одним словом, возможности этой программы настолько велики, что применяется она в самых различных областях, используется как профессионалами, так и любителями.
Овладеть искусством работы в фотошопе не так сложно, как это может показаться. Главное здесь – желание, терпение и умение учиться. Мы вам расскажем, как научиться фотошопу, шаг за шагом постигая азы мастерства.
Первые шаги
Первое, что вам необходимо – приобрести программу Adobe Photoshop и установить ее на свой компьютер. Для начала вы можете воспользоваться пробной версией, которую можно скачать бесплатно.
Сразу разобраться во всех возможностях этого многофункционального редактора невозможно. Поэтому необходимо почитать руководство пользователя и понять, для чего предназначена эта программа, каковы ее возможности, что представляет собой интерфейс, каковы принципы работы в фотошопе.
Ознакомившись с информацией о самой программе, можно начинать ее изучение. Для этого вам понадобятся вспомогательные обучающие материалы.
Вспомогательные материалы
Учебники. Что вам удобнее: печатные издания или электронные книги? Большой разницы, по какому учебнику вы будете осваивать фотошоп, нет. Поэтому обязательно приобретите себе учебник.
Можно также изучать программу по готовым урокам. Это пошаговые иллюстрированные инструкции обработки фотографий, создания рисунков и анимации, применения различных встроенных эффектов программы.
Хорошим подспорьем для вас станут советы бывалых и начинающих мастеров. Для этого можно зарегистрироваться на тематических форумах или в группах в соцсетях (вКонтакте, Одноклассники и др. ).
).
Видеоматериалы также могут оказать неоценимую услугу в изучении фотошопа. Это, как правило, видео-инструкции, представляющие собой поэтапные уроки с комментариями авторов.
Обучение
Учиться фотошопу можно двумя путями: от теории к практике или опытным путем.
В первом случае вам придется читать учебники и изучать возможности программы в теории, выполняя практические задания (самостоятельную работу) для понимания и закрепления материала. Такой путь подойдет тем, кто хочет действительно научиться фотошопу, а не овладеть лишь навыками работы в этой программе. Такое обучение позволит вам не просто запомнить ход выполнения отдельных операций, а научиться самостоятельно применять желаемые эффекты, используя различные возможности программы.
Только так вы научитесь работать со слоями, поймете, для чего существуют те или иные инструменты, узнаете, как использовать горячие клавиши, как применять встроенные эффекты. Это долгий путь, но именно он позволит вам стать настоящим мастером фотошопа.
Второй путь – изучение фотошопа на практике. Это намного проще, так как вы можете воспользоваться готовыми уроками и видеоинструкциями. Таким образом, вы тоже научитесь фотошопу, но знания получите лишь поверхностные.
Что выбрать – решать вам. И помните, что главное – это желание, терпение и настойчивость. Удачи!
Почитайте также наши статьи:
Как научиться работать в фотошопе быстро и эффективно
В этой небольшой статье я постараюсь ответить на самый главный вопрос новичков: Как научиться работать в фотошопе быстро и эффективно? Если вы загорелись желанием узнать программу, но не знаете как научиться работать в фотошопе, возможно, эта статья окажется полезной для вас.
Существует несколько основных способов научиться работать в фотошопе:
- платные очные курсы
- учебники по Adobe Photoshop
- видеоуроки
- текстовые уроки
Давайте рассмотрим по порядку все способы.
Платные очные курсы
Я часто натыкаюсь на объявления, где предлагается пройти платные курсы Photoshop за месяц или пару недель, которые обещают вам стать мастером фотошопа очень быстро.
Такие заявления более чем сомнительны, я, в свою очередь считаю, что это в принципе невозможно. Такие рекламные трюки ориентированы на людей, которые краем уха слышали о возможностях программы, очень хотят научиться, но абсолютно не имеют представления насколько сложна программа. В общем-то, этим незнанием и пользуются рекламодатели.
Как это работает: формируются небольшие группы учащихся(до 10чел), которым читаются лекции, где освещаются основные инструменты работы и принцип их действия, попутно вам дается возможность попробовать поработать с инструментом. При этом учителя могут и не обладать глубокими знаниями программы, а просто давать сырую информацию с учебника, которой полно в интернете.
В итоге вы отдаете какую-то сумму денег за курсы, теряете свое время, и, что самое обидное, получаете нулевые знания, по большому счету не подкрепленные практикой. Если вы действительно хотите научиться чему-то большему, чем обрезать фотографии в фотошопе, то этот способ не для вас.
Учебники по Adobe Photoshop
В настоящее время в Сети и в книжных магазинах существует огромный выбор учебников по фотошопу, где подробно описаны назначение инструментов программы и принципы их работы, так же есть учебники с конкретными примерами эффектов и трюков, которые вы можете реализовать в программе.
Насколько эффективен метод обучения по учебнику? Настолько же, насколько полезен рецепт приготовления блюда, без практики.
Скорее всего, вы получите общее представление о возможностях программы и ее основных инструментах, но как и в первом случае, без подкрепления информации на практике толку от полученных знаний будет мало. Возможно, вы даже не вспомните инструмент, о котором читали в учебнике при непосредственной работе с программой, а тем более не будете понимать в каких случаях какие инструменты рациональнее использовать.
Видеоуроки
Один из наиболее популярных способов изучения программы. Многим людям для лучшего восприятия информации требуется визуальное подкрепление. С помощью видеоуроков у вас появляется возможность отслеживать все действия, производимые автором и лучше понимать о каком инструменте или действии идет речь. Кроме того, видео сопровождается голосовыми пояснениями в ходе работы.
С помощью видеоуроков у вас появляется возможность отслеживать все действия, производимые автором и лучше понимать о каком инструменте или действии идет речь. Кроме того, видео сопровождается голосовыми пояснениями в ходе работы.
Однако, лично для меня формат видеоуроков не очень удобен. Объясню почему.
Недавно я пыталась смотреть свежий видеоурок по фотошопу на английском языке (поскольку на русском аналогов еще нет) и в прямом смысле не успевала следить за действиями автора и одновременно переваривать информацию, хотя в фотошопе я работаю более 7 лет и хорошо ориентируюсь в программе. Автор урока мало того, что очень быстро говорил, и перегрузил видео ненужными эффектами, но еще и не показывал какие кнопки нажимает на клавиатуре, в моменты, когда это невозможно отследить на экране. Мне было бы гораздо удобнее, если бы автор изложил информацию в текстовом виде. Тогда бы я смогла с толком и расстановкой осмыслить для себя предложенный материал.
Минусы видеоуроков:
- Невозможно пошагово отследить алгоритм действий, увидеть общую картину последовательности выполняемых операций (в отличие от текстового урока).

- Недостаточное количество и качество видеуроков в свободном доступе (например, видео очень сильно сжато, картинка размыта; автор не объясняет всех действий или сводит объяснения к минимуму; у автора проблемы с дикцией и т.д. ).
- Для повторения какой-либо операции в будущем необходимо запускать урок и искать место на видео, где был воспроизведен этот момент (мотая пленку взад-вперед).
- Многие операции и горячие клавиши нигде не фиксируются, а произносятся автором вслух, если вы что-то не запомните, это затрудняет возможность поиска этих команд в будущем.
- Видеоуроки занимают много места на диске, если сохранять их у себя
Конечно, нельзя отрицать, что есть и очень доступные и простые уроки, которые можно посмотреть и новичкам. Но все же я считаю, что видеоуроки больше подходят людям, которые уже некоторое время работают с программой, знают ее основные инструменты и функции, могут быстро ориентироваться по ходу видео что и для чего делает автор.
В видеоформате я смотрю только процессы быстрого рисования, и то скорее развлечения ради, а не для усвоения нового материала.
Текстовые уроки
На мой взгляд самый эффективный и доступный метод освоения программы.
В отличие от учебников по фотошопу, этот метод даст вам реальные практические навыки работы с программой. По мере того, как вы будете решать конкретные задачи с помощью различных инструментов, к вам придет общее понимание принципа работы.
В дальнейшем, опираясь на собственный опыт, вы научитесь выбирать подходящие для конкретной ситуации инструменты для выполнения самых разнообразных задач в фотошопе.
На сегодняшний день в Интернете полно уроков по фотошопу с картинками и подробным описанием действий. При этом они бесплатны и приступить к изучению может любой желающий.
В свое время я делала почти все уроки без разбора, просто из любопытства, при этом я не отдавала себе отчет в том, какие уроки действительно полезны, а на какие не стоило тратить своего времени.
Только сейчас ко мне пришло осознание того, что не все уроки одинаково хороши.
При выборе уроков старайтесь обращать внимание на то, как изложен материал. Очень часто я встречаю в сети уроки, где просто сказано «нажмите сюда или сделайте такие настройки», но не объясняется что мы сделали на конкретном этапе и зачем.
Очень часто я встречаю в сети уроки, где просто сказано «нажмите сюда или сделайте такие настройки», но не объясняется что мы сделали на конкретном этапе и зачем.
Если вы не понимаете что вы делаете, вы не сможете применить знания на практике в другой ситуации. Другими словами, пример описанный в уроке, сделать вы сможете, но спроецировать полученные знания для решения другой задачи вы, вероятнее всего, уже не сумеете. Поэтому на каждом этапе вы должны четко понимать почему и с какой целью вы взяли конкретный инструмент и почему сделали настройки, описанные в уроке.
Вот основные моменты, о которых важно помнить при выполнении уроков:
- Не повторяйте вслепую действия, описанные в уроке, старайтесь разобраться как работает каждый инструмент, чтобы понять, где вы сможете его использовать в дальнейшем
- Экспериментируйте с настройками инструментов, смотрите, что получается при изменении различных параметров
- Задавайте вопросы, если что-то не поняли, лучше заполнить пробелы сразу
- Не бойтесь выполнять большие, сложные уроки, не ленитесь и вы быстрее научитесь
- Сохраняйте копии уроков с картинками в word в специальную папку и периодически просматривайте заново
- Участвуйте в различных конкурсах для новичков, разжигайте в себе спортивный интерес, показывайте работы другим, делитесь знаниями и получайте опыт от других людей, также решивших освоить программу, вместе вам будет интереснее:)
- Смотрите работы мастеров, вдохновляйтесь, развивайте в себе хороший вкус, стремитесь к совершенству
На этом, пожалуй, все.
В этой статье мы поговорили о том как научиться работать в фотошопе быстро и эффективно. Надеюсь, вы узнали для себя что-то новое и полезное.
Я желаю вам терпения и удачи в освоении замечательной программы Adobe Photoshop, а я, в свою очередь, постараюсь вам в этом помочь!:)
До встречи!
Как научиться фотошопить с нуля
Работа с графикой является популярным занятием, позволяющим обрабатывать изображения качественно. Для таких целей существует несколько видов программных продуктов, имеющих специфическое направление.
Все эти программы достаточно сложно освоить самостоятельно без предварительной подготовки. Научиться управлять ими можно, посетив специализированные IT курсы или изучив самостоятельно специализированную литературу.
Начинаем работу
Графический редактор Photoshop является одним из самых популярных приложений работы с изображениями. Он имеет достаточно много различных функций и возможностей, которые изучить за короткое время практически невозможно. Чтобы начать работу с Photoshop следует выполнить несколько простых рекомендаций:
Чтобы начать работу с Photoshop следует выполнить несколько простых рекомендаций:
- В первую очередь нужно установить программу с понятным интерфейсом. Это позволит вам изучить основные пункты меню и их функционал, так как многие пункты там интуитивно понятны.
- При работе с подобными инструментами следует понимать, что вся работа программы строится на наложении слоев, которые можно представить в виде нескольких рисунков, наложенных друг на друга. Это позволяет на каждом их них создавать определенное изображение с конкретными параметрами. В самом конце все эти части просто соединяются в единую картинку, которую можно сохранить в нескольких форматах.
Изучаем функционал
После того, как вы разобрались со слоями, следует приступать к разбору функций, который здесь очень много. Чтобы научиться работать в Photoshop самостоятельно, можно использовать для этого достаточно много источников информации:
- Видеоуроки. Следует отметить, что самым популярным сайтом для изучения Photoshop является YouTube, где можно найти очень много примеров работы.

- Книги. Начинать изучение этой программы желательно с азов, поэтому в первую очередь читайте литературу для новичков, где подробно описано все и также используются определенные иллюстрации. Когда же вы будете себя чувствовать себя уверенным пользователем, тогда можно переходить к более серьезным книгам.
- Статьи в интернете и специализируемые форумы. Общение с более опытными пользователями позволит вам получать нужную вам информацию и учиться одновременно.
При изучении Photoshop не следует сразу браться за серьезные работы, а лучше научиться использовать основные функции (вырезание, вставка, создание слоев и т.д.). Стать профессиональным пользователем можно только, изучив все тонкости и разобравшись в них.
ТвитнутьДобавить комментарий
Топ-5 лучших книг по Фотошопу. Обучение с книгами по Photoshop
Как научиться обрабатывать фотографии и делать классные фотоколлажи? Как разобраться со всеми этими кистями, слоями, масками, и стать с Фотошопом «на ты»?
Во-первых, можно вступить в Школу «Фотошопа» для женщин №1. Здесь вы сможете пройти комплексное обучение и стать настоящим фотохудожником!
Здесь вы сможете пройти комплексное обучение и стать настоящим фотохудожником!
А во-вторых, можно самостоятельно изучать полезные материалы по теме, и обязательно пробовать все на практике.
В помощь вам мы подготовили подборку лучших книг по Фотошопу. Читайте и совершенствуйтесь →
Дэн Маргулис «Photoshop для профессионалов: классическое руководство по цветокоррекции»
Дэн Маргулис — всемирно признанный эксперт по цветокоррекции. Эта книга является must have для тех, кто занимается цифровой фотографией: для дизайнеров, фотографов, специалистам по допечатной подготовке и компьютерной графике.
Фотошоп идеален для любых манипуляций с цветом. В книге Маргулиса вы найдете наиболее мощные инструменты по улучшению изображений. Это усиление деталей фотографии (даже тех, что невозможно разглядеть с первого раза), восстановление естественных цветов фотографии, печать изображений на бумаге с корректными цветами и многое другое.
Дэн Маргулис «Photoshop LAB Color.
 Загадка каньона и другие приключения в самом мощном цветовом пространстве»
Загадка каньона и другие приключения в самом мощном цветовом пространстве»Еще одна книга Маргулиса, которая является прекрасным дополнением к предыдущей. В ней автор открывает читателям тайны цветового пространства LAB. Это мощное пространство в Photoshop, которое позволяет значительно улучшать снимки при ретушировании. В нем можно изменять цвета объектов, выделять оттенки, создавать маски, повышать яркость цветов и т.д.
Если вы уже не новичок и ищете новые горизонты в искусстве Фотошопа, то эта книга — для вас!
Скотт Келби «Цифровая фотография» том 1, 2, 3, 4
Супербестселлеры от Скотта Келби, самого популярного в мире автора, пишущего о Photoshop. 1-й том стал самой продаваемой книгой по цифровой фотографии в истории.
Подробнейшее пособие для всех, кто хочет стать профессиональным фотографом! Целых 4 толстенных тома, которые нужно изучать по очереди.
В этих книгах нет сложных объяснений и технических терминов. Здесь легко и доступно рассказывается, какие настройки использовать, на какие кнопки нажимать и как лучше снимать.
Вот что говорит автор о своем подходе: «Представьте, что мы с вами отправились на съемку и вы спрашиваете: «Скотт, как сфотографировать цветок, чтобы он получился на фотографии четким, а фон — размытым?» В ответ я не стану читать вам длинную лекцию о теории фотосъемки, а просто подскажу: «Используй зум-объектив, выбери значение диафрагмы f/2,8, наведи фокус на цветок и фотографируй».
Скотт Келби «Великолепная семерка Скотта Келби для Adobe Photoshop»
Как из тусклого изображения сделать красивую фотографию? Скотт Келби использует для этого систему «великолепная семерка» для Photoshop, в которой 7 простых этапов обработки фотографий.
В книге вы найдете подробные уроки с примерами, иллюстрациями, описанием параметров. С их помощью вы сможете самостоятельно улучшить любую фотографию — всего за 7 шагов!
Также вы можете смело изучать и другие книги Скотта Келби. Все они написаны понятным языком, без лишней воды и являются отличными самоучителями по Фотошопу.
Мартин Ивнинг, Джеф Шеве «Adobe Photoshop CS5 для фотографов. Вершины мастерства»
Отличная книга по Фотошопу, которую можно назвать энциклопедией для фотографов. Здесь вы найдете множество полезной информации:
Книга подойдет как профессиональным фотографам, так и любителям, которые ищут новые возможности Adobe Photoshop.
И в заключение хочется напомнить про принцип Парето: 20 % своего времени посвящайте обучению, а 80% — практике. Все новые знания сразу же внедряйте в жизнь, только так вы добьетесь отличных результатов!
Рекомендуем также замечательную подборку книг по развитию творческих способностей.
А какие книги помогают вам в обучении Фотошопу? Поделитесь в комментариях.
Уроки Фотошопа — курс обучения PhotoShop для начинающих, бесплатно на itProger
В ходе курса вы изучите работу с программой PhotoShop, его версиями, а также дополнительными программами, что поставляются вместе с ним. За курс вы полностью изучите работу с интерфейсом Фотошоп и создадите множество красивых эффектов для фотографий.
За курс вы полностью изучите работу с интерфейсом Фотошоп и создадите множество красивых эффектов для фотографий.
Информация про PhotoShop
PhotoShop появился в далеком 1990 году. С тех пор он постоянно улучшался и на данный момент является лучшим редактором фотографий в мире. Программа работает в основном с растровыми изображениями (изображения, что представляют из себя сетку пикселей), но также имеет инструменты для работы с векторными изображениями (изображения, что состоят из векторных линий). Ниже на фото представлена разница между двумя форматами:
Векторная графика очень удобна и для работы с ней вы можете использовать программу Adobe illustrator.
Вообще, компания Adobe выпустила много схожих программ и начинающим дизайнерам сложно разобраться что и для чего стоит использовать, хотя на самом деле все просто. Рассмотрим два случая:
- Вам необходимо изменить фото: улучшить качество, добавить объекты, создать большой постер к фильму — тогда ваш выбор PhotoShop;
- Вам необходимо создать фото, какую-либо иконку или другой векторный объект с нуля — используйте illustrator.

Пример создания изображения в illustrator:
Пример создания изображения в PhotoShop:
Версии PhotoShop
Компания выпускает очень много обновлений и часто можно слышать PhotoShop CS4, CS5, CS5.5, CS6, CC и так далее. Перечень всех версий вы можете найти здесь.
Нет смысла пользоваться старыми версиями, так как новые всегда лучше. Поэтому вне зависимости от лекций лучше скачивайте последнюю версию Фотошопа и комфортно пользуйтесь всеми нововведениями.
План курса
Наши уроки Фотошопа предназначены для новичков в данной сфере. В ходе курса Photoshop вы изучите с нуля редактирование и обработку фото внутри программы.
Мы с ознакомимся с Фотошоп, научимся работать в нем, узнаем множество основных объектов внутри программы и создадим несколько красивых и интересных изображений в нем.
Уроки с обучением Фотошоп подойдут для начинающих и для полных чайников.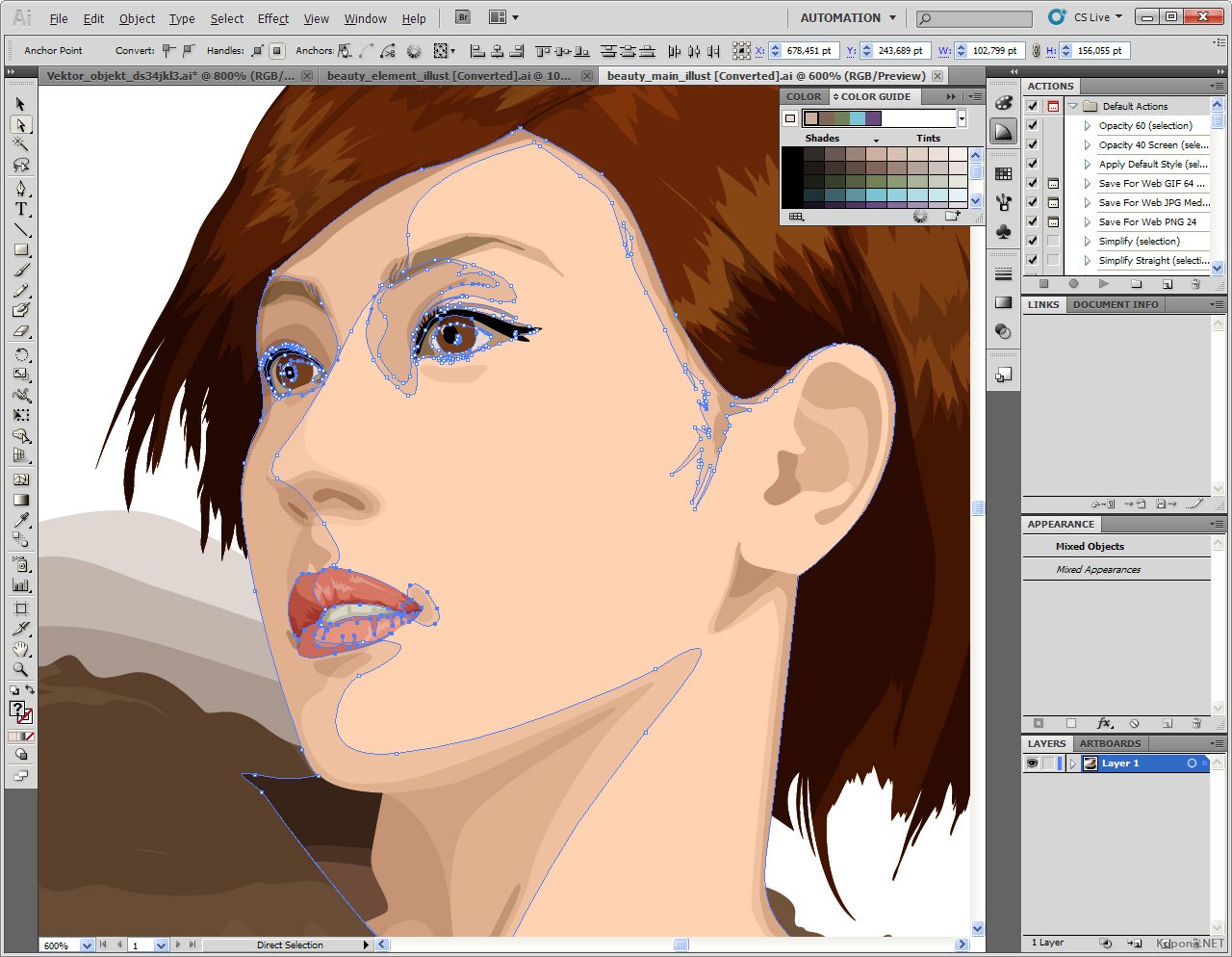 Сама программа проста в использовании и по этой причине вам не составит труда в ней разобраться.
Сама программа проста в использовании и по этой причине вам не составит труда в ней разобраться.
Как рассчитать размер изображения в Photoshop
Узнайте, как Photoshop вычисляет размер файла вашего изображения, почему размер изображения изменяется при изменении количества пикселей и как легко определить размер файла самостоятельно!
Автор Стив Паттерсон.
В предыдущем уроке этой серии, посвященном размеру изображений, мы узнали, как изменить размер изображений для электронной почты и для публикации в Интернете с помощью команды «Размер изображения» в Photoshop. На этом уроке мы увидели, что при изменении количества пикселей в изображении изменяется и размер изображения в мегабайтах.Больше пикселей означало больший размер файла, а меньшее количество пикселей уменьшало размер файла.
Но как это работает? Какое отношение имеет количество пикселей в изображении к размеру файла? В этом кратком уроке я покажу вам, как именно связаны пиксели и размер файла, и как цвета в вашем изображении также играют важную роль. К концу вы узнаете, как легко определить размер изображения самостоятельно, и будете точно знать, откуда берется этот размер изображения в диалоговом окне «Размер изображения» Photoshop!
Чтобы продолжить, вы можете открыть любое изображение в Photoshop.Я буду использовать эту фотографию, которую я скачал с Adobe Stock:
Исходное изображение. Фото: Adobe Stock.
Это урок 5 из моей серии статей об изменении размера изображения. Давайте начнем!
Загрузите это руководство в виде готового к печати PDF-файла!
Где найти текущий размер изображения
Чтобы просмотреть текущий размер изображения, перейдите в меню Изображение в строке меню и выберите Размер изображения :
Переход к изображению> Размер изображения.
Откроется диалоговое окно «Размер изображения» Photoshop с окном предварительного просмотра слева и параметрами размера изображения справа.Окно предварительного просмотра было добавлено в Photoshop CC:
.Диалоговое окно «Размер изображения» в Photoshop CC.
Текущий размер в пикселях (px) и мегабайтах (M) находится вверху. Число рядом со словами Размер изображения показывает количество места, которое изображение занимает в памяти вашего компьютера. А ниже, рядом со словом Dimensions , указаны ширина и высота изображения в пикселях.
В моем случае изображение занимает 42,1 МБ памяти.Он имеет ширину 4700 пикселей и высоту 3133 пикселей. Через мгновение я покажу, как именно связаны размер изображения и размеры в пикселях:
Текущий размер изображения в мегабайтах и пикселях.
Как пиксели и цвет влияют на размер изображения
Чтобы действительно понять, как количество пикселей в изображении влияет на размер файла, нам также необходимо знать, как Photoshop отображает цвета в вашем изображении. Это потому, что сами по себе пиксели не создают размер файла. Большая часть размера связана с тем, как Photoshop отображает цветов по каждого пикселя.
В большинстве полноцветных изображений используется так называемый цвет RGB . RGB означает «красный, зеленый и синий», которые являются тремя основными цветами света. Каждый цвет, который вы видите на своем изображении, создан путем смешивания некоторой комбинации красного, зеленого и синего цветов.
Цветовые каналы Photoshop
Photoshop смешивает красный, зеленый и синий, используя цветовой канал . Чтобы увидеть, как это работает, я на мгновение закрою диалоговое окно «Размер изображения», нажав кнопку «Отмена»:
Отмена команды «Размер изображения».
Затем я переключусь на панель каналов , которую вы найдете рядом с панелью слоев. И здесь мы видим каналы Red , Green и Blue , которые использует Photoshop. Канал RGB вверху на самом деле не является каналом. Он представляет собой полноцветное изображение, которое мы видим на экране:
Все цвета на вашем изображении созданы путем смешивания красного, зеленого и синего.
Узнайте больше о цвете и цветовых каналах RGB в Photoshop
Как цветовые каналы влияют на размер изображения?
Каждый из трех цветовых каналов (красный, зеленый и синий) занимает ровно 1 байт в памяти по на каждый пиксель изображения.Например, если ваше изображение содержит 10 пикселей, каждому пикселю потребуется 1 байт для красного, 1 байт для зеленого и 1 байт для синего, всего 3 байта .
Конечно, большинство изображений содержат миллионов пикселей, а не только 10. Но объем памяти, необходимый каждому пикселю, не меняется. Это всегда 3 байта на каждый пиксель ; один для красного, один для зеленого и один для синего.
Как рассчитать размер файла
Итак, чтобы определить размер файла изображения, все, что нам нужно сделать, это взять общее количество пикселей, умножить его на 3, и мы получили ответ! Вот как это сделать.
Шаг 1. Найдите общее количество пикселей в изображении
Во-первых, нам нужно общее количество пикселей, и мы находим его в диалоговом окне «Размер изображения». Я снова открою его, вернувшись в меню Image и выбрав Image Size :
Возвращаемся к Image> Image Size.
И снова мы видим в разделе Размеры , что мое изображение имеет ширину 4700 пикселей, и высоту 3133 пикселей :
Ширина и высота изображения в пикселях.
Чтобы найти общее количество пикселей, умножьте ширину и высоту. В этом случае 4700 пикселей x 3133 пикселей = 14 725 100 пикселей . Это много пикселей. Но, как мы узнали, одно лишь количество пикселей — это еще не все.
Шаг 2. Умножьте общее количество пикселей на 3
.Помните, что для каждого пикселя изображения требуется 3 байта в памяти; один для красного канала, один для зеленого канала и один для синего канала. Итак, чтобы найти общий размер файла в байтах, умножьте общее количество пикселей на 3.В моем случае 14 725 100 пикселей x 3 байта на пиксель = 44 175 300 байтов .
Шаг 3. Преобразование размера изображения из байтов в килобайты
У нас есть общий размер файла в байтах. Но байт — это очень маленькая единица измерения, поэтому не очень практично ссылаться на размер изображения в байтах. Вместо этого мы обычно говорим о размере изображения в килобайт или, чаще, в мегабайтах .
Один килобайт равен 1024 байтам. Итак, чтобы преобразовать байты в килобайты, разделите общее количество байтов на 1024.С моим изображением 44 175 300 байт ÷ 1024 = 43 139,94 килобайт (или КБ).
Шаг 4. Преобразование размера изображения из килобайт в мегабайты
Даже килобайты — это слишком мало для типа измерения, чтобы его можно было использовать для большинства изображений. Поэтому вместо этого мы обычно ссылаемся на размер файла в мегабайтах. Один мегабайт равен 1024 килобайтам. Итак, чтобы найти общий размер изображения в мегабайтах, разделите количество килобайт (43 139,94) на 1024, что даст нам 42,1 мегабайта (или МБ, хотя по какой-то причине диалоговое окно «Размер изображения» сокращает «МБ» до «M»). «).
И если мы снова посмотрим на диалоговое окно «Размер изображения», то увидим, что Photoshop показывает мне, что размер моего изображения составляет 42,1M :
Фотошоп согласен с нашими расчетами.
Как рассчитать размер изображения — Краткое описание
Вот и все! Чтобы определить размер изображения, выполните следующие простые шаги:
1. Умножьте ширину и высоту изображения в пикселях, чтобы получить общее количество пикселей.
2.Умножьте общее количество пикселей на 3, чтобы получить размер изображения в байтах.
3. Разделите количество байтов на 1024, чтобы получить размер изображения в килобайтах.
4. Разделите количество килобайт на 1024, чтобы получить размер изображения в мегабайтах.
И вот оно! В следующем уроке этой серии мы рассмотрим веб-разрешение, распространенное мнение о том, что вам нужно снизить разрешение изображения перед его загрузкой в Интернет, и насколько легко доказать, что это неправда!
Или просмотрите предыдущие руководства из этой серии:
И не забывайте, что все наши руководства теперь доступны для загрузки в формате PDF!
Как вырезать что-либо в Photoshop, 3 лучших способа удалить фон с фотографий
Лучшие 3 способа вырезать что-либо в Photoshop CC (2 для всех версий)
Узнайте, как вырезать фотографии и объекты в Photoshop.Одна из самых популярных задач в фотошопе — вырезание предметов, также известное как удаление фона. В этом уроке мы рассмотрим быстрое выделение, уточнение края и инструмент «Перо». Ваш выбор будет зависеть от изображения, вы увидите разницу, а затем выберите лучший вариант для вашей задачи.
Три метода, которые я здесь показываю, — это быстрое выделение и выделение и маска, которые отлично подходят для таких вещей, как волосы и мех. Затем я покажу Цветовой диапазон, который отлично подходит для таких вещей, как деревья. Наконец, я расскажу вам об инструменте «Перо» и о том, почему вы должны его использовать.Вы думаете: «У меня нет всего дня». Все это происходит за 15 минут. Если вы используете Photoshop, это время хорошо потрачено.
Какой метод вы предпочитаете больше всего? Дай мне знать в комментариях.
Фотографии, используемые в этом руководстве, любезно предоставлены Adobe Stock.,
► Станьте автором Adobe Stock:
► 10 бесплатных изображений из Adobe Stock
Ссылки на используемые изображения (Загрузите версии с водяными знаками бесплатно)
Метод 1 : Вырезать волосы в Photoshop
Для первого метода (который работает только в Photoshop CC) мы начнем с изображения женщины с рыжими волосами.
У нее кудрявые волосы, поэтому они будут немного жестче прямых. Эта техника работает и с мехом.
Шаг 1. Выбор.
Возьмите инструмент быстрого выбора на панели инструментов.
Вместо того, чтобы выбирать объект, мы выберем фон, потому что он проще. (Если это был сложный фон, выберите вместо этого наш объект. Вот урок по вырезанию на загруженном фоне)
Перетащите инструмент быстрого выбора по области, чтобы выбрать его.Если вы зашли слишком далеко, нажмите Alt / Option, перетащите, чтобы отменить выделение областей.
Шаг 2.
Когда все выбрано, нам нужно инвертировать выделение, чтобы наш объект был выбран. Выберите «Выделение»> «Инверсия» или «Cmd / Ctrl + Shift + I».
Шаг 3. Уточнение выбора.
Щелкните Select and Mask на верхней панели инструментов, это перенесет вас в рабочее пространство Select / Mask.
Увеличьте прозрачность, чтобы сделать фон невидимым.(Это только для предварительного просмотра).
Измените вид на черный или белый, в зависимости от того, что лучше всего показывает края.
Возьмите кисть очистки для левой панели инструментов.
Закрасьте участки с распущенными волосами. Убедитесь, что вы обработали все концы волос и не заходили слишком далеко в изображение, вы просто хотите получить края, чтобы вы могли сказать Photoshop, что такое волосы и что является фоном.
Вы заметите, что по мере того, как вы уточняете, весь выбор становится умнее, а выбор — лучше.
Вот секретное оружие в Select and Mask, когда дело касается волос. Включите Decontaminate colors . Сразу пропадает цветная окантовка.
Измените вывод на: Новый слой с маской слоя, нажмите ОК.
Результат, стричь волосы.
А теперь у нас есть красивый вырез. Вы увидите маску слоя на слое, которую вы можете использовать для дальнейшего уточнения выреза, если вам это нужно.
Метод 2: вырезать деревья с цветовым диапазоном (работает во всех версиях Photoshop).
В этом уроке мы вырежем Дерево, используя Цветовой Диапазон. Этот инструмент также отлично подходит для вырезания прозрачности, такой как стеклянный дым и жидкость (см. Учебник).
Это лучший метод, когда нам нужно выделение, а объект сложный, с большим количеством дырок, но с однородным цветом позади него.
Шаг 1. Использование цветового диапазона для выделения в Photoshop
Выберите «Выделение»> «Цветовой диапазон».
Появится диалоговое окно.
Шаг 2
Выберите инструмент «Пипетка слева».
Щелкните фон, выберите наиболее распространенный цвет и приблизьтесь к объекту. Я щелкнул по небесно-голубому. Обратите внимание на то, что в окне «Цветовой диапазон» отображаются немного белого цвета. Это избранные области.
Шаг 3. Уточнение выделения
Щелкните Пипетка, рядом с которой стоит +.
Перетащите его на задний план, чтобы добавить к выделению. Здесь я перетащил вправо от дерева, чтобы собрать все синие и белые оттенки.
Мне немного не хватало, поэтому я снова щелкнул в белой области.Посмотрите в окно предварительного просмотра. Обратите внимание на красивый черно-белый цвет. Это цель — приблизиться к этому.
Шаг 4.
Сдвиньте ползунок размытости, чтобы уточнить выбор и сделать наш объект красивым и черным, а фон белым.
Нажмите ОК.
Обратите внимание на раздел с марширующими муравьями. Мы удачно подобрали фон.
Шаг 5. Маскирование выделения
Давайте вырежем это выделение: поскольку фон выделен, мы хотим инвертировать вырезанную область.(Показать объект и скрыть фон). Из-за этого мы удерживаем клавишу Alt / Option и щелкаем новую маску слоя. (Если тема выделена, не удерживайте Alt / Option). Щелкните значок «Маска слоя».
Вы увидите, что маска слоя создана (Подробнее о масках слоя здесь).
А вот и наш красивый чистый вырез.
Метод 3. Использование инструмента «Перо» в Photoshop для вырезания выделений с жесткими краями
Когда дело доходит до чистых краев, ничто не сравнится с инструментом «Перо».Это делает его лучшим выбором для простых форм, требующих четких краев. Это один из самых сложных инструментов Photoshop для освоения, но как только вы его освоите, он станет вам очень полезен. Я создал подробное руководство по инструменту «Перо», которое поможет вам от новичка до хорошего понимания возможностей этого мощного инструмента. Обязательно прочтите это руководство и сначала посмотрите видео выше.
Вот изображение автомобиля, которое я использовал из Adobe Stock. Давай вырежем.
Шаг 1.Создание шероховатости с помощью инструмента «Перо»
У меня есть собственный способ использования инструмента «Перо», который, как мне кажется, работает довольно быстро. Я познакомлю вас с ним здесь.
Выберите инструмент «Перо» на панели инструментов. Убедитесь, что параметры вверху указывают путь, а не форму.
Щелкните в углу, с которого вы хотите начать, и перетащите в нужном направлении, чтобы создать путь
Выберите первую кривую в вашем объекте, а затем щелкните и перетащите еще раз. На этот раз вы увидите эластичную линию между двумя точками.Обратите внимание, как оно изменяется, когда вы перетаскиваете его ближе или дальше от точки, или что происходит, когда вы меняете направление. На этом этапе не беспокойтесь о совершенстве, все, что мы хотим сделать, это создать путь, который примерно соответствует контуру формы.
Обратите внимание, когда я сел на правое колесо, я сделал несколько точек вокруг машины, я держу землю, поэтому мне не нужно выбирать днище машины.
Чтобы закончить рисование пути, наведите курсор на самую первую точку.При наведении курсора вы увидите маленький кружок. Нажмите на эту точку, чтобы закрыть путь и закончить рисование.
Совет: цель состоит в том, чтобы очертить предмет с наименьшим количеством возможных баллов.
Шаг 2. Уточнение пути
Некоторые люди стремятся сделать свой путь идеальным с первого раза, и это тоже нормально. Лично мне нравится разбивать его на 2 фазы.
В инструменте «Выбор контура» выберите инструмент «Прямое выделение».
Теперь вы можете щелкнуть точку, чтобы активировать ее.
Увеличьте масштаб и осторожно перетащите точки на место. Щелкните по концам ручек, чтобы изменить угол изгибов. Нажмите и потяните за эти конечные точки, чтобы изменить крутизну кривой. Сначала это может показаться странным, но после небольшой практики станет легче, держитесь!
Совет. Чтобы переместить только одну сторону кривой, удерживайте нажатой клавишу Alt / Option при перетаскивании конечной точки.
Шаг 3. Добавление точек к кривой
Когда вы перетаскиваете точку в тесные области с большим количеством кривых, сначала это будет сложно.
Здесь мы перетащили точку в зеркало, но не получаем правильную кривую наверху.
Выберите инструмент «Перо» со знаком «+», чтобы добавить точку.
Щелкните и отпустите линию, на которой вы хотите добавить еще одну точку привязки. Теперь вы увидите новую точку.
Вы можете вернуться к инструменту прямого сечения или продолжать использовать инструмент + перо (они работают одинаково для перетаскивания точек)
Захватите новую точку на место, и теперь у вас есть красивая кривая. Не волнуйтесь, если вы запутались, ознакомьтесь с этим простым руководством по инструменту «Перо»
Завершите уточнение контура, используя показанные методы.
Шаг 4. Завершение пути.
Когда вы закончите, давайте рассмотрим перемещение внешних точек, чтобы полностью закрыть небо.
Перетащите угловые точки, пока не получите что-то вроде этого. Если вы зашли так далеко, поздравляем!
Шаг 5. Выбор из пути
Перейдите на панель Paths
Вы увидите наш путь как «Рабочий путь». Вы можете сохранить и использовать этот контур как группу обрезки в InDesign или Quark Xpress. (Если вы собираетесь в приложение для макета для печати, это лучший вариант, потому что путь — это вектор, который продает и печатает лучше, чем пиксели.) Для работы с композитингом в Photoshop преобразуйте его в выделение и маску, как описано ниже.
В этом случае мы собираемся превратить его в выделение. Удерживая Cmd / Ctrl, щелкните рабочий контур на панели «Контуры».
Теперь вы увидите раздел с марширующими муравьями.
Удерживайте Alt / Option, чтобы создать инвертированную маску.
И теперь у нас есть идеальный вырез с самыми чистыми краями, которые вы когда-либо видели.
Хорошо, я только что показал вам 3 метода вырезания разных изображений в Photoshop.Это большой учебник, поэтому обязательно посмотрите видео вверху. Я также включил более подробные руководства по отдельным методам в ссылки ниже. Вы можете добавить эту страницу в закладки (и поделиться с другом). Я думаю, что это послужит для вас хорошей целевой страницей для «выбора ресурсов».
Вот краткий список моих других руководств по вырезанию и извлечению.
Спасибо за ознакомление с этим руководством и за изучайте PhotoshopCAFE, на сайте много полезного контента.
До скорой встречи,
Колин
Новый курс Колина Смита
Прекратите бороться с выбором. Узнайте, как выделять и вырезать что угодно: людей, волосы, деревья, сложные формы и даже прозрачность.
Узнайте, как получить идеальные края без ореолов и неровностей. Колин покажет вам, как именно на 18 уроках.
Все изображения включены, чтобы вы могли следить за ними.
Вы сможете выбрать и вырезать все, что угодно: быстрее и чище.
Подробнее здесь
Как сделать идеальный вырез в Photoshop
Иногда невозможно избежать съемки объекта на фоне, который не особенно интересен, и один из способов сделать такой фон менее отвлекающим — это снимать с широкой настройкой диафрагмы, создавая небольшую глубину резкости для размытия фона. и позвольте взгляду сфокусироваться на вашем объекте. В качестве альтернативы вы можете вырезать изображение человека в Photoshop и поместить его в более интересную обстановку!
Для этого вам нужно будет использовать инструменты Photoshop, чтобы выбрать, скопировать и вставить человека в более привлекательное место.Однако создание убедительной композиции может быть проблемой, особенно если объект стоит на детализированном фоне (узнайте, как исправить фоновые отвлекающие факторы в Photoshop).
Вы обнаружите, что кусочки нежелательного фона будут цепляться за контур объекта — особенно в областях со сложными деталями, такими как волосы. В процессе удаления фона вы можете потерять некоторые детали краев, из-за чего объект будет выглядеть как вырезанный в Photoshop.
Улучшенная команда «Уточнить край» в Photoshop CS5 включает мощные инструменты, которые помогут вам изменить исходный выбор и сохранить тонкие детали, в частности, параметр «Умный радиус», который регулирует ширину радиуса, по которому применяются уточнения, в зависимости от степени детализации. и две кисти для регулировки радиуса в определенных областях.
Мы покажем вам, как использовать эти инструменты для трансплантации объекта городского жилища в более привлекательное и привлекательное место, а также как еще более точно настроить результаты команды «Уточнить края» с помощью масок слоя и режимов наложения.
Шаг 1. Сделайте выделение
Откройте исходное изображение своей персоны — здесь мы использовали фотографию женщины на отвлекающем фоне и изображение пальм на фоне голубого неба, что и есть наш желаемый фон.
Возьмите инструмент «Быстрый выбор» на палитре «Инструменты». Установите флажок «Автоматическое улучшение» на панели параметров, чтобы сделать выделение более плавным и менее блочным. Проведите кистью по женщине, чтобы «нарисовать» выделение, которое привязано к ее контуру. Не беспокойтесь, если будут выделены участки фона, скрывающиеся в ее волосах, или если волосы с тонкими краями исключены из выделения — вы можете убрать эти проблемные участки позже.
Шаг 2. Запустите Refine Edge
Нажмите кнопку Refine Edge на панели параметров (или перейдите в Select> RefineEdge).В диалоговом окне «Уточнить край» откройте меню «Вид» и выберите «На слоях», чтобы просмотреть невыделенные области как прозрачные. Отметьте поле Smart Radius и установите Radius равным 2, чтобы начать уточнение края. Установите Smoothness на 9, чтобы края были менее блочными. На этом этапе некоторые пряди волос будут отсутствовать в выделении, а вы увидите фрагменты нежелательного фона.
Шаг 3. Настройте радиус
Щелкните значок кисти рядом с инструментом «Рука» и выберите инструмент «Уточнить радиус». На панели параметров установите размер 60.Проведите кистью по краям волос, чтобы добавить недостающие пряди к выделению, и обработайте участки видимого фона, чтобы удалить их. Если вы удалите волоски или обнажите участки фона, переключитесь на инструмент «Стереть уточнения» и проведите кистью по этим областям, чтобы восстановить их. Установите контрастность на 16%, сдвиньте край на +20 и выведите на новый слой с маской слоя.
Шаг 4. Отредактируйте маску слоя
Нажмите OK, чтобы создать дублированный слой с маской на основе уточненного выделения.Возьмите инструмент «Кисть», установите белый цвет переднего плана, щелкните маску, чтобы нацелить ее, и аккуратно закрасьте недостающие детали волос. Коснитесь клавиши левой квадратной скобки, чтобы уменьшить размер кисти во время работы, и правой квадратной скобки, чтобы увеличить размер. Чтобы скрыть фоновые пиксели, которые все еще видны, нажмите X, чтобы переключиться на черную кисть.
Шаг 5: Добавьте новый фон
Теперь откройте желаемое фоновое изображение (в нашем случае пальмы), перейдите в Select> All и затем Edit> Copy.Переключитесь на изображение вашего основного объекта (в нашем случае, женщины), перейдите в Edit> Paste, чтобы добавить пальмы в качестве нового слоя, и перетащите его под слой «Background copy» в палитре слоев. Чтобы имитировать малую глубину резкости, выберите «Фильтр»> «Размытие»> «Размытие при линзах». В разделе Iris установите Radius на 75, в разделе Specular Highlights установите Brightness на 25 и Threshold на 235. Добавьте зернистость, установив уровень шума на 1. Нажмите OK.
Шаг 6: Удалите белые полосы
Перетащите слой «Фоновая копия» на значок «Создать новый слой», чтобы дублировать его, и измените режим наложения слоя «Фоновая копия 2» на «Темнее».Это позволит сохранить темные волосы видимыми, а более светлые пиксели фона исчезнут. Щелкните по исходной маске слоя «Фоновая копия». Установите непрозрачность на 100%. Распылите кончик черной кисти по контуру волос, чтобы скрыть их. Это покажет волосы без бахромы со слоя «Фоновая копия 2».
Последний совет Photoshop
Восстановление скрытых волосков объекта при рисовании по маске может оказаться непростой задачей. Однако, если вы, удерживая Shift, щелкните маску слоя, вы можете временно отключить ее (вы увидите красный крест), открыв исходное изображение.Возьмите небольшую белую кисть и аккуратно проведите по прядям волос, которые вы хотите восстановить. Нажмите на маску еще раз, чтобы снова включить ее, и теперь эти волосы станут более заметными.
ПОДРОБНЕЕ
10 вещей, которые фотографы могут сделать, чтобы перестать тратить фотографии зря
20 советов по более быстрому редактированию фотографий
44 основных совета и хитростей, связанных с цифровой камерой
Загрузите бесплатные шпаргалки по фотографии
Как вырезать человека и вставить в другое фото в Photoshop | Small Business
Зак Лаццари Обновлено 16 января 2019 г.
Adobe Photoshop — это золотой стандарт для редактирования графики, а программное обеспечение предлагает мощные функции для опытных пользователей.Photoshop вырезал человека и перенес его на другую фотографию — обычное дело и на удивление простое. Поскольку платформа является многогранной, существует множество способов выполнить одну и ту же задачу.
Перед тем, как начать
Инструмент «волшебная палочка» — популярный инструмент для вырезания и вставки людей, простой и эффективный для поставленной задачи. Инструмент лассо также является обычным выбором, он предлагает точную границу вокруг человека на вашей фотографии. Инструменты выделения в Photoshop сопоставляют пиксели границы вокруг человека, чтобы выделить контур.Процесс довольно точный, так как контраст между человеком на фотографии и фоном обычно отчетливый. Однако выбор одного человека из толпы других людей может оказаться трудным, поскольку контур смешан с одинаковыми пикселями.
Пропустить другие правки
Прежде чем приступить к процессу, подумайте о том, чтобы отложить редактирование обеих фотографий до завершения передачи. Выполнение простой автоматической настройки для сглаживания цветов и баланса белого является стандартным, но выполнение этого до передачи приведет к корректировке для текущей фотографии, но не для транспонированной фотографии.Это заставит транспонированного человека больше выделяться, и он будет выглядеть неестественно, поскольку цвета не настроены на одинаковые настройки.
Сохраните баланс белого, уровни насыщенности цвета и другие стандартные изменения на будущее. Их лучше всего делать в качестве последнего раунда редактирования, чтобы завершить процесс и смешать нового человека с цветовым балансом существующих фотографий.
Вырезание с помощью инструмента «Волшебная палочка»
Выберите волшебную палочку на панели инструментов и наведите указатель мыши на человека, чтобы выбрать область контура.Палочка обведет человека пунктирной линией. Щелкните, чтобы выбрать человека. Однако это не всегда позволяет выделить идеальную линию вокруг человека на фотографии. Продолжайте использовать палочку, чтобы выбрать дополнительные области, пока у вас не появится четкая грань, определяющая человека на вашей фотографии.
Клавиша Shift — удобный ярлык для расширения выбранной области при использовании инструмента «волшебная палочка». После того, как область выделена, скопируйте и вставьте на прозрачный слой на новой вкладке. Кроме того, вы можете скопировать и вставить прямо на новую фотографию.
Щелкните «Control + C», , чтобы быстро скопировать вырезанные изображения, и «Control + P», , чтобы быстро вставить на новую фотографию. Ярлыки «вырезать и вставить» в Photoshop применимы и ко многим другим программам.
Инструмент лассо
Многие пользователи Photoshop предпочитают инструмент лассо за его точность при резке людей. Линии вокруг человека изогнуты, а лассо отлично справляется с считыванием пикселей и построением точных контуров.
Выберите Lasso на панели инструментов и используйте тот же процесс, что и волшебная палочка для инструмента.Наведите указатель мыши на человека, пока лассо не поймает контур с пунктирными линиями. Щелкните, чтобы выбрать человека.
После завершения выбора используйте ту же последовательность копирования и вставки, чтобы добавить своего человека к новой фотографии.
Размещение вашей новой фотографии
После того, как человек вставлен в вашу новую фотографию, вы можете выбрать человека и перемещать его, пока положение не станет приемлемым. После размещения запустите автоматическую настройку цветов, чтобы смешать все в одну цветовую последовательность.Photoshop также предлагает пользовательские элементы управления для настройки насыщенности, баланса белого и цветов фотографий, если это необходимо.
Найти естественную позицию для транспозиции непросто в любой программе редактирования. Найдите время, чтобы найти место, где человек будет казаться нормальным и будет хорошо сочетаться с фоном. Открытые участки, такие как пляж на берегу океана или горная вершина, хорошо подходят, потому что фон легко масштабируется.
Пошаговый способ вырезать изображения в Photoshop | Small Business
Автор: Дэн Кетчум Обновлено 24 августа 2018 г.
Если вы хотите вырезать изображение своей головы и поместить его на тело Железного человека, удалите уродливый фон с красивой фотографии витрины вашего магазина или прогоните лицо бывшего вырезание изображения в Abode Photoshop из старого изображения начинается с несложного процесса.Во-первых, вы должны выделить на фотографии участки с контуром, вроде обводки. Как только вы выберете часть изображения, обведя его форму, вы можете переместить выделенную область и перетащить ее в другую часть изображения или на новую фотографию полностью, аналогично тому, как вы перемещаете вырезку из бумаги. .
Хотя облачный Adobe Photoshop CC версии 19.1.5 появился в июне 2018 года, процесс вырезания слоев изображения был довольно последовательным, так как концепция слоев была введена в программу еще в 1990-х годах.Если вы можете выполнить это в Photoshop CC, вам должно быть достаточно удобно, чтобы выполнить это и в более старых версиях.
ШАГ 1. Подготовка изображения
В Photoshop откройте изображение, из которого вы хотите вырезать элемент, с помощью меню «Файл» или перетащите изображение в рабочую область. В меню «Слой», которое по умолчанию находится в правой части рабочего пространства, вы увидите изображение, указанное как «Фон». Щелкните значок замка, чтобы изображение работало как слой.
Отточите область изображения, на которой вы хотите сфокусироваться, прокрутив изображение до основной интересующей области, затем удерживая клавишу ALT и перемещая колесо прокрутки мыши вперед для увеличения или назад для уменьшения.Кроме того, вы можете просто использовать инструмент «Масштаб» на панели инструментов для увеличения или уменьшения масштаба.
ШАГ 2: Создайте контур
Выберите инструмент лассо в меню панели инструментов Photoshop. Когда вы нажимаете на лассо, у вас будет возможность выбрать обычное лассо, многоугольное лассо или магнитное лассо — каждое из них работает немного по-своему, но все они позволяют вам очертить форму. Опять же, это похоже на обводку краев той части изображения, которую вы хотите вырезать.
Обычное лассо работает в основном как инструмент карандаша Photoshop: просто удерживайте кнопку выбора мыши и перетаскивайте курсор по изображению, чтобы нарисовать контур.Чтобы использовать многоугольное лассо, вы щелкните одну точку на изображении, перетащите линию к следующей точке, щелкните еще раз и повторите процесс, пока не создадите замкнутый контур. Магнитное лассо работает аналогично, но этот инструмент автоматически определяет края объектов на изображении, что может помочь вам создать более точный контур.
ШАГ 3: Вырежьте его
Теперь, когда вы определили форму, которую хотите вырезать из изображения, у вас есть варианты. Если вы хотите полностью удалить эту часть фотографии, просто нажмите «Удалить» или нажмите клавишу «Backspace» на клавиатуре, чтобы удалить выделение — это оставляет пустое пространство на месте вырезанной части, открывая слой под всем изображением.
Если вы хотите вырезать выделение из изображения и использовать его в другом месте, выберите «Вырезать» в меню «Правка». Откройте изображение, в которое хотите вставить вырез, затем выберите «Вставить» в меню «Правка». Выберите инструмент «Перемещение» на панели инструментов, который представляет собой крестообразный инструмент с четырьмя стрелками, затем щелкните вырезанное изображение с помощью инструмента «Перемещение», удерживайте кнопку выбора мыши и перетащите курсор, чтобы переместить вырез. Вы также можете использовать этот метод, чтобы переместить фигуру в другую часть исходного изображения.
Измерение площади на карте с помощью Photoshop — Технический блог Duck
Вот краткое руководство, которое я написал о том, как использовать Photoshop для простого измерения площади на карте с помощью Photoshop.
В этом руководстве я использую Photoshop CS5 для Mac, большинство концепций будет аналогичным для других версий.
Первое: отсканируйте карту и загрузите ее в Photoshop
Разработка весов
1. Если у вас есть масштабный маркер на вашей карте, используйте его, иначе вам нужно будет измерить расстояние, которое вы знаете, в этом случае я использовал баскетбольную площадку (помеченную как 20 м x 33 м).
2. Используйте инструмент «Линейка» в Photoshop (скрытый под инструментом «Пипетка») и выберите расстояние для вашего масштаба.
3. В параметрах инструмента линейки (обычно в верхней части экрана) убедитесь, что флажок «Использовать шкалу измерения» снят. Затем посмотрите на значение L1. Запишите это число!
4. В моем примере я получил значение 246,88 пикселей. Таким образом, мы можем вычислить, что на 20 метрах есть 246,88 пикселей.
Это дает нам 12,344 пикселя на метр, и если мы возведем его в квадрат, мы получим 152.374 пикселей на квадратный метр.
Выделение области
1. Создайте новый слой и, используя прекрасный яркий цвет, закрасьте область, размер которой вы хотите рассчитать. Убедитесь, что вы установили твердость кисти 100%.
2. Используйте инструмент Magic Wand Selection Tool, чтобы выбрать только что нарисованную область. Установите допуск на 1 и снимите флажки «Сглаживание» и «Примыкание» (он должен выбрать все, что вы нарисовали).
3. Перейдите в меню «Окно» и откройте гистограмму.2
Если вы использовали это или есть какие-либо исправления, оставьте, пожалуйста, комментарий 🙂
Вот как вы можете определить, было ли изображение отфотошоплено
По мере того, как наши компьютеры и мобильные устройства становятся все более совершенными, растут и их возможности. Например, редактирование графики из редко используемого специализированного инструмента превратилось в тактику, на которую обычно полагаются. Photoshop стал изощренным и элегантным способом быстрой настройки фотографий, особенно среди журналов, рекламы и развлечений.Хотя для средств массовой информации, которые мы потребляем, постоянно создаются более стройные тела и более молодые лица, иногда отредактированное изображение не лучше. Существует ряд сценариев, в которых может быть полезно определить, была ли фотография обработана в фотошопе, а благодаря растущему количеству инструментов и функций поиска это сделать проще, чем когда-либо. Следующие шесть способов являются наиболее полезными и успешными для определения того, является ли фотография оригиналом или нет.
Знайте, что искать
Источник изображения
Простой просмотр изображения, которое потенциально может быть отфотошоплено, — это первый способ определить, была ли фотография обработана.Определенные визуальные характеристики сложно воспроизвести, и они могут указывать на то, что фотография была подделана. Одним из таких индикаторов являются изогнутые или жидкие поверхности, которые в противном случае должны казаться твердыми. Если объект фотографии был изменен, объекты на заднем плане могут выглядеть не такими прямыми, какими должны быть. Прямые края, углы, текстура древесины и плитки сложно сохранить в правильной перспективе при работе с Photoshop.
Обратите внимание на пикселизацию
Источник изображения
Изменение фотографии часто вызывает цифровое искажение.Независимо от того, принимает ли это искажение форму пикселизации или просто несовершенную окраску, это может быть хорошим показателем достоверности фотографии. На очень больших фотографиях такое ухудшение качества менее распространено, но на средних и маленьких фотографиях часто встречается пикселизация. Пятна искажения являются контрольным признаком того, что изображение было изменено, особенно если в остальном фотография четкая.
Посмотрите на свет
Источник изображения
Еще один способ определить фото, которое было обработано в фотошопе, — изучить способ взаимодействия света с объектами на фотографии.Тени и блики будут нарушать законы физики, особенно если объект был удален или добавлен к фотографии. Распространенной ошибкой является объект, который не отбрасывает тень, так же как и объекты, светлые участки которых исходят с другого направления, чем свет на остальной части фотографии.
Найдите очевидные ошибки
Источник изображения
Еще одна распространенная ошибка Photoshop возникает, когда цифровой художник не замечает очевидных проблем. В последнее время в различных журналах и других рекламных объявлениях попадались фотографии людей со слишком большим количеством конечностей или с другими невозможными ситуациями.Эти ошибки, как правило, скрываются у всех на виду, и их на удивление легко пропустить.
Обратный поиск изображения
Хотя это не самый надежный метод обнаружения подделки фотографии, поиск обратного изображения может быть полезным. Перетащите фотографию на панель поиска изображений Google, чтобы открыть все источники изображения. В случае фотографии, которая была изменена, это может вызвать исходное изображение или изображения, которые напоминают подделанные фотографии, выдавая обработанную фотографию.
Изучите данные
Более новый способ определить, была ли фотография подделана или нет, — это использовать веб-сайт для анализа фотографий. Некоторые из этих служб требуют, чтобы у вас были исходные фото-данные в формате RAW, но для многих их нет, что позволяет анализировать изображения в формате JPEG или PNG. Некоторые из этих сервисов даже определяют, где на фотографии происходит манипуляция, что может быть полезно, если фотошоп-изображение было сделано хорошо. К таким инструментам относятся такие сайты, как FotoForensics, бесплатный и простой сервис проверки фотографий.
.
 Масса нужного материала по дизайну и рисованию для начинающих.
Масса нужного материала по дизайну и рисованию для начинающих. Расскажите, пожалуйста, какой опыт в овладении Фотошопом есть у вас.
Расскажите, пожалуйста, какой опыт в овладении Фотошопом есть у вас.

