404 Not Found
Call-Центр
Москва:
Санкт-Петербург:
Бесплатно по всей РФ:
Время работы Call-Центра:
Пн-Пт: с 09:00 до 19:00
Пятница: с 9:00 до 18:00
Сб, Вск — выходные дни
Точки самовывоза
Москва
117335 г. Москва, Архитектора Власова д. 6
Время работы:
Пн-Пт: с 09:00 до 19:00
Пятница: с 9:00 до 18:00
Сб, Вск — выходные дни
Санкт-Петербург
196084, г. Санкт-Петербург, ул. Малая Митрофаньевская, д.4, лит. А, офис 401
Время работы:
Пн-Пт: с 09:00 до 19:00
Пятница: с 9:00 до 18:00
Сб, Вск — выходные дни
Услуги и поддержка
Мы в соц. сетях:
404 Not Found
Call-Центр
Москва:
Санкт-Петербург:
Бесплатно по всей РФ:
Пн-Пт: с 09:00 до 19:00
Пятница: с 9:00 до 18:00
Сб, Вск — выходные дни
Точки самовывоза
Москва
117335 г. Москва, Архитектора Власова д. 6
Москва, Архитектора Власова д. 6
Время работы:
Пятница: с 9:00 до 18:00
Сб, Вск — выходные дни
Санкт-Петербург
196084, г. Санкт-Петербург, ул. Малая Митрофаньевская, д.4, лит. А, офис 401
Время работы:
Пн-Пт: с 09:00 до 19:00
Пятница: с 9:00 до 18:00
Сб, Вск — выходные дни
Услуги и поддержка
Отзывы ЯндексМаркет:
Мы в соц. сетях:
404 Not Found
Call-Центр
Москва:
Санкт-Петербург:
Время работы Call-Центра:
Пн-Пт: с 09:00 до 19:00
Пятница: с 9:00 до 18:00
Сб, Вск — выходные дни
Точки самовывоза
Москва
117335 г.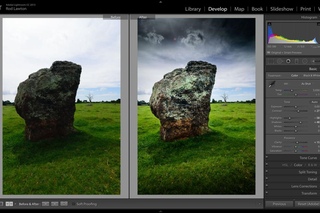 Москва, Архитектора Власова д. 6
Москва, Архитектора Власова д. 6
Пн-Пт: с 09:00 до 19:00
Пятница: с 9:00 до 18:00
Сб, Вск — выходные дни
Санкт-Петербург
196084, г. Санкт-Петербург, ул. Малая Митрофаньевская, д.4, лит. А, офис 401
Время работы:
Пн-Пт: с 09:00 до 19:00
Пятница: с 9:00 до 18:00
Услуги и поддержка
Отзывы ЯндексМаркет:
Мы в соц. сетях:
Как пользоваться фотошопом (adobe photoshop) с нуля для начинающих, учимся работать с фотографиями в программе быстро
Поделиться статьёй:
Людям многих профессий, таких как дизайнер и фотограф, очень важно иметь в списке своих навыков умение работать в профессиональных графических редакторах, которые открывают множество возможностей в работе с изображениями. Одним из самых влиятельных и популярными из них по праву считается Adobe Photoshop — программа, которая обладает широчайшим арсеналом разнообразных инструментов и функций, которые выведут вашу работу на новый, высокий уровень.
Содержание статьи:
Программа действительно является профессиональной, поэтому научиться пользоваться всеми ее функциями будет не просто. Как и в любом деле, здесь нужна регулярность занятий, а также комплексная работа с разными источниками информации об этом ПО.
Как и в любом деле, здесь нужна регулярность занятий, а также комплексная работа с разными источниками информации об этом ПО.
Для начала стоит выбрать, какой версией вы будете пользоваться в дальнейшем. Самая последняя из представленных называется Adobe Photoshop CC, но приобретать и скачивать самую последнюю версию вовсе не обязательно. Все самые важные и основные инструменты и функции не изменились со времен выпуска самых первых версий, поэтому для новичков в этом деле вполне подойдет Фотошоп в версии, например, CS6. Конечно, разница между первой и последней выпущенной программой велика, но на первых порах лучше присмотреться к старым и освоить все самое необходимое.
Интерфейс и инструментыПосле того, как нужная вам версия приобретена и установлена на компьютер, можно приступать к знакомству с особенностями ее меню и интерфейса. Запускаем программу Adobe Photoshop. В первую очередь, пройдитесь по меню программы, которое расположено на горизонтали в верхней части окна. Осваивая верхнее меню Фотошопа, необходимо в первую очередь разобраться с основными вкладками: “Файл” нужна для того, чтобы открыть нужное изображение для редактирования или создать новое. Тут же находится функция, с помощью которой сохраняется результат работы. Все пункты, расположенные ниже, имеют функции, используемые для работы над изображением. Итак, чтобы открыть нужную картинку, переходим во вкладку “Файл”, далее — “Открыть” и выбираем ту, которую нужно отредактировать.
Также важно знакомство со всеми инструментами для работы над изображениями, которые размещены в столбце слева. Чтобы узнать, что означает каждый из значков программы, наведите на него курсор — всплывет подсказка с названием. Чтобы сделать инструмент активным для работы, необходимо щелкнуть по нему левой клавишей вашей мышки. Появятся также настройки, расположенные под горизонтальным верхним меню. Пользователи программы, имеющие опыт работы с ней, всегда устанавливают определенные параметры выбранного инструмента.
Все инструменты программы Adobe Photoshop обладают разными возможностями. Разделим их на четыре группы в соответствии с функциями:
- Инструменты выделения. Важная группа, с помощью которой происходит огромное количество действий над изображениями. Выделение нужной части картинки можно осуществлять несколькими способами:
- с помощью Лассо (горячая клавиша L) можно произвольно выделить небольшую область;
- чтобы сделать область выделения более четкой и ровной, применяют Перо (горячая клавиша P).
Выбор инструмента зависит от того, каких результатов вы хотите достичь.
- Инструменты рисования. Встречаются в самых разнообразных редакторах вроде стандартного Paint. Для произвольного рисования применяют Кисть и Карандаш — у них можно настроить толщину линий, а также убрать или исправить недочеты, применив инструмент Ластик. Если вам нужно восстановить потерянное фоновое изображение, то воспользуйтесь Архивной кистью.
- Инструменты коррекции. Выполняют самые разнообразные функции: помогают размывать изображение, добавлять резкости, уменьшать яркость. С их помощью можно добиваться очень интересных и полезных эффектов.
- Дополнительные инструменты. Созданы для того, чтобы производить заливку, точечное восстановление, подобрать необходимые цвет, создавать текст и многое другое.
Может показаться, что инструментов очень много и на их подробный разбор уйдет много времени, но это не так — с каждым из них стоит “поиграть” и узнать обо всех его возможностях экспериментальным путем, тогда процесс изучения пройдет быстро и с интересом.
Начало работы с изображениемЧтобы узнать о возможностях программы более подробно, откроем в ней картинку, которую бы нам хотелось редактировать. Выбираем в верхнем меню “Файл”, далее “Открыть” и выбираем нужное изображение. Как только оно появилось в окне программы, можно начинать работу.
Выбираем в верхнем меню “Файл”, далее “Открыть” и выбираем нужное изображение. Как только оно появилось в окне программы, можно начинать работу.
Вы увидите, что справа от картинки появилось новое меню с несколькими вкладками. Самая важная из них называется “Слои” — именно в ней осуществляются все действия, которые мы проводим над изображением. Для того, чтобы начать работу, необходимо его разблокировать, так как по умолчанию изображение находится как бы в фоновом режиме. Чтобы сделать это, дважды нажимаем на изображение и надпись “Фон” во вкладке “Слои”. Готово — теперь наша картинка является слоем.
Работа со слоямиСлои — это основа работы с Фотошопом. Зачем они нужны? — спросит любой начинающий свое обучение азам программы. У слоев много функций и только с их помощью можно создавать сложные, оригинальные и профессиональные работы.
Например, вы сделали неудачное действие с изображением или областью нанесения эффектов. В таком случае, слои могут служить своеобразной страховкой, если воспользоваться функцией “Создать дубликат слоя”. Если вы хотите разнообразить картинку дополнительными вставками, сделать надпись или рисунок, то можно создать новый слой, который будет располагаться над основным, активировать его и начать работу: прикрепить новые картинки или создать собственный рисунок с помощью кисти и карандаша. У слоев есть своя прозрачность, которую можно настроить до полной или полупрозрачности.
Методы изучения Фотошопа с нуляAdobe Photoshop принадлежит к группе именно тех программ, освоение которых начинается с изучения базовой теоретической информации, без которой дальнейшее использование ПО невозможно. Так вы изучите фундамент, на котором основаны все функции и опции программы. Теория поможет вам разобраться со всеми панелями и окнами Фотошопа, а также с масками, пикселями, слоями, фильтрами, инструментарием и выделенными областями. Если вы будете знать теорию их работы, то и освоение практических навыков будет ближе, чем кажется. Только после того, как изучена важная база, можно смело переходить к практике.
Только после того, как изучена важная база, можно смело переходить к практике.
В начале пути освоения программы Adobe Photoshop, вы будете уметь использовать каждый инструмент и функцию по отдельности, понимать принципы их самостоятельной работы. Позже, если вы будете активно набивать руку и практиковаться в навыках редактирования изображений, вы начнете использовать выигрышные комбинации и сочетания функций программы, соединять их так, чтобы результат получался оригинальным и интересным. Вы даже приобретете собственный фирменный стиль, сами того не подозревая, и будете применять инструменты цветокоррекции, света и тени, учитывая все свои задумки и идеи. Но прежде, чем достичь таких результатов, проработаем теорию, выбрав наиболее подходящую методику изучения работы с Фотошопом.
Учимся работать в Adobe Photoshop с помощью учебникаИзучение азов программы от самого простого к сложному — довольно популярный метод. Для этого используется специальная литература, выбор которой очень широк и разнообразен. Сейчас в любом книжном магазине есть возможность найти учебник по вашей версии Фотошопа, который будет оснащен иллюстрациями, схемами и подробными описаниями всех действий. Такие книги можно найти и в электронном виде, просто скачав из Интернета. Также есть более простой вариант, который не предполагает покупки бумажной версии или поиска электронной — специальные обучающие сайты, которые выглядят практически также, как книги. Вы начнете с самых простых основ и постепенно перейдете к профессиональным функциям — очень удобный способ для тех, кто готов затратить время на чтение.
Рекомендуем обратить внимание на таких авторов, как Скотт Келби и Мартин Ирвинг. Среди сайтов также есть свои фавориты, пользующиеся популярностью у множества людей: psand.ru/, photoshop.demiart.ru/ и photoshop-master.ru/.
Видеоуроки с работой в PSПростой способ изучения программы, с которым очень просто запоминается вся новая информация. Вы просто просматриваете все действия, выполняемые автором ролика, и повторяете за ним. В Интернете существуют видео на самые разнообразные темы — так что любой урок не составит труда найти на том же YouTube.
Вы просто просматриваете все действия, выполняемые автором ролика, и повторяете за ним. В Интернете существуют видео на самые разнообразные темы — так что любой урок не составит труда найти на том же YouTube.
Единственный минус, который можно выделить в таком способе изучения — это то, что полученная информация остается в памяти частями, ведь таких авторов роликов, которые смогли бы объяснить принципы работы с программой последовательно и поэтапно, очень немного. Такой способ нередко может приводить к тому, что полученная информация путается в голове у новичка и мешает цельному последовательному обучению.
Видеокурсы по ФотошопуСравнительно новый способ освоения программы Photoshop. Вы осуществляете покупку обучающего курса, который составлен профессионалами своего дела и действительно нацелен на то, чтобы вся информация поступила к вам в нужном виде. Обучение происходит последовательно и включает в себя всю самую важную информацию.
К созданию таких видеоуроков авторы подходят по-настоящему ответственно: вы оплачиваете продукт, который впоследствие сможетепорекомендовать своим друзьям и знакомым, поэтому авторы делают все возможное для того, чтобы вы не испытывали чувства зря потраченных денег.
Курсы могут быть самыми разнообразными — как для новичков, где можно поэтапно освоить все азы программы, а также продвинутые уровни для уже состоявшихся профессионалов, где разобраны сложные техники работы с изображениями.
Курсы, на которые стоит обратить внимание: photoshop-master.org/disc149/ и photoshop-master.org/disc156/.
Изучение программы методом проб и ошибокСпособ, к которому хоть раз прибегал каждый человек, и не обязательно речь должна идти об освоении какой-либо компьютерной программы. Очень часто, приобретая новую вещь, мы не пользуемся приложенной инструкцией, а решаемся исследовать все самостоятельно — и только после того, как сталкиваемся с проблемами в изучении, начинаем искать ответы на свои вопросы в специализированных источниках.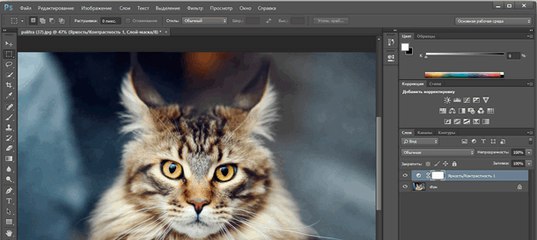
С Фотошопом можно поступить точно также. Если вы — уверенный пользователь компьютера, который обладает интуицией, проницательностью и творческой составляющей, то можно попробовать освоить программу самостоятельно. На первых этапах может получиться освоить все самое необходимое, но дальше без помощи подсказок не обойтись, если вы хотите достигнуть профессионального уровня владения Adobe Photoshop.
Освоение такой популярной программы полезно людям самых разных профессий и увлечений: Фотошоп можно использовать для фотографии, для бизнеса, для дизайна, а также просто в личных целях, делая своих фотографии красивее и качественнее. Работа в Adobe Photoshop — творческий процесс, в котором каждый человек найдет что-то интересное. Для того, чтобы как можно полнее освоить это ПО, соблюдайте регулярность занятий и возвращайтесь к программе хотя бы каждые два дня — тогда вы быстрее набьете руку и сможете создавать на своем компьютере настоящие шедевры.
Поделиться статьёй:
Как пользоваться Фотошопом
Введение. Что такое Фотошоп и с чем его едят?
Вам наверняка известно для чего предназначено программное обеспечение под громким названием Adobe Photoshop. Это не просто приложение для редактирования изображений — Фотошоп является огромной площадкой для идей и творчества, связанных с файлами картинок, фотографий и рисунков. Здесь вы можете не только изменять уже существующие файлы, но и создать совершенно новый и уникальный продукт.
Добро пожаловать в Adobe Photoshop!
Действительно, Photoshop используют практически все дизайнеры: от простых рисунков к контенту до полноценного снабжения иллюстрациями книг, игр и других продуктов. На радость пользователям разработчики постоянно улучшают программу, добавляя в неё новые функции и возможности. Поэтому важно следить за обновлениями, которые выпускаются компанией Adobe. Теперь, после небольшой экскурсии, давайте узнаем, как пользоваться Фотошопом.
Откуда взять программу?
Вы можете скачать электронную версию ПО на официальном сайте компании Adobe на странице загрузки https://creative.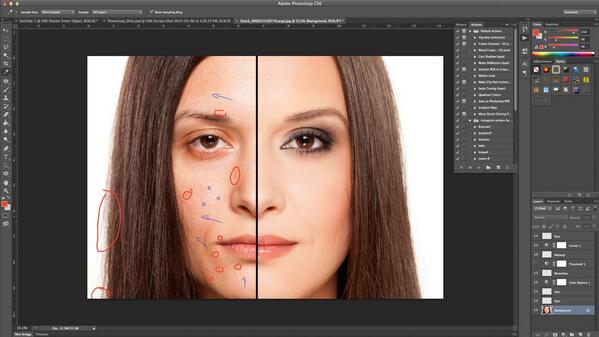 adobe.com/ru/products/download/photoshop?promoid=61PM825Y&mv=other. Здесь вы должны сначала зарегистрироваться в системе Адоб для получения AdobeID. Затем заполните поля, которые предлагает страница загрузка и, после входа в систему, скачайте установочный файл и пройдите процедуру инсталляции. Важно отметить, что первые 30 дней вы можете пользоваться вашей копией приложения бесплатно. После чего, опробовав продукт, вам будет предложено приобрести лицензию.
adobe.com/ru/products/download/photoshop?promoid=61PM825Y&mv=other. Здесь вы должны сначала зарегистрироваться в системе Адоб для получения AdobeID. Затем заполните поля, которые предлагает страница загрузка и, после входа в систему, скачайте установочный файл и пройдите процедуру инсталляции. Важно отметить, что первые 30 дней вы можете пользоваться вашей копией приложения бесплатно. После чего, опробовав продукт, вам будет предложено приобрести лицензию.
Разработчик предоставляет несколько вариантов пользования программой
Adobe предлагает своим пользователям довольно приемлемые цены для своих продуктов. Так, вы можете приобрести Фотошоп за определённую цену в месяц, то есть по подписке. Такой же вариант предлагается для комплекта CreativeCloud, в который входит несколько программ Adobe. Стоимость и состав комплекта стоит всегда уточнять на официальном сайте, так как они могут меняться. Также обратите внимание на то, что в системе действуют специальные условия для обучающихся и преподавателей, а также корпоративных клиентов. Так, вы сможете сэкономить приличную сумму при использовании сервисов Adobe.
Первый запуск программы
После установки следует запустить приложение с ярлыка, созданного на рабочем столе. При первом открытии появится окно с описанием программы и уведомлением о начале пробного 30-дневного периода. Кликните на «Начать пробный период» и дождитесь, пока откроется программа. Теперь перейдём непосредственно к тому, как работать в Фотошопе.
Рабочая область очень удобна и её можно настроить под себя
Основное меню Фотошопа
Наверху находится основное меню со следующими пунктами:
- Файл. Здесь вы можете совершить все операции по сохранению файла, созданию нового, печати фотографий, импорта.
- Редактирование. Как понятно из названия в этом пункте располагаются инструменты для изменения различного рода настроек, каковых там огромное количество. Например, здесь вы сможете поменять настройку цветов.
 Тут же находится функция «Шаг назад», которая ответить на ваш вопрос о том, как отменить действие в Фотошопе.
Тут же находится функция «Шаг назад», которая ответить на ваш вопрос о том, как отменить действие в Фотошопе. - Изображение. Здесь расположены такие параметры, как коррекция цветов картинки, тримминг, его вращение, кадрирование и многое другое.
- Слои. Вообще, если редактируемый файл содержит множество различных элементов, то каждый из них делается на отдельном слое. Например, если поверх рисунка поставить текст, то он автоматически создаться на новом слое. Они расположены справа внизу. Пункт же верхнего меню «Слои» управляет всеми настройками касаемо обсуждаемого вопроса по слоям. Здесь можно создать новый, удалить существующий, добавить на него эффекты и так далее.
- Текст. Из названия понятно, что именно регулируется этой вкладкой. Все операции над добавленным текстовым полем управляются в этом пункте.
- Выделение. Тут вы можете выделять различные объекты (например, слои). Это тоже важно знать для того, чтобы изучить, как работать в Фотошопе cs6.
- Фильтр. Все фильтры и эффекты наподобие размытия, искажения и других расположены здесь. Также вы можете найти другие фильтры в интернете, нажав соответствующий пункт меню «Фильтр».
- 3D. Здесь вы можете настроить 3D слои и сцены для фотографии или любого другого изображения.
- Меню «Просмотр» располагает всеми параметры отображения информации на экран: тут вам и показ вспомогательных элементов (сетка, линейка и другие), и настройка направляющих.
- «Окно» позволяет вам добавлять новые панели на рабочую область. Например, если вам нужна гистограмма, то вам нужно просто поставить галочку возле соответствующего пункта меню «Окно».
- Ну и последний пункт «Справка». Здесь расположена вся информация о продукте, центр поддержки, а также вкладка для входа в AdobeID для получения дополнительных возможностей.
Доступ к основным функциям осуществляется через иерархию меню
Панель инструментов
Следующее, что вы видите ниже основного меню — это поле с настройками инструмента, который выбран в данный момент. Эти инструменты располагаются на левой панели. Давайте рассмотрим каждый из них. В скобках указана кнопка для быстрого доступа к функции (все буквы английские). Также описываются дополнительные возможности при нажатии правой кнопки мыши.
Эти инструменты располагаются на левой панели. Давайте рассмотрим каждый из них. В скобках указана кнопка для быстрого доступа к функции (все буквы английские). Также описываются дополнительные возможности при нажатии правой кнопки мыши.
- Перемещение (V). Позволяет перемещать выделенный объект или область в любом направлении. Также с помощью него можно крутить этот объект, вращать, отражать.
- Прямоугольная область (M). Выделяет в форме прямоугольника. Также можно выделять в форме овала, горизонтальной и вертикальной строк.
- Лассо (L). Также является инструментов выделения. Можно выбрать среди обычного лассо, прямолинейного и магнитного лассо.
- Волшебная палочка (W). Выделяет область в особых рамках. Имеется также быстрое выделение.
- Рамка (С). Кадрирование изображения. Также здесь расположены раскройка, кадрирование перспективы и выделение фрагмента.
- Пипетка (I). Распознает цвет при нажатии на фото (учитывается пиксель, на который вы попали). Есть ещё линейка, комментарий, счётчик, цветной эталон и пипетка 3D материала.
- Восстанавливающая кисть (J). Также здесь располагаются точечный вариант инструмента, заплатка, перемещение с учётом содержимого и инструмент, позволяющий убрать эффект красных глаз.
- Кисть (B). Она позволяет рисовать поверх фотографии или же может помочь вам при создании нового изображения. Имеет достаточно гибкие настройки. Помимо кисти здесь представлены карандаш, микс-кисть и замена цвета.
- Штамп и узорный штамп (S).
- Архивная кисть (Y).
- Ластик (E) стирает область, по которой вы водите. Фоновый ластик убирает всё, включая фон (то есть, при сохранении в определённых форматах фон будет прозрачным).
- Градиент (G) и заливка заполняют выделенный фрагмент цветом или градиентом.
- Действие инструментов размытие и резкость понятно из их названий, палец же двигает область как пластилин. Можете, например, передвинуть бровь повыше или опустить глаза.
- Как и в предыдущей случае, названия инструментов совпадают с их прямым назначением: осветлитель, затемнитель и губка.
 Быстрый доступ к ним можно получить, нажав на клавиатуре букву O.
Быстрый доступ к ним можно получить, нажав на клавиатуре букву O. - Перо (P) в различных вариациях располагается ниже осветлителя. Помогает при рисовании, корректировке и других операциях, выполняемых над изображением.
- Далее располагается инструмент для добавления текстового поля. Является неотъемлемой частью того, чтобы понять, как пользоваться Adobe Photoshop.
- Выделение контура (А).
- Инструмент с различными фигурами позволяют добавить на новом или существующем слое объект любой формы, которые имеются в коллекции программы.
- Далее представлена «Рука», которая даёт возможность двигать фотографию. Например, если вы увеличили зум и хотите в таком приближённом виде редактировать изображение, то для перехода, к примеру, от одного глаза к другому вам поможет как раз-таки этот инструмент.
- Лупа увеличивает зум на фотографии.
- Два квадрата с чёрным и белым цветом это цвета, которые регулируются в данный момент. То есть, если в ближайшем квадрате красный цвет, то кисть из пункта восемь будет рисовать красным цветом. Дальний же квадрат отвечает за цвет обычного ластика.
Многие инструменты содержат подинструменты
Как видите, инструментов очень много и все их изучить сразу достаточно сложно. Поэтому постарайтесь уделить некое время каждому из них. Тогда вы будете знать, как работать с Фотошопом cs6, например.
Правая область программы
Эта область рабочего пространства регулируется с помощью специальной вкладки, где по умолчанию написано «Основная рабочая среда». Здесь будет цветовая палитра, поле с коррекцией и стилями, а также окно со слоями, каналами и контурами. Среду вы можете поменять на пространство под фотографию, рисование, движение и другие регулировки.
Дополнительные панели для работы
Итоги
Теперь вы знаете, как работать в Фотошопе и изучили основные инструменты программы. И с этого момента вы можете полноценно пользоваться различными инструкциями в интернете, где описываются множество интересных уроков по созданию удивительных эффектов. Отныне ваша фантазия будет работать на вас, и все ваши идеи найдут своё воплощение в жизнь. Делитесь своими первыми работами в комментариях. Плодотворной работы, дорогие друзья!
И с этого момента вы можете полноценно пользоваться различными инструкциями в интернете, где описываются множество интересных уроков по созданию удивительных эффектов. Отныне ваша фантазия будет работать на вас, и все ваши идеи найдут своё воплощение в жизнь. Делитесь своими первыми работами в комментариях. Плодотворной работы, дорогие друзья!
обзор основных инструментов растрового редактора Adobe Photoshop
Лучший способ научиться работать в фотошопе – специализированные курсы. Преимущества очевидны – опытные преподаватели, информация подается структурировано, можно задавать вопросы по ходу обучения и сразу же закреплять полученные знания на практике.
Но, если вы только присматриваетесь к Фотошопу и не уверены, что готовы приступить к его изучению всерьёз – полезно сначала ознакомиться с основными возможностями программы.
Сделать это можно, просто установив программу и разбираясь в ней самостоятельно. Ответы на возникающие вопросы можно отыскать с помощью:
- учебников,
- видеокурсов, мастер-классов,
- знакомого/коллеги, уже умеющего работать в программе,
- статей, обзоров, инструкций.
Ваши задачи на начальном этапе:
- понять главные принципы работы в Adobe PhotoShop,
- узнать о базовых инструментах Фотошопа и их применении.
Наш обзор поможет вам в этом.
От простого к сложному
Одно из достоинств Adobe Photoshop – масштабируемость и гибкость. Программу легко настроить «под себя».
Начать можно с выполнения несложных операций – корректировка фотографий, составление коллажей, создание открыток, обложек и других элементов оформления с помощью шаблонов. Для решения более сложных задач вам понадобятся дополнительные наборы кистей, инструментов, наборы эффектов. Они легко устанавливаются на базовую версию программы, расширяя её возможности.
Это важно понимать, когда вы начинаете изучать программу. Новичок, впервые открывший Фотошоп, поначалу теряется – столько разных кнопок, меню, панелей инструментов.
Новичок, впервые открывший Фотошоп, поначалу теряется – столько разных кнопок, меню, панелей инструментов.
Не переживайте. На большинство из этих панелей можно пока не обращать внимания и сосредоточиться на освоении нескольких базовых инструментов.
Основные понятия и инструменты Фотошопа
Слои (Layers)
В простых графических редакторах – например, в Microsoft Paint, входящем в стандартный пакет Windows – операции с обрабатываемым изображением ведутся в одной плоскости. Ели вы взяли исходную картинку как фон и написали что-то поверх неё, то потом сдвинуть или убрать эту надпись нельзя.
В Фотошопе – можно. Представьте себе, что вместо одного листа бумаги у вас – стопка. И вы можете менять степень их прозрачности, накладывать друг на друга, менять местами, копировать, удалять и добавлять снова. В этом – главный принцип работы Фотошопа. На одном слое – одна операция.
При настройках по умолчанию панель «Слои» (Layers) находится в правой колонке. Сами слои даны списком. Между ними можно переключаться, совершать действия над ними:
-
менять местами,
-
переименовывать,
-
объединять,
-
изменять свойства (например, прозрачность),
-
включать/отключать (для этого рядом с названием каждого слоя есть кнопка в виде глаза).
Фильтры (Filtres)
Фильтры – это инструменты для изменения общих свойств изображения (яркости, контрастности, степени размытия, цветовой гаммы). С помощью нескольких фильтров можно изменить исходную картинку до неузнаваемости – стилизовать под карандашный рисунок, акварель, сделать теплее или холоднее по цветовой гамме.
Применяется каждый фильтр буквально одним кликом, и эффект от него закрепляется на отдельном слое. Так что все изменения легко отменить. Это открывает широкие горизонты для экспериментов.
Это открывает широкие горизонты для экспериментов.
Кисть (Brush)
Находится слева, на вертикальной панели, вместе с остальными базовыми инструментами. Активируется клавишей «B» или кликом на иконке с изображением кисти.
Представляет собой виртуальную кисточку с широчайшими возможностями настройки. Вы можете задать для кисти толщину, жесткость, цвет, форму отпечатка, степень размытия. Это основной инструмент для рисования вручную или корректировки готового изображения. На базовом уровне пользуются самыми простыми конфигурациями кисти, меняя только размер и цвет. Но для профессионала возможности кистей поистине безграничны.
Лассо (Lasso)
Полезный и простой в освоении инструмент, который пригодится вам даже на начальных стадиях обучения Фотошопу. Лассо – это инструмент для выделения произвольных областей изображения. С его помощью можно по контуру обвести объект на изображении – например, чтобы затем вырезать его и вставить в другое.
Обратите внимание на функцию «Магнитное лассо» (Magnetic Lasso) – она автоматически распознает границы объекта по разнице в цвете и яркости, и обводить с ней легче и быстрее. Особенно эффективна для объектов с четкими границами.
«Лечебная кисточка» (Spot Healing Brush)
Популярный инструмент для обработки фотопортретов. Эта кисточка мягко и естественно убирает пятнышки, прыщи, шрамы, веснушки и другие дефекты кожи.
Штамп (Clone Stamp)
Инструмент, копирующий одну область изображения (Alt + Клик левой кнопкой мыши) и накладывающий её на другую (зажатой левой кнопкой мыши).
С его помощью решаются разные задачи:
-
«Размножить» объект на изображении.
-
Убрать нежелательный объект.
-
Скорректировать фон на фотографии.

-
Удалить на фото родинки, веснушки и другие дефекты кожи (иногда эффективнее, чем с помощью «лечебной кисточки»).
-
Реставрировать старую фотографию.
По умолчанию штамп (копируемая область) имеет форму обычной круглой кисти, но конфигурацию легко изменить.
Пригодится везде
Используя даже базовые инструменты Adobe Photoshop, вы сделаете фотографии ярче и интереснее, добавите новые визуальные эффекты, скорректируете недостатки. А главное – начнете реальную работу с этой программой и поймете, насколько это вам интересно.
Навыки работы с Фотошопом пригодятся любому творческому человеку, который любит работать с графикой:
-
Фотографу – для обработки цифровых снимков.
-
Дизайнеру – как основной инструмент для работы с растровыми изображениями.
-
Веб-мастеру – чтобы подготавливать для сайтов изображения нужных форматов, размеров, стиля.
-
Художнику – как замена традиционных инструментов – кистей, красок, бумаги.
Хотите тоже научиться работать в Фотошопе? Будем рады видеть на курсах по Adobe Photoshop ГДЦПО!
Как пользоваться фотошоп
Как пользоваться фотошопом: основные инструменты для работы
Привет, коллеги! Мало кто не знает о такой программе, как фотошоп, но мало кто знает, как её пользоваться. А ведь действительно, фотошоп — программа, у которой поистине безграничные возможности. Она содержит в себе немало инструментов, эффектов, различных функций, и на этом список вряд ли заканчивается. Давайте разберём, какие именно возможности содержит программа фотошоп?
— Изменение того или иного снимка. Можно добавлять резкости, эффекты, применять цветокоррекцию и многие другие возможности для работы с изображениями предоставляет фотошоп. Если снимок старый, чёрно-белый — можно добавить цветов; есть дефекты на фото — от них можно избавиться, используя фотошоп.
Как пользоваться Фотошопом — основная панель
— Слои
По правде, это очень полезная вещь в фотошопе. Ведь когда, создаёшь, ту или иную работу зачастую используется множество изображений, текстов и прочего, а если разместить их на разных слоях, можно изменять расположение (менять — какое поверх других). Слоям можно также задавать эффекты — обводка, тени и так далее, а если изображения будут на разных слоях, то и подобного рода эффекты везде будут разные.
— Текст
Можно добавить тексту некую изюминку, при помощи разнообразных стилей фотошоп. Можно добавить необычные обводки, узоры, градиенты, тени — всего в пару кликов.
— Поддерживание разных форматов
Разнообразие поддерживаемых форматов в фотошопе просто поражает. Будь это графический или 3D-формат — программа откроет, и вы сможете создавать нужный вам проект. Это один из важных плюсов фотошопа.
— Многообразие фильтров фотошоп
Фильтры иногда помогают сделать некоторые моменты работы в один клик. К примеру, можно взять размытие. Размытие — есть такой инструмент в панели, и некоторые используют его и делают размытие всему изображению. Но это надо водить и делать, да и настроить интенсивность и прочее — необходимо. Однако фильтр мог сделать размытие в один миг. Есть разные виды размытия в фотошопе, и по вкусу — уж точно можно найти.
Как пример — фильтр размытие
— Возможность работать с gif файлами, включая их создание, непосредственно в программе фотошоп. Дело хлопотное, тем не менее иногда полезное. Многие задаются вопросом — как сделать gif с картинкой и текстом, или же из какого-то фрагмента видео — в фотошопе можно и это. Конечно, сделать gif — не минутное дело, но добавляя разные эффекты и прочие штучки фотошопа — можно сделать невероятную gif анимацию, которую нигде не найти.
— «Сохранить для Web…»
Мало кто знает, что это и для чего такая услуга есть в фотошопе. И это вовсе не странно, ведь мало кто привык сохранять изображения для интернета таким образом. А ведь тут можно подготовить и сохранить изображение именно для размещения на веб-страничках. Так можно сохранить изображение по большей части без потери качества в фотошоп. Сохраняя, можно выбрать формат, показатель качества сохранения и многое другое.
А ведь тут можно подготовить и сохранить изображение именно для размещения на веб-страничках. Так можно сохранить изображение по большей части без потери качества в фотошоп. Сохраняя, можно выбрать формат, показатель качества сохранения и многое другое.
— Обилие инструментов фотошоп
Боковая панель с инструментами — не раз выручает, да и это основа работы с фотошопом. На этой панели можно найти различные виды выделения (от стандартного прямоугольника до волшебной палочки), кисти, ластики, геометрические фигуры и прочее.
Если быть честными, это минимум возможностей фотошопа. Ведь программа безгранична, а, значит, и её возможности такие же. Если начать максимально изучать фотошоп, можно найти совершенно разные эффекты, функции.
С чем связано обилие возможностей фотошоп? Программа фотошоп создана уже давно и периодически обновляется. Специалисты, работающие над обновлением, стараются улучшить программу, вводя новые элементы, которые также необходимо изучать. Много специалистов, поэтому много и идей.
Чтобы научиться работать в программе фотошоп, необходимо для начала поверхностно понимать, что там есть. Иначе говоря, знать рабочую среду — часть панелей.
Эта панель отвечает за многообразие инструментов, которые помогают в выделении, перемещении, добавлении текста или всяких фигур и прочего.
Как пользоваться фотошопом CS6 и самостоятельно изучить
Специалисты в сфере компьютерных технологий стремятся изобрести множество программ. В свою очередь, пользователи ПК идут в ногу с новинками и стараются их изучить. Одним из самых востребованных и знаменитых изобретений является Adobe Photoshop. Мощный графический редактор позволяет создавать самые разнообразные изображения. Но чтобы работать с такой программой, следует знать все возможности и уметь ими пользоваться.
Оглавление:
- Где применяется фотошоп?
- Основные инструменты
- Первые шаги фотоманипуляции
- Для чего предназначены слои
- Отличие фотошопа CS6 от всех версий Adobe Photoshop
- Сложный ли в освоении фотошоп
- Пример обработки фотографии
- Звезды
- Подсветка объектов
- Второстепенные источники света
Где применяется фотошоп?
Многие пользователи задаются вопросом: «с чего начать изучение фотошопа?» Это прекрасная программа, позволяющая воплотить фантазию в реальность.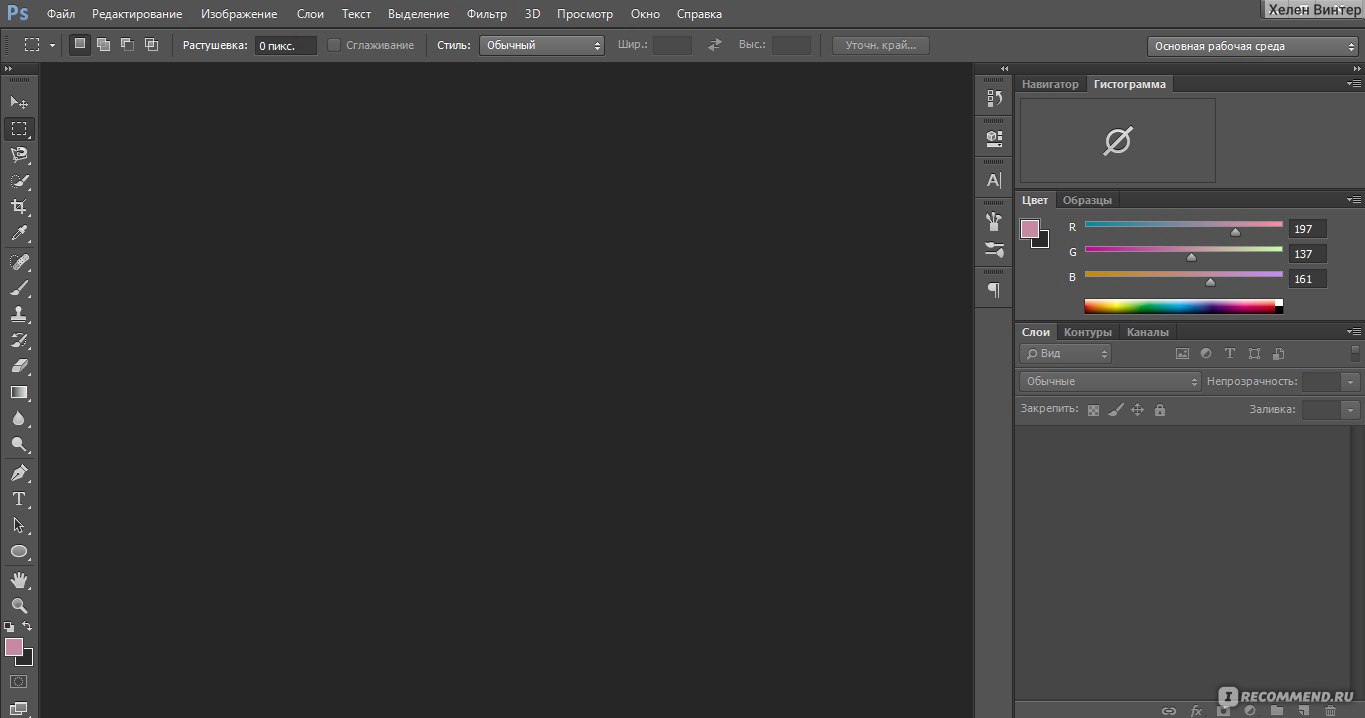 Вот, к примеру, на Adobe Photoshop CS6 можно выполнять такие манипуляции:
Вот, к примеру, на Adobe Photoshop CS6 можно выполнять такие манипуляции:
- Ни один дизайнер не обходится без редактора. Поэтому можно с легкостью создавать различные проекты.
- Для большинства художников фотошоп расширяет пространство для творчества. Многие таланты, которые приспособились к программе, создают красивые шедевры и зарабатывают на этом. Такая категория людей называется графическими художниками.
- Если есть фантазия, то можно делать цепляющие рекламы. На фоторедакторе делаются буклеты, постеры, календари и афиши. Для этого надо знать макетирование, цветопередачу и цветовые профили.
- Все фотографы обрабатывают изображения на фотошопе и предпочитают исключительно цветокоррекцию. Более продвинутые могут устранить лишний жир и ненужные фрагменты на фото.
На редакторе можно создавать комиксы, макеты, коллажи, рисование, ретуширование, делать комиксы и инфографики, оптимизировать изображения и заниматься конвертированием форматов. Теперь становится ясно, для чего нужен фотошоп.
Советуем Вам также почитать статью о способах замены цвета в Фотошопе.Основные инструменты
Как самостоятельно изучить фотошоп и с чего начать работу? Ответ простой: с базовых инструментов. Изначально запускается установленный фотошоп. После того как откроется программа, следует обратить внимание на верхнюю горизонталь и боковую вертикаль. Здесь располагается панель инструментов. Их надо изучить в первую очередь. Достаточно навести на значок курсором мыши, и всплывет подсказка.
Чтобы привести инструмент, например: кисть, в активное состояние, рекомендуется сделать щелчок левой кнопкой мыши на значок. При выбранном инструменте изменится горизонтальная панель, и появятся множество возможностей именно для кисти — сила нажатия, прозрачность, цвет и многое другое. Специалисты, занимающиеся профессиональным редактированием фотографий, уже знают настройки параметров к определенной манипуляции, например: ретушь.
В самом низу экрана находится дополнительный набор инструментов, поэтому необходимо обратить внимание на расположенный там треугольник.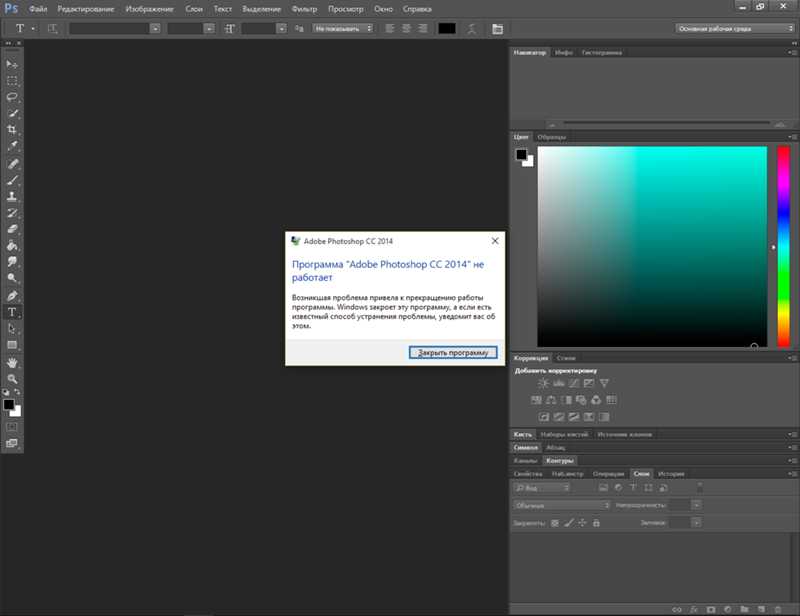 При нажатии правой кнопкой мыши откроются вспомогательные опции.
При нажатии правой кнопкой мыши откроются вспомогательные опции.
Меню фотошопа CS6 — это неотъемлемый элемент, без которого невозможно выполнять фотоманипуляцию. Изначально необходимо клацнуть на меню и открыть файл. В нем содержится перечень изображений, которые подлежат обработке. После сделанной работы не стоит забывать о сохранении. Функция также находится в меню.
Все остальные опции предназначены для редактирования фото. Они начинаются после «файла» и заканчиваются «справкой».
Первые шаги фотоманипуляции
Программа осваивается только при помощи выбранного изображения. Делается все просто — надо зайти в меню и нажать на «файл». Затем откроется список картинок и остается выбрать понравившуюся фотографию. К работе следует приступать после добавления принта в окно редактирования фотошопа.
С правой стороны от фотографии образуется мелкое окно с вкладками. При каждом новом действии, к примеру: режим наложения, рекомендуется создавать новые слои. Не стоит выполнять редактирование всего лишь на исходном фото.
Сразу не получится выполнять манипуляцию, ведь картинка блокируется по умолчанию программы и находится в фоновом режиме. Чтобы снять блокировку и сделать из фото «слой», рекомендуется дважды клацнуть на «фон», которое находится с правой стороны окна — вкладка «слои». После чего, фото станет активным и можно приступать к работе.
Для чего предназначены слои
В Adobe Photoshop CS6 невозможно редактировать фотографии без использования слоев. Созданный дубликат слоя послужит запасным вариантом картинки. Все фотошоперы сталкиваются с неудачными действиями с изображением, поэтому очень просто сделать повторяющуюся картинку без вреда для исходника.
Слои помогают с нанесением новых эффектов. Вот к примеру, на свадебном фото делается надпись и создаются голуби в полупрозрачном виде. Чтобы выполнить подобную манипуляцию делается новый слой, который располагается поверх главного изображения. Затем последуют два варианта: голубей можно нарисовать при помощи кисти или выбрать из файла фото и вставить на новый слой.
Слоям можно придать полупрозрачный и прозрачный тон. Достаточно переместить ползунок и выставить «прозрачность» на 50%. Таким образом, те же голуби не будут броскими. После вставки полупрозрачной картинки следует придать большей детализации, например, сделать светотень и прорисовать перья с помощью кисти.
Отличие фотошопа CS6 от всех версий Adobe Photoshop
Придать рисунку нужный эффект и цвет можно только за счет горизонтальных инструментов и вкладки со слоями, на которые следует нажать правой кнопкой мыши, после чего появятся «свойства». Все программы Adobe Photoshop практически ничем не отличаются друг от друга и новичку, по сути, нет разницы, на которой из них заниматься.
К примеру, фотошоп 5 или CS6 почти идентичны. По этой причине для не разбирающегося человека в фоторедакторе подойдет любая версия. Например, галерея фильтров и режим цвета, одинаковые, это стандартные функции. В новых поколениях программ могут быть дополнения, но незначительные.
Сложный ли в освоении фотошоп
Зачастую многие новички интересуются: трудно ли освоить программу? Не существует точного ответа на этот вопрос. Все зависит от сообразительности. Adobe Photoshop — это инструмент, как и любое другое оборудование, к примеру: «стиральная машина» требует освоения. Поэтому механизм надо изучать, чтобы понимать все возможности. Через некоторое время новичок станет специалистом, если начнет вникать в суть фотошопа. Но есть одно правило — тренироваться надо от легкого к тяжелому. Например, фотографию нужно:
- обесцветить;
- обрезать;
- создать надпись;
- отзеркалить;
- выполнить коррекцию цвета.
Вначале следует поэкспериментировать с такими простейшими функциями, а в дальнейшем учиться обрисовывать изображение, создавать светотень, делать коллажи и творить поистине уникальные рисунки. При помощи графического планшета можно рисовать принты с нуля. На то, чтобы полностью освоить программу, потребуется потратить много времени и быть действительно усидчивым.
Важно! 64-разрядная версия фотошопа более мощная, особенно касается оперативной памяти. Следует знать, что Photoshop CS6 и CC устанавливаются исключительно на x64 Mac O. S. .
Пример обработки фотографии
Важно понимать, как работать с фотографиями в фотошопе, поэтому надо изучить пример обработки изображения. Не всегда удается отыскать определенную идеальную картинку, на которой можно воплотить задуманную манипуляцию. К примеру, есть желание сделать ночной пейзаж, но многие фотографии уже были отредактированы или чересчур темные. Выход есть всегда. При помощи Photoshop можно легко превратить дневной пейзаж в ночной.
Поэтапный процесс превращения дневного снимка в ночной вариант:
- Необходимо скачать файл и открыть в фоторедакторе. Из инструментов выбирается «волшебная палочка» с допуском: 100. При высоком допуске легко работать с объектами на земле и небом. Необходимо выделить небо.
- Чтобы увидеть выделение, следует выбрать режим «быстрая маска». При помощи кисти закрашиваются только те области, которые не относятся к небу. Основной цвет инструмента — черный, не выделяемые объекты приобретут красный цвет.
- Задний план на фотографии тоже должен быть под цвет неба, к примеру: горы. Их также надо выделить.
- Далее нужно выйти из опции «быстрая маска» и перейти в меню выделения, чтобы уточнить край. Необходимо подобрать нужный эффект и выполнить коррекцию данного участка.
- Затем ставится галка на «умный радиус». Ползунок перетягивается в правую сторону. Важно добиться желаемого результата.
- Теперь осуществляется переход в меню «окно» и «коррекция». Выбирается насыщенность и цветовой тон.
- На этом шаге корректирующий слой отсекается от нижнего слоя, который с небом. Верх фотографии делается темным, но не полностью черного цвета. Для этого выполняется регулировка ползунком яркости.
- Каждый слой содержит свою маску. Необходимо клацнуть на маску и активировать. Непрозрачность регулируется с помощью закрашивания маски: если используются темные цвета, то области станут невидимыми, при белом цвете — видимыми, а для полупрозрачности применяются серые оттенки.

- Слева выбирается «градиент». Цвет — бело-серый.
- Градиент протягивается сверху внизу и накладывается на маску. Верх изображения станет белым, а низ — бледно-серый.
- Фоновый слой нужно затемнить. Поэтому следует перейти на панель коррекции и отыскать кнопку «фотофильтр». Выбираются темно-синие оттенки.
- Затем снимается галка. Необходимо сохранить свечение и усилить эффект с помощью Preserve Luminosity.
- Небо слегка окрашивается в синий оттенок. Добавляется слой «фотофильтр» с более насыщенными и светлыми цветами. Важно отделить слой, где расположено небо.
- Нижний слой затемняется сильнее, чем небо. Потому что здания немного темнее неба. Делается дублирование фотофильтра и уменьшается непрозрачность до нужного уровня.
Звезды
Чтобы небу придать большего эффекта, следует сделать звезды.
Процесс:
- Поверх всех слоев создается новый. Он заполняется черным цветом, а применяется инструмент «заливка». Затем добавляется функция «шум», которая расположена в меню «фильтр». Усиливается черно-белый шум (Amount).
- В галерее фильтров выбирается «эскиз линогравюра». Для желаемого эффекта надо поиграть с настройками.
- Для правильного расположения звезд применяется инструмент «перемещение».
- На слое со звездами нужно настроить режим наложения (Blending Options).
- Далее для этого же слоя добавляется маска. Цвет градиента — черно-белый. Низ делается невидимым и, регулируя, выполняется повышение непрозрачности до определенной степени.
Подсветка объектов
Фотошоп СS6
Для лучшего эффекта фотографии желательно сделать окна подсвеченными.
Процесс:
- При помощи инструмента «прямолинейное лассо» выбираются окна. Чтобы сделать многократное выделение без сброса предыдущих выделений, рекомендуется удерживать клавишу Shift.
- Далее выполняется дубль выделенных объектов и установить копию поверх слоев.
- Затем выбираются режимы наложения (Blending Options).
 Ставится галка на цвет (Color Overlay). Объект должен приобрести светло-оранжевый оттенок.
Ставится галка на цвет (Color Overlay). Объект должен приобрести светло-оранжевый оттенок. - Чтобы улучшить эффект, рекомендуется полистать в меню пункты цветового наложения и выбрать тон (Hue).
- Напротив (Outer Glow) устанавливается галочка — это внешнее свечение.
- Можно снова поиграть с пунктами наложения и выбрать подходящий оттенок.
Второстепенные источники света
Необходимо отразить падающий свет от окон на землю и стены.
Процесс:
- Надо выбрать «кисть» и сделать непрозрачность 20%. Создается новый слой.
- Далее выбирается цвет окна при помощи инструмента «пипетка».
- Кистью намечаются оттенки на земле и стенах. Свет должен быть рассеивающимся.
- Насыщенность регулируется при помощи непрозрачности слоя.
Для того чтобы правильно распределять светотень, рекомендуется ознакомиться с их рефлексами. Надо понимать, как скользит свет по тому, или иному объекту. Металл гладкий, а дерево шероховатое. Это очень влияет на создание качественного реалистичного изображения.
Как пользоваться Фотошопом? С чего начать?
Очень многие пользователи ПК задаются вопросом «Как пользоваться Фотошопом?». Это совершенно естественно, учитывая, что данная программа представляет собой самый мощный инструмент по обработке растровой графики. Интерес к ней подогревается множеством интересных изображений, размещенных в сети Интернет, в различных печатных изданиях, и создаваемых благодаря ее уникальным возможностям.
Итак, что же делать пользователю, который еще в глаза не видел этой программы. Как научиться пользоваться Фотошопом? Прежде всего, установив программу, необходимо научиться добавлять изображения в рабочую среду и изучить основные инструменты. Для того чтобы загрузить фотографию, существует два способа:
1) первый заключается в использовании меню «Файл», «Открыть» или комбинации кнопок «Cntrl+O»; затем указывают путь к нужному файлу;
2) второй состоит в простом перемещении изображения, с зажатой левой кнопкой мыши, непосредственно в окно программы.
Если необходимо создать новый проект, то нажимают «Файл», «Новый» или сочетание кнопок клавиатуры «Cntrl+N».
Чтобы узнать, как пользоваться Фотошопом, следует уделять этой программе много времени, так как невозможно освоить ее всю быстро. Желательно проводить регулярные занятия по освоению, пусть даже и не очень долгие. Большим подспорьем в работе, которое сэкономит драгоценное время, является изучение горячих клавиш и их комбинаций, наподобие приведенных выше «Cntrl+O», «Cntrl+N».
Следующим шагом на пути к пониманию того, как пользоваться Фотошопом, будет проведение основных простых операций с картинками.
Открыв меню «Изображения», следует изучить возможности разделов «Размер изображения» и «Поворот холста», «Коррекция». Так, можно поменять разрешение, задать размер, развернуть картинку по часовой стрелке или против, и даже отобразить зеркально. Можно комбинировать полученные здесь знания с такими инструментами основной панели, как прямоугольное выделение, перемещение и т. д. Подпункты раздела «Коррекция» помогут сделать цвета более насыщенными или «мягкими». Работая с цветовым балансом, яркостью и контрастом, можно самому ответить на вопрос, как пользоваться Фотошопом для простого улучшения фотографии.
Начинающему пользователю будет интересно поработать также с меню «Редактировать», «Трансформация», видоизменяя объект, и испытать действие различных фильтров. Необходимо знать, что при выделении того или иного инструмента вверху появляются его тонкие настройки, позволяющие задать радиус, жесткость, прозрачность и много другое.
Очередным шагом станет освоение слоев, фирменного знака Фотошоп, с помощью которых осуществляют множество самых различных действий. Понять работу со слоями, значит покорить данную программу, поскольку все интересное создается именно благодаря им. Самые простые действия из этой категории – это замена фона изображния, создание вотермарки в Фотошоп и др.
Изучать, конечно же, стоит всегда самую свежую версию.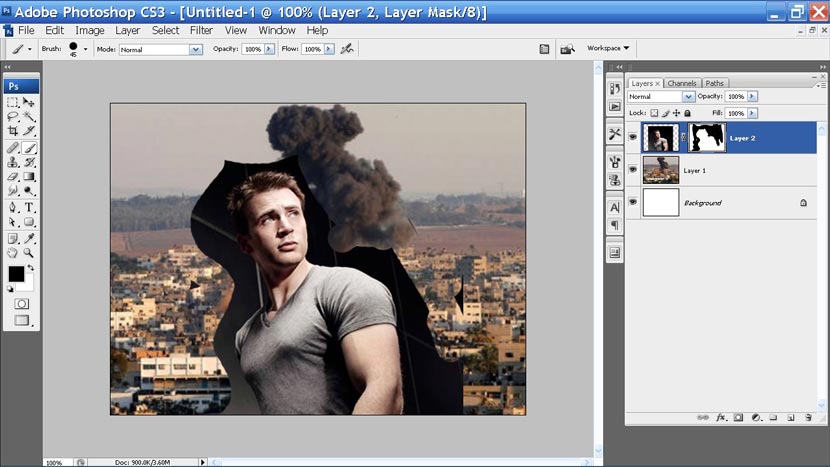 На данный момент следует уже интересоваться, как пользоваться Фотошопом CS6. Несмотря на кажущуюся сложность программы, уделив некоторое время работе с ней, можно быстро освоиться и выполнять многие несложные действия, которые подарят радость творчества и помогут создавать красивые и необычные изображения.
На данный момент следует уже интересоваться, как пользоваться Фотошопом CS6. Несмотря на кажущуюся сложность программы, уделив некоторое время работе с ней, можно быстро освоиться и выполнять многие несложные действия, которые подарят радость творчества и помогут создавать красивые и необычные изображения.
Как пользоваться Фотошопом?
Научиться работать в Фотошопе – мечта многих пользователей. Тратятся деньги, трафик, время на закачку и установку программы. Однако зачастую все заканчивается после нажатия на исполняемый файл «Photoshop.exe». Посмотрев на открывшееся перед ним окно редактора, наполненное всевозможными палитрами и графическими инструментами, на обширные меню с наборами специфических команд, новичок впадает в легкий ступор. А вспомнив рассказы «бывалых», пересыпанные сложными фотошоповскими терминами, он вдруг понимает, что это не его. И совершенно зря.
Содержание статьи
Постараемся развенчать миф о непонятности Фотошопа, который вот уже многие годы сопутствует одному из лучших графических редакторов. Для того чтобы понять, как пользоваться Фотошопом, достаточно запустить программу и изучить эту статью. Конечно, в небольшом обзоре невозможно охватить даже сотую часть этой мощной программы, но получить прививку от страха перед ней вполне реально.
В первую очередь составим предварительный план изучения азов работы в Фотошопе. Он будет состоять из трех пунктов:
- Организация рабочего пространства программы.
- Принципы работы.
- Несколько полезных советов.
Теперь остается только следовать этому плану, и у нас все получится.
Изучаем архитектуру рабочего стола Фотошопа
Первый шаг, он трудный самый…
Будем считать, что Фотошоп у нас уже скачан, установлен и на рабочий стол выведен ярлык. Версия программы, используемая для наших целей, особого значения не имеет. Подойдет любая, имеющая окончание CS или СС. Например, у авторов стоит Adobe Photoshop CC 2014, вы можете использовать любую другую, имеющую указанные выше аббревиатуры. Без страха щелкаем на значке программы и ждем какое-то время загрузки приложения (скорость открытия зависит от мощности вашего ПК).
Без страха щелкаем на значке программы и ждем какое-то время загрузки приложения (скорость открытия зависит от мощности вашего ПК).
Наконец перед нами появляется главное окно редактора.
Осматриваемся на местности
Сразу же успокоим пользователя. Несмотря на грозный вид, ничего сложного в открывшейся картине нет, если понимаешь, что перед собой видишь. Предварительно зайдем в «Файл > Новый» или нажмем сочетание клавиш «Ctrl+N», создавая новый документ. Это наша будущая картина или, на языке редактора, холст. Теперь Фотошоп полностью приведен в боевую готовность, и можно спокойно рассмотреть его отдельные компоненты. Условно окно программы можно разбить на 4 основных блока:
- главное меню (вверху),
- панель инструментов (слева),
- окно документа (место, где расположен сам холст),
- палитры (справа).
Разберемся с каждым блоком отдельно.
Главное меню
Пожалуй, это единственный стандартный элемент интерфейса программы. Здесь пользователь видит знакомые по другим программам названия «Файл», «Редактирование»… Однако есть и специфические меню, присущие только графическим редакторам. Остановимся на них подробней.
- Изображение. Основное назначение этого меню – работа с цветом, тоном и размерами изображения.
- Слои. Главная «изюминка» программы, появившаяся еще в 3-м выпуске Фотошопа (на сегодня разработано уже 15 версий). Именно слои позволяют творить чудеса при работе с изображением. Здесь собраны почти все настройки этого базового элемента редактора.
- Фильтр. Волшебная страна для начинающего. Применение фильтра к изображению может изменить его до неузнаваемости.
Мы специально не стали описывать остальные меню программы. Многие пункты в них известны большинству пользователей. А вот вышеописанные вкладки – основа для работы в Фотошопе. И все команды в них созданы специально для работы с графикой. В версиях с аббревиатурой CS и CC появилось еще меню «3d», но оно пока не так популярно.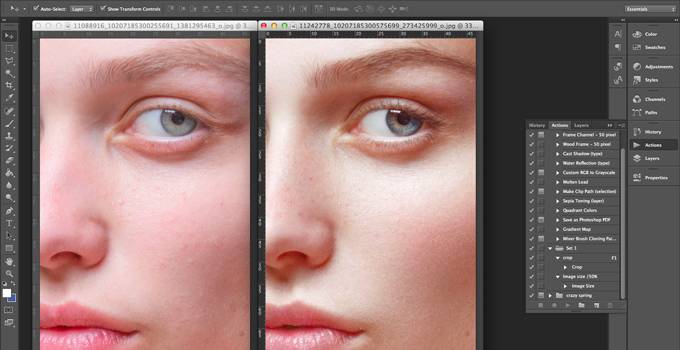
Примечание. Помните: в Фотошопе есть большой спасательный круг – любое действие или даже целый ряд действий всегда можно отменить.
Панель инструментов
В рабочем поле программы, с левой стороны, расположена панель инструментов. В ней собрано все, что нужно для рисования и обработки картинки вручную.
Причем здесь можно найти как банальные «кисть» и «карандаш», так и весьма экзотичные «Волшебный ластик» или «Магнитное лассо». Вызываются они все одинаково – либо щелчком на нужном ярлычке, либо горячей клавишей. Причем если нажать и не отпускать левую клавишу мыши на миниатюре с требуемым вам орудием рисования, то с небольшой задержкой покажется табличка с его дополнительными разновидностями.
Выбрав какой-либо инструмент, вы увидите, как под панелью с главным меню появляются его атрибуты. Их можно изменять и настраивать.
Окно документа
Его можно назвать и более красиво – холст, то есть место, на котором отражается процесс нашего творчества. Вызывается он из меню «Файл» командой «Создать» или сочетанием клавиш «Ctrl+N».
Здесь все довольно понятно, разве что стоит обратить внимание на панель статуса, расположенную внизу. В ней даются основные сведения о параметрах нового документа. Нажав на треугольник мышкой, вы увидите массу интересной информации.
Палитры
Переходим к самому главному и интересному блоку программы – к палитрам. В Фотошопе их великое множество, причем от версии к версии их количество растет. Например, в СС их уже 27, и в следующих выпусках станет еще больше. Однако основной палитрой, без которой невозможна работа, всегда была и остается палитра «Слои».
Это главное, великое изобретение разработчиков Фотошопа, и сегодня оно присутствует практически во всех серьезных графических редакторах. Слои в Фотошопе можно сравнить с листами кальки, которые накладываются на ватман, и на каждом что-то изображено. И когда наложен последний лист, то мы видим финальное изображение. Со слоями можно творить множество интереснейших вещей. Их можно отключать, удалять, делать невидимыми, объединять в группы и заставлять их действовать по одной команде – в общем, есть еще немало различных операций, которые выполняются при помощи слоев.
Их можно отключать, удалять, делать невидимыми, объединять в группы и заставлять их действовать по одной команде – в общем, есть еще немало различных операций, которые выполняются при помощи слоев.
Вторая палитра, на которой хотелось бы остановиться особо, – это палитра «История». Тоже очень важный элемент, без которого работа в редакторе превратилась бы в мучение. Особенно она важна для новичка, желающего узнать, как научиться пользоваться Фотошопом, и, естественно, допускающего на первых порах массу ошибок.
Окно «История» позволяет отменять, почти на бесконечное количество шагов, ваши действия. То есть вы можете воплощать самые буйные фантазии на холсте, не боясь испортить конечный результат. В любой момент любое действие может быть отменено. Можно сделать снимок холста, уйти далеко вперед в своем творчестве и вдруг понять, что все не так и вы в тупике. Что делать? В Фотошопе это не проблема. Вы просто щелкнете на сделанном много «веков» назад снимке и попадете в то время, которое на нем запечатлено. И спокойно начнете работать в новом направлении. Вот что такое палитра «История».
Чтобы посмотреть все палитры программы, достаточно открыть меню «Окно». Там собраны самые основные окна Фотошопа. А вот как выглядит картинка с открытыми палитрами:
Впечатляет, не правда ли? Кстати, в последних редакциях программы (CS и CC) появилась возможность выбирать готовый модуль нужной вам рабочей среды.
Здесь присутствует 6 уже настроенных рабочих сред. Из них наиболее востребованные – «Рисование» и «Фотография». Можно самому настроить рабочий стол под свои нужды и сохранить его.
Он сразу же появится в колонке выбора рабочей среды. На скриншоте показан рабочий стол, настроенный под нужды авторов статьи, с открытой палитрой «Стили»:
Обратите внимание – рядом с постоянно открытыми основными окнами (слева) находится вертикальная рабочая панель, на которую можно вывести значок любой нужной вам палитры для быстрого доступа к ней.
Вступаем в бой
Итак, получив самые базовые понятия о строении программы, попробуем с их помощью создать какой-нибудь простенький рисунок. Пусть это будет, например, 3d-шар. Будем считать, что Фотошоп у нас уже загружен, и приступаем непосредственно к работе.
- Идем «Файл > Создать» (Ctrl+N).
Ничего не меняем, только введем название нашей будущей картины – «Шар 3d». Щелкаем «ОК» и получаем готовый к творчеству документ (холст). Жмем Ctrl+0. Такое действие позволяет увеличить визуальный (не физический!) размер холоста до границ с палитрами.
- В окне «Слои», зажав предварительно Alt, щелкаем на значке «Создать новый слой» (Shift+Ctrl+N) в нижней части панели.
Причем здесь Alt? Дело в том, что просто щелкнув на значке «Создать…», мы сразу получим новый слой без возможности его предварительной настройки. Конечно, его можно настроить и позже, в Фотошопе почти нет безвозвратных действий, но лучше это сделать сразу – просто так гораздо быстрее. Вводим в открывшемся окне название слоя «Шар» и назначаем ему любой цвет (в нашем случае – красный). Для новичка это значительно удобней и облегчает дальнейшую работу. Когда изображение состоит из большого числа слоев, неопытный пользователь Фотошопа может легко запутаться и наделать ошибок. Присвойте каждому слою свое название и цвет, и все станет значительно проще.
- Выбираем на панели инструментов «Овальную область». По умолчанию там стоит прямоугольник, но это легко исправляется – зажимаем Shift и давим на М. В результате получаем то, что нам нужно, – овал.
- Опять зажимаем Shift и проводим курсор от центра холста в любую сторону. Зажатый Shift нам нужен для получения идеальной окружности. Если вы хотите выровнять полученный пунктирный круг (в Фотошопе такой пунктир называют «бегущие муравьи»), то просто станьте указателем вовнутрь круга (курсор изменит свою форму на стрелку с квадратиком) и передвиньте окружность куда хотите.
- Главная часть.
 Смотрим вправо на «Слои». У нас должен быть выделен слой «Шар». Щелкаем по изображению градиента (G) в панели инструментов или жмем Shift+G (если градиент спрятан), как в случае с овалом, и переходим на панель атрибутов.
Смотрим вправо на «Слои». У нас должен быть выделен слой «Шар». Щелкаем по изображению градиента (G) в панели инструментов или жмем Shift+G (если градиент спрятан), как в случае с овалом, и переходим на панель атрибутов.Настраиваем ее следующим образом:
- Радиальный градиент.
- Режим нормальный.
- Инверсия – ставим галочку.
Все остальное по умолчанию.
- Делаем заключительный шаг, который волшебным образом превратит нашу непонятную картинку в полноценный рисунок. Ставим курсор мышки в верхней части шара, не очень далеко от внутренней границы, и ведем его вниз, не отпуская левую клавишу нашего манипулятора. Это примерная схема. Вы можете смело экспериментировать, сколько душе угодно. Как мы помним, в Фотошопе можно все отменять, хоть тысячу раз. Результат нашей первой работы вы видите на скриншоте.
- Теперь нам осталось только сохранить плоды нашего труда. Предварительно нажимаем Ctrl+E (сведение слоев). Далее идем «Файл > Сохранить как» и выбираем формат JPEG.
Вообще-то родной формат Фотошопа имеет расширение PSD, но сохраняться в нем следует только в том случае, если вы намерены потом продолжить работу с изображением. Кстати, при таком варианте не следует сводить слои – это приведет к потере возможности редактирования. Щелкаем «Сохранить», затем в появившемся окне выставляем максимальное качество (12)…
…и жмем последний раз «ОК». Все, наша работа сохранена.
Несколько советов, без которых не обойтись
- Вызовите настройки редактора (Ctrl+K). Активируйте пункт «Рабочие диски». Поставьте галочку напротив любого диска (где достаточно свободного места) и снимите ее с диска С. Фотошоп имеет свой файл подкачки, который иногда очень активно использует.
Поэтому его лучше располагать на любом диске, кроме системного, где он находится по умолчанию.
- При настройке рабочего пространства обязательно выводите на первый план палитры «Слои» и «История».
 Для начинающего пользователя Фотошопа эти панели самые востребованные. В Сети ходит много легенд о мастерах, работающих вообще без визуального отображения палитр (при нажатии TAB все панели исчезают или, наоборот, появляются), использующих исключительно клавиатурные сокращения. Теоретически такое возможно, но, конечно, не для новичка.
Для начинающего пользователя Фотошопа эти панели самые востребованные. В Сети ходит много легенд о мастерах, работающих вообще без визуального отображения палитр (при нажатии TAB все панели исчезают или, наоборот, появляются), использующих исключительно клавиатурные сокращения. Теоретически такое возможно, но, конечно, не для новичка. - Программа устроена так, что практически любое действие можно выполнить несколькими способами, начиная от простых ходов, лежащих на поверхности, и заканчивая многоходовками, скрытыми в глубинах редактора. Причем во многих случаях более сложный способ расширяет возможности проводимых операций, и это может значительно изменить конечное изображение. Вот пример на тему нашего 3d-шара:
Здесь применен «Стиль слоя», где количество настроек просто огромно и, соответственно, можно получить несколько иной результат.
Но делая первые шаги, старайтесь руководствоваться классическим правилом – от простого к сложному. Это поможет вам избежать множества ошибок и разочарований. Даже «гуру» этого легендарного редактора признаются, что не знают всех тонкостей программы. Поэтому не огорчайтесь, если что-то вначале не будет получаться. При должной настойчивости понимание того, как пользоваться Фотошопом, обязательно придет. Adobe Photoshop – это та программа, которая отплатит вам втройне за потраченные на ее изучение усилия. Удачи!
Как использовать Photoshop: Уроки Photoshop для начинающих
Вы, наверное, слышали об Adobe Photoshop, даже если не являетесь профессиональным графическим дизайнером. Эта замечательная программа полезна для любого бизнеса и личного пользования. Хотя это может показаться пугающим или ошеломляющим, научиться пользоваться Photoshop может быть проще, чем вы думаете.
Изучение того, как использовать Photoshop, может оказаться огромным подспорьем при построении бизнеса прямой поставки. Вы можете использовать его для создания графики, такой как макеты футболок для вашего веб-сайта, редактирования и улучшения фотографий продуктов или создания рекламных объявлений, таких как баннерная реклама и графика продаж — и это лишь некоторые из них.
Существуют десятки руководств и инструкций по Photoshop, которые могут показать вам все, что нужно, в том числе уроки Photoshop для начинающих и экспертов.
Если у вас нет опыта использования графического программного обеспечения, не беспокойтесь. Из этого туториала Вы узнаете, как начать работу и научиться работать с изображениями в Photoshop. Изучив основы, вы можете переходить к более сложным урокам Photoshop.
Как использовать Photoshop
Adobe Photoshop — это программа для обработки изображений и графического дизайна, которую используют тысячи людей в самых разных сферах по всему миру.Он не только для фотографий, но вы можете использовать Photoshop для проектирования веб-сайтов, редактирования видео и создания трехмерных изображений. Прежде чем вы сможете начать работу с Photoshop, вам необходимо приобрести тарифный план и загрузить Photoshop на свое устройство. После того, как вы загрузили программное обеспечение, вы можете начать знакомство с интерфейсом, который очень интуитивно понятен.
Введение в Adobe Photoshop
Новичку в Photoshop важно понимать анатомию интерфейса, прежде чем начать.Когда вы откроете программу, вы увидите главное меню вверху, как и другие программы. Слева вы увидите боковую панель с основными инструментами. Справа вы увидите инструмент «Цвет» и инструмент «Слои».
Как открыть документ в Photoshop
Чтобы создать новый документ или открыть файл на вашем компьютере, нажмите «Файл» в верхнем левом меню. Выберите «Новый», чтобы создать новый пустой документ. Или нажмите «Открыть», чтобы просмотреть свой компьютер и открыть существующий файл.
При создании нового документа появится диалоговое окно. В этом окне вы можете назвать файл и выбрать нужный размер и разрешение. Это полезно, если вашему веб-сайту требуется файл определенного размера для правильного отображения фотографий. Размеры нашей фотографии составляют 880 пикселей в ширину и 450 пикселей в высоту. Разрешение 72 пикселя / дюйм будет работать для онлайн-изображений. Но если вам нужно высокое качество печати, мы рекомендуем 300 пикселей / дюйм. (Предупреждение: это значительно увеличит размер файла, поэтому будьте осторожны.)
Разрешение 72 пикселя / дюйм будет работать для онлайн-изображений. Но если вам нужно высокое качество печати, мы рекомендуем 300 пикселей / дюйм. (Предупреждение: это значительно увеличит размер файла, поэтому будьте осторожны.)
Нажмите ОК и готово! Вы готовы к работе.
Имейте в виду, что Photoshop «заблокирует» этот новый документ, что не позволит вам вносить изменения непосредственно в этот слой. Чтобы разблокировать его, просто нажмите значок замка в названии слоя, и он исчезнет. Продолжайте читать, чтобы узнать больше о слоях.
Набор инструментов PhotoshopНабор инструментов на левой боковой панели станет вашим лучшим другом. Инструменты организованы в группы в зависимости от того, что они делают:
- В верхней части представлены инструменты выбора, обрезки и нарезки.Используйте их, чтобы выбрать части изображений, которые вы хотите отредактировать или улучшить, или обрезать и вырезать части, которые вы хотите исключить.
- Во втором разделе представлены инструменты ретуши и рисования. Используйте их, чтобы избавиться от нежелательных пятен на товарах, рисовать на изображении, стирать определенные части, раскрашивать их или улучшать их резкостью или размытием.
- Третий раздел — инструменты для рисования и набора текста. Используйте их, чтобы писать текст поверх изображения или рисовать на них изображения вручную с помощью инструмента «Перо». Мы рассмотрим инструмент «Перо» позже.
Изображение предоставлено: Tutorial9
Каждый раз, когда вы нажимаете на один из инструментов левой боковой панели, вы видите, что параметры инструмента всплывают под верхним главным меню. Мы рассмотрим их при обсуждении каждого инструмента.
Как использовать экшены Photoshop
Как использовать слои в Photoshop Говоря о слоях, это критически важная функция, которую нужно понимать, когда вы изучаете, как использовать Photoshop, даже для самых простых руководств по Photoshop.
Вы можете обнаружить, что Photoshop не выполняет то, что вы хотите, только для того, чтобы обнаружить, что это проблема ваших слоев. Базовые знания этой функции помогут избежать неровностей дороги и разочарований при использовании Photoshop.
Слои можно представить себе как листы стекла, уложенные друг на друга. Когда вы используете несколько слоев, легче редактировать одну часть изображения, не испортив остальную часть конечного продукта. Вы можете легко добавлять или удалять слои, а также «скрывать» их, щелкая значок в виде глазного яблока слева от имени каждого слоя.
Во многих случаях Photoshop автоматически создает новый слой для вашего действия. Например, если вы используете инструмент «Текст», чтобы писать на фоновом изображении, или если вы вставляете другое изображение в свой документ, будет создан отдельный безымянный слой.
В приведенном выше примере вы можете увидеть три слоя: один для логотипа внизу, один для текста и один для фонового изображения. Мы настоятельно рекомендуем вам давать своим слоям имена во время работы, иначе это может запутать.Для этого просто дважды щелкните там, где написано «Слой X», и введите все, что хотите.
Теперь, если мы хотим переместить логотип, мы можем просто щелкнуть слой с логотипом и переместить его, не затрагивая другие части документа.
Как использовать инструмент «Перо» в PhotoshopИнструмент «Перо» позволяет рисовать собственные формы. У него есть четыре различных варианта:
- Стандартное перо для рисования кривых и прямых сегментов
- Перо кривизны для интуитивного рисования прямых сегментов и кривых
- Перо произвольной формы для свободного рисования, как если бы вы использовали ручку и бумагу
- Магнитное перо для рисования пути, которые привязываются к краям определенных определенных краев, для большей точности
Сейчас мы рассмотрим, как использовать стандартный инструмент «Перо». Дополнительные советы см. В руководствах по Adobe Photoshop по инструментам «Перо».
Дополнительные советы см. В руководствах по Adobe Photoshop по инструментам «Перо».
Выберите стандартный инструмент «Перо», щелкнув и удерживая значок пера и выбрав тот, который говорит «Инструмент перо». Вы также можете использовать различные инструменты «Перо», щелкнув главный значок в меню панели инструментов, а затем набрав «shift + P» в качестве сочетания клавиш.
Каждый раз, когда вы щелкаете по документу, вы создаете точку привязки. Точки привязки действуют как угол или точка изгиба вашей фигуры.
Например, вы можете нарисовать звезду, щелкнув все места, где должны быть углы звезды.Чтобы закрыть звезду, щелкните первую нарисованную точку привязки.
Изображение предоставлено: Adobe
Чтобы нарисовать фигуру с кривыми:
- Щелкните в том месте, где вы хотите разместить первую привязку. Но не отпускайте — вместо этого перетащите мышь, чтобы создать направляющие линии, которые будут формировать кривую. Форма вашей кривой будет зависеть от длины и наклона ваших направляющих линий. Отпустите кнопку мыши, когда нарисовали направляющую линию.
- Щелкните в том месте, где должен заканчиваться сегмент кривой, где кривая изменит свой угол или направление.Допустим, вы хотите сделать С-образную кривую. Для этого: щелкните, чтобы создать вторую опорную точку, затем перетащите мышь в направлении, противоположном тому, которое вы перетащили, чтобы создать первую направляющую линию на шаге 1. Если вы хотите сделать S-образную кривую вместо C-образной, перетащите указатель мыши в том же направлении, что и первая направляющая линия.
- Повторяйте этот процесс, пока не получите нужную форму. Примечание: вы можете переместить любую из ваших узловых точек или изменить положение любых ваших направляющих линий в их конечных точках.Для этого удерживайте нажатой клавишу «Control», прежде чем щелкнуть любую из этих точек, и удерживайте ее, пока не закончите. Если вы случайно создали дополнительную точку, забыв ввести клавишу Control, вы можете нажать «Control + Z», чтобы отменить последний шаг (или вы можете нажать «Правка» → «Отменить» в верхнем меню).
 Control + Z работает для всего, что вы делаете в Photoshop, поэтому запомните этот удобный ярлык.
Control + Z работает для всего, что вы делаете в Photoshop, поэтому запомните этот удобный ярлык.
Изображение предоставлено: Adobe
Как использовать инструмент «Текст» в PhotoshopИнструмент «Текст» позволяет писать слова на изображении.Удерживая значок инструмента «Текст» на левой панели инструментов, вы увидите возможность печатать горизонтально или вертикально.
Как и все другие инструменты, при нажатии на него в главном меню отображаются дополнительные параметры. Вы также можете редактировать, используя панель «Персонаж», которая дает вам еще несколько вариантов.
В Photoshop встроено множество стилей шрифтов, но вы всегда можете установить свой собственный, если у вас есть собственный шрифт для вашего бренда. Это можно сделать, установив файл OTF или TTF в папку со шрифтами на Mac или ПК.После перезагрузки компьютера шрифт должен быть доступен в Photoshop.
Инструмент «Текст» имеет множество опций, включая изменение:
- Размер и цвет, а также такие стили, как курсив, маленькие заглавные буквы, подчеркивание, зачеркивание, надстрочный и подстрочный индекс
- Расстояние между каждой строкой текста, а также расстояние между буквами
- Вертикальный и горизонтальный масштаб вашего текста или его высота или ширина
Градиент — это плавный переход цвета между двумя или более цветами.Градиенты служат отличным фоном для фотографии продукта или рекламы. Они могут быть простым способом добавить немного цвета и профессиональный вид.
Инструмент «Градиент» позволяет выбрать один из предустановленных параметров или создать свой собственный градиент.
Чтобы создать градиент:
- Щелкните значок ведра с краской. Удерживайте ее, пока не появится меню. Выберите «Инструмент градиента».
- Используйте меню параметров, которое отображается под строкой главного меню.
 Если вы нажмете на раскрывающееся меню, вы найдете предустановленные градиенты на выбор.
Если вы нажмете на раскрывающееся меню, вы найдете предустановленные градиенты на выбор.
- Вы также можете щелкнуть панель вместо раскрывающегося списка. Когда вы это сделаете, откроется редактор градиентов. В этом диалоговом окне вы можете выбрать одну из предустановок и при желании внести свои изменения. Если дважды щелкнуть цветные остановки, которые отображаются в строке под полем «Сглаживание», вы можете выбрать собственные цвета для предустановленного шаблона градиента.
- Выбрав нужные параметры градиента, нажмите «ОК».Теперь вы можете нарисовать его в своем документе, щелкнув начальную точку, удерживая мышь и перетащив линию в точку, где вы хотите, чтобы градиент заканчивался. Например, если вам нужен диагональный градиент, вы можете щелкнуть верхний левый угол документа и перетащить его в правый нижний угол.
- Photoshop создаст градиент, заполняющий слой.
В верхнем меню вы увидите пять вариантов общего градиента:
- Линейный градиент: прямая линия, как в примере выше.
- Радиальный градиент: круговой узор, симметрично идущий наружу от начальной точки.
- Угловой градиент: поворот против часовой стрелки вокруг начальной точки.
- Отраженный градиент: зеркальный линейный градиент по обе стороны от начальной точки.
- Ромбовидный градиент: ромбовидный узор от середины к внешним углам.
Изображение предоставлено: Adobe
Как использовать инструмент «Лассо» в PhotoshopИнструмент «Лассо» помогает вам выбрать определенные части изображения, чтобы вы могли изолировать их, вырезать или редактировать / улучшать отдельно от остальная часть изображения.Это отличается от инструментов прямоугольника или круга, поскольку вы можете создать произвольную форму вместо прямоугольника или круга.
Инструмент «Лассо» предлагает три варианта:
- Стандартное лассо.
 Чтобы использовать это, просто нарисуйте фигуру, которую хотите вырезать, удерживая нажатой кнопку мыши. Рекомендуется вернуться к исходной точке, чтобы контролировать способ закрытия выделения. Если вы не вернетесь к начальной точке, он проведет прямую линию между начальной и конечной точкой, чтобы закрыть выделение.
Чтобы использовать это, просто нарисуйте фигуру, которую хотите вырезать, удерживая нажатой кнопку мыши. Рекомендуется вернуться к исходной точке, чтобы контролировать способ закрытия выделения. Если вы не вернетесь к начальной точке, он проведет прямую линию между начальной и конечной точкой, чтобы закрыть выделение.
- Многоугольное лассо. Этот инструмент позволяет рисовать многоугольник с прямыми сторонами. Вместо того, чтобы перетаскивать мышь для создания нужной формы, вы можете щелкнуть каждую точку, где вы хотите закончить линию вашего многоугольника.
- Магнитное лассо. Этот инструмент «умный» для большей точности. Он автоматически привязывается к выбранному вами элементу, чтобы вы могли выбрать его с большей точностью, чем вручную. Просто щелкните начальную точку на краю элемента и, удерживая мышь, обведите элемент.Когда вы отпустите кнопку мыши, Photoshop создаст выделение.
Если вы хотите увеличить или уменьшить определенную часть вашего выделения, вы можете добавить его, удерживая клавиши «Control + Shift», пока вы рисуете больше, или удерживая «Control + Alt» для вычитания из ваш выбор. Вы также можете сделать это, выбрав параметры «Добавить к выделенному» или «Вычесть из выделенного» в строке меню инструмента «Лассо», которая отображается под строкой главного меню в верхней части экрана.
Опять же, если вы случайно отмените выбор, вы можете просто набрать «Control + Z», и он вернется. Спасатель! Если вы хотите, чтобы ваш выбор исчез, нажмите «Control + D» для «отменить выбор». Это работает для любого выделения в Photoshop, а не только для выделения лассо.
4 Преимущества Photoshop для малого бизнеса
- Последовательный брендинг
Малым предприятиям может быть сложно разработать единый брендинг, не имея инструмента дизайна, на который можно положиться. Adobe Photoshop может помочь вам создать бренд на многих различных платформах, который ваша аудитория сможет легко и четко идентифицировать, облегчая им выбор покупки у вас.
- Изображения продуктов высшего класса
Создание высококачественных изображений продуктов может быть разницей между тем, чтобы побудить клиентов купить ваш продукт, или посетителей, решивших покупать у ваших конкурентов. Фотографии продукта — это наиболее близкая вещь к вашему реальному продукту для онлайн-покупателей. Используя Photoshop для создания ярких изображений, вы можете укрепить доверие к своему бренду и заставить посетителей вашего веб-сайта покупать у вас больше, чем у других брендов. - Отличные маркетинговые материалы Нет ничего лучше, чем просматривать отличные маркетинговые материалы для бренда в социальных сетях, электронном маркетинге, контекстной рекламе и других маркетинговых каналах, которые кричат о социальном доказательстве.С Photoshop вам не нужно нанимать фрилансера для создания ресурсов для ваших новых кампаний. Вы можете создать их самостоятельно, используя множество руководств по фотошопу для начинающих.
- Веб-дизайн
Если вы работаете в малом бизнесе, в вашей команде может не быть веб-дизайнера или разработчика. Если вы решите работать с агентством веб-дизайна, вам понадобится метод творческого общения, чтобы показать, что вам от них нужно. Photoshop — отличный инструмент для этого, так как вы можете загрузить PSD шаблон веб-сайта, который вы можете настроить в соответствии с требованиями, и отправить его в свое агентство для работы.
Когда вы начинаете бизнес по прямой поставке, наличие некоторых навыков редактирования изображений может оказаться бесценным. Изучение того, как создавать изображения в Photoshop с помощью базовых руководств по фотошопу, — отличный способ научиться. В дополнение к этому руководству вы найдете множество руководств по Adobe Photoshop, таких как учебные пособия по Photoshop для начинающих, пользователей среднего уровня и экспертов.
С помощью простого поиска в Google вы можете научиться пользоваться Photoshop в нужном для вашего времени темпе и с нужным уровнем навыков.
По мере развития ваших навыков вы сможете управлять большей частью своих цифровых активов, не прибегая к услугам эксперта по дизайну. Когда вы изучаете Photoshop, вы можете сэкономить время и деньги и гарантировать, что все будет именно так, как вы хотите.
Для чего вы планируете использовать Photoshop в своем бизнесе прямой поставки? Если вы уже используете его, для чего вы его используете? Расскажите нам об этом в комментариях ниже.
Хотите узнать больше?Как использовать Photoshop: Уроки Photoshop для начинающих
Вы, наверное, слышали об Adobe Photoshop, даже если не являетесь профессиональным графическим дизайнером.Эта замечательная программа полезна для любого бизнеса и личного пользования. Хотя это может показаться пугающим или ошеломляющим, научиться пользоваться Photoshop может быть проще, чем вы думаете.
Изучение того, как использовать Photoshop, может оказаться огромным подспорьем при построении бизнеса прямой поставки. Вы можете использовать его для создания графики, такой как макеты футболок для вашего веб-сайта, редактирования и улучшения фотографий продуктов или создания рекламных объявлений, таких как баннерная реклама и графика продаж — и это лишь некоторые из них.
Существуют десятки руководств и инструкций по Photoshop, которые могут показать вам все, что нужно, в том числе уроки Photoshop для начинающих и экспертов.
Если у вас нет опыта использования графического программного обеспечения, не беспокойтесь. Из этого туториала Вы узнаете, как начать работу и научиться работать с изображениями в Photoshop. Изучив основы, вы можете переходить к более сложным урокам Photoshop.
Как использовать Photoshop
Adobe Photoshop — это программа для обработки изображений и графического дизайна, которую используют тысячи людей в самых разных сферах по всему миру. Он не только для фотографий, но вы можете использовать Photoshop для проектирования веб-сайтов, редактирования видео и создания трехмерных изображений. Прежде чем вы сможете начать работу с Photoshop, вам необходимо приобрести тарифный план и загрузить Photoshop на свое устройство. После того, как вы загрузили программное обеспечение, вы можете начать знакомство с интерфейсом, который очень интуитивно понятен.
Прежде чем вы сможете начать работу с Photoshop, вам необходимо приобрести тарифный план и загрузить Photoshop на свое устройство. После того, как вы загрузили программное обеспечение, вы можете начать знакомство с интерфейсом, который очень интуитивно понятен.
Введение в Adobe Photoshop
Новичку в Photoshop важно понимать анатомию интерфейса, прежде чем начать. Когда вы откроете программу, вы увидите главное меню вверху, как и другие программы. Слева вы увидите боковую панель с основными инструментами.Справа вы увидите инструмент «Цвет» и инструмент «Слои».
Как открыть документ в Photoshop
Чтобы создать новый документ или открыть файл на вашем компьютере, нажмите «Файл» в верхнем левом меню. Выберите «Новый», чтобы создать новый пустой документ. Или нажмите «Открыть», чтобы просмотреть свой компьютер и открыть существующий файл.
При создании нового документа появится диалоговое окно. В этом окне вы можете назвать файл и выбрать нужный размер и разрешение.Это полезно, если вашему веб-сайту требуется файл определенного размера для правильного отображения фотографий. Размеры нашей фотографии составляют 880 пикселей в ширину и 450 пикселей в высоту. Разрешение 72 пикселя / дюйм будет работать для онлайн-изображений. Но если вам нужно высокое качество печати, мы рекомендуем 300 пикселей / дюйм. (Предупреждение: это значительно увеличит размер файла, поэтому будьте осторожны.)
Нажмите ОК и готово! Вы готовы к работе.
Имейте в виду, что Photoshop «заблокирует» этот новый документ, что не позволит вам вносить изменения непосредственно в этот слой.Чтобы разблокировать его, просто нажмите значок замка в названии слоя, и он исчезнет. Продолжайте читать, чтобы узнать больше о слоях.
Набор инструментов PhotoshopНабор инструментов на левой боковой панели станет вашим лучшим другом. Инструменты организованы в группы в зависимости от того, что они делают:
- В верхней части представлены инструменты выбора, обрезки и нарезки.
 Используйте их, чтобы выбрать части изображений, которые вы хотите отредактировать или улучшить, или обрезать и вырезать части, которые вы хотите исключить.
Используйте их, чтобы выбрать части изображений, которые вы хотите отредактировать или улучшить, или обрезать и вырезать части, которые вы хотите исключить. - Во втором разделе представлены инструменты ретуши и рисования. Используйте их, чтобы избавиться от нежелательных пятен на товарах, рисовать на изображении, стирать определенные части, раскрашивать их или улучшать их резкостью или размытием.
- Третий раздел — инструменты для рисования и набора текста. Используйте их, чтобы писать текст поверх изображения или рисовать на них изображения вручную с помощью инструмента «Перо». Мы рассмотрим инструмент «Перо» позже.
Изображение предоставлено: Tutorial9
Каждый раз, когда вы нажимаете на один из инструментов левой боковой панели, вы видите, что параметры инструмента всплывают под верхним главным меню.Мы рассмотрим их при обсуждении каждого инструмента.
Как использовать экшены Photoshop
Как использовать слои в PhotoshopГоворя о слоях, это критически важная функция, которую нужно понимать, когда вы изучаете, как использовать Photoshop, даже для самых простых руководств по Photoshop.
Вы можете обнаружить, что Photoshop не выполняет то, что вы хотите, только для того, чтобы обнаружить, что это проблема ваших слоев. Базовые знания этой функции помогут избежать неровностей дороги и разочарований при использовании Photoshop.
Слои можно представить себе как листы стекла, уложенные друг на друга. Когда вы используете несколько слоев, легче редактировать одну часть изображения, не испортив остальную часть конечного продукта. Вы можете легко добавлять или удалять слои, а также «скрывать» их, щелкая значок в виде глазного яблока слева от имени каждого слоя.
Во многих случаях Photoshop автоматически создает новый слой для вашего действия. Например, если вы используете инструмент «Текст», чтобы писать на фоновом изображении, или если вы вставляете другое изображение в свой документ, будет создан отдельный безымянный слой.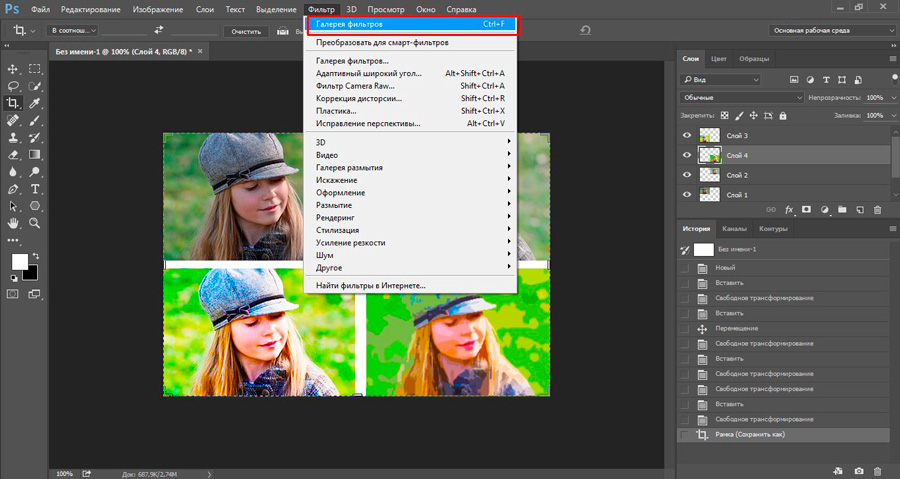
В приведенном выше примере вы можете увидеть три слоя: один для логотипа внизу, один для текста и один для фонового изображения. Мы настоятельно рекомендуем вам давать своим слоям имена во время работы, иначе это может запутать. Для этого просто дважды щелкните там, где написано «Слой X», и введите все, что хотите.
Теперь, если мы хотим переместить логотип, мы можем просто щелкнуть слой с логотипом и переместить его, не затрагивая другие части документа.
Как использовать инструмент «Перо» в PhotoshopИнструмент «Перо» позволяет рисовать собственные формы.У него есть четыре различных варианта:
- Стандартное перо для рисования кривых и прямых сегментов
- Перо кривизны для интуитивного рисования прямых сегментов и кривых
- Перо произвольной формы для свободного рисования, как если бы вы использовали ручку и бумагу
- Магнитное перо для рисования пути, которые привязываются к краям определенных определенных краев, для большей точности
Сейчас мы рассмотрим, как использовать стандартный инструмент «Перо». Дополнительные советы см. В руководствах по Adobe Photoshop по инструментам «Перо».
Выберите стандартный инструмент «Перо», щелкнув и удерживая значок пера и выбрав тот, который говорит «Инструмент перо». Вы также можете использовать различные инструменты «Перо», щелкнув главный значок в меню панели инструментов, а затем набрав «shift + P» в качестве сочетания клавиш.
Каждый раз, когда вы щелкаете по документу, вы создаете точку привязки. Точки привязки действуют как угол или точка изгиба вашей фигуры.
Например, вы можете нарисовать звезду, щелкнув все места, где должны быть углы звезды.Чтобы закрыть звезду, щелкните первую нарисованную точку привязки.
Изображение предоставлено: Adobe
Чтобы нарисовать фигуру с кривыми:
- Щелкните в том месте, где вы хотите разместить первую привязку. Но не отпускайте — вместо этого перетащите мышь, чтобы создать направляющие линии, которые будут формировать кривую.
 Форма вашей кривой будет зависеть от длины и наклона ваших направляющих линий. Отпустите кнопку мыши, когда нарисовали направляющую линию.
Форма вашей кривой будет зависеть от длины и наклона ваших направляющих линий. Отпустите кнопку мыши, когда нарисовали направляющую линию. - Щелкните в том месте, где должен заканчиваться сегмент кривой, где кривая изменит свой угол или направление.Допустим, вы хотите сделать С-образную кривую. Для этого: щелкните, чтобы создать вторую опорную точку, затем перетащите мышь в направлении, противоположном тому, которое вы перетащили, чтобы создать первую направляющую линию на шаге 1. Если вы хотите сделать S-образную кривую вместо C-образной, перетащите указатель мыши в том же направлении, что и первая направляющая линия.
- Повторяйте этот процесс, пока не получите нужную форму. Примечание: вы можете переместить любую из ваших узловых точек или изменить положение любых ваших направляющих линий в их конечных точках.Для этого удерживайте нажатой клавишу «Control», прежде чем щелкнуть любую из этих точек, и удерживайте ее, пока не закончите. Если вы случайно создали дополнительную точку, забыв ввести клавишу Control, вы можете нажать «Control + Z», чтобы отменить последний шаг (или вы можете нажать «Правка» → «Отменить» в верхнем меню). Control + Z работает для всего, что вы делаете в Photoshop, поэтому запомните этот удобный ярлык.
Изображение предоставлено: Adobe
Как использовать инструмент «Текст» в PhotoshopИнструмент «Текст» позволяет писать слова на изображении.Удерживая значок инструмента «Текст» на левой панели инструментов, вы увидите возможность печатать горизонтально или вертикально.
Как и все другие инструменты, при нажатии на него в главном меню отображаются дополнительные параметры. Вы также можете редактировать, используя панель «Персонаж», которая дает вам еще несколько вариантов.
В Photoshop встроено множество стилей шрифтов, но вы всегда можете установить свой собственный, если у вас есть собственный шрифт для вашего бренда. Это можно сделать, установив файл OTF или TTF в папку со шрифтами на Mac или ПК.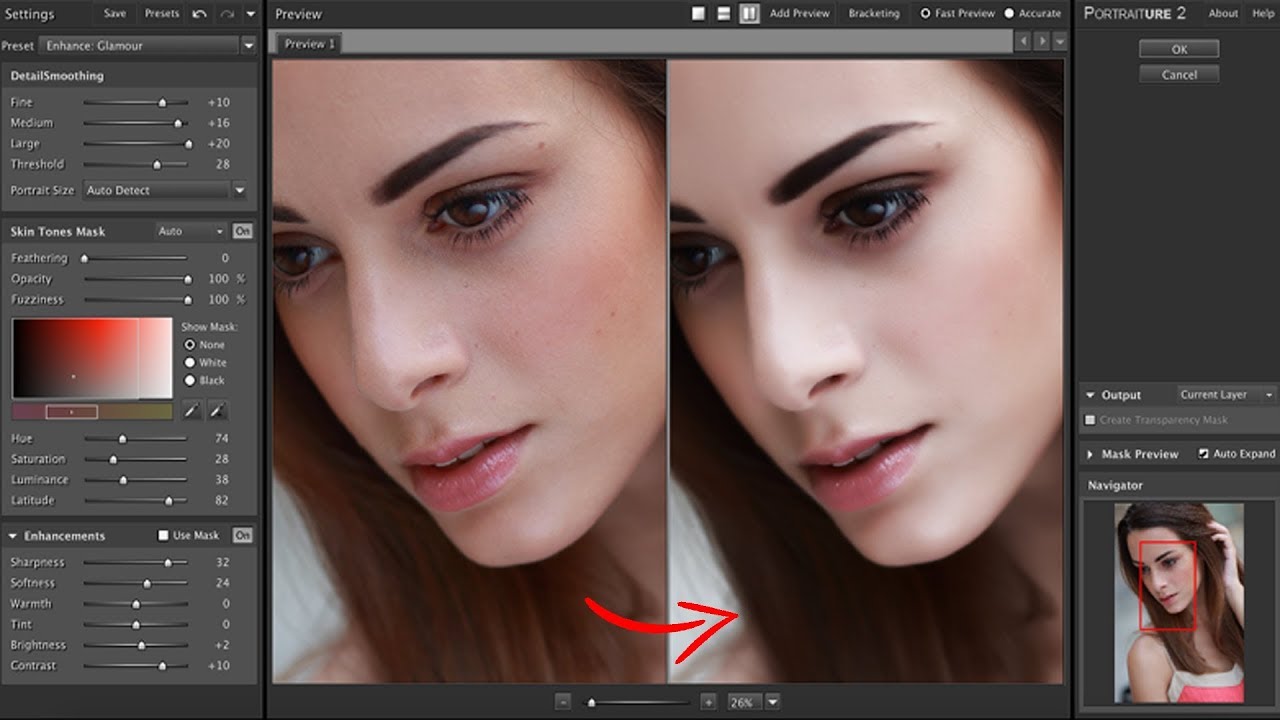 После перезагрузки компьютера шрифт должен быть доступен в Photoshop.
После перезагрузки компьютера шрифт должен быть доступен в Photoshop.
Инструмент «Текст» имеет множество опций, включая изменение:
- Размер и цвет, а также такие стили, как курсив, маленькие заглавные буквы, подчеркивание, зачеркивание, надстрочный и подстрочный индекс
- Расстояние между каждой строкой текста, а также расстояние между буквами
- Вертикальный и горизонтальный масштаб вашего текста или его высота или ширина
Градиент — это плавный переход цвета между двумя или более цветами.Градиенты служат отличным фоном для фотографии продукта или рекламы. Они могут быть простым способом добавить немного цвета и профессиональный вид.
Инструмент «Градиент» позволяет выбрать один из предустановленных параметров или создать свой собственный градиент.
Чтобы создать градиент:
- Щелкните значок ведра с краской. Удерживайте ее, пока не появится меню. Выберите «Инструмент градиента».
- Используйте меню параметров, которое отображается под строкой главного меню. Если вы нажмете на раскрывающееся меню, вы найдете предустановленные градиенты на выбор.
- Вы также можете щелкнуть панель вместо раскрывающегося списка. Когда вы это сделаете, откроется редактор градиентов. В этом диалоговом окне вы можете выбрать одну из предустановок и при желании внести свои изменения. Если дважды щелкнуть цветные остановки, которые отображаются в строке под полем «Сглаживание», вы можете выбрать собственные цвета для предустановленного шаблона градиента.
- Выбрав нужные параметры градиента, нажмите «ОК».Теперь вы можете нарисовать его в своем документе, щелкнув начальную точку, удерживая мышь и перетащив линию в точку, где вы хотите, чтобы градиент заканчивался. Например, если вам нужен диагональный градиент, вы можете щелкнуть верхний левый угол документа и перетащить его в правый нижний угол.

- Photoshop создаст градиент, заполняющий слой.
В верхнем меню вы увидите пять вариантов общего градиента:
- Линейный градиент: прямая линия, как в примере выше.
- Радиальный градиент: круговой узор, симметрично идущий наружу от начальной точки.
- Угловой градиент: поворот против часовой стрелки вокруг начальной точки.
- Отраженный градиент: зеркальный линейный градиент по обе стороны от начальной точки.
- Ромбовидный градиент: ромбовидный узор от середины к внешним углам.
Изображение предоставлено: Adobe
Как использовать инструмент «Лассо» в PhotoshopИнструмент «Лассо» помогает вам выбрать определенные части изображения, чтобы вы могли изолировать их, вырезать или редактировать / улучшать отдельно от остальная часть изображения.Это отличается от инструментов прямоугольника или круга, поскольку вы можете создать произвольную форму вместо прямоугольника или круга.
Инструмент «Лассо» предлагает три варианта:
- Стандартное лассо. Чтобы использовать это, просто нарисуйте фигуру, которую хотите вырезать, удерживая нажатой кнопку мыши. Рекомендуется вернуться к исходной точке, чтобы контролировать способ закрытия выделения. Если вы не вернетесь к начальной точке, он проведет прямую линию между начальной и конечной точкой, чтобы закрыть выделение.
- Многоугольное лассо. Этот инструмент позволяет рисовать многоугольник с прямыми сторонами. Вместо того, чтобы перетаскивать мышь для создания нужной формы, вы можете щелкнуть каждую точку, где вы хотите закончить линию вашего многоугольника.
- Магнитное лассо. Этот инструмент «умный» для большей точности. Он автоматически привязывается к выбранному вами элементу, чтобы вы могли выбрать его с большей точностью, чем вручную. Просто щелкните начальную точку на краю элемента и, удерживая мышь, обведите элемент.
 Когда вы отпустите кнопку мыши, Photoshop создаст выделение.
Когда вы отпустите кнопку мыши, Photoshop создаст выделение.
Если вы хотите увеличить или уменьшить определенную часть вашего выделения, вы можете добавить его, удерживая клавиши «Control + Shift», пока вы рисуете больше, или удерживая «Control + Alt» для вычитания из ваш выбор. Вы также можете сделать это, выбрав параметры «Добавить к выделенному» или «Вычесть из выделенного» в строке меню инструмента «Лассо», которая отображается под строкой главного меню в верхней части экрана.
Опять же, если вы случайно отмените выбор, вы можете просто набрать «Control + Z», и он вернется. Спасатель! Если вы хотите, чтобы ваш выбор исчез, нажмите «Control + D» для «отменить выбор». Это работает для любого выделения в Photoshop, а не только для выделения лассо.
4 Преимущества Photoshop для малого бизнеса
- Последовательный брендинг
Малым предприятиям может быть сложно разработать единый брендинг, не имея инструмента дизайна, на который можно положиться. Adobe Photoshop может помочь вам создать бренд на многих различных платформах, который ваша аудитория сможет легко и четко идентифицировать, облегчая им выбор покупки у вас. - Изображения продуктов высшего класса
Создание высококачественных изображений продуктов может быть разницей между тем, чтобы побудить клиентов купить ваш продукт, или посетителей, решивших покупать у ваших конкурентов. Фотографии продукта — это наиболее близкая вещь к вашему реальному продукту для онлайн-покупателей. Используя Photoshop для создания ярких изображений, вы можете укрепить доверие к своему бренду и заставить посетителей вашего веб-сайта покупать у вас больше, чем у других брендов. - Отличные маркетинговые материалы Нет ничего лучше, чем просматривать отличные маркетинговые материалы для бренда в социальных сетях, электронном маркетинге, контекстной рекламе и других маркетинговых каналах, которые кричат о социальном доказательстве.С Photoshop вам не нужно нанимать фрилансера для создания ресурсов для ваших новых кампаний.
 Вы можете создать их самостоятельно, используя множество руководств по фотошопу для начинающих.
Вы можете создать их самостоятельно, используя множество руководств по фотошопу для начинающих. - Веб-дизайн
Если вы работаете в малом бизнесе, в вашей команде может не быть веб-дизайнера или разработчика. Если вы решите работать с агентством веб-дизайна, вам понадобится метод творческого общения, чтобы показать, что вам от них нужно. Photoshop — отличный инструмент для этого, так как вы можете загрузить PSD шаблон веб-сайта, который вы можете настроить в соответствии с требованиями, и отправить его в свое агентство для работы.
Когда вы начинаете бизнес по прямой поставке, наличие некоторых навыков редактирования изображений может оказаться бесценным. Изучение того, как создавать изображения в Photoshop с помощью базовых руководств по фотошопу, — отличный способ научиться. В дополнение к этому руководству вы найдете множество руководств по Adobe Photoshop, таких как учебные пособия по Photoshop для начинающих, пользователей среднего уровня и экспертов.
С помощью простого поиска в Google вы можете научиться пользоваться Photoshop в нужном для вашего времени темпе и с нужным уровнем навыков.
По мере развития ваших навыков вы сможете управлять большей частью своих цифровых активов, не прибегая к услугам эксперта по дизайну. Когда вы изучаете Photoshop, вы можете сэкономить время и деньги и гарантировать, что все будет именно так, как вы хотите.
Для чего вы планируете использовать Photoshop в своем бизнесе прямой поставки? Если вы уже используете его, для чего вы его используете? Расскажите нам об этом в комментариях ниже.
Хотите узнать больше?Как использовать Photoshop: Уроки Photoshop для начинающих
Вы, наверное, слышали об Adobe Photoshop, даже если не являетесь профессиональным графическим дизайнером.Эта замечательная программа полезна для любого бизнеса и личного пользования. Хотя это может показаться пугающим или ошеломляющим, научиться пользоваться Photoshop может быть проще, чем вы думаете.
Изучение того, как использовать Photoshop, может оказаться огромным подспорьем при построении бизнеса прямой поставки. Вы можете использовать его для создания графики, такой как макеты футболок для вашего веб-сайта, редактирования и улучшения фотографий продуктов или создания рекламных объявлений, таких как баннерная реклама и графика продаж — и это лишь некоторые из них.
Существуют десятки руководств и инструкций по Photoshop, которые могут показать вам все, что нужно, в том числе уроки Photoshop для начинающих и экспертов.
Если у вас нет опыта использования графического программного обеспечения, не беспокойтесь. Из этого туториала Вы узнаете, как начать работу и научиться работать с изображениями в Photoshop. Изучив основы, вы можете переходить к более сложным урокам Photoshop.
Как использовать Photoshop
Adobe Photoshop — это программа для обработки изображений и графического дизайна, которую используют тысячи людей в самых разных сферах по всему миру. Он не только для фотографий, но вы можете использовать Photoshop для проектирования веб-сайтов, редактирования видео и создания трехмерных изображений.Прежде чем вы сможете начать работу с Photoshop, вам необходимо приобрести тарифный план и загрузить Photoshop на свое устройство. После того, как вы загрузили программное обеспечение, вы можете начать знакомство с интерфейсом, который очень интуитивно понятен.
Введение в Adobe Photoshop
Новичку в Photoshop важно понимать анатомию интерфейса, прежде чем начать. Когда вы откроете программу, вы увидите главное меню вверху, как и другие программы. Слева вы увидите боковую панель с основными инструментами.Справа вы увидите инструмент «Цвет» и инструмент «Слои».
Как открыть документ в Photoshop
Чтобы создать новый документ или открыть файл на вашем компьютере, нажмите «Файл» в верхнем левом меню. Выберите «Новый», чтобы создать новый пустой документ. Или нажмите «Открыть», чтобы просмотреть свой компьютер и открыть существующий файл.
Или нажмите «Открыть», чтобы просмотреть свой компьютер и открыть существующий файл.
При создании нового документа появится диалоговое окно. В этом окне вы можете назвать файл и выбрать нужный размер и разрешение.Это полезно, если вашему веб-сайту требуется файл определенного размера для правильного отображения фотографий. Размеры нашей фотографии составляют 880 пикселей в ширину и 450 пикселей в высоту. Разрешение 72 пикселя / дюйм будет работать для онлайн-изображений. Но если вам нужно высокое качество печати, мы рекомендуем 300 пикселей / дюйм. (Предупреждение: это значительно увеличит размер файла, поэтому будьте осторожны.)
Нажмите ОК и готово! Вы готовы к работе.
Имейте в виду, что Photoshop «заблокирует» этот новый документ, что не позволит вам вносить изменения непосредственно в этот слой.Чтобы разблокировать его, просто нажмите значок замка в названии слоя, и он исчезнет. Продолжайте читать, чтобы узнать больше о слоях.
Набор инструментов PhotoshopНабор инструментов на левой боковой панели станет вашим лучшим другом. Инструменты организованы в группы в зависимости от того, что они делают:
- В верхней части представлены инструменты выбора, обрезки и нарезки. Используйте их, чтобы выбрать части изображений, которые вы хотите отредактировать или улучшить, или обрезать и вырезать части, которые вы хотите исключить.
- Во втором разделе представлены инструменты ретуши и рисования. Используйте их, чтобы избавиться от нежелательных пятен на товарах, рисовать на изображении, стирать определенные части, раскрашивать их или улучшать их резкостью или размытием.
- Третий раздел — инструменты для рисования и набора текста. Используйте их, чтобы писать текст поверх изображения или рисовать на них изображения вручную с помощью инструмента «Перо». Мы рассмотрим инструмент «Перо» позже.
Изображение предоставлено: Tutorial9
Каждый раз, когда вы нажимаете на один из инструментов левой боковой панели, вы видите, что параметры инструмента всплывают под верхним главным меню. Мы рассмотрим их при обсуждении каждого инструмента.
Мы рассмотрим их при обсуждении каждого инструмента.
Как использовать экшены Photoshop
Как использовать слои в PhotoshopГоворя о слоях, это критически важная функция, которую нужно понимать, когда вы изучаете, как использовать Photoshop, даже для самых простых руководств по Photoshop.
Вы можете обнаружить, что Photoshop не выполняет то, что вы хотите, только для того, чтобы обнаружить, что это проблема ваших слоев. Базовые знания этой функции помогут избежать неровностей дороги и разочарований при использовании Photoshop.
Слои можно представить себе как листы стекла, уложенные друг на друга. Когда вы используете несколько слоев, легче редактировать одну часть изображения, не испортив остальную часть конечного продукта. Вы можете легко добавлять или удалять слои, а также «скрывать» их, щелкая значок в виде глазного яблока слева от имени каждого слоя.
Во многих случаях Photoshop автоматически создает новый слой для вашего действия. Например, если вы используете инструмент «Текст», чтобы писать на фоновом изображении, или если вы вставляете другое изображение в свой документ, будет создан отдельный безымянный слой.
В приведенном выше примере вы можете увидеть три слоя: один для логотипа внизу, один для текста и один для фонового изображения. Мы настоятельно рекомендуем вам давать своим слоям имена во время работы, иначе это может запутать. Для этого просто дважды щелкните там, где написано «Слой X», и введите все, что хотите.
Теперь, если мы хотим переместить логотип, мы можем просто щелкнуть слой с логотипом и переместить его, не затрагивая другие части документа.
Как использовать инструмент «Перо» в PhotoshopИнструмент «Перо» позволяет рисовать собственные формы.У него есть четыре различных варианта:
- Стандартное перо для рисования кривых и прямых сегментов
- Перо кривизны для интуитивного рисования прямых сегментов и кривых
- Перо произвольной формы для свободного рисования, как если бы вы использовали ручку и бумагу
- Магнитное перо для рисования пути, которые привязываются к краям определенных определенных краев, для большей точности
Сейчас мы рассмотрим, как использовать стандартный инструмент «Перо».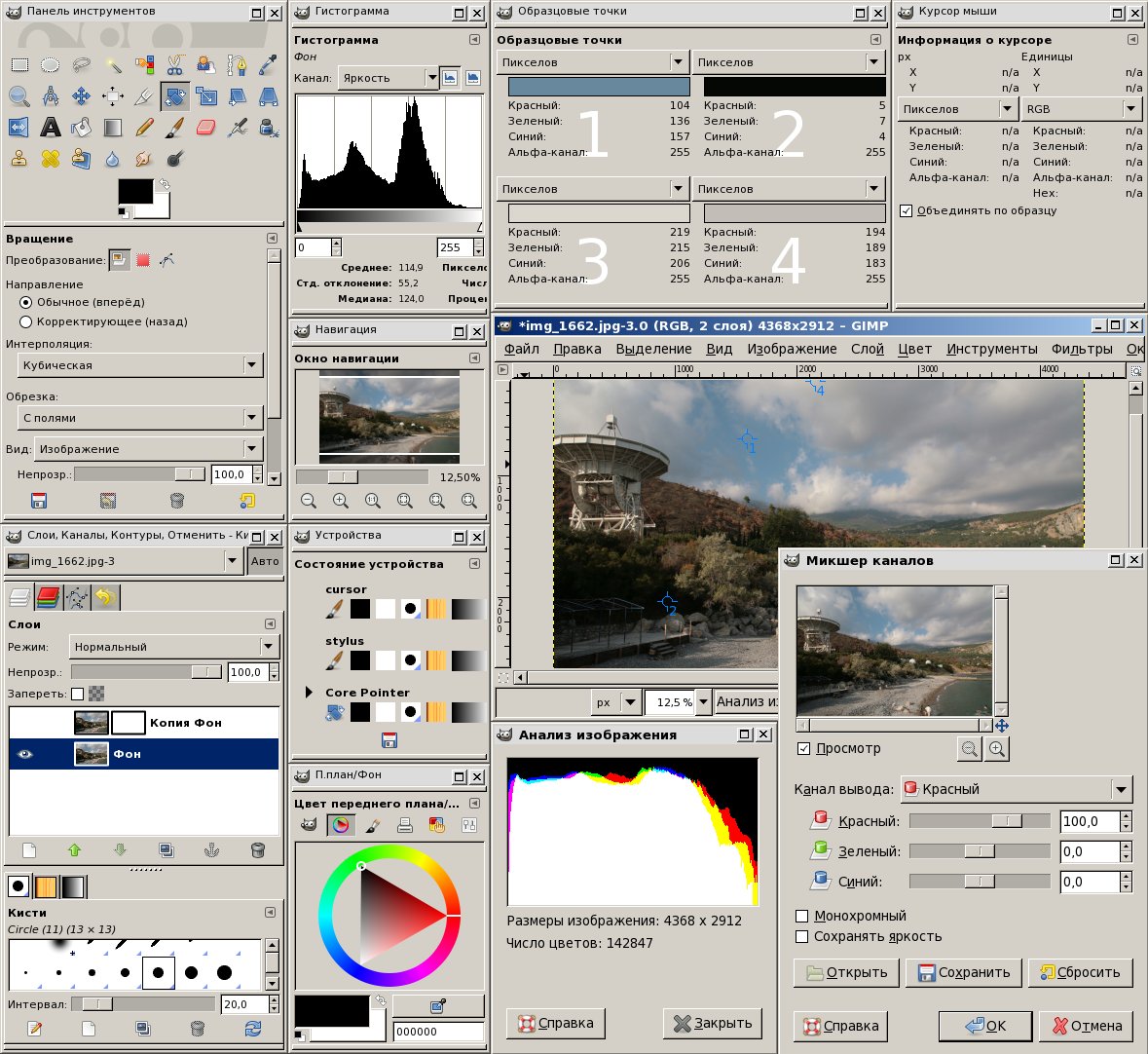 Дополнительные советы см. В руководствах по Adobe Photoshop по инструментам «Перо».
Дополнительные советы см. В руководствах по Adobe Photoshop по инструментам «Перо».
Выберите стандартный инструмент «Перо», щелкнув и удерживая значок пера и выбрав тот, который говорит «Инструмент перо». Вы также можете использовать различные инструменты «Перо», щелкнув главный значок в меню панели инструментов, а затем набрав «shift + P» в качестве сочетания клавиш.
Каждый раз, когда вы щелкаете по документу, вы создаете точку привязки. Точки привязки действуют как угол или точка изгиба вашей фигуры.
Например, вы можете нарисовать звезду, щелкнув все места, где должны быть углы звезды.Чтобы закрыть звезду, щелкните первую нарисованную точку привязки.
Изображение предоставлено: Adobe
Чтобы нарисовать фигуру с кривыми:
- Щелкните в том месте, где вы хотите разместить первую привязку. Но не отпускайте — вместо этого перетащите мышь, чтобы создать направляющие линии, которые будут формировать кривую. Форма вашей кривой будет зависеть от длины и наклона ваших направляющих линий. Отпустите кнопку мыши, когда нарисовали направляющую линию.
- Щелкните в том месте, где должен заканчиваться сегмент кривой, где кривая изменит свой угол или направление.Допустим, вы хотите сделать С-образную кривую. Для этого: щелкните, чтобы создать вторую опорную точку, затем перетащите мышь в направлении, противоположном тому, которое вы перетащили, чтобы создать первую направляющую линию на шаге 1. Если вы хотите сделать S-образную кривую вместо C-образной, перетащите указатель мыши в том же направлении, что и первая направляющая линия.
- Повторяйте этот процесс, пока не получите нужную форму. Примечание: вы можете переместить любую из ваших узловых точек или изменить положение любых ваших направляющих линий в их конечных точках.Для этого удерживайте нажатой клавишу «Control», прежде чем щелкнуть любую из этих точек, и удерживайте ее, пока не закончите. Если вы случайно создали дополнительную точку, забыв ввести клавишу Control, вы можете нажать «Control + Z», чтобы отменить последний шаг (или вы можете нажать «Правка» → «Отменить» в верхнем меню).
 Control + Z работает для всего, что вы делаете в Photoshop, поэтому запомните этот удобный ярлык.
Control + Z работает для всего, что вы делаете в Photoshop, поэтому запомните этот удобный ярлык.
Изображение предоставлено: Adobe
Как использовать инструмент «Текст» в PhotoshopИнструмент «Текст» позволяет писать слова на изображении.Удерживая значок инструмента «Текст» на левой панели инструментов, вы увидите возможность печатать горизонтально или вертикально.
Как и все другие инструменты, при нажатии на него в главном меню отображаются дополнительные параметры. Вы также можете редактировать, используя панель «Персонаж», которая дает вам еще несколько вариантов.
В Photoshop встроено множество стилей шрифтов, но вы всегда можете установить свой собственный, если у вас есть собственный шрифт для вашего бренда. Это можно сделать, установив файл OTF или TTF в папку со шрифтами на Mac или ПК.После перезагрузки компьютера шрифт должен быть доступен в Photoshop.
Инструмент «Текст» имеет множество опций, включая изменение:
- Размер и цвет, а также такие стили, как курсив, маленькие заглавные буквы, подчеркивание, зачеркивание, надстрочный и подстрочный индекс
- Расстояние между каждой строкой текста, а также расстояние между буквами
- Вертикальный и горизонтальный масштаб вашего текста или его высота или ширина
Градиент — это плавный переход цвета между двумя или более цветами.Градиенты служат отличным фоном для фотографии продукта или рекламы. Они могут быть простым способом добавить немного цвета и профессиональный вид.
Инструмент «Градиент» позволяет выбрать один из предустановленных параметров или создать свой собственный градиент.
Чтобы создать градиент:
- Щелкните значок ведра с краской. Удерживайте ее, пока не появится меню. Выберите «Инструмент градиента».
- Используйте меню параметров, которое отображается под строкой главного меню.
 Если вы нажмете на раскрывающееся меню, вы найдете предустановленные градиенты на выбор.
Если вы нажмете на раскрывающееся меню, вы найдете предустановленные градиенты на выбор.
- Вы также можете щелкнуть панель вместо раскрывающегося списка. Когда вы это сделаете, откроется редактор градиентов. В этом диалоговом окне вы можете выбрать одну из предустановок и при желании внести свои изменения. Если дважды щелкнуть цветные остановки, которые отображаются в строке под полем «Сглаживание», вы можете выбрать собственные цвета для предустановленного шаблона градиента.
- Выбрав нужные параметры градиента, нажмите «ОК».Теперь вы можете нарисовать его в своем документе, щелкнув начальную точку, удерживая мышь и перетащив линию в точку, где вы хотите, чтобы градиент заканчивался. Например, если вам нужен диагональный градиент, вы можете щелкнуть верхний левый угол документа и перетащить его в правый нижний угол.
- Photoshop создаст градиент, заполняющий слой.
В верхнем меню вы увидите пять вариантов общего градиента:
- Линейный градиент: прямая линия, как в примере выше.
- Радиальный градиент: круговой узор, симметрично идущий наружу от начальной точки.
- Угловой градиент: поворот против часовой стрелки вокруг начальной точки.
- Отраженный градиент: зеркальный линейный градиент по обе стороны от начальной точки.
- Ромбовидный градиент: ромбовидный узор от середины к внешним углам.
Изображение предоставлено: Adobe
Как использовать инструмент «Лассо» в PhotoshopИнструмент «Лассо» помогает вам выбрать определенные части изображения, чтобы вы могли изолировать их, вырезать или редактировать / улучшать отдельно от остальная часть изображения.Это отличается от инструментов прямоугольника или круга, поскольку вы можете создать произвольную форму вместо прямоугольника или круга.
Инструмент «Лассо» предлагает три варианта:
- Стандартное лассо.
 Чтобы использовать это, просто нарисуйте фигуру, которую хотите вырезать, удерживая нажатой кнопку мыши. Рекомендуется вернуться к исходной точке, чтобы контролировать способ закрытия выделения. Если вы не вернетесь к начальной точке, он проведет прямую линию между начальной и конечной точкой, чтобы закрыть выделение.
Чтобы использовать это, просто нарисуйте фигуру, которую хотите вырезать, удерживая нажатой кнопку мыши. Рекомендуется вернуться к исходной точке, чтобы контролировать способ закрытия выделения. Если вы не вернетесь к начальной точке, он проведет прямую линию между начальной и конечной точкой, чтобы закрыть выделение.
- Многоугольное лассо. Этот инструмент позволяет рисовать многоугольник с прямыми сторонами. Вместо того, чтобы перетаскивать мышь для создания нужной формы, вы можете щелкнуть каждую точку, где вы хотите закончить линию вашего многоугольника.
- Магнитное лассо. Этот инструмент «умный» для большей точности. Он автоматически привязывается к выбранному вами элементу, чтобы вы могли выбрать его с большей точностью, чем вручную. Просто щелкните начальную точку на краю элемента и, удерживая мышь, обведите элемент.Когда вы отпустите кнопку мыши, Photoshop создаст выделение.
Если вы хотите увеличить или уменьшить определенную часть вашего выделения, вы можете добавить его, удерживая клавиши «Control + Shift», пока вы рисуете больше, или удерживая «Control + Alt» для вычитания из ваш выбор. Вы также можете сделать это, выбрав параметры «Добавить к выделенному» или «Вычесть из выделенного» в строке меню инструмента «Лассо», которая отображается под строкой главного меню в верхней части экрана.
Опять же, если вы случайно отмените выбор, вы можете просто набрать «Control + Z», и он вернется. Спасатель! Если вы хотите, чтобы ваш выбор исчез, нажмите «Control + D» для «отменить выбор». Это работает для любого выделения в Photoshop, а не только для выделения лассо.
4 Преимущества Photoshop для малого бизнеса
- Последовательный брендинг
Малым предприятиям может быть сложно разработать единый брендинг, не имея инструмента дизайна, на который можно положиться. Adobe Photoshop может помочь вам создать бренд на многих различных платформах, который ваша аудитория сможет легко и четко идентифицировать, облегчая им выбор покупки у вас.
- Изображения продуктов высшего класса
Создание высококачественных изображений продуктов может быть разницей между тем, чтобы побудить клиентов купить ваш продукт, или посетителей, решивших покупать у ваших конкурентов. Фотографии продукта — это наиболее близкая вещь к вашему реальному продукту для онлайн-покупателей. Используя Photoshop для создания ярких изображений, вы можете укрепить доверие к своему бренду и заставить посетителей вашего веб-сайта покупать у вас больше, чем у других брендов. - Отличные маркетинговые материалы Нет ничего лучше, чем просматривать отличные маркетинговые материалы для бренда в социальных сетях, электронном маркетинге, контекстной рекламе и других маркетинговых каналах, которые кричат о социальном доказательстве.С Photoshop вам не нужно нанимать фрилансера для создания ресурсов для ваших новых кампаний. Вы можете создать их самостоятельно, используя множество руководств по фотошопу для начинающих.
- Веб-дизайн
Если вы работаете в малом бизнесе, в вашей команде может не быть веб-дизайнера или разработчика. Если вы решите работать с агентством веб-дизайна, вам понадобится метод творческого общения, чтобы показать, что вам от них нужно. Photoshop — отличный инструмент для этого, так как вы можете загрузить PSD шаблон веб-сайта, который вы можете настроить в соответствии с требованиями, и отправить его в свое агентство для работы.
Когда вы начинаете бизнес по прямой поставке, наличие некоторых навыков редактирования изображений может оказаться бесценным. Изучение того, как создавать изображения в Photoshop с помощью базовых руководств по фотошопу, — отличный способ научиться. В дополнение к этому руководству вы найдете множество руководств по Adobe Photoshop, таких как учебные пособия по Photoshop для начинающих, пользователей среднего уровня и экспертов.
С помощью простого поиска в Google вы можете научиться пользоваться Photoshop в нужном для вашего времени темпе и с нужным уровнем навыков.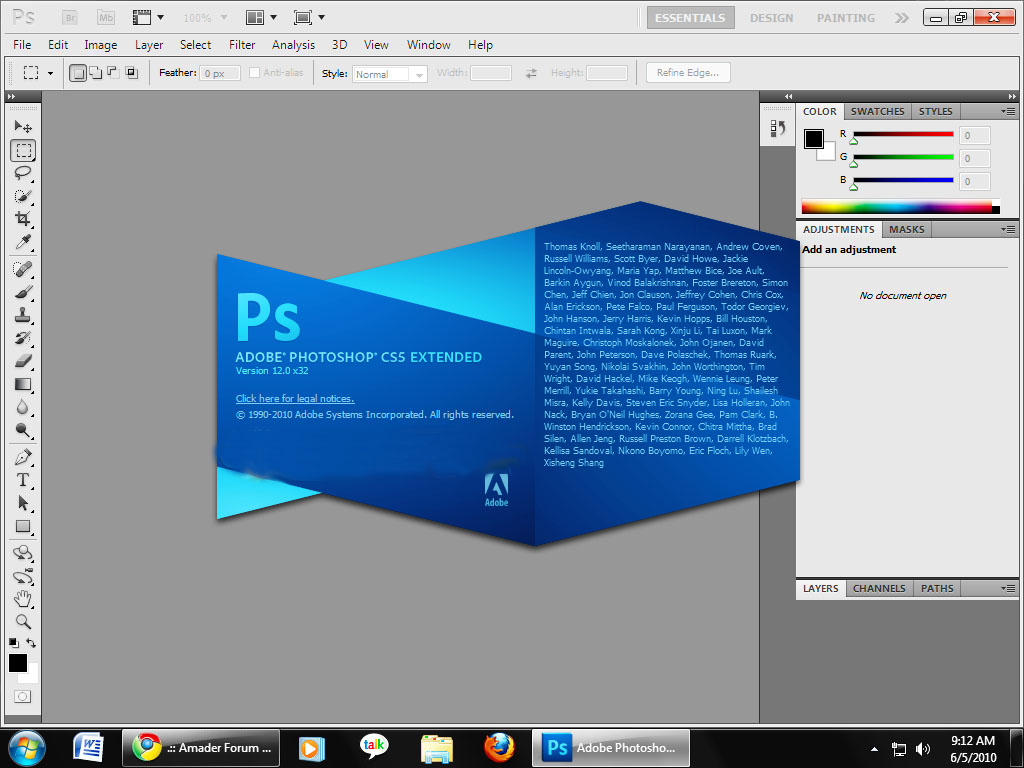
По мере развития ваших навыков вы сможете управлять большей частью своих цифровых активов, не прибегая к услугам эксперта по дизайну. Когда вы изучаете Photoshop, вы можете сэкономить время и деньги и гарантировать, что все будет именно так, как вы хотите.
Для чего вы планируете использовать Photoshop в своем бизнесе прямой поставки? Если вы уже используете его, для чего вы его используете? Расскажите нам об этом в комментариях ниже.
Хотите узнать больше?Adobe Photoshop: Работа с изображениями
Масштабирование и панорамирование изображений
Функция «Масштаб» позволяет вам ближе рассмотреть и увеличить изображение, не изменяя его размер.Это как смотреть на свое изображение в микроскоп. Когда вы увеличиваете масштаб, вы лучше видите внесенные вами изменения.
На двух снимках ниже показано изображение до и после увеличения.
ДО
ПОСЛЕ
Чтобы увеличить изображение, воспользуйтесь инструментом «Масштаб» в нижней части панели инструментов. Это выглядит так:. Щелкните инструмент Zoom Tool, затем щелкните свое изображение. Вы также можете выбрать «Просмотр»> «Увеличить».Вы увидите увеличительное стекло со знаком (+) внутри. Каждый раз, когда вы нажимаете на изображение, инструмент «Масштаб» увеличивает его на 100%.
Важно помнить, что использование масштабирования не приводит к изменению размера изображения.
Панорамирование изображенияПанорамирование изображения отличается от увеличения изображения. Панорамирование изображения означает перемещение изображения, чтобы лучше рассмотреть различные аспекты. Это особенно полезно для больших файлов изображений.
Чтобы панорамировать изображение, щелкните инструмент «Рука» в нижней части панели инструментов.Перетащите указатель мыши, чтобы панорамировать изображение. Если вы используете другой инструмент, но вам нужно панорамировать изображение во время его использования, нажмите и удерживайте пробел при перетаскивании мыши.
Линейки, направляющие и сетки
При работе с Photoshop могут возникать ситуации, когда вам нужно выровнять графику, измерить определенные аспекты файла изображения или вставить текст в соответствии с графикой. Хотя вы можете сделать это, просто используя соответствующий инструмент, гораздо проще создавать профессиональные изображения и графику, когда вы используете линейки, направляющие и сетки, которые предоставляет Photoshop CS6.Эти функции позволяют легко выровнять аспекты веб-страницы, например, или добавить текст, который идеально сочетается с графикой.
Мы собираемся узнать о каждой из функций по отдельности. Вы обнаружите, что они очень просты в использовании и делают работу с Photoshop еще проще.
ЛинейкиЛинейки появляются вдоль верхней и левой сторон окна документа или там, где появляется ваше изображение. Чтобы использовать линейки, выберите «Просмотр»> «Линейки».
Выглядят они так:
Эти линейки помогут вам масштабировать изображения, позиционировать графику и выбор позиции.Они будут особенно полезны, когда вы помещаете текст вместе с фотографией (например, с поздравительной открыткой) и хотите убедиться, что вы идеально выровняете текст с изображением. Они также могут быть полезны, когда вы собираетесь разместить два изображения в одном документе (например, на веб-странице). Используйте линейки, чтобы разместить изображения с одинаковым вертикальным или горизонтальным выравниванием. Например, оба могут выровняться до 2-дюймовой линии на вертикальной линейке (вверх / вниз).
Линейки начинаются с нуля и идут вверх слева направо, затем сверху вниз в точке пересечения двух линейок.Чтобы измерить изображение или любую его область, вы должны переместить нулевую точку в область, где вы хотите измерить. В приведенном ниже примере мы хотим измерить одуванчик.
Чтобы переместить нулевую точку, сначала наведите указатель мыши на перекрестие в верхнем левом углу точки пересечения линейок.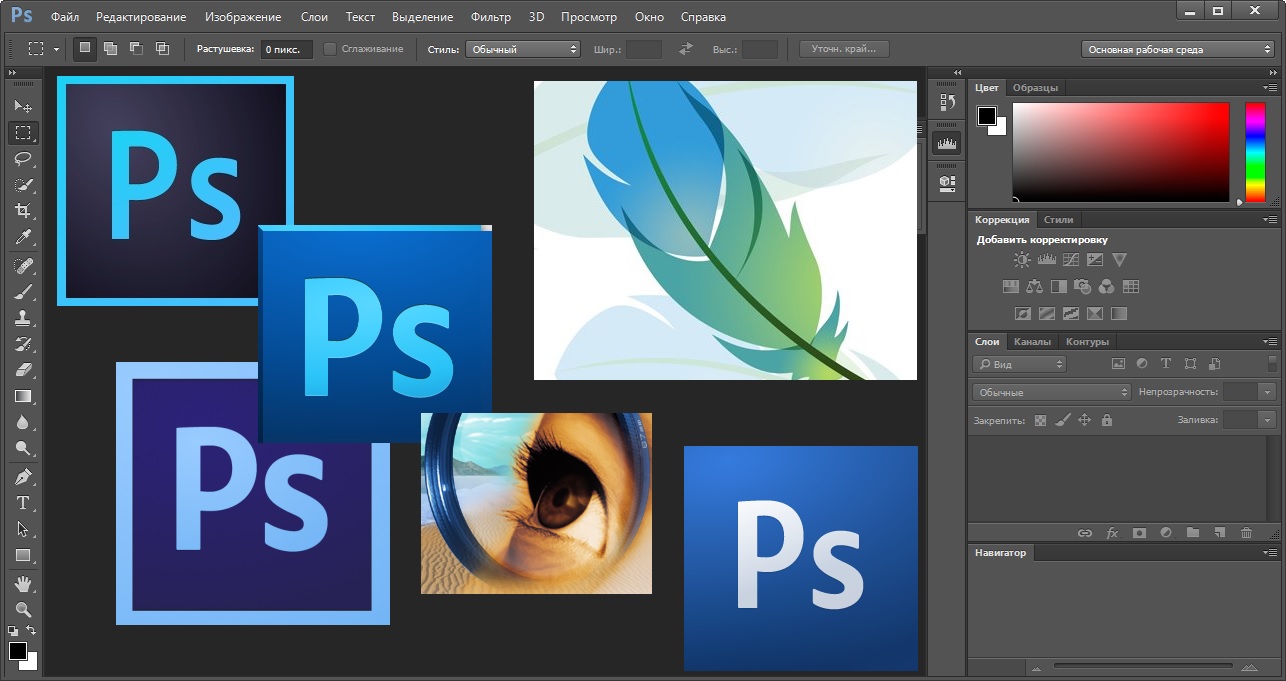 Выглядят они так:
Выглядят они так:
Перетащите нулевую точку туда, где должна начинаться новая нулевая точка. На изображении появится линия, которая поможет вам установить точку именно там, где вы хотите.
Отпустите, чтобы установить новую нулевую точку.
Чтобы изменить единицы измерения или другие предпочтения, выберите «Правка»> «Установки»> «Единицы и линейки».
Мы можем использовать это измерение для определения размера дополнительной графики, текста или использовать его для размещения и / или выравнивания.
НаправляющиеГиды очень похожи на линейки. Большая разница в том, что вы не используете их для измерения. Вместо этого вы используете их для выравнивания различных аспектов вашего изображения, таких как текст, слои и т. Д.
Чтобы использовать направляющие, выберите «Просмотр»> «Показать»> «Направляющие».
Вы увидите вертикальную направляющую в левой части области документа или в области, где появляется изображение. Это светло-бирюзовая линия, которая выглядит так:
Вы можете щелкнуть линию, а затем перетащить ее на свое изображение.
На снимке выше вы видите вертикальную направляющую. Руководство полезно при размещении пары строк текста. Вы можете использовать направляющую, чтобы убедиться, что она идеально совмещена.
Чтобы создать горизонтальную направляющую, перетащите мышку из горизонтальной линейки.
Вы также можете использовать пересечения горизонтальных и вертикальных направляющих для размещения графики. Предположим, например, что вы хотите разместить текст, начинающийся прямо над одуванчиком. Гиды помогут вам в этом.
Чтобы удалить направляющую, просто перетащите ее за пределы изображения или выберите «Просмотр»> «Показать»> «Направляющие» и снимите флажок рядом с параметром.
Сетки Сетки нельзя распечатать, что означает, что вы можете использовать сетку, оставить ее в своем изображении, но когда вы распечатываете или сохраняете изображение, оно не будет отображаться никому, кто просматривает его вне Photoshop.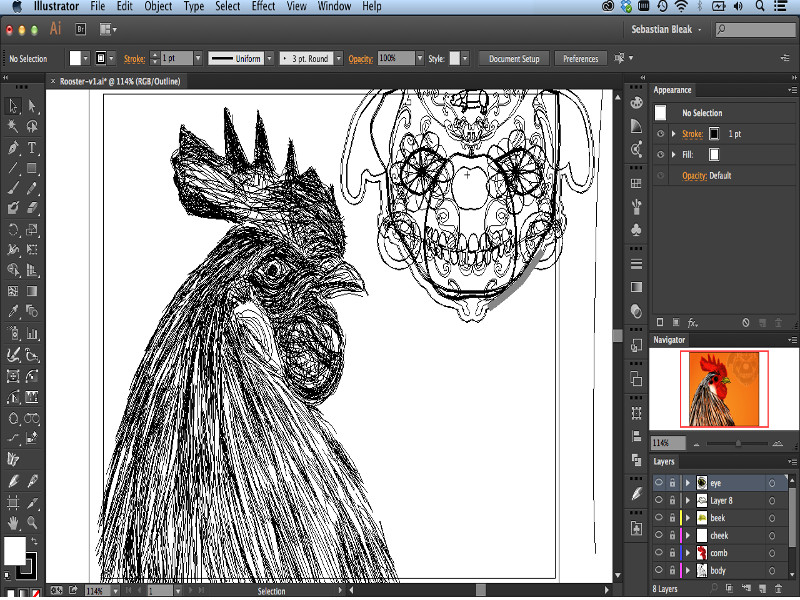 Он выглядит как наложение. Вы используете сетку для размещения элементов или для сохранения симметрии в вашем дизайне.
Он выглядит как наложение. Вы используете сетку для размещения элементов или для сохранения симметрии в вашем дизайне.
Чтобы использовать сетку, выберите «Просмотр»> «Показать»> «Сетка».
Ниже приведен снимок сетки на изображении.
Чтобы изменить измерения, используемые в сетке или других параметрах, выберите «Правка»> «Настройки»> «Сетка».
Теперь вы можете использовать сетку, чтобы добавить аспекты к изображению, разместить другое изображение или графику или что-то еще, что вам нужно сделать с изображением, сохраняя симметрию и дизайн.На изображении выше вы можете добавить капли дождя. Используя сетку, вы можете разместить капли на изображении на одинаковом расстоянии.
Отмена шагов с историей
Любые правки или изменения, внесенные в изображение или графику, можно легко отменить в Photoshop CS6. Это можно сделать двумя способами.
Первый способ — перейти в Edit> Step Backward. Выбрав этот параметр, Photoshop отменит последнее действие, которое вы выполнили. Например, если последнее, что вы сделали, это изменили цвет изображения, Photoshop отменит внесенные вами изменения.Вы можете нажимать «Шаг назад» столько раз, сколько захотите, и Photoshop отменит все шаги, которые вы предприняли для редактирования или изменения графики или изображения.
Однако предположим, что последние пять шагов, которые вы сделали, первый из которых был самым последним, были:
Вы можете сохранить изменения цвета и даже сохранить новый размер изображения, но вы можете избавиться от нового слоя и обрезанной версии.Если вы просто используете для этого «Шаг назад», вам придется сначала отменить цвет и размер изображения. Это просто означает, что вам придется переделывать его позже. Это может быть проблемой!
Вместо этого вы можете использовать панель «История», чтобы отменить любые изменения, внесенные в изображение.
Чтобы просмотреть панель «История», выберите «Окно»> «История».
На панели «История» вы можете просмотреть все состояния вашего изображения. Каждое изменение, которое вы внесли в свой образ, создавало новое состояние. На снимке выше «Размер изображения» — это состояние.
Просто щелкните состояние, которое вы хотите удалить, чтобы оно было выделено, как показано ниже.
Затем щелкните маленькую корзину в правом нижнем углу. Появится диалоговое окно с вопросом, уверены ли вы, что хотите удалить состояние. Если это правильное состояние, нажмите Да.
Регулировка цвета с помощью панели регулировки
Панель «Регулировка» упрощает настройку цвета изображений.
Панель настройки по умолчанию открыта в панели Dock. Выглядит это так:
Вы можете щелкнуть значок настройки, чтобы настроить цвет. Если вы наведете указатель мыши на значок, он точно скажет вам, что делает этот значок.
Как вы можете видеть ниже, первый значок регулирует яркость и контрастность.
Когда вы щелкаете значок, слева от панели Dock появляется панель «Свойства». В нем мы видим ползунки, которые позволяют нам регулировать яркость и контрастность.Просто нажмите и удерживайте указатель мыши над ползунком и перетащите его в нужное положение.
Теперь вы можете настроить яркость и контрастность.
Давайте использовать в качестве примера Яркость / Контрастность. Мы применим его к изображению ниже.
Теперь мы настраиваем ползунки на панели «Яркость / Контрактные свойства».
Теперь наше изображение выглядит так:
Другие варианты панели «Свойства»:
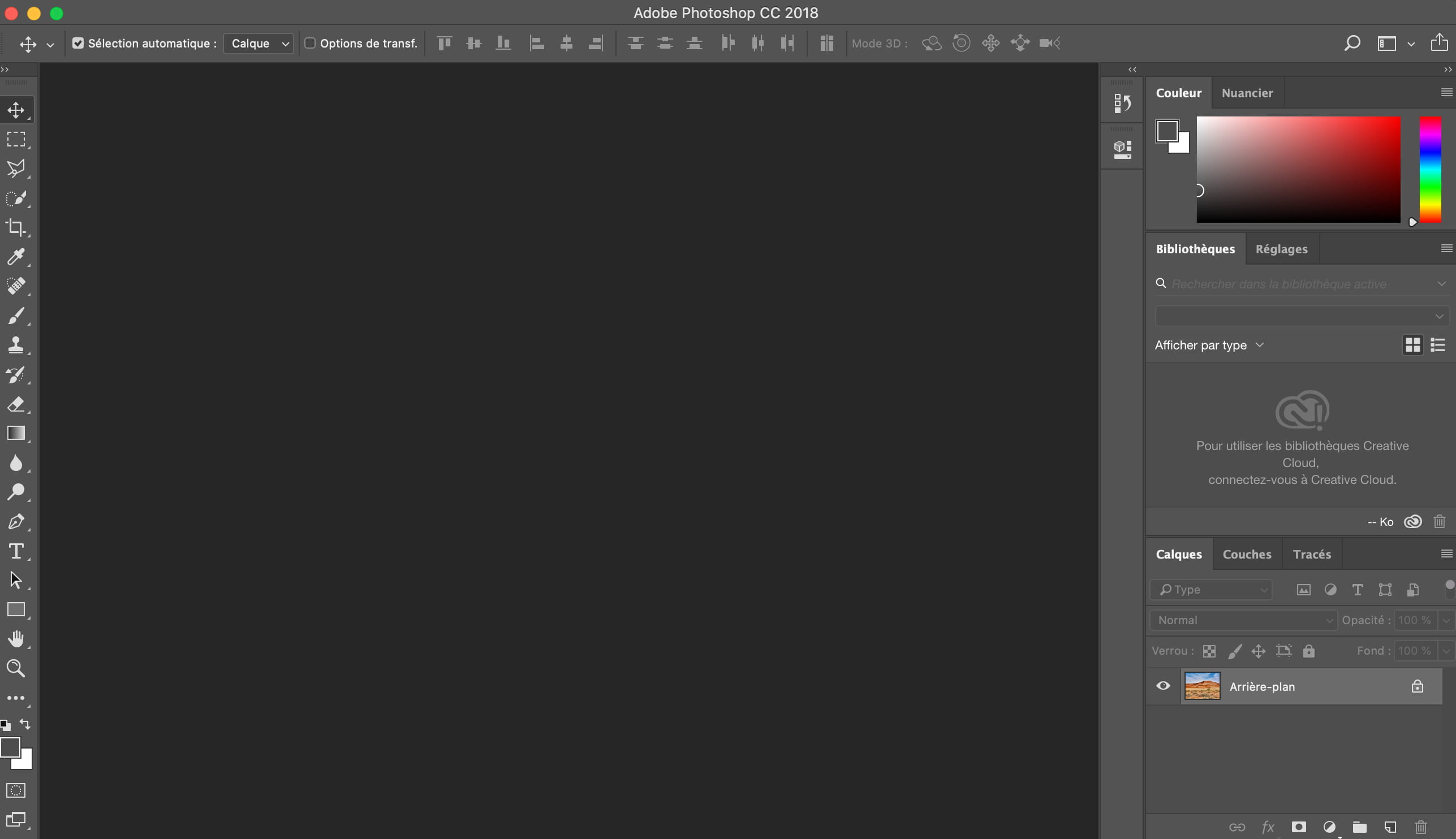
Чтобы закрыть панель «Свойства», щелкните в правом верхнем углу панели.
Найдите время, чтобы изучить различные настройки цвета изображения на панели «Коррекция». Поэкспериментируйте и посмотрите, как они влияют на ваши изображения.
Инструмент для заметок
Инструмент «Заметка» позволяет добавлять заметки к изображению. Вы можете добавить столько заметок, сколько захотите.Каждая заметка отмечена значком заметки.
Чтобы добавить заметку, перейдите на панель инструментов. Инструмент «Заметка» сгруппирован с инструментом «Пипетка» в разделе выделения на панели инструментов.
Щелкните правой кнопкой мыши стрелку вниз и выберите «Инструмент заметок».
Чтобы добавить заметку, щелкните область изображения, в которую вы хотите добавить заметку, затем напишите заметку в появившемся текстовом поле (показано ниже).
Значки заметок будут появляться на вашем изображении везде, где вы размещаете заметки.
Эти примечания не появляются при сохранении или печати изображения.
вакансий, использующих Photoshop | Работа
Барбара Рубен Обновлено 30 июня 2018 г.
Хотите скрасить улыбку на фотографии или стереть надоедливое детское фото, которое бомбит ваше селфи? Программа Adobe Photoshop способна превратить обычные картинки в шедевры. А знание всех его аспектов может помочь вам найти работу во многих областях, от фотографии до графического дизайна.Вот некоторые из наиболее распространенных профессий, требующих глубоких знаний Photoshop.
Фотография
Photoshop значительно расширил творческий диапазон профессиональных фотографов, снимают ли они свадьбы или преследуют дикую природу, чтобы сделать идеальный снимок. Photoshop может помочь фотографам исправить плохое освещение, удалить тени, улучшить цвет и кадрировать снимок, чтобы сосредоточиться на одном аспекте фотографии.
Фотографы также могут добавлять элементы к своим фотографиям с помощью Photoshop.Кто-то пропустил штатное фото? Фотограф, обладающий навыками Photoshop, может сфотографировать пропавшего человека и легко интегрировать его в фотографию.
Графический дизайн
Графические дизайнеры создают визуальные продукты для печати и цифровых технологий в различных областях, от газет до связей с общественностью. Они могут создавать книги, журналы, листовки или плакаты. Использование Photoshop расширяет возможности дизайнера для использования фотографий в своей работе и делает их более привлекательными.Графические дизайнеры могут использовать функцию слоев Photoshop для добавления или удаления элементов из фотографии. Photoshop также позволяет дизайнерам включать текст в фотографию.
Графическому дизайнеру может быть поручено разработать логотип компании и включить его в фотографию с помощью Photoshop. Или фотография может не соответствовать размеру доступного места в публикации. Дизайнер может скопировать часть фона с фотографии и добавить ее в дополнительное пространство, чтобы сделать фотографию достаточно большой.
Веб-дизайн
Хотя работа графических дизайнеров может быть в сети, веб-дизайнеры создают веб-сайт, на котором эта работа появляется. Потому что Photoshop может гораздо больше, чем просто манипулировать фотографиями; программа может упростить веб-дизайн. Веб-дизайнеры могут использовать сетки Photoshop, чтобы разметить основы страницы, и использовать предварительно заданные параметры документа, чтобы упростить процесс создания страниц.
Реклама
Дизайнеры используют Photoshop для создания рекламных кампаний, которые помогают брендировать продукт.Photoshop может помочь создать сплоченную кампанию по продаже продукта на нескольких платформах, используя свои инструменты для создания логотипов и значков, которые могут появляться в печатной рекламе в журналах, на упаковке продукта и всплывающей рекламе на веб-сайтах.
Photoshop позволяет дизайнерам рекламы поднять свой творческий потенциал на новый уровень. В одной рекламе, созданной с помощью Photoshop, спортивная обувь Adidas спускается с неба на молнии, а цвета и изображения взрываются от обуви. В рекламе Dell изображено множество спортсменов, вырывающихся из ноутбука.
Редактирование видео
Photoshop применяется не только к неподвижным фотографиям и рисункам. Программа также может использоваться для редактирования видео, от обрезки клипов до добавления переходов, таких как постепенное появление и исчезновение. Видеоредакторы, которые занимаются производством рекламы и обучающими онлайн-курсами, также могут добавлять музыку и текст к видео.
Преподавание
При выполнении всех заданий, в которых используется Photoshop, учащиеся и потенциальные сотрудники должны учиться у экспертов основам использования программы.Некоторые могут преподавать определенный класс Photoshop в средней школе или колледже, или более общие классы цифрового искусства или фотографии, которые включают Photoshop как часть более широкого курса. Другие могут преподавать Photoshop в рамках программы непрерывного образования в классе или онлайн.
Как использовать смарт-объекты в Photoshop, полное руководство
Смарт-объекты — прекрасные инструменты в Photoshop. Они позволяют вносить неограниченное количество изменений без потери качества и обеспечивают удивительную гибкость.Этот неразрушающий способ работы — действительно современный рабочий процесс для Photoshop. Они также способны на гораздо большее, чем думает большинство людей. Если вы не совсем разбираетесь в смарт-объектах, я объясню вам это ясно. Если вы все же понимаете, я дам вам 7 советов (или рабочих процессов) и покажу вам некоторые вещи, о которых вы, возможно, не подозреваете, что вы можете делать с помощью смарт-объектов или даже в Photoshop.
Прежде всего, я настоятельно рекомендую вам посмотреть видео, а затем прочитать шаги для разъяснения и справки.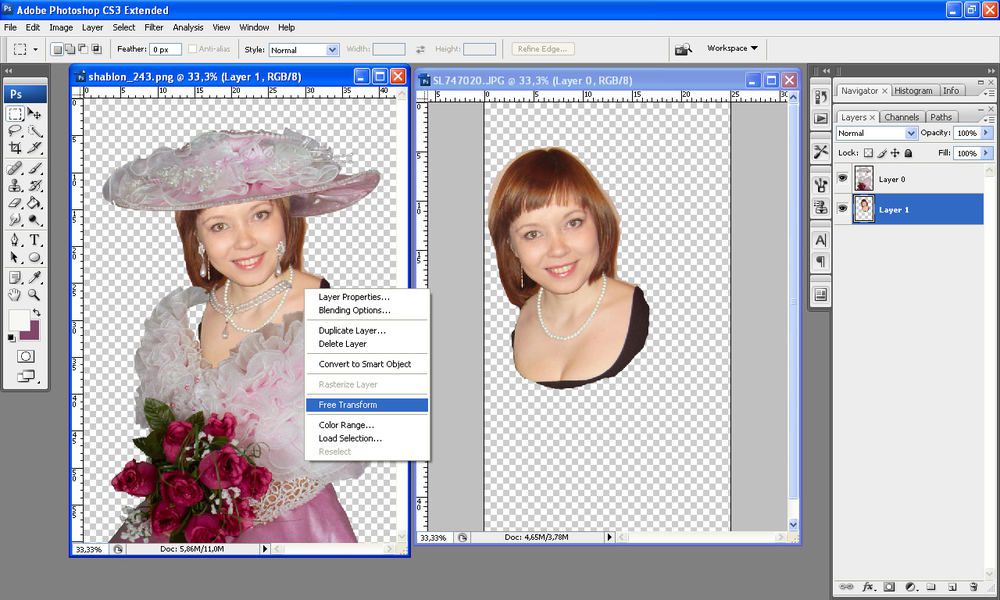 Вы захотите добавить эту страницу в закладки. (И поделитесь им со всеми своими друзьями.
Вы захотите добавить эту страницу в закладки. (И поделитесь им со всеми своими друзьями.
Что такое смарт-объекты Photoshop и как они работают?
Я собираюсь использовать картофель для объяснения смарт-объектов. Представьте, что этот картофель — ваше изображение.
Если вы хотите изменить его цвет, вы можете раскрасить картофель или нанести на него вещества, чтобы изменить текстуру. Однако, если вы передумаете позже, это очень сложно отменить. То же самое и с вашими изображениями, если вы рисуете прямо на нем (без слоев) или применяете фильтр непосредственно к пикселям, вы не сможете передумать позже.Что вам нужно сделать, так это защитить ваши пиксели и поместить их в контейнер.
Поместить картофель в пластиковый пакет — это то же самое, что поместить пиксели в смарт-объект. Теперь, когда вы рисуете или добавляете текстуру, она будет применяться к пакету или «контейнеру», а не непосредственно к картофелю. Сумка — это смарт-объект.
Если вы передумаете позже, вы всегда можете вынуть картофель из мешка, и на него никак не повлияет, что бы вы ни сделали с мешком.(Если не считать кипячения). То же самое и со смарт-объектом. Изменения применяются к объекту (или сумке). Вы всегда можете удалить пиксели из смарт-объекта (или сумки).
У вас может быть несколько слоев в смарт-объекте (картофель) и нескольких смарт-объектах (или мешках с картофелем). Вы даже можете поместить их в другие смарт-объекты (или пакеты).
Надеюсь, это немного поможет. Продолжайте читать, и я объясню, что могут делать смарт-объекты и как их использовать, и все станет ясно.
One: смарт-объекты поддерживают качество ваших пикселей
Если вы собираетесь изменить размер объектов ваших слоев, вы потеряете качество, если вы не используете смарт-объект, позвольте мне продемонстрировать.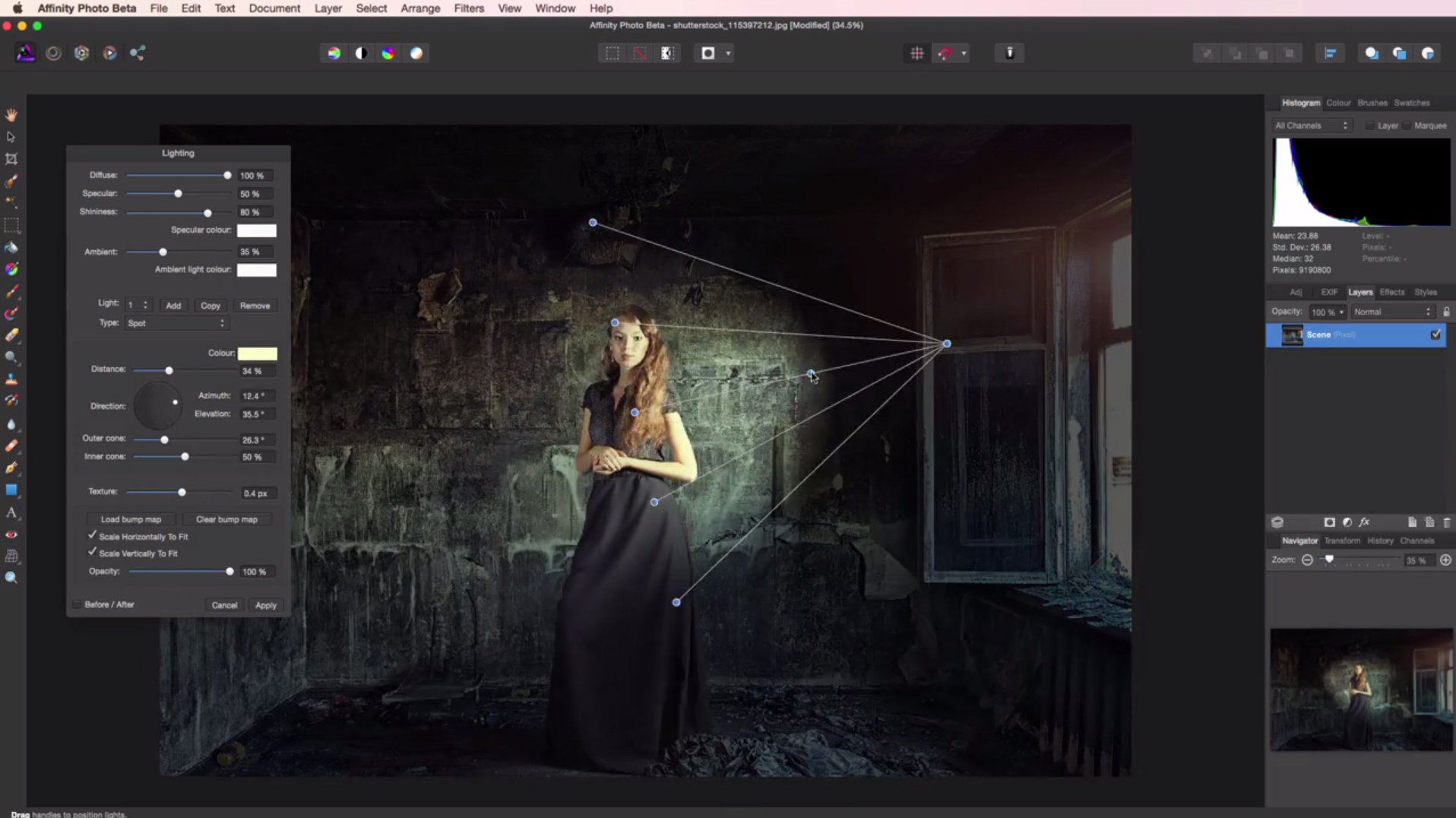
Вот изображение бабочки на слое над фоном.
Я использую изображения из Adobe Stock.
► Станьте автором Adobe Stock:
► 10 бесплатных изображений из Adobe Stock
Фотографии, использованные в этом руководстве:
Дублируйте слой бабочки, нажав Ctrl / Cmd + J, и перетащите копию рядом с оригинал.
Теперь вы увидите 2 слоя.
Давайте преобразуем один из слоев в смарт-объект.
Щелкните правой кнопкой мыши миниатюру и выберите Преобразовать в смарт-объект
Один из слоев теперь является смарт-объектом (или, вернее, поместите внутрь смарт-объекта, помните картошку в сумке?)
Вы можно увидеть смарт-объект по маленькому значку в правом нижнем углу.
Выберите оба слоя, щелкнув по первому и Cmd / Ctrl + щелкнув по 2-му слою.
Давайте изменим их размер. Нажмите Cmd / Ctrl + T для свободного преобразования.
Перетащите один из угловых маркеров, чтобы уменьшить масштаб. Удерживайте нажатой клавишу Shift при перетаскивании, чтобы сохранить пропорции. Нажмите Enter, чтобы применить, когда они маленькие.
Теперь давайте снова масштабируем их. Снова нажмите Cmd / Ctrl + T для свободного преобразования и масштабируйте их до исходного размера.
Обратите внимание: пиксели потеряли качество и выглядят нечеткими.Бабочка в смарт-объекте выглядит точно так же, как и вначале, красивой и резкой.
Если бы не было другой причины для использования смарт-объекта, кроме сохранения резкости и качества изображения, этого было бы достаточно. Но читайте еще по 6 причинам!
Два: интеллектуальные фильтры
Когда вы применяете фильтр непосредственно к слою, он будет вставлен в изображение и не может быть отменен позже. (С другой стороны, корректирующий слой не разрушает все, на чем он используется.См. Руководство по корректирующим слоям.
Большинство фильтров Photoshop работают со смарт-объектами.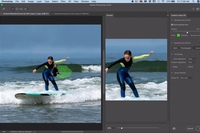 Когда фильтр добавляется к смарт-объекту, он становится смарт-фильтром. Его можно изменить или удалить в любой момент.
Когда фильтр добавляется к смарт-объекту, он становится смарт-фильтром. Его можно изменить или удалить в любой момент.
Давайте применим фильтр к нашей бабочке, которую мы преобразовали в объект Smert на предыдущем шаге.
Выберите «Фильтр»> «Пластика».
Откроется панель «Пластика». Это просто пример, это может быть любой фильтр.
Отключите фоновый слой, чтобы скрыть его.
Перетащите края крыльев с помощью инструмента передней деформации, чтобы добавить шипы к крыльям бабочки.
Щелкните ОК, чтобы применить фильтр.
Вы можете видеть, что смарт-фильтр включен на панели «Слои».
Вы можете многое сделать с помощью смарт-фильтра.
- Добавлена маска, в которой вы можете выборочно закрасить фильтр черной кистью, как обычные маски слоя.
- Если дважды щелкнуть имя смарт-фильтра, можно вернуться к фильтру и изменить настройки.
- Если вы нажмете на «Параметры наложения» на панели «Слои», вы сможете настроить режим наложения и непрозрачность фильтра.
Если вы щелкните значок «глаз» рядом с именем фильтра, вы можете скрыть Смарт-фильтр, как показано ниже.
Если вы хотите избавиться от фильтра, щелкните правой кнопкой мыши и выберите Удалить смарт-фильтр, и все будет так, как если бы фильтр никогда не использовался.
Вот что я называю опционами!
Техника третья: смарт-объекты Photoshop легко дублировать
Хорошая особенность смарт-объектов заключается в том, что их легко дублировать и преобразовывать без потери качества, потому что мы масштабируем и искажаем объект, а не пиксели.Есть еще одно удивительное преимущество, но я покажу вам это на следующем шаге.
Давайте продублируем смарт-объект бабочки (если вы еще не преобразовали его в смарт-объект, сделайте это сейчас.)
Удерживая нажатой клавишу Alt / Option, перетащите копию, это очень просто.
Давайте трансформируем это.
Нажмите Cmd / Ctrl + T для свободного преобразования. Вы можете использовать 9 точек, чтобы масштабировать и вращать бабочку.
Щелкните правой кнопкой мыши, чтобы открыть дополнительные параметры, такие как деформация, искажение и т. Д.
Здесь я выбрал «Отразить по горизонтали», чтобы отразить изображение.
После переворота и масштабирования бабочки у нас теперь есть две бабочки, которые выглядят как разные, даже если они используют одно и то же изображение.
Используя те же методы, описанные выше, продублируйте и масштабируйте еще несколько экземпляров бабочки. Теперь бабочки у нас повсюду!
Если вы посмотрите на панель слоев, вы увидите, что каждый смарт-объект находится на своем собственном слое.
Хорошо, ты думаешь, это пока круто? Подождите до следующего шага, чтобы ваш мозг взорвался.
Совет четвертый. Все смарт-объекты связаны.
Я называю эти подсказки, они своего рода подсказки, но также просто разные функции смарт-объектов. Большинство людей думают, что они делают только одну или две вещи. После этих семи я перечислю больше вещей, которые могут делать смарт-объекты, в конце этого руководства в качестве дополнительной подсказки.
Все эти смарт-объекты связаны. потому что они контейнеры, бабочка только одна. Каждый смарт-объект указывает на одну и ту же бабочку.Объекты — это экземпляры (или копии) одного и того же изображения. Это означает, что если мы изменим бабочку, все смарт-объекты отразят это изменение.
Перейдите на панель слоев и дважды щелкните значок любого смарт-объекта.
Откроется новое окно документа (как PSB). Мы можем внести в это изменения прямо сейчас. Это то же самое, что открыть пакет и потянуться к картофелю.
Чтобы продемонстрировать, как это работает, выберите корректирующий слой насыщенности оттенка.(помните, что сейчас мы находимся внутри смарт-объекта, а не в основном документе).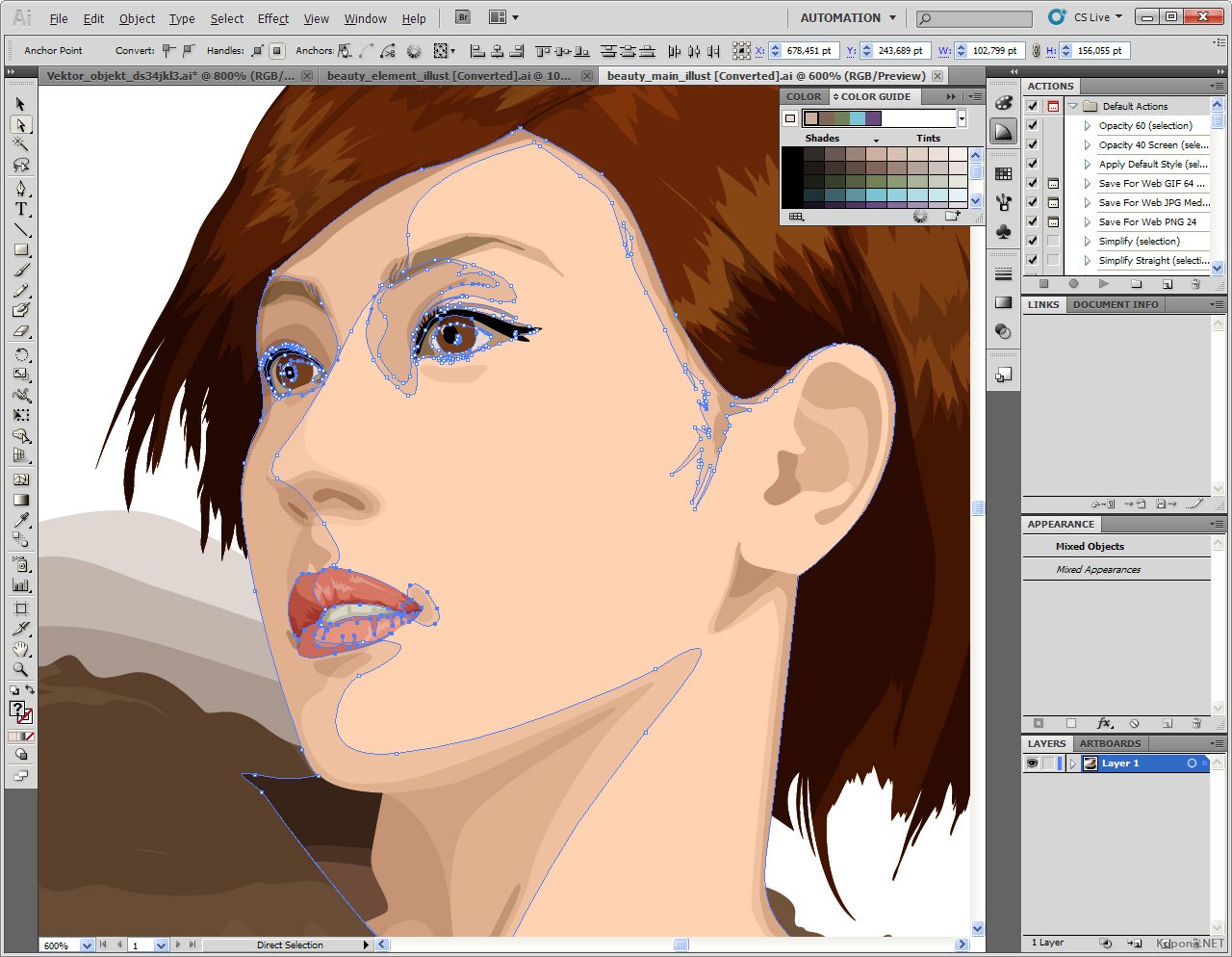
Измените цвет на желтый, просто для удовольствия.
Нажмите Ctrl / Cmd + S, чтобы сохранить содержимое смарт-объекта в новом окне документа, PSB, которое называется « Layer1.psb » или что-то в этом роде. Закройте окно смарт-объекта.
Обратите внимание, что в основном документе все экземпляры бабочек теперь желтые. (Если вы когда-либо использовали Flash, вы легко поймете эту концепцию экземпляров или символов).
Пятый: Выражение некоторой индивидуальности
Это поведение экземпляра действительно полезно для внесения массовых изменений или поддержания всего в синхронизации. Но что, если вы хотите изменить только один смарт-объект, а остальные оставить нетронутыми.
К счастью, есть способ сделать независимую копию смарт-объекта, но он как бы скрыт и малоизвестен. Разве вы не рады, что читаете это? (Заставляет вас прочитать все мои другие уроки, чтобы увидеть, чего еще вам не хватало?).
Вместо перетаскивания копии, нажатия Cmd / Ctrl + J или перетаскивания смарт-объекта на значок нового слоя (все способы дублирования смарт-объектов) сделайте следующее…
Щелкните правой кнопкой мыши имя смарт-объекта, рядом с миниатюрой на панели «Слои».
Выбрать, Новый смарт-объект через копию (это секрет).
Он будет выглядеть как любой другой смарт-объект.
Дважды щелкните эскиз нового смарт-объекта, чтобы открыть его в новом окне, как и на последнем шаге.
В этом случае давайте сделаем что-нибудь очень заметное, просто чтобы легко увидеть последствия этого. Выберите Butterfl = y и нажмите Cmd / Ctrl + I, чтобы инвертировать цвета.
Сохраните документ и закройте его.
Когда вы вернетесь к основному документу, обратите внимание на то, что все бабочки не обновились, как раньше. Обновлен только этот новый (смарт-объект через копию). Если вы еще не понимаете, насколько это удивительно, подождите, пока вам не понадобится заняться этим проектом 🙂
Давайте удалим синюю бабочку, это было просто, чтобы показать вам этот совет, он нам больше не нужен.
Шесть: вложенные смарт-объекты в Photoshop
Еще одна действительно хорошая вещь в смарт-объектах — это возможность их вкладывать. Словно складные матрешки, когда они входят друг в друга.
Например, если вы выберете несколько обычных слоев и выберете «Объединить», все они будут сведены в один слой, но вы больше не сможете разделить их или работать с ними по отдельности. Если вы выберете несколько слоев и выберете Преобразовать в смарт-объект , вы получите один слой, но если вы дважды щелкните по нему, он откроет пакет, так сказать, и вы сможете получить доступ ко всем отдельным слоям в новом окно.Как несколько картошек в сумке.
(Если это становится для вас слишком сложным, пожалуйста, посмотрите видео вверху, а затем вернитесь и перечитайте этот раздел, так как он немного сложен.)
Хорошо, давайте поднимем его на ступеньку выше. Если вы можете вложить группу слоев в смарт-объект, вы также можете вложить группу смарт-объектов в один смарт-объект. (Помните пример с картофелем и мешком? Это все равно, что взять несколько мешков с картофелем и поместить их все в другой мешок.У них все еще есть свои сумки, но вы видите внешнюю сумку, а не все отдельные сумки. НО вы все еще можете проникнуть внутрь большого мешка и внутрь каждого меньшего мешка. Давайте проясним это на простом примере.
У нас есть панель Layers, на которой собраны все смарт-объекты бабочки. Мы могли бы поместить их в группу слоев, но также можно поместить их все в один смарт-объект. Это упростит работу со всеми ними как с единым целым, а в дальнейшем даст нам абсолютную гибкость.
Выберите все смарт-объекты на панели «Слои». Щелкните правой кнопкой мыши и выберите «Преобразовать в смарт-объект». (Хотя в диалоговом окне указано Преобразовать в смарт-объект , это также может означать, что помещено в смарт-объект — что на самом деле более точно.
Обратите внимание, что вместо множества слоев у нас теперь есть один смарт-объект. Намного проще управлять!
Намного проще управлять!
Нажмите Ctrl / Cmd + J, чтобы продублировать смарт-объект,
Теперь у нас есть копия, и мы можем очень быстро изменить ее положение, в два раза больше бабочек на нашем изображении.
Чтобы подчеркнуть суть, давайте спустимся в кроличью нору.
Выберите оба смарт-объекта, щелкните правой кнопкой мыши и выберите «Преобразовать в смарт-объект».
Теперь вы увидите один смарт-объект.
Помните, что все они вкладываются, как русские матрешки, или мешки с картошкой в другой мешок, а затем помещаются в еще один мешок. (подробнее об этом скоро)
,
Просто чтобы продемонстрировать гибкость этих смарт-объектов.давайте применим к ним смарт-фильтр.
Выберите «Фильтр»> «Camera RAW»
Внесите некоторые изменения и нажмите «ОК».
Обратите внимание, что смарт-объект обновлен и фильтр теперь является смарт-фильтром.
(Примечание для опытных пользователей: применение смарт-фильтра к вложенным смарт-объектам даст те же результаты, что и применение фильтра к отдельному экземпляру, поскольку все они подключены правильно? Почему это так, спросите вы? Потому что, если вы используете маску в смарт-фильтре, вы можете изменить способ воздействия фильтра на группы объектов, чего вы не можете сделать на индивидуальном уровне.)
Хорошо, теперь у нас есть один смарт-объект. Где гибкость?
Давайте откроем смарт-объект и посмотрим.
Дважды щелкните эскиз смарт-объекта.
Откроется новое окно документа. Также есть два наших смарт-объекта,
. Поехали дальше. дважды щелкните значок объекта Smert, чтобы перейти на более глубокий уровень. (Неважно, какие, поскольку все они возвращаются к одному и тому же образу, помните, это экземпляры, копии)
И посмотрите на это.Вот все наши индивидуальные смарт-объекты, как мы и начали, только вложенные в 3 уровня.
Мы хотим пойти дальше, дважды щелкните один из них.
Откроется еще одно новое окно. И теперь вы можете увидеть наше исходное изображение вместе с корректирующим слоем.
Скройте корректирующий слой.
Наша бабочка возвращается к исходному цвету, потому что мы скрыли цветовой эффект, который мы применили в прошлом. Теперь вы видите, как использование смарт-объектов позволяет нам делать все, что мы хотим, без фиксации постоянных результатов?
Хорошо, стоп.Прежде чем я потеряю вас, позвольте мне проанализировать и прояснить, что произошло.
Смотрите изображение внизу. Посмотрите на панель навигации и панели слоев, чтобы увидеть, как каждый документ вложен.
Начнем с основного изображения.
Зайдите внутрь, и вы увидите, что там 2 слоя. У каждого есть несколько бабочек.
Войдите внутрь, и у вас есть все слои масштабированных и трансформированных бабочек.
Дважды щелкните, чтобы перейти на уровень глубже, и вы попадете на отдельную бабочку, оригинальную.
Перенос изменений во вложенных документах.
Сохраните документ измененной бабочки и закройте его.
Обратите внимание, что все слои обновлены. Сохраните этот документ (Ctrl / Cmd + S) и закройте его.
Поднявшись на следующий уровень, вы увидите обновления. Сохраните и закройте это.
И все объекты обновляются, чтобы отразить изменения. Хорошо, это кое-что из кроличьей норы! Это проще, чем кажется, посмотрите видео еще раз или попробуйте сами.
Семь: неограниченная гибкость
Хорошо, почти готово! Давайте посмотрим на мощь этого вложенного стека (помимо суперчистой панели «Слои»).
Дважды щелкните миниатюры смарт-объектов, пока не войдете в исходное изображение. Давай изменим это.
Щелкните правой кнопкой мыши по бабочке и выберите «Преобразовать в смарт-объект», чтобы получить смарт-фильтр.
Выберите «Фильтровать пластику».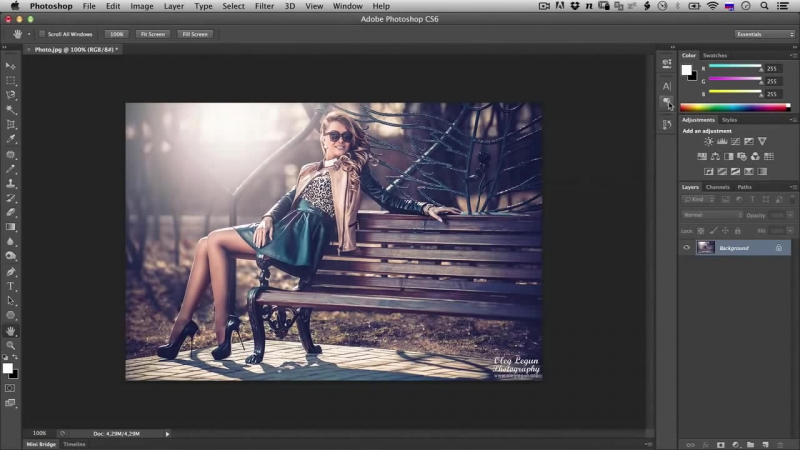
Перетащите уголки крыльев, чтобы снова сделать колючую бабочку-монарх (я только что придумал это имя, но кто знает, может, это настоящая вещь.Дайте знать в комментариях, если знаете).
Нажмите ОК, чтобы применить.
Сохранить бабочку Смарт-объект.
Когда вы перейдете на следующий уровень, сохраните снова (Если вы не сохраните каждый уровень, изменения не будут распространяться до конца. На самом деле вам не нужно закрывать окна, но я делаю это, чтобы сохранить вещи более организованный)
И обратите внимание, все наши бабочки превратились в колючие крылья. Это время, которое только что сэкономили?
Я думаю, что теперь вы немного разбираетесь в мощи смарт-объектов.Но они могут сделать больше, не ограничиваясь только этим.
- Вы можете иметь объекты Illustrator внутри Photoshop
- Работает с PDF-файлами
- Вы можете поместить видео в смарт-объект и применить фильтры Photoshop. (Узнайте больше о смарт-фильтрах здесь)
- Вы можете использовать файл RAW в качестве смарт-объекта в Photoshop, который остается как RAW.
- Помещайте текст в смарт-объекты и сохраняйте как собственные шрифты.
Когда нельзя использовать смарт-объект
При всей этой мощности и гибкости вы можете справедливо спросить, почему бы не использовать смарт-объекты все время? Зачем вообще нужны обычные слои? Хотя смарт-объекты являются лучшим выбором для многих, если не для большинства ваших задач, все же существуют некоторые ограничения.
Итак, поехали. Это смарт-объекты в Photoshop. Надеюсь, вы нашли этот урок полезным.
Для дальнейшего изучения неразрушающего редактирования в Photoshop, включая смарт-объекты, ознакомьтесь с этим отличным курсом Дэйва Кросса. (Сделано исключительно для PhotoshopCAFE).
спасибо, что посмотрели, это было глубже!
Добавьте комментарий и дайте мне знать, что вы думаете, и не забудьте подписаться на нашу рассылку для еженедельных обучающих программ!
Colin
Как использовать маски слоя Photoshop
Маски слоев Photoshop предлагают расширенный контроль над прозрачностью изображения, одной из основных функций Photoshop. Из-за их фундаментального характера каждый пользователь Photoshop должен иметь рабочее представление о слоях-масках и о том, как их использовать. Они открывают огромные двери для творческих возможностей и помогают пользователям Photoshop выполнять простые задачи!
Из-за их фундаментального характера каждый пользователь Photoshop должен иметь рабочее представление о слоях-масках и о том, как их использовать. Они открывают огромные двери для творческих возможностей и помогают пользователям Photoshop выполнять простые задачи!
Что такое маска слоя Photoshop?
– через A Plane Ride Away
Маски слоя Photoshop управляют прозрачностью слоя, на котором они «носятся». Другими словами, области слоя, которые скрыты маской слоя, фактически становятся прозрачными, позволяя просвечивать информацию изображения с нижних слоев.
Чтобы использовать простую аналогию, маски слоев Photoshop работают аналогично маскам маскарада. Эти маски скрывают одни области лица человека и открывают другие — часто глаза, нос и рот. Точно так же маски слоев Photoshop могут использоваться для скрытия и отображения частей слоя.
Зачем использовать маски слоя?
Я имею в виду… нельзя ли использовать ластик для удаления частей изображения? Ответ — да! Однако, если вы сделаете это, эти части изображения будут потеряны навсегда. Этот метод заключается в том, что мы считаем деструктивным рабочим процессом.
С другой стороны, маски слояоставляют исходные пиксельные данные слоя нетронутыми. Это означает, что вы можете играть с прозрачностью множеством способов, не повреждая содержимое слоя и не создавая необратимого беспорядка. С учетом сказанного, давайте приступим!
Учебник по маске слоя
–
Photoshop предоставляет полный набор функций для обработки масок слоев. Начнем с добавления к слою маски слоя.
Сначала выберите слой, который вы хотите замаскировать (в этом примере Layer 1 ), затем нажмите кнопку маски слоя, как выделено выше.Кроме того, вы можете перейти к слою > Слой-маска> Показать все (о других параметрах мы поговорим позже). Как видно из приведенного выше примера, справа от миниатюры изображения появляется белый прямоугольник.
Несмотря на то, что мы добавили маску слоя, на холсте заметно ничего не изменилось. Причина этого связана с содержимым маски слоя. Правильно, маски слоев тоже содержат данные о пикселях! Фактически, их можно рассматривать как самостоятельные слои, существующие в параллельной вселенной.
В настоящее время маска слоя в нашем примере содержит полностью белые пиксели, как видно на миниатюре маски слоя. Это означает, что области маски слоя, содержащие белые пиксели, позволяют просвечивать одну и ту же область пикселей соответствующего слоя.
Слой-маска с черным заполнением
Что произойдет, если мы заменим белые пиксели маски слоя черными пикселями? Просто щелкните миниатюру маски слоя, затем нажмите Правка> Заливка . Выберем черный. Мгновенно мы видим, что миниатюра маски слоя становится черной, а соответствующий слой исчезает с холста, открывая облака в слое 2 !
В отличие от нашего предыдущего примера, в котором используется маска слоя, заполненная белыми пикселями, маски слоя, заполненные черными пикселями, создают полную прозрачность в соответствующей области пикселей слоя, который замаскирован.
Можете ли вы угадать, что произойдет, если мы заполним половину маски слоя белым, а половину черным? Верно! Половина изображения становится видимой, а другая половина остается прозрачной. В этом случае мы увидим половину облаков и половину птицы.
Маска слоя с градиентом
Маски слоя не заканчиваются черным и белым. Фактически, маски слоев могут содержать любую информацию о пикселях в градациях серого. Давайте посмотрим, что произойдет, если мы заполним маску слоя градиентом от черного до белого!
Нажмите G , чтобы переключиться на инструмент градиента, затем выберите маску слоя, щелкнув по ее миниатюре.Наконец, давайте перетащим инструмент градиента по холсту. Как видите, миниатюра заполняется градиентом от черного к белому, а соответствующий слой плавно переходит от полной непрозрачности к полной прозрачности.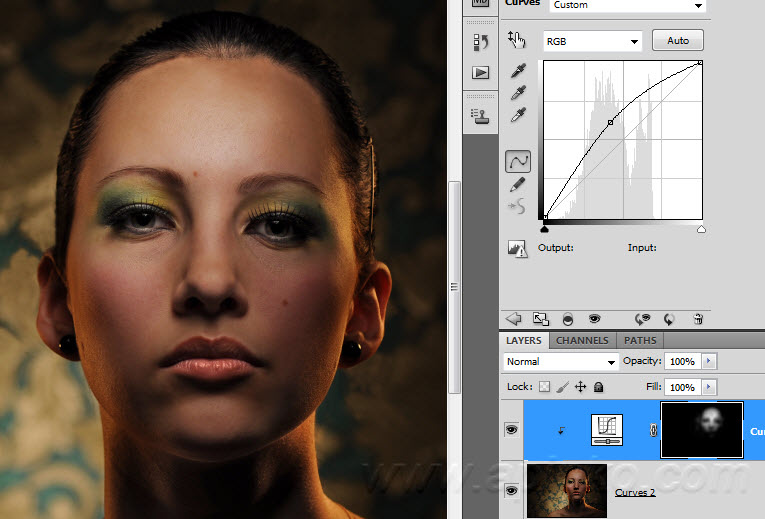
По сути, облака в слое 2 «просвечивают» области слоя 1, , которые стали прозрачными в результате маски градиентного слоя.
Слой-маска, заполненная фотографическим содержанием
Давайте не будем останавливаться на достигнутом! Если маски слоя могут содержать любую информацию о оттенках серого , почему бы не попробовать замаскировать слой чем-нибудь фотографическим? В этом примере мы попытаемся использовать текстурное изображение штукатурки, чтобы замаскировать слово «Fade», которое мы установили старинным курсивным шрифтом.
Для начала создадим маску слоя на слое «Fade». Затем скопируйте содержимое слоя штукатурки, щелкнув его миниатюру, затем нажмите Ctrl / Command + A , чтобы выделить все, затем Ctrl / Command + C , чтобы скопировать.
Чтобы вставить это изображение в маску слоя на слое штукатурки, нам нужно войти в «параллельную вселенную» маски слоя, и мы делаем это, удерживая alt / option , а затем щелкнув миниатюру маски слоя.
Теперь на холсте отображается содержимое маски слоя.Круто, да? Вставьте гипсовое изображение, нажав Ctrl / Command + V .
Чтобы выйти из этой «параллельной вселенной» (разве это не весело?), Просто щелкните миниатюру слоя (заглавная буква «T»). Большой! Теперь «Fade» имеет текстуру штукатурки, которая пропускает часть цветного фона.
Вы можете точно настроить маску слоя, снова щелкнув миниатюру маски слоя и выбрав Изображение> Коррекция> Яркость и контраст . Идеальный! Что нам нравится в этой технике, так это то, что она позволяет нижнему слою, в случае заливки теплого оранжевого цвета, просвечивать сквозь текстурную дисперсию.
Рабица
Вам также может быть интересно, что делает эта цепочка между миниатюрой слоя и миниатюрой маски слоя? Проще говоря, эта цепочка означает, что если вы переместите изображение слоя на холст, маска слоя будет перемещаться вместе с ним.
Это может быть невероятно полезно.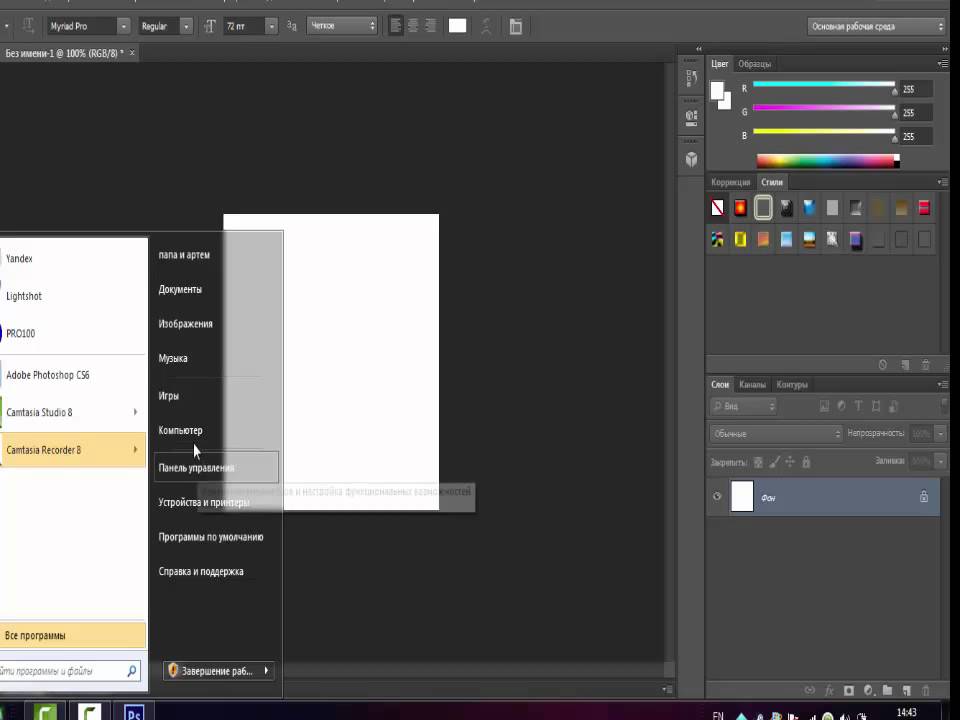

 Тут же находится функция «Шаг назад», которая ответить на ваш вопрос о том, как отменить действие в Фотошопе.
Тут же находится функция «Шаг назад», которая ответить на ваш вопрос о том, как отменить действие в Фотошопе. Быстрый доступ к ним можно получить, нажав на клавиатуре букву O.
Быстрый доступ к ним можно получить, нажав на клавиатуре букву O.
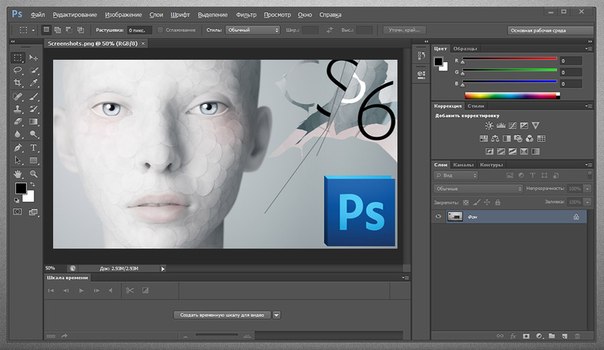
 Ставится галка на цвет (Color Overlay). Объект должен приобрести светло-оранжевый оттенок.
Ставится галка на цвет (Color Overlay). Объект должен приобрести светло-оранжевый оттенок.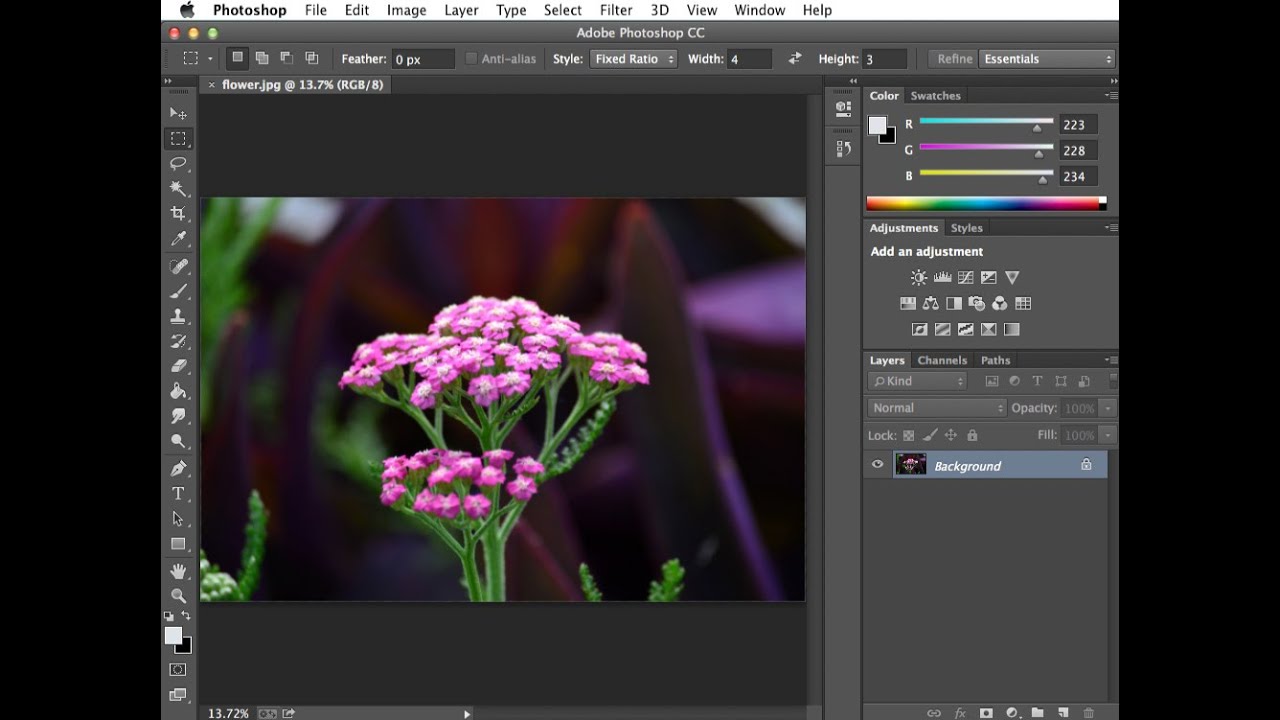 Смотрим вправо на «Слои». У нас должен быть выделен слой «Шар». Щелкаем по изображению градиента (G) в панели инструментов или жмем Shift+G (если градиент спрятан), как в случае с овалом, и переходим на панель атрибутов.
Смотрим вправо на «Слои». У нас должен быть выделен слой «Шар». Щелкаем по изображению градиента (G) в панели инструментов или жмем Shift+G (если градиент спрятан), как в случае с овалом, и переходим на панель атрибутов.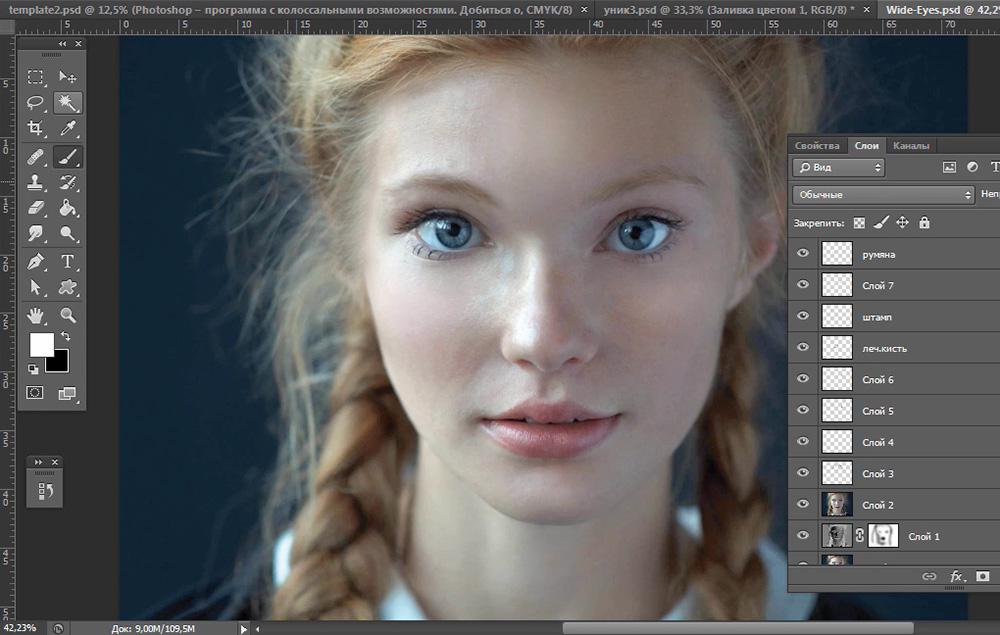 Для начинающего пользователя Фотошопа эти панели самые востребованные. В Сети ходит много легенд о мастерах, работающих вообще без визуального отображения палитр (при нажатии TAB все панели исчезают или, наоборот, появляются), использующих исключительно клавиатурные сокращения. Теоретически такое возможно, но, конечно, не для новичка.
Для начинающего пользователя Фотошопа эти панели самые востребованные. В Сети ходит много легенд о мастерах, работающих вообще без визуального отображения палитр (при нажатии TAB все панели исчезают или, наоборот, появляются), использующих исключительно клавиатурные сокращения. Теоретически такое возможно, но, конечно, не для новичка. Control + Z работает для всего, что вы делаете в Photoshop, поэтому запомните этот удобный ярлык.
Control + Z работает для всего, что вы делаете в Photoshop, поэтому запомните этот удобный ярлык. Если вы нажмете на раскрывающееся меню, вы найдете предустановленные градиенты на выбор.
Если вы нажмете на раскрывающееся меню, вы найдете предустановленные градиенты на выбор. Чтобы использовать это, просто нарисуйте фигуру, которую хотите вырезать, удерживая нажатой кнопку мыши. Рекомендуется вернуться к исходной точке, чтобы контролировать способ закрытия выделения. Если вы не вернетесь к начальной точке, он проведет прямую линию между начальной и конечной точкой, чтобы закрыть выделение.
Чтобы использовать это, просто нарисуйте фигуру, которую хотите вырезать, удерживая нажатой кнопку мыши. Рекомендуется вернуться к исходной точке, чтобы контролировать способ закрытия выделения. Если вы не вернетесь к начальной точке, он проведет прямую линию между начальной и конечной точкой, чтобы закрыть выделение.
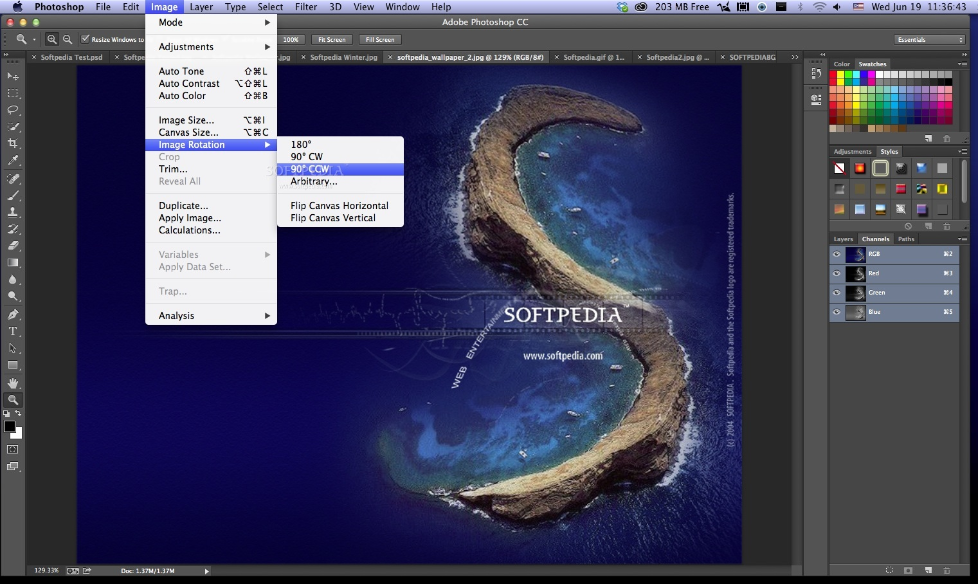 Используйте их, чтобы выбрать части изображений, которые вы хотите отредактировать или улучшить, или обрезать и вырезать части, которые вы хотите исключить.
Используйте их, чтобы выбрать части изображений, которые вы хотите отредактировать или улучшить, или обрезать и вырезать части, которые вы хотите исключить. Форма вашей кривой будет зависеть от длины и наклона ваших направляющих линий. Отпустите кнопку мыши, когда нарисовали направляющую линию.
Форма вашей кривой будет зависеть от длины и наклона ваших направляющих линий. Отпустите кнопку мыши, когда нарисовали направляющую линию.
 Когда вы отпустите кнопку мыши, Photoshop создаст выделение.
Когда вы отпустите кнопку мыши, Photoshop создаст выделение. Вы можете создать их самостоятельно, используя множество руководств по фотошопу для начинающих.
Вы можете создать их самостоятельно, используя множество руководств по фотошопу для начинающих. Control + Z работает для всего, что вы делаете в Photoshop, поэтому запомните этот удобный ярлык.
Control + Z работает для всего, что вы делаете в Photoshop, поэтому запомните этот удобный ярлык.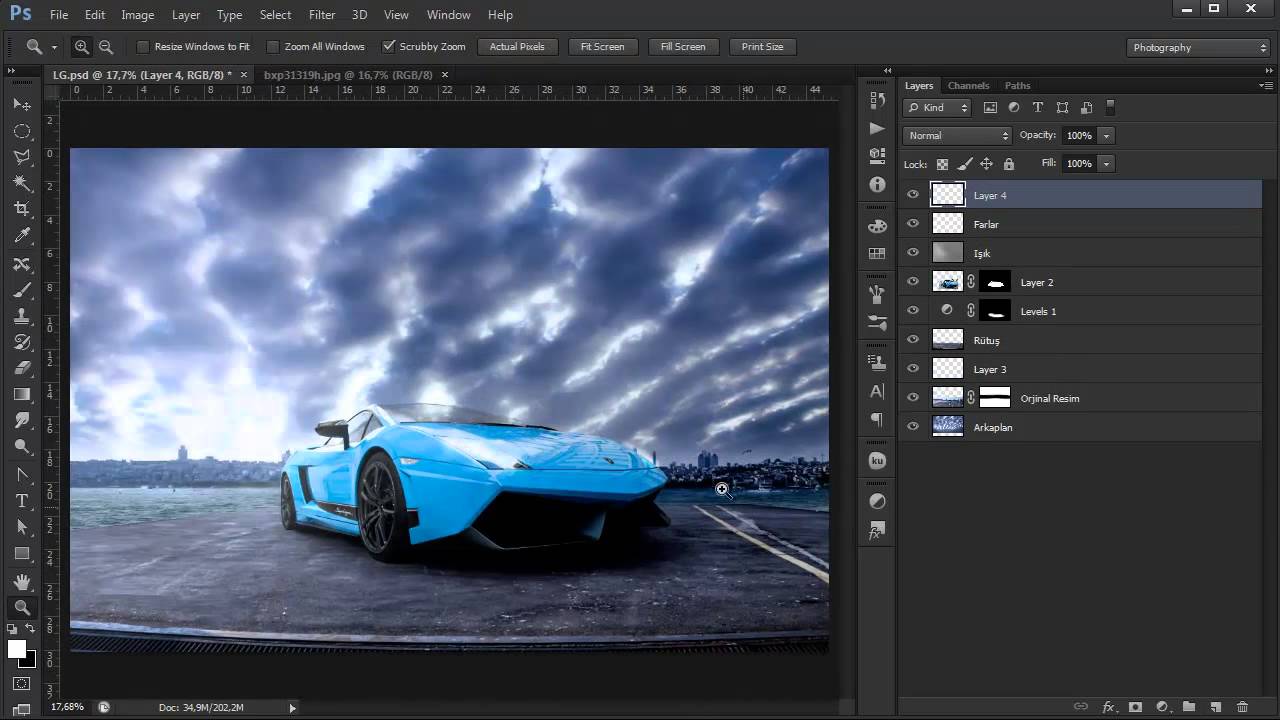 Если вы нажмете на раскрывающееся меню, вы найдете предустановленные градиенты на выбор.
Если вы нажмете на раскрывающееся меню, вы найдете предустановленные градиенты на выбор.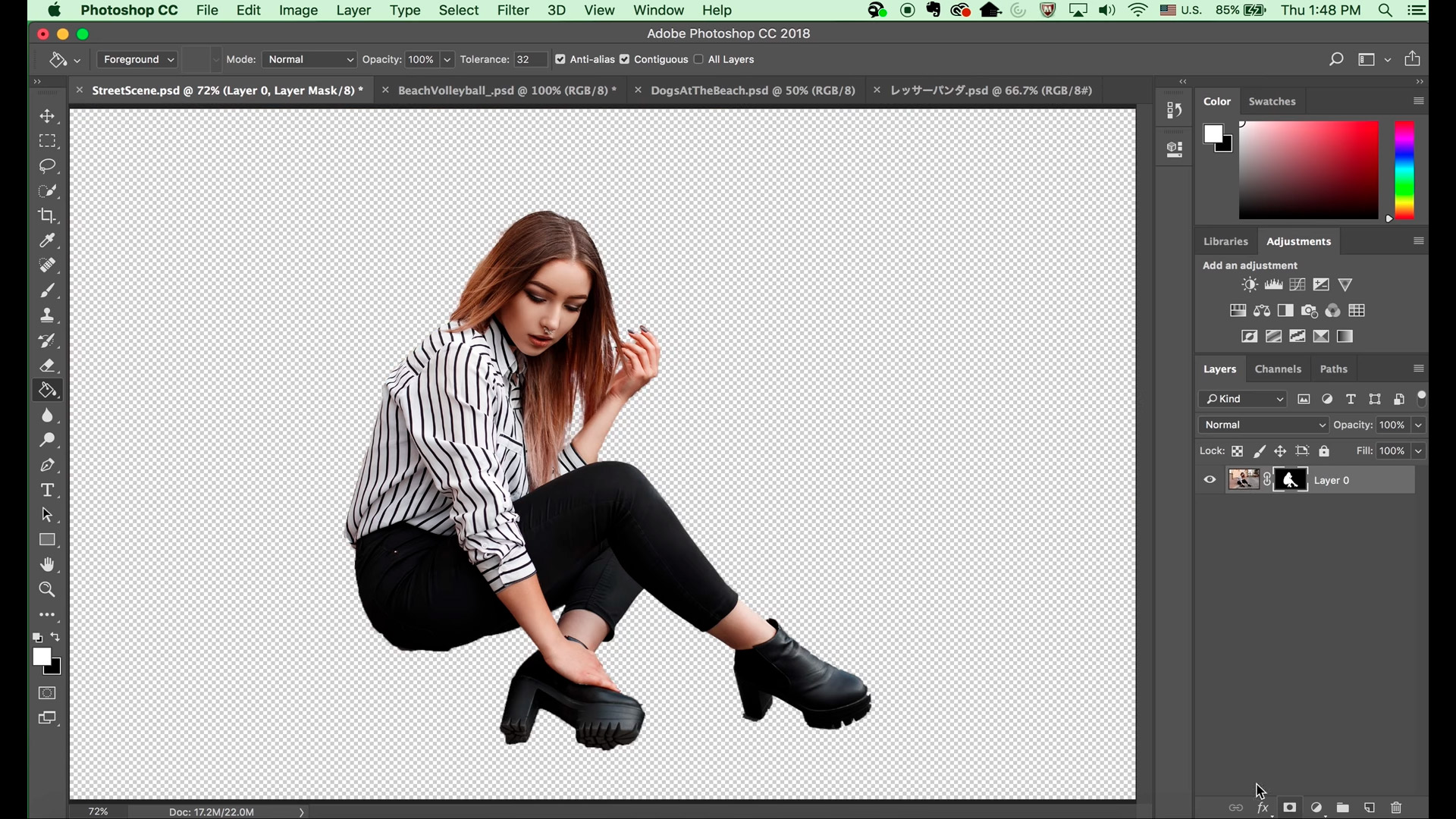 Чтобы использовать это, просто нарисуйте фигуру, которую хотите вырезать, удерживая нажатой кнопку мыши. Рекомендуется вернуться к исходной точке, чтобы контролировать способ закрытия выделения. Если вы не вернетесь к начальной точке, он проведет прямую линию между начальной и конечной точкой, чтобы закрыть выделение.
Чтобы использовать это, просто нарисуйте фигуру, которую хотите вырезать, удерживая нажатой кнопку мыши. Рекомендуется вернуться к исходной точке, чтобы контролировать способ закрытия выделения. Если вы не вернетесь к начальной точке, он проведет прямую линию между начальной и конечной точкой, чтобы закрыть выделение.