12 простых приёмов для ускоренной работы в Excel

Николай Павлов
1. Быстрое добавление новых данных в диаграмму
Если для построенной диаграммы на листе появились новые данные, которые нужно добавить, то можно просто выделить диапазон с новой информацией, скопировать его (Ctrl + C) и потом вставить прямо в диаграмму (Ctrl + V).
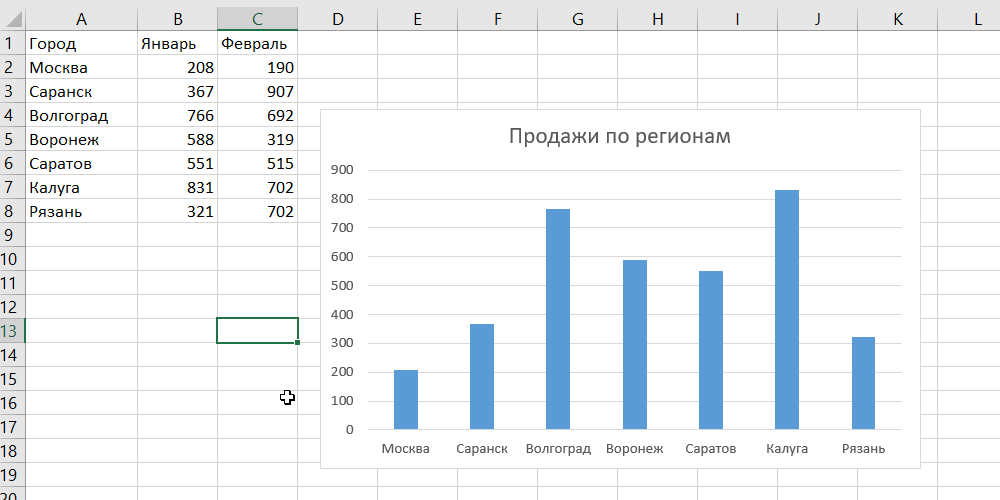
2. Мгновенное заполнение (Flash Fill)
Предположим, у вас есть список полных ФИО (Иванов Иван Иванович), которые вам надо превратить в сокращённые (Иванов И. И.). Чтобы сделать это, нужно просто начать писать желаемый текст в соседнем столбце вручную. На второй или третьей строке Excel попытается предугадать наши действия и выполнит дальнейшую обработку автоматически. Останется только нажать клавишу Enter для подтверждения, и все имена будут преобразованы мгновенно. Подобным образом можно извлекать имена из email, склеивать ФИО из фрагментов и так далее.
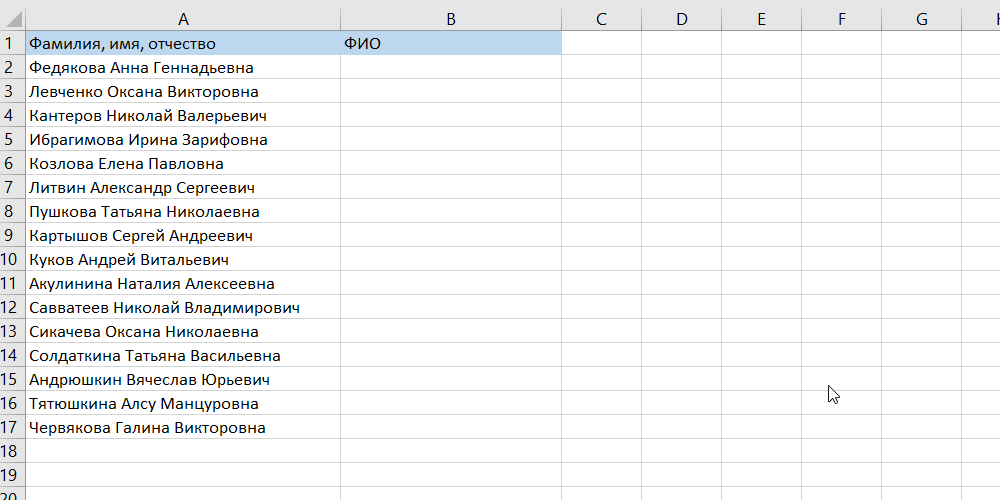
3. Копирование без нарушения форматов
Вы, скорее всего, знаете о волшебном маркере автозаполнения. Это тонкий чёрный крест в правом нижнем углу ячейки, потянув за который можно скопировать содержимое ячейки или формулу сразу на несколько ячеек. Однако есть один неприятный нюанс: такое копирование часто нарушает дизайн таблицы, так как копируется не только формула, но и формат ячейки. Этого можно избежать. Сразу после того, как потянули за чёрный крест, нажмите на смарт-тег — специальный значок, появляющийся в правом нижнем углу скопированной области.
Если выбрать опцию «Копировать только значения» (Fill Without Formatting), то Excel скопирует вашу формулу без формата и не будет портить оформление.
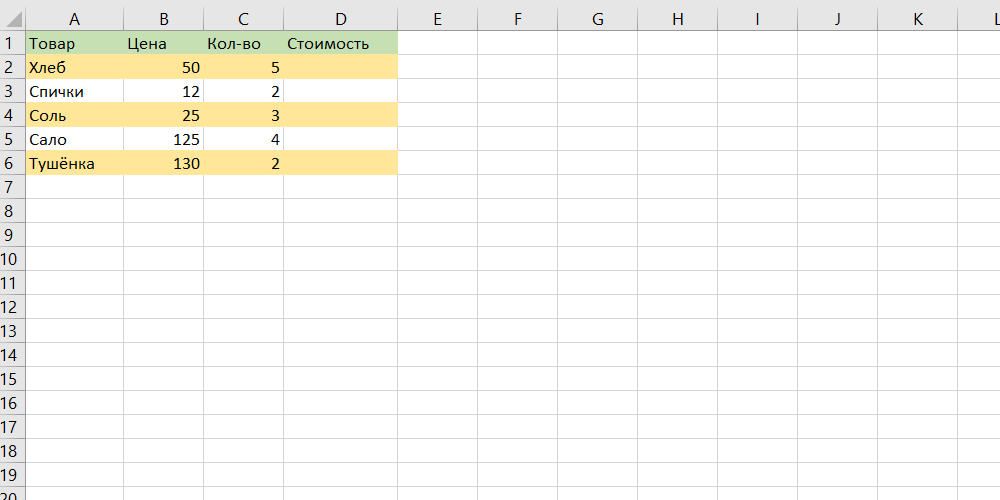
4. Отображение данных из таблицы Excel на карте
В Excel можно быстро отобразить на интерактивной карте ваши геоданные, например продажи по городам. Для этого нужно перейти в «Магазин приложений» (Office Store) на вкладке «Вставка» (Insert) и установить оттуда плагин «Карты Bing» (Bing Maps). Это можно сделать и по прямой ссылке с сайта, нажав кнопку Get It Now.
После добавления модуля его можно выбрать в выпадающем списке «Мои приложения» (My Apps) на вкладке «Вставка» (Insert) и поместить на ваш рабочий лист. Останется выделить ваши ячейки с данными и нажать на кнопку Show Locations в модуле карты, чтобы увидеть наши данные на ней. При желании в настройках плагина можно выбрать тип диаграммы и цвета для отображения.
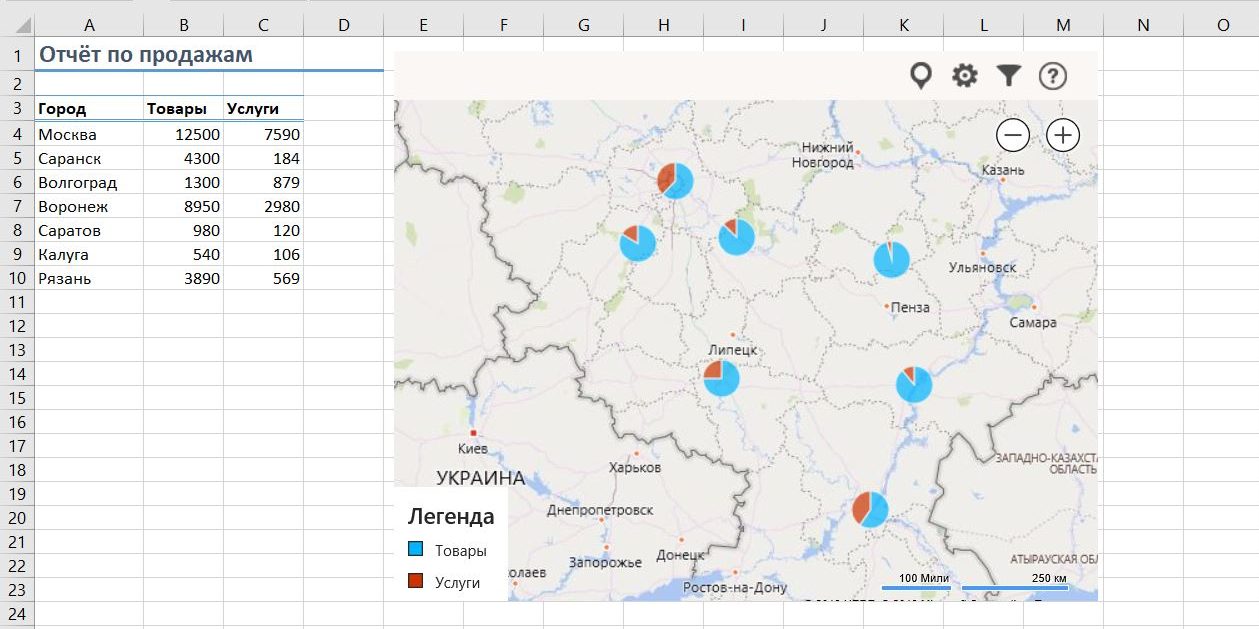
5. Быстрый переход к нужному листу
Если в файле количество рабочих листов перевалило за 10, то ориентироваться в них становится трудновато. Щёлкните правой кнопкой мыши по любой из кнопок прокрутки ярлычков листов в левом нижнем углу экрана. Появится оглавление, и на любой нужный лист можно будет перейти мгновенно.
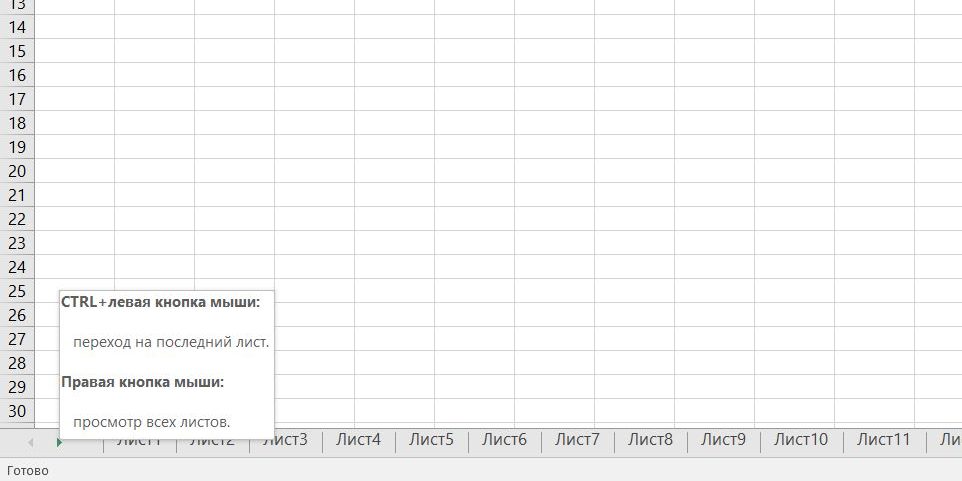
6. Преобразование строк в столбцы и обратно
Если вам когда-нибудь приходилось руками перекладывать ячейки из строк в столбцы, то вы оцените следующий трюк:
- Выделите диапазон.
- Скопируйте его (Ctrl + C) или, нажав на правую кнопку мыши, выберите «Копировать» (Copy).
- Щёлкните правой кнопкой мыши по ячейке, куда хотите вставить данные, и выберите в контекстном меню один из вариантов специальной вставки — значок «Транспонировать» (Transpose). В старых версиях Excel нет такого значка, но можно решить проблему с помощью специальной вставки (Ctrl + Alt + V) и выбора опции «Транспонировать» (Transpose).
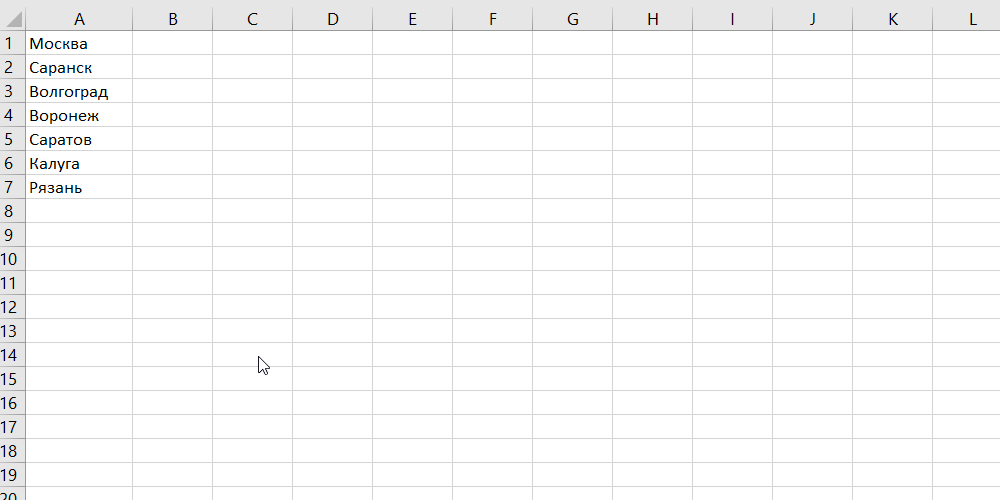
7. Выпадающий список в ячейке
Если в какую-либо ячейку предполагается ввод строго определённых значений из разрешённого набора (например, только «да» и «нет» или только из списка отделов компании и так далее), то это можно легко организовать при помощи выпадающего списка.
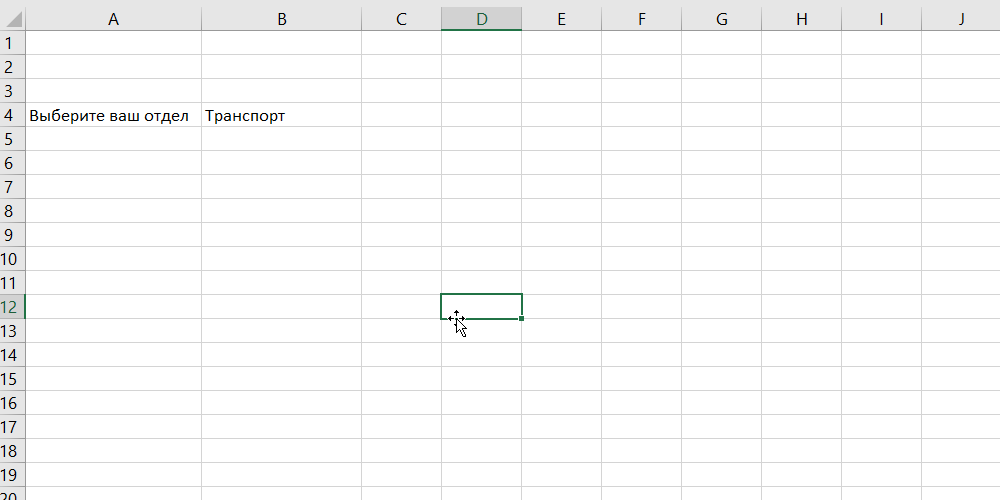
- Выделите ячейку (или диапазон ячеек), в которых должно быть такое ограничение.
- Нажмите кнопку «Проверка данных» на вкладке «Данные» (Data → Validation).
- В выпадающем списке «Тип» (Allow) выберите вариант «Список» (List).
- В поле «Источник» (Source) задайте диапазон, содержащий эталонные варианты элементов, которые и будут впоследствии выпадать при вводе.
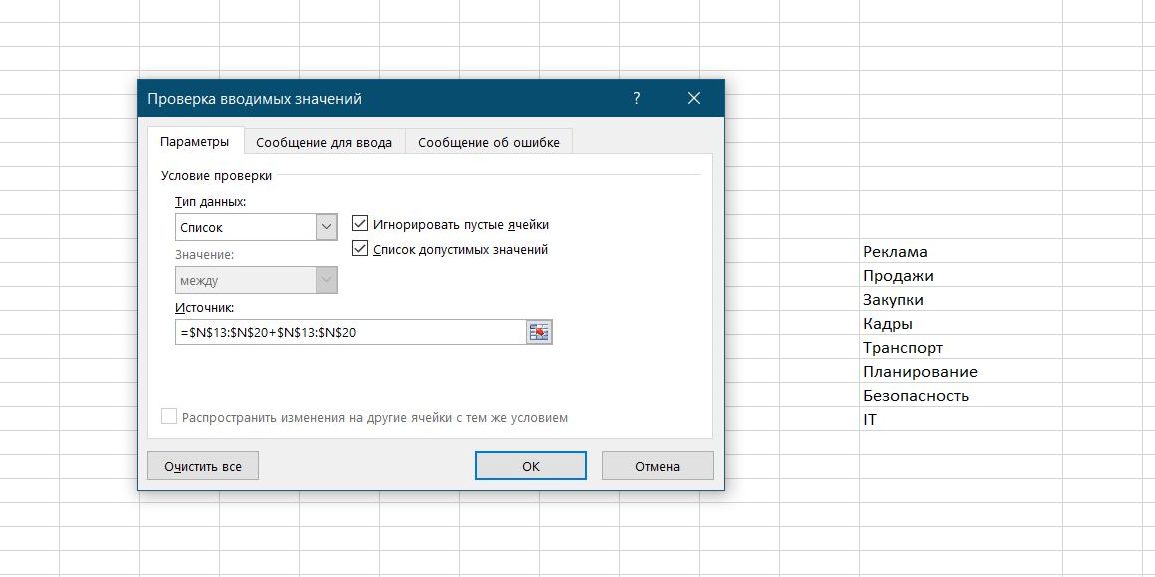
8. Умная таблица
Если выделить диапазон с данными и на вкладке «Главная» нажать «Форматировать как таблицу» (Home → Format as Table), то наш список будет преобразован в умную таблицу, которая умеет много полезного:
- Автоматически растягивается при дописывании к ней новых строк или столбцов.
- Введённые формулы автоматом будут копироваться на весь столбец.
- Шапка такой таблицы автоматически закрепляется при прокрутке, и в ней включаются кнопки фильтра для отбора и сортировки.
- На появившейся вкладке «Конструктор» (Design) в такую таблицу можно добавить строку итогов с автоматическим вычислением.
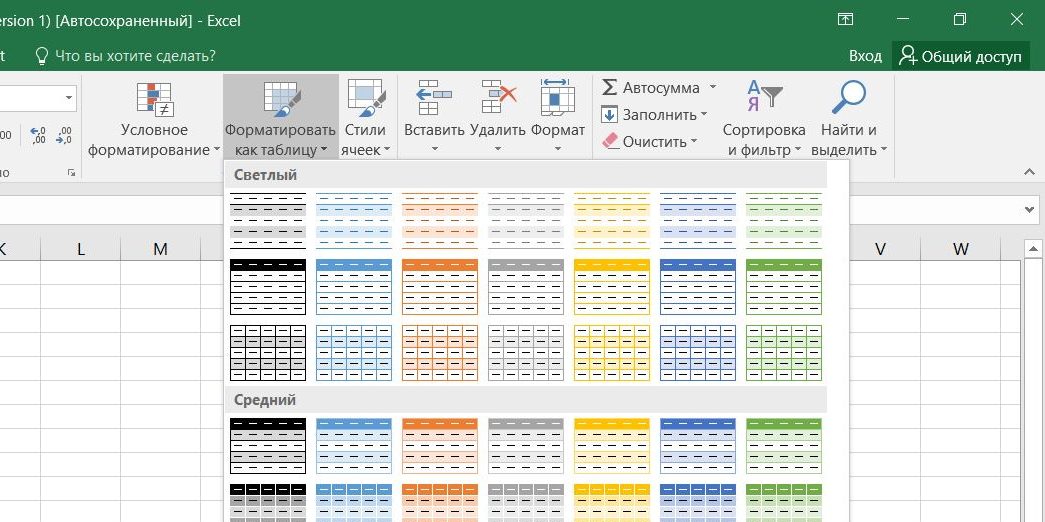
9. Спарклайны
Спарклайны — это нарисованные прямо в ячейках миниатюрные диаграммы, наглядно отображающие динамику наших данных. Чтобы их создать, нажмите кнопку «График» (Line) или «Гистограмма» (Columns) в группе «Спарклайны» (Sparklines) на вкладке «Вставка» (Insert). В открывшемся окне укажите диапазон с исходными числовыми данными и ячейки, куда вы хотите вывести спарклайны.
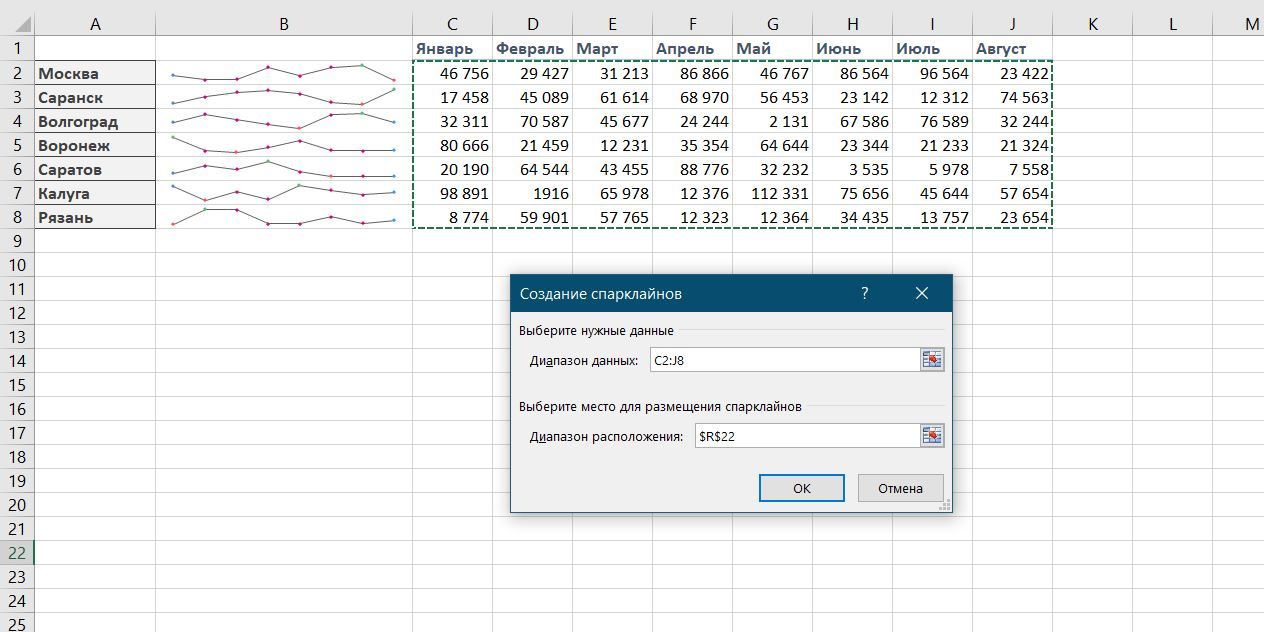
После нажатия на кнопку «ОК» Microsoft Excel создаст их в указанных ячейках. На появившейся вкладке «Конструктор» (Design) можно дополнительно настроить их цвет, тип, включить отображение минимальных и максимальных значений и так далее.
10. Восстановление несохранённых файлов
Представьте: вы закрываете отчёт, с которым возились последнюю половину дня, и в появившемся диалоговом окне «Сохранить изменения в файле?» вдруг зачем-то жмёте «Нет». Офис оглашает ваш истошный вопль, но уже поздно: несколько последних часов работы пошли псу под хвост.
На самом деле есть шанс исправить ситуацию. Если у вас Excel 2010, то нажмите на «Файл» → «Последние» (File → Recent) и найдите в правом нижнем углу экрана кнопку «Восстановить несохранённые книги» (Recover Unsaved Workbooks).
В Excel 2013 путь немного другой: «Файл» → «Сведения» → «Управление версиями» → «Восстановить несохранённые книги» (File — Properties — Recover Unsaved Workbooks).
В последующих версиях Excel следует открывать «Файл» → «Сведения» → «Управление книгой».
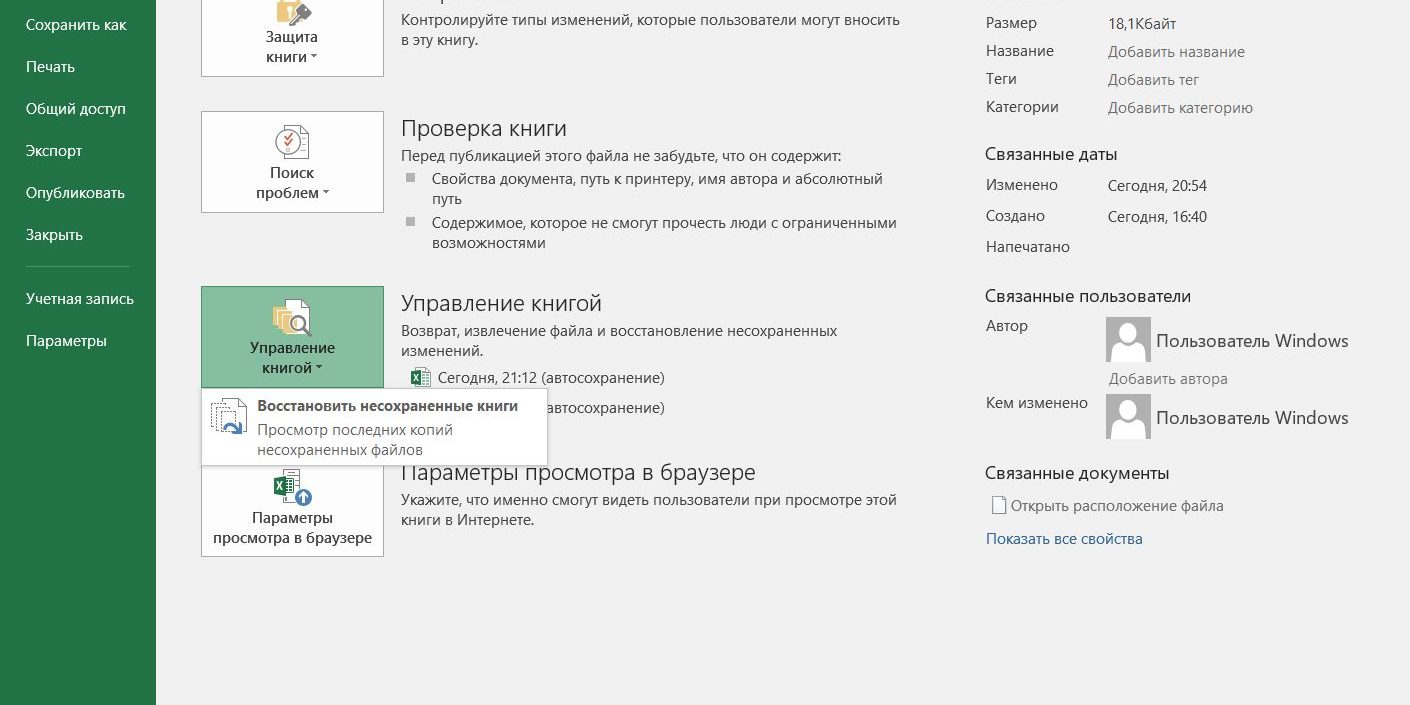
Откроется специальная папка из недр Microsoft Office, куда на такой случай сохраняются временные копии всех созданных или изменённых, но несохранённых книг.
11. Сравнение двух диапазонов на отличия и совпадения
Иногда при работе в Excel возникает необходимость сравнить два списка и быстро найти элементы, которые в них совпадают или отличаются. Вот самый быстрый и наглядный способ сделать это:
- Выделите оба сравниваемых столбца (удерживая клавишу Ctrl).
- Выберите на вкладке «Главная» → «Условное форматирование» → «Правила выделения ячеек» → «Повторяющиеся значения» (Home → Conditional formatting → Highlight Cell Rules → Duplicate Values).
- Выберите вариант «Уникальные» (Unique) в раскрывающемся списке.
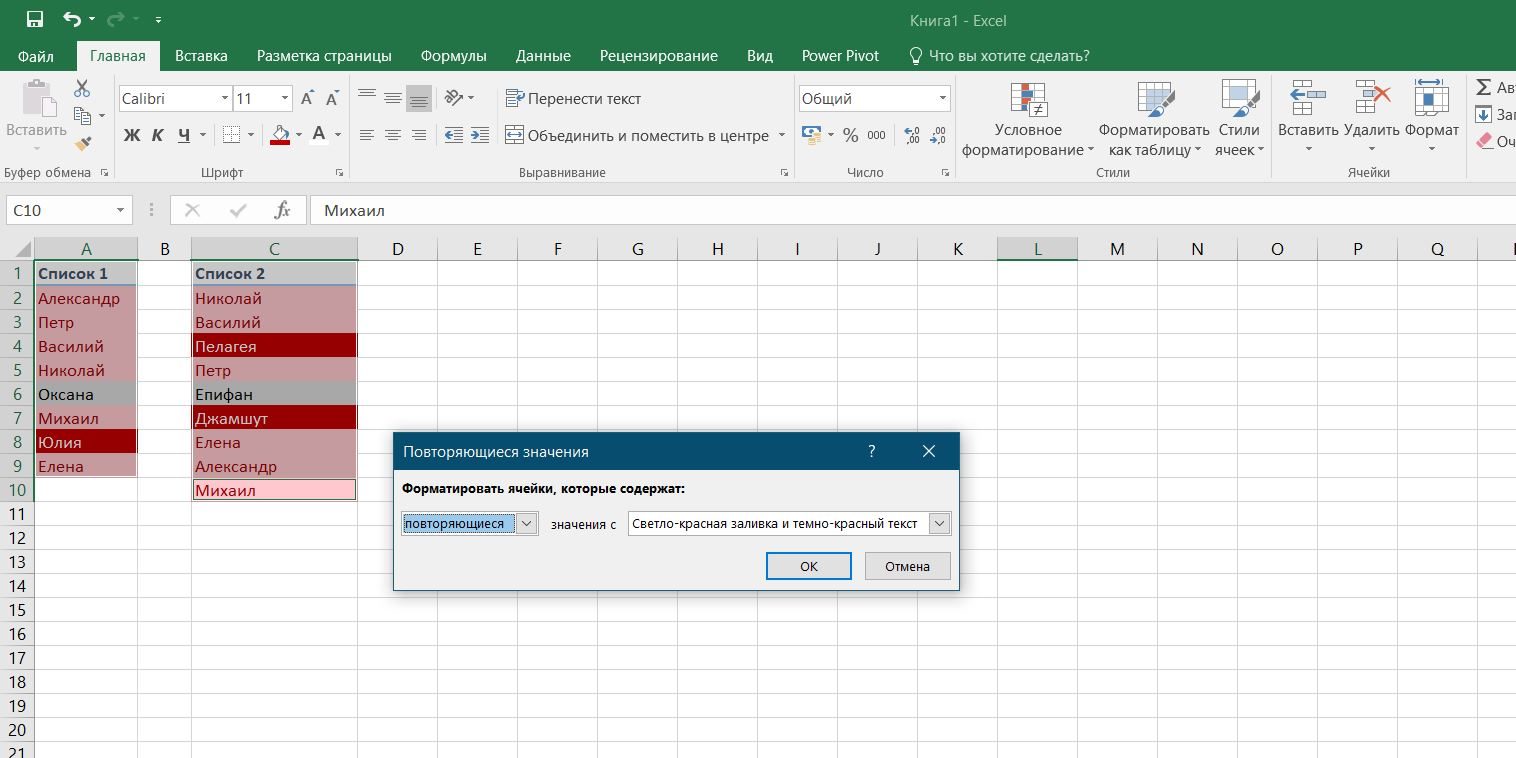
12. Подбор (подгонка) результатов расчёта под нужные значения
Вы когда-нибудь подбирали входные значения в вашем расчёте Excel, чтобы получить на выходе нужный результат? В такие моменты чувствуешь себя матёрым артиллеристом: всего-то пара десятков итераций «недолёт — перелёт» — и вот оно, долгожданное попадание!
Microsoft Excel сможет сделать такую подгонку за вас, причём быстрее и точнее. Для этого нажмите на вкладке «Данные» кнопку «Анализ „что если“» и выберите команду «Подбор параметра» (Insert → What If Analysis → Goal Seek). В появившемся окне задайте ячейку, где хотите подобрать нужное значение, желаемый результат и входную ячейку, которая должна измениться. После нажатия на «ОК» Excel выполнит до 100 «выстрелов», чтобы подобрать требуемый вами итог с точностью до 0,001.
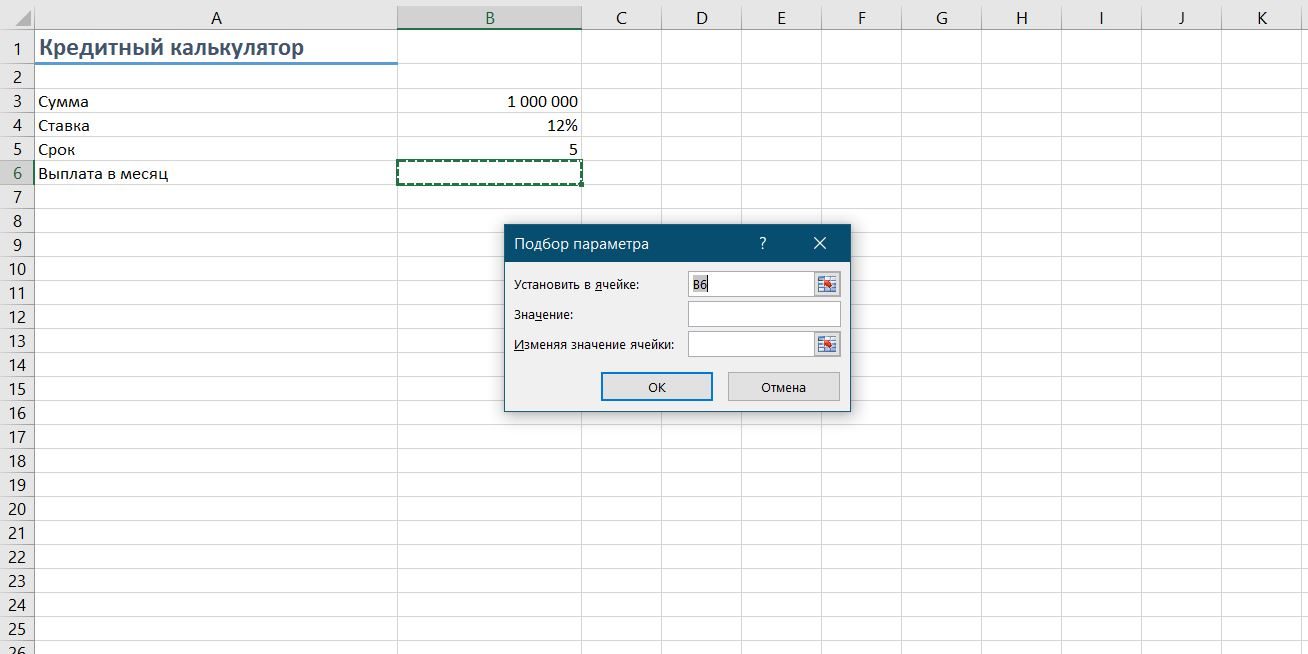
Если этот обзор охватил не все полезные фишки MS Excel, о которых вы знаете, делитесь ими в комментариях!
Читайте также 🧐
Начало работы в Excel
Программа Microsoft Excel удобна для составления таблиц и произведения расчетов. Рабочая область – это множество ячеек, которые можно заполнять данными. Впоследствии – форматировать, использовать для построения графиков, диаграмм, сводных отчетов.
Работа в Экселе с таблицами для начинающих пользователей может на первый взгляд показаться сложной. Она существенно отличается от принципов построения таблиц в Word. Но начнем мы с малого: с создания и форматирования таблицы. И в конце статьи вы уже будете понимать, что лучшего инструмента для создания таблиц, чем Excel не придумаешь.
КАК СОЗДАТЬ ТАБЛИЦУ В EXCEL ДЛЯ ЧАЙНИКОВ. Пошагово
Работа с таблицами в Excel для чайников не терпит спешки. Создать таблицу можно разными способами и для конкретных целей каждый способ обладает своими преимуществами. Поэтому сначала визуально оценим ситуацию.
Посмотрите внимательно на рабочий лист табличного процессора:

Это множество ячеек в столбцах и строках. По сути – таблица. Столбцы обозначены латинскими буквами. Строки – цифрами. Если вывести этот лист на печать, получим чистую страницу. Без всяких границ.
Сначала давайте научимся работать с ячейками, строками и столбцами.
Видео на тему: Excel для начинающих
Как выделить столбец и строку
Чтобы выделить весь столбец, щелкаем по его названию (латинской букве) левой кнопкой мыши.

Для выделения строки – по названию строки (по цифре).

Чтобы выделить несколько столбцов или строк, щелкаем левой кнопкой мыши по названию, держим и протаскиваем.
Для выделения столбца с помощью горячих клавиш ставим курсор в любую ячейку нужного столбца – нажимаем Ctrl + пробел. Для выделения строки – Shift + пробел.
Видео на тему: ТОП 15 лучших трюков Excel
Как изменить границы ячеек
Если информация при заполнении таблицы не помещается нужно изменить границы ячеек:
- Передвинуть вручную, зацепив границу ячейки левой кнопкой мыши.

- Когда длинное слово записано в ячейку, щелкнуть 2 раза по границе столбца / строки. Программа автоматически расширит границы.

- Если нужно сохранить ширину столбца, но увеличить высоту строки, воспользуемся кнопкой «Перенос текста» на панели инструментов.

Для изменения ширины столбцов и высоты строк сразу в определенном диапазоне выделяем область, увеличиваем 1 столбец /строку (передвигаем вручную) – автоматически изменится размер всех выделенных столбцов и строк.

Примечание. Чтобы вернуть прежний размер, можно нажать кнопку «Отмена» или комбинацию горячих клавиш CTRL+Z. Но она срабатывает тогда, когда делаешь сразу. Позже – не поможет.
Чтобы вернуть строки в исходные границы, открываем меню инструмента: «Главная»-«Формат» и выбираем «Автоподбор высоты строки»

Для столбцов такой метод не актуален. Нажимаем «Формат» — «Ширина по умолчанию». Запоминаем эту цифру. Выделяем любую ячейку в столбце, границы которого необходимо «вернуть». Снова «Формат» — «Ширина столбца» — вводим заданный программой показатель (как правило это 8,43 — количество символов шрифта Calibri с размером в 11 пунктов). ОК.
Как вставить столбец или строку
Выделяем столбец /строку правее /ниже того места, где нужно вставить новый диапазон. То есть столбец появится слева от выделенной ячейки. А строка – выше.

Нажимаем правой кнопкой мыши – выбираем в выпадающем меню «Вставить» (или жмем комбинацию горячих клавиш CTRL+SHIFT+»=»).

Отмечаем «столбец» и жмем ОК.
Совет. Для быстрой вставки столбца нужно выделить столбец в желаемом месте и нажать CTRL+SHIFT+»=».
Все эти навыки пригодятся при составлении таблицы в программе Excel. Нам придется расширять границы, добавлять строки /столбцы в процессе работы.
Пошаговое создание таблицы с формулами
- Заполняем вручную шапку – названия столбцов. Вносим данные – заполняем строки. Сразу применяем на практике полученные знания – расширяем границы столбцов, «подбираем» высоту для строк.

- Чтобы заполнить графу «Стоимость», ставим курсор в первую ячейку. Пишем «=». Таким образом, мы сигнализируем программе Excel: здесь будет формула. Выделяем ячейку В2 (с первой ценой). Вводим знак умножения (*). Выделяем ячейку С2 (с количеством). Жмем ВВОД.

- Когда мы подведем курсор к ячейке с формулой, в правом нижнем углу сформируется крестик. Он указываем на маркер автозаполнения. Цепляем его левой кнопкой мыши и ведем до конца столбца. Формула скопируется во все ячейки.


- Обозначим границы нашей таблицы. Выделяем диапазон с данными. Нажимаем кнопку: «Главная»-«Границы» (на главной странице в меню «Шрифт»). И выбираем «Все границы».

Теперь при печати границы столбцов и строк будут видны.

С помощью меню «Шрифт» можно форматировать данные таблицы Excel, как в программе Word.

Поменяйте, к примеру, размер шрифта, сделайте шапку «жирным». Можно установить текст по центру, назначить переносы и т.д.
КАК СОЗДАТЬ ТАБЛИЦУ В EXCEL: ПОШАГОВАЯ ИНСТРУКЦИЯ
Простейший способ создания таблиц уже известен. Но в Excel есть более удобный вариант (в плане последующего форматирования, работы с данными).
Сделаем «умную» (динамическую) таблицу:
- Переходим на вкладку «Вставка» — инструмент «Таблица» (или нажмите комбинацию горячих клавиш CTRL+T).

- В открывшемся диалоговом окне указываем диапазон для данных. Отмечаем, что таблица с подзаголовками. Жмем ОК. Ничего страшного, если сразу не угадаете диапазон. «Умная таблица» подвижная, динамическая.

Примечание. Можно пойти по другому пути – сначала выделить диапазон ячеек, а потом нажать кнопку «Таблица».

Теперь вносите необходимые данные в готовый каркас. Если потребуется дополнительный столбец, ставим курсор в предназначенную для названия ячейку. Вписываем наименование и нажимаем ВВОД. Диапазон автоматически расширится.

Если необходимо увеличить количество строк, зацепляем в нижнем правом углу за маркер автозаполнения и протягиваем вниз.
КАК РАБОТАТЬ С ТАБЛИЦЕЙ В EXCEL
С выходом новых версий программы работа в Эксель с таблицами стала интересней и динамичней. Когда на листе сформирована умная таблица, становится доступным инструмент «Работа с таблицами» — «Конструктор».

Здесь мы можем дать имя таблице, изменить размер.
Доступны различные стили, возможность преобразовать таблицу в обычный диапазон или сводный отчет.
Возможности динамических электронных таблиц MS Excel огромны. Начнем с элементарных навыков ввода данных и автозаполнения:
- Выделяем ячейку, щелкнув по ней левой кнопкой мыши. Вводим текстовое /числовое значение. Жмем ВВОД. Если необходимо изменить значение, снова ставим курсор в эту же ячейку и вводим новые данные.
- При введении повторяющихся значений Excel будет распознавать их. Достаточно набрать на клавиатуре несколько символов и нажать Enter.

- Чтобы применить в умной таблице формулу для всего столбца, достаточно ввести ее в одну первую ячейку этого столбца. Программа скопирует в остальные ячейки автоматически.

- Для подсчета итогов выделяем столбец со значениями плюс пустая ячейка для будущего итога и нажимаем кнопку «Сумма» (группа инструментов «Редактирование» на закладке «Главная» или нажмите комбинацию горячих клавиш ALT+»=»).


Если нажать на стрелочку справа каждого подзаголовка шапки, то мы получим доступ к дополнительным инструментам для работы с данными таблицы.

Иногда пользователю приходится работать с огромными таблицами. Чтобы посмотреть итоги, нужно пролистать не одну тысячу строк. Удалить строки – не вариант (данные впоследствии понадобятся). Но можно скрыть.
Для этой цели воспользуйтесь числовыми фильтрами (картинка выше). Убираете галочки напротив тех значений, которые должны быть спрятаны.
Вот ещё статьи про работу в Exel:
Как закрепить строку и столбец в Excel при прокрутке.
Как в Excel создаются формулы и таблицы. Пошагово.
Как в Эксель посчитать сумму столбца.
Программа Microsoft Excel удобна для составления таблиц и произведения расчетов. Рабочая область – это множество ячеек, которые можно заполнять данными. Впоследствии – форматировать, использовать для построения графиков, диаграмм, сводных отчетов.
Работа в Экселе с таблицами для начинающих пользователей может на первый взгляд показаться сложной. Она существенно отличается от принципов построения таблиц в Word. Но начнем мы с малого: с создания и форматирования таблицы. И в конце статьи вы уже будете понимать, что лучшего инструмента для создания таблиц, чем Excel не придумаешь.
Как создать таблицу в Excel для чайников
Работа с таблицами в Excel для чайников не терпит спешки. Создать таблицу можно разными способами и для конкретных целей каждый способ обладает своими преимуществами. Поэтому сначала визуально оценим ситуацию.
Посмотрите внимательно на рабочий лист табличного процессора:
Это множество ячеек в столбцах и строках. По сути – таблица. Столбцы обозначены латинскими буквами. Строки – цифрами. Если вывести этот лист на печать, получим чистую страницу. Без всяких границ.
Сначала давайте научимся работать с ячейками, строками и столбцами.
Как выделить столбец и строку
Чтобы выделить весь столбец, щелкаем по его названию (латинской букве) левой кнопкой мыши.
Для выделения строки – по названию строки (по цифре).
Чтобы выделить несколько столбцов или строк, щелкаем левой кнопкой мыши по названию, держим и протаскиваем.
Для выделения столбца с помощью горячих клавиш ставим курсор в любую ячейку нужного столбца – нажимаем Ctrl + пробел. Для выделения строки – Shift + пробел.
Как изменить границы ячеек
Если информация при заполнении таблицы не помещается нужно изменить границы ячеек:
- Передвинуть вручную, зацепив границу ячейки левой кнопкой мыши.
- Когда длинное слово записано в ячейку, щелкнуть 2 раза по границе столбца / строки. Программа автоматически расширит границы.
- Если нужно сохранить ширину столбца, но увеличить высоту строки, воспользуемся кнопкой «Перенос текста» на панели инструментов.
Для изменения ширины столбцов и высоты строк сразу в определенном диапазоне выделяем область, увеличиваем 1 столбец /строку (передвигаем вручную) – автоматически изменится размер всех выделенных столбцов и строк.
Примечание. Чтобы вернуть прежний размер, можно нажать кнопку «Отмена» или комбинацию горячих клавиш CTRL+Z. Но она срабатывает тогда, когда делаешь сразу. Позже – не поможет.
Чтобы вернуть строки в исходные границы, открываем меню инструмента: «Главная»-«Формат» и выбираем «Автоподбор высоты строки»
Для столбцов такой метод не актуален. Нажимаем «Формат» — «Ширина по умолчанию». Запоминаем эту цифру. Выделяем любую ячейку в столбце, границы которого необходимо «вернуть». Снова «Формат» — «Ширина столбца» — вводим заданный программой показатель (как правило это 8,43 — количество символов шрифта Calibri с размером в 11 пунктов). ОК.
Как вставить столбец или строку
Выделяем столбец /строку правее /ниже того места, где нужно вставить новый диапазон. То есть столбец появится слева от выделенной ячейки. А строка – выше.
Нажимаем правой кнопкой мыши – выбираем в выпадающем меню «Вставить» (или жмем комбинацию горячих клавиш CTRL+SHIFT+»=»).
Отмечаем «столбец» и жмем ОК.
Совет. Для быстрой вставки столбца нужно выделить столбец в желаемом месте и нажать CTRL+SHIFT+»=».
Все эти навыки пригодятся при составлении таблицы в программе Excel. Нам придется расширять границы, добавлять строки /столбцы в процессе работы.
Пошаговое создание таблицы с формулами
- Заполняем вручную шапку – названия столбцов. Вносим данные – заполняем строки. Сразу применяем на практике полученные знания – расширяем границы столбцов, «подбираем» высоту для строк.
- Чтобы заполнить графу «Стоимость», ставим курсор в первую ячейку. Пишем «=». Таким образом, мы сигнализируем программе Excel: здесь будет формула. Выделяем ячейку В2 (с первой ценой). Вводим знак умножения (*). Выделяем ячейку С2 (с количеством). Жмем ВВОД.
- Когда мы подведем курсор к ячейке с формулой, в правом нижнем углу сформируется крестик. Он указываем на маркер автозаполнения. Цепляем его левой кнопкой мыши и ведем до конца столбца. Формула скопируется во все ячейки.
- Обозначим границы нашей таблицы. Выделяем диапазон с данными. Нажимаем кнопку: «Главная»-«Границы» (на главной странице в меню «Шрифт»). И выбираем «Все границы».
Теперь при печати границы столбцов и строк будут видны.
С помощью меню «Шрифт» можно форматировать данные таблицы Excel, как в программе Word.
Поменяйте, к примеру, размер шрифта, сделайте шапку «жирным». Можно установить текст по центру, назначить переносы и т.д.
Как создать таблицу в Excel: пошаговая инструкция
Простейший способ создания таблиц уже известен. Но в Excel есть более удобный вариант (в плане последующего форматирования, работы с данными).
Сделаем «умную» (динамическую) таблицу:
- Переходим на вкладку «Вставка» — инструмент «Таблица» (или нажмите комбинацию горячих клавиш CTRL+T).
- В открывшемся диалоговом окне указываем диапазон для данных. Отмечаем, что таблица с подзаголовками. Жмем ОК. Ничего страшного, если сразу не угадаете диапазон. «Умная таблица» подвижная, динамическая.
Примечание. Можно пойти по другому пути – сначала выделить диапазон ячеек, а потом нажать кнопку «Таблица».
Теперь вносите необходимые данные в готовый каркас. Если потребуется дополнительный столбец, ставим курсор в предназначенную для названия ячейку. Вписываем наименование и нажимаем ВВОД. Диапазон автоматически расширится.
Если необходимо увеличить количество строк, зацепляем в нижнем правом углу за маркер автозаполнения и протягиваем вниз.
Как работать с таблицей в Excel
С выходом новых версий программы работа в Эксель с таблицами стала интересней и динамичней. Когда на листе сформирована умная таблица, становится доступным инструмент «Работа с таблицами» — «Конструктор».
Здесь мы можем дать имя таблице, изменить размер.
Доступны различные стили, возможность преобразовать таблицу в обычный диапазон или сводный отчет.
Возможности динамических электронных таблиц MS Excel огромны. Начнем с элементарных навыков ввода данных и автозаполнения:
- Выделяем ячейку, щелкнув по ней левой кнопкой мыши. Вводим текстовое /числовое значение. Жмем ВВОД. Если необходимо изменить значение, снова ставим курсор в эту же ячейку и вводим новые данные.
- При введении повторяющихся значений Excel будет распознавать их. Достаточно набрать на клавиатуре несколько символов и нажать Enter.
- Чтобы применить в умной таблице формулу для всего столбца, достаточно ввести ее в одну первую ячейку этого столбца. Программа скопирует в остальные ячейки автоматически.
- Для подсчета итогов выделяем столбец со значениями плюс пустая ячейка для будущего итога и нажимаем кнопку «Сумма» (группа инструментов «Редактирование» на закладке «Главная» или нажмите комбинацию горячих клавиш ALT+»=»).
Если нажать на стрелочку справа каждого подзаголовка шапки, то мы получим доступ к дополнительным инструментам для работы с данными таблицы.
Иногда пользователю приходится работать с огромными таблицами. Чтобы посмотреть итоги, нужно пролистать не одну тысячу строк. Удалить строки – не вариант (данные впоследствии понадобятся). Но можно скрыть. Для этой цели воспользуйтесь числовыми фильтрами (картинка выше). Убираете галочки напротив тех значений, которые должны быть спрятаны.
Как работать в ворде для чайников
Microsoft Word — это текстовой редактор, который может быть частью пакета Microsoft Office или программой, установленной на вашем компьютере отдельно. Программа может использоваться для записи писем и различных типов документов, которые могут включать в себя графику и изображения. В этом руководстве объясняется, как открыть Microsoft Word, запустить, создать и сохранить новый документ с использованием операционной системы Windows 7.
Не стоит бояться, что что-то может не получиться или пойти не так. Эта программа создавалась для пользователей, и она продумана до мелочей, чтобы вам было максимально удобно использовать ее. И конечно же в каждом деле главное тренировка, не бойтесь делать ошибок. Если вы случайно нажали не туда, в левом верхнем углу всегда есть изогнутая стрелка, которая позволяет отменить последнее действие. Сделать это можно также используя сочетание клавиш Ctrl и Z.

Как работать в Word для чайников
Последний совет перед началом подробных инструкций по использованию текстового редактора от Windows — не забывайте сохранять файл. Это особенно важно при работе с объемными текстами или серьезной документацией. Бывает всякое: могут отключить электричество, ноутбук может разрядиться и выключиться, да и от поломок никто не застрахован. Терять важные файлы и потом тратить часы на их восстановление — не самое приятное занятие. Все, что вам нужно — время от времени нажимать на дискету в левом верхнем углу.
Как создать документ
Программу можно найти в меню «Пуск» в разделе «Microsoft Office». Следуйте этим пошаговым инструкциям, чтобы запустить документ в Microsoft Word.
- Шаг 1. На рабочем столе или в меню «Пуск» откройте Microsoft Word.

Открываем Microsoft Word
- Шаг 2. Microsoft Word откроется и предложит вам выбрать шаблон документа или пустой документ.

Выбираем шаблон
- Шаг 3. Если вы не хотите использовать какой-либо из отображаемых шаблонов, щелкните пустой документ.

Щелкаем пустой документ
- Шаг 4. Новый пустой документ откроется для вас, чтобы начать вводить текст.
Навигация по программе
- Шаг 1. Мигающий курсор (указатель мыши) в документе сообщает вам, где вы печатаете. Где бы ни находился мигающий курсор, буквы, которые вы вводите, будут вставлены в эту точку. Когда вы начинаете пустой документ, мигающий курсор будет в начале вашего документа, это значит, что он готов для начала ввода.

Мигающий курсор
- Шаг 2. По мере ввода курсор также перемещается с каждой буквой. Это показывает вам, где находится фокус для ввода.

Где находится фокус для ввода
- Шаг 3. Переместите указатель мышью туда, где вы хотите изменить или добавить текст. Щелкните мышью. Мигающий курсор будет перемещен в то место, где вы нажали, для редактирования или вставки текста.
- Шаг 4. Перемещаться по документу можно с помощью стрелок. Нажатие этих клавиш со стрелками перемещает мигающий курсор вверх, вниз по строкам текста, и направо/налево по одному символу.

Перемещаться по документу можно с помощью стрелок
Как выбрать (выделить) текст
Выбор или выделение текста позволяет вам изменять выделенный фрагмент с точки зрения стиля, шрифта и/или цвета и даже заменять слова, если это необходимо. Следуйте этим пошаговым инструкциям, чтобы выбрать текст в документе.
Шаг 1. Для выбора текста используется мышь. При перемещении указатель будет меняться.
Шаг 2. Переместите указатель на начало необходимого фрагмента. Нажмите и удерживайте левую кнопку мыши. Выполняя это, переместите указатель туда, где необходимо остановить выбор. При перемещении мыши текст будет выделяться. Когда вы закончите свой выбор, отпустите левую кнопку мыши.

Выделение текста с помощью мыши
Выбранный текст теперь может быть отформатирован или изменен.
Скопировать текст можно с помощью клавиш Ctrl+C. Удалить текст — Backspace.

Backspace
Меняем размер и шрифт
Следующие действия могут помочь сделать ваш текст более интересным и привлекательным. Текст может быть изменен по-разному.
- Шаг 1. Для начала фрагмент текста нужно выделить, вы уже умеете это делать.
- Шаг 2. Чтобы поменять вид шрифта, щелкните на стрелку рядом со стилем шрифта в панели инструментов.

Меняем вид шрифта
- Шаг 3. Выберите стиль шрифта из раскрывающегося списка.

Выбираем стиль шрифта
- Шаг 4. Рядом с полем стиля шрифта находится поле, содержащее число и стрелку. Оно изменяет размер шрифта. Нажмите на стрелку. Выберите размер так же как и стиль из раскрывающегося списка опций. Итак, выбрав шрифт Bad Scrit и размер — 16, мы получим следующее.

Пример шрифта Bad Scrit и размера -16
Выравнивание текста
Иногда создаваемый документ может требовать разное расположение абзацев. По умолчанию текст выравнивается по левому краю. Однако текст может выравниваться и по правому краю и по центру.

Выравнивание текста по левому краю
На заметку! Выделить весь текст Ctrl + A.
- Шаг 1. Чтобы изменить макет вашего текста, выделите текст, любым удобным для вас способом.
- Шаг 2. Чтобы выровнять его по центру, щелкните значок «Выровнять по центру» на ленте форматирования в верхней части документа.

Выравнивание текста по центру
- Шаг 3. Чтобы выровнять выделенный текст по правому краю, щелкните следующий значок в этом ряду.
- Шаг 4. Чтобы «обосновать» текст так, чтобы он был выровнен как справа, так и слева, щелкните значок «Выравнивание по ширине».
Изменить выбранный текст можно, используя комбинацию сочетаний клавиш, что иногда бывает проще:
- По центру — выделите текст, нажмите клавишу Ctrl + E.
- По правому краю — Ctrl + R.
- По ширине — Ctrl + J.
- По левому краю — Ctrl + L.

Горячие клавиши word
Как выделить текст жирным шрифтом, курсивом или подчеркиванием
Возможность изменить стиль шрифта может сделать ваш документ более интересным. Различные стили текста, такие как полужирный или курсив, могут выделять его. Подчеркивание может быть полезно для заголовков.
- Шаг 1. Как обычно, выделите необходимый вам фрагмент текста.
- Шаг 2. Чтобы изменить выделенный шрифт на полужирный, нажмите «Ж» на панели форматирования.

Чтобы изменить выделенный шрифт на полужирный, нажмите «Ж»
- Шаг 3. Чтобы изменить выделенный шрифт на курсив, нажмите «К» в ленте форматирования.
- Шаг 4. Чтобы изменить выделенный текст так, чтобы он был подчеркнут, нажмите «Ч» на ленте форматирования.

Чтобы текст был подчеркнут, нажмите Ч
- Шаг 5. Также можно изменить выделенный текст, используя сочетания клавиш:
- полужирный — Ctrl + B;
- курсив — Ctrl + I;
- подчеркивание — Ctrl + U.
Копируем и вставляем
Говорить о важности этих двух функций не приходится. Они значительно экономят наше время, позволяют вставлять текст из сторонних источников, не перепечатывая его, как это было во времена печатных машинок.
- Шаг 1. Выделите нужный вам фрагмент.
- Шаг 2. Щелкните по значку копирования в левой части ленты форматирования. Текст тут же скопируется в буфер обмена вашего компьютера.

Кнопка копирования
- Шаг 3. Переместите курсор и нажмите «Вставить».
Сделать это можно и с помощью горячих клавиш. Все как и в прошлый раз: нажмите одновременно Ctrl и С, чтобы скопировать текст, и Ctrl и V, чтобы вставить.
Как создать нумерованный или маркированный список
Использование нумерованных или маркированных списков может помочь выделить элементы или показать важные шаги, иерархию или последовательность чего-либо.
- Шаг 1. Чтобы создать нумерованный список, щелкните значок нумерации.

Создаем нумерованный список
- Шаг 2. В тексте появится первый пункт.

Первый пункт
- Шаг 3. Начните вводить свой текст. По окончании ввода нажмите на кнопку «Ввод» на вашей клавиатуре. Появится второй пункт. И так далее.

Второй пункт
Чтобы остановить добавление новых элементов и вернуться к стандартному тексту, щелкните значок нумерации еще раз в верхней части документа.
Маркированный список создается по такому же принципу, единственное отличие заключается в 1 шаге. Вместо кнопки «Нумерация» нажмите на кнопку «Маркеры», она расположена правее.
Есть еще один способ создания списка. Сначала пользователем вводятся все пункты списка, каждый обязательно с новой строки. Когда все пункты набраны выделите их все и нажмите либо на нумерацию, либо на маркеры, в зависимости от того какой именно список вам нужен.

Создание нумерованного списка с помощью выделения
У вас получится тот же результат. Это разные способы и здесь нет правильного или неправильного, главное, что цель достигнута. Используйте удобный вам способ.

Пример нумерованного списка
Вставляем таблицу
Таблицы помогают структурировать информацию, подавать ее в более презентабельном виде. Без этого навыка не обойтись.
- Шаг 1. В верхней панели инструментов перейдите на вкладку «Вставка».
- Шаг 2. Нажмите на значок таблицы. Перед вами откроется окно, в котором нужно выбрать количество ячеек. Сделать это можно и вписав цифры вручную. Для этого на появившейся панели нажмите на область «Нарисовать таблицу».

Вставляем таблицу
Вам останется лишь заполнить поля. Если вам вдруг понадобятся дополнительные строки или колонки, вам не придется переделывать ее целиком. Щелкните левой кнопкой мыши в области таблицы. В появившемся меню нажмите «Вставить» и выберите подходящий вариант.

Добавление необходимых столбцов в таблицу
Эти основные знания должны сформировать у вас основные принципы работы с текстом. Выделим основные:
- Текст вводится туда, где находится мигающий курсор и никуда больше.
- Чтобы изменить символ, слово, строку, абзац или весь текст, его в первую очередь нужно выделить. Необходимо, чтобы компьютер понимал над чем именно он должен производить действия.
- Выделив текст с ним можно делать все что угодно. Вы можете потренироваться, выделить фрагмент и поочередно нажимать на кнопки, которые расположены на вкладке «Главная». Вы заметите, какие функции могут использоваться совместно, а какие являются взаимоисключающими.
- Не забывайте сохранять изменения, так вы обезопасите себя.
- Используйте те способы решения стоящей перед вами задачи, которые удобны именно вам.
Видео — Word для начинающих

Когда в начале 60-х годов прошлого века создали первую операционную систему IBM, пользователей поразила возможность компьютера выполнять несколько функций одновременно. То есть процессор легко переключался с одной задачи на другую, постепенно доводя их все до логического завершения. Впечатлившись таким эффектом, мультизадачность попробовали перенести в сферу человеческой деятельности. Тогда показалось, что умение выполнять несколько дел одновременно – это очень полезный навык, овладев которым можно кратно повысить эффективность в работе при этом сэкономив уйму времени. Так ли это на самом деле? Давайте разбираться.
Что такое многозадачность?
Начнем с определения. Многозадачность – это возможность, умение, навык выполнять несколько процессов одновременно, переключаясь с одной задачи на другую. Изначально термин применялся сугубо в среде программирования, но постепенно перекочевал в производство и в сферу человеческой деятельности.

Скорей всего вы не раз слышали о выдающихся способностях Цезаря делать одновременно два и больше дел. Воодушевившись таким «подвигом», вы «задвинули» усердие в выполнении одного дела на дальнюю полку и попробовали переключаться с одной задачи на другую, потом на третью и так далее. Всего по чуть-чуть и что в итоге?
А на выходе вы получили несколько начатых задач и ни одной завершенной. Вдобавок ко всему вы совершенно запутались, какое дело выполнить в первую очередь, а какое отложить напоследок. И, главное, вы потратили время и ресурсы мозга впустую. Мотивация на нуле, ком незавершенных задач вырос до небес. В итоге минусовая эффективность и стрессовая ситуация. Приехали.
Умение работать в режиме многозадачности – это не такой уж полезный и ценный навык, как кажется на первый взгляд. Исследования показывают, что мультизадачность вредит трудоспособности человека. Мы не роботы к счастью, поэтому продуктивность работы во многом зависит от умения концентрироваться на выполнении одной задачи. Цепочку дел мы выполняем последовательно, завершая одно и приступая к другому. По мере достижения целей растет мотивация и желание добиваться больших успехов, экономится время. Казалось бы, схватившись за два дела сразу, время на выполнение задач должно сократиться наполовину. Но в действительности потребуется вдвое больше усилий и при этом шансы на успешное завершение сократятся.

Например, вам нужно расставить 10 тарелок на столе, полить цветы на подоконнике в 10 вазах и разослать 10 пригласительных SMS. Попробуем включить режим многозадачности – это, значит, делаем все сразу, перепрыгивая с одной задачи на другую. Поставили 3 тарелки, побежали поливать 3 цветочные вазы, а потом или одновременно с поливом отправили 3 SMS. Вернулись к тарелкам, следом вазы и опять сообщения. И так по кругу. Простые задачки, но, выполняя их все сразу, вы устанете сильнее и потратите времени больше. При этом на середине всего действа включатся побочные эффекты многозадачности: вместо того чтобы отправить SMS, вы, зачем-то польете телефон водой или выставите тарелку на подоконник, а не на стол.
А теперь сделайте те же простые задачи последовательно: сначала тарелки, потом поливка и в завершении отправка сообщений. Вы удивитесь – и дела идут быстрее и мозг цел!
Усложним нагрузку, а точнее сделаем приближенной к реальности. Например, вы пишите отчет или презентацию и одновременно проверяете новые сообщения в одноклассниках или ВК, отвечаете на смс или просьбы коллег помочь по «неотложному» делу. В 99% случаев, работая в режиме такой многозадачности, вы заметите, что время утекло непонятно куда, рабочий настрой улетучился, а основной работы сделано всего 10-15%. Шокирующий вывод: чем больше вы отвлекаетесь, тем сложнее сосредоточиться на работе. Гаджеты, аккаунты в соцсетях, email-почта и другое – это пожиратели времени и усилий, которые вы могли бы с куда большей пользой потратить на полезное дело.
Мы сильно преувеличиваем важность коммуникации – эта мысль кажется такой несовременной в нашу эпоху. Но, если вы планируете завершить задачу максимально эффективно и быстро, то отключите все раздражители. Это поможет сосредоточиться на задаче.
Как работать в таком режиме?

Режим многозадачности в работе – это сочетание следующих качеств: аналитическое мышление, системный подход, высокая организованность. Требования не самые простые, но чтобы их выработать, рекомендуем придерживаться следующих рекомендаций:
- Планируйте дела на день, неделю, месяц вперед. Бывает полезно даже прописать задачи на 1-2 часа, чтобы четко и вовремя их выполнить. Однако не составляйте нереальный план – это один из «хитрых» способов прокрастинации. Список дел должен мотивировать на достижение конкретных задач, промежуточные цели должны быть осуществимы за 1-2 итерации, мозг не должен быть забит лишней информацией. Ещё одно преимущество реального плана в том, что вам проще будет мотивировать себя на выполнение простой задачи.
- Распределите задачи по важности. Самые важные дела начинайте с утра. Помните принцип 20 на 80? Сначала делайте то, что приближает к поставленной цели. Думайте как стратег. Используйте уже проверенные методики Брайана Трейси «АБВГД», Дуайта Эйзенхауэра «Матрица» и, например, почитайте об эффекте Блюмы Зейгарник.
- Зациклите работу. Что значит многозадачность в «правильном» понимании этого термина? У вас может быть несколько дел, которые нужно выполнить за конкретный период времени. Если вы наброситесь на всё сразу, то не достигнете желаемого. Вдобавок получите стресс и депрессию. Чтобы решать эффективно, сосредотачивайтесь на каждой задаче. Например, возьмите на вооружение простой метод Франческо Чирилло, который называется «работать помидорами». То есть вы знаете, что можете продуктивно работать над задачей 45 минут, но потом вам требуется 10-15 отдыха. Возьмите таймер и поставьте период в три четверти часа. В это время полностью погрузитесь в выполнение дела. Как услышите сигнал – отдыхайте. Выпейте кофе, пообщайтесь в соцсетях, проверьте почту. Словом делайте то, что нравится. Отдохнув, снова заводите таймер и делайте работу. Давать отдых мозгу после режима концентрации полезно – это повышает эффективность в последующие отрезки времени.
- Не отвлекайтесь во время работы. Отключите в период концентрации над задачей все отвлекающие факторы – соцсети, оповещения на телефоне и электронной почте. Все это – пожиратели времени. Отведите определенные часы для проверки почты, просмотра аккаунтов и прочего. Не нужно каждые 10 минут листать ленту соцсетей в поиске новых сообщений.
- Разводите похожие виды деятельности и проекты на разное время. Наш мозг любит все упрощать и многие одинаковые дела сваливать в одну кучу. Именно поэтому, мы, находясь в здравом уме и светлой памяти, ставим электрический чайник на газовую печку, наносим на кожу зубную пасту вместо крема и делаем другие глупости. Например, вы можете довольно продуктивно соединить два дела: совершать покупки в мегамаркете и решать деловые вопросы по телефону. Эти действия из разных сфер, поэтому мозг видит различия и не смешивает все в одну кучу.
- Включайте музыку во время работы. Как ни странно, но звуки помогают лучше сосредоточиться и заряжают энергией. Конечно, музыка должна быть в тему – не напрягать, не отвлекать внимание на себя.
- Фиксируйте результаты. То есть переносите выполненные задачи в папку «завершенные» — это дисциплинирует мозг. Вы видите, что сделали за час, день, неделю, месяц и сколько осталось до финиша.
- Подключайте «напоминалки». Гаджеты могут стать вашими помощники в личной эффективности. Планируйте, на какое время поставить ту или иную задачу и, главное, выполняйте свой план.
- Старайтесь действовать последовательно, то есть делайте задачи одну за другой. Конечно, бывает необходимым выполнить сразу два дела за раз, но все хорошо в меру. Подходите к трате своих умственных ресурсов с позиции экономии: если не нужно напрягаться и включать режим многозадачности, то и не стоит этого делать.
- Отдыхайте разнообразно. Продуктивность в работе напрямую связана с качеством отдыха. Можно «пахать» 12 часов, приходить домой и падать без сил на кровать. А завтра снова на работу. Такой режим подходит для роботов, но у человека сильно творческое начало и продуктивность работы зависит от того, как он отдыхает после неё. Например, можно пролежать выходной на диване, уставившись в телевизор, или сходить в театр, музей, съездить с друзьями на пикник.
Многозадачность – это капризное и довольно сложное свойство психики человека. Если мы не сможем его обуздать, чтобы использовать себе во благо, то оно оседлает нас и выжмет все соки. Помните об этом!
Плюсы и минусы
Рассмотрим преимущества мультизадачности:
- При надлежащем планировании действительно можно эффективно решать несколько задач одновременно. То есть, выполняя дела, вы должны четко понимать, каких результатов должны достичь.
- Многозадачность помогает развить пластичность мышления и способность удержать в поле внимания несколько задач. Это неплохой тренажер для мозга.
- Способность делать несколько дел одновременно и делать это хорошо, помогает быстро реагировать на форс-мажорные обстоятельства, улучшает стратегическое мышление и видение ситуации. В некоторых нишах действительно полезно сразу охватить несколько направлений одновременно, проанализировать их перспективность и только потом принимать решения по каждому из них.
Минусы многозадачности:

- Поверхностная обработка информации. Когда много всего, то мозг скользит по верхушках, не вникая в суть процессов. Такой человек берет общее изо всех сфер, но ни в одной не является профи.
- Высока вероятность ошибок. При недостаточной концентрации на задаче или при эффекте переноса данных с одной задачи на другую, неизменно совершаются ошибки. Внимание у многостаночника рассеивается, и это сильно вредит результату.
- Повышается утомляемость. Попытки ухватиться за всё сразу требует больших затрат энергии как физической, так и умственной. Человек быстрее устает, а продуктивность стремится к нулю.
- Растут горы неоконченных дел. Лихо начать 10-20 дел одновременно никто не запрещает, но не стоит ждать такого же быстрого их завершения. Из 10 начатых дел к финишной черте доводят 1-2 задачи, при этом сорвав все сроки и потратив в разы больше усилий. А что с остальными? Они лежат и ждут своей участи – годами, десятилетиями.
Последствия многозадачности бывают крайне неприятными. Увеличивается когнитивная нагрузка, то есть приходится тратить больше умственных ресурсов на обработку потока информации. Снижается продуктивность работы, многостаночники зачастую неправильно оценивают свои возможности и недооценивают силу отвлекающих факторов. Снижается способность к концентрации внимания на задаче, многозадачность не ценится в среде высоких технологий, научных исследований и других сферах со сложными алгоритмами работы.
Многозадачность приводит к выгоранию. Люди, практикующие такой подход, нарушают естественные механизмы мотивации и вознаграждения, которые имеются в нашем мозге. Нейробиология доказала, что снижение плотности серого вещества в передней поясной коре головного мозга из-за стресса приводит к потере радости от мыслительных усилий.
Совмещение дел может быть опасным для жизни и здоровья. Например, вы находитесь за рулем автомобиля и пытаетесь одновременно вести переговоры с партнером. Вероятность аварии возрастает в разы.
Резюме
Мы узнали, что такое многозадачность. Изучили, как работать в таком режиме, какие есть плюсы и минусы выполнения нескольких дел одновременно. Мультизадачность можно использовать для тренировки пластичности мозга, однако в рабочей среде полезнее развивать навык последовательного выполнения дел. Тише едешь – дальше будешь!
Как работать удалённо: 10 простых советов
Медиаэксперт Александр Амзин поделился на Medium правилами, которые помогают ему эффективно работать из дома и чувствовать себя хорошо. Лайфхакер публикует материал с разрешения автора.

Александр Амзин
Уже появилось много инструкций по организации труда в карантин и по удалённой работе. Я решил внести свою лепту. Вот моя ситуация.
Во‑первых, почти 10 лет я работаю на себя и делаю это в основном из дома (были перерывы, но большую часть работы я всё равно выполнял удалённо).
Во‑вторых, у меня куча хронических заболеваний, для которых характерна накапливающаяся усталость и стресс. Если я работаю абы как, не по правилам, то в моей неделе получается всего пара полноценных трудовых дней. Это очень мало, поэтому в течение многих лет я создал несколько правил.
Абсолютно нормально, если вы не соблюдаете все эти правила. Но чем больше из них выполняется, тем лучше вы себя чувствуете.
1. Рано ложитесь, рано вставайте
Самое недооценённое правило. Если вы ляжете в 23:00, а проснётесь в 6:30, то произойдёт следующее. Во‑первых, вы выспитесь. Во‑вторых, у вас будет два с половиной часа до первых срочных писем и звонков. Это время можно потратить на личные проекты.
Например, именно в 7:00 я сажусь на час вести канал «Мы и Жо» и планирую там записи на весь день вперёд, чтобы не отвлекаться. Убедите свою семью ложиться раньше, это пойдёт всем вам на пользу. Ваш график не должен знать перебоев, но, скажем, в субботу можно встать попозже.
2. Делайте зарядку
Это правило бросают в первую очередь. Но если вы попробуете уделить себе утром 15 минут, день начнётся немного бодрее. В конце подкрепитесь кофе. Если вам трудно делать зарядку, хотя бы примите душ с жёсткой мочалкой. Цель здесь — массаж и улучшение кровотока.
Сейчас читают 🙂
3. Замените послеобеденный сон разминкой
Если вы ляжете на часок после обеда, то вся вторая половина дня может пойти насмарку. Лучше заменить этот сон раскачкой и доделать то, что осталось.
Существует миф о том, что на полный желудок лучше не выполнять физические упражнения. Конечно, скакать и перекатываться не стоит, наклоняться тоже. Но два десятка приседаний и небольшие махи руками вас не убьют. Сделайте двадцатисекундную планку и садитесь за ноутбук.
4. Заставьте себя
Это правило мне было сложнее всего выработать и понять. Оно невыполнимо, если у тебя депрессия (у меня было такое состояние), и труднопредставимо, если её нет.
Организм довольно тупой. Он выдумывает причины, чтобы не заниматься делом. Очень часто вы с удовольствием можете поработать, просто не знаете об этом. Для этого надо сесть, включить «Яндекс.Музыку» и, например, поставить таймер. Я долго использовал механическое яйцо‑таймер, сейчас перешёл на программу Toggl, показывающую, сколько времени я потратил на себя и клиентов.
Удивительно, но факт: через 10–15 минут я забываю о том, что не хотел работать. Стоит начать, и сам процесс будет доставлять удовольствие.
5. Разберитесь на столе
Однажды в воскресенье я встал и понял, что так жить нельзя. Я потратил часа три, но разобрал стол, оставив вместо десятков ненужных вещей те, что могут понадобиться: ручки, тетрадку, пару книг, калькулятор, карточки с записями, яйцо‑таймер, пару салфеток и маленькую мусорную корзинку. Теперь мне гораздо легче найти нужное, а главное — я не отвлекаюсь на мелочи.
6. Отмечайте сделанные задачи
Вы найдёте свой путь. Я постоянно его меняю. Сейчас стол пустой, поэтому леплю стикеры с надписями на бок принтера. Чем выше листок, тем более срочная задача. Я стараюсь не держать на виду больше пяти дел, хотя в голове их десятки. Но именно задачи со стикеров я сегодня постараюсь сделать. Или хотя бы попробую приблизиться к их исполнению. Самое приятное — снимать стикеры, сминать их и отправлять в корзинку.
7. Соблюдайте день субботний
Удивительно, но это работает. Выделите один день, когда вы точно не напрягаетесь. Читайте, смотрите фильмы, убивайте злодеев в видеоиграх. Это не должно быть воскресенье, потому что к нему накапливается много дел на понедельник, так что отдохнуть не получается.
В воскресенье займитесь уборкой, в том числе цифровой: разгребите почту, вкладки браузера, составьте список задач на следующую неделю, если можете.
Сейчас читают 📱💻🖥
8. Делайте перерывы в работе
Трудиться непрерывно больше часа‑полутора не всегда получается, это нормально. Работайте не отвлекаясь сколько можете, но потом отдыхайте. Попытайтесь достичь цели, и пусть отдых станет наградой. Лучший короткий перерыв — горячий напиток, лучший длинный — 20‑минутная серия How I Met Your Mother и еда.
9. Не ешьте сладкое регулярно
Сладости — это очень круто, но к ним привыкаешь. При гиподинамии ничем хорошим привязанность к булочкам с конфетами не закончится.
10. Самоизолируйтесь вместе с работой
Вам надо отгородиться от домашних на время работы. Следуйте двум правилам. Во‑первых, наденьте наушники, даже если не слушаете музыку. Во‑вторых, не работайте в одной комнате с кроватью — это закончится победой кровати.
Читайте также 🧐
Обучение, тренинги, вебинары, совещания, конференции — все это успешно проводится в онлайн–режиме. Как обеспечить качественную видеосвязь со своими клиентами, слушателями или коллегами? Как запланировать видеоконференцию на несколько десятков участников и дистанционно управлять процессом? Все это возможно с Zoom.
Мы расскажем, как работать с этим сервисом — пройдем весь путь от установки программы до проведения вашей первой видеоконференции. Также поделимся полезными фишками и секретами.
Что такое Zoom и зачем он нужен
Возможности Zoom
Конференции и вебинары в Zoom: какие бывают и чем отличаются
Начало работы
Как создать учетную запись в Zoom
Как установить Zoom на компьютер или смартфон
Как настроить Zoom для работы
Интерфейс десктопной версии
Предварительная настройка сервиса
Как настроить конференцию в Zoom
Вход в конференцию
Настройка аудиоконференции
Управление участниками конференции
Настройка сессионных залов
Настройка демонстрации экрана
Как запланировать конференцию
Как отредактировать конференцию
Тарифные планы Zoom: какой выбрать
Бесплатный пакет
Профессиональный пакет/a>
Бизнес-пакет
Пакет «Предприятие»
Что такое Zoom и зачем он нужен
Zoom — это сервис беспроводного взаимодействия для организации видеоконференций, вебинаров, групповых чатов. Платформа позволяет общаться посредством видео- и/или аудиосвязи. Устанавливается на компьютер, планшет или смартфон.
Zoom используется в финансовых организациях, IT-компаниях, органах здравоохранения, образовательных учреждениях — везде, где нужна связь с удаленными сотрудниками, клиентами, слушателями.
Возможности Zoom
- Видео- и/или аудиосвязь. Реализуется посредством конференций или вебинаров.
- Общий доступ к экрану. Поддержка общего доступа к рабочему столу для удаленной работы исполнителей над совместными проектами.
- Коллективные чаты в группах. Обмен текстом, аудио и изображениями, сохранение данных на протяжении 10 лет.
- Комнаты для совместной работы. Zoom Rooms — программное обеспечение для конференц–зала, обеспечивающее более высокое качество связи.
- Рассылка приглашений по почте или по телефонным номерам.
- Интеграция с ОС (Windows, Mac, IOS, Android, Linux, Blackberry) и конференц-системой H.323/SIP.
Конференции и вебинары в Zoom: какие бывают и чем отличаются
С помощью Zoom можно проводить конференции и вебинары.
Конференции
Это совместные интерактивные мероприятия, в которых все участники могут просматривать экран, включать свою камеру/звук, а также просматривать список участников.
Конференции в Zoom бывают двух типов:
- Мгновенные. Подходят, когда нужно провести совещание на работе, обговорить проект с исполнителями или решить другие неотложные дела. Организатор входит в режим конференции, рассылает приглашения участникам, и они по ссылке получают доступ к мероприятию.
- Запланированные. Подходят для проведения онлайн–уроков, мастер-классов, конференций. В этом случае организатор назначает дату и время конференции, указывает тему, проводит предварительные настройки видео и аудио, рассылает приглашения участникам по почте или в Zoom.
Вебинары (веб-семинары)
Это мероприятия, на которых выступает один или несколько докладчиков. На вебинарах участники могут только смотреть и слушать, а общение и обмен информацией происходит в чате.
Отличия вебинаров от конференций:
- На вебинаре слушатель не может в визуальном режиме общаться с организатором.
- В формате конференции максимальное количество участников — 1 000, в формате вебинара — 10 000.
- Провести конференцию позволяет бесплатная подписка (до 100 участников + ограничение по времени), а вебинар доступен только в платном пакете.
Далее расскажем о том, как скачать и установить Zoom, как настроить программу, научиться создавать и планировать конференции.
Начало работы
Как создать учетную запись в Zoom
Перейдите на сайт zoom.us. Нажмите «Зарегистрируйтесь бесплатно».
Введите дату своего рождения — эти данные используются системой для проверки и не сохраняются.
Введите адрес электронной почты и нажмите «Регистрация». Еще один способ — авторизация через Google, Facebook или систему единого входа (СЕВ).
После регистрации вам на почту придет письмо. Откройте его и перейдите по ссылке для подтверждения регистрации. Если по какой-то причине письмо на почту не пришло, кликните на ссылку «Отправить еще раз».
Активируйте свою учетную запись на почте:
Заполните анкету регистрации:
Пригласите создать учетную запись коллег по работе, партнеров, учеников и т. д. Для этого введите их адреса в соответствующие поля.
Этот шаг не обязательный, поэтому его можно пропустить.
Система сгенерирует ваш персональный URL конференции и предложит два варианта дальнейшей работы:
- Начать конференцию сейчас.
- Перейти к учетной записи.
Нажмите «Перейти к учетной записи».
В учетной записи можно:
- посмотреть и изменить информацию в профиле;
- планировать, организовывать и входить в конференцию;
- планировать и организовывать веб-семинары;
- хранить облачные и локальные записи;
- настраивать конференции, записи и телефоны;
- управлять пользователями, залами и учетными записями.
Важно! Не все функции доступны в бесплатной версии. Например, для проведения вебинаров, хранения записей в облаке или использования программно-реализованной системы залов Zoom Rooms требуется платная подписка.
Как установить Zoom на компьютер или смартфон
Для доступа к широкому функционалу Zoom воспользуйтесь его десктопной версией. Скачать настольное приложение можно здесь.
Для создания новой конференции кликните на «Войти в».
Укажите свой адрес электронной почты и пароль или выполните вход через Google, Facebook или СЕВ.
Работать с Zoom можно не только на компьютере, но и на смартфоне или планшете. Для этого скачайте мобильное приложение для ОС iOS — на сайте App Store здесь, для ОС Android — на сайте Google Play здесь. После этого выполните загрузку и запустите приложение.
С телефона и планшета также можно вести конференции. Но не все возможности будут доступны.
Недостатки мобильных приложений для проведения конференции:
- нет функции записи на бесплатном тарифе, а в десктопной версии — есть;
- с телефона нельзя транслировать конференцию в социальные сети;
- нельзя разделить участников на сессионные залы;
- неудобно работать в режиме демонстрации экрана.
Также можно планировать конференции с помощью расширений в Chrome, FireFox или Outlook. После их установки можно:
- устраивать мгновенные встречи;
- планировать конференции;
- рассылать приглашения участникам конференции;
- планировать встречи для других.
Как настроить Zoom для работы
Интерфейс десктопной версии
После запуска десктопной версии Zoom вы попадаете на главную страницу сервиса.
На главной странице вы можете:
- Запускать конференции с видео и без.
- Планировать предстоящие конференции.
- Демонстрировать экран в зале Zoom Room.
- Подключаться к конференции.
Подробнее об этих возможностях расскажем далее.
Предварительная настройка сервиса
Для удобной работы с Zoom задайте настройки, которые будут применяться ко всем конференциям.
Нажмите на значок шестеренки в правом верхнем углу.
Общие настройки
Окно настроек открывается на вкладке «Общие». Установите флажок напротив пункта «Запускать Zoom при загрузке Windows» — тогда программа будет открываться сразу при включении компьютера.
Если вы планируете регулярно организовывать и принимать участие в конференциях, установите флажок напротив пункта «Напомнить мне о предстоящей конференции через 5 минут». Укажите время, за которое система должна предупредить о мероприятии.
Видео
От качества видеосвязи во многом зависит успешность конференции. Выполните такие действия по настройке видео:
- Выберите камеру и соотношение сторон экрана. Если у вас подключено две камеры, укажите, какую из них использовать во время трансляции — встроенную в телефон/ноутбук или внешнюю. Настройте широкоэкранный режим трансляции для улучшения видимости и дальности изображения.
- Включите режим HD. Это обеспечит высокое качество картинки.
- Включите функцию «Подправить мой внешний вид». Эта опция позволяет сгладить картинку.
Звук
Проверьте подключение и настройки динамиков и микрофона. По умолчанию установлена автоматическая регулировка громкости воспроизведения звука по микрофону. Отключите эту опцию, если хотите самостоятельно регулировать громкость.
Чат
Настройте чат так, чтобы вам было удобно во время конференции отвечать на вопросы участников или общаться с коллегами по работе.
В настройках чата:
- Измените время, при котором ваш активный статус будет меняться на статус «Нет на месте», или отключите эту опцию.
- Настройте отображение непрочитанных сообщений так, чтобы не пропустить ни одного. Для этого установите флажок напротив пункта «Оставить все непрочитанные сообщения сверху» или «Показывать значок непрочитанных сообщений для каналов».
- Настройте всплывающие сообщения. По умолчанию вам показываются все всплывающие сообщения. Включите всплывающие уведомления только для личных сообщений или для конкретных каналов. Для этого установите галочку напротив пункта «Ничего» и выберите каналы, для которых делаете исключение.
Контакты
Еще один важный этап настройки — занесение контактов. Для этого кликните в главном меню на «Контакты». В открывшемся окне нажмите на знак «+» и выберите «Добавить контакты».
Введите адреса электронной почты участников конференции, чтобы добавить контакт в адресную книгу. Нажмите на «Добавить контакт». После этого участники конференции получат на свою почту уведомление с просьбой зарегистрироваться в Zoom и скачать приложение.
Добавленные контакты можно разделить по каналам. Это актуально в том случае, если вы планируете использовать Zoom для разных целей и в контактах у вас будут сотни людей.
Например, создайте один канал для сотрудников по работе, второй — для участников предстоящей конференции, третий — для личного пользования. Так можно общаться одновременно сразу с несколькими людьми и обмениваться информацией в рамках одной группы.
Как настроить конференцию в Zoom
Вход в конференцию
Организовать конференцию можно на сайте zoom.us, через десктопную программу или мобильное приложение. В первом случае зайдите в личный кабинет и выберите «Организовать конференцию».
В десктопной программе нажмите на значок «Новая конференция».
Также в десктопной программе вы можете создать конференцию еще одним способом. Для этого кликните на «Конференция» в верхней панели меню. В открывшемся окне нажмите «Начать».
Настройка аудиоконференции
После того как вы кликнули на знак «Новая конференция» система по умолчанию запускает конференцию с видео и звуком. Внизу экрана располагается панель инструментов. Если вы хотите отключить видеорежим, кликните «Остановить видео».
Перед запуском аудиоконференции убедитесь в том, что подключены динамики и микрофон. Для избежания неполадок во время конференции проверьте качество звука.
Управление участниками конференции
Пригласите участников на конференцию. Для этого выберите на панели инструментов «Управлять участниками».
Пригласите участников. Для этого внизу экрана нажмите на кнопку «Пригласить». Выберите людей из списка контактов или пришлите им приглашение по электронной почте.
Выбранные участники получат ссылку доступа к конференции по почте или в приложении.
Откройте доступ к конференции принявшим приглашение участникам — они появятся в правой колонке. Нажмите на кнопку «Принять», чтобы они вошли в конференцию.
Если вы хотите отвечать на вопросы участников в чате, не забудьте его открыть. Для этого нажмите «Чат» на панели управления — справа откроется чат.
Введите сообщение в окне чата, если хотите чтобы его увидели все участники конференции. Для отправки ответа определенному участнику нажмите на раскрывающийся список рядом с «Кому:» и найдите его там.
Настройка сессионных залов
Сессионные залы — эта функция Zoom, которая позволяет создать во время конференции зал/залы для определенных групп участников.
В каких случаях нужны сессионные залы:
- если вы занимаетесь обучением и вам надо в индивидуальном порядке участнику/участникам конференции объяснить какие-то вопросы, не отвлекая внимание других участников;
- если вам нужно обсудить с одним человеком или группой участников конфиденциальную информацию;
- если вы разбиваете участников на группы для работы над разными проектами, для обсуждения работы над каждым проектом.
В бесплатной версии Zoom доступна функция сессионных залов. Но по умолчанию она отключена, поэтому вы не найдете ее в приложении на панели инструментов. Включить ее можно в настройках сервиса на сайте.
Как это сделать:
- Зайдите в свой кабинет на сайте zoom.us.
- Выберите «Настройки», откройте вкладку «Конференция» — пункт «на конференции (расширенные)».
- В списке расширенных настроек найдите опцию «Сессионные залы», активируйте ее и разрешите организаторам назначать участников сессионных залов.
Сохраните изменения и перейдите в конференцию — на панели инструментов появится опция «Сессионные залы».
Для добавления участников кликните на «Сессионные залы». Создайте необходимое количество залов, разделите участников на залы автоматически или вручную.
Каждый участник получит приглашение войти в сессионный зал, и он должен его принять. Если человек не примет соглашение, то останется в основной конференции.
После принятия приглашений участники конференции разойдутся по сессионным залам и смогут общаться только с теми, кто находится с ними в одном зале.
Для завершения работы в меню сессионных залов нажмите на кнопку «Закрыть все залы». У участников сессионных залов останется 60 секунд для завершения работы в зале. По окончании этого времени они автоматически попадут в основную конференцию.
Настройка демонстрации экрана
Демонстрация экрана — функция, которая позволяет организатору сделать его выступление (доклад, обучающий материал) наглядным и доступным для понимания.
Демонстрация экрана доступна в бесплатной версии Zoom и отображает экран компьютера, планшета или смартфона, если вы установили приложение.
Для чего используется демонстрация экрана:
- выступающий может прямо на «доске» чертить схемы, писать опорные моменты своего выступления;
- отображать свой экран с заранее подготовленной презентацией;
- в онлайн режиме показывать, как установить ПО, настроить программу, работать с данными и т. д.
Для настройки кликните «Демонстрация экрана».
В открывшемся окне будут отображаться все открытые страницы и программы на компьютере.
Если вы хотите во время доклада чертить схемы или записывать опорные пункты, то кликните на доску сообщений.
На доске сообщений доступны такие инструменты: рисование, текст, ластик, отслеживание (курсор превращается в инструмент отслеживания или стрелку), формат (изменение настроек комментариев) и др.
Подключите дополнительные опции:
- Совместное использование звука компьютера. Опция предполагает, что любой звук, который исходит из вашего компьютера, будет совместно использоваться на конференции. Для подключения опции установите флажок напротив опции «Совместное использование звука компьютера».
- Оптимизация экрана для просмотра видеоролика. Для включения видеоролика в полноэкранном режиме установите флажок напротив опции «Оптимизировать демонстрацию экрана для просмотра видеоролика». Убедитесь, что качество изображения при подключении полноэкранного режима не изменилось. Если изображение размытое, то не используйте эту опцию.
После настройки этих опций нажмите на кнопку «Совместное использование».
Не забудьте в режиме демонстрации экрана подключить чат. Для этого нажмите «Еще» и в развернувшемся списке кликните «Чат».
После этого появится всплывающее окно чата. Если в ходе конференции вам будут приходить сообщения, то кнопка «Еще» будет подсвечиваться оранжевым.
Как запланировать конференцию
В Zoom можно проводить мгновенные и запланированные конференции.
Для проведения мгновенной конференции на главной странице нажимаете «Мгновенная конференция» и следуете инструкции, приведенной выше.
Если вы хотите заранее спланировать конференцию, кликните на иконку «Запланировать».
Для планирования конференции выполните такие действия:
- Укажите тему конференции.
- Задайте дату и время начала конференции. Укажите длительность мероприятия, чтобы участники могли планировать свое время. Не забудьте указать часовой пояс.
- Выберите идентификатор конференции. Вы можете присвоить свой идентификатор персональной конференции или создать уникальный идентификатор.
- Установите пароль для конференции. Система автоматически присваивает каждой новой конференции пароль для защиты от незарегистрированных участников. Пароль указывается в приглашениях, которые рассылаются участникам. Если участник не введет пароль, то не сможет подключиться к конференции. По желанию вы можете отключить эту опцию.
- Настройте видеоизображение. Для проведения видеоконференции включите видеоизображение у себя и участников.
- Настройте звук. Укажите, звук какого устройства будет использоваться: телефона, компьютера или и тот, и другой.
После завершения настроек нажмите кнопку «Запланировать».
Не забудьте отправить приглашения участникам конференции — они генерируются системой автоматически после того, как вы нажали «Запланировать». Остается только скопировать приглашение и разослать их участникам по почте или через Zoom.
Для этого кликните «Конференция» на панели инструментов. В открывшемся окне вы увидите краткие сведения о запланированном мероприятии: тему, идентификатор, время проведения.
Прежде чем копировать приглашение, нажмите на ссылку «Показать приглашение на конференцию». Убедитесь, что в тексте нет ошибок. Приглашение выглядит так:
В приглашении содержится ссылка на подключение и пароль к конференции. Без этой информации человек не сможет принять в ней участие.
Как отредактировать конференцию
Если вы сделали опечатку в теме конференции, хотите изменить дату, время, длительность проведения или поменять какие-то настройки, то нажмите «Изменить».
В окне редактирования внесите изменения и сохраните их.
Вы можете удалить запланированную конференцию. Для этого нажмите «Удалить». В течение 7 дней после удаления конференции вы можете восстановить ее на сайте Zoom на странице «Недавно удаленные».
Тарифные планы Zoom: какой выбрать
Zoom предлагает от базового бесплатного пакета для малого бизнеса и личных целей до профессиональных пакетов.
Бесплатный пакет
Подходит для проведения персональных и небольших конференций.
Бесплатно вы можете:
- Проводить неограниченное количество персональных конференций (1 на 1). При этом время такой конференции не ограничено.
- Проводить неограниченное количество групповых конференций. Ограничение по количеству участников — 100 человек. Ограничение по времени — 40 минут. По истечении этого времени конференция автоматически прерывается, и нужно организовывать новую мгновенную конференцию.
Какие функции поддерживает базовый тарифный план:
- Видеоконференцсвязь. Поддерживается HD-видео (до 720 p) и HD голосовая связь. Возможна одновременная демонстрация экрана несколькими участниками с разрешения организатора. Можно использовать виртуальный фон.
- Веб-конференцсвязь. Доступны функции демонстрации рабочего стола и приложения, приватного и группового чата. Можно создавать собственный постоянный конференц-зал, начинать конференции в любое время или планировать их. Сервис обеспечивает локальное хранение записей с конференций в таких форматах: MP4 (для видео), M4A (для звук) и txt (для чата).
- Коллективная работа. Можно работать в сессионных залах, обмениваться информацией через доску сообщений, устанавливать многопользовательское совместное использование.
- Безопасность. Конфиденциальность связи обеспечивается за счет шифрования SSL. Для защиты данных используется 256-разрядное шифрование AES.
Базовый тариф не подходит, если вы планируете:
- Проводить вебинары (семинары).
- Организовывать конференции, в которых принимает участие более 100 человек.
- Получить расширенный доступ к функциям управления администратора, таким как включение и отключение записей, шифрование, чат и уведомления.
- Использовать выделенный телефон поддержки;
- Добавить фирменную символику компании на свою индивидуальную страницу.
- Хранить записи в облаке.
Важно! Проведение вебинаров (веб-семинаров) доступно при подключении пакета «Профессиональный» и выше. Основное отличие вебинаров от конференций в том, что в конференции участники могут обмениваться видео, аудио и принимать участие в дискуссии. В вебинарах участник — это зритель. Он может общаться через вопросы и ответы или в чате, при этом ведущий может включить звук участников.
Профессиональный пакет
Решение подходит для малых групп. Стоимость — от $14,99/мес. Такая стоимость сохраняется, если вы планируете проводить конференции с аудиторией до 100 человек. Максимальная длительность конференции составляет 24 часа.
Для организации мероприятий с аудиторией до 500 человек стоимость пакета составляет $64,9/мес., до 1000 человек — $104,99/мес.
В профессиональном пакете доступны все функции из базового тарифа. Плюс организатор получает дополнительные опции:
- Облачная запись.
- Отчеты по проведенным конференциям.
- Расширенные функции администратора.
- Расширенные возможности управления пользователями (включение и выключение записей, шифрование, уведомления и чат).
- Назначение планировщика, который сможет планировать конференции за вас.
Бизнес-пакет
Рассчитан на малые и средние предприятия. Базовая стоимость — $19,99/мес. Здесь можно проводить конференции с аудиторией до 300 человек. Если нужно подключить больше участников, то действуют дополнительные тарифы для данного пакета.
Дополнительно вы получаете такие опции:
- Выделенный телефон поддержки.
- Панель администратора и управляемые домены.
- Именной URL, который выглядит так: yoursite.zoom.us.
- Система единого входа.
- Интеграция LTI и т. д.
Пакет «Предприятие»
Рассчитан на крупные предприятия. Стартовая стоимость — от $19,99/мес. Подключить этот пакет можно только через отдел продаж.
Для участия до 500 человек к конференции подключите пакет Enterprise, для 1000 участников — план Enterprise Plus.
Дополнительно вы получаете неограниченное облачное хранилище записей конференций и закрепленного специалиста по работе с клиентами. Также в индивидуальном порядке предоставляются оптовые скидки.
Занимаетесь ведением рекламы в Яндекс.Директе, Google Ads, ВКонтакте и myTarget? Подключите аккаунты ваших клиентов к Click.ru — используйте инструменты автоматизации и получайте партнерское вознаграждение до 35% от расходов на рекламу.
Источник фото: Кейтлин Уоткинс
Киноиндустрия, как известно, трудно начать, и нигде это не так верно, как за камерой. Да, есть много заданий, которые нужно выполнить на съемочной площадке, но посадка первой может быть трудной, особенно если вы не знаете, с чего начать. К счастью, мы здесь, чтобы помочь.
Ниже вы найдете информацию обо всем, что имеет основополагающее значение для начала карьеры вашей команды: кто есть кто на съемочной площадке, фактически получает работу, работает в сети, получает деньги и многое другое.
 Несмотря на то, что каждое производство отличается, и количество людей, работающих за камерой, будет варьироваться в зависимости от бюджета, временных рамок и множества других деталей, вы должны быть знакомы с каждой работой, которую мог бы найти в чрезвычайно надежной команде.Эти знания помогут не только определить ваш будущий карьерный путь, но и чрезвычайно полезны для понимания того, как отделы работают вместе, чтобы что-то воплотить в жизнь.
Несмотря на то, что каждое производство отличается, и количество людей, работающих за камерой, будет варьироваться в зависимости от бюджета, временных рамок и множества других деталей, вы должны быть знакомы с каждой работой, которую мог бы найти в чрезвычайно надежной команде.Эти знания помогут не только определить ваш будущий карьерный путь, но и чрезвычайно полезны для понимания того, как отделы работают вместе, чтобы что-то воплотить в жизнь.
Ниже мы разбиваем каждое из основных подразделений экипажа, наиболее распространенные позиции в каждом и иерархию. Нажмите для получения подробной информации, включая карьеру, потенциал заработка и какие навыки вам нужны для каждой работы.
Производство
Производственный отдел занимается фактическими операциями проекта:
Направление
В то время как директор буквально вызывает кадры, остальная часть отдела направления настроена на то, чтобы обеспечить бесперебойную работу операций посредством планирования, отчетов и листов вызовов:
Местоположение
Это люди, которые отвечают за поиск подходящего места для съемки, а также за управление материально-техническим обеспечением места после начала съемки:
Транспортировка
Как видно из названия, эта группа обеспечивает транспортировку в и из декораций для актерских составов, комплектов элементов, подпорок — всего или кого-либо, кого необходимо переместить:
Камера 
Руки, которые буквально обращаются с камерой, этот отдел готовит и эксплуатирует камеры и мониторы, а также управляет отснятым материалом и носителями:
Grip
При наличии каких-либо предметов электрооборудования (камеры, фонари и т. Д.)) должна быть поддержана или перемещена во время съемок, эта команда обрабатывает это:
Electric
Ответственный за все, что нуждается в энергии, этот отдел проводит каждый электрический кабель в комплекте:
Непрерывность
Подразделение, которое наблюдает и контролирует практически все, чтобы убедиться, что каждая часть производственной головоломки правильно собрана:
Звук
Уши производства, эта команда захватывает и записывает все, от диалога до фонового шума:
Art
Художественный отдел отвечает за идеализацию и создание фактического вида производства:
Реквизит
Если актер касается или использует предмет (не часть костюма) на съемочной площадке, то ответственность за это несет отдел поддержки:
 Костюм + Гардероб
Костюм + Гардероб
Ответственный за дизайн и закупку каждого предмета одежды и аксессуаров от актерского состава, от основного таланта до статистов, а также заодно для актеров. Day-of:
Прическа + Макияж
Точно так же, как это звучит, эта команда обрабатывает прическу и макияж (и, в случае необходимости, протезирование и спецэффекты) всех талантов на экране:
Спецэффекты
Любой «эффект», который должен иметь место вживую — дым, погода, пиротехника — планируется, готовится и выполняется отделом SFX:
Визуальные эффекты
Несмотря на то, что большинство визуальных эффектов действительно оживают в пост-продакшн, этот отдел необходим на съемочной площадке, чтобы убедиться, что последовательности живого действия снимаются таким образом, чтобы VFX легко интегрировался:
Трюки
Умы и тела, стоящие за чем-то, что считается рискованным для кого-то, кто не обучен, этот отдел координирует, ставит хореографии и выполняет трюки:
Пост-продакшн
Когда основные фотографии заканчиваются, профессионалы пост-продакшн приступают к редактированию, добавлению эффектов, смешиванию и окраске, чтобы готовый продукт был как можно ближе к совершенству:
Получение вашей первой работы экипажа
Давайте разберемся с этим: нет единого, четко определенного пути для получения вашей первой работы в команде.Если вы привыкли следовать линейному карьерному пути, это может вас расстроить. Но на самом деле это может быть хорошей вещью: вместо того, чтобы пройти через все двери, есть много, которые вы можете использовать, чтобы войти.
Но прежде чем вы приступите к работе, неплохо бы привести несколько вещей в порядок. Позиции экипажа конкурентоспособны и быстро заполняются, поэтому, хотя нет гарантии, что вас попросят выполнить одно или все из следующих действий, а некоторые вещи будут зависеть от отдела, подготовка к ним никогда не помешает.
Резюме: Ваше резюме должно служить четким снимком того, кем вы являетесь, на какую работу претендуете и почему вы достаточно квалифицированы для этого. Люди, отвечающие за наем команды начального уровня, редко имеют время для тщательного прочтения каждого отправляемого резюме, поэтому убедитесь, что у вас все ясно, а соответствующую информацию легко найти, например, о вашей доступности («Я могу начать прямо сейчас») и любые навыки / квалификации, которые вы могли бы дать. (Для производственной съемки в двух местах на противоположных сторонах города может потребоваться PA с действительными водительскими правами.) И убедитесь, что это в формате кинопроизводства — все, что отформатировано, как традиционное резюме, — это немедленная распродажа, которую вы никогда раньше не снимали в кино.
Барабан: Если вы подаете заявление на работу в операторский отдел или в команду пост-продакшн, вам важен ролик вашей работы. Это поможет эффективно передать ваши навыки, опыт, стиль и эстетику.
Портфолио: Для визуальных работ — искусство, декорации, SFX, костюм, прическа и макияж — может потребоваться портфолио ваших работ.
Веб-сайт : У вас есть личный веб-сайт, который легко найти, выполнив поиск по вашему имени? Показывает ли это ваши кредиты, прошлую работу, катушку и т. Д.? Отлично, ты только что сделал так, что тебя намного легче нанять.
Как мы уже говорили ранее, нет единого способа устроиться на работу в первую команду, но есть несколько проверенных и верных методов:
По улицам : По словам пользователя Reddit Jota769, если вы серьезно настроены на работу в команде, отправляйтесь в производственный центр, такой как Нью-Йорк, Л.А. или Атланта. Бродите, пока вы не наткнетесь на знаки разрешения на съемку. Позвоните по номеру телефона на табличках и «попросите подключиться к производственному офису. Передайся и спроси, можешь ли ты отправить свое резюме. Анонимное 1-е объявление в Нью-Йорке говорит, что, хотя этот является одним маршрутом, он не очень успешен, поскольку число на этих знаках разрешений предназначено для менеджера по местоположению, который, вероятно, слишком покупает, занимающийся логистикой местоположения, чтобы нанять вас.
Вместо этого, если вы сталкиваетесь с съемкой, которая уже идет, подумайте о том, чтобы спросить текущего члена команды, нужна ли ему дополнительная помощь на съемочной площадке.Пользователь Reddit gambalore предлагает попросить кого-нибудь указать Key PA, подождать, пока он не будет занят, а затем «сообщить им, что вы заинтересованы в работе в качестве PA, делая что-либо, затем дать им свой номер и двигаться дальше…». Иногда, когда все, что вам нужно, — это теплое тело, чтобы попросить людей пройти по другой стороне улицы, вы просто хотите знать, что человек, которого вы нанимаете, не является полным идиотом. В следующий раз, когда им понадобится целая куча ООПТ в течение дня, они будут помнить этого не полного придурка, который вежливо поболтал с ними и, возможно, позвонит этому человеку.”
Чтобы узнать больше о съемках фильма рядом с вами, возможно, потребуется экипаж, посмотрите «Съемки за кулисами». Наши рассылки Greenlit — это также отличный способ отслеживать продукцию, которая может появиться в вашем городе в ближайшем будущем.
 Обратитесь в местный кинопрокат : Любое производство, превышающее одну ручную камеру, вероятно, потребует разрешения, что означает, что у городского кинопроката есть список всего, что собирается или находится в производстве.Эта информация может быть недоступна для широкой публики, но у кинотеатра может быть учебная программа с прямыми линиями для открытия вакансий съемочной группы, например, программа подготовки ассистента производства «Сделано в Нью-Йорке» в Нью-Йорке или Атлантическая киноакадемия в Атланте.
Обратитесь в местный кинопрокат : Любое производство, превышающее одну ручную камеру, вероятно, потребует разрешения, что означает, что у городского кинопроката есть список всего, что собирается или находится в производстве.Эта информация может быть недоступна для широкой публики, но у кинотеатра может быть учебная программа с прямыми линиями для открытия вакансий съемочной группы, например, программа подготовки ассистента производства «Сделано в Нью-Йорке» в Нью-Йорке или Атлантическая киноакадемия в Атланте.
Подойдите к камерам и пунктам проката снаряжения : Если вы знаете, что хотите работать с камерами или специализированным оборудованием, найдите большие арендуемые дома в своем городе и станьте стажером. Скорее всего, вы будете работать бесплатно, но когда предприятиям необходимо арендовать оборудование, а они делают это через ваш прокатный дом, им может понадобиться команда, которая будет управлять всем.
Подать заявление о приеме на работу : Да, иногда это так просто. От безбюджетных студенческих фильмов до студийных блокбастеров, Интернет — ваш друг, когда дело доходит до поиска вакансий съемочной группы рядом с вами. Проверьте ресурсы, такие как Backstage, Production Weekly, Production Bulletin, US Production News, Mandy и Production Hub, чтобы найти вызовы команды и сбои производства.
В отличие от большинства других отраслей, работа в кино и на телевидении на самом деле не идет по традиционному пути: найти длинное описание работы, адаптировать резюме к работе, составить специальное сопроводительное письмо, подать заявку, пройти собеседование и ждать предложения.В то время как вы и нуждаетесь в доказательстве своей работы (см. Раздел выше), работа в команде временная, а конкуренция жесткая; когда дело доходит до посадки рабочих мест и работы, ваша сеть имеет решающее значение.
Какая у вас сеть? Это группа отраслевых контактов, которые вы накапливаете со временем, которые могут поручиться за вас, нанять вас, рекомендовать вас для работы. Итог: они держат вас на работе.
Когда вы только начинаете, ваша сеть, вероятно, будет довольно тонкой; Вы строите свою сеть с помощью профессиональных рабочих мест, а у вас их еще не было.Но в ту минуту, когда вы получите этот первый концерт, пора начинать устанавливать те соединения, которые приведут к вашей следующей работе, и к тому, что после, и к тому, что после.
Как + Почему вам нужно создать свою команду экипажа
Не уверен, что это действительно, как экипаж нанят? Один нью-йоркский 2-й н.э. сказал нам, что, когда ему нужно нанять PA, он первым делом отправляет текст группе бывших коллег, которым доверяют, и спрашивает, знают ли они кого-нибудь, кто ищет работу, за которую хотел бы поручиться.Если эта первая группа не может найти достаточное количество людей, они выходят в свой доверенный круг и так далее, и так далее, пока 2-й год нашей эры не будет плавать в трудолюбивых, доверенных PA.
Чем дальше вы продвигаетесь в своей карьере, тем более бесценной будет эта группа людей. Достаточно взглянуть на Эмму Тиллингер Коскофф, которая начинала как помощник Мартина Скорсезе, а теперь руководит его производственной компанией. Или Нат Сандерс, который ходил в киношколу с Барри Дженкинсом, прежде чем стать его главным редактором. Или Рут Э.Картер, который встретил Спайка Ли, когда она работала за кулисами в театре Л.А., а затем занимался дизайном костюмов для 12 его фильмов.
Как только вы получите эту первую работу — и, надеюсь, еще много — после этого — вам быстро придется научиться жить как фрилансер. Да, есть некоторые должности экипажа, которые считаются штатными или штатными, но большинство членов экипажа, особенно на ранних этапах их карьеры, являются внештатными сотрудниками.Таким образом, есть несколько вещей, которые следует учитывать и осознавать, когда вы приступаете к этой работе: 
Деньги: Чтобы получить представление о том, что вы можете ожидать от члена экипажа, нажмите на названия должностей выше, чтобы получить информацию о годовом доходе.
Налоги : Как говорится, есть две вещи, которые гарантированы: смерть и налоги. Как внештатный член экипажа, вы скоро познакомитесь с последним. В отличие от штатных наемных работников, фрилансерам приходится прыгать через несколько лишних обручей, когда наступает налоговый сезон, поэтому будет полезно, если вы понимаете, что происходит и что вам нужно до того, как наступит это время.Чтобы пройти через все это, ознакомьтесь с серией «Черно-синие» о том, как делать налоги в качестве фрилансера.
Здравоохранение : Если вы продолжите свою производственную карьеру и, скорее всего, вступите в профсоюз, вы сможете воспользоваться планами медицинского страхования организации. Но до тех пор, вы можете остаться, чтобы найти покрытие самостоятельно. Конечно, крупные студии, как правило, предлагают медицинское страхование как часть трудового договора, отраслевого стандарта не существует — например, Universal Studios не предлагает медицинское страхование для помощников на шоу, которые проводятся в их первый сезон, и сотрудники должны работать в течение одного года, чтобы быть имеет право — но что, если вы работаете над инди? Или малобюджетная функция? Или веб-сериал? Или цифровое медиа видео? Если вы моложе 26 лет, вы можете остаться в плане своих родителей (если они будут у вас).После этого вам придется покупать собственное медицинское обслуживание. Вот несколько ресурсов, которые помогут вам ориентироваться в процессе:
Образ жизни : Если есть общая нить, которая проходит через каждую позицию экипажа, это отсутствие баланса между работой и личной жизнью. Да, работа интересная и захватывающая, и нет двух одинаковых дней, но работа также тяжелая — умственная и физическая — и требует очень долгих часов, изнурительного труда, много стояния и работы, которая редко признается. (Не верите нам? Посмотрите это видео дня из жизни ПА.) Во время производства нет выходных; но как только работа заканчивается, у вас могут быть выходные — когда вы не зарабатываете деньги. На месте? Это может означать недели или месяцы вдали от дома и вашей семьи.
«Если вам не нравятся долгие часы, тяжелая работа и нехватка личного времени, то это, вероятно, не для вас», — говорит менеджер по местоположению Джейсон Аллен.
Но если вам нравится быть частью команды и работать с единомышленниками, чтобы что-то производить; если вы одержимы кино и телевидением и видео всех видов; если вы готовы потратить тяжелую работу на огромные годы окупаемости…. нет лучшего места, чем съемочная группа.
Для получения дополнительной информации о том, как получить работу в съемочной группе, посетите командный центр Backstage!
,Лиза МакКерри Обновлено 28 января 2019
Командная среда — это среда, в которой мозговой штурм, сотрудничество и совместные проекты являются нормой. Этот тип динамики может быть полезным и полезным, если все хорошо общаются и тянут свой вес. Эффективная работа в командной среде требует такта, терпения и готовности работать совместно с коллегами.
Правильное мышление
Когда вы работаете независимо, вы обычно устанавливаете расписание, работаете с проектами в соответствии с вашими предпочтениями и несете единоличную ответственность за результаты.В командной среде идеи разделяются, рабочие нагрузки распределяются, и групповой консенсус необходим для эффективного действия при определении масштаба и направления проекта. Понимание и приверженность этой групповой динамике помогут вам создать правильное настроение для командной работы.
Согласен на согласие
Ожидается, что команды будут приносить результаты, поэтому все члены команды должны быть на одной странице, когда речь идет об общих целях и задачах. Эффективные подходы включают в себя определенный проект, согласованную программу работы и разделение труда.Часто бывает полезно назначить одного члена команды лидером группы, чтобы упростить организацию и обеспечить руководство.
уважайте друг друга
Вы никогда не согласитесь со всеми в командной среде. Тем не менее, важно уважать мнение других и осознавать, что в группе не существует единственного правильного подхода к проекту. Поднимайте законные вопросы или проблемы, но не унижайте коллег и не призывайте их к тому, что вы считаете плохими идеями.Это правило большинства в большинстве командных окружений, так что есть вероятность, что если идея не сработает, другие члены группы тоже выступят.
Не будьте бездельником
Даже если членам команды назначены определенные роли и обязанности, некоторые совпадения будут иметь место. Кто-то будет работать немного больше, а кто-то будет работать немного меньше, чем другие. Несмотря на то, что вам не следует прыгать, чтобы забрать каждый брошенный мяч в проекте, постарайтесь внести свой вклад на все 100%, уложиться в сроки и быть готовыми протянуть руку помощи для продвижения инициатив команды, когда это необходимо.
Не сплетничайте о других
Сплетни о членах команды приводят только к чувству недоверия, которое потенциально может сорвать хорошую работу, которую вы пытаетесь выполнить. Если у вас есть проблема с членом команды, обсудите это в частном порядке или пригласите руководителя вашей команды. Не разделяйтесь на более мелкие группы внутри команды. Это действие только фрагментирует усилия и создает неудобную и непродуктивную рабочую среду.
Признать вклад других
В команде нет «я», но это не значит, что участники не хотят, чтобы их выделяли за их позитивные усилия и вклад.Признайте работу других и выразите свою признательность за их творческий подход и понимание. Это вселяет в команду энтузиазм и создает чувство товарищества, которое ценно, когда вы работаете коллективно как единое целое.
Среда командной работы может дать исключительные результаты, а также обеспечить динамичный и интересный опыт работы. Подходите к этому типу возможностей с тактом, дипломатией и профессионализмом, чтобы обеспечить оптимальный результат.
Работа и получение работы в Канаде
Если вам интересно, как получить работу в Канаде в качестве иностранца, процесс достаточно прост, если вы отвечаете всем требованиям для законной работы в Канаде. Как иностранец, работающий в Канаде, вам нужно разрешение на работу, чтобы работать на законных основаниях. Право на работу в Канаде описано в разделе «Визы и разрешения на работу». Прочитайте это, чтобы гарантировать, что вы можете работать в Канаде.
Как подать заявку на работу в Канаде
Убедившись, что все ваши документы в порядке, вы готовы начать поиск работы.Лучший способ получить работу в Канаде в качестве иностранца — просто начать поиск в Интернете. Это даст вам быстрый и всесторонний взгляд на типы рабочих мест, которые там есть. Сайты поиска работы включают в себя:
- Действительно,
- канадских иммигрантов
- Благотворительная Деревня
- Workopolis
Вы также можете посетить местные ярмарки вакансий.
YMCA Canada также предлагает бесплатные услуги по трудоустройству для новичков в Канаде.Будет назначен тренер по трудоустройству, который оценит ваши карьерные цели, рассмотрит и / или поможет вам написать свое резюме и сопроводительное письмо, отработать методы собеседования и даже укажет вам направление потенциальных вакансий и соответствующих вакансий. Они также предлагают множество других программ трудоустройства, а также информацию об ученичестве, семинары, поддержку предпринимательства, возможности трудоустройства и многое другое.
Возможности трудоустройства в Канаде для иностранцев
Если вы высококвалифицированный работник, вы обнаружите, что в Канаде для вас много возможностей трудоустройства.Независимо от того, являетесь ли вы разработчиком программного обеспечения или инженером-механиком, вы, скорее всего, найдете любимое место работы в Канаде. Отрасли, которые вы захотите посмотреть, это производство, обслуживание, недвижимость и связь, которые являются важными секторами в Канаде и непрерывно растут на протяжении многих лет.
Существует много временных позиций для экспатов на Большом Белом Севере. К этим работам могут относиться должности помощника по хозяйству, администрация офиса, гостиничный бизнес (отели, бары, рестораны) или сезонные сельскохозяйственные работы.
CV в канадском стиле
В Канаде резюме обычно называют резюме, и их стиль может немного отличаться от того, к которому вы привыкли в своей стране. Поэтому было бы полезно полностью обновить свое резюме, прежде чем приступить к поиску работы. Обеспечение того, чтобы ваше резюме соответствовало формату, используемому канадцами, несомненно, увеличит ваши шансы при поступлении на эту работу своей мечты.
Канада использует два типа резюме: хронологическое и функциональное. Хронологическое резюме организовано в порядке времени по разным позициям, которые вы занимали на протяжении многих лет, обычно ставя самую последнюю или текущую работу на первое место и работая в обратном направлении.Этот тип резюме лучше всего подходит для людей с большим опытом. Функциональное резюме — это основанное на навыках резюме, организованное на основе навыков, которые вы приобрели в своей предыдущей работе и опыте. Этот тип резюме лучше всего подходит для студентов и недавних выпускников, или тех, кто ищет смену профессии.
Какое бы резюме вы ни выбрали, вот несколько советов, которые помогут вам начать:
- Держите это коротким. Резюме в Канаде должно быть не длиннее одной или двух страниц.
- Подберите свое резюме.Не отправляйте одно и то же резюме для каждой работы. Убедитесь, что вы отрегулировали его так, чтобы оно наилучшим образом соответствовало позиции, к которой вы применяете.
- Убедитесь, что форматирование аккуратно. Это означает четкий, последовательный и разборчивый шрифт повсюду. Пули и точечная запись в порядке.
- Использовать заголовки. Это могут быть ваши квалификации, профессиональный опыт и образование.
- Используйте ключевые слова. Иногда их можно извлечь прямо из публикации вакансии, поэтому обязательно просмотрите ее.
- В отличие от некоторых стран, выстрелы в голову не включены в канадские резюме.
Сопроводительное письмо Советы
Даже если работа, на которую вы претендуете, не требует сопроводительного письма, в любом случае, это хорошая идея. Как и ваше резюме, ваше сопроводительное письмо должно быть коротким; не длиннее страницы. Также как ваше резюме, не посылайте одно и то же сопроводительное письмо каждой организации — адаптируйте его. Ваше сопроводительное письмо не является резюме вашего резюме. Фактически, это ваша возможность рассказать вашему потенциальному работодателю немного о себе, своем опыте и почему вы идеально подходите для работы и организации.Это нормально, чтобы ваша личность сияла в вашем сопроводительном письме, но помните: держите его профессионально.
Не говорите только о себе в сопроводительном письме. Проведите исследование и напишите о проекте, который вас особенно интересует, над которым команда может работать. Это покажет, что вы выполнили свою домашнюю работу и нашли время, чтобы немного узнать об организации.
Интервью Советы
Если вас пригласили на собеседование, поздравляем! Хотя это, несомненно, новость, которую стоит отметить, процесс собеседования также может быть очень напряженным шагом в процессе приема на работу.Не беспокойтесь — советы по собеседованию, приведенные в этом подразделе, помогут вам соблюсти собеседование.
В Канаде на этапе собеседования вы можете ожидать три типа вопросов: основанные на навыках, поведенческие и ситуационные.
Вопросы, основанные на навыках
Вопросы на основе навыков задаются, чтобы понять ваши технические навыки. Отвечая на вопросы такого типа, обязательно предоставьте конкретные примеры проектов, над которыми вы работали, проблем, с которыми вы столкнулись, и способов их решения.
Поведенческие вопросы
Поведенческие вопросы задаются, потому что ваш интервьюер хочет оценить, как вы справляетесь с определенными типами ситуаций, с которыми вы можете столкнуться на новой должности. Они хотят понять, как вы реагируете и реагируете на иногда сложные обстоятельства. При ответе на вопросы такого типа используйте метод STAR: Ситуация, Задача, Действие и Результат. Опишите ситуацию, наметьте задачу или цель, опишите действия, которые вы предприняли, и, наконец, объясните, каким был результат или результат.
Ситуационные вопросы
Ситуационные вопросы — это гипотетические вопросы, основанные на гипотетических ситуациях. Подобно поведенческим вопросам, вы можете использовать метод STAR, чтобы помочь вам ответить на этот вопрос. Не забывайте всегда отвечать на ваши вопросы в полном объеме. Каждый приведенный вами пример должен иметь начало, середину и конец. Не спешите отвечать на вопросы. Перед тем, как говорить, можно вздохнуть, поскольку это может показать, что вы думаете, прежде чем ответить.
Если возможно, потренируйтесь в интервью с другом или карьерным тренером заранее.Прежде чем идти на собеседование, обязательно заранее изучите компанию и последние новости или проекты.
После собеседования убедитесь, что вы отправили ответное электронное письмо или, что еще лучше, оставили рукописную заметку или карточку, в которой поблагодарили своих интервьюеров за их время и внимание.
Сетевые Советы
Если вы новичок в Канаде, работа в сети — отличный способ познакомиться с другими специалистами и коллегами и может помочь вам быстрее найти работу. Вот несколько советов, которые помогут вам начать.
- Присоединяйтесь к профессиональной ассоциации.
- Посещение отраслевых ярмарок, выставок и конференций.
- Зарегистрируйтесь в InterNations, чтобы встретиться с другими иностранцами и посетить мероприятия местного сообщества.
- Доброволец в местных организациях по соседству.
Прежде чем посещать любое сетевое мероприятие, убедитесь, что у вас есть «высота лифта». Это короткая речь, рассказывающая о себе, своем опыте и опыте. Репетируйте свой лифт шаг с другом или членом семьи.Всегда приносите с собой профессиональные визитки на сетевые мероприятия и одевайтесь, чтобы произвести впечатление.
Требуемые ссылки и квалификации
Имейте в виду, что ваш потенциальный работодатель может потребовать ссылки в рамках процесса подачи заявки. Это должны быть профессиональные рекомендации, которые могут подтвердить вашу трудовую этику, профессионализм и компетентность. Ссылки могут быть текущими менеджерами, руководителями, коллегами, клиентами или профессорами.
Если вы новичок в Канаде и не хватает местных рекомендаций, подумайте о волонтерстве, интернировании, учебе или даже работе в сети (некоторые советы по работе в сети см. Выше).Это могут быть фантастические способы познакомиться с людьми.
Квалификация для работы в Канаде включает в себя признание любых иностранных профессиональных полномочий и лицензий, что может занять некоторое время. Власти могут пересмотреть ваше международное образование, языковые навыки и опыт работы. Оценка и признание учетных данных стоит денег, поэтому обязательно проконсультируйтесь с регулирующим органом, чтобы убедиться, что он вам действительно нужен, прежде чем тратить деньги.
World Education Services Canada (WES) также предоставляет новичкам бесплатную предварительную оценку эквивалентности.
Примерами рабочих мест, требующих признания полномочий, являются плотники, бухгалтеры, архитекторы, врачи, электрики и сварщики. Они считаются регулируемыми рабочими местами, и на них приходится 20% рабочих мест в Канаде. Другие рабочие места, которые могут регулироваться, включают должности в сфере здравоохранения, финансов и легальной промышленности.
Номер социального страхования (SIN)
Для работы в Канаде вам также потребуется номер социального страхования (SIN), о котором вы можете прочитать ниже. Свободное владение французским или английским языком может быть другой квалификацией для большинства рабочих мест в Канаде, и большинство работодателей потребуют, чтобы вы имели как минимум диплом средней школы (или эквивалент).Другие квалификации могут включать адаптивность; организация, решение проблем, работа в команде и навыки общения; позитивное отношение и поведение; самозащиты; находчивость; надежность; и независимость.
,Как получить работу в ИИ без опыта | Donal Byrne
Прежде чем мы начнем, я должен дать немного справочной информации о моей мотивации, чтобы написать эту статью. Я недавно закончил степень бакалавра в области компьютерных наук. Примерно на половине третьего курса я знал, что единственной областью, в которой я хотел работать, был ИИ. В моем колледже не было никаких специальных курсов по ИИ, и в Дублине не было много стажировок по ИИ. Я рад сообщить, что сейчас я работаю в команде по исследованиям и разработкам ИИ в качестве выпускника.
В этой статье будет кратко изложено, что я сделал, чтобы подготовиться к работе в ИИ без предшествующего опыта. В настоящее время предоставленная информация не является сногсшибательной, и большинство этих советов довольно очевидны. Как бы ни было полезно питаться здоровой пищей и заниматься физическими упражнениями, я обнаружил, что, хотя все знают, что это то, что вам нужно делать, многие люди по-прежнему этого не делают. Я надеюсь, что эта статья поможет людям изложить свой собственный план перехода в захватывающий мир ИИ. Еще одна вещь, на которую я хочу обратить внимание: этот совет применим ко всем областям разработки программного обеспечения в целом, однако конкретные рекомендации и темы, очевидно, будут сосредоточены на AI / ML.
Nvidia предоставляет отличную инфографику о прогрессе ИИ за последние несколько десятилетий, источникML — действительно уникальное поле для выпускников программного обеспечения и начинающих разработчиков. Область действительно только взлетела за прошлые 5 лет и все еще относительно молода. Это создает реальную проблему / возможность как для новых разработчиков, так и для работодателей.
Выпускники : У вас нет четкой информации о том, на что похожа эта область, мало модулей в колледже, трудно получить соответствующий опыт.
Работодатели: Очень трудно найти людей с соответствующим опытом.
Это сложная дилемма, чтобы преодолеть, будучи студентом колледжа, но она также предоставляет прекрасную возможность. В настоящее время существует огромный дефицит числа квалифицированных разработчиков машинного обучения (ML). Компании по всем направлениям нанимают на эти должности и не могут их выполнять. Если вы сможете доказать, что обладаете соответствующей квалификацией, вы будете весьма желательным кандидатом, который будет выделяться не только из числа выпускников, но и из опытных сотрудников.
В теории все это звучит великолепно, но, конечно, не все так просто. Есть причина, по которой этих людей трудно найти. Это сложная область для освоения, и эта область растет быстрыми темпами, и с каждым месяцем растет число новых достижений. Ниже я рассмотрю ключевые области, над которыми вам нужно будет работать, чтобы создать свой бренд в качестве эксперта по машинному обучению.
- Опыт
- Понимание теории
- Специализация
- Колледж
Но название не говорит об опыте ?? Wtf!
Да, я знаю, но давайте будем честными, никто не собирается нанимать кого-то без какого-либо опыта.
ИсточникКак я уже говорил, очень трудно получить опыт работы в компании, занимающейся ОД. Так что, если это не вариант, вам нужно предоставить себе необходимый опыт. Ниже приведены несколько хороших способов сделать это.
- Персональные проекты
- Хакатоны
- Проблемы кодирования
- Проекты с открытым исходным кодом
Персональные проекты
Вы должны иметь 100% проектов ML в своем GitHub. Это очень быстрый способ отстранить людей от процесса подбора персонала, и они будут первым, что рекрутеры увидят после вашего резюме.Теперь это может быть немного ошеломляющим, пытаясь придумать проект, когда вы все еще изучаете ML, это нормально. Он не должен быть большим, ярким или инновационным, он просто должен показать ваше понимание темы и дать людям понять, что вы можете работать / заниматься независимо с хорошими стандартами кодирования. Несколько вещей, на которые нужно обратить внимание при создании проекта GitHub.
- Проект не должен занимать больше месяца, чтобы завершить
- Убедитесь, что ваш код чистый, модульный и с комментариями
- Предоставьте Read Me и другую документацию для вашего кода, такую как используемая технология, справочные руководства, зависимости и т.д.
- Если возможно, предоставьте модульные тесты для ключевых частей кодовой базы
Следующим шагом будет выбор проекта, над которым нужно работать.Вы хотите, чтобы он был достаточно простым, чтобы вы могли закончить его в течение месяца, и достаточно релевантным, чтобы вы получили полезные навыки в процессе. Вот несколько примеров:
- Классификатор изображений с использованием CNN. Просто сделайте так, чтобы он различал 2 типа изображений (т.е. собака / кошка).
- Стандартная нейронная сеть с прямой связью для классификации данных. На Kaggle.com есть множество отличных наборов данных. Возьмите такой, как набор данных Iris, и классифицируйте типы радужной оболочки, которые основаны на данных.
- Анализ настроения для обзоров фильмов.Еще один популярный первый проект — использование нейронной сети для классификации настроений при просмотре фильмов («Хорошо» или «Плохо»). Вы можете использовать набор данных IMDB, также найденный в kaggle.
Хакатоны
Хакатоны хороши по нескольким причинам. Это заставляет вас выходить и строить что-то, встречать более опытных людей и помещать это в свое растущее резюме / портфолио. Попытайтесь найти хакатоны, связанные с ИИ, но также зайдите на общие хакатоны программного обеспечения и попробуйте включить ИИ в ваш проект.Посетите Meetup.com и узнайте, есть ли в вашем регионе группы встреч, занимающиеся искусственным интеллектом или разработкой программного обеспечения в целом. Эти группы обычно проводят хакатон как минимум раз в год.
Проблемы кодирования
Подобно хакатонам, задачи кодирования вынуждают вас создавать практическое применение того, что вы узнали, которое на вес золота, когда вы подаете заявление на работу по ML. Как дополнительный бонус, эти соревнования, как правило, довольно забавные, и дополнительное чувство конкуренции может быть действительно хорошим мотиватором.Взгляните на такие места, как Kaggle, CodinGame и Halite.io
Проекты с открытым исходным кодом
Это самая близкая вещь к реальному опыту, который вы можете получить, если не получить работу в качестве разработчика ML. Проекты с открытым исходным кодом дают вам реальное представление о коде производственного уровня и научат вас ценным навыкам, таким как отладка, контроль версий, разработка с другими людьми и, конечно же, много ML (в зависимости от проекта).
Хорошо, так что главное — это получить некоторые проекты и опыт за плечами, но это нечто большее, чем просто следовать некоторым учебникам и прикреплять их к GitHub (постарайтесь не делать этого: D) Вам нужно понять, кто вы здание.Как известно многим студентам колледжа, существует большая разница между изучением чего-либо и пониманием этого.
Есть много замечательных ресурсов, которые явно проходят важную теорию ОД и глубокого обучения. Еще одна важная вещь: не просто сосредотачивайтесь на глубоком обучении. Я знаю, что это «более сексуальная» сторона ИИ, но это только одна сторона. Познакомьтесь с более традиционными формами ML, такими как регрессионные модели, машины опорных векторов и всеми основными понятиями вероятности и статистики.Они всегда будут ценны, независимо от того, какой ИИ вы создаете.
Вот некоторые из лучших ресурсов, которые я нашел.
- Stanford Machine Learning — это бесплатный курс Coursera, который охватывает практически все, что вам нужно знать для ML, от регрессионных моделей до глубокого обучения
- DeepLearning.ai от Andrew Ng. Как и предыдущий курс, Нг дает очень всесторонний обзор ИИ, однако этот курс специализируется на углубленном изучении, а не на МЛ в целом.
- «Гроккинг глубокого обучения» Эндрю Траска, пожалуй, лучшая книга по глубокому обучению, которую я нашел. Книга посвящена созданию нейронных сетей без использования библиотек, кроме numpy. Это сложнее и стоит денег, но очень ценно, если у вас есть время, чтобы правильно пройти через это.
- Канал Siraj Raval на YouTube — это отличное место, где можно получить общий обзор практически всех актуальных тем по ML, и его также очень интересно смотреть. Диаграмма
Это хороший способ для работодателей выбрать пшеницу из соломы.ML — МАССИВНОЕ поле. Один человек не может знать все. Вот почему люди специализируются и становятся экспертами. Если вы можете не только показать, что у вас есть четкое понимание ML / Deep Learning в целом и вы специализировались в одной области, вы станете еще более ценным для потенциальных работодателей. Но будьте осторожны, не ставьте себя в тупик, вам не нужно решать весь свой карьерный путь сейчас, вместо этого попробуйте найти область, которая действительно вас волнует, и узнайте об этом больше, возможно, сделайте несколько проектов, если сможете ,Вот несколько примеров специализаций.
- Компьютерное зрение: CNN, сегментация, маркировка, описания, обнаружение объектов
- Рекуррентные сети: Данные временных рядов, такие как фондовый рынок и видео, ячейки LSTM
- Обучение усилению: обучает агента овладеть такими навыками, как игра в видеоигры или вождение.
- Обработка естественного языка: Чат-боты, анализ настроений, генерация контента, обобщение контента
- Генеративные состязательные сети: Обучение генерированию контента, такого как изображения, 3D-модели, политика обучения , аудио
- Meta Learning: Обучение для обучения
- Обучение одним выстрелом: обучение с очень небольшим объемом данных
- Визуализация и отладка нейронных сетей: Огромная область исследований, нейронные сети — все еще черный ящик, и это нам трудно их визуализировать и понять, почему они не работают, когда сломаны.
Это точка, где многие люди не согласны. Путь к тому, чтобы стать разработчиком программного обеспечения, меняется. Колледж больше не является жестким требованием для вступления в индустрию, которой он был когда-то. Технологические гиганты, такие как Google и Apple, даже начали отказываться от своих требований к степени бакалавра. Это связано с тем, что инновационные компании признают, что люди, с которыми они хотят работать, страстны, движимы собственным стремлением и хотят проявить инициативу. Все эти вещи явно не требуют степени, и с огромным количеством ресурсов в Интернете вы можете в значительной степени научить себя чему угодно дома, если вы готовы приложить усилия.
При этом, преуспевание в колледже является большим бонусом и не должно быть преуменьшено. Поэтому мой совет таков: если ваша ситуация не позволяет вам посещать колледж, не останавливайтесь на этом, у вас есть много других возможностей. Если ты учишься в колледже, то тебе нужно его раздавить.
Если вы выполняете все другие вещи, упомянутые в этой статье, есть большая вероятность, что вы можете получить работу с плохими результатами колледжа. Однако, если вы получите 1,1 (согласно ирландской системе образования, это лучшие результаты) или высокий средний балл, и у вас будет потрясающий проект последнего года (FYP), сосредоточенный вокруг одной из ранее упомянутых тем, вы окажетесь в гораздо лучшем положении ,Так что это то, на чем вам нужно сосредоточиться. Поступайте в колледж с агрессивным менталитетом «я собираюсь раздавить это». Ходите в каждый класс, делайте заметки, рано заканчивайте задания, усердно учитесь, получайте оценку.
Сейчас самое лучшее время для индустрии ИИ. Подобно появлению Интернета, ИИ будет влиять на все предприятия независимо от области, делая его одним из самых востребованных инструментов для любой организации. В настоящее время мы все еще находимся в зачаточном состоянии, на что способен ИИ. Это означает, что отрасль находится в огромном состоянии инноваций, открытий и неопределенности.Экспертов очень мало, и никто не имеет ответов на все вопросы. Сообщество AI находится в постоянном состоянии обучения и совершенствования. Так что потратьте время, изучите как можно больше, и вы скоро увидите, как быстро вы сможете улучшить свои навыки. Это не легкая задача и займет время. Так что будьте терпеливы, будьте настойчивы, будьте сосредоточены.















