Он-лайн PDF конвертер
Ошибка: количество входящих данных превысило лимит в 10.
Чтобы продолжить, вам необходимо обновить свою учетную запись:
Ошибка: общий размер файла превысил лимит в 100 MB.
Чтобы продолжить, вам необходимо обновить свою учетную запись:
Ошибка: общий размер файла превысил абсолютный лимит в 8GB.
Для платных аккаунтов мы предлагаем:
Премиум-пользователь
- Вплоть до 8GB общего размера файла за один сеанс конвертирования
- 200 файлов на одно конвертирование
- Высокий приоритет и скорость конвертирования
- Полное отсутствие рекламы на странице
- Гарантированный возврат денег
Купить сейчас
Бесплатный пользователь
- До 100 Мб общего размера файла за один сеанс конвертирования
- 10 файлов на одно конвертирование
- Наличие объявлений
Мы не может загружать видео с Youtube.
document.online-convert.com
Как преобразовать Word в PDF формат: бесплатные способы
Приветствую, читатели BiznesSystem.ru. Все чаще нам в повседневной жизни приходится сталкиваться с электронными документами разных форматов и все реже работать с бумагой. К сожалению, не существует одного стандартного типа электронного документа, который бы сгодился на все случаи жизни.

Содержание:
- Зачем нужен doc, docx (Word) и для чего используется pdf?
- Конвертация через Microsoft Word
- Сохранение в pdf через OpenOffice
- Бесплатные программы для перевода Word в pdf
- Онлайн сервисы для преобразования
Нередко случается так, что вам нужен один формат файла (допустим, pdf), а в наличии имеется другой (к примеру, doc или docx). Приходится думать, как их конвертировать. Сегодня я покажу несколько способов, как преобразовать word в pdf бесплатно и без особых заморочек, используя 3 разных подхода: Стандартные офисные программы, Специальное приложение и Онлайн сервисы для конвертации.
Для чего нужны Word и PDF форматы?
Разные типы файлов, с первого взгляда выполняющие одинаковые функции, редко создаются на ровном месте, чаще всего, каждый из них имеет уникальные особенности и используется для выполнения своего круга задач. Не исключение и Word с PDF – несмотря на то, что и тот и другой выдает текстово-графическую информацию в одинаковом для восприятия виде, предназначены для разных целей.
Данная статья не является ликбезом посвященным предназначению doc, docx и pdf файлов, поэтому я передам суть в короткой форме, и мы перейдем непосредственно к теме конвертации.
Word с его doc (старые версии) и docx (новые версии) предназначен для создания текстовых документов с нуля, то есть набором текста и вставкой в него необходимых графических элементов. Сохранение в файлы со стандартными расширениями doc и docx позволяет редактировать созданный документ в любое время любым пользователем, применяющим Microsoft Word.
Документы Word нужны для создания файлов с нуля с возможностью последующего их редактирования.
PDF формат (Portable Document Format) изначально создавался в качестве электронного аналога печатных изданий (книг, журналов). То есть это файл, который можно читать и печатать, но невозможно изменять – своеобразная защита от корректировок.
PDF считается универсальным, так как поддерживается любыми устройствами, независимо от операционных систем и версий, кроме того, на каждом устройстве и в каждой программе его содержимое выглядит одинаково.
Конечно, есть способы подкорректировать и его, с помощью специальных программ (типа Foxit Phantom и др.) в готовый pdf документ можно внести небольшие правки, но серьезным изменениям структуры он не поддается.
Файлы в PDF формате являются конечным продуктом, не подразумевающим внесения изменений после их создания (только посмотреть и распечатать).
Создается pdf не с нуля, как doc, а преобразованием документов, сверстанных через другие редакторы (текстовые или графические).
Из всего этого вытекает следующее:
- Word в PDF преобразовать легко;
- Конвертировать PDF в Word существенно сложнее.
А теперь вернемся к конвертации. Так как pdf файлы создаются не набором текста и вставкой картинок, а преобразованием из других типов документов, процедура их получения из исходников довольно проста и доступна любому желающему.
Преобразование с помощью Microsoft Word
Начиная с 2007 версии программы Word умеет без посторонней помощи создавать файлы в pdf формате. Раньше такой фишки не было и приходилось прибегать к другим программам или дополнениям.
Наличие функции сохранения в pdf существенно упростило процесс создания электронных книг и других важных документов, требующих сохранить авторское право. Мы, просто работаем с любым тестовым документом (rtf, doc, docx), пишем, вставляем картинки, форматируем как нам необходимо и, когда процесс завершен, сохраняем не в вордовском файле, а в pdf.
biznessystem.ru
| Расширение файла | |
| Категория файла | documents |
| Описание | PDF – межплатформенное расширение, которое необходимо для визуализации полиграфических материалов в электронной форме. Создано специалистами Adobe Systems с применением отдельных ресурсов PostScript. Документы PDF способны существовать отдельно от ОС или аппаратных инструментов, с помощью которых они были разработаны. Файлы данного формата не имеют ограничений по длине, числу шрифтов и вариантов изображения, так как позволяют внедрять различные мультимедийные средства, растровые и векторные изображения. Поддерживаются приложением Adobe Reader и многими браузерами при условии инсталляции плагина. |
| Технические детали | PDF поддерживает цветовые модели CMYK, RGB, оттенки серого, а также обладает своими техническими форматами для выполнения обмена готовыми документами. Любой файл содержит описание 2D или 3D документа со всеми необходимыми компонентами (растровая, векторная графика, текст и другое). Расширение не кодирует данные, связанные с ПО или ОС, которые используются для разработки и просмотра документа. |
| Программы | Ghostscript Xpdf gPDF |
| Основная программа | Adobe Viewer |
| Разработчик | Adobe Systems |
| MIME type | application/pdf |
onlineconvertfree.com
Конвертер PDF — Онлайн конвертер PDF
Преобразуйте файлы в формат PDF и из него всего лишь несколькими щелчками мыши. Это легко и бесплатно*
Переместите файлы сюда Нажмите, чтобы добавить файлы
или
Выберите формат:
КАК ПРЕОБРАЗОВАТЬ В ФАЙЛ PDF ИЛИ ИЗ НЕГО
Выбор файла для преобразования
Выберите любой файл со своего компьютера или перетащите его в поле для преобразования.
В PDF и из PDF
Отправка по почте
Когда файл PDF будет преобразован, вы можете отправить его на свой адрес электронной почты или загрузить на свой компьютер и просмотреть его в своем браузере.
ЗНАЕТЕ ЛИ ВЫ?
Можно также преобразовывать файлы во многие другие форматы
Soda PDF дает вам возможность преобразовывать файлы во многие другие форматы! Вы можете преобразовывать файлы во многие популярные форматы, такие как Word, Excel и PowerPoint, а также RTF, HTML, TXT, JPG и не только. Одновременно преобразуйте несколько файлов PDF в различные форматы с помощью функции пакетного преобразования. Чтобы опробовать эти возможности, воспользуйтесь нашими онлайн-инструментами Soda PDF или загрузите настольное приложение, чтобы работать в режиме офлайн.
ДОПОЛНИТЕЛЬНАЯ ИНФОРМАЦИЯ О ПРЕОБРАЗОВАНИИ ФАЙЛОВ
Виртуальный принтер
Загрузите виртуальный принтер Soda PDF, чтобы сделать копию в формате PDF из любого документа. Используйте эту возможность из любой программы, выбрав принтер Soda PDF из меню печати.
Более 300 форматов
Выбирайте из более чем 300 доступных форматов, чтобы создать свой PDF.
Назад к оригиналу
Во многих случаях файл PDF можно преобразовать в изначальный формат, чтобы затем подредактировать его в программе, в которой он был изначально создан. Преобразуйте в популярные изначальные форматы бесплатно в Soda PDF.
НАШИ ОНЛАЙН-ИНСТРУМЕНТЫ
Конфиденциальность
Все загруженные и обработанные файлы удаляются с наших веб-серверов максимум через 24 часа после активного сеанса.
Доступ к облачным хранилищам данных
Наше ПО предоставляет доступ к файлам в облачных хранилищах данных, включая Google Drive, Box, Dropbox и OneDrive.
Работа на любом устройстве
*Могут применяться ограничения в отношении размера и ежедневного использования
www.sodapdf.com
Как конвертировать DOC в PDF — 9 способов
При работе с офисными документами Word, у пользователей возникает необходимость конвертировать документ Word в документ в формате PDF. Преобразовать формат DOC в PDF необходимо во многих случаях, о которых я расскажу ниже.
Программа Microsoft Word широко используется на предприятиях, довольно много пользователей работает с программой на личных компьютерах. Текстовый редактор Microsoft Word, в виде отдельного приложения, входит в состав офисного пакета Microsoft Office.
Документы Ворд сохраняются в современном формате «.docx» или в прежнем формате «.doc». Большинство пользователей по старинке все файлы формата Word именуют, как «DOC». Поэтому в данной статье в основном будет упоминаться формат «.doc», хотя все написанное имеет такое же отношение к формату «.docx».
Документы в форматах «.DOC» или «.DOCX» легко редактируются, а документы в формате «.PDF», наоборот, довольно трудно редактировать. Формат PDF имеет свою область применения: в ПДФ сохраняют документы отчетности, бланки, формы, электронные книги, инструкции и т. п. PDF — переносной формат, который одинаково отображается на любом компьютере или устройстве, что очень важно для определенных типов документов.
Перевод документа Word в PDF необходим в некоторых случаях, например, когда требуется создать электронную книгу, для защиты документа от внесения изменений, для пересылки документа по электронной почте и т. п.
В настоящее время, формат PDF поддерживают все основные браузеры, поэтому проблем с открытием файлов данного формата на любом компьютере не будет, даже, если там не будет специального просмотрщика для файлов данного типа. Документы Word (в форматах doc и docx) требуют наличие на компьютере программы Microsoft Word или приложения, поддерживающее открытие файлов в данных форматах.
Исходя из этих соображений, возникает необходимость преобразовать (конвертировать) файл из одного формата в другой. Правда, намного чаще требуется преобразование PDF в Word. Как конвертировать DOC в PDF?
Давайте рассмотрим бесплатные способы. Преобразовать doc в pdf бесплатно можно следующими способами:
- непосредственно в программе Word, если приложение установлено на компьютере;
- из другого текстового редактора, поддерживающего формат Word;
- с помощью онлайн сервиса для преобразования DOC в PDF;
- при помощи виртуального принтера;
- в специализированной программе для конвертирования DOC в PDF.
В данном руководстве я расскажу, как сохранить документ Word в PDF в программе Microsoft Office (Microsoft Word 2019, Microsoft Word 2016, Microsoft Word 2013, Microsoft Word 2010, Microsoft Word 2007), в бесплатных офисных программах (LibreOffice, OpenOffice), при помощи виртуального принтера в программе (Universal Viewer), поддерживающей открытие файлов формата Word, в программе WordPad, входящей в состав операционной системы Windows.
Конвертеры doc в pdf в бесплатных версиях имеют ограничения, поэтому мы не будет их рассматривать в этой статье. Онлайн сервисы (конвертеры word в pdf) имеют некоторые ограничения по сравнению с программами.
Конвертируем doc в pdf в Word 2019
Сначала рассмотрим, как преобразовать файл DOC в PDF в программе Microsoft Word 2019.
Для перевода документа из Word в PDF в приложении Microsoft Word 2016 выполните следующие шаги:
- Нажмите на меню «Файл», а затем выберите «Экспорт».
- Во вкладке «Экспорт» выберите «Создать документ PDF/XPS», а потом нажмите на кнопку «Создать PDF/XPS». Можно использовать другой вариант: «Сохранить как», затем выбрать место сохранения и формат для сохранения файла.

- В окне «Опубликовать как PDF или XPS» выберите место сохранения, присвойте имя документу, выберите настройки оптимизации. По умолчанию предлагается стандартная оптимизация, подходящая для публикации файла в интернете и печати. Минимальный размер предполагает публикацию файла в Интернете с несколько худшим качеством. Нажмите на кнопку «Параметры…» для выбора других настроек.

- В окне «Параметры» выберите нужные опции для преобразования файла: параметры совместимости, какие страницы следует сохранить и т. д.

- В окне «Опубликовать как PDF или XPS» нажмите на кнопку «Опубликовать».
Документ, преобразованный из DOCX в PDF, откроется в программе для просмотра файлов в формате PDF на вашем компьютере (в данном случае, файл открыт в программе Adobe Acrobat Reader).

Преобразование формата DOCX (DOC) в PDF в Word 2016
В версии программы Word 2016 конвертация между форматами проходит аналогичным способом.
Пройдите несколько последовательных шагов в программе Ворд 2016:
- Из меню «Файл» нажмите на кнопку «Экспорт».
- В настройке «Создать документ PDF/XPS» нажмите на кнопку «Создать PDF/XPS».

- В открывшемся окне «Опубликовать как PDF или XPS» необходимо выбрать место для сохранения, дать имя документу, если нужно, выполнить другие настройки.
- В завершение, нажмите на кнопку «Опубликовать».
Как преобразовать файл DOC в PDF в Word 2013
Преобразование Word в PDF в программе Microsoft Word 2013 ничем не отличается от аналогичного действия в программе Microsoft Word 2016 или Microsoft Word 2019.
Перевод документа из word в pdf в Microsoft Word 2013 проходит в несколько этапов:
- Войдите в меню «Файл», нажмите на «Экспорт».
- Во вкладке «Экспорт» выберите «Создать документ PDF/XPS», а потом нажмите на кнопку «Создать PDF/XPS».
- В окне «Опубликовать как PDF или XPS» выберите необходимые настройки, а затем нажмите на кнопку «Опубликовать».
Конвертирование Word в PDF завершено, можно открыть преобразованный файл.
Как сохранить документ word в формате pdf в Word 2010
С помощью программы Microsoft Word 2010 можно преобразовать файлы «.docx» или «.doc» в файл формата «.pdf».
В Microsoft Word 2010 конвертировать docx в pdf нужно следующим способом:
- Войдите в меню «Пуск», нажмите на пункт «Сохранить как»
- В окне «Сохранение документа», в поле «Тип файла» выберите формат PDF. Укажите имя для файла, выберите место сохранения, настройки оптимизации, при необходимости, измените другие параметры.
- Нажмите на кнопку «Сохранить».
После этого, на вашем компьютере сохранится файл в формате PDF.
Как сохранить документ Word 2007 в PDF
Теперь посмотрим, как документ Word 2007 сохранить в PDF. Начиная с версии Microsoft Word 2007 SP1, внедрила надстройку — конвертер в PDF в состав программы Word.
Вам также может быть интересно:
Откройте документ в программе Word 2007, а затем выполните следующие шаги:
- Нажмите на кнопку “Office”.
- Выберите в меню «Сохранить как», затем «PDF или XPS», дайте имя файлу.
- В окне «Опубликовать как PDF или XPS» выберите тип файла «PDF», параметры оптимизации: «Стандартная» или «Минимальный размер», с помощью кнопки «Параметры» измените настройки, если вас не удовлетворяют настройки по умолчанию.
- Нажмите на кнопку «Опубликовать».
Как преобразовать Word в PDF в LibreOffice
На многих компьютерах установлены бесплатные офисные пакеты LibreOffice или OpenOffice, которые служат заменой Офиса. Данные программы поддерживают открытие файлов MS Word. В данных программах имеется функциональная возможность для сохранения документа в формате PDF.
Откройте документ Word в программе LibreOffice Writer, а затем выполните следующие действия:
- В меню программы нажмите на кнопку «Экспорт в PDF».

- В окне «Экспорт» выберите место сохранения, присвойте имя файлу, формат будет выбран автоматически.
- Нажмите на кнопку «Сохранить».
Сохранение файла Word в PDF в OpenOffice
Откройте файл в формате «doc» или «docx» в программе OpenOffice, пройдите по последовательным шагам:
- Войдите в меню «Файл», в контекстном меню выберите «Экспорт в PDF» (или нажмите на кнопку, расположенную на панели).
- В окне «Параметры PDF» выберите необходимые настройки во вкладках: «Общие», «Начальный вид», «Пользовательский интерфейс», «Ссылки», «Безопасность».

- Нажмите на кнопку «Экспорт».
Сохранение DOC в PDF при помощи виртуального принтера в Universal Viewer
В программах имеющих функцию печати, имеется возможность для сохранения файла в формате PDF, в случае установки в операционной системе Windows виртуального принтера. Об этом способе я уже подробно писал в этой статье.
В Windows 10 установлен виртуальный принтер Microsoft Print to PDF. Если на вашем компьютере нет виртуального принтера, установите на свой компьютер бесплатный виртуальный принтер, например, doPDF, Bullzip PDF Printer и т. д.
Еще нам понадобится любая программа умеющая открывать файлы в формате Microsoft Word. Я покажу весь процесс на примере программы Universal Viewer, которая служит для открытия файлов большого количества форматов.
Откройте в программе Universal Viewer документ Word, далее выполните следующие действия:
- Войдите в меню «Файл», в контекстном меню выберите «Печать…».
- Откроется окно «Печать», в котором необходимо выбрать принтер. В имени принтера отображаются все имеющиеся принтеры: физические и виртуальные. Выберите виртуальный принтер, ориентируйтесь по его названию. Для настроек печати нажмите на кнопку «Свойства», если нужно, измените параметры.
- Нажмите на кнопку «ОК».

- В окне «Сохранение результатов печати» присвойте имя файлу, выберите место для сохранения, а затем нажмите на кнопку «Сохранить».
Сохранение в PDF в WordPad
Стандартная программа WordPad, входящая в состав операционной системы Windows, поддерживает по умолчанию открытие и работу с файлами форматов «docx» и «doc», если на компьютере не установлен Microsoft Office.
В WordPad можно сохранить документ Word в формате PDF, при помощи виртуального принтера, установленного в системе.
- Откройте документ Word в окне WordPad.
- Нажмите на меню «Файл», выберите «Печать».
- В открывшемся окне «Печать», выберите виртуальный принтер, нажмите на кнопку «Печать».
Выводы статьи
В случае необходимости, пользователь может бесплатно преобразовать документ Word (в форматах DOC или DOCX) в файл PDF. Конвертация в PDF происходит при помощи виртуального принтера и программ: Microsoft Word, LibreOffice, OpenOffice.
Похожие публикации:
Автор статьи: Василий Прохоров — основатель сайта Vellisa.ru
vellisa.ru
Все способы как перевести ворд документ в ПДФ формат

Необходимость конвертировать Ворд в ПДФ формат возникает тогда, когда владелец хочет упростить чтение и печать своего текста и изображений, либо лишить читателей возможности корректировки и изменения данных. Конвертация выполняется вручную или при помощи онлайн-сервисов. Обо всех способах как перевести ворд документ в ПДФ формат подробнее в этой статье.
Microsoft Word
Изменение в этом текстовом процессоре не требует дополнительного программного обеспечения или других надстроек.
MS Word 2016
Для осуществления конвертации выполняются шаги, которые описаны ниже:
- Открывается меню «Файл», в котором требуется найти и нажать кнопку «Экспорт».
- После осуществления экспорта следующим шагом является строчка «Создать документ PDF/XPS».

- После выбора открывается окно, в котором юзер должен указать папку хранения и название.

- Для настройки дополнительных параметров следует нажать на «Параметры». В выпавшем окне юзер может изменить некоторые характеристики, например, перевод только некоторых страниц или разрешение для исправлений текста. Для того, чтобы облегчить чтение, необходимо выбрать пункт «Теги структуры документа для улучшенного восприятия» и поставить возле него галочку.

- После всех настроек следует нажать «Опубликовать».
Существует второй способ преобразовать doc или docx в ПДФ.
- В меню «Файл» юзер должен кликнуть на «Сохранить как».
- После выбора места сохранения в строчке «Тип файла» меняется формат из «Документ Word» в «PDF».
- После выполненных изменений для окончания операции требуется сохранение изменений.
MS Word 2013
Инструкция для процессора 2013 года ничем не отличается от 2016.
- В меню «Файл» выбирается и активируется действие «Экспорт».
- Затем создается документ желаемого формата.
- Указывается папка хранения.
- Настраиваются второстепенные параметры.
- Для завершения процедуры достаточно опубликовать получившийся результат.
Второй метод также идентичен тому, который используется для Microsoft 2016 года.
MS Word 2010
Для успешного изменения формата выполняются этапы, расписанные ниже:
- После нажатия кнопки «Пуск» выбирается «Сохранить как».
- В самой нижней строчке открывшегося окошка выбирается нужная форма.
- Указывается будущее местонахождение и название, которое будет присвоено.
- Чтобы завершить смену формы, требуется сохранить внесенные изменения.
MS Word 2007
В более старой версии смена займет немного больше времени. Для выполнения нужно следовать инструкции:
- Для начала юзер должен нажать на значок, который находится в крайнем левом верхнем углу экрана программы Ворд. Он представляет собой четыре незаконченные разноцветные квадраты в прозрачном круге.
- В выпавшем меню активируется пункт «Сохранить как». Затем предоставляется выбор – сохранить в PDF или XPS.
- Выбрав желаемую форму, нужно ввести название и путь, по которому ПДФ будет располагаться.
- Кнопка «Оптимизация» поможет создать файл либо с высоким качеством печати, либо с минимальным размером в зависимости от предпочтений.
- Для завершения операции нужно кликнуть на действие «Опубликовать».
Libre Office
Инструкция для конвертации:
- В самой программе располагается кнопка под названием «Экспорт в PDF».

- Нажав на эту кнопку, необходимо вписать имя и выбрать место, куда его следует сохранить.

- Для окончания процесса данные сохраняются посредствам нажатия одноименной кнопки.
В Libre Office существует способ изменить DOC на ПДФ, при этом сохранив возможность его редактирования в текстовом процессоре. Для выполнения этого действия необходимо придерживаться вышеописанной инструкции, но при этом поставить галочку рядом со строчкой «Встроить OpenDocument file». Просматривать получившийся файл можно в любой утилите для просмотра PDF, а редактировать либо в Libre Office, либо в OpenOffice.
OpenOffice
Для того, чтобы конвертировать DOC в OpenOffice, необходимо:
- Через кнопку «Файл» выбрать действие «Экспорт в PDF».
- Выбрав параметры, удовлетворяющие пользователя, требуется экспортировать данные.

Онлайн сервисы
Произвести смену формата можно с помощью интернета, используя специализированные сервисы. Рассмотрим наиболее распространенные.
PDF Candy
Полностью русскоязычный конвертер, оборудованный минималистичным и понятным сайтом. С помощью этого ресурса пользователи могут в два шага преобразовать нужные файлы, которые добавляются на обработку из памяти компьютера или облака. После изменения страницы можно отредактировать и привести в презентабельный вид: поменять страницы местами, поставить пароль, пронумеровать страницы или сжать их.

Сервис бесплатный и не требует от пользователей регистрации или подписки. Кроме конвертации ворда можно преобразовать таблицы excel и презентации PPT.
PDF2Go
Безопасный онлайн-конвертер, позволяющий менять форму файла, перетащив его в отведенное поле, расположенное в центре экрана. Конвертер может преобразовывать не только в ПДФ, но и из него. Смена происходит мгновенно, а после нее юзер может отредактировать полученный результат. Ресурс подразумевает подписку, которую можно оформить на месяц или год.

Платная версия позволяет получить доступ ко всем инструментам PDF2Go, убрать рекламу и увеличить допустимый размер конвертируемого файла.
Online-convert.com

Интернет-ресурс, предоставляющий расширенный список возможных конвертаций. Кроме обычного перевода в другой формат существует второстепенные, но не менее полезные свойства ресурса. Среди них можно выделить следующие:
- Оптическое распознание напечатанного текста.
- Устранение искажений.
- Создание скриншотов и их перевод в желаемый формат.
- Преобразование изображений и презентаций.
Сервис бесплатно предоставляет все услуги по преобразованию.
iLovePDF
Конвертер, осуществляющий все базовые функции по конвертации. Бесплатная версия имеет ограничения по использованию. Посетителям сайта доступны Премиум и Премиум Про тарифы, увеличивающие функционал.

Кроме настольной версии существует мобильная, что повышает удобство использования сервиса.
Go4Convert

Полностью бесплатный сайт, предоставляющий возможность переводить один формат в другой. Здесь нет ограничений по размеру или количеству обрабатываемых в сутки файлов, однако отсутствует возможность устанавливать водяные знаки и преобразовывать несколько файлов единовременно.
Утилиты и программы для конвертирования
Кроме онлайн сервисов существует множество программ, позволяющих создавать PDF из Ворд. Большинство из них работает без подключения к интернету, однако при скачивании этих программ нельзя быть полностью уверенными в их безопасности.
PDFCreator
Бесплатная утилита, осуществляющая перевод различного формата. Кроме этого, она позволяет отправлять полученные документы по почте, настраивать необходимые скрипты. Например, юзер может установить печать после преобразования или запуск какого-либо приложения. PDFCreator можно использовать прямо из Microsoft Office, установив программу в его контекстное меню.
Хоть утилита и бесплатна, большинство ее модулей нужно покупать, а без них работа с конвертером не будет полноценной.
Universal Document Converter
Программа, способная встроиться в меню Офиса для большего удобства. Значок приложения можно найти на верхней панели по левой ее стороне. Кроме базового назначения утилита способна предложить пользователю следующие функции:
- Изменение и сохранение заднего фона.
- Установка водяного знака.
- Добавление фирменного заголовка.
- Защита паролем.
- Пакетное преобразование.
Конвертер платный, однако наличие огромного списка полезных свойств выводит его на первые места среди конкурентов.
Free Word to PDF Converter
Простая и удобная утилита, обладающая понятным интерфейсом. Ее функционал минимален, однако она исправно выполняет свое базовое предназначение. К достоинствам этого конвертера относятся бесплатная установка и маленький размер программы.
Word Doc to PDF
Утилита, для которой не нужно иметь установленный Microsoft Word или Adobe Reader. Программа позволяет осуществлять пакетный перевод, автоматически подгоняет размер страниц под нужный, сохраняет гиперссылки и устанавливает пароли двух видов.
Бесплатная версия действительна месяц. Основным недостатком утилиты является отсутствие русского языка.
Конвертация при помощи виртуального принтера Universal Viewer
При помощи установленного виртуального принтера пользователь может также конвертировать тексты и изображений. Если же принтер не установлен, в интернете существует несколько бесплатных принтеров для скачивания.
- В контекстном меню «Файл» требуется найти пункт, который отвечает за печать.
- После этого в появившемся окошке нужно выбрать необходимый виртуальный принтер.
- Дополнительные параметры настраиваются посредствам нажатия кнопки «Свойства».

- В заключении выбирается путь до папки сохранения и имя.
- Кнопка «Сохранить» завершает процесс перевода.
Преобразование Ворд в PDF позволяет не только сделать удобными его чтение и печать, но и гарантированно оставить документ в первозданном виде. Для того, чтобы произвести конвертирование, существует несколько средств: преобразование в текстовом процессоре, с помощью онлайн конвертеров и утилит, а также используя виртуальный принтер. Методов изменения множество и каждый их них имеет свои достоинства и недостатки.
Автор статьи
Техник по компьютерным системам, специалист среднего звена. С 2017 года основатель данного блога, в 2018 году окончил обучение.
Написано статей
188
kompukter.ru
как переводить файл в pdf
PDF — это один из популярнейших электронных форматов. Необходимость перевода прочих файлов в PDF может появиться при разных обстоятельствах. Чаще всего в PDF переделывают документы Word, но при желании можно выполнить конвертацию практически любого файла. Следующее руководство поможет вам разобраться, как это сделать.Конвертация Word-файлов
В Ворде присутствует встроенный конвертер. Его можно использовать для получения PDF-документов. Сначала вы оформляете простой вордовский документ с текстом и требуемыми дополнительными элементами, форматируете его нужным образом, а на этапе сохранения выбираете следующий вариант: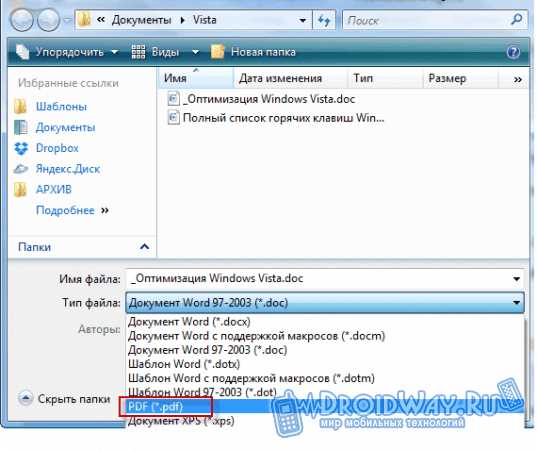 Сохраняем
СохраняемПри этом конвертер дает возможность выбрать, будет ли файл сохранен в сжатом виде «для Веба», либо же документ сохранится в максимально высоком качестве. На практике разница в итоговом размере не особо ощутима. Готовый PDF будет иметь заметно больший размер по сравнению с исходным документом Word.

Универсальный метод конвертирования файлов в .PDF
Для преобразования любых текстовых и графических файлов в PDF используйте специальный софт. Утилит, имеющих такие функции, достаточно много. Одним из наиболее простых и одновременно с этим функциональных приложений является doPDF. Утилита распространяется полностью бесплатно.Приложение устанавливается на компьютер как виртуальный драйвер для печати. Это делает утилиту универсальным конвертером, позволяющим сохранять в PDF документы из любых программных продуктов, в которых доступна функция печати файлов. Сама инсталляция проводится в порядке, аналогичном процессу установки любых других приложений. Вначале установщик спросит вас, необходимо ли устанавливать специальное дополнение для Word.
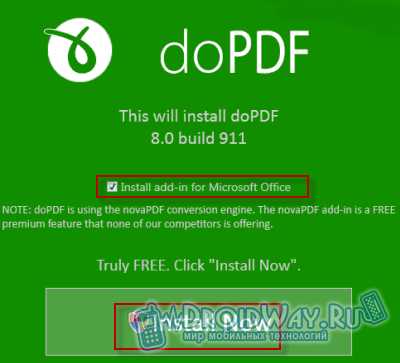
После успешного завершения инсталляции программы вы сможете переводить любые файлы, которые можно было бы распечатать, в PDF. Для этого зайдите в настройки печати и выберите из выпадающего меню виртуальный принтер с именем программы.

На вкладке «Свойства» доступен выбор разрешения для печати. Также при сохранении можно устанавливать качество PDF файла. Если документ оформлен с применением нестандартных шрифтов, отметьте строку «Embed fonts» галочкой. Благодаря этому сторонние шрифты будут сохранены в окончательном PDF.
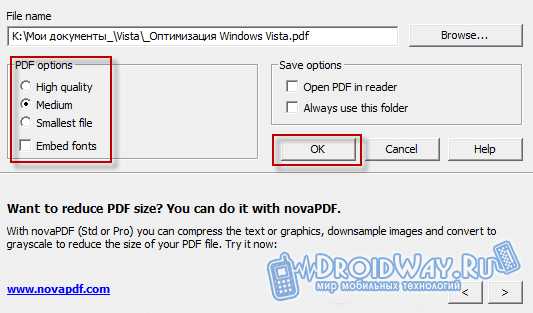
Если в начале установки вы не отказались от инсталляции дополнения для MS Word, на панели офисного редактора появится новая вкладка. По ней доступны предлагаемые утилитой инструменты и настройки для сохранения в PDF.
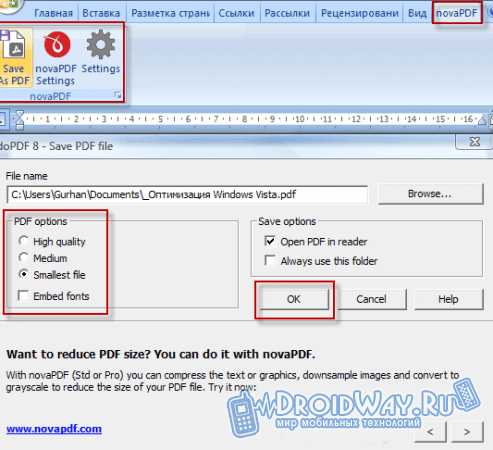 Настройка утилиты
Настройка утилитыНастройки, по своей сути, никак не меняются, но кнопка делает работу с утилитой более удобной.
Теперь вы сможете конвертировать в PDF практически любые файлы без особого труда, надеюсь вам понравилась моя статья, а если у вас возникли вопросы или вы знаете способ проще и лучше, то пишите в комментарии!
droidway.net







