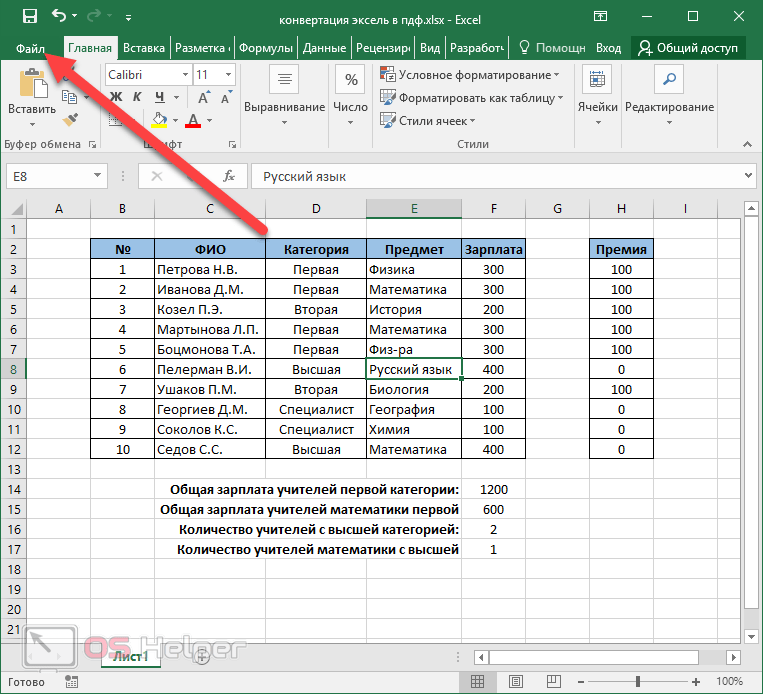Сохранение или конвертация файлов в формат PDF или XPS в классической версии Project
Чтобы экспортировать или сохранить файл Office в формате PDF, откройте его и в меню Файл выберите пункт Экспорт или Сохранить как. Чтобы просмотреть пошаговые инструкции, выберите приложение Office в раскрывающемся списке.
-
Откройте таблицу или отчет, которые требуется опубликовать в формате PDF.
-
На вкладке Внешние данные в группе Экспорт нажмите кнопку PDF или XPS.
-
В поле Имя файла введите или выберите имя документа.

-
В списке Тип файла выберите PDF.
-
Если требуется высокое качество печати документа, установите переключатель в положение Стандартная (публикация в Интернете и печать).
-
Если качество печати не так важно, как размер файла, установите переключатель в положение Минимальный размер (публикация в Интернете)
-
-
Нажмите кнопку Параметры, чтобы выбрать страницы для печати, указать, должна ли печататься разметка, а также выбрать параметры вывода. Нажмите кнопку ОК.
-
Нажмите кнопку Опубликовать.

Эти сведения также относятся к Microsoft Excel Starter 2010.
Примечание: Вы не можете сохранять листы Power View как PDF-файлы.
-
Откройте вкладку Файл.
-
Выберите команду Сохранить как.
Чтобы диалоговое окно «Сохранить как» Excel 2013 или Excel 2016, необходимо выбрать расположение и папку. -
В поле Имя файла введите имя файла, если оно еще не присвоено.
-
В списке Тип файла выберите PDF.

-
Если файл требуется открыть в выбранном формате после его сохранения, установите флажок Открыть файл после публикации.
-
Если необходимо высокое качество печати документа, установите переключатель в положение Стандартная (публикация в Интернете и печать)
-
Если качество печати не так важно, как размер файла, установите переключатель в положение Минимальный размер (публикация в Интернете).
-
-
Нажмите кнопку Параметры, чтобы выбрать страницы для печати, указать, должна ли печататься разметка, а также выбрать параметры вывода.
 Подробную информацию о диалоговом окне «Параметры» в Excel см. в статье Дополнительные сведения о вариантах создания PDF. По завершении нажмите кнопку
Подробную информацию о диалоговом окне «Параметры» в Excel см. в статье Дополнительные сведения о вариантах создания PDF. По завершении нажмите кнопку -
Нажмите кнопку Сохранить.
OneNote 2013 и OneNote 2016
-
Откройте вкладку Файл.
-
-
В разделе Экспорт текущего элемента выберите часть записной книжки, которую необходимо сохранить в формате PDF.

-
В разделе Выбор формата выберите пункт PDF (*.pdf) и нажмите кнопку Экспорт.
-
В диалоговом окне Сохранить как
-
Нажмите кнопку Сохранить.
OneNote 2010
-
Откройте вкладку Файл.
-
Выберите команду Сохранить как и выберите параметр, соответствующий части записной книжки, которую необходимо сохранить в формате PDF.

-
В разделе Сохранить раздел как выберите пункт PDF и нажмите кнопку Сохранить как.
-
В поле Имя файла введите имя для записной книжки.
-
Нажмите кнопку Сохранить.
-
Откройте вкладку Файл.
-
Выберите команду Сохранить как.
Чтобы диалоговое окно «Сохранить как» в PowerPoint 2013 и PowerPoint 2016, необходимо выбрать расположение и папку. -
В поле Имя файла введите имя файла, если оно еще не присвоено.

-
В списке Тип файла выберите PDF.
-
Если файл требуется открыть в выбранном формате после его сохранения, установите флажок Открыть файл после публикации.
-
Если необходимо высокое качество печати документа, установите переключатель в положение Стандартная (публикация в Интернете и печать).
-
Если качество печати не так важно, как размер файла, установите переключатель в положение
-
-
Нажмите кнопку Параметры, чтобы выбрать страницы для печати, указать, должна ли печататься разметка, а также выбрать параметры вывода.
 По завершении нажмите кнопку ОК.
По завершении нажмите кнопку ОК. -
Нажмите кнопку Сохранить
-
На вкладке Файл выберите команду Сохранить как.
Чтобы диалоговое окно «Сохранить как» Project 2013 или Project 2016, необходимо выбрать расположение и папку. -
В поле Имя файла введите имя файла, если оно еще не присвоено.
-
В списке Тип файла выберите PDF-файлы (*.pdf) или XPS-файлы (*.xps) и нажмите кнопку Сохранить.
-
В диалоговом окне Параметры экспорта документа укажите в пункте Диапазон публикации, следует ли Включить непечатаемые данные или использовать Совместимость с ISO 19500-1 (только для PDF).

Советы по форматированию
Приложение Project не поддерживает все возможные функции форматирования документов PDF или XPS, но с помощью некоторых параметров печати вы можете изменять вид конечного документа.
На вкладке Файл выберите пункт Печать, а затем измените любой из следующих параметров:
В диалоговом окне Параметры страницы вы можете изменить параметры на таких вкладках:
-
«Поля»,
-
«Легенда»,
-
«Вид».
-
Откройте вкладку Файл.

-
Выберите команду Сохранить как.
Чтобы диалоговое окно «Сохранить как» в Publisher 2013 или Publisher 2016, необходимо выбрать расположение и папку. -
В поле Имя файла введите имя файла, если оно еще не присвоено.
-
В списке Тип файла выберите PDF.
-
Если необходимо изменить способ оптимизации документа, выберите команду Изменить. (Щелкните Параметры в Publisher 2013 или Publisher 2016).
-
Внесите все необходимые изменения в разрешение изображения и непечатаемые сведения.

-
Чтобы изменить параметры печати документа, выберите Параметры печати.
-
По завершении нажмите кнопку ОК.
-
-
Если после сохранения файл требуется открыть в выбранном формате, установите флажок Открыть файл после публикации.
-
Нажмите кнопку Сохранить.
-
Откройте вкладку Файл.
-
Выберите команду Сохранить как.

Чтобы диалоговое окно «Сохранить как» в Visio 2013 или Visio 2016, необходимо выбрать расположение и папку. -
В поле Имя файла введите имя файла, если оно еще не присвоено.
-
В списке Тип файла выберите PDF.
-
Если файл требуется открыть в выбранном формате после его сохранения, установите флажок Автоматический просмотр файла после сохранения.
-
Если необходимо высокое качество печати документа, установите переключатель в положение Стандартная (публикация в Интернете и печать).
-
Если качество печати не так важно, как размер файла, установите переключатель в положение Минимальный размер (публикация в Интернете).

-
-
Нажмите кнопку Параметры, чтобы выбрать страницы для печати, указать, должна ли печататься разметка, а также выбрать параметры вывода. Нажмите кнопку ОК.
-
Нажмите кнопку Сохранить.
Word 2013 и более новые
-
Выберите Файл > Экспорт > Создать PDF/XPS.
-
Если свойства документа Word содержат информацию, которую вы не хотите включать в PDF-файл, в окне Опубликовать как PDF или XPS нажмите кнопку Параметры.
 Затем выберите пункт Документ и снимите флажок Свойства документа. Задайте другие нужные параметры и нажмите кнопку ОК.
Затем выберите пункт Документ и снимите флажок Свойства документа. Задайте другие нужные параметры и нажмите кнопку ОК.Дополнительные сведения о свойствах документа см. в разделе Просмотр или изменение свойств файла Office 2016.
-
В окне Опубликовать как PDF или XPS выберите место, где нужно сохранить файл. При необходимости измените имя файла.
-
Нажмите кнопку Опубликовать.
Дополнительные сведения о вариантах создания PDF
-
Чтобы преобразовать в формат PDF только некоторые страницы, укажите их в полях Страницы.

-
Чтобы включить исправления в PDF, в разделе Опубликовать установите переключатель в положение Документ с исправлениями. В противном случае убедитесь установите переключатель в положение Документ.
-
Чтобы создать набор закладок в PDF-файле, установите флажок Создать закладки, используя. Затем установите переключатель Заголовки или, если вы добавили закладки в свой документ, Закладки Word.
-
Если вы хотите включить в PDF-файл свойства документа, убедитесь в том, что флажок Свойства документа установлен.
-
Чтобы сделать документ удобней для чтения в программах чтения с экрана, установите флажок Теги структуры документа для улучшения восприятия.

-
Совместимость с ISO 19005-1 (PDF/A). Этот параметр предписывает создать PDF-документ, используя стандарт архивации 1.7 PDF. Стандарт PDF/A позволяет гарантировать, что при открытии на другом компьютере документ будет выглядеть точно так же.
-
Преобразовать текст в точечный рисунок, если невозможно внедрить шрифты. Если невозможно внедрить шрифты в документ, при создании PDF-файла используется точечный рисунок текста, чтобы PDF-документ выглядел так же, как оригинальный. Если этот параметр не выбран и в файле используется невстраиваемый шрифт, программа чтения PDF-файлов может применить другой шрифт.
-
Зашифровать документ с помощью пароля.
 Выберите этот параметр, чтобы ограничить доступ к PDF-файлу людям, у которых нет пароля. Когда вы нажмете кнопку ОК, Word откроет диалоговое окно Шифрование документа в формате PDF, в котором вы можете ввести пароль и его подтверждение.
Выберите этот параметр, чтобы ограничить доступ к PDF-файлу людям, у которых нет пароля. Когда вы нажмете кнопку ОК, Word откроет диалоговое окно Шифрование документа в формате PDF, в котором вы можете ввести пароль и его подтверждение.
Открытие PDF-файла в Word и копирование содержимого из него
Вы можете скопировать из PDF-документа нужное содержимое, открыв его в Word.
Выберите Файл > Открыть и найдите PDF-файл. Word откроет PDF в новом файле. Вы можете скопировать нужное содержимое, включая изображения и схемы.
Word 2010
Эти сведения также относятся к Microsoft Word Starter 2010.
-
Откройте вкладку Файл.

-
Выберите команду Сохранить как.
Чтобы диалоговое окно «Сохранить как» в Word 2013 и Word 2016, необходимо выбрать расположение и папку. -
В поле Имя файла введите имя файла, если оно еще не присвоено.
-
В списке Тип файла выберите PDF.
-
Если файл требуется открыть в выбранном формате после его сохранения, установите флажок Открыть файл после публикации.
-
Если необходимо высокое качество печати документа, установите переключатель в положение Стандартная (публикация в Интернете и печать).

-
Если качество печати не так важно, как размер файла, установите переключатель в положение Минимальный размер (публикация в Интернете).
-
-
Нажмите кнопку Параметры, чтобы выбрать страницы для печати, указать, должна ли печататься разметка, а также выбрать параметры вывода. По завершении нажмите кнопку ОК.
-
Нажмите кнопку Сохранить.
Чтобы сохранить файл в формате PDF в Office для Mac, выполните эти простые действия:
-
Откройте вкладку Файл.

-
Нажмите кнопку Сохранить как.
-
Щелкните Формат файла в нижней части окна.
-
Выберите PDF в списке доступных форматов.
-
Присвойте файлу имя, если оно еще не указано, а затем нажмите кнопку Экспорт.
С помощью Word, PowerPoint и OneNote в Интернете можно преобразовать документ в формат PDF.
-
Выберите «Файл>печатать > «Печать» (в PowerPoint выбран один из трех форматов).
-
В меню «Принтер» выберите пункт «Сохранитькак PDF», а затем — «Сохранить».

-
Затем в открываемом меню проводника вы можете назвать PDF-файл, выбрать, где его сохранить, а затем выбрать «Сохранить».
При этом приложение создаст обычный PDF-файл, в котором будут сохранены макет и форматирование исходного документа.
Если вам нужны дополнительные параметры для управления PDF-файлом, например возможность добавлять закладки, преобразуйте документ в формат PDF с помощью настольного приложения. Нажмите кнопку «Открыть в настольном приложении» на панели инструментов PowerPoint и OneNote, чтобы начать работу с классическим приложением, а затем в Word выберите в этом приложении dropdown и нажмите кнопку «Открыть в настольном приложении».
Если у вас нет настольного приложения, вы можете попробовать или купить последнюю версию Office прямо сейчас.
У вас есть предложения для этой возможности?
Голосуйте за понравившиеся идеи или предлагайте свои в копилке идей на сайте word.uservoice.com.
Чтобы экспортировать документ Word или книгу Excel в файл формата PDF на устройстве с iOS, нажмите в левом верхнем углу кнопку Файл и выберите пункт Экспорт, а затем — PDF.
Он-лайн PDF конвертер
Ошибка: количество входящих данных превысило лимит в 3.
Чтобы продолжить, вам необходимо обновить свою учетную запись:
Ошибка: общий размер файла превысил лимит в 100 MB.
Чтобы продолжить, вам необходимо обновить свою учетную запись:
Ошибка: общий размер файла превысил абсолютный лимит в 8GB.
Для платных аккаунтов мы предлагаем:
Премиум-пользователь
- Вплоть до 8GB общего размера файла за один сеанс конвертирования
- 200 файлов на одно конвертирование
- Высокий приоритет и скорость конвертирования
- Полное отсутствие рекламы на странице
- Гарантированный возврат денег
Купить сейчас
Бесплатный пользователь
- До 100 Мб общего размера файла за один сеанс конвертирования
- 5 файлов на одно конвертирование
- Обычный приоритет и скорость конвертирования
- Наличие объявлений
Мы не может загружать видео с Youtube.
App Store: Фото PDF
С легкостью преобразовывайте фотографии в формат PDF и делитесь ими с друзьями и коллегами. Всё, что вам нужно сделать — это выбрать макет, добавить фотографии, оценить результат и поделиться получившимся PDF-файлом. Благодаря интуитивно понятному интерфейсу приложения PDF Фото преобразовывать JPG в PDF стало гораздо легче и удобнее. Чтобы преобразовать одну фотографию в формат PDF, выберите макет с одним фото на странице. Для создания красивого коллажа выберите макет для фотоколлажей, а чтобы добавить текст, используйте специальный макет с текстом. Вы также сможете создать собственный макет для фотоколлажа. Создавайте фирменные документы, добавляя красивые обложки и колонтитулы. Автоматически уменьшайте размер фотографий, выбирая средний или малый размер. Используйте настройки качества JPG, чтобы еще сильнее уменьшить размер файла и сжать PDF-документ. Отправляйте PDF-файлы по электронной почте, распечатывайте их и сохраняйте в Adobe Reader и в других приложениях.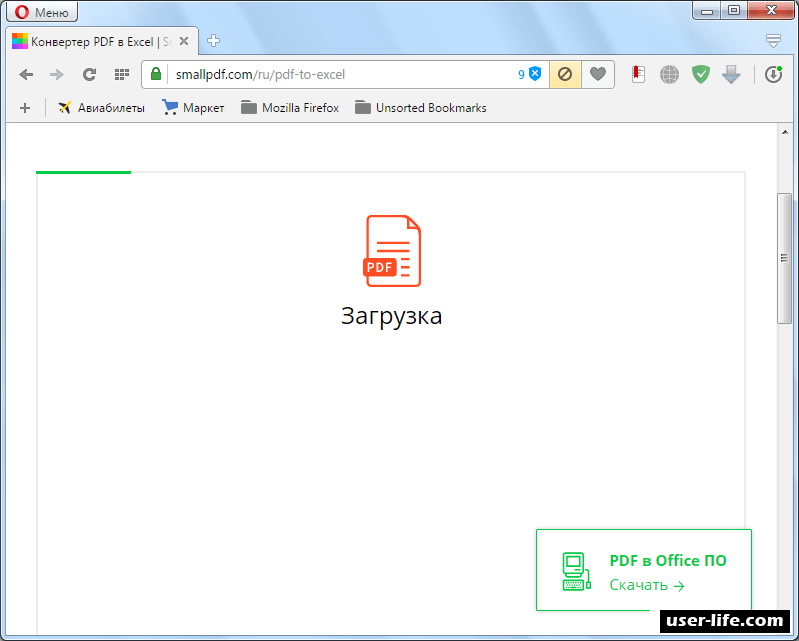 Загружайте PDF-файлы напрямую в iCloud Drive, Google Диск, DropBox или OneDrive. Используйте PDF Фото для создания коллажей и преобразования PDF в JPG!
Загружайте PDF-файлы напрямую в iCloud Drive, Google Диск, DropBox или OneDrive. Используйте PDF Фото для создания коллажей и преобразования PDF в JPG!
Шаблоны
Фотографируйте документы и преобразовывайте их в формат PDF, используя макеты с одной фотографией на странице. А если вы хотите добавить к фотографии текст, выбирайте любой из встроенных шаблонов для коллажей с текстом. Создавайте собственные шаблоны для фотоколлажей. Конвертируйте фотографии в PDF, чтобы с легкостью распечатывать сразу несколько фотографий.
Создавайте фирменные документы
Добавляйте титульные листы и колонтитулы со вашим именем и логотипом.
Контролируйте размер файла: уменьшайте размеры и сжимайте фотографии
Делиться преобразованными в формат PDF фотографиями можно гораздо быстрее, уменьшая размеры файлов. PDF Фото имеет очень удобные функции, которые позволяют заметно уменьшить размер файла, сохраняя максимально высокое качество изображения. Чтобы автоматически уменьшить размер, используйте опцию со средним или малым размером. Настройте качество JPG для дальнейшего сжатия файла.
Настройте качество JPG для дальнейшего сжатия файла.
Настройки страницы
Приложение позволяет выбрать ориентацию страницы, а также размер полей и бумаги. Опция «Масштаб изображений» позволяет подогнать размер изображения по размеру страницы или коллажа.
Гибкие возможности для сохранения файлов и обмена
Отправляйте PDF-файлы по электронной почте, распечатывайте их, отправляйте в другие приложения и т.д. Конвертируйте фотографии в формат PDF и сохраняйте напрямую в Adobe Reader, iCloud Drive, Google Диске, Dropbox или OneDrive. PDF Фото — это не просто конвертер JPG в PDF. Это приложение также способно сохранять целые страницы коллажей в виде JPG-изображений.
Благодаря своему простому и интуитивному интерфейсу PDF Фото позволяет с легкостью преобразовывать JPG в PDF и создавать красивые личные и бизнес-коллажи!
Неограниченный PDF Фото доступен для покупки пожизненно или по подписке: 1 год, 3 месяца или 1 месяц. Точную цену для своего региона уточняйте в приложении. сумма платежа будет списана со счета вашей учетной записи iTunes при подтверждении покупки. подписка продлевается автоматически, если только автопродление не отключено минимум за 24 часа до окончания текущего периода. со счета вашей учетной записи будет списана оплата за продление подписки в течение 24 часов до окончания текущего периода. пользователи могут управлять подписками, а автопродление можно отключить, зайдя в настройки учетной записи пользователя после покупки.
сумма платежа будет списана со счета вашей учетной записи iTunes при подтверждении покупки. подписка продлевается автоматически, если только автопродление не отключено минимум за 24 часа до окончания текущего периода. со счета вашей учетной записи будет списана оплата за продление подписки в течение 24 часов до окончания текущего периода. пользователи могут управлять подписками, а автопродление можно отключить, зайдя в настройки учетной записи пользователя после покупки.
https://www.sarrada.com/app/privacy.htm
https://www.sarrada.com/termsofservice.htm
Конвертер JPG в PDF для Android
Представьте, что вы решили написать приложение для конвертирования из JPG, BMP, WEBP и PNG в PDF, на ваш взгляд полезное для пользователей, и написали его.
Хорошая функция и иногда нужная, зачем? Например, банки иногда просят PDF вместо картинок, и попробуй собрать штук 5 изображений, например, JPG в PDF, вот эту цель и поставили перед собой.
Далее вы всё-таки делаете приложение, и встает вопрос о его продвижении в Google Play.
Ищете и находите… Оказывается аналоги вашего приложения есть и их так штук 120…, попробуйте набрать запрос «Image to PDF» в Google Play и сами убедитесь. У 95% приложений одинаковый дизайн, разница только в цветах, иконках и тот кто его выпустил. Похоже у целой деревни индусов было задание выпустить приложение и закинуть его Google Play и получить 100 установок за год, т.к. никто в здравом уме не будет выкладывать приложение и не пытаться его продвинуть. Кстати, хорошая идея — выкладывать шаблон приложения и продавать шаблоны — гораздо больше заработаешь.
В общем беда с этим.
Вторая беда — что после месяца приложение так и не появилось в Google Play, возможно по той же причине — что ниша занята на 1000% и как подняться — не понятно. Именно поэтому мы и решили рассказать вам о нем тут.
Небольшое видео для демонстрации возможностей нашего приложения (из PNG в PDF)
youtube.com/embed/mlXiAMUC5Yw?» frameborder=»0″ allowfullscreen=»» allow=»autoplay; encrypted-media; picture-in-picture» title=»»/>
Как преобразовать из JPG в PDF
Вам конвертирования из JPG в PDF или из PNG в PDF вам нужно будет выполнить всего несколько шагов:
- Добавить изображения, поддерживаются форматы JPG, PNG, WEBP и BMP. Это родные форматы для Android. Мы поддерживаем родные форматы, чтобы не делать этот конвертер онлайн. Если у вас есть изображения, которые не открываются в Android — мы можете использовать наш онлайн конвертер изображений.
- Нажать на кнопку «Создать» в нижней части экрана:
- Установите нужные вам настройки (максимальный размер изображений, пароль, цветность) и нажмите на «Конвертировать в PDF»
- Дождитесь результата и выполните необходимые действия дальше (вы можете переименовать ваш файл, отправить кому-нибудь или открыть его для оценки результата).
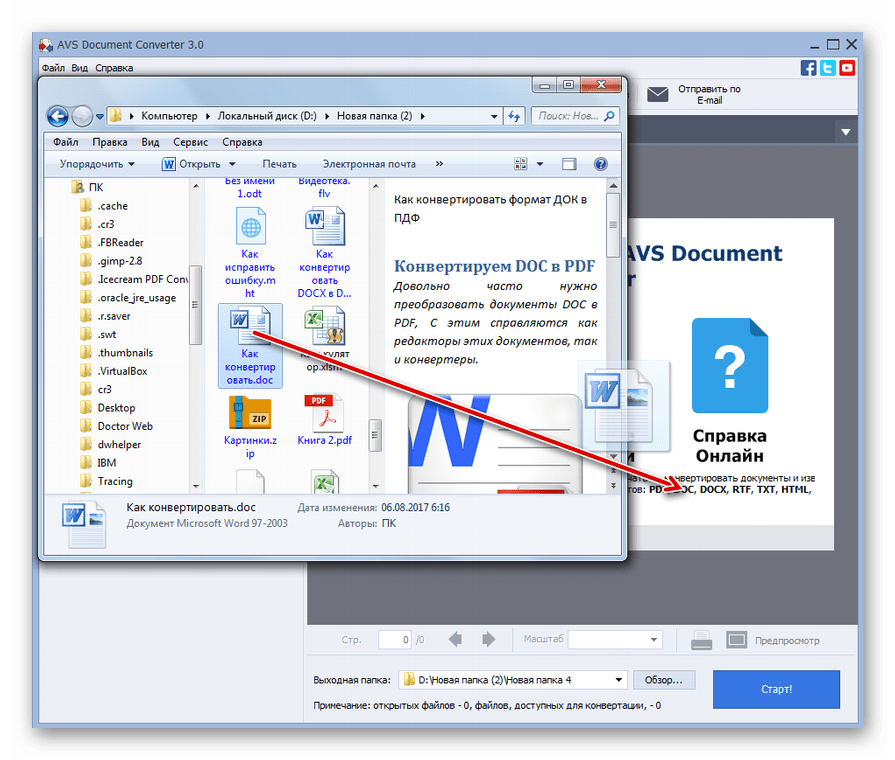 Если у вас есть предложения — пишите нам на почту или в комментариях внизу этой страницы.
Если у вас есть предложения — пишите нам на почту или в комментариях внизу этой страницы.Остальные функции приложения
Работа с изображениями:
- Сортировка по имени: A-Z, Z-A, по времени создания файлов.
- Изменение порядка сохранения (долго нажмите на изображение, а затем перетащите на новое место)
- Чтобы удалить одно изображение (проведите по нему вправо) или все изображения (в меню «Очистить список»).
Настройка PDF:
- Цвет (как есть, оттенки серого, черно-белые).
- Установка максимального размера изображения (пропорции сохраняются).
- Задать пароль
Другие возможности:
- Переименование файла после генерации (по умолчанию создается файл с текущей датой и временем).
Планы на будущее:
- Сделать выбор формата изображений, сохраняемого в PDF, например, чтобы все файлы сохранялись в формате JPG с указанной степенью сжатия, тогда на выходе будет файл PDF, в котором можно сказать задейтвован полноценный конвертер из JPG в PDF, или скажем вы знаете, что ваши изображения будут лучше выглядеть, если использовать формат PNG, то вы просто выбираете его из списка и получаете конвертер из PNG в PDF.

- Следующий шаг — это указание формата страницы и подгон изображения именно под размер страницы, в этом случае это будет идеально для печати.
| Расширение файла | |
| Категория файла | documents |
| Описание | PDF – межплатформенное расширение, которое необходимо для визуализации полиграфических материалов в электронной форме. Создано специалистами Adobe Systems с применением отдельных ресурсов PostScript. Документы PDF способны существовать отдельно от ОС или аппаратных инструментов, с помощью которых они были разработаны. Файлы данного формата не имеют ограничений по длине, числу шрифтов и вариантов изображения, так как позволяют внедрять различные мультимедийные средства, растровые и векторные изображения.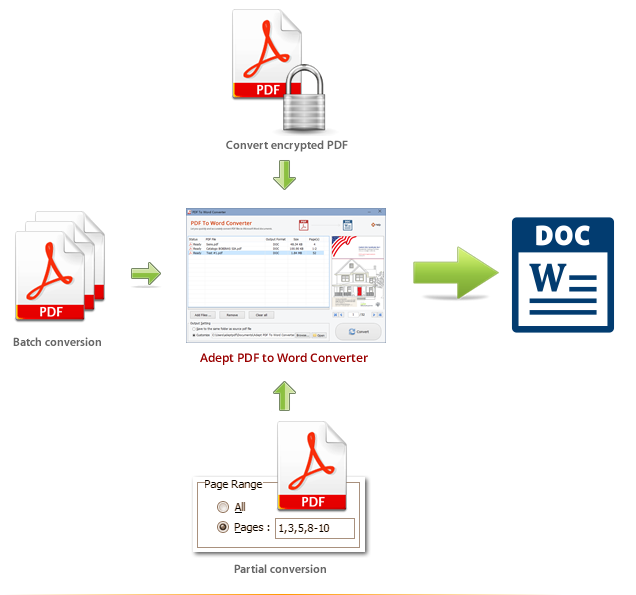 Поддерживаются приложением Adobe Reader и многими браузерами при условии инсталляции плагина. Поддерживаются приложением Adobe Reader и многими браузерами при условии инсталляции плагина. |
| Технические детали | PDF поддерживает цветовые модели CMYK, RGB, оттенки серого, а также обладает своими техническими форматами для выполнения обмена готовыми документами. Любой файл содержит описание 2D или 3D документа со всеми необходимыми компонентами (растровая, векторная графика, текст и другое). Расширение не кодирует данные, связанные с ПО или ОС, которые используются для разработки и просмотра документа. |
| Программы | Ghostscript Ghostview Xpdf gPDF |
| Основная программа | Adobe Viewer |
| Разработчик | Adobe Systems |
| MIME type | application/pdf |
Как конвертировать PDF в JPEG бесплатно на компьютере Windows и Mac
Существует множество ситуаций, требующих конвертации документов в формате Portable Document Format (PDF) в JPG-изображения.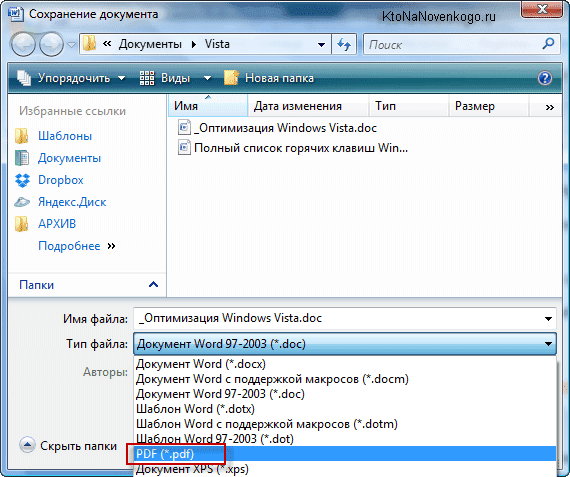 Формат PDF отлично подходит для совмещения текста с графическими изображениями, однако для работы с PDF-документами, как правило, требуются дополнительные приложения или плагины, что не всегда удобно, особенно в случаях, если вам нужна только одна страница или изображение. В этой статье мы расскажем вам, как конвертировать PDF в JPEG с помощью удобных приложений, независимо от используемой ОС.
Формат PDF отлично подходит для совмещения текста с графическими изображениями, однако для работы с PDF-документами, как правило, требуются дополнительные приложения или плагины, что не всегда удобно, особенно в случаях, если вам нужна только одна страница или изображение. В этой статье мы расскажем вам, как конвертировать PDF в JPEG с помощью удобных приложений, независимо от используемой ОС.
♥ ПО ТЕМЕ: Бесплатный редактор ПДФ: лучшие программы для редактирования PDF-документов на компьютере.
PDF to JPEG – бесплатное приложение для Windows
PDF to JPEG – бесплатное приложение, предназначенное для конвертации PDF в JPEG, как и предполагает его название. PDF to JPEG отличается минималистичностью, однако предоставляет пользователю большие возможности. К примеру, вы можете выбирать для конвертации страницы PDF-документа, указывать, куда сохранять изображения и многое другое. Если вы используете Windows 10 и часто конвертируете документы, то PDF to JPEG – идеальное решение для вас.
Если вы используете Windows 10 и часто конвертируете документы, то PDF to JPEG – идеальное решение для вас.
Важно: В отличие от Photoshop, PDF to JPEG конвертирует все страницы PDF-документа в JPEG-файлы. Поэтому, если вам нужно конвертировать только одну страницу, воспользуйтесь другим приложением.
1. Скачайте из Windows Store и установите на свой ПК приложение PDF to JPEG.
2. Откройте приложение и нажмите на кнопку «Select File».
3. Выберите нужный PDF-файл и нажмите на кнопку «Открыть».
4. Нажмите на кнопку «Select Folder».
5. Выберите папку, куда хотите сохранить готовый файл.
6. Нажмите на кнопку «Конвертировать». В зависимости от размера PDF-файла конвертация может занять разное время. По завершении процесса готовое изображение сохранится в указанную вами папку.
♥ ПО ТЕМЕ: Как скачивать видео с Вконтакте, Ютуб, Facebook, Инстаграм, Одноклассников на компьютер: лучшие бесплатные сервисы.

Zamzar – бесплатный онлайн-сервис
Пользоваться мобильными сервисами обычно можно на любом компьютере или мобильном устройстве. Многие предпочитают именно онлайн-приложения, поскольку они не требуют установки на компьютер, не занимают место и работают очень быстро. Единственный минус – они позволяют конвертировать только ограниченный объем данных, поэтому не подходят для конвертации больших PDF-документов.
Если вам нужно конвертировать небольшой документ, смело используйте Zamzar. Этот сервис чрезвычайно простой, и запутаться в нем невозможно. Просто откройте сайт Zamzar в своем браузере и следуйте представленным там инструкциям.
1. Нажмите на кнопку «Add Files…» и выберите файлы, которые нужно конвертировать.
2. В выпадающем меню выберите формат JPG.
3. Укажите свой электронный адрес, куда вам будет отправлен конвертированный документ.
4. Нажмите на кнопку «Convert Now». По завершении процесса конвертации вы получите ссылку на готовый документ на указанный вами электронный адрес.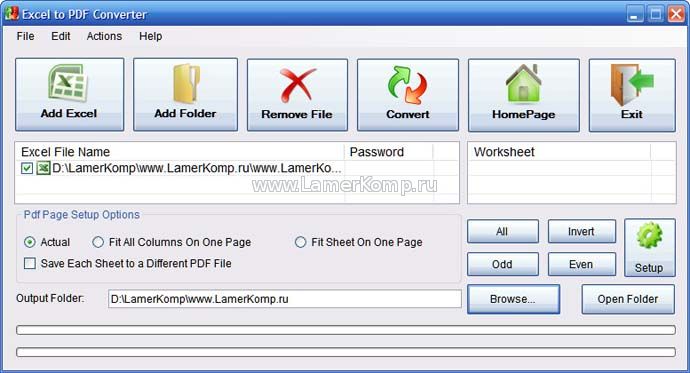
Помимо JPG, Zamzar позволяет конвертировать PDF в HTML5, BMP и DOCX. В качестве альтернативы можете также воспользоваться другим похожим онлайн-сервисом PDFtoJPG.
♥ ПО ТЕМЕ: ПДФ онлайн: лучшие бесплатные сервисы для работы с PDF-документами в интернете.
Просмотр – стандартное приложение для macOS
Из всех платформ macOS обеспечивает самый быстрый и легкий способ конвертации PDF-документов. То есть, вам нет необходимости что-либо скачивать на свой компьютер или открывать браузер.
1. Откройте нужный PDF-документ в программе Просмотр. В большинстве случаев «пдфки» открываются в ней автоматически, если вы не выбрали другое приложение.
2. При необходимости измените имя файла, добавьте теги, наброски в документе.
3. Нажмите меню Файл → Экспортировать и выберите место, куда экспортировать готовый файл и, самое главное, укажите формат, в который нужно конвертировать (JPEG) и нажмите на «Сохранить».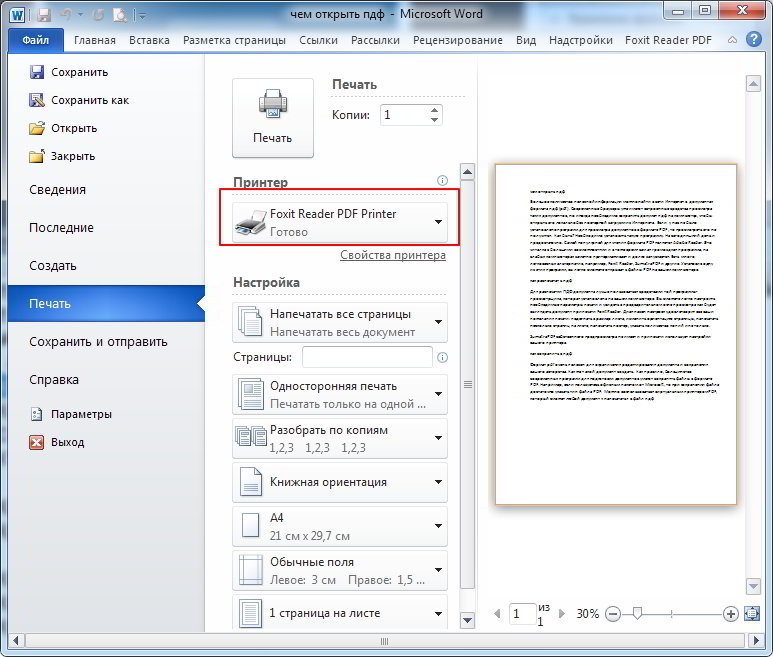
Если вы хотите сохранить не весь документ, а только какие-то его станицы, откройте «Просмотр» и убедитесь, что включена опция «Миниатюры» (активировать ее можно в меню Вид). С ее помощью вы сможете выбрать отдельные страницы PDF-документа на боковой панели.
Смотрите также:
Как конвертировать DOC в PDF — 9 способов
При работе с офисными документами Word, у пользователей возникает необходимость конвертировать документ Word в документ в формате PDF. Преобразовать формат DOC в PDF необходимо во многих случаях, о которых я расскажу ниже.
Программа Microsoft Word широко используется на предприятиях, довольно много пользователей работает с программой на личных компьютерах. Текстовый редактор Microsoft Word, в виде отдельного приложения, входит в состав офисного пакета Microsoft Office.
Документы Ворд сохраняются в современном формате «.docx» или в прежнем формате «.doc». Большинство пользователей по старинке все файлы формата Word именуют, как «DOC».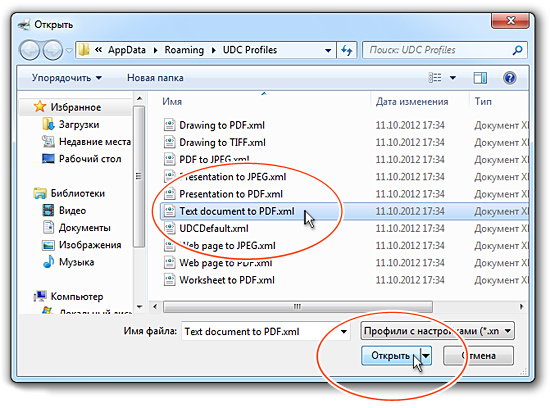 Поэтому в данной статье в основном будет упоминаться формат «.doc», хотя все написанное имеет такое же отношение к формату «.docx».
Поэтому в данной статье в основном будет упоминаться формат «.doc», хотя все написанное имеет такое же отношение к формату «.docx».
Документы в форматах «.DOC» или «.DOCX» легко редактируются, а документы в формате «.PDF», наоборот, довольно трудно редактировать. Формат PDF имеет свою область применения: в ПДФ сохраняют документы отчетности, бланки, формы, электронные книги, инструкции и т. п. PDF — переносной формат, который одинаково отображается на любом компьютере или устройстве, что очень важно для определенных типов документов.
Перевод документа Word в PDF необходим в некоторых случаях, например, когда требуется создать электронную книгу, для защиты документа от внесения изменений, для пересылки документа по электронной почте и т. п.
В настоящее время, формат PDF поддерживают все основные браузеры, поэтому проблем с открытием файлов данного формата на любом компьютере не будет, даже, если там не будет специального просмотрщика для файлов данного типа. Документы Word (в форматах doc и docx) требуют наличие на компьютере программы Microsoft Word или приложения, поддерживающее открытие файлов в данных форматах.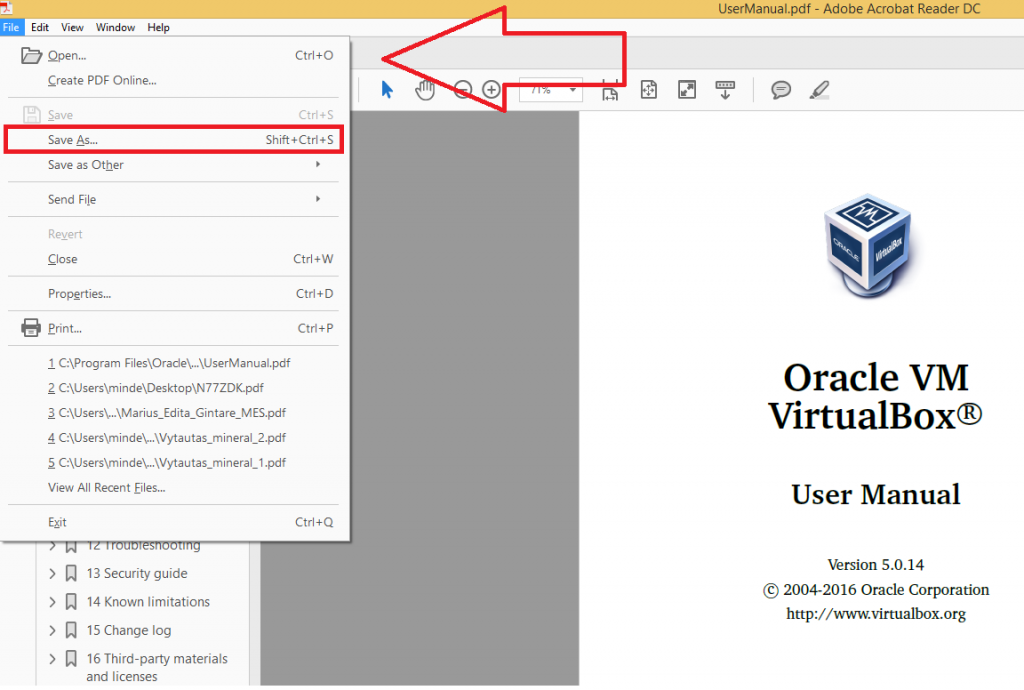
Исходя из этих соображений, возникает необходимость преобразовать (конвертировать) файл из одного формата в другой. Правда, намного чаще требуется преобразование PDF в Word. Как конвертировать DOC в PDF?
Давайте рассмотрим бесплатные способы. Преобразовать doc в pdf бесплатно можно следующими способами:
- непосредственно в программе Word, если приложение установлено на компьютере;
- из другого текстового редактора, поддерживающего формат Word;
- с помощью онлайн сервиса для преобразования DOC в PDF;
- при помощи виртуального принтера;
- в специализированной программе для конвертирования DOC в PDF.
В данном руководстве я расскажу, как сохранить документ Word в PDF в программе Microsoft Office (Microsoft Word 2019, Microsoft Word 2016, Microsoft Word 2013, Microsoft Word 2010, Microsoft Word 2007), в бесплатных офисных программах (LibreOffice, OpenOffice), при помощи виртуального принтера в программе (Universal Viewer), поддерживающей открытие файлов формата Word, в программе WordPad, входящей в состав операционной системы Windows.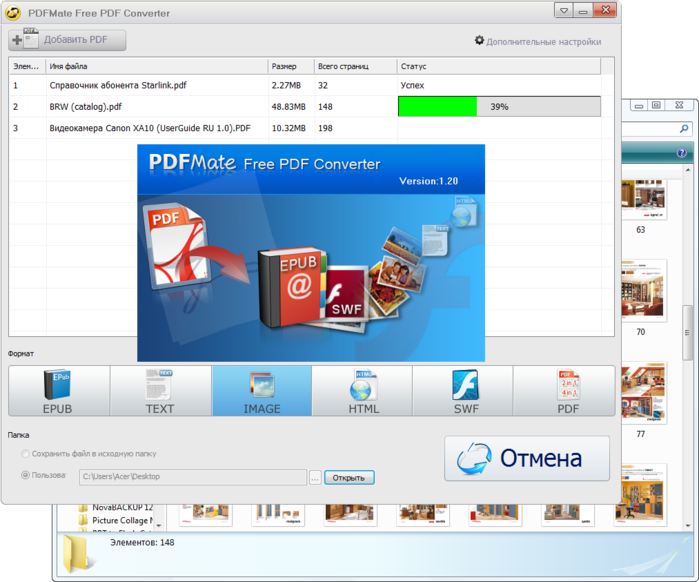
Конвертеры doc в pdf в бесплатных версиях имеют ограничения, поэтому мы не будет их рассматривать в этой статье. Онлайн сервисы (конвертеры word в pdf) имеют некоторые ограничения по сравнению с программами.
Конвертируем doc в pdf в Word 2019
Сначала рассмотрим, как преобразовать файл DOC в PDF в программе Microsoft Word 2019.
Для перевода документа из Word в PDF в приложении Microsoft Word 2016 выполните следующие шаги:
- Нажмите на меню «Файл», а затем выберите «Экспорт».
- Во вкладке «Экспорт» выберите «Создать документ PDF/XPS», а потом нажмите на кнопку «Создать PDF/XPS». Можно использовать другой вариант: «Сохранить как», затем выбрать место сохранения и формат для сохранения файла.
- В окне «Опубликовать как PDF или XPS» выберите место сохранения, присвойте имя документу, выберите настройки оптимизации. По умолчанию предлагается стандартная оптимизация, подходящая для публикации файла в интернете и печати. Минимальный размер предполагает публикацию файла в Интернете с несколько худшим качеством.
 Нажмите на кнопку «Параметры…» для выбора других настроек.
Нажмите на кнопку «Параметры…» для выбора других настроек.
- В окне «Параметры» выберите нужные опции для преобразования файла: параметры совместимости, какие страницы следует сохранить и т. д.
- В окне «Опубликовать как PDF или XPS» нажмите на кнопку «Опубликовать».
Документ, преобразованный из DOCX в PDF, откроется в программе для просмотра файлов в формате PDF на вашем компьютере (в данном случае, файл открыт в программе Adobe Acrobat Reader).
Преобразование формата DOCX (DOC) в PDF в Word 2016
В версии программы Word 2016 конвертация между форматами проходит аналогичным способом.
Пройдите несколько последовательных шагов в программе Ворд 2016:
- Из меню «Файл» нажмите на кнопку «Экспорт».
- В настройке «Создать документ PDF/XPS» нажмите на кнопку «Создать PDF/XPS».
- В открывшемся окне «Опубликовать как PDF или XPS» необходимо выбрать место для сохранения, дать имя документу, если нужно, выполнить другие настройки.

- В завершение, нажмите на кнопку «Опубликовать».
Как преобразовать файл DOC в PDF в Word 2013
Преобразование Word в PDF в программе Microsoft Word 2013 ничем не отличается от аналогичного действия в программе Microsoft Word 2016 или Microsoft Word 2019.
Перевод документа из word в pdf в Microsoft Word 2013 проходит в несколько этапов:
- Войдите в меню «Файл», нажмите на «Экспорт».
- Во вкладке «Экспорт» выберите «Создать документ PDF/XPS», а потом нажмите на кнопку «Создать PDF/XPS».
- В окне «Опубликовать как PDF или XPS» выберите необходимые настройки, а затем нажмите на кнопку «Опубликовать».
Конвертирование Word в PDF завершено, можно открыть преобразованный файл.
Как сохранить документ word в формате pdf в Word 2010
С помощью программы Microsoft Word 2010 можно преобразовать файлы «.docx» или «.doc» в файл формата «.pdf».
В Microsoft Word 2010 конвертировать docx в pdf нужно следующим способом:
- Войдите в меню «Пуск», нажмите на пункт «Сохранить как»
- В окне «Сохранение документа», в поле «Тип файла» выберите формат PDF. Укажите имя для файла, выберите место сохранения, настройки оптимизации, при необходимости, измените другие параметры.
- Нажмите на кнопку «Сохранить».
После этого, на вашем компьютере сохранится файл в формате PDF.
Как сохранить документ Word 2007 в PDF
Теперь посмотрим, как документ Word 2007 сохранить в PDF. Начиная с версии Microsoft Word 2007 SP1, внедрила надстройку — конвертер в PDF в состав программы Word.
Вам также может быть интересно:
Откройте документ в программе Word 2007, а затем выполните следующие шаги:
- Нажмите на кнопку “Office”.
- Выберите в меню «Сохранить как», затем «PDF или XPS», дайте имя файлу.
- В окне «Опубликовать как PDF или XPS» выберите тип файла «PDF», параметры оптимизации: «Стандартная» или «Минимальный размер», с помощью кнопки «Параметры» измените настройки, если вас не удовлетворяют настройки по умолчанию.
- Нажмите на кнопку «Опубликовать».
Как преобразовать Word в PDF в LibreOffice
На многих компьютерах установлены бесплатные офисные пакеты LibreOffice или OpenOffice, которые служат заменой Офиса. Данные программы поддерживают открытие файлов MS Word. В данных программах имеется функциональная возможность для сохранения документа в формате PDF.
Откройте документ Word в программе LibreOffice Writer, а затем выполните следующие действия:
- В меню программы нажмите на кнопку «Экспорт в PDF».
- В окне «Экспорт» выберите место сохранения, присвойте имя файлу, формат будет выбран автоматически.
- Нажмите на кнопку «Сохранить».
Сохранение файла Word в PDF в OpenOffice
Откройте файл в формате «doc» или «docx» в программе OpenOffice, пройдите по последовательным шагам:
- Войдите в меню «Файл», в контекстном меню выберите «Экспорт в PDF» (или нажмите на кнопку, расположенную на панели).
- В окне «Параметры PDF» выберите необходимые настройки во вкладках: «Общие», «Начальный вид», «Пользовательский интерфейс», «Ссылки», «Безопасность».
- Нажмите на кнопку «Экспорт».
Сохранение DOC в PDF при помощи виртуального принтера в Universal Viewer
В программах имеющих функцию печати, имеется возможность для сохранения файла в формате PDF, в случае установки в операционной системе Windows виртуального принтера. Об этом способе я уже подробно писал в этой статье.
В Windows 10 установлен виртуальный принтер Microsoft Print to PDF. Если на вашем компьютере нет виртуального принтера, установите на свой компьютер бесплатный виртуальный принтер, например, doPDF, Bullzip PDF Printer и т. д.
Еще нам понадобится любая программа умеющая открывать файлы в формате Microsoft Word. Я покажу весь процесс на примере программы Universal Viewer, которая служит для открытия файлов большого количества форматов.
Откройте в программе Universal Viewer документ Word, далее выполните следующие действия:
- Войдите в меню «Файл», в контекстном меню выберите «Печать…».
- Откроется окно «Печать», в котором необходимо выбрать принтер. В имени принтера отображаются все имеющиеся принтеры: физические и виртуальные. Выберите виртуальный принтер, ориентируйтесь по его названию. Для настроек печати нажмите на кнопку «Свойства», если нужно, измените параметры.
- Нажмите на кнопку «ОК».
- В окне «Сохранение результатов печати» присвойте имя файлу, выберите место для сохранения, а затем нажмите на кнопку «Сохранить».
Сохранение в PDF в WordPad
Стандартная программа WordPad, входящая в состав операционной системы Windows, поддерживает по умолчанию открытие и работу с файлами форматов «docx» и «doc», если на компьютере не установлен Microsoft Office.
В WordPad можно сохранить документ Word в формате PDF, при помощи виртуального принтера, установленного в системе.
- Откройте документ Word в окне WordPad.
- Нажмите на меню «Файл», выберите «Печать».
- В открывшемся окне «Печать», выберите виртуальный принтер, нажмите на кнопку «Печать».
Выводы статьи
В случае необходимости, пользователь может бесплатно преобразовать документ Word (в форматах DOC или DOCX) в файл PDF. Конвертация в PDF происходит при помощи виртуального принтера и программ: Microsoft Word, LibreOffice, OpenOffice.
Похожие публикации:
Как конвертировать файлы в формат PDF онлайн
Что такое конвертер PDF?
Smallpdf построен с использованием двух основных программных библиотек, которые обеспечивают различные варианты преобразования обычных цифровых файлов из одного в другой. Это дало нам время сосредоточиться на задаче создания невероятно удобного сайта для наших пользователей. Принимаются файлы Microsoft Office, такие как документы Word, а также изображения, перечисленные выше.
После того, как вы конвертируете свой документ в формат PDF, мы сохраним его в течение одного часа, чтобы пользователь (вы) мог продолжать редактировать и изменять по мере необходимости.После этого мы удалим эти файлы с наших облачных серверов.
Могу ли я конвертировать PDF в другие форматы?
Конечно, этот процесс преобразования выполняется по тому же методу с использованием того же инструмента. На нашем веб-сайте также доступны различные автономные инструменты, которые предоставляют дополнительные параметры форматирования.
Например, когда вы конвертируете PDF в JPG, мы предложим возможность извлекать изображения или превращать страницы PDF в копии JPG. Для Word в PDF и PDF в Word мы предлагаем OCR для обработки отсканированных файлов.
Простота обмена через Интернет
Помимо основных инструментов для настройки форматов документов, мы также реализовали «побочные функции» для облегчения обмена файлами. После того, как вы преобразовали файл, то есть Microsoft в Word, на странице результатов появится функция общего доступа. При выборе этого варианта вы сможете либо создать ссылку для загрузки вашего файла другими пользователями, либо отправить ее непосредственно в почтовый клиент получателя. Если вы отправите PDF-файл таким образом, мы будем хранить его в течение 14 дней.
Другой стандартный процесс обмена файлами — их хранение в облачном хранилище, таком как Dropbox и Google Drive. По этой причине мы соответствующим образом интегрировали обе службы. Возможность импорта и экспорта файлов для преобразования или сохранения доступна на каждой странице инструмента на веб-сайте Smallpdf. Smallpdf даже интегрирован с новыми расширениями Dropbox, где вы можете экспортировать файлы из Dropbox, даже не находясь на нашей платформе!
В противном случае не забудьте загрузить файл на локальное устройство.Удачи конвертации!
PDF Converter — конвертировать в PDF файлы онлайн БЕСПЛАТНО
PDF Converter — конвертировать в PDF файлы онлайн БЕСПЛАТНО — Soda PDF \ n\ n Ежемесячно (выставляется ежегодно) \ n
\ n\ n Ежемесячно (выставляется каждые 2 года) \ n
\ n\ n Ежегодно \ n
\ n\ n 2 года \ n
«, «cannotSignInWithOldEmail»: «Вы не можете войти в систему с помощью , поскольку это больше не адрес электронной почты, связанный с вашей учетной записью», «labelCity»: «Город», «mergeWithSodaSubPrgh»: «С легкостью объединяйте файлы PDF в Интернете.Soda PDF — это решение для пользователей, которые хотят объединить несколько файлов в один PDF-документ. Наш инструмент прост в использовании и БЕСПЛАТНО * «, «ModulePopupHeadOops»: «Ой!», «FileTypeIsNotSupported»: «Тип файла не поддерживается.», «readLess»: «Читать меньше», «readMore»: «Читать дальше», «noThanks»: «Нет, спасибо», «BuyNow»: «Купить сейчас», «PrivacyTerms»: «Конфиденциальность и условия», «WordToPdfLink»: «https://www.sodapdf.com/word-to-pdf/», «businessAlertText»: «Вы занимаетесь бизнесом?», «EmailPreferencesSubTitle»: «Выберите списки рассылки, на которые вы хотите подписаться.Снимите флажок, чтобы отказаться от подписки. \ NЕсли вы хотите изменить язык получаемых писем, «, «без обслуживания»: «Без обслуживания», «successTitle»: «Назначение выполнено успешно», «tooltip_1»: «План позволяет одному устройству входить в Soda PDF Online в любой момент времени», «contactEmail»: «Контактный адрес электронной почты», «BuyLink»: «https://www.sodapdf.com/buy/», «GifToJpgLink»: «https://www.sodapdf.com/gif-to-jpg/», «PDF_Software»: «Программное обеспечение PDF», «selectProduct»: «Выбрать продукт», «startFreeTrial»: «Начать бесплатную пробную версию», «errorTypeOfProduct»: «Выберите тип продукта», «compressed_copy»: «Загрузите сжатую копию вашего файла.», «contactSales»: «Связаться с отделом продаж», «sellsheets»: «Product Sheets», «PricingLink»: «https://www.sodapdf.com/pricing/», «getSoda»: «Получить газировку», «noCreditCards»: «Нет кредитных карт», «createPdfLink»: «https://online.sodapdf.com/#/home?r=view», «accountManagement»: «Управление аккаунтом», «SixFiles»: «6 файлов», «premiumPhoneSupport»: «Поддержка по телефону премиум-класса», «forLimitLicenses»: «На 1-4 лицензии», «knowledgeBase»: «База знаний», «passwordRequirements_3»: «Ваш пароль не может содержать \» пароль \ «, \» admin \ «или \» administrator \ «», «passwordRequirements_2»: «Ваш пароль не может содержать 3 или более последовательных символов или иметь один и тот же символ, повторяющийся последовательно (например,123, ABC, AAA, 111) «, «YourFilesSecureServers»: «Ваши файлы хранятся на наших серверах только 24 часа, после чего они уничтожаются безвозвратно.», «errorConfirmEmailPasswordMatch»: «Введенные адрес электронной почты и пароль не совпадают», «PdfToImageLink»: «https://www.sodapdf.com/pdf-to-jpg/», «WhatsNewTitle»: «Что нового в Soda PDF Anywhere», «registerSignUpTitle»: «С подключенной учетной записью», «WordToPdf»: «Word в PDF», «paymentAssociatedCreditCard»: «Продукты, связанные с этой кредитной картой», «createdPasswordSuccessfully»: «Ваш пароль был успешно создан.», «CookiesForAdvertising»: «Этот сайт использует файлы cookie в рекламных и аналитических целях. Пожалуйста, ознакомьтесь с нашей Политикой конфиденциальности для получения дополнительной информации о файлах cookie и их использовании, а также о возможности изменения настроек файлов cookie.», «PDFReader»: «PDF Reader», «SaveNow»: «Сохранить сейчас», «Сбережения»: «СБЕРЕЖЕНИЯ», «YourFilesSecure»: «Ваши файлы в безопасности», «ConvertfromPDF»: «Конвертировать из PDF», «WorkingOffline»: «Работаете в автономном режиме?», «зарегистрироваться»: «Зарегистрироваться», «sodaVersion»: «Сода PDF», «wouldLikeContinue»: «Хотите продолжить?», «productAvaliableProducts»: «Доступные продукты», «one_time_fee»: «единовременная плата», «Privacy_Terms»: «Конфиденциальность и условия», «RegisterLink»: «https: // www.sodapdf.com/account/register/ «, «AboutSodaPdf»: «О Soda Pdf», «PleaseSignInWithAccount»: «Войдите в свою учетную запись», «mergeToolLink»: «https://www.sodapdf.com/pdf-merge/», «активация»: «Активация», «EulaLink»: «https://www.sodapdf.com/terms-of-use/#eula», «formProductInterest»: «Интересующий продукт», «PDF_annual»: «* годовой план», «emailAddress»: «Адрес электронной почты», «Разблокировать»: «Разблокировать», «learnMore»: «Первое в мире онлайн-программное обеспечение для работы с PDF», «sitemap»: «Sitemap», «switchYearly»: «переходить на ежегодный», «MergeLink»: «https: // www.sodapdf.com/pdf-merge/ «, «choose3options»: «Однако вы можете выбрать один из трех вариантов», «PngToJpg»: «PNG в JPG», «PngToPdf»: «PNG в PDF», «forLimitLicenses5»: «Для 5-24 лицензий», «cancelRequest»: «Отменить запрос», «resourceCenter»: «Ресурсный центр», «FallDocuments»: «Меня уволили после того, как я заснул по личным документам.», «PlanLinks»: «Планы и цены», «low_quality_text»: «меньшее качество, наименьший размер файла», «fromOpdfs»: «Спасибо за создание бесплатной учетной записи.Ваш файл готов!
\ nВы должны быть перенаправлены через мгновение, чтобы получить доступ к вашему файлу.
\ nЕсли перенаправление не работает (или занимает слишком много времени), щелкните здесь, чтобы получить доступ к файлу.
«, «DownloadLink»: «https://www.sodapdf.com/installation-guide/», «PageNumbering»: «Нумерация страниц», «emailWasSentSuccessfully»: «Электронное письмо успешно отправлено», «Водяной знак»: «Водяной знак», «productSoda9lockedMessage»: «Продукты с бессрочной лицензией привязаны к одному компьютеру.Используйте команду «Сбросить лицензию», чтобы переназначить лицензию другому компьютеру. «, «subscribe_success_msg»: «Вы успешно зарегистрировались!», «sendFileByEmail»: «Отправить файл по электронной почте», «choosequalitytitle»: «Выбрать качество сжатия», «errorWebsiteUrlRequired»: «Введите URL», «errorCountryRequired»: «Выберите страну», «subscribeToPromotions»: «Акции», «headerSearchPlaceholder»: «Есть вопросы? Введите запрос здесь», «AddAccount»: «Добавить аккаунт», «didYouTitle»: «Знаете ли вы?», «UploadingFile»: «Загрузка», «dl_options_10»: «Разметка и добавление примечаний к PDF-файлам», «dl_options_11»: «Создавать собственные формы», «labelLicensesNeeded»: «Количество необходимых лицензий», «MyProductsLink»: «https: // www.sodapdf.com/account/manage-products/ «, «youtubeTitle»: «Откройте для себя Soda PDF Anywhere», «previewText»: «Предварительный просмотр Soda PDF 12», «TenPack»: «10-PACK», «labelStateProvince»: «Штат / провинция», «formFirstName»: «Имя», «solutionsBusines»: «Решения для бизнеса», «ConnectedAccounts»: «Подключенные учетные записи», «One_file_only»: «ТОЛЬКО ОДИН ФАЙЛ», «PrivacyPolicyLink»: «https://www.sodapdf.com/privacy/», «Выход»: «Выйти», «compressWithSodaSubPrgh»: «Уменьшите размер PDF всего за несколько кликов.Это просто и бесплатно * «, «ConvertPassProtected»: «Загруженный файл защищен паролем и не может быть преобразован.», «JpgToGif»: «JPG в GIF», «JpgToPdf»: «JPG в PDF», «JpgToPng»: «JPG в PNG», «emailPasswordIncorrect»: «Ваш адрес электронной почты или пароль неверны.», «BlogLink»: «https://www.sodapdf.com/blog/», «errorConfirmPasswordMatch»: «Ваши пароли не совпадают», «batchPrgh»: «Загрузите файл, содержащий электронные письма пользователей, которым вы хотите назначить лицензию. Файл должен быть в формате .csv.Электронные письма должны быть в первом поле. Имя и фамилия не обязательны, но могут быть помещены во второе и третье поля. «, «PurchasedDate»: «Дата покупки», «OpenedPassProtect»: «Загруженный файл защищен паролем и не может быть открыт.», «One_file_only2»: «Только один файл», «LinkfFeatures»: «https://www.sodapdf.com/features/», «manualFree»: «Бесплатно и надежно», «ready_1_strong»: «Еще не пробовали наше настольное приложение?», «Повернуть»: «Повернуть», «buyNowFoot»: «Купить сейчас», «SwitcherEnable»: «Включить», «Подмножество»: «Подмножество», «Суффикс»: «Суффикс», «supportText»: « БЕСПЛАТНО Поддержка клиентов«, «Строка»: « облачное хранилище … «, «errorContactEmailRequired»: «Введите контактный адрес электронной почты», «SiteMapLink»: «https://www.sodapdf.com/sitemap/», «PDF_mo»: «/ мес», «PDFfee»: «Однако вы можете загрузить объединенную копию файла за единовременную плату в размере 2,99 долларов США.», «FreeUpdates»: «Бесплатные обновления», «FreePdfReader»: «Читатель Soda 3D», «Save50»: «SAVE 50% «, «termsOfUse»: «Условия использования», «WatermarkLink»: «https://www.sodapdf.com/add-watermark-to-pdf/», «Префикс»: «Префикс», «ContactSalesLink»: «https://www.sodapdf.com/contact-sales/», «errorEndsWithEmail»: «—«, «ProductOverview»: «Обзор продукта», «stayConnected»: «Оставайтесь на связи», «HtmlPDFLabel»: «Хотите преобразовать веб-страницу в файл PDF? Сделайте это бесплатно на», «moduleOCRReq»: « OCR Модуль требует», «ThankyouCTA2notice_bottom»: «на рабочий стол», «Позиция»: «Позиция», «mobile_app_stores»: «Объединяйте и создавайте PDF-файлы бесплатно на своем телефоне», «getVolumePricing»: «Получить оптовые цены», «pagesToInsert»: «Страницы для вставки», «CreateFiles»: «Создавать файлы PDF», «labelIndustry»: «Промышленность», «ready_2_strong»: «Вам нужны PDF-файлы на ходу?», «Премиум»: «ПРЕМИУМ», «Защитить»: «Защитить», «DragFile»: «Перетащите файлы сюда», «ChooseCompressionRatio»: «Выбрать степень сжатия», «errorTimelineRequired»: «Выберите временную шкалу», «PdfToWorldToolLink»: «https: // www.sodapdf.com/pdf-to-word/ «, «Excel2pdf»: «Excel в PDF», «cookieSettings»: «Настройки файлов cookie», «PopularTools»: «Популярные инструменты», «errorRequired»: «Это поле обязательно для заполнения», «sodaPdfAnywhereOverview»: «Обзор Soda PDF Anywhere», «Авторское право»: «Авторское право», «SwitcherDisable»: «Отключить», «Ppt2pdf»: «PPT в PDF», «professionalPackage»: «Профессиональный пакет», «SignFiles»: «Подписать файлы PDF», «selectModule»: «Выбрать другую функцию», «btnDownloadText»: «Просмотреть и загрузить в браузере», «ArticleTitleThree»: «Как объединить документы с помощью Soda PDF 12», «CompressFiles»: «Сжимать файлы PDF», «PdfToExcelLink»: «https: // www.sodapdf.com/pdf-to-excel/ «, «cloudUpload»: «загружено из облака», «RemoveMain maintenance»: «Удалить обслуживание», «PDF_next»: «следующий», «CompressTitle»: «Сжать PDF — БЕСПЛАТНО уменьшить размер файла PDF в Интернете», «OnDesktop»: «На рабочем столе», «expiresDate»: «Срок действия — дата», «PDFBates»: «Нумерация Бейтса PDF», «PdfFormFillerLink»: «https://www.sodapdf.com/pdf-form-filler-creator/», «youShouldCreateAccount»: «Создайте учетную запись с этим адресом электронной почты для доступа к вашему продукту.», «expiredTime»: «Срок действия истекает через», «expiredDate»: «Срок действия истек», «howActivateSoda»: «Как активировать Soda PDF», «FreeOnlineToolsLink»: «https: // www.sodapdf.com/freeonlinetools/ «, «ExceedsSizeLimit»: «Размер файла превышает максимально допустимый», «Подключиться»: «Подключиться», «emailNotValid»: «Пожалуйста, укажите действующий адрес электронной почты», «footerLuluWebsite»: «Сайт компании», «fullPagesRangeError»: «Ваши начальная и конечная страницы охватывают весь загруженный документ. Поэтому разделения не произойдет.», «footerCopyText»: «Soda PDF является товарным знаком LULU Software ™.», «fromOurSalesTeam»: «От нашей команды продаж», «openTicketBackText»: «Откройте у нас запрос в службу поддержки и получите необходимую помощь.», «montlyPlan»: «Ежемесячный план», «englishOnly»: «Только английский», «ChangePending»: «Ожидается изменение», «SoftwareLink»: «https://www.sodapdf.com/», «thankYouTitle»: «Спасибо за установку Soda PDF», «myProducts»: «Мои продукты», «convert»: «Конвертировать», «CompressPassProtected»: «Загруженный файл защищен паролем и не может быть сжат.», «products»: «Товары», «WinTitle1»: «Полное решение PDF», «обязательный»: «обязательный», «PDFexceed_title»: «Загруженный файл превышает максимально допустимый размер», «fileReadyTitle»: «УРА! Ваш файл готов,
добро пожаловать!», «SearchTool»: «Поиск инструмента», «one_time_payment»: «Единовременный платеж», «rightWord»: «Верно», «implperTitle»: «Неверное расположение полей», «footerLuluCareers»: «Карьера», «SplitLink»: «https: // www.sodapdf.com/split-pdf/ «, «EsignFiles»: «Файлы PDF для электронной подписи», «PdfToJpg»: «PDF в JPG», «PdfToPpt»: «PDF в PPT», «FREE_PDF_TOOLS»: «БЕСПЛАТНЫЕ ИНСТРУМЕНТЫ ДЛЯ PDF», «behindPage»: «За страницей», «ArticleDescriptionOne»: «Итак, вы хотите добавить страницы в этот PDF-файл. Возможно, это документ, который вы уже создали, или тот, который недавно был отправлен вам. Но как вообще вы вставляете страницы в уже существующий PDF-файл, который кажется нежелательным для изменения? «, «ArticleDescriptionTwo»: «Вы повысите свою эффективность, только когда научитесь создавать файлы PDF в пакетном режиме.Любой файл, который можно распечатать на бумаге, также можно преобразовать в формат PDF. С помощью процесса пакетного создания Soda PDF 12 вы можете взять любое количество файлов, независимо от формата, и одновременно преобразовать их все в PDF-файлы. «, «changedCongratulations»: «Поздравляем, вы успешно изменили адрес электронной почты.», «features_text»: «Неограниченно: объединение, преобразование, редактирование, вставка, сжатие, просмотр и многое другое!», «productAction»: «Действие», «enterWaterMarkText»: «Пожалуйста, введите текст водяного знака.», «onlinePdfTools»: «Инструменты для работы с PDF в Интернете», «PdfConverter»: «Конвертер PDF», «productAssign»: «Назначить», «ResourcesLink»: «https://www.sodapdf.com/resources/», «WhatsNewText»: «Испытайте первое в истории полнофункциональное онлайн-решение для работы с PDF. Оно содержит совершенно новые функции, специально разработанные для повышения производительности, включая E-Sign, Soda PDF Online, нумерацию Бейтса и пакетное преобразование», «DeletePdf»: «Удалить PDF», «abovePage»: «Над страницей», «Спасибо Спасибо», «SodaOverviewLink»: «https: // www.sodapdf.com/products/soda-overview/ «, «low_quality»: «Низкое качество», «findReseller»: «Найти реселлера», «errorProductRequired»: «Выберите продукт», «errorOopsEnterB2BEmail»: «К сожалению, похоже, вы указали личный адрес электронной почты! Чтобы получить доступ к нашей 30-дневной пробной версии для бизнеса, вы можете вернуться к форме и ввести действующий рабочий адрес электронной почты. В противном случае вы можете попробовать нашу личную пробную версию.» , «лицензия»: «лицензия», «Pdf2Word»: «PDF в Word», «PasswordLabel»: «Пароль:», «ProtectTitle»: «Защитить PDF», «enterStreetAddressLine»: «Введите строку почтового адреса», «где угодно2»: «… и продолжайте работать над ним на своем смартфоне или планшете во время поездки на работу. «, «where3 «:» Когда вы окажетесь дома, запустите свой PC и продолжайте с того места, где вы остановились. «, «where1 «:» Готовишь контракт в офисе, но есть поезд, чтобы успеть? «, «PdfDownloadLink»: «https://www.sodapdf.com/pdf-download/», «protect_unlim»: «Защитить неограниченное ЧИСЛО файлов.», «allTools»: «Все инструменты», «EnglishContent»: «Доступно только на английском языке», «TextToPdfLink»: «https: // www.sodapdf.com/txt-to-pdf/ «, «HtmlToPdf»: «HTML в PDF», «yourDownloadShouldBegin»: «Ваша загрузка должна начаться немедленно.», «errorLicensesRequired»: «Введите количество лицензий», «formEmailBusiness»: «Рабочий адрес электронной почты», «securitySign»: «Безопасность и подпись», «BatesNumberingLink»: «https://www.sodapdf.com/bates-numbering/», «BatesNumberingTool»: «Нумерация Бейтса», «BmpToJpg»: «BMP в JPG», «EmailPreferencesMore»: «Для получения дополнительной информации прочтите наши», «createdPasswordLinkExp»: «Срок действия ссылки для создания пароля истек.», «year2Plan»: «План на 2 года», «ResellersFoot»: «Реселлеры», «ResellersLink»: «https://www.sodapdf.com/resellers/», «high_quality»: «Высокое качество», «paymentDetails»: «Детали платежа», «InformationHandled»: «Предоставленная вами информация будет обрабатываться в соответствии с нашей Политикой конфиденциальности.», «orderInvoiceQuestions»: «№ заказа / № счета / Вопросы», «mergeWithSodaTitle»: «Слияние PDF», «End_User»: «Лицензионное соглашение с конечным пользователем», «authenticationError»: «Произошла ошибка аутентификации.Пожалуйста, войдите в свою учетную запись еще раз, чтобы продолжить », «implperPrgh»: «Адреса электронной почты должны быть в первом поле для каждого назначения. Имя и фамилия могут быть указаны во втором и третьем полях.», «send_to_email»: «Отправить по электронной почте», «ProtectLink»: «https://www.pdfprotect.net/», «Pdf2ppt»: «PDF в PPT», «successRegister»: «На ваш адрес электронной почты отправлено письмо для активации.», «ViewFiles»: «Программа просмотра PDF-файлов», «modifyRenewal»: «Изменить продление», «ForgotPasswordLink»: «https: // www.sodapdf.com/account/recover-password/ «, «InWebBrowser»: «В веб-браузере», «customQuote»: «индивидуальная цитата», «ElectronicSignature»: «Электронная подпись», «rongTitle «:» Неверный тип файла «, «mergeRequest»: «Запрос на объединение был отправлен на [другой адрес электронной почты]. Щелкните ссылку в электронном письме, чтобы завершить объединение ваших учетных записей», «YouIncognito»: «Вы используете режим инкогнито.
Пожалуйста, войдите или создайте аккаунт», «TotalPrice»: «общая цена», «pdfFormCreator»: «Создатель PDF-форм», «howInstallSodaLink»: «https: // support.sodapdf.com/hc/en/articles/360022498011-How-to-download-and-install-Soda-PDF «, «freeTrial»: «Бесплатная пробная версия», «workOfflineOneLine»: «Работать в автономном режиме?
Попробуйте настольную версию!», «PDFafterThePayment»: «Загрузка начинается автоматически после оплаты.», «forLegalProfessionals»: «Для юристов», «layoverText2»: «При нажатии откроется новая вкладка», «layoverText1»: «Это объявление помогает сделать наши услуги бесплатными», «selectLanguage»: «Выберите язык», «getStarted»: «Начало работы», «InstantText»: « Instant \ nЛицензия
\ nАктивация», «freeItem1»: «Имея более 1 миллиона пользователей в месяц, мы постоянно совершенствуем наш инструмент слияния, оставляя его бесплатным для наших пользователей.», «freeItem2»: «Объедините файлы в браузере. Он совместим со всеми операционными системами.», «FilesUsed30days»: «Файлы должны быть использованы в течение 30 дней с момента покупки», «MainPage»: «Главная страница», «congrats_prgh»: »
Поздравляем!
\ nВы успешно подтвердили свою учетную запись Soda PDF.
\ n \ n Иногда может потребоваться несколько минут, чтобы показать, что ваша учетная запись была подтверждена в нашем приложении.
\ n Подписаться следующие шаги, чтобы ускорить процесс, если вы уже вошли в систему.\ n
Отзыв», «ConvertFiles»: «Конвертировать файлы PDF», «ConvertImage»: «Конвертировать изображение», «ExcelToPdf»: «Excel в PDF», «ConverttoPDF»: «Преобразовать в PDF», «ExcelToPdfLink»: «https: // www.sodapdf.com/excel-to-pdf/ «, «selectJobRole»: «Выберите должность», «errorPassProtected»: «Файл защищен паролем», «PdfToWordLink»: «https://www.sodapdf.com/pdf-to-word/», «bottomWord»: «Снизу», «videoTutorials»: «Видеоуроки», «btnWorkOfflineLink»: «Загрузить настольную версию!», «AnnualCommitment»: «Годовое обязательство», «registerAgreePart2»: «и наш», «registerAgreePart1»: «Нажимая» Зарегистрироваться «, вы соглашаетесь с», «accountDetailsText»: «Вы можете обновить свою платежную информацию», «clickHere»: «Щелкните здесь», «ProcessConverting»: «Преобразование», «unlimitedSodaESign»: «Электронная подпись безлимитных газированных напитков», «accessSaas»: «Доступ к Soda PDF Online здесь», «ProtectPdfLink»: «https: // www.sodapdf.com/password-protect-pdf/ «, «ResendConfirmationEmail»: «Отправить письмо с подтверждением еще раз», «JpgToPdfLink»: «https://www.sodapdf.com/jpg-to-pdf/», «sendToEmail»: «Отправить по электронной почте», «eSign»: «eSign PDF», «email»: «Электронная почта», «error»: «Произошла ошибка. Повторите попытку или свяжитесь с нами.», «SodaTradeMark»: «Soda ™ является товарным знаком LULU Software ™.», «forms»: «Формы», «logIn»: «Войти», «часы»: «часы», «title»: «Заголовок», «SSLLabelThree»: «безопасное соединение», «Begins_auto»: «(Начинается автоматически после оплаты)», «ErrorChooseMorePDF»: «Выберите два или более файлов PDF», «video»: «Видео», «linkExpired»: «Срок действия вашей ссылки истек», «добавить»: «добавить», «пока пока», «выкл»: «выкл», «ocr»: «OCR», «odd»: «odd», «верх»: «верх», «Все»: «Все», «Новый»: «Новый», «Да»: «Да», «PerpetualLicense»: «Бессрочная лицензия», «year2»: «2 года», «Первый»: «Первый», «Слияние»: «Слияние», «LoginLink»: «https: // www.sodapdf.com/account/login/ «, «no_limitation»: «24/7: без ежедневных ограничений
Дополнительные возможности: создание, преобразование и просмотр файлов PDF», «PdfEditorLink»: «https://www.sodapdf.com/pdf-editor/», «Юридический»: «ЮРИДИЧЕСКИЙ», «productStatus»: «Статус», «Отключить»: «Отключить», «errorPasswordRequired»: «Введите пароль», «SodaPDFDesktop»: «Рабочий стол Soda PDF», «Голоса»: «Голоса», «Инструменты»: «Инструменты», «Сброс»: «Сброс», «Диапазон»: «Диапазон», «Сплит»: «Сплит», «subscribe_prgh»: «Будьте в курсе всех новостей Soda, включая информационные бюллетени, советы и рекомендации, а также эксклюзивные предложения.», «Планы»: «Планы», «JpgToPngLink»: «https://www.sodapdf.com/jpg-to-png/», «reassignLicense»: «Переназначить лицензию», «Вставка»: «Вставка», «sodaPdfOnline»: «Soda PDF Online», «BEST_VALUE»: «BEST VALUE», «batchTitle»: «Пакетное назначение», «GifToPngLink»: «https://www.sodapdf.com/gif-to-png/», «SplitTitle»: «Разделить PDF», «split_unlim»: «Разделить неограниченное количество файлов.», «contactsSales»: «Связаться с отделом продаж», «BilledAnnualy»: «выставляется ежегодно», «addPageNumbering»: «Добавить номера страниц», «вебинары»: «вебинары», «good_quality»: «Хорошее качество», «EnterUrl»: «Введите URL», «productTypeDesctop»: «Рабочий стол», «FreeOnlineTools»: «Бесплатные онлайн-инструменты», «Pdf2Image»: «PDF в JPG», «AddMain maintenance»: «Добавить обслуживание», «howToSubAlt3»: «Загрузить объединенный PDF», «howToSubAlt2»: «Объединить желаемые файлы PDF», «howToSubAlt1»: «Загрузить PDF», «PdfCreator»: «PDF Creator», «uninstall»: «Удалить», «FreePdfReaderMacOs»: «Читатель для Mac OS X», «WinPdfReader»: «Читатель Магазина Windows», «errorEnterB2BEmail»: «Пожалуйста, введите действующий рабочий адрес электронной почты, чтобы продолжить.», «discoverSodaPDf»: «Откройте для себя Soda PDF», «yourDownloadLinkSent»: «Ссылка для скачивания отправлена на ваш адрес электронной почты.», «Количество»: «КОЛИЧЕСТВО», «createPasswordSubTitle»: «Установите новый пароль для своей учетной записи.», «Download_Desktop»: «Загрузить настольную версию!», «ViewEdit»: «Просмотр и редактирование», «errorPhoneInvalid»: «Введите действительный номер телефона», «errorCompanyRequired»: «Введите название компании», «Особенности»: «Особенности», «EmailConfirmationError»: «OOPS! Срок действия вашей ссылки для активации истек.», «PdfToHtmlLink»: «https: // www.sodapdf.com/pdf-to-html/ «, «bf_freeocrgift1»: «БЕСПЛАТНЫЙ ПОДАРОК OCR («, «bf_freeocrgift2»: «значение)», «RessellerLink»: «https://www.sodapdf.com/business/resellers/», «fontSize»: «Размер шрифта», «productExpiredProducts»: «Товары с истекшим сроком годности», «SupportLink»: «https://support.sodapdf.com/hc/en-us/», «mostPopular»: «САМЫЕ ПОПУЛЯРНЫЕ», «errorPhoneRequired»: «Введите номер телефона», «Сжать»: «Сжать», «aboutTitle»: «О НАШИХ ИНСТРУМЕНТАХ», «howCanWeHelpYou»: «Чем мы можем вам помочь?», «LimitationTextRights»: «все права защищены.», «PrivacyFeedbackImg»: «//privacy-policy.truste.com/privacy-seal/LULU-software/seal?rid=e691fbfb-8de4-4b17-b576-70688b60730d», «rotated_copy»: «Загрузить повернутую копию вашего файла.», «selectIconFile»: «Пожалуйста, выберите файл значка», «proOcrPackage»: «Пакет Pro + OCR», «privacyPolicy»: «Политика конфиденциальности», «BusinessLink»: «https://www.sodapdf.com/business/», «splitted_copy»: «Загрузить разделенные страницы.», «SplitPDFSiteLabel»: «Разделить файлы PDF на», «restorePasswordEnterEmail»: «Вы можете сбросить пароль для своего профиля учетной записи, введя свой адрес электронной почты.», «supportNav»: «Поддержка», «PDFexceed»: «Загруженные файлы превышают максимальный размер», «ArticleDescriptionEditTwo»: «PDF-файлы — очевидный выбор, если вы хотите безопасно обмениваться информацией через Интернет. Компании и правительства в значительной степени полагаются на них, и большинство людей имеют общее представление о том, что такое PDF-файлы.», «ArticleDescriptionEditOne»: «Вы получаете электронное письмо, содержащее этот важный документ, волшебный PDF-файл, который выведет ваш бизнес на новый уровень. Этот PDF-файл содержит предложение, в котором каждая деталь должна быть доведена до совершенства.», «addWatermark»: «Добавить водяной знак», «DetailsLink»: «https://www.sodapdf.com/account/manage-account/», «информационный бюллетень»: «Информационный бюллетень», «newPassword»: «Новый пароль», «ThankyouCTA1»: «ОТКРЫТЬ», «ThankyouCTA2»: «СКАЧАТЬ», «ThankyouBack»: «Вернуться на сайт», «Пример»: «Пример», «options_text_8»: «Оптическое распознавание символов (OCR)», «reassign_prgh2»: «Вы не можете переназначить эту лицензию тому же пользователю в течение этого платежного цикла.», «createAccount»: «Создать учетную запись», «footerCopyTextLight»: «Этот продукт продается компанией Upclick.com в качестве авторизованного реселлера. «, «cmWord»: «Сантиметры», «dailytimer»: «Вы превысили почасовой лимит бесплатных задач. Вы можете повторить попытку через ::», «ArticleTitleEditThree»: «Как редактировать документы PDF», «sodaPdfForYou»: «Газировка PDF для вас», «PdfToHtml»: «PDF в HTML», «PdfToDocx»: «PDF в DOCX», «PdfToWord»: «PDF в Word», «PdfToJpgLink»: «https://www.sodapdf.com/pdf-to-jpg/», «signInTitle»: «Войдите в свою учетную запись Soda PDF с помощью», «enterCity»: «Введите город», «productProductAlert»: «Срок действия вашего плана истекает, и вы потеряете доступ к его функциям по истечении срока его действия.», «errorLastNameInvalid»: «Необходимо ввести действительную фамилию», «Reader3d»: «3D-читатель», «dayliLimitSubTitleB»: «Однако у вас есть другой вариант», «PDFMergeCanonical»: «https://www.pdfmerge.com/», «ErrorUploadOnlyPDF»: «Пожалуйста, загружайте только файлы PDF», «Jpg2pdf»: «JPG в PDF», «businessResourcesPageName»: «Бизнес-ресурсы», «userGuide»: «Руководство пользователя», «resourceCenterBackText»: «Вся информация, необходимая для поиска ответов на ваши вопросы.», «yourWebinarShouldBegin»: «Ваш веб-семинар должен начаться в ближайшее время.», «GoodQualityBest»: «лучшее качество изображения, минимальное сжатие», «withMain maintenance»: «С обслуживанием», «EasyAdoptionPageName»: «Простое принятие», «unassignProduct_prgh2»: «После отмены назначения определенной лицензии лицензию можно переназначить тому же пользователю только после следующего цикла выставления счетов.», «downloadInstallation»: «Скачать / Установка», «Process_another»: «Обработать другой файл», «accountAssociated»: «С этим адресом электронной почты уже связана учетная запись.», «mustUploadCSV»: «Вы должны загрузить файл CSV», «download»: «Скачать», «Trial30Day»: «30-дневная пробная версия», «sodaAnywherePrgh»: «Полное решение в формате PDF для настольных компьютеров и в Интернете», «MoreOnePage»: «Загруженный документ должен содержать более 1 страницы.», «PaymentInformation»: «Платежная информация», «pdfCreatorConverter»: «Бесплатная программа для создания и преобразования PDF-файлов», «RateTool»: «Оценить этот инструмент», «MergePdfLink»: «https://www.sodapdf.com/pdf-merge/», «ResendAssignInvitationSuccess_prgh2»: «Приглашение было отправлено повторно», «getTheMost»: « Получите максимум от своих денег», «SplitPassProtected»: «Загруженный файл защищен паролем и не может быть разделен», «BackToSoda8»: «Вернуться к Soda PDF», «yourRequestReceived»: «Ваш запрос получен.», «perMonth»: «В месяц», «минуты»: «минуты», «continueBtn»: «Продолжить», «createPasswordTitle»: «Создайте свой пароль», «bf_features»: «Включенные функции:», «ChooseFormat»: «Выбрать формат:», «aboutSubDesc4»: «Вы можете обрабатывать файлы на любом устройстве, в любое время и в любом месте с помощью компьютера, планшета и смартфона.», «aboutSubDesc1»: «Мы используем безопасную технологию для установления зашифрованного соединения между нашим веб-сервером и вашим браузером, чтобы все данные оставались конфиденциальными.», «aboutSubDesc3»: «Доступ к файлам, сохраненным в облачных системах хранения, таких как Google Drive, Box, Dropbox и OneDrive.», «aboutSubDesc2»: «Мы храним каждый файл на нашем сервере только в течение 24 часов, чтобы ограничить любой несанкционированный доступ. Затем он навсегда удаляется с наших серверов. Никто из нашей команды не может получить доступ к этим файлам.», «PngToPdfLink»: «https://www.sodapdf.com/png-to-pdf/», «TiffToPdf»: «TIFF в PDF», «ExtractPdf»: «Извлечь PDF», «errorServer»: «Извините, сервер занят. Повторите попытку позже.», «detailEsignPhone»: «Этот номер используется нашей службой E-Sign для аутентификации по SMS», «marginsWord»: «Поля», «offPrice»: «выкл», «errorNewPasswordRequired»: «Введите новый пароль», «insuffTitle»: «Недостаточно лицензий», «errorContactEmailInvalid»: «Вам необходимо ввести действующий контактный адрес электронной почты.», «onlineAccess»: «Доступ в Интернете», «errorCurrentPasswordRequired»: «Введите текущий пароль», «premiumPhoneSupportBackText»: «Прямой доступ к одному из наших специалистов по Soda PDF в любое время.», «productRefreshList»: «Обновить список», «PngToJpgLink»: «https://www.sodapdf.com/png-to-jpg/», «userGuideLink»: «http://userguide.sodapdf.com/», «MacOsUser»: «Пользователь Mac OS? Откройте для себя полнофункциональный Soda PDF Online.», «InsertPageElem»: «Вставить элементы страницы», «IncludedPrgh»: «Включено в следующие планы», «freeTrialLink»: «https: // онлайн.sodapdf.com/ «, «productAssignedLicenses»: «Назначенные лицензии», «Загрузка»: «Загрузка», «noCreditCard»: «Кредитная карта не требуется», «emailHasBeenChanged»: «Ваш адрес электронной почты был изменен», «messageEmailSent»: «Ссылка для подтверждения была отправлена на ваш адрес электронной почты. Если вы не получили это письмо, проверьте папку нежелательной почты / спама.», «chooseEmailToMerge»: «Выберите адрес электронной почты для объединения продуктов из обеих учетных записей. Этот адрес электронной почты и соответствующий пароль будут использоваться для входа в вашу учетную запись после успешного объединения», «formMessage»: «Сообщение», «confirmUsers»: «Подтвердите пользователей, которым вы хотите назначить лицензии», «ChooseFile»: «Выбрать файл», «useOnlineTools»: «Воспользуйтесь нашим онлайн-инструментом», «privacyTitle»: «Конфиденциальность», «errorNotPdf»: «Файл не является PDF-документом», «formLastName»: «Фамилия», «Параметры»: «Параметры», «pageNumber»: «Номер страницы», «numberFormat»: «Формат числа», «settingsUpdated»: «Настройки вашей учетной записи успешно обновлены», «upgradeBuilder»: «Конструктор обновлений», «Непрозрачность»: «Непрозрачность», «статьAReseller»: «Стать реселлером», «formPhone»: «Телефон», «PDFClicking»: «Нажав кнопку« Оплатить сейчас »ниже, вы попадете на защищенный сайт PayPal
(иметь учетную запись PayPal не обязательно).», «email_terms_begin»: «Отправляя электронное письмо, вы соглашаетесь получить файл и быть связанными условиями», «email_terms_link1»: «Условия использования», «email_terms_link2»: «Политика конфиденциальности», «errorLastNameRequired»: «Введите фамилию», «formSuccessMessage»: «Спасибо за запрос. Служба поддержки свяжется с вами в ближайшие 12-24 часа.», «formEmail»: «Адрес электронной почты», «resetLicense»: «Сбросить лицензию», «currentPassword»: «Текущий пароль», «pdfDownload»: «https://www.sodapdf.com/pdf-download/», «formTimelineJustBrowsing»: «Просто просматриваю», «PlanBusinesPrgh3»: « Soda E-Sign Unlimited включен в бизнес-план Soda PDF Business», «PlanBusinesPrgh2»: «Полное решение PDF, разработанное для профессионалов», «UnlockLink»: «https: // www.pdfunlock.com/ «, «WebDeskApp»: «Веб + настольные приложения», «errorFirstNameRequired»: «Введите имя», «formFailMessage»: «Невозможно отправить сообщение. Повторите попытку позже.», «buyOnline»: «Купить в Интернете», «btnAnotherFile»: «Обработать другой файл», «online_tools»: «ИНСТРУМЕНТЫ ДЛЯ ОНЛАЙН PDF», «SignSecure»: «Подписать и защитить», «smfileSign»: «Неограниченные возможности PDF», «unlock_unlim»: «Разблокировать неограниченное ЧИСЛО файлов.», «реселлеры»: «реселлеры», «sodaOnline»: «https://online.sodapdf.com/», «ManagePdfFilesNav»: «Управление файлами PDF», «searchDeskPlaceholder»: «Найдите здесь, чтобы просмотреть нашу базу знаний», «ViewerLink»: «https: // www.sodapdf.com/products/pdf-reader/ «, «bf_features_text»: «Просмотр, создание, преобразование, редактирование, вставка, проверка, формы, защита и подпись», «EditLink»: «https://www.sodapdf.com/pdf-editor/», «DonationLineTwo»: «Поблагодарите, сделав небольшое пожертвование.», «DonationLineOne»: «Помог ли этот сайт вам сэкономить (или заработать) немного денег?», «validationMsg»: «Ваша учетная запись подтверждена», «email_terms_and»: «и», «EditFiles»: «Редактирование файлов», «ResendEmail»: «Отправить письмо повторно», «ArticleTitleOne»: «Как добавить страницы в PDF-файлы», «ArticleTitleTwo»: «Как пакетно создавать файлы PDF», «footerCopyTextRights»: «Все права защищены.», «resetLicense_prgh2»: «Вы можете сбросить бессрочную лицензию только дважды в течение года.», «good_quality_text»: «хорошее качество, средний уровень сжатия», «OcrPdfLink»: «https://www.sodapdf.com/ocr-pdf/», «errorWebsiteUrlInvalid»: «Введите действительный URL», «SignUpWith»: «Зарегистрируйтесь через», «InvalidRange»: «Недопустимый диапазон», «PurchaseFirstTime»: «Вы недавно приобрели продукт Soda PDF и впервые получаете доступ к Soda? Создайте учетную запись с адресом электронной почты, который вы использовали при покупке.», «layoverTitlePart1»: «Ваш файл будет готов к загрузке через», «layoverTitlePart2»: «секунды:», «ThankyouCTA1notice_bottom»: «в веб-браузере», «sendEmail»: «Отправка электронной почты …», «MoreFilesLabel»: «Еще файлы», «Аффилированные лица»: «Аффилированные лица», «ArticleDescriptionEditThree»: «В наши дни получение бумажных документов для просмотра и редактирования — большая редкость, особенно в профессиональной среде. Обмен документами сейчас в основном осуществляется в электронном виде, а безопасный способ отправки файла — преобразование его в PDF. первый.», «affiliateProgram»: «Партнерская программа», «chatBackText»: «Живой чат с одним из наших специалистов по Soda PDF.», «PdfEditor»: «Редактор PDF», «See_also»: «СМОТРИ ТАКЖЕ», «errorNewPasswordMatch»: «Ваши новые пароли не совпадают», «errorCurrentPasswordIncorrect»: «Ваш текущий пароль неверен», «DropFileHereOr»: «Перетащите файл сюда или», «textAndFormat»: «Текст и формат», «NotConnected»: «Не подключен», «updateInformation»: «Обновить информацию», «PdfToPptLink»: «https: //www.sodapdf.com / pdf-to-ppt / «, «CompressFile»: «Сжать файл», «CompressLink»: «https://www.sodapdf.com/compress-pdf/», «download_here»: «Скачайте здесь», «subscribeToProduct»: «Обновления продукта», «AnnualCommitment»: «Годовое обязательство», «GuaranteeText»: « 30-дневная Гарантия возврата денег
«, «finishDisconnecting»: «Чтобы завершить отключение этой учетной записи, установите пароль для своей учетной записи Soda PDF. С этого момента этот пароль будет использоваться с вашей электронной почтой для входа в систему.», «E-SingLink»: «https: // www.sodapdf.com/sign-pdf/ «, «labelZipPostalCode»: «Почтовый индекс», «dayliLimitTitle»: «Вы превысили часовой лимит для PDFMerge», «registerAgreeWith»: «Выполняя вход с подключенной учетной записью, вы соглашаетесь с», «ResizePdfLink»: «https://www.sodapdf.com/resize-pdf/», «Ecx_options»: «Однако вы можете выбрать один из двух вариантов», «clickYouTube»: «Нажмите {0}, чтобы найти Soda PDF Anywhere», «active»: «Активный», «PDFFormFiller»: «Заполнитель PDF-форм», «formGetStarted»: «Начать работу», «noFileChosen»: «Файл не выбран», «errorAccountExists»: «Пользователь уже существует.», «ArticleTitleEditTwo»: «Как профессионально редактировать файлы PDF», «ArticleTitleEditOne»: «Как сделать PDF-файл редактируемым с помощью Soda PDF», «FeedbackLink»: «https://www.sodapdf.com/feedback/», «moduleFormsReq»: « Forms Модуль требует», «passwordChanged»: «Ваш пароль был успешно изменен», «AnywhereTitle»: «С помощью Soda PDF Anywhere вы можете выполнять работу буквально в любом месте.», «formNo»: «Нет», «PDF_Reviews»: «Обзоры в PDF-формате», «OnlinePricingLink»: «https: //www.sodapdf.ru / pricing / online / «, «productEnterEmail»: «Введите адрес электронной почты для назначения лицензии», «ForgotPassword»: «Забыли пароль?», «productTotalLicenses»: «Всего лицензий», «editPaymentCreditCard»: «Изменить платежную информацию для кредитной карты», «PdfToDocxLink»: «https://www.sodapdf.com/pdf-to-docx/», «BuyNowLink»: «https://www.sodapdf.com/pricing/», «DeletePdfLink»: «https://www.sodapdf.com/delete-pdf-pages/», «bf_title»: «Черная пятница — Киберпонедельник», «ImpressumLink»: «https: //www.sodapdf.ком / де / импрессум / «, «RenewPlan_prgh2»: «Ваш план настроен на продление.», «NoConnectedAccounts»: «Нет подключенных аккаунтов», «tryAgain»: «Чтобы создать учетную запись, повторите попытку и разрешите sodapdf.com доступ к вашему адресу электронной почты», «logOut»: «Выйти», «FromComputer»: «С компьютера», «productTitle»: «Мои товары», «productAssignToMe»: «Назначить мне», «DownloadFreeOnlineTools»: «https://www.sodapdf.com/buy/freeonlinetools/dw-success/», «aboutSubTitle4»: «Любое устройство», «aboutSubTitle1»: «Безопасность», «aboutSubTitle2»: «Конфиденциальность», «aboutSubTitle3»: «Доступ к облачному хранилищу», «addLicense»: «добавить лицензию», «insuffPrgh»: «Вы назначили больше лицензий, чем доступно в настоящее время.Измените свой выбор. «, «FullPdfSolution»: «ПОЛНОЕ РЕШЕНИЕ PDF», «formSend»: «Отправить», «ReceiverSubject»: «Квитанция о вашей транзакции», «formName»: «Имя», «модуль»: «Модуль», «freeDevice»: «Бесплатное устройство», «productTypeOnline»: «Интернет», «RotateLink»: «https://www.pdfrotate.com/», «Безлимитный»: «Безлимитный», «TryDesktopVersion»: «Попробуйте нашу версию для ПК», «SplitCompress»: «Разделить и сжать», «monthCommitment»: «Ежемесячное обязательство», «passwordRequirements»: «Ваш пароль должен состоять не менее чем из 6 символов и содержать буквы и цифры», «confirmPassword»: «Подтвердите пароль», «errorFirstNameInvalid»: «Необходимо ввести действительное имя», «security»: «Безопасность», «generalUsability»: «Общее удобство использования», «protected_copy»: «Загрузите защищенную копию вашего файла.», «OnlineServices»: «Online Services», «DropFilesHereOr»: «Перетащите файлы сюда или», «AffiliatesLink»: «https://affiliates.lulusoftware.com/?», «создать»: «создать», «formCountry»: «Страна», «CreateAccountWith»: «Создать учетную запись Soda PDF с», «formCompany»: «Компания», «пароль»: «Пароль», «mergeCongratulations»: «Поздравляем, вы успешно объединили свои аккаунты.», «productFeatures»: «Характеристики и преимущества», «PptToPdf»: «PPT в PDF», «FreeFinePrint»: «* Бесплатно для файлов размером до», «footerLuluContactUs»: «Свяжитесь с нами», «fileReadySubTitle»: «Получите файл за 2 простых шага», «addESign10pack»: «Добавить 10 пакетов E-Sign», «RotateTitle»: «Повернуть PDF», «Сжатие»: «Сжатие», «CompressPdf»: «Сжать PDF», «resizeWord»: «Изменить размер», «autoRenewDescription»: «Щелкните здесь, чтобы включить автоматическое продление», «DocxToPdf»: «DOCX в PDF», «вставить»: «Вставить», «RotatePdf»: «Повернуть PDF», «resources»: «Ресурсы», «DragToRange»: «Перетащите, чтобы изменить расположение», «largefile»: «Большой файл», «DonateButtonLabel»: «Пожертвовать», «TermsUse»: «Условия использования», «mediumfile»: «Средний файл», «enterStateProvince»: «Укажите штат / провинцию», «PDF_ANYWHERE»: «PDF ANYWHERE», «typeOfProduct»: «Тип товара», «productInterest»: «Интересующий продукт», «FreeOnlineToolsLinkAnchor»: «https: // www.sodapdf.com/#navOnlineTools «, «compress_unlim»: «Сжать неограниченное ЧИСЛО файлов.», «resetPasswordSuccessfully»: «Ваш пароль был успешно сброшен.», «GoogleExtHtmlLink»: «https://chrome.google.com/webstore/detail/soda-pdf-convert-merge-sp/gfjafjofnehohehighdlkhcpanocobjb?hl=en», «ocrPDF»: «OCR PDF», «PDF2_text»: «Soda PDF 10 теперь поддерживает PDF 2.0 и все его богатые новые функции! PDF 2.0 — первое обновление формата PDF за 10 лет, которое включает в себя улучшения безопасности, доступности и общего удобства работы с PDF.Узнайте больше обо всех удивительных улучшениях, которые предоставляет PDF 2.0! «, «visitBlog»: «Посетить блог», «messageValidateYourAccount»: «Подтвердите его сейчас, щелкнув ссылку для подтверждения, которая была отправлена на ваш адрес электронной почты.», «headerForYou»: «Для вас», «UnlockPdf»: «Разблокировать PDF», «Разблокировка»: «Разблокировка», «subtitleRequestQuote»: «Корпоративные клиенты имеют право на оптовые цены, начиная с 25 лицензий. Заполните форму ниже, и наши специалисты по продажам свяжутся с вами в течение 1 рабочего дня.», «GifToPdf»: «GIF в PDF», «GifToPng»: «GIF в PNG», «GifToJpg»: «GIF в JPG», «WebPDFApp»: «https: // www.sodapdf.com/web-pdf-app/ «, «PDF_Create»: «Создание, преобразование и просмотр файлов PDF», «billingInquiry»: «Billing Inquiry», «language»: «Язык», «customerSupport»: «поддержка клиентов», «formYes»: «Да», «headerForBusiness»: «Для бизнеса», «cancelPlan_prgh2»: «Если вы отмените свой план, вы потеряете доступ к его функциям по истечении срока действия.», «inchWord»: «Дюймы», «ProductsLink»: «https://www.sodapdf.com/account/manage-products/», «UnlimitedSignaturePack»: «Пакет безлимитных подписей», «update»: «Обновить», «knowledgebase_prgh»: «Нужна дополнительная помощь? Ознакомьтесь с нашими», «securingFiles»: «Защита файлов», «labelPhone»: «Телефон», «PassProtected»: «», «account_list»: «
\ n обзор продукта «, «ConvertLink»: «https://www.sodapdf.com/pdf-converter/», «invalidEmail»: «Недействительный адрес электронной почты — нельзя назначить этому пользователю», «SSLLabelOne»: «В вашем файле есть что-то личное или конфиденциальное?», «SSLLabelTwo»: «Рассмотрите возможность использования», «вебинар»: «Вебинар», «bf_subtitle»: «Самая низкая цена года — гарантировано! «, «Местоположение»: «Местоположение», «HowToEditorPDF»: «Как редактировать файлы PDF», «view3d»: «Вид / 3D», «EditFiles»: «Редактировать файлы PDF», «errorEmailInvalid»: «Введите действующий адрес электронной почты», «MediumQuality»: «Среднее качество», «accountDetails»: «Детали учетной записи», «SaleSaleSale»: «РАСПРОДАЖА! РАСПРОДАЖА! РАСПРОДАЖА!», «UnlimitedSignatures»: «Неограниченное количество подписей», «AdobeAlternativeLink»: «https: // www.sodapdf.com/adobe-alternative/ «, «MyAccountLink»: «https://www.sodapdf.com/account/manage-account/», «emailPreferences»: «Настройки электронной почты», «pageSize»: «Размер страницы», «topWord»: «Сверху», «SignaturePackage»: «Пакет подписи», «weWorking»: «
Меня уволили после того, как я заснул по личным документам.
\ nВидно, вы не можете лгать в своем резюме.
«, «installationGuide»: «Руководство по установке», «ResizePdf»: «Изменить размер PDF», «GetStarted»: «Начать работу», «UNLIMITED_FILES»: «НЕОГРАНИЧЕННЫЕ ФАЙЛЫ», «SodaOnlineLink»: «https: // онлайн.sodapdf.com/ «, «productNotSure»: «Не уверен», «ProtectPdf»: «Защитить PDF», «ready_title»: «Готовы начать?», «MoreAbout»: «БОЛЬШЕ О PDF», «errorEmailRequired»: «Введите адрес электронной почты», «days»: «days,», «edit»: «Редактировать», «даже»: «даже», «font»: «Шрифт», «бесплатно»: «бесплатно», «назад назад», «blog»: «Блог», «chat»: «Чат», «Здесь, здесь», «note»: «* Могут применяться ограничения по размеру и ежедневному использованию.», «план»: «План», «view»: «view», «сохранить»: «сохранить», «EULA»: «EULA», «Файл»: «Файл», «Desc»: «PDF Merge позволяет вам объединять свои файлы PDF в Интернете.Никакой установки, никакой регистрации, это бесплатно и просто в использовании. «, «Последний»: «Последний», «Дом»: «Дом», «Текст»: «Текст», «resetPasswordLink»: «Срок действия ссылки для сброса истек.», «winterTitle»: «Ура! Ваш файл готов, и у нас есть для вас отличное предложение», «footerLuluAboutUs»: «О нас», «BmpToJpgLink»: «https://www.sodapdf.com/bmp-to-jpg/», «TermOfUseLink»: «https://www.sodapdf.com/terms-of-use/», «обзор»: «обзор», «redOff»: «Скидка 60%», «BatesNumbering»: «Нумерация Бейтса», «bestValue»: «Лучшее соотношение цены и качества», «useSocial»: «Используйте свою учетную запись Facebook, Google или Microsoft для регистрации или заполните форму ниже, чтобы создать учетную запись Soda PDF.», «didYouPrgr»: «Конвертировать в PDF — это лишь один из способов, с помощью которого наш инструмент может конвертировать ваши файлы. Soda PDF также позволяет конвертировать файлы PDF во многие другие доступные форматы, такие как файл Word. Попробуйте наш PDF-конвертер, чтобы преобразовать в популярные форматы файлов, такие как Word, Excel и PowerPoint, а также RTF, HTML, TXT, JPG и др. Одновременно конвертируйте несколько файлов PDF в различные форматы с помощью функции пакетного конвертера. Чтобы получить доступ к этим параметрам, попробуйте другой онлайн-формат Soda PDF инструменты или загрузите настольное приложение для преобразования PDF в файл Word в автономном режиме.», «learnMoreTitle»: «Подробнее о преобразовании файлов», «learnMoreSubDesc1»: «Загрузите виртуальный принтер Soda PDF, чтобы превратить любой файл в копию PDF. Используйте эту функцию для просмотра и обмена информацией, текстом и страницами из документов, созданных в любой программе, выбрав принтер Soda PDF в меню печати. Получить наше настольное приложение Soda PDF для редактирования текста, разделения страниц, извлечения изображения из ваших файлов или преобразования в файлы DOCX или PPT. «, «learnMoreSubDesc3»: «Тот факт, что вы загружаете файл для преобразования в PDF, не означает, что преобразование является окончательным.Во многих случаях PDF-файл можно преобразовать обратно в исходный формат. Преобразуйте обратно или объедините популярные форматы файлов бесплатно в Soda PDF, чтобы легко объединить преобразованные в PDF файлы в один документ. «, «learnMoreSubDesc2»: «Выберите из более чем 300 доступных форматов, чтобы создать собственный преобразованный в PDF-документ. Преобразуйте файл в нужный формат через веб-браузер или офлайн и даже сохраните эти файлы в своем облачном хранилище, таком как Google Диск. • Используйте наше программное обеспечение на любом устройстве и загрузите наше настольное приложение, чтобы изменять файлы PDF в соответствии с вашими потребностями.Независимо от того, хотите ли вы редактировать, создавать, комментировать или извлекать информацию из своего файла, или конвертировать, объединять, разделять или защищать ваши документы, наши продукты для дома или премиум могут предоставить вам инструменты и решения, необходимые для максимально эффективного использования ваших документов. документы. «, «webFormId»: «SodaPDF-SPage-Converter», «howToSubTitle2»: «В PDF и из PDF», «howToSubTitle3»: «Отправить по электронной почте», «howToSubTitle1»: «Выбрать файл», «TitlePage»: «Конвертер PDF», «learnMoreSubTitle1»: «Просматривать защищенные файлы онлайн или офлайн», «learnMoreSubTitle2»: «Лучший бесплатный конвертер PDF», «learnMoreSubTitle3»: «Преобразовать обратно в исходный формат«, «mkey1»: «», «Изображение»: «Изображение», «OwnLinkRu»: «/ ru / конвертер-pdf /», «OwnLinkSv»: «/ sv / pdf-verktyg /», «OwnLinkVi»: «/ vi / pdf-converter /», «OwnLinkPl»: «/ pl / pdf-converter /», «OwnLinkPt»: «/ pt / converor-pdf /», «OwnLinkTr»: «/ tr / pdf-converter /», «OwnLinkFr»: «/ fr / convertir-pdf /», «OwnLinkJa»: «/ ja / pdf-converter /», «OwnLinkKo»: «/ ko / pdf-converter /», «OwnLinkDe»: «/ de / konvertieren-pdf /», «OwnLinkEs»: «/ es / convertir-pdf /», «OwnLinkEn»: «/ pdf-converter /», «OwnLinkIt»: «/ it / convertire-pdf /», «OwnLinkId»: «/ id / pdf-converter /», «Преобразование»: «Преобразование», «didYouSubTitle»: «Вы также можете конвертировать во многие другие форматы», «SubTitlePage»: «Воспользуйтесь нашим БЕСПЛАТНЫМ * онлайн-сайтом конвертера PDF, чтобы конвертировать в PDF или конвертировать из файлов PDF всего за несколько кликов.Наслаждайтесь нашим простым в использовании программным обеспечением! «, «howToTitle»: «Как конвертировать PDF-файл бесплатно *», «howToSubDesc3»: «Когда ваши файлы преобразования PDF будут готовы, вы можете отправить файл на свою электронную почту или загрузить файл PDF на свой компьютер и использовать свой браузер для просмотра файла.», «howToSubDesc2»: «Бесплатное преобразование PDF из файлов Word, Excel, JPG и HTML или преобразование в PDF. Используйте наш онлайн-инструмент для преобразования PDF-файлов для автоматического преобразования файлов в PDF-файлы. Когда вы загружаете PDF-файл, выберите тип файла, который вы хотите конвертировать в PDF, а остальное оставить нашему бесплатному инструменту преобразования в PDF.», «howToSubDesc1»: «Выберите файл: загрузите файлы в наш онлайн-конвертер PDF со своего компьютера или просто перетащите файлы в окно конвертера PDF. Вы даже можете загружать файлы из облачного хранилища, такого как Google Диск, в наш онлайн-конвертер PDF. «, «ConvertFile»: «Конвертировать файл» }; вар lang = »; var serviceType = ‘RedesignedPdfConverter’
Как конвертировать PDF-файлы в другие форматы?
Как конвертировать
PDF в TXT ПреобразованиеPDF в текст (TXT) очень просто.Нет никакой необходимости вводить текст вручную. Adobe Acrobat может мгновенно преобразовать PDF в простой текст и позаботиться об оптическом распознавании символов за вас. Вы можете редактировать текст, вносить дальнейшие изменения или копировать и вставлять текст в любые внешние приложения.
Выполните следующие действия:
1. Откройте Adobe Acrobat, перейдите в Инструменты , и , затем Экспорт PDF.
2. Выберите Другие форматы и , затем Текст (простой).
3.Выберите файл PDF, который вы хотите преобразовать, а затем нажмите кнопку Экспорт .
4. Выберите папку, в которой вы хотите сохранить файл.
5. После преобразования текст должен открыться в Блокноте или в приложении для просмотра текста по умолчанию.
Как конвертировать TXT в PDF
Текстовый документ не имеет форматирования, такого как курсив, ссылки и маркеры. Если вам нужен текст для сложных целей, вы можете преобразовать его в стандартный формат, например PDF.
Самый простой способ преобразовать текстовый файл в PDF — создать файл PDF с помощью Adobe Acrobat.
Выполните следующие действия:
- Откройте Adobe Acrobat.
- Щелкните Файл > Создать > PDF из файла.
- Выберите текстовый файл (TXT), который вы хотите преобразовать в PDF.
- Сохраните PDF-файл, и все!
Как конвертировать RTF в PDF
- Откройте свой текстовый редактор
- Открыть файл
- Нажмите «Выбрать файл» и «Печать».
- Выберите Adobe PDF в качестве принтера в диалоговом окне «Печать».
- Нажмите Печать
Rich Text Format (RTF) — это проприетарный формат файлов документов, созданный в конце 1980-х годов компанией Microsoft.Целью было создание стандарта файлов, чтобы пользователи могли обмениваться документами Microsoft между Mac и Windows. Большинство текстовых редакторов могут читать и писать некоторые версии RTF, однако это не идеальный процесс.
Вместо того, чтобы бороться с документами RTF, может быть проще отправить их в формате PDF.
Как преобразовать PDF в ODTТекстовый документ OpenDocument (.odt) — это файлы, созданные бесплатным текстовым процессором OpenOffice Writer.Файлы ODT очень похожи на популярный формат файлов DOCX, используемый в Microsoft Word.
Если вы хотите, чтобы PDF-файл открывался в OpenOffice Writer, вам необходимо преобразовать PDF-файл в ODT или в любой формат документа, поддерживаемый OpenOffice Writer. В этом руководстве мы рассмотрим преобразование PDF в ODT.
Прямое преобразование PDF в ODT с помощью Adobe Acrobat невозможно. Лучший способ — преобразовать PDF в документ Word, а затем сохранить документ Word в формате OpenDocument.
Выполните следующие действия:
- Откройте Adobe Acrobat, и , затем перейдите к Инструменты > Экспорт PDF.
- Выберите формат Microsoft Word , а затем выберите файл PDF.
- Нажмите кнопку Экспорт , а затем выберите папку назначения.
- После преобразования файл должен автоматически открыться в Microsoft Word. Если нет, откройте преобразованный файл в Microsoft Word и сохраните его как OpenDocument (ODT).
OpenDocument Text (ODT) — это формат по умолчанию для OpenOffice.org и LibreOffice. Если вы хотите поделиться своим файлом, убедитесь, что он легко доступен на любом устройстве, а также обеспечьте безопасность содержания, подумайте о преобразовании его в PDF.
Вы можете конвертировать ODT в PDF за секунды с помощью Microsoft Word. Выполните следующие три простых шага:
- Откройте файл OpenDocument Text (.odt) в Microsoft Word.
- Перейти к Файл > Экспорт > Создать PDF / XPS документ > Создать PDF / XPS.
- Выберите папку назначения, а затем нажмите кнопку Опубликовать .
Файл автоматически откроется в программе просмотра PDF по умолчанию. Вот наглядное пособие:
Как конвертировать PDF в HTML Как отобразить содержимое PDF-файла во всех браузерах без каких-либо проблем с совместимостью? Вы можете просто встроить PDF-файл на свой веб-сайт или конвертировать PDF-файл в HTML. Хотя последний вариант может не дать наилучшего результата, вы можете настроить HTML.
Например, если вы хотите преобразовать брошюру в формате PDF в веб-сайт, но у вас нет хороших навыков дизайна или разработки, преобразование PDF в HTML может быть самым быстрым решением.
Мы рекомендуем использовать приложение Adobe Acrobat для преобразования PDF в HTML. Помимо гибкости и функциональности, вы получите наилучшие результаты при работе с приложением, создавшим PDF-файл.
Чтобы преобразовать PDF в HTML с помощью Adobe Acrobat, выполните следующие действия:
- Загрузите PDF-файл в Adobe Acrobat, и затем перейдите в Инструменты .
- Выберите Экспорт PDF, затем веб-страницу HTML.
- Нажмите кнопку Экспорт , а затем выберите место назначения файла.
4. Просмотрите преобразованный HTML.
Как конвертировать HTML в PDF Преобразование HTML с веб-страницы в файл PDF легко с Adobe Acrobat. Результат похож на исходную веб-страницу. Макет, форматирование, изображения и ссылки, включая стили CSS, теги HTML5 и даже формы JavaScript, сохраняются.Если HTML-код содержит форму, форма в преобразованном PDF-файле будет доступна для отправки и будет работать так же, как и на веб-странице.
Выполните следующие действия:
- Откройте Adobe Acrobat, и перейдите на вкладку Инструменты .
- Выберите Create PDF, Web Page, , а затем введите URL-адрес веб-сайта, который вы хотите преобразовать в PDF.
- Нажмите кнопку Создать .
Как преобразовать
PDF в XPSXPS (XML Paper Specification) — это альтернативный формат файла для PDF (Portable Document Format), разработанный Microsoft.Как и PDF, формат файла XPS также часто используется для окончательных документов, которые необходимо отправить. Примерами являются контракты, финансовые отчеты, налоговые декларации, резюме, листовки и другие юридические документы.
Если вам нужен менее дорогой формат файла, совместимый с Microsoft Office, подумайте об использовании XPS вместо PDF. Если у вас есть Microsoft Office 2010 или новее, вы уже можете открыть файл PDF непосредственно в Microsoft Word и экспортировать его в формат XPS. Выполните следующие шаги:
- Откройте Microsoft Word и перейдите к Файл > Открыть. Найдите файл PDF, который вы хотите преобразовать в XPS.
- После загрузки PDF-файла в Microsoft Word перейдите к Файл > Экспорт > Создать документ PDF / XPS > Создать PDF / XPS.
- Выберите папку, в которой вы хотите сохранить файл, а затем измените формат на XPS Document. Вы можете переименовать файл, если хотите. Нажмите кнопку « Опубликовать », чтобы сохранить файл XPS.
Как конвертировать
XPS в PDFЕсли вы предпочитаете PDF, а не XPS, выполните следующие действия, чтобы преобразовать XPS в PDF:
- Откройте Microsoft Word и перейдите к Файл > Открыть. Найдите файл XPS, который вы хотите преобразовать в PDF.
- После этого перейдите в Файл > Печать > Microsoft Print в PDF.
- Введите имя для своего PDF-файла, а затем нажмите кнопку Печать , чтобы сохранить файл PDF.
Как конвертировать
PDF в DjVu Формат файлаDjVu имеет передовую технологию сжатия, предназначенную для отсканированных изображений, аналогичную PDF. Файл DjVu может содержать сжатые изображения отсканированных документов, цифровых документов и фотографий с очень высоким разрешением.
К сожалению, формат DjVu не так широко поддерживается, как PDF. Adobe Acrobat не выполняет экспорт напрямую в этот формат файла. Самый простой и удобный способ конвертировать PDF в DjVu — использовать онлайн-конвертер, предназначенный для преобразования PDF в DjVu и наоборот.
Руководство довольно простое. Вот шаги:
- Перейдите на https://www.djvu-pdf.com/.
- Выберите PDF-файл для преобразования в DjVu. Преобразование начнется автоматически и после этого перенаправит вас на страницу загрузки.
- Щелкните ссылку для загрузки, чтобы загрузить файл DjVu.
Как конвертировать
DjVu в PDFЕсли вы встретите файлы DjVu и хотите сделать их более полезными, вы можете преобразовать их в PDF. PDF более широко известен и поддерживается, чем DjVu, поэтому создавать и редактировать PDF-файлы проще.
Чтобы быстро преобразовать PDF в Djvu, вы можете попробовать один из тех же онлайн-инструментов конвертации, перечисленных в руководстве PDF в DjVu. Однако следующий процесс работает лучше и сохраняет форматирование и качество файла.
- Загрузите и установите легкое приложение Djvu Viewer с открытым исходным кодом, WinDjView.
- После установки откройте WinDjView и перейдите в Файл > Открыть. Найдите файл DjVu, который вы хотите преобразовать в PDF.
- Затем перейдите к Файл > Печать, и , затем выберите любой принтер PDF в списке принтеров, например, Microsoft Print to PDF. ( Если у вас не установлен принтер, вы можете установить бесплатную программу Foxit PDF Reader, которая добавляет принтер в список.) Нажмите кнопку Печать , чтобы сохранить файл DjVu в формате PDF.
Как конвертировать файлы в PDF онлайн бесплатно
Lumin Tools помогает конвертировать другие форматы файлов в PDF. Давайте разберемся, как работает конвертер Lumin PDF.
Чтобы начать использовать конвертер Lumin PDF, вам необходимо Авторизоваться в своей учетной записи. Если у вас его нет — зарегистрируйтесь или войдите в свой аккаунт Google.
📌Примечание: одновременно можно преобразовать только один файл.
Как преобразовать Word в PDF
- Щелкните вкладку Преобразовать на панели инструментов Lumin
- Выберите Word в PDF и нажмите Приступить к работе
- Перетащите файлы с компьютера или выберите один из облачного хранилища : Box, Google Drive, Microsoft Cloud или Dropbox
- Дождитесь загрузки файла и конвертируйте в PDF
- Готово! Теперь ваш файл Word преобразован в PDF.Вы можете загрузить его на свой компьютер или сохранить на Google Диске или Dropbox.
Вот как вы конвертируете DOC в PDF с помощью Lumin
📌Примечание: конвертировать PDF в Word в обратном порядке невозможно.
Если вы еще не вошли в Google, перейдите в учетную запись Dropbox, вы можете сделать это через Lumin и привязать учетные записи. Этот метод экономит время для дальнейшей работы с конвертером Lumin.
Lumin — бесплатный конвертер слов в PDF. Все, что вам нужно сделать, это войти в свою учетную запись и сделать несколько щелчков мышью, чтобы преобразовать слово в PDF.Вы также можете использовать другие форматы файлов для преобразования в PDF: Microsoft Excel, Microsoft PowerPoint и JPG.
Как преобразовать Excel в PDF
Преобразовать Excel в PDF быстро и просто, как преобразовать DOCX в PDF:
- Щелкните вкладку Преобразовать на панели инструментов Lumin
- Выберите Excel в PDF и нажмите Начать работу
- Перетащите файлов с компьютера или выберите один из облачных хранилищ: Box, Google Drive, Microsoft Cloud или Dropbox
- Подождите, пока файл загрузится и конвертируется в PDF
- Готово! Теперь ваш файл Excel преобразован в PDF.Вы можете загрузить его на свой компьютер или сохранить на Google Диске или в Dropbox.
Lumin быстро преобразует ваши электронные таблицы Microsoft Excel в PDF для удобства совместного использования и хранения. Отправляя Excel в формате PDF, вы можете быть уверены, что никто не изменит их во время публикации. Кроме того, Excel в формате PDF удобнее распечатывать и публиковать в Интернете.
Вот как вы можете сохранить преобразованный файл на Google Диск.
📌Примечание: конвертировать PDF в Excel нельзя.
Как конвертировать PowerPoint в PDF
- Щелкните вкладку Преобразовать на панели инструментов Lumin
- Выберите PowerPoint в PDF и щелкните Приступить к работе
- Перетащите файлы с компьютера или выберите один из облачных хранилищ : Box, Google Drive, Microsoft Cloud или Dropbox
- Дождитесь загрузки файла и конвертируйте в PDF
- Готово! Теперь ваша презентация PowerPoint преобразована в PDF. Вы можете скачать его на свой компьютер или сохранить на Google Диск или Dropbox
Простой и понятный интерфейс конвертации Lumin
Как конвертировать JPG в PDF
- Щелкните на Конвертировать вкладку на панели инструментов Lumin
- Выберите JPG в PDF и щелкните Начать
- Перетащите и отпустите файлов с компьютера или выберите одно из облачного хранилища: Box, Google Drive, Microsoft Cloud или Dropbox
- Дождитесь загрузки файла и конвертируйте его в PDF
- Готово! Теперь ваше изображение JPG преобразовано в PDF.Вы можете скачать его на свой компьютер или сохранить на Google Диск или Dropbox
Простой способ конвертировать JPG в PDF
Дополнительные инструменты для упрощения работы с PDF
Lumin Tools — это не просто конвертер PDF. С помощью приложения или компьютера вы можете конвертировать файлы в PDF и другие форматы, разделять и объединять PDF-файлы, разблокировать PDF-файлы, уменьшать PDF-файлы и делать отсканированные документы доступными для поиска и редактирования с помощью оптического распознавания символов.
После преобразования вы можете продолжить работу с Lumin в классическом режиме: заполнять и подписывать PDF-формы, сотрудничать и обмениваться PDF-файлами, общаться с людьми внутри документов, создавать команды и управлять ими, получать доступ к своим документам в любом месте и в любое время.Из наших руководств вы узнаете, как использовать все эти функции.
Сохранение или преобразование в PDF или XPS на рабочем столе Project
Чтобы экспортировать или сохранить в формате PDF, в файле Office в меню Файл выберите Экспорт или Сохранить как . Чтобы просмотреть пошаговые инструкции, выберите программу Office из раскрывающегося списка.
Откройте таблицу или отчет, который хотите опубликовать в формате PDF.
На вкладке Внешние данные в группе Экспорт щелкните PDF или XPS
В поле Имя файла введите или выберите имя документа.
В списке Сохранить как тип щелкните PDF (* .pdf) .
Если документ требует высокого качества печати, щелкните Стандарт (публикация в Интернете и печать) .
Если размер файла важнее качества печати, щелкните Минимальный размер (публикация в Интернете) .
Нажмите Параметры , чтобы настроить страницу для печати, выбрать, следует ли печатать разметку, и выбрать параметры вывода. Нажмите ОК .
Нажмите Опубликовать .
Эта информация также относится к Microsoft Excel Starter 2010.
Примечание. Вы не можете сохранять листы Power View в виде файлов PDF.
Щелкните вкладку Файл .
Нажмите Сохранить как .
Чтобы увидеть диалоговое окно Сохранить как в Excel 2013 или Excel 2016, вы должны выбрать расположение и папку.В поле Имя файла введите имя файла, если вы еще этого не сделали.
В списке Сохранить как тип щелкните PDF (* .pdf) .
Если вы хотите, чтобы файл открывался в выбранном формате после сохранения, установите флажок Открыть файл после публикации .
Если документ требует высокого качества печати, щелкните Стандарт (публикация в Интернете и печать) .
Если размер файла важнее качества печати, щелкните Минимальный размер (публикация в Интернете) .
Нажмите Параметры , чтобы настроить страницу для печати, выбрать, следует ли печатать разметку, и выбрать параметры вывода.Дополнительные сведения о диалоговом окне «Параметры» в Excel см. В разделе «Дополнительные сведения о параметрах PDF». По завершении нажмите OK .
Нажмите Сохранить .
OneNote 2013 и OneNote 2016
Щелкните вкладку Файл .
Щелкните Экспорт .
В разделе Экспорт текущего щелкните, какую часть записной книжки вы хотите сохранить в формате PDF.
В разделе выберите Формат , щелкните PDF (*.pdf) , а затем щелкните Экспорт .
В диалоговом окне Сохранить как в поле Имя файла введите имя записной книжки.
Нажмите Сохранить .
OneNote 2010
Щелкните вкладку Файл .
Щелкните Сохранить как , а затем щелкните параметр, который представляет часть записной книжки, которую вы хотите сохранить в формате PDF.
В разделе Сохранить раздел как щелкните PDF (* .pdf) , а затем нажмите Сохранить как .
В поле Имя файла введите имя записной книжки.
Нажмите Сохранить .
Щелкните вкладку Файл .
Нажмите Сохранить как .
Чтобы увидеть диалоговое окно «Сохранить как » в PowerPoint 2013 и PowerPoint 2016, вам нужно выбрать расположение и папку.В поле Имя файла введите имя файла, если вы еще этого не сделали.
В списке Сохранить как тип щелкните PDF (*.pdf) .
Если вы хотите, чтобы файл открывался в выбранном формате после сохранения, установите флажок Открыть файл после публикации .
Если документ требует высокого качества печати, щелкните Стандарт (публикация в Интернете и печать) .
Если размер файла важнее качества печати, щелкните Минимальный размер (публикация в Интернете) .
Нажмите Параметры , чтобы настроить страницу для печати, выбрать, следует ли печатать разметку, и выбрать параметры вывода. По завершении нажмите OK .
Нажмите Сохранить .
На вкладке Файл выберите Сохранить как .
Чтобы увидеть диалоговое окно «Сохранить как » в Project 2013 или Project 2016, вы должны выбрать расположение и папку.В поле Имя файла введите имя файла, если вы еще этого не сделали.
В списке Сохранить как тип выберите PDF-файлы (*.pdf) или Файлы XPS (* .xps) , а затем выберите Сохранить .
В диалоговом окне Параметры экспорта документа выберите Диапазон публикации , нужно ли Включить непечатаемую информацию и Соответствие ISO 19500-1 (только PDF).
Советы по форматированию
Project не поддерживает все функции форматирования PDF или XPS, но вы все равно можете использовать некоторые параметры печати, чтобы изменить внешний вид окончательного документа.
Выберите Файл > Печать , а затем измените любой из этих параметров:
Даты
Ориентация
Размер бумаги
Параметры страницы
В диалоговом окне Page Setup вы можете изменить параметры на следующих вкладках:
Щелкните вкладку Файл .
Нажмите Сохранить как .
Чтобы увидеть диалоговое окно Сохранить как в Publisher 2013 или Publisher 2016, вы должны выбрать расположение и папку.В поле Имя файла введите имя файла, если вы еще этого не сделали.
В списке Сохранить как тип щелкните PDF (*.pdf) .
Если вы хотите изменить способ оптимизации документа, щелкните Изменить . (Щелкните Параметры в Publisher 2013 или Publisher 2016.)
Если вы хотите, чтобы файл открывался в выбранном формате после сохранения, установите флажок Открыть файл после публикации .
Нажмите Сохранить .
Щелкните вкладку Файл .
Нажмите Сохранить как .
Чтобы увидеть диалоговое окно «Сохранить как » в Visio 2013 или Visio 2016, вам нужно выбрать расположение и папку.В поле Имя файла введите имя файла, если вы еще этого не сделали.
В списке Сохранить как тип щелкните PDF (*.pdf) .
Если вы хотите, чтобы файл открывался в выбранном формате после сохранения, установите флажок Автоматически просматривать файл после сохранения .
Если документ требует высокого качества печати, щелкните Стандарт (публикация в Интернете и печать) .
Если размер файла важнее качества печати, щелкните Минимальный размер (публикация в Интернете) .
Нажмите Параметры , чтобы настроить страницу для печати, выбрать, следует ли печатать разметку, и выбрать параметры вывода. Нажмите ОК .
Нажмите Сохранить .
Word 2013 и новее
Выберите Файл > Экспорт > Создать PDF / XPS .
Если свойства вашего документа Word содержат информацию, которую вы не хотите включать в PDF, в окне Опубликовать как PDF или XPS выберите Параметры . Затем выберите Документ и снимите флажок Свойства документа . Установите любые другие параметры, которые вы хотите, и выберите OK .
Дополнительные сведения о свойствах документа см. В разделе Просмотр или изменение свойств файла Office 2016.
В Publish as PDF или XPS перейдите туда, где вы хотите сохранить файл. Кроме того, измените имя файла, если хотите другое имя.
Нажмите Опубликовать .
Подробнее о PDF-файлах
Чтобы создать файл PDF только из некоторых страниц документа, выберите параметр в разделе Диапазон страниц .
Чтобы включить отслеживаемые изменения в PDF, в разделе Опубликовать то, что , выберите Документ с разметкой . В противном случае убедитесь, что выбран Документ .
Чтобы создать набор закладок в файле PDF, выберите Создать закладки с помощью .Затем выберите Заголовки или, если вы добавили закладки в документ, Закладки Word .
Если вы хотите включить свойства документа в PDF, убедитесь, что выбрано Свойства документа .
Чтобы упростить чтение документа программам для чтения с экрана, выберите Теги структуры документа для доступности .
Соответствует ISO 19005-1 (PDF / A) Этот параметр выводит документ PDF в формате PDF версии 1.7, который является стандартом архивирования. PDF / A помогает гарантировать, что документ будет выглядеть так же, когда он откроется позже на другом компьютере.
Растровый текст, когда шрифты не могут быть встроены Если шрифты не могут быть встроены в документ, PDF использует растровые изображения текста, чтобы PDF выглядел так же, как исходный документ.Если этот параметр не выбран и в файле используется шрифт, который нельзя встроить, программа чтения PDF-файлов может заменить другой шрифт.
Зашифровать документ паролем Чтобы ограничить доступ, чтобы только люди с паролем могли открывать PDF-файл, выберите этот параметр. Когда вы нажимаете OK , Word открывает окно «Зашифровать PDF-документ », где вы можете ввести и повторно ввести пароль.
Открытие и копирование содержимого из PDF с помощью Word
Вы можете скопировать любое содержимое из PDF-файла, открыв его в Word.
Перейдите к файлу > Откройте и перейдите к файлу PDF. Word открывает содержимое PDF в новом файле. Вы можете скопировать из него любой контент, в том числе изображения и диаграммы.
Word 2010
Эта информация также относится к Microsoft Word Starter 2010.
Щелкните вкладку Файл .
Нажмите Сохранить как .
Чтобы увидеть диалоговое окно «Сохранить как » в Word 2013 и Word 2016, вы должны выбрать расположение и папку.В поле Имя файла введите имя файла, если вы еще этого не сделали.
В списке Сохранить как тип щелкните PDF (*.pdf) .
Если вы хотите, чтобы файл открывался в выбранном формате после сохранения, установите флажок Открыть файл после публикации .
Если документ требует высокого качества печати, щелкните Стандарт (публикация в Интернете и печать) .
Если размер файла важнее качества печати, щелкните Минимальный размер (публикация в Интернете) .
Нажмите Параметры , чтобы настроить страницу для печати, выбрать, следует ли печатать разметку, и выбрать параметры вывода. По завершении нажмите OK .
Нажмите Сохранить .
Чтобы сохранить файл в формате PDF в Office для Mac, выполните следующие простые действия:
Нажмите Файл
Нажмите Сохранить как
Щелкните Формат файла в нижней части окна
Выберите PDF из списка доступных форматов файлов
Дайте файлу имя, если его еще нет, затем нажмите Экспорт
Вы можете использовать Word, PowerPoint и OneNote в Интернете для преобразования документа в PDF.
Выберите Файл > Печать > Печать (в PowerPoint вы выберете один из трех форматов).
В раскрывающемся меню под Принтер выберите Сохранить как PDF , а затем выберите Сохранить .
Затем в открывшемся меню проводника вы можете назвать PDF-файл и выбрать, где его сохранить, а затем выбрать Сохранить .
Будет создан базовый PDF-файл с сохранением макета и формата исходного документа.
Если вам нужен больший контроль над параметрами вашего PDF-файла, например добавление закладок, используйте настольное приложение для преобразования вашего документа в PDF. Щелкните Открыть в настольном приложении на панели инструментов PowerPoint и OneNote, чтобы начать использовать классическое приложение, и в Word сначала выберите раскрывающийся список «Редактирование», а затем выберите Открыть в настольном приложении .
Если у вас нет настольного приложения, вы можете попробовать или купить последнюю версию Office прямо сейчас.
Есть предложение по этой функции?
Проголосуйте за идею или поделитесь новой в поле для предложений на word.uservoice.com.
Чтобы экспортировать документ Word или книгу Excel в формат PDF на iOS, нажмите кнопку Файл в левом верхнем углу, выберите Экспорт , а затем PDF .
Как конвертировать PDF-файлы в документы Word и файлы изображений
PDF (Portable Document Format) — это открытый стандарт, созданный Adobe в 1990-х годах для представления документов, чтобы они выглядели единообразно для всех платформ и программного обеспечения. DOC (или DOCX) — это формат / расширение файла, которое в основном используется Microsoft Office для своих текстовых документов. Эти два несовместимы.
Проблема в том, что вы не можете открыть файл DOC с помощью Adobe Reader (или любого другого бесплатного средства чтения PDF, такого как FoxIt и Sumatra).Но для преобразования PDF-файлов в формат Word — что на самом деле означает просто редактирование PDF-файла в Word — связанный процесс прост.
Начиная с Word 2013 (выпущенного в 2012 году), Microsoft предложила функцию под названием PDF Reflow. Он делает то, что вы ожидаете. В Word вы переходите на вкладку «Файл», выбираете «Открыть», выбираете любой PDF-файл и открываете его для редактирования, как если бы это был файл Word DOCX.
Однако есть ограничения. PDF-файл, который вы открываете в Word, будет содержать все содержимое, но, вероятно, он будет выглядеть не совсем правильно.Это потому, что PDF-файлы «фиксированы» — пока данные есть, файл не сохраняет взаимосвязь между данными (например, положение на странице). Все документы Word требуют такого размещения.
Вот список от Microsoft того, что именно может не преобразовать правильно:
- Таблицы с расстоянием между ячейками
- Цвета страницы и границы страницы
- Отслеживаемые изменения
- Рамки
- Сноски, охватывающие более одной страницы
- Примечания
- Активные элементы аудио, видео и PDF
- Закладки PDF
- PDF-теги
- PDF комментарии
- Эффекты шрифта, такие как свечение или тень (в файле Word эффекты представлены графикой)
При открытии PDF-файла в Word появляется следующее предупреждение:
«Word теперь преобразует ваш PDF-файл в редактируемый документ Word», — говорится в нем.«Это может занять некоторое время. Полученный документ Word будет оптимизирован, чтобы вы могли редактировать текст, поэтому он может выглядеть не так, как исходный PDF, особенно если исходный файл содержал много графики».
Тем не менее, графика втягивается; они также легко редактируются.
Сохранить файл из Word 2013 в PDF так же просто, как выполнить «Сохранить как» на вкладке «Файл». Вы должны установить флажки в диалоговом окне сохранения с надписью «Открыть файл после публикации», чтобы сразу просмотреть его.
Conversion также работает в Word Online, который можно найти в Office Online. Вы открываете PDF-файл в Word Online, и его можно просмотреть, но щелкните ссылку «Редактировать в Word», и вы увидите следующее:
За этим следует еще одно предупреждение об изменениях в макете и т. Д. Но контент будет там и доступен для редактирования, даже если внешний вид будет нестабильным. Попробуйте.
Вот и все, у вас все готово для использования PDF-файлов в Word. Если у вас нет более старой версии Microsoft Word.
PDF Использование со старыми версиями Word
Вам не повезло, пытаясь открыть PDF-файл непосредственно в Word 2010 или более ранней версии.Сначала вам нужно преобразовать файл.
Есть множество способов сделать это. Такие сайты, как Nitro’s Converter, легко выполнят однократное преобразование в любом направлении и отправят вам результат по электронной почте. Конечно, Nitro предпочтет продать вам какое-нибудь программное обеспечение, что удобно, если у вас есть сотни или тысячи PDF-файлов, требующих преобразования.
Другие включают: Word.net, имеющий аналогичные функции; doc2pdf, возможно, самый красивый сайт, конвертирующий PDF-файлы в Word и обратно; Возможность PDFPro конвертировать до трех файлов PDF в Word в месяц; и PDF Converter, который также конвертирует PDF в Excel, PowerPoint или изображение, или наоборот.Фактически, вы можете отправить любое вложение по электронной почте на адрес [электронная почта защищена] и получить PDF-файл.
Для настольного программного обеспечения — который является самым быстрым способом превратить PDF в документ Word — нет недостатка в опциях. PDFMate или конвертер WPS Office — отличные варианты для пользователей Windows. Если вы используете Mac, есть Lighten или iPubsoft, но у каждого есть только бесплатная пробная версия, поэтому они не полностью бесплатны.
Smallpdf продает инструмент для Windows за 99 долларов под названием Solid PDF Converter, который делает гораздо больше, чем просто вывод в Word, а также обрабатывает пакетные преобразования и OCR для преобразования отсканированного текста в редактируемый текст; он также предлагает услугу за 6 долларов в месяц для неограниченного количества конверсий в Интернете.
В конечном счете, однако, Word делает довольно ужасный редактор для файлов PDF. Вам будет намного лучше найти полноценный редактор PDF, и вам не придется платить большие деньги за получение Adobe Acrobat Pro DC.
FoxIt PhantomPDF, например, стоит 109 долларов; Стандартный PDF Studio от Qoopa стоит 89 долларов; а CutePDF — всего 49,95 доллара. У всех них есть бесплатные пробные версии, поэтому, если у вас есть серьезное редактирование PDF в будущем, попробуйте их, прежде чем соглашаться на преобразование Word.
Экспорт PDF в JPEG или другой формат изображения
Если вам нужно преобразовать PDF в файл изображения, это будет намного проще на Mac, чем на ПК.На Mac просто откройте PDF-файл в режиме предварительного просмотра. Используйте меню «Файл»> «Экспорт» и выберите нужный формат изображения и параметры, которые вы предпочитаете, и у вас есть файл изображения.
В Windows лучший бесплатный метод — открыть бесплатную учетную запись Adobe и войти на https://cloud.acrobat.com/exportpdf. Перетащите PDF-файл в окно; в меню «Преобразовать в:» выберите «Изображение», затем «Формат изображения» (JPEG, PNG или TIFF) и используйте ползунок для выбора качества изображения. Многостраничные PDF-файлы преобразуются в отдельные файлы изображений.Затем вы можете загрузить ZIP-архив с файлами изображений.
Если вас беспокоят вопросы конфиденциальности и вы не хотите делиться своими данными с Adobe, вы можете использовать множество редакторов изображений для экспорта PDF в файлы изображений. Наш фаворит — XnViewMP (www.xnview.com), бесплатный для личного и образовательного использования. Когда вы открываете PDF-файл в XnViewMP, вам, вероятно, потребуется следовать инструкциям по установке приложения GhostScript с открытым исходным кодом для работы с файлами PDF и PostScript, но затем вы можете использовать XnViewMP для экспорта PDF в любой стандартный формат изображения.Имейте в виду, что все шрифты будут преобразованы из масштабируемого формата TrueType в растровое изображение, а мелкий текст будет выглядеть «блочно».
Если вам нужны точные параметры экспорта, любой коммерческий редактор PDF может экспортировать в файлы изображений. Мы использовали FineReader, Acrobat и PDF-Xchange Editor с отличными результатами, включая возможности для создания небольших файлов, подходящих для отображения в Интернете, вставки в документы или использования в любом другом месте, где PDF-файлы не поддерживаются или не удобны.
конвертировать документы в PDF | Услуги информационных технологий
Преобразование документов в PDF
Зачем конвертировать документы MS Office в PDF (Portable Document Format)? Помещение документов в PDF защищает их от случайного изменения.Это также полезно для архивирования документов. Наконец, преобразование документов в PDF позволяет вам делиться ими с людьми, у которых могут не быть установлены программы MS Office на своих компьютерах.
Как…
Для преобразования файлов в PDF на вашем компьютере должен быть установлен Adobe Acrobat Pro, а не только продукт Reader. Если вы преподаватель или сотрудник, обратитесь в службу поддержки ИТ-служб для установки в вашей системе, принадлежащей Truman. Обратите внимание, что это недоступно для частных систем.
Существует несколько методов преобразования файлов Microsoft Word в формат PDF. Эти инструкции будут охватывать:
- Использование кнопки Adobe PDF на панели инструментов любого приложения Office
- Печать документа в Adobe PDF Writer
- Перетаскивание файла Word на рабочий стол или значок в области уведомлений для Distiller или Acrobat
Использование кнопки Adobe PDF в приложениях Office
Самый простой способ преобразовать документ в формат PDF — нажать кнопку Adobe PDF на панели инструментов при работе с документом в любом продукте MS Office.
- Нажмите кнопку «Преобразовать в Adobe PDF».
- Появится окно «Сохранить как».
- Выберите папку, в которой вы хотите сохранить PDF-документ
- Щелкните Сохранить.
Процесс конвертации займет минуту или две. По завершении Adobe автоматически откроет преобразованный PDF-документ.
Использование кнопки Adobe PDF в приложениях Office (продолжение)
Панель инструментов Adobe PDF Maker обычно расположена в верхнем левом углу, сразу под стандартной панелью инструментов.
Если вы не видите кнопку, нажмите «Просмотр» -> «Панели инструментов» -> Acrobat PDFMaker.
Обратите внимание, что есть две кнопки преобразования, кнопка «Преобразовать в Adobe PDF» находится слева. Кнопка справа преобразует активный файл, а затем предоставляет возможность отправить его по электронной почте для просмотра.
Печать любого документа, файла или веб-страницы в Adobe PDF Writer
- Выберите Файл -> Печать.

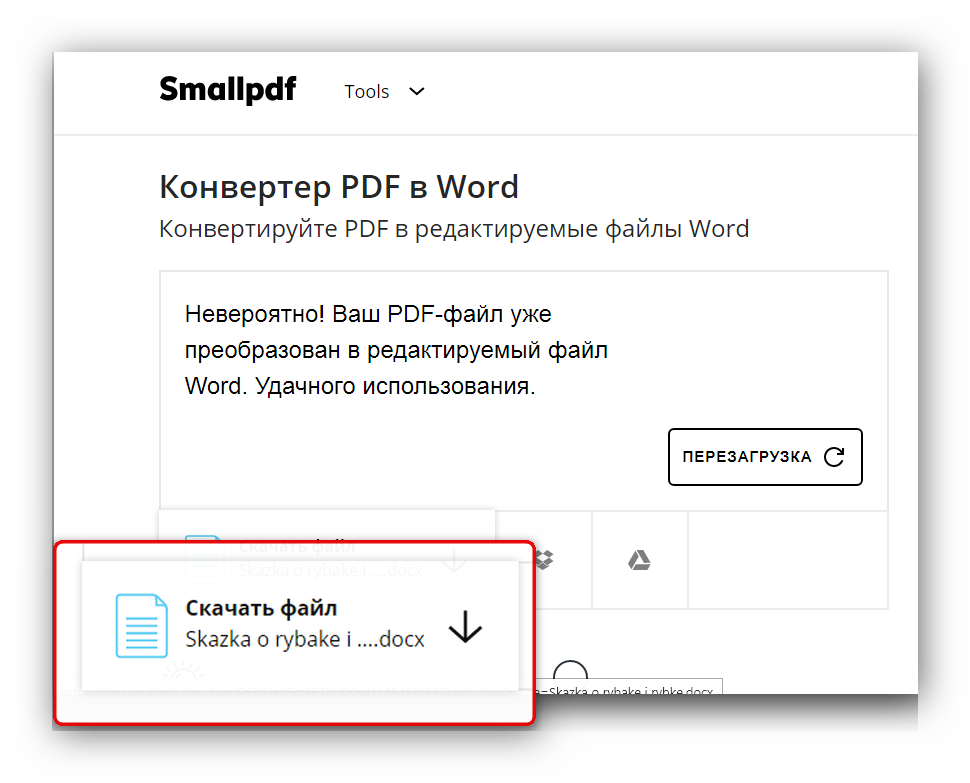

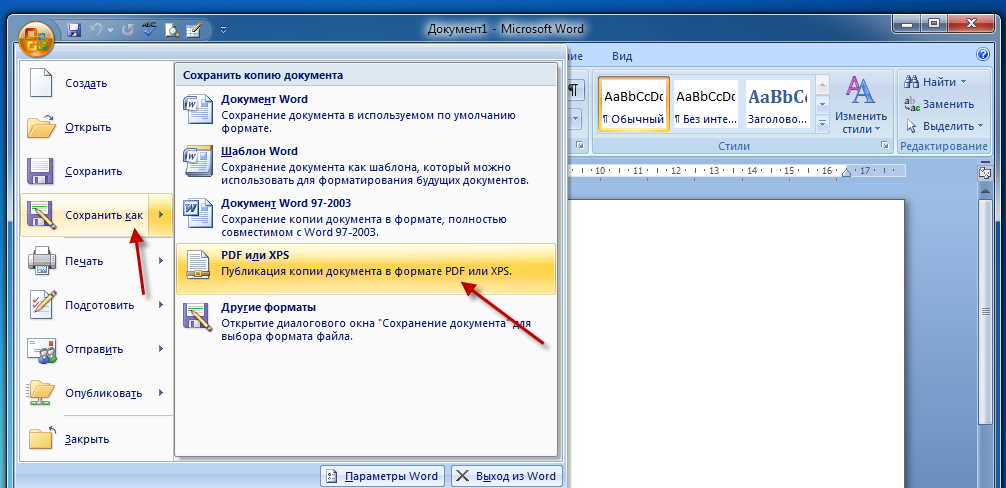
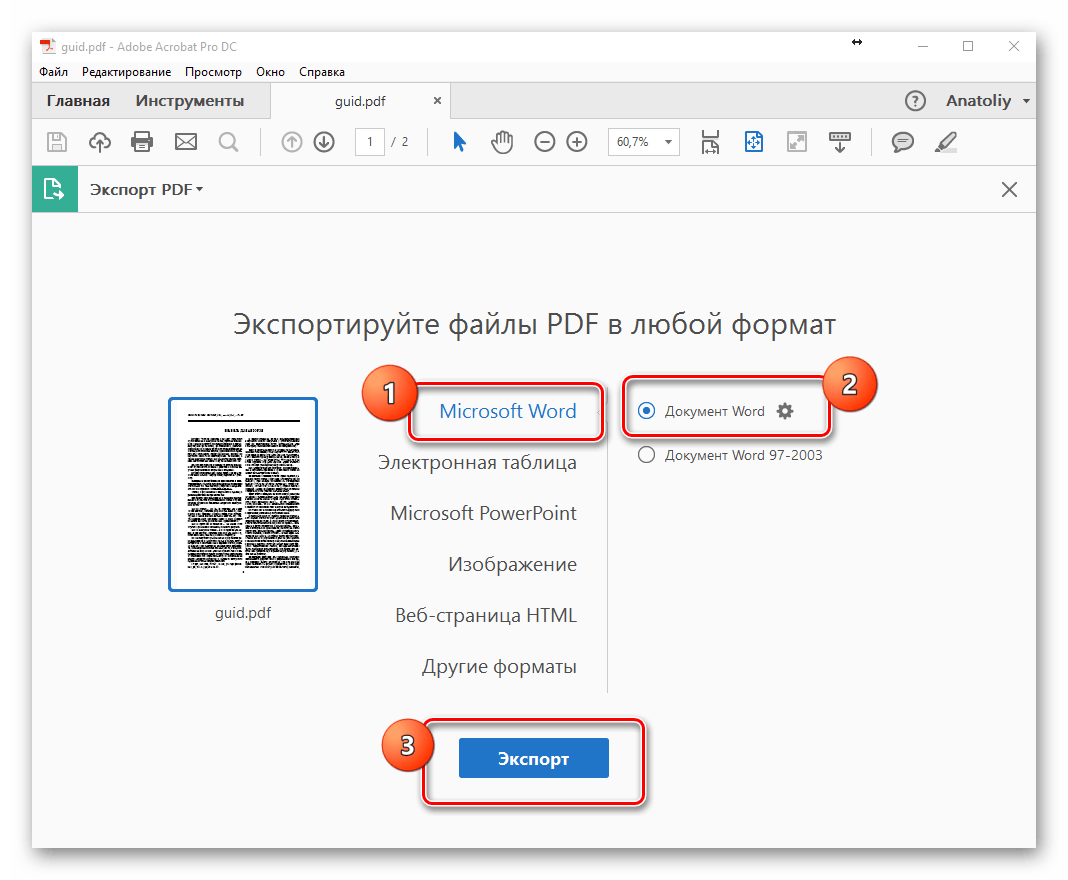 Подробную информацию о диалоговом окне «Параметры» в Excel см. в статье Дополнительные сведения о вариантах создания PDF. По завершении нажмите кнопку
Подробную информацию о диалоговом окне «Параметры» в Excel см. в статье Дополнительные сведения о вариантах создания PDF. По завершении нажмите кнопку 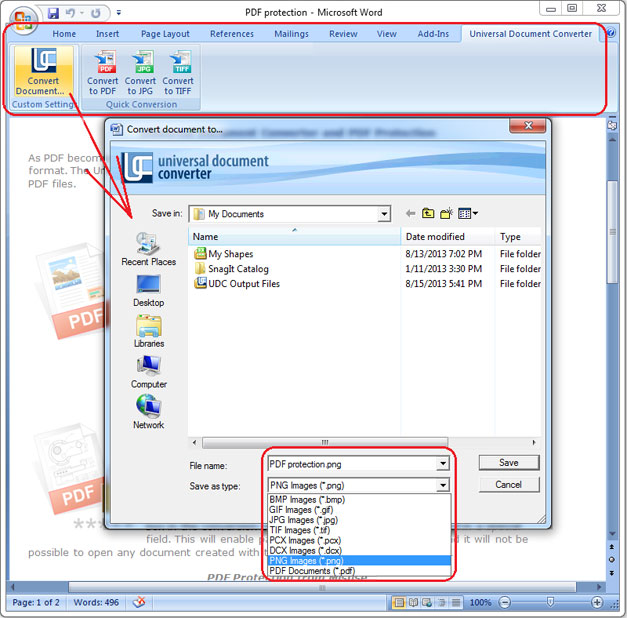
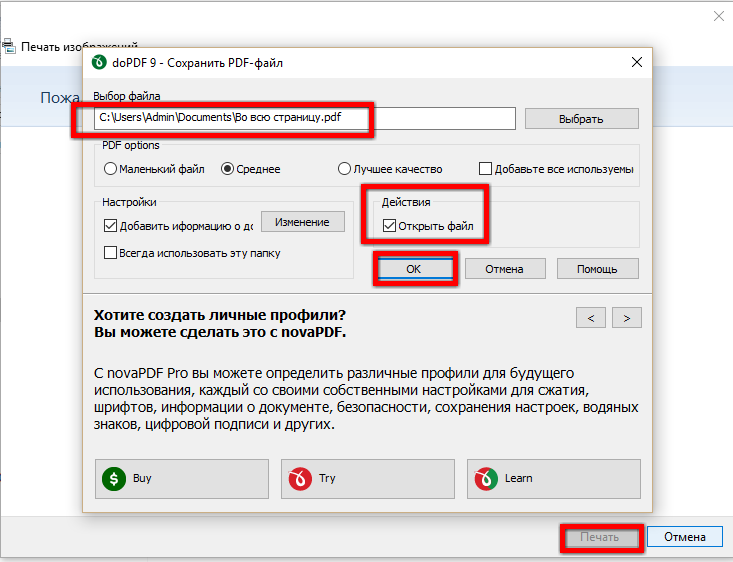

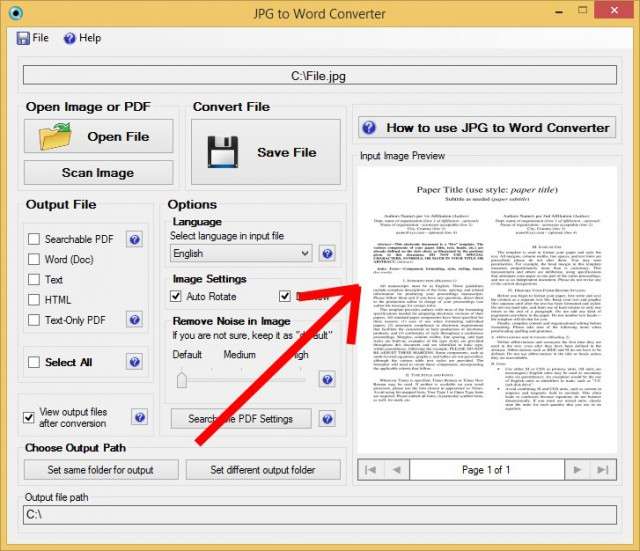 По завершении нажмите кнопку ОК.
По завершении нажмите кнопку ОК.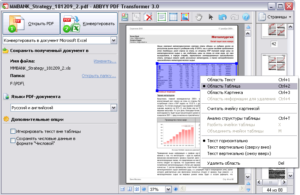
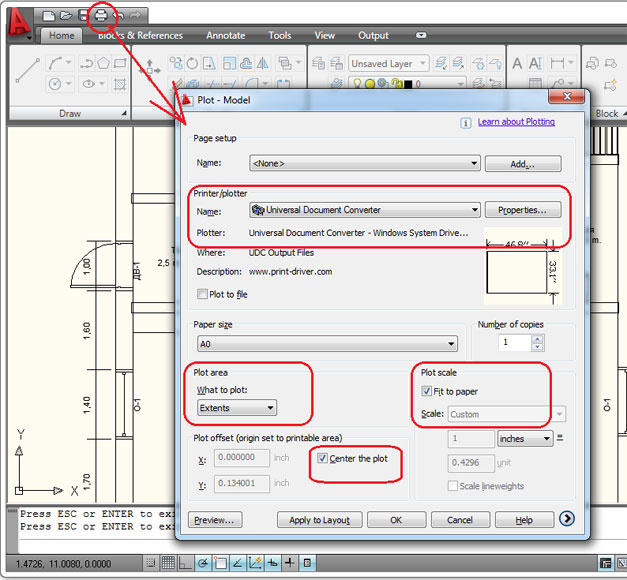


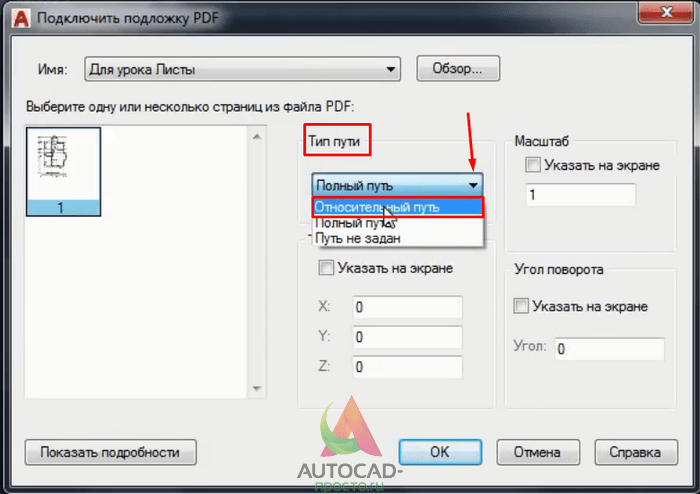
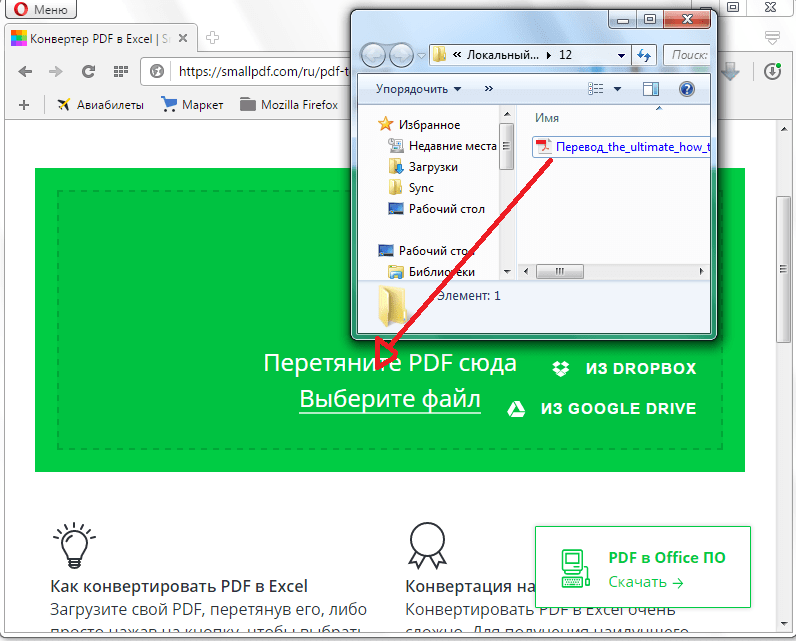 Затем выберите пункт Документ и снимите флажок Свойства документа. Задайте другие нужные параметры и нажмите кнопку ОК.
Затем выберите пункт Документ и снимите флажок Свойства документа. Задайте другие нужные параметры и нажмите кнопку ОК.
 Выберите этот параметр, чтобы ограничить доступ к PDF-файлу людям, у которых нет пароля. Когда вы нажмете кнопку ОК, Word откроет диалоговое окно Шифрование документа в формате PDF, в котором вы можете ввести пароль и его подтверждение.
Выберите этот параметр, чтобы ограничить доступ к PDF-файлу людям, у которых нет пароля. Когда вы нажмете кнопку ОК, Word откроет диалоговое окно Шифрование документа в формате PDF, в котором вы можете ввести пароль и его подтверждение.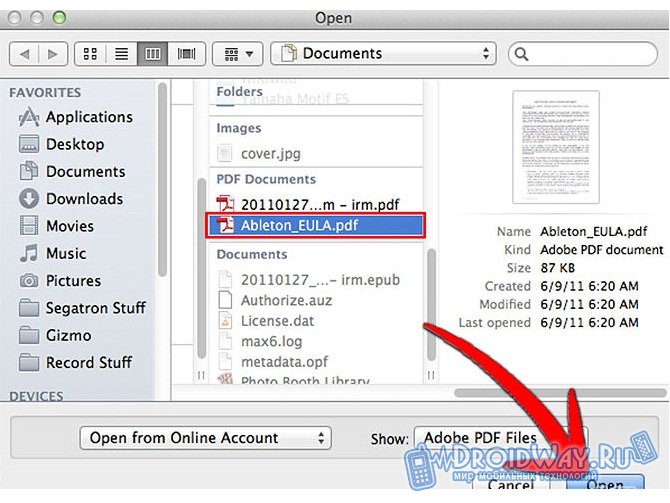
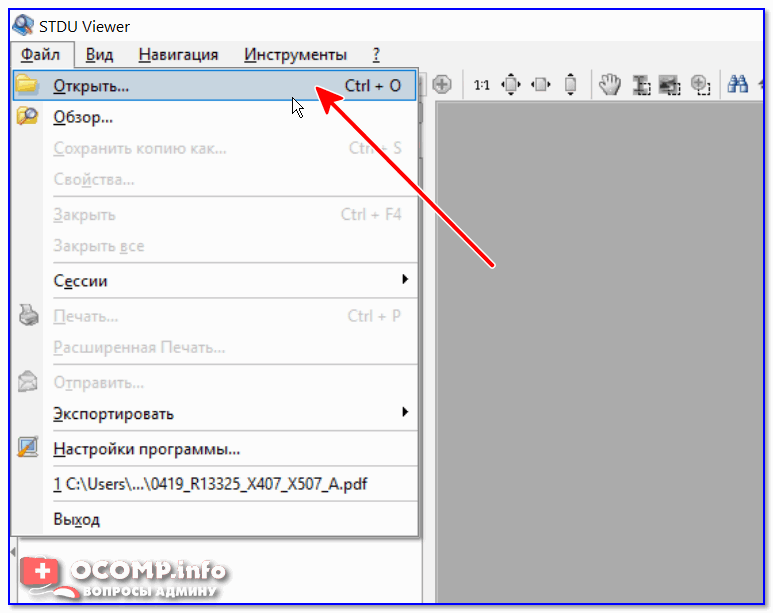

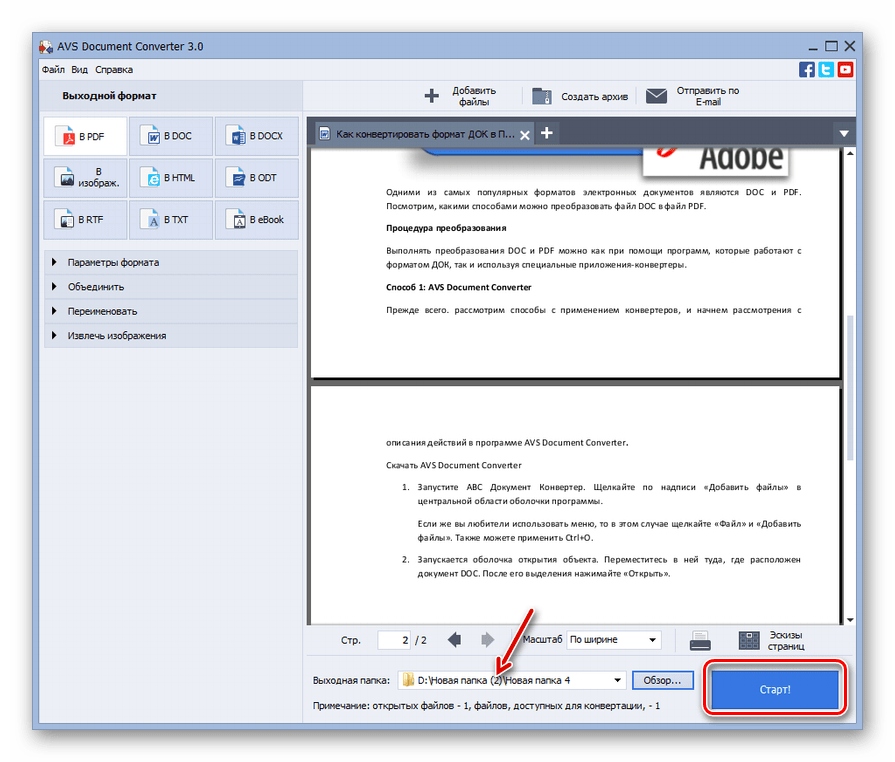
 Нажмите на кнопку «Параметры…» для выбора других настроек.
Нажмите на кнопку «Параметры…» для выбора других настроек.