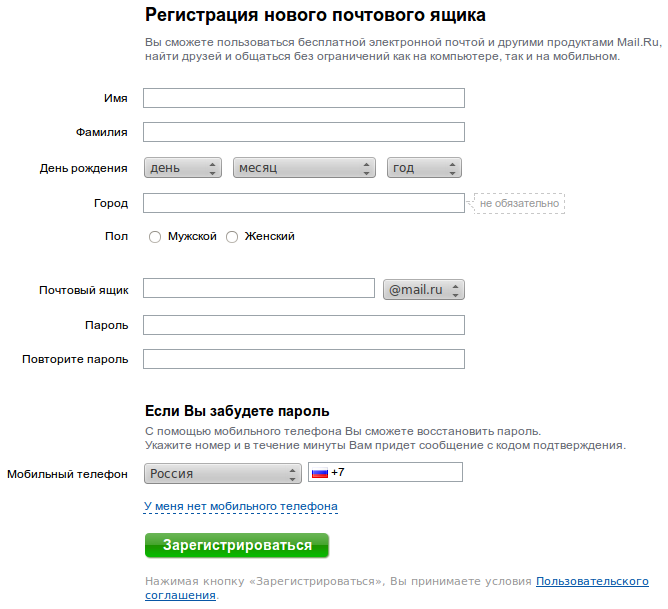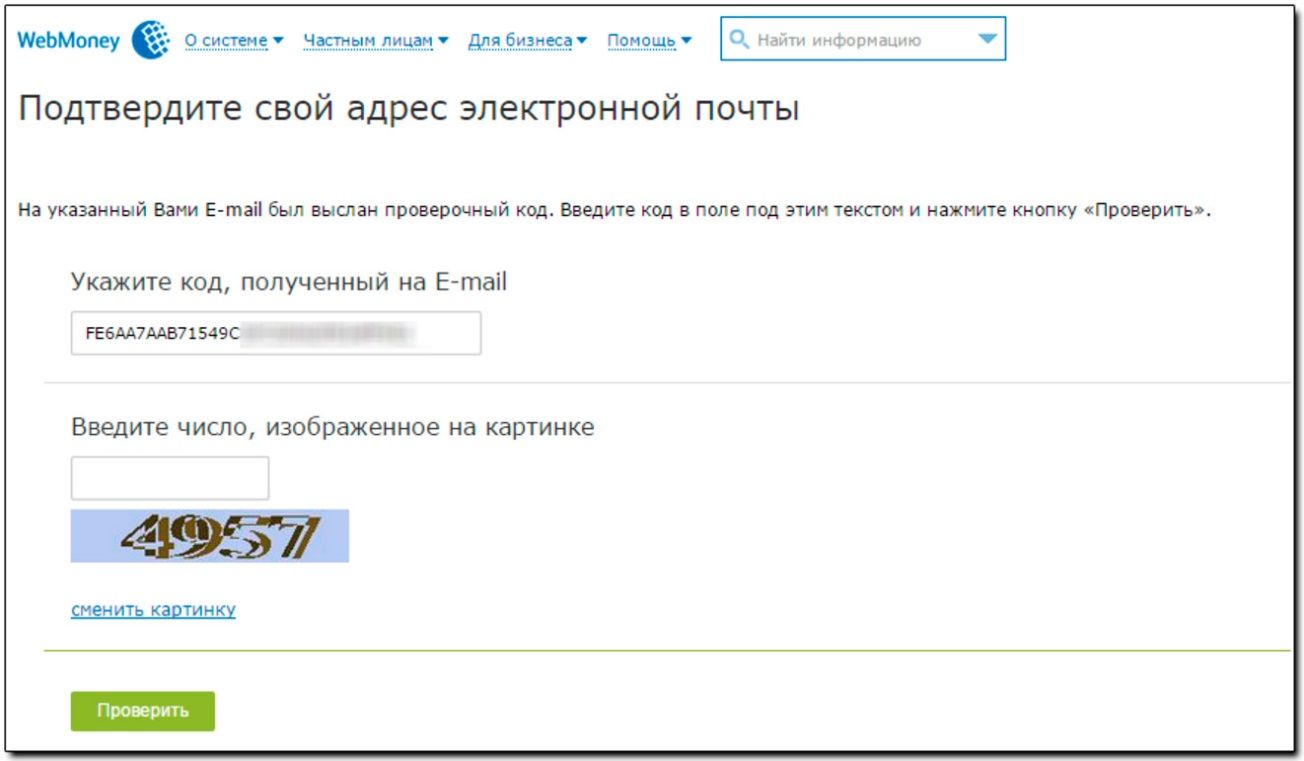Как создать электронную почту в Интернете бесплатно
В этом уроке я покажу, как создать электронную почту. Сначала мы выберем почтовый сервис, а потом быстро зарегистрируемся. Сразу после этого мы получим новый ящик в интернете (email).
Где можно бесплатно сделать почту
Чтобы завести электронную почту, нужно зарегистрироваться на каком-нибудь почтовом сайте. Таких сайтов в интернете несколько и самые известные это Яндекс, Gmail.com (Гугл) и Mail.ru.
На каком же из них лучше сделать адрес? По большему счету это не важно – они все примерно одинаковые. И по возможностям, и по удобству, и по безопасности. Какие-то чуть лучше по одним критериям, другие – по другим. Но разница несущественная.
Чуть ниже я сделал табличку сравнения этих сайтов. Но, повторюсь, отличия несущественные. С основной своей функцией – прием и отправление писем в любую часть мира – все эти сайты справляются одинаково хорошо.
| Яндекс | Mail. | Gmail.com | |
|---|---|---|---|
| Простота и удобство | + | + | — |
| Защита от нежелательных писем (спама) | + | — | + |
| Проблемы с ящиком и письмами | Иногда | Часто | Редко |
| Безопасность | + | — |
Пошаговая инструкция по регистрации нового адреса
Итак, вы определились с сайтом, на котором хотели бы создать электронную почту. Теперь на нем нужно открыть адрес, а для этого пройти регистрацию.
Регистрация — это всего лишь заполнение небольшой анкеты.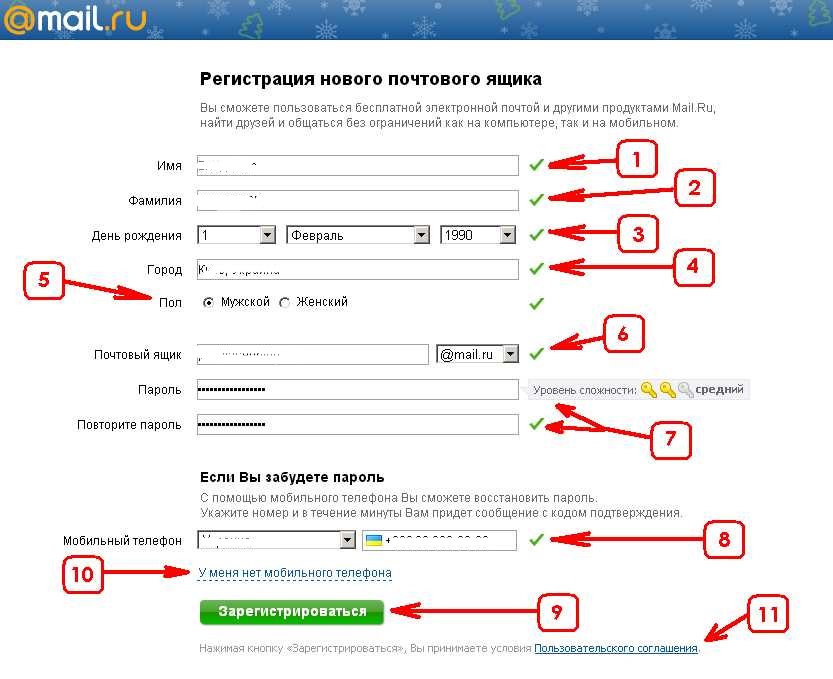 Вам нужно будет ответить на несколько вопросов о себе, выбрать для ящика название и придумать пароль.
Вам нужно будет ответить на несколько вопросов о себе, выбрать для ящика название и придумать пароль.
Заполнение анкеты – дело хоть и простое, но крайне важное. Ведь от этого зависит не только то, какой у вас будет адрес, но и возникнут ли в будущем с ним проблемы. Часто люди не уделяют регистрации должного внимания, а потом не могут войти в свой ящик.
Сейчас я подробно расскажу и покажу на картинках, что и куда нужно печатать, чтобы грамотно настроить электронную почту на компьютере или ноутбуке.
Открывайте инструкцию для своей почты и приступайте к регистрации!
Mail.ru
1. Чтобы создать электронную почту на Майле, необходимо перейти к сервису mail.ru
2. В левой верхней части сайта нажать на надпись «Регистрация нового ящика».
3. Заполнить анкету и нажать «Зарегистрироваться».
Покажу, как эту анкету заполнил я. Вам же нужно будет ввести туда свои данные.
Имя и фамилия. Здесь печатаем свое имя и фамилию.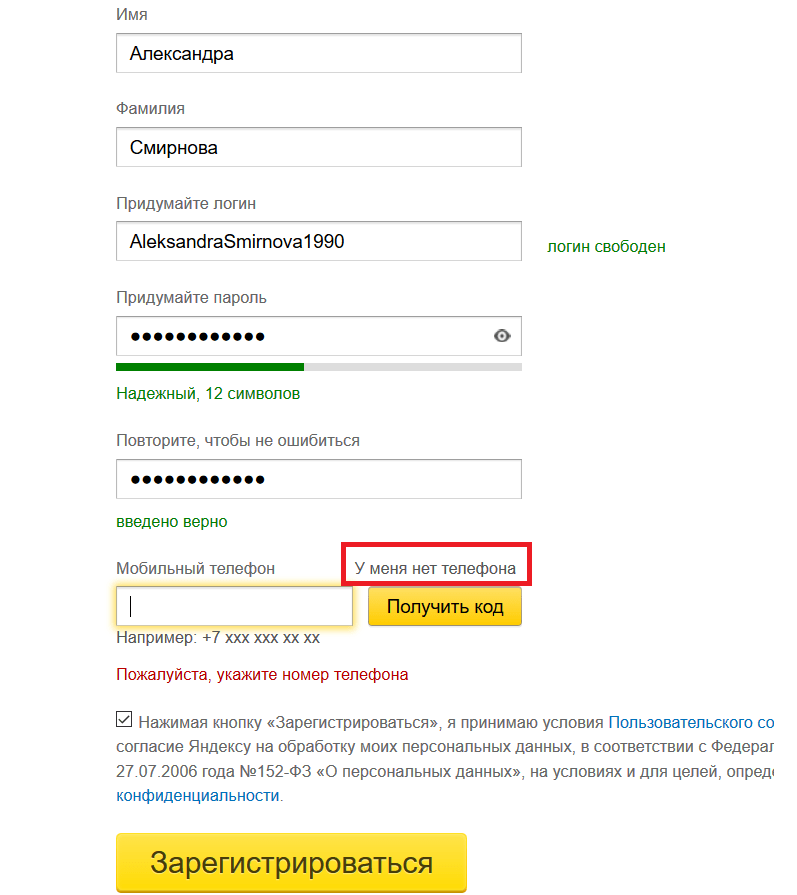
Дата рождения. Выбираем число, месяц и год рождения. Желательно, чтобы это была правдивая информация.
Пол. Выбираем мужской или женский.
Желаемый почтовый адрес. Здесь нужно назначить имя для ящика. Это будет его уникальный адрес в интернете. Как раз на него и будут приходить письма.
Адрес должен состоять только из английских букв. Можно еще добавить цифры, знак подчеркивания («_»), точку («.») или минус («-»).
Кроме того, к этому названию добавится еще и окончание. Изначально оно такое: @mail.ru. Но при желании можно выбрать другое окончание: @bk.ru, @list.ru или @inbox.ru
Правда, многие адреса в системе уже заняты и приходится выбирать из того, что осталось. Или придумывать какое-то хитрое название.
Например, я хочу создать почту с адресом [email protected]. Но система показывает, что ящик с таким именем уже существует.
Это означает, что такая электронная почта уже есть – она принадлежит другому человеку, и оформить ее на себя его не получится.
Значит, нужно составить другой адрес. Например, добавить к выбранному названию парочку букв или цифр. Вдруг такой вариант окажется свободным, и им можно будет пользоваться.
А можно выбрать и какое-нибудь другое название, например, что-нибудь из того, что предлагает система.
Пароль. Сюда нужно напечатать несколько букв и цифр, которыми вы будете открывать свой ящик.
Пароль должен быть не короче шести знаков. В нем должны быть только английские буквы и цифры. Желательно, чтобы буквы были и большие и маленькие.
Будьте внимательны: размер букв имеет значение. То, что набрано с большой буквой, потом не откроется с маленькой.
При наборе пароля вместо него печатаются точки. Это сделано специально: чтобы никто не мог подсмотреть то, что вы набираете. Но можно и показать пароль – для этого нажать на иконку с перечеркнутым глазом.
Подтверждение пароля. Сюда печатаем то же самое, что и в поле «Пароль».
Обязательно запишите желаемый почтовый адрес и пароль в надежное место. Это ваш доступ к почте!
Это ваш доступ к почте!
Телефон. Здесь сайт хочет, чтобы вы указали номер своего мобильного телефона.
Когда вы его напечатаете и нажмете на кнопку «Зарегистрироваться», придет смс-сообщение с кодом. Этот код нужно будет ввести в специальное поле.
Если номера у вас нет или вы просто не хотите его добавлять, нажмите на «У меня нет мобильного телефона». После этого появится поле «Дополнительный email». Оставьте его пустым.
4. Сразу после регистрации откроется ваша почта. Выглядит она вот так:
Яндекс
1. Чтобы бесплатно создать электронную почту в Яндексе, перейдите на сайт yandex.ru
2. Нажмите на «Завести почту» в верхнем правом углу.
3. Заполните анкету регистрации и нажмите кнопку «Зарегистрироваться».
Покажу образец, как эту анкету заполнил я. Вы укажите там свои данные. Далее я расскажу подробнее, где и что печатать, чтобы зарегистрировать новую почту.
Имя и фамилия. Соответственно сюда нужно напечатать свое имя и фамилию.
Придумайте логин. Здесь нужно напечатать название для своего будущего ящика.
Логин должен быть набран на английском языке. Можно использовать цифры, вместе с ними один дефис («-») и/или одну точку («.»).
Если выбранный вами логин окажется занят, система предложит свободные варианты. Выберите один из них или придумайте другое название. Можно попробовать добавить пару букв или цифр.
Придумайте пароль. Сюда нужно напечатать набор английских букв и/или цифр, которыми вы будете открывать свой ящик. Их должно быть не меньше шести.
Размер набранных в пароле букв имеет значение. Если вы добавите в пароль большую букву, а потом при входе в почту наберете ее же, но маленькую, ящик не откроется.
По умолчанию пароль набирается точками. Чтобы его увидеть, нажмите на иконку с изображением закрытого глаза в конце поля.
Повторите, чтобы не ошибиться. В это поле введите тот самый пароль, который только что набирали. Если где-то ошибетесь, система выдаст, что подтверждение не совпадает с паролем и дальше не пропустит.
В это поле введите тот самый пароль, который только что набирали. Если где-то ошибетесь, система выдаст, что подтверждение не совпадает с паролем и дальше не пропустит.
Обязательно запишите выбранный логин и пароль в надежное место. Без них вы не сможете войти в свой ящик!
Мобильный телефон. Сюда нужно напечатать номер своего телефона и нажать «Получить код». На указанный номер придет смс-ка с кодом. Этот код надо будет ввести в специальное поле.
Если не хотите добавлять свой номер, просто нажмите на надпись «У меня нет телефона».
Тогда появятся дополнительные поля, где нужно будет выбрать контрольный вопрос, напечатать ответ на него (можно русскими буквами) и проверочный код.
Вопросы нестандартные. Это сделано специально на случай, если вы забудете данные для входа в свою почту. Очень советую печатать правдивый ответ на вопрос.
Если все заполнено правильно, откроется ваша новая почта. Выглядит она так:
Gmail.
 com
comGmail.com – это электронная почта от Google (Гугла). Чтобы ее создать, нужно зарегистрировать новый аккаунт. Сейчас я покажу, как это делается.
1. Переходим по ссылке gmail.com
Обычно сразу открывается страница входа в ящик. Но так как у нас его еще нет, нажимаем на «Другие варианты» и выбираем «Создать аккаунт».
2. Заполняем регистрационную анкету и нажимаем на кнопку «Далее».
Покажу, как эту анкету заполнил я. Вам же нужно напечатать туда свои данные. Подробнее о заполнении читайте дальше.
Как вас зовут. Печатаем сюда свое имя и фамилию. Лучше печатать настоящие, но можно и выдуманные.
Придумайте имя пользователя. Здесь нужно указать название для своего нового ящика. К нему добавиться окончание @gmail.com. Всё целиком – это и есть адрес вашей электронной почты.
Имя пользователя должно состоять строго из английских букв. Может включать в себя цифры и точки.
Многие имена уже заняты другими людьми, но система подскажет, что в этом случае делать. Кроме того, будет предложено одно или несколько похожих имен, которые пока свободны.
Кроме того, будет предложено одно или несколько похожих имен, которые пока свободны.
Придумайте пароль. Пароль – этот тот ключ, которым вы будете открывать свой ящик. Он должен состоять минимум из восьми знаков. Это могут быть цифры, английские буквы, а также и цифры и буквы.
Пароль при вводе набирается точками. Кроме того, он чувствителен к размеру букв. Это значит, что почта не откроется, если потом вместо большой буквы набрать маленькую.
Подтвердите пароль. Сюда печатаем то же самое, что и в предыдущем поле – те же самые буквы-цифры.
Обязательно запишите в надежное место указанное имя пользователя и пароль. Без этой информации могут возникнуть проблемы с доступом к почте.
- Дата рождения. Указываем здесь день, месяц и год своего рождения.
- Пол. Выбираем свой пол. Кроме женского и мужского, можно выбрать «Другой» или «Не указан».
- Мобильный телефон. Поле для печати своего номера телефона. Можно не заполнять.
- Запасной адрес эл.
 почты. Если у вас уже есть адрес почты (не важно, на каком она сайте), можете его сюда добавить. А можете и не добавлять.
почты. Если у вас уже есть адрес почты (не важно, на каком она сайте), можете его сюда добавить. А можете и не добавлять. - Страна. Обычно автоматически указывается правильная страна. Если это не так, установите свою страну.
3. Нажимаем на «Далее» и появляется окошко «Политика конфиденциальности и Условия использования». Текст в окошке нужно прокрутить вниз (а лучше еще и прочитать) и нажать «Принимаю».
Вот и всё! Ящик зарегистрирован и Гугл с радостью сообщает его адрес. Записываем его в надежное место и нажимаем на «Перейти к сервису Gmail».
Сразу после этого откроется ваша новая почта.
Как узнать свой email и правильно его ввести
Email (емайл) – это адрес электронной почты, уникальное название личного ящика в интернете. Это то самое имя/логин, которое вы выбирали при создании электронной почты. Но кроме этого в email входит еще и приставка:
- в Mail.ru эта приставка может быть @mail.ru, @list.ru, @bk.
 ru или @inbox.ru. Какая-то одна из них.
ru или @inbox.ru. Какая-то одна из них. - в Яндексе приставка только одна — @yandex.ru. Но каждый электронный ящик в системе доступен еще и с другими окончаниями: @ya.ru, @yandex.ua, @yandex.kz, @yandex.com, @yandex.by.
- в Gmail.com приставка только одна, без вариантов — это @gmail.com
Чтобы корректно ввести email, нужно написать логин и правильную приставку. Без пробелов и лишних точек.
Например, я хочу написать на визитке свой адрес почты, которую зарегистрировал на gmail.com. При регистрации я выбрал имя пользователя ivan.petrov35. Значит, написать нужно следующее: [email protected]
Если бы у меня был ящик с таким же названием, но на Яндексе, надо было бы указывать такой адрес: [email protected]
Вместо @yandex.ru можно напечатать любую из этих приставок: @ya.ru, @yandex.ua, @yandex.kz, @yandex.com, @yandex.by. Они все принадлежат одному и тому же ящику.
А вот с адресом на Майле сложнее. На этом сайте есть несколько приставок: @mail.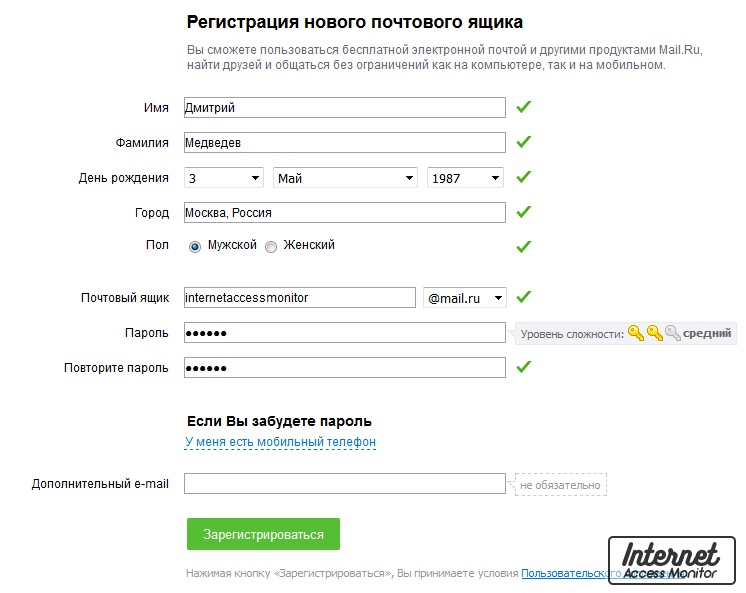 ru, @list.ru, @bk.ru и @inbox.ru. Поставить любую из них нельзя – нужно указывать только ту, которую выбрали при регистрации.
ru, @list.ru, @bk.ru и @inbox.ru. Поставить любую из них нельзя – нужно указывать только ту, которую выбрали при регистрации.
Значит, если я создавал почтовый ящик с приставкой @list.ru, то указывать адрес нужно именно с ней. А если вместо нее укажу другую, например, @mail.ru, то письма ко мне доходить не будут.
На заметку: адрес своей электронной почты (email) можно узнать через правый верхний угол ящика.
в mail.ru
в Яндексе
в gmail.com
Автор: Илья Кривошеев
Как правильно создать электронную почту на телефоне
В этой статье расскажем вам, как создать электронную почту на телефоне при помощи как встроенных приложений, так и загруженных из разных источников.
Содержание:
На большинстве современных смартфонов с операционной системой андроид есть два вида почтового клиента: Gmail и обычная почта, которая позволяет настроить ящик под любой адрес.
Настройка почтового клиента Gmail
Данный электронный почтовый ящик по умолчанию может использоваться на всех сервисах от Google на смартфоне с ОС Андроид.
Пошаговая инструкция
- Ярлык почтового клиента Gmail является стандартным приложением для любого Андроид устройства. Для начала нужно зайти в программу и ввести свои личные данные в соответствующие поля, нажать кнопку «Далее».
Создать аккаунт
Ввод личных данных
- После чего система предложит выбрать адрес для электронной почты.
- Затем необходимо придумать пароль, который должен содержать не менее 8 символов.
Ввод пароля
Совет! Хорошим паролем считается такой, который содержит цифры и буквы латинского алфавита в разном регистре. Так как именно такой пароль сложней всего взломать.
- В следующем этапе введите свой мобильный номер телефона в международном формате.

Этот шаг можно и пропустить, но делать это не рекомендуется, так как в случае утери доступа к аккаунту номер телефона наиболее простой, быстрый и надежный способ восстановить его.
Ввод номера телефона
- Затем необходимо принять условия пользования и политику конфиденциальности работы с приложением, нажав кнопку «Принимаю».
Конфиденциальность и условия использования
- После этого пользователь увидит на экране свои данные и все сервисы, которые доступны ему для входа через этот электронный адрес.
Ваш аккаунт
- Нажав кнопку «Далее» подождите окончание проверки.
Проверка
- После окончания проверки система предложит пользователю подписаться на новости от Google, нажав кнопку «Далее».
Подписка на новости
После проведения регистрации пользователь автоматически попадает на главную страницу своего ящика.
Почтовый ящик
к содержанию ↑Настройка почтового ящика через приложение «Почта»
Для создания почты на другом сервере на устройствах с операционной системой Андроид есть специальное стандартное приложение «Почта».
В маркете можно скачать и другие программы, настройка которых происходит по тому же принципу, что и стандартной.
Если ящик уже существует и необходимо его установить на телефон с ОС Андроид, то нужно придерживаться следующей инструкции.
- Войти в приложение «Почта»
Приложение «Почта»
- Для начала необходимо ввести свой адрес электронной почты и нажать кнопку «Настройка вручную»
- Во втором этапе система предложит выбрать тип аккаунта. Он выбирает в зависимости от домена, на котором зарегистрирован ящик.
В случае работы с mail.ru нужно выбрать «Личный(IMaP)» когда в системе нет аккаунтов или Личный (РОРЗ) для тех смартфонов, на которых ранее были созданы аккаунты.
Выбрать тип аккаунта
- Затем ввести пароль
Ввод пароля
- После этого нужно настроить сервер почты и ввести или заменить следующие данные для «Личный(IMaP)»
- Сервер IMAP — imap.
 mail.ru;
mail.ru; - Тип защиты — SSL/TLS;
- Порт — 993
«Личный(POP3)»
- Сервер POP3 — pop.mail.ru;
- Тип защиты — SSL/TLS;
- Порт — 995
Данные для «Личный(IMaP)»
Важно знать! При невозможности подключения в настройках сервера необходимо заменить mail.ru на list.ru
- После проверки настроек необходимо настроить аккаунт, после чего нажать кнопку «Далее».
Нажимаем кнопку «Далее»
- В следующем этапе необходимо придумать название для аккаунта и подпись
Название аккаунта и подпись
Совет! При использовании на одном устройстве нескольких аккаунтов рекомендуется присваивать им отличительные названия.
- По окончании настроек пользователь попадает в свою почту.
Почтовый ящик
Таким образом, можно настроить почту на любой адрес, изменяя лишь название сервера и некоторые другие данные.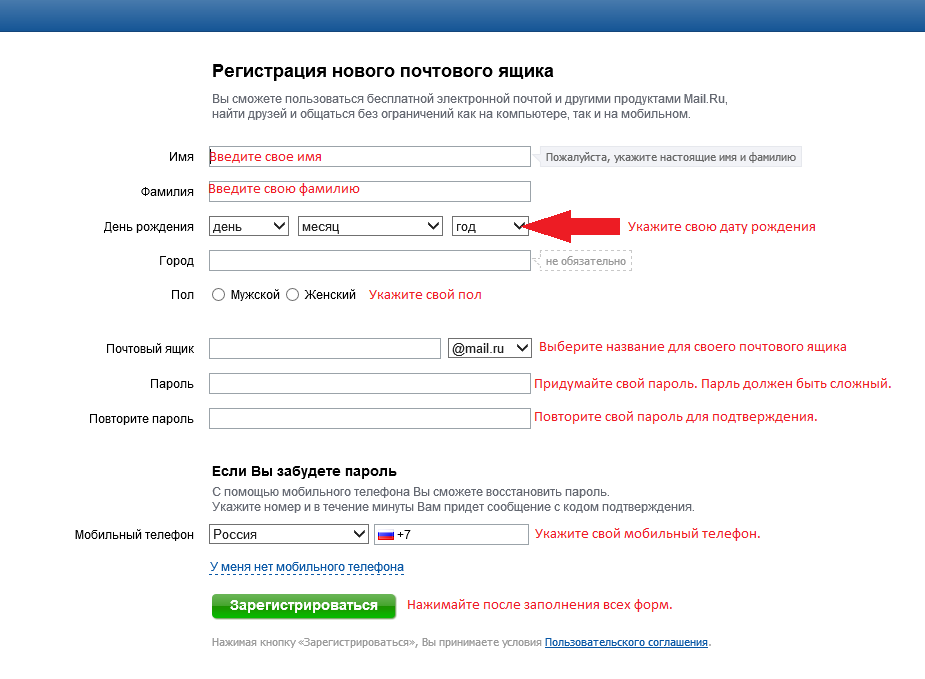
Пример получения адреса электронной почты (если у Вас нет адреса электронной почты)
Откройте программу для доступа в Интернет. Например,
Internet Explorer , Mozilla Firefox , Google Chrome .
Существует большой перечень электронных почтовых служб, предлагающих Вам создать и использовать ящик электронной почты. Например, Яндекс (yandex.ru), Гугл (google.com), мэйл (mail.ru), рамблер (rambler.ru) и другие.
В примере мы регистрируем почтовый ящик на почтовой службе Рамблер.
В адресной строке наберите адрес: www.rambler.ru
Когда откроется интернет-сайт «Рамблер», выберите вверху пункт меню «Почта».
Откроется страница, приведённая ниже:
Найдите кнопку «Завести почту» и нажмите на неё.
После того, как вы нажмёте на кнопку «Завести почту» на странице «Почта», откроется форма для регистрации электронной почты.
Регистрация состоит из двух шагов:
Шаг 1:
Заполните поля «Имя», «Фамилия», «Адрес электронной почты».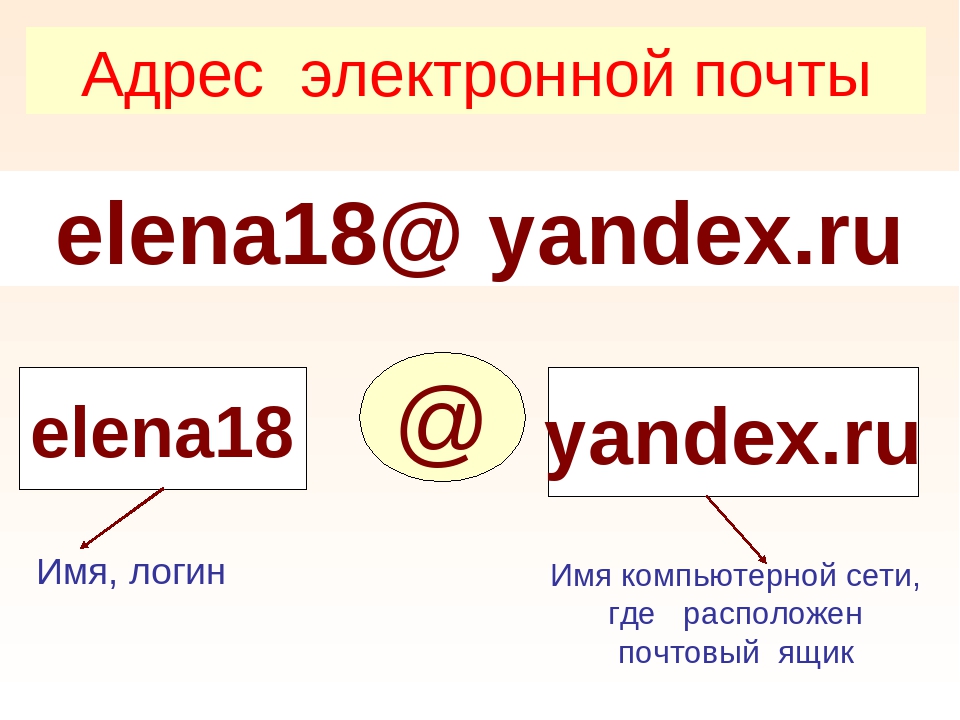
Адрес электронной почты необходимо придумать самостоятельно. Например, в адрес можно включить часть фамилии, имени, даты рождения. Адрес заполняется латинскими буквами.
Возможно, что придуманный Вами адрес кто-то уже занял, тогда необходимо ещё раз придумать его (до тех пор пока Вы не найдёте не занятый никем адрес электронной почты).
Затем придумайте пароль электронной почты. Длина пароля должна быть от 6 до 16 символов и не содержать русских букв.
Сохраните на бумаге адрес электронной почты и пароль, чтобы в будущем можно было зайти в почтовый электронный ящик и посмотреть письма.
На следующем шаге потребуется внести придуманный Вами пароль дважды, чтобы исключить ошибки при запоминании почтовой службой пароля для входа в почтовый ящик.
Выберите контрольный вопрос и укажите ответ на него, чтобы, в случае, если Вы забыли пароль, можно было его восстановить.
Укажите Ваш пол (мужской, женский) и дату рождения.
Введите символы с картинки, чтобы подтвердить, что действительно регистрацию проходит человек, а не компьютерная программа.
Нажмите кнопку «Зарегистрироваться», когда вы заполните все необходимые поля.
Нажмите на кнопку «Перейти на сайт» и ознакомьтесь с тем, как пользоваться электронной почтой.
Нажмите кнопку «Напомнить позже», чтобы потом можно было ещё раз увидеть сообщение о том, как пользоваться почтой.
Выберите справа пункт меню «Входящие», чтобы увидеть письма, поступившие в Ваш почтовый электронный ящик:
Откройте первое письмо от интернет-сайта «Рамблер», поступившее в Ваш почтовый ящик.
В будущем, чтобы зайти в почтовый ящик, откройте интернет-сайт «Рамблер» и выберите пункт меню «Почта» (так, как это указано в самом начале примера).
Затем укажите Логин (буквы из наименования электронной почты до символа @), а также Пароль, нажмите на кнопку «Войти»
Электронное письмо – как правильно написать
Каждый день я получаю и отвечаю на десятки писем по электронной почте. Поэтому могу сделать вывод – несколько нехитрых правил будут весьма полезны для многих и помогут понять, как правильно написать электронное письмо.
Сделайте разные почтовые ящики для личной и деловой переписки. Иначе рано или поздно вы отправите контрагенту или коллеге по работе свою личную информацию, которой вовсе не намеревались делиться.
Проверяйте деловую почту не реже 2-х раз в день. Иногда напишешь электронное письмо, требующее оперативного ответа, а в ответ «тишина». Если есть время, отвечайте сразу. Может от вас ждут важную информацию и вам будет хорошо – не соберется огромная «куча» непрочитанных писем.
Отвечает на письмо адресат, проставленный в поле «Кому». Если адресат указан в поле «Копия», то обычно не отвечают, письмо отправлено для информации.
Всегда заполняйте поле «Тема». Это ну очень важно. Люди делают первоначальную оценку по теме– стоит читать или сразу удалить электронное письмо. Если адрес неизвестен получателю, то тема должна вызвать интерес ознакомиться с письмом. Отсюда правило – тема должна состоять приблизительно из 3-4 слов, быть привлекательной и отражать содержание письма. Плохие примеры тем: «вопрос», «письмо», «срочно».
Плохие примеры тем: «вопрос», «письмо», «срочно».
Как написать текст электронного письма
Начните письмо с приветствия. Для деловой переписки «Здравствуйте, уважаемый господин Залихватский» или «Добрый день, уважаемая Алена Игоревна» то, что нужно. Заканчивать послание возможно традиционным «С уважением, …».
Если вы не знакомы адресату, тогда укажите цель своего обращения («…видел Ваше рекламное объявление там-то, Вы заинтересованы получить то-то, могу предложить …»).
Экономьте время свое и чужое – пишите кратко, но отвечайте на все поставленные вопросы в электронном письме с использованием разумного цитирования. Сокращайте длинные цитаты, оставляя главную мысль, ваш ответ не должен быть намного короче цитаты. При полном цитировании ваш текст должен быть вначале письма.
Текст не должен представлять собой длинную «простыню». Каждую тему своего послания отделяйте пустой строкой (играют роль абзацев) для лучшего восприятия информации.
Не вставляйте в письмо мелкие подробности – для этого служат вложенные файлы или ссылки на полезные материалы с комментариями в тексте. Если же необходимо послать вложенный архивированный файл rar или zip, предупредите об этом в тексте послания (чтобы не подумали, что это вирус).
Если же необходимо послать вложенный архивированный файл rar или zip, предупредите об этом в тексте послания (чтобы не подумали, что это вирус).
Подпись в электронном письме ставить обязательно – максимум 4-6 строк. Она непременно должна включать ваше имя (отчество, если хотите, чтобы к вам так обращались) и фамилию, а также можно указать должность, название и сайт компании, контактный телефон, адрес электронной почты и другие способы связи с вами.
Образец подписи в электронном письме:
С уважением,
Евгения Полоса
kontakt @delo-ved.ru
http://delo-ved.ru
Окончательная проверка электронного письма
Чем важнее послание, тем больше времени уделяем проверке – отсутствие орфографических и пунктуационных ошибок, точность и понятность фраз, логичность построения текста.
Контролируем – начало предложений и имена собственные идут с прописной буквы, между словами обязательны пробелы. Дурное впечатление накладывается от злоупотребления заглавными буквами и знаками препинания для придания выразительности (например, СРОЧНО!!!!). Многие недооценивают степень негативного отпечатка наличием указанных недостатков.
Многие недооценивают степень негативного отпечатка наличием указанных недостатков.
И, наконец, оцените, что выгоднее и сэкономит вам время: лишний раз позвонить по телефону и какие-то вопросы решатся быстрее, или долго набирать текст электронного письма для необходимости документального подтверждения взаимодействия.
Евгения Полоса
Спасибо Вам за добавление этой статьи в:
Еще интересное по теме:
К записи 8 комментариев
Справочная информация о подтверждении адреса электронной почты
Когда вы добавляете или изменяете адрес электронной почты, привязанный к вашей учетной записи, мы отправляем вам сообщение электронной почты для подтверждения изменений. Нажмите кнопку Подтвердить сейчас в этом сообщении, чтобы подтвердить, что данный адрес электронной почты принадлежит вам.
Сообщение пришло, но кнопка не нажимается
Если вы получили сообщение, но не можете подтвердить свой адрес электронной почты, попробуйте выполнить следующие действия.
- Войдите в свою учетную запись. Вы можете войти в систему до нажатия кнопки Подтвердить сейчас, или мы попросим вас войти в систему после ее нажатия. В любом случае мы попросим вас войти в систему, чтобы мы могли завершить процесс подтверждения.
- Повторите отправку сообщения для подтверждения адреса электронной почты. Если срок действия ссылки Подтвердить сейчас, которую мы вам выслали, истек (это делается в целях безопасности), мы можем отправить вам новую. Чтобы запросить новое сообщение электронной почты, войдите в свою учетную запись в Твиттере. Найдите желтое уведомление в верхней части экрана учетной записи. Нажмите кнопку Выслать подтверждение заново и проверьте свой ящик электронной почты еще раз.
Ничего не получается. Помогите!
Если вы попробовали отправить сообщение электронной почты заново, но все равно ничего не выходит, вот несколько советов по устранению неполадок:
- Возможно, мы отправляем сообщения на неправильный адрес электронной почты? Убедитесь, что в меню Настройки учетной записи указан верный адрес электронной почты.
 Заметили опечатки? У нас записан устаревший адрес электронной почты? Внесите необходимые исправления и нажмите «Сохранить». Мы вышлем вам еще одно сообщение электронной почты для подтверждения изменений.
Заметили опечатки? У нас записан устаревший адрес электронной почты? Внесите необходимые исправления и нажмите «Сохранить». Мы вышлем вам еще одно сообщение электронной почты для подтверждения изменений. - Попробуйте сменить адрес электронной почты на адрес электронной почты в крупном домене (Gmail, Yahoo и т. п.). У нас возникает меньше проблем с доставкой сообщений электронной почты на адреса в таких доменах.
- Все еще нужна помощь? Свяжитесь с нами.
Как создать свой e-mail? Создание электронной почты — Алексей Лукин aka Arcon
Для кого-то создать e-mail тривиальная задача, а кто-то испытывает трудности. Для тех, кто только учится создавать электронную почту и посвящена эта статья.
Как же создать электронную почту?
Для начала нужно выбрать почтовый сервер, на котором будем создавать e-mail. Сейчас доступно множество сайтов, которые предоставляют возможность регистрации почтового ящика. Вот небольшой перечень этих сайтов: gmail.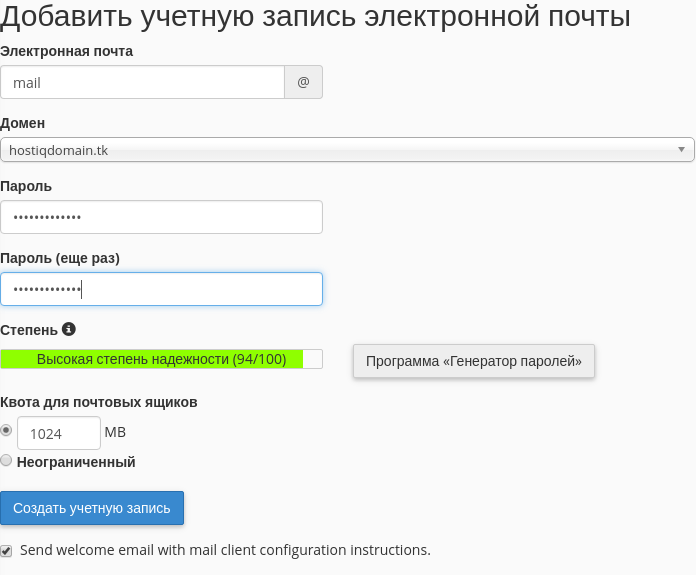 com, outlook.com, ukr.net, yandex.ru, mail.ru. И это далеко не все почтовые серверы. На всех указанных сайтах создать e-mail абсолютно бесплатно.
com, outlook.com, ukr.net, yandex.ru, mail.ru. И это далеко не все почтовые серверы. На всех указанных сайтах создать e-mail абсолютно бесплатно.
Какой выбрать? Это ваш личный выбор. Gmail.com и outlook.com — американские сайты, ukr.net — украинский, yandex.ru и mail.ru — российские. Лично я рекомендую использовать gmail.com от корпорации Google. Именно их сервис я считаю самым надежным. Поэтому в конкретно этом случае я буду говорить на примере почты gmail. Но на других сайтах создается почта аналогично этому.
Итак, переходим по ссылке на сайт gmail.com. В правом верхнем углу большая красная кнопка «Создать» (Create an account). На других сайтах ищем названия «Регистрация электронного ящика», «Создать почту», «Новый почтовый ящик» и прочие подобные названия. Когда нашли, нажимаем на это название и попадаем на страничку, в которой необходимо заполнить небольшое количество информации.
С полями «Имя, Фамилия, дата рождения, пол» все просто — указываете свои данные.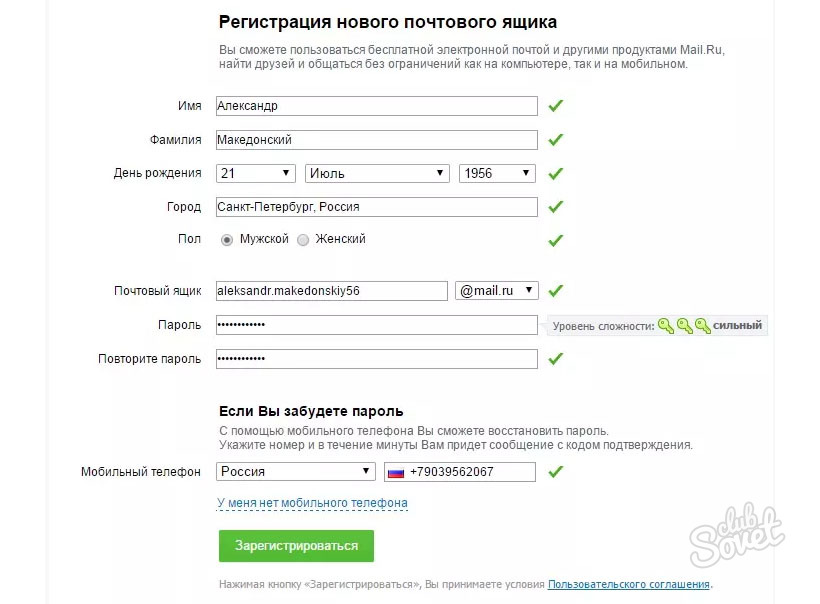 В поле телефонный номер очень рекомендую указать свой настощий постоянный номер мобильного телефона.
В поле телефонный номер очень рекомендую указать свой настощий постоянный номер мобильного телефона.
А вот на поле названия почтового ящика обратим внимание. Первое, что нужно запомнить, что все, что после знака @ не убирается и является частью полного названия электронного ящика. В нашем случае оно выглядит как @gmail.com, тем самым указывая на принадлежность почтового ящика к конкретному почтовому серверу. А вот то, что до этого знака, уже пишем мы сами. Важное правило: никаких русских букв, знаков и пробелов. Только английские буквы и знак подчеркивания (_). Здесь подстерегает еще одна сложность — когда вы введете название почтового ящика, может оказаться, что данное имя уже кем-то занято. И тогда придется его менять до тех пор, пока имя не окажется свободным. Обычно, когда имя занято, то текстовое поле выделяется красным цветом, в качестве предупреждения.
После того, как с полем названия почтового ящика справились переходим к полям Пароль и Подтверждение пароля. В эти два поля необходимо два раза ввести свой пароль, который вы придумаете. Рекомендуется использовать не менее 8 символов. Вот здесь уже можно использовать и русские буквы, и английские, и цифры, и знаки. Даже рекомендуется использовать все вместе. При этом крайне не рекомендуется в пароле использовать свою дату рождения или что-то из имени или фамилии.
Рекомендуется использовать не менее 8 символов. Вот здесь уже можно использовать и русские буквы, и английские, и цифры, и знаки. Даже рекомендуется использовать все вместе. При этом крайне не рекомендуется в пароле использовать свою дату рождения или что-то из имени или фамилии.
Если есть еще какие-то поля о вас в других сервисах, то заполняете. Особенно те поля, которые отмечены звездочкой * — эти поля обязательны для заполнения. И в самом конце ждет кнопка «Следующий шаг». После этого предлагается прочитать политику безопасности, вы с ней соглашаетесь, нажав соответствующую кнопку. После таких действий будет написано, что ваш почтовый ящик успешно создан. Название почтового ящика и пароль к нему рекомендую записать дома в блокнотике, что не забыть.
Вот так вот это делается. Для большей наглядности, как это сделать, я решил записать видеоурок со всеми шагами по созданию электронной почты.
Если возникнут вопросы, то пишите мне, постараюсь помочь.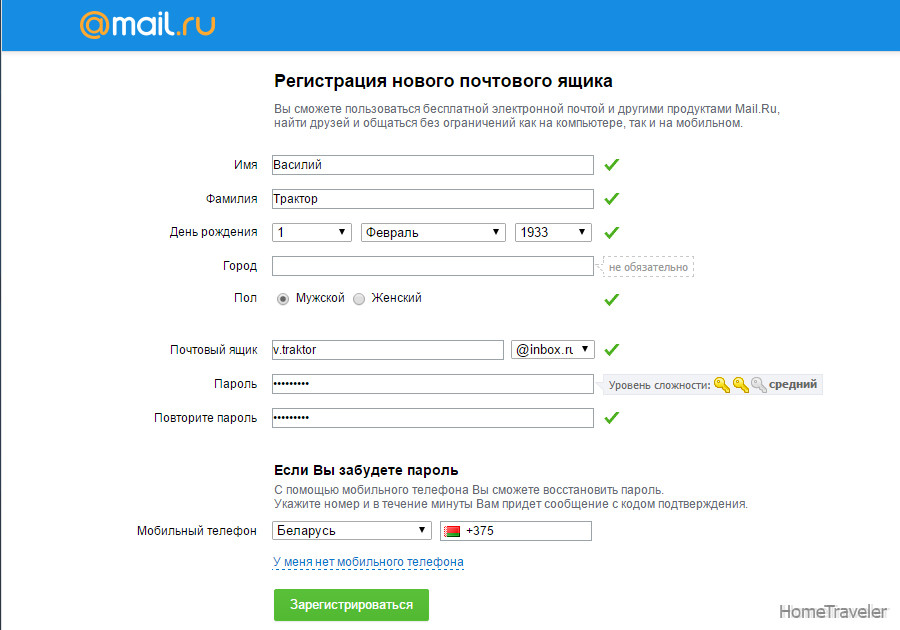
Как отправить резюме на электронную почту
Не знаешь, как правильно отправить резюме на электронную почту?
Пример и советы по оформлению своих заявок ты найдешь в нашей статье.
Представь ситуацию. Ты давно отправил заявку на заветную должность. Ты готов начать трудиться уже завтра. Но проходит неделя, подходит время платить за квартиру, а тебя еще даже не позвали на собеседование.
Знаешь, в чем проблема? Проблема не в том, что ты забыл указать, что ты «стрессоустойчив и умеешь работать в команде». Дело в том, что твое послание, скорее всего, никто и не видел.
Ты составил анкету и сопроводительное письмо и думаешь, что самое сложное теперь позади? Увы ты ошибаешься. Теперь нужно всё это каким-то образом направить работодателю. А так как почтовые голуби уже вышли из моды, мы будем делать это при помощи электронной почты.
Пару слов об интернет биржах
Ты можешь подумать, что эта статья не для тебя, ведь ты присылаешь анкету через любимый портал, где «работа найдется для каждого».
Только раз ты все-таки дочитал до этого места, значит и там не все так гладко, не правда ли?
Ты уже третий день подряд заходишь на страницу работодателя, которому ты отправил отклик, и видишь, что последний раз он был на сайте 5 дней назад.
Догадываешься почему так происходит?
Никто особо не рассчитывает, что заявление пришлет высококвалифицированный специалист.
Большинство позиций на биржах – вакансии с огромной текучкой, где работники могут сменять друг друга чуть ли не каждый месяц.
Через биржи успешно находят работу кассиры, продавцы ритейла, курьеры, работники производств и люди рабочих специальностей.
Однако будем честны с тобой – для того чтобы получить такого рода работу, тебе не нужно читать эту статью.
Но если ты метишь на руководящую должность в крупную международную фирму, эта статья поможет тебе выжать из бирж максимум, даже если тебе до сих пор никто не ответил.
Проблемы с устройством на работу? Мы выяснили: Суровые, но реальные причины почему тебя не берут на работу
Отправляем анкету по электронной почте
Как думаешь, почему так важно правильно подать себя?
Подача говорит о кандидате гораздо больше, чем то, что написано в тексте.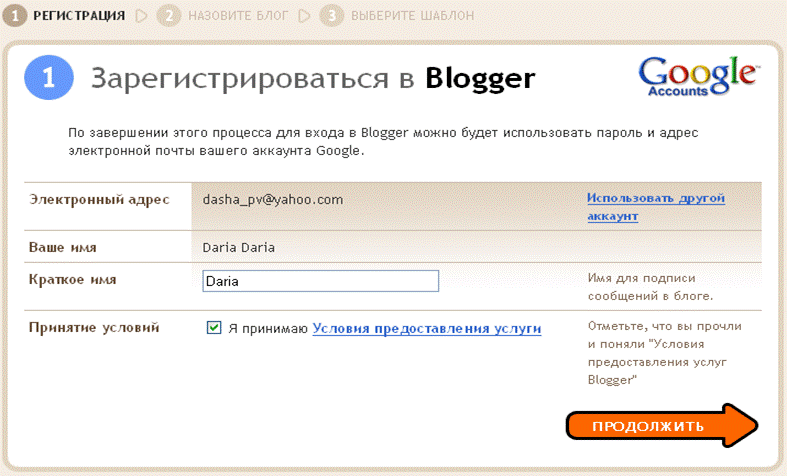 Крупные фирмы не будут относиться к человеку серьезно, если он пришлет одну лишь анкету через форму обратной связи на сайте или через биржу.
Крупные фирмы не будут относиться к человеку серьезно, если он пришлет одну лишь анкету через форму обратной связи на сайте или через биржу.
Отправка заявки через e-mail и обращение к работодателю напрямую – вот что даст реальный результат.
Поставь себя на место любого HR-специалиста.
Он получает сотни одинаковых и безликих заявок. И если твоя будет выгодно выделяться среди остальных, он, возможно, лично будет расписывать тебя начальнику и настаивать на приглашении на собеседование.
Не забывай о спам-фильтрах.
В любой крупной организации настроен фильтр электронной почты, который с радостью отправит твою почту в спам, если ты не позаботишься заполнить хотя бы тему мейла.
Семь правил e-mail рассылки:
- Не забудь заполнить «тему» сообщения. И не абы как, а коротко, четко и понятно.
- Всегда обращайся к кадровику лично, по имени и отчеству.
- В первом абзаце пиши о том, кто ты и чего хочешь.
- Во втором абзаце объясни, чем ты будешь полезен для фирмы.
 Опиши свои навыки и достижения.
Опиши свои навыки и достижения. - Всегда заканчивай сообщение пожеланием о личной встрече.
- Добавляй подпись: имя, фамилия, отчество и контакты.
- Не забудь прикрепить к сообщению сопроводительное письмо и анкету. Не забудь в каком формате отправлять резюме. Только, пожалуйста, не в Word. Для этого есть формат PDF. Да, и не забудь назвать файл по-человечески. V_pup_Res001.pdf не подойдет.
Используй наши шаблоны резюме и создавайте качественную и структурированную анкету.
Никогда не отсылай пустое сообщение с вложениями. Это просто неприлично. Даже если ты уже разговаривал с кадровиком по телефону, и он тебя прямым текстом попросил скинуть свою анкету на ящик, всегда напоминай в теле мейла, кто ты, откуда и чего хочешь.
А теперь, самое приятное — переходим к примерам.
Пример, как отправлять резюме по электронной почте
Рассмотрим некого Васю. Он успешный проектный менеджер. Вася хочет работать в компании «Ёндекс» менеджером по международным проектам.
И Вася знает, как отправить резюме на почту работодателю, и делится примером с тобой:
| Верно |
|---|
| (1) Тема: Заявка опытного менеджера проектов на вакансию менеджера по международным проектам в ООО «Юндекс» (2) Обращение: Уважаемый (ая) [Имя-Отчество] (3) Вступление: Прошу Вас рассмотреть прилагаемое сопроводительное письмо и резюме на должность менеджера по международным проектам в копании «Ёндекс». (4) Основная часть: Как вы можете видеть из моей анкеты, более 10 лет я проработал старшим администратором в фирме «Памблер». При моём содействии присутствие компании на рынке веб-услуг увеличилось на 25%. Ознакомившись с должностными обязанностями менеджера по международным проектам ООО «Ёндекс», я хотел бы выразить свою заинтересованность в сотрудничестве с вашей компанией. Возможно, мой десятилетний опыт увеличения продаж и снижения издержек будет вам интересен и полезен. (5) Заключение: Для дальнейшего обсуждения конкретных предложений по нашему сотрудничеству, а также для подтверждения моих достижений и компетенций в сфере управления продажами я хотел бы встретиться с Вами и с техническим директором лично. Прошу Вас подтвердить возможность организовать встречу в вашем офисе на следующей неделе. (6) Подпись к письму: С Уважением, Вася Пупкин Менеджер по проектам linkedin.com/in/vasiliy_pupkin vk.com/pupkin_vas +7 925 123-45-67 (7) Приложения: Василий_Пупкин_резюме Менеджер_по_проектам.pdf Василий_Пупкин Сопроводительное.pdf |
Перед тем как отослать сообщение, не забудь все перепроверить: прикрепил ли ты к письму файлы, составил ли ты сопроводительное письмо, не допустил ли ошибок при создании анкеты.
Не стоит недооценивать важность темы сообщения
Ты продаешь картошку или хочешь трудиться на благо капитализма?
Всё просто – здесь работают принципы рекламы.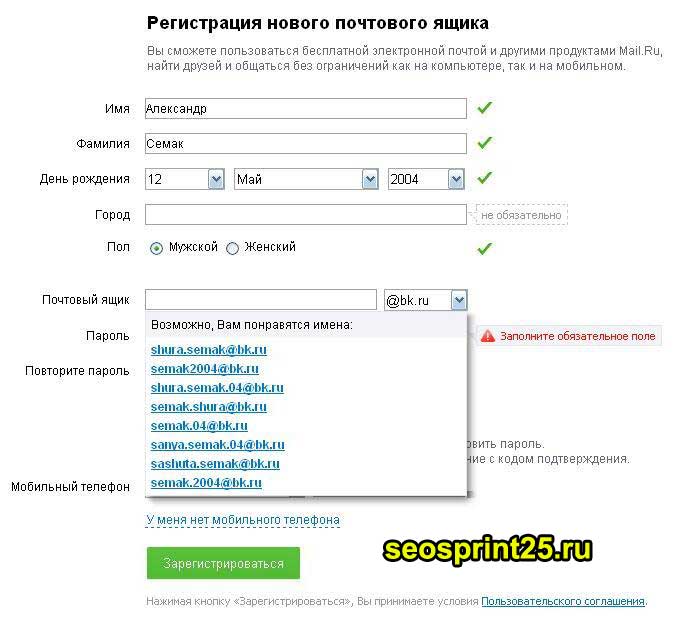
Что в первую очередь видит человек, который получил твое письмо:
- «Ищу работу» или
- «Резюме менеджера проектов с 10 летним опытом работы на вакансию менеджера по международным проектам в ООО «Ёндекс»
Смысл в том, что тема — это то, что продает тебя.
Слышал ли ты, что в крупных компаниях, где выстроена эффективная система по подбору персонала, HR менеджеры тестируют кандидатов? И то, как ты презентуешь свою анкету, тоже, своего рода, тест.
Напомним тебе еще раз.
Ни одна крупная компания не рассматривает всерьез заявления с бирж по поиску работы. Даже если они публикуют там вакансии, они ждут, что ты самостоятельно найдешь способ выйти на HRа и покажешь себя, а не тупо откликнешься на запрос на сайте.
Тема письма – это первое, что может зацепить взгляд кадровика или отпугнуть его. Считай, что это твоя «одежка», по которой встречают.
Давай поясним на примерах:
- Человек, который прочитает тему e-mail, должен сразу понять, что ты хочешь.
 Пусть он знает, что ты пишешь по поводу вакансии, а не продаешь картошку.
Пусть он знает, что ты пишешь по поводу вакансии, а не продаешь картошку. - Не забудь указать название позиции – в компании могут одновременно набирать уборщиков и директора.
- Разбавь текст парой прилагательных, вроде «опытный», «успешный» или «ответственный».
Образец темы письма:
| Правильно |
|---|
| Руководитель проектов с 10 летним стажем заинтересован в вакансии руководителя отдела снабжения «Екеа» |
| Неправильно |
|---|
| Заявка Васи Пупкина в приложении |
Последний вариант отправится прямиком в корзину, если, конечно, прорвется через спам фильтры.
Лучшее время для отправки письма с резюме
Во сколько лучше отправлять резюме по электронной почте?
Ты будешь смеяться, но время, когда ты отправляешь e-mail также важно, как и то, что ты в нем пишешь.
С 6 до 10 утра в понедельник – это твои счастливые часы.
Исследования (да, такие существуют) показывают, что резюме, отправленные в понедельник между 6 и 10 часами утра, на 46% увеличивают шанс получить приглашение на собеседование.
Но не забывай и о том, что «кто первый, того и тапки». Если вакансию опубликовали во вторник, ждать всю неделю не стоит – к тому времени ее уже закроют.
Раннее утро понедельника – время, вопреки стереотипам … продуктивное
Шаблон сообщения для отправки своей анкеты по электронной почте
Одна из главных ошибок при отправке письма по электронной почте – дублировать текст сопроводительного письма в теле сообщения.
Сопроводительное письмо предназначено для твоего будущего начальника. В нем ты рассказываешь, сколько фирма потеряет, если не возьмет тебя на работу. Его ты прикрепляешь отдельным pdf файлом к мейлу вместе с резюме.
А вот то, что ты пишешь в теле письма, сможет почитать кадровик или секретарь, который его получит. И в твоих интересах произвести на него впечатление, ведь именно от этого человека зависит, передаст он анкету на рассмотрение начальству или выкинет в помойку.
| Переходим к шаблону: |
|---|
| Уважаемый (ая) [ИО], В приложении вы найдете резюме и сопроводительное письмо на позицию [название] в вашей компании. Как вы можете видеть из моей заявки, я проработал в должности [название] более [х] лет. Имею большой опыт [релевантный должности]. За последние [x лет] работы в должности мне удалось [заслуги в количественном выражении, например, повысить прибыль на 10%]. Ознакомившись с вашими требованиями, готов вас заверить, что смогу [чем сможешь быть полезен, можно взять из текста вакансии]. Для обсуждения возможных вариантов нашего сотрудничества, а также для того чтобы я смог более подробно рассказать вам о своем опыте, реализованных проектах, и ответить на любые ваши вопросы, я бы хотел встретиться с вами лично. Прошу вас подтвердить возможность организовать встречу в вашем офисе на [следующей неделе]. С Уважением, [ФИО] [должность] [Профили в соцсетях] [Почта] [Телефон] |
Этого достаточно.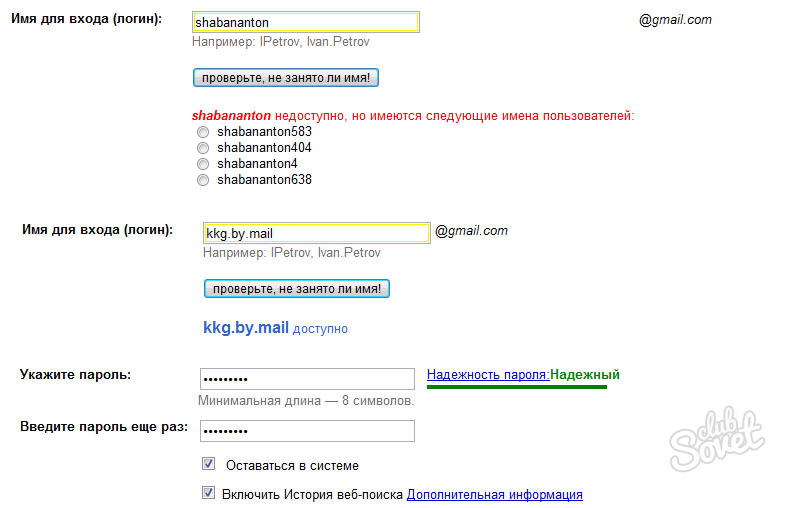 Помни – коротко и четко. В одном тексте невозможно упомянуть все твои подвиги. Для этого есть сопроводительное письмо.
Помни – коротко и четко. В одном тексте невозможно упомянуть все твои подвиги. Для этого есть сопроводительное письмо.
Обращайся к человеку напрямую
В тексте вакансии на горячо любимом тобою hh редко указывают имя конкретного человека, который будет рассматривать заявку.
Но ты же умеешь пользоваться интернетом, правда?
Твои шансы получить приглашение на собеседование взлетят как акции Apple после выхода айфона, если HR специалист будет знать тебя до того, как ты отправишь свою заявку. Для этого придется сделать пару телефонных звонков.
Как связаться с HR специалистом?
Слышал, что все решают связи?
Очевидно, что ты не знаешь этого человека лично, ведь если бы знал, не читал бы эту статью, а уже работал на новой работе. Но может быть у тебя есть знакомый, который его знает?
- Спроси у друзей, бывших коллег или даже бывшего начальника, если ты, конечно, не послал его куда подальше, после того как уволился.
- HR’ы часто общаются друг с другом – спроси у своего бывшего кадровика, может он кого-то знает в новой компании.

Неудача?
Тогда шаг второй – пользуемся преимуществами цивилизации – интернетом. Заходи на сайт фирмы. Там обычно указывают контакты директоров, приемной, секретаря и кадрового отдела.
Все еще пусто?
Тогда тебе в соцсети. Ищи представительство компании в FB, ВКонтакте или на LinkedIn. Нашел? Тогда ищи HR’а среди тех, кто подписан на эту страницу.
В нашей стране LinkedIn не пользуется особой популярностью, более того, он заблокирован Роскомнадзором. Но если ты планируешь трудиться в крупной международной компании, без этой соцсети тебе не обойтись. Выход? Используй VPN, например, этот.
Стань детективом и используй эти навыки во благо трудовой деятельности!
Если ты нашел имя, но не нашел адреса электронной почты – воспользуйся сервисом findthat.email.
В большинстве крупных компаний e-mail сотрудников создается по одному шаблону. Например: имя.фамилия@домен.ru
Не жди, что вакансия появится на сайтах по поиску работы. А лучше, вообще забудь о них. Как правило, работодатель не выкладывает выгодные вакансии в открытый доступ. Пиши, звони, встречайся. Так и только так ты сможешь заявить о себе.
А лучше, вообще забудь о них. Как правило, работодатель не выкладывает выгодные вакансии в открытый доступ. Пиши, звони, встречайся. Так и только так ты сможешь заявить о себе.
Выводы
Давай еще раз вспомним, как же лучше всего произвести впечатление на работодателя:
- Обязательно заполняй поле «тема».
- Сообщение должно быть коротким. Это не сопроводительное письмо. Его будет читать секретарь или кадровик, а не технический директор.
- Закончи свое сообщение призывом к действию. Только не проси, а предлагай. Предлагай встретиться, заинтересуй человека тем, что тебе есть, что сказать.
- Узнай имя и e-mail человека, который будет брать тебя на работу.
- И не забудь про вложения.
Теперь ты знаешь, как правильно отправить резюме на электронную почту, и видел примеры правильно оформленных сообщений. Если воспользуешься нашими советами, долгожданный звонок не заставит себя ждать.
Топ-11 правил этикета электронной почты, которым необходимо следовать при профессиональном общении
Электронная почта стала одним из основных способов общения людей как в личных, так и в профессиональных целях. Фактически, большинство людей составляет по крайней мере одно электронное письмо в день, и многие люди ежедневно пишут несколько электронных писем. Хотя отправка электронного письма может показаться простым и, безусловно, быстрым и эффективным способом общения, существует несколько правил, которые следует соблюдать при работе с электронной почтой в профессиональном качестве.В этой статье мы обсудим 11 основных правил этикета электронной почты, которые следует учитывать при написании и отправке профессиональных писем.
Фактически, большинство людей составляет по крайней мере одно электронное письмо в день, и многие люди ежедневно пишут несколько электронных писем. Хотя отправка электронного письма может показаться простым и, безусловно, быстрым и эффективным способом общения, существует несколько правил, которые следует соблюдать при работе с электронной почтой в профессиональном качестве.В этой статье мы обсудим 11 основных правил этикета электронной почты, которые следует учитывать при написании и отправке профессиональных писем.
Что такое этикет электронной почты?
Электронный этикет относится к тому, как человек должен вести себя при написании, ответе и отправке электронных писем. Этикет электронной почты может отличаться в зависимости от характера отправляемого электронного письма. Например, этикет, которого вы должны придерживаться при отправке электронных писем друзьям и родственникам, скорее всего, отличается от этикета, которого от вас ожидают на рабочем месте.Знание базового этикета электронной почты может гарантировать, что вас будут воспринимать как профессионала и вы будете уверенно писать или отвечать на электронные письма в различных условиях.
Электронный этикет важен по ряду причин, в том числе потому, что он:
- Позволяет вам продемонстрировать профессионализм в деловой обстановке
- Обеспечивает простоту и понятность ваших электронных писем
- Может предотвратить потенциальные судебные иски, связанные с отправкой несоответствующих электронных писем рабочая обстановка
Связано: Как написать профессиональный адрес электронной почты
11 правил этикета электронной почты, которым следует следовать при написании и отправке электронных писем
Ниже приведены 11 правил этикета электронной почты, которым вы должны следовать при написании или ответе на электронные письма в профессиональном качестве:
- Убедитесь, что ваш адрес электронной почты носит профессиональный характер.
- Убедитесь, что ваш тон профессиональный.
- Используйте четкую и лаконичную строку темы.
- Избегайте грамматических и орфографических ошибок.

- Еще раз проверьте написание имени получателя.
- Используйте стандартный, удобный для чтения шрифт и размер шрифта.
- Не включайте в электронную почту смайлики или другие анимации.
- Включайте только необходимые вложения.
- Как можно быстрее отвечайте на профессиональные электронные письма.
- Убедитесь, что вы отправляете письмо правильному получателю.
- Проверьте электронную почту перед тем, как нажать «Отправить».
1. Убедитесь, что ваш адрес электронной почты носит профессиональный характер.
Использование профессионального адреса электронной почты является важной частью хорошего этикета электронной почты. Если вы отвечаете на электронное письмо внутри вашей организации, вы всегда должны использовать адрес электронной почты, предоставленный вам вашей компанией. Если вы отвечаете на профессиональные электронные письма вне работы, создайте профессиональное электронное письмо с вашим именем, чтобы получатели могли легко видеть, кто отправляет электронное письмо.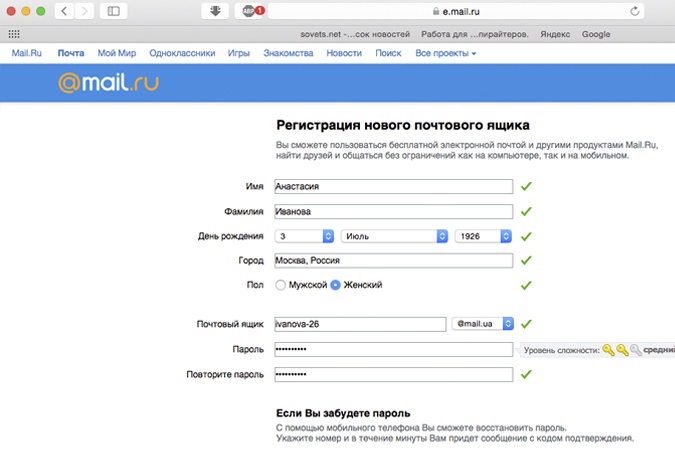
2. Убедитесь, что ваш тон профессиональный.
Сохранение профессионального тона в ваших профессионально ориентированных электронных письмах — еще один важный компонент хорошего этикета электронной почты. Даже если вы хорошо знаете этого человека, вам следует стремиться оставаться как можно более профессиональным при переписке в служебном качестве. Избегайте сокращений или излишне небрежной лексики.
3. Используйте ясную и лаконичную строку темы.
При написании профессионального электронного письма убедитесь, что ваша тема письма ясна и легко понимается.Это может помочь быстро донести до получателя, что касается вашего электронного письма, а также гарантировать, что ваше электронное письмо действительно будет открыто получателем. Если ваша тема нечеткая или слишком случайная, получатель может удалить ваше письмо или пропустить его.
Связано: 20 способов создать электронную почту
4.
 Избегайте грамматических или орфографических ошибок
Избегайте грамматических или орфографических ошибокДелайте все возможное, чтобы избежать грамматических или орфографических ошибок в своей электронной почте. Это показывает получателю, что вы серьезно относитесь к своей переписке и не ленитесь писать электронные письма.
5. Дважды проверьте написание имени получателя.
Для хорошего этикета электронной почты очень важно убедиться, что вы правильно написали имя получателя. Одна орфографическая ошибка может сделать ваше общение небрежным и оскорбительным. Прежде чем нажать «отправить», дважды или даже трижды проверьте правильность написания имени и фамилии получателя.
6. Используйте стандартный, удобный для чтения шрифт и размер шрифта
Вам следует использовать стандартный, легко читаемый шрифт, например Calibri, Times New Roman или Arial, и размер шрифта 10 или 12 .Такое сочетание размера и букв гарантирует, что большинство получателей легко прочитают и отсканируют вашу электронную почту.
7. Не включайте смайлики или другие анимации в свою электронную почту
Избегайте включения смайликов или других анимаций, таких как смайлы, в свои профессиональные электронные письма. Это может показаться слишком случайным и может оказать негативное впечатление на получателя.
8. Включайте только необходимые вложения.
Прежде чем включать вложение в свое электронное письмо, убедитесь, что оно необходимо для конкретного отправляемого сообщения.Например, документ, содержащий только одно или два предложения, может быть включен в тело сообщения электронной почты, а не отправлен во вложение. Кроме того, не забудьте упомянуть вложение в своем электронном письме, чтобы получатель не пропустил его.
9. Отвечайте на профессиональные электронные письма как можно быстрее
Хотя от вас вряд ли ожидают, что вы будете сразу же получать каждое полученное электронное письмо, своевременный ответ на электронные письма является хорошим этикетом электронной почты. Это особенно актуально для клиентов или других электронных писем, которые могут быть срочными.Постарайтесь расставить приоритеты для своих писем по мере их поступления, чтобы вы могли определить, на какие письма требуется самый быстрый ответ.
Это особенно актуально для клиентов или других электронных писем, которые могут быть срочными.Постарайтесь расставить приоритеты для своих писем по мере их поступления, чтобы вы могли определить, на какие письма требуется самый быстрый ответ.
Связанный: Написание холодного электронного письма: руководство и примеры
10. Убедитесь, что вы отправляете свое электронное письмо правильному получателю
Распространенная ошибка, которая случается на рабочем месте, заключается в том, что человек отправляет электронное письмо не тому получателю. Это особенно актуально, когда на рабочем месте несколько сотрудников с одинаковым именем.Можно легко щелкнуть сохраненный адрес электронной почты только для того, чтобы после его отправки понять, что это был неправильный получатель электронной почты. Не забудьте еще раз убедиться, что у вас правильный адрес электронной почты получателя, прежде чем нажать «отправить».
11.
 Проверьте свое электронное письмо перед тем, как нажать «отправить».
Проверьте свое электронное письмо перед тем, как нажать «отправить».Перед отправкой любого профессионального электронного письма вы всегда должны вычитать его хотя бы один раз, чтобы убедиться, что оно правильное и содержит всю необходимую информацию. Вычитка электронных писем может предотвратить как орфографические, так и грамматические ошибки, а также необходимость отправки дополнительного электронного письма из-за отсутствия информации в исходном письме.
Как писать профессиональные электронные письма (с шаблонами)
Профессиональные электронные письма предлагают эффективный способ обработки важных сообщений на рабочем месте. Вы можете написать электронное письмо, чтобы проконсультироваться после собеседования, ответить на предложение о работе или связаться с клиентами. Понимание того, как составлять профессиональные электронные письма, позволяет с уверенностью писать грамотные и эффективные сообщения. В этой статье мы предлагаем шаблоны для нескольких распространенных профессиональных писем.
Что такое профессиональная электронная почта?
Профессиональная электронная почта — это любое сообщение, которое вы делаете как сотрудник или потенциальный сотрудник компании.Эти письма должны иметь стандартный формат и профессиональный тон. Использование отраслевого жаргона допустимо, когда вы пишете кому-то, кто также знаком с этими терминами и фразами. Сосредоточьтесь на использовании ясного и лаконичного языка в профессиональных электронных письмах, поскольку получателю часто приходится работать с несколькими сообщениями в день. Профессиональные электронные письма краткие и эффективные, позволяя обеим сторонам сосредоточиться на работе.
Как написать профессиональное электронное письмо
Понимание того, как написать профессиональное электронное письмо, поможет вам разработать эффективные коммуникации для любых рабочих потребностей.Выполните следующие действия, чтобы создать профессиональное электронное письмо для рабочих целей:
- Создайте информативную строку темы.

- Вежливо поприветствуйте.
- Немедленно обратитесь к делу.
- Включите четкий призыв к действию.
- Закройте свои контактные данные.
1. Создайте информативную строку темы.
Строка темы позволяет получателю знать, чего ожидать, и часто помогает им расставлять приоритеты в сообщениях электронной почты в своем почтовом ящике.Строка темы должна быть лаконичной, чтобы ее можно было легко увидеть.
2. Вежливо поприветствуйте
Большинство профессиональных писем можно начинать с «Уважаемый» или «Здравствуйте». Если вы пишете своему близкому коллеге, вы можете просто указать его имя в приветствии.
Подробнее: 20 способов создать электронную почту
3. Немедленно обратитесь к точке
Немедленно укажите цель электронного письма. Уважайте время получателя и максимально кратко опишите необходимую информацию.Используйте маркированный или нумерованный список, чтобы упорядочить информацию, если необходимо рассмотреть несколько моментов.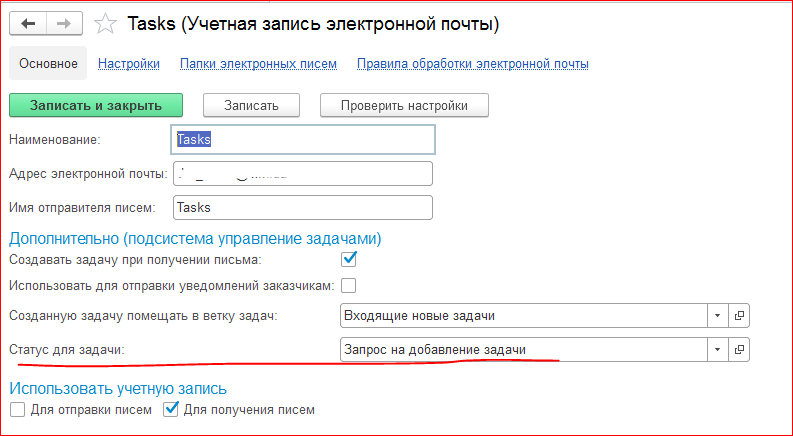
4. Включите четкий призыв к действию
Если вам нужно, чтобы получатель что-то сделал в ответ на ваше электронное письмо, укажите, что это такое. Включите подробную информацию о том, как получатель должен ответить, если вы ожидаете ответа. Сообщите им, есть ли крайний срок, о котором им следует знать.
5. В завершение укажите свою контактную информацию.
Завершите письмо, указав свое имя и должность, а также свою контактную информацию.Это должно включать как минимум ваш номер телефона. Вы также можете указать свой адрес, особенно если получателю может потребоваться отправить вам бумажные документы или продукты.
Подробнее: Как завершить электронное письмо
Профессиональные шаблоны электронной почты
Ниже вы найдете несколько распространенных профессиональных шаблонов электронной почты:
Благодарственное письмо после интервью
Уважаемый [Имя] ],
Спасибо, что встретились со мной сегодня, чтобы обсудить должность [должность] в [компании]. Было приятно познакомиться с вами, и мне понравилось обсуждать [ссылка на беседу в интервью]. Я рад возможности поделиться своими навыками и опытом [в отрасли или образовании] с командой [отдела], так как считаю, что могу быть ценным активом в вашей [проектной] работе.
Было приятно познакомиться с вами, и мне понравилось обсуждать [ссылка на беседу в интервью]. Я рад возможности поделиться своими навыками и опытом [в отрасли или образовании] с командой [отдела], так как считаю, что могу быть ценным активом в вашей [проектной] работе.
Жду скорого ответа. Пожалуйста, дайте мне знать, если вам понадобится дополнительная информация.
С уважением,
[Имя]
Электронное письмо после интервью
Здравствуйте, [Имя],
Я проходил собеседование на [должность] в [компании] [дата] и хотел зарегистрироваться с вами о текущем статусе этой работы.Я очень рад возможности работать с командой [отдела] и помогать с [задачами, которые у вас есть, IE создает вашу клиентскую базу, создает новые маркетинговые кампании].
Сообщите мне, есть ли дополнительная информация, которую я могу предоставить, чтобы помочь в процессе приема на работу. С нетерпением жду Вашего ответа.
С уважением,
[Имя]
Подробнее: Дополнительные примеры электронной почты для после интервью
Профессиональное письмо с просьбой разъяснить
Здравствуйте, [имя],
Спасибо, что нашли время чтобы связаться со мной по [теме].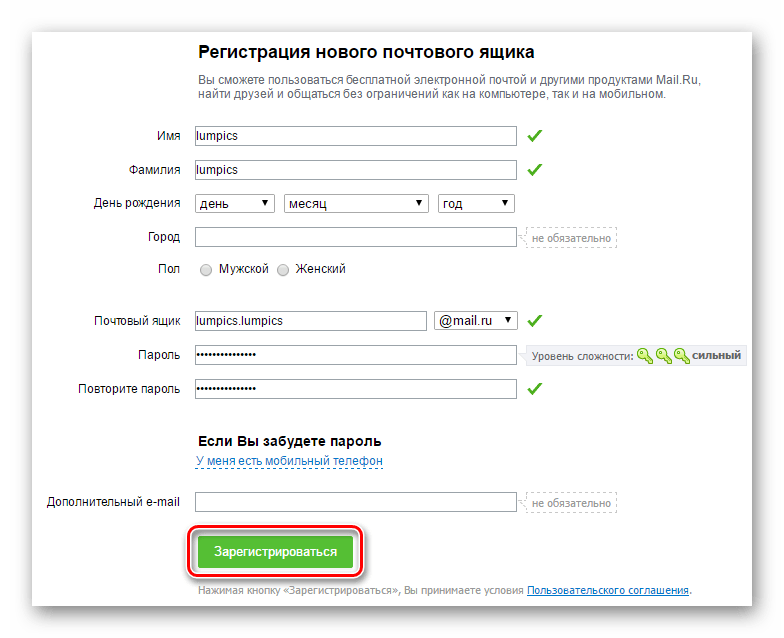 Не могли бы вы предоставить мне дополнительную информацию, чтобы я мог лучше понять ваш запрос? Я хотел бы помочь вам как можно быстрее. Если бы вы могли подробно описать три наиболее важных момента, в которых вам нужна моя помощь, это помогло бы ускорить процесс.
Не могли бы вы предоставить мне дополнительную информацию, чтобы я мог лучше понять ваш запрос? Я хотел бы помочь вам как можно быстрее. Если бы вы могли подробно описать три наиболее важных момента, в которых вам нужна моя помощь, это помогло бы ускорить процесс.
Как только я получу это разъяснение, я смогу помочь вам более эффективно.
Спасибо,
[Имя]
Электронное письмо об отклонении предложения о работе
Уважаемый [Имя],
Спасибо, что предложили мне должность [должность] в [Компания].Я ценю, что вы нашли время рассмотреть меня для этой работы. После тщательного рассмотрения я понял, что в настоящее время это не совсем подходит для моих целей. Я решил [принять другую должность, остаться на нынешней должности, искать другую работу или пойти другим путем].
Еще раз спасибо за ваше время и поддержку. Я желаю вам удачи в поиске подходящего сотрудника на эту должность.
С уважением,
[Имя]
Электронное письмо с просьбой о представлении
Здравствуйте [Имя],
Я был [цель, т. е.е. ищу новую работу, ищу новых клиентов] и заметил, что вы [укажите соединение, то есть с которым работали, написали статью с] [имя цели]. Я надеялся, что вы познакомите меня, и я смогу [гол]. Я представил образец введения с некоторыми подробностями о проекте, над которым я работаю, ниже, но, пожалуйста, не стесняйтесь настраивать его самостоятельно. Не стесняйтесь, дайте мне знать, если я могу предоставить дополнительную информацию.
е.е. ищу новую работу, ищу новых клиентов] и заметил, что вы [укажите соединение, то есть с которым работали, написали статью с] [имя цели]. Я надеялся, что вы познакомите меня, и я смогу [гол]. Я представил образец введения с некоторыми подробностями о проекте, над которым я работаю, ниже, но, пожалуйста, не стесняйтесь настраивать его самостоятельно. Не стесняйтесь, дайте мне знать, если я могу предоставить дополнительную информацию.
Надеюсь, у вас все хорошо, и с нетерпением жду встречи с вами в ближайшее время.Спасибо за любую помощь, которую вы можете оказать.
Best,
[Имя]
Электронное письмо с профессиональным представлением
Привет [Имя],
Я хотел бы познакомить вас с [Имя]. Он [название должности] в [компании], стремящийся найти связь с [потребностями, т.е. поставщиками, которые могут удовлетворить растущие потребности компании, исследователями в отрасли, опытными фрилансерами для нового проекта]. Я думаю, что вы подходите для этого проекта и хотели бы помочь вам наладить контакт друг с другом.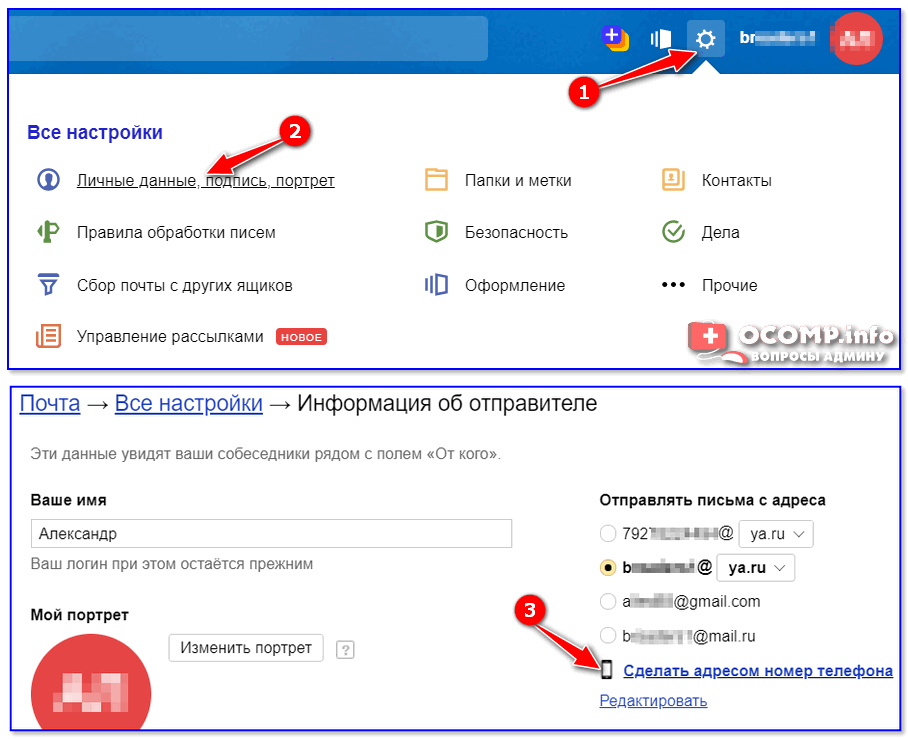
Я скопировал [Имя] в это электронное письмо, чтобы он сам мог рассказать вам больше о [возможности]. [Имя] — это [отношения, то есть мой бывший сотрудник, выпускник, подрядчик, с которым я работал], и я настоятельно рекомендую его для [типа работы]. Я надеюсь, что это начало выгодных отношений для вас обоих.
С уважением,
[Имя]
Электронная почта с запросом рекомендации клиента
Привет [Имя],
Большое спасибо за ваши добрые слова в отношении [проекта], который мы завершили для вас в прошлом месяце.Если вы не возражаете, я хотел бы процитировать ваше сообщение в разделе отзывов на нашем сайте. Пожалуйста, дайте мне знать, если вас это устраивает. Если нет, то ничего страшного. Никакого давления!
Я также хотел сообщить вам, что в ближайшие три месяца у нас есть [количество] вакансий для новых клиентов. Мне нравится работать с такими клиентами, как вы, которые воодушевлены [целями]. Если вы знаете кого-либо, кто может извлечь выгоду из наших услуг, пожалуйста, присылайте их мне.
Вы можете предоставить им следующую контактную информацию, чтобы они могли связаться со мной лично.Мой прямой номер телефона — [номер], а мой адрес электронной почты — [адрес]. Я могу предложить скидку 10% новым клиентам, которые зарегистрируются в течение следующих трех месяцев. Вы получите скидку 10% на следующую услугу для привлеченных клиентов, которые приобрели минимум [сумма]. Дополнительная информация о наших текущих акциях доступна на [ссылка].
Спасибо!
Best,
[Имя]
Как написать сообщение электронной почты с помощью Gmail
/ Электронная почта / Как написать сообщение электронной почты с помощью GmailВидеоурок поможет вам понять, как составить сообщение электронной почты в Gmail.
Если у вас есть учетная запись Google и вы вошли в свой почтовый ящик Gmail, вы готовы отправлять или получать электронные письма. Если вы хотите отправить кому-то электронное письмо, вам следует использовать ссылку «Написать письмо», доступную в вашем Gmail. Помимо использования других функций, вы также можете отформатировать свое сообщение несколькими способами, чтобы оно выглядело хорошо для глаз получателя.
Если вы хотите отправить кому-то электронное письмо, вам следует использовать ссылку «Написать письмо», доступную в вашем Gmail. Помимо использования других функций, вы также можете отформатировать свое сообщение несколькими способами, чтобы оно выглядело хорошо для глаз получателя.
Вот как можно составить сообщение электронной почты —
- Войдите в свой Gmail.
- Чтобы написать новое сообщение электронной почты, щелкните ссылку «Написать письмо».
- Напишите адрес электронной почты получателя в поле Кому.
- Копия или скрытая копия сообщения электронной почты с помощью функций «Добавить копию» и «Скрытая копия».
- Введите тему сообщения, которое вы хотите создать.
- Щелкните ссылку «Прикрепить файл», чтобы прикрепить документ.
- Теперь напишите тело сообщения.
- Отформатируйте текст в соответствии с требованиями, используя строку меню выше.
- Нажмите кнопку «Отменить», если вы не хотите отправлять сообщение.

- Или нажмите кнопку «Отправить», чтобы отправить электронное письмо.
Вот как вы можете создать новое сообщение электронной почты в Gmail. Как только вы нажмете кнопку «Отправить», при условии, что все остальное в порядке, ваше электронное сообщение будет отправлено мгновенно. Вы также получите это подтверждающее сообщение — Ваше сообщение отправлено.
Автор:
Команда Pickaweb ВPickaweb есть все, что вам нужно, чтобы сделать ваш бизнес онлайн.(Веб-хостинг, домены, конструктор сайтов, WordPress и многое другое). Мы доступны 24×7 через чат. Узнайте больше о нас на https://www.pickaweb.co.uk
Как составлять и отправлять электронную почту через Gmail: полное руководство
В настоящее время электронная почта стала важной формой общения. Это помогает вам общаться с друзьями, коллегами и представителями бизнеса, это быстрее, дешевле и удобнее. Вы можете отправить письмо через компьютер, мобильное приложение, смартфон или планшет.Существует множество бесплатных поставщиков услуг электронной почты, но одним из лучших является Gmail. Вот несколько основных шагов, которые необходимо выполнить, чтобы узнать, как быстро создать и отправить сообщение Gmail.
Вы можете отправить письмо через компьютер, мобильное приложение, смартфон или планшет.Существует множество бесплатных поставщиков услуг электронной почты, но одним из лучших является Gmail. Вот несколько основных шагов, которые необходимо выполнить, чтобы узнать, как быстро создать и отправить сообщение Gmail.
Шаг 1: Откройте свой компьютер, выберите браузер.
Шаг 2: Войдите в свою учетную запись Gmail , используя идентификатор и пароль.
Шаг 3: На новой странице щелкните Написать (в верхнем левом углу).
Шаг 4: На экране появится поле, здесь, в поле Кому , добавьте идентификатор электронной почты получателя.(При желании вы также можете добавить получателей в поля Cc и Bcc )
Шаг 5: После этого добавьте тему .
Шаг 6: В теле сообщения напишите .
Шаг 7: Внизу страницы есть опция отправки — щелкните Отправить , чтобы отправить почту.
Примечание: Чтобы добавить отдельных получателей и группы контактов, которые вы создали с помощью ярлыков, в свою электронную почту, щелкните Кому :.
Как отправить электронное письмо через AndroidШаг 1: На телефоне Android или планшете откройте приложение Gmail .
Шаг 2: Войдите в свою учетную запись Gmail , используя идентификатор и пароль.
Шаг 3: В правом нижнем углу нажмите Составить . (Знак плюс)
Шаг 4: Появится новая страница, здесь, в поле Кому , добавьте идентификатор электронной почты получателя. (При желании вы также можете добавить получателей в поля Cc и Bcc ).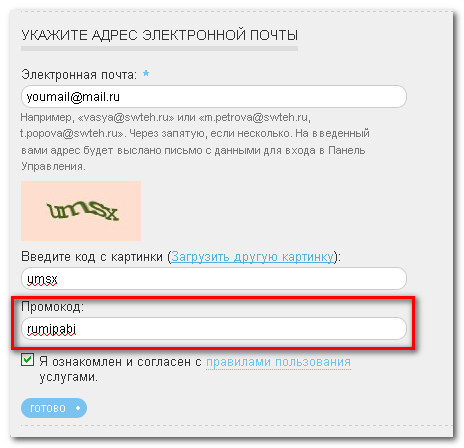
Шаг 5: Ниже добавьте тему .
Шаг 6: И напишите свое сообщение в теле .
Шаг 7: В верхней части страницы нажмите Отправить (стрелка в правом верхнем углу).
Примечание: Чтобы добавить форматирование, например выделение жирным шрифтом или изменение цвета текста, выберите текст, который нужно отформатировать, затем нажмите A .
Как отправить электронное письмо через iPhoneШаг 1: Загрузили приложение Gmail на свое устройство iOS .
Шаг 2: На iPhone или iPad откройте приложение Gmail .
Шаг 3: Войдите в свою учетную запись Gmail , используя идентификатор и пароль.
Шаг 4: В правом нижнем углу нажмите Составить (знак плюса).
Шаг 5: В поле Кому добавьте идентификатор электронной почты получателя. (При желании вы также можете добавить получателей в поля Cc и Bcc )
Шаг 6: Ниже добавьте тему .
Шаг 7: После этого напишите свое сообщение .
Шаг 8: Отправьте письмо, нажав Отправить (вверху страницы).
ПРОЧИТАТЬ | Как зарегистрироваться в Wynk: Пошаговое руководство
ТАКЖЕ ПРОЧИТАЙТЕ | Как транслировать контент с устройства на Android TV: шаги здесь
Составьте и отправьте электронное письмо в Windows Mail
Электронная почта во многом похожа на написание писем, только немного лучше. Получатель получит ваше сообщение немедленно или при следующем запуске своего компьютера.Написать электронное письмо в Почте Windows так же просто, как написать письмо — и быстрее.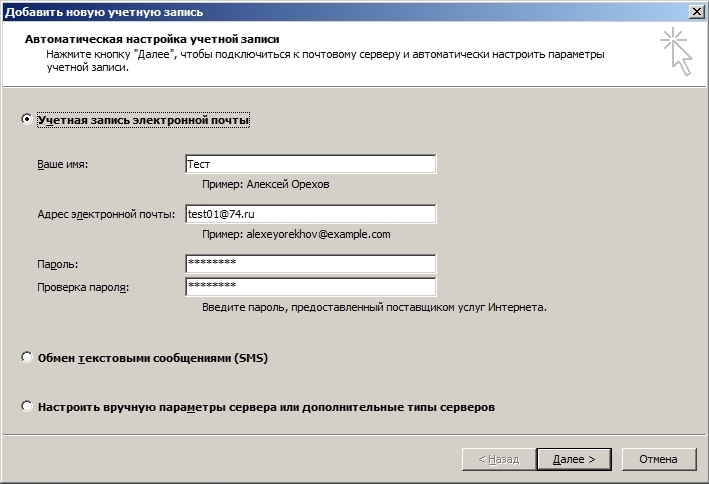 Прежде чем вы сможете отправить кому-либо электронное письмо, вам необходимо знать адрес электронной почты этого человека. Возможно, информация уже есть на вашем компьютере, но если это не так, попросите человека дать вам адрес электронной почты. Прежде чем вы это узнаете, вы отправите электронную почту и сэкономите время и почтовые расходы.
Прежде чем вы сможете отправить кому-либо электронное письмо, вам необходимо знать адрес электронной почты этого человека. Возможно, информация уже есть на вашем компьютере, но если это не так, попросите человека дать вам адрес электронной почты. Прежде чем вы это узнаете, вы отправите электронную почту и сэкономите время и почтовые расходы.
Создание и отправка сообщения электронной почты в Windows Mail
Основы создания и отправки электронного письма одному человеку в Почте Windows:
Откройте Windows Mail на своем компьютере.
Выберите Create Mail на панели инструментов в верхней части экрана Mail.
Выберите любое место в поле Кому: , которое пусто, когда вы открываете новый экран электронной почты.
Начните вводить имя человека, которому вы хотите написать. Если Почта Windows автоматически завершает имя, нажмите Возврат или Введите на клавиатуре.
 Если Почта Windows не завершает имя, введите полный адрес электронной почты получателя в этом формате — пример получатель @.com— , а затем нажмите Возврат .
Если Почта Windows не завершает имя, введите полный адрес электронной почты получателя в этом формате — пример получатель @.com— , а затем нажмите Возврат .Введите короткую содержательную тему в поле Тема: .
Выберите где-нибудь в области тела сообщения, которая является большой пустой областью экрана нового сообщения электронной почты.
Введите свое сообщение так же, как если бы вы написали письмо. Он может быть сколь угодно коротким или длинным.
Нажмите Отправить , чтобы отправить электронное письмо в пути.
Помимо основ
После того, как вы научитесь отправлять простые электронные письма отдельным людям, вы можете расширить свои навыки работы с электронной почтой.
- Электронная почта сразу нескольким людям. Чтобы отправить сообщение нескольким получателям, разделите их имена или адреса электронной почты в поле Кому: точкой с запятой.
 Все они получат одно и то же электронное письмо и смогут видеть имена других получателей.
Все они получат одно и то же электронное письмо и смогут видеть имена других получателей. - Используйте Cc и Bcc. Эти сокращения остались со времен бумажных писем. Cc обозначает копию , а Bcc — слепую копию . Углерод ушел в прошлое, но цель остается прежней: Получатель может видеть имена всех, кому вы отправляете копию электронного письма, но получатель не может видеть никаких имен, которые вы вводите в поле Скрытая копия. Введите имена или адреса электронной почты в эти поля так же, как вы делали это в поле Кому :. Вам не нужно использовать ни одно из этих полей.
- Добавить вложения: Вы можете отправить фотографию или документ в виде вложения к своему электронному письму. Либо во время ввода электронного письма, либо когда вы закончите, щелкните значок вложения скрепки вверху экрана электронной почты или щелкните вкладку Insert и выберите Attach File из раскрывающегося меню, в зависимости от версия вашего программного обеспечения.
 Вам будет предложено найти документ или фотографию, которые вы хотите прикрепить. Когда вы найдете его, выберите его и нажмите Открыть .
Вам будет предложено найти документ или фотографию, которые вы хотите прикрепить. Когда вы найдете его, выберите его и нажмите Открыть .
Спасибо, что сообщили нам!
Расскажите, почему!
Другой Недостаточно подробностей Сложно понятьСоздавайте электронные письма и отвечайте на них в папке входящих разговоров
После того, как вы настроите свой почтовый ящик для разговоров и подключите адрес электронной почты группы к нему, узнайте, как отправлять электронные письма своим контактам прямо из почтового ящика.
Обратите внимание: , если вы не можете ответить в ветке, убедитесь, что вы являетесь членом команды в настройках папки «Входящие». Когда почтовый ящик виден только определенным пользователям и командам, только выбранные пользователи и группы могут просматривать входящие разговоры и отвечать на них. Пользователи с разрешениями Account Access или Super admin могут просматривать любые беседы в папке входящих сообщений на портале, но не могут выполнять действия в папке входящих сообщений, например назначать беседу или отвечать в цепочке, если они не добавлены в качестве члена группы.
Написать письмо
Напишите электронное письмо в папке «Входящие», чтобы начать разговор со своими контактами.
- В своей учетной записи HubSpot перейдите к Беседы > Входящие .
- В левом верхнем углу нажмите Написать .
- Во всплывающем окне справа внизу:
- Щелкните раскрывающееся меню с по и найдите имя контакта .
- Щелкните раскрывающееся меню Из для отправки с адреса электронной почты другой подключенной группы.
- В поле Тема введите строку темы .
- Напишите свой адрес электронной почты. Вы можете использовать существующий шаблон электронной почты или вставить документ или ссылку на встречу в свое электронное письмо.
- Используйте значки в нижней части редактора электронной почты, чтобы изменить стиль текста, вставить ссылку, добавить изображение, добавить фрагмент, ссылку на статью базы знаний или загрузить файл.

- Исходящее электронное письмо будет записано в контактную запись получателя.Если вы хотите, чтобы электронное письмо регистрировалось в связанной записи, щелкните раскрывающееся меню Связано с , затем установите флажки рядом с записями, к которым вы хотите, чтобы электронное письмо регистрировалось.
- Щелкните Отправить .
Исходящую электронную почту можно просмотреть в представлении Отправлено в папке входящих разговоров. Если вы включили какие-либо вложения в исходящее электронное письмо, вложения также будут записаны на шкалу времени записи.
Ответить на переписку по электронной почте
Отвечайте на любые сообщения, отправленные на адрес электронной почты вашей группы в папке «Входящие».Новая контактная запись будет создана для любых входящих сообщений, если контактная запись, использующая этот адрес электронной почты, еще не существует.
Обратите внимание: , если входящее сообщение электронной почты не отображается в папке входящих разговоров, проверьте папку СПАМ или НЕДОСТАТК вашей учетной записи электронной почты Office 365.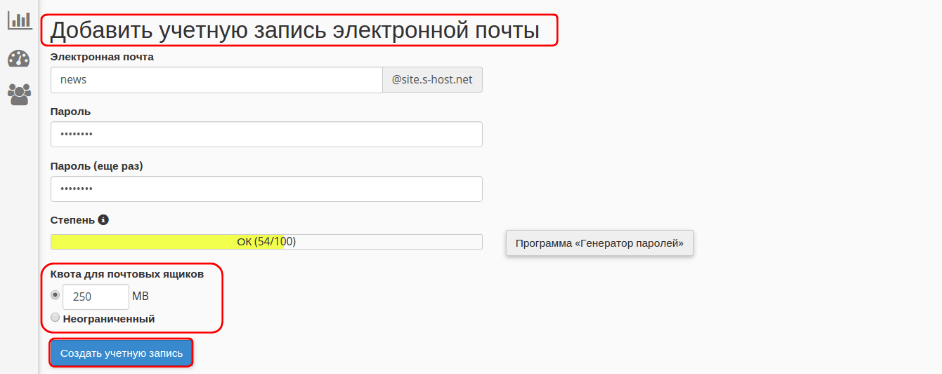 Электронные письма, отправленные в папку «СПАМ» или «НЕДОСТАТОЧНО» в папке «Входящие» Office 365, не будут отображаться в папке «Входящие» бесед.
Электронные письма, отправленные в папку «СПАМ» или «НЕДОСТАТОЧНО» в папке «Входящие» Office 365, не будут отображаться в папке «Входящие» бесед.
- В своей учетной записи HubSpot перейдите к Беседы > Входящие .
- На левой панели щелкните цепочку сообщений электронной почты , чтобы открыть ее.
- Если какие-либо пользователи с назначенными Service Hub оплачиваемыми местами уже отвечают посетителю или просматривают ветку, их аватар появится в редакторе ответов, а индикатор ввода укажет, что они активно отвечают. Вам следует открыть еще один неназначенный разговор.
- Просмотрите ответ по электронной почте. Если размер сообщения электронной почты превышает 100 КБ, прокрутите цепочку до конца и щелкните Просмотреть все сообщение , чтобы открыть полное сообщение электронной почты на другой вкладке браузера.
- В редакторе ответов напишите свой ответ.

- Используйте значки в нижней части редактора электронной почты, чтобы изменить стиль текста, вставить ссылку, добавить изображение или загрузить файл. Вы также можете перетащить файлы и drop со своего компьютера в редактор ответов.
- Чтобы добавить в ответ документ, фрагмент, ссылку на собрание, статью базы знаний, цитату или видео, нажмите Вставить .
- Когда вы закончите с сообщением, нажмите Отправить .
- Если вам нужно добавить дополнительных получателей CC или BCC, добавьте больше получателей в поле To или измените адрес электронной почты From или управляйте связанными записями, щелкните левую стрелку , чтобы развернуть параметры редактирования.
- По окончании разговора нажмите «Успешно» Отметить как закрытое в правом верхнем углу.
Вы также можете переназначить беседу, прокомментировать беседу, переместить беседу в другой почтовый ящик или переслать электронное письмо другой команде. Узнайте больше о сотрудничестве с вашей командой во входящих.
Узнайте больше о сотрудничестве с вашей командой во входящих.
Обратите внимание: , если вы пересылаете электронные письма в почтовый ящик разговоров, имейте в виду, что электронное письмо со строкой темы, содержащей «FW» или «FWD», будет занесено в запись исходного отправителя. Когда эти префиксы включены в тему письма, HubSpot ищет контактную информацию в исходном письме. HubSpot проверит эту информацию в текстовой версии электронного письма. Подробнее об управлении настройками пересылки.
Входящие
Отправка писем
Одна из основных функций почтового сервиса — это отправка писем. Zoho Mail предоставляет редакторы форматированного текста для отправки правильно отформатированных электронных писем. Получателей электронного письма можно выбрать из контактов.
Zoho Mail специально создан для предприятий, поэтому помогает отправлять деловые электронные письма и обычную корреспонденцию.Однако, согласно политике, Zoho Mail не может использоваться для массовой рассылки электронных писем или рекламных писем неизвестным отправителям.
Составитель / редактор электронной почты
Нажмите кнопку Новая почта на левой панели, чтобы открыть композитор Zoho Mail с параметрами форматирования текста. Композитор открывается во вкладке. Вы можете выбрать встроенный редактор или вариант нового окна, чтобы отвечать на электронные письма или пересылать их в Настройках. Настройки по умолчанию для Composer можно изменить в настройках Compose.
Компоновщик включает в себя следующее:
- От: Адрес От может быть выбран из раскрывающегося списка, который содержит основной адрес электронной почты вашей учетной записи, псевдонимы электронной почты и настроенные внешние адреса электронной почты. Соответствующее отображаемое имя также будет отображаться рядом с выбранным адресом электронной почты. Здесь приведены инструкции по настройке внешнего адреса электронной почты в качестве адреса отправителя.
- Кому: Укажите прямых получателей электронного письма здесь.Адреса электронной почты организации будут доступны в автозаполнении. Щелкните метку «Кому», чтобы открыть адресную книгу и выбрать адрес электронной почты из адресной книги.
- Копия (Копия): Укажите получателей, которым следует скопировать электронное письмо. Когда вы добавляете адрес электронной почты в Cc, другие получатели смогут просматривать адреса.
- Скрытая копия: (Скрытая копия): Укажите получателей, которым следует скопировать электронное письмо, не раскрывая адреса электронной почты другим лицам.Другие получатели не будут знать об адресах электронной почты в скрытой копии.
- Тема: Заголовок или краткое изложение содержания сообщения электронной почты
Содержимое почты — Почта в расширенном формате
Zoho mail предоставляет редактор WYSIWYG («Что видишь, то и получаешь»), который предоставляет параметры для отправки электронное письмо с богатым форматированием с изображениями, таблицами, гиперссылками и даже смайликами. Параметры форматирования позволяют персонализировать макет и электронную почту. Встроенная проверка орфографии поможет вам выполнять проверку орфографии в исходящей электронной почте на нескольких языках.Вы можете выбрать кодировку исходящего письма. Рекомендуется использовать UTF-8 для исходящих писем, так как он может кодировать все символы в Unicode.
Вот список параметров форматирования, доступных в режиме Rich Text:
- Полужирный
- Курсив
- Подчеркнутый
-
Зачеркнутый - Параметры шрифта
- Параметры размера шрифта
- Параметры цвета шрифта
- Цвет фона для текста (выделение текста)
- Параметры выравнивания
- Параметры списка
- Отступ для текста и списков
- Межстрочный интервал
- Надстрочный индекс
- Подстрочный индекс
- Направление текста
- Цитата
- Удалить форматирование
- Format painter
Помимо доступных параметров форматирования, вы также можете вставить в свои электронные письма следующее:
- Гиперссылки — Направляет выбранную часть текста на связанный URL-адрес или адрес электронной почты.
- Изображения — вставляет изображения либо с дискового хранилища, либо непосредственно из Интернета.
- Подписи — Вставляет выбранную подпись в композитор.
- HTML — Предоставляет возможности для ввода содержимого в формате HTML, которое будет отражено в окне создания.
- Таблицы — Вставляет таблицы в соответствии с предоставленными настройками.
- Горизонтальные разделители — Вставляет горизонтальную линию между текстом.
- Смайлик — вставляет выбранные смайлы из списка параметров.
Обычное текстовое сообщение
Обычное текстовое сообщение электронной почты — это сообщение, содержащее только его содержимое, без какого-либо форматирования, например, полужирного, курсива и т. Д. Вы можете выбрать вариант Обычный текст, чтобы отправить электронное письмо без какого-либо форматирования. Щелкните раскрывающийся список в правом углу композитора и выберите Режим обычного текста .
Система запросит подтверждение для преобразования форматированного текста в обычный текст.После подтверждения панель инструментов форматирования будет скрыта, и вы увидите только значок проверки орфографии. Любые изменения форматирования, внесенные в содержимое и подписи, будут потеряны вместе с любыми вставленными медиафайлами или таблицей. Эти изменения форматирования также будут отражены, когда вы сохраните электронное письмо как черновик или шаблон. Следовательно, сообщение будет отправлено в виде обычного текстового сообщения электронной почты.
Чтобы вернуться в режим RTF, щелкните тот же раскрывающийся список и выберите Режим RTF . Теперь вы сможете форматировать вставленный текст, добавлять таблицы, изображения и т. Д.Даже если вы вернетесь в режим Rich Text, прежнее форматирование не будет восстановлено.
Расширенная проверка орфографии и язык Composer
Zoho Mail имеет встроенную улучшенную проверку орфографии, позволяющую исправлять орфографические и грамматические ошибки на ходу. После составления электронного письма щелкните значок Проверка орфографии . Слова с ошибками или грамматические ошибки в вашем электронном письме будут выделены. Щелкните выделенные слова, чтобы просмотреть список возможных слов с ближайшим написанием или альтернативными словами.Вы также можете добавить слово в свой собственный словарь, щелкнув значок Добавить в словарь , чтобы оно не было помечено при следующей проверке орфографии в электронном письме.
Если вы щелкните раскрывающийся список рядом со значком проверки орфографии, вам будет показан список языков, из которых вы можете выбрать. В первую очередь это означает язык, на котором содержимое вашего электронного письма будет проверяться на предмет проверки во время проверки орфографии. Это не относится к языку, на котором вы можете написать электронное письмо.Например, если вы выбрали английский (США) из списка языков композитора, содержимое электронной почты будет проверено с помощью словаря американского английского, и будут предоставлены соответствующие варианты орфографии и грамматики.
Язык, на котором написано ваше электронное письмо, зависит от используемой клавиатуры, а не от каких-либо настроек Zoho Mail.
Дополнительные параметры
При составлении электронного письма вы также можете установить определенные параметры в окне создания перед отправкой электронного письма. Вы можете установить приоритет электронной почты, вставить подпись / шаблон, изменить формат кодировки и запросить уведомления о прочтении у получателя.
Приоритет
Вы можете установить приоритет электронной почты на высокий / средний / низкий. Это поможет получателю классифицировать те электронные письма, на которые необходимо немедленно ответить, и соответственно расставить приоритеты. В окне создания щелкните значок Options в верхней части окна и выберите требуемый приоритет из списка.
Значок означает высокий приоритет , а значок означает низкий приоритет .
Сообщения электронной почты с приоритетом Средний не обозначаются никаким значком.
Вставить шаблон / подпись
У вас могут быть сохраненные шаблоны, которые могут понадобиться время от времени. Вы можете вставить такие шаблоны или одну из своих подписей прямо из окна создания. Щелкните значок Options в верхней части окна создания. Будут перечислены шаблоны / подписи, которые вы добавили в свою учетную запись. Выберите нужный вариант, и он будет добавлен в письмо, которое вы пишете.
Кодировка
Если вы хотите, чтобы конкретное электронное письмо было отправлено с другой кодировкой, вы можете выбрать нужный вариант в меню Параметры .Это будет применено только к текущему электронному письму. Формат кодировки, выбранный в настройках, будет применяться только к другим электронным письмам. Чтобы узнать больше о параметрах кодирования, щелкните здесь.
Спросите квитанцию
Когда вы отправляете определенные электронные письма, вам может потребоваться подтверждение, чтобы узнать, прочитал ли получатель письмо. В таких случаях вы можете использовать функцию Ask Receipt . В меню Options выберите Ask Receipt.
В зависимости от настроек уведомления о прочтении получателя вы получите уведомление о том, было ли письмо прочитано или нет.
Если получатель отправляет уведомление о прочтении, в соответствующем электронном письме создается новый диалог. Щелкните значок Предварительный просмотр всей беседы , чтобы просмотреть время, когда было прочитано ваше электронное письмо.
Вы можете выбрать поведение по умолчанию для электронного письма, которое запрашивает у вас «Уведомление о прочтении», выполнив следующие шаги.
- Войдите в Zoho Mail
- Щелкните значок Настройки .
- Перейти к параметрам просмотра почты .
- Найдите квитанцию о прочтении.
- Выберите Всегда отправлять , чтобы всегда отправлять отправителю подтверждение о прочтении.
- Выберите Никогда не отправлять , чтобы никогда не отправлять отправителю подтверждение о прочтении.
- Выберите Спросите меня , чтобы запросить подтверждение перед отправкой подтверждения о прочтении отправителю.
Включить вложения
Этот параметр будет доступен в списке Дополнительные параметры , только если вы отвечаете на электронное письмо.Выбрав этот вариант, вы можете включить вложения из исходного письма в свое электронное письмо.
Примечание:
Вы можете установить дополнительные параметры для своего составителя электронной почты на странице «Настройки создания».
Настройки составления
Режим редактора
Редактор форматированного текста включен по умолчанию для всех в Zoho Mail. Вы можете изменить режим редактора в настройках Compose .
Перейдите к Settings >> Compose >> Editor Mode и выберите нужный режим редактора.
Обратите внимание, что, хотя вы выбрали предпочтительный режим редактора в настройках создания, у вас все равно будет возможность выбрать другой режим для отдельных писем с помощью раскрывающегося списка в Mail Composer.
Направление текста
Вы можете выбрать предпочтительное направление ввода текста в настройках создания сообщения в Zoho Mail. По умолчанию текст вводится в направлении от слева до справа . Однако вы можете изменить это в Настройки >> Создать >> Предпочтительное направление текста >> Справа налево.
Отменить отправку
Вы можете отменить отправку электронного письма, включив Отменить отправку
- Войдите в Zoho Mail
- Щелкните значок Настройки .
- Перейти к Параметры компоновки.
- В разделе Отменить отправку установите продолжительность, в течение которой вы хотите, чтобы параметр «Отменить» отображался после отправки электронного письма.
После включения параметра вы сможете просматривать параметр «Отменить отправку» при отправке электронных писем.Нажав кнопку «Отправить» по электронной почте, вы сможете просмотреть опцию «Отменить отправку» в виде баннера на выбранный период времени. После того, как вы нажмете Отменить в баннере, электронное письмо не будет отправлено. Это электронное письмо будет сохранено как черновик, который вы сможете отредактировать и отправить повторно при необходимости.
Изменить как новый
В определенных обстоятельствах вы можете захотеть отправить электронное письмо двум или более клиентам, но с определенными изменениями в содержании электронной почты. В таких случаях вы можете использовать опцию Edit as new .Откройте электронное письмо, которое вы хотите отправить новому получателю с изменениями, щелкните значок Дополнительно параметр и выберите Изменить как новый из списка. Это же электронное письмо откроется в окне составителя электронного письма. Теперь вы можете внести необходимые изменения и отправить электронное письмо.
Автозаполнение / адресная книга в Compose
Автозаполнение контактов
Когда вы составляете электронное письмо, если вы начинаете вводить имя получателя / адрес электронной почты в поля To / Cc / Bcc , все совпадающие контакты (почтовые контакты и CRM-контакты) будут перечислены в раскрывающемся списке Автозаполнение.Вы можете выбрать соответствующие контакты из списка. Адреса электронной почты ваших контактов из личных / групповых и организационных контактов будут перечислены в этом раскрывающемся списке автозаполнения. Контакты CRM в раскрывающемся списке автозаполнения помечены значком CRM рядом с ними.
Аналогичным образом, если вы начнете вводить какое-либо конкретное название категории, вы можете выбрать одну из подходящих категорий, перечисленных в раскрывающемся списке Автозаполнение. Все контакты, связанные с этой категорией, будут автоматически добавлены как получатели.
Адресная книга
Добавление получателя в состав
Далее, чтобы просмотреть и выбрать контакты из адресной книги, щелкните ссылки Кому / Копия / Скрытая копия в соответствующих полях. Появится «Адресная книга» с вашими контактными данными. Вы можете напрямую выбирать из списка контактов или использовать опцию «Поиск контакта» для поиска и выбора соответствующих получателей из адресной книги. Щелкните соответствующие контакты, чтобы добавить их в качестве получателей.
Используя раскрывающийся список в левом верхнем углу «Адресной книги», вы можете выбрать для просмотра « Все контакты » или контакты, связанные с любой из категорий Персональный или Контакты организации.Вы можете выбрать нужные контакты из выбранного списка или использовать флажок « Выбрать все », чтобы добавить все контакты в этой категории в качестве получателей.
Выбранные контакты будут отображаться под адресной книгой. При необходимости вы можете удалить их отсюда. Наконец, выберите опцию Insert , чтобы вставить выбранные контакты в соответствующее поле .
Предложения контактов
Предложения контактов запрашиваются, когда один и тот же набор получателей повторяется в нескольких электронных письмах.Если вы добавите более двух получателей в поле «Кому» исходящего электронного письма, в следующий раз, когда вы создадите электронное письмо с любыми двумя из этих контактов, появится панель предложений контакта. На этой панели перечислены контакты, которые часто отправляются по электронной почте вместе с введенными контактами. Вы можете щелкнуть отдельные контакты, чтобы добавить их в качестве получателей, или щелкнуть опцию Добавить все , чтобы включить все предложения в качестве получателей.
Вы также можете просмотреть свои CRM контакты из адресной книги и добавить их в качестве получателей.Щелкните раскрывающееся меню « Все контакты » и прокрутите вниз. Щелкните вариант CRM . Здесь вы можете найти свои контакты CRM.
Создание категории
Вы можете создавать категории контактов прямо из адресной книги. Таким образом, вы можете легко добавить группу контактов в качестве получателей.
- Откройте адресную книгу из окна создания.
- Выберите минимум 4 контакта из списка.
- Щелкните параметр Создать категорию , который отображается под выбранным списком.
- Введите желаемое имя для категории и щелкните значок галочки рядом с ним.
Категория контакта с введенными данными создана.
@mention Контакты
Когда вы составляете электронное письмо, напрямую @ упоминайте пользователей в его содержании, чтобы автоматически добавить их в список получателей. Вы можете написать новое электронное письмо или @ упомянуть пользователей в ответах или пересылать, чтобы автоматически добавлять их в список получателей.

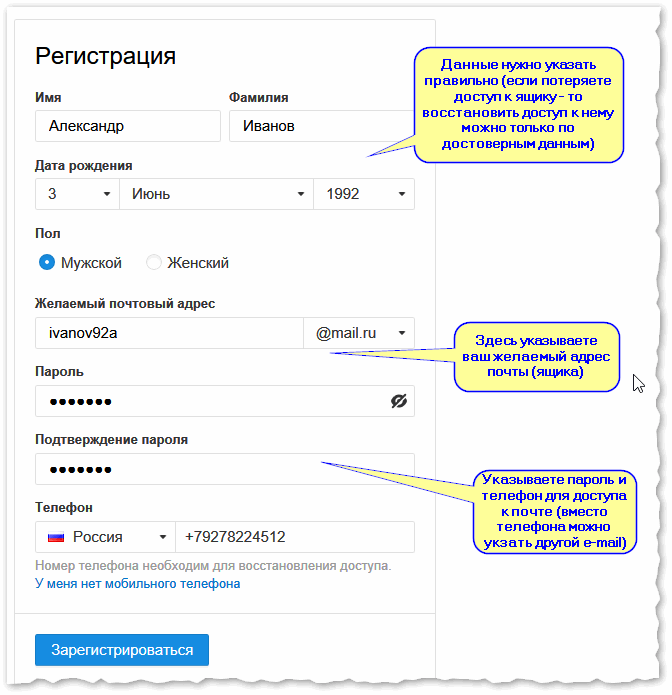 почты. Если у вас уже есть адрес почты (не важно, на каком она сайте), можете его сюда добавить. А можете и не добавлять.
почты. Если у вас уже есть адрес почты (не важно, на каком она сайте), можете его сюда добавить. А можете и не добавлять. ru или @inbox.ru. Какая-то одна из них.
ru или @inbox.ru. Какая-то одна из них.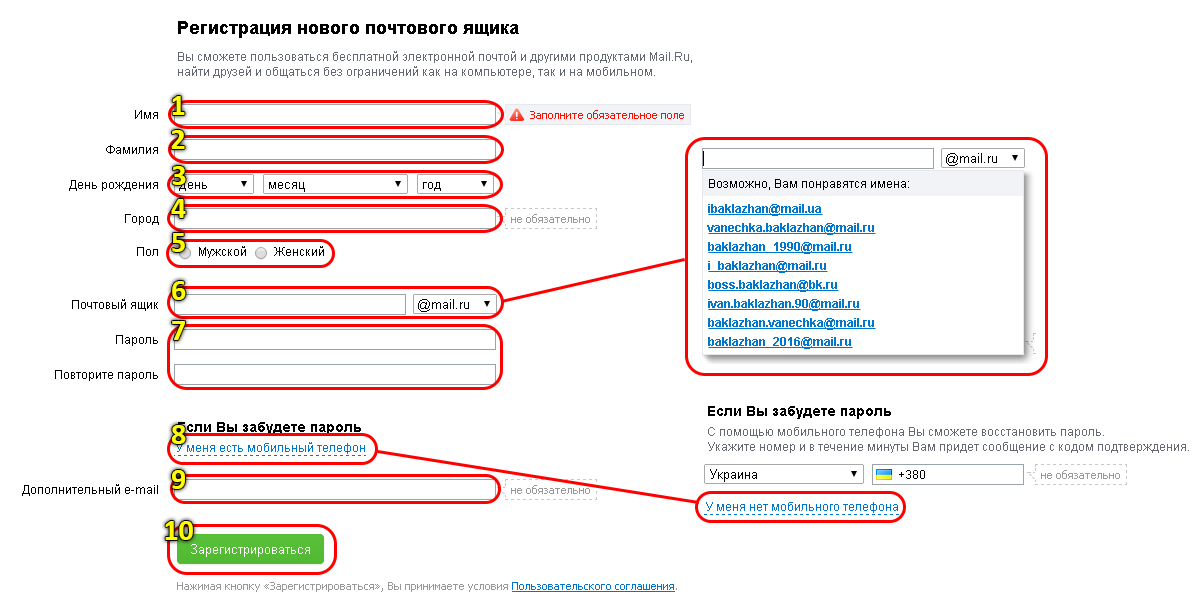
 mail.ru;
mail.ru;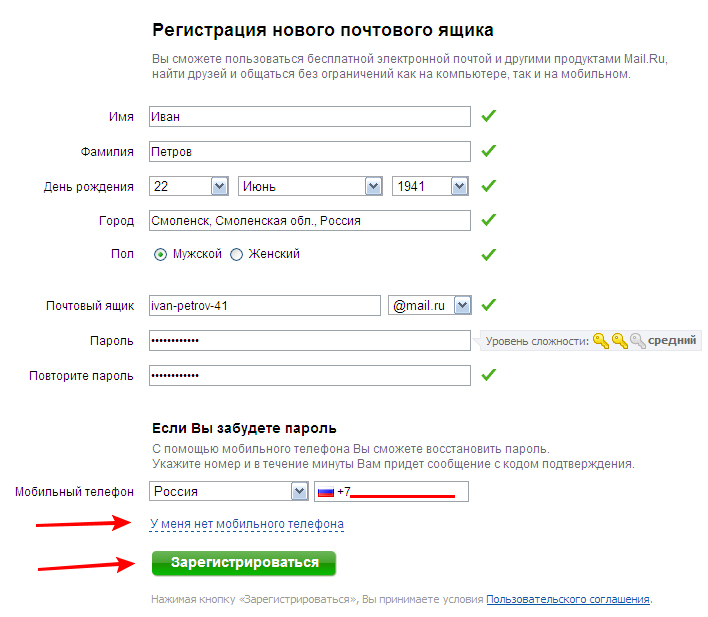 Заметили опечатки? У нас записан устаревший адрес электронной почты? Внесите необходимые исправления и нажмите «Сохранить». Мы вышлем вам еще одно сообщение электронной почты для подтверждения изменений.
Заметили опечатки? У нас записан устаревший адрес электронной почты? Внесите необходимые исправления и нажмите «Сохранить». Мы вышлем вам еще одно сообщение электронной почты для подтверждения изменений. Опиши свои навыки и достижения.
Опиши свои навыки и достижения.
 Пусть он знает, что ты пишешь по поводу вакансии, а не продаешь картошку.
Пусть он знает, что ты пишешь по поводу вакансии, а не продаешь картошку.



 Если Почта Windows не завершает имя, введите полный адрес электронной почты получателя в этом формате — пример получатель @.com— , а затем нажмите Возврат .
Если Почта Windows не завершает имя, введите полный адрес электронной почты получателя в этом формате — пример получатель @.com— , а затем нажмите Возврат .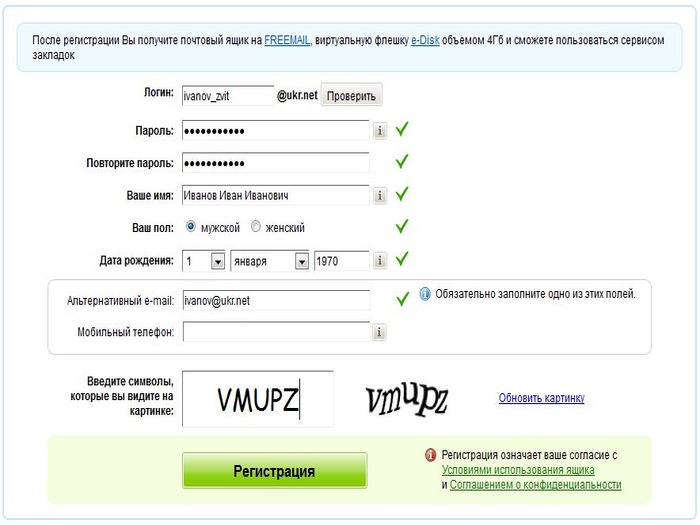 Все они получат одно и то же электронное письмо и смогут видеть имена других получателей.
Все они получат одно и то же электронное письмо и смогут видеть имена других получателей. Вам будет предложено найти документ или фотографию, которые вы хотите прикрепить. Когда вы найдете его, выберите его и нажмите Открыть .
Вам будет предложено найти документ или фотографию, которые вы хотите прикрепить. Когда вы найдете его, выберите его и нажмите Открыть .