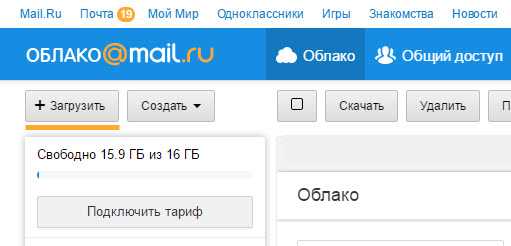Как пользоваться электронной почтой Mail.ru
- Все сервисы Mail.ru
- Регистрация в почте mail
- Вход в почтовый ящик
- Восстановление пароля
- Горячие клавиши
- Написать письмо
- Оформление письма
- Оформление письма, дополнительно
- Контакты, адресная книга
- Редактирование и удаление контактов
- Настройки, личные данные
- Настройки, подпись
- Настройки, работа с письмами
- Настройки, темы
- Настройки, пароль и безопасность
- Настройки, папки — создание, редактирование и удаление
- Настройки, автоответчик
- Настройки, фильтры — автоматическое распределение писем по папкам и защита от спама
- Добавить почтовый ящик — получать письма с других почтовых ящиков, через почту mail
- Удалить почтовый ящик
При входе в почтовый сервис, сразу открывается страница со входящими письмами. Скорее всего там будут приветственные и благодарственные письма от администрации сайта. Чтобы открыть письмо, достаточно нажать на него левой клавишей мыши. Все непрочитанные письма отмечаются синим кружком, прочитанные светлосерым.
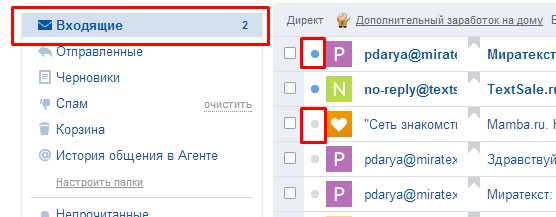
Количество непрочитанных писем указывается рядом со словом «входящие», в верхней части ярлыка страницы и во всех проктах связанных с сервисом mail (указаны в верхней части страницы), например, «мой мир», «одноклассники» и т.п.
Щелкая по этим кружочкам, можно непрочитанные письма обозначить как прочитанные и наоборот.
В левой части писем можно устанавливать флажок, чтобы можно было одно действие применить сразу к нескольким письмам, например, удалить, отправить в спам и тому подобное.
Цветной значок обычно задается самим сервисом, цвет выбирается случайным образом, и используется первая буква имени или электронного адреса. Рядом со значком пишется отправитель — это либо Имя и Фамилия, а если они не указаны, тогда только электронный адрес. Далее идет закладка, щелкнув по ней, она меняет окраску с серой на красную, чтобы не забыть о важных сообщениях. Справа от закладки текст заголовка письма, если заголовка нет, то будет указано, что письмо без темы. И в самой правой части время или дата получения письма.
Отправленные письма или исходящие. Внешний вид письма подобный как и во входящих письмах.
Черновики — написанные, но неотправленные письма.
Спам — нежелательные письма, обычно рекламного характера. Если отправить письмо в спам, то все последующие письма от этого автора, тоже будут попадать в спам, минуя страницу с непрочитанными письмами.
При дальнейшем пользовании, входящие письма будут пополняться. На странице может поместиться до 25 писем, если писем будет больше, то появится переход на другие страницы. Чтобы перейти на к старому сообщению на другой странице, необходимо под сообщениями найти ссылку-переход на другие страницы и выбрать нужную.
Доступно перейти на 5 страницу сразу, если писем очень много, то придется прыгать через каждые две страницы, пока не появится нужная. При нажатии стрелочки, загружается следующая, либо предыдущая страница в зависимости в какую сторону листать.
poisk-v-seti.ru
Работа с электронной почтой – бесплатные уроки
Уроки для начинающих пользователей, которые помогут освоить работу с электронной почтой.
Очень часто бывает так, что почта в Интернете у человека есть, а как ее открыть он не знает. В этом уроке мы научимся заходить в имеющийся электронный ящик.
Учимся отправлять обычные электронные письма. Куда печатать адрес получателя, что вводить в поле «Тема» и где набирать текст.
В этом уроке мы научимся работать с электронной почтой на сайте yandex.ru: открывать и читать письма, отвечать на них, пересылать по почте файлы.
Учимся пользоваться электронной почтой mail.ru: открытие новых писем, отправление ответа, пересылка файлов.
Подробный иллюстрированный урок о том, как правильно передать файл другому человеку по электронной почте.
Получить электронный ящик может любой человек, даже тот, кто только недавно пользуется Интернетом. Для этого не нужно проходить тесты или сдавать экзамены на умение работать в сети. Просто открыл почтовый сайт, заполнил небольшую анкету и ящик уже твой.
Но потом им необходимо хоть как-то управлять: получать письма, отвечать на полученные сообщения, удалять лишнее. И самое главное – нужно уметь заходить в электронный ящик. Ведь если пользователь спустя какое-то время банально не сможет открыть свою почту, то смысла в ее получении не было никакого.
Часто так и бывает. Человек прошел регистрацию, после которой полученный им ящик автоматически открылся. Но как только он вышел из Интернета и снова попробовал открыть этот адрес, войти в него не получилось.
Работа с электронной почтой заключается в том, чтобы пользователь на любом компьютере мог открыть свой ящик, получить и отправить письмо, переслать файл. Это базовые операции, которых вполне достаточно для эффективной работы.
В начале данного текста находятся бесплатные иллюстрированные уроки об использовании электронной почты – от входа в нее до пересылки файлов. В каждом из них есть возможность отправить вопрос автору или высказать мнение по теме. Приятной учебы!
www.neumeka.ru
Инструкция для пользователей — Help Mail.ru. Mail.ru для бизнеса
Начало работы
Чтобы активировать почтовый ящик:
- Перейдите на https://biz.mail.ru/login/domain.ru, где domain.ru — ваш домен, или на главную Mail.ru.
Вы можете использовать короткую ссылку https://mail.domain.ru, где domain.ru — ваш домен, если администратор настроил необходимые записи.
- Введите полное имя почтового ящика (логин и домен) и пароль, полученные от администратора.
- Укажите личные данные: имя и фамилию, которые будут отображаться в поле «От кого» при отправке писем.
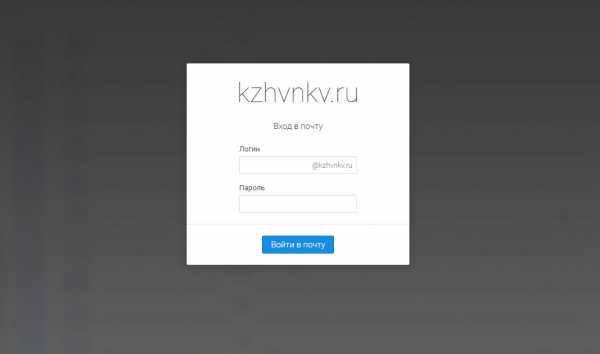
Доступ к ящику через почтовую программу
Вы можете использовать свой почтовый ящик через любой почтовый клиент: Microsoft Outlook, Apple Mail, K9 и другие.
Во время настройки почтовой программы укажите данные:
| Адрес электронной почты | Полное название почтового ящика или синонима (логин и домен) |
| Сервер входящей почты IMAP-сервер | imap.mail.ru |
| Порт для подключения по IMAP | 143 (при использовании шифрования STARTTLS) и 993 (при использовании шифрования SSL/TLS) |
| Сервер входящей почты POP3-сервер | pop.mail.ru |
| Порт для подключения по POP3 | 995 (с шифрованием) |
| Сервер исходящей почты SMTP-сервер | smtp.mail.ru |
| Порт для подключения по SMTP | 465 (с шифрованием) |
| Имя пользователя | Полное название почтового ящика (логин и домен) |
Подробнее о настройке почтовых клиентов смотрите в разделе «Почтовые программы».
Почта на телефоне или планшете
Вы можете получать и отправлять письма с любого мобильного устройства, подключенного к интернету:
Мобильная версия Почты
Откройте браузер и введите в адресной строке mail.ru. В зависимости от типа устройства откроется необходимая версия Почты: для телефонов, для смартфонов, для телефонов с сенсорным управлением или для планшетов. Чтобы войти в почтовый ящик в поле «Имя ящика:» введите ваш адрес вместе с доменом.
Мобильное приложение
Перейдите на https://e.mail.ru/app и скачайте приложение для вашего устройства.
Агент — инструмент для быстрого обмена сообщениями
Для быстрого обмена сообщениями с другими пользователям домена используйте мессенджер Агент Mail.ru. Чтобы открыть окно переписки в интерфейсе почты, в правом нижнем углу страницы нажмите на виджет Веб-Агента и выберите статус «Онлайн». Как только установится соединение, «собачка» окрасится в зеленый цвет, и откроется список ваших контактов.
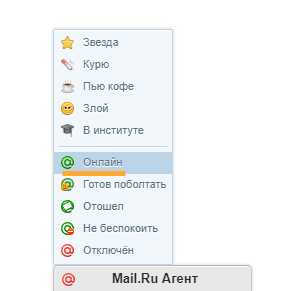
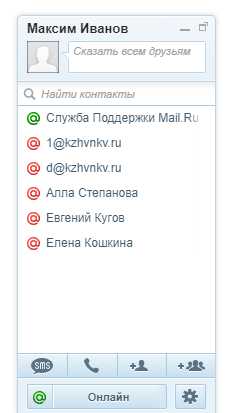
Чтобы быть всегда на связи, кроме веб-версии установите Агент на компьютер, смартфон или планшет. Подробнее о мессенджере читайте в справочном центре Агента Mail.ru.
Облако для хранения файлов
Вместе с почтовым ящиком у вас появилась возможность хранить любые файлы — документы, презентации, видео и фотографии — в Облаке. Файлы всегда будут под рукой: они доступны с любого компьютера, нужно только войти в свою почту.
Забудьте о флешках и дисках — разместите файл в Облаке и просто отправьте ссылку. Даже если у вас сломается компьютер, все ваши файлы сохранятся.
Перейти к Облаку
Нажмите «Облако» в почтовом ящике или перейдите по ссылке cloud.mail.ru.
Загрузить файл
- Нажмите «Загрузить».

- Выберите вручную или перетащите в специальное окно нужные файлы. Начнется автоматическая загрузка файлов.
Теперь этот файл доступен с любого компьютера.
Отправить ссылку на файл
Наведите курсор мыши на файл и нажмите на значок .
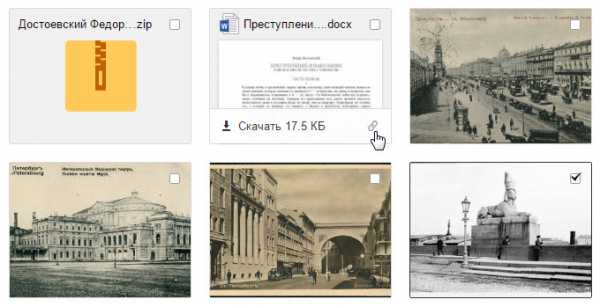
Скопируйте полученную ссылку и отправьте ее получателю.
Облако в телефоне
Чтобы всегда иметь доступ к нужным файлам, установите приложение Облако Mail.ru на телефон:
- Приложение для Android
- Приложение для iOS
Подробнее о работе с Облаком смотрите в справочном центре Облака Mail.ru, а также в видеопомощи.
Создание и редактирование документов форматов MS Office
Вы можете редактировать полученные по почте и сохраненные в Облаке файлы (текстовые документы, таблицы и презентации). Скачивать их к себе на компьютер не нужно, устанавливать дополнительное программное обеспечение — тоже. Также в Облаке можно не только редактировать, но и создавать файлы.
Редактировать файл
Откройте файл и нажмите внизу экрана.
Создать файл
Перейдите в Облако и нажмите «Создать». В выпадающем списке выберите необходимый тип файла: документ, таблица или презентация.

Подробнее о работе с файлами смотрите в разделе «Редактирование файлов».
Календарь для создания событий, встреч, а также ведения совместных расписаний
Календарь поможет спланировать время, не пропустить важные встречи и вести совместные события с другими пользователями.
Перейти к Календарю
Нажмите «Календарь» в почтовом ящике или перейдите по ссылке calendar.mail.ru.
Создать событие
Нажмите кнопку «Событие» на любой странице календаря.
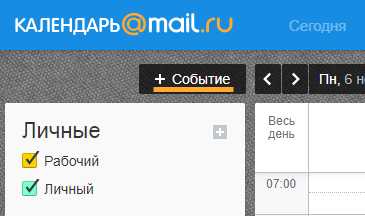
В появившемся окне укажите название события, время, место, описание. Пригласите других пользователей, если это необходимо.
Если другие пользователи примут приглашение, они смогут отслеживать событие у себя в календаре. Все участники встречи заранее получат уведомления о предстоящем событии письмом или СМС-сообщением.
Создать календарь
Вы также можете создать новые типы календарей (например, расписание, мероприятия) и наполнять их событиями.
Чтобы добавить новый календарь, нажмите на значок .
При создании события можно выбрать, в какой из календарей его добавить.
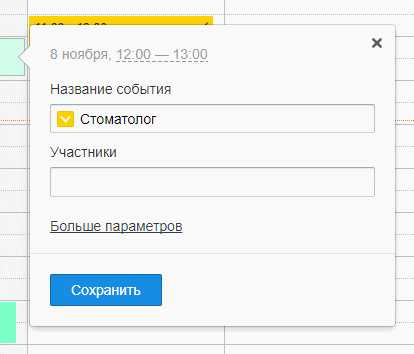
Добавить пользователей в календарь
Вы можете добавить участников в календарь, тогда все события, которые вы будете создавать в календаре, автоматически добавятся в календари выбранных участников. Кроме того вы можете наделить участников правами создания и редактирования событий.
Для этого наведите курсор мыши на название календаря и нажмите на значок .
В появившемся окне нажмите «Участники» и введите электронный адрес пользователя. Если он подтвердит участие в событиях, в списке напротив имени появится значок, а все создаваемые события будут автоматически добавляться в его календарь.
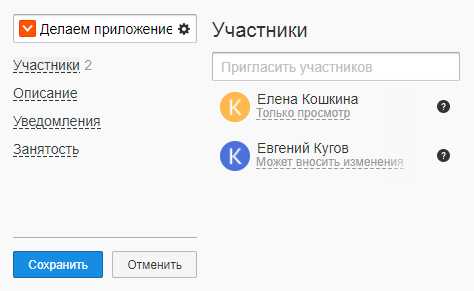
Подробнее о работе с событиями и календарями смотрите в справочном центре Календаря Mail.ru.
help.mail.ru
Как пользоваться электронной почтой (использование e-mail)
Электронная почта, или «e-mail», «мыло» — нынче в Сети для пользователя обязательный атрибут. Он используется для общения с друзьями и товарищами, ведения деловой переписки, для пересылки фото, видео и документов. А ещё электронный ящик требуется для регистрации аккаунта в социальных сетях, онлайн-играх, на сайтах и форумах.
Эта статья научит вас пользоваться электронной почтой и познакомит со всеми этапами создания учётной записи на почтовом сервисе.
Итак, давайте приступим! Даём гарантию — через 15-20 минут у вас будет собственный e-mail.
Выбор сервиса
Первым делом нужно определиться, на каком сервисе (сайте) вы хотите создать ящик. Стоит отметить, что в интернете огромнейшее количество веб-ресурсов, предлагающих посетителям создать свою электронную почту. Какие-то из них лучше, какие-то хуже в плане безопасности и удобств пользования.
Если хотите лично убедиться в разнообразии сервисов, наберите в поисковике «электронная почта». Как минимум, он вам представит сотню-другую почтовых онлайн-служб.
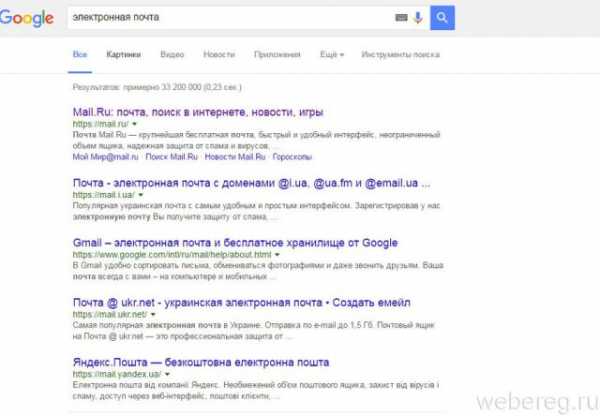
Но чтобы у вас не закружилась голова от изысканий и поисков, мы предлагаем вам выбрать один из ниже предложенных сервисов. Они единодушно признаны ИТ-специалистами и обычными пользователями лучшими в Сети. Так что вы ничем не рискуете. Напротив — получаете 100% гарантию пользовательского комфорта.
Яндекс.Почта
Служба от известной компании Yandex. Исправно и стабильно работает с 2000 года, то есть вот уже более 15 лет. Имеет надёжную защиту от спамщиков и злых хакеров, пытающихся выкрасть конфиденциальные данные из почтовых ящиков. Осуществляет проверку загружаемых файлов антивирусным модулем Dr.Web в автоматическом режиме. Поддерживает машинный перевод писем на различные иностранные языки и также переводит иностранные послания на русский. Всю информацию (письма) отправляет по зашифрованным каналам. Отлично функционирует как на компьютерах, ноутбуках, так и в мобильных устройствах (смартфонах, планшетах). Рекомендуется к использованию для тех, кто преимущественно пользуется Рунетом и активно ведёт переписку с русскоязычными пользователями.
Откройте в браузере главную страничку веб-сервиса — yandex.ru. А затем нажмите в правом верхнем углу «Завести почту».
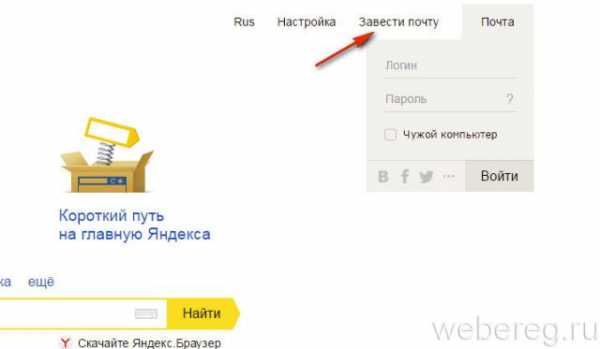
Mail.ru
Огромный веб-портал. Один из самых старых в Рунете, основан в 1998 году. Владельцу учётной записи предоставляет не только почтовый ящик, но и ещё доступ к разнообразным сервисам (игры, служба знакомств, видео, новости и т.д.). Наделён удобнейшим интерфейсом и мощным спам-фильтром. Лёгок в управлении. Однозначно понравится тем, кто неравнодушен к социальным сетям и желает активно вести переписку онлайн, просматривать разнообразный контент (фото, видео), кроме пользования e-mail.
Перейдите на страничку mail.ru и в левом верхнем блоке под полями для входа клацните ссылку «Регистрация в почте».
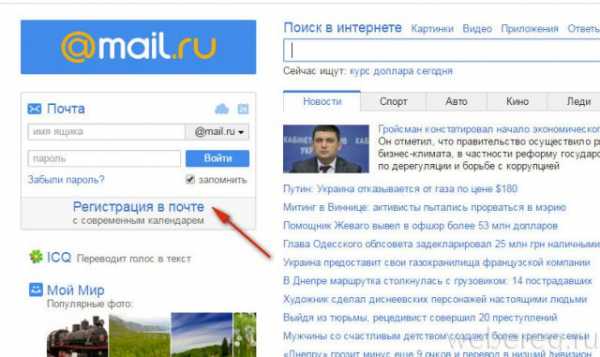
Gmail
«Заморский» сервис от компании Google. Имеет огромное количество пользовательских настроек и функций. Был запущен 1 апреля 2004 года. Надёжно защищён от стороннего вмешательства и взлома, поддерживает все популярные протоколы обмена данными. Оборудован удобной панелью управления. Умеет резервировать данные. Учётная запись на Gmail будет особенно полезна для тех, кто часто пользуется зарубежными веб-сервисами, а также другими службами Google (Карты, Новости, Play Market, Календарь и др.).
Наберите в адресной строке браузера — mail.google.com и нажмите «enter». На открывшейся страничке кликните по кнопке «Создать аккаунт».
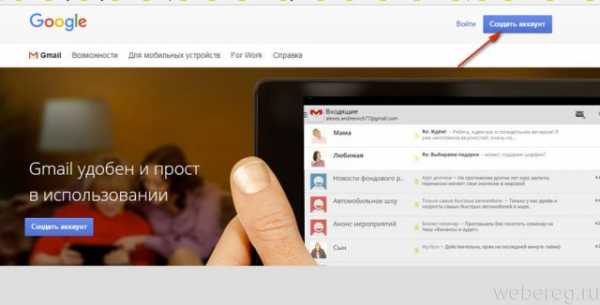
Ну что определились с сервисом? Теперь самое время приступать к созданию учётной записи.
Регистрация аккаунта
Если вы не кликнули ссылку, указанную в обзоре сервиса, обязательно сделайте это (см. описания выше). Нам нужно перейти в регистрационную форму. Видите перед собой страницу с полями анкеты? Это то, что вам нужно в данный момент.
Правила регистрации почтового ящика на сервисах практически одинаковы, за исключением лишь некоторых нюансов. Следуйте этой инструкции, чтобы правильно ввести все необходимые данные.
1.В строках «Имя» и «Фамилия» вы можете указать как свои паспортные данные, так и псевдоним. Всё зависит от цели использования электронной почты — бизнес, развлечения, общение с друзьями.
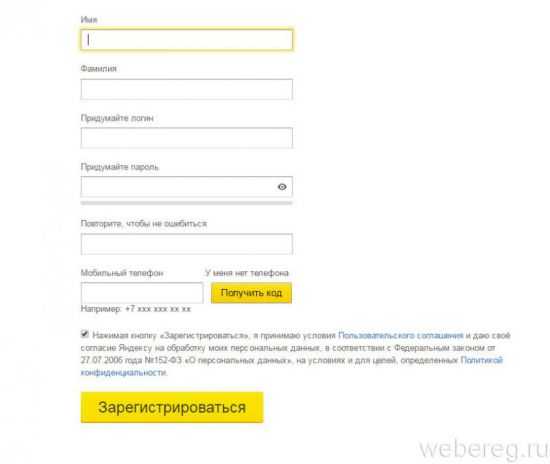
2. Некоторые почтовые сервисы просят дополнительно указать место проживания, пол, дату рождения. В этих полях вы также можете по желанию указать достоверную информацию или вымышленную.
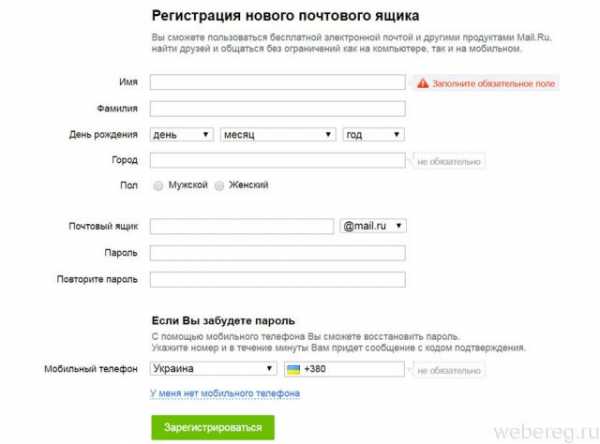
3. Логин — это ваш адрес ящика. Он обязательно должен быть уникальным. Хорошо продумайте его название. Для его составления можно использовать своё имя и фамилию, дату рождения.
Обратите внимание! Логин (адрес) желательно сохранять в полном формате во избежание путаницы. Например, если на Yandex, то логин будет выглядеть так: [email protected]. То есть — @.
4. Пароль — это символьный ключ для входа в почтовый ящик. Придумайте сложную комбинацию длиной в 10-15 символов из латинских букв и цифр.
Внимание! Запомните, а лучше сохраните в надёжном месте указанные в форме логин и пароль. Они необходимы для входа в ящик.
5. Телефон — в этой строке наберите номер своего мобильного. Используйте только действующий номер.
6. Проверьте правильность заполнения всех полей. Чтобы отправить заполненную форму на сервис, клацните кнопку «Зарегистрироваться». Обычно она расположена в самом низу страницы для регистрации.
7. Далее почтовая служба может вас пригласить пройти проверку мобильного телефона. Для чего этого нужно? Чтобы узнать то, что телефон действительно принадлежит вам и у вас к нему есть доступ.
Алгоритм верификации сводится к следующему:
- на мобильный отправляется СМС-ка с кодом;
- вы вводите этот код в специальную форму;
- отправляете на сервис;
- после успешного завершения процедуры телефон будет «прикреплён» к ящику и его можно будет использовать для восстановления доступа в случае потери пароля.
Как войти в ящик?
Итак, ящик зарегистрирован. Чтобы войти в него или авторизоваться, нужно выполнить следующие действия:
1. Перейти на сайт почтовой службы (например, yandex.ru).
2. В панели для входа ввести в отдельных полях логин и пароль, которые вы указывали в процессе регистрации ящика.
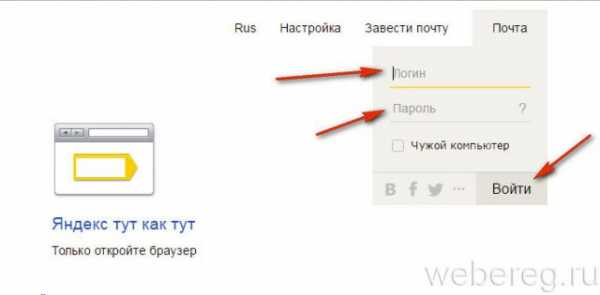
3. Нажать кнопку «Войти».
Как написать и отправить письмо?
Чтобы отправить послание кому-либо со своего e-mail, вам, конечно же, нужно знать адрес получателя — собеседника, делового партнёра, которому вы желаете отправить письмо. Убедитесь в том, что он у вас есть в полном формате — @.
Далее выполните следующие операции:
1. Находясь в своём ящике, клацните кнопку «Написать… ». Обычно она расположена в верхнем левом углу.
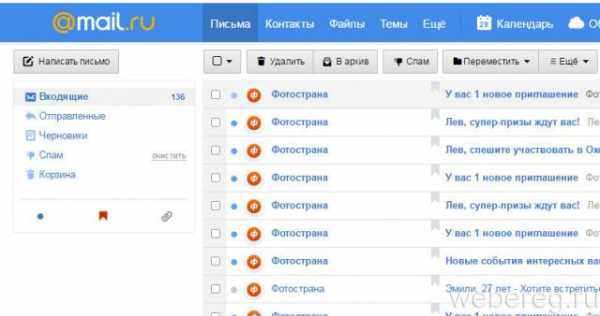
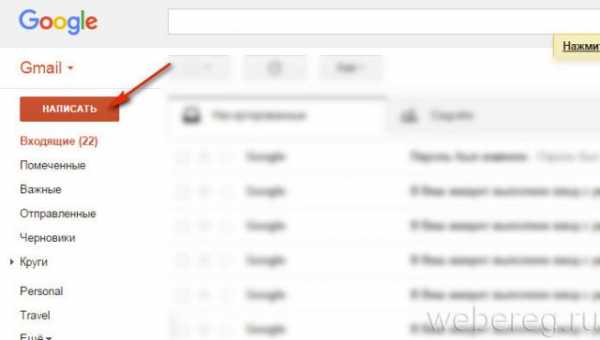
2. В открывшейся форме, в специально отведенных полях, укажите полный адрес получателя (в Gmail эта строка называется «Кому»), тему письма и непосредственно сам текст письма.
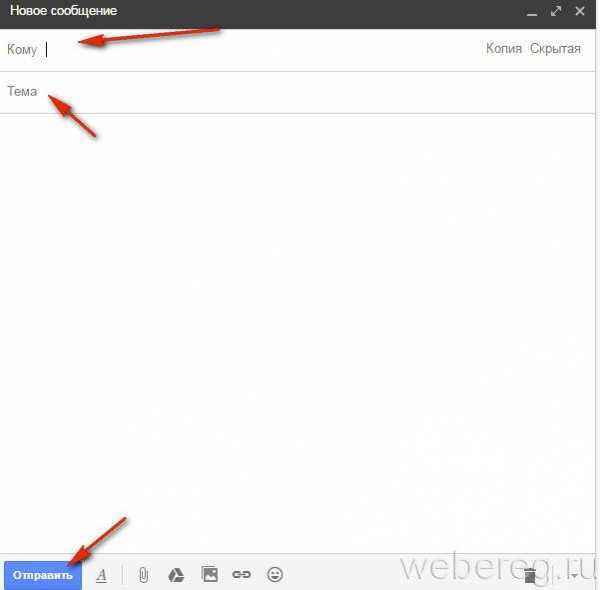
Если требуется к посланию прикрепить файл, хранящийся на компьютере, воспользуйтесь кнопкой «скрепка». Однако учтите, что размер файлов, загружаемых таким способом, ограничен. В зависимости от сервиса его лимит составляет 10-50 Мб.
3. После оформления письма нажмите кнопку «Отправить». Письмо будет мгновенно доставлено адресату.
Чтобы прочитать полученный ответ, кликните раздел «Входящие», а потом откройте письмо (нажмите по его полю).
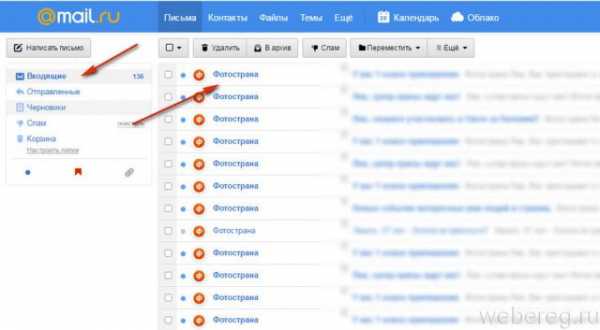
Осторожно, спам!
В процессе эксплуатации почтового ящика вам периодически будут приходить рекламные письма (спам) и прочие сомнительные сообщения. Если вы не знаете отправителя (указан незнакомый адрес) либо у вас вызывает подозрение название писем, ни в коем случае их не открывайте и уж тем более не запускайте файлы и интерактивные элементы, которые размещены в этих текстах. Таким образом многие взломщики пытаются заполучить e-mail доверчивых пользователей.
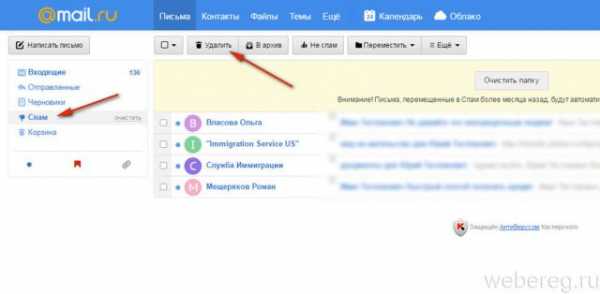
Отслеживать и удалять заблокированные спам-фильтром письма можно в специальной папке «Спам».
Как переслать большой файл?
Если, к примеру, вы хотите поделиться с другом отснятым видео, но его объём очень большой (2, 3 или 5 Гб), воспользуйтесь облачным хранилищем. Во всех рассмотренных нами сервисах оно имеется. Воспользуйтесь руководством для используемой службы.
Gmail
- В профиле, вверху справа, щёлкните иконку «группа квадратов».
- В открывшемся плиточном меню кликните «Диск».
- На открывшейся страничке кликните меню «Мой диск». Выберите «Загрузить файлы… ».
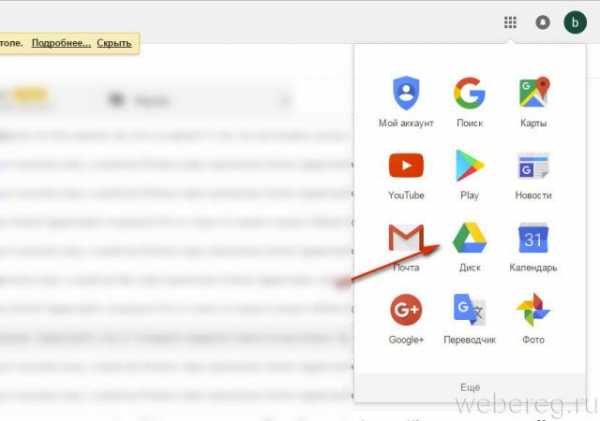
Mail.ru
- Щёлкните в верхней панели «Облако».
- В новой вкладке нажмите «Загрузить».
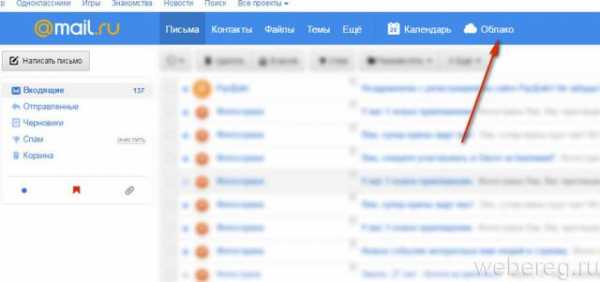
Яндекс. Почта
- В горизонтальном меню (возле логотипа вверху страницы) клацните «Диск».
- Нажмите кнопку «Загрузить».
После того как закачаете файл в хранилище, откройте к нему доступ для других пользователей и скопируйте ссылку на скачивание. Полученный URL отправьте адресату. Он вставит его в адресную строку браузера и скачает загруженный вами файл на свой компьютер.
Приятного и комфортного вам пользования почтовыми службами интернета!
Возникли сложности? Напишите об этом в комментариях и мы постараемся вам помочь.
А если статья оказалась вам полезной, не забудьте поставить лайк!
webereg.ru
Электронная почта: Как пользоваться почтой начинающему?
Здравствуй, мой читатель! Электронная почта, что это?
С появлением Интернета в каждом доме мы постепенно стали забывать о письмах, открытках и приглашениях, которые раньше рассылали по почте и получали с рук курьеров или почтальонов.
Теперь сделать рассылку можно в пару кликов благодаря электронной почте.
По сути, электронная почта – это аналог обыкновенной почтовой службы. Но нам не стоит ждать по несколько дней, а то и недель, пока письмо дойдет. Все происходит мгновенно.
Если вы не знаете, как пользоваться электронной почтой и вообще, как создать собственный почтовик, тогда я вам расскажу.
Почтовый ящик, или, как принято говорить в народе, почтовик, mail или «мыло» – это хранилище всех исходящих и входящих сообщений. Чтобы им пользоваться, для начала нужно зарегистрировать свою учетную запись.
Делается это очень просто. Введите в поисковик «электронная почта» и перед вами появится список всех самых популярных почтовых сервисов.
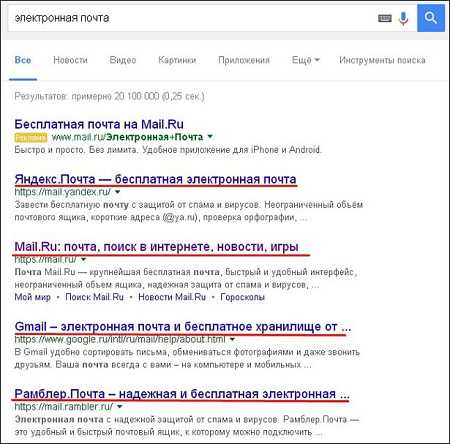
Структура же регистрации электронной почты подобна друг другу:
- вводим желаемый логин
- придумываем пароль.
- заполняем все указанные поля регистрационными данными (ФИО, дата рождения, номер телефона, адрес и так далее.)
- ввод кода с картинки (так система проверяет, не робот ли вы).
Что касается паролей, то это отдельная тема. Необходимо уметь создавать сложные пароли и хранить их в надежном месте.
Самый популярный почтовик в рунете – это почта от Яндекс. Данный почтовый сервис отличается своей простотой и легкой навигацией. Для новичков – это то, что нужно!

Всемирная корпорация Google, так же не обошла стороной почтовые сервисы. Их почтовик Gmail имеет огромную популярность по всему миру. Это позволяет пользователям отправлять сообщения в любую точку планеты, будь то Америка, Африка или Азия.
Но, не смотря на свою универсальность, многие пользователи жалуются на замысловатость управления почтовиком от Google.
Помимо этих двух огромных сервисов имеются тысячи других серверов электронной почты, которые также находят своих почитателей в сети Интернет.
Если вы хотите спросить: «какой лучше?», — то на этот вопрос вам вряд ли кто-то сможет дать ответ. Яндекс.Почта, Gmail, Rambler, Freemail, E-mail и так далее. Все они имеют как свои плюсы, так и минусы, достаточно лишь привыкнуть к интерфейсу.
Корпорация MicroSoft так же имеет свой почтовый сервер – OutLook. Он популярен тем, что в операционной системе Windows установлен клиент, который облегчит вам работу с электронными письмами.
Регистрируйтесь на сайте, а после вводите данные в программу и все готово, теперь на компьютере можно просматривать сообщения, не используя браузер.
Да и навигация у клиента намного удобней, чем в браузерной версии почтовиков.
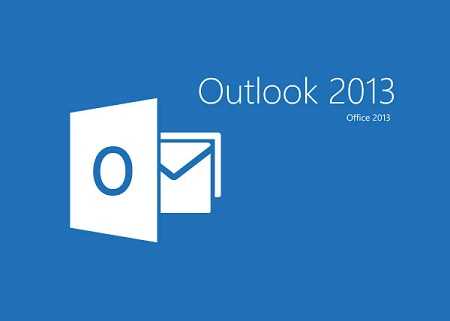
Что еще нужно знать об электронной почте?
Во-первых, это не просто сервис для отправки писем. Вы можете отправлять фотографии, видеоматериалы и самые разные архивы с документами, программами и так далее.
Во-вторых, почти на каждом сервере электронной почты имеются облачные хранилища, которые позволяют хранить большие объемы информации и иметь к ним доступ в любой нужный момент через Интернет.
В «облаке» ваши файлы не пострадают, если ваш компьютер выйдет из строя или сломается жесткий диск. Это очень полезная опция для большинства офисных работников, которые работают с ценными бумагами, и для бухгалтеров.
В-третьих, нужно знать, что существуют, как прозвали их в народе, «конфликтные» почтовики. Этот термин означает невозможность отправки сообщения с ящика одного сервиса на другой. Чаще всего – это сервера конкурирующих сервисов.
Как же отправить письмо?
Чтобы иметь возможность кому-то написать, вы должны знать его адрес электронной почты (это тот, есть собачка @ например, [email protected]). А далее следуем инструкции:
- Входим в главное меню ящика, где находятся разделы «Входящие», «Исходящие», «Спам» и так далее.
- Ищем вкладку с надписью «Написать письмо», «Отправить письмо» или что-то в этом роде. Кликаем по ней.
- В строку «Кому», «Получатель», или «Адресат» (в каждом почтовике свое название навигационных кнопок) вводим адрес получателя.
- В основном окне пишем свое письмо и/или находим функцию, с помощью которой сможем прикрепить файл для отправки.
- Кликаем по кнопке «Отправить» и все готово!
- В конце операции мы должны увидеть уведомление о том, что письмо отправлено.
После отправки сообщения, оно будет находиться в вашем почтовике в разделе «Отправленные». Все же письма, которые придут вам, будут во «Входящих», соответственно.
Если вы хотите ответить на входящее письмо, то вам не нужно создавать сообщение с нуля, достаточно нажать на кнопку «Ответить». Поступая таким образом, вы сможете видеть всю цепочку переписки с собеседником.
Спам, реклама и электронная почта
Важно сказать о разделе «Спам», чаще всего туда попадают какие-то рекламные сообщения. Очень редко в данном разделе можно найти что-то полезное.
Если в сообщении спама имеются какие-то непонятные цифры или символы, побыстрее удалите это сообщение, так, как правило, подкидывают вирусы.
Вообще не рекомендую переходить по ссылкам из писем, если вы не доверяете отправителю.
Я надеюсь, представленная информация помогла вам немного разобраться в том, что же такое электронная почта. Вы, несомненно, оцените все невероятные достоинства данного вида общения.
Если же вы только начали осваивать Интернет пространство и вам все равно сложно совладать с инструкцией, которую я вам предложил, тогда пройдите по ссылке.
Здесь вы найдете обучающий курс «Секреты продуктивной работы за компьютером», который поможет научиться правильно пользоваться сервисами в Сети. Все темы растолкованы просто и доступно, проблем не будет.
Вот и все, что я хотел вам рассказать. Поделитесь ссылкой на эту статью в соц. сетях, возможно, среди ваших друзей также найдутся неопытные пользователи, незнающие об электронке.
Это тоже интересно:
Госзакупки. Пошаговая инструкция к действию, для новичка. Как подать заявку на участие. Как выиграть тендер.
Как работать в Word для чайников.
Как Работать в Excel с таблицами для чайников: Пошаговая инструкция.
programmydlyacompa.ru
Почта из других ящиков — Help Mail.ru. Почта
«Настройки почты» → «Почта из других ящиков»
Если у вас есть почтовые ящики на других почтовых сервисах, настройте сборщик писем. Письма с указанного ящика будут приходить в вашу почту, и вся информация сохранится в одном месте.
Чтобы сборщик работал корректно, вы должны его настраивать только под аккаунтом Mail.ru. Убедитесь, что вы вошли в учетную запись Mail.ru, прежде чем начать сбор писем с других почтовых сервисов.
Чтобы добавить ящик:
- Перейдите в настройки почту → «Почта из других ящиков».
- Нажмите на логотип сервиса, на котором у вас расположен ящик, или нажмите «Другая почта».
- Введите имя почтового ящика и пароль.
- Нажмите «Добавить».
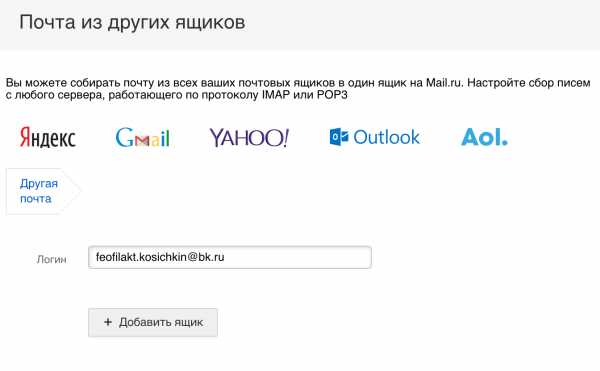
В зависимости от того, какой протокол поддерживает сервис, на котором находится ящик, настройка может отличаться:
IMAP
- Укажите, в какую папку вы хотите перемещать письма, и нажмите «Сохранить».
- Если у вас есть личные папки в ящике, с которого вы будете собирать почту, они будут вложены в выбранную папку.
Также синхронизируются и системные папки: «Черновики», «Отправленные», «Спам» и «Корзина». Если вы будете импортировать письма из стороннего ящика в папку «Входящие», укажите, хотите ли вы применять к поступающим письмам фильтры, настроенные в текущем ящике.
Если сбор писем настроен по протоколу IMAP, вы сможете отвечать на письма с того ящика, на который отправлено письмо.
РОР3
- Установите галочку «Всю почту», чтобы импортировать из ящика все письма. Если вы хотите отметить все импортируемые письма как прочитанные, установите галочку «Пометить все старые письма как прочитанные».
- Выберите, в какую папку вы хотите помещать письма из этого ящика. Если вы хотите создать новую папку, установите галочку напротив поля под выпадающим списком и введите название папки.
- Чтобы к письмам с других серверов применялись фильтры, которые настроены в ящике, установите галочку напротив «Применять к полученным письмам фильтры».
- Нажмите «Сохранить».
Отключить и удалить сборщик
Чтобы отключить сборщик почты, установите переключатель в положение «ВЫКЛ». Если вы хотите отредактировать настройки, нажмите «Изменить». Чтобы удалить сборщик, нажмите «Удалить».
Чтобы удалить сборщик из списка папок, удалите сначала подпапки, а затем саму папку сборщика.
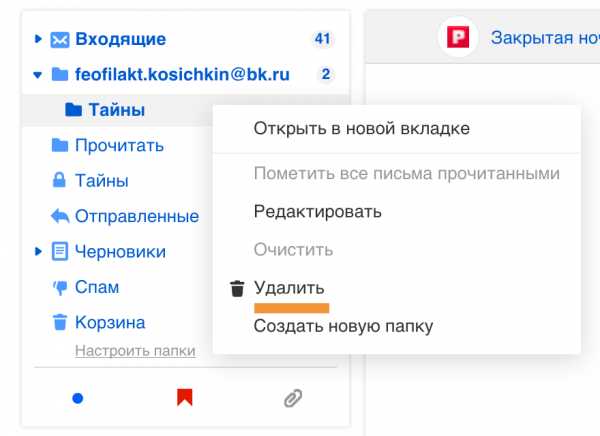
Проблемы со сборщиком
help.mail.ru
Плюшки e-mail — как пользоваться своей эл/п
Сегодня тема очень интересная и полезная для рядового пользователя сетью интернет! Рассмотрим ряд забавных примочек, о которых многие даже и не подозревают: а узнав — удивятся себе, мол, …на-до-же, не знал как пользоваться своей электронной почтой!
В наше время рассказывать о примитивной регистрации и настройке почтового ящика — смешно!) будь то @gmail.com или @ya.ru. Абсолютное большинство users замечательно пользуются всеми благами своих электронных адресов, однако — польза пользою, но много и хлопот приносит личный почтовый адрес. Например — спам, и этого уже достаточно.
Вот и научимся избавляться от спама… и ещё узнаем как использовать свою единственную эл/п в качестве нескольких разных адресов (с плюсиком +) а также изучим сервисы, которые предоставляют одноразовые почтовые ящики.
Акуна и матата…
e-mail почта
В качестве пролога:
К примеру, вам хочется оставить комментарий на каком-то сайте, но вот основную почту палить не хочется! дилемма !!
В этом случае спасёт от раздумий «быть или не быть» одноразовая почта. Сервисы по предоставлению одноразового почтового ящика: о них подробнее ниже.
Или, например, в каком-то магазине желательно ухватить купон на какие-то скидки, и вновь — палить почту нет желания.
В самом деле: коли мы не постоянные пользователи того или иного сайта, зачем бросаться личной e-mail почтой.
Ну, словом, много бывает случаев, когда на сайтах требуется вписывать в окошко Email, чтобы получить какие-то дальнейшие привилегии…
к оглавлению $
Что такое временная эл. почта?
Представьте себе сетьюЭЙшн: вы решили скачать какой-то супер новый охальный фильм, но не тут-то было — у вас просят ввести Email адрес. Вам (и это неудивительно) не хочется делиться кровным…
Или вот: вы регистрируетесь на сайте магазина (о чём и толковалось выше), и вам как воздух нужна «левая» почта для анкеты, ну чтоб скидочный купон там, все дела… Т.е получить в письме от магазина номерок и «до свидания»
Ответ прост: всего-навсего нужно завести одноразовый почтовый ящик, и на это потребуется всего-то 0.5 минут.
к оглавлению $
как получить временную почту?
Один из способов, это завести дополнительный почтовый ящик где-нить в Яндекс или Гугл — однако, это достаточно долго организовывается по времени.
Поможет другой вариант:
никакой регистрации: имени, фамилии и т.д.
И времени требует секунды, пока открывается окно браузера.
как получить одноразовую электронную почту
Вот https://temp-mail.org/ru/ адресок одного такого приличного сервиса: временная почта … Перейдите, познакомьтесь… а я вкратце расскажу как им пользоваться: (фото ниже)
Всё просто ! как только откроется страничка сервиса, можно сказать — всё готово!
В самом верхнем окошке адрес вашей временной почты. Этот адрес можно тут же копировать и смело втыкать туда, куда нужно — пользоваться.
А возможно, придумать какой-то свой адресок: жмёте кнопку «Сменить» и в настройках делаете такие варианты имени эл-п, которые наиболее симпатичны вашей душе.
Важно: придумайте какое-то имечко позаковыристей, чтобы исключить всякие накладки.
Например, если избрать простенькое имя типа [email protected] — возможно встретить чужие послания.
Это не страшно!! даже если кто-то прочтёт Ваши коммюнике… т.к невозможно разобраться что это за данные и для чего???
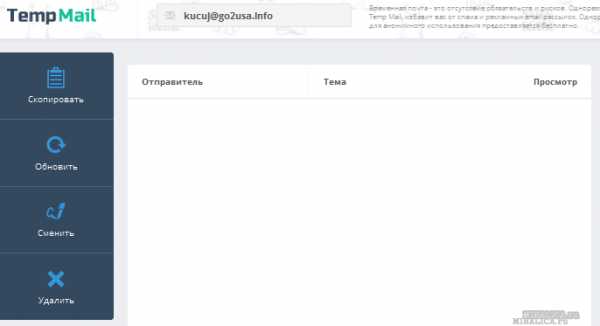
Следующий шаг: идёте туда, где требуется ваш адрес электронной почты… Там всё как и положено оформляете, и — прописываете новый полученный в одноразовом сервисе адрес.
Далее остаётся только дождаться письма из магазина (или там откуда не знаю…), прочитать, или переслать на свою тайную личную почту.
И забыть обо всём этом, как о сладостном сне))
В общем, одноразовая почта — это отличнейший способ избавиться от спама.
Если даже и будет спамить тот сайт, для которого вы проделали эту операцию, — спам станет улетать на одноразовый ящик: путь его читают роботы-боты)
Вот небольшая подборка сервисов:
temp-mail.org, mailforspam.com, 10minutemail.com, dropmail.me, crazymailing.com, guerrillamail.com.
А на вопрос:
к оглавлению $
где можно указывать такую одноразовую почту?
Ответ прост:
Организуя действо регистрации на форумах) на сомнительных баптистских сайтах) при разовых заказах в интернет-магазинах сексуального покрою) при заполнении обязательных пунктов анкет на всякие дисконтные карты — и вообще везде — где свой почтовый ящик жаль..!
а могут ли на сайтах запретить регистрацию по временному адресу
Да, могут! продвинутые владельцы сайтов-услуг подозревают, когда их динамят, и блокируют процесс регистрации, коли юзер предлагает фуфло).
В этом конкретном случае стоит пойти по длинному пути регистрации обычного почтового аккаунта, или поступить более правильно, об этом ниже:
И вот эти…
к оглавлению $
полезные фокусы со своей личной почтой нужно знать!
Стоит запомнить и не забывать, — ваша собственная эл почта (имя почты) может дополняться какой угодно символикой, словами…
Всё что следует выполнить — так это дописать какое-то слово через символ плюс «+».
Ну, вот, например, так: ваша почта: [email protected] получится типа — [email protected], или даже [email protected]
В чём секрет?
Все отправленные вам письма по «новым» адресам будут приходить непременно на [email protected]. —
и сам символ плюс, и все литеры что после него до «собачки» — всё это обязательно игнорируется системой обработки почты: для нашего с вами удобства!
Однако, экса для, попробуйте отправить на свой адрес депешу по «новому» же адресу: вы тут же убедитесь в правоте моих слов и вникнете как это ловко работает…
Эпилог:
к оглавлению $
чем удобна и полезна почта с плюсом
А тем и замечательно, что всегда чётко видно кто именно шлёт вам письма. Попросту — подмена имени.
Вот пример:
Вы заказали в интернет-магазине роскошнейший торт ко дню рождения любовника — и почту (ну, чтобы не путаться в темах писем) указали [email protected]… Но !! через некоторое время на указанную почту приходят «листки» с рекламой «дубовых досок» и ценой за куб.
А-а… теперь вы точно знаете, какая гнида)) и главное кому «слила» ваш адрес.
Удобно: не нужно заводить и путаться в десятках электронных мыл — а всего-то нужно использовать почту с плюсом.
А вот это мне нравится более всего:
Когда вы регистрируетесь на каком-то сайте (сервисе) повторно, а система вас не пропускает, сообщая, мол, «такой адрес уже зарегистрирован»…
И в этом случае легко и просто: подписываете любое темное слово через плюс и — готово дело! у вас, дорогой товарищ, появляется как бы вторая почта… или третья-десятая…
Не стоит и говорить, что всё это будет приходить на ваш тайный ящик.
Или вот ещё ситуация:
На вашей почте всегда будет порядок, если вы заместо темы письма (переписки) перед тем как дать клиенту адресок, станете помечать имя своей почты. Так удобнее…
Вы с кем-то состоите в переписке по пошиву брюк…
…и скажите мне, не удобнее ли пометить письмо [email protected] ? и всё сразу понимать по адресу пришедшего письма??
а иную переписку отметить [email protected] ?
Всё чистенько))
Мораль:
Не забывайте о сервисах временной почты, да и пышки «ПЛЮСИКИ» храните в памяти!
Online консультация по работе c сайтом на WordPress
А этот мультик расскажет о том, как научиться… и никогда уже не терять свои пароли.
…вопросы в комментариях — помогу, в чём дюжу…
mihalica.ru !
обслуживание КОМПА безопасность КОМПА Windows программы
mihalica.ru