Как пишется адрес электронной почты
Адрес электронной почты записывается в строгой последовательности. Вольности вы можете себе позволить, только придумывая логин.
Формат адреса
Адрес электронной почты – уникальный идентификатор, не бывает двух одинаковых емэйлов. Он определяет и почтовый сервис, которым вы пользуетесь и ваш личный ящик.
Он формируется по четкой структуре и должен соответствовать определенным правилам. Для его составления используют только буквы латинского алфавита. Допустимы арабские цифры и некоторые непечатные знаки (нижнее подчеркивание, точка, дефис). Обязателен значок @ – эт или «собака».
Адрес электронной почты состоит из трех частей:
- Логин – это имя, которое вы даете своей почте. Именно благодаря ему сервис будет понимать, на какой емэил доставить письмо. Важно придуманный однажды логин нельзя потом изменить. Можно удалить, создать новый или еще один. Для его записи используют латинские буквы в сочетании с арабскими цифрами или непечатными символами.

- Разделитель – значок @. Он отделяет ваш логин от названия домена почтового сервиса. Иногда в онлайн-переписках его заменяют на (a), чтобы емэил не попал в базу данных спам-ботов. Но если вы хотите отправить письмо или указываете почту для регистрации на сайтах, приложениях или играх, в соцсетях, то правильно писать @. Указывайте символ «собака» и тогда, когда неуверены, что человек поймет сочетание заменитель.
- Домен. Это URL почтового сервиса, на котором вы зарегистрировали емэил. Он часто совпадает с его названием, например, yandex, mail, gmail. Но многие сервисы предлагают дополнительные домены. За отдельную плату можно создать именной домен, [email protected]. Ими обычно пользуются крупные компании.
Пример адреса электронной почты – [email protected]
Как получить
Для того чтобы получить адрес электронной почты нужно зарегистрироваться в одном из бесплатных сервисов. Алгоритм действий простой.
- Выбираем почтовый сервис (Яндекс, Rambler, Mail.
 ru, Gmail, QIP).
ru, Gmail, QIP). - Заходим на официальный сайт выбранной компании и кликаем по значку «Создать почту» или «Зарегистрироваться».
- Далее заполняйте анкету.
Для регистрации указываю фамилию, имя, придумывают логин. Далее в соответствующие графы вписывают пароль. Если боитесь забыть учётные данные, запишите их.
Проще всего составить логин из сочетания имени и фамилии. Если он уже занят добавьте цифры. Такая почта подойдет для делового общения.
Для личной переписки воспользуйтесь ником, который часто используете в интернете. Так онлайн-друзья с легкостью найдут вас по нему.
Часть почтовых сервисов сами генерируют логин из сочетания указанных вами имени и фамилии с годом рождения. Не мудрите с логином, бессмысленный набор символов сложнее запомнить. Да и перепутать их местами легко.
Если придумать логин к почте не получается, воспользуйтесь онлайн-генератором никнеймов. Например, никнейм.ру.
Тонкости различных сервисов
Каждый почтовый ящик уникален.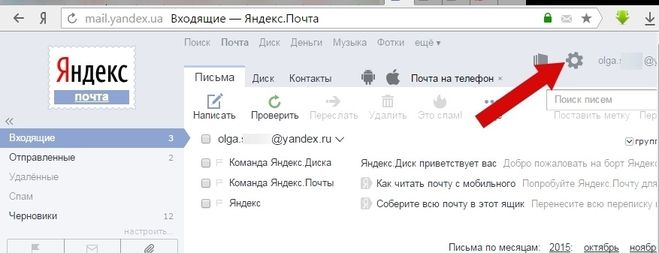 Но с одним и тем, же логином может существовать несколько ящиков. Они будут различаться доменами. В зависимости от сервиса электронная почта будет принадлежать либо вам, либо другому человеку.
Но с одним и тем, же логином может существовать несколько ящиков. Они будут различаться доменами. В зависимости от сервиса электронная почта будет принадлежать либо вам, либо другому человеку.
Яндекс.ру
При регистрации емэйла на Яндексе вы получаете основной домен yandex.ru. А бонусом даются еще несколько – @ya.ru, @yandex.com, @yandex.by, @yandex.ua, @yandex.kz.
Можете дописать к логину любой из них, и письма будут приходить на ящик. То есть если одному знакомому оставили почту [email protected], а другому – mari_23@ ya.ru, вы прочтете письма и от одного друга и от другого.
Если при регистрации яндекс почты указали номер мобильного телефона, то он может играть роль логина в вашем емэйле. Образец такой почты – +7951ХХХХХ[email protected].
Маил.ру
Обычно мейловская почта пишется, например, так [email protected]. Но если логин mari_23 уже занят сервис предложит варианты домена на выбор –
@list.ru, @bk.ru, @inbox.ru. И тут, если ошибетесь окончанием почты, описка будет фатальной.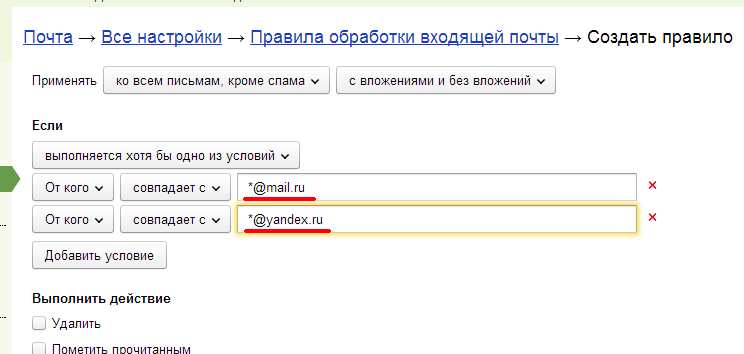 Письма будут приходить не вам, а кому-то другому или вовсе не будут отправляться.
Письма будут приходить не вам, а кому-то другому или вовсе не будут отправляться.
Рамблер.ру
Сервис дает возможность добавить к логину окончания @rambler.ru, @lenta.ru, @autorambler.ru, @myrambler.ru, @ro.ru. Но тут, как и с маил.ру – пользоваться всеми сразу не сможете.
Поэтому для Рамблера важно определенным образом указывать весь адрес электронной почты. Например, [email protected].
Как правильно записывать
При регистрации в социальных сетях, онлайн-магазинах, играх или форумах адрес электронной почты указывается полностью. А его части располагают в правильном порядке логин + @ + домен. Конечно, значок «+» не ставится. Запрещены и пробелы между частями емэйла.
Когда вы указываете электронную почту на официальных бланках допустимо перед непосредственно адресом написать e-mail. На визитках эта приставка необязательна.
В личной переписке в мессенджерах или в социальных сетях можно просто сообщить собеседнику логин и сказать, каким сервисом пользуетесь.
Читайте также:
Где посмотреть емаил
Адрес email легко узнать, он указан внутри почтового ящика. У Яндекс и Маил – это правый верхний угол.
В Рамблер почте нужно кликнуть на имя верхнем правом углу экрана. А в Gmail – нужно кликнуть по иконке с личным фото или человечком, если вы не устанавливали аватарку.
И также он автоматически прописывается в каждом отправляемом вами электронном письме.
Адрес электронной почты важно записывать правильно. В обратном случае письма просто не дойдут до вас. Помните пробелы и точки между его частями недопустимы, а значок @ обязателен.
как настроить outlook 2016 для yandex
Пользуюсь менеджером Outlook 2016 и для работы, и для личных целей. Поэтому в нем имеется несколько учетных записей. Но вот с почтой yandex еще не сталкивалась. Помогите, пожалуйста, выполнить настройку новой учетной записи для этого сервера.
Поэтому в нем имеется несколько учетных записей. Но вот с почтой yandex еще не сталкивалась. Помогите, пожалуйста, выполнить настройку новой учетной записи для этого сервера.
Здравствуйте! Настройка Microsoft Outlook 2016 для почтовых ящиков на платформе yandex практически ничем не отличается от других. А выполнение всех пунктов, указанных в инструкции ниже, займет около 15 минут.
Порядок настройки Outlook 2016 для yandex:
- Запустите Microsoft Outlook 2016.
- Выберите меню «Добавить учетную запись».
- Поскольку вы создаете учетную запись для почтового ящика на yandex, то тип выбирайте «Другая».
- Заполните необходимые строки: имя пользователя, адрес электронного ящика, пароль входа.
- Выберите пункт «Настроить вручную» и нажмите кнопку «Далее».
- Перед вами появится окошко под названием «Выбор службы». Поставить галочку напротив строки «Электронная почта».

- У вас откроется новое окошко, где необходимо прописать адреса серверов для отправляемых и получаемых электронных писем. То есть вы должны написать в строке «Сервер входящей почты» popyandex.ru или imap.yandex.ru. Разница заключается в том, что сервер РОР3 дает возможность хранить корреспонденцию несколько дней, а IMAP сохраняет на ПК копии писем. В строке «Сервер исходящей почты» пишется smtp. yandex.ru.
- Справа находится кнопка «Другие настройки». Нажмите ее.
- Во вкладке «Сервер исходящей почты» поставьте галочку «SMPT-серверу требуется проверка подлинности» и напротив фразы «Аналогично серверу для входящей почты».
- Перейдите во вкладку «Дополнительно» и задайте номера портов. Для РОР3 – это 995, для IMAP – 993, для SMPT – 465.
- Когда все пункты заполнены, необходимо выполнить проверку внесенной информации. Если вы выполнено верно, то появится окошко с поздравлением с добавлением новой учетной записи и загорится кнопка «Готово».

Все! Теперь вы можете в Microsoft Outlook 2016 пользоваться почтовым ящиком yandex, получать и отправлять письма, настраивать автоответы, подписи и так далее.
Если вы создаете учетную запись впервые, то при запуске программы вам сразу предложат перейти в мастер настройки. Когда появится окно «Учетные записи почты», выберите пункт «Да» и нажмите «Далее». Затем поставьте галочку напротив строки «Настроить вручную параметры сервера». Все остальные действия такие же, как в пунктах 6-11 из инструкции выше.
Добавление учетной записи электронной почты на устройство iPhone, iPad или iPod touch
Существует два способа настроить учетную запись электронной почты на устройстве iOS с помощью приложения «Почта»: автоматически и вручную. Узнайте, какой способ вам больше подходит.
Автоматическая настройка учетной записи электронной почты
Если вы пользуетесь такими почтовыми сервисами, как iCloud, Google или Yahoo, приложение «Почта» может автоматически настроить учетную запись после ввода адреса электронной почты и пароля.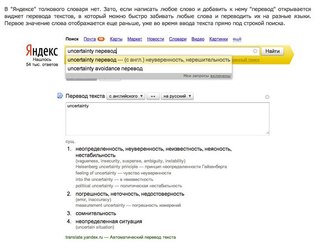 Вот как использовать эту функцию:
Вот как использовать эту функцию:
- Перейдите в раздел «Настройки» > «Почта», затем нажмите «Учетные записи».
- Нажмите «Новая учетная запись» и выберите почтовый сервис.
- Введите адрес электронной почты и пароль.
- Нажмите «Далее» и дождитесь окончания проверки учетной записи приложением «Почта».
- Выберите сведения в своей учетной записи электронной почты, например контакты или календари.
- Нажмите «Сохранить».
Если нужный сервис отсутствует в списке, нажмите «Другое», чтобы добавить учетную запись вручную.
Настройка учетной записи электронной почты вручную
Чтобы настроить учетную запись электронной почты вручную, понадобятся настройки электронной почты, используемые для вашей учетной записи.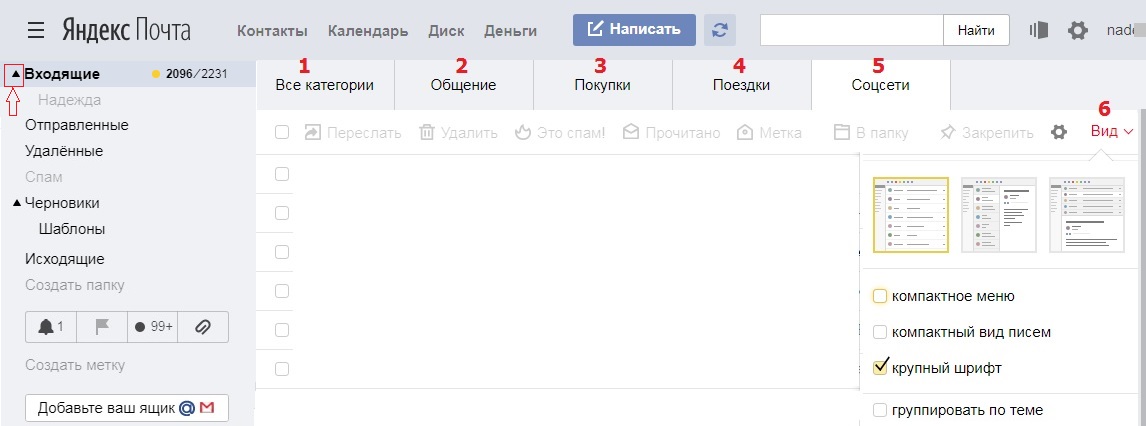 Если нужные настройки неизвестны, попробуйте найти их или обратитесь к представителям почтового сервиса. Затем выполните указанные действия.
Если нужные настройки неизвестны, попробуйте найти их или обратитесь к представителям почтового сервиса. Затем выполните указанные действия.
- Перейдите в раздел «Настройки» > «Почта», затем нажмите «Учетные записи».
- Нажмите «Новая учетная запись», «Другое» и «Новая учетная запись».
- Введите свое имя, адрес электронной почты, пароль и описание учетной записи.
- Нажмите «Далее». Приложение «Почта» предпримет попытку найти нужные настройки электронной почты и завершить настройку учетной записи. Если нужные настройки электронной почты найдены, нажмите кнопку «Готово», чтобы завершить настройку учетной записи.
Настроена ли ваша учетная запись электронной почты? Узнайте больше об использовании приложения «Почта» на iPhone, iPad или iPod touch.
Ввод настроек учетной записи вручную
Если приложению «Почта» не удастся найти настройки электронной почты, необходимо будет ввести их вручную. Нажмите кнопку «Далее» и выполните следующие действия.
Нажмите кнопку «Далее» и выполните следующие действия.
- Выберите тип новой учетной записи — IMAP или POP. Если вы не уверены, какой тип следует выбрать, обратитесь к представителям почтового сервиса.
- Заполните поля «Сервер входящей почты» и «Сервер исходящей почты». Затем нажмите кнопку «Далее». Если эти данные неизвестны, попробуйте найти их.
- Если введенные настройки верны, нажмите кнопку «Сохранить» для завершения. Если настройки электронной почты неверны, будет предложено изменить их.
Если настроить учетную запись электронной почты или сохранить настройки все же не удается, обратитесь к представителю почтового сервиса.
Другие возможности приложения «Почта»
Информация о продуктах, произведенных не компанией Apple, или о независимых веб-сайтах, неподконтрольных и не тестируемых компанией Apple, не носит рекомендательного или одобрительного характера. Компания Apple не несет никакой ответственности за выбор, функциональность и использование веб-сайтов или продукции сторонних производителей. Компания Apple также не несет ответственности за точность или достоверность данных, размещенных на веб-сайтах сторонних производителей. Обратитесь к поставщику за дополнительной информацией.
Компания Apple не несет никакой ответственности за выбор, функциональность и использование веб-сайтов или продукции сторонних производителей. Компания Apple также не несет ответственности за точность или достоверность данных, размещенных на веб-сайтах сторонних производителей. Обратитесь к поставщику за дополнительной информацией.
Дата публикации:
Двадцать компаний потребовали от «Яндекса» перестать помогать своим сервисам в выдаче поиска и выполнить решение ФАС Статьи редакции
Avito, Drom.ru, «Кассир.ру», «Туту.ру», «Циан», ivi, «2ГИС» и другие.
39 106 просмотров
Двадцать российских интернет-компаний подписали открытое письмо (есть у vc.ru), в котором говорят, что обеспокоены доминирующим положением «Яндекса» на рынке поиска. Они поддержали решение ФАС, которая обязала компанию устранить привилегии для продвижения собственных сервисов на этом рынке.
«В течение месяца, который ФАС предоставила «Яндексу» для прекращения его антиконкурентных практик, ничего не поменялось. Мировые ИТ-гиганты уже скорректировали свои действия после подобных решений регуляторов, и «Яндекс» должен выполнить требование ФАС в полном объеме», – прокомментировал в письме Игорь Наймушин, исполнительный директор ИТ-коалиции.
Обновлено в 13:50: В «Яндексе» рассказали, что получили решение ФАС 1 марта, его срок истекает 1 апреля.
Письмо подписали Avito, Drom.ru, «Кассир.ру», «Туту.ру», «Циан», ivi, «2ГИС», Profi.ru, YouDo.com, ассоциация «Интернет-видео» (объединяет видеосервисы ivi, Okko, Megogo, Start, «Амедиатека» и ViP Viasat Play), «Промт», OneTwoTrip, «ЯКласс», SkyEng, Zoon.ru, «Автотека».
В «Яндексе» не предоставили комментарий vc.ru. В ФАС рассказали vc.ru, что пока не получили информацию об исполнении предупреждения со стороны «Яндекса». В службе напомнили, что в случае его неисполнения ФАС будет обязана принять решение о возбуждении дела о нарушении антимонопольного законодательства.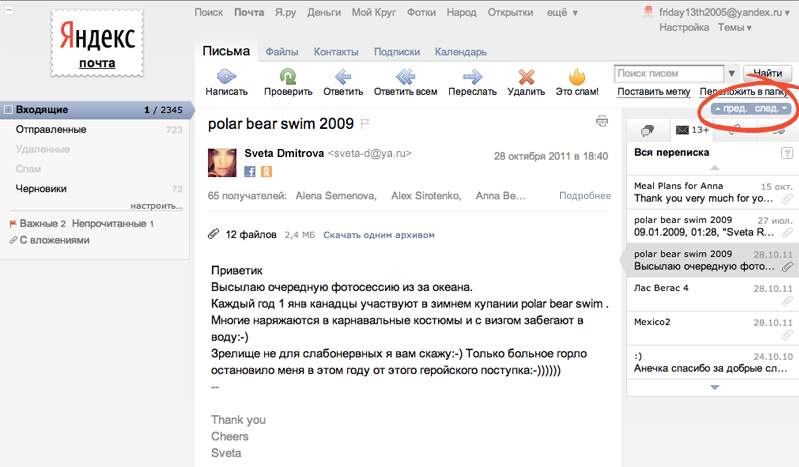
- В августе 2020 года Avito, ivi, «Циан», «Туту.ру», «2ГИС», «Профи.ру», Zoon и Drom.ru пожаловались в ФАС на «Яндекс» из-за интерактивных ответов в поисковой выдаче. В компании тогда сказали, что ответы не закреплены на первых позициях по умолчанию и появляются только тогда, когда могут улучшить качество ответа на запрос пользователям.
- В феврале 2021 года ФАС обязала «Яндекс» прекратить давать преимущества своим сервисам в поиске и дала месяц на исполнение решения. В «Яндексе» рассказали, что не согласны с решением ФАС и добавили, что некоторые требования органа уже реализованы в поиске.
Как найти человека в Яндекс.
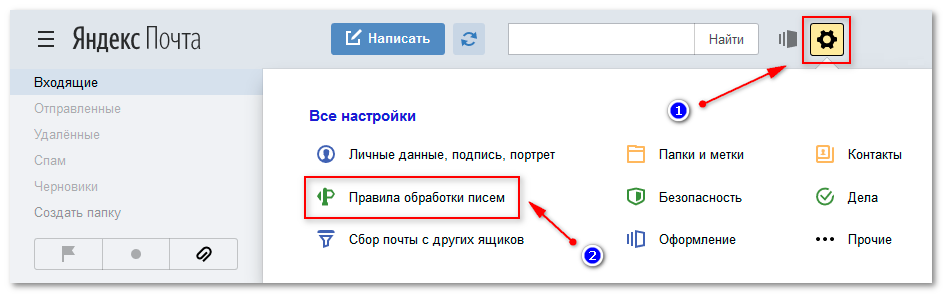 Почте
ПочтеУмение разыскать человека на Яндекс почте может понадобиться при разных обстоятельствах. Сделать это довольно просто, особенно, если придерживаться нашей инструкции.
Как найти человека на Яндексе
Для выполнения этой задачи с помощью сервиса Яндекс почты можно использовать один из двух способов. Применение каждого из них эффективно в зависимости от уже имеющейся информации о пользователе.
Способ 1: Поиск сообщений
Если требуется найти сведения о человеке, с которым уже был контакт, то можно использовать уже известные данные. К примеру, если приходило сообщение от пользователя или информация о нем упоминалась в письме, то сделайте следующее:
- Откройте Яндекс почту.
- В верхней части окна есть раздел с окошком для ввода поисковых сведений и кнопкой «Найти», по которому нужно щелкнуть.
- В открывшемся меню появится окно, в котором вводятся сведения о пользователе (электронная почта или ФИО) и контроль сортировки данных.
 Напечатайте текст в окне поиска и выберите кнопку «Люди».
Напечатайте текст в окне поиска и выберите кнопку «Люди». - В результате будет выполнен анализ содержимого всех писем и из них будет сформирован список, в который войдут только сообщения или упоминания, имеющие отношения к введённой информации.
Способ 2: Поиск людей
Среди всех сервисов Яндекса существует один специально предназначенный для разыскивания информации о человеке, под названием «Поиск людей». С его помощью можно отыскать все имеющиеся страницы пользователя в социальных сетях и уже с их помощью узнать интересующие данные. Для этого следует:
- Зайдите на страницу сервиса.
- В окошке поиска введите имеющиеся сведения.
- Нажмите «Поиск» и выберите наиболее подходящий результат.
Читайте также: Как найти людей в социальных сетях с помощью Яндекса
Разыскать человека с помощью почты на Яндексе вполне возможно, если известны любые начальные данные.
Мы рады, что смогли помочь Вам в решении проблемы.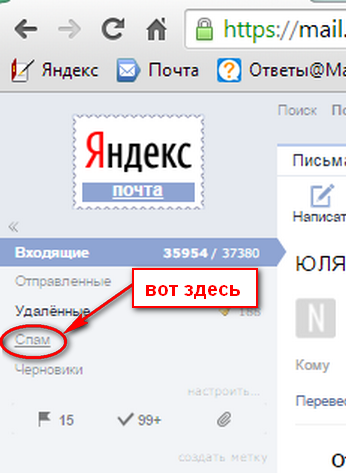
Опишите, что у вас не получилось. Наши специалисты постараются ответить максимально быстро.
Помогла ли вам эта статья?
ДА НЕТПоделиться статьей в социальных сетях:
Как добавить или сменить основной адрес электронной почты в профиле Skype?
Как добавить или сменить основной адрес электронной почты в профиле Skype? | Поддержка Skype Вернуться к результатам поискаОсновной адрес электронной почты, указанный в профиле, используется нами для отправки важной информации, связанной с вашей учетной записью Skype.
Помимо основного адреса электронной почты в профиле можно указать и другие. Тогда вашим знакомым будет проще найти вас в Skype. Другие адреса могут пригодиться, если в качестве основного вы используете личный адрес электронной почты, в то время как ваши коллеги знают только рабочий.
Вот как добавить другой адрес электронной почты в профиль Skype:
Войдите в свою учетную запись.

Щелкните аватар или выберите команду Редактировать личные данные в разделе «Сведения об учетной записи» в нижней части страницы.
Примечание. Если вы используете iPhone или iPad, и у вас нет какой-либо функции, возможно, вам нужно очистить историю и файлы cookie на своем устройстве и повторно выполнить вход.
Перейдите в раздел «Контактные данные» и выберите Добавить адрес электронной почты.
В открывшемся окне введите новый адрес электронной почты и нажмите зеленую кнопку Сохранить в нижней части страницы.
Адрес электронной почты будет добавлен в ваш профиль. Адреса в профиле видны только вам и отображаются при входе в учетную запись.
Всего вы можете добавить до трех адресов. Следуйте инструкциям ниже.
Вот как сделать адрес электронной почты профиля основным:
Войдите в свою учетную запись.

Щелкните аватар или выберите команду Редактировать личные данные в разделе «Сведения об учетной записи» в нижней части страницы.
Примечание. Если вы используете iPhone или iPad, и у вас нет какой-либо функции, возможно, вам нужно очистить историю и файлы cookie на своем устройстве и повторно выполнить вход.
Перейдите в раздел «Контактные данные» и нажмите кнопку Редактировать профиль справа.
Установите флажок Сделать основным адресом эл. почты рядом с нужным адресом и нажмите зеленую кнопку Сохранить в нижней части страницы.
- Введите пароль, чтобы подтвердить новый основной адрес.
Забыли пароль?Мы можем помочь.
Если тот или иной адрес электронной почты не используется, его можно сменить или удалить из профиля. Вот как изменить или удалить адрес электронной почты в профиле:
Войдите в свою учетную запись.

Щелкните аватар или выберите команду Редактировать личные данные в разделе «Сведения об учетной записи» в нижней части страницы.
Примечание. Если вы используете iPhone или iPad, и у вас нет какой-либо функции, возможно, вам нужно очистить историю и файлы cookie на своем устройстве и повторно выполнить вход.
- Перейдите в раздел «Контактные данные» и нажмите кнопку Редактировать профиль справа.
Щелкните адрес электронной почты, который требуется сменить или удалить, затем нажмите кнопку Сохранить в нижней части страницы.
Вы не сможете удалить основной адрес электронной почты, так как в профиле Skype должен быть указан по крайней мере один.
Статьи на эту тему
Дополнительные ресурсы
Была ли эта статья полезной? Да Нет
Как мы можем улучшить ее?
Важно! Не указывайте личные или идентификационные данные.
Отправить Нет, спасибо
Благодарим вас за отзыв.
https://go.skype.com/myaccount https://go.skype.com/logoutСравнение Облако@Mail.Ru и Яндекс.Диск | Startpack
К техподдержке сервиса облако.майл.ру у меня постоянно возникают какие-то вопросы, уже скопилась приличная переписка. С другими сервисами (dropbox и google drive) у меня вообще вопросов не возникало.
С Cloud.Mail.ru реально чувствуешь себя незащищенным, точнее чувствуешь, что твои данные не защищены и того и гляди что-то пропадет при неудачной синхронизации.
Имею в облаке порядка 400 гб занятых из 1000 гб. Я понимаю, конечно, этот 1 Тб было получен во время акции майл.ру перед новым годом и теоретически поддержка майл.ру может посылать всех халявщиков нафиг. Но я в принципе готов платить за сервис, если бы он был надежен.
Вариант пропажи файлов №1
Суть в том, что сама синхронизация происходит, по моим предположениям, в один канал, т. е. кучу мелких файлов программа может синхронизировать оооочень долго. А пока синхронизирует, ты сделав дела, выключаешь комп ни о чем не подозревая и утром, уже на работе, включаешь другой комп, который также подключен к облаку. Ты можешь обнаружить то, что часть этих мелких файлов пропала потому, что на домашнем компе их не было, ну просто они не подгрузились и программа считает, что надо синхронизировать все так, как было на домашнем компе.
е. кучу мелких файлов программа может синхронизировать оооочень долго. А пока синхронизирует, ты сделав дела, выключаешь комп ни о чем не подозревая и утром, уже на работе, включаешь другой комп, который также подключен к облаку. Ты можешь обнаружить то, что часть этих мелких файлов пропала потому, что на домашнем компе их не было, ну просто они не подгрузились и программа считает, что надо синхронизировать все так, как было на домашнем компе.
В итоге пропадают файлы и там и там — пздц как весело становится. Ладно, если речь идет о временных файлах, а если это фотки с родными, которых уже нету ни на телефоне, ни на фотоаппарате?
Вариант пропажи файлов №2
Далее. Когда ты переименовываешь файлы на одном компе — в облаке пишется, что файл *** удаляется.
То есть программа тупо удаляет файлы с облака, чтобы затем закачать их под новым именем.
И вот опять, в то время, когда ты переименовал файлы, прога их удалила в облаке — ты выключаешь комп.
В итоге — в облаке файлы удалены, на рабочем компе удалены.
ты приходишь домой и там файлов нету, потому что прога посчитала приоритетным облако и удалила файлы в паке синхронизации.
Короче очень опасливо использовать этот сервис, даже если бы он стоил денег.
Еще раз повторюсь — в dropbox и googledrive такого не было ни разу. Но, увы, стоимость за 1 Тб в год их услуг пока неподъемна.
Как получить доступ к своей учетной записи электронной почты Yandex.ru (Яндекс.Почта) с помощью IMAP
Как получить доступ к своей учетной записи электронной почты Yandex.ru (Яндекс.Почта) с помощью IMAPЯндекс.ру (Яндекс.Почта) предоставляет IMAP-доступ к вашей учетной записи на Яндекс.ру (Яндекс.Почте), так что вы можете подключиться к своей электронной почте. с мобильных устройств и настольных почтовых клиентов.
Яндекс.ру поддерживает IMAP / SMTP
Это значит, что вам не нужно пользоваться почтовым интерфейсом Яндекс.ру! Ты можешь
проверяйте свою электронную почту и отправляйте сообщения, используя другую электронную почту
программы (например, Mailspring, Outlook Express, Apple Mail или Mozilla Thunderbird). Использование настольных почтовых приложений может улучшить ваш рабочий процесс. Обычно они
предложите больше вариантов, и ваш адрес электронной почты по-прежнему доступен на вашем
компьютер, когда вы отключены от Интернета.
Использование настольных почтовых приложений может улучшить ваш рабочий процесс. Обычно они
предложите больше вариантов, и ваш адрес электронной почты по-прежнему доступен на вашем
компьютер, когда вы отключены от Интернета.
Настройте свою учетную запись Yandex.ru с помощью программы электронной почты с использованием IMAP
Чтобы получить доступ к своей электронной почте на Яндекс.ру из почтовой программы на компьютере, вам понадобятся следующие настройки IMAP и SMTP:
| Яндекс.ru (Яндекс Почта) Сервер IMAP | imap.yandex.ru |
| Порт IMAP | 993 |
| Безопасность IMAP | SSL / TLS |
| Имя пользователя IMAP | Ваше имя пользователя |
| Пароль IMAP | Ваш пароль на Яндекс.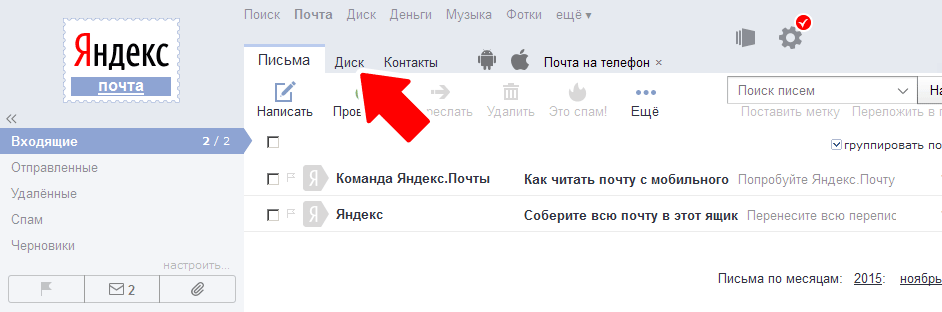 ру ру |
| Яндекс.ru (Яндекс Почта) SMTP-сервер | smtp.yandex.ru |
| Порт SMTP | 465 |
| Безопасность SMTP | SSL / TLS |
| Имя пользователя SMTP | Ваше имя пользователя |
| Пароль SMTP | Ваш пароль на Яндекс.ру |
Нужна настольная программа электронной почты? Mailspring — это бесплатная программа с множеством замечательных функций, и вы можете попробовать его вместе с существующей почтовой программой.Он создан с любовью к Mac, Linux и Windows. 💌
Скачать Mailspring бесплатноУзнайте, как сделать больше с учетной записью Яндекс.
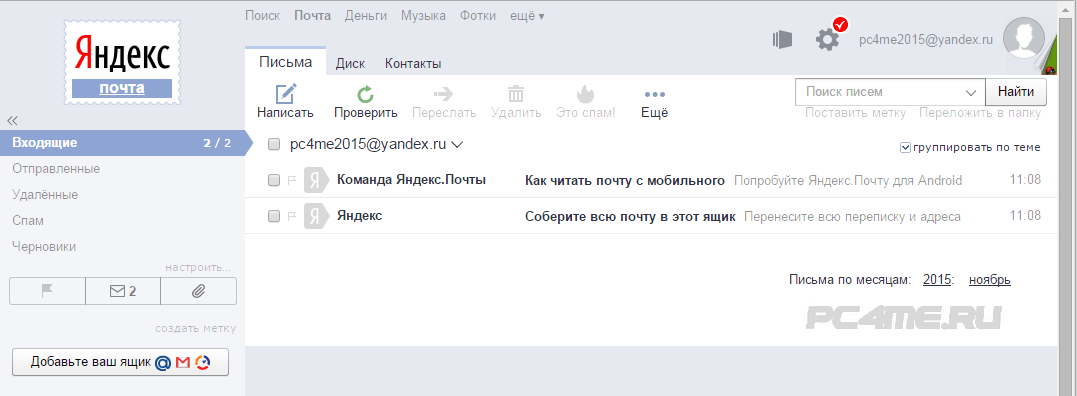 ру (Яндекс.Почта)
ру (Яндекс.Почта)У вас другой поставщик услуг электронной почты?
Щелкните ниже своего провайдера электронной почты, чтобы узнать, как подключиться и получить доступ к своей учетной записи с помощью IMAP:
© 2017-2019 ООО «Литейный завод 376».
Как автоматически переводить письма в Яндекс.ru (Яндекс.Почта) адрес электронной почты
Как автоматически переводить электронные письма в почтовый ящик Яндекс.ру (Яндекс.Почта)Если вы получаете электронное письмо, написанное на других языках, может быть трудно определить, смотрю спам или важное сообщение! Вы можете вручную скопировать текст в онлайн инструмент для перевода, но перевод каждого электронного письма быстро становится утомительным.
Автоматический перевод писем, полученных через Яндекс.ru
Яндекс. ру (Яндекс Почта) может не разрешать вам переводить сообщения в своей веб-почте, но они поддерживают
IMAP, что означает, что вы можете использовать другую почтовую программу, например Mailspring.
вместо этого читать вашу электронную почту — и автоматически переводить международные сообщения
ру (Яндекс Почта) может не разрешать вам переводить сообщения в своей веб-почте, но они поддерживают
IMAP, что означает, что вы можете использовать другую почтовую программу, например Mailspring.
вместо этого читать вашу электронную почту — и автоматически переводить международные сообщения
на ваш
предпочтительный язык!
Чтобы начать перевод сообщений в своем аккаунте на Яндекс.ру, выполните следующие действия:
Шаг 1. Загрузите Mailspring
.Mailspring — это бесплатное приложение электронной почты для настольных ПК и , позволяющее отправлять электронные письма с уведомлениями о прочтении. и отслеживание ссылок, и получайте уведомления, когда получатели открывают ваши электронные письма! Он работает на Mac, Linux и Windows.
Скачать Mailspring бесплатноШаг 2: Войдите в свой аккаунт на Яндекс.
 ру
руЗапустите Mailspring и выберите IMAP / SMTP на экране настройки электронной почты. Введите Настройки соединения для вашего аккаунта на Яндекс.ру и нажмите «Продолжить». Mailspring — это полный почтовый клиент и позволяет проверять почту на Яндекс.ру (Яндекс.Почте) без использования интерфейс веб-почты. Ваш адрес электронной почты должен появиться через несколько минут.
Шаг 3. Прочтите электронную почту!
Когда вы просматриваете электронное письмо в Mailspring, которое написано не на языке вашей системы, вы увидите вариант перевода появляется. Щелкните «Перевести». Это все, что вам нужно сделать!
Перевод почтового ящика
Если вы часто получаете электронные письма на других языках, вы можете перейти на версию Mailspring Pro. чтобы переводить каждое электронное письмо в вашем почтовом ящике, не нажимая кнопку «Перевести».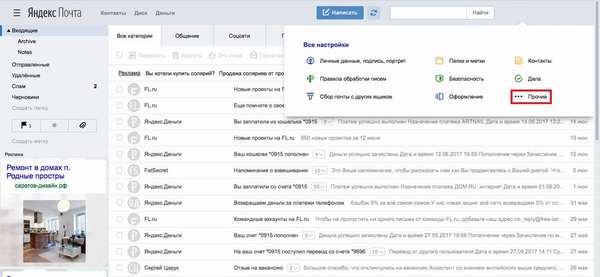 Это
это просто!
Это
это просто!Языковая поддержка
Mailspring может переводить на следующие языки. Обратите внимание, что качество перевода зависит от языка.
| Азербайджан | Малаялам | Албанский | Мальтийский | Амхарский | Македонский | Английский | Маори |
| Арабский | маратхи | Армянский | Мари | Африкаанс | Монгольский | Баскский | Немецкий |
| Башкирский | Непальский | Белорусский | Норвежский | Бенгальский | Пенджаби | Бирманский | Папьяменто |
| Болгарский | Персидский | Боснийский | Польский | Валлийский | Португальский | Венгерский | Румынский |
| Вьетнамский | Русский | Гаитянский (креольский) | Себуано | Галицкий | сербский | Голландский | Сингальский |
| Холм Мари | Словацкий | Греческий | словенский | Грузинский | Суахили | Гуджарати | Суданский |
| Датский | Таджикский | Еврейский | Тайский | Идиш | Тагальский | Индонезийский | Тамил |
| Ирландский | Татарский | Итальянский | телугу | Исландский | Турецкий | Испанский | Удмуртский |
| Казахский | Узбекский | каннада | Украинский | Каталонский | урду | Киргизский | Финский |
| китайский | Французский | Корейский | Хинди | Xhosa | Хорватский | кхмерский | Чешский |
| Лаосский | Шведский | Латиница | Шотландский | Латвийский | Эстонский | Литовский | Эсперанто |
| люксембургский | Яванский | Малагасийский | Японский | Малайский |
Узнайте, как использовать Яндекс.
 ru (Яндекс Почта) аккаунт
ru (Яндекс Почта) аккаунтУ вас другой поставщик услуг электронной почты?
Щелкните ниже своего провайдера электронной почты, чтобы узнать, как подключиться и получить доступ к своей учетной записи с помощью IMAP:
© 2017-2019 ООО «Литейный завод 376».
сложность настройки почтового ящика. | Форум поддержки Thunderbird
Здравствуйте.
Меня зовут Илья.
Я недавно установил Mozilla Thunderbird на свой ноутбук.
У меня 10.
на основном ПК у меня успешно работает Mozilla Thunderbird.пока на ноуте при настройке аккаунта заново с почты яндекс возникли проблемы.
Читать далее.
при вводе имени, имени пользователя и пароля все успешно.
и нажимаю кнопку «Готово».
Даже попадание во Входящие все сообщения.
но когда я отправляю письмо, на экране появляется ошибка.
который будет на скриншоте.
и во всяком случае в тексте.
на любой адрес отправки и выдает ошибку.
ошибка следующая:
Ошибка входа на сервер «smtp. yandex.com» с именем пользователя »
и мой адрес электронной почты.сразу объяснил, что все данные введены правильно.
пароль правильный.
ниже я объясню, как можно исправить эту ошибку.
Нажимаю отмену и получаю следующую ошибку.
отправка сообщения об ошибке.
Не удалось из-за непредвиденной ошибки 80004005. Описание отсутствует.
Отправка сообщений через сервер исходящей почты (SMTP) «smtp.yandex.com» не удалась по неизвестной причине. Обязательно укажите правильные параметры сервера исходящей почты (SMTP) и повторите попытку.
Пишу длинный текст, потому что случайно не могу отправить скрин.или даже пусто.
так что текст в любом случае был.
Теперь как это исправить.
Дело в том, что разработчики Mozilla Thunderbird ошиблись с добавлением общих параметров почтового провайдера России.
яндекс.
подробнее:
smtp.yandex.com
это не правильно.
этого параметра нет.
См. официальную страницу настроек почтовых программ на яндексе:
https://yandex.ru/support/mail/mail-clients.html
yandex.com» с именем пользователя »
и мой адрес электронной почты.сразу объяснил, что все данные введены правильно.
пароль правильный.
ниже я объясню, как можно исправить эту ошибку.
Нажимаю отмену и получаю следующую ошибку.
отправка сообщения об ошибке.
Не удалось из-за непредвиденной ошибки 80004005. Описание отсутствует.
Отправка сообщений через сервер исходящей почты (SMTP) «smtp.yandex.com» не удалась по неизвестной причине. Обязательно укажите правильные параметры сервера исходящей почты (SMTP) и повторите попытку.
Пишу длинный текст, потому что случайно не могу отправить скрин.или даже пусто.
так что текст в любом случае был.
Теперь как это исправить.
Дело в том, что разработчики Mozilla Thunderbird ошиблись с добавлением общих параметров почтового провайдера России.
яндекс.
подробнее:
smtp.yandex.com
это не правильно.
этого параметра нет.
См. официальную страницу настроек почтовых программ на яндексе:
https://yandex.ru/support/mail/mail-clients.html
Теперь как и какие параметры надо поправить в адрес яндекс. Настройте программу с помощью IMAP
правильно в Thunderbird:
•
адрес почтового сервера — imap.yandex.ru
нет небыло ком.
исходящая почта
•
адрес почтового сервера — smtp.yandex.ru
и правильнее:
Настроить программу через POP3
•
адрес почтового сервера — pop.yandex.ru
Настройте программу с помощью IMAP
правильно в Thunderbird:
•
адрес почтового сервера — imap.yandex.ru
нет небыло ком.
исходящая почта
•
адрес почтового сервера — smtp.yandex.ru
и правильнее:
Настроить программу через POP3
•
адрес почтового сервера — pop.yandex.ru
исходящая почта • адрес почтового сервера — smtp.yandex.ru Вся информация была из официальной газеты. настройки один и тот же sntp сервер яндекс все время с .com это не правильно. Я поправляю на ру, и он снова на ком поправили. Прошу донести эту информацию до нужного места. И кстати! разместить в Mozilla Статьи Чтобы настроить вашу почтовую программу на адрес яндекс.ссылку на сайт офиса я предоставил. Спасибо за решение проблемы и ваш ответ! Искренне Ваш Илья.
Здравствуйте.
Меня зовут Илья.
Я недавно установил Mozilla Thunderbird на свой ноутбук.
У меня 10.
на основном ПК у меня успешно работает Mozilla Thunderbird.
пока на ноуте при настройке аккаунта заново с почты яндекс возникли проблемы. Читать далее.
при вводе имени, имени пользователя и пароля все успешно.и нажимаю кнопку «Готово».
Даже попадание во Входящие все сообщения.
но когда я отправляю письмо, на экране появляется ошибка.
который будет на скриншоте.
и во всяком случае в тексте.
на любой адрес отправки и выдает ошибку.
ошибка следующая:
Ошибка входа на сервер «smtp.yandex.com» с именем пользователя »
и мой адрес электронной почты.
сразу объяснил, что все данные введены правильно.
пароль правильный.
ниже я объясню, как можно исправить эту ошибку.Нажимаю отмену и получаю следующую ошибку.
отправка сообщения об ошибке.
Не удалось из-за непредвиденной ошибки 80004005. Описание отсутствует.
Отправка сообщений через сервер исходящей почты (SMTP) «smtp.yandex.com» не удалась по неизвестной причине. Обязательно укажите правильные параметры сервера исходящей почты (SMTP) и повторите попытку.
Пишу длинный текст, потому что случайно не могу отправить скрин.
или даже пусто.
так что текст в любом случае был.
Читать далее.
при вводе имени, имени пользователя и пароля все успешно.и нажимаю кнопку «Готово».
Даже попадание во Входящие все сообщения.
но когда я отправляю письмо, на экране появляется ошибка.
который будет на скриншоте.
и во всяком случае в тексте.
на любой адрес отправки и выдает ошибку.
ошибка следующая:
Ошибка входа на сервер «smtp.yandex.com» с именем пользователя »
и мой адрес электронной почты.
сразу объяснил, что все данные введены правильно.
пароль правильный.
ниже я объясню, как можно исправить эту ошибку.Нажимаю отмену и получаю следующую ошибку.
отправка сообщения об ошибке.
Не удалось из-за непредвиденной ошибки 80004005. Описание отсутствует.
Отправка сообщений через сервер исходящей почты (SMTP) «smtp.yandex.com» не удалась по неизвестной причине. Обязательно укажите правильные параметры сервера исходящей почты (SMTP) и повторите попытку.
Пишу длинный текст, потому что случайно не могу отправить скрин.
или даже пусто.
так что текст в любом случае был.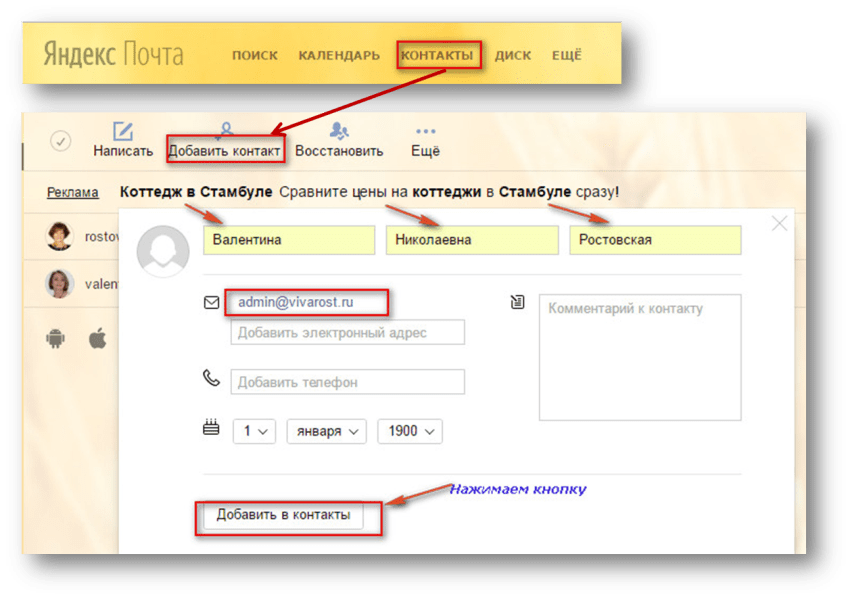 Теперь как это исправить.Дело в том, что разработчики Mozilla Thunderbird ошиблись с добавлением общих параметров почтового провайдера России.
яндекс.
подробнее:
smtp.yandex.com
это не правильно.
этого параметра нет.
См. официальную страницу настроек почтовых программ на яндексе:
https://yandex.ru/support/mail/mail-clients.html Теперь, как и какие параметры нужно исправить в адрес яндекс.
Настройте программу с помощью IMAP
правильно в Thunderbird:
•
адрес почтового сервера — imap.yandex.ru
нет небыло ком.
исходящая почта
•
адрес почтового сервера — smtp.yandex.ru
и правильнее:
Настроить программу через POP3
•
адрес почтового сервера — pop.yandex.ru исходящая почта
•
адрес почтового сервера — smtp.yandex.ru
Вся информация была из официальной газеты.
настройки один и тот же sntp сервер яндекс все время с .com
это не правильно.
Я поправляю на ру, и он снова на ком поправили.Прошу донести эту информацию до нужного места.
И кстати!
разместить в Mozilla Статьи Чтобы настроить вашу почтовую программу на адрес яндекс.
Теперь как это исправить.Дело в том, что разработчики Mozilla Thunderbird ошиблись с добавлением общих параметров почтового провайдера России.
яндекс.
подробнее:
smtp.yandex.com
это не правильно.
этого параметра нет.
См. официальную страницу настроек почтовых программ на яндексе:
https://yandex.ru/support/mail/mail-clients.html Теперь, как и какие параметры нужно исправить в адрес яндекс.
Настройте программу с помощью IMAP
правильно в Thunderbird:
•
адрес почтового сервера — imap.yandex.ru
нет небыло ком.
исходящая почта
•
адрес почтового сервера — smtp.yandex.ru
и правильнее:
Настроить программу через POP3
•
адрес почтового сервера — pop.yandex.ru исходящая почта
•
адрес почтового сервера — smtp.yandex.ru
Вся информация была из официальной газеты.
настройки один и тот же sntp сервер яндекс все время с .com
это не правильно.
Я поправляю на ру, и он снова на ком поправили.Прошу донести эту информацию до нужного места.
И кстати!
разместить в Mozilla Статьи Чтобы настроить вашу почтовую программу на адрес яндекс. ссылку на сайт офиса я предоставил.
Спасибо за решение проблемы и ваш ответ!
Искренне Ваш Илья.
ссылку на сайт офиса я предоставил.
Спасибо за решение проблемы и ваш ответ!
Искренне Ваш Илья.
Vedhæftede skærmbilleder
Valgt løsning
Откройте «Инструменты» / «Настройки учетной записи», выберите «Сервер исходящей почты (SMTP)» в нижней части левой панели, затем «Редактировать настройки сервера».Какие сообщения об ошибках (на английском языке) вы видите при попытке отправить? Как указано выше, если для учетной записи используется двухфакторная аутентификация, а аутентификация — «обычный пароль», вы должны ввести пароль приложения вместо обычного пароля учетной записи. Используйте обычный пароль, если вы применяете аутентификацию OAuth3.
Læs dette svar i sammenhæng 👍 03 шага, чтобы получить Яндекс почту для вашего домена с 1000 пользователей
Иногда 10, 20 или 50 учетных записей электронной почты может быть недостаточно для вашей компании или организации. Но даже в этом случае вы, возможно, не захотите вкладывать средства в хостинг электронной почты и увеличивать свой бюджет на ИТ. В этом случае решением проблемы могла бы стать «Яндекс-почта» для доменов.
Но даже в этом случае вы, возможно, не захотите вкладывать средства в хостинг электронной почты и увеличивать свой бюджет на ИТ. В этом случае решением проблемы могла бы стать «Яндекс-почта» для доменов.
Определенно многие люди по каким-то причинам не хотят полагаться на российские или китайские сервисы. Я не буду в данной ситуации это комментировать. Так что этот пост не будет интересен таким людям. Если ваша организация небольшая или ей нужно не более 25 учетных записей электронной почты, я порекомендую Zoho Mail. Использование вашего собственного веб-хостинга может быть вариантом, но это сопряжено с некоторым риском (о котором я расскажу в другой раз).
Яндекс — 4-я по величине поисковая система в мире. Это самый популярный сервис электронной почты и поисковой системы в России. Его почтовый сервис надежен. Если вам нужно полное бесплатное решение для более чем сотен или тысяч учетных записей, это, возможно, будет лучшим решением.
Однако процесс регистрации на самом деле осуществляется на русском языке, но с помощью Google Translate вы можете легко выполнить все действия на предпочитаемом вами языке.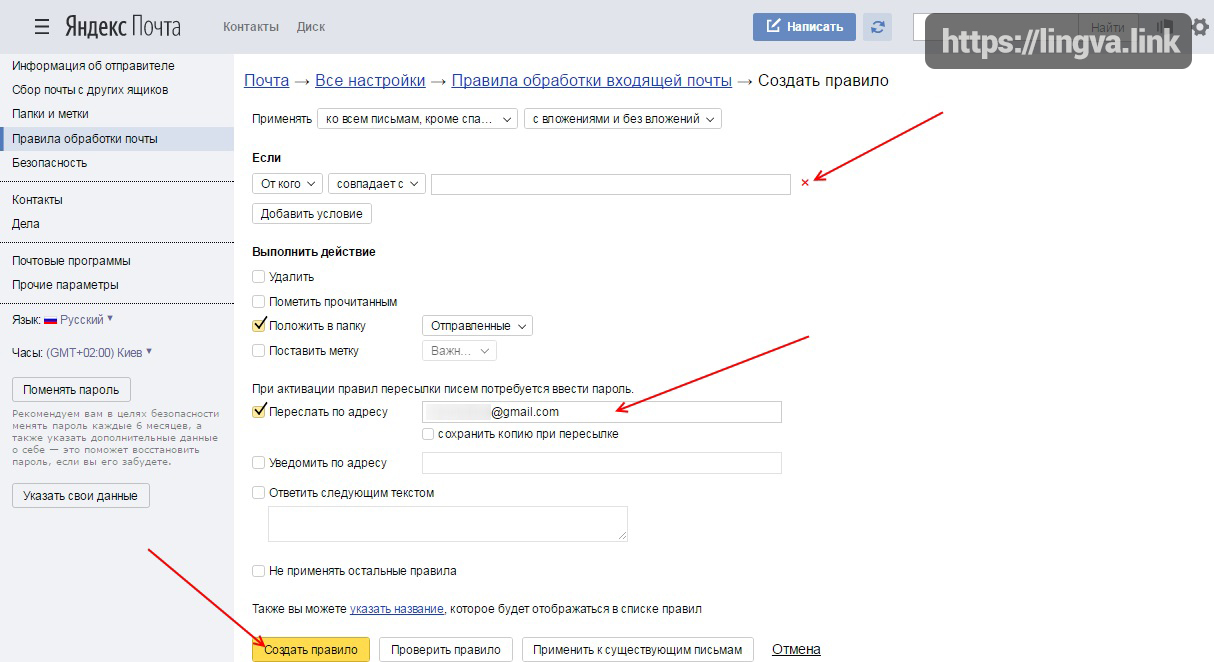 Попробуйте Google Chrome для лучшего опыта. [После выполнения всех следующих шагов вы сможете изменить свой язык на английский или другие 10 языков.]
Попробуйте Google Chrome для лучшего опыта. [После выполнения всех следующих шагов вы сможете изменить свой язык на английский или другие 10 языков.]
Шаг 1:
Посетите https://pdd.yandex.ru/domains_add/ и добавьте свое доменное имя. Яндекс попросит вас войти (или зарегистрироваться) для получения бесплатного адреса электронной почты @ yandex.ru. На этом уровне вам нужно будет подтвердить свой мобильный номер (иначе придется вводить капчу на русском языке).
Подтвердите свой номер мобильного телефона и продолжите процесс регистрации. Это будет просто заполнение вашего имени и фамилии, желаемого (доступного) имени пользователя, пароля (дважды), безопасности qa.как это. [Для этой цели вы также можете использовать систему единого входа в Facebook, Twitter, Google или ВКонтакте. Но предпочел не использовать его.]
Шаг 2:
Подтвердите доменное имя: Вы можете подтвердить право собственности на домен, загрузив html-файл ИЛИ добавив запись CNAME. Вот скриншот.
Вот скриншот.
- Добавить запись CNAME:
Я предпочитаю этот метод. Просто добавьте запись cname и дождитесь ее распространения. Это займет от нескольких минут до нескольких часов. - ИЛИ, загрузите файл HTML:
Это будет мгновенно, если вы решите загрузить файл в свой корневой домен.
Здесь вы, , не должны изменять свой DNS, как они предложили изменить. Просто добавьте CNAME или загрузите файл для подтверждения домена.
Шаг 3:
Добавьте запись MX и создайте свою первую учетную запись электронной почты.
| Имя | Тип записи | Приоритет | Хост |
|---|---|---|---|
| @ | MX | 10 | mx.yandex.ru. |
Примечание: если @ недействителен, попробуйте свой голый домен.например example.com (не www.example.com).
Необязательно (но рекомендуется)
Добавить запись SPF:
| Имя | Тип записи | Хост |
|---|---|---|
| @ | TXT | v = spf1 redirect = _spf.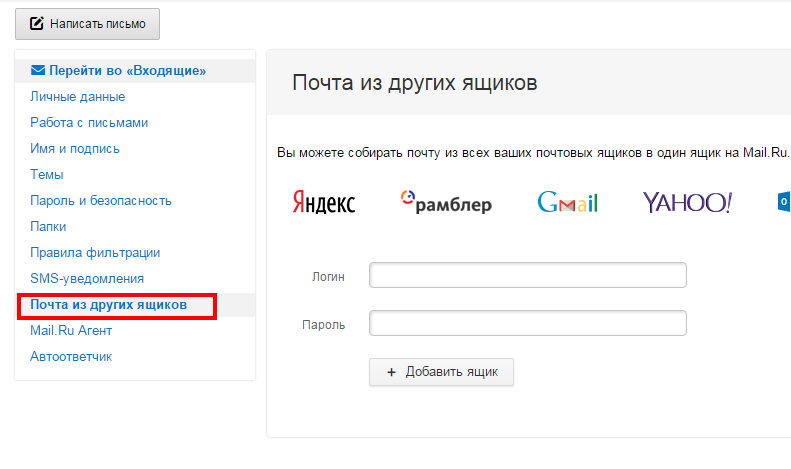 yandex.ru yandex.ru |
Шаг 4:
После того, как вы подтвердите свой домен и настроите записи MX, они попросят вас создать новую учетную запись электронной почты с паролем.
При первом входе пользователи должны будут принять Условия и заполнить некоторую простую информацию. После входа в свою учетную запись вы можете изменить предпочитаемый язык с русского на английский. Вы найдете значок флажка в правом нижнем углу почтового ящика, в который вы только что вошли.
Преимущества перед другими поставщиками:
- Яндекс — самый популярный сайт в России с 10 миллионами почтовых ящиков. В противном случае по некоторым личным предпочтениям услуга будет надежной и безопасной.
- Вы мгновенно получите 1000 бесплатных аккаунтов для своего бизнеса.
- Вы также можете предлагать открытую регистрацию для всех людей или ваших посетителей, как когда-то сделала Microsoft.
Что может быть не интересно:
- Поскольку этот сайт является российским ООО, вы будете ограничены законодательством Российской Федерации.

К вашему сведению, Яндекс котируется на Nasdaq, и вы также можете отслеживать все новости об этой компании на techcrunch.
Для таких пользователей я порекомендую вам использовать существующий веб-хостинг (для большинства из нас он будет бесплатным) или платный хостинг электронной почты, такой как Google Apps или Microsoft Office 365.
Если у вас возникли проблемы с настройкой сервера или домена, оставьте комментарий ниже. Вы также можете обратиться за помощью к руководству регистратора или регистратора вашего домена.
Яндекс Почта сейчас не работает?
Проверка статуса сервера Mail.yandex.comЯндекс.Почта Название сайта:
mail.yandex.com URL проверен:
Время отклика:
Последняя остановка:
Проверка Яндекс Почты
Подождите, пока мы проверим сервер…
Требуется JavaScript. Пожалуйста, включите поддержку джаваскрипта в вашем браузере.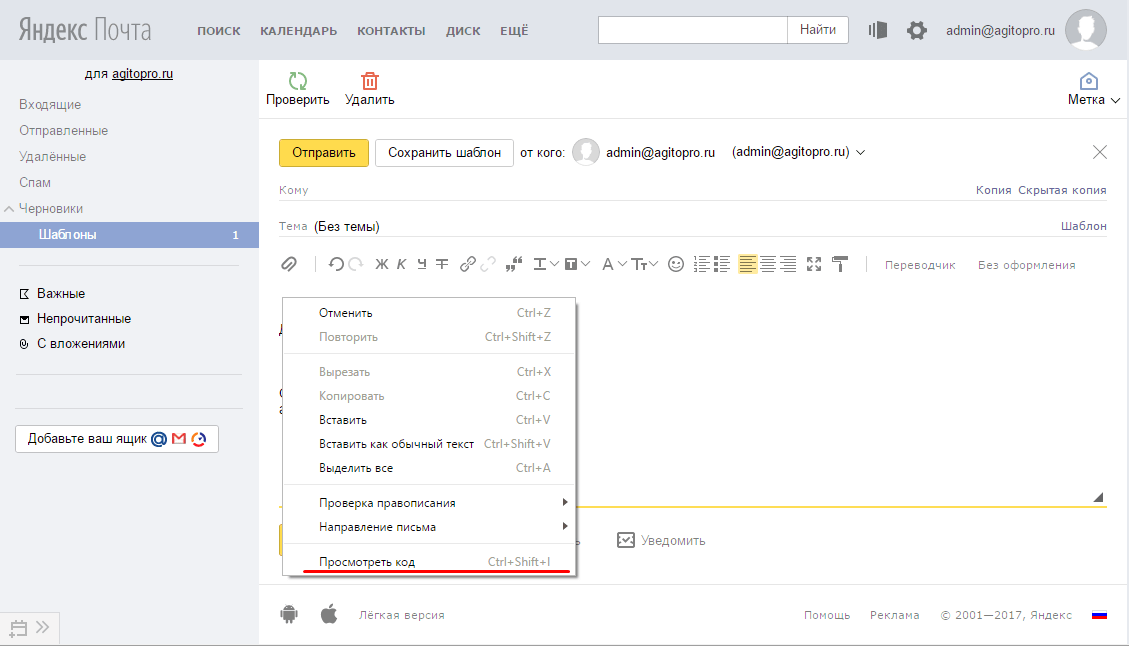
На графике выше показана активность сервиса Mail.yandex.com за последние 10 автоматических проверок. Синяя полоса отображает время отклика, чем меньше, тем лучше. Если полоса не отображается в течение определенного времени, это означает, что служба не работает, а сайт отключен.
История статуса обслуживания
| Дата | Время | Время пинга | Дата | Время | Время пинга | ||
| 13.Июнь 2021 г. | 21:44 | 377,11 мс. | 14. июн.2021 | 22:30 | 376,43 мс. | ||
| 15. июн.2021 | 06:16 | 361,83 мс. | 15. июн.2021 | 10:44 | 381,67 мс. | ||
| 15. июн.2021 | 23:04 | 361,47 мс. | 16. июн.2021 | 12:49 | 382,06 мс. | ||
| 16.Июн.2021 | 15:43 | 364,72 мс. | 17. июн.2021 | 07:53 | 361,68 мс. | ||
| 17. июн.2021 | 13:23 | 370,99 мс. | 17. июн.2021 | 18:35 | 378,6 мс. |
* Время отображается по тихоокеанскому времени (UTC / GMT 0) | Текущее время сервера: 22:49
Мы попытались проверить связь с веб-сайтом Яндекс.Почты, используя наш сервер, и веб-сайт вернул указанные выше результаты.Если mail.yandex.com тоже не работает, вы ничего не можете сделать, кроме как ждать. Вероятно, сервер перегружен, не работает или недоступен из-за проблемы с сетью, сбоя или обслуживания веб-сайта …
Нет доступа к Яндекс Почте — Инструкции по устранению неполадокЕсли сайт работает, но вы не можете получить доступ к странице, попробуйте одно из следующих решений:
Проблемы, связанные с браузером
Принудительно выполнить полное обновление сайта.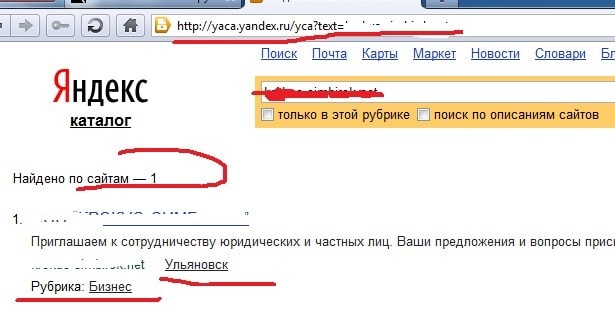 Этого можно добиться, одновременно нажав клавиши CTRL + F5 в вашем любимом браузере (Firefox, Chrome, Explorer и т. Д.).)
Этого можно добиться, одновременно нажав клавиши CTRL + F5 в вашем любимом браузере (Firefox, Chrome, Explorer и т. Д.).)
Очистите временный кеш и удалите файлы cookie в своем браузере, чтобы убедиться, что у вас установлена самая последняя версия веб-страницы. Для получения инструкций выберите свой браузер:
Устранение проблем с DNS
Система доменных имен (DNS) позволяет идентифицировать IP-адрес сайта (192.168.x.x) с помощью слов (* .com) для более легкого запоминания, как телефонная книга для веб-сайтов. Эта услуга обычно предоставляется вашим интернет-провайдером.
Очистите локальный кеш DNS, чтобы убедиться, что вы выбрали самый последний кеш, который есть у вашего интернет-провайдера.Для Windows — (Пуск> Командная строка> введите «ipconfig / flushdns» и нажмите Enter). Для получения подробной информации выберите вашу операционную систему:
Если вы можете получить доступ к веб-сайту в офисе или из сети 3G, но он не работает на вашем компьютере, рекомендуется использовать альтернативную службу DNS, отличную от ваших интернет-провайдеров.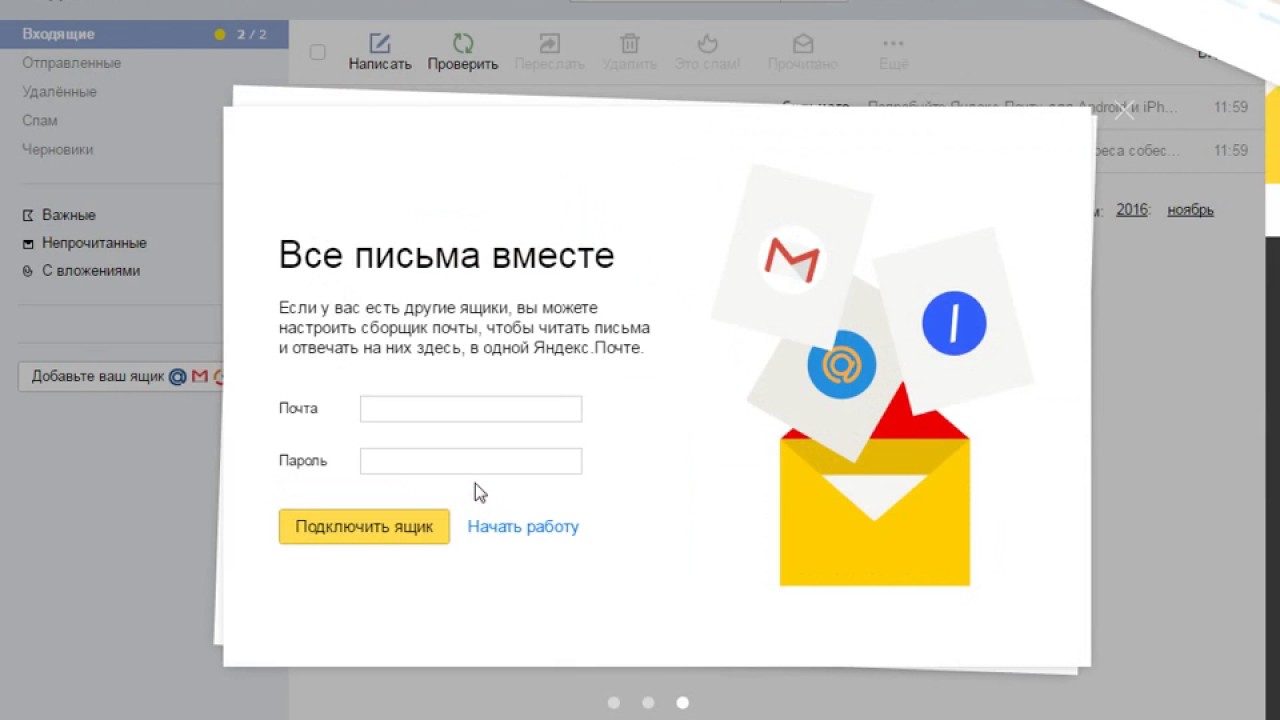 OpenDNS или Google Public DNS — отличные и бесплатные общедоступные службы DNS.
OpenDNS или Google Public DNS — отличные и бесплатные общедоступные службы DNS.
Пошаговые инструкции по изменению DNS см. На нашей странице справки.
Оставьте комментарий, используя свой Facebook ID.
Mail.yandex.com сейчас недоступен для вас? Отправьте свои комментарии о статусе службы Mail.yandex.com или сообщите о проблеме ниже, чтобы сообщить другим, что проблемы возникают не только у них. Обратите внимание, что информация о вашей стране, поставщике услуг и браузере будет отображаться рядом с вашим комментарием, чтобы лучше проанализировать возможное отключение.
✔Спасибо! Не забудьте добавить эту страницу в закладки, чтобы вернуться к ней позже.
Устранение неисправностей. Почта — ONLYOFFICE
Общие проблемы
Q: Я подключил свой почтовый ящик к модулю Mail , но продолжаю получать ошибку о неверном логине или пароле. Какова причина?
A: Причина в том, что вы ввели неверную информацию о логине или пароле. Пожалуйста, проверьте введенные учетные данные и попробуйте еще раз.
Пожалуйста, проверьте введенные учетные данные и попробуйте еще раз.
Q: Я пытаюсь подключить свою учетную запись электронной почты, но получаю ошибку о неизвестных настройках провайдера.Что может быть сделано?
A: Причина в том, что настройки почтовой службы, которую вы пытаетесь использовать, не могут быть добавлены автоматически и должны быть введены вручную. Пожалуйста, обратитесь к этой странице или обратитесь к документации вашей почтовой службы, чтобы ввести правильные настройки.
Q: Моя учетная запись электронной почты не может подключиться, что дает мне ошибку о времени ответа сервера («Попытка подключения не удалась, потому что подключенная сторона не ответила должным образом через определенный период времени, или установленное соединение не удалось, потому что подключенный хост не ответил» ).О чем это?
A: Ошибка означает, что сервер, на котором расположена ваша учетная запись электронной почты, не смог ответить на запрос от модуля Mail .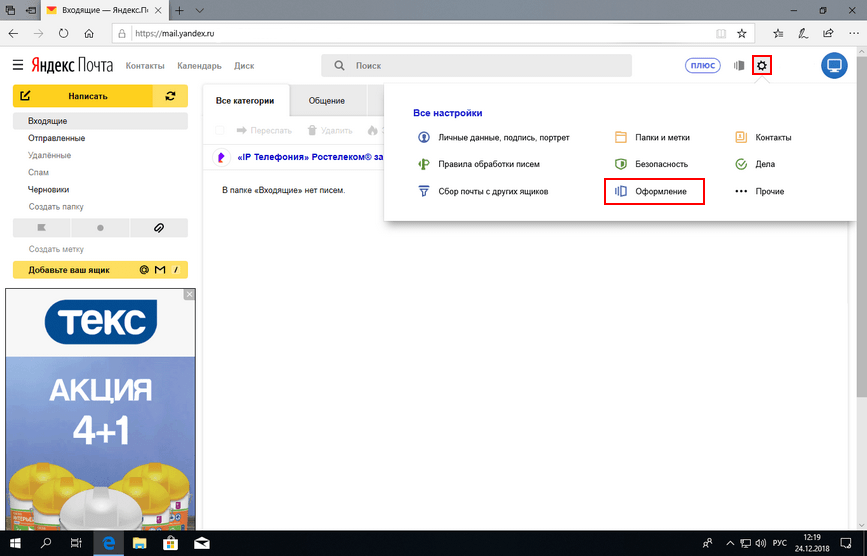 Это может быть связано с тем, что сервер недоступен по зарегистрированному для него IP-адресу или имеет другие серьезные проблемы с подключением. Вы должны проверить, доступен ли сервер в данный момент, используя веб-интерфейс почтовой службы (если он есть), проверить адрес почтовой службы, который вы ввели, и его написание (POP3, IMAP или SMTP — обратите внимание, что они обычно отличаются от адрес почтовой службы с префиксом типа pop, imap или smtp в начале).
Это может быть связано с тем, что сервер недоступен по зарегистрированному для него IP-адресу или имеет другие серьезные проблемы с подключением. Вы должны проверить, доступен ли сервер в данный момент, используя веб-интерфейс почтовой службы (если он есть), проверить адрес почтовой службы, который вы ввели, и его написание (POP3, IMAP или SMTP — обратите внимание, что они обычно отличаются от адрес почтовой службы с префиксом типа pop, imap или smtp в начале).
Q: Я получаю сообщение об ошибке «Сервер неожиданно отключился». Какова причина?
A: Причиной отключения сервера может быть проблема доступности сервера. Пожалуйста, проверьте, доступен ли сервер в данный момент, используя веб-интерфейс почтовой службы (если он есть), или повторите попытку позже.
В. Я получаю ошибку «Тайм-аут ConnectAsync». Что это значит?
A: Ошибка означает, что введенный вами адрес сервера существует, но имеет некоторые проблемы с подключением. Это может быть связано с интенсивным трафиком на сервер или с сервера, длительным временем отклика сервера. Вам следует проверить, доступен ли сервер в данный момент, с помощью веб-интерфейса почтовой службы (если он есть) или подождать и повторить попытку позже.
Это может быть связано с интенсивным трафиком на сервер или с сервера, длительным временем отклика сервера. Вам следует проверить, доступен ли сервер в данный момент, с помощью веб-интерфейса почтовой службы (если он есть) или подождать и повторить попытку позже.
Q: Я получаю сообщение об ошибке «SMTP-сервер не поддерживает аутентификацию». Что может быть сделано?
A: Эта ошибка означает, что SMTP-сервер (используемый для отправки почтовых сообщений) вашего почтового провайдера не поддерживает аутентификацию при подключении.Отключите для него аутентификацию (перейдите к настройкам Advanced для учетной записи почты, найдите раздел Send mail и установите None в качестве типа аутентификации . Затем сохраните настройки и повторите попытку.
Q: Я получаю сообщения без встроенных и фоновых изображений. Почему это так?
A: Это сделано из соображений безопасности. Если вам нужно увидеть встроенные или фоновые изображения из полученного электронного письма, используйте кнопку Показать изображения , чтобы показать их.Если некоторые изображения не отображаются даже после этого, попросите отправителя отправить эти изображения или HTML-вариант страницы в качестве вложения. В этом случае все должно быть доставлено правильно.
Если вам нужно увидеть встроенные или фоновые изображения из полученного электронного письма, используйте кнопку Показать изображения , чтобы показать их.Если некоторые изображения не отображаются даже после этого, попросите отправителя отправить эти изображения или HTML-вариант страницы в качестве вложения. В этом случае все должно быть доставлено правильно.
Q: Я пытаюсь отправить сообщение с файлом .exe в качестве вложения, но это не удается. Это как-то запрещено?
A: Причина может заключаться в том, что используемая вами почтовая служба не позволяет отправлять файлы с расширением .exe в качестве вложения по соображениям безопасности.Это нормальное поведение некоторых почтовых служб, например Gmail.com. Если вам все же нужно отправить такой файл, мы можем порекомендовать вам поместить его в архив ( .zip , .rar и т. Д.) И защитить паролем. Сообщив получателю пароль к архиву, он сможет распаковать его и получить файл .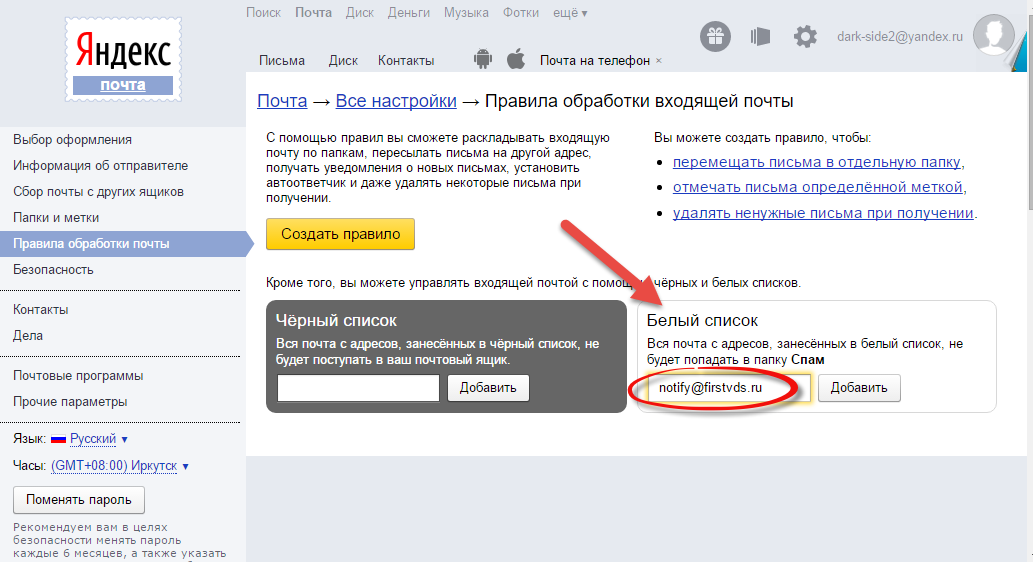 exe .
exe .
Q: Я не могу подключить свою учетную запись к онлайн-службе Mail . Пожалуйста помоги.
A: Попробуйте войти в учетную запись электронной почты, которую вы пытаетесь добавить, используя ее веб-интерфейс (если он есть), используя для этого логин и пароль, которые вы обычно используете.Причина может заключаться в том, что он блокирует попытки входа в систему по соображениям безопасности (вы должны увидеть уведомление в веб-интерфейсе, если это причина) или ваш пароль изменился. Если вы используете корпоративную почтовую службу и пытаетесь подключить ее к онлайн-офису Mail , вам нужно будет запросить у администратора вашей компании правильные учетные данные и настройки для подключения к учетной записи.
Q: Не работает онлайн-офис , почта .Я использую браузер Microsoft Internet Explorer. Это не поддерживается?
A: Поддерживаются последние версии Microsoft IE. Пожалуйста, попробуйте сбросить параметры браузера до значений по умолчанию. Сделать это можно с помощью официальной специальной утилиты Microsoft.
Пожалуйста, попробуйте сбросить параметры браузера до значений по умолчанию. Сделать это можно с помощью официальной специальной утилиты Microsoft.
Проблемы с сервисом Gmail.com
Q: У меня есть веб-сайт, и к моему домену подключена корпоративная почтовая служба Gmail с адресом [email protected].Я пытаюсь подключить свою почту к онлайн-офису Mail , но не получается. Что надо сделать?
A: Попробуйте выполнить следующие шаги:
- Заполните соответствующие поля логином и паролем вашей учетной записи почтового ящика;
- Перейдите в окно дополнительных настроек с помощью кнопки Advanced ;
- Введите данные из таблицы ниже:
Более подробную информацию о настройках Gmail можно найти в официальной документации здесь. Более широкий список настроек для наиболее популярных почтовых сервисов доступен здесь.Протокол Сервер Порт Шифрование Аутентификация IMAP imap.  gmail.com
gmail.com993 SSL POP3 pop.googlemail.com 995 SSL SMTP smtp.googlemail.com 465 SSL пгт.googlemail.com 587 TLS / STARTTLS - Логин и пароль оставить без изменений;
- Нажмите кнопку Сохранить .
Теперь учетная запись должна подключиться правильно.
Q: Я не могу подключить свою учетную запись Gmail. Что надо сделать?
A: Попробуйте войти в свою учетную запись через веб-интерфейс Gmail. Причина может заключаться в том, что Gmail ограничивает доступ онлайн-офиса Mail к вашей учетной записи из соображений безопасности. Вы увидите уведомление об этом в своем почтовом ящике. Разрешите доступ онлайн-офису Почта в настройках Gmail и попробуйте еще раз подключить учетную запись к порталу.
Q: Моя учетная запись Gmail не может быть подключена к онлайн-офису Mail . Когда я вхожу в Gmail через веб-интерфейс, там нет уведомлений об онлайн-офисе , Почта . Что может быть сделано?
A: Причина может заключаться в том, что вы включили двухэтапную аутентификацию для доступа к почтовому ящику. Если это действительно так, попробуйте создать пароль приложения для онлайн-офиса. Пожалуйста, перейдите по ссылке, чтобы создать пароль.Служба Gmail предложит вам назвать приложение, для которого вы хотите создать пароль, а затем выдаст пароль. Вам нужно будет скопировать его, войти в онлайн-офис , Почта и снова попытаться подключить учетную запись Gmail, используя , а не пароль вашей учетной записи, а тот, который вы получили от службы Gmail.
Q: Я пытаюсь подключить свою учетную запись Gmail к онлайн-офису Mail , но возникает ошибка.
A: Попробуйте подключить свою учетную запись Gmail через OAuth (Google Connect).
Q: Я пытаюсь подключить свою учетную запись Gmail с помощью двухэтапной проверки, но возникает ошибка.
A: После включения двухэтапной проверки в учетной записи Gmail вы должны были получить сообщение с инструкциями о том, как подключить свою учетную запись электронной почты к сторонним почтовым клиентам. Вам необходимо сгенерировать одноразовый пароль и использовать его для подключения вашей учетной записи Gmail к онлайн-офису Mail . Кроме того, вы можете воспользоваться OAuth (Google Connect).
Q: Я подключил свою учетную запись Gmail с двухэтапной проверкой к онлайн-офису Mail . Проблема в том, что я не могу отправлять сообщения в онлайн-офисе Mail — каждый раз возникает ошибка. Я попытался получить доступ к своей учетной записи через веб-интерфейс Gmail, но мне не удалось найти там никаких сообщений.
A: После включения двухэтапной проверки в учетной записи Gmail вы должны были получить сообщение с инструкциями о том, как подключить свою учетную запись электронной почты к сторонним почтовым клиентам.Если вы включили двухэтапную проверку после подключения своей учетной записи Gmail к онлайн-офису Mail , вам необходимо выполнить следующие действия:
- Создайте одноразовый пароль в веб-интерфейсе Gmail для подключения вашей учетной записи Gmail к стороннему почтовому клиенту;
- Войдите в онлайн-офис Mail , откройте раздел Settings в левом меню и выберите опцию Accounts Management ;
- Щелкните правой кнопкой мыши свою учетную запись Gmail, выберите пункт меню Изменить и введите одноразовый пароль, сгенерированный на шаге 1.
Ваша учетная запись Gmail будет подключена заново, и вы сможете отправлять сообщения.
Q: Я подключил свою учетную запись Gmail по протоколу IMAP, но я получаю только сообщения в папку «Входящие», сообщения не попадают в папку «Отправленные».
A: Получите доступ к настройкам своей учетной записи Gmail через веб-интерфейс Gmail и убедитесь, что папка «Отправленные» доступна по протоколу IMAP, т. Е. Необходимо установить флажок «Показать в IMAP» рядом с меткой «Отправленные».
Q: Я подключил свою учетную запись Gmail и теперь получаю оттуда как полученные, так и отправленные сообщения в свой онлайн-офис Почта Папка входящих сообщений . Я сделал что-то не так?
A: Нет, все в порядке. Это особенность работы Gmail с протоколом POP3, которая позволяет отправлять как полученные, так и отправленные сообщения.
В. Я подключил свою учетную запись Gmail, но не получаю почту. Где это?
A: Попробуйте войти в свою учетную запись через веб-интерфейс Gmail.Причина может заключаться в том, что Gmail ограничивает доступ онлайн-офиса Mail к вашей учетной записи из соображений безопасности. Вы увидите уведомление об этом в своем почтовом ящике. Разрешите доступ для онлайн-офиса Mail в настройках Gmail и перейдите в онлайн-офис Mail после этого, ваша почта должна быть получена нормально.
Q: Я подключил свою учетную запись Gmail, мне разрешен доступ к ней сторонним приложениям на странице настроек безопасности, но я все еще не получаю почту.Где это?
A: Может случиться так, что вы получили свою почту до того, как подключили свою учетную запись Gmail к онлайн-офису Mail с помощью настольного или мобильного почтового клиента. Сервис Gmail.com позволяет получать почту по протоколу POP3 один раз, только помечая ее как «загруженная», после чего и не позволяя получить ее повторно.
Q: Я подключил свою учетную запись Gmail, получил все сообщения, но не могу ничего отправить. Что не так?
A: Попробуйте войти в свою учетную запись через веб-интерфейс Gmail.Причина может заключаться в том, что Gmail попросит вас снова авторизоваться по соображениям безопасности, чтобы доказать, что именно вы хотите подключиться к своему почтовому ящику с помощью стороннего приложения, то есть онлайн-офиса Mail .
Q: Я подключил свою учетную запись Gmail с помощью OAuth (Google Connect), и позже она перестала работать. Что я могу сделать, чтобы переподключиться?
A: При подключении через Google Connect, который использует модель аутентификации OAuth, никакие данные личного почтового ящика, такие как логин или пароль, не отправляются в модуль Mail портала .Поэтому вы не можете изменить такие настройки позже в параметрах почтового ящика. Во время подключения порталу предоставляется разрешение на доступ к вашему почтовому ящику Gmail с использованием выданного токена разрешения. Иногда может случиться так, что разрешение отозвано (вы можете сделать это самостоятельно или это может произойти из-за некоторых проблем с Google). Вам нужно будет снова подключить свой почтовый ящик к порталу.
Для этого перейдите в Настройки — Управление учетными записями и щелкните нужную учетную запись электронной почты.Откроется диалоговое окно Account Settings . Нажмите кнопку Google Reconnect , чтобы еще раз пройти процедуру Google Connect. После этого ваш почтовый ящик должен быть снова запущен.
Q: Я добавил свою учетную запись Gmail и ввел учетные данные, и я уверен, что они верны, но продолжаю получать ошибку «Имя пользователя и пароль не приняты». Что не так?
A: Для подключения к сторонним приложениям необходимо сгенерировать пароль.Эти пароли могут использоваться только в том случае, если двухэтапная проверка включена. Чтобы сгенерировать требуемый пароль,
- перейти на официальную страницу My Google Account;
- откройте секцию Security слева;
- выберите Пароли приложений (у вас должна быть включена двухэтапная проверка ), Выберите приложение , затем Выберите устройство и Сгенерируйте 16-символьный пароль;
- нажмите Готово .
Чтобы получить дополнительную информацию о входе в систему с помощью паролей приложений, посетите эту страницу.
Проблемы со службами Hotmail.com / Outlook.com
Q: Я пытаюсь подключить свою почту Outlook к онлайн-офису Mail , но не могу. Что надо сделать?
A: Попробуйте выполнить следующие шаги:
- Заполните соответствующие поля логином и паролем вашей учетной записи почтового ящика;
- Перейдите в окно дополнительных настроек с помощью кнопки Advanced ;
- Введите данные из таблицы ниже:
Более подробную информацию о настройках Outlook можно найти в официальной документации здесь.Более широкий список настроек для наиболее популярных почтовых сервисов доступен здесь.Протокол Сервер Порт Шифрование Аутентификация IMAP imap-mail.outlook.com 993 SSL POP3 pop-mail.outlook.com 995 SSL SMTP smtp-mail.outlook.com 587 TLS / STARTTLS - Логин и пароль оставить без изменений;
- Нажмите кнопку Сохранить .
Теперь учетная запись должна подключиться правильно.
Q: Я пытаюсь подключить свою учетную запись Hotmail.com, но возникает ошибка.
A: Пожалуйста, попробуйте получить доступ к своей учетной записи с помощью Hotmail.com веб-интерфейс. Может случиться так, что Hotmail.com блокирует подозрительные попытки подключения. Подтвердите, что это вы пытаетесь подключить учетную запись электронной почты к онлайн-офису Mail , введя код CAPTCHA.
Q: Я подключил свою учетную запись Outlook к онлайн-офису Mail , но не могу отправлять сообщения — возникает ошибка. Когда я захожу в свою учетную запись на www.outlook.com, все в порядке, дополнительных сообщений там нет.
A: Когда ваша учетная запись электронной почты Outlook будет успешно подключена, вы должны получить сообщение со следующей темой: Пожалуйста, войдите в свой Outlook.com аккаунт . Откройте и прочтите это сообщение. Перейдите по ссылке, содержащейся в нем, чтобы разрешить приложению Mail онлайн-офиса работать с вашей учетной записью электронной почты Outlook.
Проблемы с сервисом Yahoo.com
Q: Я пытаюсь подключить свою почту Yahoo к онлайн-офису Mail , но не могу. Что надо сделать?
A: Попробуйте выполнить следующие шаги:
- Заполните соответствующие поля логином и паролем вашей учетной записи почтового ящика;
- Перейдите в окно дополнительных настроек с помощью кнопки Advanced ;
- Введите данные из таблицы ниже:
Более подробную информацию о настройках Yahoo можно найти в официальной документации здесь. Более широкий список настроек для наиболее популярных почтовых сервисов доступен здесь.Протокол Сервер Порт Шифрование Аутентификация IMAP imap.mail.yahoo.com 993 SSL POP3 pop.mail.yahoo.com 995 SSL SMTP smtp.mail.yahoo.com 465 SSL пгт.mail.yahoo.com 587 TLS / STARTTLS - Логин и пароль оставить без изменений;
- Нажмите кнопку Сохранить .
Теперь учетная запись должна подключиться правильно.
Q: Я не могу подключить свою учетную запись Yahoo.com к онлайн-офису Mail , хотя я уверен, что ввел все параметры (включая данные для входа и пароля) правильно. Что я делаю неправильно?
A: Сервис Yahoo.com разрешает подключение по протоколу POP3 только для платных аккаунтов. Если у вас нет платной учетной записи, вы можете подключить свой почтовый ящик Yahoo.com к онлайн-офису Mail по протоколу IMAP.
Q: Я получаю следующую ошибку: «Ответ IMAP: LOGIN Неверные учетные данные, ответ SMTP: сервер SMTP неожиданно отключился ». Что может быть сделано?
A: Вам необходимо сгенерировать пароль для подключения к сторонним приложениям. Пожалуйста, выполните следующие шаги:
- Войдите в Yahoo Mail и перейдите на страницу «Безопасность учетной записи»;
- Щелкните ссылку «Сгенерировать пароль приложения»;
- Введите имя приложения и нажмите кнопку Создать ;
- Нажмите Готово ;
- Используйте этот пароль приложения и свой адрес электронной почты для входа в приложение электронной почты.
Проблемы с сервисом Mail.ru
Q: Я пытаюсь подключить свою почту Mail.ru к онлайн-офису Mail , но не получается. Что надо сделать?
A: Попробуйте выполнить следующие шаги:
- Заполните соответствующие поля логином и паролем вашей учетной записи почтового ящика;
- Перейдите в окно дополнительных настроек с помощью кнопки Advanced ;
- Введите данные из таблицы ниже:
Подробнее о почте.ru можно найти в официальной документации здесь. Более широкий список настроек для наиболее популярных почтовых сервисов доступен здесь.Протокол Сервер Порт Шифрование Аутентификация IMAP imap.mail.ru 993 SSL POP3 pop.mail.ru 995 SSL SMTP smtp.mail.ru 465 SSL - Логин и пароль оставить без изменений;
- Нажмите кнопку Сохранить .
Теперь учетная запись должна подключиться правильно.
Q: Я вижу почту из ящика Спам моей учетной записи Mail.ru в моем ящике Входящие онлайн-офиса Почта .Что делать, скрыть?
A: Сервис Mail.ru по умолчанию отправляет как входящую почту, так и спам по протоколу POP3, это особенность данного почтового сервиса. Вы можете выбрать папки, которые будут использоваться для передачи по протоколу POP3, на странице настроек учетной записи Mail.ru.
Проблемы с сервисом Яндекс.ру
Q: У меня есть веб-сайт, и к моему домену подключена корпоративная служба Яндекс Почта с адресом [email protected].Я пытаюсь подключить свою почту к онлайн-офису Mail , но не получается. Что надо сделать?
A: Попробуйте выполнить следующие шаги:
- Заполните соответствующие поля логином и паролем вашей учетной записи почтового ящика;
- Перейдите в окно дополнительных настроек с помощью кнопки Advanced ;
- Введите данные из таблицы ниже:
Подробнее о Яндекс.ru можно найти в официальной документации здесь. Более широкий список настроек для наиболее популярных почтовых сервисов доступен здесь.Протокол Сервер Порт Шифрование Аутентификация IMAP imap.yandex.ru 993 SSL POP3 pop.yandex.ru 995 SSL SMTP smtp.yandex.ru 465 SSL - Логин и пароль оставить без изменений;
- Нажмите кнопку Сохранить .
Теперь учетная запись должна подключиться правильно.
Q: Я успешно подключил свой аккаунт на Яндекс.ру по протоколу IMAP, но мне приходили сообщения без тегов.
A: Сервис Яндекс.ру использует теги в собственном веб-интерфейсе, теги не передаются по протоколу IMAP.
Q: Я получаю следующую ошибку: ‘ LOGIN недействительные учетные данные или IMAP отключен sc = t8IIIZ3Ega61_0_4-942c2e25e663 Ответ SMTP: 5.7.8 Ошибка: аутентификация не удалась: неверный пользователь или пароль! ‘. Что может быть сделано?
A: Эта ошибка может возникать из-за того, что сервис Яндекс.ру пытается защитить свою почту.Это можно решить, создав пароль приложения. Пожалуйста, выполните следующие шаги:
- Перейти на страницу https://passport.yandex.ru/profile/access;
- Нажмите кнопку Пароль приложения установки ;
- Выберите тип приложения Mail ;
- Выберите или укажите вашу операционную систему;
- Укажите имя приложения и нажмите Добавить ;
- Используйте предложенный пароль;
- Нажмите кнопку Готово .
Проблемы после добавления собственного домена к почтовому серверу
Q: Я добавил свой собственный домен и создал почтовые ящики с помощью функции почтового сервера, но я не могу отправлять / получать сообщения.
A: Пожалуйста, проверьте, правильно ли вы добавили запись MX (Mail Exchange) в настройки DNS вашего домена. Запись MX определяет, куда доставлять сообщения электронной почты. Необходимые данные для настройки записи MX вашего домена таким образом, чтобы она указывала на почтовый сервер, предоставляются в мастере добавления домена в разделе онлайн-офиса Почтовый сервер .
Кроме того, причина может заключаться в том, что DNS-запись для вашего домена еще не обновлена. Изменения вступят в силу в течение 24 часов.
Чтобы проверить настройки DNS вашего домена, вы можете использовать панель настроек домена или нажать кнопку Действия рядом с именем домена на странице почтового сервера онлайн-офиса и выберите в меню пункт DNS Settings .Откроется окно your_domain_name domain settings , в котором можно увидеть, какие из записей еще не обновлены.
Q: Сообщения отправляются, но попадают в папки для спама получателей.
A: Пожалуйста, проверьте, правильно ли вы добавили SPF (Sender Policy Framework) и DKIM (DomainKeys Identified Mail) записи в настройки DNS вашего домена. Запись SPF доказывает, что Почтовый сервер уполномочен отправлять электронную почту от имени вашего домена.Запись DKIM позволяет добавлять уникальную цифровую подпись в исходящие сообщения, чтобы получатели могли проверить, действительно ли сообщения поступают из вашего домена. Если эти записи настроены правильно, вероятность того, что ваши сообщения попадут в спам, уменьшается. Необходимые данные для настройки всех записей DNS для вашего домена предоставляются в мастере добавления домена в разделе почтового сервера онлайн-офиса.
Кроме того, причина может заключаться в том, что записи DNS для вашего домена еще не обновлены.Изменения вступят в силу в течение 24 часов.
Чтобы проверить настройки DNS вашего домена, вы можете использовать панель настроек домена или нажать кнопку Действия рядом с именем домена на странице почтового сервера онлайн-офиса и выберите в меню пункт DNS Settings . Откроется окно your_domain_name domain settings , в котором можно увидеть, какие из записей еще не обновлены.
Чтобы проверить, правильно ли аутентифицированы ваши исходящие сообщения, вы можете отправить себе тестовое сообщение и просмотреть свойства полученного сообщения. В зависимости от провайдера электронной почты это можно сделать по-разному. Например, в Gmail выберите опцию «Показать оригинал» в меню открытого сообщения. Найдите заголовок «Authentication-Results» и проверьте, содержит ли он следующий текст: spf = pass и dkim = pass .
Q: Все сообщения с почтового сервера отправляются и доставляются правильно, за одним исключением: они попадают в спам, если у получателей есть действующие учетные записи.com, hotmail.com, outlook.com.
A: Эти службы не используют поиск DNS в реальном времени для проверки SPF и идентификатора отправителя, следовательно, у них нет доступа к актуальной информации о записях DNS вашего домена, и отправитель не может быть аутентифицирован. В этом случае заголовок «Authentication-Results» полученного сообщения содержит следующий текст: «spf = temperror».
Вы можете отправить сообщение на адрес [email protected], указав в нем свой домен. Затем информация об идентификаторе отправителя будет обновлена.
Вы также можете вставить запись SPF в кэш Windows Live Hotmail. Для этого:
- Перейдите по ссылке: http://www.microsoft.com/mscorp/safety/technologies/senderid/resources.mspx
- В разделе «Инструменты идентификации отправителя» нажмите ссылку «Отправить запрос на добавление вашего домена в кэш SIDF».
- Выберите в списке службу «Информация об отправителе для доставки Hotmail».
- Заполните обязательные поля в открывшейся форме и нажмите «Отправить».
Как рассылать массовые электронные письма, не попадая в спам | Блог
Все популярные почтовые серверы, такие как Gmail, Mail.ru, Яндекс и т. Д., Очень тщательно проверяют всю электронную почту, чтобы избежать возможных спамовых писем. Программа проверки черного списка проверяет все буквы в 2 этапа. Первый — это проверка технической части письма, а второй — анализ содержания письма. Итак, если вы хотите отправлять массовую рассылку электронной почты без спама, вам необходимо принять во внимание следующие рекомендации.
Техническая часть
1. Не отправляйте маркетинговые электронные письма или информационные бюллетени с адресом отправителя, который находится на бесплатных почтовых серверах — gmail.com, mail.ru, yandex.ru и т. Д. Отправляйте письма только с корпоративного адреса. или ваш почтовый сервер.
2. Настоятельно рекомендуется иметь записи SPF, DKIM, DMARС на вашем домене. Эти записи легко настраиваются и показывают почтовым серверам подписчиков, что клиент фактически разрешает рассылку с этих адресов, и письма приходят в том виде, в котором они были отправлены — без каких-либо изменений, пока они не достигнут адресата.В системе SendExpert установка рекордов SPF, DKIM, DMARС — дело нескольких минут.
Часть содержания
1. Тема
• Избегайте использования таких слов, как продвижение, бесплатно, подарок, скидка, дешево, покупка, цена, срочно, распродажа, выигрыш, внимание и т. Д.
• Не используйте несколько заглавных букв, например: В категории товаров появилась НОВАЯ ГРУППА!
• Не используйте повторяющиеся восклицательные или вопросительные знаки в строке темы, например: Новое предложение !!!!!
• По возможности используйте персонализацию в теме письма.Этот метод не только поможет вам защититься от черных списков, но и увеличит OR букв.
2. Тело
• Избегайте использования только изображений. Помните, что соотношение визуального контента к тексту составляет 60/40, где 60% — это текст и только 40% — это изображения. В противном случае вы рискуете попасть в папку СПАМ. Если содержание письма состоит из большого количества картинок и ссылок, эти письма также могут быть включены в папку «Promotions».
• Избегайте изображений, содержащих текст.Современные спам-фильтры легко обнаруживают наличие текста на картинках и рассматривают это как скрытую рекламу. Таким образом, такие письма могут быть обозначены как СПАМ.
• Обратите внимание на ссылки, которые вы используете в своем письме. Не должно быть перенаправлений или битых ссылок. Также будет не очень полезно, если вы будете использовать сокращенные ссылки.
Каждая рассылка индивидуальна, и чтобы подписчики видели ваше письмо в папке «Входящие», мы также рекомендуем использовать «Анализатор спама» в системе SendExpert перед отправкой письма.На этом этапе ваше письмо будет отправлено в зарезервированные почтовые ящики популярных почтовых серверов Gmail.com, Mail.ru, Yandex.ru, Rambler.ru, Ukr.net и др. И вы увидите, попали ли ваши письма в спам или нет.
И последняя рекомендация — работать со своей базой.
Да, собрать базу данных очень сложно, но, поверьте, еще сложнее (а иногда и невозможно) восстановить репутацию с помощью спам-фильтров почтовых систем. Отправка писем подписчикам, которые в этом не заинтересованы, только создаст проблемы, а эффект от такой спам-атаки будет нулевым.
.
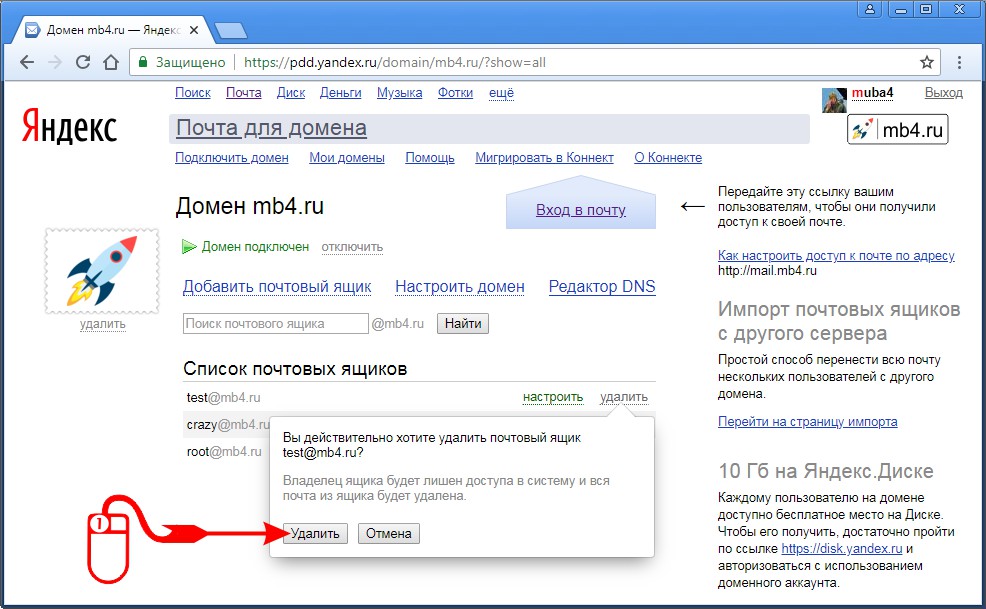
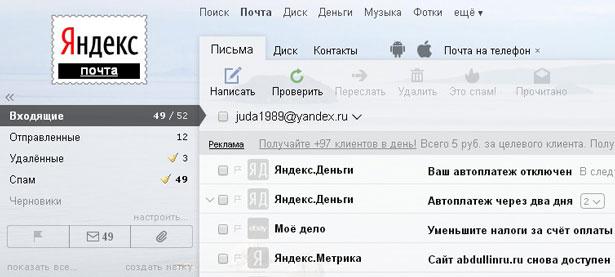 ru, Gmail, QIP).
ru, Gmail, QIP).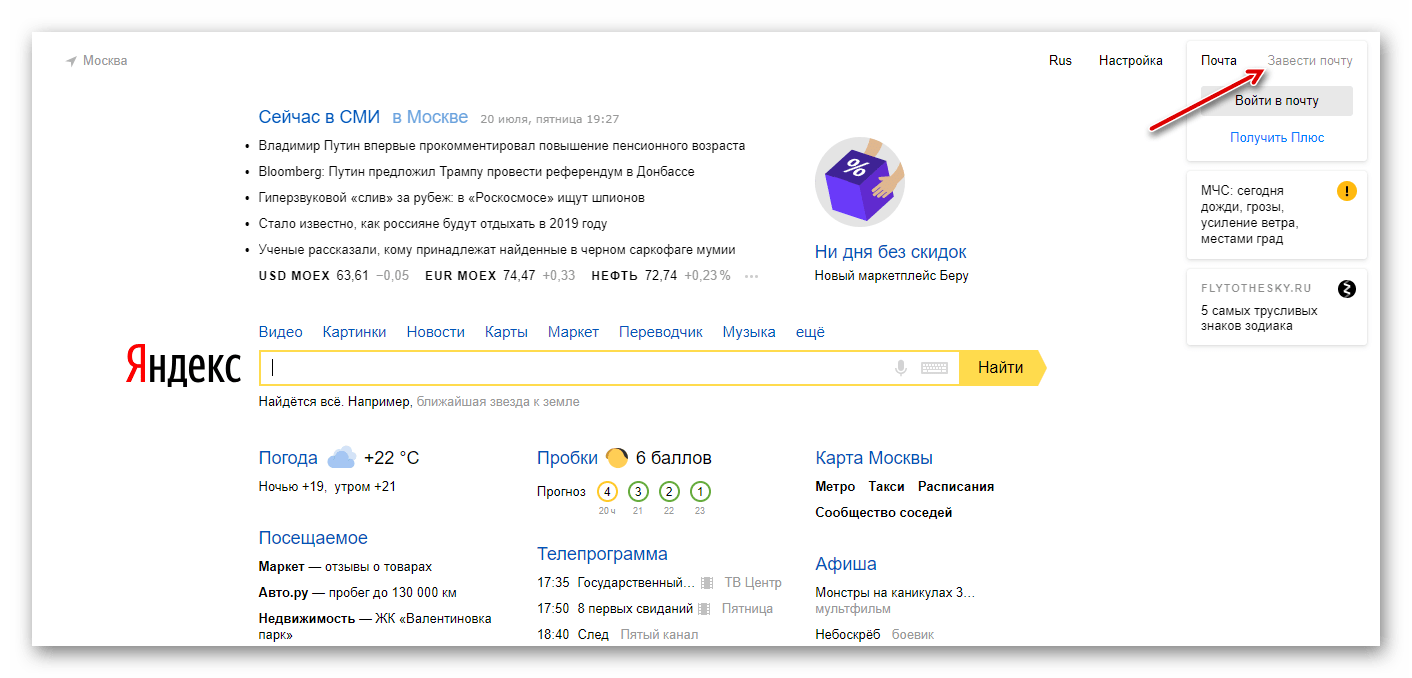

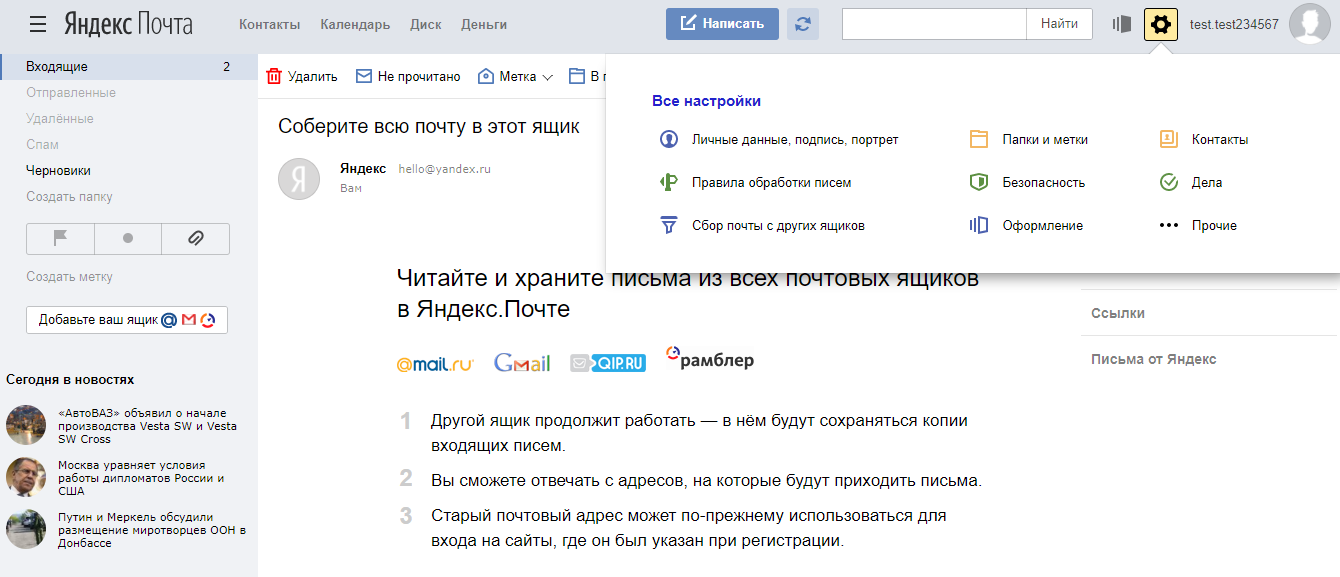 Напечатайте текст в окне поиска и выберите кнопку «Люди».
Напечатайте текст в окне поиска и выберите кнопку «Люди».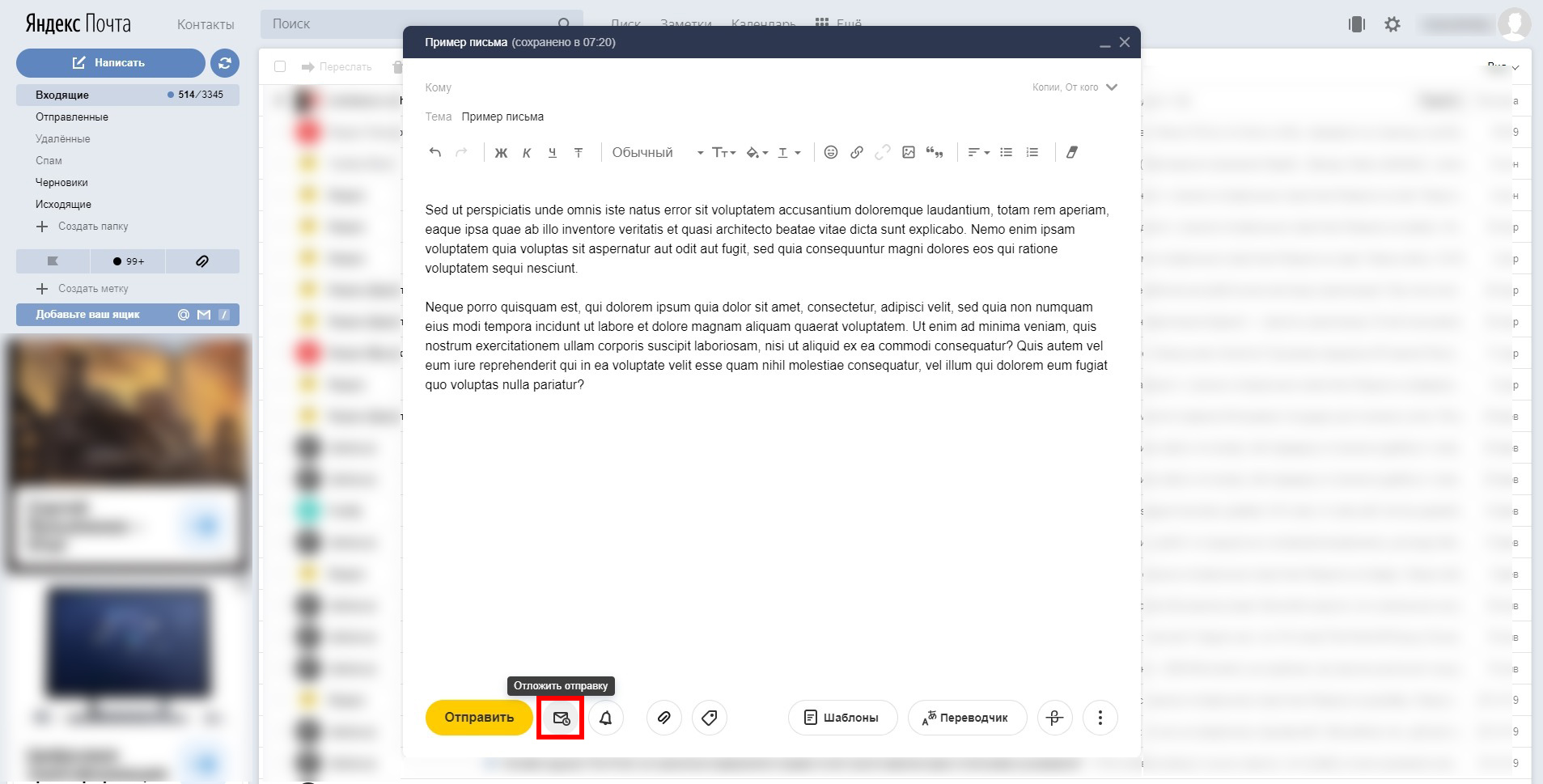

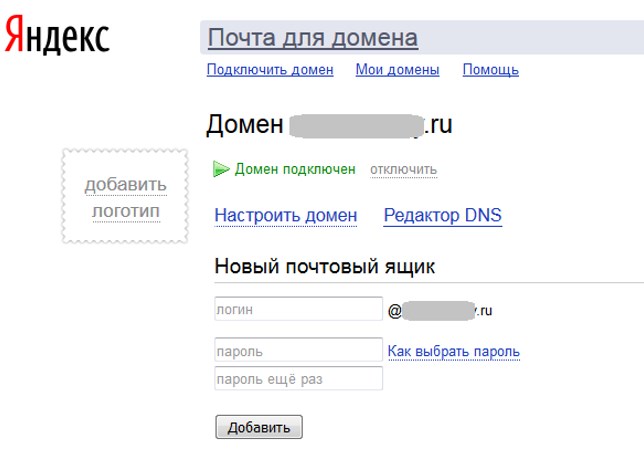

 gmail.com
gmail.com