Подозреваю, что меня взломали — Паспорт. Справка
Если вы заметили что-то странное в работе с Яндексом (например, знакомые получают от вас письма, которые вы не отправляли, или в истории входов появились незнакомые места или программы), возможно, ваш аккаунт взломан.
Если вы подозреваете, что аккаунт взломали, в первую очередь проверьте компьютер антивирусной программой, например бесплатными CureIt! от «Доктор Веб» или Virus Removal Tool от «Лаборатории Касперского».
Чтобы защититься от вирусов в будущем, установите антивирус и файрвол, если у вас их еще нет (можете выбрать бесплатный антивирус из нашего списка). Регулярно проверяйте компьютер на вирусы и не забывайте обновлять антивирусные базы.
Взломщик, которому удалось войти на Яндекс от вашего имени, может подключить свои средства восстановления и получить доступ к аккаунту, даже если вы смените пароль. Следуйте инструкции ниже, чтобы этого избежать.
- Если вы не можете войти в аккаунт
Восстановите доступ к аккаунту.
 Если сделать это самостоятельно не получается, заполните анкету для службы поддержки.
Если сделать это самостоятельно не получается, заполните анкету для службы поддержки.- Если вы можете войти в аккаунт
Убедитесь, что взломщик не может получить доступ к вашему аккаунту, и смените пароль:
Убедитесь, что на странице Телефонные номера указаны только ваши номера, и не запущено изменение или удаление защищенного номера.
Если вы еще не привязали свой номер телефона к аккаунту, сделайте это. Актуальный номер телефона защищает аккаунт надежнее, чем адрес почты или контрольный вопрос.
Удалите незнакомые адреса на странице Адреса электронной почты.
Помните, что вам принадлежат все адреса с вашим логином на доменах Яндекса, например,
<ваш логин>@yandex.com,<ваш логин>@yandex.kzили<ваш логин>@ya.ru. Это алиасы вашего почтового ящика, удалить их нельзя.
Если вы авторизуетесь в Яндексе через аккаунт социальной сети, проверьте, не взломан ли этот аккаунт — с его помощью злоумышленник мог получить доступ к вашим данным на Яндексе.
- Смените пароль для вашего аккаунта, чтобы закрыть доступ тем, кто мог узнать ваш пароль.
- Если вы пользуетесь устройством на базе Android или iOS, настройте двухфакторную аутентификацию — самый надежный способ защиты аккаунта Яндекса.
Если аккаунт взломали, убедитесь, что в нем не осталось вредоносной активности.
- Почта
Просмотрите журнал посещений. Если Почта взломана (входил кто-то посторонний):
- Перейдите в папку Удалённые и при необходимости восстановите письма.
- Проверьте правила обработки писем и удалите подозрительные правила.
- Диск
Просмотрите историю событий. Если Диск взломан, перейдите в Корзину и при необходимости восстановите удаленные файлы.
 Удаление писем и файлов не всегда связано со взломом. Подробнее о возможных причинах см. в Справке Почты и Диска.
Удаление писем и файлов не всегда связано со взломом. Подробнее о возможных причинах см. в Справке Почты и Диска.О том, как ваш аккаунт могли взломать, и о способах защиты читайте на странице Защита вашего аккаунта.
Как настроить Яндекс аккаунт • Обучение компьютеру
Большое количество сервисов, который входят в сформированную компанией Яндекс IT-экосистему, можно полноценно использовать только при наличии, так называемого Яндекс.Паспорта. Мы получаем данный аккаунт в момент регистрации Яндекс.Почты и сегодня я предлагаю вам пробежаться по настройкам Яндекс аккаунта, которые, на первый взгляд, могут показаться несущественными, но для использования аккаунта в долгосрочной перспективе, могут стать крайне необходимы для его безопасности.
Настройка Яндекс аккаунта
Для начала мы начнём с ответа на вопрос, как зайти в Яндекс аккаунт, чтобы отсечь лишние вопросы для энной части пользователей и сразу же приступить к настройкам. Зайти в свой аккаунт можно двумя простыми способами. Забегая вперед, скажу, что второй способ для меня более удобен и практичен. А так… Выбор, как всегда, за Вами.
Забегая вперед, скажу, что второй способ для меня более удобен и практичен. А так… Выбор, как всегда, за Вами.
Первый способ. Откроем страницу passport.yandex.ru, вводим логин и нажмём Войти.
Далее мы вводим пароль от аккаунта и снова нажимаем Войти.
И, собственно, попадаем в Яндекс аккаунт.
Второй способ. Зайдём в Яндекс.Почту, нажмем на логин в правой части и выбираем раздел Управление аккаунтом.
Попадая на страницу управления своим аккаунтом.
Всё довольно просто.
Настраиваем персональные данные
Настройка у нас начинается с изменения или же добавления персональных данных, а также настройки по визуальной части, такой как добавление фотографии и варианта отображения имени в комментариях и отзывах, оставляемых на различных сервисах от компании Яндекс из аккаунта. Итак, жмём Изменить персональную информацию.
И заполняем формуляр с персональной информацией, следующим образом.
- Если нужно, изменяем Имя и Фамилию
- Добавляем Дату рождения и Пол
- Указываем Страну и вводим название Город
- Выбираем из выпадающего списка Часовой пояс
- Внимательно всё проверяем и нажимаем Сохранить.
Если вы часто оставляете свои отзывы и комментарии на разные товары или какие-нибудь заведения в сервисах от Яндекса, тогда имеет смысл настроить отображение в них своего имени, кликнув на значок шестеренки.
Выбираем из выпадающего списка вариант отображения имени и нажмём Сохранить.
Затем, можно добавить фотографию для аккаунта, которая будет отображаться в тех же отзывах с комментариями, почте, а также других сервисах от Яндекса в целом, где будет использован данный аккаунт. Итак, жмём Добавить фото или на серый аватар.
Выбираем Загрузить.
Находим и выбираем подходяще фото на компьютере и нажимаем Открыть.
Настраиваем визуальное отображение и нажимаем Сохранить.
Персональные настройки у нас в целом готовы.
Далее мы переходим к разделу, отвечающему за пароли и авторизацию в аккаунте.
Пароли и авторизация
Данный раздел пригодиться тем, кто хочет изменить пароль от Яндекс.Почты или же задать новый контрольный вопрос. Итак, нажимаем Сменить пароль.
И заполняем формуляр Изменение пароля, следующим образом.
- Вводим текущий пароль
- Вводим новый пароль
- Повторяем новый пароль
- Вводим капчу и нажимаем Продолжить.
Аналогичным образом, заполняется формуляр Изменение контрольного вопроса.
- Выбираем новый вопрос
- Вводим ответ на новый вопрос
- Указываем ответ на старый вопрос
- Проверяем и нажимаем Сохранить.

А про Включение паролей приложений и Настройку двухфакторной аутентификации, можете подробней узнать здесь и здесь.
Далее, следует раздел всего, что касается входа и авторизированных устройств.
История входов и устройства
В разделе История входов, можно ознакомиться с детальной информацией о том, кто заходил в данный аккаунт за определённый промежуток времени, какой браузер был использован при входе, операционная система, ip адрес и т.д., вплоть до примерного местонахождения на Яндекс.Карте.
Здесь, можно ознакомиться с детальной информацией по истории входа в аккаунт, за последние 7, 30 и 180 дней, узнать какое устройство было использовано для входа в аккаунт, версию браузера, просмотреть примерное место на Яндекс карте, откуда был совершен вход, версию операционной системы, город, провайдера, ip адрес и время.
А в разделе История действий можно проверить, какие изменения были внесены.
В следующем разделе Устройства, сервисы и программы, можно просмотреть список устройств, которые авторизированны сейчас в данном аккаунте. Если вы заходили с компьютера или смартфона знакомых для проверки почты, к примеру, в свой аккаунт и забыли о том, вышли вы из него затем или нет, тогда вам поможет данный раздел.
Например, сейчас мы зайдём через приложение на смартфоне в Яндекс.Почту и сразу же данный визит будет зафиксирован в разделе Устройств с различной информацией об устройстве. Если нужно удалённо выйти из него, нажимаем Отключить устройство.
Для удаленного выхода из аккаунта, достаточно нажать Выйти из аккаунта.
Вводим пароль от аккаунта и нажимаем Подтвердить.
В приложении на смартфоне сразу же «выбросит» из аккаунта и потребует пароль.
В разделе остался только Яндекс.Браузер, которым я и пользуюсь.
Если у вас есть сомнения в том, что вы точно вышли из своего аккаунта в каком-либо приложении или чужом браузере у знакомых, тогда используем раздел Выйти на всех устройствах, который позволяет удаленно выйти из своего аккаунта, начисто из всех устройств и браузеров, которые авторизированны в аккаунте на данный момент.
Из текущей сессии вас также «выбросит» и нужно будет заново зайти в аккаунт.
Итак, открываем раздел Выход на всех устройствах и нажимаем Подтвердить.
Переходим к разделу для привязки доп. адресов почты и номеров телефонов.
Почтовые ящики и номера телефонов
В следующем разделе Адреса на Яндексе, можно найти шесть различных вариантов окончания доменов для почты, которые называются Алиасы. Они создаются сразу же при регистрации почты, чтобы какой-нибудь пользователь не смог зарегистрировать клон нашей почты с таким же логином, но другим доменом.
Письмо, отправленное на любой из этих алиасов, поступит на основной адрес.
Если у вас имеется еще одна электронная почта, можно добавить ее и использовать для восстановления доступа к текущему аккаунту в случае непредвиденных проблем.
Для этого, заходим в соответствующий раздел, указываем адрес и нажмем Добавить.
Далее заходим в указанную почту, находим письмо от Яндекса для подтверждения привязки адреса с выделенным шестизначным кодом, который мы просто копируем.
Возвращаемся, вставляем код в форму и нажимаем кнопку Подтвердить.
Запасной адрес электронной почты, успешно привязан к данному аккаунту.
Можно ещё добавить номер телефона для восстановления доступа и доп. защиты.
Вводим номер телефона и нажимаем Добавить.
Обратите внимание, что можно использовать номер телефона в качестве логина.
На указанный номер поступит смс с шестизначным кодом, вот в таком формате.
Вводим код в форму, затем пароль от аккаунта и нажимаем Подтвердить.
Вот и всё. Номер телефона успешно добавлен.
В дальнейшем, можно отключить оповещения, а также изменить или удалить номер.
Итак, переходим к разделу для работы с банковскими картами.
Банковские карты
В следующем разделе, можно привязать банковскую карту к Яндекс.Паспорту, чтобы можно было при оплате товара на разных сайтах, быстрее подставлять необходимые реквизиты карты в платёжные формы. Если хотите добавить, жмём Добавить карту.
Вводим длинный номер карты с лицевой стороны, срок действия, защитный CVC/CVV код с обратной стороны, внимательно проверяем и нажимаем Привязать.
В дальнейшем, можно её отвязать или же привязать новую по необходимости.
На этом всё, банковская карта успешно привязана к Яндекс аккаунту.
Вот мы и добрались к предпоследнему разделу для привязки социальных сетей.
Социальные сети
В разделе социальные сети, можно привязать свой аккаунт к профилю в разных соц. сетях, будь то ВКонтакте, Одноклассники, Твиттер или же Фейсбук. Привязав профиль какой-либо соц. сети к своему Яндекс аккаунту, можно заходить в аккаунт с помощью профиля соц. сети и не вводить логин с паролем от Яндекс аккаунта.
сети и не вводить логин с паролем от Яндекс аккаунта.
Итак, давайте рассмотрим на примере. Нажимаем Добавить аккаунт.
На выбор есть шесть социальных сетей. Например, выбираем Вконтакте.
Указываем логин с паролем от профиля и нажимаем Войти.
Разрешаем Яндексу доступ к профилю.
Соглашаемся с добавлением профиля к Яндекс аккаунту, нажатием Продолжить.
И, Включаем профиль Вконтакте.
Вводим пароль от Яндекс аккаунта и нажимаем Подтвердить.
Привязка профиля из ВКонтакте к Яндекс аккаунту прошла успешно.
Теперь для входа в Яндекс аккаунт, можно выбрать привязанную социальную сеть.
И зайти через неё в свой аккаунт.
Адреса
Последний раздел, пригодиться тем, кто пользуется картами, навигатором в машине, а также заказывает разные товары с Яндекс. Маркета. Здесь, можно указать отдельно три вида адресов: Домашний адрес, Рабочий и адрес для доставки.
Маркета. Здесь, можно указать отдельно три вида адресов: Домашний адрес, Рабочий и адрес для доставки.
Заполняем в разделе Дом и работа, следующие данные.
- Страна
- Город
- Улица
- Дом
- Квартира
- И, нажмём Сохранить.
И, соседний раздел Адреса для доставки, заполняем аналогичным образом.
- Страна
- Город
- Улица
- Дом
- Квартира или офис
- И, нажимаем Сохранить.
Вот мы в целом и разобрались с настройками Яндекс аккаунта.
Как из почты яндекс убрать историю посещений. Как узнать, кто заходил в мой почтовый ящик? Как узнать кто просматривает письма на Яндекс почте
Как правило, почти все почтовые сервисы хранят историю о посещениях почтового аккаунта. Так называемый журнал посещений, история входов или авторизаций. Что позволяет владельцу почтового аккаунта узнать кто смотрит его почту.
Данная возможность помогает вычислить злоумышленника который просматривает ваши письма. Конечно чаще всего этими «злоумышленниками» являются члены вашей семьи, которые зашли в ваш почтовый аккаунт. Чаще всего люди просто забывают выйти из своего аккаунта и прочитать может любой кто имеет доступ к их компьютеру.
Поэтому если Вы живете не одни и получаемые письма представляют для Вас сугубо личную информацию, то обязательно выходите из почтового ящика, после того как закончите работу с компьютером.
Как узнать кто просматривает письма на Яндекс почте
Для просмотра журнала посещений Яндекс почты вам необходимо зайти в свой почтовый ящик и в самом низу страницы жмем на ссылку
И нам откроется история посещений с датой, страной и IP-адресом пользователей просматривающих письма в Яндекс почте. По IP-адресу и времени можно узнать читал ли кто ваши письма.
Если текущий IP-адрес отличается от адресов в журнале посещений, то не стоит сразу бить тревогу. Возможно ваш интернет провайдер выделяет вам динамический IP-адрес, то есть он меняется через какое то время. А вот если заходил кто-то из другой страны, то скорее всего Вас взломали.
Возможно ваш интернет провайдер выделяет вам динамический IP-адрес, то есть он меняется через какое то время. А вот если заходил кто-то из другой страны, то скорее всего Вас взломали.
Для выхода из Яндекс аккаунта кликните мышью по иконке с аватаром и в выпадающем списке нажмите Выйти .
Как узнать читает ли кто-то мои письма в Gmail почте
Нажмите на устройство, чтобы посмотреть последние действия. К сожалению в Gmail информация в входах не такая подробная как в Яндекс почте. Но все же можно узнать взломан ли ваш аккаунт и при необходимости изменить пароль.
Приветствую Вас, уважаемые посетители! Подумайте, что же такое история браузера? Это не просто база данных, содержащая информацию о том, что вы посещаете в интернете. Это – настоящее оружие! Только подумайте, Вы посещаете социальные сети, смотрите чьи-то фотографии, читаете информацию, которая очень специфичная и вы не хотите, чтобы кто-то узнал об этом.
Но коллеги по работе, члены семьи, которые имеют доступ к вашим устройствам, имеющим выход в интернет, могут узнать такие данные. Пугает, согласитесь? Но не стоит переживать по этому поводу, ибо я расскажу, как избежать этого на примере яндекс браузера. В этой статье вы узнаете, как обезопасить, просмотреть и очистить журнал посещений сайтов яндекс.
Компьютерный браузер.
Как же очистить журнал посещений в компьютерной версии? Для этого, разумеется, нужно открыть браузер, нажать кнопку в виде трех палочек, расположенную в верхнем правом углу (первая из четырех). Далее в появившемся меню выбираем пункт «история», далее нажимаем на кнопку очистить историю (подчеркнута красным) и процесс окончен.
Многим интересно найти нужную информацию, например интересный сайт, на который случайно попали и он понравился, но названия не помните. Скажите, наверняка такое у вас было, действительно ведь? Введите в правом верхнем углу в окно поиска ключевые слова и получите необходимые данные.
Некоторым людям, интересно лишь удаление конкретных сайтов в списке, для этого выберите нужный, наведите курсор мыши и появится небольшой квадратик, на который нужно нажать, после чего откроется новая функция удаления выделенных объектов.
Осуществление тех же процедур на мобильном устройстве.
А как же провести все эти процедуры на вашем телефоне? Это сделать немного сложнее. Вы должны зайти в браузер, так же нажать на кнопку из трех полос, нажать на символ часов. Далее есть небольшая сложность.
Тут нет кнопки для удаления, следует сделать долгое нажатие пальцем на любой из ссылок, и появится контекстное меню, в котором можно удалить либо выбранный файл, либо очистить журнал в целом.
Реализовать поиск конкретной ссылки как на ПК нельзя, но можно заранее добавить те сайты, которые вам нравятся или могут пригодиться, в закладки и быстро переходить по ним, выбрав в этом же меню пункт закладки, вместо истории, он помечен значком звездочки.
На планшете.
Очистка Ваших посещений не займет много времени. Как и в предыдущих случаях, нужно нажать на значок из трех полос (в этом случае точек) и выбрать пункт настройки, далее, раздел конфиденциальность и перейти по кнопке «очистить данные»
Режим инкогнито.
Это такой режим работы браузера в котором журнал посещений не ведется — другими словами история не записывается. Для того чтобы привести его в действие на планшете в разделе конфиденциальности нужно убрать галочку с пункта «сохранять историю».
На телефоне это делается так: входите в настройки и просто листаете вниз, пока не увидите такой же пункт, как на планшете, плюс ко всему можно удалить список ваших посещений, так же как и на планшете, но выборочно по сайтам уже не получится. Активировать режим инкогнито на ПК еще проще, нужно лишь зажать комбинацию из трех клавиш ctrl+shift+N и режим начнет работать!
Вот мы и рассмотрели все возможности касательно журнала сайтов в яндексе. Теперь вы с легкостью сможете удалять ваши данные, искать потерянные ссылки, а так же пользоваться интернетом, не боясь, что данные сохранятся и их кто-то увидит. Надеемся, что эти рекомендации избавили Вас от проблем. Делитесь информацией с друзьями и чаще посещайте мой блог, узнаете много полезного!
Надеемся, что эти рекомендации избавили Вас от проблем. Делитесь информацией с друзьями и чаще посещайте мой блог, узнаете много полезного!
Компьютеры > Интернет > Как посмотреть, какие сайты посещались?
1Вас интересует, какие сайты посещал ваш ребенок, находясь в Интернете? А может, вы хотите удалить из памяти браузера сайты, на которых были сами? Воспользуйтесь журналом посещений.
Сегодня любой браузер имеет функцию записи адресов посещаемых интернет-ресурсов в журнал посещений. Так что для того, чтобы просмотреть этот журнал, нужно:
2Открыть используемый браузер (Internet Explorer, Mozilla FireFox, Opera, Apple Safari, Google Chrome).
На компьютере может быть одновременно установлено несколько браузеров, и каждый может время от времени использоваться.
Так что, если вы не знаете, с помощью какого браузера посещались интересующие вас ресурсы, придется просмотреть истории посещений во всех браузерах.
3Найти историю посещений сайтов, а для этого потребуется выполнить ряд простых действий:
Если имеем дело с Internet Explorer, нужно воспользоваться «горячими» клавишами CTRL + H. После нажатия откроется боковое окно, где можно просмотреть историю.
После нажатия откроется боковое окно, где можно просмотреть историю.
4Если используется браузер Opera, вам помогут те же «горячие» клавиши или же можно войти в пункт «История» через Главное меню.
С браузером Mozilla FireFox все немного сложнее. Выбираем в меню раздел, который называется «Журнал», потом кликаем по пункту «Показать весь журнал», потом выбираем «Собрание». Именно тут можно просмотреть и отредактировать записи посещений.
5Браузер Apple Safari дает доступ к Истории прямо из меню вверху окна. Правда, эта настройка может быть в вашем компьютере отключена. Тогда можно воспользоваться сочетанием клавиш CTRL + H или же кликнуть в правом верхнем углу браузера на пиктограмму с изображением шестеренки.
Что же касается браузера Google Chrome, то тут все просто: можно воспользоваться все тем же сочетанием клавиш или кликнуть на пиктограмму с изображением гаечного ключа, находящуюся в правом верхнем углу вашего браузера. После этого в выпадающем списке нужно выбрать пункт «История».
6Просмотреть историю и при необходимости отредактировать.
Другие инструкции по теме
Ещё инструкции
Как очистить историю в браузере Yandex
История браузера — это место в программе, куда записываются все страницы Интернета, которые вы открывали на компьютере.
Посмотреть историю в Яндексе очень просто: нужно всего лишь нажать на кнопку с тремя горизонтальными линиями (вверху справа), выбрать История и еще раз История.
Покажется список всех страниц, на которые вы заходили. Здесь же можно их удалить, нажав на «Очистить историю» справа.
Появится небольшое окошко, где поставлены три галочки. Вверху него из списка можно выбрать промежуток времени, за который нужно удалить записи.
Собственно, если вам всё здесь понятно, можно просто нажать на кнопку «Очистить историю». Но для любознательных я все-таки объясню, что скрывается за каждым пунктом:)
История загрузок. Стираются записи о тех файлах, которые вы скачивали из Интернета (но не сами файлы!).
Они, кстати, по умолчанию «складываются» в папку компьютера под названием «Загрузки». Если вы хотите их скрыть, не забудьте почистить и эту папку тоже.
Файлы, сохраненные в кэше. Кеш — это такое особое хранилище браузера, куда попадают данные, которые могут позволить ускорить работу с определенными сайтами.
Например, сайт изобилует различными визуальными элементами (анимацией, картинками и пр.). Когда вы его открываете, браузер должен загрузить много всяких файлов, чтобы эти элементы показать. И если вы часто туда заходите, эта процедура будет вызывать ряд трудностей: объем данных для загрузки может быть большим, а это дополнительная трата времени и трафика.
Кэш создан для того, чтобы избегать подобных ситуаций и ускорять работу браузера.
Как посмотреть, на какие сайты ты заходил
Но если это хранилище переполнено, то программа наоборот начнет работать медленнее (тормозить). Очистка кеша решает эту проблему.
Файлы cookie и другие данные сайтов и модулей. Благодаря «кукам» вы автоматически входите на некоторые сайты: в свою почту, страницы в социальных сетях и т.д. Если поставить галочку на этот пункт и очистить историю в Яндекс браузере, то эти данные сотрутся. А это значит, что вы не сможете войти в свое личное пространство на том или ином сайте, если не введете логин и пароль.
Благодаря «кукам» вы автоматически входите на некоторые сайты: в свою почту, страницы в социальных сетях и т.д. Если поставить галочку на этот пункт и очистить историю в Яндекс браузере, то эти данные сотрутся. А это значит, что вы не сможете войти в свое личное пространство на том или ином сайте, если не введете логин и пароль.
После такой чистки многие начинающие пользователи не могут попасть в свой ящик или на страницу в Одноклассниках — они просто не знают от них логины и пароли. Вот таким простым способом многие навсегда теряют к ним доступ. Поэтому перед удалением файлов cookie вы должны убедиться, что помните все логины/пароли от своих страниц.
Оставлять куки в некоторых ситуациях опасно. Ведь если другой человек воспользуется вашим компьютером, он получит полный доступ ко всем личным кабинетам. А это значит, сможет прочитать всю вашу переписку.
Пароли. Если поставить галочку на этот пункт, удалятся все пароли, которые помнит Яндекс.Браузер.
В том случае, если у других людей есть доступ к вашему компьютеру, лучше эти данные вообще не сохранять в браузере или хотя бы использовать проверенные программы для хранения паролей, такие как LastPass.
Данные автозаполнения и форм. Когда вы где-то на сайте заполняете какую-то форму (указываете имя, фамилию, телефон и т.д.), Яндекс эти данные запоминает. В следующий раз при заполнении подобных форм он предложит выбрать их из списка. Это удобно, когда приходится часто вводить одну и ту же информацию.
Резюме: при очистке истории первые три пункта (где и так стоят галочки) являются обязательными и вполне безопасными. Другие данные следует удалять только если вы помните все свои логины/пароли (от почты, страниц в соцсетях и т.д.).
Другие способы очистки истории
Горячие клавиши. Для тех, кто любит, чтобы было быстро, есть сочетание клавиш: Ctrl + Shift + Delete
Нажимаем на клавишу клавиатуры Ctrl, не отпуская ее, Shift и, не отпуская обе эти кнопки, Delete (del). Сразу после этого появится окошко очистки журнала.
Через меню. Если же вы наоборот не любите горячие клавиши, то это окошко можно вызвать и через меню браузера: — Дополнительно — Очистить историю.
Удаление отдельных страниц
Допустим, вы подозреваете, что в момент отсутствия ваш компьютер может быть подвергнут тщательному анализу. Например, жена догадывается, что вместо пожертвований в детские дома и кошачьи приюты половина зарплаты уходит на сайты знакомств.
Тогда следует почистить отдельные записи — ведь если удалить всё, это может выглядеть подозрительно.
2. В списке наводим курсор на неугодный сайт. С правой стороны появляется небольшая стрелочка. Нажимаем на нее и выбираем пункт «Удалить из истории».
Также можно выбрать пункт «Еще с того же сайта» и найти другие его страницы, чтобы сразу удалить их все.
Как удалить сразу несколько страниц
Если страниц для удаления много, можно используем массовый способ их стирания.
1. Наводим курсор на страницу. Вместо ее иконки слева появляется пустое окно — щелкаем по нему.
2. Таким вот образом помечаем все страницы, которые нужно убрать, и жмем на надпись «Удалить выбранные элементы» (вверху).
Поиск в истории
Бывает, нужно найти и удалить какую-то страницу, которую открывали весьма давно. Тогда перебор сайтов вручную может быть весьма долгим и утомительным занятием. Да, и не факт, что вы вообще сможете найти эту страницу.
Вот для этого в Яндексе имеется специальная функция поиска. В правом верхнем углу, над списком посещенных сайтов, есть поле «Искать в истории». В него нужно ввести какое-нибудь ключевое слово.
Например, если мы ищем сайт о рыбалке, тогда вводим в поле слово «рыбалка», «лещ» и т.д. Тогда в результатах поиска появятся все страницы, в названии которых это слово встречается.
Еще можно искать по адресу сайта, если вы его помните. Для этого напечатать в поле его название полностью или частично и нажать клавишу Enter на клавиатуре.
Режим инкогнито
Если удалять историю приходится часто, а для вас это слишком утомительно, тогда в Яндекс.Браузере режим, в котором история вообще не сохраняется.
Запустить его можно комбинацией клавиш Ctrl + Shift + N или через меню: — Режим инкогнито.
Откроется новое окно программы. Оно будет темно-серого цвета и выглядеть примерно так:
Вот через это окно и нужно открывать сайты, чтобы они не попадали в журнал просмотров. Для выхода из этого режима, нужно просто закрыть данное окно.
Ссылка на сайт, помогает всегда вернуться на нужный интернет-ресурс. Но как быть, если Вы забыли внести адрес посещенного сайта в закладки, но сейчас появилась необходимость посетить этот ресурс снова? Каждый браузер сохраняет историю просмотров, которая хранит записи о посещенных ранее веб-страницах.
Вам понадобится компьютер, с которого в последний раз Вы заходили на сайт.
Инструкция
1. Если вы используете браузер Google Chrome , то, чтобы просмотреть записи о посещенных сайтах, сначала Вам нужно нажать в правом верхнем углу экрана на изображение в виде гаечного ключа. Откроется список, в котором Вам нужно выбрать пункт «История».
Чтобы ускорить процесс поиска нужного Вам интернет-сайта, используйте поисковую строку в верхней части страницы. Для этого нужно ввести одно или несколько слов из описания или названия страницы сайта.
2. Если же Вам нужно получить доступ к веб-страницам, посещённым в Internet Explorer , то Вам следует щелкнуть по звездочке, находящейся в правом верхнем углу экрана между изображениями домика и шестеренки. Появится окно, в котором нужно выбрать вкладку «Журнал».
Чтобы найти веб-страницу, просмотренную в какой-то определенный день, нужно выбрать строчку «Просмотр по дате» из списка со стрелочкой, который находится в верхней части модуля с историей. Затем нажать на нужную дату и найти в списке посещенных страниц интересующую Вас.
Если вы хотите узнать адрес раздела какого-то определенного веб-сайта и перечень запросов в поисковой системе, следует в этом же списке выбрать пункт «Просмотр по узлу» . После этого найти необходимый адрес в списке посещенных страниц и, после просмотра всех страниц этого веб-узла, перейти на необходимую Вам страницу.
Чтобы найти страницу, которую вы просматривали недавно, нужно открыть перечень способов расположении истории поиска, затем щелкнуть запись «Просмотр по порядку посещения» . Там Вы найдёте необходимый Вам ресурс.
Если Вы запомнили несколько слов из описания или названия нужного сайта, то Вам следует выбрать из списка со стрелкой запись «Поиск в журнале» . Затем, в специальном поле ввести слово или же словосочетание на нужном языке, и нажать кнопку «Начать поиск». В завершении процесса нахождения совпадений в перечне посещенных адресов щелкнуть по нужной записи.
3. Чтобы найти посещенный интернет-сайт в браузере Mozilla Firefox для начала, нужно нажать на оранжевый прямоугольник со стрелкой, там где расположена надпись Firefox. После этого, навести курсор на запись «Журнал», который расположен в открывшемся списке, и выбрать пункт «Показать весь журнал».
После этого в появившемся окне щелкнуть по нужной Вам дате из показанного списка и выбрать интересующую страницу. Чтобы найти сайт по названию и описанию, нужно ввести в форму поиска, которая находится в правой верхней части модуля, соответствующее слово или же словосочетание, и перейти на найденную страницу.
Чтобы найти сайт по названию и описанию, нужно ввести в форму поиска, которая находится в правой верхней части модуля, соответствующее слово или же словосочетание, и перейти на найденную страницу.
Еще по теме:
Последние новости:
04-09-2018Как не сесть за Репост?
21-08-2018Что такое биржа ссылок? Как купить временные и вечные ссылки?
Каталоги. Карты. Справочники. Порталы.
02-07-2018Что такое скрытый текст?
28-06-2018Как найти дубли?
История в Google Chrome
Журнал посещений Firefox
Для того, чтобы очистить историю Интернет-обозревателя Firefox, надо кликнуть на соответствующий пункт в меню Журнала.
Появится такое окно:
Internet Explorer
Microsoft Edge
Opera — история посещений
Появится такое окно:
Яндекс. Браузер
Браузер
Нажимаем кнопку «Очистить».
Журнал сайтов в Apple Safari
Положительные:
Отрицательные:
Скриншот из Google Chrome:
- За сегодня;
- За вчера;
- За неделю;
- За месяц.
САМЫЙ ПРОСТОЙ СПОСОБ
Смотрим список посещений в браузере и удаляем его
Как посмотреть историю посещения сайтов? Как очистить историю во всех браузерах?
Доброго времени суток.
Рис. 1 Google Chrome
Рис. 2 История в Chrome
Яндекс-браузер
Internet Explorer
Рис. 7 Internet Explorer…
Одна из самых популярных программ для очистки Windows от «мусора». Позволяет так же чистить реестр от ошибочных записей, удалить программы, которые обычным способом не удаляются и пр.
Рис. 9 Wise Disk Cleaner 8
Социальные кнопки:
Хотите посмотреть, какие сайты вы посещали за последнюю неделю, месяц, год или больше? А может быть, хотите узнать, какие виртуальные странички просматривал другой человек на вашем или даже на его компьютере Возможно, вы руководитель компании и хотите знать, что именно делают ваши сотрудники в Интернете в рабочее время? В этом вам поможет браузер, который хранит историю посещения сайтов.
Журнал посещений сможет рассказать вам о многом: какие запросы пользователь вбивал в поисковики, какие именно странички он почтил своим присутствием на том или ином сайте.
Как посмотреть историю посещения сайтов?
Также журнал поведает вам о датах и времени посещения и быстро переместит туда, где были вы или тот, кто входил в Интернет на этом компьютере.
Как посмотреть историю в Internet Explorer?
Для примера возьмем одну из последних версий Internet Explorer 8, в других версиях все примерно аналогично.
Журнал, в котором фиксируется история посещения сайтов, можно открыть, нажав на инструмент «Избранное». Находится он в левом верхнем углу (если вы не меняли стандартное расположение инструментов) и снабжен желтой звездочкой. Там вы увидите три вкладки: собственно «Избранное» это список сайтов, которые вы добавили в закладки, «Каналы» список RRS-каналов или веб-каналов, которые вы используете (если используете), и третья вкладка – это искомый нами «Журнал».
Здесь все просто: вы видите список периодов, например «понедельник» или «сегодня». Если вы кликните на эти названия, то как раз и увидите всю историю за это время. Чтобы закрыть ветку с историей за определенный интервал времени, кликните на его название еще раз.
Чтобы посмотреть какие именно странички посещались на определенном сайте, найдите это сайт в списке, кликните на него мышкой, и под ним появится список страничек, которые просматривались на этом ресурсе. Кликнув на одну из страничек, вы сможете сразу же переместиться на нее.
Как видите, древовидное меню очень похоже по принципу на работу обычного проводника в Windows.
Окошко с центром управления избранным, в том числе с журналом, вы можете убрать из видимой области браузера, а можете, наоборот, закрепить его. Для этого нажмите на квадратик с зеленой стрелочкой в правом верхнем углу окна с избранным, а если оно вам больше не нужно, просто закройте, нажав на крестик там же.
Как посмотреть историю посещения сайтов в Опере?
Посмотрим, как можно восстановить картину посещаемости сайтов в Opera на примере версии 12.15. Вам нужно зайти в основное меню (самая первая кнопка в левом верхнем углу под названием Opera) и найти там «История», после этого журнал откроется у нас в отдельной вкладке. Здесь все очень похоже на журнал в Explorer – похожее древовидное меню, состоящее из временных периодов, при выборе которых можно увидеть на какие сайты заходил пользователь, и какие странички на них просматривал.
Если вы планируете часто заходить в журнал посещаемости, то можно добавить его на боковую панель инструментов, которая находится слева. Между прочем, это очень удобно, также как делать загранпаспорт через интернет. Для того, чтобы добавить журнал на боковую панель, есть два способа:
Между прочем, это очень удобно, также как делать загранпаспорт через интернет. Для того, чтобы добавить журнал на боковую панель, есть два способа:
- Нажмите на крестик в самом низу панели и поставьте галку перед «История». На панели появится значок в виде часов, это и есть журнал посещения сайтов. Таким же образом вы можете добавить или убрать и другие инструменты, например, закладки;
- Наведите курсор на боковую панель и щелкните правой кнопкой мышки, далее «Настроить» и поставить галку перед «История».
Если история вам уже не нужна, просто закройте вкладку, чтобы открыть ее вновь нажмите на «часики» на панели сбоку. Есть еще одна удобная функция: вы можете сделать так, что журнал будет отображаться у вас в отдельной области слева, а справа будет открываться та страница, на которую вы щелкните в журнале. Если вы уже нашли в нем то, что искали, не закрывайте всю вкладку, а просто нажмите еще раз на иконку с часами, тогда журнал закроется, а страница, которая была найдена с его помощью, останется перед вами.
Не забывайте периодически чистить журнал с историей, которая занимает место на жестком диске.
Если вы просматриваете историю посещения сайтов другим человеком без его ведома, вы наверняка согласитесь с тем, что это похоже на подглядывание в замочную скважину. Помните о том, что каждый человек имеет право на личную жизнь и на конфиденциальность.
Как узнать какие сайты посещали с компьютера если история удалена
Как посмотреть историю посещений сайтов на компьютере и удалить её
Ваш компьютер следит за Вами! Все Ваши перемещения по сайтам и страницам в Интернете записываются и сохраняются в операционной системе! Напоминает речь параноика, не правда ли?! А ведь так и есть — каждым из установленных веб-браузеров ведется тщательная история посещения сайтов, просмотренных онлайн видео, а так же скаченных на жесткий диск файлов. Правда, делается это скорее для удобства самого пользователя, нежели для слежки за ним. Представьте, вы закрыли вкладку с какой-нибудь интересной страничкой, спустя пару дней она снова понадобилась, но адрес её Вы забыли. Чтобы её найти, надо всего лишь посмотреть историю сайтов браузера, которым Вы пользуетесь. Рассмотрим самые популярные Интернет-обозреватели.
Чтобы её найти, надо всего лишь посмотреть историю сайтов браузера, которым Вы пользуетесь. Рассмотрим самые популярные Интернет-обозреватели.
История в Google Chrome
Откроется ещё одно подменю, в котором будут отображаться самые последние просмотренные по времени и недавно закрытые странички в Интернете.
Если нужна более подробная информация или Вы хотите посмотреть дальше по времени что и когда было — кликните в подменю по пункту «История». Откроется вот такое окно:
Здесь всё будет расписано подробно и по времени. Чтобы очистить историю в Хром, надо открыть её и в правом верхнем углу кликнуть по значку в виде трёх горизонтальных черточек. Появится вот такое меню:
Кликаем на строчку «Очистить историю» и получаем вот такое окошко:
Тут надо отметить галками строчки «История просмотров», можно удалить ещё и данные по скачиваниям. Далее надо выбрать временной период, за который будет удалена информация. Нажмите на кнопку «Очистить историю» в Chrome и вся хронология будет стёрта!
Журнал посещений Firefox
Для просмотра истории сайтов в браузере Firefox надо открыть главное меню приложения:
Кликаем по значку «Журнал» и откроется небольшой список последних посещений:
Чтобы увидеть более подробную историю в Мозилла Фаерфокс, надо внизу этого списка кликнуть на ссылку «Показать весь журнал».
Для того, чтобы очистить историю Интернет-обозревателя Firefox, надо кликнуть на соответствующий пункт в меню Журнала. Появится такое окно:
Выбираем период времени, за который будет очищен список посещений сайтов браузера, ставим галочки на нужные журналы и кликаем на кнопку «Удалить сейчас».
Internet Explorer
В старом добром «ослике» Internet Explorer историю браузера просто так не найти. Сначала надо открыть «Избранное», кликнув по значку в виде звёздочки в правом верхнем углу главного окна программы:
В появившемся меню надо зайти на вкладку «Журнал» — вот где она находится!!! Как Вы видите, информация тут отсортирована по времени для удобства поиска информации.
Для того, чтобы очистить историю в Internet Explorer, надо открыть меню настройки браузера и выбрать раздел «Безопасность»:
Откроется подменю, в котором надо выбрать строчку «Удалить журнал».
Microsoft Edge
В Windows 10 компания Microsoft отказалась от «старичка» Internet Explorer, который уже морально устарел на сегодняшний день и перешла на новый быстрый и более умный браузер Edge. Здесь посмотреть историю просмотра сайтов в Интернете можно открыв главное меню и выбрав раздел «Журнал» (значок в виде часов):
Здесь посмотреть историю просмотра сайтов в Интернете можно открыв главное меню и выбрав раздел «Журнал» (значок в виде часов):
Чтобы удалить эту информация — кликните на ссылку «Очистка всех журналов» в самом начале меню:
Кликаем на кнопку «Очистить» и вся информация будет удалена.
Opera — история посещений
В браузере Опера надо открыть главное меню приложения:
В нём одним из пунктов будет «История». Выбираем его и попадаем вот в такое окно:
Здесь будет показана вся статистика посещения сайтов пользователем.
Чтобы стереть эти данные, надо кликнуть по кнопке «Очистить историю»:
Появится такое окно:
Выбираем время и ставим галочки на те данные, которые необходимо удалить. Нажимаем кнопку «Очистить историю посещений» и Opera быстренько сотрёт всю статистику.
Яндекс.Браузер
Очистка истории посещений в Яндекс.Браузере делается один в один, как в Гугл Хром (Ещё бы! Платформа то одна!). В главном меню обозревателя находим соответствующий пункт:
В главном меню обозревателя находим соответствующий пункт:
Как вариант, можно нажать комбинацию клавиш Ctrl+H. Появится окно журнала сайтов, которые открывал пользователь:
Для его очистки и удаления данных в правом верхнем углу окна будет кнопочка «Очистить историю»:
Затем надо пометить галочками те данные, которые хотим стереть:
Нажимаем кнопку «Очистить».
Журнал сайтов в Apple Safari
Не стоит забывать и про пользователей устройств от Apple — MAC-буков, Айфонов и Айпадов. Несмотря на то, что это абсолютно другая платформа, последовательность действий чтобы удалить историю браузера в Safari практически не отличается от аналогов в Windows. Первым шагом надо будет открыть главное меню приложения:
Выбираем пункт «История» и откроется список сайтов, которые посещал пользователь:
Чтобы удались историю в Сафари надо будет снова открыть главное меню, но теперь уже выбрать пункт «Сбросить Safari»:
Откроется небольшое окошко, в котором ставим галочки «Очистить историю», «Сбросить Top Sites» и «Очистить окно загрузок»:
Остаётся только нажать на кнопку «Сбросить» и журнал посещений в Apple Safari будет сброшен!
Как узнать историю посещения сайтов в браузере
Все современные браузеры поддерживают функцию сохранения истории посещения сайтов пользователем в журнале посещений. Она по умолчанию активна и ежедневно собирает данные о интернет-ресурсах, на которых вы побывали. В этой статье я расскажу как узнать историю посещения сайтов, а так же как ее очистить.
Она по умолчанию активна и ежедневно собирает данные о интернет-ресурсах, на которых вы побывали. В этой статье я расскажу как узнать историю посещения сайтов, а так же как ее очистить.
У этой функции есть как положительные моменты, так и отрицательные.
Положительные:
- Если вы хотите найти ранее просмотренный сайт, то у вас нет необходимости снова лезть в поисковые системы и искать его там. Достаточно зайти в историю посещений и просмотреть список сайтов из архива.
- Вы — босс. Ваши подчиненные – ленивые заср@нцы, вечно сидящие во Вконтакте и Одноклассниках. Журнал посещений – ваши доказательства, которые помогут уличить негодников, пристыдить и заставить работать, а не заниматься ерундой.
- Вы – заботливый родитель подростка, интересы которого можно легко узнать, посмотрев историю посещения сайтов.
Отрицательные:
- Вы – офисный работник, который любит посидеть во Вконтакте и Одноклассниках. Что в этом такого? Все так делают.
 А этот «упырь» (шеф) вечно орет и ругается нехорошими словами. Откуда он вообще знает про то, где я сижу? А знает он – из журнала посещений (ну или – программа-шпион).
А этот «упырь» (шеф) вечно орет и ругается нехорошими словами. Откуда он вообще знает про то, где я сижу? А знает он – из журнала посещений (ну или – программа-шпион). - Вы – подросток, из которого прямо таки хлыщет энергия. А тут эти надоедливые родители со своими поучениями. Да еще и откуда-то знают про посещенные сайты для взрослых. Да все оттуда же!
Просмотр журнала посещения сайтов на компьютере
Для того чтобы узнать и посмотреть какие сайты посещались на компьютере, необходимо зайти браузер и воспользоваться комбинацией клавиш Ctrl+H.
Несмотря на то, что все браузеры разные, в комбинациях горячих клавиш они едины. Стандарты как ни как. Так что не важно, пользуетесь ли вы Оперой, Google Хромом, Яндекс браузером, Mozilla Firefox, или Internet Explorer, этот метод будет работать.
Если по какой-либо причине вы не можете нажать Ctrl+H. Ну, допустим, вы выколупывали кетчуп из-под клавиатуры и случайно выбили клавишу «H». Ну, может же такое случиться, теоретически? То вам следует зайти в настройки своего браузера и нажать «История».
Скриншот из Google Chrome:
В Opera, Firefox, Яндекс браузере, вам следует поступить по аналогии. В некоторых случаях возможен вариант пункта «Журнал», вместо «История».
Посмотреть посещенные сайты в IE
Для Internet Explorer технология несколько отличается. Нужно нажать на звездочку, которая находиться в навигации браузера (у меня – правый верхний угол).
Журналы в различных браузерах похоже друг на друга и позволяют просматривать историю посещенных сайтов в зависимости от дня, недели, месяца. В Хроме, например, доступны:
- За сегодня;
- За вчера;
- За неделю;
- За месяц.
Для удобства в журнале имеется поле поиска, которое можно использовать для нахождения интересующей страницы.
Как удалить историю посещения сайтов
Если вы не в восторге от того, что кто-то может подобным способом вторгаться в вашу личную жизнь, то можно принять меры – удалить историю посещения сайтов из журнала посещения в браузере.
Для того чтобы сделать это, необходимо зайти в журнал посещений (Ctrl+H) и нажать «Очистить историю посещений».
Во всплывшем окне следует выбрать время, за которое нужно очистить, а так же указать элементы:
Как очистить историю посещений в Internet Explorer
Для того, чтобы очистить историю посещений сайтов в IE, нужно зайти в настройки и нажать «Свойства браузера».
Во вкладке «Общие» найдите «Удалить…».
Подтвердите операцию, повторным нажатием кнопки «Удалить» в открывшемся окне.
Надеюсь, данная статья помогла вам разобраться с просмотром истории посещений, а так же с очисткой журнала.
Как просмотреть удаленные истории браузера в Windows 7?
Как вы можете восстановить или просмотреть удаленные истории браузера в Windows 7, если вам, например, необходимо узнать, какие сайты посещают ваши дети? Ответ на этот вопрос зависит от того, насколько именно технически подкованы ваши дети. Если они умеют использовать такие функции, как просмотр Internet Explorer в режиме InPrivate или Google Chrome в режиме инкогнито, то их истории просмотра никогда не будут сохраняться.
САМЫЙ ПРОСТОЙ СПОСОБ
Немного более простым вариантом было бы использование таких сервисов, как OpenDNS, для захвата веб-журналов доступа для вас. Он также предлагает пользователям достаточно сложную функцию родительского контроля.
БЫСТРЫЙ СПОСОБ, НЕЗАВИСЯЩИЙ ОТ БРАУЗЕРА
Но есть один быстрый способ (независимо от браузера) – путем просмотра кэша DNS. Чтобы сделать это, откройте окно командной строки (поиск cmd из меню «Пуск»), введите “ipconfig /displaydns” и нажмите enter. Это позволит получить список всех интернет-сайтов, посещенных с вашего компьютера. Имейте в виду, что это относится не только к веб-страницам, посещенным по прямой ссылке, а также любому контенту, доступ к которому происходил с таких страниц. Это может включать в себя рекламу сомнительного характера, которая была размещена на казалось бы невинных страницах, так что будьте осторожны перед вынесением каких-либо обвинений. Веб-страницы, доступ к которым был осуществлен непосредственно, как правило, начинаются с «www».
Но это еще не гарантия успеха. Даже страницы, доступ к которым осуществлялся в приватном режиме просмотра, будут отображаться в DNS кэше. Но по-настоящему разбирающийся в технологиях человек, конечно, знает, что ввод команды “ipconfig /flushdns” будет удалять всю такую хранящуюся информацию.
С ПОМОЩЬЮ ШИРОКОПОЛОСНОГО МАРШРУТИЗАТОРА
Есть более надежный, но технически более сложный способ контролировать использования сети. Надо сконфигурировать широкополосный маршрутизатор для сохранения собственных журналов с помощью системы SysLog. Это позволит вам сохранить ваши собственные записи истории просмотра со всех компьютеров в вашей сети, и они не могут быть удалены без административного доступа к маршрутизатору. Почти все маршрутизаторы имеют функцию SysLog, хотя ее применение требует глубоких технических знаний, а наличие и возможности варьируются в зависимости от модели маршрутизатора. В любом случае стоит проверить, какими функциями обладает ваш маршрутизатор, чтобы узнать, что предлагает ли он функции родительского контроля и протоколирование данных.
Как восстановить удаленную историю посещения сайтов
Недавно странствовал по просторам интернета и наткнулся на один весьма любопытный вопрос от особы женского пола на одном из форумов. Дело в том, что ее парень чистит историю в браузере. И ее данный факт настораживает. Она интересовалась можно ли восстановить удаленную историю посещения сайтов в браузере и если да, то как?
Кстати, она не одинока в этом вопросе, таких людей ой как много. Кто-то хочет пошпионить за ребенком, кто-то за мужем или супругой, а кто-то просто по глупости удалил историю посещений и теперь хочет вновь ее посмотреть.
Можно ли восстановить историю в браузере после удаления
Вновь обратившись к интернету, я нашел несколько советов. Среди которых восстановление системы и использование для воссоздания истории файлов index.dat.
Хочу вас огорчить, они оба не работают.
Файлы index.dat, содержащие историю посещенных сайтов, после очисти пользователем, становятся абсолютно бесполезными.
А советовать использовать восстановление системы для того, чтобы вернуть файлы журнала посещений могут лишь недалекие люди. Да таких на костре следует сжигать…еретики.
Во-первых, для того, чтобы пользоваться данным методом, нужно создавать точку восстановления в промежуток между тем, как ваш объект закончил просматривать сайты и непосредственно тем моментом, когда он очистил историю посещений. Как вы понимаете, отобрать у него компьютер именно в этот момент весьма проблематично.
И даже, если бы у вас это получилось, восстановление системы все равно не дало бы результатов, так как предназначено для того, что решать проблемы с системными файлами, в случае их неисправности.
Так что, бросайте эту затею. Компьютер, как и мобильный телефон – это личное пространство человека, которое нарушать не следует.
Как посмотреть историю посещения сайтов? Как очистить историю во всех браузерах?
Доброго времени суток.
Оказывается еще далеко не все пользователи знают, что по умолчанию любой браузер запоминает историю посещенных вами страничек. И даже если прошло несколько недель, а может и месяцев, открыв журнал учета посещений браузера — можно найти заветную страничку (если конечно, вы не очищали историю посещений…).
И даже если прошло несколько недель, а может и месяцев, открыв журнал учета посещений браузера — можно найти заветную страничку (если конечно, вы не очищали историю посещений…).
Вообще, опция эта довольно полезна: можно найти ранее посещенный сайт (если забыли добавить его в избранное), или посмотреть чем интересуются другие пользователи, сидящие за данным ПК. В этой небольшой статье я хочу показать как можно посмотреть историю в популярных браузерах, а так же как ее быстро и легко очистить. И так…
Как посмотреть историю посещения сайтов в браузере…
В большинстве браузеров, чтобы открыть историю посещения сайтов, достаточно нажать сочетание кнопок: Ctrl+Shift+H или Ctrl+H.
В Chrome в правом верхнем углу окна есть «кнопка со списком», при нажатии на которую открывается контекстное меню: в нем нужно выбрать пункт «История». Кстати, поддерживаются и так называемые быстрые клавиши: Ctrl+H (см. рис. 1).
Рис. 1 Google Chrome
Сама история представляет из себя обычный список адресов интернет страничек, которые отсортированы в зависимости от даты посещения. Довольно легко найти сайты, которые посещал, например, вчера (см. рис. 2).
Довольно легко найти сайты, которые посещал, например, вчера (см. рис. 2).
Рис. 2 История в Chrome
Второй по популярности (после Chrome) браузер на начало 2015г. Чтобы зайти в журнал можно нажать быстрые кнопки (Ctrl+Shift+H), а можно открыть меню «Журнал» и из контекстного меню выбрать пункт «Показать весь журнал».
Кстати, если у вас нет верхнего меню (файл, правка, вид, журнал…) — просто нажмите левую кнопку «ALT» на клавиатуре (см. рис. 3).
Рис. 3 открытие журнала в Firefox
Кстати, на мой взгляд в Firefox самая удобная библиотека посещения: можно выбирать ссылки хоть вчерашние, хоть за последние 7 дней, хоть за последний месяц. Очень удобно при поиске!
Рис. 4 Библиотека посещения в Firefox
В браузере Opera просмотреть историю очень просто: щелкаете по одноименному значку в левом верхнем углу и из контекстного меню выбираете пункт «История» (кстати, поддерживаются и быстрые клавиши Ctrl+H).
Рис. 5 Просмотр истории в Opera
Яндекс-браузер
Яндекс-браузер очень сильно напоминает Chrome, поэтому здесь практически все так же: щелкаете в правом верхнем углу экрана по значку «списка» и выбираете пункт «История/Менеджер истории» (или нажмите просто кнопки Ctrl+H, см. рис. 6).
рис. 6).
Рис. 6 просмотр истории посещения в Yandex-браузере
Internet Explorer
Ну и последний браузер, который не мог просто не включить в обзор. Чтобы посмотреть в нем историю — достаточно щелкнуть по значку «звездочка» на панели инструментов: далее должно появиться боковое меню в котором просто выбираете раздел «Журнал».
Кстати, на мой взгляд не совсем логично прятать историю посещения под «звездочку», которая у большинства пользователей ассоциируется с избранным…
Рис. 7 Internet Explorer…
Как очистить историю во всех браузерах сразу
Можно, конечно, вручную все удалять из журнала, если вы не хотите, чтобы кто-то мог просмотреть вашу историю. А можно просто использовать специальные утилиты, которые за считанные секунды (иногда минуты) очистят всю историю во всех браузерах!
CCleaner (оф. сайт: http://www.piriform.com/ccleaner)
Одна из самых популярных программ для очистки Windows от «мусора».
Как удалить историю посещения сайтов?
Позволяет так же чистить реестр от ошибочных записей, удалить программы, которые обычным способом не удаляются и пр.
Пользоваться утилитой очень просто: запустили утилиту, нажали кнопку анализа, затем поставили галочки где нужно и нажали кнопку очистки (кстати, история браузера — это Internet History).
Рис. 8 CCleaner — чистка истории.
В данном обзоре не мог не упомянуть и еще одну утилиту, которая порой показывает еще лучшие результаты по очистке диска — Wise Disk Cleaner.
Wise Disk Cleaner (оф. сайт: http://www.wisecleaner.com/wise-disk-cleaner.html)
Альтернатива CCleaner. Позволяет не только провести очистку диска от различного рода мусорных файлов, но и выполнить дефрагментацию (будет полезно для скорости работы жесткого диска, если вы очень давно ее не проводили).
Пользоваться утилитой так же просто (к тому же она поддерживает русский язык) — сначала нужно нажать кнопку анализа, затем согласиться с теми пунктами по очистке, которая назначила программа, а затем нажать кнопку очистки.
Рис. 9 Wise Disk Cleaner 8
На этом у меня все, всем удачи!
Очистка журнала посещений браузера позволяет освободить дисковое пространство от ненужной информации. Яндекс браузер, по сути, является наследником Google Chrome, как по движку, так и по расширениям. Очистить историю можно несколькими путями:
Яндекс браузер, по сути, является наследником Google Chrome, как по движку, так и по расширениям. Очистить историю можно несколькими путями:
- Вручную.
- Собственными средствами браузера.
- Сторонним программным обеспечением.
Шаг 1. Для входа в нужное Вам меню деинсталляции стоит развернуть панель управления, и выбрать режим «Крупные значки».
Шаг 2. Запустите настройку параметров папок.
Шаг 3. Переключитесь на вкладку «Вид».
Переключаемся на вкладку «Вид»
Шаг 4. Выставьте опцию отображения скрытых папок, файлов и дисков.
Нажимаем «Показать скрытые файлы, папки и диски»
На заметку! Обратите внимание, без подобной подготовки Вы не сможете отыскать место хранения журнала истории.
Шаг 5. Войдите в папку-хранилище настроек Яндекс браузера – в папке текущего пользователя пройдите путь «Пользователь» -> AppData -> Local -> Yandex -> YandexBrowser -> User Data -> Default. В указанной директории найдите файл «History» и удалите его.
В указанной директории найдите файл «History» и удалите его.
Находим файл «History» и удаляем его
На заметку! Вручную удалять файлы истории можно с помощью так называемых программных оболочек, например: FAR Manager , Total Commander . Данные утилиты позволят работать с директориями напрямую, без изменения атрибутов папок.
Удаление истории с помощью пакетного файла
Шаг 1. Для создания bat-файла войдите в меню «Все программы», категория «Стандартные» и запустите «Блокнот».
Запускаем «Блокнот»
Шаг 2. Укажите команду удаления файла, содержащего историю просмотра:
del [здесь прописывается полный путь, включая имя файла с записями истории просмотра, описанный ранее]
На заметку! Файл « History » в батнике прописывается с тем расширением, с каким он указан в самой директории.
Не забудьте указать в коде имя Вашего пользователя.
Шаг 3. Сохраните созданный Вами файл в удобную директорию. Чтобы сменить расширение на.bat, воспользуйтесь опцией «Тип файла», указав в ней «Все файлы», и при наименовании файла добавьте в конце расширение «bat».
На заметку! Вы можете создать задание, через соответствующий планировщик, для автоматического запуска очистки истории, с заданной периодичностью.
Удаление истории средствами браузера
Шаг 1. Войдите во вкладку «История», используя меню браузера.
Входим во вкладку «История»
На заметку! Открыть нужную вкладку можно используя сочетание клавиш « Ctrl + H «. Кроме того, браузер поддерживает режим работы «инкогнито», при котором история не сохраняется. Однако, данные о Ваших запросах будут доступны системному администратору и провайдеру услуг интернет.
Помните, абсолютной анонимности в сети не существует.
Шаг 2. Отметьте элементы, предназначенные для удаления.
Шаг 3. Воспользуйтесь кнопкой «Удалить выбранные элементы» и подтвердите удаление.
Нажимаем «Удалить выбранные элементы» и подтверждаем действие
Шаг 4. Если необходимо удалить всю историю просмотров, воспользуйтесь соответствующей опцией.
Кнопка «Очистить историю»
Шаг 5. Отрегулируйте за какой период времени нужно удалить данные.
Шаг 6. Нажмите на соответствующую кнопку и дождитесь окончания процесса удаления.
Очистка истории с помощью программы CCleaner
Шаг 1. Откройте основной интерфейс CCleaner.
На заметку! При скачивании программы-установщика можно остановиться на «Full» версии (потребуется инсталляция программного продукта) или «Portable» (запуск без установки).

Шаг 2. Переключитесь на вкладку «Настройки».
Шаг 3. Войдите в пункт «Включения» и нажмите на кнопку «Добавить».
Нажимаем «Включения», а затем «Добавить»
Шаг 4. Отметьте опцию «Файл» и щелкните по кнопке «Обзор».
Отмечаем опцию «Файл» и щелкаем по кнопке «Обзор»
Шаг 5. Введите путь до файла с историей, как было описано ранее и щелкните «Открыть».
Шаг 6. Подтвердите выбор файла.
Шаг 7. Выделите появившуюся строку и воспользуйтесь сервисом «Удалить выбранное».
Нажимаем «Удалить выбранное»
Очистка истории с помощью программы Wipe & Clean
Шаг 1. Откройте основной программный интерфейс Wipe&Clean и выберите опцию «Try it!».
Открываем программу Wipe&Clean и выбираем опцию «Try it!»
Шаг 2. Выделите опцию «».
Выделяем опцию «»
Шаг 3. Щелкните по кнопке «Add File…», далее укажите директорию и файл хранения записей истории, как было описано ранее. После ссылки на файл подтвердите выбор нажав кнопку «Открыть».
Щелкните по кнопке «Add File…», далее укажите директорию и файл хранения записей истории, как было описано ранее. После ссылки на файл подтвердите выбор нажав кнопку «Открыть».
Нажимаем кнопку «Открыть»
Шаг 4. Для сохранения списка воспользуйтесь процедурой «Save List».
Шаг 5. Укажите название списка и подтвердите его сохранение соответствующей кнопкой.
Шаг 6. Очистите историю путем нажатия «Wipe and Delete».
Нажимаем «Wipe and Delete»
В разделе на вопрос Как стереть журнал посещений с компьютера? Чтоб нельзя было посмотреть посещенные сайты? заданный автором Елена Елена лучший ответ это надо писать через какой браузер заходишь) Если через оперу, то в настройках стереть личные данные. Если через эксплорер- то удалить журнал обозревателя. А лучше пользуйся приватными вкладками, тогда история не сохраняется) Или клинером чисть. Он всё убирает)
Вика Секрет
Профи
(884)
сколько мб ты намотала,это он увидит конечно.
Ответ от Ђехническая Поддержка [гуру]
Программа Auslogics BoostSpeed в помощь там есть такая функция.
Ответ от Андрей [гуру]
CCleaner 3.07
CCleaner — бесплатная программа для оптимизации системы, а также инструмент обеспечения приватности пользователя. CCleaner удаляет неиспользуемые и временные файлы с Вашего компьютера обеспечивая более быструю работу Windows и освобождая место на жестких дисках.
cwer.ru
CCleaner, в зависимости от настроек, чистит следующие компоненты Windows:
1. Internet Explorer
* Временные файлы интернета
* Историю URL
* Файлы «Cookies»
* Скрытые файлы Index.dat
* Местонахождение последних закачек
* Автозаполнения форм
2. Корзину
3. Буфер обмена
4. Временные файлы Windows
5. Файлы журналов Windows
6. Недавние документы
7. Выполнить (в меню «Пуск»)
8. Историю помощника поиска Windows XP
Кроме чистки Windows, CCleaner также умеет проводить удаление временных и др. ненужных файлов многих других программ, включая: Firefox, Opera, Media Player, eMule, Kazaa, Google Toolbar, Netscape, Office XP, Nero, Adobe Acrobat, WinRAR, WinAce, WinZip и др.. .
ненужных файлов многих других программ, включая: Firefox, Opera, Media Player, eMule, Kazaa, Google Toolbar, Netscape, Office XP, Nero, Adobe Acrobat, WinRAR, WinAce, WinZip и др.. .
CCleaner был сделан для безопасного использования. Он имеет множество уровней проверки безопасности, для того чтобы быть уверенным, что не будет удалено ничего нужного и полезного. Для очень подозрительных и осторожных пользователей предусмотрена также система резервных копий.
Как узнать, кто заходил в мой почтовый ящик?
Рейтинг: 4 из 5
Голоса: 16
Вас никогда не посещала мысль о том, что кто-то постоянно читает вашу личную почту? Еще не прочитанные письма отмечены как прочитанные, а ваши друзья получают письма, которые вы не отправляли? Что происходит? Ваш почтовый ящик кто-то взломал?
На самом деле, все может быть немного иначе и не так страшно как может показаться. Вашу почту мог прочитать любопытный муж / жена / знакомый / коллега по работе и т.д., если вы оставили без присмотра включенный компьютер и не сделали выход из почтового ящика. Письма от вашего имени может рассылать спамер, а список ваших друзей легко можно найти в сервисе «Мой мир». Но что если ваш почтовый пароль, или доступ к почтовому ящику получил посторонний человек, и у вас есть ощущение, что за вашей личной жизнью постоянно наблюдают. Можно ли это как то узнать? Да! Узнать можно, и ниже я расскажу вам как это сделать на примере почтовых служб Майл.ру и Яндекс.ру.
Письма от вашего имени может рассылать спамер, а список ваших друзей легко можно найти в сервисе «Мой мир». Но что если ваш почтовый пароль, или доступ к почтовому ящику получил посторонний человек, и у вас есть ощущение, что за вашей личной жизнью постоянно наблюдают. Можно ли это как то узнать? Да! Узнать можно, и ниже я расскажу вам как это сделать на примере почтовых служб Майл.ру и Яндекс.ру.
Инструкция для сервиса Mail.ru
Заходим в свой почтовый ящик через веб интерфейс и находим пункт меню «настройки» (вверху справа) Идем в раздел: «настройки» — «Пароль и безопасность» В разделе «Пароль и безопасность» выставляем галочки напротив пунктов: «Запретить параллельные сессии» — в ящик не сможет зайти одновременно 2 и более пользователей. «Показывать информацию о последнем входе в систему» — при следующем входе в ящик вы получите информацию о пользователе, который последним входил в систему. Вы увидите дату и время входа, а так же город и IP адрес, откуда был осуществлен вход. Так же в целях безопасности рекомендуется поставить галочку напротив пункта «Сессия только с одного IP-адреса«. Это предотвратит доступ к вашему ящику постороннего человека при краже файлов «cookie». Правда при каждой смене IP адреса вашего компьютера вам придется заново вводить пароль для входа в ящик. Немного неудобно, зато безопасно. После того, как вы поставили галочки, жмем кнопку «Сохранить» и выходим из ящика (ссылка выход).
Вновь заходим в ящик через форму входа, и видим вверху сообщение, информирующее о последнем пользователе, который пользовался этим почтовым аккаунтом. Работа опции «Показывать информацию о последнем входе в систему»
Так же в целях безопасности рекомендуется поставить галочку напротив пункта «Сессия только с одного IP-адреса«. Это предотвратит доступ к вашему ящику постороннего человека при краже файлов «cookie». Правда при каждой смене IP адреса вашего компьютера вам придется заново вводить пароль для входа в ящик. Немного неудобно, зато безопасно. После того, как вы поставили галочки, жмем кнопку «Сохранить» и выходим из ящика (ссылка выход).
Вновь заходим в ящик через форму входа, и видим вверху сообщение, информирующее о последнем пользователе, который пользовался этим почтовым аккаунтом. Работа опции «Показывать информацию о последнем входе в систему» Инструкция для сервиса Яндекс.ru
C почтовой службой от компании Яндекс будет все еще проще, т.е. эта опция уже включена по умолчанию. Вам нужно войти в меню «Настрока» (вверху справа как у майл.ру): Настрока — Безопасность — Посмотреть журнал посещений Журнал посещений почтового ящика Видим в журнале полный отчет за последнюю неделю, кто, когда и что делал в вашем почтовом ящике. Whois IP — Бесплатный сервис по получению подробной информации об IP адресе: страна, город, название провайдера, диапазон ip адресов провайдера и многое другое.
Спите спокойно. Теперь вы всегда будете знать, пользуется ли кто-то вашим почтовым ящиком кроме вас. Адрес обзора: https://soft-arhiv.com/publ/4-1-0-24
Whois IP — Бесплатный сервис по получению подробной информации об IP адресе: страна, город, название провайдера, диапазон ip адресов провайдера и многое другое.
Спите спокойно. Теперь вы всегда будете знать, пользуется ли кто-то вашим почтовым ящиком кроме вас. Адрес обзора: https://soft-arhiv.com/publ/4-1-0-24Комментарии и отзывы: 21
1. Gost32 • 14.11.2012
Жаль, что на Майле нет такого подробного журнала действий как на Яндексе, было бы очень удобно знать, что именно и кем делалось в ящике за последнюю неделю. В общем берегите пароли и спасибо за полезную информацию.
А это поможет если входить не через веб интерфейс а через почтовую программу, или кто то настроил сборку писем с этого ящика на свой?
Ответ:
Разницы никакой нет. Для того, что бы прочитать письма через почтовую программу или переслать новые письма на свой ящик, программе или сервису сбора писем придется авторизоваться на сайте, т. е. осуществить вход в аккаунт. Так что эти действия вы увидите в отчете.
е. осуществить вход в аккаунт. Так что эти действия вы увидите в отчете.
3. Ирина • 04.07.2013
А как узнать свой собственный IP адрес, что бы узнать, что в отчете была я, или наоборот не я?
Везде поставила галочки, вроде с двух адресов зайти нельзя. Специально поэкспериментировали с сестрой — зашли вдвоем с разных компьютеров. Все можно!Ответ:
Зайти то конечно можно, если знать пароль. Как же владельца в почту не пустить. Только в этом случае того, кто вошел на почтовый ящик до вас, из почты выкинет.
Т.е. зашла сестра, смотрит почту, затем входите вы, в этом случае сестру из почтового ящика выкинет и ей придется входить заново, в этом случае выкинет уже вас.
5. Irina • 26.08.2013
Выкинуло, это вообще нельзя пользоваться? Действительно, первому вошедшему пришлось еще раз набрать пароль и далее в почте было два человека.
 10.2013
10.2013 А что делать, если я вижу, что в мой ящик заходили с чужого ай-пи адреса? Меняла пароль-все-равно-заходят.Ответ:
А вы уверены в том, что он чужой? IP адрес при каждом новом подключении сети Интернет обычно меняется.
Если он действительно не ваш:
Если человек при заходе на ящик поставил галочку запомнить, то поменяете вы пароль или нет, он сможет зайти без пароля, пока открыта его сессия.
Завершите все рабочие сессии и еще раз смените пароль.
Если и это не поможет, то на вашем компьютере, возможно работает Троян, который пересылает ваши персональные данные злоумышленнику.
7. Марвел • 02.12.2013
Майл.ру самая крупная Онлайн почтовая служба Рунета, а не могут сделать нормальный журнал посещений и действий пользователя на почтовом ящика, как у Яндекса. Это же не сложно?
В Яндекс.Паспорте есть «история входов». Сегодня зашёл туда, там много входов из других стран и городов и с других браузеров, преимущественно с мобильных телефонов.
 Последние левые входы были в декабре прошлого года. Проксями и анонимайзерами баловался, не отрицаю, но я с ними не играю уже много много месяцев, и в Яндексе через анонимайзеры не авторизовывался. Мобильным Интернетом с телефона тоже не пользуюсь много месяцев. И браузеры в истории входов преимущественно мобильные под андроид, а у меня нет андроида. Только андроидом х86 livecd баловался, авторизовался в Гугле, мог зайти в Яндекс, но роутер всё равно подключался к Интернету на территории России и никак не мог получить Тернопольский IP адрес. Кроме хрома в истории были опера и другие, которые я вообще не знал что существуют. В январе левых входов не было. Да, пароль простой «картофель с колбасой», но никаких других следов взлома не обнаружил. Может выйти на всех устройствах и сменить пароль?Ответ:
Последние левые входы были в декабре прошлого года. Проксями и анонимайзерами баловался, не отрицаю, но я с ними не играю уже много много месяцев, и в Яндексе через анонимайзеры не авторизовывался. Мобильным Интернетом с телефона тоже не пользуюсь много месяцев. И браузеры в истории входов преимущественно мобильные под андроид, а у меня нет андроида. Только андроидом х86 livecd баловался, авторизовался в Гугле, мог зайти в Яндекс, но роутер всё равно подключался к Интернету на территории России и никак не мог получить Тернопольский IP адрес. Кроме хрома в истории были опера и другие, которые я вообще не знал что существуют. В январе левых входов не было. Да, пароль простой «картофель с колбасой», но никаких других следов взлома не обнаружил. Может выйти на всех устройствах и сменить пароль?Ответ:Цитата
Может выйти на всех устройствах и сменить пароль?
Для начала так и сделайте
9. example • 18.01.2016
В этом месяце не моих входов не было. Последний сомнительный был 20 ДЕКАБРЯ 2015 в 0:24 по местному времени. В это время я к своему стыду уже спал, потому что по журналу событий к тому времени комп был уже выключен. Регион не «Свердловская область, «Ростелеком — Урал»», а просто «Россия», и браузер не хром, а безымянный и без номера версии. Последний явно левый вход 19 ДЕКАБРЯ 2015 в 22:10 из Праги с такого же безымянного браузера. Такие левые входы из разных городов и стран с разных браузеров повторялись каждую неделю, а иногда каждый день потом прекратились. Пока сделал выход на всех устройствах, понаблюдаю, если левые входы повторятся, сменю пароль на более сложный. Антивирус стоит, обновляется, левый бесплатный софт не ставлю и постоянно слежу за его отсутствием, подозрительное удаляю, пароль раритетный 6 цифр, такой сейчас система не даст создать, зато подобрать можно за один вечер ручным перебором.
Последний сомнительный был 20 ДЕКАБРЯ 2015 в 0:24 по местному времени. В это время я к своему стыду уже спал, потому что по журналу событий к тому времени комп был уже выключен. Регион не «Свердловская область, «Ростелеком — Урал»», а просто «Россия», и браузер не хром, а безымянный и без номера версии. Последний явно левый вход 19 ДЕКАБРЯ 2015 в 22:10 из Праги с такого же безымянного браузера. Такие левые входы из разных городов и стран с разных браузеров повторялись каждую неделю, а иногда каждый день потом прекратились. Пока сделал выход на всех устройствах, понаблюдаю, если левые входы повторятся, сменю пароль на более сложный. Антивирус стоит, обновляется, левый бесплатный софт не ставлю и постоянно слежу за его отсутствием, подозрительное удаляю, пароль раритетный 6 цифр, такой сейчас система не даст создать, зато подобрать можно за один вечер ручным перебором.
10. example • 31.01.2016
За январь месяц не моих входов ни в Яндекс ни в почту Яндекса не было. На всякий случай сменил пароль от Яндекса на более сложный. Кроме того, включил смс подтверждение для всех платежей в системе Яндекс Деньги, хотя левых платежей тоже не было.
На всякий случай сменил пароль от Яндекса на более сложный. Кроме того, включил смс подтверждение для всех платежей в системе Яндекс Деньги, хотя левых платежей тоже не было.
11. Гость • 20.11.2016
Владивосток, Приморский край, Россия (95.154.80.38)
Калуга, Калужская область, Россия (37.230.212.169)
Москва, Россия (146.185.202.115)
Вот такая ерунда происходит с моим почтовым ящиком. Эти три адреса стабильно появляются в истории посещений моего почтового ящика на mail. Порядком поднадоело. Что делать с этим не имею понятия.
Может кто то найдет в этом списке знакомый ему IP и чем то это поможет.
Вошел в Яндекс почту и сразу попал не в главную страницу почт. ящика, а в одно из писем (было давно прочитано, старое). Чужих ip в журнале нет.
Ответ:
Видимо глюк, какой то. Яндекс не перенаправляет никогда на последнее прочитанное письмо или что-то похожее при заходе на почту, а показывает главную папку «Входящие».
А как узнать кто вскрыл мою почту на Gmail, сегодня пришло оповещение, что на неё зашли с Андроида, хотя я с телефона никогда не захожу и в то время на почту на заходила.
Ответ:
Узнать, кто конкретно зашел вы не сможете, но можно узнать по IP адресу регион, город, откуда был вход. IP адрес входившего должен быть в отчете, который предоставляет Google.
Подскажите, а если к моему почтовому ящику прикреплено еще два, то при заходе в эти ящики с других айпи на моем почтовом ящике будет это отражено в намтройках я увижу эти айпи?. Просто на данный момент не могу разобраться, зашла в пароли и безопасность, а там в истории заходов столько айпи высвечено, даже задумалась…у меня мэил кстати.
Ответ:
Если я вас правильно понял, у вас есть основной ящик, на который собирается почта еще с 2-х других. В этом случае в логах этих 2-х ящиков вы увидите входы с IP адреса вашего основного почтового сервиса. Так как чтобы забрать письма и переслать их вам в ящик нужно войти.
Так как чтобы забрать письма и переслать их вам в ящик нужно войти.
Подскажите, как можно ограничить количество IP адресов, которым разрешен доступ к моему ящику на Yandex? Внести бы в список 3 своих IP, а всем остальным запретить. Можно как-то так сделать?
Ответ:
Нет, устанавливать правила доступа для определенных IP адресов на Яндекс почте нельзя.
скажите а можно сделать так чтоб на андройд приходило оповещение что мол вы зашли на акаунт, как это делается в вк, так было бы намного проще чем зайти и осмотреть историю.
Ответ:
У Яндекс почты и Майл.ру нет такой возможности.
Доброго вечера! Настроила сборщик почты с ящика №1 на ящик №2 (оба яндекс, настройки выполняла на ящике №2, вводила адрес №1 и пароль). Через 10 минут почта с ящика №1 начала собираться в ящике №2. Следуя логике статьи, сборщик почты должен был выполнить вход в ящик №1 и пусть с этого же IP адреса, но в журнале посещений должен быть отражен Вход и время, так? А этого не было.
 Может имеется ввиду какой то другой сборщик? Или всё таки сборщик не видно в журнале?
Может имеется ввиду какой то другой сборщик? Или всё таки сборщик не видно в журнале?Ответ:
Здравствуйте.
Проверил, действительно при настройке забора писем из одного почтового ящика в другой (внутри данной почтовой службы) данное действие не детектируется. Странно конечно, что Яндекс не заносит в журнал подобные обращения, но при этом заносит в журнал поступившие письма. Выходит, зная пароль пользователя можно скрытно получать его почту.
Помогите плиз!!!
Знаю точно, что мой ящик и аккаунт взломан, через пароль и безопасность видно с каких городов и IP адресов входили. Самое ужасное, что я знаю человека, который это делает, и он удаляет всю входящую мне информацию и не только с почты, но и с других программ, такие как Skype, Hangouts, Gmail… Ощущения непередаваемые… У данной личности на небольшое время был доступ к моим ноутбукам. Есть подозрение, что установлено что-то, что копирует все мои данные, которые я ввожу.
 Пожалуйста, помогите, готова на не безвозмездной основе. Прошу связаться со мной по [тел. удален]Ответ:
Пожалуйста, помогите, готова на не безвозмездной основе. Прошу связаться со мной по [тел. удален]Ответ:Вам поможет любой комп. мастер. Можете с данным вопросом обратиться на любой из этих IT форумов где вам помогут.
Так же если уверены в источнике ваших бед, можете обратиться с заявлением в полицию. УК РФ Статья 272. Неправомерный доступ к компьютерной информации19. Татьяна • 03.11.2018
Есть ли такая функция на RAMBLER?
Ответ:
Нет у Рамблер Почты нет такого функционала
Здравствуйте. Подскажите. Если я со своего телефона зашла по рабочим логину и паролю на рабочую почту. Меня могут вычислить что письмо отправлено не с работы, а с телефона?
Ответ:
Тип устройства с которого отправлено сообщение отследить нельзя. Но если вы использовали мобильный интернет, то по IP адресу можно установить что сообщение отправлено пользователем Билайн, МТС и т.д.
 03.2019
03.2019В продолжение 20. «использовали мобильный интернет, то по IP адресу можно установить что сообщение отправлено пользователем Билайн, МТС и т.д.» Именно моё имя они могут установить, что это именно я. А если вход был через домашний WiFi? Чтобы я могла доказать что работала я, а не кто то за меня.
Ответ:
Если вход был сделан через домашний WiFi, то в логах будет IP домашнего роутера. В этом случае все равно, через какое устройство было отправлено сообщение, ПК или смартфон.
Ваше имя и другие персональные данные можно получить только от провайдера услуг Интернет, который как вы понимаете такие данные не выдаст любому желающему.
Как посмотреть историю поиска в Яндексе и удалить запросы
Содержание статьи
Сейчас — только через историю браузера. Почему — расскажу далее, а для начала давайте посмотрим, как вообще настраивается поиск в Яндексе.
Как в Яндексе настроить поиск под себя
Чтобы зайти в настройки, необходимо кликнуть по гиперссылке «Настройки» в верхнем правом углу на главной странице Яндекса. Нажимаем «Настройки портала» и попадаем в сервис настроек поисковой системы.
Нажимаем «Настройки портала» и попадаем в сервис настроек поисковой системы.
Перейдя на вкладку «Поиск», можно управлять поисковыми подсказками и результатами поиска.
Как теперь смотреть историю запросов
Ну а теперь собственно к теме — как можно посмотреть историю поиска в Яндексе. Раньше можно было управлять своими запросами вручную. Для этого предназначался инструмент «Мои находки». Благодаря ему, пользователь получал индивидуальные подсказки, сохранял свои запросы и результаты выдачи. Со временем сервис потерял актуальность и его решили свернуть. В качестве обоснования закрытия «Моих находок» команда Яндекса привела следующие аргументы:
- запросы конкретного пользователя в Яндексе сохраняются автоматически и служат основой для создания индивидуальных подсказок;
- историю запросов и посещенные страницы можно просмотреть в истории любого браузера.
Если вы хотите, чтобы подсказки и результаты поиска формировались исходя из ваших вкусов и предпочтений, нажмите на «Результаты поиска» и в последнем разделе «Персональный поиск» поставьте галочку напротив первой графы.
Таким образом, вы затачиваете поиск под себя, при этом поисковик сохраняет ваши запросы в своей базе данных.
Как удалить историю поиска в автозаполнении
Если хотите удалить ваши сохраненные запросы (чтобы мамка не заругала за порево), нужно кликнуть по соответствующей кнопке в настройках поиска. Чтобы настройки изменились, необходимо дождаться завершения процесс удаления. Обычно это длится около минуты.
Как удалить историю в Яндекс браузере
Чтобы посмотреть историю запросов в Яндексе, необходимо нажать Ctrl+H. Если вы не привыкли пользоваться горячими клавишами, нажмите на верхнюю кнопку меню и выберете вкладку истории.
История в Яндексе представлена как запросами через поисковик, так и посещением конкретных страниц сайтов. К истории поисковых запросов Яндекса добавляется количество найденных страниц. Чтобы очистить историю, нужно кликнуть по верхней кнопке справа.
Необходимо выбрать промежуток времени удаления, а также вид истории поиска. Если желаете избавиться только от истории запросов, оставьте галочку на первой графе и нажмите «Очистить».
Если желаете избавиться только от истории запросов, оставьте галочку на первой графе и нажмите «Очистить».
Как посмотреть историю запросов в Гугле
Что касается браузера Google Chrome, то процедура нахождения и удаления истории поиска аналогична процессу в Яндекс браузере. Кроме истории браузера, Гугл имеет историю работы с поисковой системой, которая привязывается непосредственно к вашему аккаунту. То есть для просмотра истории поиска в Гугле необязательно использовать Хром. Для этого нажмите в правом нижнем углу на «Настройки» и выберете «Историю». Система попросит ввести логин и пароль почты для подключения к сервису.
Для этого нажмите в правом нижнем углу на «Настройки» и выберете «Историю». Система попросит ввести логин и пароль почты для подключения к сервису.
Сервис называется «Мои действия». С помощью него вы можете просматривать не только историю запросов, но и такие темы:
- История местоположений — если вы пользовались Гуглом и его сервисами, например, в кафе с помощью мобильного устройства, то данный вид истории предоставит адрес и контактную информацию заведения.
- Информация с устройств — Гугл возьмет данные с вашего телефона или планшета для более удобного использования различными сервисами. Это могут быть заметки, контакты, приложения.
- История голосового управления — для повышения качества системы распознавания вашего голоса можно записывать регулярно используемые голосовые запросы.
- История поиска и просмотров YouTube — действуют как два отдельных вида действий. Направлены на поиск новых видео, релевантных сохраненным запросам пользователя.

Чтобы попасть в настройки вышеперечисленных видов истории нужно нажать на вкладке «Отслеживание действий». Сама история может быть представлена в виде блоков и действий. Блок вмещает в себя действия, выполненные на одном конкретном сайте.
Категория действий, в свою очередь, предоставляет набор подробных действий (открыт сайт — поиск — просмотрено).
Чтобы удалить блок или действие, нажмите на вертикальное многоточие в правом углу.
Чтобы осуществить массовое удаление, нужно кликнуть по вкладке «Выбрать параметр удаления». В этом разделе можно выбрать очистку за нужный период и вид истории поиска (запросы, новости, Ютуб, реклама и т.д.).
Такой инструмент мониторинга как «Мои действия» Гугла представляет из себя не только помощника, но и плохого конспиратора. Если вы не доверяете интернет-сервисам свои данные, отключите отслеживание всех действий или настройте только некоторые из них под свои нужды.
Как удалить (очистить) историю поиска Яндекс на телефоне Android
Сейчас мы с вами разберемся каким способом можно очистить историю поиска в Яндексе на вашем телефоне Андроид, чтобы другие не смогли узнать чем вы интересовались. Все действия по шагам с фото.
Все действия по шагам с фото.
Данная статья подходит для всех брендов, выпускающих телефоны на Android 10/9/8/7: Samsung, HTC, Lenovo, LG, Sony, ZTE, Huawei, Meizu, Fly, Alcatel, Xiaomi, Nokia и прочие. Мы не несем ответственности за ваши действия.
Внимание! Вы можете задать свой вопрос специалисту в конце статьи.
Очистив историю в Яндексе, с гаджета будет удалена ненужная информация. Эта опция освободит место в памяти гаджета и не позволит другим пользователям смотреть историю поиска в Яндексе. Удаляется данная история в настройках Яндекс.Браузера, в собственном аккаунте Yandex или сторонним софтом.
Удаление истории в Яндекс браузере
При помощи встроенного функционала Яндекс.Браузера можно удалять историю и введенные запросы и из экспортированных данных из браузера по умолчанию. В этой ситуации во время первоначального включения Яндекс.Браузера вам необходимо согласиться на выполнение такого экспорта.
Для этого следует выполнить такую инструкцию:
- Открываем Яндекс.
 Браузер. Жмем на значок, имеющий вид буквы S. Данное нажатие вас переведет в меню, где можно переключаться между различными вкладками.
Браузер. Жмем на значок, имеющий вид буквы S. Данное нажатие вас переведет в меню, где можно переключаться между различными вкладками. - Чтобы выполнить переход в меню истории, жмем на пиктограмму, имеющую вид часов.
- Жмем на меню с историей посещенных страниц. Важно помнить, что существует опция по выборочной чистке истории. Посещенные страницы будут удалены, а указанные останутся нетронутыми.
Этой опцией можно воспользоваться в ситуации, когда устройство нужно очистить только от отдельных посещений, при этом оставить в сохранности остальные.
В некоторых ситуациях более рациональным способом будет очистка истории сетевой активности. Очищается она по следующей инструкции:
Для проверки удаления истории следует посетить «Историю» по вышеописанной инструкции. Если все шаги выполнены правильно, в меню будут отсутствовать данные о посещенных страницах.
Читайте Как проверить Android на шпионские программы
Глобальное очищение истории при помощи настроек Яндекса
Удалить историю серфинга в интернете можно полностью (с момента создания аккаунта) или частично (за выбранный временной период). Информация станет недоступной для вас и других пользователей, которые потенциально имеют доступ к гаджету.
Информация станет недоступной для вас и других пользователей, которые потенциально имеют доступ к гаджету.
Алгоритмы поисковой системы не потеряют доступ к информации, т.к. на основе полученных данных строится деятельность системы. Удаляем данные по следующей инструкции:
- Проверьте, что авторизовались в том аккаунте, который выбрали для удаления истории. Переходим на любую страницу сервисов системы Яндекс для проверки, какой именно пользователь отображается.
- Переходим на yandex.ru.
- Жмем на «Настройки».
- Выбираем подраздел «Настройки портала».
- Появится меню, где выбираем «История поиска».
- В этом меню для удаления доступны запросы, которые вы часто вводите в поисковике.
- Выбираем вкладку «Результаты поиска», где требуется снять выделение с подразделов настроек персонального поиска. Теперь на поисковую выдачу ваша история посещения не будет иметь никакого влияния.
Рекомендуем новый проект GA247.ru о современных гаджетах и проблемах в их работе.
Читайте Как удалить историю в Google Chrome на Android
Отключаем подсказки
Подобные подсказки отображаются во время ввода поисковых запросов в Яндексе. Источник формирования этих подсказок – предыдущие запросы пользователя, т.е. история посещений. По этим подсказкам можно определить, чем именно пользователь интересовался ранее.
Шаги по отключению подсказок:
Чистка истории сторонним приложением
Историю в Яндексе на гаджете Андроид можно удалить при помощи специальных утилит. Преимущество использования такого софта состоит в том, что удалена будет не только история, но и куки, кэш, временные файлы, пароли и т.д.
Для выполнения таких действий самой популярной является утилита CCleaner. В ней имеется большое количество настроек, которые пользователь может выбирать самостоятельно. Например, какие именно разделы девайса очистить, а какие оставить нетронутыми.
Еще можно воспользоваться опцией чистки свободного пространства. Выполняется анализ, после чего отображается предварительный итог размера памяти, который после выполнения процедуры будет освобожден.
Выполняется анализ, после чего отображается предварительный итог размера памяти, который после выполнения процедуры будет освобожден.
Зачем удалять историю в Яндексе
Файлы истории Яндекса способны просто «засорить» гаджет. Если пользователь своевременно не выполнит чистку истории в девайсе, то запущенные процессы начнут зависать или работать очень медленно. Поэтому на удаление истории стоит потратить некоторое время, чтобы телефон или планшет работал стабильно.
Существуют и другие причины для чистки истории:
- Сокрытие от иных пользователей списка ссылок на посещаемые ресурсы.
- В списке можно оставить только ссылки, посетить которые понадобятся в ближайшем будущем.
- Для полноценного функционирования гаджета на нем должна отсутствовать лишняя информация.
История Яндекс.Браузера на телефоне с Android (просмотр, очистка, восстановление)
История Яндекс Браузера в телефоне содержит информацию обо всех страницах в Интернете, которые вы открывали через этот обозреватель. Её можно просматривать, использовать для навигации по ранее посещённым сайтам, а также чистить от записей, чтобы никто не мог отследить вашу сетевую активность.
Её можно просматривать, использовать для навигации по ранее посещённым сайтам, а также чистить от записей, чтобы никто не мог отследить вашу сетевую активность.
Что такое история браузера
Все веб-страницы, когда-либо открытые в Яндекс.Браузере, сохраняются в его истории. История доступна для просмотра на отдельной вкладке приложения и представлена в виде журнала.
Чтобы открыть Историю:
- Запустите Яндекс.Браузер.
- На стартовом экране нажмите на кнопку “сэндвич” в виде трёх горизонтальных полос. Она находится в правой части поисковой строки и вызывает дополнительное меню.
- Нажмите на значок в виде часов.
Сохранённые записи “Истории” разделены по дням. Вы можете перейти к любой дате и посмотреть, какие сайты посещали в этот день. Возле каждой записи указано время ее создания.
Функции поиска записей в истории в мобильной версии браузера, к сожалению, нет. Такая возможность есть только на компьютере. Чтобы найти ранее посещенный сайт на смартфоне или планшете, приходится листать и просматривать весь журнал.
В журнале истории сохранены все адреса сайтов, которые вы открывали в браузере с момента его установки. Единственное исключение — страницы, просмотренные в режиме инкогнито. Сведения о них не сохраняются вообще, как будто вы никогда на них не заходили.
Режим инкогнито — удобный инструмент обеспечения конфиденциальности. Чтобы открыть веб-сайт без сохранения записи в истории, сделайте следующее:
- Нажмите на кнопку с тремя точками в поисковой строке.
- Выберите в меню пункт «Инкогнито вкладка».
- Перейдите на нужную страницу.
После посещения страницы можете открыть историю и убедиться, что в ней не сохранилось сведений о вашей сетевой активности.
Удаление истории
Журнал посещений Yandex Browser позволяет удалять записи как полностью, так и частично.
Чтобы удалить все записи:
- Откройте «Историю», как это показано выше.
- Нажмите на любую запись и держите палец до появления контекстного меню.
- Выберите опцию «Очистить историю».

- Подтвердите удаление.
В этом же контекстном меню есть пункт «Удалить». Он стирает из журнала информацию о конкретной странице — той, на которую вы нажали. Из истории убирается ее название, адрес и время посещения.
В Яндекс.Браузере есть ещё один способ удаления истории, который позволяет заодно стереть другие данные обозревателя. Мы рассматривали его подробно в статье, как очистить браузер на Android. Повторим основные этапы:
- Нажмите на кнопку с тремя точками в поисковой строке, чтобы вызвать меню управления браузером.
- Перейдите в «Настройки».
- Пролистните экран до раздела «Конфиденциальность».
- Нажмите «Очистить данные».
- Убедитесь, что пункт «История» отмечен. Выберите другие данные, которые нужно стереть из браузера.
- Нажмите «Очистить данные».
- Подтвердите удаление.
Кстати, если вы не пользуетесь функцией восстановления данных из истории, то ее отключение избавит вас от необходимости периодически чистить журнал или создавать вкладки в режиме инкогнито. Какие бы сайты вы ни посещали, в истории не останется никаких данных о них, как будто вы вообще не пользуетесь браузером.
Какие бы сайты вы ни посещали, в истории не останется никаких данных о них, как будто вы вообще не пользуетесь браузером.
Чтобы отключить сохранение истории:
- Откройте «Настройки», повторив шаги 1-2 предыдущей инструкции.
- Пролистните экран до раздела «Конфиденциальность».
- Найдите ползунок «Сохранять историю» и нажмите на него, чтобы перевести в положение «Выключено».
С этого момента история сохраняться не будет.
Восстановление истории
Удаление истории мобильного браузера, к сожалению, безвозвратно. Адекватных мер для ее восстановления нет. Не спасет даже просмотр кэша, потому что это данные полностью стираются из памяти устройства.
Но есть альтернатива сохранения истории — добавление важных страниц в закладки.
Как создать закладку веб-страницы в Яндекс.браузере
- Откройте страницу, информацию о которой необходимо сохранить.
- Вызовите главное меню браузера нажатием на кнопку с тремя точками на нижней панели.

- Выберите опцию «Добавить в закладки».
Вы можете сохранять закладки в стандартную библиотеку или создать новую коллекцию с уникальным именем.
Чтобы посмотреть список закладок, перейдите в то же меню, через которое вы открывали журнал посещений. Первая вкладка здесь — список сохранённых страниц. Это не история, куда записывается всё подряд, а избранные сайты, которые вы сохранили в памяти браузера. Функция ведения истории при этом может быть отключена, так как с созданием закладок она никак не связана.
История. Справочная информация
Чтобы просмотреть список страниц, открытых на этой вкладке:
Откройте вкладку.
- Щелкните и удерживайте.
Значок появляется только на вкладках, на которых вы просматривали несколько страниц. Если значок недоступен, перейдите ко всей истории просмотров.
Ограничение. История вкладок содержит последние 12 открытых страниц. Если вы не нашли нужную страницу в этом списке, перейдите к списку всей вашей истории. Вся история содержит страницы, которые вы посетили за последние 90 дней. Чтобы получить доступ к сайту, сохраните его в закладках.
Вся история содержит страницы, которые вы посетили за последние 90 дней. Чтобы получить доступ к сайту, сохраните его в закладках.Щелкните или используйте сочетание клавиш Ctrl + H.
Чтобы найти нужную страницу в истории, введите часть ее имени или адреса в поле поиска. Справа вы увидите список подходящих страниц.
Удерживайте правую кнопку мыши для выполнения жестов. Затем отпустите кнопку после завершения жеста.
| Сочетания клавиш | |
|---|---|
| Открыть список загрузок | Ctrl + J |
| Открыть историю | Ctrl + H |
| Открыть инструмент для очистки ваши данные просмотра, кеш и загрузки | Ctrl + Shift + Del |
| Жесты мыши | |
| Вернуться на предыдущую страницу | |
| Перейти к следующая страница | |
| Комбинации кнопок | |
| Вернуться на предыдущую страницу | Щелкните правой кнопкой мыши. |
| Перейти на следующую страницу | Нажмите левую кнопку мыши. Удерживая ее, нажмите правую кнопку. |
Внимание. Если вы используете однокнопочную мышь в Mac OS, вам необходимо выполнять все жесты, удерживая нажатой клавишу Ctrl и кнопку мыши.
| Сочетания клавиш | |
|---|---|
| Открыть список загрузок | Shift + ⌘ + J |
| Открыть историю | ⌘ + Y |
| Очистить историю просмотров | Shift + ⌘ + Backspace |
| Жесты мыши | |
| Вернуться на предыдущую страницу | |
| Перейти на следующую страницу | |
| Комбинации кнопок | |
| Вернуться на предыдущую страницу | Щелкните правой кнопкой мыши. |
| Перейти на следующую страницу | Нажмите левую кнопку мыши. Удерживая ее, нажмите правую кнопку. |
Кто-то мог взломать мою учетную запись
Если вы заметили что-то странное при работе с Яндексом (например, друг получил от вас письмо, которое вы никогда не отправляли, или вы видите в своей подписи незнакомые сайты или программы- в истории), ваша учетная запись могла быть взломана.
Если вы подозреваете, что ваша учетная запись была взломана, сначала просканируйте свой компьютер с помощью антивирусной программы, например, бесплатной CureIt! от «Dr.Web» или от «Лаборатории Касперского» для удаления вирусов.
Чтобы защитить себя от вирусов в будущем, установите антивирус и брандмауэр, если вы еще этого не сделали. Вы можете выбрать бесплатный антивирус из нашего списка. Регулярно проверяйте свой компьютер на вирусы и не забывайте обновлять антивирусные базы.
Регулярно проверяйте свой компьютер на вирусы и не забывайте обновлять антивирусные базы.
Хакер, которому удалось авторизоваться на Яндексе от вашего имени, может подключить свои инструменты восстановления и получить доступ к вашему аккаунту, даже если вы измените пароль.Следуйте приведенным ниже инструкциям, чтобы этого не произошло.
- Если вы не можете войти в свою учетную запись
Восстановите доступ к своей учетной записи. Если вы не можете сделать это вручную, заполните форму поддержки.
- Если вы можете войти в свою учетную запись
Убедитесь, что хакер не может получить доступ к вашей учетной записи. Измените свой пароль:
Убедитесь, что на странице «Номера телефонов» нет незнакомых номеров и что ваши защищенные номера не были изменены или удалены.
Свяжите свой номер телефона со своей учетной записью, если вы еще этого не сделали. Текущий номер телефона обеспечивает лучшую защиту учетной записи, чем альтернативный адрес электронной почты или секретный вопрос.

Перейдите на страницу адресов электронной почты и удалите незнакомые адреса.
Имейте в виду, что вам принадлежат все адреса с вашим именем пользователя в доменах Яндекса, например
<ваше имя пользователя> @ yandex.com,<ваше имя пользователя> @ yandex.kzи<ваше имя пользователя> @ya .ru. Это псевдонимы вашего электронного адреса. Вы не можете их удалить.Если вы входите в Яндекс с учетной записью в социальной сети, убедитесь, что ваш аккаунт не был взломан; хакеры могут получить доступ к вашим данным на Яндексе через Facebook, ВКонтакте и т. д.
- Измените пароль своей учетной записи, чтобы заблокировать доступ для тех, кто может знать ваш пароль.
- Если вы используете устройства Android или iOS, настройте двухфакторную аутентификацию, которая является наиболее безопасным способом защиты вашего аккаунта на Яндексе.

Если ваша учетная запись была взломана, убедитесь, что никаких вредоносных действий не происходит.
- Яндекс.Почта
Проверить историю посещений. Если Яндекс.Почта была взломана (кто-то другой зашел в ваш аккаунт):
- Перейдите в папку «Удаленные» и при необходимости восстановите письма.
- Проверить почтовые фильтры и удалить подозрительные фильтры.
- Яндекс.Диск
Просмотр истории событий.Если Яндекс.Диск взломали, перейдите в Корзину и при необходимости восстановите удаленные файлы.
Для получения дополнительной информации о том, как ваша учетная запись могла быть взломана, и о том, как ее защитить, прочтите статью Защита вашей учетной записи.
Как очистить историю поисковой системы Яндекса. Как удалить историю поиска. Как удалить историю поиска Microsoft Edge
Как удалить историю поиска. Как удалить историю поиска Microsoft Edge
История всех запросов хранится непосредственно на серверах поисковой системы.Система постоянно анализирует эти данные и при последующих запросах предоставляет человеку информацию, которую он уже искал, или аналогичную. Кроме того, поисковые запросы также используются для формулирования предложений из контекстной рекламы. Если вы искали утюг, то при следующем посещении сайтов с Яндекс.Директом вы увидите предложения о продаже утюгов.
У браузера есть своя история, в которой хранятся данные о посещенных сайтах. Эта информация находится в локальном хранилище — жестком диске компьютера в специальной области.Удалить эти данные проще, чем историю запросов в Интернете.
Как удалить всю историю в Яндексе на компьютере
Удалить историю запросов в Яндексе на компьютере не получится. Очистить историю просмотров можно только в самом браузере.
Как удалить историю поиска браузера в Яндексе
Для начала необходимо авторизоваться в сервисе Яндекс. Затем перейдите по адресу поисковой системы и найдите пункт «Настройки». Затем выберите «Настройки портала».
Затем перейдите по адресу поисковой системы и найдите пункт «Настройки». Затем выберите «Настройки портала».
На самом деле настроек внутри не так много. Помимо очистки самой истории, вы можете настроить механизм поиска — то, как будут отображаться часто посещаемые сайты и запросы, а также следует ли ставить метку на личные результаты в Интернете. После очистки истории необходимо зафиксировать изменения с помощью кнопки «Сохранить».
Кстати, удаление истории из поиска не означает, что Яндекс забудет о вас. Данные для показа рекламы, а также много информации о пользователе и его интересах навсегда останутся в недрах серверов.
Как очистить историю просмотров
Просмотр или история просмотров — это журнал, в котором перечислены все сайты, посещенные пользователем. Эти данные могут пригодиться, когда нужно посетить нужный и полезный сайт, адрес которого, как назло, не у меня в голове. В истории можно найти адрес и перейти на нужный портал.
На примере браузера Google Chrome очистить историю можно в меню настроек, в разделе «История».
Здесь будут отображаться все посещенные сайты за все время.Вы можете удалять адреса в списке по одному, но это долго и неудобно. Проще один раз нажать на «Очистить историю».
Так как большинство браузеров имеют похожую схему работы, этот способ применим и к ним.
Как отключить сохранение истории поиска в Яндексе
Отключить историю поиска в Яндексе не получится. В любом случае он ее оставит себе. В настройках можно только убрать различные зависимости, чтобы снизить уровень отслеживания.Чтобы путешествовать по сети без сохранения истории, вам просто нужно использовать режим инкогнито. Он доступен во многих популярных браузерах, включая Яндекс и Chrome.
Как очистить историю Яндекса на телефоне
Самыми популярными сейчас считаются две платформы — Android и iOS. И под обеими есть версии яндекс браузера. Также они могут очистить историю посещений. Правда, это не повлияет на историю поиска самой поисковой системы.
Как очистить историю Яндекс браузера на Android
Это довольно просто.Вам нужно зайти в приложение, перейти в контекстное меню и перейти в настройки. Здесь нас интересует пункт «Конфиденциальность». Далее — «Очистить данные», затем выберите то, что хотите удалить.
Как убрать историю поиска Яндекса на iPhone
Приложение для iOS мало чем отличается от аналогичного для. И технология прояснения истории выглядит точно так же. Заходим в настройки, затем «Конфиденциальность», «Очистить данные» и выбираем элементы для удаления.
Прочитав статью, вы обязательно узнаете, как правильно очистить историю поиска в Яндексе, если она вам понадобится.
При нормальном использовании Android в Samsung Galaxy, Lenovo, Meizu, Sonya и остальном телефоне хранятся десятки различных файлов, которые необходимы для ускорения просмотра.
Со временем количество элементов может достигать очень больших размеров, что начинает тормозить работу телефона, в частности браузера. Таким образом, вам следует время от времени очищать историю просмотров.
Таким образом, вам следует время от времени очищать историю просмотров.
Большинство браузеров, таких как Яндекс или Chrome (самые популярные), собирают информацию во время открытия сайтов.
Чаще всего это история поиска, данные, заполненные формы, файлы cookie, а также кеш, специфичные для отдельных сайтов.
В настройках приложения вы можете решить, будет ли ваш браузер запоминать конкретную информацию, а также как долго она будет храниться.
Если ваш браузер или телефон Android начинает работать медленнее — реакция на обратную связь становится все больше и больше, пора очистить историю просмотров.
Не только браузеры Яндекс или Хром могут удалять историю просмотров.То же самое можно сделать в андроид-приложениях YouTube, VK, звонках, загрузках в Интернете, в инстаграмме, в вайбере, в скайпе, а также в клавиатуре.
Очистить историю поиска на android
ПРИМЕЧАНИЕ: все фотографии сделаны на телефоне Samsung Galaxy A3 — могут быть некоторые отличия.
Чтобы очистить историю поиска, запустите приложение поиска Google и следуйте инструкциям ниже.
Нажмите кнопку с тремя линиями в верхнем левом углу экрана за логотипом Google.
Выберите «Настройки».
На экране откроется ряд различных опций. Зайдите в «Личная информация».
Теперь выберите «Отслеживание действий».
Прокрутите экран вниз и нажмите «УПРАВЛЕНИЕ ИСТОРИЕЙ»
Теперь в поиске нажмите «Три точки» и выберите «Выбрать вариант удаления».
Теперь нажмите «Сегодня» (под «Удалить по дате»).
Теперь осталось все время выделить и нажать «Удалить».
Все — ваша история поиска полностью очищена. Поздравляю.
Как удалить историю просмотров в браузере Chrome на телефоне Android
Удалить просматриваемые сайты в хроме смартфона или планшета довольно просто.
Запустите Chrome на телефоне Android и нажмите кнопку с тремя точками в правом верхнем углу экрана.

В раскрывающемся меню выберите «История».
В появившемся окне вы можете вручную удалить страницы по отдельности из памяти или сразу очистить все данные просмотра — выберите «Очистить историю».
Укажите, за какое время и какие данные, и нажмите «УДАЛИТЬ ДАННЫЕ» (я выбираю все время и все данные).
Если вы собираетесь делать это часто, выберите «не спрашивать» — устройство запомнит ваш выбор в будущем.
Удаление истории просмотров на телефоне с Android в Яндекс браузере
Процесс очистки истории просмотров в Яндекс браузере аналогичен удалению на компьютере.
Выберите вкладку «Конфиденциальность», откройте раздел «Очистить данные» и укажите, какие данные вы хотите удалить.
Для этого поместите птичек перед линиями. Последний шаг — нажимаем «Очистить данные». Если появится подтверждающее сообщение, подтвердите.
ВНИМАНИЕ: вы также можете запретить сохранение посещенных сайтов в яндекс браузере на телефоне там же, тогда вам больше не нужно будет их чистить и удалять.
Вот и все. В ближайшее время напишу, как очистить и удалить сохраненную память в YouTube, ВКонтакте, звонках, загрузках, инстаграмме, в вайбере, в скайпе, клавиатурах.Успехов.
Совместное использование одного компьютера или ноутбука дома, вдали или на работе чревато тем, что другие люди могут легко узнать, какие сайты вы посетили. С одной стороны, если нечего скрывать, это не проблема, однако, с другой стороны, всегда есть желание отстоять свое право на личное пространство. Другими словами, очень неприятно, если после вас за компьютер сядет кто-то, желающий узнать, что искали до него в Интернете в желании найти что-нибудь сочное.Узнать это абсолютно несложно, так как все браузеры без исключения предназначены для более удобного использования.
В таких ситуациях очень пригодится умение, как удалить историю поиска в браузере. Рассмотрим особенности работы с каждым браузером индивидуально.
Internet Explorer Чтобы полностью избавиться от утомительной истории поиска, перейдите в меню Сервис, , расположенное на панели задач. Здесь выбираем вкладку Свойства обозревателя . Далее находим пункт История просмотров нажимаем Удалить , предварительно выбрав в меню, что будут удалены, временные файлы, куки или журнал (фактически список ранее посещенных сайтов).Поэтому рекомендуется сохранять необходимые данные в отдельном файле. Кроме того, этот браузер позволяет удалять историю перед каждым выходом из программы браузера. Для этого, прежде чем так радикально удалять историю, взвесьте все за и против.
Здесь выбираем вкладку Свойства обозревателя . Далее находим пункт История просмотров нажимаем Удалить , предварительно выбрав в меню, что будут удалены, временные файлы, куки или журнал (фактически список ранее посещенных сайтов).Поэтому рекомендуется сохранять необходимые данные в отдельном файле. Кроме того, этот браузер позволяет удалять историю перед каждым выходом из программы браузера. Для этого, прежде чем так радикально удалять историю, взвесьте все за и против.
Opera Чтобы очистить историю в этом браузере, откройте вкладку Инструменты, затем перейдите к подпрограмме Удалить Чтобы изменить настройки по мере необходимости, щелкните график Подробные настройки и отметьте строку Очистить история просмотров. Вот и все. Удалить историю в Opera не сложнее, чем в предыдущем браузере.
Mozilla firefox . Мы находим вкладку в меню Инструменты, и в ней находим пункт Настройки После перехода на Конфиденциальность , где выбираем вкладку Очистить сейчас. В открывшемся окне с заголовком Удалить личные данные выберите пункт, в котором отмечены желаемые характеристики, в данном случае — Журнал посещений. И просто нажмите Удалить сейчас. Вся информация о посещенных страницах удалена по сей день.
В открывшемся окне с заголовком Удалить личные данные выберите пункт, в котором отмечены желаемые характеристики, в данном случае — Журнал посещений. И просто нажмите Удалить сейчас. Вся информация о посещенных страницах удалена по сей день.
Google Chrome Существует довольно простой способ вызвать страницу меню, которая, как вы знаете, находится в отдельном окне в этом браузере. Для этого, открыв браузер, одновременно зажмите DEL + CTRL + SHIFT. Можно пройти долгий путь и выбрать вкладку Инструменты, отметим в ней Удалить данные о просмотренных документах. Очарование Chrome также заключается в том, что он позволяет удалить историю в течение определенного периода.Для этого перед удалением истории установите флажок Очистить историю просмотров, и только затем нажмите Удалить данные просмотра.
Apple Safari сохраняет всю историю посещенных страниц в разделе с говорящим именем История . Зайдя в нее, выберите вкладку Очистить историю затем уверенно нажмите Очистить.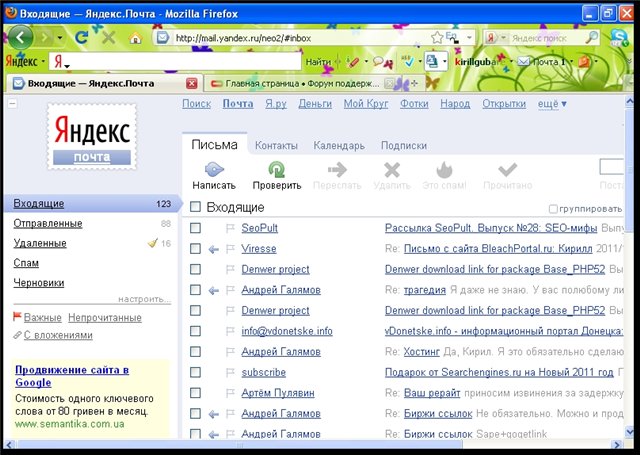 Перед тем, как удалить историю, как обычно, необходимо сохранить полезные ссылки и информацию, которая пригодится в будущем, так как удаленные данные восстановить невозможно.
Перед тем, как удалить историю, как обычно, необходимо сохранить полезные ссылки и информацию, которая пригодится в будущем, так как удаленные данные восстановить невозможно.
Мы рассмотрели все способы удаления истории во всех популярных браузерах. В то же время существует ряд программ, использование которых избавляет от необходимости изучать информацию о том, как удалить историю в конкретном интернет-браузере. Они универсальны и допускаются в любом браузере.
Одна из таких программ — Очистить историю. Она распространяется бесплатно, имеет небольшой вес и встречается практически везде, что делает программу чрезвычайно удобной. Его функции: очищает как историю посещенных страниц, так и адреса в строке поиска, очищает файлы cookie и, самое главное, — позволяет удалять информацию только выборочно, в отличие от большинства браузеров.
Теперь, прежде чем удалять историю поиска, вы можете решить: очистить все посещенные страницы или сохранить некоторые из ваших любимых и безопасных.
Современный пользователь Интернета посещает миллионы веб-страниц, сохраняет доступ к десяткам сайтов и добавляет сотни ресурсов в закладки (и такие службы, как Pocket или Evernote). Все сайты остаются в браузере на некоторое время, чтобы ускорить процесс последующих загрузок. Поисковые системы «подсказывают» пользователю запросы, используя предыдущую историю поиска.Даже контекстная реклама подбирается исходя из интересов конкретного пользователя. Поэтому вопрос «на телефоне в Яндексе?» Представляет интерес для многих современных пользователей, которые еще не успели полностью разобраться в функциональности мобильных браузеров.
Зачем вообще удалять историю?
Удаление истории — это рутинная процедура, которая выполняется стандартными функциями мобильных или настольных браузеров (для ноутбуков или настольных компьютеров). История посещений веб-сайтов должна быть удалена для защиты конфиденциальной информации, используемой для авторизации на определенных ресурсах (социальные сети, онлайн-банкинг, электронная почта, госуслуги и т. Д.) или чтобы избежать лишних вопросов со стороны владельцев оборудования или тех, с кем используется компьютер (планшет, смартфон). Это простое действие поможет эффективно защитить личные данные пользователя.
Д.) или чтобы избежать лишних вопросов со стороны владельцев оборудования или тех, с кем используется компьютер (планшет, смартфон). Это простое действие поможет эффективно защитить личные данные пользователя.
Кроме того, при передаче устройства в другие руки может потребоваться удалить историю поиска Яндекса в телефоне, даже в тех случаях, когда это временная ситуация (например, когда смартфон отдан в ремонт). Время от времени очистка журнала посещений веб-ресурсов полезна и для самой методики: накопление временных файлов забивает жесткий диск и оперативную память компьютера, планшета или телефона, что замедляет работу устройства.
Отключение подсказок поиска Яндекса
Как в Яндексе удалить историю на телефоне? Часто вам может потребоваться даже не полностью удалить журнал посещений, а скорее отключить подсказки поиска, которые генерируются на основе предыдущих запросов пользователя. Подсказки для поиска — это параметры, которые автоматически предлагаются поисковой системой при вводе начала фразы в строке поиска. Как правило, Яндекс или Гугл предлагают самые популярные варианты в сети, но на мобильных устройствах (или ноутбуках и стационарных компьютерах, где вы авторизуетесь в соответствующем почтовом сервисе) за основу берется история запросов пользователя.
Как правило, Яндекс или Гугл предлагают самые популярные варианты в сети, но на мобильных устройствах (или ноутбуках и стационарных компьютерах, где вы авторизуетесь в соответствующем почтовом сервисе) за основу берется история запросов пользователя.
Удалите в Яндексе на телефоне и отключите поисковые подсказки следующим образом:
необходимо перейти на главную страницу Яндекса или почтовый сервис Яндекс;
перейдите в «Персональные настройки», затем выберите «Другие настройки» и «Советы по поиску»;
то нужно выбрать «Очистить историю запросов» и отключить функции «Мои запросы в подсказках по поиску» и «Избранные сайты».
Таким образом, не только будет полностью уничтожена вся история поиска в устройстве, но также будет отключена функция подсказок для поиска на основе предыдущих запросов пользователей во всемирной сети.
Как удалить историю на телефоне в яндекс браузере?
Еще может быть об удалении журнала посещений не в самом Яндексе (т. е. отключение подсказок по поиску), а в браузере из поисковика. Как удалить историю на телефоне в Яндексе? В мобильной версии Яндекс.Браузера есть два способа уберечь личные данные от посторонних глаз.
е. отключение подсказок по поиску), а в браузере из поисковика. Как удалить историю на телефоне в Яндексе? В мобильной версии Яндекс.Браузера есть два способа уберечь личные данные от посторонних глаз.
Первый способ — это функция смартфона, а не самого мобильного браузера. Итак, вам нужно перейти через браузер на любую страницу, в которой нужно удалить историю, и нажать функциональную клавишу смартфона, вызывая настройки.Выберите пункт «История» (в некоторых моделях — «Персональные настройки») и щелкните строку «Очистить историю». Вся история поиска удаляется.
Второй вариант, как удалить историю Яндекса на телефоне, — использовать возможности самого Яндекс Браузера. Вам нужно выбрать значок «Настройки» в открытом окне браузера в популярной поисковой системе, нажать «Конфиденциальность», а затем «Очистить данные» или «Удалить данные о просмотренных страницах». Таким образом, вы можете не только удалить кеш, но и очистить журнал только на определенные периоды времени или удалить некоторые (не все) разделы. Достаточно поставить галочки в соответствующих полях и сохранить изменения с помощью кнопки «Очистить историю».
Достаточно поставить галочки в соответствующих полях и сохранить изменения с помощью кнопки «Очистить историю».
Восстановить удаленные данные
Что делать при вопросе «Как удалить историю на телефоне в Яндексе?» Успешно разрешается (и, соответственно, журнал посещений очищается), но через некоторое время необходимо было вернуться на конкретную веб-страницу, которая была посещена неделю или месяц назад. Даже в сохраненной истории найти конкретный ресурс обычно довольно сложно, как обстоят дела с удаленным журналом?
Теоретически возможно восстановить эти данные, но на практике процедура доступна только для опытных пользователей.И даже в этом случае часто восстановление удаленной истории браузера не стоит усилий — проще попытаться найти отсутствующую веб-страницу, введя тот же запрос в строке поиска. Если необходимость восстановления истории все же существует, то лучше обратиться к специалисту, но не стоит самостоятельно устанавливать программы из Интернета, обещающие восстановить поврежденные файлы.
Такое ПО, во-первых, может содержать вирусы, а во-вторых, вряд ли поможет с историей браузера.Если вы можете восстановить временные и автоматически сохраненные файлы в аналогичных программах, то удаленный журнал поиска, безусловно, не в их компетенции.
Как очистить кеш в других мобильных браузерах?
В любом другом мобильном браузере удаление истории просмотров удобнее всего выполнять с помощью программных средств самого смартфона. Как это сделать, было описано выше — первый способ удалить рассказ. Кроме того, вы можете использовать функции конкретного браузера, как правило, возможность очистки журнала посещений находится в разделе личных настроек или настроек конфиденциальности пользователя.
Мы можем просмотреть, проанализировать, найти и посетить просмотренные нами страницы, загрузить файлы, которые мы скачали ранее, и очистить саму историю.
И если когда-то это было полезно для поиска страницы, адрес которой вы забыли, то иногда пользователи не хотят, чтобы кто-либо знал, какие ресурсы они посетили. Для этого очистите историю браузера.
Для этого очистите историю браузера.
Сегодня мы рассмотрим, как очистить историю в Яндекс.Браузере. В подавляющем количестве браузеров и Яндекс.браузере история не исключение, вы можете проверить комбинацию Ctrl + H, либо нажав на значок настроек в правом верхнем углу и выбрав пункт истории в меню.
Здесь мы можем очистить историю за определенные периоды времени (за предыдущий час, за предыдущий день и всю историю), а также то, что именно мы хотим удалить из истории (куки, файлы кеша, история загрузок, история просмотров, сохраненные пароли, данные автозаполнения).
Вам не нужно спешить и удалять все, а только то, что вам нужно скрыть от посторонних глаз (вы можете удалить его по одной ссылке), потому что, например, файлы cookie и кеш-файлы, данные автозаполнения помогают ускорить браузер.
Когда вы замечаете, что Яндекс (браузер) начинает тормозить, значит, пора очистить историю просмотров, а также файлы cookie и кеш.
Сделать это очень просто: откройте веб-браузер и в правом верхнем углу нажмите на кнопку (с изображением трех вертикальных полос), с помощью которой вы можете войти в меню. Выберите вариант «История», а затем перейдите в «Диспетчер истории». Откроется страница, на которой вы сможете просмотреть все посещенные вами сайты, а также удалить отдельные или все сразу.
Выберите вариант «История», а затем перейдите в «Диспетчер истории». Откроется страница, на которой вы сможете просмотреть все посещенные вами сайты, а также удалить отдельные или все сразу.
Если вы хотите полностью избавиться от истории, нажмите «Очистить историю» (кнопка справа). Появится окно, в котором вам нужно будет установить флажки рядом с «История просмотров», «Файлы cookie» и «Кэш». Теперь рекомендуется указать, что вы хотите удалить накопившиеся элементы «За все время» и нажать «Очистить историю». Это все. Вы избавились от истории просмотров. Как видите, ничего сложного в этой операции нет.
Режим инкогнито Если вы не хотите, чтобы Яндекс (браузер) сохранял запросы, которые вы вводите в строке поиска, а также пароли и посещенные страницы, то вы можете использовать режим инкогнито.Чтобы активировать его, откройте меню браузера и наведите курсор на пункт «Дополнительно», а затем перейдите в «Новое окно в режиме инкогнито».
После выполненных действий вы сможете посещать любые веб-страницы, при этом пароли, запросы и адреса ресурсов не будут сохраняться. Кстати, обратите внимание, что при активации этого режима установленные расширения будут отключены в браузере. Не пугайтесь — просто откройте меню еще раз, перейдите в раздел «Дополнения» и включите все, что было отключено.Поисковая система Яндекс Итак, вы уже знаете, как очистить историю.
Кстати, обратите внимание, что при активации этого режима установленные расширения будут отключены в браузере. Не пугайтесь — просто откройте меню еще раз, перейдите в раздел «Дополнения» и включите все, что было отключено.Поисковая система Яндекс Итак, вы уже знаете, как очистить историю.
В Яндексе (браузере) это очень просто. Но что делать, если речь идет о проведении такой же процедуры в поисковой системе Яндекс? Это будет обсуждаться позже. Первым делом зайдите в свой аккаунт на Яндексе. Вверху, рядом с фото профиля, вы увидите кнопку с изображением шестеренки. Нажав на нее, выберите вариант «Другие настройки».
Откроется страница, на которой нужно перейти в раздел «Мои находки». Теперь, чтобы очистить историю поисковых запросов, нажмите соответствующую кнопку (ее легко найти).Последний шаг (необязательно) — отключить запись истории. Для этого просто перетащите ползунок слева в выключенное положение.
несколько основных способов. Очистка истории на странице Яндекс
Инструкции
Самый простой и верный способ узнать все, что происходит на компьютере — это установить любое. Это программа, которая отслеживает все действия (включая переписку во всех клиентах) и даже делает скриншоты через определенные промежутки времени. Для этого вам необходимо установить программу на свой компьютер.В настройках задайте необходимые параметры, скройте от пользователя и защитите паролем (тогда даже если они узнают об установке, они не смогут удалить или заблокировать). Чаще всего кейлоггеры платные.
Это программа, которая отслеживает все действия (включая переписку во всех клиентах) и даже делает скриншоты через определенные промежутки времени. Для этого вам необходимо установить программу на свой компьютер.В настройках задайте необходимые параметры, скройте от пользователя и защитите паролем (тогда даже если они узнают об установке, они не смогут удалить или заблокировать). Чаще всего кейлоггеры платные.
Если вам нужно выполнить поиск в браузере, вы можете сделать это следующим образом. Установите одно из программ для восстановления данных — например, DiscDigger, Recuva, Handy Recovery или Easy File Undelete, затем запустите его и найдите файл Places.sqlite. Это будет удаленная история браузера.
Если вам нужно знать историю переписки в разных клиентах (ISQ, Qip, Skype и др.), То найдите в папке нужную программу (чаще всего она находится в папке Program Files). В нем вам нужно будет найти папку History и прочитать всю историю. Но это возможно только в том случае, если пользователь не удалит его.
Если вам нужно узнать, какие программы были запущены на компьютере, то это можно сделать очень легко. Перейдите на диск C, выберите папку WINDOWS, затем папку Prefetch.Вот история всех открытых программ … Папка не скрыта.
Вы можете использовать программное обеспечение Punto Switcher для просмотра истории всех набранных символов, введенных на вашем компьютере. Эта программа автоматически переключает раскладку в зависимости от того, что пишет пользователь. В этой программе также есть удобная функция — обслуживание. Там пишутся все набранные символы (во всех программах). Вы можете установить пароль на дневник, тогда только вы сможете его просматривать. Его нужно периодически чистить.
Чтобы найти нужную страницу в браузере, необходимо выполнить следующие действия.Сначала запустите сам браузер. Затем перейдите в меню «Инструменты» или «Параметры» (в зависимости от типа браузера) и откройте пункт «История». Здесь вы увидите либо все папки с днями и неделями, либо всю историю в хронологическом порядке от самого последнего до самого раннего. Здесь же будут указаны даты, день недели и точное время посещения. Просматривая весь список подряд, можно найти нужную страницу. А если вы запомните дату вашего визита, вы сможете сразу перейти на нужную страницу.История браузера Mozilla Firefox называется «Журнал». Он находится прямо в главном меню этого браузера. В браузере Opera вкладка называется «История». При его просмотре вы можете воспользоваться удобным поиском. В браузере Google Chrome вы можете просмотреть историю просмотров в пункте меню «История и недавние вкладки».
Здесь же будут указаны даты, день недели и точное время посещения. Просматривая весь список подряд, можно найти нужную страницу. А если вы запомните дату вашего визита, вы сможете сразу перейти на нужную страницу.История браузера Mozilla Firefox называется «Журнал». Он находится прямо в главном меню этого браузера. В браузере Opera вкладка называется «История». При его просмотре вы можете воспользоваться удобным поиском. В браузере Google Chrome вы можете просмотреть историю просмотров в пункте меню «История и недавние вкладки».
Если пользователь заинтересован в сохранении конфиденциальности просмотра Интернет-страниц, он может отключить сохранение истории посещений в настройках браузера. Если вы хотите скрыть историю одного посещения сайта от других людей, самый простой способ — проверить пункт «Частный просмотр» в меню «Файл» браузера перед тем, как начать просмотр этого сайта.В этом случае сайт не будет отображаться в истории просмотров.
Для просмотра истории работы с документами в приложениях вы можете использовать несколько методов. Это будет возможно только в том случае, если не отключено сохранение истории открытия файла. Многие приложения, например текстовый, графический редактор сохраняют историю работы с документами. Обычно в самом низу меню «Файл» находится список последних сохраненных документов. Количество сохраненных открытых файлов можно настроить в параметрах программы, используя системные возможности компьютера.Для этого откройте меню «Пуск» и перейдите в «Последние документы». Там вы найдете список файлов, над которыми работали последние дни, за исключением случаев, когда в настройках меню «Пуск» нет запрета на сохранение истории.
Это будет возможно только в том случае, если не отключено сохранение истории открытия файла. Многие приложения, например текстовый, графический редактор сохраняют историю работы с документами. Обычно в самом низу меню «Файл» находится список последних сохраненных документов. Количество сохраненных открытых файлов можно настроить в параметрах программы, используя системные возможности компьютера.Для этого откройте меню «Пуск» и перейдите в «Последние документы». Там вы найдете список файлов, над которыми работали последние дни, за исключением случаев, когда в настройках меню «Пуск» нет запрета на сохранение истории.
Windows имеет специальный журнал, в котором хранится вся история работы на компьютере. Там вы можете увидеть, когда компьютер был включен и выключен, какие обновления были установлены и когда, найти истории сбоев и так далее. Для того, чтобы попасть в этот журнал, нужно открыть Панель управления, в ней перейти в папку «Администрирование» и там 2 раза нажать на ярлык «Просмотр событий». Вы попадете в журнал истории ПК, где сможете найти интересующие вас записи.
Вы попадете в журнал истории ПК, где сможете найти интересующие вас записи.
Если в вашей операционной системе нет возможности просматривать все события, вы можете установить стороннее программное обеспечение для этих целей (например, History Зритель).
Если вы хотите контролировать, какие действия выполняются на вашем компьютере в ваше отсутствие, вы можете установить специальное программное обеспечение для отслеживания активности на вашем компьютере. Такие программы используются, например, для того, чтобы работодатели контролировали рабочий процесс исполнителей.Эти программы-трекеры отслеживают время, проведенное на работе. Некоторые из них отправляют клиенту снимок экрана с экрана рабочего стола. Мониторинг также может потребоваться родителям, которые хотят знать, что их ребенок делал за компьютером, сколько времени он учился, сколько играл и какие сайты в социальных сетях посещал.
В настоящее время почти все используют браузеры, и большинство из них выбрали браузер Google Chrome, который может запоминать все страницы, которые вы открываете. Браузер хранит все страницы, которые вы открываете, на специальной странице, которая называется историей браузера Chrome.История Chrome поможет вам запомнить и повторно открыть страницу, которую вы случайно закрыли, или увидеть, какие сайты посещали ваши дети или ваша вторая половинка. Также в браузере вы можете увидеть, какие файлы были загружены и где.
Браузер хранит все страницы, которые вы открываете, на специальной странице, которая называется историей браузера Chrome.История Chrome поможет вам запомнить и повторно открыть страницу, которую вы случайно закрыли, или увидеть, какие сайты посещали ваши дети или ваша вторая половинка. Также в браузере вы можете увидеть, какие файлы были загружены и где.
Как посмотреть историю в хроме
История посещений
Открывает историю Google Chrome с помощью горячих клавиш Ctrl + H, через меню браузера или набрав в адресной строке chrome: // history, нажмите Enter на клавиатуре. Запустите браузер и нажмите на три точки, расположенные в его правой верхней части.
История браузера Google Chrome открывается по-разному.
В открывшемся контекстном меню выберите по очереди «История — История», и откроется окно, в котором будет отображаться список всех страниц, которые были посещены с помощью этого браузера. Чтобы открыть историю браузера с помощью горячих клавиш, одновременно нажмите клавиши Ctrl + H на клавиатуре.
В истории все сайты отсортированы по дате и времени посещения. В истории есть поиск, с помощью которого можно найти нужный сайт, введя всего полслова из названия.В истории вы можете просмотреть всю историю просмотров одного сайта; для этого вам нужно нажать на три точки, расположенные справа от имени сайта, и выбрать пункт «Другие записи для этого сайта» в открывшемся контекстном меню.
История загрузок
Вы можете открыть историю загрузок Chrome с помощью горячих клавиш Ctrl + J, выбрать загрузки в меню браузера или ввести chrome: // downloads в адресной строке и нажать Enter на клавиатуре.
Просмотр загрузок chrome
В открывшемся окне загрузки вы можете увидеть названия всех загруженных файлов, ссылку на загрузку и дату, когда файл был загружен на ваш компьютер.Если вы нажмете на имя, файл запустится немедленно. Чтобы увидеть, куда Google Chrome помещает загрузки, вам нужно нажать «Показать в папке», и вы сразу же откроете окно, в котором этот файл будет выделен.
Как очистить историю в хроме
В Chrome вы можете удалить историю в настройках браузера или в истории просмотров. Чтобы открыть настройки браузера, вам нужно нажать на три точки, расположенные в его правой верхней части. Откроется контекстное меню, в котором нужно выбрать пункт Настройки.В настройках в самом низу нажмите Показать дополнительные параметры … Найдите пункт Личные данные и нажмите в нем кнопку Удалить историю.
Как очистить историю в google chrome
Откроется окно, в котором нужно выбрать в пункте Удалить следующие элементы, за какой период нужно удалять историю: за последний час, за вчерашний день, за последнюю неделю, за последние 4 недели, за все время. Ниже установите флажки рядом с историей просмотров, изображениями и другими файлами, сохраненными в кеше.Нажмите кнопку Очистить историю, и вы можете закрыть настройки.
Вы можете удалять отдельные элементы из истории просмотров. Для этого вам нужно поставить галочку рядом с выбранными элементами и тогда вверху появится кнопка «Удалить», при нажатии на которую откроется окно с предупреждением, что вы удаляете выбранные страницы из истории посещений.
Как удалить историю в chrome
Вы также можете удалить всю историю в истории просмотров. Для этого вам не нужно устанавливать флажки рядом с элементами, но нажмите «Очистить историю», и вы перейдете в настройки, где вы выполните удаление, как описано выше.Если вам нужно посмотреть какие-то сайты, но вы не хотите оставлять следов в истории, вы можете открыть окно в.
Как восстановить историю в хроме
Есть несколько способов восстановить историю.
Добрый день.
Оказывается, не все пользователи знают, что по умолчанию любой браузер запоминает историю посещенных вами страниц. И даже если прошло несколько недель, а может и месяцев, открыв журнал посещений браузера, можно найти заветную страницу (если, конечно, вы не очистили историю посещений…).
В целом эта опция весьма полезна: вы можете найти ранее посещенный сайт (если вы забыли добавить его в избранное) или посмотреть, что другим пользователям интересно, сидя за этим ПК. В этой короткой статье я хочу показать вам, как можно просматривать историю в популярных браузерах, а также как быстро и легко ее очистить. Итак…
В этой короткой статье я хочу показать вам, как можно просматривать историю в популярных браузерах, а также как быстро и легко ее очистить. Итак…
Как посмотреть историю посещения сайтов в браузере …
В большинстве браузеров, чтобы открыть историю посещений сайта, достаточно нажать комбинацию кнопок: Ctrl + Shift + H или Ctrl + H.
Google Chrome
В Chrome в правом верхнем углу окна есть «кнопка со списком», при нажатии на нее открывается контекстное меню: в нем нужно выбрать пункт «История». Кстати, поддерживаются и так называемые сочетания клавиш: Ctrl + H (см. Рис. 1).
Рисунок: 1 Google Chrome
История представляет собой простой список адресов Интернет-страниц, отсортированных по дате посещения. Найти сайты, которые вы посетили, например, вчера, довольно просто (см.рис.2).
Рисунок: 2 История в Chrome
Firefox
Второй по популярности (после Chrome) браузер на начало 2015 года. Для входа в журнал можно нажать сочетания клавиш (Ctrl + Shift + H), либо открыть меню «Журнал» и выбрать пункт «Показать весь журнал».
Для входа в журнал можно нажать сочетания клавиш (Ctrl + Shift + H), либо открыть меню «Журнал» и выбрать пункт «Показать весь журнал».
Кстати, если у вас нет верхнего меню (файл, редактирование, просмотр, журнал …) — просто нажмите левую кнопку ALT на клавиатуре (см. Рис. 3).
Рисунок: 3 открытие журнала в Firefox
Кстати, на мой взгляд, Firefox — самая удобная библиотека для посещения: можно выбирать ссылки со вчерашнего дня, даже за последние 7 дней, даже за последний месяц.Очень удобно при поиске!
Рисунок: 4 Посетите библиотеку в Firefox
Opera
Посмотреть историю в браузере Opera очень просто: нажмите на одноименный значок в верхнем левом углу и выберите пункт «История» из контекстного меню (кстати, горячие клавиши Ctrl + H есть также поддерживается).
Рисунок: 5 История просмотров в Opera
Яндекс браузер
Яндекс-браузер очень сильно напоминает Chrome, поэтому здесь все почти так же: нажмите на значок «список» в правом верхнем углу экрана и выберите «History / History Manager» (Или просто нажмите кнопки Ctrl + H, см. рис.6).
рис.6).
Рисунок: 6 просмотр истории посещений в Яндекс браузере
Internet Explorer
Ну новейший браузер, который просто нельзя было включить в обзор. Чтобы просмотреть в нем историю — просто нажмите на значок «звездочка» на панели инструментов: после этого должно появиться боковое меню, в котором вы просто выбираете раздел «Журнал».
Кстати, на мой взгляд, не совсем логично скрывать историю посещения под «звездочкой», которую большинство пользователей ассоциирует с выбранной…
Рисунок: 7 Internet Explorer …
Как очистить историю сразу во всех браузерах
Конечно, вы можете вручную удалить все из журнала, если вы не хотите, чтобы кто-то мог просматривать вашу историю. Или вы можете просто использовать специальные утилиты, которые очистят всю историю во всех браузерах за считанные секунды (иногда минуты)!
Одна из самых популярных программ для очистки окон от «мусора». Позволяет также очистить реестр от ошибочных записей, удалить программы, которые обычным способом не удаляются и т.
Д.
Использовать утилиту очень просто: запустите утилиту, нажмите кнопку анализа, затем установите флажки там, где это необходимо, и нажмите кнопку очистки (кстати, история браузера — Internet History ).
Рисунок: 8 CCleaner — история очистки.
В этом обзоре я не мог не упомянуть еще об одной утилите, которая иногда показывает даже лучшие результаты при очистке диска — Wise Disk Cleaner.
Альтернатива CCleaner. Позволяет не только очищать диск от разного рода ненужных файлов, но и дефрагментировать (это пригодится для скорости работы жесткого диска, если вы не делали этого очень давно).
Пользоваться утилитой так же просто (к тому же она поддерживает русский язык) — сначала нужно нажать кнопку анализа, затем согласиться с точками очистки, которые программа назначила, а затем нажать кнопку очистки.
На этом все, всем удачи!
Сегодня браузер Яндекс — один из самых распространенных и популярных для работы во всемирной паутине. Естественно, он предусматривает определенные стандартные функции списка, которые присутствуют в любой программе этого типа.Попробуем разобраться, как удалить историю в Яндексе самыми простыми способами.
Естественно, он предусматривает определенные стандартные функции списка, которые присутствуют в любой программе этого типа.Попробуем разобраться, как удалить историю в Яндексе самыми простыми способами.
Стандартные настройки удаления истории
В принципе, процедура очистки истории посещений и связанных элементов на устройствах разных типов практически одинакова. Если разобраться, как удалить историю в Яндексе на ноутбуке и планшете (не говоря уже о стационарных компьютерных системах), то здесь можно найти много подобных вещей. Функции могут отличаться только названием или расположением в разных меню.
Для просмотра и удаления истории на стационарных компьютерах или ноутбуках в Яндекс браузере есть несколько основных функций. В стандартных настройках вы можете, например, удалить историю просмотров на Яндексе (частично или полностью), очистить кеш, удалить файлы cookie, историю загрузок, сохраненные пароли, данные автозаполнения для форм и сохраненных приложений. Это, так сказать, базовый набор функций по умолчанию.
Это, так сказать, базовый набор функций по умолчанию.
Кроме того, в решении задачи удаления истории в Яндексе помогут настройки браузера, предполагающие и использующие выбор временного интервала посещений (1 день, неделя, месяц, год, все время).Рассмотрим все эти процессы более подробно.
Выборочное удаление истории и дополнительных пунктов
Сразу отметим, что в разных версиях сам браузер, кнопки доступа к основным функциям и меню могут отличаться. В более ранних модификациях использовался гаечный ключ или кнопка переключения передач, в более поздних версиях использовалась кнопка с тремя линиями. В любом случае меню почти такое же.
Теперь несколько слов об использовании приложения Яндекс. Браузер может удалить историю двумя способами: полностью или частично.Для частичного удаления необходимо войти в меню, скрытое под кнопкой с тремя строчками, и выбрать команду «Менеджер истории», строку «Дополнительно», которая находится в самом низу меню, или использовать команду «Настройки» и затем перейдите на вкладку «История».
В первом случае пользователь попадает на страницу просмотра посещенных страниц (отображается вся история). Во втором случае вы переходите непосредственно к системе очистки. Для первого варианта перенаправление в систему удаления осуществляется нажатием кнопки «Очистить историю».
В появившемся окне нас интересуют две вещи: слева список элементов, которые предполагается удалить, и установка временного интервала справа.
По умолчанию в настройках предлагается только удалить историю просмотров и загрузок, очистить кеш и папку Cookies. Не рекомендуется удалять пароли и данные. Теперь осталось выбрать период времени в меню справа, а затем подтвердить удаление.
Также решение вопроса, как удалить историю в «Яндексе» частично, можно свести к вызову «Диспетчера истории», в котором нужно поставить галочки на нужных страницах или элементах, а затем воспользоваться командой « Удалить из истории».
Полное удаление истории
Для доступа к полному удалению используются все вышеперечисленные действия, только при указании временного интервала выбирается опция «За все время». История и выбранные элементы будут удалены автоматически, хотя этот процесс может занять несколько минут (все зависит от того, как долго история не очищалась).
История и выбранные элементы будут удалены автоматически, хотя этот процесс может занять несколько минут (все зависит от того, как долго история не очищалась).
Просмотр и удаление истории на планшете или смартфоне
С планшетами и смартфонами ситуация несколько иная, хотя основной принцип практически тот же.Чтобы понять, как удалить историю в Яндексе на смартфоне или планшете, необходимо сначала вызвать сам браузер и закрыть все открытые вкладки (в браузере есть возможность открывать последние активные страницы).
Главный экран будет отображаться на начальном экране браузера, а кнопка «История» будет внизу. Нажав на нее, вы можете просмотреть историю посещений и, при необходимости, использовать описанные выше процедуры для очистки истории и других элементов.
Альтернативный способ доступа — использовать последовательность меню «Настройки» / «Конфиденциальность» / «Очистить историю», после чего подтверждается удаление выбранных элементов.
Очистка истории на странице Яндекса
Теперь несколько слов о том, как удалить историю на сайте Яндекса. Для начала вам необходимо авторизоваться (авторизоваться под своим логином и паролем), после чего в Личном кабинете перейти в настройки меню «Чат». В самом низу есть специальная строка в виде гиперссылки «Удалить всю историю общения». После нажатия на нее вам будет предложено подтвердить удаление истории. Нажмите кнопку «Удалить». Собственно, это все.
Для начала вам необходимо авторизоваться (авторизоваться под своим логином и паролем), после чего в Личном кабинете перейти в настройки меню «Чат». В самом низу есть специальная строка в виде гиперссылки «Удалить всю историю общения». После нажатия на нее вам будет предложено подтвердить удаление истории. Нажмите кнопку «Удалить». Собственно, это все.
Заключение
Вроде из всего вышесказанного стало понятно, что процесс удаления истории в Яндексе довольно прост.Однако, чтобы не ломать голову постоянно заходить в разные меню (как уже было сказано, их можно вызвать как минимум тремя способами), лучше использовать сочетания клавиш. Например, в меню «Дополнительно» вы можете использовать Ctrl + Alt + Del для очистки, вы можете использовать Ctrl + H для доступа к журналу истории и так далее.
Такая система, как уже понятно, помогает существенно сэкономить время, чтобы не тратить его на различные меню и выбор той или иной команды или строки.
Яндекс-браузер запоминает все страницы, которые вы посещаете в Интернете. В некоторых случаях это довольно полезная функция. Например, вы зашли на сайт, он вам понравился, но забыли добавить его в закладки. Вы всегда можете вернуться к истории и заглянуть на этот сайт.
В некоторых случаях это довольно полезная функция. Например, вы зашли на сайт, он вам понравился, но забыли добавить его в закладки. Вы всегда можете вернуться к истории и заглянуть на этот сайт.
При желании можно перейти на нужную страницу. Подробнее об этом вы можете прочитать, перейдя по ссылке.
Или наоборот, эта функция кажется не совсем полезной, и вы не хотите, чтобы кто-либо видел, какие сайты были просмотрены. В этом случае необходимо полностью удалить историю браузера или отдельные ее элементы.
Удаление истории в Яндекс браузере под Windows
Запустите браузер и нажмите кнопку меню в правом верхнем углу. Из выпадающего списка дважды выберите элемент с подходящим названием:
Показываем все посещенные страницы за определенное время … Чтобы удалить одну из них, нажмите на стрелку рядом с сайтом, из выпадающего списка выберите пункт «Удалить …»:
Чтобы полностью удалить этот список, нажмите кнопку «Очистить …», которая находится на той же странице в правом верхнем углу:
В открывшемся окне выберите период времени, за который нужно все стереть, и поставьте галочки напротив пунктов «история просмотров», а также можете отметить пункт ». .. скачиваний »:
.. скачиваний »:
Очистка журнала в телефоне
Запустите браузер и нажмите кнопку меню с тремя точками в правом верхнем углу. Из выпадающего списка выберите пункт «Настройки»:
На следующем этапе перейдите в раздел «Конфиденциальность» и нажмите кнопку «Очистить данные»:
В следующем окне оставьте птичку напротив соответствующего элемента и все, больше ничего отмечать не нужно, нажмите кнопку «Очистить данные».
Как посмотреть историю на Android на телефоне
Запустите браузер, щелкните крестик, чтобы создать новую вкладку. У нас он отключается, и в левой части вкладки вы увидите три значка. Щелкните значок часов посередине.
Как удалить историю поиска в Яндекс почте. Как очистить историю поиска в Яндекс. Как очистить историю просмотров в браузере
Интернет-пользователей ежедневно просматривают миллионы ресурсов в поисках нужной информации и материалов.Чтобы вы могли быстро снова найти изученную ссылку на сайт или файл загрузки, в Яндексе хранится история посещений, к которой можно вернуться в нужный момент . .. При желании можно стереть хронологический список. Как удалить историю в Яндексе, подробно расскажет эта статья.
.. При желании можно стереть хронологический список. Как удалить историю в Яндексе, подробно расскажет эта статья.
Как посмотреть историю в Яндекс браузере
Часто посещаемые сайты содержат важные для пользователей данные. После закрытия браузера люди начинают копаться в памяти и искать страницу, которую они уже закрыли.Поиск того, что вам нужно, во всемирной паутине — долгий путь. Как быстро найти то, что вам нужно прямо сейчас? Для просмотра истории в Яндексе:
- Используйте сочетание клавиш Ctrl + H внутри уже открытой программы.
- Выполните следующие действия:
- Откройте раздел «Настройки», нажав кнопку (правый верхний угол программы).
- Нажмите кнопку «История».
- Перед вами — история просмотров в Яндексе, показывающая оглавление страниц, которые вы посетили ранее.
Вы можете просмотреть список последних загрузок: нажав комбинацию клавиш Ctrl и J или нажав «Настройки — Загрузки». Откройте новую вкладку (сочетание клавиш Ctrl + T; нажатие «+» на вкладке панели; щелчок правой кнопкой мыши по открытой вкладке — выбор «Новая вкладка»), откроется новое табло. Будет показана хронология посещений страниц и загрузок. После нажатия кнопки «Загрузки» вы увидите как завершенные, так и текущие загрузки.
Будет показана хронология посещений страниц и загрузок. После нажатия кнопки «Загрузки» вы увидите как завершенные, так и текущие загрузки.
Выбрав «Все загрузки», вы откроете для себя полный список полученных файлов в новой вкладке.Раздел «Недавно закрытые» содержит самые свежие сайты, а функция «Вся история» представляет полный список ранее просмотренных материалов. Статистика загрузок файлов и журнал страниц при желании удаляются полностью или частично (за день, неделю, месяц, год, все время). Загрузки отменяются или приостанавливаются на время, а затем возобновляются.
Как очистить историю просмотров с компьютера
Вам также необходимо удалить данные с жестких дисков вашего компьютера. Важно знать, как просматривать историю в Яндексе и получать недавние точки обзора, но при этом их нужно стереть с диска.Когда вы посещаете Интернет-страницы, они автоматически кэшируются (сохраняются в кеше). Правила сохранения также распространяются на введенные пароли учетных записей. Чтобы предотвратить повторное отображение ранее просмотренных страниц, также следует очистить кеш. Как удалить историю просмотров на моем компьютере?
Чтобы предотвратить повторное отображение ранее просмотренных страниц, также следует очистить кеш. Как удалить историю просмотров на моем компьютере?
Кэш хранится на жестком диске вашего компьютера, но вы также можете стереть его в своем веб-браузере:
- Перейдите в раздел настроек браузера.
- Появится окно, в котором отмечен значок «файлы, сохраненные в кеше».
- Нажимаем надпись «Удалить следующие элементы», определяем период, который хотите очистить, нажимаем кнопку очистки внизу открытого окна.
- Все! Записи запросов с компьютера будут удалены.
Все просмотры
Если вы не хотите, чтобы история браузера забивалась, и нет времени слишком долго искать необходимую ранее просмотренную информацию, то удалите весь список просматриваемых ресурсов полностью.Заходим в пункт «История». Появится кнопка «Очистить …». Выбираем период времени, за который требуется чистка исследований («через час», «сегодня», «день» и т. Д.). Функция очень удобна тем, что вы сами выбираете масштаб этого процесса. Одно нажатие кнопки «Очистить историю» — и история в Яндекс браузере удаляется.
Д.). Функция очень удобна тем, что вы сами выбираете масштаб этого процесса. Одно нажатие кнопки «Очистить историю» — и история в Яндекс браузере удаляется.
Страница поиска
Мы уже научились удалять все просмотры за пару кликов. Теперь стоит прочитать информацию об удалении отдельных ссылок на материалы.Бывает, что нужно удалить только одну недавнюю вкладку. Как это сделать? Простой алгоритм действий по удалению одного сайта предварительного поиска:
- Запускаем Яндекс. Справа вверху есть небольшая «шестеренка» — это настройки. Щелкните по этой кнопке.
- Появится меню, внизу списка предлагаемых функций выберите желаемую настройку.
- Раскрывается список адресов (посещаемых ресурсов). По очереди отметьте линии, которые нужно удалить.
- Проверьте отмеченные значки, убедитесь, что ссылки выбраны правильно, и нажмите «Удалить». Никто не раскроет секреты посещения вашего сайта.
Как удалить историю просмотров на телефоне
Весь алгоритм очистки истории в Яндексе на смартфоне аналогичен ее удалению на компьютере или ноутбуке:
- Включите интернет-браузер на телефоне .

- Выберите закладку, помеченную шестеренкой. Появится список настроек.
- Найдите «Конфиденциальность», подраздел «Очистить данные». Ставим галочку напротив необходимого набора посещений и загрузок, удаляем его, нажав «Очистить данные». Меню телефона предложит вам подтвердить или отменить операцию. Если вы решили действительно полностью исключить информацию — нажмите «Да».
Вы узнали, как полностью удалить историю на телефоне в Яндекс. У этой функции есть дополнительные опции: это пункты для удаления списка последующих посещений и сохранения паролей.Если вы снимете галочку с магазина, вам не придется снова его чистить. У этого варианта есть свои плюсы и минусы: вам могут внезапно понадобиться адреса ресурсов, которые вы ранее просматривали.
На планшете
Если вы решили удалить список ранее изученных страниц на планшете, сначала войдите в меню настроек, скрытое под маленьким значком шестеренки. Затем появится окно: нажмите «Очистить историю». На планшете при желании можно будет удалить всю историю вместе или каждую посещенную адресную строку одну за другой.Хорошо подумайте, прежде чем предпринимать это действие.
На планшете при желании можно будет удалить всю историю вместе или каждую посещенную адресную строку одну за другой.Хорошо подумайте, прежде чем предпринимать это действие.
Как восстановить
Часто бывает, что нужно восстановить ссылку на ресурс, который содержал нужную и важную информацию … Вы уже обыскали весь Интернет, но все еще не можете найти нужный адрес? Сразу возникает вопрос, удастся ли восстановить утраченную информацию. Теоретически процесс реальный, но на практике он очень сложен и редко достижим. Поискать в интернете программу восстановления получится, но возобновить пропущенные с ней ресурсы вряд ли.Вы можете восстановить только различные удаленные файлы.
Видео как стереть историю в Яндексе на Android
Современные мобильные android-устройства ничем не уступают по функциональности компьютерам и ноутбукам. Скачать на них интернет-браузер новую версию не составит труда. Иногда возникает вопрос, как в Яндексе быстро удалить историю на Андроиде, чтобы не забивать память лишними материалами. В обучающем видео будет представлен весь подробный алгоритм удаления записей из журнала посещений интернета, а также раскроются нюансы того, как очистить Яндекс.Вы узнаете, как просматривать ранее открытые сайты и удалять их из списка посещенных.
В обучающем видео будет представлен весь подробный алгоритм удаления записей из журнала посещений интернета, а также раскроются нюансы того, как очистить Яндекс.Вы узнаете, как просматривать ранее открытые сайты и удалять их из списка посещенных.
Здравствуйте, друзья! Существуют разные поисковики, но на данный момент самыми популярными из них являются Google и Яндекс. В этой статье мы поговорим о втором и затронем тему личной информации.
Дело в том, что в настройках по умолчанию поиск Яндекса сохраняет все запросы, которые были введены в строку. А если повторно ввести начало введенной ранее фразы, она будет выделена в появившемся ниже блоке сиреневым цветом.Также после нажатия левой кнопки мыши на строке могут появиться сайты, которые вы посещаете чаще всего. Вроде нормально, но … Если вы не один используете свой компьютер, и другие члены семьи или сотрудники имеют к нему доступ, в том числе ищут что-то в Интернете, то вы, вероятно, не хотите, чтобы они знали, кем именно вы были просмотр. Давайте теперь разберемся, как очистить поиск Яндекса от наших запросов.
Давайте теперь разберемся, как очистить поиск Яндекса от наших запросов.
Обратите внимание, что очистка истории в строке поиска Яндекс и Яндекс — не одно и то же.
Удаление запросов из поисковой строки Яндекса во всех браузерах происходит одинаково, так как оно не зависит от самого браузера, а значит, эти рекомендации подходят, если вы используете браузер Mozila, Chrome, Opera, Яндекс или любой другой.
Чтобы постоянно не удалять просматриваемые страницы и введенные запросы, можно работать в браузере в режиме инкогнито:
Удалить запросы в браузере на компьютере
Если вы используете этот поиск в браузере, установленном на компьютере, то откройте стартовую страницу поисковой системы.В правом верхнем углу будет кнопка «Настройки», нажмите на нее и в открывшемся списке выберите «Настройки портала».
Следующая страница должна открыться на вкладке «Поиск». Чтобы больше не выделялись введенные слова фиолетовым цветом, нужно нажать на кнопку «Очистить историю запросов».
После этого должно появиться сообщение о том, что весь процесс займет около минуты.
Чтобы избежать выполнения этих действий после каждого использования поисковой системы, снимите флажок «Показывать частые запросы».Справа, например, вы видите, что теперь, даже если вы ввели слово как, ваш предыдущий запрос не будет выделен.
Если вы часто заходите на сайты в обход страницы результатов поиска и сразу под строкой в блоке нажимаете на нужный адрес, то в дальнейшем Яндекс начнет показывать их в блоке внизу автоматически, как только вы нажмете на строку с помощью мыши. Чтобы часто посещаемые сайты не отображались в советах, вам необходимо снять флажок рядом с «Показывать сайты, которые вы часто посещаете».«
Прокрутите страницу вниз и сохраните изменения, нажав соответствующую кнопку.
Если вы также хотите настроить персональный поиск, нажмите кнопку «Результаты поиска».
На основе вашей истории и посещенных сайтов поисковая система показывает такие варианты запроса, которые могут вас заинтересовать. Чтобы отключить это, снимите флажок рядом с «учитывать мою историю поиска в результатах», чтобы адреса сайтов не отображались под строкой поиска, снимите флажок рядом с «показывать мои любимые сайты в советах».Сохранить изменения.
Чтобы отключить это, снимите флажок рядом с «учитывать мою историю поиска в результатах», чтобы адреса сайтов не отображались под строкой поиска, снимите флажок рядом с «показывать мои любимые сайты в советах».Сохранить изменения.
Здесь необходимо учитывать следующее: персональный поиск может быть настроен только пользователями, которые вошли в свою учетную запись. Если вы вошли в систему, то ваш логин будет отображаться в правом верхнем углу окна. Если есть кнопка «Войти», то просто введите логин и пароль от почты яндекса.
Если вы все сделали правильно и вам удалось удалить историю поиска в Яндексе, то при вводе в строке пары букв из старого запроса ничего не будет выделено фиолетовым цветом в подсказках.То, что появляется в блоке ниже, называется поисковыми предложениями. Они формируются из тех запросов, которые часто задают все пользователи.
Удалите поисковые фразы на телефоне Android
Теперь давайте посмотрим, что делать владельцам смартфонов, ведь история поиска Яндекса сохраняется и на телефоне, и на планшете. Это выглядит так: просто поместите курсор на строку, и в блоке ниже отображаются несколько последних введенных запросов. Если они появляются, то, чтобы очистить поиск в Яндексе на телефоне, нажмите «Настроить историю запросов».
Это выглядит так: просто поместите курсор на строку, и в блоке ниже отображаются несколько последних введенных запросов. Если они появляются, то, чтобы очистить поиск в Яндексе на телефоне, нажмите «Настроить историю запросов».
В следующем окне вам просто нужно снять галочку рядом с «Показать историю поиска» и нажать «Сохранить».
Если у вас нет описанной кнопки в блоке с подсказками, то история поиска в Яндексе на Android отключена следующим образом: запустить страницу поисковика, нажать на три горизонтальные полосы в правом верхнем углу.
Вы пользуетесь поисковой системой Google? Знаете ли вы, что Google хранит ваши поисковые запросы в вашей истории поиска?
Если знаете, то это уже хорошо, так как если вам нужно удалить историю поиска за определенный период времени, вам это не составит труда.А если вы не знаете, то вам желательно ознакомиться с содержанием этой статьи, поскольку все ваши данные, которые будут храниться или уже хранятся там, есть.
Какую информацию хранит Google:
- ваши поисковые запросы, введенные в поиск Google, с сортировкой по дням;
- их результатов;
- действий, которые вы выполняете с этими результатами;
- ваших действий с рекламой;
- информация об используемом вами браузере …
Я думаю, что этой информации достаточно, чтобы подумать, сохранять ли эти данные дальше или при необходимости удалять.Но без доступа к вашей учетной записи Google, а история поиска автоматически включается при создании учетной записи, никто, кроме вас и, вероятно, Google, не узнает об этом :).
Теперь помните, всегда ли вы перед закрытием браузера нажимаете кнопку «Выйти» в своей учетной записи? Таким образом, все пользователи вашего компьютера (родственники, друзья, сотрудники и т. Д.) Могут иметь доступ к истории поиска, не завершая свою работу с учетной записью должным образом.
Еще есть огромный плюс, например, для меня в нужные дни я не выхожу из своей учетной записи на домашнем компьютере и всегда знаю, что мои дети ищут в Интернете! Или еще один плюс, если сегодня вы забыли, на каком сайте, например, вчера нашли нужную информацию (видео, статью и т. Д.)), теперь вы всегда будете знать, где искать ответ!
Д.)), теперь вы всегда будете знать, где искать ответ!
Также помните, что конфиденциальные данные сохраняются в интернет-браузерах. Следовательно, если вы очистите историю поиска, то очистите конфиденциальные данные в браузере. Вы можете прочитать, как это сделать.
ИСТОРИЯ ПОИСКА
https://history.google.com/history/
Вот как выглядит это хранилище (все время).
Или по главам (в примере раздел «Видео»).
КАК УДАЛИТЬ ИСТОРИЮ ПОИСКА
В правой части своей учетной записи нажмите на значок шестеренки, нажмите «Удалить записи», выберите желаемый период для удаления и нажмите кнопку «Удалить».
КАК ОТКЛЮЧИТЬ … Зайдите по адресу:
https://www.google.com/settings/accounthistory/search
и нажмите кнопку «Отключить».
Думаю, было бы полезнее периодически очищать историю поиска вручную! Подробности можно найти по этой ссылке:
https: // support. google.com/accounts/topic/14148?hl\u003dru&ref_topic\u003d28726
google.com/accounts/topic/14148?hl\u003dru&ref_topic\u003d28726
, скопировав его и вставив в адресную строку интернет-браузера. Не покидайте блог, ведь еще около 500 ждут вас полезных советов и инструкций!
Примечание: Поскольку удаление истории запросов выполняется непосредственно в поисковой системе Яндекс, действия, описанные ниже, будут выполняться одинаково, независимо от того, какой веб-браузер вы используете. Рассмотрим эту процедуру на примере созданной той же компанией, что и поисковая система, в которой будут производиться все действия.
Есть несколько вариантов решения проблемы, озвученной в теме статьи — можно просто стереть историю ранее введенных запросов, отключить их учет в отображаемых подсказках, а также полностью отключить последние. Что именно делать — решать вам.
Вариант 1. Очистить историю поиска
В случае, если вам просто нужно стереть историю последних запросов, введенных в строку поиска, чтобы они не отображались в подсказках, необходимо выполнить следующие действия:
Вариант 2. Отключить учет запросов
Отключить учет запросов
Если вам недостаточно одноразового удаления истории поиска, вы можете навсегда отключить ее учет при формировании и отображении подсказок в Яндекс.Это делается следующим образом.
Вариант 3. Отключить подсказки полностью
Как мы уже говорили в самом начале статьи, подсказки, отображаемые непосредственно при вводе запроса в строку, — очень полезная функция, которая значительно упрощает, а то и просто ускоряет поиск информации в Яндексе. Однако предоставляемая поисковиком возможность нужна далеко не всем пользователям, поэтому логичным решением в этом случае будет ее полная деактивация. Если вы думаете, что советы бесполезны и сбивают с толку «особенности», просмотрите материал по ссылке ниже и просто следуйте инструкциям, описанным в нем.
Заключение
На этом мы и закончим. Теперь вы знаете не только, как очистить историю в строке поиска Яндекса, но и о некоторых других функциональных возможностях поисковой системы, благодаря которым вы можете скрыть свои недавние интересы от посторонних. Надеемся, этот материал был для вас полезен и помог найти лучшее решение имеющейся задачи.
Надеемся, этот материал был для вас полезен и помог найти лучшее решение имеющейся задачи.
Как узнать, где находятся сохраненные пароли в браузерах Яндекс, Google Chrome, Mozilla FireFox, Opera и Microsoft Edge
В этой статье вы можете узнать, где можно найти сохраненные пароли доступа для браузеров, а также способы восстановления забытых информация для входа в учетные записи.
Содержание:
- Данные для входа в учетные записи Google Chrome.
- Данные для входа в учетные записи Opera.
- Данные для входа в учетные записи Mozilla Firefox.
- Реквизиты для входа в аккаунты в Яндекс браузере.
- Данные для входа в учетные записи в Microsoft Edge.
- Заключение.
Практически все популярные браузеры оснащены системой автоматического хранения логина и пароля для быстрого входа в учетные записи на различных сайтах.Это позволяет не тратить время на постоянный ввод данных для входа, делая процесс использования браузера более удобным.
Помимо положительных моментов, у этой особенности есть еще два отрицательных. При очистке истории, кеша и файлов cookie пользователь может банально забыть свой пароль, что приведет к необходимости восстановления через службу поддержки. Другой негативный элемент заключается в том, что если третья сторона проникнет в компьютер, она сможет использовать данные входа в систему для своей выгоды. Поэтому многие продвинутые пользователи предпочитают отказаться от автоматического входа в систему через браузер.
Ниже мы объясним, где вы можете просматривать, удалять или настраивать данные для входа в наиболее популярные интернет-браузеры.
Данные для входа в учетные записи Google Chrome.
Если Google Chrome настроен с настройками по умолчанию, он автоматически сохранит ваши данные для входа в ваши учетные записи.
Вы можете просмотреть логины и пароли, а также настроить автоматический вход следующим образом:
Шаг 1: В открытом Google Chrome в верхнем правом углу вы найдете три вертикальные точки , на которых вы должны щелкнуть левой кнопкой мыши . В открывшемся всплывающем окне выберите пункт «Настройки» .
В открывшемся всплывающем окне выберите пункт «Настройки» .
Шаг 2: В открывшемся меню настроек перейдите к «Автозаполнение» и щелкните столбец «Пароли» .
Шаг 3: В открывшемся меню настроек вы можете просмотреть свои пароли для доступа к различным ресурсам. Эту информацию можно найти в столбце «Сохраненные пароли» . Первый столбец содержит адрес источника, второй столбец включает логины, а третий столбец включает пароли.Изначально пароли скрыты точками, и для их отображения необходимо левой кнопкой мыши на значке глаза .
Кроме того, здесь расположена привычная кнопка с тремя вертикальными точками. Если вы нажмете на нее, вы сможете просмотреть дополнительную информацию или удалить выбранный пароль.
В этом меню вы также можете включить или отключить автоматический вход в учетные записи, добавить или удалить сайты-исключения, для которых пароли не будут сохраняться даже при включенном автоматическом входе. Это может быть полезно для онлайн-кошельков, банков и т. Д.(эта функция находится внизу страницы). Вы можете воспользоваться поиском вверху, чтобы быстро найти пароли. Все, что вам нужно сделать, это ввести название вашего сайта в поле поиска.
Это может быть полезно для онлайн-кошельков, банков и т. Д.(эта функция находится внизу страницы). Вы можете воспользоваться поиском вверху, чтобы быстро найти пароли. Все, что вам нужно сделать, это ввести название вашего сайта в поле поиска.
После отключения автоматического ввода пароля следует очистить браузер и его историю, а также удалить все сохраненные пароли.
Это можно сделать следующим образом:
Шаг 1: Щелкните трехточечный значок в верхнем правом углу, выберите «История» в открывшемся окне и в открытой вкладке перейдите к «История» .Это действие также можно выполнить, нажав комбинацию клавиш Ctrl + H .
Шаг 2. В окне истории перейдите к «Очистить данные просмотра»
Шаг 3. В открывшемся меню перейдите в столбец «Дополнительно» вверху и установите флажок «Пароли и другие данные для входа» . Чтобы удалить все пароли, необходимо поставить галочку в пункте «Все время» . После этого необходимо удалить информацию, нажав кнопку «Очистить данные» .
После этого необходимо удалить информацию, нажав кнопку «Очистить данные» .
После этого пароли на текущем устройстве будут удалены, и пользователю придется вручную ввести логин и пароль для всех учетных записей.
Данные для входа в учетные записи Opera
ПользователиOpera Browser также имеют возможность автоматически сохранять пароли для быстрого входа в систему.
Чтобы настроить автосохранение и просмотреть сохраненные пароли, выполните следующие действия:
Шаг 1. В работающем браузере щелкните значок браузера в верхнем левом углу. В выпадающем окне настроек выберите пункт «Настройки ».Эта функция также доступна при нажатии комбинации клавиш Ctrl + P .
Шаг 2. В меню настроек перейдите в «Дополнительно», затем выберите «Конфиденциальность и безопасность» и спуститесь вниз по странице до столбца «Пароли и формы» , где вы должны выбрать «Очистить данные просмотра».
Шаг 3: Окно, открывающееся с паролями, похоже на Google Chrome. Здесь вы можете увидеть свои сохраненные пароли, найти адреса сайтов с сохраненными данными для входа с помощью поиска, а также настроить сохранение паролей и функции автоматического входа.Кроме того, вы можете добавить исключения для выбранных сайтов.
Чтобы очистить браузер Opera от паролей и данных для входа, вам необходимо:
Шаг 1. Нажмите комбинацию клавиш Ctrl + h и в открывшемся окне перейдите к «Очистить данные просмотра»
Шаг 2: В новом окне перейдите к пункту «Дополнительно» , установите временной диапазон «Все время» и отметьте пункт «Пароли и другие данные для входа» . После этого достаточно подтвердить действие кнопкой «Очистить данные»
Данные для входа в учетные записи Mozilla Firefox.
В популярном браузере Mozilla Firefox сохраненная информация для входа в учетные записи находится по следующему пути:
Шаг 1. В открытом браузере щелкните значок шестеренки , чтобы перейти к настройкам браузера. Значок находится в правом верхнем углу. Вы также можете получить доступ к настройкам, используя трехполосный символ , который ведет к раскрывающемуся меню, где вы должны выбрать «Настройки»
В открытом браузере щелкните значок шестеренки , чтобы перейти к настройкам браузера. Значок находится в правом верхнем углу. Вы также можете получить доступ к настройкам, используя трехполосный символ , который ведет к раскрывающемуся меню, где вы должны выбрать «Настройки»
Шаг 2. В открывшемся окне перейдите к «Конфиденциальность и безопасность» , а затем перейдите к «Логины и пароли» в центральном окне.Для просмотра сохраненной информации для входа нажмите кнопку «Сохраненные логины…»
Шаг 3: В открывшемся окне вы можете просмотреть сайты и логины. Если вы хотите увидеть пароль, щелкните значок глаза . Вы также можете удалить все пароли здесь и найти необходимые данные с помощью панели поиска.
Данные для входа в аккаунты в Яндекс браузере.
Как и предыдущие браузеры, в Яндекс браузере есть функция автоматического сохранения данных для входа.
Чтобы настроить и просмотреть данные для входа, вам необходимо:
Шаг 1. В открытом браузере в правом верхнем углу щелкните левой кнопкой мыши символ из трех горизонтальных линий .Выберите «Настройки» в раскрывающемся меню.
Шаг 2: В открывшемся окне перейдите в столбец «Пароли и формы» , откройте кнопку «Управление паролями» . Будет доступна информация об автоматически сохраненных паролях.
Чтобы удалить сохраненные пароли, на вкладке «История» выберите Удалить историю. В открывшемся окне установите флажок «пароли» .
Для отключения функции сохранения данных для входа необходимо выбрать «Настройки» в столбце «Пароли и формы» .
В открывшемся окне снимите флажки под полем «Пароли » или нажмите кнопку «Отключить диспетчер паролей» .
Данные для входа в учетные записи в Microsoft Edge.
В отличие от предыдущих браузеров, Microsoft Edge — это встроенный интернет-браузер Windows 10, поэтому процедура поиска пароля имеет некоторые отличия.
Чтобы настроить и просмотреть сохраненную информацию для входа в свои учетные записи, вам необходимо:
Шаг 1. В работающем браузере нажмите на три горизонтальные точки в верхнем правом углу и в открывшемся окне выберите «Параметры»
Шаг 2: В открывшемся меню перейдите в левую часть окна и нажмите кнопку «Профили» , а затем выберите пункт «Пароли» .
Шаг 3. Чтобы просмотреть сохраненный пароль, щелкните значок глаза .
Вы также можете удалить сохраненные пароли в том же меню.
Вы можете использовать другой метод для просмотра паролей, сохраненных в Microsoft Edge:
Шаг 1: Щелкните левой кнопкой мыши на значке «Поиск» (изображение увеличительного стекла рядом с кнопкой «Пуск») и введите фразу «Панель управления» в строку, затем перейдите непосредственно к «Управление.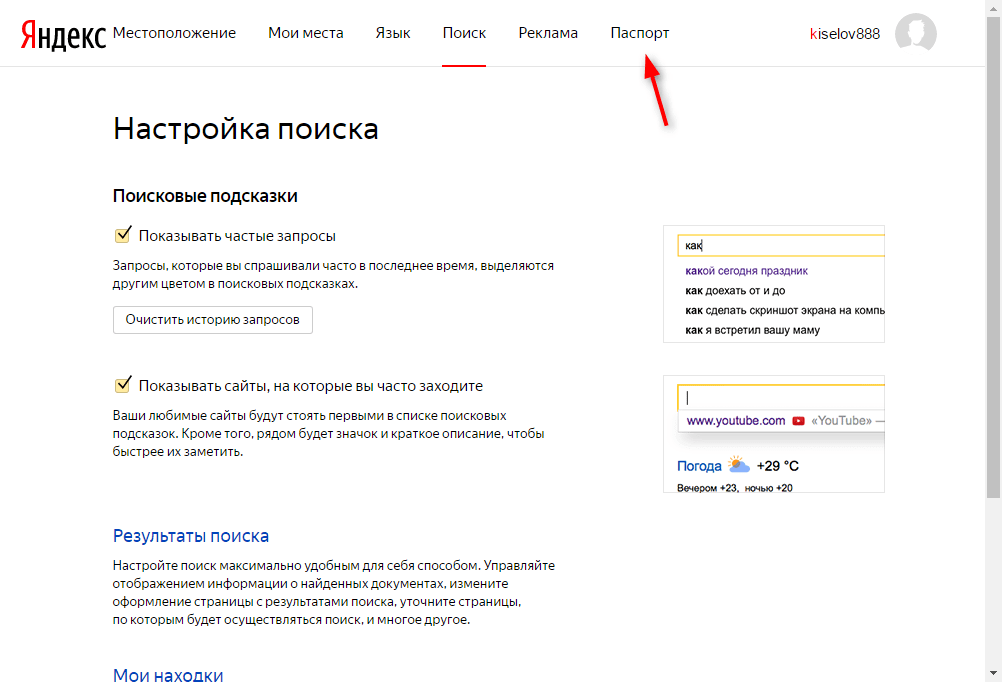 Панель » сама.
Панель » сама.
Шаг 2. На панели управления установите режим отображения «Большие значки» и перейдите в «Диспетчер учетных данных»
Шаг 3. В открывшемся окне нажмите кнопку «Веб-учетные данные» , после чего все сохраненные пароли и другие данные для входа появятся внизу.Чтобы просмотреть и отредактировать данные, нажмите на кнопки справа.
Заключение.
Поскольку браузеры постоянно обновляются и меняют свой интерфейс, некоторые настройки могут незначительно отличаться, поэтому многие пользователи могут заметить некоторые различия в настройках и просмотре данных для входа. Однако эта статья сможет дать четкое руководство к необходимым действиям.
Если у вас возникли проблемы с просмотром данных для входа и паролей, или если данные для входа были случайно удалены, уничтожены вирусами или утеряны по другим причинам, мы рекомендуем вам использовать специальную утилиту для восстановления истории и паролей RS Browser Forensics. Эта программа может быстро восстанавливать историю и восстанавливать пароли для всех популярных браузеров.
Эта программа может быстро восстанавливать историю и восстанавливать пароли для всех популярных браузеров.
Среди ключевых преимуществ RS Browser Forensics следует выделить :
- Высокая скорость и эффективность.
- Интуитивно понятный интерфейс.
- Возможность восстановления истории и данных во всех популярных интернет-браузерах (Chrome, Mozilla FireFox, Opera, Яндекс.Браузер, UC Browser и др.).
- Возможность восстановления удаленных данных с сохранением истории, паролей и другой важной информации.
Если вы серьезно относитесь к конфиденциальности в браузере, вам, вероятно, следует перейти на Edge или Яндекс, утверждает профессор из Дублина • The Register
Microsoft Edge и Яндекс вызывают «гораздо большее беспокойство» по сравнению с Brave, Chrome, Firefox и Safari, согласно опубликованному на этой неделе документу о конфиденциальности браузеров (PDF).
Дуглас Дж. Лейт, профессор компьютерных наук в Тринити-колледже в Дублине, исследовал сетевую активность шести браузеров — Google Chrome, Mozilla Firefox, Apple Safari, Brave, Microsoft Edge и Yandex — используя прокси для захвата зашифрованного трафика.
Лейт, профессор компьютерных наук в Тринити-колледже в Дублине, исследовал сетевую активность шести браузеров — Google Chrome, Mozilla Firefox, Apple Safari, Brave, Microsoft Edge и Yandex — используя прокси для захвата зашифрованного трафика.
Используя установку по умолчанию, он проверил данные, отправленные при первом запуске браузера, а также данные, передаваемые при переходе на веб-страницу, вставив URL-адрес в адресную строку и набрав URL-адрес — последний интересен, поскольку может использовать облачная функция автозаполнения. Все тесты проводились на Mac, даже на Edge. Наконец, он проверил активность, когда браузеры простаивали в течение 24 часов.
В своем документе Лейт сказал: «Мы обнаружили, что браузеры разделены на три отдельные группы с точки зрения конфиденциальности. В первой (самой закрытой) группе находится Brave, во второй — Chrome, Firefox и Safari, а в третьей (наименее конфиденциальная) (!) группы лежат Edge и Яндекс. »
»
Э … рожденная личность
Действительно ли Edge хуже, чем Chrome — последний от одного из крупнейших сборщиков данных в бизнесе? По словам Лейта, проблема заключается в идентификаторах, которые браузеры отправляют поставщикам, чтобы можно было связать различные поисковые запросы и сеансы.
«И Edge, и Яндекс используют аппаратные идентификаторы», — сказал он. «Это связано с физическим оборудованием устройства и не может быть легко изменено. В то время как Chrome и Firefox используют идентификаторы, которые по сути являются случайными числами, генерируемыми при первом запуске браузера». Идентификаторы Chrome и Firefox сохраняются между сеансами, но сбрасываются, если вы выполняете новую установку. Лейт объяснил, что для обеспечения истинной новой установки он удалил данные конфигурации, оставленные в профиле пользователя.
Мы посоветовали Лейту, чтобы большинство пользователей, если они когда-либо переустанавливают свои браузеры, не беспокоились об удалении данных профиля пользователя, и в этом случае разница между идентификаторами исчезнет. «Совершенно верно — если вы оставите свой профиль, то некоторые идентификаторы будут привязаны к браузеру», — сказал он нам.
Существует также вопрос о том, что произойдет, если пользователи войдут в службы Google, Microsoft, Apple или Firefox во время использования браузера.«Если вы входите в сервисы Google или Apple через браузер, конечно, все это объединяется вместе», — сказал он.
Но основное внимание в исследовании Лейта уделяется тому, что происходит при установке по умолчанию, когда вы предпочитаете не входить в систему. Насколько конфиденциальна ваша история просмотров?
Лейт начал с вставки (не ввода) URL-адреса в верхнюю панель браузера. В случае Chrome: «При этом создается запрос к www. google.com/complete/search с указанием подробностей URL (т. Е.е. http://leith.ie/nothingtosee.html), переданный в качестве параметра, а также две величины, похожие на идентификаторы (psi и sugkey). Точно так же Edge отправил URL-адрес в API автозаполнения Bing вместе с идентифицирующим файлом cookie. Яндекс также передал URL-адрес собственных серверов перед навигацией. Firefox, Brave и Safari не собирали никаких данных из вставленного URL-адреса.
google.com/complete/search с указанием подробностей URL (т. Е.е. http://leith.ie/nothingtosee.html), переданный в качестве параметра, а также две величины, похожие на идентификаторы (psi и sugkey). Точно так же Edge отправил URL-адрес в API автозаполнения Bing вместе с идентифицирующим файлом cookie. Яндекс также передал URL-адрес собственных серверов перед навигацией. Firefox, Brave и Safari не собирали никаких данных из вставленного URL-адреса.
Что, если пользователь вводит текст в браузере? В этом отношении ключевыми являются URL-адрес или функция автозаполнения поиска. Браузеры используются для различения URL-адресов и поисковых запросов, но это различие в значительной степени утрачено в пользу единого омнибокса, как его называет Google, который работает как окно поиска, если вы не вводите полный и правильно сформированный URL-адрес.Большинство пользователей не беспокоит, что означает, что веб-навигация в значительной степени определяется поиском и несколькими сайтами, добавленными в закладки.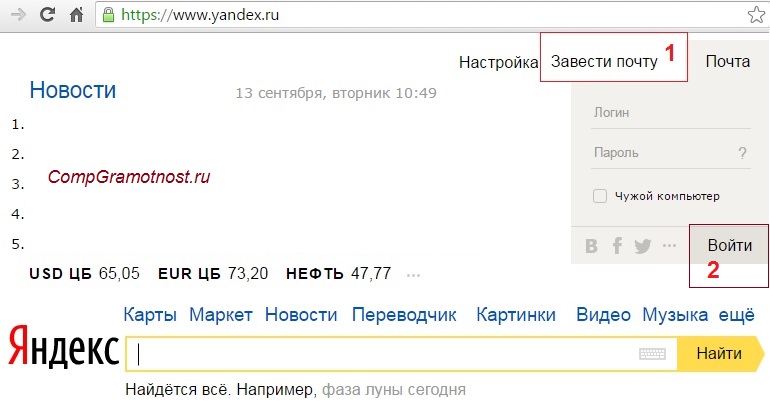
«Safari имеет наиболее агрессивное поведение автозаполнения, генерируя в общей сложности 32 запроса как в Google, так и в Apple», — сообщил Лейт. «Запросы к Apple включают идентификаторы, которые сохраняются при перезапуске браузера и поэтому могут использоваться для связывания запросов вместе и для восстановления истории просмотров.
«Chrome является следующим по агрессивности, генерируя 19 запросов к серверу Google, которые, опять же, включают идентификатор, который сохраняется при перезапуске браузера.
«Firefox значительно более частный, он не отправляет идентификаторы с запросами и завершает запросы после первого слова, поэтому генерирует в общей сложности 4 запроса. Более того, Brave отключает автозаполнение по умолчанию и не отправляет никаких запросов, когда пользователь вводит вверху бар.»
Edge, с другой стороны, «отправляет текст на www.bing.com по мере его набора. Запрос отправляется почти для каждой набранной буквы, в результате чего получается в общей сложности 25 запросов. Каждый запрос содержит значение cvid, которое сохраняется в запросы, хотя он меняется при перезапуске браузера.«
Запрос отправляется почти для каждой набранной буквы, в результате чего получается в общей сложности 25 запросов. Каждый запрос содержит значение cvid, которое сохраняется в запросы, хотя он меняется при перезапуске браузера.«
Ключевым моментом здесь является то, что в некоторых случаях поставщик и / или поисковая система получают все данные, необходимые для построения истории просмотров пользователя. Почему это важно? «История просмотров пользователя обычно рассматривается как конфиденциальная информация, — сказал нам Лейт. «Речь идет об интересах человека, это детально. Передача этого третьему лицу без четкого ведома и согласия кажется проблемой конфиденциальности».
Согласны ли пользователи, когда они соглашаются с политикой конфиденциальности? Лейт сказал, что, хотя пользователи часто должны соглашаться с условиями при загрузке или установке, это «обычные 20 страниц подробных сведений, на которые никто не смотрит» — есть вопрос, является ли это информированным согласием. «Достаточно ли ясно?» — спросил Лейт. «На запуск этих браузеров согласия на тот момент нет». Он хотел бы, чтобы пользователям предлагали возможность отказа вместе с четкой информацией о последствиях поиска и автозаполнения в браузере.
«Достаточно ли ясно?» — спросил Лейт. «На запуск этих браузеров согласия на тот момент нет». Он хотел бы, чтобы пользователям предлагали возможность отказа вместе с четкой информацией о последствиях поиска и автозаполнения в браузере.
Исследование Лейта является узким, хотя он демонстрирует значительные различия между браузерами. Вопрос о том, хуже ли Edge, чем Chrome, остается открытым, но Edge, Yandex, Chrome и Safari, похоже, лидируют с точки зрения звонков домой с данными о просмотре пользователей.FireFox от Mozilla кажется лучше, а Brave — еще лучше. Другими важными вопросами являются то, как данные истории поиска пользователя используются компаниями, которые их собирают, и каково влияние, когда пользователи входят в систему, чтобы получить выгоду от синхронизированных закладок и истории браузера на разных устройствах.
Лейт прав, подчеркивая важность функции поиска / автозаполнения, которая теперь является стандартной для большинства веб-браузеров, и ее способность выдавать нашу историю просмотров, даже если вы не вошли в систему ни в одной службе.
Mozilla дала нам следующий комментарий: «Mozilla публично документирует наши методы обработки данных, и у нас есть общедоступный процесс проверки данных. История просмотров отправляется в Mozilla только в том случае, если пользователь включает нашу службу синхронизации, цель которой — обмен данными между устройствами пользователя. . В отличие от других браузеров, данные синхронизации зашифрованы сквозным шифрованием, поэтому Mozilla не может получить к ним доступ.
«Firefox собирает некоторые технические данные о том, как пользователи взаимодействуют с нашим продуктом, но они не включают историю просмотров пользователя.Эти данные передаются вместе с уникальным случайно сгенерированным идентификатором. IP-адреса сохраняются в течение короткого периода для безопасности и обнаружения мошенничества, а затем удаляются. Они удаляются из данных телеметрии и не используются для сопоставления активности пользователей в сеансах просмотра ».

 Если сделать это самостоятельно не получается, заполните анкету для службы поддержки.
Если сделать это самостоятельно не получается, заполните анкету для службы поддержки.


 Браузер
Браузер А этот «упырь» (шеф) вечно орет и ругается нехорошими словами. Откуда он вообще знает про то, где я сижу? А знает он – из журнала посещений (ну или – программа-шпион).
А этот «упырь» (шеф) вечно орет и ругается нехорошими словами. Откуда он вообще знает про то, где я сижу? А знает он – из журнала посещений (ну или – программа-шпион). Не забудьте указать в коде имя Вашего пользователя.
Не забудьте указать в коде имя Вашего пользователя.  Помните, абсолютной анонимности в сети не существует.
Помните, абсолютной анонимности в сети не существует. 

 Браузер. Жмем на значок, имеющий вид буквы S. Данное нажатие вас переведет в меню, где можно переключаться между различными вкладками.
Браузер. Жмем на значок, имеющий вид буквы S. Данное нажатие вас переведет в меню, где можно переключаться между различными вкладками.

 Удерживая ее, нажмите левую кнопку.
Удерживая ее, нажмите левую кнопку. Удерживая ее, нажмите левую кнопку.
Удерживая ее, нажмите левую кнопку.

 Как удалить историю поиска. Как удалить историю поиска Microsoft Edge
Как удалить историю поиска. Как удалить историю поиска Microsoft Edge  Д.
Д.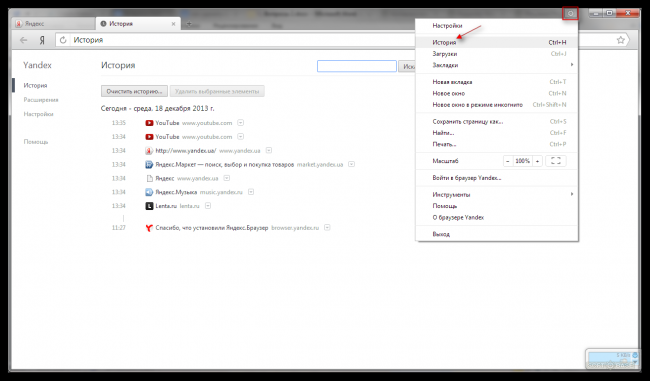
 Отключить учет запросов
Отключить учет запросов 