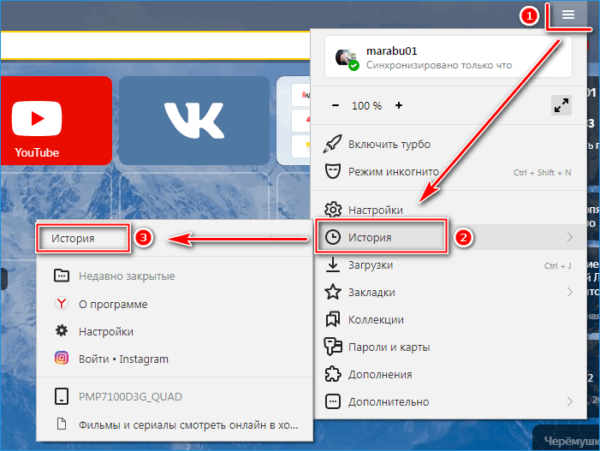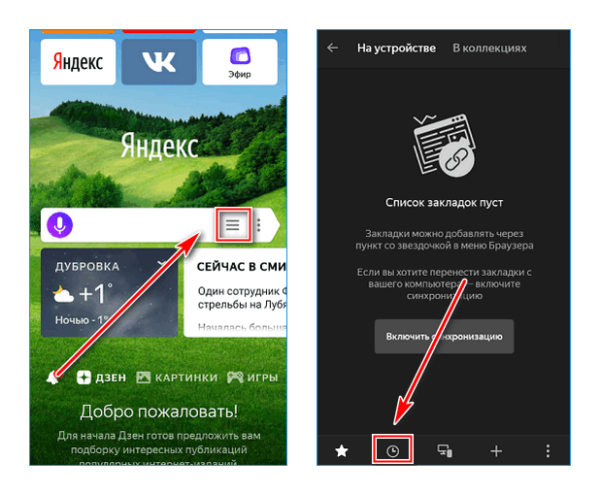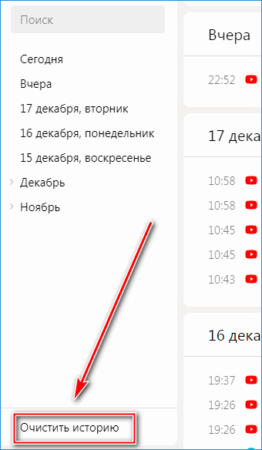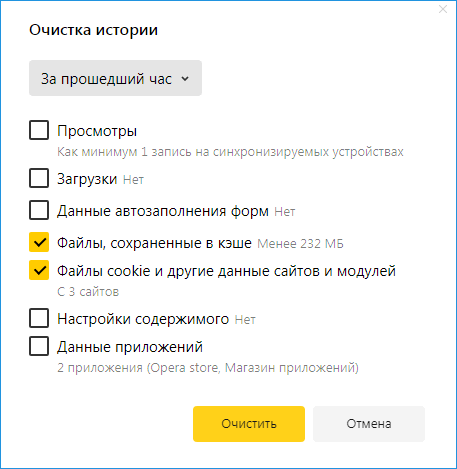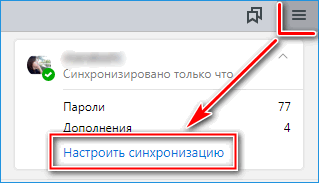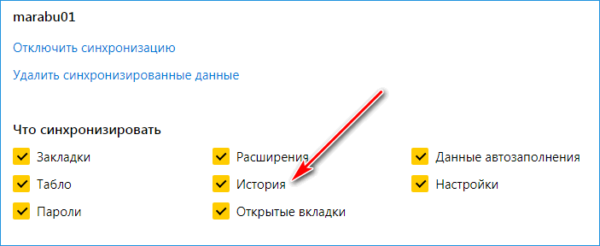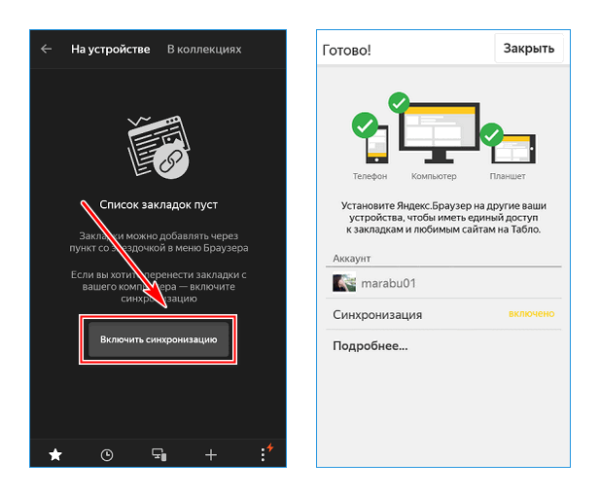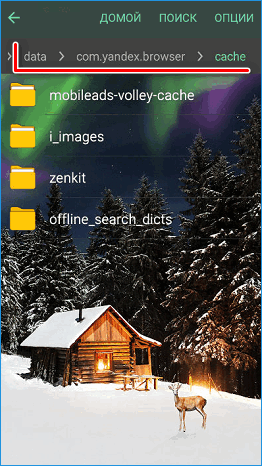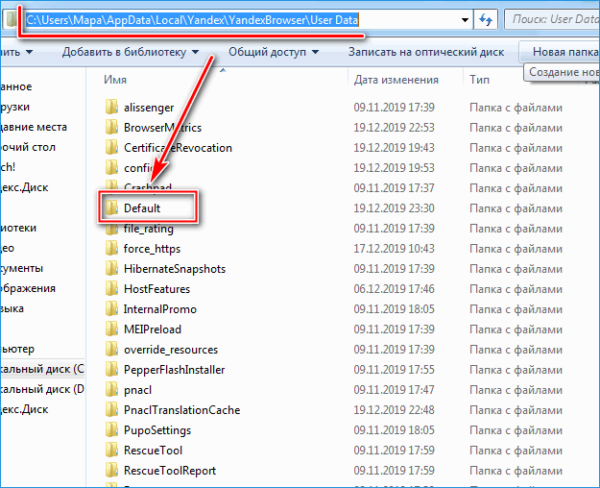«Как открыть историю яндекс браузера?» – Яндекс.Кью
Сегодня мы открыли сервис Яндекс.Кью — это сервис, который стал возможным благодаря двум сервисам: TheQuestion и Яндекс.Знатоки. Теперь все вопросы и ответы, которые когда-либо были заданы на TheQuestion или на Знатоках, вы можете прочитать на Яндекс.Кью. Каждый человек, у которого есть профиль на Знатоках или TheQuestion, может войти в свой аккаунт на Кью, чтобы получить доступ к управлению своим профилем. Чуть ниже я напишу, как это сделать.
В прошлом году Яндекс открыл сервис Знатоки, и на сервисе было много вопросов, но не хватало экспертов, чтобы на них отвечать. А у TheQuestion была обратная ситуация — очень много экспертов, но им не хватало интересных вопросов. И мы решили в начале этого года объединить два сервиса: взять технологии Яндекса и вопросы, взять экспертное сообщество TheQuestion — сохранить дух, культуру и атмосферу этого сервиса — и в течение года вместе построить новый сервис. Вместе с сообществом двух сервисов мы работали над тем, чтобы открыть Кью. Большое спасибо сотням экспертов, которые в течение этого года помогали нам сделать это большое обновление.
Эксперты участвовали не только в строительстве интерфейсов. Мы вместе придумывали и выбирали название для проекта. Всего было предложено более 300 вариантов названий. И одно из них было Кью. Были ещё и другие: сервис вопросов Яндекса, «Ясень», «Эврика» или «42». Наш выбор остановился на Q. Это всего лишь одна буква, ее легко запомнить, она подчеркивает преемственность с TheQuestion — он тоже начинается с буквы Q. С другой стороны, очень просто сказать: «Есть вопрос? Задай его на сервисе Кью».
И каждый в букве Q может увидеть то, что хочет. Мне нравится, что она такая многозначная. С одной стороны, она сохраняет наше уважение к сервису и к экспертам TheQuestion, букву Q, с которой начинается слово Question («вопрос»), и ещё она похожа на слово curiosity («любознательность»), потому что TheQuestion, как и сервис Яндекс.Кью, — это сервис для любознательных людей.
Прямо сейчас существуют три сервиса: TheQuestion.ru, Яндекс.Кью и Знатоки. Весь контент, все вопросы и ответы, которые когда-либо были написали на TheQuestion или на Знатоках, теперь доступны для чтения на Кью. Вам не надо ходить во все три сервиса, ходите на Кью! Там всё есть.
Как посмотреть и очистить историю в Яндексе
История браузера – это место в программе, куда записываются все страницы интернета, которые вы открывали на компьютере.
Посмотреть историю в Яндексе очень просто: нужно всего лишь нажать на кнопку с тремя горизонтальными линиями (вверху справа), выбрать История и еще раз История.

Покажется список всех страниц, на которые вы заходили. Здесь же можно их удалить, нажав на «Очистить историю» справа.

Появится небольшое окошко, где поставлены три галочки. Вверху него из списка можно выбрать промежуток времени, за который нужно удалить записи.

Собственно, если вам всё здесь понятно, можно просто нажать на кнопку «Очистить историю». Но для любознательных я все-таки объясню, что скрывается за каждым пунктом:)
История просмотров. Здесь все просто: удаляется непосредственно история посещения сайтов, то есть стирается сам список страниц. По умолчанию этот пункт всегда активен, так как он основной.
История загрузок. Стираются записи о тех файлах, которые вы скачивали из интернета (но не сами файлы!).
Они, кстати, по умолчанию «складываются» в папку компьютера под названием «Загрузки». Если вы хотите их скрыть, не забудьте почистить и эту папку тоже.

Файлы, сохраненные в кэше. Кеш — это такое особое хранилище браузера, куда попадают данные, которые могут позволить ускорить работу с определенными сайтами.
Например, сайт изобилует различными визуальными элементами (анимацией, картинками и пр.). Когда вы его открываете, браузер должен загрузить много всяких файлов, чтобы эти элементы показать. И если вы часто туда заходите, эта процедура будет вызывать ряд трудностей: объем данных для загрузки может быть большим, а это дополнительная трата времени и трафика.
Кэш создан для того, чтобы избегать подобных ситуаций и ускорять работу браузера. Но если это хранилище переполнено, то программа наоборот начнет работать медленнее (тормозить). Очистка кеша решает эту проблему.
Файлы cookie и другие данные сайтов и модулей. Благодаря «кукам» вы автоматически входите на некоторые сайты: в свою почту, страницы в социальных сетях и т.д. Если поставить галочку на этот пункт и очистить историю в Яндекс браузере, то эти данные сотрутся. А это значит, что вы не сможете войти в свое личное пространство на том или ином сайте, если не введете логин и пароль.
После такой чистки многие начинающие пользователи не могут попасть в свой ящик или на страницу в Одноклассниках – они просто не знают от них логины и пароли. Вот таким простым способом многие навсегда теряют к ним доступ. Поэтому перед удалением файлов cookie вы должны убедиться, что помните все логины/пароли от своих страниц.
Оставлять куки в некоторых ситуациях опасно. Ведь если другой человек воспользуется вашим компьютером, он получит полный доступ ко всем личным кабинетам. А это значит, сможет прочитать всю вашу переписку.
Пароли. Если поставить галочку на этот пункт, удалятся все пароли, которые помнит Яндекс.Браузер.
В том случае, если у других людей есть доступ к вашему компьютеру, лучше эти данные вообще не сохранять в браузере или хотя бы использовать проверенные программы для хранения паролей, такие как LastPass.
Данные автозаполнения и форм. Когда вы где-то на сайте заполняете какую-то форму (указываете имя, фамилию, телефон и т.д.), Яндекс эти данные запоминает. В следующий раз при заполнении подобных форм он предложит выбрать их из списка. Это удобно, когда приходится часто вводить одну и ту же информацию.
Резюме: при очистке истории первые три пункта (где и так стоят галочки) являются обязательными и вполне безопасными. Другие данные следует удалять только если вы помните все свои логины/пароли (от почты, страниц в соцсетях и т.д.).
Другие способы очистки истории
Горячие клавиши. Для тех, кто любит, чтобы было быстро, есть сочетание клавиш: Ctrl + Shift + Delete
Нажимаем на клавишу клавиатуры Ctrl, не отпуская ее, Shift и, не отпуская обе эти кнопки, Delete (del). Сразу после этого появится окошко очистки журнала.

Через меню. Если же вы наоборот не любите горячие клавиши, то это окошко можно вызвать и через меню браузера:  – Дополнительно – Очистить историю.
– Дополнительно – Очистить историю.

Удаление отдельных страниц
Допустим, вы подозреваете, что в момент отсутствия ваш компьютер может быть подвергнут тщательному анализу. Например, жена догадывается, что вместо пожертвований в детские дома и кошачьи приюты половина зарплаты уходит на сайты знакомств.
Тогда следует почистить отдельные записи — ведь если удалить всё, это может выглядеть подозрительно.
1. Открываем журнал просмотров. Для этого жмем на кнопку меню и в выехавшем списке выбираем пункты «История» и «История».

2. В списке наводим курсор на неугодный сайт. С правой стороны появляется небольшая стрелочка. Нажимаем на нее и выбираем пункт «Удалить из истории».

Также можно выбрать пункт «Еще с того же сайта» и найти другие его страницы, чтобы сразу удалить их все.
Как удалить сразу несколько страниц
Если страниц для удаления много, можно используем массовый способ их стирания.
1. Наводим курсор на страницу. Вместо ее иконки слева появляется пустое окно – щелкаем по нему.
2. Таким вот образом помечаем все страницы, которые нужно убрать, и жмем на надпись «Удалить выбранные элементы» (вверху).

Поиск в истории
Бывает, нужно найти и удалить какую-то страницу, которую открывали весьма давно. Тогда перебор сайтов вручную может быть весьма долгим и утомительным занятием. Да, и не факт, что вы вообще сможете найти эту страницу.
Вот для этого в Яндексе имеется специальная функция поиска. В правом верхнем углу, над списком посещенных сайтов, есть поле «Искать в истории». В него нужно ввести какое-нибудь ключевое слово.
Например, если мы ищем сайт о рыбалке, тогда вводим в поле слово «рыбалка», «лещ» и т.д. Тогда в результатах поиска появятся все страницы, в названии которых это слово встречается.

Еще можно искать по адресу сайта, если вы его помните. Для этого напечатать в поле его название полностью или частично и нажать клавишу Enter на клавиатуре.

Режим инкогнито
Запустить его можно комбинацией клавиш Ctrl + Shift + N или через меню:  — Режим инкогнито.
— Режим инкогнито.

Откроется новое окно программы. Оно будет темно-серого цвета и выглядеть примерно так:

Вот через это окно и нужно открывать сайты, чтобы они не попадали в журнал просмотров. Для выхода из этого режима, нужно просто закрыть данное окно.
Как посмотреть историю в Яндекс Браузере
История в браузере – это специальная функция, позволяющая просматривать все посещенные сайты за определенный период времени. Кроме того, если история пользователя никогда не удалялась, то можно посмотреть даже самые первые сайты, которые были посещены в веб-обозревателе. Если вам когда-нибудь было нужно открыть сайт, который был закрыт вчерашним вечером, то ответ на этот вопрос и многие другие вы сможете найти в сегодняшней статье. Мы разберемся как посмотреть историю посещения в Яндекс браузере самыми различными способами.
На компьютере
Открыть накопившуюся историю в Яндекс браузере можно при помощи горячих клавиш или через вкладку настроек. Давайте рассмотрим оба способа.
Как открыть с помощью горячих клавиш
По умолчанию в Яндекс браузере включены некоторые комбинации клавиш для упрощения использования веб-обозревателя. Одной из таких является быстрое включение историй посещения.
Для того, чтобы открыть ранее посещенные сайты, воспользуйтесь горячими клавишами «Ctrl+H».
Как открыть через меню браузера
Также можно открыть и более сложным путем: через всплывающее меню. Чтобы это сделать, выполним следующее:
- Запускаем Яндекс браузер на компьютере и нажимаем на три параллельные линии, расположенные в верхнем правом углу программы. В открывшемся меню выбираем раздел «История» и переходим на указанную ссылку.

- Затем перед нами откроется точно такая же вкладка, как и после комбинации клавиш «Ctrl+H».

Посмотреть за определенную дату
Когда мы переходим в истории браузера одним из вышеперечисленных способов, у нас перед глазами уже открывается посещенные сайты с указанной датой. Достаточно обратить внимание на левую часть вкладки. Там указаны даты, например, воскресенье, 4 августа 2019 года.
Поиск по названию
Осуществить поиск по названию также достаточно просто. Вернитесь на уже известную вкладку «История», а затем введите в правой поисковой строке свой запрос. Например, Яндекс.
После запуска поиск, браузер начинает искать все истории с указанным называнием. Их вывод осуществляется в левой части вкладки «Истории».
Как посмотреть историю на Android
Просмотр историй на телефоне под операционной системой андроид происходит через просмотр открытых вкладок. Рассмотрим подробнее.
- Запускаем Яндекс браузер на телефоне и нажимаем на кнопку, открывающую все запущенные вкладки. Она расположена немного правее поисковой строки.

- Внизу расположены все основные компоненты для работы с браузером. Нам нужна кнопка в виде циферблата. Нажимаем на нее.

- Таким образом мы попадаем во вкладку со всеми историями посещений своего профиля в Яндекс браузере.

Как посмотреть историю на iPhone
Открыть список всех посещенных сайтов на айфоне можно практически также как андройде. Функция истории находится в меню, открывающемся с главного экрана. Читайте ниже и вы поймете, о чем идет речь.
- Запускаем приложение Яндекс браузер на телефоне и нажимаем на троеточие, расположенное справа от строки запроса.

- Далее перед нами появляется небольшое окно, в котором доступны основные настройки браузера. Нам же нужна кнопка «История» — нажимаем на нее.

- Готово! Теперь мы в разделе историй, где можно посмотреть все посещения в Яндекс браузере.

Теперь вы знаете как можно посмотреть историю посещения в Яндекс браузере. Для этого нужно воспользоваться специальными комбинациями клавиш на компьютере или просто открыть меню на телефоне и выбирать кнопку «История».
Яндекс.БраузерЯндекс выпустил браузер собственной разработки. Это было важным событием для компании, потому что браузер — главное, что нужно для работы в сети. Первой вышла российская версия программы, затем появились версии для Украины, Казахстана, Беларуси и Турции. | Персональный поискПоиск Яндекса научился учитывать личные интересы пользователя. При этом он опирался на свои знания о человеке — о чем он обычно спрашивает, на какие сайты переходит, нужны ли ему ответы на английском. Яндекс стал учитывать это при выборе подсказок и формировании результатов поиска. И чем больше человек пользовался поиском, тем точнее становились ответы. |
Аукцион для баннеровЯндекс запустил технологию Real Time Bidding. Это такой аукцион для медийной рекламы. В качестве продавцов выступают рекламные площадки, а в качестве покупателей – системы размещения рекламы, которые представляют интересы рекламодателей. Торги за рекламный показ занимают доли секунды — пока пользователь открывает веб-страницу. | СервисыОткрывается Яндекс.Диск — облачное хранилище данных. Как и положено облачным сервисам, Диск доступен на разных устройствах — компьютерах, нотбуках, смартфонах. Пользователи бесплатно получают по 10 ГБ свободного пространства. Их можно тратить на что угодно: фотографии, тексты, музыку, видео. Ещё одно событие года — запуск Навигатора. В приложении есть карты сотен городов, причем карты обновляемые. Работает маршрутизация с учетом пробок и голосовое сопровождение. И всё это совершенно бесплатно. Очень скоро приложение появится на приборной панели многих таксистов. Вообще этот год был богат на мобильные продукты. Помимо Навигатора, выходят приложения Музыка, Перевод, Директ и системная оболочка Яндекс.Shell. |
История в браузере как посмотреть и открыть историю в Яндекс браузере
Адреса всех просмотренных страниц в браузере сохраняются в КЕШе, поэтому на них можно перейти снова за пару кликов. Даже если вкладка закрылась случайно или потерялась нужная информация, можно посмотреть историю браузера Яндекс. Сделать это можно на компьютере и в мобильной версии для телефонов.
Как посмотреть всю историю посещений
Открыть историю Яндекс.Браузера можно через меню. Для этого есть специальный раздел. Также это можно сделать, используя горячие клавиши. Разберемся, как посмотреть посещенные страницы и на ПК или телефоне.
Если история удаляется сама, увидеть ее не получится. Это может происходить вследствие работы утилит для очистки и оптимизации системы, например, CCleaner.
На компьютере
Чтобы посмотреть историю в браузере Яндекс с ПК, сделайте следующее:
- Чтобы перейти в главное меню, нажмите на иконку в виде трех вертикальных полосок в верхнем углу справа.
- Наведите курсор на пункт «История», затем нажмите на кнопку с таким же названием в новом меню.

- Откроется новое окно, где отображен список всех страниц, посещенных ранее.
Историю посещения сайтов можно посмотреть, нажав на комбинацию клавиш Ctrl + H.
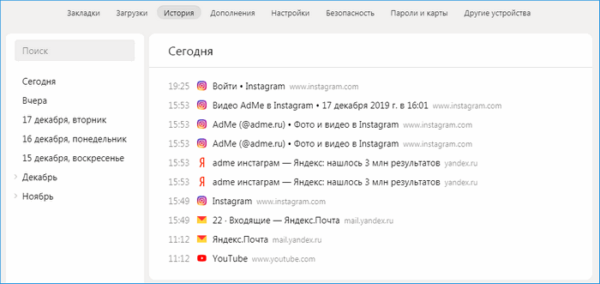
Слева представлен блок, где вся история отсортирована по дате посещения. Если нужно найти страницу, которая просматривалась два дня назад, нажмите на соответствующее число. 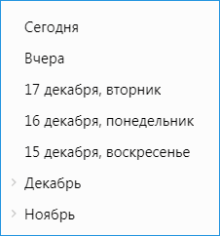
Слева от каждого адреса есть точное время, когда на страницу был выполнен вход. Таким образом, проще ориентироваться по времени и искать нужную страницу. 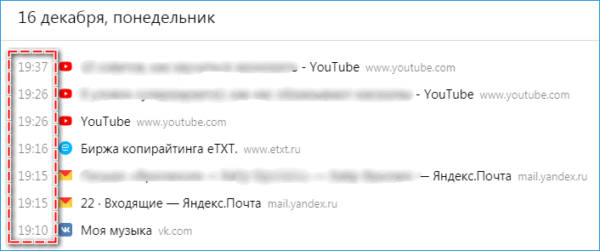
Если необходимо найти страницу по ключевому слову, введите его в поисковую строку над сортировкой по дате. После этого отобразятся за все время те страницы, с названиями которых запрос совпадает. 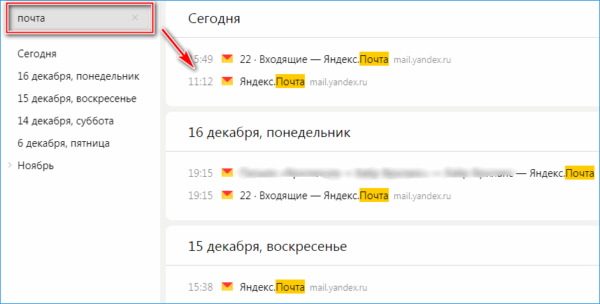
С телефона
Мобильное приложение имеет интуитивно понятный и простой интерфейс, поэтому посмотреть журнал браузера Яндекс с телефона можно следующим образом:
- Рядом с поисковой строкой находится иконка в виде трех горизонтальных полосок. Нажмите на нее.
- Откроется окно с вкладками. Чтобы перейти в историю посещений, выберите значок в виде циферблата, расположенных в нижней панели.

Поиск журнала истории на устройствах iPhone аналогичен с Андроид-приложением.
Здесь находится история в Яндекс браузере. Откроется окно со всеми посещенными страницами. Функционал здесь ограничен, в отличие от десктопной версии. Например, нельзя найти страницу по ключевому слову.
Очистка истории встроенным функционалом
КЕШ браузера и журнал посещений можно почистить встроенными функциями обозревателя.
Чтобы это сделать на компьютере, следуйте инструкции:
- Перейдите в меню обозревателя и нажмите на пункт «История».
- В открывшемся окне в нижнем левом углу нажмите на кнопку «Очистить историю».

- Появится новое меню, где можно выбрать период времени, за который можно стереть историю посещений, а также удалить файлы в КЕШе и куки.

- Для подтверждения действия нажмите кнопку «Очистить».
Чтобы удалить одну страницу в истории посещений, наведите курсор на название страницы. Справа появятся дополнительные функции, в том числе удаление. Нажмите на нужную кнопку. 
Для очистки в мобильной версии, достаточно зайти в историю и вызвать дополнительное меню долгим нажатием в окне с журналом посещения. Выбрать пункт «Очистить историю» и подтвердить действие. 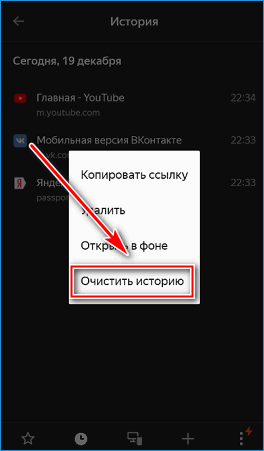
Как синхронизировать историю на разных устройствах
Историю посещений, закладки, формы ввода и пароли в Яндекс.Браузере можно синхронизировать на различных устройствах. Для этого нужно выполнить вход с одного аккаунта.
После этого сделайте следующее:
- Перейдите в панель профиля, нажав на кнопку меню.
- Выберите «Настроить синхронизацию».

- В появившемся окне выбрать пункты для синхронизации. Если нужно передать журнал посещений, поставьте галочку напротив пункта «История».

- Затем активируйте функцию на другом устройстве. Если это телефон, то перейдите в окно закладок, нажав на три полоски рядом с поисковой строкой.
- В следующем окне нажмите на кнопку «Включить синхронизацию» и выберите или войдите в тот же аккаунт.
- Приложение уведомит об успешном завершении процедуры.

После этого можно посмотреть историю с компьютера в мобильной версии обозревателя. Для этого нажмите на иконку в виде ПК в нижней панели. Затем выберите нужное устройство. 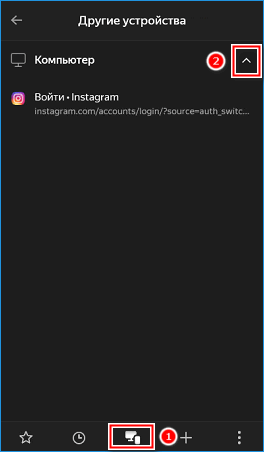
Где хранится история на телефоне Android или IOS
На мобильных устройствах история хранится во внутренней папке с КЕШем. Чтобы ее найти на Android, нужно открыть любой диспетчер файлов.
Затем сделайте следующее:
- Зайдите на внутреннее хранилище устройства и найдите там папку с названием «Android».
- Выберите папку «data». Здесь нужно найти директорию, в названии которой есть «yandex» и «browser». Обычно она называется «com.yandex.browser».
- Все временные файлы, в том числе история посещений есть в папке «cache».

На устройствах IOS встроенный функционал позволяет посмотреть размер КЕШа выбранного приложения. Сделать это можно в настройках Айфона. Выберите раздел «Основные», затем «Хранилище». На странице представлена подробная информация о временных файлах.
Где хранится история в Windows
Вся информация, даже временная, находится на жестком диске ПК. В какой папке хранится история Яндекс Браузера на компьютерах с Windows? Искать нужно в папках обозревателя:
- Откройте следующий путь: C:\Польователи\Имя ПК\AppData\Local\Yandex\YandexBrowser\User Data.
Прежде, чем искать папку «AppData», убедитесь, что отображение скрытых файлов и папок активировано в настройках ПК.
- Выберите папку «Default». Здесь должен быть файл под названием «History». Именно в нем хранится вся информация о посещении и Яндекс Браузера.

Файл можно открыть с помощью любого обработчика, потому что он представляет собой базу данных SQL3.
Любой обозреватель хранит сведения о посещаемых страницах. Их можно найти через меню приложения, на жестком диске ПК, или в памяти мобильного устройства. Яндекс.Браузер синхронизирует различные устройства, в том числе журнал посещений и другие данные. Чтобы очистить список посещенных сайтов, достаточно сделать несколько кликов через настройки обозревателя или удалить файл в корневой папке.