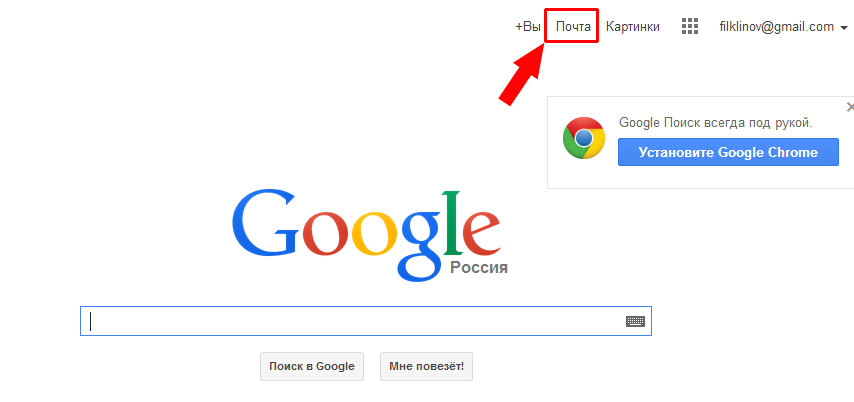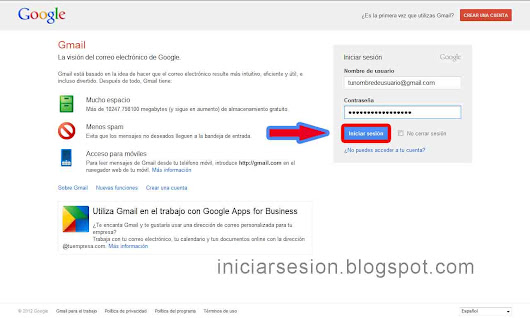Http gmail com почта вход – Тарифы на сотовую связь
92 пользователя считают данную страницу полезной.
Информация актуальна! Страница была обновлена 16.12.2019
Новые возможности
Встречайте новую почту
Новые настраиваемые вкладки упрощают работу с почтой – сгруппированные по категориям сообщения проверять легко и удобно. Подробнее о новой почте…
Общение с пользователями разных устройств
Hangouts делает общение более ярким. Добавляйте в чат фотографии и смайлики и устраивайте групповые видеовстречи. Это бесплатно! Сервис доступен как для компьютеров, так и для устройств Android и Apple. Подробнее о Hangouts…
Бесплатное хранилище
Забудьте об удалении старых писем. В бесплатном хранилище для Gmail, Google Диска и Google+ поместится до 15 ГБ ваших документов, фотографий, сообщений и других файлов. Подробнее о хранилище…
Для мобильных устройств
Благодаря мгновенным оповещениям вы не пропустите ни одного важного письма.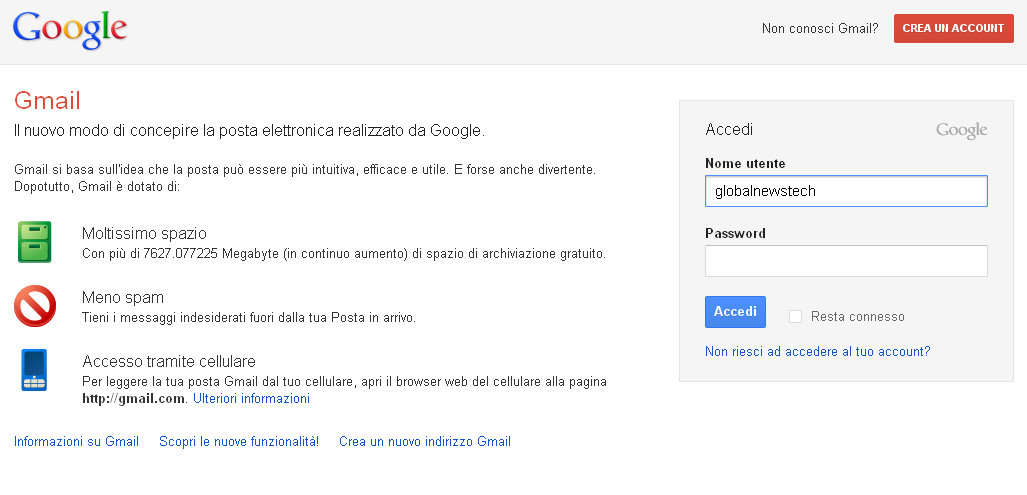
Все преимущества Gmail доступны с любого устройства.
Ищите письма по всем папкам почты с помощью поиска с подсказками.
Есть множество разных почтовых служб, на которых можно завести собственный электронный почтовый ящик(e-mail). Gmail это один из лучших почтовых сервисов в интернете, зарегистрировать и создать новый ящик в нем можно бесплатно. Вход в Gmail.com доступен как с компьютеров так и с телефонов.
Этот почтовый ящик имеет большую вместительность, простой и удобный в работе интерфейс, хорошую защищенность и надежность ваших писем и информации хранящейся на нем. Также после регистрации почтового ящика, вы будете иметь доступ к другим сервисам от компании Google: YouTube, социальная сеть Google+, документы гугл, удаленный диск и еще много другое.
Регистрация в почте Gmail.com – краткая инструкция
Чтобы зарегистрировать почтовый ящик Gmail на русском языке, перейдите по ссылке на официальный сайт: http://mail.google.com. В новом окне откроется почтовый сервис, чтобы правильно пройти регистрацию смотрите подсказки на нашем сайте, а там заполняйте все поля:
- В окне сайта найдите кнопку «Создать аккаунт», она находиться в верхнем правом углу и посередине экрана:
- После следует заполнить все поля в анкете:
Рассмотрим коротко что следует писать в каждом поле:
- Как Вас зовут – здесь укажите настоящие имя и фамилию, ведь этот ящик скорее всего будет у Вас основным.

- Придумайте имя пользователя – это название вашего почтового ящика и логин для входа в аккаунт. Подбирайте такое имя которое Вы легко запомните. Такие имена, как ivan, alex, irina уже заняты. Система подскажет занято имя или свободно. Для создания имени можно использовать буквы латинского алфавита, цифры и точки.
- Придумайте пароль – пароль может содержать как буквы так и цифры, и должен иметь минимум 8 символов.Система подскажет Вы создали легкий или сложный пароль.
- Подтвердите пароль – в этой строке повторите свой пароль который Вы создали.
- Номер мобильно телефона (необязательно).
- Резервный адрес электронной почты (необязательно).
- Дата рождения.
- Пол.
Чтобы загрузить фотографию профиля, нажмите на буковку в правом верхнем углу и на кнопку изменить, как указано на картинке:
Как установить русский язык в gmail
Интерфейс аккаунта Google, можно поменять на любой язык. Если Вы установили английский язык, то без проблем можете изменить его на русский язык.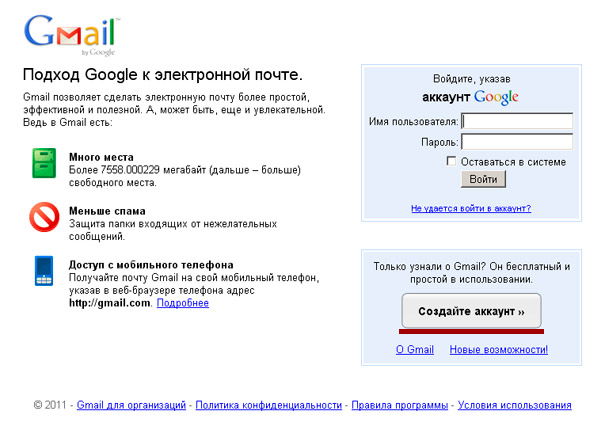 В своем аккаунте, нажимаете кнопку Настройки ( находиться она в правом верхнем углу)
В своем аккаунте, нажимаете кнопку Настройки ( находиться она в правом верхнем углу)
Вход в gmail (гмайл)
Если вы уже зарегистрировались, то для входа в почту Gmail, нажимаете ссылку.
В открывшемся окне вводите логин и пароль и вы попадете на свою страницу в почтовом сервисе.
Доступ к сервисам Google
Зарегистрировавшись на почте, вы можете с этим логином и паролем заходить в любой сервис Google.
Нажмите на кнопку которая указана на картинке выше, и откроются самые популярные сервисы в гугл: Google+, youtube, play market, новости, карты и т.д.
Поисковая система Google очень популярна и каждый день большое количество пользователей интересует вход в почту Gmail.com и регистрация почтового ящика. В опции почты интегрировано множество сервисов. Это удобная, надежная и безопасная электронная почтовая служба.
Создав собственную учетную запись в почте Gmail, автоматически происходит интеграция в социальную сеть Google+, YouTube, Play Market (приложения для Андроид), Диск (10 Гб места для хранения личной информации), Документы и т.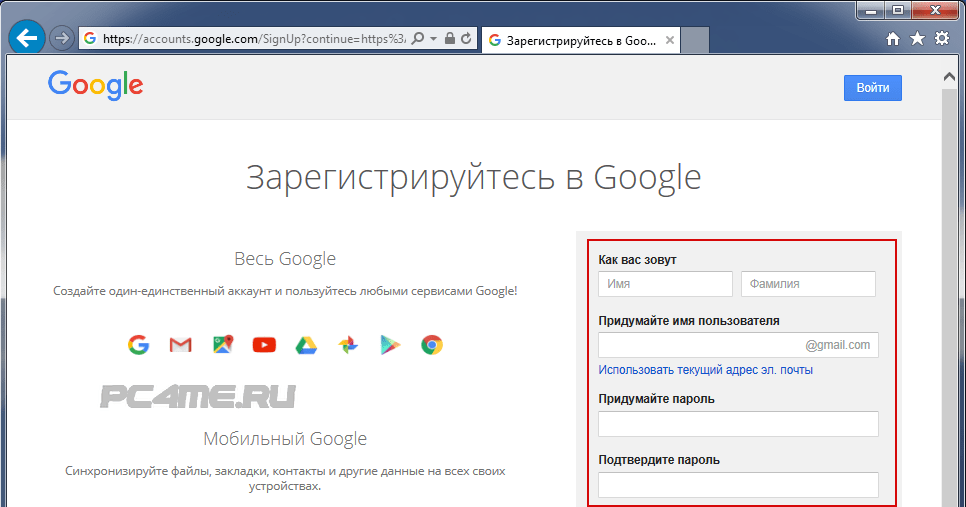 д. После регистрации и входа в почту происходит синхронизация данных.
д. После регистрации и входа в почту происходит синхронизация данных.
Gmail (гмайл) почта вход
Перейти по указанной ссылке на страницу входа в Gmail.com, после чего:
- ввести название своей почты и пароль;
- ссылка для входа в почту будет отображаться вверху страницы Google.
- войти в почту Гмайл (Gmail) можно также со страницы поисковой системы Google, кнопкой справа «
Регистрация в почте Gmail.com
Если ещё нет регистрации в почте гмайл, то вначале следует перейти в поисковую систему Google. После этого:
- кликнуть по кнопке «Войти», расположенной справа вверху (рисунок выше), после чего нажать ссылку «Создать аккаунт»;
- можно воспользоваться прямой ссылкой на страницу регистрации gmail.com:
- откроется страница ввода данных, необходимых для регистрации;
- заполнить все строки, ввести проверочное число с картинки и нажать «Далее»;
Автоматический вход в Gmail.
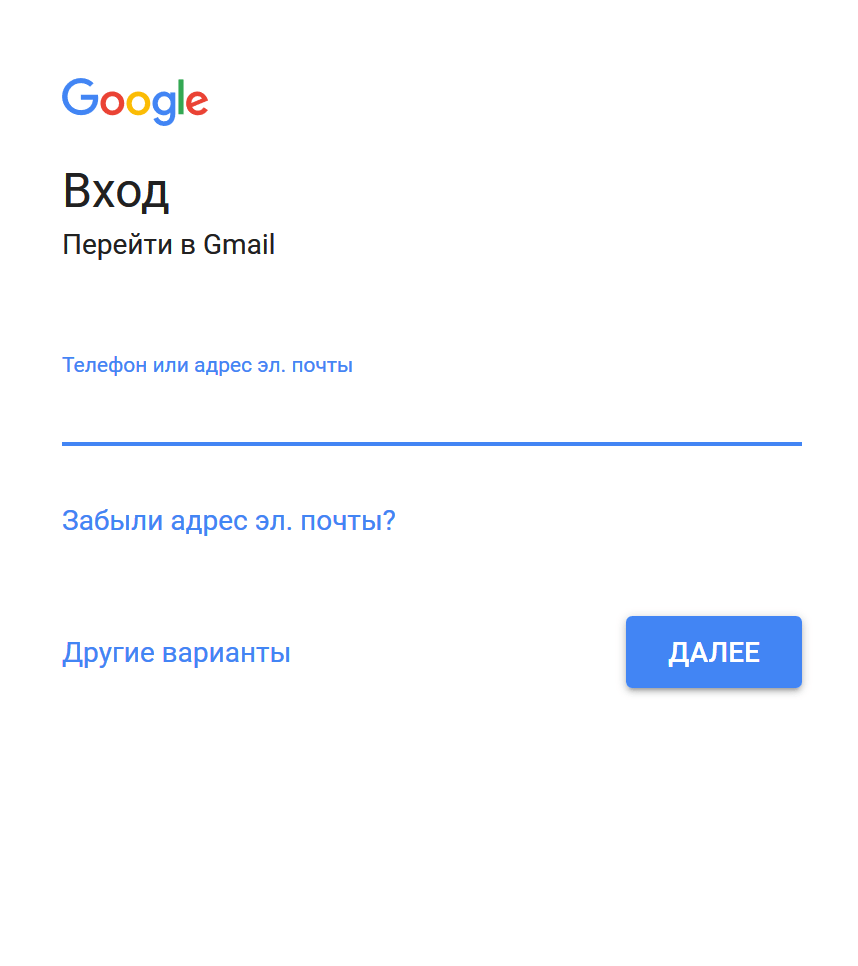 com
comНа странице входа в почту Gmail (регистрация уже должна быть пройдена), устанавливается переключатель «
Уведомления о письмах без входа в почту Гмайл
Для более удобной работы с почтой созданы специальные приложения, которые интегрируются в браузер Google Chrome (скачать) и автоматически будут уведомлять о присланной корреспонденции, без входа на страницу почты. К таким дополнениям относится Checker Plus for Gmail. После его установки, справа в браузере (Google Chrome) будет отображаться значок почты и оповещение о присланных письмах (более подробная информация после нажатия на него).
Также, это дополнение упрощает работу одновременно с несколькими личными почтовыми ящиками, имеет голосовое оповещение и управление, даёт возможность использовать почту даже тогда, когда браузер закрыт и т.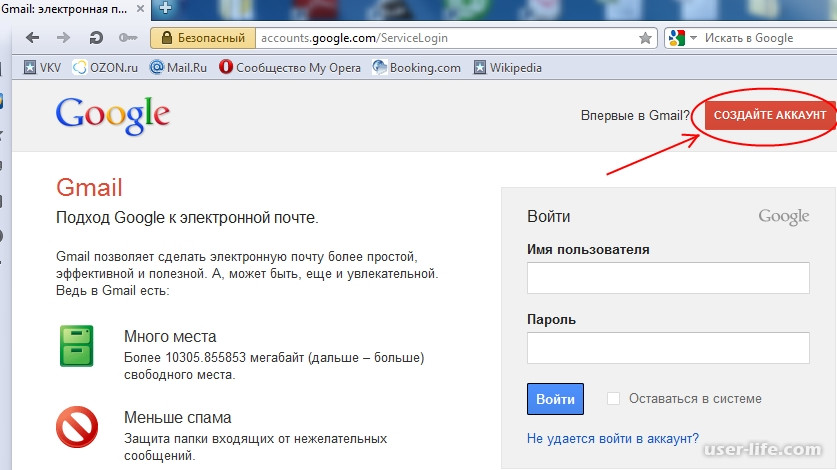
Вход в Gmail.com без пароля — восстановление пароля
Данная служба относится очень внимательно к трудностям пользователей и все шаги по восстановлению почты уже тщательно проработаны. Технической службой продумана методика уточнений, по которой можно с большой вероятностью определить настоящего владельца. В данной инструкции будет рассмотрен самый сложный метод — без доступа к номеру мобильного телефона и не имея прикреплённого второго почтового ящика:
- на странице ввода пароля от электронной почты нужно нажать ссылку «Нужна помощь»;
- откроется страница с выбором вероятных проблем, где необходимо выбрать «Я не помню пароль» и указать адрес почты (если он не появится автоматически). После этого, нажать кнопку «Продолжить»;
- на следующей странице нужно указать пароль в том виде, в котором он запомнился и выбрать «Продолжить» или «Затрудняюсь ответить»;
- будет предложено воспользоваться номером телефона.

Если мобильный доступен, используется кнопка «Продолжить», вводится СМС-код и устанавливается новый пароль. На этом восстановление доступа заканчивается для тех, кто имеет под рукой привязанный в аккаунту телефон.
- вводятся даты последнего входа в почту gmail.com и регистрации;
- следующий шаг — ответ на секретный вопрос, введённый при регистрации. Здесь можно ввести правильный ответ и выбрать «
- все последующие шаги направлены на доказательство своей принадлежности к данному ящику. Каждый пропуск вопроса будет только растягивать процедуру восстановления почты гмайл (gmail.com). По завершению, система обработает все данные ответы и предоставит доступ к почтовому ящику.

История создания почтового ящика
Первый почтовый ящик компании google был запущен в 2004 году. По истечении трёх лет, потраченных на его создание, новости опубликовали революционный анонс. Доступный каждому почтовый сервис, обещающий бесплатное гигабайтное хранилище общественность восприняла изначально как шутку.
В дальнейшем, благодаря почте gmail (гмайл), в этой области произошли большие скачки вперёд и этими технологиями стали пользоваться практически все почтовые интернет-службы.
19 комментариев
Здравствуйте! Купили сыну телефон, никак не могу создать аккаунт,не появляется поле для создания адреса почты, пишет не может создать аккаунт из-за ограничений по возрасту. Он с 2009 года. Что делать?
Зарегистрируйте почту на себя.
Здравствуйте! уже неделю пробую восстановить почту, не получается потому-что нет ни к номеру доступа, и не помню пароль. Есть какой-то выход из этой ситуации?
Gmail предусматривает восстановление доступа к почте, для этого нужно будет подтвердить личные данные.
Здравствуйте. В «Опере», для Windows 10, не могу открыть свою почту Gmail, пишет, что «Обнаружена неполадка в настройках файла cookie.», в настройках все включено, помогите зайти на гмаил почту, или я чего то не так делаю?
Вам нужно почистить cookie файлы браузера. Можете это сделать вручную (в настройках оперы) или автоматически, например программой CCleaner
не пришло письмо на джимаейл уже 1.5 месяца как не могу подтвердить аккаунт помогите
Здравствуйте. У меня 2 почтовых ящика на гмаил-почте. При входе на гмаил открывается один из них. Как перейти на другой.
Справа вверху круглый значок, нажать на него и выбрать «Выйти». Откроется окно авторизации с выбором аккаунта.
Не могу с виндоус войти в почтовую службу. Пишет что имя занято.
Здраствуйте, не могу восстановить пароль. номер поменяла телефона. как восстановить пароль.
Через автоматическую систему «забыли пароль» (подробнее в статье выше) предусмотрена возможность восстановления пароля без номера телефона. Потребуется вспомнить некоторые личные данные и подробности аккаунта.
Потребуется вспомнить некоторые личные данные и подробности аккаунта.
Поведение сервиса напоминает мелкое хулиганство — при КАЖДОМ входе он требует заполнять пароль (независимо от галочки-оставаться в системе), причем отсылает меня к запасному ящику, а не к основному. При этом часто не позволяет откорректировать название ящика на необходимое, что блокирует доступ к моему основному почтовому ящику. И приходится приступать к поиску возможности входов помимо этих дурацких сервисов.
Должно быть так — после включения по первому запросу автоматически подключается основной почтовый ящик, а по вспомогательному запросу — запасной. И НИКАКИХ ПАРОЛЕЙ (со своего персонального домашнего компьютера только дебилы могут заставлять вводить пароль, тем более каждый раз)
Сервис явно избыточен и создаёт только неудобства, перечеркивая все достоинства ГУГЛ-сервисов.
Пробуйте пользоваться имеющимися почтовыми ящиками с разных браузеров, так пароли должны сохраняться. Возможно ещё много людей на вашем ip-адресе, google не любит такие адреса и включает дополнительную защиту аккаунтов.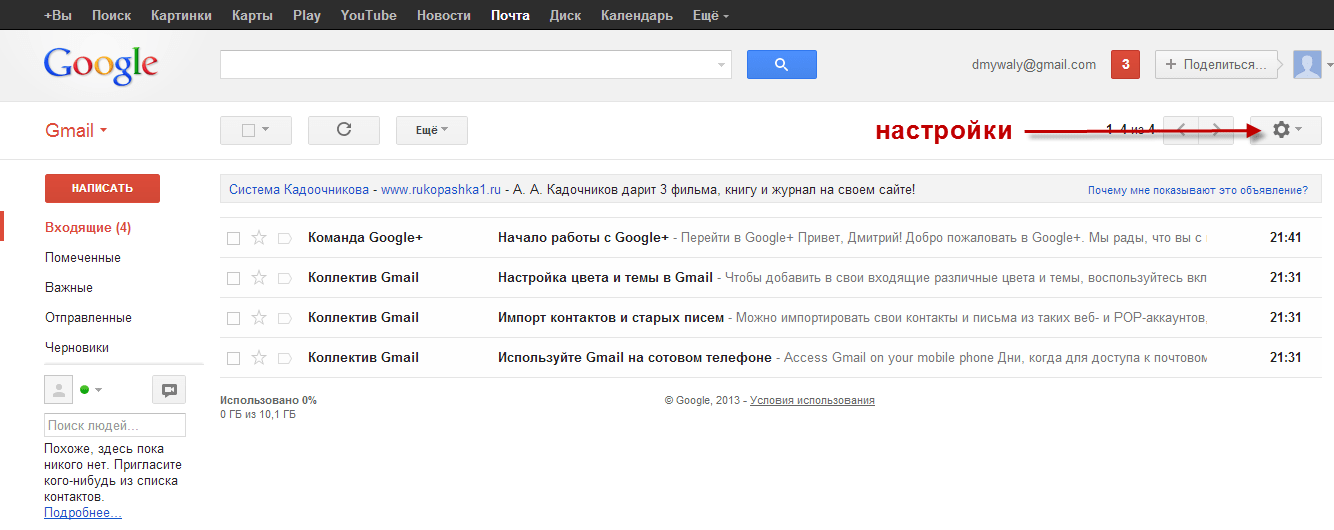
не могу войти в почту ,почему-то меня не узнают
вы мне помогли спасибо за хороший сайт
просто суперский сайт
Замечательная статья! Вроде бы все понятно, но ничего не сказано о размере резервного диска (1ГБ — 10ГБ).
регистрация, вход, как отправить письмо. Создать почту gmail с помощью телефона
Осуществить вход в Gmail.com почту очень легко. Но прежде чем войти, вам нужно иметь свой аккаунт в Google. В этом уроке я покажу, как правильно и просто входить в почту, а также покажу как настроить Gmail, как добавлять и редактировать контакты, редактировать почтовые настройки и т.д.
Если у вас все еще нет аккаунта google вам нужно, прежде всего завести его. Для этого рекомендуем перейти к уроку После того, как вы создадите аккаунт, вернитесь и дочитайте этот урок до конца, чтобы узнать, как войти в почту Gmail и настроить его.
Обновление от 14.02.2016г.
Если вы не можете войти в свою почту, то я написал о том, как решить эту проблему.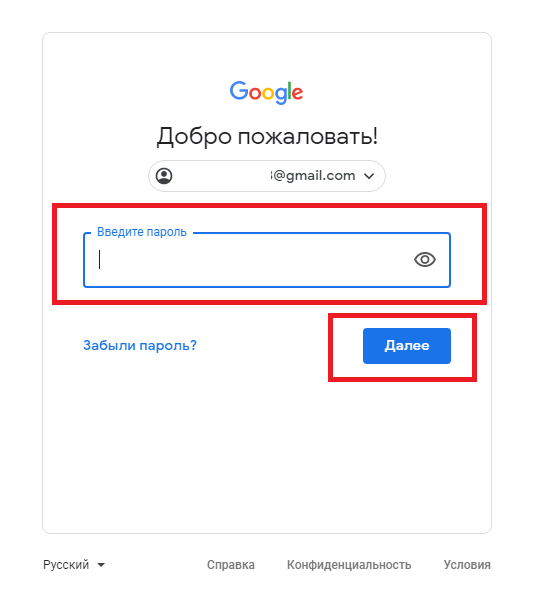
Gmail.com почта — вход
Выполнить вход в Gmail почту очень легко. Сразу после создания аккаунта, вы будете автоматически авторизованы, то есть войдете в него. Однако, вам всегда нужно будет входить в ваш аккаунт и выходить из него, по окончании работы. Выход из аккаунта особенно важен, если вы используете компьютер общего пользования (например, в библиотеке или офисе). Это простое действие обезопасит ваши письма от «чужих глаз».
Примечание: Статья обновлена 13 июня 2015 года
. Есть люди, которые испытывают некоторые трудности при входе в почту. Мы не нашли подробную и точную информацию почему у них не получается. Также мы пробовали заходить с разных компьютеров с разными операционными системами — проблем никаких не было, все стандартно. Следовательно, мы пришли к выводу что те, у кого не получается войти, что-то делают неправильно. Возможно вы путаете сервисы Gmail.ru и Gmail.com. Первый никак не относится к Google, в том числе и Gmail.com, это две разные почтовые сервисы, так что не путайтесь.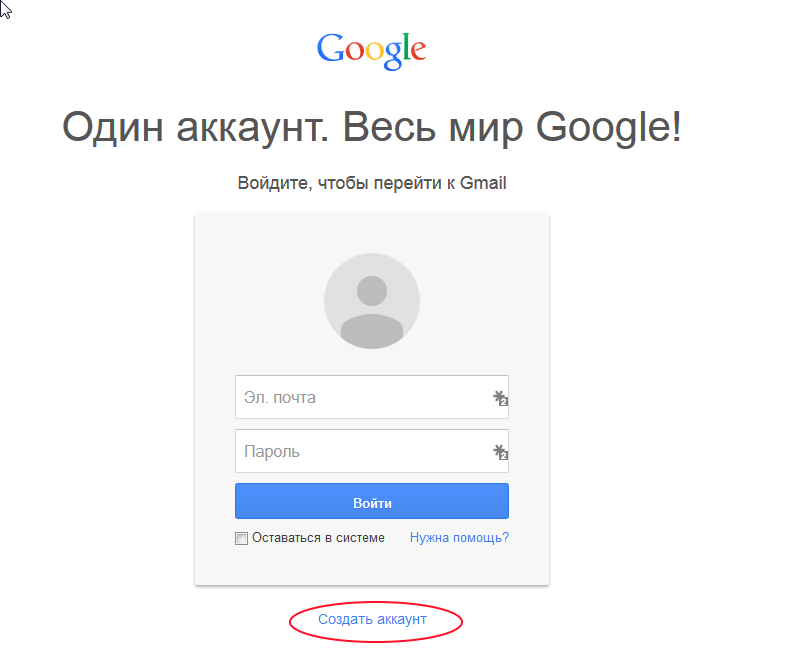 Также имейте в виду что Gmail.com — это продукт компании Google, поэтому нет ничего страшного в том, если страницу Gmail.com перебрасывает на страницу Google. Также мы заметили некоторые маленькие изменения, поэтому обновили статью со всеми изображениями. Выполните нижеприведенные шаги, чтобы войти в Гугл почту. Должно получиться без проблем. Если же нет, то пишите в комментариях, но подробно.
Также имейте в виду что Gmail.com — это продукт компании Google, поэтому нет ничего страшного в том, если страницу Gmail.com перебрасывает на страницу Google. Также мы заметили некоторые маленькие изменения, поэтому обновили статью со всеми изображениями. Выполните нижеприведенные шаги, чтобы войти в Гугл почту. Должно получиться без проблем. Если же нет, то пишите в комментариях, но подробно.
Чтобы войти в почту:
Чтобы выйти из почты:
- В правом верхнем углу, нажмите на свою фотографию и выберите Выйти.
Настройки почты
Придет время, когда вы захотите настроить внешний вид или «поведение» вашей почты. Например, вы можете создать подпись, изменить ярлыки или тему. Все это можно сделать в Настройках Gmail почты.
Чтобы перейти к настройкам:
- Здесь вы можете выбрать категорию, которую хотите изменить.
Добавление контактов
Gmail позволяет сохранять контакты в адресной книге, чтобы вам не приходилось держать в голове адреса электронной почты. Также вы можете сохранить дополнительную информацию о контакте: телефонные номера, дни рождения и адреса.
Также вы можете сохранить дополнительную информацию о контакте: телефонные номера, дни рождения и адреса.
Чтобы добавить контакт:
- В выпадающем меню Gmail выберите Контакты.
- Появится страница контактов. Нажмите Новый контакт.
- Введите имя человека и электронный адрес почты. Вы также можете ввести дополнительную информацию о контакте. Все изменения будут автоматически сохранены.
Чтобы изменить контакт:
- На панели левого меню нажмите Мои контакты.
- Кликните по контакту, который нужно изменить.
- Теперь вы можете вносить в информацию о контакте любые изменения.
По умолчанию, когда вы отправляете письмо на новый адрес электронной почты, Gmail добавляет этот адрес в контакты. Зайдя в Контакты, вы можете отредактировать эту информацию.
Импорт почты и контактов
Возможно у вас уже есть список контактов в другом почтовом ящике, и его ручной перенос в новый ящик займет много времени.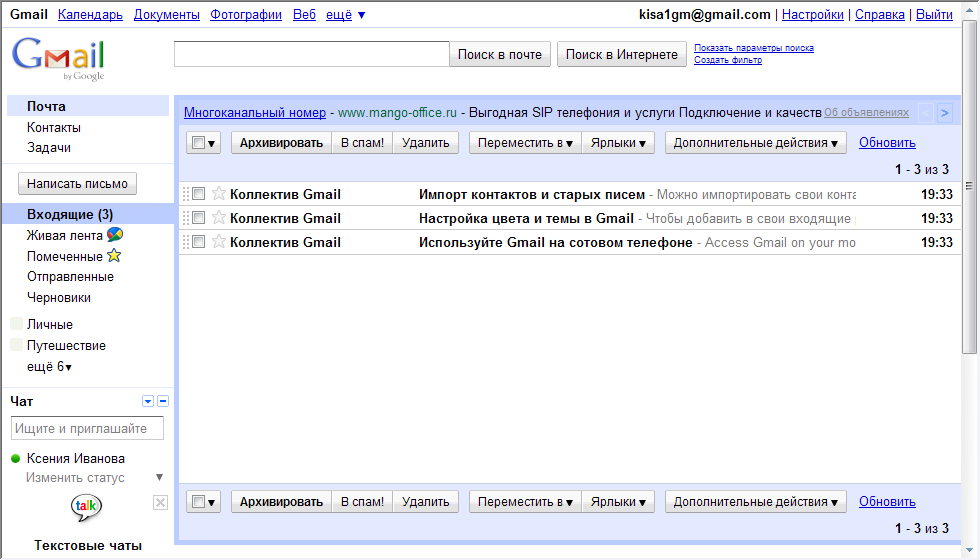 Gmail позволяет импортировать контакты из других email аккаунтов, более того, вы даже можете импортировать все ваши письма. Импортировать почту и контакты можно со многих почтовых сервисов, таких как Yandex, Mail.
Gmail позволяет импортировать контакты из других email аккаунтов, более того, вы даже можете импортировать все ваши письма. Импортировать почту и контакты можно со многих почтовых сервисов, таких как Yandex, Mail.
Чтобы импортировать из другой почты:
- Кликните по значку шестеренки в правом верхнем углу страницы и выберите Настройки.
- Перейдите к категории Аккаунты и кликните по кнопке Проверить почту из других аккаунтов (с помощью POP3). Следуя инструкциям на экране, вы сможете импортировать вашу почту.
Для работы с почтой Gmail необходимо создать аккаунт google.
Как создать аккаунт google ?
Аккаунт google – позволяет пользоваться всеми сервисами google без дополнительной регистрации.
Чтобы войти любый из них, необходимо ввести имя пользователя и пароль вашего аккаунта.
gmail.com — почта вход в электронную почту — логин и пароль.
Если вы уже создали учетную запись в google на планшете, телефоне или пользовались сервисами gmail, google+ или youtube, то у вас уже есть аккаунт google. Используя имя пользователя и пароль, которые у вас уже есть, вы можете войти в любой новый сервис google.
Используя имя пользователя и пароль, которые у вас уже есть, вы можете войти в любой новый сервис google.
В противном случае создайте новый аккаунт.
почта gmail — любой желающий может зарегистрировать бесплатный почтовый ящик на сервере компании google — почта gmail.
Для регистрации на почтовом сервере gmail зайдите на страницу —
Или страницу — вход – google аккаунты . нажав на ссылку — создать аккаунт
(если у вас уже есть аккаунт google, вы можете войти в него здесь.)
Для того, чтобы создать свой собственный уникальный адрес электронной почты на Gmail — бесплатном почтовом сервисе google
[email protected] (имя пользователя@gmail.com) ,
Вам нужно придумать и ввести в поля формы регистрации в сервисах google — имя, фамилию, имя пользователя, пароль, дату рождения. например:
aleks petrov
[email protected] *
aleks44412
(имейте в виду, что выбранное вами имя пользователя может быть уже занято, так что, возможно, придется придумать другое.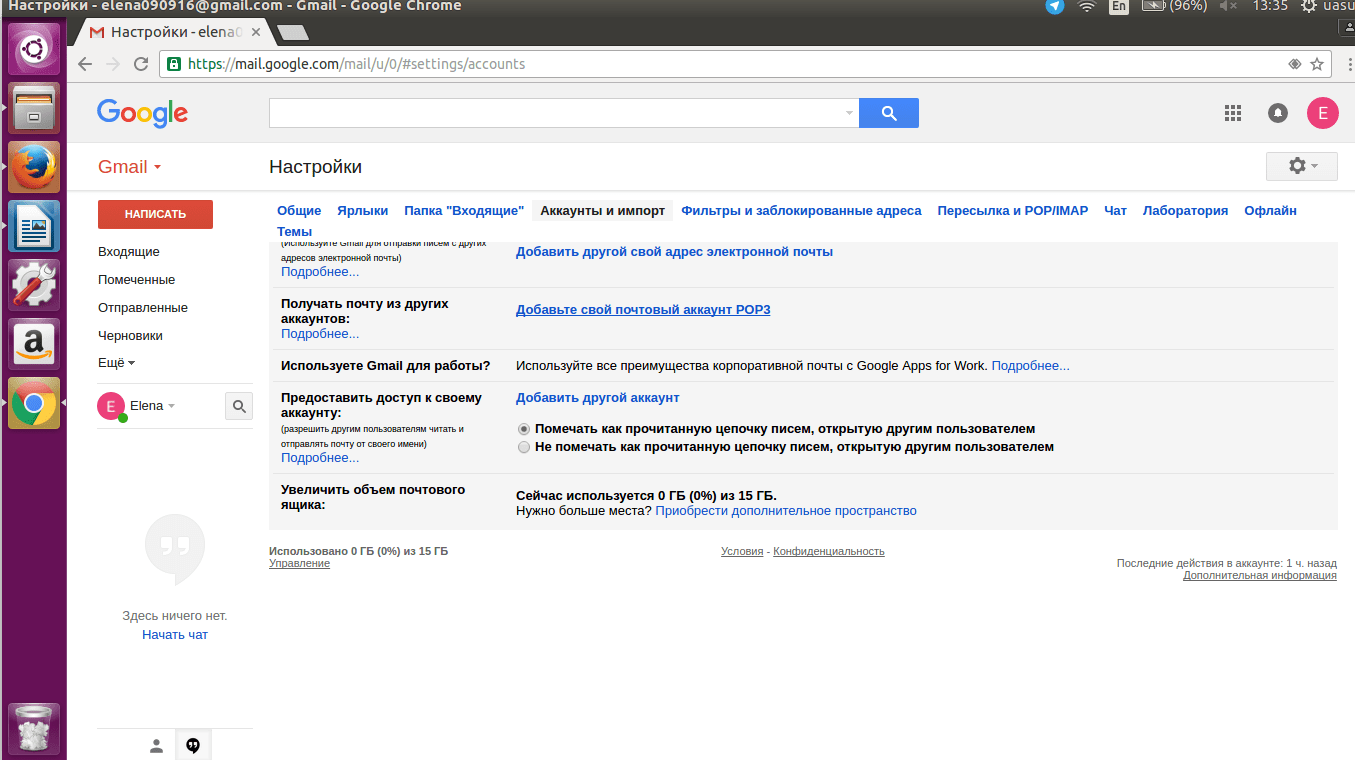 )
)
В пароле можно использовать буквы (в разных регистрах), цифры и другие символы. минимальная длина пароля – восемь символов. Не используйте пароли с других сайтов или такие слова, как «пароль», «password», а также комбинаций последовательных символов, как «qwerty», «qazwsx», «abcd1234». при вводе простых паролей будет выведено сообщение —
этот пароль очень распространен. защитите аккаунт от взлома – придумайте более сложный пароль.
Чтобы не задавать вопросы на справочном форуме: не могу войти в gmail, забыл логин и пароль почты gmail …
Обязательно сохраните логин и пароль почты gmail в записной книжке.
Введите данные во все поля формы регистрации и нажмите на кнопку — Далее
Сообщать резервный адрес электронной почты необязательно.
Если вы не ввели в форму регистрации аккаунта номер телефона, то на следующей странице потребуют это сделать.
Подтверждение аккаунта google с помощью sms
нажмите на значок — (приложения google) и, затем почта —
gmail почта вход с другого компьютера.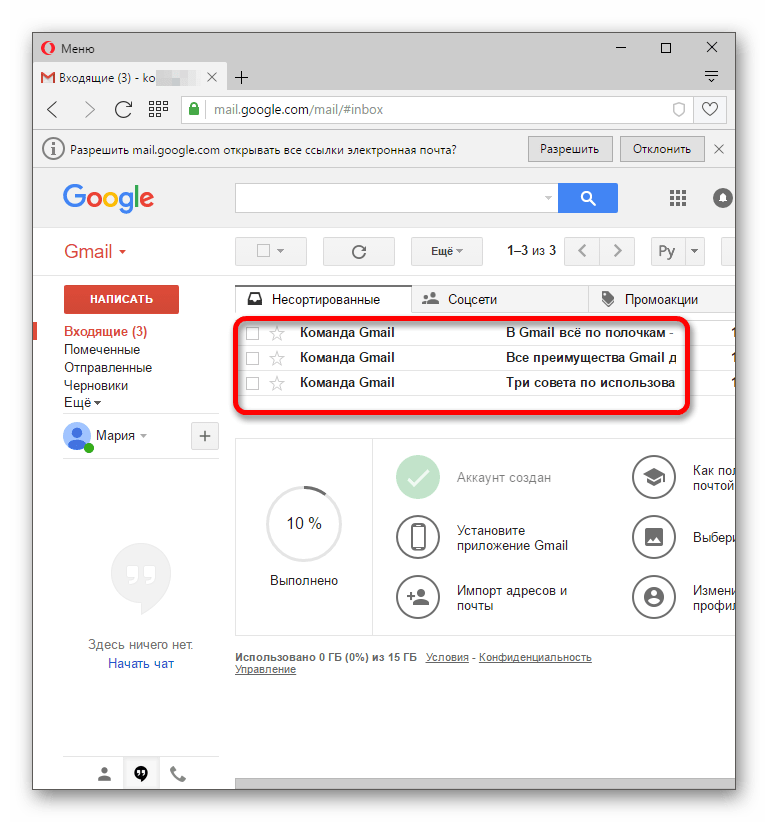
В gmail поддерживается двухэтапная аутентификация.
При входе в аккаунт с нового устройства придётся вводить не только имя и пароль, но и проверочный код.
Это комбинация из шести цифр (после g- ), которая отправляется на телефон по sms или с помощью голосового сообщения — g-297979
Если вы входите в почту gmail с другого компьютера, то
подтвердите, что это именно вы
Вы вошли в аккаунт не так, как обычно. подтвердите,
что это вы, выполнив предложенное ниже задание.
Введите номер телефона, чтобы получить
код подтверждения в sms или
при помощи голосового вызова
Введите код подтверждения
sms с кодом подтверждения отправлено на номер +79374709535
Здесь, заботясь о восстановлении вашего аккаунта , пробуют вынуть дополнительные номера телефонов и адреса электронной почты.
«Если вы забудете пароль или станете жертвой взлома, то не сможете восстановить доступ к аккаунту без номера телефона и дополнительного адреса электронной почты».
Можно не добавлять дополнительный номер телефона и резервный адрес электронной почты
Нажмите на кнопку — Готово
Нажмите на значок — (приложения google) и выберите — Почта gmail .
В папке — Входящие , вашей почты Gmail
, увидите сообщение —
в ваш аккаунт выполнен вход с устройства Windows через приложение Firefox.
Оповещений безопасности:
google сообщит вам об изменениях данных вашего аккаунта.
в ваш аккаунт выполнен вход с устройства windows через приложение firefox
Здравствуйте!
в аккаунт [email protected] * выполнен вход через приложение «firefox»
на устройстве windows.
aleks petrov
[email protected] *
windows
пятница, 13 января 2017 г., 8:53 (екатеринбург, стандартное время)
екатеринбург, россия* firefox
Вы этого не делали?
просмотрите список недавно использованных устройств.
это письмо было отправлено, потому что google серьезно относимся к вопросам безопасности и хочет, чтобы вы были в курсе действий в аккаунте.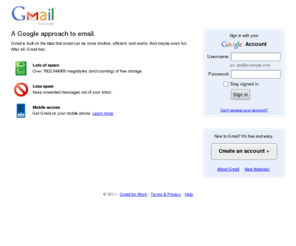 не удалось определить, выполнялся ли вход в аккаунт через этот браузер или устройство ранее. возможно, вы впервые вошли в систему на новом компьютере, телефоне или в новом браузере. кроме того, вы могли просматривать почту, находясь в режиме инкогнито, или просто удалить файлы cookie. если ничего подобного вы не делали, высока вероятность, что ваш аккаунт был взломан.
не удалось определить, выполнялся ли вход в аккаунт через этот браузер или устройство ранее. возможно, вы впервые вошли в систему на новом компьютере, телефоне или в новом браузере. кроме того, вы могли просматривать почту, находясь в режиме инкогнито, или просто удалить файлы cookie. если ничего подобного вы не делали, высока вероятность, что ваш аккаунт был взломан.
дополнительную информацию можно найти в справочном центре google аккаунтов .
Проверка почтового ящика на Gmail.com
Внимание! если у вас личный адрес почты gmail (заканчивается на gmail.com), расположение точек в нем не имеет значения.
если вы используете в имени пользователя точки, то можете получить сообщения, отправленные на адрес, который похож на ваш, но отличается количеством или расположением точек.
все сообщения, отправленные на эти адреса, попадут к одному пользователю:
Нажмите на значок — (приложения google) и выберите — почта Gmail .
Из папки — Входящие нажав на — Написать
Напишите и отправьте письмо на свой адрес почты Gmail.
В папке Входящие , щёлкните по строке — первое пробное сообщение .
И прочитайте письмо посланное вами себе.
Ваш адрес электронной почты Gmail работает.
почта Gmail вход — проблемы?
Если вы забыли пароль, не помните имя пользователя или адрес электронной почты gmail для входа в аккаунт, помните имя пользователя и пароль, но не можете войти в аккаунт google.
Единственная возможность восстановить доступ к аккаунту google является только форма на странице — найти аккаунт google. попробуйте пройти проверку на стационарном компьютере, который чаще всего используете и тот, который использовали при регистрации аккаунта найти аккаунт google
Чтобы подтвердить, что аккаунт google принадлежит вам, нужно будет ответить на вопросы.
Форма восстановления аккаунта google — найти аккаунт
Введите адрес электронной почты gmail
(имя пользователя@gmail.com
),
который вы используете для входа в аккаунт google.
google — создать архив данных. как скачать свои данные?
Вы можете экспортировать и скачивать данные из продуктов google (например, gmail, календаря или google фото) для локального хранения или использования в других сервисах.
Зайдите на страницу — Мой аккаунт и нажмите на ссылку — Управление контентом .
На странице — google — мой аккаунт , в разделе — Скачивание и перенос данных
нажмите на ссылку — создать архив .
Выберите данные
Выберите сервисы google и измените настройки для каждого из них. Архив с данными сервисов будет доступен только вам.
- Укажите, данные из каких сервисов google нужно экспортировать. чтобы увидеть подробную информацию и дополнительные настройки, нажмите на значок стрелки
Выберите, для сохранения данных аккаунта,
формат файлов — zip
Выберите способ получения архива
метод получения — по ссылке
и нажмите на кнопку — Создать архив
Внимание.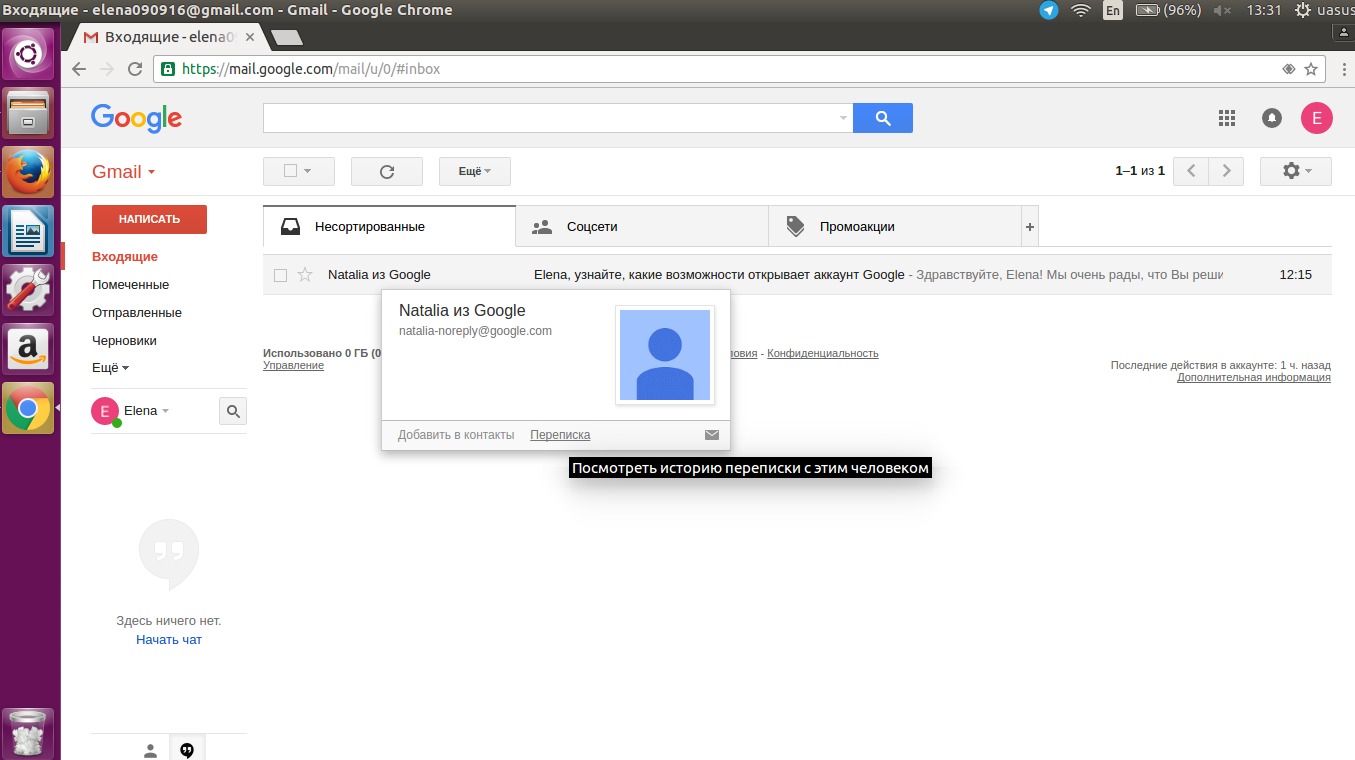 для создания архива, в зависимости от объема информации в вашем аккаунте, требуется от 5 — 10 минут до несколько часов (а иногда и дней).
для создания архива, в зависимости от объема информации в вашем аккаунте, требуется от 5 — 10 минут до несколько часов (а иногда и дней).
Со временем объем информации на 14 сервисах вашего аккаунта google достигнет десятков гигабайт (только на google диск может храниться 15 гб.)
Когда архив будет создан, вам, по электронной почте, будет отправлено сообщение со ссылкой на его скачивание.
Как правило, ссылка на скачивание архива приходит уже в день запроса.
Не нужно дожидаться окончания создания архива.
В папке — Входящие
, почты Gmail, откройте сообщение —
Экспорт данных — архив данных готов .
Ваш аккаунт – ваши данные.
архив данных google, запрошенный в 19 января 2017 г., готов.
в архиве содержатся данные следующих сервисов:
группы, задачи, закладки, история поиска, карты (ваши отзывы и места), fit, google фото, hangouts, hangouts в прямом эфире, keep, почта Gmail, контакты, диск и google play книги.
Архив можно скачать до 26 января 2017 г.![]()
В полученном письме нажмите — Скачать архив .
Введите пароль, от вашего почтового ящика gmail. ещё раз.
На странице — экспорт данных: архивы , прочитайте предупреждения и нажмите — загрузить .
Если вы решили загрузить свои фотографии, документы или другие файлы в какой-либо онлайн-сервис, обязательно проверьте, сможете ли вы потом скачать их обратно на компьютер. Возможно, однажды вы перестанете пользоваться сервисом, однако ваши файлы так и останутся там. Не скачивайте свои архивы на общественных компьютерах и не загружайте их туда, где их смогут увидеть другие пользователи.
Скачав данные, вы можете изменить настройки аккаунта или удалить его на странице myaccount.google.com.
Примечание. Контент из google play музыки не включается в архив. вы можете скачать его с помощью менеджера загрузки.
Сохраните архив с в безопасном месте на компьютере,
где достаточно свободного пространства.
Если доступ к компьютеру есть у посторонних людей, экспортируйте данные на google диск или в другое хранилище, которым можете пользоваться только вы.
Привет! Сегодня я бы хотел поговорить про почтовый сервис Gmail (электронная почта от “Гугл” ). Наверняка, Вы уже знакомы с ним, лично я познакомился относительно недавно, около 4-х месяцев назад. До этого я “сидел” на Mail.ru, но после перехода на Gmail я понял, что последний – действительно лучший в мире. Почему? Об этом расскажу чуть ниже.
Что же меня заставило перейти на другой почтовый сервис? Это красивая , то есть сейчас моя почта имеет следующий вид: [email protected]сайт . Неплохо, да? Да, конечно, такое можно сделать и в Яндексе, но я почему-то остановился на Gmail и ни сколько не жалею об этом. Зарегистрироваться на Gmail.com не составит труда, но все же я рекомендую Вам вместо обычной регистрации сразу сделать красивую почту с собственным доменным именем (как это сделать, я рассказывал ).
Как я использую электронную почту Gmail
1. Очищаю папку “Входящие”.
В папке “Входящие” у меня расположены только актуальные письма, которые требуют каких-то действий: ответить, проследить за какими-то действиями и т.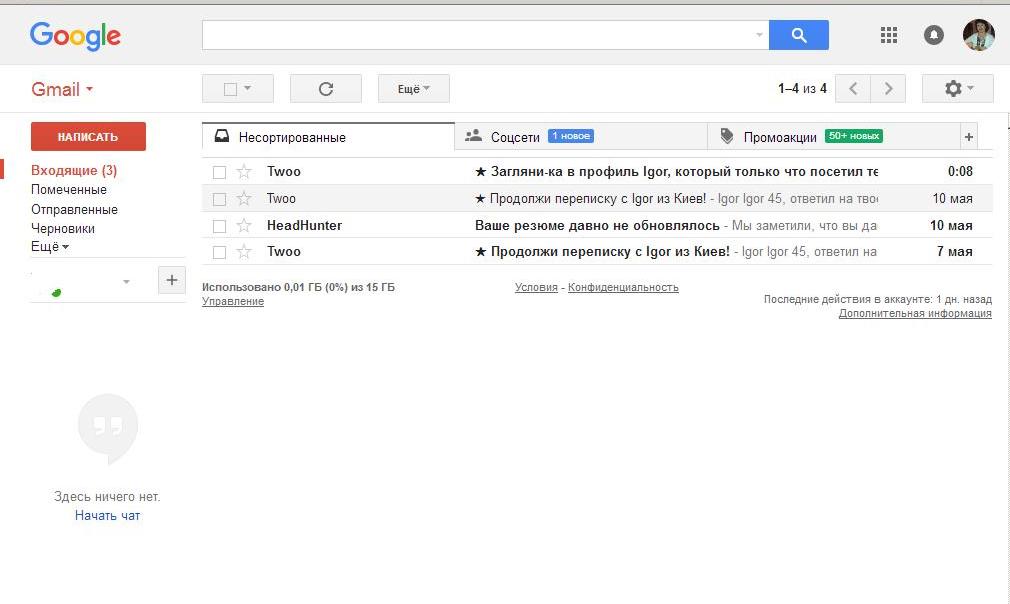 п. Когда некоторое письмо становится неактуальной, я просто отправляю его в архив
. Что такое архив? Это письма, которые не видны в папке “Входящие”, но доступны для поиска. Вот здесь расположена кнопка “Архивировать”:
п. Когда некоторое письмо становится неактуальной, я просто отправляю его в архив
. Что такое архив? Это письма, которые не видны в папке “Входящие”, но доступны для поиска. Вот здесь расположена кнопка “Архивировать”:
Также письма, которые отправлены в “Архив” доступны через папку “Вся почта”. Таким образом, в папке “Входящие” у меня всегда чистота . Если же Вы уверены, что какое-то конкретное письмо точно Вам никогда не пригодится, то вместо “Архивировать” смело можно нажать на кнопку “Удалить”.
2. Отмечаю важные письма.
Некоторые письма требуют срочный ответ или крайне важны для меня. И в то время, когда я разбираю почту, первым делом захожу в папку “Помеченные”:
Пометить письмо очень просто: достаточно в правом верхнем углу нажать на “звездочку”:
Если для Вас одной звездочки мало, можете использовать кучу отметок. Чтобы их включить, нужно перейти в Настройки –> Общие –> Звезды:
3. Использую “Ярлыки”.
Например, в данный момент проходит и мне очень удобно собирать письма от каждого участника в отдельную папку. Что я для этого сделал?
Что я для этого сделал?
- Открыл письмо от участника марафона, в правом верхнем углу нажал на стрелочку:
- Из списка выбрал “Фильтровать похожие письма”:
- В поле “От” вписал email участника марафона и нажал на кнопку “Создать фильтр в соответствии с этим запросом”:
- В строке “Применить ярлык” нажал на кнопку “Выберите ярлык…”:
- Уже там нажал на кнопку “Создать ярлык”:
- Дал название ярлыку (в моем случае я написал адрес сайта у данного участника) и нажал на кнопку “Создать”:
- Вот и все! Ярлык создан, теперь все письма от [email protected] автоматически будут попадать в папку pupkin.ru:
Таким образом Вы можете фильтровать письма по почтовому ящику, по теме и т.п.
К каждому ярлыку присвойте определенный цвет, тем самым наглядность увеличится в разы:
4. Отмечаю как прочитанное автоматические письма.
Часто приходят письма от бирж, типа , Rotapost и другие. Они мне нужны, но мне не нравятся, когда они являются “непрочитанными письмами”. Для подобных писем от бирж я также создаю фильтры, просто в шаге 4 предыдущего пункта (см. выше), ставлю галочку напротив “Отметить как прочитанное” (ярлыков для данных писем я не создаю):
Для подобных писем от бирж я также создаю фильтры, просто в шаге 4 предыдущего пункта (см. выше), ставлю галочку напротив “Отметить как прочитанное” (ярлыков для данных писем я не создаю):
6. Активно использую поиск.
Нужно собрать всю переписку с определенным адресатом? Не проблема! В Gmail сделать это очень просто. Просто вбиваете адрес почтового ящика нужного Вам человека и вуаля! , все письма от него перед Вашими глазами:
Очень сильно спасает, когда человек, с которым ты переписываешься, не использует историю сообщений в электронной почте. Потом еще удивляются, почему я не отвечаю на их письма? А я порою даже не помню, о чем я с этим человеком говорил. Честно, поиск очень полезен. Также ищу всякие ключевые слова и действительно нахожу нужные мне письма.
Также в Gmail очень радует, что все письма, которые являются ответами, собираются в цепочки писем (экономия места в списке писем и удобство слежки за историей).
7. Очень удобно пользоваться электронной почтой Gmail через мобильный телефон.
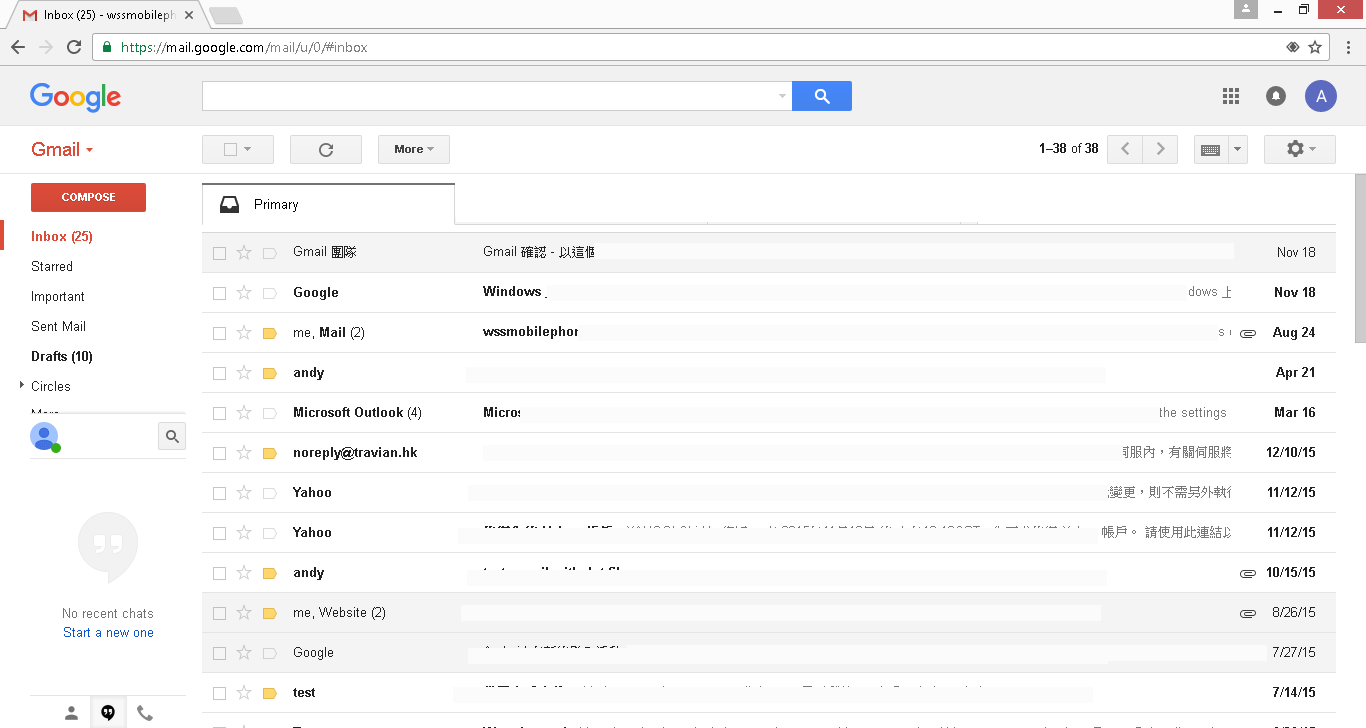
Вы с легкостью найдете приложение практически для любого телефона тут http://gmail.com/app . Или же можете пользоваться браузерной версией сайта Gmail, все равно очень удобно (почта “сужается” до размера экрана). Также очень много приложений выпускают сторонние разработчики. Например, на своем любимом iPhone я использую приложение Sparrow , который действительно очень удобен. На iPad же я пользуюсь почтой в браузере, все работает великолепно.
Если при попытке войти в Gmail почту (неважно с компьютера или мобильного устройства) у вас проблемы или вы видите сообщение «Добавьте Gmail в свой аккаунт Google» и «Имя уже занято. Попробуйте другое», эта статья должна помочь вам решить данную проблему.
Причин того, что вы не можете войти в почту от Google, могут быть разными, а потому и возможных вариантов решений я приведу несколько, и надеюсь помогу всем тем, кто здесь и читает эту инструкцию.
Вход в почту Gmail.com — первые действия
После этого, самое первое, что следует попробовать — это очистить всю историю (cookie) вашего браузера.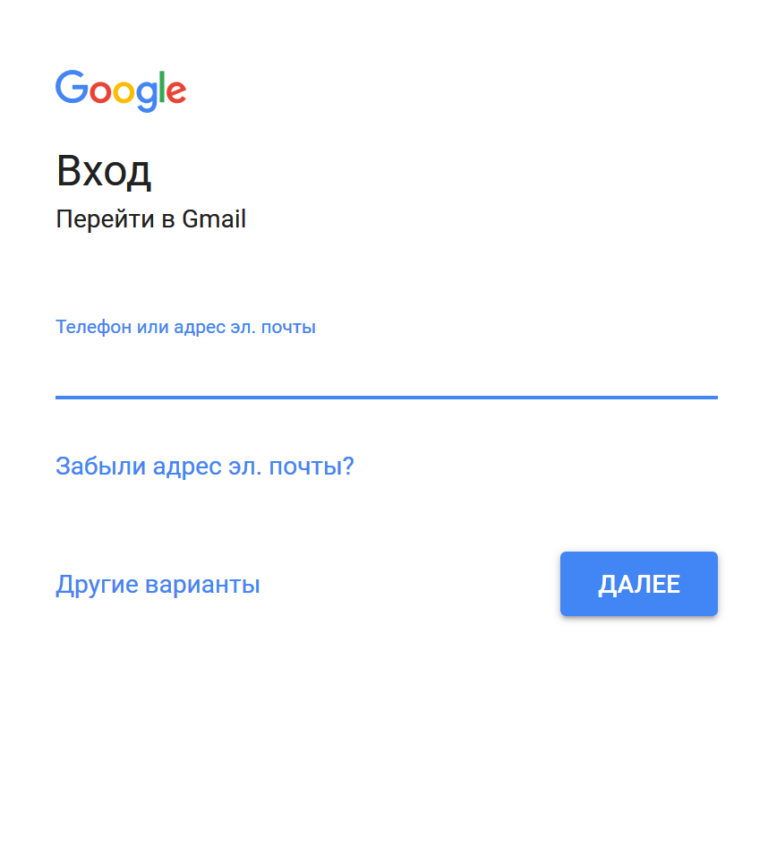 Из отзывов нескольких пользователей в интернете, именно это им и помогло.
Из отзывов нескольких пользователей в интернете, именно это им и помогло.
Если это сработало — замечательно, если нет читаем дальше:
- Переходим по следующей ссылке: Войти в Gmail
- Появиться форма входа в Gmail, где уже будет введен один из ваших адресов. А внизу будет ссылка «Войти в другой аккаунт» или «Sing in with a different account» (если у вас на английском) — нажмите на нее.
- После этого отобразятся все ваши адреса, в том числе и тот, что нужен. Выберите адрес, введите пароль и войдите в свой почтовый ящик. Если вместо адресов появилось пустая форма входа то введите необходимый адрес, пароль и войдите.
Также возможен и такой вариант, если при попытке войти в почту появляется окно Добавьте Gmail в свой аккаунт Google и сообщение «Это имя уже занято. Попробуйте другое».
На этой же странице, где вам отвечает «Имя уже занято», есть кружочек с человечком в правом верхнем углу (или с вашим аватаром). Кликните по нему и выберите Добавить аккаунт.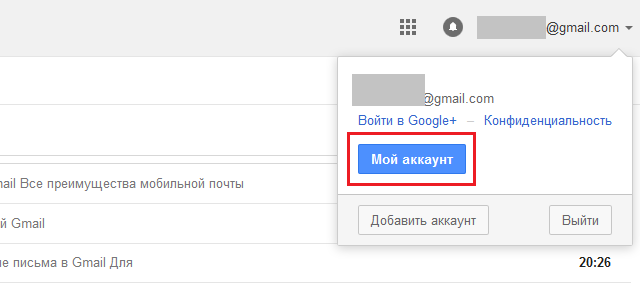 Далее введите ваш адрес, пароль и нажмите Войти.
Далее введите ваш адрес, пароль и нажмите Войти.
Информация об аккаунте
Думаю, не лишним будет еще раз удостовериться, что все данные необходимые для входа в почту вы вводите правильно. Пароли очень чувствительны к регистру, так что убедитесь, что у вас не включена клавиша «Caps Lock». Также проверьте на правильность имя пользователя т.е. адрес электронной почты, который пишется вплоть до @gmail.com.
Дайте мне знать в комментариях, как у вас получилось.
Электронная почта Гугл или Gmail — одна из лучших мировых электронных почтовых служб. Одним из главных достоинств этой службы — надежность.- она всегда работает и работает, как надо. Корреспонденция надежно шифруется, причем, т.к. этот почтовый сервис входит в состав целого комплекса сервисов компании Google и она американская, то и алгоритмы шифрования американские высокой криптографической стойкости. Т.е. наши спецслужбы, очень не любят Gmail, т.к. не в состоянии произвести дешифровку почтовых сообщений.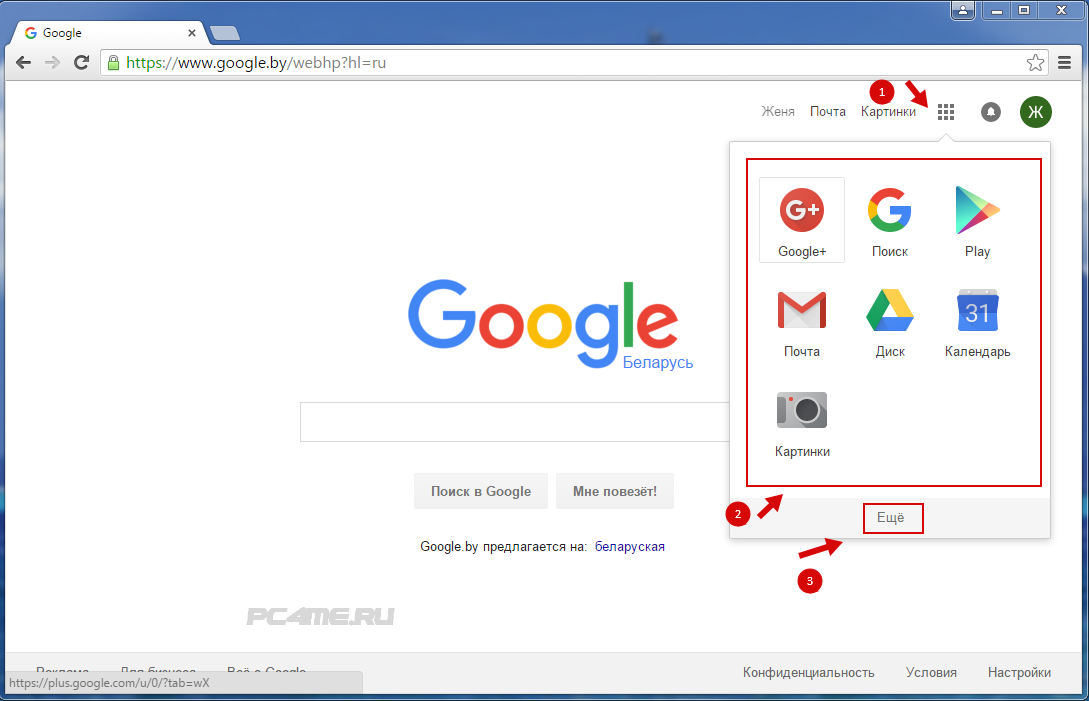 Итак, как сделать
Итак, как сделать
Вход в почту Гугл
Если у Вас уже имеется аккаунт в Google, то можно зайти в Gmail- . Открывается окно.
В соответствующие поля вписываем электронную почту, которую Вы использовали при регистрации аккаунта и пароль. Жмём кнопку Войти . Открывается окно.
Всё. Вы сделали вход в гугл почту .
Но если у вас нет ещё ящика в этом сервисе, то нужно его создать. Компания Google, это не только известный поисковик, но он предоставляет и кучу дополнительных возможностей, например, почту, игры, дневники, Google+, YouTube и много и многое другое. И сделано так, чтобы пользоваться всей этой кучей полезностей нужно завести один аккаунт.
Заходим по . Открывается страница регистрации.
В правом верхнем углу нажимаем здоровенную синюю кнопку Создать аккаунт. Открывается форма регистрации.
Как и «чево» заполнять? Смотрим, что нас спрашивают и делаем.
- Как Вас зовут — вводим Имя и фамилию;
- Придумайте имя пользователя.
 Здесь вводим что хотим, но всё пишем латинскими буквами (проще говоря- английскими). Выбираем такое имя, которое легко запомнить. И помним, что одновременно с регистрацимей аккаунта происходит регистрация почты. Т.е. если вы выбрали имя пользователя Serge, то адрес вашей электронной почты будет [email protected]
Здесь вводим что хотим, но всё пишем латинскими буквами (проще говоря- английскими). Выбираем такое имя, которое легко запомнить. И помним, что одновременно с регистрацимей аккаунта происходит регистрация почты. Т.е. если вы выбрали имя пользователя Serge, то адрес вашей электронной почты будет [email protected] - Придумайте и подтвердите пароль. Чем длиннее, тем лучше, и главное в разных регистрах (с большой и маленькой буквы). Совет: у каждого из нас есть какое-нибудь значимое слово, т.е.слово близкое только Вам. Например, имя любимого кошака или прозвище лучшего друга и т.п. Так Вы переведите раскладку клавиатуры на английскую и русскими буквами и впишите это слово. Поясняю. Допустим для меня значимое слово — «либераст» (так я называю своего кореша). Так в английской раскладке это будет «Kb,thfcn». Вот это и будет легкий для запоминания мною и трудный для подбора всякими темными личностями вашего пароля;
- дата рождения и пол -тут всё понятно;
- мобильный телефон -пишем свой -потребуется для восстановления аккаунта если вдруг что-то случится и будет невозможно в него войти.
 Если, по каким-нибудь причинам, не хотите писать свой реальный номер, тогда читайте статью ;
Если, по каким-нибудь причинам, не хотите писать свой реальный номер, тогда читайте статью ; - запасной адрес электронной почты -пишем адрес почты который у Вас уже есть;
- главная страница по умолчанию -как хотите;
- докажите что, вы не робот — вводим то, что видим;
- Страна -тут просто;
- Я принимаю условия….-ставим галочку;
- жмем кнопку далее.
После этого у Вас создан аккаунт, а заодно и почтовый ящик.
Как настроить электронную почту на новом компьютере Dell
Симптомы
Перед началом работы
Перед настройкой параметров электронной почты убедитесь, что компьютер подключен к сети или поставщику интернет-услуг (ISP), а также в наличии всей информации, требуемой для серверов входящей и исходящей электронной почты, необходимых для поставщика интернет-услуг. Примеры:
- Полный адрес электронной почты.
- Тип учетной записи электронной почты: POP3, IMAP или HTTP.
- Имя пользователя.

- Пароль.
- Имя или адрес сервера SMTP.
- Имя или адрес сервера POP3.
- Требуется ли безопасная проверка пароля (SPA)?
- Номер порта, который используется для SMTP. (Большинство ISP используют порт 25) Требуется ли шифрование для порта (самое распространенное: SSL)?
- Номер порта, который используется для POP3. (Большинство ISP используют порт 110) Требуется ли шифрование для порта (самое распространенное: SSL)?
- Требуется ли проверка подлинности сервера исходящей электронной почты (SMTP)? Если да, используется ли обычное имя пользователя и пароль?
ПРИМЕЧАНИЕ. Большинство поставщиков услуг Интернета будут иметь доступ к этой информации на страницах справки или поддержки. В результате поиска в Интернете информация будет полностью повернута.
Причина
Настройка Microsoft Outlook и других почтовых приложений с правильными настройками имеет важное значение для отправки и получения электронной почты на компьютере.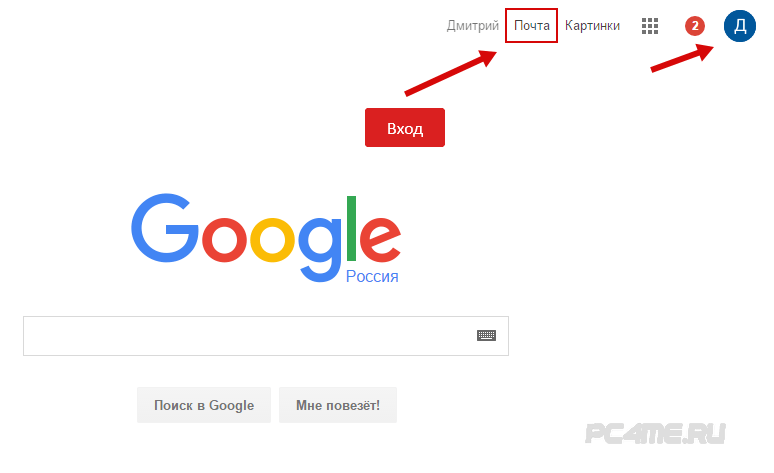
Разрешение
Microsoft Outlook обычно входит в комплект приложений Office. Microsoft предоставляет подробную информацию по настройке Microsoft Outlook для учетных записей интернет-почты.
Ниже приводится информация по настройке параметров почты для Outlook 2010, которая, как правило, распространяется и на более поздние версии.
Для получения информации для других версий см. статью по технической поддержке Microsoft:
Как настроить учетные записи интернет-почты в Outlook
Запустите Outlook.
В меню Файл нажмите Сведения, затем нажмите Настройка учетных записей.
Выберите Настройка учетных записей из раскрывающегося списка.
На вкладке Электронная почта нажмите Создать, выберите Учетная запись электронной почты и нажмите Далее.
Установите флажок в поле Настроить вручную параметры сервера или дополнительные типы серверов, затем нажмите Далее.

Нажмите Электронная почта Интернета и выберите Далее.
В диалоговом окне Добавить новую учетную запись выберите Microsoft Exchange, POP или IMAP или HTTP, затем нажмите Далее.
Настройте новую учетную запись электронной почты. Можно настроить новую учетную запись электронной почты автоматически или вручную.
Для автоматической настройки новой учетной записи электронной почты перейдите в раздел
Автоматическая настройка учетной записи и в появившемся диалоговом окне Добавить новую учетную запись электронной почты выполните следующие действия:ПРИМЕЧАНИЕ. При сбое автоматической конфигурации учетную запись следует настроить вручную.
В поле Введите имя укажите ваше полное имя.
В окне Адрес электронной почты введите адрес своей электронной почты.
Эту информацию предоставляет поставщик услуг Интернета или электронной почты.
 Адрес электронной почты обычно представляется в виде сочетания имени и фамилии или имени поставщика интернет-услуг, отделенного символом @ и точками.
Адрес электронной почты обычно представляется в виде сочетания имени и фамилии или имени поставщика интернет-услуг, отделенного символом @ и точками.Например, Иван Петров использует поставщика интернет-услуг Contoso.com. Поставщик интернет-услуг может назначить следующий адрес электронной почты: [email protected].
В поле Пароль введите предоставленный пароль.
В поле Введите пароль еще раз введите пароль еще раз, затем нажмите Далее, чтобы запустить процесс автоматической настройки учетной записи.
Приложение Outlook попытается автоматически настроить параметры учетной записи и параметры сервера.
Если настройка учетной записи будет выполнена, в диалоговом окне Добавить новую учетную запись отобразится подтверждение успешного создания учетной записи. В этом окне также отображается информация о типе почтового сервера, к которому вы подключены.
Нажмите Готово, затем нажмите Закрыть для завершения настройки учетной записи.

Для настройки новой учетной записи электронной почты вручную в диалоговом окне
Добавить новую учетную запись электронной почты выполните следующие действия:Установите флажок в поле Настроить вручную параметры сервера или дополнительные типы серверов, затем нажмите Далее.
Нажмите Электронная почта Интернета и нажмите Далее.
В разделе Сведения о пользователе выполните следующие действия:
В поле Введите имя укажите ваше полное имя.
В окне Адрес электронной почты введите адрес своей электронной почты.
Эту информацию предоставляет поставщик услуг Интернета или электронной почты. Адрес электронной почты обычно представляется в виде сочетания имени и фамилии или имени поставщика интернет-услуг, отделенного символом @ и точками.
Например, Иван Петров использует поставщика интернет-услуг Contoso.
 com. Поставщик интернет-услуг может назначить следующий адрес электронной почты: [email protected].
com. Поставщик интернет-услуг может назначить следующий адрес электронной почты: [email protected].
- В поле Тип учетной записи в разделе Сведения о сервере выберите соответствующий тип учетной записи электронной почты.
При выборе POP3 или IMAP в поле Тип учетной записи выполните следующие действия:
В поле Сервер входящей почты введите имя сервера. Это сервер, на котором размещаются сообщения до тех пор, пока вы не загрузите их на компьютер. Введите имя сервера, используя буквы нижнего регистра. Имя может быть указано в формате «popmail.contoso.com» или в виде IP-адреса, например «172.16.0.0».
В окне Сервер исходящей почты (SMTP) введите имя сервера исходящей почты. Введите имя сервера, используя буквы нижнего регистра. Имя может быть указано в формате «smptmail.contoso.com». Или в виде IP-адреса, например «172.16.0.
 0».
0».
При выборе HTTP в поле Тип учетной записи выполните следующие действия:
- В поле Поставщик услуг HTTP выберите соответствующего поставщика услуг для этой учетной записи. Например, выберите одного из следующих поставщиков:
При выборе параметра Другое в поле Поставщик услуг HTTP введите URL-адрес почтового ящика в поле URL-адрес сервера.
В разделе Вход в систему выполните следующие действия:
В поле Пользователь введите имя пользователя. Имя пользователя может быть частью адреса электронной почты левее символа @.
В поле Пароль введите пароль, предоставленный вам поставщиков интернет-услуг.
Если вы хотите, чтобы приложение Outlook запомнило пароль учетной записи электронной почты, установите флажок в поле Запомнить пароль.

По требованию поставщика интернет-услуг установите флажок в поле Безопасная проверка пароля (SPA) для входа в систему с использованием безопасной проверки пароля.
Нажмите Проверка настройки учетной записи. На экране появится диалоговое окно, в котором отображаются пошаговые действия проверки каждого этапа введенной конфигурации. После того как вы нажмете кнопку Проверка настройки учетной записи, будут выполнены следующие проверки:
Подтверждение возможности подключения к Интернету.
Вход на сервер SMTP выполнен.
Вход на сервер POP3 выполнен.
Определено, необходимо ли сначала выполнять вход на сервер POP3. Если требуется, приложение Outlook автоматически устанавливает параметр Выполнять вход на сервер входящей почты перед отправкой сообщения.
Тестовое сообщение отправлено.
 В этом сообщении описаны все изменения, которые приложение Outlook внесло в первоначальные настройки.
В этом сообщении описаны все изменения, которые приложение Outlook внесло в первоначальные настройки.
Чтобы внести дополнительные изменения в параметры учетной записи электронной почты, нажмите Дополнительные параметры и откройте диалоговое окно Настройка электронной почты Интернета.
Нажмите Далее, затем нажмите Готово.
Для устранения неполадок и получения дополнительных параметров конфигурации в Microsoft Outlook 2010 см. страницу справки Microsoft:
Начало работы с Outlook 2010
Для получения информации для других версий Outlook см. статью технической поддержки Microsoft:
Как настроить учетные записи интернет-почты в Outlook
Почта Windows Live Mail заменила Outlook Express и входила в пакет компонентов Windows Live
Microsoft перемещает все собственные службы электронной почты (Office 365, Hotmail, Live Mail, MSN Mail, Outlook.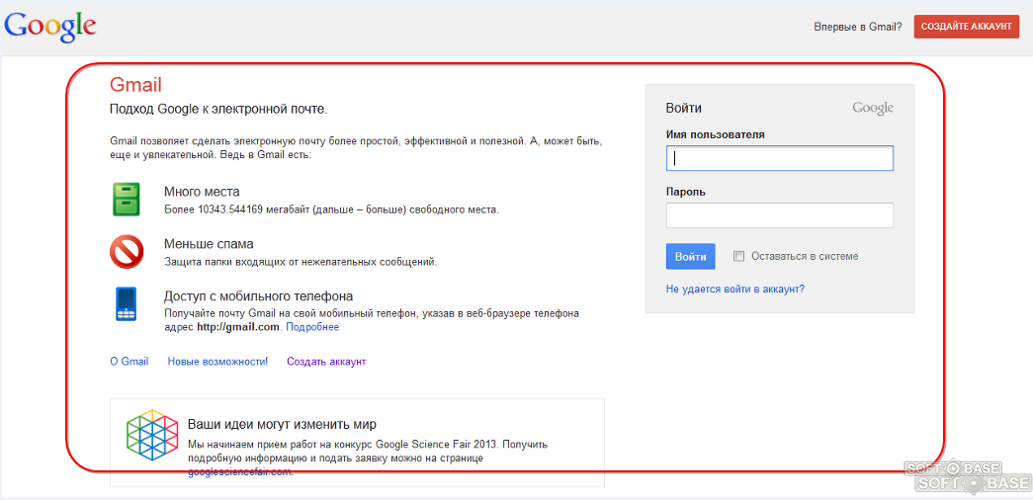 com и т.д.) на одну платформу по адресу Outlook.com
com и т.д.) на одну платформу по адресу Outlook.com
В основе этой платформы находится веб-интерфейс, поэтому доступ к почте можно получить из любого места, где есть подключение к Интернету, а также с мобильного устройства, смартфона, планшета и т.д.
Для получения дополнительной информации о сервисе Outlook.com см. статью Microsoft:
Справка по работе с Outlook.com
Подробнее о добавлении других учетных записей электронной почты в Outlook.com см. статью Microsoft:
Добавление других учетных записей электронной почты в Outlook.com
Дополнительная информация
Истек срок гарантии? Нет проблем. Посетите сайт Dell.com/support, введите сервисный код Dell и просмотрите наши предложения.
ПРИМЕЧАНИЕ. В настоящее время предложения доступны только для заказчиков в США, Канаде, Великобритании и Франции. Предложение не распространяется на серверы и системы хранения.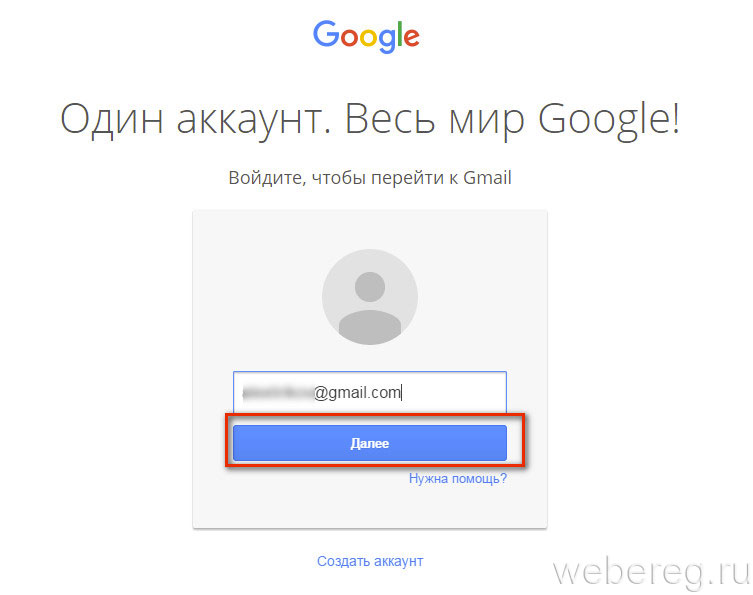
Chromebox, Alienware, Inspiron, Retired Models, OptiPlex, Vostro, XPS, G Series, Chromebook, G Series, Alienware, Inspiron, Latitude, Vostro, XPS, Retired Models, Fixed Workstations, Mobile Workstations
Оцените эту статью
Благодарим вас за отзыв.
К сожалению, наша система обратной связи в настоящее время не работает. Повторите попытку позже.
Комментарии не должны содержать следующие специальные символы: ()\
Расширения для Gmail. 26 плагинов, которые облегчат жизнь маркетологу
Прокачка Gmail с помощью дополнительных плагинов превращает его из почтового ящика во многофункциональный сервис. С их помощью удобно планировать командную работу, отслеживать судьбу отправленных писем, шифровать важные сообщения, не выходя из почты. Большую часть плагинов можно использовать бесплатно, поэтому может возникнуть соблазн попробовать их все.
Однако мы не советуем одновременно устанавливать все предложенные нами расширения для Gmail, так как большое количество плагинов замедлит работу браузера. Выбирайте то, что вам нужно именно сейчас.
Расширения-планировщики
Заведите правило обсуждать рабочие вопросы не в мессенджерах, а по email. Тогда вы сможете с помощью расширения-планировщика одним кликом переносить задачи из писем в to-do лист. Вот пять популярных плагинов для планирования дел.
Trello for Gmail
Trello расширение для Gmail. ИсточникTrello помогает не потеряться в потоке рабочих активностей и личных задач. Всю необходимую информацию нужно записывать на карточки. К карточкам можно открывать доступ для других участников проекта, переставлять их с места на место, присваивать ярлыки. Расширение для Gmail позволяет превращать сообщения в почтовом ящике в новые карточки с задачами.
С плагином управлять карточками можно прямо из почты. Не выходя из Gmail, вы будете видеть, какие дела находятся в списке незавершенных, и отслеживать их прогресс.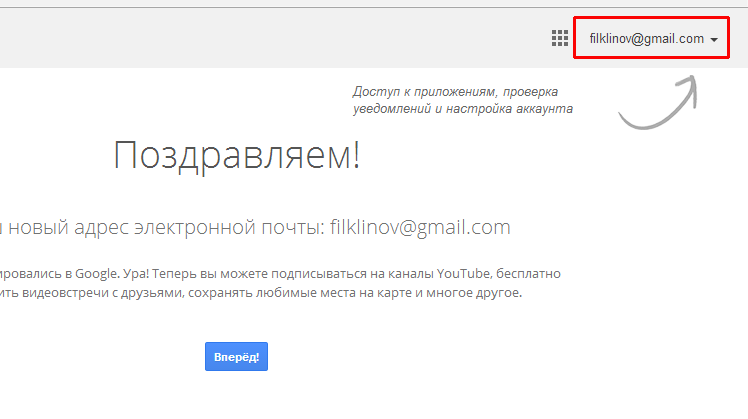
Функционал Trello доступен в двух версиях. Бесплатная дает доступ ко всем основным функциям, 10 МБ для вложенных файлов и 10 досок для команд. Бизнес-версия подходит для крупных компаний, так как предлагает неограниченное количество досок, 250 МБ памяти и расширенные права для администратора. На платном тарифе вы можете добавить любое количество надстроек, чтобы связать Trello с другими сервисами, например, с Dropbox.
Плюсы: Вы можете мгновенно добавлять информацию из электронных писем на доски задач и открывать к ним доступ для команды.
Минусы: Для тех, кто хочет максимальный контроль за ходом работы над проектами и за прогрессом задач, функционала Trello может оказаться недостаточно.
Asana
Asana расширение для GmailПо функционалу плагин Asana очень похож на Trello. В его основе лежит схожий принцип компоновки, но интерфейс сделан еще проще и понятнее. Так же, как и в Trello, расширение Asana для Gmail позволяет превращать сообщения в задачи и составлять списки дел прямо в почтовом ящике.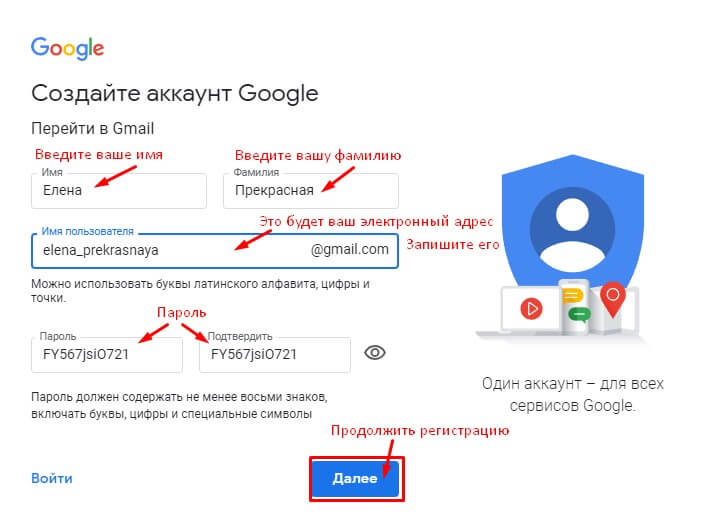 Отсюда вы можете делиться ими с командой, устанавливать дедлайны и писать заметки к каждому из дел. На платных тарифах есть отчетность, временная шкала и доступ к облачному сервису.
Отсюда вы можете делиться ими с командой, устанавливать дедлайны и писать заметки к каждому из дел. На платных тарифах есть отчетность, временная шкала и доступ к облачному сервису.
Плюсы: Подходит для тех, кто привык пользоваться приложением Asana для планирования задач.
Минусы: Расширение может оказаться недостаточно удобным для тех, у кого много проектов или они разбиты на большое количество шагов.
Todoist
Todoist расширение для GmailTodoist — популярный таск-менеджер, которым можно пользоваться в почте. Расширение подходит для Google Chrome и Firefox, позволяет добавлять задачи на определенные даты и числа и группировать их по проектам. Например, вы можете объединить несколько дел в одну группу, имеющую общую цель. Функционал Todoist во многом схож с Asana и Trello. Его отличительная черта — упрощенный набор функций. Новые задачи и проекты добавляются в виде списков, что делает его идеальным для личного использования и чуть менее удобным для работы в команде.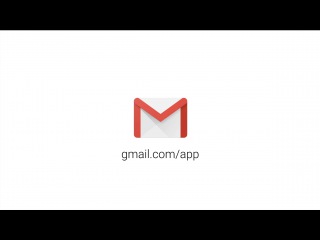 С помощью расширения для почты Gmail списки можно пополнять прямо из писем.
С помощью расширения для почты Gmail списки можно пополнять прямо из писем.
Автоматизация email рассылок
Отправляйте цепочки триггерных сообщений приветствия, брошенной корзины, реактивации, совмещая внутри одной цепочки email, SMS и web push.
Настроить триггерные рассылки
Вы можете использовать бесплатную версию или оплатить премиум-аккаунт, чтобы одновременно вести до пары сотен проектов и подключить к работе до 50 сотрудников. Еще одна удобная функция на платной версии — возможность установить напоминалку, которая будет оповещать вас о срочных задачах по email или с помощью push уведомлений.
Плюсы: Простой и удобный интерфейс.
Минусы: Ограниченный набор функций, из-за которого рабочие задачи удобнее планировать в Asana или Trello.
Gmelius
Gmelius расширение для Gmail. ИсточникЭто расширение Gmail для Chrome решает 10 задач маркетолога:
- отсроченная отправка писем;
- отслеживание доставки;
- напоминания о получателях, не ответивших на письма;
- создание шаблонов электронной почты;
- организация совместной работы в режиме реального времени;
- планирование дел;
- превращение писем в карточки задач;
- автоматизация процессов по принципу «если — то»;
- отслеживание эффективности работы;
- синхронизация с другими планировщиками задач.

Мы отнесли Gmelius к планировщикам, так как это одна из основных функций плагина, из-за которых его устанавливают в почту. У расширения есть демоверсия. После окончания двухнедельного пробного периода у пользователя будет выбор: заплатить или довольствоваться урезанным функционалом. В базовый бесплатный тариф входит 1 доска канбан для планирования, email трекинг и возможность добавлять 10 заметок в месяц.
Плюсы: Большой набор полезных функций в одном плагине.
Минусы: После окончания двухнедельного пробного периода большая часть возможностей будет доступна только на платном тарифе.
ActiveInbox
ActiveInbox расширение для Gmail. ИсточникХороший плагин для тех, кто хочет навести порядок в своей почте. С помощью этого расширения вы сможете превращать сообщения в задачи, объединять их в проекты, расставлять приоритеты и следить за прогрессом. Расширение позволяет настроить удобное время для отправки писем.
Если плагин нужен для личного пользования, можно воспользоваться бесплатной версией.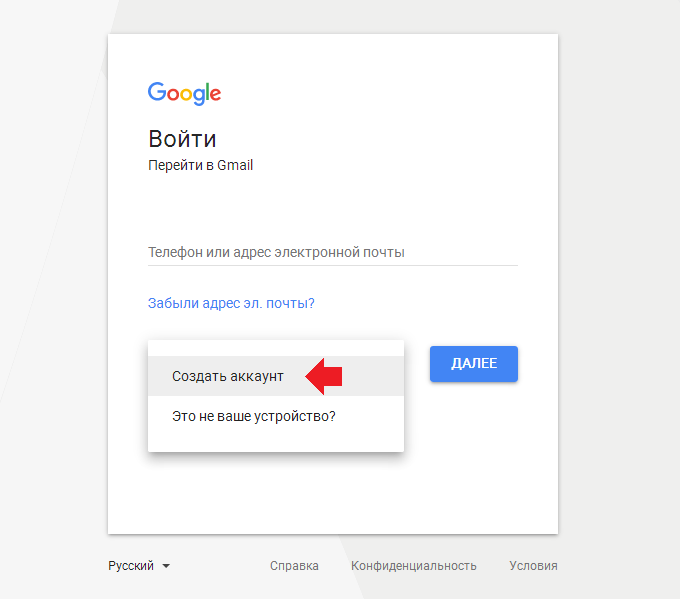 За возможность работать с несколькими аккаунтами и подключать к задачам команду придется заплатить.
За возможность работать с несколькими аккаунтами и подключать к задачам команду придется заплатить.
Плюсы: Помогает не пропускать задачи, которые приходят вам на почту.
Минусы: Бесплатно доступна только ограниченная часть возможностей плагина.
Плагины для работы с исходящей почтой
Создавать полноценные цепочки рассылок с помощью Gmail не получится. Однако благодаря специальным плагинам вполне можно настроить комфортную работу с исходящей почтой.
SendPulse Gmail Gadget
SendPulse расширение для Gmail. ИсточникСлучалось ли вам переносить контакты из одного почтового сервиса в другой? Если да, то, скорее всего, вы согласитесь, что этот процесс необходимо автоматизировать. Расширение от популярного сервиса рассылок SendPulse помогает экспортировать контакты из Gmail. Оно будет полезно для маркетологов, которые ведут переписку с клиентами и партнерами через почту Gmail, а для рассылок пользуются удобным сервисом SendPulse.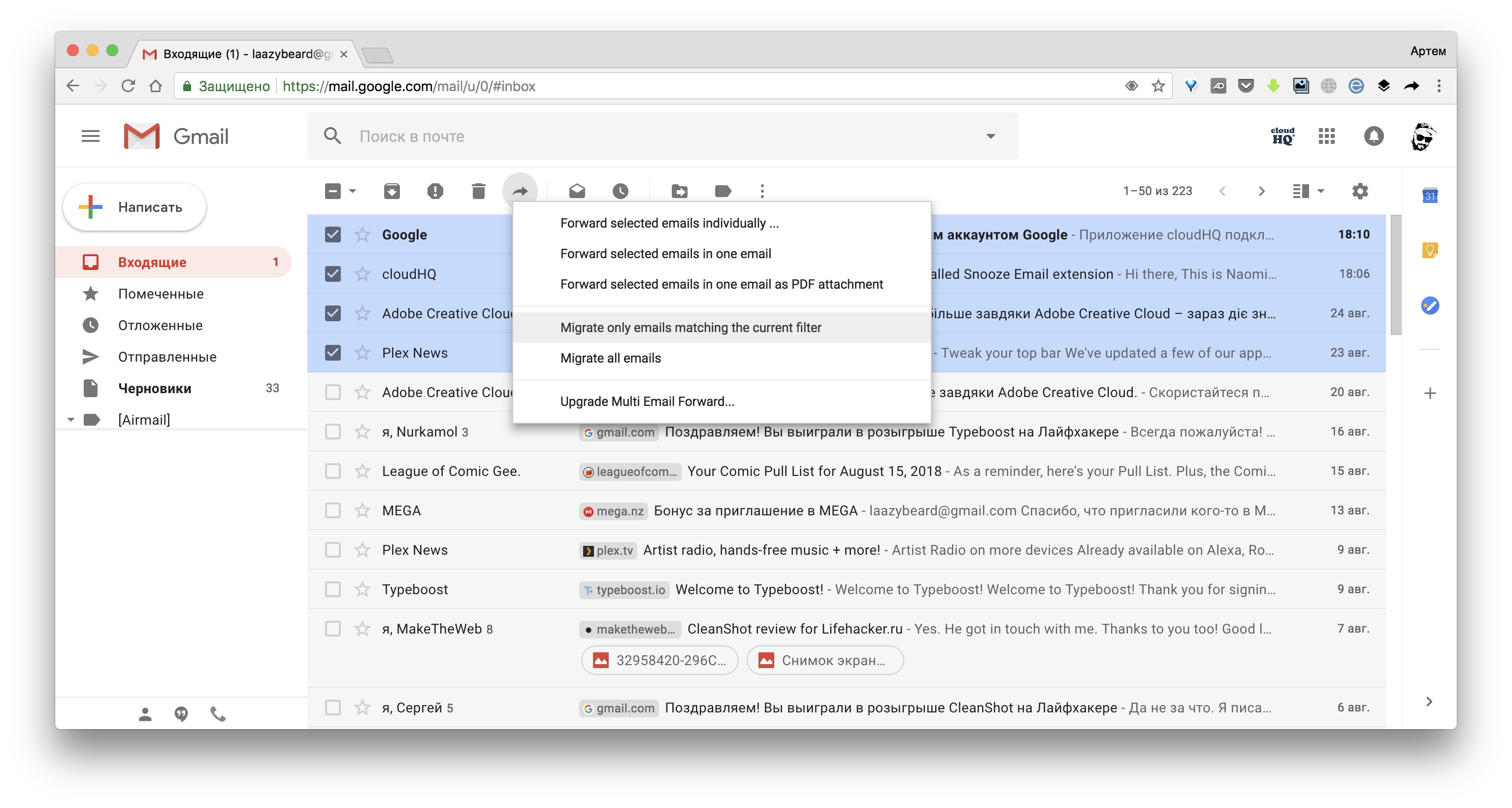
Плагин помогает сохранить все нужные адреса в списках SendPulse. Все контакты будут находиться в одном месте, и у вас всегда будет быстрый доступ к ним. А когда потребуется, вы легко добавите их в группу для рассылок.
Плюсы: Расширение полностью бесплатно и вам не придется переносить контакты вручную.
Минусы: Нужно потратить пару минут, чтобы разобраться, как оно работает.
Snovio Email Tracker
Snovio Email Tracker расширение для Gmail. ИсточникЭто расширение помогает отслеживать судьбу отправленной электронной почты и собирать статистику кликов. Вы можете посмотреть, открывал ли получатель ваше письмо, и переходил ли он по ссылкам. Полезная информация появится в виде разноцветных ярлыков: белый — неоткрытое письмо, фиолетовый — открытое, зеленый — получатель перешел по ссылке в теле письма. Это расширение Gmail для Chrome полностью бесплатное и не вставляет в сообщения собственные логотипы и товарные знаки.
Плюсы: Можно пользоваться бесплатно без каких-либо ограничений по времени и количеству писем.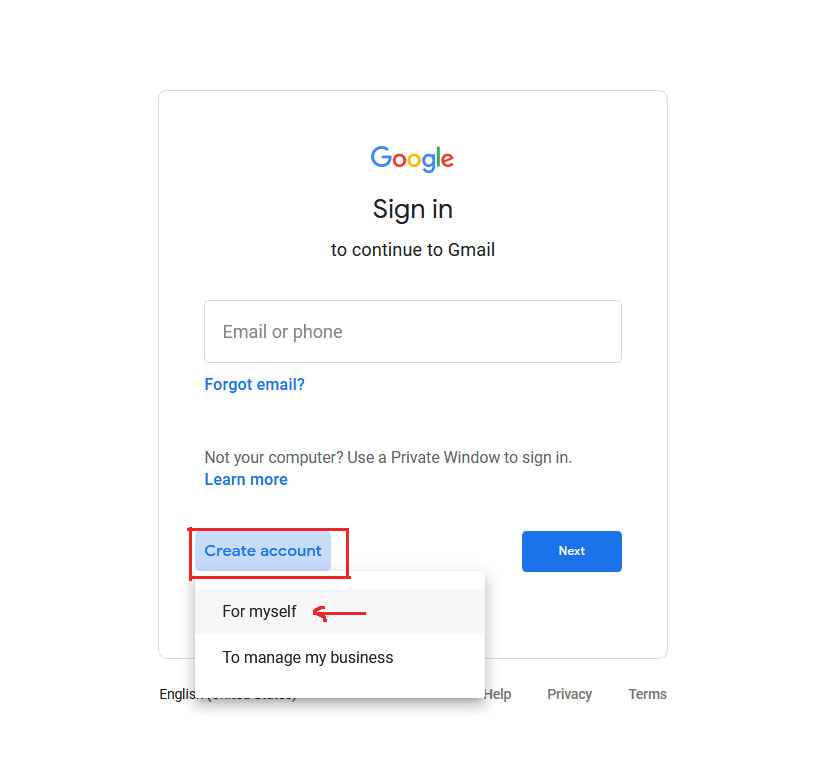
Минусы: Если у вас уже установлено другое расширение для отслеживания почты, возможен конфликт плагинов.
WiseStamp
WiseStamp расширение для Gmail. ИсточникС этим расширением вы легко создадите визитку, которая будет стоять вместо подписи в конце письма. Выбирайте нужные блоки и комбинируйте их между собой, чтобы добиться уникальности. Плагин позволяет добавить имя, телефон, фрагменты профилей в соцсетях, адрес сайта, фотографию или лого. В течение 14 дней можно пользоваться функциями плагина бесплатно. Но если вы хотите полный доступ к конструктору подписи, придется купить профессиональный аккаунт.
Плюсы: Позволяет создать эффектную подпись в конце письма, работает на любом браузере.
Минусы: За постоянный доступ к шаблонам придется заплатить.
Mailtrack
Mailtrack расширение для Gmail. ИсточникСобирайте статистику по отправленным письмам прямо в Gmail. Расширение для почты Gmail покажет, когда, сколько раз и с какого устройства ваше письмо было открыто.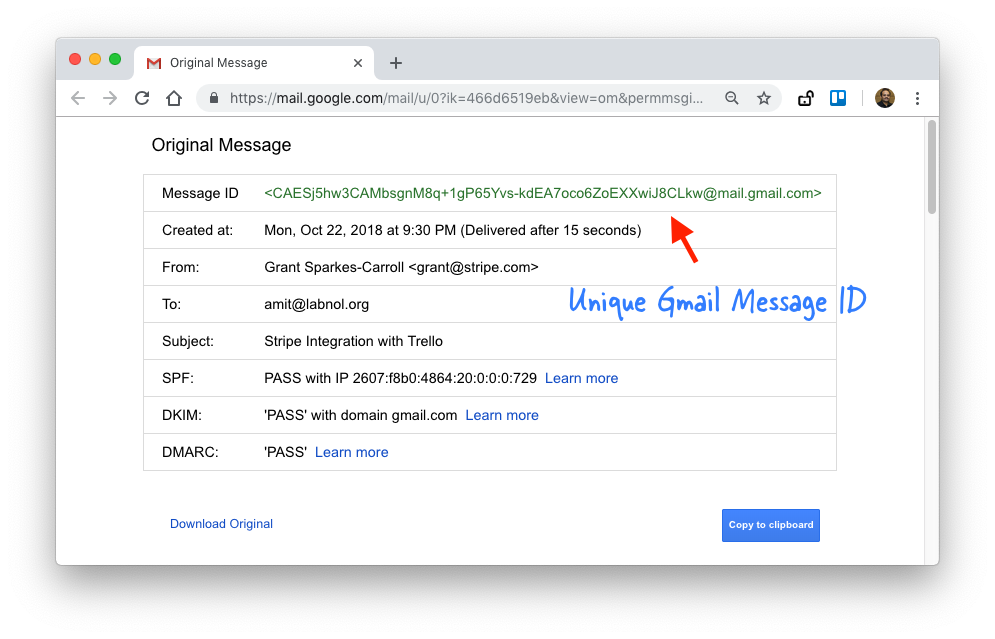 Вы можете сами решать, какие письма отслеживать, а какие нет. Информация появляется в папке отправленных писем, так что у пользователя нет необходимости открывать каждое новое сообщение.
Вы можете сами решать, какие письма отслеживать, а какие нет. Информация появляется в папке отправленных писем, так что у пользователя нет необходимости открывать каждое новое сообщение.
Расширение работает с большинством популярных браузеров: Google Chrome, Firefox, Opera. На платном тарифе дополнительно доступны ежедневные отчеты, отслеживание кликов и напоминания о неоткрытых письмах.
Плюсы: Вы всегда будете в курсе, прочитали ваши электронные письма или нет.
Минусы: Ограниченный функционал этого расширения позволяет решать только одну задачу.
Boomerang
Расширение для GmailПлагин будет полезен тем, кому нужен таймер отправки электронных сообщений. Например, для тех, кто переписывается с клиентами и партнерами, живущими в других часовых поясах. Установив его, вы сможете выбирать нужный день и время, когда ваше письмо должно уйти к адресату. Если часть отправленных сообщений остались без ответа, Boomerang напомнит вам о них.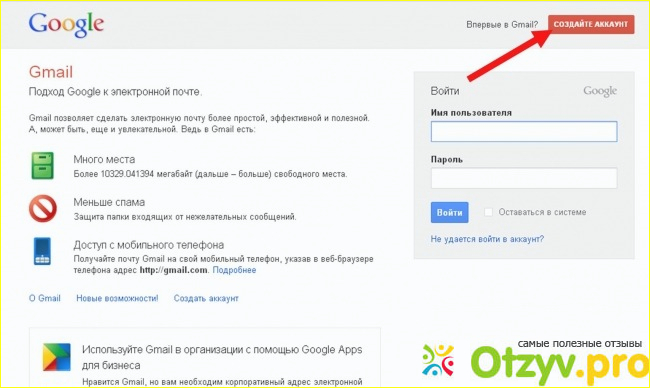 Расширение работает на любых браузерах.
Расширение работает на любых браузерах.
Плюсы: Полезная функция отсроченной отправки писем.
Минусы: Подобную опцию можно найти и в многофункциональных расширениях.
Yesware
Yesware расширение для GmailМаркетологи оценят набор инструментов, которые предлагает Yesware. С этим плагином вы можете следить за отправленными письмами, и получать отчет о доставке, прочтении и переходам по ссылкам. Приятное дополнение: расширение дает возможность проводить простые сплит-тесты и предоставляет доступ к аналитике по рассылкам.
Плюсы: Хороший набор инструментов для маркетолога.
Минусы: Для работы с расширением нужно подключиться к платному тарифу.
Digify
Digify расширение для GmailСегодня редко можно встретить письма с вложениями. Обычно их заменяют ссылками на облачные сервисы и виртуальные диски. Однако если вы хотя бы раз оказывались в неловкой ситуации, отправив письмо с неверным вложением, вы оцените возможности расширения Digify.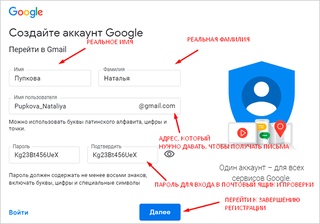 С его помощью вы не просто увидите, кто получил ваши письма, но и, при необходимости, сможете возвращать или уничтожать вложенные в них документы.
С его помощью вы не просто увидите, кто получил ваши письма, но и, при необходимости, сможете возвращать или уничтожать вложенные в них документы.
Плюсы: Вы получите полный контроль над вложенными документами в отправленных электронных письмах.
Минусы: Функционал этого расширения ограничен работой с вложениями.
Right Inbox
Right Inbox расширение для GmailМногофункциональное расширение с удобным планировщиком, позволяющим превращать письма в задачи. Среди возможностей Right Inbox — автоматическая отправка писем в запланированное время. Это особенно удобно для тех, кто работает с людьми, находящимися в разных часовых поясах. Помимо этого плагин умеет отслеживать письма и клики по внутренним ссылкам.
Плюсы: Несколько хороших функций в одном плагине.
Минусы: Если вы хотите полноценно пользоваться расширением, придется платить.
Расширения для работы со входящей почтой
О том, как навести порядок во входящей почте Gmail, написано много статей и книг.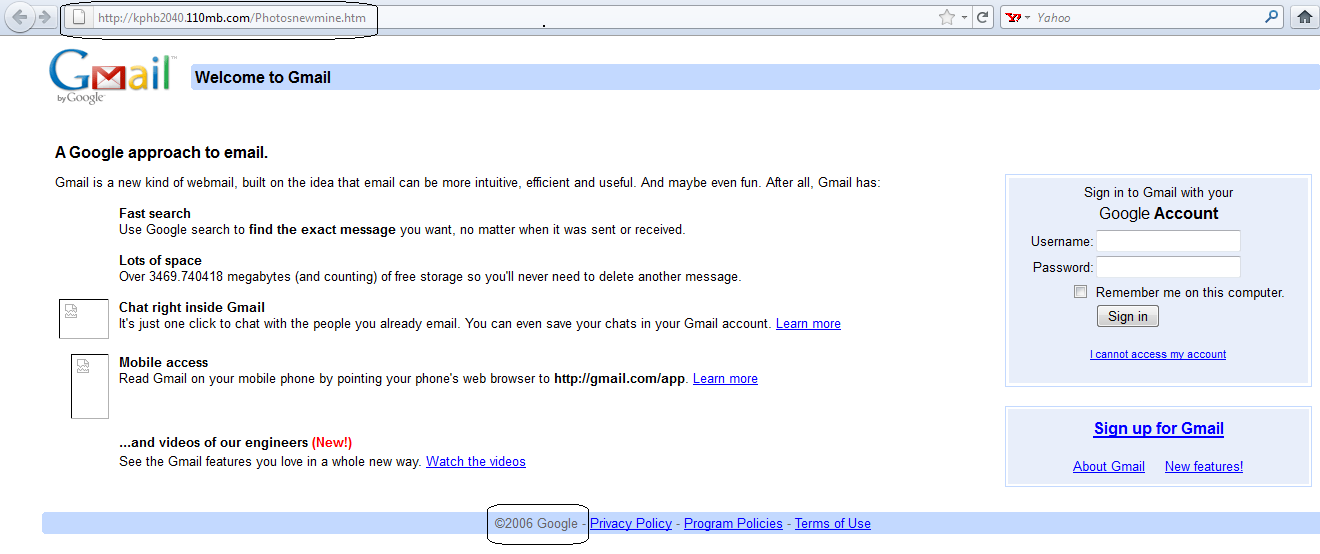 Один из работающих вариантов — установить плагины, которые помогут сортировать и даже ставить на паузу поток писем.
Один из работающих вариантов — установить плагины, которые помогут сортировать и даже ставить на паузу поток писем.
Save Email Template от SendPulse
Save Email Template расширение для GmailБольшинство расширений для Gmail предлагают работу с текстом в том или ином виде. Но что делать, если вам нужен макет полученного сообщения? Установите этот бесплатный плагин и сохраните письмо в формате PNG, PDF, HTML или как готовый шаблон в аккаунте SendPulse. Из полученных файлов можно составить собственную коллекцию удачных примеров верстки писем. А шаблон позволяет редактировать дизайн и создавать собственные макеты для рассылки в SendPulse. Знания HTML для этого не требуются.
Плюсы: Можно сохранять удачные шаблоны и легко редактировать их по своему вкусу.
Минусы: Чтобы убрать водяной знак на изображениях, нужно создать аккаунт в SendPulse.
Inbox Pause
Inbox Pause расширение для Gmail. ИсточникЭтот плагин можно было бы отнести и к планировщикам, так как он помогает повысить эффективность работы.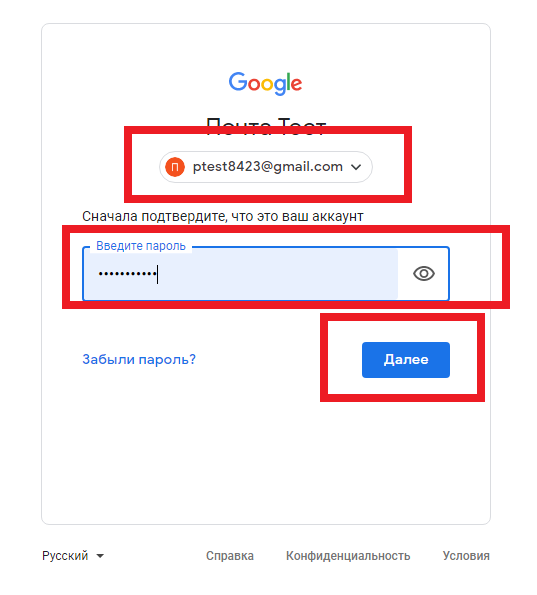 Установив Inbox Pause, вы в любой момент можете поставить на паузу поток входящих писем. Таким образом ничто не будет отвлекать вас от задачи. Чтобы не пропустить по-настоящему важные сообщения, расширение позволяет добавить адреса отправителей, на которых «пауза» не действует. Расширение Gmail для Chrome в десятки раз повышает способность к концентрации и работает с большинством современных браузеров.
Установив Inbox Pause, вы в любой момент можете поставить на паузу поток входящих писем. Таким образом ничто не будет отвлекать вас от задачи. Чтобы не пропустить по-настоящему важные сообщения, расширение позволяет добавить адреса отправителей, на которых «пауза» не действует. Расширение Gmail для Chrome в десятки раз повышает способность к концентрации и работает с большинством современных браузеров.
Плюсы: Бесплатное расширение для максимальной концентрации.
Минусы: Есть небольшой риск пропустить важные письма в тот момент, когда входящий поток поставлен на паузу.
Checker Plus
Checker Plus расширение для Gmail. ИсточникЕще один хороший способ повысить эффективность работы — не заходить лишний раз в почтовый сервис. Это особенно актуально для тех, кто часто отвлекается на новые письма. С помощью этого расширения для почты Gmail вы можете управлять входящими сообщениями извне. Не заходя в почту вы сможете прочитать письмо, удалить его, отправить в спам или архивировать.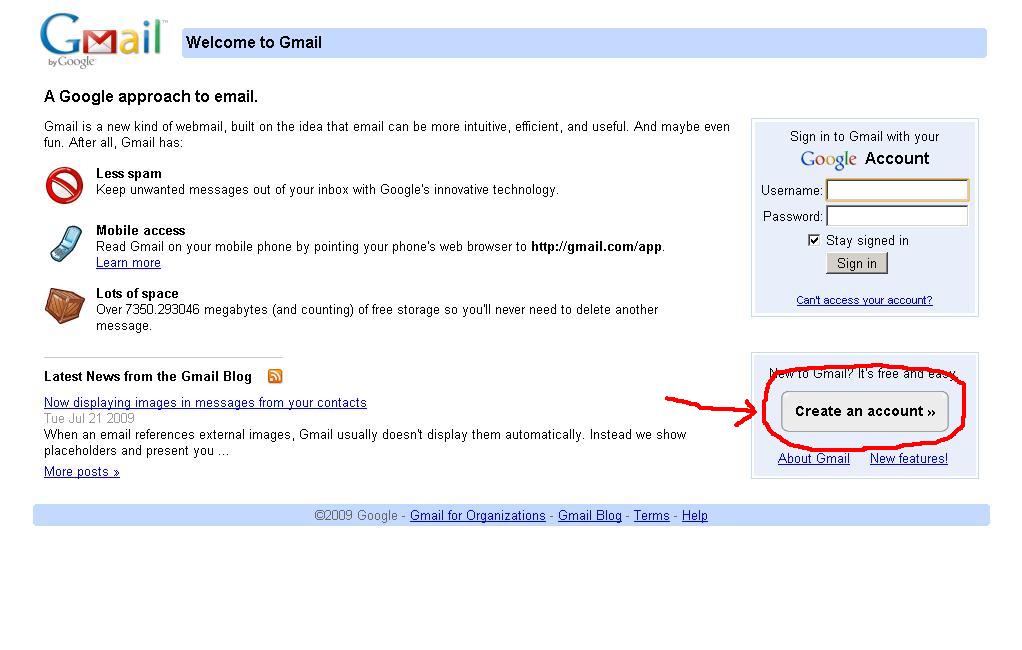
Плюсы: Помогает не отвлекаться на входящие письма, есть голосовой ввод сообщений.
Минусы: Письма все равно будут приходить и вы будете видеть это, а значит, будет сложно добиться полной концентрации.
Cleanfox
Cleanfox расширение для GmailПростой плагин для наведения порядка в вашей почте. С помощью Cleanfox вы можете посмотреть количество сообщений от конкретного контакта и статистику прочитанных писем. После этого это же расширение поможет отписаться от ненужных рассылок и заблокировать отправителей. Пригодится тем, кто подписывается на множество рассылок, а потом не может решить, какие из них нужно удалить.
Плюсы: Вы наведете порядок в почтовом ящике.
Минусы: Пожалуй, только один — после того, как вы очистите почту от рассылок, плагин станет вам не нужен.
Discoverly
Discoverly расширение для Gmail. ИсточникБывает, что, получив письмо от клиента или нового делового партнера, мы пытаемся узнать о нем побольше. И самый простой путь к этому — просмотр аккаунтов в соцсетях. Discoverly упрощает задачу, показывая аккаунты, которые привязаны к каждому email адресу. С ним можно увидеть страницы собеседника в Facebook, Instagram, Twitter и других социальных сетях.
И самый простой путь к этому — просмотр аккаунтов в соцсетях. Discoverly упрощает задачу, показывая аккаунты, которые привязаны к каждому email адресу. С ним можно увидеть страницы собеседника в Facebook, Instagram, Twitter и других социальных сетях.
Плюсы: Больше зная о собеседнике проще выбрать правильный стиль общения.
Минусы: Плагин работает только с Google Chrome.
Deskun
Deskun расширение для GmailСлучалось ли вам пропускать электронные сообщения от клиентов из-за того что у вас слишком много каналов для связи? Расширение Deskun поможет собрать все в одном месте. Просматривайте клиентские сообщения в онлайн-чатах, в email и в мессенджерах. Превращайте их в задачи для сотрудников и отвечайте на них прямо из вашего почтового ящика.
Плюсы: Удобно просматривать новые сообщения от клиентов, и отвечать на них в одном месте.
Минусы: Скорее всего, придется завести отдельную почту, чтобы не перегружать свой рабочий Gmail.
Расширения для работы с документами
Эти плагины избавят вас от рутины в работе с деловыми бумагами и существенно сэкономят время. Ведь с их помощью можно подписывать документы, создавать и оплачивать счета прямо через почту Gmail.
HelloSign
HelloSign расширение для Gmail. ИсточникКаждый, кому на почту регулярно приходят документы на подпись, знает, как неудобно распечатывать, подписывать и сканировать их, чтобы отправлять обратно. Задачу можно упростить, установив плагин HelloSign. С ним вы сможете ставить подписи в документах прямо в почтовом ящике. Быстро и удобно. Правда, бесплатно можно воспользоваться этой опцией только три раза в месяц. Если вам нужно больше подписей, придется оформить платную подписку.
Плюсы: Подписывать документы прямо в почте — это быстро и удобно.
Минусы: Для активной работы с расширением потребуется приобрести платную версию.
QuickBooks для Gmail
QuickBooks расширение для Gmail. Источник
ИсточникЭто расширение для Gmail двадцатое в нашем списке. Но для тех, кто ведет деловую переписку через почту Google, оно может стать номером один. Этот плагин помогает создавать платежные счета прямо в почтовом ящике. Теперь заключать сделки, и выставлять счета на оплату будет проще. Для всех созданных счетов QuickBooks позволяет отслеживать статус платежа. Ваши клиенты смогут перевести оплату через почту, при условии, что они тоже установят плагин QuickBooks.
Плюсы: Работа со счетами станет быстрее и проще.
Минусы: Банк-клиент все же более надежен.
Расширения для безопасности
Дополнительные плагины помогают защитить почту от взлома и даже зашифровать пересылаемые сообщения. Благодаря этому через Gmail можно безопасно пересылать важные документы и пароли.
Password Alert
Password Alert расширение для Gmail. ИсточникВы когда-нибудь задумывались о том, насколько безопасна ваша почта? Советуем дополнительно защитить ее и хранящуюся там информацию от сторонних посягательств. Например, с помощью бесплатного расширения Google. Оно создано специально для защиты от фишинга. Если логин и пароль от вашей почты введут с незнакомого сайта, вы получите предупреждение. Таким образом, у вас будет время, чтобы поменять пароль и защитить свой аккаунт от злоумышленников.
Например, с помощью бесплатного расширения Google. Оно создано специально для защиты от фишинга. Если логин и пароль от вашей почты введут с незнакомого сайта, вы получите предупреждение. Таким образом, у вас будет время, чтобы поменять пароль и защитить свой аккаунт от злоумышленников.
Плюсы: Надежно, бесплатно.
Минусы: У этого расширения есть только одна функция.
Secure Mail for Gmail
Secure Mail расширение для GmailЭтот плагин понравится тем, кому нужна защита понадежнее. С его помощью вы сможете зашифровать письмо и установить пароль. После этого сообщение отправится обычным способом, а ключ можно передать в SMS или через мессенджеры. Прочитать такое письмо можно будет только после введения пароля. Все остальные смогут увидеть только бессмысленный набор символов.
Плюсы: Ваши сообщения надежно защищены.
Минусы: У получателя письма тоже должно стоять расширение Secure Mail.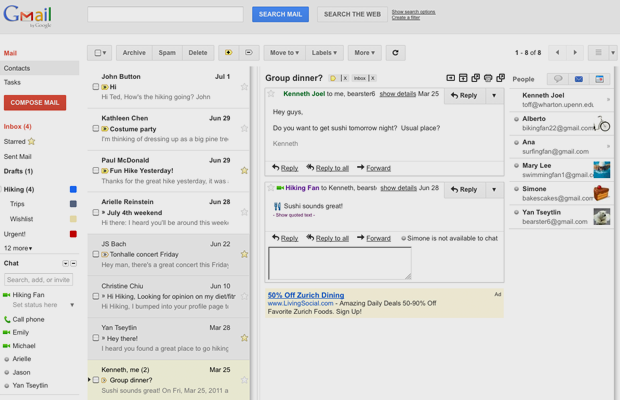
Расширения для улучшения интерфейса Gmail
С помощью этих плагинов можно немного изменить стандартный внешний вид почтового ящика, сделать его удобнее. Например, переставить кнопки местами или добавить новые.
Simplify Gmail
Simplify расширение для GmailДизайн почты Gmail устраивает не всех пользователей. А вы бы хотели что-то поменять в нем? Тогда попробуйте установить расширение от бывшего дизайнера Gmail Майкла Леггетта. С его помощью можно убрать панель поиска вверху почтового ящика, перетащить кнопку «Написать письмо» в нижнюю часть экрана справа и даже убрать лого Gmail. Плагин работает с браузерами Chrome и Firefox.
Плюсы: Бесплатный инструмент для улучшения внешнего вида почтового ящика.
Минусы: Может быть непривычно, что кнопки находятся не на своих местах.
Send from Gmail
Send расширение для Gmail. ИсточникВас тоже раздражает, когда, нажатая на стороннем сайте ссылка для отправки письма открывает внешний почтовый клиент, которым вы даже не пользуетесь? Плагин создан для того, чтобы этого больше не происходило.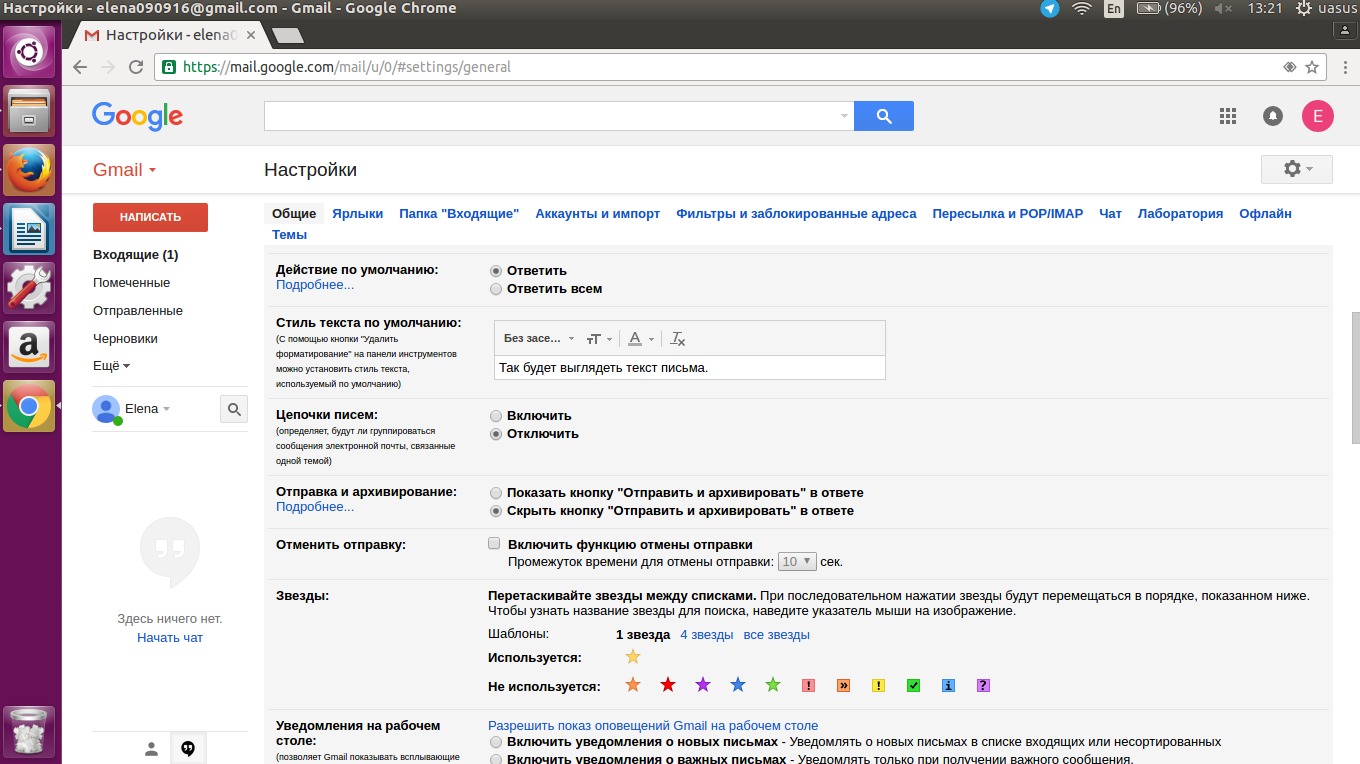 Отныне ссылки mailto будут активизировать вашу форму для отправки писем в Gmail. Приятное дополнение — кнопка на панели инструментов, позволяющая одним нажатием пересылать полезный контент в интернете, через почту.
Отныне ссылки mailto будут активизировать вашу форму для отправки писем в Gmail. Приятное дополнение — кнопка на панели инструментов, позволяющая одним нажатием пересылать полезный контент в интернете, через почту.
Плюсы: Теперь не придется тратить время, закрывая ненужный почтовый клиент.
Минусы: Придется покопаться в настройках, чтобы изменить изначально заданное доменного имя.
Actions for Gmail
Actions расширение для Gmail. ИсточникГлавная задача этого расширения для почты Gmail — добавить дополнительные кнопки действий, экономящие ваше время. Новые элементы располагаются слева от каждого заголовка письма. Теперь вам не придется совершать цепочку действий. Достаточно одного клика, чтобы удалить, отправить в архив или в спам, и отмечать сообщения прочитанным. А главное, все эти действия с письмами можно совершать с главной страницы, не открывая сообщения.
Плюсы: Простой и удобный инструмент, помогающий сэкономить немного времени.
Минусы: На момент написания статьи доступна только beta версия расширения.
В заключение
Расширения Gmail превращают эту почту в простой и удобный сервис для работы. Но пока их возможностей недостаточно для полноценного решения задач маркетолога. Например, тем, кто занимается рассылками, важно иметь под рукой инструмент, позволяющий прописывать цепочки с большим количеством сценариев, фильтровать данные по нескольким параметрам, задавать условия и собирать точную статистику. В этом поможет сервис для рассылок SendPulse.
[Всего: 2 Средний: 5/5]Gmail почта для домена. Инструкция.
Gmail входит в число лучших мировых сервисов почты. Популярность сервиса объясняется простотой и удобством настройки, поэтому многие владельцы блогов и собственных сайтов с сервером хотят привязать свой ресурс к Gmail, продолжая пользоваться удобствами Google.
Привязка почты на доменном уровне к Gmail обладает рядом преимуществ:
При смене хостера вы остаетесь владельцем почтового ящика.
Высокая надежность спам-фильтра Google, используемого при фильтрации входящих сообщений.
Больше свободного пространства на хостинге за счет отсутствия накопления входящих сообщений.
Свободный доступ к сервису без необходимости привязки к месту или почтовому клиенту.
Доступность создания на домене множества почтовых аккаунтов.
Простое и удобное взаимодействие с остальными ресурсами Google.
Особенности настройки почты Gmail для домена
Началом создания доменной почты на gmail является регистрация, которая выполняется в Google Apps. Для этого следует поставить в открытой вкладке маркер напротив пункта, указывающего регистрацию почтового ящика администратора (владельца домена). Введите в пустое поле название домена (кроме http//) и нажмите «Начало работы».
Далее следует заполнить поля анкеты, отмеченные звездочкой. Отметьте галочкой маркер, подтверждающий ваше понимание необходимости внесения информации в DNS-записи домена с целью корректного функционирования Google Apps. После заполнения нажмите кнопку «Далее».
На следующем этапе в соответствующие поля вносится управляющий e-mail аккаунта, указывается пароль с проверкой. После верного ввода капчи нажимаете на кнопку «Принимаю. Продолжить настройку».
Это последний этап регистрации, предшествующий созданию аккаунта. Он поможет вам добавлять к доменной почте связанные аккаунты.
Для полноценного начала работы вам понадобится верифицировать права на домен, а также внести необходимые корректировки в DNS-записи. В качестве теста Google позволяет опробовать зеркало созданных вами ящиков, размещенное на test-google-a.com. Там ваш ящик будет рабочим и вы сможете протестировать сервис по отправке корреспонденции.
Дальнейший этап – верификация ваших прав на домен. Основной вариант – использование файла от Google, загружаемого на ваш ресурс. В качестве альтернативных вариантов используются:
Добавление к коду главной страницы метатега.
Аккаунт Google Analytics.
Внесение в конфигурацию записи DNS.
Операция с загрузкой файла на сервер наиболее простая. Вам необходимо создать файл googlehostedservice.html, поместив в него указанный в инструкции текст, после чего загрузить в корень вашего сайта. Пока файл не будет залит, кнопку «Подтвердить» нажимать нельзя.
По окончании верификации прав следует нажать «Продолжить». Если не хотите добавить других пользователей в имеющийся аккаунт Google Apps, пропускайте шаг, нажав на кнопку «Сделать это позже».
Дальнейший этап создания доменной почты на Gmail позволяет определиться со службами Google, планируемыми к использованию в новом аккаунте. На начальном этапе можно обойтись почтой, документами, а также календарем.
Настройка почты на домене
Данный процесс потребует от пользователя множества настроек для повышения функциональности ресурса. Если к ящику будет привязан только один аккаунт, можно переходить на вкладку «Быстрая настройка».
Такие настройки относятся к категории сложных. Вам предстоит скорректировать данные на панели хостинга так, чтобы получаемая почта уходила не хостеру, а на сервер Google. Чтобы обеспечить это, выполняется переключение почтовых записей домена. Они входят в число записей DNS, указывающих на способ маршрутизации email. Вам нужно выбрать раздел «Управление МХ-записями», расположенный в веб-панели. Как правило, там уже имеются «свои» МХ-записи самого хостера. Данные сведения удаляются и подменяются на данные серверов Google с обязательным соблюдением приоритета.
Правильная настройка e-mail с использованием сервера Google должна опираться на ряд важных моментов:
При отсутствии доступа к установке приоритетов вноситься запись исключительно с первым сервером.
При необходимости ввода на хостинге параметра времени отклика (TTL) следует указывать максимальные параметры.
При отсутствии необходимости в ведении всех 5 записей введите требуемое количество с сохранением их приоритета.
Окончанием каждой МХ-записи должна быть точка. При ее отсутствии почта может не функционировать.
Новые МХ-записи необходимо сохранить. Когда все они будут прописаны, убедитесь, что на хостинге не назначен в качестве принимающего почту по умолчанию локальный сервер.
Когда все действия, включающие переадресацию потоков, будут завершены, необходимо перейти в аккаунт Google Apps, выбрав «Подключить электронную почту».
В окне с описанием действий для МХ-записей необходимо подтвердить выполнение требуемых действия.
Пройдя все этапы создания доменной почты, вы увидите статус с обновлениями для e-mail. Процедура обновления МХ-записей длится до 3 суток, при отсутствии по истечении этого времени работоспособности почты на вашем домене можно сделать вывод о том, что какое-то действие было выбрано неверно.
Хостинг-провайдер «Molten Host» предлагает выгодные условия на использование виртуального хостинга для сайтов с PHP и MySQL. В качестве бонусов мы предоставляем бесплатный SSL-сертификат Let’s Encrypt, а также техническую поддержку специалистов по решению любых вопросов в размещении сайтов.
При заказе хостинга мы выполняем бесплатный перенос вашего сайта, а так же предоставляем бесплатный тестовый период в течение месяца с круглосуточной поддержкой специалистов! Выбирайте подходящие тарифные планы и получайте все преимущества быстрого и безопасного хостинга для своих интернет-ресурсов.
как сделать открытие почтовой формы по умолчанию при нажатии на ссылку
От автора: вы можете сделать так, чтобы ссылка открывала почтовую программу по умолчанию. Давайте немного глубже рассмотрим mailto HTML. Она довольно проста в использовании, но, как и в случае практически всего остального в Интернете, есть много вещей, на которые стоит обратить внимание.
Основной функционал
<a href=»mailto:[email protected]»>Email Us</a>
<a href=»mailto:[email protected]»>Email Us</a> |
Это работает! Но мы сразу же сталкиваемся с несколькими проблемами UX. Одной из них является то, что события после нажатия на эту ссылку удивляют некоторых людей и им это не нравится. Что-то вроде того, как человек кликает по ссылке на PDF-файл, и открывается файл вместо веб-страницы. Легкий вздох. Мы вернемся к этому немного позже.
«Открыть в новой вкладке» иногда важно
Если у пользователя почтовый клиент по умолчанию (например, Outlook, Apple Mail и т. д.) настроен как отдельное приложение, это не имеет значения. Они нажимают на mailto: ссылку, открывается это приложение, создается новое электронное письмо, и оно ведет себя одинаково независимо от того, пытались ли вы открыть эту ссылку в новой вкладке или нет.
JavaScript. Быстрый старт
Изучите основы JavaScript на практическом примере по созданию веб-приложения
Узнать подробнееНо если у пользователя настроен почтовый клиент на основе браузера, это имеет значение. Например, вы можете разрешить Gmail обрабатывать электронную почту по умолчанию в Chrome. В этом случае ссылка ведет себя как любая другая ссылка. Если вы не откроете новую вкладку, страница будет перенаправлена к Gmail.
Я не совсем уверен насчет этого. Раньше я рассматривал вопрос об открытии ссылок в новых вкладках, но не об открытии электронных писем. Я бы сказал, что скорее склоняюсь к использованию target=»_blank» для таких ссылок, несмотря на свои чувства по поводу использования открытия в новой вкладке в других сценариях.
<a href=»mailto:[email protected]» target=»_blank» rel=»noopener noreferrer»>Email Us</a>
<a href=»mailto:[email protected]» target=»_blank» rel=»noopener noreferrer»>Email Us</a> |
Добавление темы и тела письма
По какой-то причине это можно увидеть довольно редко, но mailto: ссылки позволяют также определять тему и содержание письма. Это просто параметры запроса!
mailto:[email protected]?subject=Important!&body=Hi.
mailto:[email protected]?subject=Important!&body=Hi. |
Добавление поддержки для копии и скрытой копии письма
Вы можете отправлять электронную почту на несколько адресов и даже копии (CC) и скрытые копии (BCC). Трюк заключается в добавлении дополнительных параметров запроса и разделении запятыми адресов электронной почты.
mailto:[email protected][email protected],[email protected],[email protected]&[email protected]
mailto:[email protected][email protected],[email protected],[email protected]&[email protected] |
JavaScript. Быстрый старт
Изучите основы JavaScript на практическом примере по созданию веб-приложения
Узнать подробнееПолезный сайт
mailtolink.me поможет генерировать mailto: ссылки
Используйте form, чтобы люди сначала создали электронное письмо
Я не уверен, насколько это полезно, но любопытно, что вы можете создать form, выполняющую запрос GET, который по сути является перенаправлением на URL-адрес — и этот URL может быть в формате mailto: с параметрами запроса, заполненными входными данными! Его можно даже открыть в новой вкладке.
Люди не любят сюрпризы
Поскольку mailto: ссылки являются валидными анкорными ссылками, как и любые другие, они обычно имеют стандартный стиль. Но нажатие на них явно дает совсем другие результаты. Возможно, стоит указать mailto: ссылки особым образом. Если вы используете в качестве ссылки реальный адрес электронной почты, вероятно, лучше сделать так:
<a href=»mailto:[email protected]»>[email protected]</a>
<a href=»mailto:[email protected]»>[email protected]</a> |
Или вы можете использовать CSS, чтобы добавить небольшое объяснение с помощью смайлика:
a[href^=»mailto:»]::after { content: » (📨↗️)»; }
a[href^=»mailto:»]::after { content: » (📨↗️)»; } |
Если вам не нравятся mailto: ссылки, у вас есть расширение для браузера
//ihatemailto.com/
Оно блокирует такую ссылку, но копирует адрес электронной почты в буфер обмена и сообщает, что сделало это.
Автор: Chris Coyier
Источник: //css-tricks.com
Редакция: Команда webformyself.
JavaScript. Быстрый старт
Изучите основы JavaScript на практическом примере по созданию веб-приложения
Узнать подробнееИнструкция по Gmail для начинающих
Gmail – бесплатный сервис электронной почты от Google. Пару лет назад он стал самым популярным по числу уникальных пользователей в мире, обогнав даже Hotmail от Microsoft. Сегодня Gmail пользуются более 420 миллионов человек.
Хотите вступить в ряды пользователей Gmail? Эта пошаговая инструкция поможет вам сориентироваться и разобраться на первых этапах.
1. Регистрация в Gmail.
Начать работать с Gmail просто. Сначала вы регистрируетесь. Самое сложное при этом – выбрать адрес для почтового ящика, потому как обычно к тому моменту, когда вы сподобитесь завести ящик, все хорошие адреса уже заняты.
Также Google спросит с вас резервный адрес электронный почты, который может пригодиться, если вы забудете пароль в Gmail, и номер телефона. Но особо не ждите, что Google будет звонить или писать смски в часы одиночества, однако этот номер вам будет нужен для активации двухступенчатой авторизации.
При двухступенчатой авторизации одного только пароля для входа в систему недостаточно, требуется два независимых элемента: пароль и одноразовый код, который вы получите на ваш мобильный телефон в виде SMS (или звонока). Этот одноразовый код нет необходимости вводить каждый раз, система запомнит его на месяц.
2. Импорт контактов в Gmail.
Gmail поддерживает импорт данных из Яндекса, Mail.ru, Hotmail и т.п. Нажимаете на шестеренку справа, во всплывающем меню выбираете «Настройки» и во вкладке «Аккаунты и импорт», в строке «Импорт почты и контактов» нажимаете «Импортировать почту и контакты» и следуете пошаговым инструкциям.
3. Цепочки писем.
Gmail группирует письма с ответами на них, образуя цепочки. Сгруппированная в цепочку переписка представляет собой расположенные каскадом сообщения, где хронологически последнее письмо находится внизу в развернутом виде, а все остальные – в свернутом, и если вы забыли, о чем изначально шла речь, нажмите кнопку «Развернуть все», чтобы их прочесть.
4. Систематизация писем.
Gmail умный, и сам умеет сортировать письма по четырем категориям: «Соцсети», «Промоакции», «Оповещения» и «Форумы». Важные сообщения, сообщения от друзей и родных, а также сообщения, не вошедшие ни в одну из вышеупомянутых категорий, попадают в «Несортированные». Это по сути «главный» раздел почтового ящика.
Категории представлены в виде вкладок над списком писем. Нажав на «+» справа вверху, вы можете выбрать, какие из вкладок вам нужны, а сообщения, которые должны были попасть в удаленные категории, также пойдут в «Несортированное».
Не обязательно слушаться во всем Gmail. Просто выбираете письмо, отмечаете его галочкой и потом делаете с ним, что вашей душе будет угодно. В этом вам поможет панель инструментов под строкой поиска.
Если вы нажмете папку со стрелкой – «Архивировать», сообщение пропадает из списка входящих. Но не насовсем, иначе какой в этом смысл? На самом деле, письмо сохранилось в почте, оно доступно для поиска, но не мозолит вам глаза, как если бы вы упрятали его в шкаф, вместо того, чтобы выбросить.
Кнопка с восклицательным знаком – «В спам!» – помогает Gmail фильтровать для вас ваши входящие сообщения, ведь не всегда его мнение о том, что является спамом, а что нет, совпадает с вашим.
Если же вы решили, что письмо вам не нужно, нажимаете на корзину – «Удалить». Сообщение будет валяться в корзине 30 дней с или до тех пор, пока вы не очистите корзину, нажав соответствующую кнопку в папке «Корзина».
Следующие две кнопки в виде папки и бирки («Переместить в» и «Ярлыки» соответственно) позволяют вам сортировать сообщения по папкам и проставлять на них ярлыки. Функционально ярлыки представляют собой примерно то же, что и папки, только на одно письмо можно прицепить несколько ярлыков. И если названия и максимальное количество категорий для вас определил Gmail, ярлыки вы можете создавать по своему вкусу.
Если нажать кнопку «Еще», можно пометить сообщение (цепочку) «Звездой»; как важное; как непрочитанное. Это облегчает вам навигацию в папках и позволяет настроить стиль папки «Входящие»: сначала важные, сначала непрочитанные, сначала помеченные.
Фильтры Gmail позволяют настроить действия по дефолту для входящих писем. С их помощью можно автоматически присваивать сообщениям ярлыки, архивировать, удалять и помечать письма, настраивать их переадресацию, запрещать их добавление в спам.
Если вам надоел разговор, можете выбрать цепочку писем с ним и нажать «Игнорировать». Сама цепочка и все последующие сообщения из нее автоматически перемещаются в архив. Это особенно удобно, если вас добавили в разговор, где еще 50 собеседников, и вы даже не понимаете зачем и о чем они говорят.
5. Отправка писем.
Теперь перейдем к тому, ради чего весь этот сыр-бор затевался – отправке писем. Ну, тут все просто: жмете кнопку «Написать» слева над списком папок, открывается пустое сообщение. В большом поле набираете текст письма. Для всяких красивостей есть кнопка «Параметры форматирования» (заглавная «A» в нижней строке), при нажатии на которую открывается панель со всякими примочками типа изменения шрифта, создания списка и т.п. Здесь же есть кнопки для добавления вложений с компьютера, вставки ссылки или смайлика, загрузки фото.
Проставляете тему в соответствующем поле, указываете получателя или получателей. При переписке с людьми из вашего списка контактов с вводом первой же буквы автоматически всплывают подходящие варианты имени и электронного адреса.
Черновик сообщения сохраняется автоматически, так что не бойтесь переходить с вкладки, не отправив письмо.
Если пока вы думали над своим шедевром эпистолярного искусства, он стал неактуален, нажимаете на кнопку «Удалить черновик». Также можно удалять черновики из соответствующей папки, не открывая их.
Кнопка «Дополнительно» позволяет развернуть окошко с новым сообщением во всю ширь, сделать пометку, проверить орфографию.
6. Настройки Gmail.
В зависимости от размера экрана вашего монитора или просто личных предпочтений, вы можете выбрать просторный, обычный или компактный интерфейс. Нажимаете на шестеренку и во всплывающем меню выбираете нужный формат.
Здесь же можно настроить вкладки в папке «Входящие».
Более детальные и сложные настройки можете отрегулировать, нажав на соответствующую кнопку.
Ну, и разумеется, наше любимое – темы оформления. Простые однотонные и сложные, меняющиеся в зависимости от погоды или времени суток, а для особо привередливых есть даже возможность создания пользовательской темы с фото по выбору – все, что душе угодно!
Приятного «почтинга», друзья!
Вам также будет интересно:
Понравилось? Расскажи друзьям!
Gmail SMTP — конфигурация и параметры сервера
Каковы настройки SMTP в Gmail ? Это простой вопрос.
Gmail — отличное приложение для веб-почты, но некоторым людям удобнее получить доступ к своему почтовому ящику из почтового клиента, такого как Thunderbird или Outlook: для этого необходимо настроить свой исходящий сервер , указав правильные настройки.
Сначала откройте панель конфигурации почтового программного обеспечения:
и заполните поля настройками SMTP-сервера Gmail , а именно:
- Имя SMTP-сервера Gmail : smtp.gmail.com
- Имя пользователя Gmail SMTP : ваш адрес Gmail
- Пароль Gmail SMTP : ваш пароль
- Gmail SMTP-порт : 465
Затем вы можете выбрать параметры безопасности и аутентификации: для получения дополнительной информации ознакомьтесь с нашей статьей о настройке SMTP. (И, конечно, вы также можете использовать данные POP Gmail для получения электронных писем).
Помните, однако, что SMTP Gmail имеет жестких ограничений на отправку , чтобы предотвратить использование спамерами его сервера исходящей почты для удаления ненужных писем.Граница составляет 100 получателей одновременно и 500 сообщений в день : если вы пересечете это ограничение, Google заблокирует вашу учетную запись.
Plus, его SMTP-сервер полагается на общие IP-адреса, которые не могут гарантировать вам полную доставку , поскольку они также используются спамерами, которые серьезно вредят своей репутации, что увеличивает вероятность того, что ваша законная электронная почта будет отфильтрована системами защиты от спама .
Итак, если вы настраиваете кампанию по электронной почте или вам нужно отправлять неограниченное количество писем, лучше всего выбрать профессиональный SMTP-сервер : по очень разумной цене вы сможете рассылать рассылку по большим спискам в соответствии с уверенность в максимальной скорости доставки.
Более того, будь то личные или деловые сообщения, с помощью turboSMTP вы всегда можете в реальном времени проверить , были ли электронные письма действительно доставлены, открыты и если получатель щелкнул одну из ссылок внутри.
Как мне использовать Gmail для просмотра моей электронной почты Media Temple?
Введение
Gmail — это бесплатная служба электронной почты с рекламной поддержкой, предоставляемая Google.G Suite — это сервис, предоставляющий независимо настраиваемые версии нескольких продуктов Google под собственным доменным именем. Чтобы узнать больше о G Suite, нажмите здесь.
Это руководство предоставлено любезно. Стороннее программное обеспечение не может напрямую поддерживаться (mt) Media Temple. Если у вас есть дополнительные вопросы о настройке Gmail, посетите http://mail.google.com/support/.
Требования
Перед тем, как начать, убедитесь, что у вас под рукой есть эти:
- Ваше доменное имя: пример.com
- Ваш адрес электронной почты: [email protected]
Для получения дополнительной информации прочтите эту статью: Создание учетной записи электронной почты POP / IMAP. - Ваш пароль электронной почты.
- Ваш домен доступа к электронной почте. Прочтите нашу статью Что такое «домен доступа»? для дополнительной информации.
- Ваши учетные данные для входа в Gmail.
- Чтобы установить безопасное соединение с вашим почтовым сервером, вы захотите установить SSL на свой почтовый поддомен (mail.example.com). SSL-сертификаты с подтвержденным доменом можно приобрести через Media Temple.Бесплатные альтернативы также доступны через Let’s Encrypt.
ЗАЯВЛЕНИЕ О ПОДДЕРЖКЕ:
Имейте в виду, что устранение неполадок, связанных с конфигурацией / функциональностью сторонних приложений, не покрывается нашим заявлением о поддержке. Эти ресурсы были предоставлены в качестве любезности, чтобы помочь вам в меру наших возможностей. Для получения дополнительной информации о нашем заявлении о поддержке щелкните здесь.
Настроить Gmail
На скриншотах ниже показаны настройки для использования POP с почтой SSL.mt-website.com для [email protected]. Обязательно замените эту информацию фактическим почтовым поддоменом и информацией об имени пользователя.
1. Войдите в свою учетную запись Gmail.
2. Щелкните значок «Настройки» в правом верхнем углу. Должно появиться раскрывающееся меню, и вы можете нажать на Настройки .
3. Щелкните вкладку «Учетные записи и импорт ».
4. Затем щелкните Добавить учетную запись электронной почты. Должно появиться новое окно.
5. Введите свой полный адрес электронной почты в новом окне, затем нажмите кнопку «Далее».
6. Убедитесь, что выбрано значение Импортировать электронные письма из другой моей учетной записи (POP3) , и нажмите Далее.
7. В следующем окне:
- Повторно введите полное имя пользователя, включая @ example.com.
- Введите пароль для учетной записи.
- Сервер POP: mail.example.com .
- Обязательно замените пример.com с вашим реальным доменным именем.
- Использовать порт 995.
- Проверьте «Оставить копию полученного сообщения на сервере» (если вы не хотите, чтобы почта удалялась с сервера после того, как вы получили ее в Gmail).
- Выберите Всегда использовать безопасные соединения (SSL) при получении почты.
- Установите метку и параметры архива в соответствии с личными предпочтениями.
8. Нажмите кнопку Добавить учетную запись. Вы должны получить подтверждающее сообщение о том, что учетная запись электронной почты добавлена (для получения электронной почты):
Если вы хотите отправлять электронную почту через Gmail, убедитесь, что установлен флажок «Да». Затем нажмите кнопку Далее:9. Введите описательное имя, которое вы хотите связать с этой учетной записью (, это может быть ваш выбор и функционально не влияет на настройки почты вашей учетной записи ). Как правило, вы хотите оставить кнопку «Рассматривать как псевдоним» отмеченной, но вы можете щелкнуть здесь, чтобы получить дополнительную информацию об этой опции.Щелкните кнопку Next Step.
10. Решите, хотите ли вы отправлять сообщения через Gmail или через ваш (mt) сервер Media Temple. Любой из вариантов позволит вам отправлять сообщения со своим (mt) адресом электронной почты Media Temple. Если вы выбрали отправку с вашим (mt) сервером Media Temple, введите следующую информацию:
- Сервер SMTP будет: mail.example.com.
- Не забудьте заменить example.com фактическим доменным именем.
- Использовать порт 465.
- Введите полное имя пользователя, включая @ example.com.
- Введите пароль электронной почты.
- Выберите Безопасное соединение с использованием SSL.
- Нажмите кнопку Добавить учетную запись .
11. Письмо с подтверждением будет отправлено на почтовый ящик вашего пользователя. Вы можете использовать веб-почту, чтобы войти и открыть это письмо.
14. В электронном письме будет код подтверждения, вы можете скопировать эту информацию и ввести ее в соответствующее поле данных.Затем нажмите Verify.
Страница «Учетные записи и импорт» обновлена. Вы можете проверить, что Gmail отвечает на каждое электронное письмо, поступающее в ваши учетные записи. Для этого нажмите кнопку «изменить информацию» рядом с вашей учетной записью в разделе «Отправить письмо как».
На вкладке «Учетные записи и импорт» вы также можете вручную получить почту из своей учетной записи (mt) Media Temple. Нажмите «Проверить почту сейчас». Вам не нужно этого делать, чтобы получать почту. Это просто вызывает ручную проверку.
Поздравляем! Почта для вашей учетной записи (mt) Media Temple появится в вашем обычном почтовом ящике Gmail.
См. Также
Настроить Gmail
На скриншотах ниже показаны настройки для использования POP без SSL для [email protected]. Вы также можете настроить IMAP, если захотите.
1. Войдите в свою учетную запись Gmail.
2. Щелкните значок «Настройки» в правом верхнем углу. Должно появиться раскрывающееся меню, и вы можете нажать на Настройки .
3. Щелкните вкладку «Учетные записи и импорт ».
4. Затем нажмите Добавить учетную запись электронной почты . Должно появиться новое окно.
5. Введите свой полный адрес электронной почты в новом окне, затем нажмите кнопку «Далее».
6. Убедитесь, что выбрано значение Импортировать электронные письма из другой моей учетной записи (POP3) , затем щелкните Далее.
7. В следующем окне:
- Повторно введите полное имя пользователя, включая @example.com.
- Введите пароль для учетной записи.
- POP-сервер — это ваш домен доступа к электронной почте .
- Порт может быть установлен на 995.
У вас есть возможность использовать 110, если вы хотите использовать не SSL. В этом случае убедитесь, что флажок Всегда использовать безопасное соединение (SSL) снят.
- Проверьте «Оставить копию полученного сообщения на сервере» (если вы не хотите, чтобы почта удалялась с сервера после того, как вы получили ее в Gmail).
- Проверить Всегда использовать безопасное соединение (SSL) при получении почты.
- Установите метку и параметры архива в соответствии с личными предпочтениями.
8. Нажмите кнопку «Добавить учетную запись». Вы должны получить подтверждающее сообщение о том, что учетная запись электронной почты добавлена (для получения электронной почты).
Если вы хотите отправлять электронную почту через Gmail, убедитесь, что установлен флажок «Да». Затем нажмите кнопку Далее:
9.Введите описательное имя, которое вы хотите связать с этой учетной записью (, это может быть ваш выбор и функционально не влияет на настройки почты вашей учетной записи ). Как правило, вы можете оставить кнопку «Рассматривать как псевдоним» отмеченной, но вы можете щелкнуть здесь, чтобы получить дополнительную информацию об этой опции. Щелкните кнопку Next Step.
10. Решите, хотите ли вы отправлять сообщения через Gmail или через ваш (mt) сервер Media Temple. Любой из вариантов позволит вам отправлять сообщения со своим (mt) адресом электронной почты Media Temple.Если вы выбрали отправку с вашим (mt) сервером Media Temple, введите следующую информацию:
- Сервер SMTP — это ваш домен доступа к электронной почте .
- Используйте порт 465 для шифрования SSL.
или 25 для соединений без SSL. - Введите полное имя пользователя, включая @ example.com.
- Введите пароль электронной почты.
- Отметьте опцию SSL .
Вы можете выбрать опцию TLS, если хотите использовать шифрование без SSL и используете порт 25. - Нажмите кнопку «Добавить учетную запись».
11. Письмо с подтверждением будет отправлено на почтовый ящик вашего пользователя.
12. Войдите в почтовый ящик своего пользователя с помощью такого метода, как веб-почта.
13. Откройте письмо с подтверждением Gmail.
14. Щелкните предоставленную ссылку подтверждения или введите предоставленный код подтверждения и щелкните Подтвердить. Маленькое окно закроется автоматически.
Страница «Учетные записи и импорт» обновлена.Вы можете проверить, что Gmail отвечает на каждое электронное письмо, поступающее в ваши учетные записи. Для этого нажмите кнопку «изменить информацию» рядом с вашей учетной записью в разделе «Отправить письмо как».
На вкладке «Учетные записи и импорт» вы также можете вручную получить почту из своей учетной записи (mt) Media Temple. Нажмите «Проверить почту сейчас». Вам не нужно этого делать, чтобы получать почту. Это просто вызывает ручную проверку.
Поздравляем! Почта для вашей учетной записи (mt) Media Temple появится в вашем обычном почтовом ящике Gmail.
См. Также
Как настроить учетную запись Outlook Gmail с адреса электронной почты Google Gmail
Почему я должен использовать Outlook в качестве адреса Gmail?
Хотя веб-система Google Gmail является одной из самых многофункциональных платформ веб-почты, вы можете управлять своей учетной записью Gmail и сообщениями из клиентской программы электронной почты, такой как Microsoft Outlook. Например, если вы используете другие адреса электронной почты, а не только учетную запись Gmail, скорее всего, вы захотите читать и обрабатывать все свои учетные записи электронной почты с помощью одного интерфейса и программы.
Настройка параметров Gmail в Outook.
Вы можете настроить Outlook для обработки вашей учетной записи Gmail как учетной записи POP3 или IMAP. В зависимости от вашего выбора вы должны включить опцию связанной учетной записи в своей учетной записи Gmail (Настройки Gmail -> Пересылка и POP / IMAP).
Запустите Outlook: в главном окне Outlook выберите Инструменты -> Учетные записи электронной почты.
Во всплывающем окне Outlook выберите «Добавить новую учетную запись электронной почты» и нажмите «Далее».
На шаге типа сервера выберите POP3 или IMAP (в зависимости от ваших потребностей) в качестве типа учетной записи электронной почты Outlook, затем нажмите Далее. Нет необходимости выбирать тип IMAP, потому что веб-учетная запись Gmail в любом случае будет хранить копии всех электронных писем, как и учетная запись IMAP.
На следующем экране вам нужно будет указать настройки Outlook Gmail, такие как имя пользователя и пароль Gmail, адреса серверов Gmail, порты серверов Gmail и отображаемое имя Outlook Gmail.
Серверы POP Gmail для Outlook:
— Сервер входящей почты: поп.gmail.com
— Сервер исходящей почты: smtp.gmail.com.
Сервер Gmail IMAP для Outlook:
— Сервер входящей почты: imap.gmail.com
— Сервер исходящей почты: smtp.gmail.com.
В качестве альтернативы вы можете настроить любой другой сервер исходящей почты, к которому у вас есть доступ, например, SMTP-сервер вашего интернет-провайдера или ваш собственный исходящий сервер. Однако, если вы настроите сторонний сервер исходящей почты, у вас не будет доступа к отправленным электронным письмам через веб-панель учетной записи Gmail.
Если вы используете Gmail в качестве учетной записи POP Outlook:
— В поле «Сервер входящей почты (POP3)» введите 995 и отметьте поле «Этот сервер требует зашифрованного соединения (SSL)»;
— В поле «Сервер исходящей почты (SMTP)» введите 465 и отметьте поле «Этот сервер требует зашифрованного соединения (SSL)».
Если вы используете Gmail в качестве учетной записи IMAP Outlook:
— В поле «Сервер входящей почты (IMAP)» введите 993 и отметьте поле «Этот сервер требует зашифрованного соединения (SSL)»;
— В поле «Сервер исходящей почты (SMTP)» введите 587 и отметьте поле «Этот сервер требует зашифрованного соединения (TLS)».
Как для POP, так и для IMAP, вы также должны включить опцию «Мой сервер исходящей почты требует аутентификации» на вкладке «Сервер исходящей почты».
Вы также можете изменить период тайм-аутов сервера: это определяет временной интервал, в течение которого Outlook будет ожидать установления соединения Gmail, прежде чем вызвать ошибку соединения.Чем медленнее ваше интернет-соединение, тем больший период вы должны установить.
Параметры «Доставка» не важны для учетной записи Outlook Gmail: независимо от того, что вы здесь измените, Gmail всегда будет хранить копию каждого электронного письма на сервере Gmail.
Когда вы закончите настройку расширенных настроек Outlook Gmail, нажмите OK, чтобы вернуться в окно учетной записи Outlook Gmail.
Чтобы проверить настройку Outlook Gmail, нажмите кнопку «Проверить настройки учетной записи»: это заставит Outlook попытаться войти в вашу учетную запись Gmail, а также отправить и получить тестовое электронное письмо Outlook.Если тест пройдет успешно, вы заметите тестовое электронное письмо в папке входящих сообщений Outlook. Если тест не пройден, Outlook предложит вам сообщения об ошибках — скорее всего, вы не установили правильные настройки сервера или пароль Gmail неверен.
Связанная статья
Настройки почтового сервера для Outlook.com.
Ресурсы
— Справочный центр доступа к Gmail по протоколу POP;
— Инструмент автоконфигурации Gmail для Microsoft Outlook 2002 или Outlook Express;
— Статья Microsoft об использовании Outlook 2002 или 2003 с учетной записью Google Gmail.
Связанные надстройки Outlook
Узнайте, как повысить продуктивность электронной почты с помощью надстроек DS Development OutlookВернуться к указателю советов по электронной почте.
Как использовать SMTP-сервер Google
Автор выбрал Фонд помощи COVID-19 для получения пожертвования в рамках программы Write for DOnations.
Введение
Малоизвестной особенностью электронной почты Gmail и Google Apps является портативный SMTP-сервер Google.Вместо того, чтобы управлять собственным сервером исходящей почты в DigitalOcean Droplet или Kubernetes Cluster, вы можете настроить параметры SMTP-сервера Google с помощью любого скрипта или программы, которые вы хотите отправлять по электронной почте. Все, что вам нужно, это либо (i) бесплатная учетная запись Gmail, либо (ii) платная учетная запись G Suite.
Преимущества
У вас есть возможность хранить и индексировать электронные письма, которые вы отправляете через его SMTP-сервер, в Google, чтобы все ваши отправленные электронные письма были доступны для поиска и сохранялись на серверах Google.Если вы решите использовать свою учетную запись Gmail или G Suite для входящей электронной почты, вся ее электронная почта будет собрана в одном удобном месте. Кроме того, поскольку SMTP-сервер Google не использует порт 25 , вы уменьшите вероятность того, что интернет-провайдер может заблокировать вашу электронную почту или пометить ее как спам.
Настройки
SMTP-сервер Google требует аутентификации, поэтому вот как настроить его в почтовом клиенте или приложении:
Примечание. Перед тем, как начать, подумайте о том, чтобы проверить рейтинг безопасности вашего почтового клиента или приложения по данным Google.Если вы используете программу, которую Google не считает безопасной, ваше использование будет заблокировано, если вы не включите менее безопасные приложения (параметр безопасности, который Google не рекомендует) или не сгенерируете пароль приложения для конкретного приложения. Для получения дополнительных сведений о безопасности перейдите по этой ссылке, чтобы определить лучший подход для вашего почтового клиента или приложения.
- SMTP-сервер (т. Е. Сервер исходящей почты): [smtp.gmail.com (http://smtp.gmail.com)
- Имя пользователя SMTP: Ваш полный адрес электронной почты Gmail или G Suite (e.г.,
[email protected]илиexample @ your_domain) - Пароль SMTP:
Пароль электронной почты Gmail или G Suite - Порт SMTP:
465 - SMTP Требуется TLS / SSL : да
Чтобы Google автоматически копировал отправленные электронные письма в папку отправленных, необходимо также убедиться, что для вашей учетной записи включен доступ по протоколу IMAP.
Для этого перейдите в настройки Gmail и щелкните вкладку Forwarding and POP / IMAP .Прокрутите вниз до раздела IMAP Access и убедитесь, что доступ IMAP включен для вашей учетной записи.
Примечание: Google автоматически перепишет строку From в любом электронном письме, которое вы отправляете через его SMTP-сервер, на адрес электронной почты по умолчанию, связанный с учетной записью, если тот, который используется, отсутствует в списке адресов Send mail as в Gmail или G Настройки пакета. Вы можете проверить список, перейдя на вкладку Accounts and Import на экране настроек.
Вы должны знать об этом нюансе, потому что он влияет на представление электронной почты с точки зрения получателя, а также может повлиять на настройку «Ответить на » некоторых программ.
Лимиты отправки
Google ограничивает объем почты, которую пользователь может отправлять через портативный SMTP-сервер. Этот предел ограничивает количество сообщений, отправляемых в день, до 99 писем; ограничение автоматически снимается через 24 часа после его достижения.
Заключение
Теперь у вас есть возможность использовать SMTP-сервер Google.Если этого упрощенного варианта недостаточно, вы можете рассмотреть возможность установки и настройки postfix в качестве SMTP-сервера только для отправки.
Как отправить сотни персонализированных писем
Насколько полезно слияние Gmail?
Вот небольшая история: когда Сапф впервые обратилась ко мне, я сразу же нажал на ее электронное письмо (из 57 непрочитанных, которые у меня были в то время в моем почтовом ящике). Она холодно протянула руку, я ее не знал.
Я прочитал все письмо и ответил в течение 1 минуты после его получения.Я был заинтригован. Откуда она меня так хорошо знает, что заставила меня сразу же прочитать ее электронную почту и ответить на нее. Такие письма приходят редко.
Оказалось, что Sapph использует скрытую технику для отправки сотен таких информационных писем всего за 2-3 часа, при этом персонализируя каждое из них и достигая высоких показателей отклика. Сапф руководит Art Of Emails, помогая людям создавать самые эффективные электронные письма.
Эта статья проведет вас шаг за шагом и покажет, как отправлять сотни информационных писем с помощью слияния почты Gmail, при этом персонализируя каждое из них и получая высокую скорость отклика.
Без лишних слов перейдем к делу. Наслаждаться!
-Дмитрий
П.С. Вот быстрое интерактивное оглавление, которое поможет вам сориентироваться в этой статье:
Хорошо, а теперь приступим к статье! 3..2..1… катиться!
—–
Вы хотите что-то продать. Продвигайте что-нибудь. Спроси что-нибудь. Совершенно незнакомому человеку. Отправка обычного электронного письма — это просто просьба проигнорировать, удалить и, возможно, высмеять. Зачем кому-то отвечать на запрос, если у вас нет времени даже на то, чтобы написать им уникальное электронное письмо?
В то же время вы не добьетесь хороших результатов, отправляя всего 5-10 сообщений в день.Но персонализация сотен информационных писем занимает очень много времени. Ваши пальцы, вероятно, отвалятся, набирая столько.
Хорошо, что, если бы у вас была суперсила, чтобы отправлять сотни писем и при этом персонализировать каждое? Нет, это не волшебство. Я собираюсь научить вас, как вы можете отправлять один и тот же шаблон электронной почты снова и снова. При развертывании скрипта, который автоматически персонализирует несколько своих фраз для каждого контакта.
Этот метод использует слияние почты Gmail.
Изучите и выберите восприимчивую аудиторию, чтобы связаться с
Прежде чем написать свое первое слово, проведите исследование и найдите людей, с которыми можно связаться, которым будет интересно то, что вы хотите сказать. Никакое волшебное слово, движение ниндзя или своевременная доставка не смогут обратить того, кому совершенно не нужно то, что вы предлагаете.
Откройте новую таблицу Google и создайте столбцы для адреса электронной почты, имени, веб-сайта и / или профиля в социальных сетях. Вот как выглядит моя заполненная таблица.
Обычно я сосредотачиваюсь на веб-сайтах, которыми управляет один человек. Это увеличивает вероятность того, что они создали контент, который появился в результате вашего поиска. Вы также сможете найти их имя и предысторию на странице «О нас», чтобы вы точно знали, с кем связаться, каковы их биография и интересы.
Поиск похожих контактов
Как только у вас появится первый контакт, поместите их веб-сайт в средство проверки обратных ссылок, чтобы обнаружить другие сайты, которые ссылаются на него. Средство проверки обратных ссылок показывает вам все остальные сайты, которые ссылаются на проверяемый вами.Поскольку большинство владельцев сайтов ссылаются только на другие сайты со связанным контентом, эти сайты, как правило, охватывают одни и те же темы.
Один из моих любимых средств проверки обратных ссылок — Open Link Profiler. Во-первых, это бесплатно. Это не победить. Во-вторых, он возвращает наиболее релевантные результаты и позволяет сортировать результаты по рейтингу влияния ссылки.
Еще один отличный способ найти подходящие контакты — это поискать в досках обсуждений и форумах, где тусуется ваша целевая аудитория. Я искал «холодное письмо» на Reddit и получил следующие результаты:
Затем я добавляю в свой список контактов пользователей, которые высказали свои мысли по поводу того, что связано с моими поисковыми запросами.Чтобы узнать имя и адрес электронной почты пользователя, я обычно проверяю их историю сообщений, чтобы узнать, идентифицируют ли они себя в каких-либо своих сообщениях. Вот так:
Вот мой готовый целевой список людей, с которыми нужно связаться с . Это примерный список, но он дает вам представление о том, как он должен выглядеть.
Есть ли у вас список контактов? Отлично, давайте засучим рукава и приступим к использованию слияния Gmail!
Напишите уникальное письмо своим первым контактам, чтобы усовершенствовать свой шаблон
Ваша цель — написать электронное письмо, которое получит наибольшее количество откликов или ответов (если вы просите их что-то сделать).Чтобы добраться туда, вам обычно нужно пройти несколько этапов настройки, чтобы ваша электронная почта Golidlocks была идеальной. Это означает составление уникальных писем для ваших первых нескольких контактов и их улучшение каждый раз, пока вы не начнете бинго, пока не начнут поступать ответы / дополнения.
Я использую эту структуру и регулярно получаю от 70 до 80% ответов:
а) Подлинный комплимент. Похвалите своих знакомых за то, что они сделали или написали. Подробно объясните, почему вам это понравилось.
b) Предложите ценную помощь. Просмотрите профили контактов в социальных сетях, чтобы узнать, не задавали ли они какие-либо вопросы или упоминали ли о каких-либо проблемах с чем-либо. Найдите для них хороший ответ или решение и предложите его в своем электронном письме.
c) Шаг одного предложения. Ваша презентация / вопрос / запрос должна быть оформлена так, чтобы им было выгодно.
d) Ваш призыв к действию. Сделайте ваш запрос понятным и мощным языком.
д) Ваша подпись. Укажите свое звание и компанию.
Вот реальный пример этого формата в действии:
Продолжайте и следуйте моей структуре и примеру, приведенным выше, чтобы написать собственный шаблон электронной почты для использования с объединением писем Gmail.
Следующим шагом будет несколько раз подправить этот шаблон электронного письма, чтобы добиться высокой скорости отклика. Электронное письмо, которое получит наибольшее количество ответов, будет служить шаблоном, который вы можете отправлять снова и снова.
Установите соответствующие инструменты для отслеживания открытий и кликов в ваших электронных письмах
Прежде чем мы перейдем к фактическому процессу оптимизации (настройка строк темы, призывов к действиям и ключевых фраз, пока мы не добьемся высокой скорости отклика), давайте убедимся, что мы знаем, как измерить наши усилия.Переходят ли люди по ссылкам в нашем электронном письме? Люди открывают наши электронные письма? Если мы изменим некоторые формулировки в электронном письме, как мы измерим разницу?
Вот как. Мне нравится отслеживать открытие моей электронной почты с помощью Yesware for Gmail. Вот как это выглядит в Gmail:
После установки YesWare вы можете отслеживать, открывалась ли ваша электронная почта. Чтобы отслеживать отправленное вами электронное письмо, убедитесь, что установлен флажок Отслеживать:
Больше всего я обращаю внимание на то, сколько раз мой получатель открывает мою электронную почту.Это указывает на уровень их интереса. Для этого перейдите на панель Yesware в Gmail и нажмите «События:
». Откроется список всех отслеживаемых писем. Нажмите «Все события» рядом с электронным письмом, для которого вы хотите просмотреть дополнительную статистику:
Вы попадете на страницу Yesware, на которой показано, сколько раз получатель открывал ваше письмо:
Yesware отлично подходит для отслеживания индивидуально отправленных писем. Для отслеживания массовых рассылок, что мы будем делать позже, я использую Banana Tag.Это один из немногих инструментов отслеживания, который вы можете использовать для массовых электронных писем, потому что он позволяет вам добавлять btag.it в конец адресов электронной почты, чтобы отслеживать их открытия / клики. А пока просто зайдите на их веб-сайт и создайте бесплатную учетную запись. Я покажу вам, как это сделать, в следующем разделе.
Оптимизируйте электронную почту, чтобы увеличить количество ответов
Наша цель — получить максимально возможное количество откликов. Для этого мы будем настраивать темы, призывы к действиям и ключевые фразы, пока не добьемся желаемой скорости отклика.
Вот пример раундов настройки, которые я прошел для одного из своих информационных писем, пока не добился версии с высокими показателями выполнения.
Для этого охвата я измерил процент выполнения с точки зрения того, сколько получателей выполнили действие, о котором я просил в своем электронном письме. В данном случае это было заполнить анкету. Так что мой процент вовлеченности основан на том, сколько человек заполнили опрос.
Моя первая электронная почта
В этом письме им была сделана похвала за то, что они сделали.У меня было 35% вовлеченности для этого, потому что выгода была отключена. Он слишком сильно сосредоточился на том, как информация будет отображаться, а не на том, как она достигнет ключевых избирателей.
Мое второе письмо
В моей второй версии я сделал больший акцент на том, как результаты опроса будут распространяться среди ключевых избирателей. Это повысило процент заполнения опроса до 60%.
Мой последний адрес электронной почты
Вдохновленный эффективностью использования тактики давления со стороны сверстников для выхода из избирательных кампаний, я добавил: «Вы единственный кандидат, который не прошел этот опрос в отделении X».Это повысило мой показатель заполнения опроса до 75% .
Главный ключ к успеху, которым я могу с вами поделиться, заключается в следующем: исследуйте свою аудиторию и выясните, какие проблемы и желания не дают им уснуть по ночам, чтобы сформулировать свой вопрос так, чтобы им было выгодно.
Превратите свое самое эффективное письмо в шаблон
Теперь, когда вы настроили свой путь к высокопроизводительному электронному письму, пришло время превратить эту окончательную оптимизированную версию в шаблон, который можно отправлять снова и снова.
Вот как это можно сделать:
Создайте новое электронное письмо в Gmail и возьмите тему и текст электронного письма из окончательного оптимизированного электронного письма, полученного на шаге № 4 выше. Оставьте фразы и предложения, которые могут оставаться неизменными в каждом электронном письме для каждого получателя. Превратите каждое предложение / фразу, которую нужно персонализировать, в помеченный блок, например <>. Сохраните электронное письмо как черновик. Вот как выглядит мой:
Создайте новую таблицу Google и пометьте первый столбец «Адрес электронной почты».Обозначьте каждый из следующих столбцов именем персонализированного блока в шаблоне электронной почты. Вот как выглядит мой:
Щелкните здесь, чтобы открыть мою электронную таблицу . Вы можете перейти в File-> Make Copy, чтобы сделать копию для себя и изменить ее в соответствии с вашими потребностями. Чтобы отслеживать, нажимал ли кто-нибудь на ваше письмо, убедитесь, что у нас правильно настроен банановый тег (упомянутый в шаге № 3).
Чтобы отслеживать, нажимал ли кто-то на вашу электронную почту, убедитесь, что у нас есть банановый тег, для которого мы зарегистрировались на шаге № 3, настроенный правильно.Это одна из немногих служб отслеживания электронной почты, которую вы можете использовать для этой таблицы выше, потому что вы можете добавить btag.it в конец адресов электронной почты, чтобы отслеживать как его открытия, так и переходы по ссылкам.
Banantag отправляет вам оповещения по электронной почте, когда один из получателей открывает ваш адрес электронной почты:
Последний шаг! Запустите еще одно слияние почты, чтобы использовать массовое слияние почты Gmail
У вас готов шаблон электронного письма. Ваш целевой список готов. Пора запускать слияние почты!
Скачайте еще одно слияние.Это бесплатное дополнение для Chrome, которое автоматически вставляет персонализированные фразы из вашей электронной таблицы в ваш шаблон электронной почты для каждого контакта. Затем он отправляет эти полностью персонализированные версии каждому контакту.
Откройте свой список адресов электронной почты и запустите «Еще одно слияние» в таблицах Google, выбрав «Надстройки» -> «Еще одно слияние» -> «Начать слияние».
Я настоятельно рекомендую вам сначала отправить себе тестовое электронное письмо, прежде чем запускать еще одно слияние, чтобы убедиться, что все ваши персонализированные блоки были заполнены правильно.Вы не хотите массово рассылать список контактов по электронной почте только для того, чтобы позже узнать, что ваш порядок предложений не в порядке.
В раскрывающемся меню выберите черновик шаблона электронного письма. Нажмите «Отправить электронные письма».
Когда вы запускаете еще одно слияние, оно автоматически заполняет персонализированные блоки в вашем шаблоне электронной почты содержимым соответствующей ячейки электронной таблицы для каждого контакта.
Вот как ваш шаблон выглядел раньше:
Вот как этот же шаблон выглядит, когда еще одно слияние почты заполняет его и отправляет контактам в вашей электронной таблице:
Еще одно слияние рассылает это персонализированное электронное письмо каждому контакту, указанному в электронной таблице.Одно замечание: таким образом вы можете отправить не более 100 писем. Если вы используете Google Apps for Work, ваша дневная квота будет увеличена до 250.
С удовольствием полуавтоматизируйте сотни информационных писем, пока они читаются так, как будто вы персонализировали каждое из них. Если это не сверхдержава, я не знаю, что это такое! Если у вас есть какие-либо вопросы, задавайте их в комментариях ниже.
Объедините несколько адресов электронной почты с помощью Gmail
Следующий пост был первоначально опубликован в главе 1 нашей новой книги, Обновите свою жизнь: Руководство Lifehacker по работе умнее, быстрее, лучше .
Вы, наконец, решили переместить всю свою электронную почту онлайн в веб-службу Google, Gmail. Большой! Но как насчет сообщений, которые все еще отправляются на ваш старый адрес (а) электронной почты? Вам не нужно снова уведомлять всех ваших контактов о том, что ваш адрес электронной почты изменился. Gmail — это не только почтовый сервер, но и почтовый клиент, который может получать почту из любого количества внешних служб и консолидировать ее прямо в вашем почтовом ящике Gmail. Вот как перенести электронную почту в Gmail, не пропуская ни одного сообщения из существующей учетной записи.
G / O Media может получать комиссию
Получать сообщения для других адресов в почтовом ящике Gmail
Есть два способа получать электронную почту с других адресов в Gmail: с помощью функции сборщика писем Gmail или путем пересылки почты с других адресов на Gmail автоматически.
Вариант 1. Настройка сборщика почты POP в Gmail
Скорее всего, ваш бывший провайдер электронной почты предлагает доступ по протоколу POP (протокол почтового отделения) для получения сообщений для него. Функция сборщика писем Gmail может извлекать эти сообщения по протоколу POP и отображать их в вашем почтовом ящике вместе с сообщениями, которые приходят прямо на ваш адрес Gmail.Вы можете получать электронную почту с пяти других адресов электронной почты через POP в Gmail.
G / O Media может получить комиссию
Чтобы использовать Сборщик писем Gmail, ваша старая учетная запись электронной почты должна предлагать доступ по протоколу POP. Не все бесплатные адреса поддерживают POP, но большинство из них. Проверьте настройки другой учетной записи или обратитесь в службу поддержки клиентов, чтобы узнать, доступен ли доступ по протоколу POP для вашей учетной записи, отличной от Gmail. Вам потребуются три настройки: адрес POP-сервера, порт, ваше имя пользователя и пароль. Кроме того, если вы еще этого не сделали, вам необходимо зарегистрировать бесплатную учетную запись Gmail по адресу http: // gmail.com.
После входа в свою учетную запись Gmail настройте Сборщик писем для получения сообщений из старой учетной записи. Вот как.
- Вверху любой страницы Gmail нажмите «Настройки».
- Щелкните Учетные записи.
- В разделе Получать почту из других учетных записей щелкните Добавить другую учетную запись электронной почты.
- Введите полный адрес электронной почты учетной записи, к которой вы хотите получить доступ, затем нажмите «Далее».
- Gmail заполнит поля имени пользователя, POP-сервера и порта, когда это возможно, на основе адреса электронной почты, как показано.Введите свой пароль.
- Если Gmail будет единственным местом, где вы будете проверять почту, снимите флажок «Оставлять копии полученных сообщений на сервере». Если вы хотите получить доступ к другой почте из другого программного обеспечения (или если вы просто используете Gmail в качестве резервной копии), установите этот флажок. Вы также можете настроить параметры использования SSL (безопасное соединение) для получения почты (некоторые серверы поддерживают это, другие нет), а также отмечать или архивировать входящие сообщения.
- После того, как все параметры будут заданы, нажмите «Добавить учетную запись».Gmail выдаст ошибку, если ваше имя пользователя, пароль или другие настройки неверны. Как только Gmail сможет успешно получать сообщения, у вас появится возможность настроить собственный адрес От :. (Подробнее об этом см. В разделе ниже.)
Примечание. Gmail проверяет наличие новых сообщений с разной скоростью, в зависимости от предыдущих попыток получения почты. Вы не можете настроить частоту получения почты по умолчанию.
Вариант 2. Автоматическая пересылка сообщений в Gmail
Если ваш старый адрес не предлагает доступ по протоколу POP или у вас есть более 5 адресов, которые вы хотите объединить в Gmail, вы можете настроить свой прежний адрес для автоматической пересылки сообщений на Вместо этого Gmail.Точный способ сделать это будет зависеть от вашей учетной записи электронной почты, но если ваш провайдер предлагает автоматическую переадресацию, она, скорее всего, будет указана в области параметров вашей учетной записи.
Например, для автоматической пересылки сообщений электронной почты с вашего адреса электронной почты Hotmail (который не предлагает доступ по протоколу POP) щелкните параметры своей учетной записи и в разделе «Управление учетной записью» нажмите «Пересылать почту на другую учетную запись электронной почты». Здесь вы можете установить свою новую учетную запись Gmail в качестве адреса назначения.
Обновление: Некоторые читатели отмечают, что Hotmail не позволяет автоматически пересылать электронную почту на любой адрес за пределами служб Microsoft.Приносим извинения за ошибку! Спасибо, Джош!
Написание сообщений с адресов, отличных от Gmail
Теперь, когда у вас есть электронная почта, адресованная нескольким различным учетным записям, поступающая в ваш единственный почтовый ящик Gmail, вы можете использовать эти различные адреса От: при ответе на эти сообщения. Для тех, кто поддерживает несколько разных онлайн-персонажей, но имеет доступ ко всем в Gmail, возможность использования различных адресов From: при отправке почты имеет решающее значение. Вот как настроить несколько адресов От: после входа в Gmail:
- Нажмите «Настройки» в верхней части любой страницы, а затем выберите вкладку «Учетные записи».
- Щелкните Добавить еще один адрес электронной почты в разделе «Отправить письмо как».
- Введите свое полное имя в поле «Имя» и адрес электронной почты, с которого вы хотите отправлять сообщения, в поле «Адрес электронной почты».
- Щелкните Next Step >>, а затем щелкните Send Verification, чтобы завершить процесс. Gmail отправит проверочное сообщение на ваш другой адрес электронной почты, чтобы подтвердить, что вы хотите добавить его в свою учетную запись Gmail. Если вы уже получаете это письмо в Gmail, оно появится в вашем почтовом ящике.Щелкните ссылку в этом сообщении или введите код подтверждения в разделе «Учетные записи» своей учетной записи Gmail, чтобы завершить процесс.
Вы можете добавить несколько возможных адресов From: в свою учетную запись Gmail, как показано.
Установите одно имя по умолчанию для новых сообщений, и вы также можете установить имя От: и другой адрес для ответа, если хотите (нажав «изменить информацию»).
После того, как вы подтвердите, что вы Если вы хотите добавить адрес в свою учетную запись, вы можете начать отправлять сообщения, используя свой собственный адрес «От:».Когда вы нажимаете «Написать», вы можете выбрать используемый адрес «От:» из раскрывающегося списка, как показано.
Примечание: Ваш адрес Gmail будет включен в заголовки вашего сообщения в поле отправителя, чтобы ваша почта не была помечена как спам. Большинство почтовых клиентов не отображают поле отправителя, хотя в некоторых версиях Microsoft Outlook может отображаться сообщение «From [email protected] от имени [email protected]», если вы не используете Gmail для своего домена.
Является ли Gmail протоколом POP или IMAP? | Small Business
Веб-служба электронной почты Google Gmail работает на основе системы Internet Message Access Protocol, но также предлагает доступ к почтовому серверу Post Office Protocol.Почтовые серверы Gmail IMAP и POP обрабатывают сообщения электронной почты немного по-разному, поэтому выберите протокол, который лучше всего подходит для почтовых программ на вашем компьютере или мобильном устройстве, и требуемый тип доступа.
Об электронной почте IMAP
Если вы используете только веб-версию Gmail, доступ осуществляется по протоколу IMAP. Протокол электронной почты IMAP хранит все почтовые сообщения и папки электронной почты на сервере, поэтому любые изменения, внесенные при доступе к Gmail на одном устройстве, также отображаются на любом другом устройстве, используемом для проверки вашей электронной почты Gmail.Поэтому IMAP полезен, если вам нужно получить доступ к электронной почте на нескольких компьютерах или мобильных устройствах.
Об электронной почте POP
Протокол электронной почты POP загружает все сообщения электронной почты с почтового сервера в программу электронной почты на вашем компьютере или мобильном устройстве, а затем обычно удаляет загруженные сообщения с сервера. Вносимые вами изменения, такие как удаление прочитанного сообщения из папки «Входящие» или отправка нового сообщения контакту, не будут отображаться при доступе к той же учетной записи электронной почты с другого компьютера или мобильного устройства, если вы не установили дополнительное программное обеспечение для синхронизации.Поскольку электронная почта POP загружает ваши сообщения, а не оставляет их на сервере, система полезна для доступа к электронной почте, когда вы находитесь в автономном режиме.
Программы электронной почты
Gmail предоставляет доступ к своим почтовым серверам IMAP и POP, поэтому вы можете настроить программное обеспечение электронной почты на своем компьютере или мобильном устройстве для работы со службой. Большинство премиальных и некоторые бесплатные почтовые приложения предлагают совместимость с электронной почтой по протоколу IMAP и POP, в то время как другие бесплатные почтовые программы могут предлагать только почтовую службу POP.В случае сомнений проверьте справочную документацию программы электронной почты или руководство пользователя мобильного устройства. Процедура настройки программы электронной почты зависит от программного обеспечения, но большинство приложений включают функцию «Добавить учетную запись» в меню настроек, инструментов или опций. В некоторых почтовых приложениях есть кнопка быстрой настройки, специально предназначенная для Gmail, чтобы помочь вам настроить программу.
Включение доступа по протоколу IMAP или POP в Gmail
Перед настройкой почтового программного обеспечения ПК или мобильного устройства для работы с Gmail необходимо включить доступ по протоколу IMAP или POP в разделе «Настройки» своей учетной записи Gmail в Интернете.Войдите в Gmail и щелкните значок шестеренки; в контекстном меню выберите «Настройки» и перейдите на вкладку «Пересылка и POP / IMAP». Щелкните, чтобы включить доступ по протоколам POP и IMAP, а затем выберите настройки электронной почты из доступных вариантов. Включите параметры POP и IMAP, если хотите, чтобы любое почтовое приложение могло получить доступ к Gmail. Нажмите кнопку «Сохранить изменения», чтобы применить ваши изменения.

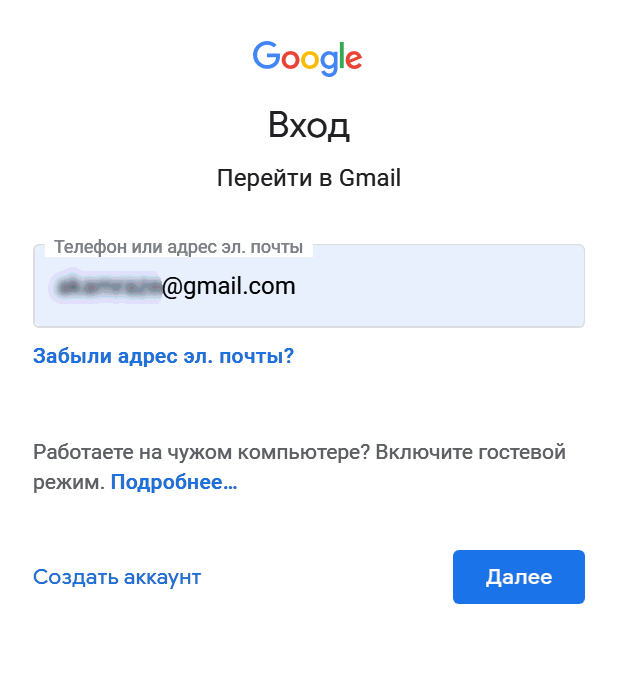
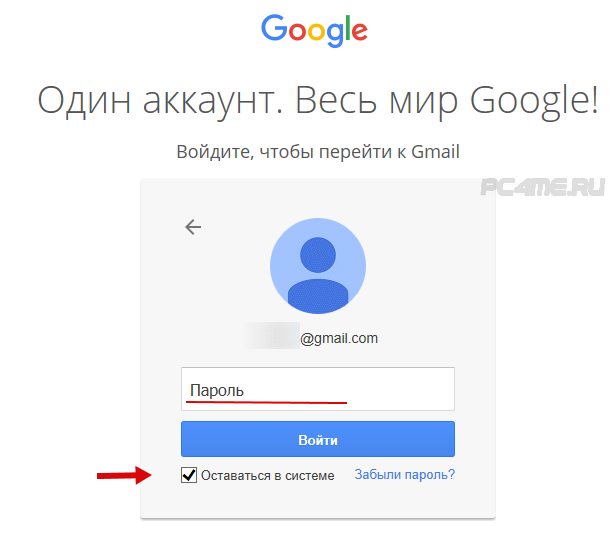
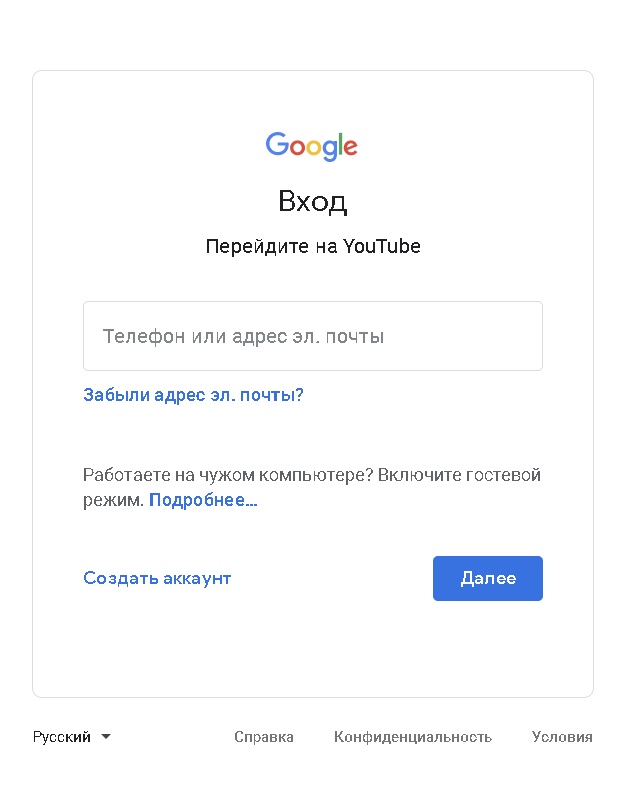
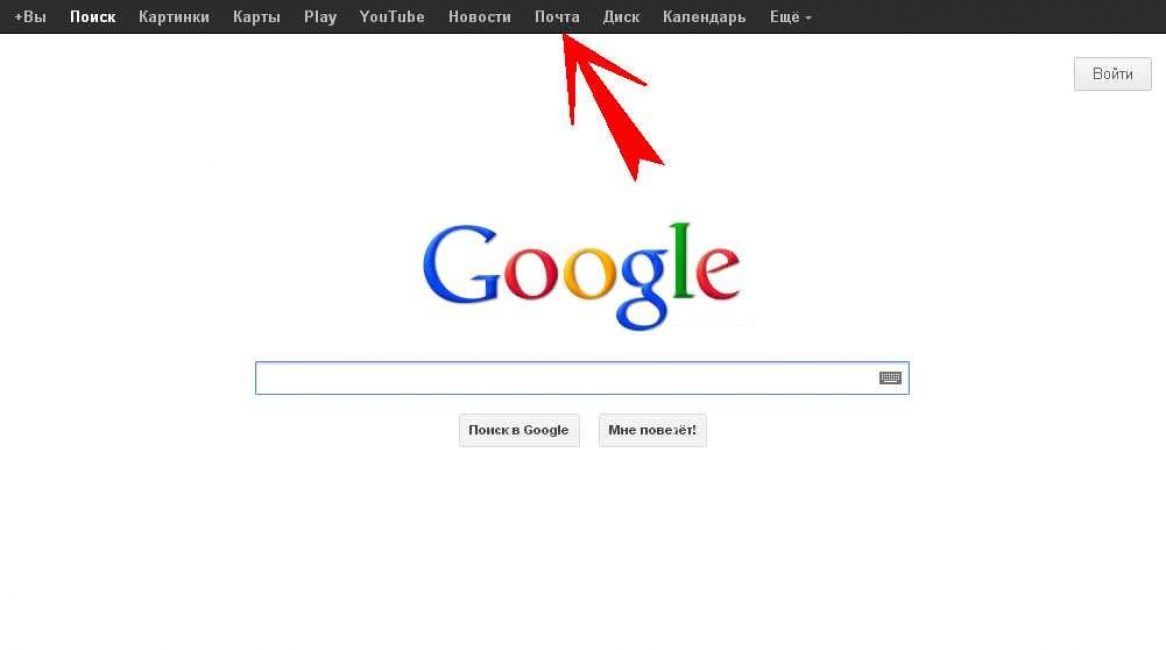 Здесь вводим что хотим, но всё пишем латинскими буквами (проще говоря- английскими). Выбираем такое имя, которое легко запомнить. И помним, что одновременно с регистрацимей аккаунта происходит регистрация почты. Т.е. если вы выбрали имя пользователя Serge, то адрес вашей электронной почты будет [email protected]
Здесь вводим что хотим, но всё пишем латинскими буквами (проще говоря- английскими). Выбираем такое имя, которое легко запомнить. И помним, что одновременно с регистрацимей аккаунта происходит регистрация почты. Т.е. если вы выбрали имя пользователя Serge, то адрес вашей электронной почты будет [email protected]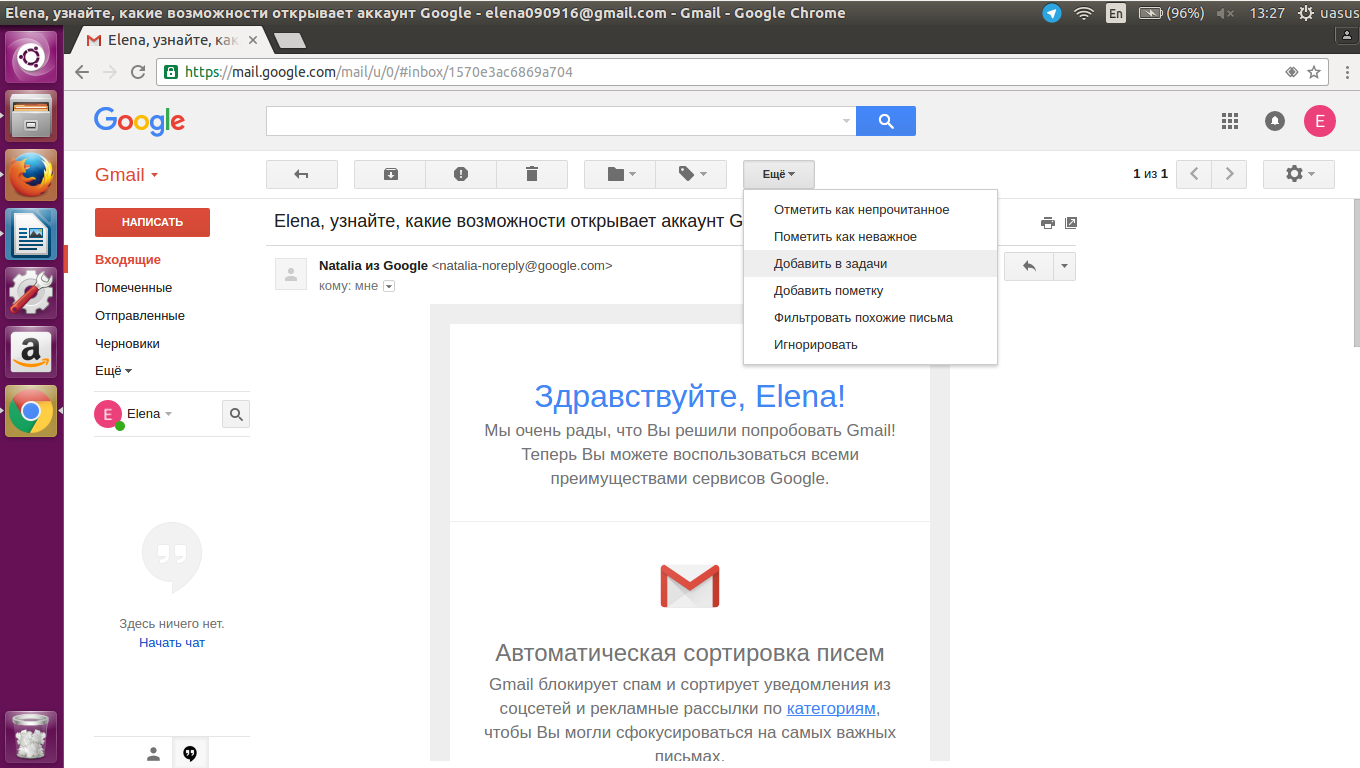 Если, по каким-нибудь причинам, не хотите писать свой реальный номер, тогда читайте статью ;
Если, по каким-нибудь причинам, не хотите писать свой реальный номер, тогда читайте статью ;
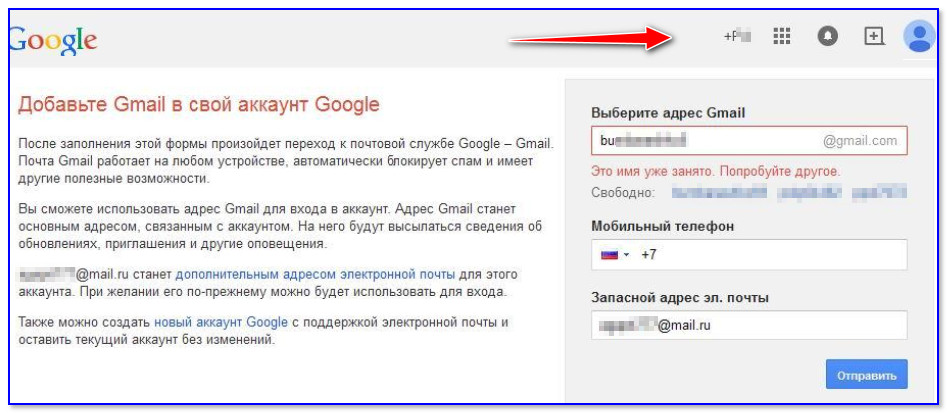
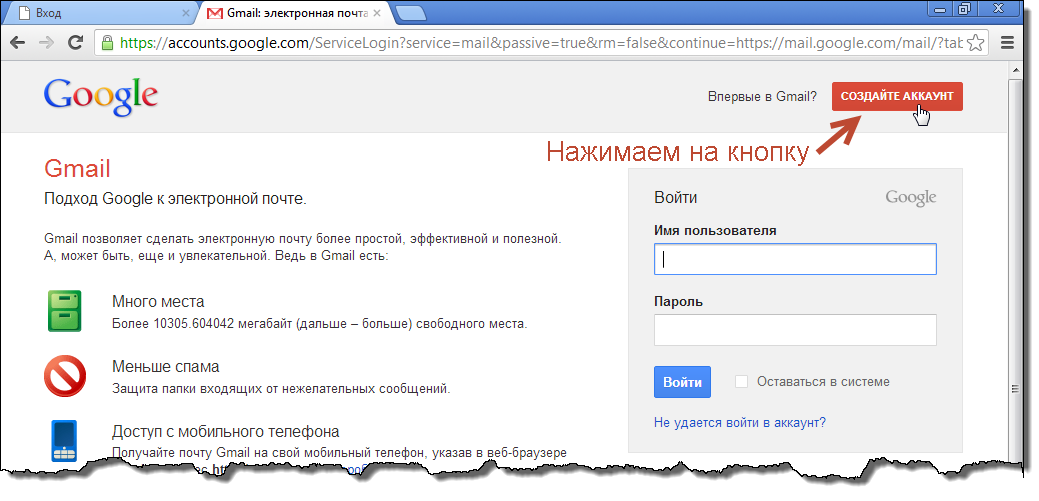 Адрес электронной почты обычно представляется в виде сочетания имени и фамилии или имени поставщика интернет-услуг, отделенного символом @ и точками.
Адрес электронной почты обычно представляется в виде сочетания имени и фамилии или имени поставщика интернет-услуг, отделенного символом @ и точками.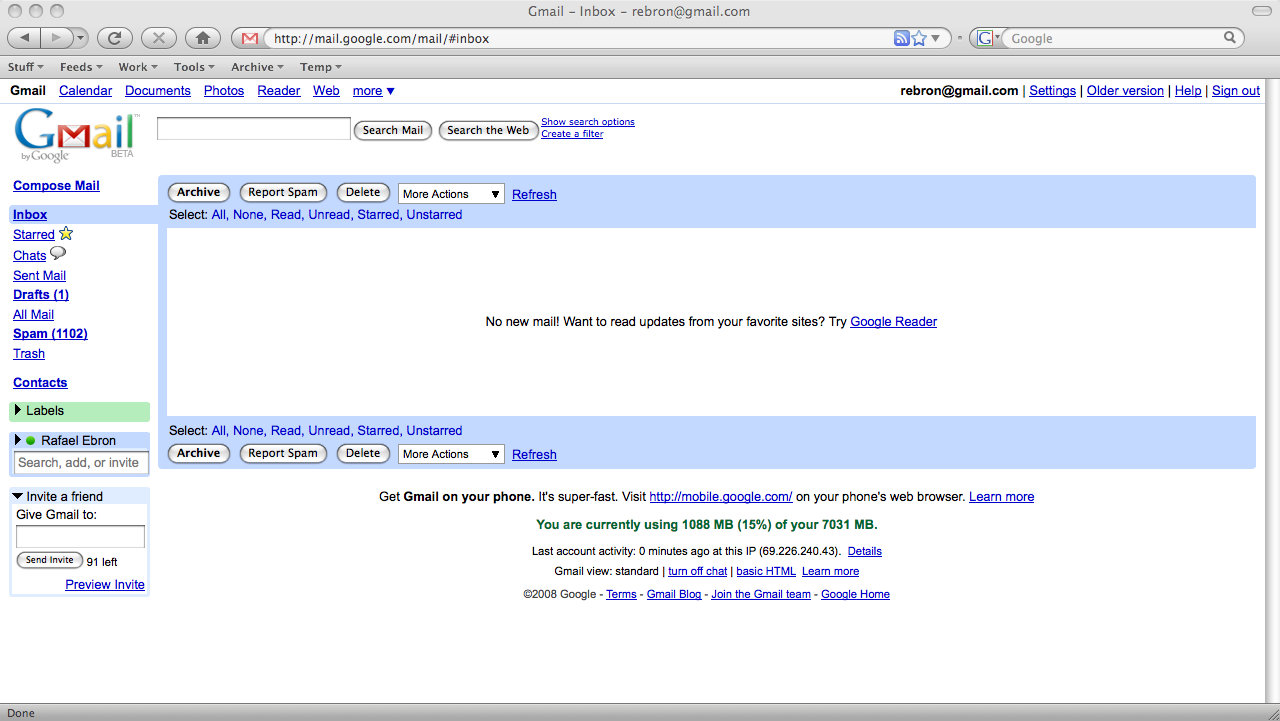
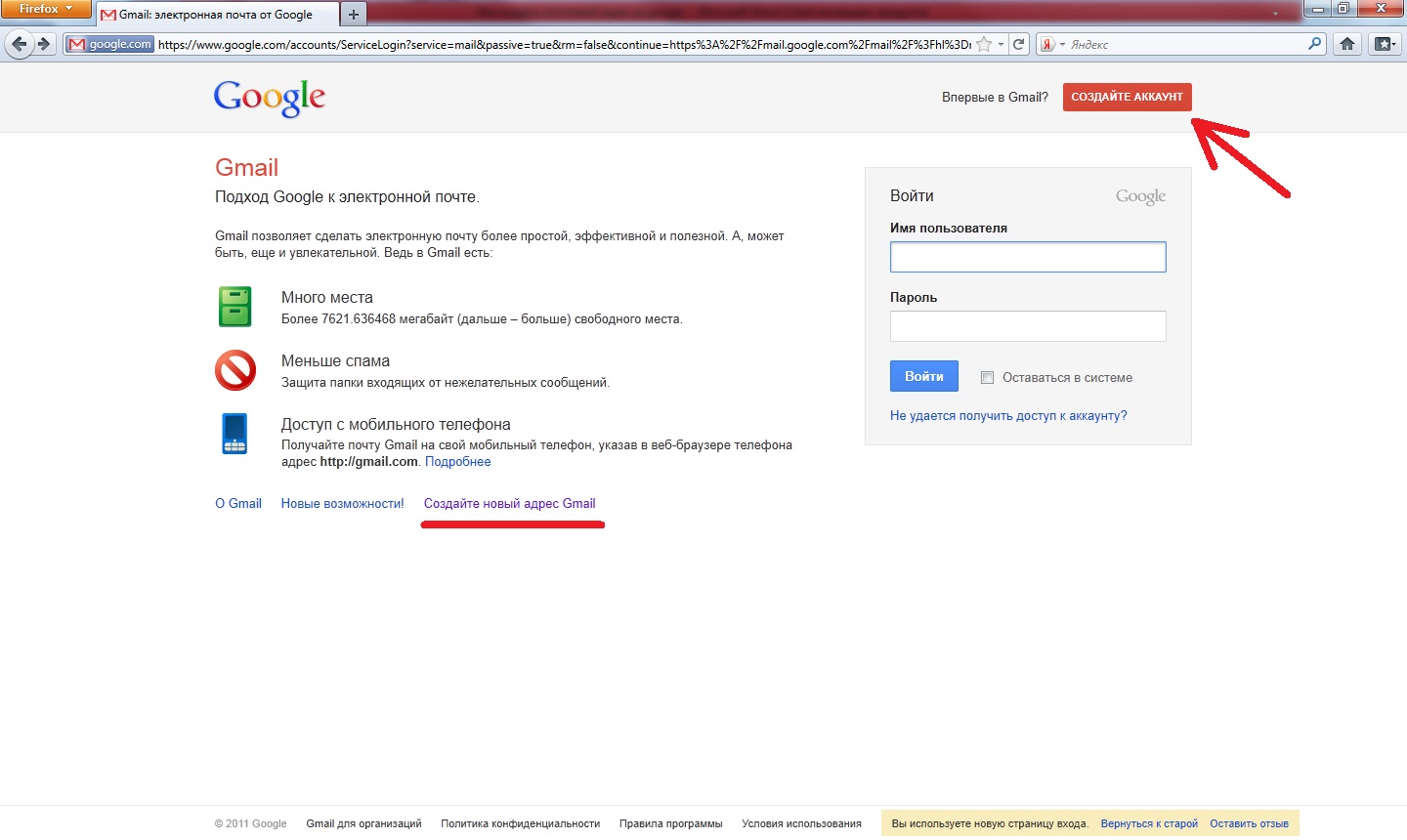 com. Поставщик интернет-услуг может назначить следующий адрес электронной почты:
com. Поставщик интернет-услуг может назначить следующий адрес электронной почты:  0».
0».