Как освободить место в хранилище Google Drive – Blog Imena.UA
Вам необходимо дополнительное место в почте Gmail? Значит, настало время почистить диск Google Drive.
Google предоставляет 15ГБ бесплатного места на Google Drive и это достаточно много в сравнении с 2ГБ от Dropbox и 10ГБ от сервиса Box. Загвоздка в том, что эти 15ГБ включают в себя не только сам Google Drive, но и аккаунт на Gmail (сообщения и прикреплённые файлы), и Google+ Photos.
Если Gmail – ваша основная электронная почта, то вы превысите лимит в 15ГБ довольно быстро. Мы расскажем о том, как найти файлы, сообщения, вложения и медиа, занимающие ценные гигабайты, и заново «отвоевать» свободное место на Google Drive.
Шаг 1. Найдите проблему
Чтобы выяснить, чем занято основное место нужно зайти на страницу Объём диска. Здесь вы сможете увидеть круговую диаграмму, которая показывает, сколько места используется. Наведите курсор на неё чтобы увидеть раскладку по каждому из сервисов Google.
Тут можно увидеть общий объём хранилища (сюда также входят все бонусы, которые вы накопили). Если явно не хватает базовых 15ГБ, можно обновить план. Планы в Google Drive начинаются с $1,99/месяц за 100ГБ и заканчиваются $300/месяц за 30ТБ.
Шаг 2. Что занимает место на диске Google Drive?
Не всё, что находится в Google Drive, засчитывается в лимит хранилища. Поэтому не стоит удалять все файлы без разбора. Контент, созданный в Google Документах (Google Docs), Таблицах (Google Sheets) или Презентациях (Google Slides) не засчитывается в лимит диска (как и любой подобный файл, которым поделились с вами). Практически всё, что находится в Gmail, считается. Фото, размер которых превышает 2048х2048 пкс и видео, длиннее 15 минут в Google+ Photos засчитываются в лимит Google Drive.
Шаг 3. Очистите диск
Откройте Google Drive и посмотрите на Мой диск. Если вы увидите значок сетки вместо списка, наведите курсор и нажмите В виде списка в правом верхнем углу экрана.
После этого файлы на Google Drive сортируются по имени. Обычно Google предлагает сортировку по размеру файла, но если выбрать Сортировать в правом верхнем углу вы увидите, что также можно отсортировать файлы по названию, дате изменений, дате последнего просмотра и пр.
В левом нижнем углу экрана можно увидеть объём используемого на хранилище места и ссылку чтобы приобрести дополнительное пространство. Наведите курсор мыши на эту область после чего появится окно с разбивкой хранилища на Google Drive. Нужно выбрать Диск в самом верху этого списка.
Теперь папки на Google Drive отсортированы по «Использованию лимита» или размерам файла, и можно начинать удалять большие файлы, чтобы освободить место.
Если вы не хотите удалять отдельные PDF-файлы можно конвертировать их в Google Docs (Sheets или Slides, в зависимости от типа файла). Кликните правой кнопкой мыши на PDF-файл, выберите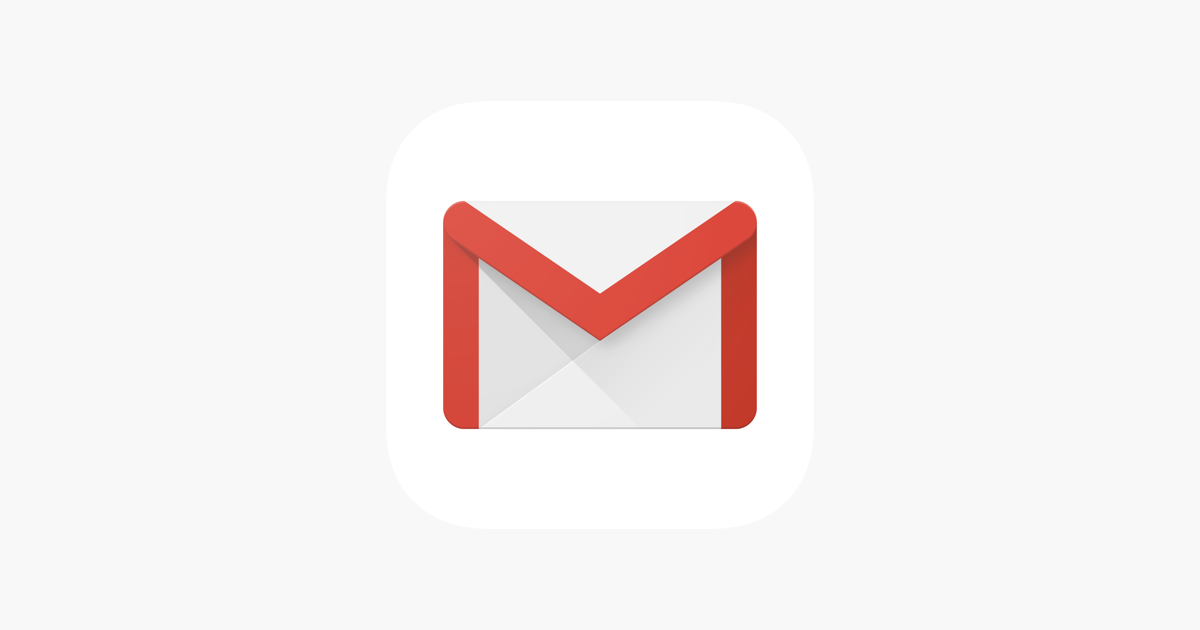
Откроется новый Google Doc с таким же названием, как и PDF-файл, который теперь можно благополучно удалять, освобождая место в хранилище.
После удаления файлов из самого Google Drive следует почистить корзину. Выберите в ней файлы с которыми хотите расстаться навсегда, кликните правой кнопкой мыши и затем – Удалить. Пока файл не удалён из корзины окончательно, он продолжает занимать место на диске
Шаг 4. Поработайте со своими фото на Google+ Photo
К сожалению, нет функции поиска по размеру файла в Google+ Photos, поэтому просмотр и удаление объёмных файлов может превратиться в долгоиграющий процесс. Попробуем облегчить эту задачу. Зайдите на страницу Google+ Photo, нажмите на Все фото. В правом верхнем углу высветится общее количество фото, которое вы сохранили на Google+ Photos, что позволит оценить объёмы предстоящей работы.
Подведите курсор мыши к фото, после чего в левом верхнем углу появится значок галочки, нажмите на него и выберите Удалить на панели инструментов.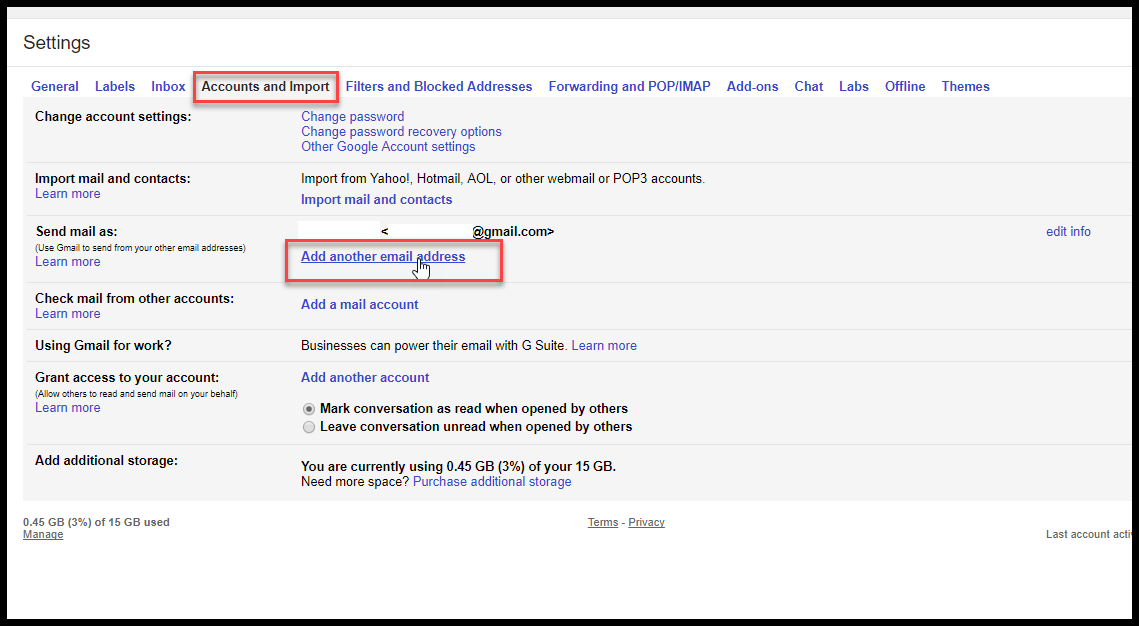
Чтобы остановить автоматическое скачивание полноразмерных фото Android-устройством, откройте приложение Google+ на своем телефоне и зайдите в Настройки>Автоматическое сохранение>Размер фото (Settings > Auto Backup > Photo Size), и
Шаг 5. Очистите Gmail
Если вы дошли до этого пункта, а Google Drive так и не освободился, придётся посмотреть правде в глаза и признать, что Gmail-аккаунт занимает больше всего места на диске. Чтобы избавиться от больших по размеру вложений и ненужных рассылок ознакомьтесь со статьёй, в которой подробно описано, как это сделать.
По материалам: Cnet.com
Как освободить место в аккаунте Google?
Каждому своему пользователю Google выделяет 15 гигабайт./Gmail_and_Drive_Logos-56a289a45f9b58b7d0cbe6cf.jpg) Это место делится между данными в разных сервисах (Gmail, Google Drive, Google Photo), поэтому управлять им не очень удобно. Если не знать, как это делать.
Это место делится между данными в разных сервисах (Gmail, Google Drive, Google Photo), поэтому управлять им не очень удобно. Если не знать, как это делать.
Как узнать, чем забито хранилище?
Посмотреть, сколько места вам выделено и сколько занимают данные в том или ином сервисе, можно на сайте Google Drive. Если вы получили дополнительное место по какой-нибудь акции (например, за покупку хромбука или установку приложения), это тоже будет показано — вместе со сроком, когда истекает действие «подарка».
Как очистить место в Gmail?
Если вы заметили, что почта занимает значительную часть выделенного вам дискового пространства, не спешите удалять все письма подряд. Зайдите в веб-интерфейс Gmail и впишите в поисковой строке «size:10m» — вы увидите письма с вложениями от 10 мегабайт и более. Вместо 10 можно написать любое число. Удалите лишние письма — вы заметите, что места стало больше.
В почтовом клиенте вроде Mozilla Thunderbird можно рассортировать письма по объему вложений, что еще удобнее.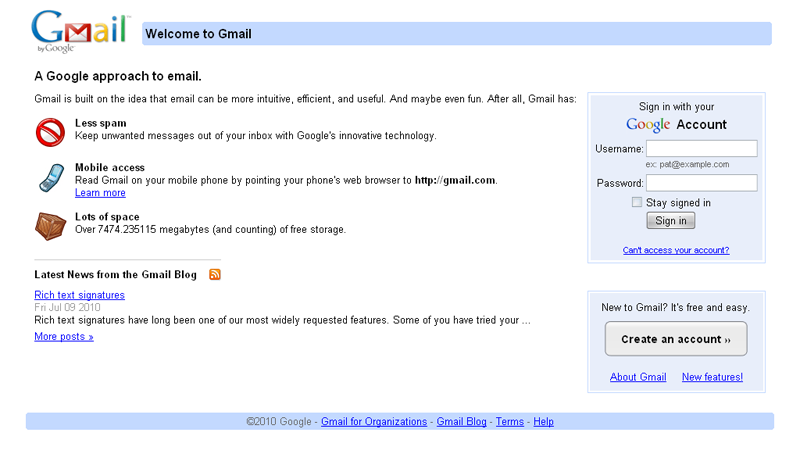
Как очистить место в Google Drive?
Google Drive — облако, где можно хранить файлы любых типов. Тут вот какая хитрость — каждый файл занимает ровно столько места, сколько он «весит», за исключением файлов формата Google Docs, их объем в облаке не учитывается. Это означает, что вы можете переконвертировать PDF и офисные документы формата Microsoft в файлы гугловского формата и сэкономить на этом место. Конвертирование осуществляется буквально в пару кликов, оригиналы файлов затем можно удалить.
Если вы используете Google Drive для редактирования документов, имеет смысл удалить предыдущие версии файлов — они хранятся на тот случай, если вы захотите их восстановить. По истечению 30 дней они удаляются автоматически.
Вы также можете отсортировать файлы в облаке по размеру, посмотреть какие из них занимают больше всего места, и удалить ненужные.
Как очистить место в Google Photos?
Google Photos позволяет хранить неограниченный объем изображений с разрешением до 16 мегапикселей и видео с разрешением вплоть до FullHD.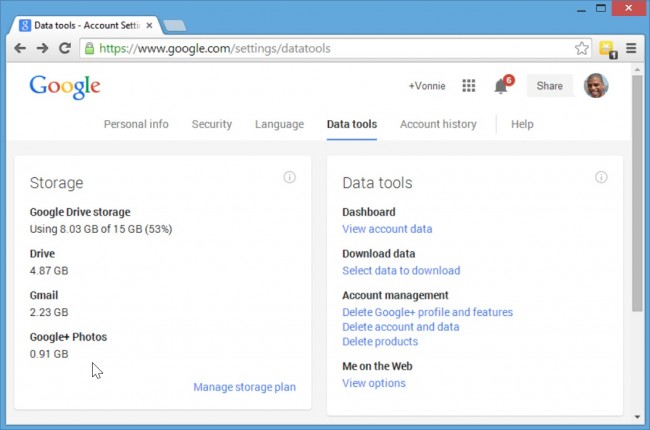 Если вы делаете снимки или снимаете видео с более высоким разрешением, пробегитесь по своей коллекции и удалите повторные или неудачные кадры.
Если вы делаете снимки или снимаете видео с более высоким разрешением, пробегитесь по своей коллекции и удалите повторные или неудачные кадры.
В том случае, если даже после этих манипуляций вам катастрофически не хватает места в аккаунте Google, попробуйте использовать для хранения больших файлов другие облачные хранилища или докупить у Google дополнительное место.
Как очистить почту gmail.com или как освободить 10 Гб в хранилище Гугл Диск и Гугл Фото
Когда ты пользуешься регулярно сервисами гугл диск или гугл фото, то ты обязательно столкнешься с проблемой нехватки места. Конечно, можно расширить лимит с 15 Гб до 100 Гб за 1,99 в месяц, но не для всех этот способ может быть актуальным. Собственно, я не привык переплачивать, за СПАМ. Почему спам, а вы сами посмотрите:
Да-да, у меня Гугл почта занимает в разы больше места на гугл диске, чем 30 000 фото и видео на гугл фото. Казалось бы, что там письма на почте, однако данный график показывает, что СПАМ отнимает очень много места и с ним нужно что-то делать. А что тут делать? – нужно удалять. Ниже я покажу по шагам, как очистить почту gmail.com и освободить место в хранилище, гугл фото или других файлов на диске от гугла.
Казалось бы, что там письма на почте, однако данный график показывает, что СПАМ отнимает очень много места и с ним нужно что-то делать. А что тут делать? – нужно удалять. Ниже я покажу по шагам, как очистить почту gmail.com и освободить место в хранилище, гугл фото или других файлов на диске от гугла.
Можно почту очистить разными методами, но я расскажу один и самый простой, удалить все разом, но перед этим можно сделать экспорт важных писем или убрать галочки напротив удаляемых цепочек писем. Смотрите на скрин ниже:
Выбрали все письма из группы “Вся почта” и далее выше отметили галочкой все, как показано на скрине ниже:
Как я сказал уже выше, можно отметить важные письма и убрать галочки напротив них, тем самым удалится все что есть на почте, в данном случае более 23 000 писем, которые имеют вес почти 7 Гб. Вот вам и спам на почте ))).
А можно по отдельным группам сделать удаление всего добра:
После всех удалений вот, что я увидел. Почта пустая, а вот место не уменьшилось:
Не чего не изменилось. Как так??? А вот так Друзья! Нужно зайти в корзину и ее тоже почистить. Вдруг вы что-то нужное удалили и вам понадобиться. Помните у вас есть 30 дней, после этого корзина сама очистится. Но для меня было важно все подчистить в ноль. Итак, вот, что получилось:
Как так??? А вот так Друзья! Нужно зайти в корзину и ее тоже почистить. Вдруг вы что-то нужное удалили и вам понадобиться. Помните у вас есть 30 дней, после этого корзина сама очистится. Но для меня было важно все подчистить в ноль. Итак, вот, что получилось:
Пришлось немного подождать, пока Gmail удалил 23000 писем и вот что я увидел: УРА!!!
И вот что получилось после всех этих моих манипуляций. Удалил более 10 Гб спама и старых писем, которые мне вряд ли пригодятся, ведь о них я даже и не помню. Это же не фото, которые с большим удовольствием можешь спустя 10 лет посмотреть и посмеяться.
Если был полезен, то с вам лайк и репост )))
Как легко очистить (освободить) место в Gmail (Google-аккаунте)
Если вы пользуетесь почтовым сервисом Google уже долгие годы, или активно размещаете файлы на облачном Диске — вполне возможно, что базовые 15 ГБ свободного места у вас уже заканчиваются. Но покупать дополнительное место необязательно — вероятно, хватит и «уборки», т. е. удаления старых и ненужных писем с большими вложениями.
е. удаления старых и ненужных писем с большими вложениями.
♥ ПО ТЕМЕ: Как сделать приложение для Mac, Windows или Linux из любого сайта, быстро и бесплатно.
Для этого мы воспользуемся поиском по письмам Google. У него есть очень много возможностей — при желании все-все полученные и отправленные электронные письма можно отсортировать по дате, получателю, ключевому слову и — что самое ценное — по размеру файла.
Для того, чтобы получить к нему доступ, найдите строку поиска и нажмите на маленький треугольник справа (рядом с синей кнопкой поиска),
♥ ПО ТЕМЕ: Как визуально изменить e-mail адрес в Gmail, но продолжать получать на него письма: 3 способа.
У поиска по размеру файла, в свою очередь, есть полезный оператор: размер файла больше или меньше определенного значения. К примеру, если вы знаете, что вам нужен файл с вложением размером больше 5 МБ, в выпадающем меню можно выбрать Больше и затем указать в поле справа число 5.
Выберите нужные параметры, укажите время поиска (например, 1 год), нажмите на кнопку поиска и ознакомьтесь с результатами.
Всё, что осталось сделать — понять, какие письма с прикрепленными файлами лучше оставить (возможно, их стоит перенести в отдельную папку для более удобного доступа), а от каких есть смысл избавиться, чтобы освободить место для более полезных дел.
Альтернативный вариант. Для поиска прикрепленных файлов можно также ввести в поиск Gmail следующую команду:
has:attachment larger:2M
где число указывает на размер вложения в мегабайтах.
Смотрите также:
Хранилище: Google Drive – Мой Класс
Интеграция с Google Drive позволяет вам и вашим ученикам загружать и хранить файлы — к ученикам, к заданиям, ответам на задания и пр. Такая интеграция позволяет увеличить предельный размер добавляемых файлов — до 50 МБ, а также хранить существенный объем информации по вашим ученикам (15 ГБ бесплатно, на платных тарифах до 2 ТБ).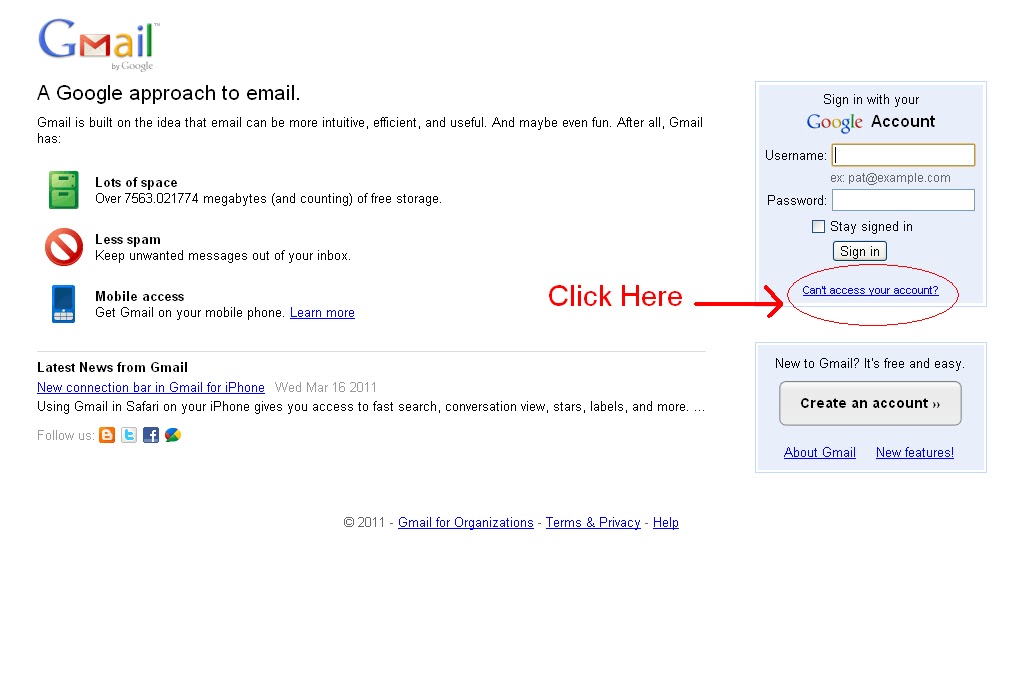
ВАЖНО! Подключить можно только одну интеграцию с хранилищем: либо Яндекс.Диск, либо Google Drive.
Если вы уже создали ранее интеграцию с другим хранилищем, то вам нужно сначала такую интеграцию удалить, затем создать новую и воспользоваться при необходимости переносом файлов из одного хранилища в другое (подробнее…).
Интеграция состоит из двух шагов:
— подготовка,
— настройка интеграции в CRM.
Необходимо выполнить вход в свой аккаунт Google. Для этого откройте в новой вкладке любой сервис Google, например Gmail или Google Drive и авторизуйтесь в нем.
ВАЖНО! Если у вас нет почтового ящика Google, то вам необходимо его зарегистрировать.
Перейдите в раздел CRM «Настройки — Интеграции«. Нажмите «+ Интеграция«.
Нажмите «+ Интеграция«.
В селекторе «Выберите сервис» выберите «Хранилище«.
Выберите тип хранилища “Google Drive”.
Нажмите “Вход через Google”.
Далее откроется страница с предупреждением от Google. Нажмите “Дополнительные настройки” и “Перейти на страницу moyklass.com”.
Затем необходимо разрешить доступ к трем действиям с Google Drive.
И наконец подтвердить все эти три разрешения.
После нажатия на кнопку “Разрешить” вкладка закроется. Вернитесь на страницу с CRM и нажмите “Добавить”.
Все, ваша интеграция создана. Теперь все файлы, прикрепленные к ответам учеников, будут храниться на вашем Google Drive в папке “moyklass_<ID вашего аккаунта>”.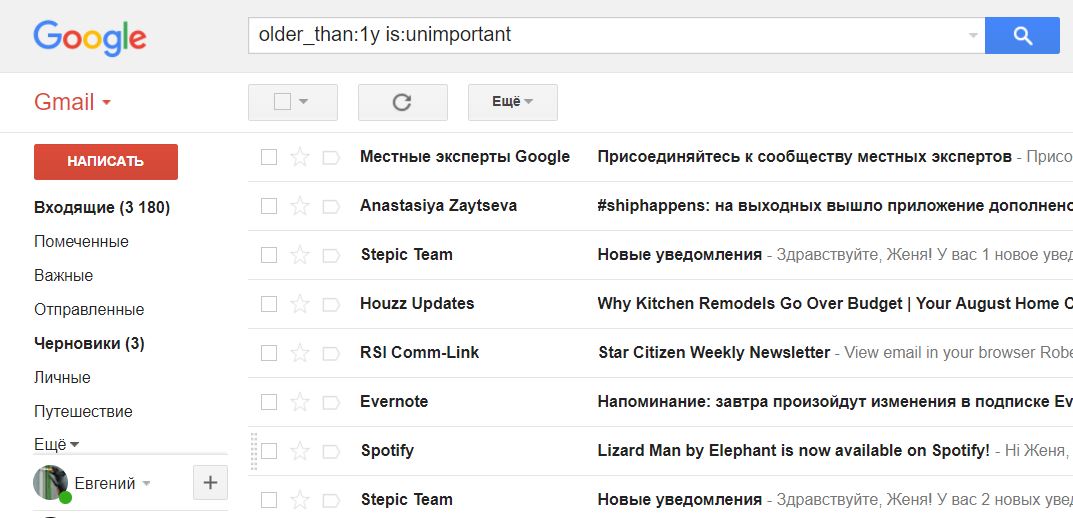
ВАЖНО! Обратите внимание, папка «moyklass_<ID вашего аккаунта>» создается после загрузки в CRM первого файла. Поэтому если вы не увидели ее сразу после создания интеграции, ничего страшного — добавьте первый файл через CRM, и она появится.
ОЧЕНЬ ВАЖНО! В случае удаления интеграции с хранилищем файлы учеников перестанут отображаться в CRM. Для восстановления их отображения необходимо будет воспользоваться функцией восстановления файлов.
ОЧЕНЬ ВАЖНО! Если вы удалите файлы на вашем Google Диске, то восстановить их уже не получится.
Файлы и папки внутри основной папки создаются по следующему алгоритму:
- файлы, у которых определен user_id (ученик), сохраняются в подпапку /users_<user_id>/
- файлы, у которых нет user_id, но есть manager_id (определен сотрудник), сохраняются в подпапку /managers_<manager_id>/
- файлы, у которых нет обоих параметров (какие-то общие файлы) сохраняются в подпапку /common/
- к названию файла добавляются сначала внутренний id файла в системе.
 Например, был файл задание.doc, стало 1234_задание.doc
Например, был файл задание.doc, стало 1234_задание.doc
ВАЖНО! Если вы просто вручную добавите файл в вашу папку на Диске, то файл в CRM не отобразится, так как система при добавлении файла должна внутри выстроить связь между файлом на Диске и объектом в самой CRM.
Как освободить место в «Google Диск»
Несмотря на значительный объем выделенного дискового пространства, как и любое другое устройство для хранения данных, «Google Диск» также постепенно заполняется, и доступное свободное место для хранение постепенно уменьшается. Однако есть несколько способов освободить занятое пространство в приложении «Google Диск» без непосредственного удаления важных данных, и в этой статье мы подробнее на них остановимся.
Содержание
Введение
С развитием международной компьютерной сети «Интернет» и массовым распространением облачных технологий, большую популярность приобрели удаленные сетевые хранилища данных от доверенных мировых лидеров цифровой индустрии.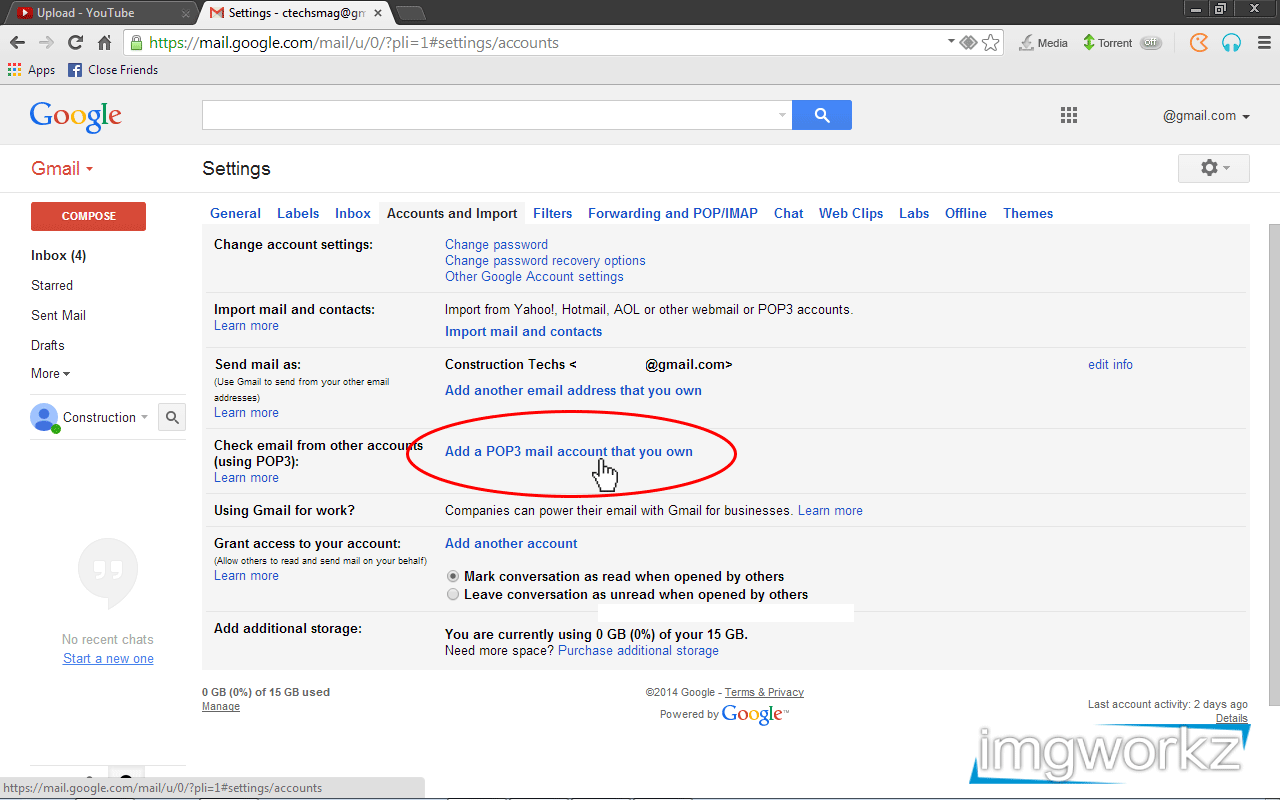 Популярные сервисы облачного хранения данных, такие как «Microsoft OneDrive», «iCloud», «Dropbox» и другие обеспечивают удаленный доступ к хранящейся пользовательской информации в любой момент времени и с любого компьютерного устройства, при наличии сетевого соединения и соблюдения минимальных системных требований. Облачные хранилища позволяют надежно хранить снимки и изображения, видеосюжеты, документы и архивные базы данных, музыкальные композиции, приложения и множество других материалов, а также поддерживать их в актуальном обновленном состоянии на всех устройствах.
Популярные сервисы облачного хранения данных, такие как «Microsoft OneDrive», «iCloud», «Dropbox» и другие обеспечивают удаленный доступ к хранящейся пользовательской информации в любой момент времени и с любого компьютерного устройства, при наличии сетевого соединения и соблюдения минимальных системных требований. Облачные хранилища позволяют надежно хранить снимки и изображения, видеосюжеты, документы и архивные базы данных, музыкальные композиции, приложения и множество других материалов, а также поддерживать их в актуальном обновленном состоянии на всех устройствах.
Не менее востребованным и массово используемым облачным сервисом, управляемым из единой учетной записи, включающей дополнительно целый ряд удобных сетевых приложений, несомненно является «Google Диск». Благодаря простоте использования и значительному зарезервированному объему на удаленном сервере, величина которого для каждого пользователя составляет пятнадцать гигабайт, приложение «Google Диск» является важным инструментом, когда речь заходит о безопасном способе хранения пользовательской информации и резервном копировании данных.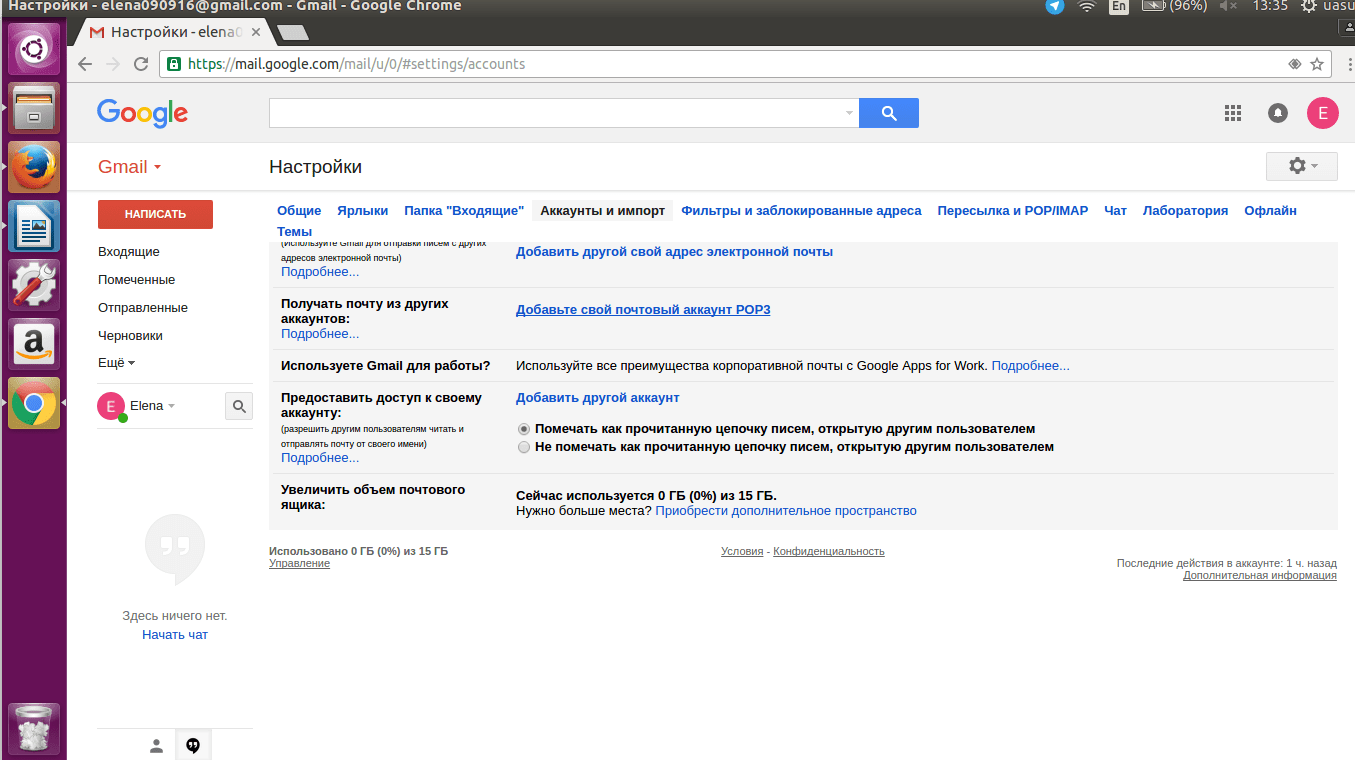
Несмотря на значительный объем выделенного дискового пространства, как и любое другое устройство для хранения данных, «Google Диск» также постепенно заполняется разнообразными цифровыми материалами, и доступное свободное место для хранение постепенно уменьшается. Однако есть несколько способов освободить занятое пространство в приложении «Google Диск» без непосредственного удаления важных пользовательских данных, и далее мы подробнее на них остановимся.
На мобильных устройствах под управлением операционной системы
«Android»Перейти к просмотру
Резервное копирование Android (Облако, аккаунт Google, программы для ПК) в 2019 📱💻☁️
Большим преимуществом разнообразных облачных хранилищ и приложения «Google Диск» в частности является возможность получать доступ, управлять и обрабатывать, скачивать и удалять сохраненные пользовательские данные в любом месте, и выполнять требуемые действия на различных вариантах компьютерных устройств, как стационарных, так и мобильных.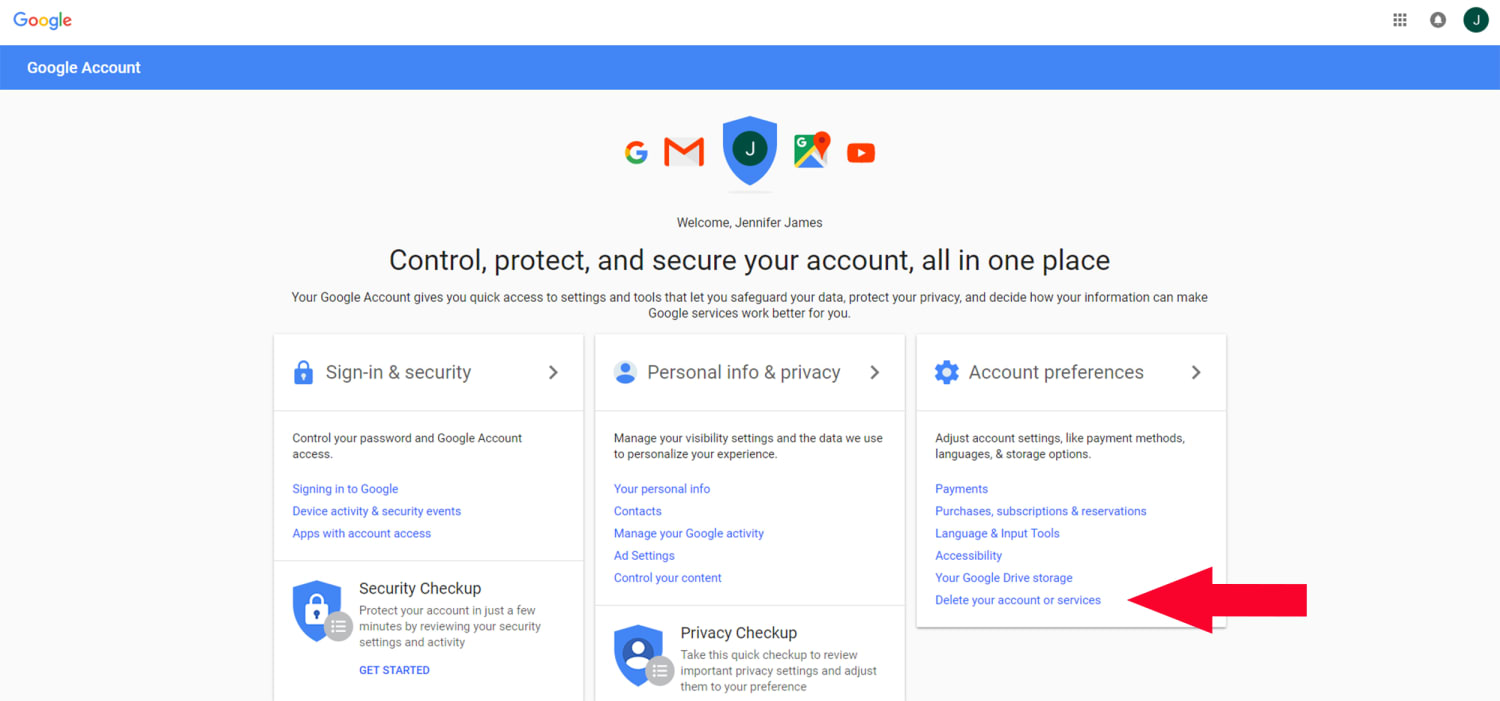
В данном разделе мы рассмотрим способы очистки дискового пространства хранилища «Google Диск» из мобильного устройства на базе операционной системы «Android». Система установлена на подавляющем большинстве смартфонов и коммуникаторов. И представленные способы будут особенно полезны, так как мобильные устройства особо чувствительны к отсутствию свободного пространства, по причине ежедневного их использования пользователями на регулярной основе. И поддержка удаленного облачного хранилища максимально свободным от лишних, временных и неиспользуемых файлов приобретает первостепенное значение.
Функция
«Очистка кеша»Откройте приложение «Google Диск» на своем мобильном устройстве, использующем систему «Android». В левом верхнем углу экрана нажмите на кнопку вызова главного меню, представленную в виде трех горизонтальных линий, расположенных вертикально одна над другой.
Дождитесь отображения всплывающей боковой панели навигации, отвечающей за все элементы управления приложения «Google Диск». Перейдите в самый низ панели и выберите из представленных вариантов раздел «Настройки».
Перейдите в самый низ панели и выберите из представленных вариантов раздел «Настройки».
На открывшейся странице прокрутите ленту представленных настроек диска и найдите в данном списке заголовок раздела «Кеш документов», в котором нажмите на кнопку «Очистка кеша», отвечающую за удаление всех документов из специальной области временного хранения информации.
Всплывающее системное сообщение потребует от пользователя подтвердить исполнение выбранной команды. Нажмите на кнопку «ОК» и процедура очистки будет завершена, что приведет к удалению всех сохраненных данных кэша и освободит дополнительное место на диске.
Удаление файлов
Процедура удаления файлов довольно проста и не займет много времени. Повторно откройте приложение «Google Диск» на своем «Android –устройстве». На основной странице «Мой диск» будут представлены все файлы, упорядоченные по названию.
Нажмите и удерживайте файл, который желаете удалить.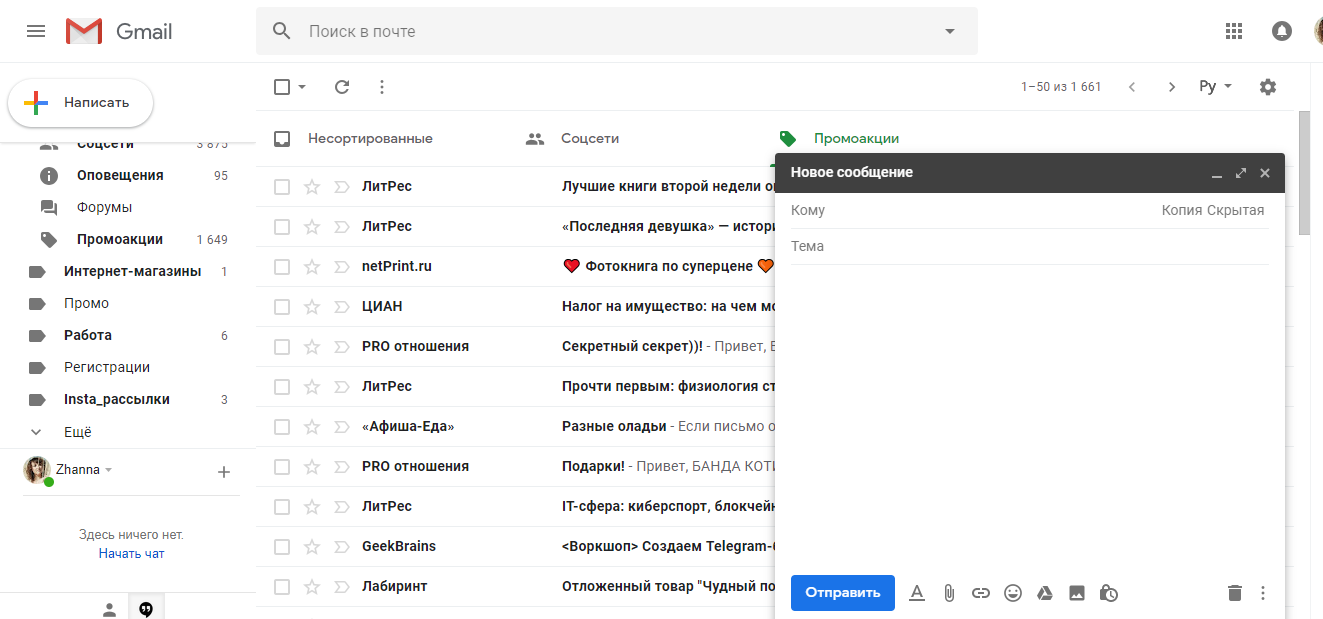 Длительное нажатие выделит файл, и позволит продолжить процедуру дальнейшего выделения остальных файлов и добавления их к выбору на удаление.
Длительное нажатие выделит файл, и позволит продолжить процедуру дальнейшего выделения остальных файлов и добавления их к выбору на удаление.
Выберите все файлы, которые необходимо удалить из приложения. Отмеченные файлы будут маркироваться значком синей галочки.
Если какой-либо файл был выбран ошибочно, то повторное нажатие на него отменит выделение.
При желании пользователей выбрать все файлы для дальнейшего удаления, особенно при наличии большого количества файлов в хранилище, чтобы не тратить время на выделение каждого из них, нажмите на кнопку меню раздела «Мой диск», выполненную в виде трех вертикально расположенных точек.
А затем во всплывающей панели меню выберите раздел «Выбрать все».
Когда необходимые файлы отмечены, на панели инструментов в правом нижнем углу экрана нажмите на кнопку вызова меню действий (три вертикальные точки).
Затем из представленных вариантов, в нижней части всплывающего меню, выберите раздел «Удалить», отвечающий за процедуру очистки.
Все выбранные файлы будут мгновенно стерты и на диске появится дополнительное свободное место для хранения других данных.
На персональном компьютере или
«Mac» (операционные системы «Windows» и «macOS»)Удаленное облачное хранилище, предоставляемое пользователям службой «Google», используется тремя сервисами: «Google Диском», «Gmail» и «Google Фото». Чтобы узнать, сколько свободного места осталось для записи данных, перейдите на компьютере в веб-браузере на страницу приложения «Google Диск», и в боковом меню в разделе «Хранилище» информация будет представлена диаграммой его наполненности и продублирована числовым значением использованного пространства из общего доступного объема.
Или вставьте следующий адрес «https://google.com/settings/storage» в адресную строку веб-браузера для отображения страницы данных об использованном дисковом пространстве напрямую.
Данные, которые занимают место в «Google Диск» представлены файлами раздела «Мой диск», в том числе различными «PDF-документами», изображениями и видеозаписями, содержимым «Корзины» диска, сообщениями электронной почты и прикрепленными к ним вложенными файлами, включая содержимое системных разделов «Спам» и «Корзина», а также пользовательскими фотографиями и видео композициями, сохраненными в исходном качестве.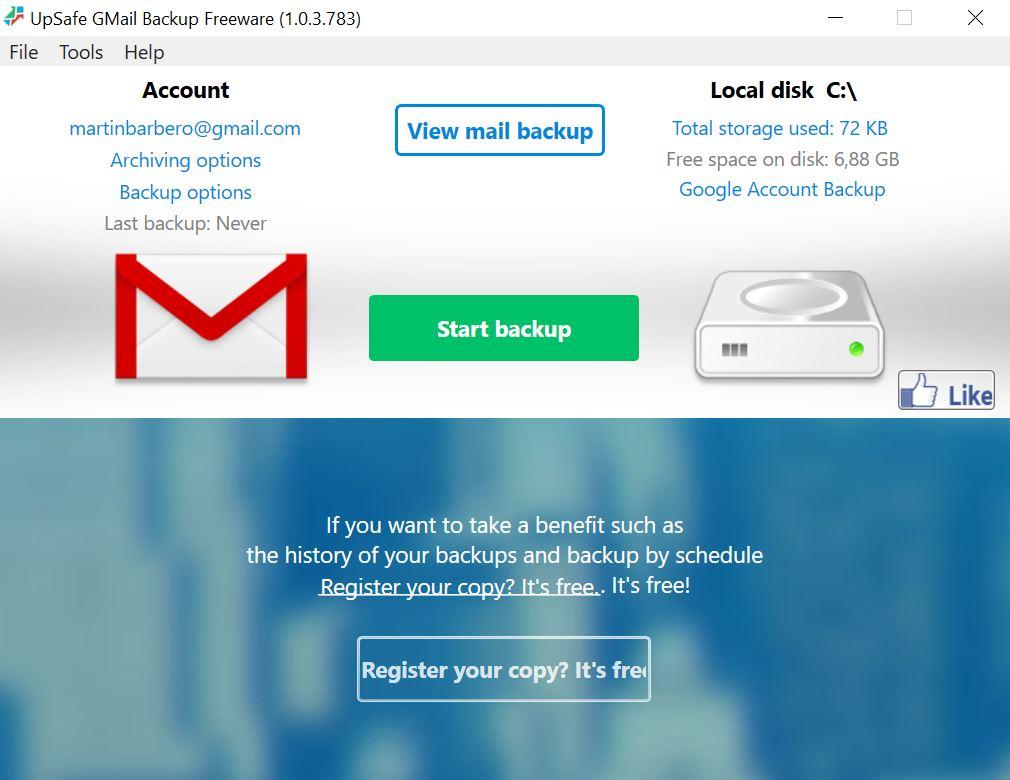 Поэтому для полноценной очистки занимаемого дискового пространства необходимо учитывать все возможные вложения, и в обязательном порядке уделять внимание их проверке.
Поэтому для полноценной очистки занимаемого дискового пространства необходимо учитывать все возможные вложения, и в обязательном порядке уделять внимание их проверке.
Удаление неиспользуемых или ненужных файлов
Для удаления неиспользуемых файлов или документов, необходимости дальнейшего хранения которых больше нет, нужно воспользоваться следующим способом. В любом веб-браузере по выбору пользователя откройте приложение «Google Диск» и выполните вход с регистрационными данными собственной учетной записи, если такой вход в учетную запись не настроен автоматически. Затем перейдите на страницу «https://drive.google.com/quota». Пользователям будет представлен полный список всех файлов, расположенных в хранилище приложения «Google Диск», и упорядочен по занятому объему дискового пространства в порядке убывания. То есть самый большой файл будет располагаться в вверху списка, и далее список будет продолжаться по порядку к самому маленькому по объему файлу внизу, в зависимости от снижения размера файла.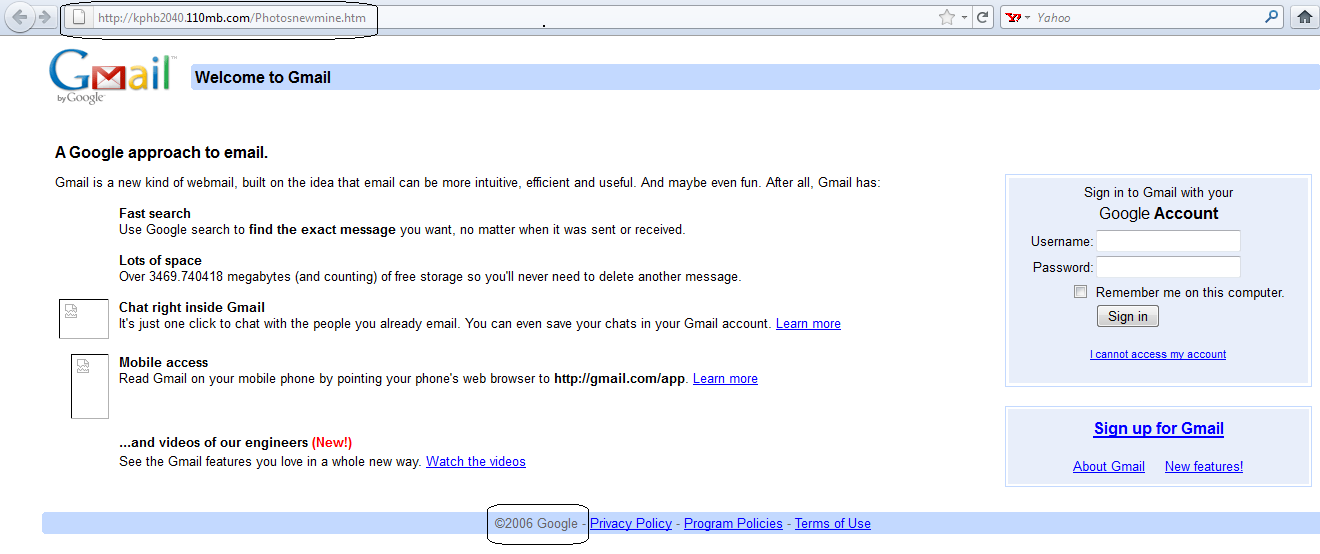
Выберите файл, который вы хотите удалить. Чтобы выбрать несколько файлов, используйте стандартный метод выделения, выраженный в удержании в нажатом положении клавиши «Command» (в операционной системе «macOS») или «Ctrl» (в операционной системе «Windows») при нажатии каждого файла.
Перетащите выбранные файлы в папку «Корзина», расположенную в левом боковом меню приложения «Google Диск» (в нашем примере выбрано для перемещения в «Корзину» приложения семь файлов, имеющие после выделения синюю фоновую окраску).
Теперь перейдите в раздел «Корзина», нажав в боковом меню соответствующую кнопку. В главном окне приложения будет отображен упорядоченный перечень всех удаленных файлов.
Выберите из представленного списка файлы, которые были перемещены. Как и в предыдущем разделе, можно выбрать сразу несколько файлов одновременно, используя стандартные методы выделения.
Подробнее о способе удаления всех находящихся в «Корзине» файлов будет описано в следующем разделе «Полная очистка Корзины».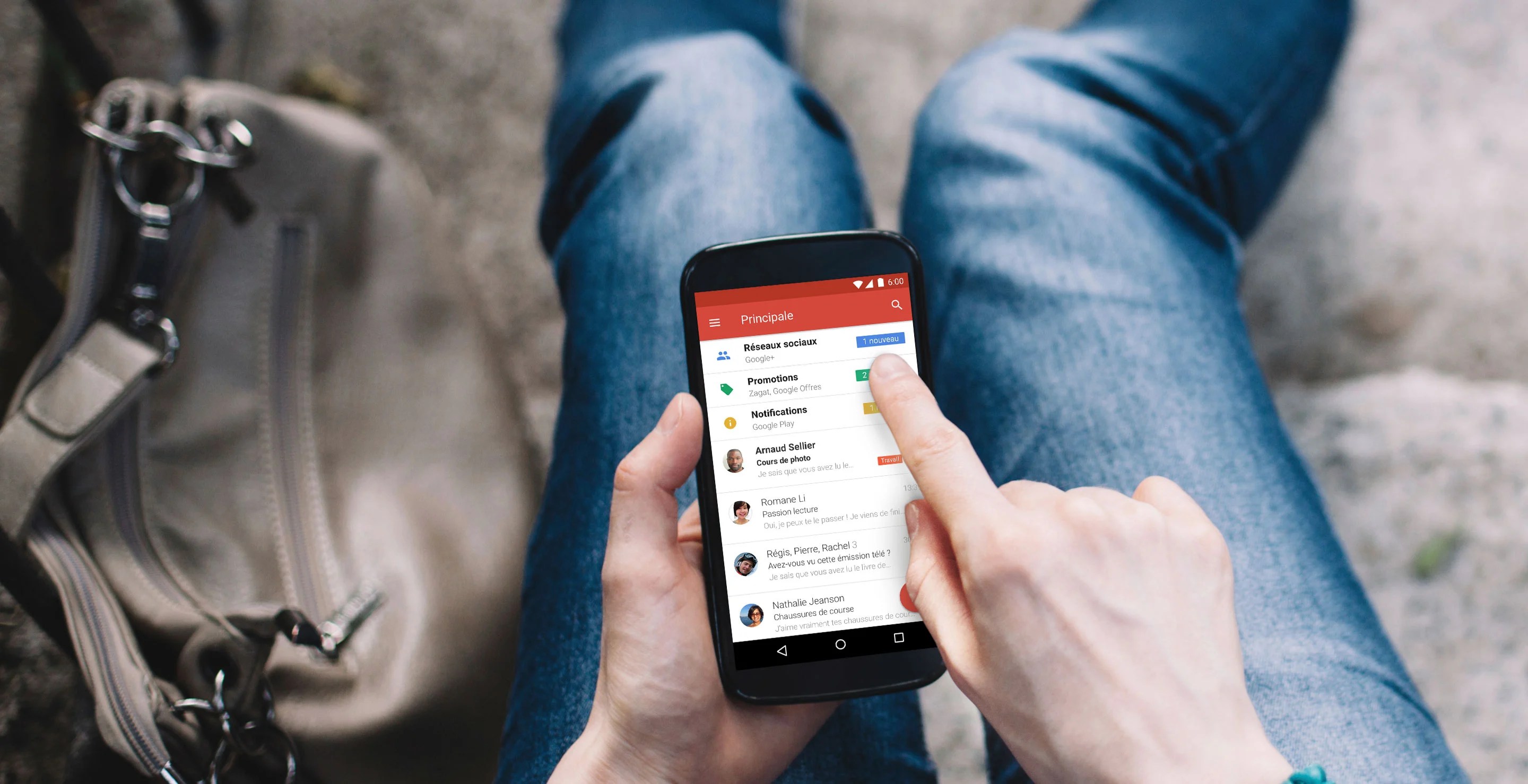
После выделения требуемого количества неиспользуемых или ненужных файлов (фон под названием файла измениться с белого на синий в подтверждение выбора пользователя) нажмите на кнопку «Удалить навсегда», выполненную в виде схематического изображения корзины и расположенную в правом верхнем углу главного окна раздела «Корзина». Приложение мгновенно отреагирует на команду удаления и отобразит предупреждающее сообщение «Удалить навсегда?», в окне которого нажмите на кнопку «Удалить» в подтверждение принятого решения.
Выбранные объекты будут стерты из хранилища «Google Диск» без возможности дальнейшего восстановления. Обновление доступного освободившегося дискового пространства может занять до двадцати четырех часов с момента подтверждения процедуры удаления файлов.
Полная очистка
«Корзины»Перейти к просмотру
Восстановление файлов после очистки Корзины Windows или удаленных с помощью «Shift» + «Del» 📁🔥⚕️
Осуществить очистку файлов, расположенных в хранилище удаленных объектов «Корзина» не составит особого труда.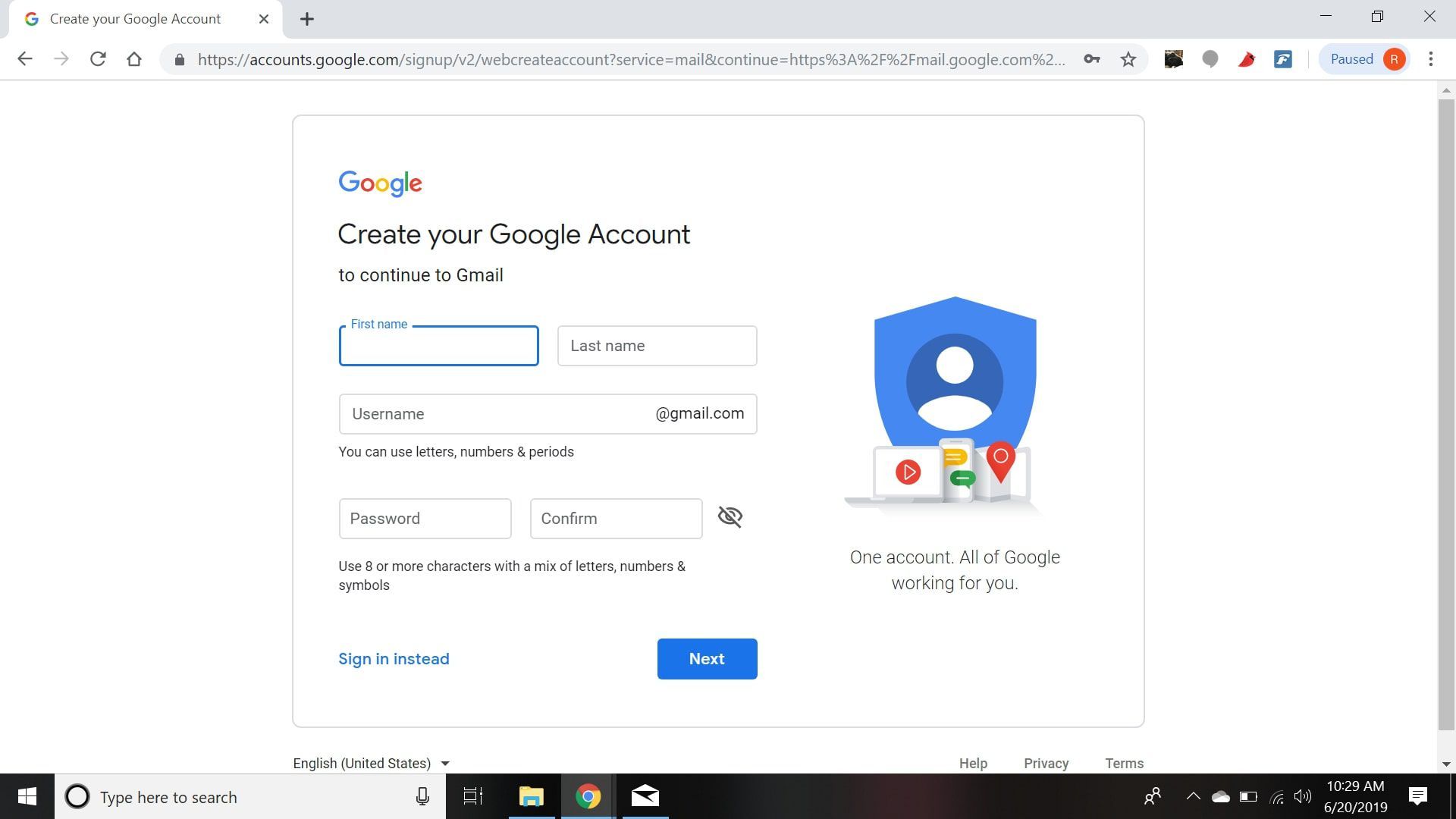 Обычное удаление файлов с «Google Диска» фактически не освобождает место в облачном хранилище до тех пор, пока указанные файлы не будут окончательно удалены из раздела «Корзина». И для полной очистки «Корзины» необходимо воспользоваться следующим способом.
Обычное удаление файлов с «Google Диска» фактически не освобождает место в облачном хранилище до тех пор, пока указанные файлы не будут окончательно удалены из раздела «Корзина». И для полной очистки «Корзины» необходимо воспользоваться следующим способом.
Предполагается, что пользователи открыли веб-браузер, вошли в свою учетную запись «Google» и перешли на страницу приложения «Google Диск».
Нажмите в левой боковой панели меню на раздел «Корзина». Когда пользователи удаляют файлы со своего «Google Диска», они автоматически перемещаются в данный раздел приложения и хранятся там длительное время. Такой подход к удалению файлов реализован с целью уберечь объекты пользователей от случайного, непреднамеренного или ошибочного удаления, и предоставить пользователям возможность восстановить утраченные данные обратно в случае такой необходимости. Объем дискового пространства, занимаемый пользовательскими элементами, расположенными в «Корзине», считаются в общий размер использованного места на диске. Поэтому своевременная очистка «Корзины» позволит увеличить дополнительное полезное свободное пространство.
Поэтому своевременная очистка «Корзины» позволит увеличить дополнительное полезное свободное пространство.
Если один или несколько файлов, временно размещенных в «Корзине», необходимо восстановить, то выделите требуемые элементы, щелкнув по ним один раз левой кнопкой мыши, а затем нажмите на кнопку «Восстановить из корзины» (круговая стрелка огибает часовой циферблат) в правом верхнем углу экрана. При отсутствии потребности в восстановлении удаленных файлов переходите к следующему шагу.
Нажмите в верхней части основного окна раздела на текстовую кнопку «Корзина», расположенную над списком файлов в левой части экрана, и во всплывающем меню, состоящем из одного раздела, выберите команду «Очистить корзину».
Всплывающее системное сообщение предупредит пользователей о невозможности отмены данного действия после его исполнения.
Нажмите в сообщении на кнопку «Очистить корзину», и все файлы в указанном разделе будут удалены с сервера, освобождая место для новых элементов.
Снижение качества фотографий в
«Google Фото»Как отмечалось нами ранее, пользовательские фотоснимки и видеосюжеты из приложения «Google Фото» занимают часть дискового пространства «Google Диск» при определенных настройках качества загружаемых материалов. Для уменьшения исходного качества публикаций и последующей экономии объема облачного хранилища выполните следующие действия.
Перейдите на страницу приложения «Google Фото» в любом веб-браузере по усмотрению пользователя. Если вход в учетную запись «Google» до сих пор выполнен не был, то следуйте инструкциям на экране для завершения процедуры авторизации в системе.
В левом верхнем углу экрана нажмите на кнопку «Главное меню», представленную в виде трех горизонтальных полос, вертикально расположенных друг над другом.
Всплывающая боковая панель отобразит все основные элементы управления приложения «Google Фото», в которой из представленных вариантов необходимо выбрать раздел «Настройки».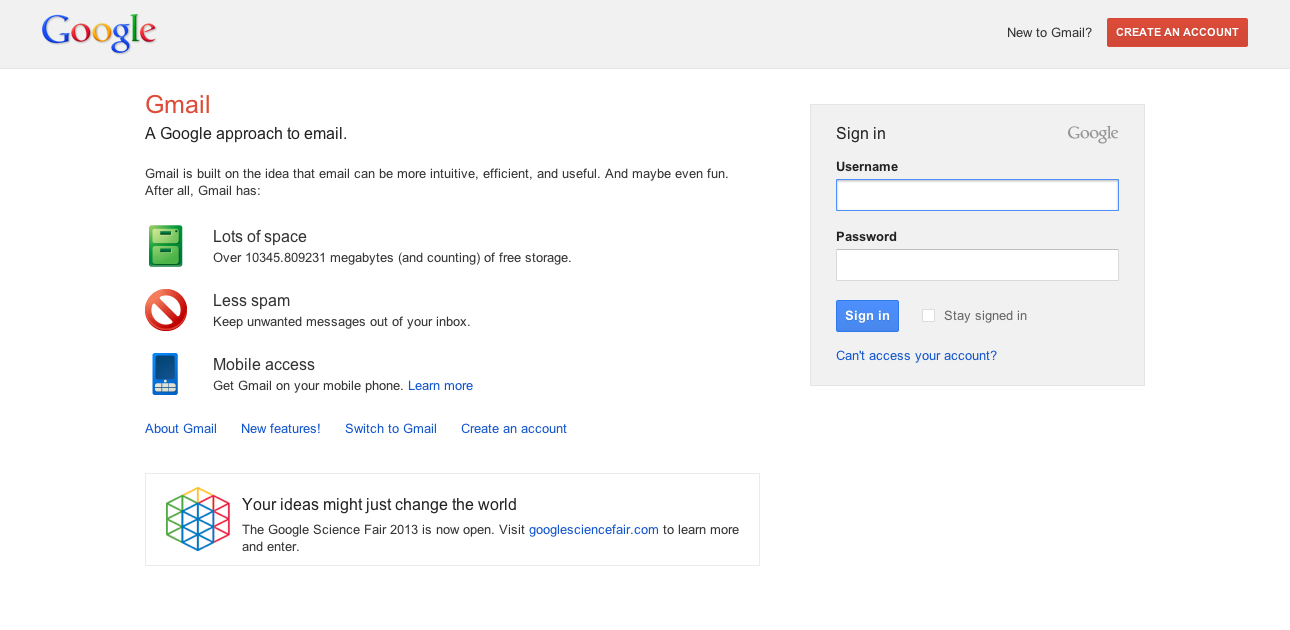 Или ввести в адресную строку веб-браузера следующий адрес «https://photos.google.com/settings» для мгновенного перехода к искомому разделу.
Или ввести в адресную строку веб-браузера следующий адрес «https://photos.google.com/settings» для мгновенного перехода к искомому разделу.
Если пользовательские фотографии сохранены в приложении «Google Фото» в исходном (самом высоком) качестве, то их совокупный объем будет учитываться в общем количестве занятого пространства на «Google Диске». Поэтом, чтобы избежать дополнительного потребления свободной не занятой дисковой области облачного хранилища, разумно изменить качество разрешения резервных копий фотографий с максимального режима «Исходный размер» на вариант «Высокое качество», который обеспечит отличное качество копий снимков при значительно меньшем размере файла.
Выберите «Высокое качество» (бесплатное неограниченное хранилище), чтобы сохраненные файлы не использовали место в «Google Диск». Если данный режим уже выбран, то нет никаких причин что-либо менять.
Теперь нажмите на кнопку «Освободить место».:max_bytes(150000):strip_icc()/004_how-to-use-gmail-1172005-3e5d53edf14b4c51b48d95e10608fbc5.jpg) Всплывающее системное сообщение уведомит, сколько путем сжатия фотографий и видео можно освободить места, уменьшив качество загружаемых композиций.
Всплывающее системное сообщение уведомит, сколько путем сжатия фотографий и видео можно освободить места, уменьшив качество загружаемых композиций.
Изменения не затронут объекты, ранее загруженные на «Google Диск», но позволят обработать объекты, расположенные в других сервисах «Google», такие как «Blogger» и «Picasa».
Нажмите на кнопку «Сжать» для запуска процесса. «Google Фото» теперь будет снижать качество фотографий в автоматическом режиме. Для большинства пользователей такие изменения будут не заметны. Как только процесс сжатия будет завершен, освобожденное дисковое пространство будет готово к дальнейшему использованию.
Удаление скрытых данных приложений
Откройте приложение «Google Диск» в привычном или принятом по умолчанию веб-браузере и войдите в учетную запись «Google», нажав на кнопку «Перейти к Google Диску», если вход предварительно не был осуществлен.
На открывшейся странице приложения «Google Диск» в правом верхнем углу окна нажмите на кнопку «Настройки», выполненную в виде схематического изображения шестеренки, и дождитесь отображения всплывающего меню, в котором из списка возможных вариантов действий повторно выберите раздел «Настройки».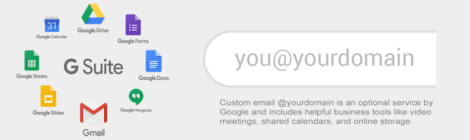
В левой боковой панели всплывающего окна настроек «Google Диска» выберите раздел «Управление приложениями».
Если приложение содержит скрытые данные, которые занимают дополнительное место в «Google Диск», то нажмите на кнопку «Действия» в строке приложения, которое их использует, и выберите во вложенном меню раздел «Удалить данные приложения», чтобы очистить занимаемое пространство.
Размер скрытых данных отображается под описанием приложения и суммарно означает объем дискового пространства облачного хранилища, которое будет освобождено после их удаления.
Выполните процедуру удаления для каждого из доступных приложений, подтверждая свое решение на удаление во всплывающем системном сообщении. По завершению всех процессов нажмите на кнопку «Готово» и закройте окно настроек приложения «Google Диск».
Перейти к просмотру
Программы для очистки места на жестком диске и реестра Windows 10, 8, 7 от мусора 💻🔥📁
Заключение
Перевод большинства видов информации в электронно-цифровой формат и массовое использование современных персональных компьютерных устройств для обработки и хранения данных остро ставит вопрос наличия достаточного объема памяти запоминающих устройств.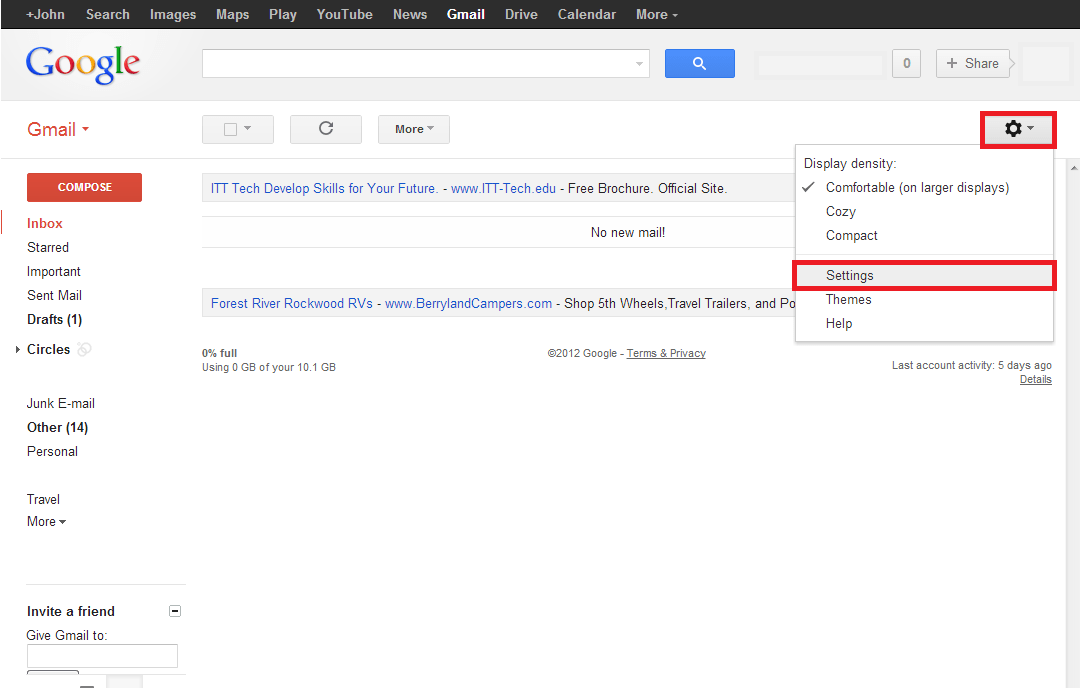 Несмотря на присутствие в стационарных компьютерах и мобильных устройствах значительных накопителей информации, постоянно возникает проблема их чрезмерной наполненности, вынуждающая осуществлять своевременную очистку хранилищ и заниматься поиском альтернативных источников для хранения пользовательских цифровых материалов.
Несмотря на присутствие в стационарных компьютерах и мобильных устройствах значительных накопителей информации, постоянно возникает проблема их чрезмерной наполненности, вынуждающая осуществлять своевременную очистку хранилищ и заниматься поиском альтернативных источников для хранения пользовательских цифровых материалов.
Большую помощь пользователям оказывают сервисы облачного хранения информации различных доверенных разработчиков, позволяющие удаленно располагать разнообразные данные, хранить длительное время и мгновенно получать к ним доступ с любых устройств.
Огромной популярностью у пользователей пользуется сервис «Google Диск» от одноименной корпорации «Google», предоставляющий каждому пользователю выделенное на удаленном сервере дисковое пространство в объеме пятнадцать гигабайт. Но и такого объема бывает недостаточно, и часто возникает необходимость выполнять очистку предоставленной области.
Следуя представленным простым способам, описанным выше, пользователи могут существенно освободить дополнительное место в удаленном хранилище «Google Диск» и использовать его для сохранения других своих важных данных..jpg)
Перейти к просмотру
Очистка системного диска компьютера или ноутбука с Windows 10, 8 или 7 от мусора 🔥💻⛏️
Как сделать резервную копию аккаунта Gmail на сетевое хранилище QNAP?
С момента своего появления в 2004 году, Gmail стал почтовым сервисом который выборали для себя множество людей и организаций, поскольку он обеспечивает идеальный пользовательский опыт кросплатформенности и интегрируется со многими другими службами Google. В этой статье мы расскажем вам, как можно использовать приложение QNAP Gmail Backup, чтобы сделать резервную копию всех ваших писем на сетевое хранилище.
Установка приложения Gmail Backup
Подключитесь к веб-интерфейсу сетевого хранилище и перейдите в App Center.
Перейдите на вкладку Резервное копирование и нажмите на кнопку Добавить к QTS на приложении Gmail Backup.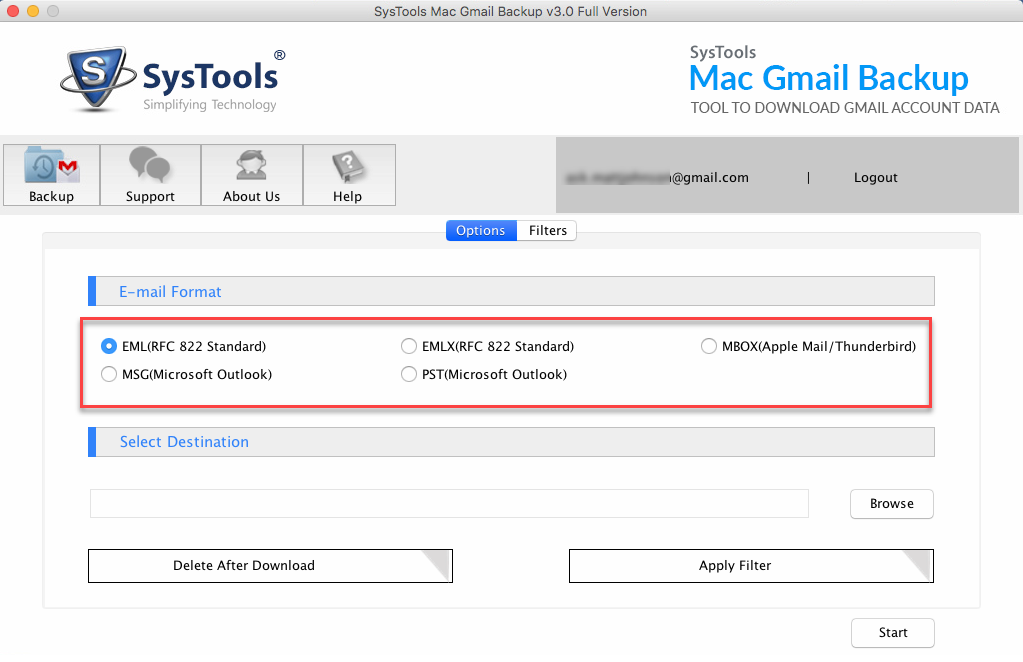
Создание задачи резервного копирования
После первого запуска приложения, система предложит создать задание репликации, нажмите на кнопку ОК, чтобы продолжить.
Будет предложено два варианта учетных записей.
Выберите Отдельный пользователь, если вы хотите выполнить репликацию личного ящика, или укажите Домен, если почтовый ящик используется в организации.
В данной статье мы расмотрим подключение личного почтового ящика.
Укажите адрес электронной почты и выберите способ авторизации. Вы можете указать пароль от своего учетного ящика или выбрать OAuth (более подробно о OAuth вы можете прочитать здесь). Нажмите на кнопку далее для продолжения.
В зависимости от метода авторизации нажмите на соответствующую кнопку.
Укажите в какую папку нужно выполнить копирование почты и задайте расписание резервного копирования.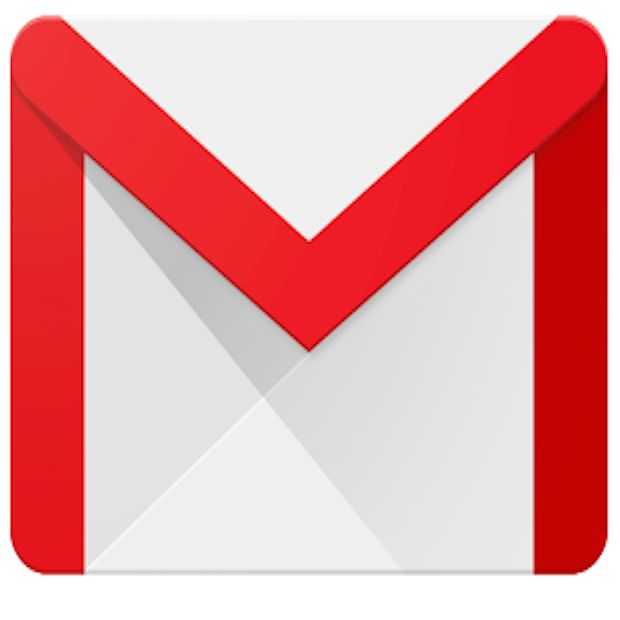
Убедитесь, что все параметры введены верно. Нажмите на кнопку Выполнено для завершения.
Если все прошло успешно, то вы увидите сообщение следующего вида:
Управление резервными копиями и задачами
На вкладке Резервное копирование вы можете управлять почтовыми ящиками и следить за ходом выполнения задач резервного копирования.
На вкладке Восстановить вы можете восстановить все письма из сохраненной копии.
Для управления письмами в резервной копии нажмите на кнопку Просмотр.
На вкладке Журналы отображаются все события приложения Gmail Backup.
KB-4305
Быстрый старт: создание репозитория
В этом кратком руководстве вы создадите репозиторий в Cloud Source Repositories. Затем вы совершаете
код небольшого приложения Python, которое можно позже развернуть в App Engine.
Затем вы совершаете
код небольшого приложения Python, которое можно позже развернуть в App Engine.
Облачные репозитории исходных текстов являются частными Репозитории Git размещен в Google Cloud. Эти репозитории позволяют вам разрабатывать и развернуть приложение или сервис в пространстве, которое обеспечивает совместную работу и версию контроль для вашего кода.
Прежде чем начать
- Войдите в свою учетную запись Google Cloud.Если вы новичок в Google Cloud, создать учетную запись, чтобы оценить, как наши продукты работают в сценарии реального мира. Новые клиенты также получают 300 долларов в качестве бесплатных кредитов для запускать, тестировать и развертывать рабочие нагрузки.
В Google Cloud Console на странице выбора проекта выберите или создайте проект Google Cloud.
Примечание : Если вы не планируете хранить ресурсов, которые вы создаете в этой процедуре, создайте проект вместо выбор существующего проекта.После того, как вы выполните эти шаги, вы можете удалить проект, удалив все ресурсы, связанные с проектом.
Перейти к селектору проектов
Убедитесь, что для вашего облачного проекта включен биллинг. Узнайте, как подтвердить, что для вашего проекта включена оплата.
- Установите и инициализируйте Cloud SDK.
- Убедитесь, что у вас установлена последняя версия Git.
- Включите API облачных репозиториев.
Включите Cloud Source Repositories API
Создать репозиторий
В окне терминала используйте команду gcloud source repos create , чтобы создать
Хранилище Google Cloud под названием hello-world :
репозитории исходного кода gcloud create hello-world
Клонировать репозиторий
Используйте команду gcloud source repos clone для клонирования содержимого
Репозиторий Google Cloud в локальный репозиторий Git:
gcloud исходные репозитории клон hello-world
Создать «Hello, World!» скрипт
Создайте сценарий Python, который печатает Hello, World! в окне браузера.
Перейдите в репозиторий
hello-world.С помощью текстового редактора создайте файл с именем
main.py, а затем вставьте следующий код:#! / Usr / bin / env питон импортировать webapp2 класс MainHandler (webapp2.RequestHandler): def get (self): self.response.write ('Привет, мир!') app = webapp2.WSGIApplication ([ ('/', MainHandler) ], отладка = True)
Создайте файл app.yaml
Создайте приложение .yaml , который содержит необходимую информацию о конфигурации.
для развертывания кода в App Engine.
Перейдите в репозиторий
hello-world.С помощью текстового редактора создайте файл с именем
app., а затем вставьте следующая информация о конфигурации: yaml
yaml время выполнения: python27 api_version: 1 потокобезопасный: да обработчики: - url:. * скрипт: main.app библиотеки: - имя: webapp2 версия: "2.5.2"
Отправить в облачные репозитории исходных кодов
Отправьте файлы, которые вы только что создали, в облачные репозитории исходного кода.
В окне терминала перейдите в свой каталог
hello-world:cd привет-мирДобавьте файлы:
git add.Зафиксируйте файлы в репозитории с комментарием, описывающим историю это действие:
git commit -m «Добавить приложение Hello World в облачные репозитории»С помощью команды
git pushдобавьте содержимое локального репозитория Git в Хранилища облачных источников:git push origin masterGit отправляет файлы из ветки
masterна удаленныйorigin. Отображается результат, подобный следующему:
Отображается результат, подобный следующему:Подсчет объектов: 21, выполнено. Дельта-сжатие с использованием до 6 потоков. Сжатие объектов: 100% (20/20), готово. Написание предметов: 100% (21/21), 9.76 Кбайт | 0 байт / с, готово. Всего 21 (дельта 5), повторно используется 0 (дельта 0) удаленный: Хранение объектов: 100% (21/21), готово. удаленный: Обработка зафиксирована: 100% (6/6), выполнено. На https://source.developers.google.com/p/example-project-1244/r/repo-name * [новая ветка] мастер -> мастер
Просмотр файлов в репозитории
В Google Cloud Console откройте репозитории облачных источников.
Репозитории с открытым исходным кодом
Щелкните имя созданного вами репозитория
hello-world.Перейдите к файлам, которые вы отправили в репозиторий.

Консоль GCP показывает файлы в ветке
masterв самая последняя фиксация.В списке Files щелкните файл, чтобы просмотреть его содержимое.
Файлы также можно просмотреть с помощью Cloud Shell.
Убрать
Имея репозиторий hello-world , вы можете продолжить изучение
Репозитории облачных источников. Полный список доступных быстрых запусков см.
Быстрый старт.
Если вы закончили работу с этим репозиторием, вы можете удалить его, выполнив следующие действия. шаги.
В консоли GCP откройте страницу Все репозитории для Репозитории облачных источников.
Репозитории с открытым облачным кодом
Наведите указатель мыши на репозиторий, который вы хотите удалить, и щелкните Настройки Настройки .

Откроется страница Общие настройки .
Нажмите Удалить репозиторий удалить .
Откроется диалоговое окно Удалить репозиторий .
Введите имя репозитория, который вы хотите удалить.
Щелкните Удалить .
Что дальше
Цены и квоты | Документация по облачным исходным хранилищам
Эта страница содержит информацию о текущих ценах и квотах для Репозитории облачных источников.
Всегда бесплатно лимиты использования
В рамках уровня бесплатного пользования Google Cloud,
Cloud Source Repositories предлагает некоторые ресурсы бесплатно до
конкретный лимит. Эти ограничения на бесплатное использование доступны во время и после бесплатного
испытательный срок. Если вы превысите эти ограничения на использование и больше не будете в бесплатном
пробный период, с вас будет взиматься плата в соответствии с ценами на этой странице.
Если вы превысите эти ограничения на использование и больше не будете в бесплатном
пробный период, с вас будет взиматься плата в соответствии с ценами на этой странице.
| Ресурс | Ежемесячные лимиты бесплатного использования | Детали |
|---|---|---|
| Пользователей на один платежный аккаунт | Cloud Source Repositories бесплатно для 5 пользователей проекта за один биллинг учетная запись. | Пользователь проекта — это уникальный пользователь проекта, который читает из или изменяет репозиторий. Пользователь считается пользователем проекта, если он фактически получить доступ к репозиторию. Предоставление пользователю доступа к проекту делает не взимать плату, если пользователь не обращается к репозиторию. Например, если у вас есть два проекта, связанных с одним биллингом
учетной записи, и вы получаете доступ к репозиторию в каждом проекте, вы будете считаться
два пользователя проекта для этой биллинговой учетной записи. |
| Хранилище | Cloud Source Repositories предоставляется бесплатно для хранения до 50 ГБ в месяц. | |
| Выход из сети | Cloud Source Repositories бесплатно для исходящего сетевого трафика до 50 ГБ на месяц. |
Стоимость облачных репозиториев
Счета заCloud Source Repositories выставляются ежемесячно. Любая активность на оплачиваемом Репозиторий в течение месяца взимается согласно модели ценообразования.
СтоимостьCloud Source Repositories следующая:
| Ресурс | Стоимость | Детали |
|---|---|---|
| Количество репозиториев | Бесплатно | Cloud Source Repositories не взимает плату в зависимости от количества
репозиториев, которые вы создаете, но на вас распространяются
квоты и ограничения на репозитории. |
| Пользователи проекта | 1 доллар США на пользователя проекта свыше 5 пользователей проекта в месяц | Плата за участие в проекте не пропорциональна.Взимается полная зарядка когда новый уникальный пользователь читает или изменяет репозиторий, независимо от того, что день месяца, когда происходит доступ. |
| Плата за хранение | 0,10 долл. США за ГБ в месяц свыше 50 ГБ | Объем дисковой памяти рассчитан пропорционально. |
| Плата за исходящий сетевой трафик | 0,10 доллара США за гигабайт выходящей сети в месяц свыше 50 ГБ | Плата за выход рассчитана пропорционально. |
Если вы платите в валюте, отличной от долларов США, цены указаны в вашей валюте на Применяются SKU Cloud Platform.
Квоты и ограничения
Один проект Google Cloud может иметь не более 1000 репозиториев.
Создание и управление репозиториями | Документация реестра артефактов
На этой странице описывается, как добавлять, просматривать и удалять реестр артефактов. репозитории.
Прежде чем начать
- Включить реестр артефактов, включая включение API реестра артефактов и установку Cloud SDK.
- (Необязательно) Настройте значения по умолчанию для команд gcloud.
Обзор
Перед загрузкой артефактов необходимо создать репозиторий. Каждый репозиторий может содержать артефакты для одного поддерживаемый формат.
Все содержимое репозитория зашифровано с использованием либо под управлением Google, либо ключи шифрования, управляемые заказчиком. Реестр артефактов использует Ключи шифрования, управляемые Google, по умолчанию, настройка не требуется. для этого варианта.
Настройка CMEK для репозиториев
По умолчанию Google Cloud автоматически шифрует данные, когда они хранятся, с помощью ключей шифрования, управляемых Google, которые вы
управлять в Cloud Key Management Service. Если у вас есть конкретное соответствие или нормативные требования
требования, связанные с ключами, защищающими ваши данные, вы можете создать
репозитории, использующие ключи шифрования, управляемые заказчиком (CMEK), для шифрования
содержимое репозитория.
Если у вас есть конкретное соответствие или нормативные требования
требования, связанные с ключами, защищающими ваши данные, вы можете создать
репозитории, использующие ключи шифрования, управляемые заказчиком (CMEK), для шифрования
содержимое репозитория.
Перед созданием репозитория, который вы хотите зашифровать с помощью CMEK, вы должны создать и включить ключ в Cloud KMS. Затем вы можете назначить ключ к репозиторию при его создании.
Вы не можете изменить механизм шифрования существующего репозитория. Если у вас есть репозиторий с шифрованием CMEK, вы не можете изменить шифрование. механизм шифрования по умолчанию Google или назначить другой Cloud KMS ключ для шифрования.
Создание репозиториев
При создании репозитория необходимо выбрать следующие настройки:
Вы не можете изменить эти настройки после создания репозитория.
Для создания и настройки нового репозитория:
Если вы используете CMEK для шифрования данных репозитория, создайте ключ, который вы будете использовать с этим репозиторием, и предоставить разрешения на использование ключ.
 См. Включение ключей шифрования, управляемых клиентом.
См. Включение ключей шифрования, управляемых клиентом.Добавьте репозиторий.
КонсольОткройте страницу репозиториев в облачной консоли.
Открыть страницу репозиториев
Нажмите Создать репозиторий .
Укажите имя репозитория. Для каждого местоположения репозитория в проекте, Имена репозиториев должны быть уникальными.
Укажите формат репозитория. Следующие форматы есть в наличии:
- Докер
- Maven (альфа)
- нпм (альфа)
- APT (альфа)
- PyPI (альфа)
В разделе Тип местоположения выберите местоположение для репозитория:
Выберите тип расположения: регион или несколько регионов.Список местоположение изменится, чтобы отразить ваш выбор.
В списке Region или Multi-region выберите местоположение.

Для получения информации о типах местоположений и поддерживаемых местоположениях см. Организация репозиториев
Добавьте описание репозитория. Описания помогают определить назначение хранилища и вид артефактов это содержит.
Не включайте конфиденциальные данные, так как описания репозитория не зашифровано.
Если вы хотите использовать метки для организации репозиториев, щелкните Добавьте метку и введите пару «ключ-значение» для метки. Ты можешь добавлять, редактировать или удалять метки после создания репозитория.
В разделе Encryption выберите механизм шифрования для репозиторий.
- Ключ, управляемый Google — шифрование содержимого репозитория с помощью Ключ шифрования, управляемый Google.
- Ключ, управляемый заказчиком — Шифрование содержимого репозитория с помощью
ключ, которым вы управляете через Cloud Key Management Service.
 Для получения инструкций по настройке см.
Настройка CMEK для репозиториев.
Для получения инструкций по настройке см.
Настройка CMEK для репозиториев.
Нажмите Создать .
gcloud
Выполните следующую команду, чтобы создать новый репозиторий.
Создание репозиториев артефактов gcloud РЕПОЗИТОРИЙ \ --repository-format = ФОРМАТ [--location = МЕСТО ] \ [--description = ОПИСАНИЕ ] [--kms-key = KMS-KEY ] [--async]Для репозитория PyPI запустите альфа-версию команды:
Создание репозиториев альфа-артефактов gcloud РЕПОЗИТОРИЙ \ --repository-format = ФОРМАТ [--location = МЕСТО ] \ [--description = ОПИСАНИЕ ] [--kms-key = KMS-KEY ] [--async]Где
- REPOSITORY — имя репозитория.
 Для каждого
расположение репозитория в проекте, имена репозиториев должны быть уникальными.
Для каждого
расположение репозитория в проекте, имена репозиториев должны быть уникальными. ФОРМАТ — это формат репозитория. Допустимые значения:
.-
докер -
maven(альфа) -
нпм(альфа) -
кв(альфа) -
pypi(альфа)
-
МЕСТОПОЛОЖЕНИЕ — региональный или мультирегиональный место для репозитория. Ты можешь опустите этот флаг, если вы установите значение по умолчанию.Для просмотра списка поддерживаемых местоположений, выполните команду:
список местоположений артефактов gcloud
ОПИСАНИЕ — это описание репозитория. Не включать конфиденциальные данные, поскольку описания репозитория не зашифрованы.

KMS-KEY — это полный путь к шифрованию Cloud KMS. ключ, если вы используете управляемый клиентом ключ шифрования для зашифровать содержимое репозитория. Путь в формате:
проекты / KMS-PROJECT / location / KMS-LOCATION / keyRings / KEY-RING / cryptoKeys / KEY
Где
- KMS-PROJECT — это проект, в котором хранится ваш ключ.
- KMS-LOCATION — местоположение ключа.
- KEY-RING — это название связки ключей.
- KEY — это имя ключа.
--asyncнемедленно возвращается, не дожидаясь операции в прогресс до завершения.
Для получения дополнительных сведений о команде выполните следующую команду:
Создание репозиториев артефактов gcloud --helpTerraform
Для получения информации об использовании Terraform для предоставления репозиториев и предоставления разрешения репозитория, см.
 Интеграция с Terraform.
Интеграция с Terraform.Разрешить доступ к репозиторию.
Если вы предоставили какие-либо роли в Реестре артефактов на уровне проекта, эти роли наследуются репозиториями в проекте. Если ты хочешь члены команды, чтобы иметь разные уровни доступа к репозиториям в вашем проект, предоставить роли на уровне репозитория.
Для взаимодействия с репозиториями из Docker или менеджеров пакетов необходимо настроить аутентификацию для этих инструментов. См. Соответствующую страницу:
Маркировка хранилищ
Метка — это пара «ключ-значение», которую можно использовать для идентификации и
репозитории, связанные с группой, такие как stage: production или team: development .Для получения дополнительной информации см. Создание этикеток и управление ими.
Обновление описания репозитория
Вы можете обновить описание существующего репозитория с помощью следующих команда:
Обновление репозиториев артефактов gcloud РЕПОЗИТОРИЙ [--project = ПРОЕКТ ] \
[--location = МЕСТО ] --description = ОПИСАНИЕ
ГДЕ
- REPOSITORY — имя репозитория.
 Если вы настроили
репозиторий по умолчанию, вы можете опустить
этот флаг, чтобы использовать значение по умолчанию.
Если вы настроили
репозиторий по умолчанию, вы можете опустить
этот флаг, чтобы использовать значение по умолчанию. - ПРОЕКТ — это идентификатор проекта Google Cloud. Если этот флаг опущен, используется текущий проект или проект по умолчанию.
- МЕСТО — региональное или мультирегиональное расположение. Используйте этот флаг для просмотра репозиториев в определенном месте. если ты настроил местоположение по умолчанию, вы можете опустить этот флаг, чтобы использовать значение по умолчанию.
- ОПИСАНИЕ — это описание репозитория.
Для получения дополнительных сведений о команде выполните следующую команду:
Обновление репозиториев артефактов gcloud - справка
Просмотр репозиториев
Вы можете просматривать репозитории в проекте Google Cloud.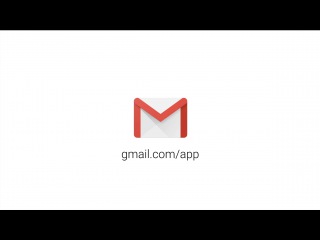
Для просмотра списка репозиториев:
КонсольОткройте страницу репозиториев в облачной консоли.
Открыть страницу репозиториев
На странице отображается список ваших репозиториев.
Для фильтрации списка репозиториев реестра артефактов:
- Над списком репозиториев щелкните Фильтровать таблицу .
- Выберите фильтр из списка фильтров.
- Укажите значение, которое вы хотите использовать для фильтрации списка.
gcloud
Чтобы вывести список существующих репозиториев, выполните следующую команду:
Список репозиториев артефактов gcloud [--project = PROJECT ] \ [--location = МЕСТО ]
Чтобы просмотреть тип шифрования, настроенный для репозитория, запустите следующее команда:
Репозитории артефактов gcloud описывают РЕПОЗИТОРИЙ \ [--project = ПРОЕКТ ] [--location = МЕСТО ]
В этих командах замените следующие значения:
- ПРОЕКТ — идентификатор проекта.
 Если этот флаг опущен, текущий
или используется проект по умолчанию.
Если этот флаг опущен, текущий
или используется проект по умолчанию. - REPOSITORY — имя репозитория.
МЕСТО — региональное или мультирегиональное расположение. Используйте этот флаг для просмотра репозиториев в определенном месте. Вы также можете использовать
--location = allдля вывода списка репозиториев по всем локации.Если вы опустите этот флаг, команда будет использовать значение по умолчанию. расположение, если настроено значение по умолчанию. В противном случае, пропуская этот флаг, репозитории во всех местах.
Для получения дополнительных сведений о команде выполните следующую команду:
список репозиториев артефактов gcloud - справка
Удаление репозиториев
Перед удалением репозитория убедитесь, что все пакеты, которые вы хотите сохранить
доступны в другом месте.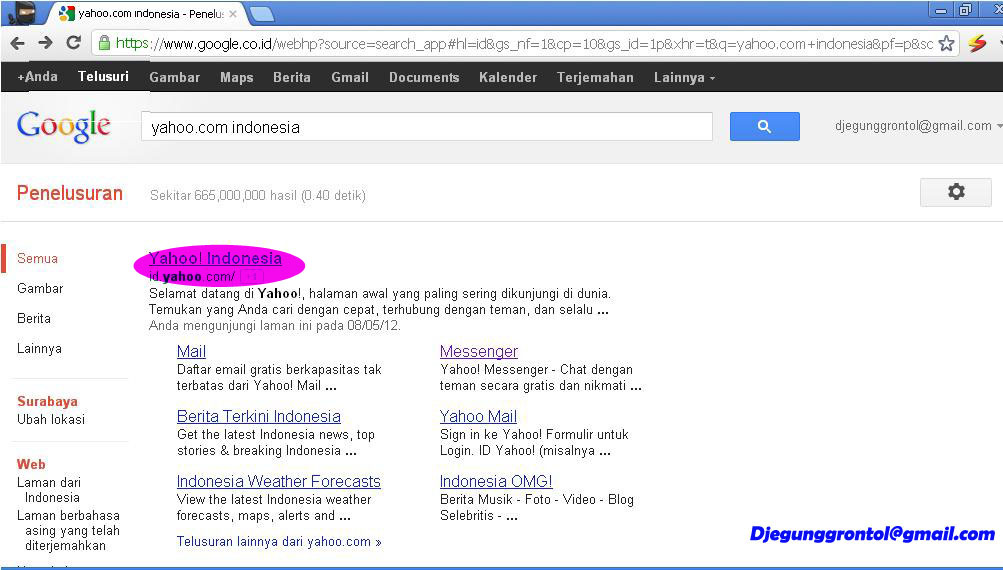
Для удаления репозитория:
КонсольОткройте страницу репозиториев в облачной консоли.
Открыть страницу репозиториев
В списке репозиториев выберите репозиторий, который нужно удалить.
Нажмите Удалить .
gcloud
Чтобы удалить репозиторий, выполните следующую команду:
Репозитории артефактов gcloud удалить РЕПОЗИТОРИЙ \ [--location = МЕСТО ] [--async]
Где
- REPOSITORY — имя репозитория.
- МЕСТО — региональный или мультирегиональный
место для репозитория.
 Ты можешь
опустите этот флаг, если вы установите значение по умолчанию.
Ты можешь
опустите этот флаг, если вы установите значение по умолчанию. -
--asyncнемедленно возвращается, не дожидаясь операции в прогресс до завершения.
Для получения дополнительных сведений о команде выполните следующую команду:
gcloud репозитории артефактов удалить --help
Что дальше
- Настройте доступ к своим репозиториям
Google · GitHub
Google · GitHubGoogle ❤️ Открытый исходный код
Репозиторий
- JavaScript
Апач-2.
 0
138
538
597
(6 вопросов нуждаются в помощи)
34
Обновлено 2 июня 2021 г.
0
138
538
597
(6 вопросов нуждаются в помощи)
34
Обновлено 2 июня 2021 г. - Машинопись Apache-2.0 0 5 0 8 Обновлено 2 июня 2021 г.
Knative-gcp
Реализации событий GCP для использования с Knative Eventing.
Идти Apache-2. 0
80
139
9
3
Обновлено 2 июня 2021 г.
0
80
139
9
3
Обновлено 2 июня 2021 г.- C ++ Apache-2.0 0 2 0 2 Обновлено 2 июня 2021 г.
таймскетч
Совместная криминалистическая хронология анализа
Python Апач-2.0 357 1,591 163 (Требуется помощь по 4 вопросам) 7 Обновлено 2 июня 2021 г.
android-fhir
Android FHIR SDK — это библиотека Kotlin для создания автономных мобильных медицинских приложений с использованием ресурсов FHIR на Android.
БОЛЬШАЯ скамейка
Совместный тест Beyond the Imitation Game для огромных языковых моделей
Блокнот Jupyter Апач-2.0 228 237 18 152 Обновлено 2 июня 2021 г.
номулус
Служба регистрации доменных имен верхнего уровня в Google App Engine
Ява Apache-2.0 222 1 502 13 7 Обновлено 2 июня 2021 г.- C 454 1,010 0 0 Обновлено 2 июня 2021 г.
орбита
Профилировщик производительности C / C ++
C ++ BSD-2-Clause 163 1,786 27 12 Обновлено 2 июня 2021 г.
- Машинопись Апач-2.0 3 13 30 2 Обновлено 2 июня 2021 г.
подверженный ошибкам
Выявление распространенных ошибок Java как ошибок времени компиляции
Ява Apache-2.0 622 5 594 237 (Требуется помощь по 1 проблеме) 16 Обновлено 2 июня 2021 г.
концертмейстер
Коллекция библиотек расширений для Jetpack Compose
Котлин Апач-2.0 85 1 912 8 (Требуется помощь по 2 вопросам) 7 Обновлено 2 июня 2021 г.- Старларк
Apache-2.0
47
162
7
3
Обновлено 2 июня 2021 г.

re2j
сопоставление регулярных выражений с линейным временем в Java
Ява 146 953 12 5 Обновлено 2 июня 2021 г.Джакс
Составные преобразования программ Python + NumPy: дифференцировать, векторизовать, JIT в GPU / TPU и т. Д.
org/Code» itemscope=»itemscope» data-view-component=»true»>
MLIR
Апач-2.0
152
699
337
(Требуется помощь по 25 вопросам)
39
Обновлено 2 июня 2021 г.- C ++ Apache-2.0 1,040 5 412 105 (Требуется помощь по 40 вопросам) 4 Обновлено 2 июня 2021 г.
jax-cfd
Вычислительная гидродинамика в JAX
Блокнот Jupyter Апач-2. 0
1
22
0
0
Обновлено 2 июня 2021 г.
0
1
22
0
0
Обновлено 2 июня 2021 г.slo-генератор
Генератор SLO — это инструмент для вычисления SLI, SLO, бюджетов ошибок и уровня сжигания и экспорта отчета SLO поддерживаемым экспортерам.
Python Apache-2.0 14 104 9 (7 вопросов, нужна помощь) 4 Обновлено 2 июня 2021 г.site-kit-wp
Site Kit — это универсальное решение для пользователей WordPress, позволяющее использовать все, что Google может предложить, чтобы добиться успеха в Интернете.
JavaScript Apache-2.0 194 1,018 289 (По 18 вопросам нужна помощь) 48 Обновлено 2 июня 2021 г.
- Python Apache-2.0 344 2 644 10 (Требуется помощь по 1 проблеме) 4 Обновлено 2 июня 2021 г.
jax-md
Дифференцируемая, аппаратно ускоренная, молекулярная динамика
Блокнот Jupyter 66 463 28 год 5 Обновлено 2 июня 2021 г.
парить
Библиотека плавающего меню для Android.
Ява Apache-2.0 290 2 641 30 4 Обновлено 2 июня 2021 г.раковины
Автоматизация и масштабирование инструментов цифровой криминалистики
Python Апач-2. 0
125
476
98
(Требуется помощь по 1 проблеме)
9
Обновлено 2 июня 2021 г.
0
125
476
98
(Требуется помощь по 1 проблеме)
9
Обновлено 2 июня 2021 г.- Vue Apache-2.0 9 41 год 17 0 Обновлено 2 июня 2021 г.
- Дротик 45 95 28 год 5 Обновлено 2 июня 2021 г.
- Python
Апач-2.
 0
18 087
356
35 год
5 000+
Обновлено 2 июня 2021 г.
0
18 087
356
35 год
5 000+
Обновлено 2 июня 2021 г. - Python CC-BY-4.0 5 8 0 0 Обновлено 2 июня 2021 г.
звон
Tink — это многоязычная кроссплатформенная библиотека с открытым исходным кодом, которая предоставляет криптографические API-интерфейсы, которые являются безопасными, простыми в правильном использовании и трудными для злоупотребления.
C ++ Apache-2.0 961 11 337 77 (Требуется помощь по 2 вопросам) 12 Обновлено 2 июня 2021 г.
Gmvault: резервная копия gmail
Перед тем, как начать использовать Gmvault, вы должны убедиться, что Gmail правильно настроен для оптимальной работы Gmvault.
В Gmail необходимо включить доступ по протоколу IMAP и отключить ограничение на количество писем для каждой папки IMAP. Посмотрите ниже, как это сделать:Заходим в настройки GMail:
Нажмите кнопку «Настройки Gmail» в правом верхнем углу и выберите параметр «Пересылка и POP / IMAP».
Нажмите на пересылку и POP / IMAP:
Теперь вы можете включить IMAP и отключить ограничение количества писем для каждой папки.
Включение IMAP и отключение ограничения электронной почты на папки:
Вам также необходимо сделать папки «Вся почта» и «Чаты» доступными в Gmail IMAP.
Перейти к ярлыкам:
С этими настройками Gmvault должен работать как шарм.
После того, как вы установили и настроили Gmvault (см. Установка и настройка Gmail), вы можете начать использовать его через 2 минуты. Перейдите в каталог bin вашего дистрибутива и просто введите:
$> cd GMVAULTHOME / bin $> ./ gmvault синхронизация [email protected]
Вам нужно будет аутентифицировать себя при первом использовании Gmvault для конкретной учетной записи. Просто следуйте инструкциям на экране.
После этого Gmvault автоматически аутентифицируется, используя учетные данные, хранящиеся в $ HOME /.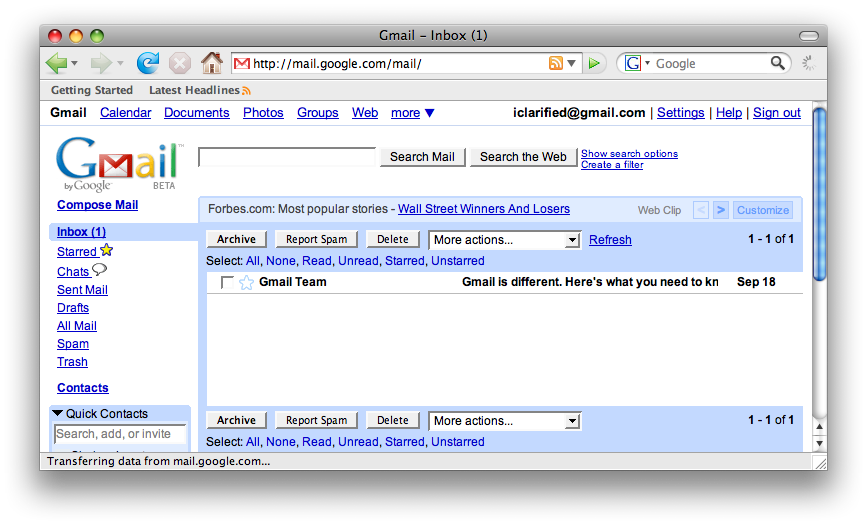 gmvault (или% HOME% /. gmvault для Windows).
После аутентификации Gmvault по умолчанию начнет резервное копирование всей вашей учетной записи Gmail в $ HOME / gmvault-db или% HOME% / gmvault-db.
Чтобы восстановить электронную почту в учетной записи, используйте следующую команду:
gmvault (или% HOME% /. gmvault для Windows).
После аутентификации Gmvault по умолчанию начнет резервное копирование всей вашей учетной записи Gmail в $ HOME / gmvault-db или% HOME% / gmvault-db.
Чтобы восстановить электронную почту в учетной записи, используйте следующую команду:
$> ./ gmvault восстановить [email protected]По умолчанию Gmvault восстанавливает электронные письма из $ HOME / gmvault-db или% HOME% / gmvault-db в указанную учетную запись. Используйте -d или —db-dir, чтобы указать на другой локальный репозиторий электронной почты.Рекомендуется иметь один локальный репозиторий электронной почты для каждой учетной записи, но с опцией -m, —multiple-db-owner вы можете создавать резервные копии нескольких учетных записей Gmail в одном репозитории. Возможно, вам придется перейти на этап аутентификации, если это новая учетная запись для gmvault. Gmvault сохранит все учетные данные в $ HOME / .gmvault (или% HOME% /. Gmvault для Windows), и вы всегда можете перейти в этот каталог и удалить их, если хотите.
 Если вы хотите делать ежедневные резервные копии своего почтового ящика, используйте следующую команду:
Если вы хотите делать ежедневные резервные копии своего почтового ящика, используйте следующую команду:$>./ gmvault sync -t quick [email protected]
Эта команда попытается обновить данный локальный репозиторий с помощью электронных писем за последние два месяца. Будет загружено только новое содержимое писем, поэтому это займет всего несколько минут. Дополнительные сведения о различных параметрах Gmvault см. В разделе «Подробности» документации.
Создание онлайн-репозитория лаборатории — Департамент растениеводства
В нашей лаборатории есть секретный ящик, полный USB-накопителей и внешних жестких дисков.В этом печальном беспорядке из кабелей и пластика лежит последнее пристанище многочисленных данных аспирантов, некоторые из которых были опубликованы, а некоторые остались без внимания. В большой лаборатории люди часто приходят и уходят, и может быть сложно отслеживать данные и то, над чем работают участники лаборатории.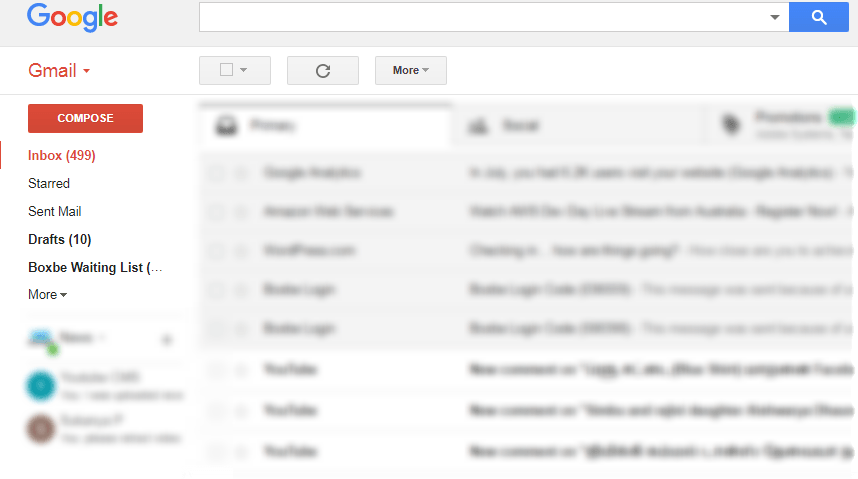
Мы начали использовать Google Диск в 2010 году для обмена таблицами, содержащими инвентаризацию семян, а в 2011 году — для планирования помощи в лаборатории. Это было проще, чем передавать файлы Excel или вести бумажный учет.Чтобы решить проблемы хранения и распространения данных, а также трудности с отслеживанием экспериментов, проводимых в лаборатории, мы решили создать онлайн-репозиторий лаборатории на Google Диске. Мы быстро нашли для него больше применений.
Лабораторная учетная запись Google была создана с учетными данными, известными PI лаборатории и руководителю. На Google Диске этой лабораторной учетной записи была создана одна папка с именем Lab Repository. Члены лаборатории были добавлены в службу Gmail учетной записи и добавлены в группу лаборатории.Папка Repository была предоставлена группе Lab с правами просмотра. Все, что создано в репозитории, унаследует эти разрешения.
Электронная таблица была создана в репозитории под названием Experiment Meta Collection.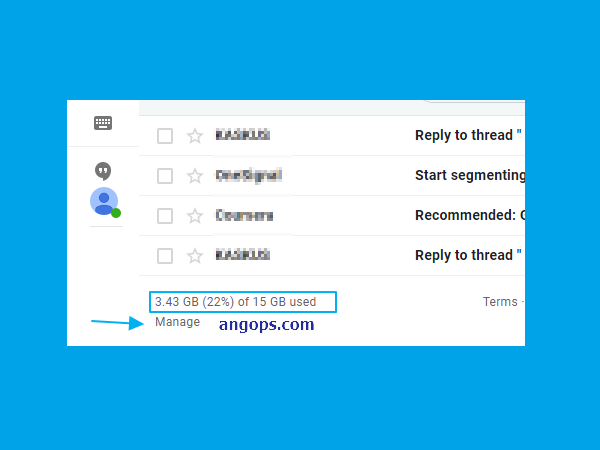 Каждая строка представляет эксперимент со столбцами для исследователя, изученных видов, изученных признаков, обработок, местоположения и некоторых других соответствующих областей. Была создана форма, которую пользователи заполняют для заполнения электронной таблицы сбора. Только менеджер репозитория и менеджеры коллекций имеют право редактировать эту коллекцию, поэтому большинство участников могут только ввести новый эксперимент через форму и просмотреть электронную таблицу, чтобы увидеть, что делают другие.
Каждая строка представляет эксперимент со столбцами для исследователя, изученных видов, изученных признаков, обработок, местоположения и некоторых других соответствующих областей. Была создана форма, которую пользователи заполняют для заполнения электронной таблицы сбора. Только менеджер репозитория и менеджеры коллекций имеют право редактировать эту коллекцию, поэтому большинство участников могут только ввести новый эксперимент через форму и просмотреть электронную таблицу, чтобы увидеть, что делают другие.
Папка каталога участников была добавлена в репозиторий, в которой была создана папка для каждого участника лаборатории. По умолчанию все участники лаборатории могут просматривать папку другого участника и ее содержимое. Право собственности на папку конкретного члена лаборатории было передано их учетной записи Google (опция в диалоговом окне общего доступа к элементу). На Google Диске каждому владельцу предоставляется 5 ГБ данных. Можно приобрести дополнительное хранилище данных. Быть владельцем, конечно, дает полные права на редактирование, поэтому папку каждого участника может редактировать только ее владелец и менеджер репозитория, но их могут видеть все.
Быть владельцем, конечно, дает полные права на редактирование, поэтому папку каждого участника может редактировать только ее владелец и менеджер репозитория, но их могут видеть все.
Когда участник лаборатории хочет добавить новый эксперимент, он сначала создает папку для этого эксперимента в своей папке участника. Затем они заполняют образец экспериментального отчета, расположенный в корне репозитория, и сохраняют его в той же папке. Отчет об эксперименте содержит подробную информацию об эксперименте, сначала о планах его проведения и некоторой предыстории, а в конечном итоге с кратким изложением результатов. Затем они заполняют форму, как описано выше, чтобы заполнить мета-коллекцию и включить ссылку на папку эксперимента.Любые данные, хранящиеся в репозитории, включают метаданные, описывающие данные, основную информацию об эксперименте и ссылку на отчет, информацию о том, как проводились измерения, и любые сделанные расчеты.
Создание лабораторного репозитория с онлайн-платформой упростило управление сложными операциями, совместное использование и резервное копирование данных, а также способствовало сотрудничеству.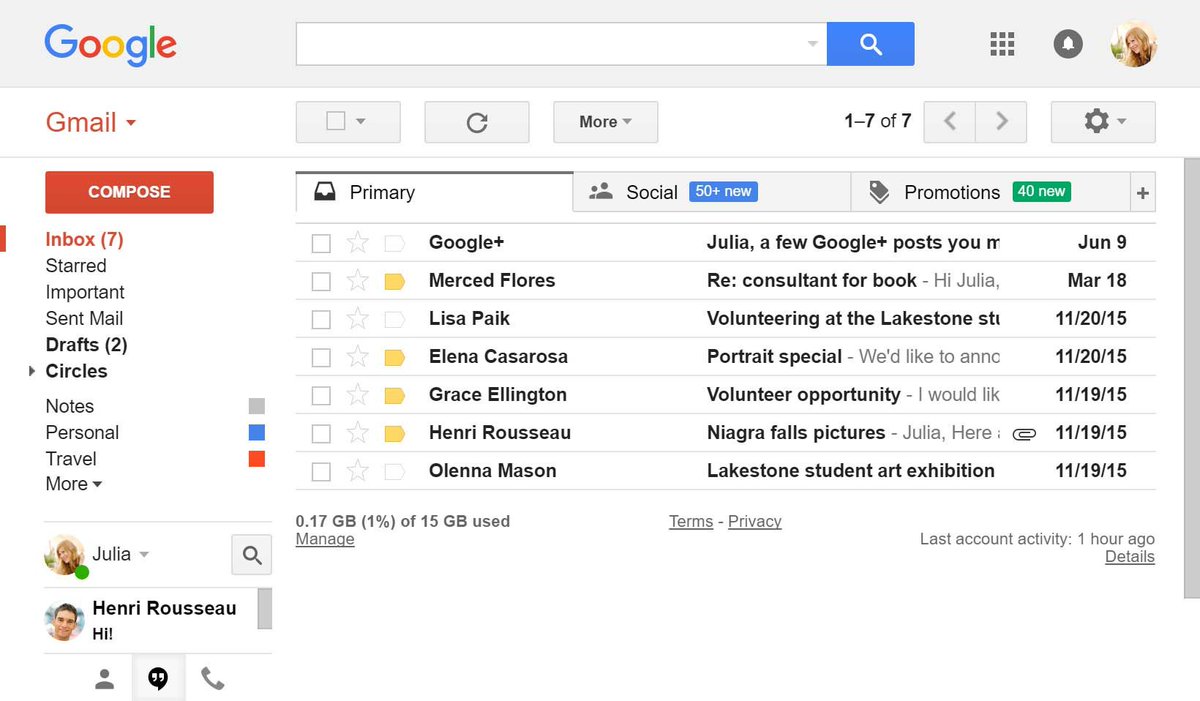 С момента создания репозитория мы также добавили всю нашу библиотеку протоколов и папку для различных расписаний. Физические резервные копии, скопившиеся в удручающих кучах в скрытых ящиках, могут не исчезнуть в ближайшее время, но, по крайней мере, они могут оставаться скрытыми, пока мы поднимаемся в облако и помещаем в него всех боргов.
С момента создания репозитория мы также добавили всю нашу библиотеку протоколов и папку для различных расписаний. Физические резервные копии, скопившиеся в удручающих кучах в скрытых ящиках, могут не исчезнуть в ближайшее время, но, по крайней мере, они могут оставаться скрытыми, пока мы поднимаемся в облако и помещаем в него всех боргов.
Свяжитесь с Ларри Йорком для получения дополнительной информации.
Git Prune | Учебник Atlassian Git
Команда git prune — это служебная служебная программа, которая очищает недоступные или «осиротевшие» объекты Git. Недостижимые объекты — это те, которые недоступны для любых ссылок. Любая фиксация, к которой нельзя получить доступ через ветку или тег, считается недоступной. git prune обычно не выполняется напрямую. Prune считается командой сборки мусора и дочерней командой git gc .
Обзор Git Prune
Чтобы понять эффекты git prune , нам нужно смоделировать сценарий, в котором фиксация становится недоступной.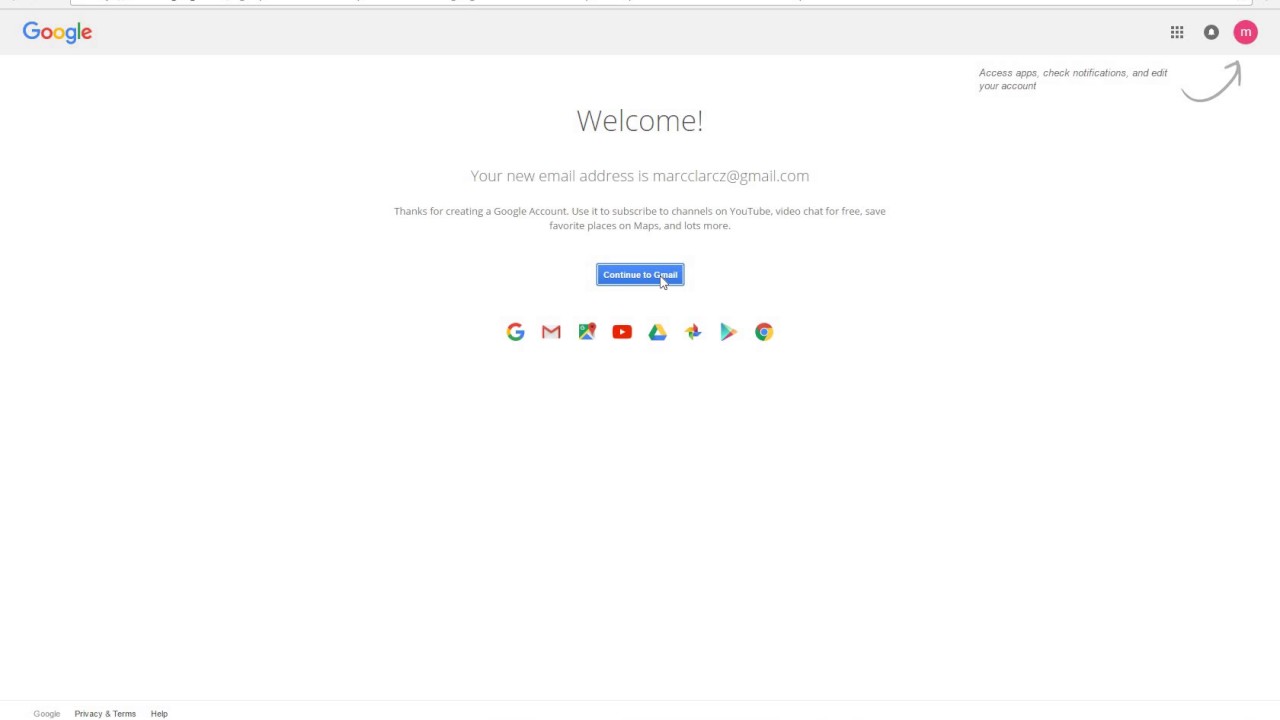 Ниже приведена последовательность выполнения из командной строки, которая будет имитировать этот опыт.
Ниже приведена последовательность выполнения из командной строки, которая будет имитировать этот опыт.
~ $ cd git-prune-demo /
~ / git-prune-demo $ git init.
Инициализированный пустой репозиторий Git в /Users/kev/Dropbox/git-prune-demo/.git/
~ / git-prune-demo $ echo "hello git prune"> hello.txt
~ / git-prune-demo $ git добавить привет.txt
~ / git-prune-demo $ git commit -am "добавил hello.txt" Предыдущая последовательность команд создаст новый репозиторий в каталоге с именем git-prune-demo . Одна фиксация, состоящая из нового файла hello.text , добавляется в репо с основным содержимым «hello git prune». Затем мы создадим модификацию hello.txt и создадим новую фиксацию из этих модификаций.
~ / git-prune-demo $ echo "это вторая строка txt" >> привет.txt
~ / git-prune-demo $ cat hello.txt
hello git prune
это вторая строка txt
~ / git-prune-demo $ git commit -am "добавил еще одну строку в hello. txt"
txt"
[master 5178bec ] Добавил еще одну строку в hello.txt
1 файл изменен, 1 вставка (+) Теперь у нас есть 2 истории фиксации в этом демонстрационном репо. Мы можем проверить, используя git log :
~ / git-prune-demo $ git log
commit 5178becc2ca965e1728554ce1cb8de2f2c2370b1
Автор: kevzettler
Дата: Вс, 30 сентября 14:49:59 2018 -0700 добавил еще одну строку в hello.txt
commit 994b122045cf4bf0b97139231b4dd52ea2643c7e
Автор: kevzettler
:43 2018-0700
добавил hello.txt
~ / git-prune-demo $ git reset --hard 994b122045cf4bf0b97139231b4dd52ea2643c7e
HEAD теперь находится на 994b122 добавлен hello.txt Если теперь мы используем git log для проверки состояния репозитория, мы увидим, что у нас есть только одна фиксация
~ / git-prune-demo $ git log
commit 994b122045cf4bf0b97139231b4dd52ea2643c7e
Автор: kevzettler
Дата: Вс, 30 сентября 09:43:41 2018 -0700 добавил hello.txt
~ / git-prune-demo $ git checkout 5178becc2ca965e1728554ce1cb8de2f2c2370b1
Примечание: проверка '5178becc2ca965e1728554ce1cb8de2f2c2370b1'. Вы находитесь в состоянии «отключенная ГОЛОВА». Вы можете осмотреться, внести экспериментальные изменения
и зафиксировать их, а также отменить любые фиксации, сделанные в этом состоянии
, не влияя на какие-либо ветки, выполнив еще одну проверку.
Если вы хотите создать новую ветку для сохранения созданных вами коммитов, вы можете
сделать это (сейчас или позже), снова используя -b с командой checkout.Пример:
git checkout -b
HEAD теперь на 5178bec ... добавлена еще одна строка в hello.txt
~ / git-prune-demo $ git log
commit 5178becc2ca965e1728554ce1cb8debler1f2c2370 Автор:
Дата: Вс, 30 сентября 14:49:59 2018 -0700
добавил еще одну строку в hello.txt
commit 994b122045cf4bf0b97139231b4dd52ea2643c7e
Автор: kevzettler @ 930 Sep: 30 09:43:41 2018 -0700
добавил привет.txt
Когда мы проверяем отсоединенный коммит, Git достаточно внимателен, чтобы дать нам подробное сообщение, объясняющее, что мы находимся в отсоединенном состоянии. Если мы исследуем журнал здесь, мы увидим, что коммит «добавлена еще одна строка в hello.txt» теперь снова в выводе журнала! Теперь, когда мы знаем, что репозиторий находится в хорошем состоянии симуляции с отсоединенным коммитом, мы можем попрактиковаться в использовании git prune . Но сначала давайте вернемся к ветке master , используя git checkout
~ / git-prune-demo $ git checkout master
Предупреждение: вы оставляете 1 коммит, не подключенный ни к одной из ваших веток
: 5178bec добавил еще одну строку в hello.txt
Если вы хотите сохранить его, создав новую ветку, это может быть хорошим моментом
сделать это с помощью:
git branch 5178bec
Switched to branch 'master'
Возвращаясь к мастеру через git checkout , Git снова достаточно внимателен, чтобы сообщить нам, что мы оставляем отсоединенный коммит. Пришло время обрезать отдельный коммит! Затем мы выполним git prune , но мы должны обязательно передать ему некоторые параметры. --dry-run и --verbose будут отображать вывод с указанием того, что установлено для удаления, но не на самом деле.
~ / git-prune-demo $ git prune --dry-run --verbose Эта команда, скорее всего, вернет пустой результат. Пустой вывод означает, что на самом деле обрезка ничего не удалит. Почему это могло произойти? Что ж, коммит, скорее всего, отключен не полностью. Где-то Git все еще ссылается на него. Это яркий пример того, почему git prune не следует использовать отдельно от git gc .Это также хороший пример того, как сложно полностью потерять данные с помощью Git.
Скорее всего, Git хранит ссылку на нашу отдельную фиксацию в журнале ссылок. Мы можем исследовать это, запустив git reflog . Вы должны увидеть некоторые выходные данные, описывающие последовательность действий, которые мы предприняли, чтобы добраться сюда. Для получения дополнительной информации о git reflog посетите страницу git reflog . В дополнение к сохранению истории в журнале ссылок, Git имеет внутренние даты истечения срока, когда он будет удалять отсоединенные коммиты.Опять же, это все детали реализации, которые git gc обрабатывает и git prune не должны использоваться отдельно.
Чтобы завершить демонстрацию моделирования git prune , мы должны очистить журнал ссылок
~ / git-prune-demo $ git reflog expire --expire = now --expire-unreachable = now --all Приведенная выше команда принудительно удалит все записи в журнале ссылок, которые старше, чем сейчас. Это жестокая и опасная команда, которую вам никогда не следует использовать как обычный пользователь Git.Мы выполняем эту команду, чтобы продемонстрировать успешное выполнение git prune . Теперь, когда рефлог полностью очищен, мы можем выполнить git prune .
\ / ГИТ-чернослив-демонстрационные $ мерзавец чернослив --dry запустить --verbose --expire =
Теперь 1782293bdfac16b5408420c5cb0c9a22ddbdd985 блоба
5178becc2ca965e1728554ce1cb8de2f2c2370b1 совершают
a1b3b83440d2aa956ad6482535cbd121510a3280 совершают
f91c3433eae245767b9cd5bdb46cd127ed38df26 дерево Эта команда должна вывести список ссылок на объекты Git SHA, который выглядит так, как показано выше.
Использование
git prune имеет краткий список параметров, которые мы рассмотрели в разделе обзора.
Не выполнять обрезку. Просто покажите результат того, что он будет делать
Показать вывод всех объектов и действий, предпринятых prune
Отображает результат, указывающий на прогресс обрезки
Принудительное истечение срока действия устаревших объектов
Указание сохранит все параметры из этой головки ref
Обсуждение
В чем разница между Git Prune, Git Fetch —prune и Git Remote Prune?
git remote prune и git fetch --prune делают то же самое: удаляют ссылки на ветки, которые не существуют на пульте дистанционного управления.Это очень желательно при работе в групповом рабочем процессе, в котором удаленные ветки удаляются после слияния с master . Вторая команда, git fetch --prune , подключится к удаленному устройству и получит последнее удаленное состояние перед сокращением. По сути, это комбинация команд:
git fetch --all && git удаленное удаление Общая команда git prune совершенно другая. Как обсуждалось в разделе обзора, git prune удалит локально отсоединенные коммиты.
Как очистить устаревшие ветки?
git fetch --prune — лучшая утилита для очистки устаревших веток. Он подключится к общему удаленному репозиторию и получит все ссылки на удаленные ветки. Затем он удалит удаленные ссылки, которые больше не используются в удаленном репозитории.
Удаляет ли Git Remote Prune Origin локальную ветвь?
Нет git remote prune origin удалит только ссылки на удаленные ветки, которые больше не существуют.Git хранит как локальные, так и удаленные ссылки. Репозиторий будет иметь коллекции ссылок local / origin и remote / origin . git remote prune origin удалит только ссылки в remote / origin . Это безопасно оставляет местную работу в local / origin .
Сводка по Git Prune
Команда git prune предназначена для вызова как дочерняя команда для git gc . Маловероятно, что вам когда-либо понадобится вызывать git prune в повседневной работе по разработке программного обеспечения.Другие команды необходимы, чтобы понять эффекты git prune . В этой статье использовались следующие команды: git log , git reflog и git checkout .

 Например, был файл задание.doc, стало 1234_задание.doc
Например, был файл задание.doc, стало 1234_задание.doc
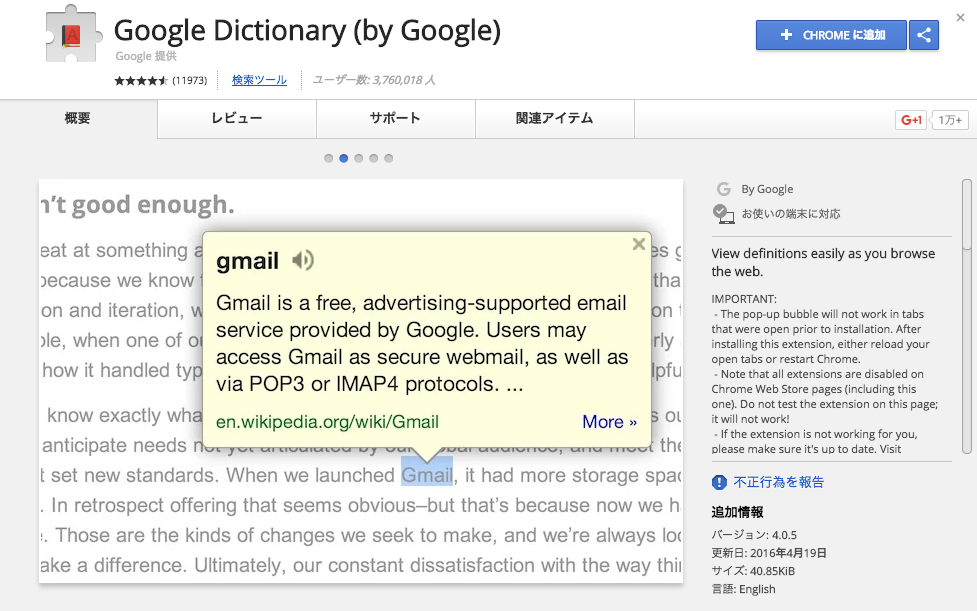 yaml
yaml  Отображается результат, подобный следующему:
Отображается результат, подобный следующему: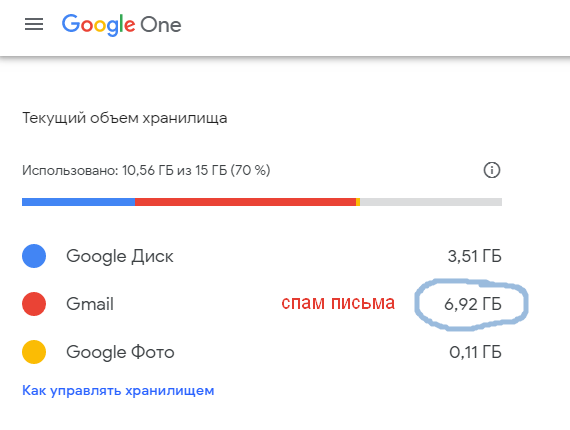

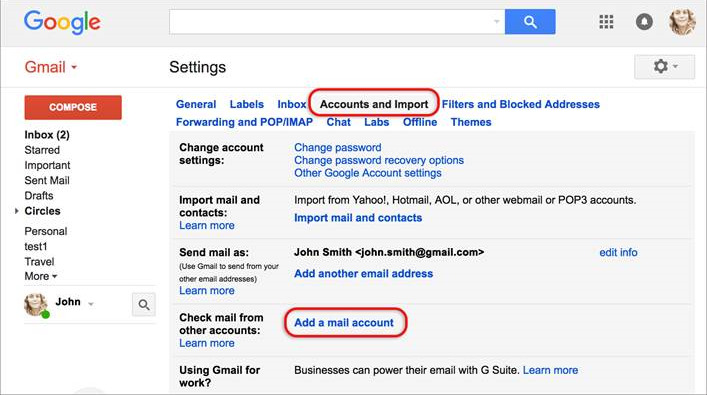
 См. Включение ключей шифрования, управляемых клиентом.
См. Включение ключей шифрования, управляемых клиентом.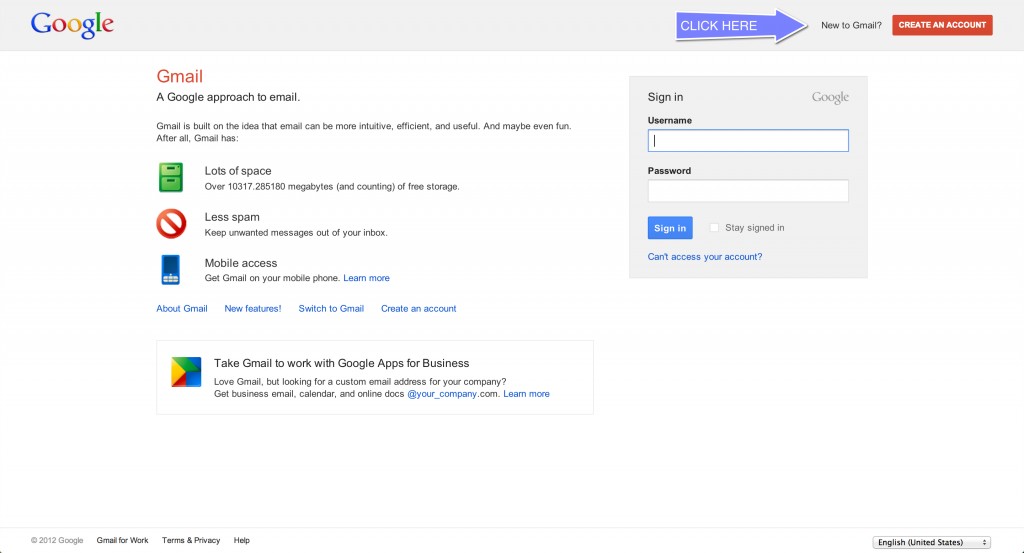
 Для получения инструкций по настройке см.
Настройка CMEK для репозиториев.
Для получения инструкций по настройке см.
Настройка CMEK для репозиториев.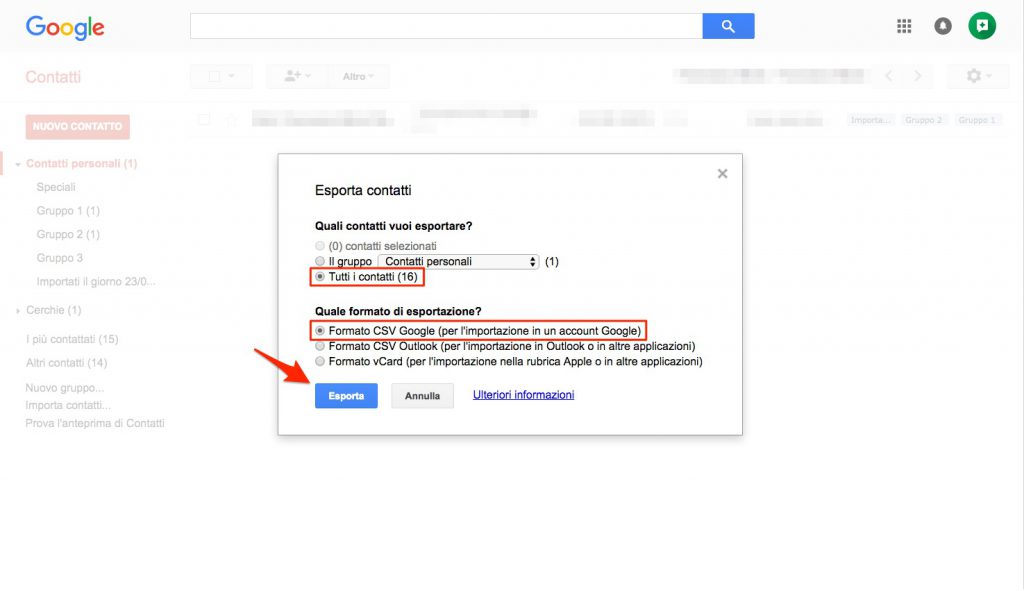 Для каждого
расположение репозитория в проекте, имена репозиториев должны быть уникальными.
Для каждого
расположение репозитория в проекте, имена репозиториев должны быть уникальными.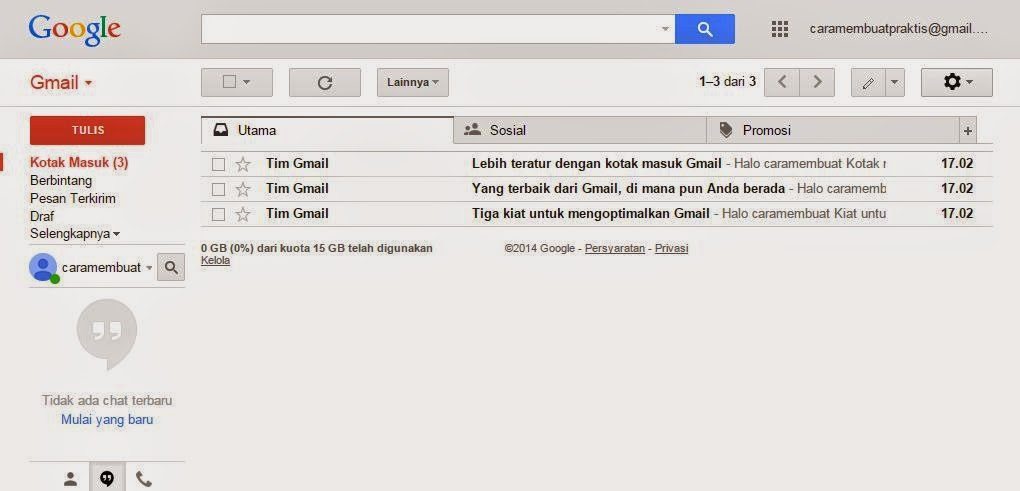 Интеграция с Terraform.
Интеграция с Terraform..jpg) Если вы настроили
репозиторий по умолчанию, вы можете опустить
этот флаг, чтобы использовать значение по умолчанию.
Если вы настроили
репозиторий по умолчанию, вы можете опустить
этот флаг, чтобы использовать значение по умолчанию. Если этот флаг опущен, текущий
или используется проект по умолчанию.
Если этот флаг опущен, текущий
или используется проект по умолчанию.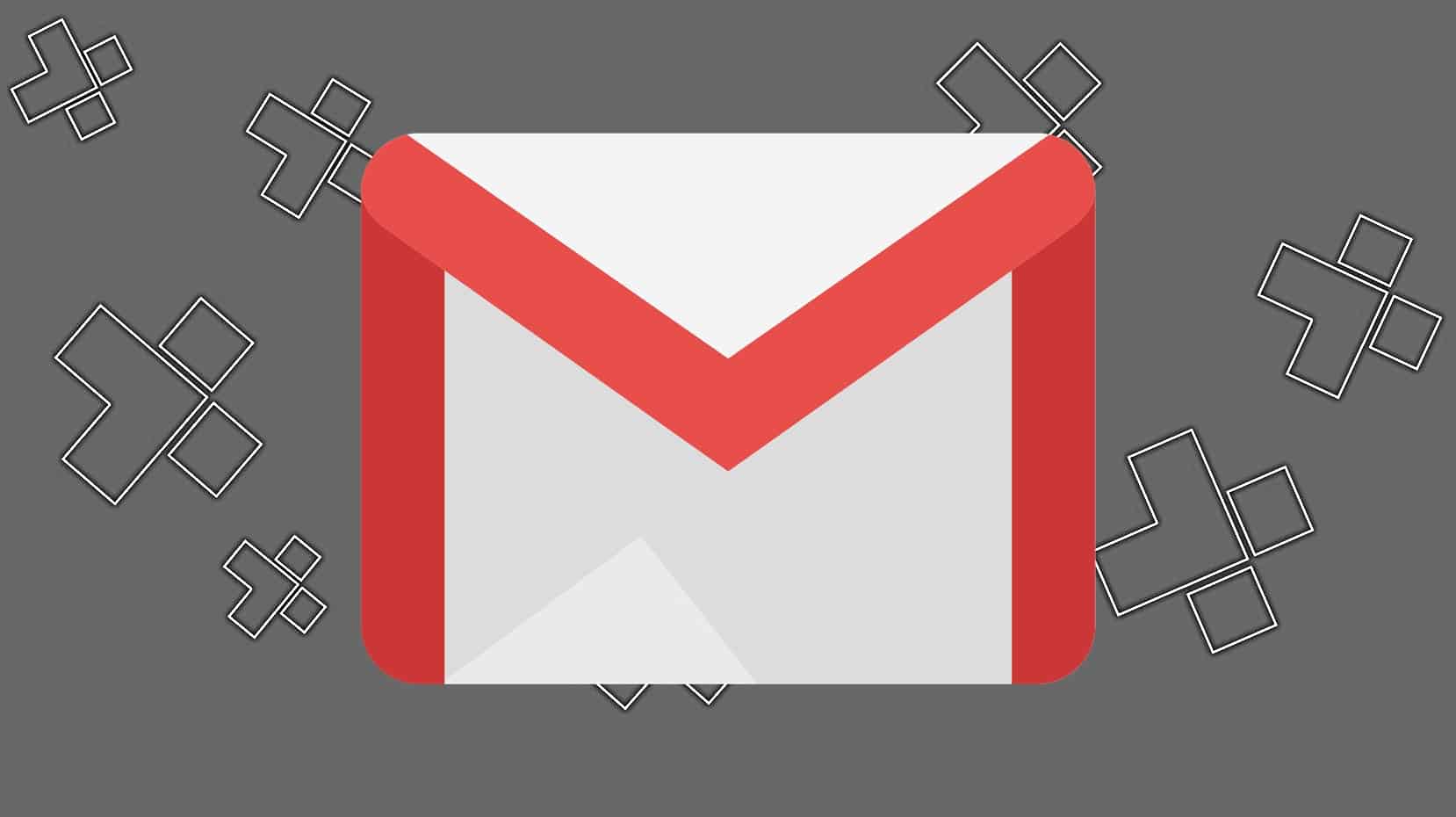 Ты можешь
опустите этот флаг, если вы установите значение по умолчанию.
Ты можешь
опустите этот флаг, если вы установите значение по умолчанию.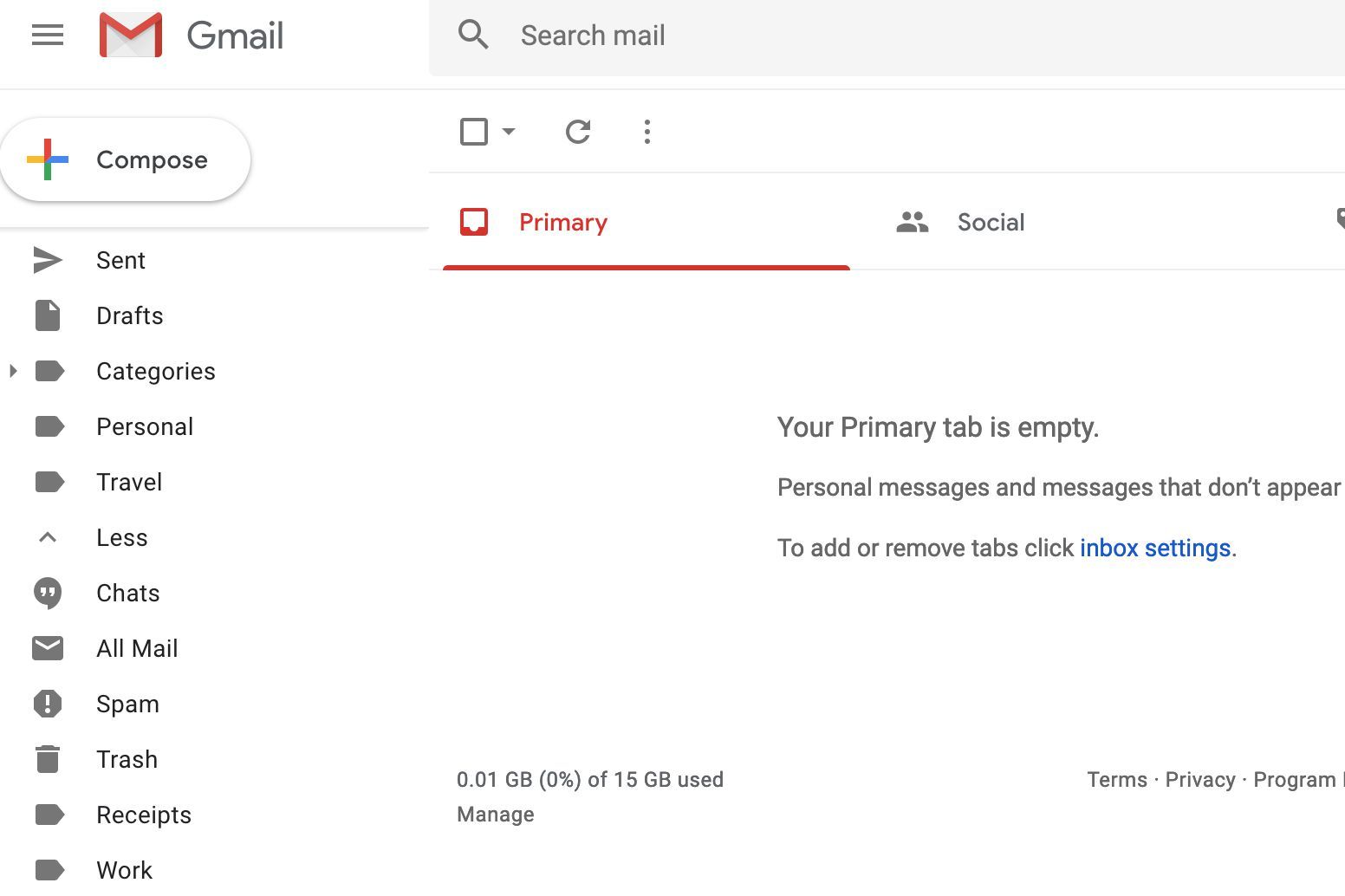 0
138
538
597
(6 вопросов нуждаются в помощи)
34
Обновлено 2 июня 2021 г.
0
138
538
597
(6 вопросов нуждаются в помощи)
34
Обновлено 2 июня 2021 г.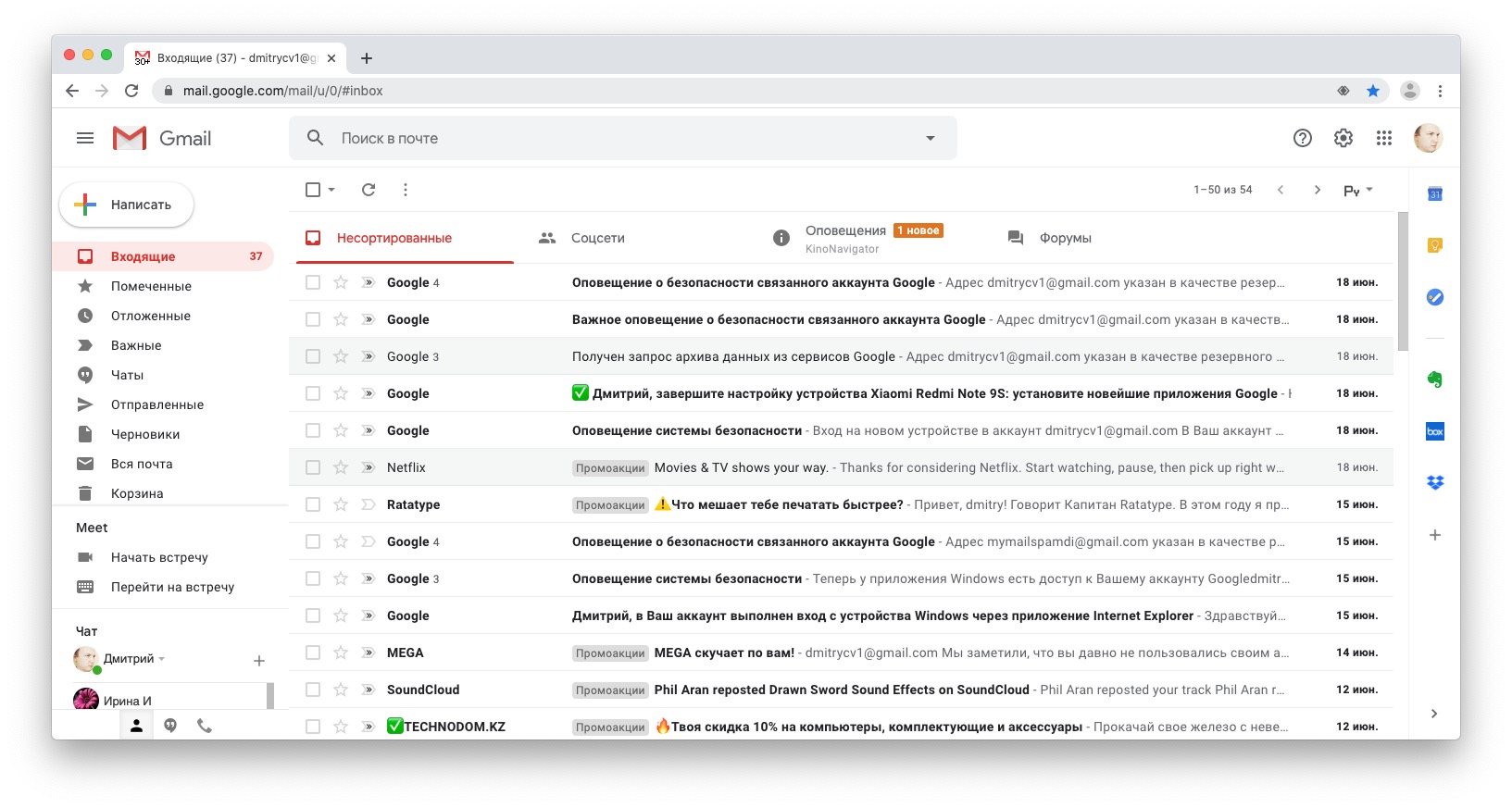 0
80
139
9
3
Обновлено 2 июня 2021 г.
0
80
139
9
3
Обновлено 2 июня 2021 г.
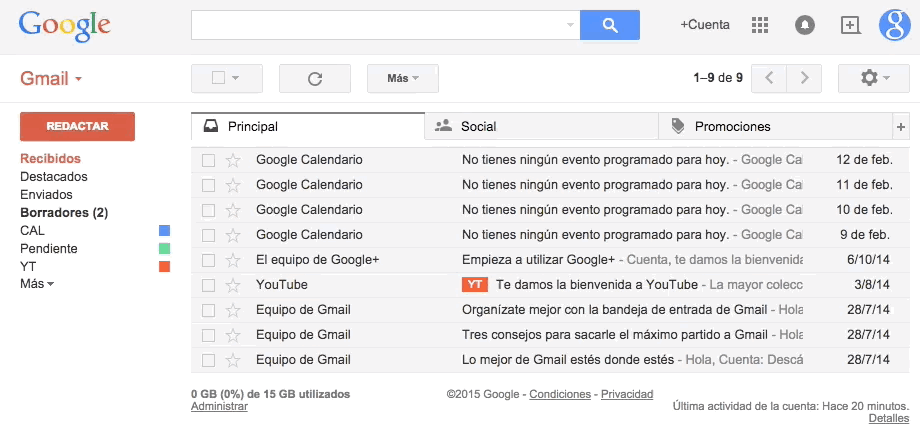

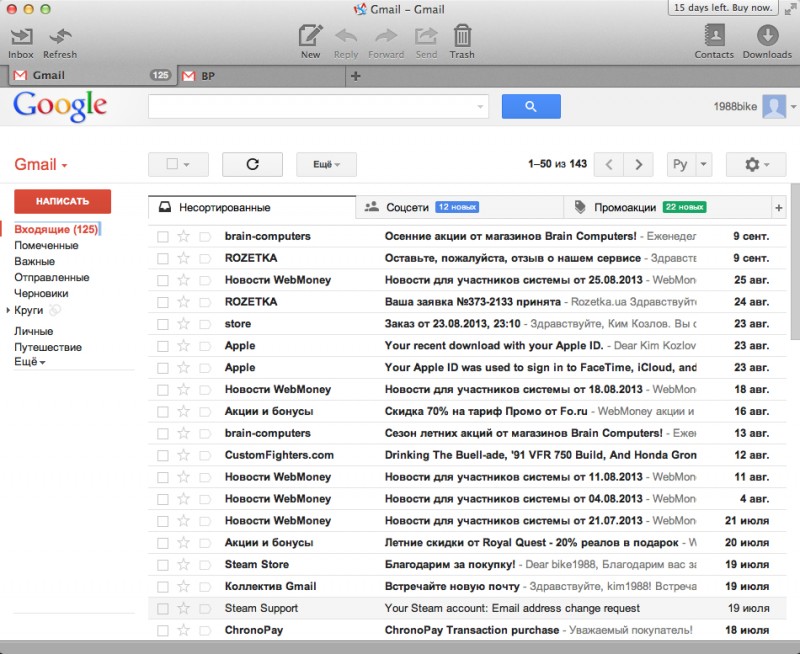
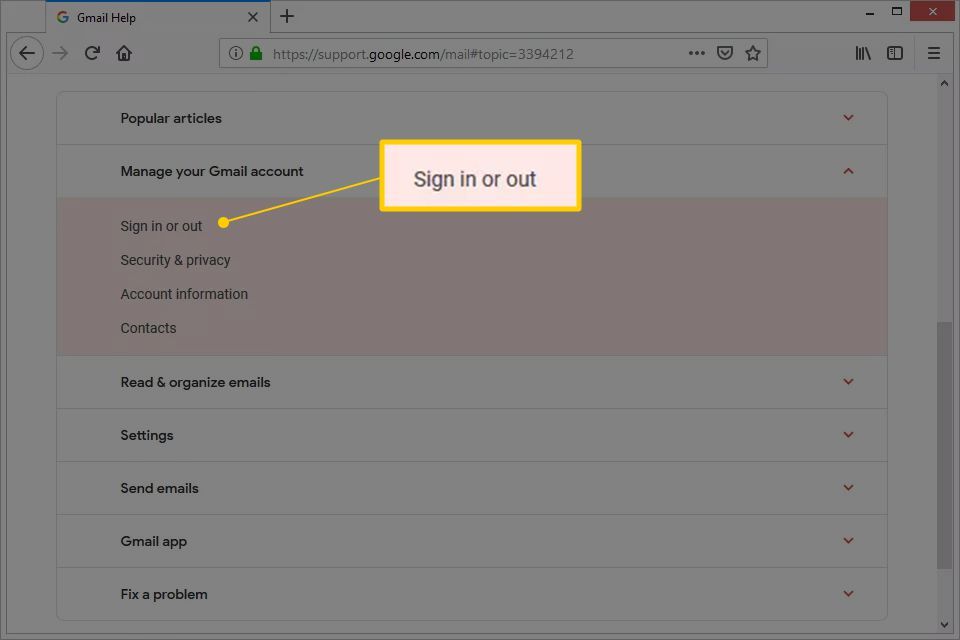
 0
1
22
0
0
Обновлено 2 июня 2021 г.
0
1
22
0
0
Обновлено 2 июня 2021 г.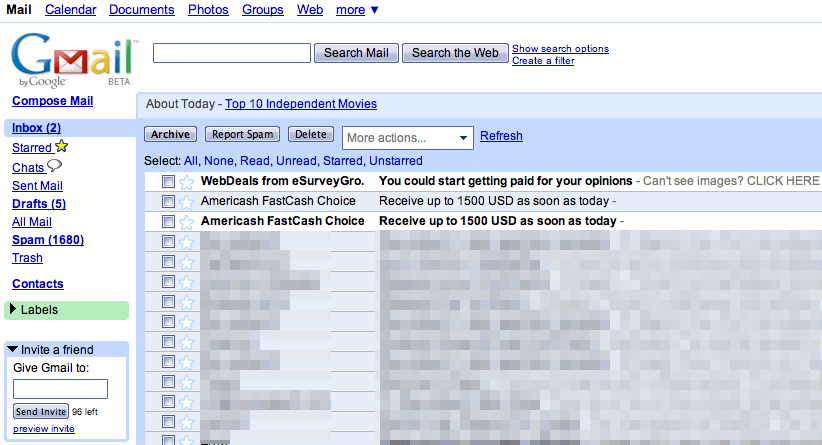
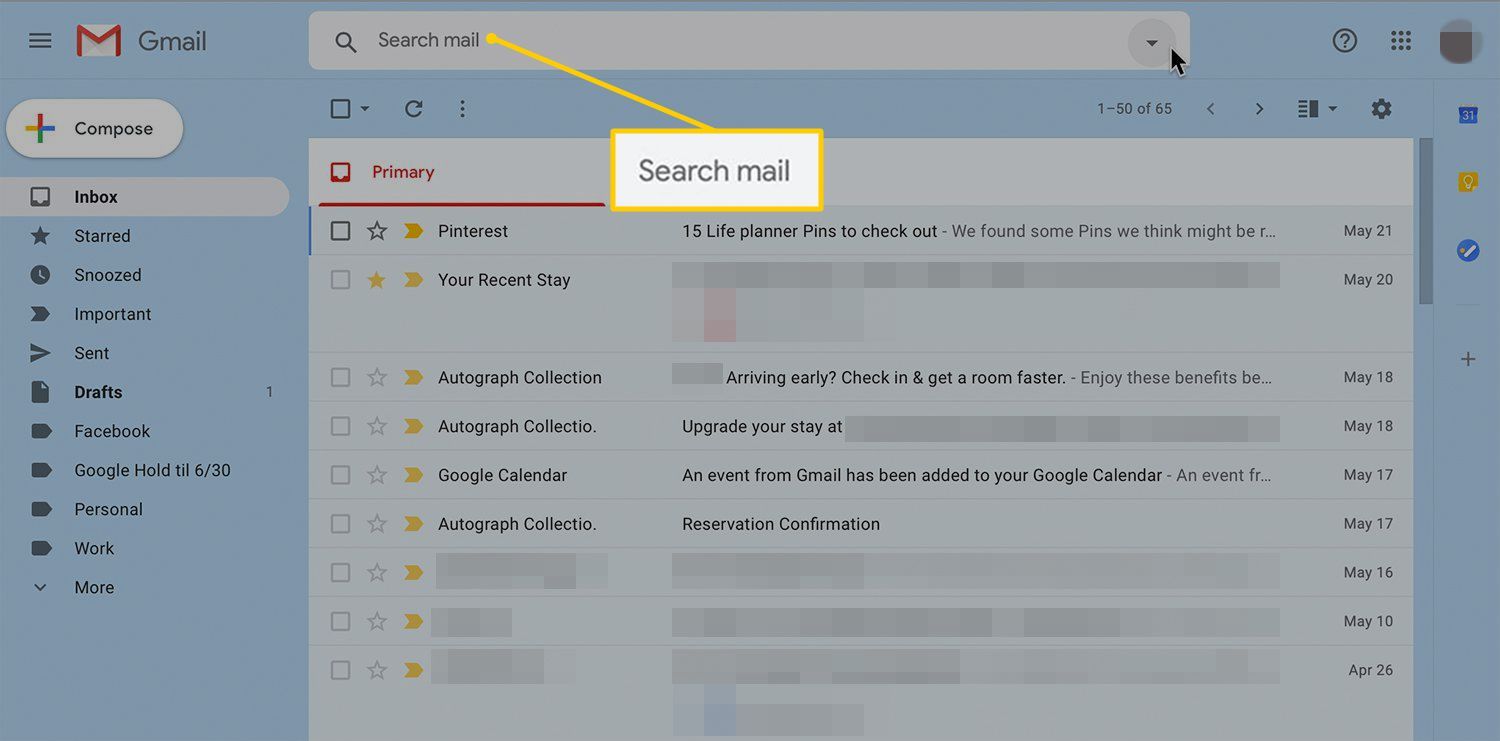
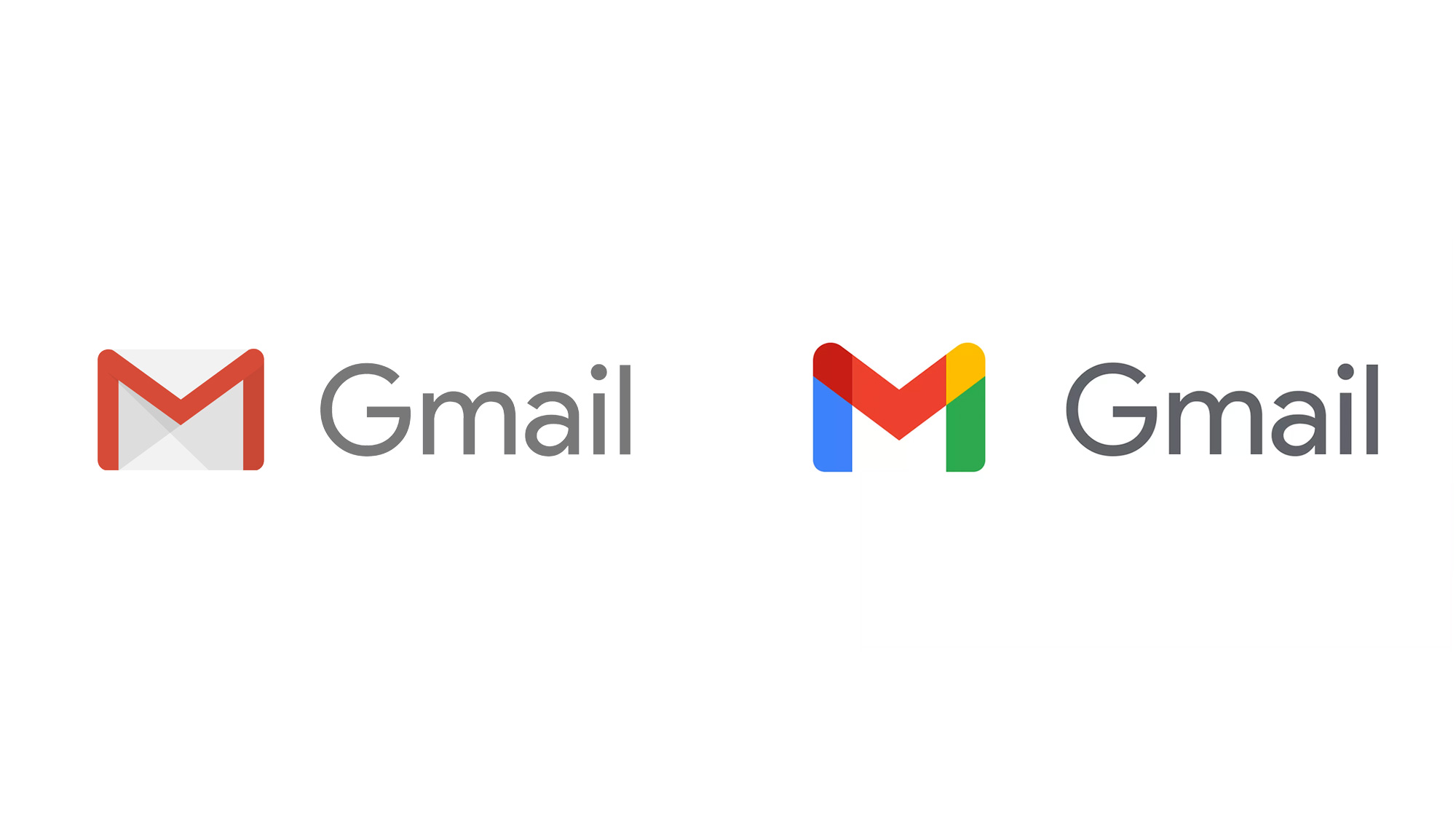 0
18 087
356
35 год
5 000+
Обновлено 2 июня 2021 г.
0
18 087
356
35 год
5 000+
Обновлено 2 июня 2021 г.
 txt"
txt"