Как сделать Mail.ru стартовой? — Help Mail.ru. Почта
- Internet Explorer
- Mozilla Firefox
- Opera
- Google Chrome
- Atom
- Safari
- Microsoft Edge
Чтобы всегда начинать работу в интернете с Mail.ru, знать о новых письмах, читать новости — сделайте страницу стартовой.
Internet Explorer
- Откройте браузер Internet Explorer.
- Нажмите в правом верхнем углу.
- Перейдите в «Свойства браузера».
- В открывшемся окне в поле «Домашняя страница» введите mail.ru.
- Нажмите «ОК».
Mozilla Firefox
- Откройте браузер Mozilla Firefox.
- Нажмите в правом верхнем углу.
- Перейдите в «Настройки».
- На открывшейся странице в поле «Домашняя страница» введите mail.

- Закройте вкладку с настройками.
Opera
- Откройте браузер Opera.
- Нажмите в левом верхнем углу.
- Перейдите «Настройки» → «Браузер».
- В разделе «При запуске» выберите «Открыть определенную страницу или несколько страниц».
- Нажмите «Задать страницы» и в открывшемся окне введите mail.ru.
- Нажмите «ОК».
Google Chrome
- Откройте браузер Google Chrome.
- Нажмите в правом верхнем углу.
- Перейдите в «Настройки».
- В разделе «При запуске открывать» выберите «Заданные страницы».
- Нажмите «Добавить».
- В открывшемся окне введите mail.ru.
- Нажмите «ОК».
Atom
- Откройте браузер Atom.
- Нажмите в правом верхнем углу страницы → «Настройки».
- Пролистайте страницу с настройками вниз до раздела «Запуск и уведомления» и выберите «Заданные страницы».

- Нажмите «Добавить страницу».
- В открывшемся окне введите mail.ru.
- Нажмите «Добавить».
Safari
- Откройте браузер Safari.
- Нажмите «Safari» в левом верхнем углу.
- Перейдите в «Настройки».
- В пунктах «В новых окнах открывать» и «В новых вкладках открывать» выберите «Домашнюю страницу».
- В поле «Домашняя страница» введите адрес mail.ru.
Microsoft Edge
- Откройте браузер Microsoft Edge.
- Справа вверху нажмите и перейдите в «Параметры».
- В разделе «Открыть Microsoft Edge с» в выпадающем списке выберите «Конкретная страница или страницы».
- В поле ниже наведите курсор на адрес, который стоит сейчас, и нажмите на него. Вместо него введите mail.ru.
- Нажмите напротив введенного адреса и закройте настройки.
Названы самые популярные приложения для смартфонов в России
|
|
Россияне самостоятельно устанавливают на свои смартфоны большинство сервисов, вошедших в список рекомендованных по закону о предустановке российского софта, следует из опроса холдинга «Ромир».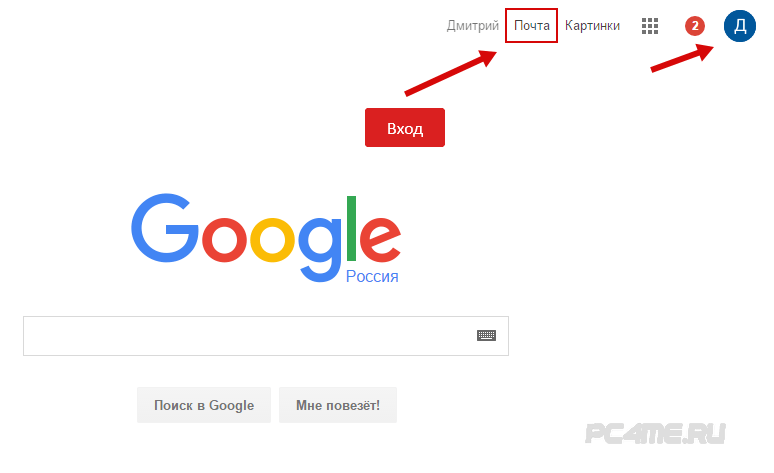 Самым популярным нерусским сервисом оказался браузер Google Chrome.
Самым популярным нерусским сервисом оказался браузер Google Chrome.
Накануне проверки на прочность: рынок мобильных приложений ждёт кризиса в 2021-м
Как следует из опроса, в пятёрку самых популярных приложений, которые россияне считают необходимым установить сразу после покупки нового смартфона, вошли соцсеть «Вконтакте» (60%), банковский клиент «Сбербанк Онлайн» (38%), поисковик «Яндекс» (10%), клиент «Почта Mail.ru» (10%) и вторая после ВК соцсеть Mail Group «Одноклассники».
ВК назвали самой популярной соцсетью большинство (90,4%), также в первой тройке оказались Instagram (29,4%) и «Одноклассники» (35,1%).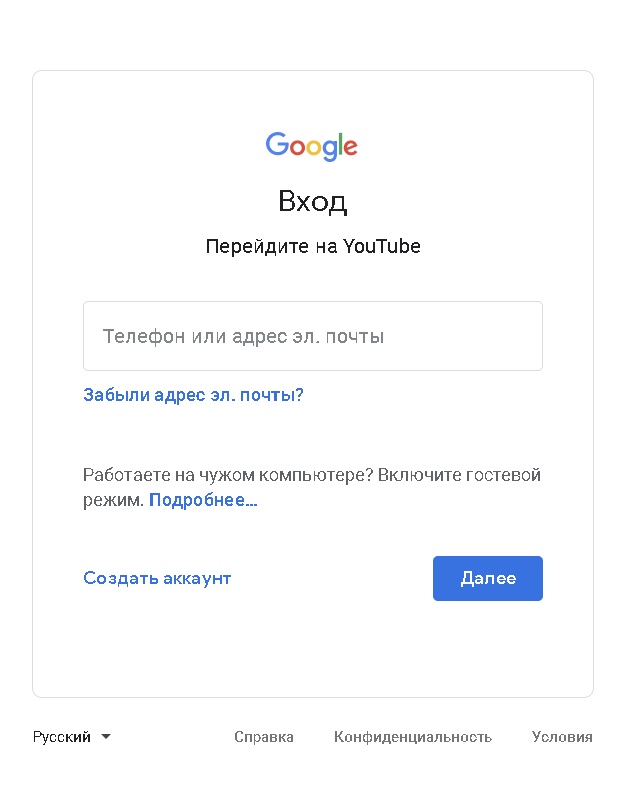 Среди мессенджеров лидерство по-прежнему удерживает WhatsApp: его готовы установить сразу после покупки смартфонов 60,6% респондентов. На втором месте оказался Telegram (24,8%), на третьем — Viber (11,6%).
Среди мессенджеров лидерство по-прежнему удерживает WhatsApp: его готовы установить сразу после покупки смартфонов 60,6% респондентов. На втором месте оказался Telegram (24,8%), на третьем — Viber (11,6%).
«Социальные сети являются одной из главных площадок для времяпрепровождения как молодежи, так и более возрастной аудитории, а присутствие Сбербанка, «Яндекса» и Mail.ru в топе объясняется процессом их трансформации в экосистемы — уже сейчас в одном приложении можно и продукты заказать, и билеты в кино купить, и такси вызвать», — отметил президент «Ромир», основатель Mile Group и доктор социологических наук Андрей Милехин.
Иностранные приложения конкурируют с российскими в сегментах браузеры и почта. Почту Mail.ru выбирают 35,4%, Gmail — 34,5%. Выбирая браузер для смартфона, россияне предпочитают в первую очередь Google Chrome (38,8%) и «Яндекс.Браузер» (37,4%). Среди навигационных сервисов «Яндекс» оказался намного популярнее Google: «Карты» выбрали 41,8% против 26,8% у сервиса Google Maps.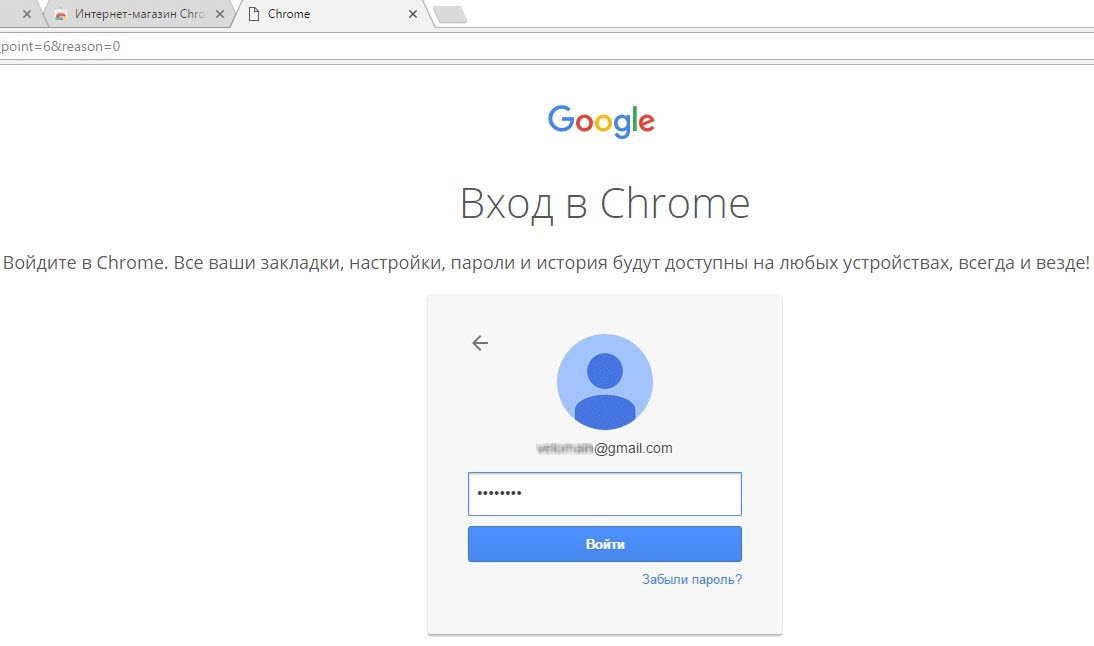
В конце 2019 года президент РФ Владимир Путин подписал закон о запрете продажи электронной техники без предустановленного российского ПО. Эти требования должны были вступить в силу с 1 июля 2020 года, но сроки переносили уже дважды.
В актуальной версии закона, с 1 апреля на смартфоны и планшеты потребуется устанавливать 16 классов программ, в том числе сервисы и соцсети Mail.ru Group, «Яндекса», «Лаборатории Касперского», компании «Новые облачные технологии», а также «Госуслуги» и платежную систему «Мир».
Выделите фрагмент с текстом ошибки и нажмите Ctrl+Enter
Как посмотреть свой пароль в Mail.ru
Надобность в просмотре пароля от аккаунтов интернет-страниц и почты в частности может возникнуть из-за забывчивости, неуверенности во вводимом пароле и/или иным причинам.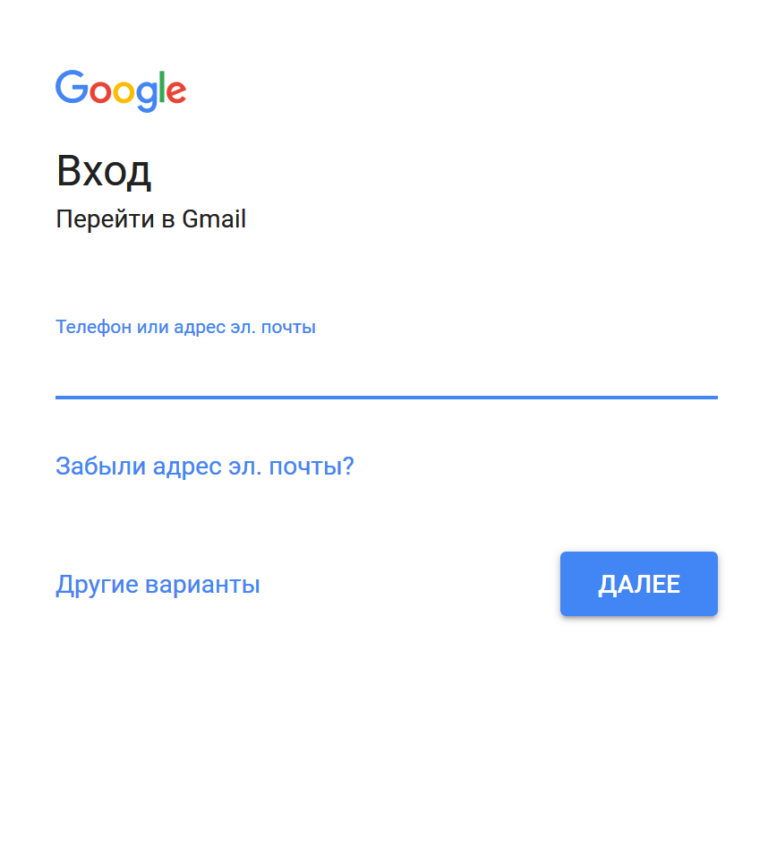 Нужное действие можно совершить относительно легко, пользуясь любимым или встроенным браузером на компьютере или смартфоне. Сегодня мы расскажем, как посмотреть свой пароль в Mail.ru.
Нужное действие можно совершить относительно легко, пользуясь любимым или встроенным браузером на компьютере или смартфоне. Сегодня мы расскажем, как посмотреть свой пароль в Mail.ru.
Способ 1: Просмотр на ПК
Имея под рукой веб-обозреватель, в котором производился вход в почту, мы можем посмотреть пароль, даже если он забыт. Для этого можно использовать список сохранённых паролей, который создаётся в любом современном браузере, или же извлечь данные для входа из заполненной по умолчанию строки ввода данных.
Читайте также: Как сохранить пароль в Google Chrome / Opera / Internet Explorer / Mozilla Firefox / Яндекс.Браузере
Сохранённые пароли
Рассмотрим просмотр через список сохранённых паролей в Mozilla Firefox, для этого:
- Откройте меню, обозначенное тремя горизонтальными полосками. В списке выберите «Логины и пароли».
- Кликните по «Приватность и Защита», а затем по «Сохранённые логины…».
- Выберите в левой области нужный логин от почты, обозначенный как «mail.
 ru», и нажмите по значку глаза.
ru», и нажмите по значку глаза. - Пароль отобразится в удобном текстовом виде.
Примечание: вы можете нажать кнопку «Копировать», даже когда пароль зашифрован. Он всё равно корректно скопируется и при переносе в текстовые поля будет в таком же виде, как если бы вы пожелали отобразить его в настройках.
Так вы сможете посмотреть пароль, если сохранили его в памяти браузера и благополучно забыли. Имейте в виду, что политика безопасности ведущих IT-компаний не предусматривает автоматическое сохранение подобной информации. Поэтому, если вы не использовали упоминаемую функцию, значит, пароля от почты Mail.ru не будет в списке вашего браузера, но даже в таком случае есть шанс узнать заветный набор символов.
Информацию по просмотру пароля через другие популярные браузеры можно узнать, кликнув по одной из ссылок ниже.
Подробнее: Где хранятся пароли в Google Chrome / Opera / Internet Explorer / Яндекс.Браузере
Извлечение из кода страницы
Если вы, фигурально выражаясь, только что вышли из вашего почтового аккаунта, но логин и пароль были сохранены файлами cookies или скриптами сайта, тогда не всё потеряно и возможность посмотреть пароль ещё есть.
- Нажмите «Ввести пароль», на главной странице Mail.ru.
- Выделите введённый в зашифрованном виде пароль и кликните правой кнопкой мыши по текстовому полю. После чего выберите «Исследовать элемент».
- В переменной формата пароля «type» выделите слово «password».
- Введите слово «text» вместо ранее выделенного фрагмента и нажмите клавишу «Enter».
- Посмотрите на текстовое поле, где раньше были чёрные кружочки или звёздочки. Теперь там ваш код в текстовом виде.
Это универсальный метод для просмотра введённых паролей на любых сайтах и в любом браузере. В некоторых веб-обозревателях пароль пишется непосредственно в строчках расширенного инструментария, убирая необходимость переводить формат пароля в текст.
Способ 2: Просмотр на смартфоне
Пароль, если он сохранён в памяти телефона, можно посмотреть и на смартфоне.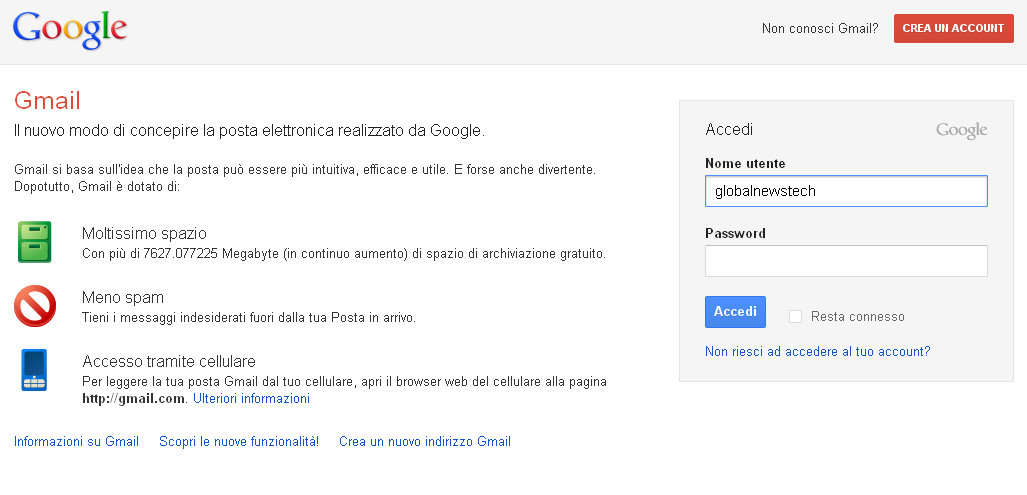 Для этого откройте используемый браузер, мы возьмём за пример Google Chrome, и совершите следующие действия:
Для этого откройте используемый браузер, мы возьмём за пример Google Chrome, и совершите следующие действия:
- Тапните на три вертикальные точки в правом верхнем углу.
- Перейдите в «Настройки».
- Выберите «Пароли».
- Найдите «mail.ru».
- Нажмите на значок глаза.
- Подтвердите вашу личность согласно установленному режиму безопасности.
После подтверждения ваш пароль отобразится в виде текста. К сожалению, политика безопасности Google Chrome не дала нам запечатлеть конечный результат манипуляций, но он примерно такой, как и в случае с операцией на ПК.
Аналогичным образом происходит просмотр паролей и у продукции от компании Apple, о чём развёрнуто повествуется в специальной статье.
Подробнее: Просмотр сохранённых паролей на iPhone
Способ 3: Восстановление пароля
Если сохранённых паролей не оказалось ни на ПК, ни на смартфоне, и вы здраво опасаетесь, что при выходе пароль может не отобразиться (а такое более чем вероятно), после чего доступ к почте будет утерян, тогда остаётся только восстановить пароль.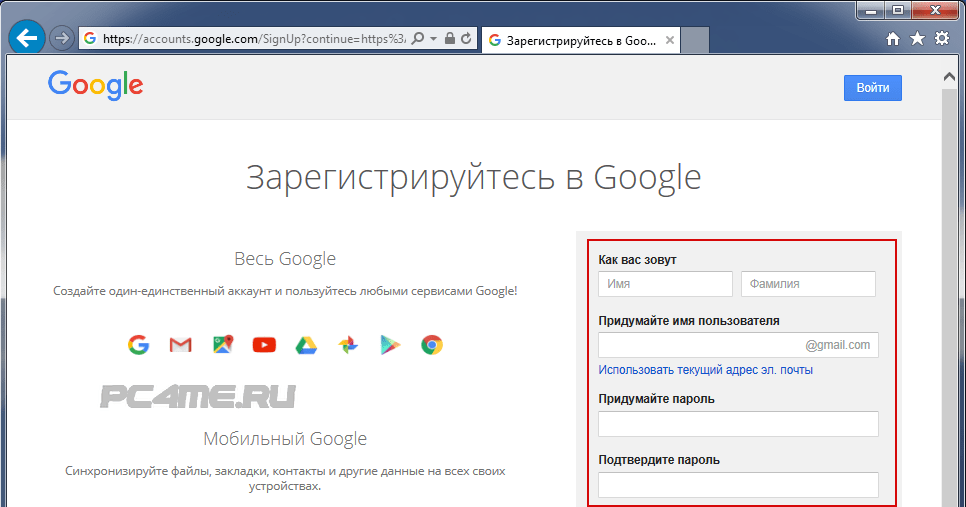 До начала процедуры восстановления, если доступ аккаунту Mail.ru ещё сохранён, рекомендуем вам проверить варианты этого действия, но, когда таковых нет – создать их, руководствуясь следующей инструкцией:
До начала процедуры восстановления, если доступ аккаунту Mail.ru ещё сохранён, рекомендуем вам проверить варианты этого действия, но, когда таковых нет – создать их, руководствуясь следующей инструкцией:
- Кликните на значок вашего аккаунта.
- Нажмите на строку почтового адреса в верхнем правом углу, а затем выберите «Пароль и безопасность».
- В разделе «Способы восстановления и уведомления» щёлкните ЛКМ по «Редактировать список».
- Выберите «Добавить номер», если хотите реализовать восстановление по мобильному телефону, или же «Добавить почту» в случае обладания дополнительным почтовым адресом.
- Введите номер телефона в текстовое поле и используйте кнопку «Добавить».
- Нажмите «Закрыть» после успешного добавления номера телефона.
Аналогичным образом производится добавление резервной почты.
Примечание: учтите, что вновь указанный вариант восстановления станет доступным для использования по истечении некоторого времени.
Необходимый для установления способа срок будет указан на страничке «Способы восстановления и уведомления» под недавно введённым номером или резервным почтовым адресом.
Предположим, было выбрано восстановление по номеру телефона, отведённый срок прошёл, а доступ к аккаунту потерялся или же вы случайно вышли из него. В таком случае для восстановления пароля действуйте так:
- Введите в текстовой строке ваш почтовый адрес и нажмите «Забыли пароль?».
- Укажите вариант «По номеру…».
- Подтвердите номер телефона, как запросит Mail.ru, и кликните по «Продолжить».
- Введите код подтверждения, присланный в СМС, и вновь нажмите на «Продолжить».
- Придумайте новый пароль и введите его ещё раз для подтверждения, после чего щёлкните ЛКМ по «Изменить пароль».
Теперь у вас новый пароль. Сохраните его в памяти браузера или запишите на бумажном носителе, чтобы иметь возможность освежить память о нём его в случае необходимости.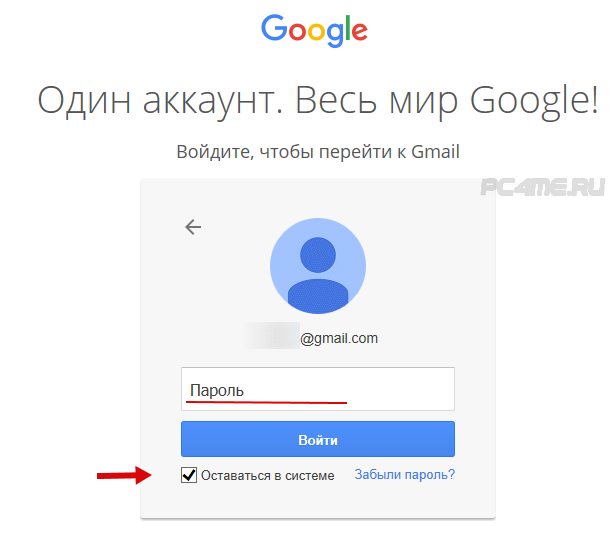
Читайте также: Восстановление пароля от почты Mail.ru
В текущей статье мы описали, как посмотреть свой пароль в Mail.ru. Для этого можно поднять записи из памяти веб-обозревателя, если вы имеете привычку сохранять пароли, или же сделали подобное исключение для почты, что работает как на ПК, так и на смартфоне. Но также можно дешифровать кодовое слово с помощью инструментов браузера, если настройки сайта позволили сохранить введённый пароль в соответствующей строке под маскирующими символами. А если никакие инструкции вам не подошли, не стоит отчаиваться, ведь всегда остаётся возможность восстановить пароль.
Читайте также:
Что делать, если забыл логин Mail.ru
Как узнать свой пароль электронной почты
Опишите, что у вас не получилось. Наши специалисты постараются ответить максимально быстро.
Помогла ли вам эта статья?
ДА НЕТУдалить Mail.ru из браузера (Инструкция)
Mail.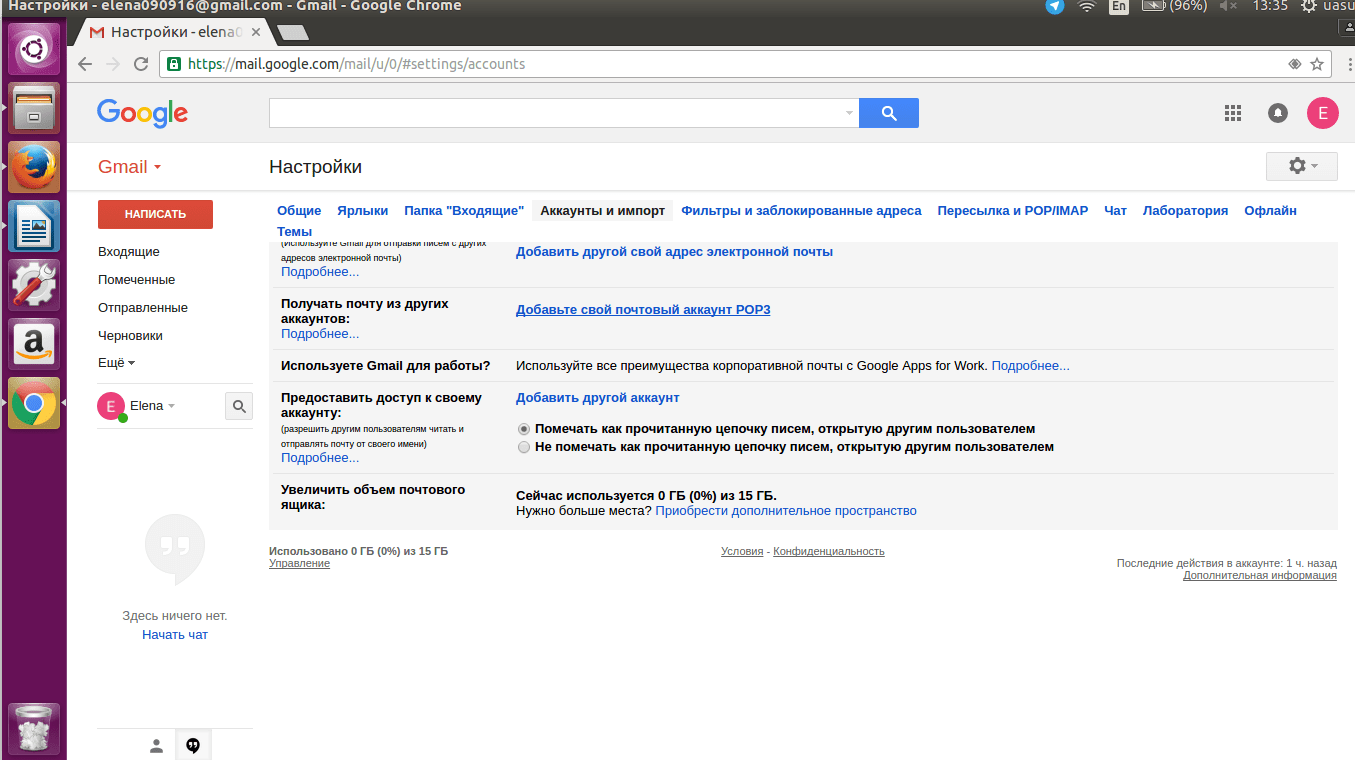 ru — это известный интернет портал. Чтобы попасть на как можно больше компьютеров и быть установленной в качестве домашней страницы и поисковой системы этот портал спонсирует множество бесплатных программ, а так же сам распространяет разнообразный бесплатный софт. Например, mail.ru агент, визуальные закладки, браузер амиго. При установке на компьютер, инсталлятор этих программ может изменять настройки всех браузеров присутствующих в системе.
ru — это известный интернет портал. Чтобы попасть на как можно больше компьютеров и быть установленной в качестве домашней страницы и поисковой системы этот портал спонсирует множество бесплатных программ, а так же сам распространяет разнообразный бесплатный софт. Например, mail.ru агент, визуальные закладки, браузер амиго. При установке на компьютер, инсталлятор этих программ может изменять настройки всех браузеров присутствующих в системе.
Mail.ru софт очень активно распространяется во всемирной паутине, и хотя он особо не защищает себя от удаления, вы можете столкнуться с проблемами очистки своего компьютера от автоматического открытия портала ПОИСК mail ru и восстановления своих персональных настроек в Internet Explorer, Google Chrome, Mozilla Firefox и Opera.
Чаще всего Mail.ru софт изменяет настройки наиболее распространённых браузеров, таких как Internet Explorer, Google Chrome, Opera и Mozilla Firefox. Но бывают случаи, когда инсталлятор или бесплатная программа, которую спонсирует mail.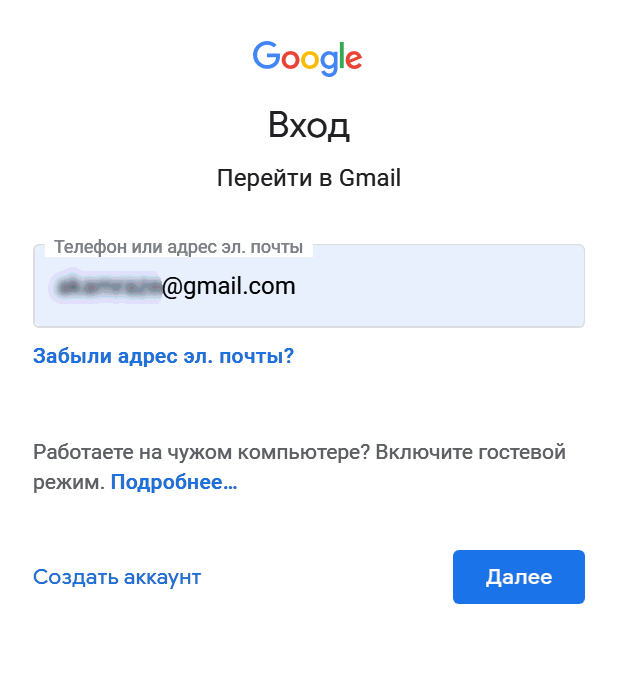 ru, так же изменяет ярлыки всех браузеров установленных на компьютере, дописывая в поле объект аргумент следующего вида «http://mail.ru/…». Благодоря этому, при каждом запуске браузера, вместо домашней страницы, будет открываться портал ПОИСК mail.ru. Даже если вы в качестве домашней страницы установите свой любимый сайт, все равно первым что вы увидите при запуске Internet Explorer, Google Chrome, Opera и Mozilla Firefox будет навязчивая страничка Mail.ru. Более того, этот сайт будет открываться и при создании новой вкладки.
ru, так же изменяет ярлыки всех браузеров установленных на компьютере, дописывая в поле объект аргумент следующего вида «http://mail.ru/…». Благодоря этому, при каждом запуске браузера, вместо домашней страницы, будет открываться портал ПОИСК mail.ru. Даже если вы в качестве домашней страницы установите свой любимый сайт, все равно первым что вы увидите при запуске Internet Explorer, Google Chrome, Opera и Mozilla Firefox будет навязчивая страничка Mail.ru. Более того, этот сайт будет открываться и при создании новой вкладки.
Кроме того, что Mail.ru заменяет вашу домашнюю страницу, этот сайт может установить себя в качестве вашей поисковой системы. Но, что очевидно, это не даст вам хороших результатов поиска, так как они будут состоять из большого количества рекламных ссылок и только оставшаяся часть — это результаты поиска по вашему запросу из поисковой системы Mail.ru, которая по качеству поиска уступает Яндексу и Гугл. Конечно, уже то, что вы столкнётесь с невозможностью нормально искать информацию в Интернет, является неприятным моментом. Более того Mail.ru, может собирать информацию о вас и в дальнейшем передать её третьим лицам.
Более того Mail.ru, может собирать информацию о вас и в дальнейшем передать её третьим лицам.
Как уже было сказано ранее, Mail.ru софт распространяется вместе с разными бесплатными программами, как дополнение, которое устанавливается автоматически. Это безусловно не очень честный способ попасть на компьютер пользователя. Чтобы избежать заражения компьютера и побочных эффектов в виде изменения настроек браузера на Mail.ru, вам нужно всегда внимательно читать Пользовательское соглашение и лицензию. Кроме этого, всегда выбирайте ручной режим установки. Это позволит вам отключить установку ненужных и часто вредных программ.
Если вы сами не установили Mail.ru в качестве домашней страницы и поисковой системы, то мы рекомендуется проверить ваш компьютер на вирусы, выполнить очистку системы от разных зловредов и таким образом убрать Mail.ru из вашего браузера.
Как удалить Mail.ru с компьютера и браузера Хрома, Файрфокса и Интернет эксплорера
Инсталлятор Mail.ru — это потенциально ненужно ПО, которое бывает трудно удалить с компьютера.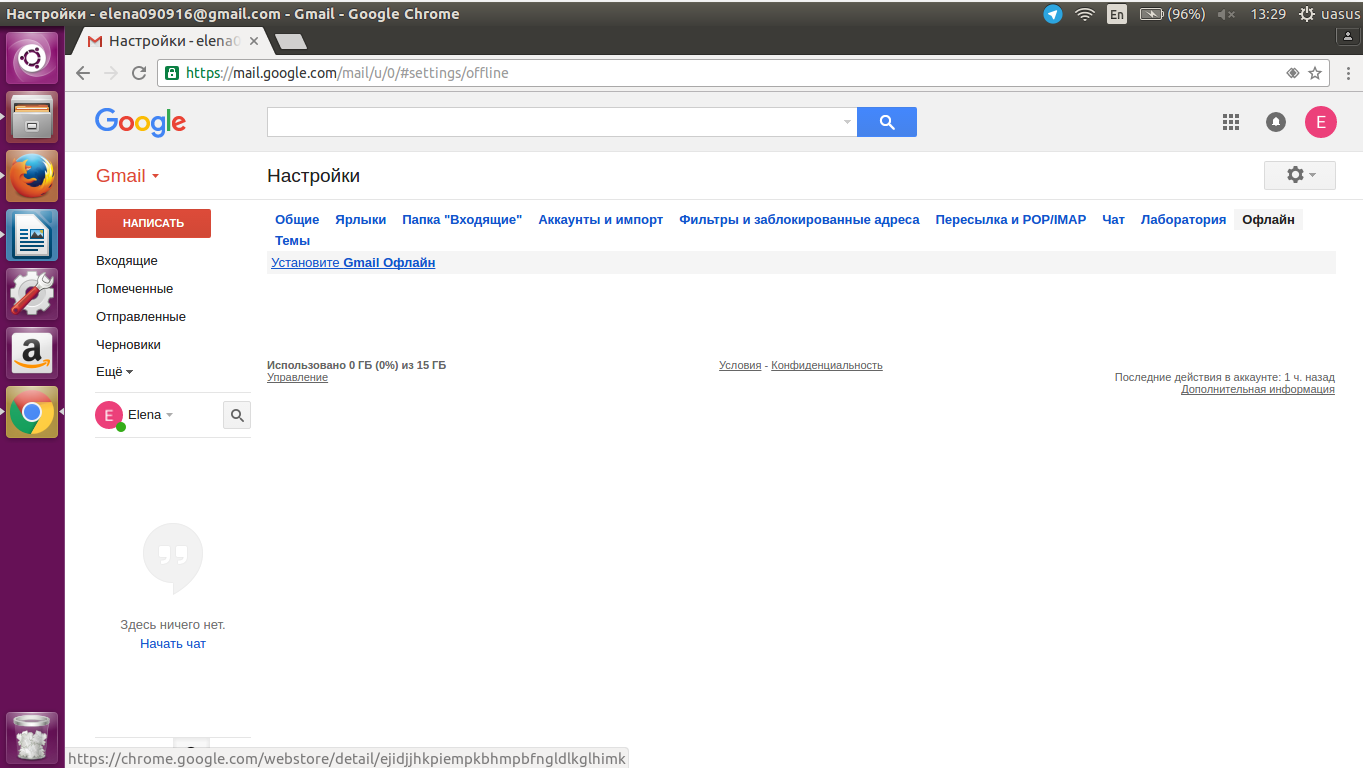 К счастью наша команда компьютерных специалистов разработало эффективную инструкцию, которая приведена ниже. Эта инструкция состоит из нескольких шагов, часть из которых использует возможности операционной системы и установленных браузеров, а другая часть предлагает использовать специальные хорошо себя зарекомендовавшие бесплатные утилиты. Мы рекомендуем выполнять эту инструкцию шаг за шагом. Если у вас что-либо не получается, то ОСТАНОВИТЕСЬ, запросите помощь написав комментарий к этой статье или создав новую тему на нашем форуме.
К счастью наша команда компьютерных специалистов разработало эффективную инструкцию, которая приведена ниже. Эта инструкция состоит из нескольких шагов, часть из которых использует возможности операционной системы и установленных браузеров, а другая часть предлагает использовать специальные хорошо себя зарекомендовавшие бесплатные утилиты. Мы рекомендуем выполнять эту инструкцию шаг за шагом. Если у вас что-либо не получается, то ОСТАНОВИТЕСЬ, запросите помощь написав комментарий к этой статье или создав новую тему на нашем форуме.
- Деинсталлировать программу, которая была причиной появления Mail.ru
- Удалить Mail.ru из Chrome, Firefox и Internet Explorer, используя AdwCleaner
- Удалить Mail.ru с помощью Zemana Anti-malware
- Удалить Mail.ru, используя Malwarebytes Anti-malware
- Удалить Mail.ru в Chrome, сбросив настройки браузера
- Удалить Mail.ru в Firefox, сбросив настройки браузера
- Удалить Mail.ru в Internet Explorer, сбросив настройки браузера
- Удалить Mail.
 ru из Хрома, Файрфокса и Интернет Эксплорера, очистив их ярлыки
ru из Хрома, Файрфокса и Интернет Эксплорера, очистив их ярлыки - Защитить компьютер от сайтов подобных Mail.ru и заблокировать показ рекламы
- Проверить планировщик заданий
Деинсталлировать программу, которая была причиной появления Mail.ru
Очень важно на первом этапе определить программу, которая являлась первоисточником появления паразита и удалить её.
Windows 95, 98, XP, Vista, 7
Кликните Пуск или нажмите кнопку Windows на клавиатуре. В меню, которое откроется, выберите Панель управления.Windows 8
Кликните по кнопке Windows.В правом верхнем углу найдите и кликните по иконке Поиск.
В поле ввода наберите Панель управления.
Нажмите Enter.
Windows 10
Кликните по кнопке поискаВ поле ввода наберите Панель управления.
Нажмите Enter.
Откроется Панель управления, в ней выберите пункт Удаление программы.
Вам будет показан список всех программ инсталлированных на вашем компьютере. Внимательно его просмотрите и деинсталлируйте программу, которую вы подозреваете в качестве причины заражения. Вероятно это последняя установленная вами программа. Так же внимательно приглядитесь к остальным программам и удалите все, которые кажутся вам подозрительными или вы уверены, что сами их не устанавливали. Для удаления, выберите программу из списка и нажмите кнопку Удалить/Изменить.
Далее следуйте указаниям Windows.
Удалить Mail.ru из Chrome, Firefox и Internet Explorer, используя AdwCleaner
AdwCleaner это небольшая программа, которая не требует установки на компьютер и создана специально для того, чтобы находить и удалять рекламные и потенциально ненужные программы. Эта утилита не конфликтует с антивирусом, так что можете её смело использовать. Деинсталлировать вашу антивирусную программу не нужно.
Скачайте программу AdwCleaner кликнув по следующей ссылке.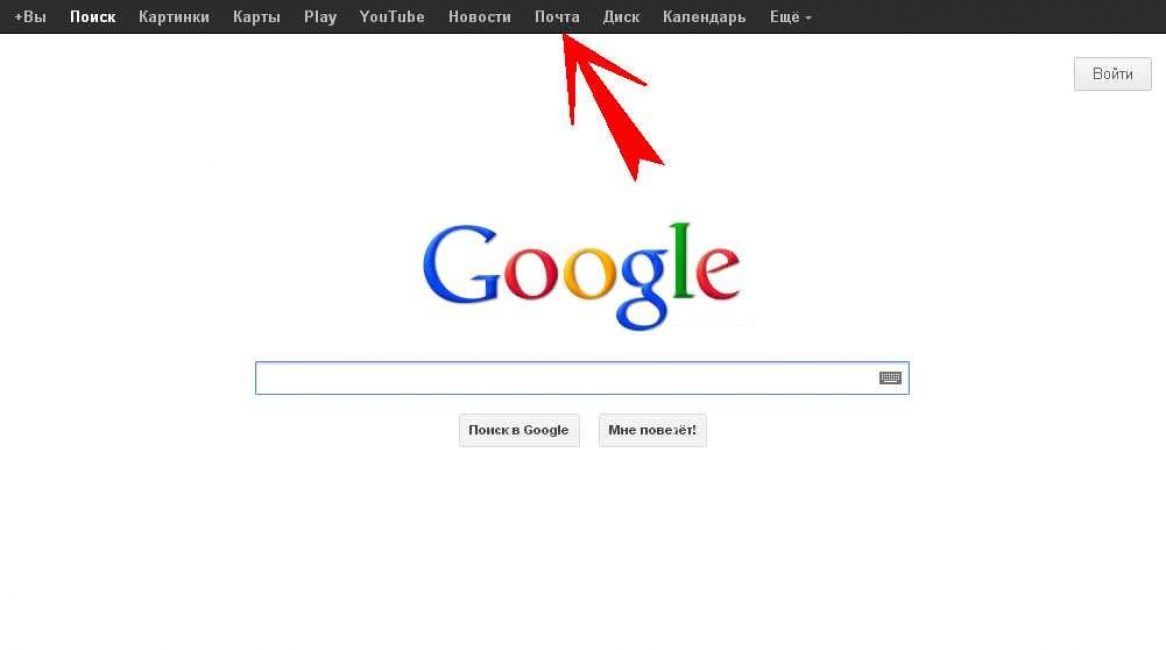
Скачано 1066149 раз(а)
Версия: 8.2
Автор: Malwarebytes, Xplode
Категория: Безопасность
Дата обновления: 22 марта, 2021
После окончания загрузки программы, запустите её. Откроется главное окно AdwCleaner.
Кликните по кнопке Сканировать. Программа начнёт проверять ваш компьютер. Когда проверка будет завершена, перед вами откроется список найденных компонентов Mail.ru и других найденных паразитов.
Кликните по кнопке Очистка. AdwCleaner приступ к лечению вашего компьютера и удалит все найденные компоненты зловредов. По-окончании лечения, перезагрузите свой компьютер.
Удалить Mail.ru с помощью Zemana Anti-malware
Zemana Anti-malware это инструмент, который позволит вам легко найти и удалить вредоносные программы изменяющие настройки веб браузеров или показывающих большое количество всплывающей рекламы. В отличии от других утилит созданных для обнаружения и удаления вредоносных программ, Zemana Anti-malware кроме классического сканирования файлов, так же использует облачные технологии.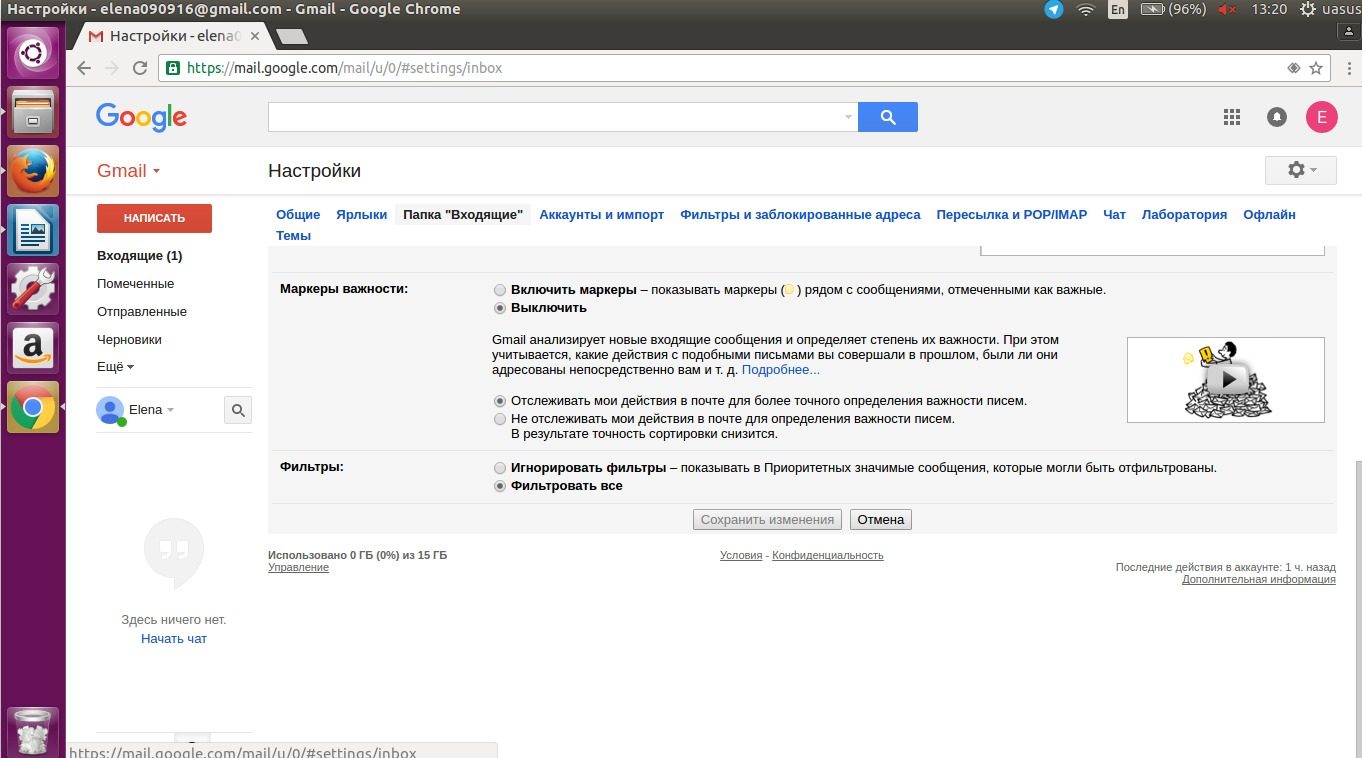 Это позволяет обнаружить паразитов, которых не могут обнаружить другие антивирусные программы.
Это позволяет обнаружить паразитов, которых не могут обнаружить другие антивирусные программы.
Скачайте Zemana AntiMalware с помощью следующей ссылки. Сохраните программу на ваш Рабочий стол.
Скачать Zemana AntiMalwareСкачано 78773 раз(а)
Автор: Zemana Ltd
Категория: Безопасность
Дата обновления: 16 января, 2021
Когда загрузка завершится, запустите файл который скачали. Перед вами откроется окно Мастера установки, как показано на примере ниже.
Следуйте указаниям, которые будут появляться на экране. Можете в настройках ничего не изменять. Когда установка Zemana Anti-Malware закончится, откроете главное окно программы.
Кликните по кнопке «Проверить», чтобы запустить процесс поиска вредоносной программы, которая изменила домашнюю страницу или поисковик вашего браузера на Mail.ru. Процесс сканирования происходит достаточно быстро, но может затянутся в случае большого количества файлов на вашем компьютере или в случае медленной работы системы.
Когда сканирование будет завершено, вы увидите список найденных компонентов вредоносных программ. Здесь просто кликните кнопку «Далее», чтобы удалить найденных зловредов и переместить их в карантин.
Удалить Mail.ru, используя Malwarebytes Anti-malware
Malwarebytes Anti-malware это широко известная программа, созданная для борьбы с разнообразными рекламными и вредоносными программами. Она не конфликтует с антивирусом, так что можете её смело использовать. Деинсталлировать вашу антивирусную программу не нужно.
Скачайте программу Malwarebytes Anti-malware используя следующую ссылку.
Скачать Malwarebytes Anti-MalwareСкачано 397526 раз(а)
Версия: 4.3
Автор: Malwarebytes
Категория: Безопасность
Дата обновления: 22 декабря, 2020
Когда программа загрузится, запустите её. Перед вами откроется окно Мастера установки программы. Следуйте его указаниям.
Когда инсталляция будет завершена, вы увидите главное окно программы.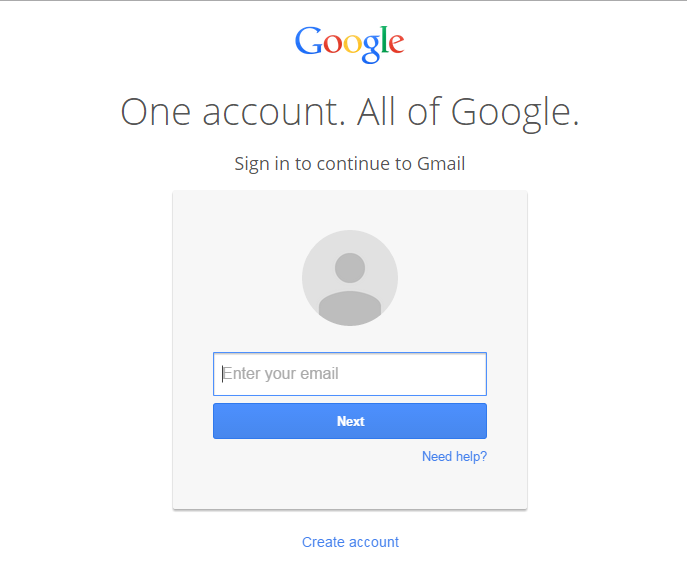
Автоматически запуститься процедура обновления программы. Когда она будет завершена, кликните по кнопке «Запустить проверку». Malwarebytes Anti-malware начнёт проверку вашего компьютера.
Когда проверка компьютера закончится, Malwarebytes Anti-malware покажет вам список найденных частей вредоносных и рекламных программ.
Для продолжения лечения и удаления зловредов вам достаточно нажать кнопку «Поместить выбранные объекты в карантин». Этим вы запустите процедуру удаления Mail.ru паразита.
Удалить Mail.ru в Chrome, сбросив настройки браузера
Сброс настроек Хрома позволит удалить вредоносные расширения и восстановить настройки браузера к значениям принятым по-умолчанию. При этом, ваши личные данные, такие как закладки и пароли, будут сохранены.
Откройте главное меню Хрома, кликнув по кнопке в виде трёх горизонтальных полосок (). Появится меню как на нижеследующей картинке.
Выберите пункт Настройки. Открывшуюся страницу прокрутите вниз и найдите ссылку Показать дополнительные настройки. Кликните по ней. Ниже откроется список дополнительных настроек. Тут вам нужно найти кнопку Сброс настроек и кликнуть по ней. Гугл Хром попросит вас подтвердить свои действия.
Кликните по ней. Ниже откроется список дополнительных настроек. Тут вам нужно найти кнопку Сброс настроек и кликнуть по ней. Гугл Хром попросит вас подтвердить свои действия.
Нажмите кнопку Сбросить. После этого, настройки браузера будут сброшены к первоначальным и перенаправление на Mail.ru будет удалено.
Удалить Mail.ru в Firefox, сбросив настройки браузера
Сброс настроек Файрфокса позволит удалить вредоносные расширения и восстановить настройки браузера к значениям принятым по-умолчанию. При этом, ваши личные данные, такие как закладки и пароли, будут сохранены.
Откройте главное меню Хрома, кликнув по кнопке в виде трёх горизонтальных полосок (). В появившемся меню кликните по иконке в виде знака вопроса (). Это вызовет меню Справка, как показано на рисунке ниже.
Здесь вам нужно найти пункт Информация для решения проблем. Кликните по нему. В открывшейся странице, в разделе Наладка Firefox нажмите кнопку Очистить Firefox.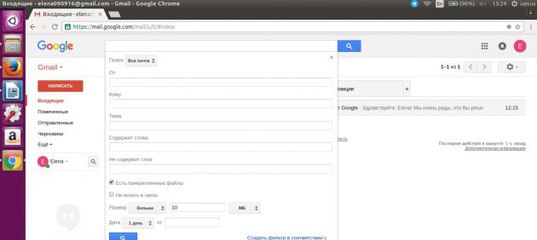 Программа попросит вас подтвердить свои действия.
Программа попросит вас подтвердить свои действия.
Нажмите кнопку Очистить Firefox. В результате этих действий, настройки браузера будут сброшены к первоначальным. Этим вы удалите Mail.ru и сможете восстановить вашу домашнюю страницу и поисковую машину.
Удалить Mail.ru в Internet Explorer, сбросив настройки браузера
Сброс настроек Интернет Эксплорера и Эджа позволит удалить вредоносные расширения и восстановить настройки браузера к значениям принятым по-умолчанию.
Откройте главное браузера, кликнув по кнопке в виде шестерёнки (). В появившемся меню выберите пункт Свойства браузера.
Здесь откройте вкладку Дополнительно, а в ней нажмите кнопку Сброс. Откроется окно Сброс параметров настройки Internet Explorer. Поставьте галочку в пункте Удалить личные настройки, после чего кликните кнопку Сброс.
Когда процесс сброса настроек завершиться, нажмите кнопку Закрыть. Чтобы изменения вступили в силу вам нужно перезагрузить компьютер.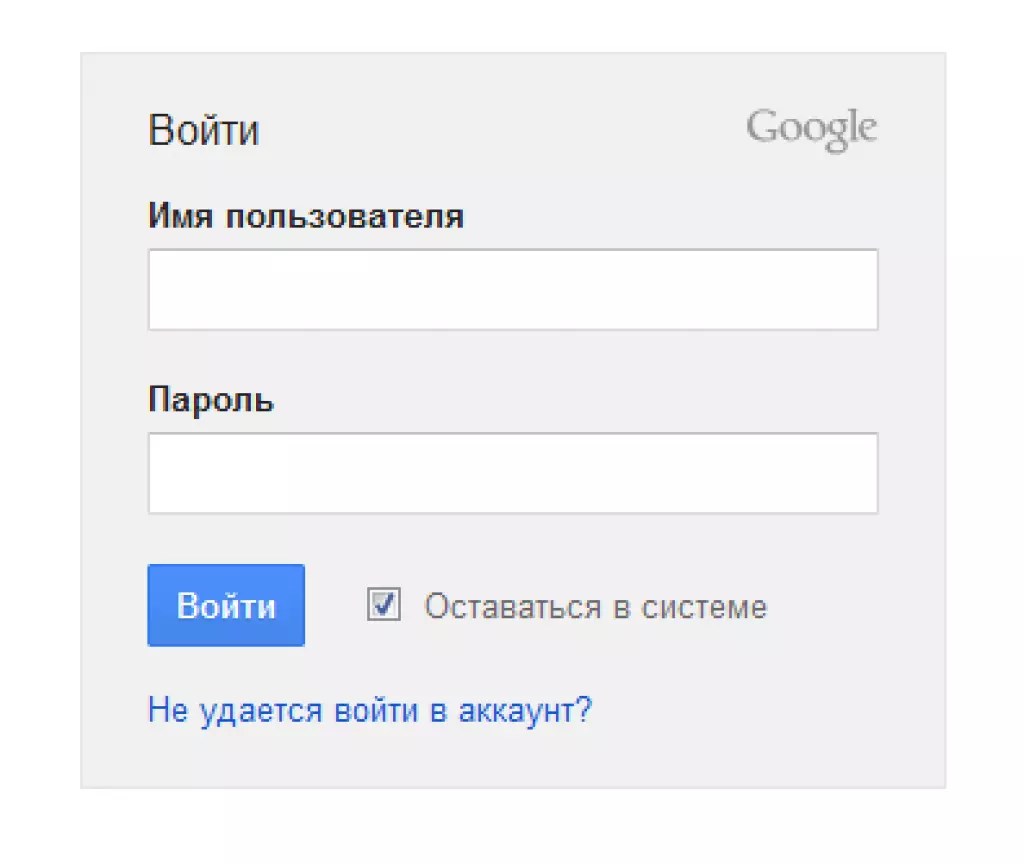 Таким образом вы сможете избавиться от использования Mail.ru в качестве вашей домашней страницы и поисковика.
Таким образом вы сможете избавиться от использования Mail.ru в качестве вашей домашней страницы и поисковика.
Удалить Mail.ru из Хрома, Файрфокса и Интернет Эксплорера, очистив их ярлыки
При проникновении на компьютер Mail.ru инфекция может изменить не только настройки ваших браузеров, но и их ярлыки, дописав в поле Объект аргумент «http://адрес.сайта/». Благодаря чему, при каждом запуске браузера будет открываться этот сайт.
Для очистки ярлыка браузера, кликните по нему правой клавишей и выберите пункт Свойства.
На вкладке Ярлык найдите поле Объект. Щелкните внутри него левой клавишей мыши, появится вертикальная линия — указатель курсора, клавишами перемещения курсора (стрелка -> на клавиатуре) переместите его максимально вправо. Вы увидите там добавлен текст «http://[URL]». Его и нужно удалить.
Удалив этот текст нажмите кнопку OK. Таким образом очистите ярлыки всех ваших браузеров, так как все они могут быть заражены.
Защитить компьютер от сайтов подобных Mail.
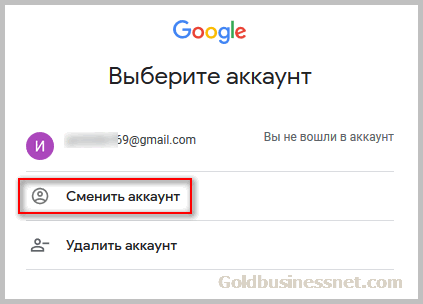 ru и заблокировать показ рекламы
ru и заблокировать показ рекламыЧтобы повысить защиту своего компьютера, кроме антивирусной и антиспайварной программы, нужно использовать приложение блокирующее доступ к разннобразным опасным и вводящим в заблуждение веб-сайтам. Кроме этого, такое приложение может блокировать показ навязчивой рекламы, что так же приведёт к ускорению загрузки веб-сайтов и уменьшению потребления веб траффика.
Скачайте программу AdGuard используя следующую ссылку.
Скачать AdguardСкачано 196160 раз(а)
Автор: © Adguard
Категория: Безопасность
Дата обновления: 17 июля, 2018
После окончания загрузки запустите скачанный файл. Перед вами откроется окно Мастера установки программы.
Кликните по кнопке Я принимаю условия и и следуйте указаниям программы. После окончания установки вы увидите окно, как показано на рисунке ниже.
Вы можете нажать Пропустить, чтобы закрыть программу установки и использовать стандартные настройки, или кнопку Начать, чтобы ознакомиться с возможностями программы AdGuard и внести изменения в настройки, принятые по-умолчанию.
В большинстве случаев стандартных настроек достаточно и менять ничего не нужно. При каждом запуске компьютера AdGuard будет стартовать автоматически и блокировать всплывающую рекламу, сайты подобные Mail.ru, а так же другие вредоносные или вводящие в заблуждения веб странички. Для ознакомления со всеми возможностями программы или чтобы изменить её настройки вам достаточно дважды кликнуть по иконке AdGuard, которая находиться на вашем рабочем столе.
Проверить планировщик заданий
Мы рекомендуем, на последнем этапе очистки компьютера, проверить Библиотеку планировщика заданий и удалить все задания, которые были созданы вредоносными программами, так как именно они могут являться причиной автоматического открытия Mail.ru сайта при включении компьютера или через равные промежутки времени.
Нажмите на клавиатуре одновременно Windows и R (русская К). Откроется небольшое окно с заголовком Выполнить. В строке ввода введите «taskschd.msc» (без кавычек) и нажмите Enter. Откроется окно Планировщика заданий. В левой его части выберите пункт «Библиотека планировщика заданий», как показано на следующем примере.
Откроется окно Планировщика заданий. В левой его части выберите пункт «Библиотека планировщика заданий», как показано на следующем примере.
В средней части вы увидите список установленных заданий. Выберите первое заданий, а в его свойствах, которые откроются чуть ниже выберите вкладку Действия. По очереди просматривайте все задания, обращайте внимание на то, что оно запускает на вашем компьютере. Нашли что-то подобное «explorer.exe hxxp://адрес сайта» или «chrome.exe hxxp://адрес сайта», то это задание можно смело удалять. Если вы не уверены, что запускает задание, то проверьте его через наш сайт или в поисковой системе, по названию запускаемого файла. Если файл — компонент вируса или вредоносной программы, то это задание тоже смело можно удалять.
Определившись с заданием, которое нужно удалить, кликните по нему правой клавишей мыши и выберите пункт Удалить. Этот шаг выполните несколько раз, если вы нашли несколько заданий, которые были созданы вредоносными программами.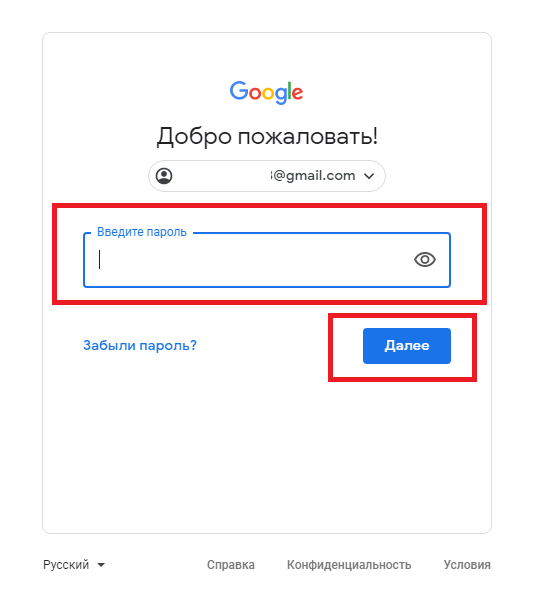 Пример удаления задания, созданого рекламным вирусом показан на рисунке ниже.
Пример удаления задания, созданого рекламным вирусом показан на рисунке ниже.
Удалив все задания, закройте окно Планировщика заданий.
Выполнив эту инструкцию, перенаправление и автоматическое открытие Mail.ru в Google Chrome, Mozilla Firefox, Internet Explorer и Microsoft Edge будет полностью удалено. Восстановиться ваша домашнаяя страница и поисковик. К сожалению, авторы подобных приложений постоянно их обновляют, затрудняя лечение компьютера. Поэтому, в случае если эта инструкция вам не помогла, значит вы заразились новой версией инсталлятора Mail.ru и тогда лучший вариант — обратиться на наш форум.
Для того чтобы в будущем больше не заразить компьютер, пожалуйста следуйте трём небольшим советам
- При установке новых программ на свой компьютер, всегда читайте правила их использования, а так же все сообщения, которые программа будет вам показывать. Старайтесь не производить инсталляцию с настройками по-умолчанию!
- Держите антивирусные и антиспайварные программы обновлёнными до последних версий.
 Так же обратите внимание на то, что у вас включено автоматическое обновление Windows и все доступные обновления уже установлены. Если вы не уверены, то вам необходимо посетить сайт Windows Update, где вам подскажут как и что нужно обновить в Windows.
Так же обратите внимание на то, что у вас включено автоматическое обновление Windows и все доступные обновления уже установлены. Если вы не уверены, то вам необходимо посетить сайт Windows Update, где вам подскажут как и что нужно обновить в Windows. - Если вы используете Java, Adobe Acrobat Reader, Adobe Flash Player, то обязательно их обновляйте вовремя.
Отправка html-письма через веб-интерфейс Mail.ru
5 февраля 2019Никто не сомневается в том, что есть более удобные пути отправки html-сообщений электронной почты, чем веб-интерфейсы почтовых сервисов, даже таких маститых, как Mail.ru. Но владением способом отправки, буквально в он-лайн режиме, своего собственного шаблона html-письма, вместо предлагаемых почтовиком, не только расширит ваш кругозор, но и может выручить, когда других подручных средств не окажется.
Видео
Пару слов о шаблоне
Ваш шаблон письма наверняка содержит изображения.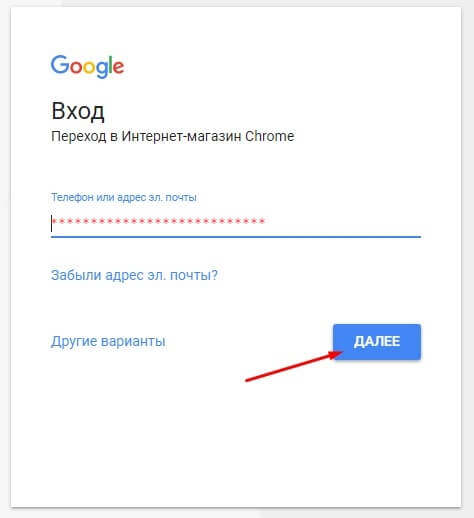 Для того чтобы они отображались в вашем письме в финале, ссылки на эти картинки из тела вашего письма должны быть «внешними», а не «внутренними», т.е. храниться они должны на сервере, а ссылка на их должна содержать интернет адрес, например вот так:
Для того чтобы они отображались в вашем письме в финале, ссылки на эти картинки из тела вашего письма должны быть «внешними», а не «внутренними», т.е. храниться они должны на сервере, а ссылка на их должна содержать интернет адрес, например вот так:
<figure>
<img src="http://servername.ru/images/image1.jpg" title="imagetitle" alt="imagealt"/>
</figure>Здесь наша работа будет состоять из двух частей. Первая — это подготовка к корректировке html-кода в браузере, а вторая — подготовка кода нашего письма к внедрению в браузер при помощи самого простого редактора — «Блокнота».
Итак, авторизуемся на сервисе Mail.ru и инициируем создание нового письма.
Рис. 1Браузер, а мы используем Google Chrome, переключится в том же окне в форму создания нового письма. Доступность т.н. панели оформления покажет нам, что мы используем нужный нам режим создания письма. Убедимся, что она активна, и более её не трогаем.
Правым кликом мыши по полю для ввода текста письма инициируем вызов контекстного меню. В нём нам понадобится команда «Просмотреть код», выделяем её и выбираем левым щелчком мыши.
Рис. 3В результате, окно просмотра браузера трансформируется и отобразит панель с кодом страницы. В зависимости от настроек Chrome, эта панель может показаться правее, а может — ниже основного окна, как в нашем случае. Переключение вида осуществляется меню под троеточием, пометим его на следующем рисунке.
Рис. 4Текущее представление окна браузера отражает код страницы. И за содержимое страницы отвечает как раз та часть кода, которая при открытии этого режима оказалась подсвеченной, между тегами <body id… ….</body>.
Наша задача — вставить вместо этого блока кода код нашего письма. Для чего правым кликом по выделенной области кода вызываем контекстное меню, и в нём выбираем «Edit as HTML».
Рис. 5Выделенный блок переключится в режим правки. Здесь нам понадобится выделить всё его содержимое, весь код, и удалить его.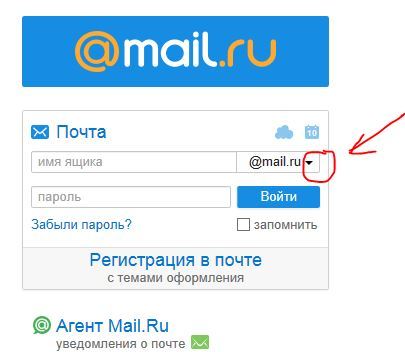 Но до того, отвлечёмся на вторую составляющую наших действий, откроем содержимое нашего файла с html-письмом в текстовом редакторе «Блокнот».
Но до того, отвлечёмся на вторую составляющую наших действий, откроем содержимое нашего файла с html-письмом в текстовом редакторе «Блокнот».
И весь текст с кодом письма из «Блокнота» скопировать в буфер обмена.
Рис. 7После чего вернёмся обратно в Chrome. Выделяем переведённый ранее в режим правки блок html-кода (если нужно, повторяем переход в режим правки, как на рисунке 5), вызвав правым кликом контекстное в меню и в нем выполнив команду «Выделить все»
Рис. 8Теперь ещё раз правый клик по выделенному блоку и выберем команду «Вставить»
Рис. 9В этот момент находящийся в буфере обмена код нашего собственного шаблона заменит стандартный, а этого мы и добиваемся. Чтобы сохранить внесённые изменения, закрываем окно редактирования кода стандартным способом: нажатием «крестика» в правом углу.
Рис. 10И тренируемся отправлятьИ вот, мы видим перед собой наше html-сообщение. Если, конечно, мы ничего не перепутали, и нигде не ошиблись. Картинок в нём видно в этот момент не будет, но до получателя оно дойдёт уже с изображениями. Чтобы в этом убедиться, и заодно, чтобы проверить корректность отображения в целом, отправим это письмо сначала самому себе.
Картинок в нём видно в этот момент не будет, но до получателя оно дойдёт уже с изображениями. Чтобы в этом убедиться, и заодно, чтобы проверить корректность отображения в целом, отправим это письмо сначала самому себе.
Проверяем результат.
Рис. 12Рисунки встали на место. Для повторных отправлений можно сохранить свою работу в почте, как черновик, и тогда в нужный момент можно будет повторить отправление без всей описанной выше череды манипуляций.
Рис. 13Урок, мы надеемся, понятен и усвоен. Как никакая иная фраза, к нашим упражнениям подходит присказка про то, что «…не мытьём — так катаньем…». А что? Знай наших, теперь мы знаем, что html-письма можно отправлять и так. Прямо из браузера, и прямо из недр очередного почтового сервиса.
Лучший способ удалить Go.mail.ru. «Go.mail.ru не позволяет мне изменять… | автор: Жанна Киршнер
«Go.mail.ru не позволяет мне изменять браузер, Помогите! Почему? Откуда это взялось? Если это угроза, как от нее избавиться? Кажется, что его компоненты разделились по системе.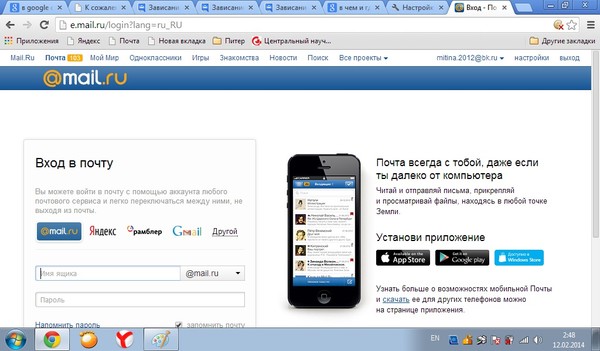 Как защитить свой компьютер от нежелательного вторжения Go.mail.ru? Есть ли надежный способ справиться с этим? И могу ли я удалить его, не повредив систему или не потеряв файлы? » Если вы хотите узнать, что это за сайт и как удалить Go.mail.ru, подробнее.
Как защитить свой компьютер от нежелательного вторжения Go.mail.ru? Есть ли надежный способ справиться с этим? И могу ли я удалить его, не повредив систему или не потеряв файлы? » Если вы хотите узнать, что это за сайт и как удалить Go.mail.ru, подробнее.
Говоря о перенаправлении вируса, мы сразу же подумаем о фишинговых доменах, которые хранят на своей веб-странице бесчисленное количество вредоносных программ и рекламного ПО. Здесь мы более подробно проиллюстрируем вирус Go.mail.ru , который является недавно выпущенным угонщиком браузера. Этот угонщик — хитрый угонщик браузера, который создается киберпреступниками и затем внедряется на вредоносный веб-сайт, ожидая, пока жертвы загрузят его. Он использует передовые методы для проникновения в систему через компьютерные уязвимости и может обойти обнаружение системы.Это помогает хакерам привлечь внимание пользователей, увеличить трафик домена и сделать взломанный сайт более популярным. Он сочетается с инструментами, введенными кибер-злоумышленниками, чтобы заражать браузер пользователя с момента его установки. Как только пользователь разрешит установку в браузере, на экране появится список раздражающих проблем, связанных с безопасностью браузера. Пользователи будут потенциально отслеживаться кибер-хакерами независимо от того, что они делают.
Как только пользователь разрешит установку в браузере, на экране появится список раздражающих проблем, связанных с безопасностью браузера. Пользователи будут потенциально отслеживаться кибер-хакерами независимо от того, что они делают.
Пользователи компьютеров не понимают, почему их машины все еще заражены Go.mail.ru, даже если они приняли много эффективных мер для защиты своих компьютеров от киберугроз. Они понятия не имеют, как вредоносное ПО ускользает от законного сканера антивирусной программы или даже как предотвратить его отслеживание их следов в Интернете. Но на самом деле он способен заражать систему простой тактикой. Подобно методам, используемым в последнее время рекламным ПО, оно может легитимно проникнуть на компьютер, используя методы BHO, в обход брандмауэра. Таким образом, нынешнему антивирусному программному обеспечению трудно обнаружить его вторжение.Несмотря на то, что вы тщательно изменили настройки безопасности на самый высокий уровень, чтобы предотвратить злонамеренные плагины или расширения, ваш компьютер все еще может быть заражен угонщиком браузера, потому что все еще есть некоторые ошибки, которые позволяют угрозе проникнуть в ПК.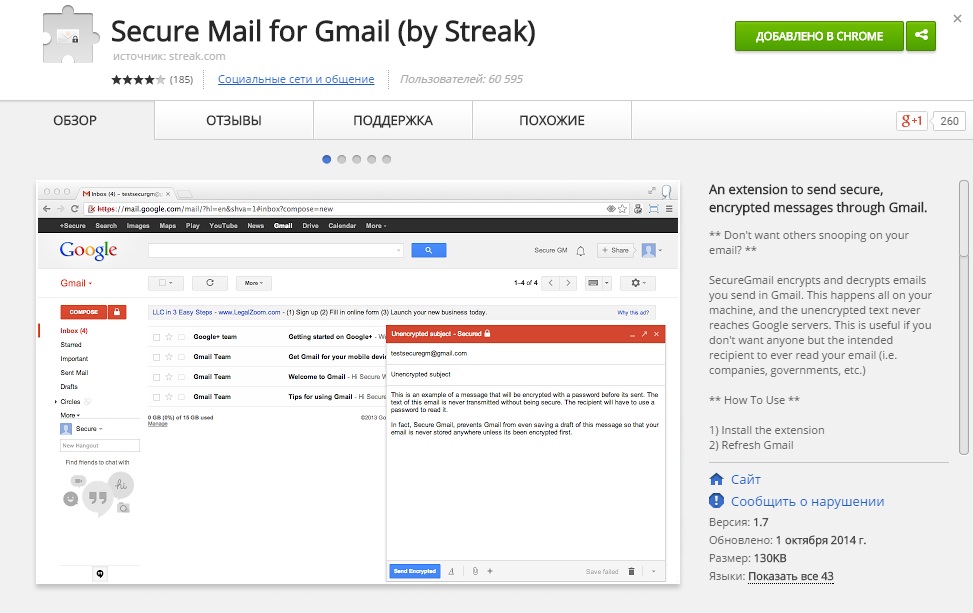 Чтобы защитить свой компьютер, вам следует полагаться на более мощный инструмент. Вам необходимо применить надежное средство для удаления вируса Go.mail.ru, которое поможет как можно скорее избавиться от вируса Go.mail.ru.
Чтобы защитить свой компьютер, вам следует полагаться на более мощный инструмент. Вам необходимо применить надежное средство для удаления вируса Go.mail.ru, которое поможет как можно скорее избавиться от вируса Go.mail.ru.
Чтобы безопасно удалить вирус Go.mail.ru из системы, следующие инструкции будут хорошим руководством.Если вы не уверены в использовании ручного метода, попробуйте удалить его автоматически.
1. Система работает все медленнее.
2. Вам нужно больше времени подождать, пока веб-браузер не ответит, когда вы пытаетесь открыть веб-страницу или посмотреть онлайн-видео.
3. Вы всегда вынуждены посещать какие-то странные веб-сайты, когда запускаете браузер или открываете новые вкладки.
4. Затрудняется подключение к Интернету, и система часто дает сбой.
5. Когда вы путешествуете по Интернету, на вашем компьютере появляется много рекламных объявлений.
6. Ваша конфиденциальная информация будет намеренно отслеживаться.
Go.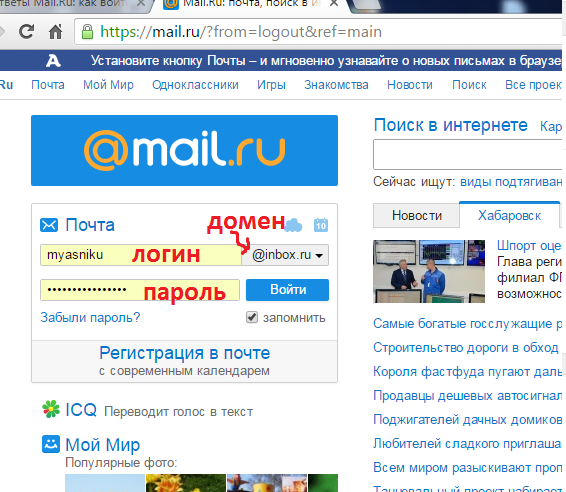 mail.ru — это угонщик браузера с высокой степенью риска, который изменяет домашнюю страницу и настройки браузера и перенаправляет результаты вашего веб-поиска на случайные сайты, содержащие множество незаконных рекламных объявлений, включая трояны, руткиты или другие вредоносные вирусы. Вы можете прекратить связанный процесс повреждения файлов, папок и ключей реестра, которые больше не используются в системе. Перед внесением изменений сделайте резервную копию важных материалов на случай, если они потеряются.Пользователи могут следовать приведенному здесь руководству, чтобы немедленно удалить этот вирус.
mail.ru — это угонщик браузера с высокой степенью риска, который изменяет домашнюю страницу и настройки браузера и перенаправляет результаты вашего веб-поиска на случайные сайты, содержащие множество незаконных рекламных объявлений, включая трояны, руткиты или другие вредоносные вирусы. Вы можете прекратить связанный процесс повреждения файлов, папок и ключей реестра, которые больше не используются в системе. Перед внесением изменений сделайте резервную копию важных материалов на случай, если они потеряются.Пользователи могут следовать приведенному здесь руководству, чтобы немедленно удалить этот вирус.
1. Остановите запущенные нежелательные процессы с помощью диспетчера задач Windows
1) Одновременно нажмите клавиши Ctrl + Alt + Del, чтобы открыть диспетчер задач.
2) На вкладке «Процессы по умолчанию» найдите связанные процессы Go.mail.ru, затем выберите их, нажмите кнопку «Завершить процесс», чтобы отключить их все.
2. Удалите с компьютера соответствующие программы Go.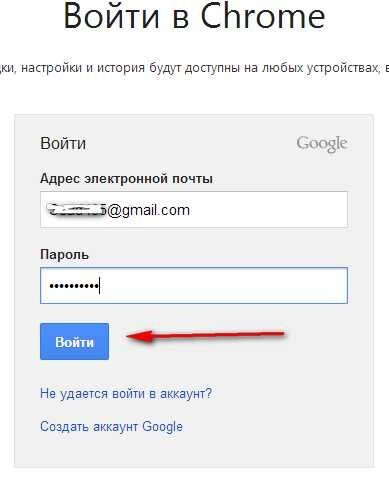 mail.ru
mail.ru
1) Щелкните значок Пуск, чтобы открыть меню, затем щелкните Панель управления.
2) Найдите заголовок «Программы» во всплывающем окне, затем щелкните ссылку «Удалить программу» под ним.
3) В разделе «Программы и компоненты» найдите в списке соответствующие программы Go.mail.ru, выберите их, затем нажмите кнопку «Удалить» в верхнем столбце, чтобы удалить их одну за другой.
4) Подтвердите запрос на удаление, затем следуйте указаниям мастера для завершения удаления.
3. Перезагрузите браузер и восстановите его
1) Запустите браузер.
2) Сбросить настройки браузера, чтобы очистить следы оставленные Go.Mail.ru.
Internet Explorer
Нажмите «Сервис» -> «Свойства обозревателя» -> нажмите вкладку «Дополнительно» -> нажмите кнопку «Сброс».
Mozilla Firefox
Нажмите кнопку «Firefox» -> найдите «Справка» -> нажмите «Информация для устранения неполадок» -> нажмите кнопку «Сбросить Firefox».
Google Chrome
Нажмите значок гаечного ключа-> нажмите «Настройки »-> нажмите« Показать дополнительные настройки »-> нажмите кнопку «Сбросить настройки браузера».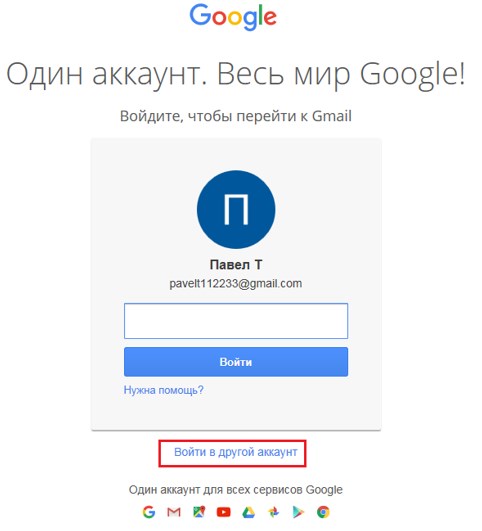
3) Сбросьте домашнюю страницу браузера вручную.
Internet Explorer
Щелкните вкладку «Общие» в диалоговом окне «Свойства обозревателя» -> введите новый адрес в поле домашней страницы -> сохраните изменения.
Mozilla Firefox
Щелкните Параметры в меню Firefox-> щелкните вкладку Общие-> введите правильный URL-адрес в разделе домашней страницы-> сохраните изменение.
Google Chrome
Найдите раздел «Расширенные возможности» в Настройках -> выберите Показать кнопку «Домой» -> щелкните отображаемую ссылку «Изменить» -> установите новый адрес в качестве домашней страницы, затем сохраните сброс.
4) После завершения перезагрузите браузер.
Вообще говоря, вирус Go.mail.ru не так-то просто удалить из системы, если не использовать для его удаления вручную или профессиональный инструмент. Однако он может записывать и собирать личные данные пользователей на зараженной машине. Угонщик браузера принадлежит к семейству фишинговых доменов. И это обычная угроза из онлайн-мира. Этот угонщик браузера может контролировать ваши браузеры и отображать в них много рекламы, пока вы путешествуете по Интернету.Этот вирус действительно взламывает систему, используя различные методы, такие как снижение удобства работы пользователей при просмотре веб-сайтов в Интернете, использование функций клавиатурных шпионов для отслеживания действий пользователей. Это означает, что вы не можете управлять своим компьютером. Нет сомнений в том, что это страшная угроза. Поскольку теперь вы хорошо знаете об опасности, вы можете быстро устранить ее, пока все не стало слишком поздно.
Этот угонщик браузера может контролировать ваши браузеры и отображать в них много рекламы, пока вы путешествуете по Интернету.Этот вирус действительно взламывает систему, используя различные методы, такие как снижение удобства работы пользователей при просмотре веб-сайтов в Интернете, использование функций клавиатурных шпионов для отслеживания действий пользователей. Это означает, что вы не можете управлять своим компьютером. Нет сомнений в том, что это страшная угроза. Поскольку теперь вы хорошо знаете об опасности, вы можете быстро устранить ее, пока все не стало слишком поздно.
Примечание: Если вы боитесь сделать какие-либо ошибки во время шагов ручного удаления, вы можете загрузить и установить профессиональный инструмент удаления вредоносных программ, чтобы удалить его автоматически и безопасно.
удаление вируса go.mail.ru — Все технические аспекты
Последний раз этот пост был обновлен 16 февраля 2020 г.
Если вы здесь новичок, вы можете подписаться на мою RSS-ленту.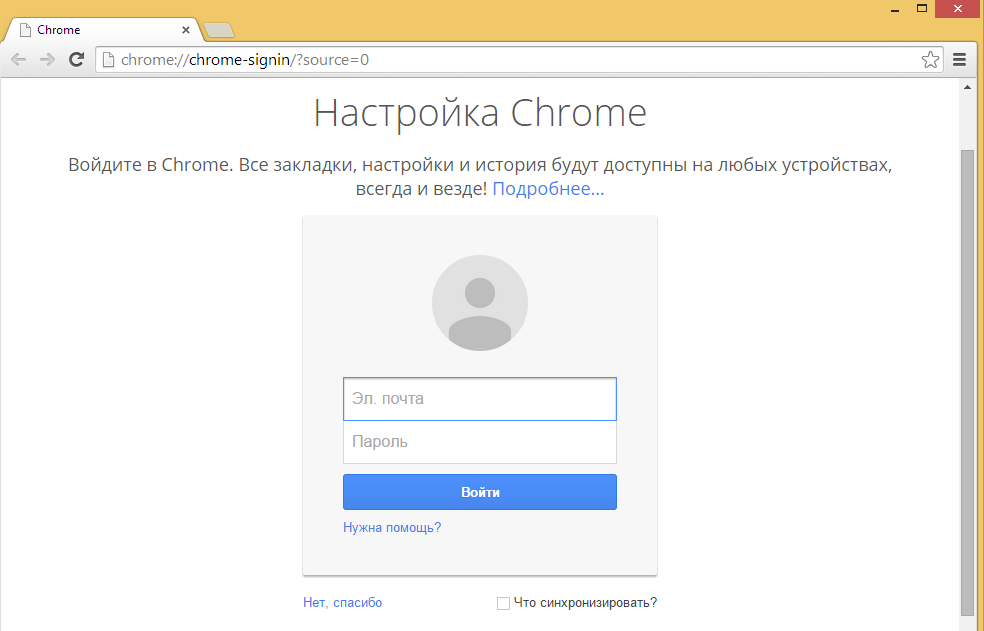 Спасибо за визит!
Спасибо за визит!
Go.Mail.Ru — российский угонщик браузеров. Ваша система заражается, когда вы загружаете с сомнительных веб-сайтов или переходите по ссылкам на них. Его также можно установить, когда вы устанавливаете на свой компьютер условно-бесплатные или бесплатные программы. Как только он попадает в вашу систему, он размещается в вашем браузере как Smartsputnik и остается там.Всякий раз, когда вы пытаетесь выполнить поиск из окна браузера, вместо перехода к поисковой системе по умолчанию, такой как Google, AOL, Yahoo, Bing, Ask или к тому, что вы установили по умолчанию, Smartsputnik перенаправляет все поисковые запросы на Go.Mail.Ru
Это может повлиять на все браузеры. Google Chrome, Internet Explorer, Mozilla Firefox и Safari. Я еще не заметил этой проблемы в браузере Microsoft Edge.
Технически Smartsputnik или перенаправленная веб-страница Go.Mail.Ru не является вирусом. Тем не менее, он классифицируется как угонщик браузера и «ЩЕНОК» (ПОТЕНЦИАЛЬНО НЕЖЕЛАТЕЛЬНАЯ ПРОГРАММА), поскольку он изменяет настройки браузера по умолчанию на вашем компьютере без вашего разрешения.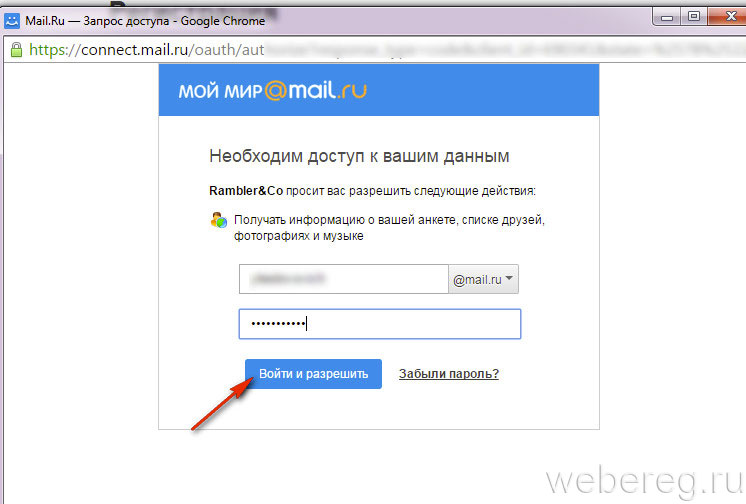 Это позволяет обслуживать вашу систему рекламным, шпионским, вредоносным ПО и т. Д.
Это позволяет обслуживать вашу систему рекламным, шпионским, вредоносным ПО и т. Д.
После заражения Smartsputnik станет поисковой системой по умолчанию. Это не позволит вам сбросить или изменить настройки вашего браузера по умолчанию для любой другой поисковой системы по вашему выбору.
Быстрое исправление для возврата вашего браузера к нормальному состоянию
Запуск инструмента очистки хрома не поможет вам избавиться от этой проблемы в браузере Google Chrome.
Даже удаление и переустановка браузера не помогут.
Ниже приведено быстрое решение, позволяющее сразу же решить проблему.
Указанный ниже метод работает в Windows 7, 8, 8.1 и Windows 10, независимо от типа используемого браузера.
Откройте командную строку от имени администратора: введите CMD в поиске и щелкните правой кнопкой мыши, чтобы запустить от имени администратора.
Затем скопируйте и вставьте следующую команду в окно CMD:
RD / S / Q% WinDir% \ System32 \ GroupPolicyUsers
Нажмите «Enter».
Затем скопируйте и вставьте следующую команду:
RD / S / Q% WinDir% \ System32 \ GroupPolicy
Нажмите «Enter».
Наконец, скопируйте и вставьте эту команду:
gpupdate / force
Нажмите «Enter».
Введите Exit
Для вашего удобства, если хотите,
Здесь можно загрузить командный файл «Delete_Update_Policies», который может автоматически запускать вышеуказанные команды.
После загрузки заархивированного командного файла
- Разархивируйте загруженный файл.
- Щелкните правой кнопкой мыши файл «Delete_Update_Policies.bat» и запустите от имени администратора.
- Нажмите «Да» для подтверждения, а затем следуйте подсказкам для завершения процесса.
=============================================== =================================
Обновлено 25 ноября 2015 г.
Получил отзыв от Рикарда Силеса Каррераса, что Вышеупомянутые команды не работают в операционной системе на испанском языке. Возвращалась синтаксическая ошибка.
Возвращалась синтаксическая ошибка.
Есть вероятность, что он может не работать на других языках, кроме английского.
Наконец, разобрались с командами, которые работают в испанской операционной системе. Поэтому попробуйте следующие команды, если вы получите синтаксические ошибки.Это работает и в английской операционной системе.
Перед копированием приведенных ниже команд убедитесь, что это сообщение в блоге, которое вы читаете, на английском языке.
Перейдите в верхний правый угол этой веб-страницы и убедитесь, что в раскрывающемся списке «Перевод» установлен английский язык.
Скопируйте и вставьте следующие 3 команды в командную строку от имени администратора.
RD / S / QC: \ Windows \ System32 \ GroupPolicyUsers
Hit Введите
RD / S / QC: \ Windows \ System32 \ GroupPolicy
Hit Введите
gpupdate / force
Hit Введите
(C: \ — корневой диск здесь.Если корневой диск на вашем компьютере отличается, замените C буквой вашего корневого диска)
Я использовал программу записи действий по устранению неполадок Windows, чтобы зафиксировать процесс выполнения вышеуказанных команд.
И использовал испаноязычную операционную систему Windows для устранения проблемы синтаксиса на этом языке.
Разархивируйте прикрепленный файл и проделанные шаги можно просмотреть в браузере.
================================================ ================================
Теперь вы сможете сбросить настройки браузера. по умолчанию и выберите поисковую систему, которую вы хотите установить по умолчанию.Кроме того, удалите все подозрительные элементы, перечисленные в вашем браузере как «поисковые системы».
Перезагрузите компьютер.
(БУДЬТЕ ВНИМАТЕЛЬНЫ ПРИ КОПИРОВАНИИ И ВСТАВЛЕНИИ ВЫШЕУКАЗАННЫХ КОМАНД — ЭТО ОЧЕНЬ МОЩНО!)
Перед тем, как нажимать «Enter», убедитесь, что приведенные выше команды копируются и вставляются полностью. Если GroupPolicyUsers или GroupPolicy не указаны в соответствующих строках команд, папка ‘System32’ удаляется и система НЕ ЗАГРУЖАЕТСЯ в Windows}
Краткое описание команд, используемых в этом решении
RD: Удалить каталог
/ S: удаляет указанный каталог и все подкаталоги, включая любые файлы.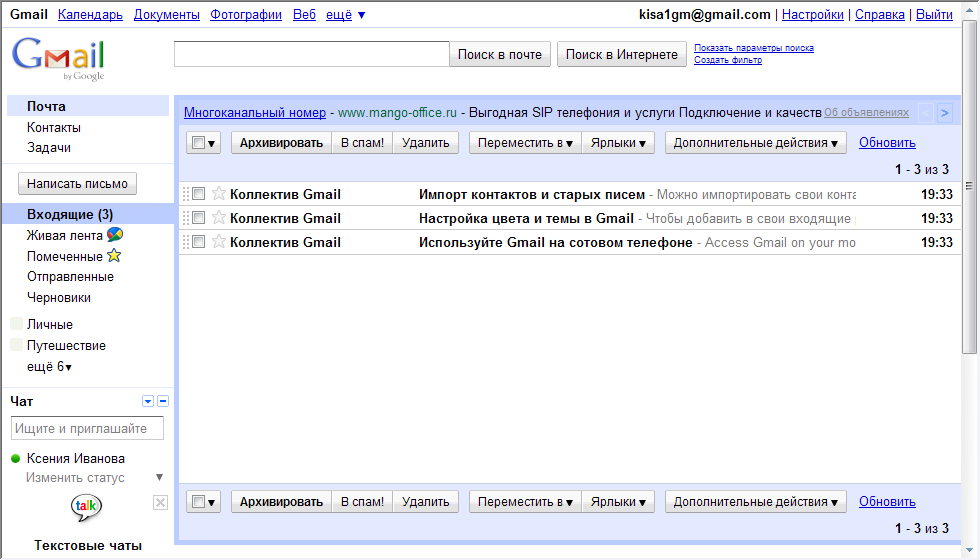 Удаляет все файлы и подпапки помимо самой папки. (Включая скрытые и системные файлы)
Удаляет все файлы и подпапки помимо самой папки. (Включая скрытые и системные файлы)
/ Q: Удаляет каталоги без подтверждения. Это подавит запрос перед удалением каталогов. Q = Тихий режим. Он не отображает подтверждение Да Нет.
gpupdate: Он обновляет локальные и основанные на Active Directory параметры групповой политики, включая параметры безопасности.
/ force: игнорирует все оптимизации обработки и повторно применяет все настройки. Этот параметр отменяет любые оптимизации и заставляет механизм групповой политики повторно обрабатывать всю информацию о политике.
Пожалуйста, найдите Некоторые из проблемных программ, которые, как известно, изменяют настройки браузера.
Вышеупомянутая команда Quickfix также может использоваться для исправления проблем, вызванных всеми этими проблемными программами.
| go.mail.ru | Панели инструментов Conduit |
| smartsputnik | Wajam |
Mail.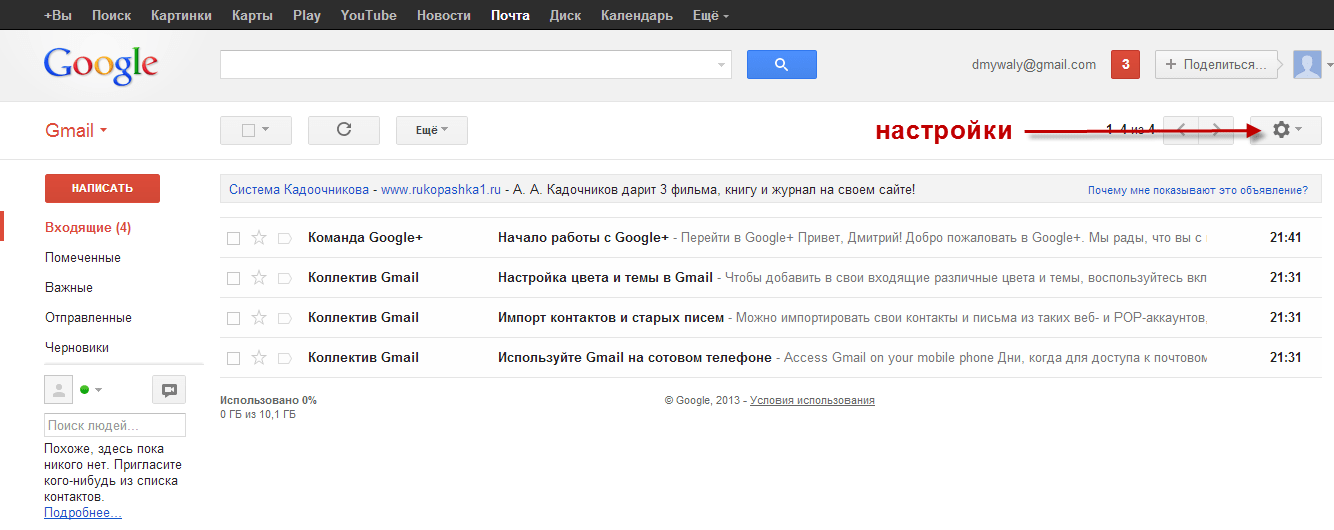 ru Sputnik / Guard ru Sputnik / Guard | Multiplug |
| Multiplug | |
| Multiplug | |
| Поиск PullUpdate | |
| MySearchDial | Vitruvian |
| SaveSense | ShopperZ |
| Price Meter | Dealply |
| piesearch |
Полностью удалить go.mail.ru с вашего компьютера
Приведенное выше решение позволит вам вернуть контроль над вашим браузером. Однако, чтобы полностью удалить все его следы с вашего компьютера, вам также необходимо выполнить следующие шаги.
- Удалите из браузера все нежелательные расширения
- Загрузите Revo Uninstaller и установите его на свой компьютер. Версию Pro можно использовать бесплатно в течение 30 дней. Он полностью функционален и служит нашей цели.
- Удалите все подозрительные программы, обнаруженные на вашем компьютере.
 Revo Uninstaller можно использовать для удаления программ с вашего компьютера.
Revo Uninstaller можно использовать для удаления программ с вашего компьютера. - Затем следуйте инструкциям по удалению соответствующего зараженного браузера.
Revo Uninstaller — это инновационный деинсталлятор. После того, как обычный деинсталлятор программы запустится и удалит браузер, вы можете удалить дополнительные ненужные файлы, папки и ключи реестра, которые обычно остаются на вашем компьютере. Revo Uninstaller сканирует данные приложения на ваших дисках и в реестре Windows и показывает все найденные файлы, папки и элементы реестра, чтобы вы могли их удалить.
Например, Google Chrome удаляется с помощью Revo Uninstaller.
После удаления Google Chrome выберите «Расширенный», а затем «Сканировать».
Revo Uninstaller найдет все оставшиеся элементы реестра и отобразит их, как показано на скриншоте выше.
Нажмите кнопку «Выбрать все», а затем кнопку «Удалить».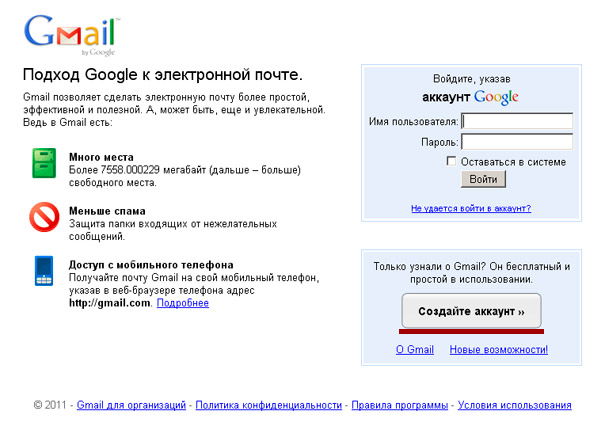 Во всплывающем окне нажмите «Да»
Во всплывающем окне нажмите «Да»
Затем, чтобы быть уверенным вдвойне, поищите любые подозрительные файлы в реестре, используя опцию «Найти».Если вы обнаружите подозрительные файлы, удалите их из реестра.
Введите Regedit в окне запуска и щелкните правой кнопкой мыши, чтобы запустить редактор реестра в режиме администратора.
Перейдите на вкладку «Редактировать» и затем в раскрывающемся списке выберите «Найти».
Введите запрос, связанный с именем угонщика браузера, который, как вы обнаружили, установлен по умолчанию в вашем браузере. В данном примере это Смартспутник.
Если вы обнаружите какие-либо его следы, удалите их из реестра.
Перезагрузите компьютер.
Загрузите и переустановите Google Chrome
Перезагрузите компьютер еще раз. Проверьте поисковую систему по умолчанию, указанную в поиске в chrome: // settings /
. Надеюсь, на вашем компьютере не должно быть взломщиков браузера!
Затем просканируйте свой компьютер с помощью надежного антивирусного программного обеспечения или программного обеспечения для обеспечения безопасности в Интернете.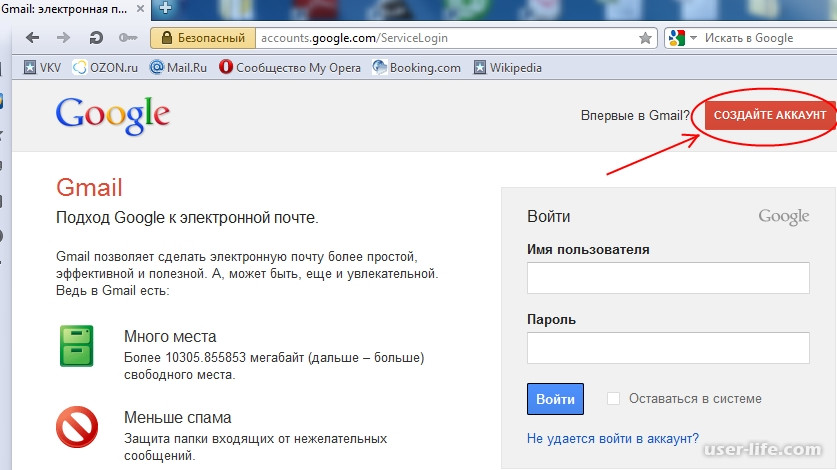 Для этого вам понадобится инструмент для удаления вредоносных программ.
Для этого вам понадобится инструмент для удаления вредоносных программ.
Я использую Malwarebytes Anti-Malware для сканирования своей системы. Он найдет и удалит вредоносное ПО. Это рекламный инструмент для удаления шпионского ПО.
Для сканирования и исправления вашего компьютера с помощью Malwarebytes Anti-Malware. Выполните следующие шаги:
Загрузите Malwarebytes Anti-Malware и сохраните его на свой рабочий стол.
Установите программу, а затем выберите обновление, чтобы обновить ее до последней версии.
После завершения обновления перейдите на вкладку «Настройки», на левой панели выберите «Обнаружение и защита» и установите флажок «Поиск руткитов».
Щелкните вкладку «Сканировать», убедитесь, что установлен флажок «Поиск угроз», и нажмите «Сканировать сейчас».
Если угрозы обнаружены, нажмите кнопку «Применить действия».Затем вам будет предложено перезагрузить систему. Нажмите Да, чтобы перезапустить систему.
Удачного просмотра!
Если компьютер серьезно поврежден, ему может потребоваться профессиональная помощь для обнаружения вредоносных программ Windows.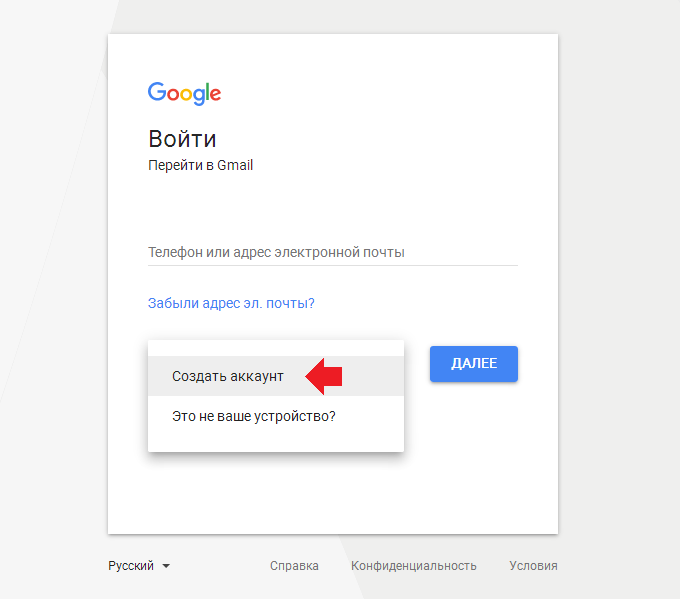
Чтобы получить помощь в удалении вирусов, обратитесь в службу удаления компьютерных вирусов.
Вы можете обратиться к Norton, McAfee или Malwarebytes, если вы подписаны на их продукты.
Перейдите в раздел «Предотвращение и удаление программ-вымогателей WannaCry» для получения информации о крипто-атаке.
Загрузить эту публикацию в формате PDF
Обратите внимание: ОЧЕНЬ ВАЖНО
«Помните, что удаление вредоносных программ — потенциально опасное мероприятие. Мы позаботимся о том, чтобы сознательно не предлагать действия, которые могут привести к повреждению вашего компьютера
. Однако невозможно предвидеть все взаимодействия, которые могут произойти между программным обеспечением на вашем компьютере
и тем, которое мы используем для удаления инфекции, и мы не можем гарантировать безопасность вашей системы. Вполне возможно, что мы можем столкнуться с ситуациями
, когда единственный выход — переформатировать и переустановить вашу операционную систему или потребовать от вас отнести компьютер в мастерскую по ремонту
.”
Удалить почту Ru »LoginCast.Com
Если вы ищете удалить почту ru , перейдите по ссылкам ниже:
https://www.zemana.com/removal-guide/remove-mail.ru
https://www.pcrisk.com/removal-guides/10700-go-mail-ru-redirect
go.mail.ru угонщик браузера
https://www.2-spyware.com/remove-go-mail-ru-virus.html
Удалить Go.mail.ru из Google Chrome · 1. Удалите связанные расширения браузера.· 2.
https://www.exterminate-it.com/malpedia/remove-mail-ru
Чтобы обнаружить / удалить cookie Mail.ru в Internet Explorer · Щелкните пункт меню «Сервис» и выберите «Свойства обозревателя». · В разделе «История просмотров» щелкните…
https://medium.com/@malwarehelp/best-way-to-remove-go-mail-ru-c259286311a1
Руководства по удалению вручную: Go.mail.ru — это вредоносная программа-угонщик браузера, которая изменяет домашнюю страницу и настройки браузера и перенаправляет результаты вашего поиска на…
https: // agrtech.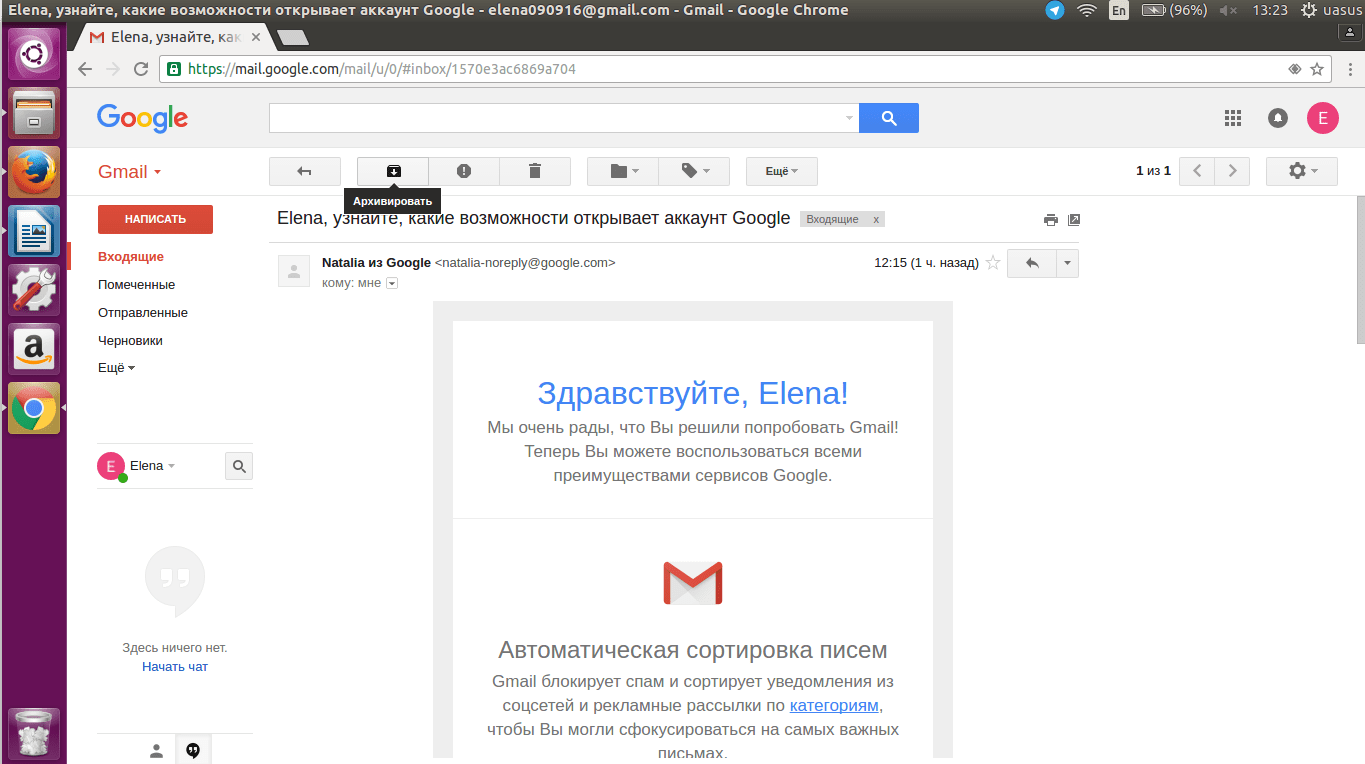 com.au/security/how-to-remove-mail-ru-virus/
com.au/security/how-to-remove-mail-ru-virus/
Mail.ru; Удаление go.mail.ru из хрома и других браузеров. Пользователи Chrome: проверка на наличие мошеннических расширений. Пользователи Firefox…
https://forums.malwarebytes.com/topic/241090-mailru-malware-not-completely-gone/
Дополнительные результаты с forum.malwarebytes.com
go.mail.ru удаление вируса
Полностью удалите go.mail.ru с компьютера. · Удалите все нежелательные расширения из браузера. · Загрузите Revo Uninstaller и установите его на свой компьютер.
https://howtoremove.guide/remove-go-mail-ru-virus/
Вирус Mail.ru · Текстовая реклама. Скрытые в тексте, эти жукеры принимают форму гиперссылок. Как правило, они связаны со случайными словами, которые…
https://malwaretips.com/blogs/remove-go-mail-ru/
Чтобы удалить Go.mail.ru Redirect, выполните следующие действия: · ШАГ 1: Удалите вредоносные программы из Windows · ШАГ 2: Используйте Zemana…
Как удалить Go.
mail.ru
Пользователи действительно думают, что это законный вирус, но Go.mail.ru постоянно следит за вашими действиями в Интернете, чтобы показывать рекламу на ваш вкус.
http://it-help.info/how-to/hijackers/4181-how-to-remove-mail-ru
Инструмент для удаления Mail.ru. Специальное предложение. Антивирусный сканер. Почему мы рекомендуем защиту от вредоносных программ SpyHunter. Обнаруживает большинство видов угроз: вредоносные файлы и даже реестр…
Как удалить Mail.Ru Virus
The Mail.ru virusВирус mail.ru вытесняет ваши поисковые запросы.
Вас беспокоит программа, открывающая Mail.ru каждый раз при попытке загрузить браузер? Это замедляет ваш компьютер и истощает ваши ресурсы? Вас засыпают постоянной рекламой, отображаемой в окне браузера или на рабочем столе? Не бойтесь, мы здесь, чтобы помочь вам. В этой статье мы покажем вам, как справиться с этой ситуацией, что вам нужно сделать, чтобы удалить ее с вашего ПК и другую важную информацию. Мы рекомендуем вам внимательно прочитать следующую информацию, прежде чем совершать какие-либо действия, поскольку правильное понимание этого программного обеспечения имеет первостепенное значение.Начнем с объяснения, в чем на самом деле причина перенаправления Mail.ru на .
Мы рекомендуем вам внимательно прочитать следующую информацию, прежде чем совершать какие-либо действия, поскольку правильное понимание этого программного обеспечения имеет первостепенное значение.Начнем с объяснения, в чем на самом деле причина перенаправления Mail.ru на .
Как лучше всего описывать Mail.ru? Что делать, столкнувшись с этим?
По определению, то, что вызывает постоянные перенаправления на Mail.ru, можно классифицировать как Browser Hijacker — что сильно отличается от вымогателей — типа программного обеспечения, которое наводняет вашу систему рекламой, Searchmine.net и Saltjs.01bd.ru также работают в похожем. Хотя большинство из них действуют одинаково, их разнообразие используемых методов увеличивает их вероятность успеха.Большинство разработчиков овладели этим искусством социальной инженерии — заставлять вас нажимать на одну из рекламных объявлений, что впоследствии приносит доход создателям и ведет вас в опасное место в сети, которое может еще больше лишить вас ваших собственных денег, как правило, за счет того, что предлагали невероятные предложения по товарам и услугам.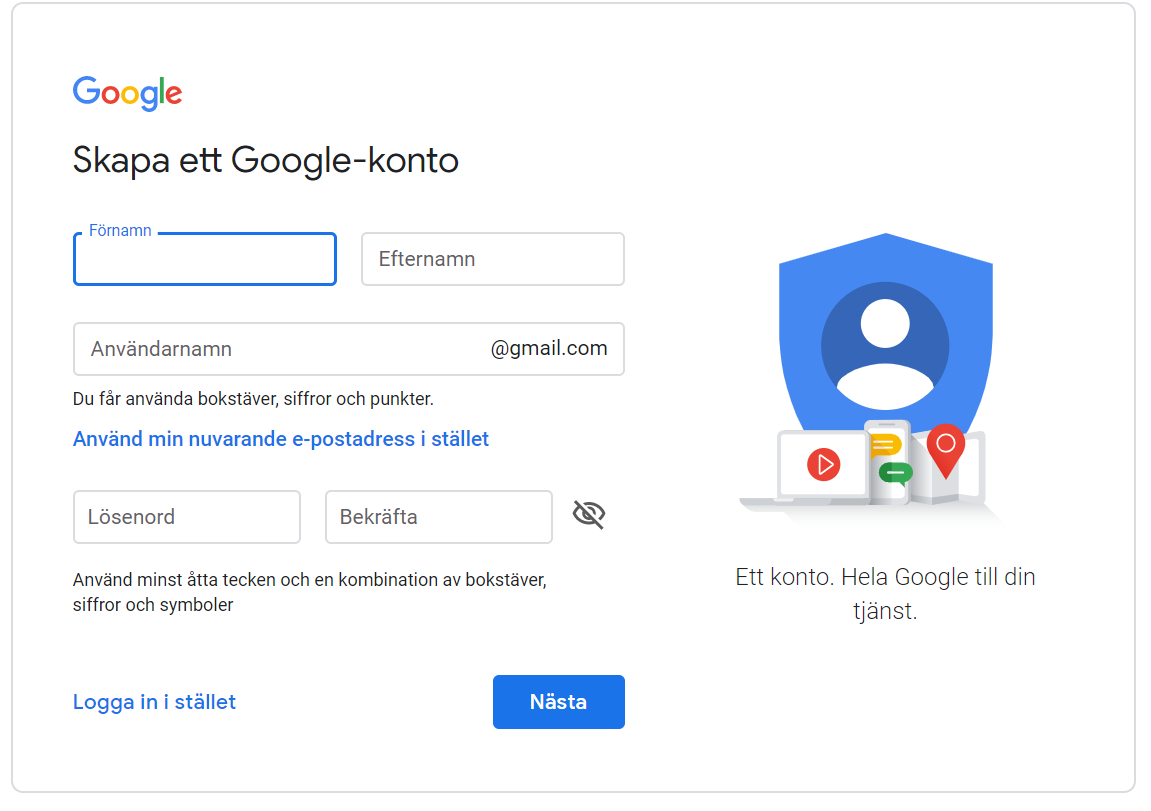
Всегда имейте в виду, что большая часть слов, названных «слишком хорошими, чтобы быть правдой», в основном основывается на значении этих слов — на самом деле они невозможны и фальшивы. Чем не являются угонщики браузера — компьютерный вирус.Вирусы, как правило, самовоспроизводятся, и у них есть вредоносная программа — вышеупомянутая программа-вымогатель, например, шифрует ваши файлы и шантажирует вас, требуя их возвращения. Вирус Mail.ru может показаться таковым, но на самом деле это не так. Повторяем, на самом деле Mail.ru — это не компьютерный вирус!
Веб-сайты, на которые вы попадаете при взаимодействии с рекламой, в большинстве случаев сделаны плохо и не по качеству по сравнению с другими коммерческими сайтами. Обычно они содержат какой-то продукт или услугу — другими словами — различные способы вырвать ваши деньги с ложной предпосылкой, что вы получите то, за что заплатили.Разработчики приложат все усилия, чтобы использовать социальную инженерию, чтобы убедить вас поверить в то, что они хотят вам сказать или предложить / дать.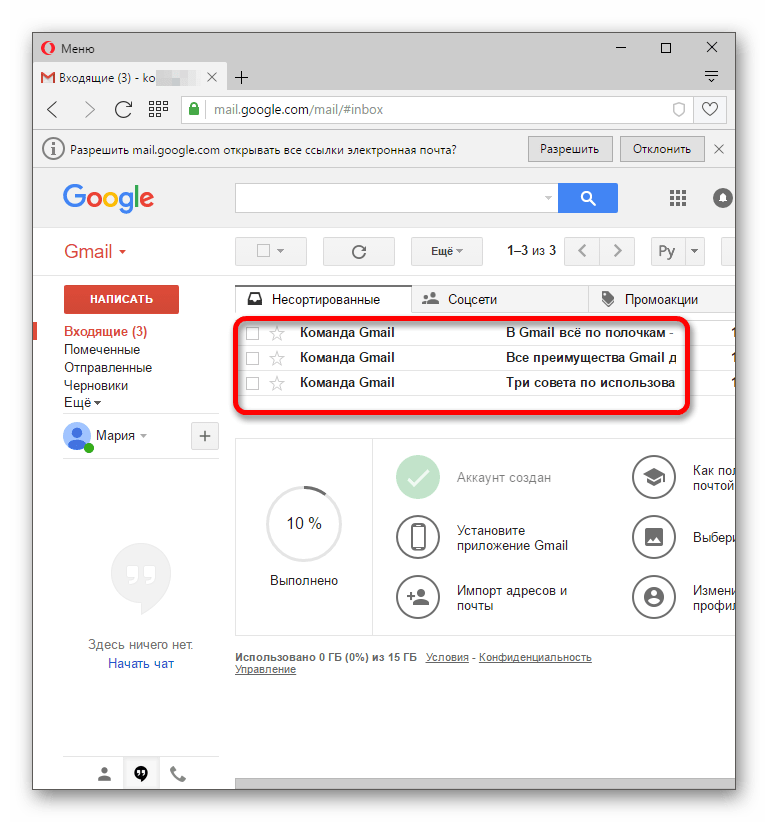 Они также иногда обладают способностью использовать рассматриваемое программное обеспечение Browser Hijacker для сбора данных, связанных с браузером, которые передают много информации о вас, ваших привычках просмотра, истории посещенных сайтов и многом другом. Они используют то, что узнают о вас, для предоставления рекламы, которая соответствует вашим предпочтениям. Они могут показаться действительно соблазнительными и реалистичными — например, показать то, что вы давно искали, по доступной цене.Тем не менее, шансы получить законное предложение ничтожны. Не дайте себя обмануть тому, что вы видите. Это всего лишь попытки обманом заставить вас взаимодействовать с рекламой — и в результате приносить разработчикам доход, просто нажимая на рекламу — также называемую рекламой с оплатой за клик.
Они также иногда обладают способностью использовать рассматриваемое программное обеспечение Browser Hijacker для сбора данных, связанных с браузером, которые передают много информации о вас, ваших привычках просмотра, истории посещенных сайтов и многом другом. Они используют то, что узнают о вас, для предоставления рекламы, которая соответствует вашим предпочтениям. Они могут показаться действительно соблазнительными и реалистичными — например, показать то, что вы давно искали, по доступной цене.Тем не менее, шансы получить законное предложение ничтожны. Не дайте себя обмануть тому, что вы видите. Это всего лишь попытки обманом заставить вас взаимодействовать с рекламой — и в результате приносить разработчикам доход, просто нажимая на рекламу — также называемую рекламой с оплатой за клик.
Как только Browser Hijacker, перенаправляющий вас на Mail.ru, попадает на ваш компьютер, первое, что вы можете заметить, — это повышенное использование ресурсов. Это можно проверить, посетив диспетчер задач и, в некоторой степени, монитор ресурсов, доступ к которому можно получить через вкладку производительности диспетчера задач. Это может повлиять на такие параметры, как использование ЦП или ОЗУ, хотя в большинстве случаев изменение незначительно. Что вы определенно замечаете, так это рекламу, которая сейчас заполняет ваш браузер. Они могут принимать разные формы и размеры, но служат одной цели — заставлять вас нажимать на них. Вы можете просмотреть краткую сводку общих вариантов объявлений:
Это может повлиять на такие параметры, как использование ЦП или ОЗУ, хотя в большинстве случаев изменение незначительно. Что вы определенно замечаете, так это рекламу, которая сейчас заполняет ваш браузер. Они могут принимать разные формы и размеры, но служат одной цели — заставлять вас нажимать на них. Вы можете просмотреть краткую сводку общих вариантов объявлений:
- Баннеры. Эти парни живут по сторонам страницы. Они наименее мешают работе из группы, но компенсируют их большим размером и количеством — иногда покрывая все белое пространство страницы.
- Текстовая реклама. Скрытые в тексте, эти жукеры принимают форму гиперссылок. Как правило, они связаны со случайными словами, которые не имеют смысла. Иногда при наведении курсора мыши на них можно открыть небольшое окно над словом, заполненное дополнительной нежелательной информацией или рекламой.
- Всплывающая реклама. Это самая большая и самая подлая форма рекламы, которую вы встретите. Чаще всего они появляются перед вашим лицом и покрывают всю страницу массивной рекламой.
 Их бывает сложно закрыть, и они могут содержать поддельный значок X — нажатие на него неизбежно будет считаться взаимодействием и откроет страницу с их собственного вредоносного веб-сайта.Иногда всплывающие объявления занимают отдельное окно браузера, отличное от основного, но обычно они работают вместе с остальными.
Их бывает сложно закрыть, и они могут содержать поддельный значок X — нажатие на него неизбежно будет считаться взаимодействием и откроет страницу с их собственного вредоносного веб-сайта.Иногда всплывающие объявления занимают отдельное окно браузера, отличное от основного, но обычно они работают вместе с остальными.
В любом случае, если вы подвергаетесь атаке со стороны Browser Hijacker, связанного с Mail.ru , ваш лучший курс действий — полностью игнорировать рекламу в меру своих возможностей. Затем следуйте приведенному ниже руководству, чтобы навсегда удалить это программное обеспечение с вашего компьютера и избавить вас от проблем.
Удаление почты.ru начинается под этой картинкой. РЕЗЮМЕ:
Удаление вируса Mail.ru
Вы имеете дело с зараженным вредоносным ПО, которое может восстановить себя, если вы не удалите его основные файлы. Мы отправляем вас на другую страницу с регулярно обновляемым руководством по удалению.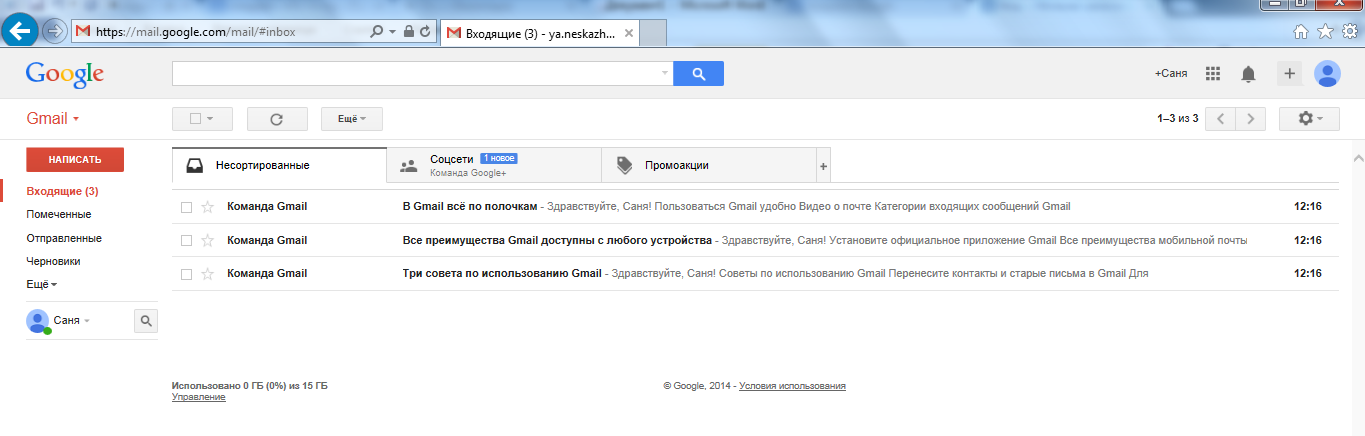 Он содержит подробные инструкции о том, как:
Он содержит подробные инструкции о том, как:
1. Обнаруживать и сканировать вредоносные процессы в диспетчере задач.
2. Определите в своей панели управления все программы, установленные вместе с вредоносным ПО, и способы их удаления. Search Marquis — это известный угонщик, на который устанавливается множество вредоносных программ.
3. Как очистить браузер и вернуть его исходные настройки без возврата вредоносного ПО. Вы можете найти руководство по удалению здесь.
Для мобильных устройств см. Эти руководства: Android , iPhone
Выбор файлов cookie для хранения
Файл cookie — это небольшой файл, который веб-сайт может разместить на вашем жестком диске.Он содержит информацию о том, когда вы посещали сайт, и может содержать информацию об отслеживании и настройках. Дополнительные сведения о файлах cookie см. В статье Википедии.
Примечание.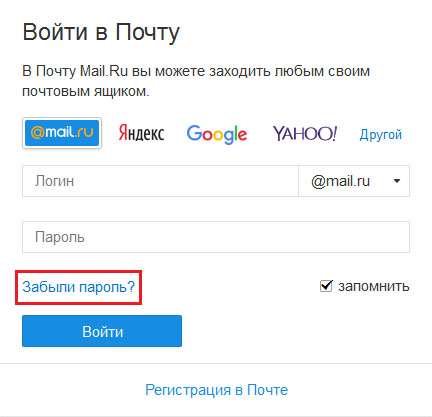 Флэш-куки (которые используются Adobe Flash) по-разному очищаются CCleaner. См. Этот раздел для получения дополнительной информации о
Флэш-куки.
Флэш-куки (которые используются Adobe Flash) по-разному очищаются CCleaner. См. Этот раздел для получения дополнительной информации о
Флэш-куки.
Вы можете удалить файлы cookie из соображений конфиденциальности. Однако имейте в виду, что некоторые сайты могут забыть ваши данные для входа, если вы удалите их файлы cookie.Другие просто заменят файл cookie при следующем посещении.
По умолчанию, когда вы запускаете Cleaner, CCleaner удаляет все файлы cookie для всех ваших веб-браузеров (Internet Explorer, Mozilla Firefox, Safari, Opera и т. Д.), За исключением тех, которые указаны в столбце Cookies to Keep , который можно найти в Options > Cookies .
Столбец Cookies to Keep содержит файлы cookie, которые CCleaner не очищает по умолчанию, потому что они:
- взяты с часто используемого веб-сайта.
Удаление этих файлов cookie может означать, что вы вышли с веб-сайтов, которые вы используете чаще всего, таких как Facebook.
- Требуются для улучшения вашего опыта.
Пользователям CCleaner Free иногда могут отображаться контекстные предложения (например, установить антивирус Google Chrome или Avast). Чтобы отображались только актуальные предложения, файл cookie хранится на компьютере пользователя. Чтобы гарантировать, что пользователям когда-либо будет показано только соответствующее предложение, CCleaner всегда будет пытаться сохранить или заменить эти файлы cookie.
Удаление этих файлов cookie может означать, что вы видите предложения чаще, чем предполагалось, поскольку файл cookie, который записывает частоту отображения предложений, был удален во время очистки.
Есть три способа управлять файлами cookie на вашем ПК, при этом в полной мере используя CCleaner.
Вариант 1. Для хранения всех файлов cookie на вашем компьютере
- В CCleaner щелкните значок Очиститель значок слева.

- на Вкладка Windows , под Internet Explorer , очистите Файлы cookie — флажок.
- Если у вас не установлены другие веб-браузеры, значит, вы закончили. Если нет, щелкните Приложения таб.
- Под каждым из перечисленных браузеров снимите флажок Файлы cookie — флажок.
С этого момента всякий раз, когда вы запускаете Очиститель, он будет сохранять все файлы cookie из этих браузеров.
Вариант 2. Для хранения определенных файлов cookie на вашем компьютере
- В CCleaner щелкните значок Options слева.
- Нажмите кнопку Cookies . Для загрузки списка может потребоваться несколько секунд. Теперь вы увидите список файлов cookie всех браузеров, установленных в вашей системе.
В левом столбце отображаются все файлы cookie, доступные для очистки, а в правом столбце отображается список из файлов cookie, которые необходимо сохранить .

- Чтобы сохранить файлы cookie, переместите их в столбец Файлы cookie для хранения , выбрав файлы cookie и нажав кнопку со стрелкой вправо. Вы можете выбрать несколько файлов cookie, используя CTRL + щелчок, или выбрать набор файлов cookie в строке, щелкнув первый, а затем, удерживая клавишу SHIFT, щелкнув последний.
Вариант 3. Удаление определенных файлов cookie на вашем ПК вручную
- В CCleaner щелкните значок Опции значок слева.
- Щелкните Cookies кнопка. Для загрузки списка может потребоваться несколько секунд. В этом списке отображаются файлы cookie всех браузеров, установленных в вашей системе.
- Чтобы удалить конкретный файл cookie, щелкните его правой кнопкой мыши и выберите Удалить сейчас .Это также можно сделать для нескольких файлов cookie, используя CTRL + щелчок ,
или выберите набор файлов cookie в строке, щелкнув первый, а затем SHIFT + щелкните последний.

Не уверены, какие файлы cookie оставить?
Интеллектуальное сканирование файлов cookieCCleaner может помочь вам, добавив некоторые популярные веб-сайты в список «cookie для хранения». Это предотвращает выход из системы с таких веб-сайтов, как Facebook и Twitter, или с провайдеров электронной почты, таких как Gmail и Yahoo.
Для использования интеллектуального сканирования файлов cookie:
- В CCleaner щелкните значок Options слева.
- Нажмите кнопку Cookies . Для загрузки списка может потребоваться несколько секунд. В этом списке отображаются файлы cookie всех браузеров, установленных в вашей системе.
- Чтобы сохранить файлы cookie, в которых хранятся данные для входа на веб-сайты, которые вы используете (например, веб-почту), щелкните правой кнопкой мыши в столбце Файлы cookie для удаления и
выберите Intelligent Scan из списка меню.

- Появится диалоговое окно Intelligent Cookie Scan и попросит вас разрешить CCleaner сохранять постоянные учетные записи для веб-сайтов. Выбор № отменяет операцию. Выбор Да (рекомендуется) сохраняет все логины для веб-сайтов и все доступные файлы cookie. из списка интеллектуального сканирования файлов cookie появятся в списке сохраняемых файлов cookie.
Список интеллектуального сканирования файлов cookie:
avast.com
очиститель.ком
ccleanercloud.com
login.live.com
mail.google.com
www.google.com/accounts
google.com/accounts
google.com
www.google.com
accounts.google.com
webmail.earthlink.net
mail.netscape.com
mail.yahoo.com
yahoo.com
webmail.aol.com
my.screenname.aol.com
fastmail.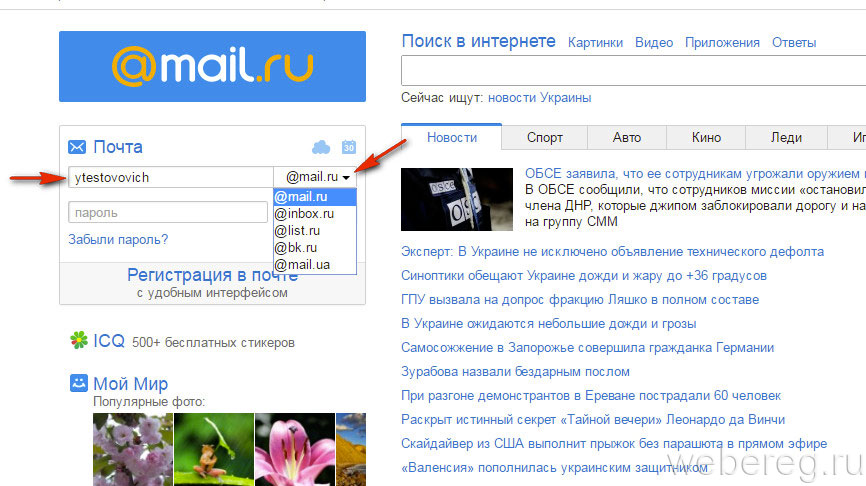 fm
fm
мейл.lycos.com
mail.ru
auth.me.com
ovi.com/services/signin
login.comcast.net
www.mail.lycos.com
mail.aol.com
icloud.com
screenname.aol.com
aol.com
facebook.com
twitter.com
Примечания :
- Пользователям CCleaner Free иногда могут отображаться контекстные предложения (например, для установки антивируса Google Chrome или Avast).Чтобы отображались только актуальные предложения, файл cookie хранится на компьютере пользователя. CCleaner всегда будет пытаться сохранить или заменить эти файлы cookie, поскольку их удаление может означать, что вы видите предложения чаще, чем предполагалось. (поскольку файл cookie, который записывает частоту отображения предложений, был удален во время очистки).
- Если вы используете метод из Варианта 1 для хранения всех файлов cookie на вашем компьютере, файлы cookie в столбце Файлы cookie для удаления не будут удалены.

- Если у вас длинный список файлов cookie, вы можете легко найти в нем те, которые вам нужны.Щелкните внутри поля Search и введите несколько букв в доменное имя файла cookie. Например, при вводе HOO будут возвращены файлы cookie для Yahoo.com.
- Если вы хотите добавить запись домена, которая еще не появилась на вашем ПК, щелкните правой кнопкой мыши пустую часть списка Cookies to Keep , а затем нажмите Добавить . Введите имя домена в диалоговом окне и нажмите OK.
FAQ — Mailvelope
Как авторизовать новый домен для работы с Mailvelope?
Как подробно описано в разделе «Какие провайдеры веб-почты поддерживает Mailvelope?», После установки многие из наиболее часто используемых веб-сайтов и провайдеров электронной почты будут уже включены для работы с Mailvelope.С помощью следующих инструкций Mailvelope можно настроить для использования на новых веб-сайтах.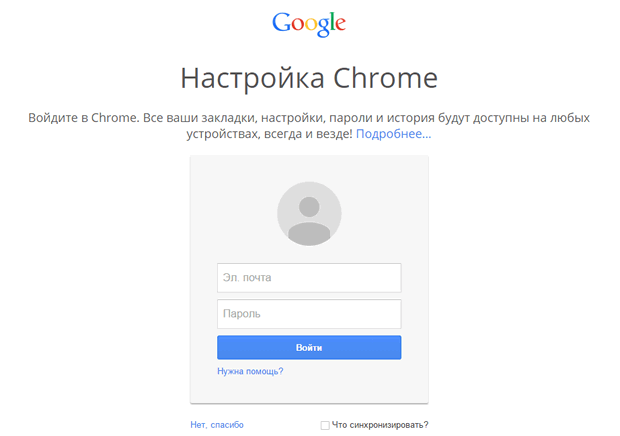
Загрузите веб-сайт, который хотите добавить в список авторизованных доменов. Щелкните значок Mailvelope, чтобы открыть главное меню. Выберите «Авторизовать этот домен». Должно открыться диалоговое окно Mailvelope для добавления нового домена.
В большинстве случаев вы можете оставить поля «Статус», «Шаблон домена» и «API» без изменений. После того, как вы нажмете «ОК», Mailvelope сохранит запись в списке авторизованных доменов.Там запись можно редактировать в любой момент. Перезагрузите только что авторизованный веб-сайт, чтобы активировать Mailvelope.
Могу ли я также зашифровать вложения электронной почты с помощью Mailvelope?
Да. Используя шифрование файлов Mailvelope, вы можете легко зашифровать любой файл для отправки в виде вложения электронной почты. В этом случае файл шифруется открытым ключом получателя так же, как и при шифровании электронной почты. Размер файла в настоящее время ограничен 50 МБ, так как отправка файлов большего размера обычно не поддерживается поставщиками услуг электронной почты.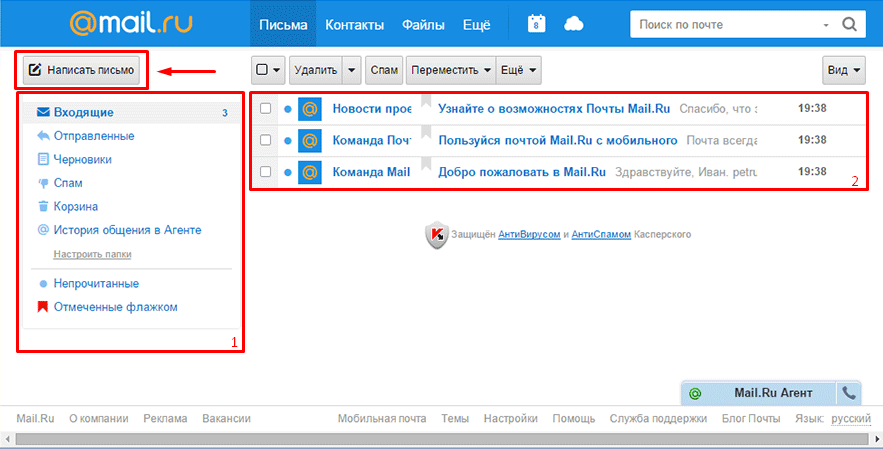
Шифрование файлов
Щелкните значок Mailvelope справа от поля ввода браузера, чтобы открыть главное меню, и выберите «Шифрование файла». Первый шаг — ввести адрес электронной почты получателя в поле ввода. На следующем шаге повторно выберите файлы, которые нужно зашифровать, с помощью «Добавить файл» или перетащив их в окно Mailvelope. После выбора «Зашифровать» файлы будут зашифрованы для выбранных получателей. Теперь вы можете выбрать файлы, чтобы загрузить их, а затем добавить их в свою электронную почту в качестве вложения.Зашифрованные файлы можно выбрать по отдельности или вместе с помощью кнопки «Загрузить все».
Внимание: шифрование с помощью Mailvelope изменяет формат файла. В процессе шифрования ваши файлы временно получат расширение для файлов, зашифрованных GnuPG (.gpg). После расшифровки это будет отменено, и файл будет восстановлен в исходном формате.
Расшифровка файлов
Действия по восстановлению зашифрованных файлов аналогичны действиям при шифровании. Сначала выберите «Шифрование файла» в главном меню Mailvelope, а затем «Расшифровать» в строке меню. На следующем этапе файлы для дешифрования снова выбираются с помощью «Добавить файл» или перетаскиванием в окно Mailvelope. После ввода пароля вашего закрытого ключа расшифрованные файлы отображаются, и теперь их можно загрузить ».
Сначала выберите «Шифрование файла» в главном меню Mailvelope, а затем «Расшифровать» в строке меню. На следующем этапе файлы для дешифрования снова выбираются с помощью «Добавить файл» или перетаскиванием в окно Mailvelope. После ввода пароля вашего закрытого ключа расшифрованные файлы отображаются, и теперь их можно загрузить ».
Как я могу подписывать сообщения и для чего это служит?
Подпись сообщений гарантирует подлинность сообщения и, таким образом, гарантирует, что оно действительно исходит от указанного отправителя.
Нажав кнопку «Параметры» в редакторе Mailvelope (при создании нового сообщения), вы можете найти параметры для подписи сообщения. Выберите ключ, которым вы хотите подписать сообщение. Теперь сообщение сначала подписывается выбранным закрытым ключом, а затем шифруется.
С помощью ссылки «Вы хотите подписывать все свои электронные письма?» Вы можете перейти к настройкам почтового конверта, чтобы активировать подпись сообщений по умолчанию.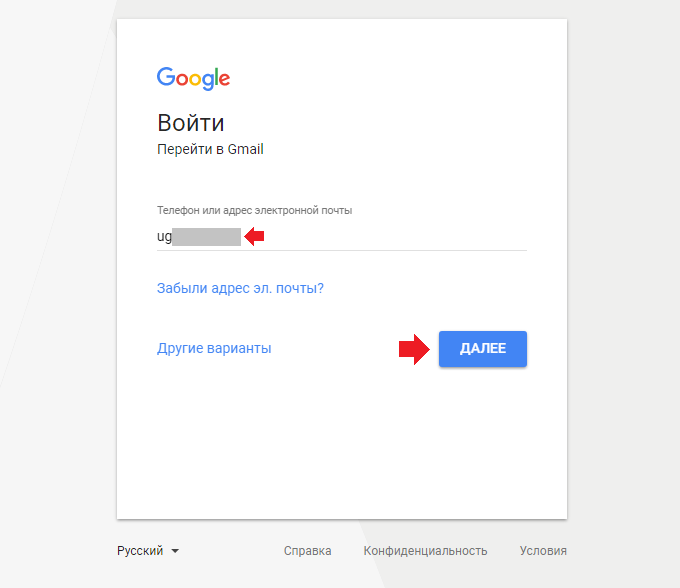
Вы также можете отправлять электронные письма только с подписью.Для этого вам нужно будет выбрать ключ для входа в опциях электронной почты. Mailvelope создаст подпись PGP и добавит ее прямо в текст письма. Обратите внимание, что в этом случае содержимое электронной почты будет отправлено провайдеру электронной почты в незашифрованном виде.
Утилита для удаления Mail.Ru. Удалить Mail.Ru Now
Как удалить
MAIL.RU Cookie с вашего компьютераВы можете эффективно удалить cookie Mail.ru со своего компьютера с помощью Exterminate It !.
После установки программы запустите сканирование, чтобы отобразить файл cookie Mail.ru на экране Результат сканирования , и удалите этот файл. Для получения информации о сканировании и удалении найденных предметов см. Exterminate It! Помощь.
Обращаем ваше внимание, что при удалении cookie Mail.ru с помощью Exterminate It !, cookie используется только временно. удаляется, и он будет автоматически воссоздан при повторном посещении сайта Mail.ru или при посещении любого другого
веб-сайт, использующий любой из Mail.ru компоненты.
удаляется, и он будет автоматически воссоздан при повторном посещении сайта Mail.ru или при посещении любого другого
веб-сайт, использующий любой из Mail.ru компоненты.
Для получения информации о том, как навсегда запретить использование файлов cookie Mail.ru от воссоздания см. раздел «Постоянная блокировка файлов cookie Mail.ru».
Cookie отслеживания
Обычно файлы cookie представляют собой небольшие текстовые файлы, которые определенные веб-сайты оставляют на компьютерах для хранения информации, идентифицирующей пользователей, и настройки содержимого веб-сайта для них (например, настроек и предпочтений веб-сайта пользователя, списка посещенных страниц, сведений о компьютере и информация о карте покупок), безвредны.
Ниже приведены наиболее вероятные причины, по которым на вашем компьютере были установлены файлы cookie Mail.ru:
- Вы напрямую посетили Mail.ru
- Веб-сайт, который вы посетили, использует некоторые компоненты (страницы, файлы, изображения и т.
 Д.) Веб-сайта Mail.ru
Д.) Веб-сайта Mail.ru - На вашем компьютере работало программное приложение с выходом в Интернет, которое ранее обращалось к сайту Mail.ru (в этом случае cookie Mail.ru будет сохранен в Internet Explorer)
Обнаружение / удаление
ПОЧТА.Вы можете определить наличие cookie Mail.ru в своей системе с помощью программы Exterminate It! Антивредоносное ПО. Таким образом, обнаружение и удаление будут выполняться автоматически.
В качестве альтернативы вы можете вручную выполнить следующие шаги, в зависимости от используемого вами браузера:
Для обнаружения / удаления cookie Mail.ru в Internet Explorer
- Щелкните элемент меню Инструменты и выберите Свойства обозревателя
- В разделе История просмотров щелкните Настройки
- Нажмите Просмотреть объекты или Просмотреть файлы
- Проверьте, если для почты.
 ru cookie присутствует в списке
ru cookie присутствует в спискеВы можете идентифицировать файлы cookie Mail.ru, проверив имена файлов под столбцом Имя или Интернет-адрес . Файлы будут содержать элемент Cookie : Mail.ru.
- Чтобы удалить cookie Mail.ru:
- Выберите его из списка
- Выберите Удалить из меню Файл
Для обнаружения / удаления почты.ru cookie в Mozilla Firefox
- В меню Инструменты выберите Параметры
- В верхней части окна Параметры щелкните Конфиденциальность
- На вкладке Файлы cookie щелкните Показать файлы cookie или удалить отдельные файлы cookie ссылка
- В окне Cookies введите Mail.ru в поле Search и выполните поиск, или вы можете прокрутить список вниз, чтобы проверить, есть ли в Mail.ru cookie присутствует там
- Чтобы удалить cookie Mail.
 ru:
ru:- Выберите его из списка
- Нажмите Удалить cookie кнопку
Для обнаружения / удаления cookie Mail.ru в Google Chrome
- В меню Chrome на панели инструментов браузера выберите Настройки
- Нажмите Показать дополнительные настройки … ссылка
- В разделе Конфиденциальность щелкните Настройки содержимого
- Нажмите Все файлы cookie и данные сайтов… кнопка
- Начните вводить имя файла cookie Mail.ru в поле Поиск файлов cookie , и список файлов cookie будет автоматически отфильтрован, или вы можете прокрутить список вниз, чтобы проверить, существует ли файл cookie
- Чтобы удалить cookie Mail.ru:
- Наведите курсор мыши на имя файла cookie в списке, чтобы выделить его
- Нажмите кнопку X , которая появляется в правом углу
Постоянная блокировка
ПОЧТЫ.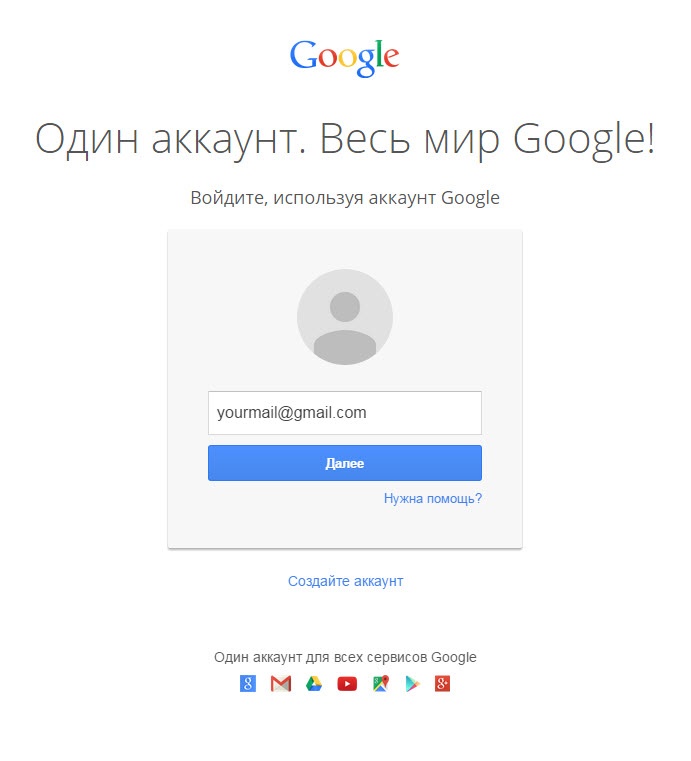
Ниже вы найдете инструкции о том, как навсегда заблокировать cookie Mail.ru в Internet Explorer, Mozilla Firefox или Google Chrome.
Примечание: Блокировка cookie Mail.ru может привести к тому, что сайт Mail.ru будет работать в вашем браузере некорректно или вообще не работать.
Чтобы заблокировать cookie Mail.ru в Internet Explorer
- В меню Инструменты Internet Explorer выберите Свойства обозревателя
- Выберите вкладку Конфиденциальность , а затем щелкните Сайты .Откроется окно для конфиденциальности на сайте действий
- В окне действий для конфиденциальности сайта введите Mail.ru в поле Адрес веб-сайта
- Нажмите Блок
Чтобы заблокировать cookie Mail.ru в Mozilla Firefox
- В меню Инструменты выберите Параметры
- В верхней части окна Параметры щелкните Конфиденциальность
- В группе History выберите Use custom settings for history item from the Firefox will field and Click on Exceptions
- Для более старых версий Firefox на вкладке Cookies щелкните Исключения
- В новом окне Исключения — Файлы cookie введите Почта.



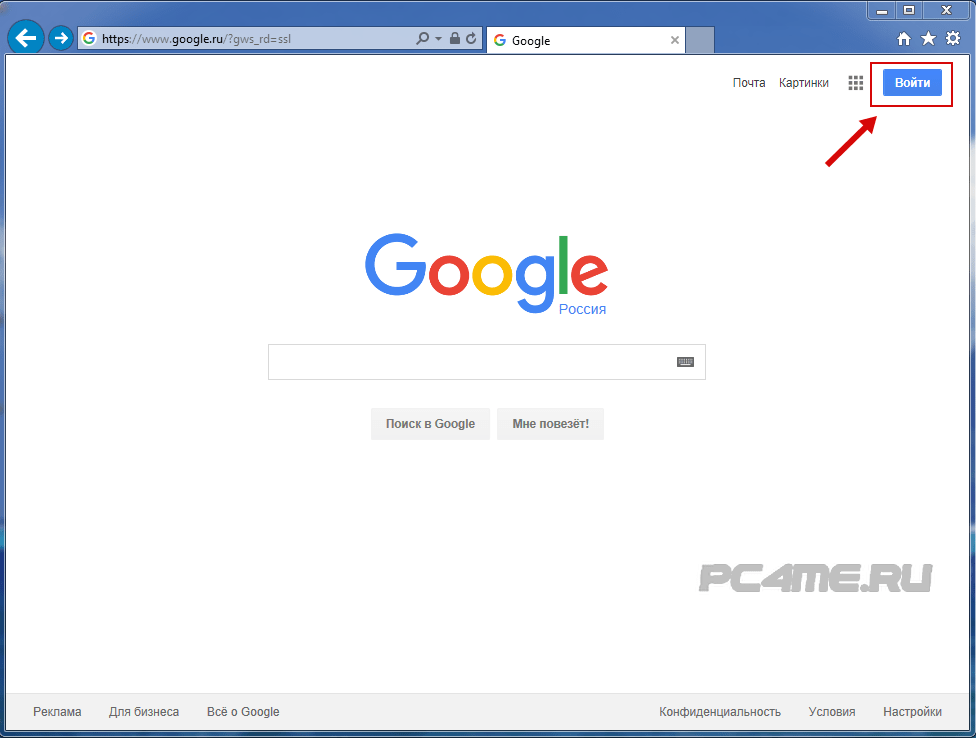
 ru», и нажмите по значку глаза.
ru», и нажмите по значку глаза.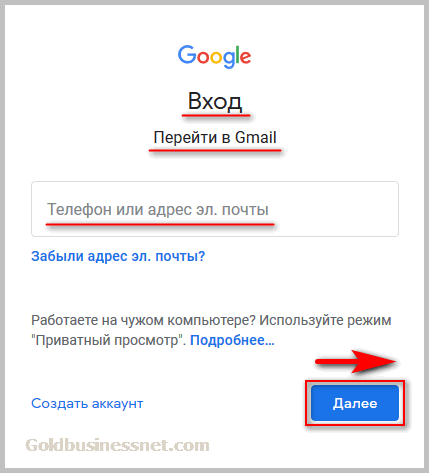 Необходимый для установления способа срок будет указан на страничке «Способы восстановления и уведомления» под недавно введённым номером или резервным почтовым адресом.
Необходимый для установления способа срок будет указан на страничке «Способы восстановления и уведомления» под недавно введённым номером или резервным почтовым адресом.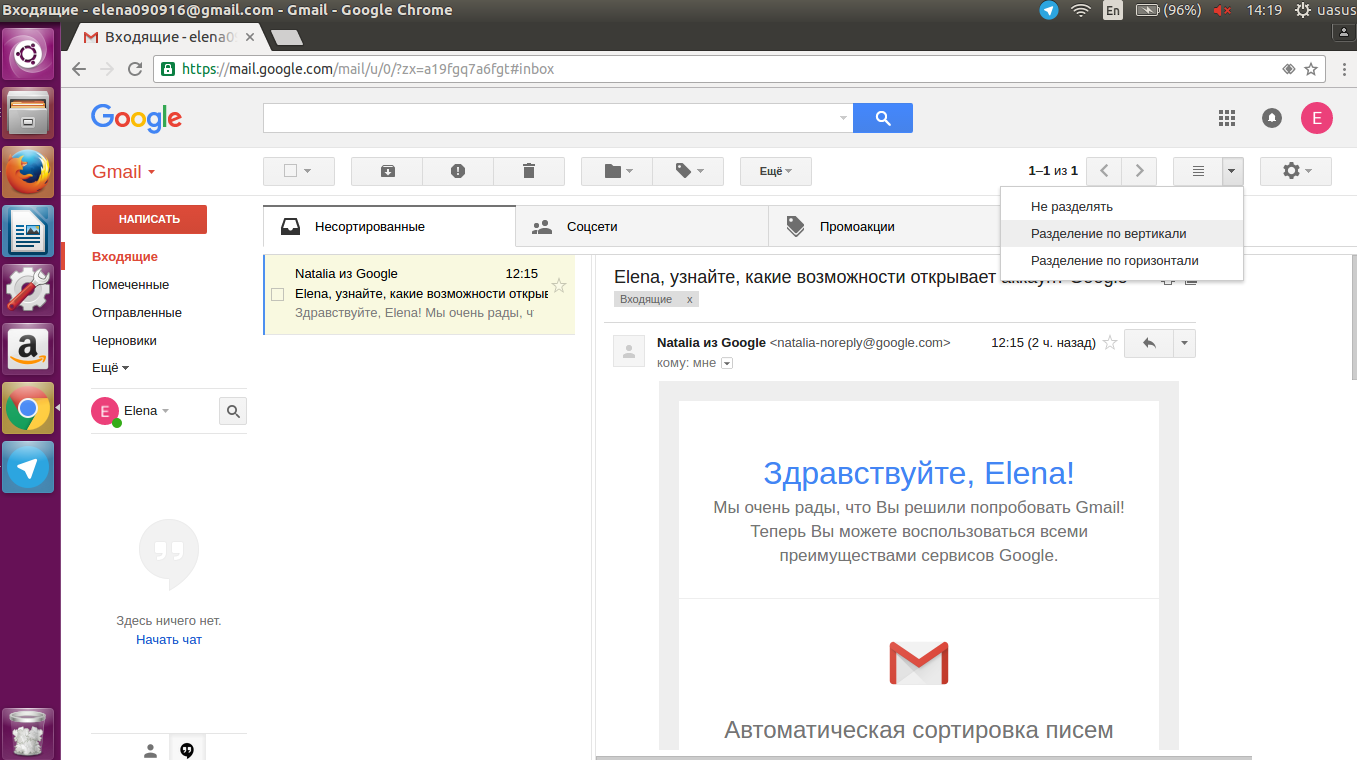 ru из Хрома, Файрфокса и Интернет Эксплорера, очистив их ярлыки
ru из Хрома, Файрфокса и Интернет Эксплорера, очистив их ярлыки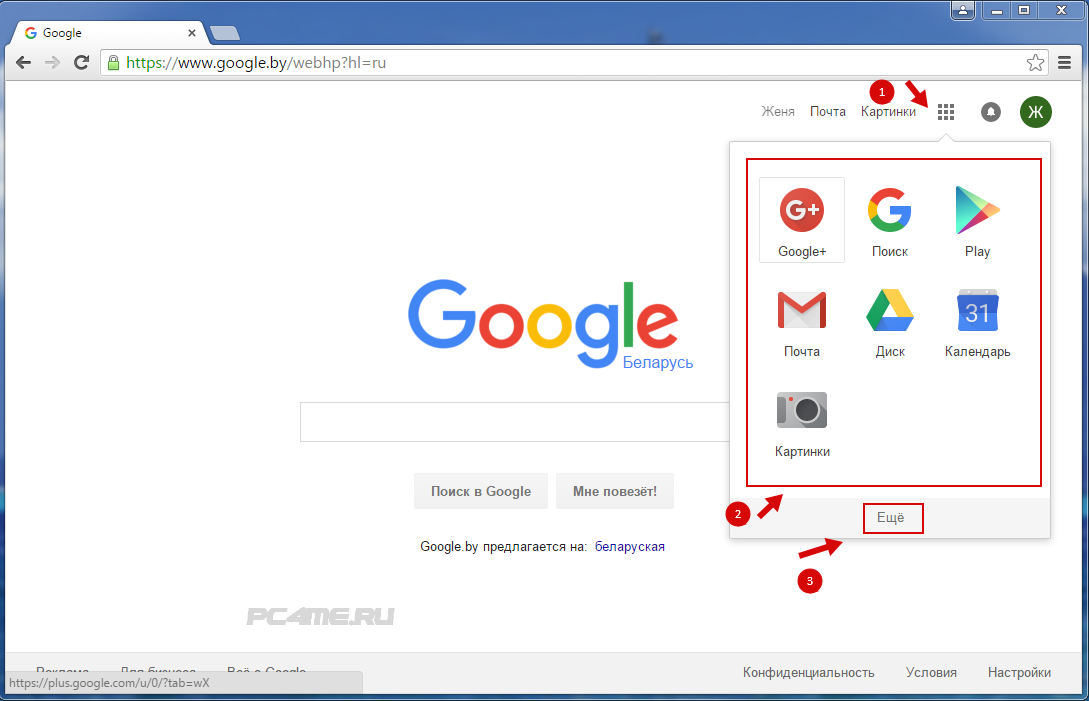 Так же обратите внимание на то, что у вас включено автоматическое обновление Windows и все доступные обновления уже установлены. Если вы не уверены, то вам необходимо посетить сайт Windows Update, где вам подскажут как и что нужно обновить в Windows.
Так же обратите внимание на то, что у вас включено автоматическое обновление Windows и все доступные обновления уже установлены. Если вы не уверены, то вам необходимо посетить сайт Windows Update, где вам подскажут как и что нужно обновить в Windows.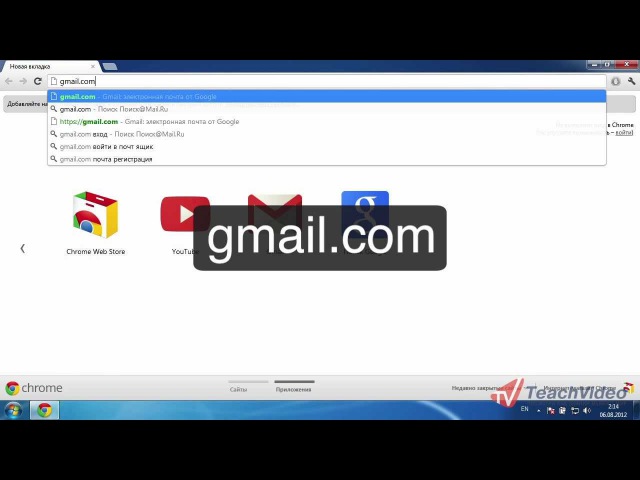 Revo Uninstaller можно использовать для удаления программ с вашего компьютера.
Revo Uninstaller можно использовать для удаления программ с вашего компьютера.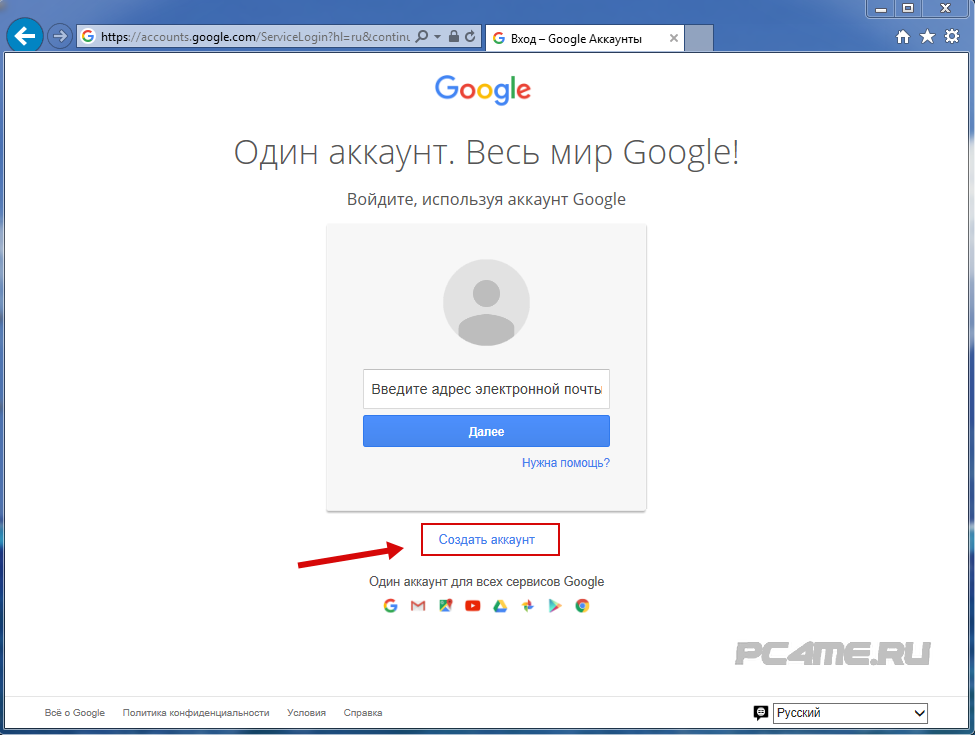 ”
” mail.ru
mail.ru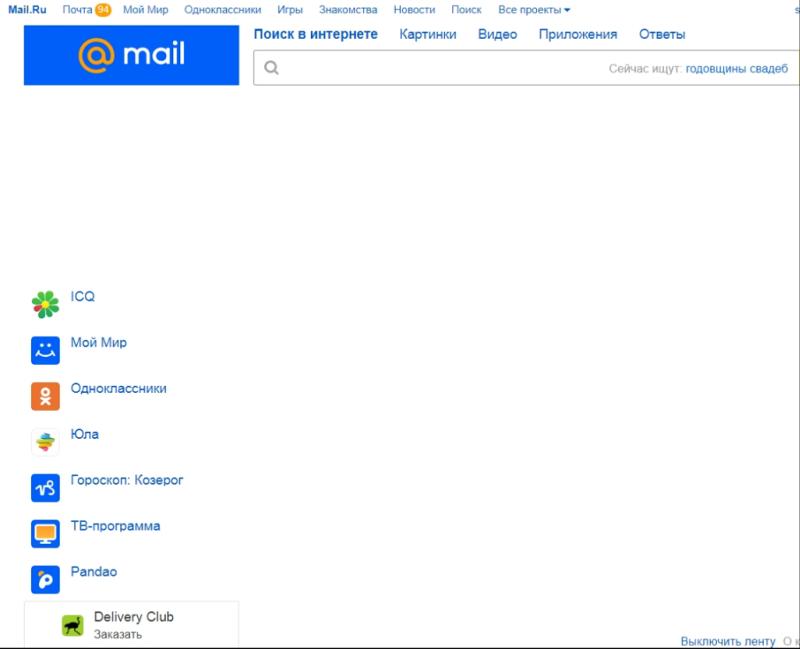 Их бывает сложно закрыть, и они могут содержать поддельный значок X — нажатие на него неизбежно будет считаться взаимодействием и откроет страницу с их собственного вредоносного веб-сайта.Иногда всплывающие объявления занимают отдельное окно браузера, отличное от основного, но обычно они работают вместе с остальными.
Их бывает сложно закрыть, и они могут содержать поддельный значок X — нажатие на него неизбежно будет считаться взаимодействием и откроет страницу с их собственного вредоносного веб-сайта.Иногда всплывающие объявления занимают отдельное окно браузера, отличное от основного, но обычно они работают вместе с остальными.
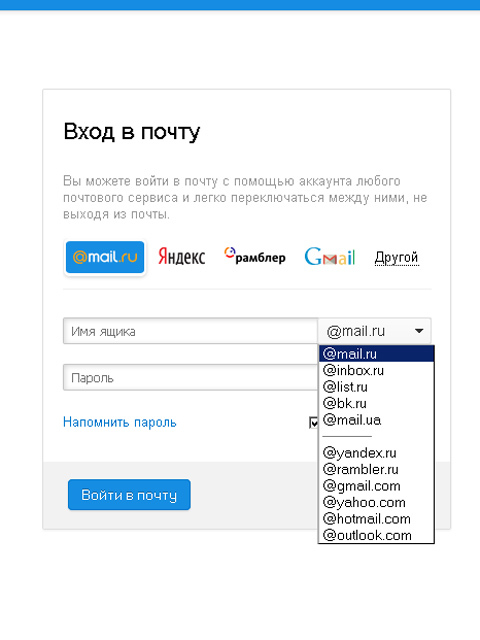

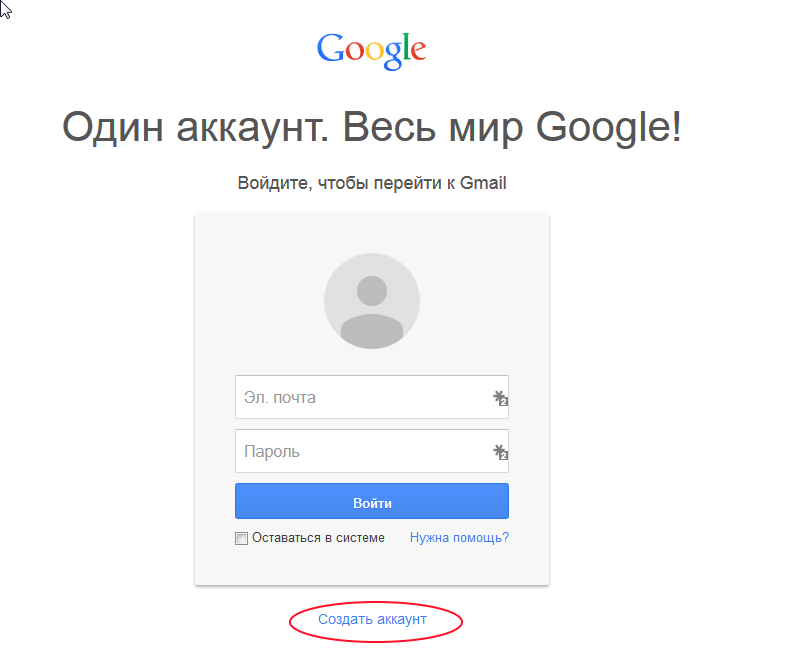

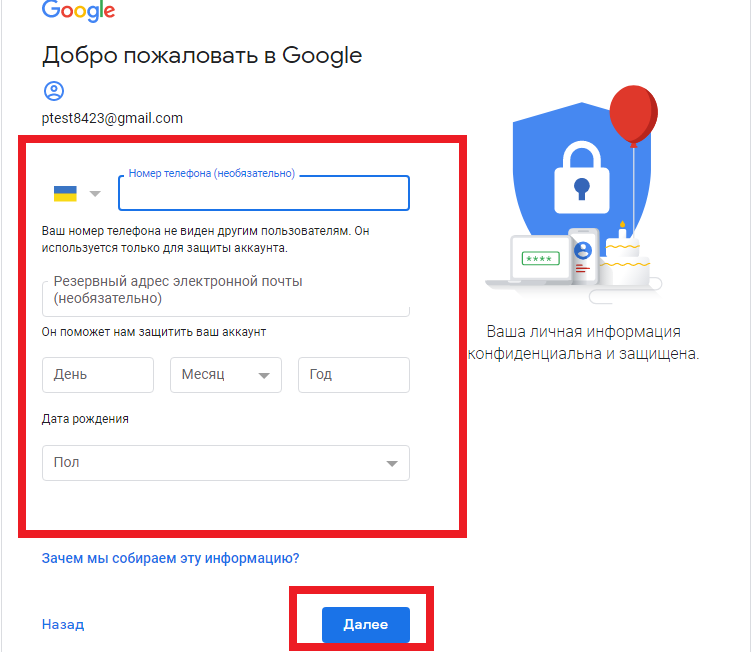
 Д.) Веб-сайта Mail.ru
Д.) Веб-сайта Mail.ru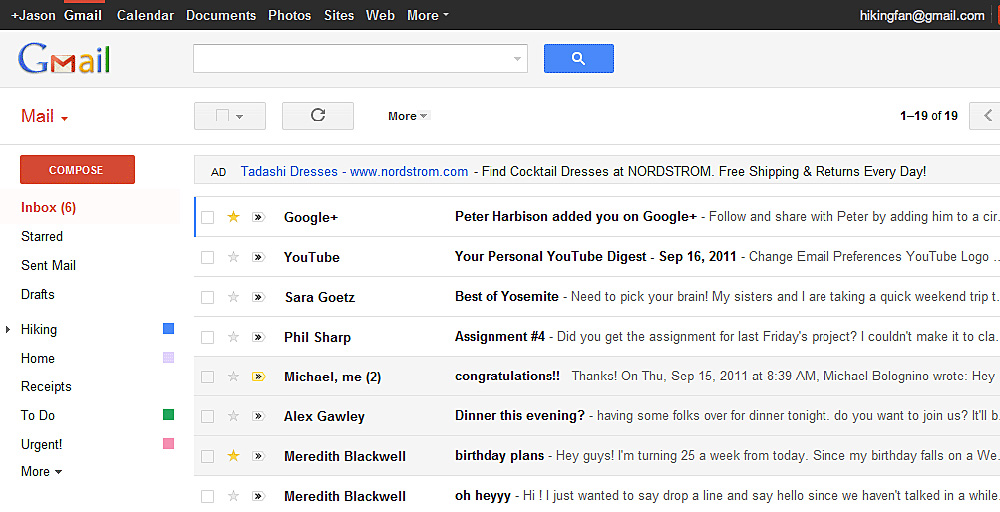 ru cookie присутствует в списке
ru cookie присутствует в списке ru:
ru: