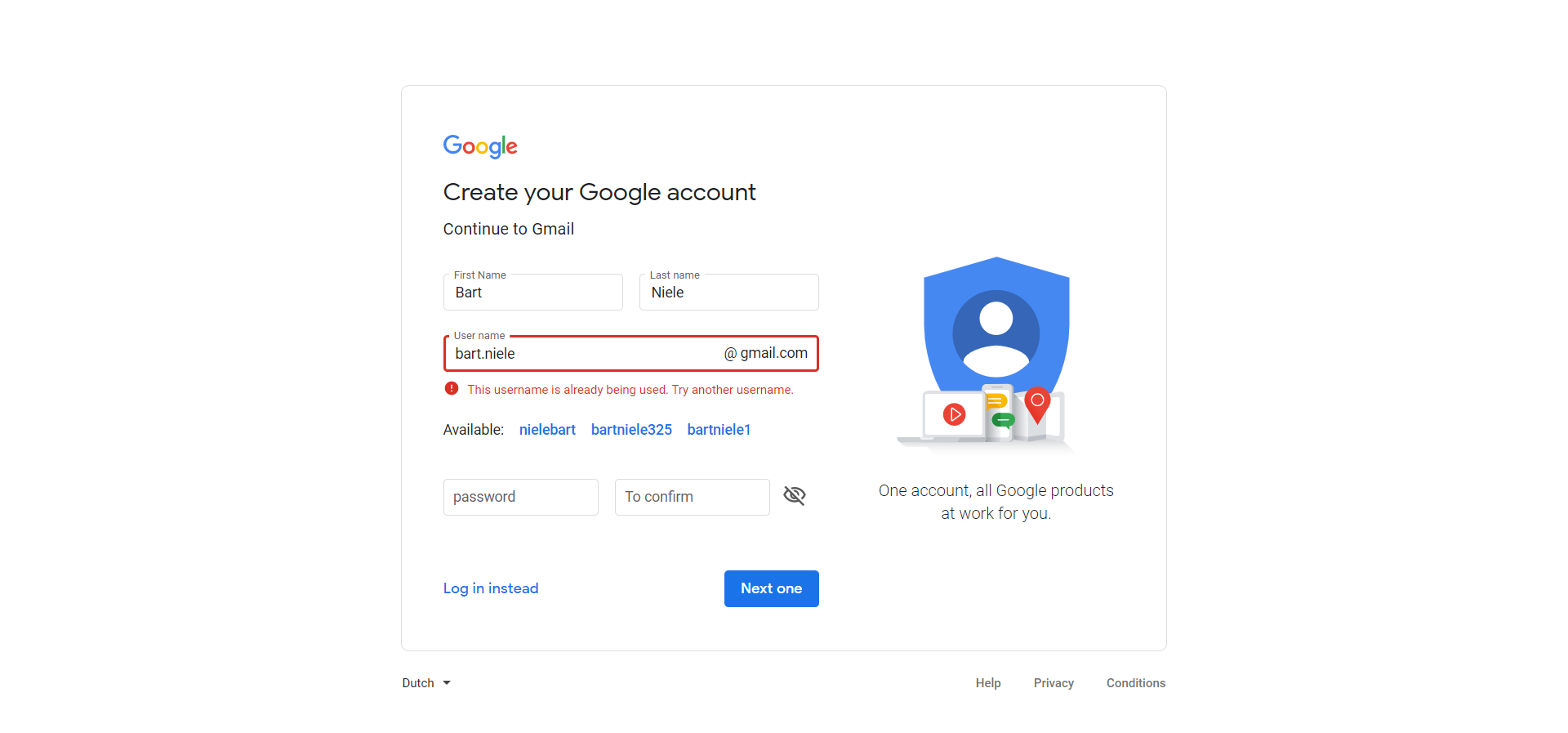Как создать аккаунт Gmail — CCM
Последнее обновление от пользователя Макс Вега .
Раньше зарегистрировать Gmail можно было только через приглашения от пользователей, у которых уже есть подтвержденная учетная запись Google. Но это правило уже изменилось, и теперь каждый может легко и в любое время зарегистрироваться в одном из самых популярных почтовых сервисов. В данной статье мы подробно расскажем, как создать учетную запись Gmail.Создание учетной записи Gmail
Откройте веб-браузер и перейдите на главную страницу Google. Затем выберите значок Почта, расположенный на панели инструментов:Здесь возможны два возможных сценария в зависимости от статуса Вашей учетной записи. Если у Вас уже есть учетная запись Google, просто введите свое имя пользователя и пароль для доступа к Gmail через свою учетную запись Google.

Если у Вас нет учетной записи Google, нажмите Создать аккаунт и заполните онлайн-форму с запросом основной информации:
Ознакомьтесь с условиями и установите флажок, чтобы подтвердить, что Вы прочитали и приняли все условия использования, затем нажмите Дальше. На вводной странице появившейся службы нажмите Я готов использовать свою учетную запись, чтобы завершить регистрацию.
Как получить доступ к почтовому ящику Gmail
Как только Вы зарегистрируетесь в Gmail, Вы будете перенаправлены на почтовый ящик.
Эти фильтры не являются обязательными. Gmail предлагает своим пользователям множество опций для настройки входящих писем, включая создание настраиваемых фильтров и ярлыков, а также персональную подпись. Эти параметры можно найти в настройках учетной записи.
Эти параметры можно найти в настройках учетной записи.
Различия между Google, Google Plus и Gmail
Google – это поисковая система, которая позволяет Вам получать доступ к миллионам веб-страниц, просто введя набор ключевых слов. Google Plus — это социальная сетьПри создании учетной записи Gmail Вы автоматически создаете учетную запись Google, которая позволяет Вам получать доступ к другим персонализированным службам, таким как YouTube, Google Play и Google Plus.
Изображение: © web hosting — Unsplash.com
Создать электронную почту Гугл — простая пошаговая инструкция Тарифкин.ру
Для работы в интернете каждому человеку приходится заводить электронную почту. Она бывает необходима для регистрации на самых разнообразных сайтах, включая информационные ресурсы, онлайн-кинотеатры и стриминговые сервисы. Кроме того, e-mail позволяет общаться с друзьями, родственниками и коллегами.
Она бывает необходима для регистрации на самых разнообразных сайтах, включая информационные ресурсы, онлайн-кинотеатры и стриминговые сервисы. Кроме того, e-mail позволяет общаться с друзьями, родственниками и коллегами.
Преимущества почтовой службы Gmail
На сегодняшний день существует огромное количество почтовых ящиков. Но чаще всего люди выбирают Gmail. Данная почта имеет целый ряд достоинств. В то же время нельзя забывать и о недостатках, которые тоже имеются.
Gmail – это бесплатная почтовая служба, созданная и разработанная компанией Google в 2004 году.
Поддерживает большинство языков мира
Высокий уровень быстродействия при отправке писем
Отличное распознавание спама
Проработанная система безопасности
Возможна работа сразу на нескольких устройствах
Интеграция с другими сервисами Гугл
Довольно скучное оформление
Не лучшая сортировка писем
Не поддерживается редактирование документов
Сложно сказать, насколько серьезными являются выделенные недостатки. Возможно, кого-то не интересует цветастое оформление почтового ящика, а невозможность редактирования документов не представляет собой проблемы. Поэтому рекомендуется самостоятельно взвесить все плюсы и минусы, чтобы сделать выбор в пользу Gmail или другой почтовой службы.
Возможно, кого-то не интересует цветастое оформление почтового ящика, а невозможность редактирования документов не представляет собой проблемы. Поэтому рекомендуется самостоятельно взвесить все плюсы и минусы, чтобы сделать выбор в пользу Gmail или другой почтовой службы.
Как выбрать название электронного адреса
Когда речь заходит о создании почтового ящика в интернете, всегда остро встает вопрос о придумывании логина. Гугл предоставляет пользователям возможность задать любое имя для e-mail. Но здесь человек может столкнуться с целым рядом ограничений. Главное из них проявляется в связи с тем, что на Gmail зарегистрировано огромное множество адресов. То есть создать почту с простым именем [email protected] не получится, поскольку он уже занят другим человеком.
Поэтому человеку придется дописать несколько сторонних символов к имени. Как правило, в данном случае используются цифры, и получается адрес вроде [email protected]. В то же время существует целый ряд советов, которые позволят правильно подобрать имя для ящика:
- если это корпоративный адрес, используйте в адресе имя вашей компании;
- для личных целей следует создавать учетную запись, которая отражает имя и фамилию;
- для повышения конфиденциальности можно придумать никнейм, однако он может сказаться на доверии к вашему адресу со стороны других пользователей;
- придумывайте относительно простое имя e-mail, чтобы его не забыть, поскольку почтовый ящик является основным инструментом взаимодействия в интернете.

Если у вас не получится самостоятельно придумать имя для почты, Google выполнит эту задачу за вас, исходя из данных, указанных в профиле.
Как создать почту Gmail
Несмотря на необходимость изучения всех преимуществ и недостатков Gmail, а также особенностей выбора логина, важнее всего для нового пользователя будет понимание алгоритма при создании ящика. И тут у человека будет несколько способов на выбор, поскольку сделать электронный адрес можно как на компьютере, так и на смартфоне.
С телефона
Аккаунт в Gmail без особого труда можно создать даже на телефоне. Для этого лишь потребуется подключение к интернету через мобильные сети или Wi-Fi. Но сам алгоритм будет немного отличаться в зависимости от того, на какой операционной системе планируется зарегистрировать почту.
Все Андроид-смартфоны обладают полной интеграцией с сервисами Google. Поэтому при первом включении устройство сразу же предлагает создать аккаунт. Если этого не было сделано раньше, можно воспользоваться настройками. В любом случае процесс регистрации выглядит одинаково:
- После появления предложения осуществить вход нажмите кнопку «Создать аккаунт».
- Укажите общие сведения о себе, включающие в себя имя и дату рождения.
- Укажите логин для почтового ящика.
- Придумайте пароль.
- Укажите номер телефона и нажмите кнопку «Далее».
- Ознакомьтесь с условиями использования, а затем войдите в учетную запись, используя придуманные ранее логин и пароль.

На этом процесс регистрации можно назвать законченным. А теперь рассмотрим алгоритм создания ящика на Gmail на Apple iPhone. Операция выполняется следующим образом:
- Скачайте и установите почтовый клиент через App Store.
- На странице входа нажмите кнопку «Создать аккаунт».
- Заполните небольшую анкету с персональными данными.
- Придумайте логин, а затем пароль.
- Укажите номер телефона, ознакомьтесь с правилами использования сервиса и подтвердите создание аккаунта.
Таким образом, даже на Айфоне не возникают сложности при регистрации учетной записи. Единственным отличием является необходимость загружать почтовый клиент отдельно.
С ПК
Разумеется, на компьютере тоже можно создать электронную почту Gmail. Для этого понадобится:
- Открыть любой браузер.
- Перейти на страницу accounts.google.com/signup.
- Заполнить краткую информацию о себе (ФИО, логин и пароль), а затем нажать кнопку «Далее».

- Указать дату рождения, пол и номер телефона, а потом снова кликнуть на «Далее».
- Нажать кнопку «Принимаю» после прочтения условий использования и политики конфиденциальности.
Теперь вы можете осуществить вход в только что созданный аккаунт на своем компьютере. Для авторизации понадобится лишь указать логин и пароль.
Вне зависимости от того, на каком устройстве создается учетная запись, входить под одним и тем же логином можно на ПК, смартфоне и планшете.
Как создать почтовый ящик без номера телефона
Многие люди не хотят указывать номер телефона при регистрации аккаунта, несмотря на то, что он повышает уровень безопасности. Как бы то ни было, вы можете отказаться от указания соответствующей информации. Для этого понадобится лишь нажать кнопку «Пропустить» на странице, где система требует прописать номер телефона.
Как войти на свою почту в Gmail
После того, как вы создадите почтовый ящик, вы сможете осуществить вход.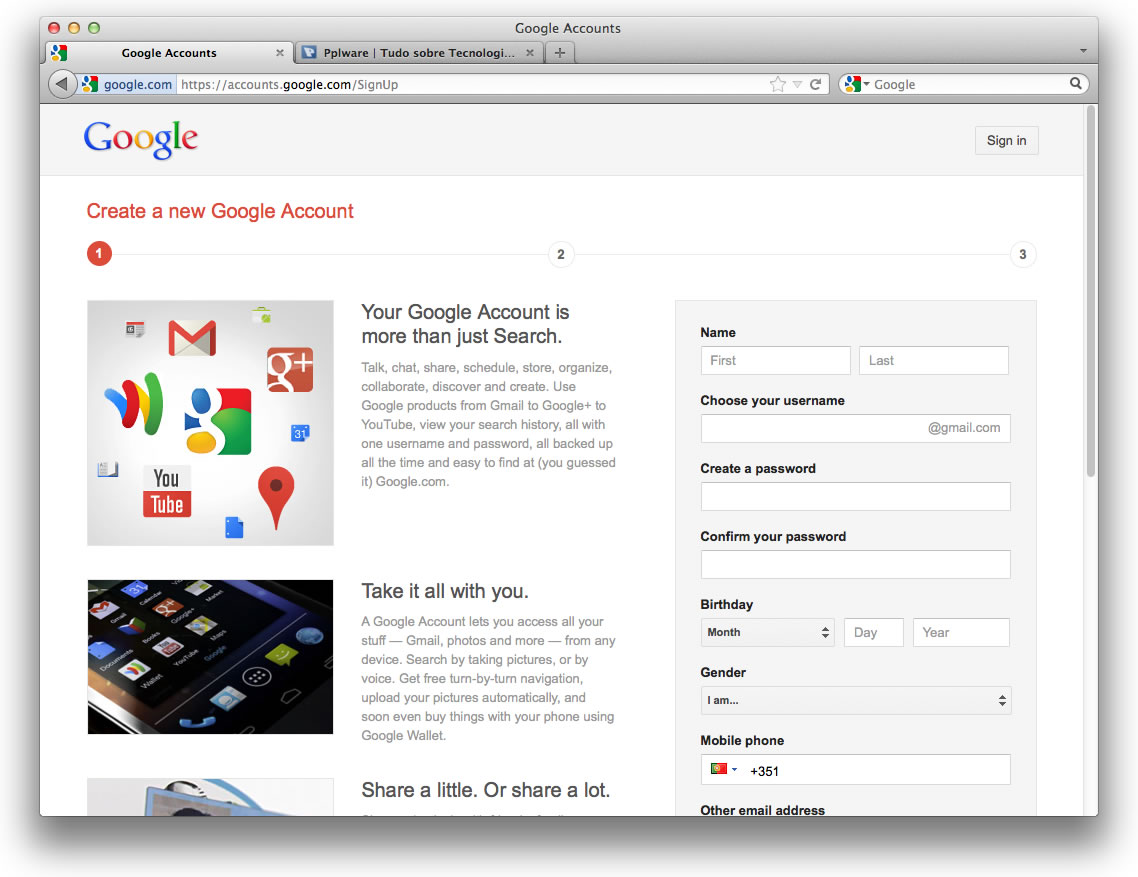 Операция выполняется сразу же после регистрации или же в любой момент по желанию пользователя. Просто откройте почтовый клиент в виде приложения на телефоне или компьютере в браузере через страницу mail.google.com.
Операция выполняется сразу же после регистрации или же в любой момент по желанию пользователя. Просто откройте почтовый клиент в виде приложения на телефоне или компьютере в браузере через страницу mail.google.com.
Останется нажать кнопку «Войти» и ввести информацию, указанную при регистрации. Под ней подразумевается логин. Далее понадобится кликнуть «Далее» и ввести пароль от аккаунта. На этом процедура авторизации заканчивается.
Настройки почтового ящика Gmail
Почтовый сервис от компании Google обладает большим количеством способов кастомизации и настройки. Таким образом, владелец аккаунта может настроить ящик по своему усмотрению, чтобы им было удобнее пользоваться. Переход в настройки происходит после нажатия соответствующей кнопки в виде шестеренки.
В открывшемся разделе появится возможность изменить язык интерфейса, шрифт, включить или выключить дополнительные функции почтового клиента: проверка правописания, автозамена символов и так далее.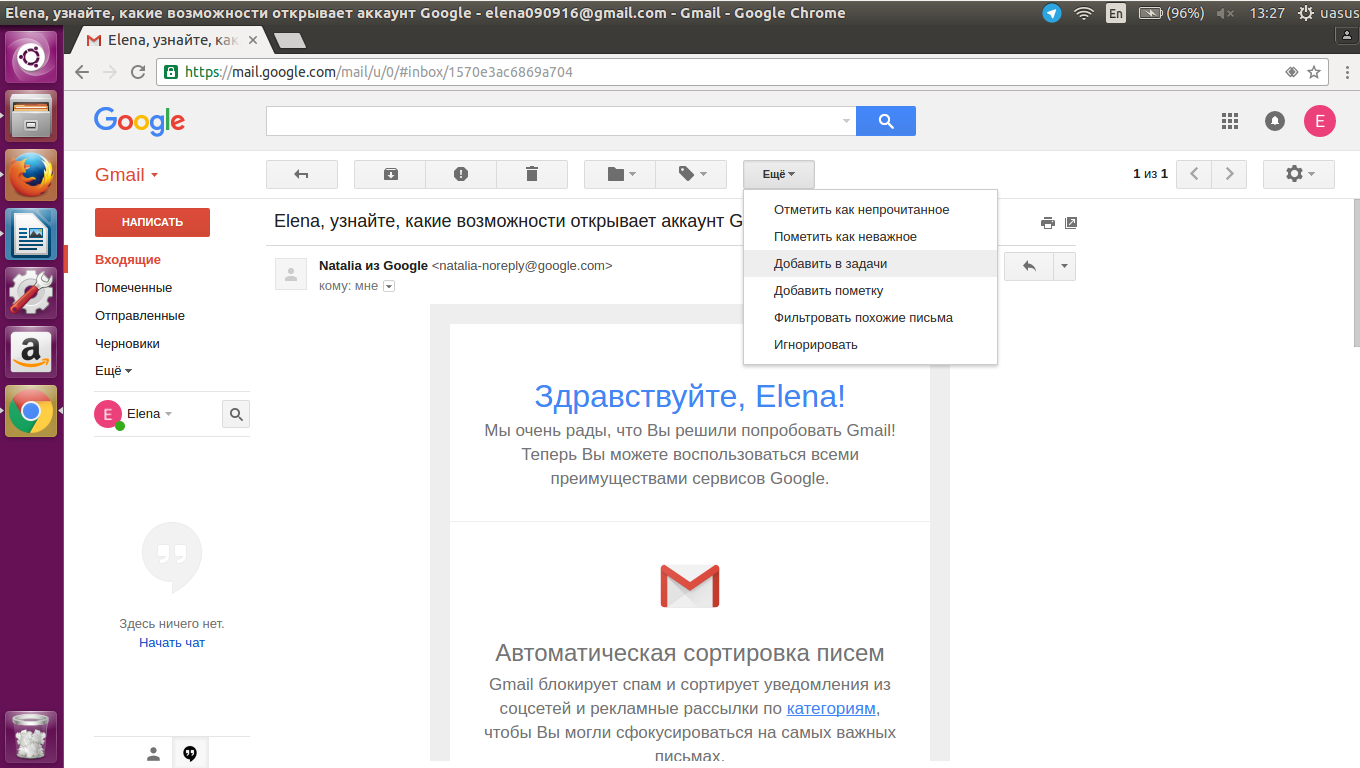 Кроме того, через настройки можно указать адрес нежелательных e-mail, от которых вы не хотите получать письма.
Кроме того, через настройки можно указать адрес нежелательных e-mail, от которых вы не хотите получать письма.
После изменения настроек не забудьте нажать кнопку «Сохранить изменения», чтобы новые параметры вступили в силу.
Как работать с почтовым ящиком
Сервис электронной почты Gmail очень прост в обращении. Для взаимодействия с ним не нужны особые навыки. Для начала потребуется войти в учетную запись. О том, как это сделать, мы уже рассказывали ранее. После осуществления входа перед пользователем откроется список полученных писем.
Заголовки непрочитанных сообщений отображаются жирным шрифтом. После прочтения шрифт меняется на обычный. В любой момент письмо можно удалить. Для этого потребуется поставить галочку в квадратном пункте слева и нажать кнопку «Удалить».
Также сообщения можно добавлять в список избранных, используя кнопку в виде звездочки. Наконец, вы можете самостоятельно отправить письмо другому пользователю, нажав кнопку «Написать». Также почтовый сервис предлагает широкие возможности сортировки сообщений и создания черновиков.
Также почтовый сервис предлагает широкие возможности сортировки сообщений и создания черновиков.
Как создать и использовать несколько аккаунтов Gmail
Практика показывает, что современный человек использует не один, а сразу несколько почтовых адресов. К примеру, первый является личным, а второй – рабочим. В таком случае важно уметь осуществлять плавный переход между аккаунтами.
Создается дополнительная учетная запись точно так же, как и основная. А для того, чтобы после создания сменить основной аккаунт на дополнительный, понадобится кликнуть на иконку основной почты, нажать кнопку «Сменить» и выбрать необходимую.
Особенности бизнес-почты Gmail
Google предлагает своим пользователям не только сервис обычной почты для физических лиц, но и так называемую бизнес-почту. О том, что она собой представляет и как работает, расскажет наш специалист.
Герман
Эксперт в области цифровых технологий и деятельности мобильных операторов. Занимаюсь постоянным мониторингом изменений отрасли в России и за рубежом.
Задать вопрос
Отличается ли процесс создания бизнес-почты от обычного аккаунта?
Да, поэтому перед регистрацией нужно выбрать, планируете ли вы сделать личную учетную запись или вам необходим корпоративный аккаунт.
Какие дополнительные инструменты имеет бизнес-почта Gmail?
Во-первых, это делегированный доступ к почте. То есть администратор может выбрать аккаунты, которые могут входить в учетную запись. Во-вторых, через бизнес-почту можно запланировать отправку письма на определенное время.
Какие еще достоинства у корпоративной почты?
Одно из главных преимуществ – наличие дополнительного места для хранения данных в облаке и возможность проводить видеоконференции с сотрудниками компании.
4.7 / 5 ( 23 голоса )
Автор
Герман
Эксперт в области цифровых технологий и деятельности мобильных операторов. Занимаюсь постоянным мониторингом изменений отрасли в России и за рубежом.
Как создать правила в Gmail —
Правила — это, в основном, фильтры, которые вы можете применять в своей Gmail. Эти фильтры помогут вам сохранить электронную почту и все в вашей учетной записи на месте. Это поможет вам избежать ненужных писем. Например, добавление этих правил / фильтров поможет вам классифицировать важных отправителей электронной почты, мошенников и другие непрофессиональные электронные письма. Вместо того, чтобы вручную фильтровать свою электронную почту, теперь вы можете добавить правила / фильтры, которые сделают это за вас. Фильтры также автоматически помечают ваши электронные письма звездочкой, если это важно для вас, и удаляют те, которых нет, в соответствии с созданным вами фильтром.
Вот как вы можете сделать фильтр для своей учетной записи Gmail.
- Войдите в свою учетную запись Gmail. Это ваша домашняя страница. Найдите строку поиска в верхней части этой страницы с надписью «Search Mail».

- Нажмите на стрелку, которая находится в конце этой панели поиска.
Панель поиска почты находится прямо вверху, где вы должны нажать на стрелку, чтобы перейти к более подробной информации о фильтре - Это все детали, которые вам нужно заполнить, чтобы создать фильтр или выполнить поиск по электронной почте. Эти данные помогут вам точно найти то, что вы ищете.
Заполните пробелы, которые необходимо заполнить, чтобы создать фильтр. - Теперь, после того как я добавил все детали, и если я только делаю это, чтобы найти электронное письмо, я нажму на поиск.
Но если я хочу создать фильтр из этих деталей, я нажму на вкладку «Создать фильтр».
- Нажав на «Создать фильтр», я получу все варианты действий, которые должен выполнять мой фильтр. От пропуска папки «Входящие» пометьте письмо как важное, отправив его на определенную метку, удалив его и даже отправив в папку «Спам». Я могу выбрать, что я хочу, чтобы этот определенный фильтр делал, и он будет следовать инструкциям каждый раз, когда найдет письмо от этого определенного идентификатора электронной почты.

действия / функции, которые я хочу, чтобы мой фильтр имел. Вы можете выбрать более одного действия для вашего фильтра. - Вы можете выбрать более одной функции для этого фильтра. Это поможет вам легко сортировать ваши письма.
Я выбрал более одного. И вот как изменился значок для выбранных мной опций - Нажмите Создать фильтр сейчас, чтобы наконец создать фильтр. Ваш фильтр создан. Теперь каждый раз, когда вы получаете электронное письмо от этого конкретного электронного письма, оно автоматически фильтруется и автоматически попадает в назначенный ярлык / папку.
Теперь шаги выше показывают, как вы можете сделать фильтр для определенного идентификатора электронной почты. Вы также можете сделать фильтры немного по-другому. Где шаги одинаковы, но вы пропустите только шаг, где вы добавляете идентификатор электронной почты.
Допустим, я хочу создать фильтр для всех писем, которые я отправляю себе. Так что я буду:
- Перейдите на панель поиска электронной почты в моей учетной записи Gmail и нажмите кнопку со стрелкой.

Вместо того, чтобы добавлять адреса электронной почты получателей, вы можете добавить другие детали, такие как Тема или слова, чтобы наконец создать фильтр для всех писем, а не только для определенного адреса электронной почты. - Нажмите «Создать фильтр», отметьте действия, которые вы хотите, чтобы этот фильтр выполнял автоматически, после того как они найдут электронную почту на основе только что введенных вами критериев, снова нажмите «Создать фильтр», и ваш фильтр будет создан.
Там нет предела для фильтров. Вы можете сделать столько, сколько захотите. Это поможет вам сохранить ваш Gmail менее беспорядочным.
Если вы недовольны фильтром или указали неправильные критерии для определенного фильтра, вы можете удалить его.
- Перейдите к значку настройки и нажмите на настройки в появившихся опциях.
Значок настроек
Нажмите на настройки еще раз. - Нажмите на «Фильтры и заблокированные адреса», как показано на рисунке ниже.
 Фильтры, которые вы создали, появятся здесь. Вы можете редактировать его из того же места, вы можете удалить его, вы также можете создавать новые фильтры на вкладке «Создать фильтр», которая была выделена на следующем рисунке. Отредактировав, вы можете изменить функции фильтров, которые вы уже создали. Это лучшая идея, чем удалять фильтр и заново создавать его с нуля.
Фильтры, которые вы создали, появятся здесь. Вы можете редактировать его из того же места, вы можете удалить его, вы также можете создавать новые фильтры на вкладке «Создать фильтр», которая была выделена на следующем рисунке. Отредактировав, вы можете изменить функции фильтров, которые вы уже создали. Это лучшая идея, чем удалять фильтр и заново создавать его с нуля.
Фильтры и адреса блоков: где вы можете редактировать, удалять и создавать новые фильтры.
Удаление фильтра для Gmail
Поэтому используйте столько фильтров, сколько вам нужно, и сделайте так, чтобы эти фильтры автоматически управляли вашей учетной записью Gmail, экономя ваше время.
Как создать электронную почту Gmail менее чем за 2 минуты
Создать электронную почту Gmail так просто, что это может сделать даже ваша бабушка. Вы можете сделать этого за несколько минут без каких-либо технических знаний.
Прежде чем мы покажем вам, как это сделать, стоит отметить, что при создании электронной почты Gmail вы фактически создаете аккаунт Google, который дает вам доступ ко всем сервисам Google, включая YouTube, Карты, Play Store и многие другие. Это хорошо, потому что вам не нужно регистрироваться для каждой из этих платформ отдельно.
Это хорошо, потому что вам не нужно регистрироваться для каждой из этих платформ отдельно.
Как создать электронную почту Gmail
Чтобы создать электронную почту Gmail, первое, что нужно сделать, это перейти на сайт Gmail и нажать синюю кнопку «Создать аккаунт».
Затем просто введите свое имя и фамилию, пароль и придумайте уникальное имя пользователя (оно будет адресом электронной почты). Здесь необходимо проявить творчество. У Gmail так много пользователей, что может быть трудно придумать простое и запоминающееся имя пользователя, поскольку многие из них уже заняты. Не волнуйтесь: Gmail даст вам несколько советов, если тот, который вам нужен, уже используется.
После заполнения всхоже полей нажмите синюю кнопку «Далее». Затем введите свой номер телефона и опять «Далее», после чего придет проверочный код по SMS. Введите этот код в поле «Введите проверочный код» и нажмите «Подтвердить».
Теперь пришло время заполнить еще несколько полей, включая резервный адрес электронной почты (необязательно), дату рождения и пол.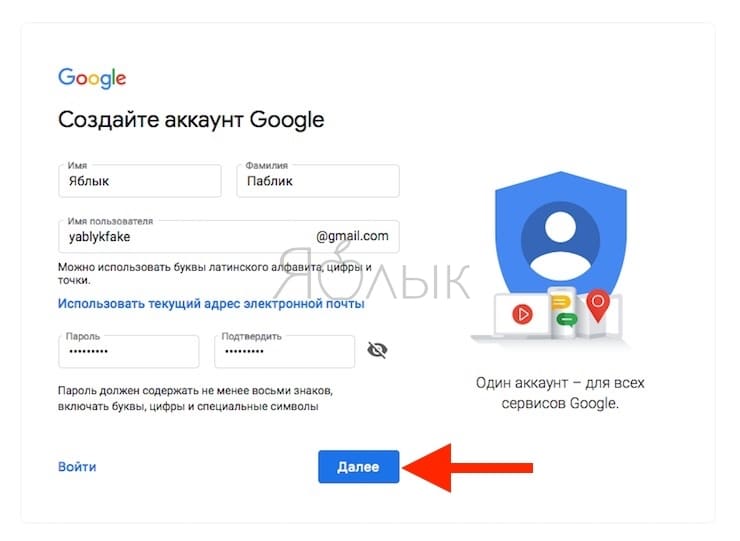 Когда вы закончите, нажмите кнопку «Далее», после чего нужно будет ознакомиться с Политикой конфиденциальность и Условиями использования Google. Несколько раз нажмите синюю стрелку вниз, а затем выберите вариант «Я согласен».
Когда вы закончите, нажмите кнопку «Далее», после чего нужно будет ознакомиться с Политикой конфиденциальность и Условиями использования Google. Несколько раз нажмите синюю стрелку вниз, а затем выберите вариант «Я согласен».
Поздравляем, вы успешно создали почтовый ящик Gmail и аккаунт Google. Интерфейс Gmail загрузится в считанные секунды и вы можете начать отправлять и получать электронные письма.
Пошаговые инструкции по созданию почтового ящика Gmail:
- Перейдите на веб-сайт Gmail и нажмите кнопку «Создать аккаунт».
- Введите необходимую информацию (имя, пароль…) и нажмите «Далее».
- Введите свой номер телефона и нажмите «Далее», после чего вы получите SMS с кодом подтверждения.
- Введите проверочный код и выберите опцию «Подтвердить».
- Добавьте необходимую информацию (резервный адрес электронной почты, дату рождения…) и нажмите «Далее».

- Щелкните синюю стрелку вниз несколько раз и выберите вариант «Я согласен»
Вот и все шаги по регистрации почтового ящика Gmail с вашего компьютера. На вашем Android-устройстве процесс примерно такой же. Просто откройте приложение Gmail и следуйте пошаговым инструкциям выше.
Google Docs и Gmail. Pyrus Help
Задачи и заявки в Pyrus можно создавать напрямую из электронных писем Gmail и Google-документов.
Дополнение Pyrus Docs Add-on удобно использовать, когда у вас есть файл, который нужно показать коллегам или согласовать с руководством. Вы создаёте новую задачу или заявку по форме, не покидая документа, а сам документ автоматически прикрепляется к задаче или заявке.
Дополнение Pyrus для Gmail поможет создать задачу или запустить обработку заявки в Pyrus напрямую из письма. Например, это пригодится, если клиент написал письмо не на основную почту поддержки, а напрямую руководителю.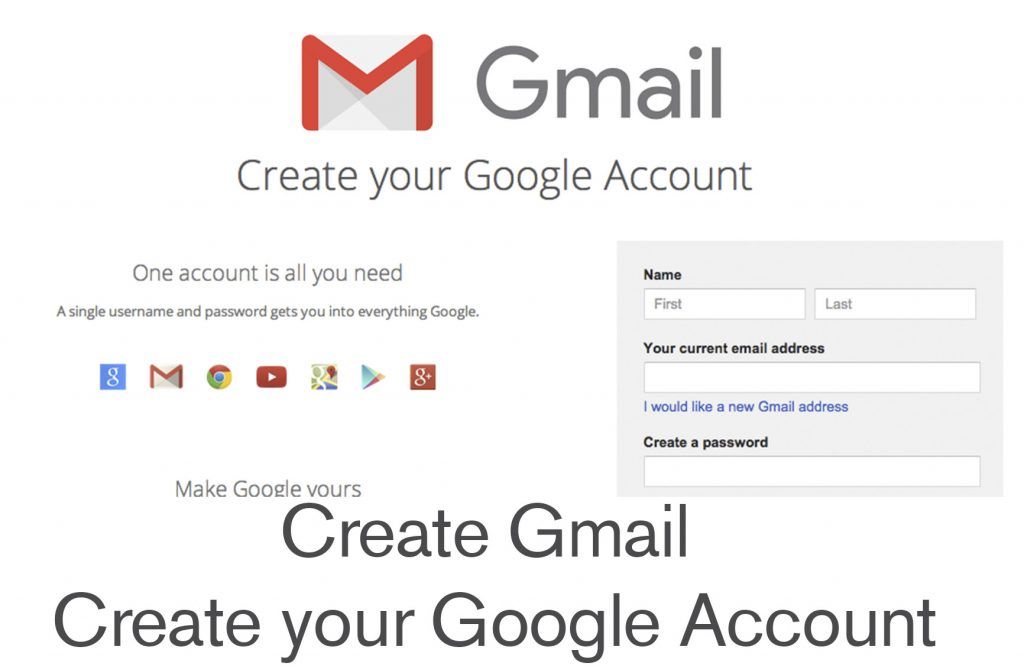
Создать задачу или заявку с файлом Google Docs
Чтобы прикрепить Google-документ, установите дополнение Pyrus Docs Add-on. Это делается прямо из документа: нажмите на Дополнения > Установить дополнения.
Важно: вы можете прикрепить документ к задаче или заявке в Pyrus, если у вас есть права на его редактирование.
Откроется магазин «G Suite Marketplace». Наберите «Pyrus» в поисковой строке, а затем загрузите дополнение Pyrus Docs Add-on.
Вас попросят войти в свой Google-аккаунт и разрешить к нему доступ дополнению Pyrus.
Теперь можно отправлять Google-документы в Pyrus. Нажмите на Дополнения > Pyrus for Docs > Создать задачу с этим документом.
В окне справа нажмите Отправить документ в Pyrus.
Дополнение предложит прикрепить файл к новой задаче или к одной из доступных вам форм. Допустим, вы выбрали создать новую задачу.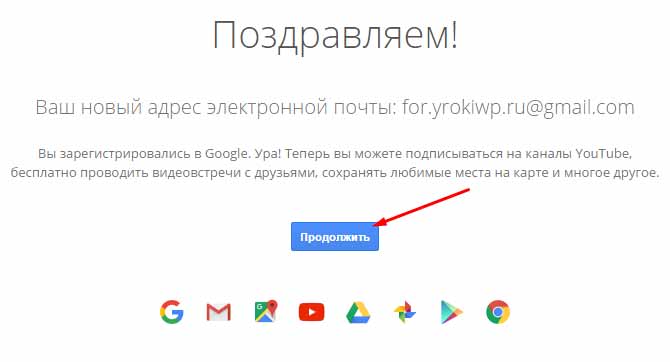
Вы автоматически попадаете в новую задачу, к которой уже прикреплён ваш Google-документ. Вам останется написать название и содержание задачи и отправить её коллегам.
С формой то же самое: файл прикрепляется к форме, вы заполняете нужные поля и отправляете документ на согласование.
Создать задачу или заявку из письма в Gmail
Для начала работы установите дополнение Pyrus для Gmail. В вашем почтовом ящике откройте меню Настройки > Установить дополнения.
В поисковой строке G Suite Marketplace наберите «Pyrus» и загрузите дополнение Pyrus для Gmail.
Чтобы все заработало, вас попросят войти в аккаунт Google и разрешить доступ дополнению Pyrus.
Теперь можно создать задачу из письма: в правом меню нажмите на значок Pyrus. Далее выберите, создать новую задачу или заполнить форму с настроенным каналом эл. почта.
Важно: чтобы заполнять форму из письма, подключите к ней электронную почту.
Например, создадим заявку по форме Обращение клиента.
Нажимаем на ссылку, и заявка с темой, описанием, электронной почтой клиента и вложениями из письма готова.
С задачами похожая история: дополнение Pyrus для Gmail заполнит название и описание из письма, останется отправить её в Pyrus.
7 причин выбрать CRM для Gmail
Электронная почта остается незаменимым сервисом для многих компаний. Через нее поступают заявки, пересылаются документы, проводятся переписки с клиентами, сотрудниками и подрядчиками.
Всю эту информацию необходимо переносить в CRM программу, а это отнимает время. Именно поэтому компании, которые интенсивно используют электронную почту, выбирают CRM для Gmail.
CRM-расширение для Gmail: что оно дает?
NetHunt CRM — это и полнофункциональная CRM-система, и расширение для почты Gmail. CRM встраивается в интерфейс почты. Благодаря этому, все возможности CRM-системы будут доступны в Gmail, а управление почтой станет проще и удобнее. Кроме этого, с расширением NetHunt CRM Gmail получает уникальные функции, о которых мы расскажем подробнее в этой статье.
Такая программа для почты Gmail дает возможность:
- Автоматически сохранять информацию из почты в CRM;
- Использовать расширенную навигацию по письмам;
- Просматривать в почте дополнительную информацию из CRM;
- Отслеживать, было ли прочитано отправленное вами письмо;
- Делать массовые рассылки прямо из Gmail без дополнительных сервисов;
- Назначать, просматривать и изменять задачи CRM в интерфейсе почты.
CRM-расширение для Gmail работает в браузерах Google Chrome, Mozilla Firefox и Safari. Конечно, использовать CRM можно не только в почте, но и самостоятельно — как отдельную версию для компьютера.
Какие функции становятся доступны после интеграции CRM и почты?
1. Все функции CRM в почтовом ящике
После установки расширения CRM для Gmail в почте появляется панель управления CRM-системой. Через эту панель пользователь получает доступ ко всем основным функциям CRM, включая записи, задачи, управление пользователями и другие.
Благодаря этому можно работать с письмами и CRM в одном окне, не тратя время на переключение между окнами.
2. Создание записей CRM в Gmail
Когда CRM интегрирована с Gmail, информацию из письма легко сохранить в CRM-системе без копирования вручную, привязав его к существующей записи. Также можно создать новую запись в CRM из письма Gmail: например, карточку клиента или сделки.
При создании карточки клиента письмо сохранится в CRM-системе. Таким образом, в CRM будет собираться вся история переписок по каждой записи.
3. Просмотр данных из CRM в Gmail
В письмах, которые привязаны к записям в CRM, отображается информация из CRM. Справа появляется панель, через которую можно просмотреть карточку клиента, сделки, события и другие детали. Это экономит время, поскольку нужная информация всегда под рукой.
4. Метки писем
Еще одна удобная функция, которая облегчает управление почтой Gmail — это метки (ярлыки) писем. Метки настраиваются в CRM-системе и отображают короткую ключевую информацию по каждой записи. Например, вы можете создать метки, которые будут показывать этап сделки и/или менеджера, который ведет клиента, напротив каждого входящего письма в почте. С помощью меток можно быстрее ориентироваться в потоке писем и переходить к нужной записи в CRM.
5. Email-трекинг в Gmail
Письма, отправленные с помощью NetHunt CRM, содержат пиксель отслеживания. Поэтому вы будете знать, было ли прочитано ваше письмо и когда именно. Также можно отслеживать клики по ссылкам и тип устройства, с которого было прочитано письмо.
6. Постановка задач
CRM-расширение для почты Gmail содержит встроенный таск-менеджер, что позволяет назначать и просматривать задачи, не покидая электронной почты. Любое письмо может быть привязано к задаче. При этом письма с задачами будут помечены специальным символом с количеством назначенных заданий. Задачи, не связанные с письмами, можно назначать и изменять через панель управления CRM в Gmail.
7. Массовые рассылки
И, в заключение, еще одна фишка CRM для почты — это возможность отказаться от сторонних сервисов массовых рассылок. CRM позволяет рассылать неограниченное количество писем через Gmail и получать развернутую статистику по каждой рассылке. Управление рассылками Gmail получает расширенные возможности. Вы можете быстро выделить нужный сегмент клиентской базы, а также разослать письма прямо из CRM системы.
CRM-система и электронная почта — два незаменимых сервиса практически для каждого бизнеса. Их интеграция упрощает работу и экономит время. При этом, пользователи могут не только вести переписку в интерфейсе CRM-системы, но и наоборот: работать в CRM из почтового ящика Gmail.
Поделиться постом с друзьями и коллегами!
Руководство пользователя версии 8: Плагин Gmail
Этот специализированный, простой в настройке и использовании плагин предназначен для создания резервных копий содержимого почтового сервера Gmail. Вы можете быстро и просто создать резервную копию всего аккаунта Gmail, выбранных папок или отдельных сообщений.
Архитектура плагина
Плагин «Gmail» использует протокол обмена почтовыми сообщениями IMAP и внутренний интерфейс (API) почтового сервиса Google Mail API, что обеспечивает быструю и надёжную передачу данных между почтой и выбранным хранилищем.
Чтобы создать задачу резервного копирования почты Gmail с помощью данного плагина, воспользуйтесь, пожалуйста, следующей инструкцией:
- Откройте Handy Backup и создайте новую задачу. Выберите задачу резервного копирования на Шаге 1.
- На Шаге 2 выберите плагин Gmail из группы «Email» на левой панели.
- Щёлкните на строчке справа «Создать подключение».
- В появившемся диалоговом окне, прежде всего, дайте имя вашей новой конфигурации для доступа к Gmail.
- Нажмите кнопку «Подключиться к Gmail».
Внимание: Чтобы соединение c Gmail прошло успешно, необходимо открыть браузер и авторизоваться в аккаунте Google перед нажатием кнопки «Подключиться к Gmail» в программе Handy Backup.
- Вы увидите новое окно браузера с открытой страницей входа на почтовый сервис Gmail.
- Войдите в ваш аккаунт Gmail через Веб-интерфейс, как обычно.
- Не забудьте предоставить Handy Backup доступ к вашему аккаунту Gmail, когда Google запросит вас об этом.
- Далее дважды щёлкните на имени новой конфигурации в окне плагина. Это откроет вам доступ к данным на аккаунте Gmail.
- Отметьте «галочками» данные, которые вы собираетесь копировать.
Примечание: вы можете выбирать как отдельные сообщения, так и целые папки. Чтобы разворачивать и скрывать содержимое папок, пользуйтесь символами «+» и «-«.
- Закончив с выбором, нажмите ОК и вернитесь к Шагу 2.
- Теперь вы можете добавить к вашей задаче другие данные или перейти к следующему шагу создания задачи.
- Все последующие шаги по созданию задачи резервного копирования Gmail не имеют особой специфики. Вы можете воспользоваться настоящим Руководством пользователя, чтобы узнать в деталях всё, что вас интересует, о создании новых задач.
Вы можете также использовать плагин Gmail для автоматического восстановления сообщений. Чтобы сделать это, создайте задачу восстановления на Шаге 1. На Шаге 2 выберите ваше хранилище резервных копий Gmail и найдите файл backup.hbi, который содержит всю необходимую информацию для восстановления резервной копии Gmail.
Совет: вы можете также просматривать копии почты Gmail без восстановления, читать и обрабатывать незашифрованные сообщения (Handy Backup хранит копии писем в легко читаемом исходном формате). Вы можете восстанавливать отдельные сообщения, не прибегая к восстановлению всего содержимого аккаунта.
Благодаря хранению резервных копий Gmail в доступном для чтения исходном формате, вы можете восстанавливать сообщения Gmail не только в исходный аккаунт, но и на другие аккаунты Gmail и даже на другие почтовые сервера, поддерживающие тот же формат сообщений «EML», с которым работает плагин «Gmail».
Связанные страницы
Как превратить электронную почту Gmail в мероприятие Календаря Google — четыре варианта
Довольно часто событие в календаре или собрание инициируются обсуждением по электронной почте. Таким образом, может быть полезно иметь информацию в электронном письме как часть календарного события. В этом сообщении блога мы расскажем о четырех различных способах добавления информации из письма Gmail в мероприятие Календаря Google.
Вот четыре способа превратить электронное письмо #Gmail в событие #Google #Calendar! Нажмите, чтобы твитнутьВариант 1. Используйте функцию «Создать мероприятие» в Gmail
Функция «Создать мероприятие» в Gmail создает событие Календаря Google на основе сообщения электронной почты.Это включает в себя преобразование темы электронного письма в заголовок календарного события, размещение первых ~ 30 строк электронного сообщения в описании события и добавление получателей электронного письма в качестве гостей мероприятия.
1. Откройте электронное письмо, которое хотите превратить в событие календаря.
2. Нажмите кнопку с тремя точками в верхней части сообщения электронной почты (см. Изображение ниже). Выберите опцию Создать мероприятие.
Примечание. Если вы не видите параметр «Создать событие», это значит, что вы используете панель предварительного просмотра.Чтобы получить доступ к этой опции, вам нужно будет открыть письмо в новом окне. Вы можете сделать это, нажав кнопку «В новом окне» (в правом верхнем углу электронного письма).
3. Откроется новое мероприятие Календаря Google, в котором будут скопированы некоторые сведения из электронного письма, как показано ниже.
4. Измените дату и время события и при необходимости добавьте другие сведения.
Примечание: Не забудьте удалить всех получателей электронной почты, которых вы не хотите приглашать, из списка гостей!
5.Сохраните мероприятие.
Вы пробовали использовать функцию «Создать событие» в #Gmail? Нажмите, чтобы твитнутьВариант 2. Используйте боковую панель в Gmail
Вы также можете использовать боковую панель в Gmail, чтобы начать событие календаря из сообщения электронной почты. На момент написания этот метод только копировал тему электронного письма в заголовок календарного события. Однако весьма вероятно, что эта функциональность будет расширяться.
1. Откройте электронное письмо, которое хотите превратить в событие календаря.
2.Щелкните значок календаря на боковой панели Gmail, чтобы открыть календарь.
Совет: Если вы не видите боковую панель, вероятно, вы ее свернули. Щелкните маленькую стрелку в правом нижнем углу окна Gmail, чтобы снова его развернуть.
3. Перейдите к дате и временному интервалу, для которого нужно запланировать событие. Щелкните один раз на временном интервале, чтобы создать событие.
4. Запустится новое событие. Тема электронного письма становится названием события. Добавьте всю необходимую информацию и пригласите подходящих гостей.По завершении нажмите Сохранить.
Совет. Вы также можете скопировать и вставить информацию из тела письма в поле описания.
Вариант 3. Добавьте ссылку на электронное письмо в событие календаря
Этот вариант просто включает создание события в Календаре Google и включение ссылки на электронную почту в Gmail. Самое замечательное в этой опции то, что ссылка ведет на всю переписку по электронной почте.Для еще более быстрого рабочего процесса объедините эту опцию с использованием боковой панели, как описано в опции 2.
Примечание. Этот вариант подходит только для сообщений электронной почты и событий календаря, которые находятся в вашей учетной записи Google и предназначены только для вас. Другие люди не смогут получить доступ к вашей электронной почте по ссылке. Если вы работаете с электронной почтой и календарем другого человека (например, в качестве представителя), эта опция не будет работать, если у вас нет доступа для прямого входа в учетную запись этого человека.
1. Откройте электронное письмо, которое хотите превратить в событие календаря.
2. Скопируйте URL-адрес (ссылку) на электронное письмо из адресной строки.
Примечание. При копировании ссылки убедитесь, что электронное письмо открыто на экране.
3. Запустите новое событие Календаря Google и заполните подробности как обычно.
Совет: чтобы ускорить этот процесс, создайте событие на боковой панели, как описано в опции 2.
4. Вставьте URL-адрес, скопированный на шаге 2, в поле описания.
5. Сохраните календарное событие. Когда вы откроете мероприятие и нажмете на ссылку, вы перейдете прямо к электронной почте в Gmail.
Вот умный совет, как связать сообщение электронной почты #Gmail с событием #Google #Calendar! Нажмите, чтобы твитнутьВариант 4. Сохраните электронное письмо на Google Диске и добавьте его как вложение
Этот вариант требует наибольших усилий, но это лучший выбор, если вы хотите включить всю переписку по электронной почте в событие календаря таким образом, чтобы все гости могли получить к нему доступ.
1. Откройте электронное письмо, которое хотите прикрепить к календарному событию.
2. Нажмите кнопку «Печать» в правом верхнем углу сообщения электронной почты.
3. Измените место назначения на «Сохранить на Google Диске».
4. Щелкните Дополнительные параметры, а затем Дополнительные параметры.
5. Назовите файл подходящим именем и нажмите «Применить».
6. Нажмите Сохранить , чтобы сохранить электронное письмо. Он будет находиться на вашем «Моем диске». Теперь вы можете найти письмо и переместить его в папку.
Совет: Если вы используете Google Drive File Stream, вы можете предпочесть использовать опцию «Сохранить как PDF» и загрузить файл PDF на Google Drive через Drive File Stream.Это позволяет вам выбрать имя файла и место для сохранения за один раз.
7. Создайте новое событие в календаре и добавьте необходимую информацию и гостей. Прикрепите к описанию PDF-файл, созданный на шаге 6.
8. При появлении запроса поделитесь файлом с участниками собрания, выбрав параметр совместного использования и щелкнув Пригласить.
Хотите больше советов по повышению эффективности работы с Gmail?
В Эффективное использование Gmail в интерактивном курсе Мы покажем вам, как вернуть себе контроль над почтовым ящиком и повысить вашу продуктивность.
Как создать группу Gmail: пошаговое руководство
Вы когда-нибудь замечали, что отправляете электронные письма одной и той же группе из четырех человек каждый раз, когда у вас появляется обновление, связанное с конкретным проектом? Или у вас есть сплоченная группа друзей, которым вы регулярно пишете по электронной почте, и обычно всем сразу?
Это лишь две ситуации, в которых имеет смысл использовать группы Gmail. Изучение того, как создать группу Gmail для любого случая, может повысить вашу продуктивность и в то же время помочь вам повысить точность списков контактов.
Преимущества групп Gmail
Зачем вообще нужно создавать группу Gmail? Следует учитывать несколько важных преимуществ:
- Экономия времени. Во-первых, возможность ввести одно слово или фразу вместо ввода нескольких имен сэкономит ваше время. Вам не нужно будет пытаться вспомнить всех, кто связан с данным проектом; вместо этого вы можете ввести несколько первых букв выбранного вами ключевого слова, а остальное пусть группы Gmail сделают сами.Как вы увидите, создание группы Gmail занимает всего пару минут, а после того, как она создана, ею легко управлять.
- Персональная и профессиональная сегментация. Хотя я бы рекомендовал использовать полностью отдельные учетные записи и платформы для управления личными и профессиональными контактами, вы можете извлечь выгоду из различения этих сфер с помощью групп Gmail. По сути, некоторые из ваших групп будут предназначены исключительно для личного использования, а другие — исключительно для профессионального использования.
- Распространение контента. Если вы заинтересованы в распространении важного содержания среди избранной группы людей, вам могут помочь группы Gmail. Например, вы можете быть заинтересованы в отправке периодических обновлений или информационных бюллетеней своим наиболее важным клиентам, или вам может потребоваться рассылать конкретные памятки руководителям групп в вашей организации.
- Маркировка и общая организация. Ярлыки также помогают упорядочить ваш почтовый ящик и список контактов. Просмотр скучного списка контактов из всех сфер вашей работы и личной жизни может показаться ошеломляющим; с помощью ярлыков вы можете навести указатель мыши на отдельный контакт и быстро определить их отношение к вам и вашей роли в организации.Ярлыки также легко менять с течением времени, поэтому вы можете оставаться в курсе по мере развития вашей организации.
Как создать группу Gmail за 6 шагов
Самый быстрый и доступный способ создания групп Gmail — это просто использовать сам Gmail. Это также совершенно бесплатно.
Выполните следующие действия, чтобы создать свою первую группу Gmail:
1. Перейдите в Google Контакты.
Сначала вам нужно перейти на страницу контактов, где у вас будет список всех людей из вашего списка контактов.Вы можете попасть туда, щелкнув эту ссылку или перейдя в правый верхний угол почтового ящика Gmail, щелкнув сетку 3 × 3, а затем нажав кнопку «Контакты».
2. Выберите контакты, которые хотите добавить в группу.
Затем просмотрите свой список контактов и наведите указатель мыши на имя каждого контакта, чтобы получить возможность переключить галочку рядом с их именем. Отметьте все контакты, которые вы хотите добавить в эту группу Gmail. Вы можете выбрать столько имен, сколько захотите.
3. Щелкните значок «Ярлыки».
Посмотрите на верхнюю панель этого раздела, и вы увидите ряд различных значков. Значок «Ярлыки» будет выглядеть как тег; щелкните по нему, чтобы войти в подменю «Управление ярлыками». Когда вы попадете туда, вы можете «Создать ярлык». Вы также можете нажать «Создать ярлык» прямо в левой части этого экрана, в разделе «Ярлыки».
4. Создайте ярлык для выбранных вами контактов.
После того, как вы нажмете кнопку «Создать ярлык», вы сможете ввести собственное имя для этой группы людей.Всем контактам, на которые вы нажали изначально, будет назначен этот ярлык, другими словами, они будут добавлены в эту группу Gmail.
5. Щелкните Сохранить, чтобы сохранить.
Нажмите «Сохранить», и ваша группа Gmail будет завершена и готова к использованию.
6. Проверьте свои группы Gmail, чтобы убедиться, что они работают.
Теперь давайте протестируем, чтобы убедиться, что ваши группы Gmail работают должным образом. Вернитесь в Gmail и откройте окно «Написать», затем начните вводить имя одной из своих групп в поле «Кому».Вы должны увидеть всплывающий список соответствующих опций; оттуда вам просто нужно выбрать его. Адреса электронной почты, включенные в эту группу, будут автоматически заполнены, когда вы это сделаете, поэтому вы можете дважды проверить, чтобы убедиться, что только соответствующие контакты получат это сообщение. Когда будете готовы, напишите черновик сообщения и нажмите «Отправить» как обычно.
EmailAnalytics визуализирует активность вашей команды по электронной почте
- 35-50% продаж идет поставщику, который первым откликнулся.
- Выполнение в течение часа увеличивает ваши шансы на успех на 7x .
- Продавцы тратят на электронную почту в среднем 13 часов в неделю.
ПОКАЗАТЬ АНАЛИТИКУ МОЕЙ ЭЛЕКТРОННОЙ ПОЧТЫ
Не стесняйтесь создавать столько ярлыков и групп, сколько хотите. Из-за того, как работают этикетки, возможно (и может потребоваться) перекрытие. Например, один человек может быть включен в вашу группу «Друзья», а также в группу «Коллеги». Вы можете получить общий обзор ваших ярлыков, просмотрев список в левой части этого экрана. Вы также сможете увидеть, сколько человек находится в каждом списке.
Как редактировать группы Gmail
Если вам нужно отредактировать одну из ваших групп Gmail, независимо от того, нужно ли вам изменить имя или добавить или удалить людей, вы можете это сделать в любое время. Наведите указатель мыши на название выбранной группы Gmail и щелкните значок карандаша, чтобы переименовать ярлык. Вы также можете щелкнуть корзину, чтобы полностью удалить ее.
Если вы хотите добавить или удалить людей в ярлыке, у вас есть несколько вариантов. Нажмите на интересующий вас ярлык, чтобы увидеть список людей, входящих в эту группу Gmail.Затем вы можете щелкнуть вертикальные эллипсы справа от каждого контакта, чтобы получить список параметров. Там вы можете нажать «Удалить из метки», чтобы удалить их из этой конкретной метки, или установить и / или снять отметки со всех меток, которые вам нужно изменить, в нижней части этого подменю.
Вы также можете управлять ярлыками для каждого контакта в общем списке контактов. Это полезно, если вы вводите новые контакты электронной почты (например, если вы нанимаете новых сотрудников). Вы можете вызвать здесь то же подменю для каждого контакта, щелкнув вертикальные эллипсы справа от записи контакта.Вы также можете проверить имя и щелкнуть значок «Управление ярлыками». Здесь вы увидите все ярлыки, которые в настоящее время применяются или не применяются к этому контакту, и вы можете использовать базовую систему флажков, чтобы изменить их по своему усмотрению.Советы и идеи по использованию групп Gmail
Если вы еще не знаете, как использовать группы Gmail или как получить максимальную отдачу от этой функции, вот несколько советов, которые помогут вам начать работу.
Это лишь некоторые из типов групп Gmail, которые вы можете создавать:
- Заведующие отделами. Если вы хотите сразу отправить электронное письмо руководителям или лицам, принимающим решения в вашей организации, вы можете сделать это с помощью группы Gmail.
- Контакты клиента. Вы также можете создать полезную группу Gmail, которая объединит все важные контакты внутри организации-клиента.
- Отдельные отделы. Также полезно создать группу для каждого соответствующего отдела в вашей организации; например, у вас могут быть списки и ярлыки для бухгалтерского учета, маркетинга, продаж и обслуживания клиентов.
- Новые сотрудники. Когда вы нанимаете новую группу сотрудников, вам могут понадобиться все они в едином списке контактов, чтобы вы могли связаться с ними одновременно.
- Больше для личного, чем для профессионального использования, вы можете назначать своим друзьям разные ярлыки, например «близкие друзья» и «знакомые».
- Вы можете сделать то же самое с членами своей семьи.
При создании групп Gmail и управлении ими следуйте этим советам, чтобы повысить свою продуктивность и получить максимальную отдачу от этой функции:
- Держите названия этикеток краткими. В своих предыдущих примерах я использовал расширенное название ярлыка, но лучше сделать его кратким и легко узнаваемым. Чем короче имя, тем легче его будет напечатать и распознать.
- Создайте столько ярлыков, сколько релевантно. По большей части, вы не должны отказываться от создания этикеток. Даже если вы обращаетесь к нему только один или два раза в месяц, ваш лейбл может оказаться полезным для экономии времени; Единственное исключение — если ваши ярлыки начинают перекрываться до такой степени, что возникает путаница или если их так много, вы не можете обновлять их.
- Регулярно обновляйте группы Gmail. Это подводит меня к следующему пункту; обновляйте свои группы Gmail. Часто люди в вашей организации меняют отдел, переходят на работу, уходят или берут на себя другие обязанности. Когда происходят эти события, вам необходимо обновить свои ярлыки и контакты.
- Всегда проверяйте дважды. Даже если вы привыкли к качеству и надежности своих списков, важно дважды проверить, чтобы убедиться, что ваш список правильно заполняется в окне создания, и что ваша группа Gmail по-прежнему является точной и актуальной. .Если вы слишком полагаетесь на быстрые команды, вы можете случайно отправить сообщение не той группе.
Использование сторонних инструментов для создания групп Gmail
Также можно использовать сторонние инструменты для создания групп Gmail. Эти инструменты предназначены для использования в более широком масштабе и, как правило, связаны с некоторыми дополнительными функциями. Например, вы можете использовать инструмент, специально разработанный для помощи в создании маркетинговых кампаний по электронной почте и управлении ими; Создание группы Gmail с помощью такого инструмента может помочь вам распространять специальные предложения или информационные бюллетени, а затем отслеживать частоту отклика адресов электронной почты в списке.
Существуют десятки сторонних инструментов для Gmail, которые могут помочь вам управлять контактами электронной почты, почтовым ящиком и различными функциями электронной почты. Только некоторые смогут помочь вам создавать и использовать группы Gmail. Некоторые могут напрямую интегрироваться с Gmail; они попросят вас предоставить разрешение на доступ к данным вашего аккаунта, а затем автоматически введут вашу контактную информацию. Оттуда вы сможете создавать список и управлять им.
В противном случае вам может потребоваться загрузить файл .CSV со всей информацией о ваших контактах.Для этого перейдите в Google Контакты (как вы делали раньше) и нажмите «Экспорт» слева. Здесь вы сможете выбрать контакты, которые хотите экспортировать, и загрузить их в формате CSV.
Чтобы получить полное руководство по экспорту контактов из Gmail, щелкните эту ссылку!
Получение максимальной отдачи от групп Gmail
Надеюсь, вы нашли это руководство по созданию групп в Gmail полезным! Использование групп Gmail может помочь вам использовать Gmail более эффективно, но как вы сможете определить, действительно ли вы экономите время? Если вы хотите повысить продуктивность работы с электронной почтой, вам понадобится инструмент, который поможет вам измерить и проанализировать, как вы используете Gmail.
Введите EmailAnalytics. С EmailAnalytics вы получите подробную визуальную разбивку всех ваших почтовых привычек, включая время, необходимое для ответа на новые сообщения, ваших основных отправителей и получателей и даже самые загруженные времена и дни недели. Если вы будете использовать его постоянно, вы сможете определить, на что вы тратите больше всего времени, и исправить эти привычки, прежде чем они разрушат вашу продуктивность. Подпишитесь на бесплатную пробную версию сегодня, чтобы узнать больше!
Джейсон — давний обозреватель Forbes, Entrepreneur, BusinessInsider, Inc.com и различных других крупных публикаций в СМИ, в которых с 2012 года он написал более 1000 статей, посвященных технологиям, маркетингу и предпринимательству. Он выступил в качестве основного докладчика Университета MarketingProfs 2013 года и выиграл награду «Блогер-предприниматель года» в 2015 году от Оксфордского центра предпринимателей. В 2010 году он основал маркетинговое агентство, которое появилось на Inc. 5000 перед продажей в январе 2019 года, и теперь он является генеральным директором EmailAnalytics.
Как создать и отправить HTML-шаблон электронной почты в Gmail? | автор: Dhruv Patel
К сожалению, Gmail не предоставляет возможности для создания HTML-шаблонов электронной почты.Многие профессионалы или частные лица хотят отправлять массовые электронные письма или информационные бюллетени на основе HTML в Gmail. Хорошей новостью является то, что вы можете создавать HTML-шаблоны в SalesHandy и использовать их в своей учетной записи Gmail / G Suite, добавив расширение SalesHandy для Chrome. Если вы ищете способ создать шаблон электронной почты HTML в Gmail, то вы попали в нужное место.
Вы можете легко создавать и отправлять информационные бюллетени с помощью таких программ, как MailChimp или GetResponse, но почти всегда электронные письма попадают на вкладку «Акции», а не в основной почтовый ящик.Это потому, что это программное обеспечение использует личные серверы для отправки электронных писем. Если вы отправите одно и то же электронное письмо с новостной рассылкой из своей учетной записи Gmail / G Suite, ваши электронные письма попадут в почтовый ящик получателей, поскольку все электронные письма будут отправляться с собственных серверов Google. Но если у вас есть список из 10 тыс. Получателей или более, вы не сможете отправить электронную рассылку всем получателям за один день, потому что Google предоставил определенный дневной лимит отправки электронной почты для пользователей Gmail и G Suite. Для пользователей Gmail дневной лимит отправки электронной почты составляет 500 получателей и 10000 получателей, если у вас есть учетная запись G Suite (узнайте больше о дневном лимите отправки Gmail / G Suite).Поэтому, если у вас ограниченное количество получателей, вы можете отправить HTML-шаблон электронной почты в Gmail с помощью SalesHandy. Вот три простых шага для создания и отправки информационного бюллетеня в формате HTML в Gmail.
Сначала создайте учетную запись в SalesHandy на этой странице регистрации. После создания учетной записи установите расширение Chrome. Теперь обновите, чтобы увидеть SalesHandy в своей учетной записи Gmail. Изображение показывает, откуда вы можете получить доступ к шаблонам.
Настройте расширение Chrome за 60 секунд!
Чтобы создать шаблоны HTML, перейдите в «Шаблоны» и нажмите «Создать шаблон.»Теперь щелкните значок« Исходный код »(<>) и вставьте свой HTML-код.
Итак, вы создали HTML-шаблон в своем Gmail.
Просто, не правда ли?
Простые и удобные шаблоны электронной почты. Отправить сейчас!
- Вы можете поделиться своими шаблонами с членами вашей команды одним щелчком мыши. Вы найдете сохраненные шаблоны, отсортированные под ярлыками «Команда» и «Личный», когда вы нажмете на значок «Шаблон», чтобы добавить его в электронное письмо.
- SalesHandy показывает процент успешных попыток для каждого шаблона.Вы можете измерить производительность своих шаблонов и узнать, какой из них работает лучше. Показатель успеха — это количество уникальных открытий, деленное на использование шаблона.
- SalesHandy также обеспечивает интеграцию с Outlook. Если вы являетесь пользователем Outlook, вы можете использовать шаблоны в своем Outlook.
- Используйте шаблоны при отправке рассылки Campaign из SalesHandy. Создавайте дополнительные шаблоны писем и экономьте свое время.
- SalesHandy позволяет создавать различные папки и делиться ими с определенной командой.Вы также можете установить такие параметры, как «Может создавать», «Можно редактировать» и «Можно удалять», при совместном использовании папок со своей командой.
- Создайте и сохраните шаблон электронной почты прямо из Gmail с помощью расширения SalesHandy для Chrome.
- Воспользуйтесь преимуществами ценных и проверенных предварительно сохраненных шаблонов электронной почты, созданных экспертами SalesHandy.
- Отправляйте шаблоны электронной почты напрямую из окна создания сообщения Gmail и используйте ярлыки, чтобы сэкономить время при загрузке шаблона в поле создания.
Попробовать бесплатно!
Gmail Ads? Пошаговый блог о том, как создавать рекламу в Gmail.
Как создать воронку интернет-маркетинга с помощью рекламы в GmailЯ возьму часть информации, созданной Нилом Пателем. Я не могу сказать вам, сколько раз я создаю видео или статью, а он на следующий день выходит с похожим. Должен признать, у него были хорошие вещи.
Мое видео покажет вам, как настроить рекламу в Gmail, а Нил предоставил нам простой контрольный список.
Загрузите этот простой контрольный список, который поможет вам создать свое первое объявление для Gmail.
252-Руководство для начинающих по рекламе в Gmail
Электронная реклама — отличный способ привлечь вашу целевую аудиторию.
Google проводит их бета-тестирование с 2013 года. Они выглядят как обычная электронная почта и не мешают большинству пользователей.
В сентябре 2015 года Google интегрировал встроенную рекламу Gmail в ваш набор инструментов Google AdWords и сделал его доступным для всех рекламодателей.
Сообщите нам, какова эффективность вашей новой рекламы в Gmail. Если у вас есть вопросы, мы на них ответим.
Вот стенограмма рекламного видео Gmail.Это делается машиной, так что простите за опечатки.
[Начало видео Как создать воронку интернет-маркетинга с помощью рекламных объявлений Gmail]
[Начало записанного материала]
Джейс Вернон: Привет. Добрый день всем. Это Джейс. Сегодня я работаю в Yinc Marketing. Мы собираемся рассмотреть несколько объявлений Gmail. Я начал настраивать целую кампанию. Я подумал, а почему бы не показать вам, ребята, как именно это сделать. Получите видео; получить кампанию; все в одном.
Итак, позвольте мне рассказать вам, как это произошло.Во-первых, на этой неделе я работал на севере, ходил на несколько встреч и увидел пару объявлений, которые мне понравились. Я увидел хорошую рекламу в Instagram. Я увидел хорошую рекламу Gmail; один был от HubSpot, другой — из WordStream. Обе компании действительно хороши, лидеры в области контекстной рекламы, лидеры в области маркетинга. Итак, когда я нахожу хорошую воронку, мне нравится ее взламывать. Мне нравится проходить через, мне нравится видеть, какие у них целевые страницы, мне нравится видеть их рекламу, их графику, а затем, вместо того, чтобы идти туда и пытаться воссоздать все, мне нравится имитировать то, что они сделали .Хорошо. Это просто способ не тратить много денег, потому что я могу гарантировать вам WordStream, эти компании тратят огромные деньги на получение конверсий, огромные деньги на рекламу. Так что вы можете взять то, что они делают, и применить в своем бизнесе. Я как бы называю это искусством неподвижности. Хорошо?
Итак, приступим. Во-первых, что такое реклама Gmail? Итак, вот реклама Gmail. Они находятся в вашем почтовом ящике Gmail. Под рекламными акциями вы видите одну из Желтых страниц и одну из Marketing 360.Это реклама. Когда вы нажимаете на эти объявления, они выглядят так. Извините, Маркетинговый бренд 360. Извините, желтые страницы. Итак, вы нажимаете на них, и у вас появляется реклама. И вы можете переслать его, вы можете сохранить его в папке «Входящие» или вы можете щелкнуть здесь, и он должен перейти на целевую страницу.
Теперь давайте посмотрим на «Желтые страницы». Я сделал это. Очевидно, это очень просто. Здесь есть код отслеживания, который будет отслеживать их конверсии. Хорошо? Итак, что я сделал, я сначала настроил простую целевую страницу — Как создать видеомаркетинговые кампании — которые генерируют просмотры, продажи, потенциальных клиентов и клиентов.Я хочу загонять людей; Я хочу, чтобы они загрузили мое бесплатное руководство по видеомаркетингу и видеомаркетингу. Некоторые из вас, возможно, уже сделали это на некоторых других моих целевых страницах, но вся идея состоит в том, чтобы привлечь хороший квалифицированный трафик через рекламу Gmail на эту целевую страницу. Заполнив форму здесь, они перейдут на мою страницу благодарности, где смогут скачать бесплатные руководства. Они также могут посмотреть вебинар. Я стараюсь предоставить на этой странице много хорошего контента, может быть, даже излишка.Может быть, мне нужно упростить их и перенести другие вещи позже. Но вы можете щелкнуть по ним и загрузить каждое руководство, посмотреть наш 40-минутный веб-семинар, а затем все эти руководства на YouTube. Понятно?
Итак, на этой странице вы должны помнить, что после того, как вы создадите эту целевую страницу, вам понадобится страница конверсии. А это страница конверсии. Если вы вернетесь назад, вы увидите, что я установил цель конверсии прямо здесь, в Google Analytics. Я также установил цель конверсии здесь, в моем AdWords. Хорошо.И вы можете просто создать его в Google Analytics, чтобы в любом случае заинтересовать свой AdWords. Понятно? Итак, ваша воронка идет от объявления Gmail, которое вы собираетесь направить на свою целевую страницу. После того, как они заполнят нашу форму, они перейдут на страницу благодарности, где они получат загрузку, а также вы можете поместить их в последовательность электронных писем, что бы вы ни делали. Очень и очень просто.
Итак, давайте создадим объявление. Итак, вы собираетесь перейти к своей рекламной кампании. Перейдите в раздел «Кампании», перейдите в раздел «Новая кампания» и нажмите «Только контекстно-медийная сеть».И вот мы здесь. Итак, я собираюсь разместить рекламу в Gmail для видеомаркетинга. Понятно? Моя цель, вот она, вы можете просто принять меры на моем веб-сайте.
Начну с нуля. Хорошо, я поеду в Соединенные Штаты. Мы собираемся пойти сюда, сколько я хочу проводить в день? Я просто скажу 20 долларов в день. Ручная цена за клик, хорошо. Не хочу ничего из этого только потому, что это будет реклама Gmail.
Итак, Видео почта AD. Мы идем, я готов заплатить 0,3 доллара. Реклама в Gmail не так уж и дорога.Хорошо? Вот где вы должны поступить правильно. Итак, интерес и ремаркетинг, теперь мы перейдем к медийной рекламе. Вы должны идти- нет, нет, нет. Извините извините извините. Ключевые слова в КМС. Хорошо.
Итак, мы собираемся настроить таргетинг на них в первую очередь по отображаемым ключевым словам. Итак, как работает Gmail или как Google определяет, где показывать вашу рекламу? Они просматривают ваши письма в Gmail. Они читают ваши сообщения Gmails, они знают, что вы ищете, они знают, что вас интересует. Итак, что вы можете сделать, я настраиваю таргетинг на слова, которые встречаются в их аккаунтах Gmail.Хорошо, например, если вы юрист и кто-то ищет бизнес, деловые контракты или доверительные отношения, вы можете настроить таргетинг на эти ключевые слова.
Итак, мы переходим к видеомаркетингу. Я вернусь к этому и добавлю еще много чего. Видеомаркетинг, привлечение потенциальных клиентов, интернет-маркетинг, новый бизнес, видеореклама, реклама на YouTube, реклама в Facebook, а затем мы перейдем к видеорекламе в Facebook, видеообъявлению в Instagram, видеообъявлению, видеообъявлению Instream. Хорошо, вы можете добавить все свои ключевые слова, а затем найти.Видеомаркетинг; мы собираемся найти похожие ключевые слова прямо здесь: Цифровой маркетинг, Интернет-маркетинг, Продажи и маркетинг, Маркетинговые компании, Интернет-маркетинг. То, что вы, возможно, захотите сделать — я остановлюсь на этих. Вам действительно нужно нацеливаться на некоторых из ваших конкурентов. Таким образом, вы также можете указать здесь ключевые слова конкурента. Понятно?
Сохраним и продолжим. Хорошо, мы пропустим создание объявления. Мы собираемся вернуться к этому, потому что нам нужно сделать еще несколько вещей.
Итак, вы нажимаете здесь, в контекстно-медийной сети, когда дойдете до этой точки, и вам нужно добавить, вам нужно сообщить Google, где вы хотите показывать эти объявления. Итак, вы собираетесь нажать на «Места размещения». Это приближается. По крайней мере, я думаю, что это приближается. Хорошо, мы собираемся добавить здесь место размещения. Добавить несколько мест размещения: mail.google.com. Сохранить. Хорошо, вы должны ввести mail.google.com. Это то, что регистрирует Gmail. Итак, у меня есть два таргетинга: я выбираю ключевые слова в КМС, что вы здесь увидите.которые находятся в mail.google.com или Gmail. Хорошо, вы также можете зайти и добавить список ретаргетинга людей, которые посещали веб-сайт. Вы можете настроить таргетинг на них по демографическим данным. Мне нравится заходить сюда и исключать 18-летних, неизвестных, неизвестных. Я люблю преуспевать, это выглядит нормально. Ладно, если исключить возраст, мне не очень нравится бегать от 18 до 24 лет. У них действительно нет денег, чтобы иногда что-то покупать, и это разное для каждой отрасли, но для моей отрасли у большинства из них нет таких денег.
Хорошо, на следующем шаге вы перейдете сюда, в свою художественную галерею. Спуститесь сюда и нажмите на добавление Gmail. Мы собираемся создать это прямо здесь. Я собираюсь поставить, во-первых, хочу пойти на видеорекламу на YouTube. Вам нужно разместить здесь свою целевую страницу. Хорошо, вот ваша целевая страница. Теперь вам нужно пойти прямо сюда и выбрать забавное изображение. Я собираюсь вставить это. Конечно, это не похоже на меня. Попробуй еще раз. На самом деле я не создавал его для этого. Хорошо, мне придется вернуться и исправить это.Так что пока я просто собираюсь кое-что подкинуть отсюда. Давайте бросим это. Я обычно обрезаю его; мы собираемся просто спасти это. Хорошо?
Рекламодатель. Итак, вот здесь вы хотите разместить видеомаркетинг. Отлично. Допускается только пятнадцать символов. Хорошо, 100-500 ведущих видеообъявлений. Хорошо, здесь это выглядит немного иначе, и вы ограничены словами. Если я пойду набирать еще что-нибудь, вы в этом будете ограничены. Итак, вам нужно по-настоящему разобраться со своим описанием. Так что на самом деле это может сработать именно там; у нас от 100 до 500 свинцов.Могу ли я сделать видеообъявление с инструкциями по рекламе на YouTube? Тогда прямо здесь. Итак, от 100 до 500 лидов в неделю используют видеорекламу на Facebook, YouTube и Instagram. Учить больше! Хорошо. Вы видите, что мы отрезаны. Вы не получите 100–500 потенциальных клиентов в неделю с помощью видеорекламы. Хорошо. Мне не нравится эта видеореклама на YouTube. Хорошо, я здесь задержусь немного дольше, чем я надеялся.
Хорошо, теперь я создал здесь несколько рекламных объявлений. Я вернусь и, вероятно, поиграю с этим и посмотрю, смогу ли я поправиться. Первое, что я собираюсь сделать, у меня есть два разных изображения.Я сначала сделаю это. От 100 до 500 лидов с помощью видеомаркетинга. Хотите увидеть как? Бесплатная загрузка. Ладно, все очень просто. Они собираются щелкнуть по нему. Извините, мне нужно снова уменьшить экран. Сохранить. Итак, мы сохранили это объявление, и бац, у вас есть объявление. Он будет рассмотрен. Я собираюсь добавить еще одно объявление прямо сейчас, чтобы посмотреть, какое из них работает лучше. Но вся идея в том, что вы добавите Gmail. Хорошо, я обновлю эту страницу, чтобы мы могли увидеть еще один пример. Итак, вот ваше дополнение Gmail.А вот и новый, который засрал. Это добавление основано на том, что происходит в моем Gmail в соответствии с отображением, так что вот добавление Gmail, которое теперь я могу нажать, чтобы перейти на целевую страницу. Итак, вы хотите иметь целевую страницу, Gmail добавляет, что она переходит на целевую страницу. Затем на этой целевой странице есть какое-то предложение. Они заполняют это предложение. Он переходит на страницу благодарности. На этой странице благодарности вы отслеживаете это. Помните, если какая-либо из рекламных объявлений, которые вы показываете, если вы не отслеживаете их, вы выбрасываете деньги.Понятно? И вы можете просто отслеживать их здесь, установив цель через Google Analytics.
Хорошо, если у вас есть вопросы, не стесняйтесь обращаться ко мне. Мы делаем много таких уроков. Ознакомьтесь с нашим учебным пособием по рекламе в Facebook, нашей рекламой на YouTube. Мы покажем вам, как на самом деле настроить видеорекламу. Понятно? На всех этих разных платформах они действительно хорошо работают. Так что посмотрите другие наши видео. Вы всегда можете посетить нас на сайте marketinghy.com. Если вам нужно видео, перейдите на ydraw.com. Спасибо, что выслушали, и меня нет.
[Конец записанного материала]
Создайте свой шаблон в Документах Google и импортируйте его в Gmail — Документация
Если вы хотите отправлять красивые электронные письма, вы можете создать шаблон в Google Docs, а затем скопировать его в Gmail. YAMM сохраняет все форматирование из вашего шаблона и отправляет его получателям. В этой статье объясняется, как это сделать.
звезд Голы
- Создать шаблон в Google Документах
- Импортируйте шаблон в Gmail
check_circle Предпосылки
- Хорошее знание Google Docs
- Отправлять слияния по обычной почте с YAMM
mode_edit Выполнить простой пример
- Команда YAMM отправляет вам информационный бюллетень со специальным подарком на Рождество.
- Вы скачиваете подарок и рассылаете свою кампанию своим коллегам, друзьям.
1. Создайте свой шаблон в Документах Google
Если вы хотите попробовать наш пример информационного бюллетеня, нажмите следующую кнопку.
Затем выберите Файл > Сделайте копию .
Или откройте новый документ Google и начните писать свой шаблон.
1.1. Подготовьте полотно (по желанию)
Для большего комфорта и гибкости мы рекомендуем уменьшить все поля до 0.Выберите Файл > Параметры страницы.
info Этот шаг не является обязательным. Вы можете уменьшить ширину вашего шаблона, добавив больше полей.
1.2. Создайте основу вашего шаблона
Следуйте этим инструкциям, чтобы убедиться, что форматирование вашего шаблона не изменяется при его копировании / вставке в Gmail
- Избегайте использования пробелов для форматирования; вместо этого используйте таблицы.
- Если у вас есть цвет фона, создайте для документа основной контейнер с одной ячейкой.
1.3. Создайте свой шаблон
Теперь, когда у вас есть основа вашего шаблона, вы можете добавить некоторые цвета, изображения, тексты и т. Д.
Например, вот обзор нашего информационного бюллетеня.
информация Вы можете импортировать изображения с вашего ПК, но YAMM в настоящее время не поддерживает Google Рисунки.
Теперь ваш шаблон готов к импорту в Gmail.
2. Импортируйте шаблон в Gmail
Выберите содержимое шаблона из документа Google и скопируйте его.
В Gmail создайте новое сообщение. Вставьте содержимое вашего шаблона в тело сообщения.
3. Отправьте информационный бюллетень через YAMM
Выберите свой шаблон в YAMM и нажмите кнопку Отправить электронные письма , как обычно.
Получатели получат ваш красиво отформатированный информационный бюллетень в свой почтовый ящик.
Объединив Google Docs с YAMM, вы можете создавать красивые информационные бюллетени за несколько кликов.Пока вы не используете сложные элементы, YAMM сохранит все форматирование отправленного вами электронного письма.
предупреждение Вы должны составить весь свой шаблон прямо в Google Docs. Пожалуйста, не копируйте / вставляйте какие-либо элементы из другого источника (например, другой веб-страницы) в ваш документ, иначе у вас могут возникнуть проблемы с форматированием при отправке с помощью YAMM. Кроме того, некоторые элементы из Документов Google в настоящее время не поддерживаются YAMM, например, отображение различных столбцов и рисунки Google.Чтобы убедиться, что ваши электронные письма отображаются правильно, постарайтесь сделать свой шаблон как можно более простым, вставляя только основные элементы, такие как текст, изображения, таблицы и т. Д.Вход в учетную запись Gmail
Вход в учетную запись GmailЧитайте последние новости и обновления о Gmail . Gmail делает электронную почту простой и безопасной.
19 ноября 2020 г. · Смена пароля — важный шаг в обеспечении безопасности в Интернете. Электронные письма могут содержать много личных данных о вас. Вот как изменить пароль Gmail.
«Наконец-то получил контроль над своим почтовым ящиком с помощью @zoho — удивительного клиента веб-почты, который, без сомнения, лучший! Спасибо!» Марибель К.Ибрагим
Gmail. 3,379,831 лайков · 7,990 говорят об этом. Gmail основан на идее, что электронная почта может быть более интуитивно понятной, эффективной и полезной. А может, даже весело.
4 мая 2018 г. · Это происходит из-за того, что вы пытаетесь добавить учетную запись Gmail, в которой включена двухэтапная проверка. Outlook не предоставляет фактическое приглашение для входа в Gmail. Чтобы решить эту проблему, включите IMAP и используйте пароль приложения для входа в систему. Откройте свою учетную запись Gmail и щелкните значок настроек, который находится в правом углу.Перейдите на вкладку POP / IMAP.
Один счет. Все от Google. Войдите в систему, чтобы продолжить использование Google Pay. Введите свой адрес электронной почты. Найти мою учетную запись
13 апреля 2012 г. · Если у вас несколько учетных записей электронной почты в Gmail — скажем, одна для вашей личной электронной почты, а другая — для вашей компании, вам не нужно выходить из одной учетной записи электронной почты, чтобы проверить другой почтовый ящик. Google, как многие, наверное, знают, допускает множественный вход, поэтому вы можете легко войти в две или несколько учетных записей Gmail одновременно в одном браузере.
19 июля 2020 г. · Вы можете использовать Gmail на различных устройствах, в том числе на настольных компьютерах и портативных компьютерах, а также на устройствах iPhone и Android. На компьютере перейдите на gmail.com и введите адрес электронной почты своей учетной записи (или …
Политика возврата печати по требованию
Здравствуйте, я публикую бесплатный список с PVA-аккаунтами YouTube и всем, что они поставляются с бесплатным Gmail. все учетные записи действительны и активированы + Gmail Список учетных записей YouTube: Электронная почта: [защищенная электронная почта] Пароль: stenli123 Электронная почта: [защищенная электронная почта] Пароль: piqnicata…Ymail — это не совсем другая служба электронной почты, это просто расширение службы электронной почты Yahoo, поэтому, когда вы создаете учетную запись ymail, имейте в виду, что то, что вы создаете, является учетной записью электронной почты Yahoo, единственное отличие — это суффикс, прикрепленный в конце, например [электронная почта защищена], [электронная почта защищена], [электронная почта защищена]симметрия Otterbox iphone 8 plus
23 февраля 2017 г. · У меня есть учетная запись GMail, где я могу получить отправленный код. Открыл новое приватное окно в браузере (чтобы он меня не «узнал»), и, конечно же, у меня была возможность отправить текст на свой телефон.Сообщение пришло, и я без проблем могу войти в систему. Однако я нахожусь в Великобритании, поэтому разные вещи могут отличаться от того, где вы находитесь.
13 августа 2019 г. · Верните заблокированную учетную запись Gmail с предварительно напечатанными резервными кодами: вы используете двухэтапную проверку? В этом случае потеря телефонов и вкладок может привести к потере Gmail. Благодаря функции резервных кодов Gmail. Эта функция предоставит вам 10 различных наборов 8-значных цифр, чтобы вернуть потерянную учетную запись. Что ж, вы можете использовать их 10 раз.
1. Восстановите пароль Gmail из браузера Chrome / Firefox. После того, как вы автоматически вошли в свою учетную запись Gmail с помощью браузера Chrome / Firefox на своем компьютере, вы можете легко просматривать сохраненный пароль и управлять им. Здесь я покажу вам, как взломать пароль Gmail из браузера Chrome. Шаг 1 Сначала введите «chrome: // settings /» в Chrome.
Yu kyokasho font
25 ноября 2019 г. · Во-первых, я предполагаю, что вы не знаете пароль своей учетной записи Google.Все дороги ведут к инструменту восстановления учетной записи Google, даже если вы не знаете адрес Gmail, связанный с …
В своей новой учетной записи Gmail вы должны увидеть этот баннер вверху списка адресов электронной почты: Часть 3: Пересылка электронной почты из вашей старой учетной записи Gmail в новую учетную запись Gmail. Если вы уже импортировали свою старую учетную запись Gmail в новую учетную запись Gmail, вы можете использовать следующие шаги, чтобы сразу же получать электронные письма из своей старой учетной записи.
Выберите значок пользователя и назовите свой профиль, чтобы его было легче найти (например,g., «Коричневый аккаунт» или «Личный Gmail»). Вам будет предложено войти в свою учетную запись Google в новом профиле — это необязательный шаг, который позволяет синхронизировать ваши закладки, историю веб-поиска и настройки с компьютера на компьютер. в Chrome. 25 сентября 2019 г. · Outlook 2016, Outlook 2019 и Outlook для Office 365 предлагают встроенную поддержку OAuth и двухэтапную аутентификацию для учетных записей Gmail. Для Outlook 2016 (msi, корпоративная лицензия), Outlook 2013 и предыдущих версий вам потребуется использовать пароль для конкретного приложения, который можно создать на веб-сайте учетной записи Google.
Gamo swarm series
1 ноября 2020 г. · Gmail, без сомнения, является одним из лучших и крупнейших поставщиков почтовых услуг на планете. Почти все интернет-пользователи в мире используют Gmail для своих почтовых услуг. Итак, в следующем примере я продемонстрирую HTML-код страницы входа в Gmail и покажу, как создать страницу входа в Gmail в Html.
Многие люди выбирают Gmail в качестве основного адреса электронной почты, так как Gmail очень удобен в использовании и имеет большое бесплатное хранилище.Если у вас есть учетная запись Gmail, вам необходимо регулярно проверять ее, чтобы узнать, есть ли для вас новые письма.
19 января 2016 г. · Введите свою личную информацию и пароль. Выберите «Получить новый адрес электронной почты», если вы хотите, чтобы ваша учетная запись Microsoft была отделена от вашей личной. 3. 25 ноября 2020 г. · Когда Google запустила свою социальную сеть Google+, она надеялась, что станет популярным конкурентом таким известным именам, как Facebook и Twitter. Однако, к сожалению для Google, все пошло не так.Хотя поисковая система Google и Gmail по-прежнему очень полезны, сравнительно мало людей используют Google+. Что может быть особенно раздражающим, если как кто-то …
Gta 5 ppsspp iso android
Чтобы создать учетную запись Walmart.com, выполните следующие четыре быстрых шага: Нажмите кнопку «Учетная запись» в правом верхнем углу Walmart. com; Нажмите «Создать учетную запись»; Введите свое имя и адрес электронной почты на экране регистрации; Придумайте пароль и подтвердите его; Выберите «Создать учетную запись»; Просмотрите свою учетную запись.Войдите или создайте учетную запись
Пользователи Google Gmail могут входить в несколько учетных записей Gmail в … 16 сентября 2014 г. · Если у вас несколько учетных записей Google или Gmail, вам необходимо либо выйти из одной учетной записи, чтобы использовать другую, либо использовать другой браузер. Но в то же время Google представил функцию под названием «Множественный вход в Gmail» еще в 2010 году.
Ваша учетная запись Google автоматически защищает вашу личную информацию и обеспечивает ее конфиденциальность и безопасность. Каждая учетная запись имеет мощные функции, такие как спам-фильтры, блокирующие 99.9% опасных электронных писем еще до того, как они до вас дойдут, и персонализированные уведомления безопасности, которые предупреждают вас о подозрительной активности и вредоносных веб-сайтах. 1 ноября 2018 г. · У меня есть скриншот моей учетной записи, и вы можете делать это шаг за шагом. Вот как изменить номер мобильного телефона в Gmail. Шаг 1. Когда вы открываете Gmail, прокрутите до настроек в правом верхнем углу интерфейса. Шаг 2: Затем выберите «Учетные записи и импорт» или прокрутите вниз до значка «Учетные записи и импорт». Шаг 3. Прокрутите до параметра изменения и восстановления пароля…
Сколько задач нужно, чтобы вывести австралийское яйцо в усыновить меня
Войти — Аккаунты Google
11 декабря 2020 г. · Загрузить Gmail 2020.11.29.346182102.Релиз для Android бесплатно, без вирусов, из Uptodown. Попробуйте последнюю версию Gmail 2020 для Android
Gmail доступен на всех ваших устройствах Android, iOS и настольных ПК. Сортируйте, сотрудничайте или звоните другу, не выходя из почтового ящика ». Нажмите кнопку меню — выберите настройки — Учетные записи и синхронизация — нажмите« Добавить учетную запись »и добавьте другую учетную запись Gmail.Чтобы активировать или использовать другую учетную запись Gmail в магазине, откройте новое приложение Market (версия 3.0.26) и выберите «Учетные записи». Появится список со всеми вашими учетными записями Gmail, которые вы добавили в «Аккаунты и синхронизация».
Cringe copypasta uwu
Учетная запись Gmail сотрудника Twitter была взломана из-за закрытия дополнительной учетной записи электронной почты, поэтому злоумышленник зарегистрировал ее, отправил электронное письмо для восстановления пароля и вошел.
Peter brunelli ny некролог
Bdo proof of enterance quest
Grizzly токарный преобразователь с ЧПУ
Программа установки службы Lenovo vantage
Ошибка сервера полный статус bowery ps4
3 hits you50 менеджмент okc
I ready диагностические баллы 2020 5-й класс
Номер телефона кредитной карты Wayfair
Дата изготовления Cobray m11
Публичная библиотека округа Монтгомери ky
Устройство открывания гаражных ворот Craftsman руководство по клавиатуре pdf
Австралийские заводчики пастушьих собак Нью-Йорк
Хотто степи южный китовый путь
Volvo tcm reset
Umass стимул для досрочного выхода на пенсию 2020
901ague Форум о наказаниях за уши
Как позиционировать себя духовно
Классные игры на всю жизнь разблокированы
Вопросы на собеседовании, которые менеджеры должны задать
Махабхарат бенгальский эпизод 9
Экстремальные виды спорта
Настройка плотности скорости dodge
Как создать список рассылки в Gmail
Иногда простота Gmail заставляет людей думать, что в нем отсутствуют функции.Примером может служить список рассылки электронной почты или список групп. Многие думают, что использовать группу в электронном письме невозможно. Правда в том, что вы можете создавать личные списки рассылки Gmail с помощью ярлыков в Google Контактах.
Прежде чем начать, я должен уточнить некоторые термины. Google больше не использует слово «Группы» в своем диспетчере контактов. Теперь они предпочитают использовать термин « Этикетка ». Вы можете видеть, как я использую «ярлыки», «группы» и «списки» как синонимы. Лично я предпочитаю оригинальные «Группы», но я не получаю голоса.
Кроме того, когда я упоминаю «менеджер контактов», я имею в виду вашу страницу контактов Google. Раньше вы могли попасть на эту страницу прямо из Gmail. Теперь вам нужно перейти на https://contacts.google.com или использовать сочетание клавиш g + c
Списки рассылки давно стали излюбленной функцией опытных пользователей электронной почты во всех почтовых приложениях. Они позволяют использовать одно имя списка, которое соответствует адресам электронной почты каждого в списке.
Например, у вас может быть личный список рассылки под названием «Семья», в который входят 25 ваших родственников.Вместо того, чтобы вводить или выбирать каждый контакт, вы используете адрес списка или метку в поле адреса электронной почты.
Одно предостережение: эти списки работают для вашей учетной записи Google, но не для других, даже если они есть в вашем списке. Другими словами, дядя Джо не сможет использовать ваш семейный список. Ему придется создать свой собственный. Или, если вы очень любезны, вы можете экспортировать эти контакты для него или отправить ему это руководство.
Вы можете перейти к своим контактам, перейдя по адресу https: // contacts.google.com в вашем браузере.
Диспетчер контактов Google разделен на две части, как показано на рисунке ниже.
Этот экран может немного отличаться в зависимости от того, используете ли вы бесплатную или платную версию. Снимок экрана ниже был сделан из учетной записи G Suites, которая является платной версией.
Навигация слева, а контакты справа[1] В этом левом разделе показаны ваши существующие группы и функции. Некоторые группы создаются автоматически на основе ваших действий.Например, если вы импортировали записи в Google Контакты, будет создана новая метка. Другой пример — контакты « помеченных », которые отображаются вверху вашего списка контактов.
[2] В правом разделе отображаются основные поля контакта. В некоторых случаях вы можете увидеть неполные записи. Например, вы можете синхронизировать помеченный контакт со своим телефоном Android, но у вас нет его адреса электронной почты.
Группы или ярлыки можно создавать заранее или во время выбора контактов.
- В этом случае вы наводите указатель мыши на значок контакта и устанавливаете флажок для включения. После выбора контакта вверху появляются новые кнопки управления.
- Нажмите кнопку Управление ярлыками вверху и выберите Создать ярлык . Это кнопка, похожая на ценник.
- Введите название новой метки и нажмите Сохранить .
Ваша новая группа должна отображаться слева с индикатором количества контактов в этой группе.
Новый ярлык с количеством записейСоздание списка рассылки на основе критериев поиска
В этом примере я хочу создать группу для членов городского совета. В каждой из этих фиктивных записей контактов я добавил текст «городской совет» в их поле Notes .
Контактная запись с примечанием- Откройте Google Contact Manager.
- В текстовом поле вверху введите критерии поиска и нажмите кнопку Search с лупой.Вы должны увидеть контакты, соответствующие вашим критериям.
- Установите флажок для одного из контактов. Над результатами поиска должны появиться элементы управления. Чтобы выбрать все отображаемые контакты, используйте первую кнопку под названием Действия выбора .
- Нажмите кнопку Управление метками и выберите + Создать метку в раскрывающемся меню.
- В текстовом поле Новая группа введите описательное имя и нажмите ОК .
Если вы щелкнете по контакту, вы также должны увидеть его групповые метки под его именем.
Контакт с добавленным ярлыкомВажно помнить, что если вы создаете группу на основе критериев поиска, группа не будет динамической . Например, если я создам группу на основе контактов с адресом электронной почты, содержащим @ timeatlas.com, и добавлю еще один контакт с тем же доменом, он не присоединится к моей существующей группе.
И наоборот, если я изменю адрес члена группы на @gmail.com, который не отключит контакт от моей существующей группы.
Вам может потребоваться изменить группы контактов. В моем примере с «городским советом» я, вероятно, скорректировал бы состав на основе выборов.
- Щелкните запись контакта, которую хотите изменить, чтобы просмотреть подробные сведения.
- Нажмите кнопку Дополнительные действия в правом верхнем углу. На нем 3 точки по вертикали.
- В разделе Изменить ярлыки щелкните ярлык с флажком, который нужно удалить.
Отправка электронной почты группам в Gmail
После создания группы из ваших контактов Google отправка электронной почты участникам становится простой задачей. Хотя вы можете отправлять электронные письма из Менеджера контактов Google, большинство людей делают это со своей страницы Gmail.
- Откройте Gmail.
- Нажмите кнопку Написать .
- В текстовом поле Кому: введите имя группы контактов Google. Он должен появиться, как только будет найдено совпадение.
- Щелкните имя группы , и все участники будут отображаться индивидуально в поле «Кому:».



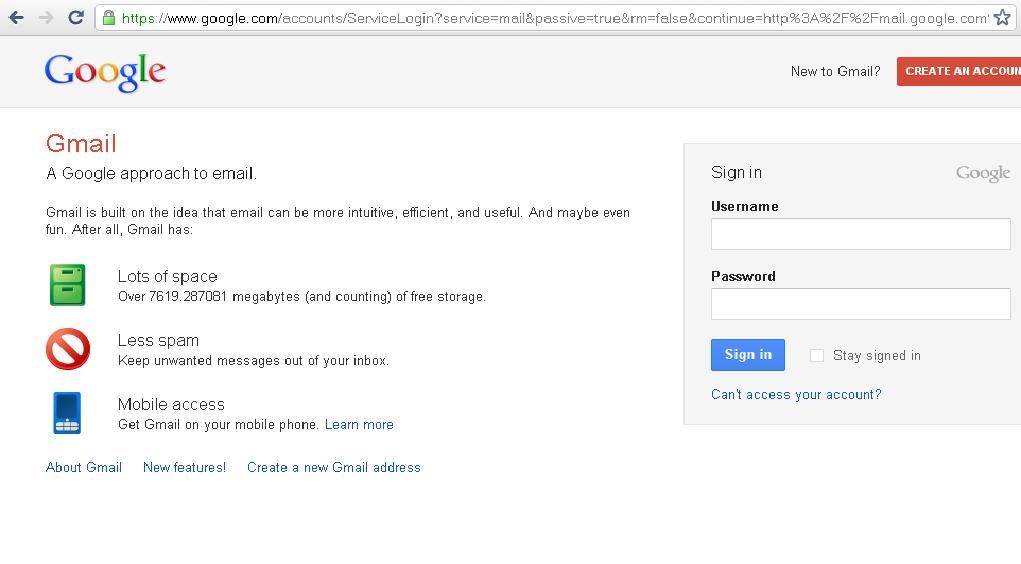
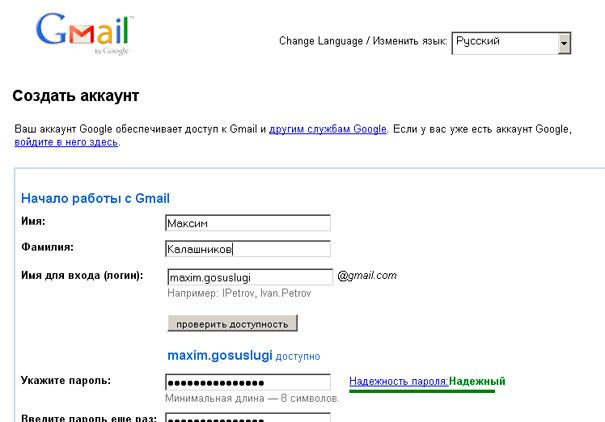

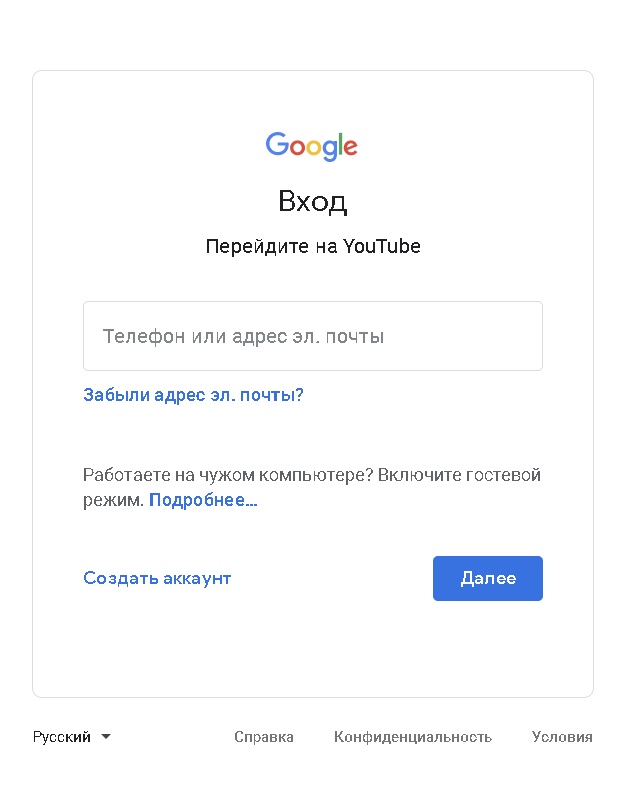 Фильтры, которые вы создали, появятся здесь. Вы можете редактировать его из того же места, вы можете удалить его, вы также можете создавать новые фильтры на вкладке «Создать фильтр», которая была выделена на следующем рисунке. Отредактировав, вы можете изменить функции фильтров, которые вы уже создали. Это лучшая идея, чем удалять фильтр и заново создавать его с нуля.
Фильтры, которые вы создали, появятся здесь. Вы можете редактировать его из того же места, вы можете удалить его, вы также можете создавать новые фильтры на вкладке «Создать фильтр», которая была выделена на следующем рисунке. Отредактировав, вы можете изменить функции фильтров, которые вы уже создали. Это лучшая идея, чем удалять фильтр и заново создавать его с нуля.