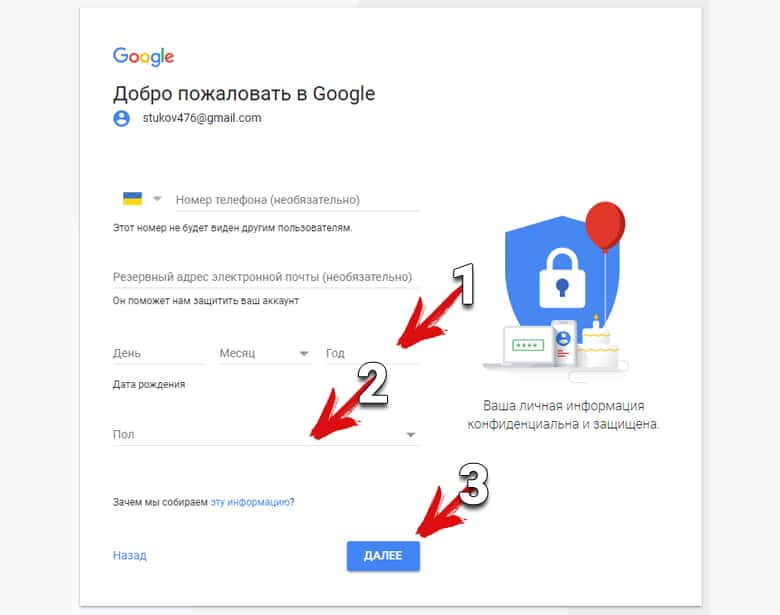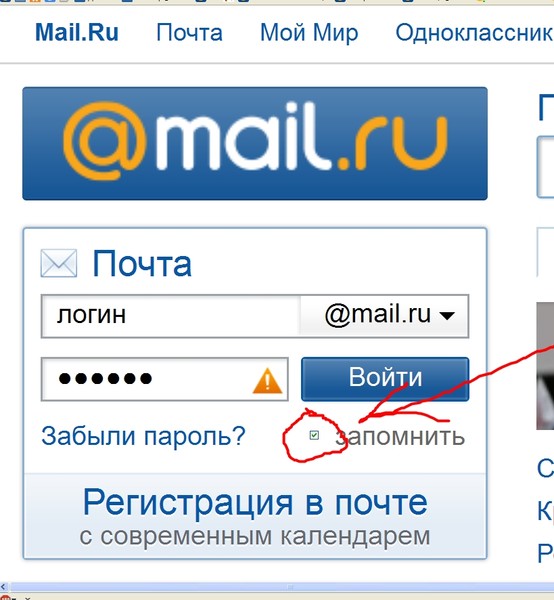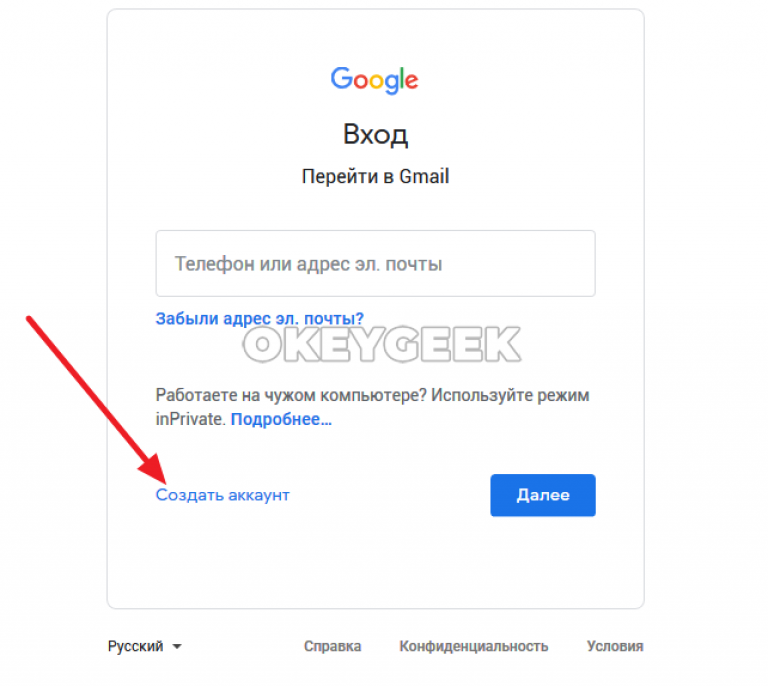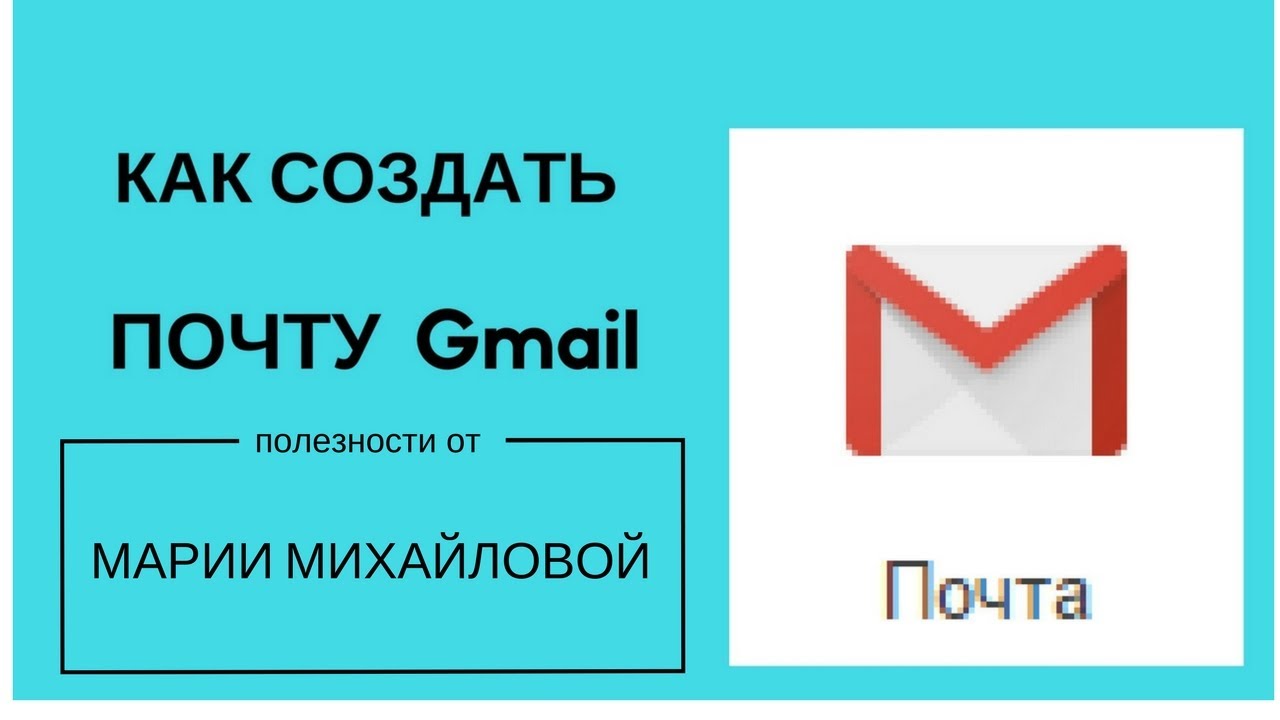Перестала работать почта Gmail? Мы расскажем как починить. • iLand
Достаточно часто клиенты приходят с проблемой – отключается почтовый ящик Gmail (IMAP). При попытке синхронизироваться, почтовый клиент Mail пишет что-то вроде «Account exceeded bandwidth limits», из чего становится понятно что пользователь превысил лимит по трафику и его просто забанили. Однако иногда, даже у тех кто пользуется почтой мало, появляется такое сообщение и ящик отключается. Разберемся в чем проблема.
Как правило, вначале пользователь пытается отправить письмо с достаточно большим вложением (более 20Мб), которое не «пролазит» через почтовый сервер Gmail. Потом программа Mail автоматически создает папку «Recovered Messages» или «Восстановленные сообщения» и размножает там это письмо в виде огромного количества копий (у пользователей которые в течении пары дней идентифицировали проблему папка «Восстановленные сообщения» успевала разрастись до 30Гб!) Понятно, что так как это IMAP, все это добро пытается просинхронизироваться с учетной записью Gmail и в результате Gmail отключает клиента за генерацию огромного трафика.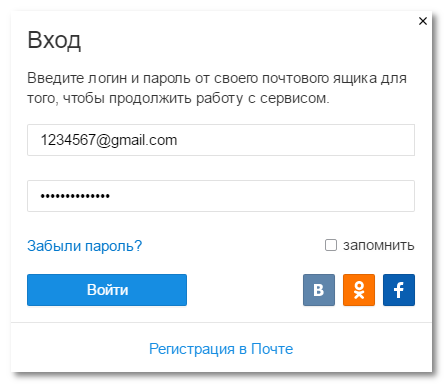
Что делать?
Простое удаление папки «Recovered Messages» и перезапуск Mail не помогают – программа создаст эту папку заново, и вновь заполнит ее одним и тем же сообщением. Вот пошаговая инструкция по починке Mail:
- Отключаемся от интернета.
- Удаляем скрытую папку «.OfflineCache» которая находится по пути: «~/Library/Mail/[email protected]@imap.domain.com/.OfflineCache». Где domain.com это ваш почтовый сервер (напр. gmail.com). Удалять эту папку надо с помощью Терминала, так как она скрытая. Мы не приводим здесь инструкций как удалять скрытые папки из Терминала, если вы умеете это делать, то и сами справитесь, если же неуверенно себя чувствуете с командной строкой – лучше не рискуйте, ибо очень просто наделать непоправимых ошибок. Просто обратитесь к специалистам.
- Удаляем почтовый ящик с «восстановленными» сообщениями: ~/Library/Mail/Mailboxes/Recovered Messages ([Gmail Account Name]).mbox
- Ждем сутки (это по правилам Gmail)
- Открываем Mail и пробуем подключиться к почтовому ящику – теперь должно работать.

Можно попробовать разблокировать аккаунт немедленно (если ждать сутки никак не подходит). Для этого воспользуйтесь ссылкой: https://www.google.com/accounts/UnlockCaptcha – но это не всегда работает.
PS. Для удаления папки .OfflineCache используется команда rm -r так как это папка и она, как правило, не пуста.
Вашу почту Gmail могут читать другие люди. Вы сами им это разрешили
Автор фото, Google
Подпись к фото,Для кого открыта переписка в Gmail?
Компания Google подтвердила, что частную переписку в Gmail иногда могут читать другие люди, работающие на разработчиков сторонних приложений, а не только алгоритмы.
Люди, привязавшие к своему аккаунту определенные приложения, могли, сами того не осознавая, разрешить разработчикам просматривать свою электронную переписку.
Одна из таких компаний сказала Wall Street Journal, что это обычная практика, и «грязный секрет» индустрии.
Корпорация Google в ответ заявила, что эта практика не противоречит правилам компании.
Gmail — самая популярный электронный почтовый сервис в мире, у него 1,4 млрд зарегистрированных пользователей.
Google разрешает пользователям присоединять к своему аккаунту приложения сторонних разработчиков, например, помогающие при заказе билетов или сравнивающие цены товаров и услуг.
В таком случае у пользователей спрашивают, согласны ли они, что разработчики приложений получат доступ к содержимому их почтового ящика.
Как пишет Wall Street Journal, иногда подобное согласие подразумевает, что сотрудники компаний-разработчиков приложений получают доступ к переписке пользователя.
Разрешение
Обычно электронную почту в подобных случаях сканируют компьютерные алгоритмы. Однако сразу несколько компаний сообщили Wall Street Journal, что их сотрудники лично читают тысячи имейлов.
Компания Edison Software Ltd сообщила газете, что изучала электронную переписку сотен людей, чтобы разработать новое приложение.
Другая фирма — eDataSource Inc — говорит, что просматривала личные электронные послания пользователей для того, чтобы улучшить работу своего алгоритма.
Компании говорят, что не спрашивали у пользователей особого разрешения для доступа к их электронной почте в Gmail, так как пользователи автоматически на это соглашались, устанавливая приложение.
«На то, чтобы прочесть все условия контракта, может понадобиться несколько недель, — говорит профессор Алан Вудвард из университета Суррея. — Вполне может быть, что в списке всех условий это и упоминалось, но это нельзя считать нормальным. Нельзя, чтобы кто-то другой читал вашу личную переписку».
Google утверждает, что доступ к частной переписке получали лишь проверенные компании и лишь в случаях, когда пользователи сами давали на это согласие.
Компания советует пользователям Gmail зайти в раздел «Проверка безопасности», чтобы увидеть, какие именно приложения связаны с их аккаунтом, и закрыть доступ для тех, кому они не хотят его предоставлять.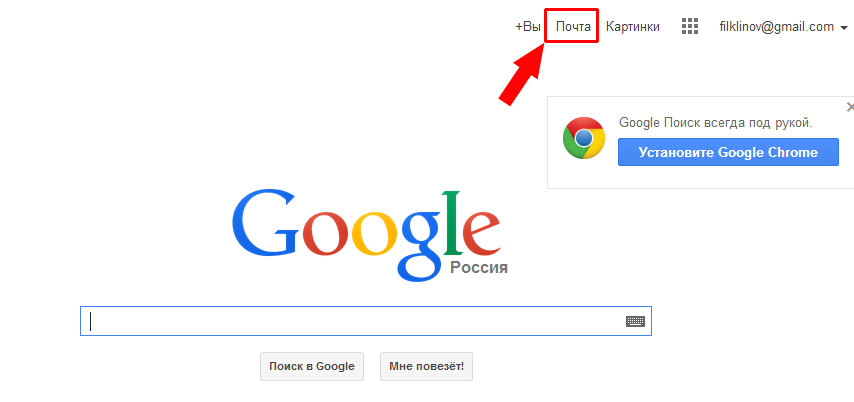
Настройка почты Gmail в Outlook 2013, 2016 – Наши инструкции
Настройка Outlook начинается с настроек Gmail.
Сначала нужно проверить, включен ли протокол IMAP, по которому будет работать почтовый клиент. Этот протокол позволит не только получать письма, но и синхронизировать папки с письмами между Outlook и Gmail.
1. Откройте почту Gmail — http://gmail.com.
2. В правом верхнем углу нажмите на значок шестерёнки и выберите Настройки.
3. Выберите вкладку Пересылка и POP/IMAP и пункт Включить IMAP.
Затем потребуется проверить, включена ли поддержка таких почтовых клиентов, как Outlook. Эта опция появилась относительно недавно.
Дело в том, что Google считает такие почтовые клиенты небезопасными, так как Outlook каждый раз для проверки почты или синхронизации папок будет использовать ваш пароль, а не единовременную аутентификацию, как в приложении Mail для OS X.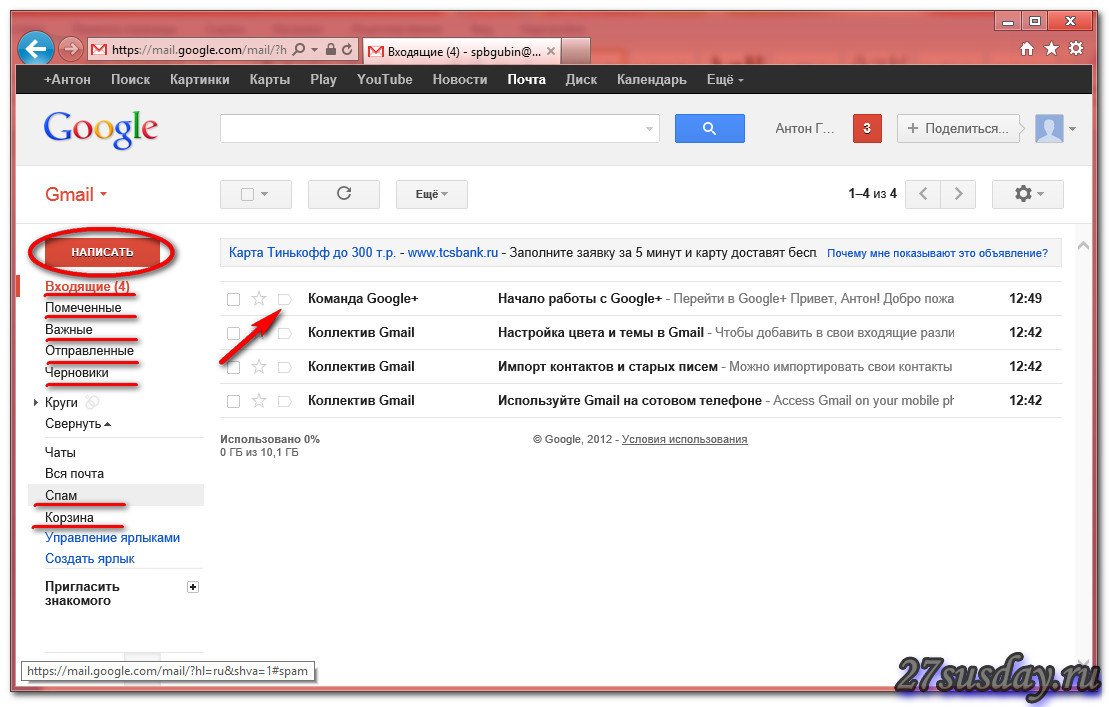
1. Нажмите на иконку приложений в правом верхнем углу и выберите Аккаунт.
2. В разделе Безопасность и вход выберите Связанные приложения и сайты.
Или пройдите по ссылке — https://myaccount.google.com/lesssecureapps
3. Прокрутите страницу вниз, если требуется, и передвиньте переключатель напротив Ненадежные приложения разрешены так, чтобы он стал синего цвета. На всякий случай, после этого рекомендуется перезагрузить страницу и проверить переключатель еще раз.
Теперь можно настраивать Outlook.
1. Откройте Outlook. Если приложение запускается впервые под учетной записью на компьютере — перейдите к пункту номер 5.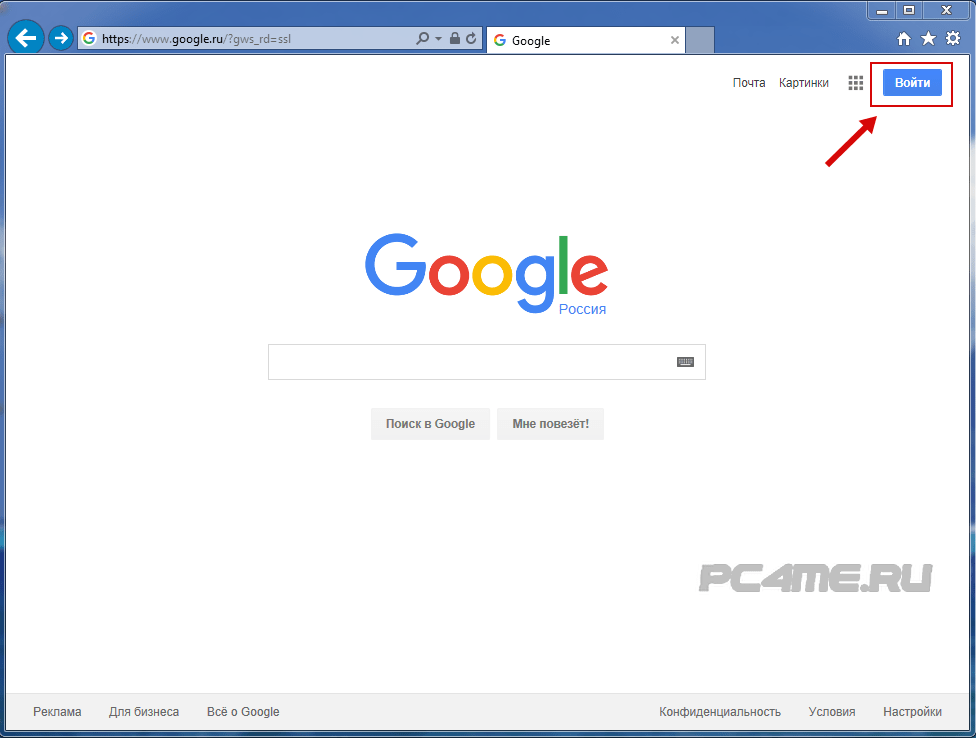
2. Нажмите Файл.
3. Выберите Настройка учетных записей.
4. В окне Настройка учетных записей нажмите Создать.
5. В окне Добавить учетную запись выберите пункт
6. Выберите пункт Протокол POP и IMAP и нажмите Далее.
7. Укажите следующие данные и нажмите кнопку Другие настройки…
Сведения о пользователе
Введите имя — так ваши имя и фамилия будут отображаться у получателя
Адрес электронной почты — адрес вашей почты Gmail
Сведения о сервере
Тип учетной записи — IMAP
Сервер входящей почты — imap.gmail.com
Сервер исходящей почты (SMTP) — smtp.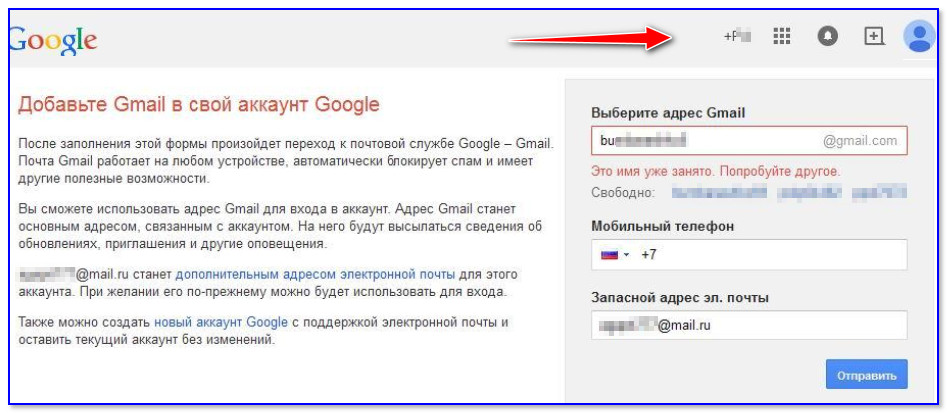
Вход в систему
Пользователь — адрес вашей почты Gmail
Пароль — пароль от вашей почты Gmail
8. В окне Параметры интернет-почты выберите вкладку Сервер исходящей почты, поставьте галочку напротив SMTP-серверу требуется проверка подлинности и выберите пункт Аналогично серверу для входящей почты.
9. В том же окне выберите вкладку Дополнительно, укажите следующие данные и нажмите
Номера портов сервера
IMAP-сервер — сначала укажите тип шифрованного подключения — SSL, а затем порт — 993
SMTP-сервер — сначала укажите тип шифрованного подключения — SSL, а затем порт — 465
Отправленные элементы
Поставьте галочку напротив — Не сохранять копии отправленных элементов
Это нужно для того, чтобы Outlook не дублировал Отправленные письма.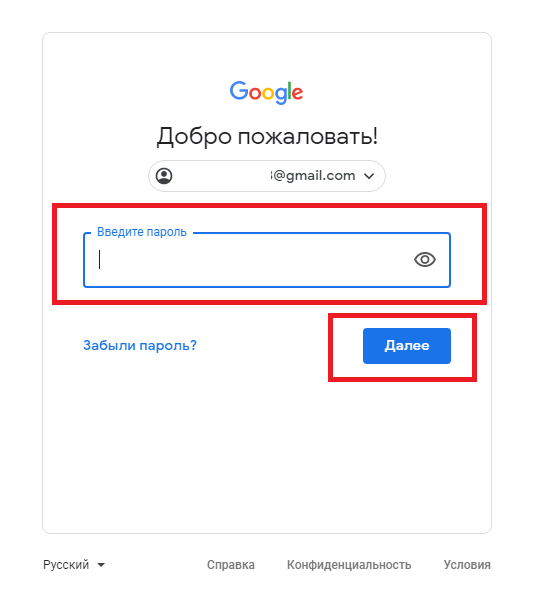 Дело в том, что Outlook сначала отправляет письмо, а потом перемещает Копию в Отправленные. Но так как он делает это с небольшим интервалом — сервер Google опережает его и сам помещает Отправленное письмо в соответствующую папку, а уже затем и «видит» копию, которую после него создал Outlook.
Дело в том, что Outlook сначала отправляет письмо, а потом перемещает Копию в Отправленные. Но так как он делает это с небольшим интервалом — сервер Google опережает его и сам помещает Отправленное письмо в соответствующую папку, а уже затем и «видит» копию, которую после него создал Outlook.
Если же у вас проблемы с синхронизацией Отправленных — не ставьте ту галочку.
Удаленные элементы
Поставьте галочку напротив Удалять элементы при переключении папок в интернете — сообщения, которые были помечены на удаление (те, которые становятся зачеркнутыми) будут автоматически перемещены в Корзину при следующей синхронизации Outlook, по умолчанию она происходит раз в 30 минут. Обратите внимание, что минимальный интервал для синхронизации Outlook с почтой по протоколу IMAP — 10-15 минут, уменьшение этого интервала может привести к неполадкам.
10. Укажите, за какой период должна загружаться почта в Outlook, и нажмите Далее.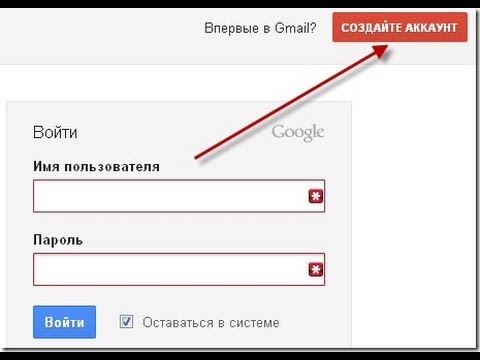 Чем меньше почты будет загружаться в Outlook, тем быстрее и надежнее он будет работать.
Чем меньше почты будет загружаться в Outlook, тем быстрее и надежнее он будет работать.
11. Дождитесь окончания проверки почты и нажмите Закрыть. Если во время проверки были ошибки — проверьте правильность ввода логина и пароля от почты. Как вариант, откройте почту с другого браузера или компьютера, выйдите из почтового ящика и войдите вновь.
12. Нажмите Готово.
Важно!
— обратите внимание, что письма не появятся сразу же. Сначала Outlook будет загружать заголовки писем, а потом уже письма полностью.
— поиск также не заработает сразу, надо будет дождаться, пока Outlook проиндексирует содержимое всех писем.
— если у вас очень много почты — Outlook может не загрузить их все сразу за раз. Это обусловлено тем, что Gmail устанавливает лимиты на загрузку и выгрузку почты, до 2500 МБ в день. В этом случае рекомендуется закрывать Outlook на ночь и открывать клиент на следующий день.
Gmail (Гугл Почта) — вход в электронную почту Google
Не входите в Gmail из поиска!
Если входить в почту Gmail через поисковые системы, можно утратить доступ к своему почтовому ящику. Пользователь переходя на сайты из поиска, рискует попасть на фишинговые (fishing — рыбалка) сайты. Эти сайты визуально неотличимые от почтовых сервисов и созданы с одной лишь целью — узнать логин и пароль от аккаунта жертвы и получить доступ к его почте.
Перейдя на подобный сайт, вы увидите знакомый вам интерфейс и не заподозрив подвоха введете данные от аккаунта в поля формы авторизации (форма для входа). После ввода вы увидите уведомление — «сервис временно не доступен, попробуйте еще раз» и произойдет переадресация на официальный сайт mail.google.com, где при повторном вводе данных вы уже благополучно войдете в свой почтовый ящик. К сожалению, интернет-мошенники уже получили ваш логин и пароль, при первой попытке входа на «липовом» сайте.
Имея доступ к вашей Gmail почте, злоумышленник может воспользоваться функциями восстановления пароля от социальных сетей, облачных хранилищ и даже найти данные ваших кредитных карт.
Регистрация нового почтового ящика Google Mail
Гугл почта имеет ряд преимуществ по сравнению с другими почтовыми сервисами. Для владельцев почтового ящика Gmail, становятся доступны все онлайн сервисы и инструменты компании Google, так называемый all-in-one (все в одном).
Для регистрации в гугл почте потребуется около 5 минут и минимальный набор данных: Имя, Фамилия, придумать ваш уникальный логин (название почтового ящика вида [email protected]) и удобный для вас пароль (8 знаков: буквы, цифры и спец. символы). Для обеспечения дополнительной безопасности, вам будет предложено привязать номер телефона и адрес дополнительной почты.
Перейти на страницу регистрации электронной почтыВход в электронную почту Gmail
Входить в ваш почтовый ищик от гугл почты лучше всего со стартовых страниц которые есть в любом браузере. Если же у вас нет возможности получить доступ со стартовой страницы или вам необходимо войти в Gmail на чужом компьютере, лучшим решением будет использование режима «Инкогнито» в браузере (вызывается сочетанием клавиш Ctrl + Shift + N).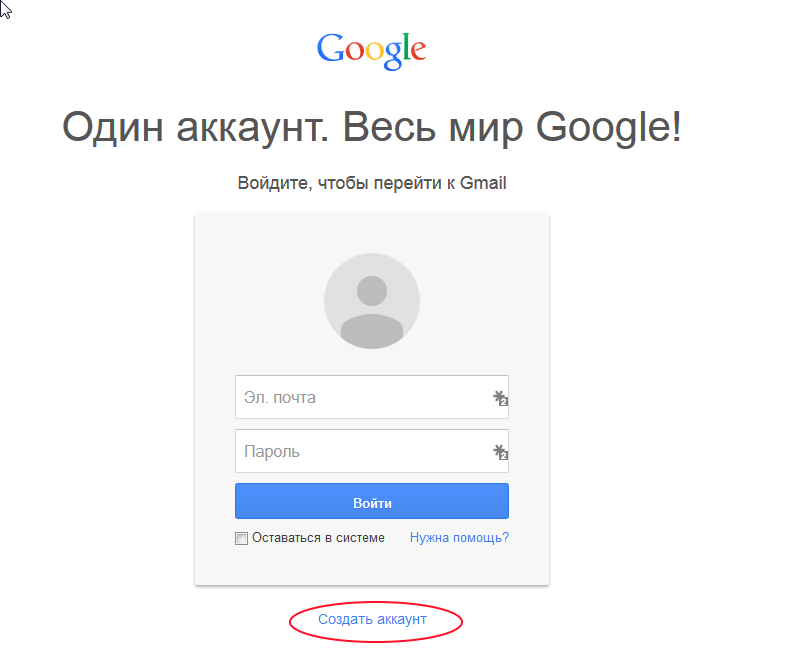 В данном режиме не сохраняется ваша авторизация и при закрытии окна браузера доступ в гугл почту будет прерван.
В данном режиме не сохраняется ваша авторизация и при закрытии окна браузера доступ в гугл почту будет прерван.
Вторым верным решением для входа в почту Gmail
Для входа в ваш аккаунт Gmail или Google необходимо ввести авторизационные данные, которые были указаны при регистрации: Номер телефона (если он был указан и подтвержден) или логин от вашего почтового адреса.
Не приходят письма на Gmail: решение проблемы
Вот такие сообщения довольно часто приходят в Справочный центр Google:
После довольно формального ответа специалиста пользователь вновь пишет о нерешенной проблеме:
Судя по количеству аналогичных обращений, данная проблема возникает у многих пользователей самого популярного в мире почтового сервиса. Чаще всего она решается путем довольно простых настроек в почтовом интерфейсе Gmail.
В этой статье я расскажу, по каким причинам могут возникнуть сложности с получением корреспонденции на почтовый ящик Google и как их можно самостоятельно решить.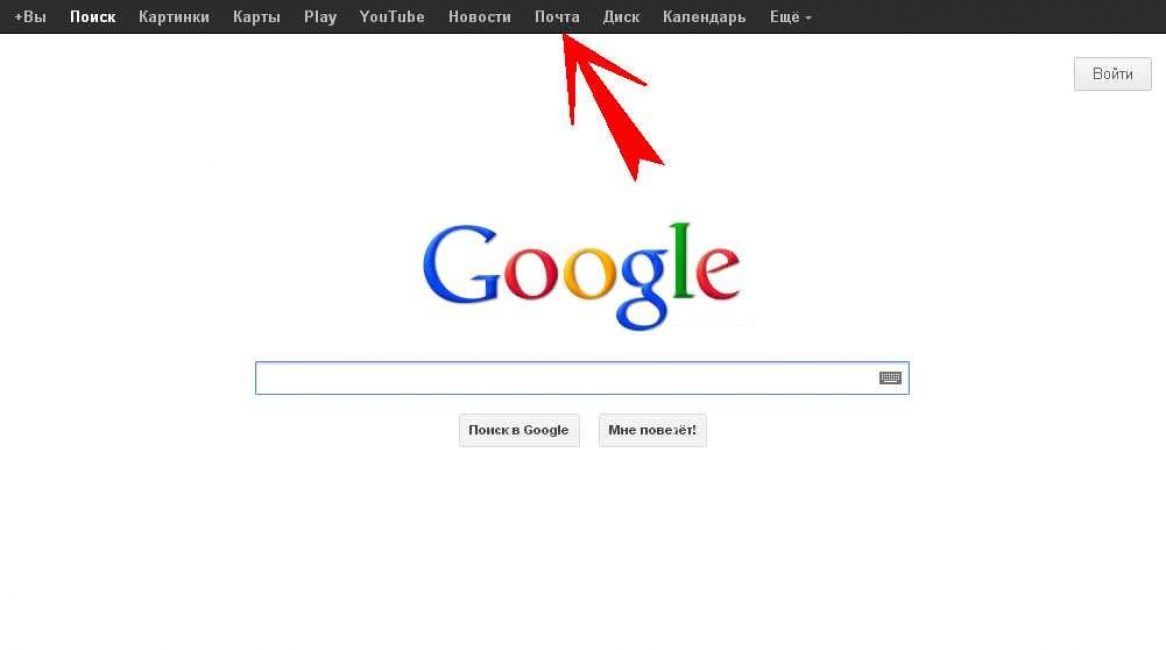
Это одна из наиболее распространенных причин невозможности получения почты на любом email-сервисе. При регистрации нового аккаунта в Google пользователю бесплатно предоставляется 15 Гб свободного пространства. Мало кто задумывается, что регистрация почтового ящика Гугл автоматически организует доступ ко всем сервисам веб-агрегатора. И лимит хранилища распространяется на данные, которые хранятся не только на почте, но и на Google Диске. Файлы, скачанные с ПК в облачное хранилище, видео и фотографии, доступные на синхронизированных через Гугл-аккаунт устройствах – все это занимает место на одном общем виртуальном диске.
Посмотрите, сколько писем хранится в папках «Спам», «Отправленные» и «Корзина». Обычно заполненность этих разделов не проверяется вообще, а ведь в них могут находиться тысячи сообщений с вложенными файлами. При более сложной настройке некоторые письма можно помещать в «Архив». Но это не означает, что они не занимают место на виртуальном сервере.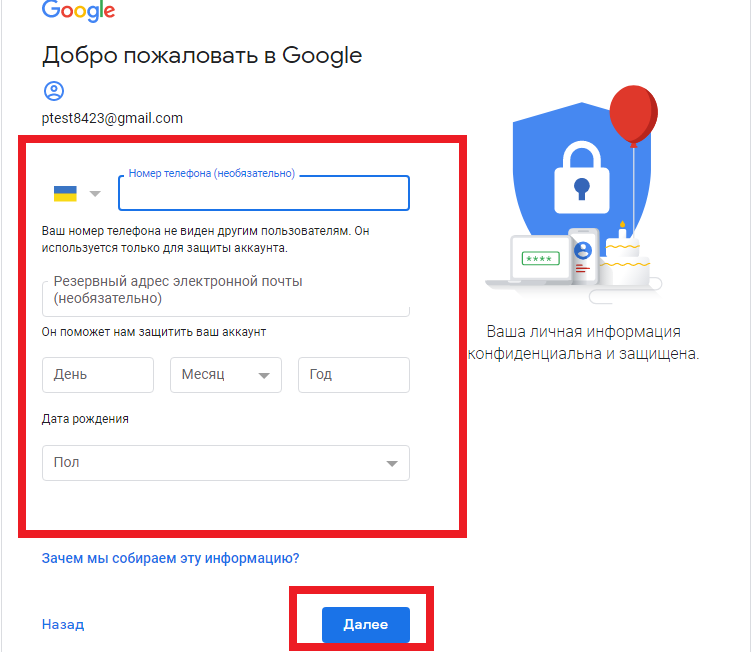
Решение этой проблемы довольно простое – полная очистка Google Диска, Gmail и Google Фото от всего, что накопилось годами, но точно не несет никакой практической пользы. С папкой «Спам» все просто и понятно – ее можно очистить полностью.
Правда, не стоит забывать, что некоторые письма могут оказаться в спаме по ошибке. Иногда система фильтрации сервиса неожиданно начинает отправлять в спам письма даже от проверенных адресатов.
С «Корзиной» тоже все просто. Пользователи сервиса Гугл наверняка обратили внимание на следующее сообщение от провайдера услуги:
«С 13 октября 2020 года правила автоматического удаления файлов из корзины Google Диска будут приведены в соответствие с теми, что действуют в других приложениях Google (например, Gmail). Теперь файлы, отправленные в корзину раздела «Мой диск» на Google Диске, будут автоматически удаляться через 30 дней. Объекты в корзине будут по-прежнему занимать место в хранилище, которое и дальше будет использоваться тремя сервисами: Google Диском, Gmail и Google Фото.
Обратите внимание, что файлы, которые будут находиться в корзине пользователя после 13 октября 2020 года, останутся там на 30 дней. По окончании этого срока файлы, которые находятся в корзине дольше 30 дней, будут удаляться автоматически».
Чем продиктовано это нововведение – заботой о клиентах или трудностями со свободным серверным пространством – не имеет значения. Главное, следить за регулярной очисткой «Корзины» теперь не нужно.
Намного сложнее дело обстоит с папками «Входящие», «Отправленные» и файлами, хранящимися на Гугл Диске. При многолетнем использовании аккаунта их становится очень много. Не факт, что вся информация старше одного года вдруг не окажется полезной. Но без ручной выборки или групповой сортировки по времени создания здесь не обойтись. Хотя сервис предлагает некоторую автоматизацию в виде сортировки файлов по типу и размеру.
Примечание. Не следует путать очистку истории браузера Google Chrome и удаление файлов cookie с освобождением пространства на сервере Гугл.
Куки хранятся локально на вашем компьютере и никоим образом не влияют на объем облачного хранилища.
Другой способ увеличения квоты дискового хранилища – покупка дополнительного места. Немногим это решение придется по душе, но в случае необходимости хранения в облаке большого объема информации этот вариант будет оптимальным.
Письма попадают в спамСовет бывалого пользователя. Проблема заполненности дискового пространства решается с помощью регистрации дополнительного аккаунта Гугл. Его можно не использовать для обработки почты, только для хранения файлов на Google Диске. Таких «халявных» облачных хранилищ можно создавать сколько угодно. Главное, не забывать данные для доступа.
Причин, по которым отдельные письма попадают в разряд нежелательных, много. Вот некоторые из них:
- система автоматической фильтрации ошибочно приняла отправку как нежелательную;
- вы несколько раз удалили письма с одного адреса непрочитанными, а робот «решил», что вы не хотите больше читать корреспонденцию данного респондента;
- отправитель многократно высылал вам «подозрительные» письма с некорректным контентом, рекламными вкладками или подозрением на наличие вирусов;
- пользователь случайно пометил письмо в меню как «спам».

Вернуть доверие к отправителю довольно просто. Достаточно пометить письмо в папке и нажать на иконку в меню «Не спам». Это команда групповой обработки, и впредь она будет применена ко всем отправлениям адресата. Само письмо вернется в папку «Входящие», но находящиеся здесь более ранние послания необходимо будет отыскивать вручную или через поиск.
Примечание. Выбрав команду «Удалить навсегда» для писем в папке «Спам», вы полностью сотрете их без возможности восстановления. Будьте внимательны, чтобы случайно не удалить важные сообщения.
Вы можете управлять автоматической фильтрацией для создания «белого» или «черного» списка отправителей. Для этого войдите в «Настройки», перейдите на вкладку «Фильтры и заблокированные адреса». Разблокируйте те письма, которые оказались там случайно.
Для более тонкой настройки доступен механизм создания выборочной автоматической фильтрации. С его помощью можно запрограммировать действия системы по отношению к сообщениям, сгруппированным по определенным признакам. Чтобы настроить фильтры, необходимо войти в «Настройки», во вкладке «Фильтры и заблокированные адреса» выбрать «Создать новый фильтр».
Чтобы настроить фильтры, необходимо войти в «Настройки», во вкладке «Фильтры и заблокированные адреса» выбрать «Создать новый фильтр».
Далее заполняете необходимые данные адресата, к которому хотите применить ограничения (или же снять их), нажимаете «Создать фильтр». Возможен поиск в почте по фрагментам известной информации.
Далее выбираете варианты действий, которые необходимо применить к фильтруемой по ранее назначенным признакам корреспонденции. Пометка «Никогда не отправлять в спам» вернет адресата в список доверенных, а «Применить фильтр к соответствующим цепочкам писем» создаст групповую обработку взаимосвязанных сообщений.
Нажмите «Создать фильтр» для завершения настройки. Изменить или удалить его можно также в «Настройках», во вкладке «Фильтры и заблокированные адреса». Опять же учтите, что фильтр будет применен к письмам, поступающим с момента его создания.
Бывают ситуации, когда письма не доходят до почтового ящика Гугл по причинам, не связанным с внутренними настройками или некорректной работой самого сервиса.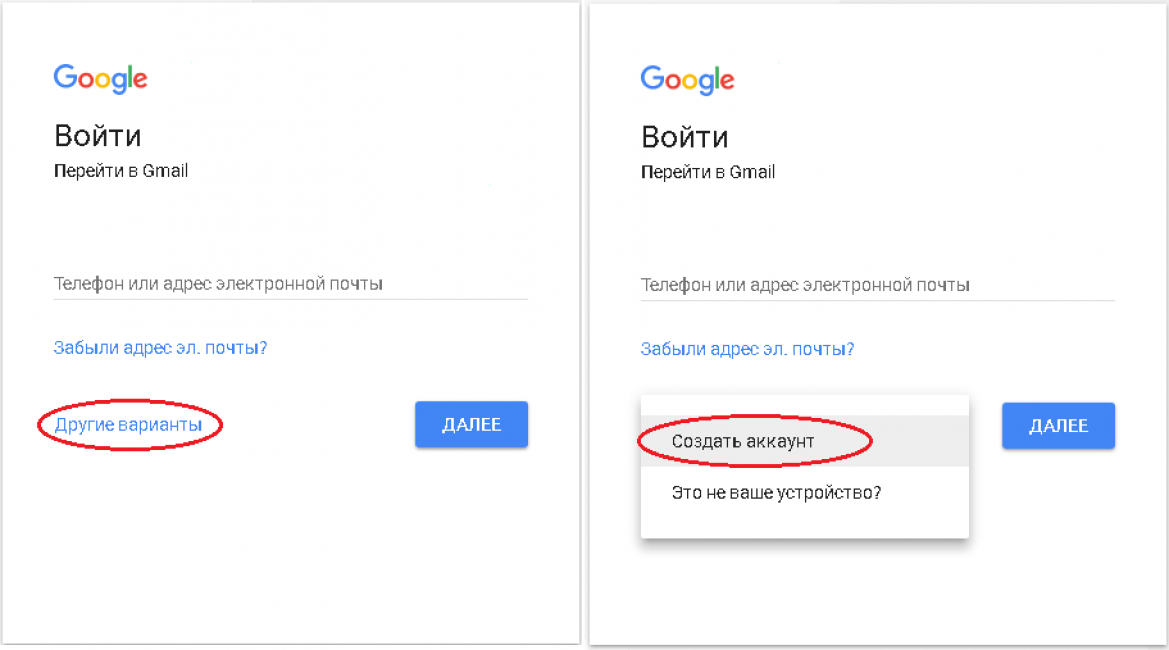 Вот некоторые из них:
Вот некоторые из них:
Отдельно стоит рассматривать сложности с получением корреспонденции в случае переадресации с других почтовых сервисов – @yandex.ru, @mail.ru и прочих. Даже неправильная настройка автоматического сбора входящих сообщений с дополнительного ящика Gmail создаст проблему с доставкой. Если почта настроена на локальном почтовом клиенте типа MS Outlook или The Bat!, то следует проверить настройки соответствующего приложения.
Самостоятельно проверить, как доходят письма на ваш почтовый ящик Gmail с альтернативных почтовых сервисов, достаточно просто. Нужно отправить тестовое сообщение с любого «негугловского» аккаунта. Если письмо не доставлено, то на ящик отправителя, скорее всего, придет сообщение с кодом ошибки. Это поможет понять причину, по которой сервер получателя не принимает входящий email.
Довольно часто ответ на вопрос «Почему мои письма до тебя не доходят?» нужно искать у отправителя, а не получателя. Более подробную информацию по устранению проблем отправки электронных писем смотрите в статье «Как исправить ошибки SMTP-сервера при отправке писем».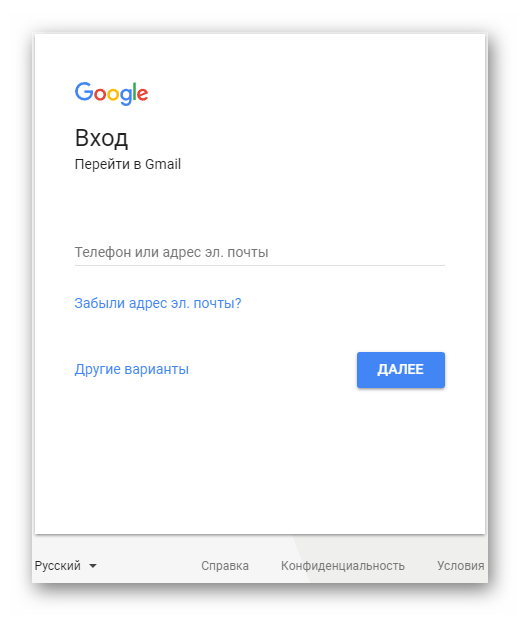
По данным компании SlickJump, в сентябре 2020 года доля мобильного трафика в рунете достигла 80% и продолжает увеличиваться. Пользователи гаджетов часто сталкиваются со специфическими проблемами, в том числе при настройке и получении электронных сообщений в соответствующих приложениях Gmail.
В первую очередь следует убедиться, что сбои возникают именно на вашем мобильном устройстве. Для этого проверьте получение почты в аккаунте Гугл на стационарном компьютере. Если все в порядке, необходимо произвести ряд настроек на смартфоне. Советы даны для устройств на платформе Android. После каждой операции проверяйте, устранена ли проблема.
- Обновите Gmail.
- Перезапустите смартфон.
- Проверьте подключение к интернету. При подключении к общедоступным сетям необходимо принять условия обслуживания.
- Отключите режим «В самолете».
- Проверьте настройки синхронизации Gmail.
 Откройте меню «Настройки» и выберите нужный аккаунт. Флажок «Синхронизация Gmail» должен быть установлен.
Откройте меню «Настройки» и выберите нужный аккаунт. Флажок «Синхронизация Gmail» должен быть установлен. - Проверьте настройки телефона или планшета. Откройте настройки устройства, нажмите «Аккаунты» и включите параметр «Автосинхронизация данных».
- Проверьте свободное место на устройстве.
Самым кардинальным способом будет удаление данных Gmail в настройках. Такой способ будет актуален, если предыдущие действия не помогли. Войдите в настройки и нажмите «Приложения и уведомления» → «Сведения о приложениях». Выберите «Gmail» → «Хранилище». Нажмите «Стереть данные» и перезагрузите устройство.
Чтобы получать уведомления о поступлении новых писем, следует в приложении Gmail включить эту функцию. Настройки для каждого аккаунта производятся отдельно.
Следует понимать, что техническая поддержка компании Google не занимается индивидуальной настройкой отдельных аккаунтов.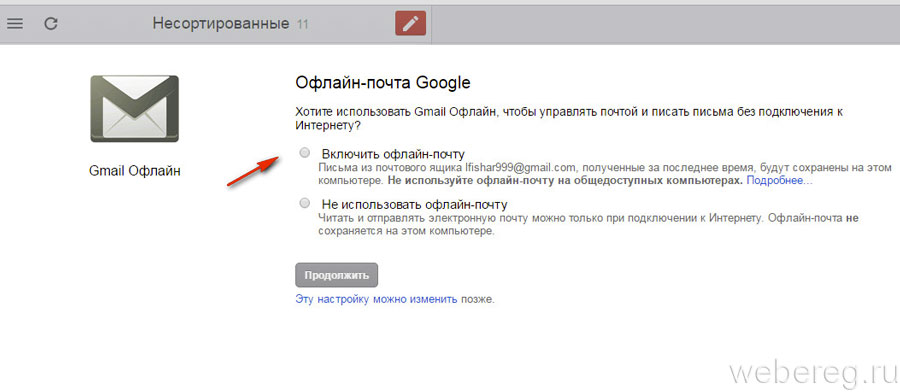 Почти вся информация об ошибках доступна в соответствующих разделах справочного центра Gmail на официальном сайте Google. Если советы, приведенные в статье, вам не помогли, то следует обратиться за помощью к специалистам.
Почти вся информация об ошибках доступна в соответствующих разделах справочного центра Gmail на официальном сайте Google. Если советы, приведенные в статье, вам не помогли, то следует обратиться за помощью к специалистам.
Как настроить доступ к почте Mail.ru и Yandex через Gmail
Дмитрий Спунтик
18 мая 2017
В связи с Указом Президента Украины №133/2017 на территории Украины могут быть заблокированы не только российские сайты, такие как ВКонтакте и Одноклассники, а также почтовые сервисы Mail.ru (bk.ru, list.ru, inbox.ru, mail.ua) и Yandex (yandex.ru, yandex.ua, ya.ru, ya.ua).
Обход блокировки без нарушения правовых норм Украины
Данная статья поможет также тем, у кого доступ к почтовому ящику уже заблокирован.
Чтобы настроить получение и отправку писем через интерфейс Gmail, вам понадобится ваш логин и пароль к почтовому ящику Mail.ru или Yandex, а также аккаунт Gmail.
Настройка Gmail
-
Создаем аккаунт Gmail или используем существующий.
-
Нажимаем на иконку и выбираем из выпадающего списка пункт «Настройки».
-
Чтобы иметь возможность отправлять письма с других адресов электронной почты Mail.ru или Yandex, на той же вкладке в разделе «Отправлять письма как:» выбираем команду «Добавить другой адрес электронной почты»
Откроется мастер настройки. Подробнее…
- Теперь настроим функцию Получения почты из других аккаунтов. Для этого на той же вкладке «Аккаунты и импорт» в разделе «Получать почту из других аккаунтов» нажимаем «Добавить почтовый аккаунт»
Далее, следуя подсказкам мастера для связи аккаунта Mail.ru или Yandex с Gmail, выбираем сервис Gmailify, который создан специально чтобы вы могли пользоваться сторонними почтовыми сервисами в интерфейсе Gmail.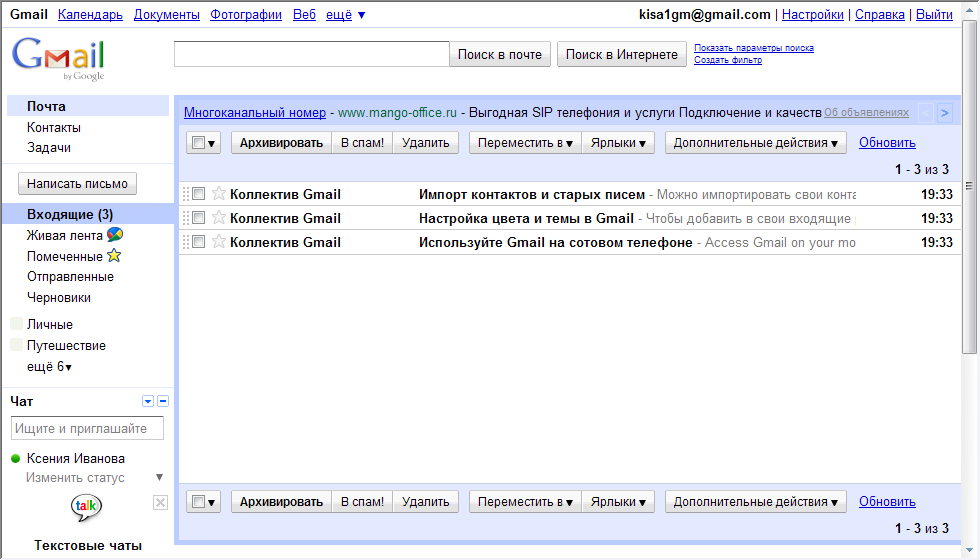 При этом мастер запросит разрешение на вход в почтовый ящик Mail.ru и Yandex, которое нужно предоставить. Подробнее…
При этом мастер запросит разрешение на вход в почтовый ящик Mail.ru и Yandex, которое нужно предоставить. Подробнее…
Рассылка на любые почтовые ящики
Регистрация-
Выбираем во вкладке «Аккаунты и импорт» раздел «Импортировать почту и контакты». Импорт почты и контактов выбираем
Откроется мастер импорта, где нужно указать адрес Mail.ru или Yandex. Следуем его подсказкам. Это может занять до 48 часов. При этом окно мастера можно закрыть и продолжить работу с Gmail. Подробнее…
Настройка вашего почтового ящика Mail.ru
С Mail.ru все намного проще: протокол IMAP включен для всех пользователей по умолчанию. Ничего настраивать дополнительно не нужно.
Настройка вашего почтового ящика Yandex
Для пользователей ЯндексПочты, кроме описанных выше действий, необходимо убедиться, что в настройках вашего почтового ящика разрешен доступ к почтовому ящику по протоколу IMAP
Готово! Теперь все письма с ящиков Mail. ru и Yandex автоматом приходят в ящик Gmail, а при написании письма вы можете выбрать почтовый ящик через который будет осуществлена отправка!
ru и Yandex автоматом приходят в ящик Gmail, а при написании письма вы можете выбрать почтовый ящик через который будет осуществлена отправка!
Как переехать с почты Mail.Ru на Gmail
Вслед за материалом по переходу с Яндекс.Почты на Gmail мы подготовили для вас пошаговую инструкцию по переезду с Mail.Ru на Gmail. Узнайте как сохранить контакты, существующие письма, настроить переадресацию.
Перенос писем и контактов из Mail.ru в Gmail
Cоздайте почтовый ящик на Gmail или используйте существующий. Создать почту от Google можно здесь.
Чтобы перенести уже существующие письма из Mail.Ru в Gmail, следуйте инструкциям:
- Зайдите в почтовый ящик Gmail, нажмите шестеренку в правом верхнем углу и выберите пункт «Настройки».
- В открывшемся меню нажмите на пункт «Аккаунты и импорт» и найдите раздел «Импорт почты и контактов». В этом разделе нажмите «Импортировать почту и контакты».
- В появившемся окне введите адрес почтового ящика Mail.
 Ru, из которого нужно импортировать письма, и нажмите «Продолжить».
Ru, из которого нужно импортировать письма, и нажмите «Продолжить».
Введите пароль от почты Mail.Ru.
На этом этапе у некоторых пользователей встречались проблемы. Ниже мы обновили материал и добавили еще один вариант привязки. Вариант №2
В открывшемся окне выберите параметры для импорта и нажмите «Начать импорт».
Импорт писем может занять до 48 часов. До завершения процесса импортируемые сообщения не будут отображаться. Но этого времени достаточно, чтобы настроить переадресацию.
Переадресация писем из почты Mail.Ru на Gmail
Переадресация позволяет автоматически отправлять все входящие письма из Mail.Ru на Gmail.
Чтобы включить переадресацию:
- Зайдите в свой почтовый ящик Mail.Ru. В правом верхнем угле вы увидите адрес ящика и стрелочку рядом с ним. Нажмите на эту стрелочку и выберите из выпавшего списка “Настройки почты”.
- На открывшейся странице выберите пункт “Правила фильтрации”.

- В открывшемся окне нажмите на кнопку “Добавить пересылку”.
- Введите адрес почтового ящика Gmail, на который будет осуществляться пересылка писем.
- Введите пароль от ящика Mail.Ru для подтверждения действия.
- На открывшейся странице нужно нажать “подтвердить”. Это необходимо для того, чтобы подтвердить пересылку.
- Введите код подтверждения, который должен прийти на почту Gmail, которую вы указывали для переадресации и пароль от почты Mail.Ru
Теперь все входящие письма на ящик Mail.Ru будут перенаправлены на Gmail.
Обновление: если все вышеперечисленное не работает, читайте вариант №2
Почта Google может отказать в импорте писем и вы увидите следующее сообщение: “Не удалось проверить это сочетание почтового адреса и пароля. Если вы вводите правильный пароль, войдите в аккаунт другой почтовой системы и выполните необходимые проверки по слову или по изображению. Затем повторите попытку импорта“.
В таком случае вам следует воспользоваться другим методом привязки почты mail.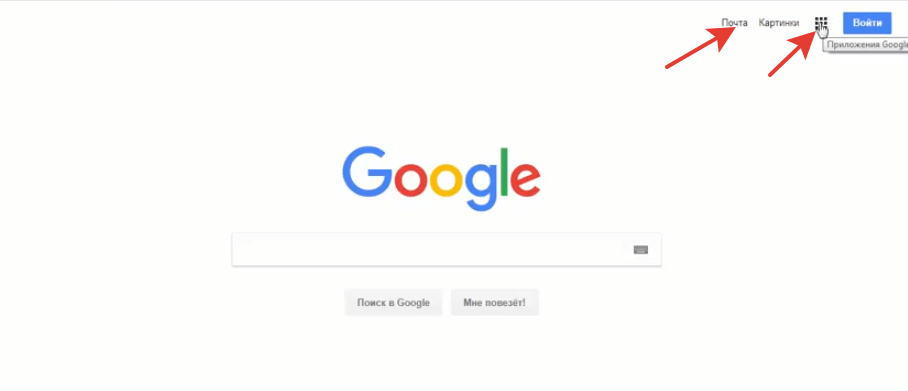 ru. Для этого снова перейдите в настройки, во вкладку “Аккаунты и импорт” и нажмите кнопку “Добавить почтовый аккаунт”, как указано на скриншоте.
ru. Для этого снова перейдите в настройки, во вкладку “Аккаунты и импорт” и нажмите кнопку “Добавить почтовый аккаунт”, как указано на скриншоте.
Появится диалоговое окно, в которое вам нужно ввести свой почтовый адрес mail.ru
Нажмите кнопку “Далее”, после чего выберите пункт “Импортировать письма из другого аккаунта (POP3).
После этого появится окно, в котором вам предложат ввести данные. Укажите ваше имя пользователя, пароль от почты mail.ru и выберите чекбокс “Присвоить ярлык входящим сообщениям”. Это делается для того, чтобы вы понимали, что письмо переадресовано.
Поздравляем, вы успешно переехали на Gmail.
Напомним, что вы находитесь в самом читаемом блоге сервисного центра Apple в Киеве – UiPservice. Кроме составления полезных советов, мы умеем ремонтировать ваши iPhone, iPad, MacBook, iMac. Если у вас возникли проблемы с вашим гаджетом, напишите в наш чат или позвоните по указанным телефонам.
Gmail — вход в Gmail — вход в Gmail
Gmail или Google Mail — один из крупнейших и наиболее динамичных почтовых сервисов.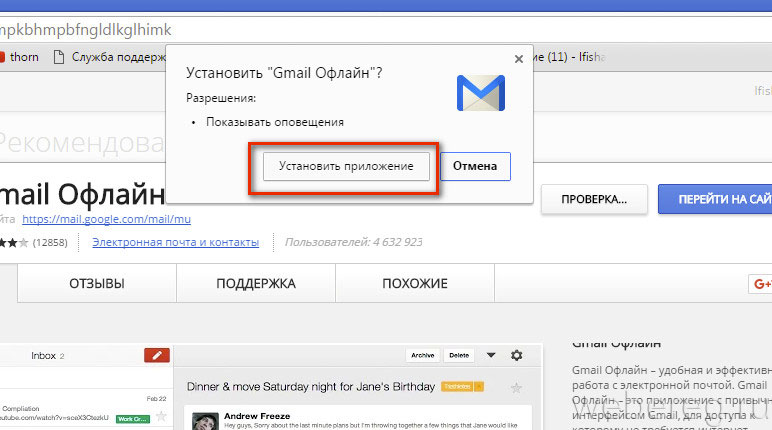 Он был создан компанией Google, Inc. 15 апреля 2004 года. К июню 2012 года количество пользователей Gmail превысило 425 миллионов пользователей, а к 2014 году количество загрузок на мобильные устройства превысило один миллиард.
Он был создан компанией Google, Inc. 15 апреля 2004 года. К июню 2012 года количество пользователей Gmail превысило 425 миллионов пользователей, а к 2014 году количество загрузок на мобильные устройства превысило один миллиард.
Gmail в настоящее время является самой крупной и лучшей доступной почтовой платформой.Существует много других веб-почтовых служб, но ни одна из них не имеет столько функций и не такой большой объем хранилища, как позволяет Gmail , поскольку в нем есть 15 ГБ пространства, которое вы можете использовать по своему усмотрению, гораздо больше места, чем любая другая платформа, а также интуитивно понятный Особенности.
С ростом Интернета и появлением прекрасных возможностей менеджеры Google в конечном итоге открыли возможность для любого человека подписаться на Gmail без необходимости получать для этого приглашения.
Таким образом, эта сеть расширилась, и сегодня она уже является крупнейшим сервером в Интернете со множеством полезных инструментов и прямой интеграцией с социальными сетями, такими как Youtube, Facebook, Pinterest и Twitter.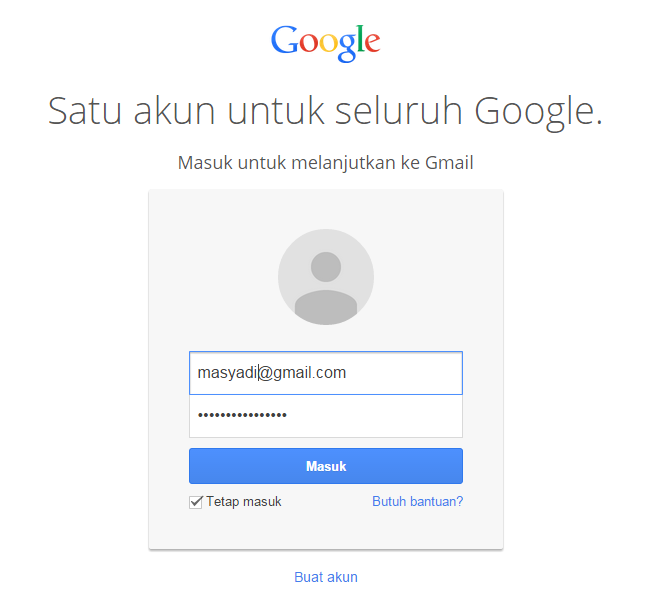 Здесь, в этом подробном руководстве, вы узнаете, как получить доступ к Gmail через официальный веб-сайт (это не займет даже пяти минут), о самых быстрых способах проверки вашей электронной почты, о том, как сначала увидеть непрочитанные электронные письма, и вы узнаете несколько отличных настроек и сервисов для оптимизации использования gmail . Как эффективно зарегистрироваться на и как сделать безопасный вход на gmail . Не упустите возможность!
Здесь, в этом подробном руководстве, вы узнаете, как получить доступ к Gmail через официальный веб-сайт (это не займет даже пяти минут), о самых быстрых способах проверки вашей электронной почты, о том, как сначала увидеть непрочитанные электронные письма, и вы узнаете несколько отличных настроек и сервисов для оптимизации использования gmail . Как эффективно зарегистрироваться на и как сделать безопасный вход на gmail . Не упустите возможность!
ПОДПИСКА НА ЧАЙНИКИ В GMAIL
Теперь, чтобы воспользоваться всеми первоклассными функциями в gmail , вам сначала необходимо создать бесплатную электронную почту с помощью этой службы веб-почты.Ниже мы объясним каждый шаг на , как создать учетную запись в gmail :
.- ⦁ Перейдите на домашнюю страницу Gmail — ⦁ www.gmail.com
- Вам нужно будет нажать на поле / ссылку «Создать учетную запись».

- Заполните все данные в регистрационной форме. Сначала вас попросят ввести ваше имя и фамилию.
- После этого вы выберете свое имя пользователя (которым будет ваша учетная запись gmail — защищенная электронная почта gmail.com ) и пароль.
Примечание. Поскольку виртуальные атаки становятся все более и более постоянными, необходимо создать надежный пароль для вашей учетной записи Gmail , таким образом, вы затрудняете любую попытку вторжения и сохраняете свои данные в безопасности. Для этого создайте пароль, состоящий из прописных и строчных букв, цифр и символов, чтобы никто не мог получить доступ к вашей учетной записи без вашего разрешения. Не используйте в качестве пароля дату рождения, фамилию, номер телефона или любую другую очевидную информацию, так как это облегчит возможное вторжение.
- Подтверждение Google: возможно, Google запросит подтверждение, которое должно произойти либо по мобильному телефону (с помощью SMS или звонка), либо по телефону фиксированного номера.

- Вам нужно будет записать номер, переданный Google, чтобы вставить его в заданное поле. Внимание: часто в этом шаге нет необходимости.
- Учетная запись успешно создана: Выполнив все предыдущие шаги, вы смогли завершить регистрацию своей учетной записи электронной почты в Gmail , поздравляем!
ВХОД В GMAIL ИЛИ ВХОД ДЛЯ АБСОЛЮТНЫХ НАЧИНАЮЩИХ
Теперь, когда вы успешно создали учетную запись gmail , выполнив операцию регистрации, пришло время войти в gmail с помощью ПК или веб-браузера:
- Первый шаг — посещение ⦁ www.gmail.com или mail.google.com в браузере.
- Здесь вы можете найти текстовое поле, ввести свой адрес электронной почты или номер телефона, который уже зарегистрирован в Gmail
- , если вы забыли свой адрес электронной почты, вы можете нажать «найти свой адрес электронной почты» и запросить свой адрес электронной почты.
 или номер восстановления.
или номер восстановления. - Нажмите кнопку «Далее», чтобы перейти на страницу пароля. Вам необходимо ввести свой пароль и нажать «Далее». (если вы не помните свой пароль, нажмите «Забыли пароль» и следуйте инструкциям на экране).
Он направляет вас в ваш почтовый ящик, теперь вы можете использовать все функции Gmail .
КАК ПОЛЬЗОВАТЬСЯ И ВОЙТИ В GMAIL НА МОБИЛЬНОЙ СИСТЕМЕ
Мы уже научили вас, как создать учетную запись и войти в систему через GMAIL , но это было через ваш компьютер.
Поскольку многие люди в настоящее время используют сотовые телефоны больше, чем компьютеры, мы также научим вас, как получить доступ к электронной почте GMAIL через мобильное устройство!
- Теперь, чтобы войти в систему и использовать свой GMAIL на своем мобильном телефоне, вам необходимо загрузить и установить приложение.
- Название приложения просто « Gmail », как в PlayStore, так и в iTunes.
 Если вы хотите загрузить приложение на свой компьютер и установить его на свой телефон, официальные ссылки на приложение Gmail : Android
Apple
Если вы хотите загрузить приложение на свой компьютер и установить его на свой телефон, официальные ссылки на приложение Gmail : Android
Apple - После того, как вы скачали приложение, вам необходимо его установить. Это очень простой шаг, просто следуйте инструкциям на экране. В конце загрузки и установки вам будет предложено открыть GMAIL и войти в систему .
- Также появится опция, значок приложения GMAIL на главном экране вашего телефона.
- Теперь, когда вы загрузили, установили и открыли приложение GMAIL на своем мобильном устройстве, будь то Android или Apple, просто откройте его.
- Когда вы откроете приложение GMAIL , появится экран для входа в с указанием вашего адреса электронной почты и пароля.
- Просто сделайте это один раз, введя свой адрес электронной почты или имя пользователя вместе с паролем, и ваши данные будут сохранены на вашем телефоне.

Готово! Теперь, когда вы зарегистрировали в GMAIL через приложение, вы можете отправлять и получать электронные письма по мобильному телефону из любого места (конечно, через Интернет).
МОБИЛЬНЫЕ ПРЕИМУЩЕСТВА GMAIL
- Вы можете управлять несколькими учетными записями в одном приложении;
- Просмотр, сохранение и отправка вложений;
- Закладка настроек уведомлений;
- Отправлять и получать текстовые сообщения;
- Немедленная синхронизация, как только вы получите письмо;
- Уведомление при получении нового электронного письма.
ВХОД GMAIL ЧЕРЕЗ POP СЕРВЕР
GMAIL webmail — позволяет управлять более чем одной учетной записью электронной почты, загружать и отправлять электронные письма с других серверов электронной почты, работая как Outlook, Thunderbird или другие подобные почтовые программы.
- Добавление учетной записи для получения электронной почты через POP.
 После того, как войдет в свой Gmail , выберите настройку, которая находится чуть ниже вашего изображения профиля, и выберите опцию «Настройки».
После того, как войдет в свой Gmail , выберите настройку, которая находится чуть ниже вашего изображения профиля, и выберите опцию «Настройки». - На панели настроек выберите вкладку «Учетные записи и импорт», а затем «Импорт сообщений и контактов».
- Теперь мы добавим адрес электронной почты, который хотим настроить, и нажмем «продолжить».
- На этом этапе мы настроим данные доступа и POP-сервер. 1 — Пароль для вашей электронной почты : В этом поле вы должны ввести пароль для вашей электронной почты. Если нет, узнайте, как сбросить его пароль, по этой ссылке. 2 — Имя пользователя POP : введите свой адрес электронной почты. 3 — POP Server : Введите данные почтового сервера вашего домена. Обычно это почта.yourdomain.com или IP-адрес сервера.
- После нажатия кнопки «Продолжить» появится экран ниже с вариантами импорта сообщений электронной почты в учетную запись Gmail .
 Если вы хотите определить, какие сообщения поступают из этой учетной записи электронной почты, вы можете выбрать опцию «Добавить ярлык ко всем импортированным сообщениям: [электронная почта защищена]». При выборе этой опции «[электронная почта защищена]». будут добавлены ко всем сообщениям, полученным с вашей электронной почты.
Если вы хотите определить, какие сообщения поступают из этой учетной записи электронной почты, вы можете выбрать опцию «Добавить ярлык ко всем импортированным сообщениям: [электронная почта защищена]». При выборе этой опции «[электронная почта защищена]». будут добавлены ко всем сообщениям, полученным с вашей электронной почты.
ВОССТАНОВИТЬ ПАРОЛЬ GMAIL
- Если вы забыли свой пароль Gmail , первый шаг для его восстановления — это зайти на сайт Gmail и нажать « Найти мою учетную запись ».
- Затем на втором экране просто выберите пункт « Я не знаю свой пароль ». Система попросит вас ввести свой адрес электронной почты, сделать это и перейти к следующему шагу.
- Вам будет предложено ввести старый пароль, так что Gmail сообщит вам о новом, если вы не помните, другой вариант безопасности для восстановления пароля — это нажать кнопку, я не знать », и в указанном поле укажите свой номер телефона.
 Таким образом, вы получите SMS-сообщение на свой мобильный телефон, которое будет отображено на следующем экране, после чего появится возможность создать новый пароль.
Таким образом, вы получите SMS-сообщение на свой мобильный телефон, которое будет отображено на следующем экране, после чего появится возможность создать новый пароль. - На этом последнем экране для восстановления пароля вы должны дважды ввести новый код в требуемые поля и затем щелкнуть « Reset password », чтобы завершить процесс.
После этого вы сможете получить доступ к своему Gmail , с созданием нового пароля, важным советом, запишите этот пароль где-нибудь, чтобы вы не забыли его и вам нужно было повторить этот процесс получение пароля несколько раз.
ВОЙТИ В GMAIL ИСПОЛЬЗУЯ АЛЬТЕРНАТИВНЫЕ КОДЫ
Google предлагает некоторые меры безопасности для своих пользователей в случае кражи их учетных данных. Самым известным и наиболее эффективным из них является двухэтапная аутентификация, однако у пользователя есть способ получить доступ к своей учетной записи Google, даже не имея доступа к проверочному коду, отправленному на его зарегистрированное устройство. Эта проблема возникает, когда пользователь теряет свой смартфон или другое устройство, которое служит агентом для подтверждения его личности, что затрудняет доступ.
Эта проблема возникает, когда пользователь теряет свой смартфон или другое устройство, которое служит агентом для подтверждения его личности, что затрудняет доступ.
Этот альтернативный метод восстановления учетной записи осуществляется с помощью кодов, сгенерированных на странице конфигурации. Чтобы настроить их, следуйте пошаговым инструкциям ниже.
- Зайдите на страницу аутентификации Google https://www.google.com/landing/2step/, войдите в со своим паролем. Вы найдете раздел двухэтапных настроек. Найдите опцию «Альтернативные коды» и нажмите «Конфигурация» ниже.
- Google отобразит список различных кодов, которые можно использовать для входа в систему при необходимости.Рекомендуется распечатать их или записать коды / пароли и сохранить копию этой копии вместе с важными документами для использования в экстренных случаях.
Каждый из этих кодов можно использовать только один раз, что означает, что у вас будет ограниченное количество дополнительных доступов.

- При входе в Google введите свое имя пользователя и пароль как обычно. Затем на следующем экране вы должны ввести один из аварийных кодов, которые были сгенерированы в настройках.
Готово! У вас снова будет доступ к своей учетной записи, и если вы изменили номер телефона, настройте аутентификацию в два этапа.
БЕЗОПАСНОСТЬ GMAIL
Даже после того, как вы создали свою учетную запись Gmail и установили надежный пароль, все равно необходимо принять другие меры предосторожности, чтобы избежать взлома и взлома вашей учетной записи, ознакомьтесь с некоторыми полезными советами по этому поводу ниже.
- Никогда не сохраняйте свой пароль на общедоступных компьютерах: иногда по неосторожности вы можете нажать кнопку сохранения пароля, когда вы находитесь на компьютере компании или в локальной сети, это чрезвычайно опасно, поэтому будьте осторожны, чтобы не зафиксировать такая ошибка.
- Он всегда покидает вашу учетную запись: Чтобы другие люди не имели доступа к вашему Gmail , нет смысла просто закрывать вкладку вашего браузера, необходимо щелкнуть значок отключения моей учетной записи, таким образом, вы не будете оставлять свою электронную почту открытой, чтобы другие пользователи могли получить доступ к вашей информации.

- Будьте осторожны с неизвестными загрузками: мы получаем множество зараженных файлов по электронной почте, которые в конечном итоге забирают вашу личную информацию. Поэтому всегда помните, какой тип загрузки вы выполняете, чтобы не загружать вирусы на свой компьютер и тем самым разрешить доступ к вашему Gmail .
ПРЕИМУЩЕСТВА И ВОЗМОЖНОСТИ GMAIL
Точный поиск: вы знаете, что электронное письмо, которое вы вообще не можете найти, которое вы уже искали во всех папках и не нашли.
Итак, используя интеллектуальный поиск для входа в Gmail , у вас, вероятно, не будет всей этой работы, просто введите ключевое слово в электронное письмо, и система сама будет искать вас, даже если это слово находится в середине текста, то есть , вам не нужно запоминать заголовок этого электронного письма или то, кто его отправил.Организация: Чтобы ваша почтовая папка не была беспорядочной, Gmail сама организует ваши папки, так что у вас не будет проблем с поиском необходимых файлов.

Gmail в любом месте: теперь с помощью Google вы можете открывать электронную почту из любого места, просто настройте свою учетную запись на своем телефоне или планшете, чтобы всегда быть подключенным, но в начале текста будет объяснено, как это сделать. это.
Мгновенный чат: иногда вам нужно отправить срочное сообщение, но вы не хотите писать для него электронное письмо.Таким образом, вы можете использовать службу чата, чтобы написать сообщение или даже начать видеовстречу и сэкономить свое время.
Больше места: как уже сообщалось, емкость Gmail для хранения намного больше, чем у его конкурентов, что делает его отличительной чертой.
Документы Google: один из основных инструментов Google, позволяющий создавать электронные таблицы, документы, папки и делиться ими в Интернете, поэтому, например, при создании отчета все сотрудники компании могут работать одновременно, создание более динамичной работы.

Защита: мы знаем, что хакерские атаки и кража информации в Интернете становятся все более распространенными, поэтому Gmail имеет собственную платформу безопасности, поэтому вы не рискуете украсть какие-либо документы или личные данные. Эта система шифрования HTTPS такая же, что и в банках, поэтому она довольно надежна.
Приоритеты. Как бы хороша ни была система AntiSpam Gmail , мы по-прежнему получаем десятки сообщений в день на нашу электронную почту и часто теряемся среди такого большого количества информации.Таким образом, разделение по приоритету тех контактов, которые, как вы знаете, должны быстро отвечать, например, письмо от вашего начальника или партнера, оказывается очень полезным. Таким образом, как только приходит электронное письмо, оно выделяется среди других, заставляя вас его прочитать.
Блокировка сообщений с вирусами или рекламой: Антиспам Gmail очень хорош и работает правильно, так что ваш почтовый ящик не заполнен вредоносной рекламой и электронной почтой, которые могут нанести вред вашему компьютеру.

Простота использования: программа или платформа бесполезны, если пользователь не знает, как использовать все ее функции.По этой причине Gmail имеет очень простой макет и очень простые функции, так что любой, даже тот, кто не имеет большого контакта с Интернетом, может использовать его.
Бесплатно: даже с учетом всех упомянутых функций, Gmail не взимает плату с людей, которые его используют, что в конечном итоге является большим преимуществом этого инструмента.
ЗАКЛЮЧЕНИЕ
Как видите, использовать эту почтовую платформу не так уж и сложно.Поначалу это может немного сбивать с толку, особенно если вы пришли из Hotmail, но вы быстро ознакомитесь с ним, прочитав наше простое руководство по регистрации и входу для Gmail , а также сосредоточив внимание на преимуществах и преимуществах. перспектива безопасности безопасного использования выделенных почтовых служб.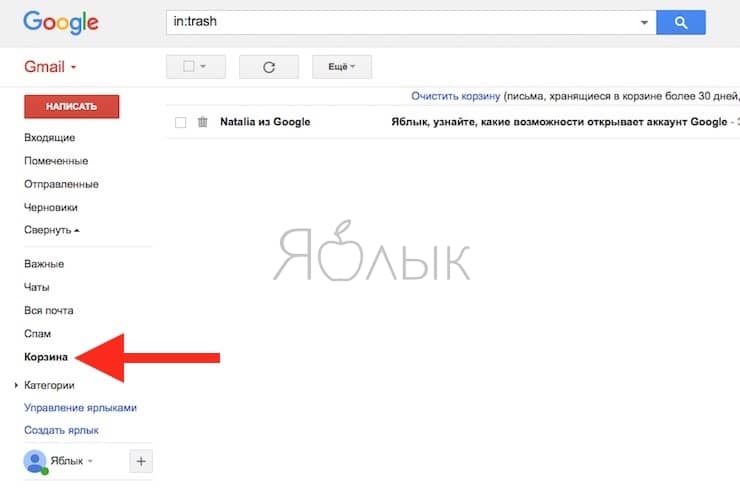 Его протоколы безопасности защищают нас от спама и вредоносных писем, а также он подключен к тусовкам службы обмена мгновенными сообщениями. Gmail имеет различные алгоритмы, которые защищают пользователей от вирусов, вредоносных программ, шпионского ПО и спама (нежелательной почты). Интерфейс создания сообщений Gmail быстрый, удобный, простой в использовании и многофункциональный.
Его протоколы безопасности защищают нас от спама и вредоносных писем, а также он подключен к тусовкам службы обмена мгновенными сообщениями. Gmail имеет различные алгоритмы, которые защищают пользователей от вирусов, вредоносных программ, шпионского ПО и спама (нежелательной почты). Интерфейс создания сообщений Gmail быстрый, удобный, простой в использовании и многофункциональный.
Как мне изменить адрес электронной почты в моей учетной записи? — Справочный центр Zoom
Обзор
Существует четыре различных типа входа в систему: рабочая электронная почта, Google, Facebook и система единого входа (SSO). Вы можете увидеть, какой аккаунт используется в вашем профиле, под вашим адресом электронной почты. Вы можете использовать один или несколько типов входа в систему.
- Рабочий адрес электронной почты — адрес электронной почты и пароль для входа
- Google — войти с аутентификацией из своей учетной записи Google
- Facebook — войти с аутентификацией из своей учетной записи Facebook
- Единый вход (SSO) — войдите в систему, используя учетные данные своей компании
Если в вашей учетной записи используется рабочая электронная почта, Google или Facebook, вы можете изменить свой адрес электронной почты в Zoom.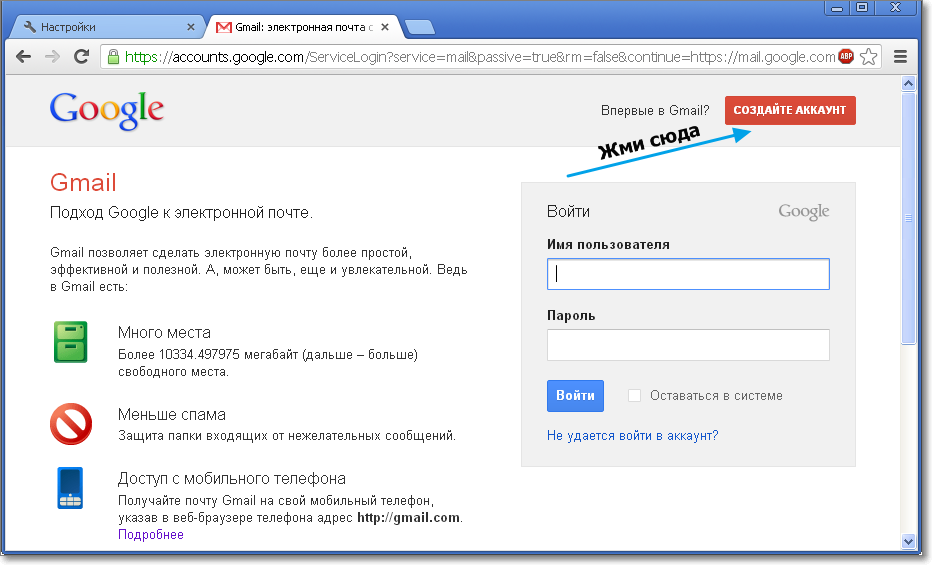
Если ваша учетная запись использует только систему единого входа, ваш адрес электронной почты необходимо будет изменить в вашем провайдере идентификации, и вы можете обратиться в службу поддержки Zoom за помощью в обновлении вашей учетной записи Zoom на новый адрес электронной почты.
Если вам нужно сменить владельца учетной записи на другого пользователя Zoom, см. Смена владельца учетной записи.
Если вам нужно добавить адрес электронной почты и пароль для входа в учетную запись Facebook или Google, см. Могу ли я войти в систему с помощью сторонних сервисов и Facebook?
Эта статья охватывает:
Предварительные требования
- Бесплатно с кредитной картой, Pro, план API, бизнес-аккаунт или аккаунт Zoom для образовательных учреждений
- Адрес электронной почты, которого еще нет в Zoom
Изменение логина, использующего рабочий или рабочий адрес электронной почты и другой тип входа
- Войдите на веб-портал Zoom.

- Щелкните Профиль .
- Щелкните Edit рядом с Email для входа .
- Введите новый адрес электронной почты.
- Щелкните Сохранить изменения .
- На новый адрес электронной почты будет отправлено письмо с подтверждением. Вы можете повторно отправить запрос или отменить обновление по электронной почте.
Вам нужно будет щелкнуть запрос подтверждения в этом электронном письме, прежде чем адрес электронной почты будет изменен. - Нажмите Подтвердить изменение , чтобы завершить процесс изменения адреса электронной почты.
Изменение логина в Google и / или Facebook
- Войдите на веб-портал Zoom.
- Щелкните Профиль .
- Щелкните Edit рядом с Email для входа .
- Введите действующий адрес электронной почты Google или Facebook в поле.

- Щелкните Сохранить изменения .
- На новый адрес электронной почты будет отправлено письмо с подтверждением. Вы можете повторно отправить запрос или отменить обновление по электронной почте.
Вам нужно будет щелкнуть запрос подтверждения в этом электронном письме, прежде чем адрес электронной почты будет изменен. - Нажмите Подтвердить и продолжить в этом электронном письме, чтобы изменить адрес электронной почты.
Используя FREDmail | Fredonia.edu
Изменить пароль для электронных услуг
Пароль
Изменить пароль для всех электронных услуг, включая электронную почту, OnCourse, Google Apps, компьютеры в кампусе и беспроводную связь.
Инструкции по первоначальному входу в систему
Вы можете получить доступ к FREDmail по адресу http: // mail.fredonia.edu. Для входа используйте текущее имя пользователя и пароль eServices. Если вы входите в систему впервые, вам будут представлены условия использования Google Apps. Прочитав эти условия, прокрутите экран вниз и введите специальный текст (текст CAPTCHA) в соответствующее поле и нажмите «Я принимаю».
Известные проблемы
На данный момент ничего не известно.
Хранилище
- Аккаунты Google Apps предоставляют неограниченное пространство для хранения FREDApps.
Доступ к FREDmail с помощью других программ электронной почты и мобильных устройств
Information Technology Services (ITS) рекомендует и поддерживает использование веб-клиента Google, поскольку он максимально расширяет возможности совместной работы и функциональность FREDmail. Тем не менее, ваш аккаунт FREDmail в Государственном университете Нью-Йорка в Fredonia Google Apps также можно настроить для работы с Microsoft Outlook или другими почтовыми клиентами или устройствами, поддерживающими IMAP.
Поскольку Google поддерживает несколько дополнительных почтовых клиентов для настольных ПК, которые могут время от времени меняться, ITS будет обеспечивать поддержку только для веб-клиента и не может помочь пользователям с конкретными настольными клиентами, помимо общих параметров конфигурации.Список клиентов и руководств по настройке, которые в настоящее время поддерживаются Google, см. На этой странице.
Вам нужно будет зарегистрировать свой пароль eServices (используемый для входа в OnCourse, текущую электронную почту Fredonia, трекер, беспроводные и сетевые компьютеры в кампусе), если вы хотите использовать настольные почтовые клиенты и / или если вы хотите получить доступ к своей учетной записи Google со своего мобильного телефона. устройство. См. Эту страницу для получения дополнительной информации.
Личные учетные записи Google / Gmail
Ваша учетная запись Fredonia Google Apps полностью отделена от вашей личной учетной записи Google / Gmail, поэтому в вашей личной учетной записи Google ничего не изменится.Ваша личная учетная запись и учетная запись Fredonia не будут объединены.
Забытые пароли
Если вы забыли свой пароль eServices, вы можете сбросить его до исходного пароля по умолчанию, войдя в систему Your Connection. Вы можете получить доступ к сайту, выбрав «Ваше соединение» по ссылке «Электронные услуги» в левой части этой страницы.
После входа в систему выберите Просмотр своих идентификаторов пользователя и паролей под ссылкой «Личная информация». Прокрутите вниз до раздела «Идентификатор и пароли электронных услуг», нажмите «Сбросить пароль» и следуйте инструкциям.Ваш пароль будет сброшен на значение по умолчанию. Если после сброса пароля вы захотите его изменить, вы можете сделать это на странице «Изменить пароль моих электронных услуг».
Импорт контактов
Вы можете импортировать ЛОКАЛЬНЫЕ контакты, которые вы уже сохранили в другой почтовой программе, в свою учетную запись Fredonia Google Apps. Подробные сведения и инструкции см. В разделе «Импорт контактов на веб-сайте Google». Если вы использовали списки рассылки в своей учетной записи Exchange, их необходимо будет отдельно импортировать в вашу учетную запись Fredonia Google Apps как группы.См. Инструкции в списке рассылки для получения дополнительной помощи.
Автоответчик, ответы об отсутствии на рабочем месте и пересылка почты
Чтобы настроить автоответчик при отсутствии на работе во время отпуска, используйте функцию «Ответчик на время отпуска» в FREDmail. См. Инструкции.
Как просмотреть историю входа в Gmail
Gmail, бесплатная и популярная служба электронной почты Google, информирует своих пользователей о любой подозрительной активности в их аккаунтах. Сюда входят любые подозрительные новые логины.Каждый раз, когда вы используете новое устройство (например, новый смартфон или планшет, или где-то общий компьютер) для входа в свою учетную запись Gmail, Google отправляет уведомление на указанное вами устройство для получения предупреждений безопасности.
К подозрительным входам относятся те, которые не соответствуют обычному шаблону входа, например, вход из незнакомого места. В большинстве случаев Google задаст пользователю несколько вопросов безопасности. Если они не ответят и откажутся от попытки войти в систему, Google отправит уведомление на указанное устройство или аккаунт владельца.
В неудачных случаях, когда кто-то пытается взломать вашу учетную запись Gmail, оповещения, которые отправляет Google, будут содержать только одну точку данных — одну дату входа в систему, один браузер, одно местоположение. Но что, если ваша электронная почта была взломана, и это не разовая ситуация, а то, что происходит какое-то время? Что делать, если кто-то отслеживал вашу активность по электронной почте или рассылал вредоносные электронные письма от вашего имени? В этой статье мы покажем вам, как сделать всесторонний и эффективный обзор вашей истории входа в Gmail, чтобы вы могли определить, была ли схема использования неавторизованным пользователем.
Решение проблемы
Чтобы обнаружить неавторизованных пользователей, вам необходимо знать, кто такие авторизованные пользователи. В частности, Gmail отслеживает не пользователей, а сеансы. Эти сеансы идентифицируются устройством, программным обеспечением браузера и IP-адресом, используемым для доступа. Соответственно, вам нужно будет знать, какие устройства вы использовали для доступа к своей учетной записи Gmail, IP-адреса, с которых вы обращались к ней, браузеры, которые вы использовали для этого, и точные даты, когда вы входили в систему, чтобы проверить свою электронную почту. .
Второй шаг — проверить историю входов в систему, чтобы выяснить, когда и где кто-то еще использовал вашу учетную запись. Сделав это, вы сможете пометить неавторизованные точки доступа и предотвратить их повторение.
Проверка истории входа в Gmail
Если вы хотите просмотреть историю входа в Gmail, сначала необходимо войти в свою учетную запись.
- Теперь в правом нижнем углу панели инструментов нажмите кнопку Details . Должна открыться новая вкладка с информацией об активности вашего аккаунта.
2. В таблицах, которые вы видите, перечислены используемый браузер, IP-адрес, страна происхождения, а также дата и время входа в систему. На этой новой вкладке вы можете выйти из всех активных веб-сеансов, если заметите какую-либо внешнюю активность.
Вы также можете проверить другие сведения о каждом входе в систему, щелкнув ссылку Показать подробности рядом с тегом браузера.
3. Еще один способ просмотреть историю входа в систему — это посетить страницу недавних событий безопасности.Там вы можете увидеть любые новые логины из неавторизованных мест и пометить их.
Вы также должны знать, что если вы используете другое устройство, например iPhone с сетью 3G, адрес будет отличаться от адреса вашего домашнего или офисного компьютера. Как только вы узнаете оба этих адреса, вы сразу сможете определить, какие логины не были авторизованы. (См. Соответствующую статью о том, как узнать, использует ли кто-нибудь вашу учетную запись Gmail.)
Проверьте свой VPN Используйте
Вы можете сразу заметить серию подозрительных входов в систему из другого места.Однако, прежде чем сделать вывод о том, что вас взломали, проверьте, не использовали ли вы пакет виртуальной частной сети (VPN), чтобы скрыть следы просмотра веб-страниц. VPN обычно подделывают механизмы отслеживания IP-адресов в Интернете, чтобы ваш компьютер выглядел где-то (и кем-то); Если у вас уже был запущен VPN, вам может быть непросто разбираться в журналах сеансов.
Между прочим, это не аргумент в пользу отказа от использования VPN. VPN определенно добавляют уровень безопасности вашим онлайн-сеансам.Однако имейте в виду, что они могут затруднить интерпретацию журналов безопасности.
Почему так важно проверять историю входов в Gmail
По своей природе облачная служба электронной почты Google не может просто автоматически блокировать неавторизованные IP-адреса и устройства от входа в учетную запись. Они будут блокировать своих законных пользователей каждый раз, когда эти пользователи меняют телефон или используют другую машину. Единственные шаги, которые они могут предпринять, — это те, которые они предпринимают, отмечая для вашего внимания потенциально подозрительные события, такие как тайный вход в систему.
Большинство из нас не меняют пароли на регулярной основе, если вообще меняют, поэтому периодическая проверка истории входа в систему — хороший способ выявить любые махинации, происходящие с вашей электронной почтой. Это не займет много времени, и лучше перестраховаться. Кроме того, даже если вы регулярно меняете пароль, вы не всегда можете узнать, есть ли на вашем компьютере кейлоггер или какой-либо другой способ узнать ваш пароль. Если вы обнаружите авторизованный законный вход в систему, но с тех времен и дней, когда вы знали, что не пользуетесь Gmail, возможно, кто-то имеет физический доступ к вашему компьютеру и пользуется этим преимуществом.
Лучший способ обеспечить безопасность своей учетной записи Gmail — это регулярно проверять историю входов в систему и сообщать об устройствах, у которых не должно быть доступа к учетной записи. Хорошая новость заключается в том, что любая новая точка доступа помечается Gmail. Вы должны получить уведомление по электронной почте почти мгновенно, чтобы вы могли быстро принять меры.
Другие меры безопасности
Существуют и другие профилактические меры, которые вы можете предпринять, чтобы повысить безопасность своей учетной записи Gmail.
Один шаг — настроить резервный адрес электронной почты и номер телефона, если вы еще этого не сделали, адрес электронной почты и номер телефона, которые, как вы знаете, не скомпрометированы, чтобы в худшем случае вы могли вернуть контроль над любым взломанным учетная запись.Это просто и легко сделать; Google проведет вас через этот процесс.
Включите двухэтапную аутентификацию Gmail со своего компьютера
Другой шаг — настроить двухэтапную аутентификацию для вашей учетной записи. Двухэтапная проверка добавляет еще один шаг к процессу входа в систему. Помимо имени пользователя и пароля, у вас может быть либо физическое устройство, которое вы вставляете в машину, которую вы используете, чтобы подтвердить, что это вы, либо вы можете попросить Google позвонить вам или написать код авторизации. Вы также можете попросить Google отправить запрос прямо на ваш зарегистрированный телефон, чтобы подтвердить, что это вы.Эти шаги могут немного раздражать, если вы часто входите в систему, но они делают практически невозможным взлом вашей учетной записи Gmail без физического взлома ваших систем. Чтобы настроить двухэтапную проверку:
- Зайдите в свою учетную запись Google.
- На левой панели навигации щелкните Безопасность .
- На панели Вход в Google щелкните Двухэтапная аутентификация .
- Щелкните Начать .
- Следуйте инструкциям на экране.
Включите двухэтапную аутентификацию Gmail на Android
- На устройстве Android откройте свое устройство Настройки , затем нажмите Google .
- Выберите Управление учетной записью Google .
- Далее нажмите вкладку Безопасность , расположенную вверху.
- Выберите Двухэтапная аутентификация в меню Вход в Google .
- Нажмите Начало работы и следуйте инструкциям на экране.
Настройка резервного копирования
Создание резервной копии учетной записи — это средство защиты, позволяющее сохранить доступ к ней на случай, если вы забудете свой пароль, потеряете устройство или заблокируете свою учетную запись по каким-либо другим причинам. Чтобы настроить резервное копирование, выполните следующие действия:
- Войдите в свою учетную запись Google.
- Tap Безопасность .
- Снова нажмите Двухэтапная проверка , расположенная под панелью Войти в Google .
- Добавьте хотя бы один из этих вторых шагов:
- Коды приложений Authenticator
- Резервные коды
- Резервный телефон
Хотя есть ограничения на количество входов, которые вы можете просматривать на странице истории входа в Gmail, это бесценный инструмент, которым нужно научиться пользоваться.Оставляйте комментарии ниже, чтобы поделиться своим опытом с сообществом.
Как получить доступ к Yahoo Mail в Gmail
В этой статье объясняется, как получить почту Yahoo в Gmail с помощью Gmailify. Вы также можете отправлять сообщения, используя свой адрес электронной почты Yahoo, когда вы синхронизируете Yahoo Mail с Gmail.
В Gmail выберите значок шестеренки и выберите Просмотреть все настройки .
Выберите учетные записи и импортируйте .
В разделе Проверить почту с других учетных записей выберите Добавить учетную запись электронной почты .
В текстовом поле Адрес электронной почты введите свой адрес Yahoo Mail, затем выберите Далее .
Выберите Связать учетные записи с Gmailify и выберите Next .
Другой вариант удаляет ваши сообщения из Yahoo Mail. Используйте Gmailify для управления своей учетной записью Yahoo с помощью Yahoo Mail или Gmail.
Gmailify не требует подписки на Yahoo Mail Pro. До запуска Gmailify в 2016 году вы не могли отправлять или получать сообщения Yahoo Mail через свою учетную запись Gmail, не подписавшись на премиальный сервис Yahoo.
На экране входа в Yahoo Mail введите свое имя пользователя и пароль, настройте разрешения, а затем выберите Согласен .
В окне You’ve been Gmailified выберите Close .
В Gmail перейдите в Настройки > Учетные записи и Импортируйте , чтобы убедиться, что настройки настроены так, как вы планировали. По умолчанию Gmail отвечает на все сообщения с вашего адреса Gmail.Чтобы изменить этот параметр, перейдите в раздел Отправлять почту как и выберите Ответить с того же адреса, на который было отправлено сообщение на .
Вернитесь к этому экрану в любое время, чтобы отключить свою учетную запись Yahoo Mail. Выберите unlink рядом с вашим почтовым адресом Yahoo.
В следующем окне сохраните или удалите импортированную почту из своей учетной записи Yahoo Mail. Выберите нужный вариант и нажмите Отменить связь , чтобы завершить процесс.
— Old Dominion University
Ваша учетная запись электронной почты студента активируется автоматически при создании учетной записи MIDAS. Электронная почта студентов предоставляется через Gmail и служит официальной системой электронной почты для всех связанных с университетом сообщений, политик, объявлений, счетов за обучение и другой информации.
Для получения справки о том, как использовать учетную запись Gmail ODU, см. Страницу поддержки Gmail.
Кто имеет право на создание учетной записи?
Право на участие имеют все студенты и аспиранты, зарегистрированные на текущий или будущий семестр. Новые студенты получают учетную запись электронной почты студента при зачислении.
Активация электронной почты
После того, как вы настроите свою учетную запись MIDAS на midas.odu.edu, ваша учетная запись электронной почты должна стать доступной примерно через 10 минут (хотя в некоторых случаях это может занять до 24 часов).
Доступ к электронной почте
Есть несколько способов получить доступ к своей учетной записи электронной почты студента:
- Доступ к электронной почте, новостям и объявлениям, университетским услугам и многому другому на портале myODU (http://my.odu.edu)
- Посетите http://monarchs.odu.edu/
- Перейдите на любую из служебных страниц Google (Gmail, Диск, Документы и т. Д.). Введите свой адрес [email protected] (НЕ student @ gmail.com), и оставьте поле пароля пустым . Когда вы нажмете «Войти», вы будете перенаправлены на страницу входа в ODU. На этой странице войдите в систему, используя свой идентификатор MIDAS и пароль.
- Получайте электронную почту на свое мобильное устройство с помощью любого из следующих поддерживаемых приложений:
Gmail Советы
Поскольку электронная почта учащихся является продуктом Google, вы можете воспользоваться преимуществами функций Gmail:
- Используйте ярлыки в Gmail, чтобы классифицировать или отмечать элементы и сделать их более доступными для поиска.
Подробнее : https://support.google.com/mail/answer/118708 - Для большинства сообщений в Gmail архивирование предпочтительнее удаления. Вам следует удалить почту, которая вам действительно и действительно не нужна, но если у вас возникнут сомнения, просто заархивируйте ее.
Подробнее: https://support.google.com/mail/answer/6576 - Используйте поиск в Gmail так же, как вы используете Google для поиска в Интернете, вводя ключевые слова для поиска сообщений в своей учетной записи.
Подробнее: https: // support.google.com/mail/answer/6593 - Используйте фильтры для автоматической сортировки и применения ярлыков к почте.
Подробнее: https://support.google.com/mail/answer/6579 - Используйте звездочки, чтобы отмечать особые сообщения или как визуальное напоминание для тех, за которыми нужно следить, или чтобы упростить поиск определенных элементов в вашем почтовом ящике.
Подробнее: https://support.google.com/mail/answer/5904 - В Gmail доступны быстрые клавиши, которые помогут вам сэкономить время и перемещаться по почтовому ящику.Предлагаемые ярлыки доступны по адресу https://support.google.com/mail/answer/6594 .
- Отписывайтесь от всего, что вызывает беспорядок в вашем почтовом ящике. Это позволит вам сосредоточиться на более важных сообщениях. Если вы хотите получать рекламу или другую информацию о подписке в своей учетной записи Gmail, используйте фильтры, чтобы отправить их прямо в другую папку. Так ваш почтовый ящик будет чистым.
- Используйте встроенную функцию Gmail, чтобы помочь идентифицировать подлинные электронные письма от ведущей компании, чьи сообщения являются поддельными.Перейдите в «Настройки», затем «Лаборатория» и найдите «Значок аутентификации для проверенных отправителей». Включите это. Всякий раз, когда вы получаете электронное письмо от такой компании, как Ebay или PayPal, вы увидите небольшой ключ рядом с их именем, если сообщение является законным.
- Используйте страницы справки Google для помощи в решении распространенных проблем. https://support.google.com/mail/
Дополнительные советы по Gmail:
Часто задаваемые вопросы
Как мне переслать мою студенческую электронную почту на другую учетную запись электронной почты?
У Google есть отличные инструкции по пересылке или отмене пересылки вашей электронной почты из одной учетной записи в другую:
Я забыл свой пароль студенческой электронной почты или хочу его изменить.Как мне получить новый пароль?
Ваш пароль MIDAS также является паролем электронной почты вашего студента. Вы можете изменить или сбросить свой пароль на midas.odu.edu.
Как долго я могу хранить этот адрес электронной почты?
Учетные записи электронной почты студентовODU предназначены для активных студентов ODU. Если вы не регистрировались на курс в течение 3 семестров, вы получите уведомление о том, что ваша учетная запись электронной почты будет очищена. Вскоре после уведомления ваша учетная запись будет удалена.
Я что-то удалил случайно, могу ли ЕГО восстановить?
ITS не имеет доступа к учетным записям студентов в Gmail. У нас нет доступа к вашему почтовому ящику, поэтому мы не можем восстановить какие-либо данные, отдельные сообщения или почтовые ящики.
Есть ли ограничение на размер отдельных писем?
У нас есть ограничение на размер в 20 МБ, то есть электронная почта не может превышать 20 МБ. Если вы попытаетесь отправить сообщение с вложениями, размер которых превышает 20 МБ, сообщение будет отклонено.Если кто-то попытается отправить вам электронное письмо размером более 20 МБ, оно тоже будет отклонено.
Моя электронная почта продолжает попадать в папку СПАМ в Gmail. Можно ли это исправить?
ITS не контролирует настройки спама в Gmail. Однако любой адрес электронной почты, который вы добавляете в свои контакты Gmail, никогда не будет помечен как спам.
вход в Gmail — вход в Gmail — gmail.com — gmail
РЕКЛАМА
Gmail , электронный почтовый ящик Google, несомненно, является одним из самых популярных сервисов в Интернете, с более чем одним.5 миллиардов активных пользователей по всему миру в 2021 году. Надо сказать, что у него много сильных сторон, и что Google делает все, чтобы это было необходимо.
Во-первых, Gmail полностью бесплатен. Кроме того, обмен сообщениями в стандартной комплектации предлагает удобное хранилище объемом 15 ГБ, что позволяет хранить множество сообщений с их вложениями без регулярной очистки.
Gmail имеет множество очень практичных функций, которые постоянно развиваются. К ним относятся, например, система классификации по фильтрам, меткам и вкладкам, автоматическое распознавание спама, возможность планирования рассылок или даже создание почти бесконечного количества псевдонимов адресов.Все это не считая простоты доступа к различным сервисам Google , автоматически связанным с Gmail.
Вход в Gmail Логин Hotmail
Как создать новую учетную запись Gmail? (Регистрация в Gmail)
Самый простой способ создать учетную запись Gmail — использовать простой веб-браузер, например Chrome — браузер Google, Firefox, Edge, Internet Explorer, Opera или Safari.
- Самый первый шаг — перейти на www.gmail.com из вашего веб-браузера.
- На домашней странице нажмите синюю кнопку «Создать учетную запись» в правом верхнем углу.
- Вы попадаете на страницу создания учетной записи Google, которая будет связана с вашим адресом Gmail.
- В регистрационной форме введите свое имя и фамилию в соответствующие поля.
- Затем введите имя пользователя, которое вы хотите использовать для своего адреса электронной почты. Это то имя — или. этот идентификатор, если хотите — который будет использоваться в первой части адреса перед символом @.В Gmail вы можете использовать буквы, цифры и точки в своем имени пользователя.
- Если имя пользователя уже занято кем-то другим, Google сообщит вам об этом, предложив альтернативные имена. В этом случае поэкспериментируйте с изменением состава имени, пока не найдете бесплатную комбинацию, которая вам подходит
- Затем введите пароль и подтвердите его в соседнем лагере. Вы должны использовать не менее восьми символов, комбинируя буквы, цифры и символы.
- После заполнения формы нажмите кнопку «Далее».
- Теперь в новом окне введите свой номер телефона и адрес электронной почты для службы экстренной помощи
- Когда форма будет заполнена, снова нажмите Далее.
- На следующем экране представлены политика конфиденциальности и условия использования службы Google.
- Просмотрите условия обслуживания, затем внизу страницы установите флажки Я принимаю условия обслуживания от Google и согласен с тем, что моя информация будет использоваться, как описано выше и подробно описано в политике конфиденциальности.Оба поля должны быть отмечены для завершения регистрации.
Теперь вы успешно создали новую учетную запись Gmail, и теперь мы все готовы войти / войти в новую учетную запись.
Как войти в Gmail из браузера / компьютера?
- На первом этапе вы должны ввести www.gmail.com , в новом окне появятся два поля с запросами электронной почты / имени пользователя / телефона, а в другом — пароль.
- Вы должны ввести предоставленное имя пользователя или адрес электронной почты в поле
- Далее следует ваш пароль, который вы выбрали при создании учетной записи.
- После этого нажмите кнопку «Войти».
- На следующем шаге вы увидите ваш новый почтовый ящик с приветственной запиской от Gmail.
Как войти в Gmail с мобильного телефона?
Есть два способа войти на сайт учетных записей google из приложения для телефона, установленного на вашем планшете или смартфоне, метод на iPhone не сильно отличается от Android, так как приложение работает с теми же настройками и здесь в этом руководстве мы рассмотрим использование iphone и android для доступа к приложению gmail .
Как войти в Gmail с помощью Android?
- Сначала, если на вашем телефоне не установлен Gmail, перейдите в магазин игр и установите его. Тем не менее, 99% мобильных телефонов имеют установленную Gmail по умолчанию.
- Перейдите в меню приложений, затем найдите и запустите Gmail.
- Щелкните вариант входа в систему, который появляется на главном экране программы.
- Выберите учетную запись Google из вариантов, предлагаемых программой.
- Следуйте всем инструкциям, появляющимся на экране телефона, пока вы не завершите процесс входа, введя свой адрес электронной почты и пароль.
Как войти в систему с iPhone?
- Сначала загрузите приложение Gmail прямо на телефон из магазина приложений Apple, а затем запустите его из меню приложений.
- Нажмите кнопку «Войти», затем выберите параметр Google в интерфейсе приложения.
- Нажмите кнопку «Продолжить», чтобы разрешить Google войти в вашу учетную запись Gmail .
- Введите данные для входа в систему; то есть: ваше имя пользователя и пароль для продолжения;
- Следуйте инструкциям на экране до завершения входа в систему.
Как создать учетную запись Gmail без номера телефона?
Многие люди не хотят делиться своими личными номерами мобильных телефонов в Интернете, поэтому это руководство предназначено для тех, кто не хочет делиться своими личными данными в Интернете.Ниже приведены шаги, которые вы можете использовать, чтобы создать новую учетную запись Gmail, не передавая свой номер в Gmail:
- Зайдите в меню настроек на телефонах iPhone или Android.
- Нажмите на опцию «Учетные записи» на телефонах Android или «Облака и учетные записи» на телефонах iPhone.
- Нажмите кнопку «Добавить учетную запись» в нижней части интерфейса приложения.
- Выберите учетную запись Google , затем нажмите Создать учетную запись Google .
- Введите имя и фамилию, затем нажмите кнопку «Далее».
- Определите дату рождения и введите необходимую информацию, затем нажмите кнопку Далее.
- Введите новый адрес Gmail , затем создайте соответствующий пароль.
- Нажмите на опцию «Пропустить», когда Google спросит нас о добавлении номера телефона, или нажмите «Дополнительные параметры» и не добавляйте номер телефона.
- Нажмите кнопку «Далее», затем согласитесь с условиями использования новой учетной записи.
- Просмотрите новую учетную запись и используйте ее для отправки и получения электронных писем.
Лучшие советы Gmail для новичков
НАСТРОЙКА АВТОМАТИЧЕСКОГО ОТВЕТА
В случае отсутствия может быть полезно настроить автоматический ответ. Для этого нет ничего проще: просто зайдите в настройки Gmail и активируйте автоматический ответ. Вы можете персонализировать тему и отправленное сообщение, выбрать соответствующих получателей (все или только контакты), а также даты, в течение которых автоматический ответ остается активным.
ПОДЕЛИТЬСЯ ДОСТУПОМ К ВАШЕЙ УЧЕТНОЙ ЗАПИСИ GMAIL БЕЗ ПРЕДОСТАВЛЕНИЯ ПАРОЛЯ
Если вы работаете в команде и у вас меньше времени для ответа на все полученные электронные письма, то у нас для вас хорошие новости: Gmail позволяет делегировать доступ к вашей учетной записи Gmail. , не раскрывая свой пароль. Инструмент доступен через настройки (зубчатое колесо), Учетные записи и вкладку импорта. Вы можете поделиться своей учетной записью с 10 разными людьми и выбрать синхронизацию или отключение отметки о прочтении сообщений при всех доступах.
ОБНОВЛЕНИЕ БЕЗОПАСНОСТИ
При доступе к Gmail в веб-версии отображается сообщение о времени, проведенном с момента последней активности в вашей учетной записи; Ссылка «Подробности» позволяет просматривать открытые сеансы и удаленно отключать их. Вы также можете получать предупреждения о необычной активности.
ОЧИСТИТЕ СВОЙ ПОЧТОВЫЙ ЯЩИК
Есть несколько способов очистить почтовый ящик:
- Сортируйте сообщения по размеру файлов и удаляйте самые большие
- Сортировка писем по дате получения и непрочитанных писем
- Очистите информационные бюллетени с помощью таких приложений, как Cleanfox
БЛОКИРОВАТЬ НЕПОСРЕДСТВЕННЫЕ СООБЩЕНИЯ
Чтобы заблокировать сообщения или учетные записи, которые вы больше не хотите получать:
- Нажмите на соответствующий адрес электронной почты
- Нажмите «Еще» вверху справа
- Щелкните Заблокировать [отправителя].
Если вы ошибочно заблокировали отправителя, вы можете разблокировать его тем же способом или перейти в настройки> Фильтры и заблокированные адреса
ДОСТУП К КОНТАКТАМ НА GMAIL
В новой версии Gmail для доступа к контактам (в браузере) вы должны щелкнуть значок, расположенный рядом с вашим аватаром в правом верхнем углу. Здесь собраны все приложения Google, в том числе Google Контакты. На мобильном устройстве просто перейдите в нижнюю часть бокового меню, чтобы получить доступ к контактам.
ОТПРАВИТЬ БОЛЬШОЕ ВЛОЖЕНИЕ, ДО 10 ГИГАБАЙТОВ
Теперь можно отправлять большие вложения с помощью Gmail.Конкретно, система обмена сообщениями будет использовать Google Диск, чтобы увеличить лимит объема прикрепленных файлов. Без этой функции максимальный размер вложения в Gmail составляет 25 мегабайт, включая электронную почту и транспортную кодировку. Чтобы отправить файл большего размера с помощью Google Диска, все, что вам нужно сделать, это создать новое сообщение и нажать «Вставить файлы с Диска».

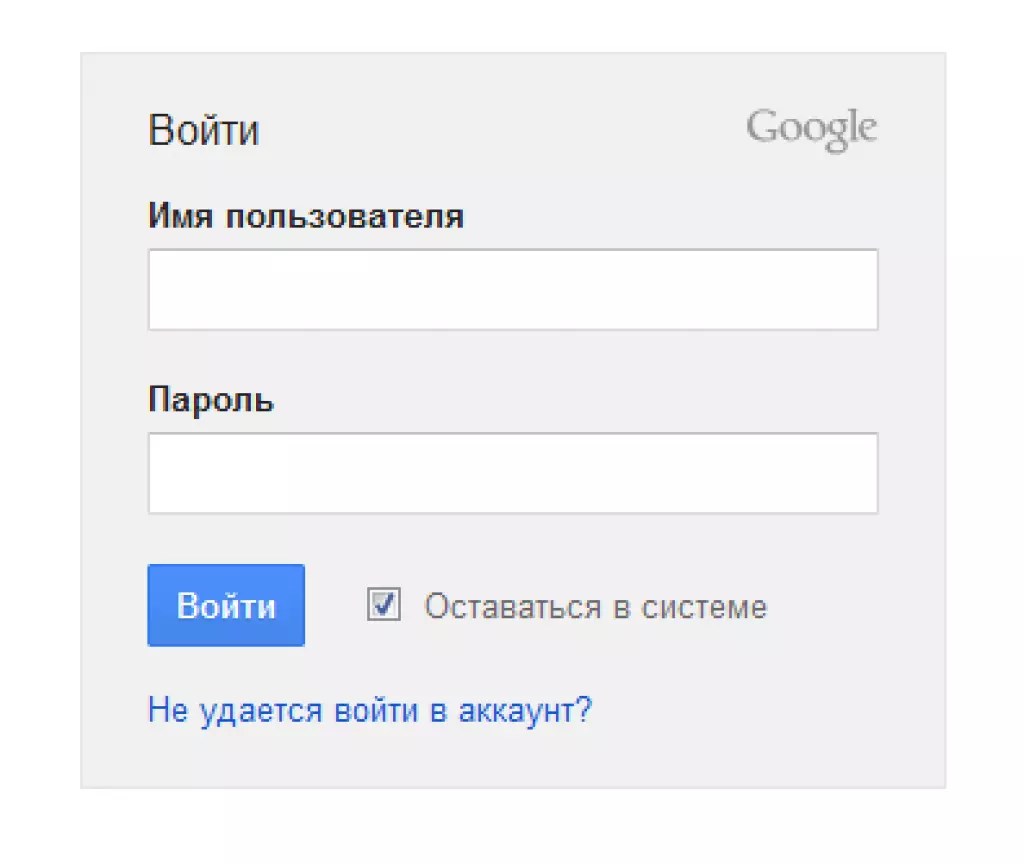
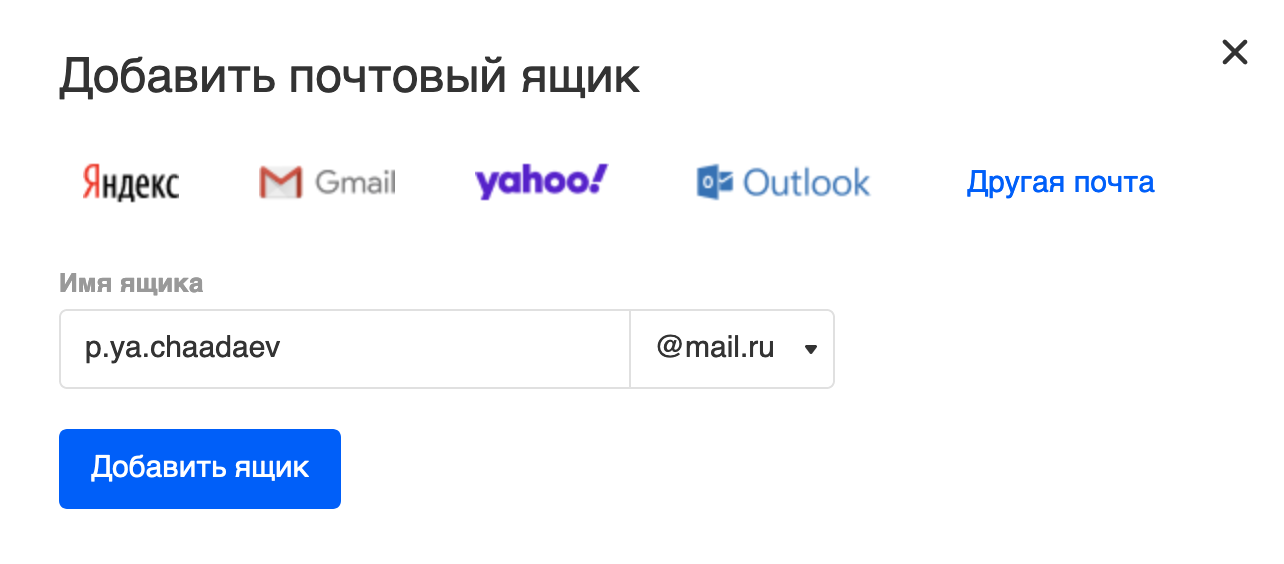
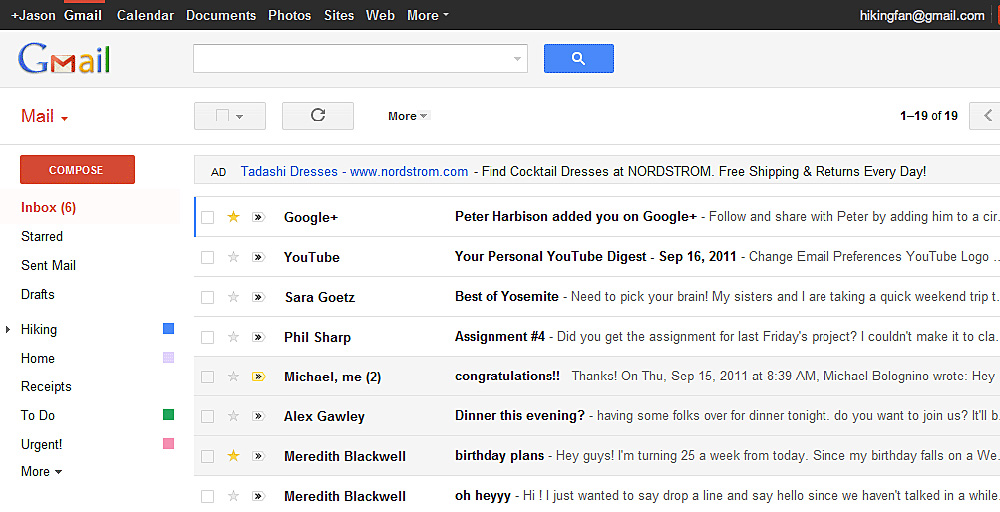 Куки хранятся локально на вашем компьютере и никоим образом не влияют на объем облачного хранилища.
Куки хранятся локально на вашем компьютере и никоим образом не влияют на объем облачного хранилища.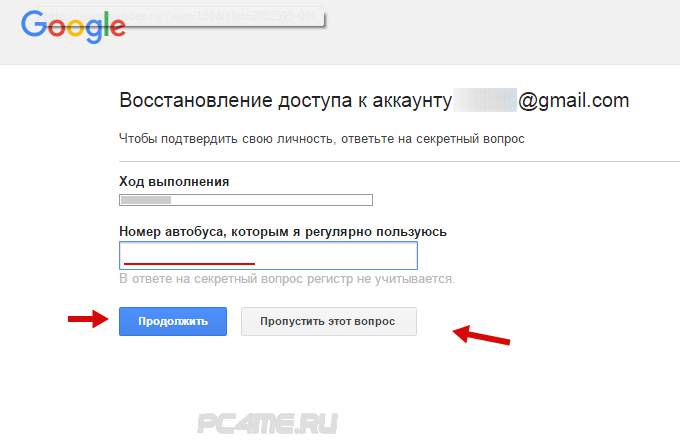
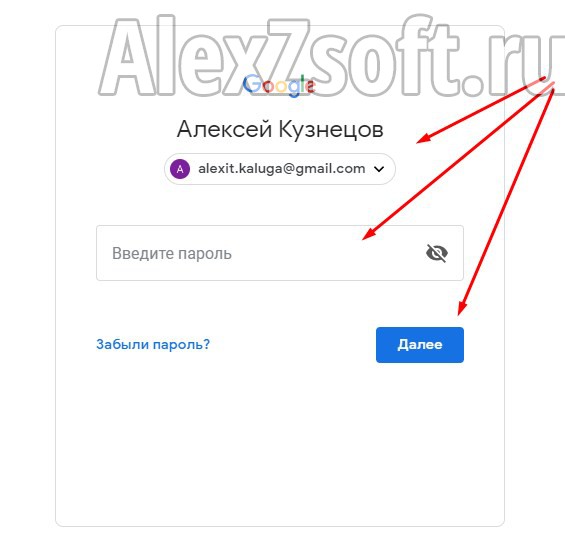 Ru, из которого нужно импортировать письма, и нажмите «Продолжить».
Ru, из которого нужно импортировать письма, и нажмите «Продолжить».
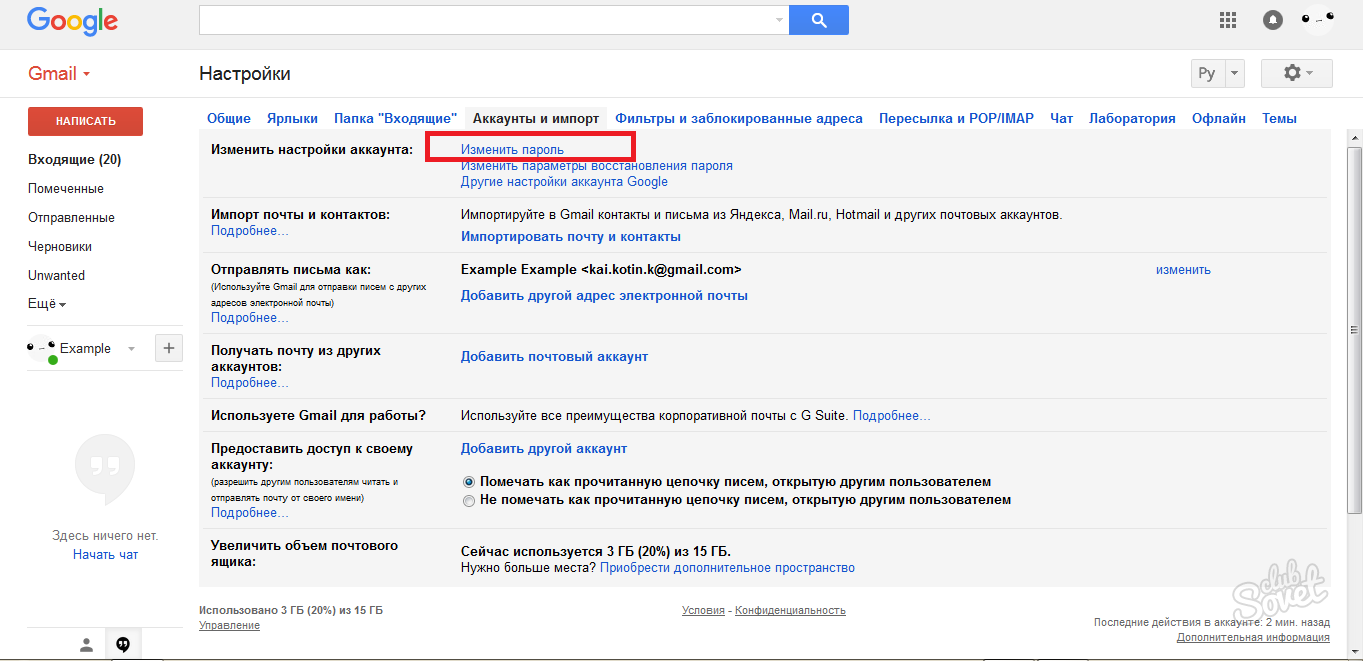
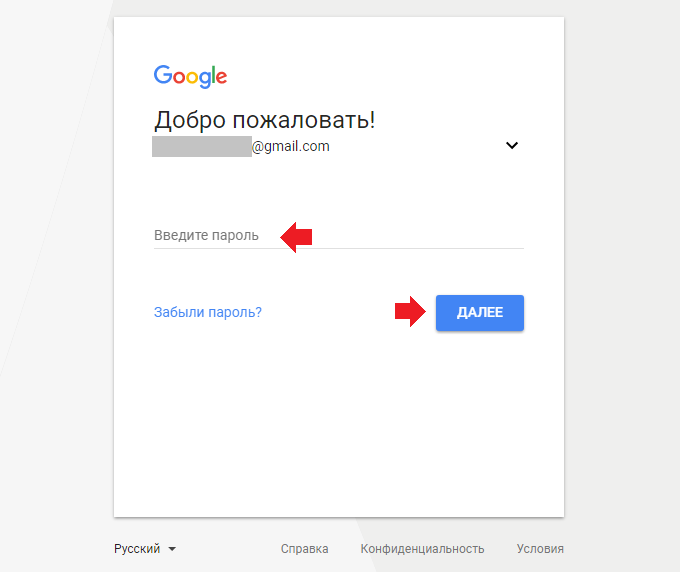
 или номер восстановления.
или номер восстановления. Если вы хотите загрузить приложение на свой компьютер и установить его на свой телефон, официальные ссылки на приложение Gmail : Android
Apple
Если вы хотите загрузить приложение на свой компьютер и установить его на свой телефон, официальные ссылки на приложение Gmail : Android
Apple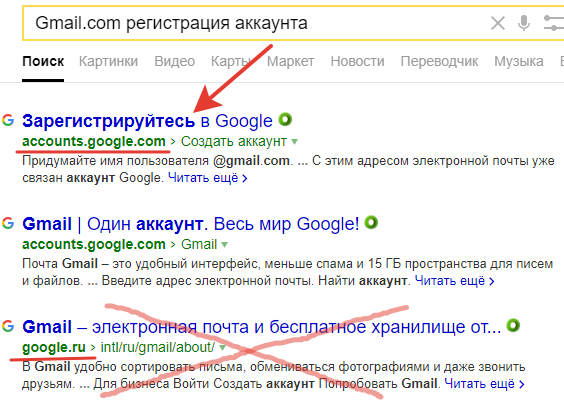
 После того, как войдет в свой Gmail , выберите настройку, которая находится чуть ниже вашего изображения профиля, и выберите опцию «Настройки».
После того, как войдет в свой Gmail , выберите настройку, которая находится чуть ниже вашего изображения профиля, и выберите опцию «Настройки».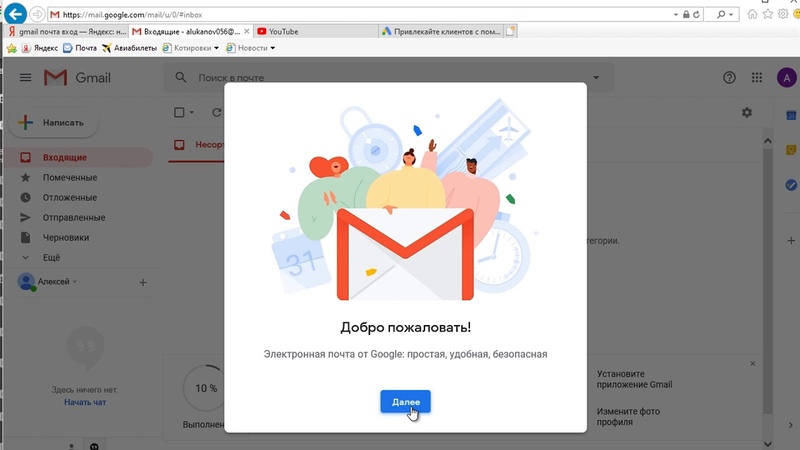 Если вы хотите определить, какие сообщения поступают из этой учетной записи электронной почты, вы можете выбрать опцию «Добавить ярлык ко всем импортированным сообщениям: [электронная почта защищена]». При выборе этой опции «[электронная почта защищена]». будут добавлены ко всем сообщениям, полученным с вашей электронной почты.
Если вы хотите определить, какие сообщения поступают из этой учетной записи электронной почты, вы можете выбрать опцию «Добавить ярлык ко всем импортированным сообщениям: [электронная почта защищена]». При выборе этой опции «[электронная почта защищена]». будут добавлены ко всем сообщениям, полученным с вашей электронной почты.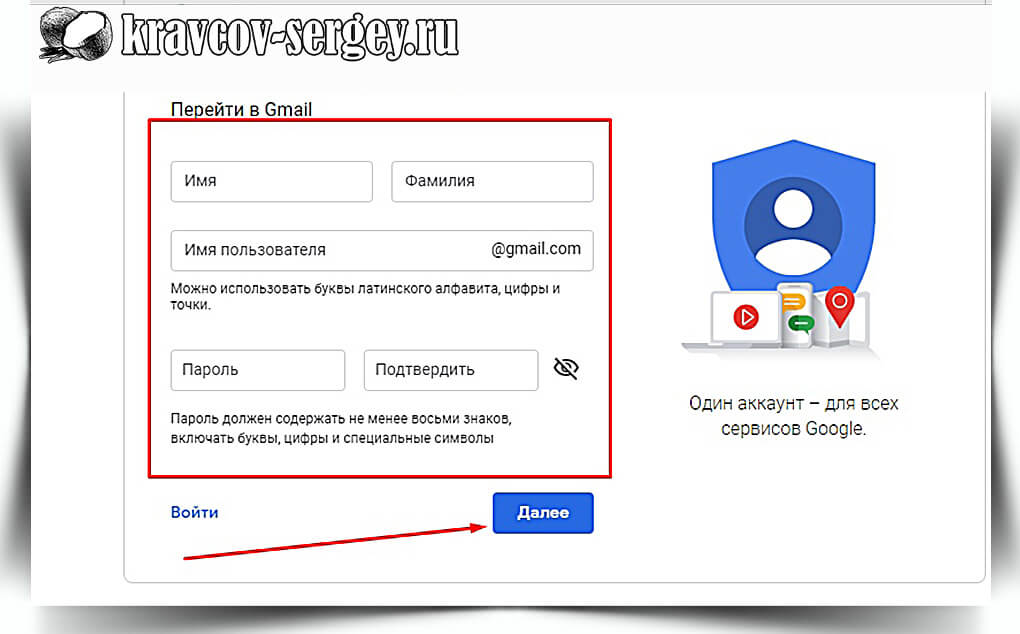 Таким образом, вы получите SMS-сообщение на свой мобильный телефон, которое будет отображено на следующем экране, после чего появится возможность создать новый пароль.
Таким образом, вы получите SMS-сообщение на свой мобильный телефон, которое будет отображено на следующем экране, после чего появится возможность создать новый пароль.