что является лучшим в своем классе?
Аргументы в пользу того, что почтовый сервис лучше всего, могут быть такими же горячими, как и то, какой браузер выходит на первое место. За исключением клиентов мобильной электронной почты, Gmail и Outlook по-прежнему находятся в списке выше, чем Yahoo Mail, когда дело доходит до использования. Но Yahoo по-прежнему стремится улучшить свой почтовый сервис с помощью внутренних оптимизаций, расширенных функций и нового платного Yahoo Mail Pro без рекламы.
Бесполезны ли усилия Yahoo? Получат ли их попытки больше пользователей? Для большинства это сводится к тому, что Yahoo New Mail может предложить
в отличие от классической Yahoo Mail и того, как новая версия сравнивается с другими сервисами. Итак, давайте рассмотрим, как Yahoo New Mail сравнивает с широко используемым Gmail.
Классическая Yahoo Mail против Новой Почты
Перво-наперво, мы посмотрим на классическую Почту Yahoo против их Новой Почты.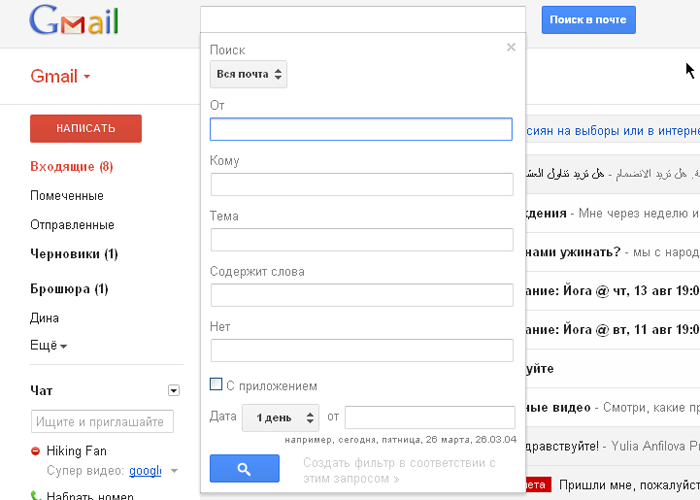
Классическая Yahoo Mail
Yahoo Новая Почта
Внешний вид Отличия
На первый взгляд, вы увидите несколько вещей, которые выделяются в Yahoo New Mail:
- Более широкая навигация включает ссылки на другие приложения Yahoo внутри кнопки (как в Gmail), а не через верхнюю часть.
- Кнопки Messenger, Контакты, Календарь и Блокнот теперь находятся справа. Кнопка «Настройки» также была перемещена сюда.
- Опция «Создать письмо» — это большая синяя кнопка.
- В левую навигацию был добавлен раздел «Виды», включающий фотографии, документы и некоторые другие элементы, которые мы рассмотрим позже.
- В целом менее загроможденный вид.
Это не может быть огромными изменениями, но они дают Yahoo Mail более современный внешний вид. И вы можете быстро определить, какую версию Yahoo Mail вы используете.
Отличия функций
Конечно, с посылкой «новая почта» появляются новые функции. Вот краткий список предложений, которые есть у Yahoo New Mail, которых нет у классической Yahoo Mail:
Вот краткий список предложений, которые есть у Yahoo New Mail, которых нет у классической Yahoo Mail:
- Раздел просмотров для организации сообщений и элементов
- Лучшая отзывчивость и стабильность
- Разные темы
- Сохранение ваших поисков
- Автоматическая пересылка писем
- Расширенные параметры для вложений
- Недавние взгляды
Еще одно различие в функциях между Yahoo New Mail и классической Yahoo Mail касается мессенджера, контактов и аналогичных элементов.
В классической Yahoo Mail Messenger открывается в удобном всплывающем окне. Это означает, что вам никогда не придется оставлять свой почтовый ящик, чтобы общаться. Но в Yahoo New Mail Messenger открывается в новой вкладке.
Кроме того, даже если вы используете Yahoo New Mail, ваш Календарь, Контакты и Блокнот по-прежнему открываются в классической Yahoo Mail. Поэтому, когда вы нажмете одну из этих кнопок, откроется новая вкладка, отображающая элемент в старой версии почты.
Поэтому, когда вы нажмете одну из этих кнопок, откроется новая вкладка, отображающая элемент в старой версии почты.
Для большинства из них различия в характеристиках более значительны, чем различия во внешнем виде. Это особенно актуально для тех, кто потеряет функции, используя Yahoo New Mail. Если потеря определенной функции недопустима, вы можете вернуться к классической почте Yahoo:
- Нажмите на настройки (значок шестеренки) в правом верхнем углу.
- Нажмите на Переключиться на классическую почтовую ссылку в нижней части всплывающего окна.
- Выберите причину и введите комментарий. Вы должны сделать это, чтобы двигаться вперед.
- Нажмите на Вернитесь к классической почте.
Gmail против Yahoo Новые функции почты
Теперь, когда вы знаете различия между версиями Yahoo Mail, пришло время заняться бизнесом, сравнив Gmail и Yahoo New Mail.
Параметры сообщений довольно стандартны как для форматирования шрифтов, так и для вложенных файлов и смайликов. Это такие вещи, как сортировка входящих сообщений, создание пометок и архивирование писем.
Это такие вещи, как сортировка входящих сообщений, создание пометок и архивирование писем.
Вот лишь некоторые другие различия и сходства, основанные на новых функциях, предлагаемых в Новой почте Yahoo.
Входящие Стили
С Gmail вы можете выбрать удобный, уютный или компактный вид. Это в основном меняет плотность вашего почтового ящика (расстояние между сообщениями). Вы также можете выбрать стиль папки «Входящие», в котором сначала отображаются важные, непрочитанные или помеченные сообщения электронной почты вместе с приоритетной опцией «Входящие».
Yahoo New Mail предлагает три разных макета: Список, справа и снизу, а также малый, средний или большой интервал между сообщениями. Это дает вам больше гибкости. Если вам нравится просмотр списка Gmail, вы можете переключиться на него в Yahoo. Но если вы предпочитаете видеть свой список адресов электронной почты слева и, например, отдельные варианты сообщений справа, вам понадобится Yahoo.
Настройки входящих
И Gmail, и Yahoo New Mail предоставляют вам простые способы персонализировать внешний вид и темы.
В Gmail нажмите Настройки> Темы> Установить тему чтобы просмотреть ваши варианты. Выберите фотографию, загрузите свою собственную или просто используйте немного цвета.
В Yahoo New Mail нажмите настройки чтобы увидеть ваши варианты. Затем выберите свою тему и внешний вид Light, Medium или Dark. К сожалению, сейчас вы не можете загрузить свою фотографию.
Автоматическая организация
В верхней части Gmail имеются вкладки «Основной», «Социальные сети», «Акции», «Обновления» и «Форумы». Вы можете добавлять и удалять эти категории, кроме Первичного. Но они полезны, потому что Gmail автоматически вставляет ваши сообщения в них по мере их поступления.
- первичный ваша основная область для электронных писем от человека к человеку.
- Социальное содержит сообщения из социальных сетей и служб знакомств.

- Обновления для автоматических электронных писем, которые вы получаете как подтверждения и заявления.
- Форумы там для дискуссионной группы и сообщений электронной почты.
Yahoo New Mail организует ваши сообщения немного по-другому с помощью функции просмотра. Эта область находится в левой навигационной панели с вашими папками. Представления классифицирует ваши электронные письма, используя фотографии, документы, путешествия и купоны. Тем не менее, Yahoo делает это по-другому, и не похоже, что вы можете удалить категории в представлениях в настоящее время.
- Фото а также документы Держите эти два типа предметов, когда вы получаете их по электронной почте.
- Путешествовать содержит вкладки для предстоящих и прошлых рейсов, а также область электронной почты для всех сообщений, связанных с поездками.

- купоны предоставляет вам только это: купоны для магазинов из ваших сообщений, все в одном месте.
Победители в номинациях и категориях
Перечисленные функции сравнивают то, что предлагается в расширенной Yahoo Mail Yahoo Новая Почта с тем, что в настоящее время существует в Gmail в качестве аналога. Но было бы справедливо выбрать победителя, не глядя на неизменные характеристики?
Да, Yahoo New Mail — это новый и улучшенный почтовый сервис. Тем не менее, многие функции из классической версии остаются неизменными. Как они сравниваются с тем, что предлагает Gmail? Давайте посмотрим, есть ли явный победитель в каждой категории.
Фильтры электронной почты
Yahoo New Mail позволяет вам создавать фильтры для входящих писем, основываясь на том, от кого они отправлены, кому они скопированы, что находится в строке темы или в теле письма. Затем эти сообщения могут автоматически перемещаться в папку. Полезно? Конечно.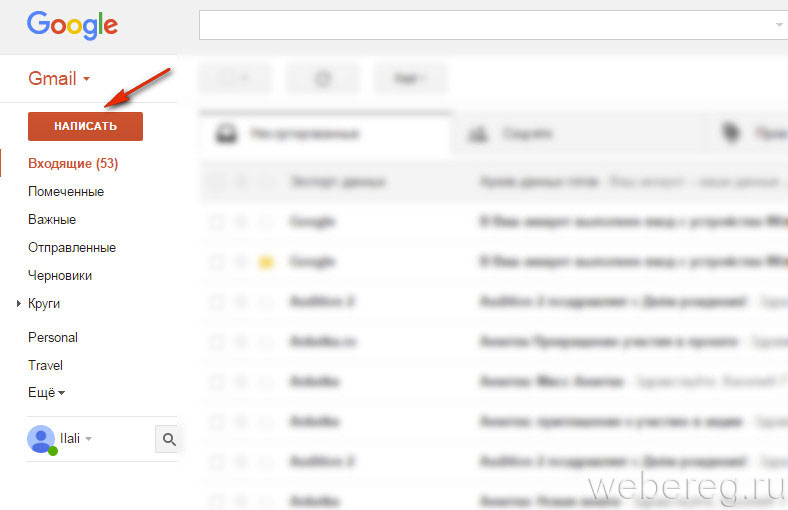 Но Gmail дает вам больше.
Но Gmail дает вам больше.
Фильтры Gmail
являются одной из самых надежных функций сервиса. Вы можете не только фильтровать с помощью параметров, предлагаемых Yahoo, но также фильтровать, если есть вложение, размер (больше или меньше) вложения и исключать разговоры в чате из фильтра. Кроме того, вы можете помечать, классифицировать, маркировать, помечать, пересылать или удалять электронные письма с выбранными вами критериями.
Также важно отметить, что классическая Yahoo Mail предоставляет быструю возможность «фильтровать подобные письма» из Больше (трехточечный значок) меню вашего сообщения. К сожалению, Yahoo New Mail не делает.
Дополнения и расширения
В Gmail есть торговая площадка, которая позволяет использовать надстройки для подключения таких полезных сервисов, как Trello, QuickBooks и Asana. Конечно, вы не найдете сотни дополнений для Gmail, но для Yahoo их ноль.
Самая далекая Yahoo идет с дополнениями — это расширения браузера. И Gmail выигрывает здесь со многими для основных браузеров, которые помогают различными способами поддерживать вашу производительность
И Gmail выигрывает здесь со многими для основных браузеров, которые помогают различными способами поддерживать вашу производительность
,
Метки и теги
Если вы опытный пользователь Gmail
, тогда вы уже знаете об удобной функции Label. Вы можете создавать и редактировать ярлыки, чтобы входящие электронные письма были помечены для таких вещей, как «Работа», «Счета» или «Блоги». Это потрясающая функция для организации сообщений и быстрого просмотра входящих сообщений на конкретные электронные письма.
Удивительно, но Yahoo New Mail не предлагает функцию метки или тега, а также классическую версию. Вы можете переместить сообщение в папку и, как упоминалось выше, сделать это автоматически, используя фильтр, или вы можете пометить сообщение. Но, к сожалению, пометить письмо в вашем почтовом ящике тегом, видимо, все еще не вариант.
Приложения для мобильной электронной почты
И Gmail, и Yahoo предлагают почтовые приложения для мобильных устройств бесплатно. Исключением является новый Yahoo Mail Pro, который является платным приложением, как и онлайн-сервис.
Исключением является новый Yahoo Mail Pro, который является платным приложением, как и онлайн-сервис.
Приложения отзывчивы, предлагают схожие функции и просты в использовании. Gmail предлагает быстрые ответы, которые удобны при ответе на сообщения. С другой стороны, Yahoo Mail предлагает Smart Views для удобного просмотра ваших фотографий, документов и элементов путешествий, аналогично просмотрам на веб-сайте.
Так что, когда речь заходит о том, что лучше на вашем мобильном устройстве, это честно вопрос предпочтений.
Скачать: Gmail для Android | iOS (бесплатно)
Скачать: Yahoo Mail для Android | iOS (бесплатно)
Gmail против Yahoo New Mail: каков твой выбор?
Теперь ваша очередь взвесить. Достаточно ли заманчивы какие-либо функции Новой Почты Yahoo, чтобы превратить вас в нового пользователя или даже в возвращающегося? А еще лучше, вы решили, что пришло время переключиться на Yahoo New Mail из Gmail или даже Outlook?
Возможно, послужной список Yahoo по проблемам безопасности
достаточно, чтобы держаться подальше от их почтовой службы на всю жизнь. Или, может быть, вы хотите попробовать еще раз, чтобы проверить их новые предложения.
Или, может быть, вы хотите попробовать еще раз, чтобы проверить их новые предложения.
Если есть какая-то функция, привлекающая вас в Yahoo New Mail, что это? Если вам не хватает какого-то предмета, сообщите нам об этом. Мы хотели бы услышать, что вы думаете в комментариях ниже!
Почему я не могу отключить звук новой почты на моем iPhone (iOS 5)?
Ни одно из предложенных решений в этой теме не сработало для меня. Моя настройка — это учетная запись электронной почты, подключенная к корпоративному серверу Exchange, плюс Gmail, синхронизируемый с телефоном по протоколу Exchange, при этом сообщения электронной почты не выбираются в этом профиле. Кроме того, у меня установлено приложение Gmail.
Я использую эту настройку, потому что она позволяет мне легко отделить рабочую электронную почту от личной электронной почты.
Я обнаружил, что в этой настройке возможно отключить звуки Новой Почты в трех местах:
- Настройки -> Звуки -> Новая почта
- Настройки -> Уведомления -> Почта
- Настройки -> Уведомления -> Gmail
Даже после настройки всех трех на отсутствие звука я получаю звук «Дин» по умолчанию всякий раз, когда электронная почта приходит с моего корпоративного сервера Exchange.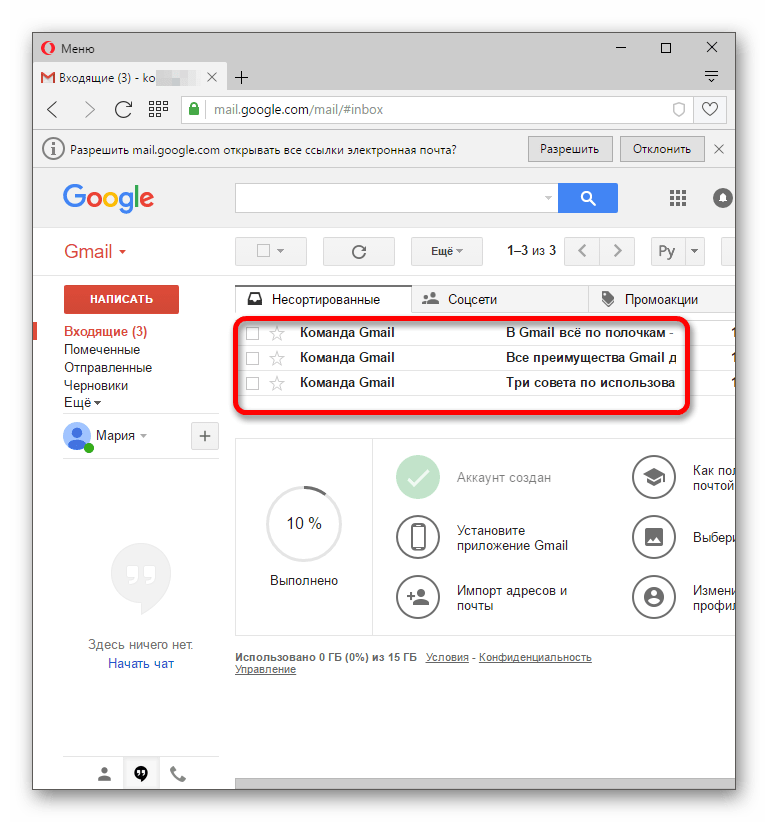 Когда сообщения приходят из Gmail, они учитывают настройку уведомлений Gmail.
Когда сообщения приходят из Gmail, они учитывают настройку уведомлений Gmail.
Моей первой попыткой было полностью удалить приложение Gmail. Даже после этого я все еще получал раздражающий звук Дин каждый раз, когда приходило электронное письмо.
Далее я полностью удалил учетную запись Gmail с телефона. Так что нет приложения Gmail и нет подключения Gmail в Настройки -> Почта, Контакты, Календари. Решение по-прежнему отсутствует: каждый раз, когда я получал электронное письмо от своего корпоративного сервера Exchange, мой телефон издавал динг-шум.
Далее я решил сделать холодный сброс, удерживая кнопки питания и дома. После этого звук наконец ушел!
Я добавил свою учетную запись Gmail обратно на телефон (все еще нет приложения Gmail) и не выбрал опцию синхронизации почты. Звук все еще пропал!
Наконец, я переустановил приложение Gmail. Настройки -> Уведомления -> Gmail -> Звуки включены. Электронная почта от корпоративной биржи пока молчит! Электронная почта из Gmail издает звуки так, как я ее настроил.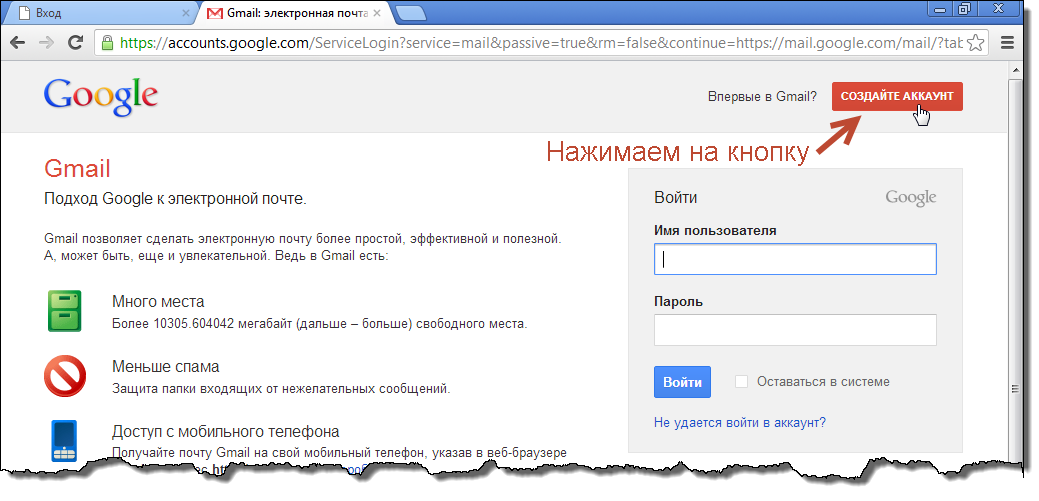
Поэтому сложно сказать, что именно это исправило. Может быть, это был холодный сброс. Может быть, это было удаление / переустановка. Может быть, это было сочетание всего. Но важной частью является то, что этот процесс работал для меня, и я надеюсь, что он работает и для кого-то еще.
Ответ на поток (почту) с вложением, отправленным как Новая почта в учетной записи отправителя — gmail api
Это немного сложно объяснить, как это должно быть.
У меня была та же проблема, через некоторое время я закончил эту js-функцию , чтобы создать Gmail-Message-Body . Теперь он работает нормально.
Давайте покопаемся внутри:
Gmail Чайник Тела
function createJson(threadId) {
const thread = threadId ? `"threadId": "${threadId}"\r\n` : ''
return [
'Content-Type: application/json; charset="UTF-8"\r\n\r\n',
`{\r\n${thread}}`
].join('')
}
function createHeaders(headers) {
if ( !headers || headers. length === 0 )
return ''
const result = []
for (const h in headers) {
if (headers.hasOwnProperty(h)) {
result.push(`${h}: ${headers[h]}\r\n`)
}
}
return result.join('')
}
function createPlain(text) {
return [
'Content-Type: text/plain; charset="UTF-8"\r\n',
'MIME-Version: 1.0\r\n',
'Content-Transfer-Encoding: 7bit\r\n\r\n',
text
].join('')
}
function createHtml(html) {
return [
'Content-Type: text/html; charset="UTF-8"\r\n',
'MIME-Version: 1.0\r\n',
'Content-Transfer-Encoding: 7bit\r\n\r\n',
html
].join('')
}
function createAlternative(text, html) {
return [
'Content-Type: multipart/alternative; boundary="foo"\r\n\r\n',
'--foo\r\n',
createPlain(text),
'\r\n\r\n',
'--foo\r\n',
createHtml(html),
'\r\n\r\n',
'--foo--',
].join('')
}
function createBody(text, html) {
if (text && html)
return createAlternative(text, html)
if (text)
return createPlain(text)
if (html)
return createHtml(html)
return ''
}
function createAttachments(attachments) {
if ( !attachments || attachments.
length === 0 )
return ''
const result = []
for (const h in headers) {
if (headers.hasOwnProperty(h)) {
result.push(`${h}: ${headers[h]}\r\n`)
}
}
return result.join('')
}
function createPlain(text) {
return [
'Content-Type: text/plain; charset="UTF-8"\r\n',
'MIME-Version: 1.0\r\n',
'Content-Transfer-Encoding: 7bit\r\n\r\n',
text
].join('')
}
function createHtml(html) {
return [
'Content-Type: text/html; charset="UTF-8"\r\n',
'MIME-Version: 1.0\r\n',
'Content-Transfer-Encoding: 7bit\r\n\r\n',
html
].join('')
}
function createAlternative(text, html) {
return [
'Content-Type: multipart/alternative; boundary="foo"\r\n\r\n',
'--foo\r\n',
createPlain(text),
'\r\n\r\n',
'--foo\r\n',
createHtml(html),
'\r\n\r\n',
'--foo--',
].join('')
}
function createBody(text, html) {
if (text && html)
return createAlternative(text, html)
if (text)
return createPlain(text)
if (html)
return createHtml(html)
return ''
}
function createAttachments(attachments) {
if ( !attachments || attachments. length === 0 )
return ''
const result = []
for (let i = 0; i < attachments.length; i++) {
const att = attachments[i]
const attName = att.filename ? `; filename="${att.filename}"` : ''
// Content-Type: image/jpeg
// MIME-Version: 1.0
// Content-ID: <20180619202303.24365.655.img@domain>
// Content-Transfer-Encoding: base64
// Content-Disposition: inline
result.push('--foo_bar\r\n')
result.push(`Content-Type: ${att.type}\r\n`)
result.push('MIME-Version: 1.0\r\n')
if (att.contentId) result.push(`Content-ID: <${att.contentId}>\r\n`)
result.push('Content-Transfer-Encoding: base64\r\n')
result.push(`Content-Disposition: attachment${attName}\r\n\r\n`)
result.push(`${att.content}\r\n\r\n`)
}
return result.join('')
}
function gmailBodyMaker(params) {
const json = createJson(params.threadId)
const headers = createHeaders(params.headers)
const body = createBody(params.text, params.html)
const attachments = createAttachments(params.
length === 0 )
return ''
const result = []
for (let i = 0; i < attachments.length; i++) {
const att = attachments[i]
const attName = att.filename ? `; filename="${att.filename}"` : ''
// Content-Type: image/jpeg
// MIME-Version: 1.0
// Content-ID: <20180619202303.24365.655.img@domain>
// Content-Transfer-Encoding: base64
// Content-Disposition: inline
result.push('--foo_bar\r\n')
result.push(`Content-Type: ${att.type}\r\n`)
result.push('MIME-Version: 1.0\r\n')
if (att.contentId) result.push(`Content-ID: <${att.contentId}>\r\n`)
result.push('Content-Transfer-Encoding: base64\r\n')
result.push(`Content-Disposition: attachment${attName}\r\n\r\n`)
result.push(`${att.content}\r\n\r\n`)
}
return result.join('')
}
function gmailBodyMaker(params) {
const json = createJson(params.threadId)
const headers = createHeaders(params.headers)
const body = createBody(params.text, params.html)
const attachments = createAttachments(params. attachments)
return [
'--foo_bar_baz\r\n',
`${json}\r\n\r\n`,
'--foo_bar_baz\r\n',
'Content-Type: message/rfc822\r\n\r\n',
'Content-Type: multipart/mixed; boundary="foo_bar"\r\n',
`${headers}\r\n`,
'--foo_bar\r\n',
`${body}\r\n\r\n`,
attachments,
'--foo_bar--\r\n\r\n',
'--foo_bar_baz--',
].join('')
}
attachments)
return [
'--foo_bar_baz\r\n',
`${json}\r\n\r\n`,
'--foo_bar_baz\r\n',
'Content-Type: message/rfc822\r\n\r\n',
'Content-Type: multipart/mixed; boundary="foo_bar"\r\n',
`${headers}\r\n`,
'--foo_bar\r\n',
`${body}\r\n\r\n`,
attachments,
'--foo_bar--\r\n\r\n',
'--foo_bar_baz--',
].join('')
}
Создать Объект Email
const createEmailObject = async function (params) {
const attachments = []
for (const att of params.attachments) {
const imageData = await request.get({
url: att.link,
encoding: 'binary'
})
const base64 = Buffer.from(imageData, 'binary').toString('base64')
const size = base64.length // in bytes
if ( size > 5242880)
throw Error.BadRequest('File-size could not be greater than 4-MB!')
attachments.push({
'filename': att.filename,
'contentId': att.contentId || null, // <img src="cid:some-image-cid" alt="img" />
'content': base64,
'encoding': 'base64',
'type': att. type
})
}
const toRecipients = params.header.to ? params.header.to.map(record => (record.address)) : []
const ccRecipients = params.header.cc ? params.header.cc.map(record => (record.address)) : []
const bccRecipients = params.header.bcc ? params.header.bcc.map(record => (record.address)) : []
return {
headers: {
From: params.header.from,
To: toRecipients.join(','),
Cc: ccRecipients.join(','),
Bcc: bccRecipients.join(','),
'In-Reply-To': params.header['In-Reply-To'],
Subject: params.header.subject
},
threadId: params.threadId,
attachments: attachments,
text: params.body.text,
html: params.body.html
}
}
type
})
}
const toRecipients = params.header.to ? params.header.to.map(record => (record.address)) : []
const ccRecipients = params.header.cc ? params.header.cc.map(record => (record.address)) : []
const bccRecipients = params.header.bcc ? params.header.bcc.map(record => (record.address)) : []
return {
headers: {
From: params.header.from,
To: toRecipients.join(','),
Cc: ccRecipients.join(','),
Bcc: bccRecipients.join(','),
'In-Reply-To': params.header['In-Reply-To'],
Subject: params.header.subject
},
threadId: params.threadId,
attachments: attachments,
text: params.body.text,
html: params.body.html
}
}
Email отправителей
// Highly recommend to use this method
Google.prototype.sendMultipartMessage = async function (email) {
// File Size Limit: Up To 35 MB
const authHeader = await this.oAuth3Client.getRequestHeaders()
const arr = authHeader. Authorization.split('Bearer ')
const token = arr[1]
const responseString = await request.post({
url: 'https://www.googleapis.com/upload/gmail/v1/users/me/messages/send?uploadType=multipart',
headers: {
'Authorization': `OAuth ${token}`,
'Content-Type': 'multipart/related; boundary="foo_bar_baz"'
},
body: gmailBodyMaker(email)
})
return JSON.parse(responseString)
}
// Alternative Method
Google.prototype.sendMessage = async function (email) {
const message = [
'Content-Type: text/plain; charset="UTF-8"',
'MIME-Version: 1.0',
'Content-Transfer-Encoding: 7bit',
`To: ${email.to}`,
`Subject: ${email.subject}`,
'', // Extra new line required
`${email.htmlBody}`
].join('\n')
const raw = Buffer.from(message).toString('base64').replace(/\+/g, '-').replace(/\//g, '_').replace(/=+$/, '')
const response = await this.gmail.users.messages.send({
auth: this.oAuth3Client,
userId: this.gmailAddress,
resource: {
threadId: email.
Authorization.split('Bearer ')
const token = arr[1]
const responseString = await request.post({
url: 'https://www.googleapis.com/upload/gmail/v1/users/me/messages/send?uploadType=multipart',
headers: {
'Authorization': `OAuth ${token}`,
'Content-Type': 'multipart/related; boundary="foo_bar_baz"'
},
body: gmailBodyMaker(email)
})
return JSON.parse(responseString)
}
// Alternative Method
Google.prototype.sendMessage = async function (email) {
const message = [
'Content-Type: text/plain; charset="UTF-8"',
'MIME-Version: 1.0',
'Content-Transfer-Encoding: 7bit',
`To: ${email.to}`,
`Subject: ${email.subject}`,
'', // Extra new line required
`${email.htmlBody}`
].join('\n')
const raw = Buffer.from(message).toString('base64').replace(/\+/g, '-').replace(/\//g, '_').replace(/=+$/, '')
const response = await this.gmail.users.messages.send({
auth: this.oAuth3Client,
userId: this.gmailAddress,
resource: {
threadId: email. threadId,
raw: raw
}
})
return response
}
// Alternative Method
Google.prototype.sendMessageWithAttachment = async function (email) {
// File Size Limit: 5 MB
const message = new MailComposer({
to: email.to,
subject: email.subject,
text: email.textBody,
html: email.htmlBody,
textEncoding: 'base64',
attachments: email.attachments
})
const builtMessage = await message.compile().build()
const raw = Buffer.from(builtMessage).toString('base64').replace(/\+/g, '-').replace(/\//g, '_').replace(/=+$/, '')
const response = await this.gmail.users.messages.send({
auth: this.oAuth3Client,
userId: this.gmailAddress,
uploadType: 'multipart',
resource: {
threadId: email.threadId,
raw: raw
}
})
return response
}
threadId,
raw: raw
}
})
return response
}
// Alternative Method
Google.prototype.sendMessageWithAttachment = async function (email) {
// File Size Limit: 5 MB
const message = new MailComposer({
to: email.to,
subject: email.subject,
text: email.textBody,
html: email.htmlBody,
textEncoding: 'base64',
attachments: email.attachments
})
const builtMessage = await message.compile().build()
const raw = Buffer.from(builtMessage).toString('base64').replace(/\+/g, '-').replace(/\//g, '_').replace(/=+$/, '')
const response = await this.gmail.users.messages.send({
auth: this.oAuth3Client,
userId: this.gmailAddress,
uploadType: 'multipart',
resource: {
threadId: email.threadId,
raw: raw
}
})
return response
}
основной скрипт
const params = {
'header': {
'subject': 'your-subject',
'from': 'name <[email protected]> ',
'to': [{'address': 'email_2@domain. com', 'name': 'name'}],
'cc': [{'address': '[email protected]', 'name': 'name'}],
'bcc': [{'address': '[email protected]', 'name': 'name'}],
'In-Reply-To': `<any_valid_internet_message_id_goes_here>` || null
},
'threadId': 'any_valid_thread_id_goes_here' || null,
'attachments': [
{
'filename': 'filename.jpg',
'link': 'https://some-where.com/my_image.jpg',
'type': 'image/jpeg',
'isInline': true,
'contentId': 'any_valid_content_id'
}
],
'body': {
'text': 'text',
'html': 'html'
}
}
// Solution 1
const body = await createEmailObject(params)
const result = await google.sendMultipartMessage(body)
const sentMessageId = result.id
com', 'name': 'name'}],
'cc': [{'address': '[email protected]', 'name': 'name'}],
'bcc': [{'address': '[email protected]', 'name': 'name'}],
'In-Reply-To': `<any_valid_internet_message_id_goes_here>` || null
},
'threadId': 'any_valid_thread_id_goes_here' || null,
'attachments': [
{
'filename': 'filename.jpg',
'link': 'https://some-where.com/my_image.jpg',
'type': 'image/jpeg',
'isInline': true,
'contentId': 'any_valid_content_id'
}
],
'body': {
'text': 'text',
'html': 'html'
}
}
// Solution 1
const body = await createEmailObject(params)
const result = await google.sendMultipartMessage(body)
const sentMessageId = result.id
Добавление учетной записи электронной почты на устройство iPhone, iPad или iPod touch
Существует два способа настроить учетную запись электронной почты на устройстве iOS с помощью приложения «Почта»: автоматически и вручную. Узнайте, какой способ вам больше подходит.
Узнайте, какой способ вам больше подходит.
Автоматическая настройка учетной записи электронной почты
Если вы пользуетесь такими почтовыми сервисами, как iCloud, Google или Yahoo, приложение «Почта» может автоматически настроить учетную запись после ввода адреса электронной почты и пароля. Вот как использовать эту функцию:
- Перейдите в раздел «Настройки» > «Почта», затем нажмите «Учетные записи».
- Нажмите «Новая учетная запись» и выберите почтовый сервис.
- Введите адрес электронной почты и пароль.
- Нажмите «Далее» и дождитесь окончания проверки учетной записи приложением «Почта».
- Выберите сведения в своей учетной записи электронной почты, например контакты или календари.

- Нажмите «Сохранить».
Если нужный сервис отсутствует в списке, нажмите «Другое», чтобы добавить учетную запись вручную.
Настройка учетной записи электронной почты вручную
Чтобы настроить учетную запись электронной почты вручную, понадобятся настройки электронной почты, используемые для вашей учетной записи. Если нужные настройки неизвестны, попробуйте найти их или обратитесь к представителям почтового сервиса. Затем выполните указанные действия.
- Перейдите в раздел «Настройки» > «Почта», затем нажмите «Учетные записи».
- Нажмите «Новая учетная запись», «Другое» и «Новая учетная запись».
- Введите свое имя, адрес электронной почты, пароль и описание учетной записи.
- Нажмите «Далее».
 Приложение «Почта» предпримет попытку найти нужные настройки электронной почты и завершить настройку учетной записи. Если нужные настройки электронной почты найдены, нажмите кнопку «Готово», чтобы завершить настройку учетной записи.
Приложение «Почта» предпримет попытку найти нужные настройки электронной почты и завершить настройку учетной записи. Если нужные настройки электронной почты найдены, нажмите кнопку «Готово», чтобы завершить настройку учетной записи.
Настроена ли ваша учетная запись электронной почты? Узнайте больше об использовании приложения «Почта» на iPhone, iPad или iPod touch.
Ввод настроек учетной записи вручную
Если приложению «Почта» не удастся найти настройки электронной почты, необходимо будет ввести их вручную. Нажмите кнопку «Далее» и выполните следующие действия.
- Выберите тип новой учетной записи — IMAP или POP. Если вы не уверены, какой тип следует выбрать, обратитесь к представителям почтового сервиса.
- Заполните поля «Сервер входящей почты» и «Сервер исходящей почты».
 Затем нажмите кнопку «Далее». Если эти данные неизвестны, попробуйте найти их.
Затем нажмите кнопку «Далее». Если эти данные неизвестны, попробуйте найти их. - Если введенные настройки верны, нажмите кнопку «Сохранить» для завершения. Если настройки электронной почты неверны, будет предложено изменить их.
Если настроить учетную запись электронной почты или сохранить настройки все же не удается, обратитесь к представителю почтового сервиса.
Другие возможности приложения «Почта»
Информация о продуктах, произведенных не компанией Apple, или о независимых веб-сайтах, неподконтрольных и не тестируемых компанией Apple, не носит рекомендательного или одобрительного характера. Компания Apple не несет никакой ответственности за выбор, функциональность и использование веб-сайтов или продукции сторонних производителей. Компания Apple также не несет ответственности за точность или достоверность данных, размещенных на веб-сайтах сторонних производителей. Обратитесь к поставщику за дополнительной информацией.
Компания Apple не несет никакой ответственности за выбор, функциональность и использование веб-сайтов или продукции сторонних производителей. Компания Apple также не несет ответственности за точность или достоверность данных, размещенных на веб-сайтах сторонних производителей. Обратитесь к поставщику за дополнительной информацией.
Дата публикации:
Входящие от Gmail — новая почта Google
Входящие от Gmail — это новый сервис Google, который меняет способ использования электронной почты. Вы можете отложить сообщения и напоминания, чтобы вернуться к ним в тот момент, когда вы выберете.![]() Вторая новая функция — это обновление Gmail для Android, которое помимо поддержки учетных записей электронной почты, не принадлежащих Google, также представляет новый интерфейс приложения, разработанный в стиле Material Design.
Вторая новая функция — это обновление Gmail для Android, которое помимо поддержки учетных записей электронной почты, не принадлежащих Google, также представляет новый интерфейс приложения, разработанный в стиле Material Design.
Содержание
Ярлыки сообщений Новые функции, новые папки «Входящие» (почти), такие как Google Много работы перед «Google Входящие» для выбранной Gmail 5.0 для Android Управление временем и информацией
Входящие создаются теми же людьми, что и Gmail , но это не так. Согласно Google, почтовый ящик — это совершенно другой тип почтового ящика, разработанный для того, чтобы вы могли сосредоточиться на том, что действительно важно. В новой почте пользовательская активность фокусируется на трех функциях: пометка как готовая, закрепление и напоминания. Каждый из них позволяет вам превратить простое электронное письмо в задачу. Что ты никогда не забудешь, что должен делать.
Google Inbox или Gmail — что выбрать?
Входящие от Gmail доступны для загрузки в Google Play Store и App Store.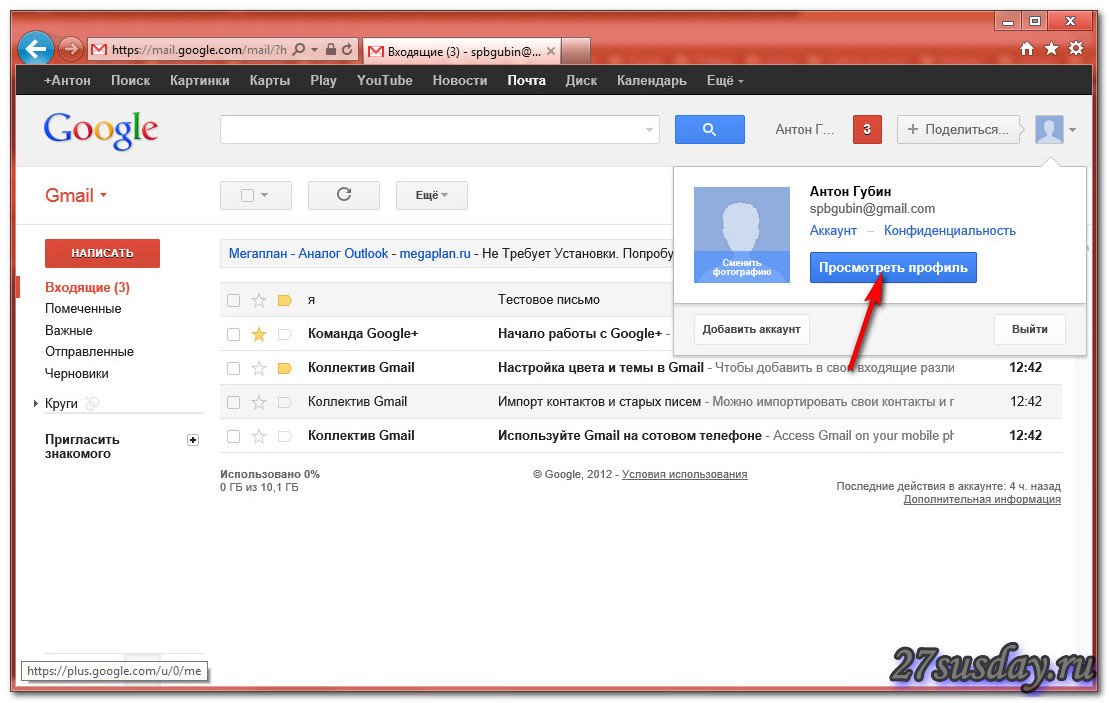 Хотя вам нужно приглашение, чтобы начать пользоваться новой почтой Google, версия Android уже была загружена более миллиона раз.
Хотя вам нужно приглашение, чтобы начать пользоваться новой почтой Google, версия Android уже была загружена более миллиона раз.
Метки сообщений
Входящие назначают сообщения группам (категориям) , чтобы вы могли в любое время увидеть, что важно, не копаясь в сотнях ненужных писем. Метки позволяют группировать сообщения в папке «Входящие», поэтому они занимают меньше места в представлении «Входящие» и ими легче управлять. Именно этот подход отличает Inbox от традиционных почтовых клиентов.
В папке «Входящие» у вас есть семь предопределенных групп — Путешествия, Покупки, Финансы, Сообщества, Уведомления, Форумы и Предложения. Как это работает на практике? В категории «Финансы» я обнаружил уведомления, сгенерированные с помощью электронного банкинга (распознавание счета, информация об отклонении платежа по карте и т. Д.) И несколько маркетинговых сообщений, отправленных банком, в котором у меня есть счет. Неплохо, хотя в этом контексте автоматически возникает вопрос о конфиденциальности корреспонденции.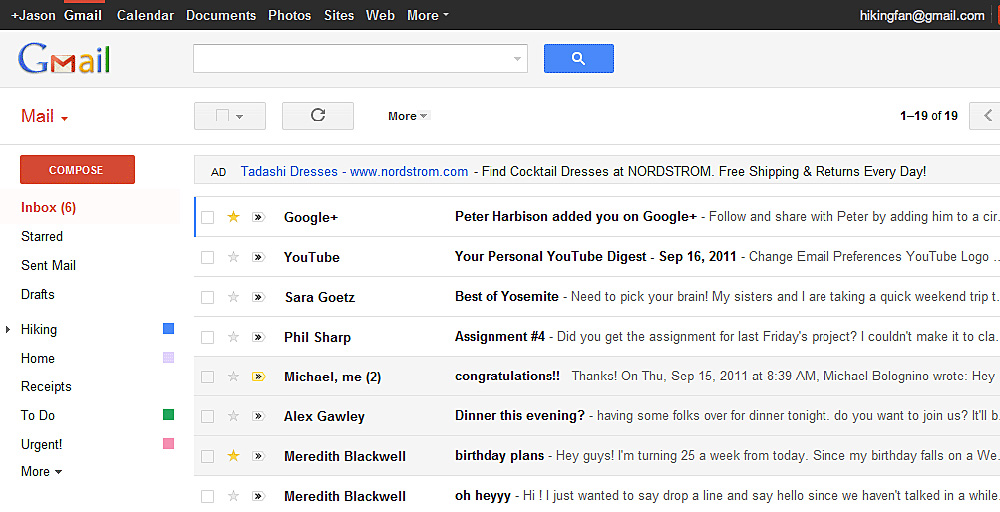 Travel Group собирает информацию о прошлых и запланированных поездках, в том числе подтверждение бронирования авиабилетов и отелей. Можно предположить, что Google анализирует не только заголовки сообщений, но и их содержимое.
Travel Group собирает информацию о прошлых и запланированных поездках, в том числе подтверждение бронирования авиабилетов и отелей. Можно предположить, что Google анализирует не только заголовки сообщений, но и их содержимое.
Веб-интерфейс «Входящие от Gmail» в представлении «Входящие» с расширенным списком группирования сообщений из категории «Предложения».
Важно отметить, что вы можете создавать новые группы (метки) и автоматически добавлять в них сообщения на основе адреса электронной почты отправителя. Проблема в том, что таким образом Inbox поддерживает только новые отправленные сообщения. Те, что были получены ранее, не будут отображаться в групповом представлении.
Новые функции, новый почтовый ящик
Закрепление — это новая операция «Входящие», которая работает как сообщения с пометкой в Gmail. Прикрепив сообщение, вы можете пометить его как важное, а затем быстро сузить список элементов в папке «Входящие» к вещам, к которым нужно вернуться, и за которыми вы всегда хотите следить.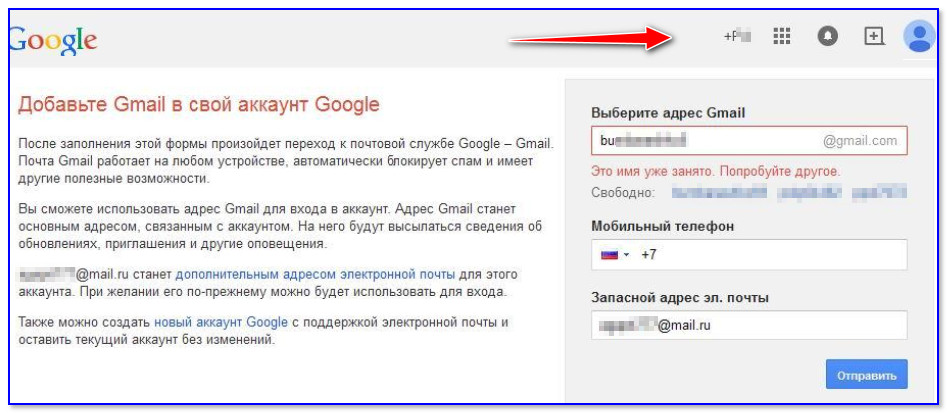
В Inbox, однако, возможность отложить сообщения определенно более интересна. Электронная почта с купоном на скидку на суши или подтверждением отеля появится в вашем почтовом ящике, когда придет время. Если вы нуждались в них раньше, вы найдете их в папке Snoozed. Чтобы не забыть о важном событии или делах, вы должны были оставить Gmail помеченным как непрочитанный.
Список задач здесь заменен напоминаниями . Это довольно практичное решение, потому что напоминание видно в программе, как и любое другое сообщение. Вы можете прикрепить их в свой почтовый ящик или запланировать их завершение в течение определенного времени. Благодаря такому подходу у вас есть вся важная информация в одном месте.
Представление списка сообщений также изменилось. В папке «Входящие» содержится список заголовков вместе с миниатюрами фотографий, видео или документов PDF, которые были включены в переписку в качестве вложения в сообщение или встроены в электронное письмо в виде ссылки на внешний контент в Интернете. Наконец, с помощью встроенной поисковой системы, которая работает быстро и эффективно, и первые результаты появляются, как только вы вводите поисковую фразу. Однако Google привык к этому гораздо раньше …
Наконец, с помощью встроенной поисковой системы, которая работает быстро и эффективно, и первые результаты появляются, как только вы вводите поисковую фразу. Однако Google привык к этому гораздо раньше …
Входящие позволяют вам более удобно управлять электронной почтой на мобильных устройствах. Уведомление , закрепление и маркировка как готовые функции всегда на высоте. Вам не нужно разбивать различные меню и параметры, чтобы отложить свою электронную почту или сохранить ее как важную. В отличие от Gmail, приложение «Входящие» для Android не устанавливает виджет, который отображает заголовки сообщений из папки «Входящие» непосредственно на экране смартфона. Будем надеяться, что этот виджет появится вместе с одной из следующих версий этого приложения для Android.
(Почти) как Google
Если вы ранее использовали Gmail, ваши сообщения , контакты и ярлыки уже находятся в папке «Входящие». Обе службы синхронизированы друг с другом, поэтому вы можете попробовать Inbox и отказаться, если он не соответствует вашим ожиданиям. Тем более, что в новой почте Google все еще не хватает идеала, об этом чуть позже.
Обе службы синхронизированы друг с другом, поэтому вы можете попробовать Inbox и отказаться, если он не соответствует вашим ожиданиям. Тем более, что в новой почте Google все еще не хватает идеала, об этом чуть позже.
В папке «Входящие» вы найдете много общих операций, которые работают так же, как в Gmail. Пометить сообщения как готовые — это просто архивировать их в Gmail. Вместо того, чтобы удалять электронные письма из папки «Входящие», вы перемещаете их в корзину в папке «Входящие» и т. Д. В папке «Входящие» появилась новая кнопка «Создать», которую вы найдете в правом нижнем углу окна приложения. Эта кнопка всегда остается видимой на экране монитора и позволяет быстро создать напоминание или новое сообщение одному из трех друзей, с которыми вы чаще всего переписываетесь.
Некоторые функции в папке «Входящие» работают так же, как Gmail, другие — точно так же. Источник: справка Google.
Вы можете управлять программой с помощью клавиатуры. Нажмите [Shift] + [?], Чтобы отобразить информацию о доступных сочетаниях клавиш. Клавиша [e] или [y] позволяет пометить корреспонденцию как готовую, [t] создает напоминание и [c] новое сообщение. Жаль, что Google решил не переносить все ярлыки с Gmail на Входящие. Например, в новой почте нет последовательностей клавиш, которые позволили бы вам быстро перемещаться по Gmail.
Клавиша [e] или [y] позволяет пометить корреспонденцию как готовую, [t] создает напоминание и [c] новое сообщение. Жаль, что Google решил не переносить все ярлыки с Gmail на Входящие. Например, в новой почте нет последовательностей клавиш, которые позволили бы вам быстро перемещаться по Gmail.
- 1
- 2
- strona Следующая страница
Новая веб-версия Gmail — красивая и удобная
Компания Google обновила веб-версию Gmail. Почта получила обновлённый дизайн и несколько новых возможностей.
Производить действия с письмами (архивировать, удалять, отмечать прочитанным, откладывать) теперь можно не открывая их — с помощью кнопок, которые появляются при наведении курсора мыши на тему. Появились подсказки для быстрого ответа на письма, а в правой части окна теперь размещаются кнопки, которые разворачивают Google Calendar, Google Keep и Google Tasks.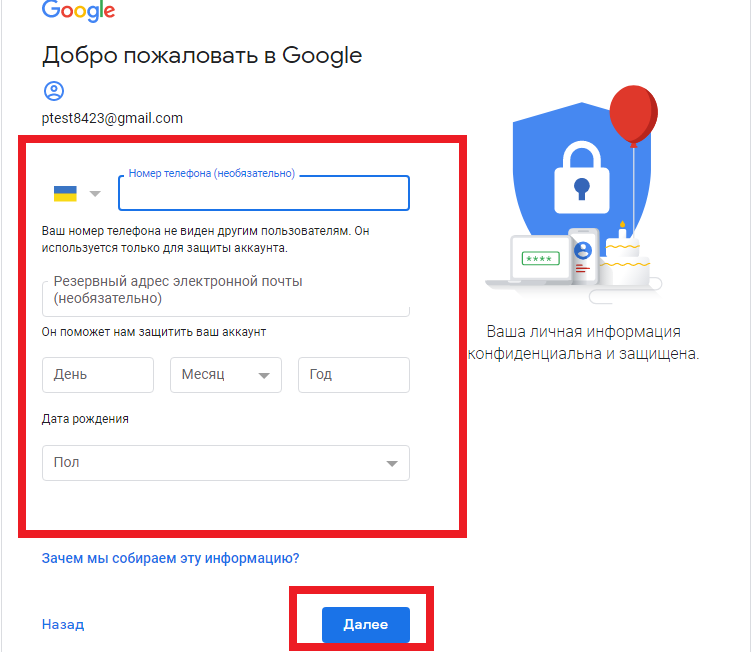 С помощью этих сервисов можно прямо во кладке с почтой создавать задания, писать заметки и добавлять новые события. Также добавлена поддержка офлайн-работы, благодаря которой можно читать письма и писать ответы без подключения к интернету.
С помощью этих сервисов можно прямо во кладке с почтой создавать задания, писать заметки и добавлять новые события. Также добавлена поддержка офлайн-работы, благодаря которой можно читать письма и писать ответы без подключения к интернету.
Инженеры Google усилили защиту почты от спами и фишинга. Любое письмо теперь пропускается через проверку на основе самообучаемого машинного алгоритма, что позволит быстрее добавлять новые фильтры, через которые отсекаются вредоносные письма. Также была переделана система уведомлений. Пользователи будут получать оповещения только о важных писем, а те, которые не требуют особого внимания, будут появляться в почте молча.
Канал iG в Telegram — t.me/iguides_ru
Что за почта gmail com. Регистрация, вход, настройка и восстановление пароля от почты Gmail
Поисковая система Google очень популярна и каждый день большое количество пользователей интересует вход в почту Gmail.com и регистрация почтового ящика . В опции почты интегрировано множество сервисов. Это удобная, надежная и безопасная электронная почтовая служба.
Создав собственную учетную запись в почте Gmail, автоматически происходит интеграция в социальную сеть Google+, YouTube, Play Market (приложения для Андроид), Диск (10 Гб места для хранения личной информации), Документы и т.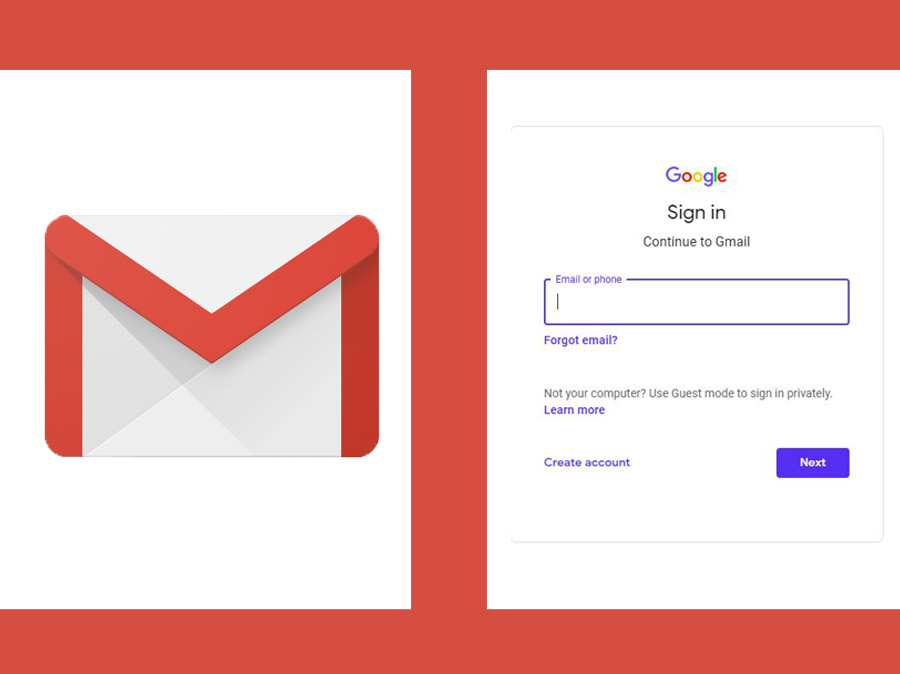 д. После регистрации и входа в почту происходит синхронизация данных.
д. После регистрации и входа в почту происходит синхронизация данных.
- ввести название своей почты и пароль;
- ссылка для входа в почту будет отображаться вверху страницы Google.
- войти в почту Гмайл (Gmail) можно также со страницы поисковой системы Google, кнопкой справа «Войти» .
Если войти не удалось по причине неправильного пароля, необходимо проверить язык раскладки, прописной или заглавный режим (CapsLock ), включена ли дополнительная клавиатура (NumLock ). Если ничего не помогло, нажать кнопку «Нужна помощь» и, следуя инструкции, восстановить пароль (подробнее — ниже в статье).
Регистрация в почте Gmail.com
Если ещё нет регистрации в почте гмайл, то вначале следует перейти в поисковую систему Google. После этого:
- откроется страница ввода данных, необходимых для регистрации;
- заполнить все строки, ввести проверочное число с картинки и нажать «Далее»;
Автоматический вход в Gmail.
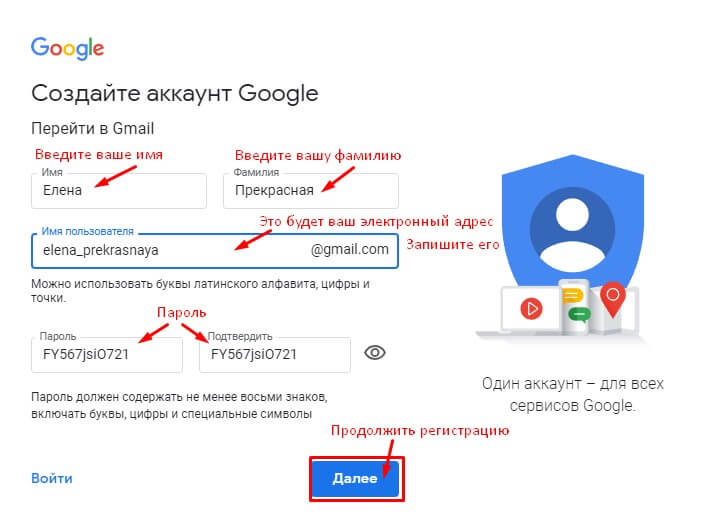 com
comНа странице входа в почту Gmail (регистрация уже должна быть пройдена), устанавливается переключатель «Оставаться в системе» . После запуска браузера нажатием кнопки «Войти» открывается почтовый ящик. Теперь гмэйл будет открываться автоматически.
Уведомления о письмах без входа в почту Гмайл
Для более удобной работы с почтой созданы специальные приложения, которые интегрируются в браузер Google Chrome (скачать) и автоматически будут уведомлять о присланной корреспонденции, без входа на страницу почты. К таким дополнениям относится Checker Plus for Gmail . После его установки, справа в браузере (Google Chrome) будет отображаться значок почты и оповещение о присланных письмах (более подробная информация после нажатия на него).
Также, это дополнение упрощает работу одновременно с несколькими личными почтовыми ящиками, имеет голосовое оповещение и управление, даёт возможность использовать почту даже тогда, когда браузер закрыт и т.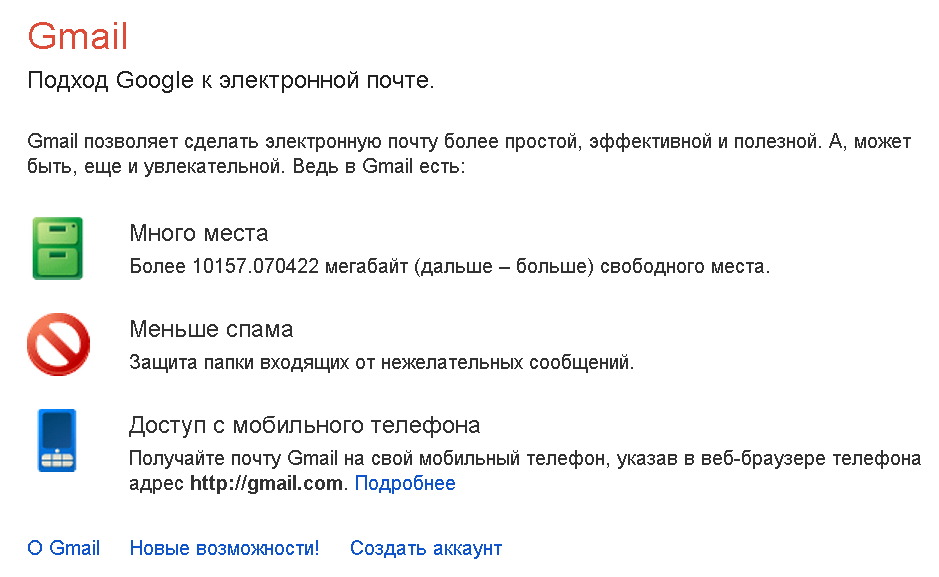 д.
д.
Вход в Gmail.com без пароля — восстановление пароля
Данная служба относится очень внимательно к трудностям пользователей и все шаги по восстановлению почты уже тщательно проработаны. Технической службой продумана методика уточнений, по которой можно с большой вероятностью определить настоящего владельца. В данной инструкции будет рассмотрен самый сложный метод — без доступа к номеру мобильного телефона и не имея прикреплённого второго почтового ящика:
- на странице ввода пароля от электронной почты нужно нажать ссылку «Нужна помощь»;
- откроется страница с выбором вероятных проблем, где необходимо выбрать «Я не помню пароль» и указать адрес почты (если он не появится автоматически). После этого, нажать кнопку «Продолжить»;
- на следующей странице нужно указать пароль в том виде, в котором он запомнился и выбрать «Продолжить» или «Затрудняюсь ответить»;
- будет предложено воспользоваться номером телефона.
 Т.к. в данной инструкции рассматривается метод без доступа к номеру телефона, то отмечается пункт «Я не могу воспользоваться телефоном»;
Т.к. в данной инструкции рассматривается метод без доступа к номеру телефона, то отмечается пункт «Я не могу воспользоваться телефоном»;
Если мобильный доступен, используется кнопка «Продолжить», вводится СМС-код и устанавливается новый пароль. На этом восстановление доступа заканчивается для тех, кто имеет под рукой привязанный в аккаунту телефон.
- вводятся даты последнего входа в почту gmail.com и регистрации;
- следующий шаг — ответ на секретный вопрос, введённый при регистрации. Здесь можно ввести правильный ответ и выбрать «Продолжить» или нажать на кнопку «Пропустить этот вопрос», если сам вопрос забыт;
- все последующие шаги направлены на доказательство своей принадлежности к данному ящику. Каждый пропуск вопроса будет только растягивать процедуру восстановления почты гмайл (gmail.com). По завершению, система обработает все данные ответы и предоставит доступ к почтовому ящику.

В последующем, лучше перестраховаться от таких случаев и записать данные в надёжном месте. Не помешает прикрепить к почте действующий номер телефона или второй почтовый ящик. Сделать это можно в настройках профиля аккаунта
История создания почтового ящика
Первый почтовый ящик компании google был запущен в 2004 году. По истечении трёх лет, потраченных на его создание, новости опубликовали революционный анонс. Доступный каждому почтовый сервис, обещающий бесплатное гигабайтное хранилище общественность восприняла изначально как шутку.
В дальнейшем, благодаря почте gmail (гмайл), в этой области произошли большие скачки вперёд и этими технологиями стали пользоваться практически все почтовые интернет-службы.
Если входить в почту Gmail через поисковые системы, можно утратить доступ к своему почтовому ящику. Пользователь переходя на сайты из поиска, рискует попасть на фишинговые (fishing — рыбалка) сайты. Эти сайты визуально неотличимые от почтовых сервисов и созданы с одной лишь целью — узнать логин и пароль от аккаунта жертвы и получить доступ к его почте.
Перейдя на подобный сайт, вы увидите знакомый вам интерфейс и не заподозрив подвоха введете данные от аккаунта в поля формы авторизации (форма для входа). После ввода вы увидите уведомление — «сервис временно не доступен, попробуйте еще раз» и произойдет переадресация на официальный сайт mail.google.com, где при повторном вводе данных вы уже благополучно войдете в свой почтовый ящик. К сожалению, интернет-мошенники уже получили ваш логин и пароль, при первой попытке входа на «липовом» сайте.
Имея доступ к вашей Gmail почте, злоумышленник может воспользоваться функциями восстановления пароля от социальных сетей, облачных хранилищ и даже найти данные ваших кредитных карт.
Регистрация нового почтового ящика Google Mail
Гугл почта имеет ряд преимуществ по сравнению с другими почтовыми сервисами. Для владельцев почтового ящика Gmail, становятся доступны все онлайн сервисы и инструменты компании Google, так называемый all-in-one (все в одном).
Для регистрации в гугл почте потребуется около 5 минут и минимальный набор данных: Имя, Фамилия, придумать ваш уникальный логин (название почтового ящика вида [email protected]) и удобный для вас пароль (8 знаков: буквы, цифры и спец.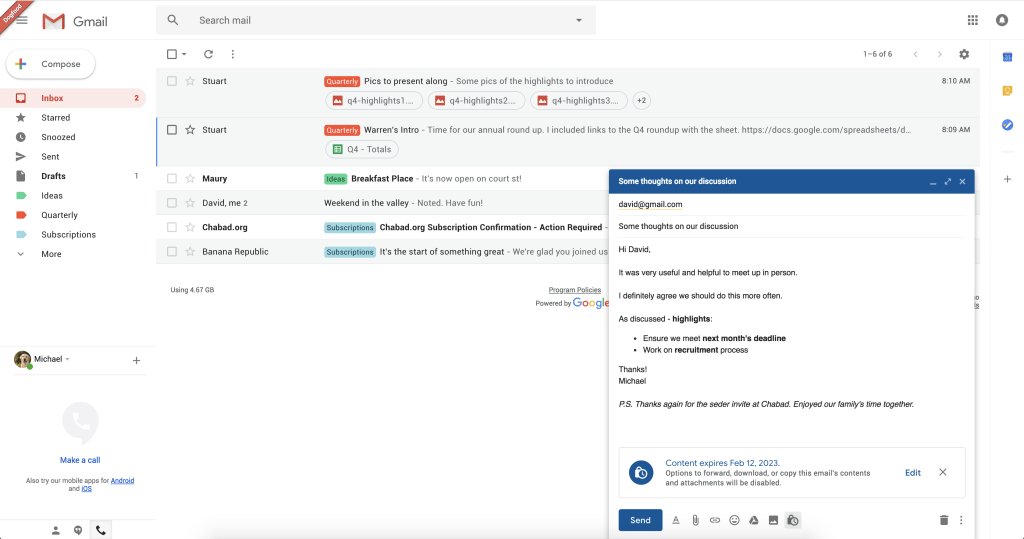 символы). Для обеспечения дополнительной безопасности, вам будет предложено привязать номер телефона и адрес дополнительной почты.
символы). Для обеспечения дополнительной безопасности, вам будет предложено привязать номер телефона и адрес дополнительной почты.
Вход в электронную почту Gmail
Входить в ваш почтовый ищик от гугл почты лучше всего со стартовых страниц которые есть в любом браузере. Если же у вас нет возможности получить доступ со стартовой страницы или вам необходимо войти в Gmail на чужом компьютере, лучшим решением будет использование режима «Инкогнито» в браузере (вызывается сочетанием клавиш Ctrl + Shift + N). В данном режиме не сохраняется ваша авторизация и при закрытии окна браузера доступ в гугл почту будет прерван.
Вторым верным решением для входа в почту Gmail
Для входа в ваш аккаунт Gmail или Google необходимо ввести авторизационные данные, которые были указаны при регистрации: Номер телефона (если он был указан и подтвержден) или логин от вашего почтового адреса.
В этой статье мы во всех подробностях коснемся регистрации электронной почты на сервисе gmail. com. Регистрация почты на gmail.com совершенно бесплатна, данный сервис предоставляется порталом google.com и доступен для всех пользователей в интернете. Электронная почта gmail.com славится своей надежностью, отсутствием спама, наличием дополнительных сервисов Google, в том числе и сервисом контекстной рекламы Google AdSense. Ниже мы во всех подробностях, по шагам разберем сам процесс регистрации аккаунта на gmail.com.
com. Регистрация почты на gmail.com совершенно бесплатна, данный сервис предоставляется порталом google.com и доступен для всех пользователей в интернете. Электронная почта gmail.com славится своей надежностью, отсутствием спама, наличием дополнительных сервисов Google, в том числе и сервисом контекстной рекламы Google AdSense. Ниже мы во всех подробностях, по шагам разберем сам процесс регистрации аккаунта на gmail.com.
Теперь вы являетесь полноценным пользователем электронной почты gmail.com, а также других сервисов от Google.
Дополнительные сервисы от Google
Для зарегистрированных пользователей google.com, вместе с электронной почтой, предоставляет возможность пользоваться дополнительными сервисами прямо из своего аккаунта. Для этого авторизуйтесь в своей электронной почте gmail.com под свои логином и паролем, и в верхнем правом углу нажмите на квадратик.
Перед вами появится окно, в котором будут видны все дополнительные сервисы, которыми вы можете пользоваться.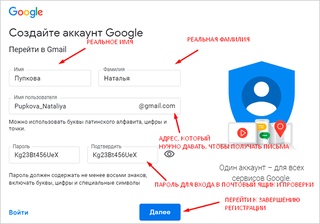
Список дополнительных сервисов от Google.com
- Google +
- переводчик
- календарь
- YouTube
- карты
- поиск
- блоггер
- документы и другие
Ознакомиться с полным списком всех возможных сервисов вы можете, нажав на кнопку «Другие сервисы Google». В этом случае на отдельной странице вы увидите все продукты и сервисы, доступные для пользователей.
Сервисы для интернета
- поиск
- панель инструментов для браузера
- браузер Google Chrome
- закладки
Сервисы для мобильных устройств
Здесь расположены специальные продукты для использования на мобильном телефоне. Поиск для мобильных телефонов, а также сервис карт для мобильных устройств.
Сервисы Google для бизнеса
Google.com имеет ряд сервисов, которые предназначены специально для тех людей, которые занимаются бизнесом в интернете. Это такие сервисы как:
- AdWords — при помощи этого сервиса вы можете заказывать контекстную рекламу, которая будет размещаться как на поиске Гугл, так и на сайтах партнеров в интернете.

- Мой бизнес — при помощи данного сервиса вы можете разместить информацию о своей компании на картах, в сервисе Google Plus и поиске от Google совершенно бесплатно.
- AdMob — предназначен для заработка на своих приложениях, в том случае если вы являетесь их разработчиком.
- Google Apps for Work — это документы, диск, электронная почта и другие сервисы. предназначенные специально для компаний.
- AdSense — сервис контекстной рекламы, позволяющий зарабатывать деньги в интернете владельцам сайтов.
Мультимедиа сервисы Гугл
- YouTube — всемирно известный сервис для загрузки и просмотра видео. Здесь вы можете как загружать, так и просматривать видеоролики в интернете.
- Поиск картинок — данный сервис предназначен для поиска картинок в интернете.
- Поиск видео — при помощи данного сервиса вы можете найти любое видео в интернете.
- Книги — предназначен для поиска книг.

- Новости — это новостная лента, из которой вы можете узнавать все последние события.
- Picasa — сервис предназначен для публикации и редактирования собственных фотографий.
Карты
На текущий момент в данной рубрики доступно 3 сервиса:
- Карты — здесь изучать и прокладывать собственные маршруты.
- Panoramio — здесь можно просматривать и добавлять собственные фотографии со всего мира.
- Планета Земля — сервис предназначен для изучения мира, не выходя из дома.
Для дома и офиса
- Gmail.com — надежная электронная почта с проверенной защитой от спама.
- Документы — здесь вы можете создавать и делиться своими документами с другими пользователями.
- Презентации — позволяет создавать, редактировать и показывать собственные презентации.
- Рисунки — теперь все пользователям в интернете доступно создание диаграмм и рисование блок-схем.

- Календарь — здесь вы можете планировать свое время, делиться мероприятиями. а также создавать события и напоминания о них на свою электронную почту.
- Google виртуальный принтер — при помощи данного сервиса вы можете печатать в любом месте и с любого устройства.
- Диск — здесь можно хранить файлы, а также давать к ним доступ другим людям.
- Таблица — создание и редактирование таблиц. В таблицам можно предоставлять доступ другим пользователям в интернете.
- Формы — предназначен для создания и проведение опросов в интернете.
- Сайты — сервис для создания собственных сайтов.
- Переводчик — позволяет переводить тексты и сайты в интернете на различные языки мира.
- Google Keep — если у вас есть идеи, то вы можете записывать и хранить их здесь.
Социальные сети
- Google Plus — широко известная социальная сеть от Google.com. Загружайте свои фотографии, публикуйте мероприятия и посты, делитесь ими со своими друзьями.

- Группы — здесь можно создавать списки рассылки и различные группы для обсуждения.
- Blogger — бесплатный сервис для создания собственного блога в интернете. Любой пользователь в два клика может обзавестись собственным блогом совершенно бесплатно.
- Hangouts — интерактивное общение без границ. Вы можете общаться в интернете совершенно бесплатно.
Вход в электронную почту gmail.com
Вход в электронную почту доступен только для зарегистрированных пользователей. Если вы еще не обзавелись собственной электронной почтой, то сделайте это, воспользовавшись инструкцией содержащейся выше в данной статье.
Для зарегистрированных пользователей вход в почту gmail.com достаточно прост:
Теперь вы можете входить в почту gmail.com в любое время суток, проверять и отправлять электронные письма. В том случае если вы поставили галку напротив пункта «Оставаться в системе», распознавание вашего логина и пароля будет происходить в автоматическом режиме, вам не нужно будет каждый раз указывать их при входе в электронную почту.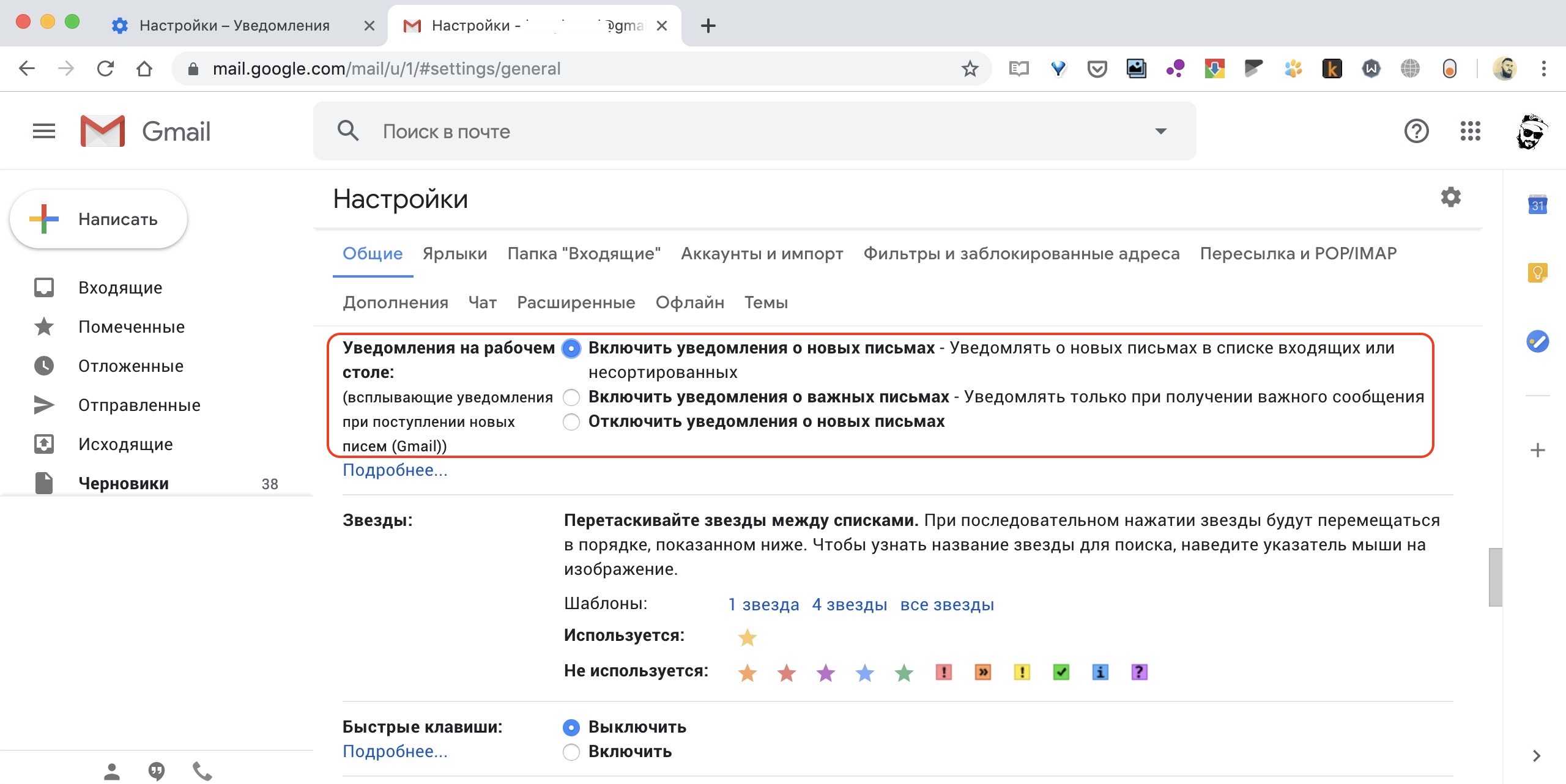
Gmail.com (джимеил или гмайл) — это крупнейший в мире сайт электронной почты. Принадлежит он поисковику Google и здесь можно бесплатно создать ящик, а также вместе с ним получить Гугл аккаунт. А, значит, и Диск, YouTube, Google Play, доступ к другим сервисам.
1 . Открываем сайт gmail.com . Нажимаем на «Создать аккаунт» внизу.
2 . Заполняем форму с правой стороны.
Имя и фамилия . Здесь нужно указать свои данные, желательно настоящие. Ведь если вдруг у вас в будущем возникнут сложности со входом в ящик, то благодаря этой информации можно будет вернуть доступ. При желании эти данные потом можно будет скрыть.
Имя пользователя . Очень важное поле — это и будет название вашего ящика (логин). Оно должно состоять только из английских букв, также можно использовать цифры и точки. Его нужно просто придумать и напечатать.
Это и есть адрес электронной почты (e-mail), куда будут поступать письма. Именно его и нужно будет сказать человеку, чтобы он смог вам что-нибудь прислать.
С выбором имени пользователя могут возникнуть проблемы. Дело в том, что каждый такой логин уникален — он принадлежит только одному человеку. И очень многие названия уже зарегистрированы, а, значит, выбрать их нельзя.
Допустим, я хочу получить логин umnik . Печатаю его в поле и нажимаю кнопку Enter на клавиатуре. Система такое имя не разрешает — говорит, слишком короткое.
Ладно, значит, дописываю еще пару букв и нажимаю Enter. Но Гуглу опять не нравится: оказывается, такое имя уже кем-то занято.
Чуть ниже система показывает логины, которые свободны для регистрации. Гугл их автоматически сложил из моего имени и фамилии, а также добавил что-то похожее на придуманное мною.
Можно выбрать любое из них. Но я советую еще немного потрудиться и подобрать что-то лучше — короче и проще для запоминания. Дело в том, что это название сменить уже будет нельзя.
Конечно, можно потом зарегистрировать другой ящик, настроить переадресацию писем на него из старого адреса. Но зачем такие сложности, если можно сразу выбрать нормальное название.
Но зачем такие сложности, если можно сразу выбрать нормальное название.
Чтобы упростить задачу, после ввода желаемого логина нажимайте на кнопку Enter и смотрите, что предлагает система. Она будет показывать разные свободные названия после каждого нажатия. Может, что-то и подойдет.
Если имя свободно для регистрации, то после нажатия на Enter, поле для его ввода не будет подсвечено красным.
Многие сначала не понимают, как важно иметь хороший адрес. Конечно, если почта нужна не для переписки, а для чего-то другого (регистрации в Google Play, например), то подойдет любое название. Но если вы планируете получать на нее письма, то адрес очень и очень важен.
В идеале он должен быть простым и не слишком длинным, таким, чтобы можно было продиктовать по телефону. Желательно все же без цифр и точек. И никаких «пупсиков», «красоток» и «кисочек»!
Весьма забавно, когда на визитке серьезного дядьки написано puzatik45.
Пароль и подтверждение пароля
. Здесь нужно напечатать буквенно-числовой код, которым вы будете свой ящик открывать. В нем могут быть использованы только буквы английского алфавита и цифры, размер должен быть не менее восьми символов. Очень желательно, чтобы буквы были разного регистра (и большие и маленькие) — так хакерам будет сложнее взломать ящик.
В нем могут быть использованы только буквы английского алфавита и цифры, размер должен быть не менее восьми символов. Очень желательно, чтобы буквы были разного регистра (и большие и маленькие) — так хакерам будет сложнее взломать ящик.
Обязательно запишите этот пароль в надежное место!
Проверено: забывается он моментально, а вот войти без него в свою почту вы просто-напросто не сможете.
Дата рождения, пол . Эти поля тоже обязательны для заполнения. Информация из них нигде использоваться не будет. Как и в случае с именем/фамилией, лучше указывать свои настоящие данные. Так будет проще вернуть доступ к ящику, если со входом возникнут проблемы.
Другая информация . Мобильный телефон, запасной адрес эл. почты и страна — эти данные можно не указывать.
3
. После заполнения всех обязательных полей нажимаем «Далее». Если система не пускает, значит, какое-то поле заполнено не так, как надо. Оно будет подсвечено красным, а чуть ниже написано, что с ним не так.
4 . Появится окошко, в котором будут написаны условия регистрации в почте gmail.com. Их нужно принять, иначе ящик вы не получите.
Кнопка «Принимаю» станет доступна только после того, как вы с ними ознакомитесь.
Вот и всё! Ящик зарегистрирован и Гугл с радостью сообщает его адрес. Записываем его в надежное место и нажимаем на «Перейти к сервису Gmail».
Сразу после этого откроется ваша новая почта.
Адрес электронной почты
Если вы внимательно читали то, что я рассказывал до этого, то должны помнить про имя пользователя. Я говорил, что именно оно и является адресом вашего электронного ящика. Но это не совсем так: у каждой почты в Интернете кроме логина есть еще одна часть. В случае с Гугл, это @gmail.com
Получается, правильное название электронного ящика состоит из имени пользователя (логина) и приставки @gmail.com. И адрес этот должен быть одним сплошным словом без пробелов. Точка в конце не ставится.
Пример правильно написанного адреса:
Именно такое вот полное название и нужно диктовать людям, писать на визитках, сайтах и в других местах. Если вы дадите человеку лишь укороченный вариант, письмо он отправить не сможет — оно просто не дойдет. Но только адрес должен быть ваш собственный, а не тот, который написан на этой картинке:)
Если вы дадите человеку лишь укороченный вариант, письмо он отправить не сможет — оно просто не дойдет. Но только адрес должен быть ваш собственный, а не тот, который написан на этой картинке:)
Как узнать адрес своего ящика
Как только вы попали в свой новый ящик, Гугл вас приветствует и кратко рассказывает о возможностях почты. Окошко это мы закрываем — больше оно появляться не будет.
Чтобы узнать адрес своей почты на Гмайл, нужно нажать на значок с буквой вашего имени вверху справа. Появится небольшое окошко, где он будет написан.
Как войти в свою почту после регистрации
Хорошо, ящик у нас есть. Но как в него попасть спустя время: день, два, месяц, год…
Все очень просто: обычно программа для Интернета (браузер) помнит данные от почты и загружает ее автоматически. Вам нужно только открыть сайт Гугл , и в правом верхнем углу нажать на картинку с маленькими квадратиками, где выбрать значок почты.
Сразу после этого должен открыться ваш ящик с новыми и старыми письмами. А если вдруг программа для Интернета забудет данные от почты, то нужно будет их ввести.
А если вдруг программа для Интернета забудет данные от почты, то нужно будет их ввести.
Зачем нужен электронный ящик Gmail
Конечно, в первую очередь, почта нужна, чтобы отправлять и получать электронные письма. Кроме текста, можно пересылать документы, фотографии и другие файлы.
Почта gmail.com это надежный, удобный и безопасный почтовый сервис, очень популярный среди пользователей, поэтому у него появляется все больше поклонников по всему миру.
Помимо возможности получать и отправлять письма, фотографии и документы, гугл почта предоставляет множество дополнительных сервисов , которые существенно упрощают и обогащают жизнь пользователя.
Непосредственно в своем почтовом браузере вы можете быстро найти следующие приложения и сервисы гугл:
- Управление своим аккаунтом.
- Услуги поисковой системы гугл. Вам не потребуется переходить по адресу google.com. Поиск уже есть среди приложений.
- Гугл карты.
- YouTube и Google Play.

- Социальная сеть Google+.
- Доступ к фотографиям и документам.
- Переводчик, календарь и прочие полезные сервисы.
Прежде чем получить в пользование все эти блага почтового сервиса Google, необходимо, конечно же, в него войти. Сделать это проще простого, если вы зарегистрированный пользователь почты gmailcom: вход в электронную почту проводится стандартно, при помощи логина и пароля.
- Забиваете в адресную строку gmail.com (читается «джи-мэйл», если что) и система переносит вас в почтовый сервис Google. Есть и более простой способ – в поисковой системе Google в правом верхнем углу есть кнопочка «Почта».
- Перейдя на почтовую страницу, вы вводите свой адрес электронки (это и будет логин) и ваш пароль.
- Если вы забыли пароль , под иконкой для ввода нажмите на опцию «Нужна помощь». Выберите проблему «Я не помню пароль» и нажмите «Продолжить». Система будет предлагать вам ввести пароль, который вы помните. Если вы не можете ввести ни одного пароля, система предложит вам воспользоваться телефоном или адресом второй почты (если она у вас есть).
 Восстановление пароля через телефон предусматривает, что на ваш номер придет СМС-код, который вы введете вместе с новым паролем.
Восстановление пароля через телефон предусматривает, что на ваш номер придет СМС-код, который вы введете вместе с новым паролем. - Когда адрес почты и пароль были введены, вход в почту gmailcom через логин и пароль считается успешно выполненным. Поздравляем, теперь вы находитесь в своем почтовом аккаунте , именуемом в некоторых кругах «Моя страница».
Что же еще так привлекает пользователей в почте google?
- Регулярное обновление писем (количество непрочитанных), от кого письмо пришло, и какова тема письма.
- Вы можете создать почту со своим доменом , то есть у вас будет не просто электронный адрес, а собственное стильное имя, например [email protected]
- Возможность архивировать письма , если они не актуальны.
- Отмечать важные письма .
- Возможность фильтровать письма по адресу , по теме и т.д. и создавать ярлыки.
- Использование почты гугл на телефоне и других гаджетах.
Видео: вход в почту Gmail
Рекомендуемые настройки Gmail — Google Workspace
Ваша учетная запись Gmail в штате Северная Каролина очень похожа на личную учетную запись Gmail, если она у вас есть; однако в вашей учетной записи штата Северная Каролина предусмотрены дополнительные меры безопасности и, конечно же, у вас есть адрес «@ ncsu. edu».
edu».
Как и в большинстве продуктов Google, существует множество настроек, которые можно использовать для настройки Gmail и повышения эффективности чтения и управления электронной почтой. На этой странице представлены некоторые из наиболее часто используемых функций.
Доступ к вашей учетной записи Gmail в Google Workspace
В целом Управление информационных технологий (OIT) рекомендует браузер Chrome для Gmail и других приложений Google Workspace и использовать приложение Gmail (и другие мобильные приложения Google, такие как Календарь) на своих личных устройствах.Вы также можете использовать другие приложения, встроенные в ОС вашего устройства, чтобы читать электронную почту и получать доступ к своей учетной записи NC State Google Workspace. Если вы планируете использовать другие приложения, особенно для Gmail, обязательно ознакомьтесь с разделом Google Выберите настройки почтового клиента IMAP для Gmail.
Дополнительную информацию об использовании Gmail см.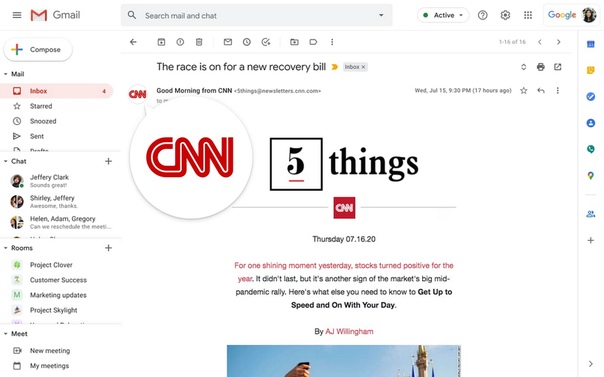 В Учебном центре Google Workspace: обучение и справка по Gmail.
В Учебном центре Google Workspace: обучение и справка по Gmail.
Настройки почты
Чтобы изменить настройки почты, щелкните ссылку «Параметры» (обозначенную шестеренкой) в правом верхнем углу.Gmail открывает боковую панель с часто изменяемыми настройками, все настройки можно легко просмотреть. Другие настройки доступны, выбрав Просмотреть все настройки. Мы рекомендуем вам изучить все доступные настройки и настроить Gmail так, чтобы он работал лучше всего для вас. Ниже приведены несколько полезных.
- Как вы читаете электронную почту — представление разговора
- По умолчанию включено.
- Группирует все ответы с исходным сообщением, создавая так называемый «единый диалог» или «цепочку».”
- Беседа — это совокупность всех сообщений с одной и той же темой.
- Файл подписи для вашей идентификации
- Рекомендуем ввести подпись, которая идентифицирует вас и при желании предоставляет другую контактную информацию.

- Руководство штата Северная Каролина по брендингу для подписи электронной почты.
- Создайте подпись Gmail. Примечание: у вас может быть несколько подписей.
- Рекомендуем ввести подпись, которая идентифицирует вас и при желании предоставляет другую контактную информацию.
- Отправка вложений
- Хотя Gmail поддерживает вложения, рассмотрите возможность совместного использования ссылки на Google Диск, а не прикрепления файлов.Это намного эффективнее и управляемее.
- Убедитесь, что все файлы, которыми вы делитесь, не содержат каких-либо конфиденциальных данных или информации.
- Для получения дополнительных сведений об услуге, таких как безопасность, авторские права и политика хранения файлов, обратитесь на портал ИТ-услуг штата Северная Каролина по адресу help.ncsu.edu или 919.515.HELP (4357).
- Получение уведомлений на рабочем столе
- Если этот параметр включен, при поступлении нового сообщения электронной почты или нового сообщения чата на рабочем столе появляется всплывающее окно.

- Уведомления Gmail
- Если этот параметр включен, при поступлении нового сообщения электронной почты или нового сообщения чата на рабочем столе появляется всплывающее окно.
- Воспользуйтесь автоответчиком
- Используйте, если вы будете вне офиса. Не забывайте, что вы также можете использовать «Нет на рабочем месте» в календаре.
- Не отвечает на списки сообщений, которые учитывают заголовок X-Message-List; Группы Google уважают этот заголовок.
- См .: Ответ «Нет на работе или в отпуске»
- Безопасное время с сочетаниями клавиш
- Используйте ярлыки для упорядочивания
- Ярлыки похожи на папки, за исключением того, что они делают гораздо больше!
- применить более одной метки к сообщению (т.д., «заархивировать» сообщение более чем в одной «папке»)
- просмотреть все сообщения с заданным ярлыком
- «переместить» сообщения на ярлык, чтобы они больше не появлялись в папке «Входящие»
- поиск по метке.
- Дополнительную информацию см. В разделе Организация папки входящих сообщений Gmail с помощью ярлыков.

- Ярлыки похожи на папки, за исключением того, что они делают гораздо больше!
- Измените свой адрес для отправки как
- Фильтры
- Используйте фильтр для управления входящими почтовыми сообщениями.
- Создавайте фильтры для пометки, архивирования, удаления, пометки или пересылки почты.
- Для получения дополнительной информации см. Создание правил для фильтрации электронной почты в Gmail.
- Отменить отправку
- Если вы случайно нажмете «Отправить», вы можете отменить отправку.
- Варианты: 5, 10, 15, 20 или 30 секунд.
- По прошествии 30 секунд письмо уже покинуло ваш почтовый ящик и отправлено предполагаемому получателю.
- См .: В Gmail: «Настройки» (значок шестеренки), «Просмотреть все настройки», «Общие», «Отменить отправку:», «Сохранить изменения».
Ваша учетная запись Gmail предоставляет несколько адресов электронной почты
Адрес Gmail Plus — очень полезный способ защитить ваш почтовый ящик от спама. И если вы когда-нибудь получите спам, вы точно знаете, какой веб-сайт / онлайн-сервис передал ваш адрес электронной почты спамерам.
И если вы когда-нибудь получите спам, вы точно знаете, какой веб-сайт / онлайн-сервис передал ваш адрес электронной почты спамерам.
Адрес Gmail Plus
Итак, что такое адрес Gmail Plus? Допустим, у вас есть адрес электронной почты, например [email protected] . Если вы добавите знак «плюс» к своему имени пользователя электронной почты, Gmail проигнорирует все, что написано между знаками + и @ в адресе электронной почты, и все равно доставит сообщение в тот же почтовый ящик.
Итак, любой адрес электронной почты, отправленный на адрес billgates + microsoft @ gmail.com или [email protected] или [email protected] все равно попадет в почтовый ящик Gmail [email protected] , хотя технически это три разных псевдонима электронной почты.
Таким образом, когда вы делитесь своей электронной почтой с какой-либо незнакомой службой, например, с информационным бюллетенем, вы можете поставить свой существующий адрес электронной почты со знаком плюса, например, billgates+websitename@gmail.. Если вы когда-либо получали спам, адресованный этому псевдониму электронной почты, вы знаете точный источник, который отправляет спам, и можете легко заблокировать все электронные письма с помощью фильтра GMail.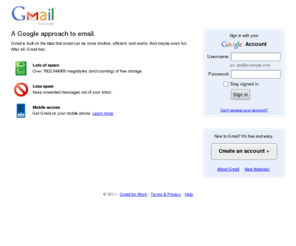 com
com
Gmail Dot Blindness
Gmail не видит точек (или точек) в вашем адресе электронной почты. Вы можете разместить любое количество точек в своем имени пользователя электронной почты, и они по-прежнему будут отображаться в вашем почтовом ящике.
Если вернуться к предыдущему адресу, то [email protected] , [email protected] и [email protected] рассматриваются Gmail как один и тот же адрес электронной почты, но другие службы может видеть их как отдельный адрес электронной почты.
Вы можете использовать этот метод для регистрации нескольких учетных записей электронной почты в онлайн-сервисах, для которых требуется уникальный адрес электронной почты для каждой учетной записи.Например, если вам когда-нибудь понадобится создать несколько учетных записей в Twitter, уловка Gmail Dot — лучший способ.
Псевдоним адреса Gmail
Есть еще один трюк с адресом Gmail, который может пригодиться.
Когда вы создаете учетную запись Gmail, вы фактически получаете два адреса электронной почты: один — это обычный адрес @ gmail.com , а второй адрес электронной почты имеет в домене @ googlemail.com .
Это означает, что ваш адрес электронной почты в Gmail похож на billgates @ gmail.com , все сообщения электронной почты, отправленные на адрес [email protected] , также будут доставлены в вашу учетную запись Gmail. Это два по цене одного.
Подобно трюку Gmail плюс, вы можете воспользоваться преимуществами этих двух доменов, чтобы меньше спама попадало в ваш почтовый ящик Gmail. Например, дайте адрес @ googlemail.com своим близким контактам (поместите его в карточку посещения), а адрес @ gmail.com оставьте для всех (разместите его в своем блоге). Затем установите фильтр Gmail, чтобы все сообщения электронной почты содержали @googlemail.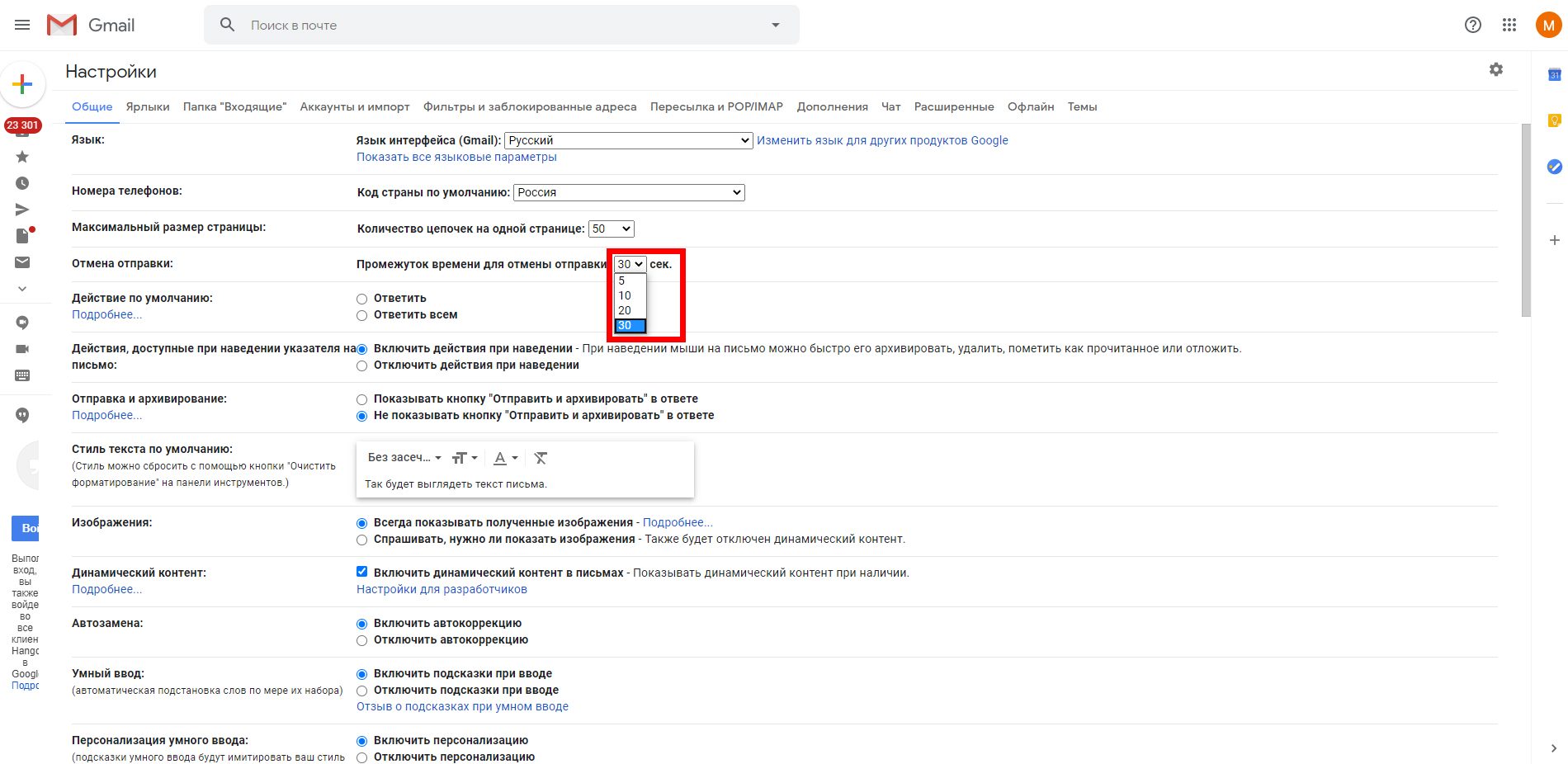 com в шапке перейдите в специальную папку, чтобы вы никогда не пропустили важные письма от близких друзей.
com в шапке перейдите в специальную папку, чтобы вы никогда не пропустили важные письма от близких друзей.
А если у вас несколько учетных записей Twitter, свяжите одну с вашим основным адресом @ gmail.com, а другую — с новым адресом @ googlemail.com.
Не получаете уведомления Gmail? 10 способов исправить
Gmail, пожалуй, самое популярное почтовое веб-приложение в мире. Что не нравится? Много места, умный почтовый ящик и отличная интеграция с остальными инструментами Google.
Это отличный сервис, пока вы не перестанете получать уведомления! Если вы не получаете уведомления Gmail, как раньше, один из приведенных ниже советов, скорее всего, быстро вернет вас в цикл.
Обновите браузер на рабочем столе
Поскольку уведомления Gmail в настольных системах обрабатываются вашим браузером, он может быть виновником того, что не получает уведомления Gmail. Итак, первое, что вы можете попробовать, это проверить наличие обновлений или исправлений.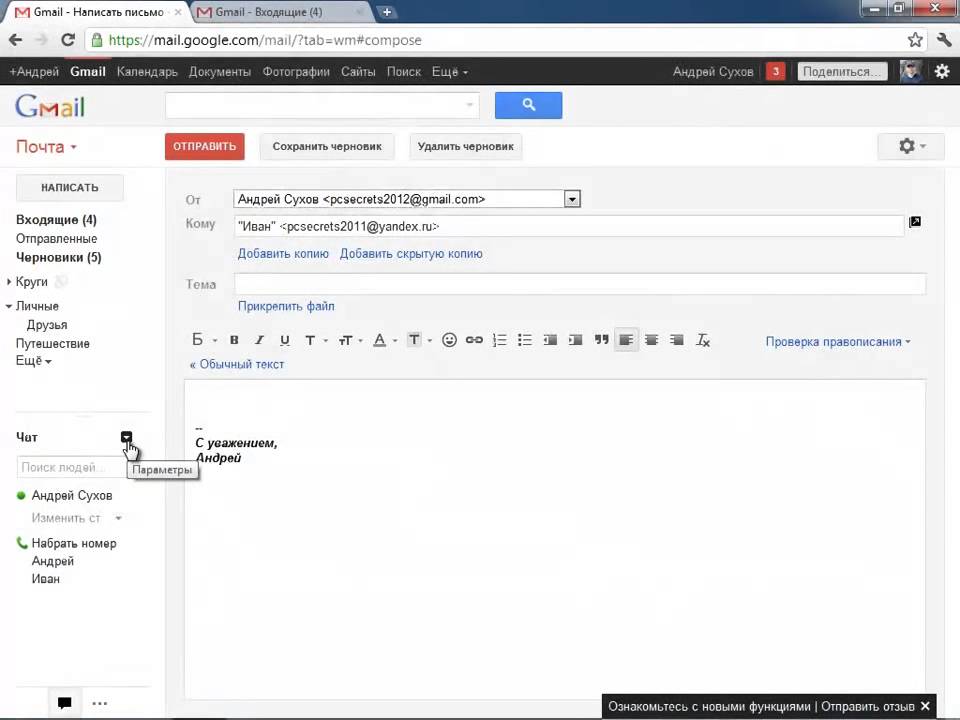
Обновления браузера (или веб-приложения) иногда нарушают совместимость с некоторыми функциями. Обычно это довольно быстро решается в обновлениях браузера.
Используйте другой браузер, чтобы исключить Chrome как подозреваемого
Иногда уведомления не работают, потому что что-то не так с Chrome. Уведомления должны работать с другими браузерами на основе Chromium, включая Opera, Brave Browser и Microsoft Edge.
Независимо от того, в каком браузере вы не получаете уведомления Gmail, попробуйте какое-то время в одном из этих браузеров.Если вы начнете получать уведомления Gmail, значит, проблема только в том браузере, который вы использовали изначально. Попробуйте переустановить или обновить браузер.
Обновите или переустановите приложение Gmail
Иногда что-то может пойти не так с вашим приложением Gmail или его данными. Самый быстрый способ исправить странное поведение в приложении Gmail — это проверить наличие обновлений или удалить приложение, а затем переустановить новую копию из Play Store или App Store.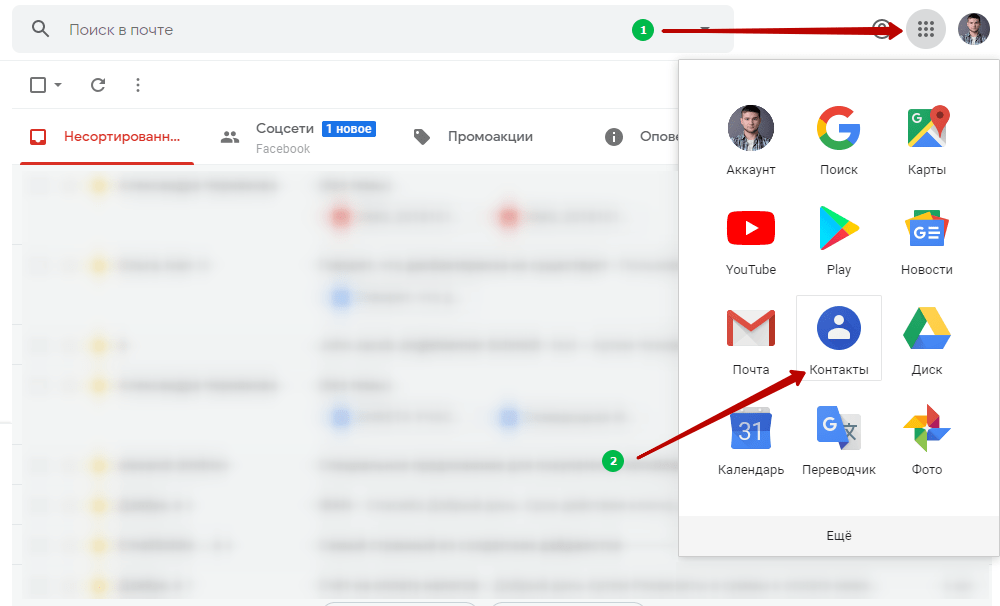
Обновите свой телефон или компьютер
Если обновление или переустановка приложения Gmail не работает, проверьте, есть ли ожидающие обновления для вашего телефона, планшета или компьютера.В любом случае вы должны обновлять свои устройства, так что считайте это хорошим предлогом для выполнения просроченного обслуживания.
Это может решить проблемы, связанные с обновлением вашего браузера или приложения, но для этого требуется новая функция в операционной системе, до которой вы еще не обновились.
Двойная проверка уведомлений на рабочем столе в Chrome
В настольных системах основным первым шагом к получению уведомлений для Gmail является проверка настроек уведомлений на рабочем столе в браузере.Это применимо ко всем более поздним версиям Windows, включая 7,8.1 и 10. Если ваша проблема связана с собственными уведомлениями рабочего стола Windows 10, перейдите к следующему разделу.
Для уведомлений Gmail, вот что нужно сделать, чтобы убедиться, что они активированы:
- Открыть Gmail
- Выбрать Настройки
- Выберите Просмотреть все настройки
- Прокрутите до раздела Уведомление на рабочем столе
В этом разделе у вас есть несколько вариантов.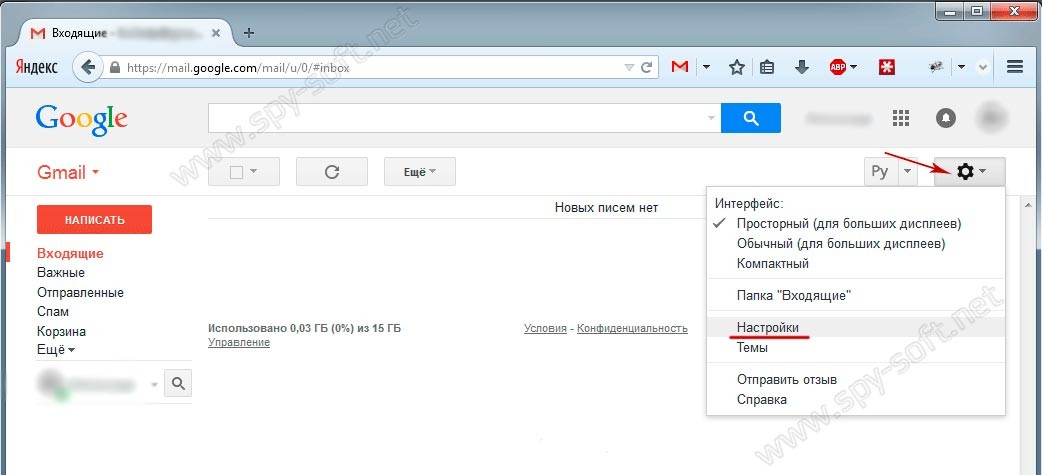 По умолчанию эти уведомления отключены, но вы можете включить их двумя способами.
По умолчанию эти уведомления отключены, но вы можете включить их двумя способами.
Первый вариант — включить уведомления о новых сообщениях. Это кажется достаточно простым, но Gmail использует систему категорий входящих сообщений. Таким образом, эта опция будет уведомлять вас только о сообщениях, которые поступают в «Основной» почтовый ящик.
Другой вариант — включить уведомления для писем, помеченных как «Важные». Таким образом, вы будете получать уведомления только тогда, когда Gmail решит, что данное сообщение является важным, или если вы установите его как важное с помощью фильтра Gmail.
Не получает уведомления Gmail для рабочего стола Chrome в Windows
Windows 10 предлагает единый центр действий, где приложения могут отправлять уведомления. Обычно там отображаются уведомления Gmail, чтобы вы могли видеть, какие сообщения вы получили. Если по какой-то причине вы больше не получаете уведомления Gmail в Центре действий Windows 10, выполните следующие действия:
.
- Откройте Chrome и введите chrome: // flags / # enable-native-notifications .Затем нажмите Введите .
- Рядом с Включить собственные уведомления включает этот параметр в раскрывающемся меню.
- Restart Chrome , вы можете использовать всплывающую кнопку Relaunch .
- Затем нажмите кнопку Пуск , а затем Настройки .
- Выберите Система , а затем Уведомления и действия .
- В разделе с надписью Получать уведомления от этих отправителей переведите переключатель Google Chrome в положение «включено».
- Теперь выберите саму запись Google Chrome .
- На этой странице вы можете настроить способ работы уведомлений из Chrome. Самая важная настройка здесь — «Показывать уведомления в Центре уведомлений».
 Убедитесь, что для этого установлено значение «Вкл.».
Убедитесь, что для этого установлено значение «Вкл.».
Если все пойдет хорошо, теперь вы должны получать уведомления Gmail в своем Центре действий. Только убедитесь, что у вас не включена функция Focus Assist. Эта функция Windows отключает почти все предупреждения, чтобы вы могли работать или играть без перебоев.
Проверьте глобальные настройки уведомлений на Android и iOS
Как на Android, так и на iOS вы можете изменить глобальную настройку обработки уведомлений. Может случиться так, что отсутствуют уведомления, в частности, Gmail, а неправильные настройки уведомлений на уровне системы. Например, у вас могут быть отключены все уведомления или случайно активирован режим «Не беспокоить» на вашем устройстве в iOS или Android.
Убедитесь, что Gmail имеет разрешения для push-уведомлений
Push-уведомления — это функция большинства мобильных операционных систем и устройств.И Android, и iOS управляют push-уведомлениями для каждого приложения.
Независимо от того, какую операционную систему вы используете, проверьте Настройки> Уведомления . Затем найдите раздел приложения Gmail и убедитесь, что у него есть разрешение на отправку push-уведомлений.
Установить Gmail в качестве почтового приложения по умолчанию
Независимо от того, используете ли вы iOS или Android, вы можете назначить определенные приложения в качестве приложений по умолчанию для определенных типов задач, таких как обработка электронной почты.
В iOS перейдите в Настройки , а затем найдите Gmail на левой панели. В разделе параметров Gmail выберите Почтовое приложение по умолчанию и убедитесь, что рядом с Gmail стоит синяя галочка.
Процесс в Android 10 аналогичен. Перейдите в Настройки> Приложения . Затем выберите Gmail> Установить по умолчанию . Здесь вы можете проверить, установлен ли Gmail в качестве приложения по умолчанию для выполнения определенных действий.:max_bytes(150000):strip_icc()/002_how-to-use-gmail-1172005-d0ba37ee0e684c15a39ba59494b18b52.jpg)
Убедитесь, что приложение Gmail синхронизируется
Другая причина, по которой вы можете не получать уведомления Gmail, заключается в том, что вы вообще не получаете новую почту на свое устройство! Иногда по той или иной причине синхронизация Gmail прерывается.Хорошая новость заключается в том, что проверить статус синхронизации и при необходимости перезапустить ее довольно просто.
В iOS откройте приложение Gmail и выберите меню . Затем выберите Settings , выберите your account , а затем Sync Settings . Теперь все, что вам нужно сделать, это выбрать, сколько дней вы хотите синхронизировать.
В Android откройте приложение Gmail и выберите меню . Затем выберите Settings , выберите your account , а затем убедитесь, что выбран Sync Gmail .
Получение сообщения через
Если все пойдет по плану, вы должны вернуть уведомления Gmail.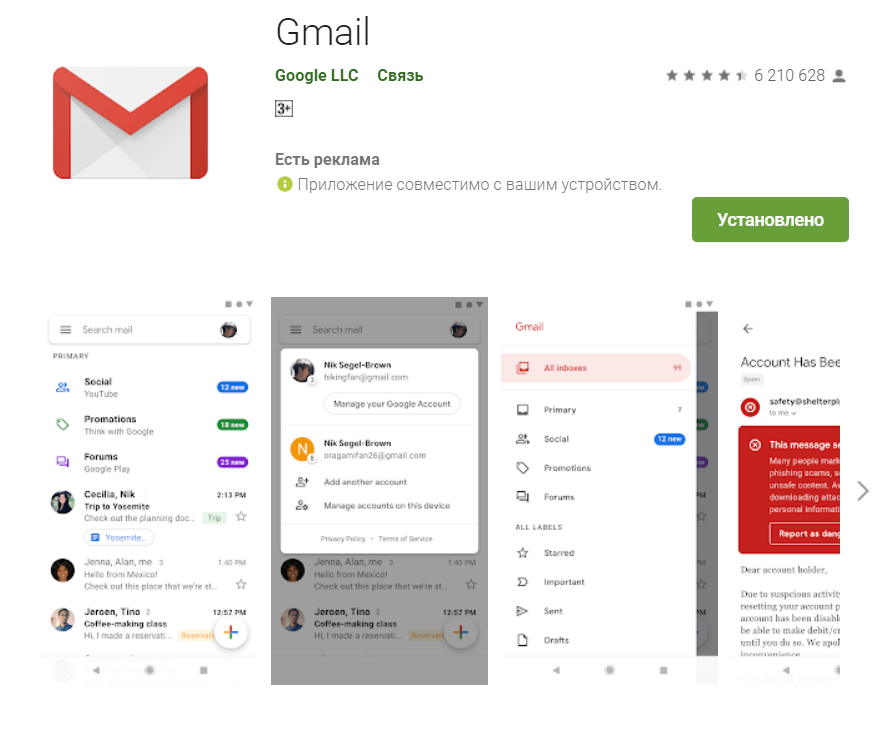 Если вы по-прежнему не получаете уведомления Gmail, возможно, причина этого не совсем ясна. Возможно, пришло время связаться со службой поддержки Google.
Если вы по-прежнему не получаете уведомления Gmail, возможно, причина этого не совсем ясна. Возможно, пришло время связаться со службой поддержки Google.
При этом сузить источник проблемы не должно быть слишком сложно. Если это относится к одному устройству, это почти всегда будет настройка уведомлений приложения или операционной системы.
фильтров Gmail 101: полное руководство по фильтрам Gmail | Блог
Навигация
Рассмотрим гипотетический сценарий.Вы входите в свою учетную запись Gmail и обнаруживаете 17 758 непрочитанных писем. Вы дрожите и покрываетесь холодным потом. Если вы обнаружите, что делаете это часто, не волнуйтесь, потому что вы не одиноки.
Источник
Исследование, проведенное Университетом Лафборо, в ходе которого исследователи наблюдали за группой из 30 государственных служащих в Великобритании, показало, что 83 процента из них стали более подверженными стрессу при использовании электронной почты. Кроме того, их уровень стресса, проанализированный с помощью образцов слюны, а также мониторов частоты сердечных сокращений и артериального давления в течение 24-часового периода, достигал пика в те моменты дня, когда их почтовые ящики были заполнены, как показало исследование.Интересно, что исследование также показало, что электронные письма, которые не имели отношения к делу, которые прерывали работу или требовали немедленного ответа, были особенно обременительными, в то время как те, которые приходили в ответ на выполненную работу, имели успокаивающий эффект.
Кроме того, их уровень стресса, проанализированный с помощью образцов слюны, а также мониторов частоты сердечных сокращений и артериального давления в течение 24-часового периода, достигал пика в те моменты дня, когда их почтовые ящики были заполнены, как показало исследование.Интересно, что исследование также показало, что электронные письма, которые не имели отношения к делу, которые прерывали работу или требовали немедленного ответа, были особенно обременительными, в то время как те, которые приходили в ответ на выполненную работу, имели успокаивающий эффект.
Не использовать электронную почту нельзя, поэтому единственный вариант — лучше управлять электронной почтой. Разблокировать и упорядочить свой почтовый ящик — отличная идея, но все же требует значительного количества времени и усилий. Однако, если вы используете Gmail, более простой альтернативой является установка ярлыков и фильтров для лучшего управления почтовым ящиком Gmail.
Мы уже писали о ярлыках Gmail ранее, поэтому в этом сообщении блога мы сосредоточимся на том, как использовать фильтры Gmail для автоматической сортировки писем.
в Gmail — это правила автоматизации, которые позволяют перенаправлять электронные письма, когда они попадают в ваш почтовый ящик, тем самым избавляя вас от необходимости сортировать электронные письма и управлять ими вручную.
Например, вы можете перенаправить определенные информационные бюллетени от определенных отправителей в отдельный почтовый ящик или напрямую отправлять электронные письма из определенных источников в корзину.В Gmail вы даже можете использовать фильтры, чтобы добавлять маркеры важности и метки разных типов и цветов. Удаляя таким образом электронные письма, вы можете освободить место, снизить уровень стресса и сосредоточиться на действительно важных разговорах.
Источник
Как создать фильтр в Gmail?Есть два способа создания фильтров в Gmail.
Использование строки поиска Перейдите в строку поиска Gmail, введите ключевое слово или адрес электронной почты, которые нужно отфильтровать, и нажмите серый треугольник.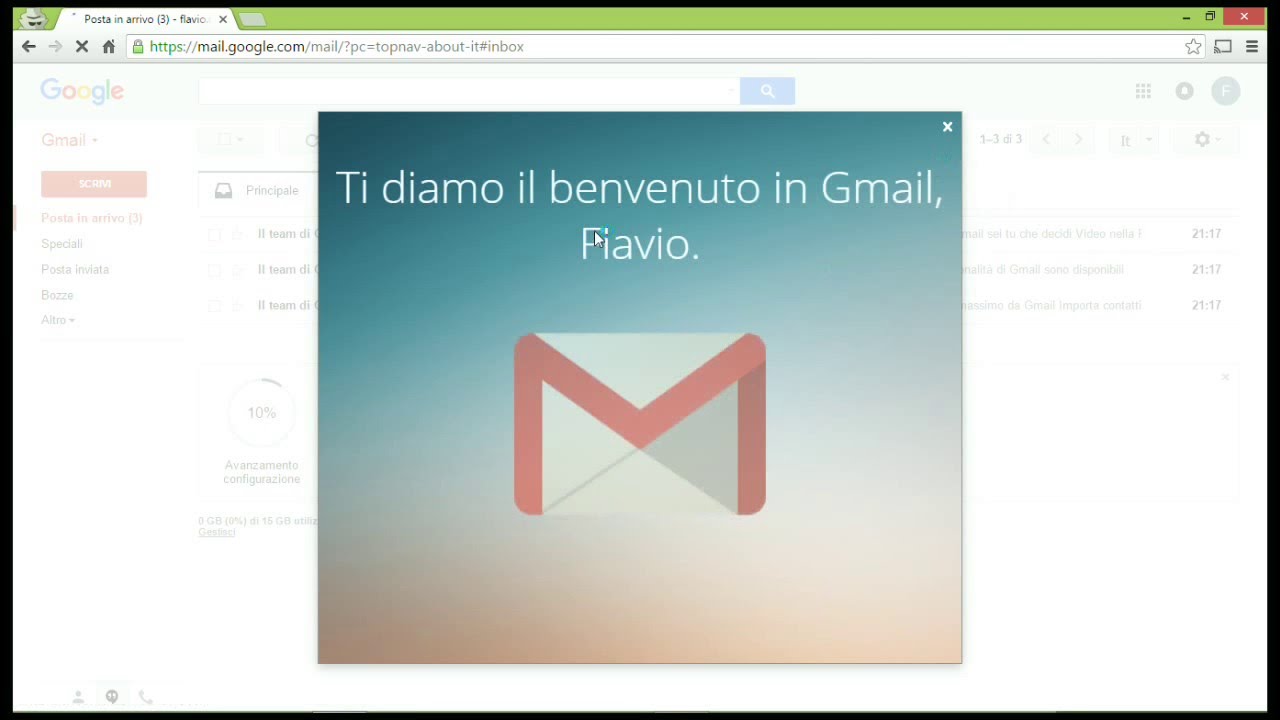
При нажатии на серый прямоугольник открывается раскрывающийся список. Это раскрывающееся меню позволяет дополнительно уточнить условия фильтрации. Как только вы это сделаете, нажмите на опцию «создать фильтр».
Теперь вы можете выбрать, что должен делать этот фильтр. Например, в этом случае я хотел бы, чтобы все электронные письма, содержащие ключевое слово «SEO» и отправляемые с адреса электронной почты [email protected], направлялись в мою папку «Обновления» вместо основного почтового ящика.
При нажатии кнопки «Создать фильтр» будет создан указанный фильтр и все электронные письма, содержащие ключевое слово «SEO» и отправленные с адреса электронной почты neil @ neilpatel.com теперь будет отображаться в моей папке «Обновления» вместо основного почтового ящика.
Совет для профессионалов: Не забудьте установить флажок «Также применить фильтр к совпадающим беседам». Таким образом, все ваши существующие электронные письма, которые соответствуют условиям фильтра, также будут включены в условия фильтра.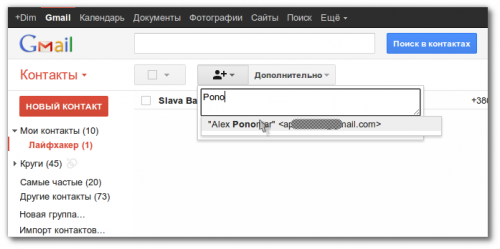
Таким образом, вы создали свой первый фильтр Gmail и находитесь на пути к достижению нирваны электронной почты.
Источник
Создание фильтра из меню настроек в GmailЩелкните значок шестеренки в правом верхнем углу экрана Gmail.
Выберите «Настройки» из раскрывающегося списка.
А затем нажмите «фильтры и заблокированные адреса». В этом разделе показаны существующие фильтры Gmail, которые применяются к вашей учетной записи Google.
Чтобы создать новый фильтр, щелкните опцию «Создать новый фильтр».
Откроется раскрывающееся меню, которое, если вы прочитали предыдущий раздел, покажется вам знакомым.
Остальные шаги по созданию фильтра остаются такими же, как в предыдущем разделе.
Действия, которые можно выполнить с помощью фильтров GmailВот краткий перечень всех действий, которые вы можете выполнять с помощью фильтров Gmail:
- Пропустить папку «Входящие»: Заархивируйте электронное письмо, чтобы оно не появилось в папке «Входящие».

- Отметить как прочитанное: Как следует из названия, входящее письмо уже помечено как «прочитанное».
- Пометить это: Попросите Gmail пометить письмо как помеченное.
- Применить ярлык: Добавить конкретный ярлык Gmail к электронному письму.
- Переслать на: Автоматически пересылать электронное письмо на другой адрес электронной почты.
- Удалить: Отправить электронное письмо в корзину.
- Никогда не отправлять в спам: Скажите Gmail никогда не отправлять определенный набор писем в спам.
- Всегда отмечать как важные: Автоматически отмечать определенный набор писем как важный.
- Никогда не отмечать это как важное: Скажите Gmail никогда не отмечать отфильтрованные электронные письма как важные.
- Определить по категориям: Если вы используете несколько категорий почтовых ящиков, таких как «Основные», «Социальные сети», «Обновления» и т.
 Д., Сообщите Gmail, чтобы автоматически добавлял определенный набор писем в категорию.
Д., Сообщите Gmail, чтобы автоматически добавлял определенный набор писем в категорию.
Чтобы отредактировать или удалить фильтр, выполните те же действия, что и выше, т.е. значок шестеренки → настройки → фильтры и заблокированные адреса.
Теперь вы увидите список всех существующих фильтров Gmail. В дополнение к этому, рядом с каждым фильтром вы видите возможность либо отредактировать фильтр, либо удалить его.
При нажатии на «редактировать» открывается раскрывающееся меню, которое позволяет уточнить условия фильтрации.
Например, я теперь изменил фильтр и добавил условие для фильтрации писем, содержащих ключевое слово «Подтверждение». Нажав «Продолжить», вы перейдете к следующему раскрывающемуся списку, который затем позволит вам изменить действия, которые вы хотите, чтобы фильтр выполнял. .
Например, в этом случае фильтр использовался для добавления метки к электронному письму. Теперь я использую его также для отправки электронных писем, содержащих определенное ключевое слово, в корзину.
Теперь я использую его также для отправки электронных писем, содержащих определенное ключевое слово, в корзину.
При нажатии на «Обновить фильтр» изменяются условия фильтрации.
Удалить фильтр просто. Просто нажмите на опцию «удалить» рядом с фильтром, который вы хотите удалить, подтвердите, что хотите удалить выбранный вами фильтр, и все готово.
Подсказка: Gmail позволяет выполнять массовые действия с фильтрами. Установите флажки в столбцах слева от фильтров и выберите один, несколько или все фильтры.
Действия расширенного фильтраК настоящему времени вы, вероятно, являетесь экспертом в создании и редактировании фильтров Gmail, и теперь вы готовы перейти на новый уровень.
Источник
Фильтры импорта / экспортаК настоящему времени вы, вероятно, являетесь экспертом в создании и редактировании фильтров Gmail, и теперь вы готовы перейти на новый уровень.
Если вы настроили несколько фильтров электронной почты в одной учетной записи Gmail и хотите использовать тот же набор фильтров в другой учетной записи Gmail, вы можете сделать это с помощью параметров фильтра импорта / экспорта.
Чтобы экспортировать фильтр, давайте вернемся к некоторым шагам, которые мы выполнили в предыдущем разделе: значок шестеренки → настройки → фильтры и заблокированные адреса.
Теперь используйте флажки, чтобы выбрать фильтр (ы), и нажмите на опцию «экспорт».
При нажатии на «экспорт» создается файл XML.
Этот XML-файл затем можно отредактировать с помощью текстового редактора или сохранить и импортировать в другую учетную запись Gmail, чтобы воспроизвести настройку фильтра.
Чтобы импортировать фильтр, еще раз используйте значок шестеренки → настройки → фильтры и путь заблокированных адресов, чтобы перейти к списку всех существующих фильтров Gmail.
Нажмите на опцию «фильтр импорта», затем загрузите свой XML-файл.
Теперь установите флажок рядом с импортированным фильтром и используйте опцию создания фильтра, чтобы начать использовать только что импортированные фильтры.
Прецизионные фильтры с операторамиGmail поддерживает несколько операторов, которые позволяют выполнять точные операции поиска. Затем эти поисковые запросы можно сохранить в виде мощных и точных фильтров. Вот краткий перечень операторов, которые поддерживает Gmail, и их функций.
Gmail поддерживает несколько операторов, которые позволяют выполнять точные операции поиска. Затем эти поисковые запросы можно сохранить в виде мощных и точных фильтров. Вот краткий перечень операторов, которые поддерживает Gmail, и их функций.
- И: По умолчанию Google объединяет все поисковые запросы с помощью невидимого оператора И.
- Пример, поиск Dunder Mifflin находит все электронные письма, содержащие слова Dunder и Mifflin.
- ИЛИ: Находит электронные письма, содержащие хотя бы одно из двух терминов или выражений.
- Пример, поиск Dunder OR Mifflin находит все электронные письма, содержащие либо термин Dunder, либо термин Mifflin.
- «» (двойные кавычки): Поиск фраз (без учета регистра).
- Пример, поиск по запросу «Хуже всего в тюрьме были дементоры» находит все электронные письма, содержащие одну и ту же фразу.
- + (знак плюса): Выполняет поиск слова в том виде, в котором он был введен.
- Пример, + dwights находит все электронные письма, содержащие термин «dwights», но не содержащие термин «dwight».
- — (знак минус): Поиск сообщений электронной почты, не содержащих определенного термина.
- Пример: -dwight находит все электронные письма без термина «dwight».
- () (Круглые скобки): Поиск терминов как группы.
- Пример, тема: (Пэм Бизли) выполняет поиск всех писем, в которых есть слова «Пэм» и «Бисли» где-нибудь в строке темы, но не обязательно в виде фразы.
Источник
Поздравляем! Вы закончили школу фильтров Gmail. Теперь о некоторых обязательных фильтрах Gmail для достижения нирваны входящих сообщений.
Необходимые фильтры Gmail Автоудаление нежелательных писемПредотвращение попадания электронных писем в ваш почтовый ящик в сто раз лучше, чем иметь дело с ними после того, как они попадают в ваш почтовый ящик. Вы всегда можете использовать кнопку блокировки Gmail или даже такой умный инструмент, как развертка.мне
Но иногда вы сталкиваетесь с отправителями спама, которые не соблюдают ваши запросы на отмену подписки, или с отправителями, которых вы не можете заблокировать, даже если вы этого хотите. Или, может быть, вы находите надоедливые электронные письма, которые проходят ваши спам-фильтры и попадают в ваш почтовый ящик.
Источник
Один из способов обойти это — использовать фильтр. Вы можете:
- Создайте фильтр на основе адреса электронной почты отправителя, а затем
- Укажите Gmail удалить эти электронные письма.
Все электронные письма равны, но некоторые из них более равны, чем другие. Вот почему важно отмечать эти менее важные электронные письма как «прочитанные», чтобы вы могли сосредоточиться на тех, которые действительно важны.
Еще раз, вы можете:
- Создайте фильтр на основе адреса электронной почты или ключевых слов отправителя, а затем
- Укажите Gmail «Отметить как прочитанное».
Если вы не пользуетесь почтовыми ящиками Gmail с вкладками, возможно, вам стоит это сделать.Ящики входящих сообщений с вкладками позволяют разделить папку входящих сообщений на вкладки, такие как «Основная», «Социальные сети», «Обновления» и т. Д., Что позволяет сосредоточиться на важных сообщениях электронной почты.
Чтобы включить почтовые ящики с вкладками, щелкните «значок шестеренки» в правом верхнем углу окна Gmail и выберите «Настроить почтовый ящик» в раскрывающемся списке.
Теперь щелкните вкладки, которые нужно включить, и нажмите «Сохранить».
Для этого вы можете:
- Создайте фильтр на основе адреса электронной почты или ключевых слов отправителя, а затем
- Выберите действие фильтра «Определить как» и попросите Gmail переместить отфильтрованные электронные письма на определенную вкладку в вашем почтовом ящике.
Мы уже говорили о том, что ярлыки Gmail являются мощным инструментом для организации вашего почтового ящика. Вы можете прочитать больше об этом здесь. Вы можете использовать фильтры для автоматизации создания ярлыков, чтобы отмечать определенные электронные письма как важные, для последующих действий и т. Д.
Для автоматизации создания этикеток:
- Создайте фильтр на основе адреса электронной почты или ключевых слов отправителя, а затем
- Используйте «Применить ярлык» и выберите ярлык в раскрывающемся меню.
Вы устали периодически вручную удалять сообщения из папки «Спам»? Вы можете создать фильтр для автоматического удаления всех писем, которые Gmail отправляет в ваш почтовый ящик для спама.
Источник
Для этого
- Перейдите в панель поиска Gmail и щелкните серый треугольник.
- В раскрывающемся списке перейдите к полю «Содержит слова» и введите is: spam.
- Щелкните по кнопке «Создать фильтр».
- Используйте действие фильтра «Удалить» и подтвердите создание фильтра.
Отказ от электронной почты — не вариант. Правильное использование фильтров Gmail, вероятно, лучшее, что вы можете сделать, чтобы избавиться от шума.
Источник
Добавление новой учетной записи Gmail в Outlook (устаревшая версия) | Более быстрые решения
Заинтересованы в Gmail для вашего бизнеса?Нужна поддержка?
Добавление учетной записи Gmail (G Suite) в Microsoft Outlook 2013
Введение: POP3 vs.IMAP — прочтите в первую очередь!Вы можете настроить учетную запись G Suite / Gmail в Outlook, используя один из двух методов подключения к серверу, называемых POP3 и IMAP. Каждый метод имеет уникальные особенности, поэтому важно выбрать правильный метод, соответствующий тому, как вы обычно используете электронную почту. В приведенных ниже списках описаны различия между этими двумя методами.
POP3
- POP3 — это «односторонний» метод загрузки электронной почты с почтового сервера.Outlook проверит сервер на наличие новой почты, сделает копии всех новых сообщений и загрузит эти копии на ваш компьютер. Это означает:
- Если вы удалите сообщение электронной почты из Outlook или переместите сообщение в другую папку, исходное сообщение электронной почты останется в вашем почтовом ящике на сервере.
- Если вы используете несколько устройств для доступа к своей электронной почте, сообщения электронной почты, которые вы отправляете / удаляете на одном устройстве, не будут отправлены или удалены на других ваших устройствах.
IMAP
- Как и POP3, учетные записи, созданные с помощью IMAP, проверяют почтовый сервер на наличие новых сообщений и загружают копии этих новых сообщений в Outlook.Однако IMAP также отправляет информацию из Outlook обратно на сервер электронной почты. Например, если вы создаете новую почтовую папку в Outlook, такая же папка будет создана на почтовом сервере, и все электронные письма, отправленные из Outlook, также будут доступны из папки «Отправленные» на сервере.
- По этой причине IMAP является гораздо лучшим выбором, если вы получаете доступ к своей электронной почте с нескольких устройств, поскольку любые изменения, внесенные на одном устройстве, будут переданы на сервер, а другие устройства будут обновлены, чтобы отразить эти изменения.
В целом важно отметить, что учетные записи POP3 и IMAP несовместимы друг с другом. То есть сообщения электронной почты, загруженные с помощью POP3, нельзя переместить в папку, принадлежащую учетной записи IMAP, и наоборот.
Если у вас есть какие-либо вопросы о том, какой метод лучше всего подходит для вашей ситуации, позвоните нам по телефону 218-733-3936, и мы будем рады дать несколько рекомендаций!
Часть 1. Настройка параметров Gmail для доступа к почте через OutlookПРИМЕЧАНИЕ: Если Faster Solutions настроит вашу учетную запись Gmail / G Suite от вашего имени, эти параметры Gmail уже были настроены для вас, и вы можете перейти к Части 2.
- 1.1: войдите в учетную запись Gmail, которую хотите добавить в Outlook, со страницы https://mail.google.com.
- 1.2: Щелкните значок «Шестеренка» в верхнем правом углу и выберите «Настройки» в раскрывающемся меню.
- 1.3: Выберите вкладку «Пересылка и POP / IMAP».
- 1,4: в разделе «Доступ по протоколу IMAP» выберите «Включить IMAP».»(Если IMAP уже включен, значит, все готово!)
- 1.5: Нажмите «Сохранить изменения».
- 2,1: Откройте Microsoft Outlook.
- 2.2: Выберите «Файл» в верхнем левом углу. Должен открыться экран с названием «Информация об учетной записи».
- 2.3: Нажмите маленькую кнопку «Добавить учетную запись» с зеленым знаком плюса. Откроется мастер «Добавить учетную запись».
- 2.4: Прежде чем вводить какую-либо информацию, выберите параметр «Ручная установка или дополнительные типы серверов» и нажмите Далее.
- 2.5: На экране «Выбор службы» выберите «POP или IMAP» и нажмите «Далее».
- 2.6. На экране «Настройки учетной записи POP и IMAP» введите следующую информацию в каждое поле:
- 2.6A: Информация для пользователя:
- Ваше имя: Ваше имя, как вы хотите, чтобы оно отображалось в отправляемых вами электронных письмах.
- Адрес электронной почты: Полный адрес электронной почты, который вы хотите добавить в Outlook.
- 2.6A: Информация для пользователя:
- 2.6B: Информация о сервере:
- ДОБАВИТЬ АККАУНТ В КАЧЕСТВЕ IMAP :
- Тип учетной записи: В раскрывающемся меню выберите «IMAP».
- Сервер входящей почты: imap.gmail.com
- Сервер исходящей почты (SMTP): smtp.gmail.com
- ДОБАВИТЬ АККАУНТ В КАЧЕСТВЕ POP3:
- Тип учетной записи: Выберите «POP3» из раскрывающегося меню.
- Сервер входящей почты: pop.gmail.com
- Сервер исходящей почты (SMTP): smtp.gmail.com
- ДОБАВИТЬ АККАУНТ В КАЧЕСТВЕ IMAP :
- 2.6B: Информация о сервере:
- 2.6C: Информация для входа:
- Имя пользователя: Ваш ПОЛНЫЙ адрес электронной почты, например, [email protected]
- Пароль: Пароль, который вы используете для входа в свою учетную запись Gmail.
- Обязательно установите флажок «Запомнить пароль».
- 2.6C: Информация для входа:
- 2.6.1: ТОЛЬКО АККАУНТЫ POP3!
- Если у вас есть существующая учетная запись POP3, настроенная в Outlook, вы увидите раздел « Доставить новые сообщения на:» с параметрами «Новый файл данных Outlook», и «Существующий файл данных Outlook». Если вы хотите, чтобы ваша новая учетная запись Gmail доставляла сообщения в ту же папку, что и существующая учетная запись, выберите «Существующий файл данных Outlook», нажмите «Обзор», и выберите файл данных Outlook для своей учетной записи. Это должен быть файл данных, который автоматически появляется при нажатии кнопки «Обзор» и должен содержать ваш адрес электронной почты в имени файла. Если это не так, см. Некоторые рекомендации: Как найти, переместить или создать резервную копию ваших личных папок
- 2.7: Затем нажмите «Дополнительные настройки…» в правом нижнем углу. Откроется окно с названием «Настройки электронной почты в Интернете».
- 2.7A: выберите вкладку «Сервер исходящей почты» .
- Установите флажок «Мой сервер исходящей почты (SMTP) требует аутентификации.
- Выберите вариант «Использовать те же настройки, что и мой сервер входящей почты».
- 2.7B: Затем выберите вкладку «Дополнительно» .
- В разделе Номера портов сервера, введите или подтвердите настройки ниже:
- Сервер входящей почты: 993 для учетных записей IMAP / 995 для учетных записей POP3
- Используйте следующий тип зашифрованного соединения: SSL
- Сервер исходящей почты (SMTP): 587
- Используйте следующий тип зашифрованного соединения: TLS
- ТОЛЬКО IMAP: В Путь к корневому файлу, введите [Gmail]
- ТОЛЬКО POP3: В разделе «Доставка», НЕ ПРОВЕРЬТЕ «Оставьте копии сообщений на сервере.”
- В разделе Номера портов сервера, введите или подтвердите настройки ниже:
- 2.7A: выберите вкладку «Сервер исходящей почты» .
- 2.7C: После подтверждения этих настроек нажмите «ОК». Вы должны вернуться к предыдущему окну «Настройки учетной записи POP и IMAP».
- 2,8: Нажмите «Далее». Outlook запустит проверку настроек вашей электронной почты. Результаты теста будут отображены в небольшом всплывающем окне.
- Если все настройки верны, вы должны быстро увидеть сообщение «Поздравляем! Все тесты завершены успешно.Нажмите «Закрыть», чтобы продолжить ». Закройте окно, и Outlook начнет импортировать ваши сообщения электронной почты!
- Если тест настроек учетной записи не прошел, см. Советы по устранению неполадок ниже.
Другие советы по настройке учетной записи
- Чтобы использовать существующую подпись электронной почты для учетной записи Gmail, выберите Файл -> Параметры, , затем выберите Почта в окне Параметры. В разделе «Написать сообщение» нажмите Подписи… Выберите свою учетную запись Gmail в раскрывающемся меню «Учетная запись электронной почты».Затем в меню «Новые сообщения» выберите существующую подпись электронной почты, чтобы установить ее в качестве подписи по умолчанию для учетной записи.
Общие ошибки учетной записи и советы по устранению неполадок:
- E1: После нажатия «Далее» для проверки настроек учетной записи появляется всплывающее окно с запросом имени пользователя и пароля для imap.gmail.com.
- Это означает, что вы ввели неверные имя пользователя и пароль. Еще раз проверьте следующую информацию:
- Ваше имя пользователя — ваш адрес электронной почты ПОЛНЫЙ , e.g., [email protected].
- Ваш пароль — это пароль, который вы используете для входа в Gmail в своем веб-браузере. Он может отличаться от пароля, который вы использовали для электронной почты Faster Solutions.
- Это означает, что вы ввели неверные имя пользователя и пароль. Еще раз проверьте следующую информацию:
- E2: Сообщение об ошибке: «Отправить тестовое сообщение электронной почты: ваш сервер не поддерживает указанный вами тип шифрования соединения. Попробуйте изменить метод шифрования. Обратитесь к администратору почтового сервера или поставщику услуг Интернета (ISP) за дополнительной помощью.”
- Это означает, что вы могли выбрать неправильный тип шифрования для сервера исходящей почты или неправильно ввели номер порта сервера. См. Шаги 2.7 и 2.7B и убедитесь, что введенная вами информация соответствует этим настройкам.
- E3: Сообщение об ошибке: «Войдите на сервер входящей почты (IMAP): соединение с сервером было прервано. Если проблема не исчезнет, обратитесь к администратору сервера или поставщику услуг Интернета (ISP).”
- Обычно это означает, что вам необходимо дважды проверить настройки своей учетной записи Gmail, как описано в шагах № 1.1 — № 1.5 выше. Это же сообщение об ошибке может также возникнуть из-за неправильного имени пользователя / пароля, как описано в E1. Если вы продолжаете получать это сообщение об ошибке после двойной проверки настроек своей учетной записи Gmail, свяжитесь с Faster Solutions по адресу [email protected].
- E4: Сообщение об ошибке: «Войдите на сервер входящей почты (IMAP): соединение с сервером не удалось.”
- Обычно это означает, что адрес сервера входящей почты был введен неправильно. Просмотрите информацию на шаге 2.6B и убедитесь, что введенная вами информация точно совпадает. Это также может указывать на проблему с вашим интернет-соединением.
запрос Поддержка
Заинтересованы в Gmail для вашего бизнеса?Как перенести электронную почту из одной учетной записи Gmail в другую
Кредит: Эдгар Сервантес / Android Authority
Получил себе новую учетную запись Gmail? Это не обязательно означает избавление от всех ценных старых писем.Конечно, вы всегда можете сохранить обе учетные записи активными и при необходимости просто искать электронные письма в старой учетной записи. Или вы можете просто перенести все на свою новую учетную запись и забыть о старой!
Читать дальше: Как настроить новую учетную запись Google на вашем устройстве Android
Этот процесс проще, чем кажется. Вам просто нужно знать правильные шаги. Поскольку самостоятельно разобраться в этой процедуре — нелегкая задача, мы здесь, чтобы помочь вам в этом путешествии.Давайте перенесем эти письма в ваш новый аккаунт!
Подготовьте старую учетную запись
Gmail неправильно охватывает
Кредит: Дэвид Имел / Android Authority
Во-первых, нам нужно настроить вашу старую учетную запись и подготовить ее к миграции. Это делается с помощью настроек POP (Post Office Protocol).
- Войдите в свою старую учетную запись Gmail.
- Щелкните значок шестеренки.
- Выберите Настройки .
- Перейдите на вкладку Пересылка и POP / IMAP .
- В разделе POP Download выберите Включить POP для всей почты .
- Перейдите ко второй части того же раздела, которая гласит: «Когда доступ к сообщениям осуществляется с помощью POP».
- Нажмите раскрывающееся меню и выберите, что вы хотите сделать с электронными письмами в старом Gmail, как только их получит новая учетная запись. Копии можно оставить в покое, пометить как прочитанные, заархивированные или удаленные.
- Нажмите Сохранить изменения .
- Выйдите из старой учетной записи Gmail.
Также: Общие проблемы Gmail и способы их устранения
Получение писем с новой учетной записью Gmail
Кредит: Эдгар Сервантес / Android Authority
Теперь вам нужно перейти в свою новую учетную запись и попросить ее принести всю старую электронную почту из другой учетной записи Gmail.
- Войдите в свою новую учетную запись Gmail.
- Нажмите на значок шестеренки.
- Выберите Настройки .
- Перейдите на вкладку Учетные записи и импортируйте вкладку .
- Перейти в раздел Проверить почту с других счетов .
- Выберите Добавить учетную запись электронной почты .
- Войдите в свою старую учетную запись Gmail и нажмите Далее .
- Выберите Импортировать электронные письма из другой моей учетной записи (POP3) и нажмите Далее .
- Проверьте правильность имени пользователя и введите пароль для старой учетной записи Gmail.
- В разделе «Сервер POP» выберите pop.gmail.com .
- Выберите порт 995 .
- Снимите отметку Оставьте копию полученных сообщений на сервере .
- Проверить Всегда использовать безопасное соединение (SSL) при получении почты .
- Нажмите Добавить учетную запись .
- Где написано Хотели бы вы также иметь возможность отправлять почту как [email protected]? , вы можете выбрать то, что вам больше нравится. Мы советуем вам дать себе возможность сделать это, на всякий случай, если вы хотите отвечать на старые электронные письма, используя старую учетную запись Gmail.
- Если вы выбрали «Да», следуйте инструкциям, чтобы все настроить. Если нет, то все готово!
Ваша новая учетная запись будет работать и периодически получать все электронные письма из вашей старой учетной записи Gmail. Это может занять некоторое время, так что наберитесь терпения.
Подробнее: Как заблокировать электронную почту в Gmail
Как прекратить импорт
Получили все необходимые электронные письма? Всегда приятно оставлять эту конфигурацию включенной, чтобы быть уверенным, что вы будете получать все новые электронные письма, которые приходят на ваш старый аккаунт.Однако не всем это нужно, и игра с настройками в будущем может привести к дублированию.
- Войдите в свою новую учетную запись Gmail.
- Нажмите на значок шестеренки.
- Выберите Настройки .
- Перейдите на вкладку Учетные записи и импортируйте вкладку .
- Перейти на Проверить почту с других счетов .
- Нажмите кнопку удаления.
- Выберите OK , и все готово.
Хотите избавиться от старой учетной записи ?: Как удалить свою учетную запись Gmail или Google
Получайте уведомления Gmail на рабочем столе с помощью Safari в macOS
Как часто вы проверяете свою электронную почту? Наверное, слишком часто, и если новых сообщений нет, это пустая трата времени.С помощью нескольких настроек вы можете получать уведомления на рабочем столе в macOS на вашем Mac.
Даже если приходят электронные письма, если они не важны, это тоже пустая трата времени. Экономьте время и силы, получая уведомление всякий раз, когда появляется новое сообщение. Вы можете прочитать его или проигнорировать.
Gmail, конечно, можно добавить в приложение Mac Mail, и это будет показывать уведомления о новых письмах, но некоторые люди предпочитают хранить Gmail отдельно и получать к нему доступ в браузере, таком как Safari или Chrome. Вы по-прежнему можете получать уведомления о новых сообщениях, не добавляя Gmail в Mail.Все, что вам нужно сделать, это внести несколько простых изменений в настройки Gmail.
Много лет назад для получения уведомлений по электронной почте требовалось расширение Safari, но в наши дни уведомления встроены в веб-сайты и браузеры. Я собираюсь использовать Safari, но тот же метод работает и для Chrome.
Перейти к настройкам Gmail
- Щелкните значок шестеренки в Gmail, чтобы открыть меню в правом верхнем углу.
- Щелкните Настройки в открывшемся меню.
- В настройках выберите вкладку Общие .
- Прокрутите страницу вниз, пока не дойдете до Уведомления на рабочем столе .
- Выбрать Уведомления о новой почте на
- Если вы видите ссылку, Щелкните здесь, чтобы включить уведомления на рабочем столе для Gmail , щелкните по ней.
Разрешить уведомления
Safari отображает стандартный запрос уведомлений вверху окна браузера. Щелкните кнопку Разрешить.
Сохранить изменения
Не забудьте прокрутить страницу вниз и нажать кнопку Сохранить изменения . Если вы забудете это сделать, появится предупреждение о том, что изменения не сохраняются.
Настройка уведомлений Safari
Уведомления можно настроить обычным образом, есть разные стили и несколько вариантов значков, звуков, экрана блокировки и так далее.
- Перейдите в меню Apple и щелкните Системные настройки
- Щелкните значок уведомлений
- Выберите Safari в списке приложений слева
- Выберите стиль уведомления и параметры уведомления
Дождитесь письма
Вот результат включения уведомлений Safari, а в правом верхнем углу экрана находится всплывающее окно с уведомлением.Вы можете увидеть отправителя и тему электронного письма.
Для того, чтобы это работало, нужно выполнить всего два требования. Safari должен быть запущен и войти в Gmail.



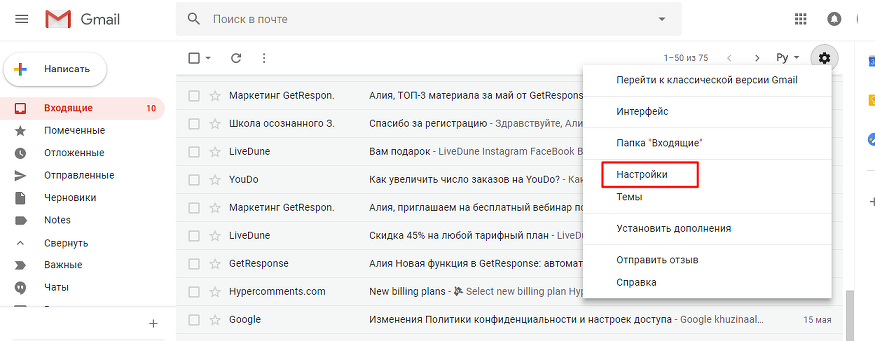 length === 0 )
return ''
const result = []
for (const h in headers) {
if (headers.hasOwnProperty(h)) {
result.push(`${h}: ${headers[h]}\r\n`)
}
}
return result.join('')
}
function createPlain(text) {
return [
'Content-Type: text/plain; charset="UTF-8"\r\n',
'MIME-Version: 1.0\r\n',
'Content-Transfer-Encoding: 7bit\r\n\r\n',
text
].join('')
}
function createHtml(html) {
return [
'Content-Type: text/html; charset="UTF-8"\r\n',
'MIME-Version: 1.0\r\n',
'Content-Transfer-Encoding: 7bit\r\n\r\n',
html
].join('')
}
function createAlternative(text, html) {
return [
'Content-Type: multipart/alternative; boundary="foo"\r\n\r\n',
'--foo\r\n',
createPlain(text),
'\r\n\r\n',
'--foo\r\n',
createHtml(html),
'\r\n\r\n',
'--foo--',
].join('')
}
function createBody(text, html) {
if (text && html)
return createAlternative(text, html)
if (text)
return createPlain(text)
if (html)
return createHtml(html)
return ''
}
function createAttachments(attachments) {
if ( !attachments || attachments.
length === 0 )
return ''
const result = []
for (const h in headers) {
if (headers.hasOwnProperty(h)) {
result.push(`${h}: ${headers[h]}\r\n`)
}
}
return result.join('')
}
function createPlain(text) {
return [
'Content-Type: text/plain; charset="UTF-8"\r\n',
'MIME-Version: 1.0\r\n',
'Content-Transfer-Encoding: 7bit\r\n\r\n',
text
].join('')
}
function createHtml(html) {
return [
'Content-Type: text/html; charset="UTF-8"\r\n',
'MIME-Version: 1.0\r\n',
'Content-Transfer-Encoding: 7bit\r\n\r\n',
html
].join('')
}
function createAlternative(text, html) {
return [
'Content-Type: multipart/alternative; boundary="foo"\r\n\r\n',
'--foo\r\n',
createPlain(text),
'\r\n\r\n',
'--foo\r\n',
createHtml(html),
'\r\n\r\n',
'--foo--',
].join('')
}
function createBody(text, html) {
if (text && html)
return createAlternative(text, html)
if (text)
return createPlain(text)
if (html)
return createHtml(html)
return ''
}
function createAttachments(attachments) {
if ( !attachments || attachments.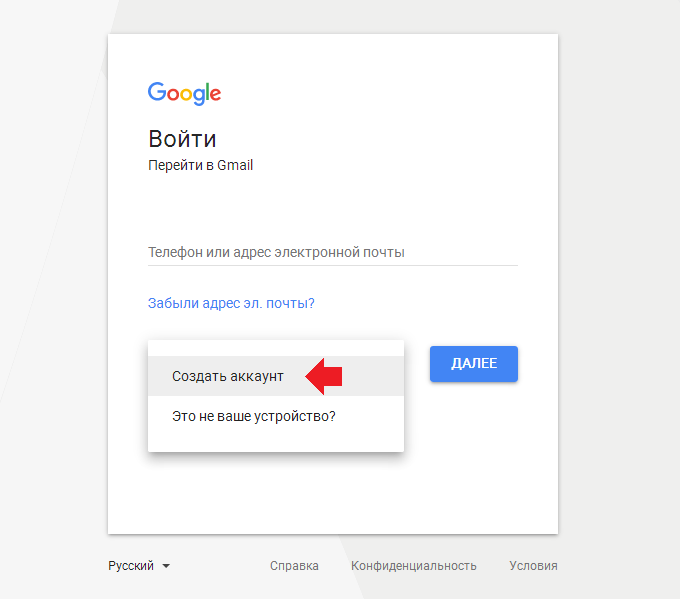 length === 0 )
return ''
const result = []
for (let i = 0; i < attachments.length; i++) {
const att = attachments[i]
const attName = att.filename ? `; filename="${att.filename}"` : ''
// Content-Type: image/jpeg
// MIME-Version: 1.0
// Content-ID: <20180619202303.24365.655.img@domain>
// Content-Transfer-Encoding: base64
// Content-Disposition: inline
result.push('--foo_bar\r\n')
result.push(`Content-Type: ${att.type}\r\n`)
result.push('MIME-Version: 1.0\r\n')
if (att.contentId) result.push(`Content-ID: <${att.contentId}>\r\n`)
result.push('Content-Transfer-Encoding: base64\r\n')
result.push(`Content-Disposition: attachment${attName}\r\n\r\n`)
result.push(`${att.content}\r\n\r\n`)
}
return result.join('')
}
function gmailBodyMaker(params) {
const json = createJson(params.threadId)
const headers = createHeaders(params.headers)
const body = createBody(params.text, params.html)
const attachments = createAttachments(params.
length === 0 )
return ''
const result = []
for (let i = 0; i < attachments.length; i++) {
const att = attachments[i]
const attName = att.filename ? `; filename="${att.filename}"` : ''
// Content-Type: image/jpeg
// MIME-Version: 1.0
// Content-ID: <20180619202303.24365.655.img@domain>
// Content-Transfer-Encoding: base64
// Content-Disposition: inline
result.push('--foo_bar\r\n')
result.push(`Content-Type: ${att.type}\r\n`)
result.push('MIME-Version: 1.0\r\n')
if (att.contentId) result.push(`Content-ID: <${att.contentId}>\r\n`)
result.push('Content-Transfer-Encoding: base64\r\n')
result.push(`Content-Disposition: attachment${attName}\r\n\r\n`)
result.push(`${att.content}\r\n\r\n`)
}
return result.join('')
}
function gmailBodyMaker(params) {
const json = createJson(params.threadId)
const headers = createHeaders(params.headers)
const body = createBody(params.text, params.html)
const attachments = createAttachments(params. attachments)
return [
'--foo_bar_baz\r\n',
`${json}\r\n\r\n`,
'--foo_bar_baz\r\n',
'Content-Type: message/rfc822\r\n\r\n',
'Content-Type: multipart/mixed; boundary="foo_bar"\r\n',
`${headers}\r\n`,
'--foo_bar\r\n',
`${body}\r\n\r\n`,
attachments,
'--foo_bar--\r\n\r\n',
'--foo_bar_baz--',
].join('')
}
attachments)
return [
'--foo_bar_baz\r\n',
`${json}\r\n\r\n`,
'--foo_bar_baz\r\n',
'Content-Type: message/rfc822\r\n\r\n',
'Content-Type: multipart/mixed; boundary="foo_bar"\r\n',
`${headers}\r\n`,
'--foo_bar\r\n',
`${body}\r\n\r\n`,
attachments,
'--foo_bar--\r\n\r\n',
'--foo_bar_baz--',
].join('')
}
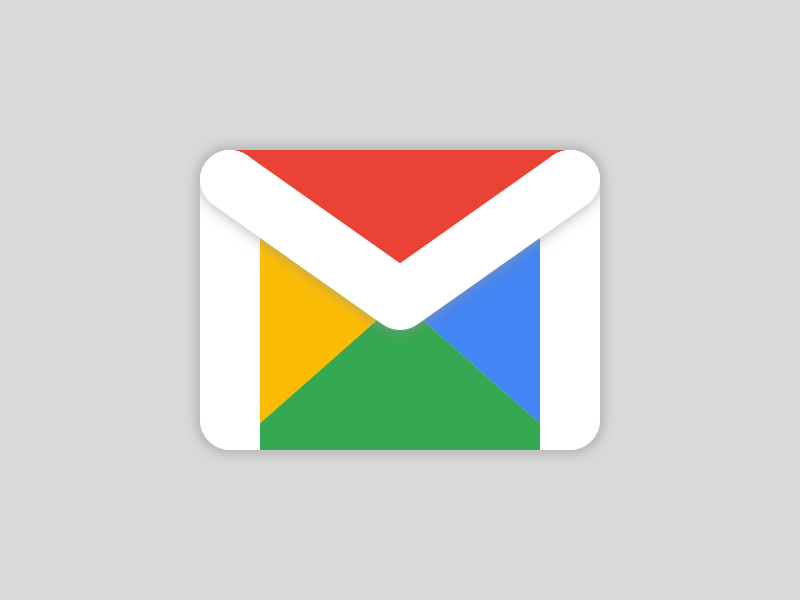 Authorization.split('Bearer ')
const token = arr[1]
const responseString = await request.post({
url: 'https://www.googleapis.com/upload/gmail/v1/users/me/messages/send?uploadType=multipart',
headers: {
'Authorization': `OAuth ${token}`,
'Content-Type': 'multipart/related; boundary="foo_bar_baz"'
},
body: gmailBodyMaker(email)
})
return JSON.parse(responseString)
}
// Alternative Method
Google.prototype.sendMessage = async function (email) {
const message = [
'Content-Type: text/plain; charset="UTF-8"',
'MIME-Version: 1.0',
'Content-Transfer-Encoding: 7bit',
`To: ${email.to}`,
`Subject: ${email.subject}`,
'', // Extra new line required
`${email.htmlBody}`
].join('\n')
const raw = Buffer.from(message).toString('base64').replace(/\+/g, '-').replace(/\//g, '_').replace(/=+$/, '')
const response = await this.gmail.users.messages.send({
auth: this.oAuth3Client,
userId: this.gmailAddress,
resource: {
threadId: email.
Authorization.split('Bearer ')
const token = arr[1]
const responseString = await request.post({
url: 'https://www.googleapis.com/upload/gmail/v1/users/me/messages/send?uploadType=multipart',
headers: {
'Authorization': `OAuth ${token}`,
'Content-Type': 'multipart/related; boundary="foo_bar_baz"'
},
body: gmailBodyMaker(email)
})
return JSON.parse(responseString)
}
// Alternative Method
Google.prototype.sendMessage = async function (email) {
const message = [
'Content-Type: text/plain; charset="UTF-8"',
'MIME-Version: 1.0',
'Content-Transfer-Encoding: 7bit',
`To: ${email.to}`,
`Subject: ${email.subject}`,
'', // Extra new line required
`${email.htmlBody}`
].join('\n')
const raw = Buffer.from(message).toString('base64').replace(/\+/g, '-').replace(/\//g, '_').replace(/=+$/, '')
const response = await this.gmail.users.messages.send({
auth: this.oAuth3Client,
userId: this.gmailAddress,
resource: {
threadId: email. threadId,
raw: raw
}
})
return response
}
// Alternative Method
Google.prototype.sendMessageWithAttachment = async function (email) {
// File Size Limit: 5 MB
const message = new MailComposer({
to: email.to,
subject: email.subject,
text: email.textBody,
html: email.htmlBody,
textEncoding: 'base64',
attachments: email.attachments
})
const builtMessage = await message.compile().build()
const raw = Buffer.from(builtMessage).toString('base64').replace(/\+/g, '-').replace(/\//g, '_').replace(/=+$/, '')
const response = await this.gmail.users.messages.send({
auth: this.oAuth3Client,
userId: this.gmailAddress,
uploadType: 'multipart',
resource: {
threadId: email.threadId,
raw: raw
}
})
return response
}
threadId,
raw: raw
}
})
return response
}
// Alternative Method
Google.prototype.sendMessageWithAttachment = async function (email) {
// File Size Limit: 5 MB
const message = new MailComposer({
to: email.to,
subject: email.subject,
text: email.textBody,
html: email.htmlBody,
textEncoding: 'base64',
attachments: email.attachments
})
const builtMessage = await message.compile().build()
const raw = Buffer.from(builtMessage).toString('base64').replace(/\+/g, '-').replace(/\//g, '_').replace(/=+$/, '')
const response = await this.gmail.users.messages.send({
auth: this.oAuth3Client,
userId: this.gmailAddress,
uploadType: 'multipart',
resource: {
threadId: email.threadId,
raw: raw
}
})
return response
}
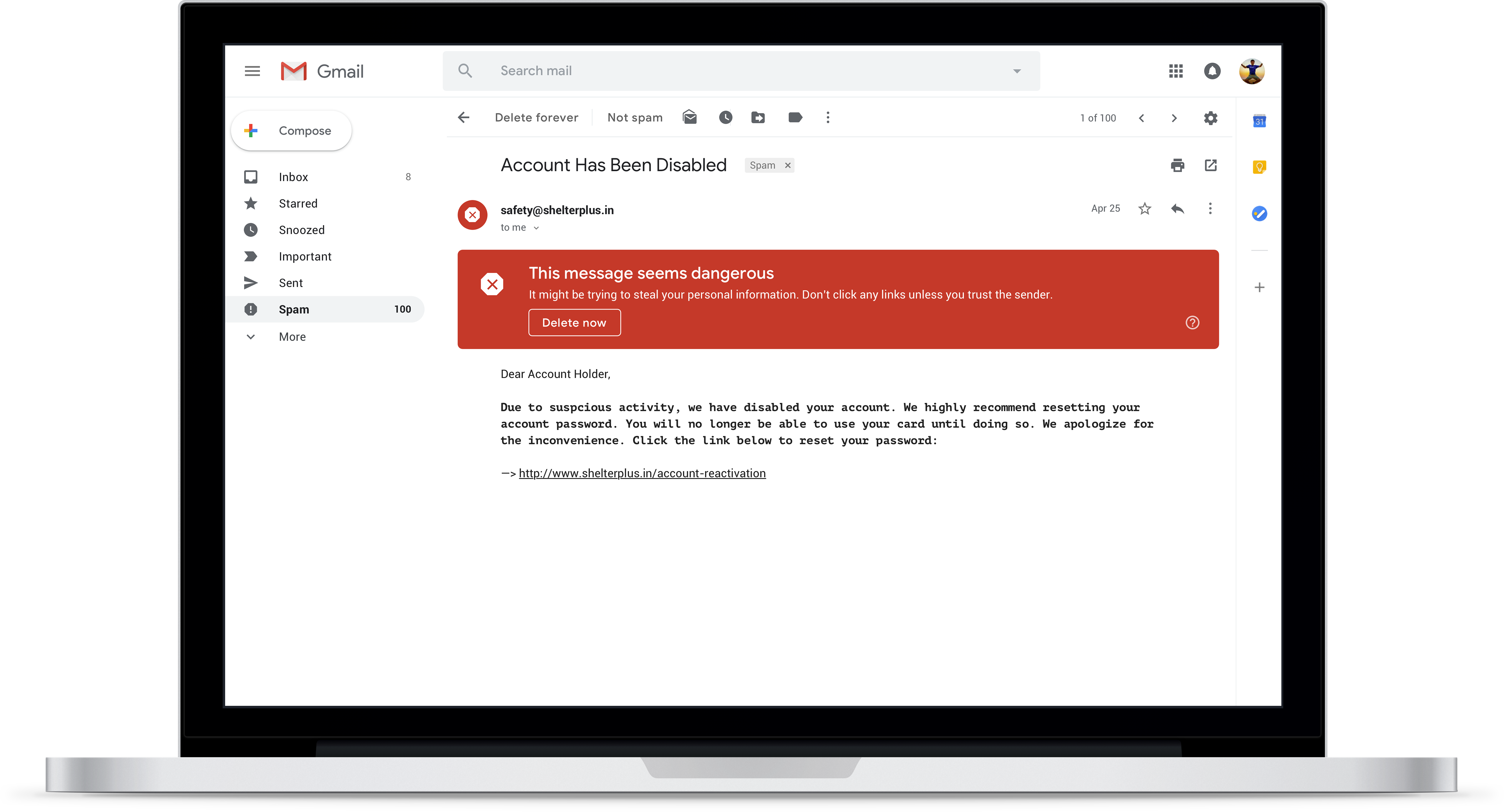 com', 'name': 'name'}],
'cc': [{'address': '
com', 'name': 'name'}],
'cc': [{'address': '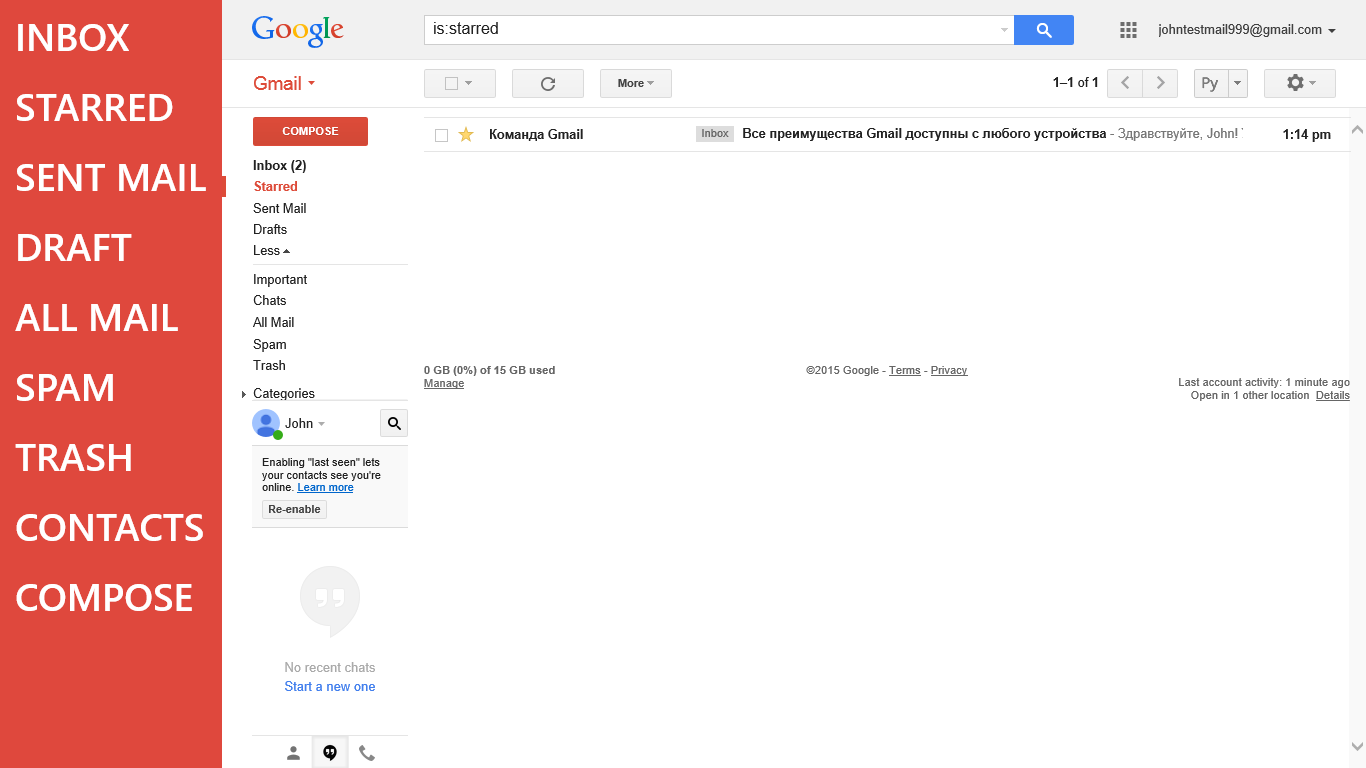
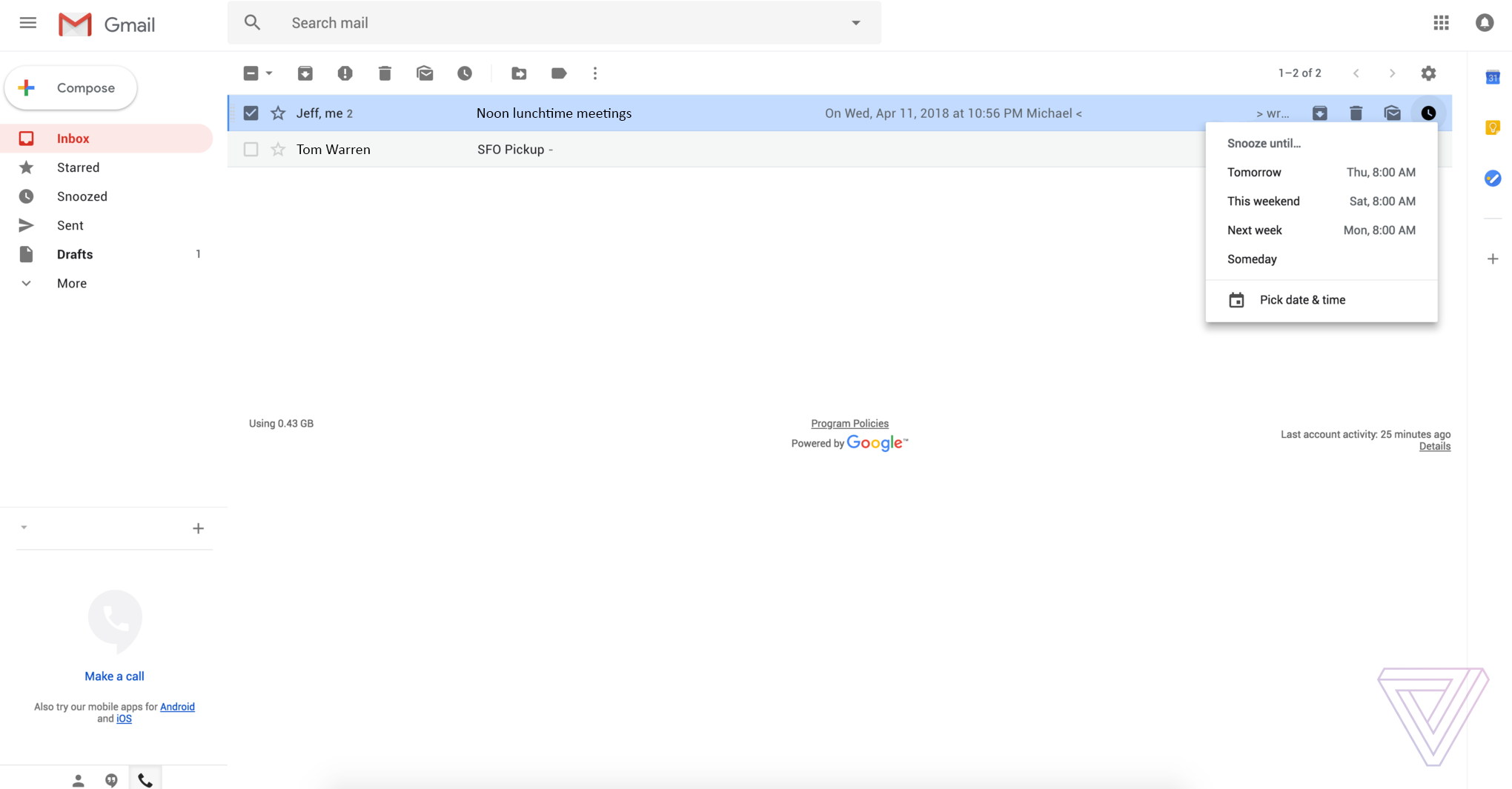 Приложение «Почта» предпримет попытку найти нужные настройки электронной почты и завершить настройку учетной записи. Если нужные настройки электронной почты найдены, нажмите кнопку «Готово», чтобы завершить настройку учетной записи.
Приложение «Почта» предпримет попытку найти нужные настройки электронной почты и завершить настройку учетной записи. Если нужные настройки электронной почты найдены, нажмите кнопку «Готово», чтобы завершить настройку учетной записи.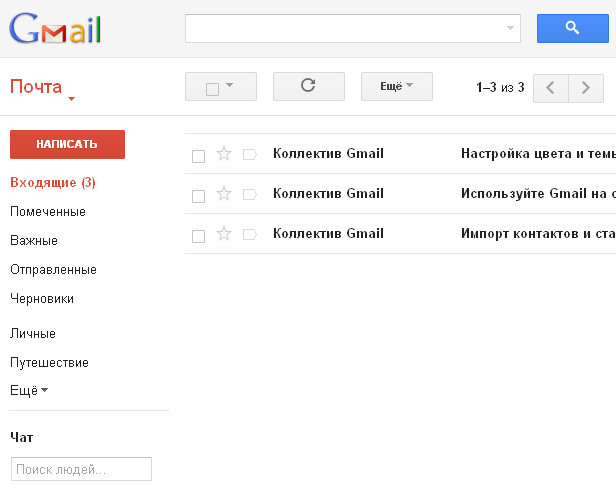 Затем нажмите кнопку «Далее». Если эти данные неизвестны, попробуйте найти их.
Затем нажмите кнопку «Далее». Если эти данные неизвестны, попробуйте найти их.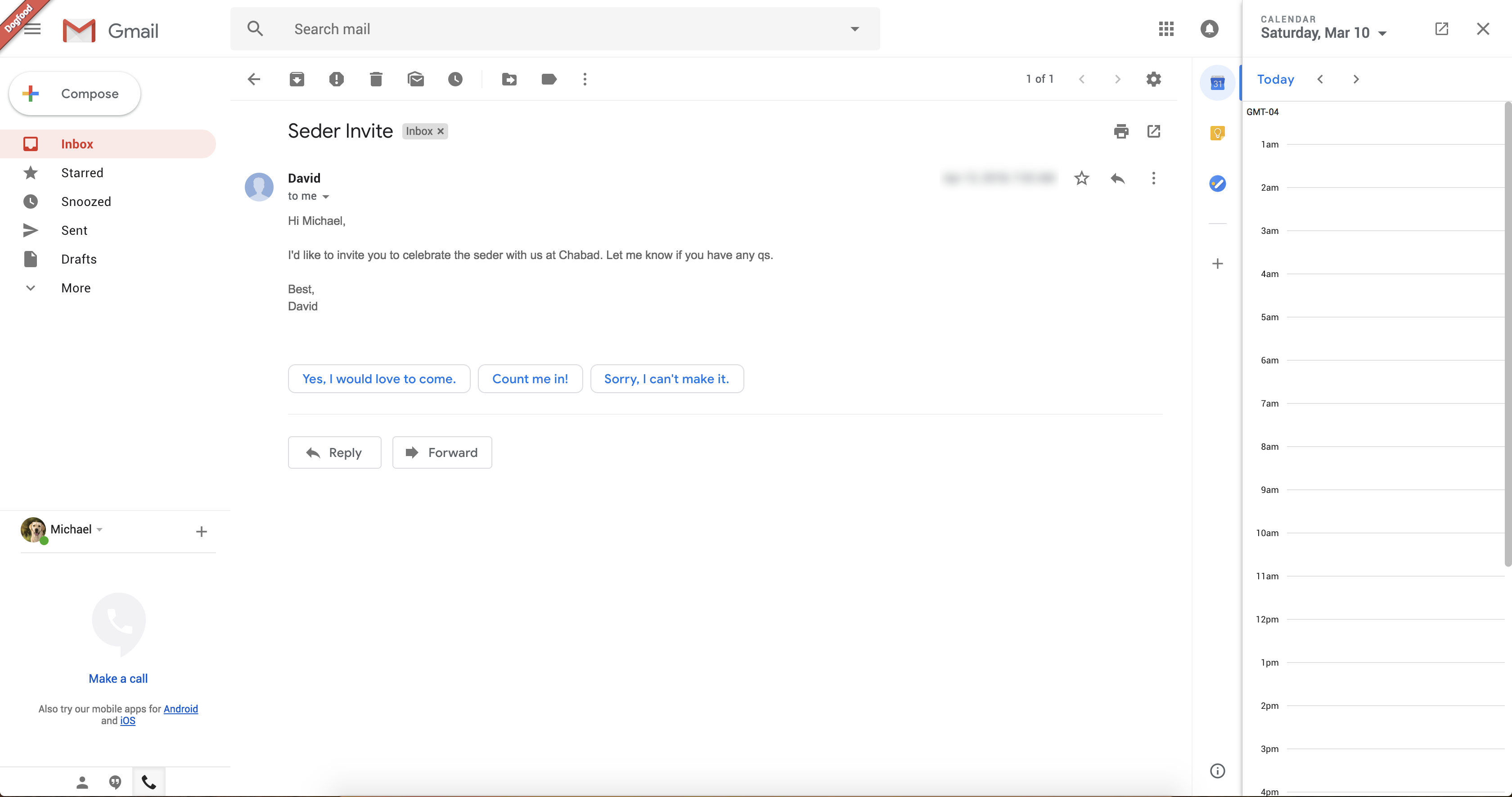 Т.к. в данной инструкции рассматривается метод без доступа к номеру телефона, то отмечается пункт «Я не могу воспользоваться телефоном»;
Т.к. в данной инструкции рассматривается метод без доступа к номеру телефона, то отмечается пункт «Я не могу воспользоваться телефоном»; 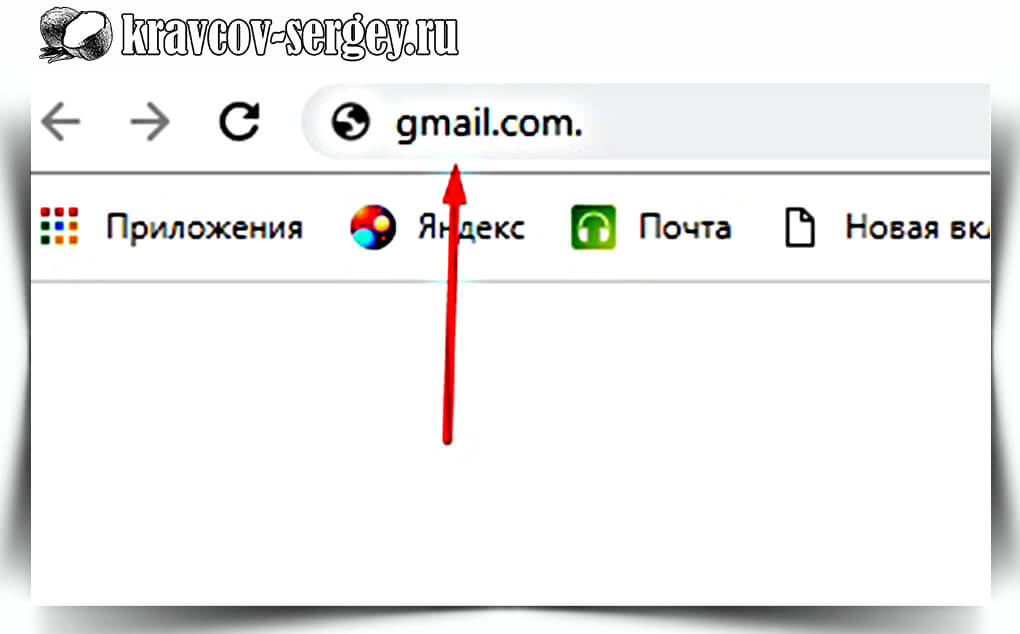

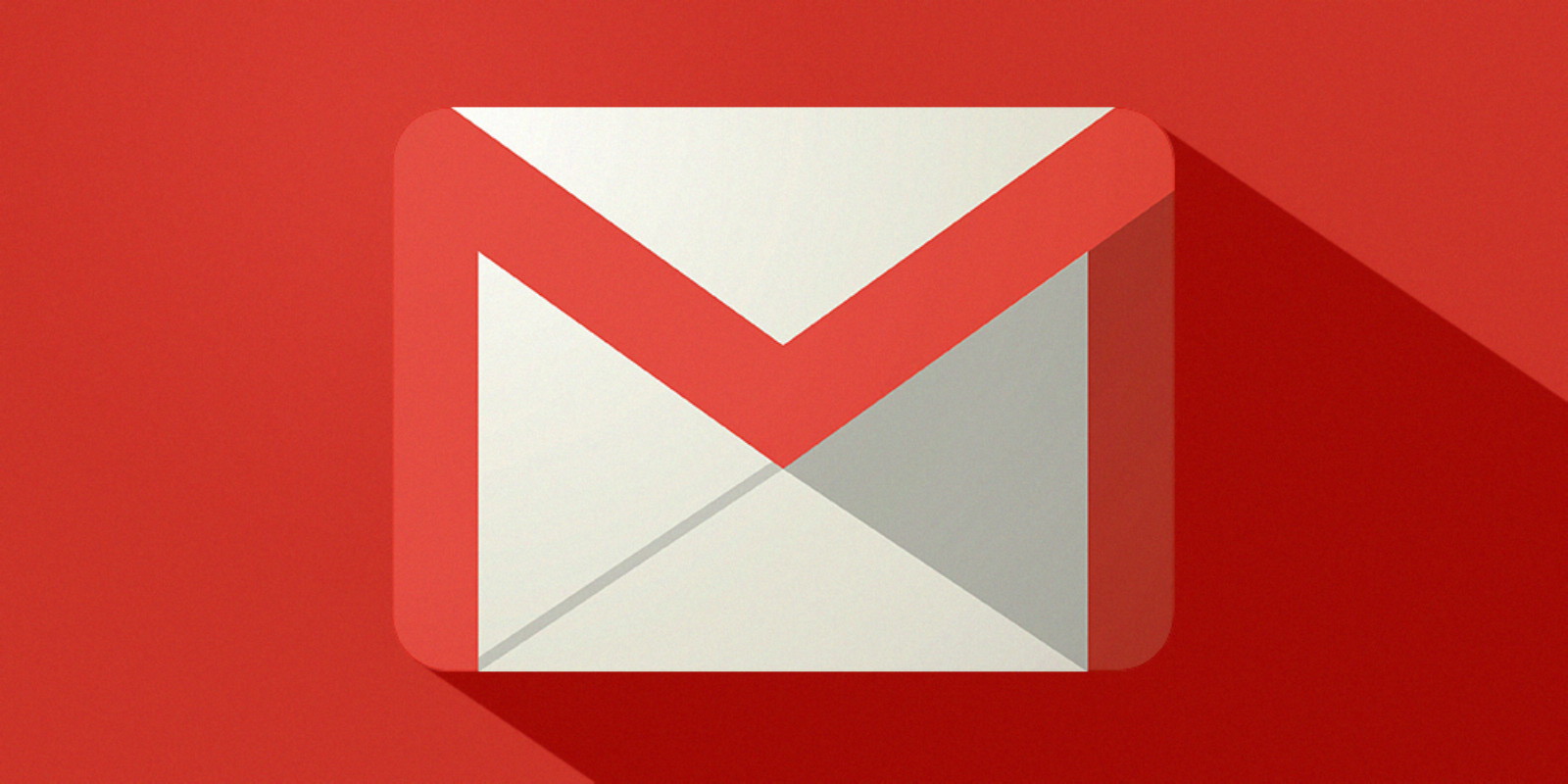



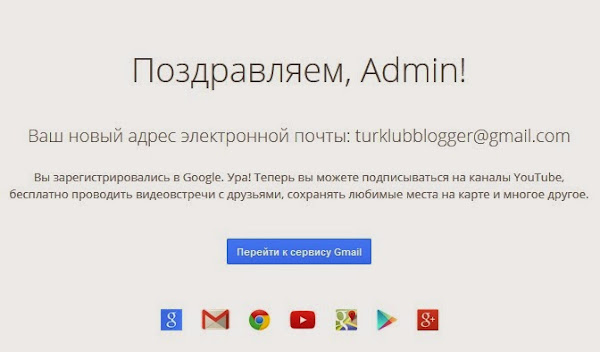 Восстановление пароля через телефон предусматривает, что на ваш номер придет СМС-код, который вы введете вместе с новым паролем.
Восстановление пароля через телефон предусматривает, что на ваш номер придет СМС-код, который вы введете вместе с новым паролем.
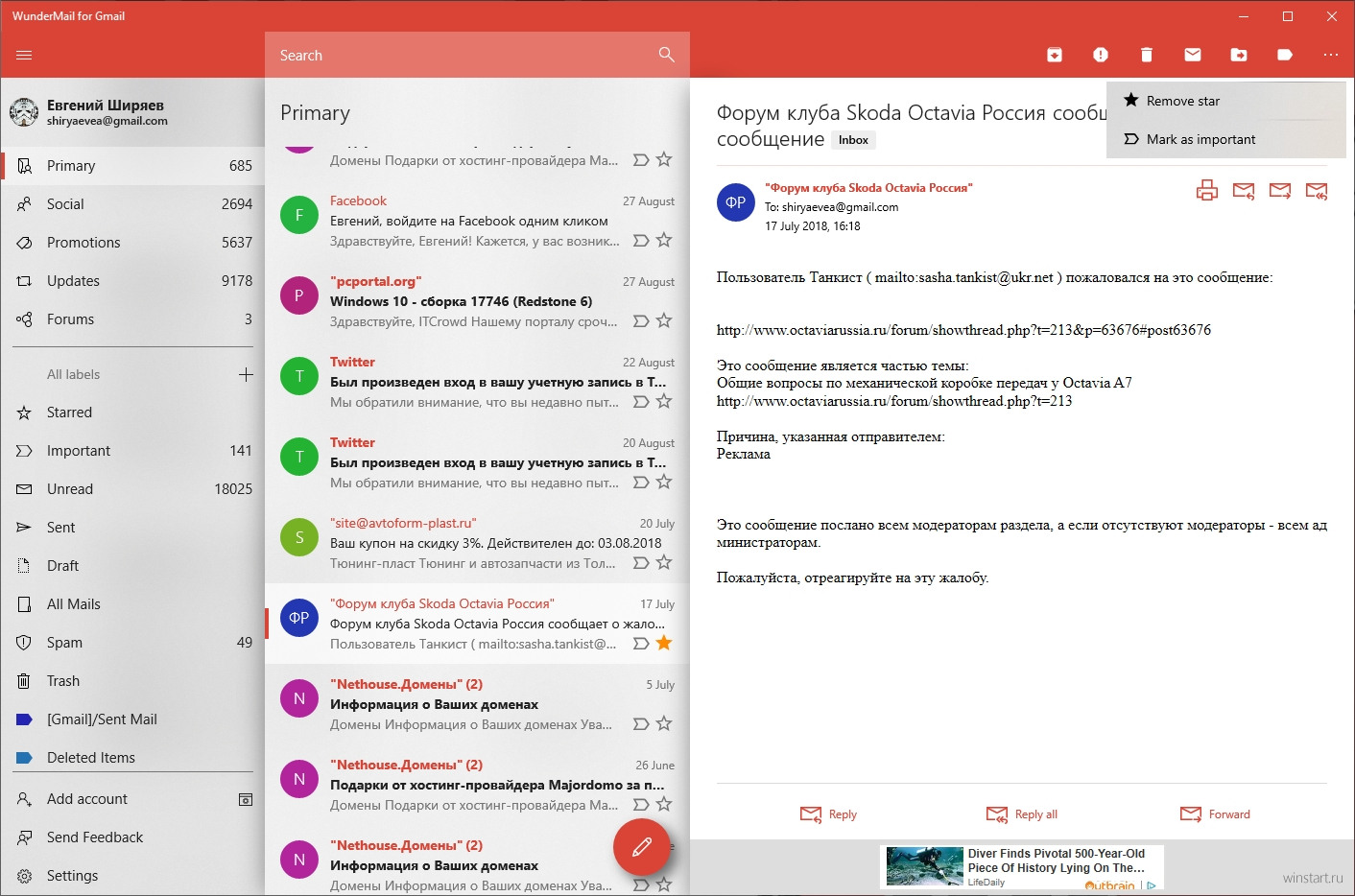

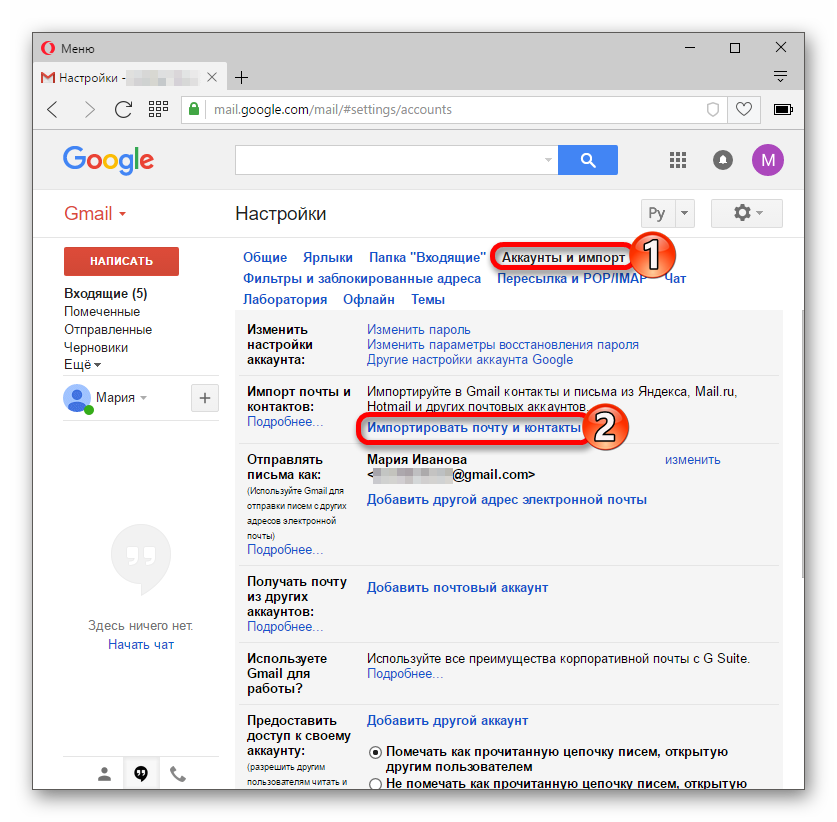 Убедитесь, что для этого установлено значение «Вкл.».
Убедитесь, что для этого установлено значение «Вкл.».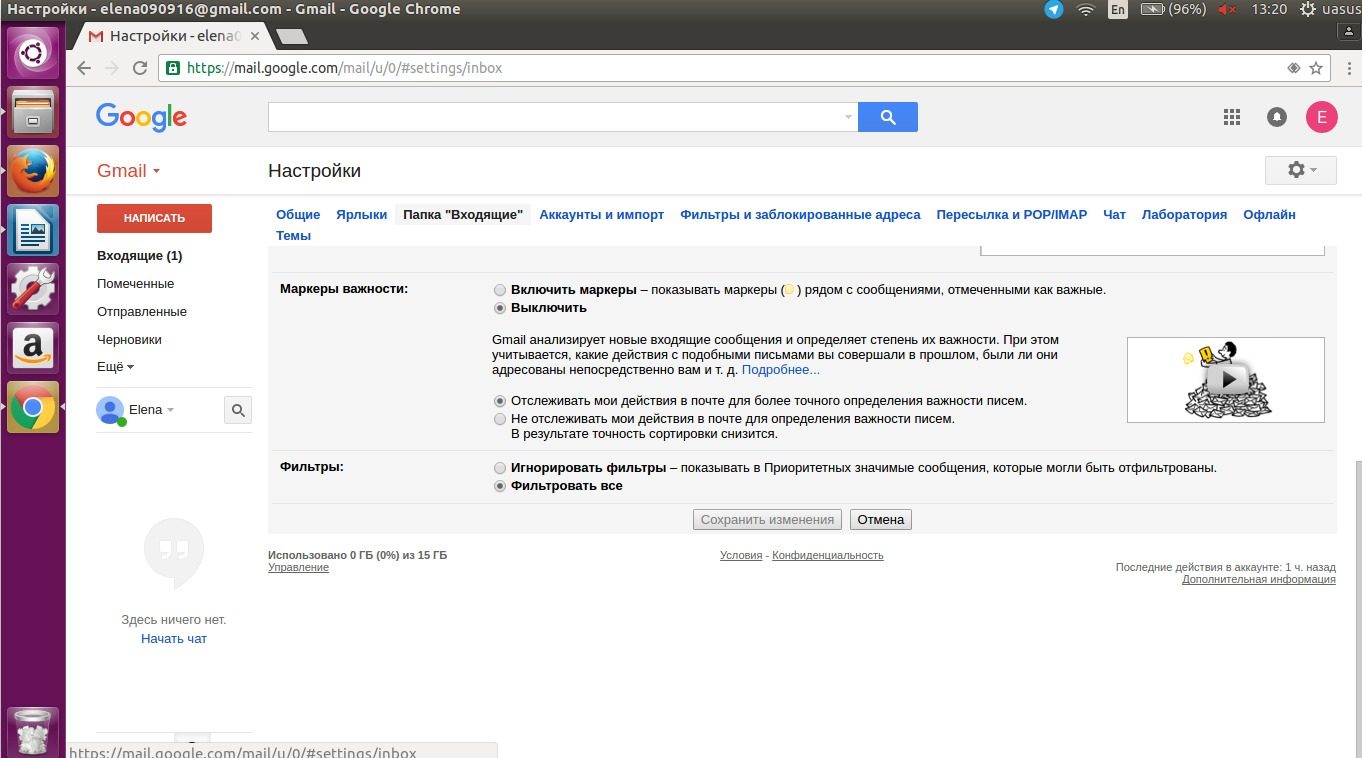
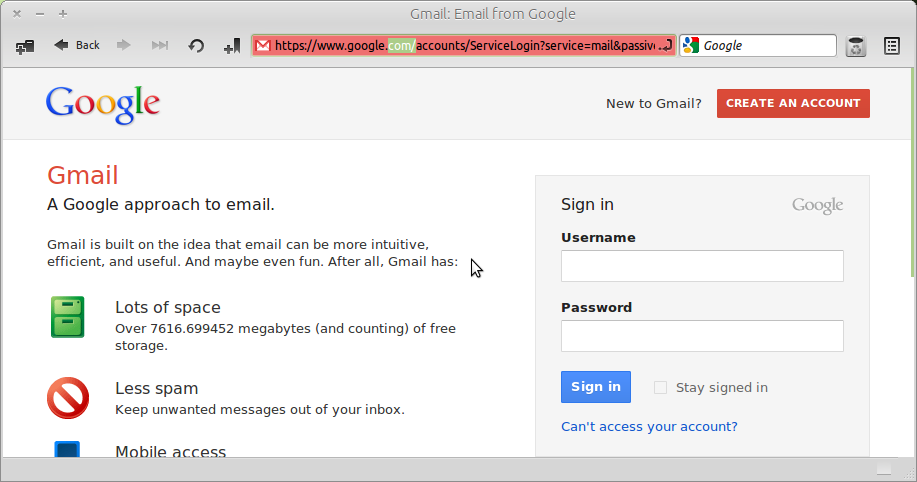 Д., Сообщите Gmail, чтобы автоматически добавлял определенный набор писем в категорию.
Д., Сообщите Gmail, чтобы автоматически добавлял определенный набор писем в категорию.