Как зарегистрировать почту на Gmail • Обучение компьютеру
Бесплатный почтовый сервис Gmail, который принадлежит самой известной в мире IT компании Google, пересек отметку в немалые 1.5 миллиарда активных пользователей по всему миру на конец 2018 года и продолжает стремительно расти за счет удобства, довольно субъективного понятия и востребованности, которой способствует единый аккаунт, как минимум для YouTube и мобильных устройств на базе ОС Андроид.
Вот небольшой список возможностей, получаемых после регистрации почты в Gmail.
- Универсальный аккаунт от сервисов Google.
- Большое количество функциональных настроек.
- Возможность отправлять письма по расписанию.
- Гибкие возможности по настройке внешнего вида.
- Бесплатное облачное хранилище для файлов на 15 гб.
- Отправлять и читать письма в конфиденциальном режиме.
- Возможность отменить отправленное письмо в течении 30 сек.
- Хорошо оптимизированное и удобное приложение для Android или IOS.

- Ограниченный объем почтового ящика в 15 гб. за счет облачного хранилища.
Чтобы зарегистрировать электронную почту на Gmail, открываем gmail.com, нажмём Создать Аккаунт и выбираем Для себя.
Далее мы заполняем стандартную форму для регистрации, следующим образом.
- Указываем своё имя и фамилию
- Оригинальное имя пользователя (логин)
- Вводим и подтверждаем надежный пароль
Можно ввести какое-нибудь запоминающееся русское словосочетание с английской раскладки клавиатуры. Например, простой2019пароль у нас превращается в более надежный пароль ghjcnjq2019gfhjkm.
- Внимательно проверяем все и нажимаем Далее
Теперь, снова заполняем небольшой формуляр.
- Вводим номер телефона и адрес запасной почты (Необязательно)
- Выбираем свою дату рождения и указываем Пол
- Внимательно проверяем все и нажимаем Далее.

Принимаем Политику конфиденциальности и Условия использования.
В новой почте, нас приветствует анимированный баннер, где мы нажимаем Далее.
Выбираем подходящий вид отображения, лучше По умолчанию и нажимаем ОК.
Электронная почта на Gmail готов, но давайте ещё нажмем Выберите тему.
Выберем визуальную тему для почты, к примеру Трава и нажмём Сохранить.
Новая электронная почта с нестандартной визуальной темой, выглядит симпатичней.
На этом пожалуй всё. Увидимся на следующих страницах блога. А пока.. Пока.
Электронная почта Gmail вход и регистрация. Почта Google. Как создать аккаунт Google.
Здравствуйте, уважаемые посетители моего скромного блога для начинающих вебразработчиков и web мастеров ZametkiNaPolyah.ru. Сегодняшняя публикация будет посвящена сервисам Google, а именно – почтовому сервису Google. Вы наверняка знаете, что Google – это самая популярная поисковая система в мире, чтобы в этом убедиться, достаточно посмотреть статистику Google. Естественно, что свою популярность Google получил не просто так. За этой популярностью стоит труд нескольких тысяч людей, которые сделали Google таким, какой он и является сейчас – надежной, постоянно развивающейся и безопасной поисковой системой с множество различных удобных и полезных сервисов и это не реклама, это констатация факта.
Вы наверняка знаете, что Google – это самая популярная поисковая система в мире, чтобы в этом убедиться, достаточно посмотреть статистику Google. Естественно, что свою популярность Google получил не просто так. За этой популярностью стоит труд нескольких тысяч людей, которые сделали Google таким, какой он и является сейчас – надежной, постоянно развивающейся и безопасной поисковой системой с множество различных удобных и полезных сервисов и это не реклама, это констатация факта.
Электронная почта Gmail вход и регистрация. Почта Google. Как создать аккаунт Google.
Почта Google,
Помимо всего прочего электронная почта Gmail имеет отличную спаморезку, которая вырезает спам и не вырезает нужные письма, например письмо активации регистрации. Электронная почта Gmail – это ключ ко всем сервисам Google, создав почтовый ящик на Google, вы тем самым создаете аккаунт Google.
Электронная почта Gmail – это ключ ко всем сервисам Google, создав почтовый ящик на Google, вы тем самым создаете аккаунт Google.
Не забываем подписываться на RSS-ленту, twitter и на публичную страницу Вконтакте
Электронная почта Gmail вход и регистрация. Как создать аккаунт Google.
Содержание статьи:
Создание аккаунта Google
Я уже говорил о том, что аккаунт Google создается путем создания почтового ящика Google, мы просто регистрируемся на электронной почте Gmail и все, больше ничего не надо, просто запоминаем пароль и имя, которое мы придумали для почтового ящика Google. Потому что эти данные будут служить доступом для всех сервисов Google. Почтовый сервис Google это лишь самое малое.
И так, чтобы создать почту на Google следует перейти на главную страницу поисковой системы: http://google.ru и в верхнем меню выбрать пункт «Почта», мы попадаем на страницу регистрации почты Google. В правом верхнем углу есть кнопка «Создайте аккаунт», чтобы зарегистрировать почтовый ящик на электронной почте Gmail жмите на нее.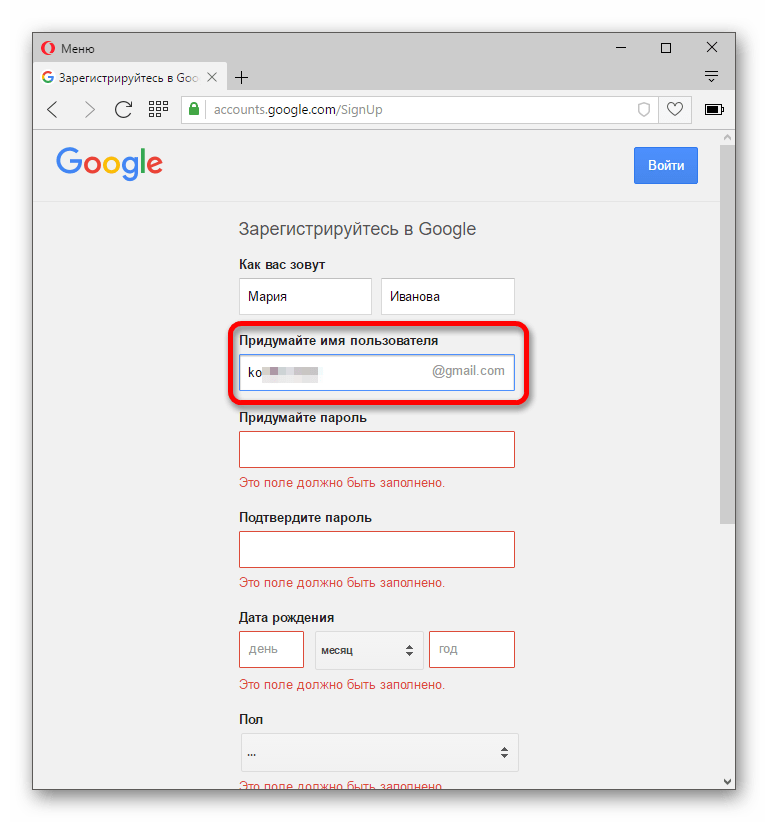
Имя почтового ящика Google может состоять только из точек, цифр и букв латинского алфавита. Пароль от электронной почты Gmail может быть любым. Номер мобильного телефона при создании аккаунта Google вводить необязательно – это дополнительная мера по обеспечению безопасности ваших личных данных, так же как и запасной адрес электронной почты. После того, как вы заполнили все необходимые поля и добавили все нужные вам опции, вы создали: аккаунт Google, почтовый ящик в сервисе электронной почты Gmail и, кроме того, зарегистрировавшись в почте Google, вы создали аккаунт в социальной сети Google+. На следующем шаге можно добавить фото.
И так, мы создали аккаунт на электронной почте Gmail и получили доступ ко всем сервисам Google, получили удобный и практичный почтовый ящик Google и аккаунт в социальной сети Google Plus, в которой можно продвигать сайт, а можно просто общаться с друзьями или смотреть видео с YouTube и слушать музыку.
Интерфейс почты Google
Начнем с того, что интерфейсов у почты Google три: мобильная почта Google, интерфейс для медленного соединения и обычный интерфейс почты Google.Мобильный интерфейс будет отображаться, если вы зайдете в аккаунт Google с мобильного телефона или смартфона, интерфейс для медленного соединения – это простой HTML макет без различных скриптов и библиотек, грузится и работает быстро, но выглядит не так красиво, как обычный интерфейс почты Google.
В центральной части выводятся новые письма, а слева меню электронной почты Gmail. Пять верхних пунктов предназначены для сортировки вашей почты по важности и значимости писем, а так же здесь вы можете посмотреть: какие письма вы отправляли, и написать черновик письма. В разделе «Круги» вы сможете увидеть людей, которые находятся в том или ином кругу Google и написать им сообщение. Сама по себе почта Google полностью интегрирована с социальной сетью Google+.
Меню Gmail
В разделе «Управление ярлыками» вы можете настроить то, какие ярлыки должны отображаться в меню электронной почты Gmail, а можете создать свой ярлык, если вам недостаточно уже созданных.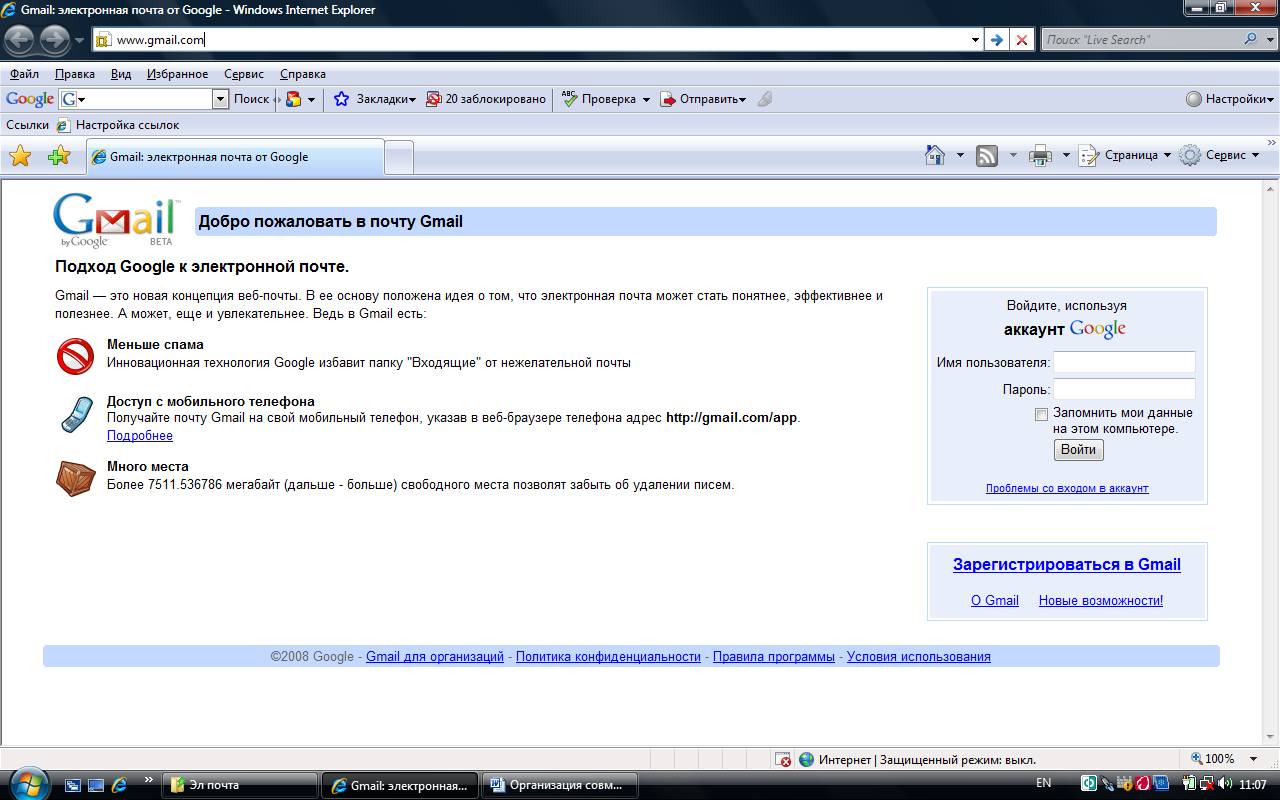
Настройки Gmail
Выбор типа интерфейса, темы и настройка электронной почты Gmail производится в правой верхней части:
Выбор интерфейса Gmail
Настройки все очень простые понятные. Все на русском языке и везде есть ссылка «Подробнее», в которой описан тот или иной пункт настроек.
Настройка почты Gmail
Первая вкладка настроек Gmail посвящена общим настройкам здесь можно: настроить подпись к электронному письму, язык интерфейса электронной почты Gmail, размер страницы, вид используемого соединения с почтой Google, кодировку отправляемого письма в электронной почте Gmail и т.д. и т.п.
Настройки Gmail
Во вкладке «Ярлыки» можно настроить отображение ярлыков на главной странице электронной почты Gmail.
В пункте «Пересылка POP/IMAP» настраивается пересылка писем с почтового сервиса Gmail на другие почтовые сервисы, либо в почтовый клиент, который установлен на вашем компьютере. На вкладке «Чат» настраивается голосовой чат, видео чат и текстовый чат, которые предоставляются почтой Google. Во вкладке «Темы» можно выбрать тему для интерфейса
Все настройки электронной почты Gmail находятся в одном месте и рассортированы по своему функционалу, все предельно лаконично и понятно.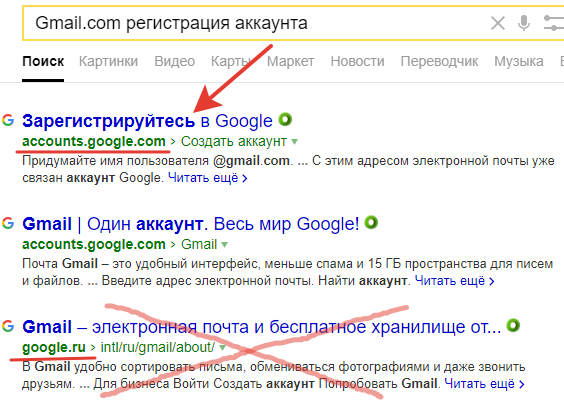 И не требует каких-либо дополнительных объяснений, думаю, что настроить свой аккаунт Google у вас получится быстро, но если нет, то следующая публикация будет посвящена подробной настройки Gmail
И не требует каких-либо дополнительных объяснений, думаю, что настроить свой аккаунт Google у вас получится быстро, но если нет, то следующая публикация будет посвящена подробной настройки Gmail
На этом всё, спасибо за внимание, надеюсь, что был хоть чем-то полезен и до скорых встреч на страницах блога для начинающих вебразработчиков и вебмастеров ZametkiNaPolyah.ru. Не забываем комментировать и делиться с друзьями;)
Google сделал Gmail одним из самых защищенных сервисов электронной почты / Хабр
Многими сервисами Google пользуются десятки и сотни миллионов человек. Это актуально и для Gmail — почтового сервиса, который почти все его пользователи признают очень удобным. Но, к сожалению, защищенность аккаунтов Gmail оставляет желать лучшего. Конечно, в большинстве случаев во взломе аккаунтов виноваты сами пользователи. Редко кто выставляет сложный (действительно сложный) пароль, содержащий большие и маленькие буквы, символы и все прочее, что нужно для создания надежного пароля.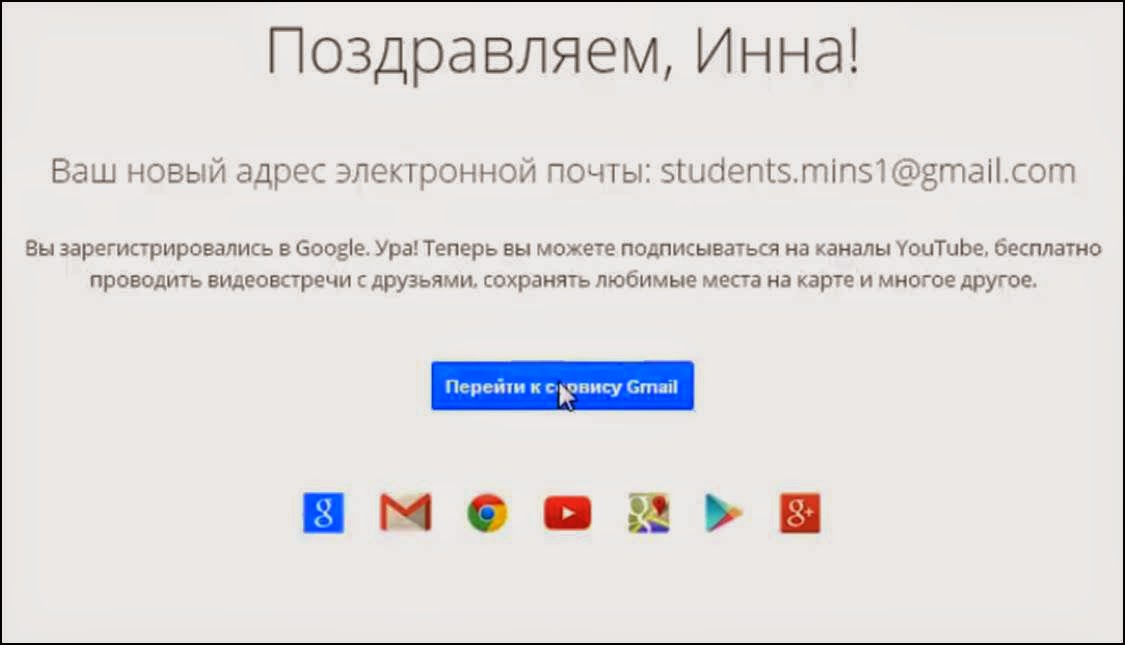
Аккаунт обычного человека такой пароль защитит с большой степенью вероятности. Но что, если речь идет о почтовом аккаунте пользователя, который представляет особый интерес для взломщиков? Это может быть политический деятель, звезда шоу-бизнеса, сотрудник корпорации, разрабатывающей новую технологию, банкир. Примеров можно приводить много. И несмотря даже на двухфакторную аутентификацию (о которой многие слышали, но до сих пор не пользуются) аккаунты иногда взламывают. Сейчас Gmail представил новые функции для тех пользователей, которым нужна особая защита.
Выбирает таких пользователей не Gmail, воспользоваться новым сервисом может любой желающий. Для этого нужно активировать то, что компания называет «Advanced Protection». Это целый набор функций, который значительно усложняет задачу взломщика. Главное преимущество такой системы — необходимость иметь физический ключ-токен для авторизации. То есть двухфакторная авторизация остается, но на втором этапе никаких сообщений или SMS — используется именно токен, физическое устройство.
Таким образом, Gmail на текущий момент — один из самых защищенных почтовых сервисов в мире. «Это то, что нужно было предпринять, чтобы дать обычным людям тот уровень защиты почты, который обычно доступен лишь известным людям», — заявила Кеннет Уайт, консультант по вопросам сетевой безопасности. «Для тех людей, кому действительно нужна такая защита, это отличный вариант».
Понятно, что физический ключ никто не будет высылать бесплатно. Его нужно покупать. Девайс такого рода от Google стоит $43. Есть и менее дорогие предложение. Сами ключи сейчас выпускаются двух типов — либо USB-устройство, либо беспроводный девайс. Оба работают с цифровыми подписями и криптографией. В случае двухэтапной аутентификации пользователю вместо ввода кодов нужно всего лишь нажать на кнопку устройства. Это, по мнению специалистов Gmail, позволяет избежать опасности отправки ключей злоумышленникам.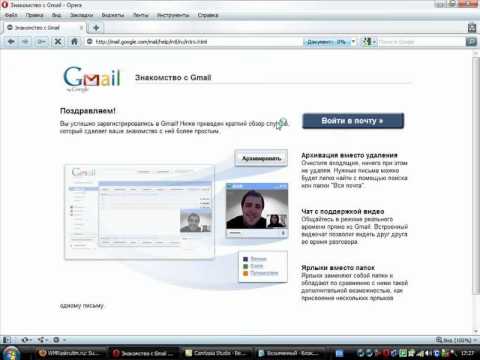
В некоторых случаях они создают фишинговые сайты, дизайн которых очень похож на Gmail. На определенном этапе фишинг-сайт требует пароль, используемый для прохождения двухэтапной аутентификации. Если ввести его вручную, то киберпреступник получает доступ к аккаунту пользователя на настоящем сервисе электронной почты. Но ключи спроектированы так, что работают лишь с сайтами/сервисами, для которых они предназначены.
В общем-то, защита почты, если там хранятся действительно важные данные это не то, на чем стоит экономить. По словам представителей Gmail, если даже пользователь тем либо иным способом получит пароль пользователя, чей аккаунт защищен при помощи ключа, то взломать учетную запись киберпреступник не сможет. Без ключа его действия будут блокироваться.
Кроме того, если включена продвинутая защита, то лишь приложения Google смогут получать доступ к аккаунту пользователя. Это, вероятно, ответ на действия взломщиков в мае. Команда киберпреступников создала приложение, действующее «от имени» Google Docs. И сотни тысяч человек разрешили этому приложению доступ к своему аккаунту. Соответственно, учетные записи были открыты для злоумышленников.
И сотни тысяч человек разрешили этому приложению доступ к своему аккаунту. Соответственно, учетные записи были открыты для злоумышленников.
И последнее преимущество тех, кто включает новую функцию. Если она активирована, то для обнуления или изменения пароля также понадобится ключ. Если его нет — обнулить/изменить пароль становится чрезвычайно сложной задачей. Конечно, гарантии того, что кто-то не найдет способ обмануть и продвинутую защиту, нет. Тем не менее, для обхода новых методов нужно быть уж очень продвинутым взломщиком.
регистрация и настройка. Как зарегистрироваться в электронной почте гугл?
Аккаунт на сервере Google даёт множество преимуществ, одним их которых является почтовый ящик Gmail. Он не только делает работу с электронной почтой эффективной, полезной и простой, но ещё и увлекательной. Почта от Гугла даёт множество привилегий, главными из которых является полное отсутствие спама, поскольку Gmail блокирует спам ещё до того, как эта напасть окажется в вашем ящике.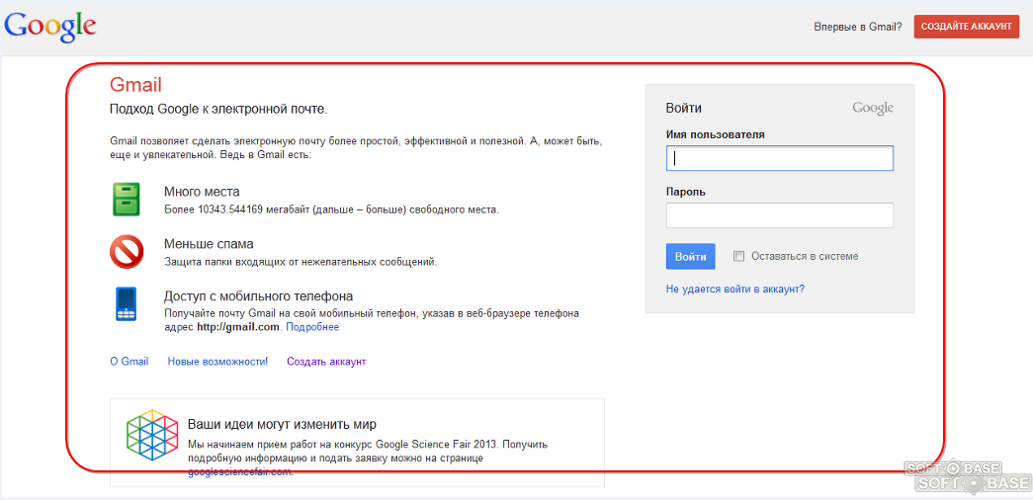 Мгновенный поиск необходимых сообщений и возможность проверять почту с любого мобильного устройства.
Мгновенный поиск необходимых сообщений и возможность проверять почту с любого мобильного устройства.
Ещё одним превосходством gmail, является просмотр цепочки писем, то есть ваши сообщения группируются с ответами на них, благодаря чему вы всегда видите контекст обсуждаемой темы. Встроенный чат позволит общаться с другими пользователями электронной почты Gmail, а также возможно общение при помощи видеочата и голосового чата.
Почтовый ящик Gmail размером более чем 7.5 Гб, и это не предел. А самым главным является безопасность Gmail, ведь в этой электронной почте используется, аналогично веб-сайтам банков, шифрование по протоколу HTTPS. И это всё абсолютно бесплатно!
Почта Gmail, регистрация.
В поисковой строке прописываем https://www.google.ru/ и попадаем на стартовую страницу поисковика гугл.
После выбираем вверху закладку «Почта» кликаем мышкой и переходим непосредственно на Gmail.
Вверху справа нажимаем на кнопку «Создайте аккаунт».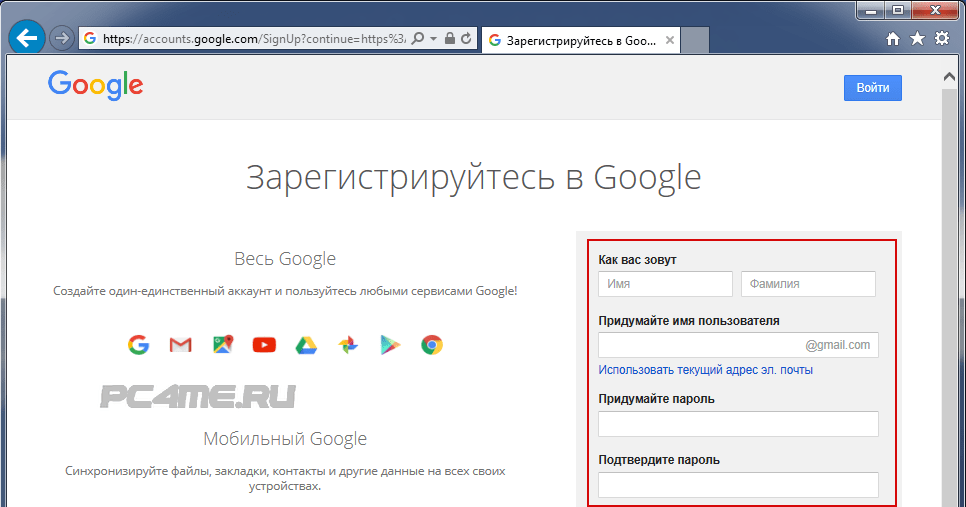
Кликнув по кнопке, мы переходим на страницу регистрации аккаунта.
На этой странице необходимо заполнить имя, фамилию, ввести пароль (желательно используя цифры и английские буквы) и во втором поле подтвердить пароль, желательно пароль вводить вручную, а не копировать с предыдущего поля (это делается для того, чтобы вы не ввели неверный пароль), выбрать пол, и английскими буквами внести имя вашего почтового ящика (после того как вы подберёте себе имя почты, сервис, произведёт проверку, если это имя окажется занятым, то на ваш выбор предложат несколько вариантов, в вашем праве соглашаться на них или всё же подобрать своё уникальное имя).
Прокрутив скрол(колесико мыши), мы опускаемся вниз страницы
и заполняем поле «Мобильный телефон» (следует учесть, что для регистрации на Gmail необходимо указать либо номер телефона, либо ваш второй почтовый ящик, поскольку подтверждение о регистрации происходит именно таким путём, это делается для восстановления утерянного пароля) или поле «Дополнительный адрес эл. почты», и необходимо ввести капчу, чтобы доказать сервису Google, что вы не робот. При вводе капчи, будьте внимательны, если вам плохо видно буквы можно либо прослушать их, нажав на кнопку микрофона, либо, заменить на новые, соответственно нажав на кнопку замены. Затем мы выбираем страну и принимаем Условия использования. Регистрация заканчивается нажатием кнопки «Далее».
почты», и необходимо ввести капчу, чтобы доказать сервису Google, что вы не робот. При вводе капчи, будьте внимательны, если вам плохо видно буквы можно либо прослушать их, нажав на кнопку микрофона, либо, заменить на новые, соответственно нажав на кнопку замены. Затем мы выбираем страну и принимаем Условия использования. Регистрация заканчивается нажатием кнопки «Далее».
Вы переходите на страничку подтверждения своего аккаунта.
Если вы вводили номер телефона, то вам придёт SMS с кодом активации, который вы должны будете внести в поле «Код подтверждения». Если же вы вводили дополнительный почтовый ящик, то проверьте его она наличие письма от сервиса Google. После чего нажать кнопку «Проверить».
Если вдруг, код на ваш номер телефона или почтовый ящик не пришёл, следует запросить его повторно, кликнув по кнопке «Повторите попытку».
После чего вы переходите на страничку своего аккаунта в gmail.
Поздравляю! Теперь вы полноправный пользователь всемирной сети Google.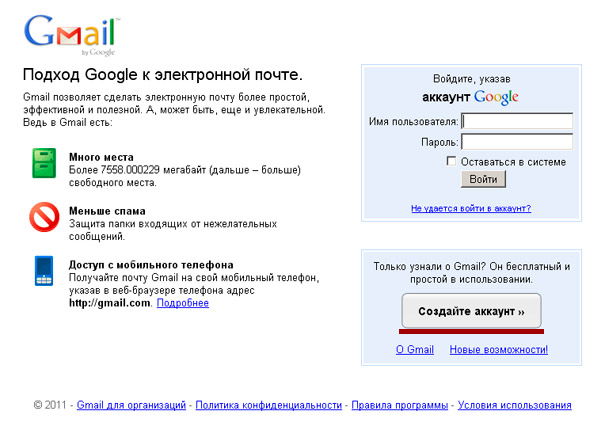 Осталось только настроить свой аккаунт и почту в соответствии со своими предпочтениями. Для начала, мы добавим фото, для этого кликаем по кнопке «Добавить фото»
Осталось только настроить свой аккаунт и почту в соответствии со своими предпочтениями. Для начала, мы добавим фото, для этого кликаем по кнопке «Добавить фото»
и загружаем фото себя любимого. Или же можно сделать фото с веб-камеры.
Выбрав фото и отцентровав его, следует кликнуть по кнопке «Установить как фото профиля»
в результате у вас откроется вот такая страничка,
с которой мы, переходим на следующую страницу вашего аккаунта. Если вы хотите пропустить этот шаг — кликните по кнопке «Дальше».
На этой странице, вы увидите адрес своего почтового ящика, и, кликнув по кнопке «Перейти в сервису Gmail»
Вы увидите на страничке вот это.
Не стоит пугаться, это стандартная загрузка почтового ящика gmail. После загрузки открывается страница вашей почты, ну вот и всё! Регистрация полностью завершена! Мои поздравления.
Настраиваем почту gmail.
Нажав на колёсико символизирующие настройки,
мы увидим выпадающее меню, в котором и будем производить изменения. Как вы видите можно изменить интерфейс почты, что очень удобно, если вы попеременно заходите с компьютера, мобильного или планшета.
Выбрав «Темы» вы ежедневно сможете менять заставки интерфейса почты. Сейчас мы изменим стандартный белый цвет на что-нибудь более привлекательное
Выбрав наиболее понравившуюся темы, кликаем её мышкой и – вуаля!
Выбрав несколько сообщений вы можете сархивировать их, поскольку лучше сохранить ненужное, чем удалить нужное.
Вы также можете комплексно удалять, перемещать и связывать письма в цепочки.
Выбрав в выпадающем меню пункт «Настройки» вы сможете изменить язык интерфейса, включить транслитерацию — печать с помощью фонетической записи на латинице, выбрать автозаполнение контактов и выставить свою подпись (он будет отображаться под каждым письмом).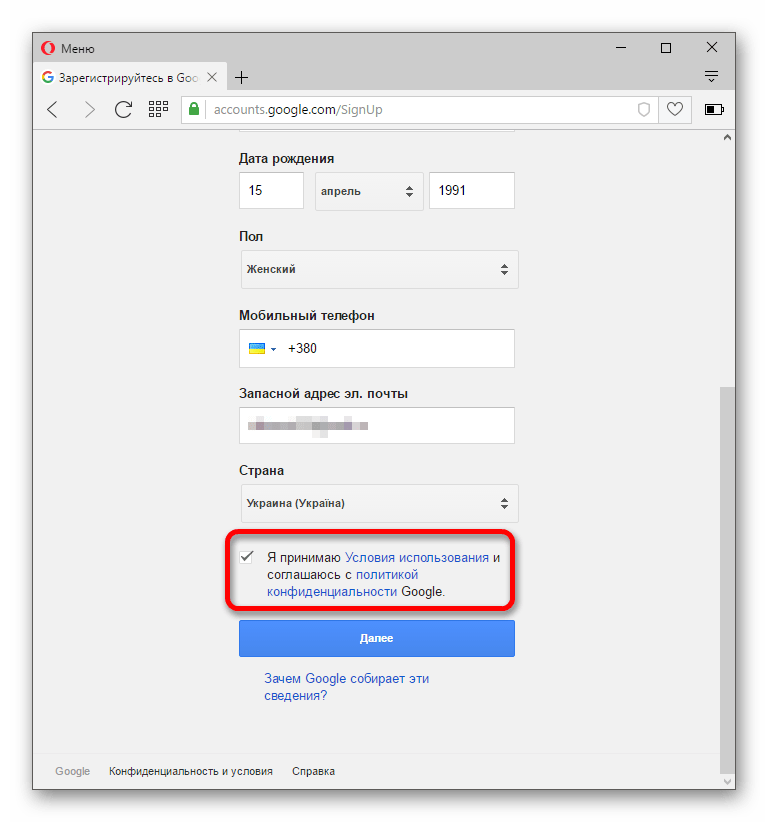 Изменить пароль и другие настройки аккаунта можно во вкладке «Аккаунт и импорт»
Изменить пароль и другие настройки аккаунта можно во вкладке «Аккаунт и импорт»
Также можно провести импорт старых писем и контактов из web и POP аккаунтов (Hotmail, Yahoo!, AOL, mail.ru, rambler.ru и др.) в почту gmail, а также настроить импорт новых писем приходящих на другой эл. ящик. Для этого в меню «Настройка» выбираем «Пересылка и РОР/IMAP»
Добавив адрес пересылки (то есть откуда будут поступать письма), вы выбираете доступ по протоколу РОР или по IMAP. И выбираете «Сохранить изменения».
Чтобы выйти с почты достаточно кликнуть в верхнем правом углу значок
и нажать кнопку «Выход».
Ну, вот и всё, с наиболее сложным — мы разобрались, удачного и плодотворного вам общения!
Как зарегистрировать почту на gmail.com в сервисе Google
Gmail (Google mail) является бесплатной услугой электронной почты, предоставляемой американской компанией Google. Я не могу сказать точно, в каком году регистрация почты gmail. com стала доступной для всех пользователей. Однако уже более десяти лет я использую аккаунт Google, и ни разу не пожалел об этом. В момент регистрации, когда существовали компьютеры с установленными на них винчестерами объёмом 40-60 Гигабайт, почта gmail.com предоставляла своим пользователям 2 Гигабайта свободного места, которым они могли распоряжаться в своих интересах. Это было рекордно много в то время. Сейчас, конечно, этим никого не удивишь, но факт остаётся фактом. В настоящее время создать аккаунт Google необходимо всем пользователям android-устройств для того, чтобы раскрыть все возможности смартфонов и планшетов.
com стала доступной для всех пользователей. Однако уже более десяти лет я использую аккаунт Google, и ни разу не пожалел об этом. В момент регистрации, когда существовали компьютеры с установленными на них винчестерами объёмом 40-60 Гигабайт, почта gmail.com предоставляла своим пользователям 2 Гигабайта свободного места, которым они могли распоряжаться в своих интересах. Это было рекордно много в то время. Сейчас, конечно, этим никого не удивишь, но факт остаётся фактом. В настоящее время создать аккаунт Google необходимо всем пользователям android-устройств для того, чтобы раскрыть все возможности смартфонов и планшетов.
Регистрация в сервисе Google Play Market и многих других популярных сервисах Вам не понадобиться, если Вы уже создали аккаунт gmail.com. Чтобы было более понятно, объясню – бесплатная регистрация Google-аккаунта Вам предоставляет:
- Автоматическая регистрация почты gmail.com;
- Автоматическая регистрация в сервисе Google Play Market, используемом на android-устройствах в качестве магазина приложений и игр;
- Автоматическая синхронизация данных (контакты, напоминания и другие) на планшетах и смартфонах, работающих под управлением операционной системы Android;
- Использование аккаунта gmail для авторизации во многих играх;
- Использование Google-диска для хранения данных в интернете;
- Авторизация в популярном сервисе Youtube.
 com;
com; - Использование Google-карт для навигации;
- Использование сервиса Google Plus и многие другие.
Как зарегистрировать почту на gmail.com
Предлагаю перейти непосредственно к созданию аккаунта Google. Начать следует с запуска любого браузера, в котором необходимо перейти по адресу gmail.com. На открывшейся странице левой клавишей мыши нажмите кнопку «Создать аккаунт».
Google предложит Вам заполнить открывшуюся форму регистрации. И начать нужно с ввода Ваших имени и фамилии. Рекомендую писать Ваши реальные данные, чтобы в будущем не возникало вопросов с аутентификацией. Теперь придумайте имя-адрес Вашего будущего почтового ящика и введите его латиницей. Например, если Вас зовут Светлана Чайка, можно ввести «svetachayka» или, быть может, Ваше прозвище, сохранившееся ещё со школы. Почта gmail.com может потребоваться также для работы или корпоративного сайта. Тогда используйте название Вашего предприятия или доменное имя Вашего сайта. Например, «skompom». Теперь укажите дату Вашего рождения, после чего придумайте пароль, чтобы входить в аккаунт gmail.com. Пароль должен состоять минимум из восьми символов и содержать буквы латинского алфавита и цифры. Пароль необходимо ввести дважды для подтверждения. Рекомендую сразу записать его в блокнот, чтобы не забыть. Затем укажите Ваш пол, здесь всё просто.
Теперь укажите дату Вашего рождения, после чего придумайте пароль, чтобы входить в аккаунт gmail.com. Пароль должен состоять минимум из восьми символов и содержать буквы латинского алфавита и цифры. Пароль необходимо ввести дважды для подтверждения. Рекомендую сразу записать его в блокнот, чтобы не забыть. Затем укажите Ваш пол, здесь всё просто.
Бесплатная регистрация в Google продолжится с заполнения номера телефона для быстрого восстановления пароля, если Вы его всё же потеряете или забудете. Это, конечно, должен быть номер мобильного телефона, который необходимо указывать с кодом страны и оператора. Если у Вас уже есть почтовый ящик на другом сервисе, можете его указать в графе «Запасной адрес электронной почты». Но это необязательно. На следующем этапе регистрации аккаунта gmail необходимо ввести символы, которые Вы видите на изображении. Это так называемая каптча, ввод которой необходим для выявления фактов роботизированной регистрации. После этого укажите страну Вашего постоянного проживания и подтвердите согласие с условиями использования аккаунта, поставив галочку напротив соответствующего пункта. Регистрация gmail практически закончилась. Для продолжения необходимо нажать кнопку «Далее».
Регистрация gmail практически закончилась. Для продолжения необходимо нажать кнопку «Далее».
Следующим шагом станет создание профиля в проекте социальной сети Google+, подобной Одноклассникам, ВКонтакте и другим. Если в создании профиля нет необходимости, нажмите кнопку «Нет». В противном случае нажмите кнопку «Создание профиля».
Автоматически после нажатия кнопки Вы перейдёте на страницу, где Вам сообщат, что аккаунт gmail создан и отобразят Ваш новый адрес электронной почты. Если Вы до сих пор не записали его, сделайте это прямо сейчас. В правом верхнем углу Вы увидите колокольчик с цифрой «3». Так работает система оповещения проекта Google+.
Нажав на колокольчик, откроются все новые оповещения сервиса. Нажмите на него ещё раз, чтобы скрыть оповещения.
Чтобы настроить Ваш аккаунт в Google, добавить фотографию профиля, нажмите на иконку Вашего профиля с отображением человечка.
Для того чтобы открыть содержимое самой почты, необходимо нажать кнопку «Перейти к сервису Gmail».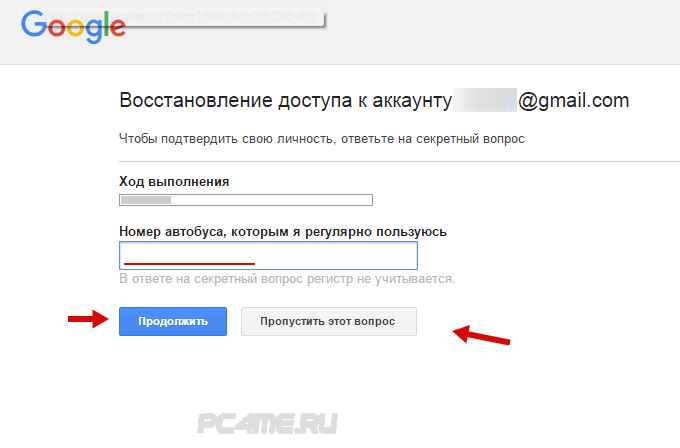
Появится окно приветствия в сервисе gmail, из которого Вы узнаете о том, что пользоваться им можно на любых устройствах и много другое. Для закрытия окна приветствия нажмите на крестик в правом верхнем углу или нажмите кнопку «Вперёд» для ознакомления, пока не попадёте в почту gmail.
Так выглядит Ваш почтовый ящик, внешний вид которого можно настроить. У Вас уже будут новые письма от компании Google с поздравлениями и другой информацией.
Как Вы смогли заметить, создать аккаунт Google очень просто. Это не занимает много времени и не требует каких-либо сверхъестественных навыков и знаний. Теперь у Вас есть аккаунт gmail, использовать который Вы сможете на Вашем планшете или смартфоне. Вы можете пройти регистрацию почты gmail несколько раз, если есть в этом такая необходимость. Например, если Вы купили android-устройства и другим членам Вашей семьи. С радостью отвечу на возникшие у Вас вопросы, которые можно задать с помощью формы комментариев к статье. Будьте с компьютером на «ты».
Будьте с компьютером на «ты».
Добавление учетной записи Gmail в Outlook
Эти действия будут одинаковыми независимо от того, добавляете ли вы первую учетную запись Gmail или дополнительные учетные записи Gmail в Outlook.
-
Выберите пункты Файл > Добавить учетную запись.
-
Введите свой адрес электронной почты и нажмите кнопку Подключиться.
-
Outlook запустит окно Gmail с запросом пароля. Введите пароль и выберите «Войти».
Важно: После подключения учетной записи Gmail к Outlook в почтовом ящике Gmail может появиться предупреждение о том, что обнаружен новый логоп из Internet Explorer. Это ожидаемое поведение.
-
Если ранее вы включили 2-факторную проверку подлинности для Gmail, вам будет предложено ввести код, отправленный на ваше мобильное устройство.
 Если вы не включили двух коэффициентную проверку подлинности, переключение к шагу 6.
Если вы не включили двух коэффициентную проверку подлинности, переключение к шагу 6. -
Появится окно разрешений учетной записи Google. Нажмите кнопку Разрешить.
-
Когда Outlook завершит добавление учетной записи Gmail, вы можете добавить еще одну учетную запись электронной почты или на выбрать «Готово».
Советы:
-
Если вы также установить на телефоне установка Outlook Mobile,вы будете перенастройы на веб-сайт, где сможете ввести свой номер мобильного телефона и получите ссылку для скачивания Outlook для iOS или Outlook для Android. Установка Outlook Mobile — отличный способ быть в курсе всех мобильных устройств.
-
-
Если вам нужны инструкции по добавлению учетной записи электронной почты с помощью расширенных настроек, см. раздел Добавление учетной записи POP или IMAP в Outlook для Windows с помощью расширенных настроек в статье «Добавление учетных записей электронной почты с помощью расширенных настроек».
раздел Добавление учетной записи POP или IMAP в Outlook для Windows с помощью расширенных настроек в статье «Добавление учетных записей электронной почты с помощью расширенных настроек».
Не удается войти в Outlook c помощью пароля
Если Outlook не принимает ваш пароль и вы знаете, что используете правильный пароль для учетной записи Gmail, возможно, у вас есть более старая версия Outlook, которая в настоящее время не поддерживает эту более быструю настройку Gmail. В этом случае вам потребуется использовать двух коэффициентную проверку подлинности и пароль приложения, чтобы убедиться, что вы пытаетесь получить доступ к учетной записи Gmail.
Учетную запись электронной почты Gmail можно добавить в Outlook без двухфакторной проверки подлинности и пароля приложения, но для подключения к своей учетной записи вы должны будете включить параметр «Ненадежные приложения разрешены». Мы не рекомендуем делать это. Лучше включите двухфакторную проверку подлинности и используйте пароль приложения.
Чтобы включить двухфакторную проверку подлинности и получить пароль приложения, выполните указанные ниже действия.
-
Перейдите в Gmail в браузере, а затем выберите значок приложений Google в верхнем правом углу экрана.
-
Слева выберите «Безопасность».
-
Если двухшаговая проверка отключена, в google щелкните ссылку рядом с >, чтобы включить ее. В обратном случае перейдите к действию 4.
-
На первом экране нажмите кнопку ПРОДОЛЖИТЬ.
-
По запросу введите пароль Gmail и нажмите кнопку ДАЛЕЕ.
-
Введите свой номер телефона и выберите, как вы хотите получить коды подтверждения: текстовым сообщением или звонком.
 Затем нажмите кнопку Далее.
Затем нажмите кнопку Далее. -
Введите полученный код и нажмите кнопку Далее.
-
Чтобы завершить настройку двухфакторной проверки подлинности, нажмите кнопку ВКЛЮЧИТЬ.
-
Вернитесь на предыдущий экран, нажав стрелку влево в верхней части экрана рядом с надписью Двухэтапная аутентификация.
-
-
Выберите > справа от строки «Пароли приложений».
-
Введите свой пароль Google и нажмите кнопку Войти. В нижней части следующей страницы выберите элементы Почта и Компьютер Windows в раскрывающихся списках, затем нажмите кнопку Создать.

-
Служба Google покажет ваш пароль приложения. Скопируйте его (без пробелов) и введите, когда Outlook запросит пароль.
Почта в Гугл (Gmail) — узнайте как зарегистрировать и настроить
Регистрация аккаунта Google позволит пользоваться и другими опциями этого сервиса: документами, диском, календарём, переводчиком. Заказчики чаще всего используют почту gmail для работы. Чтобы вы могли сразу продемонстрировать профессиональный подход клиенту, рекомендую заранее научиться взаимодействовать с популярным сервисом. В статье я научу, как создать и настроить почту Gmail.com.
Что даст регистрация почтового ящика Gmail
После того, пользователь заводит аккаунт в системе Google он получает такие бонусы:
- доступ к Гугл Диску. Вы сможете создавать, хранить и загружать разные файлы. По умолчанию даётся 15 Гб на диске, за остальное нужно доплачивать;
- работа с документами.
 Любые текстовую или табличную информацию можно создавать и делиться с другими пользователями. Изменения сохраняются автоматически. Подробнее о работе с гугл-документами можно прочитать в этой статье;
Любые текстовую или табличную информацию можно создавать и делиться с другими пользователями. Изменения сохраняются автоматически. Подробнее о работе с гугл-документами можно прочитать в этой статье; - календарь. Можно в виртуальном режиме планировать задачи, вносить коррективы. Онлайн-изменения сохраняются на всех устройствах одновременно в автоматическом режиме;
- Google Hangouts. Эта опция позволяет совершать бесплатные звонки. Удобный вариант, если нужно что-то обсудить с заказчиком;
- Google Translate. Переводчик, в арсенале которого более 30 языков. При необходимости можно надиктовать текст для перевода.
Помимо этого, все телефоны на базе Андроид требуют для начала работы со смартфоном ввести почту gmail.
Начало регистрации: как правильно выбрать имя пользователя
Перед тем, как создать Гугл аккаунт в почте Gmail, вам нужно решить, для каких целей будете его использовать. Если только в личных, то логин можно придумать абсолютно любой. Однако если есть вариант, что почта понадобится для связи с заказчиками или коллегами, нужно указывать настоящие данные.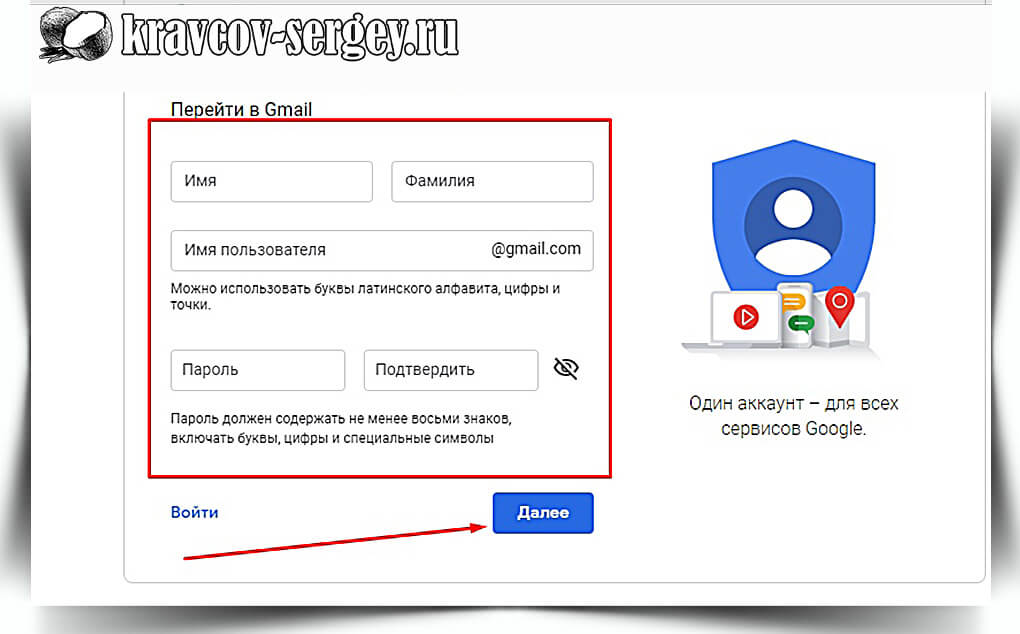 Можно использовать имя, фамилию, год рождения при создании логина. Если имя уже занято используйте нижнее подчёркивание между буквами, тире или точки.
Можно использовать имя, фамилию, год рождения при создании логина. Если имя уже занято используйте нижнее подчёркивание между буквами, тире или точки.
Например: «Ivanov_Ivan.1990».
Если ваша работа связана с креативом, можно это немного отразить в названии почты. Например, для тиктокеров или авторов каналов на ютубе можно придумать что-то в соответствии с тематикой видео: «DnaceGirl», «MrSnake».
Регистрируем почту Gmail: пошаговая инструкция
Настройка достаточно проста для новичков и не отнимает много времени.
- Для начала вам нужно открыть стартовую страницу Google.com и нажать на слово «Почта».
- Далее откроется окно, в котором нужно будет нажать на кнопку «Создать аккаунт».
- Введите ваши данные в соответствующие пункты. Чтобы страница была надёжно защищена, используйте сложный пароль.
- Введите номер телефона и подтвердите регистрацию почтового ящика. Это нужно чтобы избежать спам-рассылки и фейковых аккаунтов. Далее, вам придёт смс, и нужно будет ввести цифры из сообщения.
 Оплата за это не берётся. После введения кода из смс, нужно будет снова ввести телефон, а также адрес дополнительной почты. На случай, если нужно будет восстановить пароль.
Оплата за это не берётся. После введения кода из смс, нужно будет снова ввести телефон, а также адрес дополнительной почты. На случай, если нужно будет восстановить пароль. - Затем система спросит, нужно ли вам использовать номер для видеозвонков, сообщений. Если нажать на «другие варианты» можно откорректировать настройки.
- Выберите наиболее приемлемый для вас вариант. Например, можно выбрать чтобы вам приходило СМС при авторизации. Если злоумышленник захочет войти в вашу почту, сообщение предупредит об этом. После выбора необходимого пункта нажимайте на синюю кнопку внизу с надписью «Готово».
Поздравляю! Регистрация почты Gmail закончена.
После того, как вы вошли в почту, можно настроить интерфейс пользователя. Для этого нужно нажать на значок в виде шестерёнки и в открывшемся меню изменить настройки Гугл почты под себя.
Как пользоваться почтой Gmail
- Откройте стартовую страницу Google, нажмите на надпись «Почта». Вам необходимо войти в свой аккаунт.

- В списке будет ваш электронный почтовый адрес, на который нужно будет кликнуть и ввести пароль. Далее, произойдёт вход и откроется страница с письмами.
Если авторизуетесь с чужого компьютера, обязательно выходите из своего аккаунта по окончании работы.
Как переадресовать письма с других почтовых ящиков
- Сделайте вход в свой профиль и кликните на такому значку:
- Во всплывающем окне выберите пункт «Настройки», а затем «Аккаунты и импорт».
- После этого нажмите на пункт «Добавить почтовый аккаунт» в пункте «Получать почту из других аккаунтов».
- В открывшемся окне нужно ввести адрес почты, с которой хотите установить переадресацию.
- Далее нужно будет выбрать один из вариантов. Gmailify — если собираетесь пользоваться старой почтой. Если не собираетесь, выбирайте «импортировать письма».
- Далее, система вас перенаправит на сайт указанного адреса. Введите логин и пароль. После этого нужно будет прочитать текст и «разрешить» работать с другого ящика.

Настройки оформления и подписи
Чтобы настроить тему вашей почты, нужно зайти в настройки и нажать на «Темы», затем на «Установить тему».
В появившемся окне кликните на понравившуюся картинку и нажмите «Сохранить».
Всё! Теперь ваша страница выглядит намного интересней. Самое время заняться шаблонной подписью. Для этого не выходя из «Настроек» зайдите во вкладку «Общие». Затем нажмите на «Подпись» и отредактируйте.
Создание папок и сортировка писем
Гугл автоматически формирует папки, но вы можете придумать собственные названия и настроить сортировку. Для этого вам нужно зайти в почту и «Создать ярлык».
Во всплывшем окне введите название будущей папки и нажмите «Создать».
Ваша папка пока находится под «Черновиком».
Чтобы переместить нужные письма в папку зайдите во «Входящие», откройте письмо и нажмите на маленький квадратик со стрелкой. В выпавшем меню выберите нужный пункт и переместите письмо.
Если всё выполнили верно, то увидите такую надпись:
Как установить Gmail на мобильные устройства
Например, если хотим установить гугл-почту на Андроид, нужно зайти в Play Market. Пишем Gmail, находим приложение и устанавливаем его.
После установки нужно будет ввести логин и пароль и зайти в почту. Либо пройти регистрацию Гугл почты, как было описано ранее.
Теперь вы знаете, как создавать, настраивать и пользоваться электронной почтой Google.com. Помимо этого сервис предлагает создавать презентации. Самостоятельно изучить эту опцию будет немного затруднительно. Предлагаю пройти онлайн-курс и научиться делать шикарные и интересные презентации с крутым дизайном. Преподаватели курса в увлекательной манере обучат всем особенностям работы над проектами, помогут закрепить знания на практике. Обучаться можно в любое удобное время, так как видеолекции представлены в видеозаписи и в свободном доступе для слушателей курса. Всего за 4 месяца вы научитесь грамотно вставлять в презентации графики, диаграммы, и даже применять анимацию.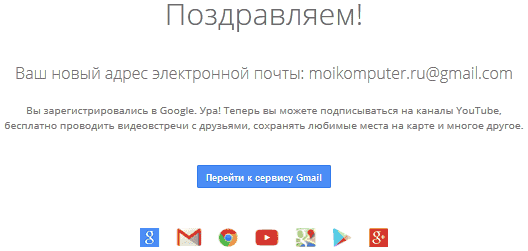 Сможете создавать эффектные проекты и повысить качество своей работы.
Сможете создавать эффектные проекты и повысить качество своей работы.
Как настроить учетную запись электронной почты в Gmail
Чем Google Apps for Work отличается от бесплатной учетной записи Gmail?
Just Host теперь предлагает Google Apps для бизнеса. Чтобы узнать больше, см. Google Apps for Work
.Доступ к вашей учетной записи Just Host в Gmail
- Войдите в свою учетную запись Gmail.
- В верхнем левом углу откройте шестеренку настроек и выберите Настройки .
- Щелкните Счета .
- Найдите параметр «Проверять почту из других учетных записей» и щелкните Добавить учетную запись электронной почты .
- Введите свой адрес электронной почты .
- Нажмите кнопку Далее .

- Введите свой полный адрес электронной почты как Имя пользователя .
- Введите Пароль для своей учетной записи электронной почты.
- Войдите в POP-сервер. Это будет зависеть от того, используете ли вы Всегда использовать безопасное соединение (SSL) вариант
- Без SSL: Это будет ваше доменное имя, перед которым стоит «mail».
- С SSL: Это будет имя хоста вашего сервера. Также убедитесь, что порт изменен на 995. Если вы не знаете имя хоста своего сервера, перейдите в свою cpanel. Слева вы увидите раздел под названием stats .Щелкните ссылку развернуть статистику, если она есть. Имя хоста будет показано в списке статистики.
- Выберите любые дополнительные параметры, которые вам могут понадобиться.
- Нажмите кнопку Добавить учетную запись .

Исходящая почта (SMTP)
- Выберите «Да, я хочу иметь возможность отправлять почту как [email protected]»
- Выберите, будете ли вы использовать этот адрес в качестве псевдонима.
Дополнительные сведения о псевдонимах в Gmail см. В статье
базы знаний Google. - Нажмите кнопку Добавить учетную запись .
- Выберите для отправки «Отправить через SMTP-сервер example.com»
- Введите SMTP-сервер.
- Без SSL: Это будет ваше доменное имя, перед которым будет стоять «mail.»
- С SSL: Это будет имя хоста вашего сервера.
 Если вы не знаете имя хоста своего сервера, перейдите в свою cpanel. Слева вы увидите раздел под названием stats . Щелкните ссылку развернуть статистику, если она есть. Имя хоста будет показано в списке статистики.
Если вы не знаете имя хоста своего сервера, перейдите в свою cpanel. Слева вы увидите раздел под названием stats . Щелкните ссылку развернуть статистику, если она есть. Имя хоста будет показано в списке статистики.
- Введите свой полный адрес электронной почты как Имя пользователя .
- Введите Пароль для своей учетной записи электронной почты.
- Выберите Порт 25 (без SSL) или 465 (SSL).
Рекомендуемое содержимое справки
Windows Live Mail сочетает в себе простоту использования Outlook Express со скоростью Windows Live. Это руководство покажет вам, как настроить учетную запись электронной почты в Почте Windows Live.
Итак, вы хотите получить доступ к своей электронной почте, а? Для этого вам понадобится почтовый клиент. Но что такое почтовый клиент? Почтовые клиенты бывают двух видов: веб-почта и почтовые приложения.
Узнайте, как создать учетную запись электронной почты, связанную с вашим доменным именем
Соответствующее содержимое справки
Как настроить адрес электронной почты, размещенный на Just Host, с помощью почтового приложения.
Как настроить учетную запись электронной почты в Outlook 2016 для Mac
Как настроить учетную запись электронной почты в Outlook 2016 для Windows
Как настроить Eudora Pro для доступа к электронной почте?
В этом руководстве представлены пошаговые инструкции по настройке электронной почты в Mozilla Thunderbird для Windows, Mac OS X и Linux. Из-за различий в операционных системах некоторые экраны и шаги могут быть
Из-за различий в операционных системах некоторые экраны и шаги могут быть
В этой статье рассказывается, как получить доступ к своей электронной почте через веб-почту Just Host.
Инструкции по восстановлению пароля учетной записи электронной почты через cPanel или Webmail
Электронная почта не поступает при пересылке в бесплатные почтовые службы, такие как Gmail, Yahoo или Hotmail, и другим поставщикам услуг Интернета, которые предоставляют услуги электронной почты, такие как AOL, Comcast, Cox и т.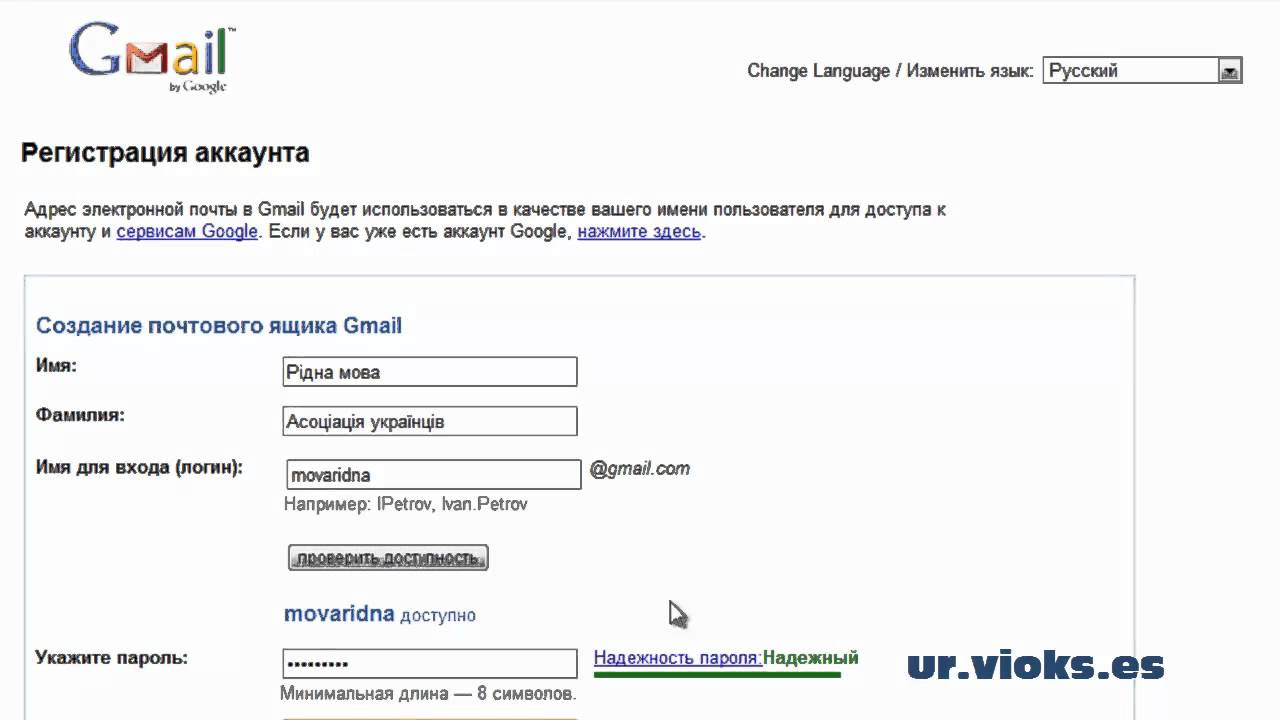 Д.Может показать завершено за
Д.Может показать завершено за
Как настроить корпоративную электронную почту в Gmail | Электронная почта поддержки
Хотите, чтобы ваша электронная почта была в одном месте?
Настройка электронной почты через учетную запись Gmail
Аккаунты Google / GmailЧтобы настроить учетную запись Gmail для использования корпоративной электронной почты, у вас уже должна быть учетная запись электронной почты, созданная в панели управления.При выполнении приведенных ниже пошаговых инструкций вам понадобится следующая информация.
Требуемая информация
- Имя пользователя: [email protected] (ваш полный адрес электронной почты)
- Пароль: используйте любой пароль, который вам был назначен
- POP-сервер: mail.yourdomain.com (замените yourdomain.
 com своим доменным именем)
com своим доменным именем) - SMTP-сервер: mail.yourdomain.com (замените yourdomain.com своим доменным именем)
- Войдите в свою учетную запись Gmail
- После загрузки папки «Входящие» щелкните значок «Шестеренка» в правом верхнем углу и выберите «Настройки» в раскрывающемся списке.
- На вкладке «Учетные записи и импорт» найдите строку «Отправить письмо как». Щелкните ссылку Добавить собственный почтовый ящик POP3 .
- Откроется новое окно, введите адрес электронной почты, который вы хотите добавить в свою учетную запись. Щелкните Далее .
- Введите имя пользователя (ваш полный адрес электронной почты) и пароль для учетной записи, которую вы добавляете.
- Для «POP-сервера» введите mail.yourdomainname.com, заменив yourdomainname.com фактическим доменным именем.
- Номер порта по умолчанию — 110, менять его не нужно.
- Есть 4 флажка, которые по умолчанию должны быть сняты, они должны оставаться снятыми.
 Нажмите Добавить учетную запись
Нажмите Добавить учетную запись - Теперь вас спросят, хотите ли вы отправлять почту с этой учетной записи, убедитесь, что выбрано «Да…», и нажмите Next Step.
- Введите свое имя и убедитесь, что установлен флажок «Рассматривать как псевдоним».
- Нажмите Следующий шаг
- В поле «SMTP-сервер» введите mail.yourdomainname.com вместо yourdomainname.com с вашим реальным доменным именем.
- Введите имя пользователя (адрес электронной почты) и пароль для добавляемого адреса электронной почты. По умолчанию указан номер порта 587, менять его не нужно. Также не забудьте проверить «Защищенное соединение с использованием TLS», прежде чем продолжить.
- Щелкните «Добавить учетную запись».
- Google проверит правильность введенных вами учетных данных. После проверки учетных данных Google отправит письмо с подтверждением на адрес, который вы добавляете в Gmail.Откройте учетную запись электронной почты, которую вы добавляете (через веб-почту, см.
 Webtekcc.com/support/webmail.php)
Webtekcc.com/support/webmail.php) - После того, как вы войдете в свою учетную запись электронной почты через веб-почту, вы должны увидеть письмо с подтверждением от Google. Откройте письмо и нажмите ссылку для подтверждения. Проверка должна быть подтверждена, прежде чем вы сможете использовать этот адрес электронной почты в Gmail.
После успешного выполнения описанных выше шагов теперь вы готовы отправлять и получать почту через свой аккаунт Gmail. Если вы застряли в пути или у вас возникнут дополнительные вопросы, не волнуйтесь, мы можем помочь! Свяжитесь с нашей службой поддержки для получения дополнительной помощи.
Как использовать Gmail с вашим персональным доменом (бесплатно)
Мы поддерживаем читателей и получаем комиссию за покупки по нашим ссылкам. Никаких дополнительных затрат с вашей стороны. Спасибо за поддержку! Полное раскрытие здесь .
Людям нравится знакомый интерфейс Gmail, но Google Workspace, ранее известный как G Suite, не является бесплатным, и обращение к myname@gmail. com не очень профессионально. К счастью, есть бесплатный способ использовать почтовый клиент Gmail со своим персональным адресом электронной почты.
com не очень профессионально. К счастью, есть бесплатный способ использовать почтовый клиент Gmail со своим персональным адресом электронной почты.
Чтобы создать бесплатную электронную почту для личного домена с помощью Gmail, вам необходимо сначала зарегистрировать свой домен на веб-хосте, который позволяет пересылку электронной почты, например, перечисленных далее в этой статье. Как только вы это сделаете, зарегистрируйтесь в Gmail, перенаправьте электронные письма в Gmail и включите Gmail для отправки в качестве адреса электронной почты вашего домена. После этого вы можете сразу же начать использовать свой новый профессиональный адрес электронной почты для своего стартапа, блога, бизнес-сайта или некоммерческой организации! Без сомнения, это лучший вариант для бесплатной настройки адреса электронной почты личного домена.Этот процесс может показаться сложным, но это не так, и я проведу вас через него.
Side Note : Если вы ищете бесплатный хостинг электронной почты, который использует ваше собственное доменное имя, но не хотите использовать Gmail для управления своей электронной почтой, тогда вы также можете рассмотреть Zoho Mail. Однако для большинства людей это не лучшее решение, поскольку его нельзя использовать ни с одним основным почтовым приложением, включая Gmail, и они предлагают всего 5 ГБ хранилища. Чтобы дать вам некоторый контекст, бесплатная учетная запись Gmail поставляется с 15 ГБ хранилища.Если вы не совсем понимаете, что означают эти ограничения, просто поймите, что этот план, вероятно, будет полезен только в том случае, если вы не ожидаете много пользы от адреса электронной почты, связанного с вашим доменом. Излишне говорить, что я , а не большой поклонник и не рекомендую использовать их в нынешнем виде. Теперь давайте перейдем к опции, согласно которой поддерживает работу с Gmail.
Однако для большинства людей это не лучшее решение, поскольку его нельзя использовать ни с одним основным почтовым приложением, включая Gmail, и они предлагают всего 5 ГБ хранилища. Чтобы дать вам некоторый контекст, бесплатная учетная запись Gmail поставляется с 15 ГБ хранилища.Если вы не совсем понимаете, что означают эти ограничения, просто поймите, что этот план, вероятно, будет полезен только в том случае, если вы не ожидаете много пользы от адреса электронной почты, связанного с вашим доменом. Излишне говорить, что я , а не большой поклонник и не рекомендую использовать их в нынешнем виде. Теперь давайте перейдем к опции, согласно которой поддерживает работу с Gmail.
Как упоминалось выше, для того, чтобы настроить свой почтовый домен с Gmail бесплатно, ваш провайдер домена должен разрешить пересылку электронной почты.Если вы уже зарегистрировались у провайдера, который не предлагает пересылку электронной почты, вам нужно будет перейти к тому, у которого есть такая возможность. Я лично рекомендую Bluehost, так как они делают процесс переноса домена простым и плавным. Как только вы это сделаете, вы сможете бесплатно настроить собственное доменное имя для работы с Gmail.
Я лично рекомендую Bluehost, так как они делают процесс переноса домена простым и плавным. Как только вы это сделаете, вы сможете бесплатно настроить собственное доменное имя для работы с Gmail.
Однако я рекомендую вместо этого просто зарегистрироваться в Google Workspace. Это намного проще и надежнее, чем описанный в этом посте хакер. В дополнение к настраиваемому адресу электронной почты у вас будет множество дополнительных функций, которые упрощают совместную работу, хранить документы, обмениваться файлами и даже добавлять или удалять пользователей в вашем домене:
- Например, у меня несколько @thedigitalnonprofit.com, которые я могу использовать в зависимости от ситуации, например [email protected], [email protected] и т. д.
- И когда я нанял подрядчика, мне потребовалось 2 секунды, чтобы отправить им адрес электронной почты [email protected], поэтому мы представили единый бренд.
- Во время контракта я мог сделать файлы и события доступными для всех сотрудников TDN, чтобы было легко сотрудничать.

- Наконец, когда контракт закончился, я мог заморозить их учетные записи одним щелчком мыши, чтобы моя бизнес-информация была в безопасности!
Все эти преимущества стали возможны, потому что у меня был Google Workspace.Зарегистрируйтесь ниже, чтобы получить 14-дневную бесплатную пробную версию и 10% скидку на первый год!
Данная акция доступна только для пакетов Business Starter и Business Standard. Между этими двумя планами есть несколько отличий. Основные отличия заключаются в том, что в стандартном плане гораздо больше места для хранения (2 ТБ вместо 30 ГБ), и вы можете записывать видеовстречи. Эти дополнительные функции делают стандартный план более дорогим, но если у вас есть много файлов, которые вам нужно сохранить, я бы выбрал стандартный пакет.
Получите скидку 10% на первый год использования Google Workspace + 14-дневную пробную версию
Введите адрес электронной почты ниже, чтобы получить код купона на скидку 10%! Google требует, чтобы мы отправляли их индивидуально.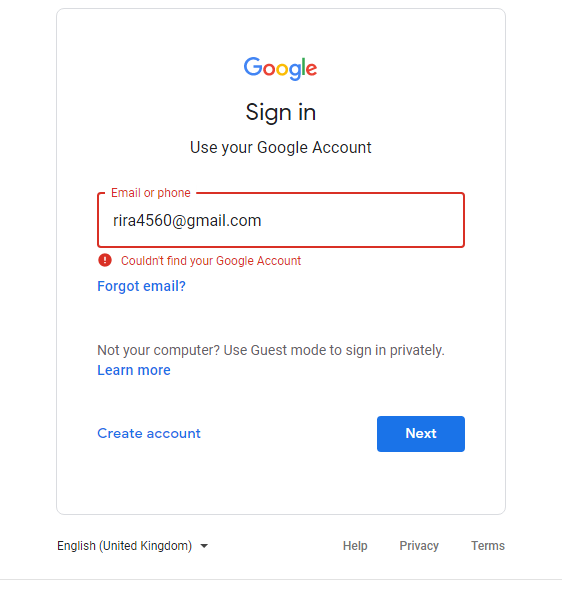
Стартовый пакет Business:
Стандартный бизнес-пакет:
И последнее примечание: если вы зарегистрированная некоммерческая организация, вы можете бесплатно получить хостинг электронной почты через Google для некоммерческих организаций. Независимо от того, являетесь ли вы некоммерческой организацией или коммерческой организацией, лучше всего иметь долгосрочную перспективу и зарегистрироваться, чтобы получить все инструменты Google для повышения производительности бизнеса.Если вы захотите переключиться позже, перенести все ваши электронные письма в Google Workspace будет непросто. Но если вы все еще хотите быстро исправить ситуацию, вот быстрое решение, позволяющее использовать Gmail с вашим собственным доменом.
По сути, вы просто перенаправляете всю почту с [email protected] в учетную запись Gmail и меняете настройку, чтобы в исходящей почте также говорилось [email protected]. Вот и все! Итак, приступим.
1) Создайте учетную запись Gmail
У вас, вероятно, уже есть личная учетная запись Gmail, и вы, , могли бы использовать ее для своей персонализированной электронной почты, но, как и в случае с финансами, лучше всего разделять личные и личные дела.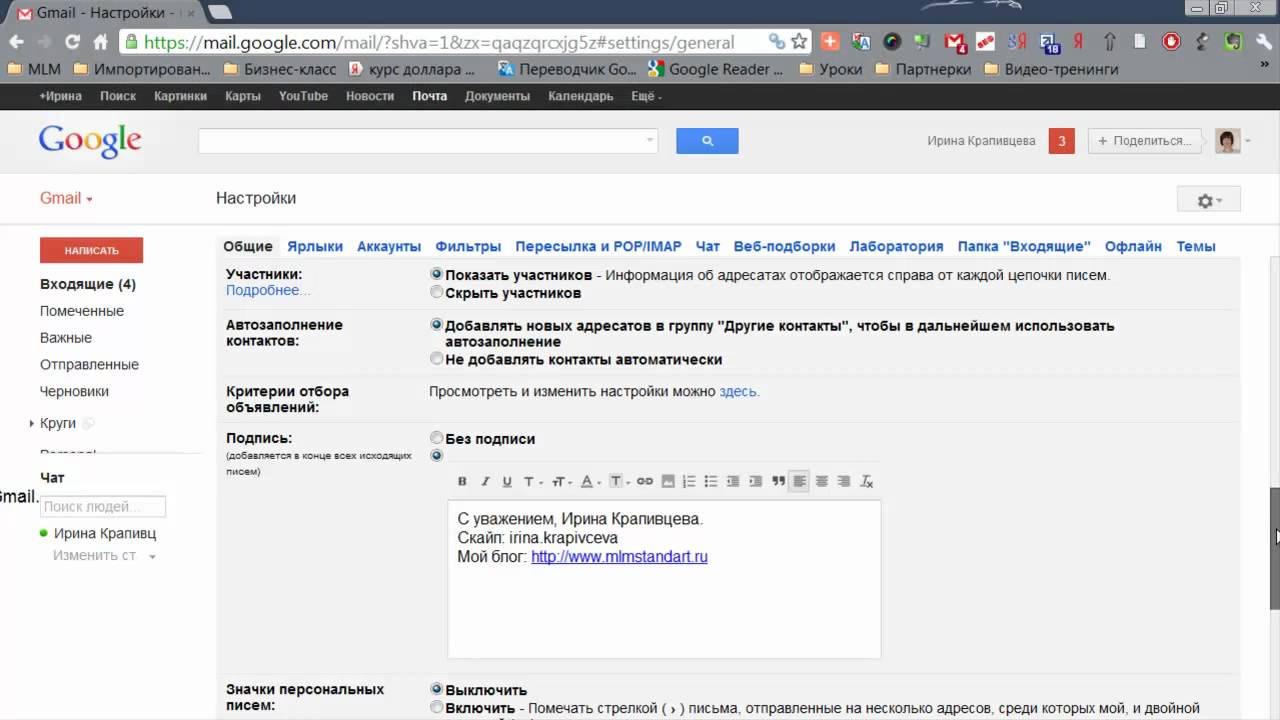 Если вы перейдете на Google Workspace или Google для некоммерческих организаций, это значительно упростит задачу в будущем.
Если вы перейдете на Google Workspace или Google для некоммерческих организаций, это значительно упростит задачу в будущем.
Вот как сделать счет:
- Создайте здесь учетную запись Gmail и выберите новый адрес электронной почты. [email protected] обычно работает хорошо.
- Выполните остальные шаги, чтобы подтвердить свой номер телефона, создать учетную запись и войти в систему.
2) Создайте свой профессиональный домен учетной записи электронной почты
Затем вам нужно зарегистрировать личный домен у регистратора, который предлагает пересылку электронной почты.
Если вы еще не зарегистрировали свой домен, вы можете зарегистрироваться в Bluehost, чтобы получить доменное имя, хостинг электронной почты и веб-хостинг всего за пару долларов в месяц. Вы даже можете использовать этот инструмент, чтобы узнать, доступна ли ваша идея домена:
(для использования инструмента может потребоваться отключить блокировку рекламы)
Почему мы рекомендуем Bluehost?
Что ж, если вы ищете профессиональную электронную почту, вы, вероятно, захотите, чтобы веб-сайт поддерживал ее. Bluehost включает доменное имя бесплатно , если вы зарегистрируетесь на веб-хостинге, и они в значительной степени являются золотым стандартом, когда дело доходит до веб-хостов.
Bluehost включает доменное имя бесплатно , если вы зарегистрируетесь на веб-хостинге, и они в значительной степени являются золотым стандартом, когда дело доходит до веб-хостов.
Еще лучше, у нас есть эксклюзивная скидка Bluehost для вас! Используйте инструмент выше или ссылку ниже, чтобы получить 1) доменное имя, 2) хостинг веб-сайтов, 3) сертификат SSL и 4) хостинг электронной почты всего за 2,95 доллара США в месяц .
Нажмите здесь, чтобы получить хостинг Bluehost со скидкой и бесплатное доменное имя.
По крайней мере, у них есть 30-дневная гарантия возврата денег и отличная поддержка, так что вы можете легко передумать позже.
3) Пересылать электронные письма из вашего личного домена
Теперь, когда у вас есть доменное имя, вы собираетесь перенаправлять электронные письма со своего профессионального адреса на свой адрес Gmail, чтобы вы могли продолжать использовать интерфейс Gmail.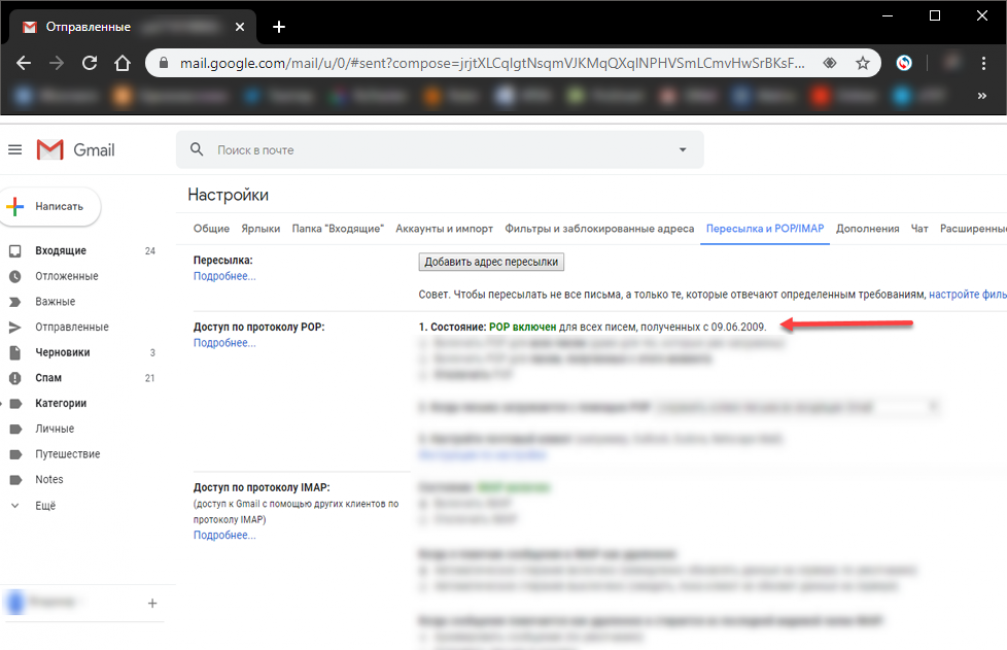
Ниже приведены инструкции для нескольких различных веб-хостов.
Если вашего хоста нет в списке : Посмотрите инструкции HostGator — скорее всего, у вас тот же интерфейс администратора cPanel.
Если это не работает : Ваш провайдер может не включать пересылку электронной почты. Вы можете передать его в Bluehost для пакета веб-хостинга, который включает пересылку электронной почты. Просто нажмите «Начать» по этой ссылке и на третьем шаге введите свое существующее доменное имя, а не ищите новое. Они помогут вам в остальном.
Bluehost- Войдите в свою учетную запись Bluehost
- В разделе хостинга щелкните ссылку email
- Щелкните ссылку forwarding
- Нажмите кнопку добавить адрес электронной почты
- Введите адрес, который вы хотите пересылать.([email protected])
- Выберите новый Gmail в качестве места назначения для пересылаемой электронной почты
- Нажмите отправить
- Войдите в cPanel
- В разделе Mail щелкните Forwarders
- В разделе Email Account Forwarders щелкните Add Forwarder
- Введите Address to Forward (you@yourdomain.
 org)
org) - Select «Переслать на адрес электронной почты» (вы[email protected])
- Нажмите Добавить пересылку
* Обратите внимание, что с 31 декабря 2020 года GoDaddy больше не предлагает кредиты на переадресацию электронной почты. Если у вас есть учетная запись, созданная до этой даты, вы можете следовать приведенным ниже инструкциям. Если нет, вам нужно будет приобрести Office 365 Email Essentials за 23,88 доллара в год, а затем перейти в настройки GoDaddy для пересылки электронной почты.
- Войдите в свою учетную запись и щелкните свое имя в правом верхнем углу.
- Выберите Мои продукты в раскрывающемся списке
- Прокрутите вниз до раздела Дополнительные продукты
- Щелкните стрелку, чтобы открыть раздел Пересылка электронной почты
- Нажмите кнопку Погасить
- Выберите свой домен имя (100 пакетов для пересылки электронной почты) и нажмите Погасить кредит
- Подождите, пока страница обновится
- Прокрутите вниз до раздела Workspace Email
- Щелкните стрелку, чтобы отобразить оставшиеся кредиты для пересылки электронной почты
- Нажмите Управление Все
- Вы будете перенаправлены в Центр управления рабочей областью (вас могут попросить ввести данные для входа)
- Нажмите Создать пересылку
- В разделе Переслать этот адрес электронной почты введите адрес, который вы хотите переслать (вы @ ваш домен.
 org)
org) - Менее На эти адреса электронной почты добавьте свой адрес Gmail
- Нажмите Создать
- Войдите в свою панель управления 1 & 1 и выберите соответствующий пакет.
- Щелкните ссылку Управление адресами электронной почты на панели почты
- Щелкните ссылку Настроить пересылку , расположенную в правом углу страницы
- Выберите имя и домен для адреса пересылки (you @ yourdomain.org)
- Введите Gmail в поле Forward Target (s)
- Нажмите Save
3) Включите Gmail для отправки с ваших адресов электронной почты
Теперь, когда у нас есть электронные письма, приходящие с номерами и на Gmail, этот шаг позволит вам бесплатно отправлять электронные письма с адресом [email protected] через SMTP-серверы Gmail.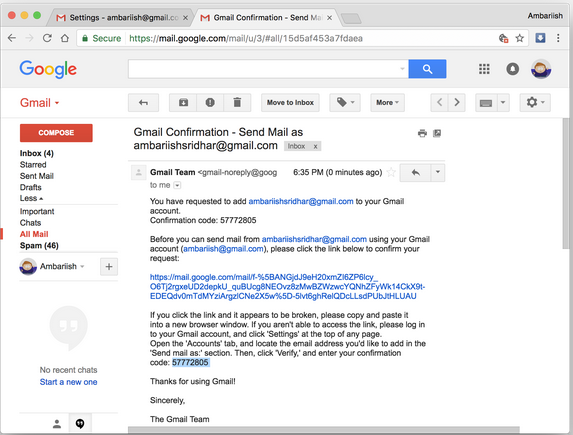
- Перейдите по этой ссылке. Если вы можете включить «Менее безопасные приложения», сделайте это.
- Если вы получаете сообщение об ошибке, вероятно, у вас включена двухэтапная аутентификация, как у меня.Вместо этого перейдите сюда, чтобы создать пароль для конкретного приложения.
- Вернитесь в Gmail, щелкните значок шестеренки, затем Настройки
- Щелкните Аккаунты и Импортируйте , затем Добавьте еще один адрес электронной почты в поле Отправьте письмо как
- Введите свое имя и вы @ yourdomain.org, разрешите Считать псевдонимом , а затем Следующий шаг
- Введите следующие учетные данные:
- SMTP-сервер: smtp.gmail.com
- Имя пользователя: Часть вашего адреса Gmail, предшествующая «@ gmail.com»
- Пароль: Пароль для Gmail или приложения
- Порт: 587 или 465
- Безопасный соединение с использованием: TLS для 587, SSL для 465
4) Окончательная конфигурация
- Вам будет отправлено электронное письмо со ссылкой для подтверждения.
 Обязательно щелкните по нему, чтобы активировать новый адрес.
Обязательно щелкните по нему, чтобы активировать новый адрес. - После того, как вы вернетесь на страницу настроек, нажмите Сделать по умолчанию рядом с новым настраиваемым адресом электронной почты.
- Отправьте другу электронное письмо для проверки исходящих сообщений
- Попросите их отправить вам сообщение для подтверждения входящих сообщений
И все! Теперь у вас есть Gmail с собственным доменом бесплатно!
Если у вас есть какие-либо проблемы, оставьте комментарий ниже, и я постараюсь исправить их вместе с вами.
Импорт учетной записи электронной почты вашего домена в учетную запись Gmail
Если вы используете Gmail, вы можете импортировать учетную запись электронной почты из своего домена в свою учетную запись Gmail с помощью функции Gmail Сборщик писем .
Сборщик писем Gmail импортирует все электронные письма из вашего старого домена (которые вы не удалили с почтового сервера) в вашу учетную запись Gmail, а затем продолжает вводить новые электронные письма, отправленные в учетную запись электронной почты вашего домена.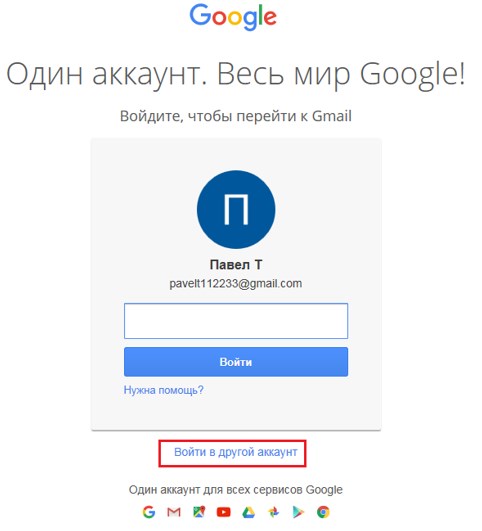
В этой статье мы покажем вам, как импортировать учетную запись электронной почты домена в учетную запись Gmail.
Начало работы
Предварительный контрольный список:
Доменное имя
Создайте адрес электронной почты своего домена.
Получите настройки конфигурации своего почтового клиента (информацию можно найти в разделе «Просмотр информации о почтовом клиенте в зоне участника»)
Импорт учетной записи электронной почты домена в Gmail
- Откройте свою учетную запись Gmail.
- В правом верхнем углу щелкните значок Настройки .
- Выберите Настройки .
- Выберите вкладку Accounts and Import .
- В разделе Проверить почту из других учетных записей (с использованием POP3) щелкните Добавить учетную запись электронной почты POP3, которой вы владеете .
- Введите адрес электронной почты вашего домена, затем нажмите Следующий шаг .

- Введите имя пользователя вашей учетной записи.Ваше имя пользователя — это ваш полный адрес электронной почты
- Введите пароль учетной записи электронной почты.
- Введите информацию о POP-сервере вашей учетной записи. Это информация о сервере входящей почты в настройках Просмотр информации о клиенте электронной почты . Убедитесь, что вы ввели правильное имя почтового сервера и соответствующий номер порта.
Если вы используете настройки Secure SSL / TLS , убедитесь, что вы выбрали Порт 995 в раскрывающемся меню Порт .
Если вы используете настройки Non-SSL , выберите Порт 110 в раскрывающемся меню Порт .
- Выберите желаемые параметры:
- Оставить копию полученных сообщений на сервере — установите этот флажок, если вы также получаете доступ к своей электронной почте на другом почтовом клиенте или устройстве (например, телефоне или планшете), в противном случае электронные письма в вашей учетной записи электронной почты домена будут удалены, и вы будете иметь доступ к ним только в Gmail.

- Всегда использовать безопасное соединение (SSL) при получении почты — если вы используете настройки Secure SSL / TLS , установите этот флажок.Если вы используете настройки Non-SSL , снимите флажок.
- Отметить входящие сообщения — установите этот флажок, если в вашем Gmail настроено несколько учетных записей электронной почты; Таким образом, вы можете легко увидеть, какие электронные письма в вашем почтовом ящике приходят из учетной записи электронной почты вашего домена.
- Архивировать входящие сообщения — не устанавливайте этот флажок; в противном случае все электронные письма из учетной записи электронной почты вашего домена будут автоматически заархивированы и не будут отображаться в папке входящих сообщений Gmail.
- Оставить копию полученных сообщений на сервере — установите этот флажок, если вы также получаете доступ к своей электронной почте на другом почтовом клиенте или устройстве (например, телефоне или планшете), в противном случае электронные письма в вашей учетной записи электронной почты домена будут удалены, и вы будете иметь доступ к ним только в Gmail.
- Когда все будет готово, щелкните Добавить учетную запись .
- После того, как учетная запись электронной почты вашего домена будет успешно импортирована, вас спросят, хотите ли вы иметь возможность отправлять почту с этого адреса.
 Это позволяет создавать сообщения электронной почты в Gmail, но при этом они будут выглядеть так, как будто они отправляются из учетной записи электронной почты вашего домена.
Это позволяет создавать сообщения электронной почты в Gmail, но при этом они будут выглядеть так, как будто они отправляются из учетной записи электронной почты вашего домена. - Введите свое имя, затем щелкните Next Step .
- Введите информацию о своем SMTP-сервере . Это информация о сервере исходящей почты в настройках Просмотр информации о клиенте электронной почты .Убедитесь, что вы ввели правильное имя почтового сервера и соответствующий номер порта.
Если вы используете настройки Secure SSL / TLS , убедитесь, что вы выбрали Порт 465 в раскрывающемся меню Порт .
Если вы используете настройки без SSL, убедитесь, что вы выбрали Порт 25 в раскрывающемся меню Порт .
Не устанавливайте флажок, чтобы рассматривать электронную почту вашего домена как псевдоним, поскольку она будет отправлять все ваши электронные письма с использованием вашего адреса Gmail.

- Введите свое имя пользователя, которое является полным адресом электронной почты. Введите пароль учетной записи электронной почты вашего домена.
- Если вы используете настройки Secure SSL / TLS , отметьте опцию Secure connect using SSL .
- Когда все будет готово, нажмите Добавить учетную запись .
- Перед тем, как ваша учетная запись электронной почты домена будет успешно добавлена, вам необходимо будет ввести код подтверждения, отправленный на учетную запись электронной почты вашего домена. Итак, откройте учетную запись электронной почты своего домена и откройте письмо с подтверждением, отправленное от Google.
Скопируйте и вставьте код подтверждения Google в окно подтверждения
Когда будете готовы, нажмите Verify . Это завершит процесс импорта учетной записи электронной почты домена.
После того, как вы импортировали учетную запись электронной почты домена в учетную запись Gmail, снова войдите в Настройки .
 Выберите вкладку Accounts and Import и в разделе Send Mail As щелкните ссылку make default рядом с адресом электронной почты вашего домена.Таким образом, каждый раз, когда вы нажимаете кнопки «Отправить» или «Ответить», ваше электронное сообщение по умолчанию будет отправляться с адреса электронной почты вашего домена, а не с вашего адреса Gmail.
Выберите вкладку Accounts and Import и в разделе Send Mail As щелкните ссылку make default рядом с адресом электронной почты вашего домена.Таким образом, каждый раз, когда вы нажимаете кнопки «Отправить» или «Ответить», ваше электронное сообщение по умолчанию будет отправляться с адреса электронной почты вашего домена, а не с вашего адреса Gmail.
Использование Gmail вместо вашего почтового приложения Doteasy
Что ж, если честно, в Gmail есть что нравится — простой и дружелюбный интерфейс, хорошая фильтрация спама и многое другое, но одно главное преимущество импорта адреса электронной почты вашего домена в Gmail — это достаточно места для хранения электронной почты, которое вы получаете от Gmail.
Если у вас много писем, которые вы не удаляете, возможно, вы исчерпали квоту на хранение электронной почты в вашем домене.
Когда вы импортируете учетную запись электронной почты домена в Gmail, вы, по сути, загружаете копию сообщений электронной почты своего домена в свою учетную запись Gmail.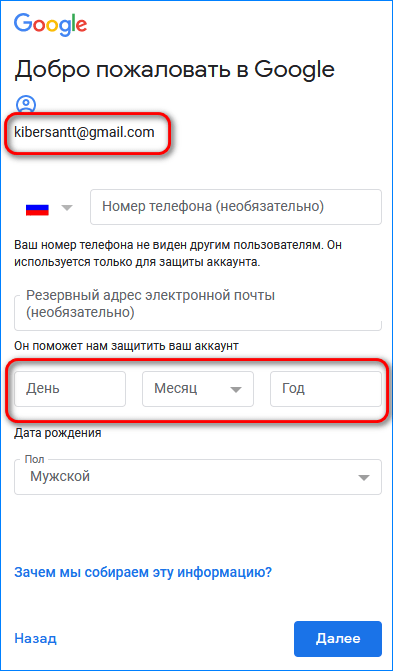 Эта настройка позволяет:
Эта настройка позволяет:
- Доступ к электронной почте из любого браузера, с любого устройства и в любом месте. Вы даже можете установить приложения Gmail для iOS и Android на свой телефон — все настройки будут автоматически синхронизированы, поэтому вам не придется повторно импортировать учетную запись электронной почты домена в свой мобильный телефон или устройство.
- Храните все свои электронные письма в своей учетной записи Gmail вместо того, чтобы занимать место на почтовом сервере домена.
- Воспользуйтесь преимуществами бесперебойной работы и стабильности Google в качестве решения для онлайн-хранения электронной почты вашего домена
Но помните, что Gmail — это продукт Google, поэтому, если возникнут какие-либо проблемы или вам понадобится помощь с учетной записью Gmail, вам нужно будет обратиться за помощью в Google. Doteasy не сможет оказать вам всестороннюю помощь, как Google, в конце концов, Gmail не является нашим продуктом.
Ограниченное по времени предложение: Получите 10 ГБ SSD-хостинга (включая хостинг электронной почты) с БЕСПЛАТНЫМ доменом всего за 0,77 доллара США в месяц
Пошаговая инструкция по созданию учетной записи Gmail для ребенка
Gmail — это бесплатная служба электронной почты, разработанная Google. Пользователи могут получить доступ к Gmail в Интернете, на планшетах и смартфонах, а также с помощью сторонних программ, которые синхронизируют содержимое электронной почты.
Пользователи могут получить доступ к Gmail в Интернете, на планшетах и смартфонах, а также с помощью сторонних программ, которые синхронизируют содержимое электронной почты.
Учетные записи электронной почты могут показаться относительно безобидными, но дети в возрасте от пяти лет часто имеют собственный адрес электронной почты для своих действий в Интернете.Практически невозможно создать онлайн-профиль без адреса электронной почты. Тем не менее, непроверенный адрес электронной почты — это потенциальная точка доступа вашего ребенка для переписки с людьми, которых вы не знаете.
Для детей младше 13 лет
Для детей младше 13 лет необходимо создать учетные записи Google с помощью приложения Family Link, которое вы также можете использовать для контроля их учетных записей Google.Как создать учетную запись Google для детей младше 13 лет
- Загрузите приложение Family Link .
- Откройте приложение Family Link .

- В правом верхнем углу нажмите Создать или + .
- Следуйте инструкциям на экране, чтобы создать учетную запись ребенка.
- Когда вы закончите, на экране появится подтверждение.
Чем отличаются учетные записи Gmail для детей младше 13 лет
По большей части Gmail будет одинаковым для детей и взрослых. Есть только несколько функций Gmail, недоступных для детей младше 13 лет.- Ads: Google не будет показывать рекламу в Gmail и обрабатывать сообщения Gmail в рекламных целях.
- Автоматическая пересылка: Дети не могут автоматически пересылать электронные письма на другой адрес электронной почты.
- Gmail offline: Если их устройство не подключено к Интернету, дети не могут читать, отправлять и искать электронные письма Gmail.
- Google+: Дети не могут использовать какие-либо функции Google+, доступные в Gmail.

- Labs: Дети не могут включить экспериментальные функции Gmail.
- Делегирование электронной почты: Дети не могут предоставлять кому-либо доступ для чтения, отправки или удаления своих электронных писем.
- Спам: Если Gmail определяет электронное письмо как спам, оно не будет доставлено в почтовый ящик или папку для спама вашего ребенка.
Для детей старше 13 лет
Как создавать фильтры
При настройке учетной записи Gmail для ребенка лучше всего настроить фильтры, чтобы они не получали нежелательные электронные письма.Настройка фильтра ограничивает круг лиц, которые могут связываться с вашим ребенком по электронной почте. Если вы хотите добавить больше людей в фильтр, вы можете сделать это в настройках учетных записей.
- Войдите в учетную запись Gmail вашего ребенка.
- Щелкните значок шестеренки в правом верхнем углу.

- Щелкните Настройки .
- Щелкните вкладку Filters and Blocked Addresses .
- Щелкните Create a New Filter и следуйте инструкциям по созданию настраиваемого фильтра.
- Выберите, чтобы электронные письма, которые не помещаются в фильтр, удалялись, а не отправлялись в спам, чтобы ваш ребенок не мог получить к ним доступ.
Как проверить электронную почту вашего ребенка из вашей учетной записи
В качестве дополнительного уровня защиты вы можете выбрать получение и просмотр электронной почты вашего ребенка в своей учетной записи. Добавление учетной записи — это не то же самое, что пересылка электронной почты. Сообщения останутся в почтовом ящике вашего ребенка, но предоставят вам доступ к сообщениям через отдельные папки.
- Войдите в раздел Settings своей учетной записи Gmail с помощью значка шестеренки в верхней части почтового ящика.

- Щелкните вкладку Accounts and Import .
- Нажмите Добавить учетную запись .
- Введите адрес электронной почты и пароль, которые вы хотите импортировать.
- Добавленная учетная запись должна быть учетной записью электронной почты вашего ребенка.
Как заблокировать адрес электронной почты для связи с вашим ребенком
- Откройте оскорбительное письмо.
- В правом верхнем углу сообщения щелкните Еще .
- Затем щелкните Заблокировать [отправителя] .
- Если вы заблокировали кого-то по ошибке, вы можете разблокировать его, выполнив те же действия.
Как настроить Google Family Link
Google Family Link — это приложение, которое позволяет родителям просматривать действия на смартфоне своего ребенка, управлять приложениями, которые они могут использовать и загружать, устанавливать ограничения по времени экрана, блокировать устройство и даже отслеживать их местонахождение.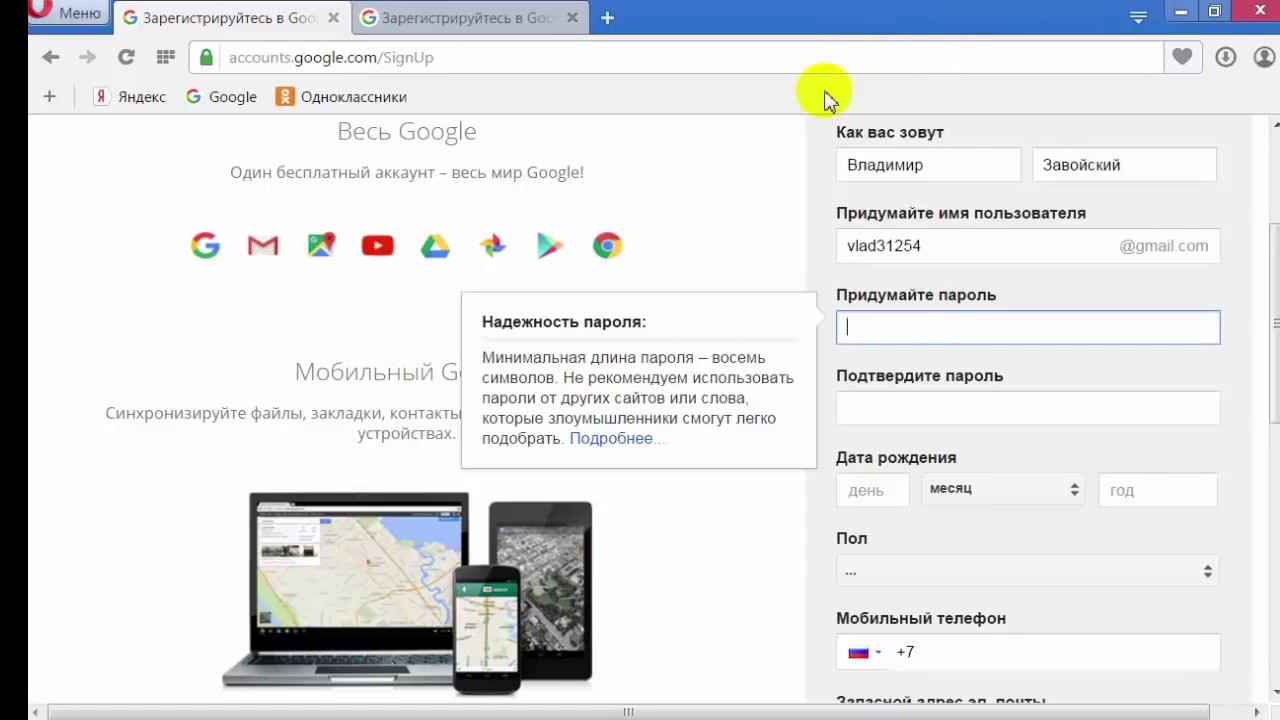 Family Link не блокирует неприемлемый контент, но в некоторых приложениях есть собственные параметры фильтрации. В приложениях Google, таких как Поиск и Chrome, есть параметры фильтрации, которые вы можете найти в Family Link. Для родителей подростков 13 лет и старше Безопасный режим на YouTube — это дополнительная настройка, которую можно использовать для фильтрации контента для взрослых. Однако Google отмечает, что эти фильтры не идеальны, поэтому явный, графический или другой контент, который вы, возможно, не хотите, чтобы ваш ребенок видел, иногда проходит. Дети и подростки, которые используют устройства Android под управлением версии 7.0 и выше могут использовать Family Link. На некоторых устройствах под управлением Android версий 5.0 и 6.0 может работать Family Link. Родители могут использовать Family Link на любых устройствах Android с версией 4.4 и выше, а также на iPhone с iOS9 и выше. Family Link также работает на Chromebook. С помощью приложения Family Link вы можете выбирать, к каким веб-сайтам ваш ребенок может получать доступ с помощью Chrome, контролировать использование приложений вашим ребенком и многое другое.
Family Link не блокирует неприемлемый контент, но в некоторых приложениях есть собственные параметры фильтрации. В приложениях Google, таких как Поиск и Chrome, есть параметры фильтрации, которые вы можете найти в Family Link. Для родителей подростков 13 лет и старше Безопасный режим на YouTube — это дополнительная настройка, которую можно использовать для фильтрации контента для взрослых. Однако Google отмечает, что эти фильтры не идеальны, поэтому явный, графический или другой контент, который вы, возможно, не хотите, чтобы ваш ребенок видел, иногда проходит. Дети и подростки, которые используют устройства Android под управлением версии 7.0 и выше могут использовать Family Link. На некоторых устройствах под управлением Android версий 5.0 и 6.0 может работать Family Link. Родители могут использовать Family Link на любых устройствах Android с версией 4.4 и выше, а также на iPhone с iOS9 и выше. Family Link также работает на Chromebook. С помощью приложения Family Link вы можете выбирать, к каким веб-сайтам ваш ребенок может получать доступ с помощью Chrome, контролировать использование приложений вашим ребенком и многое другое. Family Link можно использовать с Chromebook под управлением Chrome OS версии 71 или выше.
Family Link можно использовать с Chromebook под управлением Chrome OS версии 71 или выше. Нажмите здесь, чтобы узнать, как настроить Google Family Link.
Как настроить учетную запись Gmail менее чем за 2 минуты
Настройка учетной записи Gmail настолько проста, что даже ваша бабушка могла это сделать. Вы можете выполнить работу всего за несколько минут без каких-либо технических знаний. Кроме того, это бесплатно.
Прежде чем мы покажем вам, как это сделать, стоит отметить, что при создании учетной записи Gmail вы фактически создаете учетную запись Google, которая дает вам доступ ко всем службам Google, включая YouTube, Карты, Play Store и многие другие. .Это хорошо, потому что вам не нужно регистрироваться для каждой из этих служб отдельно.
Как настроить учетную запись Gmail
Чтобы настроить учетную запись Gmail, первое, что нужно сделать, это посетить веб-сайт Gmail и нажать синюю кнопку «Создать учетную запись». Затем просто введите свое полное имя, пароль и придумайте уникальное имя пользователя / адрес электронной почты. Здесь в игру вступает творчество. У Gmail так много пользователей, что может быть трудно придумать простое и запоминающееся имя пользователя, поскольку многие из них уже заняты.Не волнуйтесь: Gmail предложит вам несколько советов, если тот, который вам нужен, уже используется.
Здесь в игру вступает творчество. У Gmail так много пользователей, что может быть трудно придумать простое и запоминающееся имя пользователя, поскольку многие из них уже заняты.Не волнуйтесь: Gmail предложит вам несколько советов, если тот, который вам нужен, уже используется.
Google может полностью закрыть вашу учетную запись Google. Вот информация, которая вам нужна.
Представьте, что вы просыпаетесь однажды и обнаруживаете, что ваша учетная запись Google заблокирована навсегда, без возможности вернуть ее. Вы, вероятно, расстроитесь и сочтете это…
После того, как вы добавите все детали, нажмите синюю кнопку «Далее». Затем введите свой номер телефона и нажмите «Далее», после чего вы получите код подтверждения по SMS.Введите этот код в поле «Введите проверочный код» и выберите опцию «Подтвердить».
Теперь пора добавить еще несколько деталей, включая резервный адрес электронной почты (необязательно), дату вашего рождения и пол. Когда вы закончите, нажмите кнопку «Далее», после чего вам нужно будет пройти через политику конфиденциальности и условия использования Google. Несколько раз нажмите синюю стрелку вниз, а затем выберите вариант «Я согласен». Поздравляем, вы успешно создали учетную запись Gmail / Google. Интерфейс Gmail загрузится в считанные секунды, что позволит вам начать отправлять и получать электронные письма.
Несколько раз нажмите синюю стрелку вниз, а затем выберите вариант «Я согласен». Поздравляем, вы успешно создали учетную запись Gmail / Google. Интерфейс Gmail загрузится в считанные секунды, что позволит вам начать отправлять и получать электронные письма.
Пошаговые инструкции по настройке учетной записи Gmail:
- Посетите веб-сайт Gmail и нажмите кнопку «Создать учетную запись».
- Введите необходимую информацию (имя, пароль…) и нажмите «Далее».
- Введите свой номер телефона и нажмите «Далее», после чего вы получите SMS с кодом подтверждения.
- Введите проверочный код и выберите опцию «Подтвердить».
- Добавьте необходимую информацию (резервный адрес электронной почты, дату рождения…) и нажмите «Далее».
- Несколько раз щелкните синюю стрелку вниз и выберите вариант «Я согласен».
Вот и все — вот как настроить учетную запись Gmail на вашем компьютере. На вашем Android-устройстве процесс примерно такой же.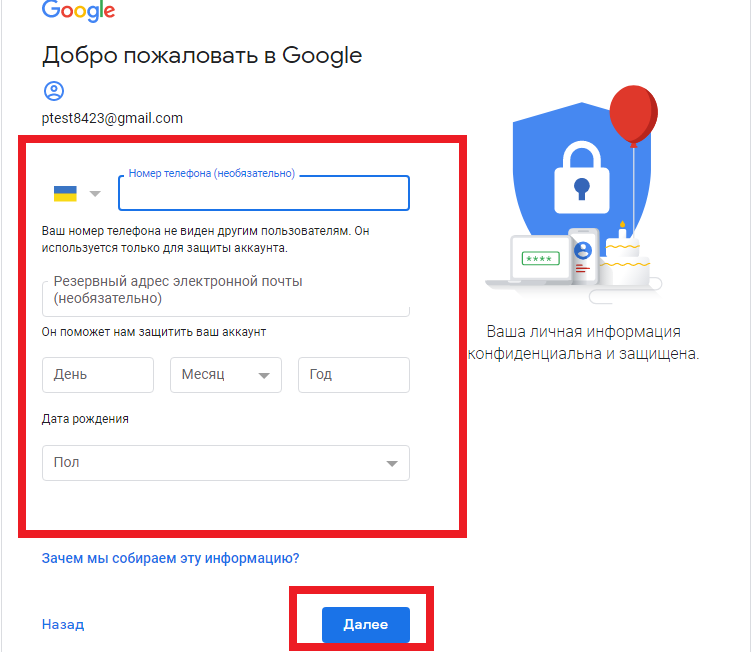 Просто откройте приложение Gmail и следуйте пошаговым инструкциям выше.
Просто откройте приложение Gmail и следуйте пошаговым инструкциям выше.
Производительность: Как настроить учетную запись Google с электронной почтой не в Gmail. (Пошаговое руководство)
Вход в инструменты — основная причина, по которой многие из нас имеют несколько учетных записей электронной почты.Для таких вещей, как Google Analytics, Search Console, Google My Business, Google + и Bing Webmaster tools, для получения доступа требуется электронная почта, зарегистрированная в Google или Microsoft. Никто не успевает за всем уследить.
Я собираюсь поделиться с вами пошаговым руководством о том, как вы можете очистить логины и использовать одну учетную запись электронной почты с этими инструментами. Это так же просто, как создать уже существующую учетную запись электронной почты в Google. Это очень похожий процесс на создание учетной записи Microsoft с адресом электронной почты, отличным от Microsoft, о котором я когда-нибудь расскажу в другом блоге.
Я настоятельно рекомендую вам создать / выделить электронное письмо на доменном имени вашей компании, а не использовать бесплатную учетную запись Hotmail, Yahoo или почтовый ящик. Если у вас нет электронного адреса в домене вашей компании, позвоните нам, и мы поможем!
Если у вас нет электронного адреса в домене вашей компании, позвоните нам, и мы поможем!
Обратите внимание: , если адрес электронной почты вашей компании размещен в G Suite (ранее — Google Apps для бизнеса), значит, вы уже зарегистрированы в Google! Если электронная почта вашей компании размещена через Exchange или Office 365, значит, вы уже зарегистрированы в Microsoft!
Быстрые шаги и наглядные руководства по настройке учетной записи Google с электронной почтой не в Gmail:
Шаг 1: Выйдите из всех учетных записей Gmail, в которые вы в данный момент вошли, затем откройте учетные записи https: //.google.com.
Если вы уже вошли в учетную запись Gmail и это тот же адрес, который вы хотели бы использовать для набора инструментов Google, готово! Ваш адрес уже связан с Google.
Шаг 2: Щелкните ссылку « Create Account » .
Шаг 3: Под полем «Имя пользователя» щелкните ссылку « Использовать мой текущий адрес электронной почты вместо ».
Шаг 4: Введите свой адрес электронной почты не в Gmail, который вы хотите зарегистрировать в Google.
После того, как вы нажмете эту ссылку, вы сможете ввести свой текущий (не в Gmail) адрес электронной почты для этого процесса настройки. Это самый важный шаг в этом процессе. Как уже упоминалось, я настоятельно рекомендую настроить или выделить уже существующий адрес электронной почты в вашем домене (пример: [email protected]).
Шаг 5: Заполните поля формы и нажмите « Далее ».
Шаг 6: Откройте свою электронную почту, скопируйте отправленный вам код, вставьте его в форму ниже и нажмите « Подтвердить ».
Шаг 7: Заполните поля формы и нажмите « Далее ».
Шаг 8: Щелкните стрелку (синяя кнопка) или прокрутите до конца « Конфиденциальность и условия ».
Шаг 9: Щелкните « Я согласен ».
, вы увидите страницу ниже.
Теперь, когда вы зарегистрировали свой адрес электронной почты в Google, вы можете предоставить доступ / право собственности на Google Analytics, Google Search Console, Google My Business и любые другие инструменты Google, которые вы используете, для этой учетной записи электронной почты.Если вы приняли мою рекомендацию использовать специальный адрес электронной почты в вашем домене, вам никогда не придется беспокоиться о том, что временная стойка регистрации / студент юридического факультета / штатный маркетолог уйдет и заберет все ваши данные с собой.
Теперь празднуем. Вы только что сделали свою жизнь намного проще.
.

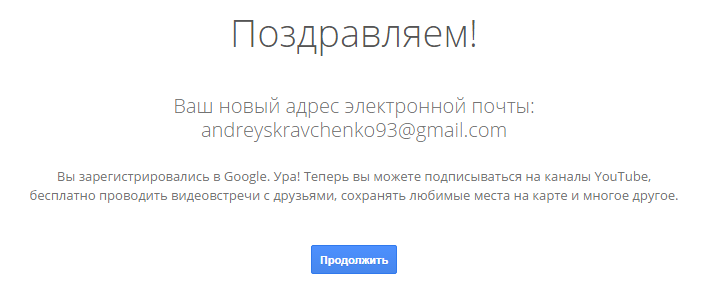
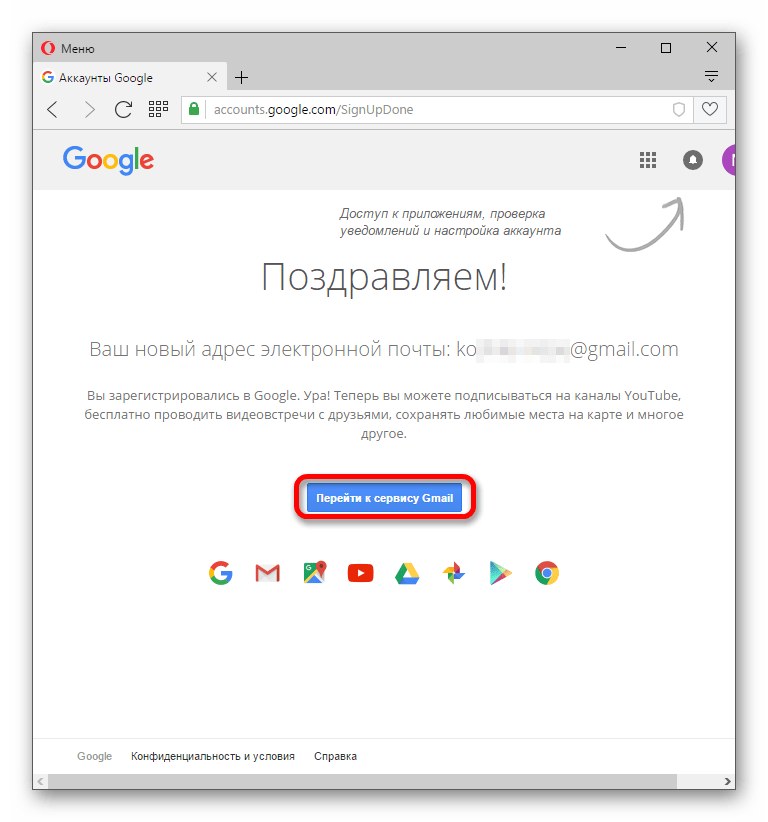
 com;
com;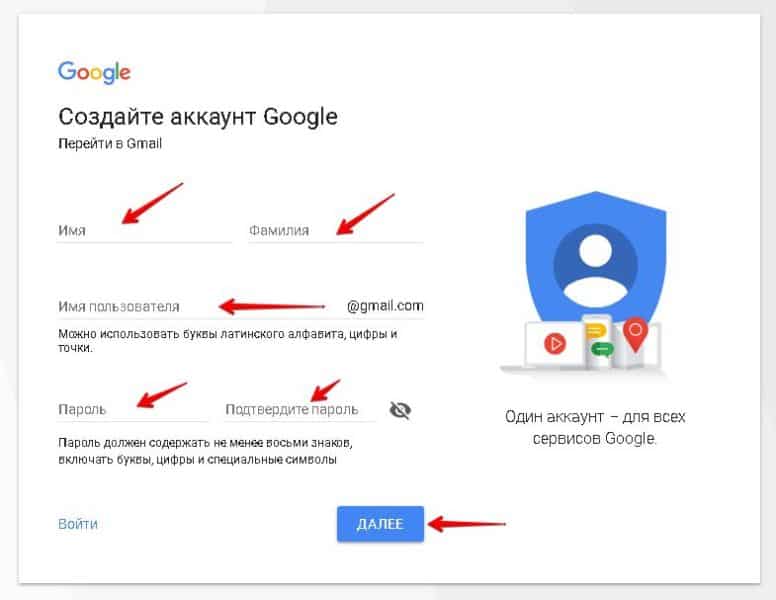 Если вы не включили двух коэффициентную проверку подлинности, переключение к шагу 6.
Если вы не включили двух коэффициентную проверку подлинности, переключение к шагу 6. Затем нажмите кнопку Далее.
Затем нажмите кнопку Далее.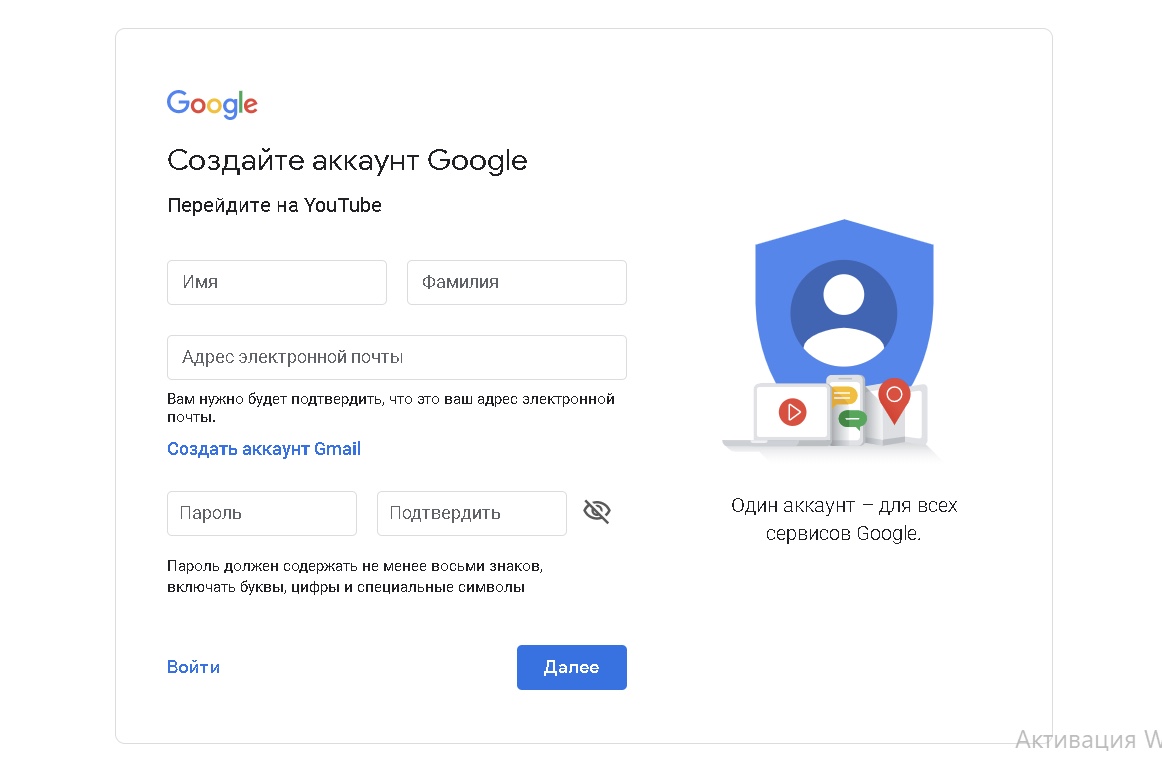
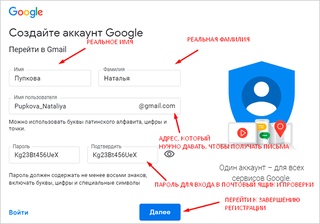 Любые текстовую или табличную информацию можно создавать и делиться с другими пользователями. Изменения сохраняются автоматически. Подробнее о работе с гугл-документами можно прочитать в этой статье;
Любые текстовую или табличную информацию можно создавать и делиться с другими пользователями. Изменения сохраняются автоматически. Подробнее о работе с гугл-документами можно прочитать в этой статье;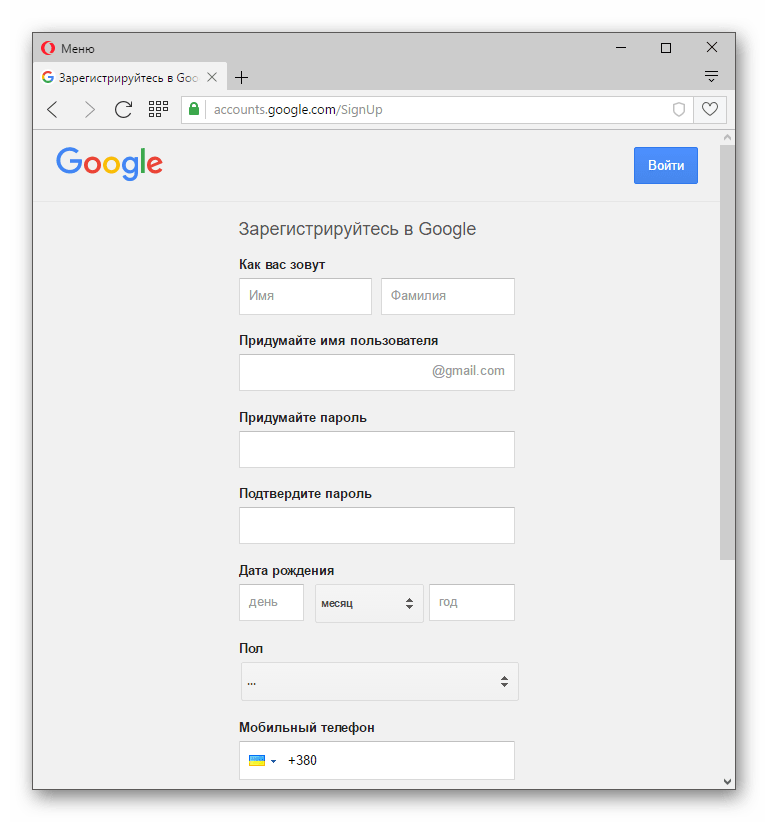 Оплата за это не берётся. После введения кода из смс, нужно будет снова ввести телефон, а также адрес дополнительной почты. На случай, если нужно будет восстановить пароль.
Оплата за это не берётся. После введения кода из смс, нужно будет снова ввести телефон, а также адрес дополнительной почты. На случай, если нужно будет восстановить пароль.


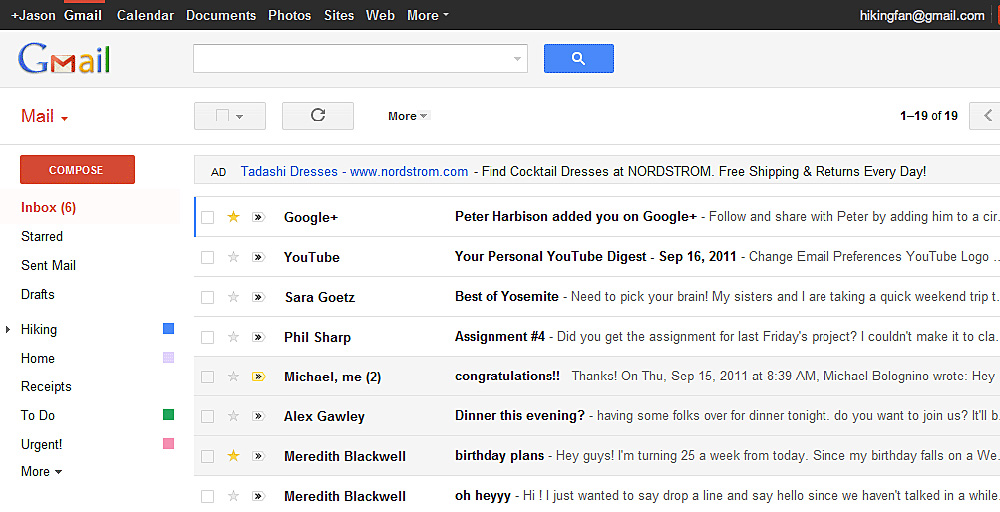
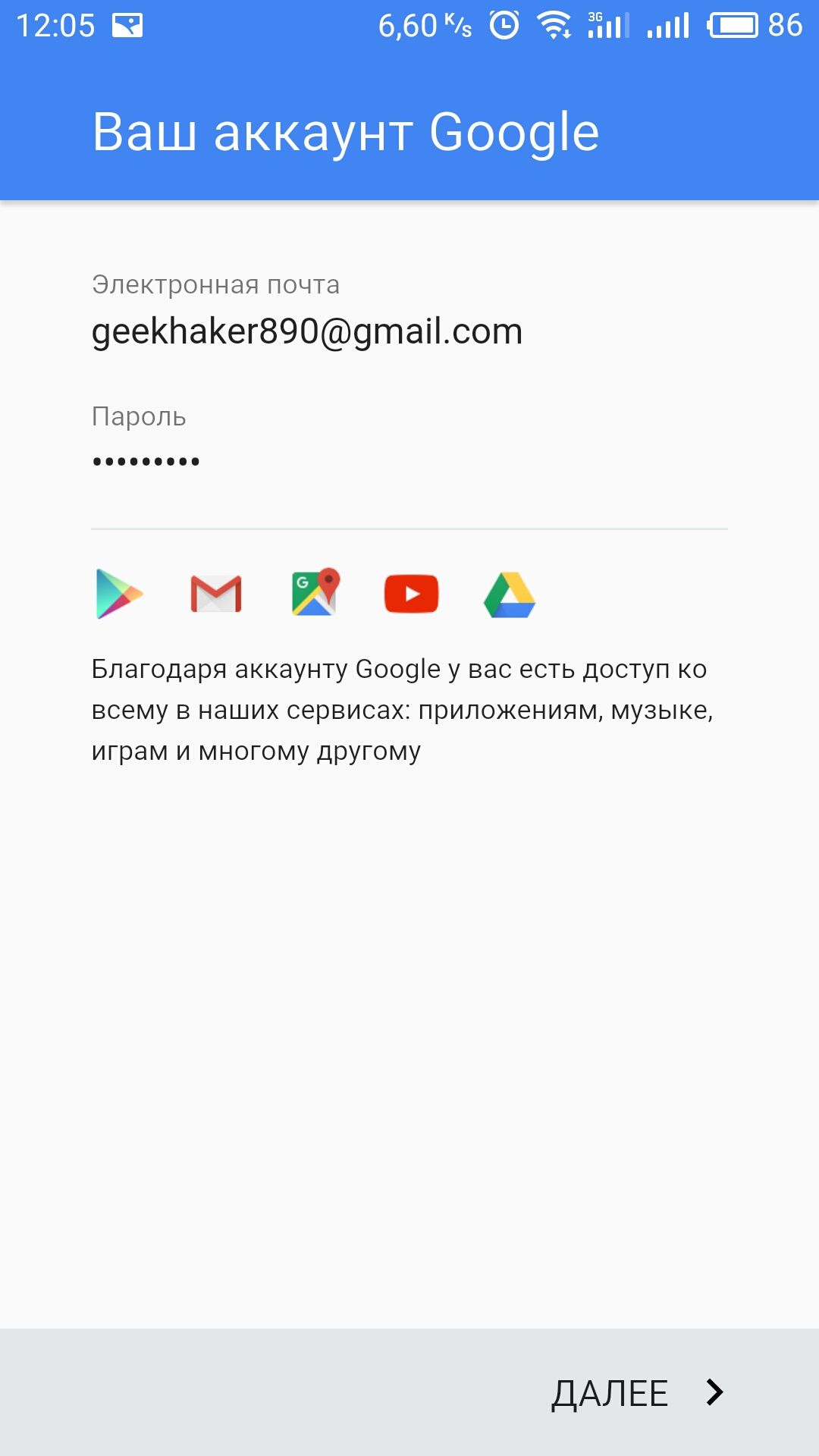 Если вы не знаете имя хоста своего сервера, перейдите в свою cpanel. Слева вы увидите раздел под названием stats . Щелкните ссылку развернуть статистику, если она есть. Имя хоста будет показано в списке статистики.
Если вы не знаете имя хоста своего сервера, перейдите в свою cpanel. Слева вы увидите раздел под названием stats . Щелкните ссылку развернуть статистику, если она есть. Имя хоста будет показано в списке статистики.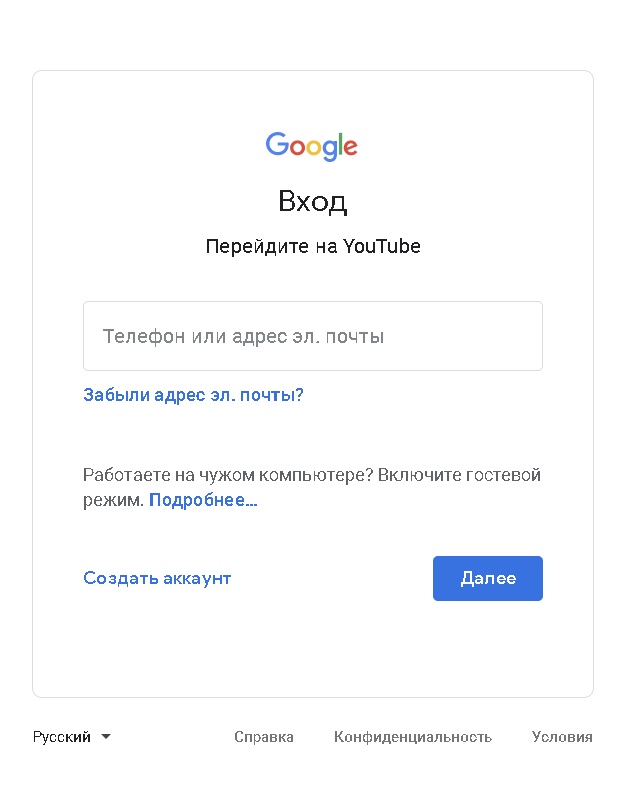 com своим доменным именем)
com своим доменным именем) Нажмите Добавить учетную запись
Нажмите Добавить учетную запись  Webtekcc.com/support/webmail.php)
Webtekcc.com/support/webmail.php)
 org)
org) 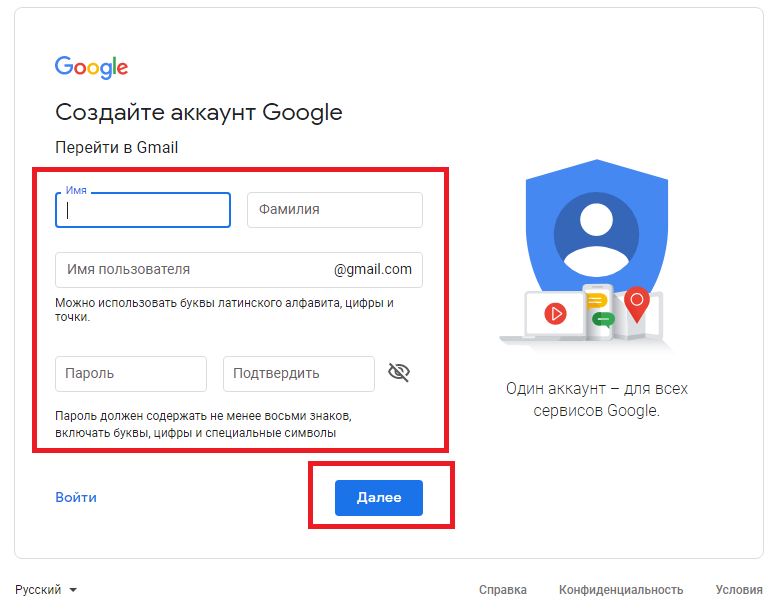 org)
org)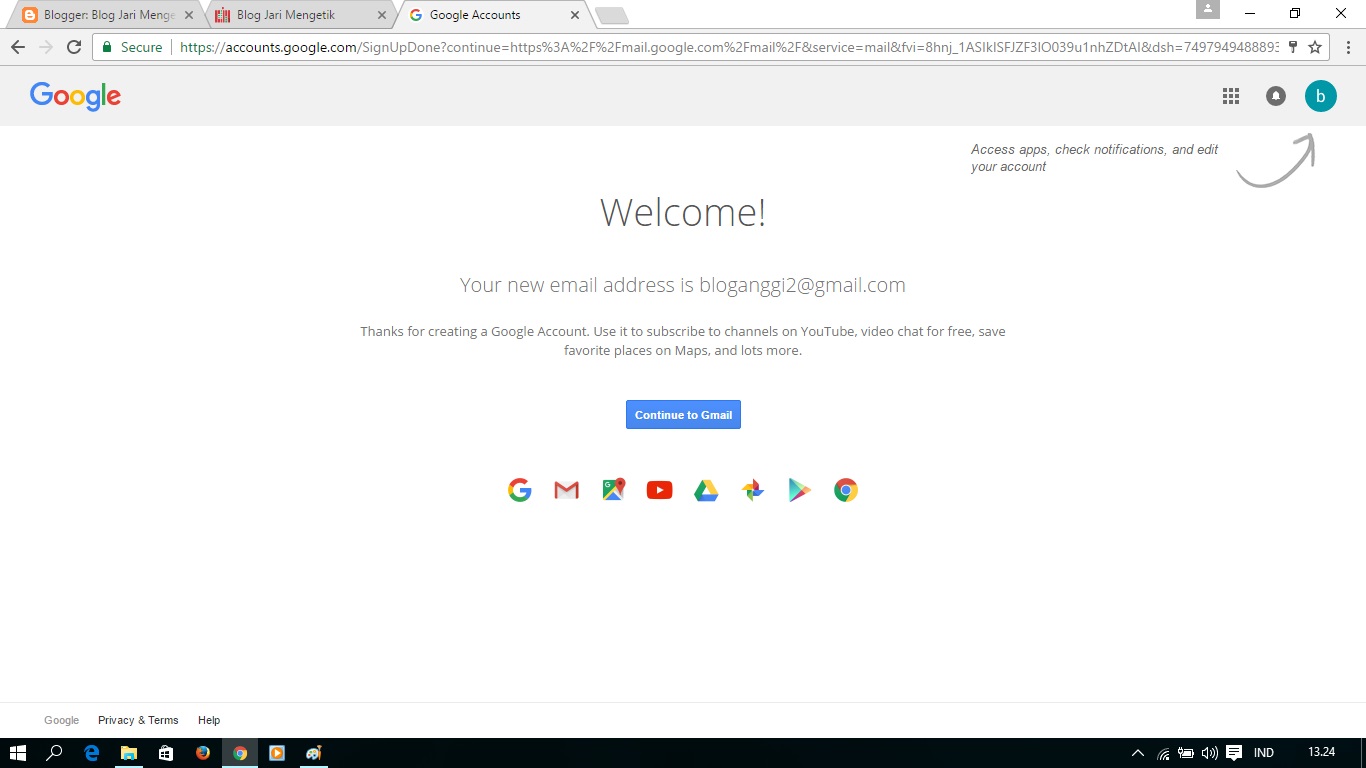 Обязательно щелкните по нему, чтобы активировать новый адрес.
Обязательно щелкните по нему, чтобы активировать новый адрес.

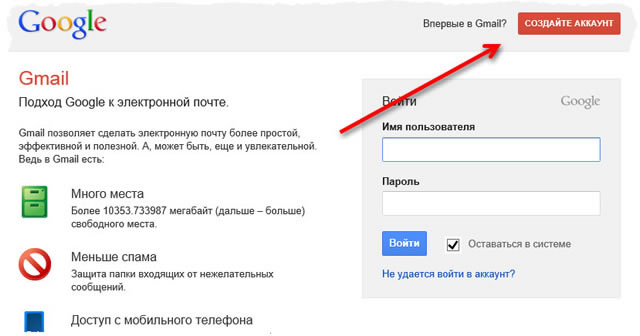 Это позволяет создавать сообщения электронной почты в Gmail, но при этом они будут выглядеть так, как будто они отправляются из учетной записи электронной почты вашего домена.
Это позволяет создавать сообщения электронной почты в Gmail, но при этом они будут выглядеть так, как будто они отправляются из учетной записи электронной почты вашего домена.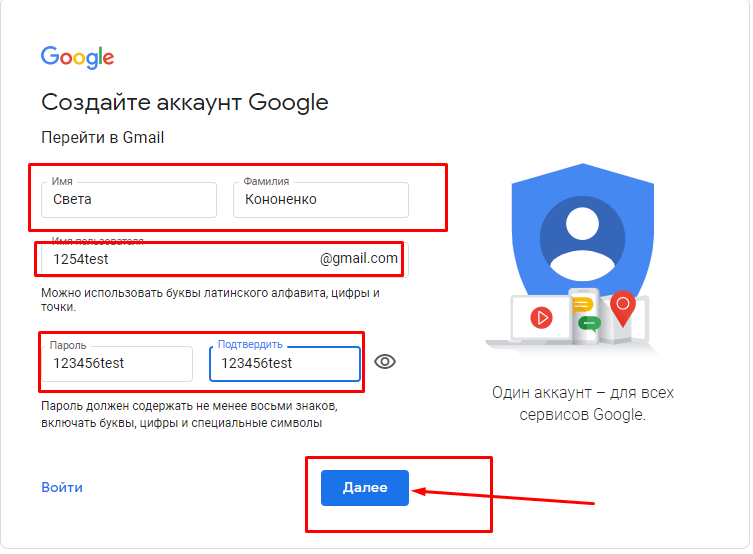
 Выберите вкладку Accounts and Import и в разделе Send Mail As щелкните ссылку make default рядом с адресом электронной почты вашего домена.Таким образом, каждый раз, когда вы нажимаете кнопки «Отправить» или «Ответить», ваше электронное сообщение по умолчанию будет отправляться с адреса электронной почты вашего домена, а не с вашего адреса Gmail.
Выберите вкладку Accounts and Import и в разделе Send Mail As щелкните ссылку make default рядом с адресом электронной почты вашего домена.Таким образом, каждый раз, когда вы нажимаете кнопки «Отправить» или «Ответить», ваше электронное сообщение по умолчанию будет отправляться с адреса электронной почты вашего домена, а не с вашего адреса Gmail.


