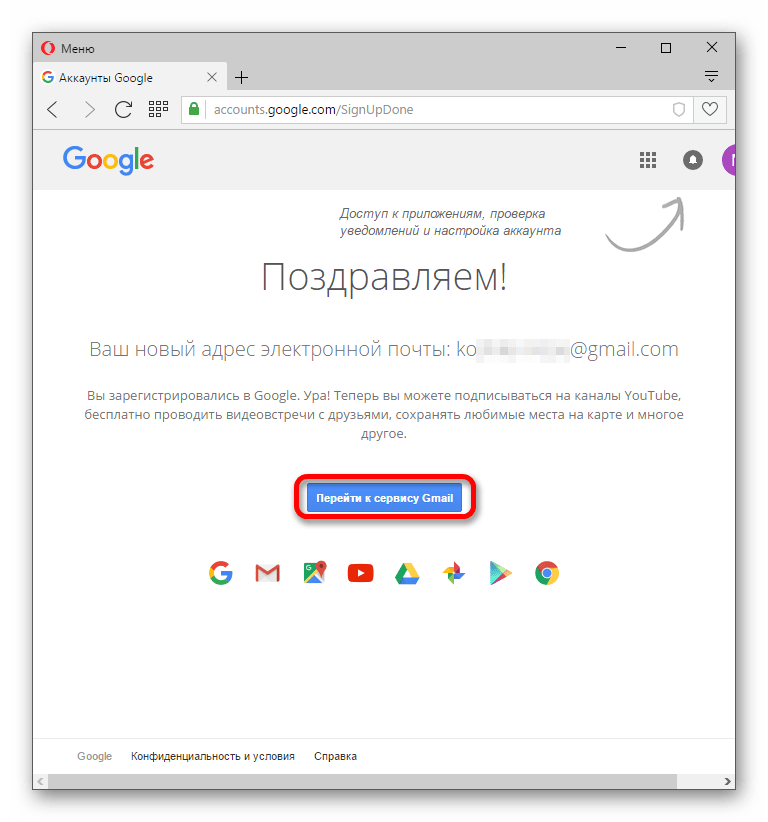Как создать почту Gmail: подробная инструкция и настройки
Здравствуйте, для того, чтобы воспользоваться всеми сервисами от крупной компании Google, нужно обязательно создать почту Gmail. Особенно, если работаете фрилансером, то наличие такого почтового ящика является только плюсом для работы с зарубежными биржами фриланса.
Ни один смартфон на операционной системе Android невозможно использовать без такой учетной записи. Как получить такой адрес и настроить его, сегодня разберем в статье.
Зачем нужно создавать почту на Gmail?
Создав такой почтовый аккаунт, помимо отправки и получение писем, вам предоставляется доступ к большому списку сервисов компании Гугл. Вот несколько из них:
- Google Диск — это облачное хранение данных, а также есть возможность делиться файлами и делать резервные копии. После создания почтового аккаунта, сразу доступно 15 Гб бесплатно.
- Документы, таблицы и презентация – полный офисный пакет приложений, с помощью них легко работать с документами, различными расчетами в таблицах, а также легко можно создать презентацию для своего проекта.

- Google Play — это один из самых больших каталогов приложений и игр для мобильных устройств на операционной системе Android.
- Blogger – сеть блогов, который можно легко создать без особых усилий.
- Google Keep – записная книжка, которая всегда под рукой.
- Календарь – очень интересный и популярных календарь во всем мире, позволяет создавать расписание встреч, а также различных напоминаний.
- Hangouts – сервис для видео встреч, звонки, чат, все для общения.
- Translate – переводчик, легко переводит с любого из 30 известных ему языков мира.
- Google Analytics – веб – мастерская, в которой находиться полная информация о продвижении, посещении сайта.
- AdWords – сервис контекстной рекламы, привлеките новых клиентов или заработайте на рекламе.
- YouTube – видеосервис, с большим количеством видеоконтента.
- Контакты – сервис для хранения контактов в смартфоне.
- Фото – сервис работы и хранения фотографий.
И это только небольшой список всех продуктов этой компании.
Убедились? Так давайте приступим к созданию.
Как создать электронную почту Gmail на компьютере?
Для того, чтобы создать новую почту, открываем браузер, далее открываем главную поисковую страницу Google. В правом верхнем углу браузера, нажимаем кнопку Войти.
Регистрация почтового аккаунта GmailДалее находим кнопку “Создать аккаунт”.
Создаем новую почту GmailНужно выбрать для каких целей вам нужен аккаунт:
- Для себя – доступ ко всем сервисам компании.
- Для управления бизнесом – доступ только к основным сервисам, для организации работы компании.
Я выбираю для себя, далее заполняем анкету для регистрации на сайте.
Заполняем анкету для регистрации на GmailУказываем фамилию, имя и можем получить бесплатный электронный адрес вида: имя пользователя@gmail.com, но также можно использовать уже ранее созданный почтовый аккаунт других сервисов.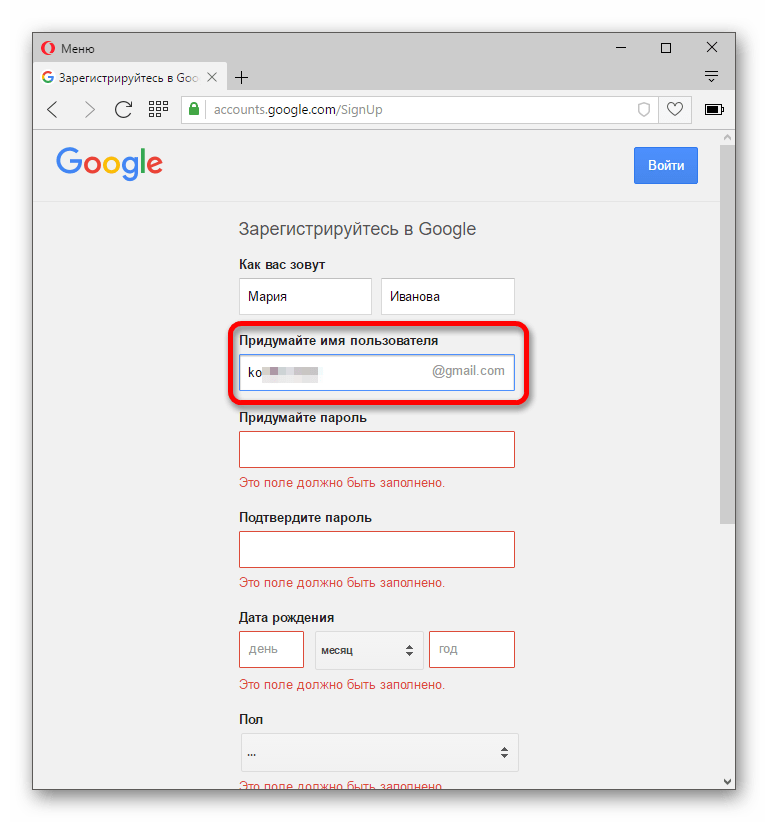
Совет: имя пользователя должно быть уникальным! Поэтому используйте свои фамилия, имя, плюс знаменательные даты или числа из дня рождения, но помните адрес будет состоять именно из этого имени, поэтому постарайтесь сделать его запоминающимся и легким в написании.
Для этого нажимаем “Использовать текущий адрес электронной почты” и в строку ввода пишем свой уже рабочий адрес почты. Например, это может быть адрес от электронной почты Яндекс.
Я же буду получать новый адрес от Гугл и вам тоже рекомендую, все-таки, заводить отдельные адреса для разных почтовых сервисов.
Придумываем пароль и нажимаем кнопку “Далее”.
Пароль обязательно должен быть не менее 8 символов, в нем обязательно используйте буквы, цифры и специальные символы.
На следующем шаге можно указать номер телефона, для возможности использования звонков и других возможностей, но не обязательно, т.е зарегистрировать почтовый аккаунт можно и без номера телефона.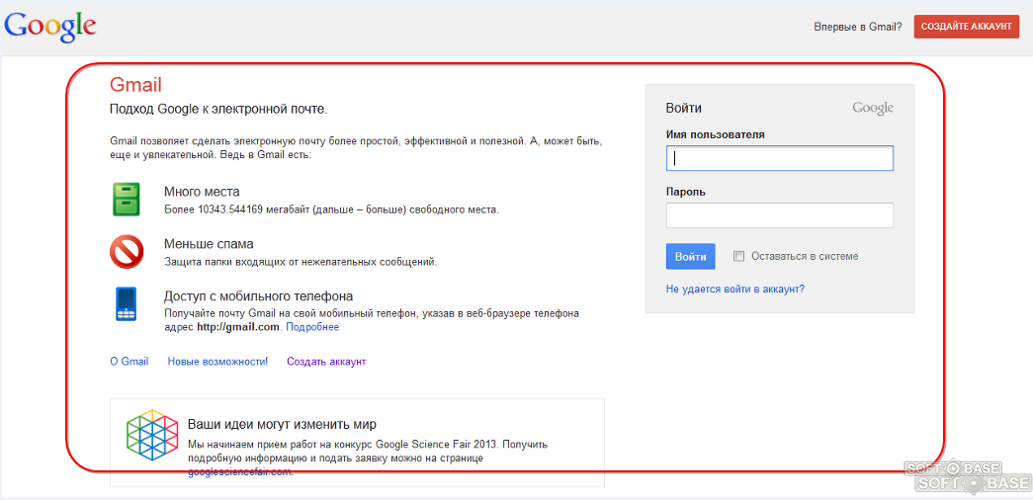
Также указываем резервный адрес электронной почты, заполняя это поле, вы всегда сможете восстановить пароль.
Заполняем остальные поля, день рождения и пол, нажимаем “Далее”.
Продолжаем заполнять анкетуЕсли указываете номер телефона, то нужно указать как можно будет его использовать, нажав на кнопку “Другие варианты”.
Настройки номера телефона на GmailВыберите подходящий вариант и нажмите готово.
Использование номера телефона на GmailНа следующем шаге, читаем условия использования, конфиденциальности и нажимаем кнопку “Другие варианты”.
Настройки конфиденциальности на GmailМожно сразу настроить некоторые настройки персонализации, такие как:
- История приложений и веб-поиска – можно сохранять или не сохранять историю.
- Персонализация рекламы – показывать рекламу по вашим интересам или нет.
- История YouTube – сохранять историю просмотров или нет.
- История местоположений – сохранять историю или нет.
После того, как все настроили, нажимаем кнопку “Принимаю”.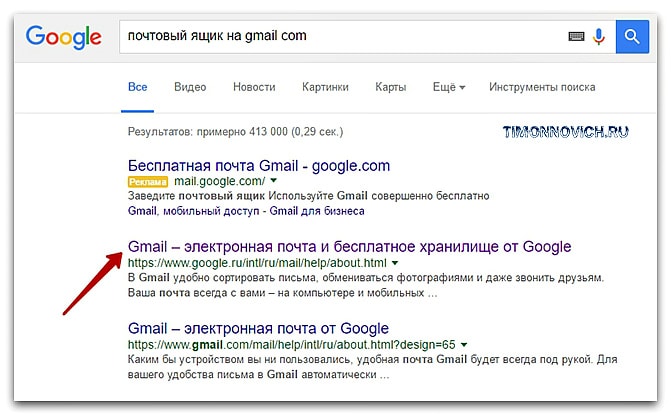
Все готово, электронный адрес на gmail.com создан.
Вход в почтовый аккаунт GmailДля перехода в почтовый ящик, нажимаем кнопку “Почта”, в верхнем правом углу.
Затем нужно сделать первые настройки, выбрать вид:
- По умолчанию.
- Обычный.
- Компактный.
Затем команда Google приветствует нас письмом, где предлагает завершить настройки аккаунта Google.
Настройка почтового ящика на Gmail завершенаНастройки аккаунта Google
Все настройки почты можно выполнить в пункте “Настройки”. Это кнопка в правом верхнем углу, в виде шестеренки
. Настройки аккаунта GoogleПосле создания почтового ящика, делаем первоначальные настройки:
- Выберите тему.
- Изучите как пользоваться почтой Gmail.
- Сделайте импорт адресов и почты.
- Установите приложение Gmail.
- Измените фото профиля.
Тема для почтового аккаунта
Первым пунктом настройки почтового аккаунта, компания Google предлагает выбрать визуальное оформление, а именно тему.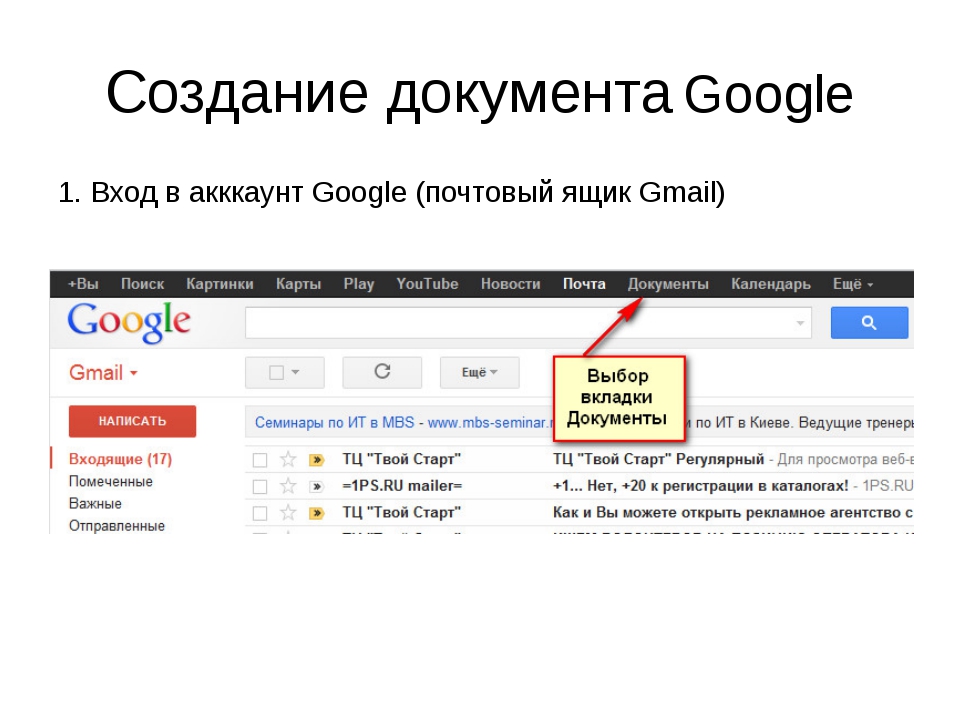
Для этого выбираем кнопку “Настройки”, пункт “Тема”.
Тема для почтового аккаунтаТакже в качестве фона для электронной почты, можно установить свои фотографии или картинки. Внизу есть специальная кнопка “Мои фото”.
Выбор темыИмпорт адресов и почты
Следующим шагом можно сделать импорт адресов и почты. Это очень удобно, так как одним шагом, мы можем перенести все данные с другого почтового аккаунта в новый. А также настроить переадресацию со старых адресов на новый.
Нажимаем кнопку “Импорт адресов и почты”, далее указываем адрес электронной почты и нажимаем продолжить.
Импорт адресов и почтыЕще импорт можно настроить, перейдя в пункт “Настройки”, далее опять Настройки, раздел Аккаунт и импорт, выбрать. Импортировать почту и контакты.
Аккаунт и импортНастройки “Аккаунт и импорт”А для создания переадресации открываем Настройки, далее Аккаунт и импорт, далее Получать почту из других аккаунтов.
Создание переадресации писемУказываем электронный адрес старого почтового аккаунта, нажимаем далее.
Импортировать письма двумя способами:
- Связать аккаунты с помощью Gmailify — это для тех, кто, будет продолжать использовать старый аккаунт, т.е. можно будет получать и отправлять письма, при этом использовать только один почтовый сервис.
- Импортировать письма с другого аккаунта – подойдет для тех, кто хочет просто получать всю почтовую рассылку со старого аккаунта.
Подпись
В конце каждого письма, можно сделать подпись, написать вручную или создать шаблон, который автоматически будет указан на каждом отправляемом письме. Открываем “Настройки”, далее пункт Общие.
Подпись письма на GmailДалее в специальном поле ввода, создаем свою подпись и нажимаем сохранить в самом низу страницы.
Безопасность
Внимание, всегда нужно уделять безопасности своего аккаунта, так как для регистрации на разных сайтах, указываем электронную почту, поэтому потеряв доступ к ней, есть вероятность потерять доступ и другим сервисами сайтам.
Сразу настройте пункт “Изменить параметры восстановления пароля”, в настройках.
Изменение параметров восстановления пароляДалее включите двухэтапную аутентификацию или полностью ограничьте вход только с помощью телефона. Но если сделать вход только по телефону, потеряв телефон, вы также потеряете доступ к почтовому аккаунту.
Двухэтапная аутентификацияЯ же рекомендую включать именно двухэтапную аутентификацию, вводите пароль и подтверждаете вход с помощью телефона.
Защита аккаунта двухэтапной аутентификациейНажимайте кнопку начать, введите пароль и код подтверждения, который будет отправлен на смартфон.
Обнаружены проблемы безопасностиВажно: при смене номера телефона, не забудьте его открепить от аккаунта.
Также, в настройках есть дополнительные рекомендации по защите аккаунта.
Проверка безопасностиФотография профиля на Gmail
Когда создаете почтовый аккаунт, то вам становятся доступны все сервисы компании Google и для авторизации в этих сервисах используется учетная запись почтового аккаунта.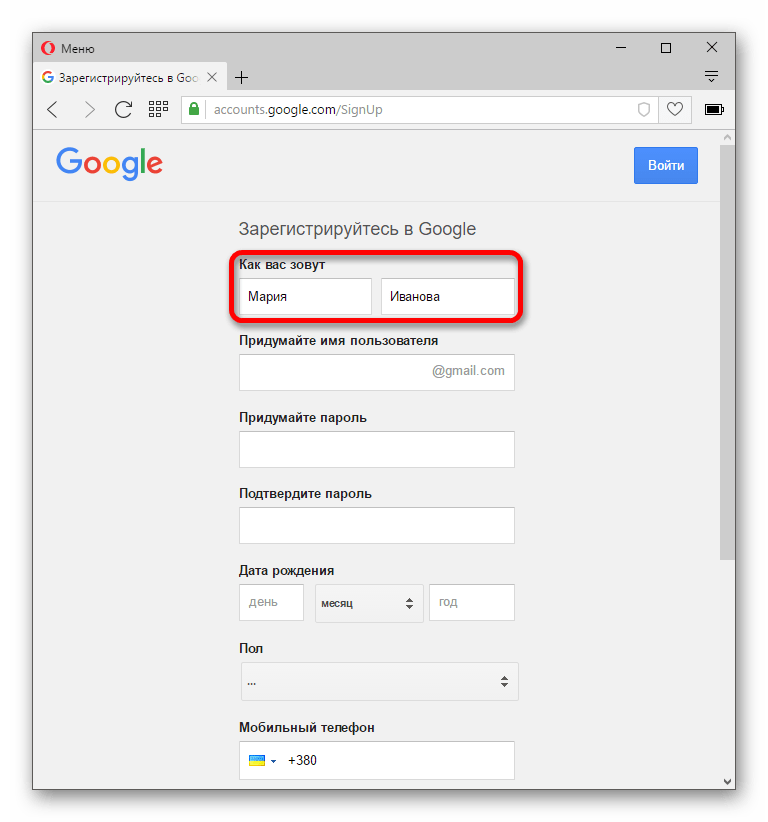 Поэтому изменив фотографию профиля, поменяется фотография и во всех этих сервисах.
Поэтому изменив фотографию профиля, поменяется фотография и во всех этих сервисах.
Для этого нужно нажать по иконки профиля и выбрать маленькую кнопку в виде фотоаппарата.
Фотография профиля на GmailДалее выбираем фотографию на компьютере и нажимаем кнопку “Сделать главной фотографией профиля”.
Загрузка фотографии на GmailНа этом первоначальная настройка почтового ящика завершена.
Настройка почтового ящика завершенаСортировка писем по папкам
После настройки защиты и визуального оформления, важно сразу создать и настроить распределение писем, во избежание огромной “свалки” ненужных писем и нужных вместе.
Для этого справа рабочей области уже созданы папки для сортировки, вы можете их изменить, удалить или создать новые.
Сортировка писем по папкамНовые папки называются ярлыками, справа находим пункт “Создать ярлык”.
Создание ярлыков для сортировки писем на GmailВводим название ярлыка и нажимаем создать.
Новый ярлыкПосле создания ярлыка, есть возможность его настроить: выбрать цвет ярлыка, удалить, изменить, настроить видимость ярлыков.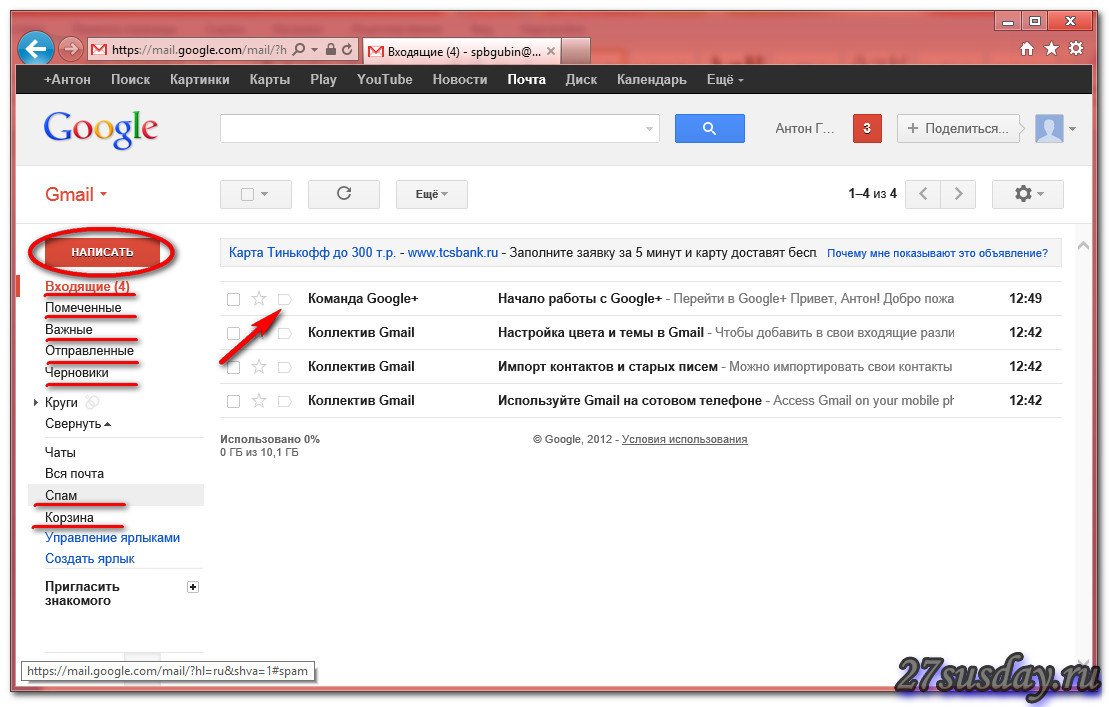
Для перемещения письма, нужно его выбрать, далее нажать кнопку “Переместить” и указать куда именно переместить.
Перемещение писем из папки в папкуЕще для удобства сортировки существуют вкладки:
- Несортированное – помещаются все письма по умолчанию.
- Соцсети – письма из социальных сетей и других сайтов для общения.
- Промоакции – письма с рекламными рассылками.
- Оповещения – различные подтверждения писем, квитанции, счета.
- Форумы – сообщения, рассылки с различных форумов.
Настроить отображения этих вкладок можно через пункт Настройки, далее Папка “Входящие.”
Настройка вкладокВыбираем необходимые вкладки и нажимаем сохранить.
Вкладки для сортировки писемКак создать электронную почту на телефоне?
Для создания почтового аккаунта на смартфоне, скачиваем мобильное приложение Gmail из PlayMarket или приложение Gmail – почта от Google в AppStore, если у вас iPhone.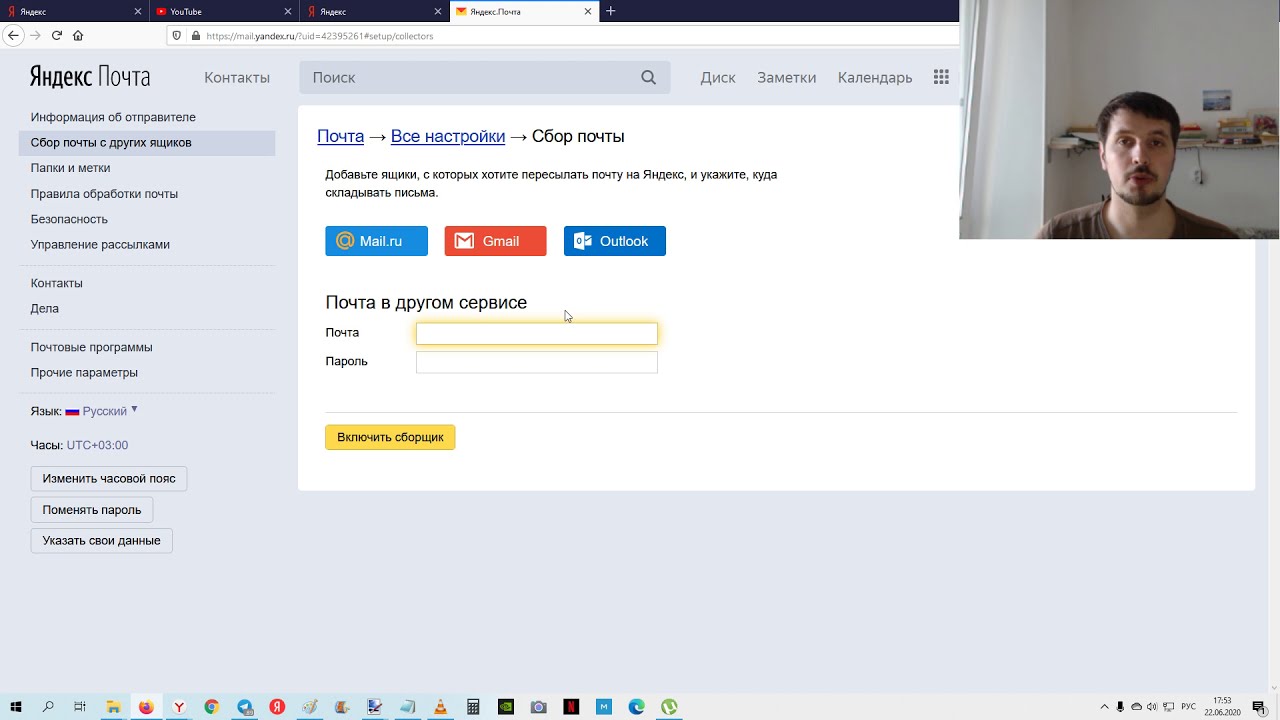
После установки, нажимаем кнопку “Войти”, далее “Добавить аккаунт”.
Мобильное приложение Gmail в PlayMarketМобильное приложение Gmail в AppStoreГотово, теперь почтовый ящик всегда у вас в кармане.
Как создать корпоративную почту на Gmail?
Корпоративная почта — это email-адреса, которые используются в компаниях и вместо @gmail.com можно подключить свой адрес сайта, например: имя пользователя@irinabuzikova.com.
Такими адресами удобно управлять в рамках компании.
Все адреса подключены только к следующим продуктам компании: Gmail, Календарь, Документы Google, Сайты Google, Группы Google и Google Видео.
А также будет возможность работать с почтой офлайн, когда появиться сеть, письма будут отправлены. Видеозвонки и чаты, от 30 Гб облачного хранилища и больше в зависимости от тарифа.
Доступно три тарифа:
- Basic – 5.40$ за пользователя в месяц.
- Business – 10.8$ за пользователя в месяц.
- Enterprise – 25$ за пользователя в месяц.

Для создания такой почты, не нужно регистрироваться заново, достаточно открыть “Настройки”, далее “Аккаунты и импорт”, выбрать “Используете Gmail для работы?”
Настройка G SuiteНажимаем кнопку “Начать здесь”.
Создание корпоративной почты на gmailДалее заполняем анкету и начинаем пользоваться.
Заключение
Теперь с легкостью можете создать электронный ящик на Gmail, работать с почтой на компьютере, смартфоне, планшете. А также вам точно понадобиться почтовый аккаунт для установки различных приложений на свой смартфон.
Также не забудьте создать почтовый аккаунт на Яндексе, для того чтобы пользоваться всеми сервисами от этой компании Яндекс. До скорой встречи!
Как визуально изменить e-mail адрес в Gmail, но продолжать получать на него письма: 3 способа
Почта Gmail является одной из самых популярных у интернет-пользователей. Однако мало кто знает, что помимо других преимуществ сервис обладает одной очень полезной функцией.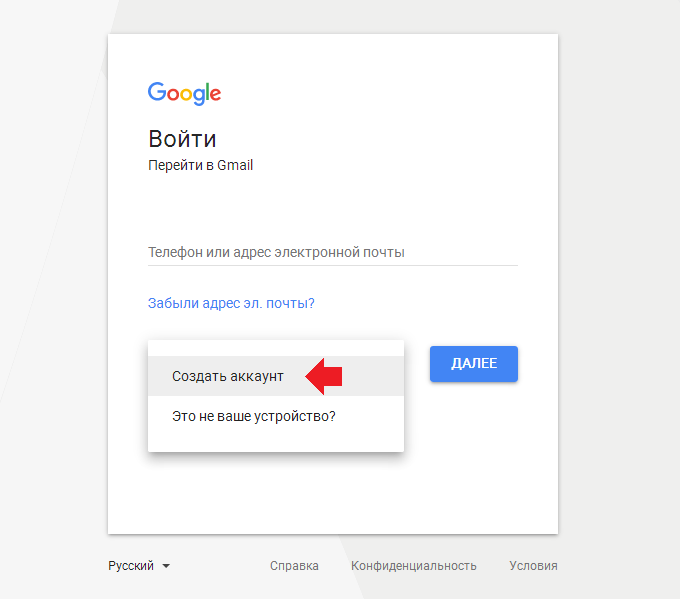 Что это за функция и как ею пользоваться мы расскажем вам ниже.
Что это за функция и как ею пользоваться мы расскажем вам ниже.
♥ ПО ТЕМЕ: Как автоматически выделять цветом определенные E-mail письма в Почте на Mac.
Часто случается так, что, имея один аккаунт на каком-либо сайте, вам нужно создать еще один. Зарегистрировать новую учетную запись на тот же самый электронный адрес нельзя, и тогда вам приходится заводить еще один почтовый ящик. Однако Gmail может похвастаться «фишкой», которая освободит вас от этого.
♥ ПО ТЕМЕ: Gmail-мастер, или как навести порядок в почтовом ящике Google: 5 советов.
Как визуально изменить адрес электронной почты e-mail в Gmail, но продолжать получать на него письма
Начнем по порядку. Почтовый сервис от Google позволяет заменять и сокращать адреса в соответствии с тремя простыми правилами. Благодаря этому вы можете придумать для своего электронного ящика целый ряд псевдонимов. В итоге вы получите несколько разных адресов, но письма будут приходить на один и тот же ящик. Что же это за правила?
В итоге вы получите несколько разных адресов, но письма будут приходить на один и тот же ящик. Что же это за правила?
1. Для любого ящика позволяется использовать два домена – gmail и googlemail
Допустим, ваш электронный адрес [email protected]. Вместо gmail можно использовать googlemail. В таком случае адрес будет выглядеть так: [email protected], однако все письма будут приходить и на [email protected].
[email protected] = [email protected]
2. До «собачки» (@) можно добавлять в адрес точки
Достаточно поставить в адресе [email protected] точку, как получите совсем новый адрес [email protected]. Теперь на него можно регистрировать вторую учетную запись, хотя по факту почтовый ящик [email protected] останется тем же самым. Если поставить несколько точек, получите несколько псевдонимов (например, [email protected]).
[email protected] = [email protected] = [email protected] = ya.bly.k@googlemail.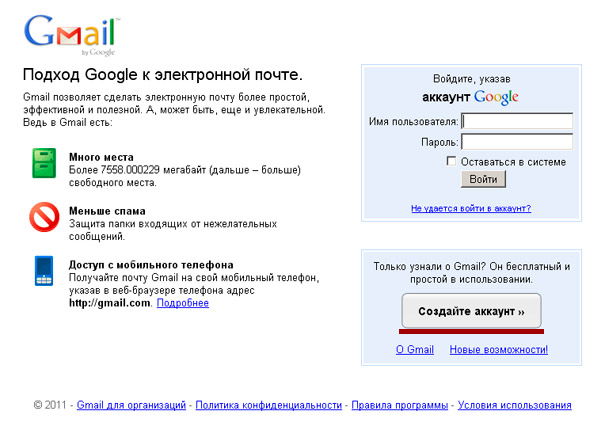 com
com
3. До «собачки» (@) можно добавлять в адрес любые слова через знак «+»
Добавьте +apple в адрес [email protected], и получите [email protected]. Выглядит как совсем другой адрес, но письма по-прежнему будут приходить на ящик [email protected].
[email protected] = [email protected] = [email protected] = [email protected]
Круто, правда?
♥ ПО ТЕМЕ: Одноразовый (временный) почтовый ящик e-mail: лучшие сервисы для создания самоудаляющейся электронной почты.
Для чего это нужно?
Вышеописанные способы могут пригодиться не только для регистрации дополнительных аккаунтов на один и тот же адрес. К примеру, вам может понадобиться несколько адресов, но при этом вы хотите держать все письма в одном месте. Кроме того, таким образом можно эффективно бороться со спамом. При регистрации на каком-либо сайте используйте для почтового ящика псевдоним.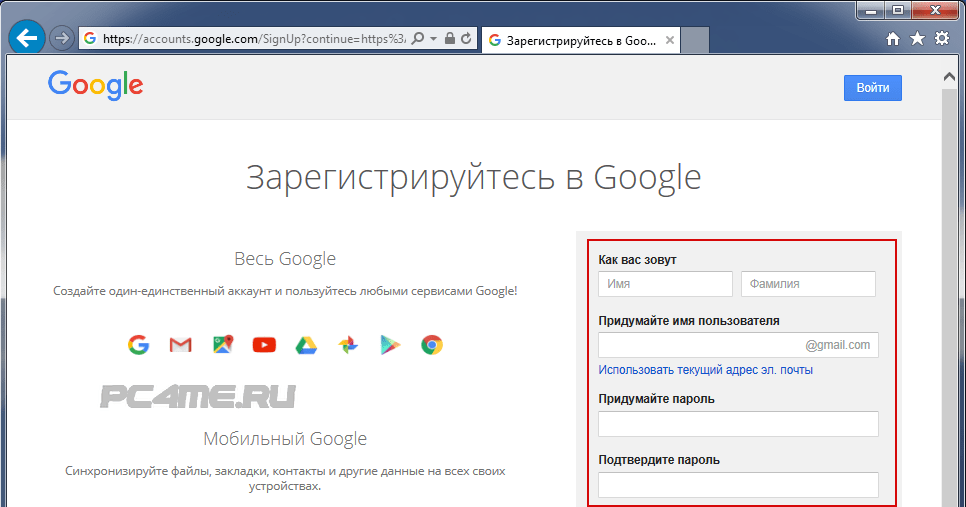
Примечание: Этот способ не сработает, например, при создании еще одного Apple ID или регистрации в соцсетях, но кое-где может оказаться полезным
Смотрите также:
Как создать вторую почту на gmail. Как создать почтовый ящик на Google (Гугл) — регистрируем почту Gmail
Если вы занимаетесь продвижением своего сайта или предлагаете такие услуги клиентам, без своего аккаунта в Google вам просто не обойтись. К тому же почта Gmail является самой продвинутой и защищённой. Давайте разберёмся, как создать почту Gmail и аккаунт в Google.
Почему нужно создать почту Gmail
Электронная почта Gmail предлагает очень удобный интерфейс, не уступающий десктопным почтовым клиентам типа Outlook.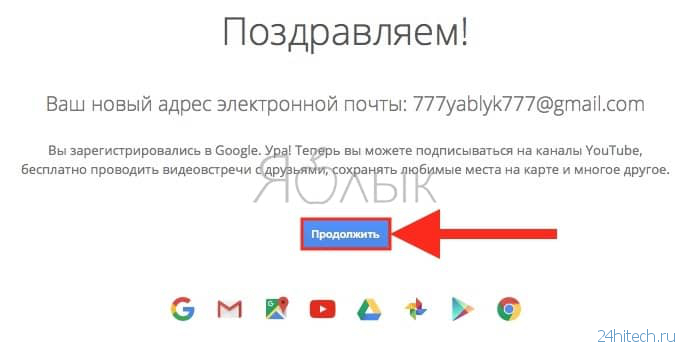 Почта Гмейл доступна абсолютно с любых устройств. Как через веб-версию, так и через мобильные приложения для Android, iPhone и т. д.
Почта Гмейл доступна абсолютно с любых устройств. Как через веб-версию, так и через мобильные приложения для Android, iPhone и т. д.
В связи с недавними событиями в Украине, а именно подписанием Петром Порошенко указа о блокировке популярных российских интернет-сервисов, украинские пользователи mail.ru и почты Яндекса задаются вопросом: обходить блокировку или переходить на новый почтовый сервис? И если переходить, то на какой?
Украинские почтовики ничем выдающимся не отличаются и вообще малоизвестны. Поэтому оптимальным решением будет переход на почту Google. При этом совершенно не обязательно удалять ящики на Мейле или Яндексе. Достаточно создать почту Gmail, настроить сбор почты из этих ящиков в Джимейл, и важные письма никуда не пропадут. Так как почта Google бесплатная (не считая корпоративной, но о ней поговорим в другой статье), вы вообще ничего не теряете.
Создать почту Gmail – это одновременно и создать аккаунт в Google. А аккаунт в Гугле открывает множество возможностей: вы сможете , создать свой канал на YouTube или монетизировать сайт с помощью Google AdSense.
Первое, о чём надо помнить, – это адрес gmail.com . Именно.com. Не путайте с gmail.ru. Этот домен не имеет к Гуглу никакого отношения, хотя поисковик, вероятно, и пытался отсудить этот адрес. Впрочем, сейчас.ru вообще не доступен.
Если вам комфортнее смотреть видео, чем читать текст, посмотрите видеоинструкцию, демонстрирующую процесс регистрации. Отмечу, что это видео немного устарело, в интерфейсе Гмейла произошли изменения, но в целом процедура регистрации осталась прежней.
- Несортированные – сюда попадают письма, не попавшие в другие вкладки;
- Соцсети – сюда попадают уведомления из социальных сетей и т. д.;
- Промоакции – сюда попадают всякие рекламные рассылки, на которые вы имели неосторожность подписаться;
- Оповещения – сюда приходят автоматические уведомления о платежах, счетах и т. д.;
- Форумы – сюда приходят оповещения с форумов, рассылки и т. д.
По умолчанию включены только 3.
Как показывает практика, гмейл не всегда корректно определяет, в какую вкладку помещать ту или иную корреспонденцию. Например, в “Промоакции” могут приходить рассылки из ваших любимых блогов. А во вкладку “Соцсети” – уведомления от Google Analytics.
Вы можете перетаскивать письма из одной вкладки в другую. Перед вами откроется окошко с вопросом “Всегда помещать письма с данного адреса в данную вкладку? “. Смело нажимайте “Да “.
Когда закончите с настройкой вкладок, можно приступить к выбору темы оформления ящика.
Подпись
Вы можете добавить подпись, которая будет автоматически добавляться в конец отправляемых писем. Для этого нажмите на значок шестерёнки в верхнем левом углу интерфейса почты. В раскрывшемся меню выберите пункт “
Если вы будете использовать почту для общения с клиентами и коллегами, лучше заполнить поле официальными данными. К примеру, вы можете указать свои Ф.И.О., номер телефона и должность.
К примеру, вы можете указать свои Ф.И.О., номер телефона и должность.
Импорт и сбор почты
Вы можете перенести ваши контакты и имеющуюся в других ящиках корреспонденцию в Gmail. Для этого в настройках перейдите во вкладку “Аккаунты и импорт ” и проведите соответствующие настройки.
- Импорт почты и контактов – здесь вы можете указать, из какого ящика перенести контакты и переписку. Это делается только для существующих писем, то есть новые письма автоматически переносится не будут;
- Добавить почтовый аккаунт – здесь можно указать ящик, с которого гмейл будет импортировать почту. Естественно, у вас должен быть доступ к этому ящику. Можно настроить сбор почты из нескольких старых или служебных ящиков, объединив всю корреспонденцию в одном.
Темы оформления
Если вы хотите сменить стандартную белую гугловскую тему оформления почты, откройте вкладку “Темы ” в настройках. Там нажмите на “Установить тему ” и выберите понравившийся вариант.
Заключение
Как видите, почта Google – мощный инструмент. Он не зря является одним из самых популярных в мире, конкурируя разве что с Hotmail. Но в СНГ этой почтой мало кто пользуется. Некоторые заказчики даже отказываются работать с исполнителем, если его рабочий ящик находится не на гмейле, а, например, на мейлру. Отсутствие почтового ящика gmail – это своего рода маркёр несерьёзности исполнителя. Особенно в сфере IT или маркетинга. Но даже и для повседневной жизни эта почта – лучший выбор. Благодаря уровню безопасности и защиты от спама.
Gmail.com (джимейл или гмайл) — это крупнейший в мире почтовый сайт. Принадлежит он поисковику Google. Здесь можно бесплатно создать электронную почту, а также вместе с ней получить Диск (хранилище для своих файлов).
1 . Открываем сайт gmail.com . Нажимаем на «Создать аккаунт» внизу.
2 . Заполняем форму с правой стороны.
Имя и фамилия
. Здесь нужно указать свои данные, желательно настоящие. Ведь если вдруг у вас в будущем возникнут сложности со входом в ящик, то благодаря этой информации можно будет вернуть доступ.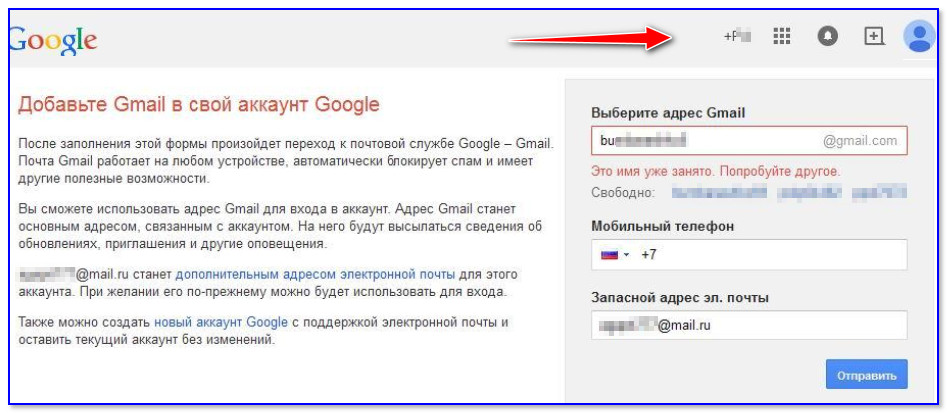 При желании эти данные потом можно будет скрыть.
При желании эти данные потом можно будет скрыть.
Имя пользователя . Очень важное поле — это и будет название вашего ящика (логин). Оно должно состоять только из английских букв, также можно использовать цифры и точки. Его нужно просто придумать и напечатать.
Это и есть адрес электронной почты (e-mail), куда будут поступать письма. Именно его и нужно будет сказать человеку, чтобы он смог вам что-нибудь прислать.
С выбором имени пользователя могут возникнуть проблемы. Дело в том, что каждый такой логин уникален — он принадлежит только одному человеку. И очень многие названия уже зарегистрированы, а, значит, выбрать их нельзя.
Допустим, я хочу получить логин umnik . Печатаю его в поле и нажимаю кнопку Enter на клавиатуре. Система такое имя не разрешает — говорит, слишком короткое.
Ладно, значит, дописываю еще пару букв и нажимаю Enter. Но Гуглу опять не нравится: оказывается, такое имя уже кем-то занято.
Чуть ниже система показывает логины, которые свободны для регистрации. Гугл их автоматически сложил из моего имени и фамилии, а также добавил что-то похожее на придуманное мною.
Гугл их автоматически сложил из моего имени и фамилии, а также добавил что-то похожее на придуманное мною.
Можно выбрать любое из них. Но я советую еще немного потрудиться и подобрать что-то лучше — короче и проще для запоминания. Дело в том, что это название сменить уже будет нельзя.
Конечно, можно потом зарегистрировать другой ящик, настроить переадресацию писем на него из старого адреса. Но зачем такие сложности, если можно сразу выбрать нормальное название.
Чтобы упростить задачу, после ввода желаемого логина нажимайте на кнопку Enter и смотрите, что предлагает система. Она будет показывать разные свободные названия после каждого нажатия. Может, что-то и подойдет.
Если имя свободно для регистрации, то после нажатия на Enter, поле для его ввода не будет подсвечено красным.
Многие сначала не понимают, как важно иметь хороший адрес. Конечно, если почта нужна не для переписки, а для чего-то другого (регистрации в Google Play, например), то подойдет любое название. Но если вы планируете получать на нее письма, то адрес очень и очень важен.
В идеале он должен быть простым и не слишком длинным, таким, чтобы можно было продиктовать по телефону. Желательно все же без цифр и точек. И никаких «пупсиков», «красоток» и «кисочек»!
Весьма забавно, когда на визитке серьезного дядьки написано puzatik45.
Пароль и подтверждение пароля . Здесь нужно напечатать буквенно-числовой код, которым вы будете свой ящик открывать. В нем могут быть использованы только буквы английского алфавита и цифры, размер должен быть не менее восьми символов. Очень желательно, чтобы буквы были разного регистра (и большие и маленькие) — так хакерам будет сложнее взломать ящик.
Обязательно запишите этот пароль в надежное место!
Проверено: забывается он моментально, а вот войти без него в свою почту вы просто-напросто не сможете.
Дата рождения, пол . Эти поля тоже обязательны для заполнения. Информация из них нигде использоваться не будет. Как и в случае с именем/фамилией, лучше указывать свои настоящие данные. Так будет проще вернуть доступ к ящику, если со входом возникнут проблемы.
Другая информация . Мобильный телефон, запасной адрес эл. почты и страна — эти данные можно не указывать.
3 . После заполнения всех обязательных полей нажимаем «Далее». Если система не пускает, значит, какое-то поле заполнено не так, как надо. Оно будет подсвечено красным, а чуть ниже написано, что с ним не так.
4 . Появится окошко, в котором будут написаны условия регистрации в почте gmail.com. Их нужно принять, иначе ящик вы не получите.
Кнопка «Принимаю» станет доступна только после того, как вы с ними ознакомитесь.
Вот и всё! Ящик зарегистрирован и Гугл с радостью сообщает его адрес. Записываем его в надежное место и нажимаем на «Перейти к сервису Gmail».
Сразу после этого откроется ваша новая почта.
Адрес электронной почты
Если вы внимательно читали то, что я рассказывал до этого, то должны помнить про имя пользователя. Я говорил, что именно оно и является адресом вашего электронного ящика. Но это не совсем так: у каждой почты в Интернете кроме логина есть еще одна часть. В случае с Гугл, это @gmail.com
Получается, правильное название электронного ящика состоит из имени пользователя (логина) и приставки @gmail.com. И адрес этот должен быть одним сплошным словом без пробелов. Точка в конце не ставится.
Пример правильно написанного адреса:
Именно такое вот полное название и нужно диктовать людям, писать на визитках, сайтах и в других местах. Если вы дадите человеку лишь укороченный вариант, письмо он отправить не сможет — оно просто не дойдет. Но только адрес должен быть ваш собственный, а не тот, который написан на этой картинке:)
Как узнать адрес своего ящика
Как только вы попали в свой новый ящик, Гугл вас приветствует и кратко рассказывает о возможностях почты. Окошко это мы закрываем — больше оно появляться не будет.
Чтобы узнать адрес своей почты на Гмайл, нужно нажать на значок с буквой вашего имени вверху справа. Появится небольшое окошко, где он будет написан.
Как войти в свою почту после регистрации
Хорошо, ящик у нас есть. Но как в него попасть спустя время: день, два, месяц, год…
Все очень просто: обычно программа для Интернета (браузер) помнит данные от почты и загружает ее автоматически. Вам нужно только открыть сайт Гугл , и в правом верхнем углу нажать на картинку с маленькими квадратиками, где выбрать значок почты.
Сразу после этого должен открыться ваш ящик с новыми и старыми письмами. А если вдруг программа для Интернета забудет данные от почты, то нужно будет их ввести.
Зачем нужен электронный ящик Gmail
Конечно, в первую очередь, почта нужна, чтобы отправлять и получать электронные письма. Кроме текста, можно пересылать документы, фотографии и другие файлы.
Но Гугл создал еще кучу других полезных сервисов, которые также становятся вам доступы после получения ящика на gmail.com. Немного о наиболее популярных:
Диск (google.com/drive). Бесплатное хранилище для ваших файлов объемом 15 ГБ. Туда можно загружать данные с компьютера, телефона или планшета, а потом открывать или скачивать их удаленно (например, с другого устройства). Или же сделать какие-то файлы доступными для других пользователей.
Документы (google.com/docs). Через этот сервис можно создавать документы, таблицы, презентации и формы. Они сохраняются в ваш Гугл диск и в любой момент их можно будет переслать, скачать, а также отредактировать, в том числе, и несколькими людьми сразу.
YouTube (youtube.com). Самый известный в мире видеохостинг. Через аккаунт в Gmail можно подписываться на интересные каналы, а также публиковать свои ролики и даже на них зарабатывать.
Google Play (play.google.com) — приложения, игры, книги, музыка и фильмы для телефонов и планшетов на Android.
Google+ (plus.google.com) — социальная сеть.
Все это становится автоматически вашим после получения почты в Gmail. То есть вместе с ящиком вам дается аккаунт в каждой из этих систем, которыми, к слову, вовсе необязательно пользоваться.
Как создать почту на Gmail.com — бесплатном сервисе от Google? Нет ничего проще. При этом Вы получите самый функциональный и защищенный почтовый сервис . Но это еще не все, вместе с электронной почтой Вы получите аккаунт в Google, а вместе с ним — доступы к многочисленным бесплатным сервисам от Гугл. Электронную почту Gmail.com Гугл предоставляет бесплатно.
1. Какие сервисы от Google станут доступны вместе с почтой Gmail?
- Гугл диск — облачное хранилище (15 ГБ),
- Youtube — доступ к созданию своего канала на популярном видеохостинге,
- Google+ — это соц сеть, если у Вас свой сайт, то для продвижения в Гугл рекомендую публиковать здесь анонсы статей,
- Google Play — огромный портал для скачивания игр, программ, книг,
- Google Документы — презентации, таблицы (бесплатная альтернатива xls), рисунки,
- Blogger — бесплатный хостинг, для размещения сайтов,
- Google Keep — для сохранения нужной информации в один клик,
- Google Календарь — для планирования встреч и дел,
- Google Hangouts — онлайн чат и видео и голосовая связь (альтернатива Скайпу),
- Google фото — хранение, редактирование, публикация фото. Фото хранятся на диске,
- Google переводчик — перевод сайтов и текстов.
Совсем недавно сервис Gmail от Google вышел на 1-е место в мире по количеству пользователей, обогнав популярный сервис Outlook.com.
2. Каковы преимущества почты Gmail.com?
- функциональность, многократно превышающая другие почтовые сервисы,
- доступ с любого устройства, которое подключено к интернету,
- возможность подключить пересылку писем с других Ваших почтовых ящиков,
- безопасность, защита от взлома (работа через защищенный при помощи шифрования протокол https),
- автоматическая сортировка входящих писем,
- защита от спама, одна из лучших спаморезок.
3. Как выбрать имя для Еmail адреса?
Если почта нужна Вам для онлайн бизнеса, рекомендую использовать свое реальное имя или название Вашего сайта, это вызовет максимальное доверие Ваших партнеров и клиентов.
Так как Google имеет огромную популярность, получить желаемое имя для Емайл адреса довольно проблематично. Имейте в виду, что при его создании можно использовать точки.
ВАЖНО! Перед тем, как приступить к инструкции по регистрации, думаю, следует сообщить Вам такую полезную информацию. Не перепутайте сервис Gmail.com c Gmail.ru. Последний не имеет к Гуглу никакого отношения. Gmail.ru — это платный почтовый сервис.
4. Как создать почту на gmail.com?
Для создания электронной почты на Gmail.com перейдите по ссылке:
Регистрация почты Gmail.com >>>
Введите свои данные, включая номер телефона для восстановления пароля при необходимости, введите страну, нажмите «Далее».
В следующем экране подтвердите согласие с Правилами конфиденциальности и Условиями использования Gmail, нажав кнопку Принять.
5. Как настроить безопасный вход в свою почту, защитить почту от взлома?
На этом шаге очень рекомендую Вам настроить безопасность и вход. Если хотите защитить свою почту от взлома, установите двухэтапную аутентификацию входа в Gmail почту: с вводом пароля и отправкой кода на телефон. Причем, при ее активации, можно определить свой компьютер, как надежный, тогда при входа с него на почту не надо будет каждый раз вводить код, присланный на телефон. Настройки можно выполнить по этой ссылке:
Вот поясняющее видео по поводу двойной аутентификации от разработчиков Google:6. Как входить в почту Gmail.com?
Входить в свою почту Вы всегда сможете, либо набрав в поисковой строке «gmail.com» , либо с любой страницы любого из сервисов Гугла, кликнул по кнопке , которая находится в правом верхнем углу экрана. Затем нажмите на значок почты Gmail и вуаля — Вы в своей почте!
Итак, вот интерфейс Вашей новой почты Gmail.com . Пришло первое приветственное письмо от Google.
7. Как выполнить основные настройки?
Настроек и полезных функций есть очень много. Для их описания понадобилась бы отдельная статья. Для использования почты будет достаточно выполнить несколько настроек, о которых я сейчас расскажу.
- Кнопка «Установите приложение Gmail». Чтобы иметь доступ к почте с телефона, установите приложение Gmail на свой мобильный телефон, кликнув по этой кнопке и следуйте простым инструкциям.
- Кнопка «Как пользоваться почтой Gmail». Обязательно ознакомьтесь, здесь много полезной информации.
- Кнопка «Выберите тему» предоставляет выбор фона для почты.
- Кнопка «Измените фото профиля» позволяет установить фото профиля, выбрав и загрузив фото с компьютера. Фото будет отображаться в правом верхнем углу экрана.
- Кнопка «Импорт адресов и почты» позволит настроить пересылку писем со всех своих других почтовых ящиков, чтобы видеть все письма в одном приложении. Вы сможете и получать письма, и отправлять от имени любого своего почтового адреса.
8. Gmail.com почта входящие — как настроить?
Здесь нужно отметить тот факт, что почта от Гугл имеет одну из лучших в мире спаморезку, в то время как другие почтовые сервисы вообще никак со спамом не борются.
Далее, если все письма будут попадать в одну папку «Входящие», то у Вас очень скоро накопятся тысячи непрочитанных писем. Поэтому лучше настроить автоматическую сортировку писем. В частности, меня раздражают рассылки, от которых нельзя отписаться. Так вот, можно выполнить настройки по их отправке в отдельную папку (создать для нее ярлык) с одновременным удалением.
Автоматическую сортировку входящих писем в почте Gmail настроить очень прочно, используя это полезное видео:Итак, Вы теперь знаете, как создать почту на gmail.com, как настроить безопасный вход и защитить свою почту от взлома, как выполнить основные настройки почты, включая очень важную автоматическую сортировку входящих писем.
Желаю вдохновения для всех Ваших планов и проектов!
Пишите свои вопросы в комментариях.
Здравствуйте, дорогие читатели. В век технологий большинство людей, если не брать бабушек и дедушек, хотя и они наверно тоже стали более продвинутыми в плане интернета, забыли что такое писать письма в ручную и выстаивать огромные очереди в почтовых отделениях. Мы перешли на такой удобный способ общения как электронная почта.
И правда, данный способ коммуникации гораздо удобнее обычного письма. Не нужно ждать неделями, отправил и адресат тут же получил — просто невероятная экономия времени. Вот о таком виде быстрой переписке мы и поговорим с вами в этой статье, а в особенности о том, как создать электронную почту в гугле.
Это сервис, который позволяет вам отправлять сообщения в разные концы света за считанные секунды. Более того, к ним вы можете прикреплять документы, сканы, фотографии или аудио и видео записи. Здесь нужно отметить, что это — электронная почта. А значит для ее функционирования вам необходимо иметь компьютер и интернет.
Виды почтовых сервисов
Самыми распространенными сервисами в наше время являются: Yandex, Google и Mail. Каждый из них имеет свои преимущества и отличия. Поговорим немного о каждом в отдельности.
Мэйл.руЭто портал, со зданный для общения, дата основания которого 1998 год. Первоначально mail создавался как служба отправки сообщений, позже на сайте стали появляться разнообразные разделы, которые позволяют получать своим пользователям информацию о погоде, различных новостях.
Сейчас мэйл занимает 5-е место по росту количества пользователей. Это достаточно не плохой почтовый клиент, которые предоставляет широкие возможности для своих потребителей.
Яндекс почта
Анонс поисковой системы прошел в 1997 году и представлялся как поисковый механизм, однако за годы работы стал еще и мультипорталом, имеющим свой магазин, возможность прослушивания музыки, места для хранения информации в сети и т.д. И, конечно же, еще одно основное направление этой компании – почтовый сервис.
Гугл
Поисковая система Google была основана в 1998 году, и как почта стал существовать только в 2007 году. Однако даже в то время он обладал рядом значительных преимуществ по сравнению со своими конкурентами. Об этом мы поговорим позже. Это не только поисковая система и e-mail клиент, но и огромное количество полезных сервисов, начиная от игровых и заканчивая достаточно серьезными бизнес проектами.
Создать почтовый ящик на любом из этих сервисов можно абсолютно бесплатно, все зависит только от ваших предпочтений. Сегодня мы поговорим о том, как создать новую учетную запись в Google. Вот пошаговая инструкция по регистрации, которая будет подкреплена фото для более полного понимания.
Инструкция регистрации в Google
1. Первое, что необходимо сделать, это зайти на сам сайт https://www.google.ru/
2. Далее в верхнем правом углу следует нажать кнопку «Войти»3. После этого у вас откроется страница с вводом данных, но так как вы первоначально регистрируетесь, их у вас нет, поэтому на этой странице необходимо отметить «Добавить аккаунт»
4. После этого у вас появляется поле с вводом e-mail, однако, вам пока вводить нечего, поэтому вы нажимаете на «Создать аккаунт»
5. Google предлагает вам зарегистрироваться, давайте сделаем это и перейдем к колонке с данными:
Первое, что необходимо ввести это ваше имя и фамилию. Далее вы придумываете себе имя пользователя, то есть логин и вводите в следующее поле.
Примечание: Если вы ввели имя пользователя, которое уже существует в системе, вас об этом оповестят.
После этого вам нужно придумать и ввести пароль и повторить его.
Примечание: Если пароль введен не верно, то система так же оповестит вас об этом.
6. После этого вам надо доказать, что вы не робот и ввести цифры с картинки.
Страна определяется автоматически, но если вы хотите ее изменить, вам нужно выбрать стрелочку, после чего всплывет окно и вы сможете указать то, что вам нужно. Мы остановились на России.
Теперь вам остается отметить галочкой, что вы согласны со всем, что вам предлагают и отметить «Далее».
7. Все, ваш аккаунт готов! Нажимайте кнопку «Перейти к сервису Gmail» и можете приступать к работе!
Как пользоваться почтовым ящиком Google
Давайте посмотрим, каким же образом вы будете пользоваться своей учетной записью.
Вы можете войти в свой аккаунт абсолютно с любой страницы гугл-поиска. В правом верхнем углу будет указан ваш логин, нажав на который, откроется поле, где будет написано: «Мой аккаунт».
Нажав на эту кнопку вы попадаете в меню, где можете настроить сам аккаунт, его безопасность и конфиденциальность.
Теперь перейдем к самому ящику. Для того чтобы в него войти, вам необходимо отметить либо значок «Почта» либо значок с квадратиками все в том же правом верхнем углу. После чего откроется меню функций, где вам необходимо нажать на кнопку «Почта».
После этого у вас откроется окно вашего электронного ящика.
Разберем некоторые функции ящика в GoogleВот таким образом выглядит окно самого ящика, в котором уже есть 3 входящих письма от Google.
Здесь вы можете не только написать кому-то, но еще и увидеть сколько сообщений у вас всего, сколько вы отправили, получили, в какое время и т.д.
Для того чтобы вы могли написать письмо, вам необходимо выбрать красную кнопку «Написать» и вы увидите как в правом нижнем углу появилось окно ввода данных.
Здесь вы можете ввести адрес получателя, тему и сам текст, а так же, добавить документ или изображение, воспользоваться смайликами.
Все достаточно просто.
Для того чтобы оправить письмо, вам необходимо просто нажать на кнопку «Отправить».
Преимущества работы в Google
- Возможность хранения до 15 ГБ информации на виртуальном диске, пока это единственная компания, которая предоставляет такой объем памяти.
- Так же вы можете загружать свои документы на Диск, с помощью которого их можно быстро и легко отправлять своим друзьям и коллегам.
- Фото и видео загружаются без помощи разнообразных программ. Вам всего — лишь нужно перетащить документ в окно сообщений.
- Вы можете привязать учетную запись к любому сайту, который поддерживает эту систему, например youtube, и получать уведомления оттуда.
- Так же информация о новом сообщении доступна на любой странице поиска, а если вы пользуетесь Google chrome, то специальное приложение покажет вам новое сообщение, которое пришло только что.
Можно много говорить о преимуществах работы с Google. Самое главное, что она приспособлена не только для работы на компьютере, но и на смартфонах и планшетах. Ну вот вы и узнали про существование такого удобного сервиса и вам осталось лишь завести учетную запись и наслаждаться его возможностями!
С Уважением, Екатерина Калмыкова
Наверное, каждый из нас когда-то столкнулся с необходимостью отослать электронное письмо, а для этого требуется электронный почтовый ящик. Это весьма удобная и полезная вещь, поэтому в данной статье будет рассказано о том, как создать почтовый ящик на одном из самых популярных и удобных сервисов, то есть на Google (Гугл) .
Пару слов о преимуществах почты от Google:
Регистрируем почтовый ящик на gmail
1) Заходим на сайт для регистрации
Первое, что Вам необходимо сделать, это открыть браузер и зайти на сайт mail.google.com или gmail.com , для этого нужно. Эти два разных адреса приведут Вас на одну и ту же страницу, поэтому я предпочитаю второй вариант, он короче. На открывшейся странице ищите вот такое изображение:
Нас же интересует большая красная кнопка «Создайте аккаунт». Нажимаем и перемещаемся на страницу, где необходимо заполнить регистрационные данные
2) Создание аккаунта в Google
Чтобы зарегистрироваться придется заполнить немаленькую анкету, но не волнуйтесь, всё сделаем вместе и аккуратно. Если нужен другой язык, то справа вверху есть переключатель оного.
Имя и Фамилия — здесь их и указываем. Необязательно настоящие, можно сделать вот так:
однако именно так будут автоматически подписываться письма и так к Вам будут обращаться. Заполняем дальше
Имя пользователя (логин) — это именно то, что будет перед значком @ в адресе почты, например, если это сomputer, то адрес будет [email protected]
Требования к имени пользователя:
- длина от 6 до 30 символов
- из символов можно использовать лишь буквы латинского алфавита (a-z), цифры (0-9) и точки (.), пробелы недопустимы. Латинские буквы можете использовать как строчные, так и прописные — воспринимаются одинаково
- такого имени пользователя не должно существовать, поэтому рассчитывать, что computer, например, еще свободно, не приходится. Но давайте проверим и заодно посмотрим как Гугл будет предлагать другие варианты имени, если введенное уже занято. Для примера введу shabananton. Нажимаем кнопку «проверьте, не занято ли имя» и видим следующее
конечно же занято (несложно догадаться кем) и Google предлагает выбрать один из вариантов с дописанными цифрами. Это, конечно, не очень красиво, поэтому советую поэкспериментировать еще, использовать точку и займите поскорее отличное имя! Например так:
Если же доступно, значит можно двигаться дальше!
Укажите пароль — нужно придумать пароль для почты. Это важная часть регистрации на любом сайте, поэтому отнеситесь к этой процедуре со всей серьезностью, особенно если ящик будет использоваться для деловой переписки или получения корреспонденции.
Советы по выбору пароля:
- в данном случае он должен быть не менее 8 символов
- пробелы недопустимы
- используйте только латинские буквы , причем желательно и строчные и прописные, здесь они различаются, в отличие от имени пользователя
- используйте цифры, специальные символы (хотя бы знак подчеркивания _ или дефис -)
- не используйте этот же пароль на других сайтах, потому что если кто-то сможет его разузнать (ящик-то узнать проще простого уже), то последствия будут плачевные
- не используйте в качестве пароля дату рождения, фамилию, телефон или любую другую информацию, которую можно легко получить (из Вашей странички в социальной сети, например)
- можно воспользоваться онлайн-сервисом подбора пароля www.genpas.ru , если с фантазией нелады
- вопрос не должен быть связан с паролем
- ответ должен легко приходить вам на ум, но сложно угадываться. В общем, быть неочевидным
Например вот так:
дальше нужно указать страну, она должна определиться автоматически, а также дату рождения. С датой рождения будьте аккуратны, потому как если вам меньше 13 лет (то есть если вы так укажете), то в регистрации будет отказано. Почему?
Google зарегистрирован в США. А в США есть закон по защите детей. В котором говорится, что нельзя собирать данные о детях меньше 13 лет. В том числе и регистрационные для аккаунтов. Вот так-то
После возраста следует следует ненавистная всем каптча — картинка, с которой необходимо вписать символы. Это такая защита от автоматических регистраций.
Регистр букв не учитывается. Также посередине есть пиктограмма для людей с ограниченными способностями, по нажатии на которую информацию надо воспринимать не визуально, а на слух. То есть будет слышен шум, на фоне которого голос (на языке страницы, то есть в данном примере — на русском) будет произносить цифры. Их и надо ввести. Если не можете прочитать, что написано, нажмите самую левую пиктограмму — текст обновится.
После чего нужно нажать кнопку
Откроется следующая страница приветствия, на которой можно будет зайти в созданный почтовый ящик.
Как создать электронную почту (e-mail): подробная инструкция для новичков
Электронный ящик есть примерно у каждого второго жителя планеты: по крайней мере, так посчитали специалисты Google. Если вы ещё не успели завести его себе, то можете исправить этот недостаток и создать email прямо сейчас, чтобы получить новые возможности для работы с сайтами и различными сервисами в интернете.
Что такое электронная почта
Электронная почта (e-mail) — это общее название для сервисов, которые позволяют отправлять, принимать и сортировать письма. Прямо как обычная почта, только в компьютере или телефоне. Помимо текста в письмах могут быть и вложения: документы, изображения, аудио, видео, архивы.
Чтобы отправить кому-то электронное письмо, вам нужно иметь свой почтовый ящик и знать email-адрес получателя. Адрес электронной почты состоит из двух частей: логина пользователя, который он придумывает сам, и названия почтового сервиса — например, gmail.com. Между именем пользователя и названием сервиса обязательно должен стоять знак @. Пример email-адреса выглядит так: [email protected].
Сервисов электронной почты очень много. Собственная служба доставки писем есть почти у каждой поисковой системы: Яндекс, Google, Mail.ru, Yahoo, Rambler и т. д. Владельцы техники Apple часто регистрируют ящики на iCloud Mail. Это примеры бесплатных почтовых сервисов, многие из которых, помимо основной функции, предоставляют пользователям дополнительные «плюшки», например, место на сервере для хранения файлов.
Почтовые ящики также могут создаваться на хостингах, используя домен сайта. Обычно это корпоративные адреса — например, [email protected]. По имени домена сразу видно, какому сайту принадлежит эта электронная почта.
Также существуют платные почтовые сервисы. От бесплатных они отличаются тем, что не содержат рекламы, надежно защищают от спама (назойливых рекламных писем от различных сайтов и компаний) и обеспечивают высочайший уровень защиты аккаунта. Примеры платных email-сервисов Fastmail и Runbox. Стоимость их использования — от 1 до 10 долларов в месяц в зависимости от сервиса и тарифа. Впрочем, при всех достоинствах у этих двух ресурсов есть и недостаток — отсутствие русского языка. Писать на них письма можно на каком угодно языке, но все названия кнопок и меню будут на английском.
Если вы беспокоитесь о конфиденциальности информации, которую передаёте или получаете через электронную почту, то вам пригодятся почтовые сервисы с функцией шифрования. Самый известный — ProtonMail. Но есть и другие: Mailfence, CounterMail, Tutanota. Такие сервисы используют для защиты данных сквозное шифрование, то есть прочитать письмо может только адресат.
Электронная почта почти всегда нужна для регистраций на различных веб-ресурсах. Например, если вы создаёте страницу в социальных сетях, то без указания email это сделать не удастся. Однако многие сервисы «грешат» рассылками своих писем на адреса зарегистрированных пользователей без их согласия. Чтобы этого избежать, можно создать два почтовых ящика: один — для общения и работы, второй — для регистраций на различных сайтах.
Альтернативный вариант — создание временного почтового ящика, которым можно воспользоваться один или несколько раз подряд, после чего он перестаёт работать. Для временных email существуют специальные ресурсы: Dropmail, Crazymailing, Mohmal, Minuteinbox и другие. Однако такую непостоянную почту стоит использовать только на сайтах, которые вы не собираетесь посещать регулярно. Если вы регистрируетесь в социальной сети или в интернет-магазине, где будете совершать покупки неоднократно, используйте постоянный email.
Более подробно о сервисах временной электронной почты можно прочитать в этой статье: https://compconfig.ru/internet/servisy-vremennoj-elektronnoj-pochty.html
Бесплатные русскоязычные почтовые сервисы
Далее вы познакомитесь с популярными в рунете сервисами, на которых можете зарегистрировать электронную почту бесплатно. А кроме того, получить доступ к их дополнительным функциям, например, к облачному хранилищу.
Яндекс.Почта
Яндекс.Почта — email-сервис поисковой системы Яндекс. При регистрации на нем в дополнение вы получаете 10 Гб в облачном хранилище Яндекс.Диск, а также единый аккаунт для доступа к другим ресурсам компании: электронному кошельку Яндекс.Деньги, Яндекс.Музыке, Яндекс.Маркету и т.д.
Объём ящика не ограничен, в нем можно хранить сколько угодно писем. Кроме того, здесь есть встроенный переводчик, который при распознавании иностранного языка предлагает перевести текст на русский.
Gmail
Gmail — почтовый сервис Google. При создании ящика здесь вы получаете аккаунт для доступа ко всей экосистеме корпорации: YouTube, облачному хранилищу Google Диск, Календарю, Документам, Таблицам и другим сервисам.
Входящие сообщения в Gmail автоматически делятся на категории: соцсети, промоакции, оповещения и форумы, что облегчает поиск нужных писем. Кроме того, у вас появляется 15 Гб в облачном хранилище Google Диск.
Почта Mail.ru
У Mail.ru тоже есть собственный почтовый сервис, которым можно пользоваться бесплатно. При создании ящика на нём вы получаете единый аккаунт для работы с другими проектами компании, например, сервисом доставки Delivery Club. Эту почту также можно использовать для быстрой регистрации в играх, которые принадлежат Mail.ru.
Как у Яндекс и Гугл, у Mail.ru тоже есть облачное хранилище, доступ к которому вы получаете бесплатно при создании почты. Каждому новому клиенту в бессрочное пользование предоставляется 8 Гб.
Рамблер.Почта
Компания Rambler тоже предлагает свом пользователям бесплатный ящик с неограниченным объёмом для хранения писем.
Почта, созданная на этом ресурсе, становится единым аккаунтом для доступа к другим проектам Rambler, среди которых онлайн-кинотеатр Okko, сайты Championat.com, Lenta.ru, Газета.ru, Afisha.ru и т.д. Однако в отличие от других бесплатных русскоязычных сервисов, облачного хранилища у Rambler нет.
Yahoo Почта
Yahoo Mail — один из самых старых и популярных почтовых сервисов в мире. В западном сегменте интернета Yahoo держит лидерство уже десятилетие, а вот в рунете у него много более успешных конкурентов. Сервис полностью переведён на русский язык, поэтому вы без проблем можете пользоваться всеми его функциями.
В плане доступа к другим проектам почта Yahoo представляет мало интереса для пользователей рунета, ведь все эти проекты на английском языке. Зато здесь тоже есть облачное хранилище, но получить к нему доступ можно только за дополнительную плату. За использование почты сервис деньги не берёт.
Как создать почту на компьютере и ноутбуке
Для создания электронного ящика на ПК и ноутбуке нужен браузер и доступ в интернет. Также вы можете воспользоваться специальными приложениями — почтовыми клиентами, чтобы управлять корреспонденцией без запуска веб-обозревателя.
В браузере
Несмотря на то, что бесплатных сервисов электронной почты достаточно много, процесс создания ящиков на них практически не отличается. Мы покажем последовательность шагов на примере Яндекс.Почты.
- Откройте сайт Яндекса.
- Кликните по ссылке «Завести почту» в правом верхнем углу.
- На странице регистрации введите имя и фамилию. Конечно, сверять их с записями в паспорте никто не будет, но для постоянного ящика мы рекомендуем указывать настоящие данные.
- Придумайте логин. Это может быть любое слово, написанное на латинице. Самый простой способ — использовать свое имя/фамилию или их сочетание. Логин не должен начинаться с цифры и содержать знака нижнего подчёркивания (__). Допускается использование точки и дефиса. Если логин занят, то появится соответствующее уведомление. В таком случае вам нужно придумать другое слово. После регистрации изменить логин нельзя.
- Придумайте и запомните надёжный пароль для входа в аккаунт. Введите его второй раз для подтверждения.
- Укажите номер телефона. Он будет использоваться только для восстановления доступа, если вы забудете пароль. Нажмите «подтвердить номер» и введите код, который придёт в SMS.
- Если не хотите указывать номер, кликните по ссылке «У меня нет телефона». Яндекс предложит выбрать контрольный вопрос, ввести ответ и символы для проверки того, что вы живой человек, а не робот.
- Уберите галочку с пункта «Я соглашаюсь создать Яндекс.Кошелек», если не собираетесь пользоваться этой платёжной системой. Либо оставьте: он может быть вам полезен, например, при покупках в интернет-магазинах.
- Нажмите «Зарегистрироваться», чтобы завершить создание электронного ящика.
После регистрации вернитесь на главную страницу Яндекса. В правом верхнем углу вместо ссылки «Завести почту» вы увидите логин, который указали при создании ящика. Ниже будет ссылка на «Почту» и Яндекс.Диск — ваше облачное хранилище, в котором вы можете держать любые файлы.
На других сервисах порядок создания ящика аналогичный. Если какой-то этап вызывает вопросы, то вы без труда найдете официальную инструкцию. Для этого достаточно написать в поисковике «Как создать почту на …» и вставить название сервиса, например, как создать почту на Gmail или как создать почту на Mail.ru.
В почтовом клиенте
Если вы хотите управлять почтой без запуска браузера, то установите на компьютер почтовый клиент. Рассмотрим использование таких программ на примере самого популярного бесплатного приложения Mozilla Thunderbird.
Порядок действий:
- Через браузер создайте почту на любом бесплатном почтовом сервисе.
- Установите и запустите программу Thunderbird.
- В поле «Настроить учётную запись» кликните по ссылке «Электронная почта».
- Укажите имя и фамилию, адрес созданной ранее электронной почты и пароль от ящика. Нажмите «Продолжить».
- Затем Thunderbird предложит вам выбрать протокол обработки входящей почты: IMAP или POP3. Разница между ними указана в скобках на скриншоте ниже. При использовании IMAP все письма и вложения будут храниться на сервере, а вы получаете к ним доступ через почтовый клиент. При использовании протокола POP3 почта будет храниться на вашем компьютере.
- Нажмите «Готово» для сохранения конфигурации.
После добавления email-адрес отобразится в боковом меню Thunderbird. Кликните по нему, чтобы зайти в ящик. Возможно, вам придется ещё раз ввести логин и пароль, чтобы разрешить программе доступ к корреспонденции.
Thunderbird позволяет создавать дополнительные почтовые ящики. Для этого в окне настройки учётной записи следует нажать кнопку «Получить новый адрес электронной почты».
Однако эта услуга платная. Стоимость такого ящика — от 1 до 45 долларов в год.
Если вам чем-то не понравился Mozilla Thunderbird, вы можете использовать другие бесплатные почтовые клиенты.
Например:
- eM Client — это приложение полностью заменяет стандартный почтовый клиент Microsoft Outlook. Оно подключает электронные ящики в автоматическом режиме, поддерживая в том числе российские почтовые сервисы. eM Client имеет и платную версию Pro, однако большинство ее возможностей доступно и в бесплатной.
- Claws Mail — простой клиент, который добавляет аккаунты разных почтовых сервисов в полуавтоматическом режиме. Вам нужно указать лишь почтовый адрес и протокол соединения. Адреса серверов приёма и отправки писем программа добавит самостоятельно.
Существуют также полностью платные клиенты, например, Mailbird и The Bat!. Но их приобретение оправдано только в случае, если вы работаете с большим количеством писем или нуждаетесь в дополнительном шифровании переписки.
Как создать почту на смартфоне
Для управления электронной почтой на мобильных устройствах есть стандартные приложения, встроенные в систему, но вы можете использовать и почтовые клиенты сторонних разработчиков.
На Android
Для полноценной работы с ОС Android вам понадобится почтовый аккаунт Gmail. Кроме него вы можете использовать на устройстве ящики, зарегистрированные на других сервисах: Yandex, Mail.ru и т. д.
В качестве основного почтового клиента удобно использовать встроенное приложение «Gmail«, доступное на всех смартфонах и планшетах с Android вне зависимости от марки: Honor, Xiaomi Redmi, LG и т.д.
Познакомимся с ним поближе:
- Откройте приложение «Настройки».
- Перейдите в раздел «Аккаунты».
- Нажмите «Добавить аккаунт».
- Выберите подходящий сервис — например, Google для создания почты на Gmail.
- Зайдите в существующий профиль или нажмите «Создать аккаунт» (для себя).
- Введите имя и фамилию.
- Укажите дату рождения и пол.
- Выберите предложенный адрес почты или укажите свой вариант.
- Задайте пароль не короче 8 символов.
- Укажите номер телефона для восстановления пароля в случае утраты доступа.
- Сохраните учётную запись.
Для просмотра email на Android запустите Gmail и коснитесь значка папки с входящими письмами. Если на телефоне несколько аккаунтов, то вы можете переключаться между ними, нажимая на иконки в поисковой строке.
Вы также можете добавить в Gmail почтовые ящики, зарегистрированные на других сервисах: Outlook, Yahoo, Mail.ru. Яндекс.Почта, Exchange и прочих. Но их настройки придется указывать вручную.
Собственный почтовый клиент есть у владельцев телефонов Samsung. Он называется Samsung Email и его можно использовать вместо стандартного приложения Gmail, подключив ящики от сервисов Gmail, Yahoo, Outlook и т. д. Принципиальной разницы в использовании и настройке этой программы нет — вам просто нужно указать в ней логин и пароль от email.
На iOS
Владельцы iPhone и iPad имеют возможность зарегистрировать почтовый ящик на iCloud — облачном сервисе, к которому подключаются устройства Apple. Для создания нового аккаунта требуется только устройство и доступ в интернет через Wi-Fi или мобильную сеть. Адрес почты на iCloud одновременно станет вашим идентификатором Apple ID — учётной записи, предоставляющей доступ ко всем сервисам Apple: App Store, iCloud, Найти iPhone, FaceTime, iMessage и т.д.
Как создать емайл на iCloud:
- Откройте приложение «Настройки».
- Перейдите в раздел «Почта, адреса, календари».
- Нажмите «Добавить учётную запись».
- Выберите тип «iCloud».
- Нажмите «Создать Apple ID».
- Укажите имя и фамилию, дату рождения. Добавляйте реальные данные, так как они могут понадобиться при обращении в службу поддержки.
- На странице «Apple ID» отметьте опцию «Получить бесплатный e-mail в iCloud».
- Придумайте имя для почтового ящика. Если оно уже занято, то вы получите соответствующее уведомление. В таком случае придётся указать другой вариант.
- Придумайте и дважды введите пароль. Он должен состоять минимум из 8 символов, а также содержать хотя бы одну цифру, строчную и прописную букву.
- Выберите контрольные вопросы и введите ответы на них. Указывайте сведения, которые вы точно не забудете. Ответы на контрольные вопросы помогут восстановить доступ к аккаунту, если вы не вспомните пароль.
- Укажите адрес резервного емайл, на который будет выслана инструкция для восстановления пароля от ящика на iCloud в случае утери.
- Отключите опцию «Обновления», если не хотите получать на почту письма от Apple с информацией о продуктах и услугах.
- Прочитайте и примите условия использования сервиса.
- Подтвердите резервный адрес почты, перейдя по ссылке из уведомления.
Чтобы отправлять и принимать корреспонденцию с почтового ящика iCloud, нужно добавить его в стандартное приложение «Почта».
Как это сделать:
- Откройте приложение «Настройки».
- Перейдите в раздел «Пароли и учётные записи».
- Нажмите «Новая учётная запись» и выберите сервис iCloud.
- Введите адрес ящика и пароль, который вы задали при регистрации аккаунта.
- Нажмите «Далее» и дождитесь привязки учётной записи.
- С помощью переключателей укажите, к каким данным приложение будет иметь доступ. Для удобной работы с письмами оставьте включенными пункты «Почта», «Контакты», «Календарь».
Чтобы проверить письма, запустите приложение «Почта» и перейдите в раздел «Ящики». В нём будет ссылка на почтовый ящик iCloud. Нажмите на неё, чтобы посмотреть входящие сообщения или отправить письмо.
Аналогичным образом на айфоне добавляются почтовые ящики, зарегистрированные на других сервисах: Google, Yahoo, Outlook и т. д. Если в списке нет ресурса, которым вы пользуетесь, нажмите на пункт «Другое». Затем тапните «Добавить учётную запись», введите имя пользователя, адрес, пароль и описание, например, название сервиса.
Также приложение попросит вас указать адреса серверов входящей и исходящей почты. Например, для Яндекса это следующие:
- imap.yandex.ru — входящая почта;
- smtp.yandex.ru — исходящая почта.
Для сервисов, которых нет в списке предустановленных, вам придётся искать адреса самостоятельно. Чаще всего их можно найти в разделе справки почтового портала, где рассказывается о настройке ящика на разных устройствах.
На этом настройка почтового ящика завершена. Найти его можно в приложении «Почта». В списке он будет указан под тем названием, которое вы задали в поле «Описание» при добавлении.
Сторонние почтовые клиенты для Android и iOS
Вместо стандартного приложения «Почта» на iOS тоже можно использовать сторонние клиенты для управления корреспонденцией. Например, если вы пользуетесь Яндекс.Почтой, то гораздо удобнее установить официальное приложение от Яндекса. В нём достаточно ввести почтовый адрес и пароль, чтобы получить доступ ко всей корреспонденции, остальные настройки установятся автоматически.
Приложение Яндекс.Почта также доступно для Android.
Собственные почтовые клиенты есть и у других популярных сервисов, например, Gmail или Почта.Mail. Более того, в то же приложение от Gmail можно добавлять ящики других ресурсов, включая iCloud.
Вот еще несколько бесплатных универсальных почтовых клиентов для iOS и Андроид:
- myMail — приложение, которое поддерживает ящики Яндекс.Почты, Почты Mail.ru, Рамблера, Google, Yahoo и т.д. Для каждого создаётся отдельная папка с входящими и исходящими письмами. Скачать приложение на Android и iOS можно по этим ссылкам.
- Newton Mail — приложение, доступное пользователям iOS. Его главная особенность — интеграция с сервисами Trello, OneNote и Evernote. Если вы пользуетесь последними, то сможете без труда переносить информацию из письма, например, на доску в Trello или в заметки Evernote.
Платные почтовые клиенты для мобильных устройств, которые тоже существуют, имеют ещё больше интеграций со сторонними ресурсами. Но если вам приходит до десяти-двадцати писем в день, то такие мощные инструменты вам вряд ли пригодятся — для комфортного общения по емейл хватит приложения, встроенного в систему, или бесплатного почтового клиента из названых выше.
Настройка The Bat! для Gmail.com
Популярный почтовый клиент The Bat! Professional поддерживает работу с неограниченным количеством почтовых ящиков и обеспечивает возможность работы с самыми разнообразными поставщиками услуг электронной почты, в том числе и с таким известным почтовым сервисом, как Gmail от Google.
Для обеспечения взаимодействия профессиональной версии почтового клиента The Bat! и сервиса Gmail.com необходимо произвести соответствующие настройки как на стороне Gmail, так и в почтовой программе The Bat!
Для дальнейших действий нам понадобится зарегистрированный почтовый ящик на сервисе Gmail.com и установленный на компьютере почтовый клиент The Bat! с проведёнными первичными настройками.
Напомним, что для получения электронной почты с Gmail могут использоваться такие протоколы, как POP и IMAP. По протоколу IMAP вы можете работать с почтой Gmail сразу на нескольких устройствах с возможностью синхронизации писем в режиме реального времени.
По протоколу POP, в свою очередь, вы можете включить доступ только на одном компьютере без синхронизации писем в реальном времени — они будут скачиваться в The Bat! так часто, как часто будет происходить забор почты. Учитывая тот факт, что мы рассматриваем работу с Gmail применительно к защищённой версии The Bat!, то остановимся на варианте с протоколом POP, исключая тем самым возможность коллективной работы с нашей почтой с разных устройств.
- Авторизуйтесь через web-интерфейс в своём почтовом ящике на Gmail
- Нажмите иконку «Настройки» и затем выберите одноимённый пункт «Настройки» в открывшемся меню
- Откройте вкладку «Пересылка и POP/IMAP»
- В разделе «Доступ по протоколу POP» выберите «Включить POP для всех писем (даже для тех, которые уже загружены)
- Для пункта «Когда письма загружаются с помощью POP» укажите «удалить письмо из Gmail»
- ВАЖНО: если у вас имеются свои требования относительно хранения писем на сервере, можете придерживаться их
- Нажмите кнопку «Сохранить изменения» для продолжения
- Для создания нового ящика в The Bat! выберите в меню пункт «Ящик» и затем «Новый почтовый ящик …»
- Заполните открывшуюся форму, указав адрес электронной почты и пароль на Gmail
- В качестве протокола укажите «IMAP или POP»
- Нажмите кнопку «Далее» для продолжения настроек
- Приступаем к настройке входящей почты
- В пункте «Для получения почты использовать» укажите «POP — Post Office Protocol v3»
- В качестве адреса сервера — pop.gmail.com
- Соединение — Безопасное на спец. порт (TLS)
- Порт — 995
- Имя и пароль пользователя — согласно вашим авторизационным данным на Gmail
- Нажмите «Далее» для перехода к следующему шагу
- Заполняем данные для исходящей почты
- В качестве адреса сервера исходящей почты укажите smtp.gmail.com
- Соединение — Безопасное на станд. порт (STARTTLS)
- Порт — 587
- Отметьте галочкой «Мой сервер SMTP требует аутентификации»
- Нажмите «Далее» для продолжения
- Проверьте введённые сведения об учётной записи и нажмите кнопку «Готово» для выхода из процедуры создания почтового ящика
- При первой попытке получения почты необходимо подтвердить право The Bat! работать с почтой на Gmail.com
- Нажмите кнопку «Разрешить», если вы доверяете The Bat! выполнять перечисленные действия
- Настройка The Bat! для работы с сервисом электронной почтой Gmail.com закончена
- Теперь вы можете принимать и отправлять почту Gmail непосредственно из почтовой программы The Bat!
На этом процесс настройки почтового клиента The Bat! для работы с электронной почтой сервиса Gmail.com можно считать завершённым. Если в процессе настройки The Bat! для Gmail у вас возникли какие-либо вопросы, то можете задать их по электронной почте, либо по телефону, указанному на сайте.
|
|
Как зарегистрировать, создать почту гугл (gmail) без номера телефона
Как пользоваться почтойGmail
- Откройте стартовую страницу Google, нажмите на надпись «Почта». Вам необходимо войти в свой аккаунт.
- В списке будет ваш электронный почтовый адрес, на который нужно будет кликнуть и ввести пароль. Далее, произойдёт вход и откроется страница с письмами.
Если авторизируйтесь с чужого компьютера, обязательно выходите из своего аккаунта по окончании работы.
- Сделайте вход в свой профиль и кликните на такому значку:
- Во всплывающем окне выберите пункт «Настройки», а затем «Аккаунты и импорт».
- После этого нажмите на пункт «Добавить почтовый аккаунт» в пункте «Получать почту из других аккаунтов».
- В открывшемся окне нужно ввести адрес почты, с которой хотите установить переадресацию.
- Далее нужно будет выбрать один из вариантов. Gmailify — если собираетесь пользоваться старой почтой. Если не собираетесь, выбирайте «импортировать письма».
- Далее, система вас перенаправит на сайт указанного адреса. Введите логин и пароль. После этого нужно будет прочитать текст и «разрешить» работать с другого ящика.
Доступ к Gmail можно получить, создав аккаунт Google. Первым делом нужно перейти к регистрации. Самый простой переход осуществляется со страницы (https://www.google.com/intl/ru/gmail/about/), полностью посвященной почтовому сервису. На нее можно перейти и через поисковой запрос в любом браузере: напишите в строке поиска “gmail” или “почта гугл” и откройте самый первый результат. По странице разбросано несколько больших синих кнопок “Создать аккаунт“. Нажав на любую из них, вы перейдете к странице “Создать аккаунт Google”:
- далее необходимо будет заполнить форму регистрации. Имя и фамилия, имя пользователя латинскими буквами и два раза пароль. Затем нажмите кнопку “Далее“. Если вас не пустили дальше, то либо имя пользователя или пароль составлены неверно, либо пароль и подтверждение пароля не совпали. Проблемное поле будет обведено красным:
Обязательно сохраните себе в блокнот или в любой другой файл, логин (имя пользователя@gmail.com) и пароль, которые были использованы в конечной регистрации!
- после правильного заполнения формы вы перейдете на страницу “Добро пожаловать в Google”. Здесь по желанию можно указать мобильный телефон, а можно и не указывать. Также дополнительный почтовый ящик для того, чтобы в будущем можно было восстановить пароль. Ниже находятся поля для указания пола и даты рождения, эти поля необходимо заполнить и нажать “Далее”:
- следующая страница – “Конфиденциальность и Условия использования” с которым можно знакомиться. Промотайте текст вниз и нажмите “Принимаю”. Так вы соглашаетесь с установленными в Google правилами. После этого откроется почтовый ящик. Сразу всплывет приветственный баннер, где нажимаете “Далее” и следом – другой баннер, с предложением выбрать интерфейс. Выбираете вид интерфейса и нажимаете “Ок“:
Создание почтового ящика gmail без номера телефона закончено.
Еще раз повторим, что при создании аккаунта Гугл с использованием компьютера или ноутбука, номер телефона по умолчанию не требуется. Поле, в котором предлагается ввести номер телефона, необязательно к заполнению, и регистрация может быть завершена без его указания.
Однако, столкнуться с необходимостью указания номера телефона все же можно. Система сама определяет необходимость такой меры. Google “не любит”, когда:
- с вашего IP недавно были зарегистрированы аккаунты. На количество созданных с одного адреса учетных записей за определенное время установлено ограничение. Но пользователи VPN не увидят здесь проблемы;
- в истории браузера есть следы прежних аккаунтов. Здесь нужно будет взять другой браузер или очистить кэш в вашем нынешнем, после чего перезагрузить компьютер и роутер. Эта процедура стирает все сохраненные пароли для автоматического входа на сайты, поэтому стоит заранее подумать, насколько это оправдано.
Интерфейс – это способ отображения функционала страницы для взаимодействия с пользователем. В почте Гугл он меняется с помощью меню настроек:
- найдите кнопку в виде “Шестеренки” в верхнем правом углу. В раскрывшемся списке нужно выбрать пункт “Интерфейс“:
- всплывет окно, в котором можно подобрать вид по вкусу. Представлены три вида интерфейсов: по умолчанию, обычный и компактный. Обычный и по умолчанию отличаются способом отображения прикрепленных файлов. Название компактного говорит само за себя: на экране помещается больше писем:
Обновлять интерфейс почты Gmail можно в любое время по желанию.
Регистрируем почту Gmail: пошаговая инструкция
Настройка достаточно проста для новичков и не отнимает много времени.
- Для начала вам нужно открыть стартовую страницу гугл и нажать на слово «Почта».
- Далее откроется окно, в котором нужно будет нажать на кнопку «Создать аккаунт».
- Введите ваши данные в соответствующие пункты. Чтобы страница была надёжно защищена, используйте сложный пароль.
- Введите номер телефона. Это нужно чтобы избежать спам-рассылки и фейковых аккаунтов. Далее, вам придёт смс, и нужно будет ввести цифры из сообщения. Оплата за это не берётся. После введения кода из смс, нужно будет снова ввести телефон, а также адрес дополнительной почты. На случай, если нужно будет восстановить пароль.
- Затем система спросит, нужно ли вам использовать номер для видеозвонков, сообщений. Если нажать на «другие варианты» можно откорректировать настройки.
- Выберите наиболее приемлемый для вас вариант. Например, можно выбрать чтобы вам приходило СМС при авторизации. Если злоумышленник захочет войти в вашу почту, сообщение предупредит об этом. После выбора необходимого пункта нажимайте на синюю кнопку внизу с надписью «Готово».
Поздравляю! Вы зарегистрировали почту.
После того, как вы вошли в почту, можно настроить интерфейс пользователя. Для этого нужно нажать на значок в виде шестерёнки и в открывшемся меню изменить настройки под себя.
Как войти на свою почту в GmailВойти на свою почту Гугл можно несколькими способами:
1. Если вы до этого авторизовались в Google, то на стартовой странице Гугл в правом верхнем углу будут точки в виде квадрата, нажав на эти точки в выпадающем меню будет рубрика “Почта”, нажимаем, и система перенаправит на почту:
- если не авторизовались, возникнет либо страница “Выберите аккаунт”, либо “Вход”. Выбираем “Вход” и в поле “Телефон или адрес эл. почты” пишем адрес своей почты, нажимаем “Далее”:
- в следующем шаге нужно указать пароль и снова нажать “Далее”:
2. Второй вариант входа на почту Гмайл, через поиск любого браузера, написав в поиске gmail.com. Далее проходите авторизацию как в предыдущих шагах:
- пишите адрес своей почты;
- пишете пароль от почты и нажав на кнопку “Далее” входите на свою почту Джимейл.
В несколько почт Gmail можно войти несколькими способами:
1. Если у вас уже есть аккаунт Гмайл и вы хотите войти во второй аккаунт, то на стартовой станице Google нажимаете на иконку с буквой и во выпадающем меню нажимайте на “Добавьте еще один аккаунт“:
- далее авторизовываетесь в своей почте, введя адрес почты и пароль.
В конце процедуры авторизации может возникнуть страница “Защитите свой аккаунт” с полями для привязки телефона и резервного почтового ящика. Пропустить его можно, нажав “Подтвердить” справа внизу. Если хотите защитить свой аккаунт, то нажимаете “Изменить”.
2. Во втором варианте, добавление еще одной почту Gmail в самой почте. В правом верхнем углу нажимаем на букву и во выпадающем меню нажимаем на “Добавьте еще один аккаунт“:
- следующие шаги – это авторизация в почте, в которую хотим войти.
Что даст регистрацияпочтового ящика Gmail
После того, пользователь заводит аккаунт в системе Google он получает такие бонусы:
- доступ к Гугл Диску. Вы сможете создавать, хранить и загружать разные файлы. По умолчанию даётся 15 Гб на диске, за остальное нужно доплачивать;
- работа с документами. Любые текстовую или табличную информацию можно создавать и делиться с другими пользователями. Изменения сохраняются автоматически. Подробнее о работе с гугл-документами можно прочитать в этой статье;
- календарь. Можно в виртуальном режиме планировать задачи, вносить коррективы. Онлайн-изменения сохраняются на всех устройствах одновременно в автоматическом режиме;
- Google Hangouts. Эта опция позволяет совершать бесплатные звонки. Удобный вариант, если нужно что-то обсудить с заказчиком;
- Google Translate. Переводчик, в арсенале которого более 30 языков. При необходимости можно надиктовать текст для перевода.
Помимо этого, все телефоны на базе Андроид требуют для начала работы со смартфоном ввести почту gmail.
Перед тем, как создать аккаунт, вам нужно решить, для каких целей будете его использовать. Если только в личных, то логин можно придумать абсолютно любой. Однако если есть вариант, что почта понадобится для связи с заказчиками или коллегами, нужно указывать настоящие данные. Можно использовать имя, фамилию, год рождения при создании логина. Если имя уже занято используйте нижнее подчёркивание между буквами, тире или точки.
Например: «Ivanov_Ivan.1990».
Если ваша работа связана с креативом, можно это немного отразить в названии почты. Например, для тиктокеров или авторов каналов на ютубе можно придумать что-то в соответствии с тематикой видео: «DnaceGirl», «MrSnake».
Гугл автоматически формирует папки, но вы можете придумать собственные названия и настроить сортировку. Для этого вам нужно зайти в почту и «Создать ярлык».
Во всплывшем окне введите название будущей папки и нажмите «Создать».
Ваша папка пока находится под «Черновиком».
Чтобы переместить нужные письма в папку зайдите во «Входящие», откройте письмо и нажмите на маленький квадратик со стрелкой. В выпавшем меню выберите нужный пункт и переместите письмо.
Если всё выполнили верно, то увидите такую надпись:
Используемые источники:
- https://checkroi.ru/blog/gugl-pochta-gmail-kak-sozdat-pochtovyy-yashchik/
- https://my-busines.ru/useful/kak-zaregistrirovat-i-sozdat-pochtu-gugl-gmail-bez-nomera-telefona-kak-vojti-obnovit-nastroit-pochtu-dzhimejl-gmajl
Как создавать папки в Gmail: пошаговое руководство
Если вы не знаете, как создавать папки в Gmail, ваш почтовый ящик контролирует вас.
Каждый раз, когда приходит новое сообщение, вы более дезорганизованы, чем когда-либо.
Пришло время взять под свой контроль и превратить ваш почтовый ящик в беспорядок в образе успеха.
Ниже приведены простые приемы организации старых сообщений плюс бонус способ создания папок для будущих электронных писем.
Как создавать папки в Gmail за 30 секундПерво-наперво: в Gmail папки называются ярлыками .
Теперь это легко. Вроде, очень просто.
Чтобы создать ярлык, все, что вам нужно сделать, это перейти в левую часть почтового ящика и нажать Еще . Оттуда вы увидите опцию Create new label . Во всплывающем окне назовите свою метку:
Вот так.
Примечание: Вы также заметите опцию Вложить метку под — где вы можете создавать новые подпапки.
Допустим, у вас есть основная папка для оповещений Google, и вы хотите систематизировать электронные письма с оповещениями по месяцам.Вы можете создать ярлык «Оповещения Google», а затем вложить в него подпапки, такие как «Январь» и «Февраль».
Еще один способ создания этикеток — пройти через Настройки:
- Щелкните значок Настройки .
- Перейдите на вкладку Этикетки .
- Внизу нажмите Create New Label .
- Назовите этикетку.
- Нажмите Сохранить .
Теперь давайте рассмотрим, как создавать папки в Gmail для сообщений, уже находящихся в вашем почтовом ящике:
- Откройте сообщение.
- Нажмите кнопку Label (со значком тега).
- Отметьте каждую метку, которую хотите добавить, или введите новую метку.
Совет для профессионалов: Добавьте ярлыки к нескольким сообщениям, выбрав их в окне «Входящие» и нажав кнопку Label .
Хотите, чтобы ваши шаблоны писем были еще эффективнее? Отслеживание электронной почты уведомит вас, когда получатель прочитает ваши электронные письма, щелкнет ссылку и просмотрит вложения.
Как автоматически пометить электронную почту на основе критериев поискаЭта часть потрясающая.
Если вы хотите узнать, как создавать папки в Gmail, но не хотите выполнять эту работу каждый раз, это для вас.
Щелкните курсором вниз в строке поиска Google, вы можете создавать автоматические метки на основе критериев.
После определения критериев нажмите Создать фильтр с этим поиском (нижний правый угол), затем примените метку, щелкнув раскрывающийся список Выбрать метку :
Как превратить метку гнезда в родительскую метку- В Settings щелкните Edit в столбце действий (для метки, которую вы хотите переместить).
- Убедитесь, что Nest label под не отмечен флажком.
- Нажмите Сохранить .
После создания ярлыков вам может потребоваться их настройка.
Если вам нужно переименовать ярлык, скрыть ярлык, который вы не хотите удалять, или удалить ярлык вообще, для этого есть простое решение — на вкладке Ярлыки окна Настройки .
Вы можете попасть туда, нажав Еще в левой части папки «Входящие» (затем Управление ярлыками ) или через Настройка , затем Ярлыки (как упоминалось в предыдущем шаге).
На этом экране вы увидите свои ярлыки (и вложенные ярлыки) в списке с возможностью отображения или скрытия их в списке ярлыков или списке сообщений.
Отсюда вы также можете удалить или отредактировать свои ярлыки:
Как добавить ярлык к отправляемому сообщениюЭтот трюк пригодится, когда вы отправляете исходящие сообщения, которые хотите пометить :
- Щелкните Составьте .
- В правом нижнем углу щелкните Дополнительные параметры .
- Щелкните Этикетка .
- Выберите метку для добавления.
Что, если бы я сказал вам, что вы можете создать папки для будущих писем, что сэкономит вам время на написание и поиск старых писем?
Вот почему мы создали инструмент, который сделает это за вас. Это называется «Шаблоны» и отображается в виде кнопки в папке «Входящие».
Конечное изображение: Ваши будущие электронные письма уже написаны для вас — они ждут, пока вы добавите пользовательскую информацию и нажмете «отправить».
Вот некоторые преимущества наличия библиотеки шаблонов:
- Быстрая и простая организация: классифицируйте свои сообщения (холодные электронные письма, последующие действия, разделение и т. Д.) Для быстрого обращения.
- Предварительно заполненные сообщения : Информация, которую вы продолжаете вводить, уже есть для вас, с заполнителями для информации, которая изменяется. Что это значит для тебя? Меньше ошибок, больше сэкономлено времени.Это беспроигрышный вариант.
Вот как вы можете начать работу с шаблонами:
- Получите Yesware в своем почтовом ящике (полностью бесплатно, установка 60 секунд).
- Щелкните модуль «Шаблоны».
- Создавайте и сохраняйте шаблоны (или украдите бесплатные из нашего блога — Добавьте эту страницу в закладки, чтобы увидеть позже ).
Ваша электронная почта много говорит о вас.
Независимо от того, являетесь ли вы человеком с нулевым почтовым ящиком или совершенно не беспокоитесь о скоплении электронных писем, вам все равно нужен способ оставаться организованным.
Когда вы научитесь создавать папки в Gmail, вы сможете сделать еще один шаг и настроить ярлыки для всех будущих писем, чтобы не беспокоиться об этом в будущем.
Вот 5 папок, которые вы можете использовать, чтобы превратить свой почтовый ящик в простой список дел:
- Входящие : Если вы не ответите немедленно и не ждете немедленного ответа, здесь не должно быть электронных писем.
- Сегодня : с учетом времени. Требуется быстрый ответ.
- Эта неделя : должна оставаться в центре внимания к концу недели.
- Этот месяц : Требуется более длительный ответ.
- FYI : электронное письмо, на которое вам может понадобиться ссылаться позже. Чисто информационный.
Совет для профессионалов : Установите напоминание на пятницу, чтобы отвечать на электронные письма в папке «На этой неделе».
Однако способ организации электронной почты зависит от того, что для вас наиболее полезно.
В конце концов, это ваш почтовый ящик.
Начните с перечисления нескольких категорий, в которые могут попасть ваши сообщения, и начните с них. Помните, вы всегда можете удалить или изменить ярлыки, если методы не работают.
Дополнительные руководства, которые помогут организовать ваш почтовый ящик:Как создавать папки в Gmail для организации электронной почты
- Вы можете создавать папки в Gmail с помощью ярлыков, которые отлично подходят для сортировки различных писем, которые вы получаете каждый день.
- Функции ярлыков в Gmail, по сути, служат той же цели, что и папки, позволяя группировать электронные письма по разным категориям.
- Gmail также имеет функцию «Переместить в», которая позволяет легко отправлять электронную почту в определенную папку, которую вы создали.
- Посетите домашнюю страницу Business Insider, чтобы узнать больше.
Gmail использует ярлыки вместо папок.Однако метки работают почти так же, как папки в любом другом почтовом сервисе.
Уловка для использования ярлыков в качестве папок заключается в использовании опции «Переместить в». Это переместит сообщение — или цепочку сообщений — из вашего почтового ящика на ярлык.
Это полезно для электронных писем, которые вы хотите хранить в течение длительного времени, но не обязательно хотите, чтобы они были вверху вашего почтового ящика, например, планы на отпуск или приглашения на вечеринку.
Вот как создать ярлык Gmail на вашем компьютере или мобильном устройстве.
Ознакомьтесь с продуктами, упомянутыми в этой статье:
MacBook Pro (от 1299,99 долл. США при лучшей покупке)
iPhone 11 (от 699,99 долл. США при наилучшей покупке)
iPad (от 329,99 долл. США при наилучшей покупке)
Lenovo IdeaPad 130 (от 299,99 долл. США) в Best Buy)
Samsung Galaxy S10 (от 899,99 долларов США в Best Buy)
Как создать этикетку в Gmail с помощью компьютера1. Откройте Gmail в любом браузере на ПК или Mac. Убедитесь, что вы вошли в свою учетную запись Google.
2. Щелкните значок шестеренки в правом верхнем углу экрана.
3. Щелкните «Настройки».
Откройте настройки Gmail.Марисса Перино / Business Insider4 . Щелкните вторую вкладку вверху страницы под названием «Ярлыки».
5. Прокрутите вниз, пока не найдете подраздел «Ярлыки».
6. Щелкните маленькую белую кнопку «Создать новую этикетку».
Найдите свои ярлыки.Марисса Перино / Business Insider7. Откроется всплывающее окно. Введите имя ярлыка, и если вы хотите вложить ярлык под уже существующий — это похоже на создание подпапки или папки внутри папки. Если вы хотите вложить его, установите флажок рядом с ним и выберите родительский ярлык в раскрывающемся меню.
8. По завершении нажмите синюю кнопку «Создать».
Создайте новую этикетку. Марисса Перино / Business InsiderВы также можете создать новый ярлык прямо в вашем почтовом ящике.
1. Выберите любое сообщение в папке «Входящие».
2. Наведите указатель мыши на параметр «Отметить как» и нажмите «Создать».
Нажмите «Создать новый».» Марисса Перино / Business Insider3. Откроется всплывающее окно для создания новой метки. Введите имя нового ярлыка и нажмите «Создать», когда закончите.
Как создать ярлык в Gmail с помощью мобильного устройства1. Откройте приложение Gmail на своем iPhone, iPad или устройстве Android.Убедитесь, что вы вошли в свою учетную запись.
2. Коснитесь трех полос в верхнем левом углу экрана.
Коснитесь значка меню. Марисса Перино / Business Insider3. Прокрутите вниз, пока не найдете подраздел «Ярлыки». Нажмите «Создать» рядом со знаком «+».
Создайте новую этикетку. Марисса Перино / Business Insider4. Откроется всплывающее окно. Введите название вашего нового ярлыка. Нажмите на синюю опцию «Готово» в правом верхнем углу.
Назовите этикетку, прежде чем использовать ее в качестве папки. Марисса Перино / Business InsiderВы также можете создать новую метку, зайдя в меню «Переместить в» — это то, что вы в любом случае использовали бы для передачи сообщений из общего почтового ящика на ярлык.
1. Начните с открытия сообщения электронной почты и коснитесь трех точек в правом верхнем углу.
Коснитесь трех точек. Марисса Перино / Business Insider2. Нажмите «Переместить в».
Переместить сообщение. Марисса Перино / Business Insider3. Нажмите на знак «+» в правом верхнем углу, чтобы создать новую метку. Откроется тот же экран, на котором вы можете ввести название своей метки, а затем нажать синюю опцию «Готово», чтобы завершить процесс.
Создайте новый ярлык, на который нужно переместить электронную почту.Марисса Перино / Business Insider Как переместить сообщения в ярлык в Gmail с помощью компьютераПросто щелкните и перетащите сообщение, которое вы хотите переместить, в ярлык на левой боковой панели. Чтобы переместить несколько сообщений одновременно, установите флажки рядом с сообщениями, которые вы хотите переместить, а затем перетащите их с помощью мыши.
Вы также можете щелкнуть правой кнопкой мыши электронные письма, навести указатель мыши на «Переместить в» и затем выбрать ярлык в раскрывающемся меню.
Щелкните правой кнопкой мыши и переместите сообщение с помощью раскрывающегося меню.Изабелла Паолетто / Business Insider Как переместить сообщения в ярлык в Gmail с помощью мобильного устройстваК сожалению, вы не можете перемещать несколько писем одновременно в приложении Gmail, но чтобы переместить отдельное электронное письмо, откройте его, а затем нажмите на три точки в правый верхний угол. Нажмите «Переместить в», а затем выберите ярлык во всплывающем меню.
Переместите свое сообщение на желаемый ярлык. Марисса Перино / Business InsiderКак создавать собственные папки в почтовом приложении iOS
Что нужно знать
- В почтовом ящике приложения «Почта» коснитесь стрелки влево ( <), чтобы увидеть свои почтовые ящики, затем коснитесь Изменить > Новый почтовый ящик .Затем введите имя нового почтового ящика.
- Чтобы переместить сообщения, перейдите в почтовый ящик, содержащий сообщения, которые вы хотите переместить, коснитесь Изменить , затем выберите электронные письма и коснитесь Переместить .
- Пользовательские почтовые ящики могут быть особенно полезны, если вы используете приложение «Почта» для доступа к Gmail, Yahoo Mail или другому почтовому сервису.
В этой статье объясняется, как добавить новые папки электронной почты на iPhone. Инструкции применимы ко всем iPhone и iPad.
Как создать папку в приложении электронной почты iPhone
Для создания новых почтовых ящиков требуется всего несколько нажатий, и вы можете называть их как хотите.
Откройте приложение Mail на своем iPhone.
В почтовом ящике коснитесь значка ( <) в верхнем левом углу, чтобы увидеть список почтовых ящиков .
Коснитесь Изменить вверху экрана.
Выберите Новый почтовый ящик в правом нижнем углу.
Введите желаемое имя для новой папки в соответствующем поле.
Чтобы выбрать другую родительскую папку, коснитесь учетной записи в разделе Местоположение почтового ящика и выберите нужную родительскую папку.
Коснитесь Сохранить , затем коснитесь Готово .
Вы также можете создавать собственные папки в приложении Apple Mail на Mac и синхронизировать их с iPhone или iPad. Удалите все папки, которые вы создали в приложении iOS Mail, когда они вам больше не нужны.
Как переместить сообщения в собственный почтовый ящик
Когда вы получаете электронные письма в свои почтовые ящики, переместите их в пользовательские папки, чтобы упорядочить их.
Откройте приложение Mail на своем устройстве iOS.
На экране Почтовые ящики коснитесь почтового ящика, содержащего сообщения, которые вы хотите переместить.
Нажмите Изменить , затем выберите электронные письма, которые вы хотите переместить, касаясь кружков рядом с каждым из них.
Коснитесь Переместить .
Выберите настраиваемый почтовый ящик из появившегося списка для перемещения выбранных писем.
Спасибо, что сообщили нам!
Расскажите, почему!
Другой Недостаточно подробностей Сложно понятьУзнайте, как создавать папки в учетной записи Gmail
Ярлыки Gmail и папки
Все пользователи Gmail рано или поздно обнаруживают, что в Gmail нет традиционных папок, как во многих других почтовых клиентах, включая Microsoft Outlook. В почтовом клиенте на основе папок одно сообщение электронной почты может принадлежать ровно одной папке.
Таким образом, папки в почтовых клиентах имитируют поведение реальных папок с документами.Когда вы добавляете лист бумаги в папку с документами, вы не можете добавить его в другую папку, не распечатав дополнительную копию. Однако есть много причин, по которым вы можете захотеть добавить одно и то же электронное письмо в несколько папок, и именно здесь появляются ярлыки.
Наиболее важное различие между ярлыками Gmail и папками Gmail заключается в том, что одно сообщение электронной почты может иметь несколько ярлыков. Например, если вы присвоите сообщению электронной почты ярлыки «Личное» и «Свадьба», сообщение будет отображаться как в «Личное», так и в «Свадьба».”
Следует иметь в виду, что Gmail автоматически присваивает ярлык« Входящие »каждому полученному сообщению электронной почты. Когда вы нажимаете на папку «Входящие» Gmail, вы на самом деле просто указываете Gmail перечислять все сообщения электронной почты с меткой «Входящие».
Поскольку ярлыки Gmail на самом деле являются просто папками на стероидах, мы используем термины «ярлык» и «папка» как синонимы, когда объясняем, как создавать папки в Gmail в следующем разделе этой статьи.
Как добавлять папки в Gmail
Если вы никогда раньше не создавали папки в Gmail, не волнуйтесь.Научиться создавать папки в Gmail очень просто:
- Откройте Gmail в своем любимом веб-браузере, перейдя на https://www.gmail.com.
- Вас могут попросить войти в систему. Если да, введите свой адрес электронной почты и пароль.
- Выберите письмо, установив флажок слева от него.
- Причина, по которой вы должны сначала выбрать адрес электронной почты, заключается в том, что вы не можете создать пустой ярлык. Это причина того, почему многие люди не могут понять, как добавлять ярлыки в Gmail.
- Выбрав сообщение электронной почты, щелкните значок метки, расположенный прямо под строкой поиска. Значок ярлыка выглядит как стрелка, указывающая вправо.
- Появится раскрывающееся меню. Нажмите кнопку «Создать», расположенную внизу.
- Введите имя новой метки.
- Вы можете вложить новую метку в другую метку, что является эквивалентом Gmail для размещения папки внутри другой папки.
- Когда все будет готово, нажмите кнопку «Создать».
- Новый ярлык будет автоматически назначен выбранному вами адресу электронной почты.
Все ваши ярлыки перечислены в меню слева, но вам, возможно, придется нажать кнопку «Еще», чтобы увидеть их все. Чтобы отобразить все электронные письма с определенной меткой, просто щелкните соответствующую метку. Когда вы выбираете электронное письмо с меткой, вы увидите новый значок под строкой поиска: перечеркнутая стрелка, направленная вправо.Нажав на этот значок, вы можете удалить ярлык с электронного письма или даже с нескольких писем одновременно.
Имейте в виду, что список ярлыков слева может отображать до 500 ярлыков. Если у вас больше ярлыков, вы не сможете увидеть их все, если не создадите вложенные ярлыки.
Как создавать папки в приложении Gmail
Хорошая новость заключается в том, что научиться добавлять папки в приложении Gmail так же легко, как и на веб-сайте:
- Откройте приложение Gmail на своем смартфоне.
- Большинство смартфонов Android поставляются с предустановленной службой Gmail, поэтому вам, вероятно, не нужно будет загружать ее из Play Store, если вы пользователь Android.
- Откройте сообщение электронной почты или выберите несколько писем.
- Нажмите кнопку гамбургера (состоящую из трех горизонтальных полос), расположенную в верхнем левом углу экрана. Появится всплывающее меню.
- Нажмите «Изменить метки» и добавьте новую метку.
- Коснитесь ОК.
Как переместить сообщение на другую метку
Если вы когда-нибудь решите изменить способ организации электронной почты и придумаете новые метки, вам не нужно кропотливо удалять все существующие метки из сообщений электронной почты, а затем назначать новые единицы.Вы можете просто переместить сообщения на другой ярлык:
- Откройте Gmail в своем любимом веб-браузере, перейдя на https://www.gmail.com.
- Вас могут попросить войти в систему. Если да, введите свой адрес электронной почты и пароль.
- Выбрав сообщение электронной почты, щелкните значок метки, расположенный прямо под строкой поиска. Значок ярлыка выглядит как стрелка, указывающая вправо.
- Снимите отметку с текущей метки, затем выберите новую.
- Нажмите Применить.
Вы также можете переместить сообщения на другой ярлык в приложении Gmail, нажав кнопку гамбургера, выбрав «Переместить в», а затем выбрав ярлык, на который хотите переместить электронное письмо.
Как переименовывать папки в Gmail
Создавали ли вы когда-нибудь папку (или ярлык, если использовать терминологию Gmail) с опечаткой и замечали это только после того, как назначили ей несколько сообщений электронной почты? Что ж, вам не нужно вечно жить со своей ошибкой, потому что Gmail позволяет довольно легко переименовывать ярлыки:
- Зайдите в Gmail на своем компьютере.
- Вы должны увидеть список ярлыков в левой части страницы. Наведите курсор мыши на метку, которую хотите переименовать.
- Щелкните три вертикальные точки.
- Выберите параметр «Изменить».
- Переименуйте этикетку и нажмите «Сохранить».
Вы также можете переименовывать ярлыки в Gmail из настроек:
- Щелкните зубчатое колесо в правом верхнем углу страницы.
- Выберите «Настройки».
- Перейти к этикеткам.
- Отредактируйте этикетку.
- Будьте осторожны, не нажимайте «Удалить», который находится рядом с «Правка».
- Внесите изменения и нажмите «Сохранить».
Как удалить ярлыки в Gmail
Когда вы удаляете ярлык в Gmail, вы не удаляете письма, которым вы присвоили его, что является одним из различий между ярлыками и папками. Чтобы удалить ярлыки в Gmail:
- Откройте Gmail на своем компьютере.
- Вы должны увидеть список ярлыков в левой части страницы.Наведите курсор мыши на метку, которую хотите переименовать.
- Щелкните три вертикальные точки.
- Выберите параметр «Удалить метку».
- Gmail сообщит вам количество сообщений электронной почты, которым назначен ярлык, и попросит подтвердить свое решение удалить его. Щелкните Удалить.
Если вы хотите удалить не только этикетку, но и электронные письма, содержащие ее, следуйте этим инструкциям:
- Откройте Gmail на своем компьютере.
- Выберите этикетку из списка этикеток в левой части страницы.
- Используйте кнопку флажка на верхней панели инструментов, чтобы выбрать все электронные письма.
- Нажмите кнопку «Удалить», чтобы переместить все электронные письма в корзину.
- Следуйте инструкциям выше, чтобы удалить саму этикетку (которая теперь должна быть пустой).
Как создавать вложенные метки в Gmail
Вложенные метки похожи на папки внутри папок, и они могут сэкономить вам много времени, если ваша стратегия управления электронной почтой в значительной степени зависит от меток.
Допустим, вам нравится маркировать письма от коллеги по имени Томас двумя ярлыками: Work и Thomas.Эти два ярлыка позволяют отделить электронные письма, отправленные Томасом, от писем, отправленных Дэном, которым вы назначаете следующие два ярлыка: Работа и Дэн. Поскольку и Томас, и Дэн являются вашими коллегами по работе, имеет смысл вложить ярлыки Thomas и Dan под ярлыком Work, чтобы ярлык Work добавлялся автоматически каждый раз, когда вы используете ярлыки Thomas и Dan.
Чтобы создать вложенные ярлыки в Gmail, выполните следующие действия:
- Щелкните зубчатое колесо в правом верхнем углу страницы.
- Выберите «Настройки».
- Перейти к этикеткам.
- Выберите Создать новую этикетку.
- Назовите новую метку и установите флажок рядом с опцией «Вложить метку».
- Выберите метку, под которую вы хотите вложить новую этикетку, и нажмите «Создать».
Как скрыть ярлыки в Gmail
Как и ваш почтовый ящик, вы должны держать ваши ярлыки организованными и аккуратными. Если есть какие-то ярлыки, которые вы редко используете, вы можете скрыть их от просмотра, выполнив следующие действия.Когда вы скрываете ярлык, он исчезает из списка ярлыков на панели слева, но остается назначенным электронным письмам, так что вы все равно можете использовать его, чтобы легко их найти.
- Щелкните зубчатое колесо в правом верхнем углу страницы.
- Выберите «Настройки».
- Перейти к этикеткам.
- Щелкните параметр «Скрыть» рядом с каждой меткой, которую необходимо скрыть.
Интеллектуальное управление папками с чистой электронной почтой
Традиционные папки и даже более современные метки могут помочь вам только в том, что касается управления электронной почтой.Чтобы предотвратить перегрузку электронной почты и достичь нулевого уровня входящих сообщений, вам понадобится интеллектуальный инструмент управления электронной почтой, например Clean Email.
Clean Email может сделать то, что не может сделать ни один почтовый клиент: он автоматически группирует связанные электронные письма в удобные для просмотра пакеты, называемые Smart Views, позволяя вам очистить свой почтовый ящик всего несколькими щелчками мыши. Clean Email делает это без доступа к фактическому содержанию ваших писем или вложений, поэтому нет абсолютно никаких причин беспокоиться о вашей конфиденциальности.
Думайте о Smart Views как об интеллектуальных папках, которые снимают с ваших плеч бремя ручного управления электронной почтой, позволяя вам работать более продуктивно.С помощью Smart Views вы можете группировать электронные письма по категориям, таким как «Путешествия», «Финансы», «Социальные уведомления», «Подписки и информационные бюллетени» и т. Д.
Если вы какое-то время пренебрегали управлением электронной почтой и вам сложно организовать себя даже с помощью Smart Views, вы можете использовать функцию Quick Clean, чтобы мгновенно найти и сгруппировать все электронные письма, которые очищают пользователи Clean Email. регулярно и избавляйтесь от них одним щелчком мыши.
Вы даже можете указать Clean Email для автоматического применения выбранных действий к новым сообщениям электронной почты, что означает, что вы можете легко положить конец продолжающейся борьбе, связанной с управлением электронной почтой.Вы можете начать работу с Clean Email бесплатно, и она работает не только с Gmail, но и с Outlook, Yahoo, iCloud, Office 365, Fastmail и другими почтовыми службами.
Заключение
Умение создавать ярлыки в Gmail — первый шаг к надежному управлению электронной почтой. Благодаря интеллектуальным инструментам управления электронной почтой, таким как Clean Email, вы можете попрощаться с ручной организацией электронной почты, воспользовавшись функциями автоматизации, которые позволяют автоматически применять любое действие к новым электронным письмам.
Добавление почтового ящика, подключенного к адресу Gmail — Palo Alto Software
Вы можете добавить еще один почтовый ящик в свою учетную запись Outpost в любое время.
Эта статья покажет вам, как добавить новый почтовый ящик, используя свой адрес Gmail. Мы предполагаем, что вы уже запустили свою учетную запись Outpost.
Примечание: Outpost импортирует всю вашу историю электронной почты. Чтобы обеспечить плавный переход, вы можете очистить свой почтовый ящик Gmail перед подключением к Outpost.
Добавление почтового ящика с адресом Gmail
- В правом верхнем углу окна щелкните значок Настройки :
На боковой панели страницы настроек щелкните Почтовые ящики: - Щелкните значок « плюс» [+], чтобы добавить почтовый ящик:
- Дайте почтовому ящику имя, которое узнает ваша команда.Затем выберите Gmail или G Suite в качестве поставщика услуг электронной почты:
- В разделе «Пользователи» выберите, какие пользователи будут иметь доступ к этому почтовому ящику. Вы можете Не выбирать , Выбрать все или установить флажки для отдельных пользователей:
- Outpost по умолчанию показывает адрес электронной почты почтового ящика как имя «отправить письмо как». При желании вы можете изменить это имя на имя, которое узнают ваши получатели:
- Наконец, введите подпись почтового ящика.Эта подпись будет отображаться во всех сообщениях, отправляемых из этого почтового ящика:
Примечание. Если пользователь также создает личную подпись электронной почты, то в любых сообщениях, которые он отправляет из этого почтового ящика, их личная подпись будет отображаться над подписью почтового ящика.
Нажмите Подключить почтовый ящик :
- Отсюда вы будете подключены к Gmail и получите список ваших существующих адресов электронной почты. Выберите тот, который хотите подключить к почтовому ящику Outpost:
- Затем вам будет предложено подтвердить ваш запрос на соединение между Outpost и этим адресом Gmail.Нажмите Разрешить продолжить:
- С этого момента вы будете помещены в свой новый почтовый ящик Outpost, и ваша история электронной почты начнет автоматически импортироваться.
Примечание. Вы можете использовать Outpost и даже выйти из системы, пока идет импорт истории электронной почты.
Подробнее о почтовых ящиках:
, как добавить их прямо на ваш iPhone или iPad (подсказка)
(Обновлено 16.11.2017) Робин пишет: Можно ли разместить на iPad несколько папок электронной почты, чтобы я мог сохранить те же предметы в одном месте, e.грамм. электронные письма от клубов водного спорта, новостные ролики и т. Спасибо.
Привет, Робин! Да, вы действительно можете создавать новые почтовые папки — или почтовые ящики (как они называются в iOS) или «ярлыки» (как их называет Gmail) — для различных учетных записей электронной почты, и все это прямо на вашем iPad или iPhone.
Для этого потребуется всего несколько нажатий, но вам нужно будет перейти в нужное место в приложении «Почта», чтобы появилась кнопка «Новый почтовый ящик».
Как создать новую папку электронной почты на вашем iPhone или iPad
Откройте приложение Mail на iPhone или iPad, затем продолжайте нажимать стрелку «назад» в верхнем левом углу дисплея, пока не дойдете до почтовых ящиков экран.
Затем нажмите кнопку «Изменить» в правом верхнем углу экрана, затем нажмите кнопку «Новый почтовый ящик» в нижнем углу. Идите вперед и введите имя для своего почтового ящика в поле «Имя».
Теперь, где вы хотите установить свой новый почтовый ящик? Коснитесь поля «Местоположение почтового ящика», затем коснитесь учетной записи и «родительского» почтового ящика, в котором вы хотите разместить новый почтовый ящик. Если вы хотите, чтобы ваш новый почтовый ящик был почтовым ящиком «верхнего уровня» в данной учетной записи электронной почты, просто коснитесь основного заголовка учетной записи, который должен быть отмечен синим значком «@».
Выбрав расположение почтового ящика, нажмите «Сохранить». Вуаля! Ваш новый почтовый ящик должен быть готов и ждет.
Почему (в некоторых случаях) нет кнопки «Новый почтовый ящик»
Итак, вы нажали кнопку редактирования, но кнопка «Новый почтовый ящик» не появилась. Что случилось?
Скорее всего, ваша учетная запись электронной почты получает сообщения с использованием более старого протокола электронной почты под названием «POP» (сокращение от «Post Office Protocol»), который не позволяет синхронизировать сообщения и папки электронной почты между вашими устройствами и почтовым провайдером. серверы.
Проверьте страницы справки вашего провайдера и посмотрите, предлагают ли они настройки для IMAP («Протокол доступа к сообщениям в Интернете»), который делает, позволяет синхронизировать сообщения и почтовые ящики.
Как переместить или удалить почтовый ящик
Хотите переместить или даже удалить существующий почтовый ящик? Просто выберите учетную запись электронной почты в разделе «Учетные записи» приложения «Почта», нажмите «Изменить», нажмите почтовый ящик, затем выберите новую папку в разделе «Местоположение почтового ящика» или нажмите красную кнопку «Удалить почтовый ящик».
Однако имейте в виду, что если вы удалите почтовый ящик, вы также можете удалить все вложенные сообщения электронной почты.
Как работают почтовые ящики в Help Scout
Почтовый ящик Help Scout похож на любой другой почтовый ящик: в нем хранится электронная почта. Ваша команда будет работать вместе, не выходя из почтового ящика, чтобы ответить на все ваши входящие электронные письма. Это учебник по почтовым ящикам и принципам их работы в Help Scout.
В этой статье
Как работают почтовые ящики
Когда вы создаете свой первый почтовый ящик, вы создаете адрес электронной почты в субдомене Help Scout вашей компании, например поддержка @ jg-clothing.helpcoutapp.com. Если вы хотите использовать адрес helpcoutapp.com, все готово — любое электронное письмо, отправленное на этот адрес, появится в вашем новом почтовом ящике!
Примечание. Мы автоматически назначаем ваш субдомен на основе названия вашей компании при регистрации. Хотите изменить это на что-нибудь другое? Перейдите в «Управление»> «Компания », где вы найдете возможность изменить свой субдомен.
У меня уже есть собственный адрес электронной почты и домен, которые я хочу использовать с Help Scout.Как мне это настроить?
После того, как вы создадите адрес Help Scout, мы спросим, не хотите ли вы использовать свой собственный адрес электронной почты. Введите здесь свой существующий адрес, и мы подтвердим, что он принадлежит вам. Затем вы настроите пересылку у своего провайдера электронной почты. Ознакомьтесь с Get Your Email Into Help Scout для получения инструкций для большинства поставщиков услуг электронной почты.
Могу ли я продолжать отвечать из исходного почтового ящика службы поддержки моего поставщика услуг электронной почты?
После настройки переадресации вы не должны работать с почтовым ящиком, выходя из почтового ящика.У нас не будет записи вашего ответа, поэтому разговор будет вестись по частям в двух местах. Отправлять ответы только от Help Scout!
Какой адрес отправителя будет в электронных письмах, которые я отправляю от Help Scout?
Если вы используете адрес Help Scout, который вы создали при настройке почтового ящика, он также будет отображаться как адрес От при отправке ответа. Если вы используете свой собственный адрес, электронные письма от Help Scout будут отображаться как отправленные с вашего собственного адреса. Если вы также подтвердили псевдонимы в своем почтовом ящике, вы можете выбрать ответ как проверенный псевдоним на электронные письма, которые изначально были отправлены на этот псевдоним.
При использовании собственного адреса электронной почты вы можете выбрать, чтобы эти электронные письма отправлялись через SMTP вашего собственного поставщика услуг электронной почты или через Google OAuth, или вы можете разрешить почтовым серверам Help Scout обрабатывать вашу исходящую электронную почту. Если вы решите отправлять электронную почту с серверов Help Scout, но со своего собственного адреса, вам нужно настроить записи SPF и DKIM, чтобы улучшить доставку электронной почты.
Примечание : при отправке электронной почты вашего собственного домена через серверы Help Scout электронная почта, отправленная от Help Scout, будет отображаться как «от имени» вашего адреса или «через helpcout».net «, а не просто с вашего собственного адреса по умолчанию. Добавление наших серверов в вашу запись SPF позволяет нам отправлять сообщения с вашего адреса электронной почты без лишнего бита. Могу ли я синхронизировать исходящие ответы с исходной беседой во внешнем почтовом ящике?
Учетные записи электронной почты на основе Google можно настроить для отправки с использованием Google OAuth, что позволит сохранять отправленные сообщения в Gmail. Если вы решите использовать серверы Help Scout для отправки или использования настраиваемого SMTP для другого провайдера электронной почты, отправленные вами сообщения будут доступны только в ваших беседах в Help Scout.
Зачем мне создавать более одного почтового ящика?
Отличный вопрос! Здесь есть что учесть, поэтому мы создали для вас руководство: Когда настраивать новый почтовый ящик, в котором описаны все аспекты.
Могу ли я использовать свой личный рабочий адрес в качестве адреса почтового ящика?
Мы знаем, что это заманчиво, но мы рекомендуем вам избегать создания почтового ящика с использованием вашего личного адреса. Вы увидите некоторые неожиданные результаты, если попытаетесь отправить электронное письмо или копию своего адреса службы поддержки или других почтовых ящиков Help Scout.Вы также потеряете некоторые функции, такие как уведомления по электронной почте, и это сделает ваш внешний почтовый ящик совершенно бесполезным. Проблемы При пересылке вашего личного адреса более подробно описаны проблемы, с которыми вы столкнетесь.
Создание нового почтового ящика
- 1
- Направляйтесь к Manage> Mailboxes и щелкните синий Новый почтовый ящик кнопка.
- 2
- Заполните желаемый Адрес электронной почты и Имя почтового ящика .В результате на вашем поддомене Help Scout будет создан адрес электронной почты, который вы сможете использовать отдельно.
- 3
- Вы увидите подтверждение того, что этот новый адрес электронной почты был создан, и вы можете выбрать Откройте почтовый ящик , чтобы перейти прямо к новому почтовому ящику, который вы только что создали. Если вы хотите продолжить Настройте параметры своего почтового ящика, щелкните значок Настройки почтового ящика кнопка. Если вы используете адрес, созданный с помощью helpcoutapp.com, все готово!
- Если вы хотите использовать свой собственный адрес со своим почтовым ящиком, щелкните значок добавьте сюда ссылку и перейдите к шагу 4.
- 4
- Введите адрес электронной почты, который вы уже настроили в своем домене, и нажмите Отправить код.
- 5
Когда вы получите код, просто перейдите на следующий экран и нажмите Подтвердить .
- 6
Ваше электронное письмо с подтверждением будет выглядеть так, как показано ниже.Введите код обратно в поле Help Scout, нажмите Подтвердите , и все готово!
Если вы используете свой собственный адрес электронной почты и домен, следующий шаг — получить вашу электронную почту в Help Scout.