Создать почту на gmail.com — бесплатном сервисе от Google
Автор Алёна Краева На чтение 5 мин. Опубликовано
Здравствуйте, дорогие читатели!
Как создать почту на Gmail.com — бесплатном сервисе от Google? Нет ничего проще. При этом Вы получите самый функциональный и защищенный почтовый сервис. Но это еще не все, вместе с электронной почтой Вы получите аккаунт в Google, а вместе с ним — доступы к многочисленным бесплатным сервисам от Гугл. Электронную почту Gmail.com Гугл предоставляет бесплатно.
1. Какие сервисы от Google станут доступны вместе с почтой Gmail?
- Гугл диск — облачное хранилище (15 ГБ),
- Youtube — доступ к созданию своего канала на популярном видеохостинге,
- Google+ — это соц сеть, если у Вас свой сайт, то для продвижения в Гугл рекомендую публиковать здесь анонсы статей,
- Google Play — огромный портал для скачивания игр, программ, книг,
- Google Документы — презентации, таблицы (бесплатная альтернатива xls), рисунки,
- Blogger — бесплатный хостинг, для размещения сайтов,
- Google Keep — для сохранения нужной информации в один клик,
- Google Календарь — для планирования встреч и дел,
- Google Hangouts — онлайн чат и видео и голосовая связь (альтернатива Скайпу),
- Google фото — хранение, редактирование, публикация фото.
 Фото хранятся на диске,
Фото хранятся на диске, - Google переводчик — перевод сайтов и текстов.
Совсем недавно сервис Gmail от Google вышел на 1-е место в мире по количеству пользователей, обогнав популярный сервис Outlook.com.
2. Каковы преимущества почты Gmail.com?
- функциональность, многократно превышающая другие почтовые сервисы,
- доступ с любого устройства, которое подключено к интернету,
- возможность подключить пересылку писем с других Ваших почтовых ящиков,
- безопасность, защита от взлома (работа через защищенный при помощи шифрования протокол https),
- автоматическая сортировка входящих писем,
- защита от спама, одна из лучших спаморезок.
3. Как выбрать имя для Еmail адреса?
Если почта нужна Вам для онлайн бизнеса, рекомендую использовать свое реальное имя или название Вашего сайта, это вызовет максимальное доверие Ваших партнеров и клиентов.
Так как Google имеет огромную популярность, получить желаемое имя для Емайл адреса довольно проблематично.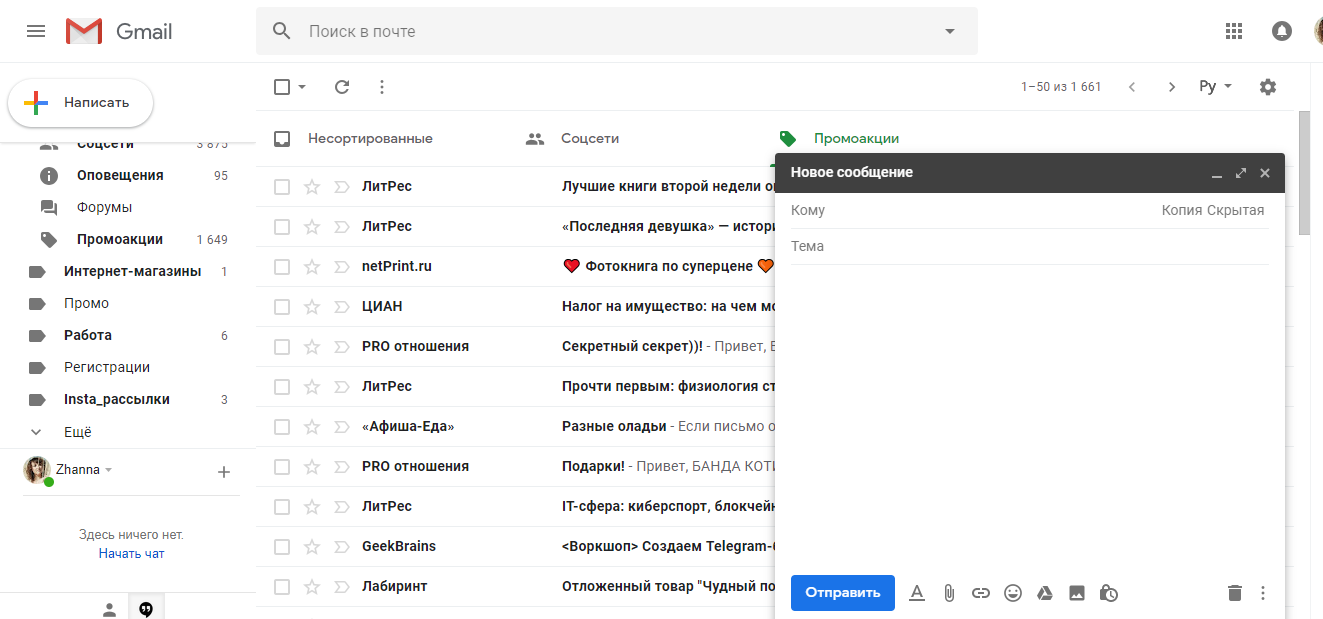 Имейте в виду, что при его создании можно использовать точки.
Имейте в виду, что при его создании можно использовать точки.
ВАЖНО! Перед тем, как приступить к инструкции по регистрации, думаю, следует сообщить Вам такую полезную информацию. Не перепутайте сервис Gmail.com c Gmail.ru. Последний не имеет к Гуглу никакого отношения. Gmail.ru — это платный почтовый сервис.
4. Как создать почту на gmail.com?
Для создания электронной почты на Gmail.com перейдите по ссылке:
Регистрация почты Gmail.com >>>
Введите свои данные, включая номер телефона для восстановления пароля при необходимости, введите страну, нажмите «Далее».
В следующем экране подтвердите согласие с Правилами конфиденциальности и Условиями использования Gmail, нажав кнопку Принять.
5. Как настроить безопасный вход в свою почту, защитить почту от взлома?
На этом шаге очень рекомендую Вам настроить безопасность и вход. Если хотите защитить свою почту от взлома, установите двухэтапную аутентификацию входа в Gmail почту: с вводом пароля и отправкой кода на телефон. Причем, при ее активации, можно определить свой компьютер, как надежный, тогда при входа с него на почту не надо будет каждый раз вводить код, присланный на телефон. Настройки можно выполнить по этой ссылке:
Причем, при ее активации, можно определить свой компьютер, как надежный, тогда при входа с него на почту не надо будет каждый раз вводить код, присланный на телефон. Настройки можно выполнить по этой ссылке:
myaccount.google.com/u/1/security#signin
Вот поясняющее видео по поводу двойной аутентификации от разработчиков Google:6. Как входить в почту Gmail.com?
Входить в свою почту Вы всегда сможете, либо набрав в поисковой строке «gmail.com», либо с любой страницы любого из сервисов Гугла, кликнул по кнопке, которая находится в правом верхнем углу экрана. Затем нажмите на значок почты Gmail и вуаля — Вы в своей почте!
Итак, вот интерфейс Вашей новой почты Gmail.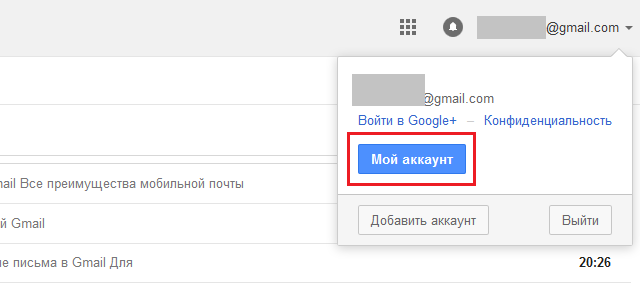 com. Пришло первое приветственное письмо от Google.
com. Пришло первое приветственное письмо от Google.
7. Как выполнить основные настройки?
Настроек и полезных функций есть очень много. Для их описания понадобилась бы отдельная статья. Для использования почты будет достаточно выполнить несколько настроек, о которых я сейчас расскажу.
- Кнопка «Установите приложение Gmail». Чтобы иметь доступ к почте с телефона, установите приложение Gmail на свой мобильный телефон, кликнув по этой кнопке и следуйте простым инструкциям.
- Кнопка «Как пользоваться почтой Gmail». Обязательно ознакомьтесь, здесь много полезной информации.
- Кнопка «Выберите тему» предоставляет выбор фона для почты.
- Кнопка «Измените фото профиля» позволяет установить фото профиля, выбрав и загрузив фото с компьютера. Фото будет отображаться в правом верхнем углу экрана.
- Кнопка «Импорт адресов и почты» позволит настроить пересылку писем со всех своих других почтовых ящиков, чтобы видеть все письма в одном приложении.
 Вы сможете и получать письма, и отправлять от имени любого своего почтового адреса.
Вы сможете и получать письма, и отправлять от имени любого своего почтового адреса.
Здесь нужно отметить тот факт, что почта от Гугл имеет одну из лучших в мире спаморезку, в то время как другие почтовые сервисы вообще никак со спамом не борются.
Далее, если все письма будут попадать в одну папку «Входящие», то у Вас очень скоро накопятся тысячи непрочитанных писем. Поэтому лучше настроить автоматическую сортировку писем. В частности, меня раздражают рассылки, от которых нельзя отписаться. Так вот, можно выполнить настройки по их отправке в отдельную папку (создать для нее ярлык) с одновременным удалением.
Автоматическую сортировку входящих писем в почте Gmail настроить очень прочно, используя это полезное видео:youtube.com/embed/ilYkK_ICxZs?ecver=1″ frameborder=»0″ allowfullscreen=»allowfullscreen»/>
Итак, Вы теперь знаете, как создать почту на gmail.com, как настроить безопасный вход и защитить свою почту от взлома, как выполнить основные настройки почты, включая очень важную автоматическую сортировку входящих писем.
Желаю вдохновения для всех Ваших планов и проектов!
SMARTБЛОГ
Статья оказалась полезной? Поделитесь инфо, нажав на кнопки соц сетей ниже. Подпишитесь на другие полезные статьи.
Пишите свои вопросы в комментариях.
Как быстро и просто переместить почту Яндекс или Mail.ru на Gmail
Почти все новостные ресурсы сообщили о том, что в нашей стране будет ограничен доступ к популярным российским Интернет-ресурсам. Санкционный список содержит (помимо социальных сетей, карт, офисных программ, антивирусов) почтовые сервисы Яндекс и Mail.ru. В связи с этим, у владельцев почтовых аккаунтов из Украины на этих ресурсах могут возникнуть реальные проблемы с доступом к своим почтовым ящикам, календарям и контактам.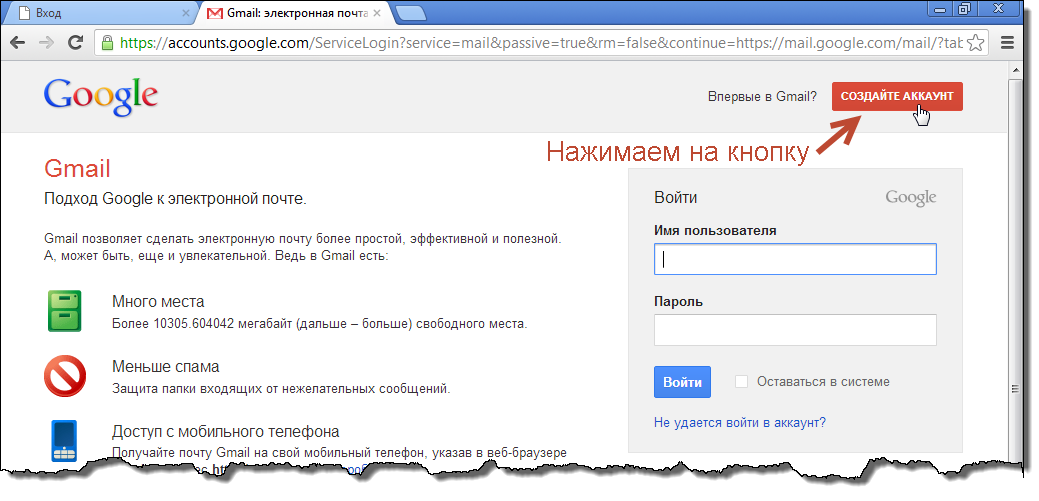 Во избежание таких неудобств можно перенести свою учетную запись на Gmail полностью, либо продолжать использовать свой старый почтовый ящик, но уже с помощью Gmail.
Во избежание таких неудобств можно перенести свою учетную запись на Gmail полностью, либо продолжать использовать свой старый почтовый ящик, но уже с помощью Gmail.
Перенос учетной записи на Gmail
В первую очередь вам потребуется обзавестись аккаунтом Gmail. После того как вы войдете в свой почтовый ящик необходимо перейти к настройкам. Зайдите в меню «Настройки» => «Аккаунт и импорт» => «Импортировать почту и контакты».
Следующим шагом будет ввод вашего e-mail и пароля к «старому» почтовому ящику.
Когда все процедуры будут окончены, в боковом меню появится папка с названием вашего «старого» почтового адреса. В этой папке будут содержаться старые письма, в папке «Контакты» — адресная книга «старого» аккаунта.
Следует учесть, что такая операция с переносом почты из «старого» ящика может не получиться, при условии, когда в нём закрыт доступ по почтовому протоколу POP3. Вкратце, это специальный протокол, который позволяет получать почту с сервера.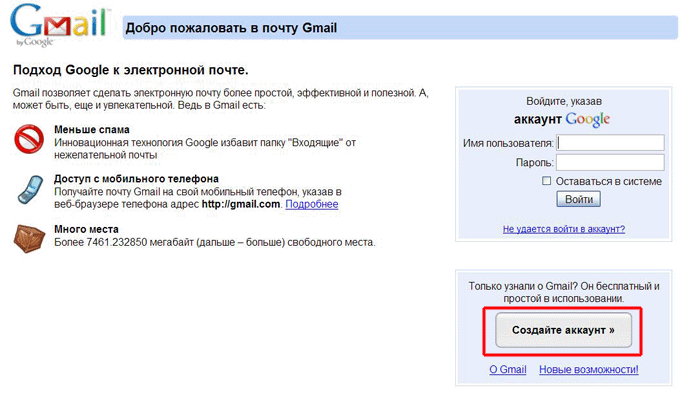
Для Яндекса потребуется предоставление разрешения доступа по протоколу POP3 вручную. Чтобы сделать это необходимо зайти в «Настройки» => «Личные данные, подпись, портрет». Затем необходимо установить галочки напротив «С сервера pop.yandex.ru по протоколу POP3». После этого Gmail сможет импортировать всю вашу корреспонденцию с Яндекса.
Связываем «старый» почтовый ящик с Gmail
Данный способ переноса также быстр и удобен. Вы сможете продолжать пользоваться «старым» почтовым ящиком, но при этом заходить в нее при помощи Gmail. Настройка схожа с первым способом. Вам потребуется зайти в «Настройки» => «Аккаунт и импорт» => «Добавить почтовый аккаунт». Далее вам предложат сервис Gmailify.
Выполнив эти шаги, вы сможете выбирать с какого адреса отправить письмо, в настройках почтового ящика.
Ваше письмо будет отправлено со «старого» ящика, но при помощи Gmail.
Ранее в статье «Несколько неожиданных заключений по российским почтовым сервисам» мы говорили о том, что обеспеченные пользователи лояльнее к украинским сервисам, и все большее людей переходит на Gmail. com. Они руководствуются такими критериями, как функционал почтового ящика, безопасность, рабочее пространство, защита от спама.
com. Они руководствуются такими критериями, как функционал почтового ящика, безопасность, рабочее пространство, защита от спама.
Перенос контактов Mail.RU
Синхронизация контактов сервиса Mail.RU не всегда проходит в автоматическом режиме. Ниже опишем и покажем как перенести контакты из адресной книги вручную.
Для начала войдите в свою учетную запись, затем кликните на иконку список. Выберите «Экспорт контактов».
Выберите какие контакты вы хотите экспортировать: все или определенные группы. Затем выберите формат файла с контактами «Google CSV» и нажмите «Продолжить».
Сохраните сформированный файл с контактами.
Затем перейдите к почте Google. Кликните на «Gmail», а потом на «Контакты».
Система предложит вам перейти к старой версии интерфейса, чтобы выполнить импорт.
После того как загружена старая версия интерфейса кликните на кнопке «Еще», затем «Импорт».
Выберите файл для загрузки, который вы ранее сохранили.
После этого вы увидите ваши контакты из Mail.RU
Попробуйте выбрать получателя. Gmail должен подятнуть новые контакты сразу.
Как развивался популярный почтовый сервис / Блог компании Pechkin.com / Хабр
В нашем блоге на Хабре мы много пишем о почтовых рассылках и рассматриваем различные вопросы, связанные с их созданием. Мы уже писали о том, как делать адаптивные письма в Gmail. Теперь же речь пойдет об истории этого популярного почтового сервиса.
По сравнению со своими конкурентами Gmail появился на рынке не так давно, но сразу стал очень популярен. Сегодня мы рассмотрим его отличительные качества, о которых рассказал один из инженеров компании.
Когда компания Google впервые запустила Gmail, объем его хранилища составлял всего 1 ГБ. Через год после запуска, 1 апреля 2005 года, он был увеличен вдвое. Джорджес Харик (Georges Harik), управляющий директор сервиса Gmail, пообещал «увеличивать этот объем до бесконечности».
24 апреля 2012 года Google анонсировала увеличение размеров почтового ящика с 7,5 ГБ до 10 ГБ в честь запуска Google Диск, отметив, что это далеко не предел.
13 мая 2013 года дисковые пространства Gmail, Google Диск и Google+ Фото были объединены, в результате чего пользователи получили 15 ГБ для бесплатного хранения файлов.
Кроме того, пользователи могут приобрести дополнительное пространство. В 2015 году бесплатный лимит в 15 Гб можно было увеличить до 30 ТБ за умеренную плату.
Лаборатория Gmail
Была запущена в работу 5 июня 2008 года. С её помощью пользователи могут тестировать новые функции в Gmail, такие как выделение важных писем или настройка «горячих клавиш». Более того, они могут выборочно включать и отключать различные опции, а также оставлять свои отзывы о каждой из них. Таким образом, разработчики Gmail определяют уровень популярности тех или иных функций и стараются усовершенствовать их. Некоторые полезные возможности, например «Отмена отправки письма», часто «выходят» из лаборатории Gmail и становятся постоянными.

Все функции в лаборатории Gmail являются экспериментальными и могут прекратить свое существование в любое время.
Вкладки во входящих письмах
В середине 2013 года в почтовом ящике Gmail появилась отключаемая функция, позволяющая распределять входящие письма по категориям. Есть 5 основных категорий, которые доступны и в мобильной версии Gmail.
Спам-фильтр
Система фильтрации спама в Gmail основана на анализе действий пользователей: вы помечаете определенное входящее письмо как спам, тем самым помогая системе распознать аналогичные письма для других пользователей. В настройках сервиса пользователи могут сами выбрать, как системе поступать со спамом.
Gmail для мобильных устройств
Мобильная версия Gmail доступна более чем на 40 языках. Это бесплатный сервис, в котором многие функции оптимизированы для небольших экранов мобильных устройств.
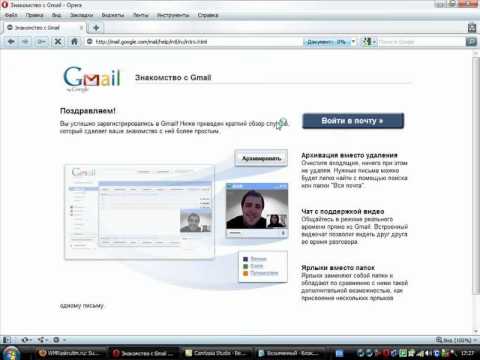 С 22 сентября 2009 года в Gmail поддерживается функция push-уведомлений на базе Google Sync для iPhone и iPod Touch.
С 22 сентября 2009 года в Gmail поддерживается функция push-уведомлений на базе Google Sync для iPhone и iPod Touch.Интеграция с социальными сетями
9 февраля 2010 года компания Google представила свой новый инструмент социальной сети под названием Google Buzz [в России – «Живая лента Google»], интегрированный с Gmail и позволяющий обмениваться ссылками, медиафайлами и статусами. Сервис был добавлен во все аккаунты автоматически, что вызвало волну недовольств пользователей, поэтому от идеи пришлось отказаться. Google Buzz прекратил работу 10 декабря 2011 года, а на смену ему пришел новый продукт – Google+. С января 2014 года в Gmail можно отправлять письма контактам из Google+ напрямую, без указания адреса электронной почты.
Телефонные звонки из Gmail
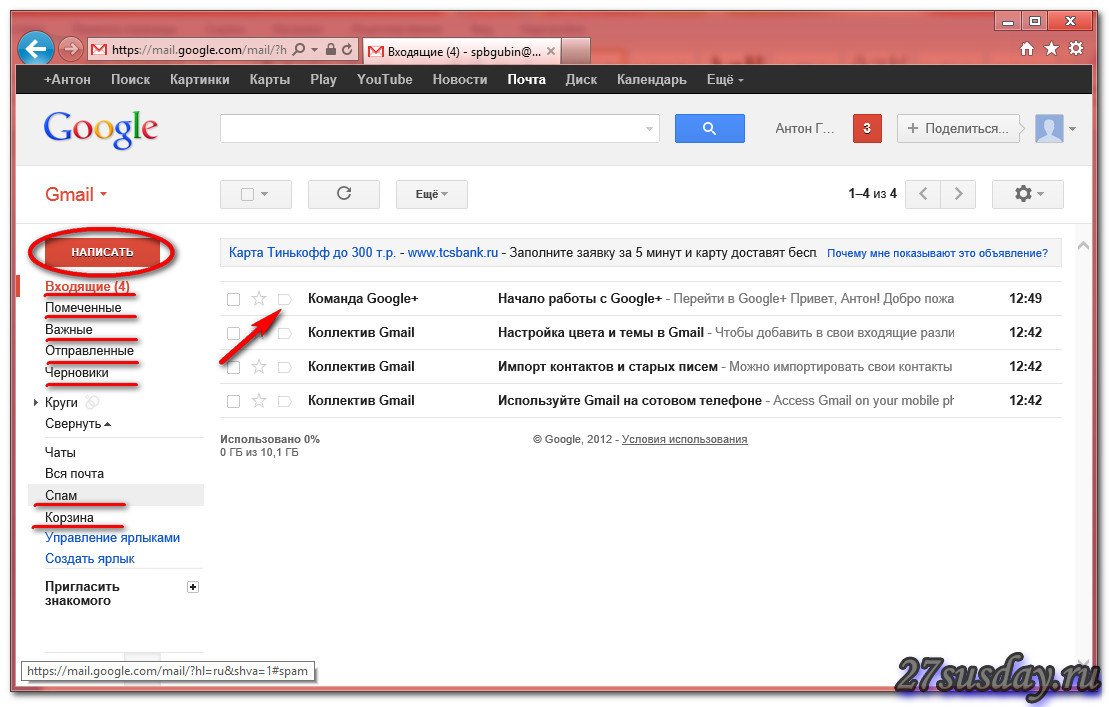
С помощью Google Voice пользователи из определённого списка стран могут бесплатно звонить на телефонные номера в США, Канаде и некоторых других странах. Видеоконференции и обмен документами в Google Voice в настоящее время интегрированы с Google Hangouts.
Поиск в Gmail
Функция поиска в Gmail позволяет не только искать информацию в Интернете, но и находить контакты, файлы на Google Диск, события в Google Календаре и информацию на Google Сайтах. 21 мая 2012 года в Gmail появилась функция автозавершения фраз при в вводе.
Язык
В октябре 2005 года в Gmail появилась возможность рукописного ввода текста на 75 языках. Помимо этого, сервис поддерживает транслитерацию и IME, а также имеет виртуальную клавиатуру.
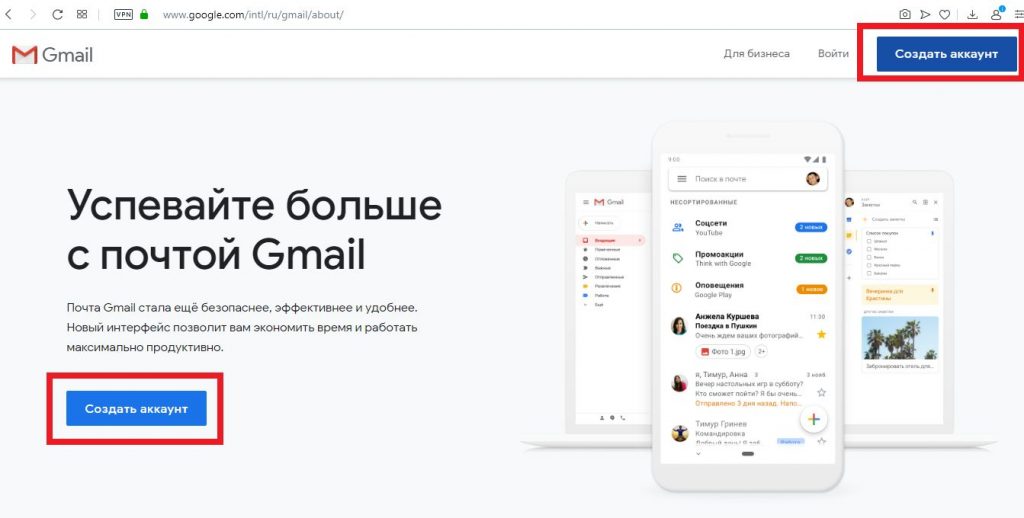
5 августа 2014 года Gmail стал первым почтовым клиентом, в котором пользователи могут получать и отправлять тексты со знаками ударения в словах и буквами, не принадлежащими латинскому алфавиту.
Денежные переводы и платежи
На конференции Google I/O, состоявшейся 15 мая 2013 года, представители корпорации анонсировали функцию перевода денежных средств по электронной почте, интегрировав сервис Gmail с платежной системой Google Кошелек.
Позже компания дала разъяснения в блоге: «Теперь, благодаря интеграции Google Кошелька с Gmail, вы можете быстро и безопасно осуществлять денежные переводы друзьям и родным прямо из своего почтового ящика, даже если у них нет аккаунтов Gmail».
Корпорация также планировала начать выпуск собственных пластиковых карт, однако проект пришлось закрыть в связи с уходом главы подразделения Google Кошелек в начале мая 2013 года, а также по ряду других причин.
В ноябре 2013 года представители компании вновь заговорили о выпуске дебетовых карт для аккаунтов Google Кошелек в США (изначально речь шла о единой карте, которая могла бы объединить в себе все кредитные карты пользователя). Сайт Digital Trends описал новый продукт Google, как «обычную дебетовую карту для оплаты покупок через кошелек Google».
Сайт Digital Trends описал новый продукт Google, как «обычную дебетовую карту для оплаты покупок через кошелек Google».
Безопасность
Изначально в Gmail использовалось незащищенное подключение, при котором шифровались только данные на странице входа в аккаунт. Однако, заменив URL «http://mail.google.com/mail/» на «https://mail.google.com/mail/» вручную, пользователи могли включить шифрование и снизить риск перехвата писем и контактов, которые передавались как текстовые данные JavaScript. В настоящее время защищенный протокол HTTPS используется по умолчанию, а доступ по протоколам POP3 и IMAP защищается криптографическими механизмами TLS.
20 марта 2014 года компания Google объявила о повышении уровня безопасности Gmail.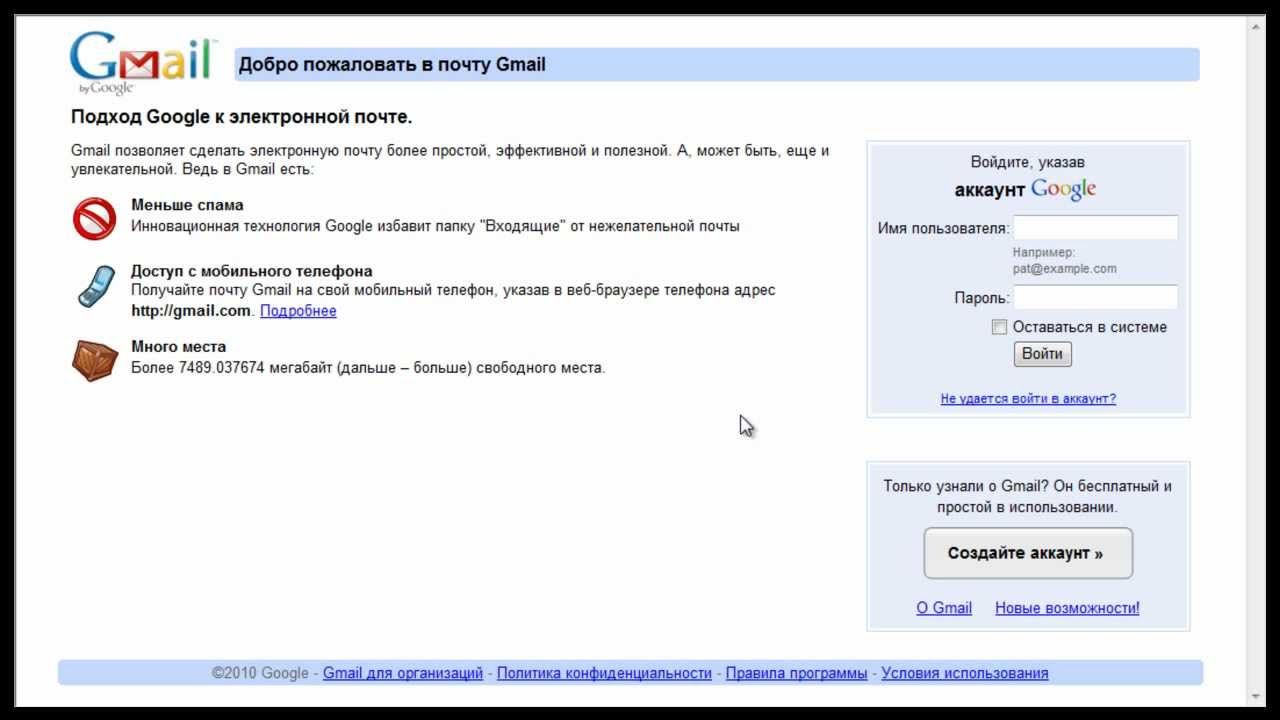 С того момента отправка и получение сообщений Gmail осуществляется по зашифрованному HTTPS-подключению, а «каждое отправленное или полученное письмо шифруется при передаче между внутренними серверами Google».
С того момента отправка и получение сообщений Gmail осуществляется по зашифрованному HTTPS-подключению, а «каждое отправленное или полученное письмо шифруется при передаче между внутренними серверами Google».
В 2007 году у Gmail возникли серьезные проблемы с безопасностью. Из-за размещения списков контактов на серверах Google и уязвимости главной страницы google.com информация в аккаунтах оказалась не защищена от XSS-атак. Уязвимость была устранена в скором времени после того, как информация о ней появилась в Интернете.
В Gmail спам фильтруется и автоматически удаляется через 30 дней, однако при желании эту функцию можно отключить. Из-за технических ограничений протокола POP3 пользователи почтовых клиентов могут проверять папку «Спам» только в веб-интерфейсе. В 2008 году около 75% входящих писем Gmail были отфильтрованы как спам.
По решению Пола Бакхейта (Paul Buchheit) с самого начала существования сервиса IP-адреса пользователей Gmail маскируются в целях безопасности.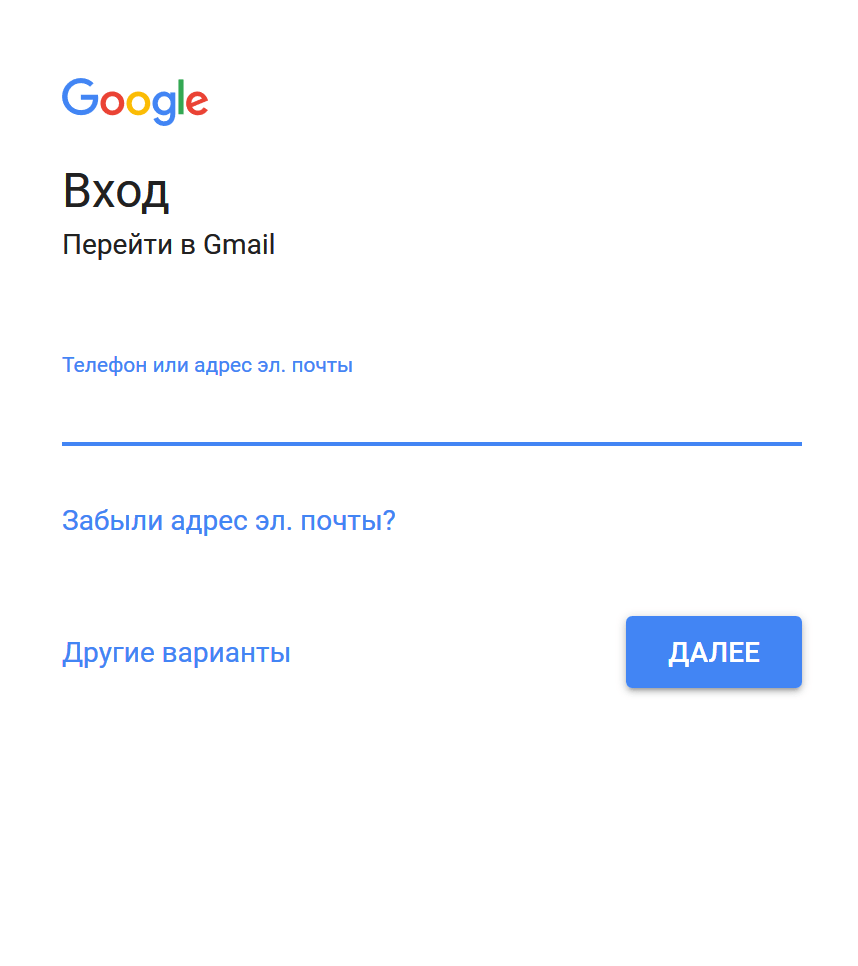
Gmail автоматически проверяет все входящие и исходящие письма и прикрепленные к ним файлы на наличие вирусов. Если в файле, который пользователь попытается открыть, будет обнаружен вирус, система автоматически постарается его обезвредить. Gmail не позволит вам отправить письмо с вирусом, более того, пользователи не могут отправлять и получать письма с исполняемыми файлами, в том числе в архивах.
5 июня 2012 года в Gmail была добавлена защита от атак правительственных хакеров. В случае подозрительной активности Gmail высылает пользователю следующее сообщение: «Внимание! Мы считаем, что вашу учетную запись или компьютер, возможно, пытались взломать хакеры, спонсируемые государством».
С 2008 года Google оставляет за собой право удалять аккаунты Gmail в случае, если они не использовались более девяти месяцев. В других почтовых сервисах сроки могут отличаться. Так, например, аккаунты Yahoo! Mail удаляются через 12 месяцев.
Двухэтапная аутентификация
Gmail поддерживает двухэтапную аутентификацию, которая является разновидностью двухфакторной аутентификации.
 Когда она включена, при входе в аккаунт на новом устройстве, пользователь вводит не только логин и пароль, но и проверочный код. Как правило, это комбинация из шести цифр, которая отправляется на телефон по SMS. Кроме того, существуют специальные мобильные приложения для генерации кода при отсутствии сигнала сотовой сети, такие как Google Authenticator.
Когда она включена, при входе в аккаунт на новом устройстве, пользователь вводит не только логин и пароль, но и проверочный код. Как правило, это комбинация из шести цифр, которая отправляется на телефон по SMS. Кроме того, существуют специальные мобильные приложения для генерации кода при отсутствии сигнала сотовой сети, такие как Google Authenticator.21 октября 2014 года компания Google объявила, что браузер Chrome поддерживает стандарт U2F, позволяющий использовать физический электронный ключ. Пользователи могут выбрать его в качестве основного метода двухэтапной аутентификации. По сравнению с шестизначным кодом этот метод надежнее защищает от фишинговых атак и не требует наличия мобильного устройства.
Блокировка на 24 часа
Если Gmail обнаруживает «необычную активность, свидетельствующую о возможном взломе аккаунта», доступ к нему может быть заблокирован на период от одной минуты до 24 часов. Как необычная активность может рассматриваться нижеследующее:
- Получение, удаление или загрузка большого количества писем по протоколам POP или IMAP за короткий период времени.

- Отправка большого количества писем, которые возвращаются из-за невозможности доставки.
- Использование программного обеспечения для обмена файлами и их хранения, расширений браузера либо сторонних приложений с автоматическим входом в аккаунт.
- Одновременное открытие аккаунта Gmail на нескольких устройствах.
- Неполадки в браузере: постоянное обновление страницы.
Интерфейс
Это решение изначально было придумано компанией Google, но потом его начали использовать конкуренты. Письма на общую тематику группируются и отображаются в виде цепочки на одной странице. Дизайнер интерфейса Gmail, Кевин Фокс (Kevin Fox), хотел ускорить процесс поиска нужных писем.
В Gmail вместо традиционных папок используются тэги, которые позволяют создавать более гибкие механизмы обработки писем. Например, можно настроить фильтры на удаление или переадресацию входящих писем.
История
Первым об идее почтового сервиса Gmail заговорил Раджен Шет (Rajen Sheth) во время интервью с Google.
 Проект тогда носил кодовое название Caribou.
Проект тогда носил кодовое название Caribou.Изначально почтовый клиент был доступен только для внутреннего пользования сотрудников Google. Широкой публике он был представлен 1 апреля 2004 года. 7 июля 2009 года Gmail вышел из статуса бета-тестирования. 22 июня 2005 года был изменен URL сервиса: «http://gmail.google.com/gmail/» превратился в «http://mail.google.com/mail/».
Изменения кода
Интерфейс Gmail был переделан в середине 2007 года; новую версию запустили в работу 29 октября 2007 года: был изменён раздел контактов, панель быстрого доступа и всплывающее окно чата. Также были расширены возможности интеграции. В декабре 2007 года новый интерфейс был установлен как интерфейс по умолчанию.
Однако изменения коснулись только тех пользователей, у которых установлены браузеры Internet Explorer 7, Firefox 2, Google Chrome, Safari 3.0 или более поздние версии. Другие браузеры перенаправляют пользователей на базовую HTML-версию Gmail.
1 ноября 2011 года Google вновь изменила дизайн Gmail, сделав интерфейс максимально простым и минималистичным.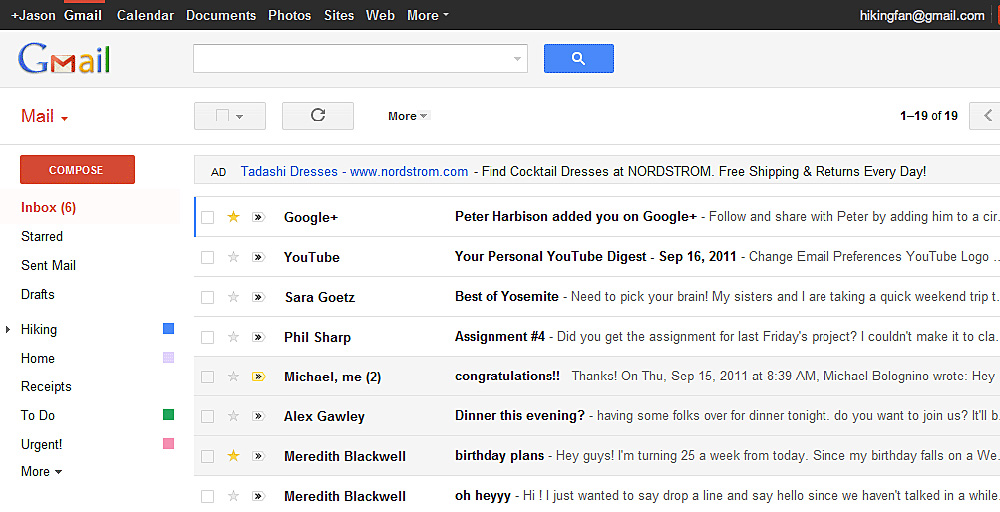
Достаточно долгое время браузеры, не поддерживающие технологию AJAX, могли получить доступ к новой версии сайта путем некоторых манипуляций с адресом или с помощью спуфинга. Однако теперь интерфейс Gmail стал более продвинутым, и найти подобные лазейки стало сложнее.
Gmail для мобильных устройств
Компания разработала приложение Gmail для iOS-устройств (в частности для iPhone, iPad и Pod Touch), а также устройств, работающих под управлением Android. На других устройствах приходится использовать веб-интерфейс или другие технологии, например POP3 и IMAP.
Версия приложения Gmail 5.0 для Android, выпущенная в ноябре 2014 года, разрешает отправку и получение электронных писем с адресов других почтовых клиентов (включая Yahoo! Mail и Outlook.com) через POP3 или IMAP.
Языковая поддержка
Интерфейс Gmail доступен на 72 языках. В их числе: английский, арабский, китайский (традиционный и упрошенный), французский, русский, а также зулу, иврит, хинди и другие.

Приложения
Специально для Gmail компания Google разработала несколько вспомогательных приложений. Программа Gmail Notifier – это официальный инструмент от Google, который уведомляет пользователя о наличии непрочитанных сообщений в почтовом ящике. Программа позволяла использовать Gmail как почтовый клиент по умолчанию для открытия ссылок на адреса электронной почты. 30 января 2014 поддержка приложения была прекращена.
2 ноября 2006 года стало доступно мобильное приложение Gmail, способное отображать цепочки писем, а также все вложенные фотографии и документы. Работать с почтой на телефоне гораздо удобнее через приложение, чем через веб-сервис Gmail.
31 августа 2011 года компания Google представила Gmail Офлайн – HTML5-приложение для доступа к Gmail в отсутствие Интернета. Приложение поддерживается браузером Google Chrome, а скачать его можно в официальном интернет-магазине.
11 мая 2011 года инженер Google Сундар Пичаи (Sundar Pichai) сообщил, что сотрудники компании на протяжении нескольких месяцев пользовались офлайн-версиями приложений Gmail, Google Календарь и Google Документы и готовы выпустить их летом 2011 года.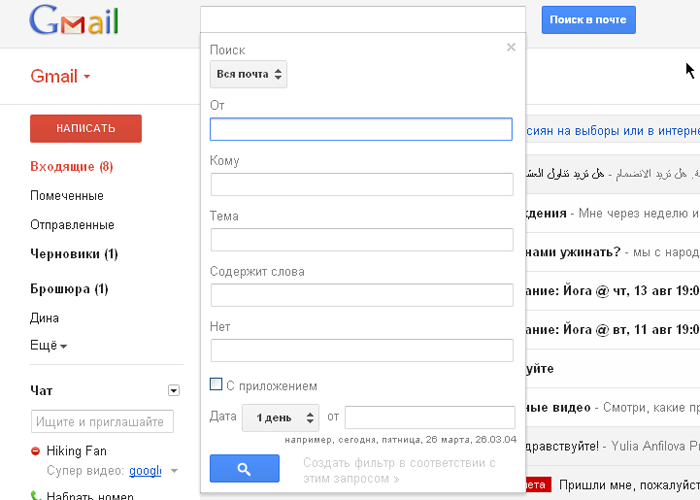
Google Apps
10 февраля 2006 года компания Google представила новый проект под названием «Gmail для вашего домена». Все компании, участвовавшие в бета-тестировании, получили возможность использовать Gmail с собственным доменным именем. Позже появился пакет Google Apps, куда вошли популярные веб-приложения Google Календарь, Google Документы и другие сервисы. Решение имеет несколько версий и используется как крупными организациями, так и небольшими компаниями. Среди существующих соглашений можно выделить: «Google Apps для интернет-провайдеров», «Google Apps для бизнеса» и «Google Apps для учебных заведений».
Награды
Сервис Gmail удостоился второго места в рейтинге журнала PC World «100 лучших продуктов 2005 года», уступив первое место Mozilla Firefox, а также получил поощрительную премию в конкурсе Bottom Line Design Awards 2005. В сентябре 2006 года журнал Forbes признал Gmail лучшим сервисом электронной почты для малого бизнеса.
Конкуренция
С запуском Gmail многие существующие почтовые сервисы увеличили объемы дисковых пространств.
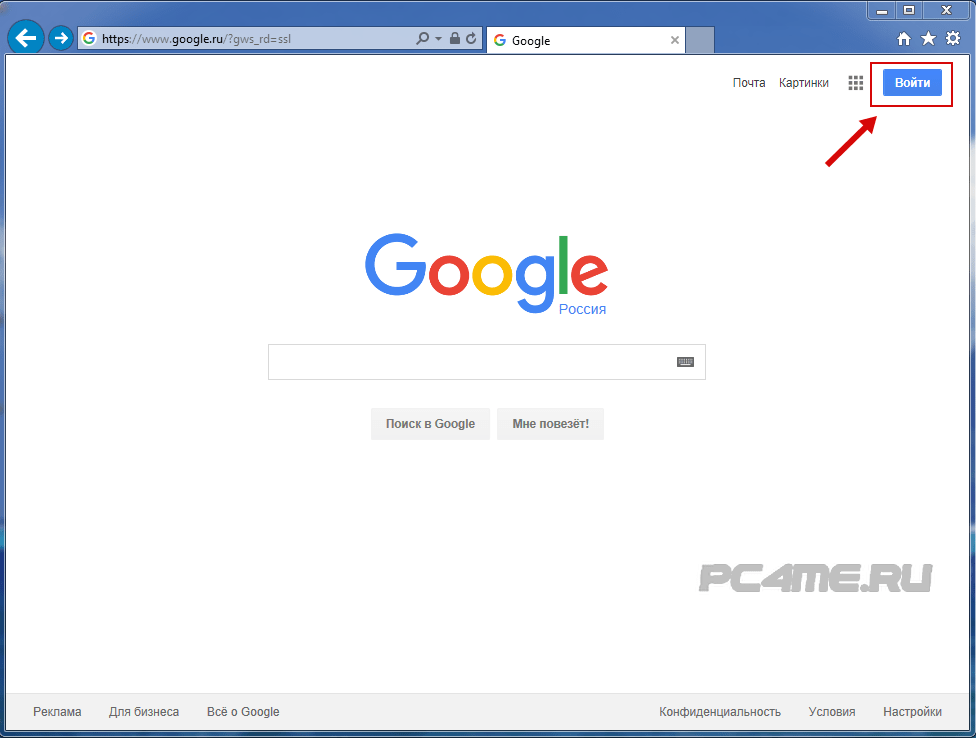 Так, например, Hotmail увеличил объем облачного хранилища для некоторых пользователей с 2 МБ до 25МБ, а еще через 30 дней – до 250 МБ. Объем хранилища для аккаунтов Hotmail Plus был увеличен до 2 ГБ. Разработчики Yahoo! Mail увеличили объем хранилища с 4 МБ до 100 МБ. Пользователи Yahoo! Mail Plus также получили 2 ГБ. Позже было обещано, что Yahoo! Mail предоставит своим пользователям «безлимит» уже в марте 2007 года. Компания сдержала свое слово, но лишь в мае.
Так, например, Hotmail увеличил объем облачного хранилища для некоторых пользователей с 2 МБ до 25МБ, а еще через 30 дней – до 250 МБ. Объем хранилища для аккаунтов Hotmail Plus был увеличен до 2 ГБ. Разработчики Yahoo! Mail увеличили объем хранилища с 4 МБ до 100 МБ. Пользователи Yahoo! Mail Plus также получили 2 ГБ. Позже было обещано, что Yahoo! Mail предоставит своим пользователям «безлимит» уже в марте 2007 года. Компания сдержала свое слово, но лишь в мае.Все эти усилия были направлены на то, чтобы удержать своих клиентов от перехода на Gmail, плюс общество вновь проявило интерес к почтовым сервисам, а это хорошая возможность заработать. Хорошую конкуренцию Gmail составила компания MSN, которая запустила Windows Live Hotmail – сервис, позволяющий хранить до 5 ГБ информации с возможностью дальнейшего увеличения дискового пространства.
Yahoo! Mail и Hotmail не только расширили дисковые пространства, но и обновили интерфейсы. В 2005 году указанные сервисы, взяв пример с Gmail, увеличили максимальный размер прикрепляемых файлов до 10 МБ и адаптировали технологию AJAX.
Критика автоматического сканирования содержания писем
Google автоматически сканирует электронные письма, чтобы добавлять контекстную рекламу и отфильтровывать спам. Защитники неприкосновенности личных данных выразили обеспокоенность тем, что компания анализирует частную переписку пользователей. Сканирование содержания писем, пусть даже и полностью автоматизированное, граничит с нарушением права на неприкосновенность частной жизни. Кроме того, компания сканирует электронные письма клиентов, которые не используют для работы почтовый сервис Gmail и не соглашались с условиями оказания услуг Gmail или его политикой конфиденциальности. Однако большинство почтовых сервисов сканируют содержание переписки для выявления спама, и, конечно, любая система обмена сообщениями должна иметь доступ к содержанию писем, просто чтобы отображать их пользователю.
Google отстаивает свою позицию, подчеркивая необходимость сканирования почты в интересах самих пользователей. Кроме того, компания говорит, что реклама не размещается в письмах, где упоминаются катастрофы, смерть или какие-либо трагедии.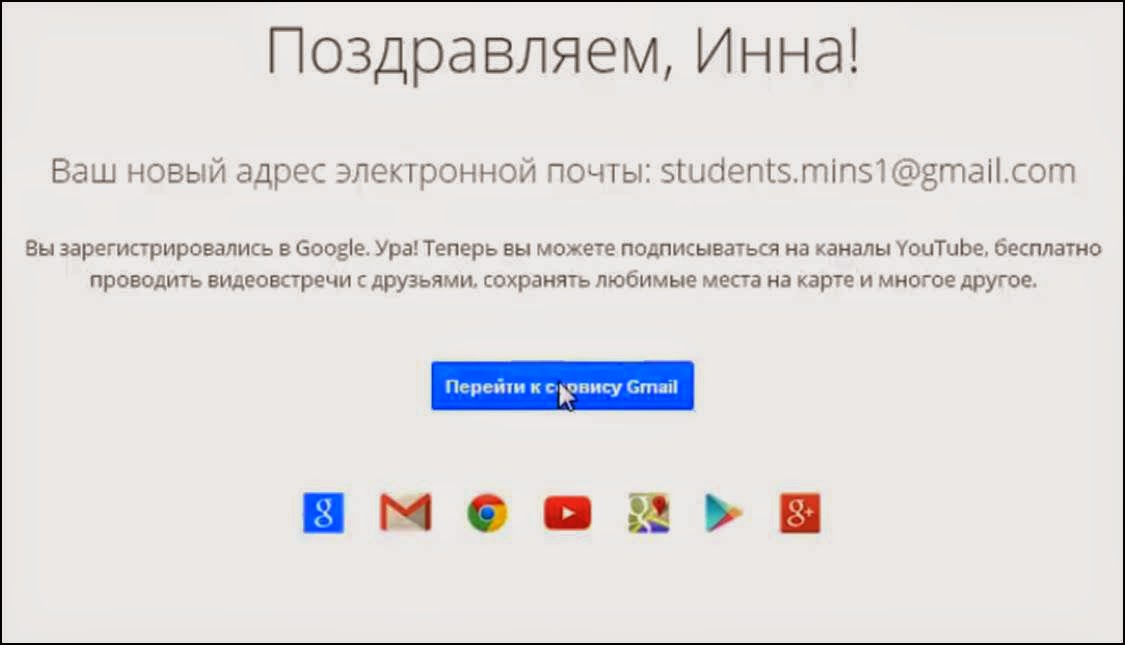
В 2004 году тридцать одна организация по защите частной жизни и гражданских свобод обратилась к компании Google с требованием приостановить работу Gmail до тех пор, пока проблемы, связанные с конфиденциальностью, не будут урегулированы.
В обращении было указано требование разъяснить информационную политику корпорации в отношении способов обмена данными и их хранения. Также было отмечено, что изучение содержания личных писем для размещения таргетированной рекламы безусловно подрывает доверие пользователей к почтовому сервису.
В марте 2011 года бывший пользователь Gmail из Техаса подал в суд на компанию Google, утверждая, что сервис Gmail нарушает неприкосновенность частной жизни людей, сканируя их электронные письма. В июле 2012 года несколько жителей Калифорнии объединились и подали в суд на Google и Yahoo!.. Поводом для подачи искового заявления стал факт анализа содержания электронных писем, отправленных людьми, у которых нет аккаунтов в Yahoo! или Gmail. В 2013 году компания Microsoft выступила с аналогичными обвинениями.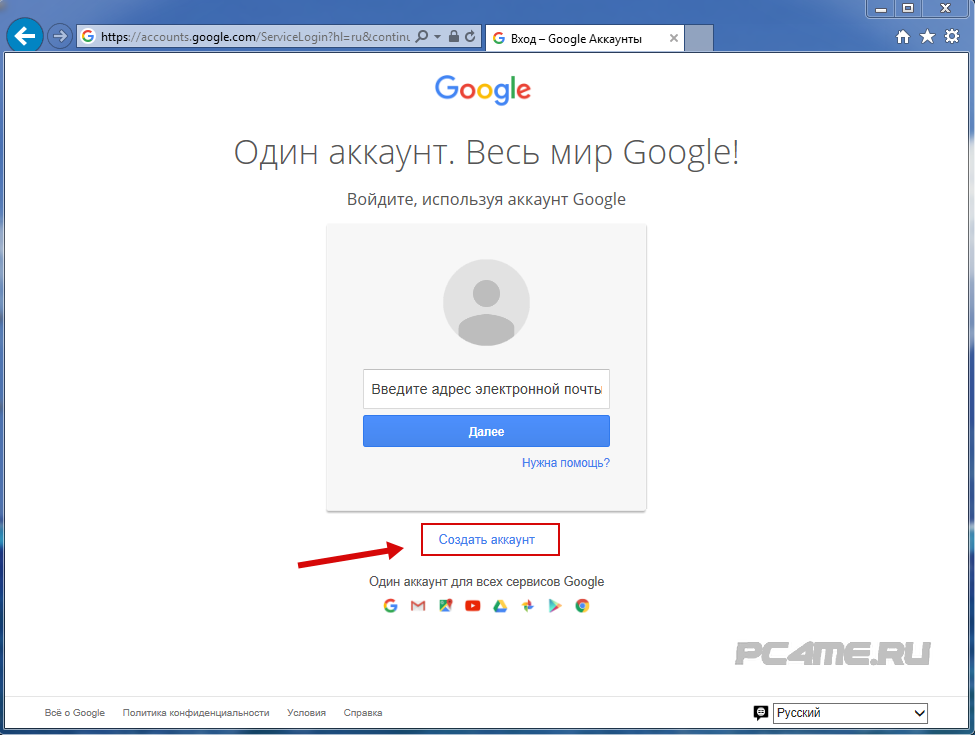
В мае 2013 года представитель пресс-службы Google дал следующие разъяснения:
«… со стороны пользователей не разумно рассчитывать на то, что отправляемые ими сообщения будут сугубо конфиденциальными. Вы же не удивляетесь, когда отправленное вами письмо коллеге вскрывает его помощник. Поэтому люди, которые пишут электронные письма, не должны удивляться тому, что почтовый сервис обрабатывает их сообщения в процессе доставки».
15 августа 2013 года представитель Google заявил, что корпорация «очень серьезно» относится к защите персональных данных и безопасности пользователей Gmail, а в апреле 2014 года компания обновила пользовательское соглашение, где постаралась объяснить, с какой целью выполняется сканирование писем. Новая редакция гласит: «Наши автоматизированные системы сканируют почту, чтобы отфильтровывать спам и выявлять вредоносные программы, а также отображать актуальные рекламные объявления и ссылки в поисковой выдаче. Анализ содержания писем осуществляется во время их отправки, получения и хранения».
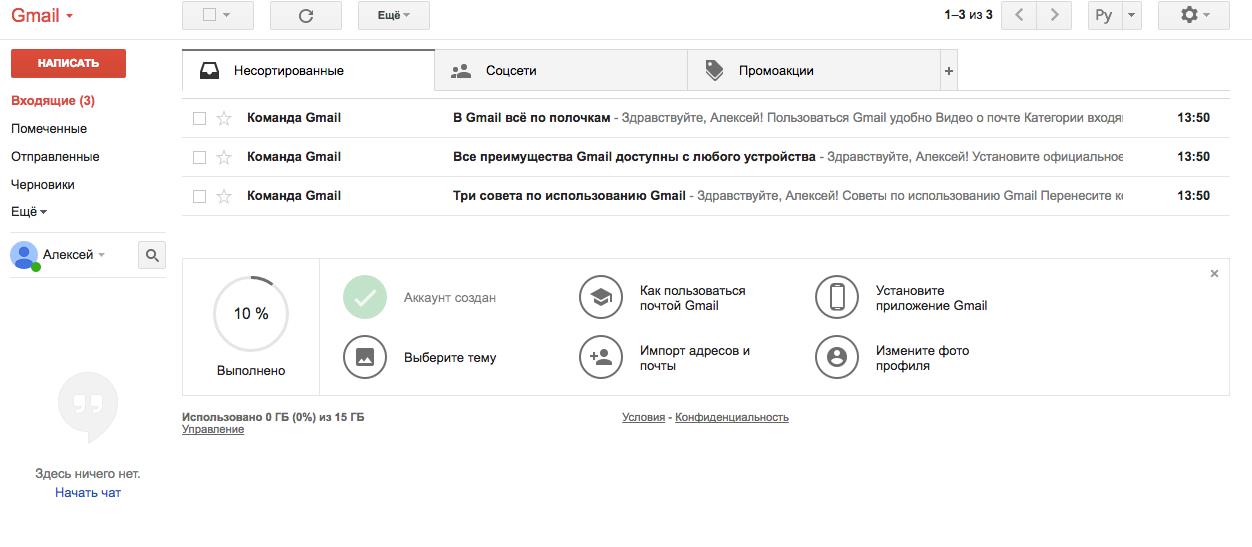 По словам представителей компании Google, корпорация хочет, чтобы ее политика была простой и понятной.
По словам представителей компании Google, корпорация хочет, чтобы ее политика была простой и понятной.Другие проблемы, связанные с конфиденциальностью и безопасностью
Ранее в политике конфиденциальности Gmail было указано следующее: «Копии удаленных сообщений и аккаунтов удаляются с активных серверов в течение 60 дней, но они могут сохраниться на наших серверах резервного копирования». Однако в настоящее время этот пункт отсутствует. В 2007 году представители Google пообещали «удалять копии удаленных сообщений настолько быстро, насколько это возможно».
В декабре 2013 года Gmail изменил способ показа изображений в письмах. С целью защиты пользователей от вирусных атак, компания Google начала обрабатывать все изображения перед загрузкой на собственных прокси-серверах. Теперь получатели писем загружают изображения, пришедшие от Google, а не с внешнего сервера – больше не нужно нажимать на кнопку «показать изображения».
Технические ограничения
Пользователи Gmail не могут отправлять или получать исполняемые файлы даже в архивах, поскольку они могут содержать вредоносные коды.
 Еще Gmail не позволяет пользователю отправить письмо на свой ящик, если в нем уже содержится копия этого письма.
Еще Gmail не позволяет пользователю отправить письмо на свой ящик, если в нем уже содержится копия этого письма.Gmail группирует письма в хронологические цепочки (так называемые треды), что может доставлять некоторые неудобства. Например, если пользователь отправляет одно письмо большому количеству людей сразу, то все ответы будут отображаться в одной неделимой переписке. При этом невозможно найти ответы одного конкретного пользователя, не пролистав переписку целиком. И хотя сервис позволяет удалять отдельные письма, большинство операций выполняются только над всем тредом. Цепочки писем нельзя разделять или объединять. В связи с многочисленными жалобами пользователей, Google предоставила возможность отключения тредов 29 сентября 2010 года, но только в веб-версии клиента.
Перебои в работе
Несколько раз в работе Gmail были зафиксированы сбои. Так, 24 февраля 2009 года, сервис был недоступен в течение двух с половиной часов, и миллионы пользователей по всему миру не могли получить доступ к своим ящикам.
 Особенно недовольны были люди, которые пользуются Gmail на работе.
Особенно недовольны были люди, которые пользуются Gmail на работе.Еще одна дата – это 1 сентября 2009 года. Вице-президент Google Бен Трейнор (Ben Treynor) объяснил, что сбой произошел во время проведения стандартных профилактических работ – часть маршрутизаторов оказалась перегружена и сервис отключился более чем на 100 минут. Трейнор написал: «Gmail имеет уровень доступности «три девятки», потому будем стараться, чтобы подобные инциденты оставались редкостью».
Отображение адреса отправителя
До июля 2009 года в любом электронном письме, отравленном через Gmail, в строке «отправитель» указывался адрес gmail.com, даже если это письмо было отправлено с другого домена. Выглядело это так:
От [email protected] от имени user@[другое доменное имя].com
Представители компании Google объяснили это тем, что указание адреса Gmail помогает не допустить перемещения писем в папку «Спам». Некоторые пользователи Gmail выразили недовольство по этому поводу и назвали такое решение непрофессиональным. 30 июля 2009 года проблема была разрешена.
30 июля 2009 года проблема была разрешена.
Создание доменной почты на Gmail
Если у вас есть домен, то на таких сервисах как mail.ru, yandex.ru и gmail можно настроить почту для домена.
Ниже инструкция по настройке доменной почты на сервисе Gmail.
❗ Обратите внимание, что доменная почта на данном сервисе платная. Стоимость услуги можно узнать по ссылке
Шаг 1. Перейдём на сайт и начнем регистрацию в сервисе Gmail.
Шаг 2. Следуем инструкциям регистрации.
Шаг 3. После регистрации нам будет предложено “Добавить пользователей в аккаунт G Suite”, нажимаем кнопку “Начать”.
Шаг 4. Мы можем “Добавить” нового пользователя или выбрать “Добавлены все адреса в домене”.
В качестве примера мы выбрали “Все” и нажали “Далее”.
Шаг 5. Теперь необходимо “Подтвердить право собственности на домен и настроить электронную почту”
Из перечисленных вариантов мы выбираем “Добавить запись MX поставщика услуг”.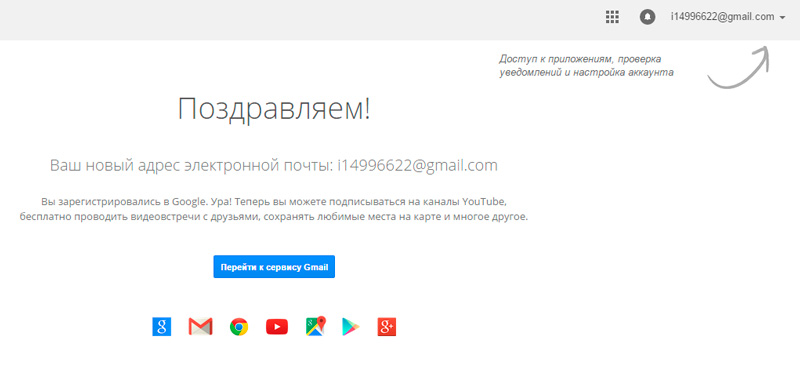
Шаг 6. Все шесть записей необходимо добавить в “Настройках домена” как “Запись DNS”.
MX-запись 1
Хост: @
Тип: MX
Приоритет: 15
Значение: (Значение из колонки Значение|Назначение)
Важно! Значение указывается без точки в конце
MX-запись 2
Хост: @
Тип: MX
Приоритет: 1
Значение: ASPMX.L.GOOGLE.COM
MX-запись 3
Хост: @
Тип: MX
Приоритет: 5
Значение: ALT1.ASPMX.L.GOOGLE.COM
MX-запись 4
Хост: @
Тип: MX
Приоритет: 5
Значение: ALT2.ASPMX.L.GOOGLE.COM
MX-запись 5
Хост: @
Тип: MX
Приоритет: 10
Значение: ALT3.ASPMX.L.GOOGLE.COM
MX-запись 6
Хост: @
Тип: MX
Приоритет: 10
Значение: ALT4.ASPMX.L.GOOGLE.COM
Важно! После добавления записей необходимо некоторое время (до 48 часов) на их обновление.
Шаг 7. После добавления МХ записей ставим галочки и “Подтверждаем право собственности на домен”
Шаг 8. После завершающих настроек мы сможем перейти в созданную почту и начать работу!
После завершающих настроек мы сможем перейти в созданную почту и начать работу!
ТОП-5 бесплатных почтовых сервисов + ликбез по протоколам — Сервисы на vc.ru
Даже с появлением множества мессенджеров, мы все равно зависим от электронной почты. И, к сожалению, далеко не все почтовые сервисы бесплатные (а среди бесплатных много не самых простых в использовании или с ограниченным функционалом).
{«id»:65346,»url»:»https:\/\/vc.ru\/services\/65346-top-5-besplatnyh-pochtovyh-servisov-likbez-po-protokolam»,»title»:»\u0422\u041e\u041f-5 \u0431\u0435\u0441\u043f\u043b\u0430\u0442\u043d\u044b\u0445 \u043f\u043e\u0447\u0442\u043e\u0432\u044b\u0445 \u0441\u0435\u0440\u0432\u0438\u0441\u043e\u0432 + \u043b\u0438\u043a\u0431\u0435\u0437 \u043f\u043e \u043f\u0440\u043e\u0442\u043e\u043a\u043e\u043b\u0430\u043c»,»services»:{«facebook»:{«url»:»https:\/\/www. facebook.com\/sharer\/sharer.php?u=https:\/\/vc.ru\/services\/65346-top-5-besplatnyh-pochtovyh-servisov-likbez-po-protokolam»,»short_name»:»FB»,»title»:»Facebook»,»width»:600,»height»:450},»vkontakte»:{«url»:»https:\/\/vk.com\/share.php?url=https:\/\/vc.ru\/services\/65346-top-5-besplatnyh-pochtovyh-servisov-likbez-po-protokolam&title=\u0422\u041e\u041f-5 \u0431\u0435\u0441\u043f\u043b\u0430\u0442\u043d\u044b\u0445 \u043f\u043e\u0447\u0442\u043e\u0432\u044b\u0445 \u0441\u0435\u0440\u0432\u0438\u0441\u043e\u0432 + \u043b\u0438\u043a\u0431\u0435\u0437 \u043f\u043e \u043f\u0440\u043e\u0442\u043e\u043a\u043e\u043b\u0430\u043c»,»short_name»:»VK»,»title»:»\u0412\u041a\u043e\u043d\u0442\u0430\u043a\u0442\u0435″,»width»:600,»height»:450},»twitter»:{«url»:»https:\/\/twitter.com\/intent\/tweet?url=https:\/\/vc.ru\/services\/65346-top-5-besplatnyh-pochtovyh-servisov-likbez-po-protokolam&text=\u0422\u041e\u041f-5 \u0431\u0435\u0441\u043f\u043b\u0430\u0442\u043d\u044b\u0445 \u043f\u043e\u0447\u0442\u043e\u0432\u044b\u0445 \u0441\u0435\u0440\u0432\u0438\u0441\u043e\u0432 + \u043b\u0438\u043a\u0431\u0435\u0437 \u043f\u043e \u043f\u0440\u043e\u0442\u043e\u043a\u043e\u043b\u0430\u043c»,»short_name»:»TW»,»title»:»Twitter»,»width»:600,»height»:450},»telegram»:{«url»:»tg:\/\/msg_url?url=https:\/\/vc.
facebook.com\/sharer\/sharer.php?u=https:\/\/vc.ru\/services\/65346-top-5-besplatnyh-pochtovyh-servisov-likbez-po-protokolam»,»short_name»:»FB»,»title»:»Facebook»,»width»:600,»height»:450},»vkontakte»:{«url»:»https:\/\/vk.com\/share.php?url=https:\/\/vc.ru\/services\/65346-top-5-besplatnyh-pochtovyh-servisov-likbez-po-protokolam&title=\u0422\u041e\u041f-5 \u0431\u0435\u0441\u043f\u043b\u0430\u0442\u043d\u044b\u0445 \u043f\u043e\u0447\u0442\u043e\u0432\u044b\u0445 \u0441\u0435\u0440\u0432\u0438\u0441\u043e\u0432 + \u043b\u0438\u043a\u0431\u0435\u0437 \u043f\u043e \u043f\u0440\u043e\u0442\u043e\u043a\u043e\u043b\u0430\u043c»,»short_name»:»VK»,»title»:»\u0412\u041a\u043e\u043d\u0442\u0430\u043a\u0442\u0435″,»width»:600,»height»:450},»twitter»:{«url»:»https:\/\/twitter.com\/intent\/tweet?url=https:\/\/vc.ru\/services\/65346-top-5-besplatnyh-pochtovyh-servisov-likbez-po-protokolam&text=\u0422\u041e\u041f-5 \u0431\u0435\u0441\u043f\u043b\u0430\u0442\u043d\u044b\u0445 \u043f\u043e\u0447\u0442\u043e\u0432\u044b\u0445 \u0441\u0435\u0440\u0432\u0438\u0441\u043e\u0432 + \u043b\u0438\u043a\u0431\u0435\u0437 \u043f\u043e \u043f\u0440\u043e\u0442\u043e\u043a\u043e\u043b\u0430\u043c»,»short_name»:»TW»,»title»:»Twitter»,»width»:600,»height»:450},»telegram»:{«url»:»tg:\/\/msg_url?url=https:\/\/vc. ru\/services\/65346-top-5-besplatnyh-pochtovyh-servisov-likbez-po-protokolam&text=\u0422\u041e\u041f-5 \u0431\u0435\u0441\u043f\u043b\u0430\u0442\u043d\u044b\u0445 \u043f\u043e\u0447\u0442\u043e\u0432\u044b\u0445 \u0441\u0435\u0440\u0432\u0438\u0441\u043e\u0432 + \u043b\u0438\u043a\u0431\u0435\u0437 \u043f\u043e \u043f\u0440\u043e\u0442\u043e\u043a\u043e\u043b\u0430\u043c»,»short_name»:»TG»,»title»:»Telegram»,»width»:600,»height»:450},»odnoklassniki»:{«url»:»http:\/\/connect.ok.ru\/dk?st.cmd=WidgetSharePreview&service=odnoklassniki&st.shareUrl=https:\/\/vc.ru\/services\/65346-top-5-besplatnyh-pochtovyh-servisov-likbez-po-protokolam»,»short_name»:»OK»,»title»:»\u041e\u0434\u043d\u043e\u043a\u043b\u0430\u0441\u0441\u043d\u0438\u043a\u0438″,»width»:600,»height»:450},»email»:{«url»:»mailto:?subject=\u0422\u041e\u041f-5 \u0431\u0435\u0441\u043f\u043b\u0430\u0442\u043d\u044b\u0445 \u043f\u043e\u0447\u0442\u043e\u0432\u044b\u0445 \u0441\u0435\u0440\u0432\u0438\u0441\u043e\u0432 + \u043b\u0438\u043a\u0431\u0435\u0437 \u043f\u043e \u043f\u0440\u043e\u0442\u043e\u043a\u043e\u043b\u0430\u043c&body=https:\/\/vc.
ru\/services\/65346-top-5-besplatnyh-pochtovyh-servisov-likbez-po-protokolam&text=\u0422\u041e\u041f-5 \u0431\u0435\u0441\u043f\u043b\u0430\u0442\u043d\u044b\u0445 \u043f\u043e\u0447\u0442\u043e\u0432\u044b\u0445 \u0441\u0435\u0440\u0432\u0438\u0441\u043e\u0432 + \u043b\u0438\u043a\u0431\u0435\u0437 \u043f\u043e \u043f\u0440\u043e\u0442\u043e\u043a\u043e\u043b\u0430\u043c»,»short_name»:»TG»,»title»:»Telegram»,»width»:600,»height»:450},»odnoklassniki»:{«url»:»http:\/\/connect.ok.ru\/dk?st.cmd=WidgetSharePreview&service=odnoklassniki&st.shareUrl=https:\/\/vc.ru\/services\/65346-top-5-besplatnyh-pochtovyh-servisov-likbez-po-protokolam»,»short_name»:»OK»,»title»:»\u041e\u0434\u043d\u043e\u043a\u043b\u0430\u0441\u0441\u043d\u0438\u043a\u0438″,»width»:600,»height»:450},»email»:{«url»:»mailto:?subject=\u0422\u041e\u041f-5 \u0431\u0435\u0441\u043f\u043b\u0430\u0442\u043d\u044b\u0445 \u043f\u043e\u0447\u0442\u043e\u0432\u044b\u0445 \u0441\u0435\u0440\u0432\u0438\u0441\u043e\u0432 + \u043b\u0438\u043a\u0431\u0435\u0437 \u043f\u043e \u043f\u0440\u043e\u0442\u043e\u043a\u043e\u043b\u0430\u043c&body=https:\/\/vc. ru\/services\/65346-top-5-besplatnyh-pochtovyh-servisov-likbez-po-protokolam»,»short_name»:»Email»,»title»:»\u041e\u0442\u043f\u0440\u0430\u0432\u0438\u0442\u044c \u043d\u0430 \u043f\u043e\u0447\u0442\u0443″,»width»:600,»height»:450}},»isFavorited»:false}
ru\/services\/65346-top-5-besplatnyh-pochtovyh-servisov-likbez-po-protokolam»,»short_name»:»Email»,»title»:»\u041e\u0442\u043f\u0440\u0430\u0432\u0438\u0442\u044c \u043d\u0430 \u043f\u043e\u0447\u0442\u0443″,»width»:600,»height»:450}},»isFavorited»:false}
139 989 просмотров
Для доступа к электронной почте используется один из трех основных протоколов электронной почты: POP3, IMAP и SMTP.
Чтобы получить доступ к этой электронной почте, клиент взаимодействует с удаленным почтовым сервером (Microsoft Outlook, Mozilla Thunderbird и Apple Mail).
Лучшие бесплатные почтовые сервисы:
- Gmail
- Outlook
- Mail.
 com
com - Yahoo! Mail
- AOL
Особенность: совместная работа с файлами
Кому подойдет: всем, кто уже использует продукты Google.
Gmail универсален, по данным Litmus Labs, Gmail занимает второе место на рынке почтовых услуг (после родного приложения Apple iPhone).
Gmail — это вседоступный почтовый ящик, завести который можно после создания аккаунта Google.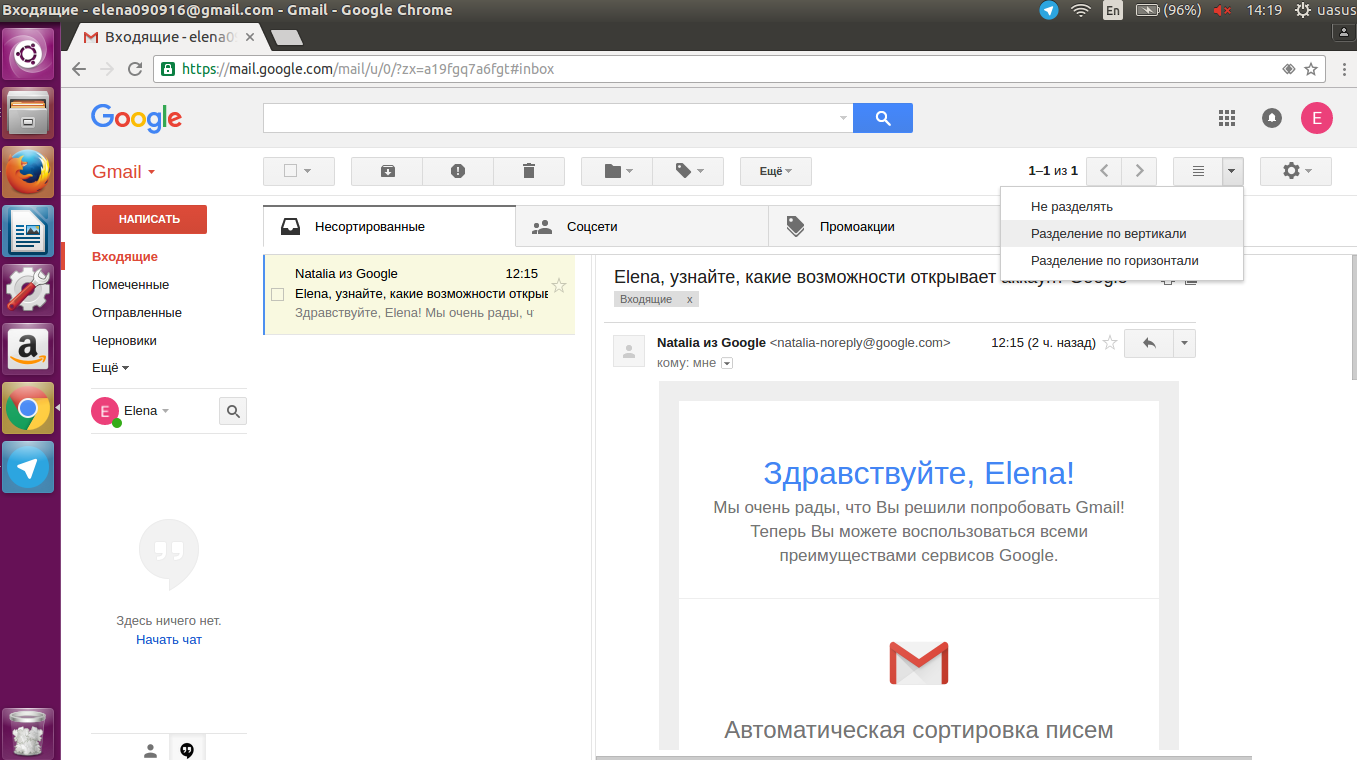 Он встроен в Google Suite (группу бесплатных приложений, которые позволяют вам общаться в чате, проводить видеоконференции и обмениваться файлами с людьми из вашего списка контактов).
Он встроен в Google Suite (группу бесплатных приложений, которые позволяют вам общаться в чате, проводить видеоконференции и обмениваться файлами с людьми из вашего списка контактов).
Как и большинство других учетных записей электронной почты сегодня, Gmail также имеет понятный календарь, где вы можете назначать встречи и напоминания.
Большим преимуществом также считается возможность использовать аккаунт Gmail для входа в свою учетную запись YouTube, а также для совместной работы над общими документами и электронными таблицами прямо с облачного Google Диска.
15 ГБ бесплатного хранилища электронной почты, есть расширенные фильтры, которые автоматически помещают электронные письма в отдельные папки по мере их поступления. Весь этот функционал бесплатный.
Весь этот функционал бесплатный.
Особенность: несколько приложений интеграции
Кому подойдет: людям, которые используют много разных платформ для связи с другими.
Тоже есть календарь и фильтр сообщений (аналогично Gmail), но Outlook также интегрируется с рядом других популярных коммуникационных приложений.
{«url»:»https:\/\/booster.osnova.io\/a\/relevant?site=vc»,»place»:»between_entry_blocks»,»site»:»vc»,»settings»:{«modes»:{«externalLink»:{«buttonLabels»:[«\u0423\u0437\u043d\u0430\u0442\u044c»,»\u0427\u0438\u0442\u0430\u0442\u044c»,»\u041d\u0430\u0447\u0430\u0442\u044c»,»\u0417\u0430\u043a\u0430\u0437\u0430\u0442\u044c»,»\u041a\u0443\u043f\u0438\u0442\u044c»,»\u041f\u043e\u043b\u0443\u0447\u0438\u0442\u044c»,»\u0421\u043a\u0430\u0447\u0430\u0442\u044c»,»\u041f\u0435\u0440\u0435\u0439\u0442\u0438″]}},»deviceList»:{«desktop»:»\u0414\u0435\u0441\u043a\u0442\u043e\u043f»,»smartphone»:»\u0421\u043c\u0430\u0440\u0442\u0444\u043e\u043d\u044b»,»tablet»:»\u041f\u043b\u0430\u043d\u0448\u0435\u0442\u044b»}},»isModerator»:false}
Вы можете подключить Skype, Facebook, PowerPoint, PayPal и даже Trello, что позволяет легко комуницировать с пользователями, не являющимися пользователями Outlook, и работать с ними, не покидая папки «Входящие».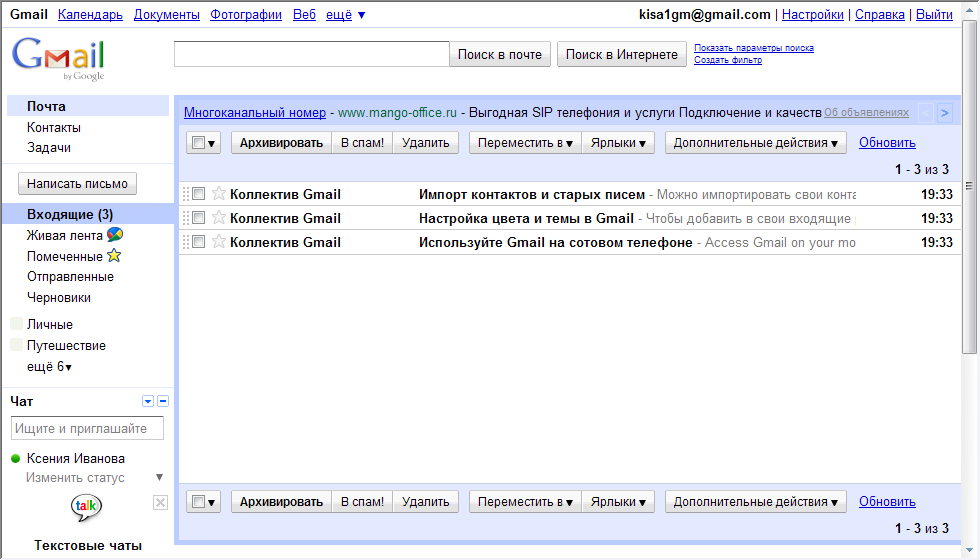
Outlook предлагает 15 ГБ бесплатного хранилища для каждого пользователя и чистый интерфейс.
Особенность: 200 пользовательских доменных имен
Кому подойдет: малый бизнес, фрилансеры и самозанятые.
Один из топовых сервисов для обмена e-mail, но его хранилище очень маленькое — всего 2 ГБ. Дефицит гигабайтов в Майле компенсируют 200 бесплатных пользовательских доменных имен. Вы можете заменить «@ mail.com» в конце своего имени пользователя несколькими вариантами, например, Columnist.com, Musician.org, Bartender.net.
Вы можете заменить «@ mail.com» в конце своего имени пользователя несколькими вариантами, например, Columnist.com, Musician.org, Bartender.net.
Mail.com не останавливается на достигнутом и тоже ввел календарь для создания и отслеживания ваших событий каждую неделю.
Особенность: медиа и история вложений
Кому подойдет: дизайнеры и те, кто часто отправляет и получает вложения по электронной почте.
Yahoo! Mail достаточно известная платформа, находится наряду с AOL за счет хранилища с огромным объемом 1 ТБ (это терабайт) и несколькими ключевыми интеграциями в социальных сетях.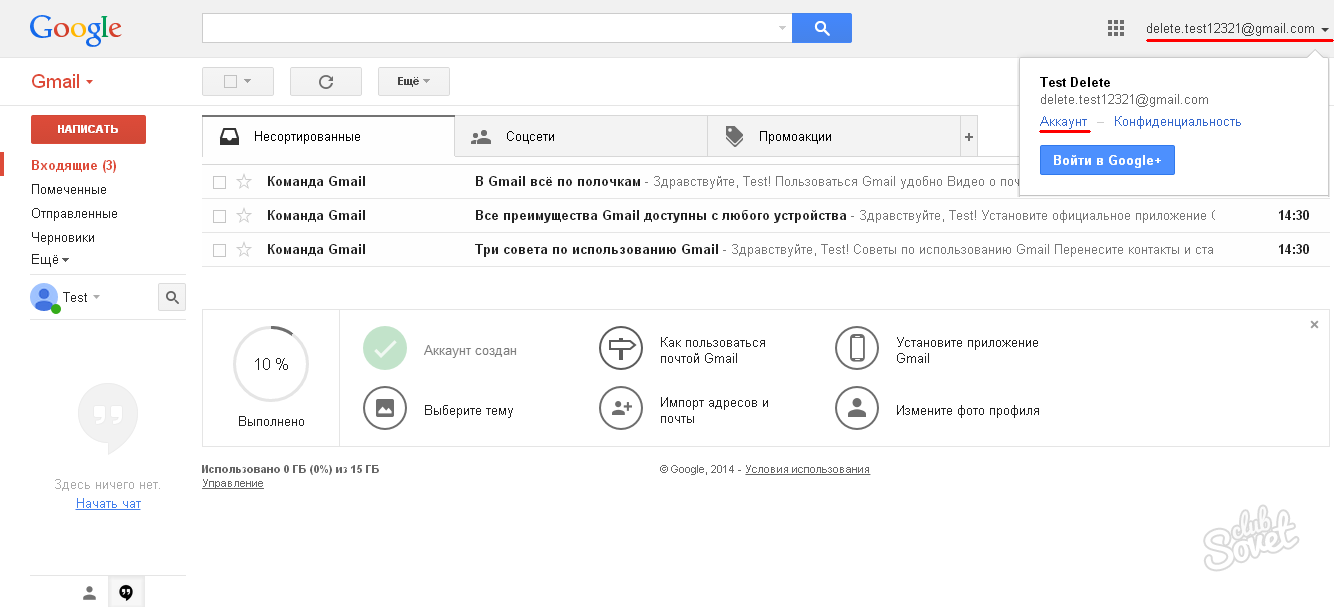
Почта также позволяет легко находить все фотографии, видео и документы, которые вы когда-либо прикрепляли или получали по электронной почте, в их собственных вкладках на боковой панели вашего почтового ящика. Это делает платформу особенно привлекательной для тех, кто регулярно делится документами.
Особенность: неограниченное хранилище
Кому подойдет: люди, которые используют электронную почту для общения.
AOL американский медийный проект, специализируется на онлайн-сервисах с собственными поисковой системой, социальной сетью Bebo, а также интернет-пейджером AIM.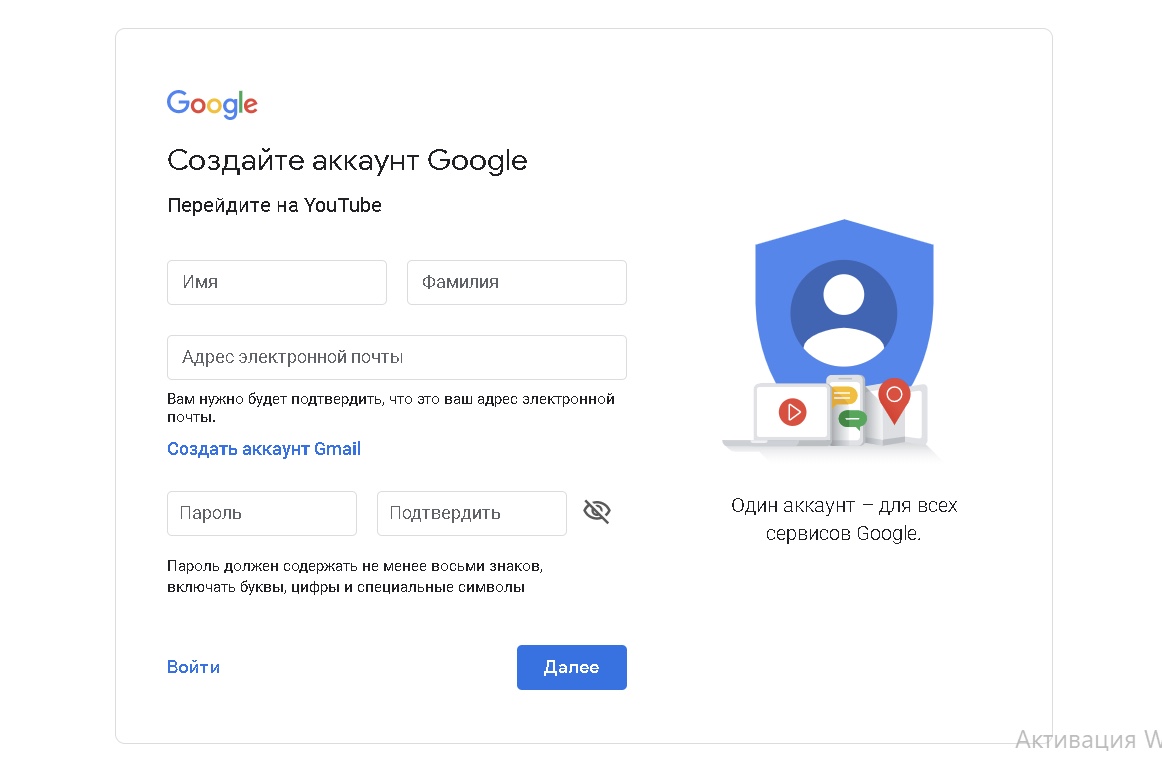 Провайдер первого уровня. Штаб-квартира расположена в США.
Провайдер первого уровня. Штаб-квартира расположена в США.
Почтовые протоколы
Электронная почта имеет много общего с обычной почтой. Вместо почтовых отделений — узлы Интернет, там письмо хранится в специальной папке на жестком диске почтового сервера. Сервер адресата, получив документы, размещает их в своей папке, ваш адресат может получить их в любое удобное время.
Сейчас применяются три основных протокола:
Протокол почтового отделения версия 3 оптимален, когда есть только одна учетная запись электронной почты и почтовый клиент (поэтому требуется меньшая пропускная способность интернета), но если вы используете несколько устройств для отправки сообщений, то рекомендуется оставлять эту функцию включенной, в противном случае, на другом устройстве у вас не будет доступа к отправленным сообщениям, которые не были сохранены на удаленном сервере.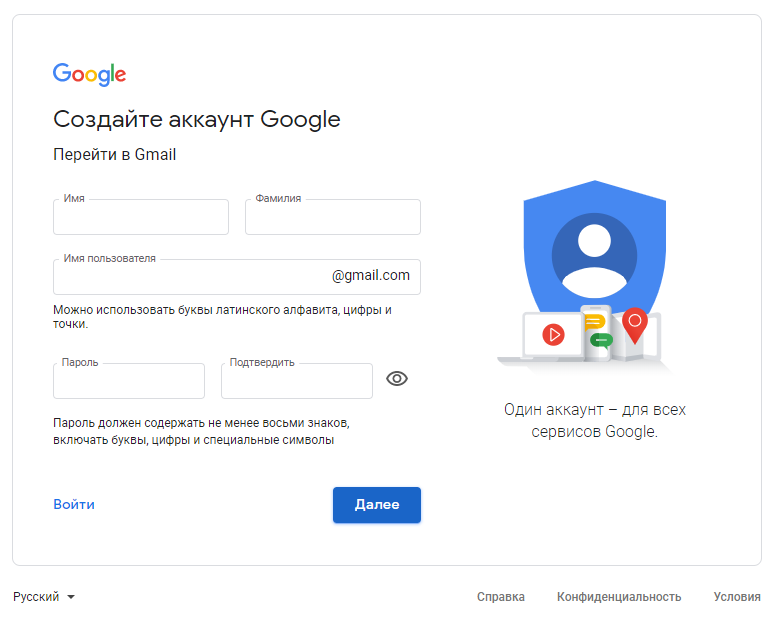
Также стоит отметить, что POP3 – протокол работающий только в одном направлении, это означает, что данные берутся с удаленного сервера и отправляются на локальный клиент.
- Порт 110 – порт без шифрования
- Порт 995 – порт SSL/TLS, также известный как POP3S
Протокол доступа к электронной почте через Интернет также как и POP3 используется для получения сообщений электронной почты на локалку, однако, он имеет существенное отличие – загружаются только лишь заголовки электронных сообщений, сам текст письма остается на сервере.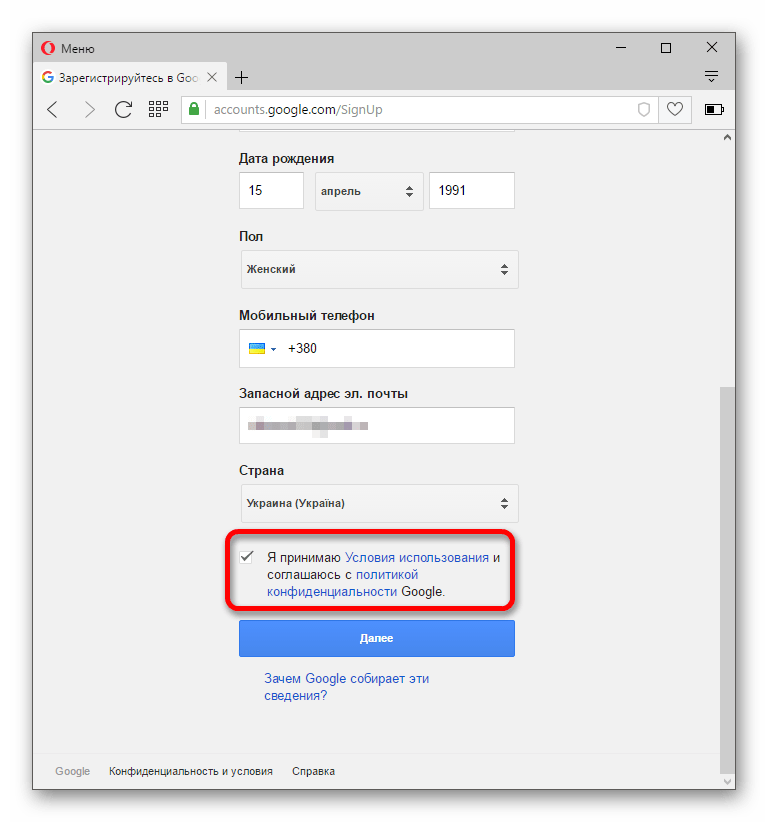
IMAP4 считается последней версией, и, в отличие от протокола POP, вы не загружаете свою электронную почту в автономный почтовый клиент.
IMAP особенно полезен тем, кто имеет более одной учетной записи электронной почты и имеют доступ к ним с нескольких устройств или из разных мест.
- Порт 143 – порт без шифрования
- Порт 993 – порт SSL/TLS, также известный как IMAPS
Простой протокол передачи почты (SMTP), используется для связи с удаленным сервером и последующей отправке сообщений с локального клиента на удаленный сервер, и в конечном итоге на сервер получателя сообщений.
- Порт 25 – порт без шифрования
- Порт 465 – порт SSL/TLS, также известный как SMTPS
Вместо заключения
POP3 и IMAP используются для одинаковый целей, но подходят к выполнению этих задач по-разному. IMAP оставляет содержимое письма на сервере, а POP3 скачивает его на ваш компьютер.
Подключение корпоративной почты на мобильном устройстве с ОС Android
Пошаговое описание процесса подключения корпоративной почты сотрудников @etu.
 ru на мобильные телефоны, работающие под управлением ОС Android
ru на мобильные телефоны, работающие под управлением ОС Android Данная инструкция составлена с использованием мобильного устройства Xiaomi A1 с операционной системой Android 8.1.0. В более ранних и поздних версиях представленные снимки экранов могут не принципиально отличаться.
- Нажмите на ярлык приложения «Gmail».
- Нажмите «Добавить адрес электронной почты».
- В «Настройках электронной почты» выберите пункт «Exchange и Office 365».
- Введите данные в предложенные поля: e-mail – адрес Вашего корпоративного почтового ящика. Нажмите в нижнем левом углу кнопку «Настроить вручную».
- В дополнительно появившемся поле «Пароль» введите Ваш пароль от корпоративной почты. Нажмите в нижнем левом углу кнопку «Настроить вручную». В случае, если Вы не знаете пароль от почты, свяжитесь со специалистами отдела технической поддержки.

- Введите данные в дополнительно появившиеся поля: домен – etu; имя пользователя; сервер – укажите mail.etu.ru; порт – укажите 443; тип безопасности – укажите SSL/TLS. Нажмите в нижнем правом углу кнопку «Далее».
- Разрешите серверу mail.etu.ru удаленное управление некоторыми функциями безопасности устройства Android и завершите настройку аккаунта.
- Активируйте приложение администратора устройства.
- Выбрать какие данные необходимо синхронизировать с корпоративной почтой. Если Вам нужна только почта, оставьте только переключатель «Почта» в зелёном положении. Нажмите в верхнем, правом углу «Сохранить».
- В стандартном для ОС Apple приложении «Почта» у Вас должен появиться пункт с названием, которое вы указали в поле «Описание» в пункте № 5, данной инструкции.
Обратите внимание! По умолчанию, после добавления Вашего адреса электронной почты, приложение Gmail синхронизирует все данные с сервера корпоративной почты университета (почта, контакты, календарь, задачи).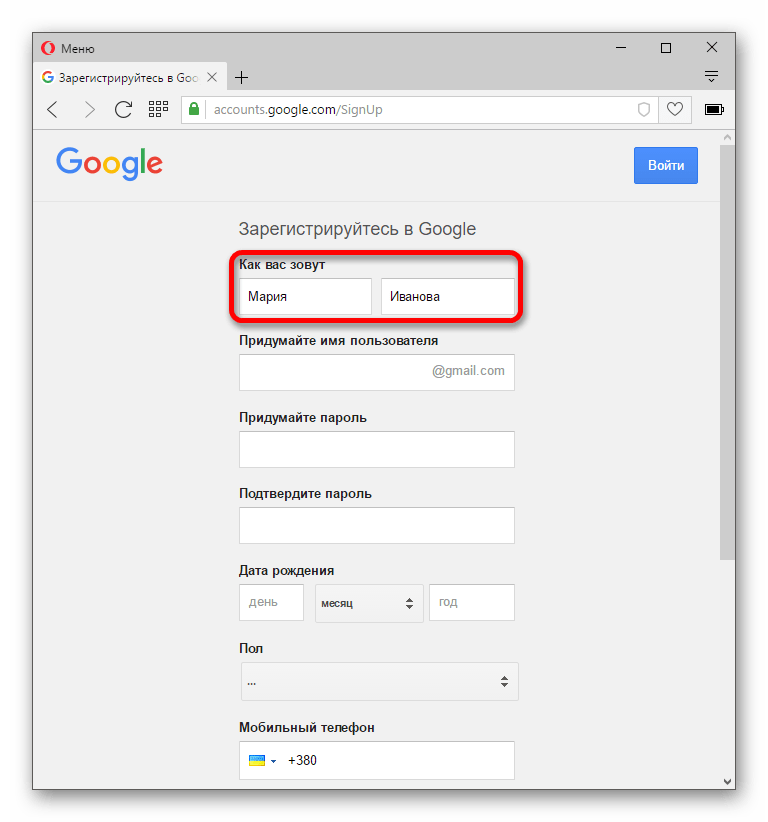 Это может приводить, например, к появлению в записной книжке на телефоне контактов хранящихся на сервере университета. Для того, что бы отключить синхронизацию не нужных данных, перейдите в раздел настройки Вашего почтового ящика в приложении Gmail и оставьте только необходимые Вам данные.
Это может приводить, например, к появлению в записной книжке на телефоне контактов хранящихся на сервере университета. Для того, что бы отключить синхронизацию не нужных данных, перейдите в раздел настройки Вашего почтового ящика в приложении Gmail и оставьте только необходимые Вам данные.
Правильная настройка почты для домена Yandex, Mail.ru, Gmail
Алгоритм действий одинаков для любого хостинга, мы же рассмотрим настройки на примере нашего быстрого хостинга.
Все настройки осуществляются в Панели управления хостинга https://my.jehost.ru, где необходимо зайти в раздел
Доменные имена – выбрать домен - Записи
Настройка почты на Яндексе (почта для домена)
- Настройте MX-запись.
Найдите и удалите текущие MX записи, если они там есть (или отредактируйте текущие записи).
Нажмите кнопку Создать и создайте новую MX запись.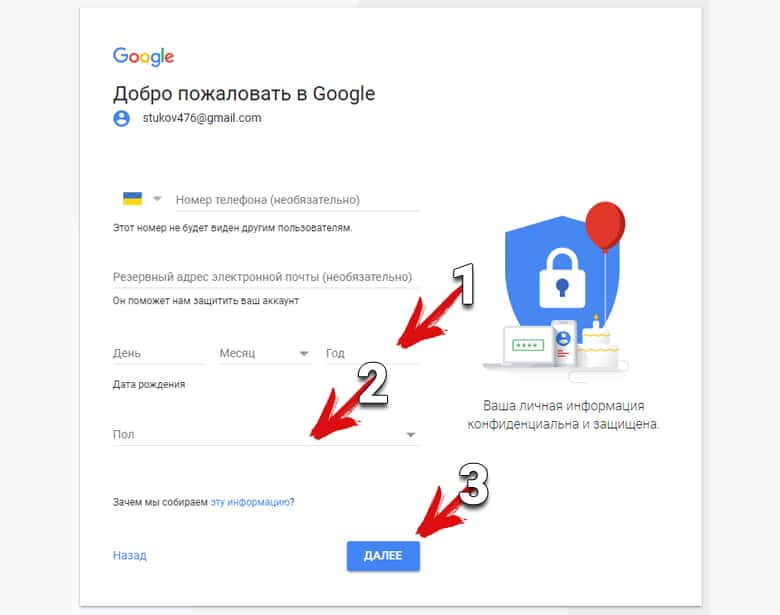 При этом в поле Имя введите символ @, в поле Тип выберите «MX (почтовый сервер)», а в поле Домен впишите следующую строку:
При этом в поле Имя введите символ @, в поле Тип выберите «MX (почтовый сервер)», а в поле Домен впишите следующую строку:
mx.yandex.net.
(в конце обязательно должна стоять точка). В строке Приоритет оставьте значение 10. И нажмите Ок.
- Удалите почтовый домен через меню Почтовые домены (если он присуствует).
- Создайте новую (или отредактируйте старую, если она есть) TXT (текстовую запись). Нажмите кнопку Создать и в поле Имя впишите символ @, в поле Тип выберите «TXT (текстовая запись)», а в поле Значение впишите следующую строку:
v=spf1 ip4:95.216.39.39 include:_spf.yandex.net ~all
Где 95.216.39.39 — IP вашего сайта. Вместо 95.216.39.39 нужно встаить IP адрес сайта. Узнать нужный IP адрес можно в меню www-домены.
Затем продолжите настройку почты на https://pdd.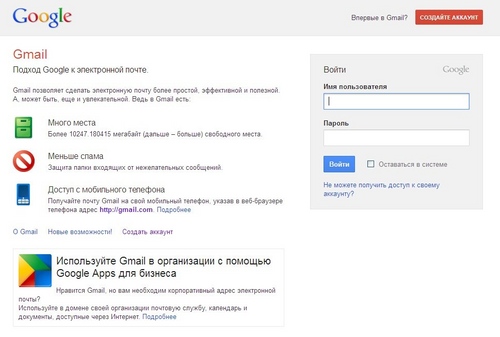 yandex.ru/.
yandex.ru/.
Также рекомендуется получить и прописать DKIM подпись https://yandex.ru/support/connect/dns/dkim.html
Настройка почты для домена Gmail (корпоративная почта).
- Настройте MX-записи.
Зайдите в Панель управления https://my.jehost.ru
Удалите почтовый домен через меню Почтовые домены (если он присуствует).
Затем зайдите в меню:
Доменные имена - ваш домен - Записи
отредактируйте или удалите MX записи, если они там есть.
Нажмите кнопку Создать и создайте новую запись. При этом в поле Имя укажите @, в поле Тип выберите «MX (почтовый сервер)», а в поле Домен впишите следующую строку:
ASPMX.L.GOOGLE.COM. (приоритет 1)
В конце строки обязательно должна стоять точка.
Создайте еще 4 таких записи, а в поле Домен впишите строки:
ALT1.ASPMX.L.GOOGLE.COM. (приоритет 5)
ALT2.ASPMX.L.GOOGLE.COM. (приоритет 5)
ALT3.ASPMX.L.GOOGLE.COM.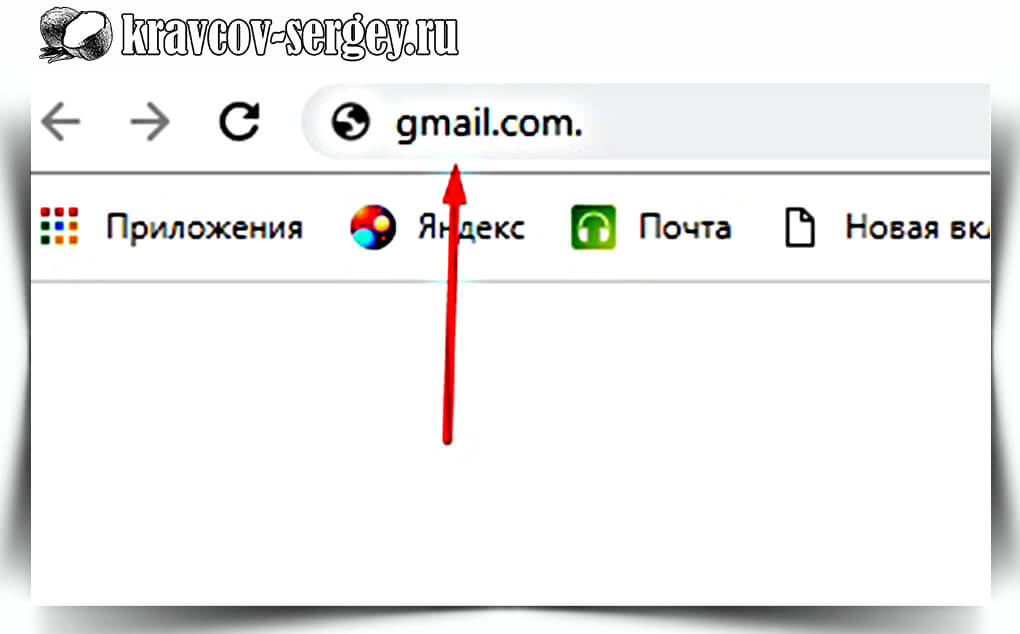 (приоритет 10)
ALT4.ASPMX.L.GOOGLE.COM. (приоритет 10)
(приоритет 10)
ALT4.ASPMX.L.GOOGLE.COM. (приоритет 10)
- Создайте новую (или отредактируйте старую, если она есть) TXT (текстовую запись). Нажмите кнопку Создать и в поле Имя впишите символ @, в поле Тип выберите «TXT (текстовая запись)», а в поле Значение впишите следующую строку:
v=spf1 ip4:5.216.96.103 include:_spf.google.com ~all
Где 5.216.96.103 — IP Адрес вашего сайта. Найти это значение можно в самой верхней строке раздела Записи.
Затем продолжите настройку почты на https://gsuite.google.com/products/gmail/.
Также рекомендуется получить и прописать DKIM подпись https://support.google.com/a/answer/174124?hl=ru
Настройка почты для домена на Mail.ru (Почта для бизнеса)
- Настройте MX-запись.
Зайдите в Панель управления https://my.jehost.ru
Удалите почтовый домен через меню Почтовые домены (если он присуствует).
Затем зайдите в меню:
Доменные имена - ваш домен - Записи
отредактируйте или удалите MX записи, если они там есть.
Нажмите кнопку Создать и создайте новую запись. При этом в поле Имя укажите @, в поле Тип выберите «MX (почтовый сервер)», а в поле Домен впишите следующую строку:
emx.mail.ru.
(в конце обязательно должна стоять точка). В строке Приоритет оставьте значение 10.
- Создайте новую (или отредактируйте старую, если она есть) TXT (текстовую запись). Нажмите кнопку Создать и в поле Имя впишите символ @, в поле Тип выберите «TXT (текстовая запись)», а в поле Значение впишите следующую строку:
v=spf1 ip4:95.216.100.245 a mx include:_spf.mail.ru ~all
Где 95.216.100.245 — IP адрес вашего сайта. Найти это значение можно в самой верхней строке раздела Записи.
Затем продолжите настройку почты на https://biz.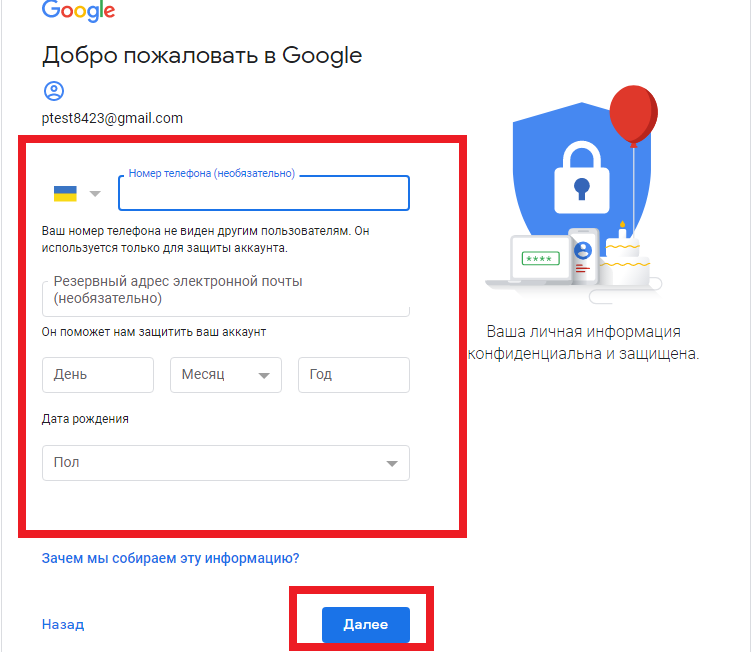 mail.ru/.
mail.ru/.
Также рекомендуется получить и прописать DKIM подпись https://help.mail.ru/biz/domain/records/dkim-all.
Настройка почты в Битриксе
После настроек в Панели пользователя на хостинге, необходимо откорректировать настройки почты в Битриксе. Для этого зайдите в админ панель Битрикс, далее перейдите:
Настройки – Настройки продукта – Модули – Главный модуль.
В разделе Почта впишите адрес вашей почты на домене в строке «E-Mail, на который будут дублироваться исходящие сообщения»
Также в строке «Дополнительный параметр для передачи функции mail:» впишите адрес вашей почты на домене с добавлением префикса –f (буква f с дефисом). Пример:
Добавьте учетную запись электронной почты на свой iPhone, iPad или iPod touch
Существует два способа настроить учетную запись электронной почты в приложении «Почта» на устройстве iOS — автоматически или вручную.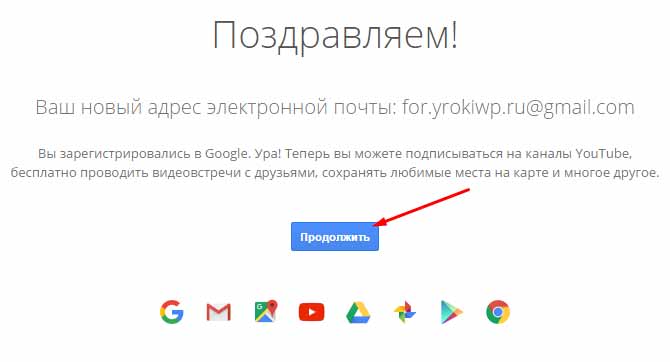 Узнайте, какой вариант лучше всего подходит для вас.
Узнайте, какой вариант лучше всего подходит для вас.
Как настроить учетную запись электронной почты автоматически
Если вы пользуетесь услугами провайдера электронной почты, например iCloud, Google или Yahoo, Mail может автоматически настроить вашу учетную запись электронной почты, указав только ваш адрес электронной почты и пароль.Вот как:
- Перейдите в «Настройки»> «Почта», затем нажмите «Учетные записи».
- Нажмите «Добавить учетную запись», затем выберите поставщика услуг электронной почты.
- Введите свой адрес электронной почты и пароль.
- Нажмите Далее и дождитесь, пока Mail подтвердит вашу учетную запись.

- Выберите информацию из своей учетной записи электронной почты, например контакты или календари.
- Нажмите «Сохранить».
Если вы не видите своего провайдера электронной почты, нажмите «Другой», чтобы добавить свою учетную запись вручную.
Как настроить учетную запись электронной почты вручную
Если вам нужно настроить учетную запись электронной почты вручную, убедитесь, что вы знаете настройки электронной почты для своей учетной записи.Если вы их не знаете, вы можете найти их или связаться с поставщиком услуг электронной почты. Затем выполните следующие действия:
- Перейдите в «Настройки»> «Почта», затем нажмите «Учетные записи».
- Нажмите «Добавить учетную запись», нажмите «Другой», затем нажмите «Добавить учетную запись электронной почты».

- Введите свое имя, адрес электронной почты, пароль и описание вашей учетной записи.
- Нажмите Далее. Mail попытается найти настройки электронной почты и завершить настройку вашей учетной записи. Если Mail обнаружит ваши настройки электронной почты, коснитесь Готово, чтобы завершить настройку учетной записи.
Настроена ли ваша учетная запись электронной почты? Узнайте больше об использовании приложения Mail на вашем iPhone, iPad или iPod touch.
Ввести настройки аккаунта вручную
Если Почта не может найти ваши настройки электронной почты, вам необходимо ввести их вручную.Нажмите Далее, затем выполните следующие действия:
- Выберите IMAP или POP для своей новой учетной записи.
 Если вы не уверены, какой из них выбрать, обратитесь к поставщику услуг электронной почты.
Если вы не уверены, какой из них выбрать, обратитесь к поставщику услуг электронной почты. - Введите информацию для сервера входящей почты и сервера исходящей почты. Затем нажмите «Далее». Если у вас нет этой информации, попробуйте найти ее.
- Если настройки электронной почты верны, нажмите «Сохранить» для завершения. Если настройки электронной почты неверны, вам будет предложено отредактировать их.
Если вам по-прежнему не удается настроить учетную запись электронной почты или сохранить настройки электронной почты, обратитесь к поставщику услуг электронной почты.
Информация о продуктах, произведенных не Apple, или о независимых веб-сайтах, не контролируемых и не проверенных Apple, предоставляется без рекомендаций или одобрения. Apple не несет ответственности за выбор, работу или использование сторонних веб-сайтов или продуктов. Apple не делает никаких заявлений относительно точности или надежности сторонних веб-сайтов. Свяжитесь с продавцом для получения дополнительной информации.
Apple не несет ответственности за выбор, работу или использование сторонних веб-сайтов или продуктов. Apple не делает никаких заявлений относительно точности или надежности сторонних веб-сайтов. Свяжитесь с продавцом для получения дополнительной информации.
Дата публикации:
Как создать учетную запись электронной почты
Обновлено: 31.08.2020, Computer Hope
Электронная почта — отличный способ отправлять и получать информацию через Интернет.Однако, поскольку существует множество различных клиентов электронной почты и веб-почты, шаги, используемые для создания учетной записи, различаются.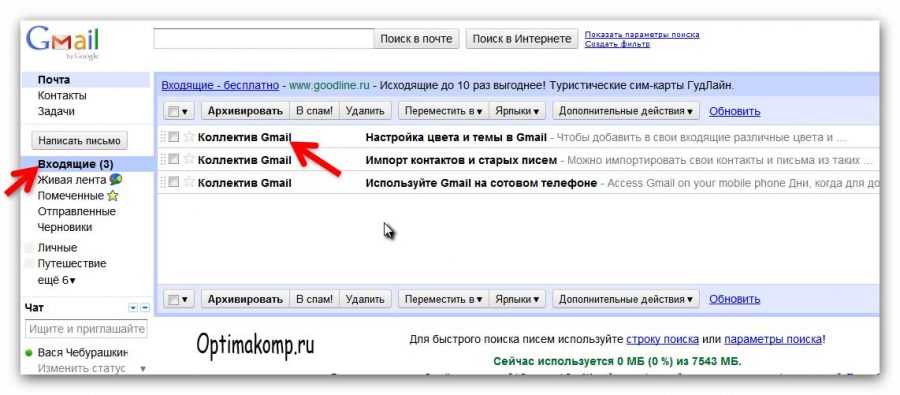 Чтобы узнать, как создать новую учетную запись электронной почты в различных программах, выберите из списка ниже и следуйте инструкциям.
Чтобы узнать, как создать новую учетную запись электронной почты в различных программах, выберите из списка ниже и следуйте инструкциям.
Google Gmail
- Зайдите на сайт Gmail.
- В нижней части экрана входа щелкните ссылку.
- На экране создания учетной записи заполните все поля (A), а затем нажмите Next (B).
- На следующем экране введите дату рождения и пол (A) и любую другую информацию, которая вам удобна, затем щелкните Next (B).
- Прочтите Политика конфиденциальности и условия использования Google , затем нажмите кнопку.
- Нажимайте кнопку, пока не перейдете в меню функций.
- Нажмите кнопку, чтобы получить доступ к своей новой учетной записи.
Outlook.com (ранее Hotmail)
- Откройте Интернет-браузер и перейдите на Outlook.com.
- Нажмите кнопку.
- На следующем экране выберите имя пользователя (A) и домен (B), а затем нажмите Next (C).

- Выберите пароль и нажмите кнопку.
- Введите свое имя и нажмите кнопку.
- Выберите страну, введите дату своего рождения и нажмите кнопку.
- Выберите код страны, введите номер телефона и нажмите кнопку.
- Введите код доступа и нажмите кнопку.
- Просмотрите остальные запросы, и ваша учетная запись будет открыта.
Yahoo! Почта
Для доступа к Yahoo! mail, вам необходимо создать Yahoo! учетная запись.Вот как.
- Перейти к Yahoo! страница регистрации аккаунта.
- Заполните обязательные поля (A) и затем нажмите кнопку Продолжить (B).
- Нажмите кнопку.
- Введите пятизначный ключ и нажмите кнопку.
- Нажмите кнопку.
- Щелкните значок.
Microsoft Outlook
ПримечаниеЭти инструкции работают только с Outlook 2007, 2010 и 2013.
- Откройте Outlook.

- В окне Добавить учетную запись убедитесь, что выбран кружок рядом с Учетная запись электронной почты .
- Заполните форму и нажмите кнопку.
- После завершения процесса установки установите флажок рядом с Изменить параметры учетной записи , а затем нажмите кнопку.
- Щелкните Дополнительные настройки .
- Щелкните вкладку Дополнительно .
- Рядом с путем к корневой папке введите Входящие.
- Нажмите ОК , а затем Готово .
Mozilla Thunderbird
- Откройте Thunderbird.
- Щелкните Инструменты , а затем выберите Параметры учетной записи из раскрывающегося меню.
- Щелкните кружок рядом с Учетная запись электронной почты , а затем щелкните Далее .
- Введите свое имя и адрес электронной почты, который вы хотите использовать.
- Выберите для своего сервера POP или IMAP.
- Введите свой адрес электронной почты для входящих и исходящих имен пользователей, а затем нажмите Далее .

- Выберите имя учетной записи .
- Проверьте данные своей учетной записи и нажмите Готово .
- Выберите Исходящий сервер .
Создание учетной записи электронной почты без номера телефона
Попытка создать учетную запись электронной почты без номера телефона является очень сложной задачей, и тем не менее, многие предприятия / возможности трудоустройства хотят общаться с помощью электронных средств.Как создать адрес электронной почты без номера телефона?
Оба ресурса, перечисленные ниже:
- не требуют номера телефона или дополнительного адреса электронной почты для создания учетной записи
- имеют бесплатную версию
- можно использовать для отправки и получения сообщений электронной почты
- Gmail — Google позволит вам создать учетную запись и пропустить часть ввода номера телефона, хотя вы должны указать дату рождения и пол.

- Gmail.com
- Нажмите «Создать учетную запись»
- Следуйте инструкциям (и пропустите номер телефона)
- Затем примите Условия использования и Политику конфиденциальности Google
- Tutanota — https://mail.tutanota.com / signup
- Выберите бесплатную подписку
- Предоставляет ключ восстановления
- Должен быть старше 16 лет
- Примечание. По умолчанию каждое сообщение защищено паролем, и пароль должен быть известен как пользователю, так и отправителю.Чтобы отключить эту функцию и отправлять сообщения, не требующие пароля:
- Временно выключить: при отправке электронной почты щелкните маленький красный значок «замок».
- Всегда отключайте: Настройки> Электронная почта> Доставка по умолчанию> установите на « Не конфиденциально »
- ProtonMail — https://protonmail.com/signup
- Выберите бесплатный план
- Резервный адрес электронной почты не является обязательным
Внимательно охраняйте свой адрес электронной почты и пароль. Запишите их и храните в двух безопасных местах. Если вы забудете свой адрес электронной почты или пароль, или кто-то войдет в систему с вашей информацией, вам будет практически невозможно вернуться в учетную запись. Это означает, что вам могут быть заблокированы другие учетные записи, которые полагаются на этот адрес электронной почты, такие как ваш смартфон, банковские счета, подписки на потоковую передачу, веб-сайты с заявлениями о приеме на работу, или кто-то может использовать вашу учетную запись для кражи и использования вашей личной / финансовой информации.
Запишите их и храните в двух безопасных местах. Если вы забудете свой адрес электронной почты или пароль, или кто-то войдет в систему с вашей информацией, вам будет практически невозможно вернуться в учетную запись. Это означает, что вам могут быть заблокированы другие учетные записи, которые полагаются на этот адрес электронной почты, такие как ваш смартфон, банковские счета, подписки на потоковую передачу, веб-сайты с заявлениями о приеме на работу, или кто-то может использовать вашу учетную запись для кражи и использования вашей личной / финансовой информации.
Некоторые учетные записи электронной почты используют двухфакторную аутентификацию, что означает, что вы должны использовать тот же номер телефона, который вы использовали при создании / регистрации учетной записи, для входа / восстановления / доступа к учетной записи электронной почты.Если вы меняете телефон / номер, обязательно обновляйте свой номер телефона в настройках электронной почты, чтобы гарантировать, что вы не заблокированы навсегда.
Для получения дополнительной информации по этой и другим связанным темам позвоните по телефону 211 или выполните поиск в нашей онлайн-базе данных:
Источники:
Заявление об ограничении ответственности: Эта справочная таблица разработана Центром горячей линии. Вспомогательные таблицы дают краткий обзор обозначенной темы. Для получения дополнительной информации позвоните по номеру 211 или отправьте текст с почтовым индексом на номер 898211.
Обновлено: Июль 2020
Установка и настройка Gmail для отправки и получения почты
В этой статье описывается, как настроить Gmail для безопасной отправки и получения почты с использованием учетной записи электронной почты, связанной с другим почтовым сервером.
В приведенных ниже инструкциях предполагается, что вы входите в Gmail с компьютера. Если вы входите в Gmail в мобильном браузере, расположение и внешний вид параметров могут немного отличаться.
Добавить внешнюю учетную запись электронной почты, чтобы Gmail мог получать почту для этой учетной записи
Если вы проводите много времени в веб-интерфейсе Gmail и хотите иметь возможность проверять всю свою почту из одного места, можно добавьте свои другие учетные записи в Gmail, чтобы получить
- Войдите в свою учетную запись Gmail в веб-браузере. Это должна быть учетная запись, из которой вы хотите проверить свою внешнюю электронную почту.
- Прямо над экраном входящих сообщений электронной почты в Gmail справа есть небольшой значок шестеренки.Нажмите на нее и выберите Настройки из раскрывающегося меню.
- Вы попадете на экран настроек Общие . В верхней части экрана нажмите «Учетные записи » и «Импортировать », чтобы перейти на этот экран.
- Просмотрите список параметров на этом экране и найдите Проверить почту из других учетных записей: , а затем нажмите Добавить учетную запись электронной почты .

- В большинстве случаев выскакивает новое окно, в котором вы должны ввести полный адрес электронной почты учетной записи, которую вы хотите добавить в Gmail, а затем нажать кнопку Далее .
- Gmail может более полно интегрировать учетную запись удаленной почты в стандартный интерфейс Gmail с некоторыми крупными поставщиками электронной почты, но большинство автономных служб удаленной почты не поддерживаются, поэтому вам нужно будет выбрать Импортировать электронные письма из моего другая учетная запись (POP3) и нажмите кнопку Далее .
- На следующем экране вы должны ввести данные для доступа к учетной записи удаленной почты. Эти данные учетной записи должны быть такими же, как если бы вы вводили ее при настройке учетной записи в новом почтовом клиенте.
- Под областью, в которой вы вводите данные для доступа к учетной записи удаленной почты, есть несколько флажков, которые управляют тем, как Gmail отображает и обрабатывает почту из этой учетной записи.

- Оставить копию полученных сообщений на сервере : Если этот флажок установлен, Gmail будет получать и отображать почту из этой учетной записи, но не удаляет сообщения после их загрузки. Если этот флажок не установлен, вы не сможете просматривать это письмо в других почтовых клиентах после того, как Gmail получит это письмо.
Всегда использовать безопасное соединение (SSL) при получении почты. : Если этот флажок установлен, Gmail будет пытаться установить безопасное соединение с вашим удаленным почтовым сервером для загрузки почты. Это поможет гарантировать, что вашу почту нельзя будет прочитать во время передачи в Gmail. Если вы не установите этот флажок, Gmail будет получать вашу электронную почту, используя обычный текст в незашифрованном виде.
Мы действительно рекомендуем вам использовать безопасное соединение, если ваш почтовый сервер его поддерживает. Убедитесь, что вы изменили Порт в раскрывающемся меню в соответствии с ожиданиями вашего сервера.
 Обычно безопасные соединения POP3 происходят через порт 995.
Обычно безопасные соединения POP3 происходят через порт 995.- Ярлык для входящих сообщений : если вы выберете ярлык, все сообщения, импортируемые Gmail, будут отображаться с этим ярлыком. Это упрощает фильтрацию этих сообщений, а также упрощает визуальный поиск этих сообщений в списке всей вашей электронной почты.
- Архивировать входящие сообщения : если вы хотите, чтобы вся полученная почта направлялась непосредственно в архив Gmail, установите этот флажок.
- Нажмите кнопку Добавить учетную запись , чтобы отправить эти данные учетной записи в Gmail.Gmail начнет проверку этой учетной записи (при условии, что данные о подключении верны) в ближайшее время.
- Далее вас спросят, хотите ли вы настроить для Gmail возможность отправлять почту с этой учетной записи. Если вы ответите «нет», вы вернетесь в область настроек Gmail. Если вы хотите настроить это позже, вам нужно будет отредактировать только что настроенное входящее электронное соединение и щелкнуть, пока вы не вернетесь к этому шагу.
 Выберите Да и нажмите Далее .
Выберите Да и нажмите Далее . - Введите имя, которое вы хотите использовать, в поле От: сообщений, которые вы отправляете из этой учетной записи.Это влияет только на отправку почты через эту учетную запись удаленной почты, но не на саму учетную запись Gmail. Вы также можете выбрать, будет ли исходящая учетная запись действовать как псевдоним учетной записи Gmail или нет. В качестве дополнительной опции вы также можете установить заголовок Reply-to на другой адрес электронной почты. Если вы это сделаете, когда люди ответят на ваше сообщение, их ответ будет отправлен на указанный вами адрес электронной почты, а не на тот же адрес, с которого было отправлено сообщение. Это удобно, если вы не ведете активный мониторинг учетной записи, с которой отправляете почту.Когда будете готовы, нажмите Next Step .
- Затем вам нужно будет ввести данные для входа в учетную запись исходящей почты (SMTP). Вы настраиваете это так же, как если бы вы настраивали учетную запись в своем почтовом клиенте.
 Вам нужно будет выбрать, какой тип защищенного соединения вы хотите использовать Gmail при подключении к вашему удаленному почтовому серверу. TLS используется по умолчанию, и вы должны сначала попробовать это. Переходите на SSL, только если TLS не работает. Порт 587 — это типичный порт для безопасных исходящих почтовых подключений, но вы можете выбрать другой порт в раскрывающемся меню Порт: , если хотите.Наконец, нажмите Добавить учетную запись .
Вам нужно будет выбрать, какой тип защищенного соединения вы хотите использовать Gmail при подключении к вашему удаленному почтовому серверу. TLS используется по умолчанию, и вы должны сначала попробовать это. Переходите на SSL, только если TLS не работает. Порт 587 — это типичный порт для безопасных исходящих почтовых подключений, но вы можете выбрать другой порт в раскрывающемся меню Порт: , если хотите.Наконец, нажмите Добавить учетную запись . - В целях безопасности Gmail попытается перейти на адрес электронной почты, который вы пытаетесь настроить. Найдите это электронное письмо и либо нажмите на предоставленную ссылку, либо скопируйте и вставьте код из письма в это окно и нажмите Подтвердить . Аккаунт не будет добавлен в настройки Gmail, пока этот шаг не будет завершен.
На этом настройка завершена. Протестируйте отправку и получение почты из этой учетной записи, чтобы убедиться, что она работает должным образом.
Как создать папки в Gmail для организации электронной почты
- Вы можете создавать папки в Gmail с помощью ярлыков, которые отлично подходят для сортировки различных писем, которые вы получаете каждый день.
- Функции ярлыков в Gmail по сути служат той же цели, что и папки, позволяя группировать электронные письма по разным категориям.
- Gmail также имеет функцию «Переместить в», которая позволяет легко отправлять электронную почту в определенную папку, которую вы создали.
- Посетите домашнюю страницу Business Insider, чтобы узнать больше.
Gmail использует ярлыки вместо папок. Однако метки работают почти так же, как папки в любой другой почтовой службе.
Уловка для использования ярлыков в качестве папок заключается в использовании опции «Переместить в». Это переместит сообщение или цепочку сообщений из вашего почтового ящика на ярлык.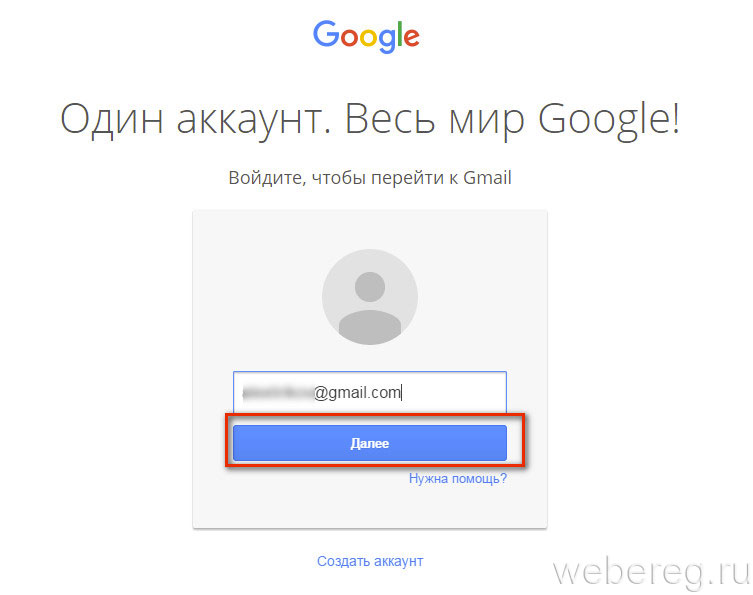
Это полезно для электронных писем, которые вы хотите хранить в течение длительного времени, но не обязательно хотите, чтобы они были вверху вашего почтового ящика, например планы на отпуск или приглашения на вечеринку.
Вот как создать ярлык Gmail на вашем компьютере или мобильном устройстве.
Ознакомьтесь с продуктами, упомянутыми в этой статье:
MacBook Pro (от 1299,99 долларов США при лучшей покупке)
iPhone 11 (от 699,99 долларов США при лучшей покупке)
iPad (от 329,99 долларов США при лучшей покупке)
Lenovo IdeaPad 130 (от 299,99 долларов США) в Best Buy)
Samsung Galaxy S10 (от 899,99 долларов в Best Buy)
Как создать этикетку в Gmail с помощью компьютера 1. Откройте Gmail в любом браузере на ПК или компьютере Mac. Убедитесь, что вы вошли в свою учетную запись Google.
Убедитесь, что вы вошли в свою учетную запись Google.
2. Щелкните значок шестеренки в правом верхнем углу экрана.
3. Щелкните «Настройки».
Откройте настройки Gmail.Марисса Перино / Business Insider4 . Щелкните вторую вкладку вверху страницы под названием «Ярлыки».
5. Прокрутите вниз, пока не найдете подраздел «Ярлыки».
6. Щелкните маленькую белую кнопку «Создать новую этикетку».
Найдите свои ярлыки. Марисса Перино / Business Insider
Марисса Перино / Business Insider7. Откроется всплывающее окно. Введите имя метки, и если вы хотите вложить метку под уже существующую — это похоже на создание подпапки или папки внутри папки. Если вы хотите вложить его, установите флажок рядом с ним и выберите родительский ярлык в раскрывающемся меню.
8. Нажмите синюю кнопку «Создать», когда закончите.
Создайте новую этикетку. Марисса Перино / Business Insider Вы также можете создать новую этикетку прямо в папке «Входящие».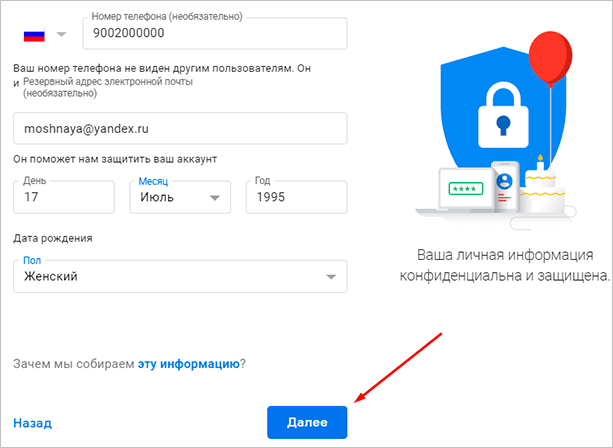
1. Выберите любое сообщение в папке «Входящие».
2. Наведите указатель мыши на параметр «Отметить как» и нажмите «Создать».
Нажмите «Создать». Марисса Перино / Business Insider3. Откроется всплывающее окно для создания новой метки. Введите имя нового ярлыка и нажмите «Создать», когда закончите.
Как создать ярлык в Gmail с помощью мобильного устройства 1. Откройте приложение Gmail на своем iPhone, iPad или устройстве Android. Убедитесь, что вы вошли в свою учетную запись.
Убедитесь, что вы вошли в свою учетную запись.
2. Коснитесь трех полос в верхнем левом углу экрана.
Коснитесь значка меню. Марисса Перино / Business Insider3. Прокрутите вниз, пока не найдете подраздел «Ярлыки». Нажмите «Создать» рядом со знаком «+».
Создайте новую этикетку. Марисса Перино / Business Insider 4.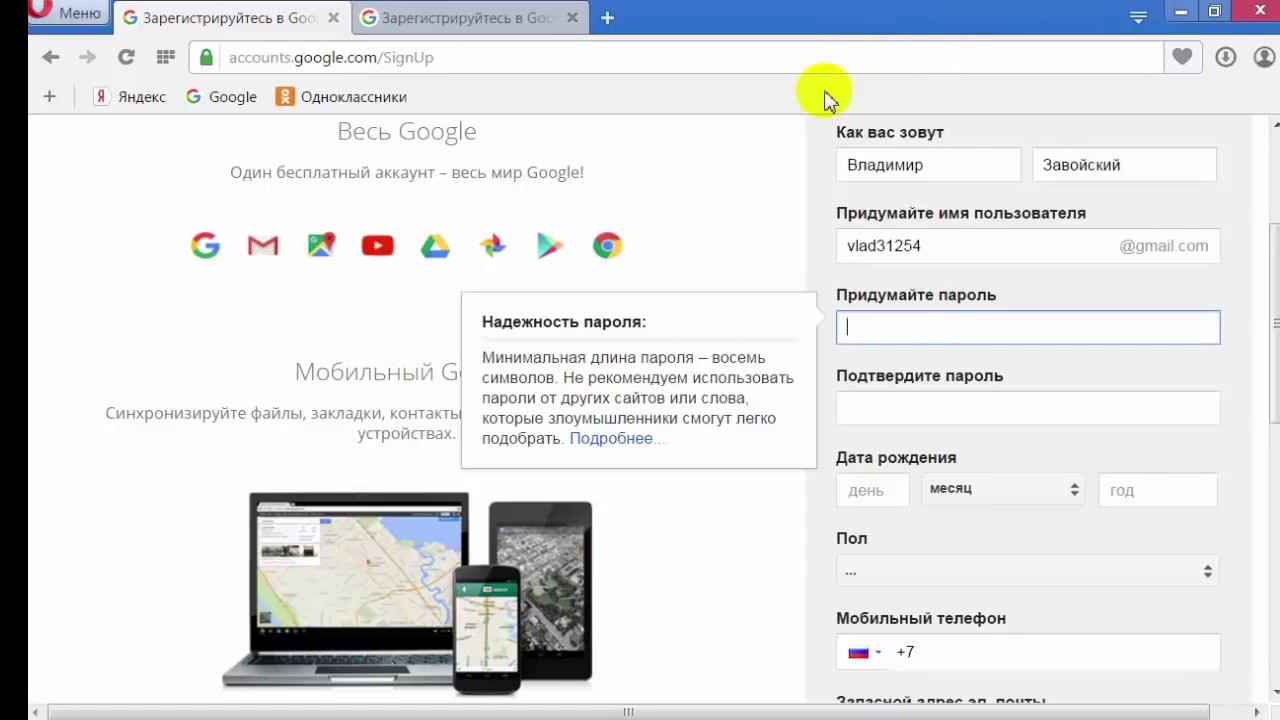 Откроется всплывающее окно. Введите название вашего нового ярлыка.Нажмите синюю опцию «Готово» в правом верхнем углу.
Откроется всплывающее окно. Введите название вашего нового ярлыка.Нажмите синюю опцию «Готово» в правом верхнем углу.
Вы также можете создать новую метку, зайдя в меню «Переместить в» — это то, что вы в любом случае использовали бы для передачи сообщений из общего почтового ящика на метку.
1. Начните с открытия сообщения электронной почты и коснитесь трех точек в правом верхнем углу.
Коснитесь трех точек.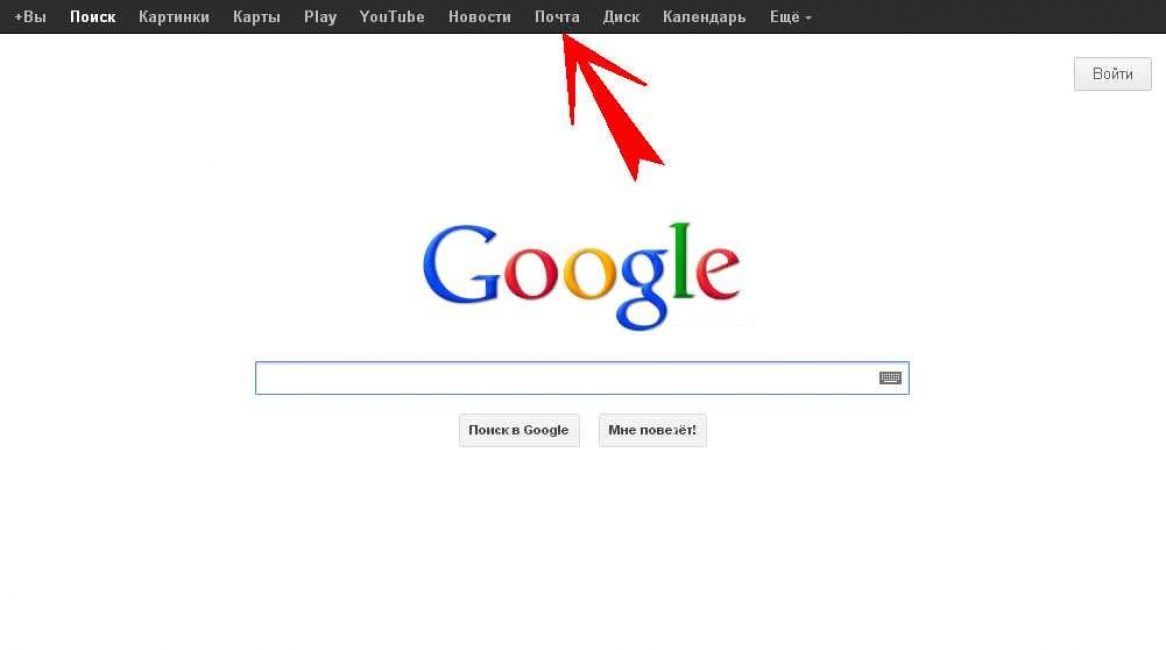 Марисса Перино / Business Insider
Марисса Перино / Business Insider2. Нажмите «Переместить в».
Переместить сообщение. Марисса Перино / Business Insider3. Коснитесь знака «+» в правом верхнем углу, чтобы создать новую метку.Откроется тот же экран, на котором вы можете ввести название ярлыка, а затем нажать синюю опцию «Готово», чтобы завершить процесс.
Создайте новый ярлык, на который нужно переместить электронную почту.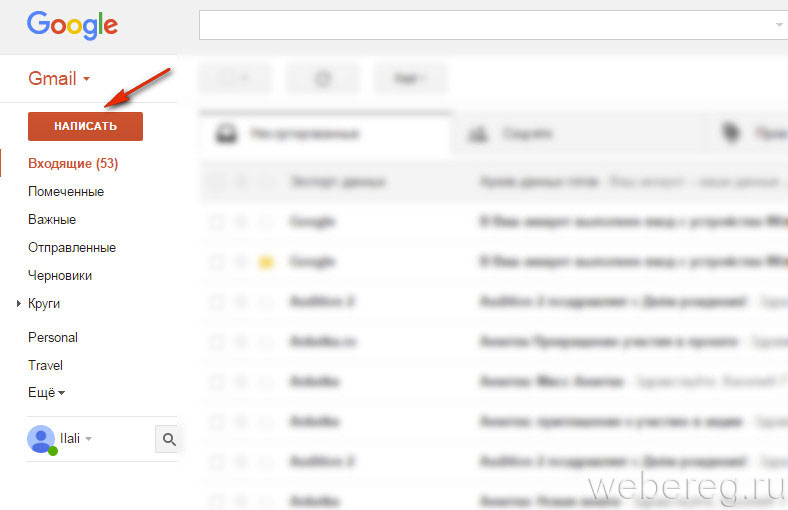 Марисса Перино / Business Insider Как переместить сообщения в ярлык в Gmail с помощью компьютера
Марисса Перино / Business Insider Как переместить сообщения в ярлык в Gmail с помощью компьютера Просто нажмите и перетащите сообщение, которое вы хотите переместить, в ярлык на левой боковой панели.Чтобы переместить несколько сообщений одновременно, установите флажки рядом с сообщениями, которые вы хотите переместить, а затем перетащите их с помощью мыши.
Вы также можете щелкнуть правой кнопкой мыши электронное письмо (-а), навести курсор на «Переместить в» и затем выбрать ярлык в раскрывающемся меню.
Щелкните правой кнопкой мыши и переместите сообщение с помощью раскрывающегося меню. Изабелла Паолетто / Business Insider Как переместить сообщения в ярлык в Gmail с помощью мобильного устройства
Изабелла Паолетто / Business Insider Как переместить сообщения в ярлык в Gmail с помощью мобильного устройства К сожалению, вы не можете перемещать несколько писем одновременно в приложении Gmail, но чтобы переместить отдельное электронное письмо, откройте его, а затем нажмите на три точки в верхний правый угол.Нажмите «Переместить в», а затем выберите ярлык во всплывающем меню.
Переместите свое сообщение на желаемый ярлык. Марисса Перино / Business Insider Insider Inc. получает комиссию при покупке по нашим ссылкам.
получает комиссию при покупке по нашим ссылкам.
Как создать список адресов электронной почты из учетной записи Gmail
Необходимо отправлять электронные письма группам людей из вашей учетной записи Gmail?
Создание списка рассылки в Gmail полезно, когда вы отправляете электронные письма большому количеству людей. Поскольку вы просто добавляете список контактов к своим электронным письмам, вам не нужно вводить каждый адрес электронной почты вручную.
В этой статье я покажу вам, как создать список адресов электронной почты в Gmail.Я также покажу вам, как использовать бесплатный инструмент слияния для отправки электронных писем группам.
Вот что мы расскажем:
Используйте ссылки ниже, чтобы перейти к нужному разделу:
Преимущества списка рассылки
Вот основные преимущества хорошего списка рассылки:
1. Экономия времени и простота общения
Допустим, вам нужно еженедельно отправлять электронное письмо группе из 100 человек.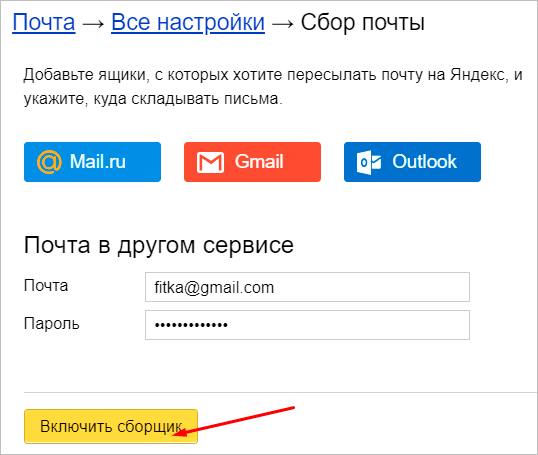 Вы же не хотите каждый раз вводить каждый адрес электронной почты вручную, верно?
Вы же не хотите каждый раз вводить каждый адрес электронной почты вручную, верно?
С помощью списка электронной почты вы можете легко отправить эти массовые электронные письма за секунды.Вместо того, чтобы вручную добавлять каждый адрес электронной почты, добавьте свой список электронной почты в поле получателя. Таким образом, вы отправляете только одно электронное письмо, не вводя вручную отдельные идентификаторы!
2. Повышает эффективность маркетинговых кампаний по электронной почте
Заметили ли вы форму подписки или всплывающее окно с формой регистрации при посещении веб-сайта?
Opt-ins — отличный источник для создания базы данных списков рассылки компании.
Компании всегда используют списки рассылки для проведения своих маркетинговых кампаний по электронной почте.Вместо того, чтобы рассылать массовые рассылки вручную, эти компании используют свои списки рассылки и инструменты для слияния писем, чтобы выполнять эту работу за них.
Если бы эти компании попытались рассылать маркетинговые электронные письма без своих списков рассылки, это заняло бы вечность — представьте себе, как вручную отправить электронное письмо 10 000 разным людям!
Как создать список адресов электронной почты в Gmail с помощью ярлыков
Создать список рассылки Gmail легко с помощью функции ярлыков.
Вот пошаговое руководство по использованию:
Шаг 1
Войдите в свою учетную запись Gmail и нажмите Google Контакты в раскрывающемся меню Google App .
Вы также можете посетить страницу контактов Google, чтобы создать список контактов.
Шаг 2
Просмотрите список отображаемых сообщений электронной почты и выберите нужные контакты.
Шаг 3
Щелкните значок метки, чтобы создать новую группу контактов.
Шаг 4
Выберите «Создать этикетку» и введите имя группы. Нажмите «Сохранить», чтобы создать свой ярлык.
Примечание — Созданный ярлык (список рассылки) будет отображаться в разделе «Ярлыки» на панели предварительного просмотра.
Шаг 5
Чтобы отправить электронное письмо группе Gmail, нажмите кнопку «Написать» в своем почтовом ящике и введите название ярлыка в поле адреса.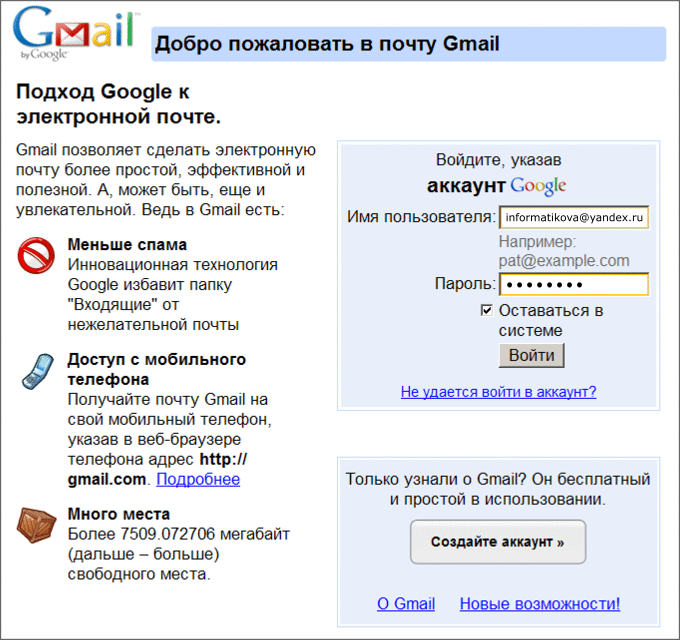 Вы увидите адреса электронной почты всех участников группы.
Вы увидите адреса электронной почты всех участников группы.
Введите свое сообщение и нажмите «Отправить».
Недостатки метода этикеток
1.Непрактично для больших списков контактов
В то время как функция ярлыков Gmail позволяет легко отправлять массовых электронных письма, добавление контактов в список рассылки по-прежнему является сложной задачей. Вам все равно придется вручную просматривать свои контакты, чтобы идентифицировать людей. Это отнимает много времени и подвержено ошибкам, поскольку вы можете по ошибке добавить кого-то или пропустить контакт.
2. Нет аналитики
Gmail не предоставляет статистику или аналитику по электронной почте.
Хотя это может не быть проблемой для обычных пользователей, это серьезная проблема для маркетологов электронной почты и продавцов.Без таких данных, как время открытия электронного письма или переход по ссылкам, вы не узнаете, работают ли ваши маркетинговые кампании или нет.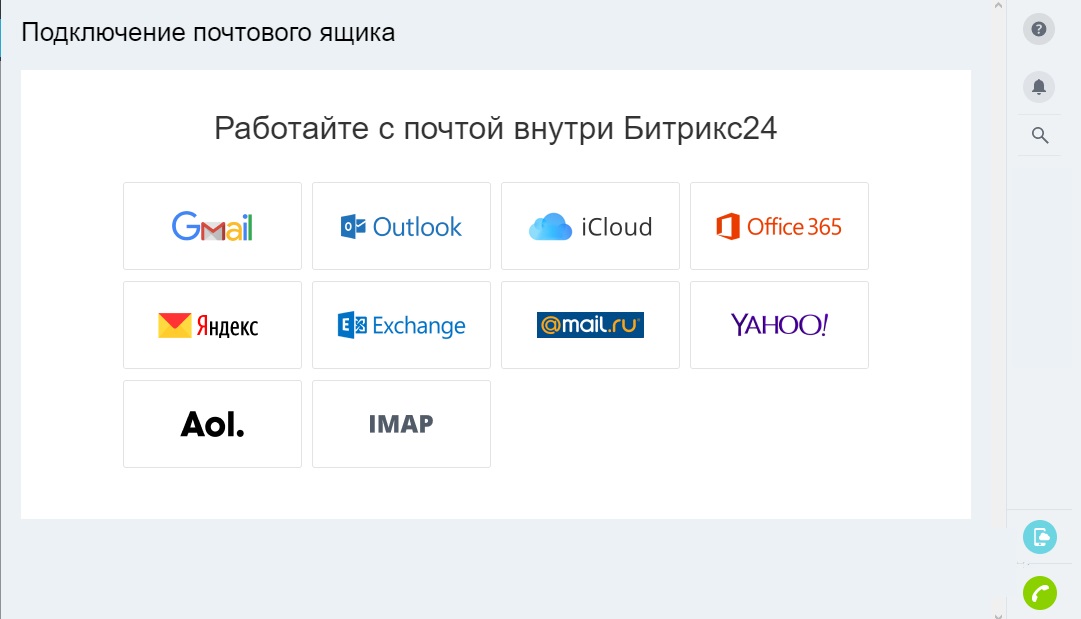
3. Нет автоматического отслеживания
Использование ярлыков Gmail для маркетинговых рассылок практически невозможно.
Подумайте об этом. Если в вашем списке рассылки было 100 человек, а 50 не ответили, вам придется вручную добавить каждого получателя в ваши последующие электронные письма. Это потратит массу времени — то, что большинство маркетологов электронной почты не может себе позволить .
Создание списка рассылки с помощью GMass
GMass — это мощное программное обеспечение для электронного маркетинга, которое позволяет пользователям запускать почтовые кампании из своего почтового ящика Gmail. Его функции массовой рассылки электронной почты сделали его популярным расширением Chrome для сотрудников из стартапов, а также крупных брендов, таких как Google, LinkedIn, и таких гигантов социальных сетей, как Facebook и Twitter.
Однако GMass нацелен не только на маркетологов электронной почты. Его также могут использовать отдельные лица и группы для отправки электронных писем из своей учетной записи Google целевой аудитории.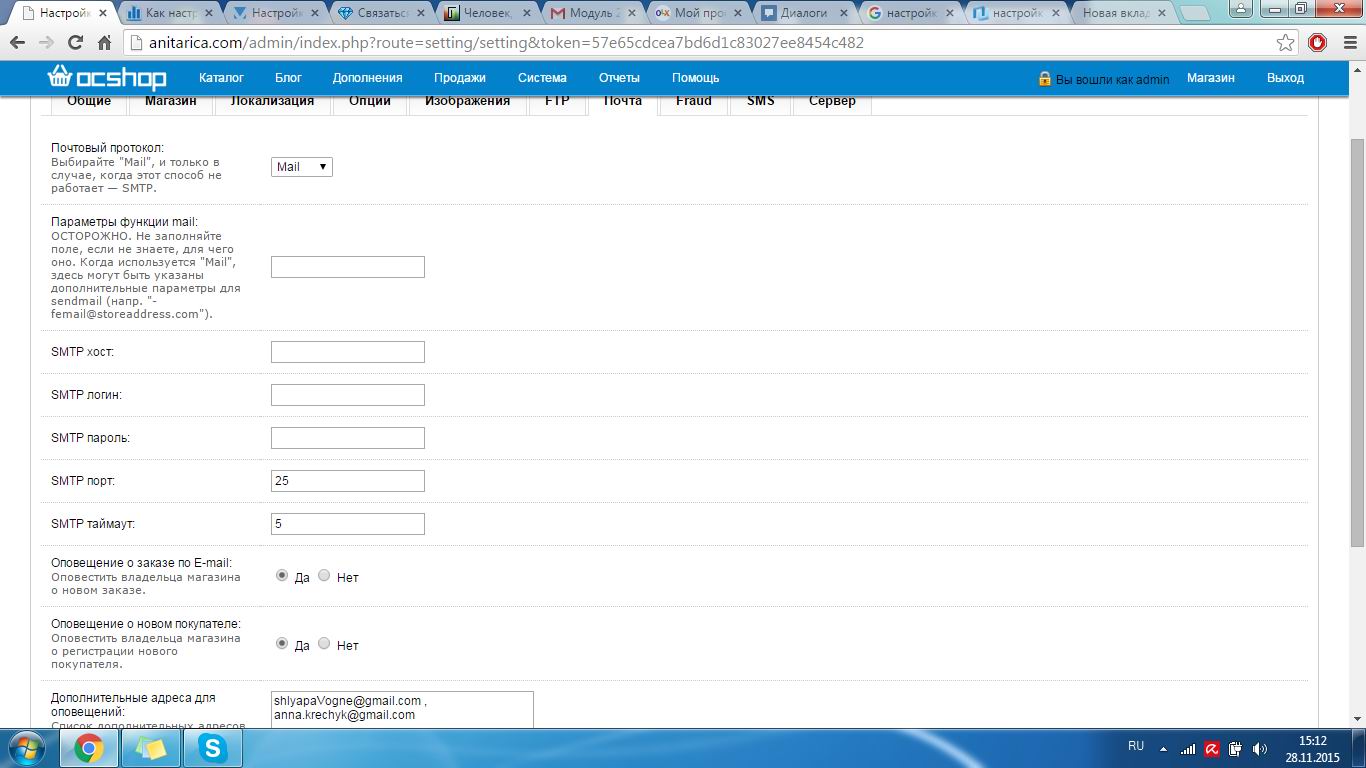
Может использоваться:
- Школы
- Булавы
- Церкви
- Любые другие общественные организации и учреждения.
GMass очень прост в использовании, и любой может начать с ним работать в кратчайшие сроки!
Как создать список рассылки в GMass
GMass дает вам два простых способа быстро создать список рассылки в Gmail:
- Создание списка рассылки с помощью поиска Gmail
- Создайте список рассылки с помощью ярлыка Gmail
- Создание списка рассылки с помощью уведомления о транзакционных электронных письмах
Вот пошаговое руководство по созданию списка электронной почты в Gmail с помощью профессионального метода электронной почты GMass.
Как создать список рассылки с помощью поиска в Gmail
Представим, что вы владелец нового бизнеса Ted’s Tadpole Tanks. У вас есть личная учетная запись Gmail, которую вы хотите использовать, чтобы отправлять всем, кто хоть как-то переписывался с вами о танках-головастиках, чтобы предупредить их о вашем торжественном открытии.
Мы воспользуемся этим примером и предоставим пошаговое руководство по отправке этой кампании.
Если у вас есть учетная запись G-Suite, вы можете использовать ту же функцию поиска, чтобы найти электронные письма, касающиеся конкретных продуктов, дат, людей из определенной компании и т. Д.
Шаг 1
Войдите в свой почтовый ящик Gmail. Введите поисковый запрос в строку поиска и нажмите кнопку поиска Gmail (увеличительное стекло).
[Примечание: кнопка «Создать список рассылки» (красная лупа) отображается только тогда, когда это применимо, то есть после того, как вы выполнили поиск или щелкнули ярлыки, в результате любой из которых создается указанное подмножество ваших Отображаются электронные письма Gmail. В других случаях, когда это в настоящее время не применимо, кнопка не отображается.]
Теперь Gmail отображает все электронные письма, содержащие слово «головастик», наш поисковый запрос. Это люди, которые каким-то образом связаны с термином «головастик» в ваших электронных письмах, и те, к кому мы хотим обратиться.
Шаг 2
Нажмите кнопку «Создать список рассылки» (красное увеличительное стекло).
GMass начнет создавать список адресов электронной почты, используя идентификаторы, найденные в результатах поиска (обозначенные желтым всплывающим окном).
Шаг 3
Когда GMass завершит создание списка адресов электронной почты, появится окно Gmail «Написать», в котором будут указаны ваши получатели в поле адреса «Кому».
Шаг 4
Составьте тему и сообщение электронной почты. Нажмите кнопку «GMass», чтобы отправить письмо.
Вы можете щелкнуть папку «Отправленные», чтобы просмотреть отдельные электронные письма, отправленные каждому получателю, как показано ниже.
Примечание. GMass будет искать не более 5000 сообщений для адресов электронной почты.Если вы введете поисковый запрос, по которому будет найдено более 5000 совпадающих сообщений, только последние 5000 сообщений будут использоваться для поиска адресов электронной почты.
Как создать список рассылки с использованием ярлыков Gmail
GMass позволяет создавать список рассылки из ярлыка в Gmail.
В отличие от создания списка рассылки с помощью поиска Gmail, использование ярлыков ограничивает список рассылки только теми, которые вы специально пометили ранее. Ярлыки обеспечивают дополнительный уровень конкретности, чтобы сделать ваши почтовые кампании более точными.
Шаг 1
Войдите в свою учетную запись Gmail и щелкните нужный ярлык в левом меню. После этого Gmail отобразит все электронные письма с этим ярлыком.
Шаг 2
Нажмите кнопку «Создать список рассылки».
Шаг 3
GMass сгенерирует список рассылки всех адресов электронной почты, взятых из писем под этим ярлыком. Затем откроется окно Gmail «Написать», в котором будут указаны ваши получатели в поле адреса «Кому».
Шаг 4
Напишите новое сообщение. Нажмите кнопку «GMass», чтобы отправить электронное письмо.
Нажмите кнопку «GMass», чтобы отправить электронное письмо.
Как создать список рассылки с помощью любых транзакционных электронных писем
Транзакционное электронное письмо — это электронное письмо, которое запускается действием пользователя (создание учетной записи, отзывы / комментарии, квитанции о покупке и т. Д.) На вашем веб-сайте. Эти электронные письма содержат идентификаторы пользователей в строке темы. Gmail уведомляет вас, когда вы получаете транзакционное электронное письмо.
Вы можете использовать функцию GMass Build Email List для быстрого создания списка рассылки из этих электронных уведомлений.
Шаг 1
Войдите в свой почтовый ящик Gmail и введите поисковый запрос, который извлекает набор транзакционных электронных уведомлений. Нажмите кнопку «Создать список рассылки».
Шаг 2
GMass начнет создавать список адресов электронной почты, используя идентификаторы, найденные в результатах поиска (обозначенные желтым всплывающим окном).
Шаг 3
Когда GMass завершит создание списка адресов электронной почты, появится окно Gmail «Написать», в котором будут указаны ваши получатели в поле адреса «Кому».
Шаг 4
После составления электронного письма нажмите кнопку «GMass», чтобы отправить его.
Вот и все! Теперь вы можете легко создавать списки рассылки и управлять ими из своей учетной записи Gmail!
Преимущества метода GMass
1. Экономия времени
Создание списка адресов электронной почты в Gmail — сложный процесс, особенно при работе с большим количеством контактов. Хотя вы можете легко отправить писем людям, использующим список рассылки, создание его по-прежнему выполняется вручную.
Однако с помощью функции создания списка рассылки GMass вы можете мгновенно ускорить процесс создания списка! GMass может легко искать и находить адреса электронной почты в вашей учетной записи Gmail за считанные секунды. Он может получить адрес электронной почты из:
Он может получить адрес электронной почты из:
- Линия «От»,
- The To line,
- Заголовок Reply-To и
- Тема письма.
С помощью функции создания списка рассылки GMass вы можете быстро создать длинный и подробный список рассылки!
2.Автоматическое наблюдение
Отправка сообщений на ваш список адресов электронной почты с помощью функции ярлыков Gmail — сложный процесс. Чтобы бороться с этим, GMass может отправлять автоматические электронные письма для ваших почтовых кампаний.
Это делает его гораздо лучшим вариантом для маркетологов электронной почты и массовых рассылок. Вместо того, чтобы вручную отслеживать каждое электронное письмо, GMass сделает это за вас. Вы даже можете настроить все в этих последующих действиях, например:
- Количество повторных обращений до тех пор, пока они не ответят / не откроют / не нажмут письмо
- Промежутки времени между последующими электронными письмами
- Дополнительное электронное сообщение
3.
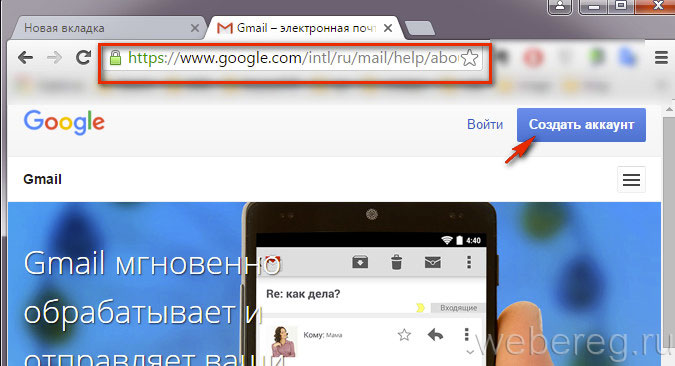 Подробная статистика и аналитика
Подробная статистика и аналитикаПодробная статистика и аналитика имеют решающее значение для понимания успеха вашей электронной рассылки. Вы можете повысить вовлеченность клиентов, отслеживая поведенческие данные получателя электронной почты.
GMass предоставляет исчерпывающие аналитические отчеты, содержащие информацию о:
- Уникальных открытий — общее количество адресов электронной почты, с которых была открыта ваша электронная почта.
- уникальных кликов — общее количество адресов электронной почты, которые перешли по ссылке.
- ответов — общее количество адресов электронной почты, которые ответили на ваше письмо.
- отказов — общее количество недействительных адресов электронной почты.
- Unsubscribes — общее количество адресов электронной почты, которые перешли по ссылке для отказа от подписки.
С отчетами GMass у вас не будет проблем с определением, работают ли ваши почтовые кампании. Щелкните здесь, чтобы получить более подробную информацию об этих отчетах в блоге.
4. Легко запускайте рассылки по электронной почте
GMass позволяет без труда создавать, запускать и управлять почтовыми кампаниями из почтового ящика Gmail.
В нем есть множество функций электронного маркетинга, которых вы не найдете в Gmail, например:
(переходите по ссылкам, чтобы получить более подробное описание каждой функции)
- Персонализация — автоматическая персонализация электронной почты для массовых рассылок.
- Обойти ограничения Gmail на отправку — отправьте до 10 000 писем с помощью GMass.
- Easy Scheduling — легко планируйте электронные письма и кампании заранее.
- Рассылка кампаний по электронной почте в виде ответов — отправка кампаний в виде ответов на недавние разговоры.
- Behavior Based Campaigns — отправьте последующие сообщения на основе предыдущих ответов по электронной почте.
- Email Analyzer — получите информацию о том, как ваш поставщик услуг электронной почты отправляет электронные письма (полезно для проверки черных списков и проблем с доставляемостью.)
- Inbox, Spam или Promotions — инструмент для проверки возможности доставки электронной почты.
С GMass у вас будет все необходимое для проведения успешных почтовых кампаний и получения максимальной отдачи от ваших усилий по электронному маркетингу!
Дополнительные советы для нынешних пользователей GMass
A) Возможные различия в результатах поиска в GMass и Gmail
Электронные письма, которые отображаются в Gmail после поиска, обнаруживаются Gmail с использованием немного иной функции поиска, чем те, которые обнаруживаются в GMass, который использует «программный интерфейс» Gmail (также известный как Gmail API).
Это означает, что с помощью GMass можно непреднамеренно создать несколько иной список получателей электронной почты, чем тот, который вы видите в результатах Gmail. Это может произойти, если в конце вашего искомого слова стоит буква «s».
Итак, в этом примере «головастик» и «головастики», если они введены в поиск Gmail без кавычек и как два независимых поиска, будут отображать те же результаты поиска в Gmail, но могут составить два несколько разных списка получателей GMass.Один из способов убедиться, что адреса электронной почты в электронных письмах, которые вы видите в результатах поиска Gmail, совпадают с адресами, которые вы отправляете в Gmass, — это заключить поисковые слова в кавычки.
B) Когда вы получаете меньше результатов от GMass, чем от GMail
Иногда вы можете столкнуться с ситуацией, когда вы выполняете поиск по определенному критерию в интерфейсе Gmail, и в результатах отображается определенное количество сообщений, но затем, когда вы используете кнопку GMass «Создать список рассылки», не все сообщения электронной почты, которые отображаются, фактически используются для создания вашего списка.
Это связано с тем, что интерфейс Gmail слабее отображает результаты поиска, чем Gmail API, который является программным способом, который GMass использует для создания списка. Кроме того, если в Gmail включен «просмотр бесед», как это делает большинство пользователей Gmail, то при поиске чего-либо в интерфейсе Gmail отображаются все совпадающие беседы.
Диалог может содержать, например, 10 электронных писем, из которых только 1 из 10 писем в разговоре действительно соответствует критериям поиска.В этом случае при использовании кнопки GMass «Создать список рассылки» будет выполняться поиск только одного совпадающего сообщения, а не других 9 в беседе, даже если эти 9 будут отображаться в интерфейсе Gmail при поиске.
Если вы столкнулись с проблемой, когда в итоговом списке содержится меньше адресов, чем вы ожидали, попробуйте этот обходной путь. После поиска выберите все сообщения в Gmail и примените новый LABEL к этим совпадающим сообщениям.
Затем найдите только этот LABEL. Например, если ваш новый LABEL называется «Test123», выполните поиск по запросу «label: Test123».Те же сообщения должны отображаться и теперь использовать кнопку GMass «Создать список рассылки». Теперь нужно найти дополнительные адреса, которых раньше не было.
Заключение
Создание списка адресов электронной почты — не ракетостроение.
Хотя функция ярлыков Gmail полезна, она ограничивает. Использование приложений для холодного электронного маркетинга, таких как GMass, — гораздо более разумный вариант для людей, которые хотят мгновенно создавать свои списки рассылки. В GMass есть все необходимое для решения ваших задач по отправке электронной почты; Так почему бы не скачать веб-расширение GMass для Chrome и убедиться в этом сами.
Аджай является основателем GMass и 20 лет занимается разработкой программного обеспечения для отправки электронной почты.
Как создавать папки в Gmail: полное руководство [2021]
Электронная почта стала полноценным средством общения. Более половины населения мира ежедневно отправляет и получает тонны онлайн-писем.
Первое, что приходит на ум, когда думаешь об электронной почте, — это Gmail. Это неудивительно — Gmail — это ведущая во всем мире онлайн-служба электронной почты, насчитывающая более одного пользователя.5 миллиардов активных пользователей.
Поскольку мы ежедневно получаем множество электронных писем, становится трудно контролировать этот хаотичный поток информации — работа, друзья, путешествия, квитанции, новости. Легко потеряться и упустить действительно важную информацию. К счастью, у Gmail есть решение для этого — вы можете создавать папки для организации своих писем. Откройте любую папку и проверьте все недавно добавленные электронные письма.
Примечание: На самом деле папок в Gmail нет, вместо них есть ярлыки. Но поскольку все мы привыкли к этому удобному имени, папкам, мы продолжаем называть этот тип хранения сообщений таким образом.Поэтому не удивляйтесь, увидев «папки», называемые «ярлыками», и наоборот — в этой статье мы предполагаем, что это эквивалентные понятия.Зачем нужно создавать папки
Так хорошо держать вещи в порядке, и становится лучше, когда организовывать просто. Даже если вы не получаете десятки писем в день, вы знаете, что одно важное сообщение легко потерять среди спама.
К счастью, вы можете структурировать свой почтовый ящик и сделать его незагроможденным.Сгруппировать вещи по папкам интуитивно понятно, но метки идеально подходят для писем. Например, вы можете выделить буквы, относящиеся к путешествию, в одну папку и поставить синюю метку «Путешествие». Теперь электронные письма о путешествиях будут выделяться синим индикатором. Эта привлекательная функция значительно упрощает навигацию по почтовому ящику.
Более того, вы можете быстро найти помеченные письма, даже если они были отправлены месяц назад. Вы определенно не захотите прокручивать в поисках этого билета на самолет прямо перед регистрацией в аэропорту.
Gmail Ярлыки и папкиМы все привыкли создавать старые добрые папки, когда дело доходит до организации некоторых файлов.
Gmail изменил этот метод хранения сообщений — теперь все дело в ярлыках.
Чтобы понять, как они работают, давайте взглянем на стандартные ярлыки Gmail, такие как «Входящие», «Отправленные», «Спам» и т. Д. У всех ярлыков есть поясняющие имена: «Входящие» содержат доходные письма, а «Отправленные» — отправленные вами. Да, в том-то и дело.Когда вы нажимаете на стандартный ярлык или на тот, который вы создали, Gmail выполняет поиск, фильтрует все подходящие электронные письма и показывает набор результатов.
Важно помнить, что система не делает никаких копий помеченных писем , , поэтому, если вы решите удалить одно, оно вообще исчезнет из вашего почтового ящика.
Вы можете создавать папки для группировки похожих писем. Маркировка похожа на наклеивание цветных наклеек на большой лист — вы просто отмечаете страницу, чтобы отличать ее от других.Вы можете добавить к письму 2 или более ярлыка, чтобы сделать его более конкретным.
Как создать папку в Gmail на MacЕсть два способа создать папку в браузерной версии Gmail.
Начнем с более короткого. Вы можете создать папку прямо в своем почтовом ящике, поэтому откройте браузер, перейдите в Gmail, войдите в свою учетную запись и приступим. Это займет буквально 30 секунд:
- Перейдите на боковую панель, панель, на которой отображаются ваши «Входящие», «Отправленные», «Спам» и т. Д.
- Нажмите «Еще» и выберите «Создать новый ярлык».
- Присвойте ярлыку имя во всплывающем окне.
После создания вашей первой метки вы можете добавить вложенную метку. Работает как папка в папке. Например, у вас есть ярлык «Работа», на котором вы собираете все свои деловые электронные письма. Чтобы сделать ярлык более конкретным, вы можете создать вложенные ярлыки «Товарищи по команде», «Клиенты», «Партнеры».
Давайте перейдем к более продвинутой папке, создающей через Настройки. Здесь вы найдете подробные инструкции по настройке ярлыков для себя.
- Щелкните значок «Настройки»> «Просмотреть все настройки».
- Выберите ярлыки.
- Прокрутите вниз и выберите «Создать новый ярлык».’Здесь вы также можете создать вложенные метки
- Нажмите «Сохранить».
В настройках вы можете настроить некоторые параметры, такие как «Показать в списке ярлыков», «Показать в списке сообщений» и так далее.
Вуаля, вы создали свой первый лейбл.
Папки появятся на боковой панели, чтобы вы могли быстро получить доступ к отсортированным сообщениям электронной почты. Просто щелкните папку и получите набор результатов. Кроме того, вы можете изменить цвет метки, которая выделяет некоторые письма. И это еще не все — добавьте несколько ярлыков к своим разговорам, и навигация станет еще проще.
Как переместить сообщения в ярлык в Gmail
Как вы уже могли заметить, некоторые концепции Gmail немного сбивают с толку, и «перемещение сообщений» не является исключением. Так в чем проблема? Перемещение писем из одной папки в другую — это просто удаление старого ярлыка и установка нового.
К счастью, на практике это не так сложно, как кажется. Следуйте пошаговым инструкциям, и вы поймете, почему:
- Выберите сообщение в папке «Входящие»
- Нажмите «Переместить» на панели кнопок над сообщениями электронной почты.Или просто щелкните сообщение правой кнопкой мыши и выберите «Переместить».
- . Выберите метку, которую вы хотите применить.
. Если вы хотите переместить электронное письмо с определенной метки, выберите ее и следуйте приведенным выше инструкциям.
Есть более простой способ переместить сообщения — просто нажмите и удерживайте письмо и перетащите его в нужную папку. Отлично, теперь вы можете найти перемещенные сообщения в метке назначения.
Интеллектуальное управление папками на Mac
Gmail может немного сбивать с толку своими ярлыками.Если вы предпочитаете складывать почту в известные папки и не боитесь, что сообщения могут быть случайно удалены, попробуйте некоторые альтернативные приложения для управления электронной почтой. Такие инструменты, как Unibox и Canary, являются улучшенными версиями Gmail. Они открывают доступ к расширенным функциям вашего почтового ящика и делают его более организованным, персонализированным и лаконичным.
Самая очевидная причина использовать альтернативные почтовые приложения — это удобство — вы, наконец, контролируете свои сообщения и правильно их организуете. Кроме того, все дело в экономии вашего времени, потому что такие приложения помогают перемещаться по почтовому ящику и находить нужные письма со скоростью света.
Потрясающе, не правда ли? Есть еще много чего, что нужно сказать, так что давайте ближе к делу.
Как использовать Unibox для создания папок на Mac
Unibox — это элегантное почтовое приложение, которое делает ваш почтовый ящик похожим на удобный мессенджер.
Он идеально группирует электронные письма по отправителю, так что рассылка похожа на отправку SMS или общение в WhatsApp.
Благодаря удобному интерфейсу Unibox управление электронной почтой становится интуитивно понятным. Просто следуйте краткому руководству по созданию папок в Unibox:
- Перейдите на вкладку «Unibox»> «Настройки»
- Выберите раздел «Группы»
- Нажмите на знак «плюс» в левом нижнем углу
- Назовите папку.
Отлично, теперь вы можете структурировать свои электронные письма по разным папкам и упорядочивать их как никогда.
Лучшее приложение для безопасной электронной почты
Canary Mail — это приложение для организации почтовых ящиков, которое не только профессионально управляет почтой, но и заботится о вашей безопасности. Это почтовое приложение выделяет важные сообщения для облегчения доступа и напоминает о них, когда вам это нужно.
Кроме того, с Canary Mail вы можете легко создавать свои папки и управлять ими:
- Перейдите в Canary Mail> Настройки
- Выберите вкладку «Учетные записи»> Папки
- Щелкните значок «плюс» в нижней части окна.
- Назовите новую папку.
Вы можете создать столько папок, сколько вам нужно, и они автоматически появятся в вашем приложении Gmail. Это такая экономия времени.
Как собрать воедино все популярные службы обмена сообщениями
Всего несколько новых писем в папке «Входящие», и уже все в беспорядке. А если вы ежедневно пользуетесь множеством разных мессенджеров, управление превращается в проблему — множество уведомлений, писем и чатов. Если вы тратите много времени на переключение между Gmail, Slack и Telegram, ваша продуктивность существенно снижается.Как всегда, у нас есть решение.
Meet IM +, все в одном мессенджере, который объединяет более десятка популярных служб обмена сообщениями в одном удобном окне. Только представьте, что вы можете легко перемещаться по всем своим мессенджерам с помощью одной боковой панели.
Когда дело доходит до организации рабочего места, IM + является важным инструментом, который поддерживает несколько учетных записей, поэтому вы можете легко переключаться между домом и работой. Вам больше не нужно открывать браузер, чтобы проверить Gmail, все прямо на вашем рабочем столе.
Как создать папку в Gmail на мобильном устройстве
Если вы предпочитаете мобильное приложение версии браузера, то хорошие новости — также легко создавать папки мгновенно с вашего iPhone. Обратите внимание, что добавленные вами ярлыки видны только вам.
- Загрузите приложение Gmail
- В приложении выберите одно или несколько писем.
- Коснитесь значка меню. Вы узнаете его по трем горизонтальным линиям в верхнем левом углу экрана.
- Нажмите «Создать».
- Назовите свой ярлык и нажмите «Готово».
Да, это очень похоже на создание папок на вашем Mac, и к тому же просто.
Вы также можете редактировать и удалять метки, переименовывать их и создавать вложенные метки. После такой очистки ваш почтовый ящик никогда не будет загроможден.
ЗаключениеБеспорядочный почтовый ящик — такая головная боль для большинства пользователей электронной почты. Gmail решает эту проблему, добавляя ярлыки, которые позволяют быстро упорядочивать ваши электронные письма. Ярлыки многофункциональны — помимо стандартных действий, таких как редактирование и удаление, вы можете установить для ярлыка любой цвет, перемещать сообщения между ярлыками и многое другое.
Хотя ярлыки похожи на папки, есть некоторые незначительные отличия. Если вы предпочитаете функциональность аутентичных папок, улучшите работу с Gmail с помощью таких приложений для управления почтовыми ящиками, как Unibox и Canary Mail. Они упорядочивают ваше рабочее пространство электронной почты, группируя сообщения и представляя их более удобно, чем в Gmail. Кроме того, оба являются настольными приложениями, поэтому вам не нужно открывать браузер каждый раз, когда вы хотите проверить свою электронную почту.
Организуйте свой почтовый ящик Gmail в удобные папки, усыпьте его некоторыми почтовыми приложениями, такими как Unibox или Canary Mail, и добавьте немного IM + для красивого рабочего пространства.Все инструменты вы можете бесплатно попробовать в течение 7 дней в Setapp, наборе лучших приложений для повышения производительности для вашего Mac.
.
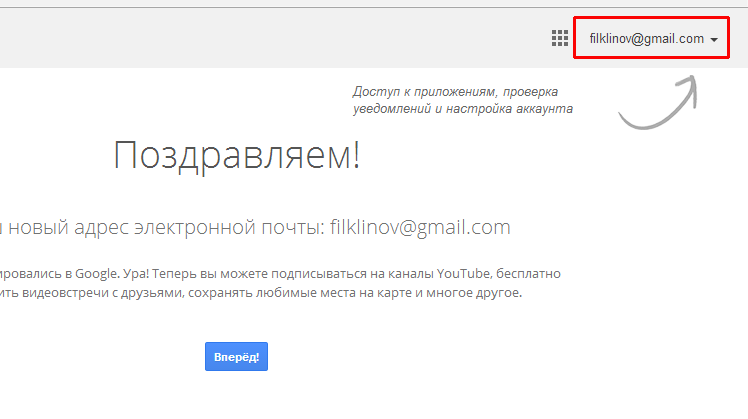 Фото хранятся на диске,
Фото хранятся на диске,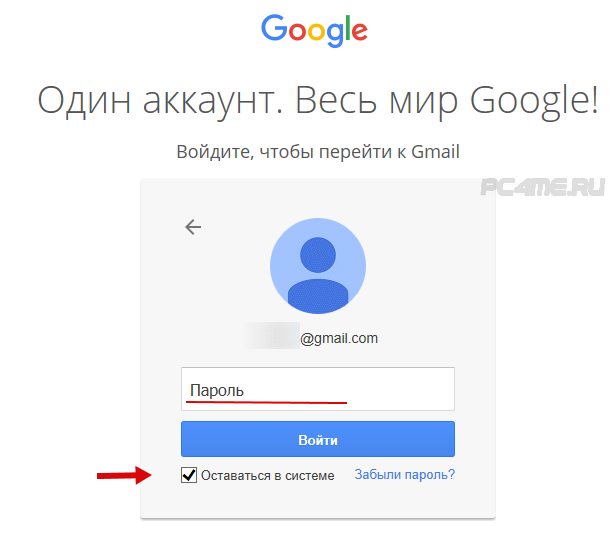 Вы сможете и получать письма, и отправлять от имени любого своего почтового адреса.
Вы сможете и получать письма, и отправлять от имени любого своего почтового адреса.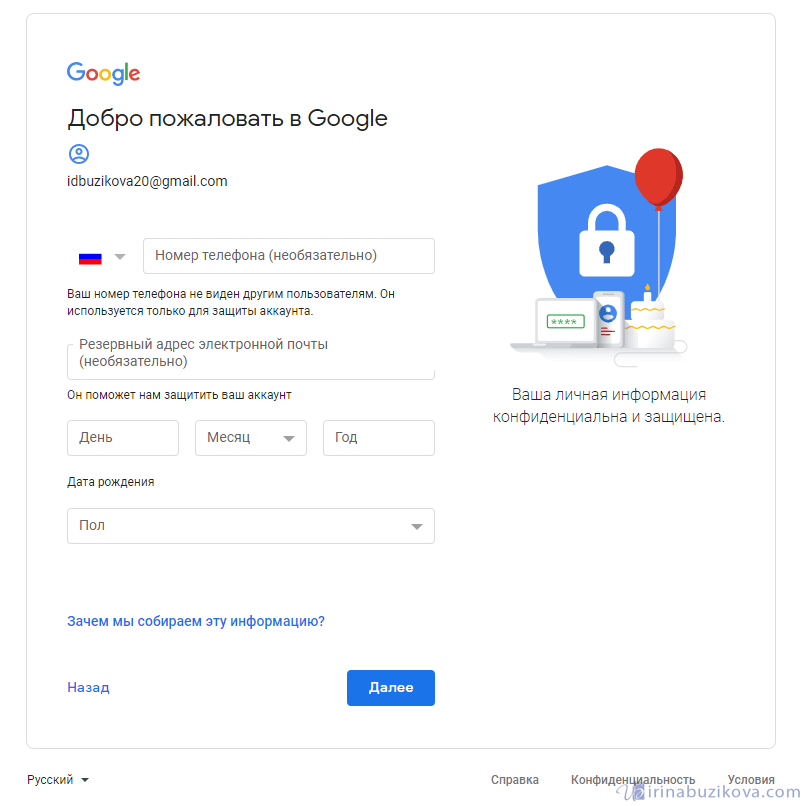
 com
com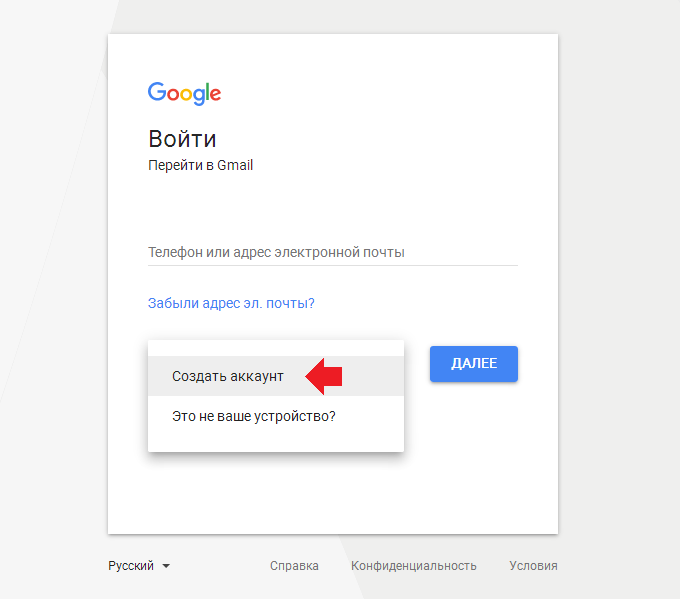


 Если вы не уверены, какой из них выбрать, обратитесь к поставщику услуг электронной почты.
Если вы не уверены, какой из них выбрать, обратитесь к поставщику услуг электронной почты.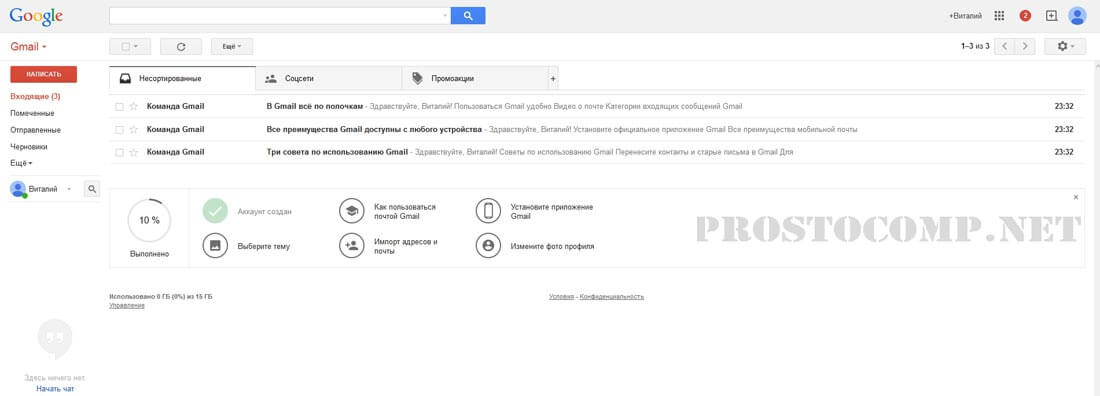

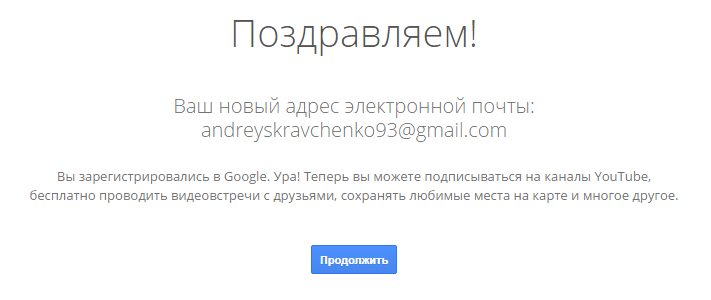


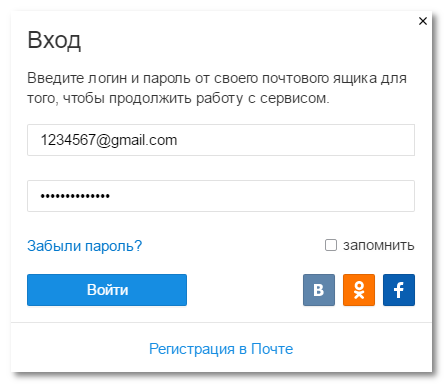
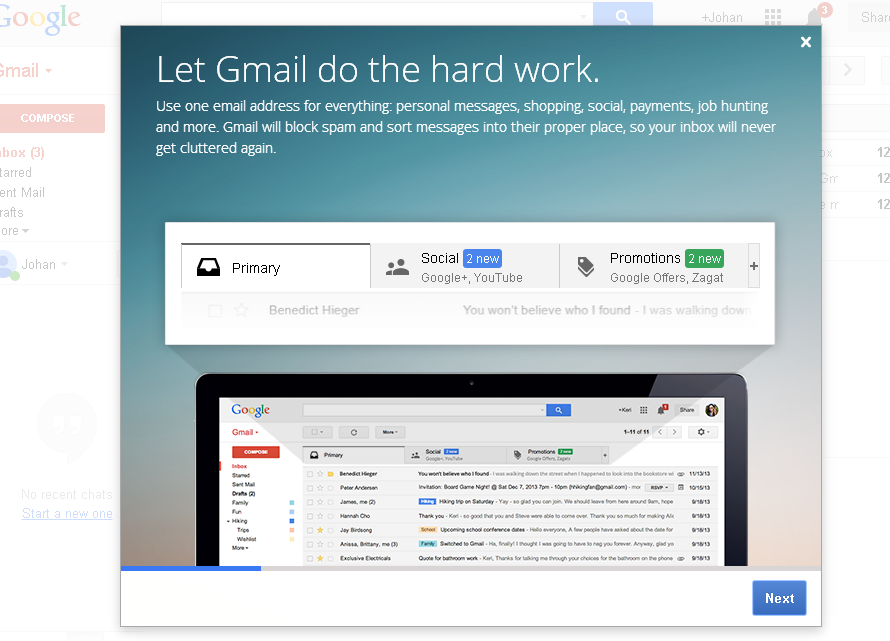 Обычно безопасные соединения POP3 происходят через порт 995.
Обычно безопасные соединения POP3 происходят через порт 995. Выберите Да и нажмите Далее .
Выберите Да и нажмите Далее .  Вам нужно будет выбрать, какой тип защищенного соединения вы хотите использовать Gmail при подключении к вашему удаленному почтовому серверу. TLS используется по умолчанию, и вы должны сначала попробовать это. Переходите на SSL, только если TLS не работает. Порт 587 — это типичный порт для безопасных исходящих почтовых подключений, но вы можете выбрать другой порт в раскрывающемся меню Порт: , если хотите.Наконец, нажмите Добавить учетную запись .
Вам нужно будет выбрать, какой тип защищенного соединения вы хотите использовать Gmail при подключении к вашему удаленному почтовому серверу. TLS используется по умолчанию, и вы должны сначала попробовать это. Переходите на SSL, только если TLS не работает. Порт 587 — это типичный порт для безопасных исходящих почтовых подключений, но вы можете выбрать другой порт в раскрывающемся меню Порт: , если хотите.Наконец, нажмите Добавить учетную запись .