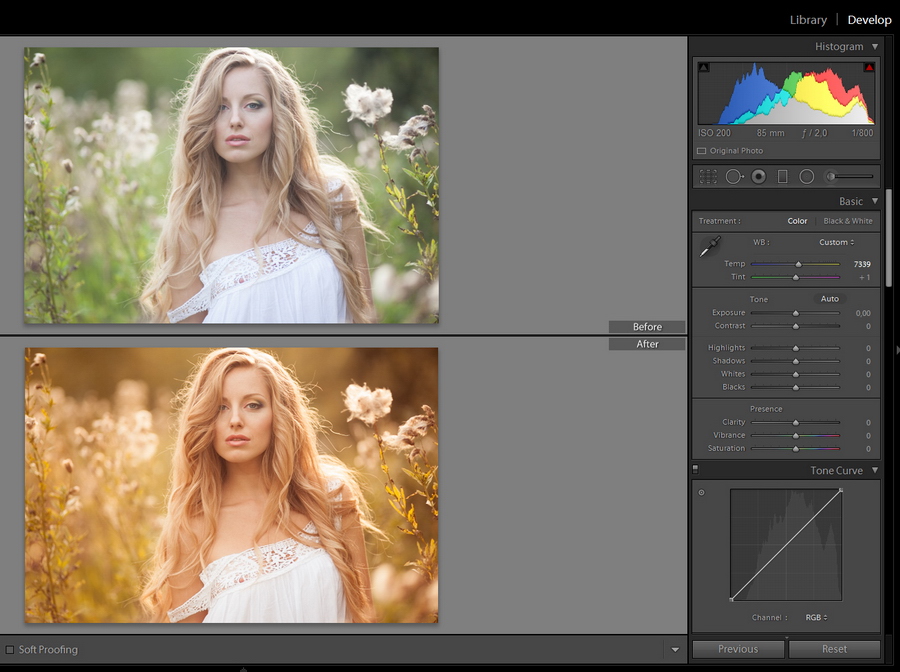10 уроков по обработке фотографий в Adobe Photoshop
Подборка видео-уроков по обучению обработки фотографий в лучшем фоторедакторе — Adobe Photoshop.
Из представленных в топике 10 уроков вы научитесь правильно ретушировать фотографии, накладывать на них эффекты и создавать удивительные эффекты для ваших снимков.
1. 7 хитростей и полезностей Photoshop
2. Винтажный эффект
3. Бьюти ретушь фотографии
4.
 Всё о работе с кистью в Lightroom
Всё о работе с кистью в Lightroom5. Эффект рассеянных звезд
6. Профессиональный метод ретуши
7. Обработка портретов
8. Эффект кино
9. Мягкий винтажный эффект
10. Частотное разложение для начинающих
20 бесплатных уроков по Adobe Photoshop для начинающих
Подборка онлайн-уроков, которые пригодятся тем, кто хочет научиться базовым навыкам работы в Adobe Photoshop и разобраться, как сделать некоторые популярные эффекты.
20 бесплатных уроков по Adobe Photoshop для начинающих
Вероника ЕлкинаБазовые знания
1.
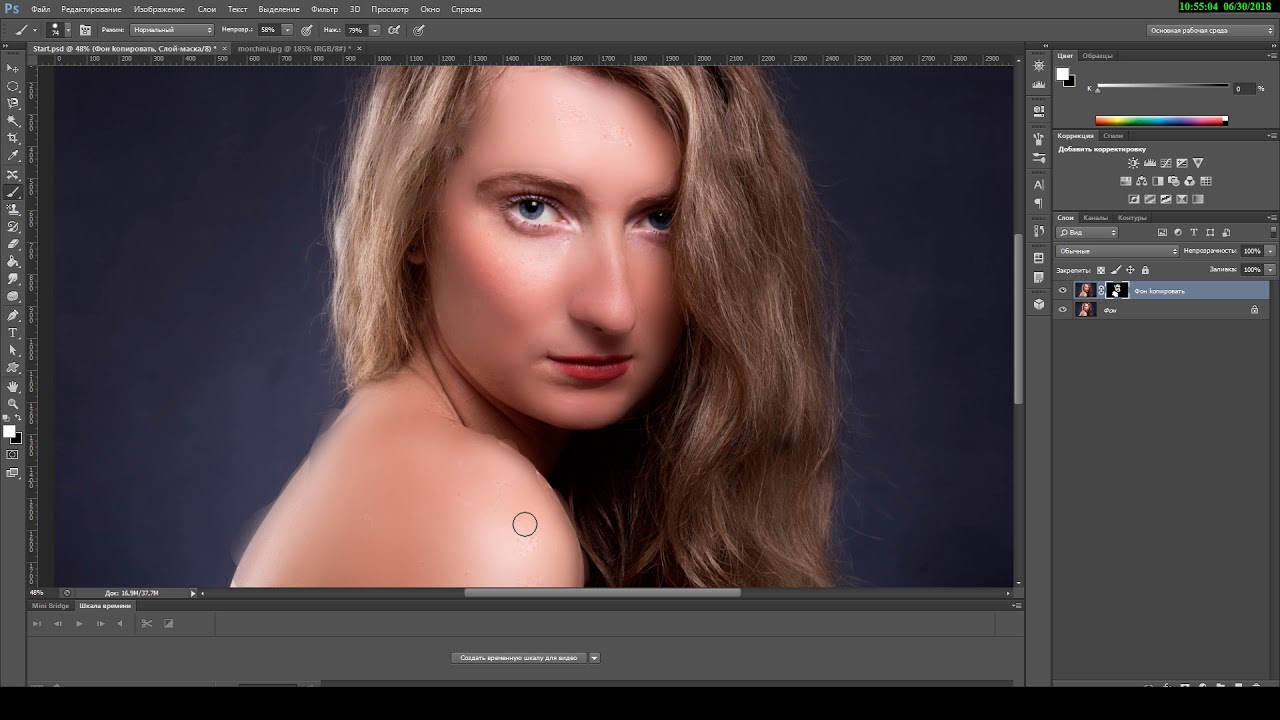 Photoshop CC 2018 — полное руководство для новичков (общий обзор)
Photoshop CC 2018 — полное руководство для новичков (общий обзор)По названию ролика ясно, что он представляет собой общий обзор программы Adobe Photoshop CC 2018. Вы узнаете, какие функции у нее есть и получите базу для работы.
2. Руководство по работе в Photoshop для новичков — быстрый и простой метод
В этом видео раскрываются базовые принципы обработки фотографий и благодаря ему вы быстро научитесь основным методам редактирования изображений в Photoshop.
3. Знакомство с Photoshop — вводный курс
Текстовые руководства плюс пошаговые видео, которые научат вас пользоваться Photoshop. Вы узнаете, как менять размер изображения, работать со слоями, настраивать качество фото и многое другое.
Вы узнаете, как менять размер изображения, работать со слоями, настраивать качество фото и многое другое.
4. Руководство по Photoshop — 10 вещей, которые хотят знать новички
5. Руководство по Photoshop CC 2018 — специально для новичков
Эффекты и фишки
Как только вы освоили базовые знания работы с Photoshop, пора переходить к более подробному изучению эффектов и прочих полезных приемов.
6. 28 полезных советов по работе в Photoshop CC
youtube.com/embed/41mFIjCGkNg»/>
Хоть руководство было опубликовано в 2015 году, оно до сих пор актуально. В нем рассказывается о лайфхаках по работе в Photoshop CC, которые помогут вам оптимизировать фотографии и отточить свои дизайнерские навыки.
7. 10 простых фотоэффектов и приемов
Среди них эффект выцветшей пленки, черно-белой фотографии и многие другие. Идеальное руководство, которое поможет вам быстро поднять навыки работы в Photoshop.
8. Как сделать эффект дисперсии
9. Как сделать эффект молнии/электричества в Photoshop
youtube.com/embed/kSFSDvKJISQ»/>
Пошаговое руководство о том, как наложить этот эффект на фотографию. Автор рассказывает и показывает все очень увлекательно и забавно.
10. Руководства по Photoshop — как сделать эффект светографики
С помощью этого руководства вы узнаете, как добавить на фотографию эффект рисования светом.
11. Слияние нескольких изображений в Photoshop
Вы научитесь слиянию масок слоев, а также настройке слоев и карт градиента.
12. Как сделать 3D-эффекты в Photoshop (10 шагов)
youtube.com/embed/u5crxEaZHkY»/>
Хорошие 3D-эффекты могут значительно улучшить дизайн вашего текста/сайта/приложения/фото.
В этом руководстве вы узнаете, как создавать 3D-объекты или превращать готовую графику в 3D, всего за 10 шагов.
13. Как сделать логотип в Photoshop
14. Эффект мультипликации в Photoshop (векторный арт)
15. Эффект картины маслом в Photoshop
16. Как сделать эффект заморозки в Photoshop
youtube.com/embed/ImjX7O6PN5A»/>
17. Эффект прозрачной одежды в Photoshop
18. Как сделать эффект слайдов на лице в Photoshop
Вы научитесь импортировать два разных изображения, настраивать слои и многому другому, необходимому для создания такого необычного эффекта.
19. Эффект реалистичного дыма в Photoshop
Эффекты дыма очень популярны в дизайне интерфейсов для сайтов и приложений. Это руководство поможет вам узнать, как их сделать.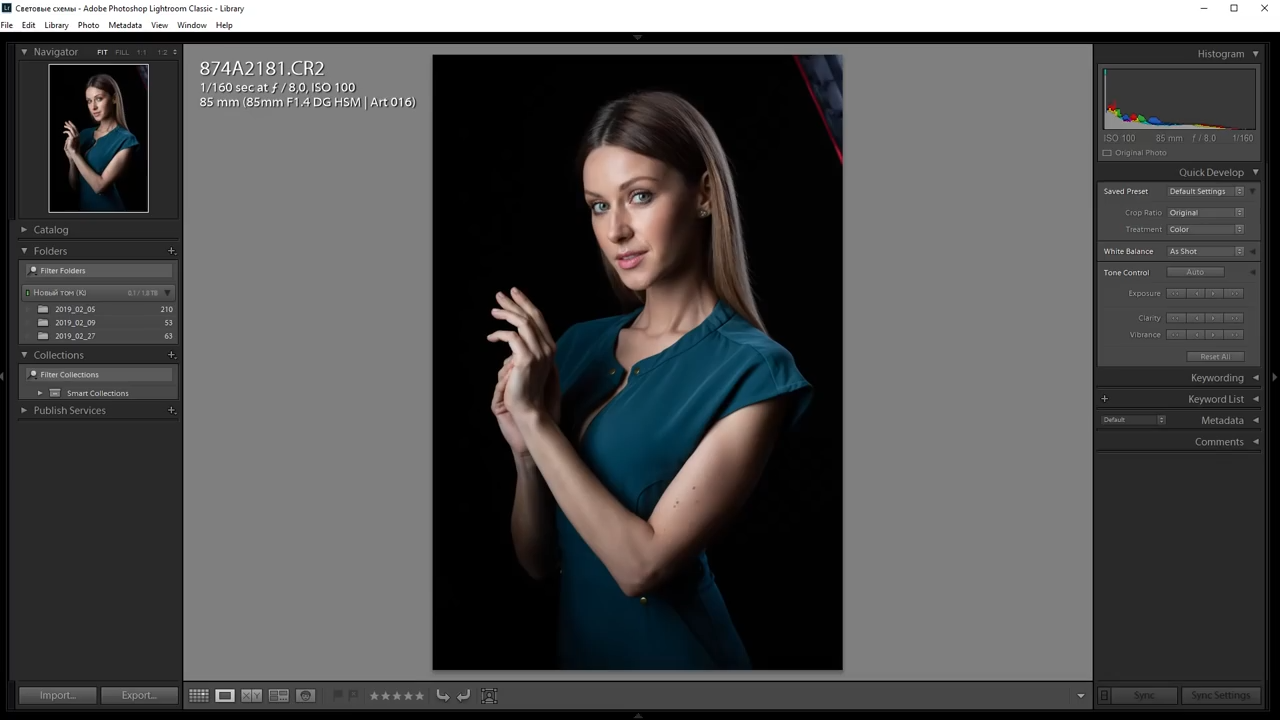
20. Как сделать эффект распада на частицы
«Мистер Старк, мне что-то нехорошо». Один из самых популярных эффектов этого года.
Источник.
Материалы по теме:
Сам себе программист: подборка бесплатных ресурсов для новичков
Как правильно выбрать курсы по онлайн-маркетингу
22 полезных инструмента для начинающих кодеров
10 незаменимых инструментов для работы с Instagram
Уроки Фотошопа для начинающих, как пользоваться Photoshop, Фотошоп для чайников
Программа Фотошоп – мировой лидер в области коммерческих средств редактирования различных растровых изображений. Вначале ее использовали исключительно в полиграфии и издательском деле, сейчас сфера применения значительно расширилась. Поэтому для многих полезными будут уроки Photoshop для начинающих с нуля и дадут возможность применять усвоенные навыки в самых разнообразных сферах деятельности – от создания эскизов мебели до веб-дизайна.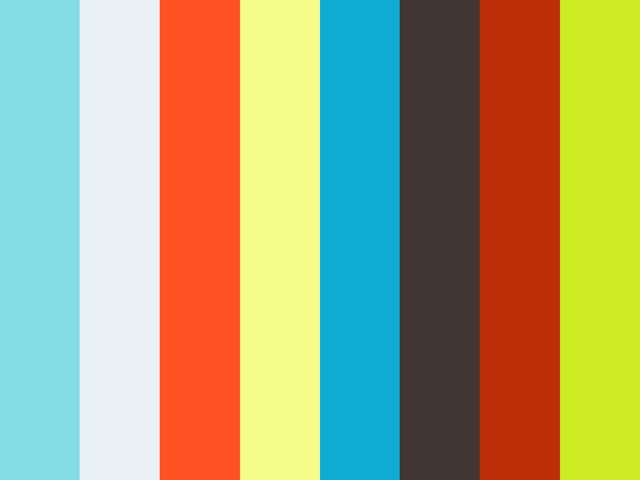
Универсальность функций программы делает ее незаменимой для графических дизайнеров и фотомастеров. Вопрос как пользоваться Фотошопом стоит перед многими пользователями и понадобится совсем немного упорства и терпения, чтобы овладеть первыми навыками. Лучшим вариантом будет получить уроки Фотошопа CS5 для начинающих на профессиональном уровне. Это поможет избежать ошибок и ускорит процесс обучения.
Преимущества видео уроков Фотошопа с нуля
Как и любое другое занятие, так и работа в программе Photoshop CS 5 с нуля имеет свои преимущества и особенности. Иногда самостоятельно пытаясь изучить что-то методом проб и ошибок, можно потерять интерес и желание вообще этим заниматься. Чтобы этого избежать, лучше просмотреть видео уроки Фотошопа для чайников и сразу учесть накопленный опыт разработчиков этих занятий. С подобными уроками вы сможете:
- избежать стандартных типичных ошибок начинающих, что ускорит процесс обучения и сохранит мотивацию;
- сразу начать пользоваться бесплатным редактором и достигать первых успехов в обработке изображений;
- освоить автоматизацию многих процессов обработки картинок;
- изучить большой набор команд фильтрации, что даст возможность создавать художественные эффекты.

Простая и понятная инструкция для чайников доступна всем, независимо от уровня начальной подготовки и образования.
Подробная инструкция как пользоваться программой для начинающих
Чтобы понять как пользоваться программой Adobe Photoshop стоит начать с теоретических основ, изучить устройство редактора, его панели, инструменты и команды. Потом можно переходить к практическим занятиям. К слову, это такая программа, которую вы будете изучать постоянно, в процессе усовершенствуя свои навыки и получая свой собственный стиль работы.
Уроки Adobe Photoshop
Уроки Фотошоп (Уроки Adobe Photoshop) для начинающих и опытных пользователей. Фотомонтаж, коллаж, фотоэффекты, исправление тёмных и светлых снимков, слои и рисование и многое другое
Забавная печать-штамп, логотип
Но одном буржуйском сайте я наткнулся на урок по созданию интересной печати-штампа, которую успешно можно использовать как логотип для подтверждения авторства собственных изображений и документов.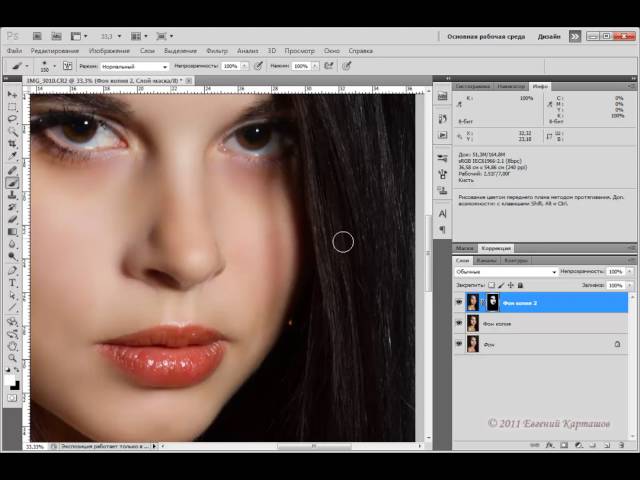 Беда только в том, что урок написан для программы…
Беда только в том, что урок написан для программы…
Перейти на страницу
Простой эффект неонового света
Сегодня я хочу рассказать о простом методе получения эффекта неонового света — логотип, состоящий из светящихся неоновых трубок. Методика получения эффекта довольно-таки простая и заключается в добавлении стилей слоя к изображению, всего слоёв у нас…
Перейти на страницу
Красочный гранж-портрет за пару минут
Этот эффект настолько простой и быстровыполнимый, но создает такой потрясающий и неповторимый вид фотографии, что вы сразу его полюбите.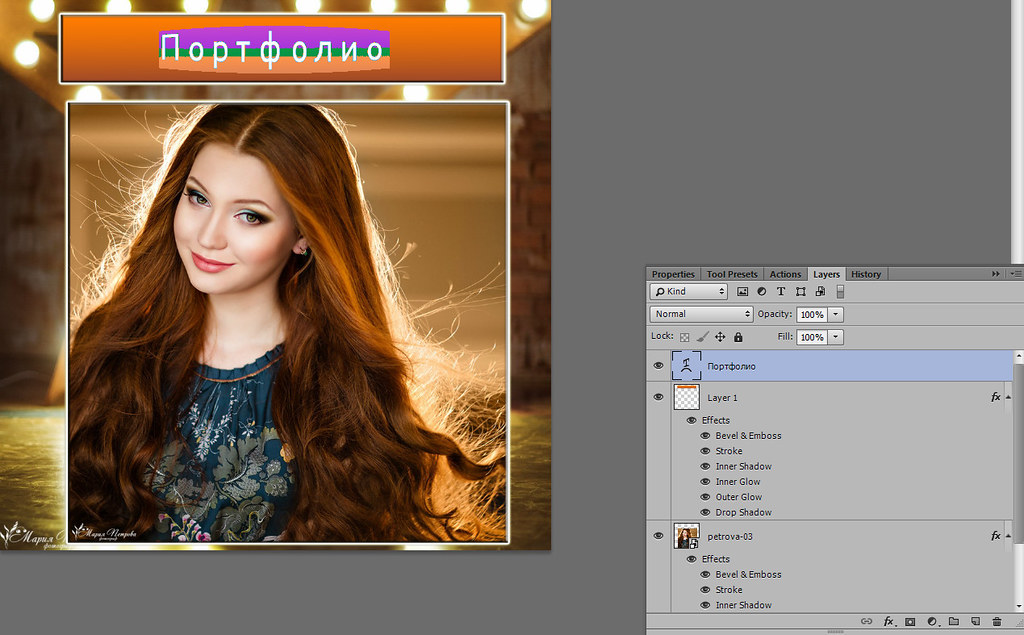 Но на самом деле, метод довольно интересный, и лично я потратил изрядное количество времени на игру с разными…
Но на самом деле, метод довольно интересный, и лично я потратил изрядное количество времени на игру с разными…
Перейти на страницу
Фотоэффекты Instagram в Photoshop: Фильтр Nashville
Социальная сеть Instagram предлагает пользователям множество фильтров для быстрого редактирования фотографий. Эти фильтры позволяют редактировать фото всего лишь с помощью пары нажатий на экран смартфона или кликов мыши, если вы работаете за…
Перейти на страницу
Уроки профессиональной фотообработки. Обработка фото в фотошопе.
Бесплатные уроки фотообработки. Обработка фото в фотошопе.

В этом разделе собраны полезные уроки по постобработке фотографий. Полезные практические советы и рекомендации помогут Вам обрабатывать фотографии более качественно и профессионально.
Обработка фото в фотошопе – это отдельная большая тема, которой посвящена львиная доля уроков данной рубрики. Все материалы представлены в максимально простой и доступной форме и будут понятны даже абсолютному новичку.
Усилия команды авторов нашего сайта направлены на то, чтобы Вы могли найти исчерпывающие ответы на все Ваши вопросы, связанные с постобработкой и ретушью фотографий.
Обновленная версия списка горячих клавиш Adobe Camera Raw по состоянию на момент публикации материала. Использование клавиатурных сокращений позволяет значительно увеличить скорость работы п
Читать дальше → 15/09/2020. Обработка фото — Photoshop и Lightroom.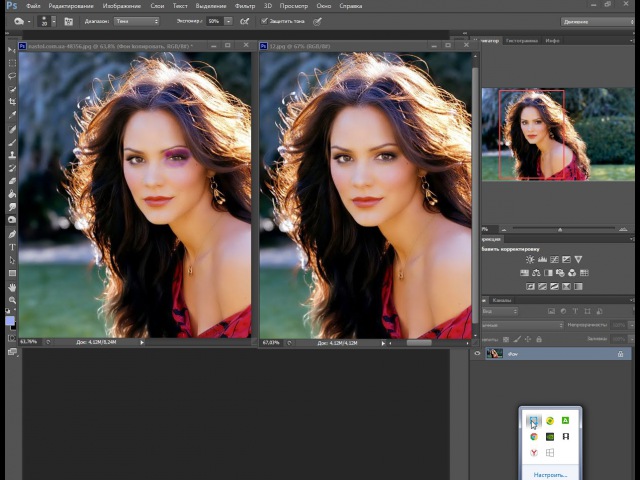 Автор: Евгений Карташов
Автор: Евгений Карташов8 801
В этом уроке вы познакомитесь с самыми основами Photoshop. Это команды автоматической коррекции: Автотон, Автоконтраст и Автоматическая цветовая коррекция. Вы узнаете алгоритмы…
Читать дальше → 12/12/2019. Обработка фото — Photoshop и Lightroom. Автор: Евгений Карташов11 858
Сегодня я хочу рассказать вам об интересной разработке, которая создана специально для того, чтобы ускорить рутинные процессы ретуши.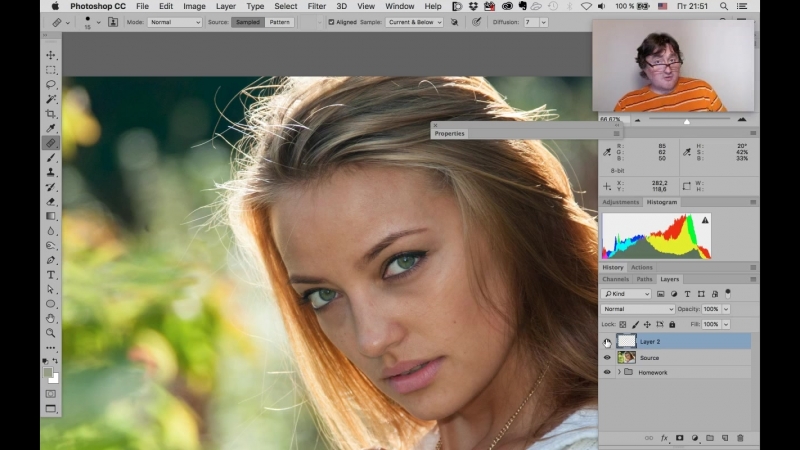 Это расширение для Photoshop, которое…
Это расширение для Photoshop, которое…
25 402
DxO выделяется на фоне конкурентов благодаря особому способу обработки RAW файлов. Первая версия DxO PhotoLab была анонсирована в конце 2017 и сразу после…
Читать дальше → 19/07/2019. Обработка фото — Photoshop и Lightroom. Перевод: Алексей Шаповал12 017
Вы замечали, что при съемке достопримечательностей или городских пейзажей в яркий солнечный день небо получается скучным и однообразным. А ведь хочется, чтобы фотография был…
А ведь хочется, чтобы фотография был…
23 515
В четверг 20 июня прошел вебинар «Обзор программы Capture One Pro12», от фотографа Ильдара Хайруллина. Протестировали новый формат трансляции, и к сожалению не обошлось…
Читать дальше → 22/06/2019. Обработка фото — Сapture One Pro. Автор: Рамис Каримов10 019
Есть много разных способов исправить геометрию объектива и перспективу с использованием Photoshop. Однако, полезные инструменты также присутствуют в Camera Raw и Lightroom, с которых как раз
Однако, полезные инструменты также присутствуют в Camera Raw и Lightroom, с которых как раз
8 515
Обработка фотографий с программами на подобие Lightroom обычно требует коррекции экспозиции, контраста, бликов, теней и т.д., что занимает более 90% общего времени. Все…
Читать дальше → 06/06/2019. Обработка фото — Photoshop и Lightroom. Перевод: Алексей Шаповал7 735
Будь вы новичком или уже опытным пользователем Lightroom, эти 20 советов помогут лучше организовывать коллекцию фотографий и работать эффективнее.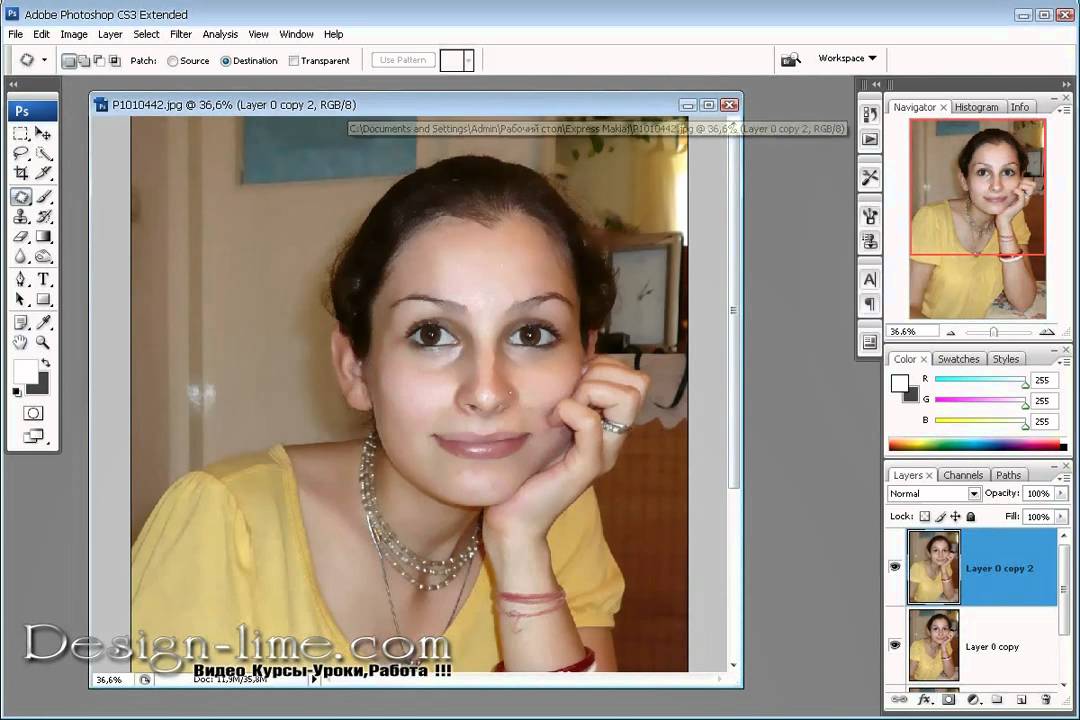 1. Делайте правильно с самого…
1. Делайте правильно с самого…
10 098
Почему внешний вид черно-белой фотографии всё еще настолько популярен? Возможно, причина кроется в том, что монохромная съемка вызывает у нас ощущение ностальгии и вечности…
Читать дальше → 25/05/2019. Обработка фото — Photoshop и Lightroom. Перевод: Алексей Шаповал5 298
Как получить максимум от кадрирования в Lightroom? Вот несколько способов: 1.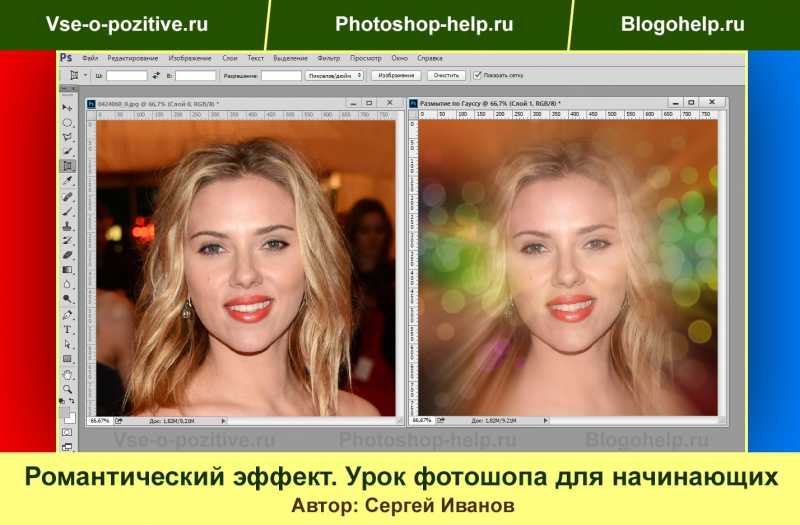 Быстрое кадрирование Инструмент Обрезка (Crop) находится в модуле Коррекции (Develop).
Быстрое кадрирование Инструмент Обрезка (Crop) находится в модуле Коррекции (Develop).
15 105
Как стать диджатал ретушером? Эксперт Макс Твейн вам покажет на примерах. Пройдите 2 бонусных урока, скачайте 3 чек листа. Посмотрите трансляцию которая…
Читать дальше → 29/04/2019. Обработка фото — Photoshop и Lightroom. Перевод: Евгений Иванов14 592
В предыдущей статье мы с вами рассмотрели, как с помощью планшета значительно повысить эффективность работы при ретуши.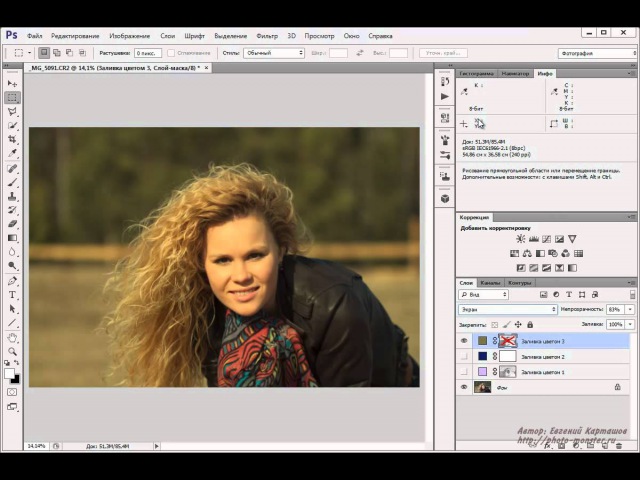 Сегодня мы поговорим о первых шагах после покупки планшета…
Сегодня мы поговорим о первых шагах после покупки планшета…
72 418
Рано или поздно фотограф, занимающийся съемкой людей, сталкивается с необходимостью ретуши кожи на своих работах. И это вполне объяснимо, так как люди хотят видеть себя красивыми…
Читать дальше → 20/08/2018. Обработка фото — Photoshop и Lightroom. Автор: Евгений Карташов27 694
Обсуждения многих тем, касающихся фотографии, рискуют перейти к сложной технической терминологии, которая будет ближе ученым, но не творческим людям. Теория цвета – отличный…
Теория цвета – отличный…
20 106
Улучшение снимков во время постобработки – важный финальный шаг в рабочем процессе каждого фотографа. Некоторые ограничиваются легкими правками экспозиции и контраста…
Читать дальше → 04/06/2018. Обработка фото — Photoshop и Lightroom. Перевод: Алексей Шаповал24 498
В этой статье вы найдёте обзор уже известного вам редактора On1 Photo RAW, который, по мнению автора, является достойной альтернативой Lightroom .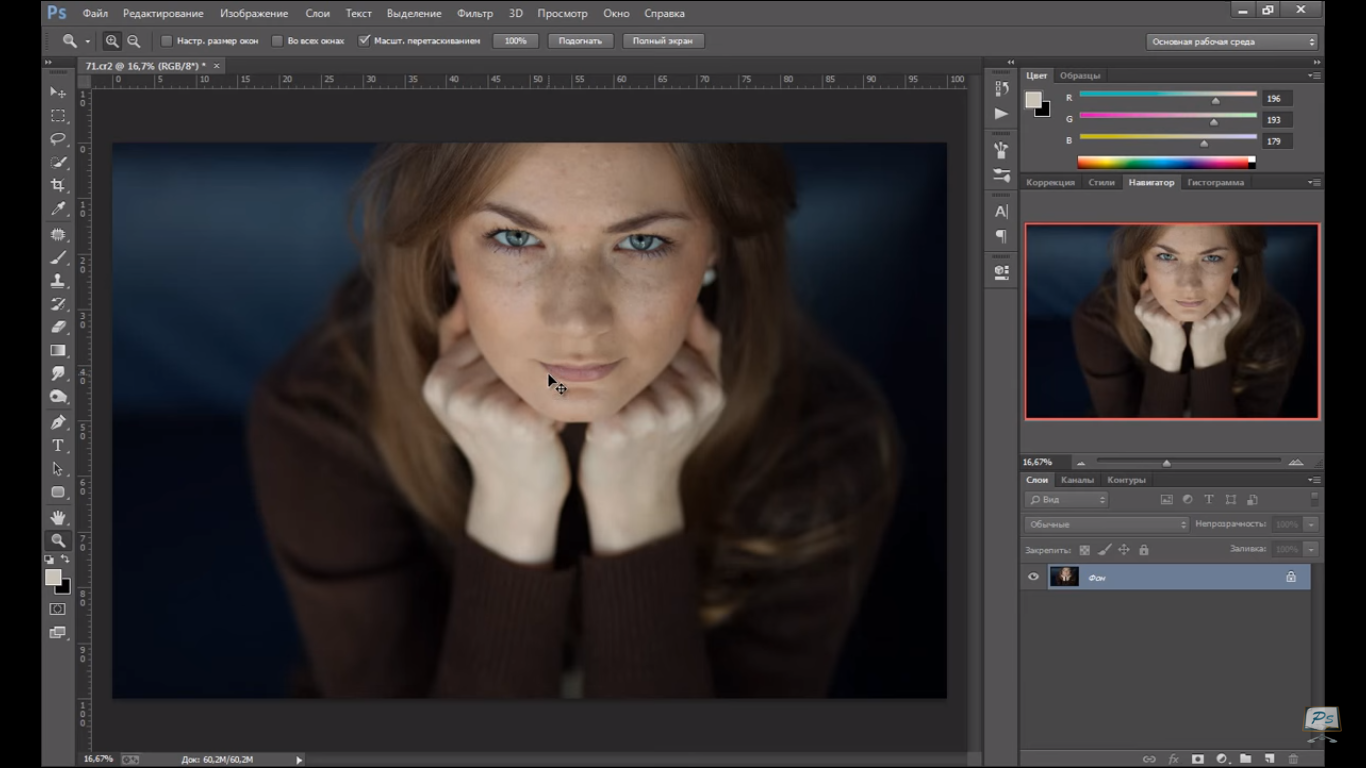 ..
..
15 517
Всю жизнь синий цвет ассоциируется у нас с небом. В ясный день небо всегда голубое. Этим цветом заканчиваются сумерки и начинается день…
Читать дальше → 25/04/2018. Обработка фото — Photoshop и Lightroom. Перевод: Алексей Шаповал27 918
Adobe Lightroom – несомненно один из самых мощных инструментов для постобработки фотографий. Он также помогает организовывать и быстро искать фотографии, если использовать…
Он также помогает организовывать и быстро искать фотографии, если использовать…
11 630
Создание таймлапса может показаться пугающей задачей. Вы, возможно, думаете, что это очень сложный процесс, требующий специализированного оборудования. Однако …
Читать дальше → 23/03/2018. Обработка фото — Adobe Camera Raw. Перевод: Алексей Шаповал28 596
Уроки ретуши в фотошопе для начинающих
При работе с изображениями, нужно знать, как их можно исправить или улучшить. Чаще всего требуются простые манипуляции, чтобы картинка преобразилась. Рекомендуем запомнить каждый лайфхак, а еще лучше — отточить на практике.
Чаще всего требуются простые манипуляции, чтобы картинка преобразилась. Рекомендуем запомнить каждый лайфхак, а еще лучше — отточить на практике.
При работе с изображениями никогда не используйте инструмент «Ластик»/Eraser Tool. Если сотрете часть изображения, то не сможете его восстановить, когда понадобится. Будете переделывать работу снова, а это потеря времени.
Когда нужно стереть часть изображения, создайте слой-маску и закрасить ненужные области черным цветом при помощи кисти. Вернуть стертые части изображения можно той же кистью, только белого цвета.
Как создавать маски в PhotoshopУбрать фон с картинки можно множеством способов, рассмотрим четыре из них. Если у вас контрастное изображение на однородном (белом или сером) фоне, можно воспользоваться инструментом «Волшебная палочка»/Magic Wand Tool.
В настройках инструмента нужно указать значение допуска (чем выше значение, тем больше будет область выделения), кликнуть по фону и затем залить его черным цветом (если вы используете маски).
Это самый простой и быстрый способ убрать фон с картинки, однако часто инструмент действует очень грубо. Если у вырезанного объекта получились рваные края, стоит пройтись по ним мягкой кистью.
Как пользоваться инструментом «Волшебная палочка»/Magic WandЕсли объект, который вы хотите вырезать, очень сложный (например, дерево), или фон не является однородным, то на помощь придут каналы. Чтобы удалить часть изображения, нужно перейти во вкладку «Каналы»/Channels, выбрать самый контрастный из них, отключить лишние, продублировать контрастный канал, а затем включить инструмент «Кривые»/Curves (Ctrl+M). С помощью кривых нужно сделать так, чтобы части картинки, которые вы хотите сохранить, стали максимально темными.
Очень важно действовать аккуратно: если затемните слой слишком сильно, вы рискуете потерять части изображения. Затем нужно выделить объект, щелкнув по значку канала с зажатым Ctrl, и создать маску (при необходимости инвертируйте выделение, выбрав инструмент «Прямоугольная область»/Rectangular Marquee Tool и щелкнув по выделенной области правой кнопкой мыши).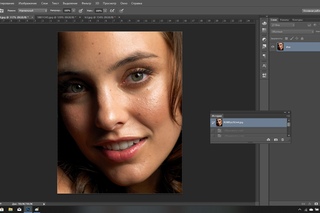
Чтобы выделять максимально точно, внимательно рассмотрите слой: возможно, некоторые части изображения стоит осветлить или затемнить с помощью инструмента «Затемнитель»/Burn или «Осветлитель»/Dodge. И, разумеется, никто не отменял доработку вырезанного объекта руками — если вам не нравятся какие-то области, стоит пройтись по ним кистью. Аккуратность и внимательность — главный урок ретуши для начинающих, остальное — лишь знание программы.
Как вырезать объект при помощи каналовТретий инструмент — «Выделение и маска»/Select and Mask. Выберите выделение в качестве активного инструмента, и в панели наверху увидите кнопку «Выделение и маска»/Select and Mask. Когда нажмете на кнопку, откроется отдельное окно с настройками выделения и кистей. Вы можете выбрать размер кисти, ее вид, а также цвет и прозрачность обрабатываемой поверхности.
Инструмент «Перо»/Pen Tool наверняка порадует тех, кто раньше работал в программе Adobe Illustrator, — функции инструмента в Photoshop очень похожи. С пером ваша задача — прорисовать контур вырезаемого объекта максимально точно, расставляя опорные точки. Если вырисовываете изгиб, не ставьте точку сразу, а зажмите клавишу мыши — вы увидите, насколько гибкие формы можно вырезать пером. Затем просто закройте контур и залейте его черным, если используете маску. Если нет, то просто вырежьте на свой страх и риск.
Как вырезать объект при помощи пера в PhotoshopПортретная ретушь — это целое направление, которое невозможно рассмотреть в одной статье. Мы покажем несколько приемов, которые помогут подкорректировать фотографию человека.
Недостатки кожи в виде прыщиков, родинок или морщин можно убрать фильтром Camera Raw. В фильтре есть инструмент «Удаление точек»/Spot Removal, с помощью которого и осуществляется коррекция. Отрегулируйте размер корректируемой области, щелкните по месту, которое нужно исправить, а затем выберите максимально похожий участок кожи, только без изъянов. Так шаг за шагом постепенно избавитесь от несовершенств.
Отрегулируйте размер корректируемой области, щелкните по месту, которое нужно исправить, а затем выберите максимально похожий участок кожи, только без изъянов. Так шаг за шагом постепенно избавитесь от несовершенств.
Похожие приемы ретуши применяются и при редактировании изображений продуктов для визуализаций с едой: точно так же, как вы избавляетесь от морщинок, нужно убрать все помятости на булочке гамбургера или темные пятна на банане.
Фильтр Camera Raw для ретуши кожиПохожими на «Удаление точек»/Spot Removal свойствами обладает инструмент «Восстанавливающая кисть», но действует он не столь аккуратно, как Camera Raw. Более того, при помощи фильтра можно снова подкорректировать изображение, если вам что-то потребуется вернуть (вдруг вы случайно замазали культовую родинку Синди Кроуфорд!).
Чтобы быстро выровнять текстуру кожи, советуем установить плагин Nik Collection — он бесплатный. В нем много средств для обработки изображения, например, «Динамическое смягчение кожи».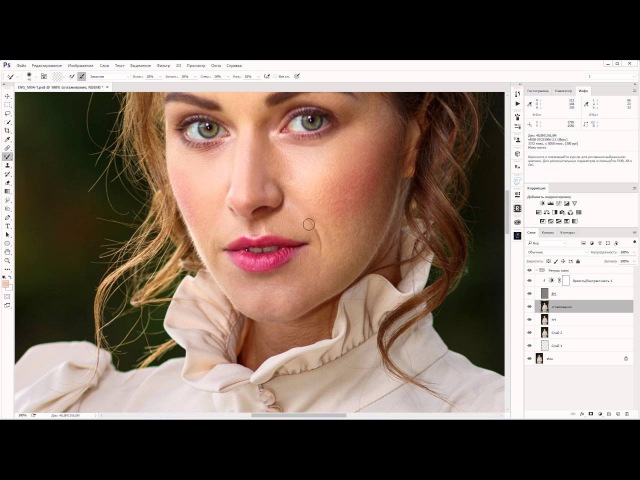 Когда применяете фильтр, он становится отдельным слоем в Photoshop — это очень удобно, особенно когда перестарался и сделал кожу ненатуральной. Чтобы исправить ситуацию, достаточно уменьшить прозрачность слоя с коррекцией.
Когда применяете фильтр, он становится отдельным слоем в Photoshop — это очень удобно, особенно когда перестарался и сделал кожу ненатуральной. Чтобы исправить ситуацию, достаточно уменьшить прозрачность слоя с коррекцией.
Использовать чужие изображения в коммерческих целях — противозаконно и банально некрасиво, но что делать, когда макет и изображения еще не утверждены? Пока клиент будет выбирать идеальную фотографию рукопожатия для раздела о партнерстве, вы рискуете потратить весь лимит изображений на Shutterstock, а сдавать макет с неприглядными копирайтами несолидно.
Чтобы быстро убрать отметки фотобанка с изображения, выделите нужную область инструментом «Лассо»/Lasso Tool, щелкните правой кнопкой мыши и выберите «Выполнить заливку»/Fill. В настройках заливки выставьте параметр «С учетом содержимого»/Content-Aware и наслаждайтесь результатом.
Как убрать копирайты с фотографииЭто очень простой прием, который не дает идеального результата, но бывает очень полезен для иллюстрации макета дизайна или подбора референсов.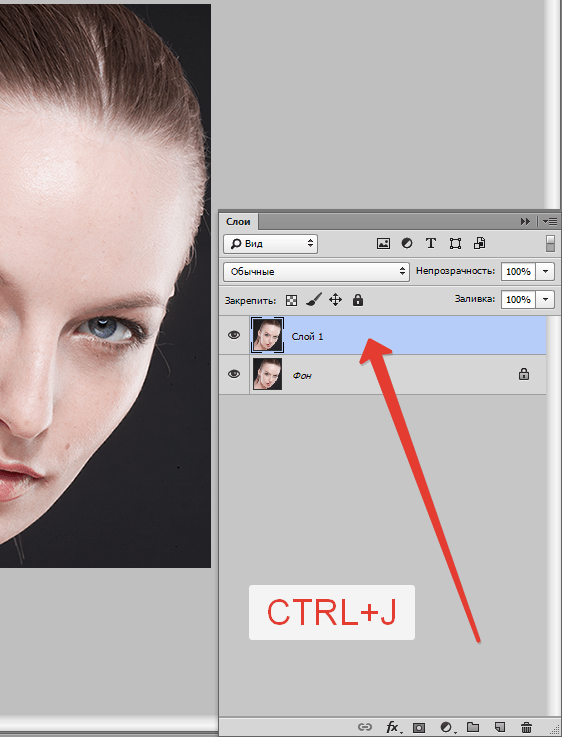 Только не забудьте потом честно скачать все утвержденные изображения с фотобанка — мы уважаем авторские права!
Только не забудьте потом честно скачать все утвержденные изображения с фотобанка — мы уважаем авторские права!
Кривые в Photoshop — это один из наиболее действенных и часто используемых способов настройки контрастности, затемнения или осветления изображения. Чтобы в полной мере освоить инструмент, придется потратить некоторое время на эксперименты, но основные приемы работы с кривыми можно выучить сразу.
Если вы хотите осветлить или затемнить изображение, то можете как воздействовать на кривую целиком (тогда все тона картинки будут изменяться), так и перемещать узловые точки, влияя на количество самых темных и самых светлых участков.
Осветление и затемнение фотографии кривымиОдин из самых простых инструментов создания более контрастного изображения также связан с кривыми. Существует и более простой способ — «Яркость-Контраст»/Brightness-Contrast (поищите его в корректирующих слоях), но кривые дают вам больше контроля над картинкой. Чтобы сделать изображение контрастным, нужно придать линии кривых мягкую s-образную форму.
Чтобы сделать изображение контрастным, нужно придать линии кривых мягкую s-образную форму.
В инструменте можно также переключаться между цветовыми каналами (выпадающий список в окне настроек). Когда воздействуете на кривую определенного цветового канала, вы меняете передачу цветов на изображении. Это помогает добавить фотографии нужный оттенок или, наоборот, избавиться от лишнего.
Работа с кривыми в разных цветовых каналахНе забывайте о существовании масок, ведь вы можете изменить не все изображение целиком, а только его часть. Для этого важно создавать слой с кривыми не с помощью сочетания Ctrl+M, а с помощью панели корректирующих слоев, которая находится в правом нижнем углу. Тогда «Кривые»/Curves станут отдельным слоем в Photoshop, и появятся они сразу со своей маской (если ее нет, то всегда можно создать).
Как редактировать изображения при помощи кривых и масокПолностью изменить цвет объекта можно при помощи инструмента «Цветовой тон-Насыщенность»/Hue-Saturation. Когда вы создадите корректирующий слой, появится окно с разноцветной полосой цветовых тонов. Воздействуя на нее, можно полностью изменить цвет объекта. Также не забывайте о масках, позволяющих осуществлять коррекцию лишь на некоторых частях изображения.
Когда вы создадите корректирующий слой, появится окно с разноцветной полосой цветовых тонов. Воздействуя на нее, можно полностью изменить цвет объекта. Также не забывайте о масках, позволяющих осуществлять коррекцию лишь на некоторых частях изображения.
Если же вам нужно перекрасить однородный по цвету и текстуре объект (например, иконку), сделать это проще в «Параметрах наложения»/Blending Options, выбрав нужный оттенок в разделе «Наложение цвета»/Color Overlay.
Как перекрасить иконку в PhotoshopКак правило, «Рамка»/Crop Tool используется для простого кадрирования, и мало кто обращает внимание на неприглядный значок портфеля наверху, в панели настроек инструмента. Эта функция инструмента «Рамка»/Crop Tool позволяет исправить горизонт на картинке. Чтобы это сделать, нажмите на иконку, а затем выставьте точки горизонта на изображении, показывая Photoshop, где он у вас проходит. Программа мгновенно повернет изображение.
Программа мгновенно повернет изображение.
Обратите внимание, стоит ли у вас галочка возле настройки «С учетом содержимого»/Content-Aware. Если галочки нет, Photoshop просто обрежет вашу картинку, а если есть, то программа попытается достроить изображение, опираясь на информацию в файле.
Зачем нужна настройка «С учетом содержимого»/Content-AwareГрадиенты очень часто используются дизайнерами для коррекции фотографий, заливки или затемнения части изображения. Создать красивый градиент легко, главное найти правильный инструмент. Чаще всего пользуются градиентом, найденным на панели инструментов слева, — но это очень рискованная идея, так как все манипуляции происходят непосредственно с изображением и обратить изменения будет уже нельзя.
Гораздо лучше или создать градиент из меню слоев или же обратиться к параметрам наложения (в них также есть функция наложения градиента). Когда слой с градиентом создан, вам остается лишь подобрать нужные оттенки или выбрать их из предустановленных в программе, а также уменьшить или увеличить прозрачность градиента, его угол и стиль.
Никакие уроки ретуши не помогут за один день стать гуру в области фотокоррекции — это отдельная, сложная и интересная профессия. Но если вам некогда познавать все тонкости работы с Photoshop, а стилизовать фотографию нужно срочно, на помощь придут различные плагины. К примеру, уже упомянутый нами Nik Collection. В нем вы найдете различные варианты обработки фото, и в каждом из них — регулируемые настройки.
Возможности плагина Nik CollectionМы разобрали несколько лайфхаков, которые помогут с коррекцией изображений, но все это лишь вершина айсберга. Если хотите научиться профессиональной ретуши и манипуляциям с фото или попробовать себя в matte-painting, без знающего наставника и основательного подхода к обучению не обойтись.
На курсе «Рекламная графика» вы познакомитесь с основами профессиональной работы в Photoshop, узнаете, как работать с 3D, создавать красивые пейзажи для кино и сочные визуализации для фуд-кампаний, а также поймете, как создаются рекламные изображения для автомобилей и других товаров.
Курс «Рекламная графика и технический дизайн»
Этот курс для дизайнеров, знающих и умеющих работать в фотошопе, которые хотят поднять уровень своих работ до международного, освоив технологию фотореалистичной иллюстрации.
- Живая обратная связь с преподавателями
- Неограниченный доступ к материалам курса
- Стажировка в компаниях-партнёрах
- Дипломный проект от реального заказчика
- Гарантия трудоустройства в компании-партнёры для выпускников, защитивших дипломные работы
60+ крутых бесплатных уроков по Adobe Photoshop – Сей-Хай
Photoshop – универсальный инструмент, которым пользуется почти каждый. Графические дизайнеры, фанаты ретуширования, типографы и эксперты в 3D-печати. Несмотря на конкуренцию со стороны Sketch и Affinity Photo, программа от Adobe остается стандартом в отрасли.
В этой статье вы найдете качественные бесплатные туториалы как для новичков, так и для профи.
С чего начать
Ничего не знаете о фотошопе? Это нестрашно: все когда-то начинали с нуля. Этот раздел поможет сделать первые шаги в программе. Уже что-то умеете? Листайте на следующую страницу – вас ждут уроки посложнее.
1. Знакомство с Photoshop
Начать свой путь в Photoshop мы советуем с этого туториала от Adobe. Вы познакомитесь с рабочей областью Photoshop и узнаете, как открывать и сохранять изображения, увеличивать и уменьшать масштаб и устранять ошибки.
2. Как изменить размер изображения
Это удобное руководство научит вас, как изменить размер изображения без ущерба для качества изображения.
3. Как изменить размер изображения – 2
Подробнее о том, как изменить размер изображения, но на этот раз в виде серии роликов от Adobe. Здесь есть несколько дополнительных советов, например, как обрезать картинку.
4. Как работать со слоями (Layers)
Этот туториал покажет, как использовать слои, изменять размер содержимого, добавлять изображения и работать с фоном в Adobe Photoshop CC.
5. Как настроить качество изображения
Этот учебник научит вас увеличивать яркость и цвет, а также улучшать качество ваших изображений в Adobe Photoshop CC.
6. Как выделить объект
Отсюда вы узнаете, как создать выделение, работать с популярными инструментами и точно настроить края выделения.
7. Как ретушировать изображения
Эта инструкция покажет, как удалять ненужные объекты, добавлять объекты путем клонирования и исправлять другие недостатки с помощью фотошопа.
8. Как добавить текст и фигуры
В этом пошаговом руководстве показано, как добавить текст и фигуры, а также настроить их после добавления.
9. Как использовать инструмент Pen
Марк Уайт объясняет, как использовать инструмент Pen так, чтобы это было эффективно.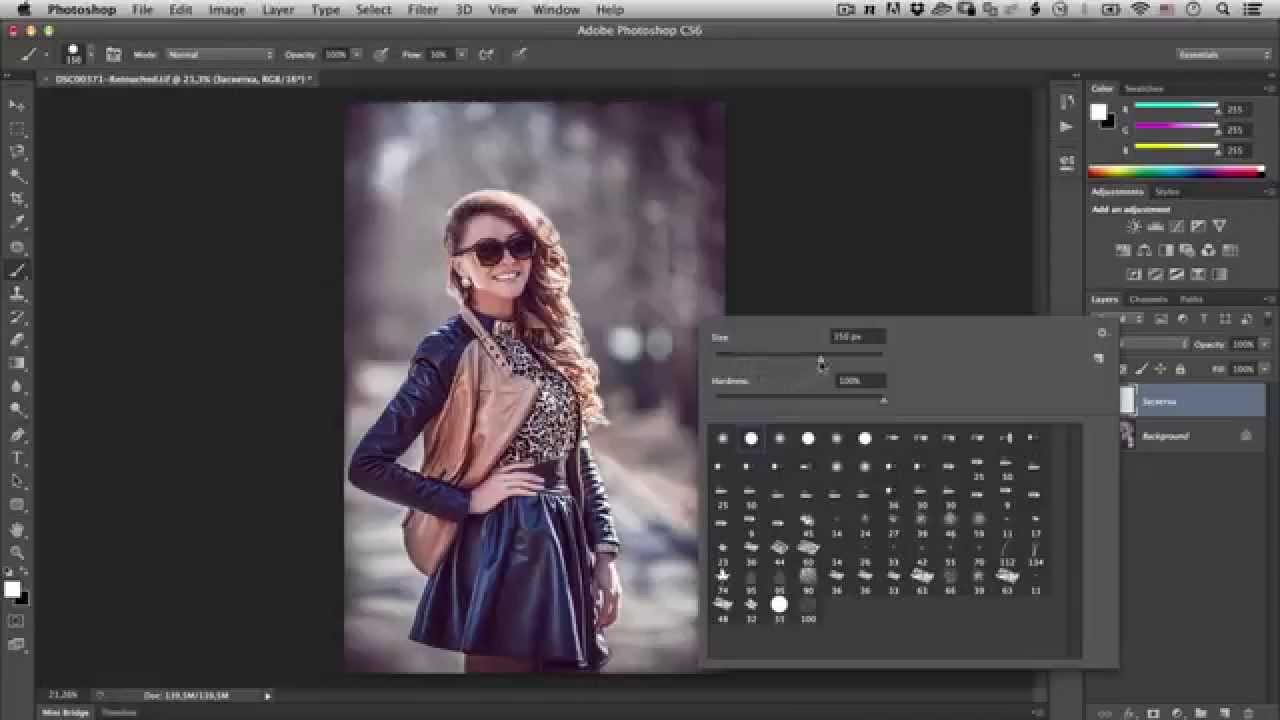 Это простая функция, которая станет настоящим помощником в работе с Photoshop.
Это простая функция, которая станет настоящим помощником в работе с Photoshop.
10. Как использовать инструмент Brush
Марк Уайт рассказывает, как использовать инструмент Brush. Кроме того, здесь подробно объясняется, что означают все значки.
11. Как объединить изображения
Умение комбинировать фото/картинки – один из самых мощных аспектов Photoshop. Этот урок покажет, как это делать.
12. Как применять фильтры
Это руководство показывает, что с помощью фильтров в Photoshop CC легко добавлять быстрые эффекты к изображению. Фильтры также можно комбинировать для создания уникальных результатов, как показано в этом руководстве.
13. Отредактируйте свою первую фотографию
Этот учебник для начинающих научит вас, как отредактировать вашу первую фотографию. Здесь описаны главные методы.
14. Мгновенно обменивайтесь своими фотографиями и рисунками
Как быстро показать свою работу клиентам и коллегам, поделиться идеями по электронной почте, в сообщении и соцсетях? Все это вы узнаете в этом уроке.
15. Что такое Camera Raw?
В этой видео-демонстрации рассматриваются принципы и использование Camera Raw.
16. Создайте свой первый дизайн
Create your first design – это серия роликов, в которых рассказывается, как работать со слоями, комбинировать изображения, использовать маски и добавлять эффекты. Все навыки потом можно использовать для создания уникального коллажа.
17. Создайте изображение для социальных сетей
В этом путеводителе для начинающих фотошоперов вам расскажут, как объединить фотографию, текст и иллюстрацию для постов в Facebook и других соцсетях.
18. Как использовать слои Photoshop: 6 главных советов
Очень полезный урок для тех, кто не до конца разобрался со слоями. Вы узнаете, как создать слои, сгруппировать их и настроить прозрачность.
19. Как использовать маски слоев в Photoshop
Маски – еще один элемент, без которого немыслима работа в Photoshop: без них ваша работа будет выглядеть плоской. В этой статье вы узнаете 7 советов, которые упростят вашу работу с масками.
В этой статье вы узнаете 7 советов, которые упростят вашу работу с масками.
20. Быстрое выделение
Пошаговое руководство покажет три основных метода создания простых выделений. Кроме того, здесь подробно рассматриваются параметры маски.
21. Цифровая живопись с Photoshop CC для начинающих
Этот туториал раскладывает процесс создания простой цифровой живописи от начала до конца. Если вы умеете работать с настоящим холстом и красками, то многие методы будут вам знакомы.
основ Photoshop для начинающих | Уроки Adobe Photoshop
Добро пожаловать в учебные пособия по началу работы с Photoshop, которые научат вас основным инструментам и техникам Adobe Photoshop. Этот учебник знакомит вас с рабочей областью Photoshop и показывает, как открывать и сохранять изображения, увеличивать и уменьшать масштаб и исправлять ошибки.
Открывайте изображения и создавайте новые изображения.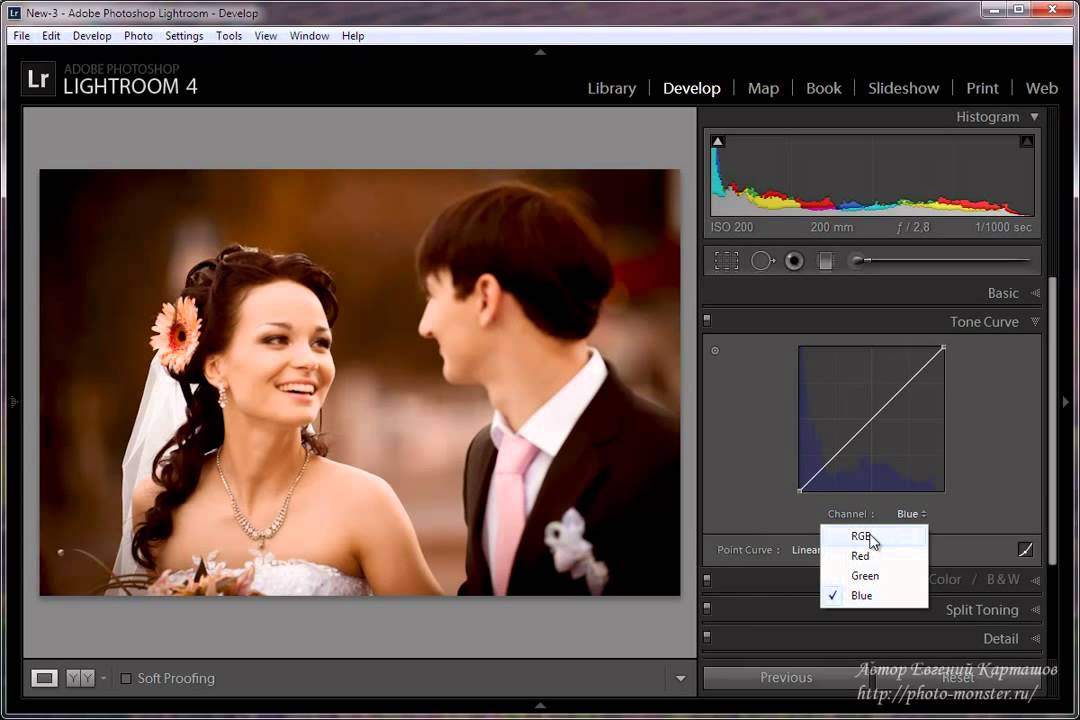
Первое, что вы сделаете в Photoshop, — это либо откроете файл, либо создадите новый.Итак, давайте рассмотрим, как это сделать. При запуске последней версии Photoshop вы можете увидеть начальный экран, который выглядит примерно так. Если вы хотите открыть существующее изображение, вы можете перейти к кнопке «Открыть …» на начальном экране и щелкнуть, или, если вы хотите создать новое изображение с нуля, вы можете использовать кнопку «Создать …» в начале экран. Но есть другой способ получить эти же команды из любого места в Photoshop. Поэтому, даже если ваш начальный экран не отображается, вы всегда можете перейти в меню «Файл» в верхней части Photoshop и выбрать «Создать»… или Открыть … оттуда. Давайте продолжим и выберем «Открыть …» в меню «Файл», чтобы открыть некоторые существующие файлы изображений в Photoshop. Это запустит ваш Mac Finder или проводник Windows, где вы перейдете по файловой системе к файлу изображения и выберите его. Вы можете выбрать один из практических файлов, поставляемых с этим руководством, как это делаю я, или вы можете выбрать собственное изображение. Если вы хотите открыть более одного изображения одновременно, удерживайте клавишу Command на Mac или клавишу Ctrl в Windows и выберите другой файл изображения.Затем нажмите кнопку «Открыть». Оба выбранных изображения открываются в рабочей области редактирования Photoshop, которая называется окном документа. Вверху окна документа есть вкладка для каждого Open_Image. И вкладка сообщает вам название изображения. Если вы хотите увидеть другой Open_Image, просто щелкните его вкладку. Вот как открывать существующие изображения. Оставим их открытыми и поговорим о том, как создать новый образ с нуля. Вы можете сделать это, когда вам нужен пустой холст для рисования или на котором вы хотите разместить несколько изображений.Итак, на этот раз в меню «Файл» выберите «Создать …». Это откроет окно «Новый документ». Photoshop поставляется с множеством наборов пустых документов, с которых вы можете начать. Чтобы найти тот, который вам подходит, сначала выберите категорию документов в верхней части окна.
Если вы хотите открыть более одного изображения одновременно, удерживайте клавишу Command на Mac или клавишу Ctrl в Windows и выберите другой файл изображения.Затем нажмите кнопку «Открыть». Оба выбранных изображения открываются в рабочей области редактирования Photoshop, которая называется окном документа. Вверху окна документа есть вкладка для каждого Open_Image. И вкладка сообщает вам название изображения. Если вы хотите увидеть другой Open_Image, просто щелкните его вкладку. Вот как открывать существующие изображения. Оставим их открытыми и поговорим о том, как создать новый образ с нуля. Вы можете сделать это, когда вам нужен пустой холст для рисования или на котором вы хотите разместить несколько изображений.Итак, на этот раз в меню «Файл» выберите «Создать …». Это откроет окно «Новый документ». Photoshop поставляется с множеством наборов пустых документов, с которых вы можете начать. Чтобы найти тот, который вам подходит, сначала выберите категорию документов в верхней части окна. Фото, печать, искусство и иллюстрации или одно из этих других. Я собираюсь выбрать Фото. Затем выберите один из предустановленных размеров в этом разделе под названием «Наборы пустых документов». Если вы не видите тот, который вам нравится, здесь есть возможность просмотреть другие предустановки: Просмотреть все предустановки.Я собираюсь выбрать этот пресет, Пейзаж, 4 x 6. Справа все детали настроены для меня, включая ширину и высоту. Если вы решите, что это не совсем тот размер, который вам нужен, вы можете ввести другой размер в поля Ширина или Высота. Любые другие настройки справа также могут быть изменены. Но придерживаясь предустановок, вы избавляетесь от необходимости выяснять технические детали в начале. И эти настройки могут быть изменены позже в Photoshop, если вам нужно.Итак, чтобы завершить создание нового документа, нажмите кнопку «Создать», и в Photoshop откроется новый пустой документ, готовый для добавления фотографии, текста или, возможно, формы. Все, как вы научитесь делать, продолжая изучать эту серию руководств.
Фото, печать, искусство и иллюстрации или одно из этих других. Я собираюсь выбрать Фото. Затем выберите один из предустановленных размеров в этом разделе под названием «Наборы пустых документов». Если вы не видите тот, который вам нравится, здесь есть возможность просмотреть другие предустановки: Просмотреть все предустановки.Я собираюсь выбрать этот пресет, Пейзаж, 4 x 6. Справа все детали настроены для меня, включая ширину и высоту. Если вы решите, что это не совсем тот размер, который вам нужен, вы можете ввести другой размер в поля Ширина или Высота. Любые другие настройки справа также могут быть изменены. Но придерживаясь предустановок, вы избавляетесь от необходимости выяснять технические детали в начале. И эти настройки могут быть изменены позже в Photoshop, если вам нужно.Итак, чтобы завершить создание нового документа, нажмите кнопку «Создать», и в Photoshop откроется новый пустой документ, готовый для добавления фотографии, текста или, возможно, формы. Все, как вы научитесь делать, продолжая изучать эту серию руководств.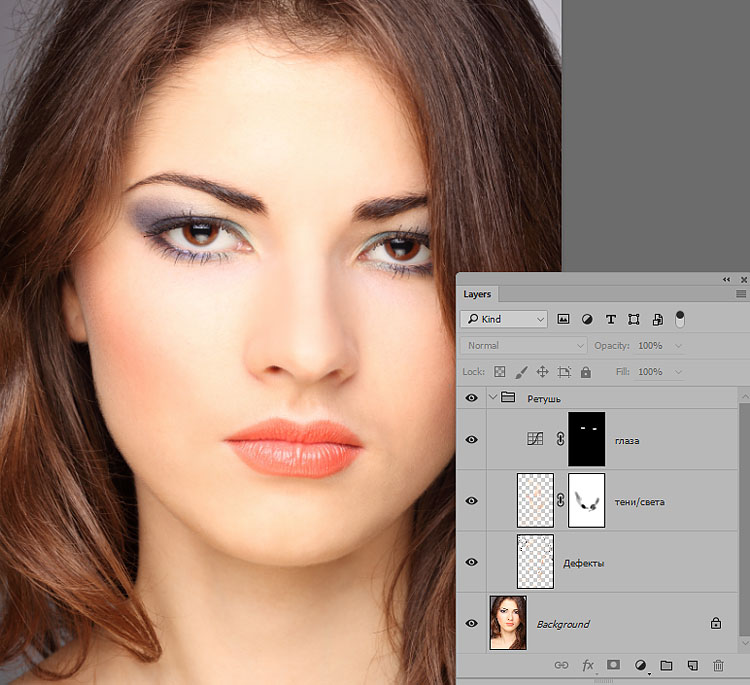
Что вы узнали: открывать и создавать изображения
- В строке меню выберите Файл> Открыть , чтобы открыть существующие изображения.
- В строке меню выберите Файл> Новый , чтобы создать новый образ с нуля.Выберите набор настроек документа. Вы можете настроить предустановку, введя свои собственные значения, например ширину и высоту.
Давайте посмотрим, как устроен Photoshop, чтобы помочь вам освоиться в рабочем пространстве. Чтобы следовать этому руководству, вы можете открыть любое изображение. Первый элемент интерфейса, с которым нужно ознакомиться, — это окно документа, которое находится прямо здесь, в центре экрана. Здесь вы будете работать со своими изображениями. Справа от окна документа находятся панели с различными элементами управления редактированием изображений.Панелей больше, чем только те, которые вы видите в этом столбце панелей. Некоторые панели скрыты за другими. Например, здесь у нас есть группа панелей, состоящая из панели «Цвет» и панели «Образцы». Если я хочу увидеть панель «Образцы», я могу просто щелкнуть ее вкладку, и она будет перемещена вперед, чтобы я мог ее использовать. Я выберу синий образец здесь, на панели «Образцы», и этот цвет будет применяться, когда я использую другие цветовые функции, такие как инструмент «Кисть». Есть некоторые панели, которые не открываются в Photoshop.Чтобы открыть одну из этих панелей, перейдите в меню «Окно» и выберите из этого списка алфавитных панелей панель, на которой нет галочки. Например, я выберу панель «Гистограмма». Это открывает панель гистограммы. И после того, как я закончу использовать его, например, для оценки тонов на фотографии, я могу закрыть его, щелкнув здесь двунаправленную стрелку. Еще один важный элемент интерфейса — панель «Инструменты», которая расположена слева от окна документа. Вот эта длинная вертикальная полоса.Если вы не знаете, что такое инструмент, вы можете просто навести курсор на его значок.
Некоторые панели скрыты за другими. Например, здесь у нас есть группа панелей, состоящая из панели «Цвет» и панели «Образцы». Если я хочу увидеть панель «Образцы», я могу просто щелкнуть ее вкладку, и она будет перемещена вперед, чтобы я мог ее использовать. Я выберу синий образец здесь, на панели «Образцы», и этот цвет будет применяться, когда я использую другие цветовые функции, такие как инструмент «Кисть». Есть некоторые панели, которые не открываются в Photoshop.Чтобы открыть одну из этих панелей, перейдите в меню «Окно» и выберите из этого списка алфавитных панелей панель, на которой нет галочки. Например, я выберу панель «Гистограмма». Это открывает панель гистограммы. И после того, как я закончу использовать его, например, для оценки тонов на фотографии, я могу закрыть его, щелкнув здесь двунаправленную стрелку. Еще один важный элемент интерфейса — панель «Инструменты», которая расположена слева от окна документа. Вот эта длинная вертикальная полоса.Если вы не знаете, что такое инструмент, вы можете просто навести курсор на его значок.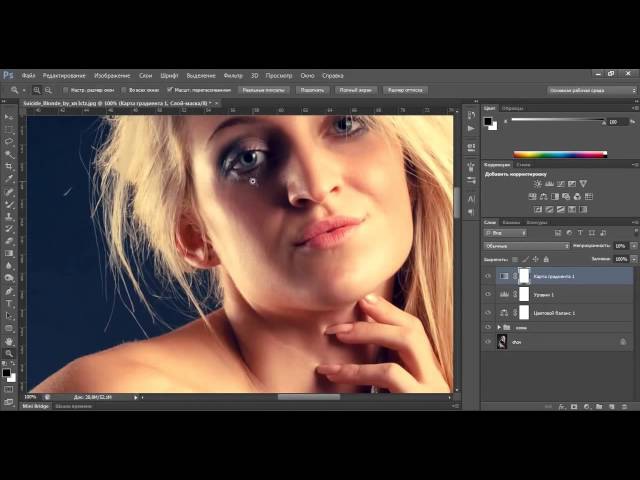 И через мгновение вы увидите название инструмента во всплывающей подсказке. Чтобы выбрать инструмент, просто щелкните его. Инструментов больше, чем вы видите на панели инструментов. Вы можете щелкнуть и удерживать любой инструмент, например, инструмент «Горизонтальный текст», у которого есть маленький треугольник в правом нижнем углу. И вы увидите всплывающее меню связанных инструментов. Итак, если я хочу добавить текст не в горизонтальной ориентации, а в вертикальной ориентации, я могу просто перейти к инструменту «Вертикальный текст» в этом всплывающем меню и выбрать его оттуда.Каждый инструмент имеет ряд элементов управления, называемых параметрами. И они находятся в следующем главном элементе интерфейса, горизонтальной панели параметров, здесь, в верхней части экрана. Важная особенность панели параметров заключается в том, что она меняется в зависимости от того, какой инструмент выбран. Итак, поскольку у меня выбран инструмент «Вертикальный текст», я вижу параметры для текста, такие как это меню «Размер шрифта».
И через мгновение вы увидите название инструмента во всплывающей подсказке. Чтобы выбрать инструмент, просто щелкните его. Инструментов больше, чем вы видите на панели инструментов. Вы можете щелкнуть и удерживать любой инструмент, например, инструмент «Горизонтальный текст», у которого есть маленький треугольник в правом нижнем углу. И вы увидите всплывающее меню связанных инструментов. Итак, если я хочу добавить текст не в горизонтальной ориентации, а в вертикальной ориентации, я могу просто перейти к инструменту «Вертикальный текст» в этом всплывающем меню и выбрать его оттуда.Каждый инструмент имеет ряд элементов управления, называемых параметрами. И они находятся в следующем главном элементе интерфейса, горизонтальной панели параметров, здесь, в верхней части экрана. Важная особенность панели параметров заключается в том, что она меняется в зависимости от того, какой инструмент выбран. Итак, поскольку у меня выбран инструмент «Вертикальный текст», я вижу параметры для текста, такие как это меню «Размер шрифта».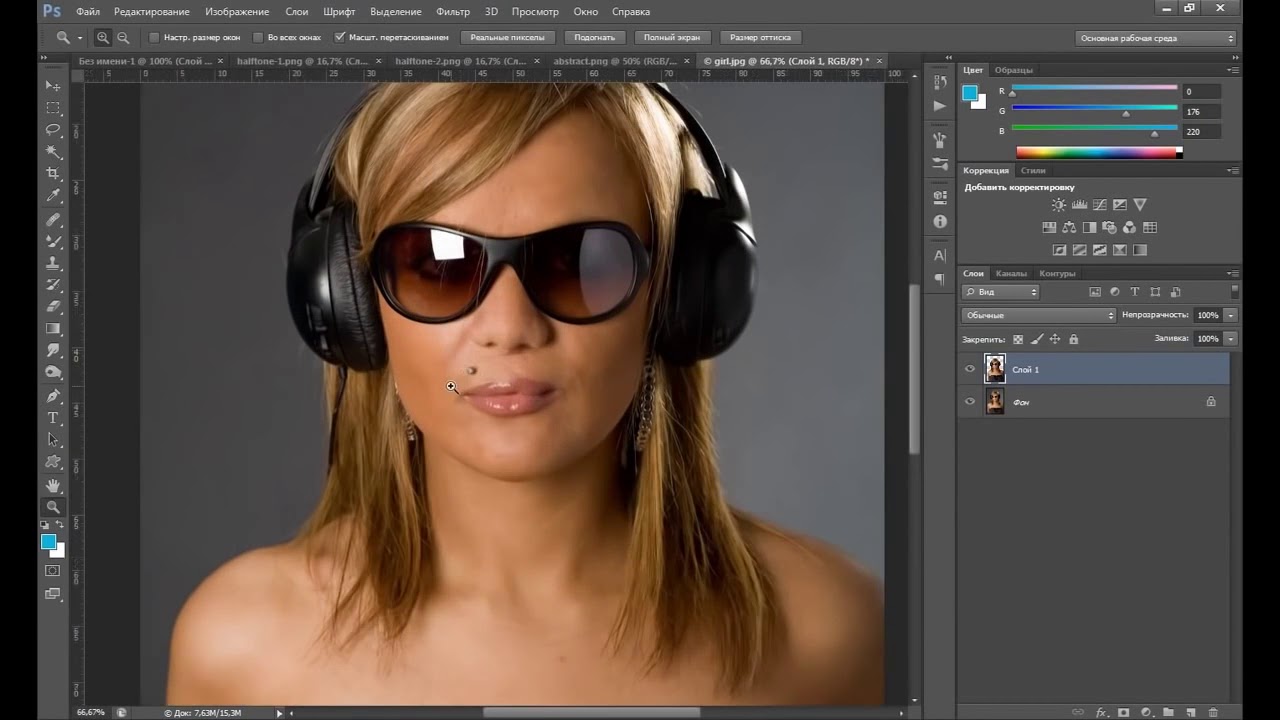 Но следите за панелью параметров, пока я выбираю другой инструмент. Я, например, нажму на инструмент «Кисть». И теперь параметры изменились, чтобы предложить непрозрачность кисти, поток кисти и многое другое.Давайте продолжим и применим вариант. Одна из вещей, которые вы часто хотите сделать, когда у вас выбран инструмент «Кисть», — это изменить размер кончика кисти. И вы можете сделать это, используя опцию Brush Picker, которая является первой опцией здесь слева от этой панели опций. Я нажму на этот параметр, чтобы открыть средство выбора кисти, а затем я могу переместить ползунок размера в средстве выбора кисти вправо, чтобы увеличить размер кончика кисти, или влево, чтобы уменьшить его. А затем я щелкну в пустой области, чтобы закрыть средство выбора кистей.Я перейду к изображению и нанесу немного краски. И, кстати, инструмент «Кисть» рисует синим цветом, потому что вы помните, что это цвет, который я выбрал на панели «Образцы» ранее в этом видео. Кстати, если я передумаю об этом мазке или о том, что я только что сделал в Photoshop, я могу отменить его, нажав обычное сочетание клавиш для отмены, которое является Command + Z на Mac или Ctrl + Z на ПК.
Но следите за панелью параметров, пока я выбираю другой инструмент. Я, например, нажму на инструмент «Кисть». И теперь параметры изменились, чтобы предложить непрозрачность кисти, поток кисти и многое другое.Давайте продолжим и применим вариант. Одна из вещей, которые вы часто хотите сделать, когда у вас выбран инструмент «Кисть», — это изменить размер кончика кисти. И вы можете сделать это, используя опцию Brush Picker, которая является первой опцией здесь слева от этой панели опций. Я нажму на этот параметр, чтобы открыть средство выбора кисти, а затем я могу переместить ползунок размера в средстве выбора кисти вправо, чтобы увеличить размер кончика кисти, или влево, чтобы уменьшить его. А затем я щелкну в пустой области, чтобы закрыть средство выбора кистей.Я перейду к изображению и нанесу немного краски. И, кстати, инструмент «Кисть» рисует синим цветом, потому что вы помните, что это цвет, который я выбрал на панели «Образцы» ранее в этом видео. Кстати, если я передумаю об этом мазке или о том, что я только что сделал в Photoshop, я могу отменить его, нажав обычное сочетание клавиш для отмены, которое является Command + Z на Mac или Ctrl + Z на ПК. . Последний важный элемент интерфейса — это строка меню в самом верху экрана. И здесь у вас есть несколько меню с множеством элементов управления.Например, если я хочу закрыть это изображение, я могу выбрать «Закрыть» в меню «Файл», и вы можете продолжить и закрыть изображение без сохранения, поскольку мы не внесли никаких постоянных изменений. Это был краткий обзор основных функций интерфейса Photoshop, которые вы будете использовать снова и снова, работая в Photoshop. Окно документа, панели, инструменты, параметры инструментов и строка меню.
. Последний важный элемент интерфейса — это строка меню в самом верху экрана. И здесь у вас есть несколько меню с множеством элементов управления.Например, если я хочу закрыть это изображение, я могу выбрать «Закрыть» в меню «Файл», и вы можете продолжить и закрыть изображение без сохранения, поскольку мы не внесли никаких постоянных изменений. Это был краткий обзор основных функций интерфейса Photoshop, которые вы будете использовать снова и снова, работая в Photoshop. Окно документа, панели, инструменты, параметры инструментов и строка меню.
Что вы узнали: интерфейс
- Строка меню (в самом верху) показывает «Файл», «Правка», «Изображение» и другие меню, которые предоставляют доступ к различным командам, настройкам и панелям.
- Панель параметров (под строкой меню) отображает параметры для инструмента, с которым вы в настоящее время работаете.
- Панель инструментов (слева) содержит инструменты для редактирования изображений и создания иллюстраций.
 Подобные инструменты сгруппированы вместе. Вы можете получить доступ к связанным инструментам в группе, щелкнув и удерживая инструмент на панели. Панели
Подобные инструменты сгруппированы вместе. Вы можете получить доступ к связанным инструментам в группе, щелкнув и удерживая инструмент на панели. Панели - (справа) включают «Цвет», «Слои», «Свойства» и другие панели, которые содержат различные элементы управления для работы с изображениями.Вы можете найти полный список панелей в меню «Окно».
- Окно документа (посередине) отображает файл, над которым вы сейчас работаете. Несколько открытых документов отображаются на вкладках в окне документа.
- Закрыть изображение: выберите File> Close .
Измените вид изображения.
Масштабирование и панорамирование — это способы навигации по изображению, которые вы часто будете использовать при работе с изображениями в Photoshop.Чтобы попрактиковаться в работе с элементами управления масштабированием и панорамированием, откройте это изображение из учебных файлов или откройте собственное большое изображение.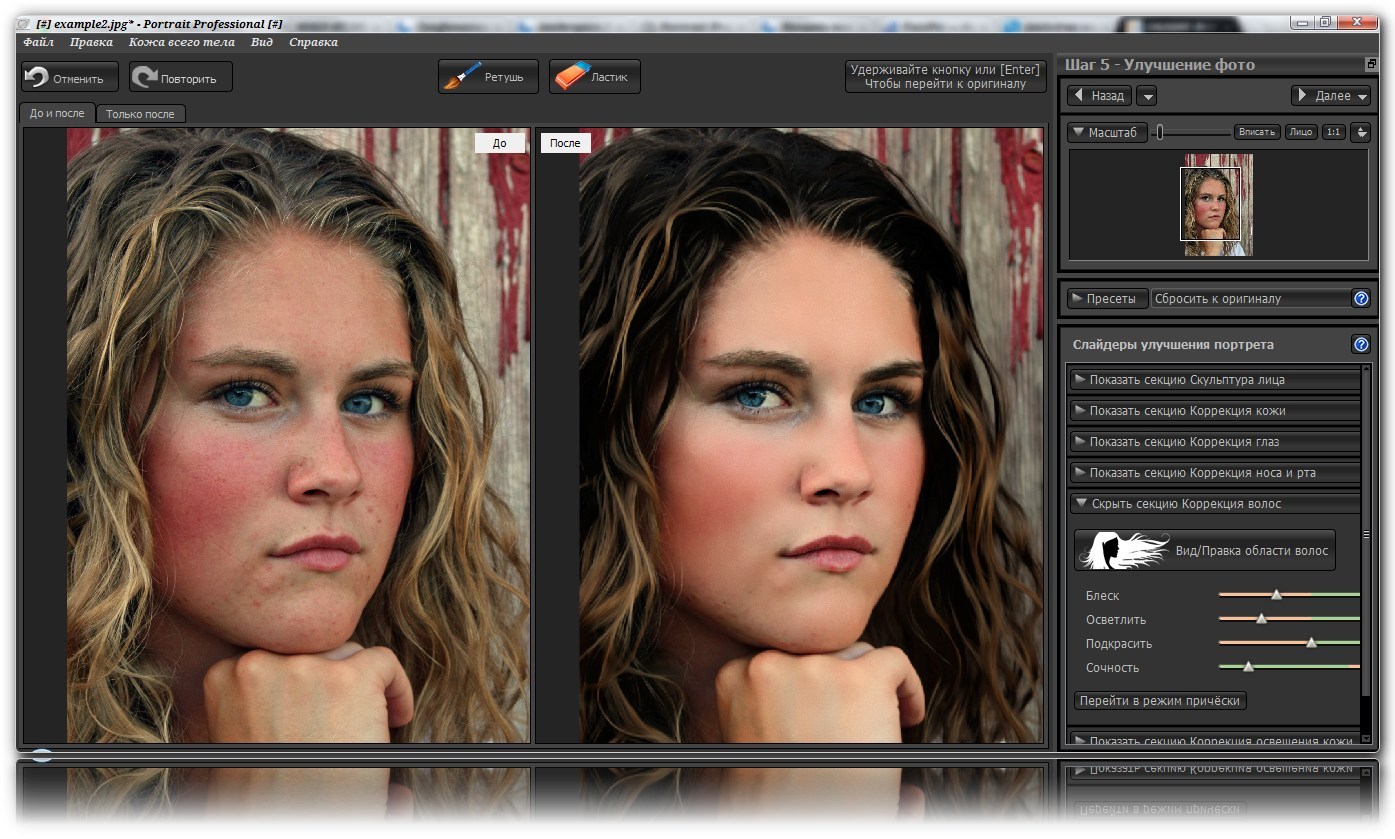 Масштабирование означает изменение увеличения изображения, как если бы вы смотрели на небо в телескоп. Вы можете увеличить масштаб, чтобы лучше рассмотреть часть изображения, или можете уменьшить масштаб, чтобы увидеть больше изображения на экране. Самый простой способ изменить масштаб — это выбрать инструмент «Масштаб» в нижней части панели «Инструменты». Затем перейдите на панель параметров для инструмента «Масштаб», где вы найдете значок плюса для увеличения и значок «минус» для уменьшения.Начнем с активированного значка плюса, который установлен по умолчанию. Затем, чтобы увеличить масштаб, перейдите к изображению и щелкните. И каждый раз, когда вы щелкаете, вы увеличиваете масштаб еще немного. Чтобы снова уменьшить масштаб, чтобы снова увидеть больше изображения, вернитесь на панель параметров и на этот раз выберите значок «минус», а затем щелкните несколько раз на изображении, чтобы уменьшить масштаб. Если вы хотите снова увеличить масштаб, вам нужно вернуться на панель параметров, щелкнуть значок плюса и щелкнуть изображение, чтобы снова увеличить масштаб.
Масштабирование означает изменение увеличения изображения, как если бы вы смотрели на небо в телескоп. Вы можете увеличить масштаб, чтобы лучше рассмотреть часть изображения, или можете уменьшить масштаб, чтобы увидеть больше изображения на экране. Самый простой способ изменить масштаб — это выбрать инструмент «Масштаб» в нижней части панели «Инструменты». Затем перейдите на панель параметров для инструмента «Масштаб», где вы найдете значок плюса для увеличения и значок «минус» для уменьшения.Начнем с активированного значка плюса, который установлен по умолчанию. Затем, чтобы увеличить масштаб, перейдите к изображению и щелкните. И каждый раз, когда вы щелкаете, вы увеличиваете масштаб еще немного. Чтобы снова уменьшить масштаб, чтобы снова увидеть больше изображения, вернитесь на панель параметров и на этот раз выберите значок «минус», а затем щелкните несколько раз на изображении, чтобы уменьшить масштаб. Если вы хотите снова увеличить масштаб, вам нужно вернуться на панель параметров, щелкнуть значок плюса и щелкнуть изображение, чтобы снова увеличить масштаб. Теперь вы можете устать подниматься на панель параметров каждый раз, когда хотите переключаться между увеличением и уменьшением масштаба.Итак, вот ярлык, который вам поможет. Когда опция увеличения активна, как сейчас, вы можете переключиться на уменьшение, удерживая клавишу Option на клавиатуре, если вы на Mac, или клавишу ALT в Windows. Удерживая эту клавишу, щелкните изображение. И это автоматически вернет вас к уменьшению масштаба. Затем уберите палец с клавиши Option или ALT, и вы снова переключитесь на увеличение масштаба. Итак, вы можете щелкнуть изображение, чтобы снова увеличить масштаб. Инструмент «Масштаб» имеет несколько параметров на панели параметров, которые можно использовать для быстрого перехода к часто используемым уровням масштабирования.Параметр «По размеру экрана», расположенный здесь на панели параметров, пригодится, когда вы увеличиваете изображение таким образом и хотите вернуться к просмотру всего изображения. Просто выберите параметр «По размеру экрана», и все изображение полностью поместится в окне документа.
Теперь вы можете устать подниматься на панель параметров каждый раз, когда хотите переключаться между увеличением и уменьшением масштаба.Итак, вот ярлык, который вам поможет. Когда опция увеличения активна, как сейчас, вы можете переключиться на уменьшение, удерживая клавишу Option на клавиатуре, если вы на Mac, или клавишу ALT в Windows. Удерживая эту клавишу, щелкните изображение. И это автоматически вернет вас к уменьшению масштаба. Затем уберите палец с клавиши Option или ALT, и вы снова переключитесь на увеличение масштаба. Итак, вы можете щелкнуть изображение, чтобы снова увеличить масштаб. Инструмент «Масштаб» имеет несколько параметров на панели параметров, которые можно использовать для быстрого перехода к часто используемым уровням масштабирования.Параметр «По размеру экрана», расположенный здесь на панели параметров, пригодится, когда вы увеличиваете изображение таким образом и хотите вернуться к просмотру всего изображения. Просто выберите параметр «По размеру экрана», и все изображение полностью поместится в окне документа.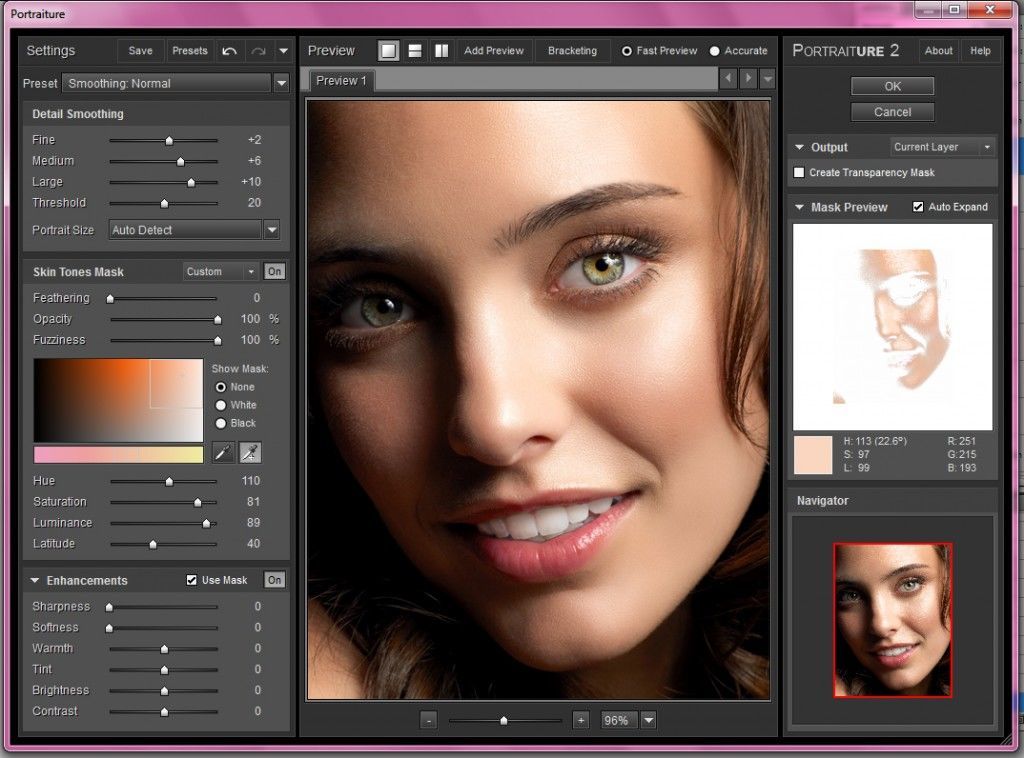 Еще один полезный вариант — это 100% вариант. Нажав на нее, вы увеличите масштаб до 100% изображения, что является лучшим способом просмотра изображения, когда вы проверяете его резкость. Теперь я работаю на маленьком экране, и это изображение довольно большое, поэтому, когда я увеличиваю масштаб до 100%, я не могу видеть все изображение на моем экране.Хотя вы можете не испытать то же самое, если работаете на большом мониторе. Итак, если я хочу увидеть другую часть этого изображения на этом уровне масштабирования, мне нужно будет переместить изображение в окне моего документа. Это называется панорамированием. И это делается с помощью другого инструмента, инструмента «Рука». Итак, я собираюсь вернуться к панели «Инструменты» и выбрать там инструмент «Рука», который находится прямо над инструментом «Масштаб». Затем я перейду к изображению и замечаю, что мой курсор теперь изменился на значок руки.Я щелкаю, перетаскиваю и перемещаю изображение в окне документа в место, которое хочу видеть, а затем отпускаю мышь.
Еще один полезный вариант — это 100% вариант. Нажав на нее, вы увеличите масштаб до 100% изображения, что является лучшим способом просмотра изображения, когда вы проверяете его резкость. Теперь я работаю на маленьком экране, и это изображение довольно большое, поэтому, когда я увеличиваю масштаб до 100%, я не могу видеть все изображение на моем экране.Хотя вы можете не испытать то же самое, если работаете на большом мониторе. Итак, если я хочу увидеть другую часть этого изображения на этом уровне масштабирования, мне нужно будет переместить изображение в окне моего документа. Это называется панорамированием. И это делается с помощью другого инструмента, инструмента «Рука». Итак, я собираюсь вернуться к панели «Инструменты» и выбрать там инструмент «Рука», который находится прямо над инструментом «Масштаб». Затем я перейду к изображению и замечаю, что мой курсор теперь изменился на значок руки.Я щелкаю, перетаскиваю и перемещаю изображение в окне документа в место, которое хочу видеть, а затем отпускаю мышь. Когда я закончу здесь проверять резкость и хочу вернуться к просмотру всего изображения на экране, я перейду на панель параметров для инструмента «Рука» и там увижу ту же опцию «Fit Screen», что и мы. имел для инструмента Zoom. Итак, я могу просто щелкнуть «По размеру экрана» на панели параметров инструмента «Рука», и это вернет меня к просмотру всего изображения в окне документа. Позвольте мне показать вам еще один способ увеличения.Вместо щелчка вы можете выполнять непрерывное масштабирование, удерживая указатель мыши на изображении. Я вернусь и возьму инструмент «Масштаб» на панели «Инструменты». А затем я собираюсь щелкнуть и удерживать изображение. И изображение постоянно увеличивается. Если вы так сильно увеличите масштаб, вы увидите пиксели, которые являются строительными блоками изображения в Photoshop. Кстати, размер этих пикселей может повлиять на качество изображения отпечатка, поэтому разрешение изображения является важной темой, особенно для печати.Об этом мы поговорим больше, когда рассмотрим изменение размера изображения позже в этой серии.
Когда я закончу здесь проверять резкость и хочу вернуться к просмотру всего изображения на экране, я перейду на панель параметров для инструмента «Рука» и там увижу ту же опцию «Fit Screen», что и мы. имел для инструмента Zoom. Итак, я могу просто щелкнуть «По размеру экрана» на панели параметров инструмента «Рука», и это вернет меня к просмотру всего изображения в окне документа. Позвольте мне показать вам еще один способ увеличения.Вместо щелчка вы можете выполнять непрерывное масштабирование, удерживая указатель мыши на изображении. Я вернусь и возьму инструмент «Масштаб» на панели «Инструменты». А затем я собираюсь щелкнуть и удерживать изображение. И изображение постоянно увеличивается. Если вы так сильно увеличите масштаб, вы увидите пиксели, которые являются строительными блоками изображения в Photoshop. Кстати, размер этих пикселей может повлиять на качество изображения отпечатка, поэтому разрешение изображения является важной темой, особенно для печати.Об этом мы поговорим больше, когда рассмотрим изменение размера изображения позже в этой серии. Я собираюсь подойти к панели параметров и щелкнуть «По размеру экрана», чтобы снова увидеть все изображение на экране. И еще кое-что, допустим, вы работаете с другим инструментом, возможно, с инструментом «Кисть», и вы рисуете на небольшой площади, и вы не хотите переключаться с инструмента «Кисть» на инструмент «Масштаб» только для увеличения. . Что ж, есть ярлык, который вы можете использовать вместо инструмента масштабирования. И это удерживать клавишу Command на Mac или клавишу Ctrl на ПК, когда вы нажимаете клавишу «плюс» на клавиатуре.И каждый раз, когда вы это делаете, вы увеличиваете масштаб. Если вы хотите уменьшить масштаб, удерживайте клавишу Command на Mac или клавишу Ctrl на ПК и нажмите клавишу «минус» на клавиатуре. И это снова уменьшит масштаб. Итак, это введение в масштабирование и панорамирование, которое, я надеюсь, поможет вам ориентироваться в изображениях, когда вы работаете с ними в Photoshop. Чтобы завершить этот урок, вы можете закрыть это изображение без сохранения.
Я собираюсь подойти к панели параметров и щелкнуть «По размеру экрана», чтобы снова увидеть все изображение на экране. И еще кое-что, допустим, вы работаете с другим инструментом, возможно, с инструментом «Кисть», и вы рисуете на небольшой площади, и вы не хотите переключаться с инструмента «Кисть» на инструмент «Масштаб» только для увеличения. . Что ж, есть ярлык, который вы можете использовать вместо инструмента масштабирования. И это удерживать клавишу Command на Mac или клавишу Ctrl на ПК, когда вы нажимаете клавишу «плюс» на клавиатуре.И каждый раз, когда вы это делаете, вы увеличиваете масштаб. Если вы хотите уменьшить масштаб, удерживайте клавишу Command на Mac или клавишу Ctrl на ПК и нажмите клавишу «минус» на клавиатуре. И это снова уменьшит масштаб. Итак, это введение в масштабирование и панорамирование, которое, я надеюсь, поможет вам ориентироваться в изображениях, когда вы работаете с ними в Photoshop. Чтобы завершить этот урок, вы можете закрыть это изображение без сохранения.
Что вы узнали: увеличивать, уменьшать и панорамировать
- Инструмент масштабирования находится на панели «Инструменты».На панели параметров измените масштаб с «Увеличить» на «Уменьшить».
- Инструмент «Рука » , также расположенный на панели «Инструменты», позволяет панорамировать большое или увеличенное изображение.
Отмените один или несколько шагов и используйте панель «История».
Photoshop дает вам большую гибкость для внесения изменений. В этом видео мы узнаем, как отменить, повторить и вернуться во времени во время редактирования.Вы можете следить за этим файлом из файлов практики для этого руководства или из своего собственного изображения. Начнем с рисования мазков на этом изображении. Выберите инструмент «Кисть» на панели «Инструменты», затем перейдите на панель «Образцы» и щелкните там цвет.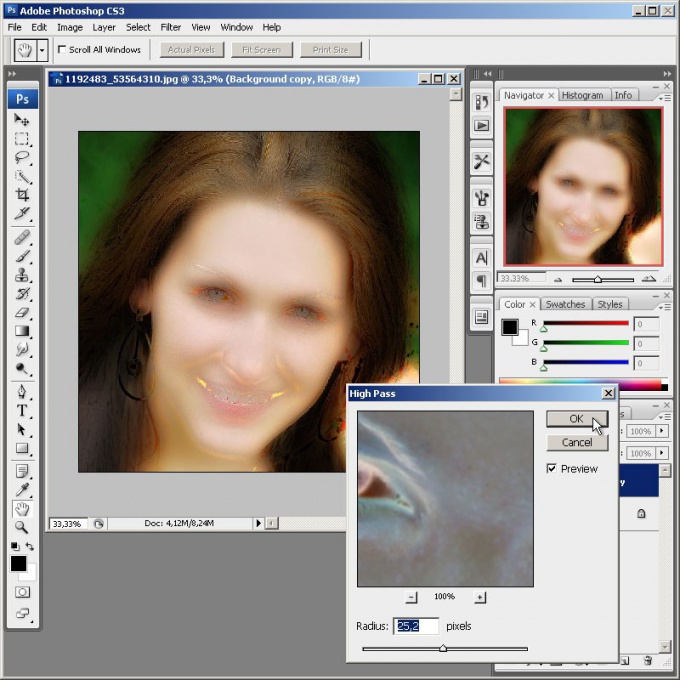 Вы можете использовать любой цвет, который вам нравится. Переместитесь в изображение и сделайте мазок кистью. Кстати, если у вас недостаточно большой кончик кисти, перейдите на панель параметров инструмента «Кисть», нажмите «Палитра кистей» и установите там размер. Я отключу этот выбор, чтобы закрыть его.Сделаем еще пару штрихов. Снова перейдите на панель Swatches, выберите другой цвет и обводку. И давайте сделаем это еще раз. Итак, предположим, что вы хотите избавиться от последнего действия, которое вы сделали в Photoshop, в данном случае от розовой обводки. Быстрый способ сделать это — использовать сочетание клавиш Command + Z на Mac или Ctrl + Z в Windows. Что я сделаю сейчас. И розовый штрих уходит. Я могу вернуть его, снова нажав Command + Z или Ctrl + Z еще раз. Таким образом, это сочетание клавиш — это переключатель для отмены и повторения последнего выполненного вами действия.Если вы предпочитаете использовать команду меню, а не ярлык, вы можете перейти в меню «Правка», где вы можете выбрать инструмент «Отменить кисть», а Photoshop даже скажет вам, какое действие вы собираетесь отменить.
Вы можете использовать любой цвет, который вам нравится. Переместитесь в изображение и сделайте мазок кистью. Кстати, если у вас недостаточно большой кончик кисти, перейдите на панель параметров инструмента «Кисть», нажмите «Палитра кистей» и установите там размер. Я отключу этот выбор, чтобы закрыть его.Сделаем еще пару штрихов. Снова перейдите на панель Swatches, выберите другой цвет и обводку. И давайте сделаем это еще раз. Итак, предположим, что вы хотите избавиться от последнего действия, которое вы сделали в Photoshop, в данном случае от розовой обводки. Быстрый способ сделать это — использовать сочетание клавиш Command + Z на Mac или Ctrl + Z в Windows. Что я сделаю сейчас. И розовый штрих уходит. Я могу вернуть его, снова нажав Command + Z или Ctrl + Z еще раз. Таким образом, это сочетание клавиш — это переключатель для отмены и повторения последнего выполненного вами действия.Если вы предпочитаете использовать команду меню, а не ярлык, вы можете перейти в меню «Правка», где вы можете выбрать инструмент «Отменить кисть», а Photoshop даже скажет вам, какое действие вы собираетесь отменить. Затем выберите Edit и Redo Brush Tool. Что делать, если вы хотите отменить не один шаг? В этом случае перейдите в меню «Правка» и на этот раз выберите «Шаг назад». И по умолчанию вы можете сделать это до 50 раз. И каждый раз, когда вы отступаете на одно действие, на один шаг во времени. Точно так же вы можете делать шаг вперед, шаг за шагом.Редактировать, шаг вперед. Редактировать, шаг вперед. Редактировать, шаг вперед. В Photoshop есть еще один способ шагать сквозь время. И это с помощью панели истории. Панель истории расположена здесь, в этом свернутом столбце панелей. Если вы его не видите, перейдите в меню «Окно» и выберите «История». Я собираюсь развернуть эту панель, спустившись к ее нижней панели, пока не увижу двунаправленную стрелку, а затем потащу вниз. Итак, на этой панели мы видим отдельную полосу для каждого действия, которое я только что предпринял для этого изображения.Откройте, а затем три мазка с помощью Brush Tool. Следите за панно, пока я делаю еще один штрих. Мой четвертый удар тоже был записан на панели истории.
Затем выберите Edit и Redo Brush Tool. Что делать, если вы хотите отменить не один шаг? В этом случае перейдите в меню «Правка» и на этот раз выберите «Шаг назад». И по умолчанию вы можете сделать это до 50 раз. И каждый раз, когда вы отступаете на одно действие, на один шаг во времени. Точно так же вы можете делать шаг вперед, шаг за шагом.Редактировать, шаг вперед. Редактировать, шаг вперед. Редактировать, шаг вперед. В Photoshop есть еще один способ шагать сквозь время. И это с помощью панели истории. Панель истории расположена здесь, в этом свернутом столбце панелей. Если вы его не видите, перейдите в меню «Окно» и выберите «История». Я собираюсь развернуть эту панель, спустившись к ее нижней панели, пока не увижу двунаправленную стрелку, а затем потащу вниз. Итак, на этой панели мы видим отдельную полосу для каждого действия, которое я только что предпринял для этого изображения.Откройте, а затем три мазка с помощью Brush Tool. Следите за панно, пока я делаю еще один штрих. Мой четвертый удар тоже был записан на панели истории.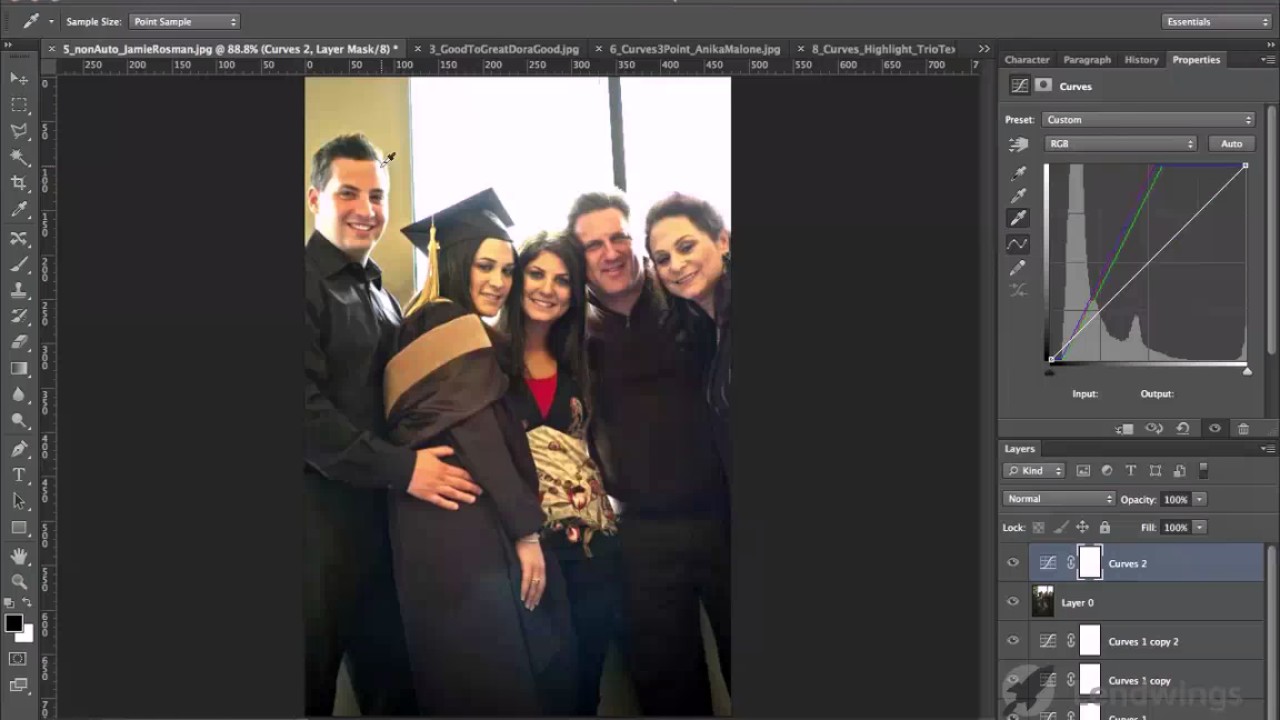 Теперь давайте воспользуемся другим инструментом, чтобы посмотреть, как это записывается. Перейдите на панель «Инструменты» и на этот раз выберите инструмент «Осветлитель», который используется, чтобы сделать вещи светлее. Инструмент Dodge также имеет кончик кисти, как и инструмент кисти. Чтобы увеличить подсказку инструмента Dodge, перейдите на панель параметров этого инструмента, и там у вас есть ползунок размера, который вы можете перетащить.Затем щелкните пустую область, чтобы закрыть средство выбора кистей. Теперь перейдем к изображению и проведем пару раз по листу. Каждый раз, когда я отпускаю мышь, а затем снова перетаскиваю, другое состояние инструмента Dodge записывается здесь, на панели History. Прелесть наличия этих состояний на панели «История» в том, что вы можете вернуться через них, одно за другим, вот так. Или вы можете перейти к определенному состоянию, например так. И каждый раз, когда вы это делаете, все на изображении меняется в соответствии с тем, как оно выглядело в этом состоянии в тот момент времени.
Теперь давайте воспользуемся другим инструментом, чтобы посмотреть, как это записывается. Перейдите на панель «Инструменты» и на этот раз выберите инструмент «Осветлитель», который используется, чтобы сделать вещи светлее. Инструмент Dodge также имеет кончик кисти, как и инструмент кисти. Чтобы увеличить подсказку инструмента Dodge, перейдите на панель параметров этого инструмента, и там у вас есть ползунок размера, который вы можете перетащить.Затем щелкните пустую область, чтобы закрыть средство выбора кистей. Теперь перейдем к изображению и проведем пару раз по листу. Каждый раз, когда я отпускаю мышь, а затем снова перетаскиваю, другое состояние инструмента Dodge записывается здесь, на панели History. Прелесть наличия этих состояний на панели «История» в том, что вы можете вернуться через них, одно за другим, вот так. Или вы можете перейти к определенному состоянию, например так. И каждый раз, когда вы это делаете, все на изображении меняется в соответствии с тем, как оно выглядело в этом состоянии в тот момент времени. Вы также можете сделать шаг вперед или вперед во времени на панели «История», вот так. О панели «История» следует помнить две вещи: если вы вернетесь в предыдущее состояние, — давайте вернемся сюда, — а затем вы сделаете что-то еще, скажем, я уклоняюсь от этой области изображения. Следите за панелью «История», и вы увидите, что все, что было после состояния, в которое я вернулся, исчезает. Это как если бы ты вернулся к развилке дорог и выбрал другой путь. Все на первой дороге за развилкой исчезает.И второе, что следует иметь в виду, это то, что когда вы закрываете изображение, независимо от того, сохраните ли вы его, ваша история исчезнет. И в следующий раз, когда вы откроете изображение, панель «История» исчезнет, и мы начнем снова с новой историей. Теперь, если панель «История» вам не по душе, вы можете полагаться на простые команды в меню «Правка». Отмена для одиночной отмены и шаг назад для многократной отмены. В любом случае у вас есть большая гибкость, чтобы исправить любые ошибки или попробовать новые подходы при редактировании изображения.
Вы также можете сделать шаг вперед или вперед во времени на панели «История», вот так. О панели «История» следует помнить две вещи: если вы вернетесь в предыдущее состояние, — давайте вернемся сюда, — а затем вы сделаете что-то еще, скажем, я уклоняюсь от этой области изображения. Следите за панелью «История», и вы увидите, что все, что было после состояния, в которое я вернулся, исчезает. Это как если бы ты вернулся к развилке дорог и выбрал другой путь. Все на первой дороге за развилкой исчезает.И второе, что следует иметь в виду, это то, что когда вы закрываете изображение, независимо от того, сохраните ли вы его, ваша история исчезнет. И в следующий раз, когда вы откроете изображение, панель «История» исчезнет, и мы начнем снова с новой историей. Теперь, если панель «История» вам не по душе, вы можете полагаться на простые команды в меню «Правка». Отмена для одиночной отмены и шаг назад для многократной отмены. В любом случае у вас есть большая гибкость, чтобы исправить любые ошибки или попробовать новые подходы при редактировании изображения.
Что вы узнали: отменить
- Чтобы отменить последнее действие, выберите Правка> Отменить или нажмите Control + Z (Windows) или Command + Z (macOS).
- Чтобы повторить последнее действие, выберите Правка> Повторить или снова нажмите Control + Z (Windows) или Command + Z (macOS).
- Чтобы отменить несколько шагов, выберите Правка> Шаг назад несколько раз или выберите шаг на панели «История».
Сохранение — важный шаг в Photoshop. Итак, давайте посмотрим, как это сделать безопасно. Для начала откройте это изображение из файлов учебной практики. Теперь внесем изменения в этот файл. Давайте переместим эту маленькую вставку в другое место на изображении. Для этого перейдите на панель «Инструменты» и щелкните первый инструмент, инструмент «Перемещение». Затем перейдите к изображению, щелкните правой кнопкой мыши маленькую фотографию букета и перетащите ее в другое место на изображении.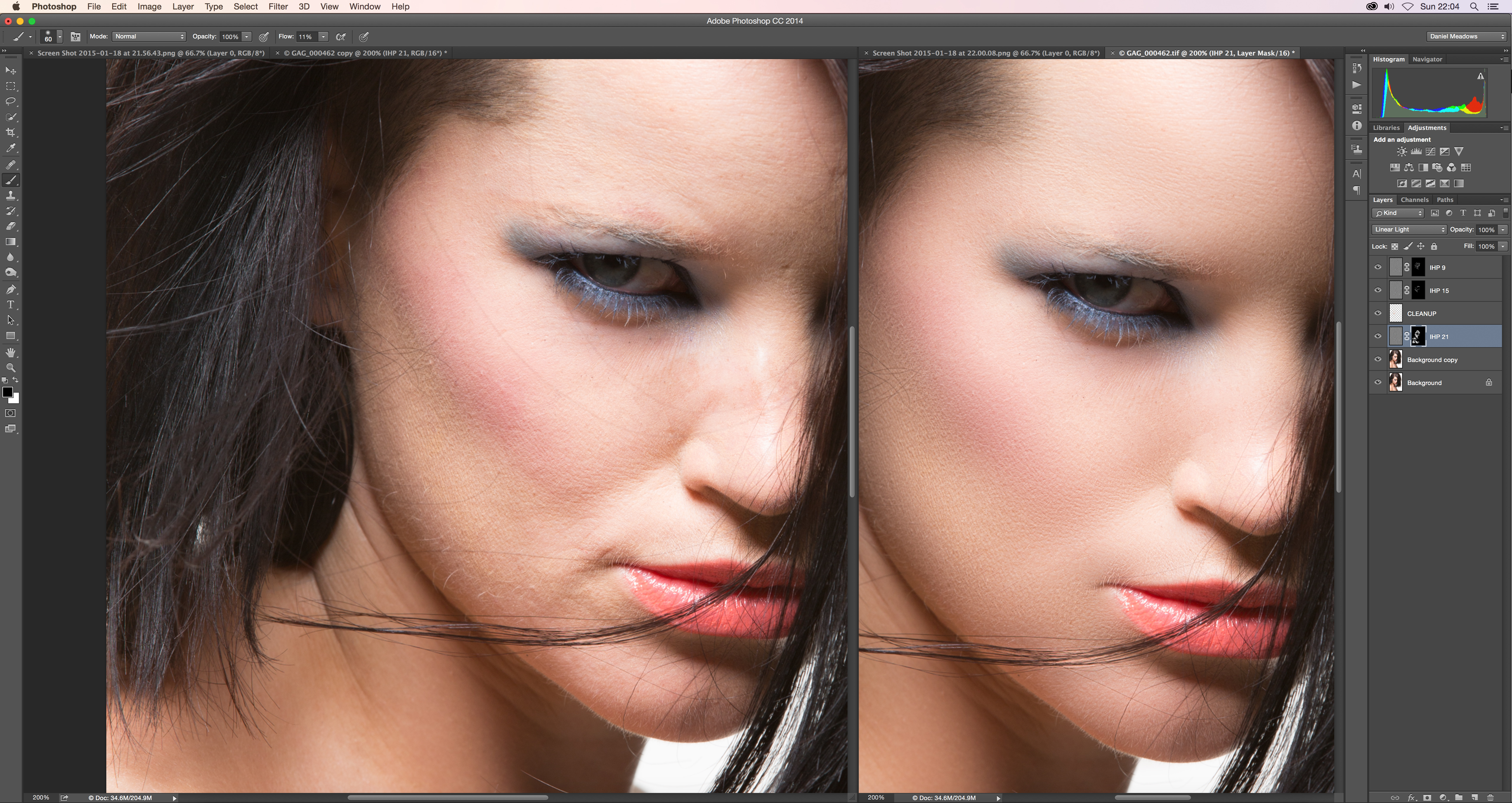 Я просто положу сюда. Вы можете положить его куда угодно.Кстати, если у вас это не сработало, возможно, вы не на правильном слое. Мы узнаем намного больше о выборе слоя позже в этой серии руководств. Но пока вы можете избежать этой проблемы, просто перейдя на панель Layers и убедившись, что у вас выделен небольшой слой с букетом. А затем попробуйте снова перетащить этот букет. Теперь, когда мы внесли изменения в изображение, давайте посмотрим, что произойдет, если мы воспользуемся командой «Сохранить», чтобы сохранить изображение с этим изменением. Я перейду в меню «Файл» и выберу «Сохранить».И произошло то, что Photoshop пошел дальше и сохранил и заменил последнюю версию этого изображения. В данном случае исходный файл, с которого мы начали. И это то, чего вы не часто хотите делать. Итак, позвольте мне показать вам более безопасный способ сохранения, который не сохраняется в последней версии. Давайте внесем еще одно изменение, снова с выбранным инструментом «Перемещение», щелкните по небольшому фото букета и переместите его в другое место на изображении.
Я просто положу сюда. Вы можете положить его куда угодно.Кстати, если у вас это не сработало, возможно, вы не на правильном слое. Мы узнаем намного больше о выборе слоя позже в этой серии руководств. Но пока вы можете избежать этой проблемы, просто перейдя на панель Layers и убедившись, что у вас выделен небольшой слой с букетом. А затем попробуйте снова перетащить этот букет. Теперь, когда мы внесли изменения в изображение, давайте посмотрим, что произойдет, если мы воспользуемся командой «Сохранить», чтобы сохранить изображение с этим изменением. Я перейду в меню «Файл» и выберу «Сохранить».И произошло то, что Photoshop пошел дальше и сохранил и заменил последнюю версию этого изображения. В данном случае исходный файл, с которого мы начали. И это то, чего вы не часто хотите делать. Итак, позвольте мне показать вам более безопасный способ сохранения, который не сохраняется в последней версии. Давайте внесем еще одно изменение, снова с выбранным инструментом «Перемещение», щелкните по небольшому фото букета и переместите его в другое место на изображении.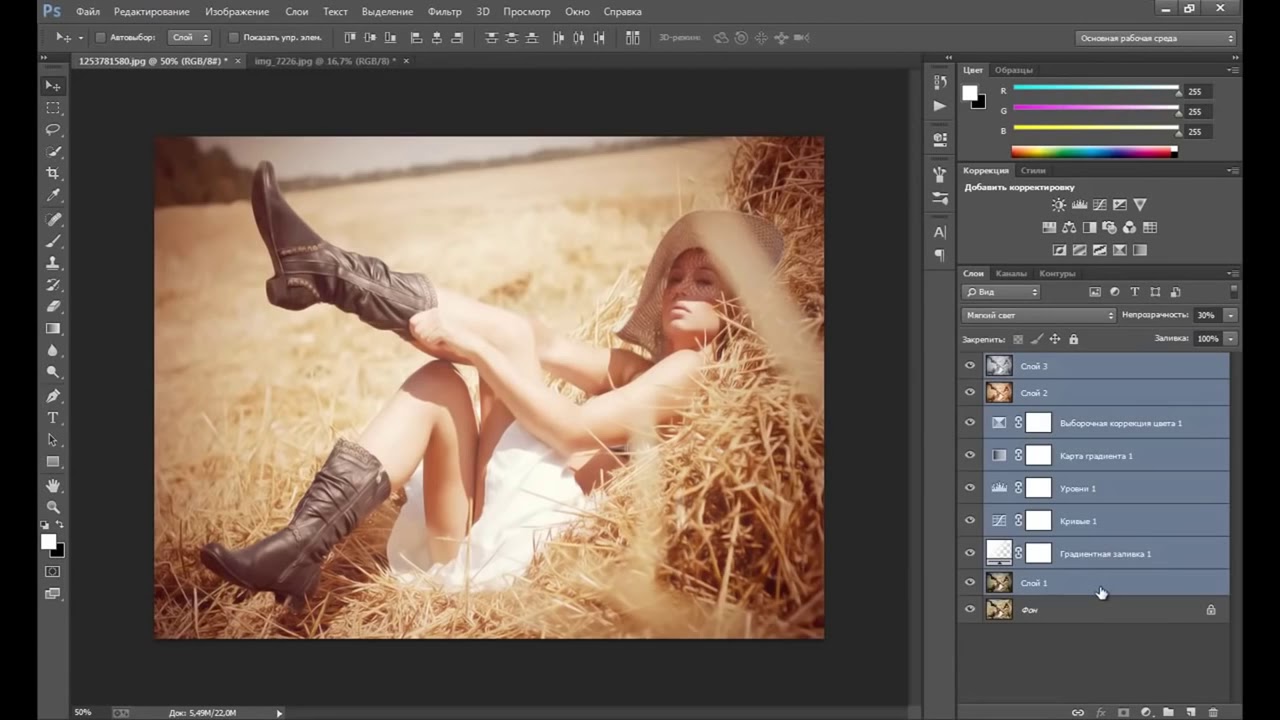 Я положу свой сюда, а ты можешь положить куда угодно. Поднимитесь в меню «Файл» и на этот раз не выбирайте «Сохранить», а выберите «Сохранить как»… Это открывает диалоговое окно «Сохранить как», в котором вы можете избежать сохранения последней версии файла, сделав что-то другое, например, изменив имя файла или выбрав другое место для сохранения файла. Кстати, если вы работаете в Windows, это диалоговое окно может выглядеть немного иначе. Он предлагает те же варианты, о которых мы поговорим, но они просто расположены немного по-другому. Итак, что я собираюсь сделать, чтобы избежать сохранения в последней версии этого изображения, это дать этой версии новое имя.Я перейду в поле «Сохранить как», это поле имени файла, если вы работаете в Windows. Я щелкну справа от имени перед расширением «.psd» и наберу «-v2» для версии 2. Теперь, если бы я спустился и нажал «Сохранить», хотя я Я пока не собираюсь этого делать, у меня останется 2 файла: последняя сохраненная версия файла и эта измененная версия.
Я положу свой сюда, а ты можешь положить куда угодно. Поднимитесь в меню «Файл» и на этот раз не выбирайте «Сохранить», а выберите «Сохранить как»… Это открывает диалоговое окно «Сохранить как», в котором вы можете избежать сохранения последней версии файла, сделав что-то другое, например, изменив имя файла или выбрав другое место для сохранения файла. Кстати, если вы работаете в Windows, это диалоговое окно может выглядеть немного иначе. Он предлагает те же варианты, о которых мы поговорим, но они просто расположены немного по-другому. Итак, что я собираюсь сделать, чтобы избежать сохранения в последней версии этого изображения, это дать этой версии новое имя.Я перейду в поле «Сохранить как», это поле имени файла, если вы работаете в Windows. Я щелкну справа от имени перед расширением «.psd» и наберу «-v2» для версии 2. Теперь, если бы я спустился и нажал «Сохранить», хотя я Я пока не собираюсь этого делать, у меня останется 2 файла: последняя сохраненная версия файла и эта измененная версия. Это простой способ защитить вашу последнюю сохраненную версию, которая иногда является вашим оригиналом изображения. Прежде чем мы нажмем «Сохранить», давайте взглянем на еще одну важную вещь в этом диалоговом окне «Сохранить как».Здесь на Mac это меню «Формат», в Windows оно называется меню «Сохранить как». Рекомендуется сохранять файлы в собственном формате Photoshop, который дает им расширение «.psd», пока вы работаете с ними. Для этого выберите Photoshop из этого раскрывающегося меню, и, если у вас есть слои в вашем файле, как это делаем мы, убедитесь, что флажок «Слои» установлен. Большим преимуществом сохранения в формате PSD является то, что он сохранит любые слои или другие редактируемые функции Photoshop, которые вы могли добавить к изображению.Чтобы вы могли вернуться и поработать с ними позже. Но вы не можете увидеть файл «.psd» в Интернете. И если вы поделитесь им с кем-то, у кого нет Photoshop, они могут не открыть файл «.psd», файл Photoshop. Итак, если вы хотите поделиться изображением, над которым вы работали в Photoshop, я предлагаю вам сохранить еще одну его копию в дополнение к «.
Это простой способ защитить вашу последнюю сохраненную версию, которая иногда является вашим оригиналом изображения. Прежде чем мы нажмем «Сохранить», давайте взглянем на еще одну важную вещь в этом диалоговом окне «Сохранить как».Здесь на Mac это меню «Формат», в Windows оно называется меню «Сохранить как». Рекомендуется сохранять файлы в собственном формате Photoshop, который дает им расширение «.psd», пока вы работаете с ними. Для этого выберите Photoshop из этого раскрывающегося меню, и, если у вас есть слои в вашем файле, как это делаем мы, убедитесь, что флажок «Слои» установлен. Большим преимуществом сохранения в формате PSD является то, что он сохранит любые слои или другие редактируемые функции Photoshop, которые вы могли добавить к изображению.Чтобы вы могли вернуться и поработать с ними позже. Но вы не можете увидеть файл «.psd» в Интернете. И если вы поделитесь им с кем-то, у кого нет Photoshop, они могут не открыть файл «.psd», файл Photoshop. Итак, если вы хотите поделиться изображением, над которым вы работали в Photoshop, я предлагаю вам сохранить еще одну его копию в дополнение к «. psd» и сохранить эту копию в формате JPEG. Файл JPEG может быть размещен в Интернете, он будет меньше по размеру для отправки по электронной почте, и он сохранит любые фотографии в изображении, чтобы они хорошо выглядели.Итак, давайте продолжим и сделаем это. Я собираюсь перейти в меню «Формат» и выбрать JPEG, а затем спуститься в нижний правый угол и нажать «Сохранить». Это вызывает это небольшое окно параметров JPEG. Я предлагаю вам просто оставить их по умолчанию и нажать ОК. Наконец, вот пара бонусных советов по экономии. Первое: часто сохраняйте. Не ждите, пока вы закончите, чтобы сохранить файл, над которым вы работаете. Во-вторых: экономьте раньше. Это особенно важно, если вы создали новый файл с нуля с помощью новой команды.Потому что до тех пор, пока вы не сохраните этот файл, он не будет постоянно сохранен в вашей системе и может быть потерян в случае сбоя вашего компьютера.
psd» и сохранить эту копию в формате JPEG. Файл JPEG может быть размещен в Интернете, он будет меньше по размеру для отправки по электронной почте, и он сохранит любые фотографии в изображении, чтобы они хорошо выглядели.Итак, давайте продолжим и сделаем это. Я собираюсь перейти в меню «Формат» и выбрать JPEG, а затем спуститься в нижний правый угол и нажать «Сохранить». Это вызывает это небольшое окно параметров JPEG. Я предлагаю вам просто оставить их по умолчанию и нажать ОК. Наконец, вот пара бонусных советов по экономии. Первое: часто сохраняйте. Не ждите, пока вы закончите, чтобы сохранить файл, над которым вы работаете. Во-вторых: экономьте раньше. Это особенно важно, если вы создали новый файл с нуля с помощью новой команды.Потому что до тех пор, пока вы не сохраните этот файл, он не будет постоянно сохранен в вашей системе и может быть потерян в случае сбоя вашего компьютера.
Что вы узнали: Как сохранить изображение
- Выберите Файл> Сохранить или Файл> Сохранить как .

- При сохранении в формате Photoshop (.psd) слои, текст и другие редактируемые свойства Photoshop сохранятся. Лучше всего сохранить изображение в формате PSD, пока вы еще работаете над ним.
- При сохранении в формате JPEG (.jpg) или PNG (.png) будет сохранен как стандартный файл изображения, который можно совместно использовать, открывать другими программами и размещать в Интернете. Когда вы закончите редактирование, сохраните копию в одном из этих форматов.
22 лучших бесплатных пошаговых руководства по Adobe Photoshop для начинающих
Adobe Photoshop, замечательный инструмент для редактирования фотографий, является одним из основных инструментов для большинства профессиональных дизайнеров и фотографов.Для дизайнеров пользовательского интерфейса Photoshop — один из основных инструментов, которые помогут им создать блестящий дизайн веб-приложений / приложений.
Однако для новичка или эксперта в дизайне пользовательского интерфейса свободное обучение и использование Photoshop — непростая задача. Этот инструмент для редактирования изображений периодически обновляется, и пользователь также должен быть в курсе совершенно новых навыков редактирования фотографий и манипуляций.
Этот инструмент для редактирования изображений периодически обновляется, и пользователь также должен быть в курсе совершенно новых навыков редактирования фотографий и манипуляций.
Сегодня Mockplus подключил 22 лучших бесплатных пошаговых руководств по Adobe Photoshop , чтобы вы могли быстро изучить и освоить навыки работы с Photoshop с самого начала:
Обратите внимание, что в статье всегда есть окончание и может отображать ограниченное содержимое.Но это не значит, что вы пока должны этим ограничиваться. Фактически, в этой статье все учебные пособия по Photoshop будут представлены в четырех аспектах, чтобы предложить вам полезный ключ или метод для изучения PS и систематического улучшения ваших навыков PS. OK! Давайте рассмотрим их один за другим:
Во-первых, базовые уроки Photoshop для начинающих, чтобы заложить прочную основу
1. Photoshop CC 2018 — Полное руководство для начинающих [Общий обзор]
Рейтинг : ★ ★★★
Время публикации : 28 октября 2017 г.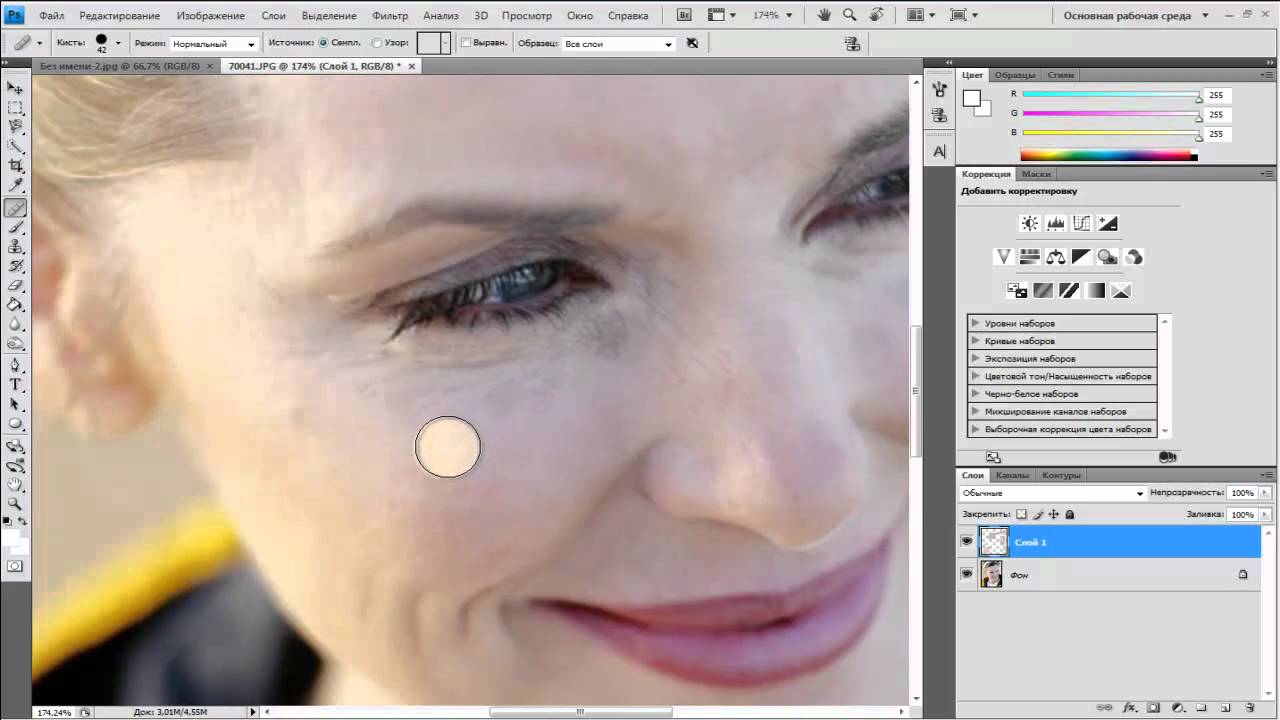
Просмотры : 287 305
Как видно из названия, это руководство представляет собой общий обзор Photoshop CC 2018.Вы изучите основную информацию о панели инструментов / окнах / параметрах, а также базовые навыки работы с Photoshop.
Это хороший видеоурок, который предлагает вам общий обзор Adobe Photoshop и закладывает прочную основу для дальнейшего обучения.
2. Быстрое руководство по работе с Photoshop для начинающих — быстрый и простой метод
Рейтинг : ★★★
Время публикации : 19 июля 2017 г.
Просмотры : 915,722
Вы ищете для простых и быстрых руководств по Photoshop для начинающих, чтобы быстро освоить и освоить навыки PS? Это руководство — именно то, что вы ищете.Он подробно иллюстрирует основные концепции обработки фотографий и позволяет быстро изучить и освоить базовые навыки редактирования фотографий в Photoshop.
3. Знакомство с Photoshop — курс для начала работы с Photoshop
Рейтинг : ★★★
Он предоставляет текстовые учебные пособия в сочетании с видео в простом пошаговом формате, чтобы помочь вам в работе с Photoshop. Он предоставляет множество учебных разделов по Photoshop, таких как «Изменение размера изображения», «Работа со слоем», «Настройка качества изображения» и т. Д.
Он предоставляет множество учебных разделов по Photoshop, таких как «Изменение размера изображения», «Работа со слоем», «Настройка качества изображения» и т. Д.
4. Учебное пособие по Photoshop для начинающих — Краткое руководство — 10 вещей, которые хотят знать новички в Photoshop
Рейтинг : ★★★★
Время публикации : 12 июля 2016 г.
Просмотры : 114 271
Этот урок не только знакомит с основами Photoshop, но и перечисляет 10 основных вещей, которые новички хотят знать, как делать в Photoshop. Это хороший выбор, если вы не знаете, с чего начать.
5. Учебное пособие по Photoshop CC 2018 — предназначено для начинающих
Рейтинг : ★★★★★
Время публикации : 5 февраля 2018 г.
Просмотры : 56,863
Это видео-руководство сделано, чтобы показать вам, как использовать Photoshop 2018 CC.Как новичок в Photoshop, вы изучите основы PS 2018 CC с помощью этого подробного видеоурока.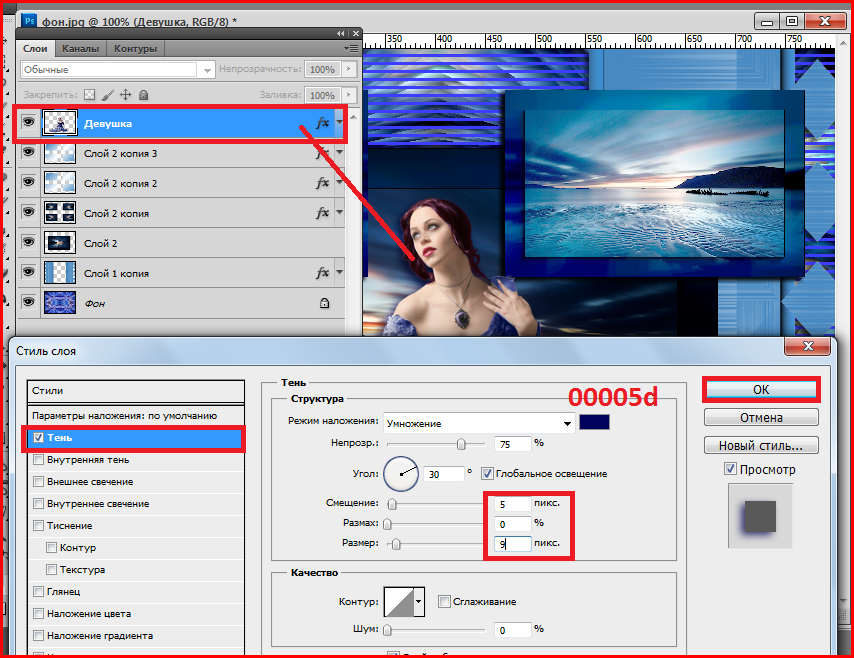 Например, он знакомит вас с основными панелями инструментов, инструментами, параметрами и использованием рабочих окон, работой со слоями изображения, а также с тем, как рисовать / размывать / повышать резкость изображения и т. Д.
Например, он знакомит вас с основными панелями инструментов, инструментами, параметрами и использованием рабочих окон, работой со слоями изображения, а также с тем, как рисовать / размывать / повышать резкость изображения и т. Д.
Во-вторых, простые уроки Photoshop для начинающих, чтобы изучить эффекты PS , навыки и приемы
После того, как вы освоите основы Photoshop, следующим шагом для вас будет изучение дополнительных эффектов Photoshop, навыков и приемов для улучшения вашего дизайна:
6.28 Удивительных советов, приемов и приемов Photoshop CC
Рейтинг : ★★★★★
Время публикации : 30 сентября 2015 г.
Просмотры : 1,130 848
Хотя этот учебник был опубликован несколько раз лет назад это все еще очень полезно. Он представляет до 28 замечательных советов, приемов и приемов Photoshop CC, которые помогут оптимизировать ваши фотографии и эффективно отточить ваши навыки проектирования пользовательского интерфейса.
7. Урок Photoshop для начинающих: 10 простых фотоэффектов и техник
Рейтинг : ★★★★
Время публикации : 14 ноября 2016 г.
Просмотры : 13 910
В этом YouTube В уроке Photoshop вы можете изучить 10 простых фотоэффектов и приемов для улучшения ваших фотографий.Навыки и методы, которые вы изучаете в этом руководстве, важны и полезны для любых начинающих дизайнеров пользовательского интерфейса и фотографов, таких как эффект разбивки цвета RGB, эффект мягкого мечтательного свечения, эффект выцветшей черной пленки, эффект утечки света, классический черно-белый эффект, и т. д. Это идеальный учебник по Photoshop, который поможет вам улучшить свои навыки работы с PS за очень короткое время.
8. Эффект рассеивания — Учебник по Photoshop
Рейтинг : ★★★
Время публикации : 12 декабря 2017 г.
Просмотры : 337 961
Вы узнаете, как создать эффект рассеивания и эффект дезинтеграции с помощью этого урока Photoshop CC для начинающих.
9. Эффект электричества / молнии в Photoshop
Рейтинг : ★★★★
Время публикации : 25 января 2018 г.
Просмотры : 123 437
Благодаря этому руководству вы узнаете как шаг за шагом создавать крутые эффекты электричества / молнии в Photoshop, делая интересные и привлекательные фотографии.
Этот видеоурок также очень увлекательный и увлекательный, что делает процесс обучения проще и приятнее для пользователей.
10. Уроки Photoshop — Эффект светового рисования текста
Рейтинг : ★★★★
Время публикации : 5 декабря 2017 г.
Просмотры : 216 403
В этом уроке вы будете узнайте, как с легкостью оптимизировать дизайн текста или логотипа с помощью световых эффектов в Photoshop.
11. Смешивание нескольких изображений в Photoshop
Рейтинг : ★★★★
Время публикации : 26 июня 2016 г.
Просмотры : 271 779
В этом уроке YouTube для PS вы будете изучите основные методы смешивания нескольких изображений в Photoshop.Итак, просто следуйте его пошаговому руководству, чтобы узнать, как смешивать режимы и маски слоев, а также настраивать слои и карты градиента.
12. 10 шагов для начала работы с 3D-эффектами в Photoshop
Рейтинг : ★★★
Время публикации : 13 апреля 2017 г.
Просмотры : 39 924
Хорошие 3D-эффекты могут улучшить дизайн текста / веб-сайта / приложения / фотографии.
В этом руководстве вы узнаете, как создавать оригинальные 3D-объекты или преобразовывать существующую графику в 3D-объекты за 10 шагов с помощью Photoshop.Это действительно отличный способ значительно улучшить дизайн вашего веб-сайта / приложения / фотографий.
13. Как создать логотип в Photoshop
Рейтинг : ★★★★
Время публикации : 27 января 2017 г.
Просмотры : 684 193
Вы хотите создать свой собственный логотип в Photoshop даже если вы новичок в Photoshop? Этот урок предлагает очень практичное решение для создания профессиональных логотипов в Photoshop.
14. Как создать мультяшный эффект в Photoshop — Vector Art (Easy Trick)
Рейтинг : ★★★★
Время публикации : 12 апреля 2017 г.
Просмотры : 696 883
Из этого учебника PS вы легко научитесь использовать инструменты пера в Photoshop для создания мультяшных эффектов.
15. Smudge Oil Painting для начинающих — Учебное пособие по Smudge Photoshop
Рейтинг : ★★★
Время публикации : 1 апреля 2017 г.
Просмотры : 37,140
С этим уроком вы узнаете, как сделать в фотошопе эффект размазывания масляной картины. Этот эффект — хороший выбор для создания элегантных ретро-фотографий.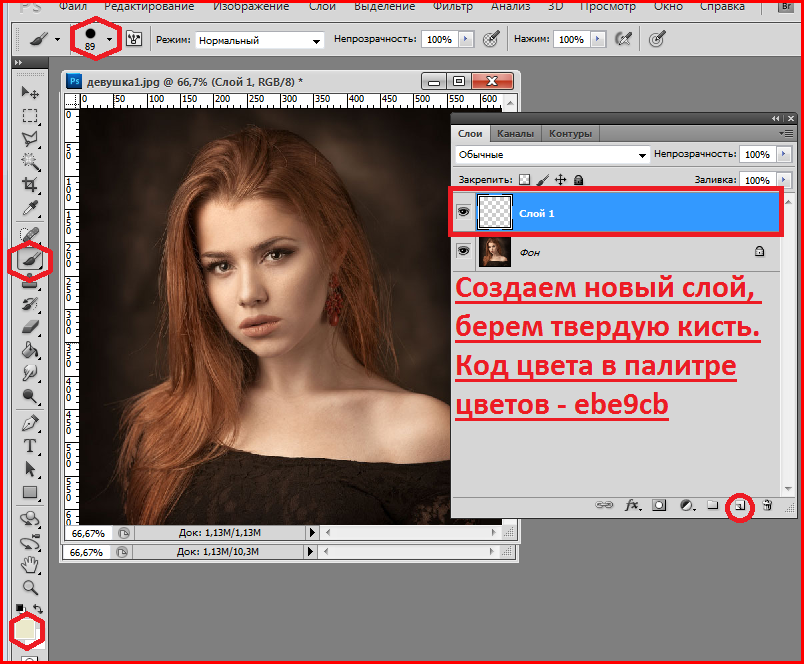
В-третьих, последние блестящие уроки Photoshop для развития ваших навыков и вдохновения.
Следующая серия руководств поднимет ваши навыки и творческий потенциал на новый уровень:
16.Эффект мороза в Photoshop
Рейтинг : ★★★★
Время публикации : 28 декабря 2017 г.
Просмотры : 739,230
Посмотрите это руководство и узнайте, как создать эффект мороза для проектирования великолепное фото / UI дизайн в научно-фантастическом стиле. С помощью этой техники вы можете легко «заморозить» любой объект на вашей фотографии / дизайне.
17. Эффект прозрачной одежды — Урок Photoshop
Рейтинг : ★★★★
Время публикации : 17 июня 2017 г.
Просмотры : 500 313
Прозрачная ткань или текстовые эффекты широко распространены используется в дизайне пользовательского интерфейса веб-приложений / приложений.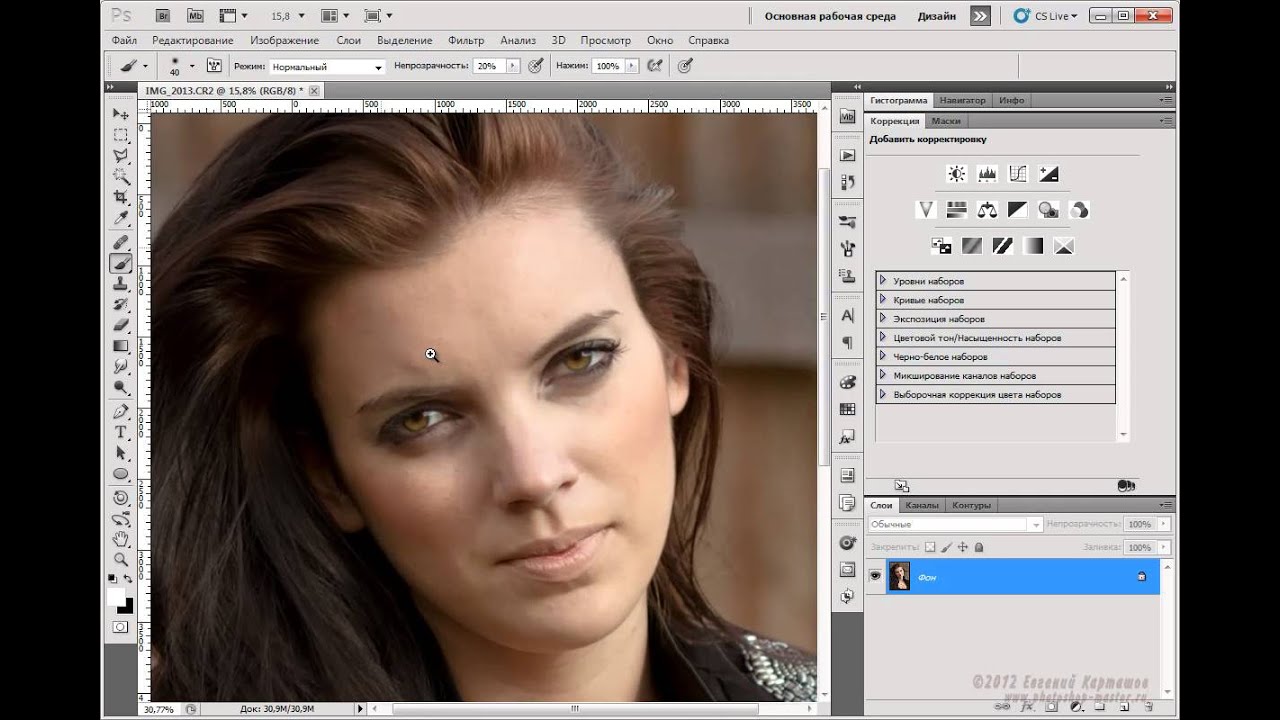 Из этого туториала Вы узнаете, как создать эффект прозрачной ткани для фото / дизайна пользовательского интерфейса. Это очень просто и очень хорошо для начинающих изучать некоторые вещи.
Из этого туториала Вы узнаете, как создать эффект прозрачной ткани для фото / дизайна пользовательского интерфейса. Это очень просто и очень хорошо для начинающих изучать некоторые вещи.
18. Учебное пособие по Photoshop для начинающих: Эффект Face Slide
Рейтинг : ★★★★
Время публикации : 10 сентября 2017 г.
Просмотры : 92,754
С помощью этого урока по Photoshop на YouTube , вы легко узнаете, как создавать уникальные эффекты слайдов лица в Photoshop.Вы научитесь импортировать два разных изображения, настроить слои изображений и выполнить еще несколько простых шагов для создания этого эффекта.
19. Как создать реалистичный эффект дыма в Photoshop
Рейтинг : ★★★★
Время публикации : 17 июля 2017 г.
Просмотры : 83 432
Эффекты дыма в моде в дизайне пользовательского интерфейса веб / приложений.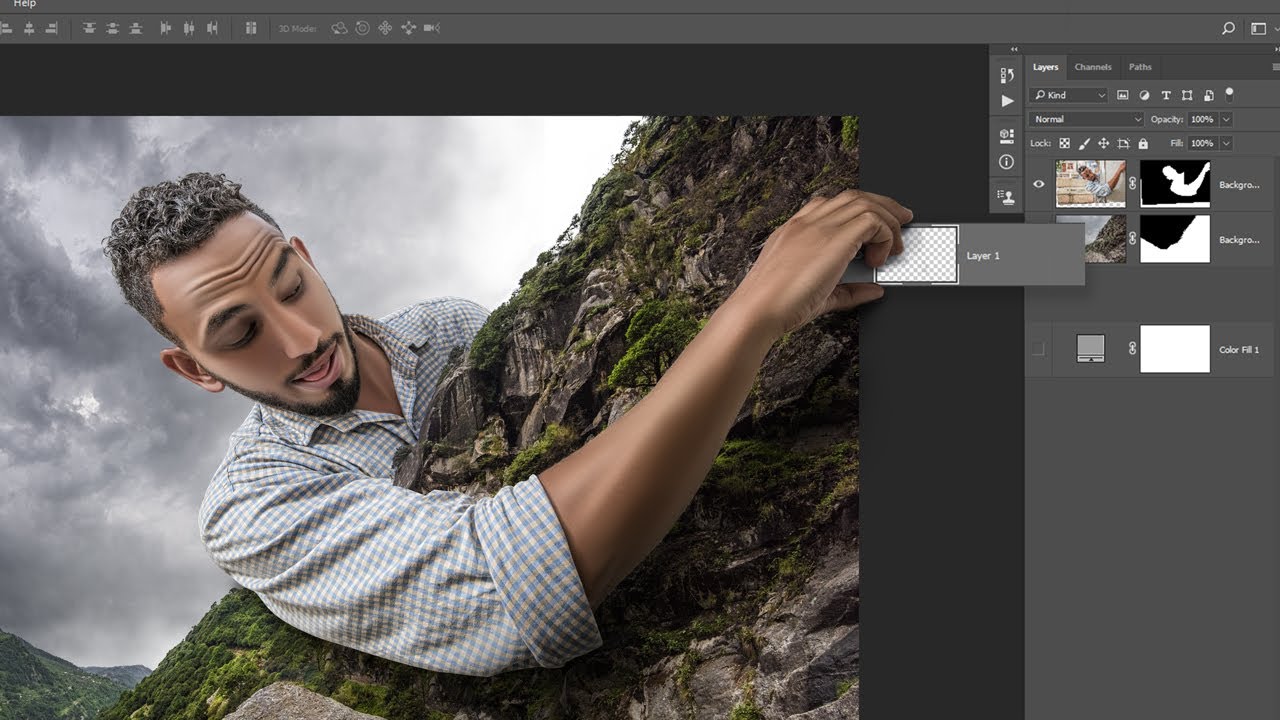 Узнайте, как добавить великолепные эффекты дыма к фото / дизайну пользовательского интерфейса с помощью этого урока.
Узнайте, как добавить великолепные эффекты дыма к фото / дизайну пользовательского интерфейса с помощью этого урока.
Youtube учебник
20.Эффект Chilling Decay — Урок Photoshop
Рейтинг : ★★★★
Время публикации : 7 октября 2017 г.
Просмотры : 673 045
Из этого урока Photoshop вы узнаете, как создавать Охлаждающий эффект разложения с помощью масок, фильтров и бесплатных кистей PS быстро и легко.
В-четвертых, расширьте свои навыки работы с PS с помощью плагинов Photoshop
Плагины Photoshop часто используются дизайнерами и фотографами для оптимизации / упрощения процесса редактирования / проектирования фотографий.И последнее, но не менее важное: ознакомьтесь с этими нижеприведенными руководствами по плагинам Photoshop, чтобы расширить свои навыки дизайна PS:
21. 5 лучших бесплатных плагинов Photoshop 2018
Рейтинг : ★★★★
Время публикации : январь, 12, 2018
Просмотры : 60 829
Из этого туториала Вы узнаете, как использовать 5 лучших бесплатных плагинов Photoshop (включая 30 шаблонов, Theme Switcher и PixelSquid) для улучшения дизайна фотографий.
22. Подключаемый модуль Mockplus iDoc для Photoshop
Кстати, еще один замечательный подключаемый модуль Photoshop Mockplus iDoc (более простой, быстрый и умный инструмент для совместной работы над дизайном в Интернете для дизайнеров пользовательского интерфейса, разработчиков и менеджеров по продукту) также может помочь пользователям экспортировать проекты с деталями фрагментов и спецификаций из Photoshop в Mockplus iDoc легко.Это может ускорить процесс проектирования и легко улучшить совместную работу.
Короче говоря, независимо от того, являетесь ли вы новичком в дизайне пользовательского интерфейса или экспертом, в приведенных выше руководствах найдется что-то для всех.
Заключение
Короче говоря, мы надеемся, что этот тщательно подобранный список из руководств по Photoshop для начинающих поможет вам улучшить свои навыки работы с Photoshop.
Между прочим, независимо от того, новички или эксперты в дизайне пользовательского интерфейса, всегда помните еще об одном: инструменты — это всего лишь инструменты.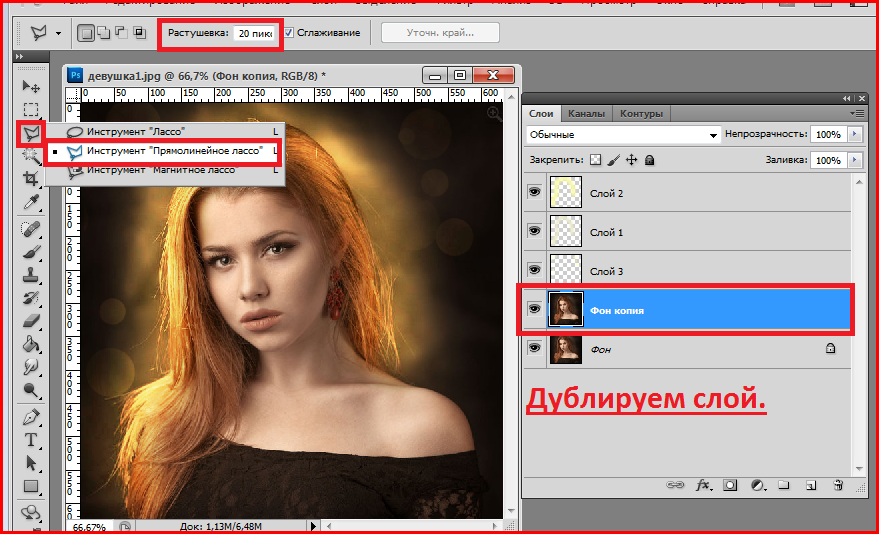 Они используются для улучшения, а не ограничения вашего дизайна.
Они используются для улучшения, а не ограничения вашего дизайна.
Имея это в виду, выбор наиболее подходящего инструмента проектирования на разных этапах проектирования очень важен.
Например, при рисовании и обсуждении черновиков дизайна пользовательского интерфейса хорошим выбором будет Photoshop или Sketch.
Что ж, когда дело доходит до прототипирования вашего веб-дизайна или дизайна приложения, Mockplus (быстрый и простой в использовании инструмент для создания прототипов) — хороший вариант.
Конечно, на этапе реализации и передачи проекта вам лучше выбрать отличный онлайн-инструмент для совместной работы, такой как Mockplus iDoc, который поможет вам легко и эффективно общаться и сотрудничать с разработчиками и членами парламента.
Вам также могут понравиться:12 лучших руководств по дизайну пользовательского интерфейса мобильных приложений для начинающих в 2018 году
6 удивительных руководств по дизайну пользовательского интерфейса UX
12 лучших руководств по адаптивному веб-дизайну для начала работы
65 великолепных уроков Photoshop, которые стоит попробовать
Каждый пользователь может извлечь пользу из учебных пособий по Photoshop, независимо от их опыта.Для тех, кто только начинает, лучшие уроки Photoshop для начинающих помогут понять основы и направят вас на правильный путь. После того, как вы овладеете основами, промежуточные уроки Photoshop могут помочь улучшить ваши навыки и познакомить с новыми техниками. И даже если вы думаете, что овладели всем этим, вы, вероятно, еще можете научиться чему-то еще, и именно здесь на помощь приходят расширенные учебные пособия.
Уроки Photoshop: быстрые ссылки
Поскольку Photoshop постоянно расширяется и добавляет функции, всегда есть что-то новое для изучения — не говоря уже о совершенно новых способах использования, таких как Photoshop на iPad.
Имея все это в виду, вот наш обзор лучших руководств по Photoshop, которые вы можете получить бесплатно в Интернете сегодня. И не забудьте еще больше улучшить работу в Photoshop с помощью наших обзоров лучших бесплатных кистей Photoshop и новейших плагинов Photoshop.
Лучший на сегодня Adobe Photoshop CC предлагает
руководств по Photoshop для начинающих
01. Photoshop для начинающих
Если вы полный новичок, то уроки Photoshop — отличный способ познакомиться с программным обеспечением.В этом трехчасовом видео Дэн Скотт, сертифицированный инструктор Adobe по Envato Tuts +, проведет вас через все необходимое для начала работы. Нет необходимости в каких-либо предыдущих знаниях Photoshop, а также в навыках фотографии или дизайна в этом отношении. Если вы хотите забежать вперед, все разделы и время просмотра перечислены на странице YouTube.
02. Изучите Photoshop за 5 минут: учебник для начинающих
Тянете время? Есть много коротких и приятных уроков по Photoshop для начинающих, и вот один из наших любимых.Всего за пять минут Julian Ball of Flow Graphics проведет вас по основным инструментам и интерфейсу и даст вам хорошее представление о том, что такое программное обеспечение.
03. Познакомьтесь с Photoshop
(Изображение предоставлено Adobe)Часть серии руководств по Photoshop, разработанных самой Adobe. Знакомство с Photoshop обучает вас основным инструментам и методам работы с программным обеспечением. Вы познакомитесь с рабочей областью и узнаете, как открывать и сохранять изображения, увеличивать и уменьшать масштаб и исправлять ошибки.
04. Как изменить размер изображения
(Изображение предоставлено Мэттом Смитом)Изменение размера изображения, вероятно, одна из первых вещей, которые вы захотите сделать как новичок, и вот один из лучших руководств по Photoshop, чтобы объяснить это . Как изменить размер изображения в Photoshop, вы узнаете, как изменить размер холста, использовать обрезку и многое другое, и все это без слишком большого ущерба для качества изображения.
05. Как работать со слоями
(Изображение предоставлено Adobe)Слои — это одна из тех фундаментальных концепций, которые вам нужно знать, и вот еще один из собственных руководств Adobe по Photoshop, которые проведут вас через основы .Как работать со слоями, вы узнаете, что такое слои и как использовать панель «Слои», как изменить размер содержимого слоя и как добавить изображения в файл со слоями.
06. Как настроить качество изображения
(Изображение предоставлено Adobe)Узнайте, как настроить качество изображения с помощью этого самого краткого руководства по Photoshop. В этой серии из четырех видеороликов вы научитесь увеличивать яркость и цвет, а также улучшать качество изображений в Photoshop.
07. Как делать выделения
(Изображение предоставлено Adobe)Некоторые уроки Photoshop помогут вам быстро и легко овладеть жизненно важными навыками, и вот отличный пример.В разделе «Как сделать выделение» рассказывается, как создать выделение, работать с инструментами выделения и точно настроить края выделения.
08. Как ретушировать изображения
(Изображение предоставлено Adobe)Как ретушировать изображения — это три урока по Photoshop в виде видео. Они расскажут, как удалить ненужные объекты, добавить объекты путем клонирования и исправить другие недостатки изображений с помощью инструментов ретуширования в Photoshop.
09. Как добавлять текст и формы
(Изображение предоставлено Adobe)Эта коллекция из четырех руководств по Photoshop демонстрирует, как добавлять текст и формы.При этом они остаются редактируемыми, и вы можете настраивать их до мельчайших деталей.
(Изображение предоставлено Марк Уайт)В одном из собственных руководств Creative Bloq по Photoshop Марк Уайт объясняет, как использовать инструмент Photoshop Pen — простую функцию выделения, которая позволяет заливать, обводить или выделять все, что вы рисуете.
(Изображение предоставлено Марком Уайтом)В другом уроке по Photoshop от Марка Уайта вы узнаете, как использовать инструмент «Кисть» в Photoshop.Это пошаговое руководство содержит полезные инструкции по значению каждого значка в палитре «Кисть».
12. Как сделать фотоколлаж
(Изображение предоставлено: Мэтт Смит / Future Owns / Adobe)Узнайте, как комбинировать изображения для создания простого фотоколлажа в Photoshop с помощью этого урока от Мэтта Смита. Вы можете использовать эту технику для создания собственных коллажей из фотографий и, возможно, в конечном итоге, опираясь на свои композиции, создавать более сложные дизайнерские коллажи из ваших собственных творений.
13. Как применять фильтры
(Изображение предоставлено Adobe)Узнайте, как применять фильтры, позволяющие добавлять к изображению быстрые эффекты. Фильтры также можно комбинировать для создания уникальных результатов, что прекрасно демонстрируют эти два связанных руководства по Photoshop.
14. Отредактируйте свою первую фотографию
(Изображение предоставлено Adobe)Уроки Photoshop для начинающих можно найти по разным предметам, и в этом вы узнаете, как редактировать свою первую фотографию. Выявите лучшее в своих изображениях с помощью описанных здесь полезных методов.
15. Как использовать маски слоев Photoshop
(Изображение предоставлено Джеймсом Патерсоном)Один из собственных руководств Creative Bloq по Photoshop, Как использовать маски слоев Photoshop, поможет вам оптимизировать рабочий процесс цифрового искусства. Любой новичок быстро поймет, что маски слоев — одна из самых фундаментальных частей программы: без них ваша работа будет выглядеть плоской. Следуйте этим советам и ярлыкам, чтобы работать быстрее и проще.
16. Как удалить фон в Photoshop
(Изображение предоставлено: Джо Гиливер)В другом нашем собственном уроке Photoshops вы узнаете несколько различных способов удаления фона в Photoshop.Джо Гулливер начинает с того, что объясняет, как использовать инструмент «Волшебная палочка» и инструменты «Быстрое выделение» для удаления фона, прежде чем перейти к более сложным методам.
17. Создайте свой первый дизайн
(Изображение предоставлено Adobe)«Создайте свой первый дизайн» — это серия руководств по Photoshop, в которых рассказывается, как работать со слоями, комбинировать изображения, использовать маски слоев и добавлять креативную графику, текст и т. Д. и эффекты. Затем вы можете использовать эти навыки для объединения ресурсов дизайна в простую уникальную композицию для печати или использования в Интернете.
18. Как создать мем в Photoshop
(Изображение предоставлено Мэттом Смитом)В наши дни в социальных сетях все о мемах, и создание их — полезный навык. В одном из наших последних руководств по Photoshop «Как создать мем в Photoshop» Мэтт Смит объясняет, как создать несколько мемов за считанные секунды.
19. Как использовать слои Photoshop: 6 главных советов
(Изображение предоставлено: Future)Этот урок, Как использовать слои Photoshop: 6 основных советов, научит вас использовать систему слоев Photoshop; ключ к раскрытию универсальности программного обеспечения.Здесь вы узнаете, как создавать слои, блокировать их, группировать и настраивать прозрачность.
20. Цифровая живопись в Photoshop CC для начинающих
(Изображение предоставлено Эдди Расселом)Цифровая живопись в Photoshop для начинающих разбивает процесс создания простой цифровой картины от начала до конца. Если вы можете работать на холсте красками, то многие из тех же техник рисования, которые вы используете, будут перенесены непосредственно в цифровую живопись в Photoshop.
Следующая страница: Уроки Photoshop для среднего уровня
12 руководств для начинающих по началу работы с Photoshop
Эта серия поддерживается Ben & Jerry’s Joe, новой линейкой Ben & Jerry’s Fair Trade и замороженными кофейными напитками со льдом.Узнай больше об этом здесь.
Adobe Photoshop, повсеместное и стандартное программное обеспечение для работы с графикой для фотографов, дизайнеров, цифровых художников, а также обычных энтузиастов, может оказаться непонятным приложением, которое непросто понять при первом запуске. К счастью, на огромном пространстве Интернета разбросаны учебники всех форм и размеров, которые помогут вам быстро приступить к работе.
В этом посте я собрал 12 отличных уроков по Photoshop, предназначенных для начинающих.Если вы новичок или случайный пользователь этого программного обеспечения, вы зашли в нужное место.
Поскольку это специально для начинающих — и поскольку надежный набор функций Photoshop почти бездонный — я пропустил промежуточные и расширенные темы, такие как рисование с помощью инструмента «Перо» и работа с 3D-эффектами.
Если у вас есть советы для начинающих фотографов, поделитесь ими в комментариях ниже.
Это руководство на SitePoint, популярном сайте для веб-профессионалов, познакомит вас с основами Photoshop и основными инструментами, доступными в вашем распоряжении.Это отличная отправная точка, которая даст вам понимание того, с чем вы боретесь.
Учебное пособие начинается с обзора рабочего пространства Photoshop с высоты птичьего полета, чтобы читатель познакомился с местностью. Затем рассматриваются основные концепции, такие как сохранение файлов (и различные популярные форматы для Интернета), введение в ярлыки, которые должны знать все Photoshoppers, как выбирать цвета и многое другое.
Если вы только начинаете работать с Photoshop, вы, несомненно, будете проводить много времени, используя панель «Инструменты», которая содержит различные инструменты для работы с шрифтом, раскрашиванием, рисованием, перемещением объектов и т. Д.
В этом уроке Photoshop вы получите обзор различных инструментов, содержащихся на панели «Инструменты», для новичков. От инструментов выбора до инструментов ретуши вы узнаете все о них и их использовании.
Самая важная концепция Photoshop, которую вы должны понимать, — это система слоев. Слои позволяют складывать разные объекты и изображения, чтобы ваша работа была разделена, упорядочена и легко редактировалась.
Это руководство проведет вас через полезность слоев с использованием практического пошагового подхода (так что запустите Photoshop и приготовьтесь испачкать руки, прежде чем погрузиться в работу).
В фотографии фильтры — это аксессуары для фотоаппаратов, которые вы надеваете на объектив, чтобы делать фотографии с захватывающими эффектами. Эта концепция встроена в Photoshop в цифровом виде и представляет собой удобный способ быстрого редактирования изображений. Фильтры могут быть функциональными (например, фильтры повышения резкости, помогающие исправить размытые фотографии) или стилистическими (например, фильтры «Текстура», которые придают изображениям уникальные текстурные эффекты).
Прочитав это руководство, вы откроете для себя возможности фильтров в Photoshop.
Стили слоя — это один или несколько эффектов, изменяющих слой. Например, если вы хотите сделать слой полупрозрачным или если вы хотите придать своему тексту один из тех эффектных градиентов «Web 2.0», вы можете сделать это, применив и настроив стили слоя.
Добавление стилей слоев с использованием предустановок стилей слоев, которые поставляются с Photoshop, действия различных эффектов слоя и многое другое рассматривается в этом руководстве.
Корректирующие слои — это слои Photoshop, которые влияют на все остальные слои под ними (если вы не используете корректирующий слой в качестве обтравочной маски — но это дополнительная тема для другого дня).Обычно он используется для улучшения графики, например, если вы хотите настроить цвета изображения (что вы можете сделать с помощью слоя настройки «Цветовой баланс»).
Этот ускоренный курс по корректирующим слоям покажет вам, что вы можете делать с ними в Photoshop.
Для большинства обычных пользователей Photoshop наиболее интересной и важной утилитой является возможность программы исправлять, улучшать и исправлять фотографии в цифровом виде.
В этом уроке Photoshop рассматриваются различные инструменты и команды, которые можно использовать для ретуширования и улучшения изображения, в том числе использование инструмента «Патч», инструментов повышения резкости и т. Д.
Если вы хотите добавить текстовую подпись к фотографии, выложить копию брошюры или создать шедевр типографского плаката, инструмент, который поможет вам выполнить работу, — это скромный, но мощный инструмент «Текст».
Создание текстовых слоев, изменение размера и изменения текста, а также настройка характеристик текста, таких как отслеживание и высота строки, — вот лишь некоторые из тем, рассмотренных в этом руководстве.
Команда «Свободное преобразование» станет вашим незаменимым инструментом для изменения размера, поворота и модификации графики.Это руководство по Photoshop покажет вам, насколько удобна функция Free Transform в вашем рабочем процессе редактирования изображений.
Может быть, вы хотите удалить фон с фотографии или выбрать только определенный объект на изображении и использовать его в другом документе Photoshop. В любом случае, выбор вещей на холсте — задача, которую вы должны выполнять много раз в своей торговой карьере.
Выделите 30 минут, следуйте этому руководству по Photoshop, и вы узнаете все, что нужно знать о различных инструментах и методах выбора областей в вашей работе.
Если вы хотите ускорить рабочий процесс и расширить возможности Photoshop, лучше понять, как управлять предустановками. В этом руководстве специально рассматривается установка кистей Photoshop и управление ими, но также вы узнаете о различных других предустановках, таких как узоры, пользовательские формы и т. Д.
Вы повторяете определенные задачи в Photoshop снова и снова? Возможно, вы постоянно вручную изменяете размер изображений до определенной ширины, а затем сохраняете их в формате JPEG для использования в своем блоге.Или, может быть, вы обнаружили идеальную комбинацию и последовательность фильтров и стилей слоев и хотели бы иметь способ автоматически применять ее к пакету изображений. Попробуйте экшены Photoshop, функцию, которая позволяет записывать и сохранять последовательность действий.
В этом руководстве из 6 частей вы узнаете о встроенных экшенах Photoshop, а также о том, как записать и сохранить действие.
Эти 12 уроков помогут вам освоить Photoshop. Если вы добились успеха с другими уроками, которых нет в этом списке, сообщите нам о них в комментариях ниже.
Серия, поддерживаемая Ben & Jerry’s Joe
Эта серия поддерживается Ben & Jerry’s Joe, новой линейкой Ben & Jerry’s Fair Trade и замороженными кофейными напитками со льдом. Узнай больше об этом здесь.
Дополнительные ресурсы для разработки и дизайна от Mashable:
— 40+ ресурсов для веб-дизайна и разработки для начинающих — 10 бесплатных и забавных значков птиц Twitter для вашего веб-сайта — 11 способов ускорить WordPress — 10 бесплатных инструментов для создания каркасов для дизайнеров — 10 красивых бесплатных наборов иконок, нарисованных от руки
Изображение предоставлено iStockphoto, izusek
Как использовать Photoshop: Уроки Photoshop для начинающих
Вы, наверное, слышали об Adobe Photoshop, даже если не являетесь профессиональным графическим дизайнером.Эта замечательная программа полезна для любого бизнеса и личного пользования. Хотя это может показаться пугающим или ошеломляющим, научиться пользоваться Photoshop может быть проще, чем вы думаете.
Изучение того, как использовать Photoshop, может оказаться огромным подспорьем при построении бизнеса прямой поставки. Вы можете использовать его для создания графики, такой как макеты футболок для вашего веб-сайта, редактирования и улучшения фотографий продуктов или создания рекламных объявлений, таких как рекламные баннеры и графика продаж — и это лишь некоторые из них.
Существуют десятки руководств и инструкций по Photoshop, которые могут показать вам все, что нужно, в том числе уроки Photoshop для начинающих и экспертов.
Если у вас нет опыта использования графического программного обеспечения, не беспокойтесь. Из этого туториала Вы узнаете, как начать работу и научиться работать с изображениями в Photoshop. Изучив основы, вы можете переходить к более сложным урокам Photoshop.
Как использовать Photoshop
Adobe Photoshop — это программа для обработки изображений и графического дизайна, которую используют тысячи людей в самых разных сферах по всему миру. Это не только для фотографий, но вы можете использовать Photoshop для дизайна веб-сайтов, редактирования видео и создания 3D-изображений.Прежде чем вы сможете начать работу с Photoshop, вам необходимо приобрести тарифный план и загрузить Photoshop на свое устройство. После того, как вы загрузили программное обеспечение, вы можете начать знакомство с интерфейсом, который очень интуитивно понятен.
Введение в Adobe Photoshop
Если вы новичок в Photoshop, важно понимать анатомию интерфейса, прежде чем начать. Когда вы откроете программу, вы увидите главное меню вверху, как и другие программы. Слева вы увидите боковую панель с основными инструментами.Справа вы увидите инструмент цвета и инструмент слоев.
Как открыть документ в Photoshop
Чтобы создать новый документ или открыть файл на вашем компьютере, нажмите «Файл» в верхнем левом меню. Выберите «Новый», чтобы создать новый пустой документ. Или нажмите «Открыть», чтобы просмотреть свой компьютер и открыть существующий файл.
При создании нового документа появится диалоговое окно. В этом окне вы можете назвать файл и выбрать желаемый размер и разрешение.Это полезно, если вашему сайту требуется файл определенного размера для правильного отображения фотографий. Размеры нашей фотографии составляют 880 пикселей в ширину и 450 пикселей в высоту. Разрешение 72 пикселя / дюйм будет работать для онлайн-изображений. Но если вам нужна качественная печать, мы рекомендуем 300 пикселей / дюйм. (Предупреждение: это значительно увеличит размер файла, поэтому будьте осторожны.)
Нажмите ОК и готово! Вы готовы к работе.
Имейте в виду, что Photoshop «заблокирует» этот новый документ, что не позволит вам вносить изменения непосредственно в этот слой.Чтобы разблокировать его, просто нажмите значок замка в названии слоя, и он исчезнет. Продолжайте читать, чтобы узнать больше о слоях.
Набор инструментов PhotoshopНабор инструментов на левой боковой панели станет вашим лучшим другом. Инструменты организованы в группы в зависимости от того, что они делают:
- В верхней части представлены инструменты выбора, обрезки и нарезки. Используйте их, чтобы выбрать части ваших изображений, которые вы хотите отредактировать или улучшить, или обрезать и вырезать части, которые вы хотите исключить.
- Во втором разделе представлены инструменты ретуши и рисования. Используйте их, чтобы избавиться от нежелательных пятен на товарах, рисовать на изображении, стирать определенные части, раскрашивать их или улучшать их резкостью или размытием.
- Третий раздел — инструменты для рисования и набора текста. Используйте их, чтобы писать текст поверх изображения или рисовать на них изображения вручную с помощью инструмента «Перо». Мы рассмотрим инструмент «Перо» позже.
Изображение предоставлено: Tutorial9
Каждый раз, когда вы нажимаете на один из инструментов левой боковой панели, вы видите, что параметры инструмента всплывают под верхним главным меню.Мы рассмотрим их при обсуждении каждого инструмента.
Как использовать экшены Photoshop
Как использовать слои в PhotoshopГоворя о слоях, это очень важная функция, которую нужно понимать, когда вы изучаете, как использовать Photoshop, даже для самых простых руководств по Photoshop.
Вы можете обнаружить, что Photoshop не выполняет то, что вам нужно, только для того, чтобы обнаружить, что это проблема ваших слоев. Базовые знания этой функции помогут избежать неровностей дороги и разочарования при использовании Photoshop.
Слои можно представить себе как листы стекла, уложенные друг на друга. Когда вы используете несколько слоев, легче редактировать одну часть изображения, не испортив остальную часть конечного продукта. Вы можете легко добавлять или удалять слои, а также «скрывать» их, щелкая значок глазного яблока слева от имени каждого слоя.
Во многих случаях Photoshop автоматически создает новый слой для вашего действия. Например, если вы используете инструмент «Текст», чтобы писать на фоновом изображении, или если вы вставляете другое изображение в свой документ, создается отдельный безымянный слой.
В приведенном выше примере вы можете увидеть три слоя: один для логотипа внизу, один для текста и один для фонового изображения. Мы настоятельно рекомендуем вам давать своим слоям имена во время работы, иначе это может запутать. Для этого просто дважды щелкните там, где написано «Слой X», и введите все, что хотите.
Теперь, если мы хотим переместить логотип, мы можем просто щелкнуть слой с логотипом и переместить его, не затрагивая другие части документа.
Как использовать инструмент «Перо» в PhotoshopИнструмент «Перо» позволяет рисовать собственные формы.У него есть четыре различных варианта:
- Стандартное перо для рисования кривых и прямых сегментов
- Перо для кривизны для интуитивного рисования прямых сегментов и кривых
- Перо произвольной формы для свободного рисования, как если бы вы использовали ручку и бумагу
- Магнитное перо для рисования пути, которые привязываются к краям определенных определенных краев, для большей точности
Сейчас мы рассмотрим, как использовать стандартный инструмент «Перо». Дополнительные советы см. В руководствах Adobe Photoshop по инструментам «Перо».
Выберите стандартный инструмент «Перо», щелкнув и удерживая значок пера и выбрав тот, который говорит «Инструмент перо». Вы также можете использовать различные инструменты «Перо», щелкнув главный значок в меню панели инструментов, а затем набрав «shift + P» в качестве сочетания клавиш.
Каждый раз, когда вы щелкаете по документу, вы создаете точку привязки. Точки привязки действуют как угол или точка изгиба фигуры.
Например, вы можете нарисовать звезду, щелкнув все места, где должны быть углы звезды.Чтобы закрыть звезду, щелкните первую нарисованную точку привязки.
Изображение предоставлено: Adobe
Чтобы нарисовать фигуру с кривыми:
- Щелкните в том месте, где вы хотите разместить первую привязку. Но не отпускайте — вместо этого перетащите мышь, чтобы создать направляющие линии, которые будут формировать кривую. Форма вашей кривой будет зависеть от длины и наклона ваших направляющих линий. Отпустите кнопку мыши, когда нарисовали направляющую линию.
- Щелкните в том месте, где должен заканчиваться сегмент кривой, где кривая изменит свой угол или направление.Допустим, вы хотите сделать С-образную кривую. Для этого: щелкните, чтобы создать вторую опорную точку, затем перетащите мышь в направлении, противоположном тому, которое вы перетащили, чтобы создать первую направляющую линию на шаге 1. Если вы хотите создать S-образную кривую вместо C-образной, перетащите указатель мыши в том же направлении, что и ваша первая линия направления.
- Повторяйте этот процесс, пока не получите нужную форму. Примечание: вы можете переместить любую из ваших точек привязки или изменить положение любой из ваших направляющих линий в их конечных точках.Для этого удерживайте нажатой клавишу «Control», прежде чем щелкнуть любую из этих точек, и удерживайте ее, пока не закончите. Если вы случайно создали дополнительную точку, забыв ввести клавишу Control, вы можете нажать «Control + Z», чтобы отменить последний шаг (или вы можете нажать «Правка» → «Отменить» в верхнем меню). Control + Z работает для всего, что вы делаете в Photoshop, так что запомните этот удобный ярлык.
Изображение предоставлено: Adobe
Как использовать инструмент «Текст» в PhotoshopИнструмент «Текст» позволяет писать слова на изображении.Удерживая значок инструмента «Текст» на левой панели инструментов, вы увидите возможность печатать по горизонтали или вертикали.
Как и все другие инструменты, при нажатии на него в главном меню отображаются дополнительные параметры. Вы также можете редактировать, используя панель «Символ», которая дает вам еще несколько вариантов.
В Photoshop встроено множество стилей шрифтов, но вы всегда можете установить свой собственный, если у вас есть собственный шрифт для вашего бренда. Это можно сделать, установив файл OTF или TTF в папку со шрифтами на Mac или ПК.После перезагрузки компьютера шрифт должен быть доступен в Photoshop.
Инструмент «Текст» имеет множество опций, включая изменение:
- Размер и цвет, а также такие стили, как курсив, маленькие заглавные буквы, подчеркивание, зачеркивание, надстрочный и подстрочный индекс
- Расстояние между каждой строкой текста, а также расстояние между буквами
- Вертикальный и горизонтальный масштаб вашего текста или его высота или ширина
Градиент — это плавный переход цвета между двумя или более цветами.Градиенты служат отличным фоном для фотографии продукта или рекламы. Они могут быть простым способом добавить немного цвета и профессиональный вид.
Инструмент «Градиент» позволяет выбрать один из предустановленных параметров или создать собственный градиент.
Чтобы создать градиент:
- Щелкните значок ведра с краской. Удерживайте ее, пока не появится меню. Выберите «Инструмент градиента».
- Используйте меню параметров, которое отображается под строкой главного меню. Если вы нажмете на раскрывающееся меню, вы найдете предустановленные градиенты на выбор.
- Вы также можете щелкнуть полосу вместо раскрывающегося списка. Когда вы это сделаете, откроется редактор градиентов. В этом диалоговом окне вы можете выбрать одну из предустановок и при желании внести свои изменения. Если дважды щелкнуть цветные остановки, которые отображаются в строке под полем «Сглаживание», вы можете выбрать собственные цвета для предустановленного шаблона градиента.
- Выбрав нужные параметры градиента, нажмите «ОК».Теперь вы можете нарисовать его на своем документе, щелкнув начальную точку, удерживая мышь и перетащив линию в точку, где вы хотите, чтобы градиент заканчивался. Например, если вам нужен диагональный градиент, вы можете щелкнуть верхний левый угол документа и перетащить его в правый нижний угол.
- Photoshop создаст градиент, заполняющий слой.
В верхнем меню вы увидите пять вариантов общего градиента:
- Линейный градиент: прямая линия, как в примере выше.
- Радиальный градиент: круговой узор, симметрично идущий наружу от начальной точки.
- Угловой градиент: поворот против часовой стрелки вокруг начальной точки.
- Отраженный градиент: зеркальный линейный градиент по обе стороны от начальной точки.
- Ромбовидный градиент: ромбовидный узор от середины до внешних углов.
Изображение предоставлено: Adobe
Как использовать инструмент «Лассо» в PhotoshopИнструмент «Лассо» помогает выбрать определенные части изображения, чтобы их можно было изолировать, вырезать или редактировать / улучшать отдельно от остальная часть изображения.Это отличается от инструментов прямоугольника или круга, потому что вы можете создать произвольную форму вместо прямоугольника или круга.
Инструмент «Лассо» предлагает три варианта:
- Стандартное лассо. Чтобы использовать это, просто нарисуйте фигуру, которую хотите вырезать, удерживая нажатой кнопку мыши. Рекомендуется вернуться к исходной точке, чтобы контролировать способ закрытия выделения. Если вы не вернетесь к начальной точке, он проведет прямую линию между начальной и конечной точкой, чтобы закрыть выделение.
- Многоугольное лассо. Этот инструмент позволяет рисовать многоугольник с прямыми сторонами. Вместо того, чтобы перетаскивать мышь для создания нужной формы, вы можете щелкнуть каждую точку, где вы хотите закончить линию вашего многоугольника.
- Магнитное лассо. Этот инструмент «умный» для большей точности. Он автоматически привязывается к выбранному вами элементу, чтобы вы могли выбрать его с большей точностью, чем вручную. Просто щелкните начальную точку на краю элемента и, удерживая мышь, обведите элемент.Когда вы отпустите кнопку мыши, Photoshop создаст выделение.
Если вы хотите сделать определенную часть вашего выделения больше или меньше, вы можете добавить к своему выбору, удерживая клавиши «Control + Shift», пока вы рисуете больше, или удерживая «Control + Alt», чтобы вычесть из ваш выбор. Вы также можете сделать это, выбрав параметры «Добавить к выделенному» или «Вычесть из выделенного» в строке меню инструмента «Лассо», которая отображается под строкой главного меню в верхней части экрана.
Опять же, если вы случайно отмените выбор, вы можете просто набрать «Control + Z», и он вернется. Спасатель! Если вы хотите, чтобы ваш выбор исчез, нажмите «Control + D» для «отменить выбор». Это работает для любого выделения в Photoshop, а не только для выделения лассо.
4 преимущества Photoshop для малого бизнеса
- Последовательный брендинг
Малым предприятиям может быть сложно разработать единый брендинг, не имея инструмента дизайна, на который можно положиться. Adobe Photoshop может помочь вам создать бренд на множестве различных платформ, который ваша аудитория сможет легко и четко идентифицировать, облегчая им выбор покупки у вас. - Изображения продуктов высшего класса
Создание высококачественных изображений продуктов может быть разницей между привлечением клиентов к покупке вашего продукта или желанием посетителей покупать у ваших конкурентов. Фотографии продукта — это наиболее близкая вещь к вашему реальному продукту для онлайн-покупателей. Используя Photoshop для создания ярких изображений, вы можете завоевать доверие к своему бренду и заставить посетителей вашего сайта покупать у вас, а не у других брендов. - Отличные маркетинговые материалы Нет ничего лучше, чем просматривать отличные маркетинговые материалы для бренда в социальных сетях, электронном маркетинге, контекстной рекламе и других маркетинговых каналах, которые кричат о социальных проблемах.С Photoshop вам не нужно нанимать фрилансера для создания ресурсов для ваших новых кампаний. Вы можете создать их самостоятельно, используя множество руководств по фотошопу для начинающих.
- Веб-дизайн
Если вы работаете в малом бизнесе, в вашей команде может не быть веб-дизайнера или разработчика. Если вы решите работать с агентством веб-дизайна, вам понадобится метод творческого общения, чтобы показать, что вам от них нужно. Photoshop — отличный инструмент для этого, так как вы можете загрузить PSD шаблон веб-сайта, который вы можете настроить в соответствии с требованиями, и отправить его в свое агентство для работы.
Когда вы начинаете бизнес по прямой поставке, наличие некоторых навыков редактирования изображений может оказаться бесценным. Изучение того, как создавать изображения в Photoshop с помощью базовых руководств по Photoshop, — отличный способ научиться. В дополнение к этому руководству вы найдете множество руководств по Adobe Photoshop, таких как учебные пособия по Photoshop для начинающих, пользователей среднего уровня и экспертов.
С помощью простого поиска в Google вы можете научиться пользоваться Photoshop в нужном для вашего времени темпе и с нужным уровнем навыков.
По мере совершенствования ваших навыков вы сможете контролировать больше своих цифровых активов, не прибегая к услугам эксперта по дизайну. Когда вы изучаете Photoshop, вы можете сэкономить время и деньги и гарантировать, что все будет именно так, как вы хотите.
Для чего вы планируете использовать Photoshop в своем бизнесе прямой поставки? Если вы уже используете его, для чего вы его используете? Расскажите нам об этом в комментариях ниже.
Хотите узнать больше?Учебное пособие по Photoshop для начинающих с закладками
Когда вы впервые открываете Adobe Photoshop, легко в течение минуты в замешательстве щелкнуть мышью, а затем вместо этого набрать номер телефона фрилансера.Поверьте, вы не одиноки в этом.
Это невероятно мощное программное обеспечение для проектирования, в котором много работы, в том числе множество инструментов, которые временами могут показаться подавляющими. Но Photoshop не только для профессионалов.
С небольшой помощью вы можете легко научиться использовать его для создания красивой, убедительной графики. Все, что для этого требуется, — это введение в основные элементы — на простом английском языке.
Для начала мы выбрали 12 самых полезных инструментов Photoshop и объяснили, что они делают, где их найти, как их использовать, а также несколько советов и приемов, которые помогут извлечь из них максимальную пользу.Мы также включили туда несколько отличных ресурсов на случай, если вы хотите узнать об инструменте более подробно.
Что он делает: Слой можно использовать для изображения, текста, мазков кисти, цветов фона, узоров и фильтров.
Мне нравится думать о слоях как о листах стекла, уложенных друг на друга, которые вы будете использовать для создания конечного продукта. Каждый лист можно изменять индивидуально, не затрагивая проект в целом, что может сэкономить массу времени при редактировании отдельных элементов изображения.
Слои — безусловно, самый важный элемент Photoshop — и, на мой взгляд, они одна из причин, по которым многие люди в отчаянии вскидывают руки. Но как только вы поймете, как они работают, я обещаю, что они сделают вашу жизнь намного проще.
Где находится: По умолчанию у него есть собственный модуль в правом нижнем углу экрана Photoshop. Вы также можете получить к нему доступ, нажав «Слой» в верхней строке меню.
Pro Совет: Всегда назовите свои слои .Их организованность поможет вам оставаться в здравом уме, особенно если вы работаете над проектом с большим количеством слоев.
В верхней строке меню выберите «Слой»> «Создать»> «Слой» …
Выбранный слой будет выделен синим цветом. Чтобы отредактировать определенную часть вашего изображения, вам нужно выбрать этот конкретный слой.
Вы также заметите, что рядом с каждым слоем есть символ «глаза»: щелкните этот символ, чтобы включить или выключить глаз, тем самым переключая видимость этого слоя во время работы.
Сначала выберите слой или группу на панели «Слои». Затем перетащите слой или группу на кнопку «Создать новый слой» или щелкните слой правой кнопкой мыши, чтобы выбрать «Дублировать слой» или «Дублировать группу». Введите имя слоя или группы и нажмите ОК.
Pro Tip: Вы можете делать со слоями всевозможные классные вещи — и хотите верьте, хотите нет, создание анимированных GIF-файлов — одна из них. Ознакомьтесь с нашим пошаговым руководством здесь.
Чтобы узнать больше о добавлении, удалении и дублировании слоев в Photoshop, просмотрите этот видеоурок.
2. Инструмент «Цвет и образцы»
Что он делает: Инструмент «Цвет и образцы» позволяет использовать, изменять, копировать и сохранять пользовательские цвета для содержимого. Хотя это может показаться довольно очевидным элементом, на самом деле у него есть мощные функции, которые сохранят ваш визуальный контент ярким и унифицируют ваши цветовые схемы.
Где он расположен: По умолчанию у него есть собственный модуль в верхнем правом углу экрана Photoshop.
Еще одно место, где можно найти инструмент «Цвет», — это внизу панели инструментов слева, обозначенное двумя перекрывающимися полями:
Чтобы создать свой собственный цвет:
Откройте палитру цветов, дважды щелкнув верхнее поле в модуле «Цвет» или в том меню слева.
Оттуда вы увидите вертикальный спектр цветов с ползунком на нем, который вы можете настроить, чтобы создать свой собственный цвет. В качестве альтернативы, если у вас уже есть определенный цвет, шестнадцатеричное значение которого вам известно (т.е.е. # 1fb1ee), затем введите его в соответствующее поле, чтобы найти этот цвет автоматически. Вы также можете выбрать образец цвета на основе значений RGB или CMYK.
Любые созданные вами цвета можно добавить в «Образцы», если вы нажмете «Добавить в образцы».
Pro Совет: Возьмите цвета своей компании и сохраните их как «Образцы», чтобы вы могли ссылаться на них и повторно использовать их при разработке визуального контента.
3. Пользовательские шрифты и инструмент «Текст»
Что он делает: Инструмент «Текст» позволяет добавлять пользовательские шрифты в вашу базу данных и дает доступ к расширенным настройкам шрифтов, которые придают вашему тексту серьезный стиль.
Где находится: Панель инструментов слева от вас, внизу.
После того, как вы щелкните значок инструмента «Текст», все настройки и параметры шрифта появятся в верхней части экрана. Эти настройки позволяют изменять шрифт, размер шрифта и интервал между символами, высоту, ширину, цвет и стиль. Обязательно выберите слой с желаемым текстом для его редактирования.
Чтобы добавить текст к изображению:
Текстовый инструмент работает так же, как и любой другой текстовый инструмент, который вы использовали.Нажмите значок «T» на левой боковой панели, перетащите текстовое поле в любую конкретную область, где должен отображаться текст, и все готово.
Каждый раз, когда вы создаете текстовое поле, Photoshop создает для него слой. Вы можете выбрать цвет, размер, обводку, стиль шрифта и множество других опций, чтобы поменять местами.
Pro Совет: Хотя Photoshop предлагает широкий выбор шрифтов, вы также можете установить свои собственные шрифты. Прочтите это сообщение в блоге, чтобы получить список из 35 красивых шрифтов, которые вы можете скачать бесплатно, а затем прочтите этот пост, чтобы узнать, как установить новые шрифты в Photoshop, чтобы вы могли их использовать.
Чтобы узнать больше о шрифтах и инструменте «Текст», просмотрите этот видеоурок.
4. Пользовательские кисти и инструмент «Кисть»
Что он делает: Как и в случае со шрифтами, вы можете добавлять свои собственные кончики кистей без лицензионных отчислений. С помощью настроек кисти вы можете изменять размер, форму и прозрачность мазков кисти для достижения ряда различных визуальных эффектов.
Кисти— отличный способ добавить визуальные акценты к вашему контенту.Photoshop начинает вас с хорошего набора подсказок кистей, которые вы можете использовать для очистки графики и создания некоторых основных визуальных эффектов.
Где находится: Панель инструментов слева.
После того, как вы щелкните значок инструмента «Кисть», все настройки и параметры кисти появятся в верхней части экрана. Эти настройки позволяют изменять размер кисти, непрозрачность, поток и т. Д. Вы найдете множество предустановленных кончиков кистей, а также любые настраиваемые кончики кистей, которые вы устанавливаете в Photoshop.(Если хотите проявить творческий подход, вы можете найти бесплатные кисти на сайте www.brusheezy.com.)
Для использования кисти:
Инструмент «Кисть» идеально подходит для добавления дизайнерских акцентов в контент. При использовании инструмента кисти я всегда предлагаю добавить новый слой для работы, чтобы вы не закрашивали другие элементы. Вы можете выбрать цвета из своей библиотеки образцов или использовать собственный цвет.
Изменение настроек кисти может придать вашей кисти совершенно другой вид и стиль.Не бойтесь немного поиграть со всеми своими кистями.
5. Инструмент выбора
Что это такое: При правильном использовании этот инструмент позволит вам выбирать отдельные элементы, всю графику и определять, что копируется, вырезано и вставлено в вашу графику.
Где находится: Панель инструментов слева.
Инструмент «Выделение» известен как один из самых простых, но разочаровывающих инструментов для использования в Photoshop.Первое, что вам следует знать, это то, что это будет работать, только если слой выделен. Итак, если я хочу вырезать или скопировать часть слоя 4, слой 4 должен быть выделен на панели инструментов моего слоя. Выделенные области обозначаются мигающей пунктирной линией.
Как только вы не забудете обратить внимание на то, с каким слоем вы работаете, инструмент «Выбор» станет намного проще в использовании.
Во-первых, выделите желаемую область. Затем просто щелкните правой кнопкой мыши и выберите в раскрывающемся меню, что вы хотите сделать.Например, вы можете вырезать объекты из текущего слоя и создать собственный слой.
Как выбрать изображение для вставки в графику:
Откройте изображение, которое вы хотите использовать в Photoshop, и используйте инструмент «Выбор», чтобы определить, какую часть изображения вы хотите скопировать. После того, как вы выбрали область изображения, просто скопируйте ее.
Затем откройте вкладку для текущего проекта и вставьте ее как новый слой. Выделите слой объекта (ов), который хотите выделить.Вы можете перемещать несколько объектов одновременно, выделяя несколько слоев.
Затем щелкните правой кнопкой мыши свой выбор, после чего у вас будет несколько вариантов, в том числе:
A) Выбор «Слой через копирование», чтобы скопировать объект (ы) из этого слоя и создать собственный слой.
Pro Совет: Чтобы выделить всю графику и включить все слои, выделите все слои и затем используйте инструмент «Выбрать». После того, как вы определили область для копирования, используйте строку меню вверху и нажмите «Правка»> «Копировать слияние».»Будет скопировано все изображение, и вы сможете вставить его как отдельный слой.
B) Выбор «Свободного преобразования» для масштабирования, поворота, перемещения и отражения выбранных вами объектов. (Если вам нужна дополнительная помощь, обратитесь к инструменту «Перемещение» в следующем разделе этой публикации.)
Pro Tip: Один действительно изящный трюк, который вы можете сделать с помощью «Свободного преобразования», — это наложить скриншоты PDF-файла для создания трехмерного изображения, как показано ниже для нашей вводной электронной книги Pinterest. Вы можете найти визуальный обзор приведенных ниже шагов, но прочитайте этот пост в блоге, чтобы получить пошаговое руководство.
Чтобы узнать больше обо всех инструментах выделения, доступных в Photoshop, посмотрите этот видеоурок.
6. Инструмент «Перемещение»
Что он делает: Это довольно простой инструмент, который позволяет вам перемещать отдельные элементы вашего изображения.
Инструмент «Перемещение» работает как с отдельными слоями, так и с графикой в целом — если (помните, как это сделать?) Вы выделите все свои слои. Это удобно, когда вы пытаетесь изменить положение изображений, текста и других элементов дизайна.
Где находится: Панель инструментов слева вверху.
Для использования инструмента «Перемещение»:
Щелкните значок «Переместить» в левой строке меню и просто перетащите объект (ы), которые хотите переместить. Чтобы переместить все объекты в один слой, просто выделите слой и используйте инструмент «Перемещение». Вы также можете щелкнуть объект правой кнопкой мыши, чтобы открыть дополнительные параметры.
Для масштабирования, поворота, перемещения и отражения объектов:
Инструмент «Свободное преобразование» позволяет масштабировать, вращать, перемещать и отражать любой элемент в выбранном слое или слоях.Используйте ярлык CTRL + T или Command + T (для Mac), чтобы запустить свободное преобразование, и проверьте параметры, которые появляются в верхней части экрана. Удерживайте клавишу SHIFT во время трансформации, чтобы сохранить пропорции ваших элементов.
7. Инструмент масштабирования
Что он делает: Инструмент «Масштаб» позволяет приближать определенные области изображения и уменьшать масштаб, чтобы увидеть происходящее с высоты птичьего полета.
Где находится: В верхней строке меню выберите Просмотр > Увеличить или Просмотр > Уменьшить.
Для использования инструмента «Масштаб»:
Либо выберите параметры масштабирования в меню «Просмотр» (как показано выше). Чтобы использовать сочетание клавиш, удерживайте ALT (ПК) или Command (Mac) и нажмите +, чтобы увеличить масштаб, и ALT (ПК) или Command (Mac) и нажмите -, чтобы уменьшить масштаб.
8. Ластик
Что он делает: Базовый ластик во многом похож на кисть. Вы можете изменить размер и жесткость кончика ластика для достижения различных эффектов, таких как смешивание и затухание. Background Eraser использует различия в цвете, чтобы помочь вам стереть ненужные области фона с ваших изображений.
Ластик — один из самых полезных инструментов в Photoshop. Да, я понимаю, что технически это просто ластик, но вы никогда не использовали такой ластик.
Где находится: Панель инструментов слева.
Для использования основного ластика:
После того, как вы нажмете значок ластика, все настройки появятся вверху экрана. Эти настройки позволяют изменять размер ластика, жесткость и другие параметры инструмента.
Как и большинство инструментов Photoshop, ластик работает только на специально выбранном слое. Прежде чем приступить к стиранию, убедитесь, что у вас есть нужный слой.
Для использования ластика фона:
Этот инструмент — чудо, позволяющее сэкономить время.Вы можете видеть, как легко он удаляет фоновые цвета из изображений. Это особенно полезно, если вам нужен объект с прозрачным фоном.
Чтобы использовать ластик для фона, нажмите и удерживайте значок ластика, пока не появится выдвигающееся меню. Выберите «Ластик для фона».
Теперь вы готовы к серьезному стиранию. Отрегулируйте размер ластика фона и просто щелкните цвет, который вы хотите удалить из выбранного слоя. Не забудьте выбрать слой, который хотите стереть.
Pro Tip: Не бойтесь использовать большой ластик для Background Eraser. Так как он удаляет определенные цвета с изображения, он не стирает невыделенные цвета.
Чтобы узнать больше о том, как удалить фон фотографии в Photoshop или PowerPoint, ознакомьтесь с этим пошаговым руководством.
9. Инструмент для обрезки
Что он делает: Инструмент «Обрезка» позволяет кадрировать изображение.Он работает как любой инструмент кадрирования, с которым вы когда-либо сталкивались: просто выберите область и обрежьте ее.
Я знаю, что это основной инструмент, но вы будете использовать его так же часто, как и любой другой инструмент в Photoshop, особенно когда вы закончили свою графику и вам нужно очистить часть свободного пространства по краям.
Где находится: Панель инструментов слева.
Для использования инструмента «Кадрирование»:
Выберите значок, указанный на снимке экрана, в строке бокового меню и перетащите рамку на область, которую вы хотите обрезать.Чтобы настроить поле обрезки, просто нажмите и перетащите маленькие якорные прямоугольники по бокам и углам поля обрезки.
Pro Подсказка: Вы можете сделать размер холста больше, чем он должен быть, чтобы у вас было больше места для перемещения элементов дизайна, а затем обрезать его до нужного размера.
Прочтите это сообщение в блоге, чтобы узнать, как обрезать изображения в Photoshop до определенного соотношения сторон. Если вы хотите научиться некоторым приемам кадрирования, например, как повернуть изображение с помощью инструмента «Кадрирование», ознакомьтесь с этой статьей из Школы цифровой фотографии.
10. Инструмент для заливки
Что он делает: Инструмент «Заливка», ранее называвшийся «Заливка», заполняет любую сплошную область выбранным вами цветом. Он отлично подходит для однотонного фона или окраски больших областей. Его также можно использовать для нанесения узоров на ваши изображения. Инструмент «Градиент» в инструменте «Заливка» позволяет создать красивый эффект выцветшего фона любого цвета по вашему выбору.
Где это находится: В верхней строке меню выберите Layer > New Fill Layer. Оттуда у вас есть возможность выбрать «Сплошной цвет», «Градиент» или «Узор».
Для заливки сплошной области цветом:
Сначала выберите слой, который хотите залить сплошным цветом. Затем в верхней строке меню выберите Layer > New Fill Layer > Solid Color … Оттуда появится окно «New Layer» и предложит вам назвать новый слой цветовой заливки. Не беспокойтесь о выборе нужного цвета прямо сейчас — просто назовите слой и нажмите «ОК».«
Затем появится окно выбора цвета. Здесь вы можете выбрать, какой сплошной цвет вы хотите заливать. Так как я выбрал фоновый слой для заливки (т.е. цвет неба на моем графике), цвет, который я выбираю в палитре цветов, определяет цвет неба:
Чтобы применить узоры к изображениям:
Эти шаблоны можно создать вручную, если у вас есть время и терпение, или вы можете найти множество бесплатных шаблонов, доступных для загрузки с помощью обычного поиска Google.
Чтобы применить узор, сначала выберите слой, который вы хотите заполнить узором. Затем в верхней строке меню выберите Layer > New Fill Layer > Pattern. .. Оттуда откроется окно «Новый слой» с предложением назвать новый слой цветовой заливки. Не беспокойтесь о выборе нужного цвета прямо сейчас — просто назовите слой и нажмите «ОК».
Затем вы увидите всплывающее окно «Pattern Fill». Оттуда вы можете выбрать узор и его масштаб.Поскольку я выбрал фоновый слой для заливки (т.е. цвет неба на моем графике), узор, который я выбираю в заливке узором, изменяет небо:
Для использования инструмента «Градиент»:
Чтобы применить градиент, сначала выберите слой, который вы хотите заполнить узором. Затем в верхней строке меню выберите Layer > New Fill Layer > Gradient. .. Оттуда откроется окно «Новый слой» с предложением назвать новый слой цветовой заливки.Не беспокойтесь о выборе нужного цвета прямо сейчас — просто назовите слой и нажмите «ОК».
Затем появится окно «Градиентная заливка». Поиграйте с этими параметрами, включая стиль, угол и масштаб. Чтобы выбрать градиент, отличный от предлагаемого по умолчанию, щелкните стрелку справа от градиента по умолчанию, чтобы открыть редактор градиентов, показанный ниже:
11. Пипетка
Что он делает: Этот удобный небольшой инструмент позволяет извлекать и использовать любой цвет из любого изображения в Photoshop.
Где находится: Панель инструментов слева.
Для использования инструмента «Пипетка»:
Выберите значок на боковой панели. Затем найдите тот цвет, который вы хотите извлечь, и просто щелкните эту область, чтобы клонировать цвет.
После извлечения цвета вы увидите, что он отображается как в модуле «Цвет» в правом верхнем углу экрана, так и в нижней части левой боковой панели. Вы можете дважды щелкнуть это цветовое поле, чтобы открыть расширенное средство выбора цвета, где вы можете затем настроить и сохранить цвет в образце для будущего использования.
12. Параметры смешивания
Что он делает: Параметры наложения включают в себя целый ряд функций для улучшения внешнего вида или вашей графики. Например, вы можете использовать эффект «Внешнее свечение», чтобы буквы выглядели так, как будто они светятся. Или вы можете использовать эффект «Drop Shadow», чтобы добавить тень вашим буквам. Потратьте некоторое время, чтобы поиграть со всеми эффектами слоя и выяснить, какие из них порадуют вас.
Расположение: В верхней строке меню выберите Layer > Layer Style > Blending Options… Вы также можете дважды щелкнуть любой слой, чтобы вызвать параметры для этого конкретного слоя.
Для использования параметров наложения:
Сначала выберите слой, к которому вы хотите применить параметры и эффекты наложения. Затем откройте параметры наложения и выберите тот, который хотите применить. Благодаря разнообразию доступных опций вы можете добиться ряда отличных эффектов для завершения вашей графики. Получайте удовольствие от них и экспериментируйте с разными слоями, изображениями и текстами.Вот посмотрите, что предлагается:
Например, на изображении ниже я выделил текстовый слой и выбрал «Bevel & Emboss». Выглядит довольно круто, а?
Прежде чем мы отправим вас в путь, стоит отметить, что если вы работаете с ограниченным бюджетом и плотным графиком, вы можете сэкономить массу времени и денег, используя бесплатных стоковых фотографий без лицензионных отчислений. Вот список из 17 лучших сайтов с бесплатными фотографиями, которые вы можете просмотреть.
Кроме того, Photoshop предлагает ряд действительно полезных сочетаний клавиш для таких вещей, как увеличение и уменьшение масштаба, изменение размера холста, создание нового слоя и так далее.Ознакомьтесь с этим сообщением в блоге, чтобы получить полный список, включая ярлыки для некоторых из упомянутых выше инструментов.
Так вот, было бы нереально гарантировать, что вы станете мастером Photoshop на этом этапе, но это не то, для чего это руководство предназначено. Мы надеемся, что предоставили вам понимание, что вам нужно будет использовать мощные инструменты Photoshop своевременно, эффективно и без лишних усилий, чтобы вы могли улучшить свою игру с визуальным контентом, как сейчас.
Удачных фотошопов!
14 сайтов, где можно бесплатно изучить Photoshop | Ларри Ким | Миссия.org
Adobe Photoshop считается золотым стандартом программного обеспечения для редактирования фотографий. Фактически, может быть трудно изобразить (посмотрите, что я там сделал) мир без потрясающих изображений, созданных с помощью этого программного обеспечения.
В умелых руках можно создавать фотографии, которые заставят вас поверить в то, что волшебный единорог прошел через ваш задний двор, например:
Но, несмотря на всю его мощь, требуется крутая кривая обучения. И это пугает.
Простая загрузка программного обеспечения и попытка разобраться во всем сами не работают, когда вы хотите изучить Photoshop, как и для других программ.
И хотя вы можете попробовать прочитать руководства (которые могут быть более эффективными для усыпления, чем что-либо еще), более наглядный и интерактивный подход к обучению почти всегда является лучшим вариантом.
К счастью, качественное обучение может быть всего в нескольких щелчках мыши. Вот 14 мест, которые позволят вам изучить Photoshop бесплатно и предоставят вам всю необходимую информацию по самой разумной цене в мире.
Когда ваша цель — изучить Photoshop, иногда имеет смысл обратиться к источнику.Adobe предоставляет доступ к множеству видео и практических руководств, разработанных, чтобы помочь вам изучить основы с самого начала и перейти к более продвинутым методам.
Учебники доступны бесплатно, так что вы можете использовать их на досуге.
Для широкого спектра видеоуроков, которые позволят вам изучить базовые и расширенные методы Photoshop, а также ряд специальных эффектов, Phlearn объединяет вас с множеством ресурсов в одном месте.
Многие учебные пособия бесплатны, хотя есть также возможность подписки, чтобы предоставить вам больший доступ, если вы хотите глубже погрузиться в мир Photoshop.
Хотя Udemy предлагает больше платных курсов, чем что-либо еще, существует множество бесплатных вариантов, ориентированных на Photoshop. Многие из них подходят для новичков и обычно хорошо оцениваются сообществом Udemy.
Бесплатное руководство на GFCLearnFree.org предоставляет вам доступ к 10 основным урокам и пяти дополнительным материалам, включая викторину, которая позволяет вам проверить свои навыки.
Эти модули действительно предназначены для начинающих, но облегчают изучение Photoshop с самого начала.
Каждый урок Photoshop Essentials создан «для начинающих». Вы можете получить доступ к информации прямо через сайт или посетив соответствующий канал YouTube.
Часть информации является базовой, например, как открывать изображения с помощью программного обеспечения, в то время как другая сосредоточена на забавных изменениях, например, на том, чтобы дать человеку глаза цвета радуги.
Еще один сайт с обучающими видео — Photoshop Café. Используя их учебные материалы, вы можете научиться выполнять популярные задачи, такие как вырезание деревьев, размещение текста внутри фигуры и превращение фотографии в карандашный набросок.
Этот сайт выходит за рамки простого, позволяя вам изучить методы Photoshop, которые помогут вам в достижении таких целей, как создание фотореалистичных макетов сургучной печати и выравнивание обложки Facebook и изображения профиля для получения цельного изображения.
Design Stacks предлагает обучающие материалы, которые помогут вам изучить Photoshop от начала до конца. Вы можете начать с основ, которые помогут вам понять такие концепции, как слои и неразрушающее осветление и затемнение, и перейти к манипуляциям с фотографиями, специальным эффектам и веб-макетам.
На этом сайте пока только несколько руководств, но загружаемые сочетания клавиш полезны для всех, кто хочет изучить Photoshop. Почему? Потому что иногда нажатие нескольких клавиш происходит намного быстрее, чем рыться в меню. И кто не любит экономить время и нервы.
PluralSight, которая недавно поглотила направление обучения, известное как Digital Tutors, предлагает широкий спектр учебных пособий и курсов по Photoshop.
Часть информации подходит для новичков, в то время как другая требует знания программного обеспечения для достижения целей, поставленных в проекте.Однако все это полезно, и это отличный ресурс, если вы хотите изучить почти все, что умеет Photoshop.
Этот блог о фотографии не полностью посвящен обучающим материалам, но есть из чего выбрать. Например, вы можете узнать, как добавить огонь к фотографии с помощью одного из постов.
Есть также общие советы по фотографии, например, как делать снимки высочайшего качества в определенных условиях, а также другая полезная информация, например обзоры камер.
Floqq предлагает бесплатный курс «Изучение Adobe Photoshop за 30 дней.«Класс разделен на 30 шагов и включает 32 видео (а также введение и заключение, а также по одному видео для каждого шага).


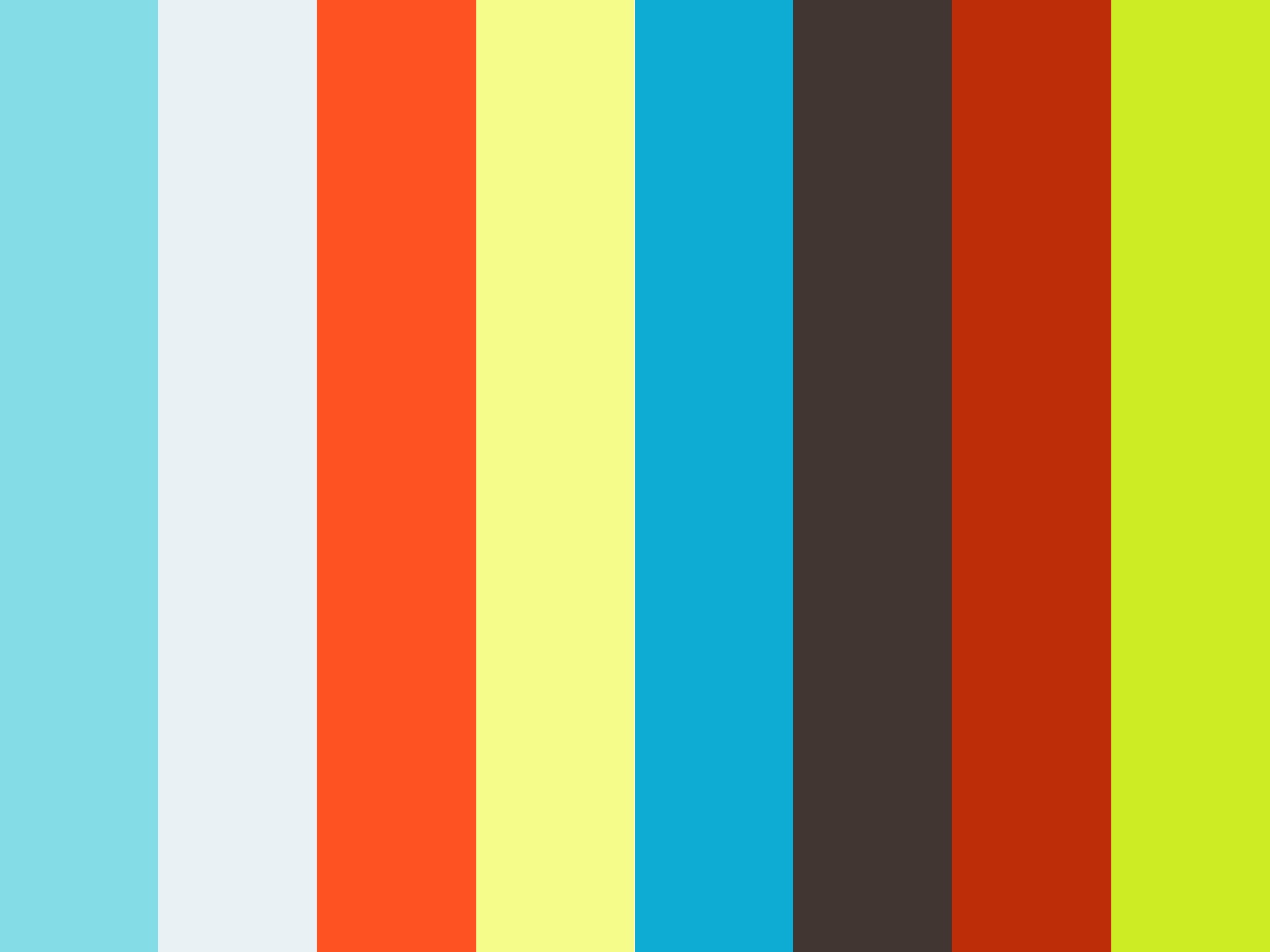 Подобные инструменты сгруппированы вместе. Вы можете получить доступ к связанным инструментам в группе, щелкнув и удерживая инструмент на панели.
Подобные инструменты сгруппированы вместе. Вы можете получить доступ к связанным инструментам в группе, щелкнув и удерживая инструмент на панели.