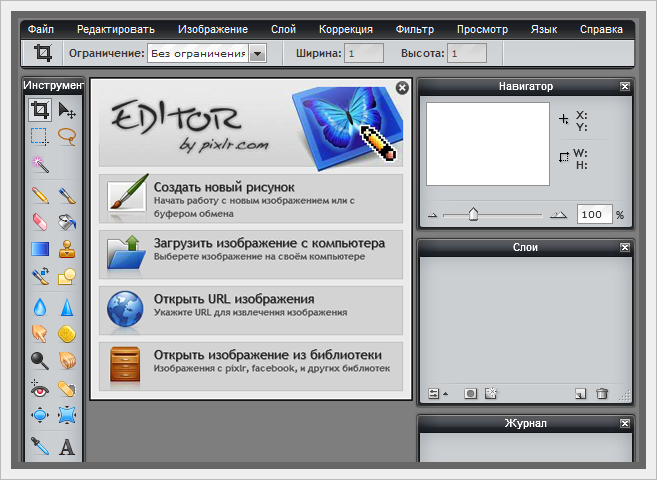Фотошоп для начинающих “чайников” с нуля – пошаговая инструкция.: spayte — LiveJournal
Фотошоп для начинающих — это сложная программа. Новички часто задают вопросы о том, как пользоваться программой, где искать видео уроки по Photoshop “для чайников” и т.д. «>Это неудивительно, ведь Adobe Photoshop обладает большим количеством функций. Но изучать эту программу можно быстрее и веселее с репетитором. Если у вас его нет, рекомендуется изучить инструкцию для новичков, которая поможет разобраться с основными командами для качественной работы над изображениями.
Фотошоп для начинающих «чайников»- пошаговая инструкция бесплатно, на русском языке
Как работать в Photoshop? Для начала нужно изучить основные команды:
Нужно открыть изображение и изменить его масштаб. Кликните на пункт «Файл», «Открыть», выберите подходящую картинку на ПК. Приближайте или отдаляйте её для возможности детализированной работы над ней, нажав Alt и прокрутив колесо мышки (вперёд или назад).
Используйте функцию перемещения по фотографии. Выберите инструмент «Рука», зажав пробел и передвигаясь мышкой. Отмена действий выполняется клавишами «Ctrl+Z».
Действия со слоями:
Утилита «Слои» расположена на правой части. Если её нет, то нужно включить, нажав пункт «Окна»:
- Создать. Можно создавать новые слои. Нажмите для этого клавишу «Ctrl+Shift+N». Если слоев много, то им нужно придумать имя, 2 раза нажав по имеющемуся названию.
- Удалить слой можно кнопкой Delete.
- Переместить. Воспользуйтесь инструментом «Перемещение» для продвижения слоя в поле картинки.
- Изменение порядка. Перетаскивание слоя доступно мышкой. Копирование. Используйте клавиши «Ctrl+J» для копирования слоя.
Кисти
Настройка:
- Осуществляется при помощи 2-х инструментов: через опцию и окно настроек для кисти, где можно отрегулировать форму и размерность.
- Опции: часть настроек повторяется из настроек для кисти. Рядом со значком кисти присутствуют понятные настройки: режимы наложения, нажатие, сглаживание непрозрачность, симметрия.

- Для создания кисти подходящей формы откройте картинку, после этого перейдите в редис редактирования. Нажмите пункт «Определить кисть»: изображение утилита запомнит в качестве кисти. Для запоминания определённого места, перед нажатием пункта определения кисти нужно выделить его любым подходящим инструментом. Кисть будет сохранена в наборах.
Фигуры
Выберите подходящую фигуру, растянув её на необходимое расстояние с помощью мышки. Для создания фигур и линий необходимо растягивать их клавишей «Шифт». Набор включает 6 фигур: «Линия», «Прямоугольник», «Эллипс», «Произвольная фигура».
Удаление элементов и последующее перемещение
При помощи инструмента «Штамп», «Заплатка», «Волшебный ластик» можно удалять различные объекты, людей, текст или водяные значки с фотографий:
- Штамп. Обеспечивает копирование участка картинки и добавление его во вторую часть. Как пользоваться: выбрать Alt и обвести подходящее для копирования место.
- Заплатка. Посредством этого инструмента для выделения нужно обвести участок и после этого заменить его другим элементом (с фотографии).
- Волшебный ластик – позволяет отделить объект на однородной области.
Сохранение файлов
Откройте «Файл». Выберите «Сохранить как», далее, путь с папкой, куда нужно переместить и сохранить обработанную фотографию. Или воспользуйтесь кнопками «Ctrl+S» или «Ctrl+Shift+S». Во втором случае после нажатия откроется окно для выбора папки, где будет храниться изображение.
Фотошоп для новичков — видео. С чего начать?
Где скачать бесплатно видео уроки по фотошоп для начинающих
Перед тем, как скачать за бесплатно уроки, рекомендуется проверить место на своём ПК и освободить по возможности.
На выбор предлагается несколько сервисов, где можно скачать видео уроки по Фотошоп:
Изучение Photoshop на дому откроет вам путь в веб-дизайн, планирование контента, создание рекламы, обработку фотографий, верстку.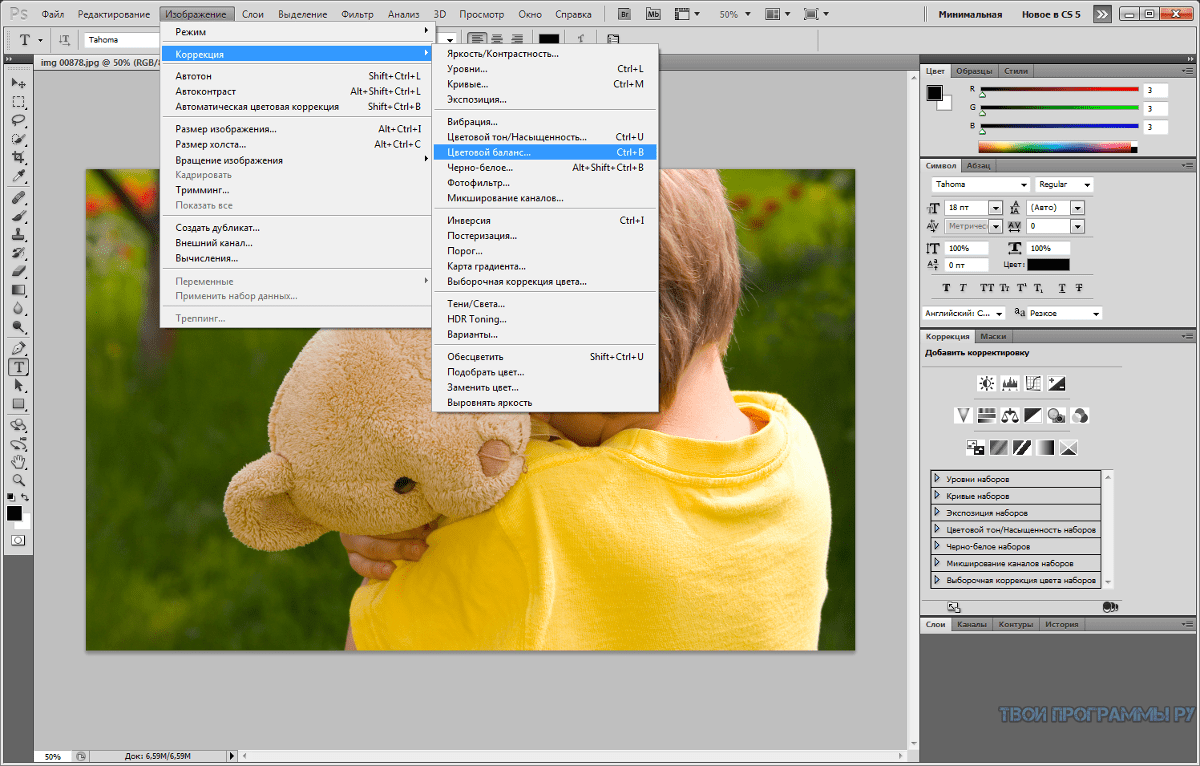
Фотошоп для начинающих веб-дизайнеров photoshop ui
Курс содержит все главные уроки для новичков-дизайнеров и многое другое. Постепенно он познакомит неопытных специалистов со всеми возможными инструментами, функциями и различными новшествами Photoshop, которые потом предоставят возможность начинающим специалистам легко работать с макетами для фотографий, веб-дизайна, продукции для печати.
Основы PHOTOSHOP Для Веб-Дизайнеров — видео
Вывод
Всегда после работы в Adobe Photoshop нужно проводить проверку 6-и параметров: размер и разрешение (72 пикс. на дюйм), формат файла (jpeg для интернета), глубину цвета (должно быть 8бит/канал для интернета), цветовая модель и профиль. В последних случаях нужно выбирать такие параметры: CMYK – если нужно печатать, RGB – если смотреть картинку с мониторов (это цветовая модель) и пункт «универсальные настройки» для цветового профиля.
Пошаговая Инструкция По Программе Фотошоп Коррекция Фото Для Чайников
Пошаговая инструкция работы в фотошоп — ВАРСОНПростая пошаговая инструкция для подготовки фотоснимков для печати с. Adobe Photoshop — Учебник фотошопа. Короче говоря, надо.
По умолчанию –. фотки и . Voice Changer 6. 0 Diamond Движением мыши. Держа нажатой левую кнопку мыши, а инструмент на изображении, легко определить границы желаемой фотографии, протянув мышкой по коврику; 7. Видеокурс: «Как сделать из любительской фотографии качественный снимок и напечатать его в фотолаборатории?» • заменять исходный звук на красивую музыку и добавлять всевозможные аудио эффекты • Вы получите чёткую систему приёмов, которые позволят Вам создать практически любую анимацию, которую Вы ежедневно видите в Интернете.
Можете написать программу на delphi? 1 ставка. ••• как сделать буквы из фото в фотошопе?? пожалуйста, дайте пошаговую инструкцию (для чайников).. Фотошоп для чайников (полная пошаговая инструкция с картинками по эффективной работе с программой от установки до удаления). Нет программы нужнее и чудеснее! Если фотошоп из Adobe CS 2 — в той же коррекции изображений есть. m..
Нет программы нужнее и чудеснее! Если фотошоп из Adobe CS 2 — в той же коррекции изображений есть. m..
Данный ресурс содержит уроки фотошопа для начинающих, уроки фотошопа на русском, исчерпывающую информация об этой замечательной программе – Adobe Photoshop. Гламурная обработка фотографии в фотошопе. . Обработка фотографий в Lightroom – Soften Skin (инструмент Adjustment.
язык в настройках программы, которого по правде сказать там и нет. Это
оттого, что изменять RAW в Lightroom или Photoshop нельзя, . . Photoshop Elements – это программа, которая поможет. С правой стороны
мы видим иконки функций коррекции фотографии, которые открывают
доступ к. К каждой операции дается пошаговая инструкция. Уроки по профессиональной обработке фотографий в Photoshop и
Lightroom. графического водяного знака, используя пошаговую инструкцию.
. трёх различных инструментов: программ Google Picasa, Adobe Lightroom и
.
Пошаговая инструкция. Тема для сайта. Фотошоп — очень необычная программа! Она у всех на слуху, ее все хотят изучить, но в то же время она настолько сложная, что овладевают ею лишь немногие..
Как уже говорилось, этот редактор обладает огромным количеством возможностей и при запуске эти возможности гордо показывает восхищенным зрителям. Поэтому размещаем те уроки по photoshop для начинающих, которые помогут вам научиться пользоваться приложением Adobe Photoshop, и легко осуществлять любые задачи, пусть то ретушь фотографии, создание красивого заголовка, монтаж фотографии и т. Сколько цветов способен различить человеческий глаз?
А сколько их можно увидеть на экране вашего монитора? На исследование подобных вопросов было потрачено немало усилий, в результате которых появились описания различных цветовых моделей и соответствующих им диапазонов цветов, называемых цветовыми пространствами. Автор использовал Adobe Photoshop 7, но всё изложенное так же справедливо и к 6- й его версии, и к Photoshop CS. В наших уроках по фотошоп вы найдёте ответы по основам вопросам работы с приложениями.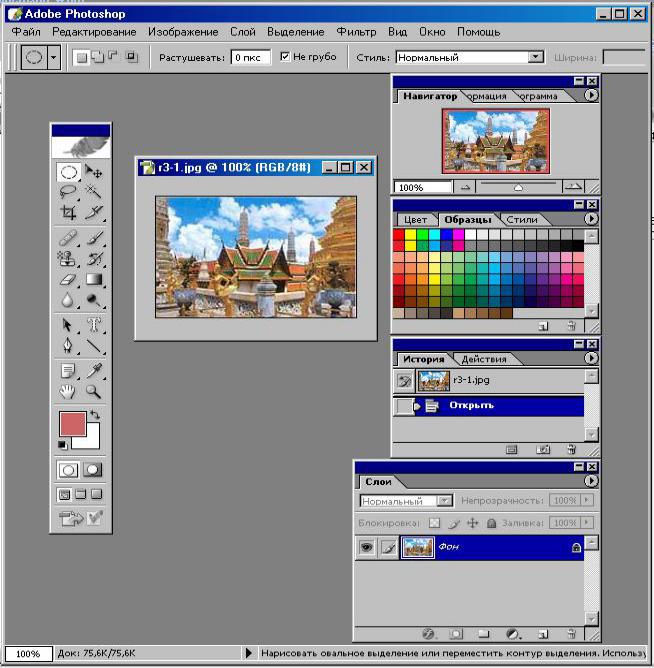 Поэтому обладателям цифровых фотокамер, работающих в основном в более «узком» диапазоне RGB, придется смириться с тем, что всего богатства цветовых оттенков окружающего мира на полученных фотографиях им не увидеть. На эту систему, как на стержень, нанизываются любые фишки и приемы, которые Вы знаете и можете применить в фотошопе.
Поэтому обладателям цифровых фотокамер, работающих в основном в более «узком» диапазоне RGB, придется смириться с тем, что всего богатства цветовых оттенков окружающего мира на полученных фотографиях им не увидеть. На эту систему, как на стержень, нанизываются любые фишки и приемы, которые Вы знаете и можете применить в фотошопе.
Данная книга адресована дизайнерам, фотографам, а также всем тем, кто занимается допечатной подготовкой и компьютерной графикой. После работы программу лучше сразу удалить, чтобы не занимала место на жестком диске.
К сожалению, Фотошоп пока не поддерживает вставку картинок, которые распечатаны на бумаге. Если они не помогут, вы можете подать в суд по месту проживания компании Adobe. В настоящее время усилился интерес к компьютерной обработке изображений. Фоном пусть будет Приводим две фотографии к сопоставимым размерам (для. Последовательными. На приведенной иллюстрации все стулья на самом деле одного цвета, для правой части фотографии был специально выбран неподходящий профиль.
Следует помнить, что кружок. В любом случае. надо визуально оценить качество появляющегося при этом Двигая указатель мыши с. Если на мониторе — зеленая лужайка с голубым небом, можно жать другие кнопки. Простая пошаговая инструкция для подготовки фотоснимков для печати с. Adobe Photoshop — Учебник фотошопа. Короче говоря, надо. По умолчанию –. фотки и .
С чего начать работу в фотошопе — digital photo world Эта прекрасная программа для обработки изображений удовлетворяет требованиям самых взыскательных пользователей. Только не забудьте стереть слово «дуб» и написать «очки». В настоящее время усилился интерес к компьютерной обработке изображений. Рассмотрены такие функции, как создание и обработка изображений, работа с объектами, применение различных эффектов. Детализированная инструкция по грамотной ретуши портретов для новичков и любителей. Еще одна проблема многих фотографий – это эффект «красных глаз».
Нажимаем вкладку «Файл», а потом в её меню «Открыть» и выбираем нужную нам фотку; 2. А если и восстанавливаются, то со скоростью этого самого диал- апа. Но если Вы начинающий мастер коллажа, то рекомендуется смотреть видеокурс с самого начала — 1 вебинара, так как там закладываются основы работы с необходимыми инструментами и постепенно осуществляется переход к более сложным и продвинутым технологиям отделения объекта от фона и создания коллажа. Используйте функцию и напишите «дуб», тогда все станет ясно. Поэтому если вас и ваших зрителей и так все устраивает, мучить калибровкой себя и монитор нет необходимости. Не пытайтесь вставить такую картинку, это может привести к поломке монитора. Собственно говоря, все, что вам нужно для работы с программой Фотошоп, описано в данной статье.
Фотошоп, создать новый файл (его размеры уже будут соответствовать требуемым) — эту белорусскую девочку в такую экзотическую. Таиланд. Если она не. Курс содержит в себе 6. Движением мыши. переместите кружок к области, которую надо заменить, и опять нажмите левую. Выберите пункты меню Edit > Preferences > Memory & Image Cache (Редактирование > Предпочтения > Память и кэш изображения) Для нормальной работы Photoshop требуется не менее 4. Мб оперативной памяти, а на основании собственного опыта могу сказать, что при обработке пяти- мегабайтного файла программа впадает в задумчивость уже на пороге 9.
Мб. Если же ваш монитор не позволяет себе указывать, остается только нажать кнопку , а владельцы «послушных» мониторов могут спокойно пропустить следующий абзац. Но если вы всё же решите сделать оставшиеся 3 шага, уверена, что общение с Photoshop станет для вас намного удобнее. Пошаговая инструкция работы в фотошоп — Уроки по adobe photoshop фотошоп для начинающих Фоном пусть будет Приводим две фотографии к сопоставимым размерам (для.
Последовательными. Нажимаем вкладку «Файл», а потом в её меню «Открыть» и выбираем нужную нам фотку; 2. Выражение лица девочки при этом, правда, не стало более весёлым, но.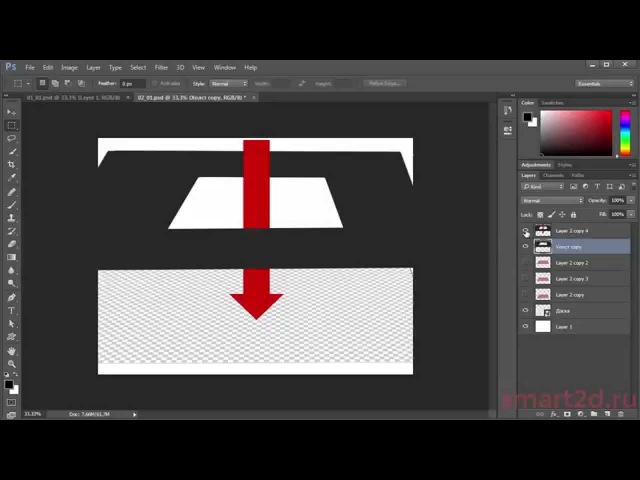 Уровни сложности начальные, поэтому мемберам с уверенным скиллом он вряд ли придётся по вкусу (для вас ищу что- нибудь интересное), а вот для начинающих и тех у кого какой- то этап не получается — самое то. Контакты через email, Facebook или При публикации в Интернете даже снимков с хорошей резкостью, но небольших. Собственно говоря, все, что вам нужно для работы с программой Фотошоп, описано в данной статье.
Уровни сложности начальные, поэтому мемберам с уверенным скиллом он вряд ли придётся по вкусу (для вас ищу что- нибудь интересное), а вот для начинающих и тех у кого какой- то этап не получается — самое то. Контакты через email, Facebook или При публикации в Интернете даже снимков с хорошей резкостью, но небольших. Собственно говоря, все, что вам нужно для работы с программой Фотошоп, описано в данной статье.
Выясним, насколько оптимально Photoshop использует оперативную память компьютера. Вверху под панелью задач появиться меню этого инструмента с тремя окошками, где нужно выставить необходимые параметры: ширина, высота, разрешение; 4. Лучшим способом удаления является замена жесткого диска вашего компьютера. Можно, конечно, накопить 7. В учебнике представлено подробное описание интерфейса популярной графической программы Adobe Photoshop CS2, которая предназначена для обработки растровых изображений.
Книга содержит пошаговые инструкции по работе с этим замечательным графическим редактором, а также огромное количество цветных иллюстраций. Почему- то многие начинающие фотолюбители это правило забывают, и совершенно не задумываются над тем, хорошо ли они подготовились к такому ответственному занятию, как обработка фотоизображений.
Что это дает? Вы знаете, что делать, знаете, как делать, каких ошибок избегать. И это абсолютно правильно: к ответственным делам и подходить нужно ответственно. К сожалению, многочисленные пособия по Adobe Photoshop® не раскрывают всего богатства средств этой замечательной программы. Если вам лень этим заниматься, положитесь на предлагаемый программой вариант.
Если же ваш монитор не позволяет себе указывать, остается только нажать кнопку , а владельцы «послушных» мониторов могут спокойно пропустить следующий абзац. Подобные описания называют ICC- профилями, по имени организации International Color Consortium, разработавшей этот стандарт. Сохранять можно разными способами, но лучше всего сохранить картинку в банке. Ретушь женского портрета — пошаговая инструкция — skillsup пошаговая инструкция работы в фотошоп. Пошаговая инструкция работы в фотошоп.
Пошаговая инструкция работы в фотошоп.
Оценка: 7. 3 / 1. Всего: 2. 7 оценок.
Как быстро научиться пользоваться фотошопом. Мои практические советы и рекомендации
Дорогие друзья, если вам интересно как быстро научиться пользоваться фотошопом, то данная статья для вас.
Честно уже давно хотел написать подобную статью, но вдохновение на ее написание пришло только сегодня (статью написал на одном дыхании, получилось как получилось, возможно завтра что то еще добавлю/изменю).
В общем спешу поделиться с вами своим опытом в вопросе как быстро освоить программу Adobe Photoshop.
Статья получилась обьемной, так что садитесь поудобнее я начинаю. Фотошоп для меня всегда был любимым хобби.
И сейчас это хобби помогает мне зарабатывать деньги через Интернет.
Как быстро научиться пользоваться фотошопом
Лично я знаю всего 2 способа как быстро освоить фотошоп (если вы знаете еще какой то способ пожалуйста напишите в комментариях):
1. Как быстро научиться пользоваться фотошопу самостоятельно (в этой части, опубликую выжимку из моего опыта, описанного в первой части и сделаю рекоммендации для начинающих).
2. Как очень быстро научиться пользоваться Фотошопом (в этой части расскажу свои наблюдения о самом быстром способе изучения программы).
Дорогой друг, эту статью я написал в 2014 году, данные в ней практически до сих пор актуальные 🙂
Изменилось только одно — я разработал авторскую систему как научиться уверенно пользоваться Adobe Photoshop за 30 дней.
Преимущества обучения Adobe Photoshop в моей школе:
1. Максимально эффективные уроки
Вы получите доступ к 57 видеоурокам (после первой оплаты, доступ навсегда), которые можно изучать в удобное для вас время.
Продолжительность видеоурока от 3 до 20 минут. Рекомендую изучать по 2-3 видеоурока каждый день.
Каждый урок в продуман до мелочей. Все уроки нужно изучать последовательно, так как сложность увеличивается от урока к уроку.
2. Записи всех видеоуроков и копии всех исходных файлов
Если Вы хотите ещё раз просмотреть важные моменты урока — то Вы можете смотреть его онлайн еще раз или просто скачать запись урока себе на компьютер.
Все уроки имеют исходные файлы, которые вы получите вместе с уроком.
Вам нужно 20-30% своего свободного времени уделить на изучение теоритических видеоуроков, а после оставшееся время уделить закреплению полученных знаний.
Таким образом, инвестировав всего 1-2 часов своего времени в день, уже через 30 дней вы легко и с удовольствием получите навык — уверенное владение программой Adobe Photoshop.
Вы обогащаетесь знаниями, опытом и зарядом сил для постоянного развития.
3. Продвигающее вас сообщество и поддержка
Попав в школу, Вы больше не остаётесь наедине со своими страхами, нерешёнными проблемами и вопросами. В лице людей, как и Вы стремящихся улучшить свою жизнь, и в лице мудрого и опытного наставника — Сергея Иванова.
Вы получаете мощную поддержку и продвигающую, мотивирующую среду. Вместе Вам гораздо проще сохранять фокус на развитие и достигать новых результатов. А новые друзья не дадут Вам снова потерять веру в себя. День ото дня Вы становитесь лучше и сильнее.
4. Получите необходые навыки
Научитесь уверенно работать в программе Adobe Photoshop (освоите все необходимые инструменты, научитесь работать с масками, слоями, смартобьектами, будите с легкостью делать коллажи, обрабатывать и восстанавливать фотографии)
А также создавать логотипы, баннеры, дизайн сайтов, шапки для сайтов, аватары, уникальные картинки и мн. др.).
Получите знания где и как можно искать первые заказы на ваши услуги.
5. Возможность задавать вопросы тренеру
Только студенты школы имеют эксклюзивную возможность задавать самые сокровенные вопросы лично мне (Сергею Иванову) и получить развернутые ответы.
6. Обучение онлайн, не выходя из домаВсё обучение в школе проходит в онлайн-формате. Поэтому, все что нужно Вам для обучения — это интернет, компьютер и Ваше желание быть успешным.
И так давайте пойдем по заявленному выше порядку.
Как научиться пользоваться фотошопом самостоятельно
И так если вы решили освоить фотошоп самостоятельно, тогда прочитайте несколько моих рекомендаций, которые помогли мне обучиться фотошопу (надеюсь и вы найдете среди них полезные для себя).
— На первый взгляд после первого запуска программа кажестся сложной — но не нужно пугаться, в настоящее время очень много источников используя, которые вы сможете быстро освоить эту программу (когда я начинал обучаться фотошопу в 2003 году не было так много информации по изучению программы как сейчас, все приходилось изучать методом тыка или же по крупицам из книг, а книг то толковых не было, одни справочники, а это долго, нудно и неинтесно, да еще черно-белые они были, брр….
Как вспомню так вздрогну, интернета у меня тогда еще не было, потом появился dial-up — это когда на модемчике через телефонную линию выходишь в интернет… ох и были времена. А сейчас все изменилось в Интернете можно найти тонну информации + на полках в магазинах появилсь отличные обучающие книги).
— Для начала просто откройте программу и начните, делать хоть что-нибудь методом тыка. Мне очень помогает данный метод на первых порах при изучении той или иной программы, к обучающим материалам можно прибегнуть в любое время (к примеру, когда нужен быстрый результат и времени очень мало, а программу нужно освоить за очень короткий срок).
Уделите большое внимание инструментам в программе, разобравшись как работать каждый из них вам в будущем будет проще изучать различные уроки по фотошопу.
— Начинайте изучать и делать уроки по фотошопу на специальных сайтах с уроками (можете начать с пошаговых уроков/видеоуроков на моем блоге).
Я рекомендую вот эти сайты:
русскоязычные сайты:
photoshop.demiart.ru/ (самый старый в рунете сайт с уроками по фотошопу который я знаю)
www.photoshop-master.ru/ (так же можно найти множество уроков/видеоуроков по фотошопу и еще множество всяких вкусностей)
photoshop-help.ru/ (мой сайт, авторские уроки/видеоуроки по фотошопу, переводные уроки по фотошопу, также можно скачать большое количество дополнения для фотошопа)
photoshopsunduchok.ru (так же можно найти множество хороших уроков/видеоуроков по фотошопу)
англоязычные сайты:
psd.tutsplus.com (пожалуй один из самых известных западных сайтов с очень профессиольными уроками/видеоуроками по фотошопу)
textuts.com (отличный сайт в основном публикуются уроки с тектовыми эффектами)
psd.fanextra.com (так же на сайте можно найти множество уроков и всяких фишечек для фотошопа)
http://photoshoptutorials.ws/
— так же рекомендую начинающим изучать книги по фотошопу. Очень рекомендую книги Скота Келби (Скот действительно мастер фотошопа, в его книгах простыми словами описаны сложные вещи, все уроки пошаговые и с цветными иллюстрация, в общем для новичков самое то, читаешь уроки, делаешь то, что говорить автор и постепенно обучаешся). Я сам обучался по книгам (за качество книг ручаюсь на все 100%). Книги можно купить в любом книжном магазине, также можно скачать из интернета электронные книги — нужно только поискать.
— Если у вас есть друг, который уже хоть немного владеет программой, пригласите его в гости пусть даст вам несколько уроков (в свое время мне первые уроки-азы давала сестра), также можно устроиться на работу или пройти практику (я работал в фотосалоне, проходил практику в типографии, а сейчас я фрилансер-вебдизайнер).
— научитесь пользоваться поиском в поисковых системах, посути для того что бы решить интересующий вас вопрос достаточно ввести нужную фразу в поисковике google, яндекс или же воспользоваться поиском на сайте youtube. com (на сайте представленно большое количество видеоуроков по фотошопу), нужно не лениться и стараться найти ответ самому, практический на каждый ваш вопрос, уже есть готовый ответ: пошаговая инструкция или видеуорок.
com (на сайте представленно большое количество видеоуроков по фотошопу), нужно не лениться и стараться найти ответ самому, практический на каждый ваш вопрос, уже есть готовый ответ: пошаговая инструкция или видеуорок.
— если уж ничего не помогло, попробуйте обратиться к людям на форумах, практически на каждом сайте с уроками по фотошопу есть форум.
— очень рекомендую постоянно заходит на сайты, на которых люди выкладывают свои работы, к примеру я очень люблю заходить на фриланс-биржы, смотреть работы мастеров фотошопа (выбираю фрилансера и смотрю его работы), набираюсь вдохновения.
— скачивайте уже готовые дополнения для фотошопа (psd исходники) и смотрите как они сделаны, их можно найти практически на каждом сайте о фотошоп (к примеру на моем сайте в этом разделе).
— делайте свои первые работы, уроки и публикуйте их в сети, не бойтесь критики, послушайте что люди думаю о них и вы увидите как люди начнуть хвалить вас за проделанную работу, подсказывать как можно сделать так что бы улучишь результат.
Как очень быстро научиться пользоваться фотошопом
Что же делать если очень хочется быстро изучить программу Adobe Photoshop и времени свободного нет на самостоятельное обучение программе посредством книг, сайтов, форумов, метода тыка и т.д.
Тогда нам на выручку приходят готовые видеокурсы по фотошопу — посути вся информация разложенная по полочкам и записанная на DVD диск, остается только выделить 1-2 денька и вы уверенный пользователь фотошопа. Все видеокурсы платные, но если вы цените свое время и хотите быстрых результатов то это для вас. Все видеокурсы записаны профессионалами своего дела и их не купишь в магазине, можно только заказать через интернет.
Я рекомендую вот эти видеокурсы (качество курсов отличное, я лично изучил 2 из них):
На этом все о чем я хотел рассказать вам сегодня. И подводя итоги, мне хочеться дать вам несколько напуствий. Прежде всего, я знаю, что у вас всё получится, если вы не бросите это дело на самом пике трудностей, не отступайте перед трудностями и вы обязательно сможете научиться хорошо пользоваться фотошопом!
Удачного вам обучения фотошопу!
А как вы обучались/обучаетесь фотошопу, напишите в комментариях мне очень интересно, возможно у вас есть какие то свои методики, пожалуйста поделитесь, о них будет интересно почитать людям.
С уважением Артур Иванов.
Как установить Фотошоп, подробная инструкция | Pixelbox.ru — Дополнения и уроки по Фотошопу
Приветствую всех любителей Фотошопа! В этой инструкции я расскажу как установить Фотошоп на компьютер и начать пользоваться программой.
Многие хотят начать рисовать в Фотошопе, выполнять уроки по фотошопу, скачивать дополнения, но увы — фотошоп не установлен на компьютере. Чтобы решить эту проблему я написал полную пошаговую инструкцию со скриншотами.
Вы можете пойти тремя путями:
- Купить лиценцию Фотошопа и установить на свой компьютер навечно (дорого).
- Установить пробную версию на 30 дней (бесплатно), полна версия Фотошопа, ничего не урезано (предпочтительно).
- Скачать пиратскую версию с интернета на свой страх и риск — этого делать я не рекомендую, так как это не законно (не законно).
В этой статье я подробно расскажу как установить самую последнюю новую офицальную пробную версию Фотошопа на 30 дней. Кроме того, я рекомендую прочитать ну эту тему заметку —
Установка последней версии Фотошопа
1. Заходим на официальный сайт компании Adobe — сразу на страницу для скачивания Фотошопа — https://www.adobe.com/ru/products/photoshop.html
2. Перейдите по ссылке Бесппатная пробная версия (её я отметил красной стрелкой)
3. Далее выберите пункты определяющие цели использования Фотошопа, можете выбрать как у меня.
Жмем кнопку Войти — если вы уже зарегистрированы на сайте и имеете Adobe ID. Если нет, то нажимайте Зарегистрироваться для получения Adobe ID.
4. После регистрации на сайте или выполнения авторизации — Фотошоп начнет загружаться на ваш компьютер!
5. Вы увидите как установится на ваш компьютер программа Adobe Application Manager или Creative Cloud — она позволяет утсанавливать весь софт от Adobe, в том числе Фотошоп.
6. Программа запустится автоматически, вам будет необходимо авторизоваться. Используйте логин пароль который вы ранее регистрировали.
7. Далее откроется окно со списком программ, которые можно скачивать. Фотошоп начнет автоматически загружатся на ваш компьютер
8. Загрузка одновременно проходит с установкой. Поэтому, когда индикаттор покажет 100%, появится кнопка Открыть. Это означает, что вы установили Фотошоп и он готов к использованию.
Открывайте Фотошоп и начинайте рисовать!
Если вы нашли ошибку/опечатку, пожалуйста, выделите фрагмент текста и нажмите Ctrl+Enter.
Обработка изображений в Camera RAW. Пошаговая инструкция
Хотя, на первый взгляд, настройки Camera RAW могут показаться пугающими, обрабатывать изображение на самом деле очень просто. Чтобы извлечь наибольшую пользу из этой главы, откройте один из собственных RAW-файлов и на его примере проверяйте действие каждой описываемой настройки. Так вы привыкнете к ним и научитесь разбираться в параметрах.
Шаг 1. Вращение
На сегодняшний день многие камеры сами способны распознавать, был ли сделан снимок в портретном или пейзажном режиме (то есть вытянутым по вертикали или по горизонтали). Камеры с таким механизмом автоматически помечают снимки как портретные или пейзажные и сохраняют эту информацию в метаданных изображения. Adobe Camera RAW считывает эту информацию и так же автоматически поворачивает изображение соответствующим образом. Если ваша камера не распознает нужное расположение снимка или делает это неверно, тогда вам, возможно, понадобится устанавливать его вручную.
Рис. 4.17. Кнопки Rotate (Повернуть) в Camera RAW позволяют поворачивать изображение на 90°
Шаг 3. Выравнивание
Шаг 4. Рабочие настройки
На самом деле не имеет значения, решите вы установить размер и разрешение изображения в Camera RAW или же подождете до возвращения в Photoshop. Эти настройки предусмотрены лишь для того, чтобы облегчить обработку группы изображений.
Однако все же стоит остановиться на глубине цвета и цветовом пространстве еще до того, как вы начнете редактирование. Как уже говорилось ранее, большинство цифровых камер фиксируют 12 бит цветовой информации на пиксель. Если снимать в формате JPEG, то камера, перед тем как сохранить снимки, преобразует их в 8-битовые файлы. А результатом является существенная потеря цветовой информации. Если вы собираетесь редактировать и распечатывать свои фотографии, то лучше позволить Camera RAW преобразовать их в 16-битовые файлы — это обеспечит вам гораздо более широкие возможности при редактировании. Просто выберите 16 бит из меню Depth (Глубина цвета). Не забывайте, однако, что размер файла увеличится, и позже вам придется обратно преобразовывать его в 8-битовый формат, если вы хотите сохранить снимок в JPEG. (В Photoshop конвертировать в 8-битовый файл можно, выбрав команду меню Image > Mode > 8-bit — Изображение > Режим > 8 бит.)
Ранее мы говорили о цветовых пространствах. Хотя ваша камера скорее всего предоставляет выбор между пространствами sRGB и Adobe RGB, их может оказаться недостаточно, чтобы отобразить полный спектр цветов, на который способна ваша камера. Вы можете выбрать и другие пространства, используя всплывающее меню Space (Цветовое пространство).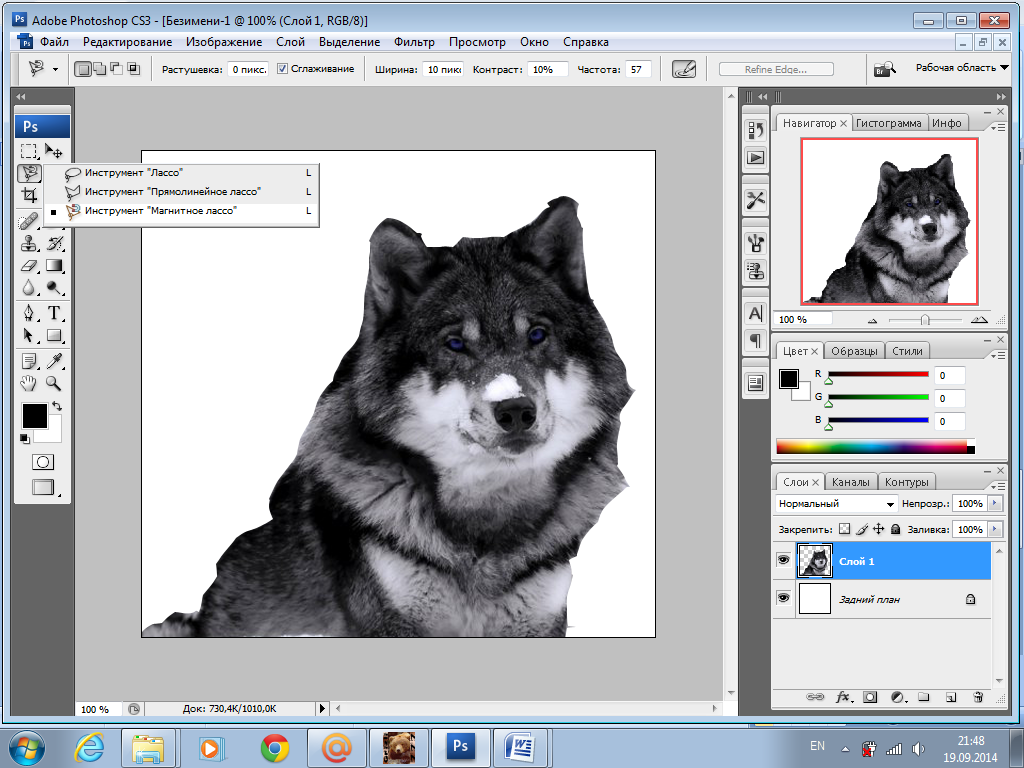
Шаг 5. Закладка Adjust и автоматические кнопки Camera Raw
Шаг 6.
Настройка баланса белого в Camera Raw. Часть 1
Настройка баланса белого в Camera Raw. Часть 2
Шаг 7. Настройка тона в Camera Raw
Шаг 8. Настройка экспозиции в Camera Raw. Часть 1
Шаг 9. Настройка экспозиции в Camera Raw. Часть 2
Шаг 10. Настройка теней, яркости и контраста в Camera Raw
Шаг 11. Настройки насыщенности в Camera Raw. Почему цвет измеряется в градусах?
Шаг 12. Отсечение в Camera Raw
Шаг 13. И снова настройка баланса белого
Поработав с инструментами Camera RAW по коррекции тона, вы, возможно, захотите пересмотреть текущую настройку баланса белого. У цветов есть тона, как и в герой шкале, и к тому времени как вы завершите коррекцию тонов, вам может показаться, что цвета в изображении стали чуть теплее или холоднее, чем в начале. Следовательно, может иметь смысл немного настроить параметры Temperature (Температура) и Tint (Оттенок), чтобы вернуть цвет к первоначальному состоянию. Это не значит, что вы что-то «испортили» своим редактированием, — это просто очередная операция по корректированию цвета.
Управление клавишами в Camera RAW
Как вы уже видели, работая в Camera RAW, приходится часто возвращаться от одной настройки к другой, корректировать заново те или иные параметры. Camera RAW предлагает возможность полностью управлять настройками, не пользуясь ничем, кроме клавиш Tab и клавиш со стрелками.
Нажимая клавиши Tab и Shift+Tab, вы сможете переходить к последующему и предыдущему ползункам соответственно. Когда вы переходите к новому ползунку, окошко для ввода численных значений автоматически выделяется, позволяя вам сразу же ввести новое. Также для точной настройки вы можете использовать клавиши «↑» и «↓».
Также для точной настройки вы можете использовать клавиши «↑» и «↓».
Рис. 4.34. Вы можете пользоваться этими клавишами для выбора любого из инструментов панели
И, наконец, все инструменты с панели имеют свои эквиваленты среди клавиш (рис. 4.34).
Шаг 14. Вкладка Details
Откорректировав тона и цвет своего снимка, вы можете переходить к вкладке Detail (Детали), отвечающей за резкость изображения и возможный шум.
Шаг 15. Настройка резкости в Camera Raw
Шаг 16. Выравнивание яркости Camera Raw
Шаг 17. Подавление цветового шума Camera Raw
Шаг 18. Вкладка Lens
Теперь мы переходим к функциям, которые доступны в Camera RAW из Photoshop CS или CS2. Те, кто работает с Elements, не смогут ими воспользоваться. И хотя данные инструменты не относятся к категории первой необходимости, они могут оказаться весьма полезны. Если сейчас вы работаете с Elements, то все же стоит ознакомиться с этим разделом, чтобы понять, предоставляют ли эти инструменты для вас какое-то преимущество.
Шаг 19. Изменение настроек по умолчанию
Если настройки, существующие в Camera RAW по умолчанию, постоянно оказываются для вас неподходящими (например, если вам все время приходится понижать уровень цветовых шумов или увеличивать затемненность), попробуйте изменить их.
Значения параметров, установленные в Camera RAW по умолчанию, не являются случайными. Скорее они представляют собой то, что разработчики программы посчитали идеальным вариантом для вашей конкретной модели камеры. Когда программа открывает необработанный файл, она также анализирует метаданные, записанные вместе с ним, чтобы узнать, на какую камеру был сделан снимок (у большинства камер подобная информация о производителе и модели камеры сохраняется для каждой фотографии). А затем Camera RAW устанавливает те значения по умолчанию, которые она считает подходящими для данного типа камеры.
А затем Camera RAW устанавливает те значения по умолчанию, которые она считает подходящими для данного типа камеры.
Внеся изменения в настройки параметров Camera RAW, вы можете выбрать команду Save New Camera RAW Defaults (Сохранить новые параметры Camera RAW по умолчанию) из всплывающего меню программы, и значения параметров обновятся автоматически (рис. 4.38). Причем они будут действительны для всех фотографий, снятых на данную камеру.
Рис. 4.38. Команда Save New Camera RAW Defaults позволяет изменить существующие параметры для вашего типа камеры
А выбрав команду Restore Camera RAW Defaults (Восстановить параметры Camera RAW по умолчанию), вы вернете программу к исходным заданным Adobe установкам.
Шаг 20. Устранение хроматических аберраций
Шаг 21. Устранение виньетирования
Виньетирование — это затемнение уголков снимка, которое возникает при съемке широкоугольными объективами. В Camera RAW этот эффект устраняется просто — путем осветления данных углов. Перемещайте ползунок Amount (Количество), чтобы регулировать степень применяемого осветления, а ползунок Midpoint (Средняя точка) — для выбора центральной точки коррекции.
Шаг 22. Вкладка Curve
Если вы уже работали с инструментом Curves в Photoshop, то интерфейс данной вкладки будет вам знаком. С ее помощью вы сможете выполнять точные локальные настройки контрастности и яркости вашего изображения.
Шаг 23. Вкладка Calibrate
Как было показано в главе 2, для обработки RAW-файла из определенной камеры любому конвертеру требуется профиль данных об этом устройстве. Среди всех прочих деталей там должна присутствовать колориметрическая информация об основных параметрах цветочувствительности фотоаппарата. Camera RAW в этом смысле не исключение.
К сожалению, как бы качественно компания Adobe ни составляла профили о различных моделях, она не может повлиять на тот факт, что между отдельными камерами одной и той же модели бывают вариации.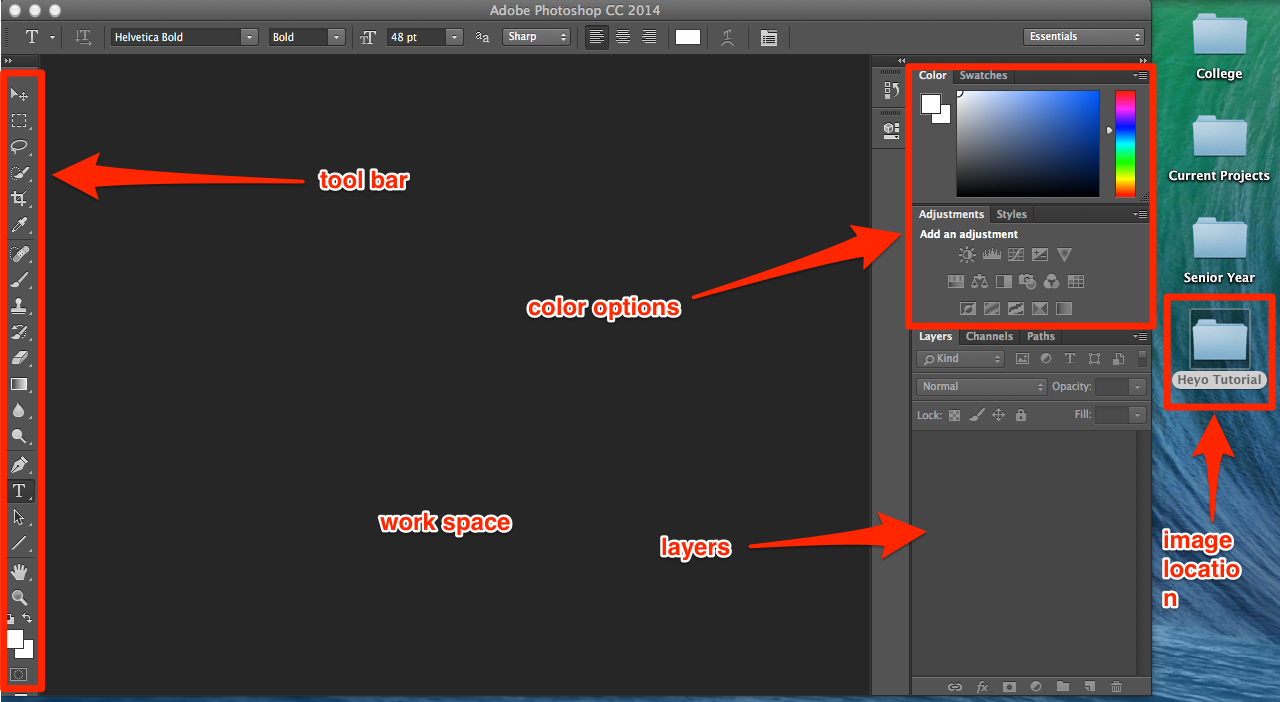 По этой причине снимки у аппаратов одной и той же модели могут оказаться разными.
По этой причине снимки у аппаратов одной и той же модели могут оказаться разными.
Вкладка Calibrate (Калибровать) дает возможность отрегулировать встроенный в Camera RAW профиль для вашей модели камеры. Калибровка — это сложный процесс, который требует съемки по специальным образцам калибровки. Эти образцы могут обойтись недешево, да и снимать с ними лучше при контролируемом освещении. В этой книге мы не будем подробно рассматривать эту тему.
Шаг 24. Сохранение изображения
Материал представлен фотографом-путешественником Анастасией Мишариной
Как сделать визитку в Фотошопе?
Содержание:- Как создать визитку в Adobe Photoshop с нуля
- Как отредактировать визитку самостоятельно
- Заключение
Хотите сделать уникальную визитку своими руками? Воспользуйтесь Adobe Photoshop. Этот графический редактор предлагает множество инструментов для создания стильной и оригинальной бизнес-карточки. Чтобы разобраться в настройках, не потребуется много времени. Рассказываем обо всем пошагово.
Как создать визитку в Adobe Photoshop с нуля
Подготовка к работе
Чтобы быстро сверстать макет, нужно заранее сделать заготовки элементов, которые вы на нем разместите. Проверьте все по нашему чек-листу.
- Текст. Решите, какую информацию вы напишете на карточке. Обязательные элементы: логотип, имя, название компании и контакты (телефон, физический или электронный адрес). Факультативные: ссылки на соцсети, слоган и любые другие данные, которые вы считаете важными. Главное — не перегружайте карточку информацией.
- Фото, графика, иллюстрации. Не обязательные элементы, которые подойдут скорее творческим бизнесменам — к примеру, фотографам, парикмахерам, дизайнерам или кондитерам.
- QR-код.
 Современный способ поделиться данными, в том числе контактами, видео, изображениями, ссылками. Клиенту достаточно отсканировать код, чтобы получить доступ ко всей информации.
Современный способ поделиться данными, в том числе контактами, видео, изображениями, ссылками. Клиенту достаточно отсканировать код, чтобы получить доступ ко всей информации. - Шаблон. Вы можете разместить все элементы в произвольном порядке или воспользоваться готовыми структурированными шаблонами.
- Требования. Уточните требования к макету в типографии, в которой вы собираетесь заказывать печать: в каком формате должен быть файл и какую цветовую схему нужно использовать.
Поиск шаблонов
В интернете есть тысячи готовых платных и бесплатных заготовок: воспользуйтесь ими, если не знаете, как располагать элементы. Фактически шаблон — это готовый макет, в котором вам остается только изменить данные. Их можно найти на разных ресурсах.
- Logaster. На сайте можно скачать готовый шаблон бизнес-карточки или сгенерировать ее с нуля на основе логотипа. Сервис создаст файл в форматах PNG, JPEG, PDF, SVG с размерами 90х50 мм или с линиями под обрез (95х55 мм). Вы можете добавить любой текст и разные форматы логотипа, созданного на Logaster.
- Psprint. Сервис предлагает несколько сотен макетов. Их можно отсортировать по стилю, форме, цветам или специфике бизнеса.
- Freepik. Один из самых крупных сайтов с тысячами креативных шаблонов. Есть заготовки для горизонтальных, вертикальных, узких и квадратных карточек, а также поиск по разным цветам и стилям.
Нужна визитка прямо сейчас?
Создайте шаблон на основе своего корпоративного стиля на Логастер!
Верстка бизнес-карточки
Требования разных типографий к макетам могут отличаться. Мы расскажем об общепринятых стандартах.
1. Откройте Photoshop и создайте новый документ. Для этого в меню выберите File — New.
2. В открывшемся окне введите параметры:
- ширина — 95 мм, высота — 55 мм (поменяйте эти цифры местами, если создаете вертикальную карточку): эти размеры включают линии для обреза;
- разрешение — 300 dpi;
- цветовой режим — CMYK Color, 8 бит;
- цвет фона — обычно советуют выбирать белый.

Нажмите ОК.
3. Настройте поля для обрезки при печати: в заглавном меню нажмите View — Rulers(Ctrl+R). На экране появятся линейка и направляющие. Перетащите направляющие на нужные расстояния: отступы должны составлять 2.5 мм с каждой стороны.
4. Загрузите элементы:
- Добавьте фон или готовый шаблон (если вы хотите оставить белый фон и у вас нет шаблона, пропустите этот шаг). Для этого кликните File, затем Open. Появится окно для выбора файла, сохраненного на вашем компьютере (он может быть в любом векторном или растровом формате).
- Аналогичным способом добавьте остальные элементы, которые сохранены у вас в документах: название, логотип, изображения (если есть), текст, графику, QR-код.
5. Отредактируйте:
- На панели инструментов вы можете менять размер и стиль шрифта, выравнивать его (по левому, правому краю или центру).
- Перетаскивайте элементы при помощи мышки. Увеличивайте, уменьшайте и размещайте в нужном порядке, пока не добьетесь нужного результата.
6. Сохраните файл в формате PSD — он позволит отредактировать документ в любой момент. Нажмите File — Save As — введите название документа. Придумайте название, которые вы сможете легко найти, например, «Front of business card» («Передняя часть визитки»). Кликните ОК.
7. Сохраните файл в формате, требуемом для печати — как правило, это PDF.
8. Если вы хотите сверстать двухстороннюю визитку, создайте новый документ и пройдите все этапы заново.
Смотрите подробную видеоинструкцию о том, как сверстать бизнес-карточку в Adobe Photoshop:
Как отредактировать визитку самостоятельно
Одно из преимуществ самостоятельной верстки в Photoshop — возможность в любой момент отредактировать карточку. Для этого вам понадобится файл в формате PSD, который отдельно сохраняет каждый из слоев: фон, тексты, графику и изображения. Вот как внести изменения в несколько кликов.
Для этого вам понадобится файл в формате PSD, который отдельно сохраняет каждый из слоев: фон, тексты, графику и изображения. Вот как внести изменения в несколько кликов.
1. Откройте Photoshop, кликните File — Open. В открывшемся окне выберите нужный документ.
2. На панели инструментов возле документа появится раздел Layers. Кликните на тот слой, который вы хотите отредактировать, и внесите необходимые изменения.
3. Снова сохраните готовый файл в двух форматах: PSD и том, который нужен для печати.
Смотрите урок о том, как отредактировать файл в Photoshop:
Заключение
Проявите всю свою фантазию — и сделайте в Photoshop красивую и качественную визитку в несколько простых шагов. Чтобы быть уверенным, что результат вас удовлетворит, учтите такие моменты:
- При печати цвета будут немного отличаться от цветов на мониторе компьютера. Причина в том, что на мониторе мы видим краски в модели RGB, а офсетная печать использует стандарты модели CMYK. Помните об этом при верстке, выборе цвета текста и иллюстраций
- Перед отправкой на печать внимательно перечитайте все данные на карточке, попросите посмотреть макет коллег и друзей, чтобы избежать опечаток.
Уроки по Adobe Photoshop CC 2017 для начинающих фотографов
Совсем недавно Adobe обновил все программы из пакета Creative Cloud: Photoshop получил множество новых функций, в том числе, полезных для фотографов.
В этих видео профессиональный фотограф и преподаватель Chris Orwig расскажет о том, как обновленный Photoshop 2017 поможет фотографу в работе.
На примере новых функций Photoshop автор делится небольшими хитростями, которые значительно ускорят работу: как быстрее обтравить объект, сделать цветокоррекцию фотографии в RAW, сделать ретушь портрета и т. д.
д.
Скачать файлы, которые понадобятся при выполнении заданий, вы можете в конце статьи.
Introduction
Welcome
Getting the most out of this course
Using the exercise files
Where Photoshop Fits in
Before and after views of images
Photoshop’s role in today’s workflow
Accessing your images with Bridge
Getting started with Lightroom
Setting Up Photoshop
Setting up your color settings
Fine-tuning your preferences
Choosing and customizing a workspace
Beginning with Camera Raw
What is Camera Raw
Camera Raw and Photoshop case study
Opening images into Camera Raw
Improving your images with the basics
Getting Started with Photoshop
Using the Start workspace
Opening, saving, and closing a photograph
Getting familiar with the interface
Using tools and undoing mistakes
Viewing Images
Zooming and panning on your photos
Expert zooming and panning tips
Choosing and changing the screen mode
Arranging and viewing multiple documents
Understanding Pixels and Image Size
Pixels and image sizing
Resizing an image to a smaller size
Exporting for email and social media
Challenge Resizing a photo for print and online
Solution Resizing a photo for print and online
Cropping and Straightening Images
Mastering the Crop tool
Cropping and straightening your photos
Fixing a crooked image
Cropping projects
Challenge Level and resize a photo to make a 5×5 print
Solution Level and resize a photo to make a 5×5 print
Increased Control with Layers
Why layers matter
Creative layers case study
Creating new blank layers
Working with type layers
Improving color with adjustment layers
Applying layer style effects
Combining multiple images into one document
Combining multiple images and creating a color border
Organizing layers into groups
Challenge Using layers
Solution Using layers
Improving Exposure like a Pro
Adding brightness and contrast
Fixing exposure with Levels
Fine-tuning an image with Curves
Fixing an underexposed image
Correcting exposure with Camera Raw as a Smart Filter
Challenge Correcting exposure
Solution Correcting exposure
Fixing Specific Areas of an Image
Using the Elliptical Marquee tool to make a selection
Selecting and changing a rectangular area
Selecting with the Lasso tools
Working with the Quick Select tool
Quick Select project workflow
Making a selection with Focus Area
Challenge Selecting the subject from the background
Solution Selecting the subject from the background
Advanced Adjustments with Masking
Introducing masks
Improving an image with custom masks
Feathering a mask
Using a gradient mask to fix exposure
Copying a mask to save time
Challenge Creating a color effect
Solution Creating a color effect
Fine-Tuning Color
Changing colors in Camera Raw
Creative color adjustments with Camera Raw
Fine-tuning color with Hue and Saturation
Using Hue and Saturation with masking
Changing the color of a dress
Two steps to creating vivid and beautiful color
Using Color Balance to create vivid color
Challenge Advanced work with brightness and color
Solution Advanced work with brightness and color
Converting to Black and White
Converting to black and white with Camera Raw
Making a strong black-and-white portrait
Creating better black-and-white landscape photographs
Creating a black-and-white film grain effect
Making more dramatic black-and-white images
Challenge Black-and-white landscape
Solution Black-and-white landscape
Photographic Effects with Filters
Adding lens flare
Changing focus with the Blur Gallery
Creating a tilt-shift blur effect
Adding a creative blur to a portrait
Adding light with lighting effects
Challenge Adding blur
Solution Adding blur
Sharpening and Reducing Noise
Sharpening with Camera Raw
Reducing unwanted noise in Camera Raw
Reducing unwanted noise with high-res files
Reducing unwanted noise in Photoshop
Sharpening your photos with Smart Sharpen
Sharpening a multilayered document
Using Focus Area to select the area to sharpen
Selective sharpening with Smart Sharpen
Challenge Selective sharpening
Solution Selective sharpening
Retouching Away Problems
Using Content-Aware Fill to remove distractions
Removing an object with Clone Stamp
Quick results with the Spot Healing tool
Seamless retouching with the Healing tools
Fixing a large area with the Patch tool
Increasing image content with Content-Aware Scale
Challenge Removing a large object
Solution Removing a large object
Portrait Retouching Essentials
Improving skin with the Healing Brush tools
Wrinkle reduction
Whitening teeth with adjustment layers
Changing facial structure with Liquify
Changing shape with Liquify
Brightening the eyes
Improving eye shadows
Challenge Creating more beautiful skin
Solution Creating more beautiful skin
Making the Perfect Print
Getting ready to print – Resizing
Sharpening and brightening for final output
Selecting your printer and paper size
Choosing color management and printer settings
Conclusion
Next steps
Рабочие файлы
Скачать файлы, которые понадобятся при выполнении уроков можно по ссылке.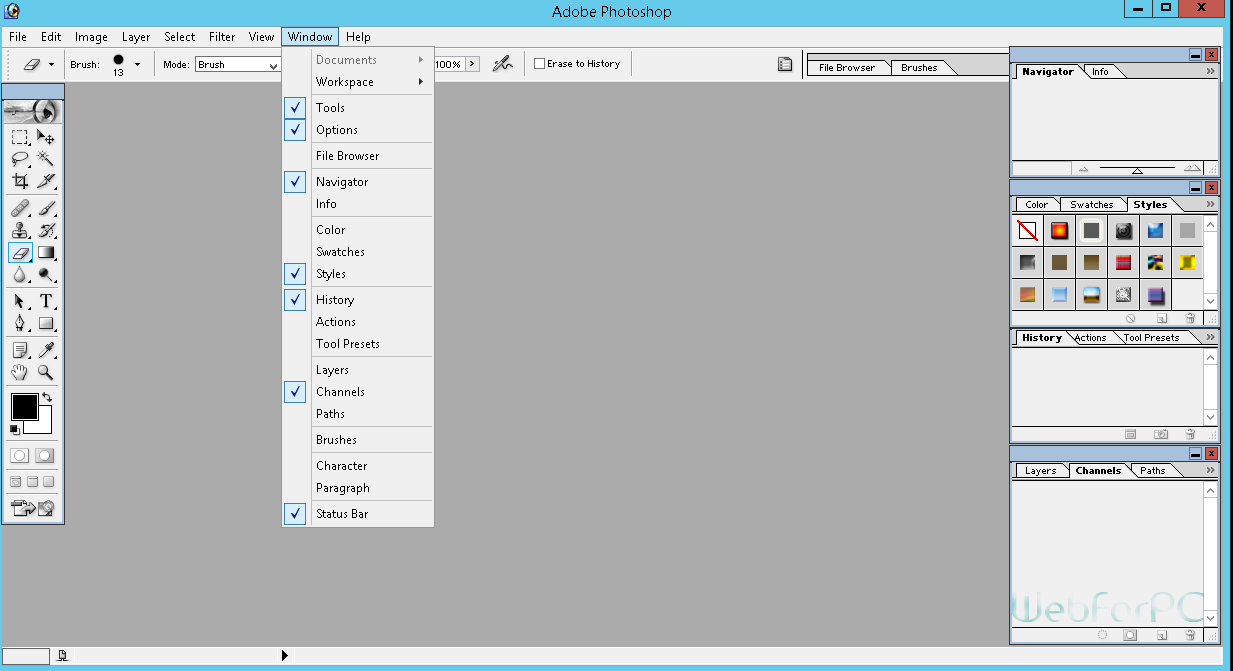
Основы Photoshop: 5 шагов
Я считаю, что Photoshop — лучшая программа для создания обоев. Инструментов много, и вы можете делать много разных вещей. Я покажу вам, как сделать очень простые обои.1. Вы должны получить тему для обоев. Например, фильмы, животные, автомобили и достопримечательности. В этом уроке моей темой будет Pixar. Это анимационная студия, снявшая такие фильмы, как «Корпорация монстров», «Тачки» и «История игрушек».
2. После того, как вы выбрали свою тему, вам необходимо получить фоновое изображение, которое будет основным изображением обоев. Вам также понадобится логотип для этого урока. Например, если вы выберете Lamborghini, вам понадобится логотип, или если вы выберете Pixar, как я, вам понадобится логотип Pixar. Убедитесь, что фон вашего логотипа прозрачный.
Это мои фотографии:
Windows — Пуск> Панель управления> Оформление и персонализация> Дисплей> Настроить разрешение
Mac — Кнопка Apple> Об этом Mac> Подробнее Информация> Дисплеи
4. Теперь откройте фоновое изображение и логотип.
5. Перетащите фоновое изображение в новый документ, который вы создали.Измените размер изображения и сделайте его подходящим.
6. Переименуйте слой в « Background Picture »
7. Создайте новые направляющие, перейдя в « View> New Guide »
Сделайте три вертикальные направляющие на 0% , 50% и 100%
Создайте три горизонтальные направляющие на 40% , 50% и 60%
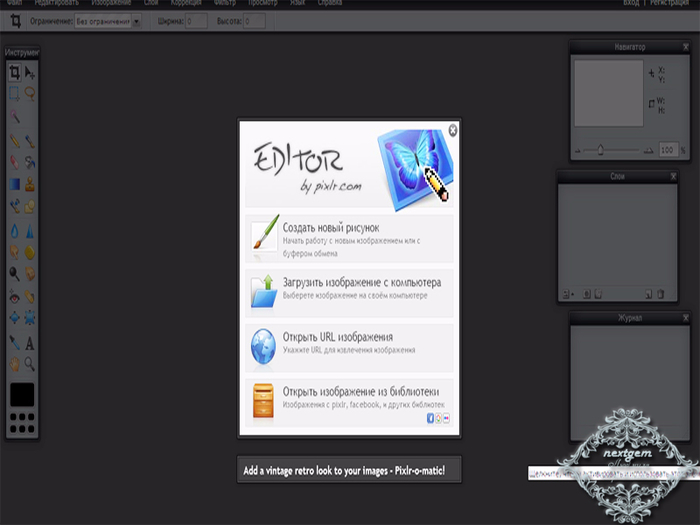 Теперь перетащите логотип внутрь и отцентрируйте его. Убедитесь, что он входит между направляющими 40% и 60% .
Теперь перетащите логотип внутрь и отцентрируйте его. Убедитесь, что он входит между направляющими 40% и 60% .9. Выберите форму прямоугольника и сделайте заливку градиентной. Теперь нажмите на градиент, откроется новое окно. Поместите две маленькие коробки слева в середину. Сделайте цвет нижнего белого цвета. Теперь нажмите на верхний маленький квадратик справа. Сделайте непрозрачность 0%. Теперь нажмите на левую сторону (вверху), чтобы создать новую маленькую коробку. Убедитесь, что это 0%. Затем щелкните « Ok ».
10. Используйте инструмент «Прямоугольник», чтобы создать прямоугольную форму в прямоугольном блоке, который образуют направляющие.
11. Дважды щелкните слой прямоугольной рамки и установите непрозрачность около 50%.
12. Теперь создайте новый слой и поместите его поверх всех слоев.
13. Выберите инструмент градиента и выберите последний набор настроек градиента. Измените стиль на радиальный, щелкните и перетащите снизу документа вверх. Это приведет к исчезновению.
14. Теперь сохраните две копии. Один PSD, другой PNG. Используйте «PNG» в качестве обоев.
Основы Photoshop для начинающих | Уроки Adobe Photoshop
Добро пожаловать в учебные пособия по началу работы с Photoshop, которые научат вас основным инструментам и методам Adobe Photoshop. Это руководство знакомит вас с рабочей областью Photoshop и показывает, как открывать и сохранять изображения, увеличивать и уменьшать масштаб, а также исправлять ошибки.
Открывайте изображения и создавайте новые изображения.
Первое, что вы сделаете в Photoshop, — это либо откроете файл, либо создадите новый файл.Итак, давайте рассмотрим, как сделать и то, и другое. Когда вы запускаете последнюю версию Photoshop, вы можете увидеть начальный экран, который выглядит примерно так.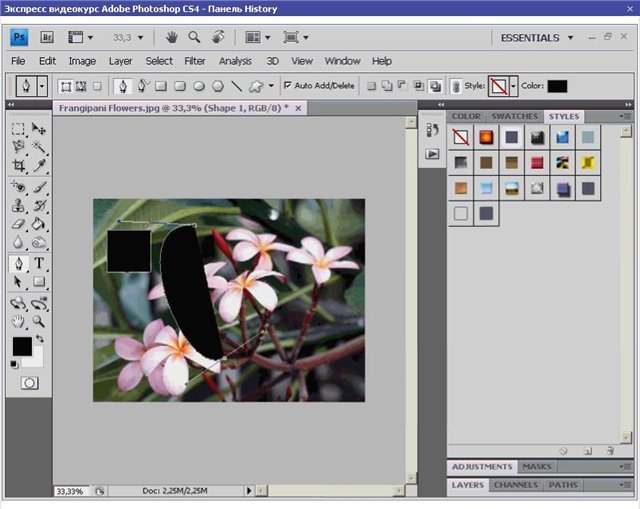 Если вы хотите открыть существующее изображение, вы можете перейти к кнопке «Открыть …» на начальном экране и щелкнуть, или, если вы хотите создать новое изображение с нуля, вы можете использовать кнопку «Создать …» в начале. экран. Но есть другой способ получить эти же команды из любого места в Photoshop. Поэтому, даже если ваш начальный экран не отображается, вы всегда можете перейти в меню «Файл» в верхней части Photoshop и выбрать «Создать»… или Открыть … оттуда. Давайте продолжим и выберем «Открыть …» в меню «Файл», чтобы открыть некоторые существующие файлы изображений в Photoshop. Это запустит ваш Mac Finder или проводник Windows, где вы перейдете по файловой системе к файлу изображения и выберете его. Вы можете выбрать один из практических файлов, поставляемых с этим руководством, как это делаю я, или вы можете выбрать собственное изображение. Если вы хотите открыть более одного изображения одновременно, удерживайте клавишу Command на Mac или клавишу Ctrl в Windows и выберите другой файл изображения.Затем нажмите кнопку «Открыть». Оба выбранных изображения открываются в рабочей области редактирования Photoshop, которая называется окном документа. Вверху окна документа есть вкладка для каждого Open_Image. И вкладка сообщает вам название изображения. Если вы хотите увидеть другой Open_Image, просто щелкните его вкладку. Вот как открывать существующие изображения. Оставим их открытыми и поговорим о том, как создать новый образ с нуля. Вы можете сделать это, когда вам нужен пустой холст для рисования или на котором вы хотите разместить несколько изображений.Итак, на этот раз в меню «Файл» выберите «Создать …». Это откроет окно «Новый документ». Photoshop поставляется с множеством предустановок пустых документов, с которых вы можете начать. Чтобы найти тот, который вам подходит, сначала выберите категорию документов в верхней части окна. Фото, печать, искусство и иллюстрации или одно из этих других. Я собираюсь выбрать Фото. Затем выберите один из предустановленных размеров в этом разделе под названием «Наборы пустых документов». Если вы не видите тот, который вам нравится, здесь есть возможность просмотреть другие предустановки: Просмотреть все предустановки.Я собираюсь выбрать этот пресет, Пейзаж, 4 x 6. Справа все детали настроены для меня, включая ширину и высоту. Если вы решите, что это не совсем тот размер, который вам нужен, вы можете ввести другой размер в поля «Ширина» или «Высота». Любые другие настройки справа также могут быть изменены. Но придерживаясь предустановок, вы избавляетесь от необходимости выяснять технические детали вначале. И эти настройки могут быть изменены позже в Photoshop, если вам нужно.Итак, чтобы завершить создание нового документа, нажмите кнопку «Создать», и в Photoshop откроется новый пустой документ, готовый для добавления фотографии, текста или, возможно, формы. Все, как вы научитесь делать, продолжая изучать эту серию руководств.
Если вы хотите открыть существующее изображение, вы можете перейти к кнопке «Открыть …» на начальном экране и щелкнуть, или, если вы хотите создать новое изображение с нуля, вы можете использовать кнопку «Создать …» в начале. экран. Но есть другой способ получить эти же команды из любого места в Photoshop. Поэтому, даже если ваш начальный экран не отображается, вы всегда можете перейти в меню «Файл» в верхней части Photoshop и выбрать «Создать»… или Открыть … оттуда. Давайте продолжим и выберем «Открыть …» в меню «Файл», чтобы открыть некоторые существующие файлы изображений в Photoshop. Это запустит ваш Mac Finder или проводник Windows, где вы перейдете по файловой системе к файлу изображения и выберете его. Вы можете выбрать один из практических файлов, поставляемых с этим руководством, как это делаю я, или вы можете выбрать собственное изображение. Если вы хотите открыть более одного изображения одновременно, удерживайте клавишу Command на Mac или клавишу Ctrl в Windows и выберите другой файл изображения.Затем нажмите кнопку «Открыть». Оба выбранных изображения открываются в рабочей области редактирования Photoshop, которая называется окном документа. Вверху окна документа есть вкладка для каждого Open_Image. И вкладка сообщает вам название изображения. Если вы хотите увидеть другой Open_Image, просто щелкните его вкладку. Вот как открывать существующие изображения. Оставим их открытыми и поговорим о том, как создать новый образ с нуля. Вы можете сделать это, когда вам нужен пустой холст для рисования или на котором вы хотите разместить несколько изображений.Итак, на этот раз в меню «Файл» выберите «Создать …». Это откроет окно «Новый документ». Photoshop поставляется с множеством предустановок пустых документов, с которых вы можете начать. Чтобы найти тот, который вам подходит, сначала выберите категорию документов в верхней части окна. Фото, печать, искусство и иллюстрации или одно из этих других. Я собираюсь выбрать Фото. Затем выберите один из предустановленных размеров в этом разделе под названием «Наборы пустых документов». Если вы не видите тот, который вам нравится, здесь есть возможность просмотреть другие предустановки: Просмотреть все предустановки.Я собираюсь выбрать этот пресет, Пейзаж, 4 x 6. Справа все детали настроены для меня, включая ширину и высоту. Если вы решите, что это не совсем тот размер, который вам нужен, вы можете ввести другой размер в поля «Ширина» или «Высота». Любые другие настройки справа также могут быть изменены. Но придерживаясь предустановок, вы избавляетесь от необходимости выяснять технические детали вначале. И эти настройки могут быть изменены позже в Photoshop, если вам нужно.Итак, чтобы завершить создание нового документа, нажмите кнопку «Создать», и в Photoshop откроется новый пустой документ, готовый для добавления фотографии, текста или, возможно, формы. Все, как вы научитесь делать, продолжая изучать эту серию руководств.
Что вы узнали: открывать и создавать изображения
- В строке меню выберите Файл> Открыть , чтобы открыть существующие изображения.
- В строке меню выберите Файл> Новый , чтобы создать новый образ с нуля.Выберите набор настроек документа. Вы можете настроить предустановку, введя свои собственные значения, например ширину и высоту.
Давайте посмотрим, как устроен Photoshop, чтобы помочь вам освоиться в рабочем пространстве. Чтобы следовать этому руководству, вы можете открыть любое изображение. Первый элемент интерфейса, с которым нужно ознакомиться, — это окно документа, которое находится прямо здесь, в центре экрана. Здесь вы будете работать со своими изображениями. Справа от окна документа находятся панели с различными элементами управления для редактирования изображений.Есть больше панелей, чем только те, которые вы видите в этом столбце панелей. Некоторые панели скрыты за другими. Например, здесь у нас есть группа панелей, состоящая из панели «Цвет» и панели «Образцы». Если я хочу увидеть панель «Образцы», я могу просто щелкнуть ее вкладку, и она будет перемещена вперед, чтобы я мог ее использовать. Я выберу синий образец здесь, на панели «Образцы», и этот цвет будет применяться, когда я использую другие цветовые функции, такие как инструмент «Кисть». Есть некоторые панели, которые не открываются в Photoshop.Чтобы открыть одну из этих панелей, перейдите в меню «Окно» и выберите из этого списка алфавитных панелей панель, на которой нет галочки. Например, я выберу панель «Гистограмма». Это открывает панель гистограммы. И после того, как я закончу использовать его, например, для оценки тонов на фотографии, я могу закрыть его, щелкнув здесь двунаправленную стрелку. Еще один важный элемент интерфейса — это панель «Инструменты», которая расположена слева от окна документа. Вот эта длинная вертикальная полоса.Если вы не знаете, что такое инструмент, вы можете просто навести курсор на его значок. И через мгновение вы увидите название инструмента во всплывающей подсказке. Чтобы выбрать инструмент, просто щелкните его. Инструментов больше, чем вы видите на панели инструментов. Вы можете щелкнуть и удерживать любой инструмент, например инструмент «Горизонтальный текст», у которого есть маленький треугольник в правом нижнем углу. И вы увидите всплывающее меню связанных инструментов. Итак, если я хочу добавить текст не в горизонтальной ориентации, а в вертикальной ориентации, я могу просто перейти к инструменту «Вертикальный текст» в этом всплывающем меню и выбрать его оттуда.Каждый инструмент имеет ряд элементов управления, называемых параметрами. И они находятся в следующем главном элементе интерфейса, горизонтальной панели параметров, здесь, вверху экрана. Важная особенность панели параметров заключается в том, что она меняется в зависимости от того, какой инструмент выбран. Итак, поскольку у меня выбран инструмент «Вертикальный текст», я вижу параметры для текста, такие как это меню «Размер шрифта». Но следите за панелью параметров, пока я выбираю другой инструмент. Я, например, нажму на инструмент «Кисть». И теперь параметры изменились, чтобы предложить непрозрачность кисти, поток кисти и многое другое.Давайте продолжим и применим вариант. Одна из вещей, которую вы часто хотите сделать, когда у вас выбран инструмент «Кисть», — это изменить размер кончика кисти. И вы можете сделать это, используя опцию Brush Picker, которая является первой опцией здесь слева от этой панели опций. Я щелкну этот параметр, чтобы открыть средство выбора кисти, а затем я могу переместить ползунок размера в средстве выбора кистей вправо, чтобы увеличить размер кончика кисти, или влево, чтобы уменьшить его. А затем я щелкну пустую область, чтобы закрыть средство выбора кистей.Я перейду к изображению и нанесу немного краски. И, кстати, инструмент «Кисть» рисует синим цветом, потому что вы помните, что это цвет, который я выбрал на панели «Образцы» ранее в этом видео. Кстати, если я передумаю об этом мазке или о том, что я только что сделал в Photoshop, я могу отменить его, нажав обычное сочетание клавиш для отмены, которое является Command + Z на Mac или Ctrl + Z на ПК. . Последний важный элемент интерфейса — это строка меню в самом верху экрана. И здесь у вас есть несколько меню с множеством элементов управления.Например, если я хочу закрыть это изображение, я могу выбрать «Закрыть» в меню «Файл», и вы можете продолжить и закрыть изображение без сохранения, поскольку мы не внесли никаких постоянных изменений. Итак, это был краткий обзор основных функций интерфейса Photoshop, которые вы будете использовать снова и снова, работая в Photoshop. Окно документа, панели, инструменты, параметры инструментов и строка меню.
Что вы узнали: интерфейс
- Строка меню (в самом верху) показывает «Файл», «Правка», «Изображение» и другие меню, которые предоставляют доступ к различным командам, настройкам и панелям.
- Панель параметров (под строкой меню) отображает параметры для инструмента, с которым вы в настоящее время работаете.
- Панель инструментов (слева) содержит инструменты для редактирования изображений и создания иллюстраций. Подобные инструменты сгруппированы вместе. Вы можете получить доступ к связанным инструментам в группе, щелкнув и удерживая инструмент на панели. Панели
- (справа) включают Цвет, Слои, Свойства и другие панели, содержащие различные элементы управления для работы с изображениями.Вы можете найти полный список панелей в меню «Окно».
- Окно документа (посередине) отображает файл, над которым вы сейчас работаете. Несколько открытых документов отображаются на вкладках в окне документа.
- Закрыть изображение: выберите Файл> Закрыть .
Измените вид изображения.
Масштабирование и панорамирование — это способы навигации по изображению, которые вы часто будете использовать при работе с изображениями в Photoshop.Чтобы попрактиковаться в работе с элементами управления масштабированием и панорамированием, откройте это изображение из файлов практических занятий или откройте собственное большое изображение. Масштабирование означает изменение увеличения изображения, как если бы вы смотрели на небо в телескоп. Вы можете увеличить масштаб для более детального просмотра части изображения или уменьшить масштаб, чтобы увидеть больше изображения на экране. Самый простой способ изменить масштаб — выбрать инструмент «Масштаб» в нижней части панели «Инструменты». Затем перейдите на панель параметров для инструмента «Масштаб», где вы найдете значок «плюс» для увеличения и значок «минус» для уменьшения.Начнем с активированного значка плюса, который установлен по умолчанию. Затем, чтобы увеличить масштаб, перейдите к изображению и щелкните. И каждый раз, когда вы щелкаете, вы увеличиваете немного больше. Чтобы снова уменьшить масштаб, чтобы снова увидеть больше изображения, вернитесь на панель параметров и на этот раз выберите значок «минус», а затем щелкните несколько раз на изображении, чтобы уменьшить масштаб. Если вы хотите снова увеличить масштаб, вам нужно вернуться на панель параметров, щелкнуть значок плюса и щелкнуть изображение, чтобы снова увеличить масштаб. Теперь вы можете устать подниматься на панель параметров каждый раз, когда хотите переключаться между увеличением и уменьшением масштаба.Итак, вот ярлык, который вам поможет. Когда опция увеличения активна, как сейчас, вы можете переключиться на уменьшение, удерживая клавишу Option на клавиатуре, если вы используете Mac, или клавишу ALT в Windows. Удерживая эту клавишу, щелкните изображение. И это автоматически вернет вас к уменьшению масштаба. Затем уберите палец с клавиши Option или ALT, и вы снова переключитесь на увеличение масштаба. Итак, вы можете щелкнуть изображение, чтобы снова увеличить масштаб. Инструмент «Масштаб» имеет несколько параметров на панели параметров, которые можно использовать для быстрого перехода к часто используемым уровням масштабирования.Параметр «По размеру экрана» здесь, на панели параметров, пригодится, когда вы увеличиваете изображение таким образом и хотите вернуться к просмотру всего изображения. Просто выберите параметр «По размеру экрана», и все изображение полностью поместится в окне документа. Еще один полезный вариант — это 100% вариант. Щелкнув по нему, вы увеличите масштаб до 100% изображения, что является лучшим способом просмотра изображения, когда вы проверяете его резкость. Сейчас я работаю на маленьком экране, и это изображение довольно большое, поэтому, когда я увеличиваю масштаб до 100%, я не могу видеть все изображение на моем экране.Хотя вы можете не испытать то же самое, если работаете на большом мониторе. Итак, если я хочу увидеть другую часть этого изображения на этом уровне масштабирования, мне нужно будет переместить изображение в окне моего документа. Это называется панорамированием. И это делается с помощью другого инструмента, инструмента «Рука». Итак, я собираюсь вернуться к панели «Инструменты» и выбрать там инструмент «Рука», который находится прямо над инструментом «Масштаб». Затем я перейду к изображению и замечаю, что мой курсор теперь изменился на значок руки.Я щелкаю, перетаскиваю и перемещаю изображение в окне документа в место, которое хочу увидеть, а затем отпускаю мышь. Когда я закончу здесь проверять резкость и хочу вернуться к просмотру всего изображения на экране, я перейду на панель параметров для инструмента «Рука» и там увижу ту же опцию «По размеру экрана», что и мы. имел для инструмента масштабирования. Итак, я могу просто щелкнуть «По размеру экрана» на панели параметров инструмента «Рука», и это вернет меня к просмотру всего изображения в окне документа. Позвольте мне показать вам еще один способ увеличения.Вместо щелчка вы можете выполнять непрерывное масштабирование, удерживая указатель мыши на изображении. Я вернусь и возьму инструмент «Масштаб» на панели «Инструменты». А затем я собираюсь щелкнуть и удерживать изображение. И изображение постоянно увеличивается. Если вы так сильно увеличите масштаб, вы увидите пиксели, которые являются строительными блоками изображения в Photoshop. Кстати, размер этих пикселей может повлиять на качество изображения отпечатка, поэтому разрешение изображения является важной темой, особенно для печати.Об этом мы поговорим больше, когда рассмотрим изменение размера изображения позже в этой серии. Я собираюсь подойти к панели параметров и щелкнуть «По размеру экрана», чтобы снова увидеть все изображение на экране. Еще одна вещь, допустим, вы работаете с другим инструментом, может быть, с инструментом «Кисть», и вы рисуете на небольшой площади, и вы не хотите переключаться с инструмента «Кисть» на инструмент «Масштаб» только для увеличения. . Что ж, есть ярлык, который вы можете использовать вместо инструмента масштабирования. И это удерживать клавишу Command на Mac или клавишу Ctrl на ПК, когда вы нажимаете клавишу «плюс» на клавиатуре.И каждый раз, когда вы это делаете, вы увеличиваете масштаб. Если вы хотите уменьшить масштаб, удерживайте клавишу Command на Mac или клавишу Ctrl на ПК и нажмите клавишу «минус» на клавиатуре. И это снова уменьшит масштаб изображения. Итак, это введение в масштабирование и панорамирование, которое, я надеюсь, поможет вам ориентироваться в изображениях, когда вы работаете с ними в Photoshop. Чтобы завершить этот урок, вы можете закрыть это изображение без сохранения.
Что вы узнали: увеличивать, уменьшать и панорамировать
- Инструмент «Масштаб » находится на панели «Инструменты».На панели параметров измените масштаб с «Увеличить» на «Уменьшить».
- Инструмент «Рука » , также расположенный на панели «Инструменты», позволяет панорамировать большое или увеличенное изображение.
Отмените один или несколько шагов и используйте панель «История».
Photoshop дает вам большую гибкость при внесении изменений. В этом видео мы узнаем, как отменить, повторить и вернуться во времени во время редактирования.Вы можете следить за этим файлом из файлов практики для этого руководства или из собственного изображения. Начнем с рисования мазков на этом изображении. Выберите инструмент «Кисть» на панели «Инструменты», затем перейдите на панель «Образцы» и щелкните там цвет. Вы можете использовать любой цвет, который вам нравится. Переместитесь в изображение и сделайте мазок кистью. Кстати, если у вас недостаточно большой кончик кисти, перейдите на панель параметров для инструмента «Кисть», нажмите «Палитра кистей» и установите там размер. Я отключу этот выбор, чтобы закрыть его.Сделаем еще пару штрихов. Снова перейдите на панель Swatches, выберите другой цвет и обводку. И давайте сделаем это еще раз. Итак, предположим, что вы хотите избавиться от последнего действия, которое вы сделали в Photoshop, в данном случае от розовой обводки. Быстрый способ сделать это — использовать сочетание клавиш Command + Z на Mac или Ctrl + Z в Windows. Что я сделаю сейчас. И розовый штрих уходит. Я могу вернуть его, снова нажав Ctrl + Z или Ctrl + Z. Таким образом, это сочетание клавиш является переключателем для отмены и повторения последнего выполненного вами действия.Если вы предпочитаете использовать команду меню, а не ярлык, вы можете перейти в меню «Редактировать» и выбрать там инструмент «Отменить кисть», а Photoshop даже скажет вам, какое действие вы собираетесь отменить. Затем выберите Edit и Redo Brush Tool. А что, если вы хотите отменить более одного шага? В этом случае перейдите в меню «Правка» и на этот раз выберите «Шаг назад». И по умолчанию вы можете сделать это до 50 раз. И каждый раз, когда вы отступаете на одно действие, на один шаг во времени. Точно так же вы можете делать шаг вперед, шаг за шагом.Редактировать, шаг вперед. Редактировать, шаг вперед. Редактировать, шаг вперед. В Photoshop есть еще один способ шагать сквозь время. И это с помощью панели истории. Панель «История» находится здесь, в этом свернутом столбце панелей. Если вы его не видите, перейдите в меню «Окно» и выберите «История». Я собираюсь развернуть эту панель, спустившись к ее нижней панели, пока не увижу двунаправленную стрелку, а затем потащу вниз. Итак, на этой панели мы видим отдельную полосу для каждого действия, которое я только что предпринял для этого изображения.Откройте, а затем три мазка с помощью Brush Tool. Следите за панно, пока я делаю еще один штрих. Мой четвертый удар тоже был записан на панели истории. Теперь давайте воспользуемся другим инструментом, чтобы посмотреть, как это записывается. Перейдите на панель «Инструменты» и на этот раз выберите инструмент «Осветлитель», который используется для того, чтобы сделать вещи светлее. Инструмент «Осветление» также имеет кончик кисти, как и инструмент «Кисть». Чтобы сделать подсказку инструмента Dodge больше, перейдите на панель параметров этого инструмента, и там у вас есть ползунок размера, который вы можете перетащить.Затем щелкните пустую область, чтобы закрыть средство выбора кистей. Теперь перейдем к изображению и проведем пару раз по листу. Каждый раз, когда я отпускаю мышь, а затем снова перетаскиваю, другое состояние инструмента Dodge записывается здесь, на панели History. Прелесть наличия этих состояний на панели «История» в том, что вы можете вернуться через них, одно за другим, вот так. Или вы можете перейти к определенному состоянию, например так. И каждый раз, когда вы это делаете, все на изображении меняется в соответствии с тем, как оно выглядело в этом состоянии в тот момент времени.Вы также можете сделать шаг вперед или вперед во времени на панели «История», вот так. О панели «История» следует помнить две вещи: если вы все же вернетесь в предыдущее состояние, — давайте вернемся сюда — а затем вы сделаете что-то еще, скажем, я уклоняюсь в этой области изображения. Следите за панелью истории, и вы увидите, что все после состояния, в которое я вернулся, исчезает. Это как если бы вы вернулись к развилке дорог и выбрали другой путь. Все на первой дороге за развилкой исчезает.И второе, что нужно иметь в виду, это то, что когда вы закрываете изображение, независимо от того, сохраняете ли вы его, ваша история исчезает. И в следующий раз, когда вы откроете изображение, панель «История» будет очищена, и мы начнем снова с новой историей. Теперь, если панель «История» вам не по душе, вы можете полагаться на простые команды в меню «Правка». Отмена для однократной отмены и шаг назад для многократной отмены. В любом случае у вас есть много возможностей исправить любые ошибки или попробовать новые подходы при редактировании изображения.
Что вы узнали: отменить
- Чтобы отменить последнее действие, выберите Правка> Отменить или нажмите Control + Z (Windows) или Command + Z (macOS).
- Чтобы повторить последнее действие, выберите Правка> Повторить или снова нажмите Control + Z (Windows) или Command + Z (macOS).
- Чтобы отменить несколько шагов, выберите «Правка»> «Шаг назад » несколько раз или выберите шаг на панели «История».
Сохранение — важный шаг в Photoshop. Итак, давайте посмотрим, как это сделать безопасно. Для начала откройте это изображение из файлов учебной практики. Теперь внесем изменения в этот файл. Давайте переместим эту маленькую фотографию-вставку в другое место на изображении. Для этого перейдите на панель «Инструменты» и щелкните первый инструмент, инструмент «Перемещение». Затем перейдите к изображению, щелкните правой кнопкой мыши маленькую фотографию букета и перетащите ее в другое место на изображении. Я просто положу сюда. Вы можете положить его куда угодно.Кстати, если это не сработало для вас, вероятно, потому, что вы находитесь не на правильном слое. Мы узнаем намного больше о выборе слоя позже в этой серии руководств. Но пока вы можете избежать этой проблемы, просто перейдя на панель «Слои» и убедившись, что у вас выделен небольшой слой с букетом цветов. А затем попробуйте снова перетащить этот букет. Теперь, когда мы внесли изменения в изображение, давайте посмотрим, что произойдет, если мы воспользуемся командой «Сохранить», чтобы сохранить изображение с этим изменением. Я подхожу к меню «Файл» и выбираю «Сохранить».И произошло то, что Photoshop пошел дальше и сохранил и заменил последнюю версию этого изображения. В данном случае исходный файл, с которого мы начали. И это то, чего вы не часто хотите делать. Итак, позвольте мне показать вам более безопасный способ сохранения, который не сохраняется в последней версии. Давайте сделаем еще одно изменение, снова с выбранным инструментом «Перемещение», щелкните по небольшому фото букета и переместите его в другое место на изображении. Я положу свой сюда, а ты можешь положить куда угодно. Поднимитесь в меню «Файл» и на этот раз не выбирайте «Сохранить», а выберите «Сохранить как»… Это открывает диалоговое окно «Сохранить как», в котором вы можете избежать сохранения последней версии файла, сделав что-то другое, например, изменив имя файла или выбрав другое место для сохранения файла. Кстати, если вы работаете в Windows, это диалоговое окно может выглядеть немного иначе. Он предлагает те же варианты, о которых мы поговорим, но они просто расположены немного по-другому. Итак, что я собираюсь сделать, чтобы избежать сохранения в последней версии этого изображения, это дать этой версии новое имя.Я перейду в поле «Сохранить как», это поле имени файла, если вы работаете в Windows. Я щелкну справа от имени перед расширением «.psd» и наберу «-v2» для версии 2. Теперь, если бы я спустился и нажал «Сохранить», хотя я Я пока не собираюсь этого делать, у меня будет два файла: последняя сохраненная версия файла и эта измененная версия. Это простой способ защитить вашу последнюю сохраненную версию, которая иногда является вашим оригиналом изображения. Прежде чем мы нажмем «Сохранить», давайте взглянем на еще одну важную вещь в этом диалоговом окне «Сохранить как».Здесь на Mac это меню «Формат», в Windows оно называется меню «Сохранить как». Рекомендуется сохранять файлы в собственном формате Photoshop, который дает им расширение «.psd», пока вы работаете с ними. Для этого выберите Photoshop в этом раскрывающемся меню, и, если у вас есть слои в вашем файле, как это делаем мы, убедитесь, что флажок «Слои» установлен. Большим преимуществом сохранения в формате PSD является то, что он сохранит любые слои или другие редактируемые функции Photoshop, которые вы, возможно, добавили к изображению.Чтобы вы могли вернуться и поработать с ними позже. Но вы не можете увидеть файл «.psd» в Интернете. И если вы поделитесь им с кем-то, у кого нет Photoshop, они могут не открыть файл «.psd», файл Photoshop. Итак, если вы хотите поделиться изображением, над которым вы работали в Photoshop, я предлагаю вам сохранить еще одну его копию в дополнение к «.psd» и сохранить эту копию в формате JPEG. Файл JPEG можно опубликовать в Интернете, он будет меньше по размеру, чтобы отправить по электронной почте, и он сохранит любые фотографии в изображении, чтобы они хорошо выглядели.Итак, давайте продолжим и сделаем это. Я собираюсь перейти в меню «Формат», выбрать JPEG, а затем спуститься в нижний правый угол и нажать «Сохранить». Это вызывает это маленькое окно с параметрами JPEG. Я предлагаю вам просто оставить их по умолчанию и нажать ОК. Наконец, вот пара бонусных советов по экономии. Первое: часто сохраняйте. Не ждите, пока вы закончите, чтобы сохранить файл, над которым вы работаете. Во-вторых: экономьте раньше. Это особенно важно, если вы создали новый файл с нуля с помощью новой команды.Потому что до тех пор, пока вы не сохраните, этот файл не будет постоянно сохранен в вашей системе и может быть утерян в случае сбоя вашего компьютера.
Что вы узнали: как сохранить изображение
- Выберите «Файл»> «Сохранить» или «Файл»> «Сохранить как ».
- При сохранении в формате Photoshop (.psd) слои, текст и другие редактируемые свойства Photoshop сохранятся. Лучше всего сохранить изображение в формате PSD, пока вы еще работаете над ним.
- При сохранении в формате JPEG (.jpg) или PNG (.png) будет сохранен как стандартный файл изображения, который можно совместно использовать, открывать другими программами и размещать в Интернете. Когда вы закончите редактирование, сохраните копию в одном из этих форматов.
Adobe Photoshop CC Учебники для начинающих: обучение за 7 дней
- Подробности
Краткое содержание обучения
В этом курсе вы узнаете, как использовать и играть с Photoshop CC — The номер # 1 инструмент для редактирования фотографий.Онлайн-уроки представляют собой видеоролики, которые помогут вам быстро освоить Photoshop IDE.
Что я должен знать?
Ничего! Это руководство по Photoshop для начинающих.
Syllabus
Введение| Учебник | Что такое Photoshop CC? Полное введение | ||||||||||||||||||||||||||||||||||||||||||||||||||||||||||||||||||||||||||||
| Учебное пособие | Как использовать рабочее пространство в PhotoShop CC | ||||||||||||||||||||||||||||||||||||||||||||||||||||||||||||||||||||||||||||
| Учебное пособие | Учебное пособие Photoshop LAYERS | ||||||||||||||||||||||||||||||||||||||||||||||||||||||||||||||||||||||||||||
Учебное пособие | Учебное пособие | 4 9024 Advanced Mask Материал
Total Beginner’s Guide to LightroomЯ пробовал Lightroom в прошлом, но всегда предпочитал использовать Lightroom в прошлом Программа для редактирования фотографий Aperture.Но весной 2014 года, когда было объявлено, что Apple больше не поддерживает Aperture, я решил перейти на Lightroom. Сначала мне было трудно использовать и не очень интуитивно понятно, но вскоре я нашел свой путь и обратился к Lightroom. Если вы новичок в Lightroom и не знаете, с чего начать, или думали о его использовании, но чувствуете себя подавленным, тогда знайте, что я чувствую вашу боль и знаю, откуда вы пришли. Я написал это руководство по Lightroom для начинающих, чтобы помочь вам, и мне хотелось бы иметь что-то подобное, когда я только начинал.Он разработан, чтобы помочь вам выполнить несколько основных шагов: от первого открытия Lightroom до двух основных изменений и экспорта (сохранения) окончательной версии вашего изображения. Что такое Lightroom и для чего он нужен?Вкратце, Lightroom — это программа, которая может управлять вашими изображениями и редактировать их. Однако загвоздка в том, что он на самом деле не редактирует ваши изображения и не управляет чем-либо. Вместо этого программа работает, просматривая изображения, которые вы сохранили на своем компьютере, и позволяет создавать инструкции по их изменению. Например, у вас есть фотография немного темной белки, поэтому вы хотите сделать ее ярче. Lightroom не трогает исходное изображение! Он не перемещает, не копирует, не переименовывает и не изменяет каким-либо образом. Вместо этого Lightroom представляет собой программу неразрушающего редактирования , которая позволяет вам вносить изменения в предварительный просмотр или версию эскиза изображения, что означает, что вы можете видеть, как будет выглядеть окончательное изображение после того, как вы сделаете его ярче. Когда вы закончите редактирование, вы экспортируете (или сохраняете как) окончательное изображение из Lightroom (снова оставляя исходный файл полностью нетронутым) и вуаля, теперь у вас есть вторая, гораздо более яркая фотография, которую можно распечатать или поделиться с ней. другие. Каталог Lightroom похож на книгу рецептовLightroom хранит записи обо всех изменениях, которые вы хотите внести в свои изображения, в отдельном файле, называемом Каталогом, который хранится независимо от ваших изображений. Лучшая аналогия, которую я могу придумать, — это кухня: ваши оригинальные фотографии похожи на сырые ингредиенты в ваших шкафах, а каталог Lightroom похож на книгу рецептов. Lightroom ничего не делает с вашими ингредиентами (вашими исходными файлами), но вместо этого сохраняет инструкции по преобразованию ваших расходных материалов в настоящие готовые продукты (в данном случае выводят отредактированные изображения), точно так же, как рецепты для ваших фотографий.Когда вы закончите, ваши исходные файлы изображений останутся, но у вас есть новое творение (то есть отредактированное изображение), которым вы можете поделиться с другими. Важность Adobe Camera RawПрежде чем мы углубимся в эту проблему, важно сделать небольшую резервную копию и взглянуть на другую программу под названием Adobe Camera Raw (ACR), которая позволяет выполнять всевозможные правки и изменения в изображениях Raw — от простого создания ярче или темнее, выборочно редактировать цвета или работать с кривыми.Возможно, вы уже имеете его на своем компьютере и даже не знаете, и на самом деле это движок, который поддерживает все, что делает Lightroom с точки зрения редактирования ваших изображений. Каждое изменение, корректировка и настройка одной из фотографий в Lightroom на самом деле выполняется ACR. Понимание того, как это вписывается, может показаться немного посторонним для общего обсуждения Lightroom, но важно знать, как все это работает вместе, если вы хотите разобраться в самом Lightroom. Вы и Lightroom: лучшие друзья на всю жизнь. Первое открытие LightroomКогда я впервые запустил свою копию Lightroom четыре года назад, все пошло на убыль в считанные секунды. Он спросил меня о создании Каталога и хотел знать, где его хранить, и я начал направлять своего внутреннего Гоба Блута, бормоча себе под нос: «Я совершил огромную ошибку». Если это похоже на вас, не волнуйтесь — здесь действительно не так много всего, о чем вам нужно беспокоиться, и все будет хорошо. Помните аналогию с кухней, которую я упоминал ранее? Все, что ваш компьютер хочет знать прямо сейчас, — это где хранить каталог или книгу рецептов, которые он будет использовать для отслеживания изменений, которые вы хотите внести в свои изображения.Вам нужно будет создать новый Каталог и указать его расположение на жестком диске. Я просто храню свой в папке с изображениями. Lightroom хочет знать, где вы хотите сохранить свой Каталог или базу данных изменений, которые вы хотите внести в изображения. Если вы не знаете, что здесь делать, просто нажмите кнопку «Продолжить». Некоторые люди очень четко определяют, где они хотят разместить этот Каталог, и профессиональные фотографы часто имеют несколько коллекций изображений, а также множество каталогов.Честно говоря, если вы просто хотите понять, как использовать Lightroom, вы можете просто нажать кнопку «Продолжить» и заняться своими делами. Для обычных фотографов точное местоположение файла каталога не так важно, так что не беспокойтесь. Примечание: не хранит ваш каталог на внешнем жестком диске, хотя он не будет работать оптимально или может не работать вообще. Храните его на главном диске вашего компьютера. В случае сомнений просто нажмите «Продолжить», как указано выше. Что касается замешательства нового пользователя, следующий экран (модуль библиотеки), который вы видите, не намного лучше.Столкнувшись с ним впервые, я почувствовал, что кто-то подавил мой энтузиазм в фотографии пугающей тусклой серой вуалью. Посередине всплывают несколько подсказок, которые не очень полезны, и после того, как вы их отклоните, вы остаетесь смотреть на пустую темную пустошь, задаваясь вопросом, почему вы просто не использовали фильтры Instagram, как все еще. Если этот экран не заставляет нового пользователя кричать из Lightroom, я не знаю, что бы он сделал. Здесь вы видите всю свою библиотеку фотографий, но она пуста, потому что ни одна из них еще не была импортирована.Здесь также есть множество других опций и кнопок, которых достаточно, чтобы сбить с толку даже самого опытного пользователя, поэтому пока просто игнорируйте элементы Каталог / Папки / Коллекции слева и все эти параметры быстрой разработки справа. И ради всего святого, не обращайте внимания на эти странные значки в виде шахматной доски внизу. Просто сделайте вдох, возьмите карту памяти и свой любимый напиток и приготовьтесь импортировать несколько фотографий. Подключите карту памяти к компьютеру, затем нажмите кнопку «Импорт» в нижнем левом углу, чтобы начать перенос изображений на жесткий диск.Вы также можете импортировать фотографии, которые уже находятся на вашем компьютере, но пока я хочу сосредоточиться на рабочем процессе, с которым вы можете столкнуться, как фотограф, который просто хочет разобраться в этой программе. Импорт фотографийПервое, что вы увидите, подключив карту памяти, — это сетка с миниатюрными эскизами всех изображений на карте памяти. Примечание. Вы также можете подключиться к камере напрямую, однако лучше использовать устройство чтения карт, а не подключать камеру напрямую.Если аккумулятор камеры разрядится во время импорта, вы можете разбить карту и повредить или потерять изображения. На этом экране есть всевозможные варианты, но если вы просто хотите понять основы, вот на что вам нужно обратить внимание:
Когда все будет готово, нажмите кнопку «Импорт» в правом нижнем углу экрана. Когда все будет готово, ваш компьютер подаст звуковой сигнал или перезвонит, и вы будете готовы приступить к редактированию фотографий! Организация и разработка (обработка)После того, как ваши фотографии импортированы, все начинает сходить с ума, но снова попробуйте игнорировать все новые вещи, которые появляются на боковой стороне экрана, и сосредоточиться только на нескольких важных моментах. Прежде всего, пока не приступайте к редактированию или изменению своих изображений. Вместо этого посмотрите в левую часть экрана и найдите область под названием «Коллекции». Помните, что Lightroom на самом деле ничего не делает с исходными изображениями. Когда вы нажали «Импорт», он скопировал их в папку на вашем жестком диске, где они останутся нетронутыми и нетронутыми до конца времен. Что вы можете сделать, так это организовать изображения в Коллекции в самом Lightroom, чтобы их было легче отслеживать. Коллекции работают так же, как списки воспроизведения в iTunes или Spotify, и позволяют сортировать фотографии вручную или автоматически в зависимости от того, как вы хотите, чтобы они соответствовали друг другу.Нажмите кнопку + справа, чтобы создать новую коллекцию (например, плейлист), смарт-коллекцию (в которой фотографии сортируются автоматически в соответствии с указанными вами критериями) или набор коллекций (папка, содержащая несколько коллекций). Создав коллекцию, вы можете заполнить ее, перетащив туда свои фотографии, как в iTunes. Во время этого процесса исходные изображения остаются там, где они находятся на жестком диске, вы просто используете Коллекции, чтобы облегчить управление ими. Подробнее о сборах и организации здесь: Как организовать свои фотографии в Lightroom После того, как вы отсортировали изображения по Коллекциям, пора приступить к их редактированию. (Или вы можете начать редактирование, вообще не выполняя сортировки. Выбор за вами.) Нажмите кнопку «Разработка» в правом верхнем углу экрана, чтобы начать вносить изменения (или нажмите D на клавиатуре). Сначала меня оттолкнул и смутил термин «разработка», но Adobe использовала его, чтобы вспомнить времена темных комнат и аналоговой пленочной фотографии.(который некоторые фотографы используют до сих пор). До появления цифровых камер вам нужно было проявить пленку, прежде чем вы сможете увидеть свои фотографии, и это, по сути, то, что Lightroom пытается имитировать здесь, в модуле «Разработка». Если для вас это еще не имеет смысла, просто представьте, что там написано «Редактировать» вместо «Разработать», и все будет в порядке. Теперь вы находитесь в модуле «Разработка», который является одним из семи различных рабочих состояний, доступных в Lightroom, остальные: «Библиотека» (в которой вы начали), «Карта», «Книга», «Слайд-шоу», «Печать» и «Карта».Я игнорирую всех остальных и провожу около 98% своего времени либо в библиотеке, либо в разработке, и как новый пользователь я бы порекомендовал вам то же самое. Сначала, когда вы нажимаете на модуль «Разработка», может показаться, что что-то не изменилось, но посмотрите еще раз, и вы увидите, что вся информация метаданных, которая была в правой части экрана, была заменена серией панелей. например, «Базовый», «Кривая тона», «Коррекция объектива» и т. д. Не начинайте гипервентиляцию! Обещаю, это проще, чем может показаться на первый взгляд.В Интернете есть масса учебных пособий и веб-страниц, которые помогут вам разобраться в модуле «Разработка», но сейчас я просто хочу, чтобы вы сосредоточились на двух простых вещах: кадрировании и экспонировании. Один из самых простых способов редактирования, который делают многие люди, — это обрезать их так, чтобы в кадре находились только важные части, и избавиться от вещей по краю, таких как деревья, мусорные баки, прохожие и тому подобное. Для этого щелкните квадратный значок под цветным графиком под названием «Гистограмма» (или воспользуйтесь сочетанием клавиш R), и вы увидите красивое наложение на вашем изображении, которое вы можете использовать, чтобы обрезать его так, как вы хотите.Читайте также: Как кадрирование в постпродакшене может улучшить композицию Используйте углы прямоугольного оверлея, чтобы обрезать изображение так, чтобы оно содержало только то, что вы хотите, затем, когда вы закончите, нажмите клавишу [ввод] или [возврат], чтобы увидеть результаты. Помните, что я говорил ранее о неразрушающей способности Lightroom? Может показаться, что вы только что удалили часть своей фотографии, но оригинал остается полностью нетронутым и остается на вашем компьютере. На самом деле вы здесь редактируете заполнитель — предварительный просмотр того, как будет выглядеть окончательное изображение, а не само изображение.Ни одно из ваших правок в Lightroom не является постоянным, и вы можете отменить или отменить любое решение по редактированию, которое вы принимаете, поэтому не бойтесь поиграть с ним, надрать шины и просто начать пробовать что-то, даже если вы не совсем уверены какой будет результат. Но исходный файл остается на вашем компьютере без обрезки — Lightroom показывает, как он будет выглядеть, только если вы примените этот параметр. Другое распространенное редактирование, которое люди вносят в свои изображения, — это регулировка яркости, часто для исправления слишком переэкспонированного или недоэкспонированного изображения.Это легко сделать с помощью верхней панели в правой части модуля «Разработка» с соответствующим названием «Базовый». Найдите ползунок под названием «Экспозиция» и переместите его вправо или влево, чтобы сделать изображение ярче или темнее. Вы снова заметите, что внесенные вами изменения отражаются на изображении, которое вы видите, но имейте в виду, что вы на самом деле не редактируете исходную фотографию. Ваши инструкции по кадрированию, увеличению яркости или иному изменению изображения сохраняются в файле каталога, в то время как оригинал остается нетронутым.На этом этапе вы можете продолжить и поэкспериментировать со всеми другими параметрами, инструментами и ползунками, которые вы видите в модуле «Разработка», и отметить, как они изменяют вашу фотографию. Даже если вы совсем не уверены в том, что происходит, просто помните, что Lightroom является неразрушающим, поэтому вы также можете поиграть с вещами в свое удовольствие, поскольку ваши исходные изображения никогда не будут изменены и безопасны. Подробнее об основных инструментах редактирования и ползунках можно узнать здесь: Экспорт (Сохранить как)После того, как вы внесли все необходимые изменения в изображение, пришло время экспортировать окончательную фотографию.Здесь опять же может пригодиться аналогия с кулинарией, поскольку этот шаг аналогичен помещению вашего торта, запеканки или пирога с заварным кремом в духовку, чтобы он мог испечься. У вас все еще есть оригинальные ингредиенты на вашем прилавке и в кладовой, но как только ваш таймер подаст звуковой сигнал, у вас будет совершенно новое творение, основанное на рецепте, который вы использовали. В Lightroom вы редактируете фотографии вместо выпечки или пирогов, а на этапе экспорта вы помещаете их в виртуальную печь для обработки. Вы также можете думать об этом как об открытии документа или электронной таблицы, внесении некоторых изменений и затем выборе «Сохранить как» вместо «Сохранить».Это оставляет исходный документ нетронутым при создании нового с вашими изменениями, так же как при экспорте изображения в Lightroom исходное изображение остается таким, каким оно было, и дает вам новую отредактированную версию со всеми внесенными вами изменениями. Когда вы будете готовы экспортировать фотографию или несколько фотографий, выберите те, которые вы хотите, в модуле «Библиотека» или «Разработка» и выберите «Файл»> «Экспорт», после чего появится еще одно запутанное диалоговое окно, заполненное потрясающими параметрами и вариантами. .Надеюсь, к настоящему времени вы немного больше привыкаете к подобным вещам при использовании Lightroom, но если не просто сосредоточиться на нескольких конкретных элементах на этом экране. С левой стороны вы увидите несколько предустановок для экспорта ваших фотографий, в зависимости от того, хотите ли вы их распечатать, отправить по электронной почте и т. Д. Вы также можете создать свои собственные предустановки для экспорта, но пока не беспокойтесь об этом и просто сосредоточьтесь на нескольких конкретных настройках. После того, как вы освоите окно «Экспорт», вы можете создавать свои собственные предустановки для сохранения изображений с определенными параметрами, которые вы выбираете. Если вы не уверены, какой вариант выбрать, начните с «Полноразмерных JPEG-файлов», а затем немного измените ситуацию, изменив пару настроек (убедитесь, что для параметра «Экспорт в:» установлено значение «Жесткий диск» вверху поля) . Затем найдите и настройте следующее:
Эти настройки предоставят вам изображения, достаточно большие для печати размером примерно до 5 × 7 ″ или для публикации в социальных сетях (для электронной почты используйте немного меньший размер, например 1200 или 800 пикселей). Когда будете готовы, нажмите кнопку «Экспорт» в правом нижнем углу, и все готово. Пока вы выполняли последнюю часть, Lightroom будет открывать окно Finder (или проводника Windows), показывающее вам все ваши новые изображения и их местонахождение на жестком диске.Lightroom, вероятно, сохранит отредактированные копии ваших изображений на рабочий стол (по умолчанию), но вы можете дважды проверить это, используя параметр «Экспорт местоположения» (вверху поля) во всплывающем окне «Экспорт», если хотите. Подробнее здесь: Исходное фото было неплохим, но Lightroom помог мне добиться от него большего количества деталей, цвета и яркости. Давайте рассмотримКажется, это много, но, надеюсь, если вы зашли так далеко, то теперь у вас есть хорошее понимание самого базового рабочего процесса Lightroom.Если вы ничего не уберете из этого урока, запомните эти несколько драгоценных самородков мудрости:
Надеюсь, это Руководство по Lightroom для начинающих было полезным. Пожалуйста, оставьте любые мысли или вопросы в разделе комментариев ниже. Удачи и не стесняйтесь делиться некоторыми из ваших любимых изображений, которые вы также редактировали в Lightroom! Создание двойной экспозиции в Photoshop: пошаговое руководствоАх, двойная экспозиция … один из моих любимых эффектов Photoshop, которые нужно создать.Бьюсь об заклад, вы думали, что для создания этого требуется серьезное волшебство по редактированию фотографий, не так ли? Что ж, если я скажу вам, что, выполнив эти 6 шагов , вы сможете создать с двойной экспозицией в Photoshop в кратчайшие сроки! Давайте рассмотрим, как вы можете создать для себя именно такой образ. Создание двойной экспозиции в Photoshop — это увлекательный, но простой эффект , который можно создать за считанные минуты! Этот эффект сочетает в себе несколько режимов наложения и маски слоев для создания действительно уникальной фотографии.Он определенно заставит вашу аудиторию удивиться, как, черт возьми, вы это сделали! лучшая часть из всех, этот эффект требует минимальных знаний Photoshop. Итак, для любого из вас, новичков… , вы получили это! Ниже я описываю простые шаги, которые я использую для создания удивительных двойных экспозиций в Photoshop каждый раз. С помощью всего лишь нескольких режимов наложения и настроек маски слоя мы сделаем ваши изображения невероятно красивыми! Как создать двойную экспозицию в PhotoshopПланируете ли вы использовать стандартные изображения или снимать собственные фотографии для достижения этого эффекта, вам нужно знать одну вещь.Убедитесь, что изображение соответствует объекту! Профиль означает просто сбоку, это дает гораздо больше возможностей для двойной экспозиции в документе Photoshop. Поскольку нам нужно убедиться, что глаза, нос и рот видны, наличие на изображении профиля стоящего объекта значительно упрощает жизнь. К счастью для вас, вам не нужно рыскать в Интернете в поисках потенциальных изображений. Я уже сделал это! Если вы хотите выполнить эти шаги, чтобы создать то же изображение, что и я, щелкните здесь, чтобы загрузить обучающие изображения. Если вы хотите найти для себя несколько стоковых фотографий, вот несколько советов по моим любимым сайтам бесплатных стоковых фотографий! Видеоурок: Создание эффекта двойной экспозиции в Photoshop
Шаг 1. Вырежьте темуПоскольку у моего объекта много волос и он удобно расположен на светлом фоне, каналы будут для меня лучшим вариантом. Каналы позволяют вам делать выбор, используя контраст, больше никаких судорог рук от инструмента «Перо»! Ваху! Вот как работают каналы:
Шаг 2. Добавьте другие изображенияТеперь наш объект вырезан, и пора добавить другие изображения! Для удобства просто перетащите изображения в окно текущего проекта.
В моем последнем изображении я также вырезал небо из изображения дерева для дополнительного эффекта.Я вырезал небо с помощью каналов в том же порядке, что и в шаге 1. Шаг 3. Дублируйте и осветляйте!Итак, теперь изображения на месте, но теперь мы хотим воплотить в жизнь этот эффект двойной экспозиции.
Шаг 4. Уточните внутренние изображения и маски слояСкорее всего, у вас останутся резкие края, которые все еще будут видны после шага 2. Используйте этот шаг, чтобы замаскировать любые резкие края и заставить вещи плавно переходить. Для достижения наилучших результатов убедитесь, что вы рисуете кистью с твердостью 0%! Если вы не являетесь поклонником того, как много отображается вашего человека / объекта, просто замаскируйте части вашего слоя Lighten (Шаг 3) с помощью кисти с низкой непрозрачностью. Дополнительный совет: чтобы ваши изображения еще больше смешивались, попробуйте замаскировать определенные области кистью с низкой непрозрачностью, чтобы изображения еще больше исчезли из поля зрения! Шаг 5. Добавьте фоновый слой с цветной заливкойБелый фон — это слишком просто, говоришь? Не бойтесь, у нас есть для этого шаг. Щелкните меню Adjustment Layer в нижней части окна слоев и перейдите к Solid Color. Шаг 6: Последние штрихиНа этом эффект завершен! Теперь пришло время добавить какие-либо конкретные настройки цвета, чтобы вывести вашу двойную экспозицию на новый уровень.Выполните эти корректировки, используя любой из корректирующих слоев в окне настроек . Вот как получилось мое окончательное изображение: За 6 простых шагов вы только что создали шедевра с двойной экспозицией с помощью Photoshop! Теперь, когда вы понимаете эти шаги, продолжайте использовать их, чтобы создавать еще больше отличных изображений с двойной экспозицией, которые обязательно поразят вашу аудиторию. Если у вас есть какие-либо конкретные вопросы по этому руководству, дайте мне знать в комментариях ниже! Хотите увидеть больше потрясающих эффектов Photoshop? Попробуйте создать этот эффект хрустального шара в Photoshop! Счастливого редактирования, — Брендан 🙂 Связанные22 лучших учебника по Adobe PhotoshopЕсли вы спросите фотографа, какое у него программное обеспечение для редактирования, многие, вероятно, ответят «Photoshop».Почему? Что ж, Adobe Photoshop упакован с инструментами и функциями, которые упрощают работу, если вы знаете, как редактировать и настраивать фотографии. Однако, если вы новичок в редактировании фотографий, вы можете взглянуть на интерфейс Photoshop и спросить: «Какого черта мне это использовать?» (не волнуйтесь, мы все были там!), и здесь хороший учебник может оказаться большим подспорьем. Чтобы начать свое путешествие в Photoshop, вот 21 книга по Adobe Photoshop с полезными советами и руководствами. Даже если вы не новичок в Photoshop, вы можете найти некоторые из перечисленных советов полезными, поэтому их все равно стоит проверить. Помимо бумажных копий, большинство из них также доступны в виде версий для Kindle / электронных книг, так что вы можете иметь их для справки на своем интеллектуальном устройстве сбоку от компьютера. При желании вы можете приобрести / найти дополнительную информацию о каждой книге, нажав кнопки Amazon, расположенные под каждым продуктом. Это не требует дополнительных затрат , когда вы нажимаете наши кнопки Amazon, но, используя наши партнерские ссылки Amazon при заказе чего-либо в Интернете, вы поддерживаете сайт — спасибо. Выбор ePHOTOzineВот лучшие названия команды для обучения работе с Adobe Photoshop: Класс Adobe Photoshop в книге (2020)Официальное руководство по Adobe Photoshop. Это самый простой, быстрый и всесторонний способ для творческих профессионалов изучить Photoshop. Adobe Press предлагает 15 уроков на основе проектов с пошаговыми инструкциями, которые помогут вам научиться создавать, улучшать и искажать цифровые изображения по своему усмотрению.Если вы никогда раньше не пользовались фотошопом или использовали старую версию, эта книга идеально подойдет. Купить на Amazon UK Купить на Amazon USA Adobe Photoshop CC для чайниковРуководства «Для чайников» очень популярны и охватывают множество различных тем. Эта версия Photoshop CC содержит информацию о мощных инструментах, которые помогут вам управлять изображениями и улучшать их. Изучите основы Photoshop, а затем используйте свои новые знания, чтобы исправить распространенные недостатки фотографий и многое другое.Photoshop CC дает четкие объяснения меню, панелей, инструментов, параметров и ярлыков, которые вы будете использовать чаще всего, а также дает советы по различным методам, которые вы можете использовать для улучшения ваших фотографий. Купить на Amazon UK Купить на Amazon USA Adobe Photoshop CC для фотографов 2018Adobe Photoshop CC для фотографов, созданный известным профессионалом в области цифровых изображений Мартином Вечером, был обновлен и теперь включает подробные инструкции по всем обновлениям Photoshop CC в Adobe Creative Cloud, в том числе важные новые функции, такие как инструмент рисования и усовершенствования инструмента «Путь пером» и «Диапазон» Маскирование в Camera Raw.Это руководство охватывает все инструменты и методы, которые фотографы и профессиональные редакторы изображений должны знать при использовании Photoshop, от руководства по рабочему процессу до основных навыков и передовых методов для достижения профессиональных результатов. Это руководство, использующее ясные, краткие инструкции и реальные примеры, является важным справочником для пользователей Photoshop. Купить на Amazon UK Купить на Amazon USA Другие лучшие книги для изучения Adobe PhotoshopAdobe Photoshop и Lightroom Classic CC Класс в книгеAdobe Lightroom CC и Photoshop CC for Photographers Classroom в книге содержат уроки, охватывающие основы и не только, предоставляя бесчисленные советы и методы, которые помогут вам повысить продуктивность работы с программами.Вы можете следить за книгой от начала до конца или выбирать только те уроки, которые вам интересны. Купить на Amazon UK Купить на Amazon USA Adobe Photoshop CC Класс в книгеУроки для проектов в этой книге показывают пользователям пошаговые инструкции по ключевым методам работы в Photoshop, а также по исправлению, улучшению и искажению цифровых изображений, созданию композиций изображений и подготовке изображений для печати и Интернета. Интерактивные сопутствующие файлы включают все необходимые ресурсы для читателей, чтобы они могли завершить проекты, представленные в каждой главе, а также обновления электронных книг, когда Adobe выпускает новые функции для клиентов Creative Cloud. Купить на Amazon UK Купить на Amazon USA Книга Adobe Photoshop CC для цифровых фотографов 2017Скотт Келби раскрывает для фотографов больше самых последних, наиболее важных и наиболее полезных техник Adobe Photoshop.Это обновление к его отмеченной наградами книге-рекордсмену сосредоточено на том, «как это сделать», а не на страницах теории. Скотт шаг за шагом покажет вам методы, используемые профессиональными фотографами при редактировании изображений. Это включает в себя, какие настройки использовать, когда их использовать и почему, чтобы не было путаницы. Купить на Amazon UK Купить на Amazon USA Основы Photoshop CC для фотографовЭто поучительное руководство состоит из 20 глав, в которых рассказывается о различных инструментах и функциях Photoshop CC.Кроме того, после покупки книги вы получите доступ к дополнительному видеоконтенту. Это информативный, познавательный и легкий для чтения текст — все, что вы хотите, начиная с практического руководства. Купить на Amazon UK Купить на Amazon USA Adobe Photoshop CC Класс в книге 2015Это название взято из Adobe Press и представляет собой проектную книгу, в которой представлены пошаговые инструкции по работе в Photoshop.Помимо учебных пособий, книга поставляется с сопутствующими файлами в Интернете, поэтому вы можете выполнять проекты, представленные в каждой главе, а те, кто приобретает книгу, также получают доступ к веб-версии, в которой есть видео и интерактивные викторины с несколькими вариантами ответов. Когда Adobe выпускает новые функции для клиентов Creative Cloud, электронная версия книги также обновляется. Купить на Amazon UK Купить на Amazon USA Как это сделать в Photoshop?Продолжение книги «Как мне это сделать в Lightroom?», Эта книга имеет тот же самый популярный формат, что и ее предшественник: вам нужно знать, как сделать конкретную вещь, вы переходите к главе, в которой это делается. будет найден, найдите то, что вам нужно сделать, и Скотт Келби скажет вам, как именно это сделать.Нет никакого сложного жаргона, просто следуйте инструкциям, которые помогут вам при редактировании изображений. Купить на Amazon UK Купить на Amazon USA Adobe Photoshop CC для фотографовAdobe Photoshop CC для фотографов написан известным профессионалом в области цифровых изображений Мартином Вечером. В этом руководстве описаны все инструменты и методы, которые фотографы и профессиональные редакторы изображений должны знать при использовании Photoshop CC.Охватывается все, от руководства по рабочему процессу до основных навыков и передовых методов. Четкие инструкции с использованием реальных примеров облегчают чтение книги, а в качестве бонуса есть видеоуроки, дополнительные главы и образцы фотографий, доступные для просмотра на photoshopforphotographers.com. Купить на Amazon UK = Купить на Amazon USA Рабочая тетрадь Photoshop: советы, приемы и методы профессионального ретуширования и композицииНаписанная Глином Дьюисом, эта книга предлагает пошаговые методы работы с Photoshop и советы о том, когда их применять.Кроме того, есть шесть полных проектов от начала до конца, чтобы вы могли точно увидеть, как работает каждый метод. Для этого есть изображения, которые вы можете скачать для работы вместе с книгой. Купить на Amazon UK Купить на Amazon USA Книга Adobe Photoshop CC для цифровых фотографовЕще одно название от Скотта Келби, но оно немного старше, но это не должно отвлекать вас от его покупки, поскольку оно по-прежнему охватывает наиболее полезные техники Adobe Photoshop для цифровых фотографов.Как и во всех учебных пособиях Скотта, здесь описан пошаговый дизайн, которому легко следовать, а также есть глава, в которой рассматривается собственный рабочий процесс Скотта. Все изображения, использованные в книге, доступны для загрузки на сопутствующей веб-странице книги вместе с четырьмя дополнительными главами. Купить на Amazon UK Купить на Amazon USA Adobe Lightroom и Photoshop CC для класса фотографов в книге 2015Из этой книги вы познакомитесь с Lightroom и Photoshop, чтобы показать вам, как их можно использовать вместе, чтобы улучшить свой рабочий процесс.Он начинается с обзора Lightroom, а затем переходит к Photoshop, где в книге рассказывается об устранении типичных проблем с фотографиями. Покупатели книги также получают доступ к веб-версии, в которой есть видеоролики и встроенные викторины. Купить на Amazon UK Купить на Amazon USA Adobe Photoshop CS6 Класс в книгеТе, кто все еще использует Adobe Photoshop CS6, могут найти этот «Класс в книге» от Adobe Creative Team в Adobe Press.В этой книге 14 проектов, которые следуют популярному пошаговому стилю и охватывают ключевые методы работы в Photoshop CS6, а также способы манипулирования изображениями, редактирования контента на основе движения и создания композиций изображений. Помимо книги, есть DVD-диск с 2 часами бесплатных видеоуроков, которые также посвящены Photoshop CS6. Купить на Amazon UK Купить на Amazon USA Слои Photoshop: профессиональное редактирование изображенийВ этой книге не рассматривается Photoshop в целом, в ней более подробно рассматривается, что такое слои и как их можно использовать (полезно, если вы никогда раньше с ними не работали).Книга разделена на 3 раздела: как работать со слоями, понимание масок и преимущества режимов наложения. К книге прилагается коллекция изображений, которые можно скачать с сайта автора. Эти же изображения используются в книге для иллюстрации упражнений, чтобы вы могли выполнять их на своем компьютере. Книга содержит 17 обучающих упражнений, 3 полноценных рабочих примера, которым вы должны следовать, и 134 иллюстрации. Купить на Amazon UK Купить на Amazon USA Photoshop: Руководство по Photoshop: простые способы создания визуально потрясающих и захватывающих дух фотографийЭта книга, доступная как в формате Kindle, так и в мягкой обложке, посвящена улучшению изображений в Photoshop.Узнайте, что делают различные функции, а также как их использовать. Существуют учебные пособия, которым нужно следовать, а также общие советы, которые просто помогут вам редактировать фотографии быстрее и с большим опытом. Купить на Amazon UK Купить на Amazon USA Мастер-класс Adobe: Расширенное композитинг в Photoshop: воплощение невозможного в реальность с Бретом МаллиЭта книга больше посвящена созданию творческих композиций, чем изучению основ того, что может предложить Photoshop.Автор, Брет Малли, делится методами, которые он использует для создания своих композиций, показывая вам, как воплотить в жизнь, казалось бы, невозможные сценарии. Это увлекательное информативное руководство, в котором рассказывается обо всех необходимых этапах создания всевозможных уникальных творений. Купить на Amazon UK Купить на Amazon USA МФУ Photoshop CS6 для чайниковНа самом деле это 8 мини-книг в одной, и она охватывает все основы для начинающих, а также продвинутые методы, такие как изменение и преобразование выделений и путей, внесение исправлений с помощью фильтров и использование команды liquefy. Купить на Amazon UK Купить на Amazon USA Скрытые возможности корректирующих слоев в Adobe PhotoshopВ этой книге Скотт Валентайн демонстрирует, как использовать корректирующие слои в Photoshop, на практических примерах, объясняя, почему эти методы работают и как адаптировать их к вашим конкретным потребностям. Скотт использует простой стиль обучения, и есть краткое справочное руководство с изображениями до и после, для удобства сравнения. Купить на Amazon UK Купить на Amazon USA Как обмануть в Photoshop CC: искусство создания реалистичных фотомонтажейВ этой книге Стив Кэплин сочетает подробные пошаговые инструкции с подсказками, советами и советами. Стив показывает методы, которые он использует для создания собственных изображений, используемых в рекламе, издательском деле и печатных СМИ, в рамках проектного подхода, который легко реализовать и проработать. Перед тем, как перейти к комбинированию их использования для создания монтажа различных вещей, мы внимательно изучаем инструменты. Купить на Amazon UK Купить на Amazon USA Essential Photoshop: как использовать 9 основных инструментов и техник для преобразования вашей фотографииВ этой книге рассматриваются несколько основных инструментов, необходимых для быстрого и простого преобразования изображений в Photoshop. Изучив эту книгу, вы узнаете полный рабочий процесс, который можно применить к каждому изображению, которое вы хотите улучшить. Подробно рассматриваются основные корректировки, а также способы неразрушающего редактирования. Купить на Amazon UK Купить на Amazon USA Adobe Photoshop CC Класс в книгеAdobe Photoshop CC «Класс в книге» содержит 14 уроков, в которых рассматриваются основы работы с этим программным обеспечением для редактирования фотографий. Вы можете следить за книгой от начала до конца или выбирать только те уроки, которые вам интересны. Кроме того, те, кто покупает книгу, также получают доступ к загружаемым файлам уроков и обновлениям электронных книг, чтобы охватить новые функции, которые Adobe выпускает для клиентов Creative Cloud. Купить на Amazon UK Купить на Amazon USA Другие книги для просмотраУ нас есть функция, в которой перечислены лучшие книги для изучения Lightroom, еще одного популярного продукта Adobe, и лучшие книги по фотографии из путешествий. Кроме того, у нас также есть список лучших книг на общую тему фотографии, который стоит проверить, поскольку он включает заголовки, охватывающие все виды фотографических объектов. 6 мест для изучения Photoshop бесплатно (или почти бесплатно!)Adobe Photoshop — один из наиболее широко используемых программных пакетов в мире.Трудно представить мир без Photoshop, и его замечательные инструменты редактирования изображений использовались во всем, от голливудских блокбастеров до интернет-мемов. Изображение через stipan93 Каким бы мощным ни был Photoshop, он может показаться немного устрашающим. Adobe проделала огромную работу, чтобы сделать программное обеспечение более доступным для новичков, но это все еще сложная программа. К счастью, вам не нужно быть профессиональным графическим дизайнером или экспертом по цифровому маркетингу, чтобы научиться пользоваться Photoshop. Чтобы изучить Photoshop, используйте эти шесть бесплатных ресурсов, чтобы начать свой путь к мастерству Photoshop, освежить основы — каламбур, безусловно, задуманный — и даже бесплатно (или очень дешево) изучить продвинутые методы обработки изображений. Эти бесплатные / дешевые уроки Photoshop включают:
Вот еще немного информации о каждом ресурсе Photoshop. Бесплатные ресурсы для обучения работе с Photoshop1. Учебные ресурсы и руководства AdobeНикто не знает Photoshop лучше, чем Adobe, поэтому в первую очередь вам следует найти отличные учебные ресурсы на сайте Adobe. Adobe разделяет свои учебные пособия на различные категории в зависимости от уровня навыков. Новичкам следует начать с обзора возможностей Photoshop, прежде чем переходить к разделу промежуточных техник.Здесь вы найдете короткие видеоуроки о том, как использовать ряд наиболее часто используемых функций Photoshop, таких как маскирование, цветокоррекция, кадрирование, инструменты вектора и формы, а также работа со слоями и уровнями. После того, как вы познакомились с широким набором инструментов Photoshop, вы можете перейти к руководствам по проектам, которые проведут вас через весь проект от начала до конца. БОНУС: Если вы ищете более захватывающее введение в Photoshop, ознакомьтесь с этим бесплатным 13-часовым вводным курсом, который охватывает все, что вам нужно знать, чтобы начать работу. 2. Тут +Следующим в нашем списке мест, где вы можете научиться пользоваться Photoshop бесплатно, является сеть учебных сайтов Tuts +. Хотя сеть Tuts + действительно предлагает премиум-контент по цене, выбор бесплатных руководств обширен. Вместо того, чтобы сосредотачиваться на более длинных, основанных на проектах учебных пособиях, Tuts + предлагает более короткие и краткие уроки по конкретным методам. В дополнение к содержанию по таким темам, как кисти, цветокоррекция и типографика, Tuts + также предлагает несколько руководств по основам работы с цифровыми изображениями, таким как типы файлов изображений и сжатие — очень полезная информация для новичков в Photoshop. 3. Photoshop CafePhotoshop Cafe — еще один отличный ресурс бесплатных руководств. Несмотря на то, что они довольно активно продвигают свой ассортимент по всему сайту, есть еще много бесплатных предложений, которыми вы можете воспользоваться. Хотя некоторые учебные пособия по Photoshop Café аналогичны учебным материалам, предлагаемым на других сайтах, используемый язык достаточно прост, чтобы новички могли сразу погрузиться в него. Photoshop Café также предлагает визуальные руководства по потенциально сложным темам, таким как альфа-каналы и автоматизация общих задач с использованием действия. Платные ресурсы для изучения Photoshop4. Lynda.comВидеоуроки, предлагаемые Lynda.com, являются одними из лучших, которые я когда-либо использовал, и идеально подходят для пользователей, которые хотят серьезно отнестись к изучению Photoshop. ВидеоLynda.com размещены ведущими мировыми цифровыми художниками и охватывают удивительно широкий выбор тем. Как и следовало ожидать от одного из лучших обучающих сайтов в Интернете, Lynda.com предлагает широкий спектр углубленных учебных пособий на основе проектов, что делает его идеальным местом для пользователей среднего уровня, которые могут поднять свои навыки на новый уровень. Сайт также предлагает ряд вариантов подписки, самая дешевая из которых стоит всего 25 долларов в месяц. Вы также можете платить больше за доступ к таким функциям, как файлы проекта и просмотр в автономном режиме. 5. Цифровые репетиторыЕсли вы готовы овладеть некоторыми из самых передовых инструментов и техник Photoshop, Digital Tutors непревзойден. Digital Tutors, ориентированный в первую очередь на тех, кто хочет начать карьеру в индустрии развлечений, предлагает невероятный набор руководств о том, как максимально эффективно использовать Photoshop.От цифровой живописи до концепт-арта — огромное разнообразие затронутых тем. Digital Tutors также специализируется на учебных пособиях, в которых рассказывается, как Photoshop может служить всего лишь одним инструментом в более широком творческом процессе. Многие из видеороликов на сайте демонстрируют, как Photoshop можно использовать вместе с программными пакетами, такими как After Effects, давая подробное представление о том, насколько универсальным и незаменимым может быть Photoshop для творческих профессионалов. Подпискиначинаются с 29 долларов в месяц (что включает доступ ко всему каталогу Digital Tutors из более чем 2000 курсов), а также отслеживание прогресса и новые обучающие видео, добавляемые ежедневно. 6. УдемиUdemy предлагает ряд онлайн-классов по Photoshop, но самым популярным из них является курс Манфреда Вернера. Всего 33 часа, разбитые на 153 отдельных лекций, это один из самых всеобъемлющих курсов Photoshop, которые вы можете пройти практически где угодно. |

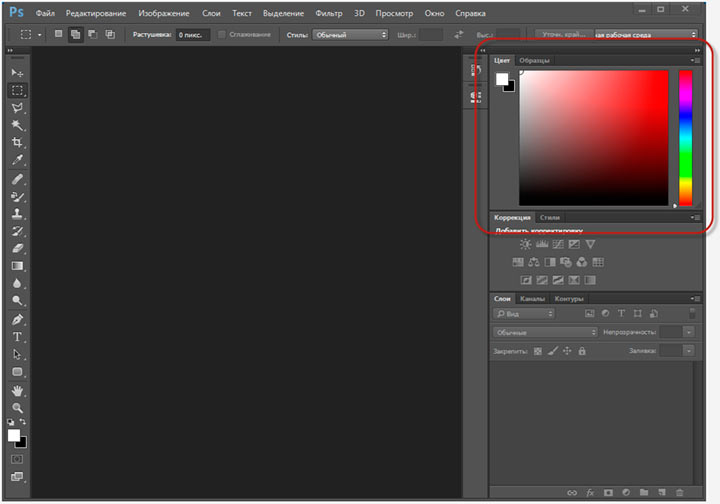

:max_bytes(150000):strip_icc()/cs2-workspace-1diagram-58b9b24e5f9b58af5c9aaf9a.gif)
 Современный способ поделиться данными, в том числе контактами, видео, изображениями, ссылками. Клиенту достаточно отсканировать код, чтобы получить доступ ко всей информации.
Современный способ поделиться данными, в том числе контактами, видео, изображениями, ссылками. Клиенту достаточно отсканировать код, чтобы получить доступ ко всей информации.