Как зарегистрироваться в электронной почте на телефоне
Полноценно пользоваться смартфоном можно только после регистрации электронного ящика. Без него не получится установить приложение, а также авторизоваться на определенном сайте. Современные телефоны позволяют быстро, а главное бесплатно создать электронную почту. Многие пользователи ошибочно полагают, что без компьютера осуществить данную процедуру не получится. Давайте развеем этот миф и разберемся, как создать электронный ящик на смартфоне.
Регистрируем электронную почту на телефоне
Сейчас существует множество сервисов, позволяющих пользователю создать электронный ящик. Принцип регистрации зачастую не требует указания каких-либо конфиденциальных данных, но для наглядности рассмотрим создание почты на наиболее популярных платформах.
Gmail
Gmail – одна из самых популярных электронных почт для смартфонов. Без нее не получится установить приложение из Google Play, а также воспользоваться другими Гугл-сервисами. Чтобы пройти регистрацию правильно, рекомендуем обратиться к пошаговой инструкции:
- Если телефон новый, то переходим в любое приложение от Google. Это может быть Play Market, Gmail, YouTube или Диск. Система предложит пройти авторизацию, или создать новый аккаунт. Естественно выбираем второй вариант, кликнув по одноименной кнопке. Если на смартфоне уже имеется хотя бы одна Gmail-почта, то переходим в настройки. Здесь открываем вкладку «Аккаунты», затем нажимаем «Добавить аккаунт» и выбираем «Google». Кстати, перед началом регистрации не забудьте включить Интернет. Без него выполнить процедуру не получится.
- Указываем имя и фамилию, которая будет отображаться в будущей учетной записи. Вписывать можно любые данные, так как их никто проверять не будет. После ввода информации кликаем по кнопке «Далее».
- Теперь указываем год, месяц и день рождения, а в следующем поле выбираем пол, который при желании можно не сообщать. Обратите внимание, что если добавленный возврат будет меньше 18-ти лет, то на аккаунт накладываются определенные ограничения.
 Например, на YouTube не получится запустить видео, в котором содержится материал, не предназначенный для совершеннолетних.
Например, на YouTube не получится запустить видео, в котором содержится материал, не предназначенный для совершеннолетних. - На следующей странице придумаем логин. Во-первых, он должен быть свободным, а во-вторых – содержать только латинские буквы и цифры. Если имя пользователя будет занятно, то система об этом сообщит и не позволит завершить регистрацию.
- Теперь создаем надежный пароль, содержащий как минимум 8 символов. В целях безопасности не рекомендуем использовать для него дату рождения, ваше имя и фамилию, а также набор цифр по возрастанию или убыванию. Пароль необходимо ввести в две графы, а после нажать по кнопке «Далее».
- Затем при желании указываем номер мобильного телефона. Сейчас Google добавляет ограничения, в результате которых без ввода номера телефона невозможно создать почту. С этим сталкивается небольшой процент пользователей, что свидетельствует о низкой распространенности проблемы. На привязанный телефон придет SMS-сообщение, код из которого потребуется ввести в соответствующее поле при регистрации.
- Внимательно читаем политику конфиденциальности и кликаем «Принимаю».
- Проверяем правильность указанных данных и нажимаем «Далее».
- При желании добавляем номер банковской карты, с помощью которой можно осуществлять покупки в Google Play, или оплачивать Premium-подписку на YouTube.
На этом электронная почта Gmail создана и готова к работе.
Яндекс
Наиболее удобно создавать Яндекс-почту через мобильный браузер. Для этого запустим его, а затем:
- Переходим на сайт yandex.ru, введя доменное имя в адресную строку веб-обозревателя.
- Теперь нажимаем по вкладке «Почта», расположенной прямо под поисковой строкой.
- На экране появится небольшое окно, в котором будет предложено указать логин и пароль от аккаунта. Так как электронной почты сервиса у нас еще нет, то кликаем по кнопке «Создать аккаунт». Она совсем незаметная, и расположена в самом низу блока.

- Далее вводим необходимые для регистрации данные. В их список входит фамилия и имя, уникальный логин, надежный пароль, а также контрольный вопрос и ответ на него. Настоятельно рекомендуем привязать номер телефона. Благодаря ему можно восстановить пароль от электронного ящика при его утере. В завершении кликаем по кнопке «Зарегистрироваться».
На экране появится страница с сообщениями, а это значит, что электронная почта успешно зарегистрирована.
Mail.ru
Для регистрации электронной почты Mail.ru потребуется наличие браузера на смартфоне. Подойдет совершенно любой веб-обозреватель, будь то Google Chrome или Opera. Открываем его, а после:
- В адресной строке указываем mail.ru и нажимаем по кнопке поиска.
- На открывшейся странице кликаем по синей кнопке «Регистрация».
- Теперь указываем личные данные, включающие пол, дату рождения, имя и фамилию, а также придумываем уникальный логин. Особое внимание следует обратить на создание пароля, который должен содержать большие и маленькие латинские буквы, цифры и специальные символы. Об уровне сложности пароля будет указывать сообщение под строкой ввода.
- Вводим настоящий номер телефона. Он потребуется для восстановления пароля в случае его утери. В конце кликаем по кнопке «Зарегистрироваться».
Как видим, процесс регистрации практически завершен, о чем свидетельствует сообщение на экране. Осталось пройти небольшую проверку, то есть – ввести капчу.
Заключение
Как видите, создать электронную почту на телефоне также легко, как и на компьютере. Первым делом советуем регистрировать аккаунт Gmail, так как без него не получится пользоваться сервисами Google. Если после прочтения статьи у вас остались какие-либо вопросы, то обязательно задавайте их в комментариях. Наша редакция обязательно их увидит и своевременно даст ответ!
Электронная почта необходима для отправки/получения писем и файлов. При этом почтовый ящик Gmail, помимо базовых функций, используется для доступа к сервисам Google, включая магазин приложений Google Play.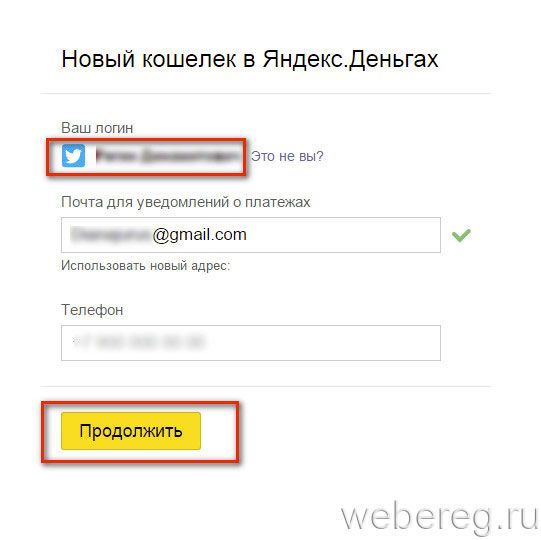 Поэтому регистрация в Gmail обязательна, если предполагается использование услуг поискового гиганта. Кроме того это облегчит регистрацию и работу с другими почтовыми сервисами.
Поэтому регистрация в Gmail обязательна, если предполагается использование услуг поискового гиганта. Кроме того это облегчит регистрацию и работу с другими почтовыми сервисами.
Как создать электронную почту Gmail
Регистрация почтового ящика осуществляется через интернет и пункт аккаунты, раздела настроек мобильного устройства. Рекомендуется использовать второй вариант, поскольку затем не придется отдельно добавлять созданную почту в смартфон.
Активировать Wi-Fi или мобильный интернет.
Перейти в раздел настроек, выбрать пункт «Аккаунты».
В новом окне нажать на строку «Добавить аккаунт».
Далее выбрать пункт «Google».
В окне авторизации нажать на строку создания нового аккаунта.
Затем требуется ввести Имя и Фамилию. Вводить настоящие данные необязательно, подойдет и псевдоним.
Указать пол и дату рождения. Важно! Если возраст пользователя меньше 18 лет, система может отказать в регистрации. Тогда придется создавать учетную запись при помощи ПК, а затем вносить в телефон готовый аккаунт.
Далее требуется ввести «Имя пользователя» – название почтового ящика Gmail. Часто название может совпадать с названием других пользователей, тогда система предложит изменить название или выбрать свободное имя, сформированного на основе Имени и Фамилии.
Затем система попросит придумать пароль, состоящий не менее чем из восьми символов. Ниже требуется повторно ввести пароль для подтверждения.
В следующем окне требуется ввести номер телефона, что необязательно. В случае отказа следует нажать на кнопку «Пропустить».
Сервис предложит ознакомиться с «Конфиденциальностью и условиями использования», что необходимо принять. Для появления кнопки, необходимо пролистать страницу вниз.
На этом создание электронной почты Gmail и по совместительству учетной записи Google, окончено.
Осталось зайти в настройки учетных записей Google и установить параметры синхронизации сервисов.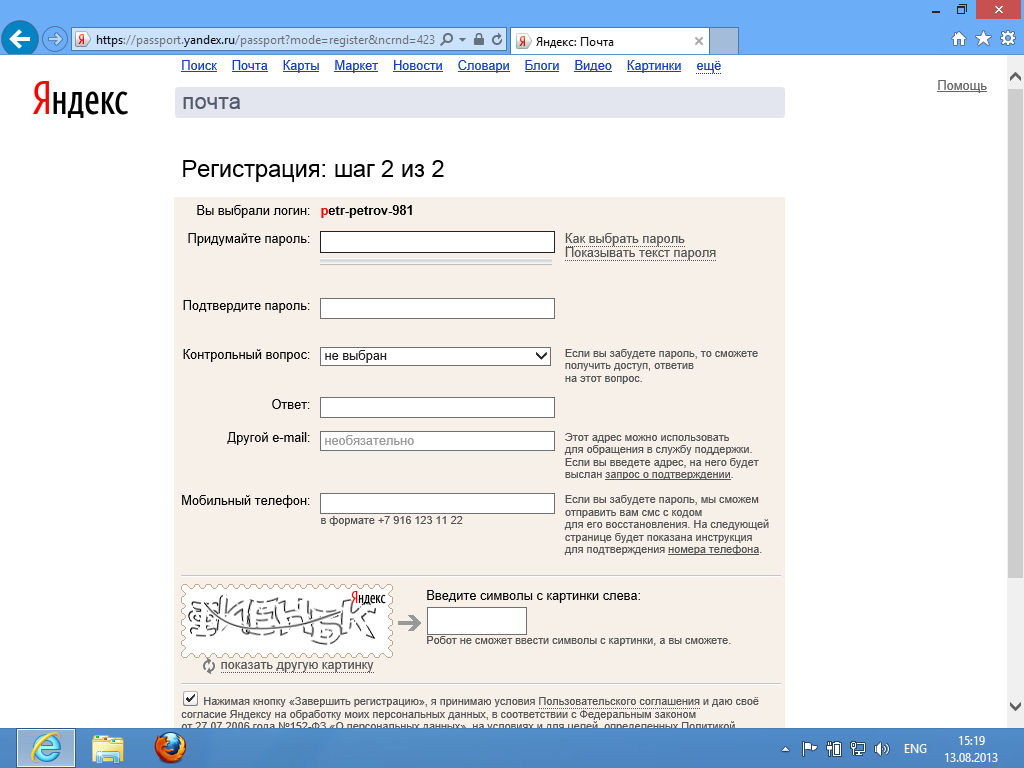
Как создать электронную почту другого сервиса
Регистрация электронного ящика другого сервиса, происходит по аналогичному принципу, что и в случае с Gmail. Пользователю доступна регистрация через интернет или в соответствующем приложении. Второй вариант проще и удобнее, в плане написания и просмотра писем.
Инструкция по созданию почты через приложение:
Необходимо активировать интернет, и открыть магазин приложений Google Play. В поиске набрать предпочтительный сервис почты.
После установки и запуска приложения, выбрать пункт «Завести почту».
Далее пройти регистрацию: ввести Имя и Фамилию, подойдет и псевдоним; логин – название электронного ящика; придумать пароль и ввести номер мобильного.
При нежелании вводить номер телефона, появится предложение создать секретный вопрос и пароль, а так же ввести проверочное слово. Далее нажать на кнопку «Готово», после чего регистрация считается оконченной.
Созданный электронный ящик автоматически привязывается к скачанному приложению, где помимо просмотра и отправки сообщений, доступна привязка электронных ящиков других сервисов.
Статья была Вам полезна?
Поставьте оценку – поддержите проект!
(11 оценок, среднее: 4,36 из 5)
Современные технологии в значительной степени упрощают жизнь миллионов пользователей по всему миру. С их помощью становится удобнее контролировать свои расходы и получать уведомления о предстоящих событиях.
Зачем нужна электронная почта на телефоне
Электронная почта – это та технология, которая появилась достаточно давно, остающаяся актуальной и по сей день. Человек может установить приложение интересующего сервиса или пользоваться e-mail через браузер. В обоих случаях ему гарантируется простота и удобство интерфейса.
Так как смартфон сейчас есть практически у каждого человека, каждый пользователь старается наполнить это небольшое устройство полезными сервисами. Естественно, аккаунт электронной почты является одним из самых важных элементов в работе гаджета.
Естественно, аккаунт электронной почты является одним из самых важных элементов в работе гаджета.
Без электронной почты на смартфоне человек не сможет быть в курсе последних событий, происходящих с его аккаунты на различных сайтах. С помощью e-mail пользователь, во-первых, всегда будет проинформирован об изменениях. Во-вторых, электронная почта позволяет осуществлять деловую переписку.
Главный плюс электронной почты заключается в том, что она полностью бесплатная. К тому же многие межнациональные корпорации позволяют объединить в одном аккаунте все свои сервисы, чтобы не испытывать проблемы с последующей авторизацией. Электронная почта в смартфоне – ключ ко всем интернет-ресурсам. Например, если человек забыл пароль, его можно восстановить только через e-mail.
Все компании гарантируют свободу использования электронной почты. Человеку не обязательно указывать точные данные о себе. При необходимости можно завести любое количество аккаунтов, на один из которых будут поступать оповещения о предстоящих событиях, а на второй – деловые письма, связанные с работой.
Как создать электронную почту на Яндекс
Яндекс – одна из самых популярных и успешных компаний, начинавших свою деятельность в России. Сейчас корпорация сильно разрослась и имеет свои представительства во всех крупных городах страны. Но головной офис фирмы расположен в Нидерландах.
Яндекс известен интернет-пользователям уже 2 десятилетия. Когда произносится название компании, на ум в первую очередь приходит поисковик. Но из обычной системы, обрабатывающей запросы людей и выдающей им информацию, Яндекс превратился в самую крупную Российскую фирму, которая занимается IT.
Популярность сервисов Яндекса в России растет с каждым днем, так как компания постепенно завоевывает все новые и новые рынки. Однако электронная почта – это то, с чего начинается знакомство с интернет-гигантом. Создание e-mail именно на Яндексе выбирает подавляющее большинство пользователей, которым нравится интерфейс и привязка к дополнительным сервисам компании.
Создавая аккаунт электронной почты на Яндексе, человек получает доступ к следующим сервисам:
- Почта (для приема и отправки сообщений).
- Поиск (чтобы находить информацию в интернете).
- Маркет (для отслеживания цен на товары).
- Афиша (список всех мероприятий города с возможностью покупки билетов).
- Деньги (собственный кошелек с бонусной программой).
- Такси (заказ машин в крупных городах России).
- Музыка (миллионы треков и любимых композиций).
- КиноПоиск (огромная база фильмов, доступная для просмотра).
- Диск (облачное хранилище) и многие другие.
Таким образом, при помощи одного аккаунта человек получит ключ к нескольким десяткам полезных сервисов. Ему не придется заводить новую учетную запись и придумывать очередной пароль. Кроме того, e-mail на Яндексе – это все та же электронная почта с привычным интерфейсом как для ПК, так и для Смартфонов.
Создать на смартфоне электронную почту Яндекс можно двумя способами:
- Через браузер.
- В мобильном приложении Яндекса (для Android и iOS).
Если ранее уже был создан аккаунт на Яндексе, проходить дополнительную регистрацию на смартфоне не придется. Достаточно будет авторизоваться, указав логин и пароль.
Вне зависимости от того, захочет пользователь проходить регистрацию в стороннем браузере или в специальном мобильном приложении, процесс будет одинаков в обоих случаях. Разве что в программе Яндекс сразу же после запуска откроется искомая страница.
Несколько шагов для создания почты на Яндексе:
- Открыть в браузере или официальном приложении страницу yandex.ru.
- Нажать вкладку «Почта», расположенную под поисковой строкой.
- Кликнуть на «Создать аккаунт» под строчками с указанием логина и пароля.
- Заполнить небольшую анкету (имя, фамилия, логин для входа, пароль, контрольный вопрос на случай пропажи пароля и графический ключ).
- Нажать кнопку «Подтвердить».

Аккаунт будет иметь формат «логин@yandex.ru». При регистрации на сайтах можно указывать этот e-mail, и на него будут приходить сообщения с подтверждением.
Для дальнейшего входа в почту Яндекса можно использовать страницу yandex.ru или предустановленное на любом смартфоне приложение «Почта». При авторизации необходимо указать логин и пароль. В случае, если пароль утерян – заполнить поле с контрольным вопросом. Также рекомендуется указать номер мобильного телефона для повышения уровня защиты от взлома.
Как создать электронную почту в Gmail
Если Яндекс – крупнейшая интернет-корпорация в России, то Google – фирма, известная по всему миру. Представительства компании есть практически в каждом уголке планеты, и об их сервисах знает любой человек. Основополагающее ядро в системе Google – почта, которая носит название Gmail.
Как и в случае с Яндексом, аккаунт электронной почты Google объединяет в себе доступ ко множеству сервисов. Многие люди даже не подозревают, что за такими известными проектами, как Android и YouTube, стоит эта американская корпорация.
Главные сервисы, которые объединяет Gmail:
- Google Поиск (система для нахождения нужной информации в сети).
- Карты (подробные схемы и спутниковые снимки каждого уголка Земли).
- Google Pay (система оплаты товаров и услуг).
- Переводчик (сервис для перевода с одного языка на другой).
- Android (самая популярная операционная система для мобильных устройств).
- YouTube (самый известный видеохостинг в мире).
- Офис (система, объединяющая в себе приложения для работы с документами).
- Диск (облачное хранилище) и другие.
Связь с операционной системой Андроид не должна отталкивать владельцев устройств на iOS. Абсолютно любой человек может завести для себя почту на Gmail и получить доступ к наиболее востребованным сервисам в интернете.
Для создания учетной записи в Gmail можно воспользоваться специальным приложением, установленном на всех смартфонах Android, браузером или любым популярным сервисом вроде YouTube или Google Play. Регистрируясь там, пользователь автоматически получает аккаунт на почте Gmail.
Регистрируясь там, пользователь автоматически получает аккаунт на почте Gmail.
Для регистрации почты через Gmail нужно:
- Установить любой сервис Google или перейти на страницу google.ru.
- В браузере нажать кнопку «Почта» или сразу же кликнуть на «Зарегистрироваться» в любом другом сервисе компании.
- Указать имя и фамилию, а потом нажать на «Далее».
- Заполнить информационный блок с датой рождения и полом.
- Придумать логин для своего аккаунта.
- Придумать и подтвердить пароль.
- При желании указать номер телефона для более надежной защиты данных.
- Принять условия политики конфиденциальности и нажать «Далее».
- При желании указать номер карты для совершения покупок в сервисах Google.
Создав аккаунт на Gmail, человек сможет установить любой интересующий сервис от YouTube до Google Диск, и использовать логин формата «логин@gmail.com» для авторизации. Для чтения сообщений на почте предусмотрено приложение Gmail и страница google.ru. Воспользоваться можно любым из предложенных вариантов вне зависимости от операционной системы устройства.
Как создать электронную почту на Mail.ru
Компания Mail идет на 2-м месте после Яндекс в России по охвату пользователей. У фирмы также есть куча сервисов, которые объединены под крылом одного аккаунта на почте Mail.ru. Вообще корпорация и задумывалась как почтовый сервис, но затем разрослась до масштабов мультиформатной компании.
Аккаунт на почте Mail.ru объединяет в себе доступ к следующим сервисам:
- Почта (чтение и отправка писем).
- Поиск (для поиска информации в интернете).
- Ответы (поиск ответов на интересующие вопросы).
- Одноклассники (одна из наиболее популярных соцсетей).
- ICQ (некогда самый известный мессенджер).
- Delivery Club (служба доставки еды).
- Облако (для хранения своих файлов).
- Переводы (собственная платежная система) и другие.
Доступ к сервисам Mail работает по схожему принципу с Google и Яндекс. Почтовый аккаунт объединяет в себе несколько учетных записей, чтобы не осуществлять заново регистрацию.
Почтовый аккаунт объединяет в себе несколько учетных записей, чтобы не осуществлять заново регистрацию.
Почта Mail поддерживает учетные записи Яндекса, Google, Yahoo! и других компаний. Таким образом, пользователю не обязательно регистрировать e-mail именно через Mail. Достаточно указать действующий аккаунт в любой из предложенных систем.
Для регистрации в почте Mail.ru необходимо:
- Установить официальное приложение или перейти на страницу e.mail.ru в браузере.
- Указать аккаунт из другого сервиса или нажать на кнопку «Регистрация в Почте».
- Заполнить анкету с личными данными (имя, фамилия, дата рождения, пол, логин, пароль).
- Подтвердить номер телефона и нажать на кнопку «Регистрация».
В итоге пользователь получит почтовый ящик формата «логин@mail.ru». При желании можно установить дополнительные сервисы, которые предлагает компания. Информация о письмах будет располагаться в официальном приложении почты или на сайте e.mail.ru.
Как сделать E-mail на Rambler
Компания Rambler&Co известна чуть меньше, чем Google, Яндекс и Mail.ru. Однако в начале 2000-х почтовый ящик на Рамблере был практически у любого пользователя. Сейчас компания, как и основные конкуренты, под одним аккаунтом e-mail объединяет в себе доступ к большому количеству сервисов, которые можно скачать и установить на свой смартфон.
Почтовый ящик на Rambler объединяет аккаунты на следующих сервисах:
- Рамблер (медиа-портал с собственной поисковой системой).
- Афиша (расписание мероприятий в российских городах).
- Касса (билеты на концерты и премьеры фильмов).
- Lenta.ru (новостное интернет-издание).
- Путешествия (туристический сервис).
- Афиша-рестораны (сервис, объединяющий любителей еды).
- Чемпионат (информационно-спортивный портал).
- LiveJournal или ЖЖ (блог-платформа для публикации собственных впечатлений) и другие.
Почта на Рамблере даст доступ ко всем предложенным сервисам и другим сайтам, которые есть в арсенале компании.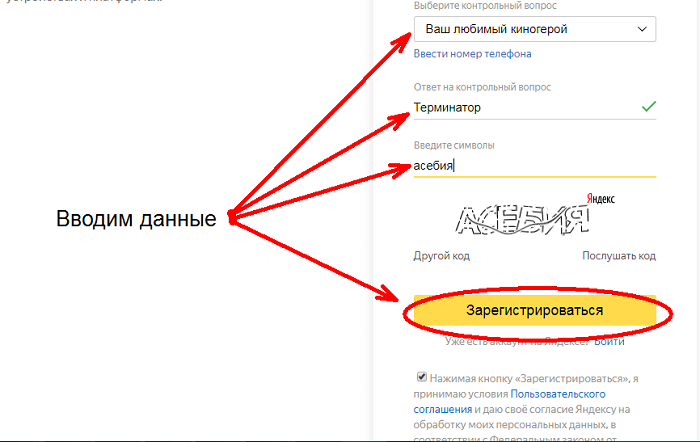 Также свой e-mail можно будет использовать для регистрации на различных сайтах, а на почту своевременно придут уведомления.
Также свой e-mail можно будет использовать для регистрации на различных сайтах, а на почту своевременно придут уведомления.
Как и в случае с Mail.ru для регистрации ящика на Рамблере не обязательно создавать новый аккаунт. Можно воспользоваться учетной записью сервисов Сбербанк, Вконтакте, Одноклассники, Facebook, Google, Instagram и так далее.
Чтобы создать почтовый аккаунт на Rambler, следует:
- Скачать и установить официальное приложение или перейти на страницу mail.rambler.ru.
- Нажать на кнопку «Регистрация».
- Указать логин, пароль специальный вопрос для восстановления доступа.
- Заполнить информацию о себе и подтвердить действие.
Аккаунт ящика на Рамблере будет представлен в виде «логин@rambler.ru». При регистрации можно указать номер телефона, что в дальнейшем поможет в случае, если возникнут проблему со входом на почту. Для последующей авторизации и чтения писем необходимо установить приложение или перейти на сайт rambler.ru (mail.rambler.ru).
Как создать электронный ящик Yahoo! на телефоне
Эта компания известна малому числу пользователей из России. Однако некоторое время назад Yahoo! Был самой популярной поисковой системой в мире и до сих пор продолжает оставаться в числе лидеров. Естественно, компания предлагает своим клиентам дополнительные сервисы, включая почтовый ящик.
Основные сервисы Yahoo!:
- Mail (для чтения и отправки сообщений)
- Finance (котировки фондовых бирж и курсы валют).
- Pipes (информационный инструмент, напоминающий RSS).
- Blog (платформа для ведения собственного блога).
- Maps (сервис с картами).
- Weather (информация о погоде).
- Movies (сервис для покупки и просмотра фильмов) и другие.
Для создания почтового ящика на Yahoo! нужно:
- Установить приложение, зайти на сайт yahoo.com или перейти на страницу ru.mail.yahoo.com.
- Нажать кнопку «Создать учетную запись».

- Заполнить персональные данные, придумать пароль и подтвердить создание аккаунта.
После создания учетной записи пользователь сможет читать письма, используя сервис ru.mail.yahoo.com. Весь интерфейс доступен на русском языке, поэтому проблем с навигацией возникнуть не должно.
Общие правила настройки почты на Андроид
Как бы ни отличались почтовые сервисы, все они имеют общие принципы настройки. Всегда при регистрации человек указывает личные данные, включающие в себя ФИО, дату рождения и номер телефона. Все это впоследствии помогает компаниям-разработчикам формировать рекламные запросы и отправлять уведомления об интересных событиях из жизни корпораций.
Даже если человек редко пользуется электронной почтой и использует ее только для того, чтобы установить приложение и пройти регистрацию, нужно бережно относиться к своему электронному ящику. Это система, которая является ключом ко всем аккаунтам, где при создании учетной записи указывался e-mail.
Потеря доступа к почте влечет за собой возникновение множества проблем. Чтобы этого не произошло, рекомендуется ознакомиться с важными советами по настройке и использовании почты.
Рекомендации по взаимодействию с электронной почтой:
- При регистрации нужно стараться заполнить максимальное количество информации. Это поможет восстановить аккаунт после взлома или потери доступа.
- Необходимо записывать пароль и хранить его в недоступном для посторонних месте.
- Следует регулярно проверять ящик не только для того, чтобы не пропустить важные события, но и с целью проверки работоспособности аккаунта.
- Нельзя указывать адрес почты на сайтах, которые вызывают подозрение.
- При регистрации на сторонних ресурсах не следует использовать тот же пароль, что и на e-mail.
- Необходимо блокировать адреса, с которых отправляются спам-сообщения, чтобы не запутаться в остальных письмах.
- Если в наличии есть несколько аккаунтов с электронной почтой, рекомендуется установить приложение, которое сможет их объединить.
 Это может быть стандартная программа «Почта» или любой сторонний сервис. Объединение ящиков поможет разобраться в большом количестве писем.
Это может быть стандартная программа «Почта» или любой сторонний сервис. Объединение ящиков поможет разобраться в большом количестве писем.
Соблюдение этих простых, но в то же время крайне необходимых правил, позволит избежать возникновения трудностей в работе электронного ящика.
Почта яндекс главная страница вход ввести. Как зарегистрироваться в электронной почте яндекс
Приветствую Вас, уважаемый посетитель блога «Пенсермен».
Постепенно уходит в прошлое время когда письма всё ещё пишут на бумаге и опускают в настоящий почтовый ящик в каком- нибудь почтовом отделении. Настало время компьютерных технологий которое принесло с собой такие понятия, как электронная почта и почтовый ящик.
Так вот, сегодня речь пойдет о том как завести электронную почту и почтовый ящик. Разберём всё до мелочей: куда заходить, что нажимать, что писать, как писать — всё подробно и с картинками. Я, думаю, всё будет понятно.
Не случайно эта запись относится на моём блоге к рубрике «»Это необходимо»». Я действительно считаю, что это необходимо сделать как можно скорее, чтобы стать полноправным пользователем всемирной паутины. В чём же заключаются Ваши ограничения прав сейчас? Всё очень просто. Пока Вы можете использовать только те ресурсы сети, которые не требуют регистрации и наличия электронного адреса.
Чтобы ответить на этот вопрос достаточно перечислить какие же возможности появятся у Вас, если Вы не поленитесь завести электронную почту? Давайте разбираться вместе. Итак, выделим основные пункты:
- отправлять и получать не только письма, но и фотографии, видеоролики и прочие файлы, причем происходить это будет мгновенно;
- пользоваться социальными сетями такими, как «»Одноклассники»», «»Мой мир»», «»В контакте»» и другими, а также различными форумами, в качестве полноценного участника дискуссий и обсуждений.
- можно завести личные кабинеты в госуслугах, налоговой и других государственных учреждениях, имеющих электронные ресурсы в сети и решать вопросы, связанные с ними через интернет, то есть без очередей и бумажной волокиты;
- выписывать различные товары через интернет, обычно дешевле чем в розничной сети и даже оплачивать их электронными деньгами;
И это ещё далеко не полный перечень всех прелестей при наличии электронной почты! Но не будем терять время и перейдём непосредственно к созданию почтового ящика.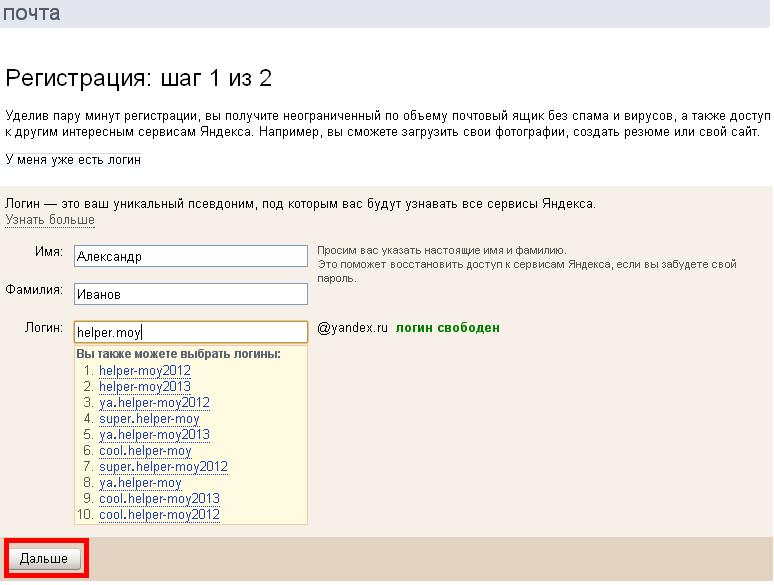 Ниже подробно описано, как это делается на Mail.ru, кому больше по душе Яндекс, может пропустить эту часть и сразу приступить к пошаговой инструкции по созданию почтового ящика на Yandex.ru.
Ниже подробно описано, как это делается на Mail.ru, кому больше по душе Яндекс, может пропустить эту часть и сразу приступить к пошаговой инструкции по созданию почтового ящика на Yandex.ru.
Как завести электронную почту на Mail.ru
Итак, нажимаем на следующее слово: -> СЮДА и попадаем на почтовый портал Mail.ru. Я не стал показывать скриншот всей страницы, а ограничился только необходимой областью. Вот она:
Нажимаем на «»Регистрация в почте»» и нам откроется следующее окно, где мы должны заполнить необходимые поля. Я бы Вам посоветовал настроиться на то, что эта почта будет временной. Потренируетесь на ней, покопаетесь в настройках, поэкспериментируйте, а потом удалите или просто забудьте о её существовании, а в следующий раз, со знанием дела, можно завести и постоянную электронную почту.
Об анкете и видах адресов
Итак, заполняем имя, фамилию, выбираем день, месяц и год рождения, город можно пропустить, выбираем пол. Доходим до поля «»Почтовый ящик»», кликаем по нему, появляется выпадающий список незанятых имён. Выбираем что- нибудь оттуда.
Для информации: Все адреса на почте Mail.ru имеют следующий вид: адрес @ mail.ru или адрес @ bk.ru, или адрес @ inbox.ru, или адрес @ list.ru. Уточним, адрес — это то, что Вы придумали, или выбрали из списка, английскими буквами. Символ: @ -называется собака, а mail.ru, bk.ru, inbox.ru, list.ru — окончание вашего адреса. Обратите внимание, что пробелы нигде не ставятся.
О пароле и коде. Регистрация
Приступаем к заполнению пароля для нашей электронной почты. Вот с ним будьте внимательны. Лучше сначала напишите его на листочке (маленькими буквами, чтобы не запутаться- мы же тренируемся). Потом посмотрите на клавиатуру, «»CapsLosk»» должен быть выключен. Раскладку клавиатуры ставим английскую, иначе просто не получиться, если ошибётесь- красная надпись выскочит.
А чтобы легче пароль можно для себя записать его по-русски и вводить не глядя на английские буквы.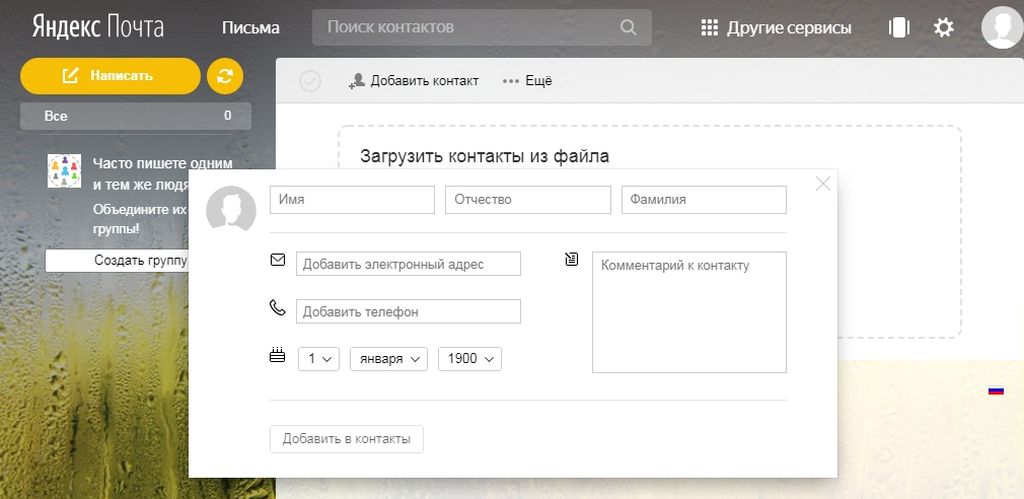 Например наберёте: открываюпочту
, а на самом деле введётся: jnrhsdf.gjxne
, «»и волки сыты и овцы целы»»! Ну, по паролям на моём блоге есть отдельная тема: «» . Настоятельно рекомендую её почитать, там также подробно всё изложено «»от А до Я»». Смотрим на картинку. Вот что у нас должно получиться.
Например наберёте: открываюпочту
, а на самом деле введётся: jnrhsdf.gjxne
, «»и волки сыты и овцы целы»»! Ну, по паролям на моём блоге есть отдельная тема: «» . Настоятельно рекомендую её почитать, там также подробно всё изложено «»от А до Я»». Смотрим на картинку. Вот что у нас должно получиться.
Ну всё, заполнили примерно таким образом, как на верхней картинке. У Вас тоже должны быть галочки в тех же местах, что и у меня. Чтоб не раскрывать лишнюю информацию о себе, щёлкаем по «»У меня нет мобильного телефона»» и ниже появятся другие строчки, как на следующей картинке. Там выбираем из выпадающего списка «»Секретный вопрос»» и пишем на него ответ, который Вы должны помнить и без бумажки.
Всё заполнили! нажимаем «»Зарегистрироваться»» и видим следующую картинку
Здесь вводим код, который нам предлагают. Если не понятно что там за буквы, щелкайте на «»Не вижу код»». И потом набирайте. В случае ошибки, можете убрать свои буквы и набрать заново. Ввели код, нажимаем «»Готово»». После этой процедуры у Вас откроется окно с Вашей электронной почтой. Там уже будут два письма от администрации Mail.ru. С приветствием и предложением мобильной версии. На картинке внизу изображена часть почтового ящика mail.ru:
Об ещё одной почте и почтовой программе
Можете начинать экспериментировать, а когда захотите завести уже постоянную электронную почту, то заводите сразу как минимум две. Одна будет для серьёзного общения, а другая для регистрации на различных развлекательных и ресурсах.
И ещё, я бы рекомендовал Вам сразу установить почтовую программу, например Mozilla Thunderbird (она, кстати бесплатная), и пользоваться всеми своими почтовыми ящиками через неё, чтобы не теряться в море информации на порталах, подчас даже мешающей сосредоточиться. Об этой программе и её установке подробно написано на моём блоге в теме: «» . Всё мы смогли завести электронную почту на Mail.ru
Как завести электронную почту на Yandex.
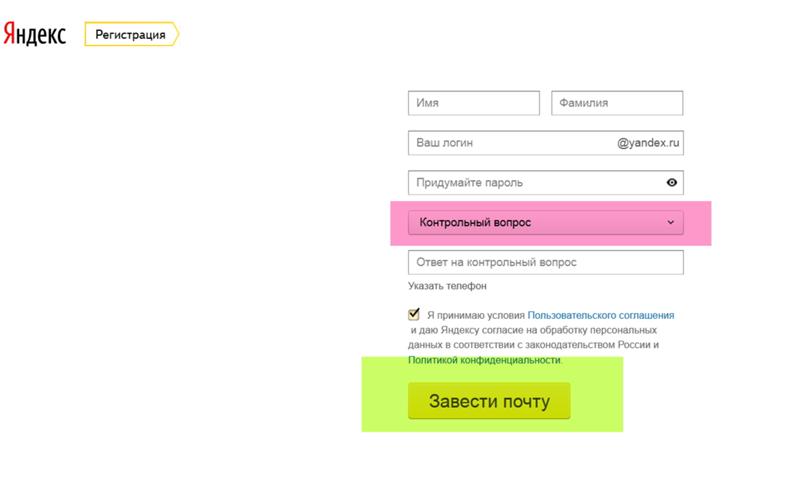 ru
ruИтак, нажимаем на следующее слово: -> СЮДА и попадаем на почтовый портал Yandex.ru. Щёлкаем по большому зелёному прямоугольнику с надписью «»Завести почту»». Нам открывается следующее, я бы сказал, мрачное окно, хотя его у Вас может и не быть, а сразу откроется форма регистрации. Это, скорее всего, зависит от того каким браузером Вы пользуетесь. Например, когда я пробовал завести почту через Мозиллу, это окно было, а вот через Оперу- нет. Так что не пугайтесь и следуйте далее. Если это окно есть, жмём «»Завести новый ящик»».
Для информации: Все адреса на портале Yandex.ru имеют такой вид: адрес @ yandex.ru . Уточню, адрес — это то, что Вы придумали, или выбрали из списка, английскими буквами. Символ: @ — называется собака, а yandex.ru — окончание вашего адреса. Обратите внимание, что пробелы нигде не ставятся.
Форма регистрации. Отличие от Mail.ru
Теперь заполняем форму регистрации. Я её уже заполнил. У Вас должно быть наподобие этого.
В отличии от почты Mail.ru, здесь не хотят знать ни даты рождения, ни Вашего пола и телефон не пытаются выведать. Есть возможность посмотреть текст Вашего пароля, если нажать «»Показать текст пароля»», кстати, удобная вещь, в случае ошибки можно легко найти в каком она месте. Но чтобы избежать этого и не запутаться да ещё ненароком не забыть пароль я Вам предлагаю сначала записать его на бумажке для начала маленькими буквами и не забудьте посмотреть на клавиатуру- CapsLock должен быть выключен.
О паролях и программе для их хранения
Я считаю, на первом почтовом ящике лучше потренироваться, поэкспериментировать, повозиться с настройками, а потом уже можно завести и постоянную электронную почту. Простой способ не забыть пароль это выставить клавиатуру в английской раскладке и не глядя на эти английские буквы набрать какую- нибудь русскую фразу. К примеру, тот набор букв, что на картинке, по-русски будет: открытьпочту . Можете проверить.
А вообще, если Вы серьёзно относитесь к своей информации, лучше установить для этого специальную программу, которая и придумывать пароли будет и хранить надёжно, а Вам их даже запоминать и записывать не придётся.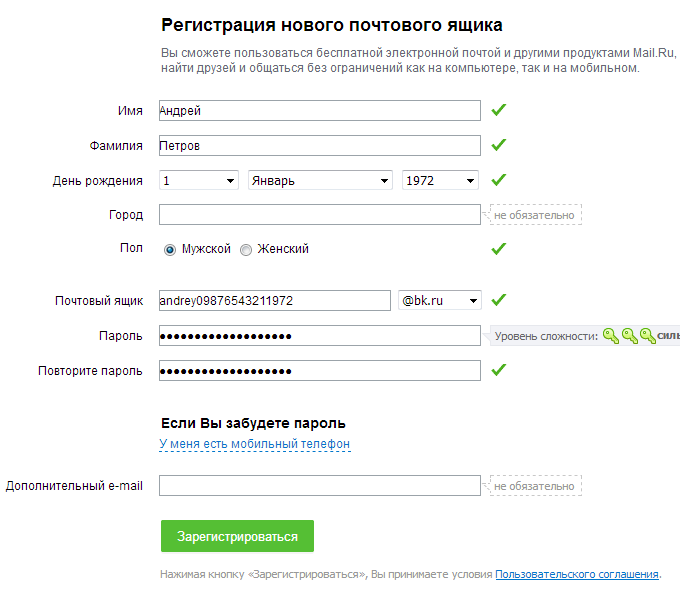 Пример такой программы подробно описан в одной из тем на моём блоге под названием: «» Если понравиться можете установить её или любой другой менеджер паролей. Поверьте это очень удобно и главное многократно повышает степень безопасности.
Пример такой программы подробно описан в одной из тем на моём блоге под названием: «» Если понравиться можете установить её или любой другой менеджер паролей. Поверьте это очень удобно и главное многократно повышает степень безопасности.
Яндекс паспорт и почтовый ящик
Продолжим. После заполнения формы регистрации Вы попадаете В окно «Яндекс: паспорт», где перечислены все Ваши персональные данные, которые Вы вводили. Не буду здесь подробно останавливаться. Вот это окно:
Нажимаем по стрелке: «»Почта»» и попадаем в свой почтовый ящик. Там сначала появиться всплывающее окно со всякими любезными предложениями. Можете сразу его закрыть и приступить к экспериментам со своим почтой. Вот так он выглядит:
Вот и всё. Мы смогли завести электронную почту на Yandex.ru ! И ещё, я уже писал выше, но всё же повторюсь. Если честно, почтовые ящики в том виде, в каком нам их представляют почтовые порталы крайне не удобны в использовании. Это моё личное мнение, но я думаю со мной многие согласятся. Основной их минус это масса лишней информации.
Так вот, чтобы оградить себя от неё, да и просто повысить удобства пользования своей почтой- всеми своими почтовыми ящиками с любых порталов где Вы завели электронную почту, существует множество программ, как платных так и бесплатных. Одна из них Mozilla Thunderbird. Всё об этой программе подробно написано на моём блоге в теме: «» . Я ей пользуюсь много лет и уже просто не представляю как можно без подобных почтовых программ обходиться. Всё!
Удачи вам! До скорых встреч на страницах блога «Пенсермен».
Рис. 1: Как зарегистрироваться в электронной почте Яндекс, шаг 1
Чтобы открыть форму для регистрации, нужно кликнуть по ссылке «Зарегистрироваться» в правом верхнем углу. Далее заполняем форму, стараясь не пропустить ни одного окошка. Вся информация конфиденциальна и не подлежит разглашению по условиям соглашения с компанией Яндекс.
Логин — это то, что пишется перед знаком «@». Те пользователи, которые будут получать ваши письма, будут видеть ваш логин, поэтому обычно его выбирают на основе имени, фамилии, прозвища и т.п.
Те пользователи, которые будут получать ваши письма, будут видеть ваш логин, поэтому обычно его выбирают на основе имени, фамилии, прозвища и т.п.
Пароль от вашего аккаунта должен быть достаточно сложный, чтобы его было трудно, а лучше — невозможно, подобрать, и, вместе с тем, простой, чтобы вы смогли его хорошо запомнить. Система автоматически проверит его и в случае недостаточной защищенности посоветует усложнить его.
Контрольный вопрос, ответ на него и мобильный телефон служат для восстановления доступа к вашему аккаунту в случае, если вы забудете пароль или его узнает кто-то еще, а так же на случай взлома вашего аккаунта.
После того, как вы заполните все поля формы, нажмите на кнопку «Зарегистрироваться»:
Рис. 2: Как зарегистрироваться в электронной почте Яндекс, шаг 2
После того, как вы нажмёте на кнопку «Зарегистрироваться», откроется окно вашей новой почты. В принципе, на этом можно и закончить, но Яндекс предложит вам настроить почту под ваши нужды. Небольшой мастер настроек поможет вам в этом.
Первый шаг — настройка меток писем исходя из тематики:
Рис. 3: Как зарегистрироваться в электронной почте Яндекс, настройка меток писем
Далее — настройка сборщика писем. Вы можете настроить пересылку почты с другого почтового ящика в почтовый ящик Яндекс. Это избавит вас от необходимости проверять последовательно все ваши почтовые ящики (если у вас их несколько). Причем, собирать почту можно с нескольких ящиков одновременно.
Рис. 4: Как зарегистрироваться в электронной почте Яндекс, настройка сборщика писем, шаг 1
Если вы нажмете «Да», вы попадете в настройку сборщика писем.
Введите логин и пароль от другой почты, поставьте галочку, если хотите скопировать все письма из него в Яндекс почту и нажмите «Включить сбор почты». Потом нажмите «Далее» для того, чтобы открылось окно настройки отправителя:
Рис. 5: Как зарегистрироваться в электронной почте Яндекс, настройка сборщика писем, шаг 2
Здесь вы можете настроить домен, с которого будут приходить ваши письма (домен — то, что пишется после знака «@»), автоматическую подпись в ваших исходящих письмах, часовой пояс, в котором вы находитесь (время отправления фиксируется системой, и получатель его видит).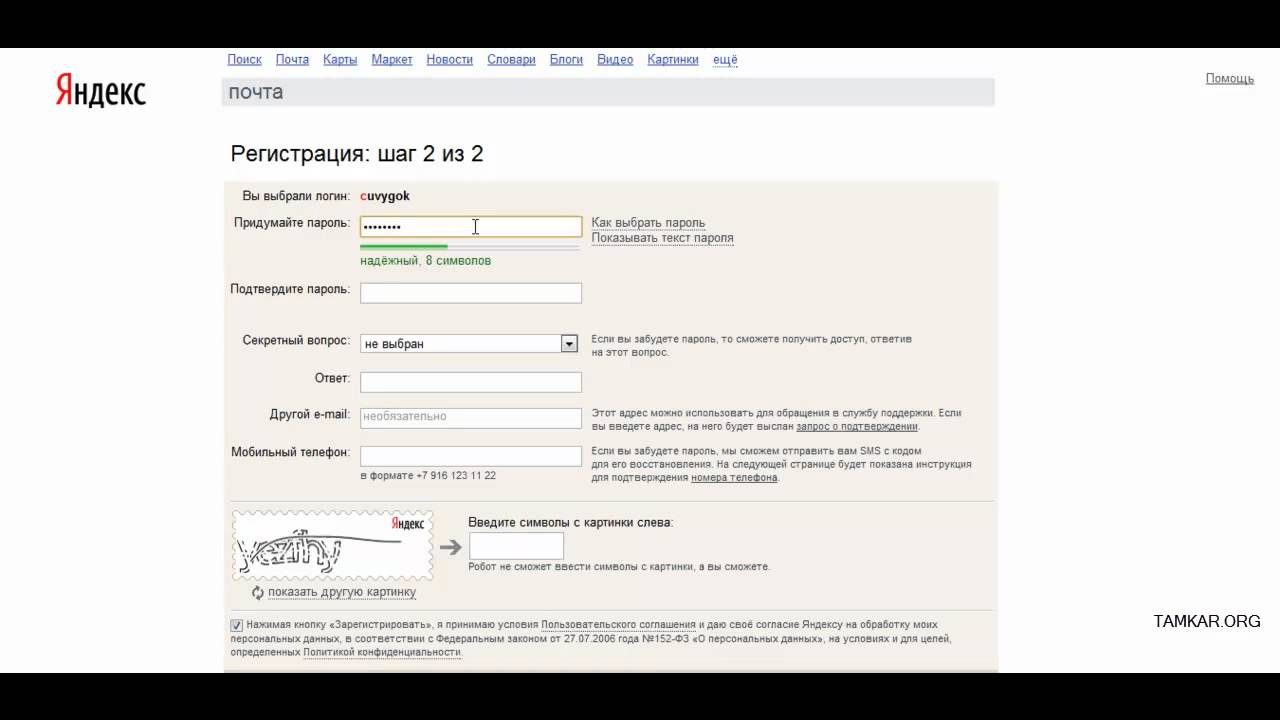 Так же вы можете добавить фотографию или рисунок, который будет отображаться рядом с адресом в почте получателя ваших писем. После этого нажмите кнопку «Далее», чтобы перейти к настройке оформления интерфейса (того, как будет выглядеть ваша почта):
Так же вы можете добавить фотографию или рисунок, который будет отображаться рядом с адресом в почте получателя ваших писем. После этого нажмите кнопку «Далее», чтобы перейти к настройке оформления интерфейса (того, как будет выглядеть ваша почта):
Рис. 6: Как зарегистрироваться в электронной почте Яндекс, настройка отправщика писем
В этом шаге вы можете выбрать стиль оформления своего почтового ящика. Выберите и нажмите на кнопку «Далее»:
Рис. 7: Как зарегистрироваться в электронной почте Яндекс, настройка внешнего вида почтового аккаунта
Здравствуйте, мои дорогие читатели!
Вы уже умеете создавать , а сейчас мы рассмотрим как создать электронную почту на яндексе .
Имея почтовый ящик на сервисе Яндекс, Вы не только будете владельцем почты, но и получите доступ ко всем многочисленным сервисам Яндекса.
Создать почту на Яндексе несложно, давайте же прямо сейчас этим и займёмся.
Наверху находите вход на почту и нажимаете «Завести ящик»
Перед Вами откроется страница с пустыми полями, которые надо заполнить
1). Логин — придумываете логин (он же будет адресом Вашей почты), прописывается английскими буквами.
2). Имя
3). Фамилия
4). Пароль — придумайте пароль, лучше посложнее.
5). Повторяем этот пароль
6). Контрольный вопрос — выбираем из выпавшего меню понравившийся вопрос
7). Пишем ответ на этот вопрос
8). Мобильный телефон — пишите реальный номер, т.к. Вам придёт код подтверждения на этот номер
9). Капча — символы с картинки, если плохо видите этот символ или не совсем он Вам понятен, под этим полем есть словосочетание «Показать другую картинку», жмите на него и картинка поменяется
10). Обратите внимание, чтобы стояла галочка ,что Вы принимаете лицензионное соглашение.
Когда все поля заполнены, нижимайте на кнопку «Завести почту»
Откроется страница с Вашими персональными данными (кликабельно)
Здесь Вы можете изменить свои персональные данные (нажав на соответствующую ссылку), изменить контрольный вопрос, сменить пароль, вообще удалить аккаунт.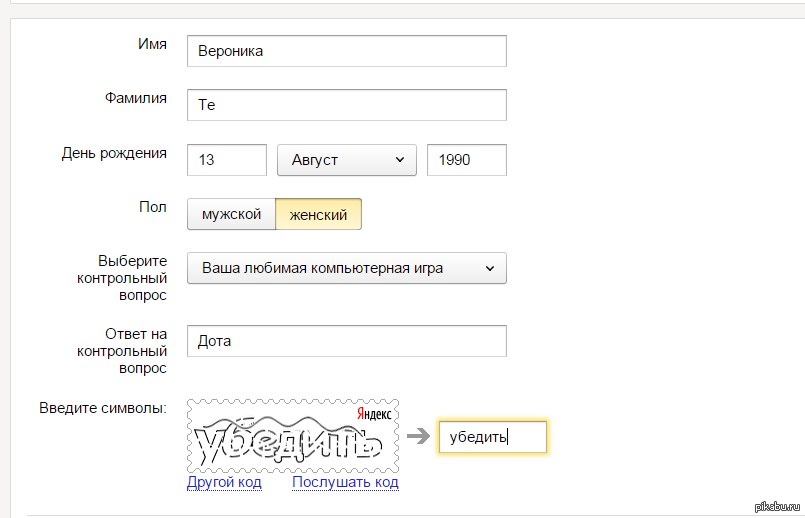 Но нам надо сейчас подтвердить номер телефона, который Вы вводили (Вам уже должно прийти смс сообщение с кодом подтверждения), для этого нажмите справа «Номер телафона».
Но нам надо сейчас подтвердить номер телефона, который Вы вводили (Вам уже должно прийти смс сообщение с кодом подтверждения), для этого нажмите справа «Номер телафона».
Откроется такая страница
В поле «Код подтверждения» вводите код, пришедший Вам на телефон, а в поле «Пароль» — пароль, который Вы придумывали при регистрации. И нажимаете «Подтвердить».
Также Вы сможете заходить на свою почту по ссылке http://www.yandex.ru/ , введя свой логин и пароль (который Вы придумывали при регистрации).
Если Вы пользуетесь браузером Гугл Хром, то можете поставить расширение и заходить через эту панель на почту (и на все другие сервисы Яндекса).
Ну, вот, друзья, теперь Вы знаете как создать электронную почту на яндексе — с чем я Вас и поздравляю!
А теперь немного юмора
Психодиспансер. Пациенты спрашивают новичка:
— Эй, мужик, а ты кто?
— Я — Наполеон.
— Ой, ну ты не оригинал! У нас этих Наполеонов тут пруд пруди!
— А я не император. Я — торт! 🙂
С искренним уважением к Вам,
Как удалить и восстановить почтовый аккаунт на Яндекс почте
Автор comhub Просмотров 7.1k. Опубликовано Обновлено
Как удалить адрес электронной почты в яндексе, рассмотрим временное удаление, навсегда и восстановление аккаунта, а так же способы с компьютера и через телефон.
И так, вот пошаговая инструкция по удалению почты на яндексе.
Удаляем яндекс почту через компьютер
- Перейдите на главную страницу Яндекса yandex.ru
- Нажмите на кнопку в правом верхнем углу «Войти в почту», если вы ещё не авторизованы.
 Если вы уже авторизованы, то перейдите по этому адресу Passport.yandex.ru и следуйте инструкции с 5-го пункта.
Если вы уже авторизованы, то перейдите по этому адресу Passport.yandex.ru и следуйте инструкции с 5-го пункта. - Укажите ваш логин и пароль от яндекс почты и нажмите «Войти», что бы пройти авторизацию.
- После авторизации, вы попадёте на страницу с вашими письмами. В правом верхнем углу нажмите на имя аккаунта или изображение профиля. Раскроется меню аккаунта, выберите пункт Управление аккаунтом.
- Вы попадёте на страницу «Яндекс Паспорт». Должна выглядеть как на скриншоте ниже.
- Опуститесь в самый низ страницы.
- В самом низу вы увидите кнопку Удалить аккаунт, нажмите на неё.
- После нажатии вы увидите сообщение:
Удаление аккаунта на ЯндексеПри удалении аккаунта связанные с ним данные будут удалены, а логин будет заблокирован для повторной регистрации.
Аккаунт будет заморожен на 30 дней, в течение которых вы сможете отменить удаление. При отмене удаления будут восстановлены данные всех сервисов, за исключением Яндекс.Почты.
По истечении 30 дней аккаунт удалится для всех сервисов, с которыми вы не заключали дополнительных договоров. Для полного удаления аккаунта в этих сервисах, пожалуйста, свяжитесь с их службами поддержки.
- Опуститесь в самый низ. Введите указанные символы, а так же укажите ответ на ваш секретный вопрос, если у вас не был привязан телефон. Если яндекс аккаунт был привязан к телефону, то нужно будет нажать на кнопку «Получить код подтверждения». Вам на телефон придет смс с кодом, который необходимо ввести в поле «Код подтверждения».
- Вас попросят подтвердить удаление яндекс аккаунта, вы получите следующее сообщение.
Подтверждение удаления
При удалении аккаунта связанные с ним данные будут удалены, а логин будет недоступен для повторной регистрации.
Ваш почтовый ящик будет удален без возможности восстановления.
Будьте внимательны, если вы использовали свой адрес почты для регистрации или восстановления доступа на других сервисах и сайтах, после удаления аккаунта вы можете потерять доступ к этим сервисам.
- Если вы согласны с предупреждением, то нажмите на кнопку Удалить аккаунт.
- Вас перекинет на страницу авторизации. Готово, вы удалили свой аккаунта на яндекс почте.
Почта будет заморожена на 30 дней, то есть не кто не сможет зарегестрироваться с таким же логином в течении 30 дней. По истечению месяца аккаунт на яндекс почте удалиться навсегда.
Как восстановить удаленный аккаунт на яндекс почте
Восстановить аккаунт можно в течении 30 дней с момента удаления.
- Перейдите на страницу Восстановления доступа.
- Укажите ваш логин и код с картинки.
- Ответьте на секретный вопрос указанный при регистрации.
- Укажите новый пароль.
- Готово, вы попадёте на страницу Яндекс паспорта.
Как удалить яндекс почту с телефона
- Перейдите на страницу яндекс паспорта. https://passport.yandex.ru/profile
- Авторизуйтесь, если ещё не авторизованы.
- Прокрутите страницу в самый низ. Вы увидите кнопку удалить аккаунт, нажмите на неё.
- Снова прокрутите страницу в самый низ.
- Укажите ответ на секретный вопрос или подтвердите с помощью смс, если аккаунт привязан к телефону.
- Нажмите удалить аккаунт. У вас запросят подтверждение действий, нажмите Удалить.
- Готов, ваш аккаунт яндекс почте удален через телефон.
Безопасна ли электронная почта Яндекса? — LowEndTalk
@desperand сказал:
@smartcard сказал:
Я пользуюсь Gmail и недавно заметил, что Яндекс — отличное решение для электронной почты из России.Я хотел бы знать, безопасно ли это использовать?
Нет. Не дружелюбен к пользователю, небезопасен, несколько раз взламывался, и никто даже не сказал об этой чрезвычайно большой утечке безопасности. Tg полон ботов, которые могут показывать пропуск для множества разных аккаунтов, зарегистрированных в разное время.Никого не волнует.
Есть ли у вас какие-либо вспомогательные ссылки для этого?
Полная дерьмовая реклама, измененная позиция объявления и запутанные заголовки, которые заставляют вас читать их рекламу.
У меня есть многоцелевой адрес электронной почты в Яндекс.Почте, которым я пользуюсь уже несколько лет, и за это время я не думаю, что видел много рекламы (в настоящее время ее практически нет).
Русская капча, многие мои коллеги, которые очень часто пользуются своей почтой и сервисами, просят меня разгадывать русскую капчу.Что не оптимизировано для нерусских.
Я нахожусь в ЕС, использую англоязычную версию Яндекс.Почты, и мне никогда не приходилось сталкиваться с русской капчей.
Они заставляют вас использовать ваш мобильный телефон, даже если при регистрации они не просили об этом, чем они заставят вас это сделать, иначе ваша учетная запись будет полностью заблокирована, и вы потеряете доступ, и не сможете даже обратитесь в их службу поддержки, что тоже бесполезно, потому что все, что они делают, — это перенаправляют на автоматизированные, логически неверные вопросы и продолжают.
Это правда, что Яндекс.Почта запрашивала номер мобильного телефона при регистрации для проверки (но у меня никогда не было проблем с доступом к моему аккаунту).
Хотите совета? Держитесь подальше от яндекса, mail.ru.
Попробуйте найти что-нибудь другое.
Ну, mail.ru может быть совсем другая история (не знаю).
По моему опыту, Яндекс.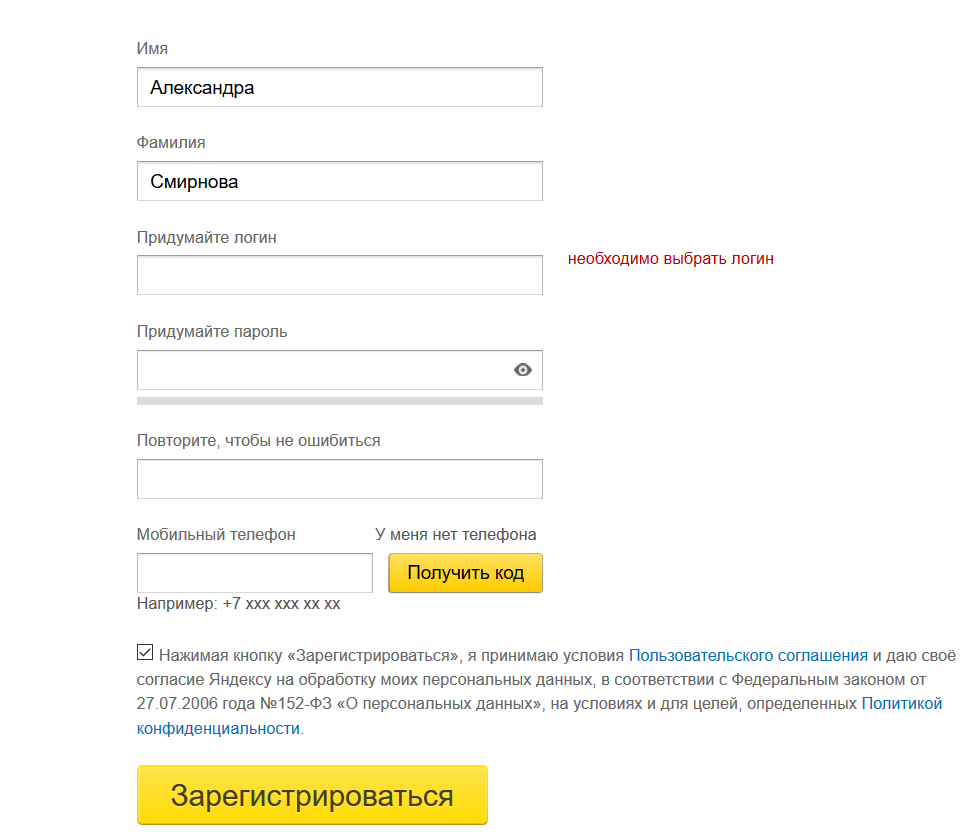 Почта работает хорошо.
Почта работает хорошо.
Во избежание недоразумений я говорю конкретно о Яндексе.Почта (это тема этой ветки). Яндекс также предлагает ряд других услуг (например, способ совершения электронных платежей), которые я никогда не использовал, поэтому я не могу их комментировать (но я использовал их службу DNS, которая отлично работает).
Что касается более важного вопроса «безопасности», то, как кто-то сказал выше, следует запустить собственный почтовый сервер, если это действительно вызывает беспокойство.
«Linux будет успешно работать, имея всего 4 МБ ОЗУ, включая все навороты, такие как X Window System, Emacs и так далее.»(М. Уэлш и Л. Кауфман, Запуск Linux, 2e, 1996, стр. 32)
Начать
Короткие видеоруководства с URL-ссылками справа проведут вас через этот процесс.Примечание. Деловая электронная почта Яндекса — это бесплатная сторонняя служба искусственного интеллекта, и мы не берем плату за настройку вашего домена для ее использования
Как разместить заказ
После того, как вы произвели оплату и получили подтверждение того, что ваш заказ обрабатывается, переходите к шагам 1 и 2 ниже.
Как начать
Пожалуйста, пришлите нам (через WhatsApp или по электронной почте) имя пользователя и пароль, которые вы создали.
После того, как служба поддержки Mycoza проинформирует вас и подтвердит, что ваша учетная запись администратора Яндекса привязана к вашему домену, вы можете перейти к следующим руководствам по управлению электронной почтой.
Управление электронной почтой
Создавайте, активируйте и управляйте новыми адресами электронной почты для вашего доменного имени.Отправить техническую информацию по электронной почте
IMAP
Чтобы настроить почтовый клиент для протокола IMAP, необходимо указать следующее: Входящая почта
адрес почтового сервера — imap. yandex.com
yandex.com
безопасность соединения — SSL
порт — 993
Исходящая почта
адрес почтового сервера — smtp.yandex.com
безопасность соединения — SSL
порт — 465
Для доступа к серверу электронной почты введите свой полный адрес электронной почты в качестве имени пользователя.
Поддержка IMAP будет включена автоматически при первом входе в почтовую программу.
Общие проблемы
ОШИБКА — «Сообщение не может быть отправлено, потому что оно выглядит как спам» («Превышен лимит спама» или «Сообщение отклонено из-за подозрения на СПАМ») или запрос на ввод кода капчи, это может быть следующая:ПРИЧИНА — система безопасности Яндекса пометила ваш аккаунт как подозрительный. Обычно это происходит, если вы не привязали номер телефона к своему почтовому ящику или в вашем Яндекс.Заграничный пасспорт.
РЕШЕНИЕ — Если это произошло, отправка электронной почты из вашего почтового ящика будет заблокирована. Только отправка писем заблокирована. Вы сможете войти в Почту и получать электронные письма. Если вы не попытаетесь отправить электронное письмо в течение этого времени, блокировка автоматически снимается через 24 часа, в противном случае блокировка продлевается еще на 24 часа.
Для получения дополнительной помощи перейдите на
Яндекс объявляет о закрытии публичного размещения и одновременного частного размещения Nasdaq: YNDX
МОСКВА и АМСТЕРДАМ, 29 июня 2020 г. (GLOBE NEWSWIRE) — Яндекс Н.V. (NASDAQ и MOEX: YNDX) («Яндекс», «мы» или «Компания»), одна из крупнейших интернет-компаний Европы и ведущий провайдер поиска и вызова пассажиров в России, сегодня объявила о закрытии ранее объявленного публичное размещение 8 121 827 акций класса А. Перед закрытием андеррайтер полностью исполнил свой опцион на покупку дополнительных 1 218 274 акций класса A, и, соответственно, Компания выпустила в общей сложности 9340 101 акцию класса A по цене размещения 49,25 доллара США за акцию в рамках публичного предложения для получения валовой выручки. примерно 460 миллионов долларов.Goldman Sachs & Co. LLC выступила единственным андеррайтером предложения.
примерно 460 миллионов долларов.Goldman Sachs & Co. LLC выступила единственным андеррайтером предложения.
Кроме того, одновременно с публичным размещением Яндекс сегодня закрыл свое ранее объявленное частное размещение, освобожденное от требований регистрации Закона о ценных бумагах 1933 года с внесенными в него поправками («Закон о ценных бумагах»), 4 060 913 акций класса A для каждой из три частных инвестора, или в совокупности 12 182 739 акций класса A, по цене публичного предложения за акцию. Инвесторами параллельного частного размещения являются ОАО «ВТБ Капитал», инвестиционное подразделение группы ВТБ, российского банка и глобального поставщика финансовых услуг; Ervington Investments Limited, компания, конечным бенефициаром которой является Роман Абрамович; и Treliscope Limited, компанию, конечными бенефициарами которой являются Александр Абрамов и Александр Фролов.Goldman Sachs International выступила в качестве единственного агента по размещению для параллельного частного размещения.
Общее количество новых акций класса A, выпущенных в рамках публичного предложения и частного размещения, составляет 21 522 840 акций класса A, а совокупная валовая выручка составляет приблизительно 1,06 миллиарда долларов без вычета андеррайтинговых скидок и комиссий, комиссионных сборов агента по размещению и предполагаемого совокупного предложения затраты.
Публичное размещение было проведено только посредством окончательного приложения к проспекту эмиссии и прилагаемого проспекта эмиссии.Копия окончательного дополнения к проспекту и сопроводительного проспекта, относящегося к публичному размещению, была подана в Комиссию по ценным бумагам и биржам («SEC»), и ее можно получить, посетив EDGAR на веб-сайте SEC по адресу www.sec.gov либо в Goldman Sachs & Co. LLC, внимание: отдел проспектов, 200 West Street, New York, NY 10282, либо по телефону (866) 471-2526, либо по электронной почте prospectus-ny@ny. email.gs.com.
email.gs.com.
Акции класса A, предлагаемые в рамках публичного предложения, были предложены Яндексом в соответствии с заявлением о регистрации на полке в форме F-3, включая базовый проспект эмиссии, который Яндекс ранее подал в SEC 23 июня 2020 г. с использованием автоматического процесс регистрации на полке.Акции класса A, проданные в рамках параллельного частного размещения, не были зарегистрированы в соответствии с Законом о ценных бумагах или в какой-либо другой юрисдикции, и, если такая регистрация не была зарегистрирована, не могут быть предложены или проданы в Соединенных Штатах, кроме как в соответствии с исключением или в рамках сделки, не в соответствии с требованиями к регистрации Закона о ценных бумагах и применимыми законами о государственных ценных бумагах.
Настоящий пресс-релиз не является предложением о продаже или ходатайством о предложении покупки, а также не может быть никакой продажи ценных бумаг в любом штате или юрисдикции, в которых такое предложение, ходатайство или продажа были бы незаконными до регистрации. или квалификация согласно законам о ценных бумагах любого такого штата или юрисдикции.
О Яндексе
Яндекс (NASDAQ и MOEX: YNDX) — технологическая компания, которая создает интеллектуальные продукты и услуги на основе машинного обучения. Наша цель — помочь потребителям и компаниям лучше ориентироваться в онлайн- и офлайн-мире. С 1997 года мы предоставляем локальные поисковые и информационные услуги мирового класса. Кроме того, мы разработали ведущие транспортные услуги по запросу, навигационные продукты и другие мобильные приложения для миллионов потребителей по всему миру.Яндекс, имеющий 34 офиса по всему миру, котируется на NASDAQ с 2011 года.
Контакты:
Связи с инвесторами
Юлия Герасимова
Телефон: +7 495 974-35-38
E-mail: askIR @ yandex-team.ru
Пресс-служба
Илья Грабовский
Телефон: +7 495739-70-00
Электронная почта: [email protected]
Яндекс-почта Регистрация — Яндекс-подписка
Яндекс почта Регистрация приведет вас в мир бесплатной почты с неограниченным хранилищем почты и другими преимуществами, которые вы можете получить.Здесь будут рассмотрены основные шаги, которые необходимо предпринять, чтобы зарегистрироваться в почтовом ящике Яндекса.
Благодаря своим замечательным функциям, Яндекс считается одним из лучших почтовых сервисов.
Основная цель Яндекса — помочь потребителям и предприятиям лучше ориентироваться в онлайн- и офлайн-мире. С Яндексом вы можете получить доступ к следующим функциям;
- Отправлять и получать сообщения электронной почты, даже из других служб электронной почты
- Чистая почта без спама и вирусов
- Где бы вы ни находились, ваш почтовый ящик всегда с вами через приложение
- Будьте в курсе сообщений с помощью push-уведомления
An Столько функций, к которым вы получите доступ в службе электронной почты
Яндекс Почта Регистрация | Яндекс Регистрация
- Посетите www.mail.yandex.com
- Введите свое имя и фамилию
- Выберите себе имя пользователя
- Выберите пароль, который вы легко запомните
- Введите пароль еще раз
- Выберите для себя секретный вопрос и дайте ответ
- Принять условия использования
- Нажмите «Зарегистрироваться»
Яндекс Логин
- Зайдите на официальный сайт еще раз и нажмите «Войти» на экране
- На следующей странице введите свой адрес электронной почты и пароль.
- Нажмите Войти
Скачать бесплатное приложение Яндекс
Для быстрого доступа к почте из любого места и в любое время вам понадобится приложение
Просто зайдите на официальный веб-сайт и нажмите тип своего магазина (App Store или Google Play Store), чтобы загрузить приложение.
Надеюсь, это было легко?
TEAM EDUCATEFRESH…
Опубликовано Educatefresh
Просмотреть все сообщения Educatefresh
Опубликовано
Яндекс.Почта — Регистрация, вход и восстановление Забыли аккаунт на Яндексе
Яндекс-почта — это служба, которая предоставляет почтовые ящики на серверах Яндекса, крупнейшей поисковой системы в России, во многом похожей на Gmail, которая предоставляет почтовые ящики на серверах Google.Он предоставляет множество функций и является очень популярным выбором не только для коренных жителей России, но и для граждан мира по понятным причинам. Ниже перечислены особенности, которые делают его таким простым в использовании, удобным и популярным:
- Он обеспечивает начальное пространство для хранения в размере 10 ГБ, которое автоматически увеличивается на 1 ГБ, если вы продолжаете использовать его регулярно и как только в вашей учетной записи останется менее 200 МБ свободного места.
- В отличие от большинства почтовых ящиков, он предлагает отличные темы персонализации и функции настройки.Вы можете выбрать тему по своему усмотрению или выбрать трехпанельный интерфейс.
- Его мобильное приложение позволяет не только использовать электронную почту, но и отправлять мгновенные сообщения, а также делиться координатами вашего местоположения.
- Он очень удобен в использовании, а также предоставляет множество функций, похожих на Gmail, поскольку вы можете напрямую просматривать в нем документы, медиафайлы и т. Д., Не чувствуя необходимости прибегать к помощи какой-либо внешней надстройки или приложения, также это позволяет вам упорядочивайте сообщения по темам, используйте горячие клавиши и многое другое.
- Отличный с точки зрения безопасности, поскольку он использует запатентованные технологии для предотвращения спама и взлома, а его алгоритм также постоянно совершенствуется.
- Все входящие и исходящие сообщения проверяются, а зараженная вирусом почта блокируется почтовым сервером яндекса.
• Введите свое имя и фамилию, а затем создайте уникальное имя пользователя, которое будет использоваться вами для входа в различные службы. Убедитесь, что вы делаете это осторожно, так как однажды созданное имя пользователя не может быть изменено.
• Создайте надежный и надежный уникальный пароль для своей учетной записи. Убедитесь, что вы не используете свое имя, номер мобильного телефона и т. Д. Для надежного пароля используйте числовые символы, а также специальные символы, а также прописные и строчные буквы, и никогда никому не сообщайте их.
• Теперь вам нужно ввести свой контактный номер, который можно использовать в качестве дополнительной меры безопасности и даже для сброса пароля вашей учетной записи или в качестве альтернативного имени пользователя. Однако, если вы не хотите добавлять в него номер своего мобильного телефона, выберите «У меня нет телефона» и заполните поле «Ответить на секретный вопрос».Эти данные необходимы для сброса пароля, поскольку вы не указали номер своего мобильного телефона.
• После этого вы должны пройти этапы проверки безопасности и ввести капчу. Вы можете запросить еще одну капчу, если текущую трудно читать.
ПРИМЕЧАНИЕ. Вы можете в любое время изменить любую из вышеперечисленных данных в своей учетной записи, кроме имени пользователя.
Яндекс Почта:- Чтобы войти в Яндекс, вам сначала необходимо иметь учетную запись, которую вы должны создать, выполнив шаги, которые мы упомянули выше, и, следовательно, также должны иметь ваше уникальное имя пользователя и пароль для входа.
- Таким образом, теперь, чтобы войти в почту яндекса, вам нужно перейти по этой ссылке: https://mail.yandex.com/ и ввести свое уникальное имя пользователя и пароль в поля посередине слева, где они упоминаются.
- После этого вам нужно нажать на логин и насладиться функциями яндекс почты.
- Вы можете войти в свой почтовый ящик с любого устройства, подключенного к Интернету, просто перейдя по указанной выше ссылке.
- Также, если вы не хотите, чтобы ваши данные для входа запоминались, обязательно выберите вариант «не запоминать меня».
- Ваш сеанс будет автоматически закрыт после того, как вы закроете окно браузера или через 2 часа после вашего последнего действия в вашей учетной записи.
- Вы также можете войти в Яндекс, используя свои учетные записи в социальных сетях, например facebook, но для этого вы должны сначала предоставить Яндекс доступ к своим личным данным, и поэтому часто не рекомендуется для людей, которые беспокоятся о конфиденциальности.
Если у вас возникли проблемы со входом в свою учетную запись, то это может быть либо то, что вы забыли свое имя пользователя, либо вы забыли свой пароль, и он покажет ошибку, что неверная пара имени пользователя и пароля и авторизация не удалась.Убедитесь, что Caps Lock не был ошибочно включен, и что ваша клавиатура имеет латинский формат, чтобы избежать опечаток, также часто неправильно настроенные файлы cookie могут вызывать проблемы, поэтому обязательно удалите файлы cookie из браузера перед попыткой входа в систему, или вы можете прочитать о настройках файлов cookie здесь : http://help.yandex.com/common/browsers-cookies.xml.
Восстановление имени пользователя
Если вы не уверены, что имя пользователя, которое вы помните, правильное, вы можете попытаться сбросить его с помощью подсказки пароля со страницы восстановления.Вы также можете попросить одного из ваших адресатов прислать вам ссылку на ваш профиль в электронном письме, где также будет отображаться ваше имя профиля. Если вы по-прежнему не можете восстановить свое имя пользователя, обратитесь в службу поддержки Яндекс через https://yandex.com/support/mail/troubleshooting.xml.
Восстановление пароля
Если вы забыли свой пароль, вы можете восстановить его на странице восстановления пароля. Введите свое имя пользователя и / или адрес электронной почты, завершите проверку captcha, то есть введите символы с изображения, а затем нажмите «Далее».В зависимости от личных данных, которые вы указали при регистрации, вам будет предложено три варианта восстановления пароля: SMS-код на подтвержденный номер телефона, ответ на секретный вопрос или дополнительный адрес электронной почты. Исходя из вашего удобства, вы можете выбрать любой из них и продолжить восстановление пароля. Если больше ничего не работает, вы можете попытаться связаться со службой поддержки по указанной выше ссылке.
Заключение:В этой статье рассказывалось о яндекс-почте, о том, как зарегистрироваться в яндекс-почте, о входе в яндекс-почту и способах восстановления, чтобы вы не забыли свое имя пользователя или пароль.Сообщите нам в комментариях, что вы думаете об этом, а также о своих предложениях.
Модуль аутентификации паспорта Яндекса | Hub
Модуль аутентификации Yandex Passport — это предварительно настроенный модуль аутентификации OAuth 2.0, который позволяет пользователям входить в Hub и любые подключенные службы с учетными данными Yandex Passport.
Включить аутентификацию Yandex Passport
Чтобы пользователи с существующими учетными записями Yandex Passport могли входить в Hub, включите модуль аутентификации.
Эта процедура выполняется в три этапа:
Создание URI перенаправления в концентраторе.Когда вы создаете модуль аутентификации, Hub генерирует URI перенаправления для использования со службой авторизации. Этот URI определяет источник каждого запроса на вход.
Сгенерируйте идентификатор клиента и секрет в Яндекс-паспорте. Каждый запрос на вход, отправляемый из Hub, включает уникальный идентификатор. Идентификатор и секрет, которые вы храните в модуле аутентификации, сообщают службе авторизации Яндекс Паспорт, что каждый запрос на вход авторизован.
Включите модуль аутентификации в концентраторе.Когда вы сгенерировали информацию, которую Хаб использует для аутентификации с помощью службы авторизации паспорта Яндекса, скопируйте значения в Хаб и включите модуль.
Сгенерировать URI перенаправления в хабе
Сначала создайте модуль аутентификации Яндекс Паспорт. Когда вы выполняете это действие, Hub генерирует URI перенаправления для использования со службой авторизации.
Для создания URI перенаправления в концентраторе:
Требуются разрешения: Запись администратора низкого уровня
В разделе «Управление доступом» меню «Администрирование» выберите.
В раскрывающемся списке «Новый модуль» выберите «Яндекс паспорт».
Если эта функция поддерживается вашим браузером, используйте кнопку «Копировать», чтобы скопировать URI перенаправления в буфер обмена.
Не забудьте обновить URI перенаправления в службе авторизации при изменении базового URL-адреса экземпляра концентратора. Например, после переноса данных в другую службу концентратора или изменения настроек прокси.
Создание идентификатора клиента и секрета
Следующим шагом является регистрация авторизованного URI перенаправления для хаба в Яндекс Паспорте.
Доступ к Яндекс OAuth.
Щелкните ссылку «Создать нового клиента».
Заполните форму «Новый клиент».
В разделе «Платформы» выберите «Веб-службы».
Вставьте URI перенаправления из концентратора в поле ввода URL-адреса обратного вызова, затем нажмите кнопку «Добавить».
В разделе «Разрешения» разверните параметры API Яндекс.Паспорта, затем включите параметры «Доступ к адресу электронной почты», «Доступ к аватару пользователя», «Доступ к имени пользователя, имени и фамилии, полу».
Нажмите кнопку «Создать приложение».
Используйте значения, которые хранятся в качестве идентификатора и пароля, чтобы включить модуль аутентификации в концентраторе.
Включение модуля аутентификации в хабе
Для завершения настройки сохраните идентификатор клиента и секрет службы авторизации в модуле аутентификации Яндекс Паспорт.
Скопируйте идентификатор из Яндекс OAuth и вставьте его в поле ввода идентификатора клиента в хабе.
Скопируйте пароль от Yandex OAuth и вставьте его в поле ввода Секретный ключ клиента в Hub.
Настройте дополнительные параметры для модуля аутентификации. Для получения дополнительной информации см. Дополнительные настройки.
Нажмите кнопку «Сохранить», чтобы применить настройки.
Нажмите кнопку Включить модуль.
Модуль аутентификации Яндекс Паспорт включен.
Значок, сохраненный в настройке изображения кнопки, добавляется в диалоговое окно входа в систему. Пользователи могут щелкнуть этот значок, чтобы войти в Hub со своими учетными данными Yandex Passport.
Настройки
В первом разделе страницы настроек отображаются общие настройки модуля аутентификации. Здесь вы также найдете URI перенаправления, который вы используете для регистрации Hub в службе авторизации, и поля ввода, в которых хранятся идентификатор клиента и секрет клиента, сгенерированные в службе авторизации.
| Параметр | Описание |
|---|---|
| Тип | Отображает тип службы авторизации, которая включена для сторонней аутентификации в Hub. |
| Имя | Сохраняет имя модуля аутентификации. Используйте этот параметр, чтобы отличать этот модуль от других модулей аутентификации в списке модулей аутентификации. |
| Изображение кнопки | Отображает изображение, используемое для кнопки, которую пользователь нажимает для входа в концентратор со своей учетной записью в подключенной службе авторизации. Вы можете загрузить файл в формате JPG, GIF или PNG. Размер изображения автоматически изменяется до 48 x 48 пикселей. |
| URI перенаправления | Отображает авторизованный URI перенаправления, который используется для регистрации подключения к концентратору в службе авторизации. |
| Идентификатор клиента | Хранит идентификатор, который служба авторизации использует для проверки запроса на вход. Это значение создается в службе авторизации, когда вы настраиваете параметры авторизации для веб-приложения и вводите авторизованный URI перенаправления. |
| Client Secret | Хранит секрет или пароль, используемый для проверки идентификатора клиента. Это значение создается в службе авторизации вместе с идентификатором клиента. |
| Разрешение на расширение | Сохраняет значение, которое используется для идентификации модуля аутентификации при использовании для предоставления расширений.Если указано значение, Hub будет обрабатывать запросы на обмен токенами доступа, выданными службой авторизации, на токены, которые предоставляют доступ к Hub. Для успешного обмена токенами доступа модуль аутентификации должен быть авторизован в сторонней службе аутентификации и включен в концентраторе. Чтобы узнать, как обмениваться токенами доступа с помощью Hub REST API, см. Гранты на расширение. |
Конечные точки службы авторизации
В настройках этого раздела страницы хранится OAuth 2.0 конечных точек, используемых Яндекс Паспортом.
Для предварительно настроенных модулей OAuth 2.0 значения, которые используются выбранной службой авторизации, устанавливаются автоматически.
| Параметр | Описание | ||||||||||||||||||||||||||||||||
|---|---|---|---|---|---|---|---|---|---|---|---|---|---|---|---|---|---|---|---|---|---|---|---|---|---|---|---|---|---|---|---|---|---|
| Авторизация | Хранит конечную точку, которую концентратор использует для получения авторизации от владельца ресурса через перенаправление агента пользователя. | ||||||||||||||||||||||||||||||||
| Token | Хранит конечную точку, которую Hub использует для обмена разрешения авторизации на токен доступа. | ||||||||||||||||||||||||||||||||
| Данные пользователя | Хранит конечную точку, используемую для поиска данных профиля для аутентифицированного пользователя. | ||||||||||||||||||||||||||||||||
| Электронная почта | Конечная точка, используемая для определения местоположения адреса электронной почты аутентифицированного пользователя. Использовать только в том случае, если адрес электронной почты не сохранен в профиле пользователя. Яндекс Паспорт, значения из указанных путей полей копируются в профиль пользователя в Хабе.Используйте следующие параметры, чтобы определить конечную точку, которая находит данные профиля для аутентифицированного пользователя, и сопоставить поля, которые хранятся в службе авторизации, с учетными записями пользователей в Hub. Для модуля Яндекс Паспорт значения устанавливаются автоматически. Используйте последовательность сегментов пути, разделенных косой чертой (/), чтобы указать путь к полю внутри вложенного объекта. Дополнительные настройки позволяют определить область запроса и выбрать способ аутентификации с помощью службы.
Дополнительные настройкиСледующие параметры расположены внизу страницы. Используйте эти параметры для управления созданием учетной записи концентратора и членством в группах, а также для уменьшения потерь ресурсов обработки, потребляемых простаивающими соединениями.
Последнее изменение: 09 апреля 2021 г. Как открыть учетную запись Яндекс-почты из Бангладеш 2020 (обновлено)?Шаг №2; Заполните регистрационную форму:После нажатия « Create an account » появится регистрационная форма, которая будет заполняться следующим образом: Нам нужно очень внимательно заполнить эту форму. Давайте заполним анкету. Сначала мы должны ввести имя и фамилию следующим образом: После этого нам нужно ввести имя пользователя в разделе « Введите логин », т.е. Пожалуйста, не беспокойтесь если они не берут имя пользователя. Вы можете попробовать другой, или вам предложат. Затем мы должны указать пароль для учетной записи и подтвердить его. |

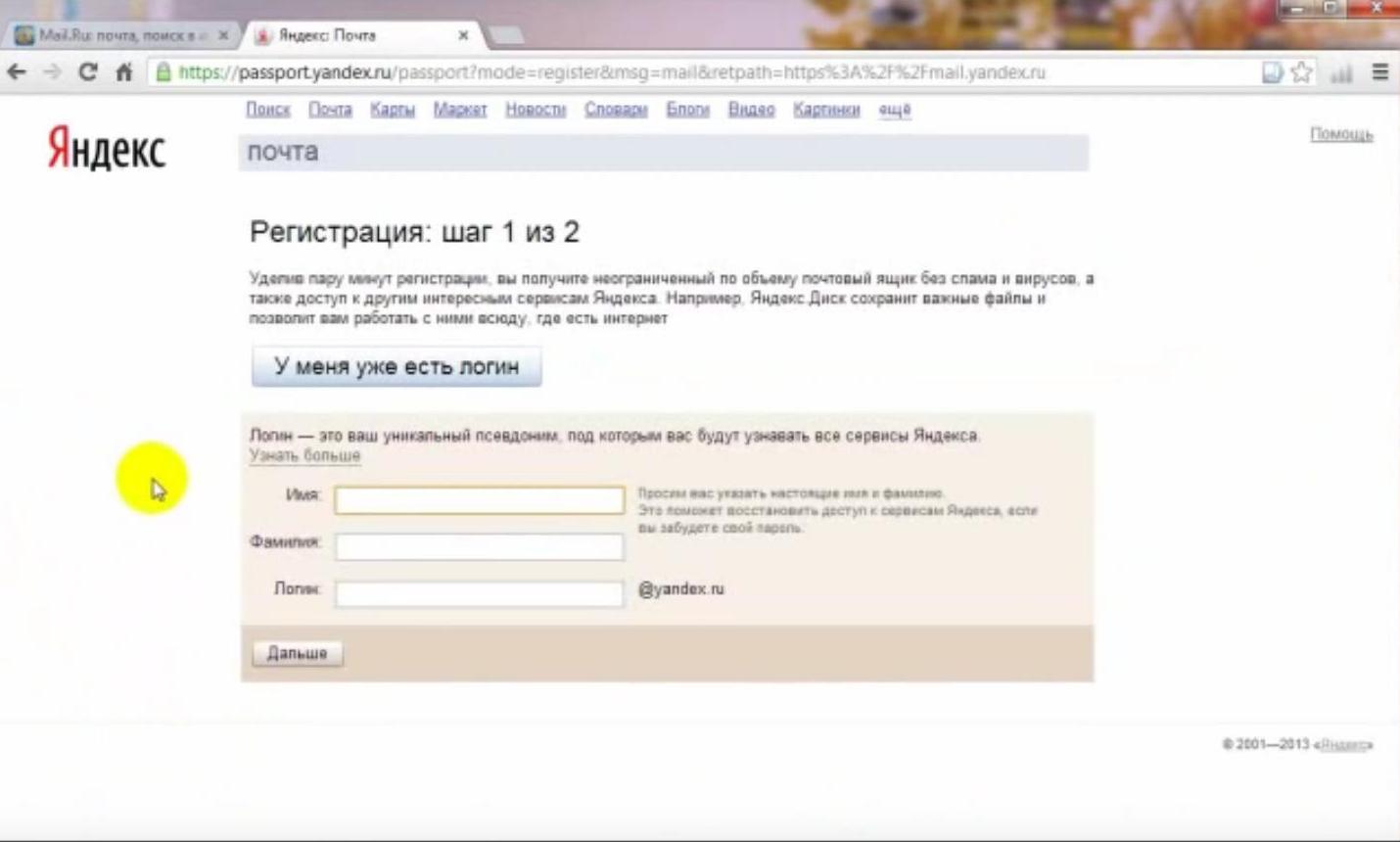 Например, на YouTube не получится запустить видео, в котором содержится материал, не предназначенный для совершеннолетних.
Например, на YouTube не получится запустить видео, в котором содержится материал, не предназначенный для совершеннолетних.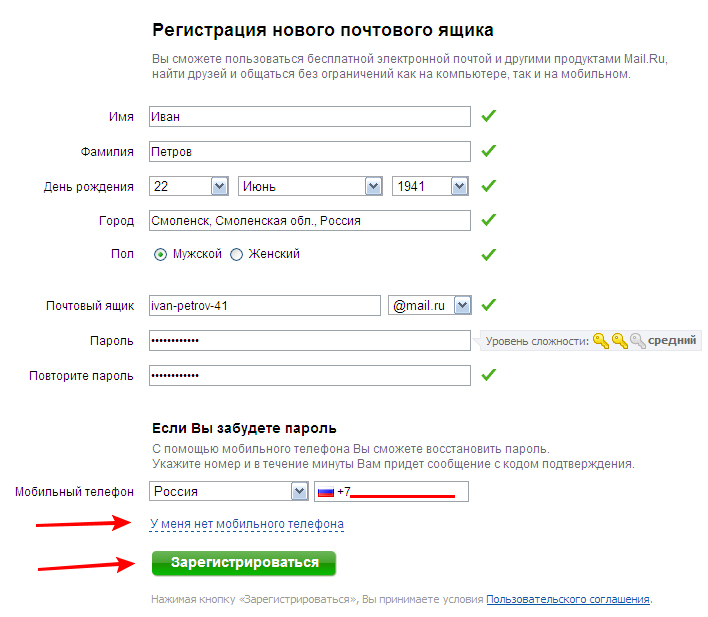


 Это может быть стандартная программа «Почта» или любой сторонний сервис. Объединение ящиков поможет разобраться в большом количестве писем.
Это может быть стандартная программа «Почта» или любой сторонний сервис. Объединение ящиков поможет разобраться в большом количестве писем. Если вы уже авторизованы, то перейдите по этому адресу Passport.yandex.ru и следуйте инструкции с 5-го пункта.
Если вы уже авторизованы, то перейдите по этому адресу Passport.yandex.ru и следуйте инструкции с 5-го пункта.
