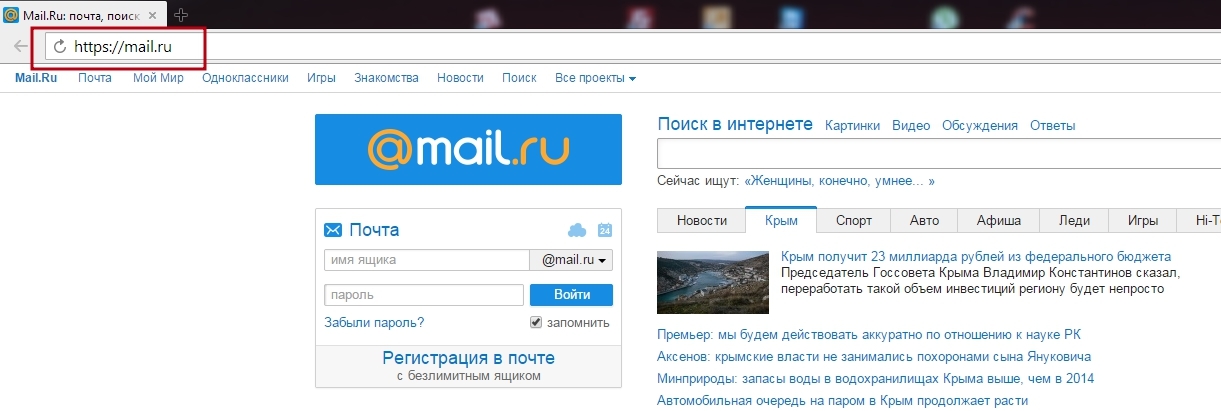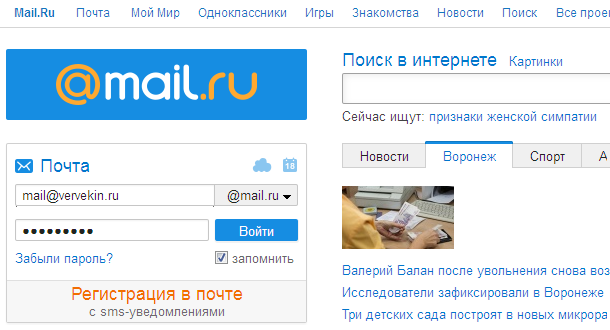Вся электронная почта – myMail
Используйте myMail для работы с почтой Gmail, Hotmail, Live, Outlook, MSN, iCloud, AOL, Yandex, Rambler, QIP, Mail.Ru и Yahoo. Приложение также поддерживает любые почтовые ящики по протоколам IMAP и POP3. myMail соберет всю вашу почту из разных ящиков в один простой, красивый и дружественный интерфейс!
Открыта регистрация ящиков My.com! Получите новый красивый адрес [email protected]
Мы создали myMail быстрым, безопасным! С нашим приложением почта всегда под рукой. myMail разработан с нуля специально для мобильных устройств. Благодаря ему читать, отвечать, пересылать и писать новые письма очень просто!
Приложение доступно, и оптимизировано как для iPhone так и для iPad.
Помимо отличного интерфейса, myMail обладает рядом уникальных функций:
Push-уведомления, настраиваемые в соответствии с Вашим стилем работы и жизни:
◆ мгновенные уведомления о новых сообщениях, даже если почтовый сервис изначально не поддерживает эту функцию;
◆ настраиваемые фильтры по папкам, социальным сетям, купонным сервисами, отдельным доменам и адресам
◆ «тихий час» для каждой учетной записи – интервал времени для получения уведомлений.
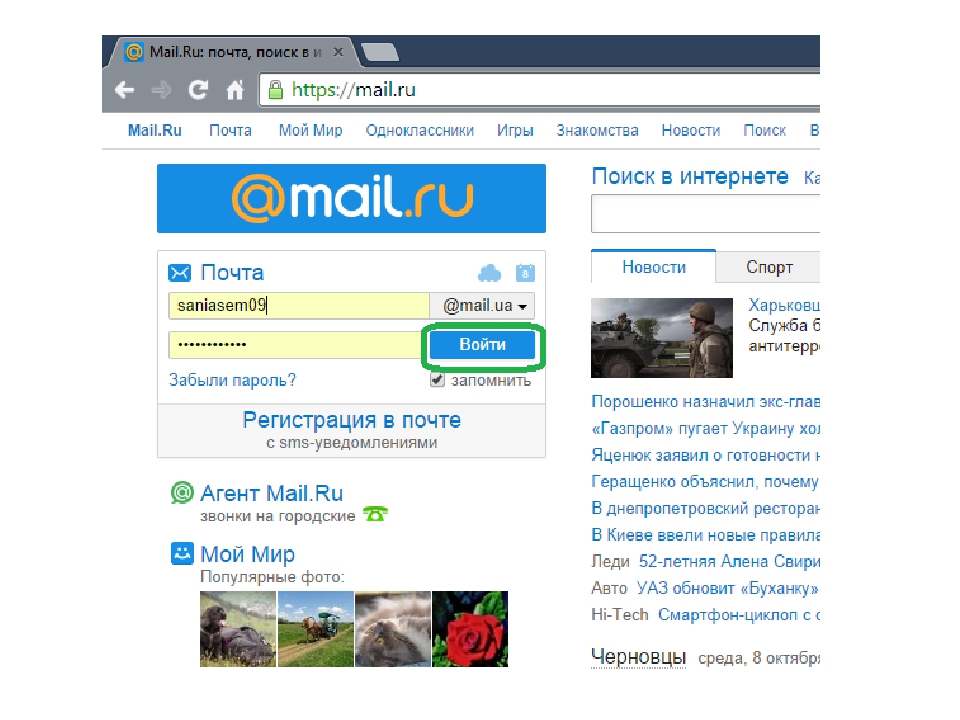
С myMail почта становится более личной и наглядной
◆ аватары друзей и иконки популярных сервисов позволяют быстрей ориентироваться в списке сообщений;
◆ первые строки сообщений и аватары в списке писем на iPhone можно выключить, настроив внешний вид под свои нужды.
◆ группировка писем по теме. Письма собираются в цепочку, выглядят компактнее и по ним легко искать.
Поиск становится умней, но не сложней
◆ мгновенный поиск по всем сообщениям в ящике;
◆ использование поисковых фильтров для получения точных результатов;
◆ ускоренный ввод запроса благодаря подсказкам фраз и контактов.
Все контакты в кармане
Когда Вы пишете или пересылаете сообщение, myMail предлагает адреса контактов из записной книжки устройства и всех подключенных учётных записей. Самые часто используемые контакты отображаются в отдельном списке.
И фотки тоже!
Несколько нажатий — и все фото со вчерашней вечеринки отправлены друзьям! Приложение позволяет сразу выбирать много фотографий в фотогалерее.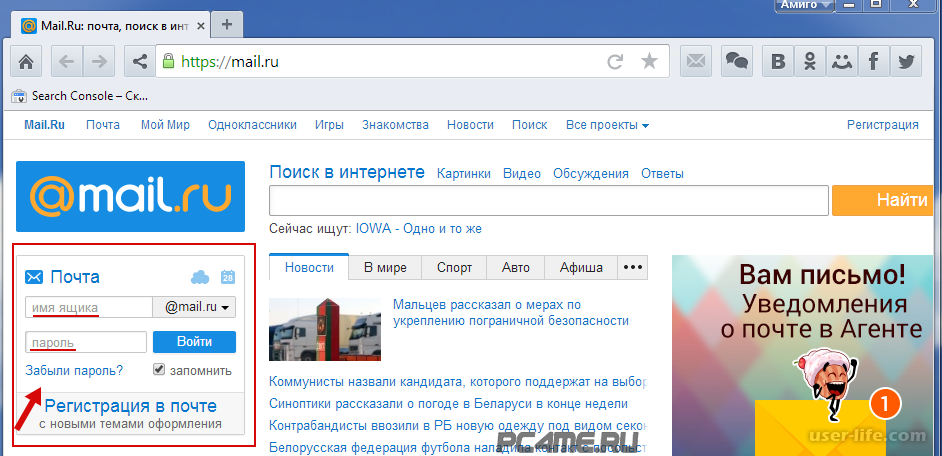
Подробности для технарей
Продвинутые пользователи электронной почты оценят быстроту myMail независимо от размера ящика, числа сообщений и контактов. Приложение написано полностью на нативном коде, сжимает передаваемые данные для экономии трафика, использует другие технологии и весь опыт наших инженеров, чтобы сделать его использование максимально удобным.
Безопасность превыше всего
Независимо от того, пользуетесь Вы myMail в публичной или в частной сети, передаваемая информация всегда шифруется. myMail использует ведущие промышленные протоколы безопасности, обеспечивающие целостность и неприкосновенность данных.
9 советов, как защитить свою почту от взлома
Учетные записи электронной почты взламывают каждый день. Следуйте этим простым советам, чтобы защитить свою.
Электронная почта — одно из самых распространенных средств связи. К тому же, с ее помощью мы постоянно регистрируемся и входим в учетные записи различных онлайн-сервисов. Именно поэтому киберпреступники по-прежнему уделяют ей особое внимание.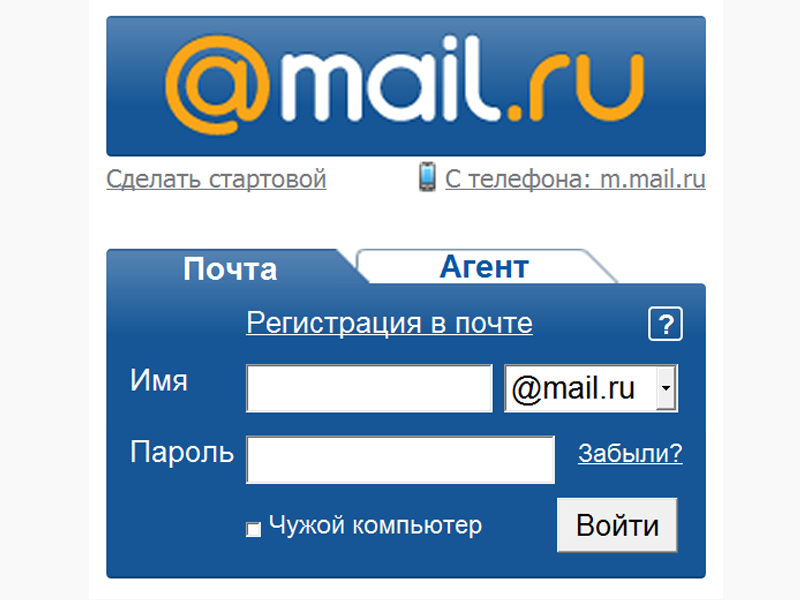 Взломав ее, они могут рассылать вашим друзьям спам или, что еще хуже, похитить ваши личные данные. Помимо репутации, может пострадать и финансовое положение.
Взломав ее, они могут рассылать вашим друзьям спам или, что еще хуже, похитить ваши личные данные. Помимо репутации, может пострадать и финансовое положение.
Злоумышленники взломали учетную запись электронной почты
Несколько месяцев назад взломали электронную почту моей подруги. Чтобы вернуть контроль над учетной записью, она несколько раз меняла пароль, но злоумышленники взламывали ее почту снова. Она связалась с провайдером электронной почты, но ей не смогли помочь остановить атаки. Как бы это ни произошло, она чувствовала, что уязвима и ничего не может сделать.
Как вернуть радость жизни (и почту)
В итоге единственным выходом для нее было бросить эту учетную запись электронной почты и зарегистрировать новую. Она потратила много времени, ведь сначала ей пришлось менять идентификатор пользователя во всех онлайн-сервисах, а затем создавать надежные (и уникальные для каждой учетной записи!) пароли. Кроме того, она включила двухфакторную аутентификацию там, где эта функция была доступна.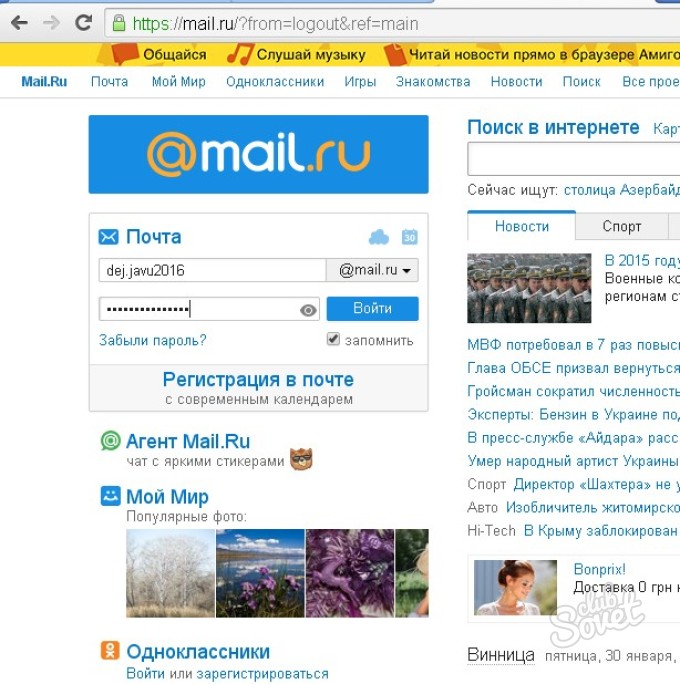
9 советов по защите от взлома
С их помощью можно защитить семью и друзей, предотвратив взлом электронной почты.
1. Используйте менеджер паролей и двухфакторную аутентификацию везде, где это возможно
Воспользуйтесь надежным менеджером паролей и смените пароли во всех сервисах на надежные и уникальные для каждой учетной записи.
Для этого может потребоваться немного времени, но так вы сможете избежать риска. Для дополнительной безопасности, активируйте функцию двухфакторной аутентификации (которая, помимо пароля, требует подтверждения с телефона).
2. При регистрации новой электронной почты проверьте, поддерживает ли она функцию двухфакторной аутентификации
Не все сервисы электронной почты предоставляют двухфакторную аутентификацию. Поэтому при регистрации у поставщика электронной почты проверьте, какие уровни безопасности он обеспечивает. Это может быть 2FA с помощью СМС (менее безопасно) или с помощью приложения, например Google Authenticator или Authy.
Это может быть 2FA с помощью СМС (менее безопасно) или с помощью приложения, например Google Authenticator или Authy.
3. Не переходите по подозрительным ссылкам в электронных письмах
Пришло письмо со ссылкой или вложением от незнакомого отправителя?
Каждый день в результате фишинговых атак происходят утечки данных. Одна из их самых распространенных уловок — отправить ссылки по электронной почте или в сообщении, которые выглядят как сайты настоящих компаний.
Самый простой способ не стать жертвой мошенников — не переходить по ссылкам. Вместо этого откройте другую вкладку и перейдите на сайт компании, указанной в электронном письме или ссылке, и проверьте, соответствует ли предоставленная информация официальному источнику.
Воспользуйтесь VPN, чтобы зашифровать свое интернет-соединение и действовать анонимно. Нет причин действовать иначе, если речь идет о защите персональных данных.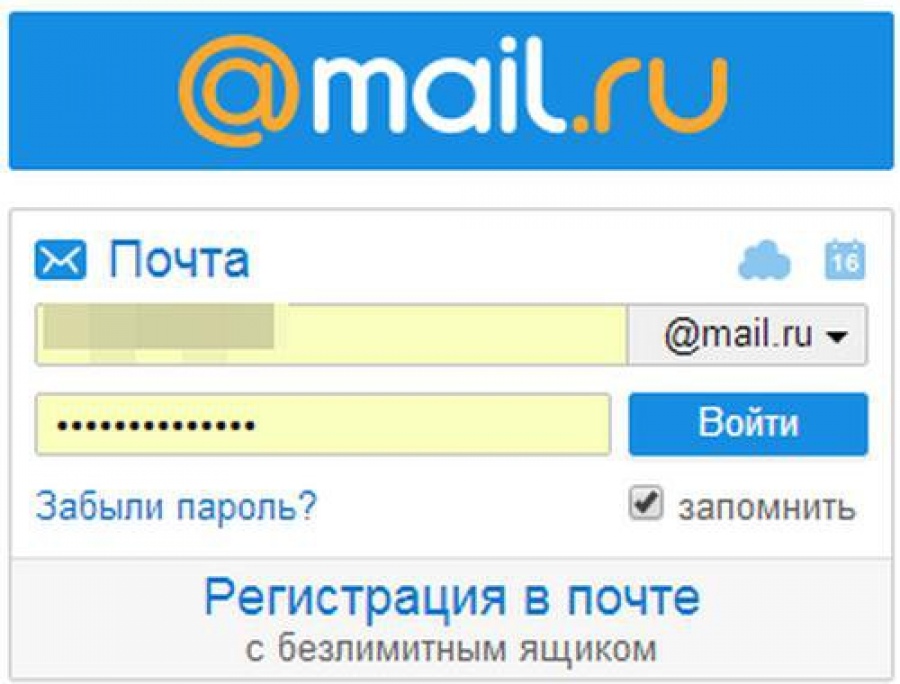 Просмотр веб-страниц с использованием VPN даже лучше: меньше рекламы, отслеживания и, естественно, больше спокойствия, поскольку вы знаете, что защищены.
Просмотр веб-страниц с использованием VPN даже лучше: меньше рекламы, отслеживания и, естественно, больше спокойствия, поскольку вы знаете, что защищены.
5. По возможности не пользуйтесь общедоступными сетями Wi-Fi или компьютерами
Не вводите личные данные во время работы в бесплатных сетях Wi-Fi либо используйте для этого VPN, которое зашифрует подключение.
Старайтесь пользоваться только своим компьютером или смартфоном. К компьютерам в интернет-кафе или отелях имеют доступ другие люди. Они могут установить на них кейлоггеры или другие вредоносные программы, которые позже доставят вам неприятности. По мере возможности подождите с использованием онлайн-банка или доступом к другим чрезвычайно личным учетным записям, пока не подключитесь к проверенной сети.
6. Установите надежный антивирус
Хороший антивирус повышает уровень безопасности ваших данных благодаря функции защиты от фишинга, вредоносных программ, программ-вымогателей и прочих киберугроз.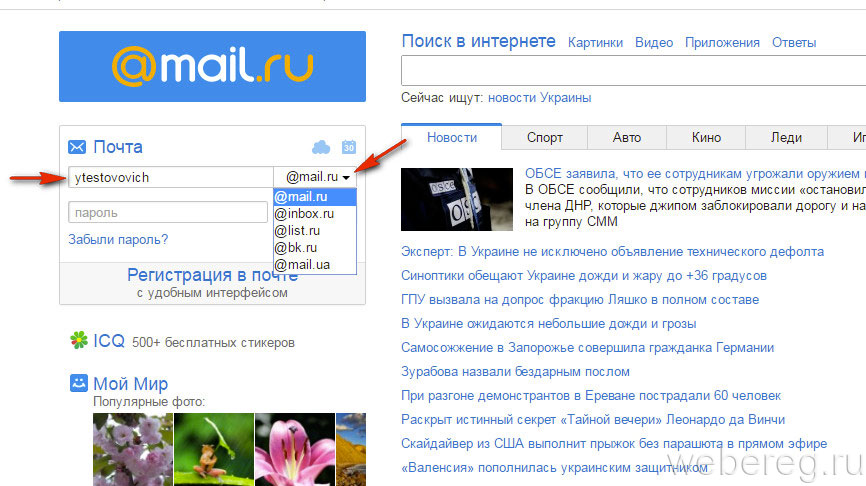
7. Защитите роутер и сеть Wi-Fi
Независимо от того, используете вы сеть для частного пользования или бизнеса, определять, кто и что делает в вашей сети важно как никогда, поскольку несанкционированные пользователи могут попытаться взломать вашу систему. Измените пароль администратора роутера и создайте надежный пароль для сети Wi-Fi.
8. Устанавливайте обновления безопасности
Как только выходит обновление для вашей операционной системы, установите его.
9. Регулярно обновляйте все приложения для компьютера и смартфона
В обновленных версиях часто доработана безопасность. Поэтому как только обновление становится доступно, рекомендуем также установить его.
Эти дополнительные шаги не помогут вам избавиться от спама, но позволят предотвратить взлом почтового ящика. Следите за нашими новостями в социальных сетях ВКонтакте, Одноклассники, Facebook и Twitter.
Как мне изменить адрес электронной почты в своей учётной записи Epic Games?
youtube.com/embed/fnDIGi_go_I?&wmode=opaque?hl=ru&cc_lang_pref=ru&cc_load_policy=1″ frameborder=»0″ allowfullscreen=»»/>
Если у вас есть доступ к адресу электронной почты, то по этой ссылке вы можете перейти в настройки своей учётной записи, где сможете самостоятельно изменить его, воспользовавшись инструкциями ниже.
Чтобы изменить адрес электронной почты в вашей учётной записи Epic Games, вам понадобится доступ к:
- адресу электронной почты, который в данный момент используется в вашей учётной записи Epic Games;
- адресу электронной почты, который вы хотите добавить в свою учётную запись Epic Games.
Если у вас нет доступа к электронной почте, можете перейти по этой ссылке, чтобы ввести данные для подтверждения учётной записи и отправить запрос в службу поддержки. Обратите внимание, что не всегда можно сменить адрес электронной почты.
Как изменить свой адрес электронной почты
- Войдите в свою учётную запись Epic здесь.

Когда вы входите в систему, отображается страница ОБЩИЕ НАСТРОЙКИ. - Прокрутите вниз до раздела ДАННЫЕ УЧЁТНОЙ ЗАПИСИ и нажмите синюю кнопку редактирования справа от адреса электронной почты.
Откроется всплывающее окно «Изменение электронной почты учётной записи». Введите НОВЫЙ АДРЕС ЭЛЕКТРОННОЙ ПОЧТЫ.
Примечание: необходимо ввести адрес электронной почты, который не используется для другой учётной записи Epic Games. Если вы введёте адрес электронной почты, который уже используется для другой учётной записи Epic Games, то получите следующее сообщение об ошибке: У ВАС УЖЕ ЕСТЬ УЧЁТНАЯ ЗАПИСЬ. ВЫПОЛНИТЕ ВХОД.- Нажмите ПОДТВЕРДИТЬ.
На текущий адрес электронной почты вашей учётной записи будет отправлен код безопасности. Появится всплывающее окно Введите код безопасности. Не закрывайте это окно. - Найдите код, который был отправлен вам на почту, и введите его в поле КОД БЕЗОПАСНОСТИ.

- Нажмите ПРОДОЛЖИТЬ.
На новый адрес электронной почты для учётной записи будет отправлено автоматическое электронное письмо со ссылкой для подтверждения, и откроется всплывающее окно Подтвердите свой адрес электронной почты. - Найдите у себя на почте письмо с подтверждением и нажмите ПОДТВЕРДИТЬ АДРЕС ЭЛЕКТРОННОЙ ПОЧТЫ.
Вы изменили свой адрес электронной почты!
Как добавить или сменить основной адрес электронной почты в профиле Skype?
Как добавить или сменить основной адрес электронной почты в профиле Skype? | Поддержка Skype Вернуться к результатам поискаОсновной адрес электронной почты, указанный в профиле, используется нами для отправки важной информации, связанной с вашей учетной записью Skype.
Помимо основного адреса электронной почты в профиле можно указать и другие. Тогда вашим знакомым будет проще найти вас в Skype. Другие адреса могут пригодиться, если в качестве основного вы используете личный адрес электронной почты, в то время как ваши коллеги знают только рабочий.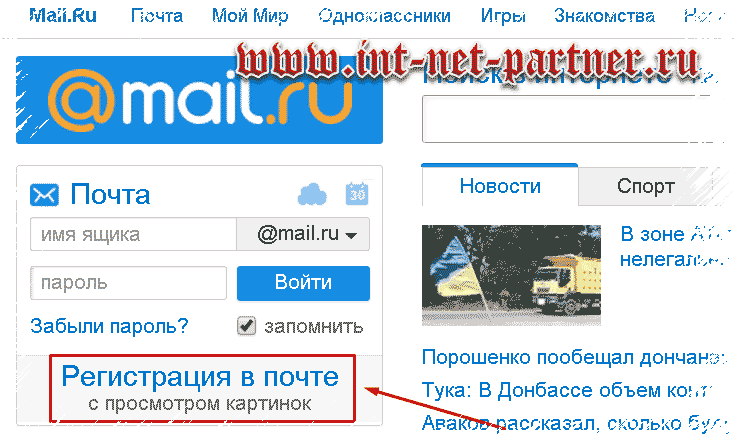
Вот как добавить другой адрес электронной почты в профиль Skype:
Войдите в свою учетную запись.
Щелкните аватар или выберите команду Редактировать личные данные в разделе «Сведения об учетной записи» в нижней части страницы.
Примечание. Если вы используете iPhone или iPad, и у вас нет какой-либо функции, возможно, вам нужно очистить историю и файлы cookie на своем устройстве и повторно выполнить вход.
Перейдите в раздел «Контактные данные» и выберите Добавить адрес электронной почты.
В открывшемся окне введите новый адрес электронной почты и нажмите зеленую кнопку Сохранить в нижней части страницы.
Адрес электронной почты будет добавлен в ваш профиль. Адреса в профиле видны только вам и отображаются при входе в учетную запись.
Всего вы можете добавить до трех адресов. Следуйте инструкциям ниже.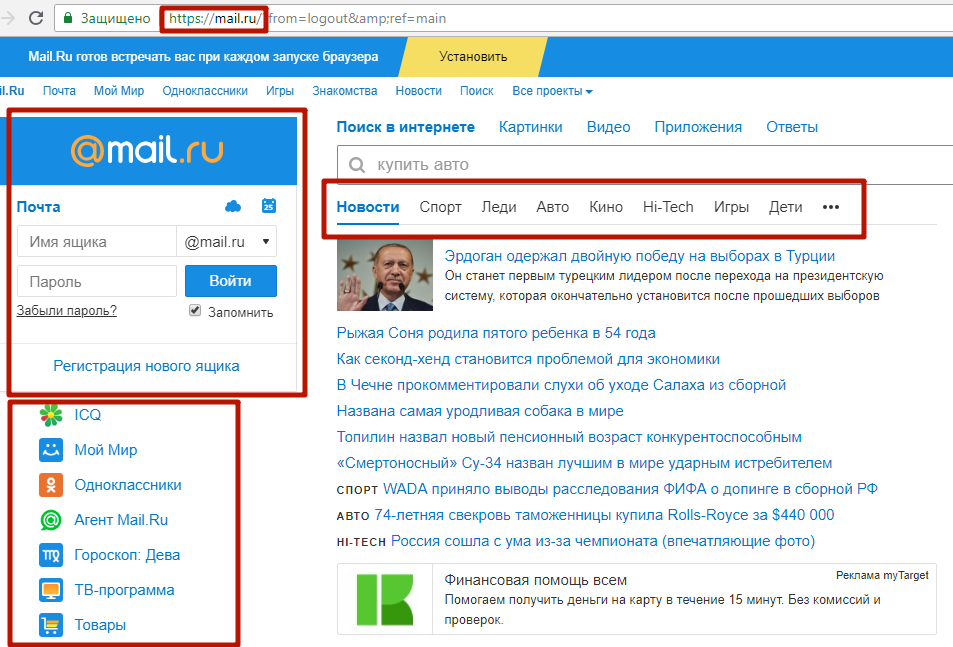
Вот как сделать адрес электронной почты профиля основным:
Войдите в свою учетную запись.
Щелкните аватар или выберите команду Редактировать личные данные в разделе «Сведения об учетной записи» в нижней части страницы.
Примечание. Если вы используете iPhone или iPad, и у вас нет какой-либо функции, возможно, вам нужно очистить историю и файлы cookie на своем устройстве и повторно выполнить вход.
Перейдите в раздел «Контактные данные» и нажмите кнопку Редактировать профиль справа.
Установите флажок Сделать основным адресом эл. почты рядом с нужным адресом и нажмите зеленую кнопку Сохранить в нижней части страницы.
- Введите пароль, чтобы подтвердить новый основной адрес.
Забыли пароль?Мы можем помочь.
Если тот или иной адрес электронной почты не используется, его можно сменить или удалить из профиля. Вот как изменить или удалить адрес электронной почты в профиле:
Вот как изменить или удалить адрес электронной почты в профиле:
Войдите в свою учетную запись.
Щелкните аватар или выберите команду Редактировать личные данные в разделе «Сведения об учетной записи» в нижней части страницы.
Примечание. Если вы используете iPhone или iPad, и у вас нет какой-либо функции, возможно, вам нужно очистить историю и файлы cookie на своем устройстве и повторно выполнить вход.
- Перейдите в раздел «Контактные данные» и нажмите кнопку Редактировать профиль справа.
Щелкните адрес электронной почты, который требуется сменить или удалить, затем нажмите кнопку Сохранить в нижней части страницы.
Вы не сможете удалить основной адрес электронной почты, так как в профиле Skype должен быть указан по крайней мере один.
Статьи на эту тему
Дополнительные ресурсы
Была ли эта статья полезной? Да Нет
Как мы можем улучшить ее?
Важно! Не указывайте личные или идентификационные данные.
Отправить Нет, спасибо
Благодарим вас за отзыв.
https://go.skype.com/myaccount https://go.skype.com/logoutВопросы и ответы по Amazon WorkMail – Amazon Web Services
Вопрос. Можно ли выполнить перенос почтовых ящиков из существующих решений для работы с электронной почтой в Amazon WorkMail?
Вы можете перенести свои почтовые ящики в Amazon WorkMail с использованием решений от выбранного поставщика решений миграции Amazon WorkMail. Список поставщиков см. на этой странице. При миграции с Microsoft Exchange Server 2013 или 2010 можно настроить совместимость между системами, чтобы максимально облегчить процесс перехода для пользователей.
Вопрос. Поддерживается ли совместимость между Amazon WorkMail и Microsoft Exchange Server?
Да, сервис Amazon WorkMail поддерживает совместимость с Microsoft Exchange Server 2013 и 2010. Подробнее о настройке совместимости можно узнать по ссылке.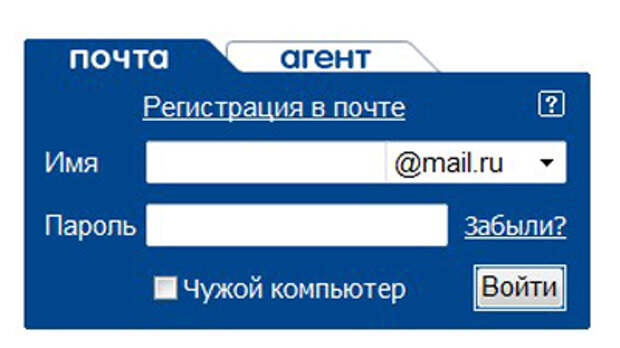
Вопрос. Какие функции совместимости поддерживаются сервисом Amazon WorkMail?
Совместимость позволяет использовать один корпоративный домен для работы со всеми почтовыми ящиками Amazon WorkMail и Microsoft Exchange. Пользователи могут легко назначать совещания и обмениваться другой информацией из календарей между двумя системами, а также получать доступ к информации о пользователях и ресурсах с помощью унифицированной глобальной адресной книги.
Вопрос. Для каких версий Microsoft Exchange Server поддерживается совместимость с Amazon WorkMail?
Amazon WorkMail поддерживает совместимость с Microsoft Exchange Server 2013 и 2010.
Вопрос. Взимается ли за использование возможностей совместимости дополнительная плата?
Нет. Возможности совместимости включены в цену за почтовый ящик Amazon WorkMail.
Вопрос. Можно ли получить доступ к Amazon WorkMail, используя логин и пароль Microsoft Active Directory?
Да, поддерживается подключение к Amazon WorkMail с использованием существующих логина и пароля Microsoft Active Directory.
Вопрос. Используется ли для почтовых ящиков Amazon WorkMail тот же домен, что и для почтовых ящиков Microsoft Exchange Server?
Да. Чтобы для почтовых ящиков в обеих средах использовался один и тот же домен, необходимо разрешить маршрутизацию почты между Microsoft Exchange и Amazon WorkMail. Пошаговая инструкция по настройке маршрутизации электронной почты приведена по ссылке.
Вопрос. Какая почтовая платформа обрабатывает входящий почтовый трафик при включенном режиме совместимости?
Всю входящую почту принимает и обрабатывает ваш локальный Microsoft Exchange Server. Если совместимость используется для миграции, по завершении таковой достаточно изменить MX-запись, чтобы она указывала на Amazon WorkMail.
Вопрос. Можно ли ограничить доступ к Microsoft Exchange Server только для VPC?
Нет, ограничение доступа к Exchange Server только для VPC обеспечить нельзя. На данный момент конечные точки EWS локальной среды Microsoft Exchange должны быть публично открытыми.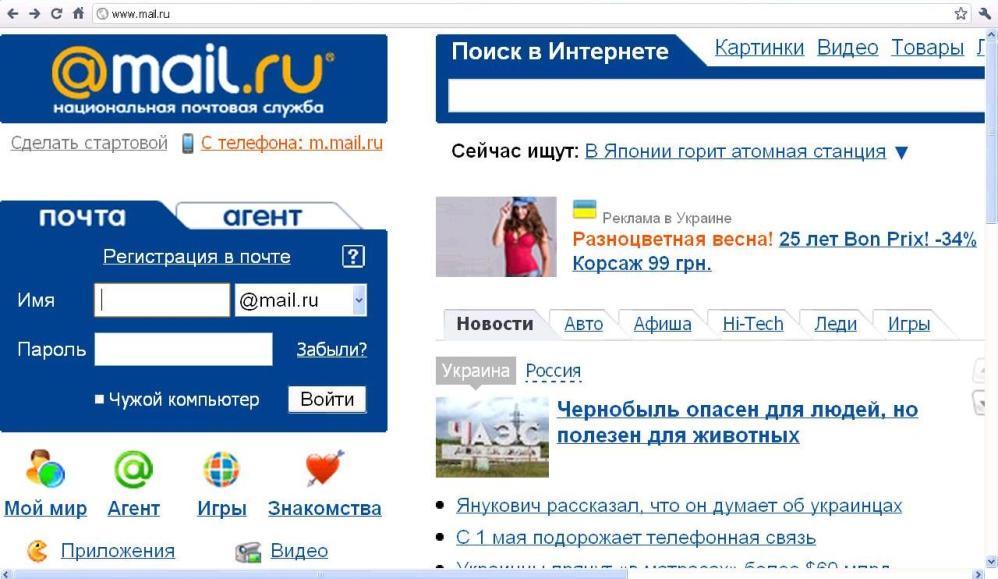
Вопрос. Поддерживает ли Amazon WorkMail двунаправленный обмен календарной информацией с Microsoft Exchange?
Да, в режиме совместимости поддерживается двунаправленный обмен календарной информацией между средами Amazon WorkMail и Microsoft Exchange. Пошаговые инструкции приведены здесь.
Вопрос. Как Amazon WorkMail взаимодействует с локальным Microsoft Exchange Server при двунаправленном поиске календарной информации?
Для обмена календарной информацией необходимо настроить правила доступности на Amazon WorkMail и Microsoft Exchange. Поиск календарной информации на Microsoft Exchange Server осуществляется Amazon WorkMail с помощью EWS URL. Amazon WorkMail подключается к сервису Exchange с помощью логина и пароля Exchange и считывает календарные данные пользователей в организации Microsoft Exchange.
При поиске новой календарной информации на Amazon WorkMail Microsoft Exchange Server создает запрос Autodiscover и подключается к адресу сервера Amazon WorkMail EWS с помощью аккаунта Amazon WorkMail.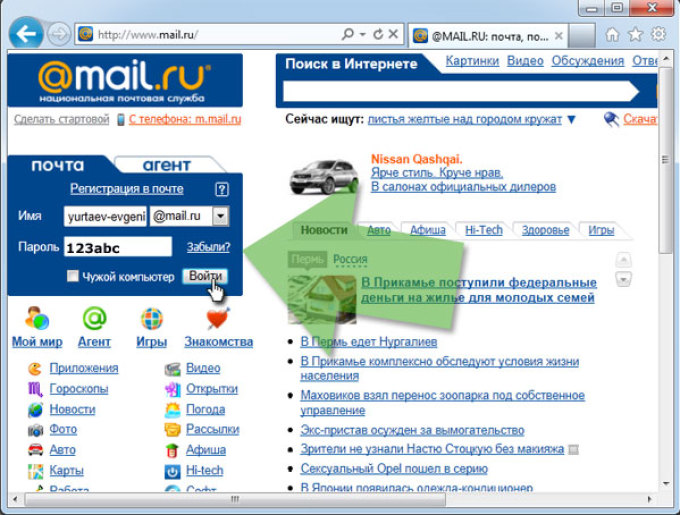
Подробнее эти процедуры описаны здесь.
Вопрос. Необходимо ли настраивать федерацию на локальном Microsoft Exchange Server?
Нет, для использования совместимости с Amazon WorkMail федерацию на Microsoft Exchange Server настраивать не требуется.
Вопрос. Доступна ли информация о теме и местоположении в календарной информации при работе в режиме совместимости?
Да. Но для доступа к информации о теме и местоположении у пользователя аккаунта должны быть соответствующие права доступа.
Вопрос. Может ли пользователь Amazon WorkMail управлять общим календарем или общей папкой другого пользователя на Microsoft Exchange (и наоборот)?
Нет, для делегации и доступа к общим папкам оба пользователя должны быть на одной и той же платформе. Рекомендуется мигрировать пользователей, которые пользуются делегацией календарей и почтовых ящиков, одновременно.
Вопрос. Каким образом Amazon WorkMail взаимодействует с моим локальным Microsoft Exchange Server для создания единой глобальной адресной книги?
После включения совместимости Amazon WorkMail выполняет синхронизацию адресной книги с вашим локальным каталогом Active Directory через каждые четыре часа, используя AD Connector. Все пользователи, группы и ресурсы Microsoft Exchange автоматически добавляются в адресную книгу Amazon WorkMail.
Все пользователи, группы и ресурсы Microsoft Exchange автоматически добавляются в адресную книгу Amazon WorkMail.
Вопрос. Будут ли все объекты Microsoft Exchange Server синхронизироваться с глобальной адресной книгой Amazon WorkMail?
Amazon WorkMail будет синхронизировать пользователей, группы, ресурсы и контакты, которые хранятся в Microsoft Exchange Server. Amazon WorkMail не будет синхронизировать динамические группы или списки адресов. Если в глобальной адресной книге Microsoft Exchange содержатся эти объекты, они не будут доступны в Amazon WorkMail.
Вопрос. Будет ли Amazon WorkMail синхронизирован с моим каталогом Active Directory, когда поддержка совместимости будет отключена?
Да. Amazon WorkMail будет синхронизирован с каталогом Active Directory, когда поддержка совместимости будет отключена. В этом случае синхронизируются только изменения данных о пользователях и группах Amazon WorkMail.
Вопрос. Содержится ли в автономной адресной книге Microsoft Outlook также информация обо всех моих пользователях, группах и ресурсах Microsoft Exchange?
Содержится ли в автономной адресной книге Microsoft Outlook также информация обо всех моих пользователях, группах и ресурсах Microsoft Exchange?
Да. В автономной адресной книге Microsoft Outlook будет содержаться информация обо всех пользователях, группах и ресурсах как Amazon WorkMail, так и Microsoft Exchange.
Вопрос. Можно ли в качестве участников моих групп рассылок указывать как пользователей Amazon WorkMail, так и Microsoft Exchange?
Да. В качестве участников групп рассылок можно указывать как пользователей Amazon WorkMail, так и Microsoft Exchange.
Вопрос. Можно ли создать новый ресурс в Amazon WorkMail, после того как поддержка совместимости будет включена?
Нет. Чтобы создать новый ресурс в Amazon WorkMail, необходимо сначала отключить поддержку совместимости. После создания новых ресурсов поддержку совместимости можно снова включить. Это необходимо для того, чтобы гарантировать синхронизацию ресурсов с Microsoft Exchange Server.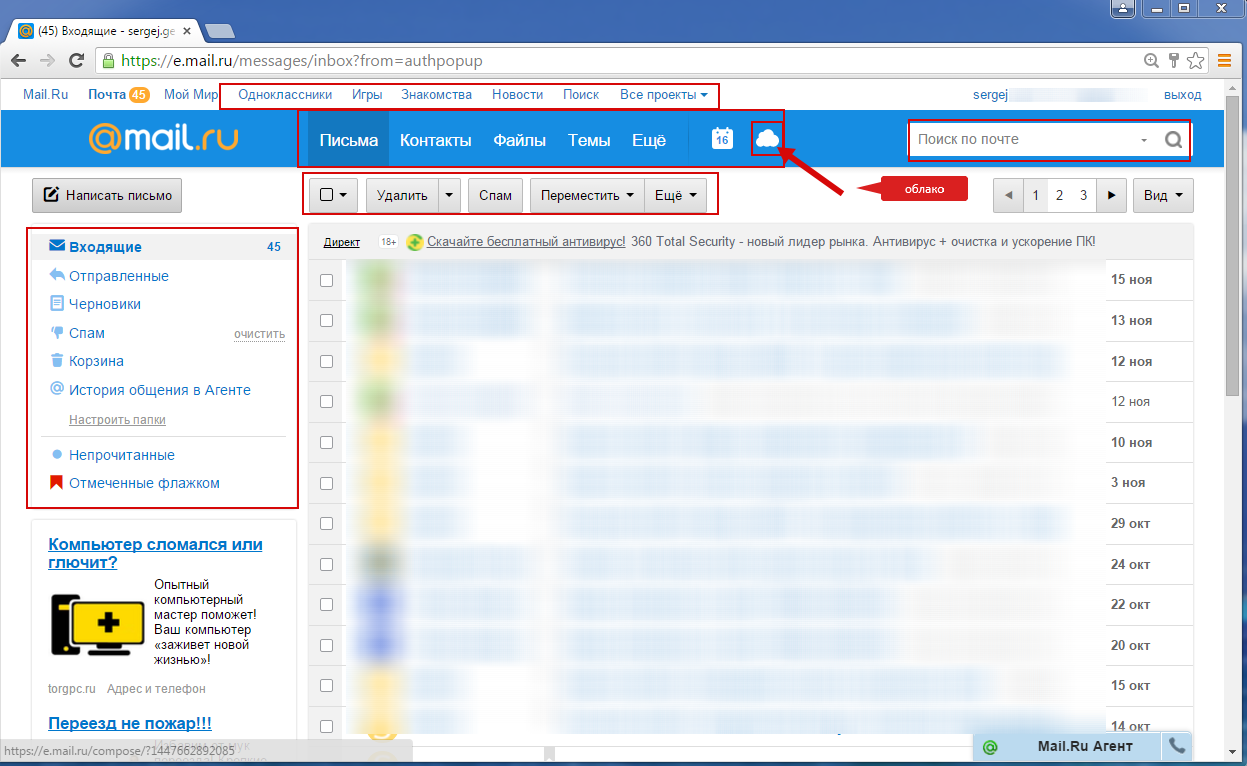
Moodle и электронная почта
Система дистанционного обучения Moodle
Европейский гуманитарный университет использует систему дистанционного обучения Moodle, которая предлагает широкие возможности для полноценной поддержки процесса обучения в виртуальной среде.
Каждый студент ЕГУ имеет свой собственный аккаунт в Moodle, с помощью которого он имеет доступ к виртуальным классам изучаемых курсов, необходимой литературе, внутриуниверситетским документам, новостной ленте и календарю предоставления работ. Именно посредством системы Moodle студенты ЕГУ получают задания от преподавателей, предоставляют их на проверку и знакомятся с комментариями и результатами оценивания.
Вопросы по работе с Moodle:
[email protected]
Вопросы по работе с электронной почтой:
[email protected]
ЕГУ использует современную почтовую службу Gmail, предоставленную компанией Google в рамках программы Google Apps for Education. В пакет Google Apps входит электронная почта (Gmail), доступная через веб-интерфейс, Календарь, Документы и другие инструменты, помогающие эффективно организовать учебный процесс.
В пакет Google Apps входит электронная почта (Gmail), доступная через веб-интерфейс, Календарь, Документы и другие инструменты, помогающие эффективно организовать учебный процесс.
Студенты ЕГУ получают корпоративный адрес электронной почты следующего вида: [email protected].
Сотрудники получают корпоративный адрес электронной почты следующего вида: [email protected].
Веб адрес почты:
Для того чтобы начать использовать свой почтовый ящик, нужно на указанных страницах ввести свой логин и пароль.
Для студентовЛогин: фамилия.имя (латиницей, как в паспорте) с маленьких букв и с точкой между ними, и корпоративное окончание адреса почты студентов <@student.ehu.lt>.
Например: студент Иванов Иван должен ввести: ivanov.ivan: [email protected]
Пароль: ZameniMenyaSvoimParolem. После открытия ящика пароль следует изменить.
Для сотрудниковЛогин: имя.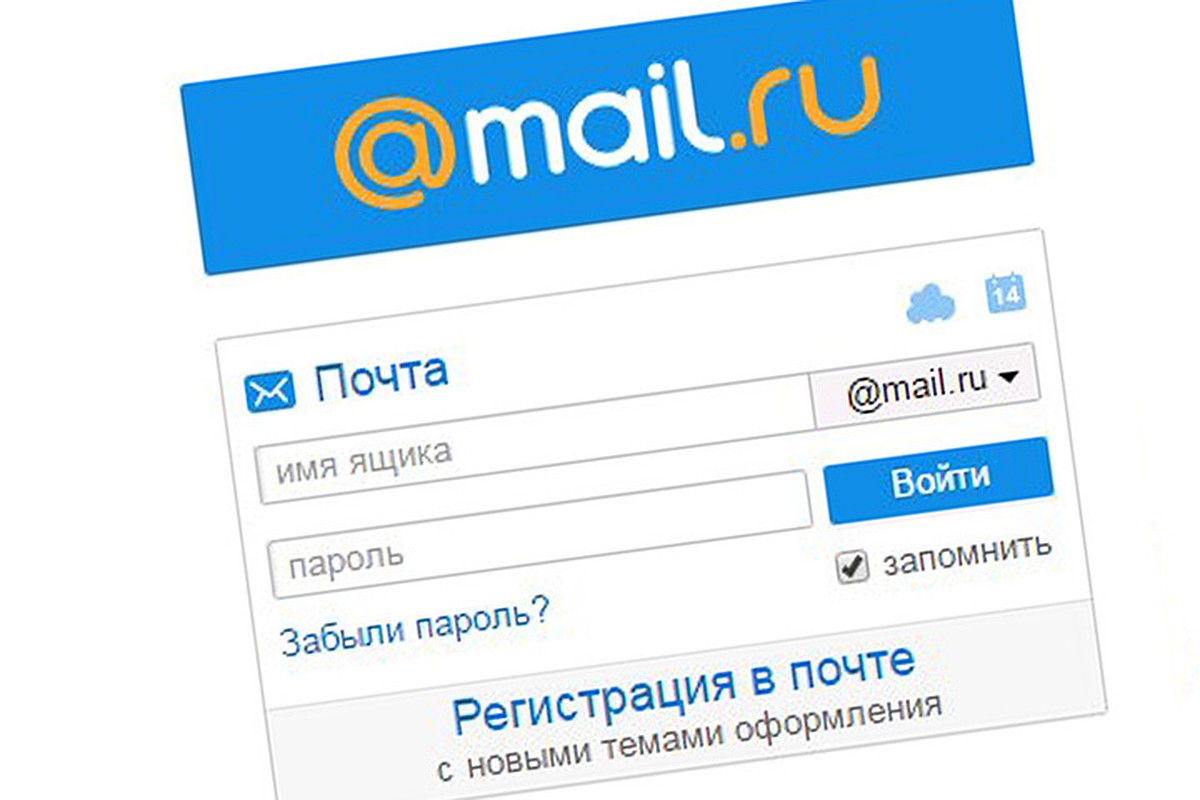 фамилия (латиницей, как в паспорте) с маленьких букв и с точкой между ними и корпоративное окончание адреса почты сотрудников <@ehu.lt>.
фамилия (латиницей, как в паспорте) с маленьких букв и с точкой между ними и корпоративное окончание адреса почты сотрудников <@ehu.lt>.
Например: сотрудник Иванов Иван, должен ввести: ivanov.ivan: [email protected]
Пароль: сообщается индивидуально сотрудниками поддержки ИТ.
Как Настроить Электронную Почту на Телефоне Samsung
Все устройства Samsung по умолчанию включают приложение Samsung Email, которое делает доступ к электронной почте и управление ею намного удобнее. Однако для того, чтобы почта работала, вам нужно правильно её настроить.
В этом руководстве мы расскажем, как настроить электронную почту на телефоне Samsung и других устройствах этого бренда.
1. Найдите детали вашей почты
Сначала нужно найти данные вашей электронной почты. Если вы используете почтовый хостинг от Hostinger, выполните следующие действия:
- Войдите в ваш аккаунт hPanel, затем перейдите в Почта -> Почтовые аккаунты.
- Здесь вы найдёте данные своей электронной почты, например информацию о серверах IMAP и SMTP. Сохраните эту информацию, так как она понадобится нам на следующем шаге.
- Если у вас ещё нет учётной записи электронной почты, прокрутите вниз до раздела Создать новую учётную запись электронной почты. Просто заполните необходимые поля и нажмите Создать.
Если вы пользуетесь Gmail, посетите страницу поддержки, чтобы узнать, как настроить эту почту в других почтовых клиентах, в том числе и на устройствах Samsung. Однако в этом руководстве в качестве примера мы будем использовать электронную почту, размещенную в Hostinger.
2. Добавляем Почтовый Аккаунт в Samsung Email
Вы можете выбрать автоматическую настройку или настроить учётную запись электронной почты в почтовом клиенте Samsung вручную.
Разница между этими двумя методами небольшая. Однако, если система не сможет определить настройки электронной почты автоматически, она предложит выполнить конфигурацию вручную.
Прежде чем мы продолжим, обратите внимание, что в качестве примера мы выполнили настройку на устройстве Samsung Galaxy A50 со стабильной версией Android 10. Однако в других моделях процесс будет мало чем отличаться.
Итак, как настроить электронную почту на телефоне Samsung, или добавить аккаунт в Samsung Email:
- Найдите и откройте приложение Email на вашем телефоне. Вы увидите несколько провайдеров услуг электронной почты, но мы выберем опцию Другое.
- В открывшемся окне Добавить учетную запись, введите адрес вашей электронной почты и пароль. Затем нажмите на Вход в самом низу.
- Во всплывающем окне вы увидите три типа учётных записей на выбор, среди которых наиболее популярные протоколы для входящей почты POP3 и IMAP.
ВАЖНО: мы рекомендуем выбрать учётную запись IMAP, если вы планируете пользоваться почтой на нескольких устройствах.
- Проверьте, соответствуют ли данные на следующей странице деталям электронной почты, которые мы скопировали ранее. Если нет, внесите необходимые корректировки.
- Затем просто войдите, а всё остальное будет сделано за вас.
Вот и всё, вы успешно добавили учётную запись в Samsung Email.
3. Удаляем почтовый аккаунт с устройства
Если вы когда-нибудь захотите удалить учётную запись из Samsung Email, просто выполните следующие действия:
- Нажмите на иконку многоточия (три вертикальные точки) напротив Входящие.
- Затем нажмите на иконку шестерёнки, выберите необходимую учётную запись и опцию Удалить.
Итоги
На этом мы заканчиваем наше руководство, объясняющее, как настроить электронную почту на телефоне Samsung и других устройствах.
Samsung Email позволяет добавить или удалить неограниченное количество учётных записей. Для этого просто выполните шаги, описанные выше.
Если у вас остались вопросы, не стесняйтесь оставлять комментарии ниже.
Ольга уже около пяти лет работает менеджером в сфере IT. Написание технических заданий и инструкций — одна из её главных обязанностей. Её хобби — узнавать что-то новое и создавать интересные и полезные статьи о современных технологиях, веб-разработке, языках программирования и многом другом.
Какой у меня адрес электронной почты? Как узнать
Какой у меня адрес электронной почты? Действия, которые вы предпринимаете, чтобы узнать, какой адрес электронной почты видят люди, когда вы отправляете им электронное письмо, зависят от службы или программы электронной почты, которые вы используете. Ниже приведены общие инструкции, а также конкретные инструкции для популярных поставщиков услуг электронной почты.
Общие инструкции применимы ко всем почтовым службам, но для некоторых основных провайдеров есть конкретные инструкции.
Мишела Буттиноль / LifewireОбщие инструкции по поиску адреса электронной почты
Чтобы идентифицировать свой адрес электронной почты практически в любой почтовой программе или службе, убедитесь, что ваша электронная почта работает правильно, затем откройте программу или службу и:
Начать новое электронное сообщение.
Найдите строку, которая начинается с из . Он содержит ваш адрес электронной почты.
Если у вас настроено несколько адресов электронной почты для отправки, они обычно отображаются как пункты меню в строке « из » при составлении электронного письма. Все указанные адреса электронной почты принадлежат вам. Вы можете использовать любой из них.
Используйте эхо-сервис, чтобы увидеть свой адрес электронной почты
Лучший способ узнать, как выглядят отправляемые вами электронные письма, — это, конечно же, отправить себе электронное письмо.Если бы вы только знали свой адрес электронной почты.
Что ж, для этого вам не нужно знать свой адрес. Отправьте электронное письмо в службу эхо-рассылки, и оно будет отправлено вам обратно. Таким образом, вы сможете узнать, что именно вы отправляете и с какого адреса.
Эхо-сервисы, которыми обычно управляют университеты, безопасны в использовании. Известные службы не хранят ваше сообщение или адрес электронной почты, не продают и не используют его иным образом.
Воспользуйтесь эхо-службой, такой как предоставляемая Компьютерным центром Венского университета, отправив свою электронную почту на адрес echo @ univie.кошка. Вы получите ответ, и ваш адрес электронной почты будет в поле To .
Создайте новое сообщение электронной почты в своей почтовой программе или службе.
Введите [email protected] в поле с по . Нет необходимости в строке темы или сообщении.
Выберите Отправить .
Подождите и откройте письмо от Венского университета Echo.
Найдите свой адрес электронной почты в строке с по вверху электронного адреса.
Для поиска вашего адреса электронной почты можно использовать и другие методы, но они различаются в зависимости от используемой вами службы.
Какой у меня адрес электронной почты AOL?
Чтобы найти адрес электронной почты AOL, используемый по умолчанию для отправки сообщений из AOL Mail.
Начните новое сообщение, нажав Написать .
См. Адрес электронной почты для отправки по умолчанию после своего имени над строкой с по .
Если вы видите несколько адресов, выберите адрес, который вы предпочитаете использовать.Все они принадлежат вам.
Какой у меня адрес электронной почты в почте для Windows?
Чтобы узнать, какой у вас адрес электронной почты в Почте для Windows:
Убедитесь, что боковая панель электронной почты полностью видна в Mail для Windows. Нажмите кнопку меню гамбургера, чтобы развернуть свернутую боковую панель, если это необходимо.
Просмотрите адреса электронной почты каждой учетной записи, указанные под именем учетной записи в разделе Учетные записи .
Если в учетной записи есть несколько адресов электронной почты, которые вы можете использовать для отправки, вы можете создать новое электронное письмо и просмотреть все адреса, щелкнув строку из .
Какой у меня адрес электронной почты Gmail?
Чтобы узнать адрес электронной почты, который вы используете по умолчанию для отправки электронной почты в Gmail на рабочем столе, а также в приложениях Gmail для iOS и Android:
Начните новое сообщение, выбрав Написать .
Найдите адрес электронной почты, используемый для отправки, в строке From .
Поле От будет отображаться только в том случае, если вы добавили дополнительные учетные записи электронной почты в Gmail.
Щелкните адрес по умолчанию рядом с From , чтобы увидеть другие адреса, настроенные для отправки в Gmail.
Чтобы найти адрес электронной почты, который вы выбрали при создании учетной записи Gmail:
Нажмите на свое изображение или аватар в правом верхнем углу Gmail.
Просмотрите свой основной адрес электронной почты Gmail, указанный под вашим именем.Если вы подключили учетные записи Gmail, текущая учетная запись отображается вверху.
Ваш основной адрес Gmail также отображается в заголовке браузера или на панели вкладок на рабочем столе.
Чтобы увидеть свой основной адрес Gmail в приложении Gmail:
Нажмите на изображение своего профиля в правом верхнем углу.
Найдите адрес текущей учетной записи, указанный под вашим именем.
Какой у меня адрес электронной почты iCloud Mail?
Чтобы увидеть адрес электронной почты по умолчанию, используемый для отправки почты в iCloud Mail на icloud.com, войдите в свою учетную запись Apple, используя свой Apple ID, и найдите свой адрес электронной почты iCloud в разделе Reachable At на этой странице.
Какой у меня адрес электронной почты Outlook.com, Hotmail или Live Mail?
Чтобы определить свой адрес электронной почты Outlook Mail, который вы могли получить от Hotmail, Live Mail или Outlook.com:
Щелкните или нажмите Новое сообщение , чтобы создать новое электронное письмо.
Найдите адрес электронной почты, указанный рядом с From .
Щелкните Из , чтобы просмотреть все адреса, настроенные для отправки, и изменить адрес отправки для текущего электронного письма.
Чтобы узнать, какой основной адрес электронной почты подключен к вашей учетной записи Outlook Mail, щелкните свое имя или изображение в правом верхнем углу Outlook Mail и найдите адрес электронной почты Outlook Mail, указанный под вашим именем в разделе Моя учетная запись .
Какой у меня адрес электронной почты Yahoo?
Чтобы узнать основной адрес электронной почты для своей учетной записи Yahoo Mail, выберите свое имя или псевдоним в верхней панели навигации Yahoo Mail.Найдите свой адрес электронной почты Yahoo Mail, указанный прямо под вашим именем в открывшемся окне.
Какой у меня адрес электронной почты в почте iOS (iPhone или iPad)?
Чтобы узнать, какой у вас адрес электронной почты в почте iOS:
Откройте приложение Settings .
Перейдите в категорию Пароли и учетные записи .
В разделе Учетные записи коснитесь нужной учетной записи электронной почты.
Просмотрите адрес электронной почты для выбранной учетной записи в верхней части экрана.
Какой у меня адрес электронной почты в Outlook
Чтобы узнать, какой адрес электронной почты вы используете в Outlook для Windows :
Создайте новое электронное письмо, нажав Ctrl + N.
См. Свой адрес электронной почты в строке Из .
Щелкните Из , чтобы увидеть другие адреса электронной почты, которые вы можете использовать.
Чтобы определить свой адрес электронной почты в Outlook для Mac :
Выберите Outlook > Настройки в меню Outlook.
Откройте категорию Учетные записи в разделе Личные настройки .
Найдите адрес каждой учетной записи, указанной под ее именем.
Чтобы узнать о своих адресах электронной почты в Outlook для iOS и Android :
Начните составлять новое электронное письмо.
См. Адрес электронной почты по умолчанию, указанный в разделе Новое сообщение вверху. Если у вас настроено несколько учетных записей и адресов, коснитесь адреса по умолчанию, чтобы увидеть все параметры.
Какой у меня адрес электронной почты Яндекс.Почты?
Чтобы увидеть адрес электронной почты, с которого по умолчанию отправлялись сообщения в Яндекс.Почте:
Создайте новое сообщение: нажмите Написать или нажмите C .
Найдите свой адрес электронной почты по умолчанию в строке From .
Щелкните этот адрес, чтобы увидеть другие адреса электронной почты, настроенные для отправки из Яндекс.Почты.
Чтобы идентифицировать ваш основной Яндекс.Отправьте адрес электронной почты, нажмите на свое изображение, имя пользователя или силуэт в правом верхнем углу Яндекс.Почты. Ваш основной адрес Яндекс.Почты находится во всплывающем меню.
Какой у меня адрес электронной почты Zoho Mail?
Чтобы узнать, какой адрес электронной почты используется по умолчанию при отправке нового сообщения в Zoho Mail:
Создайте новое электронное письмо, нажав Новое письмо.
Найдите адрес отправки по умолчанию рядом с From .
Чтобы определить исходный адрес электронной почты для своей учетной записи Zoho Mail, щелкните изображение или контур в правом верхнем углу Zoho Mail.См. Основной адрес электронной почты Zoho Mail, указанный под вашим именем в открывшемся окне.
Какой у меня адрес электронной почты ProtonMail?
Чтобы узнать, какой адрес электронной почты ProtonMail использует для отправки при создании нового сообщения:
Щелкните Написать в веб-интерфейсе, чтобы создать новое электронное письмо.
См. Свой адрес ProtonMail по умолчанию в строке From .
Щелкните адрес, чтобы просмотреть все адреса электронной почты и псевдонимы, настроенные для отправки электронной почты из вашей учетной записи ProtonMail.
Чтобы найти основной адрес электронной почты, связанный с вашей учетной записью ProtonMail, щелкните свое имя или значок человека в правом верхнем углу экрана. Адрес электронной почты ProtonMail находится прямо под вашим именем.
В мобильном приложении ProtonMail нажмите кнопку меню гамбургера.
Спасибо, что сообщили нам!
Расскажите, почему!
Другой Недостаточно подробностей Сложно понятьКак новая функция Apple «Скрыть мою электронную почту» может поразить издателей и рекламные технологии
Здравствуйте, подписчики, вы там?
Операторы информационных бюллетеней могут задавать этот вопрос чаще после того, как в начале этого месяца Apple объявила о новых средствах защиты конфиденциальности для пользователей электронной почты на ежегодной всемирной конференции разработчиков.В частности, Apple представила «Скрыть мою электронную почту», функцию, которая генерирует поддельные адреса электронной почты, которые пересылаются на чей-то реальный адрес, чтобы люди могли подписаться на информационные бюллетени или пройти цифровую регистрацию, не передавая свой адрес электронной почты какой-либо компании, кроме Apple.
Общее настроение сейчас — неопределенность.
Если Hide my Email станет популярной функцией среди пользователей iOS, это может помешать сбору собственных данных и разрешению онлайн-идентификации. Но достигнет ли он критической массы? Возможно нет.
С одной стороны, эта функция, похоже, применима только к узкому сегменту мобильной потребительской базы — аудитории Apple, у которой установлена последняя версия iOS, вошли в iCloud и используют собственное приложение Apple Mail в качестве своей почтовой службы.
Два года назад Apple представила службу единого входа, которая позволяет пользователям iOS хранить учетные данные для входа в Apple, что является обязательным для любых приложений, предлагающих другие службы входа, такие как Google или Facebook, и этот единый вход также блокирует адрес электронной почты. от разработчика или издателя, — заявил старший вице-президент LiveRamp по адресуемости и экосистеме Трэвис Клингер.Но, по его словам, это не очень популярный сервис, и он никогда не влиял на граф идентификации LiveRamp.
Но для поставщиков информационных бюллетеней Hide my Email может обернуться катастрофой для аналитики по совершенно другой причине.
Помимо предложения пользователям возможности анонимизировать свои адреса электронной почты, Apple удалит пиксель отслеживания, прикрепленный к электронным письмам — именно так отправители видят, открыл ли получатель их электронное письмо.
Открытые ставки похожи на индикатор «проверочной машины» для операторов информационных бюллетеней и списков адресов электронной почты, — сказал Дэн Ошински, консультант по электронной почте и бывший директор по информационным бюллетеням в The New Yorker и BuzzFeed, в сообщении в блоге о новостях электронной почты Apple.Другими словами, сами по себе открытые ставки мало что говорят вам, за исключением того, что что-то идет не так.
Если информационный бюллетень внезапно попадает в папки со спамом, а не в папку «Входящие», например, это может показаться подозрительно низким показателем открытия. Поставщики услуг электронной почты, такие как Google и Apple, также принимают решения о том, следует ли отправителю попадать в спам, отчасти исходя из того, насколько хорошо они поддерживают свои списки адресов электронной почты (также как и отсеивание неотвечающих писем). Без данных об открытии становится намного сложнее сократить списки адресов электронной почты для незаинтересованных аккаунтов.
Вдобавок ко всему, спонсируемые информационные бюллетени часто продаются на основе количества открытий, а не на основе общего размера списка рассылки. Таким образом, это изменение может усложнить жизнь продавцам рекламы на основе электронной почты.Однако есть элемент неуверенности в отношении политики блокировки пикселей, поскольку Apple активирует пиксель в момент его очистки, прежде чем пересылать электронное письмо на адрес пользователя. Поставщики информационных бюллетеней могут не знать, появятся ли их пользователи iOS внезапно с нулевым или близким к 100% открытием.В любом случае данные будут бесполезны.
«Это тяжелая пилюля для многих издателей», — сказал Алекс Коун, вице-президент IAB Tech Lab по вопросам конфиденциальности и защиты данных.
Издателив последнее время увеличили свою коллекцию электронных писем, отчасти следуя собственным рекомендациям Apple по установлению отношений с собственными лицами. Во многих случаях они использовали язык, предложенный непосредственно Apple, для сбора этих адресов электронной почты. Теперь Apple может вытащить коврик.
«Это не новая тенденция в электронной почте», — сказал Коун.«Это новая динамика в этой борьбе за власть за то, кто является первой стороной: платформа, бренд или издатель?»
Функция Hide my Email также может открыть лазейки, которые беспокоят издателей и контент-компании. Например, если издатели не могут распознать человека по адресу электронной почты, кто-то может продолжать подписываться на бесплатные пробные версии для любого приложения или подписки, не обнаруживая его. Apple должна будет следить за таким поведением и прекращать его по собственному желанию.
И не существует механизма, позволяющего издателям, брендам или разработчикам лоббировать изменения в Apple, — сказал Коун.По его словам, у команды Safari есть консорциум W3C, где обсуждаются изменения на основе браузера, но в операционной системе нет аналогичного форума или рабочих групп для доступа в отрасли.
Клинджер сказал, что некоторые издатели и разработчики уже начали обсуждать возможные ответные меры, например, отказ от аудитории iOS, использующей электронные письма Apple.
«В политике отслеживания Apple прямо говорится, что если пользователь отправляет электронное письмо с согласия, его можно использовать для отслеживания сайта, так почему же они усложняют эту задачу?» он сказал.
Apple делает прямой шаг к своим клиентам: маркетологи и отправители спама отслеживают, когда вы открываете их электронную почту, и мы собираемся заблокировать это. Но реальность для издателей и мобильной экосистемы намного сложнее.
«Каждый год с этими объявлениями Apple, как клиент Apple, я очень хочу узнать, какие новые функции они привносят», — сказал Клингер. «Тогда есть блок рекламных технологий, где вы задаетесь вопросом, как эти вещи будут работать сейчас».
Как изменить адрес электронной почты в моей учетной записи Epic Games?
Если у вас есть доступ к своей электронной почте, эта ссылка приведет вас на портал вашей учетной записи, чтобы внести изменения самостоятельно, следуя приведенным ниже инструкциям.
Чтобы изменить адрес электронной почты в своей учетной записи Epic Games, вам необходимо иметь доступ к обоим:
- Электронная почта, которая в настоящее время находится в вашей учетной записи Epic Games
- Электронная почта, по которой вы хотите обновить свою учетную запись Epic Games до
Если у вас нет доступа к электронной почте, вы можете щелкнуть эту ссылку, чтобы ввести информацию для подтверждения учетной записи и отправить заявку в службу поддержки. Обратите внимание, что изменение адреса электронной почты не всегда возможно.
Как изменить адрес электронной почты
- Войдите в свою учетную запись Epic здесь.
При входе в систему вы должны увидеть страницу ОБЩИЕ НАСТРОЙКИ . - Прокрутите вниз до раздела УЧЕТНАЯ ЗАПИСЬ ИНФОРМАЦИЯ и нажмите синюю кнопку редактирования справа от вашего адреса электронной почты.
Откроется всплывающее окно изменения адреса электронной почты учетной записи. Введите свой НОВЫЙ АДРЕС ЭЛЕКТРОННОЙ ПОЧТЫ .
Примечание: Вы должны ввести адрес электронной почты, который не используется в другой учетной записи Epic Games. Если вы введете адрес электронной почты, который уже используется в другой учетной записи Epic Games, вы получите сообщение об ошибке: У ВАС УЖЕ ИМЕЕТСЯ УЧЕТНАЯ ЗАПИСЬ, ПОЖАЛУЙСТА, ВОЙДИТЕ.- Нажмите ПОДТВЕРДИТЬ .
На текущий адрес электронной почты для учетной записи отправляется защитный код. Появится всплывающее окно Введите код безопасности . Не закрывать это окно . - В папке входящих сообщений электронной почты найдите код и введите его в поле КОД БЕЗОПАСНОСТИ .
- Щелкните ПРОДОЛЖИТЬ .
Автоматическое электронное письмо со ссылкой для подтверждения отправляется на новый адрес электронной почты в учетной записи, и появляется всплывающее окно Подтвердите свой адрес электронной почты . - В новом почтовом ящике найдите письмо с подтверждением и нажмите ПРОВЕРИТЬ ЭЛЕКТРОННУЮ ПОЧТУ .
Вы успешно изменили адрес электронной почты!
Вы получили мой Slack / электронное письмо / текст?
Мы находимся в процессе крупного перехода от удаленной работы к гибридной. По мере того, как происходит этот сдвиг, менеджерам важно установить нормы цифрового взаимодействия со своими командами. Подробное руководство поможет убедиться, что все в вашей команде находятся на одной странице и имеют одинаковые ожидания — независимо от того, кто и откуда работает.Автор предлагает руководство, как вести эти нормотворческие беседы и как обеспечить соблюдение установленных вами норм.
Когда мы были в офисе, все мы знали неписаные правила общения. Если у кого-то были большие наушники, он, вероятно, был сосредоточен на работе и не хотел, чтобы его прерывали сплетнями о последней драме. Или, если ваша команда собиралась на важную встречу с клиентом, вы бы быстро ответили на последние вопросы, прежде чем войти в комнату.
Мы все усвоили эти нормы общения, наблюдая за нашими коллегами. Но сейчас, с быстрым переходом к гибридной работе, возникла необходимость в создании новых правил цифровой коммуникации. Почему-то кажется, что чем больше платформ в нашем распоряжении, тем сложнее становится цифровая коммуникация.
В этом месяце я опубликовал в Quester исследование под названием «Кризис цифровых коммуникаций», чтобы понять проблемы, с которыми мы все сталкиваемся в сфере цифровой коммуникации на рабочем месте. Проведя опрос почти 2000 офисных работников, мы обнаружили, что более 70% испытали некоторую форму нечеткого общения со своими коллегами.Это приводит к тому, что средний сотрудник тратит четыре часа в неделю на плохую или запутанную цифровую коммуникацию, что в сумме составляет в среднем 188 миллиардов долларов в год, потраченных впустую в американской экономике.
Вот пример одной организации, которая боролась с этой самой проблемой. Организация пригласила меня для оценки цифровых каналов коммуникации команды. Руководитель подразделения хотел знать, почему так много ежедневных сбоев: пропущенные сроки, игнорирование электронных писем, сообщения о неудобных разговорах в чате и много пассивно-агрессивного поведения со стороны сверстников.
Мне не потребовалось много времени, чтобы обнаружить, что указанная команда использует свои инструменты для совместной работы всеми возможными способами, кроме правильного. В руках команды чат Microsoft Teams стал для участников хитрым способом избежать совместной работы по видеосвязи. Члены также делились одними и теми же сообщениями и документами, используя несколько инструментов для совместной работы, из-за чего кому-либо было трудно понять, куда и что делать. Наконец, некоторые участники комментировали задачи, используя мгновенные сообщения из 10 слов, не объясняя, было ли их сообщение мнением или просьбой к действию.
В конце концов, мы с командой создали нормы, касающиеся наилучшего и наиболее правильного использования каждого канала связи. Вот что мы построили:
Установка норм канала сотрудничества
Используя эту диаграмму в качестве шаблона, установите правила для своей собственной команды. Как я обсуждаю в своей новой книге, Digital Body Language, , я рекомендую назначить встречу с единственной целью — провести это нормотворческое обсуждение. Чтобы способствовать открытому диалогу, представьте встречу как групповой мозговой штурм и рабочее совещание.Вот несколько вопросов, которые помогут завязать разговор:
- Какой у вас был самый лучший опыт совместной работы на каждом из этих каналов?
- IM (Microsoft Teams, Slack, Skype и т. Д.)
- Электронная почта
- Видеозвонки
- Текстовые сообщения (если применимо)
- Исходя из этого положительного опыта, какие нормы мы хотим установить для каждого канала? (См. Конкретные примеры в крайнем правом столбце выше.) При настройке этих рекомендаций подумайте о длине сообщения, сложности и времени ответа.
- Какова длина IM-сообщения?
- Хотим ли мы установить ограничение на количество людей, включаемых в групповой обмен мгновенными сообщениями?
- Когда (если вообще) уместно писать кому-нибудь?
- Каково ожидаемое время ответа на электронные письма?
- Когда мы переходим в гибридный офис, как мы сохраним вовлеченность наших удаленных сотрудников и избежим возможных предубеждений?
- Учитывая, что многие из нас работают асинхронно, как мы будем уверены, что будем общаться, когда работаем, при этом уважая личное время каждого?
После того, как вы установили нормы общения в своей команде, самое сложное — убедиться, что они соблюдаются — у людей есть привычка возвращаться к своим старым привычкам.Помня об этой тенденции, я работал с командой, чтобы определить двух или трех сторонников канала, роль которых заключалась в том, чтобы поощрять передовой опыт в каждом канале и отдавать должное тем, кто моделирует правильное поведение.
Мы также разработали методику, предназначенную для исключения ситуаций, когда отдельные лица без необходимости дублируют контент по нескольким каналам, путем развертывания хэштега #killduplication в качестве ответа, когда сообщение отправляется по неправильному каналу. Если кто-то не придерживается новейших норм гибридного сотрудничества, членам команды предлагается ответить «#killduplication», чтобы сделать его не таким вызовом, а скорее забавным подкреплением для изучения нового поведения.Фраза #killduplication теперь является основным продуктом командной культуры, помогая избежать потери времени и гарантировать коллегам оптимизацию использования каждого цифрового носителя.
Мы находимся в процессе крупного перехода от удаленной работы к гибридной. По мере того, как происходит этот сдвиг, менеджерам важно установить нормы цифрового взаимодействия со своими командами. Подробное руководство поможет убедиться, что все в вашей команде находятся на одной странице и имеют одинаковые ожидания — независимо от того, кто и откуда работает.
Установка и настройка Gmail для отправки и получения почты
В этой статье описывается, как настроить Gmail для безопасной отправки и получения почты с использованием учетной записи электронной почты, связанной с другим почтовым сервером.
Указания ниже предполагают, что вы входите в Gmail с компьютера. Если вы входите в Gmail в мобильном браузере, расположение и внешний вид параметров могут немного отличаться.
Добавить внешнюю учетную запись электронной почты, чтобы Gmail мог получать почту для этой учетной записи
Если вы проводите много времени в веб-интерфейсе Gmail и хотите проверять всю свою почту из одного места, можно добавьте свои другие учетные записи в Gmail, чтобы получить
- Войдите в свою учетную запись Gmail в веб-браузере.Это должна быть учетная запись, из которой вы хотите проверить свою внешнюю электронную почту.
- Прямо над дисплеем почтового ящика в Gmail справа есть маленький значок шестеренки. Щелкните по нему и выберите в раскрывающемся меню Настройки .
- Вы попадете на экран настроек Общие . В верхней части экрана нажмите «Учетные записи » и «Импортировать », чтобы перейти на этот экран.
- Просмотрите список опций на этом экране и найдите Проверить почту из других учетных записей: , а затем нажмите Добавить учетную запись электронной почты .
- В большинстве случаев выскакивает новое окно, и в этом окне вы должны ввести полный адрес электронной почты учетной записи, которую вы хотите добавить в Gmail, а затем нажать кнопку Далее .
- Gmail имеет возможность более полно интегрировать учетную запись удаленной почты в стандартный интерфейс Gmail с некоторыми крупными поставщиками электронной почты, но большинство автономных служб удаленной почты не поддерживаются, поэтому вам нужно будет выбрать Импортировать электронные письма из моей другая учетная запись (POP3) и нажмите кнопку Далее .
- На следующем экране вы должны ввести данные для доступа к учетной записи удаленной почты. Эти данные учетной записи должны быть такими же, как и при настройке учетной записи в новом почтовом клиенте.
- Под областью, в которой вы вводите данные для доступа к учетной записи удаленной почты, есть несколько флажков, которые управляют тем, как Gmail отображает и обрабатывает почту из этой учетной записи.
- Оставить копию полученных сообщений на сервере : Если этот флажок установлен, Gmail будет получать и отображать почту из этой учетной записи, но не удаляет сообщения после их загрузки.Если этот флажок не установлен, вы не сможете просматривать это письмо в других почтовых клиентах после того, как Gmail получит это письмо.
Всегда использовать безопасное соединение (SSL) при получении почты. : Если этот пункт отмечен, Gmail будет пытаться установить безопасное соединение с вашим удаленным почтовым сервером для загрузки почты. Это поможет гарантировать, что вашу почту нельзя будет прочитать во время передачи в Gmail. Если вы не установите этот флажок, Gmail будет получать вашу электронную почту, используя обычный текст в незашифрованном виде.
Мы рекомендуем использовать безопасное соединение, если ваш почтовый сервер его поддерживает.Убедитесь, что вы изменили Порт в раскрывающемся меню в соответствии с ожиданиями вашего сервера. Обычно безопасные соединения POP3 происходят через порт 995.
- Ярлык для входящих сообщений : если вы выберете ярлык, все сообщения, импортируемые Gmail, будут отображаться с этим ярлыком. Это упрощает фильтрацию этих сообщений, а также упрощает визуальный поиск этих сообщений в списке всей вашей электронной почты.
- Архивировать входящие сообщения : если вы хотите, чтобы вся полученная почта направлялась непосредственно в архив Gmail, установите этот флажок.
- Нажмите кнопку Добавить учетную запись , чтобы отправить эти данные учетной записи в Gmail. Gmail начнет проверку этой учетной записи (при условии, что данные о подключении верны) в ближайшее время.
- Далее вас спросят, хотите ли вы настроить для Gmail возможность отправлять почту с этой учетной записи. Если вы ответите «нет», вы вернетесь в область настроек Gmail. Если вы хотите настроить это позже, вам нужно будет отредактировать только что настроенное входящее почтовое соединение и щелкнуть по нему, пока вы не вернетесь к этому шагу.Выберите Да и нажмите Далее .
- Введите имя, которое вы хотите использовать, в поле От: сообщений, которые вы отправляете из этой учетной записи. Это влияет только на отправку почты через эту учетную запись удаленной почты, но не на саму учетную запись Gmail. Вы также можете выбрать, будет ли исходящая учетная запись действовать как псевдоним учетной записи Gmail или нет. В качестве дополнительной опции вы также можете установить заголовок Reply-to на другой адрес электронной почты. Если вы это сделаете, когда люди ответят на ваше сообщение, их ответ будет отправлен на указанный вами адрес электронной почты, а не на тот же адрес, с которого было отправлено сообщение.Это удобно, если вы не ведете активный мониторинг учетной записи, с которой отправляете почту. Когда вы будете готовы, нажмите Next Step .
- Затем вам нужно будет ввести данные для входа в учетную запись исходящей почты (SMTP). Вы настраиваете это так же, как если бы вы настраивали учетную запись в своем почтовом клиенте. Вам нужно будет выбрать, какой тип безопасного соединения вы хотите использовать Gmail при подключении к вашему удаленному почтовому серверу. TLS используется по умолчанию, и вы должны сначала попробовать это. Переходите на SSL, только если TLS не работает.Порт 587 — это типичный порт для защищенных исходящих почтовых подключений, но вы можете выбрать другой порт в раскрывающемся меню Порт: , если хотите. Наконец, нажмите Добавить учетную запись .
- В целях безопасности Gmail попытается перейти на адрес электронной почты, который вы пытаетесь настроить. Найдите это электронное письмо и либо нажмите на предоставленную ссылку, либо скопируйте и вставьте код из электронного письма в это окно и нажмите Проверить . Аккаунт не будет добавлен в настройки Gmail, пока этот шаг не будет завершен.
На этом настройка завершена. Протестируйте отправку и получение почты из этой учетной записи, чтобы убедиться, что она работает должным образом.
Бесплатный генератор шаблонов для подписи электронной почты от HubSpot
FAQ Content
Как пользоваться этим инструментом?
- Начиная с первой вкладки в редакторе, выберите шаблон, который вы хотите применить к своей электронной подписи.
- Щелкните вторую вкладку, чтобы ввести данные вашей подписи электронной почты, такие как ваше имя, адрес электронной почты, номер телефона и т. Д.
- Щелкните третью вкладку, чтобы стилизовать подпись. Это включает в себя выбор цвета вашего бренда, шрифта и размера шрифта.
- На четвертой и последней вкладке загрузите любые изображения, которые вы хотите отображать в своей электронной подписи. Это включает в себя возможность загрузки изображения профиля и логотипа компании в дополнение к одному настраиваемому призыву к действию.
- По завершении редактирования подписи нажмите кнопку «Создать подпись», чтобы подтвердить данные подписи и разблокировать ее для использования.
Как получить подпись с помощью этого инструмента в моем почтовом клиенте?
После того, как вы разблокировали подпись электронной почты, используйте призыв к действию «Копировать», чтобы скопировать подпись или исходный код.
В зависимости от вашего почтового клиента, будут разные шаги для загрузки вашей электронной подписи. Чтобы помочь, мы рассмотрели инструкции по добавлению подписи электронной почты в HubSpot, Gmail, Outlook, Apple Mail и Yahoo Mail ниже.
Как мне добавить мою новую подпись электронной почты в HubSpot?
Чтобы добавить персонализированную подпись в HubSpot, вы должны: 1) иметь установленную HubSpot CRM в вашей учетной записи 2) иметь доступ к продажам. Чтобы настроить подпись электронной почты, которая будет использоваться для личных писем, отправляемых через CRM, следуйте инструкциям ниже:
- Скопируйте исходный код из генератора шаблонов подписи электронной почты.
- Войдите в свою учетную запись и щелкните имя своей учетной записи в правом верхнем углу. Затем выберите Профиль и настройки.
- Прокрутите вниз до раздела «Подпись» и выберите справа параметр «Изменить подпись».
- Выберите опцию HTML в правом верхнем углу и вставьте код, сгенерированный генератором шаблонов подписи электронной почты, в текстовое поле.
- Щелкните Сохранить.
Нет HubSpot CRM? Это совершенно бесплатно. Щелкните здесь, чтобы начать сегодня.
Как добавить новую подпись электронной почты в Gmail?
- Войдите в свою учетную запись Gmail, затем щелкните шестеренку в правом верхнем углу.
- В раскрывающемся меню выберите «Настройки».
- Прокрутите вниз, пока не дойдете до редактора подписи электронной почты, затем вставьте туда свою новую подпись электронной почты.
- Прокрутите страницу вниз и нажмите «сохранить изменения».
Как добавить новую подпись электронной почты в Outlook?
- Войдите в свою учетную запись Outlook и выберите вкладку «Главная»> «Новый адрес электронной почты».
- Щелкните вкладку Сообщение
- В разделе Включить группу выберите Подпись> Подписи
- В разделе «Выбрать подпись по умолчанию» обязательно выберите учетную запись, которую вы хотите связать с подписью, из раскрывающегося списка учетной записи электронной почты
- В разделе «Выберите подпись для редактирования» нажмите кнопку «Создать» и назовите свою подпись .
- В разделе «Редактировать подпись» вставьте подпись, сгенерированную HubSpot, и нажмите «ОК».
Как добавить новую подпись электронной почты в Apple Mail?
- Откройте приложение Почта и войдите в свою учетную запись.
- Нажмите «Почта», а затем «Настройки» в верхнем левом углу экрана.
- Во всплывающем окне настроек щелкните вкладку «Подписи».
- Нажмите кнопку + внизу среднего столбца.
- Вставьте свою новую подпись электронной почты в правый столбец и убедитесь, что снимает отметку с флажка, который гласит «всегда соответствовать моему шрифту сообщения по умолчанию».
- Закройте всплывающее окно для сохранения.
Как добавить новую подпись электронной почты в Yahoo Mail?
- Войдите в свою учетную запись Yahoo Mail и выберите «Настройки»> «Дополнительные настройки».
- В левой части экрана выберите «Написание электронного письма» и найдите заголовок «Подпись».
- Если у вас несколько учетных записей Yahoo Mail, используйте переключатель, чтобы выбрать учетную запись, для которой вы хотите настроить подпись электронной почты.
- Вставьте новую подпись электронной почты в текстовое поле, чтобы сохранить ее.
Я использую мобильный телефон — как создать подпись электронной почты?
Генератор шаблонов подписей электронной почтыв настоящее время предназначен только для настольных компьютеров. Это помогает нам гарантировать, что вы получаете наилучшие возможности редактирования подписи.Если вы пользуетесь мобильным телефоном, следуйте инструкциям, чтобы отправить инструмент себе по электронной почте для использования на компьютере позже.
Почему моя подпись в электронной почте выглядит не так, как ожидалось?
Если ваша подпись выглядит не так, как ожидалось, попробуйте следующие решения:
- На мобильном устройстве: Почти каждый шаблон подписи электронной почты будет отображаться должным образом как на мобильном устройстве, так и на компьютере, за исключением шаблона 3. Если вы используете шаблон 3, удалите все изображения (снимок головы и логотип), чтобы гарантировать оптимизированный мобильный дисплей.
- Попробуйте использовать другой веб-браузер , чтобы создать свою подпись. Некоторые веб-браузеры не копируют форматирование вместе с текстом, и это меняется с каждым обновлением браузеров.
- Некоторые почтовые клиенты требуют, чтобы вы копировали исходный код, а не саму подпись электронной почты для загрузки. Если ваша подпись отображается неправильно, попробуйте вместо этого скопировать и загрузить исходный код.
Как изменить адрес электронной почты или пароль? — Поддержка
Изменить адрес электронной почты или пароль можно в несколько простых шагов! 1️⃣ 2️⃣ 3️⃣ GO!
Примечание: Вы не можете изменить чужой пароль, даже если вы являетесь администратором.
Нажмите на изображение своего профиля, расположенное в левом нижнем углу вашей учетной записи. Затем нажмите «Мой профиль», как показано ниже:
В своем профиле выберите вкладку «Личная информация». Затем нажмите на слово «Электронная почта» рядом с вашим адресом электронной почты.
После этого вы сможете добавить свой новый адрес электронной почты:
После добавления нового адреса электронной почты и текущего пароля нажмите «Изменить адрес электронной почты», и все готово! 🎉
Примечание: Если для вашей учетной записи включен единый вход и вы изменили адрес электронной почты, обратитесь к администратору учетной записи, чтобы сбросить свой UID (идентификатор пользователя), чтобы избежать проблем со входом в систему.Если вам потребуется дополнительная помощь, напишите нам по адресу [email protected].Если вы являетесь администратором своей учетной записи, теперь вы можете легко редактировать адрес электронной почты другого пользователя прямо из раздела управления пользователями! Оказавшись там, щелкните меню с тремя точками справа от имени пользователя и нажмите «Изменить адрес электронной почты»:
На появившемся всплывающем экране введите новый адрес электронной почты пользователя и нажмите «Изменить адрес электронной почты», чтобы продолжить:
После завершения пользователь получит электронное письмо с подтверждением на вновь введенный адрес, которое он должен принять в течение трех дней, чтобы завершить это изменение.Если пользователь не подтвердит это электронное письмо в течение трех дней, его адрес электронной почты не будет изменен в вашей учетной записи monday.com.
Примечание: Возможность изменить адрес электронной почты другого пользователя в настоящее время недоступна для учетных записей, которые находятся на серверах серверов в ЕС. Это будет доступно в ближайшее время, так что следите за обновлениями!
Нажмите на изображение своего профиля, расположенное в левом нижнем углу вашей учетной записи. Затем щелкните мой профиль, как показано ниже:
В своем профиле выберите вкладку «Пароль».Отсюда вы сможете изменить свой пароль.
Совет: Вы также можете изменить имя и URL-адрес своей учетной записи. Щелкните здесь, чтобы узнать, как это сделать.Если у вас есть какие-либо вопросы, свяжитесь с нашей командой, используя нашу контактную форму. Мы доступны 24/7 и рады помочь!
.