от регистрации до полной настройки почтового ящика от Гугл. Разберем некоторые функции ящика в Google
Честно говоря такие вопросы меня немного злят, ну разве так сложно? Есть у меня друзья, которые не имеют электронной почты и тем самым не могут зарегистрироваться на многих сайтах (Вадим, привет! :)) А создать почту же сложно, да еще и лень. Так вот я решил поэтапно и с картинками рассказать как создать электронную почту на https://mail.google.com.
Я использую почту и от Яндекса и от Google, но честно говоря электронная почта от Google мне нравится больше да и интерфейс у нее удобнее. Так что рассмотрим на примере почты от Google она же Gmail .
Переходим по ссылке https://mail.google.com и обращаем внимание на правую сторону страницы. Как видите там есть форма в которой можно ввести Ваш пароль с логином и войти в свой ящик с электронной почтой. Но это Позже, у нас пока нет электронной почты, и нам ее нужно создать. Для этого нажимаем на красную кнопку в правом верхнем углу “Создайте аккаунт”.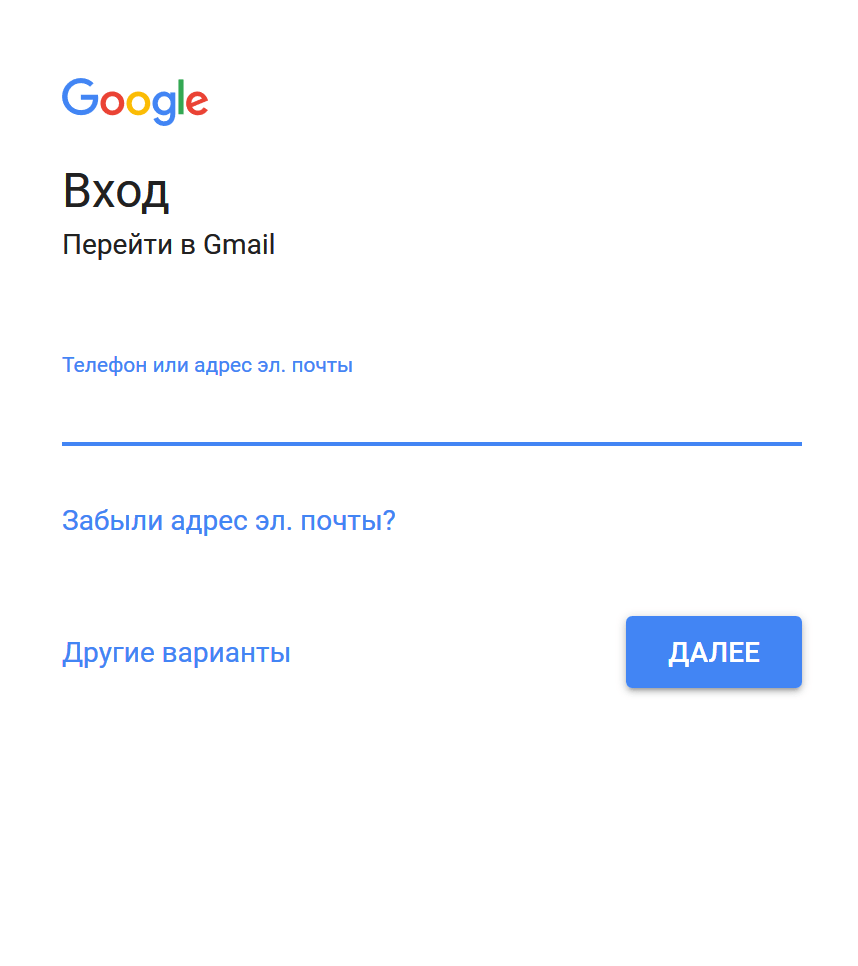
После нажатия на эту кнопку мы попадаем на страницу в которой нам всего лишь нужно запомнить регистрационную форму. Я для примера запомню, а Вы вводите свои реальные данные.
Ну здесь мне кажется все понятно. Там где “Придумайте имя пользователя” придумайте себе имя английскими буквами, можно и цифры. Если такой адрес уже есть, то система Вас об это предупредит. Что касается пароля, то стоит придумать длинный и сложный. Сразу советую его где-то записать, что бы не забыть. Кстати телефон вводить не обязательно. Когда все правильно запомните, нажимайте “Далее”.
Появится новая страница, на которой будет немного полезного текста и предложение загрузить фото для вашего профиля. Но это не обязательно, так что смело можете нажимать “Далее”.
Все готово! Сервис поздравит нас с регистрацией и предложит перейти в свой почтовый ящик. Нажимаем “Перейти к сервису Gmail”.
После нажатия на эту синюю кнопку, Вы попадете в свой личный кабинет на Gmail в котором сможете читать письма которые вам приходят и отправлять электронную почту. Как я и говорил все очень просто!
Как я и говорил все очень просто!
Как видите и в самом интерфейсе все так же очень просто. У вас уже будет 4 входящих письма, это письма от компании Google. Что бы прочитать письмо, просто нажмите на него, а что бы написать письмо нажмите “Написать”.
Как войти в электронную почту от Google?
Если Вы закроете страницу со своей почтой, то Вам скорее всего понадобится войти в нее заново. Для этого переходим по том же адресу https://mail.google.com и в форме о которой я уже писал вводим свою элеронную почту и пароль, который мы указывали при регистрации.
Можете еще поставить галочку “Оставаться в системе”, что бы потом снова не вводить пароль. Ну и остается только нажать на кнопку “Войти”.
Все! Теперь Вы счастливый обладатель электронной почты, можете получать и отправлять письма сколько захотите. Удачи!
Еще недавно, зарегистрировать Gmail можно было только через приглашения от пользователей, у которых уже есть подтвержденная учетная запись Google .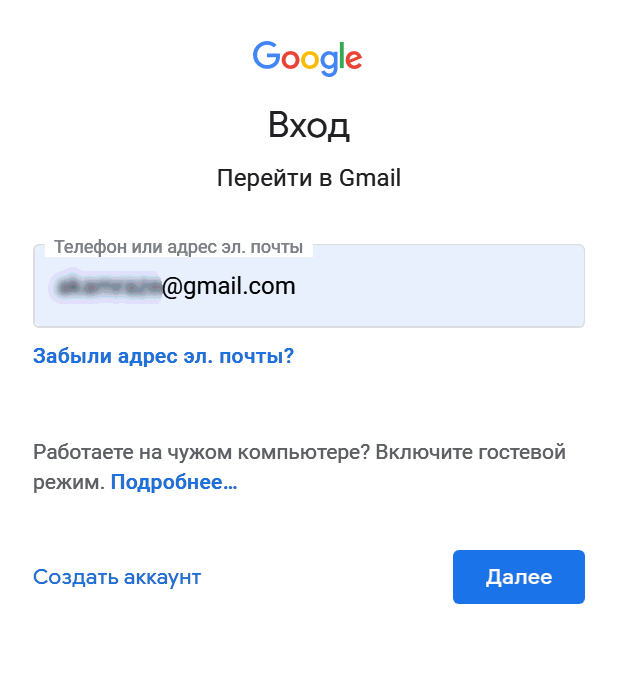 Но это правило уже изменилось, и теперь каждый может легко и в любое время зарегистрироваться в одном из самых популярных почтовых сервисов.
Но это правило уже изменилось, и теперь каждый может легко и в любое время зарегистрироваться в одном из самых популярных почтовых сервисов.
В данной статье мы подробно расскажем, как создать учетную запись Gmail .
Создание учетной записи Gmail
Откройте веб-браузер и перейдите на главную страницу Google . Затем выберите значок Почта , расположенный на панели инструментов:Здесь возможны два возможных сценария в зависимости от статуса Вашей учетной записи. Если у Вас уже есть учетная запись Google, просто введите свое имя пользователя и пароль для доступа к Gmail через свою учетную запись Google. Вы можете сделать это, нажав Войти .
Если у Вас нет учетной записи Google, нажмите Создать аккаунт и заполните онлайн-форму с запросом основной информации:
Ознакомьтесь с условиями и установите флажок, чтобы подтвердить, что Вы прочитали и приняли все условия использования, затем нажмите Дальше . На вводной странице появившейся службы нажмите Я готов использовать свою учетную запись , чтобы завершить регистрацию.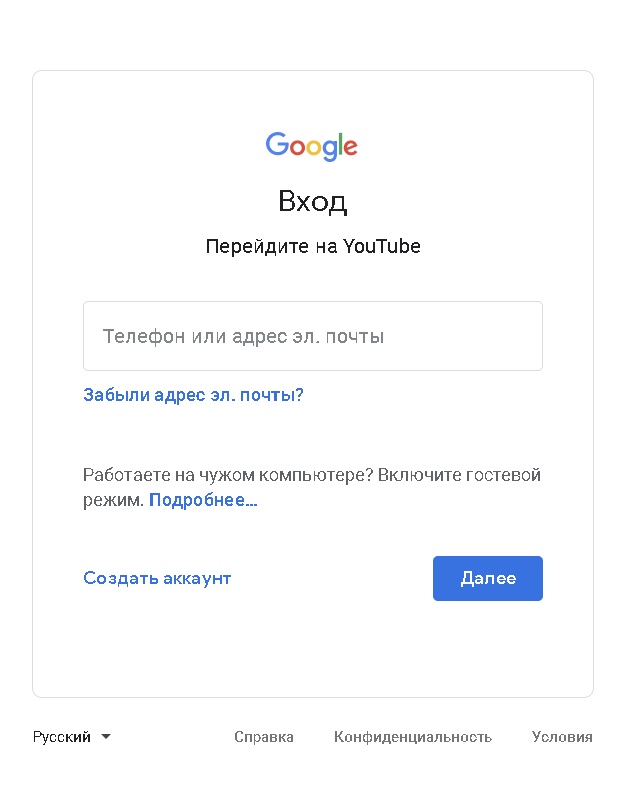
Как получить доступ к почтовому ящику Gmail
Как только Вы зарегистрируетесь в Gmail, Вы будете перенаправлены на почтовый ящик.В верхней части папки Входящие Вы увидите три вкладки, созданные для управления электронной почтой: Несортированные , Соцсети и Промоакции :
Эти фильтры не являются обязательными. Gmail предлагает своим пользователям множество опций для настройки входящих писем, включая создание настраиваемых фильтров и ярлыков, а также персональную подпись . Эти параметры можно найти в настройках учетной записи.
Различия между Google, Google Plus и Gmail
Google – это поисковая система, которая позволяет Вам получать доступ к миллионам веб-страниц, просто введя набор ключевых слов. Google Plus — это социальная сеть
При создании учетной записи Gmail Вы автоматически создаете учетную запись Google , которая позволяет Вам получать доступ к другим персонализированным службам, таким как
Google — крупнейший поисковик, который ежемесячно обрабатывает свыше 40 млрд запросов. Главное отличие максимально простой в использовании и доступной системы — наличие многочисленных взаимосвязанных и постоянно развивающихся сервисов.
Одним из самых востребованных является gmail.com почта — вход в гугл почту открывает перед пользователями широчайшие возможности ее функционала. Не удивительно, что сегодня гугл почта обогнала по популярности многие известнейшие почтовые сервисы в мире.
Почему почта gmail?
Казалось бы, чем может отличаться почтовый ящик поисковика от стационарных сервисов? Но возможности gmail.com способны удивить многих «продвинутых» пользователей. Кроме привычных функций сбора корреспонденции, возможности ее помечать и распределять по тематическим папкам, гмайл почта предлагает массу других «полезностей»:
- Отличная система фильтрации позволяет сортировать письма по десяткам критериев в автоматическом режиме.

- Импортировать список контактов с других ящиков.
- Благодаря надежной защите от спама почты гугл многие предпочитают собирать именно в этот ящик корреспонденцию с других сервисов.
- Доступ к почте возможен с любого устройства, подключенного к интернету.
- Неограниченное использование всех продуктов поисковой системы без отдельной регистрации.
- Предоставление 15 Гб бесплатного хранилища для фотографий, писем, документов и т.д.
- Возможность создания корпоративных адресов, получения круглосуточной поддержки, организации бесплатных видеоконференций.
- Предусмотрено использование защищенного протокола, получение предупреждения от gmail почты, вход в которую выполняется с незнакомого IP-адреса.
Как же получить доступ ко всем этим прелестям, правильно настроить работу своего почтового ящика?
Создание ящика гмайл — элементарно просто
Регистрация в сервисе банальна, но имеет некоторые нюансы. Во-первых, не стоит путать его с gmail ru, который не имеет к Google ни малейшего отношения. Вообще, получение почтового адреса гмайл ком это бонус для пользователей, которые создают аккаунт в системе. Если такового не имеется, достаточно зайти на страницу почтового сервиса gmail.com почта — вход в гугл почту будет сопровождаться предложением исправить эту «недоработку»:
Вообще, получение почтового адреса гмайл ком это бонус для пользователей, которые создают аккаунт в системе. Если такового не имеется, достаточно зайти на страницу почтового сервиса gmail.com почта — вход в гугл почту будет сопровождаться предложением исправить эту «недоработку»:
- После нажатия «Создать аккаунт» вы увидите веб-форму, где нужно внимательно заполнить поля.
- Для начала вводится идентификационные данные: имя и фамилия, информация о поле и дате рождения, номер телефона, альтернативный адрес почты, страна. Главная загвоздка на данном этапе — придумать логин, ведь именно так будет называться ваш будущий ящик, и надежный пароль. Google почта очень популярна, поэтому придется подключить максимум фантазии, чтобы придумать простое незанятое имя. То же касается и пароля. Хотя gmail почта надежно защищена, простая комбинация может не уберечь ваш ящик от взлома.
- Теперь можно прикрепить свою фотографию, выбрать язык интерфейса.
Рекомендуется вводить реальную информацию.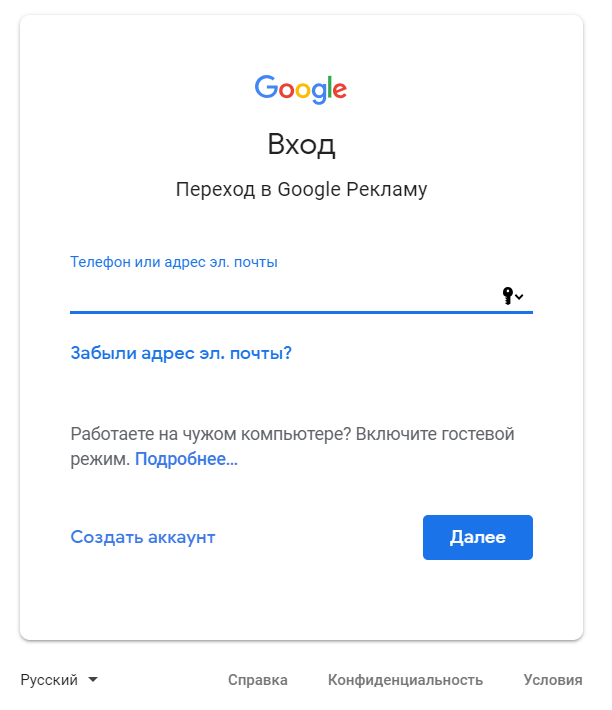 Номер телефона и адрес дополнительного почтового ящика поможет в дальнейшем легко восстановить доступ при утере пароля либо взломе почты. По завершении регистрации на альтернативный ящик будет прислано письмо с кодом для решения возможных проблем со входом.
Номер телефона и адрес дополнительного почтового ящика поможет в дальнейшем легко восстановить доступ при утере пароля либо взломе почты. По завершении регистрации на альтернативный ящик будет прислано письмо с кодом для решения возможных проблем со входом.
Если у вас есть gmail.com почта, вход в гугл почту легко осуществляется из всех сервисов системы, нажатием кнопки, расположенной в верхнем меню возле имени пользователя. Также при введении в браузере gmail, вход в вашу почту будет доступен.
Вход в почту Gmail.com
Если у вас есть gmail.com почта — вход в гугл почту легко осуществляется из всех сервисов системы, нажатием кнопки, расположенной в верхнем меню возле имени пользователя. Также при введении в браузере gmail, вход в вашу почту будет доступен. Использование почтового ящика возможно с любого устройства.
Зайти в почту с компьютера
- Зайдите на страницу сервиса, введите имя и пароль, которые вы указывали при создании аккаунта в Google.
 При желании можно зайти под другим логином.
При желании можно зайти под другим логином. - Нажмите «Войти» в верхней правой части страницы, если при входе вы увидели перечисление сервисов почты.
Зайти в гугл почту с Android
Чтобы пользоваться почтой, добавьте свой аккаунт и обновите приложение gmail, если оно не актуально.
- Войдите в приложение и в открывающееся меню (три горизонтальные полоски со стрелкой) выберите «Добавить аккаунт».
- Здесь понадобится ввести тип нового аккаунта и выполнить все шаги согласно инструкции.
Войти в Gmail с IOS
Для доступа к почте нужно добавить один либо несколько аккаунтов.
- После входа в приложение в меню со значком с тремя полосками выберите свой аккаунт. Если вы пользуетесь iPad, этот шаг пропускается.
- В разделе управления аккаунтами необходимо выбрать пункт «Добавить аккаунт» и ввести идентификационные данные для входа.
Знакомство с интерфейсом и настройки гугл почты
Когда вы завели ящик на gmail.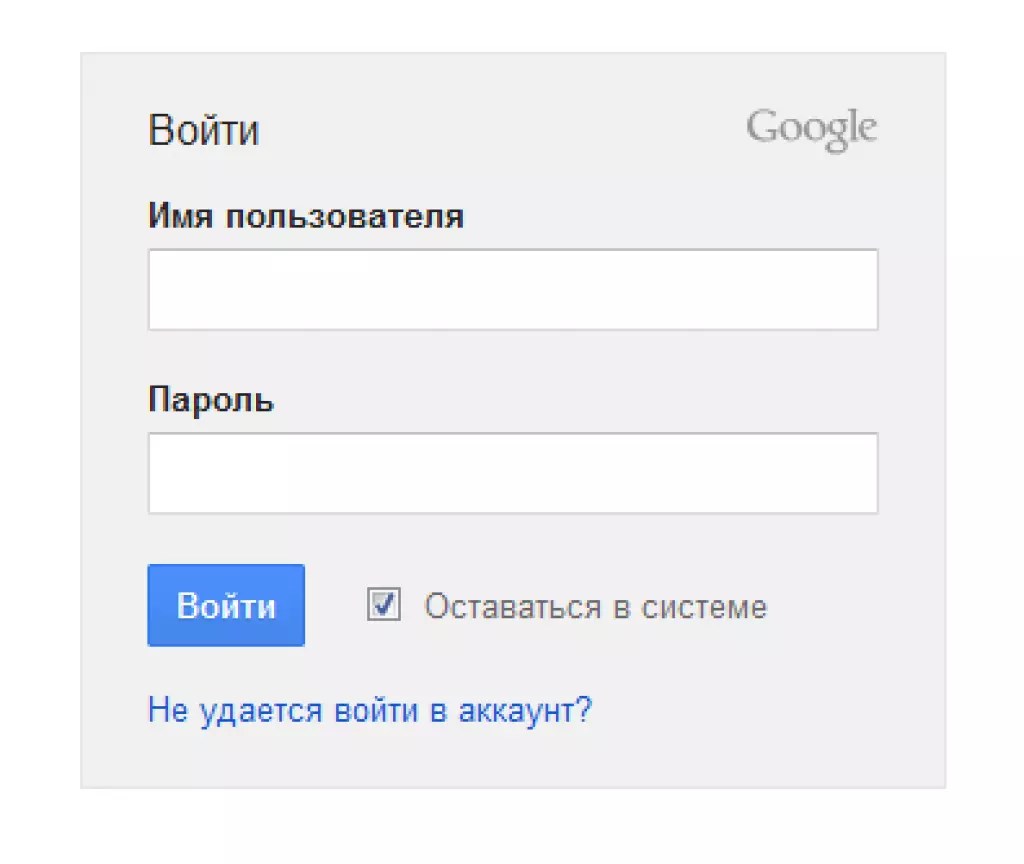 com почта, вход в гугл почту позволит очень быстро настроить необходимые функции. Начнем с интерфейса. Он привычен, максимально понятен и не меняется достаточно долго. Из удобных инструментов можно выделить:
com почта, вход в гугл почту позволит очень быстро настроить необходимые функции. Начнем с интерфейса. Он привычен, максимально понятен и не меняется достаточно долго. Из удобных инструментов можно выделить:
- Разделение писем по назначению. Вы можете распределить корреспонденцию, относящуюся к соцсетям, форумам, оповещениям или оставить в неотсортированной папке.
- Возможность организовывать подобные скайпу видео и обычные чаты. Если ваш браузер ее не поддерживает, что автоматически проверяется, загрузится стандартная Html версия.
- Хранилище в 15 Гб предоставляется по умолчанию, но за небольшую плату его объем можно увеличить.
Что примечательно, если вы зарегистрировались на gmail.com почта, вход в гугл почту вовсе не отменяет использование других ящиков. Очень легко настроить пересылку корреспонденции на новый адрес в любого другого почтового сервиса. Ознакомиться с основными возможностями, которые предлагает почта gmail com, такими как перенос списка контактов и корреспонденции из сторонних ящиков или о соцсети поисковика, вы можете в письмах, присланных на ваш адрес сразу после регистрации.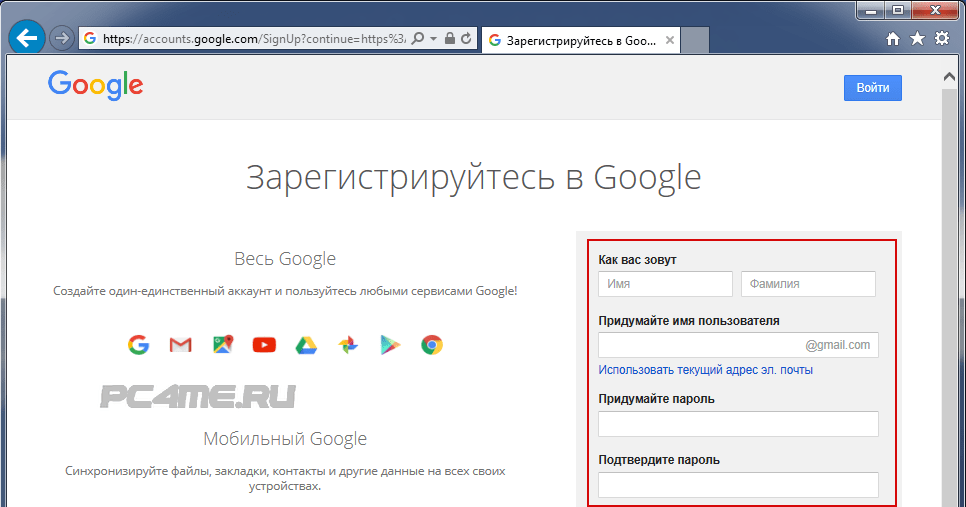
Настройки сортировки гугл почты
Чтобы удобно и быстро сортировать письма, гмайл почта предлагает эффективные инструменты:
- Ярлыки. Они функционально похожи на привычные всем папки, но отличаются более широкими возможностями. Изначально вы увидите минимальный набор, расположенный с левой стороны страницы, который расширяется и настраивается для своих целей.
- Для начала зайдите во вкладку «Настройки», расположенную в выпадающем меню в виде шестеренки. В разделе «Ярлыки», меняя активацию «да/нет», можно скрыть, активировать или удалить необходимые пункты меню. А нажав кнопку внизу окна либо прямо из письма, легко создать новый ярлык-папку.
- Если вам не по душе специфические значки в gmail com почте, поменяйте их на обычные текстовые надписи в общих настройках ярлыков кнопок.
- Нововведение почты — организация вложенности ярлыков без установки дополнений. Чтобы настроить какой-либо ярлык, достаточно нажать на расположенную справа от него стрелку.
 При этом будет предложено подобрать цвет и настроить ярлык по не скольким критериям.
При этом будет предложено подобрать цвет и настроить ярлык по не скольким критериям. - Если вы удаляете один из ярлыков, например, «Входящие», содержимое папки не уничтожается, а перемещается в «Архив» и остается доступным также в папке «Вся почта».
Никто, конечно, не отменял ручное «разбрасывание» писем по папкам в процессе их чтения при помощи привычной кнопки «Переместить». Функции почты google позволяют избежать этой рутины и существенно упростить работу.
- Фильтры. Этот инструмент незаменим, когда необходимо автоматизировать процесс сортировки корреспонденции. Чтобы воспользоваться чудо-фильтрами почты гугл, войти нужно также в меню настроек под значком шестеренки.
- В открывшемся окне показаны уже имеющиеся фильтры и ссылка, которая позволит создать идеальную, логически организованную почту.
- Фильтровать письма можно, к примеру, по темам, по адресатам (как получателям, так и отправителям своего и прикрепленного ящика), по определенным терминам и т.
 д.
д. - Далее укажите, что делать с отфильтрованной корреспонденцией: отправить в одну из папок, архивировать, пометить, применить ярлык или переслать, удалить и др.
Если вы уже пользовались подобным сервисом, проблем с созданием удобного алгоритма сортировки возникнуть не должно.
Безопасность почтового ящика Gmail.com почты
Бесспорным преимуществом сервиса является возможность отслеживания подозрительных попыток доступа к ящику, а также настройка оповещения в таких случаях. Это можно сделать по ссылке «Дополнительная информация» в разделе «Настройки».
- Если корреспонденция, которой вы обмениваетесь или храните, крайне важна, стоит пожертвовать удобством и грамотно настроить безопасность почтового ящика. В разделе «Безопасность и вход» рекомендуется создать двухэтапную аутентификацию. При входе нужно будет не только ввести пароль, но подтвердить доступ кодом, присланным на телефон.
- Внимательно проверьте настройки вкладок на наличие лишних ссылок в подписи писем, включенного без вашего ведома автоответчика.

- Убедитесь в отсутствии неизвестных имен в разделе доступа к аккаунту и посторонних адресов в настройках отправки писем.
- Проверьте настройки POP и MAP, фильтров и т.д.
Конечно, это далеко не все возможности почтового сервиса gmail. Более подробную информацию об огромном функционале, настройках различных инструментов и безопасности вы всегда найдете на сайте системы и в обширном разделе помощи.
Здравствуйте, друзья! В сегодняшней статье я расскажу вам о том, как и, как следствие этого, завести почтовый ящик Gmail. Да, для кого-то это покажется элементарным, но в тоже время найдется немало людей, у которых одни лишь фразы «создать аккаунт» и «завести почтовый ящик» вызовут массу вопросов. И я говорю это без преувеличений, поверьте, сама встречаю таких людей постоянно. Тем более, в своей статье я обещала, что и Google не обойду стороной, так что выполняю своё обещание.
Итак, для чего же может понадобиться аккаунт Google и почтовый ящик Gmail?
Для чего вообще нужна электронная почта я уже подробно писала в статье про почту на Яндексе (ссылка в начале этой статьи), так что повторяться не буду. Я лишь обозначу основные моменты, для чего вообще нужно регистрироваться и .
Я лишь обозначу основные моменты, для чего вообще нужно регистрироваться и .
Во-первых, зарегистрировав аккаунт Google вы автоматически будете иметь аккаунт в других сервисах этой поисковой системы – это видеохостинг Youtube, социальная сеть Google+, блоговая платформа Blogger, Google диск и др..
Во-вторых, если вы регистрируетесь на зарубежных сайтах (например, для покупок в интернет-магазинах), то вам желательно иметь почтовый ящик с окончанием.com (а от Google как раз для этого подходит), чтобы не было проблем с приемом и отправкой писем. Конечно, можно на это махнуть рукой, но согласитесь, будет не очень приятно, если какое-нибудь ваше важное письмо не дойдет до получателя или наоборот, вы не получите ответа.
В-третьих, имея смартфон с операционной системой Android вам просто необходимо иметь аккаунт Google, потому что только так вы сможете скачивать и устанавливать приложения на свой смартфон с магазина Google Play. Почему? Да просто ОС Android принадлежит компании Google.
В-четвертых, если у вас есть свой сайт или блог или же вы , то в скором времени, думаю, вам понадобятся такие сервисы как Google Analytics, Google Adsense и другие.
В-пятых, потому что пользоваться почтовым ящиком Gmail очень удобно, хотя возможно найдутся и ярые приверженцы почты от Яндекс или Майл.ру.
В общем, от слов к делу, собственно ниже сам процесс заведения почтового ящика Gmail на Google.
Чтобы создать аккаунт Google:
Зайдите на сайт (или google.com, без разницы)
На открывшейся странице заполняете свои данные – фамилию, имя, дату рождения, придумываете логин (если логин уже занят, система сообщит об этом) и указываете пароль. В конце в графе «Докажите, что вы не робот» вписываете код, отображаемый на капче и нажимаете «Далее». Две строки – мобильный телефон и запасной адрес электронной почты можете не заполнять, но я всё-таки советую указать хотя бы номер телефона – это абсолютно бесплатно, зато ваш аккаунт будет более защищен, и в случае чего вы легко сможете восстановить к нему доступ.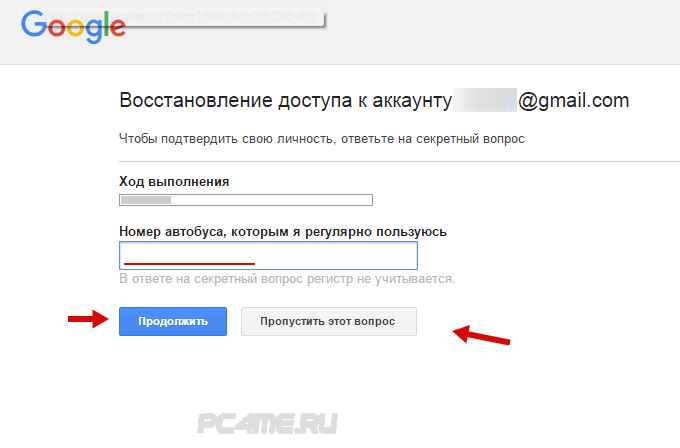 Если у вас есть другой почтовый ящик, то его можете указать в качестве запасного, лишним не будет.
Если у вас есть другой почтовый ящик, то его можете указать в качестве запасного, лишним не будет.
Затем нажимаете на кнопку «Создание профиля»
Вот и всё, видим страницу с приветственным сообщением, информирующей о том, что вы успешно создали аккаунт Google и теперь можете подписываться на каналы , бесплатно проводить видеовстречи с друзьями, сохранять любимые места на карте и многое другое.
Нажав на кнопку «Вперёд», вы попадаете на главную страницу Google, но только теперь уже под своей учетной записью – она отображается в правом верхнем углу.
В целом всё, но чего-то не хватает. Давайте же перейдем к настройкам, для чего нажимаем в правом верхнем углу на значок своего аккаунта, и в открывшемся окошке жмём синюю ссылку «Аккаунт». Кстати, рядом в этом же окошке вы увидите ссылку «Сменить фото», так что можете ей воспользоваться, чтобы на фото вашего аккаунта отображался не безликий значок, а, например, ваша фотография, ну или какая-нибудь картинка.
Далее попадаем в настройки своего аккаунта, где можно изменить телефон, пароль, резервный адрес почты, включить или отключить доступ к аккаунту с помощью других приложений, изменить настройки оповещений и т.д., всё просто и понятно. На этой же странице можно и полностью удалить свой аккаунт Google, если такая необходимость возникнет.
Что касается почты, то попасть в неё очень просто, достаточно в том же правом верхнем углу нажать на кнопку «Сервисы» и в открывшемся окошке выбрать значок «Почта». Нажимаете на него, и вы сразу же оказываетесь в своём почтовом ящике Gmail.
В принципе всё, можете спокойно пользоваться почтовым ящиком Gmail, а также всеми сервисами Google – логин и пароль на них будет такой же, как и у вашей почты!
Завести почтовый ящик на gmail com. Как завести почту на гмайл ком? Инструкция с картинками для начинающих интернет пользователей, все легко и просто, сделаете за 2 минуты!
Всем привет!
Сегодняшний пост будет написан прежде всего для новичков.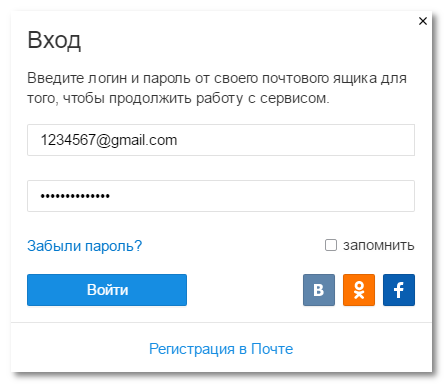
Допустим у вас уже есть почтовый ящик: mail, yandex… встает вопрос, зачем нам заводить почтовый ящик на gmail com ? Все достаточно просто.
Дело в том, что почтовые ящики: mail и yandex — это продукты наших соотечественников, а нас, как вы знаете, мягко сказать не везде любят, т.е. наши почтовые ящики могут не подойти для каких нибудь регистраций.
Возможно вам и дадут зарегистрироваться, но письмо с подтверждением не придет.
Вот тут то нам на выручку и придет почтовый ящик на гмайл почта ком.
Я думаю, теперь вы понимаете почему у некоторых людей куча почтовых ящиков.
Как говориться меньше слов, а больше дела), смотрим, как создать почту гмайл.
Для того чтобы завести почтовый ящик на gmail com, вбиваем в вашем браузере поисковую фразу: гмайл почта создать. Выбираем.
Нажимает на сайт, у меня на картинке стрелка.
Нажимаете создать аккаунт.
Далее советую вам писать правдивую информацию, на случай утери пароля или взлома вашего ящика, у вас могут возникнуть проблемы с восстановлением доступа к своему почтовому ящику.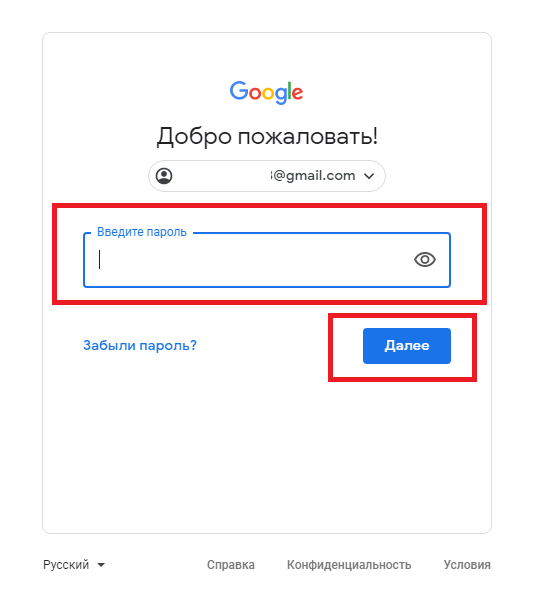
Переходим к основам заведения почта гмайл ком.
1. Ваши настоящее имя и настоящая фамилия.
2. Придумывайте адрес почты. Окончание у вас в любом случае будет @gmail.com, а начало придумайте сами на английском языке. Обычно — это ваша фамилия имя, возраст или все вместе взятое).
3. Придумайте пароль английскими буквами. Самые сложные пароли для взламывания состоят из: цифр, букв больших и маленьких вперемешку.
4. Повторяете придуманный пароль.
5. Дата рождения, соответственно: число, месяц и год вашего рождения.
6. Пол понятно. М и Ж, третьего не дано).
7. Ваш сотовый номер телефона.
8. Можете ничего не писать.
9. Можете поставить галочку, можете не ставить.
10. Ваша страна проживания.
11. Галочка, что вы принимаете условия гугла.
Все, ящик готов!
Это был коротенький урок на тему: как завести почтовый ящик на gmail com на компьютере.
Наглядный видео урок по созданию почты на гугл.
Вход на почту gmail com.
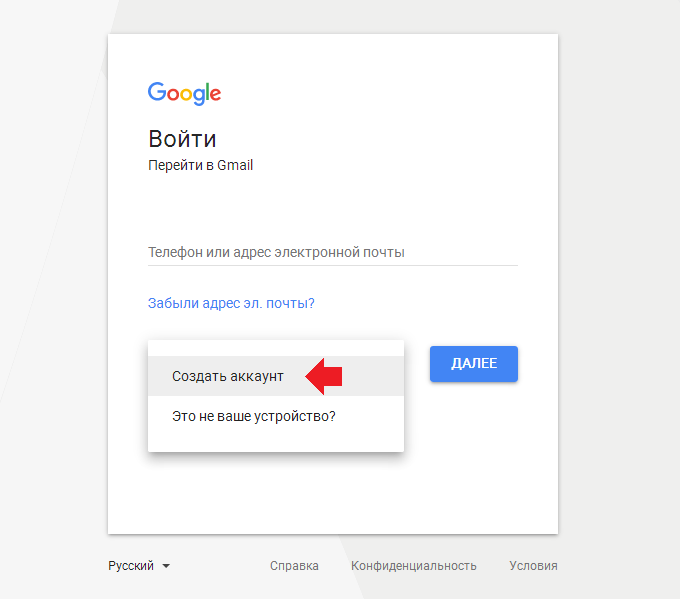 Гугл (Google) почта — вход (регистрация). Как установить русский язык в gmail
Гугл (Google) почта — вход (регистрация). Как установить русский язык в gmailПеред человеком, который впервые попадает в интернет, стоит первоочередная задача – зарегистрировать свой электронный почтовый ящик. Сервисов, предлагающих подобные услуги, огромное количество, но одним из самых популярных является Gmail от известной компании Google. Почтовая система функционирует с весны 2004, и с каждым годом обрастает миллионами довольных пользователей. Чем эта почта лучше остальных? Рассмотрим основные преимущества, позволившие Gmail занять лидирующие позиции на рынке:
- почтовый ящик способен вместить до 10 Гб информации;
- встроенная система мгновенных сообщений и видеозвонков;
- быстрый поиск по указанному слову среди сообщений;
- мощная антиспам-система;
- высокая степень защиты;
- наличие мобильных приложений для всех популярных операционных систем;
- один аккаунт для нескольких сервисов (YouTube, GoogleDisk, GoogleMaps и др.
 )
) - все письма и контакты можно маркировать и структурировать;
- встроенный контроль за орфографическими ошибками;
- ежеминутные резервные копии для предотвращения потери данных в случае пропажи интернета.
Регистрация
Прежде, чем воспользоваться описанными преимущества, вам потребуется пройти небольшой процесс регистрации. Для этого заходим на сайт gmail.com.
Жмём на кнопку «Создать аккаунт» и попадаем на страницу заполнения данных профиля.
Вводим необходимую информацию. Внимательно отнеситесь к созданию пароля от почты. Не следует использовать комбинацию, состоящую из даты дня рождения или номера вашего мобильного телефона. Для лучшей безопасности пароль должен содержать как буквенные символы, так и цифры.
После того, как все пункты были заполнены, жмём кнопку «Далее». Всплывает окно соглашения, знакомящее пользователя с политикой конфиденциальности Gmail. Прочитав, жмём «Принимаю».
Если всё выполнено правильно, то вас перекинет на такое окно с поздравлениями.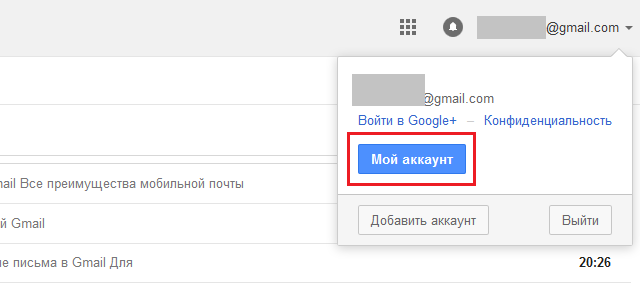
Сразу же после создания вы автоматически будете авторизованы в почте. Даже если вы закроете сайт, и вернетесь на него через пару дней или недель, то ваш почтовый ящик по-прежнему будет открыт. Нет необходимости каждый раз вводить пароль. Однако, если используется общественный компьютер или несколько почтовых ящиков одновременно, то выход из аккаунта неизбежен. Для таких ситуаций мы рассмотрим процедуру авторизации и расскажем, как войти в электронную почту Gmail.
Вход в джимейл почту
Заходим на страницу gmail.com и вводим адрес электронного ящика. Жмём «Далее».
Джимейл почта вход Gmail.comВажно! Не вводите свои данные на других сайтах. Единственный верный адрес для почты https://mail.google.com.
Появляется окно, в которое необходимо ввести пароль.
Если пароль правильный, то вы попадете в свой почтовый ящик.
Выход
Для того, чтобы выйти из аккаунта, жмём на иконку в правом верхнем углу экрана.
В открывшемся окне нажимаем «Выйти».
Работа с письмами
Благодаря удобному интерфейсу почтового ящика, работа с письмами превратилась в настоящее удовольствие. Всю почту можно структурировать, отмечать различными маркерами, сохранять в черновики и создавать массовые рассылки.
Чтобы начать писать сообщение, жмём на красную кнопку в левом верхнем углу экрана.
Одним из главных удобств выступает то, что окно для набора сообщений появляется в виде вкладки. Таким образом можно одновременно писать новое письмо и взаимодействовать с ящиком.
Нижняя панель позволяет подкреплять к письму различные файлы с компьютера или с виртуального GoogleDisc, вставлять смайлики, а также мгновенно распечатать текст.
Различные настройки почтового ящика
Почта Gmail не просто так считается лучшей. Для комфортного использования программисты Google снабдили почтовую систему целым перечнем полезных настроек. Кратко расскажем о самых важных.
Контакты
Сервис оборудован возможностью сохранять необходимые электронные адреса. Вам больше не потребуется запоминать почту коллеги по работе или старого друга. Более того, вы сможете самостоятельно заполнить информацию о человеке (имя, дата рождения, телефон).
Вам больше не потребуется запоминать почту коллеги по работе или старого друга. Более того, вы сможете самостоятельно заполнить информацию о человеке (имя, дата рождения, телефон).
Добавить контакт невероятно просто. Для начала вам необходимо зайти на главную страницу почты и отыскать в левом верхнем углу вкладку Gmail.
Кликаем по ней – открывается небольшое меню.
Нажимаем кнопку «Контакты» и попадаем в список добавленных адресов. В этом окне отображаются люди, с которыми вы чаще всего общаетесь. Если нужного человека в списке нет, то жмём на красный ярлык в правом нижнем углу экрана.
Открывается окно, где вы сможете отыскать нужного человека. Достаточно просто ввести его имя и фамилию, а затем найти по фотографии.
Импорт из других почтовых ящиков
Еще одна важная функция, которая пригодится тем, кто использует несколько почтовых ящиков одновременно. Чтобы перенести контакт или важное письмо из одной почты в другую нет необходимости копировать всю информацию.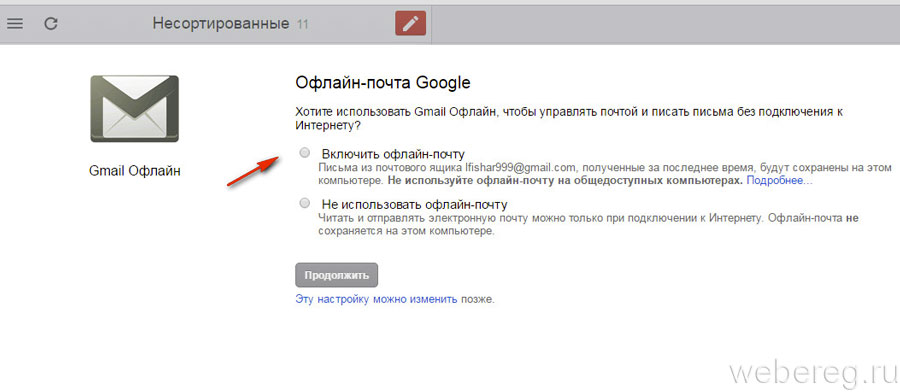 Весь процесс упрощен до пары кликов мышкой.
Весь процесс упрощен до пары кликов мышкой.
Для этого в окне «Контакты» нажимаем кнопку «Еще» в левом столбце.
Открывается меню. Ищем кнопку «Импортировать».
Выбираем сервис из которого необходимо импортировать контакты.
Всё, теперь важные адреса или сообщения, находящиеся в других почтовых ящиках, доступны и на Gmail.
Mail.ru – самая популярная почтовая служба интернета на просторах СНГ. Ресурс включает в себя также тематические новостные разделы, социальные сети, мессенджер и поисковик. Приятный интерфейс почтового ящика и простая настройка позволяет ему обойти аналогичные сервисы Google и Yandex.
Портал службы Mail.ru — Главная страница
Регистрация
При регистрации указываем личные данные, телефон для восстановления доступа, если будет утерян или забыт пароль, выбираем на каком из доменов сервиса будет располагаться ваш ящик —
- mail.ru;
- list.ru;
- bk.ru;
- inbox.
 ru.
ru.
При указании имени ящика вы можете просмотреть какие варианты имен сервис сгенерировал вам для подсказки. Может остановиться на каком-то из предложенных вариантов или ввести свой.
Форма регистрации: Обязательно укажите телефон, выбрав сперва страну проживания.
Можно иметь сразу несколько почтовых ящиков и подключить их к одному, даже не обязательно только mail.ru. Так вы с одного аккаунта сможете просматривать всю почту. Для этого на верхней панели перейдите «Еще => Настройки => Почта из других ящиков» и добавьте уже зарегистрированные электронные ящики:
- Yahoo
- Gmail
- Yandex
- Outlook и др.
Просто нажмите кнопку «Добавить ящик» и введите подключаемый email
Оформление
Чтобы сделать уникальным свой почтовый ящик можно выбрать готовую тему во вкладке на верхней панели, которая так и называется «Темы». Выбирайте и устанавливайте, пробуйте и переустанавливайте сколько ваша душа пожелает.
В качестве фона можно выбрать любую тему или цвет.
Есть еще один момент уже оформления писем, который желательно настроить – это ваша подпись внизу письма. Это то, что обычно видит под конец получатель вроде «С уважением, Иван Иванов». Это можно прописать в «Еще => Настройки =>Имя и подпись» и подпись будет автоматически добавляться в каждое письмо.
Можно использовать оригинальную подпись, если не ведете официальной переписки.
Также можно настроить как будет отправлен ответ – вместе с содержимым полученного письма или без — «Еще => Настройки => Работа с письмами» . Просто оставьте или уберите галочку на разделе «Отправка писем». Здесь еще множества полезных параметров, которые облегчают работу с ящиком:
- Добавление новых контактов в Адресную книгу.
- Отображение входящих писем в папке.
- Группировка писем.
Как видите, в этой вкладке можно создавать, удалять, редактировать и чистить папки.
Работа с папками
Для лучшей организации почты иногда требуются дополнительные папки. Создать новую можно кликнув на списке папок правой кнопкой мыши. Она может стать архивом, подпапкой имеющейся папки, хранить важную информацию и быть защищенной паролем, или служить для отдельной переписки.
Создать новую можно кликнув на списке папок правой кнопкой мыши. Она может стать архивом, подпапкой имеющейся папки, хранить важную информацию и быть защищенной паролем, или служить для отдельной переписки.
Можно использовать для создания черного списка.
Настройки почты Mail.ru совсем не сложные. Вас могут еще заинтересовать вкладки «Уведомления» и «Автоответчик». Их можно настроить самостоятельно.
Есть множество разных почтовых служб, на которых можно завести собственный электронный почтовый ящик(e-mail). Gmail это один из лучших почтовых сервисов в интернете, зарегистрировать и создать новый ящик в нем можно бесплатно. Вход в Gmail.com доступен как с компьютеров так и с телефонов.
Этот почтовый ящик имеет большую вместительность, простой и удобный в работе интерфейс, хорошую защищенность и надежность ваших писем и информации хранящейся на нем. Также после регистрации почтового ящика, вы будете иметь доступ к другим сервисам от компании Google: YouTube, документы гугл, удаленный диск и еще много другое.
Регистрация в почте Gmail.com – краткая инструкция
Чтобы зарегистрировать почтовый ящик Gmail на русском языке, перейдите по ссылке на официальный сайт: http://mail.google.com . В новом окне откроется почтовый сервис, чтобы правильно пройти регистрацию смотрите подсказки на нашем сайте, а там заполняйте все поля:
Рассмотрим коротко что следует писать в каждом поле:
- Как Вас зовут – здесь укажите настоящие имя и фамилию, ведь этот ящик скорее всего будет у Вас основным.
- Придумайте имя пользователя – это название вашего почтового ящика и логин для входа в аккаунт. Подбирайте такое имя которое Вы легко запомните. Такие имена, как ivan, alex, irina уже заняты. Система подскажет занято имя или свободно. Для создания имени можно использовать буквы латинского алфавита, цифры и точки.
- Придумайте пароль – пароль может содержать как буквы так и цифры, и должен иметь минимум 8 символов.Система подскажет Вы создали легкий или сложный пароль.

- Подтвердите пароль – в этой строке повторите свой пароль который Вы создали.
- Номер мобильно телефона (необязательно).
- Резервный адрес электронной почты (необязательно).
- Дата рождения.
Чтобы загрузить фотографию профиля, нажмите на буковку в правом верхнем углу и на кнопку изменить, как указано на картинке:
Как установить русский язык в gmail
Интерфейс аккаунта Google, можно поменять на любой язык. Если Вы установили английский язык, то без проблем можете изменить его на русский язык. В своем аккаунте, нажимаете кнопку Настройки (находиться она в правом верхнем углу)
Вход в gmail (гмайл)
Если вы уже зарегистрировались, то для входа в почту Gmail, нажимаете ссылку .
В открывшемся окне вводите логин и пароль и вы попадете на свою страницу в почтовом сервисе.
Доступ к сервисам Google
Зарегистрировавшись на почте, вы можете с этим логином и паролем заходить в любой сервис Google.
Нажмите на кнопку которая указана на картинке выше, и откроются самые популярные сервисы в гугл: , youtube, новости, карты и т.д.
Google — крупнейший поисковик, который ежемесячно обрабатывает свыше 40 млрд запросов. Главное отличие максимально простой в использовании и доступной системы — наличие многочисленных взаимосвязанных и постоянно развивающихся сервисов.
Одним из самых востребованных является gmail.com почта — вход в гугл почту открывает перед пользователями широчайшие возможности ее функционала. Не удивительно, что сегодня гугл почта обогнала по популярности многие известнейшие почтовые сервисы в мире.
Почему почта gmail?
Казалось бы, чем может отличаться почтовый ящик поисковика от стационарных сервисов? Но возможности gmail.com способны удивить многих «продвинутых» пользователей. Кроме привычных функций сбора корреспонденции, возможности ее помечать и распределять по тематическим папкам, гмайл почта предлагает массу других «полезностей»:
- Отличная система фильтрации позволяет сортировать письма по десяткам критериев в автоматическом режиме.

- Импортировать список контактов с других ящиков.
- Благодаря надежной защите от спама почты гугл многие предпочитают собирать именно в этот ящик корреспонденцию с других сервисов.
- Доступ к почте возможен с любого устройства, подключенного к интернету.
- Неограниченное использование всех продуктов поисковой системы без отдельной регистрации.
- Предоставление 15 Гб бесплатного хранилища для фотографий, писем, документов и т.д.
- Возможность создания корпоративных адресов, получения круглосуточной поддержки, организации бесплатных видеоконференций.
- Предусмотрено использование защищенного протокола, получение предупреждения от gmail почты, вход в которую выполняется с незнакомого IP-адреса.
Как же получить доступ ко всем этим прелестям, правильно настроить работу своего почтового ящика?
Создание ящика гмайл — элементарно просто
Регистрация в сервисе банальна, но имеет некоторые нюансы. Во-первых, не стоит путать его с gmail ru, который не имеет к Google ни малейшего отношения.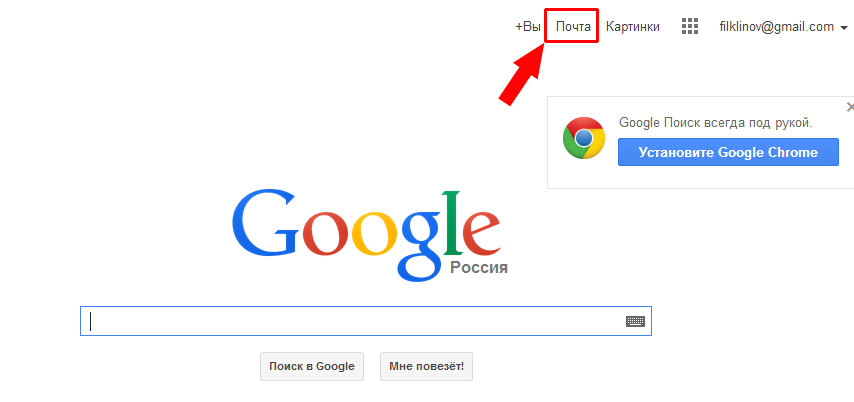 Вообще, получение почтового адреса гмайл ком это бонус для пользователей, которые создают аккаунт в системе. Если такового не имеется, достаточно зайти на страницу почтового сервиса gmail.com почта — вход в гугл почту будет сопровождаться предложением исправить эту «недоработку»:
Вообще, получение почтового адреса гмайл ком это бонус для пользователей, которые создают аккаунт в системе. Если такового не имеется, достаточно зайти на страницу почтового сервиса gmail.com почта — вход в гугл почту будет сопровождаться предложением исправить эту «недоработку»:
- После нажатия «Создать аккаунт» вы увидите веб-форму, где нужно внимательно заполнить поля.
- Для начала вводится идентификационные данные: имя и фамилия, информация о поле и дате рождения, номер телефона, альтернативный адрес почты, страна. Главная загвоздка на данном этапе — придумать логин, ведь именно так будет называться ваш будущий ящик, и надежный пароль. Google почта очень популярна, поэтому придется подключить максимум фантазии, чтобы придумать простое незанятое имя. То же касается и пароля. Хотя gmail почта надежно защищена, простая комбинация может не уберечь ваш ящик от взлома.
- Теперь можно прикрепить свою фотографию, выбрать язык интерфейса.
Рекомендуется вводить реальную информацию. Номер телефона и адрес дополнительного почтового ящика поможет в дальнейшем легко восстановить доступ при утере пароля либо взломе почты. По завершении регистрации на альтернативный ящик будет прислано письмо с кодом для решения возможных проблем со входом.
Номер телефона и адрес дополнительного почтового ящика поможет в дальнейшем легко восстановить доступ при утере пароля либо взломе почты. По завершении регистрации на альтернативный ящик будет прислано письмо с кодом для решения возможных проблем со входом.
Если у вас есть gmail.com почта, вход в гугл почту легко осуществляется из всех сервисов системы, нажатием кнопки, расположенной в верхнем меню возле имени пользователя. Также при введении в браузере gmail, вход в вашу почту будет доступен.
Вход в почту Gmail.com
Если у вас есть gmail.com почта — вход в гугл почту легко осуществляется из всех сервисов системы, нажатием кнопки, расположенной в верхнем меню возле имени пользователя. Также при введении в браузере gmail, вход в вашу почту будет доступен. Использование почтового ящика возможно с любого устройства.
Зайти в почту с компьютера
- Зайдите на страницу сервиса, введите имя и пароль, которые вы указывали при создании аккаунта в Google.
 При желании можно зайти под другим логином.
При желании можно зайти под другим логином. - Нажмите «Войти» в верхней правой части страницы, если при входе вы увидели перечисление сервисов почты.
Зайти в гугл почту с Android
Чтобы пользоваться почтой, добавьте свой аккаунт и обновите приложение gmail, если оно не актуально.
- Войдите в приложение и в открывающееся меню (три горизонтальные полоски со стрелкой) выберите «Добавить аккаунт».
- Здесь понадобится ввести тип нового аккаунта и выполнить все шаги согласно инструкции.
Войти в Gmail с IOS
Для доступа к почте нужно добавить один либо несколько аккаунтов.
- После входа в приложение в меню со значком с тремя полосками выберите свой аккаунт. Если вы пользуетесь iPad, этот шаг пропускается.
- В разделе управления аккаунтами необходимо выбрать пункт «Добавить аккаунт» и ввести идентификационные данные для входа.
Знакомство с интерфейсом и настройки гугл почты
Когда вы завели ящик на gmail.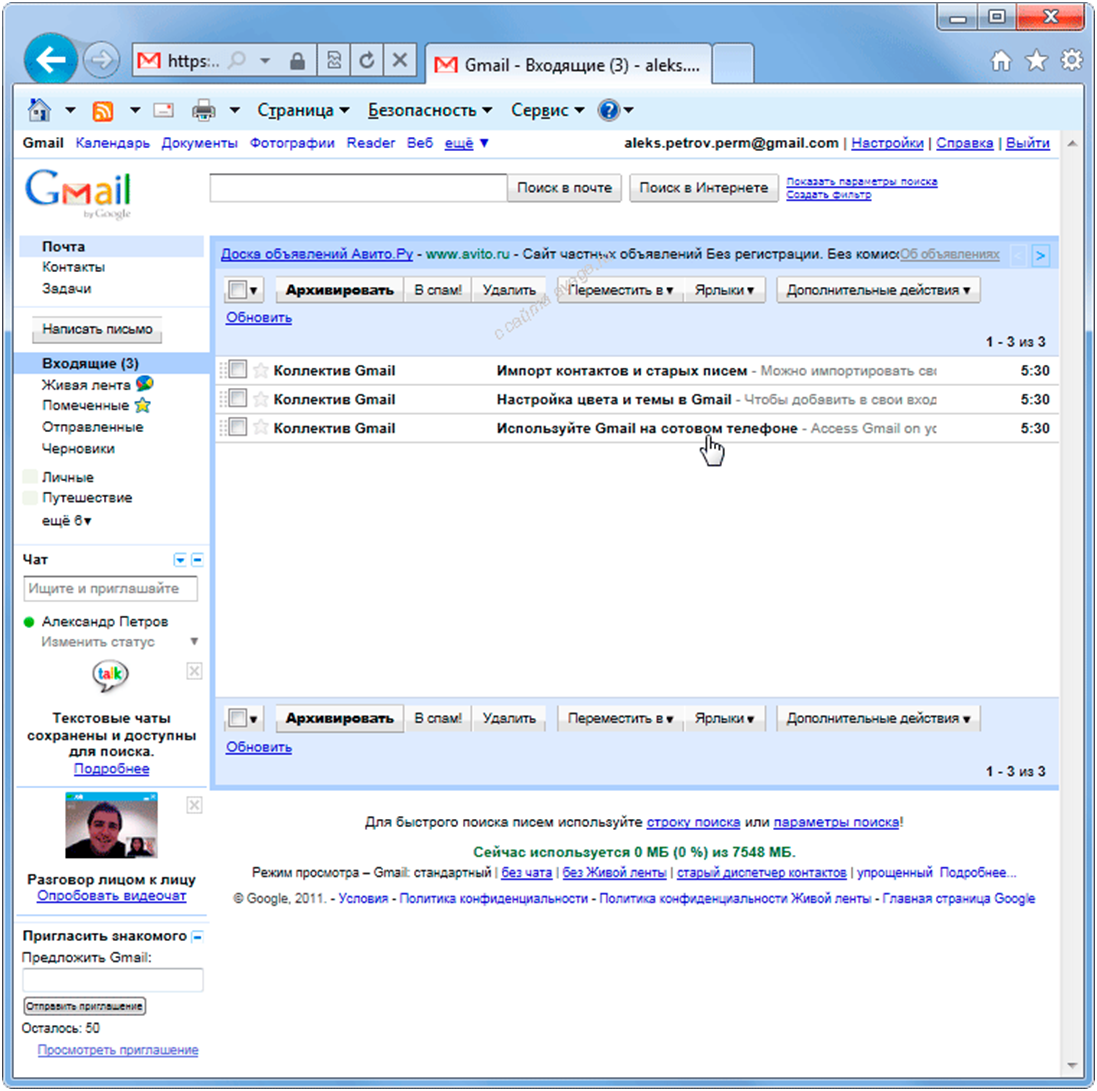 com почта, вход в гугл почту позволит очень быстро настроить необходимые функции. Начнем с интерфейса. Он привычен, максимально понятен и не меняется достаточно долго. Из удобных инструментов можно выделить:
com почта, вход в гугл почту позволит очень быстро настроить необходимые функции. Начнем с интерфейса. Он привычен, максимально понятен и не меняется достаточно долго. Из удобных инструментов можно выделить:
- Разделение писем по назначению. Вы можете распределить корреспонденцию, относящуюся к соцсетям, форумам, оповещениям или оставить в неотсортированной папке.
- Возможность организовывать подобные скайпу видео и обычные чаты. Если ваш браузер ее не поддерживает, что автоматически проверяется, загрузится стандартная Html версия.
- Хранилище в 15 Гб предоставляется по умолчанию, но за небольшую плату его объем можно увеличить.
Что примечательно, если вы зарегистрировались на gmail.com почта, вход в гугл почту вовсе не отменяет использование других ящиков. Очень легко настроить пересылку корреспонденции на новый адрес в любого другого почтового сервиса. Ознакомиться с основными возможностями, которые предлагает почта gmail com, такими как перенос списка контактов и корреспонденции из сторонних ящиков или о соцсети поисковика, вы можете в письмах, присланных на ваш адрес сразу после регистрации.
Настройки сортировки гугл почты
Чтобы удобно и быстро сортировать письма, гмайл почта предлагает эффективные инструменты:
- Ярлыки. Они функционально похожи на привычные всем папки, но отличаются более широкими возможностями. Изначально вы увидите минимальный набор, расположенный с левой стороны страницы, который расширяется и настраивается для своих целей.
- Для начала зайдите во вкладку «Настройки», расположенную в выпадающем меню в виде шестеренки. В разделе «Ярлыки», меняя активацию «да/нет», можно скрыть, активировать или удалить необходимые пункты меню. А нажав кнопку внизу окна либо прямо из письма, легко создать новый ярлык-папку.
- Если вам не по душе специфические значки в gmail com почте, поменяйте их на обычные текстовые надписи в общих настройках ярлыков кнопок.
- Нововведение почты — организация вложенности ярлыков без установки дополнений. Чтобы настроить какой-либо ярлык, достаточно нажать на расположенную справа от него стрелку.
 При этом будет предложено подобрать цвет и настроить ярлык по не скольким критериям.
При этом будет предложено подобрать цвет и настроить ярлык по не скольким критериям. - Если вы удаляете один из ярлыков, например, «Входящие», содержимое папки не уничтожается, а перемещается в «Архив» и остается доступным также в папке «Вся почта».
Никто, конечно, не отменял ручное «разбрасывание» писем по папкам в процессе их чтения при помощи привычной кнопки «Переместить». Функции почты google позволяют избежать этой рутины и существенно упростить работу.
- Фильтры. Этот инструмент незаменим, когда необходимо автоматизировать процесс сортировки корреспонденции. Чтобы воспользоваться чудо-фильтрами почты гугл, войти нужно также в меню настроек под значком шестеренки.
- В открывшемся окне показаны уже имеющиеся фильтры и ссылка, которая позволит создать идеальную, логически организованную почту.
- Фильтровать письма можно, к примеру, по темам, по адресатам (как получателям, так и отправителям своего и прикрепленного ящика), по определенным терминам и т.
 д.
д. - Далее укажите, что делать с отфильтрованной корреспонденцией: отправить в одну из папок, архивировать, пометить, применить ярлык или переслать, удалить и др.
Если вы уже пользовались подобным сервисом, проблем с созданием удобного алгоритма сортировки возникнуть не должно.
Безопасность почтового ящика Gmail.com почты
Бесспорным преимуществом сервиса является возможность отслеживания подозрительных попыток доступа к ящику, а также настройка оповещения в таких случаях. Это можно сделать по ссылке «Дополнительная информация» в разделе «Настройки».
- Если корреспонденция, которой вы обмениваетесь или храните, крайне важна, стоит пожертвовать удобством и грамотно настроить безопасность почтового ящика. В разделе «Безопасность и вход» рекомендуется создать двухэтапную аутентификацию. При входе нужно будет не только ввести пароль, но подтвердить доступ кодом, присланным на телефон.
- Внимательно проверьте настройки вкладок на наличие лишних ссылок в подписи писем, включенного без вашего ведома автоответчика.

- Убедитесь в отсутствии неизвестных имен в разделе доступа к аккаунту и посторонних адресов в настройках отправки писем.
- Проверьте настройки POP и MAP, фильтров и т.д.
Конечно, это далеко не все возможности почтового сервиса gmail. Более подробную информацию об огромном функционале, настройках различных инструментов и безопасности вы всегда найдете на сайте системы и в обширном разделе помощи.
В раздел моя страница вход осуществляется через основной сайт — mail.ru
Отсюда Вы можете сразу попасть в следующие разделы:
- Мой мир
- Электронная почта
- Одноклассники
Для того, чтобы попасть в электронную почту, нажмите на текст «Почта»:
После чего откроется список ваших последних переписок:
Проверив входящие, вы также сможете отправить сообщение, удалить лишние и совершить другие действия в электронном ящике.
Восстановить пароль майл руЕсли по какой то причине вы не помните свой пароль от почты mail.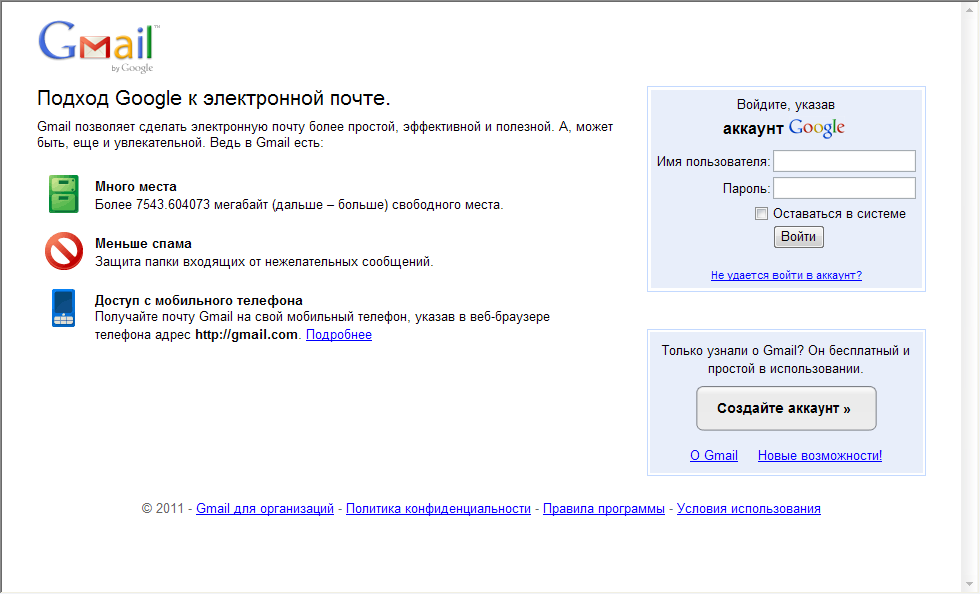 ru или потеряли его, а может вас взломали, то выход есть, если вы указывали и подтверждали телефон при регистрации, то сделать восстановление пароля можно буквально в пару шагов, или дополнительную почту, если же не указывали телефон или почту, то сделать это будет немного труднее, но всё же можно, главное при регистрации вводить данные и не забывать их, потому что они понадобятся вам при восстановлении. (Можно сохранить данные в блокнот и хранить его на компьютере, флешке). Теперь делаем как я вам напишу и смотрим на картинки. Для начала переходим на вход в ваш почтовый ящик и нажимаем на «Забыли пароль»:
ru или потеряли его, а может вас взломали, то выход есть, если вы указывали и подтверждали телефон при регистрации, то сделать восстановление пароля можно буквально в пару шагов, или дополнительную почту, если же не указывали телефон или почту, то сделать это будет немного труднее, но всё же можно, главное при регистрации вводить данные и не забывать их, потому что они понадобятся вам при восстановлении. (Можно сохранить данные в блокнот и хранить его на компьютере, флешке). Теперь делаем как я вам напишу и смотрим на картинки. Для начала переходим на вход в ваш почтовый ящик и нажимаем на «Забыли пароль»:
Теперь указываем почту к которой у вас был утерян доступ (Пароль) и нажимаем восстановить:
Если вы не указывали телефон (Дополнительную почту) при регистрации или допустим если у вас на почте была установлена Двухфакторная аутентификация, то вам придётся восстанавливать пароль по стандартной схеме, просто введи данные, которые вы вводили при регистрации аккаунта и нажмите «Отправить» (В некоторых случаях поддержка майл ру может запросить дополнительные данные) и ждите ответа на почту, которую вы указали при отправке своих данных, картинка ниже:
Если же вы указали телефон (Дополнительную почту) при регистрации, то буквально в пару этапов вы восстановите пароль к своему ящику mail. ru, вместо формы, которую вы видите на картинке выше, будет вот такая форма если вы указывали дополнительную почту:
ru, вместо формы, которую вы видите на картинке выше, будет вот такая форма если вы указывали дополнительную почту:
Введите капчу и нажмите восстановить. На вашу дополнительную почту, которую вы указывали при регистрации, придёт письмо для восстановления пароля. А теперь если вы указывали телефон при регистрации вы увидите вот такую форму:
Ну тут вообще всё просто, здесь будет указан ваш телефон, который вы указывали при регистрации, вводите капчу и нажимаете «Получить код по смс». Вам на телефон придёт код для восстановления пароля, введя который, вам предложат ввести новый пароль к своей почте и после чего вы сможете спокойно зайти на неё.
Gmail почта от Google — что это такое? Электронная почта Gmail для вашей компании Gmail com украинская или русская почта
Gmail — электронная почта от Google. На сегодняшний день этот бесплатный сервис наиболее популярен среди простых пользователей, деловых людей и больших компаний. Почта Gmail.com характеризуется удобным пользовательским интерфейсом и обилием функций и возможностей.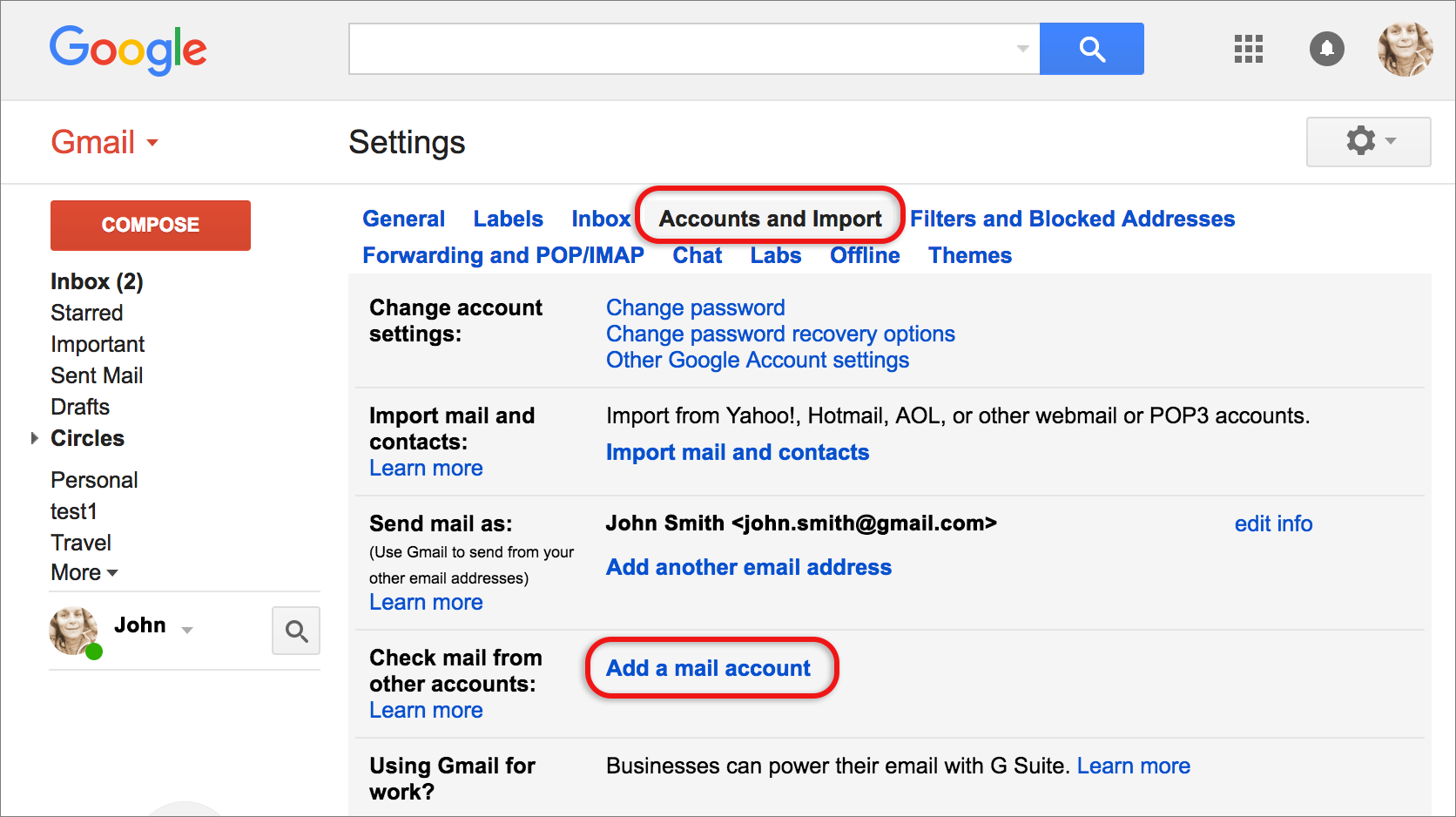 На почту Гмайл можно заходить с любого устройства, подключенного к интернету. Если вы до сих пор пользуетесь компьютерной версией почтовой программы, пришла пора зарегистрировать электронный ящик и оценить его преимущества.
На почту Гмайл можно заходить с любого устройства, подключенного к интернету. Если вы до сих пор пользуетесь компьютерной версией почтовой программы, пришла пора зарегистрировать электронный ящик и оценить его преимущества.
Помимо удобного web-интерфейса и целого ряда функций почта от Google не пропускает спама, и это подкупает владельцев ящиков. Многие пользователи, имеющие электронные ящики на других сервисах, настраивают переадресацию корреспонденции, поскольку уверены в том, что Gmail.com не пропустит сомнительные письма. Еще одно преимущество почтового сервиса от Google — работа с корреспонденцией. Это и сортировка писем всевозможными способами, и их пометки, и импорт, и перемещение, и отправка, и получение, и цитирование, и различные фильтры и другие полезные, удобные опции.
Почтовый сервис Google поддерживает защищенное соединение, что очень важно для защиты конфиденциальной информации. Если на вашу почту попытаются зайти с другого адреса, вы будете немедленно предупреждены об этом.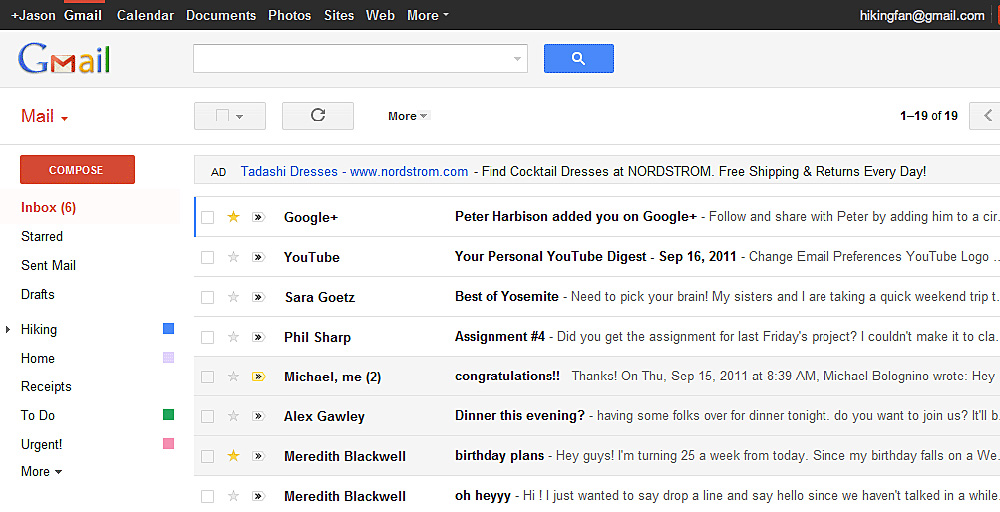 Вот поэтому мы решили обстоятельно рассказать все о Gmail.com — бесплатном почтовом сервисе от корпорации Google.
Вот поэтому мы решили обстоятельно рассказать все о Gmail.com — бесплатном почтовом сервисе от корпорации Google.
Иностранные пользователи пальму первенства отдают почте Гмайл, хотя совсем еще недавно, казалось, что гиганта Hotmail (новое название Outlook) не обойдет никто. А вот отечественные пользователи предпочитают почтовый сервис от Mail.ru. Может, по привычке, ведь он намного раньше был создан. Хотя, в последнее время все больше деловых людей переходят в Gmail.com — возможностей больше.
Регистрация и создание почтового ящика в Gmail
Итак, начнем — с регистрации в сервисе и создании почтового ящика. Прежде чем мы это сделаем, позволим себе небольшое отступление. Домен Gmail.ru не принадлежит Google, и появился он задолго до «рождения» почты. Возможно, что в свое время его и пытались получить, но попытка не удалась. Сейчас одноименный домен RU — это сервис, пересылающий электронную почту с SMS, Jabber, ICQ и т.д.А регистрироваться мы будем на . Это и есть почтовая служба корпорации Google.
Если у вас нет учетной записи в Google, вам предложат ее создать, и при этом зарегистрировать свой почтовый ящик в этом сервисе. Единый аккаунт действует во всех сервисах. Нажимайте соответствующую кнопку-ссылку и начинайте регистрацию. Вас перенаправят на страницу с web-формами. Необходимо заполнить каждую строку, при этом сделать это внимательно и обдуманно. Не забудьте подобрать себе оригинальный почтовый ящик, хотя, надо признать, это совсем непросто в связи с огромной популярностью почтового сервиса. Но если пофантазируете, получите красивое название.
Гмайл допускает наличие точек в имени почты. А владельцы web-ресурсов могут написать имя своего web-сайта.
Если вы целенаправленно планируете пользоваться почтовым ящиком на Gmail.com, серьезно отнеситесь к заполнению данных в форме. Но не забывайте и о безопасности вводимой вами конфиденциальной информации. Почтовый сервис от Гугла пользуется зашифрованным соединением и очень хорошо защищается от несанкционированного проникновения, но находчивые злоумышленники всегда найдутся.
Например, если вы придумаете легкий или часто повторяющийся пароль, вашу почту могут взломать. А если, например, для вывода денег с электронного кошелька вы используете эту почту? При взломе злоумышленник получает код потверждения и легко ворует ваши деньги, переводя их на свой кошелек или карту.
Поэтому отнеситесь серьезно к придумыванию пароля. Составьте его на листке, перемешав в единое словосочетание большие, маленькие буквы английского алфавита и добавив к ним различные знаки. Не умеете придумывать сложные пароли, воспользуйтесь специальной утилитой. Она не только сгенерирует сложный пароль, но и сохранит его, чтобы вы его не забыли. Самая популярная из них — , бесплатный менеджер паролей. Разобраться в программе просто будет даже неподготовленному пользователю.
Еще одна возможность защитить свой ящик от взлома — указать реальную электронную почту. Не игнорируйте этот пункт. Если ваша почта будет взломана или вы забудете пароль, дополнительный электронный ящик позволит вам восстановить доступ к учетной записи.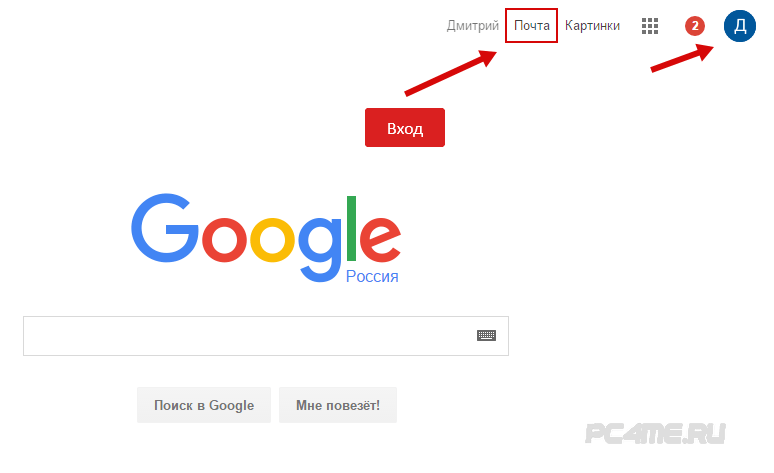 Есть и еще один способ — указать свой реальный мобильный телефон, который также поможет восстановиться при утере пароля или взломе. Впрочем, номер, указываемый вами, и так должен быть реально существующим, поскольку без кода подтверждения вы не сможете завершить регистрацию.
Есть и еще один способ — указать свой реальный мобильный телефон, который также поможет восстановиться при утере пароля или взломе. Впрочем, номер, указываемый вами, и так должен быть реально существующим, поскольку без кода подтверждения вы не сможете завершить регистрацию.
Но мы остановились на дополнительном (реальном) почтовом ящике. Укажите его данные, чтобы в случае чего, вы могли получить код подтверждения и решить проблемы с утратой пароля и восстановления доступа, если возникнет такая ситуация.
Для продолжения регистрации внимательно заполните каждое поле, традиционно согласитесь со всеми условиями использования сервиса и нажмите отправку web-формы. Фотографию можете загрузить сразу, а можно и все настройки произвести потом. Вы окажетесь на новой странице, где необходимо ввести название почты и пароль. Теперь можно управлять своим электронным ящиком: знакомиться, настраивать, писать и получать корреспонденцию.
Вход и знакомство с интерфейсом Gmail
Если у вас уже зарегистрирована учетная запись, значит, и почта есть. Осуществите вход, находясь на любом сервисе поисковика. Вверху справа, если вы авторизованы, вы увидите свое имя. Нажмите на него и выберите почтовый сервис.
Осуществите вход, находясь на любом сервисе поисковика. Вверху справа, если вы авторизованы, вы увидите свое имя. Нажмите на него и выберите почтовый сервис.Или скопируйте gmail.com в адресную строку и нажмите клавишу ввода. Если вы авторизованы в учетной записи, ни паролей, ни названий вводить не надо — вы сразу окажетесь на главной странице почты. Итак, что мы видим в интерфейсе? Простота, удобство и информативность — главные особенности почты Google. И разработчики стараются ничего не менять, наверняка, руководствуясь поговоркой: лучшее — враг хорошего.
На верхней панели меню расположены разделы с «Несортированными» и рекламными (предлагающими товар или услугу) письмами и корреспонденцией из социальных сетей. А если вы кликните на «Плюс», откроется «Форум» и «Оповещения».
Ноу-хау сервиса от Google — чаты. При этом пользователь может общаться в традиционном и видео-чате. Все прелести этой функции пользователи пока не оценили, поскольку Гугл не отказался от обилия рекламных сообщений.
 Надоедливая, постоянно не к месту и ко времени всплывающая реклама, не дает нормально общаться.
Надоедливая, постоянно не к месту и ко времени всплывающая реклама, не дает нормально общаться.Почтовый сервис от Google поддерживает все браузеры, только отображает почту по-разному. На момент загрузки оцениваются возможности браузера, и в зависимости от этого включается нужная версия. Если вы пользуетесь современным браузером, сможете оценить всю красоту web-интерфейса. Если используете, например, старую версию Оперы, почта загрузится в HTML. А если вас не устраивает скорость загрузки элементов интерфейса, вы можете выбрать облегченную версию почтового сервиса.
15 GB свободного места — много или мало? Наверное, для писем — огромное количество, а для фотографий и документов, сохраняющихся в облачном сервисе, — не так много. Но объем хранилища легко увеличивается, правда, за умеренную плату.
Зайдя на почту, вы увидите пару писем. Это служба информации почтового сервиса рассказывает вам, что вы получаете в результате создания ящика, а также рекламируют социальную сеть Google Плюс.
Плюсы и минусы Гмаил, настройки безопасности
Если вы до создания ящика на Gmail.com пользовались другими почтовыми сервисами, продолжайте это делать. Вернее, проще всего будет воспользоваться удобной функцией переадресации всей корреспонденции. Сбор писем — отличная возможность не отказываться от других ящиков, но и не проходить авторизацию, чтобы прочитать новую корреспонденцию. Как собрать все письма в один ящик, мы расскажем чуть позже.Гугл почтой можно пользоваться и на смартфоне, поддерживающем Android. А знаете в чем прелесть использования почты Гмайл, а не программы, установленной на компьютере-телефоне? Вы забудете о синхронизации между всеми вашими устройствами.
При этом следует признать, что почтовая программа по возможностям пока идет на шаг вперед от web-интерфейса. Но Gmail.com ее догоняет, предлагая владельцу почтового ящика все больше возможностей. И уже сейчас Джимайл — отличная альтернатива немобильной почте.
Когда Google только организовал свой почтовый сервис, вызвал бурю негодования, и вот почему. Когда пользователь заходит в свой ящик, он видит контекстные объявления. И каждое из них перекликается с тематикой писем. Например, вы заказали куртку на сайте с верхней одеждой, и вам пришло письмо на оплату. И тут же вам показываются рекламные блоки с куртками. Логично, что владелец ящика возмущен. Но не показом рекламы, а соответствием ее контексту письма. И почтовый сервис стали подозревать в прочтении писем.
Когда пользователь заходит в свой ящик, он видит контекстные объявления. И каждое из них перекликается с тематикой писем. Например, вы заказали куртку на сайте с верхней одеждой, и вам пришло письмо на оплату. И тут же вам показываются рекламные блоки с куртками. Логично, что владелец ящика возмущен. Но не показом рекламы, а соответствием ее контексту письма. И почтовый сервис стали подозревать в прочтении писем.
Прошло время, и скандальные страсти улеглись. Многие посчитали, что вторжение в пространство несоразмерно тому хорошему, что предлагает почтовый сервис. Одним словом, доброе перевесило злое.
Сейчас мы затронем важную тему — как работать со своей почтой безопасно. Все это надо настраивать, и мы этим займемся. Все настройки производятся в отдельном разделе. Нажмите на шестеренку и переходите к настройкам.
Если вы хотите настроить вход по IP адресу, кликните на «Дополнительную информацию». Она находится внизу интерфейса. Там есть вся информация о входе в почтовый ящик.

Если вам нечего бояться, и вы получаете обычные письма, например, от друзей, можете не сильно заботиться о защите данных. А вот если получаемая корреспонденция имеет очень важное значение (в ней передаются пароли, конфиденциальная информация, документы), защитите свой ящик максимально надежно. И это можно сделать. В Джимайл предусмотрена аутентификация в два этапа. Да, с таким почтовым сервисом будет работать непросто, но зато очень надежно. Во-первых, чтобы зайти в почту, вам придется пройти авторизацию, введя традиционно название-пароль, а во-вторых, указать SMS-код, полученный на телефоне. Настройте такую аутентификацию, воспользовавшись « ».
Не игнорируйте возможность обезопасить свою работу с почтовым сервисом, чтобы злоумышленникам не стала известна конфиденциальная информация.
Мы расскажем об аутентификации в два этапа. Вот что вам доступно:
Ярлыки (папки) и их настройка в Гугл почте
Чтобы отсортировать письма в почтовом сервисе Gmail. com , надо пользоваться фильтрами и ярлыками (папками). Фильтры настраиваются по разным критериям и позволяют в автоматическом режиме сортировать корреспонденцию в отдельные папки (ярлыки). В отличие от традиционных папок, существующих в различных почтовых сервисах, ярлыки в Гмайл имеют расширенные возможности. Каждая папка может быть настроена под свои нужды. Вы можете, конечно, набор ярлыков, расположенных влево и созданных по умолчанию, и не менять.
com , надо пользоваться фильтрами и ярлыками (папками). Фильтры настраиваются по разным критериям и позволяют в автоматическом режиме сортировать корреспонденцию в отдельные папки (ярлыки). В отличие от традиционных папок, существующих в различных почтовых сервисах, ярлыки в Гмайл имеют расширенные возможности. Каждая папка может быть настроена под свои нужды. Вы можете, конечно, набор ярлыков, расположенных влево и созданных по умолчанию, и не менять.Чтобы удалять, менять эти ярлыки, зайдите в Настройки, кликнув на шестеренку. Вторая по счету вкладка отвечает за настройку меню слева. Активируйте или, наоборот, снимайте галки с нужного ярлыка, удаляйте, перемещайте.
А воспользовавшись соответствующей кнопкой, можно создать новый ярлык. Можно сделать и по-другому. Когда вы читаете определенное письмо, нажмите ярлык и следуйте инструкции.
Если вы путаетесь в элементах интерфейса, настройте его таким образом, чтобы показывались не значки, а привычные текстовые надписи.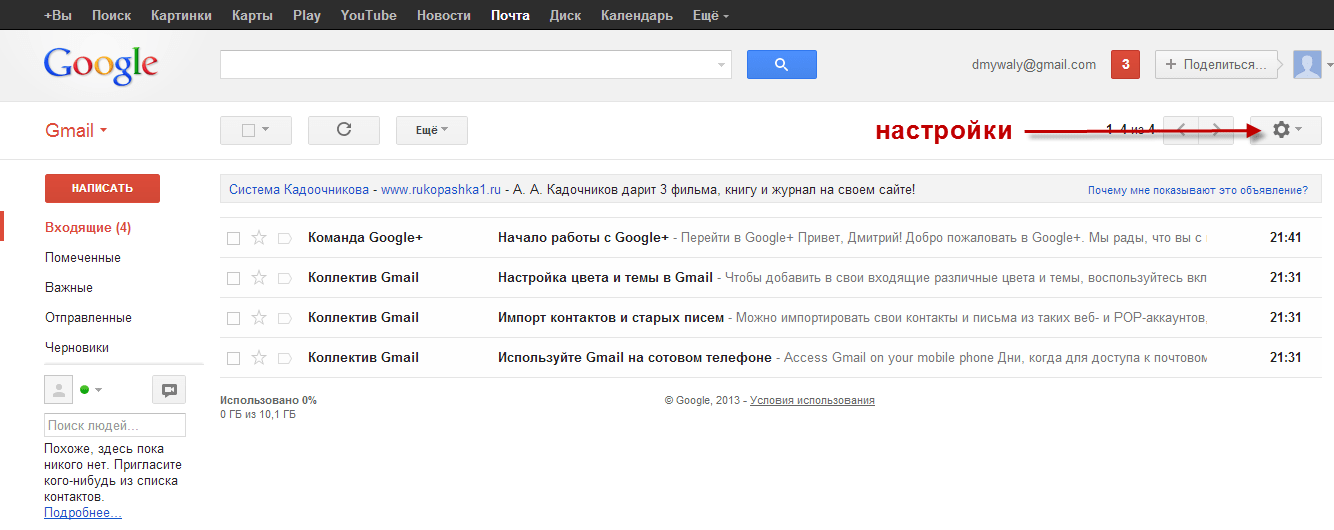
После настройки все становится на свои места, и мы поняли, что папка с входящей корреспонденцией в Гмайл — это ярлык. В этом почтовом сервисе есть опция вложений. В одном, главном, ярлыке может быть несколько второстепенных, вложенных папок.
Например, очень удобно будет, если вы создадите ярлык с рекламной корреспонденцией, а затем добавите несколько папок (ярлыков), конкретизирующих рекламную продукцию.
В меню слева вы увидите все свои ярлыки. А чтобы их редактировать, изменять, переименовывать, удалять, пользуйтесь стрелкой справа. А стрелка слева позволяет управлять вложениями. При нажатии на нее они раскрываются и доступны для редактирования.
Если вы хотите отредактировать ярлык, кликните на правую стрелку и вызовите контекстное меню. После открытия вам предложат список изменений. Выберите нужный пункт и сохраните отредактированный ярлык.
Например, первое, что можно сделать — поменять цвета ярлыков. Это удобно. Вы сразу видите, какое письмо, из какого ярлыка (папки) вы получили.
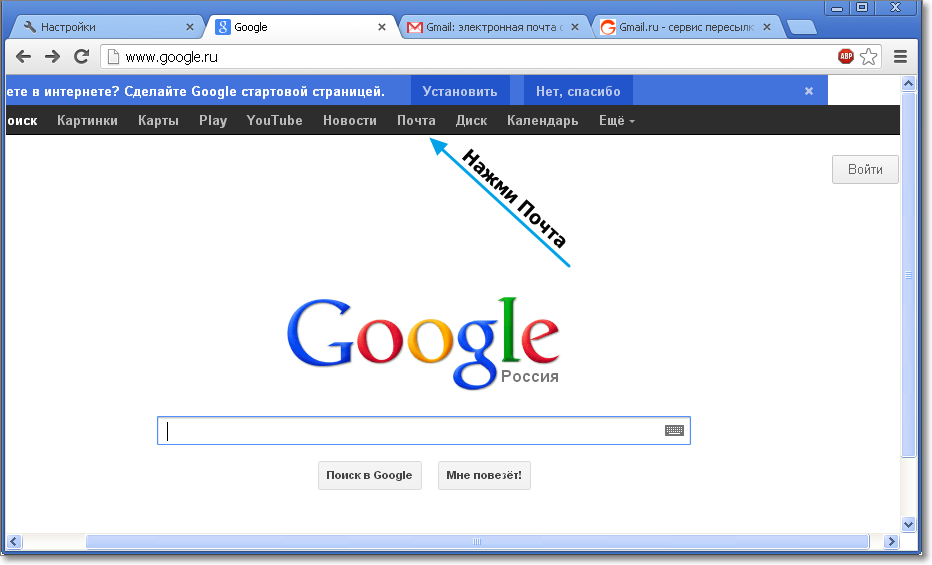 Но мы рекомендуем вам не хранить такие письма во входящих, а сразу перенаправить их в соответствующие ярлыки. Автоматическое перенаправление — удобная функция. И все, что вам надо сделать — настроить переадресацию по определенным критериям. А во входящих пусть лежит корреспонденция, не попадающая под фильтры, и вы сами ее распределите, когда прочтете.
Но мы рекомендуем вам не хранить такие письма во входящих, а сразу перенаправить их в соответствующие ярлыки. Автоматическое перенаправление — удобная функция. И все, что вам надо сделать — настроить переадресацию по определенным критериям. А во входящих пусть лежит корреспонденция, не попадающая под фильтры, и вы сами ее распределите, когда прочтете.Просматривая корреспонденцию, можно сразу удалять ярлык, нажимая на крестик.
Если вы удалите «Входящую» корреспонденцию, она отправится в архив. Письма, даже удаленные, не теряются, поскольку сохраняются в ярлыке «Вся почта». Если вам кажется, что такой интерфейс не упрощает, а наоборот усложняет работу с почтой, это временно. К ярлыкам и т.д. нужно привыкнуть и настроить все под свои нужды.
Если не хотите фильтровать корреспонденцию в автоматическом режиме, воспользуйтесь ручным способом. Читайте письмо и перемещайте в подходящий ярлык или удаляйте. Это можно сделать с помощью специальной кнопки меню. Этот способ трудоемкий и подходит только тем, кто не получает много писем. А для остальных есть автоматическое перенаправление или фильтрация по заданным параметрам.
А для остальных есть автоматическое перенаправление или фильтрация по заданным параметрам.
Фильтры в Джимайл и подробный пример их использования
Итак, как же пользоваться отличным инструментом почтового сервиса — фильтрами? Перейдите в меню, кликнув на шестеренку. Откроется вкладка с фильтрами, если они уже были созданы вами. Вы можете их редактировать, удалять, менять. Если фильтры отсутствуют, нажмите соответствующую кнопку для их создания.Вы будете перенаправлены в новое окно. Создавать фильтры несложно, но придется поразмыслить, призвав на помощь логическое мышление. Должен быть задан алгоритм, по которому сервис отфильтрует в одну папку (ярлык) все письма, подходящие под него. Если на вашем компьютере установлена почтовая программа, и вы ею активно пользуетесь, с фильтрами вы знакомы.
Не бойтесь создать неправильный фильтр. Если заданный вами алгоритм система не поймет, вы сможете его менять до тех пор, пока все не сложится удачно. Какие фильтры выбирать? По имени друга, названию организации, тематике корреспонденции, адресу, термину и т.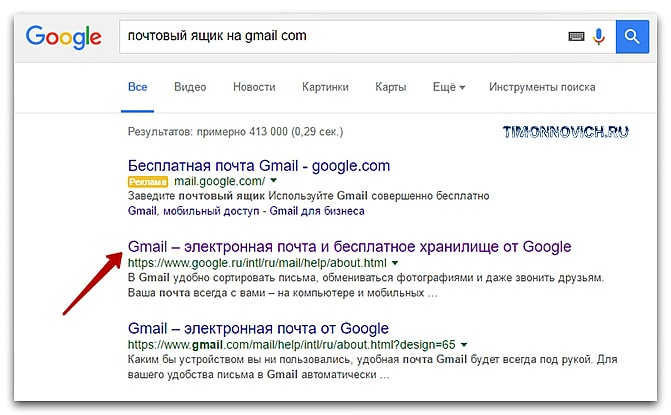 д.
д.
Когда алгоритм создан, вам придется выбрать, что система должна сделать с этими письмами, подпадающими под него. Например, она должна автоматически перенаправить в ярлык под названием «Реклама», или «Друзья», или «Работа». А может, удалить или отправить на другой адрес? Если вам надо отфильтровать корреспонденцию с других ящиков, собранных системой, сделайте так, как на картинке:
Итак, что мы видим в этом созданном нами фильтре:
Видите, как все просто. Созданный фильтр проверьте. Если есть ошибки в алгоритме, исправьте их. Если все заработает, как надо, вы увидите, как упрощают работу с почтой фильтры от Gmail.com. Самое главное — они упорядочивают корреспонденцию.
Импорт контактов и писем в Gmail, работа со старыми почтовыми ящиками через почту Гугла
Итак, вы зарегистрировались на Gmail.com, разобрались, вам все понравилось и вы хотите продолжить работу с сервисом. Но у вас есть и другие почтовые ящики, где хранятся контакты, важные письма, конфиденциальная информация и т.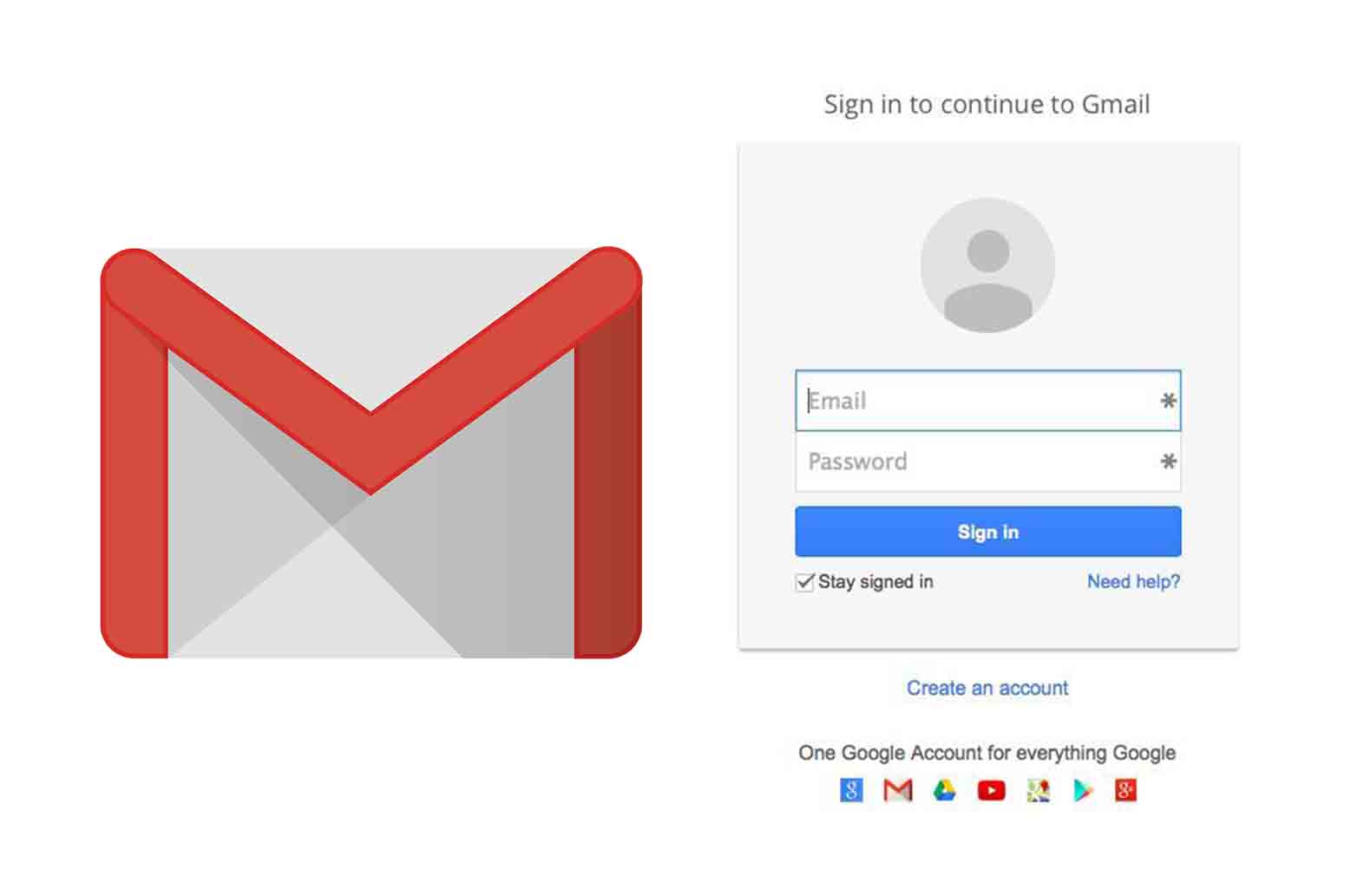 д. Как переехать в Гмайл и не потерять «по дороге» все, что накоплено со временем? Переход осуществляется хоть и не сложно, но долго. Чтобы перенести все письма и контакты, придется переезжать дня два. И даже, несмотря на то, что Google предоставит вам целый ряд возможностей. Единственное, что утешает — «переезд» автоматический. И все, что нужно — соответствующие настройки и толику терпения.
д. Как переехать в Гмайл и не потерять «по дороге» все, что накоплено со временем? Переход осуществляется хоть и не сложно, но долго. Чтобы перенести все письма и контакты, придется переезжать дня два. И даже, несмотря на то, что Google предоставит вам целый ряд возможностей. Единственное, что утешает — «переезд» автоматический. И все, что нужно — соответствующие настройки и толику терпения.Не бойтесь переезжать: вы ничего не потеряете, а наоборот, приобретете. Все, чем вы пользовались раньше, во-первых, будет усовершенствовано, плюс добавится новый функционал. Во-вторых, вы не потеряете старые контакты, поскольку они и не поймут, что вы отказались или редко бываете в старых почтовых ящиках. Вся корреспонденция, которая продолжит поступать туда, будет перенаправлена на новый ящик. Сбор корреспонденции отлично работает, и ни одно письмо не потеряется. При этом все контакты будут прежними.
Чтобы настроить все, что мы выше описали, перейдите на вкладку «Аккаунты и импорт ».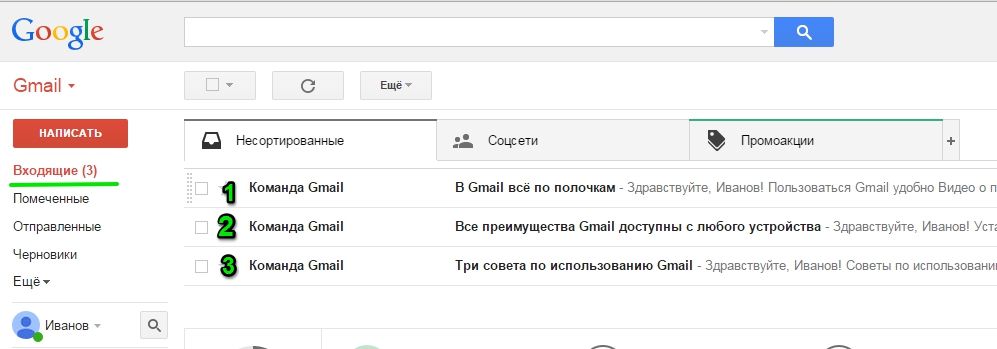 Кликните на соответствующую опцию, чтобы импортировать почту и контакты. И нажмите ссылку, как на следующей картинке:
Кликните на соответствующую опцию, чтобы импортировать почту и контакты. И нажмите ссылку, как на следующей картинке:
Вы сможете импортировать корреспонденцию и контакты отовсюду, даже с самых старых почтовых ящиков. Весь список доступен по этой ссылке, ознакомьтесь с ним. Мастер импорта начнет свою работу с первого шага. Укажите, с какого почтового сервиса вы хотите собирать почту, введя свой электронный адрес. Затем вам необходимо авторизоваться в этом ящике.
На третьем шаге вы должны определиться с импортируемым содержанием. Также вы выбираете дальнейшие действия: продолжение импорта всех писем, поступивших впоследствии, и сохранение их в отдельную папку (ярлык).
Когда вы выберите то, что вам подходит, нажимайте «Импортирование». Процесс этот, повторимся, длительный, поэтому не бойтесь что-то пропустить и не нервничайте. Перейдите в настройки, чтобы увидеть, что процесс завершен.
Полезные настройки и лаборатория Gmail
Итак, мы рассмотрели все возможности почты Gmail.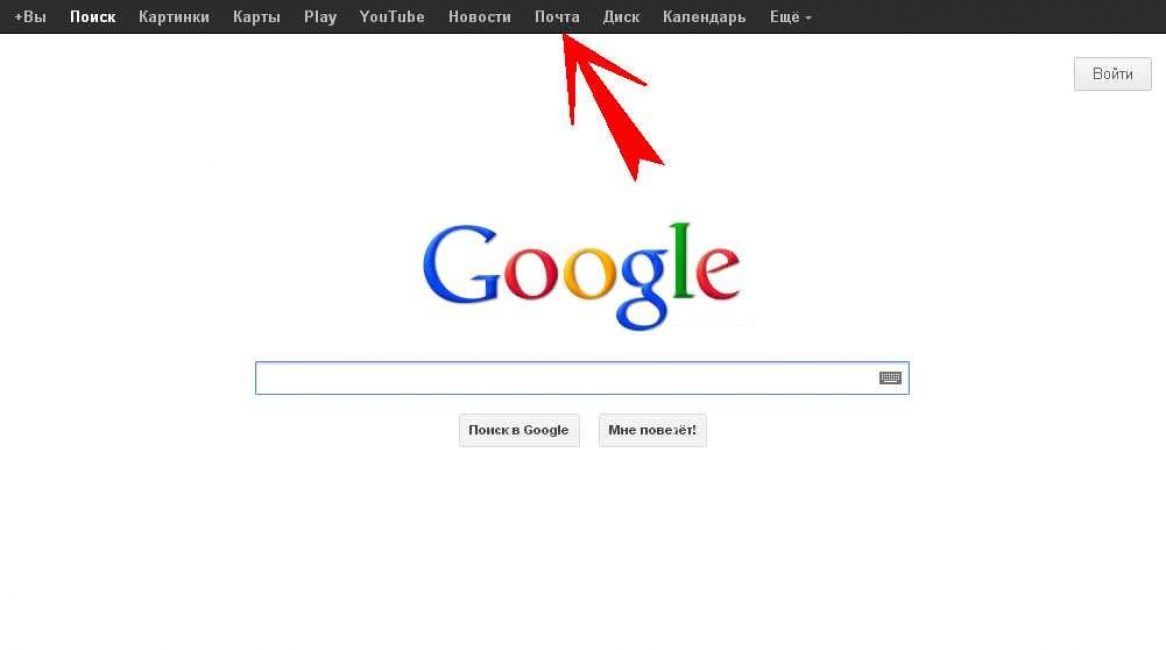 com за исключением функции чата и некоторых других. Можете сами попробовать, как работает чат. Не думаем, что в нем так сложно разобраться. Есть в Гмайле еще одна фишка — умный режим. Его можно настроить таким образом, что всю новую корреспонденцию во Входящих система будет фильтровать, как важную и неважную. Есть еще и вкладка «Темы». Ну, тут и так все понятно, и вы сами разберетесь, как изменить внешний вид своей почты. Оформляйте так, чтобы web-интерфейс радовал глаз.
com за исключением функции чата и некоторых других. Можете сами попробовать, как работает чат. Не думаем, что в нем так сложно разобраться. Есть в Гмайле еще одна фишка — умный режим. Его можно настроить таким образом, что всю новую корреспонденцию во Входящих система будет фильтровать, как важную и неважную. Есть еще и вкладка «Темы». Ну, тут и так все понятно, и вы сами разберетесь, как изменить внешний вид своей почты. Оформляйте так, чтобы web-интерфейс радовал глаз.Итак, что еще осталось у нас на вкладке «Общие» в Настройках:
Это основные настройки. То, что мы пропустили — не столь важно или присутствует в других почтовых сервисах и не нуждается в подробных упоминаниях. Но это не означает, что эти опции не заслуживают внимания. Изучите их, возможно, для вас они будут полезны и актуальны.
Итак, на завершающем этапе расскажем о Лаборатории Гмайл.
Пять лет разработчики тестировали почтовый сервис, и именно за эти нововведения и отвечала и продолжает это делать Лаборатория.
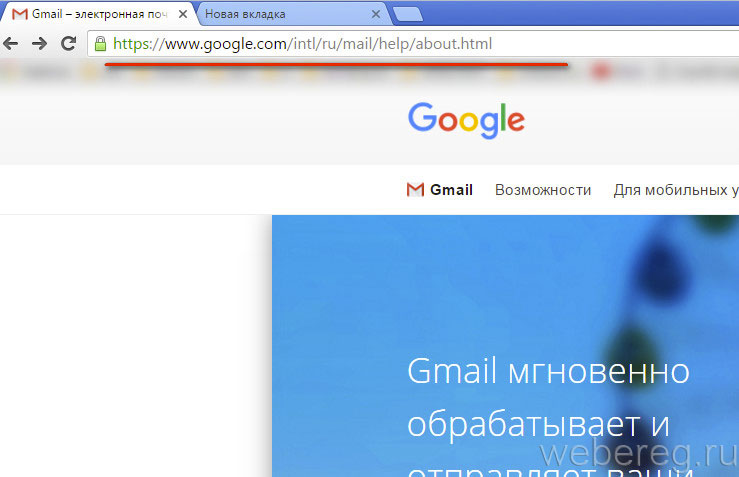
Сначала определенное дополнение появлялось в ней, тестировалось, а затем уже переходило в настройки и занимало постоянное место. Это новшество помогает компании совершенствовать почтовый сервис, вводя только те новшества, которые пользуются популярностью и приживаются среди пользователей.
Итак, что полезного есть в Лаборатории, и как мы можем этим воспользоваться:
Если при попытке войти в Gmail почту (неважно с компьютера или мобильного устройства) у вас проблемы или вы видите сообщение «Добавьте Gmail в свой аккаунт Google» и «Имя уже занято. Попробуйте другое», эта статья должна помочь вам решить данную проблему.
Причин того, что вы не можете войти в почту от Google, могут быть разными, а потому и возможных вариантов решений я приведу несколько, и надеюсь помогу всем тем, кто здесь и читает эту инструкцию.
Вход в почту Gmail.com — первые действия
После этого, самое первое, что следует попробовать — это очистить всю историю (cookie) вашего браузера.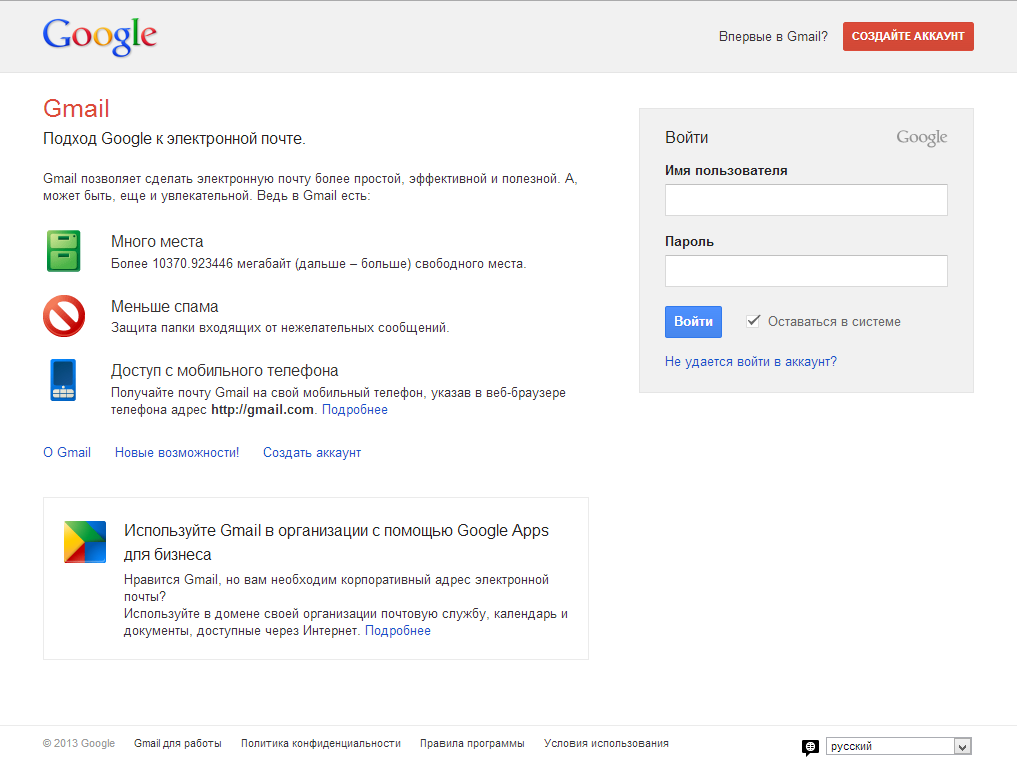 Из отзывов нескольких пользователей в интернете, именно это им и помогло.
Из отзывов нескольких пользователей в интернете, именно это им и помогло.
Если это сработало — замечательно, если нет читаем дальше:
- Переходим по следующей ссылке: Войти в Gmail
- Появиться форма входа в Gmail, где уже будет введен один из ваших адресов. А внизу будет ссылка «Войти в другой аккаунт» или «Sing in with a different account» (если у вас на английском) — нажмите на нее.
- После этого отобразятся все ваши адреса, в том числе и тот, что нужен. Выберите адрес, введите пароль и войдите в свой почтовый ящик. Если вместо адресов появилось пустая форма входа то введите необходимый адрес, пароль и войдите.
Также возможен и такой вариант, если при попытке войти в почту появляется окно Добавьте Gmail в свой аккаунт Google и сообщение «Это имя уже занято. Попробуйте другое».
На этой же странице, где вам отвечает «Имя уже занято», есть кружочек с человечком в правом верхнем углу (или с вашим аватаром). Кликните по нему и выберите Добавить аккаунт.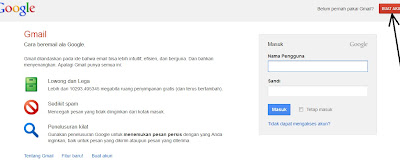 Далее введите ваш адрес, пароль и нажмите Войти.
Далее введите ваш адрес, пароль и нажмите Войти.
Информация об аккаунте
Думаю, не лишним будет еще раз удостовериться, что все данные необходимые для входа в почту вы вводите правильно. Пароли очень чувствительны к регистру, так что убедитесь, что у вас не включена клавиша «Caps Lock». Также проверьте на правильность имя пользователя т.е. адрес электронной почты, который пишется вплоть до @gmail.com.
Дайте мне знать в комментариях, как у вас получилось.
Электронная почта Gmail.com в нынешнее время является наиболее популярной. Данная почта предоставляется компанией Google абсолютно бесплатно.
Конечно популярная корпорация не могла создать нечто простое. Именно поэтому почтовые ящики данного сервиса выбираются пользователями всё чаще.
Из-за широкой популярности сервиса Google очень трудно получить понравившийся логин. Большое количество созданных ранее аккаунтов предполагает, что большое количество имен уже занято.
Поэтому придется хорошенько подумать, чтоб записать не только удобный и уникальный, но и запоминающийся логин.
Что очень удобно – создание логина предполагает возможность вставки в него точек, тире, нижнего слеша и т.д. Это значительно упростит задачу.
Проверьте что создание почты происходит на платформе Gmail.com, а не на Gmail.ru. Так как второй сервис является платным и существует реальная возможность потерять аккаунт .
Итак, как же создать почту gmail и пройти регистрацию на компьютере.
1 Для этого на главной странице поисковой системы Гугл нужно найти кнопку «Почта» .
Кнопка «Почта» в системе Гугл
3 После этого высветиться новое окно, в котором нужно заполнить все поля. На этом этапе придется придумать имя почтовому ящику.
В случае если такой логин уже существует система укажет на это и пользователю придется что-то менять.
Выбираем пароль
Читайте также: Наш ТОП-10: Лучшие программы для комфортной работы с вашей электронной почтой
4 Пароль – тоже очень важный аспект защиты.
Он должен быть не только запоминающимся, но и достаточно тяжелым, чтоб предотвратить попытку взлома.
На сложность пароля укажет система – рядом высветиться индикатор и как только полоска станет зелёной, можно понять, что пароль надежный.
Указывать телефон и дополнительный почтовый ящик нужно для того чтоб обезопасить свою почту.
На дополнительную почту будут приходить уведомления о том, что осуществлен вход на вашу почту, что в случае чего поможет быстро среагировать и сменить пароль.
А мобильный телефон, помимо защиты, дает доступ к дополнительным возможностям.
После правильного заполнения всех соответствующих полей нажать «Далее» .
5 После правильного выполнения предыдущих пунктов появится оно в котором будут написаны правила пользования и политика конфиденциальности. Пролистав вниз наблюдаем кнопку «Принять» . Жмем на неё.
Потребуется подтвердить учетный запись при помощи мобильного телефона. Для этого можно выбрать один из двух пунктов и система либо вышлет сообщение, либо осуществит звонок при помощи робота.
После выполнения этих действий система поздравит с приобретением нового почтового ящика и предложить перейти к настройкам учетной записи.
Не стоит пренебрегать этими настройками. Они включают в себя 3 пункта:
- Безопасность и вход.
- Личное и конфиденциальность.
- Настройки учетной записи.
Каждый из пунктов имеет ряд подпунктов. Тут можно настроить сервис «под себя» сделав его максимально комфортным для использования и последующей работы.
Создать почту gmail с помощью телефона
Читайте также: Как сделать гугл (Google) стартовой страницей: инструкция для всех браузеров
1 В каждом современном смартфоне сразу установлена программа, которая так и называется Gmail.
Обычно почтовый ящик создается в тот момент, когда производятся настройки смартфона после покупки.
Однако иногда так случается, что их производят в магазине, для этого используют базовую почту с простым паролем или же создают простую почту с элементарным паролем.
Зачастую так случается, что такой вариант пользователя не устраивает. В таком случае можно создать личный почтовый ящик, который будет настроен так, как удобно.
Для начала находим соответствующее приложение, о котором написано выше.
2 Находим боковое меню (нажать на три полоски в левом верхнем углу. Выбираем пункт «Настройки» и нажимаем «Добавить аккаунт» .
После чего откроется страница с настройками электронной почты. Нужно нажать на Google (первый пункт).
После чего система предложит либо ввести уже зарегистрированный адрес/номер телефона, либо создать новый аккаунт. Выбираем второй пункт.
После этого придется подождать какое-то время, пока робот отправит вам смс с кодом, однако вводить его не придется, так как программа распознает его и введет автоматически.
После этого можно заполнять предложенные поля, такие как дата рождения и пол.
4 Следующим этапом будет создание логина (имя почтового ящика). Придется подумать.
В случае если такое имя уже занята, то после нажатия кнопки «Далее» система выдаст ошибку и предложит свободные варианты для выбора.
5 Можно выбрать из имеющихся, а можно попробовать ввести то что нравиться, однако нет гарантий, что система не забракует и следующее. Если же такого имени нет, то переход к следующему пункту осуществится.
Электронная почта Гугл или Gmail — одна из лучших мировых электронных почтовых служб. Одним из главных достоинств этой службы — надежность.- она всегда работает и работает, как надо. Корреспонденция надежно шифруется, причем, т.к. этот почтовый сервис входит в состав целого комплекса сервисов компании Google и она американская, то и алгоритмы шифрования американские высокой криптографической стойкости. Т.е. наши спецслужбы, очень не любят Gmail, т.к. не в состоянии произвести дешифровку почтовых сообщений. Итак, как сделать
Вход в почту Гугл
Если у Вас уже имеется аккаунт в Google, то можно зайти в Gmail- . Открывается окно.
Открывается окно.
В соответствующие поля вписываем электронную почту, которую Вы использовали при регистрации аккаунта и пароль. Жмём кнопку Войти . Открывается окно.
Всё. Вы сделали вход в гугл почту .
Но если у вас нет ещё ящика в этом сервисе, то нужно его создать. Компания Google, это не только известный поисковик, но он предоставляет и кучу дополнительных возможностей, например, почту, игры, дневники, Google+, YouTube и много и многое другое. И сделано так, чтобы пользоваться всей этой кучей полезностей нужно завести один аккаунт.
Заходим по . Открывается страница регистрации.
В правом верхнем углу нажимаем здоровенную синюю кнопку Создать аккаунт. Открывается форма регистрации.
Как и «чево» заполнять? Смотрим, что нас спрашивают и делаем.
- Как Вас зовут — вводим Имя и фамилию;
- Придумайте имя пользователя. Здесь вводим что хотим, но всё пишем латинскими буквами (проще говоря- английскими).
 Выбираем такое имя, которое легко запомнить. И помним, что одновременно с регистрацимей аккаунта происходит регистрация почты. Т.е. если вы выбрали имя пользователя Serge, то адрес вашей электронной почты будет [email protected]
Выбираем такое имя, которое легко запомнить. И помним, что одновременно с регистрацимей аккаунта происходит регистрация почты. Т.е. если вы выбрали имя пользователя Serge, то адрес вашей электронной почты будет [email protected] - Придумайте и подтвердите пароль. Чем длиннее, тем лучше, и главное в разных регистрах (с большой и маленькой буквы). Совет: у каждого из нас есть какое-нибудь значимое слово, т.е.слово близкое только Вам. Например, имя любимого кошака или прозвище лучшего друга и т.п. Так Вы переведите раскладку клавиатуры на английскую и русскими буквами и впишите это слово. Поясняю. Допустим для меня значимое слово — «либераст» (так я называю своего кореша). Так в английской раскладке это будет «Kb,thfcn». Вот это и будет легкий для запоминания мною и трудный для подбора всякими темными личностями вашего пароля;
- дата рождения и пол -тут всё понятно;
- мобильный телефон -пишем свой -потребуется для восстановления аккаунта если вдруг что-то случится и будет невозможно в него войти.
 Если, по каким-нибудь причинам, не хотите писать свой реальный номер, тогда читайте статью ;
Если, по каким-нибудь причинам, не хотите писать свой реальный номер, тогда читайте статью ; - запасной адрес электронной почты -пишем адрес почты который у Вас уже есть;
- главная страница по умолчанию -как хотите;
- докажите что, вы не робот — вводим то, что видим;
- Страна -тут просто;
- Я принимаю условия….-ставим галочку;
- жмем кнопку далее.
После этого у Вас создан аккаунт, а заодно и почтовый ящик.
Привет! Сегодня я бы хотел поговорить про почтовый сервис Gmail (электронная почта от “Гугл” ). Наверняка, Вы уже знакомы с ним, лично я познакомился относительно недавно, около 4-х месяцев назад. До этого я “сидел” на Mail.ru, но после перехода на Gmail я понял, что последний – действительно лучший в мире. Почему? Об этом расскажу чуть ниже.
Что же меня заставило перейти на другой почтовый сервис? Это красивая , то есть сейчас моя почта имеет следующий вид: [email protected]сайт . Неплохо, да? Да, конечно, такое можно сделать и в Яндексе, но я почему-то остановился на Gmail и ни сколько не жалею об этом. Зарегистрироваться на Gmail.com не составит труда, но все же я рекомендую Вам вместо обычной регистрации сразу сделать красивую почту с собственным доменным именем (как это сделать, я рассказывал ).
Зарегистрироваться на Gmail.com не составит труда, но все же я рекомендую Вам вместо обычной регистрации сразу сделать красивую почту с собственным доменным именем (как это сделать, я рассказывал ).
Как я использую электронную почту Gmail
1. Очищаю папку “Входящие”.
В папке “Входящие” у меня расположены только актуальные письма, которые требуют каких-то действий: ответить, проследить за какими-то действиями и т.п. Когда некоторое письмо становится неактуальной, я просто отправляю его в архив . Что такое архив? Это письма, которые не видны в папке “Входящие”, но доступны для поиска. Вот здесь расположена кнопка “Архивировать”:
Также письма, которые отправлены в “Архив” доступны через папку “Вся почта”. Таким образом, в папке “Входящие” у меня всегда чистота . Если же Вы уверены, что какое-то конкретное письмо точно Вам никогда не пригодится, то вместо “Архивировать” смело можно нажать на кнопку “Удалить”.
2. Отмечаю важные письма.
Некоторые письма требуют срочный ответ или крайне важны для меня.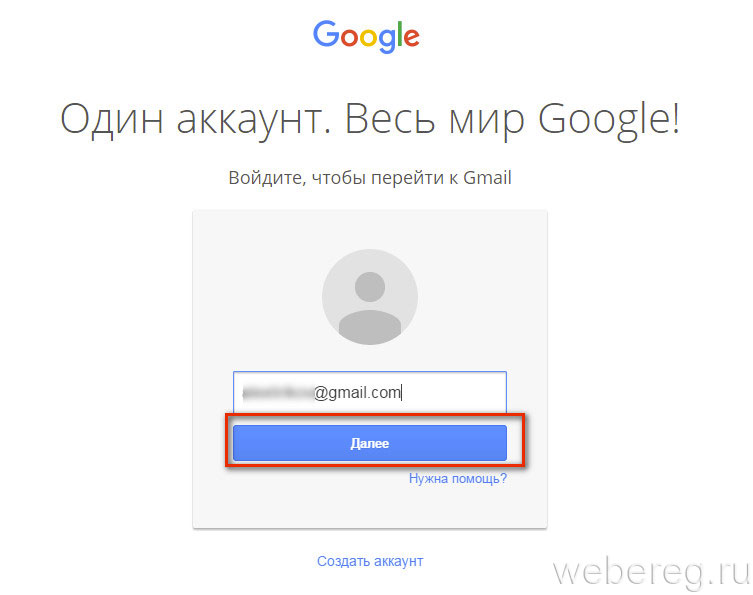 И в то время, когда я разбираю почту, первым делом захожу в папку “Помеченные”:
И в то время, когда я разбираю почту, первым делом захожу в папку “Помеченные”:
Пометить письмо очень просто: достаточно в правом верхнем углу нажать на “звездочку”:
Если для Вас одной звездочки мало, можете использовать кучу отметок. Чтобы их включить, нужно перейти в Настройки –> Общие –> Звезды:
3. Использую “Ярлыки”.
Например, в данный момент проходит и мне очень удобно собирать письма от каждого участника в отдельную папку. Что я для этого сделал?
- Открыл письмо от участника марафона, в правом верхнем углу нажал на стрелочку:
- Из списка выбрал “Фильтровать похожие письма”:
- В поле “От” вписал email участника марафона и нажал на кнопку “Создать фильтр в соответствии с этим запросом”:
- В строке “Применить ярлык” нажал на кнопку “Выберите ярлык…”:
- Уже там нажал на кнопку “Создать ярлык”:
- Дал название ярлыку (в моем случае я написал адрес сайта у данного участника) и нажал на кнопку “Создать”:
- Вот и все! Ярлык создан, теперь все письма от [email protected] автоматически будут попадать в папку pupkin.
 ru:
ru:
Таким образом Вы можете фильтровать письма по почтовому ящику, по теме и т.п.
К каждому ярлыку присвойте определенный цвет, тем самым наглядность увеличится в разы:
4. Отмечаю как прочитанное автоматические письма.
Часто приходят письма от бирж, типа , Rotapost и другие. Они мне нужны, но мне не нравятся, когда они являются “непрочитанными письмами”. Для подобных писем от бирж я также создаю фильтры, просто в шаге 4 предыдущего пункта (см. выше), ставлю галочку напротив “Отметить как прочитанное” (ярлыков для данных писем я не создаю):
6. Активно использую поиск.
Нужно собрать всю переписку с определенным адресатом? Не проблема! В Gmail сделать это очень просто. Просто вбиваете адрес почтового ящика нужного Вам человека и вуаля! , все письма от него перед Вашими глазами:
Очень сильно спасает, когда человек, с которым ты переписываешься, не использует историю сообщений в электронной почте. Потом еще удивляются, почему я не отвечаю на их письма? А я порою даже не помню, о чем я с этим человеком говорил. Честно, поиск очень полезен. Также ищу всякие ключевые слова и действительно нахожу нужные мне письма.
Честно, поиск очень полезен. Также ищу всякие ключевые слова и действительно нахожу нужные мне письма.
Также в Gmail очень радует, что все письма, которые являются ответами, собираются в цепочки писем (экономия места в списке писем и удобство слежки за историей).
7. Очень удобно пользоваться электронной почтой Gmail через мобильный телефон.
Вы с легкостью найдете приложение практически для любого телефона тут http://gmail.com/app . Или же можете пользоваться браузерной версией сайта Gmail, все равно очень удобно (почта “сужается” до размера экрана). Также очень много приложений выпускают сторонние разработчики. Например, на своем любимом iPhone я использую приложение Sparrow , который действительно очень удобен. На iPad же я пользуюсь почтой в браузере, все работает великолепно.
Как восстановить пароль почты Gmail на компьютере и телефоне
Потеря доступа к почтовому аккаунту Гугл вызывает у вас панику, нервозность, страх? Мол, что же теперь будет, неужели письма пропали безвозвратно? Не стоит беспокоиться.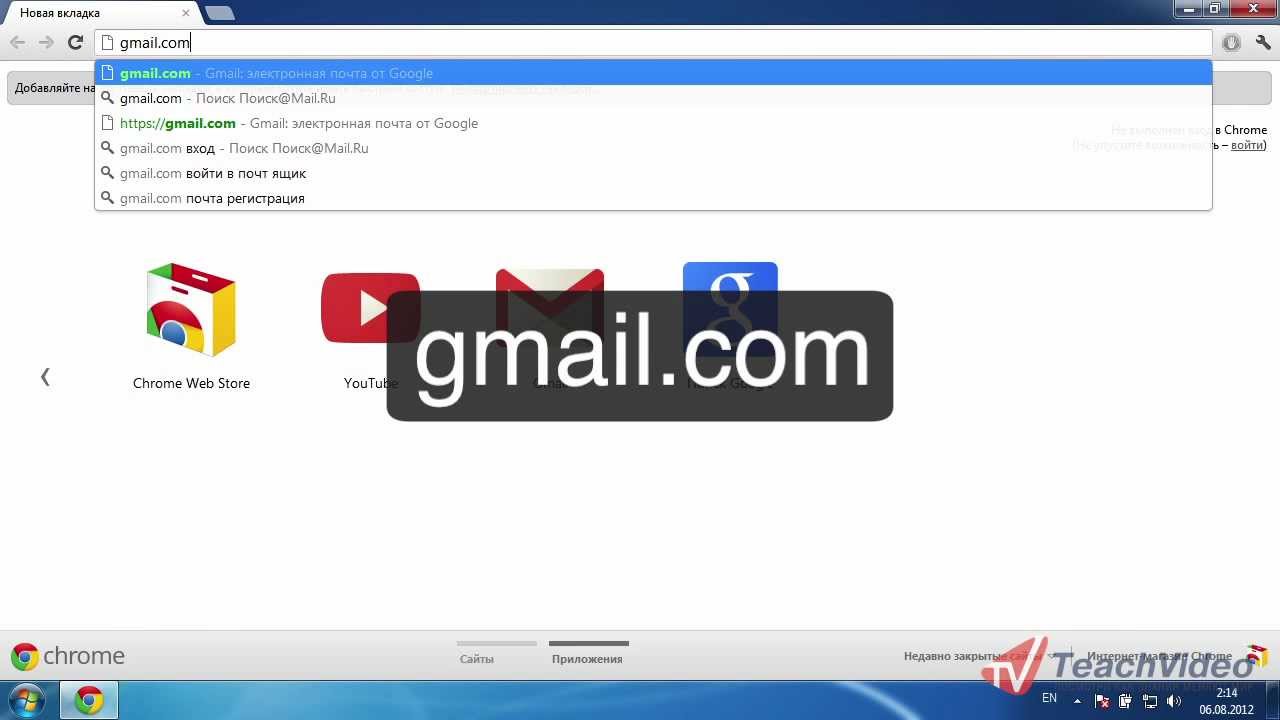 Пара минут и несколько кликов мышью — и почта снова доступна. Даже если пароль нигде не сохранен.
Пара минут и несколько кликов мышью — и почта снова доступна. Даже если пароль нигде не сохранен.
Почти каждый почтовый сервис предоставляет пользователям возможность сбросить забытый пароль, и Гугл — не исключение. В нем предусмотрен даже не один, а несколько вариантов восстановления доступа к аккаунту: при помощи номера мобильного телефона, дополнительной электронной почты, по контрольному вопросу, контактному адресу или дате регистрации. Процедура восстановления пароля Gmail очень проста и не вызывает затруднений даже у самых неопытных пользователей.
Ввод старого пароля
Первым делом сервис предложит вам ввести предыдущий пароль. Если вы хоть раз его меняли и не успели забыть, это способ будет для вас самым простым.
Чтобы войти в аккаунт со старым паролем, сделать следующее:
- Откройте браузер и перейдите по ссылке https://www.google.com/accounts/recovery
- Введите адрес почтового ящика и нажмите «Забыли пароль?».

- Появится графа, куда нужно ввести пароль, которым вы пользовались до изменения. Если он введен правильно, откроется страница для установки нового.
Дополнительная почта или номер мобильного
Если вариант со старым паролем не подходит, попробуйте воспользоваться следующими методами:
- Кликните по ссылке «Другой способ». Сначала Гугл предложит вам восстановление при помощи дополнительной почты.
- Если к аккаунту был привязан запасной адрес, введите его в соответствующую графу и нажмите кнопку «Отправить».
- Дождитесь, когда на резервную почту придет письмо с контрольным кодом. Впишите полученные цифры в поле “Введите код подтверждения”и кликните по кнопке «Далее».
- После ввода проверочного кода появится страница для установки пароля. Впишите новую комбинацию цифр или букв и подтвердите её.
Точно по такому же принципу происходит восстановление с использованием мобильного телефона.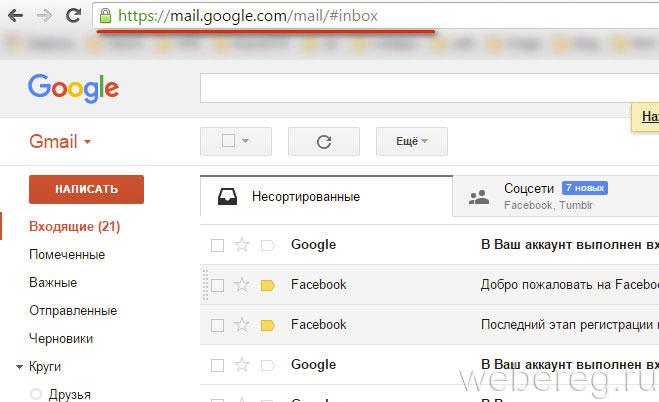 Только вместо почты следует ввести номер, на который будет отправлен проверочный код.
Только вместо почты следует ввести номер, на который будет отправлен проверочный код.
Секретный вопрос
Еще один вариант восстановления доступа к почте gmail.com — ответ на секретный вопрос. Конечно, если таковой был сохранен при регистрации аккаунта.
Если вы помните ответ на вопрос, впишите его в соответствующее поле. После этого в следующем окне можно будет задать новый пароль.
Контактный адрес почты
Этот вариант восстановления может занять несколько дней, так как чаще всего проводится вручную. Потребуется некоторое время, чтобы администрация почтового сервиса сравнила введённый вами контактный адрес с предоставленным во время регистрации. В случае их совпадения вы сможете задать новый пароль.
Время создания профиля
Если ни один из перечисленных методов так и не помог вам восстановить доступ к аккаунту, остается вариант со сверкой даты создания профиля:
- Кликните по ссылке «Другой вопрос».
- В появившемся окне укажите месяц и год регистрации почты.

- В случае правильного ввода этих данных вы попадаете на страницу сброса пароля.
Google Password Recovery Pro
Восстановить забытый пароль можно и при помощи приложения Google Password Recovery Pro. Оно способно обнаруживать и расшифровывать данные, которые использовались при входе в различные службы Гугла, в том числе в почту. Программа условно-бесплатная и без регистрации работает 7 дней, но для нашей задачи этого вполне хватит.
После установки и запуска программы нажмите в главном окне кнопку «Recover». Она начнет процесс сканирования и через несколько секунд выдаст список учетных записей, которые смогла отыскать. А вместе с ним — забытый пароль.
Чтобы восстановить пароль на устройствах с операционными системами Android и IOS, достаточно проделать те же самые операции, что и на компьютере. Разница лишь в том, что придется использовать мобильный браузер.
Пользователям гаджетов на Android доступен еще один способ восстановления — через системное почтовое приложение Gmail. К сожалению, метод работает не на всех устройствах, и если вам он не помог, просто сбросьте пароль через браузер.
К сожалению, метод работает не на всех устройствах, и если вам он не помог, просто сбросьте пароль через браузер.
Как сбросить пароль через приложение Gmail:
- Откройте список подключенных учетных записей и нажмите “Управление аккаунтами”.
- На следующем экране выберите Google.
- Затем нажмите “Управление аккаунтом Google”.
- Откройте меню и выберите раздел “Безопасность”. Либо просто перейдите на одноименную вкладку.
- Коснитесь любого пункта настроек в этом разделе. Сервис попросит подтвердить, что аккаунт действительно ваш — ввести текущий пароль. Но так как вы его не помните, остается нажать кнопку “Забыли пароль?” и перейти к процедуре восстановления.
Дальше всё делается так же, как в инструкции для браузеров.
Как изменить адрес электронной почты для входа в аккаунт – Справочный центр Evernote
< Назад / Вперед >Как изменить адрес электронной почты для входа в аккаунт
Evernote использует адрес электронной почты, а не имя пользователя, для идентификации вас как владельца аккаунта. При первой регистрации в Evernote вам будет предложено указать адрес электронной почты. Этот адрес вы будете использовать для авторизации в аккаунте и сможете изменить его в настройках аккаунта.
При первой регистрации в Evernote вам будет предложено указать адрес электронной почты. Этот адрес вы будете использовать для авторизации в аккаунте и сможете изменить его в настройках аккаунта.
Изменение адреса электронной почты для входа в аккаунт
Чтобы изменить адрес электронной почты, сделайте следующее:
- Перейдите на страницу «Сводная информация о безопасности» в настройках аккаунта.
- Выберите Изменить адрес электронной почты под адресом, указанным в разделе «Адрес электронной почты»
- Введите пароль, чтобы разрешить изменения, и задайте новый адрес электронной почты.
- Для сохранения изменений и возвращения на страницу настроек аккаунта выберите Сменить адрес эл. почты. Письмо с подтверждением будет отправлено на новый адрес. Вы должны нажать на ссылку в письме для верификации нового адреса.
Заметки:
- Если вы получили сообщение о том, что адрес электронной почты уже используется, это означает, что у вас уже есть аккаунт Evernote.
 Подробнее >>
Подробнее >> - Пользователи аккаунта Evernote Business, созданного до 15 сентября 2017 года: вы увидите два адреса электронной почты в настройках аккаунта. Один адрес предназначен для личного использования, а второй — для работы. Вы можете настроить оба адреса электронной почты на странице «Сводная информация о безопасности» в настройках аккаунта, но личный адрес электронной почты считается «основным» адресом, с помощью которого вы авторизуетесь в аккаунте.
LANGUAGES_SUPPORT LANGUAGES_INCLUDE=ms
Ключевые слова:
- вход в аккаунт
- изменить адрес электронной почты
- изменение адреса электронной почты
- изменить email
- настроить email
- настройка адреса эл. почты
- смена эл. адреса
- авторизация email
- обновить адрес электронной почты
- обновить адрес электронной почты
Как настроить электронную почту на Android
Электронная почта
access_time21 сентября, 2020
hourglass_empty2мин. чтения
чтения
Любое мобильное устройство Android позволяет легко писать и отправлять электронные письма на ходу. Однако, если вы хотите, иметь доступ к корпоративной почте, созданной на основе домена, вам необходимо настроить её вручную. В этой статье мы расскажем вам, как настроить электронную почту на устройствах Android, чтобы она всегда была у вас под рукой.
Почтовый хостинг — услуга для тех, кто хочет повысить доверие к своему бренду с помощью почты на основе домена!
Сэкономить до 55%
1. Поиск настроек электронной почты
Чтобы настроить свою учётную запись рабочей электронной почты на устройстве Android, первое, что вам нужно сделать, это найти данные для настройки. Как правило, они находятся в учётной записи вашего почтового хостинга. Если вы клиент Hostinger, то необходимые данные вы найдёте в панели инструментов hPanel.
1. Войдите в ваш аккаунт Hostinger. Затем перейдите в Почта -> Почтовые аккаунты.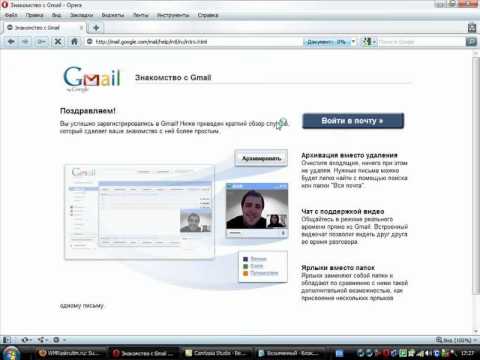
Все необходимые данные о вашей учётной записи email, размещённой в Hostinger, находятся в этом разделе.
2. Если у вас ещё нет адреса электронной почты, вы можете создать его в разделе «Создать новую учётную запись электронной почты». По завершении нажмите «Создать».
Добавление и настройка нового аккаунта email на Android
Теперь, когда у вас есть информация о вашей корпоративной электронной почты, вам нужно добавить и настроить её на смартфоне или планшете.
Обычно устройства Android в качестве почтовой службы по умолчанию используют приложение Gmail. Мы будем использовать именно этот почтовый клиент, чтобы показать вам, как настроить электронную почту. Однако вы можете выбрать любое удобное вам приложение электронной почты для Android. Теперь следуйте инструкциям ниже:
1. В правом верхнем углу приложения Gmail нажмите на свою учётную запись. Затем выберите вариант Добавить аккаунт. На следующем экране выберите Другой.
2. После того как вы ввели свой адрес электронной почты, не спешите нажимать кнопку «Далее». Вместо этого выберите «Настроить вручную».
Выберите, какой протокол вы хотите использовать для получения почты – POP3 или IMAP или Exchange. Обычно, рекомендуется использовать IMAP, поскольку он позволяет синхронизировать вашу почту на разных устройствах. Однако, если вы хотите лучше разобраться, в чём разница между протоколами POP и IMAP, ознакомьтесь с этой статьёй.
4. Введите пароль от своей электронной почты и нажмите Далее.
5. Теперь нам нужно настроить сервер входящих сообщений. Здесь вы должны указать свой IMAP-сервер. Эта информация также будет указана на странице почтовых аккаунтов в вашей hPanel.
Иногда, когда вы используете другого хостинг-провайдера или подключаете свою учётную запись к другому почтовому клиенту, вас могут попросить ввести номер порта.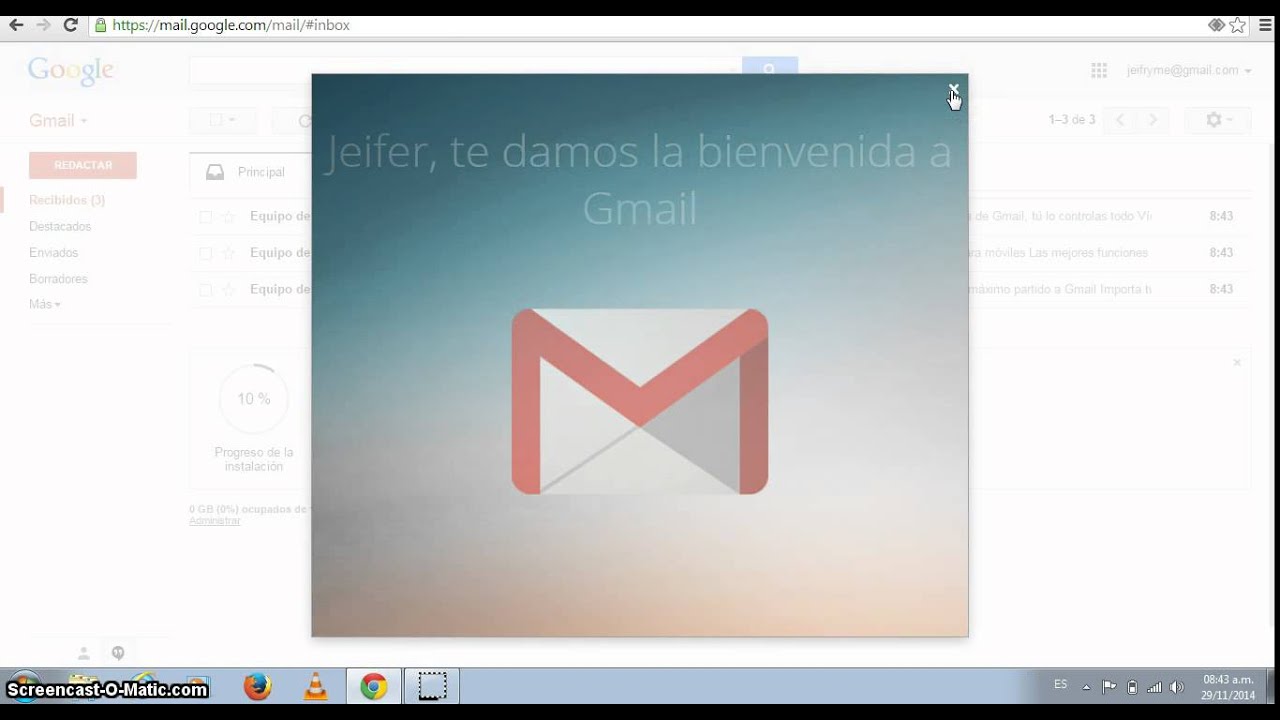 В таком случае, если вы клиент Hostinger, вот какие порты вам нужно использовать:
В таком случае, если вы клиент Hostinger, вот какие порты вам нужно использовать:
- Порт POP3 (защищённый) – 995
- Порт IMAP (защищённый) – 993
- Порт SMTP (защищённый) – 587
Однако в выпадающем меню у вас должна быть возможность выбрать Тип защиты -> SSL/TLS.
6. В настройках сервера исходящих сообщений введите свой SMTP-сервер. Затем нажмите «Далее».
7. Теперь вы можете указать частоту синхронизации, а также проверить другие доступные настройки. Затем нажмите «Далее».
8. Наконец, введите название вашей учётной записи (необязательно) и своё имя – или любое имя, которое вы хотели бы использовать. Это делается для того, чтобы позже вы могли отфильтровать сообщения из своей личной учётной записи.
Поздравляем, вы успешно добавили адрес электронной почты на основе вашего домена на своё устройство Android!
Заключение
В этом руководстве вы узнали, как настроить электронную почту на устройстве Android, и, как видите, сделать это довольно легко.
Если у вас остались какие-либо вопросы, оставьте их в разделе комментариев ниже!
Как добавить учетную запись Gmail в телефоне на Android
Сегодня мы покажем вам, как добавить свою учетную запись Gmail на свой мобильный телефон Android. Существует множество способов установки электронной почты Gmail на мобильном телефоне, и мы предоставим вам пошаговое руководство для:- Приложение Gmail
- Приложение Outlook
На странице Google «Вход» введите свой адрес электронной почты и нажмите Далее.
Выберите Google .
Введите в свой пароль электронной почты и нажмите Далее .
Нажмите Принимаю .
Аккаунт Gmail был добавлен. Перейдите к приложению Gmail.
Вы увидите, что ваши сообщения электронной почты синхронизируются на вашем телефоне.
Добавить учетную запись Gmail через приложение Gmail
На вашем телефоне перейдите в Настройки и прокрутите вниз до Синхронизация .
В разделе «Синхронизация» нажмите «Добавить аккаунт» .
Как удалить учетную запись Gmail из приложения Gmail
На вашем телефоне перейдите в Настройки и прокрутите вниз до Синхронизация .
Выберите Google .
Выберите соответствующий адрес электронной почты, который вы хотите удалить (если указано более одного, как в нашем примере).
В самом низу нажмите Еще и выберите Удалить аккаунт .
Подтвердите действие. Выберите Удалить аккаунт .
Соответствующая учетная запись Gmail была удалена.
Добавить учетную запись Gmail в приложение Outlook
Откройте приложение Outlook.
В приложении Outlook нажмите кнопку «Начать работу» .
Введите адрес электронной почты и нажмите «Продолжить» .
Вы попадаете на страницу выбора учетной записи Google, выберите свою учетную запись электронной почты, если она есть в списке, или выберите другую учетную запись. Для нашего примера мы выбираем Добавить аккаунт .
Введите свой адрес электронной почты на странице входа. Нажмите Далее .
Введите в свой пароль электронной почты и нажмите кнопку Далее .
Вам сообщают, что Microsoft Apps & Services запрашивает разрешение на доступ к вашему аккаунту Google. Прокрутите вниз и нажмите Разрешить .
Аккаунт Gmail был добавлен в Outlook! Вас спросят, хотите ли вы добавить другую учетную запись. Просто нажмите Пропустить .
Вам показывают множество функций приложения Outlook.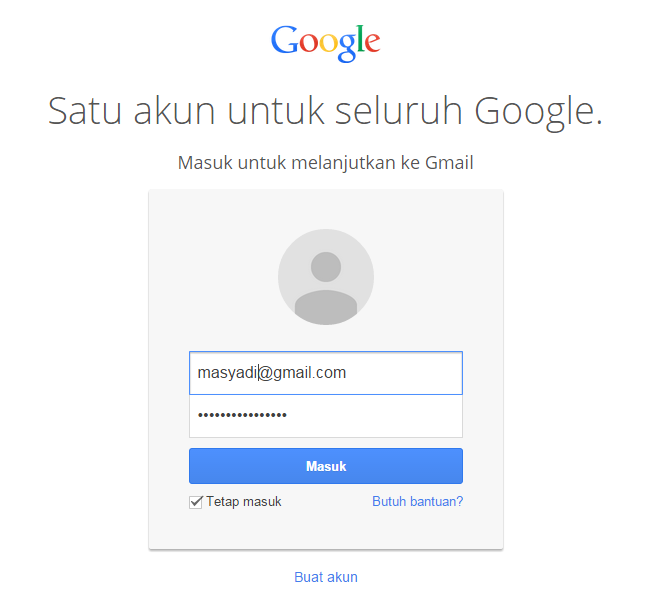 Просто нажмите Пропустить еще раз, если вы хотите перейти прямо к почтовому ящику.
Просто нажмите Пропустить еще раз, если вы хотите перейти прямо к почтовому ящику.
Ваша учетная запись Gmail успешно настроена для Outlook!
Как удалить учетную запись Gmail из приложения Outlook
Перейдите в приложение Outlook .
Выберите три горизонтальные линии (меню Gmail) в левом верхнем углу.
Выберите зубчатое колесо(Настройки).
Нажмите на соответствующую учетную запись Gmail, которую вы хотите удалить.
На странице информации об учетной записи выберите «Удалить учетную запись» .
Вы можете выбрать, где вы хотите удалить учетную запись. Только одно устройство или все мобильные устройства. Мы оставляем все как есть, поскольку хотим удалить только учетную запись Gmail со своего мобильного телефона и нажать «Удалить» .
Аккаунт был удален. Если в приложении Outlook не настроены другие учетные записи электронной почты, оно вернется к экрану «Начало работы» .
Мы надеемся, что это подробное руководство помогло вам добавить (и удалить) свою учетную запись Gmail с мобильного телефона Android.
gmail — Как изменить адрес электронной почты для входа в учетную запись Google?
Как заявили в службе поддержки Google.
Измените ваше имя пользователя
Если вы используете Gmail со своей учетной записью Google , , в настоящее время невозможно изменить свое имя пользователя Gmail после регистрации, если вы не хотите удалить Gmail из своей учетной записи и использовать для своей учетной записи Google другой адрес, отличный от Gmail. . Вы также можете создать другую учетную запись Google с другим именем пользователя Gmail.
Если вы, , не используете Gmail со своей учетной записью Google , вы можете в любой момент изменить имя пользователя своей учетной записи на другой адрес электронной почты. Ваше имя пользователя — это полный адрес электронной почты, который вы использовали для создания учетной записи.
Чтобы изменить адрес электронной почты в своей учетной записи, просто выполните следующие действия:
- Посетите главную страницу Аккаунтов Google.
- Войдите в свою учетную запись.
- Щелкните Изменить в разделе Адреса электронной почты .
- Введите свой новый адрес электронной почты и текущий пароль.
- Щелкните Сохранить адрес электронной почты .
После того, как вы сохранили изменение, вы должны получить подтверждающее сообщение на только что введенный адрес электронной почты. Чтобы завершить изменение, вам нужно щелкнуть ссылку подтверждения в этом сообщении. Вы также должны получить сообщение на свой старый адрес электронной почты, подтверждающее, что мы зарегистрировали изменение в вашей учетной записи. Если вы не получили письмо с подтверждением, проверьте папки со спамом или запросите новое письмо.
Примечание:
- Вы не можете изменить адрес электронной почты в своей учетной записи на существующий
Адрес Gmail, но мы приглашаем вас добавить новый адрес Gmail в свой
Аккаунт Google.

- Вы не можете изменить адрес электронной почты в своей учетной записи на электронную почту адрес, который уже связан с учетной записью Google.
- Если вы хотите сделать свой альтернативный адрес электронной почты новым основным адрес, сначала вам нужно удалить дополнительный адрес электронной почты со счета.
- Имя пользователя учетной записи, которое вы выбираете, должно быть активным, действительным адрес электронной почты, к которому у вас есть доступ.
Удалите Gmail из своего аккаунта Google
Обратите внимание, что при этом вы потеряете доступ к своему почтовому ящику и больше не сможете входить в систему со своим именем пользователя Gmail. Если вы хотите повторно добавить Gmail в эту учетную запись Google в будущем, вам придется повторно использовать свое старое имя пользователя Gmail. Узнайте, как удалить Gmail из своей учетной записи.
Не удается войти в учетную запись Gmail [Easy Guide]
Браузеры некоторых пользователей также могут отображать сообщения об ошибках при попытке войти в Gmail.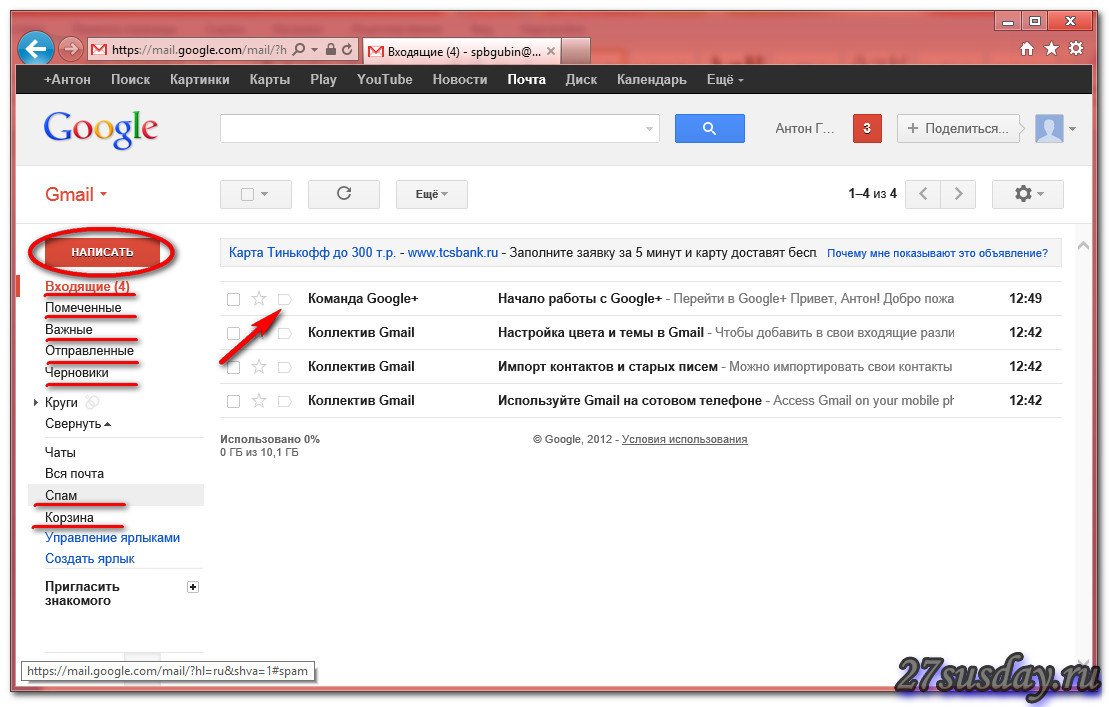 Это несколько возможных исправлений для аккаунтов Gmail, в которые не выполняется вход.
Это несколько возможных исправлений для аккаунтов Gmail, в которые не выполняется вход.
Почему я не могу войти в свою учетную запись Gmail и как это исправить?
1. Попробуйте другой браузер
Если проблема не исчезнет, попробуйте открыть Gmail в другом браузере. Мы настоятельно рекомендуем Opera, которая намного безопаснее и менее подвержена любым возможным ошибкам.
Это в целом лучший браузер с защитой от отслеживания. Кроме того, есть встроенный блокировщик рекламы, который убирает все отвлекающие факторы.
Ключевым преимуществом перед многими другими браузерами является встроенный бесплатный VPN для дополнительной безопасности и полной защиты конфиденциальности.
Для тех, кто не знает, виртуальная частная сеть перенаправляет весь ваш интернет-трафик через другие безопасные серверы по всему миру, скрывая вашу личность в сети и даже от вашего интернет-провайдера.
Попробуйте Opera и ее классный пользовательский интерфейс бесплатно, чтобы убедиться в этом сами.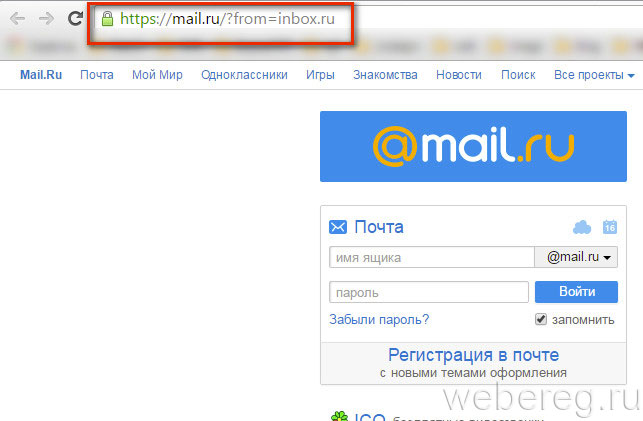
Opera
Избегайте возможных ошибок, переключив браузер на Opera.Это быстро, без рекламы и защищает вашу конфиденциальность с помощью бесплатного встроенного VPN.2. Перейти на сторонний почтовый клиент
Если у вас все еще есть проблемы с учетной записью Gmail, попробуйте использовать другой почтовый клиент. Мы рекомендуем Mailbird — Победитель в номинации «Самая популярная альтернатива электронной почты 2020».
Одним из его самых ценных преимуществ является тот факт, что он может беспрепятственно обрабатывать несколько учетных записей электронной почты, поэтому вы сможете добавить в свой список больше, чем Gmail.
Mailbird на самом деле больше, чем клиент электронной почты, потому что он также позволяет интегрировать такие приложения, как Google Calendar и Twitter.
Если вы ищете конфиденциальность, это программное обеспечение профессионально шифрует входящую и исходящую электронную почту, и сообщения хранятся только на вашем компьютере.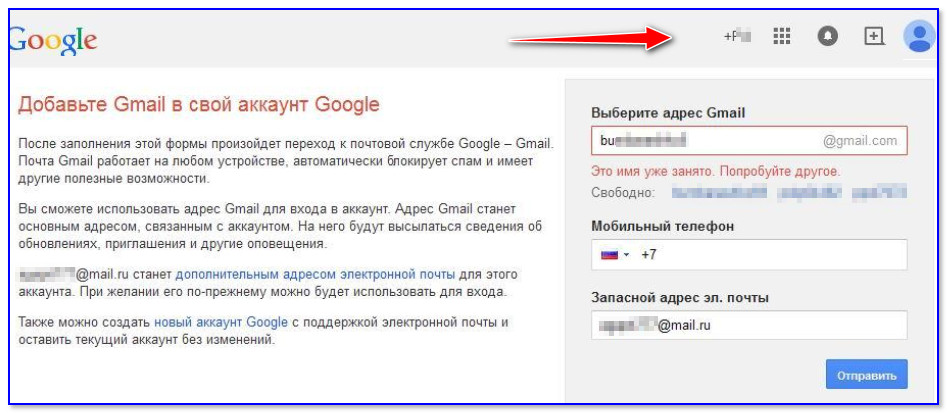
Как связать рабочую учетную запись с учетной записью Gmail | Small Business
Связывание учетной записи рабочей электронной почты с учетной записью Gmail — простая задача благодаря удобному для пользователя разделу настроек в Gmail.Gmail также предлагает возможность фильтрации, и его часто проще настроить на смартфонах, чем учетные записи, использующие MS Exchange или другие стандартные протоколы POP и IMAP. После того, как вы свяжете свой рабочий адрес электронной почты с Gmail, все эти электронные письма будут проходить через вашу учетную запись Gmail и будут помечены как отправленные из вашей рабочей учетной записи. У вас также будет возможность ответить, используя тот же адрес электронной почты, чтобы ваши получатели не знали, что письмо было отправлено через Gmail.
Войдите в свою учетную запись Gmail. Перейдите в «Настройки учетной записи» в правом верхнем углу экрана.
Перейдите в «Учетные записи и импорт» и нажмите «Добавить учетную запись POP3». Это на полпути вниз по странице. Введите адрес электронной почты, который хотите проверить через Gmail. После нажатия кнопки «Далее» появится всплывающее окно с запросом имени пользователя, пароля и POP3-сервера.
Это на полпути вниз по странице. Введите адрес электронной почты, который хотите проверить через Gmail. После нажатия кнопки «Далее» появится всплывающее окно с запросом имени пользователя, пароля и POP3-сервера.
Установите флажок «Оставлять копию полученного сообщения на сервере», если вы хотите всегда хранить копии ваших писем на рабочем сервере.
Установите флажок «Пометить входящие сообщения», если вы хотите, чтобы все ваши рабочие электронные письма имели уникальную метку, которая быстро идентифицирует их как исходящие из вашей рабочей электронной почты.
Нажмите «Далее», и появится окно с вопросом, хотите ли вы отправлять сообщения, используя свой рабочий адрес электронной почты.
Щелкните поле с надписью «Да, я хочу иметь возможность отправлять электронную почту от кого». В следующем запросе будет предложено ввести имя, которое вы хотите использовать при отправке электронной почты. Нажмите кнопку «Далее.»
Теперь у вас есть два варианта. Во-первых, вы можете маршрутизировать через серверы Gmail. Если вы выберете это, вам нужно будет отправить подтверждение и ввести код, и настройка будет завершена. Однако, поскольку это рабочий адрес электронной почты, рекомендуется отправлять его через серверы вашего рабочего домена.
Если вы выберете это, вам нужно будет отправить подтверждение и ввести код, и настройка будет завершена. Однако, поскольку это рабочий адрес электронной почты, рекомендуется отправлять его через серверы вашего рабочего домена.
Если вы выбрали отправку через сервер рабочего домена, введите SMTP-сервер и номер порта для рабочего адреса электронной почты.
Введите имя пользователя и пароль для рабочего адреса электронной почты и выберите TSL или SSL для защищенного соединения. Если TSL не работает, попробуйте SSL. Некоторые серверные соединения не поддерживают TSL. Выберите «Добавить учетную запись».
После проверки аутентификации на ваш рабочий адрес электронной почты будет отправлен код. Войдите в свой рабочий адрес электронной почты, получите код и введите его в настройках Gmail.Убедитесь, что вы выбрали вариант «Ответить с того же адреса, на который было отправлено сообщение» на вкладке «Учетные записи и импорт» в настройках Gmail.
Ссылки
Советы
- Если вы не уверены в номерах серверов и портов для входящей и исходящей рабочей электронной почты,
- попробуйте открыть настройки учетной записи или параметры в вашей программе электронной почты по умолчанию на работе.
 В Outlook, например, в настройках учетной записи будут отображаться номера серверов и портов для Pop3 и SMTP.
В Outlook, например, в настройках учетной записи будут отображаться номера серверов и портов для Pop3 и SMTP.
Биография писателя
Ребекка Бердик начала свою карьеру писателя-фрилансера в 2007 году и в настоящее время пишет для нескольких интернет-изданий. Она специализируется на бухгалтерском учете малого бизнеса и финансовом менеджменте. Бердик изучал бухгалтерский учет и экономику в Государственном университете Бойсе и Калифорнийском университете в Риверсайде.
Настройка электронной почты в Gmail на Android — Поддержка
- Шаг 1. Откройте приложение Gmail
- Шаг 2. Зайдите в настройки
- Шаг 3. Коснитесь Добавить учетную запись
- Шаг 4 — Нажмите «Другое»
- Шаг 5. Введите свой адрес электронной почты
- Шаг 6 — Выберите IMAP
- Шаг 7 — Введите свой пароль
- Шаг 8 — Введите imap.one.com для входящего сервера
- Шаг 9. Введите send.one.com для исходящего сервера
- Шаг 10 — Выберите параметры учетной записи
- Шаг 11 — Готово!
Примечание: В этом руководстве показано, как настроить учетную запись электронной почты в приложении Gmail.Если вы хотите настроить электронную почту в приложении Samsung, ознакомьтесь с приведенным ниже руководством.
- Настройка электронной почты в приложении Samsung на Android
Шаг 1. Откройте приложение Gmail
Откройте приложение Gmail на своем устройстве Android.
Шаг 2. Зайдите в настройки
- Коснитесь меню в верхнем левом углу.
- Нажмите Настройки в нижней части открывшегося меню.
Шаг 3 — Нажмите «Добавить учетную запись»
Выберите Добавить учетную запись , чтобы начать настройку.
Шаг 4 — Нажмите Другое
Выберите Другой в качестве учетной записи, которую вы хотите настроить.
Совет: Если вы хотите настроить электронную почту с помощью Mobile Sync, выберите вместо этого Exchange.
Шаг 5 — Введите свой адрес электронной почты
- Введите адрес электронной почты, который вы хотите настроить.
- Щелкните Далее .
Шаг 6. Выберите IMAP
Выберите IMAP в качестве типа учетной записи.
Шаг 7 — Введите пароль
- Введите свой адрес электронной почты , пароль , тот, который вы используете для входа в веб-почту.
- Нажмите Далее .
Шаг 8 — Введите imap.
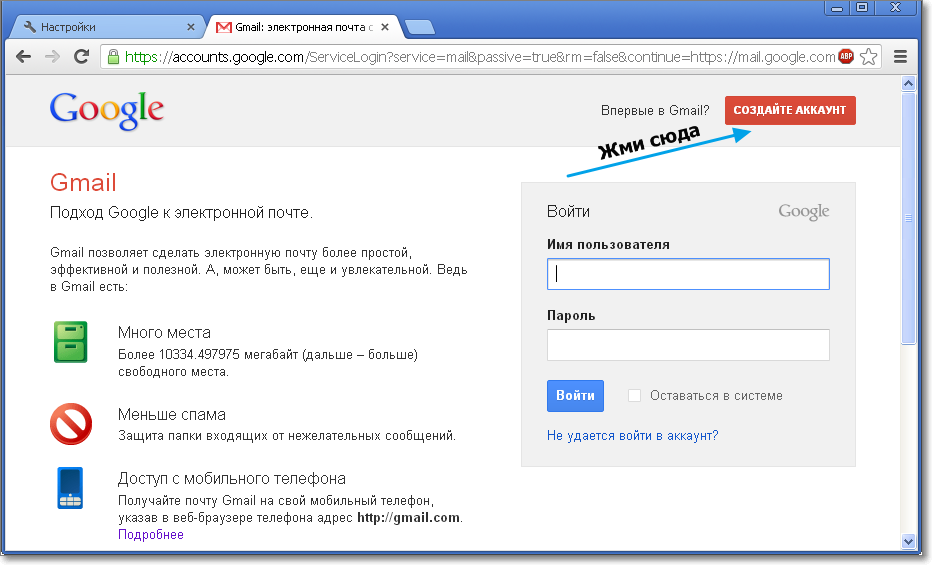 one.com для входящего сервера
one.com для входящего сервера- Введите imap.one.com в качестве сервера входящей почты.
- Нажмите Далее .
Шаг 9 — Введите send.one.com для исходящего сервера
- Введите send.one.com в качестве (исходящего) SMTP-сервера.
- Нажмите Далее .
Шаг 10 — Выберите параметры учетной записи
Здесь вы можете установить, как часто Gmail должен искать новые сообщения электронной почты, получать уведомления и т. Д.Снимите флажки со всех ненужных параметров и нажмите Далее , чтобы продолжить.
Шаг 11 — Готово!
Ваша учетная запись настроена и готова к работе!
Статьи по теме:
- Настройка электронной почты Android
- Настройка мобильной синхронизации (Exchange ActiveSync) на Android
Google Workspace — Gmail | Управление информационных технологий
Вы можете войти в свою учетную запись Gmail CU Boulder через веб-браузер или почтовую программу.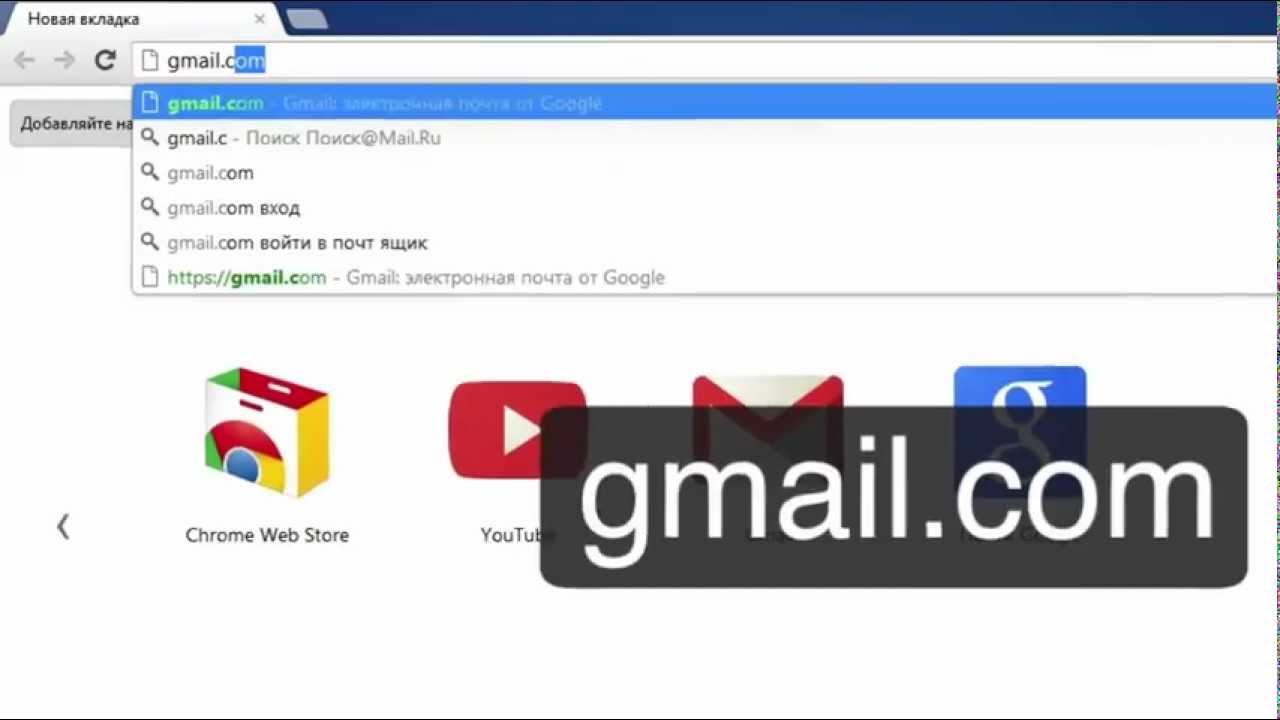
CU Boulder Gmail через веб-браузер
Войдите в свою учетную запись CU Boulder в веб-клиенте Gmail или на любой другой странице входа в Google Workspace
Войти
Хотя Google запрашивает ваш «Электронный адрес», система не может поддерживать использование вашего [email protected] в качестве имени пользователя. Вместо этого используйте свой индивидуальный номер [email protected] (например, [email protected] в приведенном ниже примере) и свой пароль IdentiKey. Как только вы войдете в систему, вы можете использовать предпочитаемый вами адрес электронной почты, обычно сначала[email protected] (например, [email protected] в примере ниже) для совместного использования ресурсов.
* Примечание : Если у вас есть отдельная учетная запись Google, вам может потребоваться нажать кнопку Добавить учетную запись , чтобы войти в свою учетную запись @ colorado.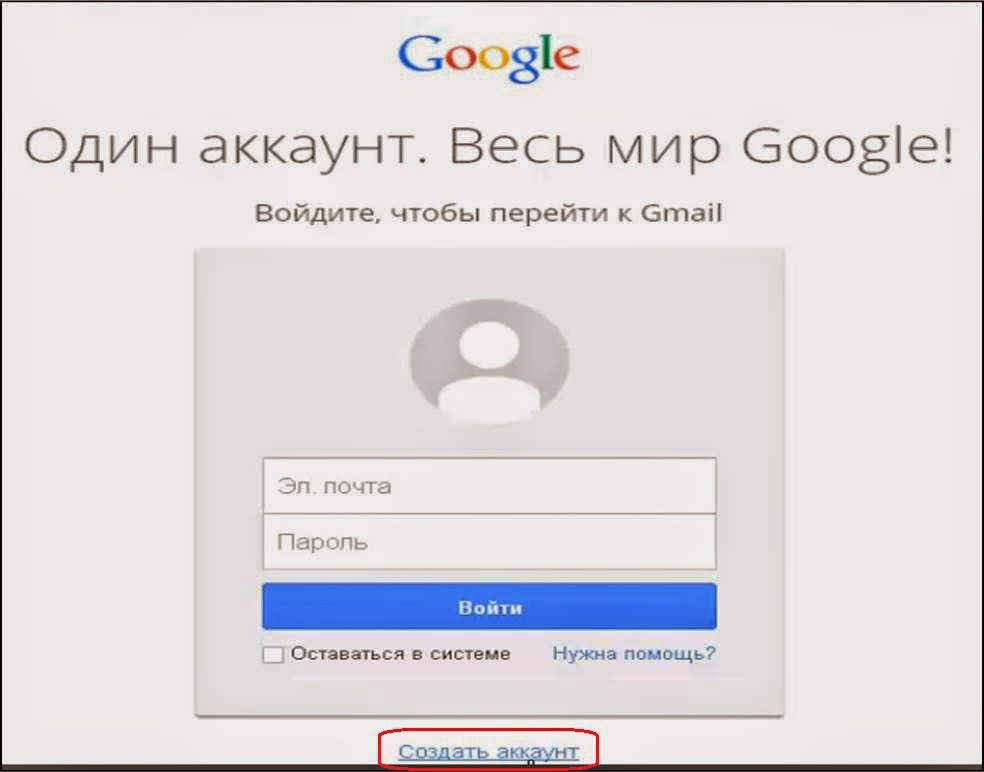 edu.
edu.
Перейти на новый Gmail
Google недавно переработал интерфейс Gmail. Чтобы включить новый Gmail:
- Вход в веб-клиент Gmail
- Щелкните значок шестеренки настроек в правом верхнем углу окна.
- Select Попробуйте новую почту в Боулдере Университета Колорадо
Ваш почтовый ящик перезагрузится с новым интерфейсом.Чтобы отменить изменение, используйте тот же процесс, затем выберите . Вернуться к классической почте Боулдера Университета Колорадо .
CU Boulder Gmail через программу электронной почты
Доступность Gmail
Информацию о специальных возможностях Google Mail можно найти на странице специальных возможностей Google Mail.
Пересылка почты с помощью Gmail
Вам предлагается использовать службу Gmail, предоставляемую университетским городком, но если вы предпочитаете использовать другую службу электронной почты, вам следует изменить место доставки электронной почты с помощью CU Boulder Identity Manager..png) Если вы хотите сохранить свою электронную почту в своей учетной записи Gmail CU Boulder, но также пересылать ее в другое место, убедитесь, что для вашего адреса доставки электронной почты установлено значение g.colorado.edu (CU Boulder Gmail) внутри CU Boulder Identity Manager и добавьте переадресация в Gmail.
Если вы хотите сохранить свою электронную почту в своей учетной записи Gmail CU Boulder, но также пересылать ее в другое место, убедитесь, что для вашего адреса доставки электронной почты установлено значение g.colorado.edu (CU Boulder Gmail) внутри CU Boulder Identity Manager и добавьте переадресация в Gmail.
Если вы хотите объединить личную учетную запись Gmail со своей учетной записью CU Boulder Gmail, вы можете использовать инструмент Google Mail Fetcher. Приведенные ниже инструкции по настройке почтового клиента могут помочь вам вручную переместить сообщения из одной учетной записи Gmail в другую.
Аккаунт Microsoft | Войдите или создайте учетную запись сегодня — Microsoft
Одна учетная запись. Одно место для управления всем. Добро пожаловать в панель управления вашей учетной записью.
Впервые в Microsoft?
Начните работу с продуктами Microsoft и многим другим.
ПодробнееБезопасность
Измените пароль, обновите информацию о безопасности и постоянно обновляйте важные данные учетной записи.
Конфиденциальность
Просмотрите историю поиска, информацию о просмотре и местоположении и многое другое.
Семья
Обеспечьте безопасность своей семьи в сети и оставайтесь на связи, даже когда вы разлучены.
Платежи и выставление счетов
Обновите свою платежную информацию, проверьте историю заказов, погасите подарочные карты и получите помощь по выставлению счетов.
Подписки
Быстро продлевайте и управляйте своими любимыми подписками и услугами Microsoft в одном месте.
Устройства
Найдите, заблокируйте или сотрите утерянное или украденное устройство Windows 10, запланируйте ремонт и получите поддержку.
Справка
Получите ответы и советы экспертов по продуктам и услугам Microsoft.
Просто войдите и работайте
Получите доступ к любимым продуктам и услугам Microsoft с помощью всего одного входа. От Office и Windows до Xbox и Skype — одно имя пользователя и пароль соединяют вас с файлами, фотографиями, людьми и контентом, которые вам больше всего нужны.
Outlook
Электронная почта и календарь вместе. Все, что вам нужно, чтобы быть наиболее продуктивным и активным — дома, в пути и где угодно.
ПодробнееSkype
Текстовые, голосовые и видеосвязи Skype позволяют легко общаться с наиболее важными людьми на всех ваших устройствах.
ПодробнееMicrosoft Edge
Более быстрый способ выполнять работу в Интернете со встроенными функциями для организации, поиска и поиска новых сведений.
Узнать большеMicrosoft Bing
Функции интеллектуального поиска позволяют быстро и легко найти то, что вам нужно — ответы, новости, развлечения и многое другое.
Узнать большеXbox
Играйте в свои любимые игры в большем количестве мест, чем когда-либо.Легко получайте доступ к своим играм, друзьям и сообществу через Xbox One, ПК с Windows 10 и мобильные устройства.
ПодробнееMicrosoft 365
Достигайте того, что для вас важно, с помощью Word, Excel, PowerPoint и других приложений.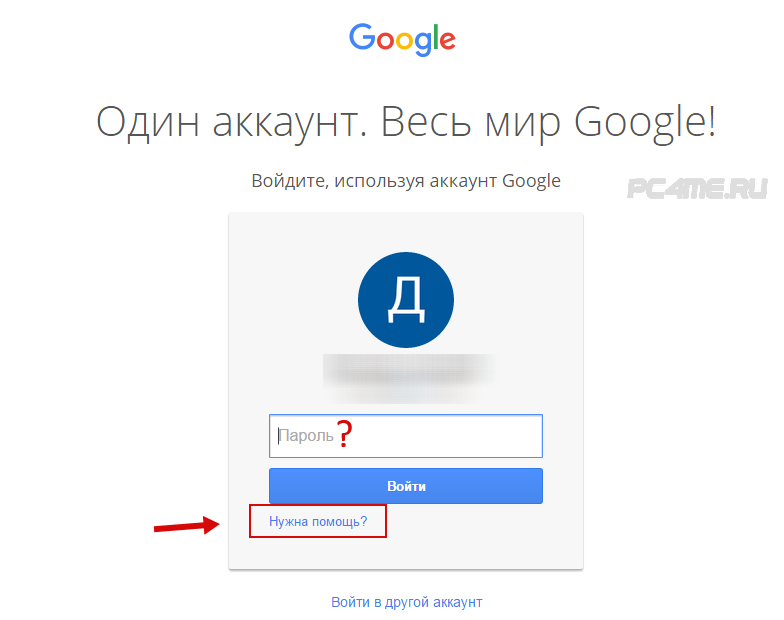 Что вы будете делать со следующим 365?
Что вы будете делать со следующим 365?
OneDrive
Безопасное хранение файлов и фотографий и доступ к ним на всех ваших устройствах. В вашей учетной записи Microsoft предусмотрено 5 ГБ хранилища, и вы можете добавить его, когда вам это нужно.
ПодробнееWindows
Найдите, заблокируйте или сотрите утерянное или украденное устройство с Windows 10, запланируйте ремонт и получите поддержку.
ПодробнееSurface
Реализуйте свои грандиозные идеи с помощью производительности, инновационного дизайна сенсорных экранов и материалов премиум-класса для устройств Surface.
Узнать большеMicrosoft Store
Испытайте все возможности Microsoft, от лучших в области продуктивности и творчества до игр и развлечений.
ПодробнееCortana
Экономьте время и оставайтесь организованными — Cortana помогает справляться с повседневными задачами, чтобы вы могли всегда быть в курсе самых важных.
Узнать большеMSN
С MSN информация, которая обогащает вашу жизнь, доступна в любой момент и каждый день.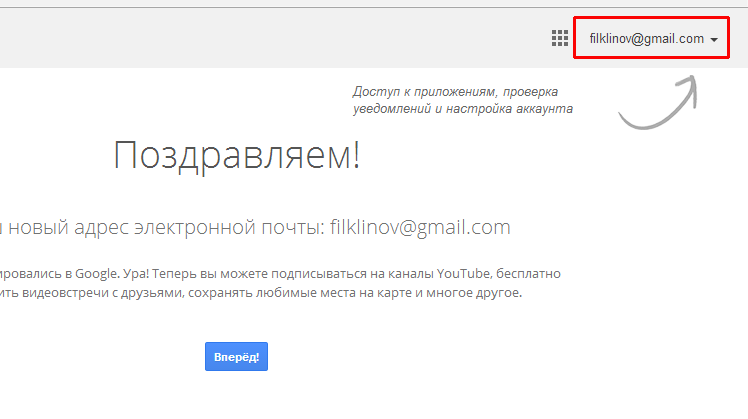
Google Workspace может получить доступ к вашей электронной почте, не зная вашего пароля.
Администратор Google Workspace не может напрямую получать доступ к электронной почте пользователей, однако, да, у него есть следующие возможности для просмотра электронных писем пользователей:
(i) Google Vault (прочтите мое полное руководство по Google Vault здесь) -:У Google Workspace есть разные планы, и один из них называется «Google Workspace для бизнеса», в который входит приложение под названием «Google Vault», которое сохраняет копии всех электронных писем пользователей, записи чата, групповые сообщения, файлы на Google Диске и Общий диск.
Таким образом, даже если пользователь удаляет свою электронную почту или файл на Google Диске, вы можете войти в Google Vault как администратор и искать электронные письма пользователей.
Обратите внимание: указанное выше решение на основе хранилища для доступа к электронной почте ваших пользователей не будет работать с базовым планом Google Workspace, поскольку Google не использует хранилище с ним, однако его можно приобрести дополнительно, как показано в руководстве по ценам на хранилище Google здесь.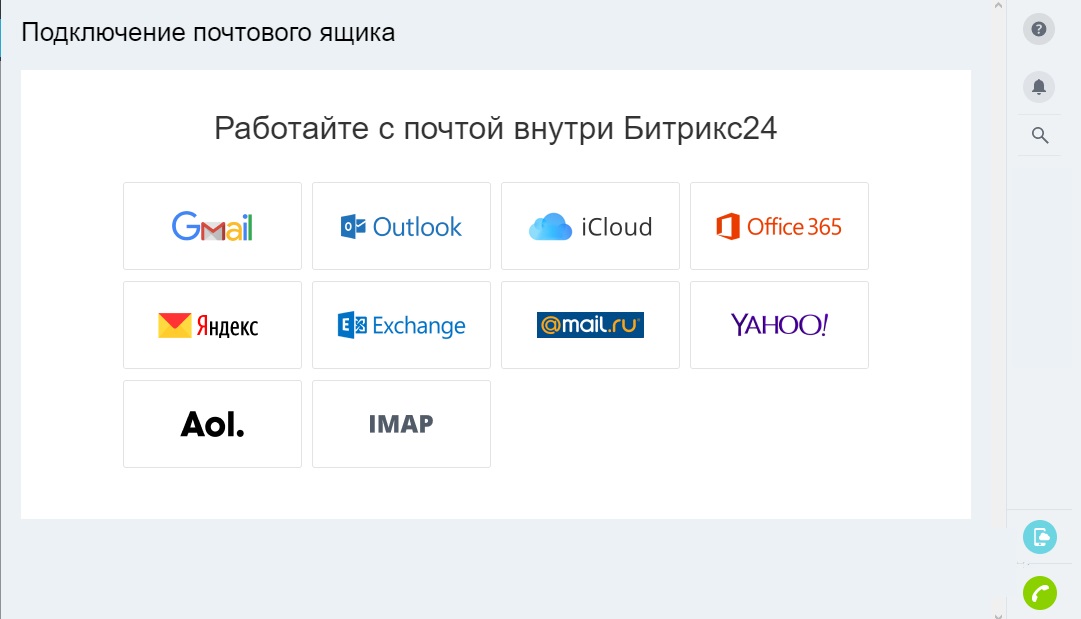
Google Workspace предлагает функцию делегирования электронной почты, при которой пользователь может делегировать свой почтовый ящик gmail кому-либо (e.g CXO, делегирующий исполнительному помощнику), обычно это делает пользователь, однако администратор Google Workspace также может сделать это через API Gmail, даже не заметив этого.
Примечание. Хотя администраторы Google Workspace могут настроить делегирование электронной почты за кулисами, если вы пользователь, вы можете перейти к настройкам делегирования (Gmail -> Настройки -> Учетные записи -> Предоставить доступ к вашей учетной записи) и проверить, есть ли у их учетной записи делегирован кому-то и тоже может удалить делегирование.
(iii) Правило соответствия содержания Google Workspace -: Администратор Google Workspace может также настроить правило в консоли администратора, чтобы запускать копию скрытой копии всех (или обязательных) электронных писем пользователей, как показано в видеоуроке выше, и это решение работает со всеми платными планами Google Workspace.


 При желании можно зайти под другим логином.
При желании можно зайти под другим логином. При этом будет предложено подобрать цвет и настроить ярлык по не скольким критериям.
При этом будет предложено подобрать цвет и настроить ярлык по не скольким критериям. д.
д.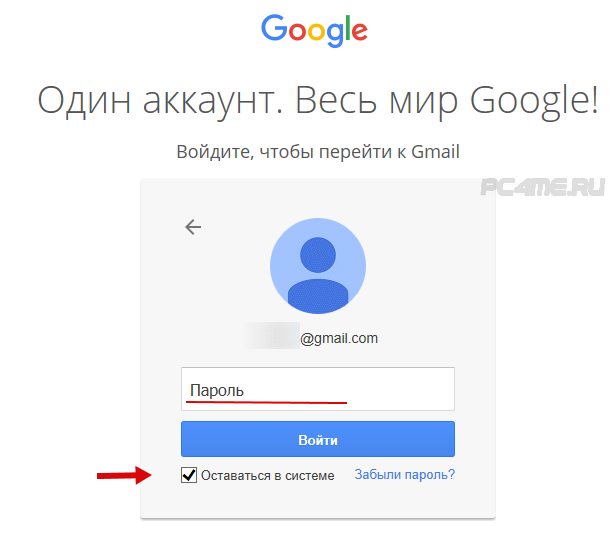
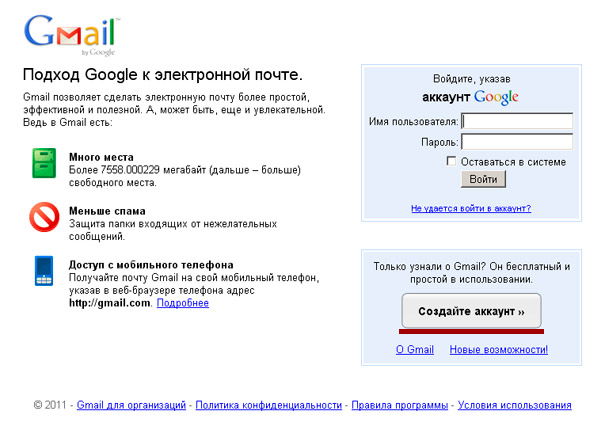 )
)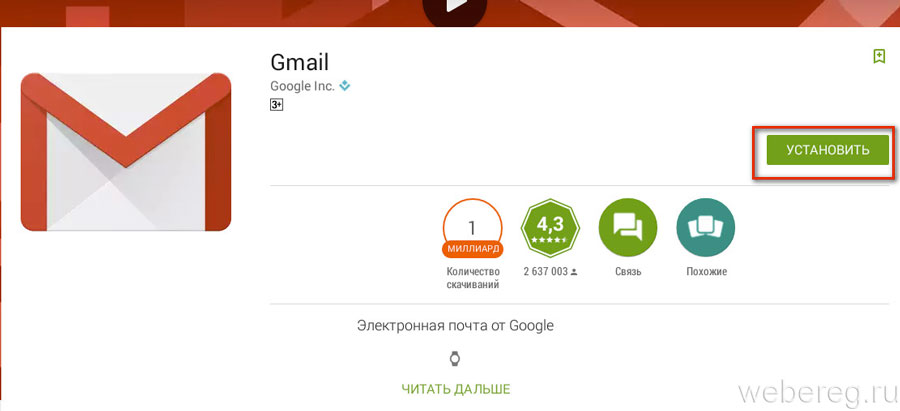 ru.
ru.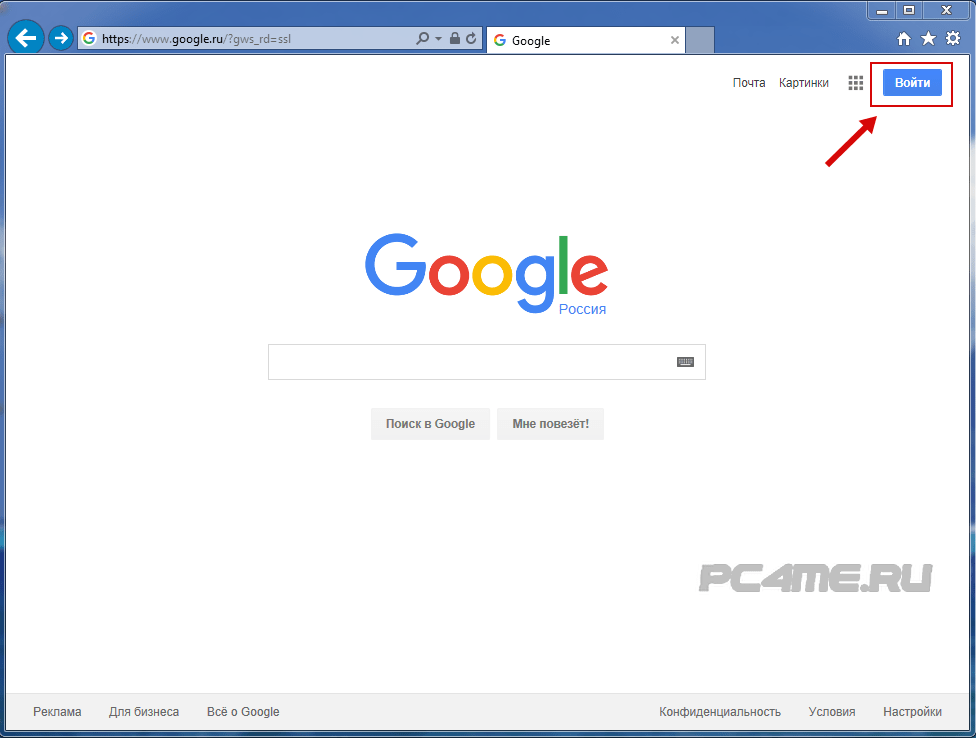
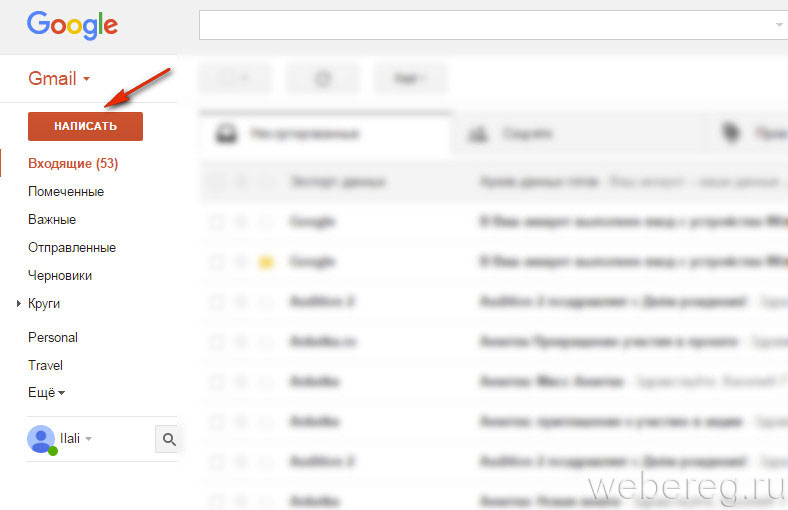
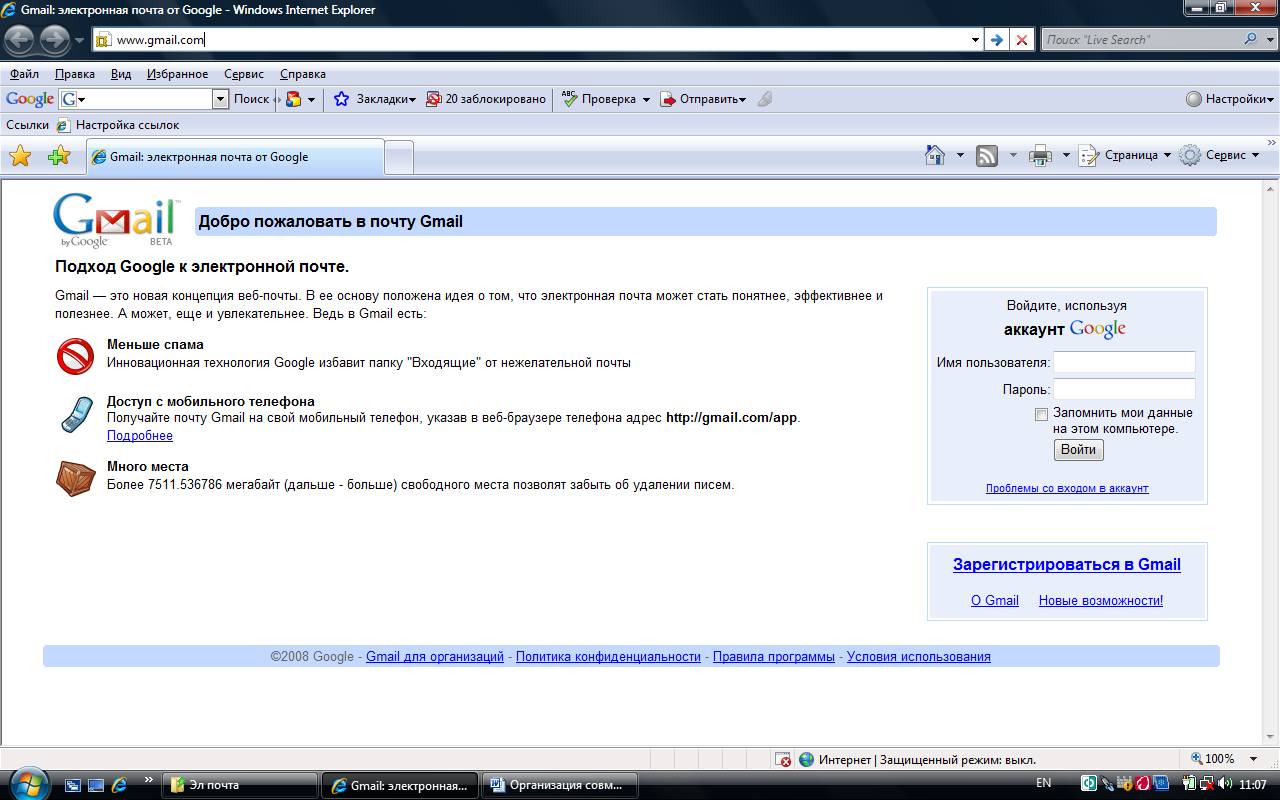 При желании можно зайти под другим логином.
При желании можно зайти под другим логином. При этом будет предложено подобрать цвет и настроить ярлык по не скольким критериям.
При этом будет предложено подобрать цвет и настроить ярлык по не скольким критериям. д.
д.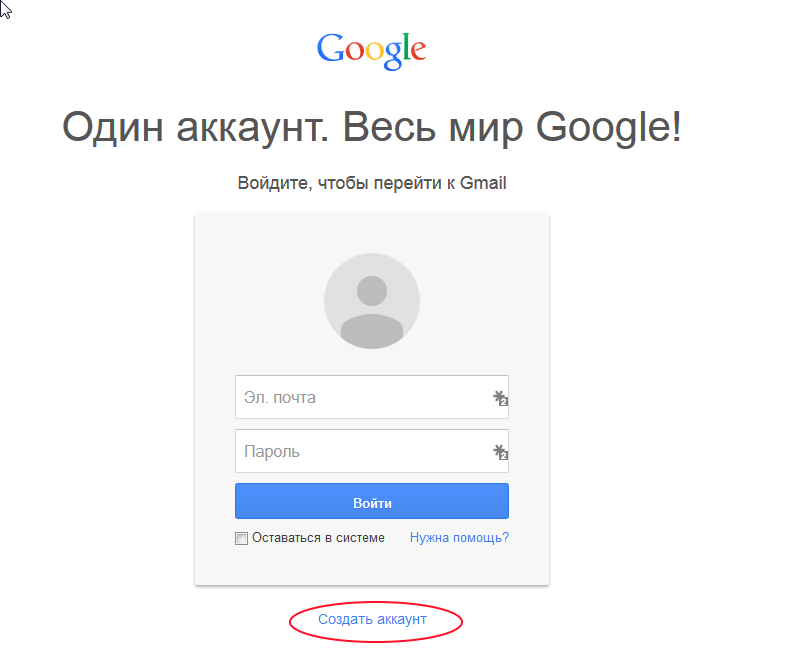
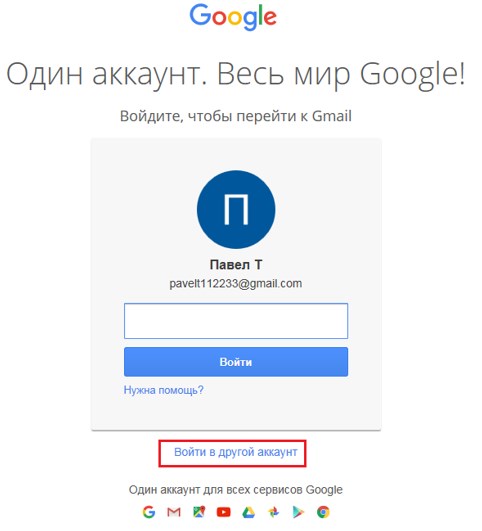
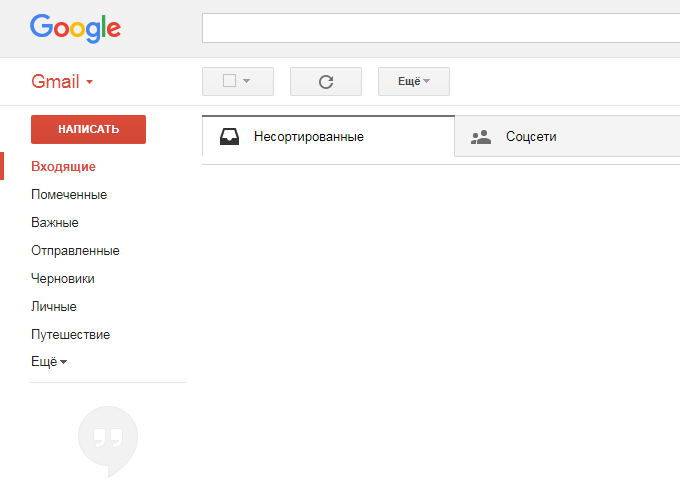 Он должен быть не только запоминающимся, но и достаточно тяжелым, чтоб предотвратить попытку взлома.
Он должен быть не только запоминающимся, но и достаточно тяжелым, чтоб предотвратить попытку взлома.
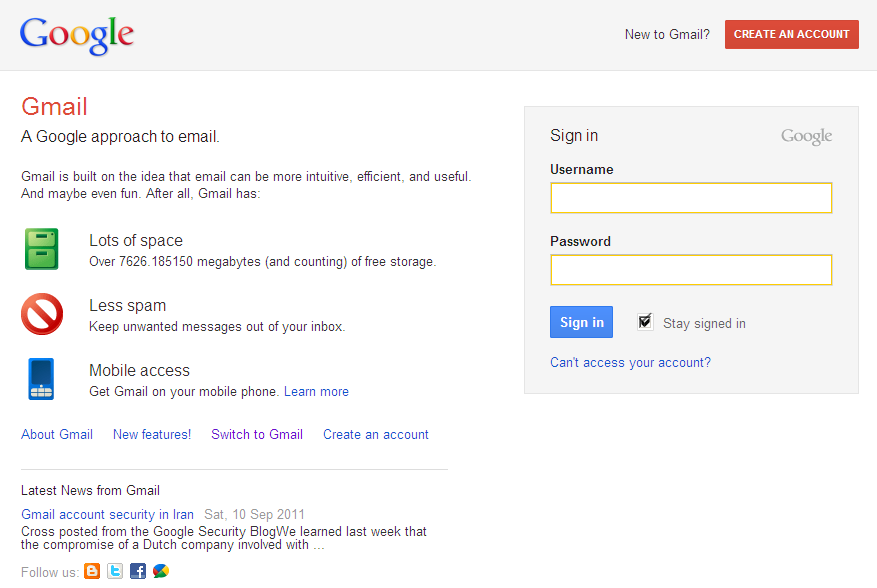
 В случае если такое имя уже занята, то после нажатия кнопки «Далее» система выдаст ошибку и предложит свободные варианты для выбора.
В случае если такое имя уже занята, то после нажатия кнопки «Далее» система выдаст ошибку и предложит свободные варианты для выбора.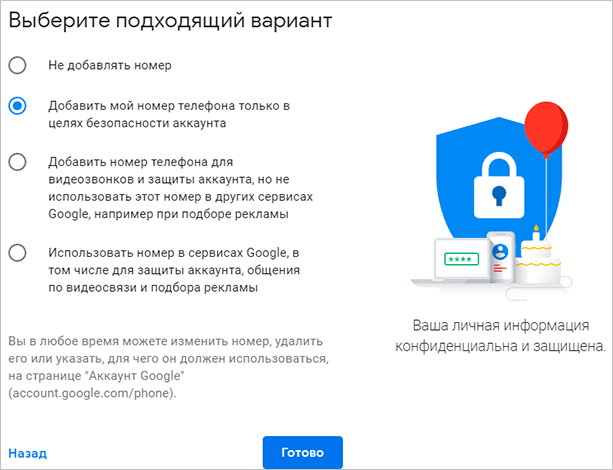 Выбираем такое имя, которое легко запомнить. И помним, что одновременно с регистрацимей аккаунта происходит регистрация почты. Т.е. если вы выбрали имя пользователя Serge, то адрес вашей электронной почты будет [email protected]
Выбираем такое имя, которое легко запомнить. И помним, что одновременно с регистрацимей аккаунта происходит регистрация почты. Т.е. если вы выбрали имя пользователя Serge, то адрес вашей электронной почты будет [email protected]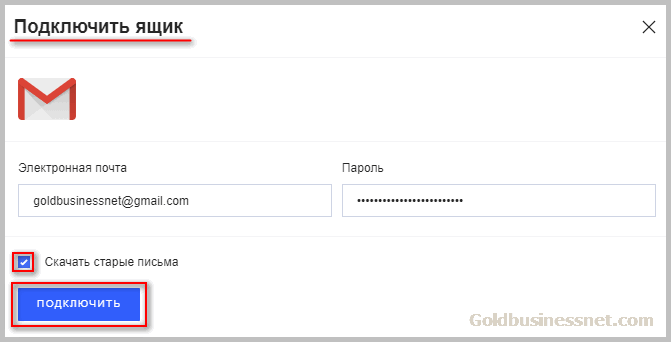 Если, по каким-нибудь причинам, не хотите писать свой реальный номер, тогда читайте статью ;
Если, по каким-нибудь причинам, не хотите писать свой реальный номер, тогда читайте статью ; ru:
ru: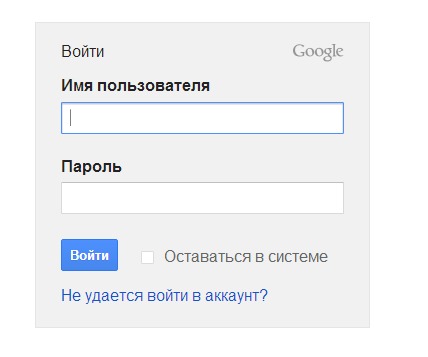
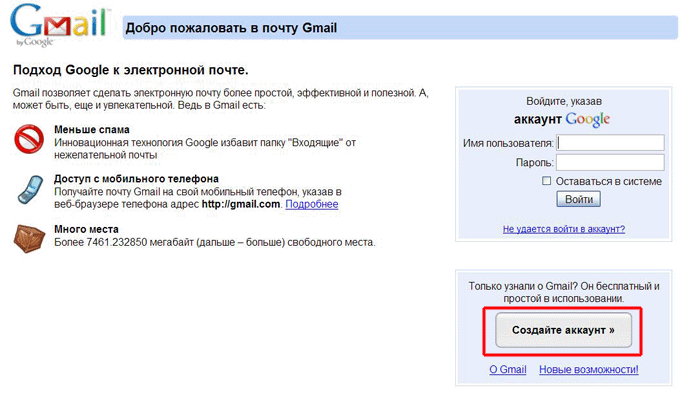
 Подробнее >>
Подробнее >>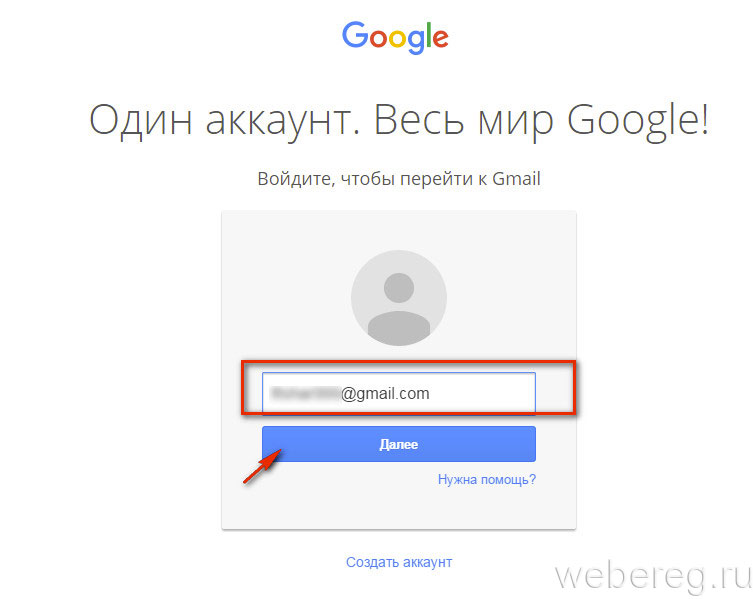
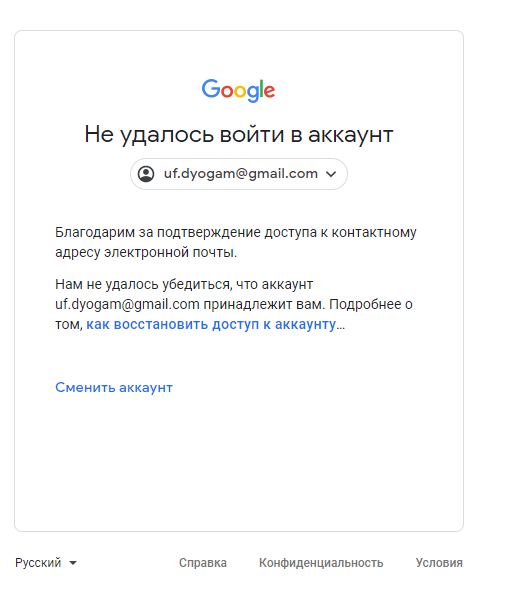 В Outlook, например, в настройках учетной записи будут отображаться номера серверов и портов для Pop3 и SMTP.
В Outlook, например, в настройках учетной записи будут отображаться номера серверов и портов для Pop3 и SMTP. Если вы хотите настроить электронную почту в приложении Samsung, ознакомьтесь с приведенным ниже руководством.
Если вы хотите настроить электронную почту в приложении Samsung, ознакомьтесь с приведенным ниже руководством.