Mozilla Thunderbird — Почта. Справка
Какое сообщение вы получили?
«Нет соединения с сервером» «Authentication required», «Sender address rejected: Access denied» или «Send auth command first» «Sender address rejected: not owned by auth user» «Login failure or POP3 disabled» «Message rejected under suspicion of SPAM» «Bad address mailbox syntax»Попробуйте авторизоваться на сайте Яндекс.Почты с теми же логином и паролем, которые вы используете в программе. Вводите логин и пароль вручную, не используя запомненные в браузере.
У вас получилось авторизоваться?Авторизоваться получилось, но ошибка всё еще естьАвторизоваться не получилосьОткройте раздел «Почтовые программы» в настройках Яндекс.Почты. Убедитесь, что у вас выбрана опция С сервера imap.yandex.ru по протоколу IMAP и указан правильный способ авторизации.
Протокол включен, но ошибка всё еще естьУбедитесь, что в настройках почтовой программы вы точно указали следующие параметры серверов:
- Если вы используете IMAP
- Входящая почта
- Исходящая почта
- Входящая почта
- Исходящая почта
Откройте раздел «Почтовые программы» в настройках Яндекс.Почты. Убедитесь, что у вас выбрана опция С сервера imap.yandex.ru по протоколу IMAP и указан правильный способ авторизации.
Если вы используете POP3Откройте раздел «Почтовые программы» в настройках Яндекс.Почты. Убедитесь, что у вас выбрана опция С сервера imap.yandex.ru по протоколу POP3.
Подробнее о том, как проверить настройки серверов в разных почтовых программах, см. в разделе Шифрование передаваемых данных.
Если авторизоваться не получилось, возможно, в почтовой программе вы используете неверный логин или пароль.
Если возникает сообщение «Authentication required», «Sender address rejected: Access denied» или «Send auth command first», в настройках почтовой программы отключена авторизация на SMTP-сервере Яндекса.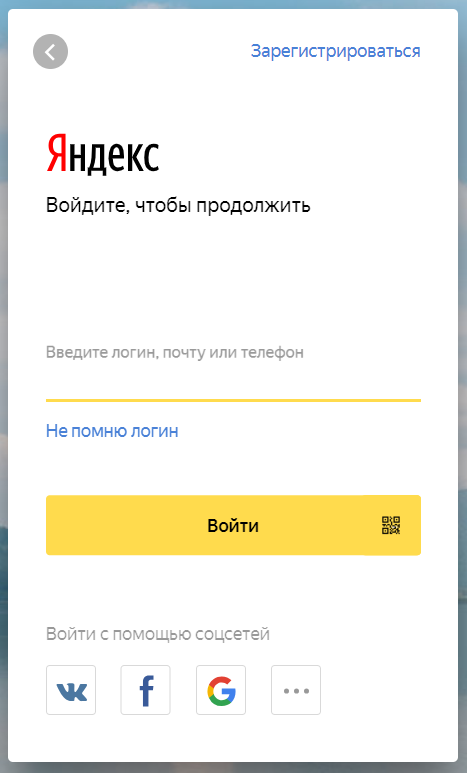 Убедитесь, что включена опция Проверка подлинности пользователя (для Outlook Express) или Аутентификация SMTP (для The Bat!).
Убедитесь, что включена опция Проверка подлинности пользователя (для Outlook Express) или Аутентификация SMTP (для The Bat!).
Если возникает сообщение «Sender address rejected: not owned by auth user», адрес в поле От кого не совпадает с адресом, указанным в настройках почтовой программы для авторизации на SMTP-сервере. Исправьте адрес и отправьте письмо еще раз.
Если возникает сообщение «Login failure or POP3 disabled», почтовая программа не может получить доступ к почтовому ящику по протоколу POP3. Убедитесь, что введен правильный пароль от ящика и в разделе настроек включен доступ по протоколу POP3.
Если возникает сообщение «Message rejected under suspicion of SPAM», содержимое вашего письма было распознано Яндекс.Почтой как спам. Чтобы решить проблему, откройте Яндекс.Почту и отправьте одно любое письмо в виде теста. Так вы докажете системе, что письма отправляет не робот.
Проверьте ваш компьютер на вирусы с помощью бесплатных антивирусных программ: CureIt! от Dr.Web и Virus Removal Tool от «Лаборатории Касперского».Если возникает сообщение «Bad address mailbox syntax», проверьте корректность адреса в поле От кого. Исправьте адрес и отправьте письмо еще раз.
Прочитайте пошаговую инструкцию для поиска пропавших писем. Перед началом работы откройте Яндекс.Почту в новой вкладке .
Выберите проблему:
Я удалил письма самПисьма раньше были в ящике, а теперь пропалиНовые письма не приходят в ящикКогда вы удаляете письма, они попадают в папку Удалённые и хранятся в ней 30 дней. В этот период вы можете их восстановить:
Перейдите в папку Удалённые.
Выделите нужные письма.
Нажмите кнопку В папку.
Выберите из списка папку, куда хотите переместить письма, — например, Входящие.
Если с момента их удаления прошло больше месяца, восстановить письма не получится — они были навсегда удалены с серверов Яндекс. Почты.
Почты.
Если писем нет в той папке, где они должны быть, то, скорее всего, они попали в другую папку, например в Удалённые или Спам. Если вы помните имя или адрес отправителя, часть текста письма или тему — попробуйте поискать письма во всех папках вашего ящика.
Письма нашлись?
ДаНетВы можете восстановить письма:
Перейдите в папку, в которой нашлись письма.
Выделите нужные письма.
Нажмите кнопку В папку.
Выберите из списка папку, куда хотите переместить письма, — например, Входящие.
- Почему письма пропадают и как этого избежать
- Доступ к вашему почтовому ящику есть у другого пользователя
Письма могут быть удалены пользователем, у которого есть доступ к вашему почтовому ящику: возможно, вы забыли завершить сессию после работы на чужом устройстве. Чтобы завершить сессию, нажмите в меню аккаунта ссылку Выход на всех устройствах. Также это можно сделать в настройках Яндекс ID — с помощью ссылки Выйти на всех устройствах.
Зайдите в журнал посещений и проверьте, есть ли в нем операции удаления писем.
Ограничение. В журнале хранится около 2000 действий. Если после удаления писем было произведено больше 2000 действий, то данные об удалении не будут отображены в журнале.
Если вы уверены, что доступ к вашему ящику есть только у вас, проверьте ваш компьютер антивирусом, смените пароль и дополнительный адрес. Также проверьте, нет ли незнакомых вам номеров на странице Телефонные номера .
- Письма пропадают в почтовой программе
Если вы пользуетесь почтовой программой и удаляете в ней письма, то они пропадают и на странице сервиса . Это происходит потому, что ваша программа настроена по протоколу IMAP — при этом структура ящика на сервисе синхронизируется со структурой ящика в программе.
 Чтобы удалять письма только в программе, но оставлять в Яндекс.Почте, вы можете настроить программу по протоколу POP3, но мы рекомендуем этого не делать: письма могут неправильно синхронизироваться с сервером.
Чтобы удалять письма только в программе, но оставлять в Яндекс.Почте, вы можете настроить программу по протоколу POP3, но мы рекомендуем этого не делать: письма могут неправильно синхронизироваться с сервером.- Настроено правило, которое удаляет или перемещает письма
Убедитесь, что в правилах обработки входящей почты нет правил, настроенных на удаление входящих писем или перемещение в другие папки. Если они есть, попробуйте на время их отключить и проверить, будут ли письма приходить в папку Входящие.
В папке Удалённые письма хранятся 30 дней, в папке Спам — 10 дней. После этого они будут навсегда удалены с серверов Яндекса. Почему письма могут попасть в эти папки без вашего ведома:
Если письма не удалось найти с помощью поиска или вручную, это значит, что восстановить их не получится — они навсегда удалены с серверов Яндекс.Почты.
- Почему письма пропадают и как этого избежать
- Доступ к вашему почтовому ящику есть у другого пользователя
Зайдите в журнал посещений и проверьте, есть ли в нем операции удаления писем.
Ограничение. В журнале хранится около 2000 действий. Если после удаления писем было произведено больше 2000 действий, то данные об удалении не будут отображены в журнале.
Если вы уверены, что доступ к вашему ящику есть только у вас, проверьте ваш компьютер антивирусом, смените пароль и дополнительный адрес. Также проверьте, нет ли незнакомых вам номеров на странице Телефонные номера .
- Письма пропадают в почтовой программе
Если вы пользуетесь почтовой программой и удаляете в ней письма, то они пропадают и на странице сервиса .
 Это происходит потому, что ваша программа настроена по протоколу IMAP — при этом структура ящика на сервисе синхронизируется со структурой ящика в программе. Чтобы удалять письма только в программе, но оставлять в Яндекс.Почте, вы можете настроить программу по протоколу POP3, но мы рекомендуем этого не делать: письма могут неправильно синхронизироваться с сервером.
Это происходит потому, что ваша программа настроена по протоколу IMAP — при этом структура ящика на сервисе синхронизируется со структурой ящика в программе. Чтобы удалять письма только в программе, но оставлять в Яндекс.Почте, вы можете настроить программу по протоколу POP3, но мы рекомендуем этого не делать: письма могут неправильно синхронизироваться с сервером.- Настроено правило, которое удаляет или перемещает письма
Убедитесь, что в правилах обработки входящей почты нет правил, настроенных на удаление входящих писем или перемещение в другие папки. Если они есть, попробуйте на время их отключить и проверить, будут ли письма приходить в папку Входящие.
В папке Удалённые письма хранятся 30 дней, в папке Спам — 10 дней. После этого они будут навсегда удалены с серверов Яндекса. Почему письма могут попасть в эти папки без вашего ведома:
Если новых писем нет во Входящих, то, скорее всего, они попали в другую папку, например в Удалённые или Спам. Если вы помните имя или адрес отправителя, часть текста письма или тему — попробуйте поискать письма во всех папках вашего ящика.
Письма нашлись?
ДаНетЕсли письма нашлись в Удалённых, в Спаме или в другой папке, то, скорее всего, настроено правило , которое удаляет письма, перемещает их в Спам или другую папку. Попробуйте на время его отключить и проверить, будут ли письма приходить в папку Входящие.
Если новые письма не нашлись, проверьте, верно ли вы указали электронный адрес на сайте, с которого должно прийти уведомление. Узнайте у отправителя, корректно ли он записал ваш адрес.
Также проверьте, нет ли почтового адреса сайта или отправителя в черном списке .
Укажите в настройках Яндекс ID достоверные персональные данные и привяжите к аккаунту номер телефона. Возможно, наша система безопасности сочла ваш аккаунт подозрительным и заблокировала ящик. Чаще всего это происходит из-за того, что к ящику не привязан номер телефона или в Яндекс ID указаны вымышленные имя и фамилия. На снятие блокировки обычно уходит пара часов.Если вы в почтовой программе удаляете письма, а в Яндекс.Почте они по-прежнему находятся в своих папках, то, скорее всего, ваша почтовая программа настроена по протоколу POP3. Из-за особенностей работы протокола POP3 письма в почтовой программе могут некорректно синхронизироваться с сервером. Для работы с Яндекс.Почтой рекомендуется использовать протокол IMAP. О том, как перенастроить почтовую программу с POP3 на IMAP, см. в разделе Переход с протокола POP3.
Из-за особенностей работы протокола POP3 письма в почтовой программе могут некорректно синхронизироваться с сервером. Для работы с Яндекс.Почтой рекомендуется использовать протокол IMAP. О том, как перенастроить почтовую программу с POP3 на IMAP, см. в разделе Переход с протокола POP3.
Если в почтовой программе не отображаются отправленные письма, то, скорее всего, ваша почтовая программа настроена по протоколу POP3. Из-за особенностей работы протокола POP3 письма в почтовой программе могут некорректно синхронизироваться с сервером. Для работы с Яндекс.Почтой рекомендуется использовать протокол IMAP. О том, как перенастроить почтовую программу с POP3 на IMAP, см. в разделе Переход с протокола POP3.
Если при активации SSL-шифрования в почтовой программе вы получаете ошибки о некорректном сертификате, убедитесь, что почтовая программа и операционная система настроены правильно:
- Добавить сертификат в список доверенных сертификатов вручную (Windows)
- Скачайте сертификат. (Если файл по ссылке открывается прямо в браузере, нажмите CTRL + S и сохраните файл на компьютер; копировать текст из файла не нужно.)
Откройте меню Пуск.
В поле поиска введите certmgr.msc и нажмите клавишу Enter.
В окне программы, в дереве папок нажмите на папку Доверенные корневые центры сертификации.
В правой части окна нажмите правой кнопкой мыши на Сертификаты и выберите пункт .
Нажмите кнопку Далее.
Нажмите кнопку Обзор и выберите файл CA.pem, скачанный ранее. Нажмите Далее.
В разделе Хранилище сертификатов оставьте настройки по умолчанию и нажмите Далее.
Нажмите Готово.
(Опц.) Во всплывающем диалоге нажмите Согласен.

В дереве папок нажмите на папку .
В списке сертификатов (справа) найдите сертификат Certum CA, нажмите на него правой кнопкой мыши и выберите пункт Свойства.
Перейдите на вкладку Общие.
Убедитесь, что в пункте Разрешить только следующие назначения включена опция Проверка подлинности сервера.
Нажмите кнопку ОК.
В меню программы выберите пункт .
В блоке Реализация S/MIME и сертификаты TLS установите переключатель в положение Внутренняя.
Нажмите кнопку ОК.
Попробуйте отправить письмо. Если ошибка сертификата снова появляется, то в том же блоке установите переключатель в положение Microsoft CryptoAPI.
Нажмите кнопку OK.
Внимание. Если вы не уверены, что сможете самостоятельно установить сертификат, обратитесь к специалисту.
Чтобы добавить сертификат в список доверенных сертификатов:
Если в почтовой программе The Bat! возникают проблемы с подтверждением сертификата безопасности, обновите программу до версии 6 или выше. После обновления выполните следующие действия:
Примечание. Положения переключателя приходится перебирать вручную, т.к. в некоторых версиях The Bat! будет работать положение Внутренняя, в других — Microsoft CryptoAPI.
Если после этого проблема остается, обратитесь в службу поддержки Ritlabs.
Не получается перенастроить свой скрипт отправкиПопробуйте сверить свой код с рекомендациями в сети:
Если вы недавно изменили пароль от почтового ящика, убедитесь, что также обновили данные в настройках почтовой программы. Если пароль в настройках правильный, подождите несколько часов — настройки почтовой программы могут синхронизироваться с сервером Яндекса не сразу.
Попробуйте авторизоваться с теми же логином и паролем в веб-интерфейсе: вводите авторизационные данные заново, а не используйте запомненные ранее. Если при этом возникает требование ввести контрольные цифры, вы можете ознакомиться со списком возможных причин в статье Почему при авторизации требуется ввести контрольные цифры?.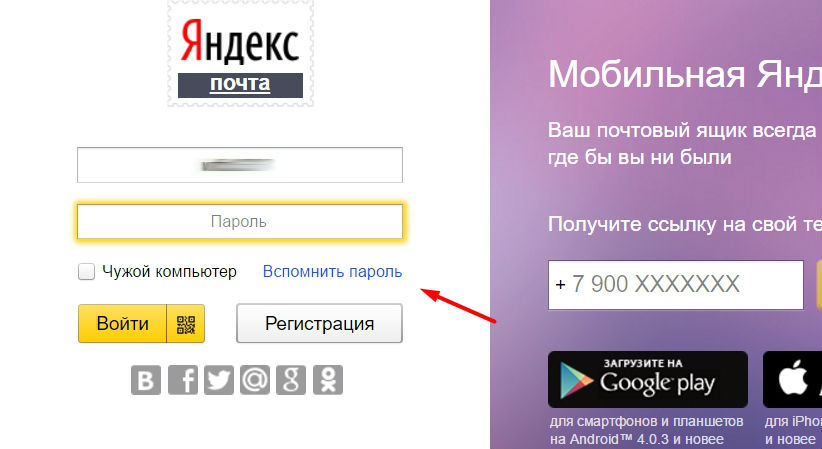
Откройте раздел «Почтовые программы» в настройках Яндекс.Почты. Убедитесь, что у вас выбрана опция С сервера imap.yandex.ru по протоколу IMAP и указан правильный способ авторизации.
Внимание. Если вы используете Яндекс.Почту 360 для бизнеса, в качестве логина укажите полный адрес почтового ящика.
Убедитесь, что в разделе настроек включен протокол IMAP или POP3.
Как восстановить удаленные письма в Яндекс почте и вернуть переписку из корзины
При удалении писем в Яндекс почте производится их перемещение во временную папку. Она действует подобно корзине в Windows — информация сохраняется бессрочно, до восстановления или окончательной очистки.
Авторизация на Яндекс почте
Откройте почтовый сервис в браузере либо воспользуйтесь формой авторизации на главной странице Яндекса. В поле «Логин» введите имя пользователя, указанное при регистрации. В нижнем текстовом поле введите выбранный пароль. Нажмите кнопку «Войти» для перехода к списку входящих e-mail сообщений.
Не забудьте! Если вход в почтовый ящик выполняется не с личного устройства, отметьте галочку «Чужой компьютер». Личные данные не сохранятся в текущем браузере, а сеанс по истечении определённого времени завершится автоматически.
При использовании двухфакторной аутентификации, вход в Яндекс почту выполняется через сканирование QR-кода. Код нужно сфотографировать при помощи программы «Яндекс. Ключ», установленной на телефоне под управлением Android или iOS. Если на момент входа нет возможности воспользоваться смартфоном для сканирования изображения, в нижней части окна введите один из временных паролей, сгенерированных ранее через приложение.
На стартовом экране интерфейса находится список входящих сообщений почты. По умолчанию кроме этого раздела доступны также:
- Отправленные
- Удалённые
- Спам
- Черновики
Удалённые сообщения не будут отображаться в стартовом каталоге почты. На этой же странице можно применить фильтр для показа сообщений, соответствующих одному из трёх критериев:
На этой же странице можно применить фильтр для показа сообщений, соответствующих одному из трёх критериев:
- Важные
- Непрочитанные
- С вложениями
Просмотр удалённых писем
С помощью навигационного меню в левой части страницы почты перейдите в папку «Удалённые». Здесь сохраняется вся переписка, которую вы стёрли, если после удаления не была нажата кнопка «Очистить» напротив количества записей в корзине. Кликните на сообщение для его просмотра.
Других способов восстановить переписку не существует. Техническая поддержка почты не может просматривать и восстанавливать письма. Посторонние сайты и утилиты, предлагающие подобный функционал, используются злоумышленниками для получения паролей от почтовых ящиков. Не вводите данные учётной записи в сервисах, которые не имеют отношения к компании Яндекс.
Обратите внимание! Вложения, содержащиеся в удалённых письмах, также доступны к восстановлению.
Обучающее видео: Восстановление удаленных писем в Яндекс почте
Как восстановить удалённые письма
Чтобы вернуть сообщения в первоначальные каталоги, выделите их при помощи флажков слева от каждой записи. Перейдите в раздел «Ещё», находящийся в верхнем меню. В выпадающем списке выберите пункт «В папку». Кликните по названию каталога, в котором желаете сохранить восстановленные письма. Также здесь можно создать новый каталог для сохранения восстановленной переписки.
Важно! При очистке корзины письма удаляются безвозвратно. Вернуть такие сообщения нет возможности.
Электронная почта Яндекс вход, регистрация, настройка
Электронная почта Яндекс (или как ее называет сама компания Яндекс Почта) — это бесплатный сервис электронной почты, одна из крупнейших онлайн почтовых служб Рунета.
Электронная почта Яндекс бесплатно предлагает всем желающим бесконечный электронный почтовый ящик с удобным интерфейсом, который надёжно защищен от спама собственными технологиями Яндекса. Интерфейс сайта очень простой, удобный и многофункциональный.
Коротко о почте Яндекс
— бесплатная электронная почта
— защита от спама, спамооборона и антиспам
— неограниченный ящик
— мобильная почта
Созданный электронный ящик в Яндекс почте можно просматривать в почтовых программах Outlook, The Bat и Thunderbird.
Достоинства: Удобный, простой, понятный интерфейс, сбор писем с нескольких ящиков, простота отправки писем, надежная спамооборона, защита от вирусов, неограниченный объем, возможность смены дизайна.
Функции Яндекс почты
- Группировка по обсуждениям
- Метки
- Видео, аудио (Mp3) и фото появляются в самом сообщении, можно посмотреть и послушать
- Запись видео письма с веб-камеры прямо в браузере
- Открытки для писем
- Возможность рисовать прямо в письме
- IMAP (наконец-то),
- Отправка больших файлов до 5 Gb, благодаря интеграции файлообменника от Яндекса
- Встроенный переводчик (если письмо не на вашем родном языке, то появится услуга перевода)
- Встроенный — Я.Онлайн,
- Возможность менять стиль почты (дизайн и цвет)
- Просмотр документов прямо в почте в форматах — *.doc и *.xls.
Интерфейс почты доступен на многих языках:
- азейрбаджанский
- беларусский
- грузинский
- казахский
- румынский
- русский
- татарский
- турецкий
- украинский
Регистрация в Яндекс почте
Регистрация электронной почты на Яндекс проходит быстро и легко. Вы можете открыть свою Яндекс почту по этой ссылке за пару минут — открыть электронную почту на Yandex
Забыли вход на yandex почту?
Если вы потеряли и забыли вход на Яндекс эл почты тогда вам сюда
Адрес входа на эл.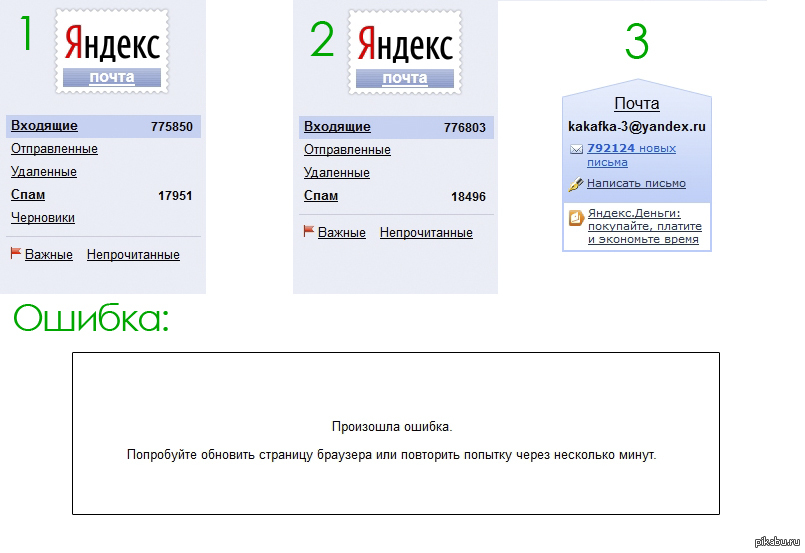 почту Яндекса
почту Яндекса
Мобильная версия Яндекс почты
Мобильная версия для Андроид платформ находится на этой странице.
Мобильное приложения Яндекс почты для Андроид
Функционал почты для мобильных дивайсов
— Отправлять и получать сообщения с вложениями;
— Использование уведомления, то есть вы больше не должны проверять почту вручную;
— Поделиться своим местоположением с друзьями с помощью Яндекс.Карт;
— Поиск сообщений;
— Сообщения группы по вопросу;
— Сообщения фильтр по этикетке, например «новому» или «помеченные»;
— Использовать Yandex.Chat чат с синхронизированным мобильным устройством и историей компьютер чата;
— Управлять Яндекс.Почта для почтовых ящиков домена.
Теги: создать почту на Яндексе, Яндекс почта зарегистрироваться, почта бесплатная Яндекс, почта Яндекс outlook, эл.почта Яндекс вход
Читайте так же статью про «Эл почта — Что такое Эл Почта?«
Статьи по этой теме:
Электронная почта сотрудников
Уважаемые коллеги! В соответствии с решением Совета по Информационным технологиям от 25 февраля 2016 года электронная почта сотрудников факультета по желанию может быть переведена на платформу Microsoft Exchange.
Перевод почтовых ящиков осуществляется по согласованию внутри подразделения (кафедры, отдела), а также по желанию самих сотрудников в индивидуальном порядке. При переходе на Exchange название почтового ящика, логин и пароль меняться не будут.
Вы можете прислать заявку на перевод Вашего ящика. В заявке необходимо указать ФИО , необходимость переноса истории по переписке на новый сервер. (Если Вы не пользовались почтой или Вам не нужны старые письма, то переносить историю не нужно). Заявку необходимо прислать по адресу: [email protected]
Работа с почтой через веб-интерфейс:
Работа с почтой через почтовые программы (параметры настройки):
UNIX:
Пошаговая инструкция для настройки почтового клиента Яндекс.
Пошаговая инструкция для настройки почтового клиента Google.
Для остальных почтовых клиентов:
Сервер исходящей почты:
moondawn.econ.msu.ruпротокол: SMTPS,
варианты подключения:
- порт: 587, безопасность соединения: STARTTLS или TLS
- порт: 465, безопасность соединения: SSL/TLS (предпочтительно)
- порт: 25, безопасность соединения: TLS
В настройках сервера исходящей почты:
включить — требуется проверка подлинности,
выбрать вариант — аналогично серверу для входящей почты.
Сервер входящей почты:
wmail.econ.msu.ru- протокол: IMAPS
- порт: 993/SSL или 143/TLS (предпочтительно)
- безопасность соединения: SSL/TLS
- метод аутентификации: простой пароль
Exchange:
Для использования веб-интерфейса достаточно набрать в браузере — x.econ.msu.ru и ввести свой полный логин (в виде – логин@econ.msu.ru) и пароль.
Настройка почтового клиента:
На данный момент поддерживаются только клиентские приложения, умеющие работать с Exchange, это встроенные почтовые клиенты в системах Windows, MacOS, iOS и Andriod. А так же приложение Microsoft Outlook для вышеперечисленных систем, в этом случае рекомендуется использовать версии 2011 (MacOS), 2013 и 2016, работа с младшими версиями не гарантируется.
При подключении нужно выбрать тип подключения «Exchange» (для Outlook этот шаг можно пропустить), ввести свой полный логин (в виде – логин@econ.msu.ru) и пароль.
Для старых систем на базе Andriod возможно потребуется указать имя почтового сервера — x.econ.msu.ru.
Приятного вам пользования современными корпоративными системами обмена сообщениями!
Напоминаем вам, что все сотрудники и учащиеся факультета имеют возможность бесплатно использовать сервисы Office 365 в том числе и установку ПО Microsoft Office на домашние и носимые устройства (до пяти устройств).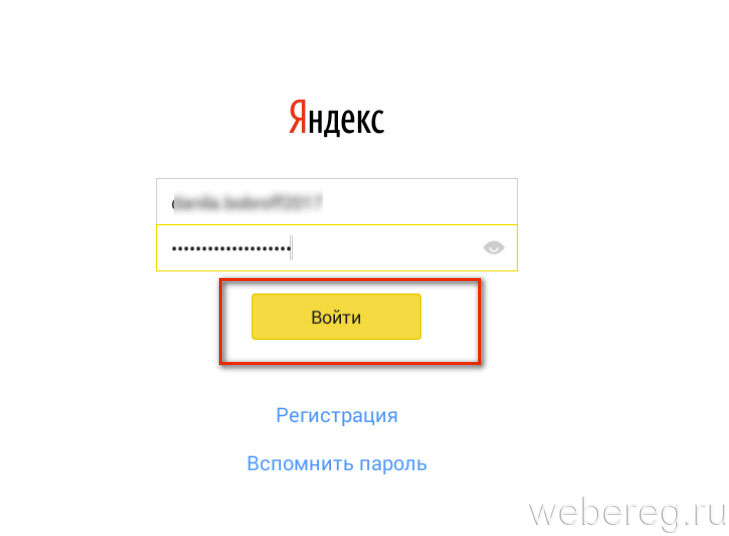 За дополнительной информацией вы можете обратиться в к. 470 в здании факультета.
За дополнительной информацией вы можете обратиться в к. 470 в здании факультета.
Инструкция как настроить почту на андроиде от яндекса, gmail и mail
Интернет-почта, также называемая e-mail, давно уже стала часть обыденной жизни, и в виртуальный почтовый ящик приходит сообщений гораздо больше, чем в реальный.
Такой вид почты стал еще более популярен, как только интернет вышел за пределы компьютеров, и прочно угнездился в мобильных устройствах. Электронная почта, по сравнению с SMS, имеет целый ряд преимуществ.
Для отправки каждого сообщения через сети мобильных операторов необходимо каждый раз выплачивать n-ую сумму денег, а все, что необходимо для отправки писем в Сети – это наличие подключения к Интернету.
Каждое отправленное сообщение абсолютно бесплатно, к тому же к нему можно добавить довольно объемные файлы. Данная функция незаменима для представителей бизнеса.
Популярными стали и различные сервисы, обеспечивающие e-mail-переписку. В число ведущих на российском пространстве вошли такие сервисы как Яндекс, Mail и Gmail.
Для пользователей смартфонов и планшетов андроид этими марками были разработаны свои программы, соответствующие типу приложение почта. Каждое из них имеет и свои особенности, и пользователи не знают, как именно нужно настраивать те или иные приложения, и часто пытаются выяснить, как установить почту на андроид.
Прежде чем описывать особенности настройки каждого из этих сервисов, нужно упомянуть общие действия.
Для начала приложение от любого сервиса необходимо скачать почту на андроид. Для этого лучше всего обратиться непосредственно на ресурсы разработчиков. Далее оно устанавливается на устройство и запускается. Вот здесь и начинаются различия.
Чтобы настроить почту mail на андроид нужно произвести следующие действия:
— Для начала следует запустить его. В некоторых случаях устройства сами знают, как произвести настройку, однако в противном случае потребуется сделать все самостоятельно.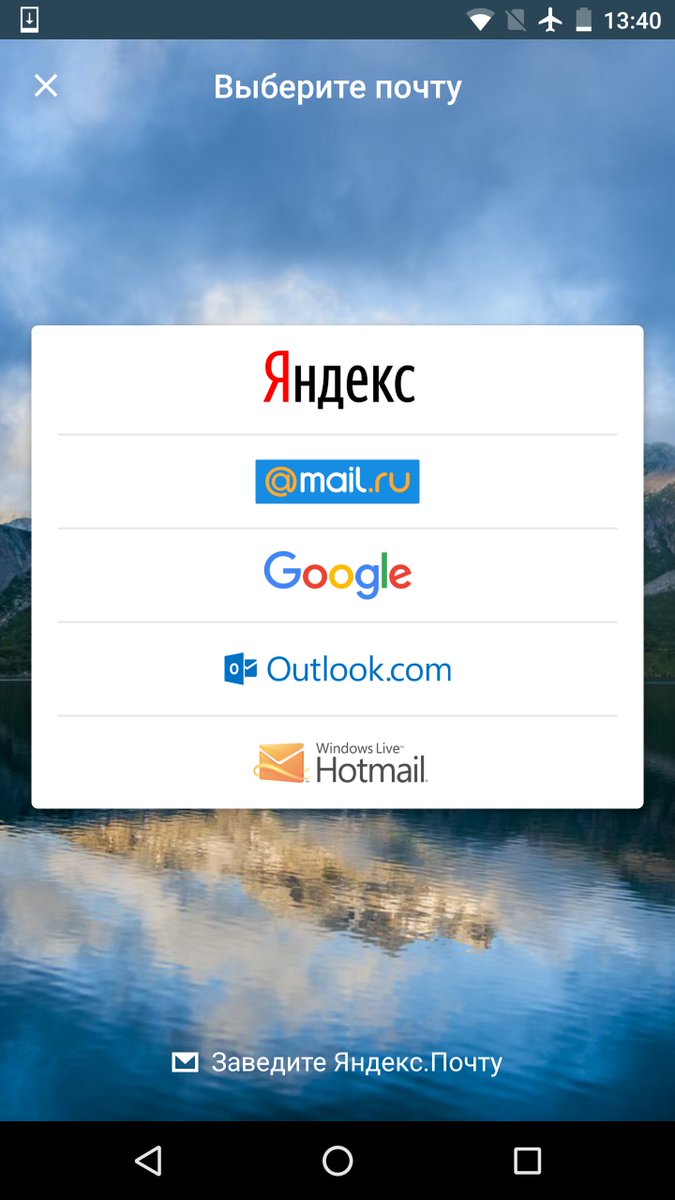
— После включения нужно либо войти в существующий ящик, либо создать новый, для чего нужно войти в «Menu», «Аккаунты», «Menu» и кликнуть «Добавить аккаунт».
— Здесь вводится имя нового почтового ящика и необходимый пароль. Выбирается протокол связи с сервером (чаще всего используется РОР3), и можно приступить непосредственно к настройке.
— Пользователь, открыв соответствующее окно, сможет сам установить параметры, согласно которым будут приниматься и отправляться сообщения.
— Также нужно убедиться, что выбранный сервер, через который будет проходить работа с приложением, соответствует протоколу, к примеру, pop.mail.ru. Если все было выполнено верно, можно будет загрузить сообщения из другого своего почтового ящика.
Настройка яндекс почты на андроиде выглядит похожим образом
По сути, следует произвести те же действия, что и для приложений mail.ru, заменив только название домена почтового ящика с Mail на Yandex. Однако в случае с фирменным приложением от Google – Gmail, дело обстоит несколько иначе.
Настроить Gmail почту достаточно просто
Так как сама операционная система Android создана тем же разработчиком. Платформа и приложение максимально соответствуют друг другу, и часто настройка и вовсе производится автоматически.
В противном случае необходимо в настройках приложения включить протокол ІМАР, что позволит ему работать с Outlook Express и Apple Mail и другими.
И можно будет синхронизировать действия в разных почтовых приложениях. Продолжить процедуру можно нажав клавишу Home и открыть приложение Gmail.
Просмотреть свои учетные записи можно нажав клавишу Your accounts и Next.
Осуществив вход в систему (или регистрацию), нужно убедиться, что в данных настройки в соответствующих графах указано:
- сервер:imap.gmail.com
- port: 993
- Security type: SSL (always)
- Сервер исходящей почты: smtp.gmail.com
- Port: 465
- Security type: SSL (always)
Если все указано верно, то приложение будет работать как часы, позволяя получить доступ к своему почтовому ящику через свое мобильное устройство при условии, что оно будет подключено к сети Интернет.
Настройка почты в 1С — Инструкции по 1С от SCLOUD
Бухгалтерия 2.0
- Запустите вашу базу Бухгалтерия 2.0 и выполните «Операции» -> «Справочники». Откройте двойным щелчком справочник «Учетные записи электронной почты»
- Выберите «Системная учетная запись» и нажмите кнопку «» для редактирования (либо нажмите клавишу F2)
- Заполните предлагаемые настройки по аналогии со стандартным почтовым клиентом (см. рисунок)
- Заполните порты POP3 и SMTP в соответствии с вашей почтовой службой (см. таблицу ниже) либо нажмите «установить стандартные порты» если используете собственный почтовый сервер. Установите «Длительность ожидания сервера» не менее 120 секунд.
- Нажмите кнопку «Сохранить» и «Проверить учетную запись». Если вы все ввели правильно, вы получите сообщение об успехе. Если нет – проверьте введённые вами данные еще раз. По окончании настроек нажмите кнопку «Записать и закрыть». Почта в данной базе настроена.
Прим. 1: в графе «Пользователь» раздела «Аутентификация» иногда требуется указать полный почтовый адрес вместо простого имени пользователя. Например – “[email protected]” вместо “polzovatel”
Прим. 2: в разделе «Сведения о сервере почты» иногда достаточно указать сервер почты вместо 127.0.0.1 – в случае, если почтовая служба ваша собственная и/или вы знаете, что она не использует SSL
Прим. 3: на сегодняшний день все популярные почтовые службы требуют SSL. Если вы владеете ящиком на одном из них (Google Mail, Yandex, Mail RU, Rambler, Office 365) – данный раздел надо заполнить в точности так, как показано на рисунке)
После заполнения всех полей нажмите ссылку «Дополнительные настройки сервера почты»
Параметр «POP3 аутентификация» должен быть выбран как «обычная»
По желанию можете поставить галочку «Оставлять копии сообщений на сервере» и указать, сколько их там хранить.
Обязательно должна стоять галочка «SMTP серверу требуется проверка подлинности» и выбран параметр «Аналогично серверу входящей почты»
Таблица: параметры POP3 и SMTP портов для популярных почтовых сервисов
|
Имя сервиса |
Порт POP3 |
Порт SMTP |
|---|---|---|
|
rambler. |
995 |
465 |
|
Mail.ru |
995 |
465 |
|
gmail.com |
993 |
465 |
|
office365.com |
993 |
587 |
|
yandex.ru |
993 |
465 |
Прим.: Если у вас в организации подключена Почта Для Домена на Яндексе или Google Apps для бизнеса (с почтой) – вводить следует настройки для Яндекса и Google соответственно.
После выполнения всех настроек нажмите «ОК»
Бухгалтерия 3
- Запустите вашу базу Бухгалтерия 3 и перейдите во вкладку «Администрирование» (в интерфейсе «Такси» с боковой панелью найдите этот пункт на боковой панели)
- Нажмите пункт «Органайзер» на боковой дополнительной панели (либо тот же пункт на странице «Администрирование» в интерфейсе «Такси») и выберите «Настройка системной записи электронной почты»
- Заполните предлагаемые настройки по аналогии со стандартным почтовым клиентом (см.
 рисунки и примечания к ним)
рисунки и примечания к ним) - В графе «Прочие настройки» установите оптимальное время ожидания сервера (мы рекомендуем не менее 120 секунд). Затем нажмите кнопку «сохранить». Чтобы проверить настройки выполните «Все действия» -> «Проверить настройки»
- При успехе вы получите соответствующее сообщение. Нажмите «Записать и закрыть». Вы настроили учетную запись эл. почты для работы с вашей 1С: Бухгалтерия 3.0
Прим. 1: в графе «Имя пользователя» вкладок «Отправка» и «Получение» иногда требуется указать полный почтовый адрес вместо простого имени пользователя. Например – “[email protected]” вместо “polzovatel”
Прим. 2: в графе «Сервер» вкладок «Отправка» и «Получение» иногда необходимо не ставить галочку «Использовать безопасное соединение (SSL)» – в случае, если почтовая служба ваша собственная и/или вы знаете, что она не использует SSL
Прим. 3: на сегодняшний день все популярные почтовые службы требуют SSL. Если вы владеете ящиком на одной из них (Google Mail, Yandex, Mail RU, Rambler, Office 365) – данный раздел надо заполнить в точности так, как показано на рисунке, вписывая параметры вашей учетной записи вместо polzovatel и pochta.ru – эти данные только для примера)
Анализ сайта с помощью Яндекс.Метрики
Яндекс.Метрика – инструмент анализа аудитории сайта. Метрика позволяет сегментировать данные, определять целевую аудиторию сайта, достигать целей и многое другое. Есть множество сервисов анализа сайтов. Самый простой, на наш взгляд, – Яндекс.Метрика.
Анализ сайта – важная часть интернет-маркетинга. Не стоит пренебрегать данными, которые собирают сервисы аналитики. Их можно использовать для дальнейшей проработки сайта.
Установка счетчика Яндекс.
 Метрики
МетрикиДля того, чтобы использовать Яндекс.Метрику нужно на всех страницах сайта добавить код, который генерируется при создании счетчика. Вставлять код желательно в тег head.
«Код счетчика» в Яндекс.Метрике
Анализ данных Яндекс.Метрики
Анализировать можно все. Большинство проектов требуют детальной веб-аналитики. С помощью анализа даже простых метрик можно вывести гипотезы относительно пользователей на сайте: что делают, чем интересуются, зачем выполняют то или иное действие и так далее. Выделим несколько основных метрик для анализа.
1. Анализ отказов
Метрика отказов позволяет понимать, какая аудитория уходит и их % по отношению к общему числу пользователей на сайте. Можно анализировать как по пользователям (трафик, пол, возраст, геотаргетинг и др.), так и по типу входящего канала (реклама, поисковые системы, соц. сети и др.). Еще нужно периодически заглядывать в страницы, набравшие наибольший % отказов – такие страницы нужно доработать под целевую аудиторию сразу, но главное найти баланс между входящим трафиком и % отказов.
Для того, чтобы перейти в раздел страниц с наибольшим % отказов, перейдите в раздел Отчеты → Стандартные отчеты → Содержание → Страницы входа.
«Страницы входа» в Яндекс.Метрике
Отфильтруйте страницы по отказам, посетителям и включите «Линейный список».
Страницы с наибольшим % отказов в Яндекс.Метрике
2. Анализ на основе карты кликов
Карта кликов позволяет понять какой раздел сайта наиболее популярен. Таким образом можно понять, какой раздел нужно проработать для увеличения конверсии в нем.
«Карта кликов» в Яндекс.Метрике
3. Анализ на основе Вебвизора
Вебвизор – это уникальный инструмент Яндекс.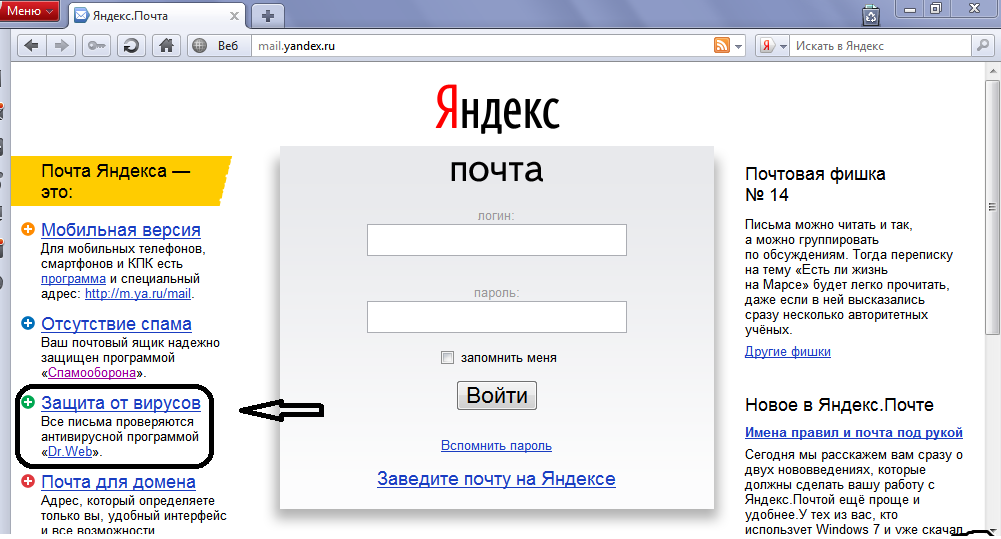 Метрики, который позволяет буквально смотреть за пользователем. Любое посещение сохраняется в виде некоторого видео, которое можно посмотреть в любой удобный момент. Но посещения пользователей хранятся в вебвизоре всего 2 недели.
Метрики, который позволяет буквально смотреть за пользователем. Любое посещение сохраняется в виде некоторого видео, которое можно посмотреть в любой удобный момент. Но посещения пользователей хранятся в вебвизоре всего 2 недели.
Через просмотр посещения можно лучше понимать целевую аудиторию. Например, просмотрели вебвизор, заметили закономерность, что на сайте медицинской клиники пользователи ищут «анализ на боррелиоз» через поиск, чтобы записаться на анализ. Мы решили создать отдельную страницу для каждого анализа. В результате увеличилась конверсия записей на прием с анализов с 1% до 6%.
«Вебвизор» в Яндекс.Метрике
4. Анализ конверсий
С помощью анализа конверсий можно определить какой канал трафика приносит больше конверсий, с какого города (региона) и какой общий % целевых действий осуществляется пользователями на сайте.
Для анализа страниц с большим % конверсий перейдите в раздел Отчеты → Стандартные отчеты → Источники → Источники, сводка.
«Источники, сводка» в Яндекс.Метрике
Выбор цели для составления отчета по конверсии в Яндекс.Метрике
Для построения такого вида отчета должны быть настроены цели в Яндекс.Метрике.
5. Анализ на основе моделей атрибуций
Модель атрибуции – анализ, который позволяет определить с какого захода клиент оставил заявку на сайте. В метрике существует 4 вида атрибуции: первый переход, последний переход, последний значимый переход, последний переход с директа (Яндекс.Директ).
Для моделей «Первый переход», «Последний значимый переход» и «Последний переход из Директа» метрика использует историю визитов пользователей. Подробнее о моделях атрибуций от Яндекса.
Например, клиент решил отказаться от продвижения в Яндекс и Google, т. к. посчитал, что посещения c поисковых систем не переходят в конверсию и он тратит деньги в «пустую». Мы проанализировали трафик и заметили, что «первый переход» пользователь совершал в 70% случаев с поисковых систем, а значит, что 70% от общей конверсии можно было присвоить продвижению. Просмотрев модель «первый переход» и, сравнив с конверсией, оказалось, что конверсия с поисковых систем была – 1,5%. Если смотреть модель «последний значимый переход», то значимость существенно разнилась: 0,1% – с поисковых систем и 2% – с прямых заходов.
к. посчитал, что посещения c поисковых систем не переходят в конверсию и он тратит деньги в «пустую». Мы проанализировали трафик и заметили, что «первый переход» пользователь совершал в 70% случаев с поисковых систем, а значит, что 70% от общей конверсии можно было присвоить продвижению. Просмотрев модель «первый переход» и, сравнив с конверсией, оказалось, что конверсия с поисковых систем была – 1,5%. Если смотреть модель «последний значимый переход», то значимость существенно разнилась: 0,1% – с поисковых систем и 2% – с прямых заходов.
Проблема была в том, что пользователь сначала переходил на сайт с поиска и не доходил до цели, следом он делал прямой заход на сайт (введя в адресную строку браузера адрес вашего ресурса) и совершал конверсию.
6. Анализ на основе страниц входа
Если ваш сайт имеет множество страниц, то такой анализ поможет определить какие посадочные страницы приносят наибольший % трафика и конверсий. Также позволит узнать какие страницы вообще не приносят трафика. Основываясь на этих данных можно делать планы по дальнейшей работе по сайту.
«Страницы входа» в Яндекс.Метрике
7. Анализ на основе электронной коммерции
Если у вас сайт по продаже услуг или товаров, то электронная коммерция – незаменимая метрика. С помощью эл. коммерции можно проанализировать какие товары или услуги наиболее продаваемые, просмотреть динамику продаж и сегментировать метрики дохода с другими метриками сервиса Яндекс.Метрики.
Нужно понимать, что страницы, которые приносят большой % трафика на сайт, не всегда приносят большой % дохода.
«Электронная коммерция» в Яндекс.Метрике
Вывод
Мы перечислили основные показатели на которые стоит ориентироваться в веб-аналитике. Конечно, это далеко не все функции Я.Метрики, но все пункты анализа также важны на той или иной стадии разработки или доработки сайта.
Перед тем как производить какие-либо изменения на сайте обязательно проанализируйте аудиторию: входящие каналы, каналы с большим % трафика, конверсия относительно каналов, атрибуцию каналов и поведение пользователей. Некачественный анализ или его отсутствие при внедрении изменений на сайт может привести к потере трафика по основным каналам или популярным разделам.
Настройки почтового сервера YANDEX.COM — IMAP и SMTP
Шаг 1: Начните с выбора значка Mail на экране приложений. Введите адрес электронной почты и пароль электронной почты. Выберите Ручная настройка
Шаг 3: Если вы выбрали IMAP , обязательно введите указанные ниже настройки и нажмите Далее
Шаг 4: Введите следующие настройки SMTP для YANDEX.COM и нажмите Выбрать Далее
Шаг 5: Выберите Готово.Поздравляю! Все готово и можно использовать свою учетную запись электронной почты на телефоне Android. Если у вас все еще есть проблемы, посетите эту статью.
Шаг 8: Выберите IMAP . Прокрутите вниз до Сервер входящей почты и введите все необходимые данные, затем сделайте то же самое для сервера исходящей почты, как на экране ниже, а затем выберите Далее .
Шаг 9: Вы можете получить запрос на проверку входящих и исходящих серверов — вы можете нажать продолжить для каждого или нажать «Подробности» , а затем нажать «Доверие»
Поздравляем! Все готово и вы готовы использовать свою учетную запись электронной почты на своем iPhone.Если у вас все еще есть проблемы, посетите эту статью.
Шаг 1. Запустите приложение Mail. На панели инструментов вверху выберите Mail , а затем Добавить учетную запись
Шаг 2: Вы можете выбрать автоматическую конфигурацию электронной почты для известных используемых учетных записей электронной почты из списка, а если вы этого не сделаете, вам следует выберите Другая учетная запись электронной почты и настройте свой адрес электронной почты вручную
Введите пароль учетной записи электронной почты Шаг 5: Введите сведения о серверах входящей (IMAP) и исходящей (SMTP) почты. Затем нажмите Далее
Затем нажмите Далее
- Тип учетной записи: IMAP. В раскрывающемся списке выберите IMAP.
- Сервер входящей почты IMAP: imap.yandex.com
- Сервер исходящей почты SMTP: smtp.yandex.com
- Общие сведения о портах сервера для входящих и исходящих:
- Исходящий (SMTP) Secure — Порт: 465 для и Тип безопасности: SSL / TLS (принимать все сертификаты)
- Исходящие (SMTP-сервер в роуминге) Безопасность — Порт: 587 и Тип безопасности: SSL / TLS (Принимать все сертификаты)
- Исходящий (SMTP) — Порт: 25 и Тип безопасности: Нет (принимать все сертификаты)
- Исходящие (SMTP-сервер в роуминге) Небезопасный — Порт: 587 и Тип безопасности: Нет (принимать все сертификаты)
Шаг 6: Нажмите OK
Поздравляем! Все готово и можно использовать свою учетную запись электронной почты на IncrediMail.Если у вас все еще есть проблемы, посетите эту статью.
Ручная настройка почтового ящика YANDEX.COM на MailBird Lite
Шаг 1: Запустите Mailbird Lite . Нажмите на три параллельные линии в верхнем левом углу и затем выберите Settings
Примечание. Помните, что пользователь Lite может иметь максимум 1 учетную запись. Если вы настраиваете свою учетную запись электронной почты впервые, вам следует начать с шага 4.
Шаг 2: Перейдите на вкладку Учетные записи и нажмите кнопку Добавить
Шаг 3: Введите свои данные на экране Добавить учетную запись и затем щелкните Продолжить
Шаг 4: Если Mailbird знает настройки IMAP или POP3 для вашей учетной записи электронной почты, то Mailbird отобразит это окно.Вам необходимо сначала ввести свой пароль, прежде чем вы сможете Продолжить . Однако вы по-прежнему можете редактировать свои настройки, щелкнув « Edit Server Settings ».
Шаг 5: Если Mailbird не может найти настройки для вашей учетной записи электронной почты или если вы выбрали Изменить настройки сервера , то Mailbird отобразит это окно. Введите свои данные на экране и нажмите Продолжить . Примечание. Если вы используете настройки Secure SSL / TLS, выберите соответствующее шифрование в текущем поле.
- Тип Сервера входящей для YANDEX.COM, выберите IMAP
- Имя сервера входящей почты для YANDEX.COM, введите imap.yandex.com
- Логин на YANDEX.COM — Введите свой полный адрес электронной почты
- Пароль для YANDEX.COM — Введите свой пароль
- Имя сервера исходящей почты для YANDEX.COM, введите smtp.yandex.com
- В поле логина и пароля введите свой адрес электронной почты и пароль на YANDEX.COM.
- Общие сведения о портах для входящего и исходящего сервера
- POP
- Безопасность — порт: 995 и тип безопасности: SSL / TLS (принимать все сертификаты)
- Небезопасно — Порт: 110 и Тип безопасности: Нет (принимать все сертификаты)
- IMAP
- Безопасный — порт: 993и тип безопасности: SSL / TLS (принимать все сертификаты)
- Небезопасный — Порт: 143 и Тип безопасности: Нет (принимать все сертификаты
- SMTP
- Исходящий (SMTP) Secure — Порт: 465 для и Тип безопасности: SSL / TLS (принимать все сертификаты)
- Исходящие (SMTP-сервер в роуминге) Безопасность — Порт: 587 и Тип безопасности: SSL / TLS (Принимать все сертификаты)
- Исходящий (SMTP) — Порт: 25 и Тип безопасности: Нет (принимать все сертификаты)
- Исходящие (SMTP-сервер в роуминге) Небезопасный — Порт: 587 и Тип безопасности: Нет (принимать все сертификаты)
- POP
Шаг 6: Щелкните Закройте , и все готово!
Поздравляем! Все готово и можно использовать свою учетную запись электронной почты в Mailbird Lite. Если у вас все еще есть проблемы, посетите эту статью.
Если у вас все еще есть проблемы, посетите эту статью.
Ручная настройка почтового ящика YANDEX.COM в Opera Mail
Шаг 1: Запустите Opera Mail. Выберите Электронная почта , затем нажмите Далее
Шаг 2: Введите Имя, адрес электронной почты YANDEX.COM и организацию в соответствующие поля. Затем нажмите Далее
Шаг 3: Введите ваше имя для входа (ваш полный YANDEX.COM-адрес электронной почты) и пароль для вашей учетной записи электронной почты. Выберите тип учетной записи электронной почты ( POP или IMAP ). Выбираем IMAP . Нажмите Далее
Шаг 4: Введите Сервер входящей почты (IMAP) для YANDEX.COM как smtp.yandex.com и имя сервера исходящей почты (SMTP) как smtp.yandex.com. Примечание. Если вы используете параметры безопасного TLS, установите флажок «Использовать безопасное соединение (TLS)» как в исходящей, так и в входящей почте. Нажмите Готово
Шаг 5: Щелкните вкладку Menu (Opera Mail) в Opera и выберите Mail Accounts
Шаг 6: Выберите настраиваемую учетную запись и нажмите Изменить
Шаг 7: Щелкните вкладку Серверы.Для IMAP номер порта должен быть 993 . Для сервера Outgoing SMTP номер порта должен быть 587 . Аутентификация должна быть установлена на AUTH LOGIN . Примечание. Если вы используете настройки безопасного TLS, установите флажок «Безопасное соединение (TLS)» как в исходящей, так и в входящей почте. Ниже приведены общие сведения о порте.
- POP
- Безопасность — порт: 995 и тип безопасности: SSL / TLS (принимать все сертификаты)
- Небезопасно — Порт: 110 и Тип безопасности: Нет (принимать все сертификаты)
- IMAP
- Безопасный — порт: 993и тип безопасности: SSL / TLS (принимать все сертификаты)
- Небезопасный — Порт: 143 и Тип безопасности: Нет (принимать все сертификаты
- SMTP
- Исходящий (SMTP) Secure — Порт: 465 для и Тип безопасности: SSL / TLS (принимать все сертификаты)
- Исходящие (SMTP-сервер в роуминге) Безопасность — Порт: 587 и Тип безопасности: SSL / TLS (Принимать все сертификаты)
- Исходящий (SMTP) — Порт: 25 и Тип безопасности: Нет (принимать все сертификаты)
- Исходящие (SMTP-сервер в роуминге) Небезопасный — Порт: 587 и Тип безопасности: Нет (принимать все сертификаты)
Шаг 9: Нажмите ОК и Закройте , чтобы закончить
Поздравляем! Все готово и можно использовать свою учетную запись электронной почты в Opera. Если у вас все еще есть проблемы, посетите эту статью.
Если у вас все еще есть проблемы, посетите эту статью.
Настройка Manaul Setup для учетной записи электронной почты YANDEX.COM на Thunderbird
Шаг 1: Запустите Thunderbird. Щелкните «Локальные папки «> «Электронная почта
«.Шаг 2: Нажмите Пропустите это и используйте мой существующий адрес электронной почты
Шаг 3: Вам нужно будет ввести следующую информацию и затем щелкнуть Продолжить
Ваше имя: Введите свое имя.Это имя отправителя в сообщениях электронной почты, которые вы отправляете с этого аккаунта.
Адрес электронной почты: Ваш полный адрес электронной почты YANDEX.COM
Пароль: Пароль учетной записи электронной почты YANDEX.COM
Шаг 4: Выберите тип учетной записи электронной почты, которую вы будете использовать ( IMAP или POP ). Если вы выбрали Secure SSL / TLS Setting , выберите Normal password для аутентификации.
Использование IMAP / POP3 для ЯНДЕКСа.COM-аккаунт. Щелкните Manual Config. Здесь выбираем IMAPНастройки IMAP порта для YANDEX.COM
- Входящий порт: 143, исходящий порт: 587
- Безопасный — порт: 993и тип безопасности: SSL / TLS (принимать все сертификаты)
- Небезопасный — Порт: 143 и Тип безопасности: Нет (принимать все сертификаты
- Не отмечено: этому серверу требуется зашифрованное соединение (SSL)
- Использовать следующий тип зашифрованного соединения: Нет
Настройки POP порта для YANDEX.COM
- Входящий порт: 110, исходящий порт: 587
- Общие настройки для POP
- Безопасность — порт: 995 и тип безопасности: SSL / TLS (принимать все сертификаты)
- Небезопасно — Порт: 110 и Тип безопасности: Нет (принимать все сертификаты)
- Не отмечено: этому серверу требуется зашифрованное соединение (SSL)
- Использовать следующий тип зашифрованного соединения: Нет
Общие настройки порта SMTP для ЯНДЕКС. COM
COM
- Исходящий (SMTP) Secure — Порт: 465 для и Тип безопасности: SSL / TLS (принимать все сертификаты)
- Исходящие (SMTP-сервер в роуминге) Безопасность — Порт: 587 и Тип безопасности: SSL / TLS (Принимать все сертификаты)
- Исходящий (SMTP) — Порт: 25 и Тип безопасности: Нет (принимать все сертификаты)
- Исходящие (SMTP-сервер в роуминге) Небезопасный — Порт: 587 и Тип безопасности: Нет (принимать все сертификаты)
Шаг 5: Нажмите Готово
Шаг 6: Нажмите Подтвердите исключение безопасности
Поздравляем! Все готово и можно использовать свою учетную запись электронной почты в Thunderbird.Если у вас все еще есть проблемы, посетите эту статью.
Автоматическая настройка почтового ящика YANDEX.COM в Outlook 2007
Шаг 1: Запустите Outlook 2007. Выберите Tools в верхней строке меню, затем Accounts Settings
Шаг 2: На экране Account Settings щелкните New на вкладке E-mail
Шаг 3: Выберите Microsoft Exchange, POP3, IMAP или HTTP и нажмите Далее
Шаг 4: На этом экране введите свое имя, ваш ЯНДЕКС.Адрес электронной почты и пароль COM и нажмите Далее
Шаг 5: Outlook теперь автоматически настроит вашу учетную запись как учетную запись IMAP со всеми правильными настройками
Шаг 6: Завершить> Закрыть
Ручная настройка почтового ящика YANDEX.COM в Outlook 2007
Шаг 1: Запустите Outlook 2007. Выберите Tools в верхней строке меню, затем Accounts Settings
Шаг 2: На экране Account Settings щелкните New на вкладке E-mail
Шаг 3: Выберите Microsoft Exchange, POP3, IMAP или HTTP и нажмите Далее
Шаг 4: Установите флажок Настроить вручную параметры сервера или дополнительные типы серверов и нажмите Далее
Шаг 5: Выберите Internet E-mail и затем щелкните Next
Шаг 6: Введите все необходимые данные (выберите POP или IMAP в соответствии с вашими потребностями), а затем щелкните Дополнительные настройки
Шаг 7: Щелкните вкладку Сервер исходящей почты и убедитесь, что установлен флажок Мой сервер исходящей почты (SMTP) требует аутентификации , а также Использовать те же настройки, что и мой сервер входящей почты
Шаг 9: Выберите вкладку Advanced .Убедитесь, что настройки YANDEX.COM указаны ниже, выбрав POP или IMAP.
Настройки POP порта для YANDEX.COM
- Входящий порт: 110, исходящий порт: 587
- Общие настройки для POP
- Безопасность — порт: 995 и тип безопасности: SSL / TLS (принимать все сертификаты)
- Небезопасно — Порт: 110 и Тип безопасности: Нет (принимать все сертификаты)
- Не отмечено: этому серверу требуется зашифрованное соединение (SSL)
- Использовать следующий тип зашифрованного соединения: Нет
Настройки IMAP-порта для ЯНДЕКСа.COM
- Входящий порт: 143, исходящий порт: 587
- Безопасный — порт: 993и тип безопасности: SSL / TLS (принимать все сертификаты)
- Небезопасный — Порт: 143 и Тип безопасности: Нет (принимать все сертификаты
- Не отмечено: этому серверу требуется зашифрованное соединение (SSL)
- Использовать следующий тип зашифрованного соединения: Нет
Общие настройки порта SMTP для YANDEX.COM
- Исходящий (SMTP) Secure — Порт: 465 для и Тип безопасности: SSL / TLS (принимать все сертификаты)
- Исходящие (SMTP-сервер в роуминге) Безопасность — Порт: 587 и Тип безопасности: SSL / TLS (Принимать все сертификаты)
- Исходящий (SMTP) — Порт: 25 и Тип безопасности: Нет (принимать все сертификаты)
- Исходящие (SMTP-сервер в роуминге) Небезопасный — Порт: 587 и Тип безопасности: Нет (принимать все сертификаты)
Шаг 10: Нажмите ОК , чтобы сохранить эти настройки
Шаг 11: Нажмите Далее и Готово
Поздравляем! Все готово и можно использовать свою учетную запись электронной почты в Outlook 2007.Если у вас все еще есть проблемы, посетите эту статью.
Автоматическая настройка учетной записи электронной почты YANDEX.COM в Outlook 2010
Шаг 1: Запустите Outlook 2010. Выберите Файл в верхней строке меню, а затем Информация и Настройки учетной записи
Шаг 2: На вкладке Электронная почта щелкните Создать
Шаг 4: На этом экране введите свое имя, ваш ЯНДЕКС.Адрес электронной почты и пароль COM и нажмите Далее
Шаг 4: Outlook теперь автоматически настроит вашу учетную запись как учетную запись IMAP с всеми правильными настройками
Шаг 5: Завершить> Закрыть
Ручная настройка почтового ящика YANDEX.COM в Outlook 2010
Шаг 1: Запустите Outlook 2010.Выберите Tools в верхней строке меню, затем Accounts Settings
.Шаг 2: На экране Account Settings щелкните New на вкладке E-mail
Шаг 3: В поле Добавить новую учетную запись выберите Ручная установка или дополнительные типы серверов> Далее
Шаг 4: Выберите Интернет-адрес электронной почты и щелкните Далее
Шаг 5: Введите все необходимые данные (выберите POP или IMAP в соответствии с вашими предпочтениями), а затем нажмите Дополнительные настройки
Шаг 6: Щелкните вкладку Сервер исходящей почты и убедитесь, что установлен флажок Мой сервер исходящей почты (SMTP) требует аутентификации , а также Использовать те же настройки, что и мой сервер входящей почты
Шаг 7: Выберите вкладку Advanced Убедитесь, что ваш YANDEX.Ниже приведены настройки COM на ваш выбор: POP или IMAP.
Настройки POP порта для YANDEX.COM
- Входящий порт: 110, исходящий порт: 587
- Общие настройки для POP
- Безопасность — порт: 995 и тип безопасности: SSL / TLS (принимать все сертификаты)
- Небезопасно — Порт: 110 и Тип безопасности: Нет (принимать все сертификаты)
- Не отмечено: этому серверу требуется зашифрованное соединение (SSL)
- Использовать следующий тип зашифрованного соединения: Нет
Настройки IMAP-порта для ЯНДЕКСа.COM
- Входящий порт: 143, исходящий порт: 587
- Безопасный — порт: 993и тип безопасности: SSL / TLS (принимать все сертификаты)
- Небезопасный — Порт: 143 и Тип безопасности: Нет (принимать все сертификаты
- Не отмечено: этому серверу требуется зашифрованное соединение (SSL)
- Использовать следующий тип зашифрованного соединения: Нет
Общие настройки порта SMTP для YANDEX.COM
- Исходящий (SMTP) Secure — Порт: 465 для и Тип безопасности: SSL / TLS (принимать все сертификаты)
- Исходящие (SMTP-сервер в роуминге) Безопасность — Порт: 587 и Тип безопасности: SSL / TLS (Принимать все сертификаты)
- Исходящий (SMTP) — Порт: 25 и Тип безопасности: Нет (принимать все сертификаты)
- Исходящие (SMTP-сервер в роуминге) Небезопасный — Порт: 587 и Тип безопасности: Нет (принимать все сертификаты)
Шаг 8: Щелкните ОК , чтобы сохранить эти настройки
Шаг 9: Нажмите Далее и Готово
Поздравляем! Здесь все готово и можно использовать свою учетную запись электронной почты в Outlook 2010.Если у вас все еще есть проблемы, посетите эту статью.
Автоматическая настройка учетной записи электронной почты YANDEX.COM в Outlook 2013
Шаг 1: Запустите Outlook 2013. Выберите Файл в верхней левой строке меню. Выберите Информация и Настройки учетной записи
Шаг 2: Введите свои данные на экране Auto Account Setup > Next
Шаг 3: Могут появиться следующие предупреждающие сообщения> Разрешить и Выбрать> Да
Шаг 4: Outlook теперь автоматически настроит вашу учетную запись как учетную запись IMAP с всеми правильными настройками
Шаг 6: Завершить> Закрыть
Ручная настройка аккаунта ЯНДЕКС.Учетная запись электронной почты COM в Outlook 2013
Шаг 1: Запустите Outlook. Выберите Файл в верхней левой строке меню. Выберите Информация и Настройки учетной записи
Шаг 2: Выберите Ручная установка или дополнительные типы серверов> Далее
Шаг 3: Выберите POP или IMAP> Далее
Шаг 4: .Введите все необходимые данные (выберите POP или IMAP в соответствии с вашими предпочтениями), а затем нажмите Дополнительные настройки
Шаг 5: Щелкните вкладку Сервер исходящей почты и убедитесь, что установлен флажок Мой сервер исходящей почты (SMTP) требует аутентификации , а также Использовать те же настройки, что и мой сервер входящей почты
Шаг 6: Выберите вкладку Advanced
Шаг 7: Убедитесь, что ваши настройки, как показано ниже, для вашего выбора POP или IMAP:
Настройки POP порта для ЯНДЕКСа.COM
- Входящий порт: 110, исходящий порт: 587
- Общие настройки для POP
- Безопасность — порт: 995 и тип безопасности: SSL / TLS (принимать все сертификаты)
- Небезопасно — Порт: 110 и Тип безопасности: Нет (принимать все сертификаты)
- Не отмечено: этому серверу требуется зашифрованное соединение (SSL)
- Использовать следующий тип зашифрованного соединения: Нет
Настройки IMAP-порта для ЯНДЕКСа.COM
- Входящий порт: 143, исходящий порт: 587
- Безопасный — порт: 993и тип безопасности: SSL / TLS (принимать все сертификаты)
- Небезопасный — Порт: 143 и Тип безопасности: Нет (принимать все сертификаты
- Не отмечено: этому серверу требуется зашифрованное соединение (SSL)
- Использовать следующий тип зашифрованного соединения: Нет
Общие настройки порта SMTP для YANDEX.COM
- Исходящий (SMTP) Secure — Порт: 465 для и Тип безопасности: SSL / TLS (принимать все сертификаты)
- Исходящие (SMTP-сервер в роуминге) Безопасность — Порт: 587 и Тип безопасности: SSL / TLS (Принимать все сертификаты)
- Исходящий (SMTP) — Порт: 25 и Тип безопасности: Нет (принимать все сертификаты)
- Исходящие (SMTP-сервер в роуминге) Небезопасный — Порт: 587 и Тип безопасности: Нет (принимать все сертификаты)
Шаг 8: Щелкните ОК , чтобы сохранить эти настройки
Шаг 9: Нажмите Далее и Готово
Поздравляем! Все готово и можно использовать свою учетную запись электронной почты в Outlook 2013.Если у вас все еще есть проблемы, посетите эту статью.
Автоматическая настройка учетной записи электронной почты YANDEX.COM в Outlook 2016
Шаг 1: Запустите Outlook. Выберите Файл в верхней левой строке меню. Выберите информацию и настройки учетной записи
Шаг 2: Введите свои данные на экране Автоматическая настройка учетной записи > Далее
Шаг 3: Outlook теперь автоматически настроит вашу учетную запись как учетную запись IMAP с всеми правильными настройками
Шаг 4: Завершить> Закрыть
Ручная настройка аккаунта ЯНДЕКС.Учетная запись электронной почты COM в Outlook 2016 — метод 1
Шаг 1: Запустите Outlook. Выберите Файл в верхней левой строке меню. Выберите Информация и Настройки учетной записи
Шаг 2: Выберите Ручная установка или дополнительные типы серверов> Далее
Шаг 3: Выберите POP или IMAP> Далее
Шаг 5: Введите все необходимые данные (выберите POP или IMAP в соответствии с вашими предпочтениями), а затем щелкните Дополнительные настройки
Шаг 6: Щелкните вкладку Сервер исходящей почты и убедитесь, что установлен флажок Мой сервер исходящей почты (SMTP) требует аутентификации , а также Использовать те же настройки, что и мой сервер входящей почты
Шаг 7: .Выберите вкладку Advanced . Убедитесь, что вы выбрали следующие настройки: POP или IMAP:
Настройки POP порта для YANDEX.COM
- Входящий порт (POP3): 110, исходящий порт (SMTP): 587 или 587
- Общие настройки для POP
- Безопасность — порт: 995 и тип безопасности: SSL / TLS (принимать все сертификаты)
- Небезопасно — Порт: 110 и Тип безопасности: Нет (принимать все сертификаты)
- Не отмечено: этому серверу требуется зашифрованное соединение (SSL)
- Использовать следующий тип зашифрованного соединения: Нет
Настройки IMAP-порта для ЯНДЕКСа.COM
- Входящий порт: 143, исходящий порт: 587
- Безопасный — порт: 993и тип безопасности: SSL / TLS (принимать все сертификаты)
- Небезопасный — Порт: 143 и Тип безопасности: Нет (принимать все сертификаты
- Не отмечено: этому серверу требуется зашифрованное соединение (SSL)
- Использовать следующий тип зашифрованного соединения: Нет
Общие настройки порта SMTP для YANDEX.COM
- Исходящий (SMTP) Secure — Порт: 465 для и Тип безопасности: SSL / TLS (принимать все сертификаты)
- Исходящие (SMTP-сервер в роуминге) Безопасность — Порт: 587 и Тип безопасности: SSL / TLS (Принимать все сертификаты)
- Исходящий (SMTP) — Порт: 25 и Тип безопасности: Нет (принимать все сертификаты)
- Исходящие (SMTP-сервер в роуминге) Небезопасный — Порт: 587 и Тип безопасности: Нет (принимать все сертификаты)
Шаг 8: Щелкните ОК , чтобы сохранить эти настройки
Шаг 9: Нажмите Далее и Готово
Ручная настройка аккаунта ЯНДЕКС.Учетная запись электронной почты COM в Outlook 2016 — метод 2
Шаг 1: Запустите Outlook. Выберите Файл в верхней левой строке меню. Выберите «Информация» и «Настройки учетной записи». Нажмите кнопку Добавить учетную запись в середине экрана, затем Настройки учетной записи
Шаг 2: . Введите свой адрес электронной почты Выберите Дополнительные параметры , затем выберите Позвольте мне настроить мою учетную запись вручную> Подключить
Шаг 3: На этом экране будут отображаться различные параметры учетной записи — выберите IMAP (или POP)>
Шаг 4: Настройки сервера : Убедитесь, что вы ввели данные сервера входящей и исходящей почты, указанные ниже.
Входящая почта: вы можете выбрать POP или IMAP .Ниже приведены настройки.
Настройки POP порта для YANDEX.COM
- Входящий порт: 110, исходящий порт: 587
- Общие настройки для POP
- Безопасность — порт: 995 и тип безопасности: SSL / TLS (принимать все сертификаты)
- Небезопасно — Порт: 110 и Тип безопасности: Нет (принимать все сертификаты)
- Не отмечено: этому серверу требуется зашифрованное соединение (SSL)
- Использовать следующий тип зашифрованного соединения: Нет
Настройки IMAP-порта для ЯНДЕКСа.COM
- Входящий порт: 143, исходящий порт: 587
- Безопасный — порт: 993и тип безопасности: SSL / TLS (принимать все сертификаты)
- Небезопасный — Порт: 143 и Тип безопасности: Нет (принимать все сертификаты
- Не отмечено: этому серверу требуется зашифрованное соединение (SSL)
- Использовать следующий тип зашифрованного соединения: Нет
Общие настройки порта SMTP для YANDEX.COM
- Исходящий (SMTP) Secure — Порт: 465 для и Тип безопасности: SSL / TLS (принимать все сертификаты)
- Исходящие (SMTP-сервер в роуминге) Безопасность — Порт: 587 и Тип безопасности: SSL / TLS (Принимать все сертификаты)
- Исходящий (SMTP) — Порт: 25 и Тип безопасности: Нет (принимать все сертификаты)
- Исходящие (SMTP-сервер в роуминге) Небезопасный — Порт: 587 и Тип безопасности: Нет (принимать все сертификаты)
Шаг 6: Теперь вам будет предложено ввести пароль , а затем нажмите OK
Поздравляю! Все готово и можно использовать свою учетную запись электронной почты в Outlook 2016.Если у вас все еще есть проблемы, посетите эту статью.Яндекс.Почта авторизации и сброса — Яндекс.Почта — Яндекс.почта
Яндекс — российская фирма, которая снабжает совершенно разные веб-компании разными способами, такими как Google, Yahoo и другие веб-компании. Как и в Google, у Яндекса есть служба поиска, служба входа в веб-почту Яндекс, браузер и многое другое. Выполнив вход в почтовую службу Яндекса, вы можете в любое время войти в систему и отправлять сообщения и получать почту в любое время.Вход и сброс в Яндекс веб-почте довольно просты и понятны, вот как вы можете это сделать.
Для входа в Яндекс и сброс настроек из браузера вашего портативного компьютера вы можете выполнить следующие действия:
- Вы должны открыть свой браузер на рабочем столе, а затем открыть в нем Google или любую поисковую систему, которая вам знакома. Вы можете открыть Google, потому что это самая популярная поисковая система. Чтобы открыть Google, вы можете перейти по этой https://www.google.com/ гиперссылке.
- В Google вы можете искать Яндекс, где вы получите множество результатов.Вы можете мгновенно перейти на основную веб-страницу яндекса по этой https://www.yandex.ru/. Там вы дополнительно заметите компании яндекса с почтовой службой. Вы должны нажать на кнопку «Почта» в нужном уголке.
- Это может открыть веб-страницу входа в веб-почту Яндекса. Вы можете зайти на страницу авторизации в яндекс почте по этой гиперссылке https://mail.yandex.ru/ дополнительно. Вы видите некоторую рекламу на этой веб-странице и пробелы для пополнения логина в левой части идентичной веб-страницы.
- Посмотрите наш видеоурок о том, как восстановить доступ к забытому паролю на Яндексе »:
- Здесь вы должны ввести свой адрес электронной почты при первичной очистке и пароль при второй очистке соответственно. Чтобы зарегистрироваться, вы должны нажать на кнопку «изучить». После этого вы можете войти в систему, и вы сможете отправлять и получать почту.
В случае, если вы не зарегистрировались, так как забыли пароль, вы можете исправить это, сбросив пароль.Чтобы сбросить пароль, вы можете выполнить следующие действия:
- На веб-странице входа в систему вы можете щелкнуть текстовое содержимое «Забыли пароль?» над кнопкой исследования. Текстовое содержание окрашено в синий цвет, чтобы его было легко заметить, и оно находится внутри гиперссылки. Также можно перейти по этой гиперссылке https://passport.yandex.com/passport?mode=restore, чтобы открыть идентичную веб-страницу сброса.
- На веб-странице сброса вы можете увидеть два поля, в которые вы должны ввести свое имя пользователя или адрес электронной почты при первичной очистке.Затем вы должны сопоставить текстовое содержимое, данное на картинке, рядом с чистым изображением во втором чистом изображении соответственно. Вы должны очень строго добиваться этого текстового содержания. И после этого вы должны нажать на кнопку «Последующие» под изображением.
- Таким образом, вы получите код подтверждения в номере вашего мобильного телефона, если вы установили связь раньше, или если нет, вам необходимо ввести номер мобильного телефона, который позволит вам восстановить свой аккаунт. Приобретенный подтверждающий код необходимо ввести в методику реставрации.
- После продолжения вы сможете создать новый пароль. Вы должны выбрать надежный пароль, который, возможно, никто не подберет, но вы запомните его. Вы должны ввести новый пароль дважды для проверки и подтверждения.
После этого вы должны избегать ненужных изменений, после чего вы можете зарегистрироваться с новым паролем на любом компьютере и в любом браузере. Вы также должны подать сигнал перед тем, как покинуть машину после того, как закончите ее использовать.
Яндекс представляет инструмент машинного обучения для управления подписками на электронную почту
МОСКВА, 13 февраля 2019 г. / PRNewswire-PRWeb / — Яндекс.Почта стала одной из ведущих почтовых платформ в России с более чем 28 миллионами активных пользователей в месяц. Чтобы помочь пользователям лучше управлять своей электронной почтой, команда Яндекс.Почты разработала новую функцию, которая упрощает управление и фильтрацию нежелательных писем пользователей по подписке. Яндекс интегрировал в платформу алгоритмы машинного обучения, чтобы определять, какие письма приходят от служб подписки, и может определить, какие письма от одного и того же отправителя актуальны для пользователей.Пользователь может решить, какие подписки он хочет скрыть из своего почтового ящика, выбрав нескольких отправителей и скрыв их сообщения одним щелчком мыши. Помимо того, что пользователи больше не получают электронные письма о подписке от скрытых отправителей, они также могут удалить от них все прошлые сообщения. Эта функция поможет пользователям Яндекс.Почты легко избавиться от беспорядка в своих почтовых ящиках как на настольной, так и на мобильной версиях Яндекс.Почты.
Интеллектуальные алгоритмы Яндекс.Почты обнаруживают и систематизируют потенциально важные электронные письма от тех же отправителей, которые отправляют сообщения в список рассылки.Электронные письма, которые включают в себя такой контент, как счета, информацию о заказе и детали бронирования, будут по-прежнему доставляться в почтовый ящик, даже если пользователь уже скрыл информационные бюллетени или рекламные электронные письма из того же источника. Алгоритмы учатся на комбинации семантических факторов, таких как ключевые слова и ответы пользователей на запросы, спрашивающие, является ли электронное письмо маркетинговым информационным бюллетенем. Алгоритмы основаны на сочетании технологий, таких как Яндекс CatBoost и других алгоритмов машинного обучения с открытым исходным кодом, настроенных для классификации.
«Отказ от подписки на все списки рассылки требует времени и усилий. Благодаря интеграции новой функции на базе машинного обучения для быстрой фильтрации подписок мы предлагаем пользователям простое решение этой проблемы», — говорит Илья Воробьев, старший менеджер по продуктам Яндекс.Почты. «Мы всегда стремимся предоставить пользователям высококачественный опыт. В течение периода тестирования мы предложили эту функцию избранной группе пользователей Яндекс.Почты и обнаружили, что эта функция значительно улучшила их работу с электронной почтой. В среднем каждый пользователь отказался 38 подписок и снизили объем входящей почты на 28%.Из пользователей, которые скрывали подписки с помощью новой функции, 60% решили также удалить старые электронные письма о подписках ».
Яндекс.Почта организует активный список подписок, и пользователи могут отметить поле рядом с каждым отправителем, чтобы скрыть подписку. также предоставляется возможность удалять старые электронные письма из списков рассылки, которые они решили скрыть. Щелчок по адресам электронной почты в списке покажет пользователю все электронные письма от этого отправителя. Пользователь также может видеть, с каких адресов скрыты электронные письма, и на в любой момент можно повторно активировать эти подписки.
Новая интеллектуальная функция Яндекс.Почты помогает пользователям более эффективно управлять своей электронной почтой. Яндекс.Почта также предлагает пользователям другие функции, которые помогают им управлять своим почтовым ящиком, например, инструмент для планирования электронной почты, неограниченное онлайн-хранилище и встроенную интеграцию с Яндекс.Переводчиком в веб-приложении. Пользователи могут получить доступ к своим учетным записям Яндекс.Почты через веб-приложение, приложения для iOS и Android или через почтовый клиент по своему выбору с поддержкой доступа по протоколам POP и IMAP. Пользователи мобильного приложения Яндекс.Почта также могут получить доступ к почтовым ящикам из других почтовых сервисов.

 Чтобы удалять письма только в программе, но оставлять в Яндекс.Почте, вы можете настроить программу по протоколу POP3, но мы рекомендуем этого не делать: письма могут неправильно синхронизироваться с сервером.
Чтобы удалять письма только в программе, но оставлять в Яндекс.Почте, вы можете настроить программу по протоколу POP3, но мы рекомендуем этого не делать: письма могут неправильно синхронизироваться с сервером. Это происходит потому, что ваша программа настроена по протоколу IMAP — при этом структура ящика на сервисе синхронизируется со структурой ящика в программе. Чтобы удалять письма только в программе, но оставлять в Яндекс.Почте, вы можете настроить программу по протоколу POP3, но мы рекомендуем этого не делать: письма могут неправильно синхронизироваться с сервером.
Это происходит потому, что ваша программа настроена по протоколу IMAP — при этом структура ящика на сервисе синхронизируется со структурой ящика в программе. Чтобы удалять письма только в программе, но оставлять в Яндекс.Почте, вы можете настроить программу по протоколу POP3, но мы рекомендуем этого не делать: письма могут неправильно синхронизироваться с сервером.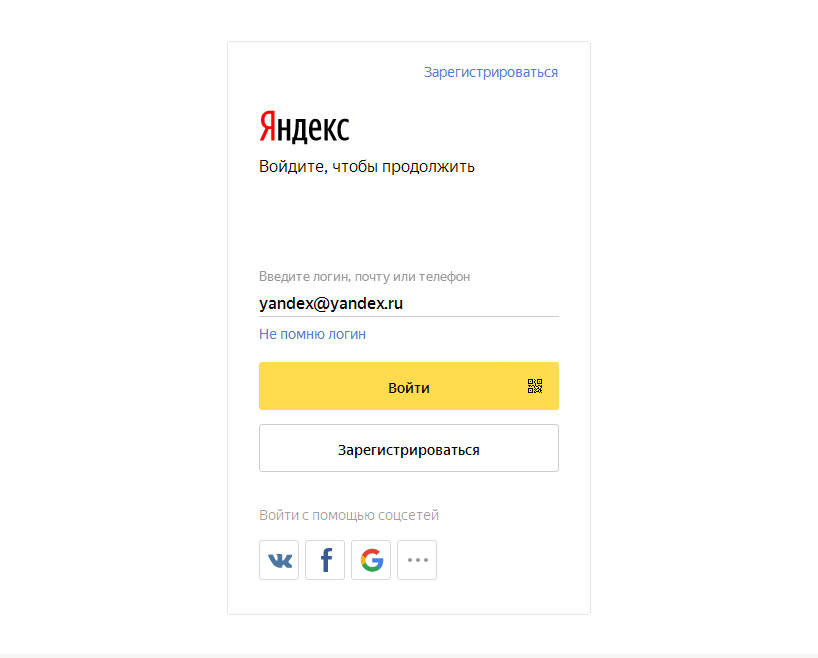
 ru
ru
 рисунки и примечания к ним)
рисунки и примечания к ним)