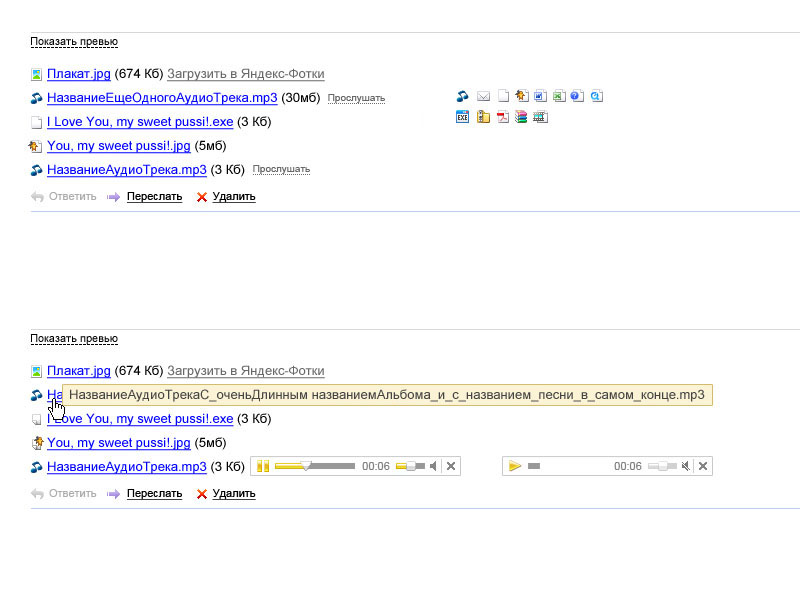Яндекс почта: вход на мою страницу Yandex
Яндекс Почта – сервис электронной почты, заслуживший большую популярность среди российских пользователей. Основным преимуществом является неограниченное дисковое пространство, простое управление, возможность подключения дополнений. Также пользователи могут персонализировать почтовый клиент. Сервис предоставляет большой ассортимент тем оформления, среди которых присутствуют самые разнообразные варианты.
Главное достоинство Яндекс Почты – неограниченный размер хранилища. Пользователи способны хранить большое количество писем без опасения потерять информацию в результате автоматического удаления. Максимальный размер отправляемого письма достигает до 30 мегабайт. К письму разрешается прикреплять различные файлы – музыкальные композиции, изображения, электронные документы.
Несмотря на перечисленные преимущества, некоторые пользователи не могут авторизоваться. Такая проблема обладает несколькими причинами. Самая распространенная ситуация – неправильное указание пароля.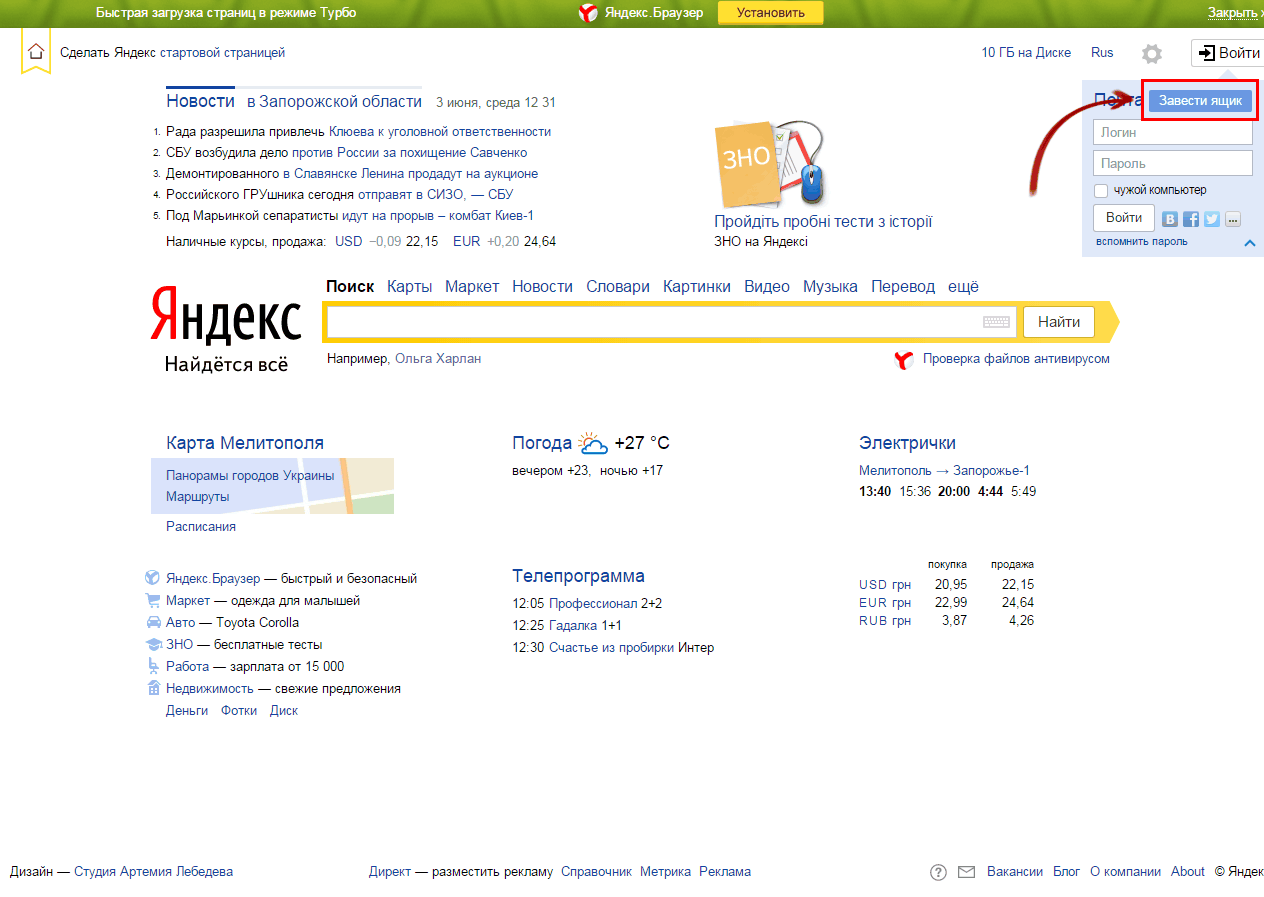 Также вероятны технические неполадки. Чтобы правильно авторизоваться, рекомендуется ознакомиться с подробной инструкцией по входу.
Также вероятны технические неполадки. Чтобы правильно авторизоваться, рекомендуется ознакомиться с подробной инструкцией по входу.
Яндекс Почта: способы входа
Форма входа в почту Яндекса.
Почтовый сервис поддерживает несколько способов авторизации.
Вход через пароль
Откройте главную страницу, нажмите кнопку «Войти». Система потребует указать логин с паролем. После ввода идентификаторов они будут автоматически проверены. Через несколько секунд отобразится интерфейс почтового ящика. Если авторизоваться не удается – внимательно проверьте регистр символов, раскладку клавиатуры, наличие опечаток. Также можете воспользоваться опцией восстановления доступа.
Через социальную сеть
Яндекс Почта позволяет прикрепить профиль социальной сети. Поддерживается взаимодействие с Одноклассниками, Фейсбуком и ВКонтакте. Сначала авторизуйтесь в почте обычным способом и привяжите страницу. Сервис импортирует персональную информацию. Впоследствии пользователь сможет посещать почтовый ящик единственным нажатием кнопки, без необходимости указания пароля или логина.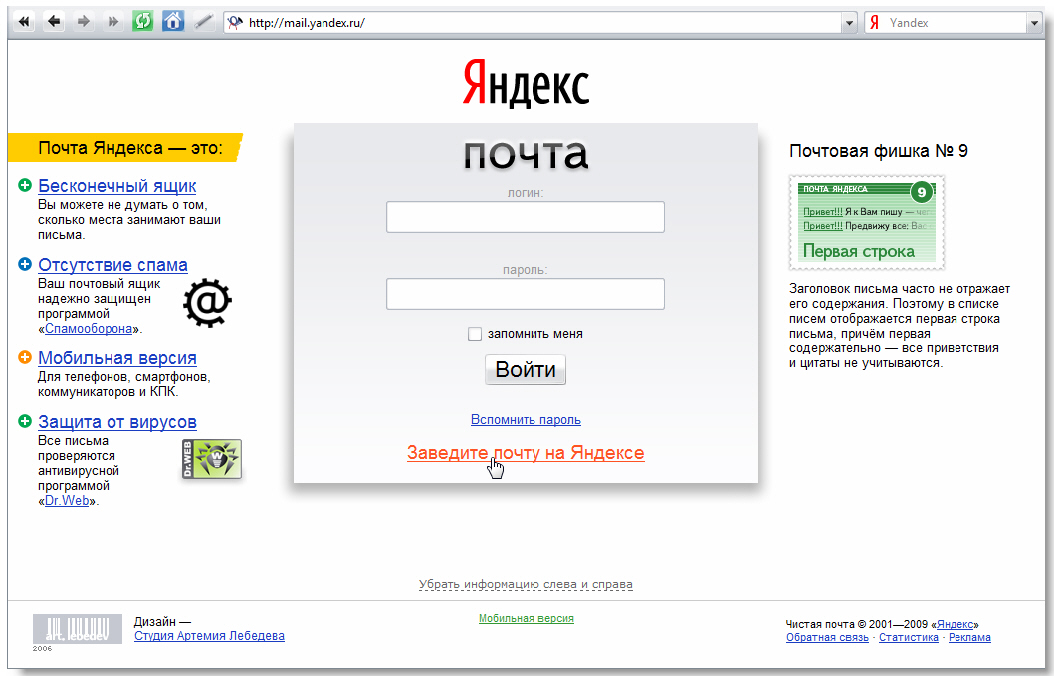
Безопасная авторизация (чужой компьютер)
Иногда проверить письма необходимо с чужого компьютера. Чтобы конфиденциальные данные не перехватили злоумышленники, рекомендуется поставить галочку возле пункта «Чужой компьютер». Такой режим предусматривает повышенные настройки безопасности. Например, после завершения работы с почтой пользовательский сеанс не сохраняется. Вся информация будет передаваться через защищенное соединение.
Вход в яндекс почту в личный кабинет через почтовый программы
Существует ряд известных почтовых программ, таких как: Microsoft Outlook, The Bat, Mozilla Thunderbird, Apple Mail и другие малоизвестные. С помощью этих программ можно зайти в яндекс почту не только через браузер яндекс, но и непосредственно с вашего компьютера, через эти программы. В последнее время, для входа в yandex mail, такими программами пользуются не так часто.
Совет: Если вы пользуетесь часто почтой яндекс, то можно добавить почтовый ящик в закладки, нажав Ctrl+D, и нажать “Готово”.
Либо сделать яндекс почту главной страницей вашего браузера. О том как сделать, можно прочитать в статье: Яндекс главная страница – сделать стартовой
Как создать свою почту на Яндексе?
Форма регистрации почтового ящика на Яндексе.
Для регистрации почты выполните несколько простых действий:
- Нажмите кнопку «Завести почту» на главной странице.
- Заполните предложенную анкету. Будущему пользователю требуется указать персональную информацию – фамилию, имя, желаемый логин. Сегодня почтой пользуются миллионы людей, поэтому многие логины давно заняты. Рекомендуется самостоятельно придумать необычный вариант или воспользоваться предложенными подсказками. Также укажите надежный пароль. Секретный код должен содержать несколько символов различного регистра. Пользоваться простыми паролями наподобие «Password» или «12345» запрещено – почту смогут взломать злоумышленники. Хорошим вариантом является комбинация символов из шести строчных и прописных букв.

- Укажите мобильный телефон. Номер требуется для быстрого восстановления доступа. Если пользователь случайно забудет пароль, можно отправить заявку на получение нового секретного кода посредством соответствующей кнопки. Если посетитель не желает предоставлять телефон, сервис предложит выбрать секретный вопрос. Придумайте подходящий ответ и запомните. Рекомендуется, чтобы вопрос был сложным. Иначе почтовым ящиком быстро завладеют злоумышленники. После перечисленных действий остается нажать кнопку подтверждения, дождаться перенаправления на новую страницу и пользоваться всеми возможностями электронной почты.
Настройка нового ящика
После процедуры создания адреса клиенту поступит предложение выполнить простые действия в целях настройки нового почтового ящика. Сначала нужно добавить соответствующие метки для писем.
Процесс создания новой метки
:
- поставить чекбоск возле поля — «новая метка»;
- придумать для нее название;
- определить соответствующий цвет;
- нажать «Далее» в целях выполнения дальнейшего этапа настройки.

Создание меток может производиться в любом количестве. В будущем доступно их редактирование, а также добавление и удаление в настройках созданного ящика и др.
Дальнейшее действие — добавление созданного почтового ящика. Благодаря данной функции все поступающие письма будут направлены на новый адрес Яндекс.Почта.
В момент настройки внизу экрана присутствует специальная панель для выбора желаемого цвета страницы. Несколько позже появится возможность для более серьезного изменения дизайна страницы.
Благодаря последующим действиям становится доступной настройка личных данных.
- Выбрать адрес для ящика, который будет виден для получателей писем (ya.ru, yandex.ru).
- Создать имя, которое будет доступно для адресатов.
- Определиться с подписью, добавление которой будет осуществляться автоматически в конце письма.
- Установить аватар для быстрой идентификации.
- Подтвердить выполненные действия в результате нажатия клавиши «Далее».

Теперь можно определиться с темой, наиболее подходящей для создания дизайна страницы. В результате предварительно установленная цветовая гамма прекратит свое действие. Этот параметр еще может изменяться в настройках аккаунта.
Последующий этап открывает доступ для привязки телефонного номера. При желании необходимо указать номер, после чего ввести специальный код, высланный в СМС. В случае отсутствия подобного желания необходимо нажать на клавишу «Добавить позже». В результате произведенных действий процесс настройки почтового ящика считается оконченным.
Дизайн рабочей страницы зависит от выбранной темы, но также может быть и таким:
Настройки почты можно менять в результате нажатия на изображение данной ссылки.
Управление темой дизайна страницы, а также иные настройки почты доступны в пунктах меню.
Легкое добавление папок и меток возможно из пунктов меню. Для этого следует выбрать требуемый пункт из левой зоны такой страницы, как «Папки и метки».
Левая зона блока настроек посвящена папкам, которые можно добавлять, создавать для них правила, а также очищать и удалять. В целях добавления папки нужно нажать на «Новую папку», назвать ее и подтвердить данные действия с помощью «Создать папку». Также ее легко удалить в результате выделения и нажатия на определенную клавишу.
Работа с метками производится по подобному принципу, а в целях их создания потребуется устанавливать определенный цвет. После этого почтовый ящик становится абсолютно готовым к приему писем.
Помимо этого, данные настройки также возможны в панели, которая открывается в случае нажатия на значок шестерни, располагающейся в верхней зоне страницы вблизи имени учетной записи.
С помощью кнопок на данной панели можно совершать переадресацию на требуемую вкладку рассматриваемого выше меню настроек.
Как восстановить пароль от Яндекс Почты?
Если пароль был забыт, то сперва введите свой логин в форму по восстановлению доступа.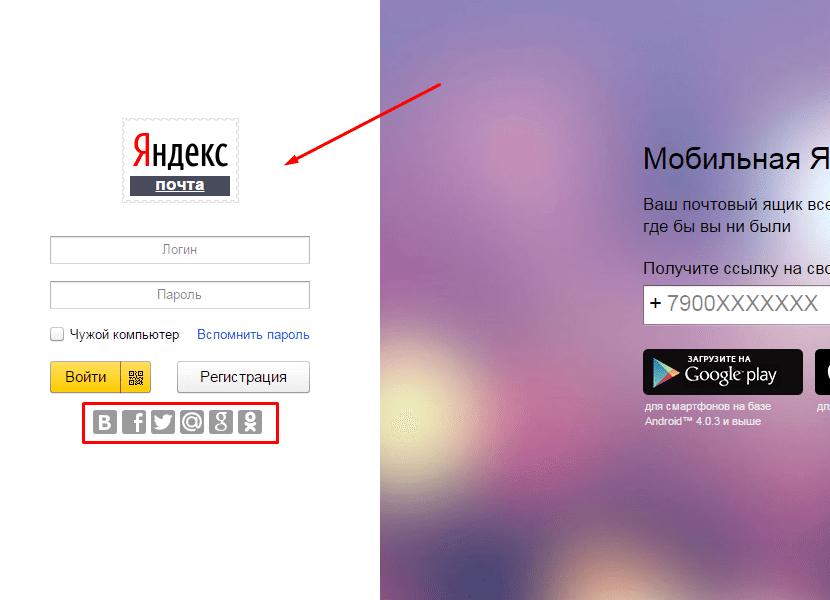 Далее будет предложено 2 способа восстановить пароль по почты Яндекса:
Далее будет предложено 2 способа восстановить пароль по почты Яндекса:
через дополнительный email Способ налогичный первому. Только пароль придёт на резервную почту.
Важно: номер телефона и дополнительная почта должны быть указаны при регистрации почты Яндекса.
Работа с почтой и ее первоначальные настройки
В новом ящике вы найдете стандартные письма, точно такие же, как и в других почтовых сервисах.
Это приветственное послание – здесь как раз разъясняется, как использовать оба названия почтового ящика.
При смене телефонного номера адрес с его цифровым вариантом автоматически ликвидируется. Управление номерами вы сможете осуществить по прилагающейся здесь ссылке. Давайте зайдем, если нам предложили.
Перед нами паспорт вашего аккаунта, где указаны все необходимые данные. Начнем с номера телефона. Привязать можно несколько телефонов, указав при этом основной.
Начнем с номера телефона. Привязать можно несколько телефонов, указав при этом основной.
Также можно совсем отключить использование номера в качестве логина, если вы считаете это лишним или неудобным.
Во вкладке «Персональные данные» содержится основная информация, изменить которую можно, нажав на соответствующую ссылку внизу. Давайте внимательно посмотрим, что нас ждет здесь.
Часовой пояс определился автоматически, дату рождения и пол можете указать сами, если это необходимо.
Можно поменять имя, воспользовавшись ссылкой «Изменить имя на Яндексе» — выберите то, что будет предложено или введите еще один собственный вариант.
Теперь это имя будет фигурировать во всех формах в вашем аккаунте, и пользователи увидят его, получая письма от вас.
Если вы хотите дополнительно обезопасить себя от взлома, придумайте контрольный вопрос и ответ, которые будут запрашиваться у вас, если будет необходимо восстановить пароль от ящика.
В «Управлении доступом» вы сможете быстро сменить используемый пароль и отредактировать доступ к двухфакторной аутентификации.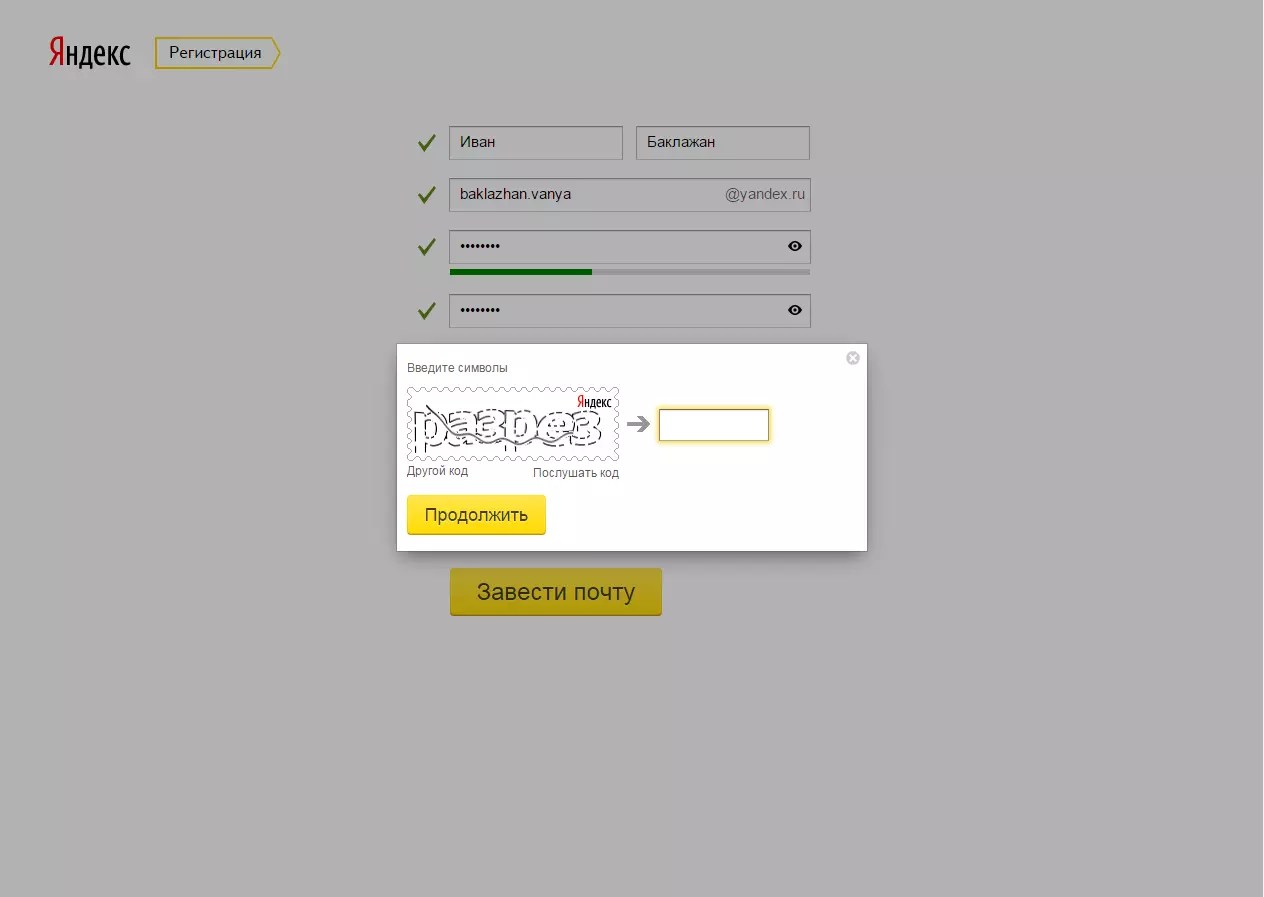
Эта система сегодня используется всеми ведущими почтовыми сервисами, гарантируя надежную защиту от взломщиков. Эта функция доступна при использовании соответствующих приложений на базе Android или iOS, подробную инструкцию вы можете найти по адресу https://help.yandex.ru/passport/authorization/twofa-on.xml.
В паспорте также доступны альтернативные адреса почты для связи, почтовый адрес (для использования Яндекс.Маркетом), редактирование вашего аватара, мгновенный выход со всех компьютеров (для доменов очень удобно), возможность удалить почту на Яндексе.
Следующая вкладка «Платежные данные» — также полезно, если вы планируете делать покупки на Маркете, можете просто завести кошелек на Яндекс.Деньги, и расплачиваться станет еще удобнее.
И последнее в Паспорте – «Социальные профили». Привяжите свой новый почтовый адрес к используемым сетям.
Выводы
Таким образом, регистрация и авторизация выполняется за несколько минут. Рассмотренная процедура доступна каждому пользователю.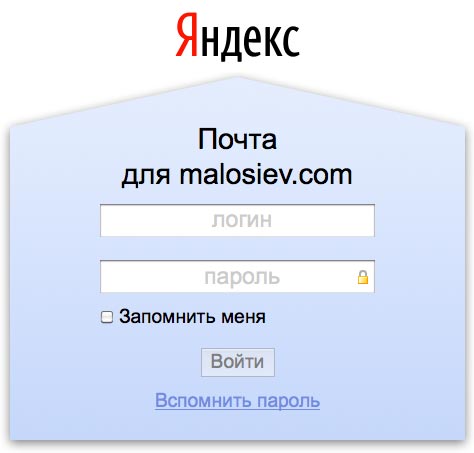 После создания личного кабинета посетитель сможет отправлять письма, получать сообщения или выбирать визуальное оформление почтового сервиса. Яндекс Почта постоянно добавляет полезные возможности, поэтому пользоваться сервисом становится намного удобнее. Существует мобильная версия для телефонов, и даже официальное приложение. Дополнительное преимущество сервиса – совершенно бесплатное обслуживание независимо от количества принятых или отправленных писем.
После создания личного кабинета посетитель сможет отправлять письма, получать сообщения или выбирать визуальное оформление почтового сервиса. Яндекс Почта постоянно добавляет полезные возможности, поэтому пользоваться сервисом становится намного удобнее. Существует мобильная версия для телефонов, и даже официальное приложение. Дополнительное преимущество сервиса – совершенно бесплатное обслуживание независимо от количества принятых или отправленных писем.
Официальный сайт: https://yandex.ru/ Личный кабинет: https://passport.yandex.ru/auth
[Всего: 1 Средний: 5/5]
Авторизация на мобильном устройстве
(инструкции для ОС Android)
В браузере
1. Запустите с домашнего экрана любой имеющийся браузер.
2. Наберите в адресной строке URL сервиса — yandex.ru.
3. Выполните стандартную авторизацию (см. инструкцию вход на ПК).
Настройка дополнительных опций
Чтобы получить возможность использовать расширенные настройки, пользователю почтового сервиса нужно кликнуть по значку с изображением шестерёнки, размещённому рядом с названием аккаунта.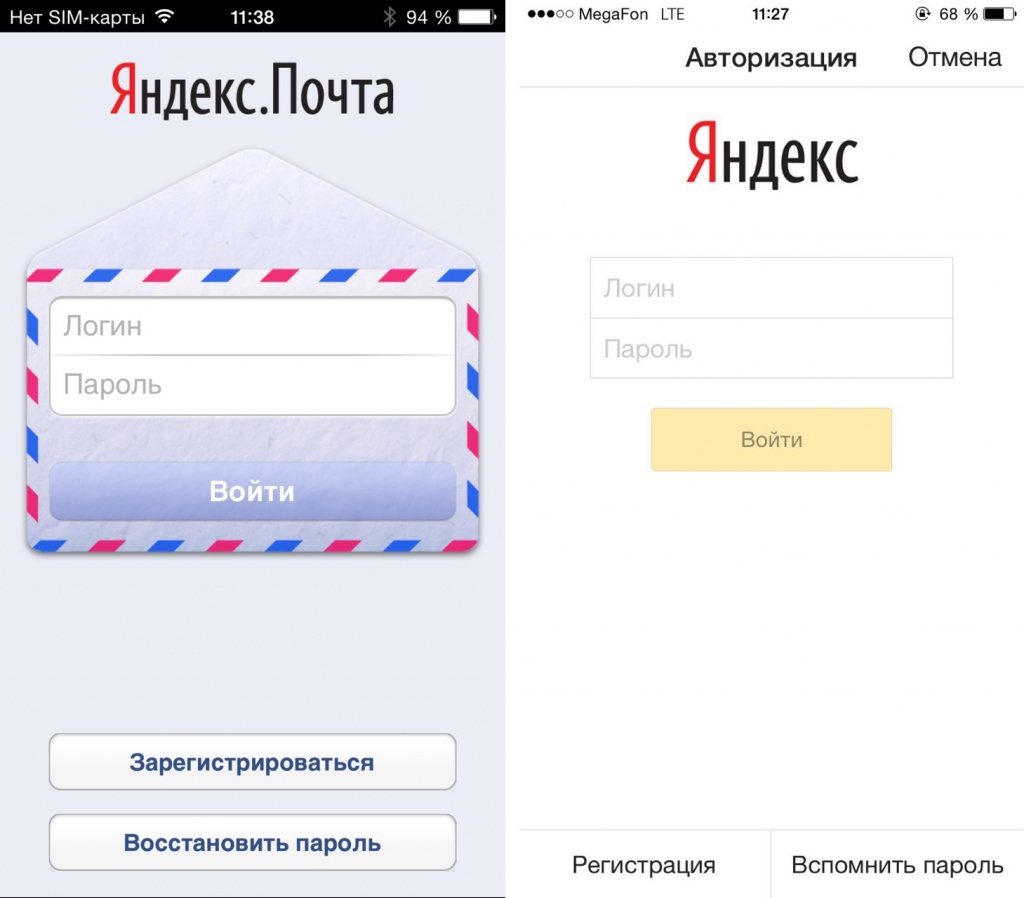 Рассмотрим те из опций, которые ещё не изучались и не обсуждались нами.
Рассмотрим те из опций, которые ещё не изучались и не обсуждались нами.
- Обработка писем.
Задаются параметры разделения адресатов по черным и белым спискам, благодаря чему гораздо проще сортировать почту и автоматически отправлять письма из неугодных источников в спам. Среди них могут быть и сообщения от конкретных лиц (компаний) с известными адресами, и почта, соответствующая определённым параметрам. Есть возможность создавать индивидуальные правила, по которым анализируются адрес и содержание писем на предмет наличия в них определённых слов, после чего система решает, оставлять их или отправлять в спам. Вы можете создать папки для автоматической отправки разной входящей почты и задать параметры, по которым будет происходить её автоматическое разделение. Для этого воспользуйтесь Конструктором правил.
- Обеспечение безопасности.
Система подробно разъясняет, каким должен быть пароль, чтобы его можно было считать достаточно надёжным и сложным. Кроме того, предоставляется доступ к специальному журналу, в котором фиксируются все посещения почтового ящика, любые совершённые здесь действия, в том числе когда используются собирающие письма программы.

- Дела.
Это полезная опция, позволяющая вести план заданий, которые нужно выполнить. Есть также специальные приложения для мобильных устройств. Чтобы подключить такую функцию, необходимо поставить соответствующую отметку в настройках.
- Другие опции. Можно настроить работу почтового ящика до мельчайших нюансов. Пользователь имеет возможность задать такие параметры.
- Количество отображаемых на странице писем (до 200).
- Уведомление о поступлении почты в виде звукового сообщения.
- Использование функции меню.
- Отображение писем.
- Показ включённых в письмо вложений.
- Направления перехода почты после её перемещения, отправки или удаления.
- Индивидуальная настройка интерфейса.
- Опции редактирования и отправки писем.
Как зайти и проверить электронную почту
Благодаря этой простой пошаговой инструкции вы сможете зайти и проверить почту с телефона, планшета, компьютера в любом месте, где есть интернет.
На компьютере
Регистрируемся один раз и навсегда. Потом только заходим в свой аккаунт с помощью логина и пароля с любого устройства.
Чтобы авторизоваться, переходим на yandex.ru и нажимаем “Войти в почту” в правом углу.
В списке уже может быть ваш e-mail, тогда кликайте на логин. Если его там нет, выберите “Войти в другой аккаунт”. Надо будет ввести логин и пароль.
Пишем пароль, придуманный во время регистрации. Если не помните или потеряли, кликните “Не помню пароль” прямо под строкой.
Теперь можете читать и писать письма, пересылать их и удалять.
Чтобы открыть и прочитать письмо, нужно нажать на его заголовок.
Для удобства установите Яндекс.Браузер, авторизуйтесь. Тогда, открывая новую вкладку, будете каждый раз видеть количество писем и всю основную информацию.
На мобильном и планшете
Открываем приложение и выбираем “Яндекс” в списке.
Регистрация
1. Чтобы зарегистрироваться в Яндекс Почте, откройте в браузере страничку — ya.ru.
Чтобы зарегистрироваться в Яндекс Почте, откройте в браузере страничку — ya.ru.
2. В панели для входа (расположена в левой части страницы) кликните кнопку «Регистрация».
Примечание. Чтобы перейти в регистрационную форму на главной странице поисковика (www.yandex.ru), щёлкните по ссылке «Завести почту».
3. Укажите в полях все необходимые данные:
- «Имя» и «Фамилия»;
- «Придумайте логин»: введите название вашего электронного ящика. Придумайте читабельное, легко запоминающееся имя. Логин по завершении регистрации изменить нельзя.
Совет! Можно использовать логин, автоматически созданный системой. Под полем «Придумайте логин», в списке, щелчком мыши выберите понравившийся вариант. Он сразу же появится в графе.
«Придумайте пароль» и «Повторите… »: в этих полях напечатайте символьную комбинацию для входа на почту. Длина надёжного ключа составляет 15-20 знаков (включая маленькие и большие буквы латиницы, спецсимволы и цифры).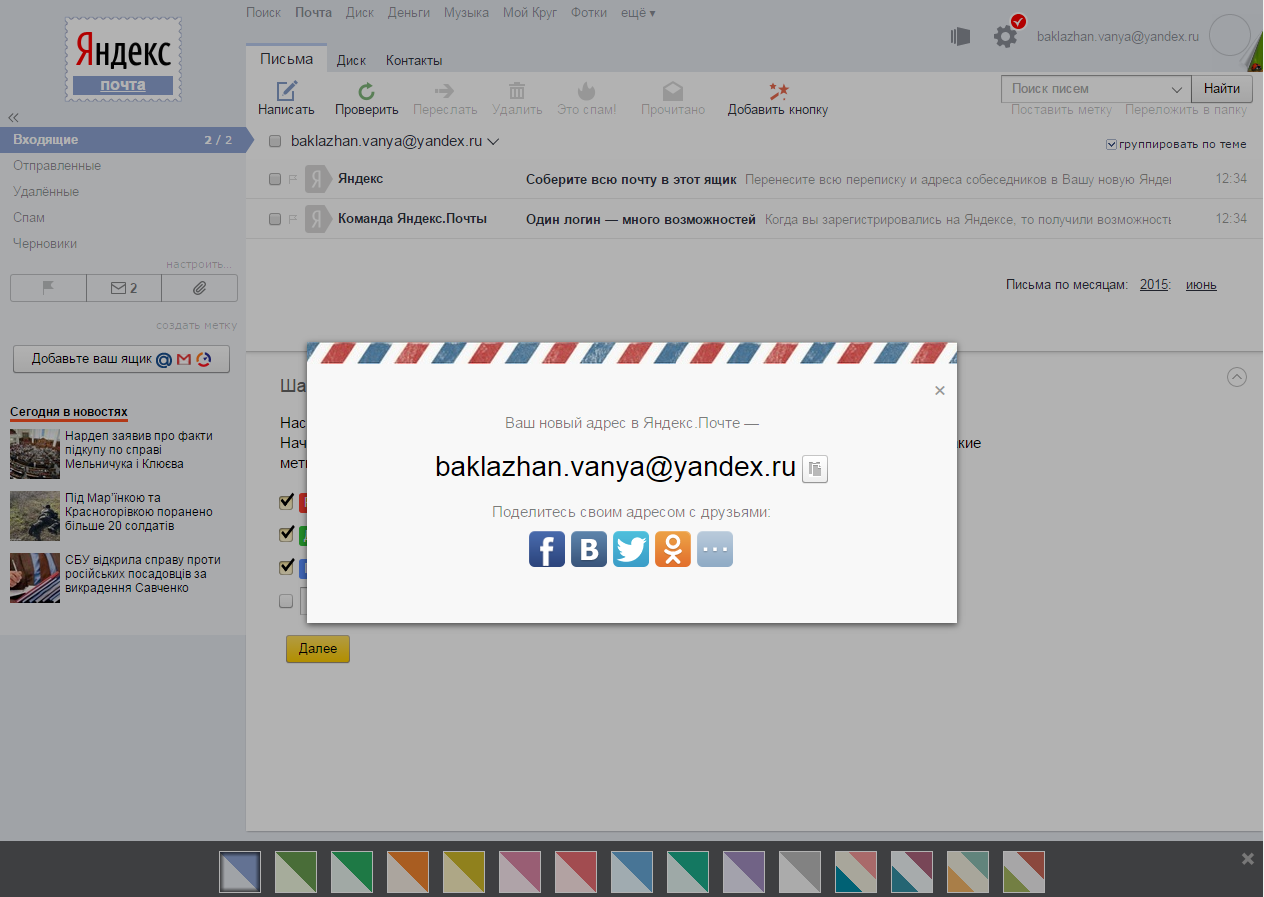
Яндекс сервисы
Компания Яндекс огромная, сейчас уже можно пользоваться только их сервисами от заказа еды до заработка денег. Все сервисы так или иначе связаны с почтовым ящиком, поэтому создав почтовый аккаунт, открывается доступ ко многим сервисам:
- Яндекс Деньги;
- Яндекс Толока;
- Едадил;
- Яндекс Музыка;
- Яндекс Диск;
- Кинопоиск;
- Яндекс Метрика;
- Интернет магазин Беру;
- Такси;
- Яндекс браузер и менеджер паролей.
И это далеко не все сервисы, с каждым днем компания придумывает что-то новое, улучшает текущие сервисы и услуги. Доступ к большинству сервисов от компании Яндекс, открывается именно с создание почтового аккаунта.
Верификация
Подтверждение прав на электронную почту в яндекс.ru можно осуществлять двумя способами.
#1 (по телефону)
1. В строке «Мобильный телефон» укажите свой номер.
2. Нажмите кнопку «Получить код».
3. В открывшемся дополнительном поле введите код из СМС-сообщения, полученного от почтового сервиса.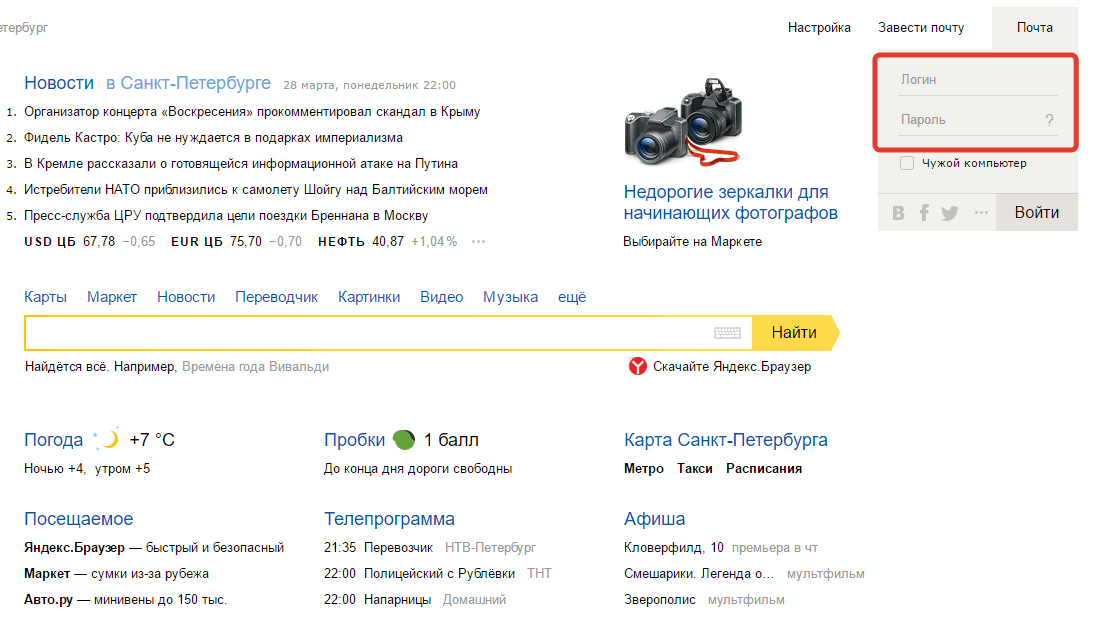
Примечание. Отправка кода верификации выполняется бесплатно.
После корректного ввода кода, появится сообщение «… успешно подтверждён».
#2 (через контрольный вопрос)
- Нажмите в блоке «Мобильный… » опцию «У меня нет телефона».
- Откройте ниспадающее меню и выберите контрольный вопрос. Если хотите придумать свой, щёлкните последний пункт в перечне.
- В следующем поле напишите ответ на вопрос. Запомните или запишите его. Иначе, в случае потери пароля, вам придётся заново создать аккаунт на www.yandex.ru.
Что доступно владельцу почтового ящика?
Имея аккаунт на Яндексе, можно пользоваться многочисленными сервисами от этой компании. Это и Маркет, и Карты, и Музыка, и Деньги, и Услуги, и Диск, и многое другое. Рассмотрим, что собой представляют некоторые из них.
Диск.
Это облачное хранилище, в котором пользователю бесплатно предоставляется 10 Гб под размещение своих файлов с возможностью увеличения объема до 20 Гб.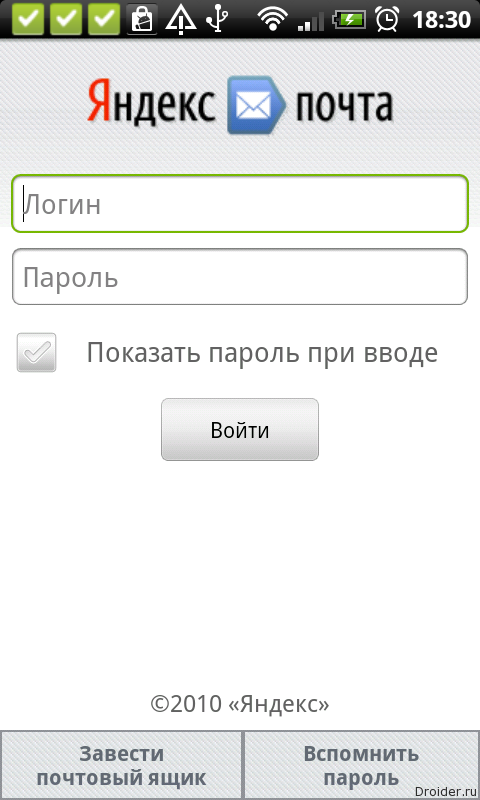 За плату можно сделать свой виртуальный диск ещё объёмнее.
За плату можно сделать свой виртуальный диск ещё объёмнее.
Дополнительные опции.
Среди них возможность загрузки документов с электронных носителей, экспорта и импорта из соцсетей (Facebook, Mail.Ru, Instagram, Google, Одноклассники и ВК). Можно также сохранять файлы, которые пришли по почте. Для обмена данными сразу с несколькими пользователями есть удобный сервис, позволяющий создать общую папку и контролировать, какие изменения в ней происходят. Кроме того, есть дополнительная корзина, в которой можно хранить документы до месяца, а также почтовые вложения, объединённые в специальный раздел. На платформе есть и свой редактор изображений, позволяющий их видоизменять и художественно обрабатывать.
Деньги от Яндекса.
У компании собственная платёжная система, которая широко используется для проведения оплаты при покупках в сети. При помощи электронного кошелька можно также оплачивать коммунальные услуги, штрафы, мобильную связь и интернет, переводить средства на банковские карты и подключать свой интернет-магазин.
Музыка.
Большой популярностью пользуется и это решение. Для прослушивания музыки не требуется даже регистрация. Но если её все-таки пройти, появляется масса дополнительных возможностей, в том числе получение ежедневных рекомендаций на базе информации о ранее прослушанной музыке. Для отдельных музыкальных жанров есть собственное радио.
Маркет.
Этот сервис уже давно одобрили пользователи сети. Именно их отзывы и удобная система поиска по каталогу товаров позволяют просто и быстро делать покупки в интернете. Есть приложения для мобильных устройств на iOS и Android, а также возможность просматривать подборки по тематикам и музыкальные сборники.
Темы оформления
Если хотите заменить стандартную тему оформления чем-то более весёлым, кликните на значок рядом с шестерёнкой:
Здесь вы можете выбрать тему на свой вкус. Скажем, если вы рубитесь в танчики, можете оформить тему в соответствующем стиле:
В этом случае, помимо самой темы, в интерфейс почты добавится блок новостей о World of Tanks. Фанаты оценят.
Фанаты оценят.
вход на мою страницу Yandex
В этом уроке я покажу, как войти на свою страницу Яндекса с компьютера и телефона. Мы научимся выполнять вход в Яндекс Почту и пользоваться электронным ящиком.
Как войти в Яндекс почту
Яндекс – самая крупная поисковая система в русском интернете. Этот сайт помогает находить информацию: статьи, картинки, видео. Но помимо поиска у Яндекса есть еще и сервисы: Музыка, Карты, Маркет, Деньги, Диск и другие.
А еще у Яндекса есть почтовая служба. Она быстрая, надежная, простая в управлении. И бесплатная.
Любой, кто зарегистрируется в системе, получит бесплатный электронный ящик и индивидуальный адрес (email). Навсегда!
Войти в свой ящик на Яндексе можно с любого компьютера, телефона или планшета. Но для этого у вас должен быть зарегистрирован адрес. Если адреса нет, его нужно сначала создать.
Вход с компьютера
1. Перейдите на сайт yandex.ru.
2. В правом верхнем углу щелкните по кнопке «Войти в почту».
3. Напечатайте адрес своего ящика. Или часть адреса – до знака @. Затем нажмите «Войти».
4. Введите пароль от ящика. Он состоит из цифр и/или английских букв (будет печататься точками). И нажмите на кнопку «Войти».
Если данные введены верно, откроется личный кабинет. Это и есть ваша почта.
На картинке показана моя почтовая страница. Тонким шрифтом отмечены уже прочитанные письма, а толстым — те, которые еще не были открыты.
Почтовые программы
Работать с письмами можно не только из браузера, но и прямо с компьютера. Для этого существуют специальные программы – почтовые клиенты. Это такие программы как Microsoft Outlook, The Bat!, Mozilla Thunderbird, Apple Mail и другие.
Настраиваем клиент – и получаем письма прямо в него, а не в браузер. Это удобно: можно через ярлык на Рабочем столе сразу открыть ящик. О том, как настроить клиент, читайте по ссылке.
Вход с телефона и планшета
Войти в почту на Яндексе с телефона или планшета можно двумя способами:
- Через браузер.
 Подходит, если вы пользуетесь ящиком время от времени. Например, раз в три дня.
Подходит, если вы пользуетесь ящиком время от времени. Например, раз в три дня. - Через приложение. Подходит, если нужно регулярно работать с письмами: быстро их получать и отправлять.
| Плюсы | Минусы | |
|---|---|---|
| Браузерная версия | ✔ Не требует установки ✔ Можно открыть на любом устройстве (в т.ч. на чужом) | ✘ Письма приходят не сразу. Вы получите их только тогда, когда сами зайдете в ящик ✘ Открыть письмо без интернета невозможно |
| Приложение (для Андроид, для iPhone/iPad) | ✔ Быстрое получение писем (всегда онлайн) ✔ Можно добавить несколько ящиков ✔ Письма сохраняются после их открытия. Потом их можно посмотреть и без интернета | ✘ Грузит систему. Из-за этого слабые телефоны могут работать медленнее ✘ Требует установки ✘ Не все функции почты доступны |
Вход через браузер. Это способ входа через программу для интернета — ту, в которой вы открываете сайты. Например, Google Chrome или Safari.
Это способ входа через программу для интернета — ту, в которой вы открываете сайты. Например, Google Chrome или Safari.
1. В верхней строке браузера наберите адрес mail.yandex.ru и перейдите на него.
2. Напечатайте название ящика или часть названия (до знака @) и нажмите «Войти».
3. Укажите пароль от ящика и нажмите «Войти».
Вот как выглядит почта Яндекс на телефоне:
Вход через приложение. Мобильное приложение – это отдельная программа для телефона (планшета). Ее можно бесплатно установить из магазина:
1. Запустите приложение и из списка выберите «Яндекс».
2. Напечатайте логин (адрес ящика) и нажмите «Далее».
3. Напечатайте пароль и нажмите «Далее».
Если появится окошко сохранения, нажмите «Сохранить пароль».
4. Нажмите «Перейти к почте».
Откроется ваша почта. Внизу будет кнопка с иконкой карандаша для создания нового письма.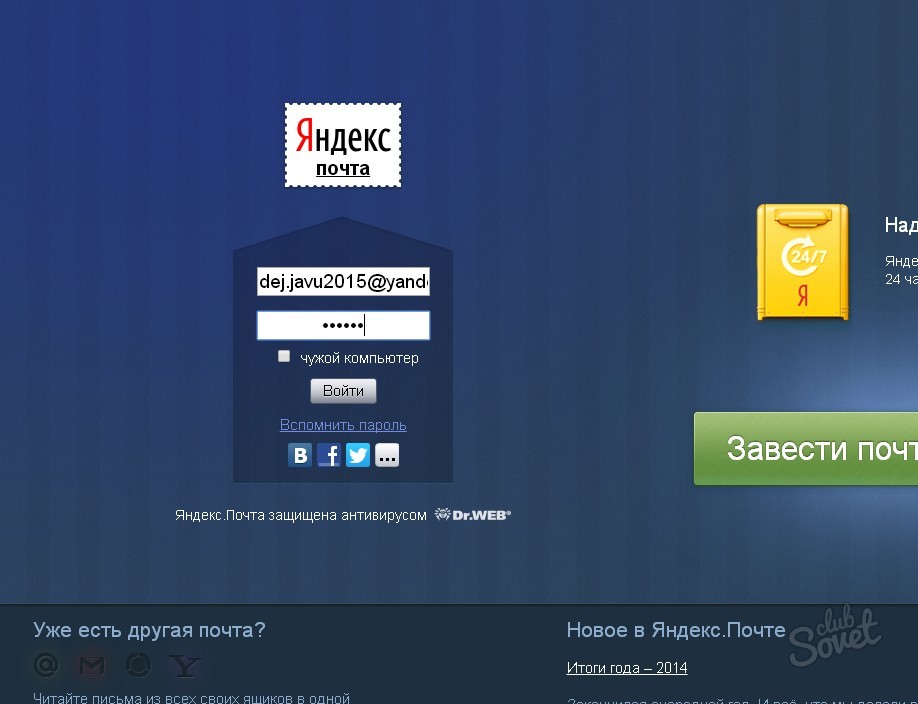
Вот и всё – теперь почта есть прямо в телефоне. Открыть ее можно через иконку на экране.
Приложение все время находится в памяти устройства. И когда придет новое письмо, вы получите об этом уведомление.
На заметку. Часто в телефоне уже есть встроенное почтовое приложение. И все, что нужно сделать, это ввести туда свой логин/пароль. Если вам удобнее работать с письмами через такое приложение, то и хорошо. Тогда ничего дополнительно устанавливать не нужно.
Как создать новый ящик
Чтобы получить новую электронную почту на Яндексе, необходимо зарегистрироваться на сайте yandex.ru. Обычно это дело пяти минут – нужно заполнить небольшую анкету. После регистрации сайт откроет вам новый ящик, через который можно сразу же отправлять и получать письма.
- Открываем анкету регистрации по адресу passport.yandex.ru/registration.
- Заполняем каждую строку.

Имя. Печатаем свое имя.
Фамилия. А здесь свою фамилию.
Придумайте логин. Сюда нужно напечатать желаемый адрес. Для этого используйте английские буквы и/или цифры без пробелов. Логин должен начинаться с буквы. В качестве разделителя используйте точку или дефис. Пример логина: ivan.petrov5
Логин должен быть свободен для регистрации. Если он окажется занят, значит, такой ящик уже существует в системе – получить его нельзя. Придется придумать другое название или выбрать один из вариантов, предложенных сайтом.
Придумайте пароль. А здесь нужно указать секретный код для доступа в ящик. Пароль должен состоять из маленьких и больших английских букв, а также цифр. Кроме того, он должен быть длиннее шести знаков и не содержать пробелы. Пример: 6msnPiR9
Повторите пароль. Сюда печатаем тот же самый код, что и в предыдущем поле.
Обязательно запишите логин и пароль в надежное место – это ваш доступ к почте!
Номер мобильного телефона.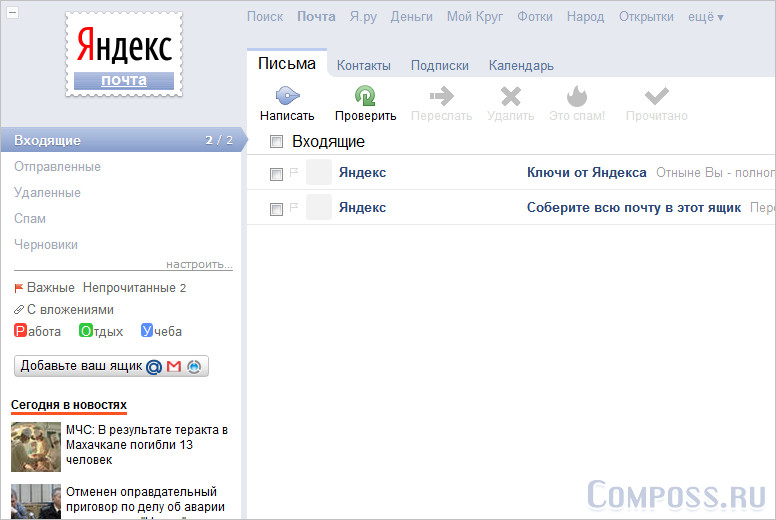 А здесь нужно указать номер вашего сотового с кодом оператора. Пример: +79001112233
А здесь нужно указать номер вашего сотового с кодом оператора. Пример: +79001112233
Затем кликаем по кнопке «Подтвердить номер». На телефон поступит звонок – печатаем последние четыре цифры номера.
Если мобильного нет, нажмите на ссылку «У меня нет телефона». Затем выберите из списка контрольный вопрос, напечатайте на него ответ и введите капчу (буквы с картинки). Ответ на вопрос желательно записать в надежное место.
Рекомендую указывать именно номер телефона, а не контрольный вопрос. Так как без мобильного ящики часто взламывают.
Пример заполнения регистрационной анкеты
После нажатия на кнопку «Зарегистрироваться» откроется ваша новая почта на Яндексе. Теперь ею можно пользоваться: отправлять и получать письма, фотографии, документы. Подробнее об этом читайте далее в статье.
Учимся пользоваться почтой
У каждого электронного ящика в интернете есть уникальное название. Оно состоит из логина, знака @ и приставки — почтового сайта. Пишется такое название в одно слово без пробелов и без точки в конце. Пример: [email protected]
Пишется такое название в одно слово без пробелов и без точки в конце. Пример: [email protected]
У почтовых ящиков на Яндексе в качестве приставки можно использовать любой из вариантов: yandex.ru, yandex.by, yandex.ua, yandex.kz, ya.ru или yandex.com.
Получается, если при регистрации я выбрал себе логин ivan.petrov, то полное название моего ящика будет [email protected] или [email protected], или [email protected], или с другой приставкой.
Значит, чтобы человек смог отправить мне письмо, нужно дать ему один из этих адресов. Не важно какой — это все один и тот же ящик, который принадлежит только мне.
На заметку. Логин пользователь выбирает себе при регистрации. Это уникальный определитель ящика в системе и поменять его нельзя.
Как устроена Яндекс.Почта
Примерно так выглядит открытая Яндекс.Почта на компьютере:
Посмотрите в левую часть. Там есть надписи: «Входящие», «Отправленные», «Удаленные», «Спам», «Черновики».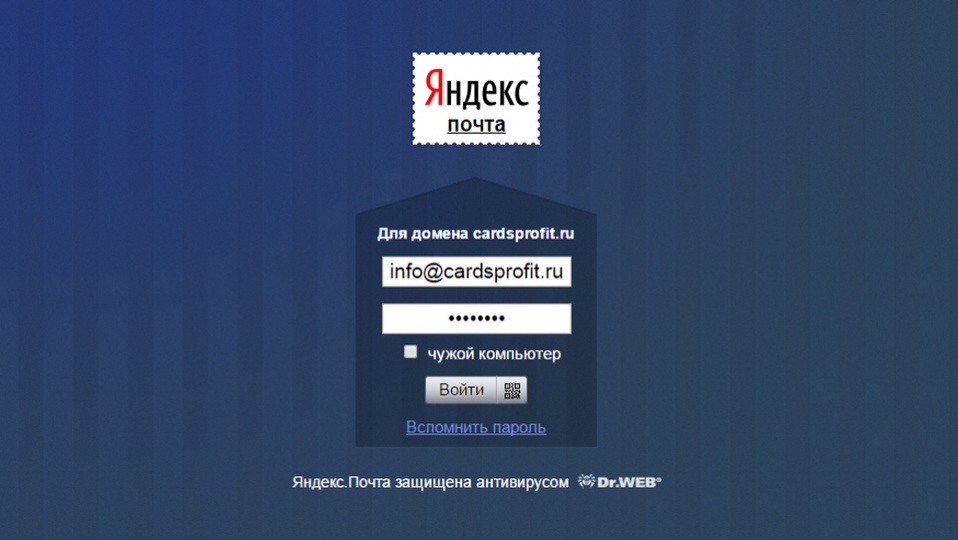
- Входящие — сюда приходят письма.
- Отправленные — здесь дублируются письма, которые мы отправляем.
- Удаленные — сообщения, которые удалили (т.е. стёрли).
- Спам — сюда помещается реклама.
- Черновики — место, куда автоматически сохраняются письма в процессе их написания. Это помогает защитить их от утраты в случае сбоя.
На какую бы из этих надписей вы ни нажали, письма буду расположены посередине страницы. Те из них, которые еще не прочитаны, выделены жирным шрифтом. А обычного начертания – те сообщения, которые уже открывали.
Пример:
Для открытия письма по нему нужно просто щелкнуть один раз левой кнопкой мыши.
Как отправить письмо
Чтобы отправить письмо, нажмите на кнопку «Написать» вверху слева:
Загрузится страница составления письма.
Пример:
В поле «Кому» укажите электронный адрес, куда нужно отправить письмо. Что такое электронный адрес и как он пишется, я рассказывал ранее.
В поле «Тема» напечатайте, о чем письмо или от кого оно. Например, Отчет о поездке.
Само письмо наберите в самом большом поле. Если текста много, то это поле автоматически расширится (сбоку появится ползунок).
После того как поля заполнены, щелкните по оранжевой кнопке «Отправить» внизу или вверху.
Через мгновенье сообщение улетит по указанному адресу, после чего загрузится страница «Письмо успешно отправлено». А еще через пару секунд откроется страница с входящими сообщениями.
Копия отправленного письма добавится в папку «Отправленные» в правой части ящика.
Как отправить фото или документ
Чтобы переслать по электронной почте фотографию или документ, нужно повторить все те же действия, что и при написании обычного письма. Но только перед отправкой добавить внутрь файл.
Для этого нажмите на иконку с изображением скрепки рядом с нижней кнопкой «Отправить».
Появится окошко для выбора картинки, документа или другого файла.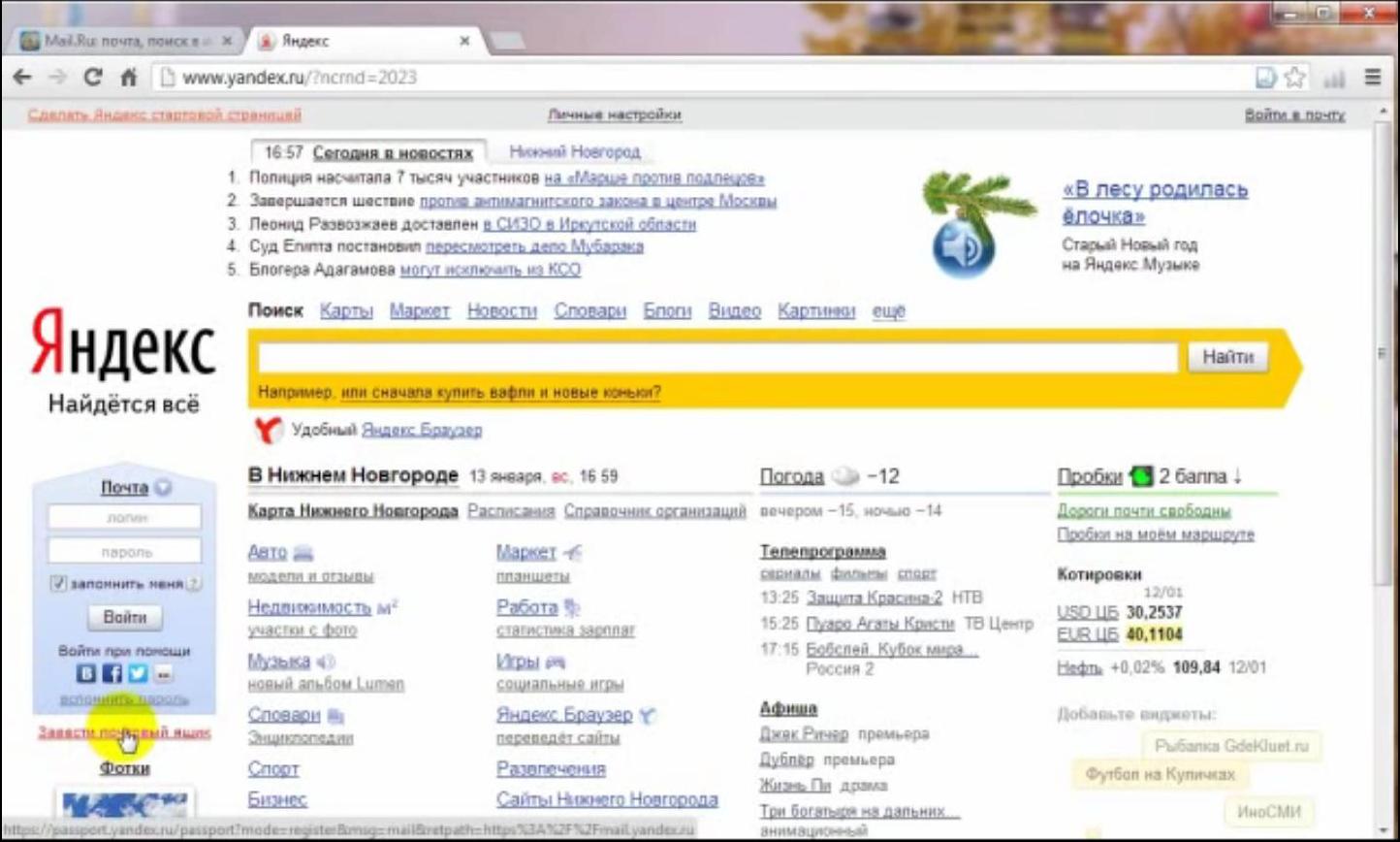 Найдите нужный файл через это окно и щелкните по нему два раза левой кнопкой мыши.
Найдите нужный файл через это окно и щелкните по нему два раза левой кнопкой мыши.
Окошко исчезнет, а над кнопкой «Отправить» будет написано название выбранного файла.
На заметку. Если вы хотите отправить не один, а несколько файлов, прикрепите каждый из них точно таким же способом.
Отправлять письмо с вложением нужно так же, как и обычное, — нажав на кнопку «Отправить». Подробнее об отравлении писем читайте по ссылке.
Если войти не получается
Яндекс – одна из лучших почтовых служб в мире. Поэтому проблем в ее работе обычно не возникает — письма доставляются в течение нескольких минут в любую точку мира. Если проблемы и случаются, то, как правило, они связаны со входом в ящик.
Ошибка «Неверный пароль»
Такая надпись появляется, когда при входе в ящик вы печатаете неправильный пароль.
Самые частые причины этой ошибки:
- Русский алфавит вместо английского;
- Неправильный регистр букв;
- Пробелы.

Русский алфавит вместо английского. В пароле не может быть русских букв. Он состоит только из английских букв, а также может содержать цифры и знаки. Поэтому перед набором нужно проверить алфавит — он должен быть обязательно английским.
Неправильный регистр букв. Это когда при печати вы вместо строчных букв набираете прописные и наоборот.
Например, есть такой пароль: TMssnkmm. В нем первые две буквы большие, а остальные маленькие. Если вы хотя бы одну букву наберете не в том размере, система выдаст ошибку.
На заметку. Часто буквы набираются в другом размере из-за того, что была случайно нажата клавиша Caps Lock. Она автоматически делает все буквы прописными. Чтобы это исправить, нужно просто один раз на нее нажать.
Пробелы. В пароле не может быть пробелов. Ни в начале, ни в середине, ни в конце. Он должен состоять только из английских букв (цифр/знаков), без промежутков.
Как правильно набрать пароль
1. Откройте «Пуск», выберите из списка «Стандартные – Windows» (внизу) и запустите программу Блокнот.
2. Напечатайте свой пароль и проверьте, чтобы всё было набрано правильно. Не ставьте пробел ни в начале, ни в конце и не нажимайте Enter!
Пример:
3. Выделите пароль. Для этого щелкните по кнопке «Правка» и выберите «Выделить все». Затем скопируйте его: правой кнопкой по выделенному тексту – Копировать.
4. Вставьте пароль в форму для входа в почту: правой кнопкой по строке – Вставить.
Если не помогло. Возможно, вы допускаете ошибку не в пароле, а в логине. И, получается, что вводите данные от чужого ящика.
Объясню на примере. Допустим, у меня ящик с адресом [email protected]. Но при печати логина я пропустил букву i – напечатал ilya_86.
Затем указал пароль, но система выдала ошибку, что он неправильный. И он действительно неправильный, потому что адрес [email protected] принадлежит другому человеку, не мне. И пароль от него другой.
Если неправильно набрать хотя бы в одну букву или цифру логина, Яндекс выдаст ошибку «Неверный пароль» либо «Такого аккаунта нет».
Ошибка «Такого аккаунта нет»
Ошибка «Такого аккаунта нет» появляется, если вы неправильно набрали логин. Это сообщение означает, что такого ящика не существует в системе.
Обычно так бывает, если набрать не ту букву или цифру в логине. Например, не yan_pavlov, а jan_pavlov. Не irina.58, а irina58.
Даже одна неправильная буква, цифра или знак – это уже ошибка. Причем система может выдавать как «Такого аккаунта нет», так и «Неверный пароль».
Что делать. Есть три варианта решения этой проблемы:
- Попробуйте несколько схожих логинов. С точкой, с дефисом, с разными вариантами написания.
- Узнайте свой адрес у того, кому вы отправляли письма с этого ящика.
- Восстановите доступ к ящику.
Как восстановить доступ к ящику
Если войти никак не получается, Яндекс поможет восстановить доступ. Для этого под формой для входа нажмите на ссылку «Не помню логин» или «Не помню пароль». И следуйте инструкции.
Сайт попросит ввести данные, которые были указаны в настройках ящика. Это может быть номер мобильного, ответ на секретный вопрос. Если всё сделаете правильно, почту вам вернут сразу же.
Это самый простой способ восстановления. Но если ничего не получится, есть еще один вариант. Он значительно сложнее, поэтому советую использовать его только в крайнем случае:
- Перейдите по ссылке: passport.yandex.ru/restoration
- Напечатайте свой логин и буквы с картинки, нажмите «Далее».
Загрузится анкета восстановления:
Ее нужно заполнить теми данными, которые были указаны в ящике. Обратите внимание на поле «Электронный адрес для связи». Здесь нужно ввести другую свою почту – на нее придет решение о восстановлении доступа.
Если второго ящика нет, зарегистрируйте его. Лучше сделать это на каком-нибудь другом сайте — Майле или Гугле (Gmail). О том, как это сделать, читайте здесь.
Ответы на частые вопросы
Как защитить свою почту
Нажмите на иконку в правом верхнем углу ящика и выберите «Безопасность».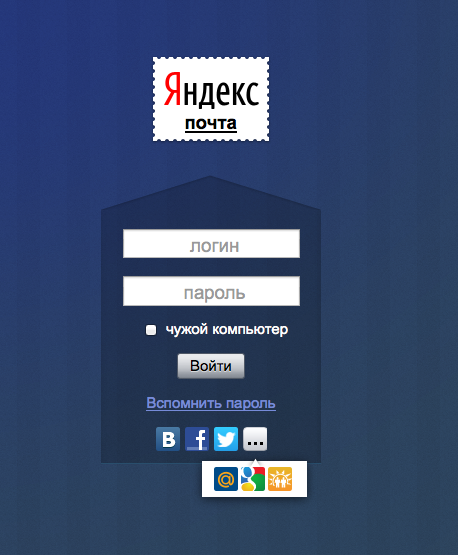
- Назначьте сложный пароль: минимум 10 знаков, включая большие и маленькие буквы, цифры, символы.
- Привяжите к почте свой номер мобильного телефона.
- Не забывайте выходить из ящика на чужих устройствах (компьютерах, телефонах). Для этого нужно щелкнуть по своему логину в правом верхнем углу и выбрать «Выйти из сервисов Яндекса».
На компьютере уже выполнен вход в другой ящик. Как, не закрывая его, зайти в еще одну почту?
Откройте главную страницу yandex.ru. В правом верхнем углу сайта нажмите на аватарку (картинку пользователя).
Выберите пункт «Добавить пользователя».
Откроется форма для входа. Введите логин/пароль и войдите. Теперь будет открыто сразу два ящика. Переключаться между ними можно через логин в правом верхнем углу страницы.
На заметку. А еще можно войти в другой ящик через режим инкогнито. Тогда данные от этой почты не сохранятся на компьютере.
Что делать, если почта медленно работает
Обычно это связано со скоростью интернета. Значит, интернет либо медленный, либо работает с перебоями.
Значит, интернет либо медленный, либо работает с перебоями.
Тогда можно воспользоваться легкой версией. Это та же самая Яндекс Почта, только упрощенная. Доступна она по адресу: mail.yandex.ru/lite.
Переключиться обратно на полную версию можно по ссылке внизу страницы:
В Яндекс Почте есть возможность войти в ящик через соцсеть. Что это значит?
Да, можно войти в ящик при помощи социальной сети: Вконтакте, Facebook, Одноклассники, Twitter. Или через адрес в другой системе – Mail.ru, Google.
Но это получится сделать только в том случае, если вы изначально регистрировали ящик на соцсеть. Тогда адрес будет привязан к вашей страничке и можно заходить в почту без логина и пароля.
Я не нашел ответ на свой вопрос
Ответы на другие вопросы можно найти в официальной справочной службе Яндекса по ссылке.
Автор: Илья Кривошеев
Обновлено: 15.03.2020
Как бесплатно создать электронную почту Яндекс
В этом уроке я на примере покажу, как бесплатно создать электронную почту Яндекс.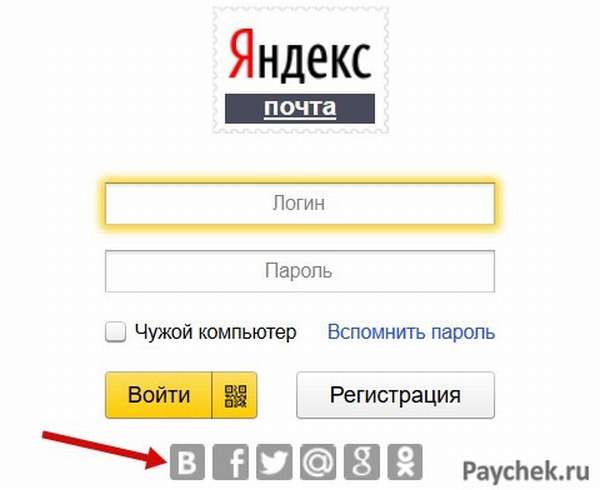 Мы научимся не только регистрировать новый ящик, но и настраивать его.
Мы научимся не только регистрировать новый ящик, но и настраивать его.
Как создать почту Яндекс
Яндекс – одна из лучших электронных почтовых служб в мире. Быстрая, надежная, простая в управлении. Имеет встроенную защиту от спама и вирусов, работает 24 часа в сутки без выходных. Зарегистрировать электронный ящик в этой системе может любой желающий бесплатно!
| Преимущества | Недостатки |
|---|---|
| ✔ Быстрая отправка и получение писем ✔ Защита от вирусов и спама ✔ Удобный интерфейс ✔ Бесплатный доступ к сервисам Яндекса: Диск, Такси и другие ✔ Есть мобильное приложение | ✘ Иногда долго загружается |
Сейчас я на примере покажу, как завести электронную почту Яндекс. Для этого нужно будет зарегистрироваться на сайте yandex.ru. Сначала рассмотрим, как это сделать на компьютере, а потом на мобильном устройстве — телефоне и планшете.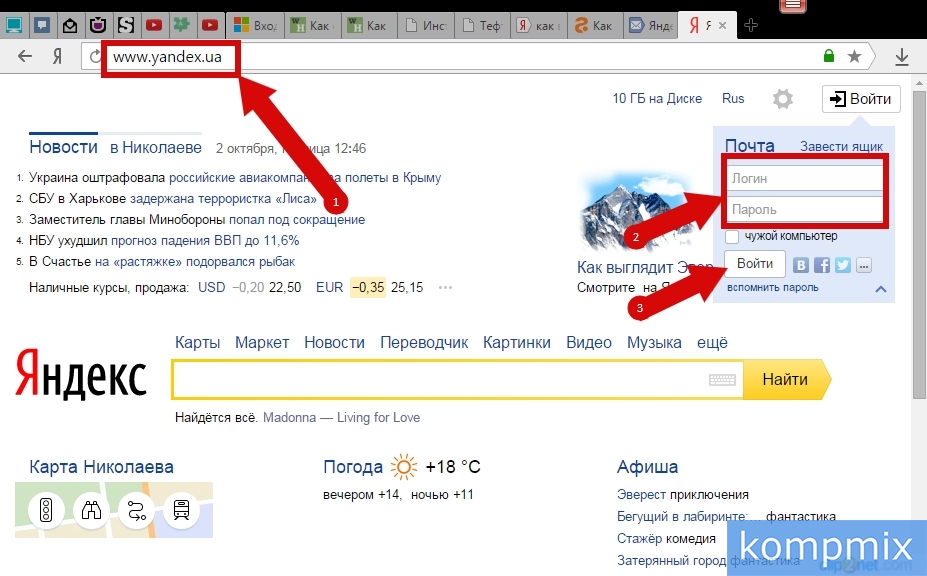
Регистрация на компьютере
1. Откройте сайт yandex.ru.
2. В верхнем правом углу находится небольшой прямоугольник с кнопкой «Войти в почту». Чуть выше есть ссылка «Завести почту» — нажмите на нее.
3. Загрузится новая страничка. В правой части будет анкета для регистрации. Заполните ее — и у вас будет личный почтовый ящик.
На картинке ниже приведен пример заполнения анкеты. Вам же нужно будет указать там свои данные. Далее я подробно расскажу про каждый пункт.
Имя и Фамилия. Здесь нужно напечатать свое настоящее имя и настоящую фамилию. Эта информация будет показана только в личном кабинете пользователя. Отправлять письма можно под любыми другими данными. О том, как это сделать, я рассказываю ниже.
Вы можете указать в этих строках и вымышленные имя/фамилию – никто проверять не будет. Но лучше все-таки печатать правду, потому как эта информация нужна для восстановления доступа к почте.
Например, завели вы себе ящик в Яндексе и пользуетесь им несколько лет.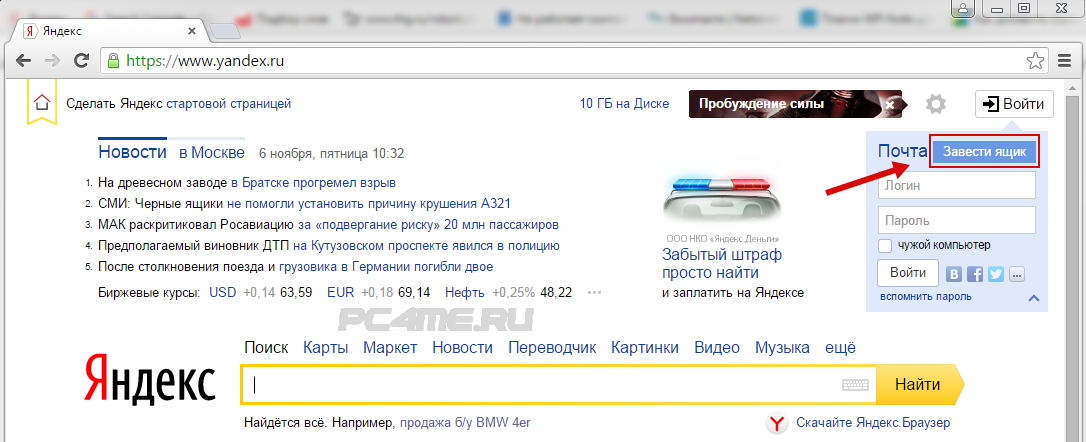 А потом вдруг что-то случилось с компьютером: сбой в системе, вирус. И так вышло, что в почту попасть не получается.
А потом вдруг что-то случилось с компьютером: сбой в системе, вирус. И так вышло, что в почту попасть не получается.
В этом случае нужно будет восстанавливать доступ. А для этого служба поддержки может потребовать указать имя и фамилию из регистрационной анкеты. Если на этапе создания ящика вы их выдумали, могут возникнуть проблемы с восстановлением. В худшем случае эту электронную почту вы больше никогда не увидите.
Придумайте логин. Сюда нужно напечатать название для своего будущего ящика.
Логин должен состоять из латинских букв (английский язык) – русские использовать нельзя. Также разрешено добавить к нему цифры и точку или дефис. Например, ivan.pertov, slava-ivanov1990
Логин — это главная часть адреса электронной почты. Он уникален — будет принадлежать только вам и другой человек не сможет получить такое же название.
Но так как Яндекс почтой пользуется много людей, большинство простых логинов уже заняты. И не всегда получается быстро найти свободный вариант. Поэтому система помогает с выбором – подсказывает доступные для регистрации имена.
Поэтому система помогает с выбором – подсказывает доступные для регистрации имена.
Покажу на примере. Допустим, я придумал для своей почты название umnik. При печати его в поле «Логин» система подсказывает, что такое название уже кем-то занято. Но, вместе с тем, Яндекс предлагает другие, свободные варианты.
Система подбирает их автоматически, взяв за основу имя и фамилию. Можно выбрать любой из них — для этого достаточно просто щелкнуть по нему. Если логин подходит, то в конце строки появится галочка зеленого цвета.
Пример:
От логина зависит название вашего ящика, тот адрес, который будет ему назначен. Рекомендую не торопиться и уделить этому достаточно времени, ведь выбранный логин потом поменять нельзя!
Чем короче и проще логин, тем лучше. В идеале он должен быть звучным и состоять только из букв — без цифр и знаков препинания.
Придумайте пароль. Здесь нужно напечатать буквы/цифры английского алфавита (не менее шести), которыми вы будете открывать свой ящик.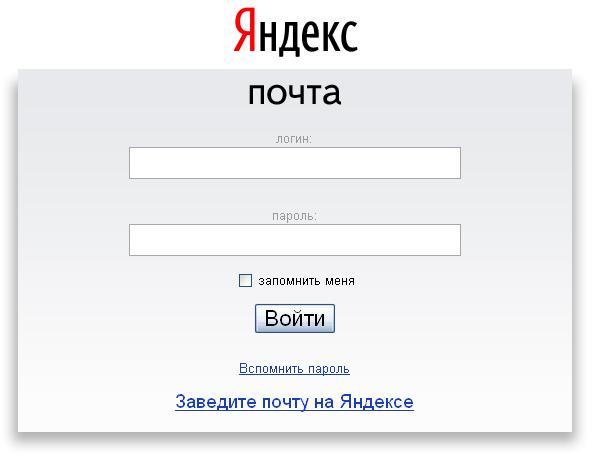 Можно сказать, пароль — это ключ от почты.
Можно сказать, пароль — это ключ от почты.
Во время печати вместо набранных знаков будут высвечиваться точки. Это сделано специально, чтобы никто не смог случайно его подсмотреть. Увидеть пароль можно нажав на значок с изображением глаза в конце строки.
Запомните этот пароль, а лучше запишите в надежное место и никому не показывайте. Ведь зная его, человек сможет открыть электронный ящик, прочитать письма и даже переписываться от вашего лица.
Повторите пароль. В этом поле нужно еще раз напечатать пароль от ящика — тот же, который вы только что печатали.
Если случайно наберете его с ошибкой, Яндекс об этом сообщит.
Номер мобильного телефона. Здесь нужно указать номер своего мобильного. Это необходимо для того, чтобы в случае потери доступа к почте вы всегда могли ее восстановить.
Номер нужно вводить в международном формате и после ввода нажать на кнопку «Получить код». Например, 79001112233
На ваш телефон придет бесплатное смс-сообщение с кодом.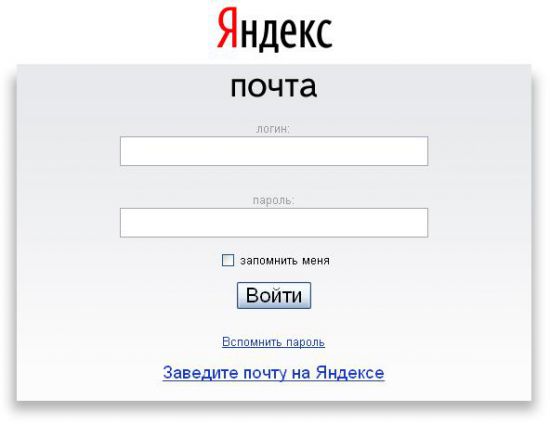 Этот код нужно ввести в специальное поле.
Этот код нужно ввести в специальное поле.
Если номера мобильного нет или вы по каким-то причинам не хотите его указывать, то нажмите на надпись «У меня нет телефона» под этим полем.
Тогда нужно будет ответить на контрольный вопрос. Это альтернатива номеру телефона на случай потери доступа к почте.
Нажмите на надпись «Контрольный вопрос» и выберите из списка тот, который покажется достаточно сложным (чтобы его нельзя было подобрать). И в нижнее поле напечатайте СВОЙ ответ на него.
Пример:
Зарегистрироваться – это последний шаг в получении электронной почты Яндекс. Нажмите на эту кнопку, когда все поля будут заполнены.
Появится небольшое окошко. В нем система сообщит, что откроет вам новый ящик только в том случае, если вы примите пользовательское соглашение и согласитесь с политикой конфиденциальности. Для завершения регистрации нажмите «Принимаю».
Если при заполнении анкеты вы что-то указали неправильно, то после нажатия на кнопку «Зарегистрироваться» ничего не произойдет. Значит, нужно внимательно пересмотреть анкету и исправить ошибку – она будет подсвечена красным цветом.
Значит, нужно внимательно пересмотреть анкету и исправить ошибку – она будет подсвечена красным цветом.
Сразу после регистрации откроется личный кабинет Яндекса – это и есть ваша новая электронная почта.
Возможно, появится дополнительное окошко, предлагающее настроить ящик. Закройте его, нажав на крестик в правом верхнем углу. О том, как настроить почту я расскажу далее.
Обратите внимание на верхний правый угол почты — в нем написан ваш логин. Если по нему нажать, высветиться полное название электронного ящика. Обязательно запишите его – ведь это и есть адрес почты (email).
Адрес состоит из выбранного при регистрации логина, знака @ (собака) и названия почтового сайта – yandex.ru. Вот этот адрес целиком, без пробелов и без точки в конце и нужно давать людям, чтобы они смогли отправить вам письмо.
На заметку: электронный ящик начинает свою работу сразу после создания. Как только открылся личный кабинет, вы уже можете отправлять и получать письма.
ВАЖНО! Почта создается один раз – повторно регистрироваться не нужно. Чтобы зайти в этот ящик, просто введите логин и пароль в форме для входа (см. далее).
Регистрация на телефоне или планшете
Регистрация нового ящика через телефон или планшет происходит практически так же, как и в компьютерной версии. Нужно заполнить небольшую анкету: указать фамилию/имя, выбрать логин и пароль.
Если вы уже заполняли анкету (например, на компьютере), то заново регистрироваться не нужно. Просто войдите в свою почту по логину и паролю. О том, как это сделать, читайте далее.
Сейчас я покажу, как зарегистрироваться в Яндексе через телефон или планшет. Для этого подойдет любое приложение для запуска сайтов: Google Chrome, Mozilla Firefox, Opera, Safari и др.
1. Откройте программу, в которой вы просматриваете сайты на своем мобильном. В верхней строке напечатайте mail.yandex.ru и перейдите на этот адрес.
2. Нажмите на кнопку «Создать аккаунт».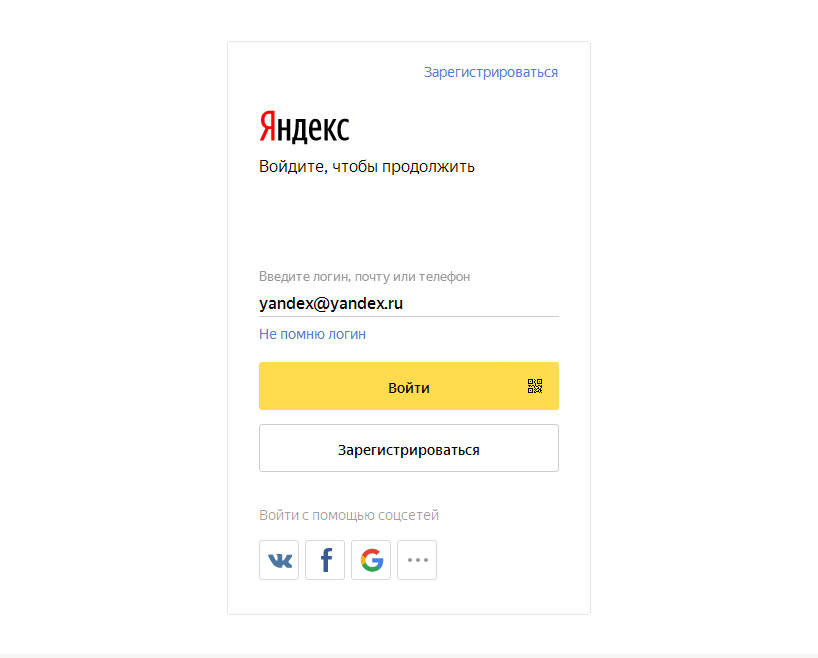
3. Заполните все поля анкеты:
- Имя;
- Фамилия;
- Логин;
- Придумайте пароль;
- Номер мобильного телефона.
Пример заполнения:
Подробнее о заполнении каждого поля я рассказывал в инструкции чуть выше.
4. Нажмите кнопку «Зарегистрироваться», а затем «Принимаю». Сразу после этого откроется ваша новая почта на Яндексе.
Теперь у вас есть электронный ящик, который будет работать на любом другом устройстве, – в том числе и на компьютере.
Как войти и выйти из Яндекс Почты
Сейчас я покажу, как входить в свою почту на компьютере и телефоне. Также поговорим про выход из ящика – это важно, если вы пользуетесь им на чужом устройстве (например, на рабочем компьютере).
Еще раз повторюсь: регистрацию мы проходим один раз. Потом, чтобы пользоваться ящиком, в него нужно просто войти. Сделать это можно через любое устройство: компьютер, смартфон, планшет.
Как войти в ящик на компьютере
1. Открываем сайт yandex.ru.
2. В правом верхнем углу нажимаем на кнопку «Войти в почту».
3. В первое поле печатаем логин, а во второе поле пароль и нажимаем «Войти».
Если вы входите в почту с другого компьютера (не со своего), щелкните по пункту «Чужой компьютер». Таким образом ваш пароль не запомнится в системе.
Откроется личный кабинет — это и есть ваша почта на Яндексе.
Как войти в ящик на телефоне или планшете
Войти в свою Яндекс.Почту на мобильном можно одним из двух способов:
- Через браузер;
- Через приложение.
Я покажу, как входить в электронный ящик через браузер. Это подходит, если нужно быстро проверить почту. А вот если вы собираетесь регулярно пользоваться ящиком на мобильном, то лучше установить специальное приложение. Подробно об этом я рассказывал в статье «Яндекс.Почта».
Вход в Яндекс почту через мобильный браузер:
1. Открываем программу для интернета, в верхней части печатаем mail.yandex.ru и переходим на этот адрес.
Открываем программу для интернета, в верхней части печатаем mail.yandex.ru и переходим на этот адрес.
2. В первом поле печатаем логин, во втором – пароль от почты. Затем нажимаем «Войти».
Если открываете свой ящик на чужом устройстве, нажмите на пункт «Чужой компьютер».
После этого может загрузиться страница установки мобильного приложения. Нажмите «Перейти на мобильную версию сайта».
3.Откроется ваш электронный ящик. На смартфоне он выглядит так:
Выход из электронной почты
Часто при входе в ящик, данные от него запоминаются в браузере. Это значит, что теперь каждый раз при открытии сайта yandex.ru вход в почту будет выполняться автоматически. И чтобы прочитать письма, нужно просто нажать на надпись «Почта».
Это удобно, если вы пользуетесь почтой на личном компьютере или телефоне. Но опасно, если так происходит в общественно месте – например, на работе или в компьютерном клубе. Ведь получается, что любой человек, который зайдет на Яндекс после вас, сможет попасть в ваш ящик.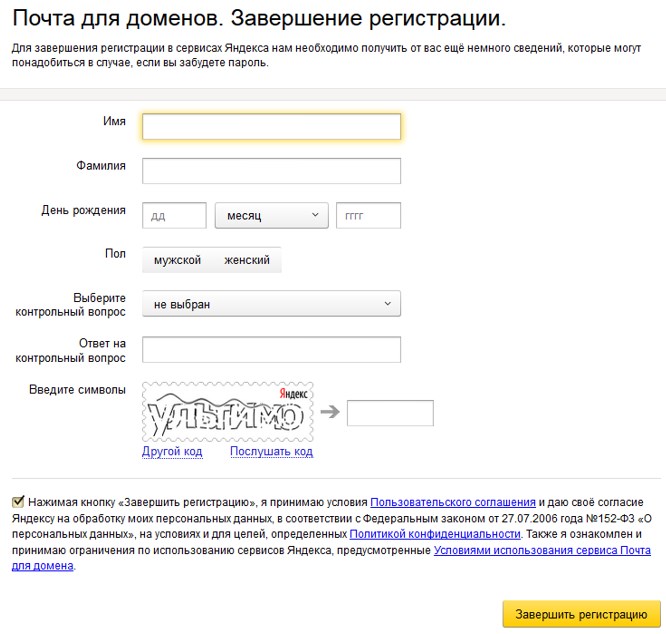
Чтобы такого не произошло, из почты на чужих устройствах нужно выходить. Таким образом вы уберете данные из браузера, и программа не будет автоматически открывать ящик.
На заметку. Выход из электронной почты – это просто ее закрытие на определенном устройстве. Ящик, как и прежде, будет работать: принимать и отправлять письма. И вы, как и прежде, сможете зайти в него по логину и паролю.
Как выйти из Яндекс почты на компьютере:
Откройте сайт yandex.ru и в правом верхнем углу нажмите на свою иконку.
Из списка выберите пункт «Выйти».
На телефоне или планшете принцип почти такой же:
- Открываем сайт yandex.ru
- Нажимаем на три горизонтальные линии рядом с логином и выбираем «Выход».
Настройка электронной почты
Сразу после регистрации Яндекс.Почта уже готова к полноценной работе: принимать и отправлять письма с документами и фото в любую точку мира. Но есть функции, которые настраиваются дополнительно. Сейчас я расскажу о самых, на мой взгляд, полезных.
Сейчас я расскажу о самых, на мой взгляд, полезных.
Защита ящика от взлома
Защита ящика от взлома – это важный этап, который многие пользователи игнорируют. Из-за этого они теряют доступ к почте и страдают от действий мошенников.
Важно знать! Электронные ящики чаще всего взламывают не люди, а программы. Злоумышленник запускает приложение, и оно автоматически составляет логины и подбирает к ним пароли. Ваш адрес тоже может попасть под раздачу.
Чтобы этого не допустить, существуют правила защиты. Соблюдая их, вероятность, что вас взломают, минимальна. А даже если это произойдет, вы сможете быстро восстановить доступ к почте.
Правила защиты ящика:
- Сложный пароль. Он должен состоять как минимум из 10 букв, среди которых будут и большие и маленькие, а также цифры и знаки препинания (кроме ~ и ‘). Пример надежного пароля: Vb6,Gh_89jkSe1
- Добавление номера телефона. Указав в настройках номер своего мобильного, вы сможете быстро вернуть доступ к электронной почте в случае каких-либо проблем.

Если у вас не настроено ни то ни другое, советую поправить. Для этого щелкните по иконке с изображением шестеренки и выберите «Безопасность».
Настройка имени, портрета и подписи
Имя – это то, под каким названием от вас будут приходить письма. Оно будет написано в поле «Кому», рядом с адресом почты. По умолчанию в этом поле указаны те данные, которые вы заполняли при регистрации.
Портрет – это иконка, которая будет добавлена к каждому вашему письму. Примерно то же самое есть в популярных мессенджерах: Skype, WhatsApp, Viber и других.
Пример:
Подпись – это текстовая часть, которая будет автоматически добавляться в конце каждого письма.
Пример:
Для настройки имени, портрета и подписи щелкните по иконке с шестеренкой в правом верхнем углу ящика и выберите пункт «Личные данные, подпись, портрет».
Другие настройки
Остальные настройки находятся под шестеренкой в правом верхнем углу личного кабинета:
Здесь можно настроить сбор почты с других ящиков, поменять оформление, создать папки и метки. Также есть пункт «Прочие», где прячутся настройки интерфейса. Через них, например, можно отключить рекламу в почте.
Также есть пункт «Прочие», где прячутся настройки интерфейса. Через них, например, можно отключить рекламу в почте.
Заключение
В этом уроке я показал, как бесплатно зарегистрироваться в Яндексе и получить новый электронный ящик. Также мы поговорили про вход и выход из почты и научились ее настраивать.
Подробнее про работу с электронной почтой Яндекс я рассказываю в другом уроке. Там вы научитесь отравлять письма, фотографии, документы, а также узнаете, что делать при проблемах с входом.
Другие вопросы пишите в комментариях. Постараюсь помочь, чем смогу.
С уважением, Илья Кривошеев
P.S. На большинство вопросов можно найти ответ в официальной справочной службе Яндекс Почты по ссылке.
Автор: Илья Кривошеев
Вход в почту без взлома на яндексе? — Хабр Q&A
Уже несколько месяцев наблюдаю, как кто-то входит в ящик в списке «истории входов», но при этом в «журнале учета посещений» яндекса никаких левых ip нет.24 числа я сменил пароль (набор символов+цифр, не имеющий логики), вышел из всех сессий, но сегодня опять кто-то каким-то образом зашел на почту:
Но в журнале учета этот вход не был зафиксирован:
Как так получается и что делать?
p.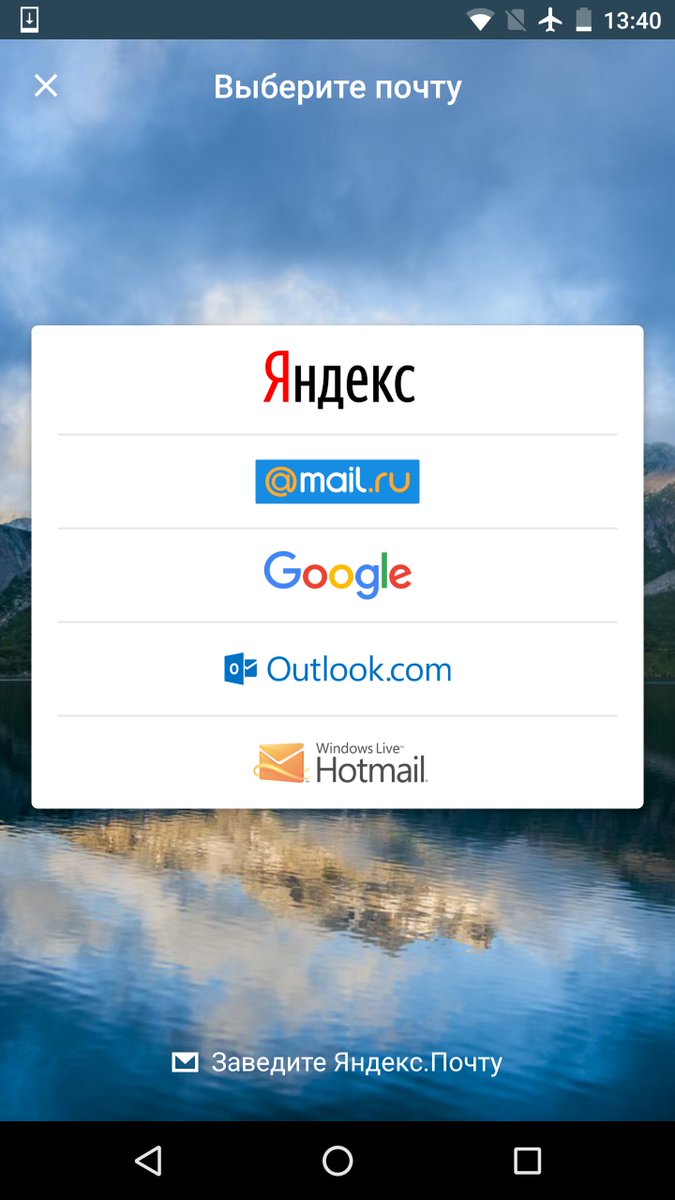 s. план действий от суппорта яндекса
s. план действий от суппорта яндекса
Судя по тому, что вход осуществлялся по протоколу IMAP, к ящику подключен сторонний почтовый клиент. Если вы уверены, что не подключали к вашему ящику никакие клиенты, настоятельно рекомендуем вам действовать в такой последовательности:1. В первую очередь проверьте ваш компьютер на вирусы бесплатными антивирусными программами free.drweb.ru/cureit и www.kaspersky.ru/antivirus-removal-tool . Установите антивирус и файрвол, если они еще не были установлены. Выполняйте проверку на вирусы регулярно и не забывайте обновлять антивирусные базы.
2. Обязательно задайте на странице https://passport.yandex.ru/passport?mode=changepass совершенно новый пароль, который сложно будет подобрать. Правильно составить пароль помогут наши рекомендации по ссылке https://yandex.ru/support/passport/security.html#p… .
3. Проверьте, нет ли чужих телефонов на странице https://passport.yandex.ru/profile/phones . Обязательно привяжите свой номер! Телефон — это самое надежное средство восстановления доступа.
4. Установите новый контрольный вопрос. Ответ на него не должен быть известен кому-то, кроме вас, и не должен легко подбираться. Поменять вопрос и ответ можно здесь: https://passport.yandex.ru/passport?mode=changereg .
5. Проверьте, нет ли чужих адресов на странице https://passport.yandex.ru/profile/emails/list . Обратите внимание, что адреса вида ваш_логин@yandex.com, ваш_логин@ya.ru и т.п. (около которых нет крестика для удаления) — не чужие! Это алиасы https://yandex.ru/support/mail/web/letter/create.h… .
6. Воспользуйтесь ссылкой «Выйти на всех компьютерах» (https://passport.yandex.ru/passport?mode=passport )
Я бы добавил еще — отключить использование imap в настройках почты, если не пользуетесь почтовыми программами.
Как зайти в другую почту. Мой почтовый ящик яндекс вход моя страница
Чтобы войти в почту, переходим на главную страницу поисковика Яндекс . В правом верхнем углу находится форма входа в электронную почту. Необходимо ввести логин и пароль, указанные при регистрации почтового ящика на Яндекс . В первую строку вводим логин (без @yandex.ru, просто логин), во вторую строчку вводим пароль, и нажимаем клавишу «Enter» или кнопку «Войти».
В правом верхнем углу находится форма входа в электронную почту. Необходимо ввести логин и пароль, указанные при регистрации почтового ящика на Яндекс . В первую строку вводим логин (без @yandex.ru, просто логин), во вторую строчку вводим пароль, и нажимаем клавишу «Enter» или кнопку «Войти».
После этого оказываемся в своем почтовом ящике в папке «Входящие».
Когда Вы выходите в почту с чужого компьютера или с компьютера, к которому кто-то другой имеет доступ, то желательно ставить флажок в графе «Чужой компьютер». Если флажок установлен, то как только Вы закрываете браузер , сессия заканчивается, происходит автоматический выход из почтового ящика . Если браузер не закрывать, а закрыть страницу электронной почты, то выход произойдет через 2 часа. Если флажок не установлен, тогда можно будет войти в электронную почту без ввода логина и пароля — сможет войти любой пользователь этого компьютера.
Если не помните пароль, то можно попробовать его восстановить. Нажимаем «Вспомнить пароль» под кнопкой «Войти».
В первое поле вводим логин или e-mail, то есть это практически одно и то же, можно добавлять «@yandex.ru», можно и не добавлять. После этого вводим каптчу , если кода на картинке не видно, то меняем изображение нажав на «показать другую картинку». Для продолжения нажимаем «Далее».
Если у Вас на почте имеется подтвержденный номер мобильного телефона, то появится окно для ввода номера телефона. Вводим номер этого мобильного телефона и нажимаем «Отправить».
Сообщения приходят очень быстро, вводим код из смс (у меня был код — шестизначное число) в следующее поле и нажимаем «Дальше».
Остается дважды ввести новый пароль (один и тот же в оба поля) и нажать кнопку «Готово».
Если Ваш почтовый ящик не привязан к номеру телефона, то восстановление будет через контрольный вопрос, указанный
Электронная почта Яндекс – один из главных и незаменимых инструментов для современного
пользователя сети Интернет. Трудности, связанные с началом использования сервиса Яндекс-
почта (вход на мою страницу), легко преодолимы.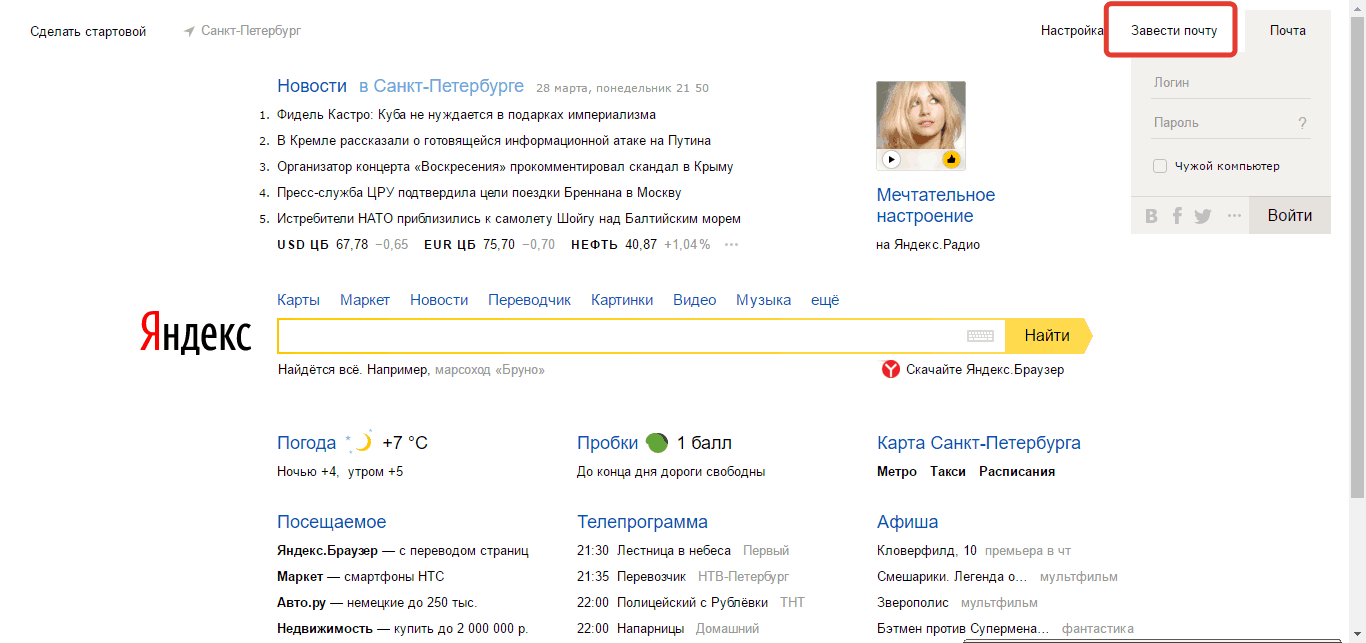
Что такое Яндекс Почта
Яндекс-почта – популярный бесплатный почтовый сервис, являющийся в настоящее время одним из самых популярных у пользователей России и стран СНГ. Он очень прост, удобен, а главное – надежен. Помимо этого, почта предоставляет целый ряд сервисов, заметно облегчающих работу пользователя («Яндекс.Диск», «Яндекс.Фотки», «Яндекс.Видео» и многие другие).
Предусмотренный сервисом максимальный размер письма составляет 30 мегабайт. Также особого внимания заслуживает факт отсутствия ограничений размера почтового ящика, что можно уверенно отнести к одному из главных его достоинств.
Способы входа
Рассмотрим несколько способов входа в сервис Яндекс Почта.
Совет! Если вам нужна качественная и не дорогая игровая мышь, закажите данную модель в М видео по привлекательной цене.
Через логин и пароль
Если электронная почта в Яндекс уже создана, то для входа в неё через логин-пароль достаточно:
- Открыть сайт Яндекс
- Выбрать в правом верхнем углу «Почта» .

- Ввести данные, указанные при регистрации.
Через социальную сеть
Предусмотрена также авторизация через известные социальные сети (Вконтакте, Одноклассники, Facebook и другие), при условии, что пользователь ранее создал там страницу и по-прежнему имеет к ней доступ. Для этого необходимо под кнопкой «Войти» нажать на иконку социальной сети, через которую планируется осуществить вход в Яндекс-почту, и осуществить привязку к учетной записи.
Как войти через чужой компьютер
Для тех, кто регулярно входит в почтовый ящик через компьютер, который находится на рабочем месте или в интернет-кафе, и опасается взлома (несанкционированный вход на мою страницу электронной почты Яндекс), рекомендуется поставить галочку рядом с надписью «Чужой компьютер» после ввода логина и пароля.
Инструкция по созданию аккаунта, если его нет
Если аккаунт ещё не создан, то для регистрации Яндекс-почты достаточно сделать несколько
простых шагов:
- Для начала необходимо войти на портал Яндекс, затем обратить внимание на правый верхний угол, где будет написано «Завести почту» , и нажать на кнопку.

- Для начала необходимо войти на портал Яндекс, затем обратить внимание на правый верхний угол, где будет написано «Завести почту» , и нажать на кнопку.
- Далее пользователю предстоит заполнить анкету – ввести имя, фамилию, придумать логин (если введенный логин уже занят кем-то другим, на экране появится соответствующее уведомление), а также пароль. Выбору пароля для почтового ящика следует уделить особое внимание. Не рекомендуется выбирать простые пароли (qwerty, йцукен и подобные), иначе злоумышленникам не составит труда завладеть аккаунтом. Желательно выбрать пароль, который будет состоять 8 символов – цифр, заглавных и прописных букв латинского алфавита, знаков #, %, & и других.
- Следующий шаг – ввод номера телефона. Необходимость этого действия связана с тем, что в случае утери пароля (и, как следствие, доступа к почтовому ящику) его можно будет легко восстановить. Если у пользователя отсутствует доступный номер, ему будет предложено выбрать любой «секретный вопрос» и ввести ответ на него.
Заключение
Вышеуказанные действия помогут быстро осуществить переход на сервис Яндекс и полноценно использовать его почтовые функции.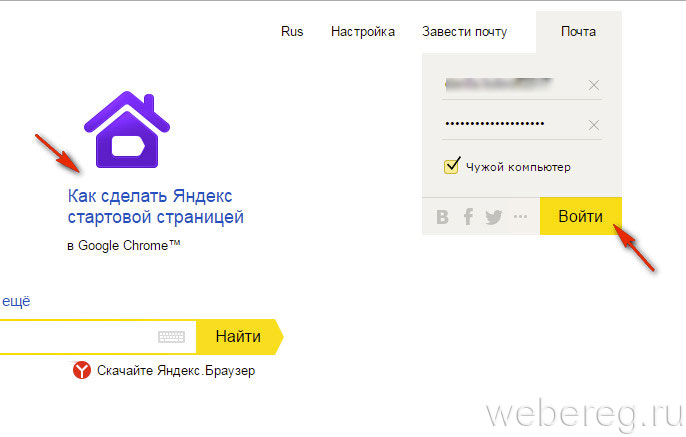 Они не требуют значительных затрат времени и обеспечивают высокое качество работы в дальнейшем.
Они не требуют значительных затрат времени и обеспечивают высокое качество работы в дальнейшем.
Здравствуйте! Если вы находитесь в данном блоге, значит вопросы мобильной безопасности важны и актуальны для вас! Здесь я буду постоянно публиковать интересные заметки на эту тему. Сегодня рассмотрим перехват электронной почты. В конце материала я разместил небольшое видео, которое обязательно следует посмотреть каждому! Из ролика вы узнаете об одном интересном приложении.
Итак, зачем мне потребовалось изучать перехват электронной почты? Пользуюсь мобильником давно, часто общаюсь с коллегами по бизнесу, храню в трубке важную и конфиденциальную информацию. Хочется не допустить утечек! Поэтому я стал изучать вопрос внимательно.
Как посмотреть чужой почтовый ящик? Я отправился искать различные программы, обладающие подобными функциями. Интересовал софт для удалённого доступа. Увы, я пересмотрел множество ресурсов и тематических форумов, но ничего похожего на подходящие программы найти не удалось! Много вирусов, лохотронов, сомнительного софта.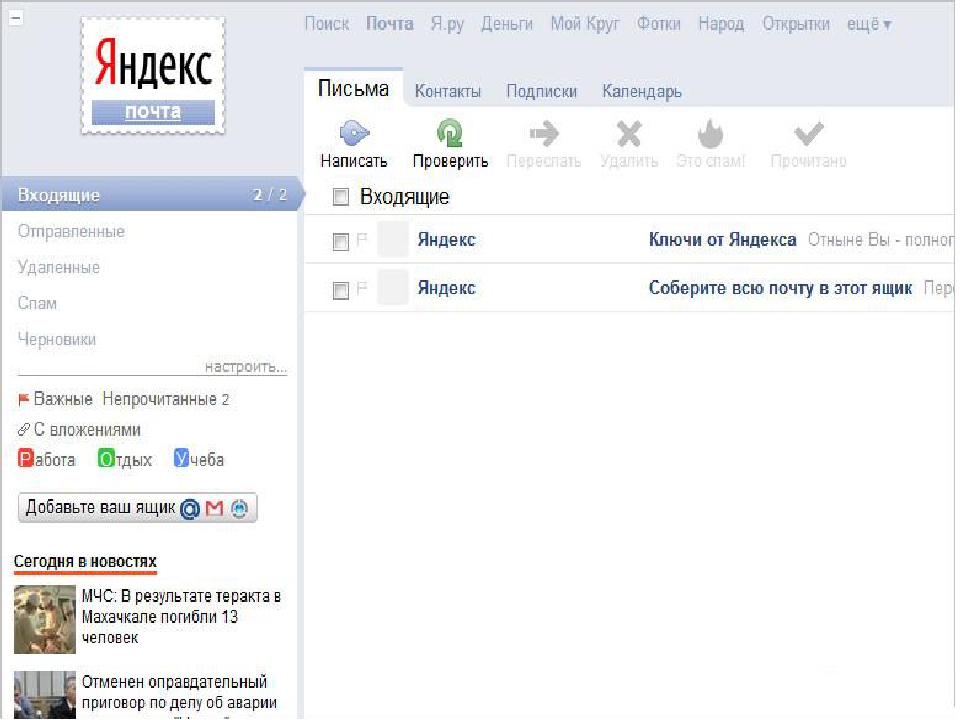 Поэтому советую быть осторожным!
Поэтому советую быть осторожным!
Остаётся перехват электронной почты сниффером. Это программы, собирающие различные данные. Я наткнулся на интересный сервис, созданный для служебного копирования различной информации. Расскажу немного об этой системе. Вначале потребуется регистрация на сайте, затем скачиваем в телефон специальное приложение. Есть и обычная версия, и версия для Root-девайсов. Всё совместимо с Android версии 2.3 и выше. Уникальное решение! Я поставил, протестировал. Увидел кучу функций. Например, собирается переписка из социальных сетей, записываются собственные разговоры.
Напрямую программа для перехвата электронной почты здесь не реализована. Но что случится, если кто-то посторонний попытается установить вам подобное приложение? Представьте себе эту ситуацию! Но не принципиально, о какой именно программе речь. Аналогичных сервисов куча, но не с таким богатым функционалом. Поэтому рекомендуется сохранять бдительность! Старайтесь мобильник в чужие руки не передавать, а также не кидать где попало.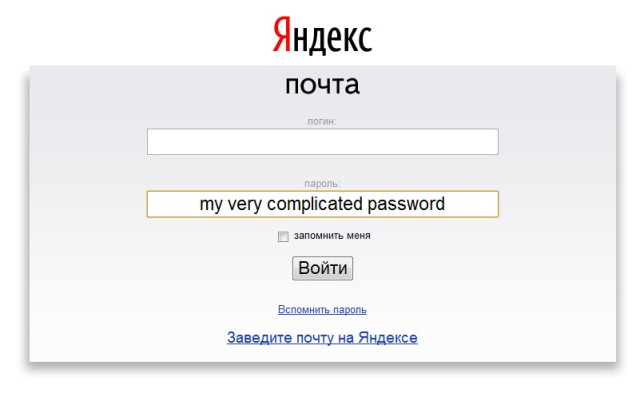 Особенно опасно оставлять телефон на рабочем месте без присмотра. Поэтому злоумышленникам программа шпион для перехвата электронной почты может и не потребоваться. Всё зависит лишь от вас!
Особенно опасно оставлять телефон на рабочем месте без присмотра. Поэтому злоумышленникам программа шпион для перехвата электронной почты может и не потребоваться. Всё зависит лишь от вас!
Ниже я опубликовал небольшое видео, которое расскажет об установке и настройке программы. Я попытался учесть все нюансы. Но не забывайте, что устанавливать такие приложения в чужие мобильники не рекомендуется. Это не понравится владельцу телефона, поставьте себя на его место! Зато для копирования личных данных вещица незаменимая!
Возможности приложения: чтение переписки SMS, MMS, Вконтакте (официальное приложение и Kate Mobile), Одноклассники, Facebook, Мой Мир@mail.ru, ВСети.by, Twitter, Hangouts, Google+, WhatsApp, Skype, Viber, Hangouts (бывший Google Talk), Агент@mail.ru, ICQ, IM+ и IM+Pro, AIM, Jabber, MSN, MySpace, Yahoo! и Я.Онлайн (Яндекс Чат), Email переписку Gmail и Почта@mail.ru, просматривать посещенные сайты в браузерах Chrome, Opera, Firefox. Получить доступ к списку звонков и местонахождению телефона.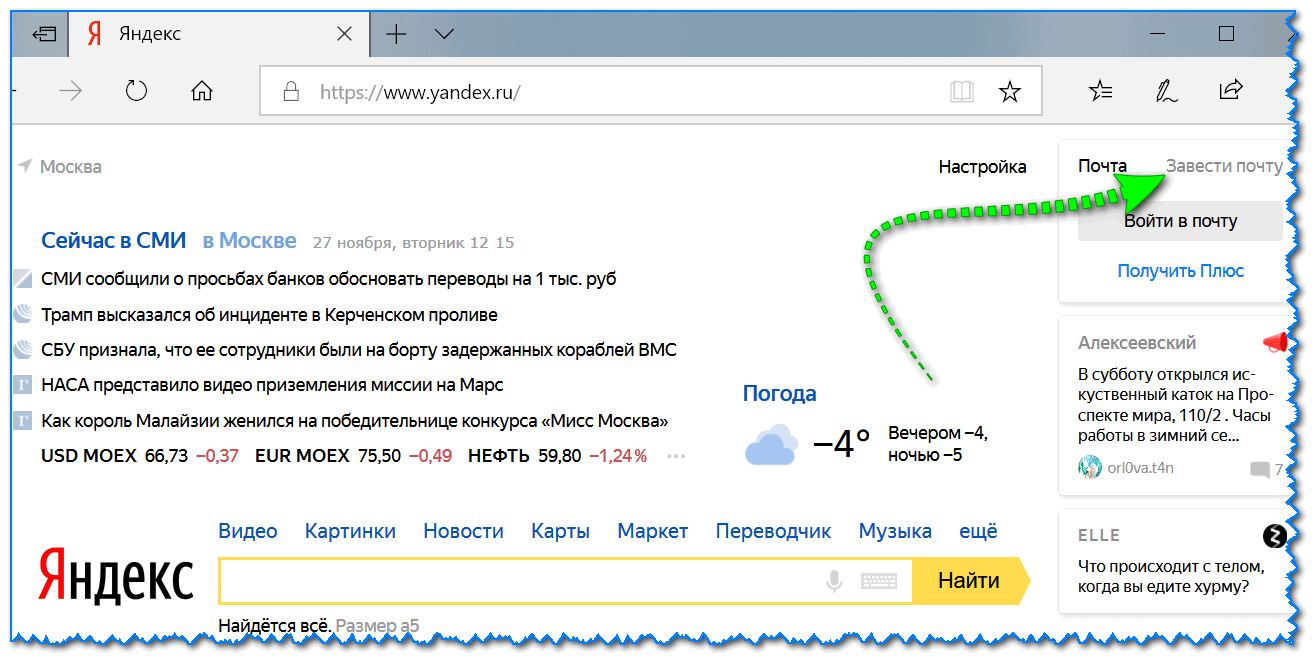 Это малая часть всех возможностей. Весь
Это малая часть всех возможностей. Весь
Видео руководство по установке для любого телефона:
Видео руководство по установке на телефон с ROOT правами:
Инструкция по установке и настройке:
- Заводим личный кабинет по этой ссылке: «Завести личный кабинет» (просто регистрируемся там).
- Заходим по этой ссылке: «Войти в личный кабинет на сайте» и вводим Email и пароль, которые указали пре регистрации.
- Жмем кнопку: «Добавить телефон»
- Заполняем все поля которые просят ввести. Заполняем правильно как там написано, иначе не будет работать.
- Жмем кнопку «Сохранить».
- Читаем инструкцию которая появилась после нажатия кнопки «Сохранить»
- Устанавливаем на телефон, (тот с которого нужно получить информацию) приложение, и настраиваем его согласно инструкции, которую вы должны будете прочитать на шаге 6.
- Приложение установлено. Все хорошо. Разработчики пишут, что надо подождать не менее часа, чтоб данные начали поступать в ваш личный кабинет который вы завели на шаге 1.
 В нашем случае данные пришли через 4 часа. Задуманное удалось! Желаю успехов.
В нашем случае данные пришли через 4 часа. Задуманное удалось! Желаю успехов.
как зайти на свой почтовый ящик с другого компьютера и получил лучший ответ
Ответ от???И?ЕЛЬ? ?[гуру]
С любого компьютера
С любого компьютера, подключенного к интернету, вы можете зайти в свой почтовый ящик. Для этого загрузите интернет-браузер, например Intenet Explorer, Mozilla Firefox или Opera. Далее в адресной строке наберите адрес mail.yandex.ru и нажмите Enter. Введите свои логин и пароль в открывшейся форме, затем нажмите кнопку «Войти».
С главной страницы Яндекса вы также можете перейти к своему почтовому ящику, введя логин и пароль в «домике» слева от поисковой строки.
Если вы уже авторизованы, вы можете видеть на главной странице Яндекса не только общее число новых писем, которые вы получили, но и количество уведомлений от социальных сервисов.
Чтобы получить быстрый доступ к почте, установите панель инструментов Яндекс. Бар, которая будет сообщать о новых письмах. С панели бара вы можете перейти к чтению или написанию писем, к папке Входящие и к адресной книге
С панели бара вы можете перейти к чтению или написанию писем, к папке Входящие и к адресной книге
. Но, помните, чтоб защитить свой электронный ящик от злоумышленников, не забудьте поставить при входе в свой e-mail галочку в поле «Чужой компьютер»
Ответ от 2 ответа [гуру]
Привет! Вот подборка тем с ответами на Ваш вопрос: как зайти на свой почтовый ящик с другого компьютера
Для входа в почту на мейле пройдите по ссылке www.mail.ru.
Слева в верхней части страницы будет расположено поле для входа. В нем нужно ввести имя вашего ящика и пароль .
В правой части формы авторизации располагается стрелочка, при нажатии на которую вы можете выбрать домен , на котором зарегистрирована ваша электронная почта. Помимо самого распространенного доменного имени mail.ru есть еще inbox, list, bk.
Если вы хотите чтобы ваши данные сохранились, и при следующем входе в почту вам не надо было вводить все заново, то можете поставить галочку «Запомнить ».
После ввода всех данных кликаем на кнопку «Войти ».
Вход в Яндекс почту осуществляем по адресу www.yandex.ru
Сверху, в правом углу главной страницы Яндекса находится поле для авторизации .
Вводим в него имя ящика и пароль .Если вы осуществляете вход не со своего компьютера и не хотите чтобы данные необходимые для авторизации стали известны третьим лицам, то можете поставить галочку «Чужой компьютер », тогда они не сохранятся.
Кликаем на кнопку Войти .
В почту на Yandex можно войти и через аккаунт в соцсетях . Для этого нужно использовать соответствующую панель в окне авторизации.
Если вы зарегистрированы в вконтакте, то нажимаете на значок вк в панели доступа.
Всплывет окно:
Кликаем на «Разрешить ». В окне:
Нажимаем — Я новый пользователь .
После этого вход в почтовый ящик будет осуществлен.
В правом верхнем углу вы увидите надпись «Почта ».
После нажатия на нее появится поле, в котором отобразятся все адреса ваших почтовых ящиков, зарегистрированные на gmail.
Выбираете нужный.
Если вы забыли пароль, то можете обратиться к форме восстановления , нажав на кнопку Забыли пароль .
Чтобы войти в почту, переходим на главную страницу поисковика Яндекс. В правом верхнем углу находится форма входа в электронную почту. Необходимо ввести логин и пароль, указанные при регистрации почтового ящика на Яндекс. В первую строку вводим логин (без @yandex.ru, просто логин), во вторую строчку вводим пароль, и нажимаем клавишу «Enter» или кнопку «Войти».
После этого оказываемся в своем почтовом ящике в папке «Входящие».
Когда Вы выходите в почту с чужого компьютера или с компьютера, к которому кто-то другой имеет доступ, то желательно ставить флажок в графе «Чужой компьютер». Если флажок установлен, то как только Вы закрываете браузер, сессия заканчивается, происходит автоматический выход из почтового ящика.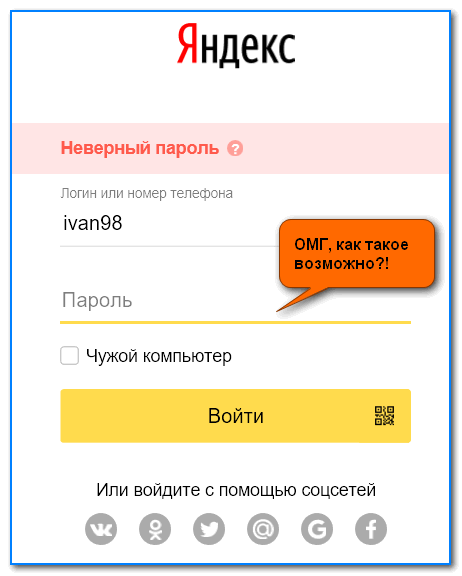 Если браузер не закрывать, а закрыть страницу электронной почты, то выход произойдет через 2 часа. Если флажок не установлен, тогда можно будет войти в электронную почту без ввода логина и пароля — сможет войти любой пользователь этого компьютера.
Если браузер не закрывать, а закрыть страницу электронной почты, то выход произойдет через 2 часа. Если флажок не установлен, тогда можно будет войти в электронную почту без ввода логина и пароля — сможет войти любой пользователь этого компьютера.
Если не помните пароль, то можно попробовать его восстановить. Нажимаем «Вспомнить пароль» под кнопкой «Войти».
В первое поле вводим логин или e-mail, то есть это практически одно и то же, можно добавлять «@yandex.ru», можно и не добавлять. После этого вводим каптчу, если кода на картинке не видно, то меняем изображение нажав на «показать другую картинку». Для продолжения нажимаем «Далее».
Если у Вас на почте имеется подтвержденный номер мобильного телефона, то появится окно для ввода номера телефона. Вводим номер этого мобильного телефона и нажимаем «Отправить».
Сообщения приходят очень быстро, вводим код из смс (у меня был код — шестизначное число) в следующее поле и нажимаем «Дальше».
Остается дважды ввести новый пароль (один и тот же в оба поля) и нажать кнопку «Готово».
Если Ваш почтовый ящик не привязан к номеру телефона, то восстановление будет через контрольный вопрос, указанный при регистрации почтового ящика.
Для выхода из почтового ящика, кликаем по электронному адресу ящика, который указан в правом верхнем углу или по иконке с фотографией (если она есть).
В выпадающем меню выбираем самую нижнюю строчку «Выход» и нажимаем. После чего Вы окажетесь на главной странице поисковой системы Яндекс.
Вопросы и ответы по ключу как открыть свою почту на яндексе с чужого компьютера:
Вопрос: Как Зайти В Игру С Почтой От Яндекс С Чужого Компьютера.
Ответ: Просто поменяй свой пароль через телефон (если забыл) думаю тогда посмотри правельный ли ты свой номер телевона ввёл
Вопрос: Как С Чужого Компьютера Войти В Свою Почту Яндекс?
Ответ: Так-же, как и со своего компа. Введи свои данные (логин и пароль) и входи на здоровье. Перед этим из чужой почты надо,естественно,выйти. PS Точнее не логин,а адрес,хотя какая к черту разница,и так понятно))
Вопрос: Как Зайти В Яндекс Диск С Чужого Компа
Ответ: в свою почту яндекс входите просто
Вопрос: Как Создать Свой Емейл И Почту На Чужом Компьютере
Ответ: Один почтовый ящик открыть в mail.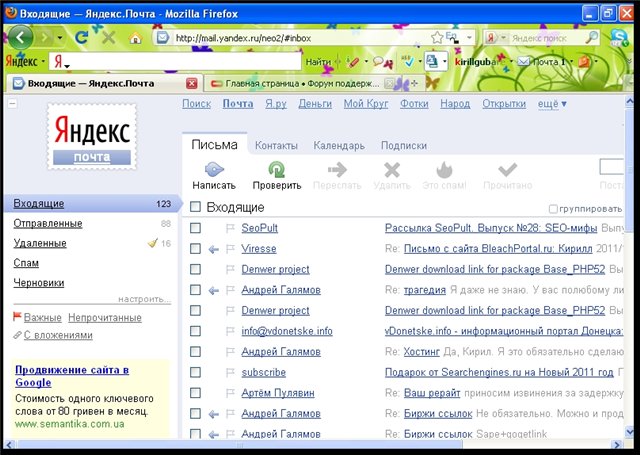 ru, а второй в Яндекс, будут два разных адреса одновременно. Или создайте новую учётную запись 1.панель управления-учётные записи пользователей 2 Включите Ваш основной Агент.(в вашей учётке) щелкните.
ru, а второй в Яндекс, будут два разных адреса одновременно. Или создайте новую учётную запись 1.панель управления-учётные записи пользователей 2 Включите Ваш основной Агент.(в вашей учётке) щелкните.
Вопрос: Как Выйти Из Своей Почты В Яндексе На Чужом Компьютере, Если Всё Равно Авторетизируется Через Вконтакте И Фейсбук?
Ответ: То есть — палите сразу всё? А кто об этом думал, привязывая авторизацию? Вообще галочка Чужой компьютер неспроста в формах стоит. А кнопка Выход всегда рулит. Плюс очистка истории в браузере. Плюс удаление куков данных ресурсов в.
Вопрос: Я Забыла Номер Телефона Забыла Номер Телефона
Ответ: Всем нассать 891264398292 Ты забыла, что уже написала, что ты забыла номер телефона. 89111111111 Беда, я ночь теперь не буду спать я забыла номер телефона забыла номер телефоная забыла номер телефона забыла номер телефоная забыла номер.
Вопрос: Существует Ли На Самом Деле Работа В Интернете? Или Все Это Развод Для Лохов?
Ответ: я не слышал Развод для лохов Возможно и существует, но сейчас большая часть-развод, по этому лучше не трогай это дело. http: //rich-birds.org/?i=46053 (2 пробела перед двоеточием) Вот тут можно, правда долго, но у меня получилось.
http: //rich-birds.org/?i=46053 (2 пробела перед двоеточием) Вот тут можно, правда долго, но у меня получилось.
Вопрос: Возможно Ли Заработать В Интернете? Возможен Ли Хоть Какой-То Заработок В Интернете?
Ответ: Работа на дому и реальная удаленная работа существуют, но обмана в их предложениях намного больше, чем реальных возможностей заработка, в разы больше. Могу утверждать, что 50-100$ в мес дополнительно с инета — реальность, но не сразу, я.
Ответ: Читая ответы верующих людей, пришел к выводу. У 90% из них приобретенный синдром раба (не уверен за эту формулировку, но в целом суть отражает). Я никогда не понимал, для чего нужен бог и есть ли он?(конечно же нет) Ну на секунду.
Вопрос: Работа В Интернете Реально Зарабатывают. Или Это Се Ерунда И Копейки, Которые Не Стоят Времени.
Ответ: Все заработки в Интернете можно достаточно чётко разделить на две большие категории: 1) заработок на чужих сайтах 2) заработок на своем собственном сайте. I. Заработки на чужих сайтах бывают с вложением своих денег и без вложения своих.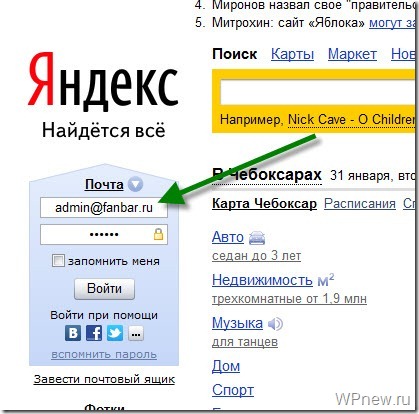
Правила пользования чужим компьютером
Здравствуйте! Сейчас мы поговорим о простых правилах безопасности работы на чужом компьютере. Зачастую бывают ситуации когда нам требуется войти в свои аккаунты (социальные сети, электронная почта и другие различные сайты) не имея в руках своего любимого ноутбука или смартфона. Тогда нам на помощь приходят рабочие компьютеры или компьютер друга. Используя чужие устройства всегда нужно помнить о правилах конспирации дабы случайно не раскрыть информацию личного характера. Как ни странно, эти правила продолжают работать до сих пор и в большинстве случаев способны защитить от бытовых случаев взлома.
1. Очищайте историю браузера
Если ваша работа на чужом компьютере заключается в посещении сайтов, то после себя всегда нужно очищать файлы сессии браузера. Например, в Google Chrome есть удобная функция перехода в режим инкогнито. Режим инкогнито запрещает браузеру запоминать историю, хранить кеш и cookies после завершения сеанса. Для перехода в этот режим необходимо перед началом работы нажать кнопку Ctrl-N .
Для перехода в этот режим необходимо перед началом работы нажать кнопку Ctrl-N .
2. Всегда нажимайте кнопку Выйти или другие подобные
Данное действие предусматривает завершение работы аккаунта с которым вы вошли на сайт. Даже если останутся cookies, то они уже будут считаться устаревшими.
3. Пользуйтесь опцией Чужой компьютер
На многих формах авторизации есть галочка Чужой компьютер или Запомнить меня. Так вот, если вы отметите первую или не отметите вторую, тогда сайт не должен сохранять данные о сессии в cookies. Например, такая опция входа есть на yandex.ru .
4. Не вводите пароль напрямую с клавиатуры
На компьютере может стоять программа перехвата нажатий клавиш, такая как Punto Switcher и в этом случае на чужом компьютере останутся все ваши введенные данные, в том числе и пароли. Для избежание этого можно прибегнуть к двум способам:
1. Воспользоваться экранной клавиатурой Windows . Для его запуска необходимо нажать сочетание клавиш Win-R и ввести osk. exe .
exe .
2. Собрать пароль из другого текста по буквам . Суть данного метода заключается в том, что пароль собирается путем копирования отдельных букв из различных программ. Например, пароль у вас qwerty . тогда открываем любую веб-страницу и ищем букву q . выделяем ее и копируем в буфер обмена. Далее вставляем в поле для ввода пароля (большинство полей позволяют это делать). По аналогии и остальные буквы. Конечно метод не быстрый, но исключает перехват ввода с клавиатуры.
У этих двух способом есть существенный недостаток: он не защитит от программ, которые делают запись с экрана. а такие программы есть и у некоторых стоят на постоянном дежурстве.
И еще одно важное правило: По приходу домой обязательно поменяйте все пароли, которые вы использовали на чужом устройстве! Так вы гарантированно исключите взлом.
Понравилась публикация? Поддержи сайт, поделись записью внизу страницы!
Электронная почта Яндекс почта вход, регистрация, настройка
Электронная почта Яндекс (или как ее называет сама компания Яндекс Почта) — это бесплатный сервис электронной почты, одна из крупнейших онлайн почтовых служб Рунета.
Электронная почта Яндекс бесплатно предлагает всем желающим бесконечный электронный почтовый ящик с удобным интерфейсом, который надёжно защищен от спама собственными технологиями Яндекса. Интерфейс сайта очень простой, удобный и многофункциональный.
#8212; бесплатная электронная почта
#8212; защита от спама, спамооборона и антиспам
#8212; неограниченный ящик
#8212; мобильная почта
Созданный электронный ящик в Яндекс почте можно просматривать в почтовых программах Outlook, The Bat и Thunderbird.
Достоинства: Удобный, простой, понятный интерфейс, сбор писем с нескольких ящиков, простота отправки писем, надежная спамооборона, защита от вирусов, неограниченный объем, возможность смены дизайна.
- Группировка по обсуждениям
- Метки
- Видео, аудио (Mp3) и фото появляются в самом сообщении, можно посмотреть и послушать
- Запись видео письма с веб-камеры прямо в браузере
- Открытки для писем
- Возможность рисовать прямо в письме
- IMAP (наконец-то),
- Отправка больших файлов до 5 Gb .
 благодаря интеграции файлообменника от Яндекса
благодаря интеграции файлообменника от Яндекса - Встроенный переводчик (если письмо не на вашем родном языке, то появится услуга перевода)
- Встроенный #8212; Я.Онлайн,
- Возможность менять стиль почты (дизайн и цвет)
- Просмотр документов прямо в почте в форматах #8212; *.doc и *.xls.
Интерфейс почты доступен на многих языках:
Регистрация электронной почты на Яндекс проходит быстро и легко. Вы можете открыть свою Яндекс почту по этой ссылке за пару минут #8212; открыть электронную почту на Yandex
Если вы потеряли и забыли вход на Яндекс эл почты тогда вам сюда
Мобильная версия для Андроид платформ находится на этой странице.
Функционал почты для мобильных дивайсов
Теги: создать почту на Яндексе, Яндекс почта зарегистрироваться, почта бесплатная Яндекс, почта Яндекс outlook, эл.почта Яндекс вход
Блог про интересные интернет проекты, сайты, социальные сети, электронную почту и онлайн услуги. Полезные советы и обзоры сайтов и сервисов. Пишу простым и понятным языком для тех, кто является новичком в интернете и хочет быстро чему-то научится. Если вы хотите выбрать электронную почту, научиться как ей пользоваться, узнать про Facebook и ознакомится ближе с сайтом Одноклассники.ру, тогда этот блог для вас. Я буду стараться добавлять полезные и интересные статьи для вас. Спасибо большое, что вы посетили мой блог.
Полезные советы и обзоры сайтов и сервисов. Пишу простым и понятным языком для тех, кто является новичком в интернете и хочет быстро чему-то научится. Если вы хотите выбрать электронную почту, научиться как ей пользоваться, узнать про Facebook и ознакомится ближе с сайтом Одноклассники.ру, тогда этот блог для вас. Я буду стараться добавлять полезные и интересные статьи для вас. Спасибо большое, что вы посетили мой блог.
Электронных почты: Яндекс Почта, Mail.ru, Gmail.
Обзоры и описания множества других полезных и интересных интернет сайтов и проектов.
Яндекс.Почта — как создать почтовый ящик и 20 возможностей бесплатной Yandex Mail, о которых вы даже не догадывались
Главная / Лучшие онлайн-сервисы20 января 2021
- Регистрация, вход и быстрые настройки Yandex почты
- Как создать почту в Яндексе
- Первый вход в на свою страницу в Yandexс Майл
- Ваша страница Входящие и ее секреты
- Основные настройки почтового ящика
- Защищаем вход в вашу электронную почту
- Бесплатная почта для вашего домена
Здравствуйте, уважаемые читатели блога KtoNaNovenkogo.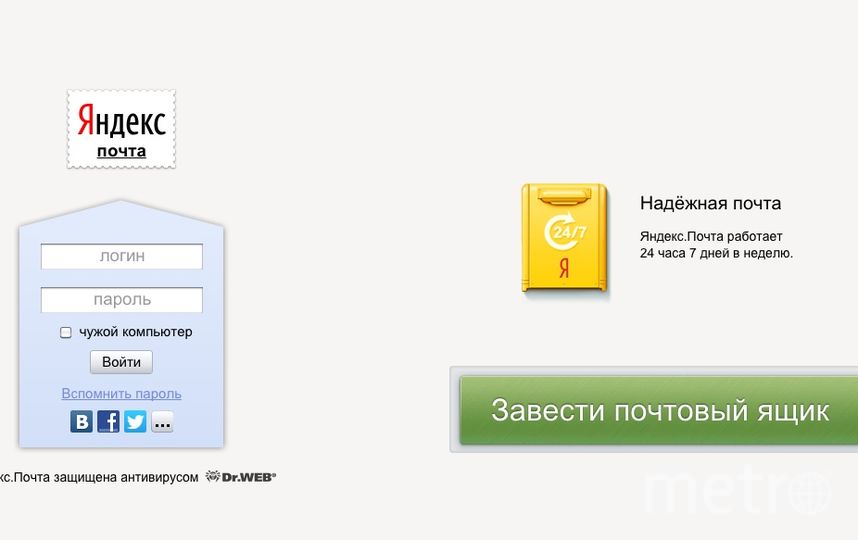 ru. Если вы попали сюда просто пытаясь войти на свою страницу ‘Входящие’ почты Яндекса (извините за тавтологию), то не смею вас более задерживать — просто кликайте по приведенной ссылке.
ru. Если вы попали сюда просто пытаясь войти на свою страницу ‘Входящие’ почты Яндекса (извините за тавтологию), то не смею вас более задерживать — просто кликайте по приведенной ссылке.
Если же вам чутка хочется повысить удобство работы со своим почтовым ящиком и получить от этого сервиса дополнительные бесплатные возможности, то оставайтесь.
Не так давно я написал подробный обзор возможностей эл.почты Гугла (Gmail), которой пользовался на протяжении последних пяти лет (до этого проверял входящие в почте на Майле) . Однако, после знакомства с сервисом Яндекс диска и осознанием его удобства, меня потянуло посмотреть на современную Yandex Майл поподробнее, результатом чего и стала эта публикация.
Оказывается, что эл.почта Яндекса вполне конкурентноспособная. Скорость работы ее веб-интерфейса меня очень порадовала, особенно по сравнению с некоторой задумчивостью интерфейса Джимейла. Дизайн, выполненный студией небезызвестного Артемия Лебедева, хоть и кажется поначалу простоватым, в работе оказывается понятным и удобным (ну, а новая тема Trinity там вообще походит на Gmail).
Примочек и рюшечек у Yandex mail найдется не меньше, чем у конкурентов (безопасность, работа с почтовыми ящиками с доменным именем на конце, SMS уведомление адресату, сменные темы оформления, видеописьма, встроенный переводчик и т.п.), а может быть и больше. Но обо всем по порядку.
Регистрация, вход в электронную почту Yandex и ее настройки
Появился этот сервис у Яндекса уже довольно давно, аж в далеком 2000 году (одновременно, кстати, с Rambler почтой). На этом рынке всегда присутствовало достаточно много крупных игроков, а значит имела место быть высокая конкуренция. Именно она и способствовала развитию бесплатных почтовых сервисов, которые сейчас уже разительно отличаются по своему функционалу от предшественников.
Вообще, электронная почта ведет свою историю уже более 40 лет, и несмотря на столь почтенный для интернета возраст продолжает быть одним из основных и самых востребованных пользователями сервисов. Да, сейчас серьезную нишу заняли социальные сети (Фейсбук, Твитер и т.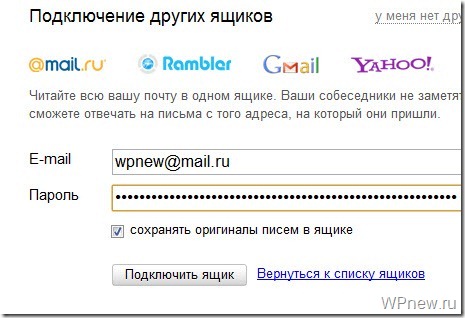 п.), мессенджеры мгновенных сообщений и прочие системы коммуникации между пользователями, но электронные почтовые ящики продолжают существовать и, наверное, будут существовать вечно.
п.), мессенджеры мгновенных сообщений и прочие системы коммуникации между пользователями, но электронные почтовые ящики продолжают существовать и, наверное, будут существовать вечно.
Что такого должно быть у подобного сервиса, чтобы он нравился пользователям? Мне так кажется, что простота, безопасность (сейчас практически у всех через Емайл проходят различные пароли денежных сервисов или идет привязка аккаунта именно к почтовому ящику), удобство и желание владельцев постоянно улучшать функционал и идти навстречу пожеланиям пользователей.
Яндекс почта во многом отвечает этим требованиям и поэтому сейчас занимает вполне заслуженное место в табели о рангах. Да, до абсолютного лидерства пока еще далеко, но, например, в целом по Европе она находится на почетном пятом месте и при этом демонстрирует самые ошеломляющие темпы роста. Кстати, неплохие темпы роста демонстрирует и Yahoo mail, о котором я уже писал, но в рунете этот сервис не прижился.
Как создать электронную почту в Яндексе
Итак, если у вас еще нет аккаунта в этой системе, а значит и нет там почтового ящика, то самое время его завести. Можете прямо на главной странице Yandex.ru кликнуть по кнопке ‘Завести почту’ в правом верхнем углу.
Можете прямо на главной странице Yandex.ru кликнуть по кнопке ‘Завести почту’ в правом верхнем углу.
В любом случае вам нужно будет получить так называемый Яндекс паспорт, что в переводе на русский означает пройти регистрацию на этой странице:
Единственной проблемой может быть занятость того логина, который вы захотите использовать в качестве адреса своего почтового ящика (что такое Емайл?). Но тут уже ничего не поделаешь, ибо сервис популярен и все короткие и благозвучные Емайлы уже расхватали лет десять назад.
Кстати, есть выход. Чуть ниже я расскажу про бесплатную почту для домена от Яндекса (ящики вида — [email protected]), где вы сможете придумывать себе любой логин, ибо конкуренции там не будет. Правда, для этого нужно иметь свой домен, но это не такая уж и проблема.
Если хотите создать эл.почту на Яндексе и использовать ее в дальнейшем как основную (или хотя бы сколь-нибудь значимую), то лучше всего будет указать свой номер мобильного телефона, чтобы потом не было проблем с восстановлением доступа к аккаунту.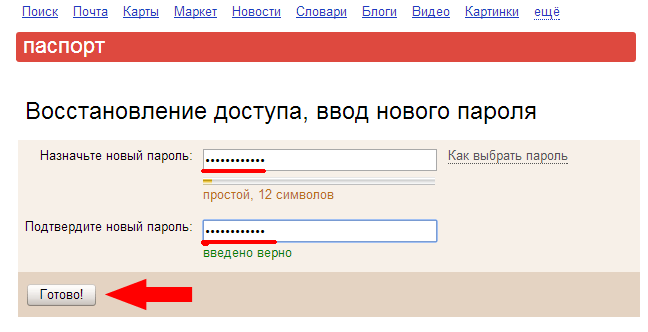 Прежде чем нажимать на кнопку ‘Зарегистрироваться’, в этом случае нужно будет сначала нажать на кнопку ‘Получить код’ и ввести пришедшие в СМС сообщении циферки в открывшееся поле, тем самым подтвердив принадлежность этого номера вам.
Прежде чем нажимать на кнопку ‘Зарегистрироваться’, в этом случае нужно будет сначала нажать на кнопку ‘Получить код’ и ввести пришедшие в СМС сообщении циферки в открывшееся поле, тем самым подтвердив принадлежность этого номера вам.
Если телефон палить при регистрации Емайла в Yandex не хотите (или его нет под рукой), то кликайте по ‘У меня нет телефона’ и вам в качестве защиты аккаунта по старинке предложат выбрать контрольный вопрос и дать на него ответ.
Однако помните, что это серьезно снижает защищенность вашего ящика от взлома. Хотя для кого-то это будет замечательным выходом, например, когда требуется массовая регистрация новых Емайлов.
Оправдывая название данного блога, не могу не привести видеоролик, где создание своей первой почты описано вплоть до движения пальцев на кнопках мыши. Не пинайте ногами, но, например, моей маме только такая инструкция поможет:
Первый вход на свою страницу в Яндекс Майл
Смотрите, выбрали вы логин, например, dm.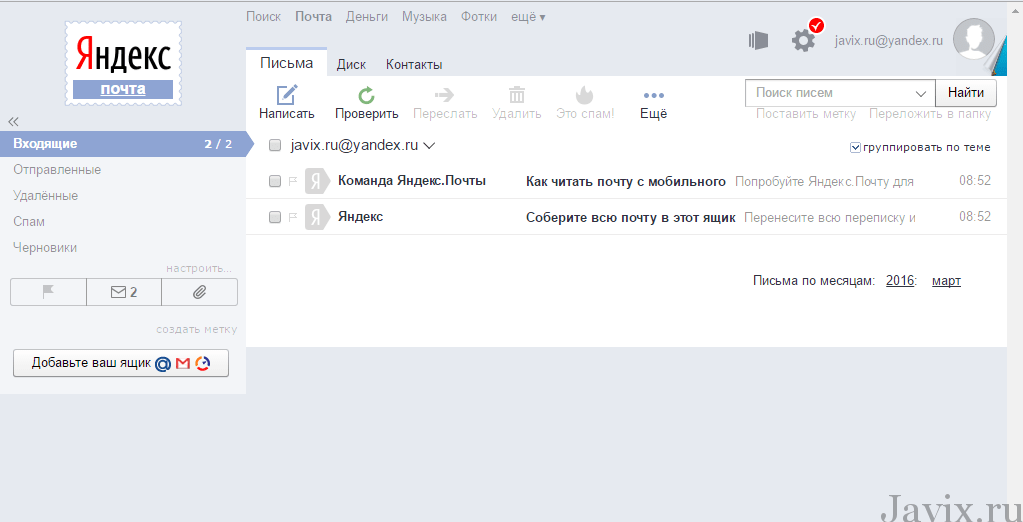 ktonanovenkogo (кстати, использование точки довольно эффектно и допустимо). А как же будет выглядеть E-mail полностью, т.е. с окончанием после собаки (@)? Очевидно, что [email protected], но не только.
ktonanovenkogo (кстати, использование точки довольно эффектно и допустимо). А как же будет выглядеть E-mail полностью, т.е. с окончанием после собаки (@)? Очевидно, что [email protected], но не только.
Сразу после того, как вы нажмете кнопку ‘Зарегистрироваться’ вас перебросит на страницу вашего профиля в Яндекс Паспорте. Тут вы можете увидеть, что ящиков было создано аж шесть штук с разными окончаниями после символа @:
Использовать можно любой из этих Емайлов и даже все сразу — входящая эл.почта все равно будет собираться в одном месте. Кстати, советую указать резервный емайл (если он у вас есть), который поможет вам восстановить доступ в случае форс-мажора (см. на скриншоте).
Когда вы впервые входите в свой почтовый ящик (это эквивалент ‘Моей страницы’ в соцсетях) по адресу https://mail.yandex.ru/, то вас будет приветствовать мастер быстрой настройки Яндекс почты.
На первом шаге вам предложат установить мобильное приложение Яндекс Почты, просто указав номер телефона своего смартфона (хотя проще, наверное, через Гугл Плей или Апп Стори будет его загрузить, но было бы предложено). На следующих шагах вам расскажут и предложат сразу создать тему оформления для писем и настроить их сборку с других ваших ящиков (нужно будет указать логин и пароль доступа к ним):
На следующих шагах вам расскажут и предложат сразу создать тему оформления для писем и настроить их сборку с других ваших ящиков (нужно будет указать логин и пароль доступа к ним):
Раньше еще можно было выбрать окончание для вашего E-mail на Yandex (из вариантов типа yandex.ru, yandex.com, ya.ru и некоторых других), но сейчас это посчитали не таким важным, но такая возможность по-прежнему доступна на первой вкладке настройки вашего ящика:
Там же вы сможете загрузить фотку (при наличии веб-камеры можно будет сразу же и сфоткаться), которую будет видеть получатель вашего письма, а также выбрать написание вашего имени, которое будет отображаться в поле ‘От кого’ у получателя корреспонденции.
Также мастер быстрых настроек, встречающий вас при первом входе на свою страницу в Я.Почте, предложит сразу же прикрутить новую тему к ящику. В принципе, все это можно сделать и после, зайдя в раздел ‘Настройки’ (прячется в выпадающем меню шестеренки в правом верхнем углу любого окна этого сервиса).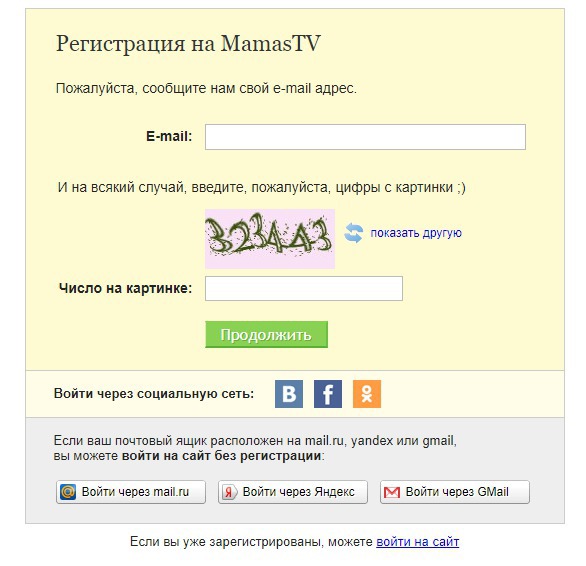
Ваша страница Входящие и чтение почты в Yandex Mail
Что попасть в папку «Входящие» (в соцсетях такое место еще называют «моя страница») достаточно перейти на главную страницу https://mail.yandex.ru/.
Как почитать почту в Яндексе
Интерфейс сервиса не перегружен и самое главное, что все необходимое для чтения и работы с почтовыми отправлениями тут имеется. По умолчанию вы попадаете в папку ‘Входящие’, где для прочтения корреспонденции достаточно будет лишь кликнуть по заголовку любого письма:
Чтобы перейти к чтению другого письма можно будет кликнуть по папке «Входящие» в левом меню, либо вернуться ‘назад’ в браузере. Ну, да вы и сами знаете…
Кнопка «Написать» находится на видном месте. Кнопки управления корреспонденцией (переслать, удалить, пометить как спам и т.п.) становятся активными при клике по любому письму. Входящие письма автоматом распределяются по нескольким тематическим вкладкам, но по умолчанию открыта та, где аккумулируются все пришедшие сообщения.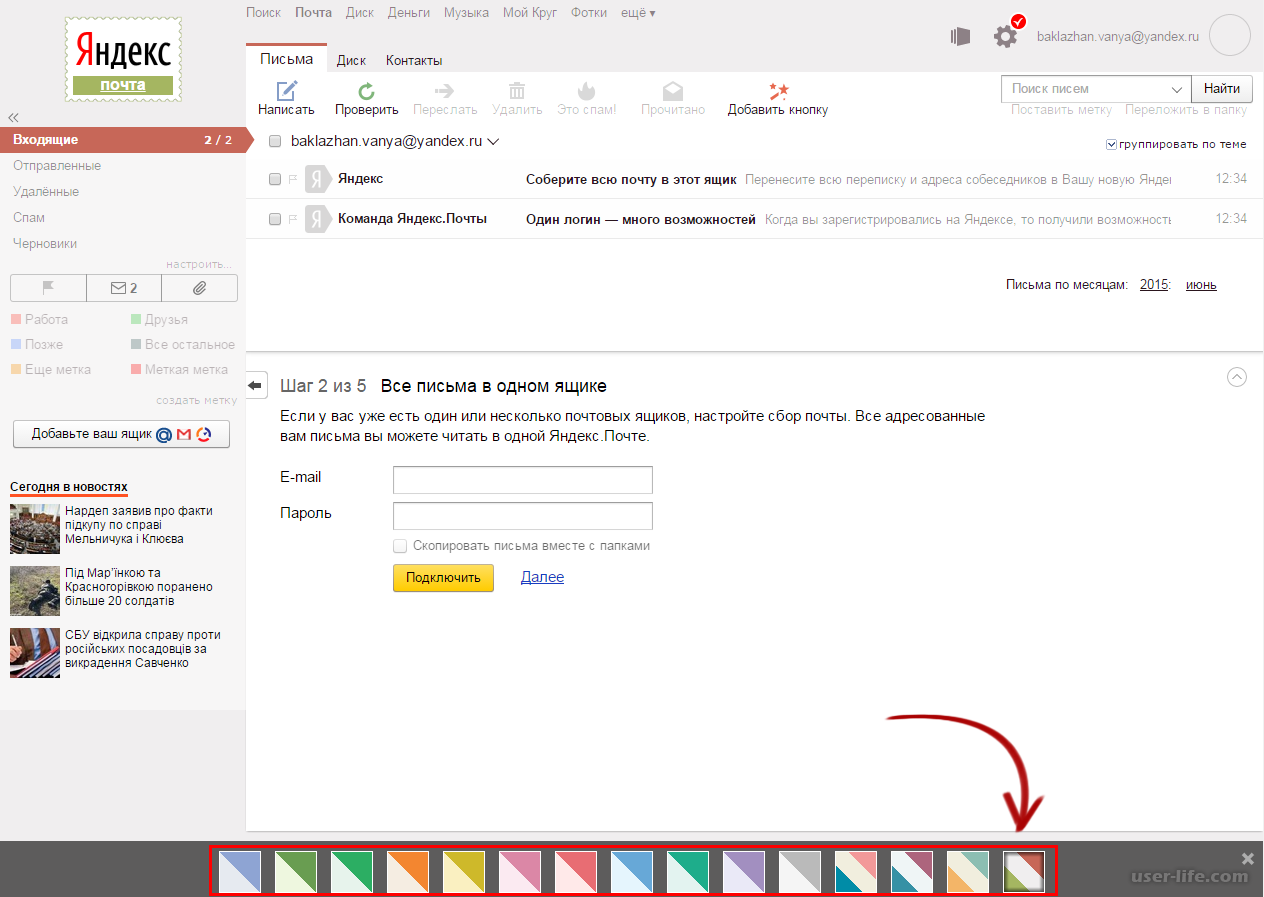 Так во всяком случае ничего не потеряется.
Так во всяком случае ничего не потеряется.
Теперь давайте посмотрим что может, а что не может делать данный сервис. Описывать все процессы работы будет банальщиной, поэтому я просто тезисно опишу то, на что обратил внимание и что мне понравилось.
Перетаскивание мышью и автосохранение черновиков
Электронные сообщения в веб-интерфейсе яндекс почты можно перетаскивать мышью, удерживая при этом левую кнопку. Перетаскивать можно в папку или на кнопку. Все, куда можно будет перетащить ухваченные письма, будет подсвечено желтоватым фоном:
Можно поставить галочку и ухватить сразу несколько сообщений, а также возможно мышью перетащить любую метку (из нижней части левой колонки) на письмо. Довольно удобно.
У Yandex mail, как и у многих других бесплатных почтовых сервисов, не так давно появилась возможность перетаскивания вложений мышью непосредственно из проводника или, например, файлового менеджера Тотал Коммандер на письмо открытое в браузере.
Т.е. нажимаете «Написать», выбираете адресата, пишите тему и текст сообщения, после чего ищете на жестком диске файл вложения и тащите его на это письмо, где появится желтая полоса с надписью «Перетащите файлы сюда».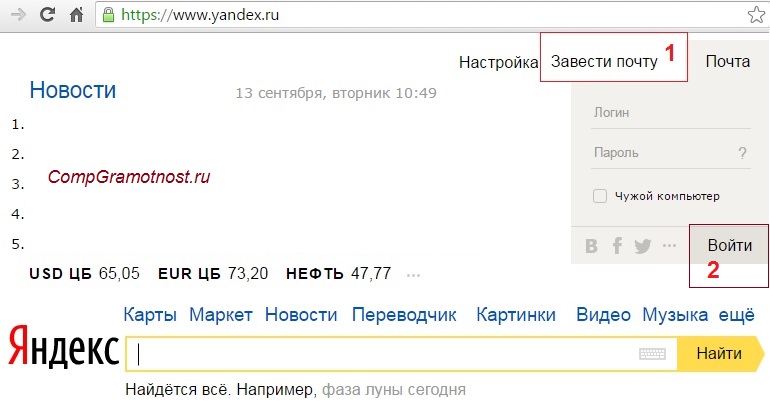 После отпускания мыши под полем ввода текста появится иконка прикрепленного файла. Можно проделывать и обратную операцию — перетаскивать вложения в нужную папку проводника.
После отпускания мыши под полем ввода текста появится иконка прикрепленного файла. Можно проделывать и обратную операцию — перетаскивать вложения в нужную папку проводника.
При написании вами сообщения, в самый неподходящий момент может зависнуть компьютер, произойти бросок по питанию или же ваш любимый кот почтит клавиатуру своим проходом (или пробегом по ней). Если написали уже много, то… Однако Yandex Майл думает о вас и практически постоянно сохраняет набранный вами текст в черновик (это можно сделать и принудительно при помощи соответствующей кнопки). Теперь в случае форс мажора достаточно будет зайти в черновики и продолжить работу над письмом.
Легко отметить важные сообщения и найти свои ответы на письма
В списке сообщений можно щелкать по контуру флажка, расположенному слева, тем самым помечая данные письма как важные. После этого флажок зальется красным цветом, а строка с этим сообщением подсветится контрастным цветом. Все важные письма можно будет найти в папке «Важные», расположенной на левой панели окна Yandex mail.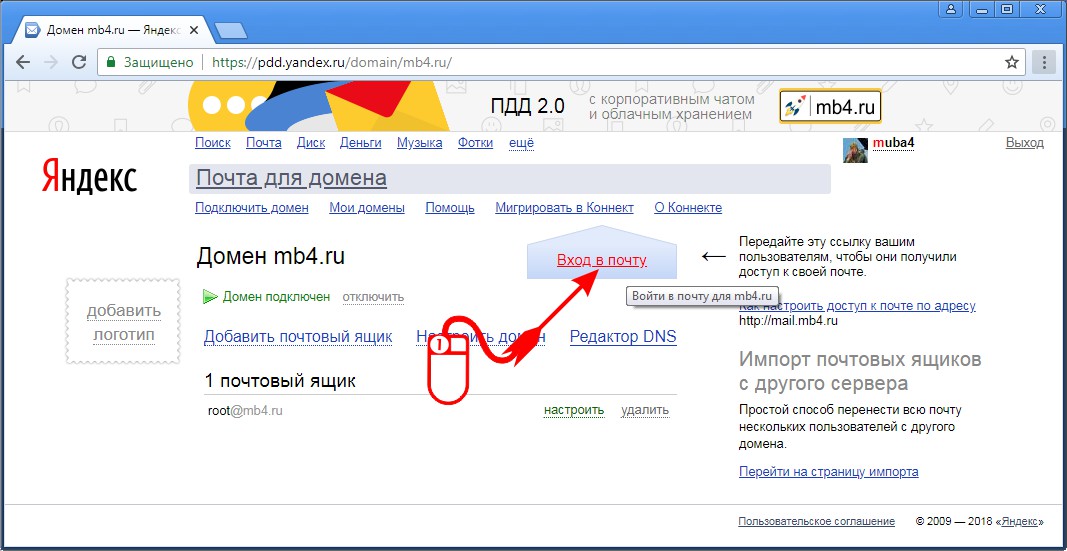
Также на приведенном скриншоте вы можете видеть стрелочку рядом с одним из писем в списке. Она появляется в том случае, если вы на это сообщение уже ответили, а при щелчке по ней вы сможете посмотреть корреспонденцию из папки «Оправленные» с вашим ответом. Экономим время, так сказать.
Отправка писем по таймеру
При написании письма в веб-интерфейсе Яндекс Майл, в самом низу на уровне или чуть выше кнопки «отправить», вы сможете увидеть ряд опций, которые в некоторых случаях могут быть весьма полезны.
- Бывает, что письмо нужно отправить в определенное время, и чтобы не забыть это сделать, можно подготовить его содержимое заранее, а перед нажатием на кнопку «Отправить» кликнуть чуть правее по иконке с часиками, а затем выбрать день и время ухода данного сообщения адресату.
- Если вы ждете ответа на целый ряд писем, то будет удобным кликнуть по кнопке «напомнить» при их написании и выбрать из выпадающего списка требуемое число дней, чтобы уже точно знать, что пора начинать беспокоиться и рвать волосы на голове.

- Кнопка «Уведомить о получении» поможет вам понять, когда отосланное вами письмо было получено адресатом.
Перевод входящих и отправляемых писем
Несмотря на существование множества онлайн-переводчиков, не очень удобно копировать текст письма и переносить его в окно Yandex переводчика. В этом плане Yandex почта поступила очень грамотно. При приходе корреспонденции на другом языке, вам будет предложено его немедленно перевести на русский:
Если у вас стоит обратная задача — написать сообщение на чужом для вас языке, то просто щелкаете по расположенной справа от области письма кнопке «Переводчик» и у вас эта самая область разделяется на две части — в левой вы пишите на русском, а в правой появляется синхронный перевод на тот язык, на котором данное сообщение и нужно будет отправить адресату:
На данный момент с русского можно переводить в интерфейсе аж на семь языков (английский, украинский, немецкий, испанский, французский, польский и турецкий).
Удобство поиска писем в Яндекс Майл
В продолжении темы поиска сообщений в своем почтовом ящике скажу, что еще иногда бывает удобно использовать для сужения области поиска имеющуюся внизу временную шкалу.
Она появляется при просмотре списка писем из папки «Входящие» (да и любых других папок, если вы удосужились их создать) и позволяет увидеть корреспонденцию, полученную в определенный месяц определенного года.
Когда вы просматриваете в классическом интерфейсе какое-либо сообщение (оно загружается в отдельном от списка писем окне), то справа можете наблюдать довольно любопытную и иногда довольно полезную панельку:
На одной вкладке будут собраны все письма из текущей цепочки, на второй — все вложения, которые этот адресат вам присылал, на третьей — все ссылки, которые имели место быть в его письмах, ну а на последней — вообще все сообщения от этого адресата. Согласитесь, что иногда это может быть весьма кстати при поиске чего-либо.
Уведомления о новых входящих письмах
Уведомления о новых письмах тоже весьма недурственно реализовано в почте Yandex. Информация о них будет отображаться в заголовке данной вкладки в браузере:
Да и звуковые уведомления вам никто не мешает активировать в «Прочих параметрах»:
Мобильная версия Yandex Mail, просмотр приколотых фото и маленькая хитрость
Еще мне понравилась возможность просмотра приколотых к сообщению изображений в виде слайд-шоу или ленты. Эти фотки можно будет прямо из интерфейса почты распечатать или посмотреть в полноэкранном отображении. Кстати, офисные документы тоже можно просматривать прямо в веб-интерфейсе вашего почтового ящика:
Эти фотки можно будет прямо из интерфейса почты распечатать или посмотреть в полноэкранном отображении. Кстати, офисные документы тоже можно просматривать прямо в веб-интерфейсе вашего почтового ящика:
И еще: все полученные в письме файлы можно скачать на свой компьютер одним архивом, что очень удобно.
Существует мобильное приложение Яндекс почты практически под любые смартфоны. Дизайн приятный, а функционал не перегруженный. Ничем не хуже аналога от Гугла.
Есть у данного сервиса еще и такая фишечка, как возможность получать в свой ящик письма, присланные на немного искаженный адрес. После вашего логина на Яндексе вы можете поставить знак «+» и дописать что-то на латинице и в цифрах, но без пробелов. Получится другой E-mail, но письма все равно будут к вам доходить.
Пример: [email protected]. Мне трудно придумать варианты использования, но разработчики считают, что так можно устанавливать источники распространения спама и регистрироваться там, где ваш Емайл забанен. Сомнительно, но…
Сомнительно, но…
Борьба со спамом и вирусами в ЯПочте
Борьба со спамом у Яндекса поставлена на широкую ногу и отвечает за это дело алгоритм Спамооборона. Как оказалось, он поддается обучению. Например, если вы пометите случайно попавшее в спам письмо и нажмете на кнопку «Не спам», то подобные ему сообщения после этого всегда будут попадать в папку «Входящие».
Ну и, наоборот, если во Входящих вы пометите несколько раз письма определенного типа как спамные (кнопкой «Это спам»), то спамооборона в будущем в папку Входящие их больше не пропустит.
Письма проверяются на вирусы Доктором Вебом (на компе у меня, кстати, он же стоит). Понятно, что во вложениях зачастую находятся трояны и прочая мерзость. Но последнее время пошло повальное заражение вирусами сайтов, поэтому даже ссылки из пришедших к вам сообщений будут проверяться на предмет зараженности сайтов, на которые они ведут. Безопасности много не бывает.
Управление письмами в папке Входящие с помощью горячих клавиш
Новая фишка Яндекс почты заключается в возможности управления ею с помощью горячих клавиш. Многие привыкли к этому в почтовых программах и браузерах, ну вот теперь дело дошло и до веб-интерфейсов. Как узнать, какие клавиши за что отвечают? Да, забыл упомянуть, что в настройках имеется еще один пункт, о котором я забыл написать чуть выше — «Прочие параметры».
Многие привыкли к этому в почтовых программах и браузерах, ну вот теперь дело дошло и до веб-интерфейсов. Как узнать, какие клавиши за что отвечают? Да, забыл упомянуть, что в настройках имеется еще один пункт, о котором я забыл написать чуть выше — «Прочие параметры».
Вот там, во второй колонке настроек, вы и найдете пункт «использовать горячие клавиши», галочка в котором будет стоять по умолчанию. Щелкните по знаку вопроса, расположенному справа, и вам покажут список горячих клавиш Yandex mail аж на пяти вкладках:
Основные настройки почтового ящика в Яндексе
Сразу обращу ваше внимание, что Выбор оформления» доступен сейчас только из выпадающего меню кнопки «Настройка» (шестеренка).
Наверное, всем понятно, что здесь можно изменить внешний вид вашего почтового ящика на Яндексе с помощью различных тем, которые, по сути, являются простыми обоями, натянутыми на дизайн, разработанный Артемием Лебедевым. Хотя, есть и полезные темки, например, с погодным информером:
Теперь самое время войти в настройках Yandex mail (кнопка шестеренки в правом верхнем углу под вашим логином):
Раз уж мы сюда забрались, то давайте я вкратце пробегусь по тому, что и где здесь можно настроить.
На вкладке «Информации об отправителе» вы сможете настроить все, о чем мы говорили чуть выше при рассмотрении мастера быстрых настроек Yandex mail, а еще сможете добавить подпись, которая будет отображаться во всех письмах снизу или сверху написанного сообщения:
На вкладке настроек под названием «Сбор почты» вы сможете указать E-mail и пароль того ящика, с которого хотите автоматически снимать корреспонденцию и показывать ее в этом только что созданном ящике Яндекс Майла. Если пароль подошел и указанный ящик позволяет снимать с него пришедшие сообщения по протоколу Pop3, то на втором шаге мастера вас попросят поподробнее изложить ваши требования по поводу сего действа:
Удобно то, что для экспортированной почты вы вольны будете назначить произвольную метку или же автоматически ее кидать в заранее созданную папку, отличную от «Входящих». Лепота. После создания одного правила для сборщика, вы сможете на той же вкладке создать еще сколь угодно много подобных правил, а также включать и отключать сбор писем с помощью движка в стиле Ipad.
В настройках Yandex mail на вкладке «Папки и метки» вы можете создать свою иерархическую структуру папок, а также заранее подготовить метки, которыми будете отмечать различную корреспонденцию. Все просто и это радует (в Гмайл с его ярлыками и фильтрами голову сломаешь).
На вкладке «Правила обработки входящей почты» можно настроить фильтры, по которым определенная корреспонденция будет определенным образом обрабатываться. Подобные фильтры вы, наверняка, уже не раз настраивали в своих почтовых программах и ничего сложно тут нет.
Можно, например, назначить сразу несколько условий и выбрать совершенно разные действия для правил (переместить в папку отличную от «Входящих», добавить метку, удалить, кинуть в спам или переслать на другой почтовый ящик). Кстати, тут в отличие от Джимейла имеются еще и черно-белые списки. Например, чтобы письма от нужного вам респондента ни в коем случае не попали в папку «Спам», стоит его Емайл добавить в белый список и проблема будет решена. Довольно удобно, на мой взгляд.
На вкладке «Контакты» можете добавить свои контакты из файла, а также создать группы контактов, которые удобно использовать для рассылки сообщений сразу нескольким корреспондентам.
Ну, и на последней вкладке настроек (не считая «безопасности», которую мы рассмотрим чуть ниже) под названием «Дела» вы сможете активировать или деактивировать данную возможность в интерфейсе. Эта фишечка появилась относительно недавно, и после ее включения в правом нижнем углу окна появится кнопка «Добавить дело».
Фактически это напоминалка о ваших планах. Если укажете дату выполнения, то почта не забудет вам о нем напомнить в оговоренный срок. Список дел можно переслать на другой почтовый ящик, а еще он будет отображаться и в мобильной версии Yandex.Mail, если вы таковой пользуетесь.
Кстати говоря, в самом низу страницы настроек имеется возможность полностью удалить почтовый ящик на Яндексе, если вдруг возникнет в этом необходимость. Ну, это так, на всякий случай.
Защищаем вход в вашу электронную почту
Отдельно же хочу остановиться на вкладке «Безопасность», которая раньше была не особо информативна, но сейчас мобильный телефон можно сделать ключом для доступа к Yandex Майл, как это реализовано в аккаунте Гугла с его двухэтапной аутентификацией (ссылка на ее описание приведена в начале этой публикации).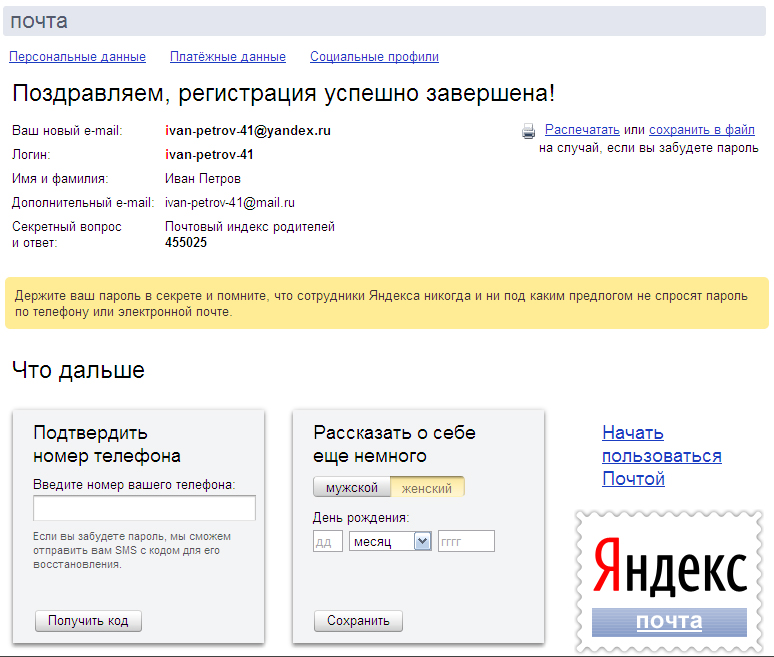 В Яндексе же это дело называется «Двухфакторная аутентификация»:
В Яндексе же это дело называется «Двухфакторная аутентификация»:
На этой же вкладке можно будет указать и подтвердить номер мобильника (если не сделали это при регистрации), который очень даже может понадобиться при восстановлении доступа к ящику. Ну а если есть подозрения на взлом, то имеется возможность просмотреть журнал посещений и вовремя поменять пароль (лучше их хранить на компе в зашифрованном виде, что могут обеспечить менеджеры паролей на вроде KeePass или подобные ему).
В связи с вышесказанным, при регистрации в электронной почте или на других сервисах, которые могут быть интересны злоумышленникам (виртуальные деньги, хостинг, регистратор доменов и т.п.), я в обязательном порядке рекомендую подключать двухфакторную аутентификацию (при попытке захода в почту с другого компа будет предложено сообщить код из SMS сообщения).
Включить ее можно перейдя по ссылке «начать использовать одноразовые пароли» и передвинув переключатель в соответствующей строке в положение «вкл»:
После этого нужно будет лишь нажать на кнопку «Начать настройку» и пройти шаги мастера настройки активации двухфакторного входа в свой почтовый ящик. Однако, надо понимать, что для входа в свой аккаунт вам нужно будет всегда иметь под рукой смартфон или планшет с установленным на него приложением Яндекс Ключ. Зато вы получите чуть ли не 100% защиту от взлома (если не брать в расчет инструменты фишинга).
Однако, надо понимать, что для входа в свой аккаунт вам нужно будет всегда иметь под рукой смартфон или планшет с установленным на него приложением Яндекс Ключ. Зато вы получите чуть ли не 100% защиту от взлома (если не брать в расчет инструменты фишинга).
Вам это надо? Тогда жмите на эту кнопку и следуйте шагам мастера настройки.
- На первом шаге нужно будет всего лишь подтвердить номер того гаджета (смартфона или планшета), к которому будет осуществляться привязка (ввести пришедший в СМС код).
- На втором шаге нужно будет придумать пин-код (чисто цифровой), который будет вводиться при входе в Яндекс Майл в приложении Ключ, которое вы установите на свой гаджет.
- На третьем шаге вам предложат ссылки для скачивания приложения Яндекс Ключ и QR-код, в котором зашифрован секретный набор символов, позволяющий вам автоматически авторизоваться в этом приложении, как только вы на телефоне этот QR-код расшифруете.
Т.е. вы сначала на своем гаджете скачиваете и устанавливаете приложение Яндекс.
 Ключ, вводите в нем придуманный чуть ранее цифровой пин-код:
Ключ, вводите в нем придуманный чуть ранее цифровой пин-код:Когда откроется окно сканера QR-кодов в этом приложении, то просто подносите телефон к экрану компьютера, чтобы он спокойно мог считать зашифрованный на картинке код. В результате вас авторизует в этом приложении и вы получите свой первый одноразовый пароль:
Жить он будет только 30 секунд (потом заменится на новый), посему его нужно будет по-быстрому ввести на компьютере уже на последнем шаге настройки двухфакторной аутентификации (до кучи вас еще и старый пароль попросят ввести, чтобы удостовериться, что это именно вы меняете метод входа в Яндекс почту, а не злоумышленник). Вот такая вот петрушка получается.
- В завершении всего вас перекинет на ту же самую вкладку управления доступом, где появится возможность сменить устройство, которое вы привязали для защиты входа в свой аккаунт, а также вы сможете здесь получить так называемые пароли приложений:
Что это такое? Если вы, например, почту читаете не на самом сайте Яндекса, а через почтовый клиент, то для того, чтобы этот клиент смог подключаться к почтовому серверу, вам нужно будет создать для него пароль.
 Ну, и точно так же и для любых других компьютерных программ или мобильных приложений, которым потребуется доступ к какому-то сервису этой системы (например, мобильное приложение Яндекс Деньги).
Ну, и точно так же и для любых других компьютерных программ или мобильных приложений, которым потребуется доступ к какому-то сервису этой системы (например, мобильное приложение Яндекс Деньги).
Бесплатная Яндекс-почта для домена
Решил эту возможность использования данного почтового сервиса выделить в отдельный раздел, ибо боюсь, что будет много букв. Итак, я уже как-то писал, что очень удобно, когда почтовый ящик вида [email protected] расположен не у вашего хостера, а на каком-нибудь крупном и стабильном почтовом сервисе.
Тут вы сразу убиваете несколько зайцев, ибо работоспособность вашего Емайла теперь не будет зависеть от стабильности хостера, а его размер не будет влиять на стоимость тарифов, да и работать с корреспонденцией гораздо удобнее в уже привычном веб-интерфейсе.
Если вы хотите работать с подобного рода ящиком через gmail, то вам следует ознакомиться с моей статьей на эту тему — Почта для домена в Google Apps. Но если вам ближе интерфейс Яндекса, то чуть ниже я опишу вкратце как все это можно реализовать.
Итак, заходите на страницу почты для домена от Yandex и добавляете доменное имя своего сайта в приведенную форму, перед этим изучив содержимое трех вкладок с описанием всех преимуществ этого действа.
Единственное «но»: некоторые сервисы зеркала рунета некорректно работают в Chrome (у меня, например, форма защиты от копипаста «Оригинальные тексты» из арсенала Я.вебмастера в Хроме не открывается). Поэтому лучше всего для работы с этой формой будет использовать Firefox или браузер от самого Яндекса.
После нажатия на кнопку «Подключить домен» вас перебросит на страницу, где вам предложат одним из трех способов подтвердить свое право на его владение:
Если на этом домене у вас имеет место быть сайт, то самым простым окажется первый способ, когда вы в Нотепаде++ создаете файлик с нужным содержанием, расширением и названием, после чего бесплатно скачиваете файлзилу и закидываете его в корневую папку своего сайта. Это был первый и самый простой способ верификации домена.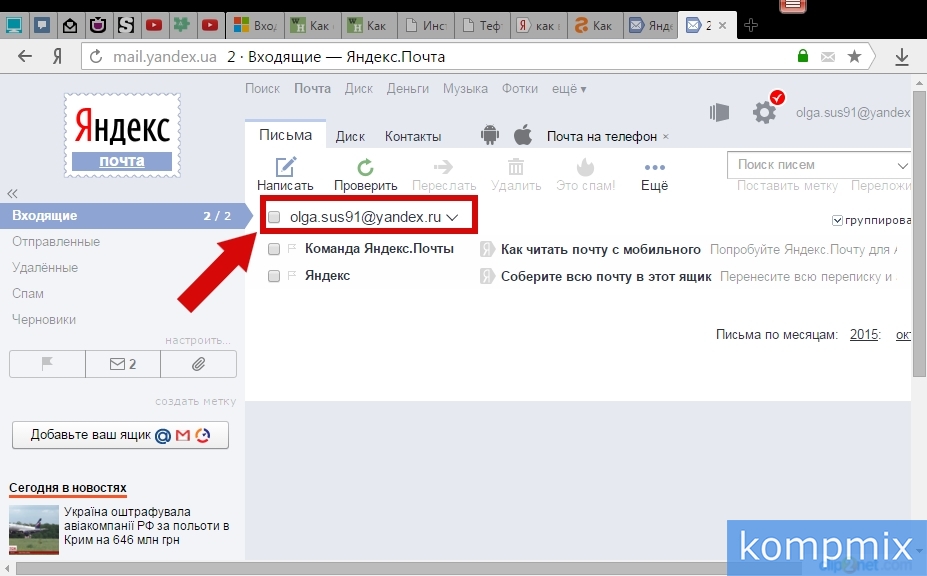
Второй способ я вообще не понял, поэтому использовал третий. Почему не первый, если он настолько прост? Да потому что домен ktonanovenkogo.org подарочный (дается на Инфобоксе один подарочный на аккаунт) и под него у меня нет сайта (только страничка-визитка, которая реализована опять же средствами Инфобокса — верстаете в визуальном редакторе страничку, а внизу добавится еще и форма для обратной связи). Следовательно, закидывать файл в моем случае просто некуда.
Поэтому я пошел в панель управления своим доменом (access.enom.com) и изменил в персональной информации контактный E-mail на тот, что мне указал Яндекс:
Как и предсказывалось, E-mail с плюсиком был регистратором отвергнут как фейковый, поэтому пришлось использовать второй вариант — [email protected]. Минут через десять-пятнадцать верификация (читайте что это такое простыми словами) была успешно пройдена (теперь майл можно опять поменять на тот, что был прописан до этого).
Далее мне уже предложили решить вторую задачку — прописать MX записи в настройках своего домена или же вообще делегировать его на DNS сервера Yandex (в этом случае уже ничего прописывать будет не нужно):
Однако, прямо сейчас вы можете создать один или несколько (до 1000 штук) бесплатных почтовых ящиков в Яндексе для своего домена. У Гугла в этом плане не все так шоколадно и есть ограничение (по-моему, в 50 бесплатных ящиков, а за все что свыше уже придется платить). Для начала добавил традиционный E-mail — [email protected].
У Гугла в этом плане не все так шоколадно и есть ограничение (по-моему, в 50 бесплатных ящиков, а за все что свыше уже придется платить). Для начала добавил традиционный E-mail — [email protected].
Я просто изменил MX записи в панели управления DNS записями у Инфобокса на то, что предложил мне Yandex (mx.infobox.ru. на mx.yandex.ru.):
Делегировать домен Яндексу я пока не стал, хотя на ДНС сервера (что это?) Инфобокса не так давно велась DDos атака (что это такое?) и все сайты на нем были временно недоступны. Как найти подобные настройки MX записей в панелях у других хостеров и регистраторов, вы можете узнать из этой части хелпа зеркала рунета по данному животрепещущему вопросу.
Через несколько минут я перегрузил страницу яндекса с почтой для домена и увидел, что все мои настройки были проверены и признаны правильными:
Посмотрите на этой странице с правой стороны на те возможности, которые вам предоставляются:
- перенос почтовых ящиков с сервера вашего хостинга или Гмаила
- работа с почтой по адресу подобному http://mail.
 ktonanovenkogo.org
ktonanovenkogo.org - добавление формы входа в нее на сайт (если захотите предоставлять адреса для своих пользователей) и многое другое. И все это бесплатно. Можно будет даже сделать вход для авторизовавшихся у вас на сайте пользователей в свою почту на Яндексе без ввода логина и пароля
Ну, и логотип тоже можно будет добавить. Окно входа именно в почту домена будет доступно по ссылке http://mail.yandex.ru/for/ktonanovenkogo.org (домен в конце достаточно будет заменить на свой):
При первом входе в свой почтовый ящик вам предложат завершить регистрацию:
Сразу после входа вам предложат настроить наиболее часто востребованные вещи с помощью уже хорошо знакомого нам мастера, шаги которого мы в деталях рассмотрели чуть выше, говоря о регистрации нового ящика в Yandex Mail:
Если не брать в расчет появившийся логотип, то веб-интерфейс почты для домена выглядит точно так же, как и интерфейс обычной:
Новый интерфейс почты Яндекса, который обещали использовать тут по умолчанию, пока нужно устанавливать залезая в настройки. Ну вот и все, а дальше вы сами…
Ну вот и все, а дальше вы сами…
Удачи вам! До скорых встреч на страницах блога KtoNaNovenkogo.ru
Использую для заработка
Yandex почта http yandex ru yandex почта вход как создать почтовый ящик на www yandex ru, почтовый ящик yandex ru
Yandex ru
Спамооборона с 2004 года защищает миллионы ящиков на Яндекс.Почте.Создать почтовый ящик на Yandex.ruздать почтовый ящик на яндекс ру, Яндекс почта, почта yandex, как создать почтовый ящик на яндексе, почта яндекс, почтовый ящик яндекс, e mail яндекс, создать почтовый ящик бесплатно.
Обычный, для начинающих, способ работы с почтой — вход на страницу почтового сервера с помощью популярных браузеров — Opera, Firefox, Internet Explorer 8, Chrome. Посетитель, войдя в почтовую службу с любого компьютера, может создавать, отправлять и получать письма. Это использование, так называемого метода IMAP, позволяющего получать, хранить и отправлять почтовые сообщения не загружая их на свой компьютер..
Это использование, так называемого метода IMAP, позволяющего получать, хранить и отправлять почтовые сообщения не загружая их на свой компьютер..
Ниже на странице можно узнать — как создать почтовый ящик на yandex (создать почтовый ящик на яндексе, яндекс, в яндексе) бесплатно
Поисковая система Яндекс предлагает всем желающим создать на почтовом сервере — почта яндекс (почта yandex) бесплатный почтовый ящик:
Yandex Почта — бесплатная электронная почта — //mail.yandex.ru
Продолжение — как создать почтовый ящик на Yandex.
Заполнив поля ввода дополнительной информации, нажмите кнопку — Сохранить.
* Данные, которые вы указали при регистрации на Яндексе, могут понадобиться вам для восстановления доступа к службам Яндекса в случае, если вы забудете пароль. Нажмите на ссылку — Распечатать и обязательно сохраните персональные данные. Секретный вопрос и ответ на него легко запомнить,
Секретный вопрос и ответ на него легко запомнить,
если где-то записать — почта Яндекс — Паспорт (если выбрали секретный вопрос — Номер паспорта).
Нажмите — Начать пользоваться сервисами Яндекса.
Yandex Почта
Нажмите на ссылку Почта Входящие.
У вас есть собственный почтовый ящик на Яndex.
Воспользуйтесь всеми преимуществами почты яndex ru!.Нажав на — Почта (см. выше) вы войдете в свой почтовый ящик на почтовом сервере — yandex почта.
Ключи от Яндекса и Соберите всю почту в этот ящик — это заголовки почтовых сообщений находящихся в папке Входящие в вашем почтов ящике на yandex почта.
Нажав на Ключи от Яндекса вы можете прочитать первое сообщение на yandex почта.
Здравствуйте!
Отныне Вы — полноправный владелец почтового ящика, а заодно — логина и пароля на Яндексе. Чувствуйте себя здесь как дома. А пока мы расскажем, куда будет интересно заглянуть в первую очередь. Вам не надо регистрироваться на всех сервисах Яндекса отдельно — Ваши логин и пароль подходят к каждой из служб.
Чувствуйте себя здесь как дома. А пока мы расскажем, куда будет интересно заглянуть в первую очередь. Вам не надо регистрироваться на всех сервисах Яндекса отдельно — Ваши логин и пароль подходят к каждой из служб.
Ваши адреса почтового ящика:
ваш логин@yandex.ru, ваш логин@yandex.ua, ваш логин@yandex.com, ваш логин@ya.ru, ваш логин@narod.ru
Вы можете использовать любой из них — они относятся к одному почтовому ящику.
Можно ли изменить логин — имя почтового ящика на Яндексе?
Изменить существующий логин или адрес почтового ящика нельзя. Вы можете только зарегистрировать новый почтовый ящик.
Как изменить пароль и ответ на контрольный вопрос на почте Яндекс?
Для изменения пароля, зайдите на Яндекс.Паспорт и перейдите по ссылке «Сменить пароль». На открывшейся странице укажите свой текущий пароль и дважды — новый пароль для подтверждения правильности ввода.
Если вы забыли свой пароль, перейдите на страницу восстановления пароля и укажите свой логин. В зависимости от того, какую информацию о себе вы указывали в Паспорте Яндекса — мобильный телефон, альтернативный почтовый адрес или ответ на контрольный вопрос, — вам автоматически будет предложен один из трех вариантов восстановления пароля.
Чтобы изменить контрольный вопрос или ответ на него, откройте Яндекс.Паспорт и перейдите по ссылке «Изменить персональные данные». На открывшейся странице вы можете выбрать новый контрольный вопрос или изменить ответ на выбранный ранее вопрос.
И можете прочитать первое сообщение электронной почты от Yandex Почты.
бесплатно, изготовление сайтов, сделать сайт, готовые сайты, — ответы на эти вопросы вы найдете на следующей странице.
В котором сообщается, что стали владельцем почтового ящика на яндекс почта, а также имеете логин и пароль на Яндексе.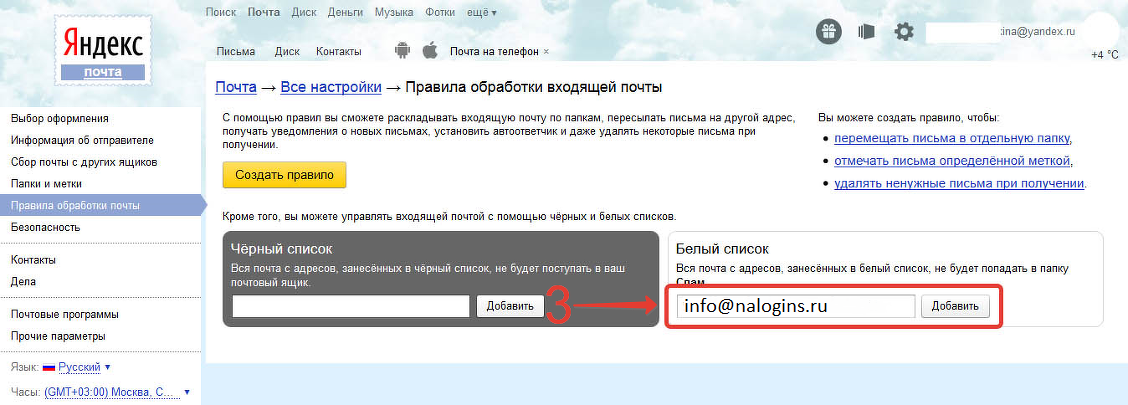 Что позволит вам не регистрироваться на всех сервисах Яндекса отдельно — логин и пароль яндекса подходят к каждой из служб.
Что позволит вам не регистрироваться на всех сервисах Яндекса отдельно — логин и пароль яндекса подходят к каждой из служб.
Уведомления о новых письмах в Я.Онлайне Узнавайте сразу о свежей почте и обменивайтесь
Обмен файлами на Яндекс.Народе Загружайте файлы в любом количестве и отсылайте ссылки на них друзьям.
Своя страница на Я.ру Делитесь мыслями, настроением, ссылками, видеороликами и фотографиями.
Фотоальбомы на Яндекс.Фотках Размещайте свои фотографии, показывайте их друзьям и любуйтесь чужими снимками.
Профессионалы в Моем Круге Ищите нужные услуги, новую работу, заводите полезные знакомства.
Расчеты Яндекс.Деньгами Оплачивайте мобильную связь, интернет, онлайн-игры, кредиты и многое другое.
Пользоваться сервисами Яндекса еще приятнее с Яндекс.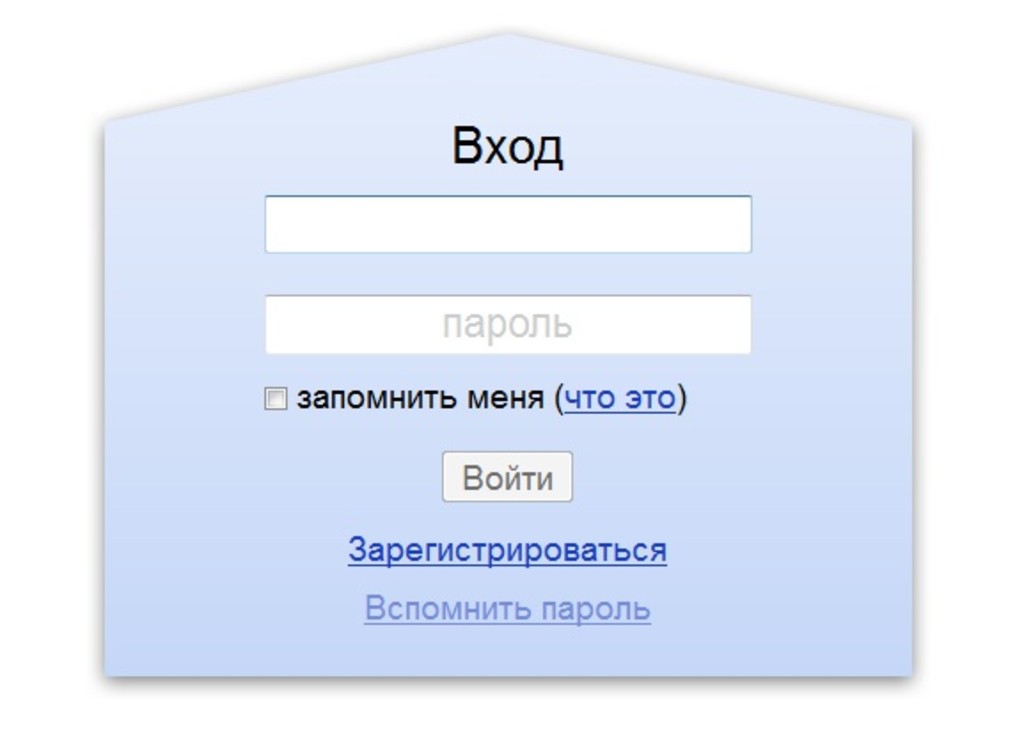 Почтой.
Почтой.
Здесь легко пересылать большие файлы (до 5 ГБ), получать уведомления со всех сервисов, собирать письма с других ящиков, а также импортировать, хранить и искать контакты.
Все возможности Яндекс.Почты
Все сервисы Яндекса
Проверить почтовый ящик (почту) на сервере — почта Яндекс.
Для последующих входов в почтовый ящик на yandex ru, после ввода в адресную строку браузера — //www.yandex.ru, введите логин и пароль или нажмите на ссылку —
Войти в Почту.
Можно войти в свой почтовый ящик на Яндексе и из страницы поиска, нажав на ссылку — Войти.
Введя затем логин и пароль полученный при регистрации ящика на почте Яндекс, нажмите, теперь уже кнопку — Войти.
Здесь не не ждите появления новой страницы и пугайтесь — все сделано правильно.
Просто нужно нажать на ссылку — aleksndr.petrov — это имя вашего почтового ящика на Яндексе.
И вы войдете в свой почтовый ящик на Яндексе на сервере — почта Яндекс.
Далее, на ссылку — Удалить почтовый ящик.
Настройки
Персональные настройки
Оформление письма, интерфейс почты
Управление папками
Создание, удаление и переименовывание папок
Фильтры
Настройка фильтров для входящей почты
Сбор почты
Список адресов электронной почты, с которых вы хотите забирать почту
Настройки Яндекс.Паспорта
- Персональные данные
- Изменить пароль
- Удалить почтовый ящик
Введите пароль и нажмите на кнопку — Удалить.
Мошеннический спам на Яндекс почте.
При просмотре почтовых сообщений в папке Входящие, обращайте внимание на поле — Кому (To).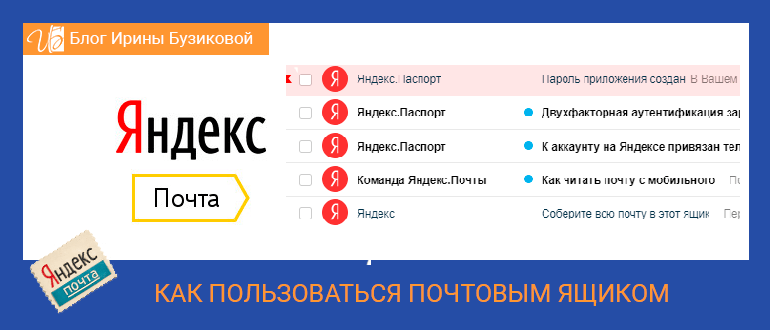 В котором вместо вашего адреса указано — undisclosed recipients (нераскрытые получатели). Письма с таким адресом шлют роботы-рассыльщики, с многочисленных сайтов мошенников.
В котором вместо вашего адреса указано — undisclosed recipients (нераскрытые получатели). Письма с таким адресом шлют роботы-рассыльщики, с многочисленных сайтов мошенников.
THANKS FOR YOUR UNDERSTANDING AND PATIENCE.
От кого CENTRAL BANK OF NIGERIA <[email protected]>
Кому Undisclosed recipients
Ответ на вопрос — Как попадают такие и подобные им сообщения, адресованные не на ваш почтовый ящик? — можете получить у администрации почтового сервера.
Электронная почта — почтовые программы. (скачать почтовые программы, бесплатные почтовые программы)
Электронный адрес. Как настроить почту Яндекс — адрес электронной почты Яндекс , серверы исходящих и входящих сообщений — smtp, pop (pop3). Настройка почтовой программы для получения электронной почты с сервера yandex ru на вашем компьютере.Об этом вы узнаете перейдя на страницы — outlook express, почта windows, почта opera, thunderbird.
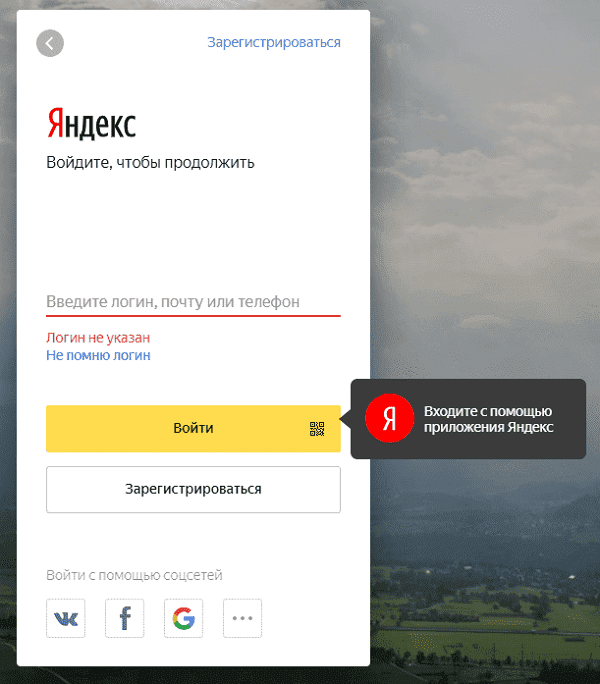
Электронная почта браузера Opera.
Браузер Opera имеет встроенный клиент почты (программу для получения и отправления почтовых сообщений), новостей и новостных лент. Встроенный почтовый клиент POP/IMAP представляет собой комбинацию программ для работы с электронной почтой, чтения новостей, систематизатора списка адресов и программы чтения ленты новостей RSS/Atom. Пользоваться Opera Mail просто и удобно: Ваши сообщения автоматически будут рассортировываться, поиск по ним — прост и эффективен.
Почта браузера Opera
Почтовая программа Thunderbird.
Thunderbird 2 является релизом следующего поколения почтового клиента Thunderbird, разрабатываемого Mozilla. Thunderbird продолжает свою традицию по включению последних новинок из области информационной безопасности. Теперь в нём имеется активная защита, целью которой является борьба с письмами, рассылаемых мошенниками и повышение безопасности вашей работы с почтой.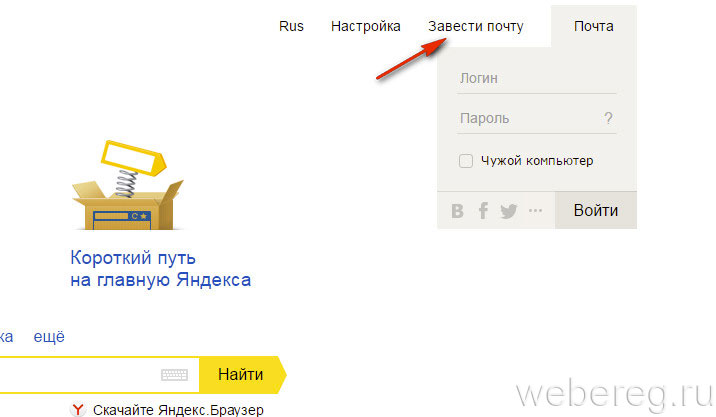 Используя почтовую программу Thunderbird, вы можете быть уверены, что ваша работа с почтой будет безопасной и надежной.
Используя почтовую программу Thunderbird, вы можете быть уверены, что ваша работа с почтой будет безопасной и надежной.
Почтовая программа Thunderbird
Электронная почта Windows.
Почта Windows пришла на смену программе Outlook Express. Почта Windows создана на основе программы Outlook Express с добавлением ряда новых функций, делающих процесс работы с электронной почтой более продуктивным и занимательным, при этом уменьшая риск и количество таких раздражающих факторов, как фишинг и нежелательная почта. Почта Windows содержит средства обмена электронной почтой с коллегами или подключения к группам новостей для обмена идеями и информацией.
Электронная почта Windows
Почтовая программа Outlook Express.
Программа Outlook Express приносит мир электронных коммуникаций на ваш рабочий стол.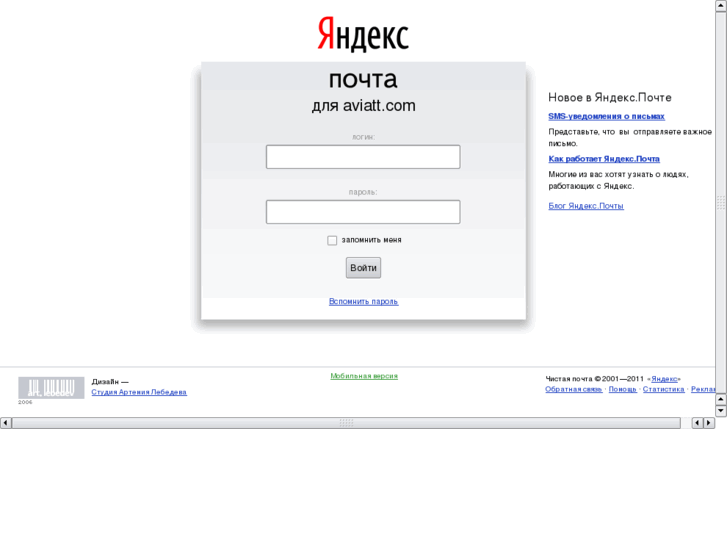 Она содержит средства, которые необходимы для обмена электронными письмами с коллегами или для подключения к группам новостей, чтобы обмениваться информацией и идеями. Организация нескольких учетных записей для электронной почты и групп новостей в программе Outlook Express. Если имеется несколько учетных записей для электронной почты или групп новостей, можно работать со всеми этими записями в одном окне. Можно также задать на одном компьютере несколько пользователей или наборов личных данных. Каждый набор личных данных имеет уникальные папки для электронной почты и индивидуальную адресную книгу. Использование нескольких наборов личных данных облегчает раздельную работу с рабочими и личными электронными письмами, а также позволяет организовать раздельную электронную почту для индивидуальных пользователей. Простой и быстрый просмотр сообщений в Outlook Express
Используя список сообщений и панель предварительного просмотра, можно одновременно отобразить список сообщений и читать конкретные сообщения.
Она содержит средства, которые необходимы для обмена электронными письмами с коллегами или для подключения к группам новостей, чтобы обмениваться информацией и идеями. Организация нескольких учетных записей для электронной почты и групп новостей в программе Outlook Express. Если имеется несколько учетных записей для электронной почты или групп новостей, можно работать со всеми этими записями в одном окне. Можно также задать на одном компьютере несколько пользователей или наборов личных данных. Каждый набор личных данных имеет уникальные папки для электронной почты и индивидуальную адресную книгу. Использование нескольких наборов личных данных облегчает раздельную работу с рабочими и личными электронными письмами, а также позволяет организовать раздельную электронную почту для индивидуальных пользователей. Простой и быстрый просмотр сообщений в Outlook Express
Используя список сообщений и панель предварительного просмотра, можно одновременно отобразить список сообщений и читать конкретные сообщения.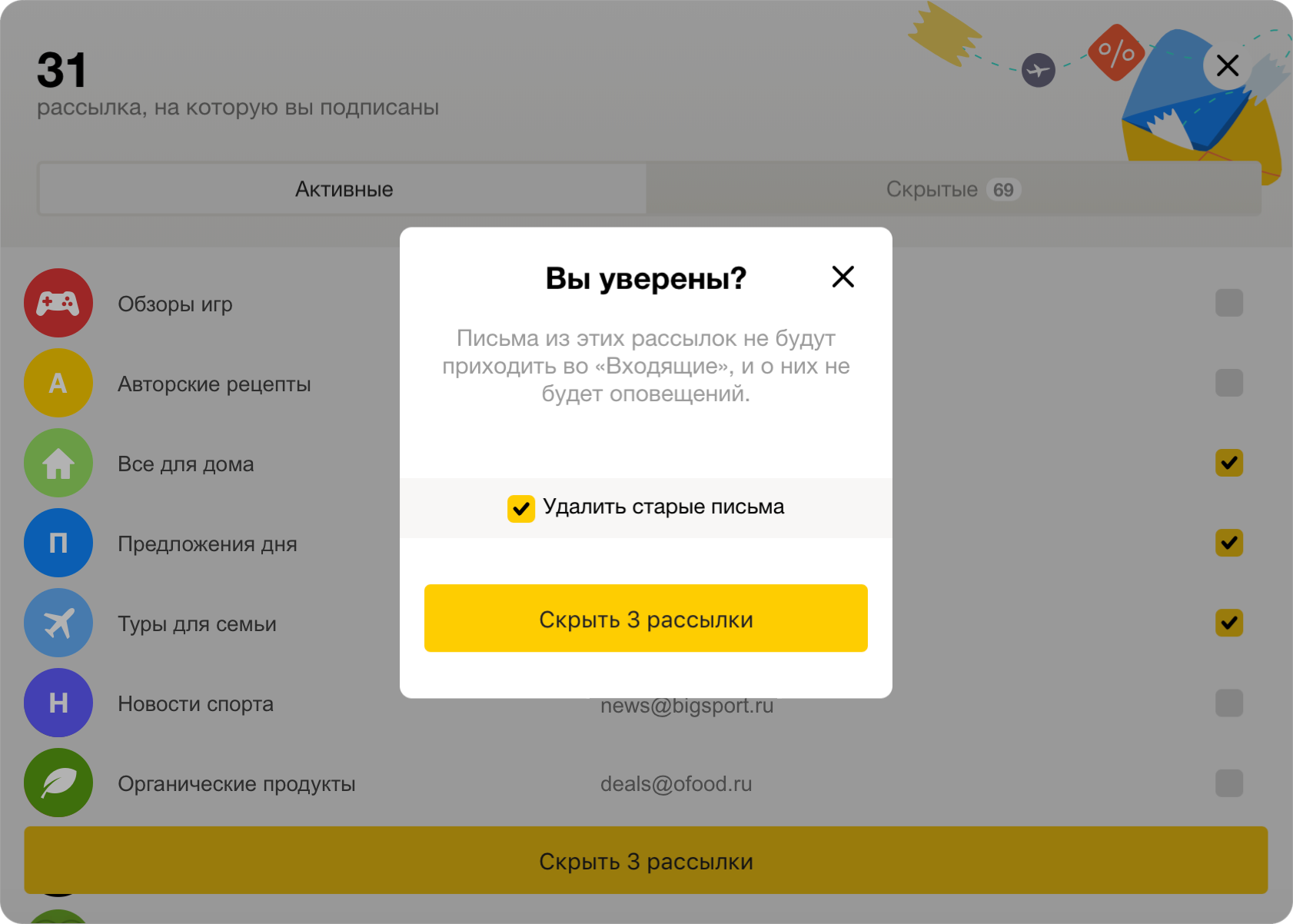 В списке папок содержатся папки электронной почты, серверы новостей и группы новостей, что позволяет легко переключаться между этими элементами. Можно создать новые папки, чтобы упорядочить и отсортировать сообщения, а затем произвести настройку правил, позволяющих автоматически помещать входящие электронные письма, соответствующие заданному критерию, в определенную папку. Также можно настроить способ отображения электронной почты. Outlook Express входит в пакет браузера Internet Explorer. На странице — Браузеры есть ссылки на загрузку версий Internet Explorer для различных OC Windows.
В списке папок содержатся папки электронной почты, серверы новостей и группы новостей, что позволяет легко переключаться между этими элементами. Можно создать новые папки, чтобы упорядочить и отсортировать сообщения, а затем произвести настройку правил, позволяющих автоматически помещать входящие электронные письма, соответствующие заданному критерию, в определенную папку. Также можно настроить способ отображения электронной почты. Outlook Express входит в пакет браузера Internet Explorer. На странице — Браузеры есть ссылки на загрузку версий Internet Explorer для различных OC Windows.
Почтовая программа Outlook Express
Авторизация в Яндекс — Паспорт. Справка
Для использования личных сервисов Яндекса (Почта, Диск и т. Д.) Войдите в свою учетную запись Яндекса одним из следующих способов:
- Переключение между учетными записями
- Как войти в Яндекс на стороннем устройстве безопасно
- Двухфакторная аутентификация
Если у вас несколько учетных записей Яндекса, вы можете переключаться между ними, не вводя другие логины и пароли:
Просто выберите учетную запись в Паспорте и других сервисах Яндекса, поддерживающих эту функцию. Выбранная вами учетная запись будет основной и будет использоваться для входа в службы, которые в настоящее время не позволяют вам переключаться между учетными записями.
Выбранная вами учетная запись будет основной и будет использоваться для входа в службы, которые в настоящее время не позволяют вам переключаться между учетными записями.
В список можно добавить до 15 учетных записей. Чтобы удалить учетную запись из списка, переключитесь на эту учетную запись и нажмите «Выйти». Эта учетная запись исчезнет из списка, и вы автоматически войдете в следующую.
При открытии сервиса Яндекса необходимо повторно вводить пароль только в том случае, если вы не посещали сервисы Яндекса в течение трех месяцев.Это удобно для персональных или домашних компьютеров, но может быть опасно на общедоступных компьютерах (например, в интернет-кафе): если вы забудете выйти из своей учетной записи, следующий человек с тем же компьютером получит доступ к вашим данным.
Чтобы защитить свой аккаунт на чужом компьютере, используйте режим инкогнито в браузере.
Если на компьютере нет браузера, поддерживающего режим инкогнито:
Отключите параметры автозаполнения и сохранения паролей.

Перед началом работы очистите кеш и удалите куки.
По окончании:
Выйдите из своей учетной записи — щелкните свой портрет в правом верхнем углу и выберите «Выход» в раскрывающемся меню.
Очистите кеш еще раз и удалите файлы cookie.
- Если вы забыли выйти из своей учетной записи на чужом устройстве, перейдите по ссылке «Выход на всех устройствах» на странице управления учетной записью.
Независимо от того, насколько надежен ваш пароль, кто-то все равно может взглянуть вам через плечо или украсть его (например, с помощью вируса). Для защиты своей учетной записи вы можете использовать только одноразовые пароли.
Подробнее об одноразовых паролях и двухфакторной аутентификации можно узнать в разделе Двухфакторная аутентификация.
Яндекс.Почта: хорошее и плохое
Яндекс.Почта — это бесплатный почтовый сервис, который предлагает неограниченное хранилище онлайн-сообщений.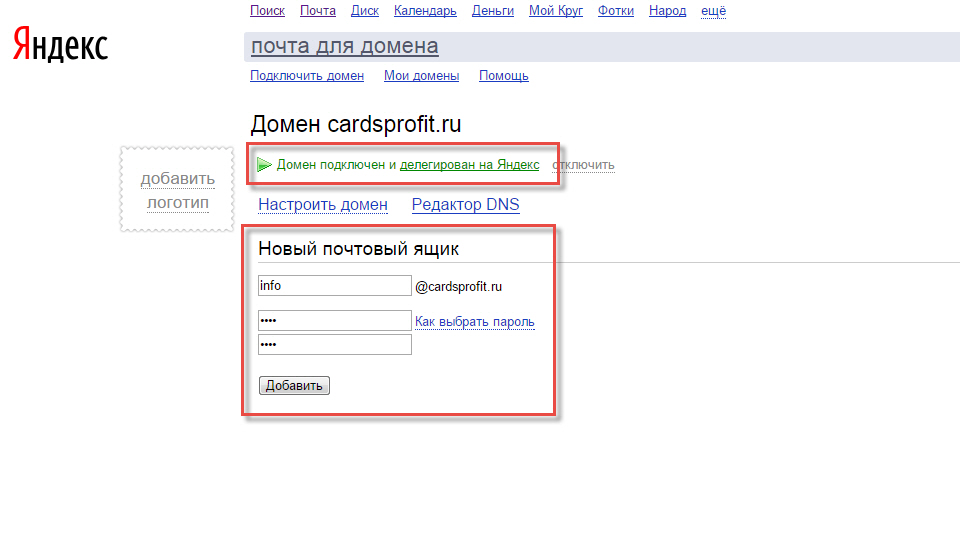 Такие функции, как шаблоны сообщений, напоминания, электронные открытки и сочетания клавиш, делают Яндекс.Отправьте по почте привлекательную альтернативу таким сервисам, как Gmail.
Такие функции, как шаблоны сообщений, напоминания, электронные открытки и сочетания клавиш, делают Яндекс.Отправьте по почте привлекательную альтернативу таким сервисам, как Gmail.
Информация в этой статье относится к веб-версии Яндекс.Почты. Мобильное приложение Яндекс.Почта для Android и iOS поддерживает многие из тех же функций.
Написание и отправка письма в Яндекс.Почте
В Яндекс.Почте помимо форматирования текста есть шаблоны для электронных открыток. Вы также можете сохранять электронные письма, которые вы составляете, как шаблоны. Есть даже встроенный переводчик, который может автоматически переводить сообщения, которые вы составляете, на другие языки.
Отправляя электронное письмо, вы можете попросить Яндекс.Почту следить за ответами. Если через пять дней не будет ответа, вам будет напоминать о необходимости принять меры. Яндекс.Почта позволяет планировать доставку писем на более позднее время (не более чем на год вперед). Таким образом, вы можете быть уверены, что электронные письма о дне рождения всегда будут приходить вовремя.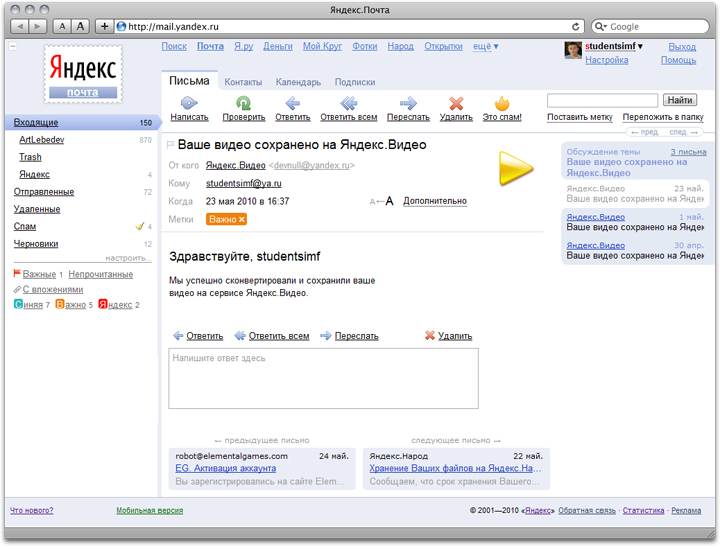
Яндекс.Почта также предлагает большой выбор бесплатных пользовательских тем, чтобы добавить индивидуальности вашему почтовому ящику.
Поиск и организация сообщений в Яндекс.Почта
В то время как в инструменте поиска отсутствуют встроенные операторы и сложные фильтры, Яндекс.Почта поддерживает папки и ярлыки, которые помогают сортировать сообщения. Используя фильтры, вы можете настроить Яндекс.Почту на автоматическое выполнение таких задач, как удаление определенных писем и отправка автоматических ответов. Сочетания клавиш позволяют работать с Яндекс.Почтой еще эффективнее.
Отправка вложений и больших файлов в Яндекс.Почте
Яндекс.Почта позволяет прикреплять к письму любые файлы размером до 22 МБ по отдельности и 30 МБ всего.Вы также можете вставить ссылку в файл, который вы загружаете в облачный сервис Яндекс.Диск, что увеличивает лимит до 2 ГБ на файл.
Для получаемых вложений Яндекс.Почта предлагает удобный просмотрщик документов, который отображает документы Microsoft Office, а также файлы PDF в вашем браузере. Если щелкнуть поддерживаемое вложение, оно откроется в отдельном окне. Выберите Сохранить на Яндекс.Диск , чтобы сохранить его в облаке.
Если щелкнуть поддерживаемое вложение, оно откроется в отдельном окне. Выберите Сохранить на Яндекс.Диск , чтобы сохранить его в облаке.
Безопасность и фильтрация спама
Яндекс.Почта проверяет всю входящую почту на предмет спама, фишинга и вредоносных программ. Вы также можете вручную заблокировать отправителей. Как и в случае с другими программами электронной почты, некоторые сообщения, не относящиеся к спаму, могут иногда попадать в папку для спама.
К сожалению, Яндекс.Почта не предлагает двухфакторную аутентификацию для повышенной безопасности, но подробный журнал активности позволяет обнаружить подозрительную активность. Вы даже можете выйти из системы удаленных клиентов через веб-интерфейс.
Яндекс.Почта Lite Версия
Чтобы перейти на простую HTML-версию Яндекс.Почта, выберите Облегченная версия в нижнем левом углу почтового ящика.
Облегченная версия удаляет темы, расширенное форматирование и другие расширенные функции, но она намного быстрее, что делает ее идеальной для медленных интернет-соединений. Чтобы вернуться назад, выберите Полная версия под почтовым ящиком.
Чтобы вернуться назад, выберите Полная версия под почтовым ящиком.
Спасибо, что сообщили нам!
Расскажите, почему!
Другой Недостаточно деталей Трудно понятьСоздание фирменной деловой почты на Яндексе
Яндекс.Почта для домена — это бесплатная услуга по настройке электронной почты в вашем домене.
Вы можете создать почтовый ящик типа «[email protected]» и использовать веб-интерфейс Яндекс.Почты со всеми его преимуществами, включая спам-фильтр, автоматическое сканирование на вирусы и другие функции бесплатно .
На один домен можно зарегистрировать до 1000 почтовых ящиков.
Шаг 1.
Создать аккаунт на Яндексе: заполните все обязательные поля.
Шаг 2.
Зайдите на https://connect.yandex.com/ и нажмите «Попробовать»:
Затем введите свой бизнес (название магазина) и зарегистрируйтесь:
и нажмите «Продолжить»:
Затем выберите «подписаться позже», пригласите позже и, наконец, нажмите «Продолжить»:
Находясь на https://connect.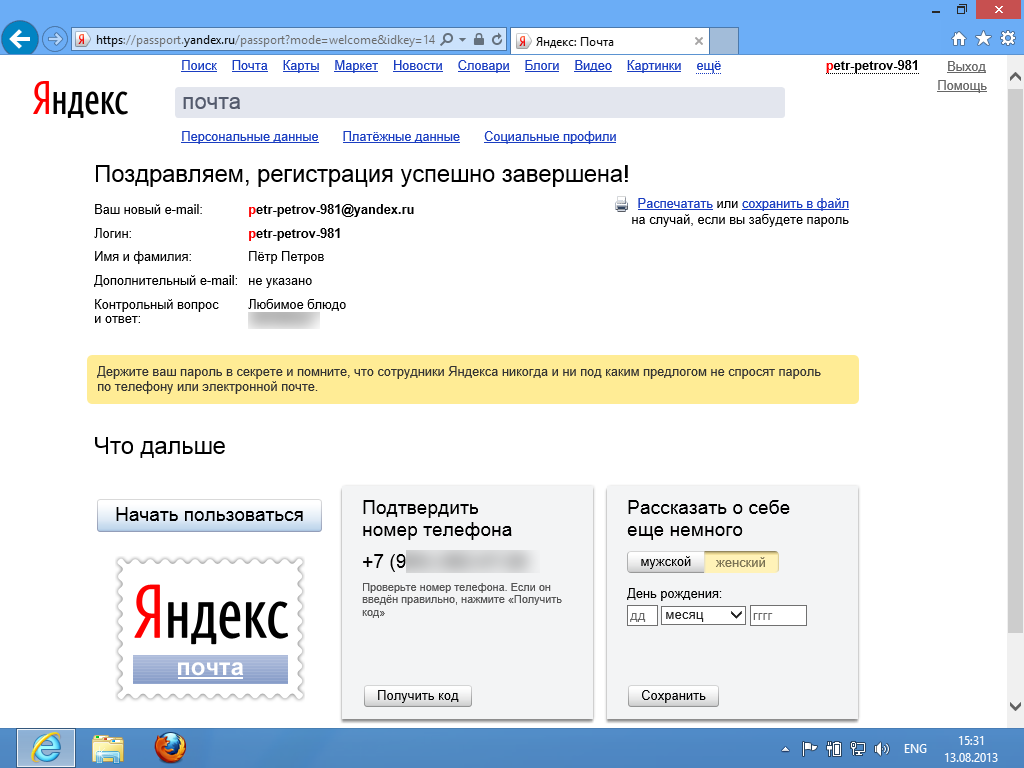 yandex.com/portal/home, выберите «Добавить домен» в разделе для веб-мастеров :
yandex.com/portal/home, выберите «Добавить домен» в разделе для веб-мастеров :
Введите свой домен имя и нажмите Добавить.
Шаг 3. Подтвердите свое доменное имя. Скопируйте метатег:
и вставьте его на свой сайт в админке WP> Настройка> Голова:
Вернитесь в Яндекс и нажмите «Проверить»:
Теперь вам нужно настроить записи MX. :
Ваши записи MX. можно хранить в 2-х местах:
- либо в учетной записи cPanel;
- или учетной записи регистратора домена.
Вариант 1: если ваши записи MX хранятся в cPanel
- Найдите раздел «Домены» на главной странице cPanel и нажмите «Редактор зон».
2. Нажмите «Управление».
3. Найдите запись MX и отредактируйте ее в соответствии с Яндекс Гидом:
- Удалите существующие записи MX (или отредактируйте существующую).
- Создайте новую (или отредактируйте существующую) запись MX со следующими значениями полей (поля могут называться по-разному в разных панелях управления):
- Значение — «mx.
 yandex.net.». Иногда в конце имени сервера требуется точка. В некоторых панелях управления точка обозначается автоматически.В этом случае добавлять его не нужно. Но если при добавлении «mx.yandex.net.» Возникла ошибка, просто удалите точку в конце имени сервера.
yandex.net.». Иногда в конце имени сервера требуется точка. В некоторых панелях управления точка обозначается автоматически.В этом случае добавлять его не нужно. Но если при добавлении «mx.yandex.net.» Возникла ошибка, просто удалите точку в конце имени сервера.
- Приоритет — 10. Если приоритет «10» не разрешен в панели управления, введите любой другой приоритет, кроме нуля.
- Имя поддомена — «@».
- Подождите, пока изменения вступят в силу в DNS. Этот процесс может занять до 72 часов.
Перейдите к шагу 4.
Вариант 2: если ваши записи MX хранятся в учетной записи регистратора домена
- Войдите в свою учетную запись регистратора и найдите свое доменное имя.
2. Нажмите «Manage DNS» для своего доменного имени.
3. Щелкните изменить запись MX.
4. Отредактируйте его в соответствии с Шагом 2 Яндекс Гида и нажмите «Сохранить».
Переходите к шагу 4.
Шагу 4.
Теперь вы можете создать новый адрес электронной почты домена, например «[email protected]».
После проверки записей MX перейдите в Яндекс Коннект -> Структура организации -> Добавить -> Новый сотрудник -> Заполните все поля:
Если вам нужна дополнительная информация о Яндекс.Почта для службы домена, пожалуйста, проверьте здесь.
Электронное приложение в App Store
Мобильное приложение Яндекс.Почта — это ваш почтовый ящик в кармане, надежно защищенный от спама и вирусов.
• Для работы мобильного приложения Яндекс.Почта не требуется подключение к Интернету. Итак, если вы отключились в метро, вы все равно можете продолжать читать и отвечать на свои электронные письма: все сообщения будут автоматически отправлены, когда Интернет вернется в нормальное состояние.
• Приложение поддерживает работу с несколькими почтовыми ящиками одновременно, в том числе Яндекс.Mail 360 для бизнеса. Вы можете читать всю свою электронную почту на одном устройстве, просто переключайтесь между профилями.
Вы можете читать всю свою электронную почту на одном устройстве, просто переключайтесь между профилями.
• Все электронные письма автоматически группируются по теме. Откройте последнее письмо в цепочке, и вы увидите все предыдущие сообщения ниже.
• Вы можете прикреплять документы и фотографии со своего телефона, а также файлы с Яндекс.Диска.
• Если это электронное письмо с вложением, вы сразу узнаете, что внутри. Например, если это изображение, его небольшой эскиз отображается рядом с темой в папке «Входящие».
• Просматривать почту легко, даже если ее много: списки рассылки и оповещения в социальных сетях хранятся отдельно и не отвлекают вас от важных сообщений. Ярлыки и папки помогают упорядочивать электронные письма и быстро находить их.
• Управляйте своей электронной почтой на ходу. Слушайте свои электронные письма, если вы заняты, и используйте предложения, чтобы ответить одним касанием, или просто запишите свое сообщение. Мобильное приложение Яндекс.Почта понимает несколько языков и может переводить входящую почту.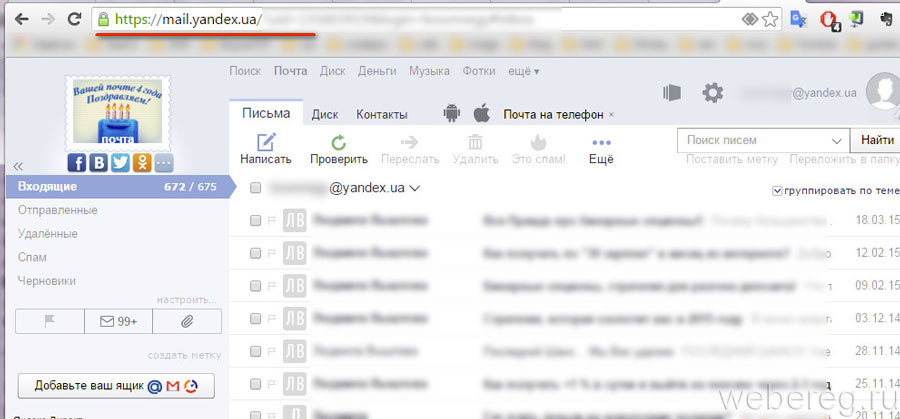
• В iOS 14 можно сделать так, чтобы Яндекс.Почта — ваше почтовое приложение по умолчанию. Зайдите в настройки телефона, найдите мобильное приложение Яндекс.Почта, коснитесь Почта по умолчанию и выберите мобильное приложение Яндекс.Почта из списка.
• Яндекс.Почта включает Яндекс.Телемост и Яндекс.Календарь. Соберитесь онлайн, проведите рабочую телеконференцию или встретитесь с семьей в Яндекс.Телемосте. Если вы запланировали встречу в Яндекс.Календарь, все участники получат уведомление по электронной почте и напоминание, чтобы не пропустить ее.
Вы можете найти ответы на часто задаваемые вопросы, оставить свой отзыв о приложении или предложить новые функции в разделе «Настройки»> «Справка и поддержка».
Как настроить доменный адрес электронной почты с Яндексом
Чтобы создать адрес электронной почты на основе домена, вы можете использовать любую службу, которая предоставляет эту функцию, например domain.yandex.com. Настройка электронной почты с помощью этого сервиса абсолютно бесплатна, быстро и легко, вам просто нужно следовать инструкциям на их веб-сайте.
Что входит в Яндекс.Почту?
- 1000 почтовых ящиков
- неограниченный размер почтового ящика
- 20 ГБ облачного хранилища
- встроенный антивирус
- управление с мобильных устройств
Чтобы настроить доменную учетную запись электронной почты в Яндекс.Почта:
1. Перейдите на https://domain.yandex.com, введите имя своего домена и нажмите Подключить домен.
Примечание:
Если вы новичок на Яндексе, вам нужно будет создать учетную запись и войти в нее, чтобы продолжить настройку персонального почтового ящика.
2. Вам будет предложено несколько вариантов подтверждения права собственности на домен. На шаге 1 скопируйте запись CNAME — это запись, которую нужно указать на стороне uKit.
Примечание:
Запись CNAME уникальна для каждого домена, запись на картинке является примером.
3. Перейдите на панель инструментов uKit и выберите веб-сайт, для которого вы хотите настроить электронную почту, в левом верхнем углу. Обратите внимание, что к этому веб-сайту необходимо подключить собственный домен. После этого откройте раздел Домены .
Обратите внимание, что к этому веб-сайту необходимо подключить собственный домен. После этого откройте раздел Домены .
Примечание:
Если управление записями домена кажется вам слишком техническим, вы можете обратиться к нашим агентам поддержки, чтобы помочь вам настроить их.
4. В разделе Домены щелкните значок «шестеренка» рядом с именем подключенного домена.
5. Выберите Записи домена и нажмите + Добавить .
6. Укажите записи CNAME для своего домена. Введите имя поддомена, например yamail-b0f2424480c8 в первое поле и значение mail.yandex.com во второе. Чтобы узнать, какие именно значения необходимо ввести, обратитесь к шагу 2 данного руководства. После добавления записей сохраните изменения и дождитесь их включения.(Изменение записи CNAME может занять до 72 часов, но обычно это происходит гораздо раньше.)
7. Вернитесь на страницу подтверждения домена на Яндексе и нажмите Подтвердить право собственности на домен.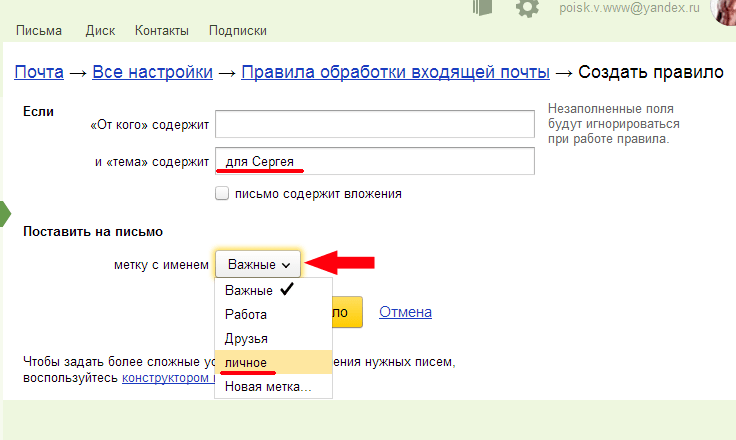
8. Вы попадете на страницу с вашими записями MX. Скопируйте их, чтобы добавить в раздел Записи домена на панели инструментов uKit.
9. В разделе Записи домена нажмите + Добавить .На этот раз вам нужно выбрать запись MX.
10. Вы увидите 3 поля для заполнения. Введите @ для первого, 10 для второго и mx.yandex.net для третьего, чтобы он выглядел так :
11. Вернитесь на страницу Яндекса и нажмите Verify MX records.
12. Вот и все — ваш доменный адрес электронной почты успешно настроен! Чтобы реализовать меры безопасности для вашего почтового ящика, вы также можете настроить запись SPF.Таким образом, отправленные вами сообщения не попадут в папку для спама.
13. На панели инструментов uKit на вкладке Записи домена добавьте запись TXT с правильными значениями: @ для первого поля и v = spf1 redirect = _spf.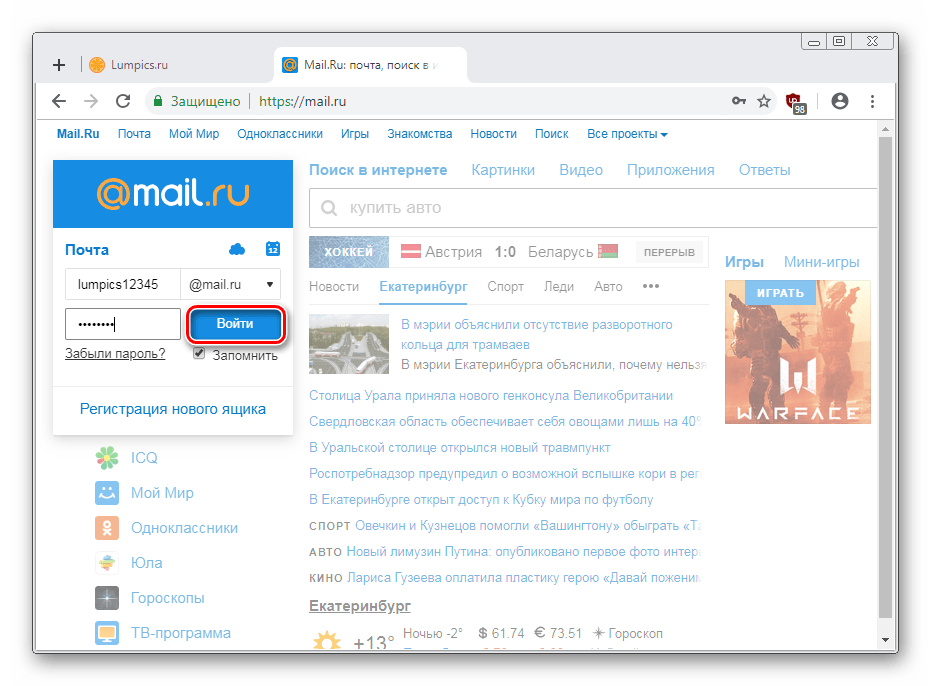 mail.ru для второй:
mail.ru для второй:
- @ TXT v = spf1 redirect = _spf.yandex.net
Теперь вы должны иметь возможность отправлять и получать электронные письма со своим персональным доменом — проверьте это, отправляя и получая сообщения через новую учетную запись на Яндексе.
Совет:
Вы также можете добавить подпись DKIM для своего домена. Это не обязательно, но с этим ваши электронные письма с меньшей вероятностью будут помечены как спам. Вы можете получить эту подпись внизу справа в личном кабинете Яндекса или на этой странице.
Если у вас есть какие-либо вопросы о настройке адреса электронной почты на основе домена, не стесняйтесь обращаться в службу поддержки.
Была ли эта статья полезной?
45 человек нашли эту статью полезной.
Не удается подключиться к аккаунту на Яндексе
Если у вас возникли проблемы с добавлением учетной записи на Яндексе в Spark, выполните следующие действия.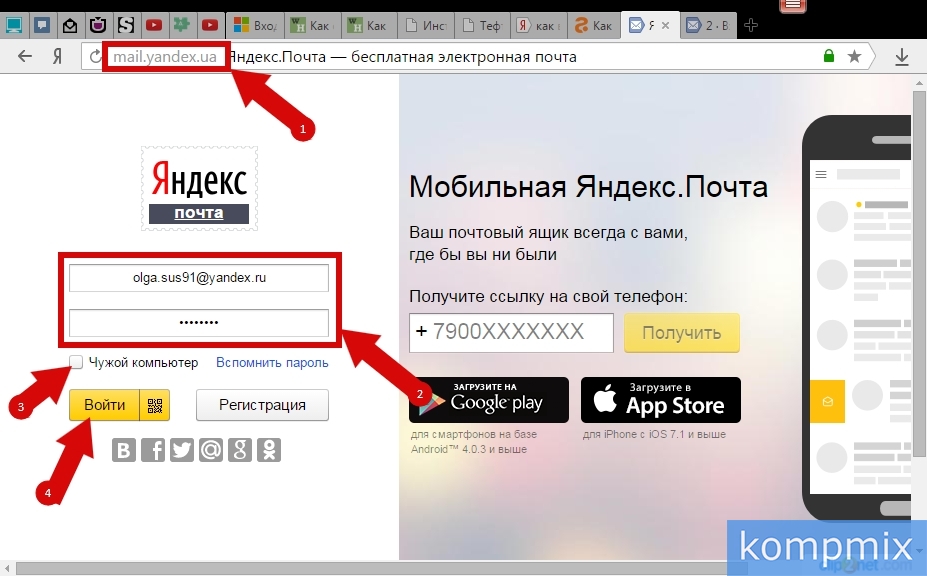
1. Убедитесь, что вы используете IMAP:
- Войдите в свою учетную запись в браузере.
- Щелкните значок настроек вверху.
- Выберите «Все настройки»> «Почтовые клиенты».
- Убедитесь, что установлен флажок С сервера imap.yandex.com через IMAP .
2. Убедитесь, что вы отправили необходимые данные для входа в систему
Если у вас не включена двухфакторная аутентификация и не используется пароль приложения, вы можете отметить Пароль портала , поскольку он показан на скриншоте выше, и используйте свой обычный пароль для входа в Spark.
Если у вас включена двухфакторная аутентификация или включена опция безопасности паролей приложений для учетной записи Яндекс, создайте специальный пароль для Spark и вставьте его в необходимое поле для входа в Spark.
Чтобы узнать, какой метод безопасности вы включили, перейдите по этой ссылке. На снимке экрана показана учетная запись, для которой не был выбран ни один из вариантов.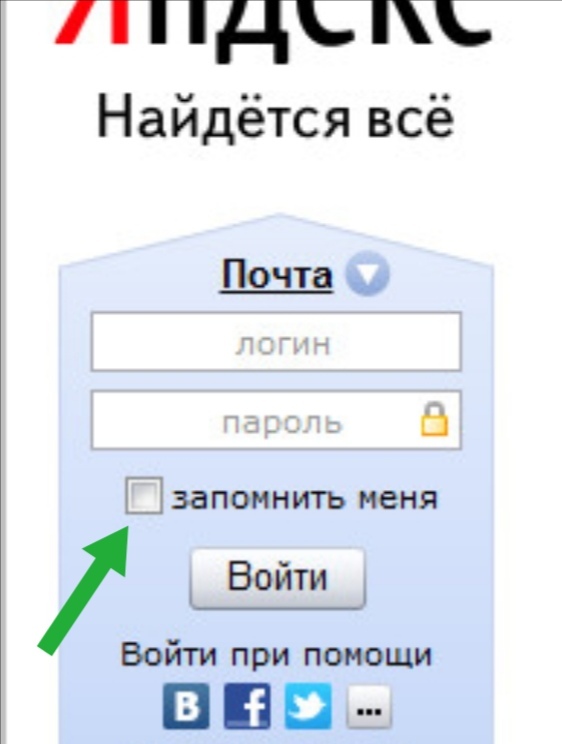
Чтобы создать пароль приложения, выполните следующие действия:
- Перейдите на страницу управления доступом.
- Выберите Пароли приложений> Создать пароль приложения .
- Введите имя приложения, для которого вы создаете пароль. Пароль будет отображаться с этим именем в списке.
- Нажмите кнопку Создать пароль . Пароль приложения появится во всплывающем окне.
Примечание: ‘ Пароль портала’ опция недоступна i если вы уже используете пароль приложения.
3. Множественные попытки входа в систему
Если вы несколько раз пытались добавить учетную запись Яндекса в Spark, сервер этой учетной записи мог заблокировать соединение Spark. В этом случае, чтобы разрешить добавление учетной записи в Spark, перейдите по этой ссылке и введите символы, которые вы увидите.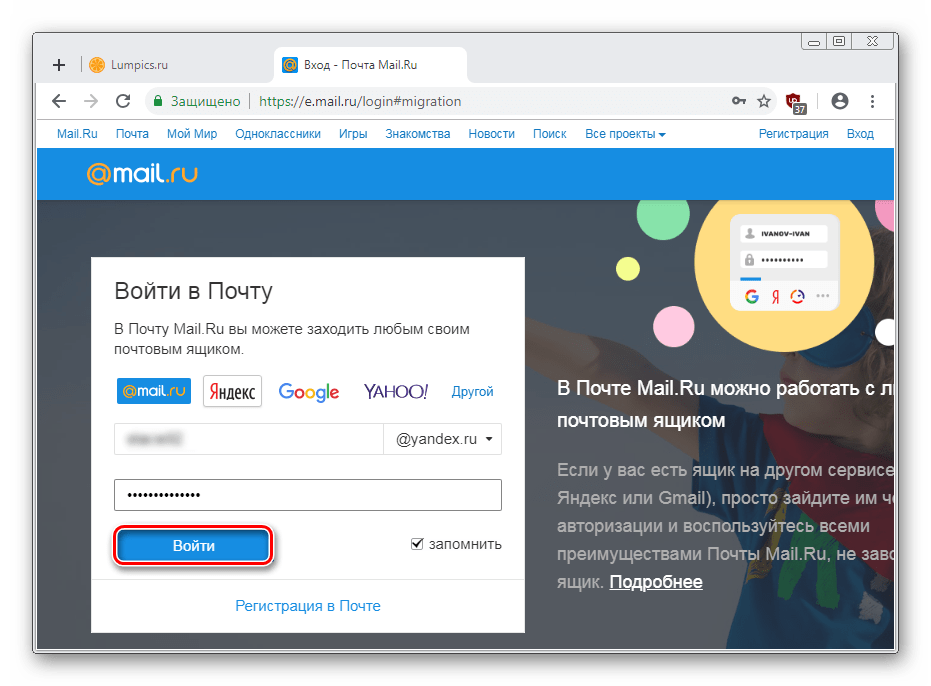
4. Добавьте свой аккаунт на Яндексе в Spark
Проверьте сетевое соединение на вашем устройстве. Если вы используете VPN, мы не можем гарантировать, что Spark будет работать должным образом. Качество работы через VPN зависит исключительно от серверов сети VPN.По этой причине мы рекомендуем вам отключить VPN.
Некоторые организации включают брандмауэр для предотвращения доступа к определенным веб-сайтам из своих сетей. Спросите администратора, разрешен ли доступ к Spark (как к стороннему почтовому приложению). В качестве альтернативы вы можете попробовать подключиться к другой сети.
- Щелкните Spark в левом верхнем углу экрана.
- Выберите Добавить учетную запись> Настроить учетную запись вручную.
- Введите свой адрес электронной почты и пароль.
- В Spark коснитесь значка меню в верхнем левом углу.
- Откройте настройки > Учетные записи почты> Добавить учетную запись .

- Выберите Настроить учетную запись вручную .
- Введите свой адрес электронной почты и пароль.
- Коснитесь значка меню в верхнем левом углу.
- Откройте настройки > Учетные записи почты> Добавить учетную запись .
- Выберите Другой .
- Введите свой адрес электронной почты и пароль.
5. Свяжитесь с нашей службой поддержки
Если вы по-прежнему испытываете трудности с добавлением аккаунта на Яндексе, мы будем рады помочь вам лично.
- Запустите Spark и щелкните Справка в левом верхнем углу экрана. Выберите Отправить отзыв .
- Появится новое окно электронной почты. В строке Тема: напишите «Невозможно подключиться к аккаунту на Яндексе». Нам нужна эта тема письма, чтобы вы могли быстро и лично ответить.
- В своем сообщении введите адрес электронной почты , с которым вы пытаетесь войти, и прикрепите снимок экрана с сообщением об ошибке, которое появляется при попытке добавить учетную запись.

- Отправьте электронное письмо, и наша служба поддержки свяжется с вами, чтобы решить вашу проблему.
Spark автоматически прикрепляет файл .zip с журналами приложений к вашей электронной почте. Нам нужны журналы для нашего расследования. Этот файл может содержать некоторые конфиденциальные личные данные, и мы заверяем вас, что будем рассматривать его как конфиденциальную информацию.
- В Spark коснитесь значка меню в верхнем левом углу.
- Откройте Настройки> Поддержка> Диагностика> Отправить диагностическую информацию .
- Появится новое окно электронной почты. В строке Тема: напишите «Невозможно подключиться к аккаунту на Яндексе». Нам нужна эта тема письма, чтобы вы могли быстро и лично ответить.
- В своем сообщении введите адрес электронной почты , с которым вы пытаетесь войти, и прикрепите снимок экрана с сообщением об ошибке, которое появляется при попытке добавить учетную запись.

- Отправьте электронное письмо, и наша служба поддержки свяжется с вами, чтобы решить вашу проблему.
Spark автоматически подключает файл.zip-файл с журналами приложения на вашу электронную почту. Нам нужны журналы для нашего расследования. Этот файл может содержать некоторые конфиденциальные личные данные, и мы заверяем вас, что будем рассматривать его как конфиденциальную информацию.
Обратите внимание: нет возможности получить доступ к Spark и связаться с нами , если учетная запись электронной почты, которую вы не можете подключить к Spark, является первой учетной записью, которую вы пытаетесь добавить.
В этом случае сначала добавьте любую другую учетную запись электронной почты в Spark. Затем попробуйте добавить свою основную учетную запись.Если не удается подключиться, обратитесь в нашу службу поддержки, как описано выше.
- Коснитесь значка меню в верхнем левом углу.
- Откройте Настройки> Поддержка> Диагностика> Отправить диагностическую информацию .

- Появится новое окно электронной почты. В строке Тема: напишите «Невозможно подключиться к аккаунту на Яндексе». Нам нужна эта тема письма, чтобы вы могли быстро и лично ответить.
- В своем сообщении введите адрес электронной почты , который вы пытаетесь войти, и приложите снимок экрана с сообщением об ошибке, которое появляется при попытке добавить учетную запись.
- Отправьте электронное письмо, и наша служба поддержки свяжется с вами, чтобы решить вашу проблему.
Spark автоматически прикрепляет файл .zip с журналами приложений к вашей электронной почте. Нам нужны журналы для нашего расследования. Этот файл может содержать некоторые конфиденциальные личные данные, и мы заверяем вас, что будем рассматривать его как конфиденциальную информацию.
Обратите внимание: нет возможности получить доступ к Spark и связаться с нами , если учетная запись электронной почты, которую вы не можете подключить к Spark, является первой учетной записью, которую вы пытаетесь добавить.
В этом случае сначала добавьте любую другую учетную запись электронной почты в Spark. Затем попробуйте добавить свою основную учетную запись. Если не удается подключиться, обратитесь в нашу службу поддержки, как описано выше.
Читать далее: Проблемы с отправкой электронных писем из учетных записей Exchange / Office 365Нам очень жаль это слышать.Что вам показалось наиболее бесполезным?
Если вам потребуется дополнительная помощь, свяжитесь с нами.Как создать бесплатный адрес электронной почты на Яндексе с моим доменом — 10Web Help Center
Деловая электронная почта — непростая задача. Это будет гораздо непрофессионально, если вы отправляете электронные письма из личного, а не из рабочего аккаунта электронной почты.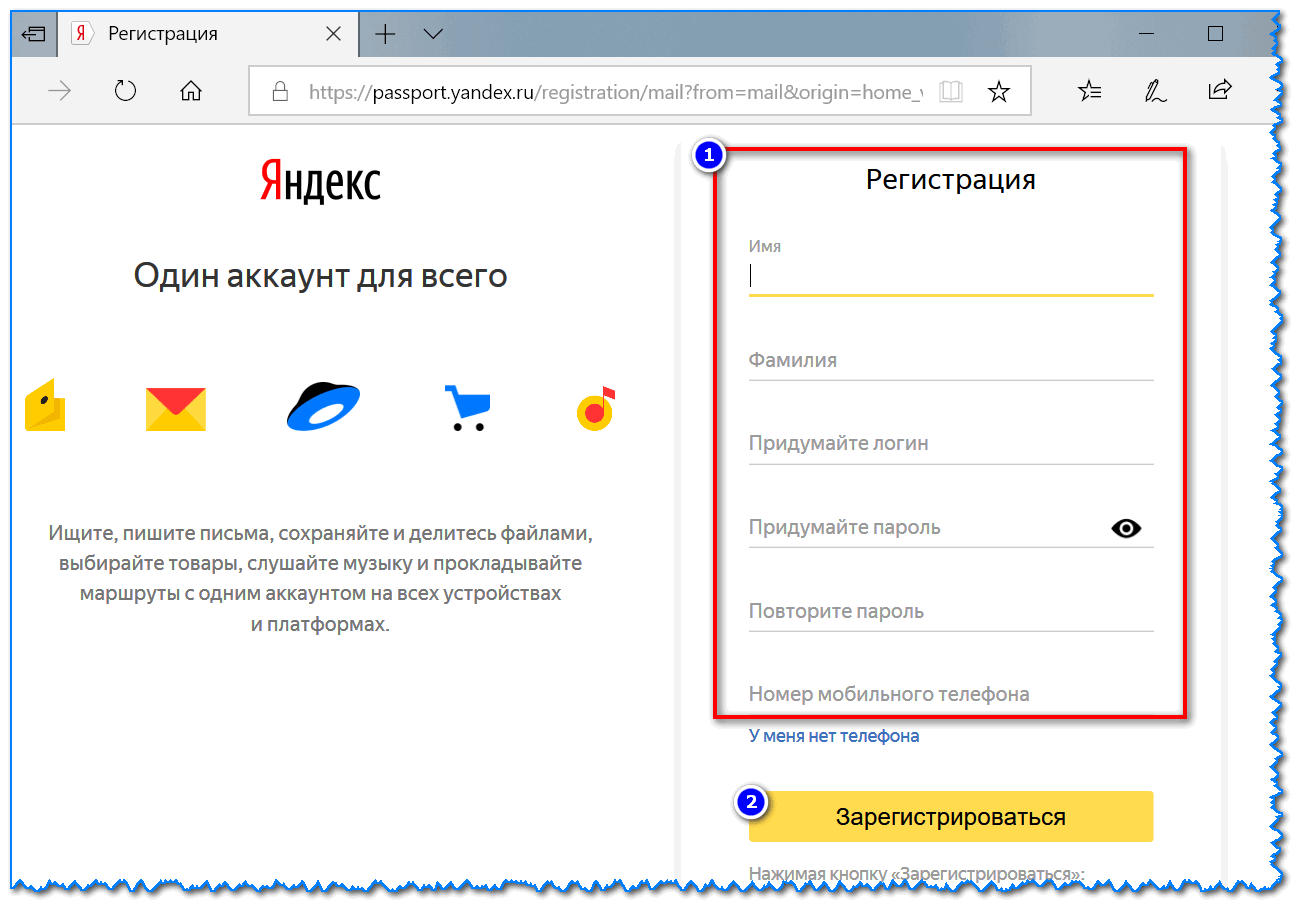 Именно поэтому вам может потребоваться создать адрес электронной почты с вашим доменным именем.
Именно поэтому вам может потребоваться создать адрес электронной почты с вашим доменным именем.
Однако вы можете задаться вопросом, как именно вы создаете это. В частности, вы можете задаться вопросом, какую службу или поставщика использовать для создания этой так называемой деловой электронной почты.
Конечно, есть много разных способов создания адреса электронной почты с вашим доменным именем — например, через регистратора доменных имен, который вы используете, через Gmail и т. Д. Однако в этой статье мы поговорим о бесплатной услуге. предлагает Яндекс специально для создания электронного письма с использованием вашего домена.
Итак, давайте рассмотрим все этапы создания адреса электронной почты с вашим доменным именем с помощью Яндекс. Вот как это сделать:
- Для начала перейдите на страницу Яндекс Коннект: https://connect.yandex.com/pdd/.
- Если у вас уже есть учетная запись — просто авторизуйтесь, в противном случае вам нужно на создать учетную запись на Яндекс Коннект .
 Все, что вам нужно сделать, это ввести основную информацию о своем имени, существующем адресе электронной почты, выбрать новое имя пользователя и пароль и ответить на секретный вопрос.Затем нажмите Зарегистрировать .
Все, что вам нужно сделать, это ввести основную информацию о своем имени, существующем адресе электронной почты, выбрать новое имя пользователя и пароль и ответить на секретный вопрос.Затем нажмите Зарегистрировать . - После того, как вы зарегистрируетесь и войдете в свою учетную запись Yandex Connect — в разделе Бесплатная почта для вашего домена , в текстовом поле вы должны ввести доменное имя, которое вы используете для создания адреса электронной почты, и нажать Зарегистрироваться бесплатно .
- После этого вы будете перенаправлены в личный кабинет в Яндекс Коннект .
- В темном меню слева нажмите Домены .
- Щелкните доменное имя в правом верхнем углу страницы.
- На этом этапе вы увидите предупреждение « Домен не подтвержден ». Существует три возможных варианта подтверждения вашего домена, перечисленных ниже, с использованием метатега , файла HTML или записи DNS .
 Самая простая форма — использовать DNS-запись.
Самая простая форма — использовать DNS-запись. - Чтобы продолжить использование третьей опции, нажмите DNS-запись .
- На странице вы увидите текстовую запись, которую вам нужно скопировать у вашего хостинг-провайдера — в нашем случае 10Web.Вот как это сделать:
- Скопируйте запись DNS TXT.
- Вернитесь на панель инструментов 10Web.
- Щелкните кнопку Manage соответствующего веб-сайта.
- В левом меню перейдите к Хостинговые услуги и щелкните Домены .
- Перед именем домена, которое вы используете, щелкните Manage DNS .
- Вы будете перенаправлены к списку записей DNS. Поскольку запись, которую вы указали в Яндексе, является записью в формате txt, в раскрывающемся меню под типом выберите тип записи txt .
- Там под hostname напишите имя вашего поддомена и вставьте txt-запись, которую вы скопировали из Yandex Connect, под TXT Content .

- После того, как вся эта информация будет заполнена, нажмите Добавить запись DNS .
- Вернуться в личный кабинет на Яндекс Коннект — нажать желтую кнопку Начать проверку . После этого будет отображаться статус вашей проверки. Просто подождите некоторое время, прежде чем процесс проверки завершится.Это может занять от секунд до нескольких минут (почти не более 10 минут).
- Если вы все сделали правильно, после завершения процесса проверки вы будете автоматически перенаправлены на страницу Подтвержденный домен .
- Ниже вы увидите сообщение « записей MX для этого домена не настроены ». Пришло время добавить записи MX. Для этого выполните следующие действия:
- Перейдите по следующей ссылке: https: // яндекс.com / support / connect / dns / mx.html.
- В третьем пункте Общих инструкций по настройке MX-записей можно найти значение, приоритет и имя поддомена MX-записи Яндекса.

- Скопируйте значение и, как и в случае с txt-записью, вернитесь на панель 10Web , в разделе Domains нажмите Manage DNS .
- В разделе Тип выберите MX и вставьте скопированное значение , а затем щелкните Добавить запись DNS .
- Теперь процесс ожидания может занять немного больше времени, чем ожидалось. Если все сделано правильно, на странице Яндекс Коннект появится сообщение: «Домен подтвержден и готов. ”
Теперь ваш домен подтвержден. Чтобы продолжить процесс, выполните следующие действия:
- Вернитесь в свой аккаунт Яндекс Коннект.
- Вверху меню щелкните Все сотрудники . Затем под страницей нажмите маленькую кнопку Добавить и в меню выберите Добавить человека .
- Вы будете перенаправлены во всплывающее окно, где сможете зарегистрировать нового сотрудника .
 В основном это стандартная личная информация, которую вы должны ввести в соответствующие поля, например имя, фамилию, пол, язык и т. Д., И т. Д., А также создать длинную строку и пароль для сотрудника.
В основном это стандартная личная информация, которую вы должны ввести в соответствующие поля, например имя, фамилию, пол, язык и т. Д., И т. Д., А также создать длинную строку и пароль для сотрудника. - После ввода информации нажмите желтую кнопку Добавить под страницей.
Вот и все — письмо создано. Он будет упомянут в разделе личного профиля на странице, вы также будете автоматически перенаправлены.
Чтобы протестировать или использовать его, выполните следующие действия:
- Скопируйте вновь созданный адрес электронной почты.
- Щелкните значок личной учетной записи в правом верхнем углу страницы.
- Щелкните Mail .
- На следующей странице щелкните Выйти .
- Вы попадете на страницу входа в Яндекс коннект. Войдите в систему, используя только что созданный адрес электронной почты, используя выбранный вами пароль.
- После входа в систему вы увидите желтую кнопку Завершить регистрацию .


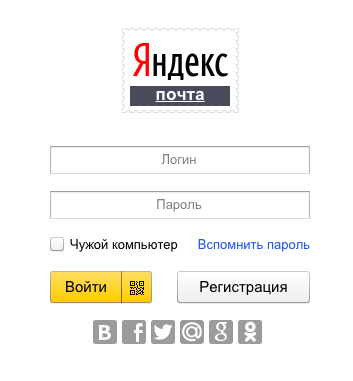 Либо сделать яндекс почту главной страницей вашего браузера. О том как сделать, можно прочитать в статье: Яндекс главная страница – сделать стартовой
Либо сделать яндекс почту главной страницей вашего браузера. О том как сделать, можно прочитать в статье: Яндекс главная страница – сделать стартовой
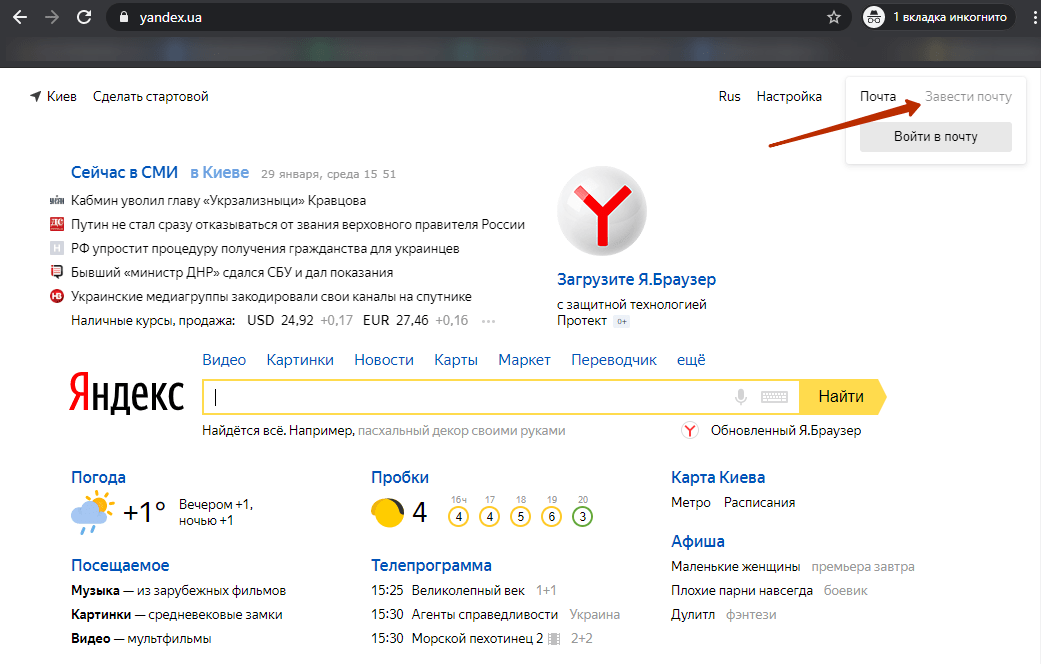
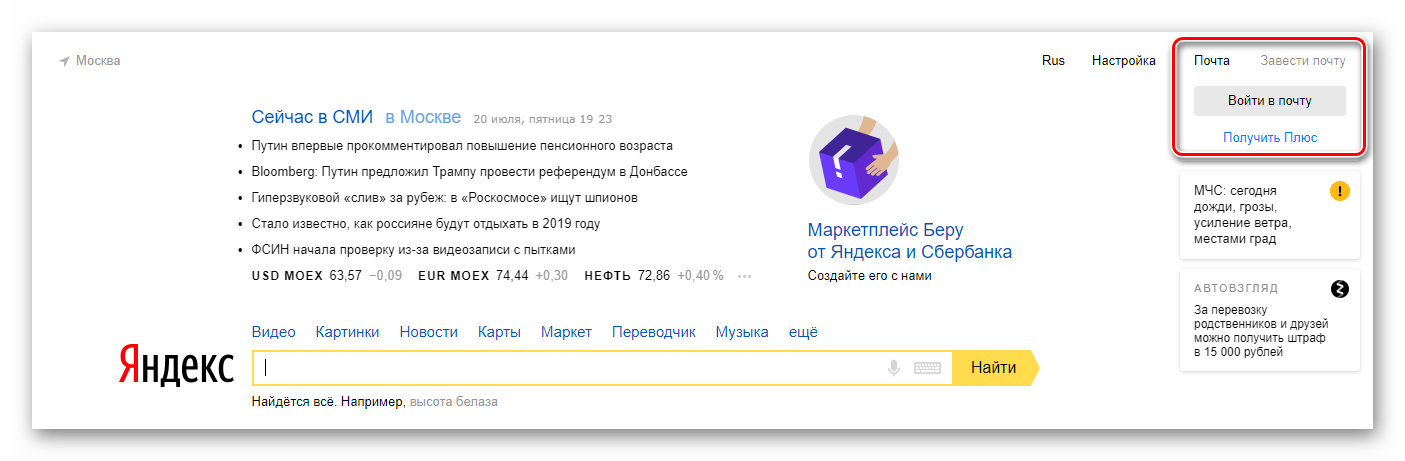
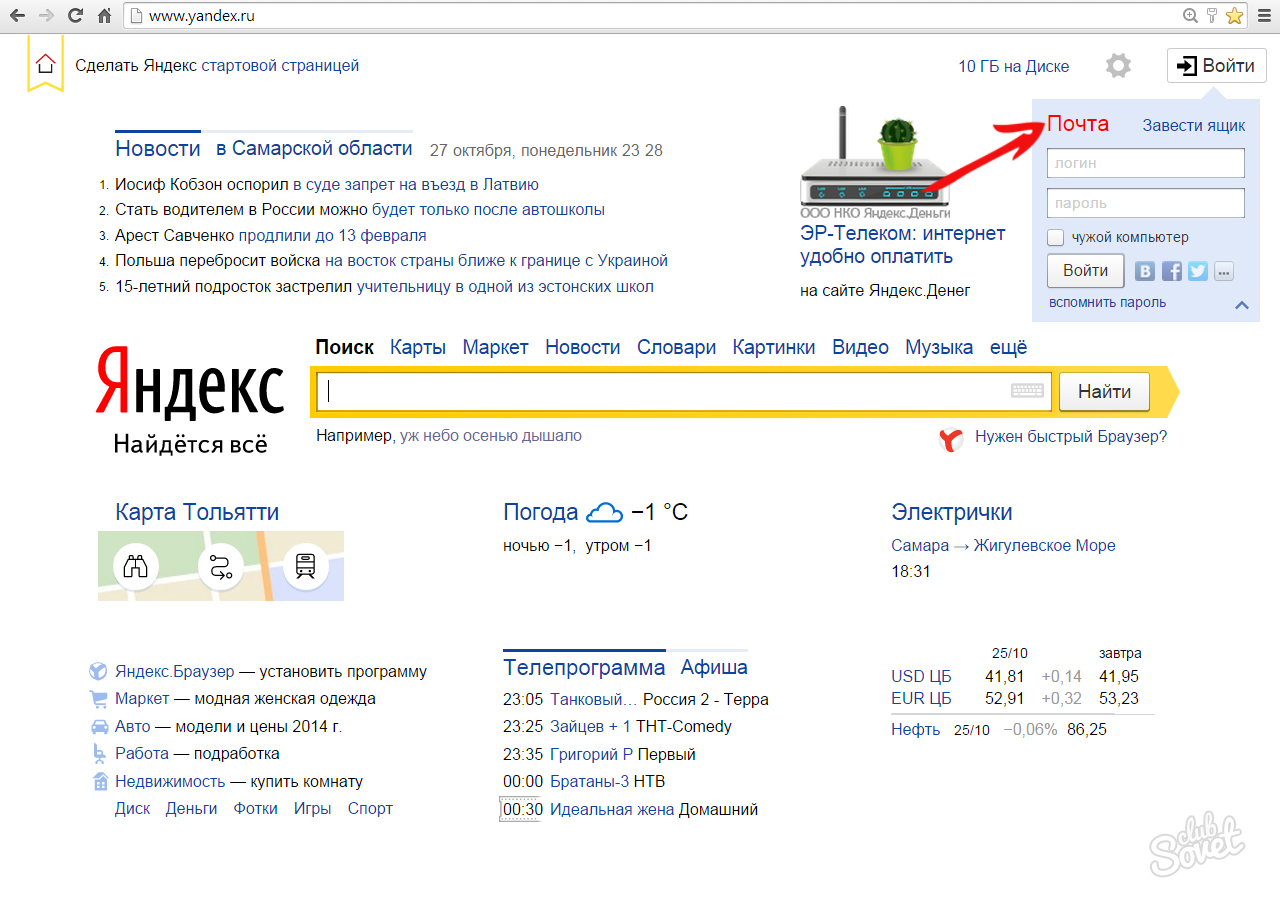 Подходит, если вы пользуетесь ящиком время от времени. Например, раз в три дня.
Подходит, если вы пользуетесь ящиком время от времени. Например, раз в три дня.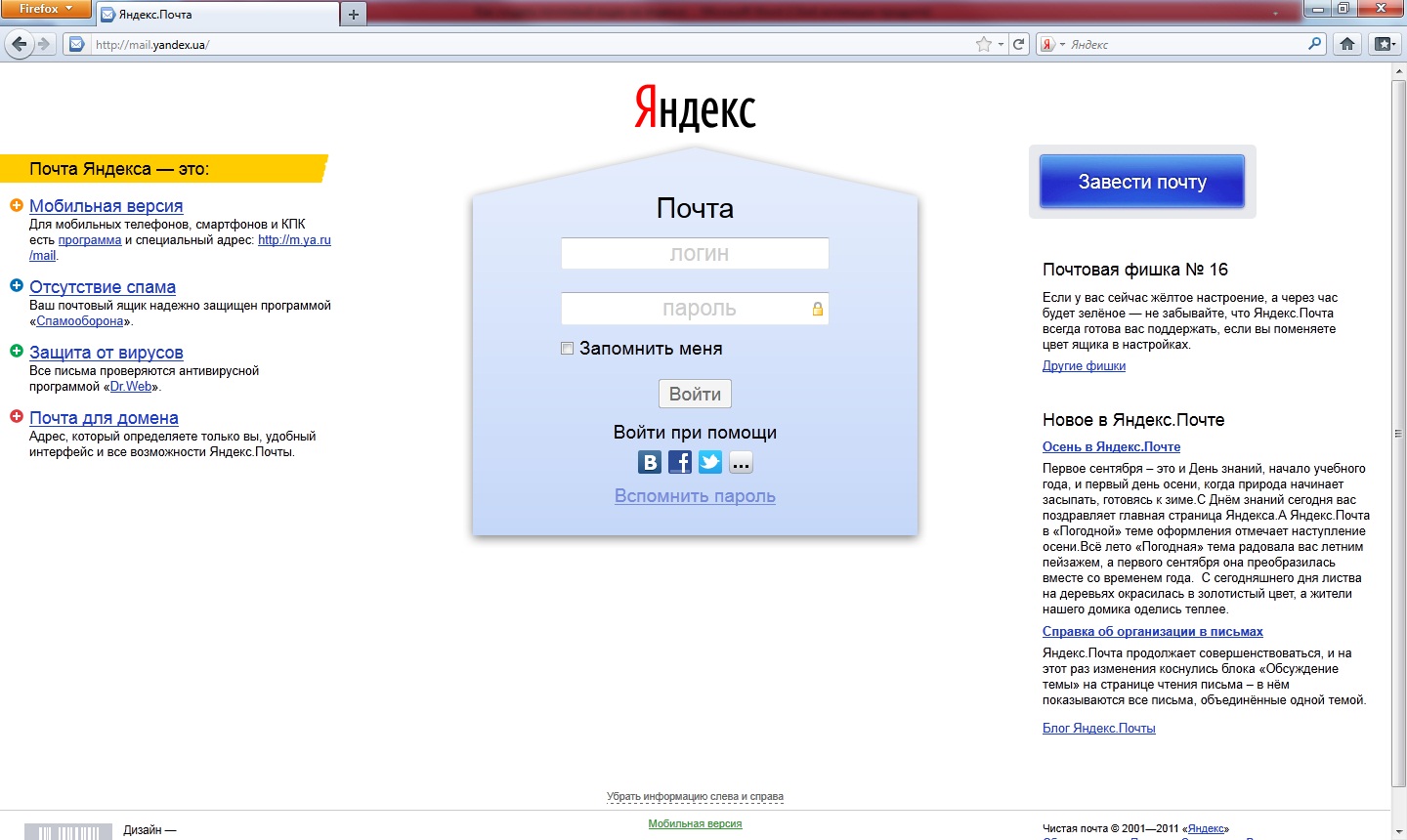

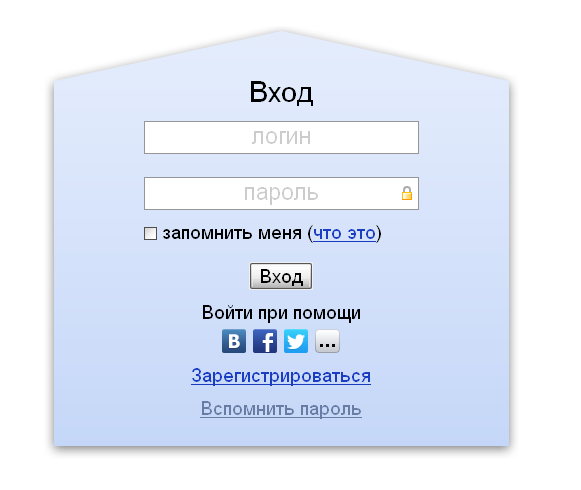




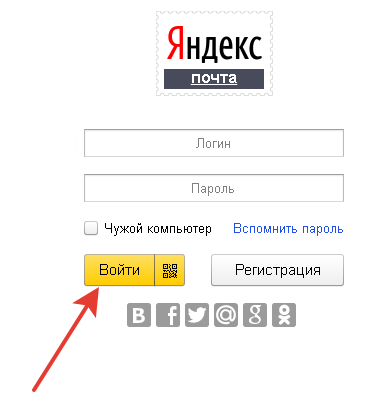 В нашем случае данные пришли через 4 часа. Задуманное удалось! Желаю успехов.
В нашем случае данные пришли через 4 часа. Задуманное удалось! Желаю успехов.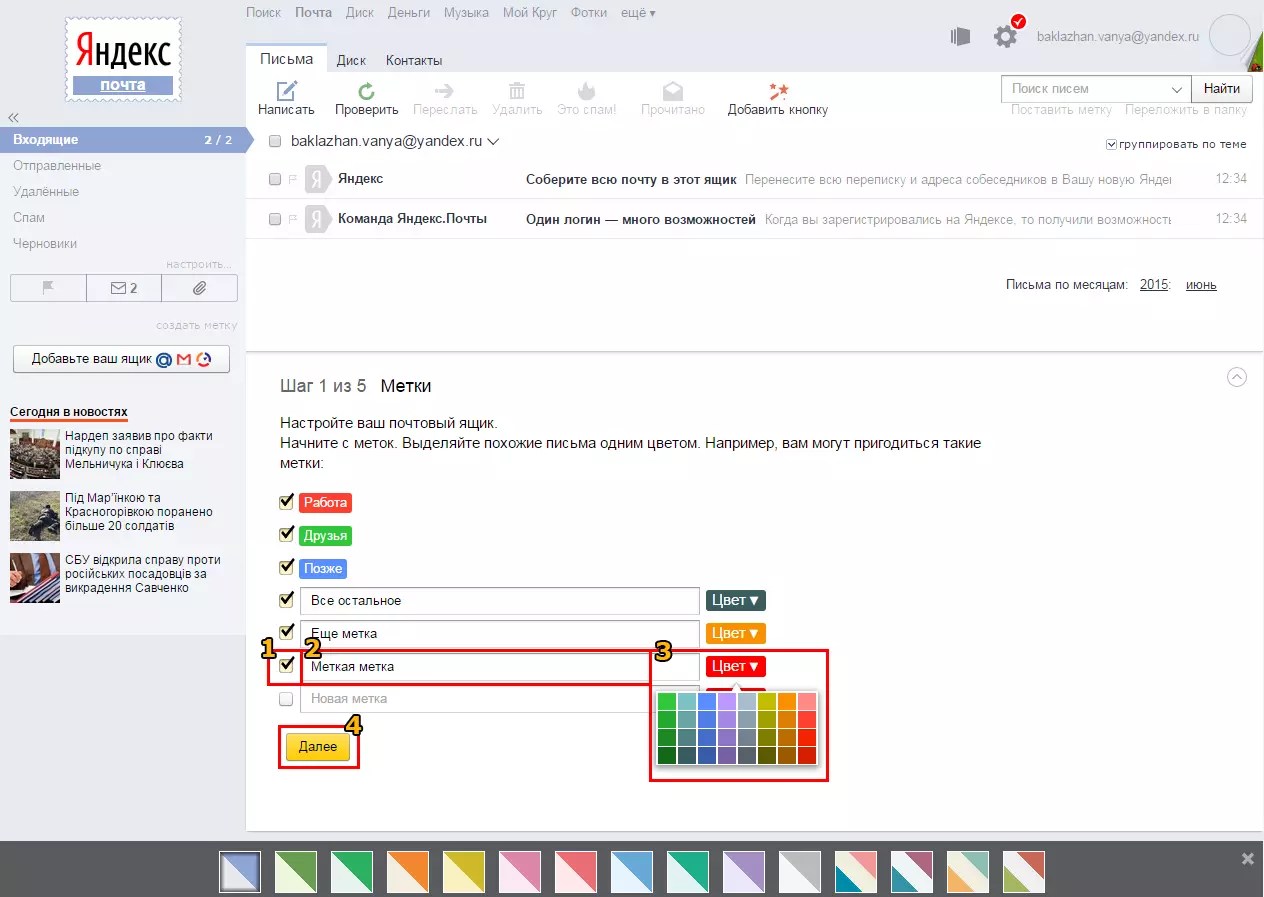 благодаря интеграции файлообменника от Яндекса
благодаря интеграции файлообменника от Яндекса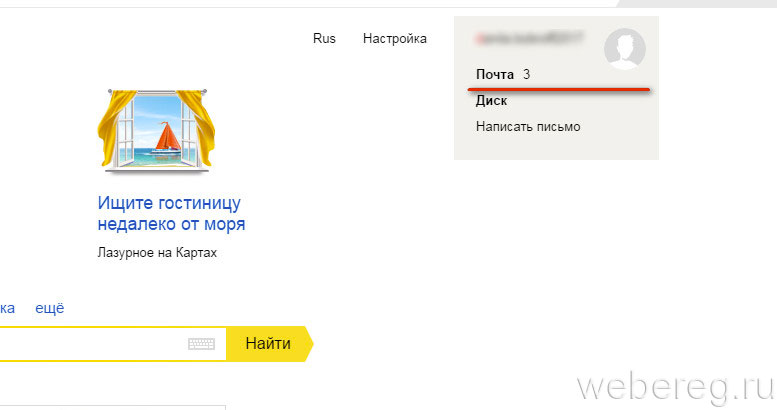
 Ключ, вводите в нем придуманный чуть ранее цифровой пин-код:
Ключ, вводите в нем придуманный чуть ранее цифровой пин-код: Ну, и точно так же и для любых других компьютерных программ или мобильных приложений, которым потребуется доступ к какому-то сервису этой системы (например, мобильное приложение Яндекс Деньги).
Ну, и точно так же и для любых других компьютерных программ или мобильных приложений, которым потребуется доступ к какому-то сервису этой системы (например, мобильное приложение Яндекс Деньги). ktonanovenkogo.org
ktonanovenkogo.org
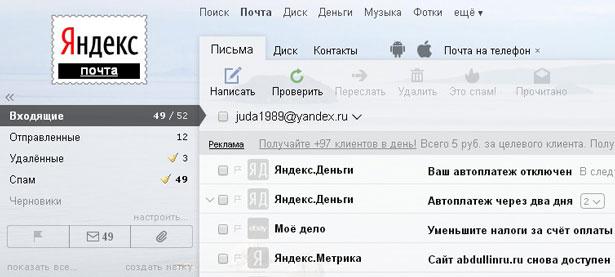 yandex.net.». Иногда в конце имени сервера требуется точка. В некоторых панелях управления точка обозначается автоматически.В этом случае добавлять его не нужно. Но если при добавлении «mx.yandex.net.» Возникла ошибка, просто удалите точку в конце имени сервера.
yandex.net.». Иногда в конце имени сервера требуется точка. В некоторых панелях управления точка обозначается автоматически.В этом случае добавлять его не нужно. Но если при добавлении «mx.yandex.net.» Возникла ошибка, просто удалите точку в конце имени сервера.
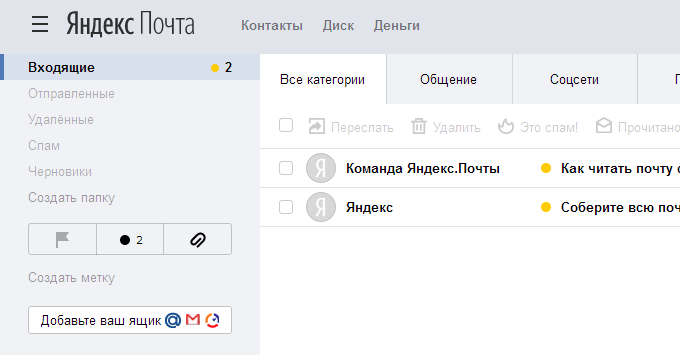
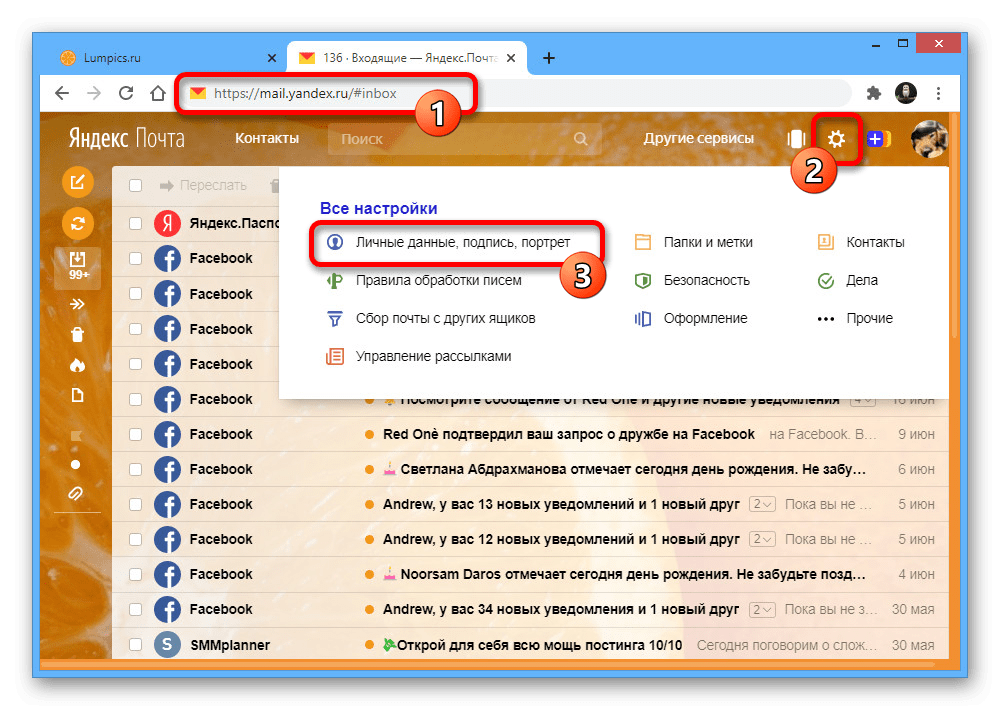
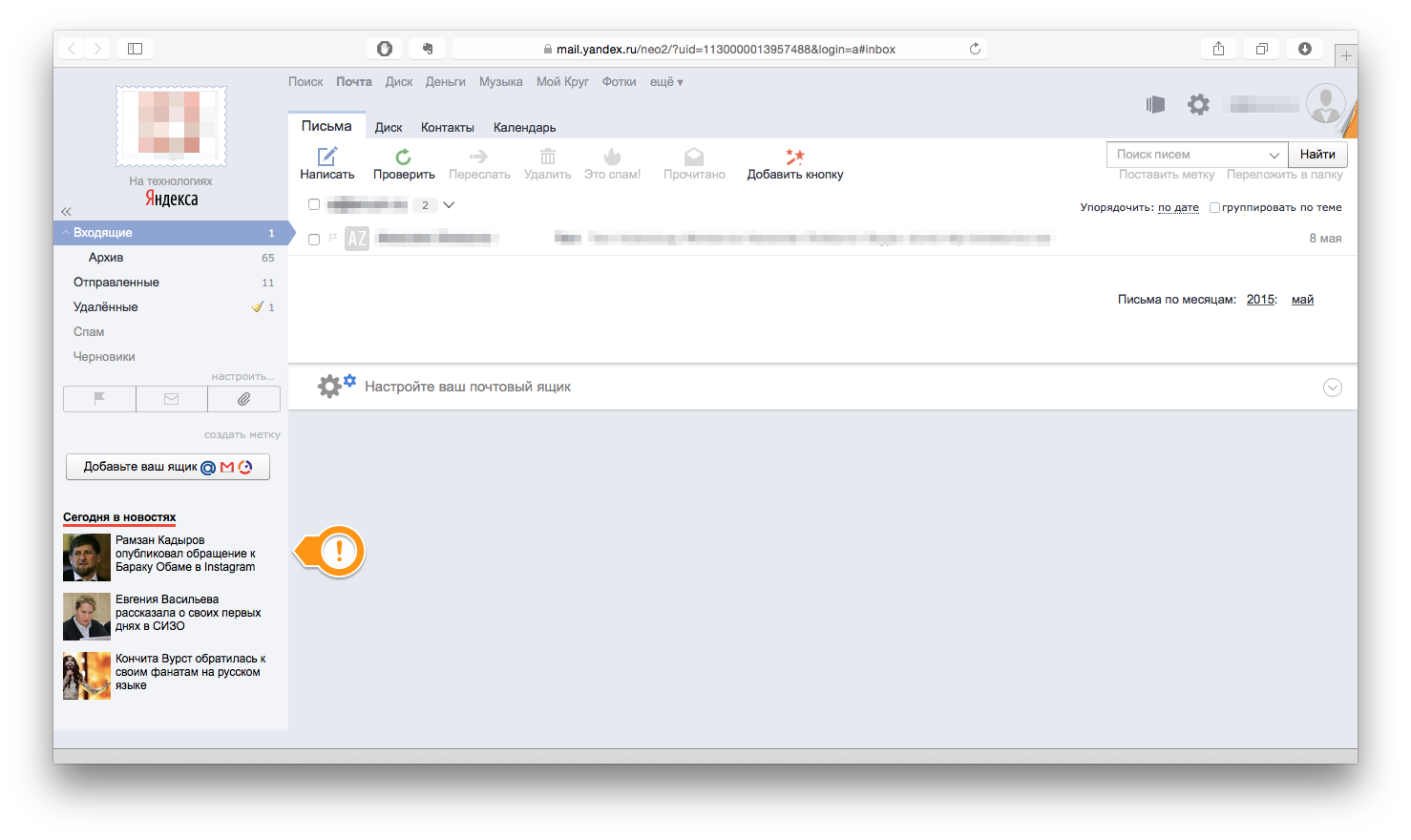
 Все, что вам нужно сделать, это ввести основную информацию о своем имени, существующем адресе электронной почты, выбрать новое имя пользователя и пароль и ответить на секретный вопрос.Затем нажмите Зарегистрировать .
Все, что вам нужно сделать, это ввести основную информацию о своем имени, существующем адресе электронной почты, выбрать новое имя пользователя и пароль и ответить на секретный вопрос.Затем нажмите Зарегистрировать .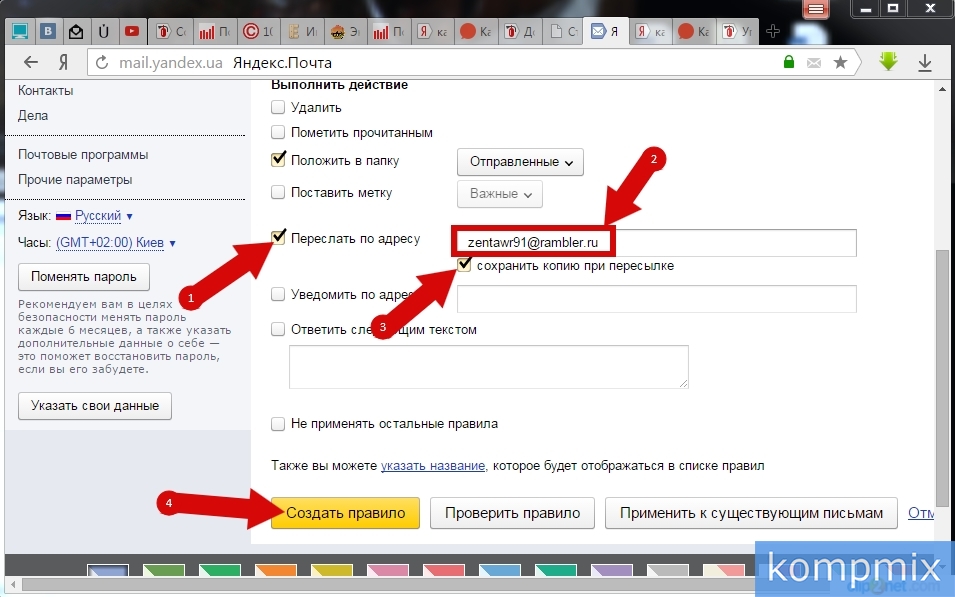 Самая простая форма — использовать DNS-запись.
Самая простая форма — использовать DNS-запись.