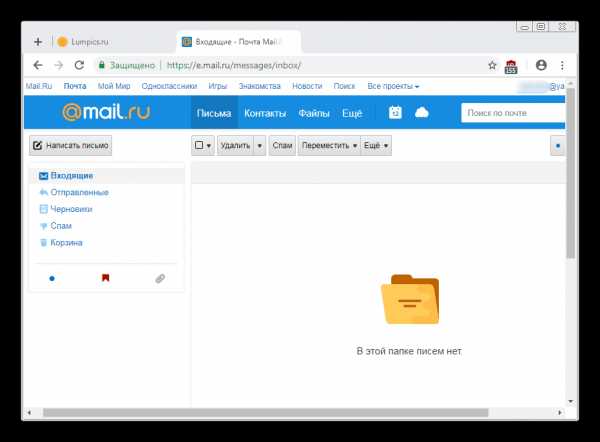Как в почте Mail.Ru создавать временные почтовые адреса
В настройках почтового сервиса портала Mail.Ru появилась функция “Анонимайзер”.
С ее помощью можно завести временный электронный адрес и использовать его
- для регистрации на разных форумах и сайтах, не вызывающих доверия,
- в купонных сервисах,
- либо в сомнительных, ненадежных интернет-магазинах,
- а также при подаче объявлений о продаже чего-либо (для связи с возможными покупателями) и т.п.
Потом, когда временный e-mail станет не нужен, его легко можно удалить.
Содержание статьи
Анонимайзер Mail.ru – это сервис для создания временных почтовых ящиков внутри своего основного, постоянного почтового ящика на Майл ру.
Он является генератором временных email адресов внутри основной почты mail.ru.
Как создать временный mail.ru
Создать одноразовый почтовый ящик (другими словами, временный mail ru) можно после 6-ти шагов:
1) надо зайти в свой почтовый ящик mail ru официальный сайт:
*** https://e.mail.ru/login
2) ввести свой логин, пароль,
3) в правом верхнем углу кликнуть по своему логину. Откроется меню, в котором надо щелкнуть “Настройки почты” (2 на рис. 1):
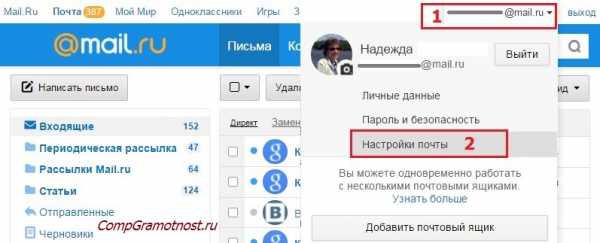
Рис. 1. Где Настройки почты в ящике Mail.ru
4) В конце меню «Настройки почты» следует выбрать пункт “Анонимайзер” (1 на рис. 2):
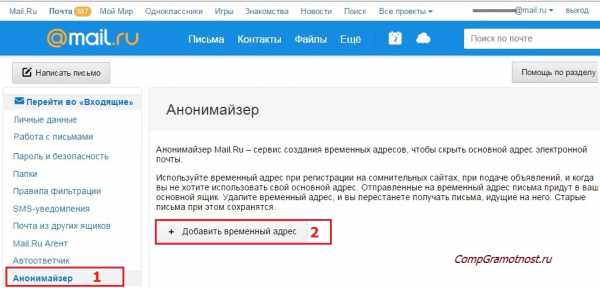
Рис. 2. Анонимайзер: Добавить временный адрес в Mail.ru
5) В открывшейся форме «Анонимайзер» кликаем по кнопке «Добавить временный адрес» (2 на рис. 2).
6) Появится окно «Создание временного адреса» (рис. 3):
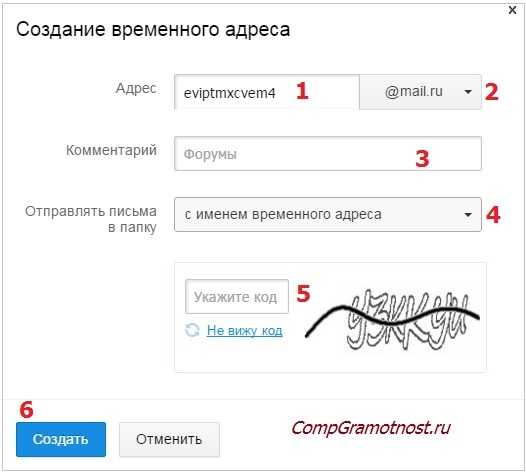
Рис. 3. Создание временного адреса для своей почты Майл ру
Чтобы создать временную почту внутри своей почты Майл ру, осталось:
- 1 на рис. 3 – согласиться с предложенным именем для временной почты mail.ru, либо ввести свой адрес (конечно, при условии, что такое имя ранее не было занято другими пользователями).
- 2 на рис. 3 – согласиться с доменом почты (то есть, mail.ru), либо кликнуть по маленькому треугольнику и выбрать из предложенного списка другой домен: inbox.ru, list.ru или bk.ru.
- 3 на рис. 3 – желательно, но не обязательно, написать для самого себя комментарий, чтобы не забыть, для чего был когда-то создан какой-то e-mail.
- 4 на рис. 3 – выбрать папку, в которую будет собираться приходящая корреспонденция. По умолчанию создается одноименная папка (с тем же именем, что и временная почта), но можно выбрать папку из других, уже существующих в почтовом ящике Mail.Ru
- 5 на рис. 3 – ввести код с картинки. Если код нечеткий, плохо виден, стоит нажать на ссылку «Не вижу код».
- 6 на рис. 3 – жмем на кнопку «Создать».
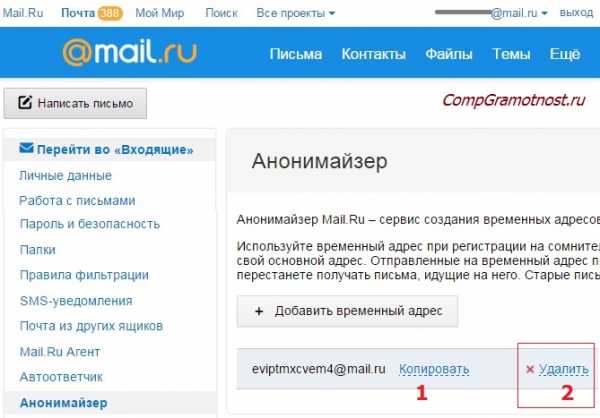
Рис. 4. Как копировать и как удалить временную почту Майл ру.
Как видно на рис. 4, создан временный email – [email protected].
Как пользоваться временным ящиком
О том, как написать письмо с анонимного адреса, можно узнать на официальном сайте Майл ру: https://help.mail.ru/mail-help/settings/aliases#send
Временный адрес при регистрации на сайтах
- Откройте тот сайт, где Вы хотите зарегистрироваться.
- Нажмите на этом сайте на ссылку (кнопку) “Регистрация”.
- Тогда должно появиться поле для ввода email, в которое можно будет ввести временный адрес. Его можно скопировать, чтобы не вводить вручную.
Для этого напротив временного email нажимаем на кнопку «Копировать» (1 на рис. 4). После этого временный email будет скопирован в буфер обмена, то есть, помещен во временную память компьютера. Обращаю внимание, что кнопка “Копировать” (и кнопка “Удалить”) появляется (“всплывает”) только после того, как подвести курсор мыши к имени временной почты.
Теперь переходим туда, где нужно указать эту временную почту – это может быть поле для ввода email адреса, например, при регистрации на каком-то сайте. Ставим в это поле курсор и нажимаем на Ctrl+V (это горячие клавиши для того, чтобы вставить то, что было скопировано в буфер обмена). После этого временный email будет помещен туда, где он нужен для регистрации или какого-либо другого действия.
Полезные моменты
Можно создать много таких временных ящиков. Главное в том, чтобы потом самому пользователю в них не запутаться. Надо помнить, что
все временные ящики доступны только через основной ящик Mail.ru.
Другими словами, получить доступ к временным ящикам можно только при условии, если войти в свой основной ящик. Временные ящики доступны только по логину и паролю основной почты mail.ru. Это примерно как мы попадаем в свой дом: сначала заходим в коридор и только потом можно попасть в другие помещения.
После того, как временная почта создана, можно зайти в свою основную почту mail.ru. Там следует найти новую папку (рис. 5), у которой будет такое же имя, как у временной почты. Сравните имя папки на рис. 5 с именем того временного e-mail, которое было создано ранее, на рис. 4. Видно, что имена совпадают.
Можно открыть письмо с дополнительной информацией, которое пришло в новую папку. У него будет такой заголовок: «Вы создали временный адрес. Mail.ru рекомендует прочитать Вам это письмо.»
Рис. 5. Папка с новой временной почтой Mail.ru внутри основного почтового ящика
Чем хороши временные ящики? Конечно, тем, что их можно удалить. При этом основной почтовый ящик останется в целости и сохранности.
Как удалить временную почту mail.ru
После удаления временной почты письма перестанут приходить, но старые письма останутся в папке.
Чтобы удалить временную почту, надо проделать шаги, описанные выше, повторю их здесь:
- нужно войти в свой основной ящик mail.ru, введя логин и пароль от основной почты,
- кликнуть по своему логину, то есть по имени своего email (рис. 1),
- перейти в «Настройки почты»,
- щелкнуть по «Анонимайзер» (рис. 2),
- подвести курсор мыши к той временной почте, которую нужно удалить. Только после этого появятся ссылки «Копировать» и «Удалить»,
- кликнуть по ссылке «Удалить» (2 на рис. 4) напротив того временного e-mail, который больше не нужен.
Другие способы для временных e-mail
Часто после регистрации на каком-нибудь ресурсе начинают приходить навязчивые рассылки. Спам-фильтры в почте Mail.Ru не всегда справляются со своей функцией. Анонимайзер Майл ру поможет компенсировать этот недостаток. Хотя, в принципе, в этой функции ничего нового нет.
Уже давно существуют ресурсы для создания временных e-mail, например:
- 10minutemail.com (подробнее здесь),
- mailinator.com.
Отличие лишь в том, что Mail.Ru совместило временный e-mail с основным почтовым сервисом. Основной ящик теперь можно использовать только для переписки с реальными людьми.
Как удалить основную почту mail.ru
Временный ящик mail.ru можно удалять без долгих раздумий, на то он и временный. Но с основным ящиком mail.ru нужно хорошо подумать и вспомнить все, что может быть с ним связано: кроме плохого, там потом (увы, зачастую только после удаления) может обнаружиться и хорошее, и ценное.
Дело в том, что после удаления основной почты mail.ru будет возможность восстановить логин (имя) этой почты. Но вся информация, которая ранее хранилась в этой почте и которая была связана с этим аккаунтом, увы, восстановлению уже не подлежит. Поэтому прежде чем удалять основной адрес mail.ru, нужно вспомнить все проекты, которые привязаны к этому аккаунту, ибо после удаления вся информация с этих проектов пропадет без возможности ее восстановления.
Если у Вас есть твердое решение удалить основной почтовый ящик на mail.ru, а также есть доступ к ящику (т.е. известен логин почты и пароль), тогда введите в адресную строку своего браузера ссылку:
https://account.mail.ru/user/delete
Для удаления понадобится ввести имя почты, пароль, указать причину удаления. После этого ящик mail.ru будет удален вместе со всей информацией и со всеми проектами, которые были связаны с этим email.
P.S. К этой статье отлично подходят другие материалы по компьютерной грамоности:
Как сделать подпись в электронном письме Mail.ru?
Как прикрепить файл к письму?
Охота на e-mail: кто и зачем хочет взломать вашу почту?
Облако Майл ру
Как сортировать письма Майл ру по папкам
Уже более 3.000 подписчиков.
Важно: необходимо подтвердить свою подписку! В своей почте откройте письмо для активации и кликните по указанной там ссылке. Если письма нет, проверьте папку Спам.
Автор: Надежда
3 февраля 2016
Адрес электронной почты или почта. Что это?
[email protected] Это Ваш адрес электронной почты Электро́нная по́чта (англ. email, e-mail, от англ. electronic mail) — технология и предоставляемые ею услуги по пересылке и получению электронных сообщений (называемых «письма» или «электронные письма» ) по распределённой (в том числе глобальной) компьютерной сети. Электронная почта по составу элементов и принципу работы практически повторяет систему обычной (бумажной) почты, заимствуя как термины (почта, письмо, конверт, вложение, ящик, доставка и другие) , так и характерные особенности — простоту использования, задержки передачи сообщений, достаточную надёжность и в то же время отсутствие гарантии доставки. Достоинствами электронной почты являются: легко воспринимаемые и запоминаемые человеком адреса вида имя_пользователя@имя_домена; возможность передачи как простого текста, так и форматированного, а также произвольных файлов; независимость серверов (в общем случае они обращаются друг к другу непосредственно) ; достаточно высокая надёжность доставки сообщения; простота использования человеком и программами.
в смысле «что это»? почтовый адрес это адрес, на который письма пишут
это ваш эл. ящик [email protected] (эл. ящик, эл. почта, так же «мыло» и т. д….)
Это что то, я вам скажу))
у вас уже всё это есть для примера адрес выглядит примерно так — [email protected] на этот адрес приходит почта и обладатель этого адреса может её прочитать, если зайдёт в свой почтовый ящик — mail.ru, набрав логин и пароль логин у этого адреса — valentina пароль — может быть любым
спросите внука-но вы ведь на майле зарегистрованы-ваш е майл это почта!
ааааааввввввввввввввввввввввввввавввввввааааааааааааааааввввввввввввввааааааааааааавввввввввваааааааааааааааааааааааааааааааааааааааааааааааааааааааааввввввввввввввввввввввввввввввввввввввввввввввввввввввввввввввввввввввааааааааааааааааааааааааааааааааааааааааааааааааааааааааааааааааааааааааааааааааааааааааааааааааааавввввввввввввввввввввввввввввввввввввввввввввввввввввввввввввввввввввввввввввввввввввввввввввввввввввввввввааааааааааааааааааааааааааааааввввввввввввввввввввввввввввввввввввввввввввввввввввввввввввввввввввввввввввввввввввввввввввввввввввввввввввввввввввввввааааааааааааааааааааааааааааавввввввввввввввввввввввввввввввввввввввввввввввввввввввввввввввввввввввввааааааааааааааааааааааааааааааааввввввввввввввввввввввввввввввввввввввввввввввввввввввввввввввввввввваааааааааааааааааааааааааааааааааааавввввввввввввввввввввввввввввввввввввввввввввввввввввввваааааааааааааааааааааааааааааааааааааааааааавввввввввввввввввввввввввввввввввввввввввввввввввввввввввв
а у меня какой адресс???
[email protected] Это Ваш адрес электронной почты Электро́нная по́чта (англ. email, e-mail, от англ. electronic mail) — технология и предоставляемые ею услуги по пересылке и получению электронных сообщений (называемых «письма» или «электронные письма» ) по распределённой (в том числе глобальной) компьютерной сети. Электронная почта по составу элементов и принципу работы практически повторяет систему обычной (бумажной) почты, заимствуя как термины (почта, письмо, конверт, вложение, ящик, доставка и другие) , так и характерные особенности — простоту использования, задержки передачи сообщений, достаточную надёжность и в то же время отсутствие гарантии доставки. Достоинствами электронной почты являются: легко воспринимаемые и запоминаемые человеком адреса вида имя_пользователя@имя_домена; возможность передачи как простого текста, так и форматированного, а также произвольных файлов; независимость серверов (в общем случае они обращаются друг к другу непосредственно) ; достаточно высокая надёжность доставки сообщения; простота использования чел
touch.otvet.mail.ru
Регистрация почты майл — как открыть почтовый ящик бесплатно
Электронная почта, в наше время, нужна везде: записаться к врачу, купить билеты через интернет, зарегистрироваться в соцсетях. Поэтому я расскажу, как быстро и бесплатно создать новый почтовый ящик на Mail.ru
Регистрация почтового ящика на Mail.ru
Для регистрации заходите на сайт mail.ru (введите в адресную строку браузера). Откроется страница, на которой в левом верхнем углу будет специальная форма.
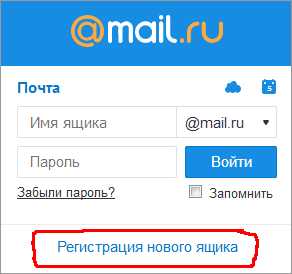 Начало регистрации в почте майл ру
Начало регистрации в почте майл руНажимаете ссылку «Регистрация нового ящика».
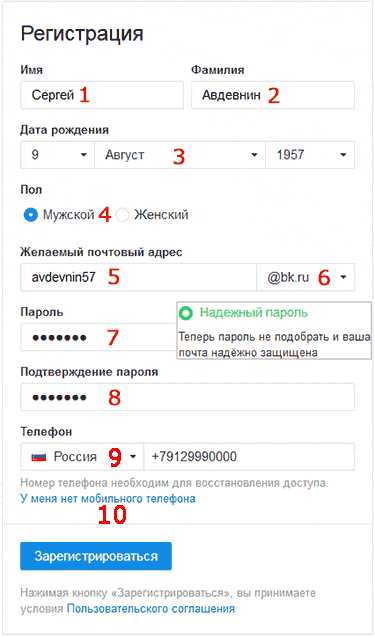 Регистрация нового почтового ящика на mail.ru
Регистрация нового почтового ящика на mail.ruОткрывается страница Регистрация. Ничего сложного в заполнении регистрационной анкеты нет. Имя 1, фамилия 2, дата рождения 3, обязательны к заполнению, но никто проверять не будет, честно вы написали, или нет. Ваш пол выбираете путем переключения кнопки 4.
Как выбрать имя почтового ящика (почтовый адрес)
В строке Желаемый почтовый адрес 5, появятся варианты названий электронной почты, составленные автоматически, с учетом вашего имени, фамилии, даты рождения. Вы можете выбрать из предложенного списка, а, можете сами подобрать хорошее название.
Имя должно быть из 4-31 символов. Кроме латинских (английских) букв можно использовать цифры, знаки подчеркивания (_), точку, или дефис (-), но начинаться название почтового ящика с этих знаков не может. Приготовьтесь к тому, что простое имя, которое вы хотите использовать, уже занято и Вы получите ответ, что «Ящик с таким именем уже существует».
Имя почтового ящика вы можете выбирать в четырех доменах: mail.ru , inbox.ru , list.ru , bk.ru. Ваша электронная почта, в зависимости от этого, может выглядеть так: [email protected] , [email protected], [email protected], [email protected] .
Если в одном домене красивое имя занято, то, проверьте в других доменах. Для этого, нажмите на домен, который виден в окошке 6, (в моём примере — bk.ru), откроется список из четырех доменов, и, вы из списка выбираете тот, который вам нравится. Когда завершите выбор названия почтового ящика — переходите к вводу пароля.
Как подобрать надежный пароль для почтового ящика
Если Вы собираетесь использовать e-mail долго и для серьезных целей, то и пароль 7 должен быть надежный. Русские буквы не допускаются. И, хотя мы любим использовать осмысленные слова, лучше этого не делать. Если Ваш пароль взломают, Вы не только потеряете письма, но Вам еще будет проблематично вернуть свой почтовый ящик.
Пароль должен состоять, минимум, из 6 знаков, но, он не должен состоять из одних чисел. В нём должны присутствовать английские буквы, цифры, а также символы (например: $, %, #). Буквы нужно использовать, как строчные, так и заглавные. По мере набора, справа от пароля будут меняться подсказки: ненадежный пароль, средний пароль, надежный пароль. Сделайте, чтобы пароль был надежным — тогда можно спать спокойно!
Чтобы убедиться, что пароль вы ввели правильно, в следующее поле 8 вводите тот же пароль, еще раз. После этого сразу же запишите имя электронного почтового ящика и пароль в записную книжку, пока не забыли!
Вводим номер своего мобильного телефона
Поле Телефон 9 нужно заполнить на случай, если Вы забудете пароль и не сможете попасть в свой почтовый ящик. Предусмотрите такую неприятность!
Для этого, выберите из выпадающего списка свою страну, и введите номер мобильного телефона. В течение минуты Вам придет сообщение с кодом подтверждения.
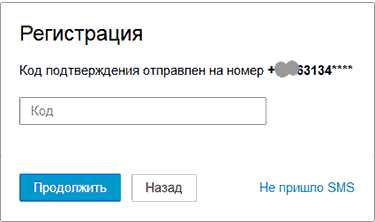 Ввводим код подтверждения
Ввводим код подтвержденияВведите Код, пришедший по SMS в соответствующее поле и нажмите кнопку Продолжить.
Как зарегистрировать почтовый ящик без мобильного телефона?
Если же вы не хотите указывать номер мобильного телефона — тогда нажимаете ссылку У меня нет мобильного телефона 10 . Откроется дополнительное поле. В это поле вписываете дополнительный e-mail, если он у Вас есть, и нажимаете кнопку Продолжить. . В принципе, вы можете ничего не указывать, но имейте ввиду, что в случае взлома пароля, или его утери, вам будет сложно вернуть свой почтовый ящик.
Когда, вы регистрируете почту без номера телефона, то появится окно, в которое нужно ввести код с картинки. Я, для таких случаев, держу лупу под рукой. И, всё равно, приходится 2-3 раза нажимать ссылку Не вижу код, чтобы обновилась картинка на более разборчивую!
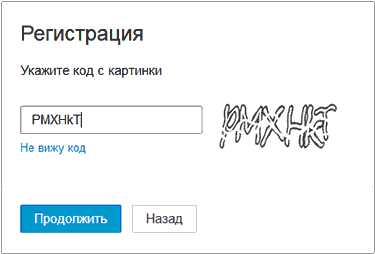 Регистрация без мобильного телефона
Регистрация без мобильного телефонаВвели код? Теперь нажимаете кнопку Продолжить, и Вы окажетесь в своем новом почтовом ящике. Там Вас будет ждать 3 письма от Команды Mail.ru с поздравлением и рекомендациями по работе с электронной почтой.
Хотя нет! Вы будете видеть содержимое своего нового почтового ящика, но перед ним появится окно настройки.
Настройка своего нового почтового ящика на майл ру в 3 шага
Итак, показываю, как быстро завершить настройку почты.
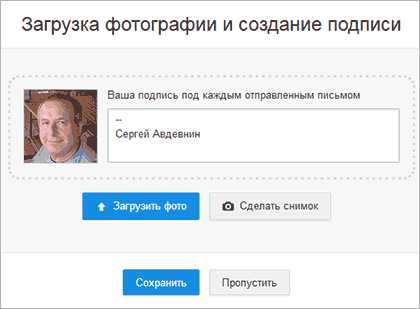 Шаг 1. Загрузка фото и создание подписи
Шаг 1. Загрузка фото и создание подписиНа первом шаге появится окно, с помощью которого вы можете загрузить свою фотографию и создать подпись, которая будет вставляться в каждое отправляемое письмо. После этих действий нажимаете кнопку Сохранить. Впрочем, если фотографии под рукой у вас нет, а с подписью вы еще не определились — то, жмите на кнопку Пропустить, и вы окажетесь на следующем шаге.
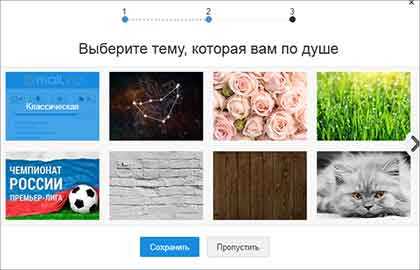 Шаг 2. Выбор темы для почтового ящика
Шаг 2. Выбор темы для почтового ящикаНа втором шаге предстоит выбрать тему, которая будет украшать почтовый ящик во время вашей работы с письмами. Выбрав понравившуюся тему, жмите кнопку Сохранить. Можете нажать кнопку Пропустить — тогда останется Классическая тема. Как вижу, у большинства пользователей, именно она и остается.
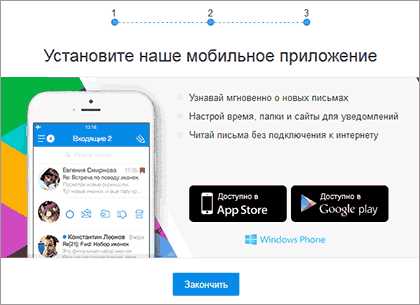 Шаг 3. Установите мобильное приложение майл ру
Шаг 3. Установите мобильное приложение майл руНа третьем шаге предлагается установить мобильное приложение от Mail.ru . Если вы регистрируетесь на смартфоне, то сразу можете нажать кнопку App Store или Google play (в зависимости от модели вашего смартфона) и установить приложение на свой телефон.
Если же, вы создаете почтовый ящик на ПК, или ноутбуке, то — ничего страшного! Как только у вас появится смартфон — вы сможете установить приложение от майл ру и, с помощью логина и пароля связать свою электронную почту с этим приложением.
А теперь нажимаете кнопку Закончить, и вы окажетесь в своем новом почтовом ящике. Пишите и отправляйте свои письма, получайте и перечитывайте письма от друзей!
Регистрация почты майл — видеоурок по регистрации и настройке почтового ящика
В видеоуроке показано, как зарегистрировать себе e-mail на популярном сервере почты Майл ру, Видео 2017 года от Виртуальной компьютерной Академии
Содержание видеоурока:
- Находим страницу регистрации в майле
- Как выбрать название электронного адреса?
- Вводим надежный пароль!
- Получаем по СМС код подтверждения.
- Заходим в свой почтовый ящик.
Похожие страницы:
www.pc-pensioneru.ru
Как войти в свою почту на Майл.Ру
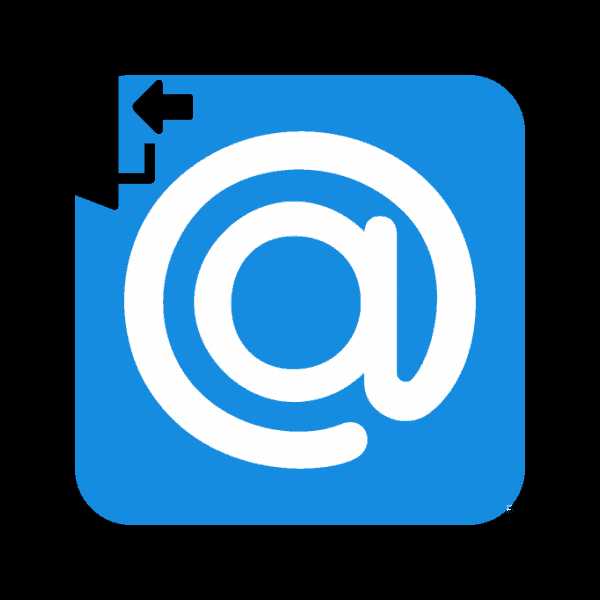
Электронная почта от Mail.Ru является одним из популярных сервисов в рунете. Каждый день через нее создается большое количество почтовых ящиков, но у начинающих пользователей могут возникать определенные сложности с авторизацией.
Способы входа в почту Mail.Ru
Осуществить вход в свой почтовый ящик Мэйл.Ру позволяет разными способами, в зависимости от возможностей пользователя. Давайте разберемся, как можно войти в почту с компьютера и мобильного устройства.
Часто пользователи забывают свои авторизационные данные, поэтому если у вас тоже возникли с этим определенные проблемы, советуем ознакомиться со следующими статьями.
Подробнее:
Что делать, если забыл логин Mail.ru
Восстановление пароля от почты Mail.ru
При проблемах со входом ознакомьтесь с этими рекомендациями.
Подробнее:
Не открывается почта Mail.ru: решение проблемы
Что делать, если взломали почту
Способ 1: Стандартный вход
Простой и классический способ попасть в свою почту — использовать главную страницу сайта.
Перейти на главную страницу Mail.Ru
- Находясь на главной странице найдите слева блок «Почта».
- Введите логин, идущий до символа @. Автоматически система будет совершать вход с доменом @mail.ru, но если ваша почта была зарегистрирована через домен @inbox.ru, @list.ru или @bk.ru, выберите соответствующий вариант через выпадающий список.
- Укажите пароль и оставьте галочку с «Запомнить», чтобы в следующий раз эти данные повторно не нужно было вводить. Во всех остальных случаях (например, когда компьютером пользуется несколько человек и вам требуется приватность своих писем) галочку лучше снять.
- Нажмите кнопку «Войти». После этого вас перенаправит на страницу с входящей почтой.
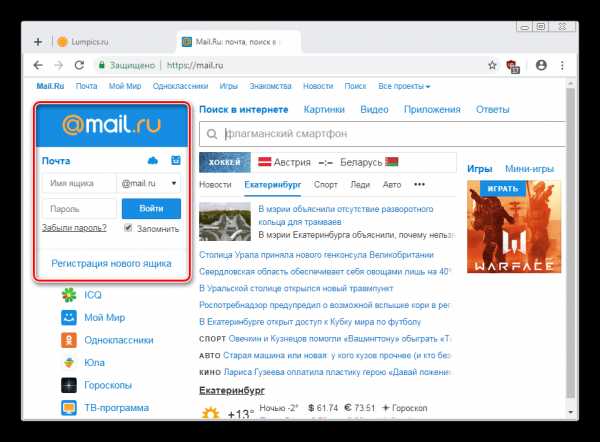
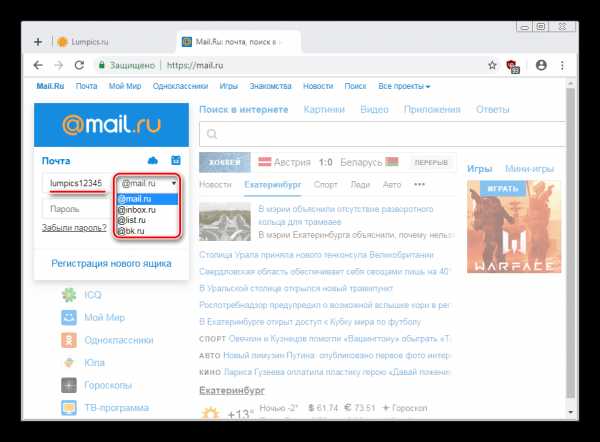
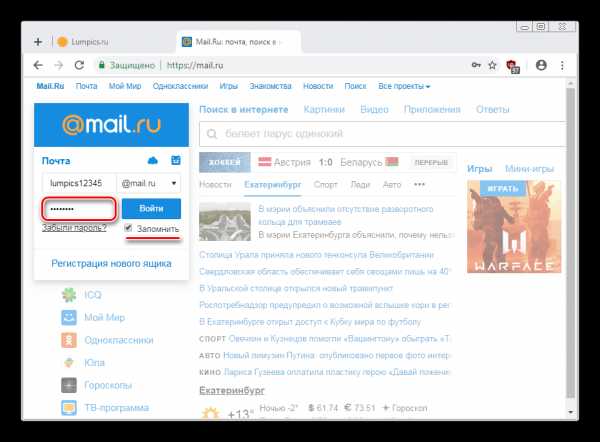
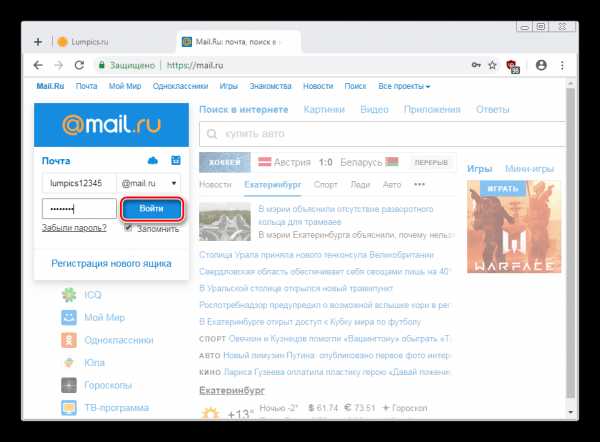
Способ 2: Авторизация через другие сервисы
Используя интерфейс и возможности почты Мэйл.Ру, вы можете работать с письмами, зарегистрированными в других сервисах. Это очень удобно, если у вас есть несколько адресов email и вам нужно их объединить в одном месте, чтобы в дальнейшем быстро переключаться.
Перейти на страницу входа в почту Mail.Ru
- Перейдите по вышеуказанной ссылке на страницу Почты Mail.Ru. Ее же в дальнейшем вы можете найти, просто зайдя на главную и нажав на кнопку «Почта» в верхней части окна.
- Здесь вам будет предложено несколько способов для входа: Яндекс, Google, Yahoo!. Здесь же можно авторизоваться с ящиком от Mail.Ru, а нажав на кнопку «Другой», вы сможете ввести почтовый ящик иных доменов, например, рабочих или зарубежных.
- При выборе определенного сервиса @ и домен будут подставлены автоматически. Вам остается только ввести логин и пароль, а затем нажать кнопку «Войти».
- В качестве дополнительной защиты сервис может потребовать повторить ввод пароля.
- Сервис авторизации (такой есть у Google, Яндекс и, возможно, у вашего почтового сервиса) сделает запрос на доступ к данным. Разрешите его.
- Появится уведомление о входе в почтовый ящик другого сервиса через интерфейс Mэйл.Ру. При желании можно поменять свои имя и фамилию, а затем нажать «Войти в почту».
- Поскольку для Mail.Ru этот вход первый, он предложит оптимизировать использование данного email под свой сервис. Это заключается в установке аватарки, добавлению подписи и выборе фона. Пройдите эти шаги, если планируете активно работать с письмами, или нажимайте кнопку «Пропустить» на каждом этапе.
- При первом входе письма могут не прогрузиться и ящик будет пустым.

Подождите некоторое время или перезагрузите страницу, чтобы список входящих/исходящих/черновиков/корзины обновился. В некоторых случаях проблема решается выходом и повторным заходом в ящик.
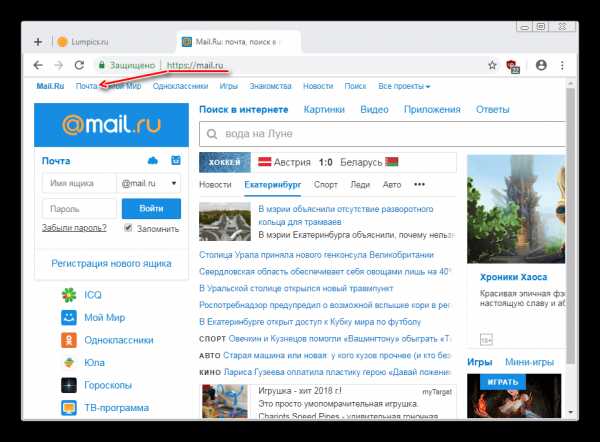
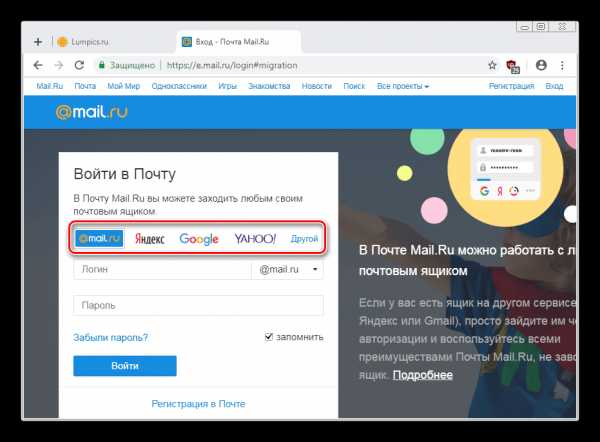
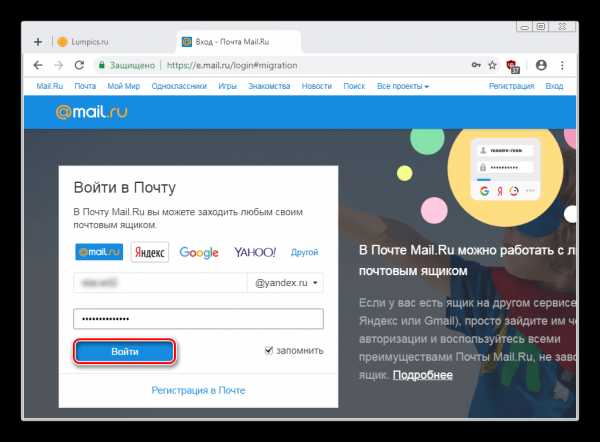
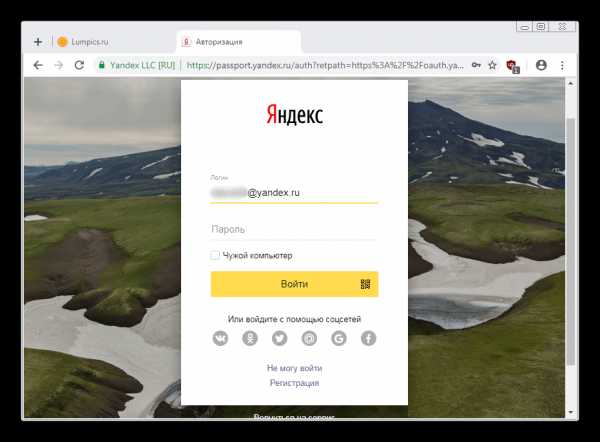
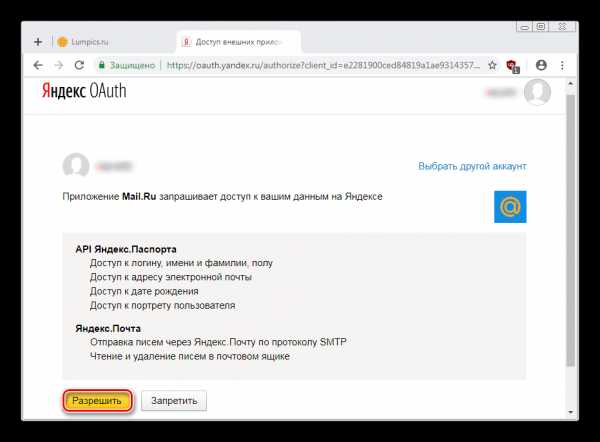
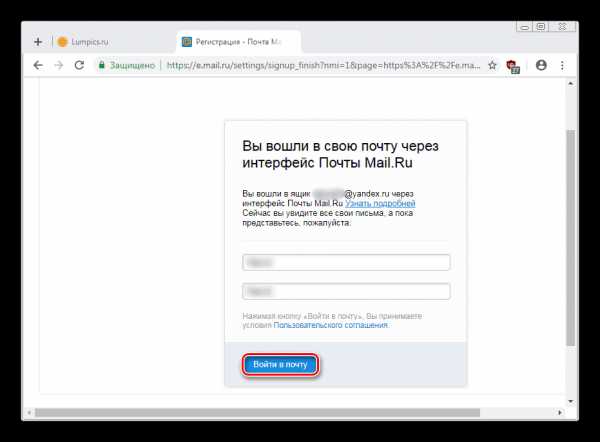
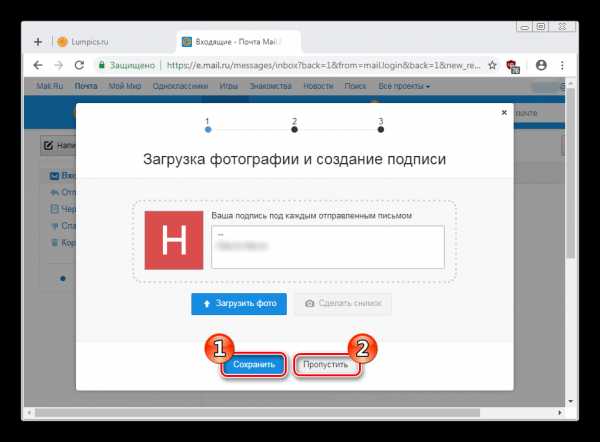
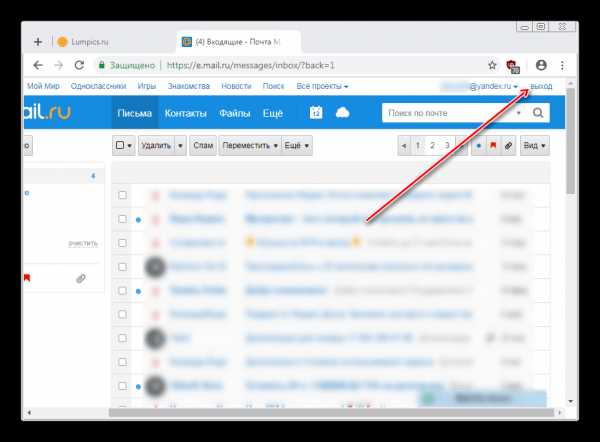
Способ 3: Мультиаккаунт
Чтобы управлять двумя аккаунтами, можно воспользоваться удобной функцией добавления дополнительных почтовых ящиков. Если у вас не совершен вход ни в один аккаунт, сделайте это используя Способ 1 или 2. Затем выполните следующие шаги:
- Находясь на главной странице Mail.Ru или на странице почты, нажмите по стрелочке рядом с текущим аккаунтом и выберите кнопку «Добавить почтовый ящик».
- Вам будет предложено выбрать почтовый сервис и пройти процедуру авторизации. Для добавления почтового ящика Mail.Ru используйте инструкцию из Способа 1, начиная с шага 2. Для добавления стороннего email воспользуйтесь Способом 2, так же, со второго шага.
- После успешного добавления вы сразу попадете в этот электронный ящик, а переключаться между ними сможете все через ту же ссылку с текущим email из шага 1.
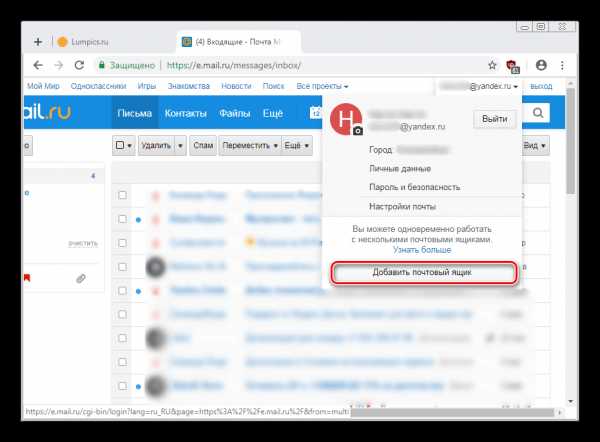
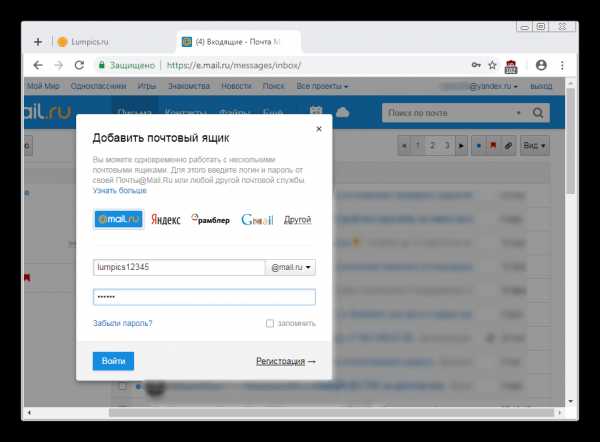
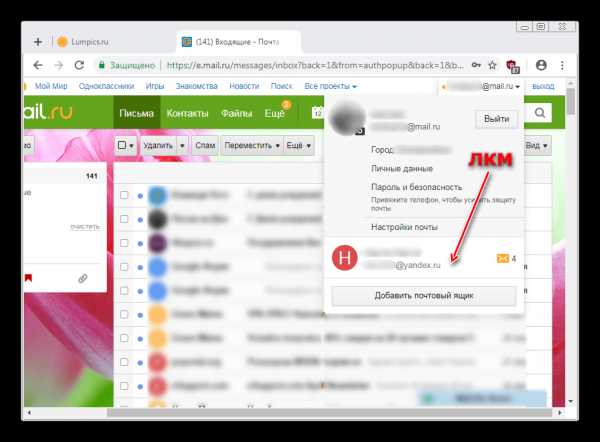
Способ 4: Мобильная версия
Владельцы смартфонов могут работать со своей почтой из мобильного браузера. В этом случае будет отображаться упрощенная версия, адаптированная под устройства на Android, iOS или Windows Phone. Рассмотрим вход в Мэйл.Ру на Андроид.
Перейти на Mail.Ru
- Зайдите по ссылке выше на сайт или введите в адресную строку mail.ru — мобильная версия будет открыта автоматически.
- Нажмите на слово «Почта», чтобы раскрылось форма для ввода логина и пароля. Выберите домен, идущий после @, установите или снимите галочку «Запомнить» и нажмите «Войти».
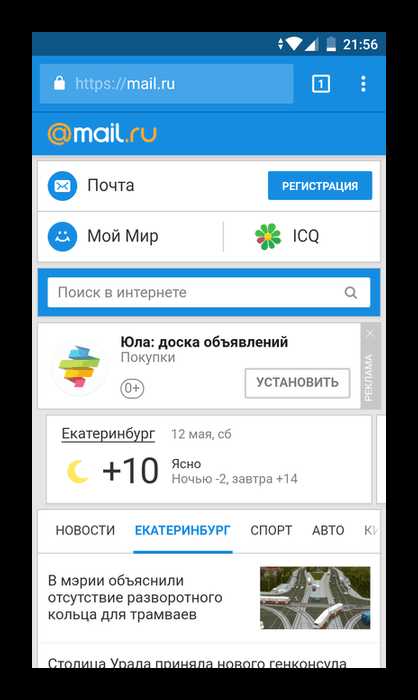
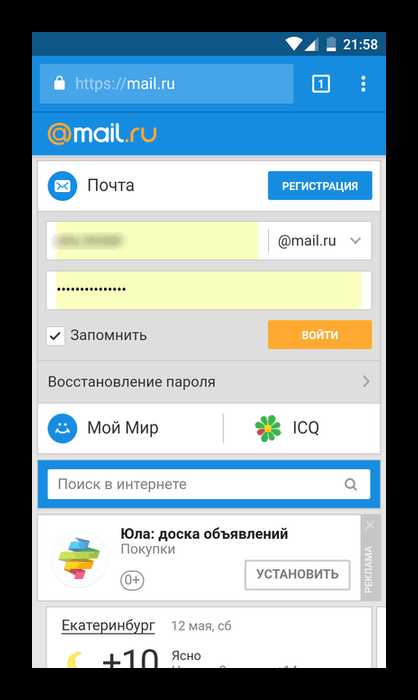
Этот вариант доступен только для доменов @mail.ru, @inbox.ru, @list.ru, @bk.ru. Если вы хотите войти в почту с адресом другого почтового сервиса, используйте один из двух вариантов:
- Зайдите на сайт mail.ru, нажмите слово «Почта», а затем кнопку «Войти».
- Нажмите на @mail.ru, чтобы выбрать домен нужного сервиса.
- Выберите домен, затем введите логин и пароль.
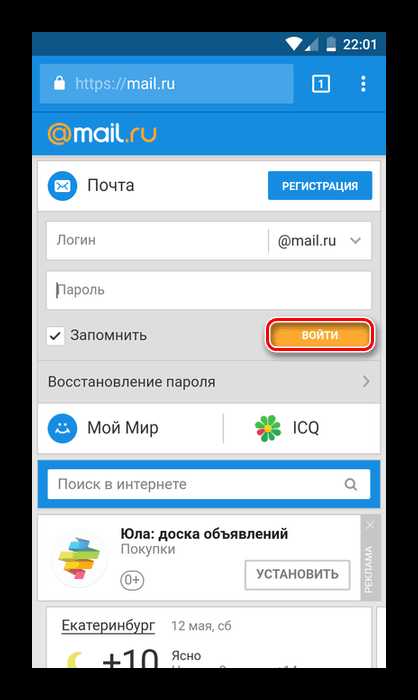
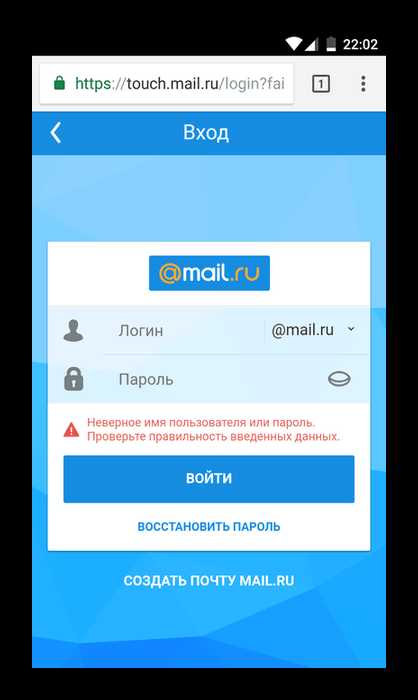
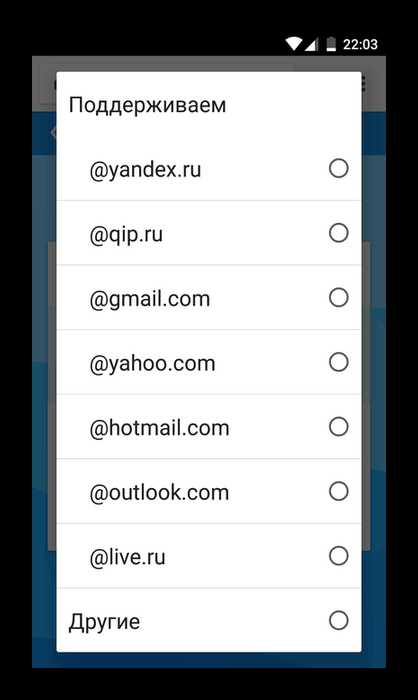
Альтернатива для быстрого входа через другие сервисы:
Перейти на touch-версию Mail.Ru
- Зайдите на тач-версию сайта либо введите в адресную строку touch.mail.ru.
- Выберите нужный сервис и нажмите на него.
- Введите логин, пароль и нажмите «Войти».
- Произойдет перенаправление на форму входа выбранного почтового сервиса. Логин подставится автоматически, а пароль нужно ввести повторно.
- Пройдите процедуру аутентификации, подтвердив доступ к данным сервиса.
- Вы попадете в мобильную почту и сможете начать ей пользоваться.
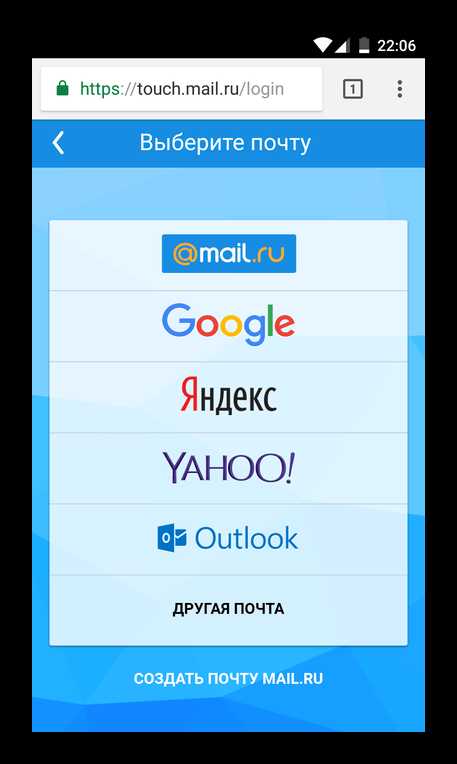
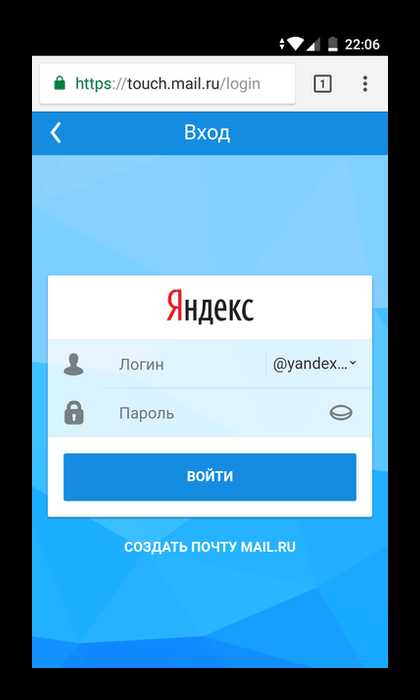
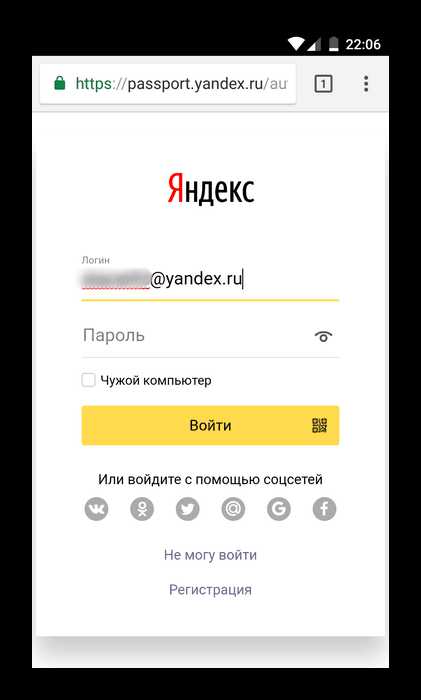
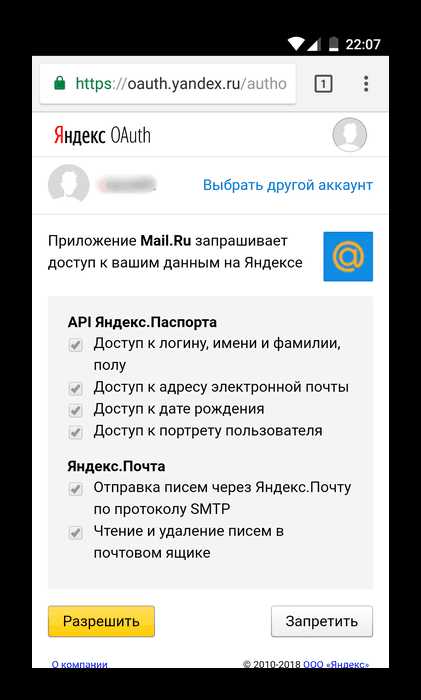
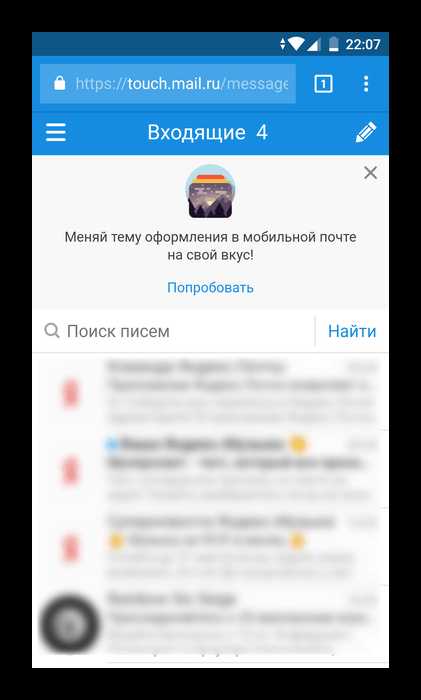
Способ 5: Мобильное приложение
Постоянным пользователям удобнее установить мобильное приложение вместо входа на сайт через браузер. В этом случае авторизация не сбросится после очистки cookies, как это бывает с браузерами, и будут приходить пуш-уведомления о новых письмах.
Скачать Почту Mail.Ru из Play Market
- Скачайте приложение по ссылке выше или зайдите в Play Market, в строке поиска введите «почта mail.ru» и нажмите «Установить».
- Запустите приложение, выберите сервис для входа, и по аналогии со Способом 4, начиная со второго шага, произведите авторизацию.
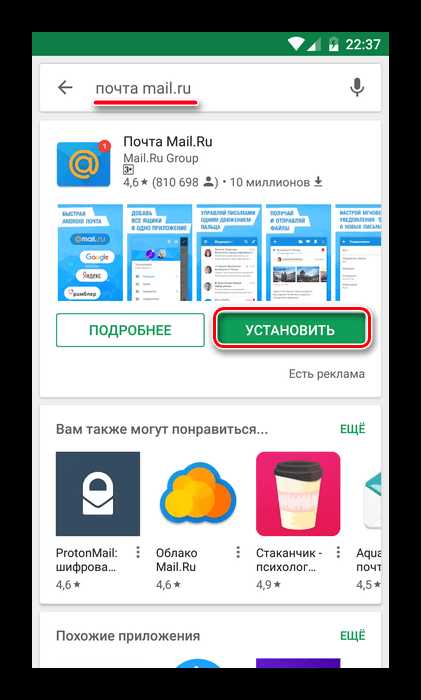
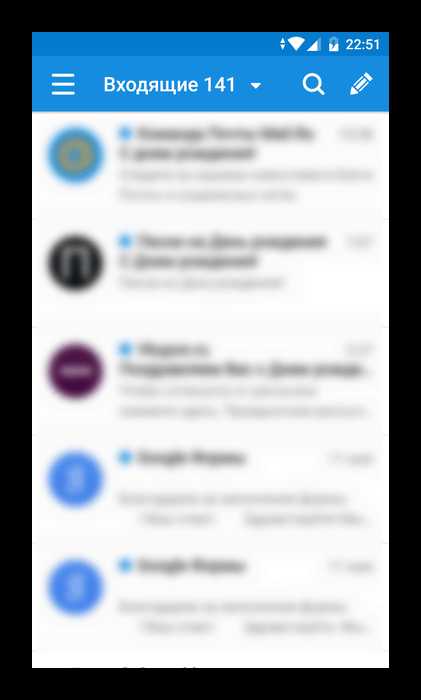
Способ 6: Мобильный мультиаккаунт
В обеих мобильных версиях приложения можно свободного переключаться между несколькими аккаунтами. Чтобы добавить второй адрес, сделайте следующее:
- Откройте мобильную версию сайта или приложение и нажмите на сервисную кнопку с тремя линиями.
- Нажмите на «плюс», что находится ниже аватарки текущего почтового ящика.
- Пройдите форму авторизации, как это было описано в Способах 4 и 5.
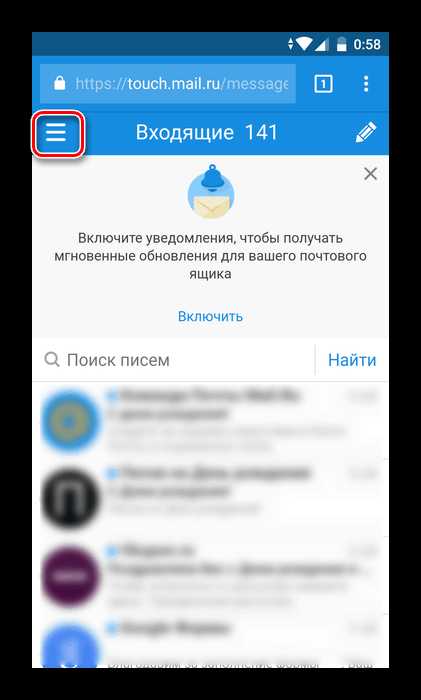
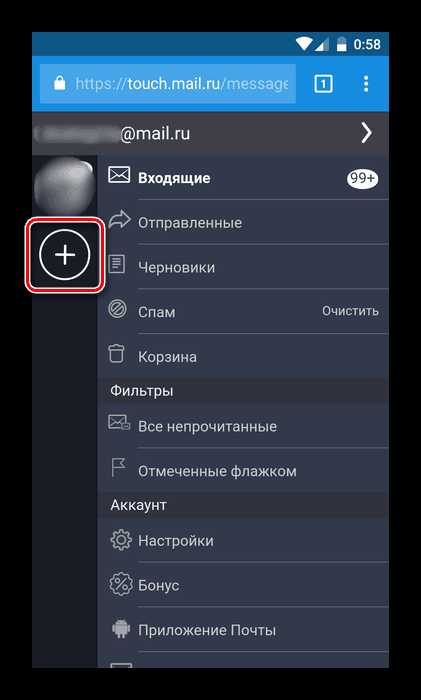
Мы разобрали 6 вариантов входа в почтовый ящик Mail.Ru. Выбирайте подходящий и оставайтесь на связи всегда.
Мы рады, что смогли помочь Вам в решении проблемы.Опишите, что у вас не получилось. Наши специалисты постараются ответить максимально быстро.
Помогла ли вам эта статья?
ДА НЕТlumpics.ru