Как зайти в аккаунт яндекс
Большое количество сервисов, который входят в сформированную компанией Яндекс IT-экосистему, можно полноценно использовать только при наличии, так называемого Яндекс.Паспорта. Мы получаем данный аккаунт в момент регистрации Яндекс.Почты и сегодня я предлагаю вам пробежаться по настройкам Яндекс аккаунта, которые, на первый взгляд, могут показаться несущественными, но для использования аккаунта в долгосрочной перспективе, могут стать крайне необходимы для его безопасности.
Настройка Яндекс аккаунта
Для начала мы начнём с ответа на вопрос, как зайти в Яндекс аккаунт, чтобы отсечь лишние вопросы для энной части пользователей и сразу же приступить к настройкам. Зайти в свой аккаунт можно двумя простыми способами. Забегая вперед, скажу, что второй способ для меня более удобен и практичен. А так… Выбор, как всегда, за Вами.
Первый способ . Откроем страницу passport.yandex.ru , вводим логин и нажмём Войти.
Далее мы вводим пароль от аккаунта и снова нажимаем
И, собственно, попадаем в Яндекс аккаунт.
Второй способ . Зайдём в Яндекс.Почту, нажмем на логин в правой части и выбираем раздел Управление аккаунтом.
Попадая на страницу управления своим аккаунтом.
Всё довольно просто.
Настраиваем персональные данные
Настройка у нас начинается с изменения или же добавления персональных данных, а также настройки по визуальной части, такой как добавление фотографии и варианта отображения имени в комментариях и отзывах, оставляемых на различных сервисах от компании Яндекс из аккаунта. Итак, жмём Изменить персональную информацию.
И заполняем формуляр с персональной информацией, следующим образом.
- Если нужно, изменяем Имя и Фамилию
- Добавляем Дату рождения и Пол
- Указываем Страну и вводим название Город
- Выбираем из выпадающего списка Часовой пояс
- Внимательно всё проверяем и нажимаем Сохранить.

Если вы часто оставляете свои отзывы и комментарии на разные товары или какие-нибудь заведения в сервисах от Яндекса, тогда имеет смысл настроить отображение в них своего имени, кликнув на значок шестеренки.
Выбираем из выпадающего списка вариант отображения имени и нажмём
Затем, можно добавить фотографию для аккаунта, которая будет отображаться в тех же отзывах с комментариями, почте, а также других сервисах от Яндекса в целом, где будет использован данный аккаунт. Итак, жмём Добавить фото или на серый аватар.
Выбираем Загрузить.
Находим и выбираем подходяще фото на компьютере и нажимаем Открыть.
Настраиваем визуальное отображение и нажимаем Сохранить.
Персональные настройки у нас в целом готовы.
Далее мы переходим к разделу, отвечающему за пароли и авторизацию в аккаунте.
Пароли и авторизация
Данный раздел пригодиться тем, кто хочет изменить пароль от Яндекс.Почты или же задать новый контрольный вопрос. Итак, нажимаем Сменить пароль.
И заполняем формуляр Изменение пароля, следующим образом.
- Вводим текущий пароль
- Вводим новый пароль
- Повторяем новый пароль
- Вводим капчу и нажимаем Продолжить.
Аналогичным образом, заполняется формуляр Изменение контрольного вопроса.
- Выбираем новый вопрос
- Вводим ответ на новый вопрос
- Указываем ответ на старый вопрос
А про Включение паролей приложений и Настройку двухфакторной аутентификации, можете подробней узнать здесь и здесь .
Далее, следует раздел всего, что касается входа и авторизированных устройств.
История входов и устройства
В разделе История входов, можно ознакомиться с детальной информацией о том, кто заходил в данный аккаунт за определённый промежуток времени, какой браузер был использован при входе, операционная система, ip адрес и т.д., вплоть до примерного местонахождения на Яндекс.Карте.
Здесь, можно ознакомиться с детальной информацией по истории входа в аккаунт, за последние 7, 30 и 180 дней, узнать какое устройство было использовано для входа в аккаунт, версию браузера, просмотреть примерное место на Яндекс карте, откуда был совершен вход, версию операционной системы, город, провайдера, ip адрес и время.
А в разделе История действий можно проверить, какие изменения были внесены.
В следующем разделе Устройства, сервисы и программы, можно просмотреть список устройств, которые авторизированны сейчас в данном аккаунте. Если вы заходили с компьютера или смартфона знакомых для проверки почты, к примеру, в свой аккаунт и забыли о том, вышли вы из него затем или нет, тогда вам поможет данный раздел.
Например, сейчас мы зайдём через приложение на смартфоне в Яндекс.Почту и сразу же данный визит будет зафиксирован в разделе Устройств с различной информацией об устройстве. Если нужно удалённо выйти из него, нажимаем Отключить устройство.
Для удаленного выхода из аккаунта, достаточно нажать Выйти из аккаунта.
Вводим пароль от аккаунта и нажимаем Подтвердить.
В приложении на смартфоне сразу же «выбросит» из аккаунта и потребует пароль.
В разделе остался только Яндекс.Браузер, которым я и пользуюсь.

Из текущей сессии вас также «выбросит» и нужно будет заново зайти в аккаунт.
Итак, открываем раздел Выход на всех устройствах и нажимаем Подтвердить.
Переходим к разделу для привязки доп. адресов почты и номеров телефонов.
Почтовые ящики и номера телефонов
В следующем разделе Адреса на Яндексе, можно найти шесть различных вариантов окончания доменов для почты, которые называются Алиасы. Они создаются сразу же при регистрации почты, чтобы какой-нибудь пользователь не смог зарегистрировать клон нашей почты с таким же логином, но другим доменом.
Письмо, отправленное на любой из этих алиасов, поступит на основной адрес.
Если у вас имеется еще одна электронная почта, можно добавить ее и использовать для восстановления доступа к текущему аккаунту в случае непредвиденных проблем.
Далее заходим в указанную почту, находим письмо от Яндекса для подтверждения привязки адреса с выделенным шестизначным кодом, который мы просто копируем.
Возвращаемся, вставляем код в форму и нажимаем кнопку Подтвердить.
Запасной адрес электронной почты, успешно привязан к данному аккаунту.
Можно ещё добавить номер телефона для восстановления доступа и доп. защиты.
Вводим номер телефона и нажимаем Добавить.
Обратите внимание, что можно использовать номер телефона в качестве логина.
На указанный номер поступит смс с шестизначным кодом, вот в таком формате.
Вводим код в форму, затем пароль от аккаунта и нажимаем Подтвердить.
Вот и всё. Номер телефона успешно добавлен.
В дальнейшем, можно отключить оповещения, а также изменить или удалить номер.
Итак, переходим к разделу для работы с банковскими картами.
Банковские карты
В следующем разделе, можно привязать банковскую карту к Яндекс.Паспорту, чтобы можно было при оплате товара на разных сайтах, быстрее подставлять необходимые реквизиты карты в платёжные формы. Если хотите добавить, жмём
Вводим длинный номер карты с лицевой стороны, срок действия, защитный CVC/CVV код с обратной стороны, внимательно проверяем и нажимаем Привязать.
В дальнейшем, можно её отвязать или же привязать новую по необходимости.
На этом всё, банковская карта успешно привязана к Яндекс аккаунту.
Вот мы и добрались к предпоследнему разделу для привязки социальных сетей.
Социальные сети
В разделе социальные сети, можно привязать свой аккаунт к профилю в разных соц. сетях, будь то ВКонтакте, Одноклассники, Твиттер или же Фейсбук. Привязав профиль какой-либо соц. сети к своему Яндекс аккаунту, можно заходить в аккаунт с помощью профиля соц. сети и не вводить логин с паролем от Яндекс аккаунта.
Итак, давайте рассмотрим на примере. Нажимаем Добавить аккаунт.
На выбор есть шесть социальных сетей. Например, выбираем Вконтакте.
Указываем логин с паролем от профиля и нажимаем Войти.
Разрешаем Яндексу доступ к профилю.
Соглашаемся с добавлением профиля к Яндекс аккаунту, нажатием Продолжить.
И, Включаем профиль Вконтакте.
Вводим пароль от Яндекс аккаунта и нажимаем Подтвердить.
Привязка профиля из ВКонтакте к Яндекс аккаунту прошла успешно.
Теперь для входа в Яндекс аккаунт, можно выбрать привязанную социальную сеть.
И зайти через неё в свой аккаунт.
Адреса
Последний раздел, пригодиться тем, кто пользуется картами, навигатором в машине, а также заказывает разные товары с Яндекс. Маркета. Здесь, можно указать отдельно три вида адресов: Домашний адрес, Рабочий и адрес для доставки.
Маркета. Здесь, можно указать отдельно три вида адресов: Домашний адрес, Рабочий и адрес для доставки.
Заполняем в разделе Дом и работа, следующие данные.
- Страна
- Город
- Улица
- Дом
- Квартира
- И, нажмём Сохранить.
И, соседний раздел Адреса для доставки, заполняем аналогичным образом.
- Страна
- Город
- Улица
- Дом
- Квартира или офис
- И, нажимаем Сохранить.
Вот мы в целом и разобрались с настройками Яндекс аккаунта.
Вход в личный кабинет у Яндекса осуществляется одним и тем же способом, вне зависимости от того, каким сервисом вы в дальнейшем хотите воспользоваться. Но у некоторых сервисов, например, Яндекс. Деньги, есть ещё и свои отдельные личные кабинеты.
Регистрация
Чтобы зарегистрироваться, выполните следующие действия.
- Зайдите на passport.yandex.ru, нажмите на кнопку «Регистрация». Также вы можете совершить вход при помощи одной из социальных сетей на ваш выбор.
- Укажите свои имя и фамилию, придумайте логин и пароль, повторите ввод пароля, также укажите номер мобильного телефона (опционально, регистрация возможно и без его указания).
После этого вы получите доступ в личный кабинет Яндекс.
Страница регистрации в личном кабинете Яндекса
Также можно зарегистрироваться через подсайт Яндекс.Деньги. После того как вы зашли на него, нужно будет нажать на «Создать новый кошелёк», ввести логин, пароль, дополнительную почту, а также номер телефона. Альтернативно вы можете зарегистрироваться при помощи соцсетей, нажав на соответствующую кнопку.
Создание нового кошелька с одновременной регистрацией в Яндекс.Деньги
Чтобы войти в основной личный кабинет у Яндекса, перейдите на его основную страницу входа и введите логин и пароль. Если в настройках своего аккаунта вы ранее включали двухфакторную аутентификацию, то необходимо будет подтвердить вход через СМС или при помощи другого удобного вам способа.
Если в настройках своего аккаунта вы ранее включали двухфакторную аутентификацию, то необходимо будет подтвердить вход через СМС или при помощи другого удобного вам способа.
Вход в аккаунт Яндекса
Вы также можете зайти на основную страницу Яндекс.Денег, после чего нажать на «Войти» в углу экрана. Вы будете перенаправлены на ту же страницу, что описана выше.
Возможности
Регистрация в личном кабинете Яндекса даёт доступ сразу к ряду различных сервисов, в число которых входят:
- Яндекс.Деньги, система электронных платежей.
- Яндекс.Почта, популярный сервис электронной почты.
- Яндекс.Диск, сервис для резервного копирования, хранения и обмена файлами.
- Яндекс.Музыка, популярный облачный музыкальный сервис.
- Яндекс.Маркет, крупный агрегатор товаров и торговая площадка.
Есть и другие сервисы, которые могут работать с Яндекс.Паспортом, вроде Яндекс.Такси или Яндекс.Коллекции. Практически все эти сервисы используют единый аккаунт.
Также есть возможность получить доступ к платным сервисам Яндекс.Плюс. За ежемесячную плату пользователь получает:
- Доступ к Яндекс.Музыке.
- Льготные условия в Яндекс.Такси.
- Дополнительное место на Яндекс.Диске.
- Бесплатная доставка товаров.
- Бесплатный онлайн-просмотр-фильмов.
- Скидка на каршеринг.
Яндекс Плюс
Личный кабинет
В личном кабинете пользователь может:
- Настроить безопасность.
- Отследить, с каких устройств совершался вход на его аккаунты.
- Управлять своими почтовыми ящиками и номерами телефонов.
- Прикреплять банковские карты и аккаунты в социальных сетях.
- Добавлять адреса проживания и доставки.
Раздел сервисов
Отдельный раздел ЛК посвящён сервисам. В нём пользователь может:
- Оформить подписку на «Плюс»–сервисы и управлять ими.

- Управлять свободным местом на Яндекс.Диске.
- Просматривать баланс Яндекс.Денег.
- Просматривать купленные билеты на Яндекс.Афише.
- Просматривать отложенные товары на Яндекс.Маркете.
- Управлять отмеченными видео и коллекциями.
Отдельный раздел посвящён оценкам мест в городе, игр и фильмов.
Личный кабинет Яндекс.Денег позволяет оплачивать услуги, совершать переводы, снимать средства, зарабатывать бонусы и осуществлять другие операции.
Личный кабинет Яндекс.Денег
Входя в очередной раз в аккаунт Яндекса через браузер, заметил под кнопкой входа новшество — возможность войти в аккаунт, просто перейдя по ссылке в письме, которая придет в почту этого аккаунта.
По всей видимости, эта функция находится в A/B-тестировании, поскольку кнопка отображается не всегда.
Согласно описанию функции, после нажатия на кнопку вам приходит письмо, в котором предлагается сравнить картинки с отображаемыми на форме входа, и затем подтвердить вход нажатием на кнопку входа. Никакого ввода пароля или кода из письма в форму входа.
В описании на текущий момент последним пунктом значится:
Можно ли отключить вход через письмо?
Отключить вход через письмо пока невозможно.
Единственный вариант, при котором вход через письмо невозможен — использование 2FA, которая работает только с приложением «Яндекс.Ключ» и полностью исключает ввод пароля.
Интересный факт: в посте с анонсом 2FA от Яндекса (2015 год) первым пунктом в объяснении их подхода к 2FA было:
Начнем с того, что компьютер среднестатистического пользователя не всегда можно назвать образцом защищенности: тут и выключение обновлений Windows, и пиратская копия антивируса без современных сигнатур, и ПО сомнительного происхождения ─ все это не повышает уровень защиты. По нашей оценке, компрометация компьютера пользователя ─ самый массовый способ «угона» учетных записей
Разделяя мнение о меньшей безопасности ПК относительно смартфонов, я обратился в поддержку Яндекса с вопросом о возможности отключения входа по письму для аккаунтов без 2FA — ведь, пожалуй, большинство сохраняют авторизацию на личных ПК в куках.
Говоря о новом методе авторизации, можно даже не рассматривать вариант вирусов, возможности пересылки писем и т.п. — достаточно просто полминутного доступа к мышке и монитору незаблокированного ПК с открытой почтой, чтобы сделать три клика (клик по письму, по ссылке в письме, и по кнопке подтверждения) для входа в аккаунт. Еще три-четыре клика требуется на бесследное удаление письма, тогда об авторизации можно будет узнать только по журналу безопасности — как часто вы туда заглядываете?
Ответили мне так:
Вход через письмо вполне безопасен, а в описанном вами случае с незалоченным ПК получить доступ к открытому на нем аккаунту можно и проще — например, посмотрев сохраненный в браузере пароль.
Отвечая на вопрос о возможности отключения функции — «Мы записали ваше пожелание, подумаем над ним.»
Неочевидные новшества по упрощению авторизации могут вылиться в очень неприятные сюрпризы для пользователей, не ожидающих подвоха. Или, может, только мне это кажется ухудшением безопасности?
Как восстановить Яндекс аккаунт после удаления: обзор способов
Существуют жизненные обстоятельства, из-за которых люди удаляют аккаунты в социальных сетях и почтовых серверах.
Но со временем возникает потребность в восстановлении личных кабинетов: часть друзей, знакомых и коллег присылают корреспонденцию на уже несуществующий почтовый ящик. Поэтому рассмотрим, как восстановить Яндекс аккаунт после удаления.
Восстановление удаленного почтового ящика
Кроме удаления почтового ящика вручную, он может автоматически быть ликвидирован системой, если был взломан мошенниками и рассылал спам или им не пользовались шесть месяцев.
Внимание! Если с почты не отправляются письма, но регулярно приходят – ящик считается использующимся и удалению не подлежит.
Для восстановления почтового ящика войдите в систему с помощью личных данных и найдите пункт меню «Создать почтовый ящик». После данного действия вы снова сможете получать и отправлять электронные письма.
После данного действия вы снова сможете получать и отправлять электронные письма.
Внимание! После восстановления почтового ящика хранившаяся в нем информация до удаления будет недоступна. Данные утеряны навсегда!
Возвращение доступа к удаленному аккаунту
Здесь уже сложнее. У вас только два варианта восстановить аккаунт: обращение в службу технической поддержки пользователей или регистрация нового.
Нужно сразу уяснить: данные, которые были сохранены в профиле, восстановлению не подлежат.
- Если вы только удалили аккаунт и передумали – обратитесь в службу поддержки с просьбой о восстановлении. При этом укажите данные, указанные при регистрации: ответ на секретный вопрос, логин, пароль, номер телефона и прочую личную информацию. Чем больше сведений – тем лучше. В сообщении напишите о том, что аккаунт удален злоумышленниками после взлома. В таком случае существует вероятность восстановления всей информации профиля, включая содержимое почтового ящика.
- Если после удаления аккаунта прошло более трех месяцев – восстановить его невозможно, он удален навсегда. Единственным решением может быть регистрация новой учетной записи с использованием старого логина (который должен освободиться).
Причиной неудачи может оказаться факт того, что пользователь с таким именем уже существует. Это значит, что вы опоздали: другой человек успел воспользоваться свободным логином быстрее вас. В данном случае восстановление аккаунта является невозможным – вам придется создавать новую учетную запись.
На данный момент это все существующие механизмы восстановления аккаунта Яндекс после удаления. Если вы знаете иные способы — поделитесь ими в комментариях.
Удалить аккаунт Яндекс.Музыки — Мобильная Яндекс.Музыка. Справка
Как удалить свою учетную запись в Яндексе
Удаление аккаунта Яндекс
Для большего удобства компания предоставила своим пользователям гибкую возможность удаления своей учетной записи из некоторых сервисов отдельно, например, вам можно избавиться лишь только от почтового ящика или кошелька, в то время как сам Яндекс. Паспорт останется и вы сможете продолжить им пользоваться. Мы же рассмотрим как выборочную деактивацию, так и полную. Прибегать к радикальному решению в виде полного удаления своего аккаунта из Яндекс.Паспорт мы можем советовать только в крайних случаях, а именно — когда есть необходимость полностью перестать себя ассоциировать с этой группой сервисов. В остальных же вариантах достаточно выполнить выборочное удаление. Например, о том, как очистить свой Яндекс.Диск, если вы не хотите им больше пользоваться, можете прочитать в статье по ссылке ниже.
Паспорт останется и вы сможете продолжить им пользоваться. Мы же рассмотрим как выборочную деактивацию, так и полную. Прибегать к радикальному решению в виде полного удаления своего аккаунта из Яндекс.Паспорт мы можем советовать только в крайних случаях, а именно — когда есть необходимость полностью перестать себя ассоциировать с этой группой сервисов. В остальных же вариантах достаточно выполнить выборочное удаление. Например, о том, как очистить свой Яндекс.Диск, если вы не хотите им больше пользоваться, можете прочитать в статье по ссылке ниже.
Подробнее:Как очистить Яндекс.ДискКак удалить Яндекс.Диск с компьютера
То же самое касается и очистки с дальнейшим отключением сохранения истории запросов: если поисковая строка постоянно рекомендует вам запросы, которые вы бы не хотели видеть, например, в виду приватности и конфиденциальности, просто воспользуйтесь нашим руководством, объясняющим, как скрыть и перестать сохранять то, что вы вводите в поисковик.
Подробнее: Очистка и отключение истории запросов в поисковой строке Яндекса
Вариант 1: Отмена подписки на Яндекс.Плюс или Яндекс.Музыку
Некоторые юзеры решают сразу же удалить свой аккаунт Яндекс только потому, что выполнили пробную подписку на Яндекс.Плюс или Яндекс.Музыку, а затем сервис продолжил списывать деньги ежемесячно. Конечно, никому не хочется платить деньги за неиспользуемое, именно поэтому мы вынесли этот способ отдельно, чтобы все те, кто решил радикальным методом отключить оплату подписки, смогли без труда остановить работу этой услуги, сохранив при этом все остальные сервисы Yandex в рабочем состоянии. В статье по следующей ссылке рассматривается остановка подписки на сервис Музыка, однако по факту она является частью Яндекс.Плюс, из-за чего отключение того и другого будут полностью одинаковы, то есть статья подойдет той и другой группе читателей.
Подробнее: Отмена подписки на Яндекс.Плюс или Яндекс.Музыку
Вариант 2: Удаление/восстановление Яндекс.
 Денег
ДенегЗакрыть свой счет в электронной системе Яндекс.Деньги можно, не прибегая к удалению всего Яндекс.Паспорта. К сожалению, делается это довольно неочевидным методом, поэтому кто-то принимает решение распрощаться с главным аккаунтом Yandex. На самом же деле, если есть желание чуть побольше разобраться в теме и избавиться только от кошелька, вы лишь выиграете: почтовый ящик и персональные данные в других сервисах (Диск, Карты и пр.) останутся на месте, и ничего не придется пересоздавать заново. Как закрыть свой кошелек, было описано нами в другом материале.
Подробнее: Как удалить кошелек в Яндекс.Деньги
Не стоит удалять всю учетную запись и в случае, если вы забыли платежный пароль от кошелька. Его всегда можно попытаться восстановить разными способами, о которых мы уже рассказывали.
Подробнее: Как узнать платежный пароль в Яндекс.Деньгах
Вариант 3: Удаление электронной почты
Часто в понимании пользователей e-mail неразрывно связан с работой всей учетной записи Яндекс. На самом же деле если вы решили удалить почтовый ящик, вовсе не обязательно при этом деактивировать весь свой аккаунт в этой системе. Сам процесс здесь гораздо проще, и об этом мы уже тоже говорили в другой нашей статье. Вам же необходимо обратиться к Способу 1, показывающему, как решить поставленную задачу.
Подробнее: Удаление почтового ящика на Яндексе
Вариант 4: Удаление Яндекс.Паспорта
Наконец мы перешли к способу, подразумевающему полное и безвозвратное удаление всего, что связывает вас с Яндексом — удаление основного аккаунта, который именуется Яндекс.Паспорт. Он представляет собой объединенный раздел, где вы можете управлять всеми своими данными: привязанными номерами телефонов, почтовыми ящиками и банковскими картами, подписками на сервисы Яндекс и т.п. Удаляя его, вы также удалитесь и из зависящих от него сервисов: Диска, Денег, Музыки, Толоки, Маркета и др. На более независимые сервисы типа Яндекс.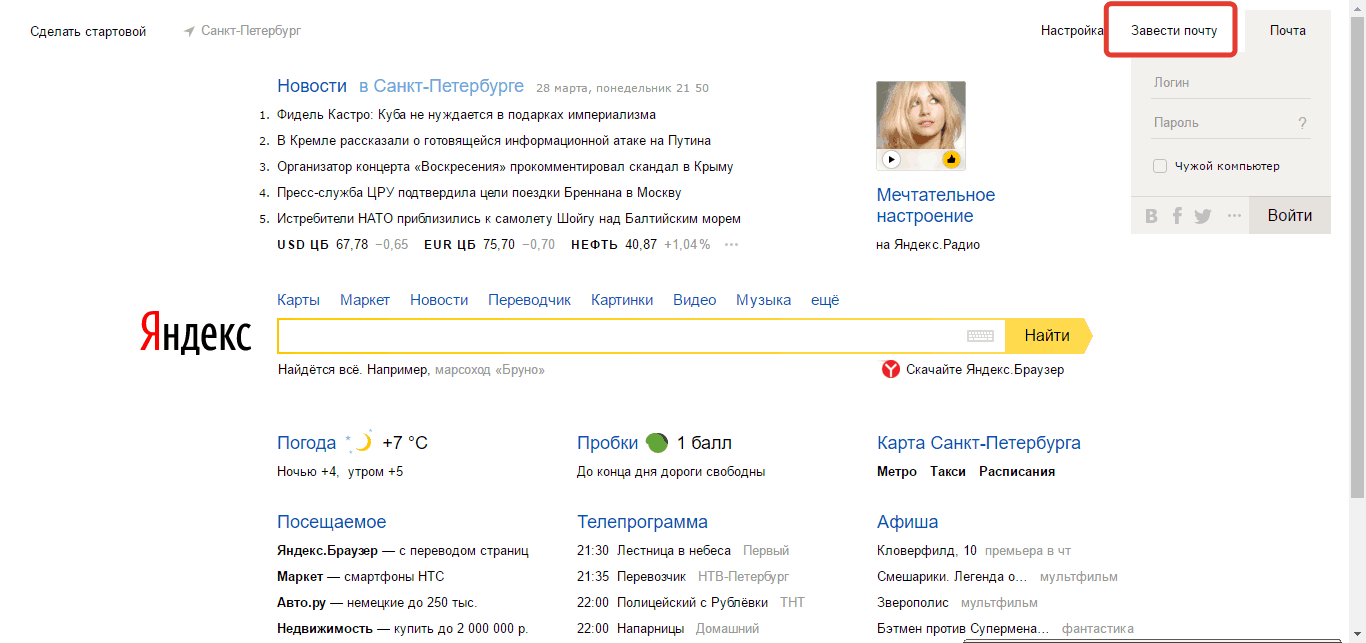 Такси, где не требуется иметь свой профиль, это никак не повлияет. Следует учитывать, что для тех, кто решил передумать, компания дает 30 дней. На этот период ваша учетная запись замораживается, и в течение этого периода у вас будет возможность вернуть ее, за одним исключением: Почта будет очищена от всех писем, учитывайте этот факт. Сам логин на протяжении этого периода занять, конечно же, будет невозможно — новые пользователи получат сообщение о том, что желаемый логин занят. Итак, для полного удаления проделайте следующее:
Такси, где не требуется иметь свой профиль, это никак не повлияет. Следует учитывать, что для тех, кто решил передумать, компания дает 30 дней. На этот период ваша учетная запись замораживается, и в течение этого периода у вас будет возможность вернуть ее, за одним исключением: Почта будет очищена от всех писем, учитывайте этот факт. Сам логин на протяжении этого периода занять, конечно же, будет невозможно — новые пользователи получат сообщение о том, что желаемый логин занят. Итак, для полного удаления проделайте следующее:
- Зайдите на страницу Яндекс.Паспорта. Можете сделать это по ссылке ниже. Перейти на страницу Яндекс.Паспорта
- Попасть туда также очень легко, например, через почту, кликнув по иконке своего профиля в правом верхнем углу и выбрав пункт «Управление аккаунтом».
Прокрутите страницу до самого низа и посередине найдите серую надпись «Удалить аккаунт». Кликните по ней.</li>
Будет представлен список сервисов, с которыми сейчас связан ваш основной аккаунт. С учетом этого, вы узнаете, что именно на каждом из сервисов будет удалено. Тут же написаны правила удаления касательно 30 дней, о которых мы уже упомянули. Для самого удаления сперва введите капчу, затем получите код на привязанный номер телефона или электронную почту и введите его в отобразившееся поле. После этого можете нажимать на кнопку «Удалить аккаунт».</li>
Удаление учетной записи из Яндекс.Браузера
В завершение следует упомянуть о возможности удаления локальной учетной записи из Яндекс.Браузера, а также выход из учетной записи Яндекс, которая синхронизируется. Первый вариант мы рассмотрим потому, что некоторые пользователи попадают в эту статью именно с такой целью, а второй — после удаления Яндекс.Паспорта во избежание получения ошибок от Яндекс.Браузера, желающего синхронизировать данные с удаленным аккаунтом, лучше выполнить его отвязку.
- Итак, если вы просто хотите удалить свой локальный профиль в Яндекс.
 Браузере, сперва откройте веб-обозреватель, разверните его меню и перейдите в «Настройки».
Браузере, сперва откройте веб-обозреватель, разверните его меню и перейдите в «Настройки».
Вы сразу же увидите список созданных учетных записей. Наведите курсор на тот, что надо стереть, чтобы появилась всплывающая кнопка «Удалить», после чего нажмите на нее.</li>
Подтвердите свое решение.</li>
Мы еще раз напоминаем, это действие удаляет именно профиль Яндекс.Браузера, а именно: табло с визуальными закладками, классические закладки, все ваши сохраненные пароли, истории посещений и загрузок, настройки браузера. Это не имеет ничего общего с удалением Яндекс.Паспорта!
Для отвязки удаленной учетной записи от браузера вам также надо понадобится перейти в его «Настройки», предварительно открыв веб-обозреватель под той локальной учетной записью, к которой был привязан электронный адрес. После этого в блоке «Синхронизация» кликните на кнопку «Настройки синхронизации».
В окне будет видно, к какому почтовому ящику осуществлена привязка. Под адресом находится кнопка «Отключить синхронизацию», ее-то и требуется нажать, чтобы отвязать e-mail от локального аккаунта. В дальнейшем вы всегда сможете заново настроить синхронизацию, создав новый ящик от Яндекс.
Читайте также: Как настроить синхронизацию в Яндекс.Браузере
Из этой статьи вы узнали не только как удалить основную учетную запись Яндекс, но и об альтернативных способах, зачастую избавляющих от необходимости выполнения столь серьезного действия. Напомним, что аккаунт с таким же точно логином можно будет зарегистрировать не ранее, чем через 6 месяцев.
Мы рады, что смогли помочь Вам в решении проблемы.Опишите, что у вас не получилось. Наши специалисты постараются ответить максимально быстро.Помогла ли вам эта статья?
Восстановление почтового ящика на «Яндексе»Возможно ли восстановление электронной почты на «Яндексе»? В течение 30 дней пользователь может отменить удаление, однако, восстановлению будет подлежать вся информация, кроме электронных сообщений в «Почте».
Если электронная почта была удалена другим пользователем, восстановление ящика возможно опять же в течение 30 дней.
Совет! Если электронная почта на «Яндексе» была взломана, не спешите ее удалять. Восстановление доступа к «мылу» возможно.
Первым делом нужно будет установить антивирусную программу. Такое ПО поможет в дальнейшем избежать повторного взлома вашего почтового ящика.
Следующими шагами, направленными на восстановление доступа к почтовому ящику, станут такие действия:
- Нажмите на кнопку «Не могу войти». Щелкаем по кнопке «Не могу войти»
- В поле «Восстановления доступа» введите свой логин. Напечатайте код, расположенный под полем с фразой «Логин или email». Вводим свой логин и печатаем код
- Если разобрать текст трудно, информация может быть озвучена. Для этого кликните левой кнопкой мыши на «Послушать код». Нажмите на кнопку «Далее». Нажимаем на параметр «Послушать код», вводим его, щелкаем «Далее»
- Введите ответ на контрольный вопрос, который был указан вами при регистрации «мыла». Щелкните мышью по «Отправить». Вводим в поле ответ на контрольный вопрос, который вписывали при регистрации, нажимаем «Отправить»
- Придумайте новый пароль к своему почтовому ящику. Введите его в полях. Важно! Не стоит использовать в качестве кода даты рождения своих родных и близких. Заведите себе тетрадь, где можно будет записывать все пароли к учетным записям. Так вы сможете создавать длинные и сложные наборы знаков. Нажмите на кнопку «Далее». Вводим новый пароль дважды, нажимаем «Далее»
- Поздравляем! Доступ к аккаунту восстановлен.
Привязка номера телефона к почте на Яндекс
Чтобы в дальнейшем исключить возможность повторной утраты «мыла», к почтовому ящику возможна привязка телефона. Для этого:
- В поле «Привязать номер телефона» введите свои данные, после нажмите на «Получить код». Вводим номер мобильного телефона, нажимаем «Получить код»
- Код, полученный в смс-сообщении, напечатайте в поле ввода.
 Нажмите на кнопку «Подтвердить». Вводим, полученный код из смс в поле, нажимаем «Подтвердить»
Нажмите на кнопку «Подтвердить». Вводим, полученный код из смс в поле, нажимаем «Подтвердить» - Если же нет возможности именно сейчас заниматься привязкой телефона к ящику, нажмите на кнопку «Пропустить и вернуться на сервис». Что бы не вводить номер телефона, нажимаем «Пропустить и вернуться на сервис»
Вы уверены что хотите удалить аккаунт Яндекса навсегда?
Еще раз подумайте, действительно ли вы хотите удалить профиль Yandex?
Данные со всех сервисов Яндекс хранятся на вашем аккаунте. Это означает, что вы можете потерять фотки, загруженные на Яндекс Диск и Яндекс Фото, данные в Яндекс Директе, Яндекс Деньги и остаток средств в этом сервисе, все письма в почте… Действительно ли вы хотите это сделать? Если ответ — «Да» то продолжение статьи для вас!Лично мы от себя не рекомендуем удалять аккаунт, просто смените там пароль — и забудьте о нем. Мало ли Вам когда то, понадобится аккаунт и важная информация на нем. Вы всегда сможете его восстановить!
Удаляем яндекс почту через компьютер
- Перейдите на главную страницу Яндекса yandex.ru
- Нажмите на кнопку в правом верхнем углу «Войти в почту», если вы ещё не авторизованы. Если вы уже авторизованы, то перейдите по этому адресу Passport.yandex.ru и следуйте инструкции с 5-го пункта.
- Укажите ваш логин и пароль от яндекс почты и нажмите «Войти», что бы пройти авторизацию.
- После авторизации, вы попадёте на страницу с вашими письмами. В правом верхнем углу нажмите на имя аккаунта или изображение профиля. Раскроется меню аккаунта, выберите пункт Управление аккаунтом.
- Вы попадёте на страницу «Яндекс Паспорт». Должна выглядеть как на скриншоте ниже.
- Опуститесь в самый низ страницы.
- В самом низу вы увидите кнопку Удалить аккаунт, нажмите на неё.
- После нажатии вы увидите сообщение:
При удалении аккаунта связанные с ним данные будут удалены, а логин будет заблокирован для повторной регистрации.

Аккаунт будет заморожен на 30 дней, в течение которых вы сможете отменить удаление. При отмене удаления будут восстановлены данные всех сервисов, за исключением Яндекс.Почты.
По истечении 30 дней аккаунт удалится для всех сервисов, с которыми вы не заключали дополнительных договоров. Для полного удаления аккаунта в этих сервисах, пожалуйста, свяжитесь с их службами поддержки.
- Опуститесь в самый низ. Введите указанные символы, а так же укажите ответ на ваш секретный вопрос, если у вас не был привязан телефон. Если яндекс аккаунт был привязан к телефону, то нужно будет нажать на кнопку «Получить код подтверждения». Вам на телефон придет смс с кодом, который необходимо ввести в поле «Код подтверждения».
- Вас попросят подтвердить удаление яндекс аккаунта, вы получите следующее сообщение.
Подтверждение удаления
Будьте внимательны, если вы использовали свой адрес почты для регистрации или восстановления доступа на других сервисах и сайтах, после удаления аккаунта вы можете потерять доступ к этим сервисам.
- Если вы согласны с предупреждением, то нажмите на кнопку Удалить аккаунт.
- Вас перекинет на страницу авторизации. Готово, вы удалили свой аккаунта на яндекс почте.
Почта будет заморожена на 30 дней, то есть не кто не сможет зарегестрироваться с таким же логином в течении 30 дней. По истечению месяца аккаунт на яндекс почте удалиться навсегда.
Отношение Yandex к удалению аккаунта
Как утверждается в сервисе Яндекс Помощь, все данные аккаунта удалятся безвозвратно. Если аккаунт удален случайно, либо это сделано не вами, вернуть его уже не получится. В то же время, вы сможете повторно зарегистрировать аккаунт с тем же логином в системе Yandex ровно через 6 месяцев после удаления.
Повторно создать аккаунт в любом из сервисов Яндекса можно будет через 180 дней с момента удаления.
Также, использовать любые данные при регистрации будет запрещено (имя, фамилия, дополнительная почта).
Как удалить аккаунт в Yandex: 3 простых шага
Переходим на страницу «Управление аккаунтом». Сделать это можно из любого сервиса Яндекс, кликнув на вашу аватарку и выбрав нужный пункт, либо просто перейдя по ссылке настроек профиля
Прокручиваем страницу вниз, и в самом последнем разделе «Другие настройки» видим кнопку «Удалить аккаунт» Вводим ответ на контрольный вопрос, свой пароль и капчу Все, после ввода этих данных — аккаунт Yandex будет удален навсегда, и восстановить его вы уже не сможете. У вас пропадут все сервисы Яндекса, почта, музыка и другие.Выявление причины для удаления почты на Яндекс
Первым делом пользователь должен выявить причину необходимости удаления аккаунта. Часто проблемы, возникающие на одном из сервисов «Яндекса», можно легко и просто решить. К примеру, если пользователь «Яндекс. Денег» забыл свой платежный пароль, восстановить такой код можно будет во вкладке «Помощь». Возможно и обращение в службу поддержки сервиса, если самостоятельно решить возникшие проблемы у пользователя не получается.
Важно! Нужно знать, что как только почтовый ящик будет удален, вместе с ним сотрется и вся информация, привязанная к почте. И логин сетевой службы некоторое время будет недоступен для повторной регистрации.
Если приведенные аргументы пользователя не переубедили, ниже будет приведена инструкция по удалению и-мейла на «Яндексе».
Как удалить аккаунт
Чтобы удалить учетную запись, перейдите по ссылке Удалить аккаунт на странице Управление аккаунтом.
Примечание. Если вы пользуетесь Яндекс.Коннектом или Почтой для домена (с электронным адресом на домене, не принадлежащем Яндексу), вы не сможете удалить свой аккаунт самостоятельно. Это может сделать только администратор вашего домена.
При удалении аккаунт замораживается на 30 дней. В течение этого времени вы можете восстановить аккаунт и привязанные к нему данные (за исключением писем в Почте).
В течение этого времени вы можете восстановить аккаунт и привязанные к нему данные (за исключением писем в Почте).
Не торопитесь удалять аккаунт целиком, чтобы решить проблему, возникшую на одном из сервисов. Например, если вы забыли платежный пароль, начните с Помощи Яндекс.Денег. Также вы всегда можете обратиться в службу поддержки.
Удаление почтового ящика на «Яндексе»- Откройте браузер. Открываем любой браузер
- Зайдите в свой аккаунт. Щелкаем по опции «Войти в почту»
- Откройте «Яндекс.Почта», нажав на слово «Почта». Щелкаем по вкладке «Почта»
- В правом верхнем углу экрана найдите кнопку, на которой изображена шестеренка. Кликните на ней. Кликаем по значку шестеренки в правом верхнем углу
- В открывшемся окне выберите строку «Все настройки». Щелкните по этой фразе. Находим и щелкаем по ссылке «Все настройки»
- В левой части экрана найдите строку «Указать свои данные», расположенную в самом низу списка. Нажмите на этот элемент интерфейса левой кнопкой координатного устройства. Находим строку «Указать свои данные», расположенную в самом низу списка, щелкаем по ней двойным кликом левой кнопки мышки
- Перед вами откроется «Управление аккаунтом». Прокрутите страницу вниз, пока не появятся «Адреса» и карта. В окне «Управление аккаунтом», прокручиваем страницу вниз, пока не появятся «Адреса» и карта
- Нажмите на строку «Удалить аккаунт». Нажимаем на строку «Удалить аккаунт»
- Чтобы окончательно удалить почтовый ящик, введите в полях открывшегося окна всю требуемую информацию. В данном случае необходимо будет ввести капчу и ответить на контрольный вопрос, введенный при регистрации «мыла». Вводим символы и отвечаем на контрольный вопрос
- Нажмите на кнопку «Удалить аккаунт». Подтверждаем действие, нажав кнопку «Удалить аккаунт»
Примечание! Если пользователь по каким-либо причинам передумал удалять свой аккаунт, достаточно будет нажать на кнопку «Вернуться на паспорт».

Для отмены удаления нажимаем на кнопку «Вернуться на паспорт»
При удалении почты в Yandex обратите внимание на следующее
Если вы задумываетесь над тем, чтобы деинсталлировать свою почту из Яндекса навсегда, то учтите, что если вы позже вдруг передумаете и захотите вернуть удалённые данные, то сделать это будет уже невозможно. Потому не спешите удалять ящик в состоянии аффекта, в случае, если вы получили неприятное письмо от назойливого собеседника (его всегда можно будет отправить в чёрный список), или вас ящик переполнен спамом (можно настроить специальные фильтры) или вы получили смс-сообщение о том, что третье лицо изменяет данные вашего аккаунта (этому также можно воспрепятствовать с помощью смены пароля и обращения в техподдержку).
В случае, если же вы попросту забыли свой пароль к почте, то его всегда можно восстановить с помощью стандартной процедуры, или обратится за содействием в ту же службу техподдержки, и для этого нет никакой необходимости удалять свой личный Яндекс е-мейл.
Помните, что после удаления аккаунта вы не сможете создать ящик с идентичным логином в течение полугода, потому взвесьте все «за» и «против», и если приняли твёрдое решение, тогда переходите к следующему пункту. Также вам может быть интересен алгоритм избавления от почты Майл.ру.
Уничтожение аккаунта Яндекс
Удаление с компьютера
Удаление – это полное закрытие (уничтожение) адреса из интернета. Выполнив его, ящик заблокируется, и все письма из него сотрутся.
Если вы хотите убрать ящик не полностью из интернета, а только с определенного компьютера, читайте про выход из почты.
Как удалить почтовый ящик
1. Перейдите на сайт yandex.ru и войдите в ящик, который нужно уничтожить.
2. Нажмите на значок в правом верхнем углу почты и выберите «Все настройки».
3. В нижнем углу есть ссылка для удаления. Нажмите на нее.
4. Подтвердите операцию ответом на секретный вопрос и паролем.
Вот и все – ваш адрес полностью уничтожен.
Как удалить аккаунт
Аккаунт – это не только ящик, но и другие сервисы: Яндекс Деньги, Диск, Музыка, Директ, Коннект и прочие. Удалив его, вы закроете и почту, и все остальные сервисы.
1. Перейдите на сайт yandex.ru и войдите в ящик.
2. Нажмите на иконку пользователя в правом углу экрана. Выберите «Управление аккаунтом».
3. Откроется страничка с настройками. Прокрутите ее до самого конца и нажмите на «Удалить аккаунт».
4. Введите в поле проверочные символы и ответ на контрольный вопрос.
5. Нажмите на кнопку «Удалить аккаунт».
6. Подтвердите операцию вводом пароля.
Также удалить аккаунт можно с главной страницы Яндекса, если вы авторизированы. Для этого нужно щелкнуть по своей иконке в правом углу сайта, выбрать «Паспорт», прокрутить вниз и нажать на «Удалить аккаунт».
Пошаговая инструкция
Один из главных вопросов, волнующих пользователей – возможность сохранения информации. Давайте для начала отметим, на что влияет удаление аккаунта:
- Все входящие письма будут стерты;
- Новые сообщения доставлены не будут;
- Доступ к остальным сервисам разработчика сохранится;
- Информация, использованная в других сервисах, останется неизменной.
Видите, стерты будут лишь почтовые сообщения – остальные данные останутся без изменений.
Давайте же разбираться, как происходит удаление электронной почты:
- Войдите в аккаунт клиента;
- На верхней панели вы найдете значок в виде шестеренки – он находится рядом с аватаром;
- Кликните и выберите строчку «Все настройки»;
- В самом низу экрана вы увидите небольшую кликабельную иконку «При необходимости вы можете удалить электронную почту в Яндексе»;
- Смело нажимайте на нее;
- Выберите один из способов подтверждения для удаления почты Yandex с компьютера
Вы можете воспользоваться следующими вариантами, чтобы удалить аккаунт в Яндекс Почте:
- Ввод кода из СМС-сообщения, если был привязан мобильный телефон;
- Ответ на контрольный вопрос, если вы задали его при регистрации или после.

Вам останется только ввести код из сообщения или ответ на вопрос в специальное поле, после чего подтвердить действие.
Можно ли восстановит почту
Как удалить почту Яндекс навсегда вы уже знаете. А можно ли ее восстановить? Это сложный вопрос! Вы получите новый ящик, но со старым наименованием.
- Вы не потеряете общий аккаунт системы;
- Если вы вновь авторизуетесь под старым логином, сможете открыть ящик заново;
- Все старые письма будут удалены!
Мы рассказали о том, как удалить почтовый ящик на Яндексе – на первый взгляд все просто, однако, пользователи могут столкнуться с проблемами. Давайте разберемся, какие способы решения трудностей существуют!
Как удалить почтовый ящик
Открываем мобильный браузер и переходим на сайт yandex.ru.
Затем переходим на полную версию сайта. Для этого прокручиваем страничку до конца. В самом низу нажимаем на пункт «Версия для компьютера».
Открываем ящик. Для этого нажимаем «Войти в почту» и вводим данные для входа – логин (адрес ящика) и пароль.
Нажимаем на значок в правом углу. Выбираем «Все настройки».
Нажимаем «Удалить» – надпись мелким шрифтом в нижнем левом углу.
Отвечаем на контрольный вопрос и нажимаем «Проверить».
Вводим пароль и удаляем ящик.
Как удалить аккаунт
Открываем мобильный браузер и переходим на сайт yandex.ru.
Открываем полную версию сайта:
- Прокручиваем страничку до конца.
- В самом низу выбираем пункт «Версия для компьютера».
Входим в ящик.
Нажимаем на значок пользователя в верхнем правом углу страницы. Выбираем пункт «Паспорт».
Откроется страница с настройками. Прокручиваем ее до конца, нажимаем на «Удалить аккаунт».
Вводим проверочные символы с картинки, затем ответ на контрольный вопрос. Нажимаем «Удалить аккаунт».
Подтверждаем операцию вводом пароля.
Альтернатива удалению
Многие удаляют почту навсегда под действием эмоций. И часто потом жалеют, ведь адрес восстановить можно, а вот письма, которые в нем были – нет.
И часто потом жалеют, ведь адрес восстановить можно, а вот письма, которые в нем были – нет.
На заметку. Вернуть аккаунт можно только в течение 30 дней. Потом он блокируется на полгода, а затем освобождается для регистрации. То есть через 6 месяцев любой желающий сможет его заново зарегистрировать. Подробнее об этом читайте по ссылке.
Выход из почты
Выход из ящика – это просто закрытие адреса на определенном устройстве. Ящик при этом по-прежнему будет работать: в него можно также зайти по логину и паролю, получить и отправить письмо. Он не удалится!
Например, вы зашли в свою почту на рабочем компьютере и не хотите, чтобы она автоматически с него загружалась.
Есть два варианта выхода:
- На конкретном устройстве (способ 1). Тогда ящик закроется только на определенном устройстве.
- На всех устройствах (способ 2). Тогда он закроется на всех компьютерах, телефонах (планшетах), с которых в него когда-либо входили.
Способ 1: выход на конкретном устройстве
На компьютере:
1. Откройте почту.
2. Кликните по логину вверху справа. Нажмите на пункт «Выйти из сервисов Яндекса».
На телефоне в приложении Яндекс Почта:
1. Откройте приложение и нажмите на значок .
2. Нажмите на кнопку «Выход».
На телефоне в браузере:
1. Перейдите в раздел «Почта».
2. Нажмите на значок и выберите «Выход».
Способ 2: выход на всех устройствах
На компьютере:
1. Перейдите в ящик.
2. Кликните по адресу в правом верхнем углу и выберите «Управление аккаунтом».
3. В разделе «История входов и устройства» выберите «Выйти на всех устройствах».
4. Появится окошко с запросом. Нажмите «Подтвердить».
На телефоне в мобильном браузере:
1. Перейдите в раздел «Почта».
2. Нажмите на значок . Выберите пункт «Полная версия».
3. Нажмите на логин в верхнем правом углу. Выберите «Управление аккаунтом».
4. В разделе «История входов и устройства» выберите «Выйти на всех устройствах».
Откроется окошко с запросом на выход. Нажмите на кнопку «Подтвердить».
Переадресация
Переадресация – это пересылка писем на другой электронный адрес. Один раз настроили, и все сообщения автоматически приходят в нужный ящик.
Удобно, если вы стали пользоваться другим адресом, но старый закрывать не хочется, так как на него может прийти что-то важное.
1. Открой ящик, и нажмите на значок шестерёнки в правом углу. Выберите пункт «Правила обработки писем».
2. Нажмите на кнопку «Создать правило».
3. Удалите поля в разделе «Если». Для этого нажмите на красный крестик справа.
4. Снимите галочку с пункта «Положить в папку».
5. Поставьте галочку на «Переслать по адресу». Укажите адрес ящика, на который будут приходить письма.
6. В верхнем пункте «Применять» установите значение «Применять ко всем письмам, кроме спама» с вложениями и без вложений.
7. Нажмите на кнопку «Создать правило». Введите пароль от почтового ящика и нажмите «Подтвердить».
8. Правило успешно создано. Для активации перейдите в электронный ящик, на который настроена переадресация. Откройте сообщение от Яндекс Почты, и щелкните по ссылке подтверждения.
В окошке нажмите на кнопку «Подтвердить пересылку».
Борьба с нежелательными письмами
Способ 1: отписаться от рассылки
1. Откройте письмо и пролистайте до самого конца.
2. Внизу вы увидите маленький пункт «Отписаться», который обычно написан мелким шрифтом.
Нажав на него, откроется новая вкладка, где нужно отметить пункты для отписки и сохранить изменения.
Также вы можете отписаться, открыв сообщение и нажав на пункт «Отписаться» в верхней панели.
Способ 2: пометить как спам
Откройте нежелательное сообщение и нажмите на пункт «Это спам!» вверху.
Письмо автоматически попадет в папку «Спам».
Чтобы все новые сообщения от этого отправителя автоматически попадали «Спам», можно создать правило.
1. Нажать на значок отправителя. Выбрать пункт «Создать правило».
Выбрать пункт «Создать правило».
2. Система автоматически настроит нужные параметры. Нужно только нажать «Создать правило».
Чтобы сообщения вновь попадали в папку «Входящие», удалите правило. Для этого нажмите на значок шестеренки в верхнем правом углу, выберите пункт «Правила обработки писем» и в правом углу нажмите на «Удалить».
Способ 3: добавить в черный список
Откройте сообщение от отправителя, которого хотите заблокировать. Нажмите на его значок и щелкните по кнопке «В черный список».
Отправитель заблокирован, и сообщения от него больше не будут поступать.
Если вы по ошибке заблокировали контакт, то для его разблокировки нажмите на значок шестеренки в верхнем правом углу. Выберите пункт «Правила обработки писем».
Поставьте галочку на адрес и нажмите «Удалить из списка».
Используемые источники:
- https://lumpics.ru/how-to-delete-account-in-yandex/
- https://pc-consultant.ru/raznoe/kak-udalit-pochtovyj-jashhik-na-jandekse/
- https://buy-accs.ru/read/kak-udalit-yandeks-akkaunt-navsegda
- https://comhub.ru/kak-udalit-yandeks-pochtu/
- https://yandex.ua/support/passport/delete.html
- https://sdelaicomp.ru/wi-fi/kak-udalit-pochtu-na-yandekse-navsegda.html
- https://derudo.ru/delete_yandex.html
- https://o-viber.ru/kak-udalit-yandex-pochtu.html
зачем это нужно и как выйти
В наше время практически каждый пользователь имеет свою электронную почту- «email». Кто-то пользуется Gmail, Yahoo mail, почтой от Mail.ru. Но лично для меня наиболее функциональной и удобной является Почта Яндекс. Обычно мы устанавливаем почту на компьютер, смартфон или планшет. Но редко задумываемся что- делать если один из наших девайсов будет потерян? Вы же не хотите чтобы кто- либо мог просматривать Ваши данные и личные переписки? Поэтому сегодня я решил рассказать Вам как выйти из почты яндекс на всех устройствах.
Т.к. к почте от Яндекс можно привязать довольно много удобных приложений, сервисов, а также электронный кошелек. Имею ввиду Яндекс Деньги. Сама электронная почта становится лишь основой для всей базы используемых нами ресурсов. И теряя к ней доступ, мы рискуем также потерять возможность управления над своими деньгами и не только. Поэтому далее я покажу Вам как нужно правильно действовать и разлогинить свою почту одним кликом. Чтобы в дальнейшем поменять пароль на новый. Конечно поводов для выхода со всех устройств может быть много, но я описал наиболее распространенный.
Имею ввиду Яндекс Деньги. Сама электронная почта становится лишь основой для всей базы используемых нами ресурсов. И теряя к ней доступ, мы рискуем также потерять возможность управления над своими деньгами и не только. Поэтому далее я покажу Вам как нужно правильно действовать и разлогинить свою почту одним кликом. Чтобы в дальнейшем поменять пароль на новый. Конечно поводов для выхода со всех устройств может быть много, но я описал наиболее распространенный.
Удаленный выход c устройств за 2 клика
1. Первое что Вам нужно сделать это зайти на главную страницу поиска Яндекс с компьютера. Далее в правом верхнем углу жмем по своей аватарке и выпадающем меню выбираем пункт «Паспорт «.Также в самом начале конечно нужно предварительно войти в свою почту.
2. Теперь все что Вам осталось сделать, это в разделе «Безопасность аккаунта » нажать на ««. После чего аккаунт яндекс полностью разлогинится со всех устройств где он был авторизован ранее.Надеюсь я довольно понятно и просто смог показать Вам, как выйти из почты яндекс на всех устройствах. В данных действиях нет ничего сложного. От себя хочу также отметить, что если Вам по какой- то причине показалось, что доступ в Вашей почте имеет кто- то еще. Например с почты идет подозрительная рассылка писем или попытки оплаты с электронного кошелька Яндекс Деньги. Первым делом произведите полный выход с устройств как указано выше. Затем снова авторизуйтесь и поменяйте свой пароль.
Если данная статься стала для Вас полезной, пожалуйста поделитесь ей в социальных сетях. Поможем друг другу полезными советами.
5 /5 (5 )Если хочешь куда-то войти, сначала подумай, как будешь оттуда выходить – гласит народная мудрость. Если не знаешь где выход, выйди через вход – есть и такой вариант.
Все это относится и к программам, установленным на персональных компьютерах. Запуская любую из них, следует не забывать, что потом надо выходить из этих программ.
Под программами я понимаю прикладное программное обеспечение (ПО) персональных компьютеров (не планшетов или смартфонов, где тоже надо выходить из прикладных программ, но делать это надо несколько иначе). А именно программное обеспечение (ПО) персональных компьютеров, ноутбуков, нетбуков и т.п.
Прикладные программы – это и браузеры, и почтовые клиенты, и аккаунты различных социальных сетей, программы для совершения покупок в Интернете, программы для управления своими счетами и накоплениями с помощью системы интернет-банк, текстовые редакторы (например, Notepad или ), графические редакторы (например, Paint или Photoshop), программы для работы со звуковыми файлами (например, Audacity), игровые программы, коммуникационные программы (например, Skype) и многое другое, чем пользователи персональных компьютеров (ПК) привыкли постоянно пользоваться.
Любая программа, запущенная на персональном компьютере рано или поздно должна прекратить свою работу. Самостоятельно или с участием пользователя, но программа должна закончить работу и полностью выгрузиться из компьютера. Так устроено ПК.
Если предположить, что некая программа должна работать непрерывно, никогда не останавливаясь, то это явно не программа для персонального компьютера, работающего под управлением любой известной операционной системы.
Для непрерывной работы программ в режиме, которые сисадмины часто называют 24/7 или 27/7/365, подразумевая 24 часа непрерывной работы 7 дней в неделю 365 дней в году, обычные персональные компьютеры и установленные на них операционные системы не годятся. Для таких целей уже нужны так называемые серверы, которыми обычные рядовые пользователи персональных компьютеров, как правило, не располагают. Да и не нужны они в пользовании для одного обладателя, серверы предназначены для коллективного использования большим количеством пользователей одновременно.
Чем не угодил крестик для выхода из программы?
Итак, у нас обычный персональный компьютер (ПК), а не сервер. И, значит, все прикладные программы должны завершать работу рано или поздно. Но не по «крестику», как любят делать многие. А через «Выход» (рус.) или «Exit» (англ.), который предусмотрен в большинстве прикладных программ в главном меню.
Почему не по «крестику» в правом верхнем углу (Windows) или в левом верхнем углу (Mac OS)? Потому что крестик означает закрытие окна (!), а не программы. Казалось бы, закрываешь окно, и одновременно закрывается открытая в нем прикладная программа.
Так-то оно так, но тогда зачем программисты почти везде предусмотрели выход через «Выход» или «Exit»? В чем смысл дополнительной работы по программированию данной опции любой программы? Программисты не любят делать дополнительную ненужную работу, и не только программисты это не любят. А ведь делают, значит это нужно.
А нужно это для того, чтобы не только закрыть окно и одновременно закрыть прикладную программу, но и штатно завершить прикладную программу, сохранить требуемые данные, закрыть все файлы и прочее. Простой клик по «крестику», порой, тоже позволяет это делать, но не всегда и далеко не для всех программ.
Поэтому, чтобы избежать проблем при повторном запуске прикладной программы, лучше всего ее закрывать правильно, через меню «Файл» (рус.) или «File» (англ.) и далее «Выход» (рус.) или «Exit» (англ.).
Рассмотрим на конкретных примерах, как выйти из , из Яндекс почты, почты Майл ру, из программы Paint, из соцсети Facebook и из ВКонтакте.
Рис. 1. Верхнее меню Skype
1 на рис. 1 – «Закрыть» это НЕ выход из Скайпа и НЕ выход из своего аккаунта (из учетной записи), а всего лишь сворачивание программы Скайп в значок на панели задач (1 на рис. 2). Это удобно в случае, если надо снова быстро открыть Скайп: тогда достаточно будет кликнуть по значку Скайпа в панели задач на рабочем столе.
2 на рис. 1 – «Выход из уч.записи» означает, что можно выйти из одного аккаунта в Скайпе и зайти снова под другим логином (другая учетная запись в Скайпе). Клик по опции «Выход из уч.записи» не будет ошибкой, просто надо будет еще закрыть программу Скайп, об этом ниже.
Если нужно совсем-совсем выйти из Скайпа, следует
- кликнуть правой кнопкой мыши по значку Скайпа в панели задач (1 на рис. 2),
- в появившемся меню нажать на заветную опцию «Выход из Skype» (2 на рис. 2).
Рис. 2. Выход из Скайпа на компьютере
- Появится окно с вопросом: «Вы действительно хотите выйти из Skype?» В этом же окне жмем по кнопке «Выйти» (рис. 3) – это уже полный выход из Скайпа и из своей учетной записи в Скайпе.
Рис. 3. Как выйти из Скайпа на компьютере
Как выйти из Яндекс Почты на компьютере
Рис. 4. Как выйти из Яндекс почты на компьютере
Чтобы выйти из почты, в правом верхнем углу кликаем по своему логину (1 на рис. 4). Появится меню, в котором надо щелкнуть по опции «Выход» (2 на рис. 4).
Бывает так, что на чужом устройстве зашли в свою почту, а выйти из нее забыли. Для такого случая в Яндексе есть опция «Выход на всех устройствах» (3 на рис. 4).
Есть еще опция «Добавить пользователя» (4 на рис. 4). Возможно, тому, у кого несколько аккаунтов в Яндексе, это подойдет, чтобы переключаться между ними. Я привыкла работать по очереди: сначала с одним аккаунтом Яндекса, потом выйти из него, после чего в зайти в другой аккаунт Яндекса, если в этом есть необходимость. Хотя на самом деле опция «Добавить пользователя» удобная и появилась недавно.
Как выйти из почты Mail ru на компьютере
Рис. 5. Как выйти из почты Майл ру на компьютере
Чтобы выйти из почты Mail ru, есть два варианта:
1 (самый простой вариант) В почте Майл ру в правом верхнем углу есть кнопка «Выход» (1 на рис. 5). Чтобы выйти из почты, достаточно по ней кликнуть.
2 Можно кликнуть по логину почты (2 на рис. 5), а затем по опции «Выйти» (3 на рис. 5).
Если нужно войти в другой почтовый ящик (Майл ру, Яндекс, Рамблер, Gmail и т.д.), в правом верхнем углу кликаем по своему логину, а потом по кнопке «Добавить почтовый ящик» (4 на рис. 5). Возможно, эта возможность кому-то понравится, но мне кажется, что это только путает: из одной почты не вышел, а уже зашел в следующую. В итоге все почты открыты, какие-то почты закрыть забудешь – не самый лучший вариант для любого почтового ящика. Хотя кому что нравится. И спасибо программистам Майл ру за то, что предоставили нам, пользователям, возможность для работы с несколькими почтовыми ящиками.
Как выйти из Paint
Рис. 6. Выход из графического редактора Paint
Чтобы выйти из почтового ящика Яндекса или Майл ру, нужно идти в правый верхний угол почты. В прикладных программах выход из программы обычно находится в левом верхнем углу.
Чтобы выйти из графической программы Paint, в левом верхнем углу надо кликнуть по кнопке 1 на рис. 6. Откроется меню с опцией «Выход» (2 на рис. 6).
Как выйти из Facebook на компьютере
Рис. 7. Выход из Facebook на компьютере
Чтобы выйти из Facebook на компьютере, надо в правом верхнем углу кликнуть по кнопке 1 на рис. 7.
Появится меню, в котором нажимаем на опцию «Выйти» (2 на рис. 7).
Выход из ВКонтакте на компьютере
Рис. 8. Выход из Вконтакте
Выход из ВКонтакте на компьютере находится в правом верхнем углу на своей странице.
Кликаем по скромной кнопке 1 на рис. 8, а затем в появившемся меню – по опции «Выйти» (2 на рис. 8).
Все больше функций настольных компьютеров отбирают смартфоны и планшеты. С помощью таких устройств можно не только развлекаться (общаться в социальных сетях, просматривать видео и играть в игры), но и осуществлять деловую переписку. В нашей стране большинство пользователей интернета имеют свои email почтовые ящики на популярном сервисе Яндекс. В этой статье будет рассказано, как настроить почту от этой компании на своем смартфоне под управлением Android.
Навигация
Существует несколько способов работы с почтой от Яндекса на своем смартфоне. Расскажем о самом популярном – приложении Яндекс.Почта для смартфонов на ОС Android.
С помощью этого мобильного приложения можно:
- Создавать, отправлять и получать электронные письма
- Редактировать полученные письма
- Работать одновременно с несколькими почтовыми ящиками от Яндекса
- Группировать письма по темам
- Создать подпись к своим письмам
Как установить и обновить приложение «Мобильная Яндекс почта» на операционной системе Андроид?
Для того, чтобы установить это приложение необходимо найти его в Play Market. Вводим в строку поиска этого сервиса слова Яндекс.Почта и в результатах поиска ищем вот такую иконку:
Кликаем на нее и на открывшейся страничке этого приложения нажимаем кнопку «Установить». Ждем пока приложение установиться и входим в него. В открывшейся форме заполняем поля с логином и паролем и нажимаем «Войти». Пролистываем экран приветствия и нажимаем «Перейти к почте». Должна открыться папка с входящими письмами.
КАК НАПИСАТЬ ПИСЬМО?
Для того, чтобы написать письмо с помощью этого приложения необходимо нажать на вот такой значок . Он располагается в правом верхнем углу экрана приложения.
Заполняем поля: Кому, Тема (не обязательно) и вводим текст письма. И нажимаем «Отправить».
Иногда нужно к письму приложить какой-либо файл. Сделать это можно с помощью нажатия на вот такой значок
Он располагается в справа от темы письма. С его помощью можно прикрепить файл как находящийся на самом телефоне, так и те, которые располагаются на привязанном к логину Яндекс.Диске . Также можно к письму прикрепить фотографию, сделанную камерой смартфона.
ПОЛУЧАЕМ И РЕДАКТИРУЕМ ПИСЬМА
Для того, чтобы прочитать письмо необходимо выбрать его из списка входящих писем. Если письмо находится в другой папке, то сдвиньте экран приложения вправо. Откроется панель программы с синхронизированными к аккаунту почтовыми ящиками, исходящими и отправленными письмами, а также папка спам и корзина.
ВАЖНО: Если вы для удобства помечаете некоторые письма как «Важные», то так им можно легче отыскать среди всего списка входящих писем. Под них отведена отдельная папка.
Если вам предстоит работать с письмом, имеющим вложенный файл, то его придется скачивать на ваше устройство.
В приложении «Яндкек.Почта» можно помечать письма как спам, ставить отметки, делать важными, архивировать и перекладывать между папками. Для этого нужно нажать и подержать пару секунд на письме из списка входящих. И выбрать необходимое действие с ним с помощью контекстного меню и иконок в верхней правой части экрана приложения.
ВАЖНО: При установке меток на входящие письма можно использовать только те, которые вы создали в веб-интерфейсе почтового сервиса от Яндекса. Создавать новые метки с помощью приложения нельзя.
Чтобы удалить ненужное вам письмо, то нажмите на кнопку «Удалить». При установке приложения на планшет для этой цели можно воспользоваться вот такой иконкой .
ПЕРЕВОД ПИСЬМА
Благодаря интернету, границы между государствами стираются. Но, языковый барьер может служить серьезным препятствием на пути к развитию своего бизнеса и интересам. Если вы получили письмо, но ваш уровень языка, на котором оно написано оставляет желать лучшего, то его можно перевести с помощью сервиса Яндекс.Перевод .
ДОБАВЛЕНИЕ ЯЩИКА
Если вы пользуетесь одновременно несколькими почтовыми ящиками от Яндекса.Почты, то в этом приложении можете использовать их одновременно. Что очень удобно, так как нет необходимости выходить из приложения и заходить в него с нового логина.
Для добавления нового ящика необходимо сдвинуть экран слева и нажать кнопку «Настройки». Затем в открывшемся экране нужно выбрать «Добавить ящик». После добавления нового ящика он появится в списке ящиков и папок. Для работы с ним его нужно просто выбрать.
Для временного отключения ящика нужно зайти в настройки и в блоке «Аккаунты» выбрать «Управление аккаунтами». После чего нужно отметить ящики, которыми вы хотите пользоваться дальше.
КАК ИЗМЕНИТЬ ПОДПИСЬ К ПИСЬМАМ?
Важным атрибутом делового электронного письма является подпись. Она выполняет сразу несколько функций: указывает на то, как с вами связаться, экономит время на заполнении таких данных и т.п. Отсутствие подписи в деловых письмах может бросить тень на репутации и профессионализме того, кто их оправляет.
Для того, чтобы изменить подпись необходимо вытянуть экрана слева и выбрать «Настройки». Выбираем аккаунт, для которого необходимо добавить или изменить подпись и в соответствующем разделе вводим нужный текст.
УВЕДОМЛЕНИЯ О ПРИХОДЕ ПОЧТЫ
Для того, чтобы всегда быть в курсе о приходящих новых письмах можно настроить это приложение так, что оно будет информировать вас об этом. Причем, это можно сделать для каждой папки отдельно. Для этого вытягиваем экран слева и выбираем «Настройки». Затем выбираем аккаунт, для которого нужно выбрать уведомления и в разделе «Уведомления и офлайн-доступ» выбираем нужную опцию.
Как выйти из Яндекс почты на Андроиде?
Так как описываемый почтовый клиент синхронизирован с другими сервисами Яндекса, для того, чтобы из него выйти необходимо в главном приложении российского поисковика нажать на три полоски (находятся в правом верхнем углу). В открывшемся меню жмем «Выход».
Плюсы и минусы приложения Яндекс.Почта
ПЛЮСЫ
- Быстрый доступ к своему электронному ящику
- Удобный интерфейс
- Все необходимые настройки для работы с почтой с помощью смартфона или планшета
- Низкий расход энергии
МИНУСЫ
- Высокое потребление оперативной памяти (50 мб)
- Невозможно работать с почтой от других сервисом: Gmail, Mail.ru
Вывод
Конечно, почтовый клиент Яндекс.Почты — это удобное и понятное приложение. Пусть оно занимает достаточно много оперативной памяти, но это не сказывается на заряде батареи. Однако, главным минусом этого приложения является невозможность одновременной работы с почтой от Google и других почтовых служб. Конечно, можно пользоваться одновременно несколькими клиентами, но это не всегда удобно. Да и ресурсозатратно. В следующих статья нашего сайта мы расскажем о других клиентах для работы со своей электронной почтой.
Видео: Яндекс почта
У любого более менее активного пользователя Всемирной сети обязательно должен быть свой email. Однако, любой человек может потерять какой-либо из своих гаджетов, и тогда нашедшему будет полностью доступна вся переписка и не только — в настоящее время к почте привязываются многие социальные сети, приложения, сервисы и даже деньги. Как же избежать влияния чужого человека на это?
Как совершить выход?
- Самый простой способ — выход непосредственно в полной версии на ПК. Для этого нужно нажать на надпись с названием и окончанием @yandex.ru, чтобы появилось раскрывающееся меню, где есть возможность выйти из почты и только в данном устройстве, и на всех сразу. Для этого созданы отдельные два пункта. Следует помнить, что выход будет совершен только в одном браузере, который используется в настоящее время. То есть, чтобы полностью выйти из Яндекс почты на компьютере, необходимо выйти в каждом из браузеров, на котором был совершен вход.
- Выход на всех устройствах так же возможно совершить из основных настроек, которые в Яндексе называются паспортом. Открыть их так же можно в раскрывающемся списке под названием, нажав на «Управление аккаунтом». После этого необходимо в блоке «Безопасность аккаунта» выбрать соответствующую надпись.
- Выполнить данную операцию с гаджета достаточно сложно и из основного приложения совершенно невозможно. Если необходимо выйти из Yandex почты именно с телефона (на платформе Android), то для этого достаточно войти в настройки, в блоке «Личные данные» выбрать раздел «Аккаунты», в котором нужно выбрать Яндекс почту и удалить в ней учетную запись. Это действие уничтожит всю связанную с ней информацию, которая находится на телефоне.
Важные особенности
- Если пользователю нужно выполнить какую-либо операцию с чужого ПК, то для того, чтобы пароль не сохранился, достаточно поставить галочку напротив надписи «Чужой компьютер». После этого достаточно просто выйти из аккаунта, и компьютер не запомнит данные для входа.
- Если пользователю необходимо работать с другим свой аккаунт, то нет никакой необходимости выходить — можно просто совершить добавление. Для этого достаточно открыть Яндекс паспорт или просто основное меню, выбрать графу «Добавить пользователя» и ввести необходимую информацию. После этого между данными пользователями возможно практически моментальное переключение. Удобно для людей которые пользуются одной почтой в одном компьютере.
В заключении следует сказать, что почта Yandex является одной из наиболее удобных — в ней возможна работа сразу нескольких людей(вплоть до дополнительных пяти адресов), использование разовых паролей, привязка к социальным сетям и многое другое. Так же к ней возможно привязать множество полезных приложений (в том числе и почтовые программы на компьютере) и даже использовать дополнительный электронный кошелек. Одной из наиболее удобных функций является сбор писем из других ящиков, которая позволяет объединить уже все имеющиеся почтовые ящики в одном месте.
Сейчас мы разберемся с вопросом о том, как выйти из «Яндекс.Почты». Сервисы «Яндекса» невероятно удобны, а внешний вид интуитивно понятен. Однако указанный вопрос может возникнуть, если вы впервые сталкиваетесь с интерфейсом данной системы.
Прежде чем ответить на вопрос о том, как выйти из «Яндекс.Почты», стоит сказать пару слов о самом сервисе. Система «Яндекс» дарит своим пользователям многообразие различных возможностей. Кроме того что это мощный поисковый ресурс, он также предлагает завести электронную почту.
Чтобы воспользоваться сразу всеми возможностями проекта, следует создать персональный аккаунт. После этого вы сможете работать в системе «Яндекс», решать различные творческие и рабочие задачи.
Вход
Чтобы разобраться в том, как выйти из «Яндекс.Почты», прежде всего, нужно войти на сервис. Иначе говоря, создать личный аккаунт. С этой целью нужно а также пароль. Без указания этих данных в будущем вы не сможете получить доступ к учетной записи. Можно сделать так, чтобы пароль имел смысловую нагрузку.
Однако подобные пароли несложно подобрать, если злоумышленники изучать вашу персональную информацию. Как только аккаунт в «Яндекс» будет создан, можно пользоваться абсолютно всеми возможностями, которые предоставляет эта система. Благодаря собственной электронной почте, вы можете принимать и отправлять письма. Их можно сортировать, хранить и распечатывать при необходимости.
Персональные данные
Чтобы почта на «Яндексе» была зарегистрирована правильно, логина и пароля недостаточно, поскольку необходимо указать также ряд личных данных. Чаще всего запрашивает ваше имя, отчество, фамилию, а также место рождения и дату этого события. Чтобы восстанавливать потерянный пароль, имеются в системе и специальные секретные вопросы. Отметим, что ответы на них следует куда-либо записывать.
Причем не следует доверять сохранение подобных данных исключительно компьютеру. Лучше воспользоваться для этих целей привычным блокнотом, который будет всегда лежать в известном вам месте.
Выход
После окончания работы в аккаунте необходимо разобраться с тем, как можно его покинуть. С этой целью в правой верхней части экрана, неподалеку от логина вашей почты, найдите и нажмите небольшой треугольник. Таким образом, откроется специальное выпадающее меню. В этом меню нужно выбрать кнопку для выхода из «Яндекс.Почты».
Удаление почты
На всякий случай расскажем, «Яндекс». Если вам известен свой адрес (либо логин), пароль от почты и, кроме того, ответ на секретный вопрос, указанный вами при регистрации Yandex-почты, данное действие произвести достаточно просто. Откройте «Яндекс», зайдите в собственную почту и после этого в правом верхнем углу нажмите на пункт «Настройка».
В открывшемся перед вами окне, в конце страницы, нажмите на «Удалить». Затем необходим ввод пароля от почты, чтобы подтвердить намерение удаления учетной записи. Далее открывается окно под названием «Паспорт», здесь стоит хорошенько подумать, прежде чем щелкнуть на кнопку «Удалить аккаунт».
Конечно, вы можете иметь прочие почтовые ящики. Главное, перед удалением почты не перепутать, не забыть о том, какие важные письма и на какой учетной записи хранятся. Кстати, если вы вошли в аккаунт на компьютере, который вам не принадлежит, и по каким-либо причинам забыли выйти, помните, что «Яндекс» позволяет покинуть учетные записи на всех персональных компьютерах для данного пользователя.
Для этого выберите соответствующий пункт меню. Вот мы и разобрались с тем, как выйти из «Яндекс.Почты», а также рассмотрели некоторые другие вопросы, связанные с данным сервисом.
85% взломанных аккаунтов «Яндекс.Почты» созданы роботами
Фото: M24.ru
85 процентов аккаунтов «Яндекс. Почты», пароли к которым появились в интернете в свободном доступе, были созданы роботами и не использовались, рассказали M24.ru в «Яндексе».
О том, что в интернете опубликованы пароли от 1 261 809 аккаунтов, вечером 7 сентября сообщил «Хабрахабр». База представляет собой текстовый документ. База была размещена на форумах Infosliv и Bitcoin Security. Некоторые пользователи отметили, что нашли там свою почту. При этом 8 адресов в самом начале списка являются действующими.
В «Яндексе» M24.ru заявили, что база появилась в сети не из-за взлома, а в результате «фишинга» или вирусов. В компании уверены, что это не целенаправленная атака, а пароли и логины к аккаунтам собирали долгое время.
«Речь не идет о «кроте» — пароли «утекли» от пользователей, а не из «Яндекса», — сказали в пресс-службе. — Взлом пароля не означает взлом сервиса. Пароли могут быть скомпрометированы из-за вирусов на компьютере пользователя, которые передают информацию о персональных данных злоумышленникам. А может, пароли «утекли» в результате фишинга, когда сайт злоумышленника выглядит, как настоящий, и пользователь вводит там пару логин/пароль. Бывает и так, что пользователи регистрируются на разных сомнительных сайтах, в качестве пароля выбирая тот же, что и у почтового ящика, с которого происходит регистрация».
Ссылки по теме
При этом большинство аккуантов уже несколько лет появляются в таких списках, отметили в компании. Их владельцам много раз предлагали сменить пароль, но они этого не сделали. Это означает, что такие аккаунты либо заброшены, либо создавались роботами.
«Владельцам оставшихся 150 тысяч аккаунтов этой ночью мы сбросили пароль, и они не смогут войти в ящик, пока не поменяют его, — добавили в «Яндексе». — Если мы видим, что аккаунт мог быть взломан — по его присутствию в подобных базах, по тому, как изменилось поведение пользователя после входа в аккаунт, или по другим признакам — мы разлогиниваем пользователя и отправляем его на принудительную смену пароля».
Напомним, что в начале августа 2014 года хакеры из небольшого города в южной части России взломали более 500 миллионов адресов электронной почты. Об этом заявили в американской фирме, которая занимается компьютерной безопасностью. В компании считают, что хакеры используют полученные данные для рассылки спама.
1 сентября хакеры взломали личные фотоархивы голливудских знаменитостей. Снимки полуголых звезд были опубликовали на анонимном форуме. Чтобы получить доступ к ним, всем желающим хакеры предлагали заплатить. Среди пострадавших оказались обладательница «Оскара» Дженнифер Лоуренс, Ариана Гранде, Виктория Джастис и другие.
Как удалить Яндекс Почту и аккаунт навсегда
В этом уроке я покажу, как удалить Яндекс почту навсегда. Мы научимся убирать почтовый ящик и аккаунт из интернета, а также поговорим, как спасти почту от закрытия.
Удаление с компьютера
Удаление – это полное закрытие (уничтожение) адреса из интернета. Выполнив его, ящик заблокируется, и все письма из него сотрутся.
Если вы хотите убрать ящик не полностью из интернета, а только с определенного компьютера, читайте про выход из почты.
Как удалить почтовый ящик
1. Перейдите на сайт yandex.ru и войдите в ящик, который нужно уничтожить.
2. Нажмите на значок в правом верхнем углу почты и выберите «Все настройки».
3. В нижнем углу есть ссылка для удаления. Нажмите на нее.
4. Подтвердите операцию ответом на секретный вопрос и паролем.
Вот и все – ваш адрес полностью уничтожен.
Как удалить аккаунт
Аккаунт – это не только ящик, но и другие сервисы: Яндекс Деньги, Диск, Музыка, Директ, Коннект и прочие. Удалив его, вы закроете и почту, и все остальные сервисы.
1. Перейдите на сайт yandex.ru и войдите в ящик.
2. Нажмите на иконку пользователя в правом углу экрана. Выберите «Управление аккаунтом».
3. Откроется страничка с настройками. Прокрутите ее до самого конца и нажмите на «Удалить аккаунт».
4. Введите в поле проверочные символы и ответ на контрольный вопрос.
5. Нажмите на кнопку «Удалить аккаунт».
6. Подтвердите операцию вводом пароля.
Также удалить аккаунт можно с главной страницы Яндекса, если вы авторизированы. Для этого нужно щелкнуть по своей иконке в правом углу сайта, выбрать «Паспорт», прокрутить вниз и нажать на «Удалить аккаунт».
Удаление с телефона
Удаление Яндекс Почты с телефона возможно только через мобильный браузер и полную версию сайта. В мобильном приложении этого сделать нельзя. Так же, как и на компьютере, есть два варианта удаления:
- Только почтовый ящик
- Аккаунт на Яндексе
Как удалить почтовый ящик
Открываем мобильный браузер и переходим на сайт yandex.ru.
Затем переходим на полную версию сайта. Для этого прокручиваем страничку до конца. В самом низу нажимаем на пункт «Версия для компьютера».
Открываем ящик. Для этого нажимаем «Войти в почту» и вводим данные для входа – логин (адрес ящика) и пароль.
Нажимаем на значок в правом углу. Выбираем «Все настройки».
Нажимаем «Удалить» – надпись мелким шрифтом в нижнем левом углу.
Отвечаем на контрольный вопрос и нажимаем «Проверить».
Вводим пароль и удаляем ящик.
Как удалить аккаунт
Открываем мобильный браузер и переходим на сайт yandex.ru.
Открываем полную версию сайта:
- Прокручиваем страничку до конца.
- В самом низу выбираем пункт «Версия для компьютера».
Входим в ящик.
Нажимаем на значок пользователя в верхнем правом углу страницы. Выбираем пункт «Паспорт».
Откроется страница с настройками. Прокручиваем ее до конца, нажимаем на «Удалить аккаунт».
Вводим проверочные символы с картинки, затем ответ на контрольный вопрос. Нажимаем «Удалить аккаунт».
Подтверждаем операцию вводом пароля.
Альтернатива удалению
Многие удаляют почту навсегда под действием эмоций. И часто потом жалеют, ведь адрес восстановить можно, а вот письма, которые в нем были – нет.
На заметку. Вернуть аккаунт можно только в течение 30 дней. Потом он блокируется на полгода, а затем освобождается для регистрации. То есть через 6 месяцев любой желающий сможет его заново зарегистрировать. Подробнее об этом читайте по ссылке.
Выход из почты
Выход из ящика – это просто закрытие адреса на определенном устройстве. Ящик при этом по-прежнему будет работать: в него можно также зайти по логину и паролю, получить и отправить письмо. Он не удалится!
Например, вы зашли в свою почту на рабочем компьютере и не хотите, чтобы она автоматически с него загружалась.
Есть два варианта выхода:
- На конкретном устройстве (способ 1). Тогда ящик закроется только на определенном устройстве.
- На всех устройствах (способ 2). Тогда он закроется на всех компьютерах, телефонах (планшетах), с которых в него когда-либо входили.
Способ 1: выход на конкретном устройстве
На компьютере:
1. Откройте почту.
2. Кликните по логину вверху справа. Нажмите на пункт «Выйти из сервисов Яндекса».
На телефоне в приложении Яндекс Почта:
1. Откройте приложение и нажмите на значок .
2. Нажмите на кнопку «Выход».
На телефоне в браузере:
1. Перейдите в раздел «Почта».
2. Нажмите на значок и выберите «Выход».
Способ 2: выход на всех устройствах
На компьютере:
1. Перейдите в ящик.
2. Кликните по адресу в правом верхнем углу и выберите «Управление аккаунтом».
3. В разделе «История входов и устройства» выберите «Выйти на всех устройствах».
4. Появится окошко с запросом. Нажмите «Подтвердить».
На телефоне в мобильном браузере:
1. Перейдите в раздел «Почта».
2. Нажмите на значок . Выберите пункт «Полная версия».
3. Нажмите на логин в верхнем правом углу. Выберите «Управление аккаунтом».
4. В разделе «История входов и устройства» выберите «Выйти на всех устройствах».
Откроется окошко с запросом на выход. Нажмите на кнопку «Подтвердить».
Переадресация
Переадресация – это пересылка писем на другой электронный адрес. Один раз настроили, и все сообщения автоматически приходят в нужный ящик.
Удобно, если вы стали пользоваться другим адресом, но старый закрывать не хочется, так как на него может прийти что-то важное.
1. Открой ящик, и нажмите на значок шестерёнки в правом углу. Выберите пункт «Правила обработки писем».
2. Нажмите на кнопку «Создать правило».
3. Удалите поля в разделе «Если». Для этого нажмите на красный крестик справа.
4. Снимите галочку с пункта «Положить в папку».
5. Поставьте галочку на «Переслать по адресу». Укажите адрес ящика, на который будут приходить письма.
6. В верхнем пункте «Применять» установите значение «Применять ко всем письмам, кроме спама» с вложениями и без вложений.
7. Нажмите на кнопку «Создать правило». Введите пароль от почтового ящика и нажмите «Подтвердить».
8. Правило успешно создано. Для активации перейдите в электронный ящик, на который настроена переадресация. Откройте сообщение от Яндекс Почты, и щелкните по ссылке подтверждения.
В окошке нажмите на кнопку «Подтвердить пересылку».
Борьба с нежелательными письмами
Способ 1: отписаться от рассылки
1. Откройте письмо и пролистайте до самого конца.
2. Внизу вы увидите маленький пункт «Отписаться», который обычно написан мелким шрифтом.
Нажав на него, откроется новая вкладка, где нужно отметить пункты для отписки и сохранить изменения.
Также вы можете отписаться, открыв сообщение и нажав на пункт «Отписаться» в верхней панели.
Способ 2: пометить как спам
Откройте нежелательное сообщение и нажмите на пункт «Это спам!» вверху.
Письмо автоматически попадет в папку «Спам».
Чтобы все новые сообщения от этого отправителя автоматически попадали «Спам», можно создать правило.
1. Нажать на значок отправителя. Выбрать пункт «Создать правило».
2. Система автоматически настроит нужные параметры. Нужно только нажать «Создать правило».
Чтобы сообщения вновь попадали в папку «Входящие», удалите правило. Для этого нажмите на значок шестеренки в верхнем правом углу, выберите пункт «Правила обработки писем» и в правом углу нажмите на «Удалить».
Способ 3: добавить в черный список
Откройте сообщение от отправителя, которого хотите заблокировать. Нажмите на его значок и щелкните по кнопке «В черный список».
Отправитель заблокирован, и сообщения от него больше не будут поступать.
Если вы по ошибке заблокировали контакт, то для его разблокировки нажмите на значок шестеренки в верхнем правом углу. Выберите пункт «Правила обработки писем».
Поставьте галочку на адрес и нажмите «Удалить из списка».
Как восстановить Яндекс Почту
1. Перейдите на сайт yandex.ru.
2. Нажмите на кнопку «Войти в почту».
3. Введите логин и пароль.
Ящик автоматически восстановится, но при этом все старые сообщения восстановлены не будут.
На заметку. Чтобы вернуть удаленный ящик, у вас должен быть сохранен Яндекс аккаунт. Если же аккаут был удален, то восстановление происходит с помощью номера телефона, дополнительной почты, ответа на контрольный вопрос или анкеты. Подробнее об этом читайте по ссылке.
Дата публикации: 11.09.2019
Автор: Илья Курбанов
Яндекс Паспорт — как пройти регистрацию и создать свой аккаунт
Главная / Лучшие онлайн-сервисы20 января 2021
- Возможности «Паспорта»
- Регистрация на Яндексе
- Привязка мобильного номера к аккаунту
- Процесс авторизации (вход в аккаунт)
- Двухфакторная аутентификация
- Вход в аккаунт Яндекса через соцсети
- Как восстановить доступ к аккаунту
- Работа с сервисом «Яндекс.Паспорт»
- Резюме
Здравствуйте, уважаемые читатели блога KtoNaNovenkogo.ru. «Паспорт» от площадки Яндекс – многофункциональный ресурс, расположенный по ссылке passport.yandex.ru.
Он служит для систематизации всех данных зарегистрированных пользователей и упрощения работы с каждым из его сервисов.
Без регистрации на Passport не обойтись практически любому пользователю Яндекса, ибо большинство его сервисов требуют авторизации. Разберемся подробнее, как пользоваться данным сайтом.
Возможности «Паспорта»
Прежде всего, сервис Яндекс.Паспорт позволяет сохранить все данные о пользователе в одном месте. Вы можете легко управлять услугами и подписками (например, сервиса Яндекс Плюс), редактировать собственные данные и усиливать безопасность аккаунта.
В профиле вы увидите большой перечень настроек, с помощью которых можно менять свой пароль, проверять историю входов в аккаунт, добавлять или удалять номера телефонов и почтовые ящики.
Ваш «Паспорт» содержит в себе также все ссылки на основные соцсети. Словом, это полное досье на пользователя ресурса Yandex.
Регистрация на Яндексе
Перед тем как купить подписку на Яндекс Музыке, завести кошелек на Яндекс Деньгах или почтовый ящик на Яндекс Почте, любой пользователь проходит небольшой процесс регистрации. Для этого потребуется подготовить рабочий телефон с сим-картой. Сам процесс займет у вас не более десяти минут.
Откройте главную страницу и нажмите «Регистрация». Затем заполните форму и подтвердите свой номер мобильного.
Не забудьте запомнить или записать данные, которые вы ввели: логин и пароль.
Привязка мобильного номера к аккаунту
Номер телефона может использоваться в качестве логина (что это?). Он позволяет усилить защиту аккаунта. При необходимости, вы сможете быстро восстановить свои данные (если, например, забудете пароль).
Несмотря на то, что к Паспорту можно привязать сразу несколько номеров, защищённым может быть только один. Именно он и отвечает за восстановление.
Все номера, которые привязаны к аккаунту, можно просмотреть на странице «Номера телефонов».
Чтобы добавить номер в Паспорт, вы должны:
- Открыть список уже добавленных номеров.
- В специальное поле введите свой номер (он должен начинаться на +7) и нажмите «добавить». Не забывайте, что один номер может быть привязан не более, чем к десяти профилям Яндекс.
- Вам придет СМС-подтверждение. Вводите код из него. Также заполните форму для пароля, чтобы подтвердить, что вы являетесь владельцем УЗ. Нажмите на «Подтвердить».
Если пароль аккаунта и код введены корректно, номер телефона будет моментально привязан. Не потребуется совершать каких-либо дополнительных действий.
Процесс авторизации (вход в аккаунт)
Чтобы начать работу с сервисами Яндекса, вам необходимо войти в Паспорт (авторизоваться). Сделать это можно, просто введя свой логин и пароль на любом сайте или приложении Яндекса. Есть еще вариант авторизации с помощью социальной сети.
Между аккаунтами можно переключаться, кликнув по своему имени в верхней части экрана. Вам не нужно будет каждый раз вводить пароль. Всего можно добавить не более пятнадцати аккаунтов.
Двухфакторная аутентификация
Двухфакторная аутентификация(что это?) позволяет усилить степень защиты вашего аккаунта. Чтобы включить ее, вам потребуется установить Яндекс.Ключ. Каждый раз вам будет выдаваться новый одноразовый пароль.
Чтобы пройти авторизацию в других приложениях (например, почтовом клиенте) – введите при входе пароль для приложений. Его также можно быстро найти в Яндекс Ключе. На отдельных сервисах для входа может использоваться QR-код (что это?).
Для получения пароля откройте Яндекс Ключ и введите пин-код (он задается при подключении двухфакторной аутентификации).
Затем скопируйте сгенерированную комбинацию. Срок ее действия – не более тридцати секунд.
Напомним, что пин-код Яндекс не проверяет. Из этого следует, что все сгенерированные после указания неверного кода пароли также не будут работать. Чтобы повторно зайти в приложение, нужно перезапустить его.
Вход в аккаунт Яндекса через соцсети
Если вы зарегистрированы в Твиттере, ВК, Одноклассниках или иных социальных сетях, можно просто зайти в Яндекс без регистрации. Вводить пароль и логин также не потребуется. Откройте форму входа и кликните по той социальной сети, через которую хотите зайти.
Перед вами откроется новое окно, где нужно будет ввести данные для соц. сети (например, если вы не авторизовались в ней с данного ПК ранее) и разрешить доступ к данным. Чтобы создать новый аккаунт на Яндексе, нажмите на кнопку с надписью «Я новый пользователь».
Для новой учетной записи можно будет в любое время завести пароль и логин. Например, чтобы создать почтовый ящик на Яндексе. В «Паспорте» будет отображаться то имя, которое вы указали в социальной сети, а также общедоступные данные из профиля.
Как восстановить доступ к аккаунту
Если вы забыли данные для входа (логин и пароль), попробуйте воспользоваться подтвержденной электронной почтой или номером мобильного. Не забывайте про секретный (контрольный) вопрос. Для того, чтобы восстановить доступ к Яндекс, следуйте указаниям соответствующей страницы. (https://passport.yandex.ru/passport?mode=restore)
Если вы не имеете доступа к резервной почте и номеру мобильного указанного при регистрации, то единственный оставшийся вариант – заполнить специальную анкету (https://passport.yandex.ru/restoration/form). После автоматической проверки Яндекс.Паспортом, доступ может быть восстановлен автоматически. Если этого не произошло, ожидайте ответа оператора.
Желательно заполнять анкету именно с того IP, с которого вы чаще всего заходили в аккаунт. Аналогичная ситуация – с устройством. Если после подачи анкеты вы видите сообщение об ошибке, еще раз уточните введенные данные (логин, почту и так далее). Ответьте на все вопросы анкеты, даже если помните данные смутно.
Работа с сервисом «Яндекс.Паспорт»
Как и было сказано выше, аккаунт хранит в себе много возможностей. Например, чтобы изменить настройки, перейдите во вкладку «Управление аккаунтом». Здесь собраны основные функции, применимые к вашему профилю.
Чтобы сменить свое имя или аватар (что это?), наведите на них курсор мыши, или нажмите «изменить персональную информацию» справа от них. Выберите новую картинку или введите новое имя для своего профиля.
Во вкладке «Мои сервисы» собраны все доступные вам приложения Яндекса. К таковым относится Диск, Деньги, Музыка, Афиша, Маркет, Карты и Видео. Вы можете управлять своими отзывами, посмотреть баланс кошелька, приобрести дополнительные гигабайты памяти.
Помимо этого, свои отзывы и оценки вы можете увидеть в третьей вкладке. Там расположены все ваши мнения, оставленные о местах на картах, покупках в Маркете, фильмах и играх. Особо отличившиеся пользователи награждаются специальными значками.
Словом, Паспорт хранит все сведения, которые вы передали Яндексу. Поэтому работа с сайтом значительно упрощается. Разобраться во множестве настроек можно быстро, поэтому сразу после регистрации вы будете легко ориентироваться в разнообразии функция.
Резюме
Яндекс.Паспорт – отличное решение разработчиков. И дело даже не в том, что все настройки были собраны на одной странице. Вы сразу видите, какие данные о вас есть у Яндекса, и при желании можете избавиться от некоторых из них. Достаточно просто откорректировать то, что устарело или не соответствует действительности.
Удачи вам! До скорых встреч на страницах блога KtoNaNovenkogo.ru
Использую для заработка
Купить аккаунты на Яндексе — получить массовые аккаунты электронной почты PVA
Часто задаваемые вопросы
Формат: Электронная почта: Пароль: Имя: Телефон: I.P
Как быстро вы доставляете?
Woorke доставляет мгновенно
Проверены ли они по телефону?
Да, это учетные записи с подтверждением по телефону (PVA), доступны оба варианта, если вам нужны учетные записи электронной почты, отличные от pva, мы можем доставить
Дополнительная информация об учетных записях электронной почты?
Каждая учетная запись создается на отдельном I.P адрес, и мы предоставляем отдельные логины и пароли
Принимаете ли вы индивидуальные заказы?
Да, мы принимаем индивидуальные заказы, пожалуйста, свяжитесь с нами
Какая гарантия на замену?
Мы предоставляем 24-часовую гарантию замены. Обычно наши услуги никогда не расстраивают клиентов.
Какие есть варианты покупки?
Мы также принимаем Paypal, криптовалюту и кредитные карты.
Скидка на оптовый заказ?
Совершенно верно! Специальные ставки для вас, если вы покупаете более 1000 аккаунтов..
Какие еще счета вы предоставляете?
Мы можем предоставить любые учетные записи веб-сайтов / услуг оптом, свяжитесь с нами.
Как быстро вы сможете сделать мне счет большого количества, например, 500 или 1000 или больше?
Мы доставляем товар мгновенно, у нас на складе неограниченное количество счетов, которые вы можете купить прямо сейчас.
Могу ли я купить старые аккаунты на Яндексе?
У нас также есть счета 2007-2010 гг.Вы можете получить эти старые / устаревшие аккаунты по низкой цене.
Можете ли вы доставить заказ моментально?
Мы доставляем мгновенно, у нас на складе неограниченное количество счетов, которые вы можете купить прямо сейчас
У вас есть аккаунты на Yahoo 2008 года?
Да, у нас тоже есть почтовые ящики на Яндексе 2007-2010 годов.
Могу ли я дать учетным записям собственные имена?
Да, вы также можете выбрать вариант для собственных имен.
Сделаны ли они на уникальном IP-адресе?
Да, все наши аккаунты на Яндексе имеют уникальный IP-адрес.
Как покупать за криптовалюту?
Вы можете использовать наш адрес для покупок через cryto.
Добавлен ли резервный адрес электронной почты?
Да, у него будет резервный адрес электронной почты, чтобы их учетную запись можно было легко восстановить.
Включены ли эти pop3?
Да, они поддерживают pop3.
Могу ли я отправлять электронные письма с ними?
Да, вы можете отправлять неограниченное количество писем, это как обычная учетная запись электронной почты на Яндексе.
Это Яндекс — женский или мужской пол?
Учетные записи, которые мы предоставляем, основаны как на мужском, так и на женском полу.
Мне просто нужны учетные записи мужского пола, как мне выбрать это на странице оформления заказа?
Да, вы можете выбрать пакет на странице оформления заказа.
Могу ли я получить только не pva аккаунты?
Да, вы также можете получить счета NON PVA.
Как купить Яндекс аккаунты?
После совершения платежей вам будет предоставлен доступ в личный кабинет, где вы сможете покупать аккаунты на Яндексе.
Могу ли я получить Яндекс б / у?
Да, Яндекс б / у можно купить по низкой цене.
Мне нужны аккаунты на Яндексе в России или США, могу я их получить?
Да, мы можем предоставить аккаунты в Яндексе в России или США по низкой цене.
Могу ли я получить аккаунт с подтвержденным номером телефона с кодом страны?
Да, вы также можете получить аккаунты, подтвержденные в определенной стране.
Включены ли эти менее безопасные?
Да, все наши аккаунты на яндексе и менее безопасны включены.
Мне нужен SMTP, POP3, включен ли менее безопасный режим?
Да, все наши учетные записи SMTP, POP3 и менее безопасные включены
Нужны как PVA, так и Non-PVA, как я могу выбрать оба варианта на странице оформления заказа?
Да, вы выбираете обе опции одновременно.
Мне нужны аккаунты в США оптом?
Да, вы можете заказать счета оптом.
Старый Яндекс будет мне дороже стоить?
Не такой уж большой разрыв. Между старыми и свежими аккаунтами есть небольшая разница в запахах.
Мне нужно включить резервный адрес электронной почты, pop3 и IMAP для учетных записей?
Да, вы также можете знать для каждой индивидуальной настройки.
Это сделано с использованием другого I.P. или прокси?
Все наши аккаунты сделаны с Уникальным IP.
Включены ли у них менее безопасные приложения?
Да, все наши учетные записи имеют менее безопасное приложение.
Мне нужны счета Аккаунты возрастом до 9 месяцев?
Да, вы также можете получить учетные записи возрастом 9 месяцев. У нас уже есть на складе.
Почему стоит покупать почтовые ящики на Яндексе для своей компании?
Woorke — это веб-сайт номер один за последние 3 года с активной поддержкой клиентов 24/7 и высококачественным обслуживанием.
Принимаете ли вы собственные имена и данные для создания этих учетных записей?
Да, мы принимаем индивидуальную информацию для создания учетных записей.
Yandex Backup Tool — специальный набор инструментов для резервного копирования учетной записи Yandex Mail от Alexmiller
Автор Alexmiller 04.03.2020
Хотите сделать резервную копию аккаунта Яндекс Почты? Здесь вы получите лучший инструмент резервного копирования Яндекс Почты, который позволяет вам загружать / создавать резервную копию Яндекс на локальный компьютер, жесткий диск или учетную запись веб-почты.Утилита резервного копирования Яндекса позволяет пользователю сохранять электронные письма Яндекса в более чем 30 вариантах сохранения непосредственно вместе со всеми элементами данных. Используя этот инструмент резервного копирования Яндекс Почты, вы можете эффективно экспортировать электронные письма из учетной записи Яндекс Почты.
В почтовом аккаунте Яндекса хранится большой объем критических сообщений бизнес-организации, который особенно используется для делового общения. Иногда элементы почтового ящика Яндекса повреждаются или теряются из-за какой-либо неопределенности, поэтому организациям необходимо восстановить потерянные данные на локальном компьютере.Программное обеспечение Yandex Backup от Mails Backup предлагает пользователю сохранить все потерянные данные Яндекса на локальном ПК / жестком диске с несколькими расширениями файлов, например PST, RTF, HTML, EML, DOC, EML, MSG и т. Д. Также позволяет пользователю перенести Яндекс на Yahoo, Gmail, Office 365, Outlook.com, Amazon WorkMail и т. Д.
Если вы хотите создать резервную копию учетной записи Яндекса, существует множество проблем, с которыми вы можете столкнуться при восстановлении потерянного объекта, и без подходящего программного обеспечения это становится все труднее. В таких условиях часто ручной метод POP и программа IMAP не могут восстановить удаленные данные из учетной записи Яндекса. Поэтому, чтобы преодолеть нежелательное удаление, проблему с программным обеспечением, ручную проблему, используйте программное обеспечение для резервного копирования Яндекс для решения всех этих типов проблем.Это программное обеспечение обеспечивает лучший пользовательский интерфейс без создания каких-либо трудных ситуаций и позволяет вам получить доступ ко всем важным объектам почты, таким как контакт, календарь, вложение, папка, событие, журнал и т. Д.
Mailbackup Программа для резервного копирования Яндекс для учетной записи Яндекс, удивительное приложение для резервного копирования, которое позволяет без усилий выполнять резервное копирование выбранной папки электронной почты Яндекса Входящие, Исходящие, Отправленные, Удаленные, Черновики, Журналы, элементы, а также вложения, такие как Журналы, Задачи, Календари, заметки, контакты и т. Д.Попробуйте утилиту Yandex Backup и получите резервную копию первых 25 писем бесплатно.
- Поддерживает иерархию папок для хранения всех писем в одних и тех же папках.
- Сохранение точных свойств электронной почты в исходном формате файла
- Доступ во все окна без проблем
- Резервное копирование всех сообщений из каждой папки вместе с вложениями.
- Подходит как для технических, так и для нетехнических пользователей
- Полный предварительный просмотр сообщений резервного копирования
- Скачать архив Яндекс Почты в любое безопасное место на ПК
Давайте подробнее рассмотрим, что предлагает этот передовой инструмент резервного копирования Яндекса, и изучим, почему сторонний инструмент считается лучшим средством защиты важных данных из учетных записей электронной почты как отдельных пользователей, так и малых и крупных предприятий.В этой статье мы рассмотрим все важные функции программного обеспечения, которые помогут вам понять, как оно работает в различных ситуациях для восстановления потерянных данных в исходном формате файла.
Почему стоит выбрать Yandex Backup Tool- Инструмент резервного копирования Яндекса Облегчает простую и понятную функциональность как для технических, так и для нетехнических пользователей, эта утилита специально разработана для выполнения безопасных и надежных задач резервного копирования и может быть легко доступна для разных типов пользователей
- Это приложение сделало возможным для пользователя экспорт данных резервных копий в различные форматы файлов, такие как EML, MBOX, MSG, EMLX, DOC, PDF, RTF, HTML, XPS, MHT, CSV, ZIP,
- Получите БЕСПЛАТНУЮ загрузку демо-версии, которая предлагает бесплатно экспортировать первые 25 элементов из каждой папки
Microsoft Windows
Windows 2000, Windows 97, Windows 98, Windows XP, Windows Vista,
Windows 7, Windows 8, Windows 8.1, Windows 10.
ОЗУ: рекомендуется 64 МБ ОЗУ
Системные требования: Pentium II 400 МГц, минимум 30 МБ свободного места
Спецификация программы резервного копирования ЯндексаНазвание программы: Программа резервного копирования Яндекс
Версия: 8.2
Тип программного обеспечения: Условно-бесплатная
Размер продукта: 17,5 МБ
Дополнительная функция Яндекс. Резервное копирование- Возможность восстановления всех вложений, включая контакты, папку, календарь, электронную почту и т. Д.
- Сохранение исходных данных и структуры папок во время процесса резервного копирования
- Возможность переноса Яндекс на различные учетные записи веб-почты Exchange Server, Outlook.com, Amazon WorkMail, IceWarp, Office 365, Yahoo и т. д.
- Совместимость со всеми окнами и операционными системами
- Сохранение преобразовано в различные форматы файлов PDF, HTML, DOC, EML, MBOX, CSV, PST и т. Д.
- Восстанавливает все вложения, включая электронные письма, контакты, журналы, календари, заметки и многое другое, а также сохраняет выбранные электронные письма
У этого вопроса разные причины, почему для создания резервной копии Учетная запись Яндекс , некоторые из причин — сбой системы, вирусная атака, отказ оборудования, нежелательное удаление, происшествия, увольнение сотрудников и т. Д.Таким образом, это основная причина потери данных, которая требует строгих действий для защиты полезной информации для будущего использования. Стороннее программное обеспечение резервного копирования Яндекс — лучший способ защиты от такой потери, эта утилита резервного копирования создает резервную копию самостоятельно и позволяет пользователю восстановить потерянные данные быстро и сохранить данные требований
Зачем использовать Yandex Backup UtilityИнструмент резервного копирования Яндекса был разработан с учетом понимания пользователя, инструмент запускается всего за несколько кликов, он не требует каких-либо технических знаний для выполнения каких-либо предварительных задач.
- Загрузите и запустите программу резервного копирования Яндекса на свой компьютер
- Введите свои учетные данные для входа в свою учетную запись
- Выберите конкретный почтовый клиент, затем нажмите кнопку ОК
- Выберите путь назначения, в котором вы хотите сохранить файл резервной копии
- Настройте дополнительные параметры, если вы хотите установить фильтр по истечении срока действия, используя имя, дату, тему, диапазон, до, от и т. Д. Для экспорта выборочной электронной почты.
- Выберите формат файла, в который вы конвертируете существующий файл
- Нажмите кнопку резервного копирования
- В конечном итоге вы получите все потерянные данные в желаемом формате.
В этой статье я описал эффективный метод восстановления и миграции. Надеюсь, что вышеупомянутый инструментарий поможет вам в выполнении задачи резервного копирования из аккаунта Яндекс. В случае, если у вас есть какие-либо вопросы относительно вышеупомянутой статьи или вы хотите обсудить что-либо, просто начните обсуждение, комментируя ниже.
Другие примечания
Настройки почтового сервера ЯНДЕКС.РУ — IMAP и SMTP
Шаг 1: Начните с выбора значка Почта на экране приложений.Введите адрес электронной почты и пароль электронной почты. Выберите Ручная установка
Шаг 3: Если вы выбрали IMAP , обязательно введите указанные ниже настройки и нажмите Далее
Шаг 4: Введите ниже исходящие настройки SMTP для YANDEX.RU и нажмите Выбрать Далее
Шаг 5: Выберите Готово. Поздравляю! Все готово и можно использовать свою учетную запись электронной почты на телефоне Android.Если у вас все еще есть проблемы, посетите эту статью.
Шаг 8: Выберите IMAP . Прокрутите вниз до Сервер входящей почты и введите все необходимые данные, затем сделайте то же самое для сервера исходящей почты, как на экране ниже, и затем выберите Далее .
Шаг 9: Вы можете получить запрос на проверку входящих и исходящих серверов — вы можете нажать продолжить для каждого или нажать «Подробности» , а затем нажать «Доверие»
Поздравляем! Все готово и вы готовы использовать свою учетную запись электронной почты на своем iPhone.Если у вас все еще есть проблемы, посетите эту статью.
Шаг 1. Запустите приложение почты . На панели инструментов вверху выберите Mail , а затем Добавить учетную запись
Шаг 2: Вы можете выбрать автоматическую конфигурацию электронной почты для известных используемых учетных записей электронной почты из списка, а если вы этого не сделаете, вам следует выберите Другая учетная запись электронной почты и настройте свой адрес электронной почты вручную
Введите пароль учетной записи электронной почтыШаг 5: Введите сведения о серверах входящей (IMAP) и исходящей (SMTP) почты.Затем нажмите Далее
- Тип учетной записи: IMAP. В раскрывающемся списке выберите IMAP.
- Сервер входящей почты IMAP: imap.yandex.com
- Сервер исходящей почты SMTP: smtp.yandex.com
- Общие сведения о портах сервера для входящих и исходящих:
- Outgoing (SMTP) Secure — Порт: 465 для и Тип безопасности: SSL / TLS (принимать все сертификаты)
- Исходящие (SMTP-сервер в роуминге) Безопасность — Порт: 587 и Тип безопасности: SSL / TLS (Принимать все сертификаты)
- Исходящий (SMTP) — Порт: 25 и Тип безопасности: Нет (принимать все сертификаты)
- Исходящий (сервер в роуминге SMTP) Небезопасен — порт: 587 и тип безопасности: Нет (принимать все сертификаты)
Шаг 6: Нажмите OK
Поздравляем! Все готово и можно использовать свою учетную запись электронной почты на IncrediMail.Если у вас все еще есть проблемы, посетите эту статью.
Ручная настройка почтового ящика ЯНДЕКС.РУ на MailBird Lite
Шаг 1: Запустите Mailbird Lite . Нажмите на три параллельные линии в верхнем левом углу и затем выберите Настройки
Примечание. Помните, что пользователь Lite может иметь максимум 1 учетную запись. Если вы настраиваете свою учетную запись электронной почты впервые, вам следует начать с шага 4.
Шаг 2: Перейдите на вкладку Учетные записи и нажмите кнопку Добавить
Шаг 3: Введите свои данные на экране Добавить учетную запись и затем нажмите Продолжить
Шаг 4: Если Mailbird знает настройки IMAP или POP3 для вашей учетной записи электронной почты, Mailbird отобразит это окно.Вам необходимо сначала ввести свой пароль, прежде чем вы сможете Продолжить . Однако вы по-прежнему можете редактировать свои настройки, нажав « Редактировать настройки сервера ».
Шаг 5: Если Mailbird не может найти настройки для вашей учетной записи электронной почты или если вы выбрали Изменить настройки сервера , то Mailbird отобразит это окно. Введите свои данные на экране и нажмите Продолжить . Примечание. Если вы используете настройки Secure SSL / TLS, выберите соответствующее шифрование в текущем поле.
- Тип Сервера входящей для ЯНДЕКС.РУ, выбрать IMAP
- Имя Сервера входящей почты для ЯНДЕКС.РУ, введите imap.yandex.com
- Логин на ЯНДЕКС.РУ — Введите свой полный адрес электронной почты
- Пароль от ЯНДЕКС.РУ — Введите свой пароль
- Имя Сервера исходящей почты для ЯНДЕКС.РУ, введите smtp.yandex.com
- В поле логина и пароля введите свой адрес электронной почты и пароль на ЯНДЕКС.РУ.
- Общие сведения о портах для входящего и исходящего сервера
- ПОП
- Secure — порт: 995 и тип безопасности: SSL / TLS (принимать все сертификаты)
- Небезопасный — Порт: 110 и Тип безопасности: Нет (принимать все сертификаты)
- IMAP
- Безопасный — Порт: 993и Тип безопасности: SSL / TLS (принимать все сертификаты)
- Небезопасный — Порт: 143 и Тип безопасности: Нет (принимать все сертификаты
- SMTP
- Outgoing (SMTP) Secure — Порт: 465 для и Тип безопасности: SSL / TLS (принимать все сертификаты)
- Исходящие (SMTP-сервер в роуминге) Безопасность — Порт: 587 и Тип безопасности: SSL / TLS (Принимать все сертификаты)
- Исходящий (SMTP) — Порт: 25 и Тип безопасности: Нет (принимать все сертификаты)
- Исходящий (сервер в роуминге SMTP) Небезопасен — порт: 587 и тип безопасности: Нет (принимать все сертификаты)
- ПОП
Шаг 6: Нажмите Закройте , и все готово!
Поздравляем! Все готово и можно использовать свою учетную запись электронной почты в Mailbird Lite.Если у вас все еще есть проблемы, посетите эту статью.
Ручная настройка почтового ящика ЯНДЕКС.РУ в Opera Mail
Шаг 1: Запустите Opera Mail. Выберите Электронная почта , затем нажмите Далее
Шаг 2: Введите Имя, адрес электронной почты и организацию ЯНДЕКС.РУ в соответствующие поля. Затем нажмите Далее
Шаг 3: Введите ваше имя для входа (ваш полный YANDEX.Адрес электронной почты RU) и пароль для вашей учетной записи электронной почты. Выберите тип учетной записи электронной почты ( POP или IMAP ). Выбираем IMAP . Нажмите Далее
Шаг 4: Введите Сервер входящей почты (IMAP) для ЯНДЕКС.РУ как smtp.yandex.com и имя сервера исходящей почты (SMTP) как smtp.yandex.com. Примечание. Если вы используете параметры безопасного TLS, установите флажок «Использовать безопасное соединение (TLS)» как в исходящей, так и в входящей почте. Нажмите Готово
Шаг 5: Щелкните вкладку Меню (Opera Mail) в Opera и выберите Mail Accounts
Шаг 6: Выберите настраиваемую учетную запись и нажмите Изменить
Шаг 7: Щелкните вкладку Серверы.Для IMAP номер порта должен быть 993 . Для исходящего SMTP-сервера номер порта должен быть 587 . Для аутентификации необходимо установить значение AUTH LOGIN . Примечание. Если вы используете настройки безопасного TLS, установите флажок «Безопасное соединение (TLS)» как в исходящей, так и в входящей почте. Ниже приведены общие сведения о порте.
- ПОП
- Secure — порт: 995 и тип безопасности: SSL / TLS (принимать все сертификаты)
- Небезопасный — Порт: 110 и Тип безопасности: Нет (принимать все сертификаты)
- IMAP
- Безопасный — Порт: 993и Тип безопасности: SSL / TLS (принимать все сертификаты)
- Небезопасный — Порт: 143 и Тип безопасности: Нет (принимать все сертификаты
- SMTP
- Outgoing (SMTP) Secure — Порт: 465 для и Тип безопасности: SSL / TLS (принимать все сертификаты)
- Исходящие (SMTP-сервер в роуминге) Безопасность — Порт: 587 и Тип безопасности: SSL / TLS (Принимать все сертификаты)
- Исходящий (SMTP) — Порт: 25 и Тип безопасности: Нет (принимать все сертификаты)
- Исходящий (сервер в роуминге SMTP) Небезопасен — порт: 587 и тип безопасности: Нет (принимать все сертификаты)
Шаг 9: Нажмите OK и Закройте , чтобы закончить
Поздравляем! Все готово и можно использовать свою учетную запись электронной почты в Opera.Если у вас все еще есть проблемы, посетите эту статью.
Настройка Manaul Setup для почтового ящика YANDEX.RU на Thunderbird
Шаг 1: Запустите Thunderbird. Нажмите Локальные папки> Электронная почта
Шаг 2: Нажмите Пропустите это и используйте мой существующий адрес электронной почты
Шаг 3: Вам нужно будет ввести следующую информацию и затем нажать Продолжить
Ваше имя: Введите свое имя.Это имя отправителя в сообщениях электронной почты, которые вы отправляете с этого аккаунта.
Адрес электронной почты: Ваш полный адрес электронной почты ЯНДЕКС.РУ
Пароль: Пароль учетной записи электронной почты ЯНДЕКС.РУ
Шаг 4: Выберите тип учетной записи электронной почты, которую вы будете использовать ( IMAP или POP ). Если вы выбрали Secure SSL / TLS Setting , выберите Normal password for Authentication.
Использование IMAP / POP3 для ЯНДЕКСа.RU аккаунт. Щелкните Manual Config. Здесь выбираем IMAPНастройки IMAP порта для ЯНДЕКС.РУ
- Входящий порт: 143, исходящий порт: 587
- Безопасный — Порт: 993и Тип безопасности: SSL / TLS (принимать все сертификаты)
- Небезопасный — Порт: 143 и Тип безопасности: Нет (принимать все сертификаты
- Не отмечено: этому серверу требуется зашифрованное соединение (SSL)
- Использовать следующий тип зашифрованного соединения: Нет
Настройки POP порта для ЯНДЕКС.РУ
- Входящий порт: 110, исходящий порт: 587
- Общие настройки POP
- Secure — порт: 995 и тип безопасности: SSL / TLS (принимать все сертификаты)
- Небезопасный — Порт: 110 и Тип безопасности: Нет (принимать все сертификаты)
- Не отмечено: этому серверу требуется зашифрованное соединение (SSL)
- Использовать следующий тип зашифрованного соединения: Нет
Общие настройки порта SMTP для ЯНДЕКСа.RU
- Безопасность исходящих (SMTP) — Порт: 465 для и Тип безопасности: SSL / TLS (принимать все сертификаты)
- Исходящие (SMTP-сервер в роуминге) Безопасность — Порт: 587 и Тип безопасности: SSL / TLS (Принимать все сертификаты)
- Исходящий (SMTP) — Порт: 25 и Тип безопасности: Нет (принимать все сертификаты)
- Исходящий (сервер в роуминге SMTP) Небезопасен — порт: 587 и тип безопасности: Нет (принимать все сертификаты)
Шаг 5: Нажмите Готово
Шаг 6: Нажмите Подтвердите исключение безопасности
Поздравляем! Все готово и можно использовать свою учетную запись электронной почты в Thunderbird.Если у вас все еще есть проблемы, посетите эту статью.
Автоматическая настройка почтового ящика ЯНДЕКС.РУ в Outlook 2007
Шаг 1: Запустите Outlook 2007. Выберите Tools в верхней строке меню, затем Accounts Settings
Шаг 2: На экране Account Settings нажмите New на вкладке E-mail
Шаг 3: Выберите Microsoft Exchange, POP3, IMAP или HTTP и нажмите Далее
Шаг 4: На этом экране введите свое имя, ваш ЯНДЕКС.Адрес электронной почты и пароль RU и нажмите Далее
Шаг 5: Outlook теперь автоматически настроит вашу учетную запись как учетную запись IMAP со всеми правильными настройками
Шаг 6: Завершить> Закрыть
Ручная настройка почтового ящика ЯНДЕКС.РУ в Outlook 2007
Шаг 1: Запустите Outlook 2007. Выберите Tools в верхней строке меню, затем Accounts Settings
Шаг 2: На экране Account Settings нажмите New на вкладке E-mail
Шаг 3: Выберите Microsoft Exchange, POP3, IMAP или HTTP и нажмите Далее
Шаг 4: Установите флажок Настроить вручную параметры сервера или дополнительные типы серверов и нажмите Далее
Шаг 5: Выберите Internet E-mail и затем щелкните Next
Шаг 6: Введите все необходимые данные (выберите POP или IMAP в соответствии с вашими потребностями), а затем нажмите Дополнительные настройки
Шаг 7: Щелкните вкладку Сервер исходящей почты и убедитесь, что для параметра Мой сервер исходящей почты (SMTP) требуется проверка подлинности установлен флажок , а также Использовать те же настройки, что и мой сервер входящей почты
Шаг 9: Выберите вкладку Advanced .Убедитесь, что настройки YANDEX.RU указаны ниже, выбрав POP или IMAP.
Настройки POP порта для ЯНДЕКС.РУ
- Входящий порт: 110, исходящий порт: 587
- Общие настройки POP
- Secure — порт: 995 и тип безопасности: SSL / TLS (принимать все сертификаты)
- Небезопасный — Порт: 110 и Тип безопасности: Нет (принимать все сертификаты)
- Не отмечено: этому серверу требуется зашифрованное соединение (SSL)
- Использовать следующий тип зашифрованного соединения: Нет
Настройки порта IMAP для ЯНДЕКС.RU
- Входящий порт: 143, исходящий порт: 587
- Безопасный — Порт: 993и Тип безопасности: SSL / TLS (принимать все сертификаты)
- Небезопасный — Порт: 143 и Тип безопасности: Нет (принимать все сертификаты
- Не отмечено: этому серверу требуется зашифрованное соединение (SSL)
- Использовать следующий тип зашифрованного соединения: Нет
Общие настройки порта SMTP для ЯНДЕКС.РУ
- Безопасность исходящих (SMTP) — Порт: 465 для и Тип безопасности: SSL / TLS (принимать все сертификаты)
- Исходящие (SMTP-сервер в роуминге) Безопасность — Порт: 587 и Тип безопасности: SSL / TLS (Принимать все сертификаты)
- Исходящий (SMTP) — Порт: 25 и Тип безопасности: Нет (принимать все сертификаты)
- Исходящий (сервер в роуминге SMTP) Небезопасен — порт: 587 и тип безопасности: Нет (принимать все сертификаты)
Шаг 10: Нажмите ОК , чтобы сохранить эти настройки
Шаг 11: Нажмите Далее и Готово
Поздравляем! Все готово и можно использовать свою учетную запись электронной почты в Outlook 2007.Если у вас все еще есть проблемы, посетите эту статью.
Автоматическая настройка учетной записи электронной почты ЯНДЕКС.РУ в Outlook 2010
Шаг 1: Запустите Outlook 2010. Выберите Файл в верхней строке меню, а затем Информация и Параметры учетной записи
Шаг 2: На вкладке Электронная почта щелкните Создать
Шаг 4: На этом экране введите свое имя, ваш ЯНДЕКС.Адрес электронной почты и пароль RU и нажмите Далее
Шаг 4: Outlook теперь автоматически настроит вашу учетную запись как учетную запись IMAP с всеми правильными настройками
Шаг 5: Завершить> Закрыть
Ручная настройка почтового ящика ЯНДЕКС.РУ в Outlook 2010
Шаг 1: Запустите Outlook 2010.Выберите Tools в верхней строке меню, затем Accounts Settings
Шаг 2: На экране Account Settings щелкните New на вкладке E-mail
Шаг 3: В поле Добавить новую учетную запись выберите Ручная установка или дополнительные типы серверов> Далее
Шаг 4: Выберите Internet E-mail и нажмите Next
Шаг 5: Введите все необходимые данные (выберите POP или IMAP в соответствии с вашими предпочтениями), а затем нажмите Дополнительные настройки
Шаг 6: Щелкните вкладку Сервер исходящей почты и убедитесь, что установлен флажок Мой сервер исходящей почты (SMTP) требует аутентификации , а также Использовать те же настройки, что и мой сервер входящей почты
Шаг 7: Выберите вкладку Advanced Убедитесь, что ваш YANDEX.Ниже приведены настройки RU для выбора POP или IMAP.
Настройки POP порта для ЯНДЕКС.РУ
- Входящий порт: 110, исходящий порт: 587
- Общие настройки POP
- Secure — порт: 995 и тип безопасности: SSL / TLS (принимать все сертификаты)
- Небезопасный — Порт: 110 и Тип безопасности: Нет (принимать все сертификаты)
- Не отмечено: этому серверу требуется зашифрованное соединение (SSL)
- Использовать следующий тип зашифрованного соединения: Нет
Настройки IMAP-порта для ЯНДЕКС.RU
- Входящий порт: 143, исходящий порт: 587
- Безопасный — Порт: 993и Тип безопасности: SSL / TLS (принимать все сертификаты)
- Небезопасный — Порт: 143 и Тип безопасности: Нет (принимать все сертификаты
- Не отмечено: этому серверу требуется зашифрованное соединение (SSL)
- Использовать следующий тип зашифрованного соединения: Нет
Общие настройки порта SMTP для ЯНДЕКС.РУ
- Безопасность исходящих (SMTP) — Порт: 465 для и Тип безопасности: SSL / TLS (принимать все сертификаты)
- Исходящие (SMTP-сервер в роуминге) Безопасность — Порт: 587 и Тип безопасности: SSL / TLS (Принимать все сертификаты)
- Исходящий (SMTP) — Порт: 25 и Тип безопасности: Нет (принимать все сертификаты)
- Исходящий (сервер в роуминге SMTP) Небезопасен — порт: 587 и тип безопасности: Нет (принимать все сертификаты)
Шаг 8: Нажмите OK , чтобы сохранить эти настройки
Шаг 9: Нажмите Далее и Готово
Поздравляем! Здесь все готово и можно использовать свою учетную запись электронной почты в Outlook 2010.Если у вас все еще есть проблемы, посетите эту статью.
Автоматическая настройка учетной записи электронной почты ЯНДЕКС.РУ в Outlook 2013
Шаг 1: Запустите Outlook 2013. Выберите Файл в верхней левой строке меню. Выберите Info и Account Settings
Шаг 2: Введите свои данные на экране автоматической настройки учетной записи > Далее
Шаг 3: Могут появиться следующие предупреждающие сообщения> Разрешить и Выбрать> Да
Шаг 4: Outlook теперь автоматически настроит вашу учетную запись как учетную запись IMAP с всеми правильными настройками
Шаг 6: Завершить> Закрыть
Ручная настройка аккаунта ЯНДЕКС.Учетная запись электронной почты RU в Outlook 2013
Шаг 1: Запустите Outlook. Выберите Файл в верхней левой строке меню. Выберите Info и Account Settings
Шаг 2: Выберите Ручная установка или дополнительные типы серверов> Далее
Шаг 3: Выберите POP или IMAP> Далее
Шаг 4: .Введите все необходимые данные (выберите POP или IMAP в соответствии с вашими предпочтениями), а затем нажмите Дополнительные настройки
Шаг 5: Щелкните вкладку Сервер исходящей почты и убедитесь, что установлен флажок Мой сервер исходящей почты (SMTP) требует аутентификации , а также Использовать те же настройки, что и мой сервер входящей почты
Шаг 6: Выберите вкладку Advanced
Шаг 7: Убедитесь, что ваши настройки указаны ниже для выбора POP или IMAP:
Настройки POP порта для ЯНДЕКСа.RU
- Входящий порт: 110, исходящий порт: 587
- Общие настройки POP
- Secure — порт: 995 и тип безопасности: SSL / TLS (принимать все сертификаты)
- Небезопасный — Порт: 110 и Тип безопасности: Нет (принимать все сертификаты)
- Не отмечено: этому серверу требуется зашифрованное соединение (SSL)
- Использовать следующий тип зашифрованного соединения: Нет
Настройки IMAP-порта для ЯНДЕКС.RU
- Входящий порт: 143, исходящий порт: 587
- Безопасный — Порт: 993и Тип безопасности: SSL / TLS (принимать все сертификаты)
- Небезопасный — Порт: 143 и Тип безопасности: Нет (принимать все сертификаты
- Не отмечено: этому серверу требуется зашифрованное соединение (SSL)
- Использовать следующий тип зашифрованного соединения: Нет
Общие настройки порта SMTP для ЯНДЕКС.РУ
- Безопасность исходящих (SMTP) — Порт: 465 для и Тип безопасности: SSL / TLS (принимать все сертификаты)
- Исходящие (SMTP-сервер в роуминге) Безопасность — Порт: 587 и Тип безопасности: SSL / TLS (Принимать все сертификаты)
- Исходящий (SMTP) — Порт: 25 и Тип безопасности: Нет (принимать все сертификаты)
- Исходящий (сервер в роуминге SMTP) Небезопасен — порт: 587 и тип безопасности: Нет (принимать все сертификаты)
Шаг 8: Нажмите OK , чтобы сохранить эти настройки
Шаг 9: Нажмите Далее и Готово
Поздравляем! Все готово и можно использовать свою учетную запись электронной почты в Outlook 2013.Если у вас все еще есть проблемы, посетите эту статью.
Автоматическая настройка учетной записи электронной почты ЯНДЕКС.РУ в Outlook 2016
Шаг 1: Запустите Outlook. Выберите Файл в верхней левой строке меню. Выберите информацию и настройки учетной записи
Шаг 2: Введите свои данные на экране автоматической настройки учетной записи > Далее
Шаг 3: Outlook теперь автоматически настроит вашу учетную запись как учетную запись IMAP с всеми правильными настройками
Шаг 4: Завершить> Закрыть
Ручная настройка аккаунта ЯНДЕКС.Учетная запись электронной почты RU в Outlook 2016 — метод 1
Шаг 1: Запустите Outlook. Выберите Файл в верхней левой строке меню. Выберите Info и Account Settings
Шаг 2: Выберите Ручная установка или дополнительные типы серверов> Далее
Шаг 3: Выберите POP или IMAP> Далее
Шаг 5: Введите все необходимые данные (выберите POP или IMAP в соответствии с вашими предпочтениями), а затем нажмите Дополнительные настройки
Шаг 6: Щелкните вкладку Сервер исходящей почты и убедитесь, что для параметра Мой сервер исходящей почты (SMTP) требуется проверка подлинности установлен флажок , а также Использовать те же настройки, что и мой сервер входящей почты
Шаг 7: .Выберите вкладку Advanced . Убедитесь, что вы выбрали следующие настройки: POP или IMAP:
Настройки POP порта для ЯНДЕКС.РУ
- Входящий порт (POP3): 110, исходящий порт (SMTP): 587 или 587
- Общие настройки POP
- Secure — порт: 995 и тип безопасности: SSL / TLS (принимать все сертификаты)
- Небезопасный — Порт: 110 и Тип безопасности: Нет (принимать все сертификаты)
- Не отмечено: этому серверу требуется зашифрованное соединение (SSL)
- Использовать следующий тип зашифрованного соединения: Нет
Настройки порта IMAP для ЯНДЕКС.RU
- Входящий порт: 143, исходящий порт: 587
- Безопасный — Порт: 993и Тип безопасности: SSL / TLS (принимать все сертификаты)
- Небезопасный — Порт: 143 и Тип безопасности: Нет (принимать все сертификаты
- Не отмечено: этому серверу требуется зашифрованное соединение (SSL)
- Использовать следующий тип зашифрованного соединения: Нет
Общие настройки порта SMTP для ЯНДЕКС.РУ
- Безопасность исходящих (SMTP) — Порт: 465 для и Тип безопасности: SSL / TLS (принимать все сертификаты)
- Исходящие (SMTP-сервер в роуминге) Безопасность — Порт: 587 и Тип безопасности: SSL / TLS (Принимать все сертификаты)
- Исходящий (SMTP) — Порт: 25 и Тип безопасности: Нет (принимать все сертификаты)
- Исходящий (сервер в роуминге SMTP) Небезопасен — порт: 587 и тип безопасности: Нет (принимать все сертификаты)
Шаг 8: Нажмите OK , чтобы сохранить эти настройки
Шаг 9: Нажмите Далее и Готово
Ручная настройка аккаунта ЯНДЕКС.Учетная запись электронной почты RU в Outlook 2016 — метод 2
Шаг 1: Запустите Outlook. Выберите Файл в верхней левой строке меню. Выберите «Информация» и «Настройки учетной записи». Нажмите кнопку Добавить учетную запись в середине экрана, затем Настройки учетной записи
Шаг 2: . Вставьте свой адрес электронной почты Выберите Дополнительные параметры , затем выберите Позвольте мне настроить мою учетную запись вручную> Подключить
Шаг 3: На этом экране будут отображаться различные параметры учетной записи — выберите IMAP (или POP)>
Шаг 4: Настройки сервера: убедитесь, что вы ввели ниже сведения о входящих и исходящих серверах
Входящая почта: вы можете выбрать POP или IMAP .



 Браузере, сперва откройте веб-обозреватель, разверните его меню и перейдите в «Настройки».
Браузере, сперва откройте веб-обозреватель, разверните его меню и перейдите в «Настройки». Нажмите на кнопку «Подтвердить». Вводим, полученный код из смс в поле, нажимаем «Подтвердить»
Нажмите на кнопку «Подтвердить». Вводим, полученный код из смс в поле, нажимаем «Подтвердить»

