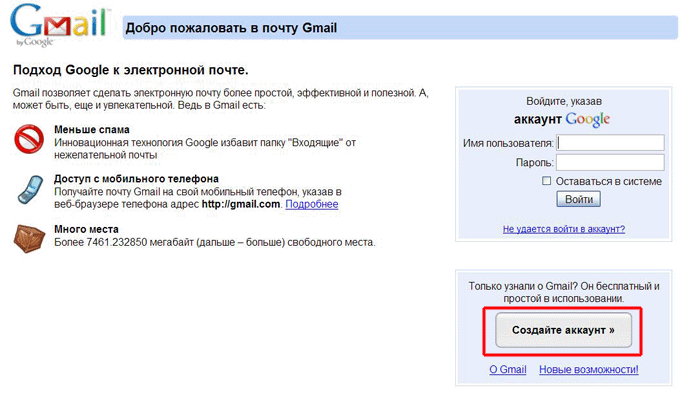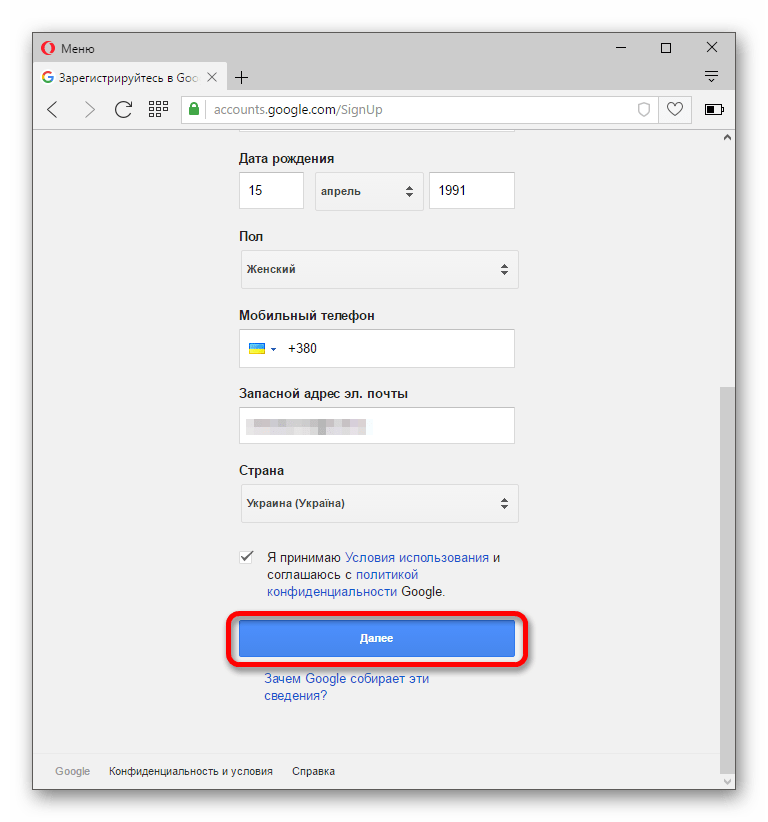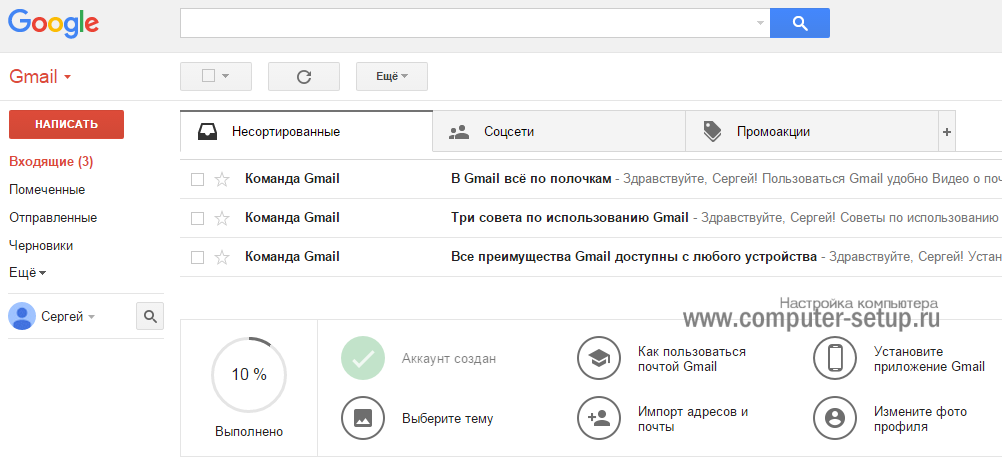3 удивительных трюка с почтой Gmail
За 10 лет существования Gmail умела не только обойти своих ближайших почтовых конкурентов таких как Hotmail, Yandex и Mail, но и стать наиболее популярным почтовым сервисом с пользовательской базой более чем 1 миллиард. Подобный успех Gmail во многом обеспечен гигантским влиянием Google на свой почтовый сервис. Ни одна интернет компания не может похвастать таким количеством интернет-сервисов, да ещё и к тому же имеющих тесную интеграцию друг с другом. Только благодаря этому Gmail как один из многочисленных сервисов Google и сумел завоевать доверие пользователей по всему миру.
Рассмотрим 3 удивительных трюка с почтой Gmail, которые Вы, возможно, ещё не пробовали.
Знак ( + ) создаёт неограниченное количество адресов почтового ящика
Это вполне реально. Просто добавьте плюс знак( + ) после любого символа до собаки ( @ ) и после этого Вы можете вставить любую комбинацию слов или цифр, чтобы создать неограниченное количество адресов почтового ящика.
Например, если Ваш текущий электронный адрес почты [email protected], можете изменить электронную почту к примеру на [email protected] или [email protected] или использовать любую другую комбинацию. Вы по-прежнему будете получать письма на [email protected], только адресованы они будут [email protected] или [email protected].
Используя этот трюк Gmail, Вы имеет возможность создать несколько псевдонимов Вашего основного ящика для следующих задач.
Советы:
Регистрируясь на новости или рассылки Вы можете использовать несколько псевдонимов, чтобы классифицировать веб-службы и информацию от них. Так новости могут быть получены на адрес
+news, заказы на +orders, сообщения с форумов на +forums и так далее.
Вы можете использовать псевдонимы, чтобы подписаться на соц. сети и использовать для каждой сети уникальный адрес электронной почты. Например, [email protected] может быть модифицирован в [email protected], [email protected] и так далее.
Знак ( . ) делит адрес на несколько дополнительных адресов
Этот трюк Gmail, который может создать ограниченное количество адресов электронной почты. Знак ( . ) делит адрес на несколько дополнительных адресов. Т.е. вставив знак ( . ) в любом месте адреса Gmail, почтовая служба не распознает ошибки и просто проигнорирует точку, даже если Вы ввеои её ошибочно.
Например, [email protected] можно записать в виде [email protected]. Письма будут по-прежнему идти по основному адресу. Поэтому мы может создать несколько адресов вида [email protected], [email protected]
Совет:
Знак ( . ) в адресе может пригодится, если Вы часто регистрируетесь на сомнительного содержания ресурсах или, чтобы не раскрывать свой основной адрес. Или к примеру можно зарегистрироваться на сервисе с ограниченным демо периодом использования, а по окончании демо срока, зарегистрироваться заново, поставив точку в другом месте.
Отмена отправки электронной почты Gmail
Это, пожалуй, самый ожидаемый трюк многими пользователями Gmail. Он может не раз спасти Вас от неприятностей. Отмена отправки электронной почты Gmail поможет отменить отправку в спешке или во время понять, что отправлять письма ещё рано.
Откройте Настройки для почтового ящика Gmail.
Далее найдите раздел Отменить отправку: и поставьте галку Включить функцию отмены отправки.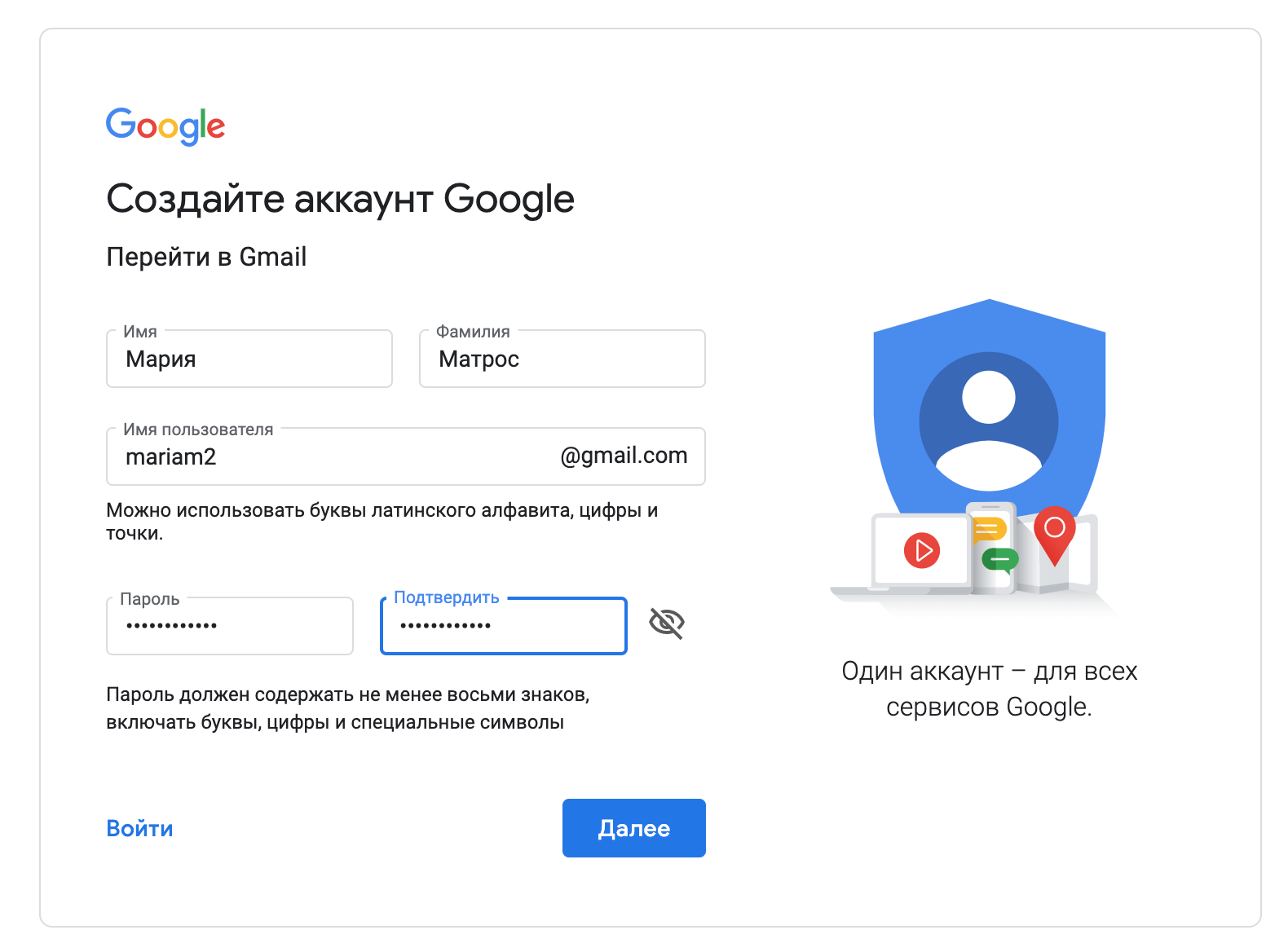 Укажите Промежуток времени для отмены отправки, в течении которого можно передумать отправлять письмо и отменить отправку.
Укажите Промежуток времени для отмены отправки, в течении которого можно передумать отправлять письмо и отменить отправку.
Теперь прокрутите страницу вниз и нажмите кнопку Сохранить изменения.
Теперь, когда Вы отправляете по электронной почте письмо, то сможете увидеть опцию Отменить
После того, как отправка письма будет остановлена, и Вы увидите всплывающее окно Отправка была отменена.
Теперь Вы сможете изменить или удалить исходное сообщение.
Я уверен, что Вам понравились 3 удивительных трюка с почтой Gmail. Сообщите об этом в комментариях или отметьте эту статью лайком.
Електронна почта дж. Гугл (Google) почта — вход (регистрация)
Для работы с почтой Gmail необходимо создать аккаунт google.
Как создать аккаунт google ?
Аккаунт google – позволяет пользоваться всеми сервисами google без дополнительной регистрации.
gmail.com — почта вход в электронную почту — логин и пароль.
Если вы уже создали учетную запись в google на планшете, телефоне или пользовались сервисами gmail, google+ или youtube, то у вас уже есть аккаунт google. Используя имя пользователя и пароль, которые у вас уже есть, вы можете войти в любой новый сервис google.
В противном случае создайте новый аккаунт.
Germany (DE). City: unknown
почта gmail — любой желающий может зарегистрировать бесплатный почтовый ящик на сервере компании google — почта gmail.
Для регистрации на почтовом сервере gmail зайдите на страницу —
Или страницу — вход – google аккаунты . нажав на ссылку — создать аккаунт
(если у вас уже есть аккаунт google, вы можете войти в него здесь. )
)
Для того, чтобы создать свой собственный уникальный адрес электронной почты на Gmail — бесплатном почтовом сервисе google
[email protected] (имя пользователя@gmail.com) ,
вам нужно придумать и ввести в поля формы регистрации в сервисах google — имя, фамилию, имя пользователя, пароль, дату рождения. например:
aleks petrov
[email protected] *
aleks44412
В пароле можно использовать буквы (в разных регистрах), цифры и другие символы. минимальная длина пароля – восемь символов. Не используйте пароли с других сайтов или такие слова, как «пароль», «password», а также комбинаций последовательных символов, как «qwerty», «qazwsx», «abcd1234». при вводе простых паролей будет выведено сообщение —
этот пароль очень распространен. защитите аккаунт от взлома – придумайте более сложный пароль.
Чтобы не задавать вопросы на справочном форуме: не могу войти в gmail, забыл логин и пароль почты gmail …
Обязательно сохраните логин и пароль почты gmail в записной книжке.
Введите данные во все поля формы регистрации и нажмите на кнопку — Далее
Сообщать резервный адрес электронной почты необязательно.
Если вы не ввели в форму регистрации аккаунта номер телефона, то на следующей странице потребуют это сделать.
Подтверждение аккаунта google с помощью sms
нажмите на значок — (приложения google) и, затем почта —
gmail почта вход с другого компьютера.
В gmail поддерживается двухэтапная аутентификация.
При входе в аккаунт с нового устройства придётся вводить не только имя и пароль, но и проверочный код.
Это комбинация из шести цифр (после g- ), которая отправляется на телефон по sms или с помощью голосового сообщения — g-297979
Если вы входите в почту gmail с другого компьютера, то
подтвердите, что это именно вы
Вы вошли в аккаунт не так, как обычно. подтвердите,
подтвердите,
что это вы, выполнив предложенное ниже задание.
Введите номер телефона, чтобы получить
код подтверждения в sms или
при помощи голосового вызова
Введите код подтверждения
sms с кодом подтверждения отправлено на номер +79374709535
Здесь, заботясь о восстановлении вашего аккаунта , пробуют вынуть дополнительные номера телефонов и адреса электронной почты.
«Если вы забудете пароль или станете жертвой взлома, то не сможете восстановить доступ к аккаунту без номера телефона и дополнительного адреса электронной почты».
Нажмите на кнопку — Готово
Нажмите на значок — (приложения google) и выберите — Почта gmail .
В папке — Входящие , вашей почты Gmail
, увидите сообщение —
в ваш аккаунт выполнен вход с устройства Windows через приложение Firefox.
Оповещений безопасности:
google сообщит вам об изменениях данных вашего аккаунта.
в ваш аккаунт выполнен вход с устройства windows через приложение firefox
Здравствуйте!
в аккаунт [email protected] * выполнен вход через приложение «firefox»
на устройстве windows.
aleks petrov
[email protected] *
windows
пятница, 13 января 2017 г., 8:53 (екатеринбург, стандартное время)
екатеринбург, россия* firefox
Вы этого не делали?
просмотрите список недавно использованных устройств.
это письмо было отправлено, потому что google серьезно относимся к вопросам безопасности и хочет, чтобы вы были в курсе действий в аккаунте. не удалось определить, выполнялся ли вход в аккаунт через этот браузер или устройство ранее. возможно, вы впервые вошли в систему на новом компьютере, телефоне или в новом браузере. кроме того, вы могли просматривать почту, находясь в режиме инкогнито, или просто удалить файлы cookie. если ничего подобного вы не делали, высока вероятность, что ваш аккаунт был взломан.
дополнительную информацию можно найти в справочном центре google аккаунтов .
Проверка почтового ящика на Gmail.com
Внимание! если у вас личный адрес почты gmail (заканчивается на gmail.com), расположение точек в нем не имеет значения.
если вы используете в имени пользователя точки, то можете получить сообщения, отправленные на адрес, который похож на ваш, но отличается количеством или расположением точек.
все сообщения, отправленные на эти адреса, попадут к одному пользователю:
Нажмите на значок — (приложения google) и выберите — почта Gmail .
Из папки — Входящие нажав на — Написать
Напишите и отправьте письмо на свой адрес почты Gmail.
В папке Входящие , щёлкните по строке — первое пробное сообщение .
И прочитайте письмо посланное вами себе.
Ваш адрес электронной почты Gmail работает.
почта Gmail вход — проблемы?
Если вы забыли пароль, не помните имя пользователя или адрес электронной почты gmail для входа в аккаунт, помните имя пользователя и пароль, но не можете войти в аккаунт google.
Единственная возможность восстановить доступ к аккаунту google является только форма на странице — найти аккаунт google. попробуйте пройти проверку на стационарном компьютере, который чаще всего используете и тот, который использовали при регистрации аккаунта найти аккаунт google
Чтобы подтвердить, что аккаунт google принадлежит вам, нужно будет ответить на вопросы.
Форма восстановления аккаунта google — найти аккаунт
Введите адрес электронной почты gmail
(имя пользователя@gmail.com
),
который вы используете для входа в аккаунт google.
google — создать архив данных. как скачать свои данные?
Вы можете экспортировать и скачивать данные из продуктов google (например, gmail, календаря или google фото) для локального хранения или использования в других сервисах.
Зайдите на страницу — Мой аккаунт и нажмите на ссылку — Управление контентом .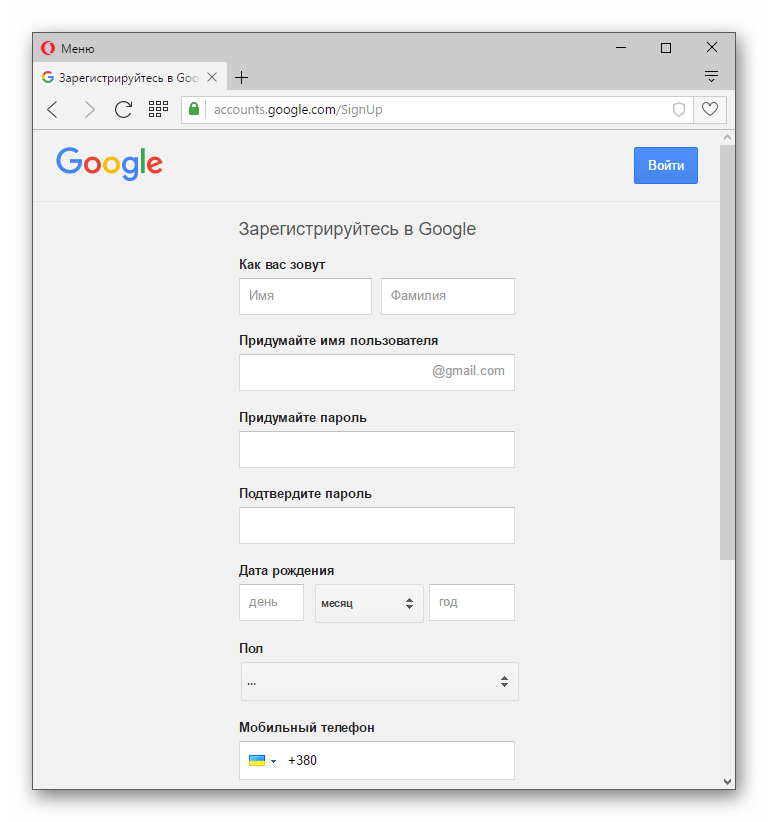
На странице — google — мой аккаунт , в разделе — Скачивание и перенос данных
нажмите на ссылку — создать архив .
Выберите данные
Выберите сервисы google и измените настройки для каждого из них. Архив с данными сервисов будет доступен только вам.
- Укажите, данные из каких сервисов google нужно экспортировать. чтобы увидеть подробную информацию и дополнительные настройки, нажмите на значок стрелки
Выберите, для сохранения данных аккаунта,
формат файлов — zip
Выберите способ получения архива
метод получения — по ссылке
и нажмите на кнопку — Создать архив
Внимание. для создания архива, в зависимости от объема информации в вашем аккаунте, требуется от 5 — 10 минут до несколько часов (а иногда и дней).
Со временем объем информации на 14 сервисах вашего аккаунта google достигнет десятков гигабайт (только на google диск может храниться 15 гб.)
Когда архив будет создан, вам, по электронной почте, будет отправлено сообщение со ссылкой на его скачивание.
Как правило, ссылка на скачивание архива приходит уже в день запроса.
Не нужно дожидаться окончания создания архива.
В папке — Входящие
, почты Gmail, откройте сообщение —
Экспорт данных — архив данных готов .
Ваш аккаунт – ваши данные.
архив данных google, запрошенный в 19 января 2017 г., готов.
в архиве содержатся данные следующих сервисов:
группы, задачи, закладки, история поиска, карты (ваши отзывы и места), fit, google фото, hangouts, hangouts в прямом эфире, keep, почта Gmail, контакты, диск и google play книги.
Архив можно скачать до 26 января 2017 г.
В полученном письме нажмите — Скачать архив .
Введите пароль, от вашего почтового ящика gmail. ещё раз.
На странице — экспорт данных: архивы , прочитайте предупреждения и нажмите — загрузить
.
Если вы решили загрузить свои фотографии, документы или другие файлы в какой-либо онлайн-сервис, обязательно проверьте, сможете ли вы потом скачать их обратно на компьютер. Возможно, однажды вы перестанете пользоваться сервисом, однако ваши файлы так и останутся там. Не скачивайте свои архивы на общественных компьютерах и не загружайте их туда, где их смогут увидеть другие пользователи.
Скачав данные, вы можете изменить настройки аккаунта или удалить его на странице myaccount.google.com.
Примечание. Контент из google play музыки не включается в архив. вы можете скачать его с помощью менеджера загрузки.
Сохраните архив с в безопасном месте на компьютере,
где достаточно свободного пространства.
Если доступ к компьютеру есть у посторонних людей, экспортируйте данные на google диск или в другое хранилище, которым можете пользоваться только вы.
Есть множество разных почтовых служб, на которых можно завести собственный электронный почтовый ящик(e-mail). Gmail это один из лучших почтовых сервисов в интернете, зарегистрировать и создать новый ящик в нем можно бесплатно. Вход в Gmail.com доступен как с компьютеров так и с телефонов.
Этот почтовый ящик имеет большую вместительность, простой и удобный в работе интерфейс, хорошую защищенность и надежность ваших писем и информации хранящейся на нем. Также после регистрации почтового ящика, вы будете иметь доступ к другим сервисам от компании Google: YouTube, документы гугл, удаленный диск и еще много другое.
Регистрация в почте Gmail.com – краткая инструкция
Чтобы зарегистрировать почтовый ящик Gmail на русском языке, перейдите по ссылке на официальный сайт: http://mail.google.com . В новом окне откроется почтовый сервис, чтобы правильно пройти регистрацию смотрите подсказки на нашем сайте, а там заполняйте все поля:
Рассмотрим коротко что следует писать в каждом поле:
- Как Вас зовут – здесь укажите настоящие имя и фамилию, ведь этот ящик скорее всего будет у Вас основным.

- Придумайте имя пользователя – это название вашего почтового ящика и логин для входа в аккаунт. Подбирайте такое имя которое Вы легко запомните. Такие имена, как ivan, alex, irina уже заняты. Система подскажет занято имя или свободно. Для создания имени можно использовать буквы латинского алфавита, цифры и точки.
- Придумайте пароль – пароль может содержать как буквы так и цифры, и должен иметь минимум 8 символов.Система подскажет Вы создали легкий или сложный пароль.
- Подтвердите пароль – в этой строке повторите свой пароль который Вы создали.
- Номер мобильно телефона (необязательно).
- Резервный адрес электронной почты (необязательно).
- Дата рождения.
Чтобы загрузить фотографию профиля, нажмите на буковку в правом верхнем углу и на кнопку изменить, как указано на картинке:
Как установить русский язык в gmail
Интерфейс аккаунта Google, можно поменять на любой язык. Если Вы установили английский язык, то без проблем можете изменить его на русский язык. В своем аккаунте, нажимаете кнопку Настройки (находиться она в правом верхнем углу)
Вход в gmail (гмайл)
Если вы уже зарегистрировались, то для входа в почту Gmail, нажимаете ссылку .
В открывшемся окне вводите логин и пароль и вы попадете на свою страницу в почтовом сервисе.
Доступ к сервисам Google
Зарегистрировавшись на почте, вы можете с этим логином и паролем заходить в любой сервис Google.
Нажмите на кнопку которая указана на картинке выше, и откроются самые популярные сервисы в гугл: , youtube, новости, карты и т.д.
Как создать почту на Gmail.com — бесплатном сервисе от Google? Нет ничего проще. При этом Вы получите самый функциональный и защищенный почтовый сервис . Но это еще не все, вместе с электронной почтой Вы получите аккаунт в Google, а вместе с ним — доступы к многочисленным бесплатным сервисам от Гугл. Электронную почту Gmail.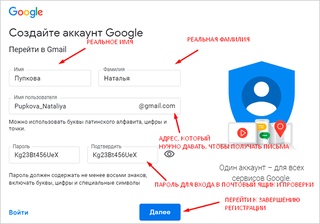 com Гугл предоставляет бесплатно.
com Гугл предоставляет бесплатно.
1. Какие сервисы от Google станут доступны вместе с почтой Gmail?
- Гугл диск — облачное хранилище (15 ГБ),
- Youtube — доступ к созданию своего канала на популярном видеохостинге,
- Google+ — это соц сеть, если у Вас свой сайт, то для продвижения в Гугл рекомендую публиковать здесь анонсы статей,
- Google Play — огромный портал для скачивания игр, программ, книг,
- Google Документы — презентации, таблицы (бесплатная альтернатива xls), рисунки,
- Blogger — бесплатный хостинг, для размещения сайтов,
- Google Keep — для сохранения нужной информации в один клик,
- Google Календарь — для планирования встреч и дел,
- Google Hangouts — онлайн чат и видео и голосовая связь (альтернатива Скайпу),
- Google фото — хранение, редактирование, публикация фото. Фото хранятся на диске,
- Google переводчик — перевод сайтов и текстов.
Совсем недавно сервис Gmail от Google вышел на 1-е место в мире по количеству пользователей, обогнав популярный сервис Outlook.com.
2. Каковы преимущества почты Gmail.com?
- функциональность, многократно превышающая другие почтовые сервисы,
- доступ с любого устройства, которое подключено к интернету,
- возможность подключить пересылку писем с других Ваших почтовых ящиков,
- безопасность, защита от взлома (работа через защищенный при помощи шифрования протокол https),
- автоматическая сортировка входящих писем,
- защита от спама, одна из лучших спаморезок.
3. Как выбрать имя для Еmail адреса?
Если почта нужна Вам для онлайн бизнеса, рекомендую использовать свое реальное имя или название Вашего сайта, это вызовет максимальное доверие Ваших партнеров и клиентов.
Так как Google имеет огромную популярность, получить желаемое имя для Емайл адреса довольно проблематично. Имейте в виду, что при его создании можно использовать точки.
Имейте в виду, что при его создании можно использовать точки.
ВАЖНО! Перед тем, как приступить к инструкции по регистрации, думаю, следует сообщить Вам такую полезную информацию. Не перепутайте сервис Gmail.com c Gmail.ru. Последний не имеет к Гуглу никакого отношения. Gmail.ru — это платный почтовый сервис.
4. Как создать почту на gmail.com?
Для создания электронной почты на Gmail.com перейдите по ссылке:
Регистрация почты Gmail.com >>>
Введите свои данные, включая номер телефона для восстановления пароля при необходимости, введите страну, нажмите «Далее».
В следующем экране подтвердите согласие с Правилами конфиденциальности и Условиями использования Gmail, нажав кнопку Принять.
5. Как настроить безопасный вход в свою почту, защитить почту от взлома?
На этом шаге очень рекомендую Вам настроить безопасность и вход. Если хотите защитить свою почту от взлома, установите двухэтапную аутентификацию входа в Gmail почту: с вводом пароля и отправкой кода на телефон. Причем, при ее активации, можно определить свой компьютер, как надежный, тогда при входа с него на почту не надо будет каждый раз вводить код, присланный на телефон. Настройки можно выполнить по этой ссылке:
Вот поясняющее видео по поводу двойной аутентификации от разработчиков Google:6. Как входить в почту Gmail.com?
Входить в свою почту Вы всегда сможете, либо набрав в поисковой строке «gmail.com» , либо с любой страницы любого из сервисов Гугла, кликнул по кнопке , которая находится в правом верхнем углу экрана. Затем нажмите на значок почты Gmail и вуаля — Вы в своей почте!
Итак, вот интерфейс Вашей новой почты Gmail.com . Пришло первое приветственное письмо от Google.
7. Как выполнить основные настройки?
Настроек и полезных функций есть очень много.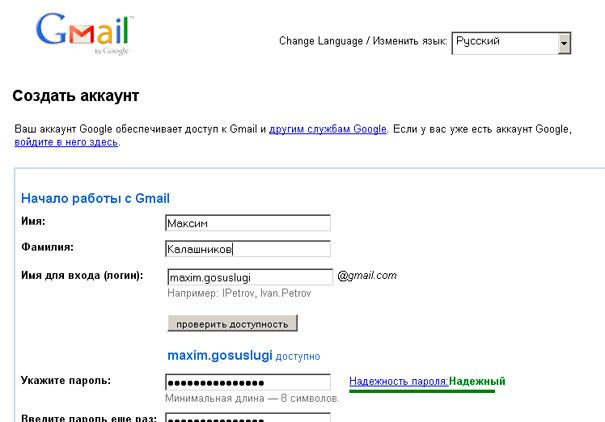 Для их описания понадобилась бы отдельная статья. Для использования почты будет достаточно выполнить несколько настроек, о которых я сейчас расскажу.
Для их описания понадобилась бы отдельная статья. Для использования почты будет достаточно выполнить несколько настроек, о которых я сейчас расскажу.
- Кнопка «Установите приложение Gmail». Чтобы иметь доступ к почте с телефона, установите приложение Gmail на свой мобильный телефон, кликнув по этой кнопке и следуйте простым инструкциям.
- Кнопка «Как пользоваться почтой Gmail». Обязательно ознакомьтесь, здесь много полезной информации.
- Кнопка «Выберите тему» предоставляет выбор фона для почты.
- Кнопка «Измените фото профиля» позволяет установить фото профиля, выбрав и загрузив фото с компьютера. Фото будет отображаться в правом верхнем углу экрана.
- Кнопка «Импорт адресов и почты» позволит настроить пересылку писем со всех своих других почтовых ящиков, чтобы видеть все письма в одном приложении. Вы сможете и получать письма, и отправлять от имени любого своего почтового адреса.
8. Gmail.com почта входящие — как настроить?
Здесь нужно отметить тот факт, что почта от Гугл имеет одну из лучших в мире спаморезку, в то время как другие почтовые сервисы вообще никак со спамом не борются.
Далее, если все письма будут попадать в одну папку «Входящие», то у Вас очень скоро накопятся тысячи непрочитанных писем. Поэтому лучше настроить автоматическую сортировку писем. В частности, меня раздражают рассылки, от которых нельзя отписаться. Так вот, можно выполнить настройки по их отправке в отдельную папку (создать для нее ярлык) с одновременным удалением.
Автоматическую сортировку входящих писем в почте Gmail настроить очень прочно, используя это полезное видео:Итак, Вы теперь знаете, как создать почту на gmail.com, как настроить безопасный вход и защитить свою почту от взлома, как выполнить основные настройки почты, включая очень важную автоматическую сортировку входящих писем.
Желаю вдохновения для всех Ваших планов и проектов!
Пишите свои вопросы в комментариях.
Электронная почта Гугл или Gmail — одна из лучших мировых электронных почтовых служб. Одним из главных достоинств этой службы — надежность.- она всегда работает и работает, как надо. Корреспонденция надежно шифруется, причем, т.к. этот почтовый сервис входит в состав целого комплекса сервисов компании Google и она американская, то и алгоритмы шифрования американские высокой криптографической стойкости. Т.е. наши спецслужбы, очень не любят Gmail, т.к. не в состоянии произвести дешифровку почтовых сообщений. Итак, как сделать
Вход в почту Гугл
Если у Вас уже имеется аккаунт в Google, то можно зайти в Gmail- . Открывается окно.
В соответствующие поля вписываем электронную почту, которую Вы использовали при регистрации аккаунта и пароль. Жмём кнопку Войти . Открывается окно.
Всё. Вы сделали вход в гугл почту .
Но если у вас нет ещё ящика в этом сервисе, то нужно его создать. Компания Google, это не только известный поисковик, но он предоставляет и кучу дополнительных возможностей, например, почту, игры, дневники, Google+, YouTube и много и многое другое. И сделано так, чтобы пользоваться всей этой кучей полезностей нужно завести один аккаунт.
Заходим по . Открывается страница регистрации.
В правом верхнем углу нажимаем здоровенную синюю кнопку Создать аккаунт. Открывается форма регистрации.
Как и «чево» заполнять? Смотрим, что нас спрашивают и делаем.
- Как Вас зовут — вводим Имя и фамилию;
- Придумайте имя пользователя. Здесь вводим что хотим, но всё пишем латинскими буквами (проще говоря- английскими). Выбираем такое имя, которое легко запомнить. И помним, что одновременно с регистрацимей аккаунта происходит регистрация почты. Т.е. если вы выбрали имя пользователя Serge, то адрес вашей электронной почты будет [email protected]
- Придумайте и подтвердите пароль. Чем длиннее, тем лучше, и главное в разных регистрах (с большой и маленькой буквы).
 Совет: у каждого из нас есть какое-нибудь значимое слово, т.е.слово близкое только Вам. Например, имя любимого кошака или прозвище лучшего друга и т.п. Так Вы переведите раскладку клавиатуры на английскую и русскими буквами и впишите это слово. Поясняю. Допустим для меня значимое слово — «либераст» (так я называю своего кореша). Так в английской раскладке это будет «Kb,thfcn». Вот это и будет легкий для запоминания мною и трудный для подбора всякими темными личностями вашего пароля;
Совет: у каждого из нас есть какое-нибудь значимое слово, т.е.слово близкое только Вам. Например, имя любимого кошака или прозвище лучшего друга и т.п. Так Вы переведите раскладку клавиатуры на английскую и русскими буквами и впишите это слово. Поясняю. Допустим для меня значимое слово — «либераст» (так я называю своего кореша). Так в английской раскладке это будет «Kb,thfcn». Вот это и будет легкий для запоминания мною и трудный для подбора всякими темными личностями вашего пароля; - дата рождения и пол -тут всё понятно;
- мобильный телефон -пишем свой -потребуется для восстановления аккаунта если вдруг что-то случится и будет невозможно в него войти.Если, по каким-нибудь причинам, не хотите писать свой реальный номер, тогда читайте статью ;
- запасной адрес электронной почты -пишем адрес почты который у Вас уже есть;
- главная страница по умолчанию -как хотите;
- докажите что, вы не робот — вводим то, что видим;
- Страна -тут просто;
- Я принимаю условия….-ставим галочку;
- жмем кнопку далее.
После этого у Вас создан аккаунт, а заодно и почтовый ящик.
Почта gmail.com это надежный, удобный и безопасный почтовый сервис, очень популярный среди пользователей, поэтому у него появляется все больше поклонников по всему миру.
Помимо возможности получать и отправлять письма, фотографии и документы, гугл почта предоставляет множество дополнительных сервисов , которые существенно упрощают и обогащают жизнь пользователя.
Непосредственно в своем почтовом браузере вы можете быстро найти следующие приложения и сервисы гугл:
- Управление своим аккаунтом.
- Услуги поисковой системы гугл. Вам не потребуется переходить по адресу google.com. Поиск уже есть среди приложений.
- Гугл карты.
- YouTube и Google Play.
- Социальная сеть Google+.
- Доступ к фотографиям и документам.
- Переводчик, календарь и прочие полезные сервисы.

Прежде чем получить в пользование все эти блага почтового сервиса Google, необходимо, конечно же, в него войти. Сделать это проще простого, если вы зарегистрированный пользователь почты gmailcom: вход в электронную почту проводится стандартно, при помощи логина и пароля.
- Забиваете в адресную строку gmail.com (читается «джи-мэйл», если что) и система переносит вас в почтовый сервис Google. Есть и более простой способ – в поисковой системе Google в правом верхнем углу есть кнопочка «Почта».
- Перейдя на почтовую страницу, вы вводите свой адрес электронки (это и будет логин) и ваш пароль.
- Если вы забыли пароль , под иконкой для ввода нажмите на опцию «Нужна помощь». Выберите проблему «Я не помню пароль» и нажмите «Продолжить». Система будет предлагать вам ввести пароль, который вы помните. Если вы не можете ввести ни одного пароля, система предложит вам воспользоваться телефоном или адресом второй почты (если она у вас есть). Восстановление пароля через телефон предусматривает, что на ваш номер придет СМС-код, который вы введете вместе с новым паролем.
- Когда адрес почты и пароль были введены, вход в почту gmailcom через логин и пароль считается успешно выполненным. Поздравляем, теперь вы находитесь в своем почтовом аккаунте , именуемом в некоторых кругах «Моя страница».
Что же еще так привлекает пользователей в почте google?
- Регулярное обновление писем (количество непрочитанных), от кого письмо пришло, и какова тема письма.
- Вы можете создать почту со своим доменом , то есть у вас будет не просто электронный адрес, а собственное стильное имя, например [email protected]
- Возможность архивировать письма , если они не актуальны.
- Отмечать важные письма .
- Возможность фильтровать письма по адресу , по теме и т.д. и создавать ярлыки.
- Использование почты гугл на телефоне и других гаджетах.

Видео: вход в почту Gmail
Вход в почту Гугл -проще простого!
Электронная почта Гугл или Gmail — одна из лучших мировых электронных почтовых служб. Одним из главных достоинств этой службы — надежность.- она всегда работает и работает, как надо. Корреспонденция надежно шифруется, причем, т.к. этот почтовый сервис входит в состав целого комплекса сервисов компании Google и она американская, то и алгоритмы шифрования американские высокой криптографической стойкости. Т.е. наши спецслужбы, очень не любят Gmail, т.к. не в состоянии произвести дешифровку почтовых сообщений. Итак, как сделать
Вход в почту Гугл
Если у Вас уже имеется аккаунт в Google, то можно зайти в Gmail-электронную почту от Google. Открывается окно.
В правом верхнем углу браузера нажимаем ссылку Войти. Открывается окно.
В соответствующие поля вписываем электронную почту, которую Вы использовали при регистрации аккаунта и пароль. Жмём кнопку Войти. Открывается окно.
Всё. Вы сделали вход в гугл почту gmail com.
Но если у вас нет ещё ящика в этом сервисе, то нужно его создать. Компания Google, это не только известный поисковик, но он предоставляет и кучу дополнительных возможностей, например, почту, игры, дневники, Google+, YouTube и много и многое другое. И сделано так, чтобы пользоваться всей этой кучей полезностей нужно завести один аккаунт.
Регистрация аккаунта Google
Заходим по адресу. Открывается страница регистрации.
В правом верхнем углу нажимаем здоровенную синюю кнопку Создать аккаунт. Открывается форма регистрации.
Как и «чево» заполнять? Смотрим, что нас спрашивают и делаем.
- Как Вас зовут — вводим Имя и фамилию;
- Придумайте имя пользователя. Здесь вводим что хотим, но всё пишем латинскими буквами (проще говоря- английскими). Выбираем такое имя, которое легко запомнить. И помним, что одновременно с регистрацимей аккаунта происходит регистрация почты.
 Т.е. если вы выбрали имя пользователя Serge, то адрес вашей электронной почты будет [email protected].
Т.е. если вы выбрали имя пользователя Serge, то адрес вашей электронной почты будет [email protected]. - Придумайте и подтвердите пароль. Чем длиннее, тем лучше, и главное в разных регистрах (с большой и маленькой буквы). Совет: у каждого из нас есть какое-нибудь значимое слово, т.е.слово близкое только Вам. Например, имя любимого кошака или прозвище лучшего друга и т.п. Так Вы переведите раскладку клавиатуры на английскую и русскими буквами и впишите это слово. Поясняю. Допустим для меня значимое слово — «либераст» (так я называю своего кореша). Так в английской раскладке это будет «Kb,thfcn». Вот это и будет легкий для запоминания мною и трудный для подбора всякими темными личностями вашего пароля;
- дата рождения и пол -тут всё понятно;
- мобильный телефон -пишем свой -потребуется для восстановления аккаунта если вдруг что-то случится и будет невозможно в него войти.Если, по каким-нибудь причинам, не хотите писать свой реальный номер, тогда читайте статью Виртуальный номер;
- запасной адрес электронной почты -пишем адрес почты который у Вас уже есть;
- главная страница по умолчанию -как хотите;
- докажите что, вы не робот — вводим то, что видим;
- Страна -тут просто;
- Я принимаю условия….-ставим галочку;
- жмем кнопку далее.
После этого у Вас создан аккаунт, а заодно и почтовый ящик.
Как управлять несколькими почтовыми ящиками и учетными записями в Gmail
Для многих людей их электронный почтовый ящик сродни списку дел. Темы цепочек писем играют роль заголовков задач, и, конечно же, их всегда больше, чем следовало бы иметь для продуктивной работы. Каждый поток сообщений требует ответа и реакции, и чтобы эффективно справляться со всеми делами, необходимо уметь не только правильно устанавливать их приоритетность, но и настроить свой почтовый ящик так, чтобы он по-особому сортировал и отображал всю входящую корреспонденцию.
Здесь-то вам и поможет такая функция Gmail, как Multiple Inboxes (Несколько папок «Входящие»).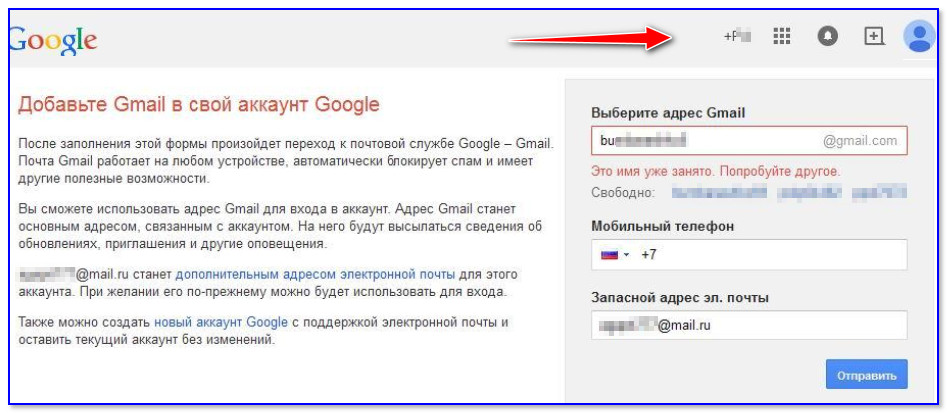
Содержание статьи
Возможно ли иметь несколько учетных записей Gmail?
Несколько папок «Входящие»
1. Перейдите к настройкам Gmail
2. В открывшейся навигационной панели кликните на вкладку «Расширенные»
3. Прокрутите вниз до пункта «Дополнительные папки» и выберите «Включить»
4. Создайте ярлыки для каждого типа электронных писем, которые вы хотели бы собирать отдельно
5. Создав ярлыки, вернитесь к «Настройкам»
6. Установите метки, которые вы хотели бы видеть в своих почтовых ящиках
7. Сохраните все произведенные изменения и вернитесь обратно в свою по-новому организованную почту
Один ящик для нескольких учеток
1. Перейдите к настройкам учетной записи
2. Присоедините дополнительную учетную запись к основной
3. Подтвердите добавленный адрес электронной почты
4. Введите код подтверждения
5. Перейдите в настройки, в раздел «Пересылка и POP/IMAP» дополнительного аккаунта
6. Добавьте адрес электронной почты основной учетной записи в настройки «Пересылки и POP/IMAP»
7. Подтвердите адрес электронной почты для пересылки
8. Выберите вариант пересылки
Возможно ли иметь несколько учетных записей Gmail?
Ответ вас не удивит: «Да, каждый может завести себе несколько учетных записей Gmail». Многие специалисты имеют как личную учетную запись, так и рабочую, привязанную к CRM компании, в которой они трудятся. Некоторые обзаводятся еще одной «учеткой» специально для спама: это очень удобно, когда вам нужно где-нибудь ввести свой адрес электронной почты, чтобы получить доступ к закрытому контенту или специальному предложению, но при этом вы не хотите, чтобы впоследствии ваш рабочий или личный адрес стало заваливать письмами рекламного содержания.
Но для начала разберемся со значением нескольких терминов:
-
основной почтовый ящик: это почтовый ящик Gmail, который есть у большинства пользователей. Здесь хранится вся ваша входящая корреспонденция, которую вы можете либо архивировать, либо перевести в другую папку.

- несколько папок «Входящие»: это своего рода новые почтовые мини-ящики, которые отображаются рядом с основным, а создаются путем его разделения на несколько сегментов, каждый из которых будет настроен на получение писем определенного типа. Обратите внимание, что воспользоваться этой функцией возможно только в тех учетных записях, которые не используют вкладки Gmail Promotions и т.п.
Вас заинтересовала эта функция? Если да, то предлагаем вашему вниманию руководство из 7 шагов, которое поможет вам разобраться с функцией Multiple Inboxes и настроить ее для продуктивной работы. В результате вы сможете экономить на работе с электронной почтой кучу времени.
Читайте также: 32 горячие клавиши Gmail, которые сэкономят вам до 60 часов в годНесколько папок «Входящие»
1. Перейдите к настройкам Gmail
Просто кликните по «шестеренке» в правом верхнем углу основной папки входящих сообщений Gmail. В меню, которое появится перед вами, выберите «Настройки».
2. В открывшейся навигационной панели кликните на вкладку «Расширенные»
3. Прокрутите вниз до пункта «Дополнительные папки» и выберите «Включить»
Обязательно нажмите «Сохранить изменения», после чего Gmail автоматически перенаправит вас обратно на ваш почтовый ящик. Но это еще не все…
4. Создайте ярлыки для каждого типа электронных писем, которые вы хотели бы собирать отдельно
Левую панель почтового ящика прокрутите вниз до слова «Ещё» и нажмите на его, затем кликните на «Создать ярлык». Так вы сможете создать папки, в которые будут попадать письма конкретного типа или содержания. Введите название и нажмите «Создать».
Сегментировать письма можно по самым разным основаниям. К примеру, некоторые выделяют отдельный мини-ящик для писем, которые требуют немедленного ответа. Еще один можно выделить для хранения списка дел или вещей, которые нельзя забыть. Остальные письма можно поместить в другой мини-ящик и просмотреть их позже, когда будет время.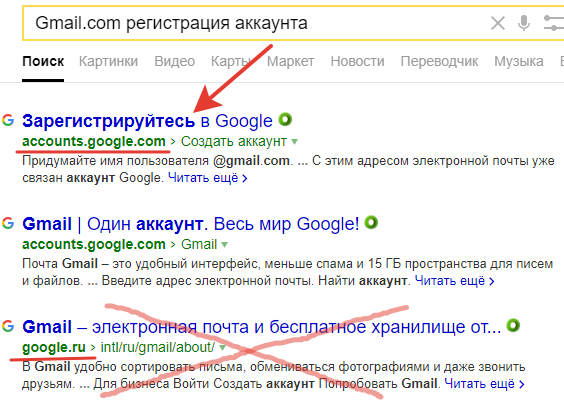
Совет: вам будет проще ориентироваться среди всех мини-ящиков, если вы дополните каждую метку цветом. При нажатии на гамбургер-меню рядом с названием ярлыка на левой панели, откроется меню, где вы и сможете выбрать «Цвет метки»: цвет помогает визуально определить тематику входящих сообщений.
5. Создав ярлыки, вернитесь к «Настройкам»
Снова щелкните по иконке «шестеренка», перейдите в раздел настроек и в верхней панели нажмите на вкладку «Несколько папок “Входящие”»:
6. Установите метки, которые вы хотели бы видеть в своих почтовых ящиках
Под строкой «Текущие запросы в нескольких папках “Входящие”» вам будет необходимо ввести дополнительные почтовые ящики, которые вы хотели бы видеть наряду с основным. Все они соответствуют тем меткам, о которых шла речь на 4-ом шаге. Для правильного отображения этих почтовых ящиков убедитесь, что все значения вы вводите верно. К примеру, поисковый запрос нужно вводить в формате «is:имя метки». Запросы следует вводить строчными буквами, а вместо пробелов ставить дефис:
Вы также можете выбрать максимальное количество цепочек, отображаемых на странице для новых входящих сообщений, в разделе «Максимальный размер страницы». Ниже можно выбрать расположение дополнительных панелей.
7. Сохраните все произведенные изменения и вернитесь обратно в свою по-новому организованную почту
Вуаля! Теперь ваш обновленный почтовый ящик должен выглядеть примерно так, как показано ниже.
Если созданные вами дополнительные панели не отображаются, снова перейдите в «Настройки» и убедитесь, что в разделе «Категории» галочка стоит только напротив пункта «Несортированные».
Далее рассмотрим шаги по использованию одного почтового ящика для нескольких учетных записей Gmail.
Если у вас есть несколько учетных записей Gmail, вы можете выбрать один, с которого вы будете отправлять письма, а все остальные просто присоединить к нему. Ниже — руководство по тому, как это сделать.
Один ящик для нескольких учеток
1. Перейдите к настройкам учетной записи
Если к одной из учетных записей вы обращаетесь чаще, используйте ее в качестве основного почтового ящика. Перейдите в раздел настроек и там щелкните по вкладке «Аккаунты и импорт».
2. Присоедините дополнительную учетную запись к основной
В разделе «Отправлять письма как:» нажмите на «Добавить другой адрес электронной почты»:
Затем введите свое полное имя и адрес электронной почты, который вы хотите добавить. Вы также можете поставить или убрать флажок напротив надписи «Использовать как псевдоним». Если вы планируете отправлять письма с добавленного адреса от имени другого пользователя, уберите флажок. Подробнее об этой функции почитайте в справочной информации Google.
Поставленный флажок означает, что письма, отправленные на дополнительный адрес электронной почты, будут отображаться в папке «Входящие» основной учетной записи Gmail, в чем, собственно, и заключается ваша задача. После того, как вы установили флажок, нажмите кнопку «Далее».
3. Подтвердите добавленный адрес электронной почты
Нажмите на кнопку «Отправить подтверждение»: на ваш второй адрес будет отправлено письмо.
4. Введите код подтверждения
Откройте письмо, скопируйте указанный там код подтверждения и вставьте его в поле «Введите и проверьте код подтверждения». Нажмите кнопку «Подтвердить»:
5. Перейдите в настройки, в раздел «Пересылка и POP/IMAP» дополнительного аккаунта
На этом шаге необходимо наладить пересылку электронных писем из дополнительной учетной записи в основную. Перейдите в раздел настроек добавленного аккаунта, кликните по вкладке «Пересылка и POP/IMAP».
6. Добавьте адрес электронной почты основной учетной записи в настройки «Пересылки и POP/IMAP»
Нажмите на кнопку «Добавить адрес пересылки».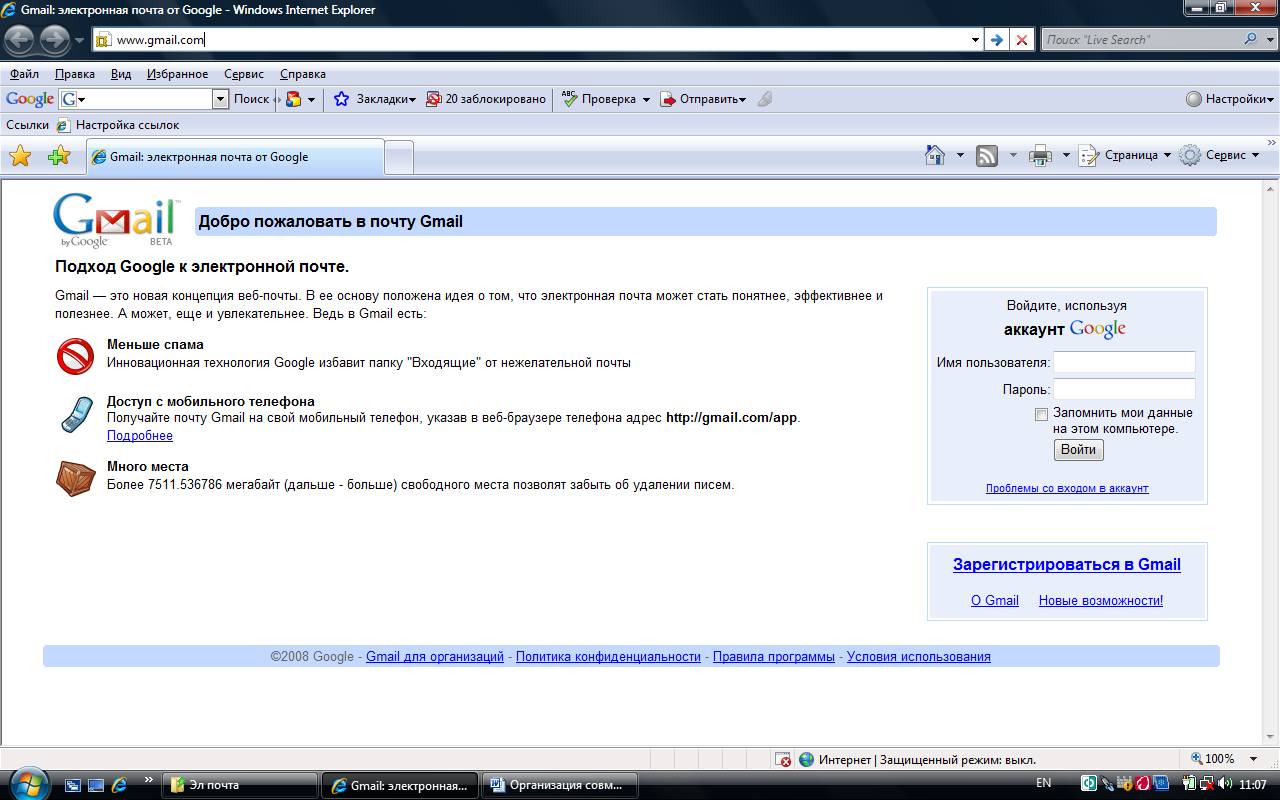 Сюда необходимо ввести адрес своего основного аккаунта. Нажмите кнопку «Далее», а затем — «Подтвердить». Появится окно, где вам следует нажать кнопку «Продолжить», и на ваш основной аккаунт Gmail будет отправлено письмо с подтверждением:
Сюда необходимо ввести адрес своего основного аккаунта. Нажмите кнопку «Далее», а затем — «Подтвердить». Появится окно, где вам следует нажать кнопку «Продолжить», и на ваш основной аккаунт Gmail будет отправлено письмо с подтверждением:
7. Подтвердите адрес электронной почты для пересылки
Скопируйте код подтверждения из письма и вставьте его в поле «Код подтверждения» в настройках «Пересылки» вашей дополнительной учетной записи Gmail. Нажмите на кнопку «Подтвердить».
8. Выберите вариант пересылки
Наконец, установите флажок напротив пункта «Пересылать копии входящих сообщений на адрес…» и выберите подходящий вам вариант пересылки из выпадающего списка.
Как только вы выберете один из вариантов и сохраните изменения, письма с вашего дополнительного аккаунта Gmail будут перенаправлены на ваш основной аккаунт. Возможность работать со всей входящей корреспонденцией из одного аккаунта позволит вам существенно экономить время и упростит процесс управления несколькими почтовыми ящиками.
Надеемся, эти советы помо
Gmail Sign Up — Gmail Sign Login
Gmail Зарегистрируйтесь с помощью почты Google и получите бесплатную электронную почту, предоставляемую Google. Вот полное руководство по подписке на почту Google. Это популярная служба веб-почты, предоставляемая Google.Лучший безопасный / надежный почтовый сервис. С помощью единой учетной записи для входа в несколько популярных продуктов Google, таких как Google+, Youtube, Google Drive, Hangouts.
Доступ к Gmail на всех платформах / ОС поддерживает все типы мобильных платформ. Приложение gmail достигло 1 миллиарда загрузок в магазине Google Play на мобильной платформе Android.Отправляйте / получайте неограниченное количество бесплатных писем и прикрепляйте файлы размером до 25 МБ к каждому письму — это хорошая поддержка.
Характеристика
- Бесплатное онлайн-хранилище 15GB
- Фильтр спама / защита вашей электронной почты от спама или неизвестных источников.
 Лучшая практика, чтобы избежать спам-фильтров без каких-либо настроек.
Лучшая практика, чтобы избежать спам-фильтров без каких-либо настроек. - Связь с друзьями и семьей с помощью Hangouts позволяет общаться с друзьями. Совершайте бесплатные видеозвонки с помощью Hangouts.
- Получите всю свою электронную почту на мобильной платформе, а также установите приложение Gmail бесплатно из игрового магазина.
- Автоматическая проверка грамматики и орфографии доступна при составлении электронного письма.
Начните свой первый шаг, чтобы получить бесплатную учетную запись Gmail. Регистрация — это простой процесс, следуя приведенным ниже инструкциям, вы получите бесплатную первую учетную запись Gmail.
- Пройдя через первое поле регистрации, введите имя и фамилию
- Выберите имя пользователя, которое будет уникальным и видимым для всех. Воспользуйтесь помощью Google при выборе типа своего имени пользователя и подождите несколько секунд, чтобы убедиться, что ваше имя пользователя доступно.
- Создайте надежный пароль, который не может быть изменен при длине 8 символов, в следующем поле подтвердите свой пароль.
- В следующее поле введите дату рождения из выпадающего меню.
- Пол, необходимо выбрать пол в раскрывающемся меню Номер мобильного телефона введите
- Мобильный номер для получения проверочного кода.
- Введите альтернативный адрес электронной почты, если в противном случае оставьте поле пустым.
- Наконец-то проверка капчи, чтобы ваш не робот. Введите проверочный код, показанный на картинке.нажмите «Далее», чтобы завершить создание учетной записи.
Наконец
Hope предоставил достаточное руководство по регистрации в Gmail с использованием учетных записей Gmail. Теперь выполните указанные выше действия, чтобы получить несколько учетных записей из Google. Теперь начните создавать для вас учетные записи Gmail.
Подробнее: gmail sign loginНастройка Iterable для отправки электронной почты AMP в Gmail — Центр поддержки Iterable
В этом руководстве описывается, как настроить Iterable для отправки электронных писем AMP в Gmail (или
Google Apps).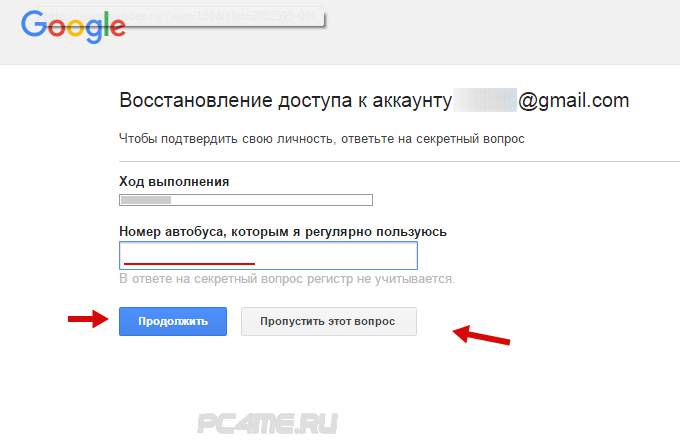 Для этого вы создадите электронное письмо AMP, подтвердите его и используйте
Итерируемый, чтобы отправить его на регистрационный адрес Gmail.
Для этого вы создадите электронное письмо AMP, подтвердите его и используйте
Итерируемый, чтобы отправить его на регистрационный адрес Gmail.
Содержание
Обзор
Прежде чем вы сможете отправлять электронные письма AMP в Gmail (или Google Apps), вы должны зарегистрировать каждый ваших отправляющих адресов в Google. Эта мера безопасности позволяет Google убедитесь, что вы не спамер, и что вам можно доверять отправку динамических содержание.
Чтобы зарегистрировать адрес отправителя в Gmail, выполните действия, указанные в Зарегистрируйтесь в Google, чтобы отправлять динамические электронные письма.На высоком уровне вам необходимо:
- Понимать и соблюдать правила регистрации Gmail
- Отправить рабочее письмо AMP в Google
- Заполнить регистрационную форму
ВАЖНО
Чтобы отправлять электронные письма AMP из Iterable, вы должны использовать MailGun или SparkPost в качестве ESP. Iterable в настоящее время не поддерживает отправку электронных писем AMP с помощью SendGrid или Amazon. SES.
1. Ознакомьтесь с Правилами регистрации Google
. Для начала ознакомьтесь с Правилами регистрации в Gmail, и убедитесь, что вы соответствуете всем требованиям.
В частности, обратите внимание, что электронные письма AMP, отправляемые в Gmail, должны быть аутентифицированы с помощью SPF, DKIM и DMARC, как указано в их Требованиях безопасности. Если вы еще не настроили эти проверки подлинности, поговорите со своим Iterable менеджер по работе с клиентами.
2. Создайте, проверьте и протестируйте AMP-адрес электронной почты
В рамках процесса регистрации Gmail требует, чтобы вы отправили
готовое к работе письмо AMP по адресу [email protected] . Создавать
этот адрес электронной почты:
Настройтесь на тестирование электронной почты AMP в Gmail.
В учетной записи Gmail, на которую вы можете отправлять тестовые электронные письма AMP, включите Настройки> Общие> Динамическая электронная почта Настройка .
 Для получения дополнительной информации прочтите
Проверьте свои электронные письма AMP в Gmail.
Для получения дополнительной информации прочтите
Проверьте свои электронные письма AMP в Gmail.Узнайте, как создавать электронные письма AMP.
Прочтите AMP для электронной почты документация, в которой представлен обзор создания AMP для электронной почты. Сообщения. Также прочтите «Основы AMP для электронной почты», который дает полезный обзор разметки для использования в электронных письмах AMP.
Создайте готовое к работе письмо AMP.
Используйте игровую площадку AMP для создать готовое к работе письмо AMP. При его создании используйте кнопку Отправить для отправки доказательств на вашу тестовую учетную запись Gmail (см. выше).
ВАЖНО
- При создании электронной почты помните, что AMP для электронной почты включает шаблон
язык, в котором используются двойные фигурные скобки. Поскольку Iterable обычно использует
двойные фигурные скобки для выражений Handlebars, вместо этого вы должны использовать двойные
каналы для выражений Handlebars (для ссылки на профили пользователей, поля событий,
и Т. Д.). Например, укажите ссылку на поле
firstNameв профиле пользователя с помощью|| firstName ||, а не{{firstName}}. - Все URL-адреса (домен отслеживания, ссылки, изображения и т. Д.), Включенные в электронное письмо AMP должен использовать HTTPS. Если электронное письмо AMP содержит какие-либо URL-адреса HTTP, Gmail вернется к HTML-версия сообщения.
- При создании электронной почты помните, что AMP для электронной почты включает шаблон
язык, в котором используются двойные фигурные скобки. Поскольку Iterable обычно использует
двойные фигурные скобки для выражений Handlebars, вместо этого вы должны использовать двойные
каналы для выражений Handlebars (для ссылки на профили пользователей, поля событий,
и Т. Д.). Например, укажите ссылку на поле
Проверьте электронную почту AMP.
Используйте валидатор AMP чтобы подтвердить ваше сообщение. Исправьте все ошибки, которые он выделяет.
Сохраните электронное письмо AMP, чтобы использовать его для отправки кампании в Iterable.
3. Используйте Iterable, чтобы отправить сообщение на регистрационный адрес Gmail
. Выполните следующие действия, чтобы отправить письмо AMP на регистрационный адрес Gmail:
.
 В Iterable на экране Audience> Lists нажмите Import List и
создать статический список, содержащий только один адрес:
В Iterable на экране Audience> Lists нажмите Import List и
создать статический список, содержащий только один адрес: [email protected].Перейдите в раздел Сообщения> Кампании и нажмите Создать новую кампанию , чтобы создайте взрывную кампанию, которая отправляется в этот новый статический список.
На вкладке HTML Version редактора шаблонов создайте готовый к производству HTML-версия электронного письма AMP, разработанного выше.
На вкладке AMP HTML Version редактора шаблонов вставьте электронное письмо AMP. сообщение, определенное выше.
ВАЖНО
Редактор Iterable не проверяет содержимое электронной почты AMP.Использовать Валидатор AMP для этого.
Отправьте рассылку, убедившись, что она исходит от рассылки, в которой вы регистрируетесь. Gmail (и что ваша учетная запись и DNS настроены для обеспечения всех мер безопасности требования, указанные Google, такие как DKIM и SPF).
4. Заполните регистрационную форму Gmail
Заполните и отправьте копию регистрации отправителя — AMP для электронной почты в Gmail. формы и дождитесь ответа Google.
5. Начните отправлять электронные письма AMP получателям Gmail
После того, как Gmail примет вашу регистрацию, вы можете начать включать электронную почту AMP. содержание в ваших итерационных кампаниях по электронной почте
ПРИМЕЧАНИЕ
Вашим получателям Gmail не нужно , а не , настраивать какие-либо настройки учетной записи Gmail. чтобы получать от вас электронные письма AMP.
Дополнительная литература
Yahoo
Создайте адрес электронной почты Yahoo
@ yahoo.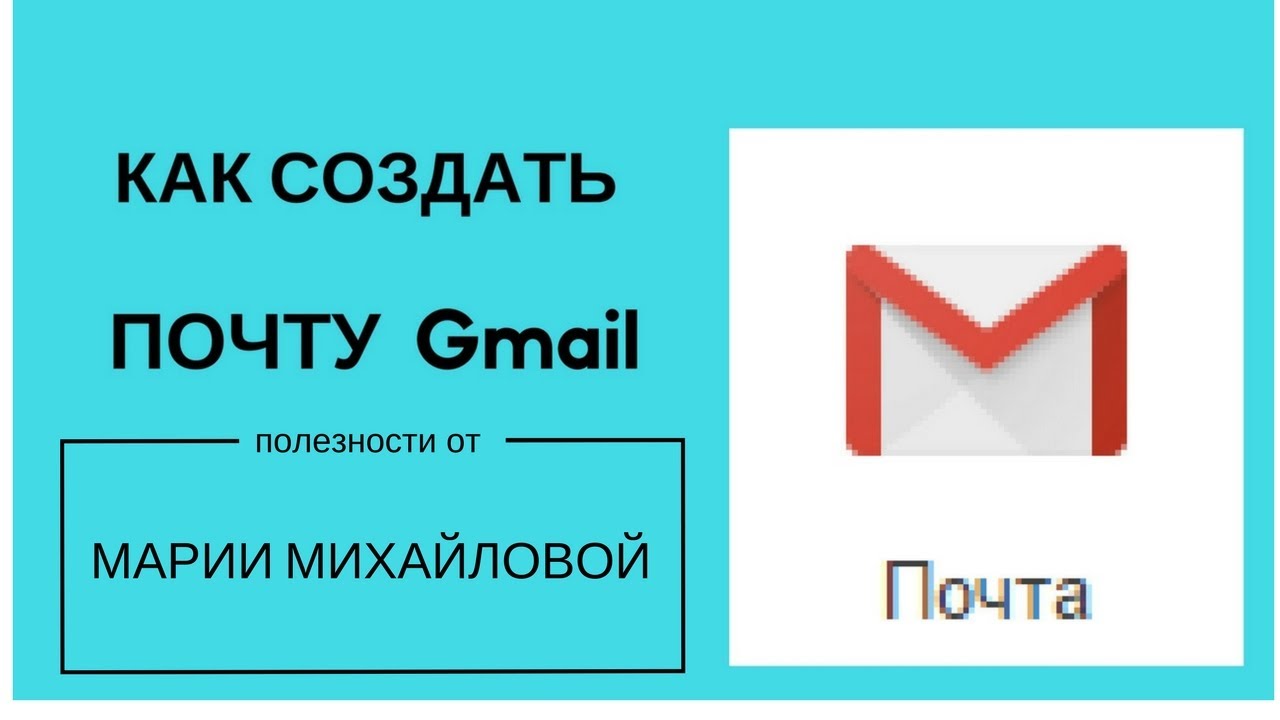 com
com
+7
Введите код страны Афганистан (+93) Албания (+355) Алжир (+213) Американское Самоа (+1) Андорра (+376) Ангола (+244) Ангилья (+1) Антигуа и Барбуда (+1) Аргентина (+54) Армения (+374) Аруба (+297) Вознесение (+247) Австралия (+61) Внешние территории Австралии (+ 672) Австрия (+43) Азербайджан (+994) Багамы (+1) Бахрейн (+973) Бангладеш (+880) Барбадос (+1) Беларусь (+375 ) Бельгия (+32) Белиз (+501) Бенин (+229) Бермудские острова (+1) Бутан (+975) Боливия (+591) Босния и Герцеговина (+ 387) Ботсвана (+267) Бразилия (+55) Британские Виргинские острова (+1) Бруней-Даруссалам (+673) Болгария (+359) Буркина-Фасо (+226) Бурунди (+257) Камбоджа (+855) Камерун (+237) Канада (+1) Кабо-Верде (+238) Каймановы острова (+1) Центральноафриканская Республика (+236 ) Чад (+235) Чили (+56) Китай (+86) Колумбия (+57) Коморские Острова (+269) Конго (+242) Острова Кука (+682 ) Коста-Рика (+506) Кот-д’Ивуар (+225) Хорватия (+385) Куба (+53) Кипр (+357) Чешская Республика (+420) Демократическая Республика в Конго (+243) Дания (+45) Диего Гарсия (+246) Джибути (+253) Доминика (+1) Доминиканская Республика (+1) Восточный Тимор (+670 ) Эквадор (+593) Египет (+20) Сальвадор (+503) Экваториальная Гвинея (+240) Эритрея (+291) Эстония (+372) Эфиопия (+ 251) Фолклендские острова (+500) Фарерские острова (+298) Фиджи (+679) Финляндия (+358) Франция (+33) Французская Гвиана (+594) Французская Полинезия (+689) Габон (+241) Гамбия (+220) Грузия (+995) Германия (+49) Гана (+233) Гибралтар (+350) Греция (+30) Гренландия (+299) Гренада (+1) Гваделупа (+590) Гуам (+1) Гватемала (+502) Гвинея (+224) (+ 245) Гайана (+592) Гаити (+509) Гондурас (+504) Гонконг (+852) Венгрия (+36) Исландия (+354) Индия (+ 91) Индонезия (+62) Иран (+98) Ирак (+964) Ирландия (+353) Израиль (+972) Италия (+39) Ямайка (+1 ) Япония (+81) Иордания (+962) Казахстан (+7) Кения (+254) Кирибати (+686) Кувейт (+965) Кыргызстан (+996) Лаос (+856) Латвия (+371) Ливан (+961) Лесото (+266) Либерия (+231) Ливия (+ 218) Лихтенштейн (+423) Литва (+370) Люксембург (+352) Макао (+853) Македония (+389) Мадагаскар (+261) Малави (+265 ) Малайзия (+60) Мальдивы (+960) Мали (+223) Мальта (+356) Маршалловы острова (+692) Мартиника (+596) Мавритания (+222) ) Маврикий (+230) Мексика (+52) Микронезия (+691) Молдова (+373) Монако (+377) Монголия (+976) Черногория (+382) Монтсеррат (+1) Марокко (+212) Мозамбик (+258) Мьянма (+95) Намибия (+264) Науру (+674) Непал (+977) Нидерланды (+31) (+599) Новая Каледония (+687) Новая Зеландия (+64) Никарагуа (+505) Нигер (+227) Нигерия (+234) Ниуэ (+683) Северная Корея (+850) Северные Марианские острова (+1) Норвегия (+47) Оман (+968) Пакистан (+92) Палау (+680 ) Палестина (+970) Панама (+507) Папуа-Новая Гвинея (+675) Парагвай (+595) Перу (+51) Филиппины (+63) Польша (+ 48) Португалия (+351) Пуэрто-Рико (+1) Катар (+974) Реюньон (+262) Румыния (+40) Россия (+7) Руанда (+ 250) Остров Святой Елены (+290) Сент-Китс и Невис (+1) Саи Люсия (+1) Сен-Пьер и Микелон (+508) Сент-Винсент и Гренадины (+1) Самоа (+685) Сан-Марино (+378) Сан-Томе и Принсипи (+ 239) Саудовская Аравия (+966) Сенегал (+221) Сербия (+381) Сейшельские острова (+248) Сьерра-Леоне (+232) Сингапур (+65) Словакия ( +421) Словения (+386) Соломоновы Острова (+677) Сомали (+252) Южная Африка (+27) Южная Корея (+82) Испания (+34) Шри Ланка (+94) Судан (+249) Суринам (+597) Свазиленд (+268) Швеция (+46) Швейцария (+41) Сирия (+963) Тайвань (+886) Таджикистан (+992) Танзания (+255) Таиланд (+66) Того (+228) Токелау (+690) Тонга (+676) Тринидад и Тобаго (+1) Тунис (+216) Турция (+90) Туркменистан (+993) Острова Теркс и Кайкос (+1) Тувалу (+688) Виргинские острова США ( +1) Уганда (+256) Украина (+380) Объединенные Арабские Эмираты (+971) Великобритания (+44) США (+1) Уругвай (+598) Узбекистан (+998) Вануату (+678) Ватикан (+379) Венесуэла (+58) Вьетнам (+84) Уоллис и Футуна (+681) Йемен (+967 ) За mbia (+260) Зимбабве (+263) Месяц рожденияЯнварьФевральМартАпрельМайИюньИюльАвгустСентябрьОктябрьНоябрьДекабрь- Женский
- Мужской
Нажимая «Продолжить», вы соглашаетесь с Условиями и Политикой конфиденциальности .
Продолжать
Уже есть аккаунт? Войти
Регистрация в Gmail — Создайте новую учетную запись Gmail
Регистрация в Gmail , вы можете использовать все службы Google, такие как Gmail, Карты, YouTube, Google Диск … После того, как вы создали свою учетную запись Gmail, вы захотите получить к ней доступ, выполнив вход в Gmail.Что такое Gmail?
Google запустил Gmail после Hotmail и Yahoo, однако Gmail стал наиболее часто используемой почтовой службой. Подпишитесь на Gmail бесплатно . Вы можете зарегистрировать несколько учетных записей Gmail и использовать только один номер телефона для подтверждения нескольких учетных записей Gmail. Gmail позволяет хранить почту размером до 15 ГБ. Что касается конфиденциальности, не о чем беспокоиться, потому что сегодня Google всегда является одним из самых безопасных поставщиков онлайн-услуг. Регистрация учетной записи Gmail поможет вам:
- Легко и быстро отправляйте и получайте сообщения электронной почты, где бы вы ни находились, с помощью простого подключения к Интернету.
- Подписывайтесь, используйте и синхронизируйте со всеми службами Google, такими как Gmail, Google Maps, Google Play, YouTube, Google Plus, Google Driver…
- Используйте учетную запись Gmail, чтобы создать учетные записи в Интернете, такие как Facebook, Twitter,…
- Легко отправляйте документы и вложения. Для файлов с большой емкостью Google поможет вам загрузить на Google Диск и поделиться ими.
- Скачать приложения, игры и книги из Google Play
- Подготовьте телефонный номер для получения SMS с кодом подтверждения.

- Google позволяет одному человеку и создавать несколько учетных записей Gmail , но если вы склонны создавать несколько учетных записей для любых целей, все они могут быть удалены.
Расскажите о том, как создать учетную запись Gmail самым быстрым способом
— Шаг 1: Сначала вы посещаете Gmail.com , затем выберите Создать учетную запись или нажмите эту кнопку, чтобы зарегистрироваться Gmail : — Шаг 2: В Gmail регистрации Форма , вы вводите всю информацию, которая требуется Gmail. Справочник по заполнению информации:- Имя : Введите свое имя и фамилию. Вы можете изменить или обновить его позже.
- Выберите свое имя пользователя : введите псевдоним Gmail, который вы хотите настроить, в виде yourname @ gmail.com. Имя Gmail может состоять из букв, цифр и точек и должно содержать от 6 до 30 символов. Если он сообщает, что имя пользователя уже использовалось. Попробуйте другое имя пользователя.
- Пароль и подтверждение пароля : пароли Gmail должны содержать не менее 8 символов. Вы должны использовать комбинацию прописных и строчных букв, цифр и символов, чтобы иметь самый безопасный пароль. Вы не должны использовать легко угадываемый пароль, например, 12345678, ваше имя, имя родственника или дату рождения, номер телефона…
- День рождения : Введите дату вашего рождения. Согласно положениям Google, если к моменту создания Gmail вам не исполнилось 13 лет, вы не сможете создать учетную запись Gmail. Поэтому обратите внимание на этот раздел.
- Пол : Выберите свой пол (мужской, женский или другой).
- Мобильный : Введите свой номер телефона. Эта опция не обязательна, но вы должны ввести свой номер телефона.
 Потому что, если вы забудете свой пароль, вы можете легко восстановить пароль или изменить его по этому номеру телефона.
Потому что, если вы забудете свой пароль, вы можете легко восстановить пароль или изменить его по этому номеру телефона. - Ваш текущий адрес электронной почты : Если у вас уже была другая учетная запись, введите здесь свой адрес электронной почты. Связывание вашей старой учетной записи электронной почты и учетной записи Gmail, которую вы собираетесь создать, поможет вам легко восстановить пароль, если вы его забыли или потеряли.
- Пропустите этот шаг проверки : Если вы отметите это поле, вам не нужно вводить код CAPTCHA ниже. Однако на следующем этапе вам нужно будет ввести проверочный код, отправленный на ваш номер телефона, чтобы завершить регистрацию.
- Введите капчу : Введите число, которое вы видите на картинке над этой скобкой. Нажмите кнопку со стрелкой с кружком рядом, чтобы переключиться на другое изображение, или щелкните значок динамика ниже, чтобы вместо этого прослушать код подтверждения.
- Установите флажок Я принимаю Условия использования и Политику конфиденциальности Google.
Как изменить пароль Gmail?
По мнению экспертов, нужно сменить пароль Gmail через 2-3 месяца. Google — отец Gmail — также рекомендует пользователям регулярно менять пароль учетной записи Google.Если вы хотите изменить пароль Gmail, воспользуйтесь советами ниже.
 Заметки, на которые нужно обратить внимание при смене пароля
Заметки, на которые нужно обратить внимание при смене пароля - Вы меняете пароль Gmail на , то есть вы также меняете пароли всех учетных записей Google, таких как Youtube, HC play, GoogleMaps, Google Plus…
- Вы должны отключить Capslock при вводе пароля
- Чем длиннее ваш пароль, тем надежнее он. Пароль должен состоять из букв, символов и цифр, заглавных букв…
- Войдите в свою учетную запись Gmail.
- Перейдите в «Настройки» и выберите «Учетные записи и импорт ».
- Нажмите « Изменить пароль », где вам потребуется ввести текущий пароль и новый пароль.
- Подтвердите свой новый пароль и затем нажмите кнопку « Изменить пароль ».
- Затем вы нажимаете кнопку: « Изменить пароль ».
- После успешного изменения пароля Gmail вы вернетесь на страницу настройки учетной записи.
Как изменить отображаемое имя в Gmail?
Инструкции по , как изменить отображаемое имя в Gmail . Если вы хотите изменить текущее имя вашей учетной записи Gmail, пожалуйста, следуйте инструкциям ниже. По некоторым причинам вы хотите изменить имя, отображаемое в исходящих сообщениях, с Gmail (имя Gmail), а затем см.
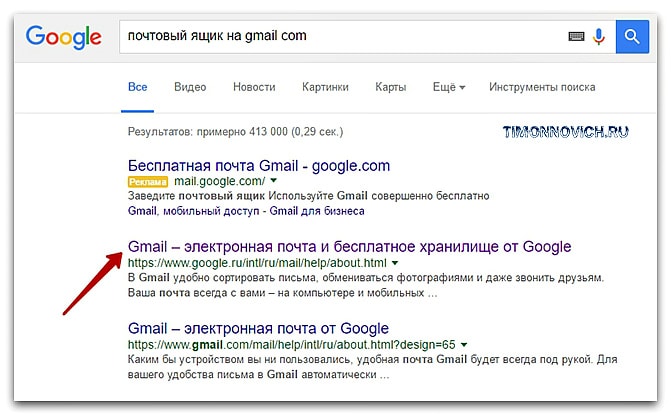 Инструкции ниже для переименования.
Инструкции ниже для переименования.Метод 1. Переименовать только имя Gmail
Шаг 1: Войдите в свою учетную запись Gmail .Доступ к следующему URL: https://mail.google.com/mail/u/0/#settings/accounts Шаг 2: Щелкните на Редактировать информацию (редактировать информацию). Шаг 3: Щелкните кружок под именем Gmail, которое вы используете, и введите новое имя Gmail в поле рядом. Затем нажмите Сохранить изменения . Итак, вы уже изменили свое имя, отображаемое в сообщениях, отправленных из Gmail!Способ 2. Переименуйте Google Plus в
Шаг 1. Войдите в свой Google Plus по следующему URL-адресу: https: // plus.google.com/u/0/ Шаг 2: Щелкните Home -> Profile Шаг 3. Нажмите свое имя, чтобы отредактировать Шаг 4. Нажмите « Дополнительные параметры ». Шаг 5: Войдите в свою новую учетную запись Google (Gmail). Посмотрите, как ваше новое имя Gmail будет отображаться в разделе «Отображать мое имя как». Затем нажмите «Сохранить». Шаг 6: Появится новое окно, нажмите кнопку Переименовать для подтверждения! Инструкции по регистрацииGMail — Публичная библиотека Galion
Примечание 1: ваше имя пользователя будет частью вашего нового адреса электронной почты перед символом @.Например, если вы введетеduckbilledpterodactylв качестве имени пользователя, а если GMail принимает это, ваш новый адрес электронной почты будет
[email protected].
Примечание 2: по техническим причинам в именах пользователей не должно быть пробелов, и
аналогично запрещено использование многих других знаков препинания и специальных символов. Буквы a-z и
всегда разрешены цифры 0-9, и GMail также позволяет иметь одну точку (.
)
в вашем имени пользователя.
Примечание 3: ваше имя пользователя должно быть глобально уникальным.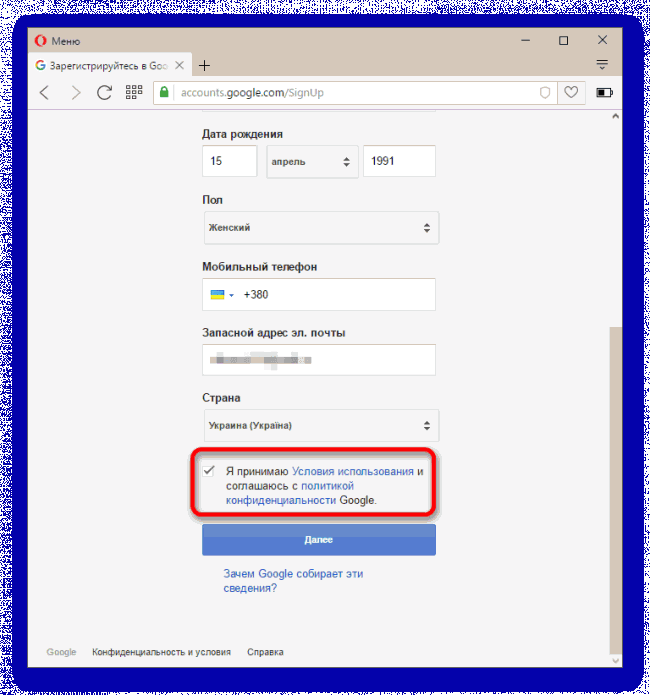 Если вас зовут Сьюзан Робертс
и вы вводите
Если вас зовут Сьюзан Робертс
и вы вводите susanroberts
для своего имени пользователя, GMail сообщит вам, что это имя
уже занято, потому что кто-то еще по имени Сьюзан Робертс уже подписался на GMail.
На самом деле у GMail миллиарды пользователей, поэтому, если ваше имя не является чем-то действительно необычным
(Mehitabel K. Takedaimyoshiichirovichirovichnyakovski van der Ng), у вас почти наверняка будет
чтобы указать что-то еще помимо вашего имени.Будь креативным. Или, если ничего не помогает,
пусть GMail добавляет в конец кучу цифр.
Passwordи введите пароль для своей новой учетной записи GMail.
Примечание 1. Лучший способ сделать пароль более надежным — это сделать его длиннее. Избегайте общих имен, словарных слов и очевидных последовательностей (abc, 123, qwerty и т. Д.) тоже помогает, но почти любой пароль длиной более 30 символов вряд ли будет взломан распространенными типами автоматических атак, даже если предложение легко запомнить.
Примечание 2: даже если вы не заботитесь о безопасности, ваш пароль все равно должен соответствовать минимальным требованиям Google. По состоянию на июль 2020 года это означает, что он должен быть не менее восьми символов и содержат сочетание букв, цифр и знаков препинания.
Confirmи введите тот же пароль еще раз.
Это необходимо, чтобы убедить Google, что вы знаете, что набрали. Если подтверждение не совпадает с паролем, вам придется ввести их оба еще раз.
Далее. Google проверит все, что вы набрали, чтобы убедитесь, что все в порядке.
Например, если поле имени пользователя красное, это обычно означает
желаемое имя пользователя уже занято.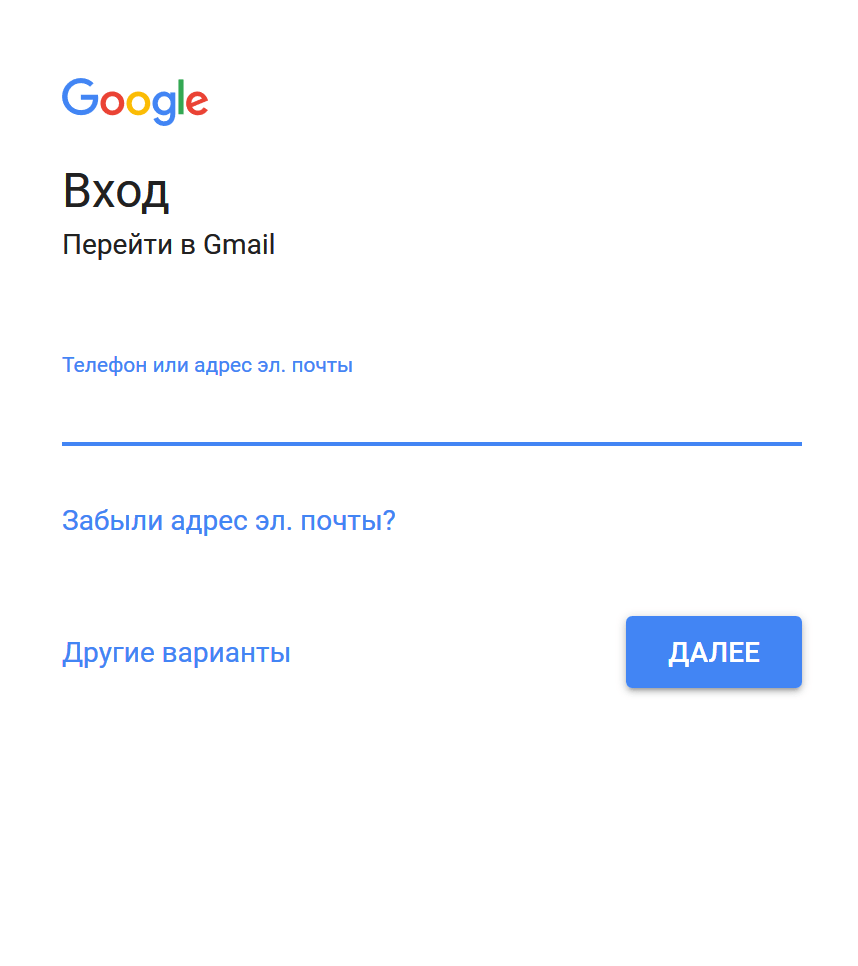 Если поле пароля красное, значит ваш пароль
не соответствует минимальным требованиям безопасности Google.Измените все, что вам нужно изменить. Держать
пытаясь найти ценности, которые примет Google.
Если поле пароля красное, значит ваш пароль
не соответствует минимальным требованиям безопасности Google.Измените все, что вам нужно изменить. Держать
пытаясь найти ценности, которые примет Google.
информация об учетной записи электронной почты: сайт: www.gmail.com имя пользователя: пароль: Адрес электронной почты:
aи
Aполностью разные персонажи. (Когда компьютер математическая проверка пароля, он считает
aкак 97, но
Aсчитается только за 65. Итак, если вы измените регистр, пароль не будет соответствовать тому же хэш-значению
, и компьютер подумает, что это другой пароль — а другой неверно.) Также разрешены пробелы и знаки препинания, но они имеют значение , и, в частности, они должны быть воспроизводится точно так же.(Пробел считается как 32. Да, действительно.) Если вы набрали
Ithinkpasswordsaredumbно записал
Я ДУМАЮ ПАРОЛИ ТУТ, а потом еще какой-то день, когда вы пытаетесь войти в систему, набирая то, что вы записали, компьютер сообщит вам, что ваш пароль неверен, и не даст вам доступ к вашей учетной записи. Убедитесь, что вы записали точно то же самое, что вы набрали, с точно так же заглавные буквы, знаки препинания, пробелы и все такое.В компьютеры не злые намеренно, они просто не достаточно умны чтобы понять, когда что-то
означает то же, что и что-то другое, даже если компьютер запомнил ваш пароль, чего нет: он запоминает ответ на математическую задачу проверки пароля. Итак, чтобы компьютер понял, что вы набрали
тот же пароль, что и в другой раз это должно быть действительно точно так же .
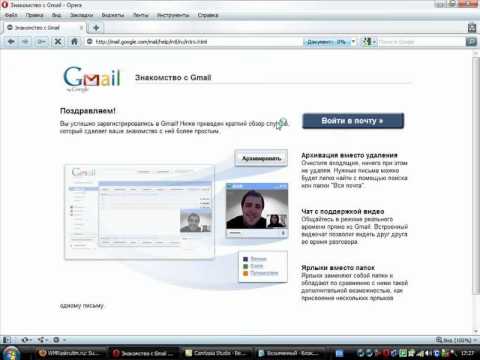
Некоторые думают, что не забудут свой логин и пароль. Несколько месяцев спустя, они обращаются ко мне за помощью.Неизменно у них больше нет телефона, которым они пользовались, когда они подписались, и я ничем не могу им помочь. Не верь своей памяти. Запишите информацию о своей учетной записи и храните ее в надежном месте.
Некоторые люди думают, что им больше никогда не понадобится электронная почта после того, как они закончат то, что они делают в настоящее время, требует этого. Обычно это не срабатывает так, как они ожидали.Сохраните свою учетную запись электронной почты. Вам, вероятно, понадобится снова через несколько недель или месяцев.
Verify.
Звонокссылку, и компьютерная система Google позвонит вам и прочитает ваш номер подтверждения над телефон дважды.
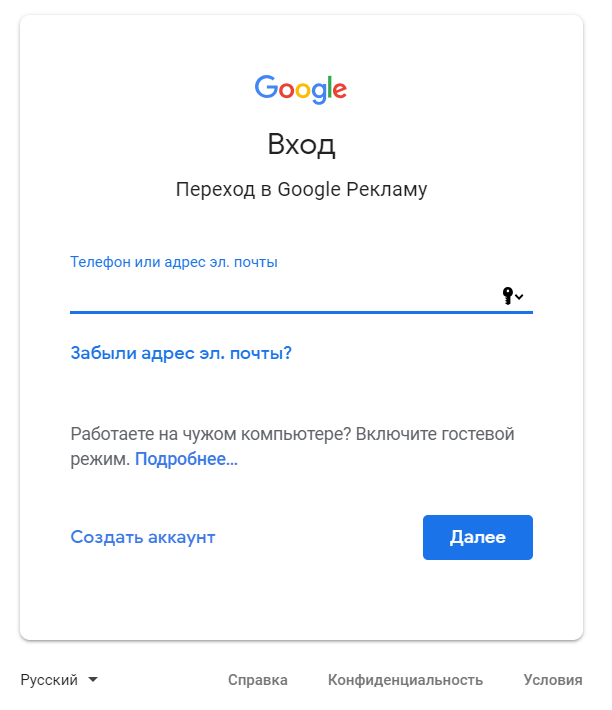 Введите номер в поле кода подтверждения и нажмите кнопку Подтвердить.
Введите номер в поле кода подтверждения и нажмите кнопку Подтвердить.Резервный адрес электронной почтынеобязательно.Если у вас еще нет электронной почты аккаунт, вы можете просто оставить это поле пустым.
Месяци выберите месяц, в котором вы родились.
Dayи введите день месяца, в который вы родились
Yearи введите год своего рождения.
(Введите все четыре цифры. Компьютеры не работают. Если ввести 86, компьютер подумает, что вы утверждаете, что родились в первом веке нашей эры, и, вероятно, начнут показывать вам рекламу, предназначенную для самых старых 0.1% населения.)
Genderи либо укажите свой пол, либо выберите
, а не.
Далее.
Пропустить.
Я согласен.
Понятно,, чтобы закрыть рекламу.
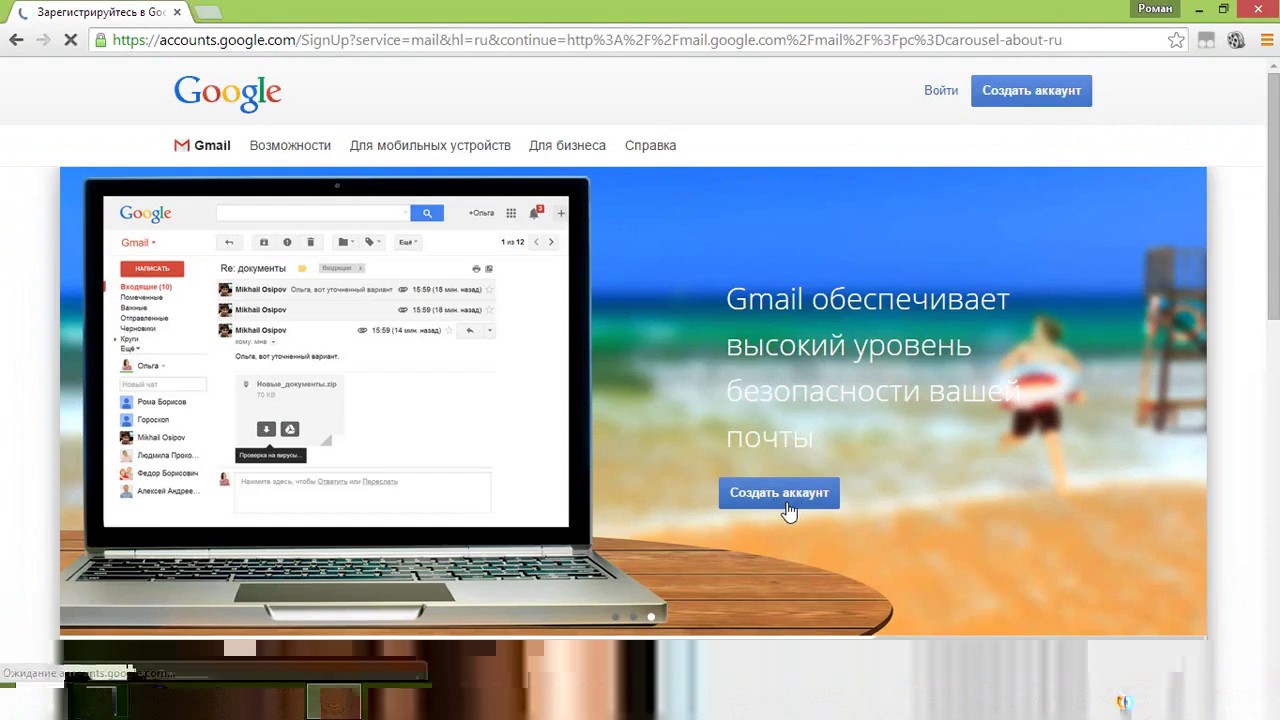
Вышеуказанная процедура регистрации должна быть завершена только один раз, если вы не потеряете свою учетную запись. Информация.И вы не потеряете его, потому что в инструкции выше написано вниз и храните его в надежном месте, и, конечно же, вы слушали и сделали это, потому что вы немедленно понял, что вы не хотите снова проходить через все эти хлопоты с регистрацией.
Глава 7. Подключение к Gmail Red Hat Fuse 7.1
Чтобы запустить интеграцию, когда конкретная учетная запись Gmail получает электронное письмо, добавьте подключение Gmail к интеграции в качестве начального подключения. В интеграции, чтобы отправить электронное письмо из определенной учетной записи Gmail, добавьте подключение Gmail в качестве конечного подключения интеграции или в качестве промежуточного подключения.
Общие шаги для подключения к Gmail в процессе интеграции:
- Зарегистрируйте Fuse Online как клиентское приложение, которое может получить доступ к Gmail API.
- Создайте подключение к Gmail. При этом вы выбираете учетную запись Gmail, доступ к которой разрешен для подключения.
- Если ваша интеграция отправляет электронное письмо из учетной записи Gmail, решите, как заполнить электронное письмо для отправки.
- Добавьте подключение Gmail к интеграции.
- Для подключения Gmail, которое отправляет электронное письмо, при желании можно сопоставить данные интеграции с полями электронной почты.
Информация и инструкции находятся в следующих разделах:
7.1. Зарегистрируйте Fuse Online как клиентское приложение Gmail
Чтобы иметь возможность подключаться к Gmail в рамках интеграции, вы регистрируете среду Fuse Online в качестве клиентского приложения, которое может получить доступ к Gmail.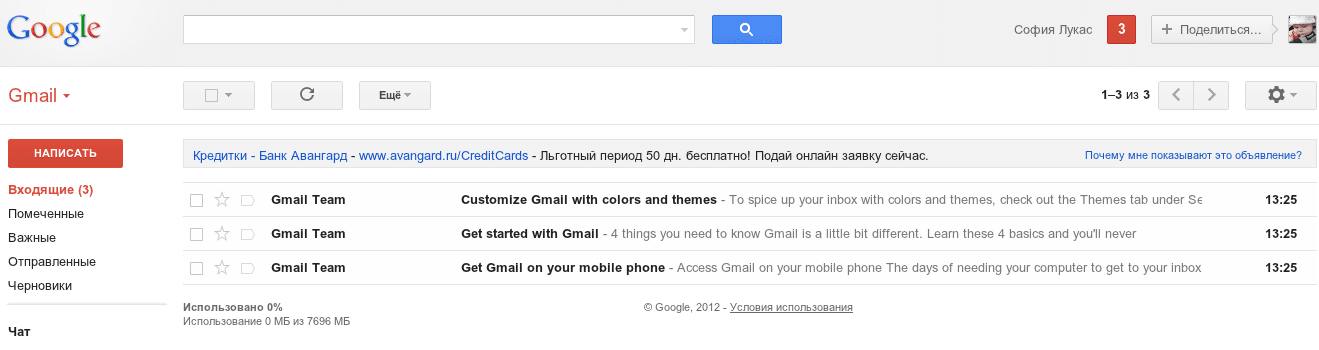 Регистрация разрешает Fuse Online доступ к Gmail.Имея регистрацию, вы можете создать любое количество подключений Gmail и любое количество интеграций, которые подключаются к Gmail. Хотя каждое соединение Gmail использует одну и ту же регистрацию, каждое соединение может использовать разные учетные данные пользователя для доступа к разной учетной записи Gmail.
Регистрация разрешает Fuse Online доступ к Gmail.Имея регистрацию, вы можете создать любое количество подключений Gmail и любое количество интеграций, которые подключаются к Gmail. Хотя каждое соединение Gmail использует одну и ту же регистрацию, каждое соединение может использовать разные учетные данные пользователя для доступа к разной учетной записи Gmail.
Чтобы разрешить вашей среде Fuse Online доступ к Gmail:
- В Fuse Online на левой панели навигации щелкните Настройки .
- На странице настроек вверху справа от URL-адреса обратного вызова щелкните , чтобы скопировать URL-адрес обратного вызова для вашей среды Fuse Online в буфер обмена.Этот URL-адрес понадобится вам в конце этой процедуры.
На другой вкладке браузера перейдите на
https://console.developers.google.comи выполните следующие действия:- Убедитесь, что вы вошли в учетную запись Gmail, которую хотите использовать для регистрации Fuse Online в качестве клиентского приложения Gmail. Или выберите другую учетную запись Gmail и войдите в нее.
- Убедитесь, что вы хотите использовать текущий проект Google для авторизации Fuse Online.Или выберите или создайте другой проект. Если в этой учетной записи Google еще нет проекта, вы должны его создать. Чтобы получить информацию о проектах Google и о том, как вы можете организовать использование проектов, щелкните значок справки Google в правом верхнем углу.
- Вы должны увидеть панель инструментов API и Services . Если вы этого не сделаете, то в левом верхнем углу щелкните значок и выберите API и службы > Dashboard .
- Щелкните карточку Gmail API .
- На странице Gmail API нажмите Включить .
На открывшейся странице на левой панели навигации щелкните Учетные данные , а затем щелкните вкладку экрана согласия OAuth .
 На этой вкладке сделайте следующее:
На этой вкладке сделайте следующее:- В поле «Имя продукта , показываемое пользователям» введите имя клиентского приложения. Например, введите
Клиентское приложение Fuse Online. - Пропустите другие поля.
- Нажмите Сохранить .
- В поле «Имя продукта , показываемое пользователям» введите имя клиентского приложения. Например, введите
- Справа от Create Credentials щелкните стрелку вниз, чтобы отобразить меню, и выберите OAuth client ID .
Выберите Веб-приложение и на открывшейся странице выполните следующие действия:
- В поле Name введите имя для идентификатора клиента OAuth для вашей среды Fuse Online.Это отличается от имени, которое вы ввели для самого клиентского приложения. Например, введите идентификатор клиента OAuth
для Fuse Online. - Пропустить Авторизованные источники JavaScript .
- В поле URI авторизованного перенаправления вставьте URL-адрес обратного вызова, который вы скопировали из среды Fuse Online в начале этой процедуры.
- Щелкните Create , чтобы отобразить идентификатор клиента и секрет клиента для вашей среды Fuse Online.
- В поле Name введите имя для идентификатора клиента OAuth для вашей среды Fuse Online.Это отличается от имени, которое вы ввели для самого клиентского приложения. Например, введите идентификатор клиента OAuth
- Справа от поля идентификатора клиента щелкните чтобы скопировать идентификатор клиента в буфер обмена.
- Вернитесь на страницу настроек Fuse Online , разверните запись Gmail и в поле «Идентификатор клиента Gmail » вставьте идентификатор клиента Gmail, который вы только что скопировали.
- Вернитесь на сайт разработчиков Google и справа от поля секрета клиента нажмите чтобы скопировать секрет клиента в буфер обмена.
- Вернитесь на страницу настроек Fuse Online и в поле Gmail Client Secret вставьте секрет клиента Gmail, который вы только что скопировали.
- Нажмите Сохранить .
 Вы должны получить Registration Successful! уведомление.
Вы должны получить Registration Successful! уведомление. - Щелкните Ok , чтобы свернуть поля. После регистрации вы можете создать подключение к Gmail.
7.2. Создайте подключение к Gmail
Для подключения к Gmail требуется регистрация Fuse Online в качестве приложения, которое может получить доступ к Gmail.Если вы еще не зарегистрировали Fuse Online, см. Раздел 7.1, «Зарегистрируйте Fuse Online как клиентское приложение Gmail».
Создавая подключение к Gmail, вы разрешаете подключению доступ к одной конкретной учетной записи Gmail. После создания подключения к Gmail вы можете добавить его к нескольким интеграциям.
Чтобы создать подключение к Gmail:
- В Fuse Online на левой панели щелкните Подключения , чтобы отобразить все доступные подключения.
- В правом верхнем углу щелкните Create Connection , чтобы отобразить доступные соединители. Соединитель — это шаблон, который вы используете для создания одного или нескольких подключений.
- Щелкните коннектор Gmail .
На странице Настроить подключение щелкните Подключить Gmail , чтобы перейти на страницу Войти с помощью Gmail .
Если Connect Gmail не отображается, значит, ваша установка Fuse Online не зарегистрирована как клиентское приложение Gmail.См. Раздел 7.1, «Зарегистрируйте Fuse Online как клиентское приложение Gmail». Если ваша установка не зарегистрирована в Gmail, то при попытке создать подключение к Gmail Fuse Online отображает несколько полей, которые запрашивают информацию для авторизации. Хотя вы можете создать подключение к Gmail, введя значения в эти поля, вам следует сначала зарегистрироваться в Gmail, а затем создать подключение к Gmail после регистрации.
- На странице, предлагающей вам войти в Gmail, введите адрес электронной почты учетной записи Google, к которой вы хотите, чтобы это соединение получало доступ из Fuse Online, и нажмите Далее .

- В ответ на openshiftapps.com хочет получить доступ к вашей учетной записи Google , нажмите Разрешить вернуться в Fuse Online.
- В поле Fuse Online Connection Name введите выбранное имя, которое поможет вам отличить это соединение от любых других соединений. Например, введите
Gmail Connect 1. - В поле Описание при желании введите любую информацию, которая может быть полезна об этом соединении.Например, введите
Пример подключения Gmail, в котором используются учетные данные jkim Gmail. - В правом верхнем углу нажмите Create , чтобы увидеть, что созданное вами соединение теперь доступно. Если вы ввели пример имени, вы увидите, что Gmail Connect 1 отображается как соединение, которое вы можете добавить к интеграции.
7.3. Альтернативы для заполнения электронной почты для отправки
Соединение Gmail, которое завершает интеграцию или находится в середине интеграции, отправляет электронное письмо из учетной записи Gmail, доступ к которой разрешен для данного соединения.Есть несколько способов заполнить содержимое электронного письма, отправляемого соединением. Прежде чем добавить соединение Gmail, которое отправляет электронное письмо, подумайте, как вы хотите заполнить это электронное письмо.
Альтернативы для заполнения электронного письма для отправки следующие:
Добавьте шаг сопоставления данных непосредственно перед подключением Gmail, которое отправляет электронное письмо. На этом этапе сопоставления данных сопоставьте поля данных, которые выводятся на предыдущих этапах интеграции, с полями действия подключения Gmail Отправить электронное письмо .Поля действия Отправить электронное письмо :
- Электронная почта на
- Тема письма
- Текст электронной почты
- Электронная почта cc
- Электронная почта bcc
Если вы добавите шаг сопоставления данных, вы сможете сопоставить одно, несколько или все поля действия Отправить электронное письмо .

- При добавлении подключения Gmail к интеграции настройте действие, указав значения в полях действия Отправить электронное письмо .Вы можете указать значения в одном, некоторых или всех полях.
Используйте как шаг сопоставления данных, так и конфигурацию действия Отправить электронное письмо для заполнения полей. Другими словами, вы можете настроить действие Отправить электронное письмо , указав одно или несколько полей, а также добавив шаг сопоставления данных, который заполняет другие поля.
Значение, которое вы указываете непосредственно в поле действия Отправить электронное письмо , имеет приоритет над значением, сопоставленным с полем действия Отправить электронное письмо .Другими словами, предположим, что вы заполняете поле «Отправить электронное письмо» , указав значение при добавлении соединения и настройке действия, а также путем сопоставления значения с тем же полем. Значение, указанное в конфигурации действия, всегда переопределяет сопоставленное значение. Например, предположим, что вы указываете
[email protected]в поле действия Электронная почта на , а также сопоставляете поле электронной почты из предыдущего шага с полем Gmail Электронная почта на . В интеграции всегда задействованочеловек @ redhat.comи только[email protected]в качестве адреса электронной почты.
Когда вы добавляете соединение Gmail, которое отправляет электронное письмо, параметры конфигурации действий не требуются. Это связано с тем, что вы можете выбрать заполнение электронной почты полностью, сопоставив данные интеграции с полями действия Отправить электронное письмо . Однако присутствие адреса электронной почты в поле Электронная почта на , либо в соответствии со спецификацией конфигурации, либо путем сопоставления, является обязательным.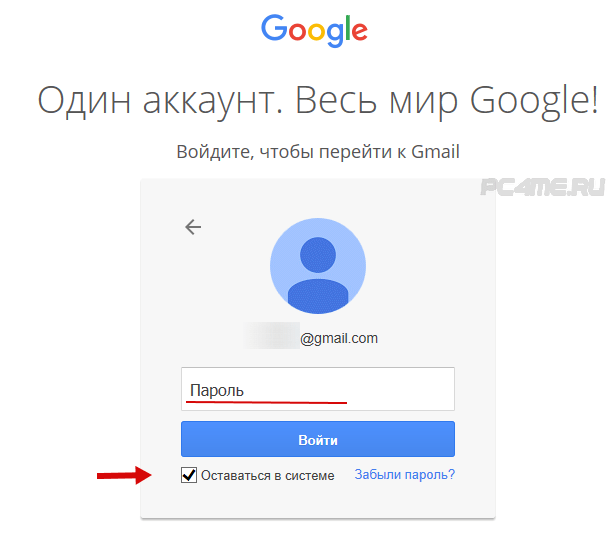 Без адреса электронной почты для отправки сообщения Fuse Online генерирует ошибку времени выполнения, и интеграция перестает выполняться.
Без адреса электронной почты для отправки сообщения Fuse Online генерирует ошибку времени выполнения, и интеграция перестает выполняться.
7.4. Добавить подключение Gmail к интеграции
Перед добавлением в интеграцию необходимо создать подключение к Gmail. Если вы еще не создали подключение к Gmail, см. Раздел 7.2, «Создание подключения к Gmail».
Процедура добавления подключения Gmail к интеграции зависит от того, хотите ли вы использовать подключение Gmail для:
- Запуск интеграции на основе электронной почты, полученной учетной записью, доступ к которой имеет соединение.Периодически соединение получает электронное письмо и отправляет его на следующий этап интеграции. Для этого добавьте подключение к Gmail в качестве начального подключения для интеграции.
- Отправьте электронное письмо из учетной записи, доступ к которой разрешен для подключения. Для этого добавьте подключение к Gmail в середине интеграции или в качестве завершающего подключения.
См. Следующие темы:
7.4.1. Получать электронные письма, полученные на учетную запись Gmail
Чтобы инициировать выполнение интеграции на основе электронной почты, полученной определенной учетной записью Gmail, добавьте подключение Gmail в качестве начального подключения для интеграции.Когда вы создали соединение Gmail, вы разрешили ему доступ к конкретной учетной записи Gmail, с которой вы хотите получать электронные письма.
Когда интеграция запущена, подключение Gmail проверяет эту учетную запись на наличие электронных писем через интервалы, которые вы контролируете. Когда соединение обнаруживает непрочитанное электронное письмо, оно передает его на следующий этап интеграции и по умолчанию помечает его как прочитанное .
Чтобы запустить интеграцию на основе электронной почты, полученной определенной учетной записью Gmail:
- На панели Fuse Online слева щелкните Integrations .

- Щелкните Создать интеграцию .
- На странице Выберите начальное соединение щелкните соединение Gmail, которое вы хотите использовать, чтобы начать интеграцию.
- На странице Выберите действие щелкните действие Получить электронную почту .
Чтобы настроить действие Получить электронную почту :
- В поле Delay примите значение по умолчанию 30 секунд или укажите, как часто вы хотите, чтобы интеграция проверяла наличие новой электронной почты.
- В поле Labels оставьте его пустым, чтобы получать все непрочитанные сообщения электронной почты. Чтобы получать только определенные электронные письма, укажите разделенный запятыми список ярлыков, которые используются в учетной записи Gmail, к которой осуществляется доступ. По умолчанию интеграция получает непрочитанные электронные письма с такими метками.
- Выберите Отметить как прочитанное , чтобы соединение не возвращало одно и то же электронное письмо дважды. Если Пометить как прочитанное не выбран, соединение возвращает электронные письма, которые находятся в поле «Входящие» учетной записи, независимо от того, были ли они прочитаны ранее.Или, если вы укажете одну или несколько меток, интеграция вернет электронные письма с этими метками, независимо от того, были ли они уже прочитаны.
В поле Max Results примите значение по умолчанию 5 или укажите максимальное количество писем, которые соединение может возвращать для каждого опроса. Если соединение обнаруживает большее количество непрочитанных писем, оно возвращает самые последние сообщения электронной почты Max Results .
Когда подключение к Gmail возвращает более одного электронного письма, интеграция обрабатывает электронные письма как пакет.Другими словами, Fuse Online выполняет интеграцию один раз для партии.

- Щелкните Готово , чтобы добавить это соединение Gmail в качестве начального соединения в интеграции. Подключение появляется как первый шаг в процессе интеграции.
7.4.2. Отправить электронное письмо из учетной записи Gmail
При интеграции вы можете отправить электронное письмо из учетной записи Gmail либо в середине интеграции, либо для завершения интеграции.Для этого добавьте подключение к Gmail в середине или в конце интеграции.
Прежде чем добавить соединение Gmail, которое отправляет электронное письмо, решите, как вы хотите заполнить поля в электронном письме. См. Раздел 7.3, «Альтернативные варианты заполнения электронной почты для отправки».
Чтобы добавить соединение Gmail, которое отправляет электронное письмо из авторизованной учетной записи Gmail:
- Начните создавать интеграцию.
- Добавьте и настройте стартовое соединение.
На странице Выберите завершение соединения выполните одно из следующих действий:
- На странице Выберите действие щелкните Отправить электронное письмо .
На странице Настроить отправку электронной почты выполните одно из следующих действий:
- Оставьте все поля пустыми, если вы планируете добавить шаг сопоставления данных непосредственно перед этим подключением и планируете сопоставить данные интеграции с полями Отправить электронное письмо .
Введите информацию в одно или несколько полей:
- В поле Электронная почта на введите один адрес электронной почты или список адресов электронной почты, разделенных запятыми, на которые нужно отправить электронное письмо.
- В поле Тема сообщения электронной почты введите текст, в котором указана тема сообщения электронной почты.
- В поле Email Text введите сообщение, которое вы хотите отправить.

- В поле Электронная почта cc введите разделенный запятыми список адресов электронной почты, на которые вы хотите отправить копии электронного письма.
- В поле Электронная почта скрытая копия введите разделенный запятыми список адресов электронной почты, на которые вы хотите отправлять скрытые копии электронного письма.
Оставьте некоторые поля пустыми и введите информацию в некоторые поля.
Если вы планируете добавить этап сопоставления данных непосредственно перед этим подключением к Gmail и хотите сопоставить данные интеграции с некоторыми полями электронной почты, оставьте эти поля пустыми в конфигурации действия.При необходимости введите значения в другие поля действий.
Значение, указанное в поле конфигурации действия «Отправить электронное письмо» , имеет приоритет над значением, отображаемым на предыдущем шаге. Для получения дополнительной информации об этом см. Раздел 7.3, «Альтернативные варианты заполнения электронной почты для отправки».
- Щелкните Готово , чтобы добавить подключение к интеграции.
Соединение появится в потоке интеграции в том месте, где вы его добавили.Если вы планируете добавить шаг сопоставления данных перед этим подключением, сначала добавьте любые другие подключения, которые вы планируете добавить в эту интеграцию. Затем добавьте этап отображения данных.
Разница между учетными записями Gmail, Google и G Suite
Не все аккаунты Gmail являются аккаунтами G Suite. И не все аккаунты Google заканчиваются на @ gmail.com. Вот что вам нужно знать о различиях.
Вы знаете, какой у вас аккаунт Google? Вы вообще знаете, есть ли у вас аккаунт G Suite? Существует множество вариантов учетных записей, связанных с Google, от базовой учетной записи Gmail до платной и полностью защищенной учетной записи G Suite.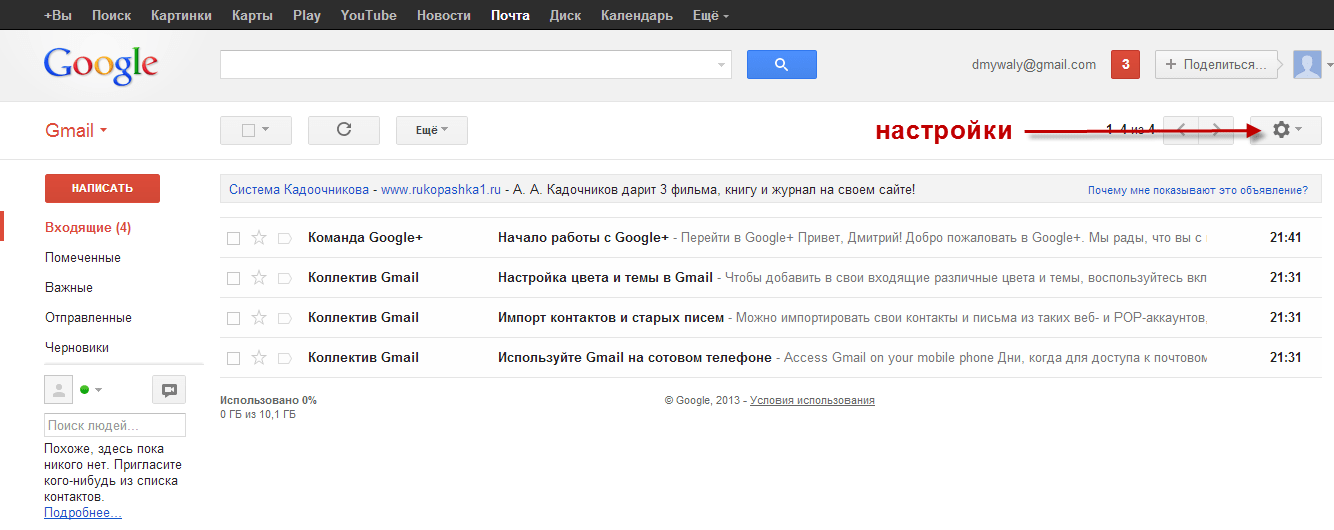
Если вас смущают разные типы учетных записей Google, вы не одиноки. По мере развития продукта Google компания меняла названия типов аккаунтов и сервисов. Вот основные типы учетных записей Google, которые вам следует знать по состоянию на март 2019 года.
СМОТРЕТЬ: G Suite: Советы и рекомендации для бизнес-профессионалов (бесплатный PDF) (TechRepublic)
Gmail
Учетная запись Gmail — это бесплатная учетная запись Google с адресом электронной почты, заканчивающимся на @gmail.com. Учетные записи Gmail появились еще в 2004 году, и они были настолько популярным товаром, что людям нужно было получить приглашение, чтобы получить учетную запись. В то время 1 ГБ дискового пространства и умная потоковая передача разговоров казались такими современными по сравнению с учетными записями Yahoo или Hotmail. По мере роста объема бесплатного хранилища росли и приложения, связанные с учетной записью Gmail. Люди, использующие Gmail, также могут получить доступ к Документам, Таблицам, Презентациям и Календарю Google. Учетная запись позволяет получить доступ к другим приложениям Google, таким как Фотографии, Карты и YouTube.
Многим пользователям Gmail настолько нравятся приложения и доступ в любое время и в любом месте, что они договариваются о пересылке своей рабочей электронной почты в Gmail; это чаще встречается в небольших организациях, где безопасность электронной почты менее строгая. Настройки учетной записи Gmail позволяют отображать корпоративный адрес электронной почты в качестве адреса для ответа от. Учетной записью Gmail управляет только лицо, владеющее учетной записью, а не ИТ-администратор организации.
Аккаунт Google
Учетная запись Google — это имя пользователя и пароль, которые можно использовать для входа в пользовательские приложения Google, такие как Документы, Сайты, Карты и Фотографии, но учетная запись Google не обязательно заканчивается на @gmail.com. Подумайте об этом так: все учетные записи Gmail. com являются учетными записями Google, но не все учетные записи Google являются учетными записями Gmail.com. Например, пользователь может создать учетную запись Google со своим адресом электронной почты @ yahoo.com. Используя эту учетную запись, она может создавать, редактировать и совместно работать над Документами Google без использования Gmail.
com являются учетными записями Google, но не все учетные записи Google являются учетными записями Gmail.com. Например, пользователь может создать учетную запись Google со своим адресом электронной почты @ yahoo.com. Используя эту учетную запись, она может создавать, редактировать и совместно работать над Документами Google без использования Gmail.
Распространенным мифом является то, что пользователи G Suite не могут предоставлять доступ к Документам Google и редактировать их с пользователями, у которых нет учетной записи G Suite. Любой желающий может создать бесплатную учетную запись Google и использовать ее для доступа и редактирования Документов, Таблиц, Презентаций и многого другого.
аккаунтов G Suite
аккаунтов G Suite бывают разных выпусков: Basic, Business, Enterprise, а также конфигурации для некоммерческих, образовательных или государственных организаций. В отличие от стандартной учетной записи Google или Gmail, администратор G Suite управляет всеми учетными записями, связанными с каждым из этих выпусков. G Suite предоставляет доступ к основному набору приложений, включая Gmail, Календарь, Диск, Документы, Таблицы, Слайды, Формы, Google+, Hangouts Meet, Hangouts Chat, Сайты и Группы.Подписчики G Suite также получают доступ к поддержке по электронной почте и телефону.
Чтобы узнать больше о различных выпусках G Suite, прочтите статью Как выбрать правильный выпуск G Suite для своего предприятия.
Два других типа корпоративных учетных записей Google
Google также позволяет организациям создавать и управлять двумя другими типами организационных учетных записей: Cloud Identity и Managed Google Play.
Учетные записи Cloud Identity могут создаваться и управляться администратором, но не имеют доступа к платным приложениям G Suite.Учетная запись Cloud Identity может помочь администратору управлять мобильными устройствами, предоставлять и синхронизировать службы каталогов, а также предоставлять пользователям услуги единого входа для других приложений, а также дополнительные функции.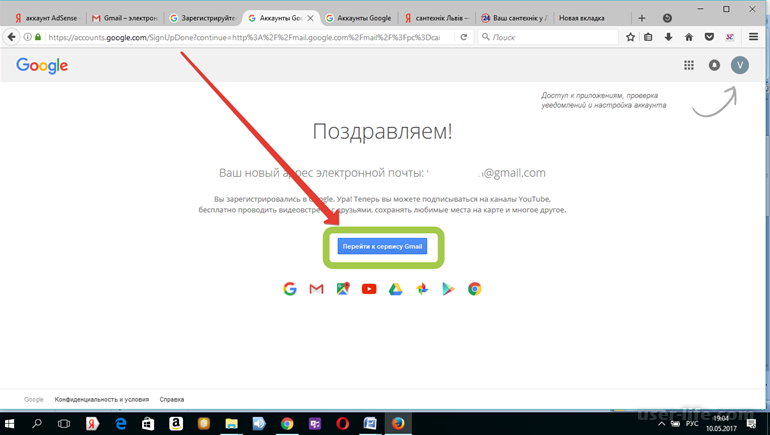
Управляемые учетные записи Google Play позволяют администратору организации развертывать приложения Android и управлять ими. Управляемые аккаунты Google Play не имеют доступа к платным приложениям G Suite.
Несколько учетных записей
Многие пользователи Google имеют несколько типов учетных записей Google. Google позволяет вам входить в систему и переключаться между различными учетными записями Google, Gmail и G Suite в Chrome и в мобильных приложениях.Для получения дополнительных сведений о том, как использовать несколько учетных записей Google и переключаться между ними, прочтите 5 советов по управлению несколькими учетными записями Google и Как использовать Chrome с несколькими учетными записями Google.
Примечание. Не все учетные записи разрешают доступ ко всем сервисам, предоставляемым Google. Например, с марта 2019 года вы не можете использовать корпоративный аккаунт G Suite для регистрации и предоставления семейного доступа к сервису YouTube TV от Google.
Ваш опыт?
Сколько разных учетных записей Google у вас есть и которыми вы пользуетесь? Вы склонны использовать разные учетные записи на разных устройствах или входите в систему и переключаетесь между учетными записями Google в приложениях? Сообщите нам о своем опыте в комментариях ниже или в Twitter (@TechRepublic).
Примечание редактора от 18 марта 2019 г .: Эта статья Сьюзан Клайн была впервые опубликована в июне 2011 года. В марте 2019 года Энди Вольбер обновил и добавил содержание статьи.
Еженедельный бюллетень Google
Узнайте, как получить максимальную отдачу от Google Docs, Google Cloud Platform, Google Apps, Chrome OS и всех других продуктов Google, используемых в бизнес-средах.



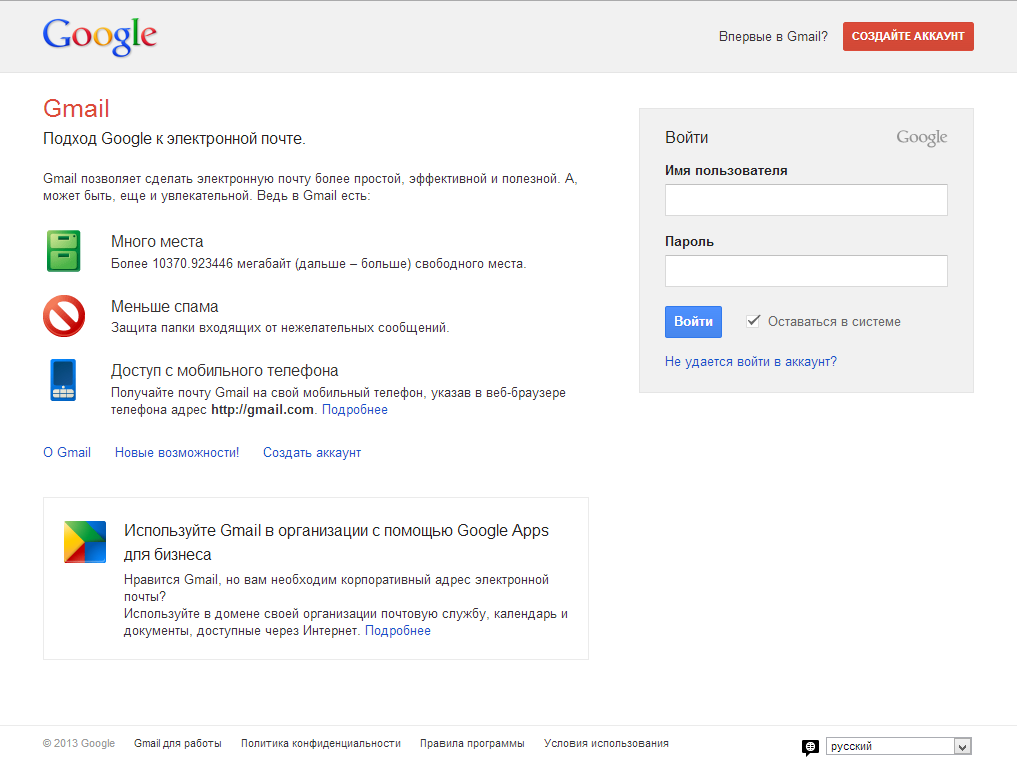 Совет: у каждого из нас есть какое-нибудь значимое слово, т.е.слово близкое только Вам. Например, имя любимого кошака или прозвище лучшего друга и т.п. Так Вы переведите раскладку клавиатуры на английскую и русскими буквами и впишите это слово. Поясняю. Допустим для меня значимое слово — «либераст» (так я называю своего кореша). Так в английской раскладке это будет «Kb,thfcn». Вот это и будет легкий для запоминания мною и трудный для подбора всякими темными личностями вашего пароля;
Совет: у каждого из нас есть какое-нибудь значимое слово, т.е.слово близкое только Вам. Например, имя любимого кошака или прозвище лучшего друга и т.п. Так Вы переведите раскладку клавиатуры на английскую и русскими буквами и впишите это слово. Поясняю. Допустим для меня значимое слово — «либераст» (так я называю своего кореша). Так в английской раскладке это будет «Kb,thfcn». Вот это и будет легкий для запоминания мною и трудный для подбора всякими темными личностями вашего пароля;
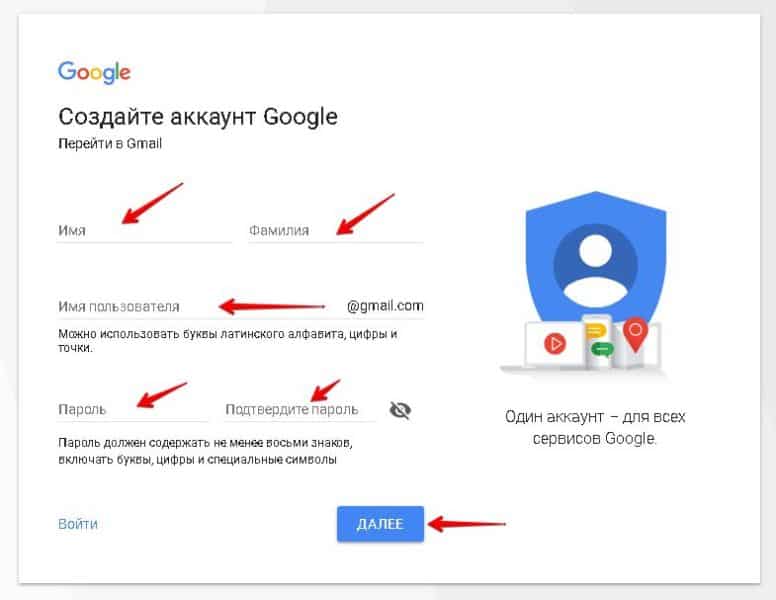
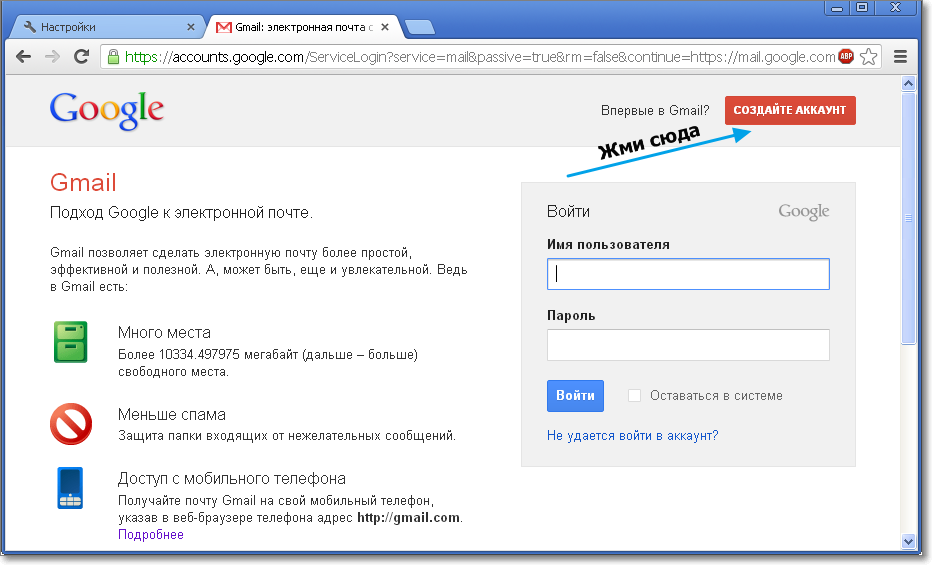 Т.е. если вы выбрали имя пользователя Serge, то адрес вашей электронной почты будет
Т.е. если вы выбрали имя пользователя Serge, то адрес вашей электронной почты будет 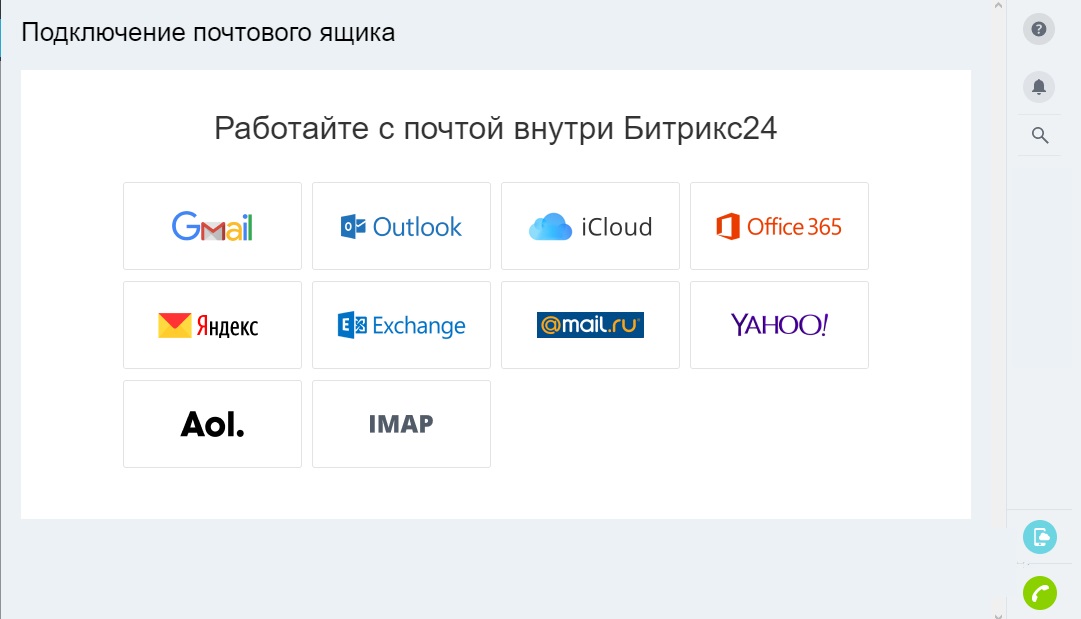
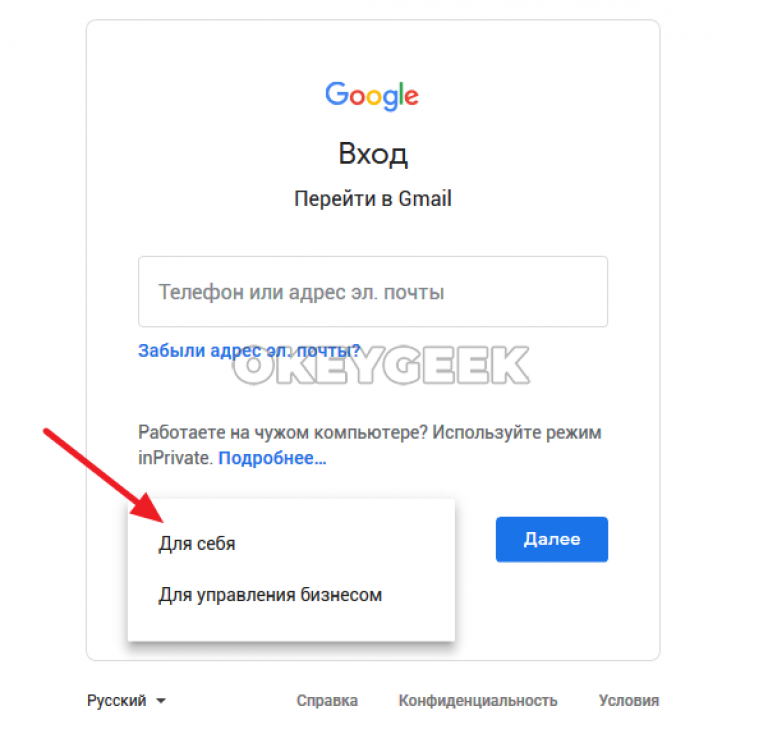 Лучшая практика, чтобы избежать спам-фильтров без каких-либо настроек.
Лучшая практика, чтобы избежать спам-фильтров без каких-либо настроек. Для получения дополнительной информации прочтите
Проверьте свои электронные письма AMP в Gmail.
Для получения дополнительной информации прочтите
Проверьте свои электронные письма AMP в Gmail.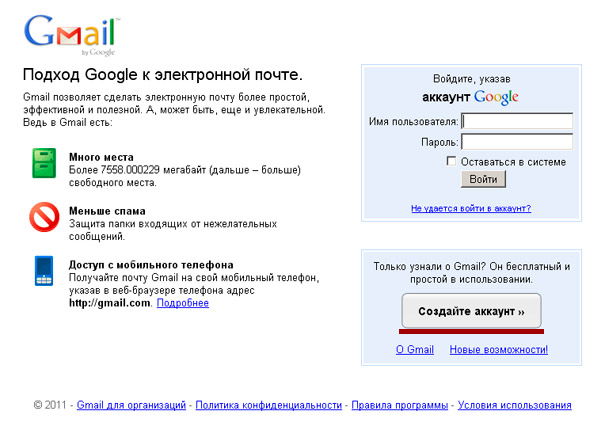 В Iterable на экране Audience> Lists нажмите Import List и
создать статический список, содержащий только один адрес:
В Iterable на экране Audience> Lists нажмите Import List и
создать статический список, содержащий только один адрес: 
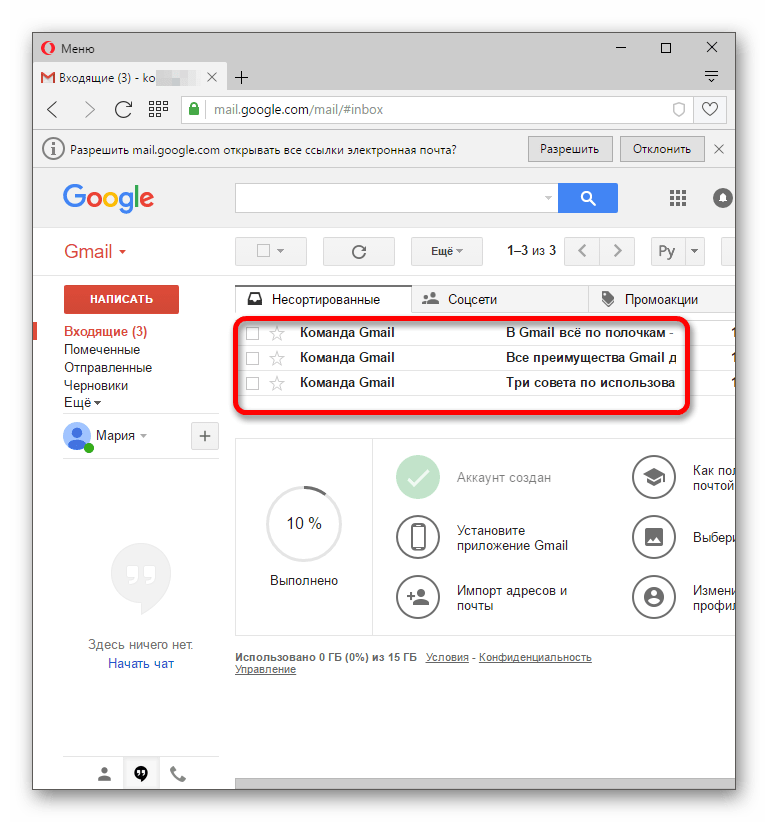 Потому что, если вы забудете свой пароль, вы можете легко восстановить пароль или изменить его по этому номеру телефона.
Потому что, если вы забудете свой пароль, вы можете легко восстановить пароль или изменить его по этому номеру телефона. На этой вкладке сделайте следующее:
На этой вкладке сделайте следующее: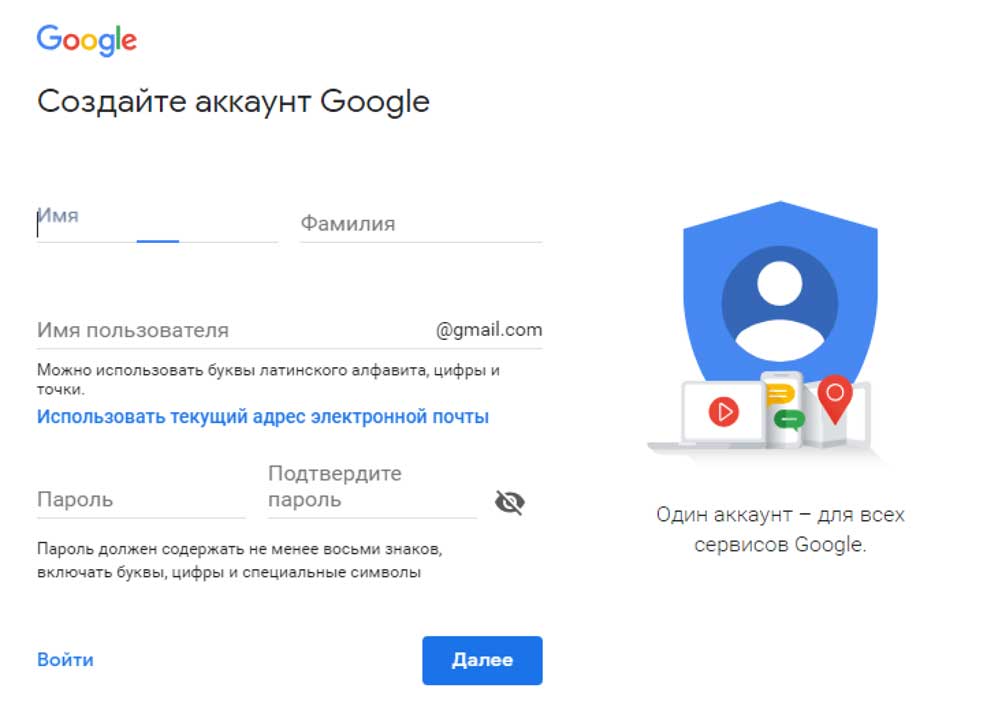 Вы должны получить Registration Successful! уведомление.
Вы должны получить Registration Successful! уведомление.