13 онлайн-инструментов для проверки фотошоп это или нет — SkillsUp
Сегодня всем нам приходится иметь дело с большим количеством слухов, фейковых новостей и фальшивых фотографий — профессиональные медиа часто и сами участвуют в их распространении, непреднамеренное вводя в заблуждение читателей. В этой статье мы рассмотрим 13 сервисов, которые помогут установить фотошоп это или нет, и найти автора фотографии.
Эта статья написана для журналистов, но будет полезна всем, кто хочет найти первоисточник фотографии или просто постараться проверить подделка это или настоящая фотография.
Интернет, с одной стороны, увеличивает количество ложной информации (в первую очередь, речь идет о данных, взятых из соцсетей), а с другой — предоставляет много цифровых инструментов для ее проверки.
С помощью нескольких онлайн-инструментов можно проверить на подлинность фотографии, «вытянуть» из них как можно больше данных и найти больше информации о человеке.
13 сервисов для проверки подлинности изображений
Findexif.com
Foto Forensics — веб-сайт, который может сделать error level analysis (ELA), то есть найти области «дорисованные» на изображении или вставлены в него при редактировании. После обработки программа выдает фотографию, где редактируемые фрагменты будут выделяться на фоне других. Кроме того, программа также предоставит EXIF- данные фотографии.
Google Search by Image — обратный поиск изображений, сюда можно загрузить фото, чтобы найти его оригинальный источник и посмотреть, где оно еще публиковалось .
TinEye — еще один инструмент для обратного поиска.
JPEGSnoop — программа, которая устанавливается на компьютер (работает только для Windows), также позволяет посмотреть метаданные не только изображений, но и форматов AVI, DNG, PDF, THM. Программу можно использовать для многих целей, например, она позволяет увидеть, редактировалось ли изображение, выявить ошибки в поврежденном файле т.п.
Как проверить первоисточник изображения
1. Установить автора либо первоисточник фотографии.
Наиболее очевидный и обычно наиболее эффективный путь сделать это — связаться с тем, кто загрузил фотографию или прислал в редакцию, и спросить, сам ли человек сделал фото. Также обязательно нужно поискать фотографию через обратный поиск изображений. Google показывает также похожие картинки, что иногда помогает увидеть, была ли фотография отредактирована. Ссылка на фото в большом разрешении, как правило, и является первоисточником.
2. Проверить саму личность.
Необходимо проверить саму личность, которая распространяет информацию. Для того чтобы собрать о ней больше информации, есть несколько различных ресурсов, и хотя большинство из них создано для жителей США, есть и такие, которые будут полезны для разных стран. Например,
Дополнительный полезный ресурс WebMii — ищет ссылку с именем человека, дает рейтинг «веб — видимости», с помощью которого можно установить фейковые аккаунты. Благодаря инструменту каждый может найти упоминание своего имени на иностранных ресурсах.
Для поиска в Рунете можно использовать сервис people.yandex.ru.
3. Следующим шагом в проверке фото должно быть подтверждение места, даты и приблизительного времени, когда было сделано фото. Легче спросить самого автора или попросить сделать его другие снимки этого места — если он доступен для связи. Далее проверить исходные данные с помощью указанных выше программ. Журналистам, которые хорошо разбираются в цифровой фотографии, будут понятны многочисленные параметры, предоставленные этой программой. Для остальных более нужная информация — это время, место съемки, фотоаппарат. Если метаданные недоступны, нужно внимательно изучить снимок: номера машин, погодные условия, ландшафт, стиль одежды, рекламные объявления, здания, магазины — эти детали помогут определить местность, а иногда и становятся свидетельством подделки.
В проверке фотографии есть еще один казалось бы очевидный момент — подтверждение, что фотография действительно изображает то, о чем заявлено. Ведь она может быть настоящей, а вот описание не будет соответствовать действительности. Так, во время урагана Сэнди в Твиттере распространяли такую фотографию:
На ней изображено, как будто во время шторма трое солдат стоят у мемориала неизвестному солдату. Но на самом деле фото было сделано месяцем ранее — установить это помог обратный поиск изображения.
Разобраться в локациях поможет Google Maps или
Geofeedia — инструмент «куратор социальных сетей», который агрегирует результаты не по ключевым словам или хэштегам, а по месту расположения, которое вы задаете. Сервис обрабатывает сообщения из Twitter, Flickr, Youtube, Instagram и Picasa, присланные с использованием GPS, и затем представляет их в виде коллажа. Сервис платный, бесплатной является только демо-версия.
Еще один способ проверить фото — посмотреть, какие погодные условия были в заявленном месте в конкретный день. Здесь полезной станет поисковая система
«Вольфрам Альфа» предназначен не только для проверки погоды, этот инструмент может быть полезным как в повседневной работе журналиста, так и для развлечения.
Поделитесь в комментариях вашими разоблачениями, где вы обнаружили фотошоп
Источник: oblako-media.ru/novosti/13-onlayn-instrumentov-dlya-proverki-podlinnosti-fotokontenta/
Получи доступ к мастер-классам топовых спикеров и базе полезных материалов
Как узнать редактировалась ли фотография в фотошопе или в другом редакторе
Допустим перед вами открыта фотография. Как можно определить подвергалась ли она редактированию ну, например, в программе фотошопе?
Вообще, есть некоторые признаки, которые можно заметить, если внимательно изучить фотографию. Если вы человек эрудированный, знаете что такое EXIF-метаданные или просто обладаете дедуктивным мышлением, то скорее всего сможете сделать правильный вывод.
Но а если совсем не хочется тратить на это свое время, можно воспользоваться онлайн сервисом —
Недавно фотографировал своих котов. Загружаю снимок для анализа. Для этого нажмите на кнопку Analyze File, откроется окно проводника, в котором нужно указать какую фотографию следует проверить.
Теперь нужно дождаться, пока фотография будет загружена и еще пройдет некоторое время, в течении которого сервис будет ее анализировать. Чем больше весит фоточка, тем дольше придется ждать. Вот мой результат: «Maybe not» (возможно нет).
Что-ж, ответ правильный, фотография действительно не подвергалась обработке ни в фотошопе ни где-либо еще.
А сейчас я изменю размер снимка, сделаю его поменьше, чтобы он меньше весил. Проверяем… Результат: «Yes» (Да).
Посмотрите на отчет, в нем указано, что найдены прямые следы (теги) Adobe Photoshop, и даже по ним можно с уверенностью сказать какая версия программы оставила эти следы.
Так, допустим ту фотографию я изменил не в фотошопе, а, например, в стандартном Paint’е. И все равно, смотрите-ка, хоть уже и не так уверен, но сервис говорит нам: «Probably» (чёт падазрительна).
В данном случае, алгоритм основывал свое предположение на анализе пикселей фотографии.
Как это работает
Данный сервис условно бесплатный. Всем пользователем доступны только базовые методы анализа фотографии. Авторы же заявляют, что они могут обрушить шквал всевозможных тестов и всесторонне глубоко оценить файл с фотографией. Но это за отдельную плату. Но, как видим, он и без этого справляется со своей задачей.
Так как же происходит анализ фотографии?
Любое изображение хранит в себе некоторое количество EXIF метаданных (заголовок, автор, описание камеры, дата создания, ключевые слова и многие другие). Так, при редактировании фотографии, некоторые данные могут стираться или наоборот добавляться. Сравнивая их со стандартным набором метаданных, можно сделать вывод о вероятности изменения фото. Помимо этих данных, изображение имеет определенные цветовых профили. Некоторые программы могут их изменить, что также подлежит анализу.
Помимо этого, любое изображение — это контейнер, состоящий из пикселей. Редактирование изображение — это прежде всего изменение цвета пикселей. С помощью определенных алгоритмов расшифровки, можно установить факт появления не родных пикселей.
Если вы всерьез заинтересованы этой темой, ознакомьтесь с работой о технологии Image Forgery Detection.
Заметили ошибку в тексте — выделите ее и нажмите Ctrl + Enter. Спасибо!
Как определить монтаж на фото :: Разоблачаем фейки, фотошоп и ретушь :: Блог Вастрик.ру
В 1855 году пионер портретной фотографии Оскар Рейландер сфотографировал себя несколько раз и наложил негативы друг на друга при печати. Получившееся двойное селфи считается первым фотомонтажом в истории. Наверное лайков тогда собрал, уух…Теперь же каждый подросток с фотошопом, смартфоном и интернетом сможет даже лучше. Правда чаще всего эти коллажи неимоверно доставляют. А вот профессионалы научились скрывать свою работу весьма качественно. Это был вызов.
Совокупность методов анализа модифицированных изображений назвали Image Forensics, что можно перевести как «криминалистика изображений». В интернете существует куча сервисов, заявляющих, что они за два клика помогут определить подлинность фото. Особенно доставляют самые тупые, которые идут смотреть EXIF и если там нет оригинальных метаданных камеры начинают громко вопить «вероятно фото было модифицировано». И про них даже в New York Times пишут (а про тебя нет). Я пересмотрел около десятка сервисов и остановился на одном: Forensically. В нём реализовано большинство описанных в статье алгоритмов, я буду часто на него ссылаться. Все описанные методы названы оригинальными английскими названиями, чтобы не было путаницы.
Я пересмотрел около десятка сервисов и остановился на одном: Forensically. В нём реализовано большинство описанных в статье алгоритмов, я буду часто на него ссылаться. Все описанные методы названы оригинальными английскими названиями, чтобы не было путаницы.Однако возможность загрузить свою фотку в какой-то сервис и посмотреть на красивые шумы не сделает из вас сыщика. Поначалу может быть трудно и непонятно, а первые эксперименты точно окажутся неудачными. У меня так же было. Тут как в спорте — нужен намётанный глаз и опыт как должно и не должно быть. Умение не просто смотреть на шумные картинки, а видеть еле заметные искажения в них.
Не существует 100% метода, позволяющего определить фейк. Но есть человеческие ошибки.
Найдет самые глупые косякиГлавный инструмент — наши глаза. Так что первым делом стоит открыть фото в любимом графическом редакторе или просмотрщике, поставить зум в 1000% внимательно втыкать в предположительное место монтажа. С этого начинается любой анализ. Чем более неопытный монтажер попался — тем проще будет найти косяки, артефакты и склейки. Иногда фейки настолько кривые, что можно нагуглить оригинал используя поиск по изображениям или заметив несоответствия в EXIF.
 Иногда фейк палится без глубокого анализа. Как например фотография с акции феминисток 8 марта, датированная в EXIF вечером 7 марта. Ну и дождевой слив под баннером забыли прифотошопить. Хотя по другим параметрам фейк сделан вполне неплохо. Помимо этого, в любом уважающем себя редакторе есть инструменты для цветокоррекции. В Preview.app на маке они спрятаны в меню Tools > Adjust Color… Вытягивание различных ползунков поможет лучше разглядеть детали.
Иногда фейк палится без глубокого анализа. Как например фотография с акции феминисток 8 марта, датированная в EXIF вечером 7 марта. Ну и дождевой слив под баннером забыли прифотошопить. Хотя по другим параметрам фейк сделан вполне неплохо. Помимо этого, в любом уважающем себя редакторе есть инструменты для цветокоррекции. В Preview.app на маке они спрятаны в меню Tools > Adjust Color… Вытягивание различных ползунков поможет лучше разглядеть детали.Brightness and contrast. Сделать темные области ярче, а яркие темнее. Теоретически поможет лучше разглядеть артефакты, склейки и другие места, которые неопытный фотошопер просто замазюкал темненьким и посчитал, что не заметят.
Color adjustment. Увеличивая насыщенность или яркость разных цветов, можно заметить неестественные переливы и границы склейки.
 Иногда фейк палится игрой с уровнями и контрастом Invert. Часто помогает увидеть скрытую информацию в однотонных объектах.
Иногда фейк палится игрой с уровнями и контрастом Invert. Часто помогает увидеть скрытую информацию в однотонных объектах.Sharpen and blur. Добавление резкости поможет прочитать надписи на табличках, есть целые сервисы, которые могут побороть заблюренные области.
Normalization and histograms. Работа с гистограммой по сути объединяет сразу несколько методов в один. Если вы прошарены в графике — гистограммы будут серьезным оружием.
Даже если определить фейковость сразу не удалось, у вас уже могли появиться полезные наблюдения, чтобы перейти к следующим методам с страшными математическими названиями.
Реальные фотографии полны шума. От матрицы камеры или фотосканера, от алгоритмов сжатия или по естественным природным причинам. Графические редакторы же этот шум не создают, их инструменты живут в «идеальном мире», потому чаще всего «размазывают» шум оригинального изображения. Кроме того, два изображения чаще всего обладают разной степенью зашумленности.
 Глаз не видит разницы на оригинале, но шумы приклеенных изображений отличаются уж очень очевидно
Заметить шум глазом не так-то просто, но можно взять любой инструмент Noise Reduction и инвертировать его действие, оставив от фотографии только шум. Хорошо работает для свежеобработанных изображений и в случаях, когда автор решил, что нашел очень подходящие на вид изображения. Но легко обманывается, если знать как.
Глаз не видит разницы на оригинале, но шумы приклеенных изображений отличаются уж очень очевидно
Заметить шум глазом не так-то просто, но можно взять любой инструмент Noise Reduction и инвертировать его действие, оставив от фотографии только шум. Хорошо работает для свежеобработанных изображений и в случаях, когда автор решил, что нашел очень подходящие на вид изображения. Но легко обманывается, если знать как.Поиграть самому можно здесь.
Как обмануть
Добавить своего шума. Самый очевидный вариант. Хочешь скрыть свои косяки — навали на фото столько шума, чтобы забить оригинальный.Пережать JPEG. Уменьшение качества изображение в два раза делает шумы неразличимыми (вот исследование).
 Возьмем любезно предоставленное Настенькой селфи и попробуем сделать модные большие губы для инстаграма (хотя куда уж больше) с помощью инструмента Liquify. Сверху — оригинальное фото, снизу — боевой штурмовик после Liquify и его уровни шума. Даже на такой небольшой модификации уже заметно, как шумы «расползлись» в направлении увеличения. Найдет свежие артефакты наложения изображений или текста
Возьмем любезно предоставленное Настенькой селфи и попробуем сделать модные большие губы для инстаграма (хотя куда уж больше) с помощью инструмента Liquify. Сверху — оригинальное фото, снизу — боевой штурмовик после Liquify и его уровни шума. Даже на такой небольшой модификации уже заметно, как шумы «расползлись» в направлении увеличения. Найдет свежие артефакты наложения изображений или текстаКаждый раз при сохранении картинки ваш редактор заново прогоняет её через кучу преобразований — конвертирует цвета, делит на блоки, усредняет значения пикселей, и.т.д. Он занимается этим даже если вы выбрали 100% качество при сохранении, так уж устроен алгоритм JPEG. Интересующиеся могут почитать про него глубокую статью полную косинусных преобразований.
Так как JPEG — формат сжатия с потерями, то при каждом сохранении растет количество математических усреднений, ошибок или более популярный термин — «артефактов». Два сохранения с 90% сжатием примерно эквивалентно одному с 81% по количеству этих самых артефактов. На практике это может принести пользу. Даже если зоркий глаз не видит разницы между 80% и 85% сжатием, то наверное есть инструменты, которые наглядно покажут это различие? Да, Error Level Analysis или ELA.
Фейки с наложениями чаще всего делают подыскав нужные изображения где-нибудь в гугле. Вероятность, что найденные изображения будут с одинаковым уровнем артефактов, ну, крайне мала. Социальные сети или даже специализированные хранилища фотографий всё равно пережимают изображения под себя при загрузке, чтобы не платить за хранение гигабайтов ваших селфи из отпуска. Обратное тоже верно — если вы накладываете на найденное в интернете изображение свежую фотографию со своей камеры, она будет заметно выделяться по качеству. Заметно не для глаза, а для ELA — он покажет разительно меньше артефактов на вашей новой фотографии.
 ELA определил вклейку надписи на футболку. Таким результатам можно доверять сразу. Простота и известность делает ELA самым популярным методом работы мамкиных интернет-сыщиков, от чего его начинают пихать везде, где только могут. Как будто других методов просто не существует и ELA может объяснить всё. Тот же Bellingcat использует его чуть ли не в каждом втором своём расследовании. Хотелось немного остудить пыл всех услышавших новую умную аббревиатуру.
ELA определил вклейку надписи на футболку. Таким результатам можно доверять сразу. Простота и известность делает ELA самым популярным методом работы мамкиных интернет-сыщиков, от чего его начинают пихать везде, где только могут. Как будто других методов просто не существует и ELA может объяснить всё. Тот же Bellingcat использует его чуть ли не в каждом втором своём расследовании. Хотелось немного остудить пыл всех услышавших новую умную аббревиатуру.ELA — не панацея. Сфотографируйте летящую чайку на фоне ровного синего неба (ага, особенно в Москве), сохраните её в jpg и прогоните через анализатор ошибок. Результат покажет просто огромное количество артефактов на чайке и их полное отсутствие на фоне, из чего начинающие сразу сделают вывод — чайка прифотошоплена. Да что там начинающие, сама команда Bellingcat с этим бывало глупо и по-детски наёбывалась. Алгоритм JPEG достаточно чисто работает на ровных цветовых областях и градиентах, и куда больше ошибается на резких переходах — отсюда такой результат, а не из-за ваших домыслов.
 Нет, Bellingcat. Это не significantly different error levels, а всего-лишь однотонно залитая область, которую JPEG сжимает без ошибок. На любой фотографии неба или облаков, будут такие же отличия. Таким макаром можно и до автобуса докопаться. Из-за растущей популярности Error Level Analysis я уже слышал призывы запретить и не принимать его всерьез. Не буду столь категоричен, лишь посоветую не бежать писать разоблачения, если ELA показал вам какие-то шумы на краях. ОН НЕ ТАК РАБОТАЕТ. Думайте головой и помните как JPEG устроен внутри. Вот если ELA очертил четкий квадрат там, где его не должно быть, либо заметил разительную разницу в шумах при неотличимости на глаз — наверное стоит задуматься. Не уверены — проверяйте другими методами.
Нет, Bellingcat. Это не significantly different error levels, а всего-лишь однотонно залитая область, которую JPEG сжимает без ошибок. На любой фотографии неба или облаков, будут такие же отличия. Таким макаром можно и до автобуса докопаться. Из-за растущей популярности Error Level Analysis я уже слышал призывы запретить и не принимать его всерьез. Не буду столь категоричен, лишь посоветую не бежать писать разоблачения, если ELA показал вам какие-то шумы на краях. ОН НЕ ТАК РАБОТАЕТ. Думайте головой и помните как JPEG устроен внутри. Вот если ELA очертил четкий квадрат там, где его не должно быть, либо заметил разительную разницу в шумах при неотличимости на глаз — наверное стоит задуматься. Не уверены — проверяйте другими методами.Поиграть с ELA можно тут.
Как обмануть
Много раз пересохранить. Все свои манипуляции алгоритм JPEG делает внутри блоков максимум 8×8 пикселей. В теории нужно 64 раза пересохранить изображение, чтобы уровни ошибок стали неотличимы друг от друга. На практике же это происходит гораздо раньше, достаточно пересохранить картинку раз 10 и ELA, да и некоторые другие методы, больше не увидят ничего полезного.Изменить размер. Чтобы не напрягаться с пересохранением можно поступить еще проще — отресайзить изображение на какой-нибудь коэффициент не кратный степени двойки. То есть в 2 раза (50%) уменьшить не подойдет, а вот что-нибудь типа на 83% — уже всё, никакой ELA больше не поможет.
Смонтировать из одного источника или из lossless-формата. Вы сфотографировали двух людей на свой фотоаппарат, или скачали фотографии из какого-нибудь блога, где автор скорее всего пересохранял их всего раз-два. Либо наложили друг на друга две PNG’шки. Во всех этих случаях ELA не покажет ничего интересного.
 Монтаж, который я сделал за 1,5 минуты в фотошопе для прошлого выпуска рассылки. На первом сохранении вклеенный омоновец и наложенный текст светятся артефактами как гирлянды. Через 5 пережатий JPEG шумы начинают покрывать всю картинку и артефакты омоновца начинают сливаться с шумами других объектов. Но всё равно не до конца, тут уж нарочито очевидный монтаж. Найдет ретушь, компьютерную графику, хромакей, Liquify, Blur
Монтаж, который я сделал за 1,5 минуты в фотошопе для прошлого выпуска рассылки. На первом сохранении вклеенный омоновец и наложенный текст светятся артефактами как гирлянды. Через 5 пережатий JPEG шумы начинают покрывать всю картинку и артефакты омоновца начинают сливаться с шумами других объектов. Но всё равно не до конца, тут уж нарочито очевидный монтаж. Найдет ретушь, компьютерную графику, хромакей, Liquify, BlurВ жизни свет никогда не падает на объекты абсолютно равномерно. Области ближе к источнику всегда ярче, дальше — темнее. Никакого расизма, только физика. Если разбить изображения на небольшие блоки, скажем 3×3 пикселя, то внутри каждого можно будет заметить переход от более темных пикселей к светлым. Примерно так:
 Разбив картинку на блоки 3×3 можно нарисовать примерное направление к источнику света Направление этого перехода так и называется — градиент освещенности. Можно попробовать нарисовать кучу маленьких стрелочек на изображении и понаблюдать за их направлением.
Разбив картинку на блоки 3×3 можно нарисовать примерное направление к источнику света Направление этого перехода так и называется — градиент освещенности. Можно попробовать нарисовать кучу маленьких стрелочек на изображении и понаблюдать за их направлением.  Мысленно нарисуем кучу маленьких стрелочек к источнику света
На первом изображении свет падает сверху и стрелочки направлены хаотически — это характеризует рассеянный свет. Второе изображение — компьютерная графика, на ней свет падает слишком идеально, никаких шумов и отклонений как на настоящем фото. Третье изображение — фотография с резким переходом, в центре стрелочки массово смотрят в самую яркую сторону, а на фоне — рассеяны так же, как на первом фото.
Мысленно нарисуем кучу маленьких стрелочек к источнику света
На первом изображении свет падает сверху и стрелочки направлены хаотически — это характеризует рассеянный свет. Второе изображение — компьютерная графика, на ней свет падает слишком идеально, никаких шумов и отклонений как на настоящем фото. Третье изображение — фотография с резким переходом, в центре стрелочки массово смотрят в самую яркую сторону, а на фоне — рассеяны так же, как на первом фото.Рисовать стрелочки хоть и наглядно, но мы физически не сможем изобразить все градиенты освещенности для каждого блока поверх картинки. Стрелочки займут всё изображение и мы не увидим ничего. Потому для большей наглядности придумали не рисовать их, а использовать цветовое кодирование. Для направления вектора понадобится две координаты, и еще одна для его длины — а у нас как раз есть для этого три цветовых компоненты — R, G, B. В итоге получатся вот такие карты освещенности.
 Вместо стрелочек наглянее изобразить направление света с помощью цветового кодирования. Некоторые вещи становятся нагляднее: например на компьютерной графике (по центру) видны четкие границы объектов и целые плоскости ровной освещенности. На реальных фото такого не бывает. В реальной жизни нас окружает ограниченное число источников света. В помещении это лампы, вспышки, окна. В ясный день на улице чаще всего источник света только один — это
Вместо стрелочек наглянее изобразить направление света с помощью цветового кодирования. Некоторые вещи становятся нагляднее: например на компьютерной графике (по центру) видны четкие границы объектов и целые плоскости ровной освещенности. На реальных фото такого не бывает. В реальной жизни нас окружает ограниченное число источников света. В помещении это лампы, вспышки, окна. В ясный день на улице чаще всего источник света только один — это  Рука ковбоя с рекламы Kenwood даже на глаз выглядит не очень натурально. Если посмотреть на карту освещенности (по центру), она и правда отличается по характеру освещения. ELA справа тоже намекает, что рука прифотошоплена. Как выяснится потом не только рука, но еще и голова и шляпа. Но еще лучше карты освещенности справляются с определением ретуши. Surface Blur, Liquify, Clone Stamp и другие любимые инструменты фотографов начинают светиться на картах освещенности как урановые ломы тихой весенней ночью. Нагляднее всего выглядит анализ фотографий из журналов или рекламных плакатов — там ретушеры не жалеют блюра и морфинга, а это непаханное поле для практики.
Рука ковбоя с рекламы Kenwood даже на глаз выглядит не очень натурально. Если посмотреть на карту освещенности (по центру), она и правда отличается по характеру освещения. ELA справа тоже намекает, что рука прифотошоплена. Как выяснится потом не только рука, но еще и голова и шляпа. Но еще лучше карты освещенности справляются с определением ретуши. Surface Blur, Liquify, Clone Stamp и другие любимые инструменты фотографов начинают светиться на картах освещенности как урановые ломы тихой весенней ночью. Нагляднее всего выглядит анализ фотографий из журналов или рекламных плакатов — там ретушеры не жалеют блюра и морфинга, а это непаханное поле для практики.Лично я считаю карты освещенности одним из самых полезных методов, потому что он чаще всего срабатывает и мало кто знает как его обмануть. Поиграться можно здесь.
Как обмануть
Не знаю. Говорят помогает изменение яркости и насыщенности цветов по отдельности, но на бытовых фотографиях такие вещи всегда будут заметны глазу. Если вы знаете простой и действующий метод — расскажите в комментах под этим абзацем, всем будет интересно. Сиськи всегда лучший пример. Рекламный плакат PETA. Крест явно был прифотошоплен (вот блин), ретушер оставил тени под руками, но не добавил их под крестом — косяк. Зато полностью перерисовал «кожу» модели, её карта освещенности выглядит как у компьютерного рендера выше. ELA явно показывает фейковость креста и задаёт вопросы по поводу реальности крыльев. А я уже поверил, что это настоящий ангел! Везде обман!
Сиськи всегда лучший пример. Рекламный плакат PETA. Крест явно был прифотошоплен (вот блин), ретушер оставил тени под руками, но не добавил их под крестом — косяк. Зато полностью перерисовал «кожу» модели, её карта освещенности выглядит как у компьютерного рендера выше. ELA явно показывает фейковость креста и задаёт вопросы по поводу реальности крыльев. А я уже поверил, что это настоящий ангел! Везде обман!  Пример из онлайн-магазина Ralph Lauren. Палится Liquify на обоих руках модели, замазанная какуля на плече, ремень нарисован почти заново, а вся кожа лица и рук подверглась сильному блюру. Силуэт на стене передаёт привет ретушеру и фотографу — кто-то косячит со светом 🙂 Найдет копипаст, вытягивание и несоотвествие цветов, Healing Brush, Clone Stamp
Пример из онлайн-магазина Ralph Lauren. Палится Liquify на обоих руках модели, замазанная какуля на плече, ремень нарисован почти заново, а вся кожа лица и рук подверглась сильному блюру. Силуэт на стене передаёт привет ретушеру и фотографу — кто-то косячит со светом 🙂 Найдет копипаст, вытягивание и несоотвествие цветов, Healing Brush, Clone StampМетод PCA или на русском «метод главных компонент». Чтобы ко мне не придрались, мол, слишком просто всё рассказываешь и наверное не шаришь, вот описание PCA для рептилоидов.
Метод главных компонент осуществляет переход к новой системе координат y1,…,ур в исходном пространстве признаков x1,…,xp которая является системой ортонормированных линейных комбинаций. Линейные комбинации выбираются таким образом, что среди всех возможных линейных нормированных комбинаций исходных признаков первая главная компонента обладает наибольшей дисперсией. Геометрически это выглядит как ориентация новой координатной оси у1 вдоль направления наибольшей вытянутости эллипсоида рассеивания объектов исследуемой выборки в пространстве признаков x1,…,xp. Вторая главная компонента имеет наибольшую дисперсию среди всех оставшихся линейных преобразований, некоррелированных с первой главной компонентой. Она интерпретируется как направление наибольшей вытянутости эллипсоида рассеивания, перпендикулярное первой главной компоненте. Следующие главные компоненты определяются по аналогичной схеме.
А теперь для людей: представьте, что цветовые компоненты R, G и B мы взяли как оси координат — каждая от 0 до 255. И на этом трехмерном графике точками отметили все пиксели, которые есть на нашем изображении. Получится что-то похожее на картинку ниже.
 Линия вдоль и поперек колбасятины и есть главные компоненты этой колбасятины Можно заметить, что наши пиксели не рассосались по графику равномерно, а вытянулись в округлую колбасятину. Все реальные изображения так устроены, потому что science, bitches. Теперь мы можем построить новые оси — вдоль колбасятины (это самая главная) и две поперек — это и будут те самые «главные компоненты». Для каждого изображения набор цветов будет разным, колбасятина и главные компоненты будут направлены по-своему.
Линия вдоль и поперек колбасятины и есть главные компоненты этой колбасятины Можно заметить, что наши пиксели не рассосались по графику равномерно, а вытянулись в округлую колбасятину. Все реальные изображения так устроены, потому что science, bitches. Теперь мы можем построить новые оси — вдоль колбасятины (это самая главная) и две поперек — это и будут те самые «главные компоненты». Для каждого изображения набор цветов будет разным, колбасятина и главные компоненты будут направлены по-своему.Так что вся эта математика нам дает? Дело в том, что если какие-то цвета на изображении стоят «не на своих местах» — они будут сильно выделяться из этого облака пикселей, то есть на карте PCA начнут светиться ярким белым цветом. Это может означать локальную цветокоррекцию или же полную вклейку. Диаграммы PCA может построить тот же Forensically. На них будет изображено расстояние от каждого пикселя картинки до плоскости 1, 2 и 3 главной компоненты. Так как расстояние — это число, то изображения будут черно-белыми.
 PCA против Healing Brush. На фотографии действительно была замазана муха и даже несмотря на пережаты JPEG это место ярко видно на диаграмме.
Но еще более полезным свойством PCA является то, что он превращает JPEG-артефакты в очень заметные «квадраты». Даже если вы обманули ELA из предыдущего пункта пережатиями и ресайзом, то PCA этим не проведешь — он работает с цветом. Иногда артефакты сразу видно, например если исходное изображение увеличивали для вклейки. В других случаях сматриваться придется чуть более внимательно, чтобы заметить разницу в квадратах на изображении.
PCA против Healing Brush. На фотографии действительно была замазана муха и даже несмотря на пережаты JPEG это место ярко видно на диаграмме.
Но еще более полезным свойством PCA является то, что он превращает JPEG-артефакты в очень заметные «квадраты». Даже если вы обманули ELA из предыдущего пункта пережатиями и ресайзом, то PCA этим не проведешь — он работает с цветом. Иногда артефакты сразу видно, например если исходное изображение увеличивали для вклейки. В других случаях сматриваться придется чуть более внимательно, чтобы заметить разницу в квадратах на изображении.Как видно из примеров, PCA не очень наглядный и требует ну уж очень сильно присматриваться к таким мелким косякам, которые вполне могут оказаться случайностями. Потому PCA редко используется в одиночку, его применяют как дополнение к другим.
Самому поиграться можно здесь.
Как обмануть
Заблюрить. Любой блюр смазывает соседние цвета и делает «колбасятину» более округлой. Хороший блюр сильно затруднит исследование по методу PCA.Еще хитрее изменить размер. Хотя PCA и более устойчив к изменение размеров изображения, говорят можно попробовать подобрать такой процент, чтобы обмануть даже его.
 Белые полоски на флаге США подозрительно отличаются от остальных белых частей. Синяя и красная штучки на скафандре тоже были сильно изменены. Но это еще не всё — если присмотреться на артефакты, то на фоне и в отражении в шлеме их меньше, чем на самом скафандре. Автор впоследствии подтвердил, что фон и шлем были добавлены уже после рендеринга. Найдет различия в резкости, отклонения в фокусе, ресайз
Белые полоски на флаге США подозрительно отличаются от остальных белых частей. Синяя и красная штучки на скафандре тоже были сильно изменены. Но это еще не всё — если присмотреться на артефакты, то на фоне и в отражении в шлеме их меньше, чем на самом скафандре. Автор впоследствии подтвердил, что фон и шлем были добавлены уже после рендеринга. Найдет различия в резкости, отклонения в фокусе, ресайзДискретное вейвлет-преобразование очень чувствительно к резкости объектов в кадре. Если фотографии сняты на разные объективы, использовался зум или просто немного отличалась точка фокусировки — после DWT эти отличия будут намного виднее. То же самое произойдет, если у какого-то объекта в кадре изменяли размер — резкость таких частей будет заметно ниже.
Без лишних погружений в теорию сигналов, вейвлет — это такая простенькая волнушка, как на картинке ниже.
 Их придумали лет 100 назад, чтобы приблизительно описывать аналоговые сигналы. Одну большую длинную волну представляли набором мелких вейвлетов, тогда некоторые её характеристики внезапно становилось проще анализировать, да и места чтобы хранить надо было меньше. На вейвлет-сжатии например был построен формат JPEG-2000, который к нашему времени (к счастью) сдох.
Их придумали лет 100 назад, чтобы приблизительно описывать аналоговые сигналы. Одну большую длинную волну представляли набором мелких вейвлетов, тогда некоторые её характеристики внезапно становилось проще анализировать, да и места чтобы хранить надо было меньше. На вейвлет-сжатии например был построен формат JPEG-2000, который к нашему времени (к счастью) сдох.Картинка — это тоже двухмерный сигнал из цветных пикселей, а значит её можно разложить на вейвлеты. Для достаточно точного приближения изображения 800×600 требуется до 480000 вейвлетов на цветовой канал. Если уменьшать это количество — будет сильно падать резкость и цветопередача. Но что это даёт, кроме сжатия?
А вот что: вейвлеты приближают области с разной резкостью по-разному. Чем плавнее переходы — тем проще плавному по своей природе вейвлету его воспроизвести, а чтобы приблизить резкий переход — надо больше вейвлетов. Это как пытаться сделать из кучи шариков идеальный куб.
 Вейвлет-сжатие на динозаврах. Верхняя левая — оригинал. На правой использовался лишь 1% вейвлетов. Критические цвета, как черный и белый, очень сложно передать таким количеством. Левый нижний — 5% вейвлетов, средний динозавр становится более резким, чем уменьшенный (он четкий на 3%) и увеличенный (он на 8%). Больше 10% ставить не имеет смысла, вейвлеты начинают приближать цвета, а не резкость. Последняя картинка тому доказательство, на ней использовано 20% вейвлетов. Если части изображения были смонтированы с изначально разной резкостью — это можно будет заметить. Увеличили картинку — проиграли в резкости, уменьшили — наоборот всё стало слишком резким. Даже если взять две фотографии снятые на камеру с автофокусом из одной точки — они будут отличаться по резкости из-за погрешности автофокуса. DWT устойчив даже перед блюром, ведь редакторы ничего не знают про резкость исходных частей изображения.
Вейвлет-сжатие на динозаврах. Верхняя левая — оригинал. На правой использовался лишь 1% вейвлетов. Критические цвета, как черный и белый, очень сложно передать таким количеством. Левый нижний — 5% вейвлетов, средний динозавр становится более резким, чем уменьшенный (он четкий на 3%) и увеличенный (он на 8%). Больше 10% ставить не имеет смысла, вейвлеты начинают приближать цвета, а не резкость. Последняя картинка тому доказательство, на ней использовано 20% вейвлетов. Если части изображения были смонтированы с изначально разной резкостью — это можно будет заметить. Увеличили картинку — проиграли в резкости, уменьшили — наоборот всё стало слишком резким. Даже если взять две фотографии снятые на камеру с автофокусом из одной точки — они будут отличаться по резкости из-за погрешности автофокуса. DWT устойчив даже перед блюром, ведь редакторы ничего не знают про резкость исходных частей изображения.На практике полезно рассматривать приближения с помощью 1%, 3% или 5% вейвлетов. На этом количестве перепады в резкости становятся достаточно заметны глазу, как видно на примере одного из участников соревнования по фотомонтажу, который не определяется другими методами, но заметен при вейвлет-преобразовании.
 Фотошоп с Клинтон с одного из контестов по монтажу, который не палится большинством методов. Приненив 5% вейвлет-преобразование можно заметить небольшую разницу в резкости: торс становится резким, а лицо всё еще размытым. Объектив камеры не мог дать такого сильного смещения плоскости фокуса, так что скорее всего лицо не отсюда.
Фотошоп с Клинтон с одного из контестов по монтажу, который не палится большинством методов. Приненив 5% вейвлет-преобразование можно заметить небольшую разницу в резкости: торс становится резким, а лицо всё еще размытым. Объектив камеры не мог дать такого сильного смещения плоскости фокуса, так что скорее всего лицо не отсюда.Как обмануть
Сделать фотографии с одной точки, одним объективом с фиксированным фокусом и сразу обработать в RAW. Редкие студийные условия, но всё может быть. Сколько вон лет разбирали всякие видео с Усамой Бен-Ладеном, целые книги писали.Изображение очень маленькое. Чем меньше изображение — тем сложнее его анализировать вейвлетами. Картинки меньше 200х200 пикселей можно даже не пытаться прогонять через DWT.
Заключение
Погружаясь в тему Image Forensics начинаешь понимать, что любой из методов можно обмануть. Одни легко обходятся с помощью пережатых до 10 шакалов JPEG’ов, другие цветокоррекцией, блюром, ресайзом или поворотом изображения на произвольные углы. Оцифровка журнала или TV-сигнала тоже добавляет ошибок в исходник, усложняя анализ. И тут вы начинаете понимать:Вполне возможно отфотошопить изображение так, что никто не докажет обратное. Но для этого надо не быть глупеньким.
Зная эти методы, можно скрыть монтаж настолько, чтобы потом сказать в стиле пресс-секретаря президента: «эти картинки — лишь домыслы ангажированной кучки людей, мы не видим на них ничего нового». И такое вполне вероятно.Но это не значит, что занятие полностью бесполезно. Здесь как в криптографии: пока те, кто делает фейки не знают матчасти так же глубоко — сила на стороне знаний, математики и анализа.
Приглашаю экспертов высказаться в комментарии. При подготовке поста я написал нескольким разбирающимся в теме профессионалам в лички, но ответа до сих пор не получил.
Ну а чтобы стимулировать новые посты, подпишитесь на рассылку или пошарьте этот пост у себя. Специльно сделал удобные кнопочки чуть ниже. Так я буду видеть, что всё это хоть кому-то интересно.
Фотошоп онлайн бесплатно на русском / Photoshop online
Создание фото сегодня стало достаточно простым процессом, а теперь еще и профессиональной обработкой фотографий сможет заниматься любой желающий. Программа фотошоп онлайн — это удобный сервис для обработки и коррекции фотографий, изображений и клипартов. Программа довольно простая, все управление производится на интуитивном уровне, но самое главное — конечный результат работы сможет восхитить любого, ведь здесь все зависит от фантазии и мастерства пользователя. Фотошоп онлайн очень похож на популярный графический редактор Adobe Photoshop, панель управления и логика работы идентичны, но главным плюсом онлайн-редактора является то, что он не требует специальной установки на компьютер и серьезных мощностей, все работы можно выполнить непосредственно в браузере, что очень удобно для непрофессионалов, работающих на обычных нетбуках, планшетах и прочих устройствах.
Инструкция по работе редактора Фотошоп онлайн:
Для того, чтобы начать работать в программе фотошоп онлайн, необходимо ознакомиться с основными элементами управления. Отметим, что большинство кнопок и пунктов меню повторяют обычный фотошоп, поэтому, если у вас уже есть опыт работы с данной программой, то вы легко разберетесь и с его онлайн версией.
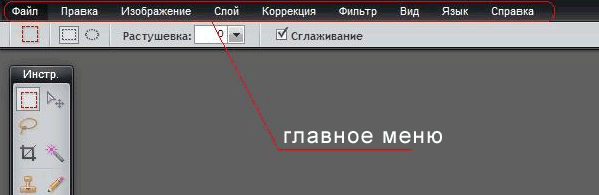
Итак, надпись «Главное меню» указывает на основное меню, которое позволяет открыть документ, сохранить его, а также выполнить всевозможные команды по применению фильтров и прочих эффектов.
Пункт «Файл» выполняет стандартные функции: создать новый документ, открыть, сохранить, печать, завершить и так далее. Удобно то, что в данном меню есть пункт «открыть с URL «, что позволяет открыть изображение, не загружая его себе на компьютер, а работая исключительно в браузере.
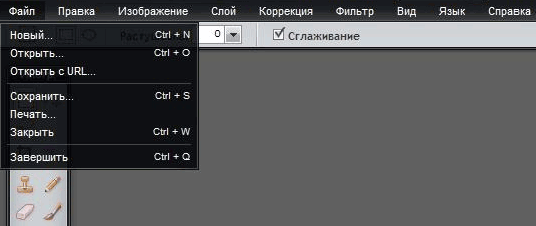
Думаем, что работа с этой частью меню не вызовет больших затруднений, так как каждый пункт меню означает конкретное действие, понятное любому пользователю, но тем не менее, расскажем коротко о каждом из них и какие возможности у данных пунктов есть:
Новый: данный пункт создаст чистое изображение, т.е. пустой холст. Вам предлагается указать размеры пустого изображения в пикселях, а также указать свойство прозрачности холста.
Открыть: стандартная функция открытия изображения с Вашего компьютера. Выбрав данный пункт, откроется стандартное окошко, в котором Вам необходимо выбрать файл для загрузки в фотошоп онлайн и редактирования.
Открыть с URL: отличительная особенность данного пункта что картинку загружаете не со своего компьютера, а из сети, указав ссылку на изображение. Изображение автоматом будет загружено по указанной ссылке в онлайн фотошоп.
Сохранить: как и в случае работы в обычной версии Adobe Photoshop, данный пункт предлагает сохранить редактируемое в фотошопе онлайн изображение, на ваш компьютер виде графического файлика.
Печать: выбрав данный пункт, Ваше изображение будет распечатано.
Закрыть: пункт закрывает текущее окно в котором производится редактирование изображения, в случае если Вы забыли сохранить Ваше изображение, то фотошоп онлайн предложить это сделать. Онлайн фотошоп продолжит работать и не закроется.
Завершить: работа редактором онлайн будет завершена. Закроется текущее окно или вкладка браузера. В случае, если Вы забыли сделать сохранение изображения, онлайн редактор предложит это сделать перед закрытием.
Следующий пункт меню, требующий детального рассмотрения, — это пункт «Правка», позволяющий редактировать выбранное изображение:
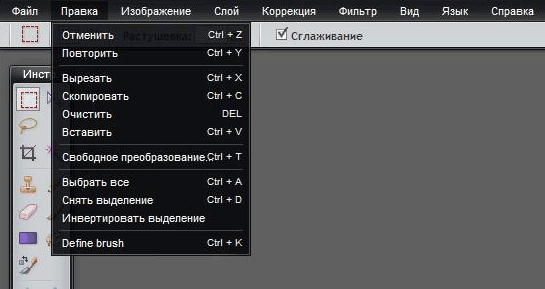
Данный пункт содержит очень важные составляющие: инструменты «Отмена последнего действия» и «Повтор последнего действия». В фотошоп онлайн эти инструменты также можно выбрать при помощи горячих клавиш, аналогичных обычному фотошопу. Сочетание горячих клавиш указано справа от соответствующего пункта в меню. Также можно воспользоваться инструментом «История», который позволит удалить давно совершенную манипуляцию, для этого ее только необходимо выбрать и переместить в корзину.
Работа с фото предполагает частые изменения произведенных действий, ведь применение любого эффекта может привести к не тому результату, которого добивался редактор фото. Особенно отмена действия бывает удобной и необходимой во время образки фото и удаления заднего фона.
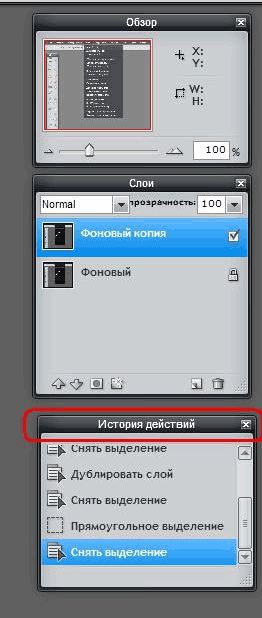
При работе с изображением также могут понадобиться инструменты «вырезать», «копировать», «вставить», они также находятся в меню «правка». Часто этими инструментами пользуются во время дублирования какой-либо части изображения или, наоборот, удаления ненужных деталей.
Инструмент «свободное преобразование» делает возможным поворот изображение, его увеличение или уменьшение, как пропорциональное, так и хаотичное. Зажав клавишу Shift, вы сможете изменять размер картинки или ее отдельной части пропорционально каждой стороне, клавиша Alt делает возможным изменение пропорций картинки, а также ее искажение. Это очень полезный и нужный инструмент в программе фотошоп онлайн, его использование открывает большие возможности во время редактирования фото или картинок.
Пункт меню «Изображение» позволяет редактировать параметры изображения: его цветовое значение (градации серого, CMYK, RGB и так далее). Отметим, что значение CMYK обычно используется при работе с полиграфической продукции, которую печатают типографии, значение RGB соответствует любому цветному фотопринтеру. Отображение цвета при печати во многом зависит от выбранного значения, поэтому прежде, чем отправлять изображение на печать, ознакомьтесь с каким цветовым значением работает ваш принтер. Кроме этого, большинство мониторов настроены на отображение RGB.
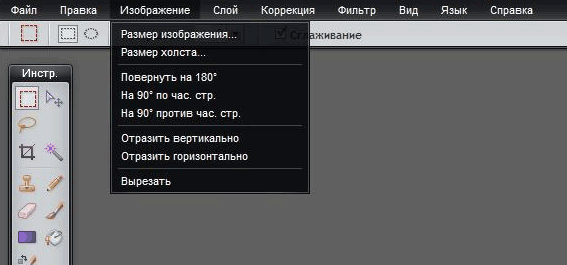
Размер изображения также можно менять при помощи редактора Фотошоп онлайн. Здесь можно обозначить не только высоту и ширину изображения, но и установить необходимое значение пикселей. Для использования фото в Сети его размер не должен превышать 600-800 пикселей, так как слишком тяжелые фото могут не приниматься многими интернет-хранилищами, социальными сетями и прочими ресурсами. Кроме этого, при недостаточной скорости Интернета большие фотографии могут грузиться очень долго. Очень важным параметром, особенно при работе с типографиями, является значение dpi, которое в идеале должно составлять 300, но для любительской обработке фото это значение почти неважно. Вообще, следует отметить, что в глубоких настройках размеров и значения цвета не стоит копаться, если вы не уверены в том, что вы делаете. Для редактирования фото для соцсетей и интернета эти значение почти неважны.
Пункт «Вращение изображения» дает возможность отразить фото по горизонтали или по вертикали, повернуть его на 90, 180 градусов. Это бывает необходимо при создании коллажей или для того, чтобы выровнять линию горизонта при неудачно сделанном фото (обычно такое случается, если работаешь без штатива).
«Слой» — это следующий рассматриваемый пункт главного меню:
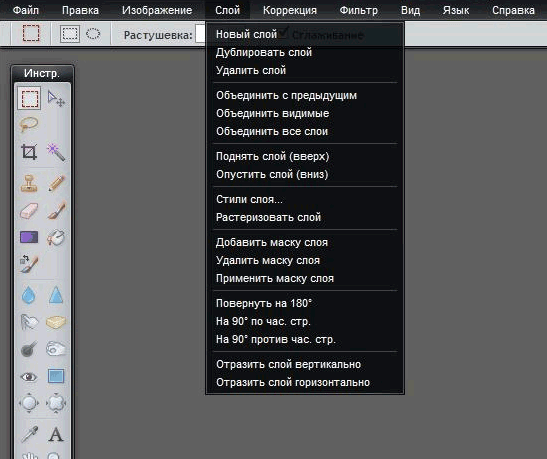
Что за зверь: слой в фотошопе?
Те, кто хотя бы немного знакомы с принципами работы онлайн или привычной программы фотошоп, конечно же, знают и о существовании слоев. Для тех же, кто работал в редакторе изображений, этот инструмент является одним из самых важных. Ведь именно благодаря слоям мы можем работать отдельно с различными параметрами изображения (яркостью, цветностью, насыщенностью, четкостью и т.п.), не меняя при этом не только остальных параметров, но и исходного изображения.
Давайте попробуем разобраться в вопросе подробнее и рассмотрим, принцип, лежащий в основе инструмента «Слои» в программе фотошоп онлайн.
Слой можно сравнить с тонкой калькой или прозрачной бумагой, которая находится над изображением. На каждой из таких «калек» содержится определенная информация. К примеру, одна из них темная, она уменьшает яркость. Если вместо темной кальки положить светлую (в терминах фотошопа – сделать корректирующий слой ярче), то видимая нами картинка также станет ярче. При этом исходное изображение, лежащее под слоем-калькой, никак не измениться.
Слоев, которые перекрывают изображение, может быть несколько и каждый из них будет выполнять свою функцию. Изменяя их расположение относительно друг друга, регулируя их свойства, условия наложения и другие параметры, можно менять вид изображения.
Также фотошоп онлайн предлагает пользователям специальные свойства слоев: корректировку, заливку, изменение стиля. Все эти параметры позволят быстро добиться нужных результатов.
Для одних типов работ может хватить и 1-2 слоев, для других нужно быть готовыми оперировать и десятками вспомогательных изображений. Каждый слой можно менять, сохранять или удалять за ненадобностью.
На изображении ниже показано как выглядит окно «Слои», в нем отражаются все доступные для работы «кальки».
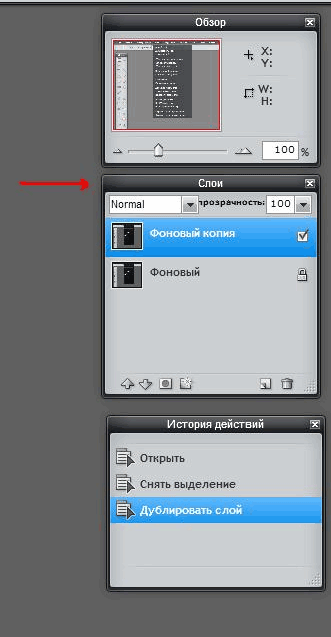
Для изменения расположений слоев относительно друг друга есть специальный инструмент. Также опционально можно изменять прозрачность, насыщенность, делать слои видимыми или невидимыми, копировать и удалять. Чтобы скрыть слой, не удаляя (сделать невидимым) нужно нажать «галочку», которая есть рядом с каждым из них. Параметр «видимость» часто применяют в тех случаях, когда текущий слой мешает дальнейшей редакции изображения.
В фотошопе онлайн, так же, как и в привычном нам продукте Adobe, есть опция «Стиля слоя». С помощью него вы сможете менять вид изображения. Сейчас доступны следующие режимы: тень (внутренняя или внешняя), скос, свечение (внутреннее или внешнее).
«Коррекция» – важное меню для профессионалов и любителей:
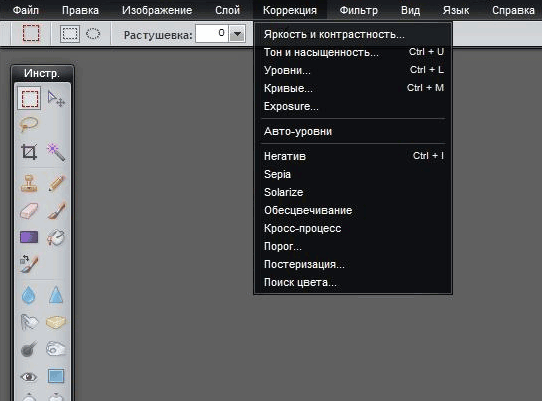
Если вы хотите завязать тесное знакомство с этим редактором фотографии, или, тем более, подружиться, то изучить особенности работы пункта меню «Коррекция» — просто необходимо.
Здесь находятся одни из важнейших настроек изображения: яркость, насыщенность, цветность, палитра RGB, с помощью которой вы отдельно будете изменять яркость, оттенок и насыщенность каждого из основных цветов.
В этой вкладке есть и настройки, которые понравятся начинающим редакторам фото, благодаря которым вы сможете легко сделать из изображения негатив, старое фото (сепиа и ч.б.), изменить общий тон картинки. Также для новичков, которые не знают как правильно откоррективровать фотографию, есть режим «Автоуровни». В таком случае все вопросы освещения программа решит за вас.
Также для обработки изображения и создания специальных эффектов можно воспользоваться параметром «Фильтр». Здесь вы сможете найти большой выбор автофильтров, которые придадут вашему фото интересные эффекты. Поэкспериментируйте – результат обязательно понравится вам!
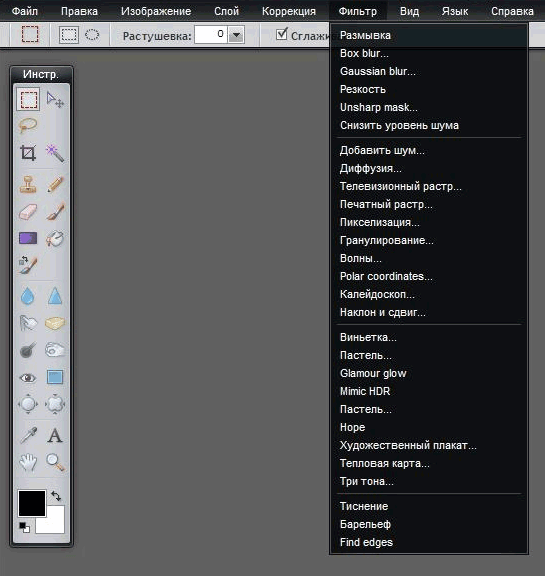
Кроме изменения цвета, фильтры помогут размыть или наоборот сделать изображение более четким, очень популярен и параметр «Растр». Впрочем, рассказывать о каждом из них – дело неблагодарное, здесь лучше попробовать все самому и найти собственные оригинальные решения обработки фото.
Сделать работу в онлайн фотошоп удобнее: панели «Вид», «Обзор» и «Язык»:
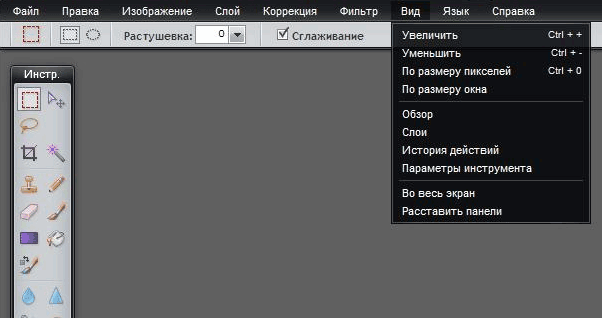
Итак, будем последовательны и начнем знакомство по порядку – вкладка «Вид». Она поможет работать со всем изображением или его частью и отразит то изображение, которое вы видите в основном окне редактора. С помощью панели вы можете добавлять или убирать инструменты с экрана. Они будут появляться или исчезать слева и справа от изображения.
Также поможет изменить вид основного окна и панель «Обзор», которую стоит искать в верхнем правом углу редактора. По многим функциям панель «Обзор» похожа на вкладку «Вид». На картинке ниже вы можете увидеть, как выглядит эта панелька в фотошоп онлайн.
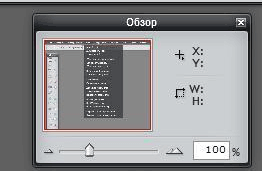
Для чего нужно окошко «Обзор» ?
С помощью «Обзора» можно быстро уменьшить\увеличить изображение или его часть. Сделать это можно с помощью ползунка или, указав требуемые размеры в пикселях, в специальном окне.
Увеличивать изображение можно ползунком, плавно его перемещая при помощи мыши, но можно и сразу указать в пикселях размер изображения.
Последний пункт меню, как явно следует из его названия – «Язык» — отвечает за то, на каком языке будет разговаривать программа. С ее помощью легко изменить язык интерфейса на английский или любой другой из возможных. Вот так выглядит эта вкладка:
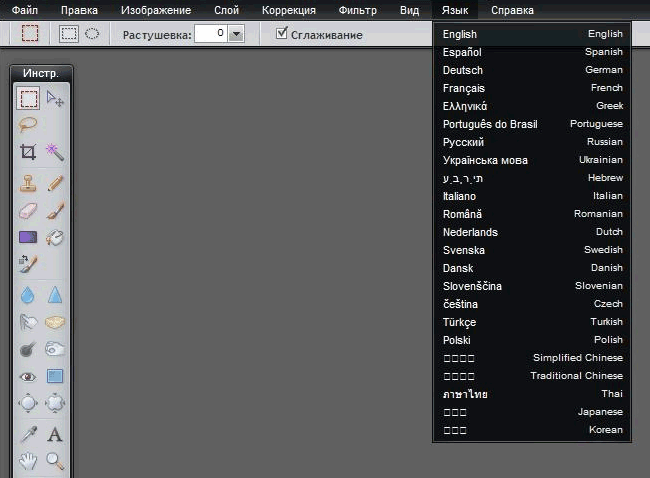
Данный пункт позволяет Вам сменить язык интерфейса онлайн редактора.
В одно касание, без перезагрузки окна браузера, интерфейс сменит язык на выбранный Вами.
Панель инструментов:

В левой части экрана программы онлайн фотошоп можно найти и еще одного помощника – панель инструментов, без которой трудно представить себе дружбу с этой программой. Здесь находятся основные нужные для работы инструменты:
- рамка, которая поможет быстро обрезать изображение до нужного размера;
- лассо, с помощью которого легко выделить фрагмент изображения;
- штамп – близкий друг ретушеров, который позволяет перенести один маленький кусочек изображения в другое место;
- карандаш и кисть для рисования;
- палитра цветов;
- инструмент для работы с надписями и текстами;
- точечные размытие и резкость;
- «умная» пипетка, которая поможет быстро определить цвет в любой точке картинки
- ластик
А также множество других полезных инструментов, с которыми вы обязательно подружитесь во время работы
Работа программе Фотшоп онлайн очень похожа на работу в популярном фоторедакторе, но главным его преимуществом является то, что он не требует инсталяции на компьютер и привязки к какому-то конкретному месту, очень удобно, что все работы можно сохранять как на жестком диске своего компьютера, так и на виртуальном диске. созданном в сети Интернет.
Работать в программе Фотошоп онлайн гораздо проще, чем в обычном фотошопе, хотя при этом в ней остаются все необходимые функции, фильтры и инструменты для работы. Здесь главное — разобраться с каждым инструментом и понять логику слоев, применения фильтров, кистей и так далее.
Хорошего настроения, побольше новых идей и вдохновения!
Обрабатывалась ли фотография в Фотошопе? 7 способов выявить фотомонтаж
Photoshop в настоящее время является самым востребованным и популярным графическим редактором. Изначально только дизайнеры пользовались программой Photoshop для создания и дизайна своих веб-страниц и изображений. Сейчас же практически каждый использует этот незамысловатый инструмент для редактирования изображений.
Люди пользуются им, чтобы сделать свои фотографии более привлекательными и скрыть какие-то недостатки. А изображения с обложек журналов и рекламы полностью обрабатываются с помощью программы Photoshop, благодаря чему имеют столь привлекательный вид.
Но есть и махинаторы, которые создают ложные фото для того, чтобы выложить их в социальные сети и заработать побольше «лайков» и «раздач«. Такие фотографии выглядят вполне реальными, а иногда настолько причудливыми, что сложно поверить увиденному. Они удаляют все дефекты, что действительно сложно отличить реальное фото от подлога. Таким образом, как же отличить обработанное фото в редакторе Photoshop от оригинала? На самом деле, такие, так сказать, художники оставляют следы своей деятельности, по которым можно судить об оригинальности фотографии.
В редакторах изображений обрабатывается сотни фотографий в день, но они лишь устраняют дефекты, меняют фон, усиливают какие свойства, что делает внешний вид фотографии более привлекательным в целом. Но если присмотреться, то можно увидеть некоторые недочеты, разногласия и следы обработки фотографии в графическом редакторе. Возможно, вас заинтересует статья 10 частей тела, которые фотошопят чаще всего.
Так как же определить, была фотография обработана, или нет?
Выявить фальсификацию можно разными способами, например, изучить фон, проверить постановку, отражения и т.д. Существуют даже специальные приложения, способные проверить изображение. Данная статья призвана помочь выявлять фальсифицированные изображения. Ну что ж, приступим.
Без использования специализированных приложений
Как уже говорилось ранее, эффективным способом отличить фальшивку от реальной фотографии можно с помощью детального изучения самого изображения. Не важно, на сколько профессионально изображение завуалировано, при детально осмотре всегда можно найти какие-то недочеты. Такие недочеты являются ключом к распознаванию подделки. Вот несколько ключевых моментов, которые помогут отличить оригинальную фотографию от обработанной в приложении Photoshop.
1. Изучение фона
Фон может рассказать многое о том, проводились какие-то манипуляции с фотографией или нет, так как иногда он просто-напросто не вписывается в общий образ картины. При появлении сомнений в истинности фотографии, ее проверку следует начинать с изучения фона. Если, например, фон искажен или имеет изогнутые поверхности, то, несомненно, такую фтографию редактировали. При обработке изображений невозможно сохранить объекты восприятия идеальными. Ниже дается пример изображения.
При детальном изучении фотографии можно заметить, что та часть плоскости фона, которая должна быть прямой, искажена и изогнута. Таким образом, можно заключить, что фотография подвергалась обработке. Также обратите внимание на статью 10 знаменитостей «до» и «после» применения Фотошопа.
2. Изучение освещения и теней
Зачастую, удаляя или добавляя объекты в оригиналы фотографий, подобного рода махинаторы уделяют недостаточное внимание падению света и образованию теней. Направление тени, отражения или наиболее яркие участки изображения выдают фальсификацию изображения. Если тени или отражения отсутствуют, или отредактированы в соответствии с падением света или других вещей, то, однозначно, такая фотография является фальсификатом.
Изображение выше наглядный пример нелепой ошибки работы в Phototshop. Как можно заметить, девушка на фотографии не отбрасывает тень, что является не естественным. К тому же, можно увидеть явное не соответствие освещенности девушки и фона самого изображения. Фотография девушки ярче, чем остальное изображение, что выделяет ее на этом фоне. Кажется, что девушка летит, а не идет.
3. Некоторые незначительные ошибки
Как уже говорилось ранее, фотохудожники часто допускают ошибки, по которым остальные легко могут определить наличие обработки фотографии. В особенности это касается обложек журналов и рекламы, где недочеты видны явным образом. Как-то на одном фото мне довелось увидеть одну лишнюю ногу, а на другом фото форма рук была не естественной.
Также не естественная гладкость картинки явно свидетельствует о том, что фотография была обработана в Photoshop, так как мы все люди и никто не обладает такой идеальной гладкостью. Можно взять в пример фотографии Приянки Чопра на обложке журнала Maxim, которые приобрели популярность по нескольким причинам, как хорошим, так и плохим. Стоит только взглянуть на картинку, хотя она и выглядит чертовски великолепно, можно увидеть не естественную гладкость ее подмышек.
4. Проверка файла и его метаданных
Другим эффективным способом проверки оригинальности фотографий является изучение его метаданных. Каждая фотография содержит характерные метаданные о файле. Одной из таких информаций является данные стандарта EXIF, которые способны рассказать о последнем программном обеспечении или расширении файла, в котором он был сохранен, какой камерой был сделан и так далее.
Такое программное обеспечение, способное считывать данные стандарта EXIF, можно найти в интернете. Но следует помнить одну вещь, что не все данные стандарта EXIF одинаковы, так как они зависят от настроек камеры, соответственно, сохраняется только эта информация. К тому же, существует множество способов удалить данные EXIF из файла.
Приложения для проверки подлинности фотографий
Таким образом, выше мы рассмотрели способы выявления фальсификации фотографий. Но что делать, если визуально не получается определить фальсификацию, а сомнения в подлинности есть, здесь на помощь приходит специализированное программное обеспечение. С его помощью можно определить, было изображение обработано или нет. Речь пойдет о самом лучшем.
1. Программа FotoForensics
Fotoforensics является одним из самых лучших приложений, которое способно выявить наличие редактирования. На обработку уходит не так много времени. Что самое интересное, приложение не считывает метаданные файла, чтобы определить является ли фотография оригиналом. Приложению также не нужны изображения RAW для проверки самого фото.
Оценку фото программа выполняет, основываясь на других факторах, таких как яркость, если какая-то часть изображения ярче, то очевидно изображение обрабатывалось.
2. Программное обеспечение Izitru
Izitru — другой уникальный инструмент определения подлинности фотографии. В своей работе программа использует метаданные и другие факторы. Этот инструмент может с легкостью определить подлинность изображения. Но он не показывает наличие расхождений на фото. Поэтому, тех, кто хочет знать, какой фрагмент был редактирован, ждет небольшое разочарование. После анализа он выдает сертификат подлинности.
3. Программное обеспечение Image Error level analysis (Анализ уровня искажения изображения)
Для выявления подлинности фотографии можно также пользоваться таким инструментом. Инструмент Image Error level analysis выдает результаты на основе сжатия и количества пикселей в изображении. Не важно, когда изображение модифицировалось, инструмент каждый раз находит измененные участки и подсвечивает их, позволяя тем самым увидеть какая область была изменена.
В статье были представлены способы отличить оригинал фотографии от его редактированной копии. Прежде всего, это можно сделать с помощью визуального осмотра, но если нет явных признаков обработки, то в этом случае могут помочь специализированные программные средства.
Рекомендуем посмотреть:
Видимо, редакторы некоторых журналов не задумывались о том, что фотографии в их издании могут привлечь к себе повышенное внимание: итак, самые неправдоподобные фотографии знаменитостей, которых слишком сильно «зафотошопили» для обложки журнала.
Фоторедактор онлайн на русском — Online Photoshop
Удобный онлайн-фоторедактор с неограниченными возможностями – отличный способ обрабатывать изображения, не устанавливая при этом никаких программ! Даже если вы новичок и только-только решили заняться дизайном, вы сможете с лёгкостью решать любые задачи с помощью всего нескольких кликов мышкой. Фоторедактор полностью на русском языке, а использовать его можно совершенно бесплатно!
Наш онлайн фоторедактор имеет самый большой функционал, а потому его с уверенностью можно назвать профессиональным. Это тот же Photoshop, но только в онлайн-режиме, и вся обработка происходит исключительно на сервере. Благодаря этому ничего не тормозит, а само редактирование фотографии можно сделать всего за несколько минут!
Лучший фоторедактор с функционалом Фотошопа!
Чтобы начать пользоваться нашим фоторедактором, просто загрузите заранее подготовленное фото. Весь процесс редактирования происходит в режиме online – вы просто выбираете нужные опции в меню программы, и всё происходит автоматически.
Этот фоторедактор вы можете использовать как в личных, так и коммерческих целях – никаких ограничений нет! Программа полностью бесплатна и для удобства переведена на русский язык. С её помощью можно обрабатывать любые фото и изображения – добавлять эффекты и текст, менять текстуры, ретушировать, редактировать, убирать морщины и прочие дефекты кожи, избавляться от эффекта красных глаз, обрезать, менять размер фото, накладывать рамки, создавать коллажи и многое-многое другое. Проверено: ни один другой бесплатный фоторедактор не сравнится по функционалу!
Несмотря на столь огромное разнообразие доступных функций и инструментов редактирования пользоваться нашим онлайн редактором фото легко и просто. Загрузите фотографию и проявите немного фантазии – добавьте эффект там, уберите лишнее здесь. Всё автоматизировано: вы просто выбираете редакторские инструменты, применяете их и оцениваете получившийся эффект. Если не нравится – отменяете правку и возвращаете всё, как было. Нравится – сохраняете результат на жёсткий диск.
Таким способом вы можете редактировать даже самые большие фотографии, в том числе и с HD разрешением, выложить их после всех произведённых манипуляций в социальные сети и удивить всех своих друзей. И всё это – абсолютно бесплатно! Онлайн редактирование позволит обрабатывать фотки дома, на работе – везде, где есть выход в интернет! Просто и по-настоящему удобно!
Что можно делать с помощью редактора фото
Наш фоторедактор используют тысячи людей, каждый раз выполняя разные задачи, а это значит, что его возможности по-настоящему безграничны! Во многом он лучше официального графического редактора от компании Adobe – наш онлайн Photoshop не требует таких познаний в дизайне и позволяет обрабатывать фото даже новичкам, в том числе и тем, кто решил заняться таким редактированием впервые.
Для большинства простых пользователей функций нашего онлайн-фоторедактора более чем достаточно – с его помощью можно делать всё, что угодно:
- работа со слоями;
- наложение масок, прозрачности;
- обрезка, изменение размеров фото;
- поворот изображения и отзеркаливание;
- изменение яркости и контрастности;
- цветокоррекция, включая кривые, миксер каналов;
- добавление текста;
- изменение параметров экспозиции;
- добавление объектов, теней, бликов;
- наложение градиента и фильтров.
Кроме того, редактор обладает продвинутыми инструментами выделения – волшебная палочка, лассо, выделение области по цвету, что обеспечивает ещё больше возможностей!
Фоторедактор фотографий поддерживает файлы с любым расширением – psd, jpg, png, tiff, gif, svg и webp, а его интерфейс полностью на русском языке, а это значит, что никаких ограничений нет. Берите любое изображение и редактируйте так, как надо, после чего сохраняйте в нужном вам формате.
Это, без преувеличения, лучший онлайн редактор фотографий, с помощью которого можно делать всё, что угодно! Быстро, без глубоких познаний дизайна и, самое главное – совершенно бесплатно!
Отредактировав фотографию, вы даже не поверите, что всё это сделали сами, своими собственными руками!
Tungstene распознает Photoshop / Habr
В конце мая на ряде европейских web-ресурсов прошло сообщение, которое до Рунета пока толком не дошло. В блогах посудачили, покрутили пальцем у виска, поболтали о том о сём, да и разошлись.Тем не менее, разработка француза Roger Cozien (Роже Козьена), доктора математики, криминалиста и основателя общества цифровой экспертизы Exo Makina, имеет достаточное потенциальное значение, чтобы быть разобранной более подробно.
Знакомьтесь, Tungstene или «Вольфрам». Без «е» на конце в английском написании — антифотошоп и «смерть глянцу», как окрестили его некоторые особо впечатлительные фотоблоггеры.
Что такое «Вольфрам»
Что же такое «Вольфрам»? По утверждению автора, программа позволяет определять цифровую коррекцию фотографий и изображений, то есть, простым языком, фотошоп. Она была разработана Роже, вместе с другими исследователями, по заказу французского министерства обороны (Le ministère de la Défense Nationale).
Удивляться такому заказчику или нет — решать вам самим, я придерживаюсь мнения, что факт интересный, но вполне закономерный — интересы национальной обороны требуют решения и таких задач, как выявление смонтированных фотографий.
Tungstene был представлен публике на прошедшей 26-го мая Национальной ассамблее (l’Assemblée nationale, нижняя палата французского парламента). Это примечательно, тем более, что Петриков за французами, кажется, не водилось.
Как это работает
Явно не на основе EXIF-ов. На сайте Exo Makina есть несколько примеров работы «Вольфрама», хоть и датированных, ориентировочно, концом 2009-го года, когда разработка была еще не завершена.
Картинки залиты на habreffect.ru, ссылки на оригинальные страницы даны.
На каждой из страниц по ссылкам есть еще уточнения по поводу принципов работы каждого алгоритма.
Клонирование
www.exomakina.fr/eXo_maKina/Clonage.html
Summary: Определяются одинаковые пиксели.
«Вклеивание» (Exogene)
www.exomakina.fr/eXo_maKina/Exogene.html
Summary: фотомонтаж, «вклеивание» новых деталей, расширенное клонирование.
Ретушь
www.exomakina.fr/eXo_maKina/Mosaique.html
Summary: деформация контуров, отслеживание эндогенных изменений (внутренних, без добавления новых элементов).
Правка
www.exomakina.fr/eXo_maKina/Q2.html
Summary: определяется сам факт вмешательства в фотографию (необязательно связанный с смысловым искажением).
На сайте приведено следующее описание «Вольфрама» (во французском я не силен, использовал переводчик):
ВОЛЬФРАМ содержит набор фильтров и функций, которые позволяют оператору найти несоответствия и изменения, которые делятся на две основные категории. Во-первых, прорехи в статистических данных, лежащих в основе цифрового изображения. Во-вторых, противоречия в законах физики (рассеянивание света, лучей, цветовые искажения и т.п.).
(Добавляется, что в будущем появятся функции для определения электронных шумов, нарушений яркости и т.д. Судя по всему это есть в той версии, которую представили Ассамблее, но это моя догадка).
Что дальше?
А дальше — практическая реализация закона об ограничении или запрете использования «фотошопа», например, в рекламных снимках, как это уже сделано во Франции и Великобритании. Опыт столь «сильных» в законодательных инициативах стран, скорее всего, будет перенят и остальной частью ЕС.
До настоящего времени не было инструментов для реализации этих законов, тогда как штраф, например, за использование обработанного фото без соответствующего пояснения, во Франции составляет 37 500 евро.
Какие выводы сделают для себя журналы? Пока неизвестно. «Вольфрам», по крайней мере, может ускорить этот процесс.
