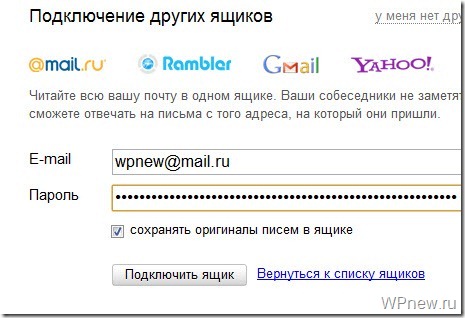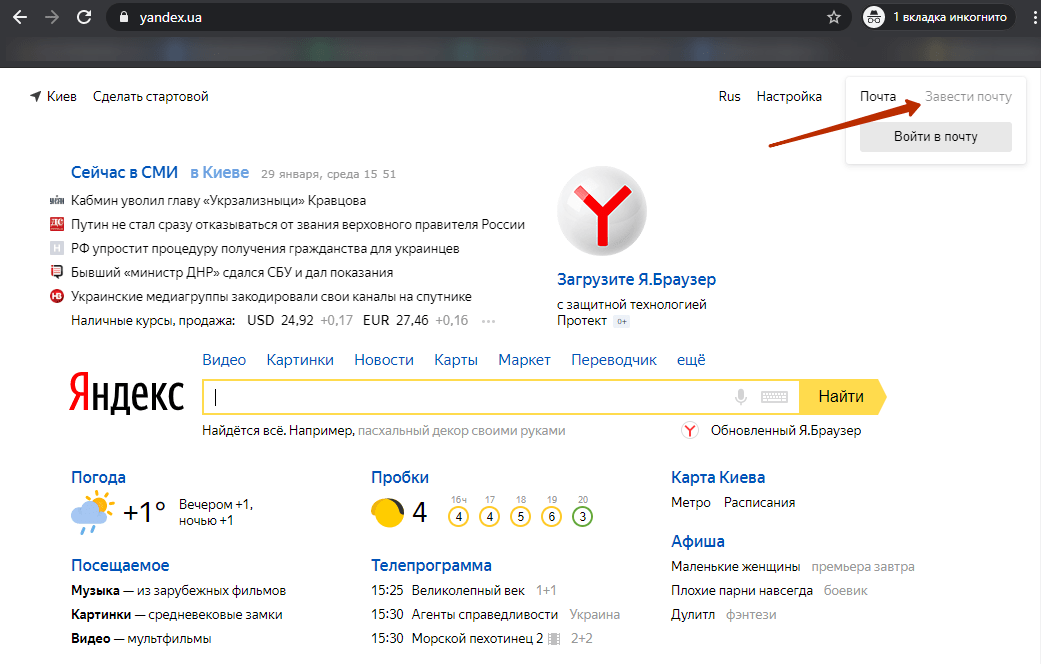Как бесплатно создать электронную почту Яндекс
В этом уроке я на примере покажу, как бесплатно создать электронную почту Яндекс. Мы научимся не только регистрировать новый ящик, но и настраивать его.
Как создать почту Яндекс
Яндекс – одна из лучших электронных почтовых служб в мире. Быстрая, надежная, простая в управлении. Имеет встроенную защиту от спама и вирусов, работает 24 часа в сутки без выходных. Зарегистрировать электронный ящик в этой системе может любой желающий бесплатно!
| Преимущества | Недостатки |
|---|---|
| ✔ Быстрая отправка и получение писем ✔ Защита от вирусов и спама ✔ Удобный интерфейс ✔ Бесплатный доступ к сервисам Яндекса: Диск, Такси и другие ✔ Есть мобильное приложение | ✘ Иногда долго загружается |
Сейчас я на примере покажу, как завести электронную почту Яндекс.
Регистрация на компьютере
1. Откройте сайт yandex.ru.
2. В верхнем правом углу находится небольшой прямоугольник с кнопкой «Войти в почту». Чуть выше есть ссылка «Завести почту» — нажмите на нее.
3. Загрузится новая страничка. В правой части будет анкета для регистрации. Заполните ее — и у вас будет личный почтовый ящик.
На картинке ниже приведен пример заполнения анкеты. Вам же нужно будет указать там свои данные. Далее я подробно расскажу про каждый пункт.
Имя и Фамилия. Здесь нужно напечатать свое настоящее имя и настоящую фамилию. Эта информация будет показана только в личном кабинете пользователя. Отправлять письма можно под любыми другими данными. О том, как это сделать, я рассказываю ниже.
Вы можете указать в этих строках и вымышленные имя/фамилию – никто проверять не будет.
Например, завели вы себе ящик в Яндексе и пользуетесь им несколько лет. А потом вдруг что-то случилось с компьютером: сбой в системе, вирус. И так вышло, что в почту попасть не получается.
В этом случае нужно будет восстанавливать доступ. А для этого служба поддержки может потребовать указать имя и фамилию из регистрационной анкеты. Если на этапе создания ящика вы их выдумали, могут возникнуть проблемы с восстановлением. В худшем случае эту электронную почту вы больше никогда не увидите.
Придумайте логин. Сюда нужно напечатать название для своего будущего ящика.
Логин должен состоять из латинских букв (английский язык) – русские использовать нельзя. Также разрешено добавить к нему цифры и точку или дефис. Например, ivan.pertov, slava-ivanov1990
Логин — это главная часть адреса электронной почты. Он уникален — будет принадлежать только вам и другой человек не сможет получить такое же название.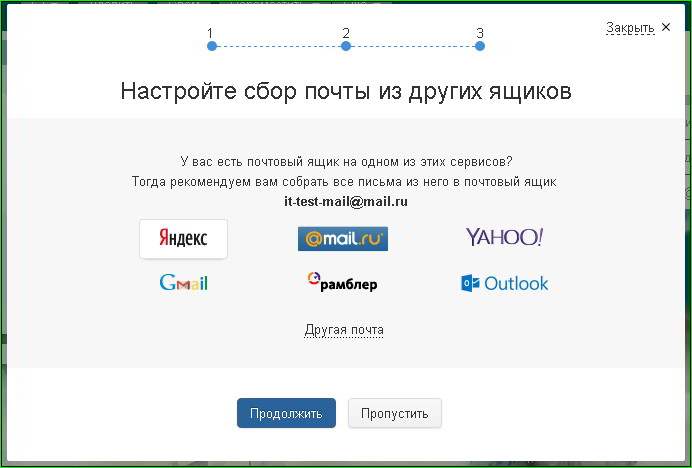
Но так как Яндекс почтой пользуется много людей, большинство простых логинов уже заняты. И не всегда получается быстро найти свободный вариант. Поэтому система помогает с выбором – подсказывает доступные для регистрации имена.
Покажу на примере. Допустим, я придумал для своей почты название umnik. При печати его в поле «Логин» система подсказывает, что такое название уже кем-то занято. Но, вместе с тем, Яндекс предлагает другие, свободные варианты.
Система подбирает их автоматически, взяв за основу имя и фамилию. Можно выбрать любой из них — для этого достаточно просто щелкнуть по нему. Если логин подходит, то в конце строки появится галочка зеленого цвета.
Пример:
От логина зависит название вашего ящика, тот адрес, который будет ему назначен. Рекомендую не торопиться и уделить этому достаточно времени, ведь выбранный логин потом поменять нельзя!
Чем короче и проще логин, тем лучше. В идеале он должен быть звучным и состоять только из букв — без цифр и знаков препинания.
Придумайте пароль. Здесь нужно напечатать буквы/цифры английского алфавита (не менее шести), которыми вы будете открывать свой ящик. Можно сказать, пароль — это ключ от почты.
Во время печати вместо набранных знаков будут высвечиваться точки. Это сделано специально, чтобы никто не смог случайно его подсмотреть. Увидеть пароль можно нажав на значок с изображением глаза в конце строки.
Запомните этот пароль, а лучше запишите в надежное место и никому не показывайте. Ведь зная его, человек сможет открыть электронный ящик, прочитать письма и даже переписываться от вашего лица.
Повторите пароль. В этом поле нужно еще раз напечатать пароль от ящика — тот же, который вы только что печатали.
Если случайно наберете его с ошибкой, Яндекс об этом сообщит.
Номер мобильного телефона. Здесь нужно указать номер своего мобильного. Это необходимо для того, чтобы в случае потери доступа к почте вы всегда могли ее восстановить.
Номер нужно вводить в международном формате и после ввода нажать на кнопку «Получить код». Например, 79001112233
На ваш телефон придет бесплатное смс-сообщение с кодом. Этот код нужно ввести в специальное поле.
Если номера мобильного нет или вы по каким-то причинам не хотите его указывать, то нажмите на надпись «У меня нет телефона» под этим полем.
Тогда нужно будет ответить на контрольный вопрос. Это альтернатива номеру телефона на случай потери доступа к почте.
Нажмите на надпись «Контрольный вопрос» и выберите из списка тот, который покажется достаточно сложным (чтобы его нельзя было подобрать). И в нижнее поле напечатайте СВОЙ ответ на него.
Пример:
Зарегистрироваться – это последний шаг в получении электронной почты Яндекс. Нажмите на эту кнопку, когда все поля будут заполнены.
Появится небольшое окошко. В нем система сообщит, что откроет вам новый ящик только в том случае, если вы примите пользовательское соглашение и согласитесь с политикой конфиденциальности. Для завершения регистрации нажмите «Принимаю».
Для завершения регистрации нажмите «Принимаю».
Если при заполнении анкеты вы что-то указали неправильно, то после нажатия на кнопку «Зарегистрироваться» ничего не произойдет. Значит, нужно внимательно пересмотреть анкету и исправить ошибку – она будет подсвечена красным цветом.
Сразу после регистрации откроется личный кабинет Яндекса – это и есть ваша новая электронная почта.
Возможно, появится дополнительное окошко, предлагающее настроить ящик. Закройте его, нажав на крестик в правом верхнем углу. О том, как настроить почту я расскажу далее.
Обратите внимание на верхний правый угол почты — в нем написан ваш логин. Если по нему нажать, высветиться полное название электронного ящика. Обязательно запишите его – ведь это и есть адрес почты (email).
Адрес состоит из выбранного при регистрации логина, знака @ (собака) и названия почтового сайта – yandex.ru. Вот этот адрес целиком, без пробелов и без точки в конце и нужно давать людям, чтобы они смогли отправить вам письмо.
На заметку: электронный ящик начинает свою работу сразу после создания. Как только открылся личный кабинет, вы уже можете отправлять и получать письма.
ВАЖНО! Почта создается один раз – повторно регистрироваться не нужно. Чтобы зайти в этот ящик, просто введите логин и пароль в форме для входа (см. далее).
Регистрация на телефоне или планшете
Регистрация нового ящика через телефон или планшет происходит практически так же, как и в компьютерной версии. Нужно заполнить небольшую анкету: указать фамилию/имя, выбрать логин и пароль.
Если вы уже заполняли анкету (например, на компьютере), то заново регистрироваться не нужно. Просто войдите в свою почту по логину и паролю. О том, как это сделать, читайте далее.
Сейчас я покажу, как зарегистрироваться в Яндексе через телефон или планшет. Для этого подойдет любое приложение для запуска сайтов: Google Chrome, Mozilla Firefox, Opera, Safari и др.
1. Откройте программу, в которой вы просматриваете сайты на своем мобильном. В верхней строке напечатайте mail.yandex.ru и перейдите на этот адрес.
В верхней строке напечатайте mail.yandex.ru и перейдите на этот адрес.
2. Нажмите на кнопку «Создать аккаунт».
3. Заполните все поля анкеты:
- Имя;
- Фамилия;
- Логин;
- Придумайте пароль;
- Номер мобильного телефона.
Пример заполнения:
Подробнее о заполнении каждого поля я рассказывал в инструкции чуть выше.
4. Нажмите кнопку «Зарегистрироваться», а затем «Принимаю». Сразу после этого откроется ваша новая почта на Яндексе.
Теперь у вас есть электронный ящик, который будет работать на любом другом устройстве, – в том числе и на компьютере.
Как войти и выйти из Яндекс Почты
Сейчас я покажу, как входить в свою почту на компьютере и телефоне. Также поговорим про выход из ящика – это важно, если вы пользуетесь им на чужом устройстве (например, на рабочем компьютере).
Еще раз повторюсь: регистрацию мы проходим один раз.Потом, чтобы пользоваться ящиком, в него нужно просто войти. Сделать это можно через любое устройство: компьютер, смартфон, планшет.
Как войти в ящик на компьютере
1. Открываем сайт yandex.ru.
2. В правом верхнем углу нажимаем на кнопку «Войти в почту».
3. В первое поле печатаем логин, а во второе поле пароль и нажимаем «Войти».
Если вы входите в почту с другого компьютера (не со своего), щелкните по пункту «Чужой компьютер». Таким образом ваш пароль не запомнится в системе.
Откроется личный кабинет — это и есть ваша почта на Яндексе.
Как войти в ящик на телефоне или планшете
Войти в свою Яндекс.Почту на мобильном можно одним из двух способов:
- Через браузер;
- Через приложение.
Я покажу, как входить в электронный ящик через браузер. Это подходит, если нужно быстро проверить почту. А вот если вы собираетесь регулярно пользоваться ящиком на мобильном, то лучше установить специальное приложение.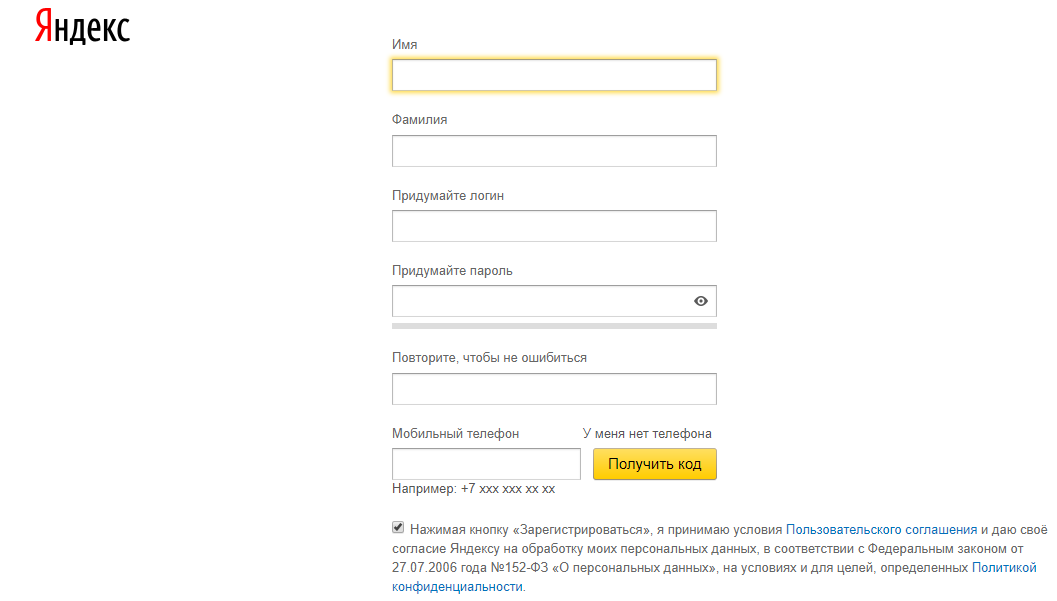 Подробно об этом я рассказывал в статье «Яндекс.Почта».
Подробно об этом я рассказывал в статье «Яндекс.Почта».
Вход в Яндекс почту через мобильный браузер:
1. Открываем программу для интернета, в верхней части печатаем mail.yandex.ru и переходим на этот адрес.
2. В первом поле печатаем логин, во втором – пароль от почты. Затем нажимаем «Войти».
Если открываете свой ящик на чужом устройстве, нажмите на пункт «Чужой компьютер».
После этого может загрузиться страница установки мобильного приложения. Нажмите «Перейти на мобильную версию сайта».
3.Откроется ваш электронный ящик. На смартфоне он выглядит так:
Выход из электронной почты
Часто при входе в ящик, данные от него запоминаются в браузере. Это значит, что теперь каждый раз при открытии сайта yandex.ru вход в почту будет выполняться автоматически. И чтобы прочитать письма, нужно просто нажать на надпись «Почта».
Это удобно, если вы пользуетесь почтой на личном компьютере или телефоне.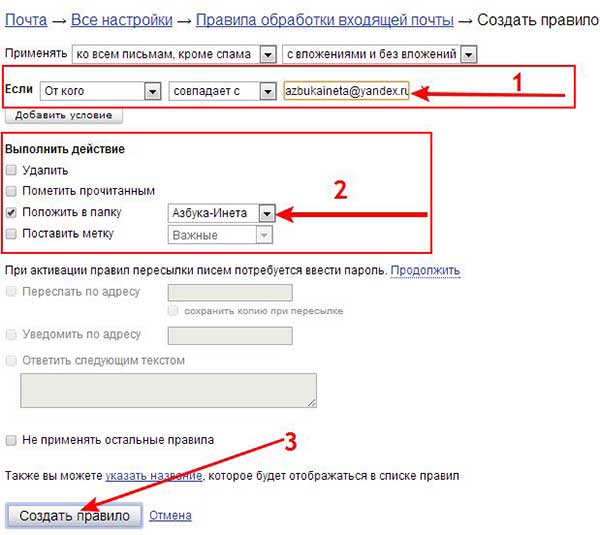 Но опасно, если так происходит в общественно месте – например, на работе или в компьютерном клубе. Ведь получается, что любой человек, который зайдет на Яндекс после вас, сможет попасть в ваш ящик.
Но опасно, если так происходит в общественно месте – например, на работе или в компьютерном клубе. Ведь получается, что любой человек, который зайдет на Яндекс после вас, сможет попасть в ваш ящик.
Чтобы такого не произошло, из почты на чужих устройствах нужно выходить. Таким образом вы уберете данные из браузера, и программа не будет автоматически открывать ящик.
На заметку. Выход из электронной почты – это просто ее закрытие на определенном устройстве. Ящик, как и прежде, будет работать: принимать и отправлять письма. И вы, как и прежде, сможете зайти в него по логину и паролю.
Как выйти из Яндекс почты на компьютере:
Откройте сайт yandex.ru и в правом верхнем углу нажмите на свою иконку.
Из списка выберите пункт «Выйти».
На телефоне или планшете принцип почти такой же:
- Открываем сайт yandex.ru
- Нажимаем на три горизонтальные линии рядом с логином и выбираем «Выход».
Настройка электронной почты
Сразу после регистрации Яндекс. Почта уже готова к полноценной работе: принимать и отправлять письма с документами и фото в любую точку мира. Но есть функции, которые настраиваются дополнительно. Сейчас я расскажу о самых, на мой взгляд, полезных.
Почта уже готова к полноценной работе: принимать и отправлять письма с документами и фото в любую точку мира. Но есть функции, которые настраиваются дополнительно. Сейчас я расскажу о самых, на мой взгляд, полезных.
Защита ящика от взлома
Защита ящика от взлома – это важный этап, который многие пользователи игнорируют. Из-за этого они теряют доступ к почте и страдают от действий мошенников.
Важно знать! Электронные ящики чаще всего взламывают не люди, а программы. Злоумышленник запускает приложение, и оно автоматически составляет логины и подбирает к ним пароли. Ваш адрес тоже может попасть под раздачу.
Чтобы этого не допустить, существуют правила защиты. Соблюдая их, вероятность, что вас взломают, минимальна. А даже если это произойдет, вы сможете быстро восстановить доступ к почте.
Правила защиты ящика:
- Сложный пароль. Он должен состоять как минимум из 10 букв, среди которых будут и большие и маленькие, а также цифры и знаки препинания (кроме ~ и ‘).
 Пример надежного пароля: Vb6,Gh_89jkSe1
Пример надежного пароля: Vb6,Gh_89jkSe1 - Добавление номера телефона. Указав в настройках номер своего мобильного, вы сможете быстро вернуть доступ к электронной почте в случае каких-либо проблем.
Если у вас не настроено ни то ни другое, советую поправить. Для этого щелкните по иконке с изображением шестеренки и выберите «Безопасность».
Настройка имени, портрета и подписи
Имя – это то, под каким названием от вас будут приходить письма. Оно будет написано в поле «Кому», рядом с адресом почты. По умолчанию в этом поле указаны те данные, которые вы заполняли при регистрации.
Портрет – это иконка, которая будет добавлена к каждому вашему письму. Примерно то же самое есть в популярных мессенджерах: Skype, WhatsApp, Viber и других.
Пример:
Подпись – это текстовая часть, которая будет автоматически добавляться в конце каждого письма.
Пример:
Для настройки имени, портрета и подписи щелкните по иконке с шестеренкой в правом верхнем углу ящика и выберите пункт «Личные данные, подпись, портрет».
Другие настройки
Остальные настройки находятся под шестеренкой в правом верхнем углу личного кабинета:
Здесь можно настроить сбор почты с других ящиков, поменять оформление, создать папки и метки. Также есть пункт «Прочие», где прячутся настройки интерфейса. Через них, например, можно отключить рекламу в почте.
Заключение
В этом уроке я показал, как бесплатно зарегистрироваться в Яндексе и получить новый электронный ящик. Также мы поговорили про вход и выход из почты и научились ее настраивать.
Подробнее про работу с электронной почтой Яндекс я рассказываю в другом уроке. Там вы научитесь отравлять письма, фотографии, документы, а также узнаете, что делать при проблемах с входом.
Другие вопросы пишите в комментариях. Постараюсь помочь, чем смогу.
С уважением, Илья Кривошеев
P.S. На большинство вопросов можно найти ответ в официальной справочной службе Яндекс Почты по ссылке.
Автор: Илья Кривошеев
Как войти в Яндекс Почту? Работа с доменной почтой, как создавать почтовые ящики для домена на Яндекс
Чтобы зайти в Яндекс.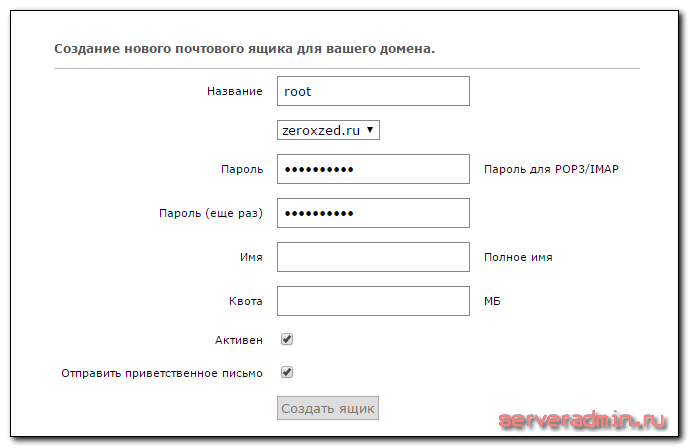 Почту и начать с ней работу, нужно знать логин и пароль от электронного ящика.
Почту и начать с ней работу, нужно знать логин и пароль от электронного ящика.
Войти в Яндекс.Почту можно двумя способами:
- через сайт Яндекс,
- через личный кабинет REG.RU.
Как зайти в Яндекс.Почту
Через сайт Яндекса
Перейдите на страницу Яндекс.Почты. Введите полный адрес почтового ящика в качестве логина и пароль. Так вы сможете войти в Яндекс.Почту.Через Личный кабинет
-
1.
Перейдите в Личный кабинет и выберите услугу Яндекс.Почта для домена:
-
2.
В карточке услуги нажмите Войти в почту:
org/HowToStep»>
3.
На открывшейся странице авторизации в Яндекс.Почту введите полный адрес почтового ящика в качестве логина и пароль.
Готово, вы смогли зайти в Яндекс.Почту.
Как создавать почтовые ящики на Яндекс.Почте
На Яндекс.Почте можно создать почтовые ящики на домене вида [email protected]. Перед созданием убедитесь, что для вашего домена заказана услуга «Яндекс.Почта»: Подключение Яндекс.Почты.
Чтобы создать почтовый ящик:
-
1.
Войдите в Яндекс.Почту.
- 2. Перейдите на страницу Яндекс.Коннект.
-
3.
Нажмите Админка:
org/HowToStep»>
4.
-
5.
Заполните поля и нажмите Добавить:
В разделе «Все сотрудники» нажмите Добавить и выберите Добавить сотрудника:
Готово, вы создали почтовый ящик на домене.
Помогла ли вам статья?177 раз уже помогла
Инструкция по настройке «Яндекс.Почта для доменов»
В статье «Как сделать почту для сайта?» были рассмотрены все плюсы использования внешних профессиональных сервисов для обработки почты. В этой статье будет рассмотрена пошаговая инструкция, как сделать почту для доменов на «Яндекс.Почта для доменов».Настройка «Яндекс.
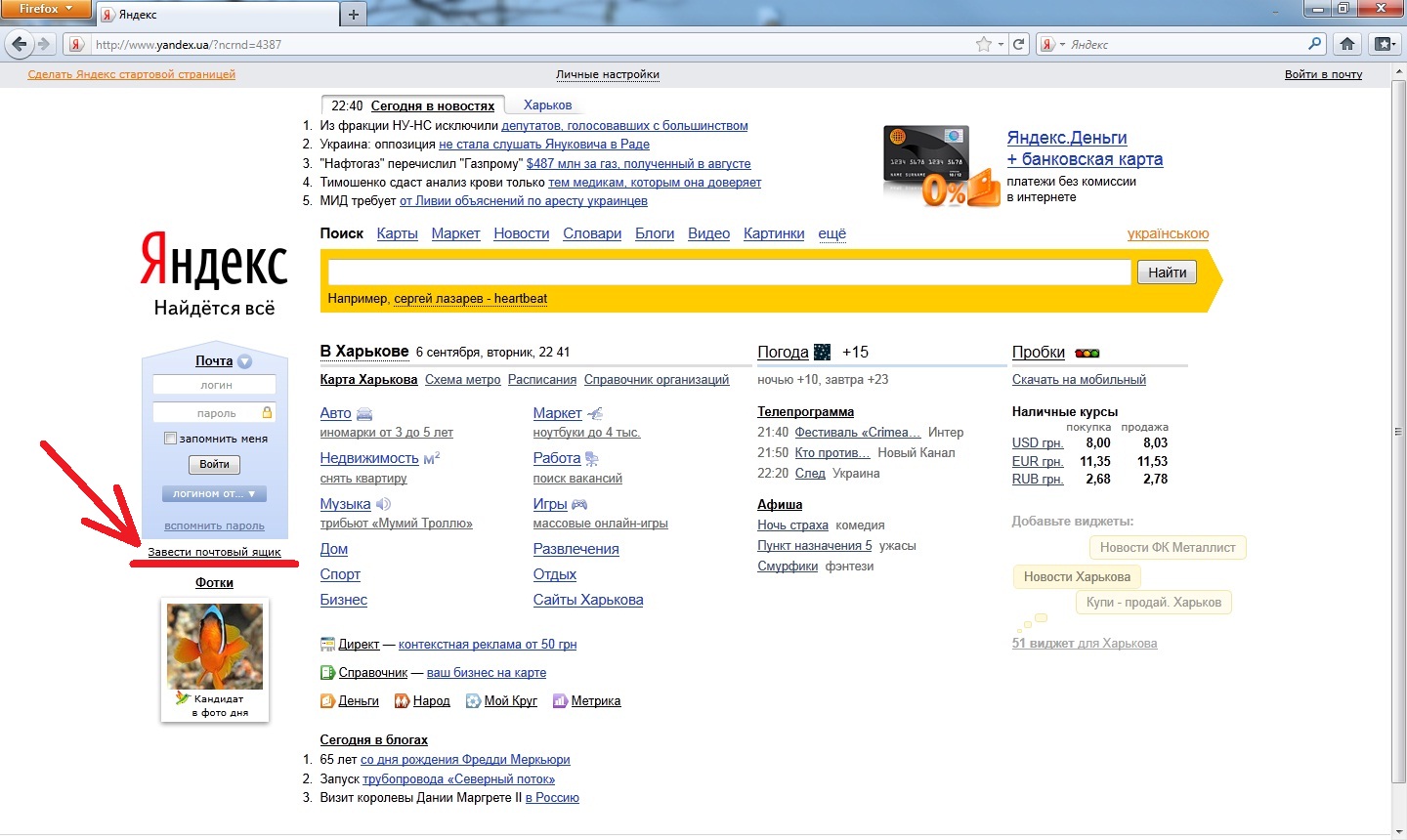 Почта для доменов» Перед тем как подключить «Яндекс.Почта для доменов», Вам необходимо иметь почту на Яндексе. Войдите в свой почтовый ящик на Яндексе или зарегистрируйте новый. На эту почту будет прикреплена учётная запись в сервисе «Яндекс.Почта для доменов».
Почта для доменов» Перед тем как подключить «Яндекс.Почта для доменов», Вам необходимо иметь почту на Яндексе. Войдите в свой почтовый ящик на Яндексе или зарегистрируйте новый. На эту почту будет прикреплена учётная запись в сервисе «Яндекс.Почта для доменов».Для начала настройки почты для доменов от Яндекса, необходимо перейти на сайт их проекта. Для этого можно перейти в поисковик Яндекса и набрать фразу «Яндекс Почта для доменов». Первая же ссылка будет вести на страницу для подключения домена:
Перейдите по этой ссылке и попадёте на титульную страницу проекта. В правом верхнем углу сайта проверьте, что вы зарегистрированы и авторизованы в почте Яндекса. На неё будет привязана почта для доменов. Если всё правильно, от введите название домена в поле и нажмите на кнопку «Подключить»:
После чего произойдёт переход на страницу сервиса «Яндекс.Коннект». Это сервис, в котором можно настроить почту для домена. В левом меню на этой странице найдите пункт «Профиль организации» и подпункт «Домены». Кликните на него:
Откроется меню, в котором будет написан домен, который был только что добавлен:
Напротив этого домена стоит красный кружок. Если навести на него курсором мыши, то появится сообщение «Не подтверждён». Кликните на строчку с доменом и откроется инструкция, которая объясняет, как можно подтвердить домен. Есть несколько способов подтверждения. Самый лёгкий и быстрый — загрузить на сервер с сайтов, в корневую директорию сайта, html файл со специальным содержанием.
Кликните на него:
Откроется меню, в котором будет написан домен, который был только что добавлен:
Напротив этого домена стоит красный кружок. Если навести на него курсором мыши, то появится сообщение «Не подтверждён». Кликните на строчку с доменом и откроется инструкция, которая объясняет, как можно подтвердить домен. Есть несколько способов подтверждения. Самый лёгкий и быстрый — загрузить на сервер с сайтов, в корневую директорию сайта, html файл со специальным содержанием.
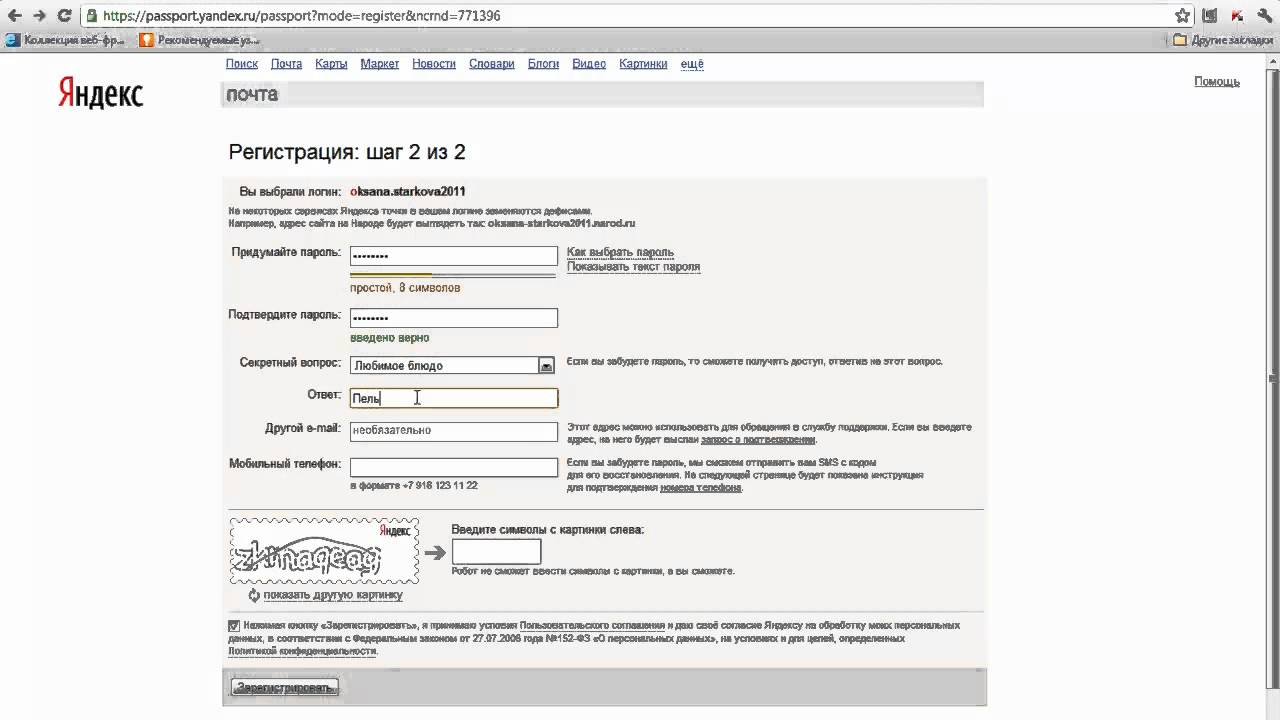 Через несколько минут страница перезагрузится, и в списке доменов появится зелёная галочка «Подтверждён» напротив вашего домена: Опять нажмите на строку с доменом, чтобы проверить статус. Если домен был только зарегистрирован и Вы никогда не делали на нём почту, то в DNS записях домена будет отсутствовать MX запись, которая говорит о том, куда отправлять почтовые запросы: DNS записи домена необходимо настроить самостоятельно, либо с помощью нашей техподдержки. Тема изменения DNS записей домена довольно обширна. Поэтому для лучшего понимания рекомендуем ознакомиться со статьёй «Как настроить DNS записи домена». Но сейчас продолжим с настройкой Яндекс. Находясь на странице управления «ЯндексКоннект», найдите левое меню и кликните на пункт «Все сотрудники». Теперь попробуем создать почтовые ящики: Чтобы создать почтовый ящик, внизу страницы кликните на кнопку «+ добавить»: Откроется форма, в которой надо указать ФИО, пароль и название нового почтового ящика, который будет добавлен: После добавления, новый почтовый ящик появится в списке: Можно просмотреть и изменить информацию о нём, кликнут на строчку с нужным ящиком.
Через несколько минут страница перезагрузится, и в списке доменов появится зелёная галочка «Подтверждён» напротив вашего домена: Опять нажмите на строку с доменом, чтобы проверить статус. Если домен был только зарегистрирован и Вы никогда не делали на нём почту, то в DNS записях домена будет отсутствовать MX запись, которая говорит о том, куда отправлять почтовые запросы: DNS записи домена необходимо настроить самостоятельно, либо с помощью нашей техподдержки. Тема изменения DNS записей домена довольно обширна. Поэтому для лучшего понимания рекомендуем ознакомиться со статьёй «Как настроить DNS записи домена». Но сейчас продолжим с настройкой Яндекс. Находясь на странице управления «ЯндексКоннект», найдите левое меню и кликните на пункт «Все сотрудники». Теперь попробуем создать почтовые ящики: Чтобы создать почтовый ящик, внизу страницы кликните на кнопку «+ добавить»: Откроется форма, в которой надо указать ФИО, пароль и название нового почтового ящика, который будет добавлен: После добавления, новый почтовый ящик появится в списке: Можно просмотреть и изменить информацию о нём, кликнут на строчку с нужным ящиком.
Обратите внимание, что если Вы работаете один, но хотите разделить входящую почту по нескольким ящикам, то лучше не создавать несколько ящиков. Будет выгоднее создать так называемый «алиас» для почтового ящика, то есть «синоним». В противном случае придётся организовывать сбор почты с нескольких ящиков в один, чтобы было легче управлять отправкой. Для создания алиаса ящика кликните на нужный ящик и в правом-верхнем углу, в дополнительном меню, выберите пункт «Управление алиасами»: Откроется всплывающее окно, в котором можно будет указать новый алиас или изменить старый: Для добавления алиаса наберите название почтового ящика в текстовое поле и нажмите на кнопку «Добавить». Вся отправленная на алиасы почта будет попадать на почтовый ящик, к которому созданы алиасы.
Как завести электронный почтовый ящик на Яндекс.Почта и Mail.ru. Пошаговая инструкция.
Пошаговая инструкция: как завести электронный почтовый ящик на Яндекс. Почта и Mail.ru.
Почта и Mail.ru.
У людей, которые находятся только в начале пути изучения интернета и принципов его работы, могут возникнут определенные затруднения. К примеру, если вдруг возникла необходимость завести электронный почтовый ящик. Пользуясь списком действий, указанных в этой статье, вы сможете быстро и совершенно бесплатно завести почту.
Как завести почту на Яндекс.Почта
- Откройте браузер (Chrome, Opera, Internet Explorer, Safari и прочие). В пустой верхней строке напишите — yandex.ru. Затем нажмите на клавиатуре на кнопку «Enter».
- Нам открылась главная страница Яндекса. В правом верхнем углу есть блок, с помощью которого можно как создать почту, так и зайти в уже имеющуюся. Но нам нужно «Завести почту», а потому нажимаем левой кнопкой мыши по этим словам.
- Мы перешли на страницу регистрации, где от вас требуется ввести все требуемые данные. В пустые строчки введите свои имя и фамилию, придумайте и введите пароль. С помощью него вы будете заходить в свой почтовый ящик.
 Он не должен быть слишком простым, лучше записать его, чтобы не забыть. Введите его повторно в следующее поле «Повторный ввод пароля». В пароле желательно наличие как букв английского алфавита (латиница), так и цифр, строчных и заглавных букв. Пароль не может быть введен русскими буквами (кириллицей).
Он не должен быть слишком простым, лучше записать его, чтобы не забыть. Введите его повторно в следующее поле «Повторный ввод пароля». В пароле желательно наличие как букв английского алфавита (латиница), так и цифр, строчных и заглавных букв. Пароль не может быть введен русскими буквами (кириллицей). - Ввести свой номер телефона. В случае, если телефона у вас нет, нужно нажать на надпись под графой. Вам будет предложено выбрать один из вопросов из списка, на который нужно будет записать ответ. Этот ответ может понадобиться в будущем, если забудете пароль.
- Ответив на вопрос, ниже нужно будет ввести буквы с предложенной картинки. Их можно прослушать или заменить на другое изображение, если рассмотреть или расслышать их на записи не представляется возможным.
- Нажимаем на кнопку «Зарегистрироваться».
- После этого попадаем на страницу созданной почты. Здесь вы можете просматривать свои «Входящие» письма, отправлять письма и многое другое. Поздравляем, теперь у вас есть свой электронный почтовый ящик!
youtube.com/embed/LOOC9yxqASw» frameborder=»0″ allowfullscreen=»allowfullscreen»/>
Как завести почту в Mail.ru
Как завести почту на Mail.ruСперва инструкция несколько схожа, однако различия все же есть:
- Откройте браузер (Chrome, Opera, Internet Explorer, Safari и прочие). В пустой верхней строке напишите — yandex.ru. Затем нажмите на клавиатуре на кнопку «Enter».
- Нам открылась главная страница Mail. Слева есть блок, предлагающий зайти в уже имеющуюся почту. Но нам требуется нажать с помощью левой кнопки мыши на надпись, располагающуюся чуть ниже, а именно – «Регистрация нового ящика».
- Мы перешли на страницу непосредственной регистрации. Тут вам необходимо указать свои имя и фамилию, дату рождения (день, месяц, год), а также пол. За этим идет графа «Желаемый почтовый адрес», в которую нужно ввести логин. Логин — это желаемое название вашей почты, нужное для отправки писем, регистрации на других сайтах и так далее. Например: IvanPetrov@mail.
 ru
ru - Придумайте пароль и запишите его в строку ниже. Правила такие же как и в случае с почтой от Яндекса.
- Далее введите номер своего мобильного телефона. При отсутствии такового нажмите на надпись под графой, дабы вам предложили альтернативу – ввести дополнительный адрес почты.
- Совершив все предыдущие действия, нажмите на кнопку с надписью «Зарегистрироваться». Вас перенесет на страницу, где нужно будет ввести символы с картинки. Если символы для вас прочесть невозможно, вы можете изменить изображение, нажав на синюю надпись «Не вижу код».
- Нажмите на «Продолжить».
- Мы оказались на странице созданного почтового ящика. Здесь вам будет предложено несколько этапов, за которые можно загрузить фотографию своего профиля и создать свою подпись. Подпись это текст, который будет автоматически вставляться после вашего сообщения. Например: «С Уважением, Иван Петров». Также вы можете выбрать тему (фоновое изображение) или пропустить этого шаг и окончательно завершить создание ящика.

- Теперь вы можете пользоваться почтой, просматривать «Входящие» сообщения, самостоятельно отправлять письма другим людям и многое другое.
Теперь вы умеете создавать электронные почтовые ящики на Яндекс.Почта и Mail.ru. Это умение пригодится почти каждому пользователю в интернете, поскольку в большинстве случаев на сайтах вас будут просить ввести вашу почту.
Создать почту на Яндексе за 5 минут
Практически у всех людей рано или поздно возникает нужда в регистрации собственного почтового ящика. В этой статье мы поговорим о том, как создать почту на Яндексе и стать счастлив обладателем своего аккаунта в Яндексе буквально за 5 минут.
Яндекс почта является отличным бесплатным сервисом электронной почты, регистрация в котором позволит вам не только обзавестись электронным ящиком, но и откроет доступ к остальным сервисам Яндекса.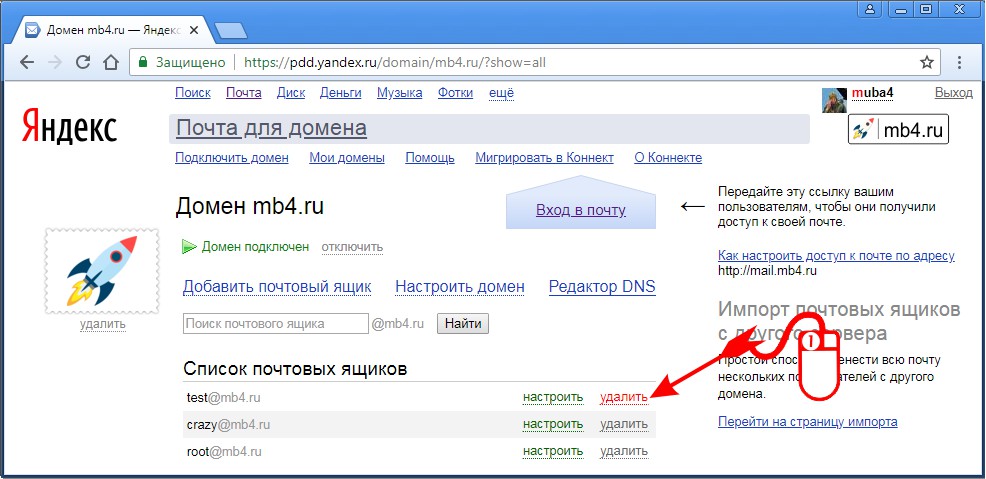
Регистрация и заполнение анкеты
Для начала, чтобы завести почтовый ящик на Яндексе перейдите на сайт yandex.ru и в правом верхнем углу кликните на ссылку «завести ящик».
Вы попадете на окно регистрации. Давайте рассмотрим необходимые поля для заполнения.
- Имя и фамилия владельца. Эти значения будут указываться при отправке писем, также учитывайте это указывая ненастоящие данные.
- Логин. Введите сюда название желаемого электронного ящика. Он будет иметь вид логин@yandex.ru. Если логин уже занят, то вам будут предложены альтернативные логины.
- Пароль. Самая важная часть регистрации. По возможности старайтесь указывать как можно более сложный пароль с символами и цифрами. От него будет зависеть безопасность вашей переписки. Система сама проанализирует сложность вашего пароля и напишет насколько ваш пароль надежен.
- Номер сотового телефона. Если вы укажете номер своего сотового телефона и подтвердите код в пришедшем СМС, то вы закрепите свой ящик электронной почты на Яндексе к телефону и всегда сможете восстановить пароль даже в случае потери или взлома пароля.
 Это очень удобно, но если вы не хотите указывать свой номер телефона, то можете нажать «у меня нет телефона». В этом случае вам будет предложено указать ответ на секретный вопрос по которому вы сможете восстановить пароль.
Это очень удобно, но если вы не хотите указывать свой номер телефона, то можете нажать «у меня нет телефона». В этом случае вам будет предложено указать ответ на секретный вопрос по которому вы сможете восстановить пароль.
Если все поля заполнены правильно и рядом с ними горит зеленая галка, то смело нажимайте «завести почту». Если вы что-то указали неправильно, например выбрали уже занятый логин, то система покажет вам это.
Введите символы на картинке чтобы подтвердить, что вы не робот и не занимаетесь спамом. После этого нажмите «продолжить». Если код введен правильно, то вы попадете прямиком в ваш только что созданный ящик электронной почты на Яндексе.
При первом входе в почту всплывет окно быстрой настройки. Можете смело нажать крестик и закрыть это окно. Ящиком уже можно пользоваться. Но все-таки пройдемся по основным пунктам настройки. Они необязательны для использования, но довольно полезны.
Быстрая настройка Яндекс Почты
На первом шаге настройки предлагается указать свой номер телефона для скачивания мобильного приложения Яндекс Почта.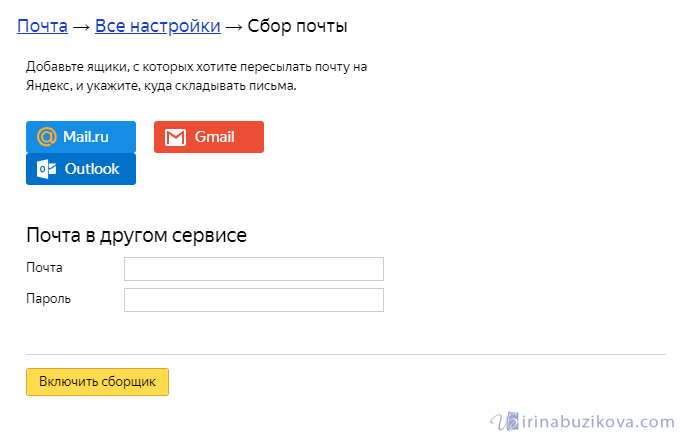 После указания своего номера вам на телефон придет ссылка на скачивание приложения. Иметь доступ к своей почте прямо с телефона очень удобно.
После указания своего номера вам на телефон придет ссылка на скачивание приложения. Иметь доступ к своей почте прямо с телефона очень удобно.
Шаг второй — метки. Для удобства восприятия входящих писем вы можете указать разные цвета и метки отправителей, например «коллеги», «друзья» и так далее.
Шаг третий — все письма в одном почтовом ящике. Если у вас несколько почтовых ящиков, то вы можете настроить сбор почты с них в один ящик. Вы сможете читать письма со всех других свои почтовых ящиков в одном месте.
Шаг четвертый — информация об отправителе. На этом шаге вы можете указать с какого адреса отправлять ваши письма. Также вы можете указать имя отправителя электронной почты, а также указать подпись и поставить свою фотографию или аватар.
Шаг пятый — оформление почты. Вы можете выбрать из множества красивых тем оформления, чтобы разнообразить приятными цветами и картинами свой почтовый ящик.
Шаг шестой и последний. Яндекс Почта еще раз предлагает указать наш номер сотового телефона, благодаря которому мы всегда сможем восстановить пароль к электронной почте.
Яндекс Почта еще раз предлагает указать наш номер сотового телефона, благодаря которому мы всегда сможем восстановить пароль к электронной почте.
Все настройки завершены. Нажимаем готово и попадаем в только что созданный почтовый ящик.
Как мы видим у нас уже есть два приветственных письма от Яндекса и почтой уже можно пользоваться. Сам же почтовый ящик указан в правом верхнем углу.
Также рекомендую к просмотру видео по созданию Яндекс почты.
Как создать электронную почту на Yandex
Последнее обновление от пользователя Макс Вега .
Яндекс.Почта – популярный бесплатный почтовый сервис, оснащенный защитой от спама и вирусов. Здесь мы расскажем, как создать почтовый ящик на сервисе Yandex, а также посоветуем, как восстановить к нему доступ, если Вы забыли свой пароль.
Как завести почтовый ящик в Яндекс.Почта
Откройте главную страницу Yandex в вашем браузере. Нажмите на кнопку Завести почту, которая находится в правой верхней части экрана:
Перед Вами появится окно регистрации. Укажите Ваши имя и фамилию, создайте и введите логин и пароль, а также номер Вашего действующего мобильного телефона (если у Вас нет мобильного телефона, система регистрации предложит Вам ответить на контрольный вопрос и ввести капчу). Примите условия Пользовательского соглашения и нажмите на кнопку Зарегистрироваться:
Далее Yandex предложит Вам воспользоваться дополнительными функциями. Например, выбрать оформление страницы, настроить Сборщик почты, чтобы сюда автоматически приходили письма, отправленные на Ваши другие почтовые ящики.
После этого Вы можете начать отправлять и принимать электронные сообщения.
Подробнее узнать о работе с почтовым сервисом Yandex Вы можете на странице Помощь.
Что делать, если Вы забыли пароль для входа в почту Яндекс
Зайдите на главную страницу Яндекс и в верхнем правом углу в разделе Почта нажмите на знак вопроса рядом со словом Пароль:
Или же войдите в сам раздел Почта и нажмите на Вспомнить пароль. В обоих случаях перед Вами откроется страница восстановления доступа в Яндекс.Паспорте:
В обоих случаях перед Вами откроется страница восстановления доступа в Яндекс.Паспорте:
Итак, на странице восстановления доступа напишите свой логин, заполните капчу (введите символы, предложенные на картинке) и нажмите на кнопку Далее.
Вам будет предложено указать ответ на контрольный вопрос, который Вы задавали при регистрации почтового ящика. Введите его и нажмите на кнопку Отправить.
Если ответ был правильный, Вы сможете создать новый пароль для почты:
Если при регистрации почтового ящика Вы указывали номер мобильного телефона, то вместо ответа на вопрос Вам будет предложено ввести в форму номер своего телефона. На него будет выслано СМС-сообщение с кодом для восстановления доступа:
Примечание: Номер телефона указывайте полностью, начиная с кода страны.
Если же Вы не помните ответ на контрольный вопрос или у Вас со времени регистрации поменялся номер телефона, выход все равно есть. В таком случае, Вам будет необходимо заполнить анкету восстановления доступа:
В анкете постарайтесь вспомнить как можно больше о Вашей учетной записи. Яндекс.Паспорт автоматически проверит данные, и в результате может восстановить доступ к аккаунту.
Яндекс.Паспорт автоматически проверит данные, и в результате может восстановить доступ к аккаунту.
Примечание. Со временем количество разнообразных сервисов и служб увеличивалось, и создатели поисковика ввели название Яндекс.Паспорт — так теперь называется онлайн-кабинет, с помощью которого легко регистрироваться в Яндекс и управлять всеми функциями и службами, от электронной почты и площадки Яндекс.Маркет — до блогов в Яндекс.Дзен и музыкального сервиса Яндекс.Музыка. В этой статье мы расскажем, как создать аккаунт на Яндексе с помощью Яндекс.Паспорт.
Изображение: © Piotr Swat — 123rf.com
Как зарегистрировать Яндекс почту • Обучение компьютеру
Электронная почта, требуется в основном для регистрации на различных сайтах или подписки на полезные интернет-рассылки. На просторах интернета, есть множество почтовых сервисов, которые позволяют за считанные минуты, зарегистрировать себе не только почту, но и присоединиться к их экосистеме из разных полезных сервисов.
Дело в том, что когда вы регистрируетесь, к примеру, в Яндекс почте или же Gmail от компании Google, тогда ваш новый аккаунт, превращается в мультиаккаунт, который можно использовать для входа в дополнительные сервисы той или иной компании. Я советую вам, иметь свою почту, как минимум в каждом из этих почтовых сервисов.
О Gmail мы поговорим с вами в отдельной статье, а сегодня мы заведем собственный почтовый ящик в Яндекс.Почте, которой я пользуюсь много лет и предоставляющую для своих пользователей, следующие возможности:
- Неограниченный объем почтового ящика.
- Очень удобный и приятный на вид интерфейс.
- Красочные и оригинальные темы на любой вкус.
- Надежное распознавание и защита от разного спама.
- Возможность гибкой настройки под себя и создание папок.
- Можно открывать вложения из письма, прямо в интерфейсе почты.
- Хорошо оптимизированное и удобное приложение для Android или IOS.
- После регистрации мы получаем бесплатное облачное хранилище на 10 гб.

Для начала регистрации, переходим на mail.yandex.ru и нажимаем Создать аккаунт.
Далее мы внимательно заполняем форму для регистрации, следующим образом.
- Указываем имя и фамилию.
Реальные или нет, решайте сами. Но имейте ввиду, что если вы укажите вымышленные, тогда могут возникнуть проблемы с восстановлением доступа или использования других сервисов с данного аккаунта.
- Придумаем уникальный логин для почты, который в дальнейшем, выглядеть будет следующим образом vash.login@yandex.ru.
Учитывая количество пользователей и занятые ими различные логины, можно использовать предложенные варианты, или же чуть поплевать на фитилек своего воображения и придумать оригинальный логин.
- Затем, нужно еще немного пофантазировать и придумать надежный пароль. К примеру, можно на английской раскладке клавиатуры, написать сочетание из русских слов, которое вам будет проще запомнить.

Простой*пароль который превратится в надежный Ghjcnjq*gfhjkm.
- Пропустим подтверждение по номеру телефона, который можно в дальнейшем подвязать к аккаунту если будет нужно и нажимаем У меня нет телефона.
- Выбираем подходящий контрольный вопрос и указываем на него ответ.
- Проходим капчу, введя символы с картинки в отдельную форму.
- Внимательно перепроверяем каждый пункт и нажимаем Зарегистрироваться.
Обязательно запишите где-нибудь логин, пароль и ответ на секретный вопрос.
Вот мы и завели свою электронную почту на Яндексе, буквально за пару минут. Итак, давайте в завершении мы изменим интерфейс почты, кликнув на значок «темы».
Выбираем подходящую тему на свой вкус, например — Зелёная трава.
Так, почта выглядит симпатичней и пользоваться ей становится в разы приятнее.
Поддерживайте порядок в своей почте и старайтесь вовремя удалять лишние письма.
Псевдонимов почтовых ящиков — Яндекс.Коннект. Справка
Псевдонимы — это дополнительные имена почтовых ящиков. Они позволяют назначить до 10 альтернативных адресов одному почтовому ящику, размещенному в вашем домене. Например, вы можете добавить псевдоним Advertising @ для сотрудника, который управляет рекламой. После этого электронные письма, отправленные на адрес [email protected] , будут доставлены на почтовый ящик этого сотрудника.
Каждый псевдоним может быть связан только с одним сотрудником. Если вы хотите создать общий адрес электронной почты для нескольких сотрудников, вы должны сначала сгруппировать их в команду или отдел.
Если вы удалите псевдоним, отправленные на него электронные письма попадут в почтовый ящик, указанный в настройках почты вашей компании.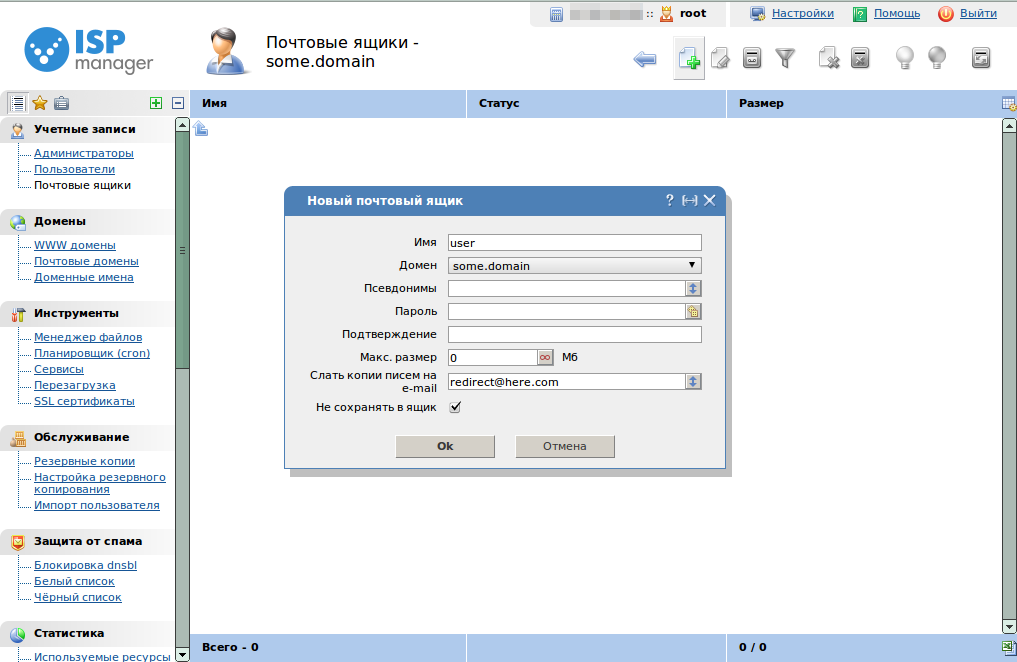
- Создать псевдоним
- Удалить псевдоним
- Авторизуйтесь в Яндекс.Подключении как администратор.
Откройте страницу Все сотрудники.
Выберите сотрудника из списка или воспользуйтесь окном поиска на верхней панели Яндекс.Коннекта.
В профиле сотрудника щелкните, затем выберите Управление псевдонимами.Только сотрудники с почтовыми ящиками, размещенными в вашем домене, могут использовать псевдонимы.
Введите адрес электронной почты для псевдонима и нажмите «Добавить».
Ограничение. Вы можете создать не более 10 псевдонимов для одного почтового ящика.
Вам не нужно устанавливать отдельный пароль для псевдонимов. Чтобы настроить почтовый клиент или сборщик почты с этого адреса, сотрудник может просто использовать свой основной пароль.
Чтобы удалить псевдоним, откройте профиль сотрудника:
- Авторизуйтесь в Яндекс.Подключитесь как администратор.

Откройте страницу Все сотрудники.
Выберите сотрудника из списка или воспользуйтесь окном поиска на верхней панели Яндекс.Коннекта.
В профиле сотрудника щелкните, затем выберите Управление псевдонимами.
Наведите курсор на псевдоним и нажмите на появившийся красный значок «x»:
Как получить бесплатный аккаунт Яндекс.Почты
Что нужно знать
- Перейти на https: // mail.yandex.com/ и выберите Создать учетную запись , затем заполните регистрационную форму, чтобы создать учетную запись Яндекс.Почты.
- Вы можете войти в свой аккаунт Яндекс.Почты из любого браузера или других почтовых клиентов по протоколам IMAP или POP.
В этой статье рассказывается, как подписаться на Яндекс.Почту. Создать учетную запись Яндекс.Почты с новым адресом электронной почты и большим объемом онлайн-хранилища легко и бесплатно.
Как создать аккаунт в Яндекс.
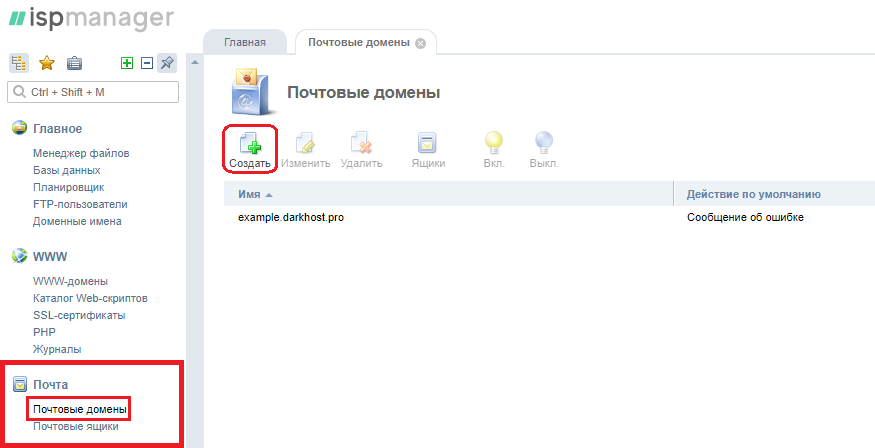 Почте
ПочтеЧтобы настроить новый Яндекс.Почтовый аккаунт и адрес электронной почты:
Зайдите в Яндекс.Почту и выберите Создать аккаунт . Откроется страница регистрации.
В текстовом поле Имя введите свое имя.
В текстовом поле Фамилия введите свою фамилию.
В текстовом поле Enter a login введите имя пользователя, которое вы хотите использовать. Это первая часть адреса электронной почты, за которой следует @yandex.com.
Яндекс предлагает вам несколько логинов. Выберите одно из предложений или попробуйте собственное, чтобы узнать, доступен ли он.
В поле Введите пароль введите пароль, который вы хотите использовать для своей учетной записи Яндекс.Почты. В текстовом поле Подтвердите пароль введите пароль еще раз.
В текстовом поле Номер мобильного телефона введите номер телефона, на который вы можете получать текстовые SMS-сообщения.

Ввод номера мобильного телефона не является обязательным.Если вы не хотите вводить свой номер, выберите У меня нет номера мобильного телефона . Затем выберите вопрос и введите ответ на секретный вопрос. Вы будете использовать этот вопрос и ответ, чтобы восстановить доступ к своей учетной записи, если вы забудете пароль.
Выберите Подтвердите номер .
Введите код, который вы получите в SMS, и выберите Register .
Ознакомьтесь с политикой конфиденциальности и условиями соглашения и выберите Принять .
Подождите, пока Яндекс войдет в вашу новую учетную запись электронной почты.
Как получить доступ к Яндекс.Почте
С Яндекс.Почтой вы получаете новый адрес электронной почты, много места для хранения, богатый веб-интерфейс, а также доступ по протоколам IMAP и POP. Чтобы войти в свой аккаунт Яндекс.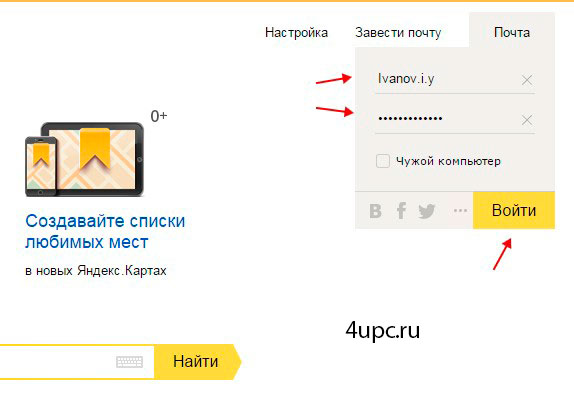 Почты:
Почты:
Спасибо, что сообщили нам!
Расскажите, почему!
Другой Недостаточно подробностей Сложно понятьКак настроить доменный адрес электронной почты на Яндексе
Чтобы создать адрес электронной почты на основе домена, вы можете использовать любую службу, которая предоставляет эту функцию, например домен.yandex.com. Настройка электронной почты с помощью этой службы абсолютно бесплатна, быстро и легко, вам просто нужно следовать инструкциям на их веб-сайте.
Что входит в Яндекс.Почту?
- 1000 почтовых ящиков
- неограниченный размер почтового ящика
- 20 ГБ в облачном хранилище
- встроенный антивирус
- управление с мобильных устройств
Для настройки доменной учетной записи электронной почты в Яндекс.Почте:
1.Перейдите на https://domain.yandex.com, введите имя своего домена и нажмите Подключить домен.
Примечание:
Если вы новичок в Яндексе, вам нужно будет создать учетную запись и войти в нее, чтобы продолжить настройку персонального почтового ящика.
2. Вам будет предложено несколько вариантов подтверждения права собственности на домен. На шаге 1 скопируйте запись CNAME — это запись, которую нужно указать на стороне uKit.
Примечание:
Запись CNAME уникальна для каждого домена, запись на картинке является примером.
3. Перейдите на панель инструментов uKit и в левом верхнем углу выберите веб-сайт, для которого хотите настроить электронную почту. Обратите внимание, что к этому веб-сайту необходимо прикрепить собственный домен. После этого откройте раздел Domains .
Примечание:
Если управление записями домена кажется вам слишком техническим, вы можете связаться с нашими агентами поддержки, чтобы помочь вам настроить их.
4. В разделе Домены щелкните значок «шестеренка» рядом с именем подключенного домена.
5. Выберите Записи домена и нажмите + Добавить .
6. Укажите записи CNAME для своего домена.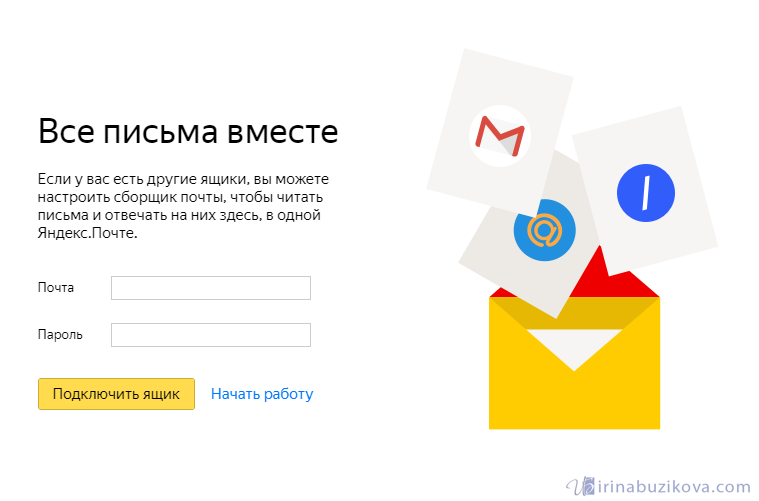 Введите имя поддомена, например yamail-b0f2424480c8 в первое поле и значение mail.yandex.com во второе. Чтобы узнать, какие именно значения необходимо ввести, обратитесь к шагу 2 данного руководства. После добавления записей сохраните изменения и дождитесь их включения.(Изменение записи CNAME может занять до 72 часов, но обычно это происходит гораздо раньше.)
Введите имя поддомена, например yamail-b0f2424480c8 в первое поле и значение mail.yandex.com во второе. Чтобы узнать, какие именно значения необходимо ввести, обратитесь к шагу 2 данного руководства. После добавления записей сохраните изменения и дождитесь их включения.(Изменение записи CNAME может занять до 72 часов, но обычно это происходит гораздо раньше.)
7. Вернитесь на страницу подтверждения домена на Яндексе и нажмите Подтвердить право собственности на домен.
8. Вы попадете на страницу с вашими записями MX. Скопируйте их, чтобы добавить в раздел записей домена на панели инструментов uKit.
9. В разделе Записи домена щелкните + Добавить .На этот раз вам нужно выбрать запись MX.
10. Вы увидите 3 поля для заполнения. Введите @ для первого, 10 для второго и mx.yandex.net для третьего, чтобы он выглядел так :
11.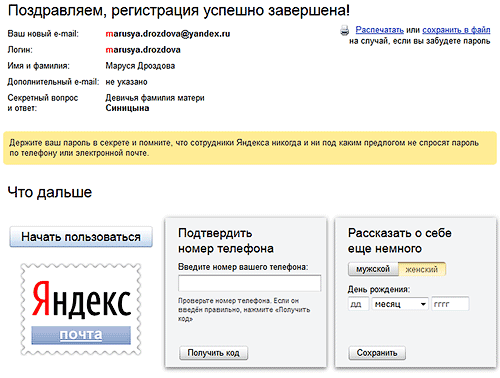 Вернитесь на страницу Яндекса и нажмите Verify MX records.
Вернитесь на страницу Яндекса и нажмите Verify MX records.
12. Вот и все — ваша доменная электронная почта успешно настроена! Чтобы реализовать меры безопасности для вашего почтового ящика, вы также можете настроить запись SPF.Таким образом, отправленные вами сообщения не попадут в папку для спама.
13. На панели инструментов uKit на вкладке Записи домена добавьте запись TXT с правильными значениями: @ для первого поля и v = spf1 redirect = _spf.mail.ru для второй:
- @ TXT v = spf1 redirect = _spf.yandex.net
Теперь вы должны иметь возможность отправлять и получать электронные письма со своим персональным доменом — проверьте это, отправляя и получая сообщения через свою новую учетную запись на Яндексе.
Совет:
Вы также можете добавить подпись DKIM для своего домена. Это не обязательно, но с этим ваши электронные письма с меньшей вероятностью будут помечены как спам. Вы можете получить эту подпись справа внизу в личном кабинете Яндекса или на этой странице.
Вы можете получить эту подпись справа внизу в личном кабинете Яндекса или на этой странице.
Если у вас есть какие-либо вопросы о настройке адреса электронной почты на основе домена, не стесняйтесь обращаться в службу поддержки.
Эта статья была полезной?
45 человек нашли эту статью полезной.
[2019] Настроить бесплатный почтовый ящик от Яндекса для собственного домена
Получение доменного имени для вашего бизнеса и настройка почтового ящика — одно из первых действий, которые мы делаем, чтобы начать онлайн-бизнес.В большинстве случаев, когда мы используем cPanel от поставщиков хостинга, таких как hostgator, bluehost или любого из реселлеров, этот почтовый ящик поставляется бесплатно с cPanel. Но когда у нас нет приобретенного или настроенного хостинга с доменным именем, нам нужно добавить внешний почтовый ящик к доменному имени.
Внешний почтовый ящик, прикрепленный к доменному имени, может обрабатывать все ваши учетные записи электронной почты для пользователей и эффективно их обрабатывать. Некоторые из самых известных внешних почтовых ящиков включают почтовый ящик Google Apps или почтовый ящик Microsoft для домена.Хотя вышеупомянутые почтовые ящики наиболее популярны из-за своих функций, со временем они стали платными. В настоящее время у нас есть возможность настроить почтовый ящик с помощью хостинг-провайдера или настроить его с помощью внешнего поставщика почтовых ящиков, такого как Яндекс.Почта, который все еще бесплатен.
Некоторые из самых известных внешних почтовых ящиков включают почтовый ящик Google Apps или почтовый ящик Microsoft для домена.Хотя вышеупомянутые почтовые ящики наиболее популярны из-за своих функций, со временем они стали платными. В настоящее время у нас есть возможность настроить почтовый ящик с помощью хостинг-провайдера или настроить его с помощью внешнего поставщика почтовых ящиков, такого как Яндекс.Почта, который все еще бесплатен.
Недавно я провел небольшое исследование и обнаружил, что мы можем бесплатно настроить Почтовый ящик на внешнем доменном имени с помощью Яндекс.Почты для доменов.
Если вы знаете, как работает почтовый ящик и доменное имя, вы можете начать процесс настройки отсюда: https: // domain.yandex.com/ Также необходимо иметь учетную запись на Яндексе по умолчанию.
Если вы новичок во всем этом, тогда вам нужно знать, как можно настроить систему DNS вашего домена, и тогда вы будете готовы со следующим руководством.
В этом примере я настрою example.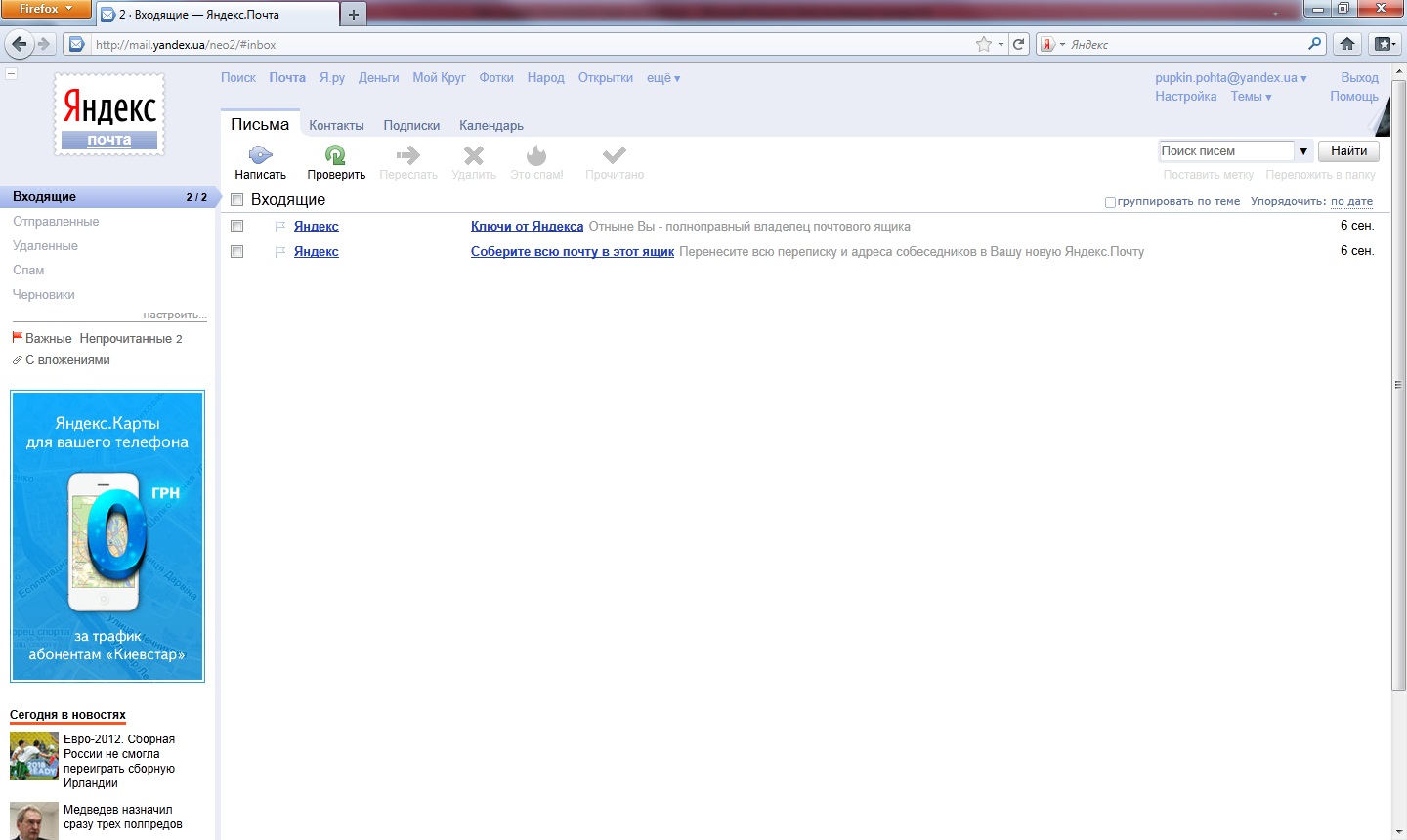 com с Яндекс.Почтой и добавлю почтовый ящик для [email protected].
com с Яндекс.Почтой и добавлю почтовый ящик для [email protected].
Эта установка разделена на следующие части:
- Настройка домена example.com с Яндекс.Почтой
- обновлений записи DNS в примере.com домен
- Настройка почтового ящика [email protected] в админке Яндекс.Почты
Подробное руководство по настройке доменного имени с Яндекс.Почтой:
1. Сначала зарегистрируйтесь и создайте учетную запись администратора на Яндексе отсюда.
2. После этого добавьте доменное имя в Яндекс.Почту отсюда. В нашем случае мы добавим example.com
3. Теперь вам нужно подтвердить право собственности на домен. Вы можете сделать это одним из трех способов — путем загрузки файла на сервер корневого домена или путем добавления CNAME или путем добавления указанного формата электронной почты в свое доменное имя. деталь.В нашем случае мы добавим CNAME, потому что мы не прикрепили к доменному имени хостинг.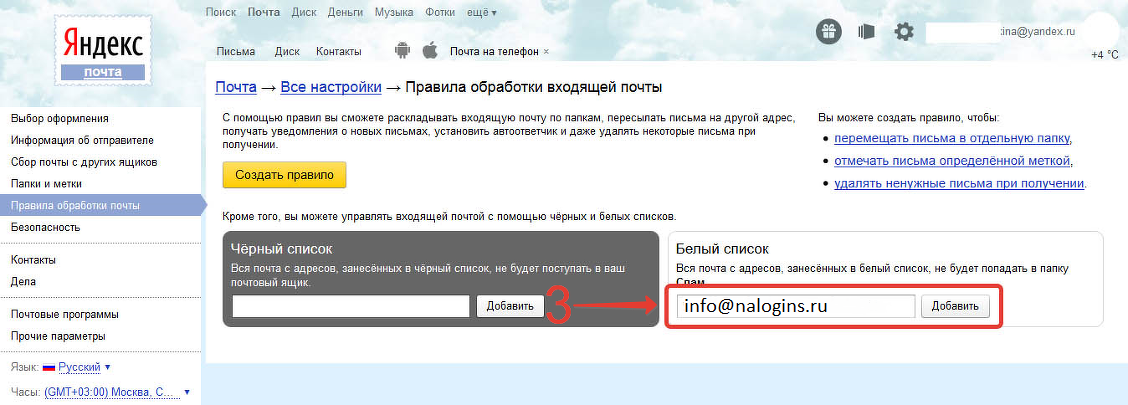
CNAME можно легко добавить для имени корневого домена. Этот параметр доступен на панели управления DNS для вашего корневого доменного имени. Вы можете обновить необходимый CNAME для корневого домена, и после сохранения настроек нажмите кнопку «Подтвердить право собственности на домен». Возможно, изменение DNS займет некоторое время, и проверка доменного имени будет отложена.
Чтобы обновить настройки DNS корневого домена, следуйте инструкциям для: Godaddy, NameCheap.
4. После завершения настройки необходимо добавить записи MX со следующими значениями:
Имя поддомена — @
Тип записи — MX
Данные — mx.yandex.ru.
Приоритет — 10
Эти записи MX также обновляются из панели управления DNS корневого домена. После успешного завершения этого шага вы получите возможность создать почтовый ящик для учетной записи с @ example.com
.5. Создайте учетную запись почтового ящика для [email protected]
Добавьте имя пользователя «admin», а затем пароль.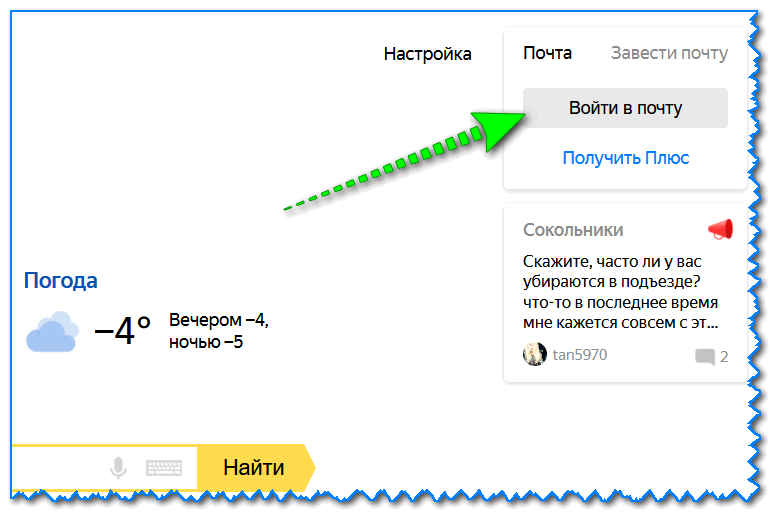
После выполнения этого шага вы можете получить доступ к почтовому ящику [email protected] по адресу https://mail.yandex.com/
.Надеюсь, этот пост в блоге поможет вам получить почтовый ящик бесплатно; и эта проверка почтового ящика также требуется от Mandrill SMTP. После того, как вы завершите проверку домена на исходящих отправляющих доменах Mandrill, вы сможете отправлять электронные письма с сервера Mandrill.
Создание фирменного делового письма на Яндексе
Яндекс.Почта для домена — это бесплатная услуга по настройке электронной почты в вашем домене.
Вы можете создать почтовый ящик типа «[email protected]» и использовать веб-интерфейс Яндекс.Почты со всеми его преимуществами, включая спам-фильтр, автоматическое сканирование на вирусы и другие функции бесплатно .
На один домен можно зарегистрировать до 1000 почтовых ящиков.
Шаг 1.
Создать аккаунт на Яндексе: заполните все обязательные поля.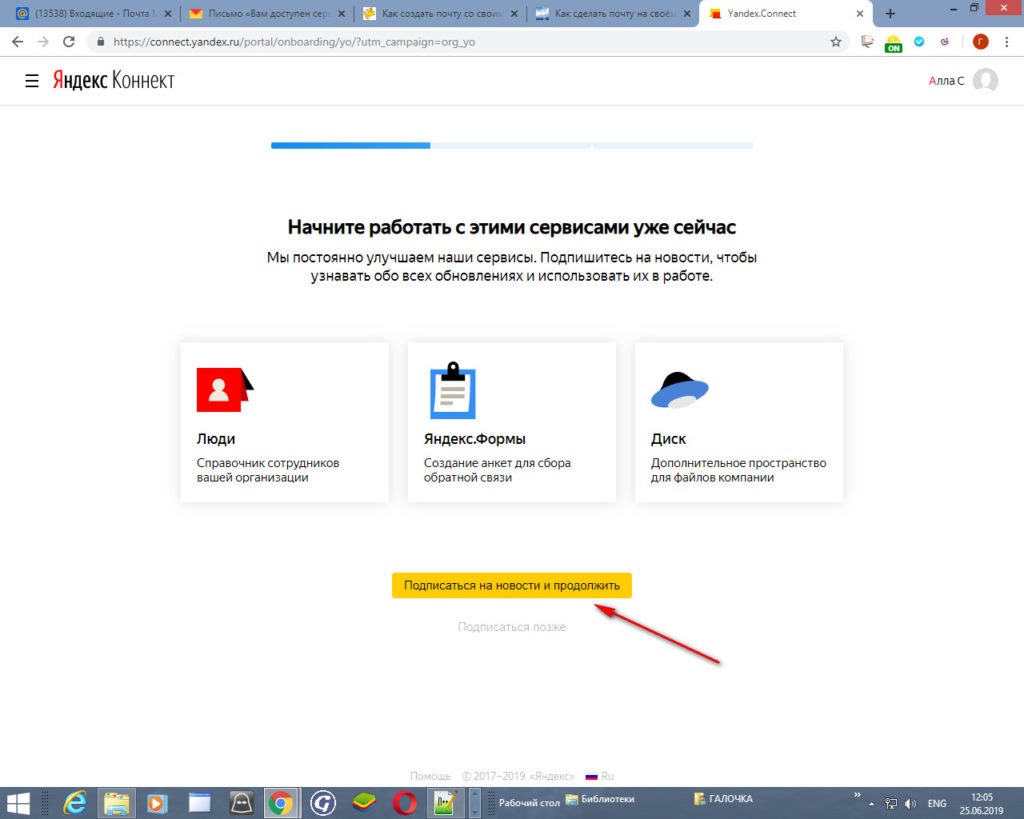
Шаг 2.
Перейдите на страницу https://connect.yandex.com/ и нажмите «Попробовать»:
Затем введите свой бизнес (название магазина) и зарегистрируйтесь:
и нажмите «Продолжить»:
Затем выберите «подписаться позже», пригласите позже и, наконец, нажмите «Продолжить»:
Находясь на https://connect.yandex.com/portal/home, выберите «Добавить домен» в разделе для веб-мастеров :
Введите свой домен имя и нажмите Добавить.
Шаг 3. Подтвердите свое доменное имя. Скопируйте метатег:
и вставьте его на свой сайт в админке WP> Настройка> Голова:
Вернитесь в Яндекс и нажмите «Проверить»:
Теперь вам нужно настроить записи MX :
Ваши записи MX можно сохранить в 2 местах:
Вариант 1: если ваши записи MX хранятся в cPanel
Найдите раздел «Домены» на домашней странице cPanel и нажмите «Редактор зон».
2. Нажмите «Управление».
Нажмите «Управление».
3. Найдите MX-запись и отредактируйте ее в соответствии с Яндекс Гидом:
Удалите существующие MX-записи (или отредактируйте существующую).
Создайте новую (или отредактируйте существующую) запись MX со следующими значениями полей (поля могут называться по-разному в разных панелях управления):
Значение — «mx.yandex.net.». Иногда в конце имени сервера требуется точка. В некоторых панелях управления точка обозначается автоматически.В этом случае добавлять его не нужно. Но если вы получили ошибку при добавлении «mx.yandex.net.», Просто удалите точку в конце имени сервера.
Перейдите к шагу 4.
Вариант 2: если ваши записи MX хранятся в учетной записи регистратора доменов
Войдите в свою учетную запись регистратора и найдите свое доменное имя.
2. Нажмите «Manage DNS» для своего доменного имени.
3. Щелкните изменить запись MX.
Щелкните изменить запись MX.
4.Отредактируйте его в соответствии с Шагом 2 Яндекс Гида и нажмите «Сохранить».
Переходите к шагу 4.
Шагу 4.
Теперь вы можете создать новый адрес электронной почты домена, например «[email protected]».
После проверки записей MX перейдите в Яндекс Коннект -> Структура организации -> Добавить -> Новый сотрудник -> Заполните все поля:
Если вам нужна дополнительная информация о Яндекс.Почте для доменного сервиса, пожалуйста, проверьте здесь.
Доступ к электронной почте на Яндексе по протоколу IMAP — 2021
Нужны дополнительные указания?
Ознакомьтесь с нашими подробными инструкциями для ваших любимых почтовых клиентов
Ваше полное имя
Ваш полный адрес электронной почты
Шаг 1: Введите свое имя и адрес электронной почты.Щелкните Продолжить .
Шаг 2: Mailbird автоматически определяет настройки вашей электронной почты. Щелкните Продолжить .
Щелкните Продолжить .
Шаг 3: Готово! Вы можете Добавить дополнительные учетные записи или Начать использование Mailbird .
Еще нет Mailbird?
Mailbird может автоматически определять настройки сервера для Яндекса.
Попробуйте сейчас
Шаг 1. В правом верхнем углу щелкните Настройки и Просмотреть все настройки .
Шаг 2: Выберите учетные записи и Импортируйте , а затем нажмите Добавить учетную запись электронной почты .
Шаг 3: Введите адрес электронной почты, который вы хотите добавить.
Шаг 4: Выберите один из 2 вариантов.
Ваш полный адрес электронной почты
Ваш пароль
imap.yandex.ru
993
Шаг 5: Введите следующую информацию, чтобы завершить настройку электронной почты.
Нет времени на Gmail?
Mailbird может автоматически определять настройки сервера для Яндекса.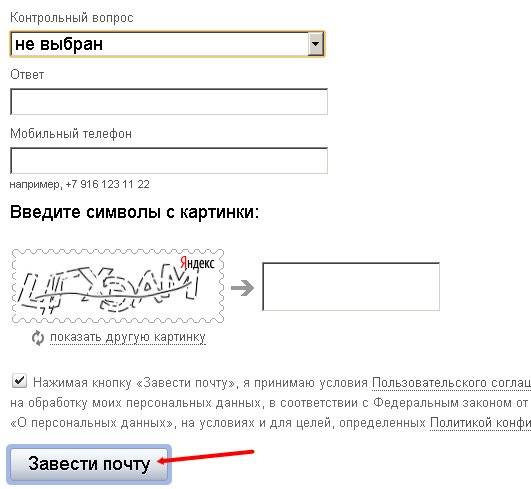
Попробуйте сейчас
Шаг 1. Щелкните вкладку File в верхнем левом углу окна Outlook.
Шаг 2: Щелкните Добавить учетную запись.
Шаг 3: Введите свой новый адрес электронной почты и нажмите Connect
Шаг 4. На следующем экране выберите IMAP
imap.yandex.ru
993
SSL
smtp.yandex.ru
465
SSL
Шаг 5: Добавьте следующую информацию и нажмите Далее
Нет времени на Outlook?
Mailbird может автоматически определять настройки сервера для Яндекса.
Попробуйте сейчас
Шаг 1. В Mozilla Thunderbird в меню выберите Настройки учетной записи .
Шаг 2: В нижнем левом углу щелкните Действия с учетной записью и Добавить учетную запись почты …
Ваше полное имя
Ваш полный адрес электронной почты
Ваш пароль
Шаг 3: Введите свой адрес электронной почты и нажмите Настроить вручную .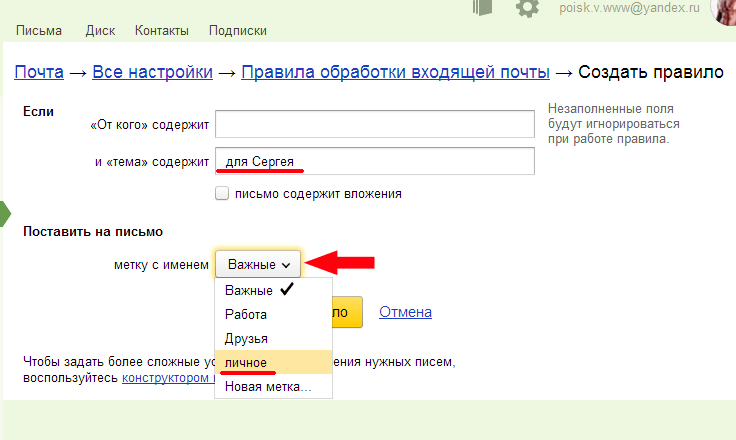 ..
..
imap.yandex.ru
993
SSL
smtp.yandex.ru
465
SSL
Шаг 4: Добавьте следующую информацию и нажмите Готово
Нет времени для Thunderbird?
Mailbird может автоматически определять настройки сервера для Яндекса.
Попробуйте сейчас
Шаг 1: Щелкните значок настройки в левом нижнем углу.
Шаг 2: Нажмите Управление учетными записями .
Шаг 3: Нажмите + Добавить учетную запись .
Шаг 4: Щелкните Расширенная настройка .
Шаг 5: Нажмите Интернет-адрес электронной почты .
Ваше полное имя
Ваш полный адрес электронной почты
imap.yandex.ru
smtp.yandex.ru
Шаг 6: Введите следующую информацию в разные поля.
Нет времени для Windows Mail?
Mailbird может автоматически определять настройки сервера для Яндекса.
Попробуйте сейчас
Часто задаваемые вопросы
Вот некоторые часто задаваемые вопросы Яндексу с их ответами
1.В чем разница между IMAP и SMTP?
Короткий ответ заключается в том, что IMAP подключается к серверу вашего почтового провайдера и используется для получения электронной почты, в то время как SMTP используется для отправки почты на другие серверы.
IMAP (протокол доступа к сообщениям в Интернете) — это протокол, который требует от вашего провайдера электронной почты сохранять все ваши сообщения и папки на своих серверах. Таким образом, независимо от того, используете ли вы почтовый клиент или веб-почту, вы сможете подключиться к своей учетной записи электронной почты и просмотреть все, что вы получили, потому что они всегда хранятся на их сервере.
STMP (Simple Mail Transfer Protocol) — это протокол для отправки электронных писем из вашей учетной записи в другие места назначения. Он позволяет вашему почтовому клиенту подключаться к серверу вашего провайдера для отправки исходящей почты, особенно на другие серверы.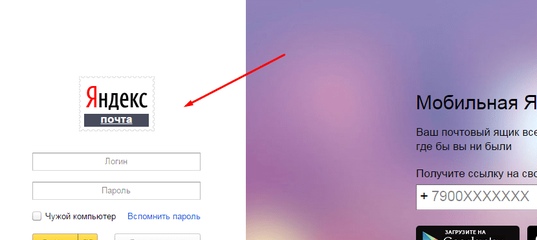
Вернуться к FAQ
2. Поддерживает ли Mailbird IMAP? / Поддерживает ли Mailbird POP3?
Да. Mailbird использует IMAP или POP3 для подключения к большинству провайдеров электронной почты. Технология Mailbird может автоматически определять настройки сервера, когда вы вводите свой адрес электронной почты.
Если не удается определить параметры, вы можете настроить электронную почту вручную, введя сведения, указанные вашим провайдером в настройках своего сервера: например, порт IMAP или POP3 и безопасность IMAP или POP3.
Вам также необходимо будет ввести имя пользователя и пароль, которые вы назначили своим провайдером электронной почты.
Вернуться к FAQ
3. Что означает «порт» в настройках электронной почты?
Вы можете думать о «порте» как о номере адреса. Так же, как IP-адрес определяет местоположение компьютера, порт определяет приложение, работающее на этом компьютере.
Существует несколько общих номеров портов, всегда используйте рекомендуемые параметры для настройки вашего почтового сервера для работы с Mailbird.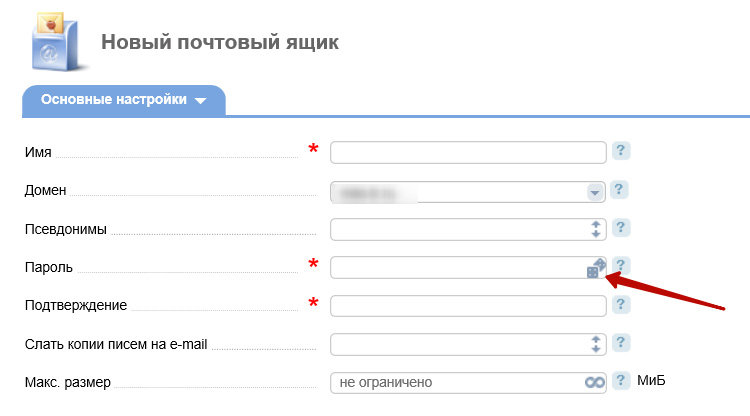
Вернуться к FAQ
4. Как узнать, нужен ли мне протокол POP3 или IMAP?
Если для вас важно сэкономить место на рабочем столе или если вы беспокоитесь о резервном копировании электронной почты, выберите IMAP. Это означает, что ваши электронные письма будут храниться на сервере вашего провайдера электронной почты.
POP3 загрузит ваши электронные письма для локального хранения, а затем удалит их с сервера.Это освободит место на вашем сервере, но если что-то случится с вашим локальным хранилищем, эти электронные письма не будут доступны в Интернете. Если вам удобно иметь исключительно локальную копию ваших файлов, вам подойдет POP3.
Вернуться к FAQ
5. Могу ли я настроить Mailbird для Mac?
Mailbird для Mac уже в пути! К сожалению, Mailbird пока недоступен для наших друзей, использующих устройства Apple. Если вы хотите, чтобы вас всегда знали о Mailbird для Mac, нажмите здесь.
Вернуться к FAQ
6.
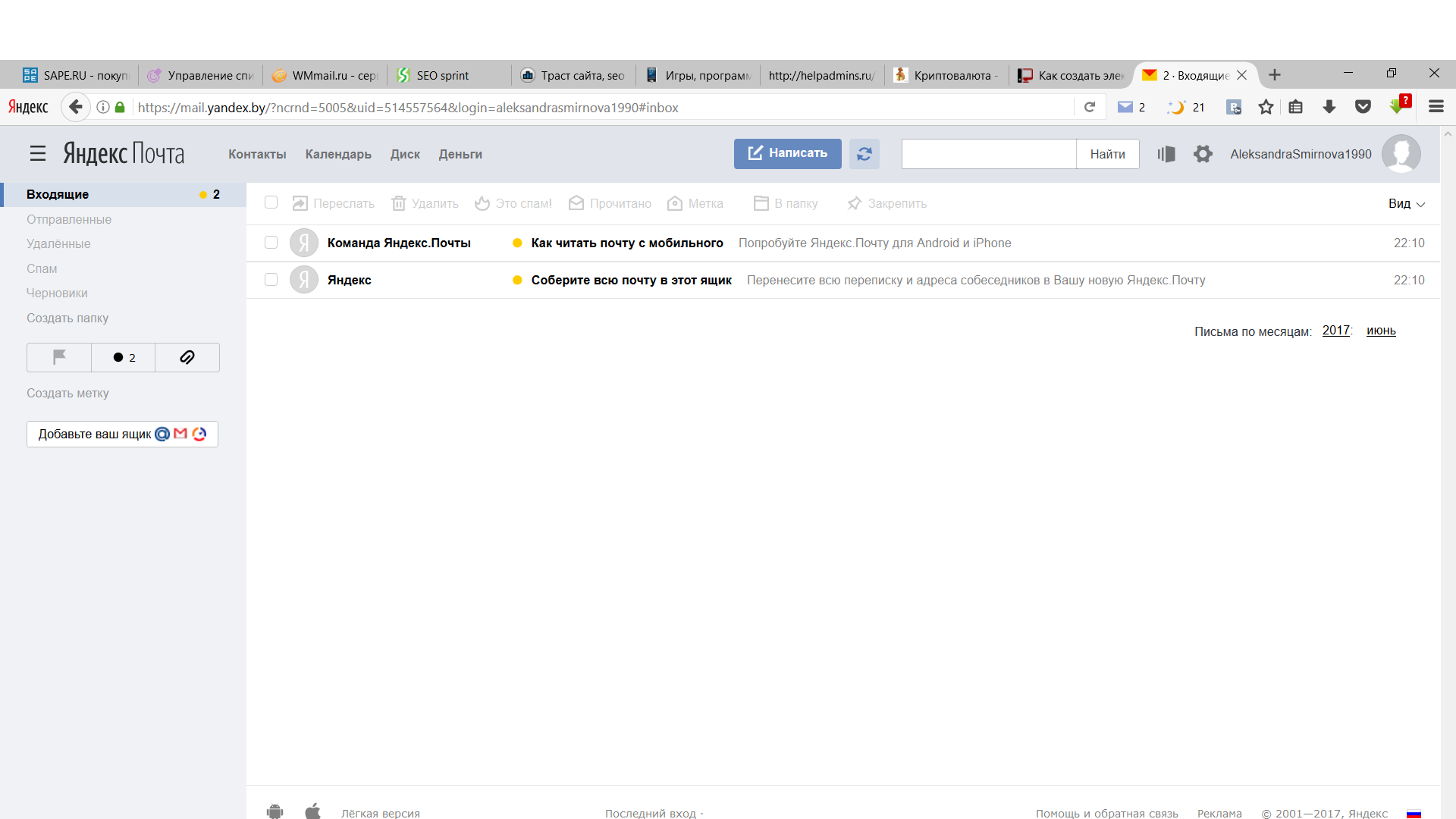 Как я могу импортировать свои старые электронные письма?
Как я могу импортировать свои старые электронные письма?Если ваши старые электронные письма все еще доступны в вашей учетной записи, они будут автоматически импортированы. Протокол IMAP синхронизирует вашу электронную почту и папки с почтовым сервером, что позволяет управлять электронной почтой на любом устройстве, подключенном к вашей учетной записи.
Как только вы добавите свою учетную запись на Яндексе в Mailbird, она сразу же предоставит вам доступ к вашим письмам, никаких дополнительных действий не требуется.
Примечание. Если ваши электронные письма отправляются с локального сервера, их невозможно будет импортировать из-за протоколов IMAP.
Вернуться к FAQ
7. Как вручную настроить Яндекс на Mailbird?
Эта страница поможет вам настроить учетную запись электронной почты для Mailbird. Шаг 6 относится к ручному процессу.
Вернуться к FAQ
8. Как Mailbird защищает мою конфиденциальность?
Наша политика конфиденциальности и условия использования на 100% соответствуют Европейскому общему регламенту защиты данных (GDPR) по состоянию на 25 мая 2018 года.
Mailbird никогда не сможет прочитать вашу личную информацию.Сюда входят ваши электронные письма, вложения и пароли учетных записей. Mailbird — это локальный клиент на вашем компьютере, и все конфиденциальные данные никогда не передаются Mailbird или кому-либо еще.
Вы можете связаться с нами напрямую в любое время, чтобы просмотреть или отказаться от хранящейся у нас информации, которая относится к вам и вашей учетной записи. Пожалуйста, напишите на [email protected].
Вернуться к FAQ
Mailbird для M
c приближаетсяЗарегистрируйтесь, чтобы получить ранний доступ!
Спасибо! мы будем уведомлять вас об обновлениях Mailbird для Mac
У вас другой поставщик услуг электронной почты?
Щелкните своего провайдера электронной почты ниже, чтобы узнать, как подключиться для доступа к своей учетной записи с помощью IMAP:
.Не могу подключиться к аккаунту на Яндексе
Если у вас возникли проблемы с добавлением учетной записи на Яндексе в Spark, выполните следующие действия.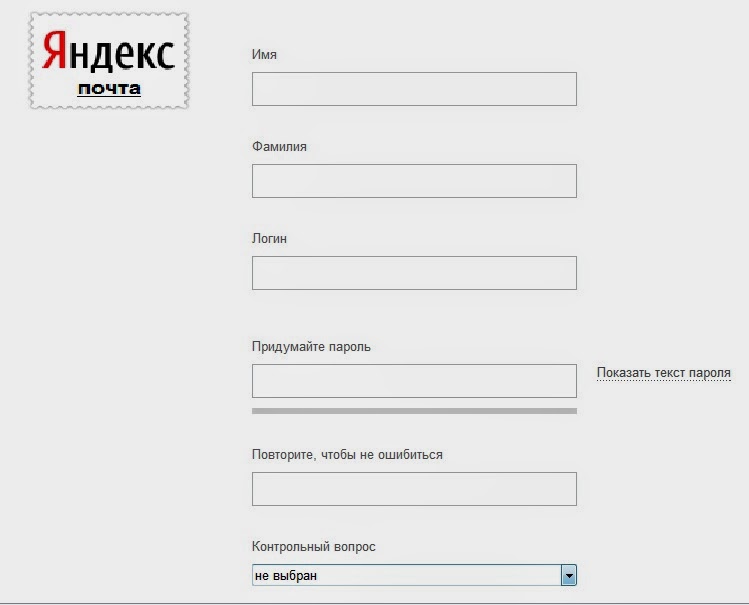
1. Убедитесь, что вы используете IMAP:
- Войдите в свою учетную запись в браузере.
- Щелкните значок настроек вверху.
- Выберите «Все настройки»> «Почтовые клиенты».
- Убедитесь, что установлен флажок С сервера imap.yandex.com через IMAP .
2. Убедитесь, что вы отправили необходимые данные для входа.
Если у вас не включена двухфакторная аутентификация и вы не использовали пароль приложения, вы можете отметить Пароль портала , поскольку он показан на скриншоте выше, и используйте свой обычный пароль для входа в Spark.
Если у вас включена двухфакторная аутентификация или включена опция безопасности паролей приложений для учетной записи на Яндексе, создайте специальный пароль для Spark и вставьте его в необходимое поле для входа в Spark.
Чтобы проверить, какой метод безопасности вы включили, перейдите по этой ссылке. Здесь на снимке экрана отображается учетная запись, для которой не был выбран ни один из вариантов.
Здесь на снимке экрана отображается учетная запись, для которой не был выбран ни один из вариантов.
Чтобы создать пароль приложения, выполните следующие действия:
- Перейдите на страницу управления доступом.
- Выберите Пароли приложений> Создать пароль приложения .
- Введите имя приложения, для которого вы создаете пароль. Пароль будет отображаться с этим именем в списке.
- Нажмите кнопку Создать пароль . Пароль приложения появится во всплывающем окне.
Примечание: ‘ Пароль портала’ опция недоступна i f вы уже используете пароль приложения.
3. Множественные попытки входа в систему
Если вы несколько раз пытались добавить учетную запись Яндекса в Spark, сервер этой учетной записи мог заблокировать соединение Spark. В этом случае, чтобы разрешить добавление учетной записи в Spark, перейдите по этой ссылке и введите символы, которые вы увидите.
В этом случае, чтобы разрешить добавление учетной записи в Spark, перейдите по этой ссылке и введите символы, которые вы увидите.
4. Добавьте свой аккаунт на Яндексе в Spark
Проверьте сетевое соединение на вашем устройстве. Если вы используете VPN, мы не можем гарантировать, что Spark будет работать должным образом. Качество работы через VPN зависит исключительно от серверов сети VPN.По этой причине мы рекомендуем вам отключить VPN.
Некоторые организации включают брандмауэр для предотвращения доступа к определенным веб-сайтам из своих сетей. Спросите администратора, разрешен ли доступ к Spark (как к стороннему почтовому приложению). Как вариант, вы можете попробовать подключиться к другой сети.
- Щелкните Spark в верхнем левом углу экрана.
- Выберите Добавить учетную запись> Настроить учетную запись вручную.
- Введите свой адрес электронной почты и пароль.
- В Spark коснитесь значка меню в верхнем левом углу.

- Откройте Настройки> Учетные записи почты> Добавить учетную запись .
- Выберите Настроить учетную запись вручную .
- Введите свой адрес электронной почты и пароль.
- Коснитесь значка меню в верхнем левом углу.
- Откройте Настройки> Учетные записи почты> Добавить учетную запись .
- Выбрать Другое .
- Введите свой адрес электронной почты и пароль.
5. Свяжитесь с нашей службой поддержки
Если вы по-прежнему испытываете трудности с добавлением аккаунта на Яндексе, мы будем рады помочь вам лично.
- Запустите Spark и щелкните Справка в левом верхнем углу экрана. Выберите Отправить отзыв .
- Появится новое окно электронной почты. В строке Тема: напишите «Невозможно подключиться к аккаунту на Яндексе». Нам нужна эта тема письма, чтобы вы могли быстро и лично ответить.

- В своем сообщении введите адрес электронной почты , который вы пытаетесь войти в систему, и приложите снимок экрана с сообщением об ошибке, которое появляется при попытке добавить учетную запись.
- Отправьте электронное письмо, и наша служба поддержки свяжется с вами, чтобы решить вашу проблему.
Spark автоматически прикрепляет файл .zip с журналами приложений к вашей электронной почте. Нам нужны журналы для нашего расследования. Этот файл может содержать некоторые конфиденциальные личные данные, и мы заверяем вас, что будем рассматривать его как конфиденциальную информацию.
- В Spark коснитесь значка меню в верхнем левом углу.
- Откройте Настройки> Поддержка> Диагностика> Отправить диагностическую информацию .
- Появится новое окно электронной почты. В строке Тема: напишите «Невозможно подключиться к аккаунту на Яндексе». Нам нужна эта тема письма, чтобы вы могли быстро и лично ответить.

- В своем сообщении введите адрес электронной почты , который вы пытаетесь войти в систему, и приложите снимок экрана с сообщением об ошибке, которое появляется при попытке добавить учетную запись.
- Отправьте электронное письмо, и наша служба поддержки свяжется с вами, чтобы решить вашу проблему.
Spark автоматически подключает файл.zip-файл с журналами приложения на вашу электронную почту. Нам нужны журналы для нашего расследования. Этот файл может содержать некоторые конфиденциальные личные данные, и мы заверяем вас, что будем рассматривать его как конфиденциальную информацию.
Обратите внимание: нет возможности получить доступ к Spark и связаться с нами , если учетная запись электронной почты, которую вы не можете подключить к Spark, является первой учетной записью, которую вы пытаетесь добавить.
В этом случае сначала добавьте в Spark любую другую учетную запись электронной почты.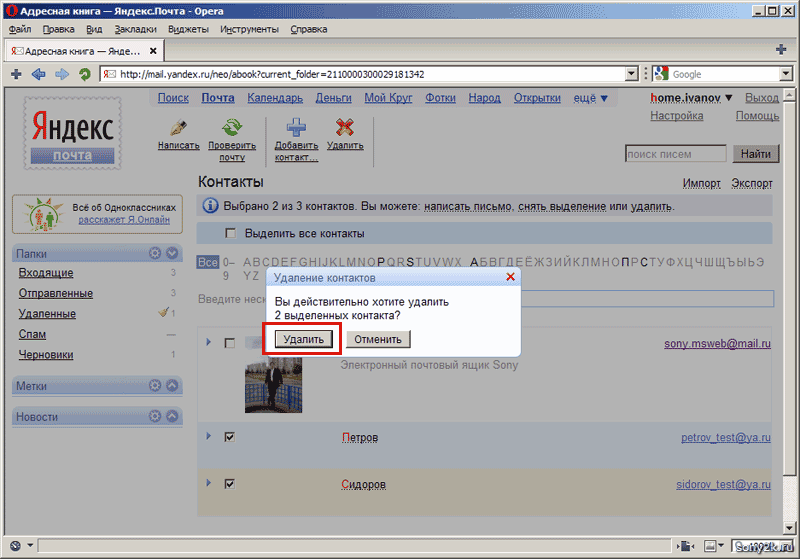 Затем попробуйте добавить свою основную учетную запись.Если не удается подключиться, обратитесь в нашу службу поддержки, как описано выше.
Затем попробуйте добавить свою основную учетную запись.Если не удается подключиться, обратитесь в нашу службу поддержки, как описано выше.
- Коснитесь значка меню в верхнем левом углу.
- Откройте Настройки> Поддержка> Диагностика> Отправить диагностическую информацию .
- Появится новое окно электронной почты. В строке Тема: напишите «Невозможно подключиться к аккаунту на Яндексе». Нам нужна эта тема письма, чтобы вы могли быстро и лично ответить.
- В своем сообщении введите адрес электронной почты , который вы пытаетесь войти, и приложите снимок экрана с сообщением об ошибке, которое появляется при попытке добавить учетную запись.
- Отправьте электронное письмо, и наша служба поддержки свяжется с вами, чтобы решить вашу проблему.
Spark автоматически прикрепляет файл .zip с журналами приложений к вашей электронной почте. Нам нужны журналы для нашего расследования.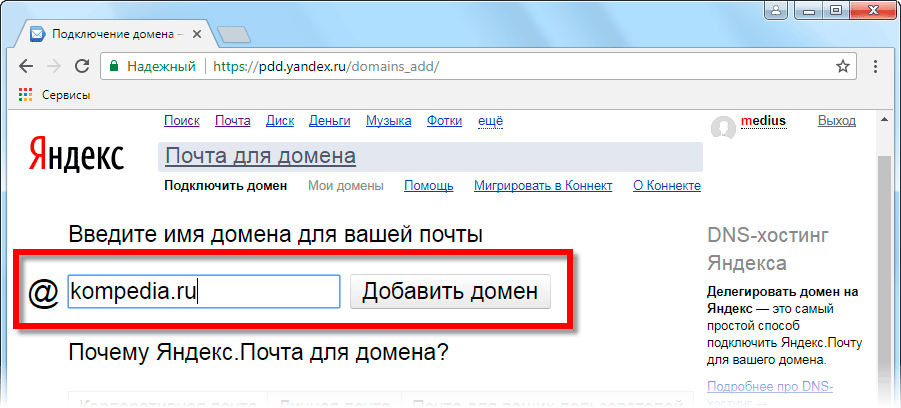 Этот файл может содержать некоторые конфиденциальные личные данные, и мы заверяем вас, что будем рассматривать его как конфиденциальную информацию.
Этот файл может содержать некоторые конфиденциальные личные данные, и мы заверяем вас, что будем рассматривать его как конфиденциальную информацию.
Обратите внимание: нет возможности получить доступ к Spark и связаться с нами , если учетная запись электронной почты, которую вы не можете подключить к Spark, является первой учетной записью, которую вы пытаетесь добавить.
В этом случае сначала добавьте в Spark любую другую учетную запись электронной почты. Затем попробуйте добавить свою основную учетную запись. Если не удается подключиться, обратитесь в нашу службу поддержки, как описано выше.
Читать далее: Проблемы с отправкой электронных писем из учетных записей Exchange / Office 365Нам очень жаль это слышать.Что вам показалось самым бесполезным?
Если вам потребуется дополнительная помощь, свяжитесь с нами.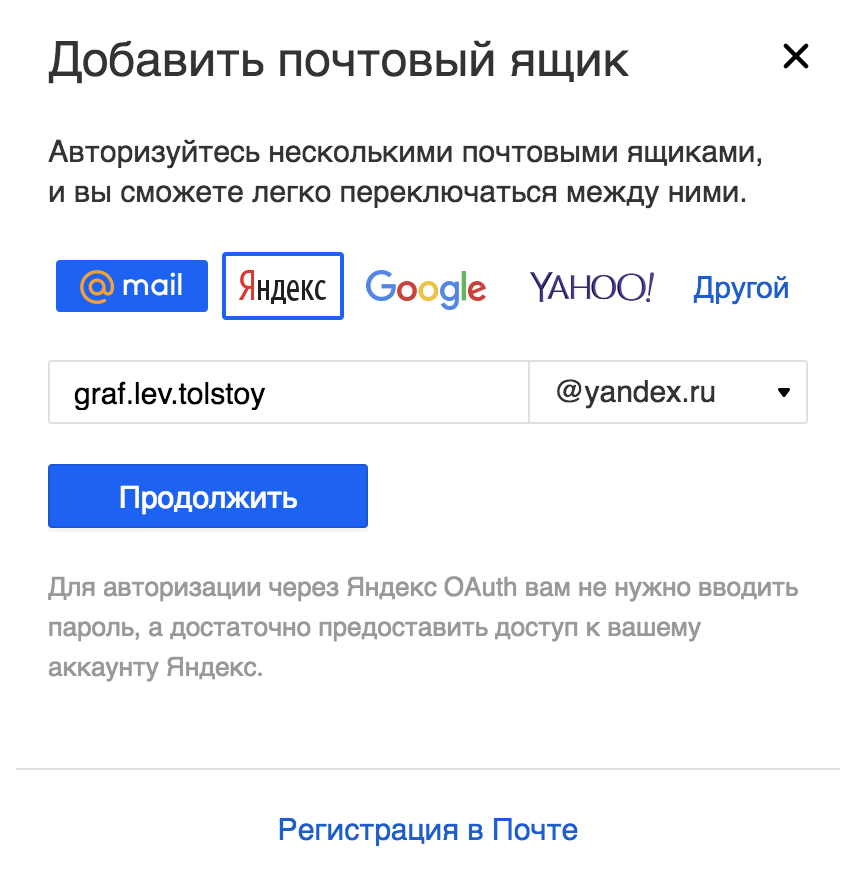

 Потом, чтобы пользоваться ящиком, в него нужно просто войти. Сделать это можно через любое устройство: компьютер, смартфон, планшет.
Потом, чтобы пользоваться ящиком, в него нужно просто войти. Сделать это можно через любое устройство: компьютер, смартфон, планшет.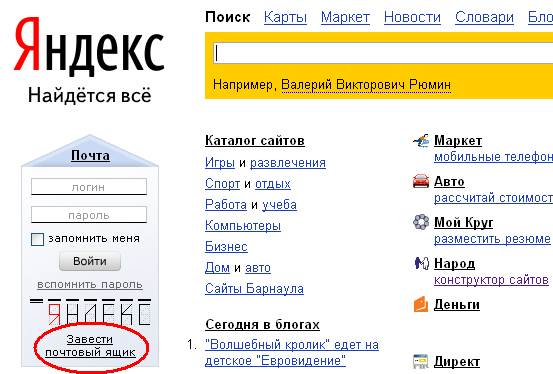 Пример надежного пароля: Vb6,Gh_89jkSe1
Пример надежного пароля: Vb6,Gh_89jkSe1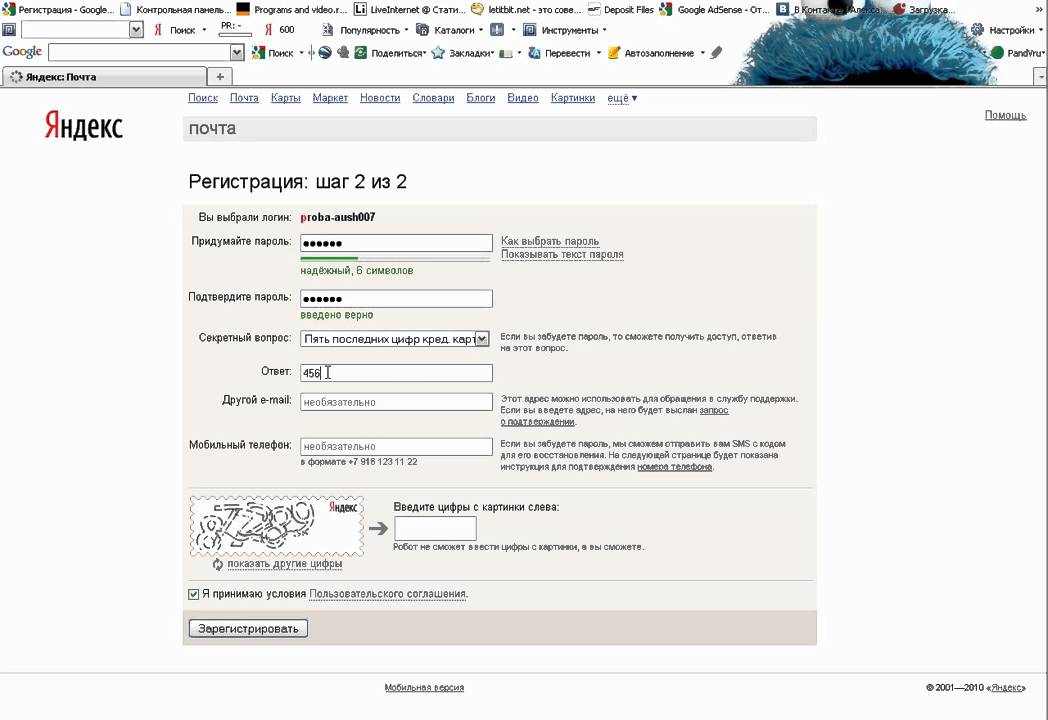 Он не должен быть слишком простым, лучше записать его, чтобы не забыть. Введите его повторно в следующее поле «Повторный ввод пароля». В пароле желательно наличие как букв английского алфавита (латиница), так и цифр, строчных и заглавных букв. Пароль не может быть введен русскими буквами (кириллицей).
Он не должен быть слишком простым, лучше записать его, чтобы не забыть. Введите его повторно в следующее поле «Повторный ввод пароля». В пароле желательно наличие как букв английского алфавита (латиница), так и цифр, строчных и заглавных букв. Пароль не может быть введен русскими буквами (кириллицей). ru
ru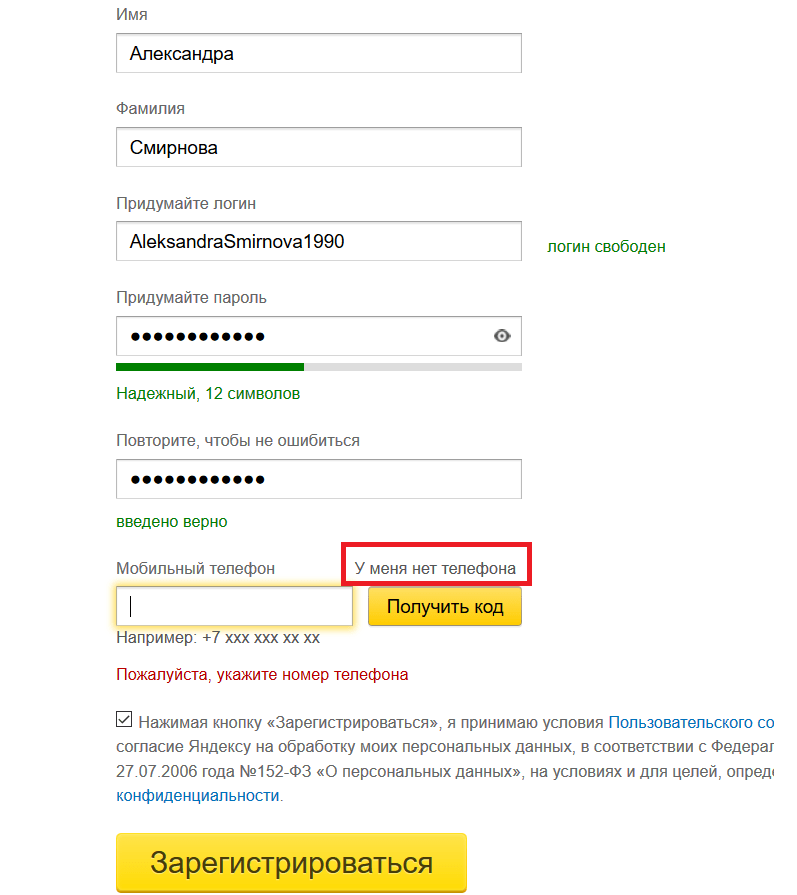
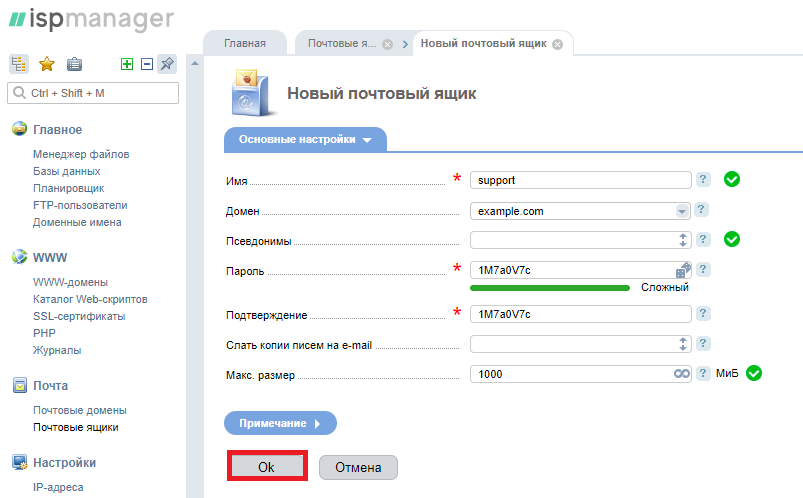 Это очень удобно, но если вы не хотите указывать свой номер телефона, то можете нажать «у меня нет телефона». В этом случае вам будет предложено указать ответ на секретный вопрос по которому вы сможете восстановить пароль.
Это очень удобно, но если вы не хотите указывать свой номер телефона, то можете нажать «у меня нет телефона». В этом случае вам будет предложено указать ответ на секретный вопрос по которому вы сможете восстановить пароль.