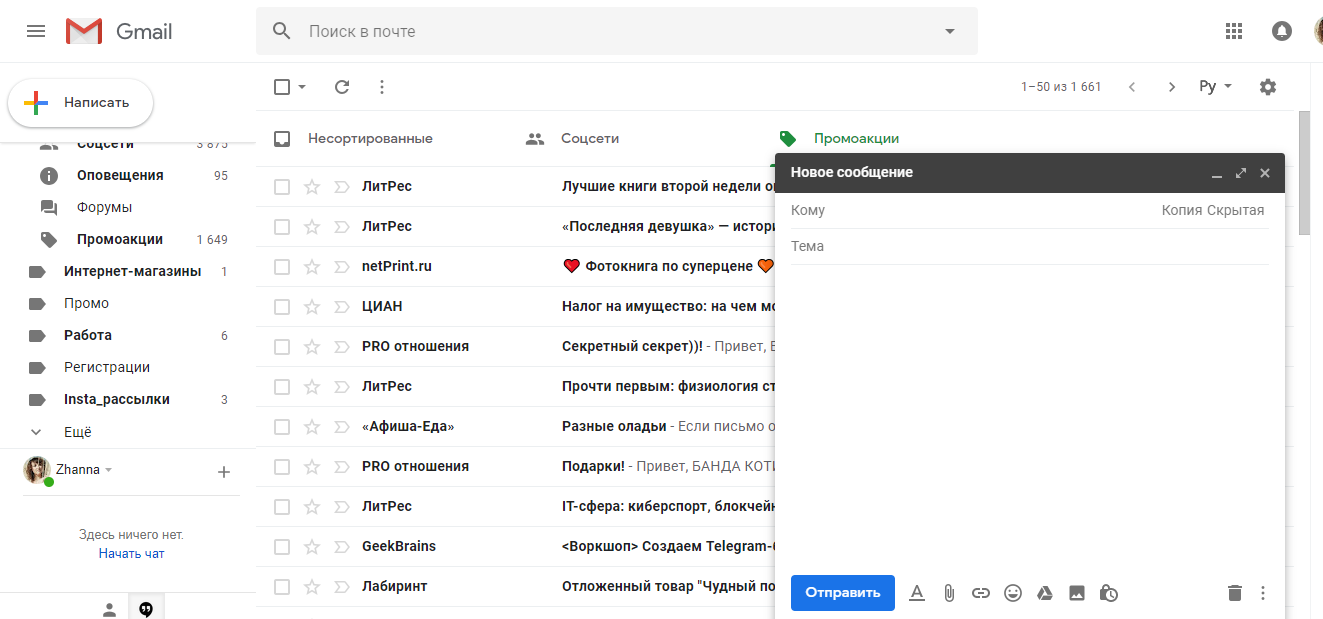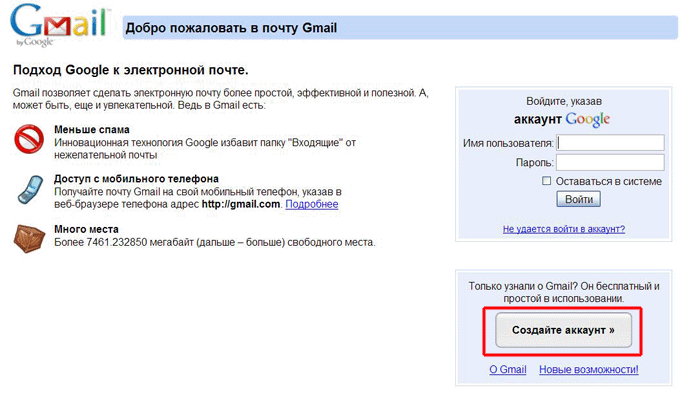Почта Gmail сломалась почти во всем мире
, Текст: Эльяс Касми
Почтовый сервис Gmail переживает всемирный сбой. Пользователи не могут получить или отправить почту, открыть прикрепленные к письмам документы. Больше всех пострадали жители Европы, Индии и Японии, а Россию перебои почти не затронули.
Gmail сломался
Пользователи фирменного почтового сервиса Google, Gmail, стали жаловаться на сбои в его работе. Проблемы с доступом к почтовому ящику или ряду его функций испытывают люди по всему миру, но чаще всего, по информации ресурса DownDetector, сбои возникают у пользователей из Европы, Индии и Японии.
Первые жалобы на работу сервиса стали поступать 20 августа 2020 г. в 8.00 по Москве. На момент публикации материала работа Gmail восстановлена не была.
Определенные трудности при работе с Gmail, согласно публикуемым комментариям, испытывают жители Украины, Израиля, южной части Австралии, а также некоторых американских штатов.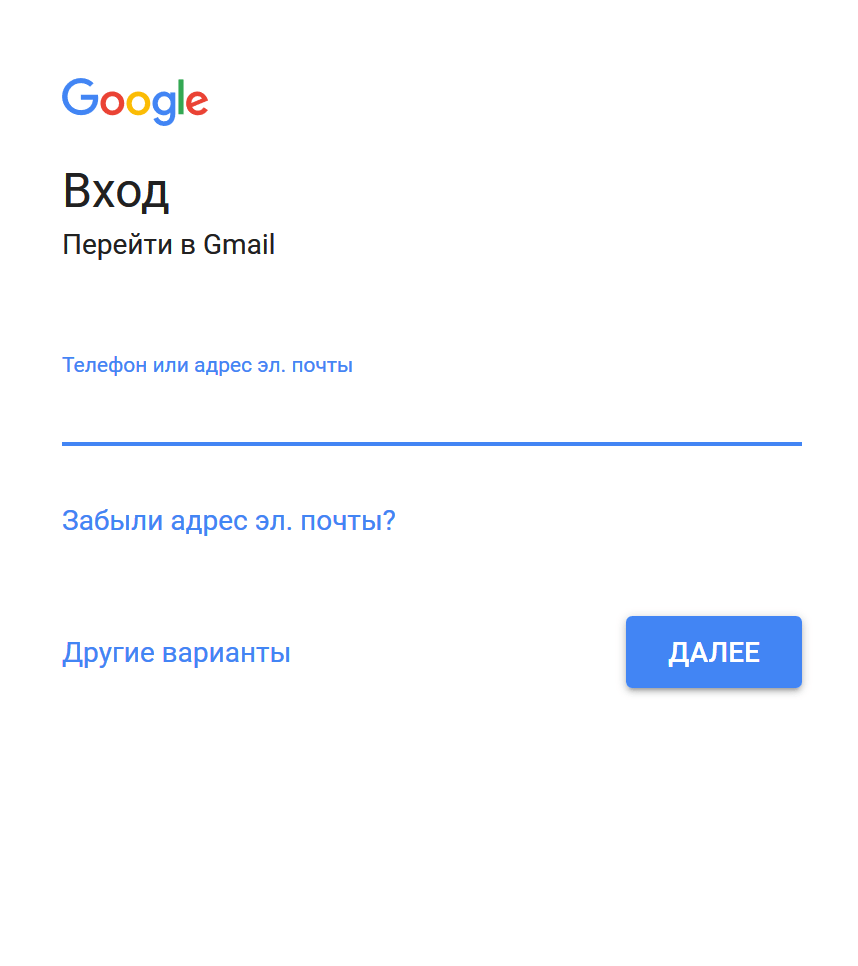
Что именно не работает
Зайти в свою почту не могут около 23% пользователей, еще 15% не приходят письма. Больше всего жалоб поступает на невозможность открыть прикрепленные к уже имеющимся в ящике письмам файлы или приложить тот или иной документ к письму, подготовленному к отправке.
Россию сбой не затронул
При попытке воспользоваться Gmail с российского IP-адреса у редакции CNews никаких сложностей не возникло. Подключение к сервису через VPN с британским IP привело к невозможности получения входящей корреспонденции, но все остальные функции исправно работали.
На момент публикации материала представители Google не комментировали произошедшее. Пользователи продолжали оставлять комментарии на DownDetector с сообщениями о неработающей почте.
Регулярные сбои Gmail
Почтовый сервис Gmail существует с 2004 г., и это один из старейших проектов такого рода, но считаться стабильным он все-таки не может. Gmail регулярно переживает масштабные сбои – так, в 27 января 2020 г. пользователи начали жаловаться на невозможность войти в почтовый ящик. Таковых было 48%, еще 25% не поступали сообщения, а оставшиеся отмечали иные технические неисправности – проблемы с приложенными файлами, невозможность отправки писем и т.д.
Gmail регулярно переживает масштабные сбои – так, в 27 января 2020 г. пользователи начали жаловаться на невозможность войти в почтовый ящик. Таковых было 48%, еще 25% не поступали сообщения, а оставшиеся отмечали иные технические неисправности – проблемы с приложенными файлами, невозможность отправки писем и т.д.
Неполадки в работе Gmail возникли резко — беды ничего не предвещало
В 2019 г. тоже были подобные случаи. Как сообщал CNews, в ночь на 13 марта 2019 г. соцсети заполонили жалобы пользователей сервисов Google. Так, в почтовом сервисе Gmail пропала возможность отправки электронных писем. Сбой затронул и сервис Google Drive – наряду с резким снижением скорости доступа, в нем полностью перестали открываться некоторые типы файлов.
Виртуализация приходит в SAN
Интеграция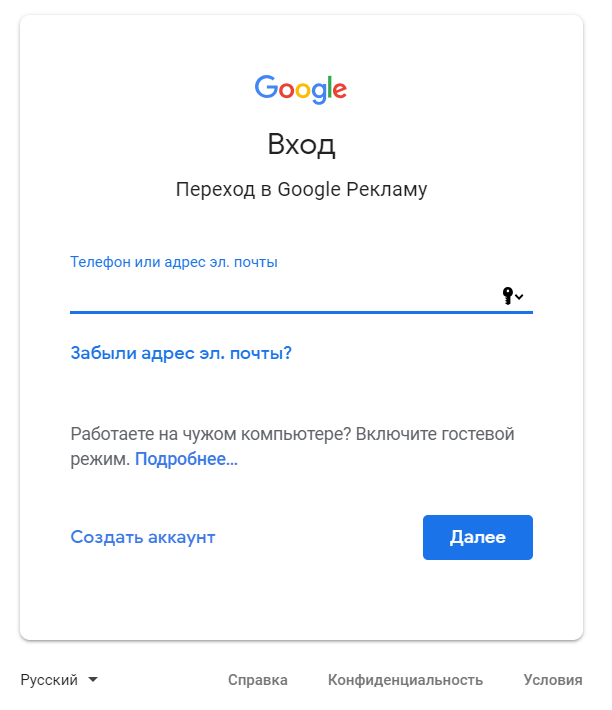 Google объяснил все это «сбоем в обслуживании».
Google объяснил все это «сбоем в обслуживании».Пользователи фиксируют сбои по всему земному шару
Даже в течение лета 2020 г. сервисы Google несколько раз выходили из строя. К примеру, 9 июня 2020 г. жители многих стран мира обнаружили проблемы в работе поисковика Google и видеосервиса YouTube,
Перебои были зафиксированы ранним утром по Москве, и больше всего неполадок пришлось на США. Около 67% пользователей Google жаловались на проблемы с поиском, 32% не могли войти в свою учетную запись.
Что касается YouTube, то около 62% жалоб были связаны с просмотром видео, более 32% — с общими проблемами с сайтом, а 5% — с авторизацией на портале.
Перестала работать почта Gmail? Мы расскажем как починить. • iLand
Достаточно часто клиенты приходят с проблемой – отключается почтовый ящик Gmail (IMAP). При попытке синхронизироваться, почтовый клиент Mail пишет что-то вроде «Account exceeded bandwidth limits», из чего становится понятно что пользователь превысил лимит по трафику и его просто забанили.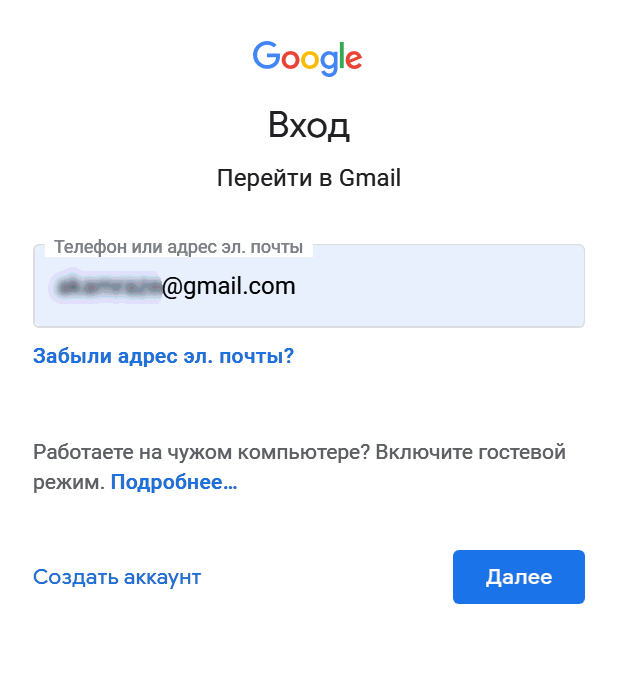
Как правило, вначале пользователь пытается отправить письмо с достаточно большим вложением (более 20Мб), которое не «пролазит» через почтовый сервер Gmail. Потом программа Mail автоматически создает папку «Recovered Messages» или «Восстановленные сообщения» и размножает там это письмо в виде огромного количества копий (у пользователей которые в течении пары дней идентифицировали проблему папка «Восстановленные сообщения» успевала разрастись до 30Гб!) Понятно, что так как это IMAP, все это добро пытается просинхронизироваться с учетной записью Gmail и в результате Gmail отключает клиента за генерацию огромного трафика.
Что делать?
Простое удаление папки «Recovered Messages» и перезапуск Mail не помогают – программа создаст эту папку заново, и вновь заполнит ее одним и тем же сообщением. Вот пошаговая инструкция по починке Mail:
- Отключаемся от интернета.

- Удаляем скрытую папку «.OfflineCache» которая находится по пути: «~/Library/Mail/[email protected]@imap.domain.com/.OfflineCache». Где domain.com это ваш почтовый сервер (напр. gmail.com). Удалять эту папку надо с помощью Терминала, так как она скрытая. Мы не приводим здесь инструкций как удалять скрытые папки из Терминала, если вы умеете это делать, то и сами справитесь, если же неуверенно себя чувствуете с командной строкой – лучше не рискуйте, ибо очень просто наделать непоправимых ошибок. Просто обратитесь к специалистам.
- Удаляем почтовый ящик с «восстановленными» сообщениями: ~/Library/Mail/Mailboxes/Recovered Messages ([Gmail Account Name]).mbox
- Ждем сутки (это по правилам Gmail)
- Открываем Mail и пробуем подключиться к почтовому ящику – теперь должно работать.
Можно попробовать разблокировать аккаунт немедленно (если ждать сутки никак не подходит). Для этого воспользуйтесь ссылкой: https://www.google.com/accounts/UnlockCaptcha – но это не всегда работает.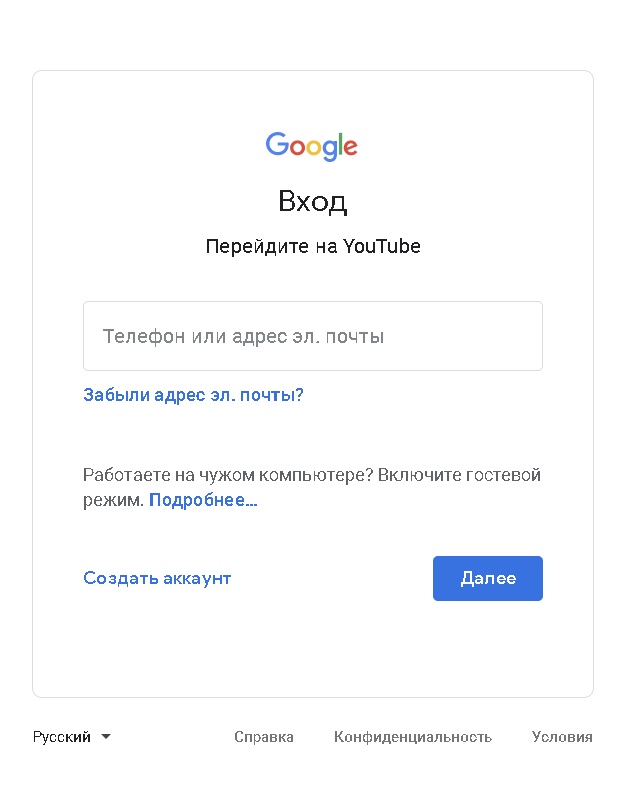
PS. Для удаления папки .OfflineCache используется команда rm -r так как это папка и она, как правило, не пуста.
Как за 10 минут почистить Gmail с помощью фильтров самой почты
13 Июня, 2020, 12:12
5573
Если в облаке Google заканчивается место, и почта забита под завязку, очевидное решение — почистить почтовый ящик. Для чистки почты Gmail существует множество способов и сервисов. А если нет времени разбираться, можно за 10-15 минут справиться средствами самой почты — фильтрами.
Идея в том, чтобы отфильтровать в ящике письма по определенному признаку. Например, если нужно быстро почистить почту от ненужных писем, можно отфильтровать самые старые и «тяжелые», со вложенными фото, pdf-файлами и т.д. Как это сделать:
- К примеру, вы хотите найти все письма, которые весят больше 10 МБ. В строке поиска почты для этого нужно набрать команду, которая отфильтрует письма по размеру: larger:10mb или size: 10mb. Вместо цифры «10» можно подставить любую другую.
- Можно выбрать любой из дополнительных фильтров (например, только письма со вложениями или только письма за определенный период времени):
- Также можно выбрать расширенные настройки (advanced search). Так можно искать письма от определенного контакта, за определенную дату, включающие определенные слова.
- Таким образом можно быстро искать и удалять ненужные письма. Самый очевидный вариант для очистки почты: искать старые письма с тяжелыми вложениями вроде необработанных фото.

- Все эти фильтры дублируются и командами в строке поиска. К примеру, чтобы быстро найти письма от определенного контакта, нужно набрать from:(адрес почты). Чтобы найти письма за определенную дату, нужно набрать after:(дата в формате год/месяц/день) before:(дата в формате год/месяц/день), и так далее.
Читайте также:
Настройка почты Gmail в Outlook 2013, 2016 – Наши инструкции
Настройка Outlook начинается с настроек Gmail.
Сначала нужно проверить, включен ли протокол IMAP, по которому будет работать почтовый клиент. Этот протокол позволит не только получать письма, но и синхронизировать папки с письмами между Outlook и Gmail.
Этот протокол позволит не только получать письма, но и синхронизировать папки с письмами между Outlook и Gmail.
1. Откройте почту Gmail — http://gmail.com.
2. В правом верхнем углу нажмите на значок шестерёнки и выберите Настройки.
3. Выберите вкладку Пересылка и POP/IMAP и пункт Включить IMAP.
Затем потребуется проверить, включена ли поддержка таких почтовых клиентов, как Outlook. Эта опция появилась относительно недавно.
Дело в том, что Google считает такие почтовые клиенты небезопасными, так как Outlook каждый раз для проверки почты или синхронизации папок будет использовать ваш пароль, а не единовременную аутентификацию, как в приложении Mail для OS X. Впрочем, этот вопрос решается включением двухфакторной аутентификации, когда для Outlook создается отдельный пароль, отличный от вашего пароля Google.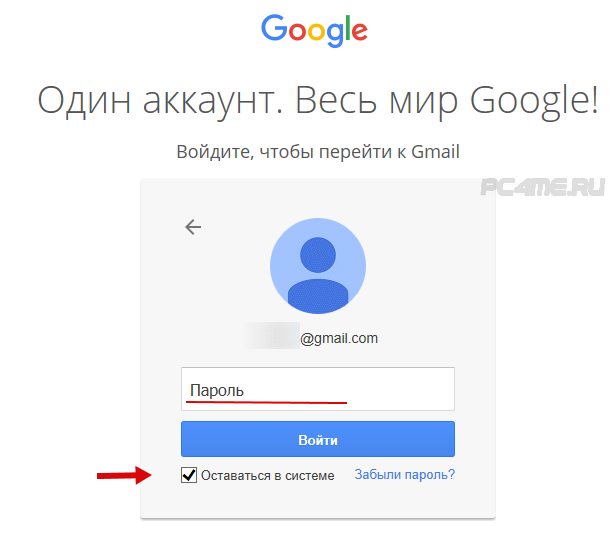
1. Нажмите на иконку приложений в правом верхнем углу и выберите Аккаунт.
2. В разделе Безопасность и вход выберите Связанные приложения и сайты.
Или пройдите по ссылке — https://myaccount.google.com/lesssecureapps
3. Прокрутите страницу вниз, если требуется, и передвиньте переключатель напротив Ненадежные приложения разрешены так, чтобы он стал синего цвета. На всякий случай, после этого рекомендуется перезагрузить страницу и проверить переключатель еще раз.
Теперь можно настраивать Outlook.
1. Откройте Outlook. Если приложение запускается впервые под учетной записью на компьютере — перейдите к пункту номер 5.
2. Нажмите Файл.
3. Выберите Настройка учетных записей.
4.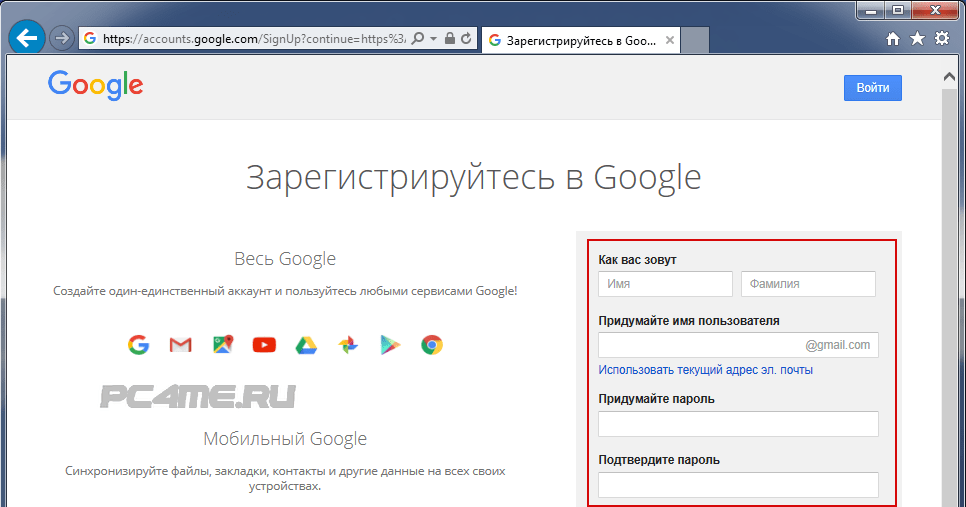 В окне Настройка учетных записей нажмите Создать.
В окне Настройка учетных записей нажмите Создать.
5. В окне Добавить учетную запись выберите пункт Ручная настройка или дополнительные типы серверов и нажмите Далее.
6. Выберите пункт Протокол POP и IMAP и нажмите Далее.
7. Укажите следующие данные и нажмите кнопку Другие настройки…
Сведения о пользователе
Введите имя — так ваши имя и фамилия будут отображаться у получателя
Адрес электронной почты — адрес вашей почты Gmail
Сведения о сервере
Тип учетной записи — IMAP
Сервер входящей почты — imap.gmail.com
Сервер исходящей почты (SMTP) — smtp.gmail.com
Вход в систему
Пользователь — адрес вашей почты Gmail
Пароль — пароль от вашей почты Gmail
8. В окне Параметры интернет-почты выберите вкладку Сервер исходящей почты, поставьте галочку напротив SMTP-серверу требуется проверка подлинности и выберите пункт Аналогично серверу для входящей почты.
В окне Параметры интернет-почты выберите вкладку Сервер исходящей почты, поставьте галочку напротив SMTP-серверу требуется проверка подлинности и выберите пункт Аналогично серверу для входящей почты.
9. В том же окне выберите вкладку Дополнительно, укажите следующие данные и нажмите ОК.
Номера портов сервера
IMAP-сервер — сначала укажите тип шифрованного подключения — SSL, а затем порт — 993
SMTP-сервер — сначала укажите тип шифрованного подключения — SSL, а затем порт — 465
Отправленные элементы
Поставьте галочку напротив — Не сохранять копии отправленных элементов
Это нужно для того, чтобы Outlook не дублировал Отправленные письма. Дело в том, что Outlook сначала отправляет письмо, а потом перемещает Копию в Отправленные. Но так как он делает это с небольшим интервалом — сервер Google опережает его и сам помещает Отправленное письмо в соответствующую папку, а уже затем и «видит» копию, которую после него создал Outlook.
Если же у вас проблемы с синхронизацией Отправленных — не ставьте ту галочку.
Удаленные элементы
Поставьте галочку напротив Удалять элементы при переключении папок в интернете — сообщения, которые были помечены на удаление (те, которые становятся зачеркнутыми) будут автоматически перемещены в Корзину при следующей синхронизации Outlook, по умолчанию она происходит раз в 30 минут. Обратите внимание, что минимальный интервал для синхронизации Outlook с почтой по протоколу IMAP — 10-15 минут, уменьшение этого интервала может привести к неполадкам.
10. Укажите, за какой период должна загружаться почта в Outlook, и нажмите Далее. Чем меньше почты будет загружаться в Outlook, тем быстрее и надежнее он будет работать.
11. Дождитесь окончания проверки почты и нажмите Закрыть. Если во время проверки были ошибки — проверьте правильность ввода логина и пароля от почты.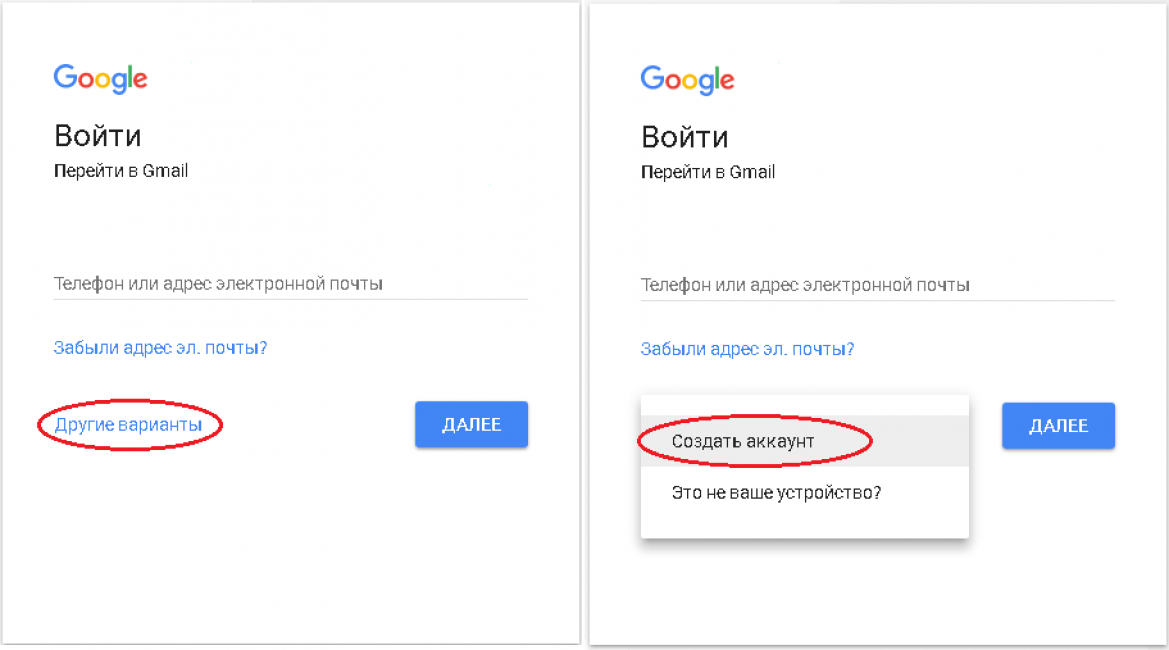 Как вариант, откройте почту с другого браузера или компьютера, выйдите из почтового ящика и войдите вновь.
Как вариант, откройте почту с другого браузера или компьютера, выйдите из почтового ящика и войдите вновь.
12. Нажмите Готово.
Важно!
— обратите внимание, что письма не появятся сразу же. Сначала Outlook будет загружать заголовки писем, а потом уже письма полностью.
— поиск также не заработает сразу, надо будет дождаться, пока Outlook проиндексирует содержимое всех писем.
— если у вас очень много почты — Outlook может не загрузить их все сразу за раз. Это обусловлено тем, что Gmail устанавливает лимиты на загрузку и выгрузку почты, до 2500 МБ в день. В этом случае рекомендуется закрывать Outlook на ночь и открывать клиент на следующий день.
Как войти в почту Gmail, если у вас уже имеется логин и пароль — Портал о компьютерах и бытовой технике
Электронная почта сегодня имеется практически у каждого человека. Не важно, есть ли у вас компьютер или смартфон, и как часто вы пользуетесь интернетом – в прошлом вы наверняка заводили один или несколько почтовых ящиков, пароли от которых можете толком и не помнить. Сегодня мы рассмотрим, как получить почтовый ящик в сервисе Gmail и войти в него, используя свой логин и пароль.
Сегодня мы рассмотрим, как получить почтовый ящик в сервисе Gmail и войти в него, используя свой логин и пароль.
Почему же именно Gmail
Сегодня завести бесплатные почтовые ящики дают все поисковые системы. В нашей стране самыми популярными традиционно считаются почтовые ящики на Mail.ru и Yandex.ru. Эти два поисковика крайне популярны в России и на постсоветском пространстве. Но существует и третий популярный поисковик – Google, который в мировом масштабе и вовсе не имеет конкурентов. И почтовый сервис Gmail принадлежит именно этой компании.
Но почему же нам стоит завести свой почтовый ящик именно тут? Вот несколько причин:
- Письма сюда почти всегда доходят. В большинстве случаев мы заводим почту для регистрации на тех или иных сайтах или сервисах. При этом на нашу почту должно прийти письмо со ссылкой или кодом активации. И в случае с указанными выше ящиками в «Мейле» или «Яндексе», не говоря уже о «Рамблере», письма доходят далеко не всегда. В случае с Gmail эта проблема, как правило, не стоит;
- Домен .
 com открывает возможность взаимодействовать со всем миром. В продолжение предыдущего пункта – попробуйте зарегистрироваться на западном сервисе, имея почту от mail.ru. У вас почти гарантированно это не получится. С Gmail это будет возможно;
com открывает возможность взаимодействовать со всем миром. В продолжение предыдущего пункта – попробуйте зарегистрироваться на западном сервисе, имея почту от mail.ru. У вас почти гарантированно это не получится. С Gmail это будет возможно; - Регистрация в Play Market. Мобильные устройства на Android имеются почти у всех, и Play Market является той площадкой, с которой мы скачиваем программы, игры и все остальное. Так как и ОС и площадка – также продукты Google, то нам понадобится и почта на этом поисковике. Точнее – не почта, а единый аккаунт, но об этом ниже;
- Меньше спама. Статистика показывает, что количество мусорных писем в случае с данным почтовым сервисом действительно меньше, чем в большинстве отечественных аналогов;
- Стабильная работа сервиса, неограниченные размеры ящика, отсутствие рекламы и прочие позитивные факторы;
- Максимум возможностей. Как мы говорили выше, при регистрации ящика в Gmail вы на самом деле получаете единый аккаунт, который дает вам максимум возможностей.
 Помимо доступа в «плеймаркет», это и автоматическая регистрация на YouTube и доступ ко множеству сервисов.
Помимо доступа в «плеймаркет», это и автоматическая регистрация на YouTube и доступ ко множеству сервисов.
Важно! Учитывая последний пункт, далее мы разберем не просто заведение ящика, а создание аккаунта в сервисах Google.
к меню ↑
Как открыть свой аккаунт и получить почтовый ящик
Сам процесс достаточно прост, и сейчас мы распишем его поэтапно:
- Открывайте любой браузер и проходите на страницу Google;
- А правом верхнем углу имеется кнопка «Войти», на нее и нажимаем;
- Открывается окно входа, в левом нижнем углу которого находится надпись «Создать аккаунт»;
- Пишем ими и фамилию, а также придумываем имя пользователя – то самое, что будет стоять перед @gmail.com;
- Придумываем пароль. Для того, чтобы пользователи не создавали простых и подверженных взлому сочетаний, там имеется правило «Пароль должен содержать не менее восьми знаков, включать буквы, цифры и специальные символы».
 Рекомендуется его придерживаться;
Рекомендуется его придерживаться; - На следующей странице вам предложат указать пол и возраст, а также привязать номер телефона. И если первые два пункта обязательны, то третий можно игнорировать. Но мы все же советуем привязать телефон, так как он может понадобиться в случае проблем с доступом;
В конце мы принимаем условия пользовательского соглашения. Промотайте текст вниз, чтобы появилась соответствующая кнопка.
После всего этого нас перебрасывает на главную страницу Google, но вместо вышеупомянутой кнопки входа там будет кружок с буквами нашего аккаунта. Если в будущем вы выйдете из аккаунта, то просто вновь нажимайте на «Войти», и вводите свой логин и пароль. Все элементарно.
к меню ↑
Два способа войти на почту, если логин и пароль уже имеется
Предположим, все вышеперечисленное вы прошли и теперь хотите пользоваться своим почтовым ящиком. Для этого имеется два способа.
- Способ №1. Доступен на всех браузерах.
 Вам нужно всего лишь зайти на главную Google, после чего обратить внимание на значок из 9 точек в правом верхнем углу (если вы уже в аккаунте). Нажимайте на него и перед вами откроются все сервисы компании. Теперь достаточно выбрать значок в виде письма, и вас сразу же перенесет в ящик;
Вам нужно всего лишь зайти на главную Google, после чего обратить внимание на значок из 9 точек в правом верхнем углу (если вы уже в аккаунте). Нажимайте на него и перед вами откроются все сервисы компании. Теперь достаточно выбрать значок в виде письма, и вас сразу же перенесет в ящик; - Способ №2. Доступен лишь на браузерах Google Chrome. В этом случае нам нужно обратить внимание на схожий значок из 9 точек, но теперь уже находящийся в левом верхнем углу браузера. Заходить на главную поисковика для этого не обязательно. Просто кликаете на значок и там также будет найдено «письмо».
к меню ↑
Несколько «лайфхаков» для работы с почтой от Gmail
Мало кто знает, но работать с почтой можно и без доступа к интернету. Для этого в настройках ящика можно включить офлайн-доступ к почте. В этом случае даже без доступа к интернету, вы сможете читать письма, редактировать их и отвечать на них. Кроме того в этом режиме можно без интернета работать с документами.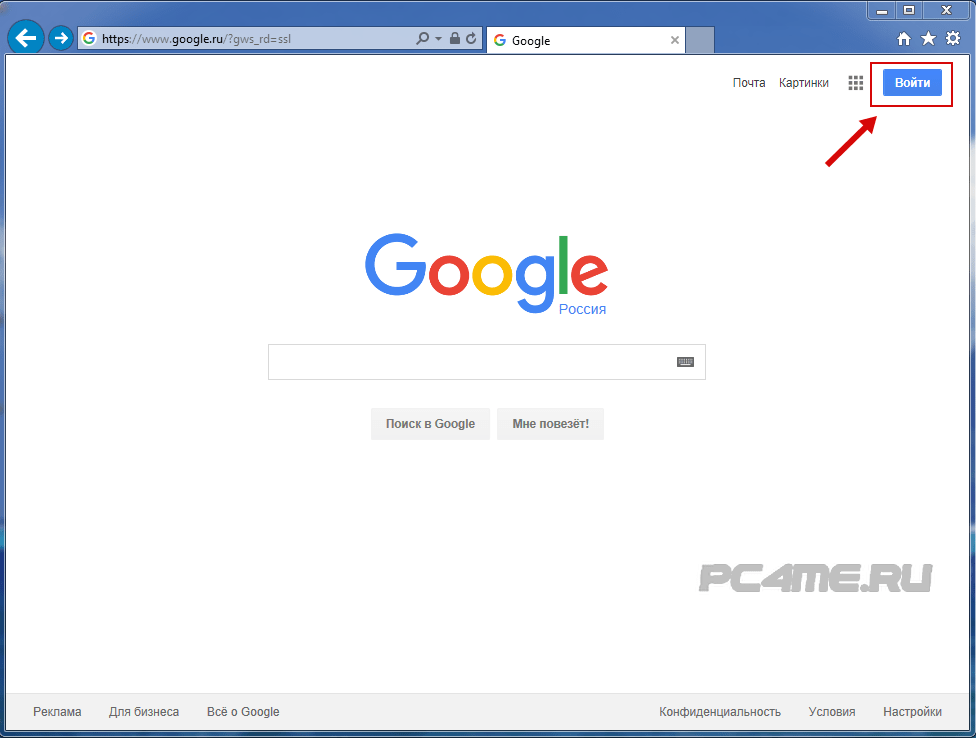
Часто бывает так, что уже отправив письмо, мы замечаем, что что-то в нем было не так, и необходимо внести правки. Но как же сделать это, если факт отправки уже произошел? Все просто – посланное письмо можно отменить. Как и офлайн режим, активировать возможность отмены можно в настройках, перейдя в раздел «Общие».
Еще одна полезная черта работы с Gmail – возможность приостановить прием новых писем. Это очень важно в том случае, если электронная корреспонденция валится на вас как лавина, постоянно отвлекая от работы. В этом случае достаточно лишь активировать функцию «Пауза входящих».
Помощь — Мануал — Работа с почтой — Возможные ошибки подключения Gmail.com, Yandex.ru и Mail.ru
Настройка почты Gmail.com
Если при проверке подключения почты Gmail появилась ошибка « 535. Ошибка аутентификации. Проверьте логин и пароль », вам нужно:
- Проверить правильность ввода логина и пароля;
- Если не помогло, то перейдите в Управление аккаунтом Google → Безопасность → Ненадежные приложения, у которых есть доступ к аккаунту → Открыть доступ.

Если при проверке подключения появилась ошибка «534 — 5.7.9. Требуется пароль приложения », следует создать отдельный пароль для приложения «app.skorozvon.ru».
Для этого перейдите в Управление аккаунтом Google → Безопасность → В блоке “Вход в аккаунт Google” нажмите Пароли приложений
Затем создайте пароль для Скорозвона. Для этого в Приложение выберете Другое → укажите «app.skorozvon.ru»
Сгенерированный пароль введите в Скорозвон.
Настройка почты Yandex.ru
Если при проверке подключения почты Yandex появилась ошибка «535 5.7.8. Ошибка аутентификации. Проверьте логин и пароль», вам нужно:
А. Проверить правильность ввода логина и пароля
B. Обновить пароль для почты в “Пароли приложений”
Для этого перейдите на Яндекс.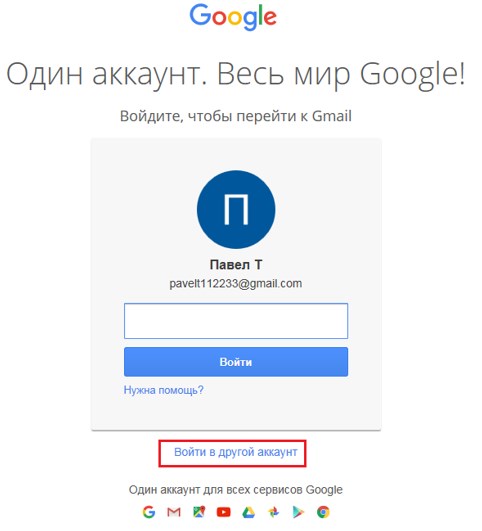 Паспорт и авторизуйтесь под логином, который хотите подключить в Скорозвоне → на этой же странице в блоке “Пароли и авторизация” перейдите в Пароли приложений → Пересоздайте имеющийся пароль для почты в списке.
Паспорт и авторизуйтесь под логином, который хотите подключить в Скорозвоне → на этой же странице в блоке “Пароли и авторизация” перейдите в Пароли приложений → Пересоздайте имеющийся пароль для почты в списке.
C. Если первые два пункта не помогли, то перейдите Почта → Шестеренка→ Все настройки → Почтовые программы
Затем установите галочку “Разрешить доступ к почтовому ящику с помощью почтовых клиентов” и сохраните изменения.
Настройка почты Mail.ru
Если при проверке подключения почты Mail появилась ошибка «535. Ошибка аутентификации. Подтвердите свой почтовый аккаунт », вам нужно:
- Проверить правильность ввода логина и пароля;
- Настроить двухфакторную аутентификацию в почте. Настройки безопасности вашего почтового сервера могут не пропускать подключения со сторонних приложений.

Нажмите на логин в верхнем правом углу → Пароль и безопасность → в блоке “Способы входа” перейдите в Двухфакторная авторизация
Затем настройте отдельный пароль для приложения Скорозвон. Для этого из Двухфакторная авторизация перейдите в Пароли для внешних приложений → создайте пароль.
Сгенерированный пароль введите в Скорозвон.
Подробнее читайте в инструкции.
Как создать электронную почту на Yandex или Gmail – Университет 20.35
Для доступа к Яндекс.Почте необходима учётная запись на Яндексе. Если у вас её нет, выполните следующие пункты:
- Откройте страницу регистрации.
- Укажите ваши имя и фамилию.
- Придумайте или выберите из предложенных вариантов уникальный логин (имя вашей учётной записи), который вы будете использовать для авторизации в Почте и на других сервисах Яндекса. Логин определяет адрес вашей Яндекс.
 Почты: если вы выберете логин ivanov2009, вашим адресом станет [email protected]. Внимание: после регистрации изменить логин будет нельзя!
Почты: если вы выберете логин ivanov2009, вашим адресом станет [email protected]. Внимание: после регистрации изменить логин будет нельзя! - Придумайте и запомните пароль для доступа к учётной записи. Пароль должен быть надёжным, чтобы злоумышленники не могли получить доступ к вашим личным данным.
- Укажите номер вашего мобильного телефона. По этому номеру вы сможете восстановить пароль и получать уведомления, а также использовать его как дополнительный логин. Если вы хотите добавить номер телефона позже, у вас будет возможность сделать это на странице Номера телефонов. Если вы вообще не хотите указывать номер телефона, нажмите на ссылку «У меня нет телефона», выберите контрольный вопрос и укажите ответ на него. Эти данные необходимы для восстановления пароля.
- Введите символы с картинки (это защита от автоматической регистрации). Примечание: если символы на картинке трудно разобрать, нажмите ссылку «Другой код».
- Убедитесь, что отмечен пункт о том, что вы принимаете условия Пользовательского соглашения и даёте согласие на обработку персональных данных.

- Нажмите кнопку «Зарегистрироваться».
После регистрации вы получите электронный адрес, который состоит из вашего логина, значка @ и доменного имени yandex.ru (или одного из его доменных алиасов). Например, [email protected]. Доменный алиас определяется при регистрации автоматически.
Вы можете в любой момент внести изменения в персональные данные, задать другой контрольный вопрос, указать альтернативные адреса электронной почты для связи с вами или отредактировать список номеров телефонов.
Как придумать надежный пароль
Хороший пароль — тот, который сложно угадать или подобрать.
Никогда и никому не сообщайте пароль, с помощью которого можно войти в ваш аккаунт. Чем больше людей знают ваш пароль, тем выше вероятность того, что его узнает злоумышленник.
Чтобы составить сложный пароль, используйте:
- как прописные, так и строчные латинские буквы;
- цифры;
- знаки пунктуации:
- допускаются «!@#$%^&*()-_=+[]{};:»|,.
 <>/?
<>/? - не допускаются только ~ и ‘.
Какие пароли ненадежные?
Что не стоит использовать в качестве пароля:
- Пароли, которые вы уже используете на других сайтах или приложениях. Если злоумышленник узнал ваш пароль от социальной сети, с ним же он попробуют войти не только в Яндекс, но и в другие соцсети, почтовые сервисы, онлайн-банки.
- Обычные слова (margarita, begemot), а также предсказуемые сочетания букв (qwerty, 123456)
- Персональные данные, которые вы могли указать где-нибудь в интернете: имя, день рождения, номер паспорта и т. п. Даже девичью фамилию матери, которую, казалось бы, никто не знает, использовать не стоит.
Что делать, если вы забыли пароль от почты на Yandex
Если вы забыли пароль для входа на Яндекс, попробуйте сбросить его самостоятельно. Для этого следуйте инструкциям на странице Восстановление доступа.
Если вы привязали к аккаунту номер телефона или адрес электронной почты, вам понадобится ввести его, чтобы получить код подтверждения.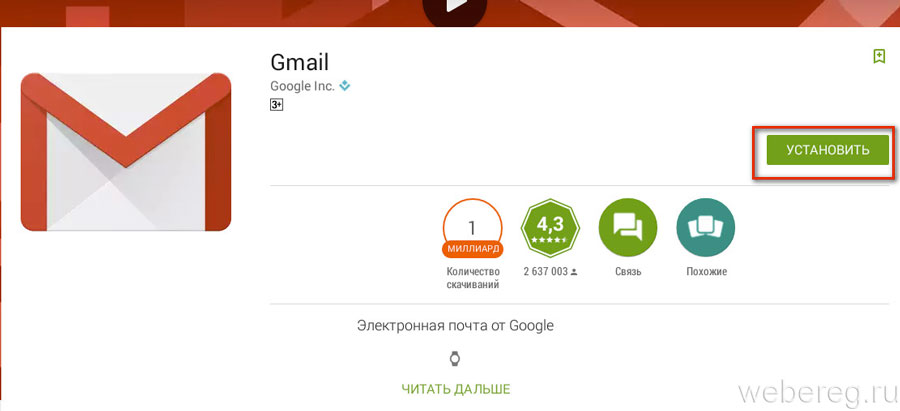 Если вы видите сообщение о том, что email или номер неправильный, проверьте, не допустили ли вы опечатку при вводе. Если корректно введённый номер все-таки не подходит, постарайтесь вспомнить, какие еще адреса или номера вы могли привязать к аккаунту.
Если вы видите сообщение о том, что email или номер неправильный, проверьте, не допустили ли вы опечатку при вводе. Если корректно введённый номер все-таки не подходит, постарайтесь вспомнить, какие еще адреса или номера вы могли привязать к аккаунту.
Если вы не привязывали к учетной записи ни номер телефона, ни email, вам нужно будет ответить на контрольный вопрос. Ввести правильный ответ с первого раза может не получиться — попробуйте другие варианты написания и раскладку клавиатуры.
Чтобы зарегистрироваться в Gmail, необходимо создать аккаунт Google. С аккаунтом вы получаете доступ к Gmail и другим сервисам Google, среди которых YouTube, Google Play и Google Диск.
- Перейдите на страницу создания аккаунта Google.
- Следуйте инструкциям на экране — укажите ваши имя и фамилию, придумайте или выберите из предложенных вариантов уникальный логин, придумайте и запомните пароль для доступа к учётной записи, затем нажмите кнопку «Далее». Укажите номер вашего телефона (необязательно), дату рождения и пол, затем нажмите кнопку «Далее».
 Выберите «Принимаю» на странице с условиями использования сервиса. Поздравляем, вы создали аккаунт в Google!
Выберите «Принимаю» на странице с условиями использования сервиса. Поздравляем, вы создали аккаунт в Google! - Ваш почтовый ящик находится по ссылке https://mail.google.com/
Как войти в аккаунт Gmail
- На компьютере откройте страницу gmail.com.
- Введите свой электронный адрес или номер телефона и пароль.
- Если данные подставились автоматически, а вам нужно войти в другой аккаунт, нажмите на ссылку «Войти ещё в один аккаунт».
- Если вместо страницы входа открылась страница с описанием сервиса Gmail, нажмите «Войти» в правом верхнем углу.
Как мне изменить адрес электронной почты в моей учетной записи? — Справочный центр Zoom
Обзор
Существует четыре различных типа входа в систему: рабочая электронная почта, Google, Facebook и система единого входа (SSO). Вы можете увидеть, какой аккаунт используется в вашем профиле, под вашим адресом электронной почты. Вы можете использовать один или несколько типов входа в систему.
Вы можете увидеть, какой аккаунт используется в вашем профиле, под вашим адресом электронной почты. Вы можете использовать один или несколько типов входа в систему.
- Рабочий адрес электронной почты — адрес электронной почты и пароль для входа
- Google — авторизуйтесь с аутентификацией из своей учетной записи Google
- Facebook — авторизуйтесь из своей учетной записи Facebook
- Единый вход (SSO) — войдите в систему с учетными данными вашей компании
Если в вашей учетной записи используется рабочая электронная почта, Google или Facebook, вы можете изменить свой адрес электронной почты в Zoom.
Если ваша учетная запись использует только систему единого входа, ваш адрес электронной почты нужно будет изменить в вашем провайдере идентификации, и вы можете обратиться в службу поддержки Zoom за помощью в обновлении вашей учетной записи Zoom на новый адрес электронной почты.
Если вам нужно сменить владельца учетной записи на другого пользователя Zoom, см. Изменение владельца учетной записи.
Если вам нужно добавить адрес электронной почты и пароль для входа в учетную запись Facebook или Google, см. Могу ли я войти в систему с помощью сторонних сервисов и Facebook?
Эта статья охватывает:
Предварительные требования
- Бесплатно с кредитной картой, Pro, план API, бизнес-аккаунт или аккаунт Zoom для образовательных учреждений
- Адрес электронной почты, которого еще нет в Zoom
Изменение логина, использующего рабочий или рабочий адрес электронной почты и другой тип входа
- Войдите на веб-портал Zoom.
- Щелкните Профиль .
- Нажмите Изменить рядом с Адрес электронной почты для входа .
- Введите новый адрес электронной почты.
- Нажмите Сохранить изменения .

- На новый адрес электронной почты будет отправлено письмо с подтверждением. Вы можете повторно отправить запрос или отменить обновление по электронной почте.
Вам нужно будет щелкнуть запрос подтверждения в этом электронном письме, прежде чем адрес электронной почты будет изменен. - Нажмите Подтвердить изменение , чтобы завершить процесс изменения адреса электронной почты.
Изменение логина в Google и / или Facebook
- Войдите на веб-портал Zoom.
- Щелкните Профиль .
- Нажмите Изменить рядом с Адрес электронной почты для входа .
- Введите действующий адрес электронной почты Google или Facebook в поле.
- Нажмите Сохранить изменения .
- На новый адрес электронной почты будет отправлено письмо с подтверждением. Вы можете повторно отправить запрос или отменить обновление по электронной почте.

Вам нужно будет щелкнуть запрос подтверждения в этом электронном письме перед изменением адреса электронной почты. - Нажмите Подтвердить и продолжить в этом электронном письме, чтобы изменить адрес электронной почты.
NYU Электронная почта (Google)
Видеоуроки
Вы можете просматривать обучающие видеоролики NYU Email (Google) как от Google, так и от Training (LinkedIn Learning).
Фишинг и спам
Спам — это массовая рассылка нежелательных сообщений.Ключевой термин — «незапрашиваемый» — если вы подписались на список рассылки (коммерческий или иной), который больше не желаете получать, это не спам. Простая дифференциация заключается в том, что у законных предприятий политика рассылки будет размещена на сайте, на котором вы подписаны на рассылку, и будет предоставлять вам правильную информацию о том, как отказаться от подписки. NYU Email powered by Google имеет встроенную фильтрацию спама. Дополнительные сведения о спаме см. В нашей электронной почте Нью-Йоркского университета (Google): Удаление спама из вашего почтового ящика.
Дополнительные сведения о спаме см. В нашей электронной почте Нью-Йоркского университета (Google): Удаление спама из вашего почтового ящика.
NYU на базе Google имеет встроенную фильтрацию спама. Чтобы узнать больше о том, как это работает и как его использовать, см. Базу знаний ServiceLink.
NYU рекомендует использовать веб-интерфейс NYU Email (Google) вместо почтовых программ (Outlook, iPhone Mail и т. Д.). Однако, если вы решите использовать почтовый клиент для настольных ПК, необходимо создать правило фильтрации на основе определенных уровней рейтинга нежелательной почты. Почта, соответствующая правилу, затем перенаправляется в папку по вашему выбору, и вы можете решить, как вы хотите обрабатывать перенаправленные сообщения.Выбранный вами уровень фильтрации определяет количество получаемого спама. Если вы обнаружите, что в ваш почтовый ящик поступает слишком много спама, попробуйте установить более строгий уровень фильтрации. Если вы обнаружите, что нужная почта фильтруется, выберите менее строгий уровень.
ВАЖНО: Имейте в виду, что некоторые легитимные сообщения попадут в папку для спама, если они покажут характеристики спама, например, много заглавных букв, много восклицательных знаков или фразы, такие как «щелкните здесь.»Поэтому важно регулярно проверять папку со спамом, чтобы убедиться, что вы получаете сообщения, которые могли быть случайно помечены как спам.
Фишинговые сообщения, похоже, отправляются из NYU, NYU IT или других организаций, связанных с NYU, с запросом вашей личной информации, такой как имя, дата рождения, пароль и т. Д. Не отвечайте на эти сообщения. Отдел ИТ NYU никогда не будет запрашивать информацию о вашем пароле. Если сообщение информирует вас о приближающемся закрытии учетной записи или аналогичных действиях, если вы не выполняете его требования, это часто является признаком того, что сообщение является фишинговым.Не выполняйте просьбу. Чтобы сообщить о попытках фишинга или спама, следуйте инструкциям в базе знаний ServiceLink.
G Suite для штата Орегон | Информационные услуги | Информационные службы
Часто задаваемые вопросы
Смогу ли я видеть рекламу в G Suite for Oregon State?
Нет. G Suite for Education не только предоставляется бесплатно квалифицированным образовательным учреждениям, но и не отображается реклама в аккаунтах, заключенных по контракту с Apps for Education.
G Suite for Education не только предоставляется бесплатно квалифицированным образовательным учреждениям, но и не отображается реклама в аккаунтах, заключенных по контракту с Apps for Education.
Почему G Suite?
G Suite для штата Орегон:
- Улучшает сотрудничество между студентами, преподавателями и внешними партнерами
- Облегчает ведение личного и командного календаря студентов
- Увеличивает доступ «в любое время и в любом месте» к надежно защищенным данным
Сколько Google взимает с OSU за предоставление этих услуг?
G Suite for Education предоставляется квалифицированным образовательным учреждениям бесплатно.Компания Google или какая-либо третья сторона не выставляет счета за OSU в связи с этим предложением.
Какие еще учебные заведения используют G Suite for Education?
G Suite for Education получил широкое распространение в США. Многие учреждения OUS, такие как Государственный университет Портленда, Университет Южного Орегона и Общественный колледж Портленда, теперь используют G Suite for Education, как и другие университеты Pac-12, такие как Стэнфорд.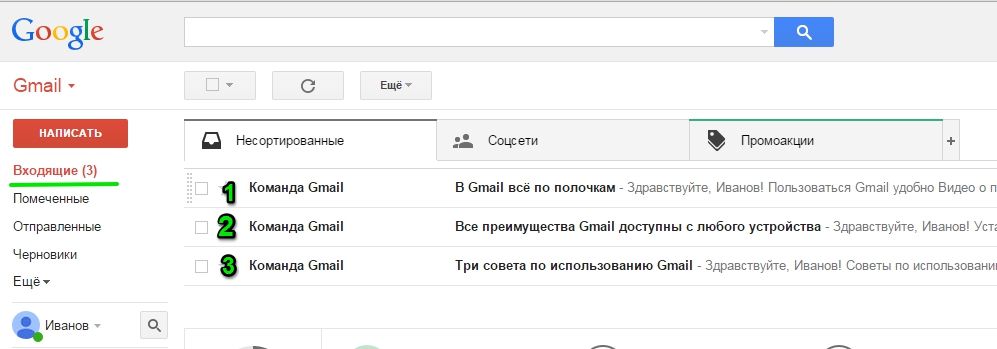
Кто может использовать G Suite для штата Орегон?
Доступ ко всем учетным записям ONID был предоставлен в начале летнего семестра 2013 года.Это означает, что все сотрудники OSU, все студенты OSU, недавние выпускники и другие лица, имеющие учетную запись ONID.
Есть ли у меня учетная запись ONID?
У всех сотрудников OSU и всех студентов OSU есть учетная запись ONID. Если вы в настоящее время используете Banner, Online Services, Blackboard, myOSU, электронную почту ONID или другие услуги, предоставляемые университетом, то у вас наверняка есть учетная запись ONID. Вы будете использовать те же имя пользователя и пароль для доступа к G Suite for Oregon State.
Защищены ли Hangouts нашим соглашением?
Из-за изменений, внесенных Google в Hangouts (ранее — Google Chat), сохраненные разговоры больше не защищены нашим соглашением с Google.Hangouts теперь хранится в двух местах на Google Диске (основное приложение), а также в вашем приложении Hangout (неосновное приложение), поскольку одно из мест является неосновным приложением, обсуждения не защищены.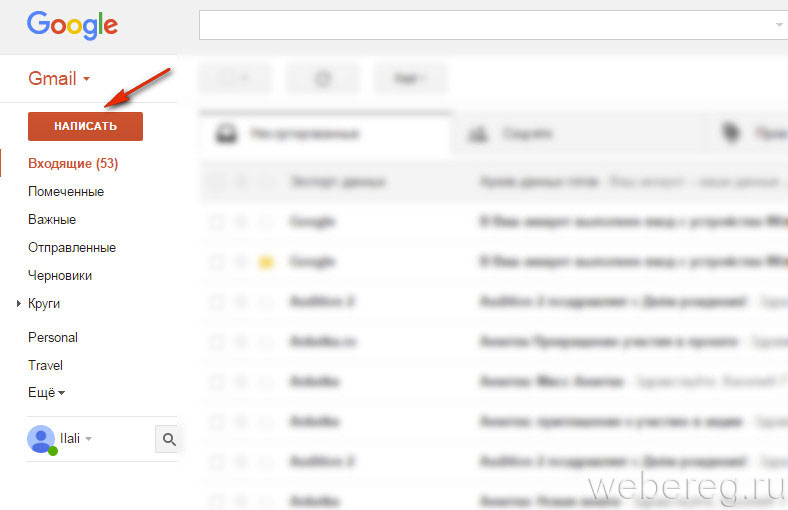
Может ли наш отдел создать общий групповой аккаунт для G Suite для штата Орегон?
Доступ к G Suite for Oregon State привязан исключительно к отдельным учетным записям ONID. Аккаунты ONID привязаны исключительно к физическим лицам. Проверьте Box, чтобы узнать о потребностях в совместном использовании файлов и хранении файлов.
Как мне войти?
Используйте свое имя пользователя и пароль ONID для входа в G Suite for Oregon State. Это та же комбинация имени пользователя и пароля, которую вы используете для входа в службы OSU, такие как Banner, Blackboard и myOSU.
Меня заставят использовать G Suite?
Если вы являетесь сотрудником или аффилированным лицом OSU, у которого есть учетная запись ONID, то ответ — нет. Использование G Suite совершенно необязательно.
Университет не требует, чтобы студенты использовали веб-интерфейс Google, но по состоянию на 30 декабря 2013 года все почтовые ящики ONID студентов были перенесены в Google, и вся почта ONID для студентов теперь доставляется через Google.
Какие приложения доступны в G Suite для штата Орегон?
Контракт OSU с Google распространяется на «ядро» G Suite for Education. Это:
- Google Mail
- Диск (документы, таблицы и т. Д.)
- Календарь
- Группы
- Сайтов
Как включить «профессиональные» версии API Google и как добавить приложения Marketplace для расширения функциональности G Suite?
Google продолжает добавлять новые приложения, предлагать платные улучшения существующих приложений и предоставлять ссылки на сторонние приложения Marketplace, которые еще больше расширяют функциональность G Suite.К сожалению, мы не можем автоматически активировать каждую из них для OSU, потому что нам нужно убедиться, что приложение не имеет неправомерного доступа к данным университета и не передает вашу личную информацию. Следовательно, каждое приложение необходимо оценить с точки зрения конфиденциальности, безопасности и потенциальных затрат, что требует много времени. Если приложение, которое в настоящее время не включено в G Suite for Oregon State, особенно важно, чтобы оно было доступно как услуга, отправьте нам свой запрос, и мы задокументируем его для дальнейшего рассмотрения.
Если приложение, которое в настоящее время не включено в G Suite for Oregon State, особенно важно, чтобы оно было доступно как услуга, отправьте нам свой запрос, и мы задокументируем его для дальнейшего рассмотрения.
Я студент. Меня заставят использовать G Suite?
Студенты не обязаны использовать веб-интерфейс Google. При желании вы можете настроить почтовый клиент IMAP для отправки и получения вашей электронной почты ONID. Вы также можете переслать свое электронное письмо ONID на другой адрес электронной почты после переноса электронной почты ONID в Google. Инструкции размещены на веб-сайте Helpdocs.
Я сотрудник. Меня заставят использовать G Suite?
Нет. Использование G Suite не является обязательным, и почтовый ящик ONID сотрудников не будет перенесен в G Suite for Oregon State.
Я сотрудник с адресом электронной почты @ oregonstate.edu. Как на меня влияет перенос электронной почты ONID?
Учетные записи Exchange для сотрудников, которые обычно связаны с адресом электронной почты @ oregonstate.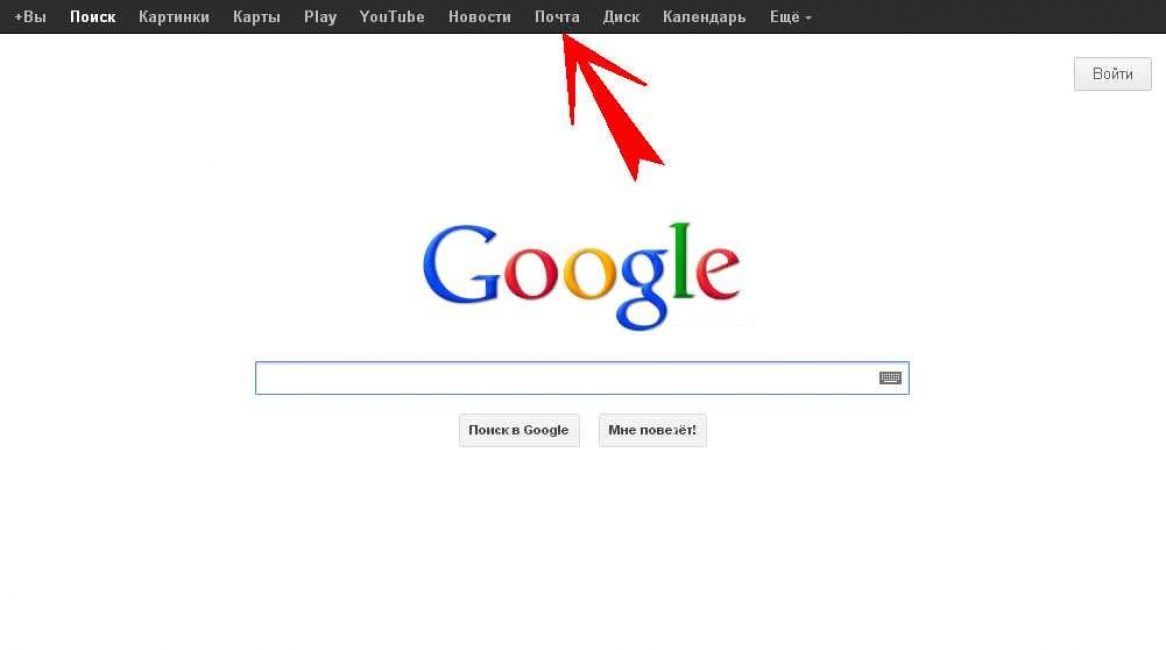 edu, не будут перенесены или иным образом напрямую затронуты миграцией электронной почты ONID.
edu, не будут перенесены или иным образом напрямую затронуты миграцией электронной почты ONID.
Я сотрудник и в настоящее время использую электронную почту ONID. Как на меня влияет перенос электронной почты ONID?
Во-первых, обратите внимание, что вы можете продолжать использовать веб-почту ONID, и вам не нужно переходить на использование электронной почты Google.Однако, если вы хотите перейти на Google для своей электронной почты ONID, вам сначала нужно будет выбрать Google Mail, а затем вам нужно будет переслать свое собственное письмо. Всем сотрудникам, желающим сделать этот шаг, мы рекомендуем очистить свой почтовый ящик ONID, чтобы нерелевантные или слишком большие сообщения электронной почты не замедляли перенос вашей электронной почты в Google.
Как получить доступ к учетным записям Gmail | Small Business
С момента своего создания в качестве сайта бета-тестирования, доступного только по приглашению, служба Gmail от Google зарекомендовала себя как один из самых популярных провайдеров электронной почты в Интернете.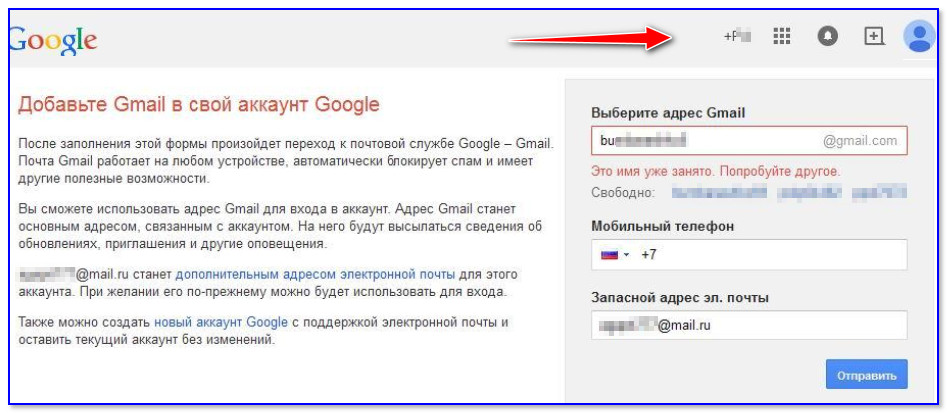 Независимо от того, используете ли вы бесплатную службу Gmail или платную почтовую систему, входящую в состав Google Apps для бизнеса, она быстрая, мощная и простая в использовании. Тот факт, что вы можете проверить его из любого места, делает его отличным резервным бизнес-аккаунтом, если вы проводите много времени в дороге. Войти в Gmail так же просто, как перейти на веб-страницу.
Независимо от того, используете ли вы бесплатную службу Gmail или платную почтовую систему, входящую в состав Google Apps для бизнеса, она быстрая, мощная и простая в использовании. Тот факт, что вы можете проверить его из любого места, делает его отличным резервным бизнес-аккаунтом, если вы проводите много времени в дороге. Войти в Gmail так же просто, как перейти на веб-страницу.
Веб-браузер
Откройте веб-браузер на своем компьютере, мобильном телефоне или планшете.
Введите «www.gmail.com» в адресной строке браузера и нажмите клавишу «Ввод».
Введите свое имя пользователя и пароль Google и нажмите кнопку «Войти».
Щелкните свое имя в правом верхнем углу экрана, а затем нажмите «Выйти», чтобы выйти из Gmail. Этот шаг важен, если другие люди используют компьютер, и вы не хотите, чтобы они имели доступ к вашей учетной записи Gmail.
Устройства Android
Коснитесь приложения «Настройки» в списке приложений, а затем коснитесь «Учетные записи и синхронизация».
Нажмите «Добавить учетную запись», а затем нажмите «Google».Нажмите «Существующая», чтобы добавить существующую учетную запись Gmail.
Войдите в систему, указав свой адрес электронной почты и пароль, и нажмите «Войти». Подождите, пока устройство Android войдет в учетную запись.
Вернитесь на главный экран устройства или в список приложений. и коснитесь приложения «Gmail». Если только что добавленная учетная запись не отображается, щелкните список адресов электронной почты в верхнем левом углу экрана, чтобы выбрать его из раскрывающегося меню.
Устройства IOS
Коснитесь приложения «Почта» и коснитесь «Gmail», если на вашем устройстве iOS не настроена учетная запись электронной почты.Если у вас уже есть настроенная учетная запись электронной почты и вы хотите добавить учетную запись Gmail, коснитесь приложения «Настройки»; затем коснитесь «Почта, контакты, календари», а затем коснитесь «Gmail».
Введите свое имя, адрес Gmail, пароль и имя, которое вы хотите использовать для учетной записи; затем нажмите «Далее». Подождите, пока ваше устройство iOS подтвердит учетную запись.
Подождите, пока ваше устройство iOS подтвердит учетную запись.
Установите тумблеры в положение «Вкл.» Или «Выкл.» В зависимости от того, хотите ли вы синхронизировать почту, календари или заметки из своей учетной записи. Как минимум, установите «Почта» на «Вкл.»По завершении нажмите «Сохранить» и подождите, пока ваше устройство iOS добавит учетную запись.
Нажмите кнопку «Домой», чтобы выйти из приложения «Настройки».
Коснитесь приложения «Почта». Если добавленная учетная запись Gmail не добавлена » t появится автоматически, выберите его из списка папок «Входящие» на панели «Почтовые ящики».
Ссылки
Советы
- Эти процедуры работают с устройствами Android 4 и iOS 6 и могут не работать с другими версиями этих устройств. Интернет Однако браузерный подход универсален.
Писатель Биография
Стив Ландер — писатель с 1996 года, имея опыт работы в области финансовых услуг, недвижимости и технологий. Его работы публиковались в отраслевых изданиях, таких как «Minnesota Real Estate Journal» и «Minnesota Multi-Housing Association Advocate». Ландер имеет степень бакалавра политических наук Колумбийского университета.
Ландер имеет степень бакалавра политических наук Колумбийского университета.
Подключение электронной почты GoDaddy к интерфейсу Gmail
После вашего @ yourdomain.com учетные записи электронной почты были настроены через GoDaddy…
- Если вы хотите войти в систему через веб-почту, используйте эту ссылку: http: // email.
secureserver.net/ - Ваше имя пользователя — это ваш адрес электронной почты.
- Немедленно войдите в систему и обновите пароль, используя предоставленный вам общий пароль.
- После входа в систему щелкните вкладку «EMAIL»> щелкните ссылку «НАСТРОЙКИ»> щелкните ссылку «PERSONAL PROFILE»> Измените пароль.
Подключение к другим устройствам
Если вы хотите получать электронную почту на свою учетную запись Gmail, следуйте инструкциям ниже:
Цель этого руководства — предоставить пошаговые инструкции о том, как получать электронную почту из вашей учетной записи электронной почты GoDaddy в вашу учетную запись Gmail. Мы также настроим его так, чтобы вы могли отправлять электронную почту, используя свой адрес электронной почты GoDaddy, а также чтобы электронные письма автоматически отвечали с того же адреса электронной почты, на который было отправлено электронное письмо (чтобы вы не отвечаете на электронные письма, связанные с GoDaddy, со своего личного имени или имени учетной записи Gmail).Это невероятно полезно по разным причинам.
Мы также настроим его так, чтобы вы могли отправлять электронную почту, используя свой адрес электронной почты GoDaddy, а также чтобы электронные письма автоматически отвечали с того же адреса электронной почты, на который было отправлено электронное письмо (чтобы вы не отвечаете на электронные письма, связанные с GoDaddy, со своего личного имени или имени учетной записи Gmail).Это невероятно полезно по разным причинам.
- Войти в Gmail (mail.google.com)
- Щелкните значок шестеренки («Меню шестеренки») в правом верхнем углу окна.
- Выберите «Настройки почты»
- В разделе «Настройки» выберите вкладку «Учетные записи и импорт».
- Прокрутите вниз до раздела «Проверить почту с помощью POP3» и нажмите «Добавить учетную запись электронной почты POP3».
- Появится небольшое окно апплета. В разделе «Адрес электронной почты» введите « youremail @ yourdomain».com ”
- В поле «Имя пользователя» введите « youremail@yourdomain.
 com »
com » - В поле «Пароль» введите пароль, который вы используете для входа в свою электронную почту GoDaddy в приложении GoDaddy WebMail на GoDaddy.com
- «Сервер POP» должен выглядеть так: pop.secureserver.net
- Поле порта должно быть 110 .
- Установите флажок «Оставить копию полученного сообщения на сервере». флажок
- Установите флажок «Пометить входящие сообщения», если хотите, а затем нажмите «Добавить учетную запись».
- Установите флажок «Пометить входящие сообщения: youremail @ yourdomain.ком
- Ваша учетная запись электронной почты GoDaddy добавлена в Gmail. Установите флажок «Да, я хочу иметь возможность отправлять почту как…», а затем нажмите «Следующий шаг >>»
- В поле «Имя» введите свое настоящее имя или любое другое имя, которое вы хотите, чтобы люди видели, когда вы отправляете им электронное письмо со своего адреса электронной почты GoDaddy.
 Затем нажмите «Следующий шаг >>»
Затем нажмите «Следующий шаг >>» - Выберите «Отправить через Gmail», а затем нажмите «Следующий шаг >>».
- Нажмите «Отправить подтверждение». Теперь откройте новое окно и войдите в свою учетную запись электронной почты GoDaddy на GoDaddy.com через приложение GoDaddy Webmail. У вас должно быть новое электронное письмо от «команды Gmail». Третий блок текста в электронном письме должен быть длинной интерактивной ссылкой. Щелкните ссылку, и все готово! Теперь вы можете отправлять электронную почту со своего адреса электронной почты GoDaddy, и вся почта, отправляемая на этот адрес, будет импортирована в вашу учетную запись Gmail!
Отправка сообщения
@ yourdomain.com через интерфейс Gmail- Вернитесь в Gmail и войдите в систему, если вы еще этого не сделали.Щелкните значок шестеренки (меню шестеренки) в правом верхнем углу окна и выберите «Настройки почты».
- Прокрутите вниз до раздела « Отправить письмо как »
- Щелкните ссылку « Добавить другой свой адрес электронной почты ».

- Установите переключатель «Отправить через @ yourdomain.com SMTP-серверы».
- SMTP-сервер: smtpout.secureserver.
нетто - Порт: 465
- Пользователь: youremail @ yourdomain.ком
- Защищенное соединение с использованием SSL
Дополнительные шаги
Автоматический ответ, используя адрес электронной почты, на который было отправлено сообщение (т. Е. Вы будете автоматически отвечать на электронные письма, отправленные с вашего электронного адреса GoDaddy, с вашим адресом электронной почты GoDaddy.)
- Вернитесь в Gmail и войдите в систему, если вы еще этого не сделали. Щелкните значок шестеренки (меню шестеренки) в правом верхнем углу окна и выберите «Настройки почты».
- Прокрутите вниз до раздела «Отправить почту как».В разделе «При ответе на сообщение» установите флажок «Ответить с того же адреса, на который было отправлено сообщение».
 Ваши изменения (если таковые имеются) будут автоматически сохранены и … все готово! Твоя жизнь теперь намного проще.
Ваши изменения (если таковые имеются) будут автоматически сохранены и … все готово! Твоя жизнь теперь намного проще.
Дополнительные (но ОЧЕНЬ полезные) шаги
Управляйте частотой импорта, выполняя импорт вручную с помощью кнопки «Обновить» Gmail через Google Labs.
Когда вы импортируете электронную почту GoDaddy (или любую электронную почту на основе POP3), Gmail будет импортировать почту из этой учетной записи только один раз в час. Если вы хотите иметь возможность обновлять список рассылки и вручную импортировать почту из GoDaddy одним простым щелчком мыши, когда захотите, нам потребуется доступ к Лаборатории Google.
- Войдите в Gmail, если вы еще этого не сделали. Щелкните значок шестеренки (меню шестеренки) в правом верхнем углу окна и выберите «Лаборатория».
- В поле «Поиск лаборатории» введите « Обновить учетные записи POP »
- Установите переключатель «Включить» справа от записи, а затем нажмите кнопку «Сохранить изменения».

- В поле «Поиск лаборатории» введите «Несколько учетных записей».
- Установите переключатель «Включить» справа от записи, а затем нажмите кнопку «Сохранить изменения».
LionMail в Колумбии | Колумбийский университет информационных технологий
Это личная учетная запись Gmail, созданная и связанная с адресом электронной почты @ columbia.edu.
Когда вы входите в LionMail, вы можете щелкнуть ссылку «Начать», чтобы пройти процесс разрешения конфликтующей учетной записи. Ваши данные из этой учетной записи будут сохранены в новой учетной записи, которую вы сможете настроить вне своей новой учетной записи LionMail. Если вы не хотите разрешать конфликтную учетную запись сейчас, нажмите «Сделать это позже», чтобы получить доступ к своей учетной записи.
Если вы готовы разрешить конфликтную учетную запись, вы можете перенести все свои данные либо в новую учетную запись Gmail, либо в существующую учетную запись, отличную от Gmail. В любом случае, вы должны начать с входа в свою конфликтующую учетную запись:
- Выйдите из всех текущих сеансов Google и войдите, используя следующий адрес электронной почты (имя пользователя) и пароль:
Эл. Почта: uni%[email protected]
Почта: uni%[email protected]
Например, если вы ранее входили в старую учетную запись с uni @ columbia.edu, теперь вы будете использовать uni%[email protected].
Пароль: используйте старый пароль Google, а не пароль UNI. Если вы не помните свой пароль, его можно восстановить, перейдя по адресу https://www.google.com/accounts/recovery
.Теперь вы можете выбрать, куда переместить ваши данные:
- A) Учетная запись Gmail и новый адрес gmail.com
- B) Учетная запись с уже имеющимся адресом электронной почты, отличным от Google. Вы не можете выбрать существующую учетную запись Google во время этого процесса.
Щелкните Продолжить после того, как сделаете свой выбор.
Вариант A. Связывание вашей учетной записи с новым адресом Gmail
A. Заполните поля Имя и Фамилия . В Desired Login Name выберите уникальный адрес электронной почты для своей новой учетной записи Gmail.
В Desired Login Name выберите уникальный адрес электронной почты для своей новой учетной записи Gmail.
B. Щелкните Проверить доступность , чтобы убедиться, что выбранное вами имя входа доступно.
С.В поле Current Password введите пароль, который вы использовали для входа в конфликтную учетную запись.
D. Выберите вопрос из меню Контрольный вопрос и впишите ответ в поле ответ .
E. В поле Резервный адрес электронной почты введите адрес электронной почты, который будет использоваться для восстановления доступа, если вы забудете пароль к своей учетной записи Google.
F. Щелкните Продолжить .
2.Подтвердите свою учетную запись с помощью текстового сообщения или телефонного звонка, указав страну, в которой вы в настоящее время находитесь, свой тип телефона и номер телефона, а затем нажмите Отправить код подтверждения .
3. Введите свой проверочный номер и нажмите Подтвердить , чтобы завершить процесс регистрации.
Вариант Б. Связывание вашей учетной записи с существующим адресом, не принадлежащим Google
A. В поле Новый адрес электронной почты введите принадлежащую вам учетную запись электронной почты, отличную от Google.
B. В поле Current password введите пароль, который вы используете для входа в свою конфликтующую (исходную) учетную запись Gmail.
C. Нажмите Сохранить адрес электронной почты , чтобы продолжить.
2. Подтвердите свой новый адрес электронной почты, указав адрес электронной почты, к которому вы можете получить доступ, чтобы отправить письмо с подтверждением. Google отправит вам электронное письмо, и вам нужно будет нажать или скопировать ссылку, которую они вам отправят.
3.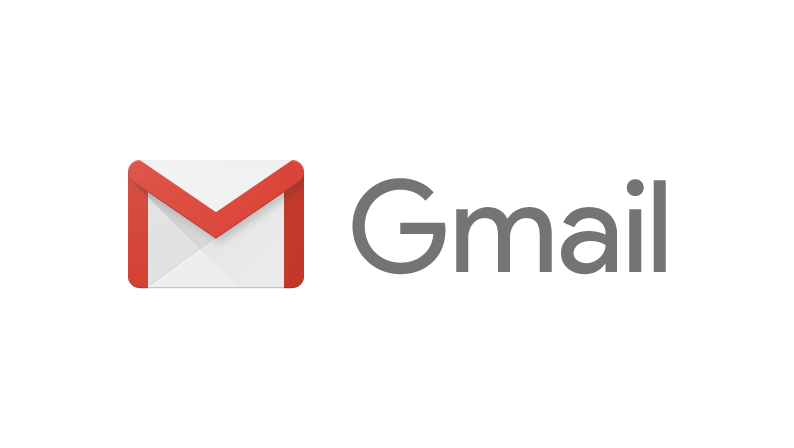 Ваш адрес электронной почты подтвержден, вы должны увидеть сообщение, подобное приведенному ниже.
Ваш адрес электронной почты подтвержден, вы должны увидеть сообщение, подобное приведенному ниже.
Адрес электронной почты студента — Old Dominion University
Ваша учетная запись электронной почты учащегося активируется автоматически при создании учетной записи MIDAS. Электронная почта студентов предоставляется через Gmail и служит официальной системой электронной почты для всех связанных с университетом сообщений, политик, объявлений, счетов за обучение и другой информации.
Для получения справки о том, как использовать учетную запись Gmail ODU, см. Страницу поддержки Gmail.
Кто имеет право на создание учетной записи?
Право на участие имеют все студенты и аспиранты, зарегистрированные на текущий или будущий семестр. Новые студенты получают учетную запись электронной почты студента при поступлении.
Активация электронной почты
После настройки учетной записи MIDAS на midas.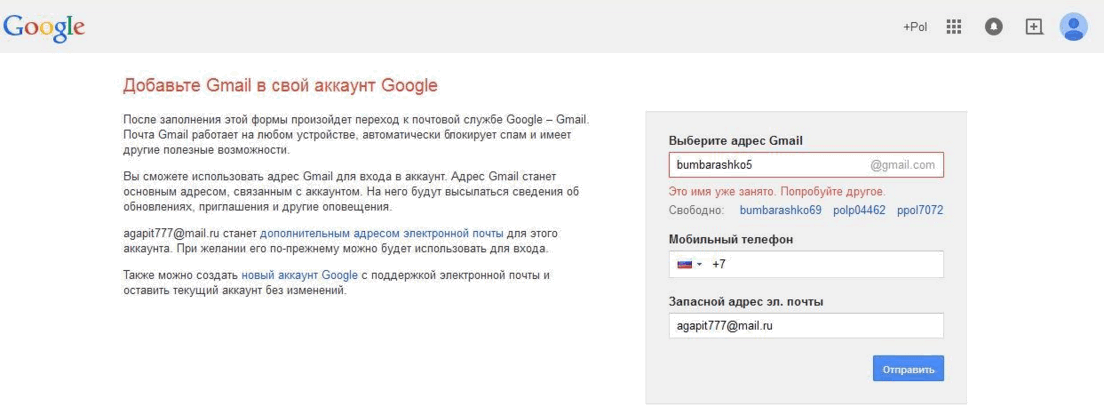 odu.edu ваша учетная запись электронной почты должна быть доступна примерно через 10 минут (хотя в некоторых случаях это может занять до 24 часов).
odu.edu ваша учетная запись электронной почты должна быть доступна примерно через 10 минут (хотя в некоторых случаях это может занять до 24 часов).
Доступ к электронной почте
Есть несколько способов получить доступ к своей учетной записи электронной почты студента:
- Доступ к электронной почте, новостям и объявлениям, университетским услугам и многому другому на портале myODU (http://my.odu.edu)
- Посетите http://monarchs.odu.edu/
- Перейдите на любую из служебных страниц Google (Gmail, Диск, Документы и т. Д.). Введите свой адрес [email protected] (НЕ student @ gmail.com), и оставьте пароль пустым . Когда вы нажмете «Войти», вы будете перенаправлены на страницу входа в ODU. На этой странице войдите в систему, указав свой идентификатор MIDAS и пароль.
- Получайте электронную почту на свое мобильное устройство с помощью любого из следующих поддерживаемых приложений:
Советы Gmail
Поскольку электронная почта учащихся — это продукт Google, вы можете воспользоваться преимуществами функций Gmail:
- Используйте ярлыки в Gmail, чтобы классифицировать или отмечать элементы и сделать их более доступными для поиска.

Подробнее : https://support.google.com/mail/answer/118708 - Для большинства сообщений в Gmail архивирование предпочтительнее удаления. Вам следует удалить почту, которая вам действительно и действительно не нужна, но если у вас возникнут сомнения, просто заархивируйте ее.
Подробнее: https://support.google.com/mail/answer/6576 - Используйте поиск в Gmail так же, как вы используете Google для поиска в Интернете, вводя ключевые слова для поиска сообщений в своей учетной записи.
Подробнее: https: // support.google.com/mail/answer/6593 - Используйте фильтры для автоматической сортировки и наклеивания ярлыков на почту.
Подробнее: https://support.google.com/mail/answer/6579 - Используйте звездочки, чтобы отмечать особые сообщения или в качестве визуального напоминания о тех, которые нуждаются в последующих действиях, или чтобы облегчить поиск определенных элементов в вашем почтовом ящике.

Подробнее: https://support.google.com/mail/answer/5904 - Сочетания клавиш для Gmail доступны для экономии времени и навигации по почтовому ящику.Предлагаемые ярлыки доступны по адресу https://support.google.com/mail/answer/6594 .
- Откажитесь от всего, что вызывает беспорядок в вашем почтовом ящике. Это позволит вам сосредоточиться на более важных сообщениях. Если вы хотите получать рекламу или другую информацию о подписке в свою учетную запись Gmail, используйте фильтры, чтобы отправить их прямо в другую папку. Так ваш почтовый ящик будет чистым.
- Используйте встроенную функцию Gmail, чтобы помочь идентифицировать подлинные электронные письма от ведущей компании, сообщения которой подделаны.Перейдите в «Настройки», затем «Лаборатория» и найдите «Значок аутентификации для проверенных отправителей». Включите это. Всякий раз, когда вы получаете электронное письмо от такой компании, как Ebay или PayPal, вы увидите небольшой ключ рядом с их именем, если сообщение является законным.

- Используйте страницы справки Google для помощи в решении распространенных проблем. https://support.google.com/mail/
Дополнительные советы по Gmail:
Часто задаваемые вопросы
Как переслать электронную почту студента на другую учетную запись электронной почты?
У Google есть отличные инструкции по пересылке или отмене пересылки вашей электронной почты из одной учетной записи в другую:
Я забыл свой пароль студенческой электронной почты или хочу его изменить.Как мне получить новый пароль?
Ваш пароль MIDAS также является паролем электронной почты студента. Вы можете изменить или сбросить свой пароль на midas.odu.edu.
Как долго я могу хранить этот адрес электронной почты?
Учетные записи электронной почты студентов ODU предназначены для активных студентов ODU и выпускников.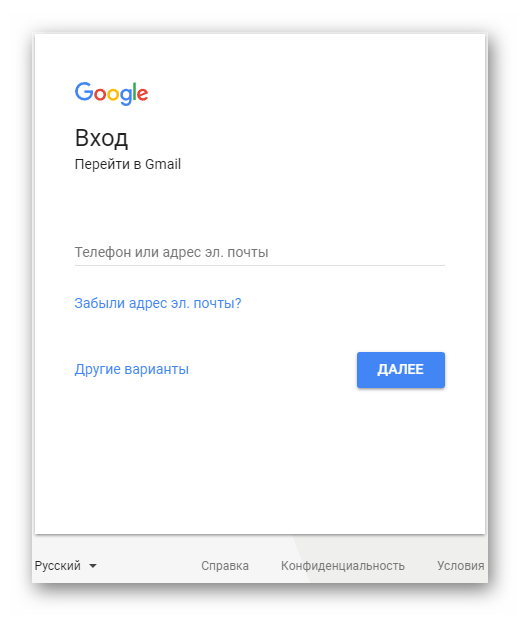 Если вы не закончили учебу и не регистрировались на курс в течение 3 семестров, вы получите уведомление о том, что ваша учетная запись электронной почты будет очищена.Вскоре после уведомления ваша учетная запись будет удалена.
Если вы не закончили учебу и не регистрировались на курс в течение 3 семестров, вы получите уведомление о том, что ваша учетная запись электронной почты будет очищена.Вскоре после уведомления ваша учетная запись будет удалена.
Выпускники сохраняют свою учетную запись электронной почты студента ODU постоянно и бесплатно. Выпускники могут видеть рекламу, как и в обычной учетной записи Gmail. Рекламные объявления являются частью интерфейса Google; Активные студенты ODU не увидят эту рекламу.
Я что-то удалил случайно, могу ли ЕГО восстановить?
ITS не имеет доступа к учетным записям студентов в Gmail. Мы не можем получить доступ к вашему почтовому ящику, поэтому не можем восстановить какие-либо данные, отдельные сообщения или почтовые ящики.
Есть ли ограничение на размер отдельных писем?
У нас есть ограничение на размер в 20 МБ, то есть электронная почта не может превышать 20 МБ.



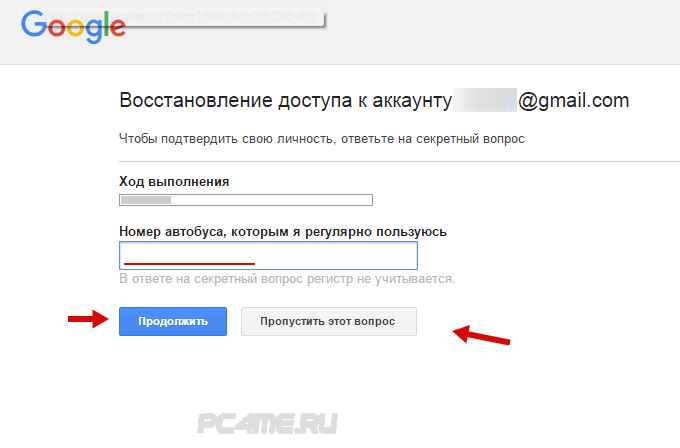 com открывает возможность взаимодействовать со всем миром. В продолжение предыдущего пункта – попробуйте зарегистрироваться на западном сервисе, имея почту от mail.ru. У вас почти гарантированно это не получится. С Gmail это будет возможно;
com открывает возможность взаимодействовать со всем миром. В продолжение предыдущего пункта – попробуйте зарегистрироваться на западном сервисе, имея почту от mail.ru. У вас почти гарантированно это не получится. С Gmail это будет возможно; Помимо доступа в «плеймаркет», это и автоматическая регистрация на YouTube и доступ ко множеству сервисов.
Помимо доступа в «плеймаркет», это и автоматическая регистрация на YouTube и доступ ко множеству сервисов. Рекомендуется его придерживаться;
Рекомендуется его придерживаться;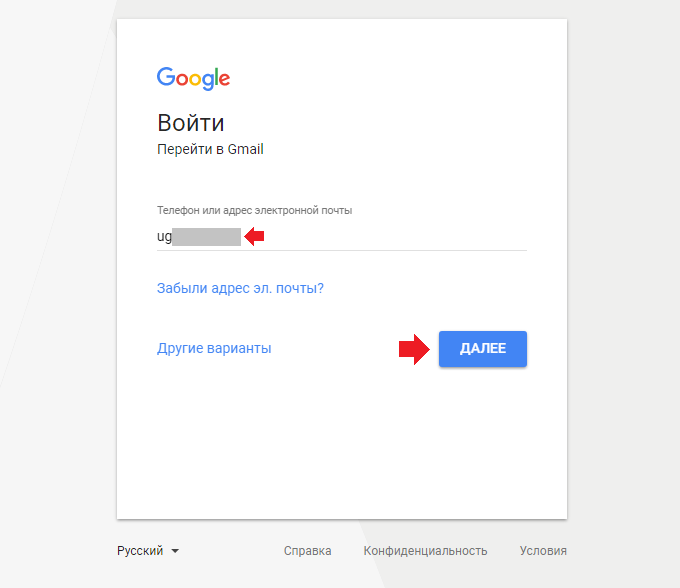 Вам нужно всего лишь зайти на главную Google, после чего обратить внимание на значок из 9 точек в правом верхнем углу (если вы уже в аккаунте). Нажимайте на него и перед вами откроются все сервисы компании. Теперь достаточно выбрать значок в виде письма, и вас сразу же перенесет в ящик;
Вам нужно всего лишь зайти на главную Google, после чего обратить внимание на значок из 9 точек в правом верхнем углу (если вы уже в аккаунте). Нажимайте на него и перед вами откроются все сервисы компании. Теперь достаточно выбрать значок в виде письма, и вас сразу же перенесет в ящик;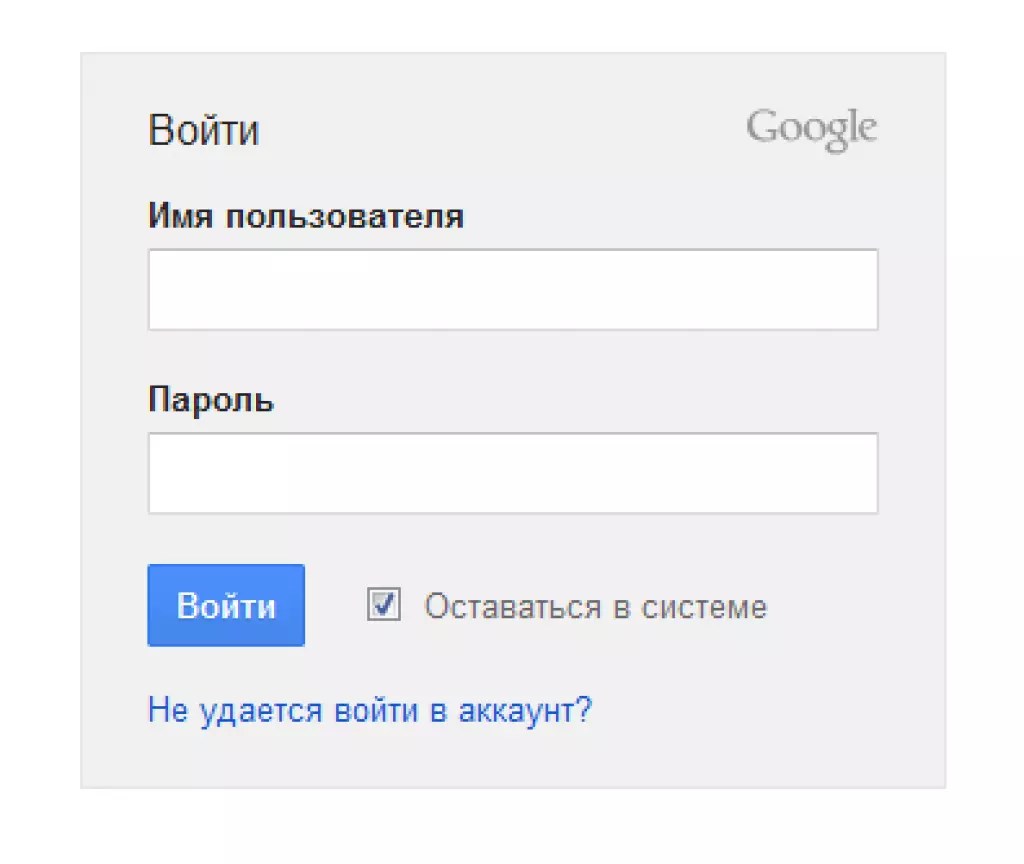
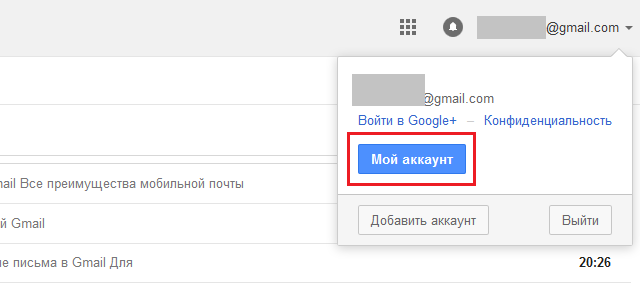
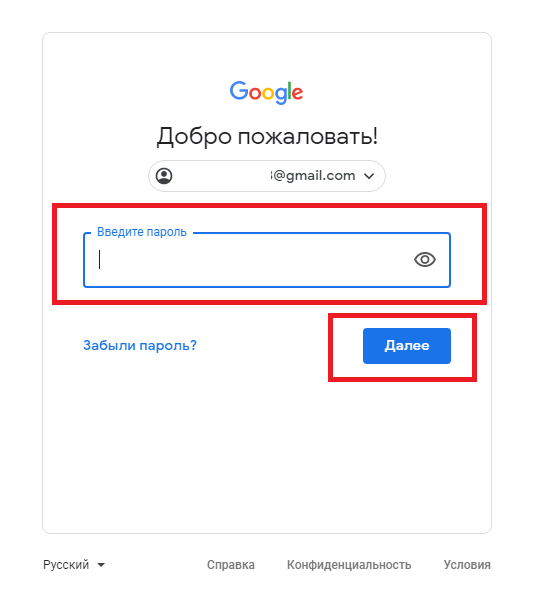 Почты: если вы выберете логин ivanov2009, вашим адресом станет
Почты: если вы выберете логин ivanov2009, вашим адресом станет 
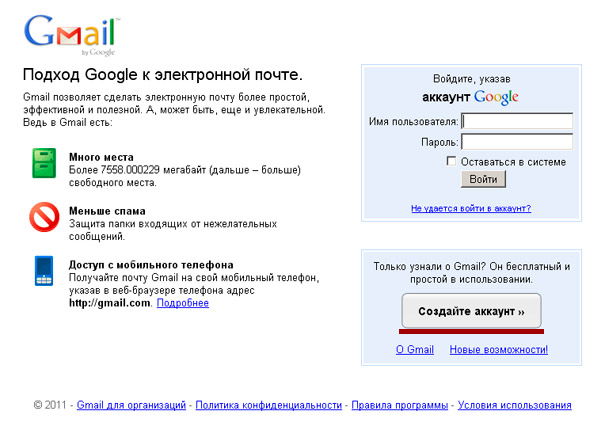 <>/?
<>/?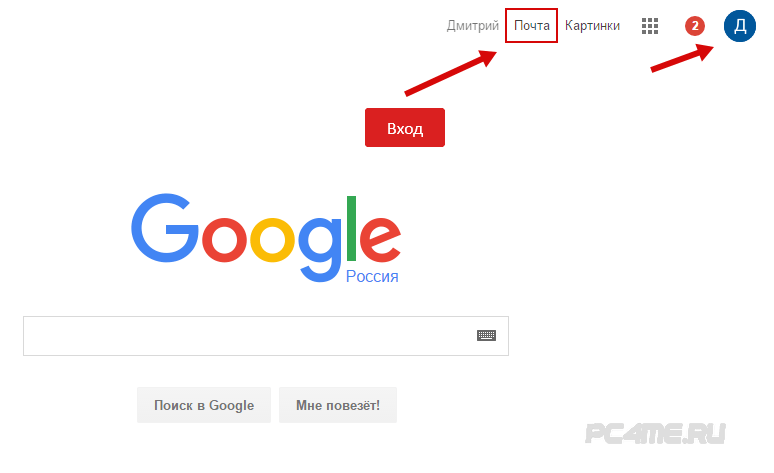 Выберите «Принимаю» на странице с условиями использования сервиса. Поздравляем, вы создали аккаунт в Google!
Выберите «Принимаю» на странице с условиями использования сервиса. Поздравляем, вы создали аккаунт в Google!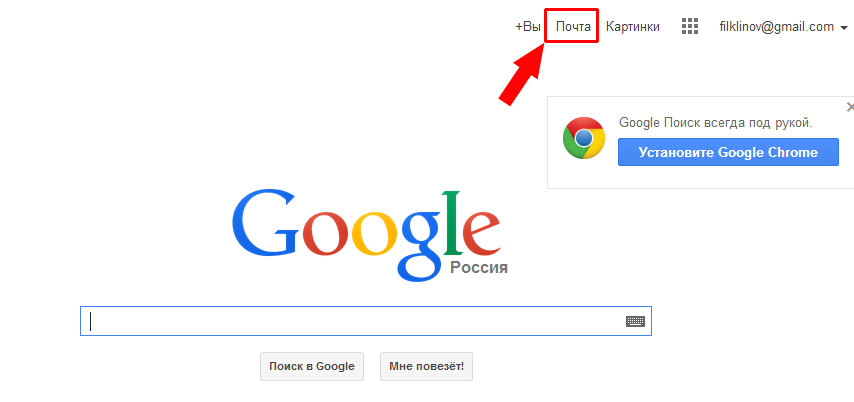
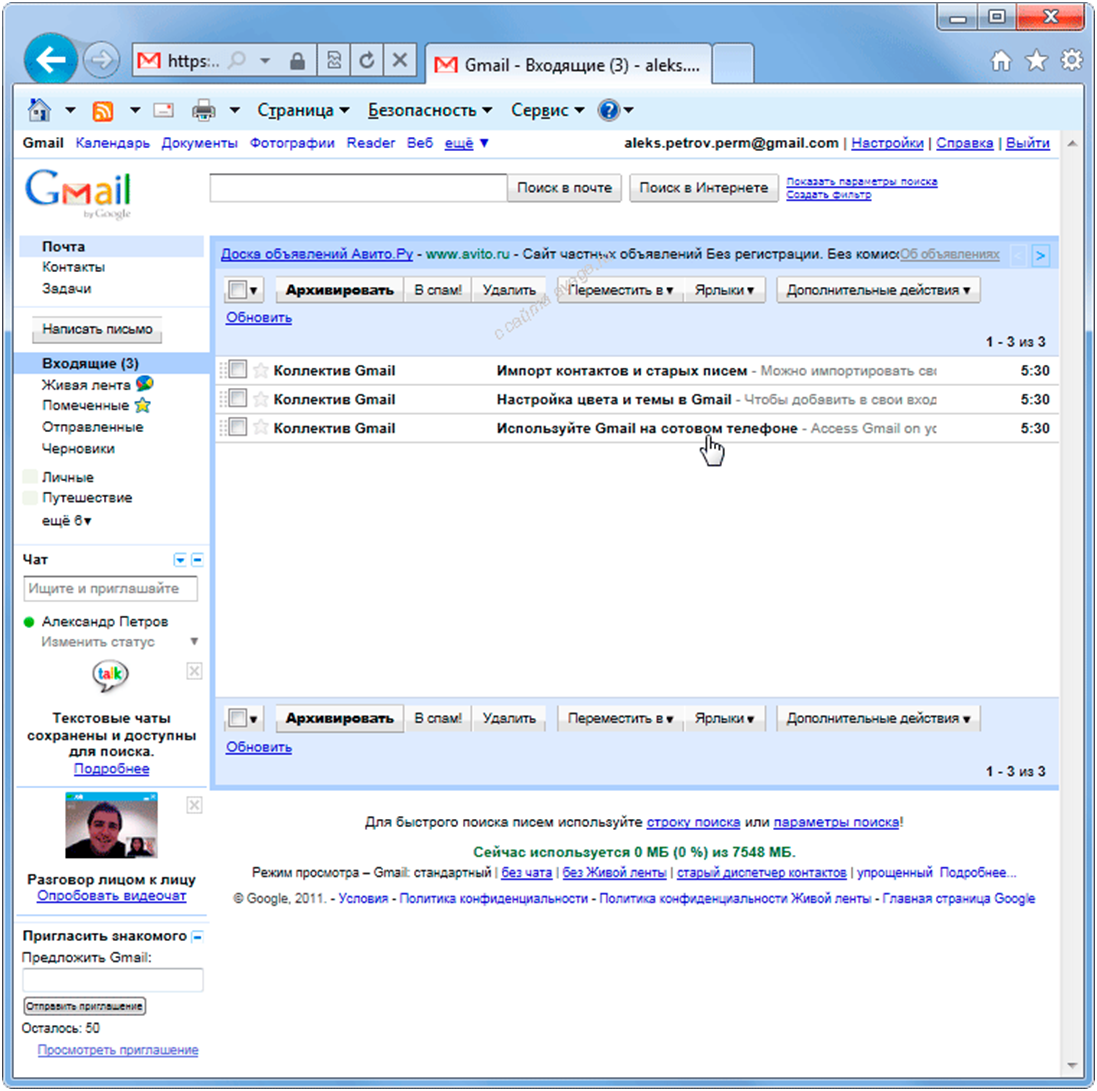
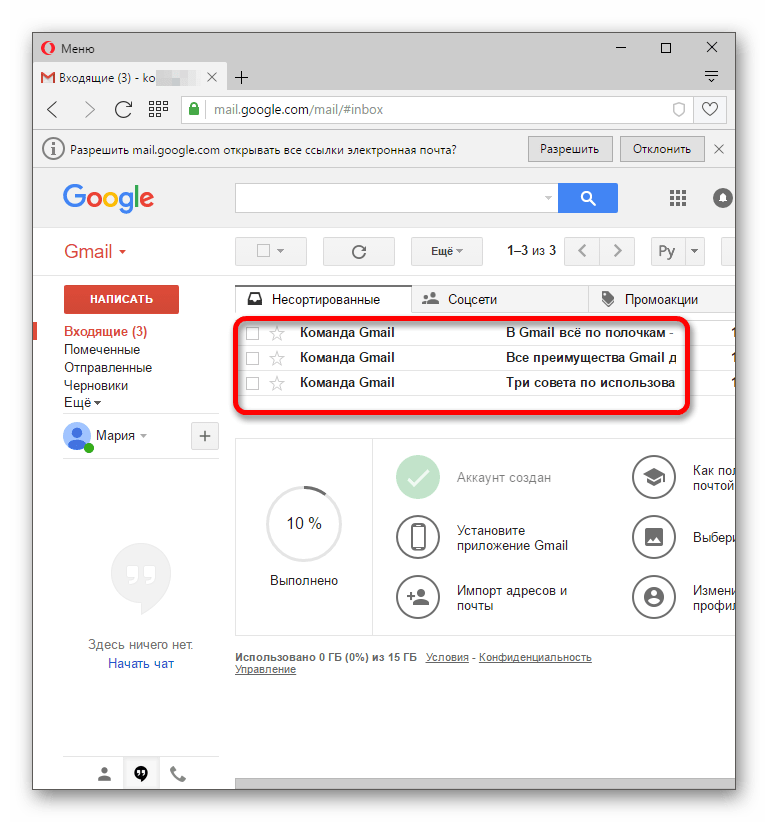 com »
com »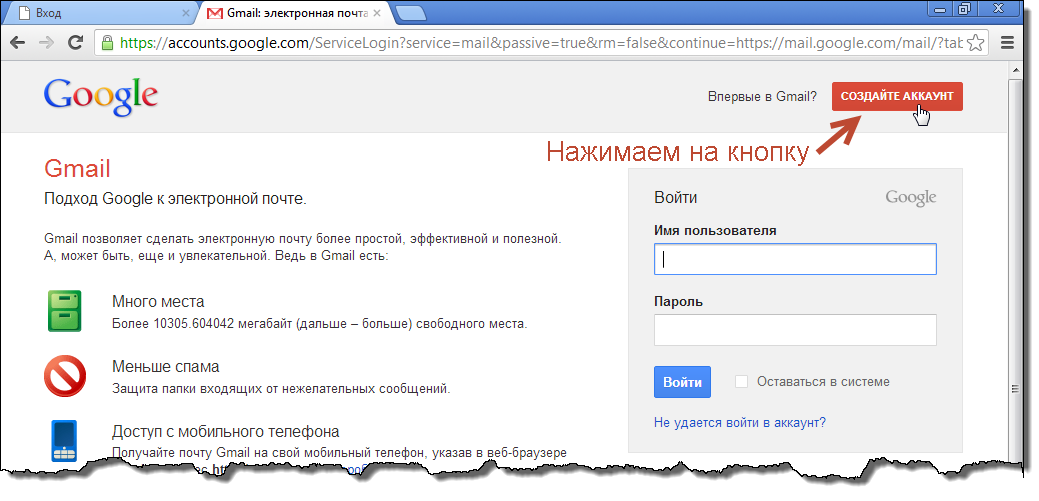 Затем нажмите «Следующий шаг >>»
Затем нажмите «Следующий шаг >>»
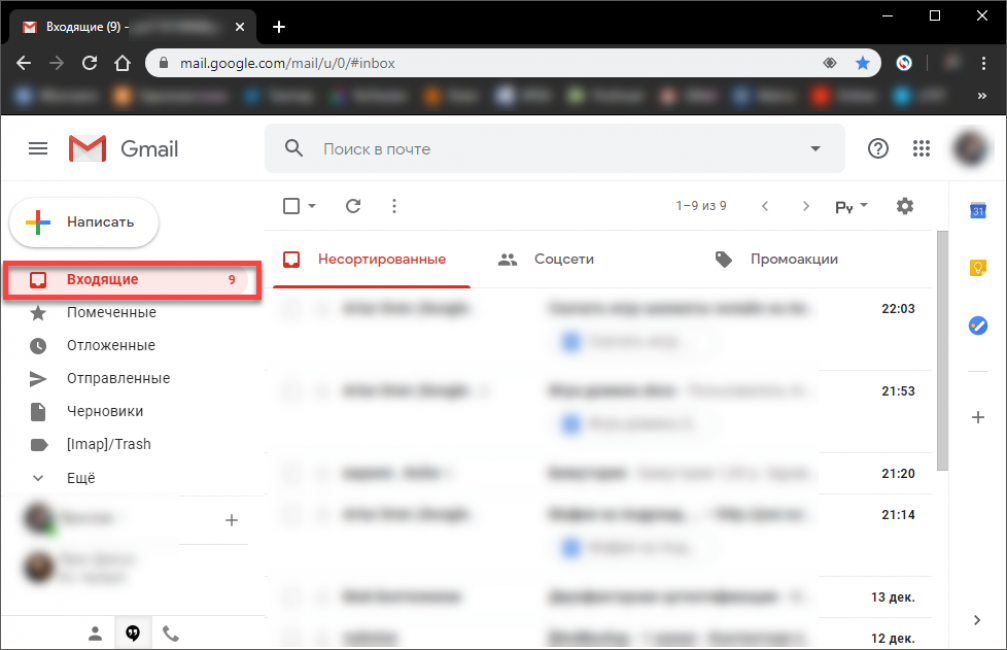 Ваши изменения (если таковые имеются) будут автоматически сохранены и … все готово! Твоя жизнь теперь намного проще.
Ваши изменения (если таковые имеются) будут автоматически сохранены и … все готово! Твоя жизнь теперь намного проще.