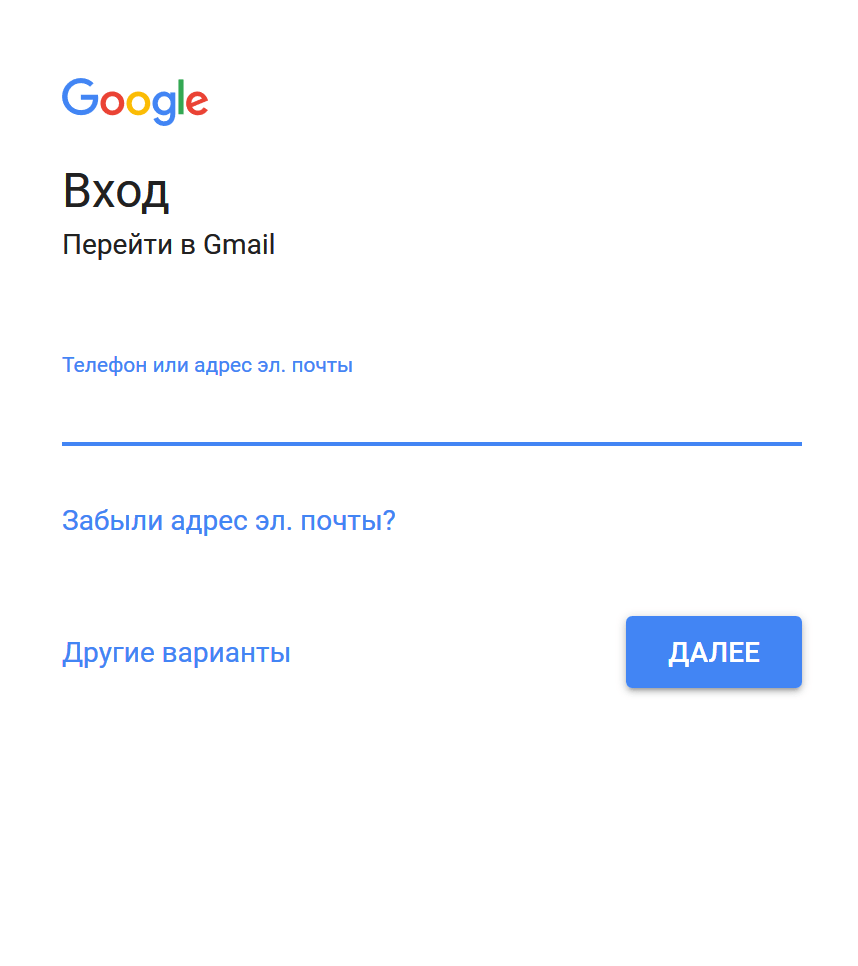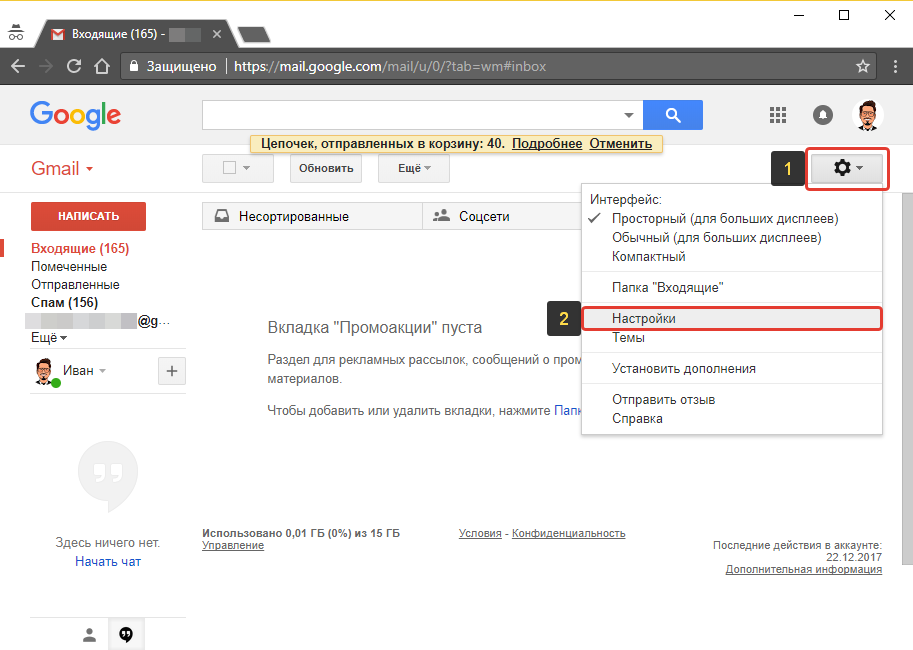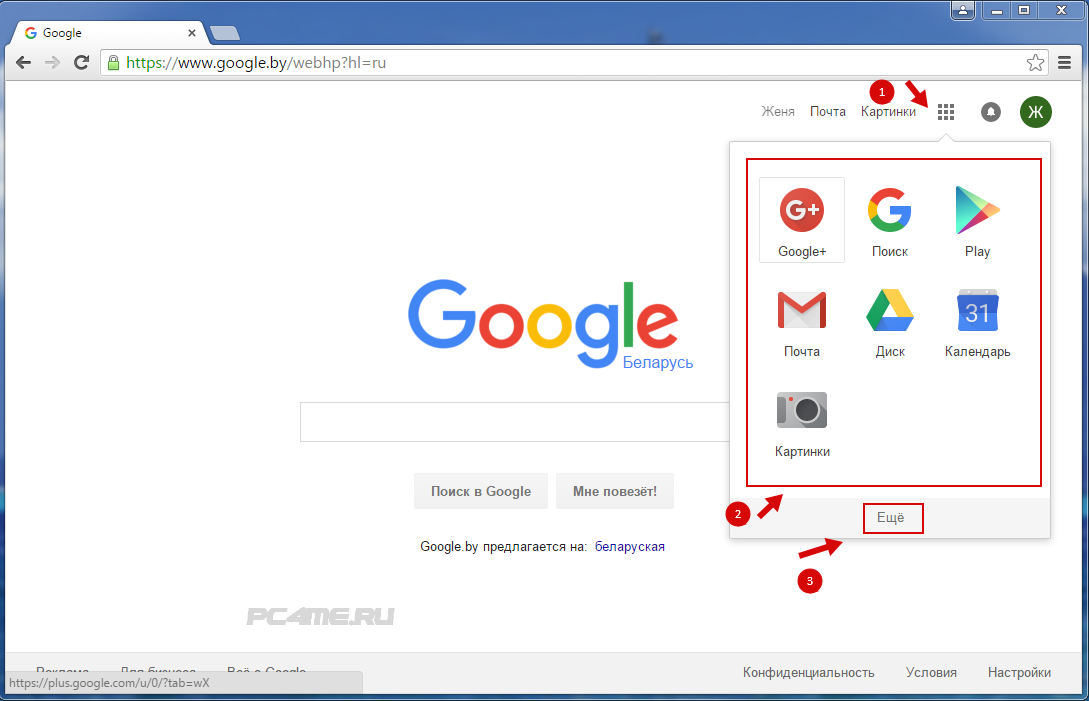Как создать почту Gmail за 15 минут: подробная инструкция и настройки
Gmail.com (джимеил или гмайл) – это крупнейший в мире сайт электронной почты. Принадлежит он поисковику Google и здесь можно бесплатно создать ящик, а также вместе с ним получить Гугл аккаунт. А, значит, и Диск, YouTube, Google Play, доступ к другим сервисам.
1. Открываем сайт gmail.com. Нажимаем на «Создать аккаунт» внизу.
2. Заполняем форму с правой стороны.
Имя и фамилия. Здесь нужно указать свои данные, желательно настоящие. Ведь если вдруг у вас в будущем возникнут сложности со входом в ящик, то благодаря этой информации можно будет вернуть доступ. При желании эти данные потом можно будет скрыть.
Имя пользователя. Очень важное поле – это и будет название вашего ящика (логин). Оно должно состоять только из английских букв, также можно использовать цифры и точки. Его нужно просто придумать и напечатать.
Это и есть адрес электронной почты (e-mail), куда будут поступать письма.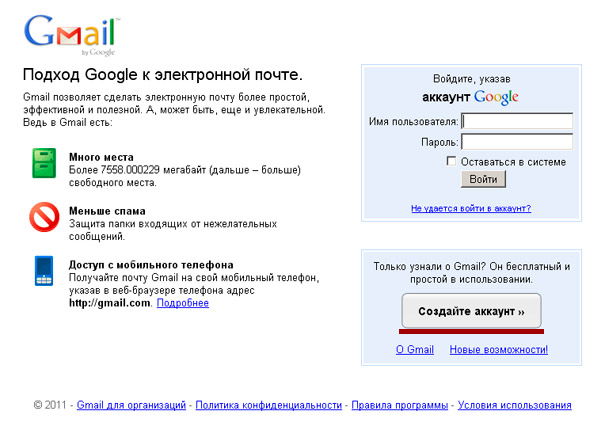 Именно его и нужно будет сказать человеку, чтобы он смог вам что-нибудь прислать.
Именно его и нужно будет сказать человеку, чтобы он смог вам что-нибудь прислать.
С выбором имени пользователя могут возникнуть проблемы. Дело в том, что каждый такой логин уникален – он принадлежит только одному человеку. И очень многие названия уже зарегистрированы, а, значит, выбрать их нельзя.
Допустим, я хочу получить логин umnik. Печатаю его в поле и нажимаю кнопку Enter на клавиатуре. Система такое имя не разрешает – говорит, слишком короткое.
Ладно, значит, дописываю еще пару букв и нажимаю Enter. Но Гуглу опять не нравится: оказывается, такое имя уже кем-то занято.
Чуть ниже система показывает логины, которые свободны для регистрации. Гугл их автоматически сложил из моего имени и фамилии, а также добавил что-то похожее на придуманное мною.
Можно выбрать любое из них. Но я советую еще немного потрудиться и подобрать что-то лучше – короче и проще для запоминания. Дело в том, что это название сменить уже будет нельзя.
Конечно, можно потом зарегистрировать другой ящик, настроить переадресацию писем на него из старого адреса. Но зачем такие сложности, если можно сразу выбрать нормальное название.
Но зачем такие сложности, если можно сразу выбрать нормальное название.
Чтобы упростить задачу, после ввода желаемого логина нажимайте на кнопку Enter и смотрите, что предлагает система. Она будет показывать разные свободные названия после каждого нажатия. Может, что-то и подойдет.
Если имя свободно для регистрации, то после нажатия на Enter, поле для его ввода не будет подсвечено красным.
Многие сначала не понимают, как важно иметь хороший адрес. Конечно, если почта нужна не для переписки, а для чего-то другого (регистрации в Google Play, например), то подойдет любое название. Но если вы планируете получать на нее письма, то адрес очень и очень важен.
В идеале он должен быть простым и не слишком длинным, таким, чтобы можно было продиктовать по телефону. Желательно все же без цифр и точек. И никаких «пупсиков», «красоток» и «кисочек»!
Весьма забавно, когда на визитке серьезного дядьки написано puzatik45.
Пароль и подтверждение пароля. Здесь нужно напечатать буквенно-числовой код, которым вы будете свой ящик открывать. В нем могут быть использованы только буквы английского алфавита и цифры, размер должен быть не менее восьми символов. Очень желательно, чтобы буквы были разного регистра (и большие и маленькие) — так хакерам будет сложнее взломать ящик.
В нем могут быть использованы только буквы английского алфавита и цифры, размер должен быть не менее восьми символов. Очень желательно, чтобы буквы были разного регистра (и большие и маленькие) — так хакерам будет сложнее взломать ящик.
Обязательно запишите этот пароль в надежное место!
Проверено: забывается он моментально, а вот войти без него в свою почту вы просто-напросто не сможете.
Дата рождения, пол. Эти поля тоже обязательны для заполнения. Информация из них нигде использоваться не будет. Как и в случае с именем/фамилией, лучше указывать свои настоящие данные. Так будет проще вернуть доступ к ящику, если со входом возникнут проблемы.
Другая информация. Мобильный телефон, запасной адрес эл. почты и страна – эти данные можно не указывать.
3. После заполнения всех обязательных полей нажимаем «Далее». Если система не пускает, значит, какое-то поле заполнено не так, как надо. Оно будет подсвечено красным, а чуть ниже написано, что с ним не так.
4.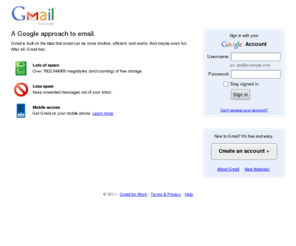 Появится окошко, в котором будут написаны условия регистрации в почте gmail.com. Их нужно принять, иначе ящик вы не получите.
Появится окошко, в котором будут написаны условия регистрации в почте gmail.com. Их нужно принять, иначе ящик вы не получите.
Кнопка «Принимаю» станет доступна только после того, как вы с ними ознакомитесь.
Вот и всё! Ящик зарегистрирован и Гугл с радостью сообщает его адрес. Записываем его в надежное место и нажимаем на «Перейти к сервису Gmail».
Сразу после этого откроется ваша новая почта.
Зачем заводить почтовый ящик Gmail
Gmail – бесплатный, многофункциональный и безопасный почтовый сервис от Google. Вместе с электронным адресом вы получаете доступ ко всем онлайн-продуктам:
- Гугл Диску. Сохраняйте, загружайте любые файлы. Копируйте ссылку и делитесь со всеми. Каждому пользователю бесплатно дают 15 Гб, дополнительное место нужно покупать.
- Документам и таблицам. Пишите резюме, статьи, составляйте отчеты, списки, бюджет прямо в режиме онлайн. Открывая доступ определенным людям, можно создать удаленный офис, не потратив и рубля.

- Google Play. Каталог приложений, игр со всего мира. Есть платные и бесплатные варианты.
- Blogger. Здесь можно завести блог без знаний программирования.
- Google Keep. Сохраняйте важные данные одним кликом.
- Календарь. Записи важных дел синхронизируются на любом устройстве.
- Google Hangouts. Звонки коллегам, друзьям, заказчикам.
- Google Translate. Перевод более чем с 30 языков мира.
- Google Search Console. Узнавайте информацию о ранжировании вашего сайта в поисковике.
- AdWords. Привлекайте трафик и клиентов с помощью контекстной рекламы.
Также вы сможете создать YouTube-канал за пару минут и стать видеоблогером.
Кроме этого, ни одним телефоном на Андроид невозможно пользоваться по-полной без Gmail.
Выбираем правильное название для электронного адреса
Как корабль назовешь, так он и поплывет – это связано и с почтой. Для бизнес-аккаунтов, интернет-маркетологов, фрилансеров лучше использовать настоящие имя и фамилию.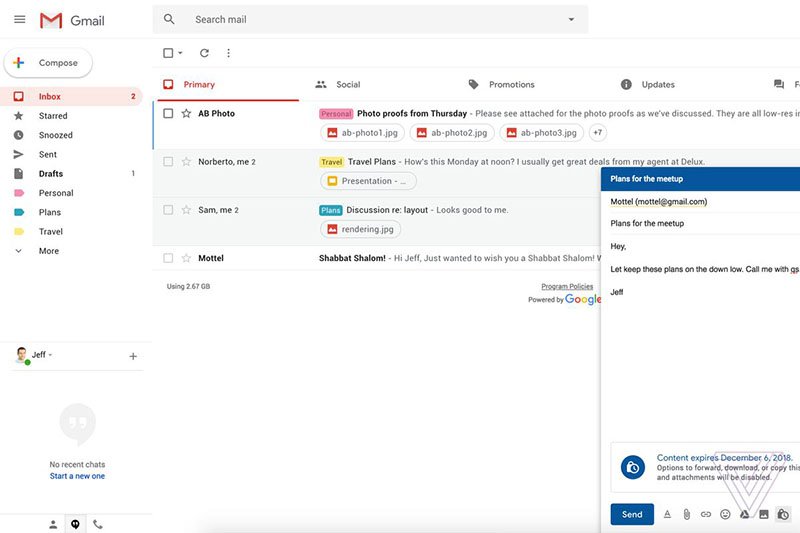
Если они заняты, как в моем случае, то используйте нижний интервал, точку, тире или цифры (год рождения, месяц и т. д.) Примеры хороших адресов или [email protected]
Узнать, как имя и фамилия пишутся правильно английскими буквами, поможет сервис Транслит-онлайн.
Ютуберам советую называть электронный адрес креативно и кратко, чтобы легко запоминался. Примеры: Snailkick, YuraReshaet и в подобном духе.
Opera Mail
Первоначально, это приложение было известно, как M2 и разрабатывалось компанией Opera Software. Вот почему оно было объединено с браузером Opera в версиях со 2-ой по 12-ую. Теперь же, после выпуска Opera 15, оно более не является встроенным компонентом браузера Opera. Теперь это совершенно новый, замечательный продукт, Opera Mail, который работает как на Windows, так и на OS X.
Приложение поддерживает менеджер контактов и спам-фильтр. Кроме того, оно поддерживает IMAP, POP3, Atom и RSS-ленты.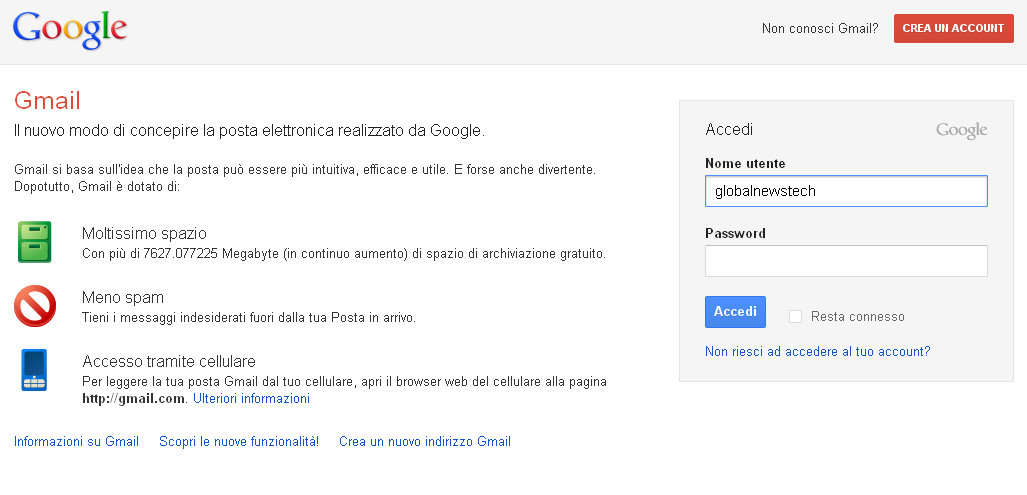 Оно использует базу данных, в которой хранится оглавление всех данных. Так что чтение, маркировка и фильтрация писем делаются очень просто. Вы можете читать несколько писем одновременно, благодаря использованию эффективных вкладок.
Оно использует базу данных, в которой хранится оглавление всех данных. Так что чтение, маркировка и фильтрация писем делаются очень просто. Вы можете читать несколько писем одновременно, благодаря использованию эффективных вкладок.
Беседы в Opera Mail позволят вам по-умному организовать вашу почту. Используя их, вы можете легко просматривать вашу предыдущую переписку, так что вы не потеряетесь в бесконечном потоке почты. А используя функцию маркировки, вы сможете быстро рассортировать свои сообщения. И наконец, в нее встроена функция чтения лент, которая оповестит вас обо всех новостях.
credit: softpedia.com
Как получить электронную почту Gmail
Шаг 1. Зайдите на стартовую страницу поиска Google, выберите вверху “Почта”. Можно набрать в поисковике “Gmail” или зайти из закладок.
Шаг 2. Зайти нам пока некуда, поэтому кликаем “Создать аккаунт” внизу.
Шаг 3. Вам предложат ввести данные:
- имя;
- фамилию;
- имя пользователя – название почтового ящика до @gmail.
 com, которое придумываете сами;
com, которое придумываете сами; - пароль для входа – используйте буквы разного регистра, цифры, чтобы избежать взлома.
Можно нажать на зачеркнутый глаз рядом со строкой и убедиться, что вы оба раза верно ввели пароль.
Из-за популярности сервиса некоторые названия бывают заняты. В этом случае поможет только добавление других символов. Если не хотите приписывать к своей фамилии цифры, то воспользуйтесь точкой или укажите название в дательном падеже. Например, [email protected]
Шаг 4. Во избежание спама и фейковых профилей, Гугл попросит написать номер телефона. Не переживайте, никаких денег за SMS не возьмут. Вам придет код, который начинается с G. Ввести надо только цифры.
Шаг 5. Повторно укажите телефон и другой e-mail, чтобы восстановить пароль, если потеряете или забудете.
Шаг 6. Гугл спросит, хотите ли использовать номер телефона для онлайн-сервисов. По умолчанию он нужен для сообщений, видеозвонков, персональных рекламных предложений. Но можно это изменить, нажав “Другие варианты”.
Но можно это изменить, нажав “Другие варианты”.
Шаг 7. Здесь выбор зависит от ваших предпочтений. Остановитесь на втором варианте, если хотите обезопасить почту. Каждый раз при авторизации с вас будут просить код из SMS. Тем, кому нравятся все опции, подойдет последний ответ.
Кликните “Готово”, чтобы закончить регистрацию.
Шаг 8. Поздравляю! У вас получилось зарегистрироваться! Подождите немного, пока загрузится сервис.
Выберите оформление списка писем, которое больше всего по душе. Мне нравится версия “по умолчанию”, там сразу виден формат вложений.
Проще, когда показывают наглядно? Тогда посмотрите подробную видеоинструкцию.
Любуемся на интерфейс своего нового e-mail, настраиваем, читаем письма. Вам даны 15 Гб. Они расходуются на вложения, архив – в общем все, чем забит почтовый ящик.
Если создадите аккаунт в Google, получите почту в придачу. А Гугл Диск позволяет регистрироваться отдельно от Gmail.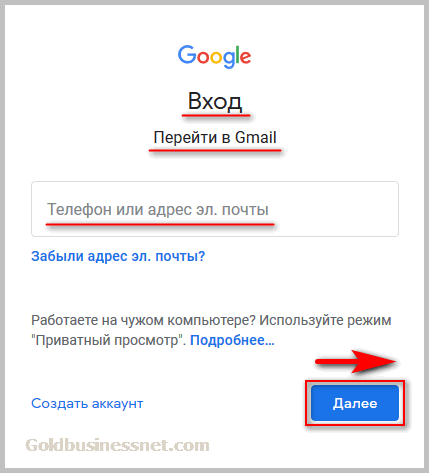
Создание и использование нескольких аккаунтов gmail
Одним из плюсов gmail является то, что есть возможность использовать сразу несколько аккаунтов одновременно. Для этого необходимо сделать несколько последовательных операций:
- Войти в основной аккаунт gmail;
- Нажать на эмблему аккаунта в верхнем правом углу;
- Выбрать из списка строку «Добавить аккаунт»;
- Выбрать подходящую учетную запись, или выполнить регистрацию нового аккаунта;
- Аккаунт добавлен, и пользователь может использовать его в полном объёме.
Как войти и проверить свою почту
Шаг 1. Откройте главную страницу Гугла, кликните “Почта” вверху.
Шаг 2. В списке появится ваш e-mail, если вы заходили раньше, – кликните на него. Если он новый, но были старые, выберите “Сменить аккаунт”.
Шаг 3. Введите придуманный пароль, вход произойдет в считанные секунды.
Теперь можно проверить свою почту. Удалить ненужные письма, отметить важные и ответить на них.
Удалить ненужные письма, отметить важные и ответить на них.
В целях безопасности не забывайте выходить из профиля, если авторизуетесь с чужого компьютера или оставляете включенным без присмотра.
Как переадресовать письма со старых ящиков
Страшно потерять письма, контакты, которые остались на старом e-mail? Google позаботился и об этом. Вы можете импортировать письма или даже переадресовать их на Gmail за пару минут.
Шаг 1. Нужно войти в свой профиль. Кликнуть по винтику над письмами.
Шаг 2. Выбираем “Настройки” во всплывающем списке.
Шаг 3. Переходим на вкладку “Аккаунты и импорт”, прокручиваем до середины. Находим заветный пункт “Получать почту из других аккаунтов” и выбираем “Добавить”.
Шаг 4. В появившемся окошке укажите прежний электронный адрес, нажмите “Далее”.
Шаг 5. Нам предлагают 2 варианта:
- Синхронизация при помощи Gmailify нужна тем, кто собирается еще пользоваться старым e-mail.
 Вы его просто подключаете к Gmail и будете отправлять и получать корреспонденцию прямо с него.
Вы его просто подключаете к Gmail и будете отправлять и получать корреспонденцию прямо с него. - Если вы просто хотите сохранить сообщения, контакты, но пользоваться прежним e-mail не собираетесь, выбирайте импорт (POP3).
Когда приняли решение, переходите дальше.
Шаг 6. Вас перебросит на сайт предыдущего e-mail. Напишите пароль для авторизации и подтверждения импорта.
Шаг 7. Вы увидите страшные слова: протокол SMTP, доступ и удаление писем – соглашайтесь. Это разрешение на то, чтобы вы смогли с другого ящика работать с почтой без ограничений.
Шаг 8. Поздравляю! Теперь все сообщения вы сможете читать с одного сайта/приложения.
Если по каким-то причинам вы хотите перестать получать корреспонденцию с других почтовых ящиков, там же в настройках кликните “Отключить”.
После того, как вы объедините аккаунт с предыдущим e-mail, автоматически отключатся уведомления.
Foxmail
Простое и эффективное приложения для управления почтой в Windows. Foxmail имеет приятный интерфейс и множество полезных функций. Он сильно напоминает Outlook, только не такой загроможденный и тяжелый. Foxmail прошел настоящий «капитальный ремонт», получив «свежий и чистый» дизайн. Еще говорят, что он стал быстрее и отзывчивее чем раньше.
Смарт-функции, такие как интеграция блокнота в Foxmail позволяем вам записывать заметки во время работы, чтобы было легко организовывать нужную информацию. Кнопки для написания, ответа, удаления и пересылки сообщения расположены в верхней части папки Входящие и доступны для использования для следующего письма.
Основным недостатком программы является установщик, не доступный на Английском. Кроме того, для того, чтобы любые изменения вступили в силу, нужно перезапускать все приложение.
Настройки
В многофункциональности Gmail новички часто запутываются. Я решила показать основные настройки, которые пригодятся каждому.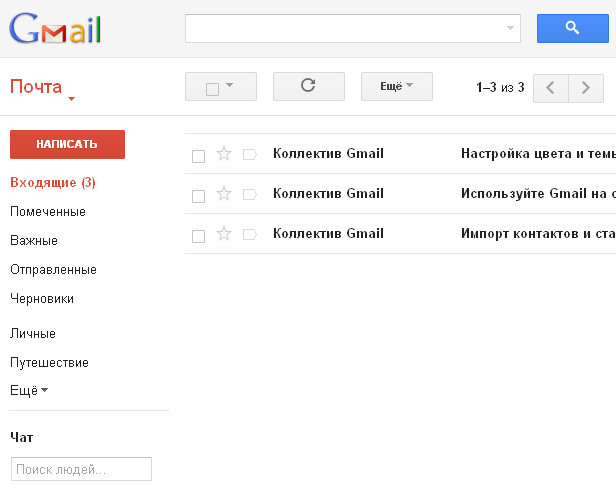
Оформление
С унылым оформлением дальше работать тяжело. Даже компьютер десятилетней давности нравится больше с новой заставкой. Давайте же поставим красивую картинку на фон. Заходим: Настройки → Темы → Установить.
Из галереи выберите привлекательную на ваш взгляд картинку. Я так соскучилась по лету и зелени, что выбрала яркую траву. Можно загрузить свое изображение, кликнув “Мое фото”. Главное, чтобы оно было качественным. Чтобы закрепить результат, нажмите “Сохранить”.
Если изменений не произошло, перезагрузите страницу.
Теперь мой почтовый ящик радует глаз. Очередь за вами. Как часто вы меняете фон? Расскажите в комментариях.
Шаблонная подпись
Ведете деловую переписку и надоело постоянно ставить “С уважением”, “Всего доброго”? Тогда назначьте подпись, которая автоматически будет ставиться в конце любого сообщения. Для это надо перейти: Настройки → Общие → Подпись.
Не забудьте кликнуть “Сохранить изменения”, иначе все останется по-прежнему.
Безопасность
Двухэтапная аутентификация снизит вероятность взлома на 90 %. Для входа вы будете использовать пароль и код из SMS. Если проверяете сообщения с домашнего компьютера, можно определить его как “Надежный”, чтобы упростить процедуру.
Чтобы включить двухуровневую защиту, нужно зайти: Настройки → Аккаунты и импорт → Изменить параметры восстановления пароля.
Включите двухэтапную аутентификацию.
Вам расскажут про особенности этой функции. Кликните “Начать”.
Если же вы ранее авторизовались с телефона, то высветится его модель. На этот мобильный будет приходить информация о том, с какого IP и устройства посещали ваш профиль. Кликните “Отправить уведомление”.
Вам придет сообщение, введите код. Вы усложнили задачу мошенникам и теперь можете не бояться за свой профиль.
Обзор и инструкцию по настройкам вы найдете в этом ролике.
Сортировка писем по папкам
Google достаточно умен для того, чтобы раскидывать сообщения по категориям. Но случалось пару раз такое, когда письма от hh.ru и Pinterest залетали в спам. К тому же иметь свои папки удобнее. Специальную – под воспоминания, хобби, переписку с любимым человеком.
Но случалось пару раз такое, когда письма от hh.ru и Pinterest залетали в спам. К тому же иметь свои папки удобнее. Специальную – под воспоминания, хобби, переписку с любимым человеком.
Чтобы сделать папку, кликните “Создать ярлык”.
Во всплывшем окошке дайте название и нажмите на кнопку “Создать”.
Кликните на значок со стрелкой, выберите внизу “Создать”.
Папка, то бишь ярлык, будет в левом меню ниже черновика.
Нажав на квадратик справа от ярлыка, вы можете поменять цвет значка, переименовать, удалить или даже скрыть его.
Показываю, как переместить письмо в любой ярлык.
Ставим напротив нужного письма галочку, нажав на квадратик слева. Кликаем на значок папки со стрелкой.
В открывшемся списке выбираем название ярлыка, куда хотим переместить.
Если все прошло успешно, то в нижнем левом углу появится надпись “Цепочке назначен ярлык”.
В этом видео показываю, как изменяются и удаляются папки.
Пароли для приложений
Вслед за установлением двухэтапной авторизации, любые приложения, использовавшие имя пользователя и пароль вашей странички google, прекратят работу. Будет появляться ошибка в виде сообщения: «Неверное имя пользователя или пароль». Чтобы они работали, как раньше, нужно сгенерировать и изменить пароли приложений. Чтобы сделать это и чтобы пароли были сохранённые, выполняем следующее (после двухэтапной аутентификации):
- кликайте «Создать пароли» или жмите на ссылку: https://accounts.google.com/IssuedAuthSubTokens ;
- на странице вводите понравившееся вам имя для пароля;
- жмите «Создать пароль». Мастер создания выдаст пароль. Он должен быть сохранённый вами, поскольку его больше невозможно будет найти. Он выдаётся исключительно один раз. Естественно, его позже можно будет изменить на придуманный лично. Его имя не имеет никакого значения. Он будет работать с любым приложением;
- затем вводите этот пароль в приложения, заменяя им имя пароля вашей Гугл-странички.

Пользуйтесь с удовольствием!
Как установить Gmail на телефон или планшет
По умолчанию на Андроид уже стоит почтовый клиент. Если его нет, то давайте скачаем приложение и заведем e-mail.
Заходим в Play Маркет.
Набираем в поиске “gmail” и нажимаем на первую позицию в списке с логотипом.
Жмем “Установить”. Ждем пару минут.
Когда скачается, запускаем прямо с Play Маркет кнопкой “Открыть”.
Я уже пользовалась приложением, поэтому мой e-mail сохранился. А вам, чтобы завести новый электронный адрес, нужно также указать логин, пароль, имя, фамилию.
Вход в другие сервисы Google
Зарегистрировавшись в почте, вы можете с этим логином и паролем заходить в любой сервис Google. Находясь в аккаунте почты Gmail в правом верхнем углу, нажимаете квадратик (показан красной стрелкой). Откроется окно со множеством кнопок (см. рис 5). Нажав нужную кнопку, вы попадете на самые популярные сервисы Google: Календарь, YouTube, Поиск, Карты. А, нажав ссылку Еще
А, нажав ссылку Еще
, вы увидите, кнопки на другие сервисы Google, например, Документы. Смотрите также:
- Как зарегистрироваться в Фейсбуке, прямо сейчас
- Как зарегистрироваться в Skype
- Создание аккаунта на Яндексе
Чем отличается корпоративная почта от обычной и как ее создать
Корпоративная почта – это платные e-mail адреса со своим доменом вместо привычного @gmail.com. Например,
Вот еще какие фишки есть у рабочего почтового ящика:
- в два раза больше места;
- восстановление данных при потере;
- подключение до 50 аккаунтов к общей сети;
- доступ всех электронных адресов к Гугл Документам, таблицам, презентациям;
- видеочат и звонки прямо в почте;
- круглосуточная техподдержка;
- доступ к перепискам без интернета.
Пакет “Basic” стоит 5 $ в месяц, а “Enterprise” – 25 $. Если оплатить на год вперед, можно получить неплохую скидку.
Чтобы завести корпоративный почтовый ящик, не нужно регистрировать новый, переделайте старый в настройках. Ищите: Аккаунты и импорт → Используете для работы? → Подробнее.
Ищите: Аккаунты и импорт → Используете для работы? → Подробнее.
Пробные две недели – бесплатно. Нужно лишь заполнить анкету о своем бизнесе. Кликните “Начать здесь”, чтобы оформить подписку.
Снова страничка с презентацией, и мы минуем ее с кнопкой “Далее”.
Далее отвечаете на вопросы о вашей компании: количестве сотрудников, виде деятельности и т. д. После этого вы автоматически получаете двухнедельный пакет “Basic”.
Вы можете выбрать старый электронный адрес или придумать новый. Если вы не покупали домен, то за него нужно заплатить отдельно.
Присоединение контактов
Почта от сервера Гугл содержит очень удобную функцию. Она даёт возможность создать, сохранять и зайти в необходимые контакты в специально созданной для этого адресной книге. Эта функция даёт вам возможность не засорять свою голову всеми адресами электронных почт своих собеседников. Кроме того, есть возможность зайти и внести в контакт дополнительную информацию.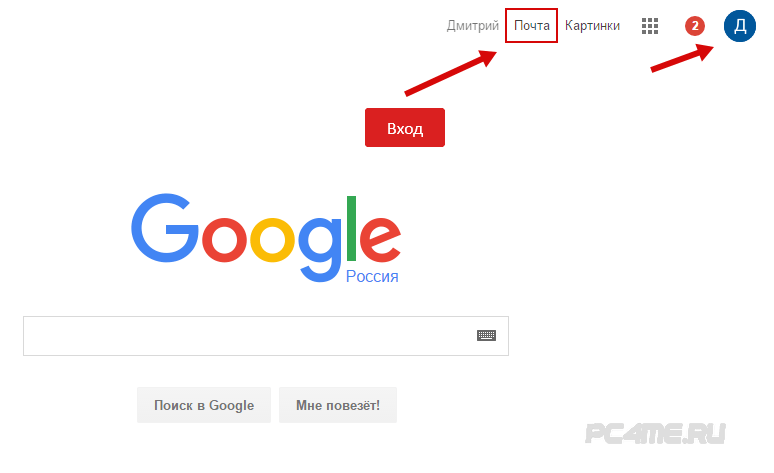 Например, номер мобильного, дату рождения, адрес проживания.
Например, номер мобильного, дату рождения, адрес проживания.
Если вы решили добавить контакт:
- В выпадающем меню сервера нажмите «Контакты».
- После того как покажется страничка с контактами, выберите «Новый контакт».
- Внесите туда имя и email того человека, которого нужно добавить. Не забывайте, что у вас есть возможность вписать и другую информацию. Любые изменения в gmail сохраняются автоматически.
Для того чтобы зайти и изменить данные о контакте:
- На линии левого меню настройки кликните «Мои контакты».
- Выберите контакт, в который желаете внести изменения.
- После этого, у вас есть возможность создать любые изменения в информации о контакте.
Также стоит отметить, что в случае, когда вы отправляете письмо на неизвестный системе электронный ящик, сервер gmail.com может автоматически поставить соответствующий адрес в ваши контакты. Выбрав в меню «Контакты», сможете легко добавить изменения в информации об этом контакте.
электронная почта Google: регистрация почтового ящика, вход в аккаунт
Gmail – один из самых популярных email-сервисов в мире, разработанный компанией Google.
Сервис был запущен в 2004 году, в режиме закрытого бета-тестирования. В 2007 году Google Gmail стал доступен всем пользователям. Благодаря большому объему почтового ящика аудитория сервиса быстро росла – в 2012 году количество пользователей, у которых есть Gmail-почта превысило 420 млн, а сервис признали самым популярным в мире.
Как создать почтовый ящик на Gmail.comЭлектронная почта Gmail бесплатна для всех пользователей. Чтобы создать почтовый ящик на Gmail.com, необходимо создать профиль в Google.
Созданный аккаунт пригодится не только для электронной почты Gmail.com, его можно использовать для всех сервисов Google.
Gmail: вход через имеющийся аккаунтЕсли у пользователя уже есть аккаунт Google, его можно использовать для входа в Gmail-почту.
Чтобы написать новое письмо, нужно зайти в Гугл Gmail и выбрать кнопку «Написать»:
После этого в правом нижнем углу появляется небольшое окно, в котором можно писать сообщение. Окно также можно развернуть на весь экран.
Чтобы отправить письмо, в поле «Кому» нужно указать электронный адрес получателя сообщения. В поле «Тема» можно кратко описать суть письма.
В нижней панели окна расположен текстовый редактор, а также функционал для добавления картинок, файлов и смайликов.
Чтобы отправить сообщение, нужно нажать «Отправить».
Когда пользователь открывает Gmail, по умолчанию всегда открывается страница с письмами из папки «Входящие».
Также в почте Гугл Gmail доступны следующие папки:
- Помеченные,
- Важные,
- Отправленные,
- Черновики,
- Спам,
- Корзина,
- Чаты Hangouts,
- Тематические папки для писем, которые может создать сам пользователь.

Для каждого письма доступен ряд действий. Чтобы открыть меню, письмо нужно выделить – отметить галочкой в столбце слева либо просто щелкнуть по нему мышкой.
Для каждого выделенного письма доступны следующие действия:
- Архивировать,
- Отправить в спам,
- Удалить,
- Переместить в другую папку,
- Добавить ярлык,
- Отметить как прочитанное/ важное,
- Фильтровать,
- Игнорировать.
Пользователям Google Gmail доступны следующие настройки почтового ящика:
- Общие настройки (язык, изображения, стиль текста, быстрые клавиши, ярлыки и т.д.)
- Папка Входящие,
- Аккаунты и импорт почты из других почтовых ящиков,
- Фильтры и заблокированные адреса,
- Пересылка писем Gmail и их получение через сторонние почтовые сервисы,
- Чат Hangouts,
- Лаборатория, где можно включить/выключить функционал, который тестируется,
- Темы оформления.

Чтобы удалить электронную почту Gmail, нужно перейти в аккаунт пользователя и в разделе Настройки аккаунта выбрать «Отключение сервисов и удаление аккаунта»:
В появившемся окне нужно выбрать «Удалить сервисы»:
После введения пароля появится список сервисов, которые можно отключить:
Чтобы восстановить удаленный почтовый ящик, нужно ввести логин от электронной почты и следовать инструкции системы на главной странице Gmail.
Как создать фильтр почты в Gmail – Наши инструкции
Фильтры Gmail позволяют настроить автоматические правила для входящих сообщений. С помощью фильтров можно автоматически присваивать ярлыки сообщениям, архивировать, удалять, помечать письма, настраивать их переадресацию или запретить их добавление в спам.
- Откройте web-интерфейс вашей почты
- Введите в соответствующие поля адрес вашей электронной почты и пароль, нажмите кнопку «Войти«
- Нажмите стрелку вниз в поле поиска.
 Появится окно, в котором можно задать критерии поиска
Появится окно, в котором можно задать критерии поиска - Укажите критерии. Чтобы проверить их правильность, нажмите кнопку поиска
- Нажмите в нижней части окна на ссылку Создать фильтр в соответствии с этим запросом.
- Выберите нужные действия, которы нужно произвести с письмом, попадающим под действие фильтра. Например, на рисунке ниже показан фильтр, указывающий системе, что письма, прихлдящие с адреса
- .
- Нажмите кнопку Создать фильтр
Важно: созданный фильтр будет применяться только для обработки новых сообщений.
Совет: чтобы систематизировать сообщения, можно настроить автоматическое присвоение ярлыков поступающим письмам. Они будут удаляться из папки «Входящие», но вы сможете просмотреть их позже. Для этого во время создания фильтра выберите Пропустить входящие (архивировать) и Применить ярлык.
Как создать фильтр на основе письма
- Откройте web-интерфейс вашей почты
- Введите в соответствующие поля адрес вашей электронной почты и пароль
- Выберите сообщение из списка.
- Нажмите кнопку Ещё, затем Фильтровать похожие письма.
5. Укажите критерии фильтрации в соответствующих полях.
Как изменить или удалить существующие фильтры
- Откройте web-интерфейс вашей почты
- Введите в соответствующие поля адрес вашей электронной почты и пароль
- Нажмите на значок шестеренки в правом верхнем углу.
- Выберите Настройки.
- Откройте вкладку Фильтры
- Нажмите на ссылку изменить или удалить рядом с нужным фильтром.
- Если вы изменяете фильтр, укажите новые критерии фильтрации и нажмите кнопку Далее.

- Выберите нужные действия и нажмите кнопку Обновить фильтр.
Экспорт и импорт фильтров
Если у вас много фильтров, вы активно ими пользуетесь и хотите применить их в другом аккаунте или передать друзьям, можно воспользоваться экспортом и импортом фильтров.
- Откройте web-интерфейс вашей почты
- Введите в соответствующие поля адрес вашей электронной почты и пароль
- Нажмите на значок шестеренки в правом верхнем углу.
- Выберите Настройки.
- Откройте вкладку Фильтры.
Чтобы экспортировать фильтр, установите напротив него флажок и в нижней части страницы нажмите кнопку Экспорт. После этого будет создан файл XML, который при необходимости можно изменить в текстовом редакторе.
Чтобы импортировать фильтр, в нижней части страницы нажмите на ссылку Импорт фильтров.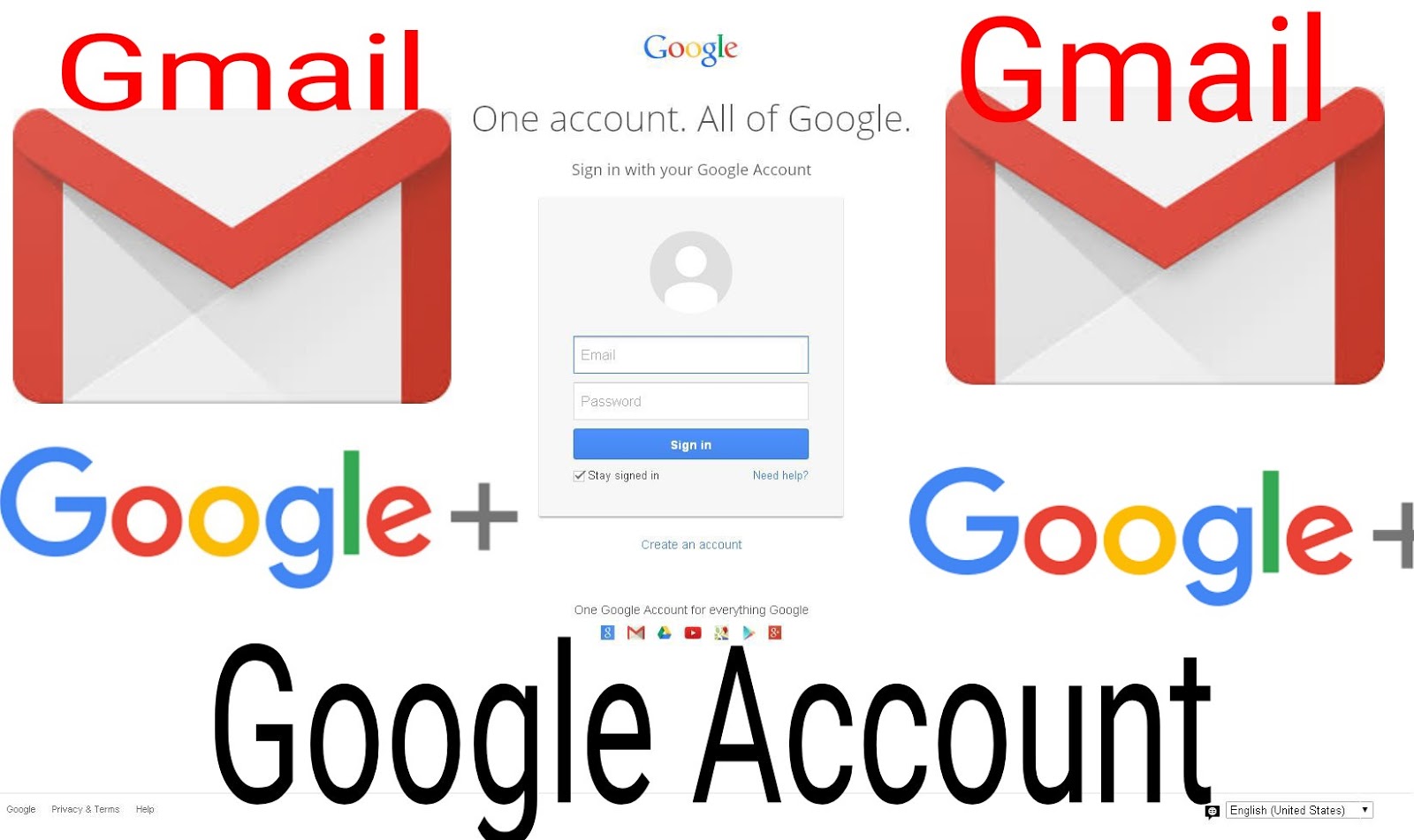
При необхлдимости можно применить импортированные фильтры к существующим письмам, установив соответствующую «галочку»
Как создать почтовый ящик на google (гугл)
Наверное, каждый из нас когда-то столкнулся с необходимостью отослать электронное письмо, а для этого требуется электронный почтовый ящик. Это весьма удобная и полезная вещь, поэтому в данной статье будет рассказано о том, как создать почтовый ящик на одном из самых популярных и удобных сервисов, то есть на Google (Гугл).
Пару слов о преимуществах почты от Google:
- она совершенно бесплатная
- современная и очень удобная
- объем почтового ящика составляет более 7 гигабайт (читать что такое гигабайт), чего с лихвой хватит на многие годы активных переписок
- отличная защита от спама (нежелательные рекламные сообщения) — за все время, сколько у меня почтовый ящик на Гугл, мне не проскочило ни одно «мусорное» письмо.
 Хотя, надо признаться, порой в спам попадают нужные письма
Хотя, надо признаться, порой в спам попадают нужные письма - создав почту на Google, Вы автоматически получите собственный аккаунт в Google, а значит и доступ к другим очень полезным онлайн-приложениям, которые обязательно будут рассматриваться на страницах сайта Курсы компьютерной грамотности.
Будем действовать пошагово, каждое действие создания почтового ящика будет сопровождаться наглядной картинкой, поэтому, надеюсь, вопросов у Вас не возникнет, а если возникнут, то оставляйте их в комментариях, приступим!
Регистрируем почтовый ящик на gmail
1) Заходим на сайт для регистрации
Первое, что Вам необходимо сделать, это открыть браузер и зайти на сайт mail.google.com или gmail.com, для этого нужно. Эти два разных адреса приведут Вас на одну и ту же страницу, поэтому я предпочитаю второй вариант, он короче. На открывшейся странице ищите вот такое изображение:
Нас же интересует большая красная кнопка «Создайте аккаунт». Нажимаем и перемещаемся на страницу, где необходимо заполнить регистрационные данные
Нажимаем и перемещаемся на страницу, где необходимо заполнить регистрационные данные
2) Создание аккаунта в Google
Чтобы зарегистрироваться придется заполнить немаленькую анкету, но не волнуйтесь, всё сделаем вместе и аккуратно. Если нужен другой язык, то справа вверху есть переключатель оного.Имя и Фамилия — здесь их и указываем. Необязательно настоящие, можно сделать вот так:
однако именно так будут автоматически подписываться письма и так к Вам будут обращаться. Заполняем дальше
Имя пользователя (логин) — это именно то, что будет перед значком @ в адресе почты, например, если это сomputer, то адрес будет [email protected]
Требования к имени пользователя:
- длина от 6 до 30 символов
- из символов можно использовать лишь буквы латинского алфавита (a-z), цифры (0-9) и точки (.), пробелы недопустимы. Латинские буквы можете использовать как строчные, так и прописные — воспринимаются одинаково
- такого имени пользователя не должно существовать, поэтому рассчитывать, что computer, например, еще свободно, не приходится.
 Но давайте проверим и заодно посмотрим как Гугл будет предлагать другие варианты имени, если введенное уже занято. Для примера введу shabananton. Нажимаем кнопку «проверьте, не занято ли имя» и видим следующее
Но давайте проверим и заодно посмотрим как Гугл будет предлагать другие варианты имени, если введенное уже занято. Для примера введу shabananton. Нажимаем кнопку «проверьте, не занято ли имя» и видим следующее
конечно же занято (несложно догадаться кем) и Google предлагает выбрать один из вариантов с дописанными цифрами. Это, конечно, не очень красиво, поэтому советую поэкспериментировать еще, использовать точку и займите поскорее отличное имя! Например так:
Если же доступно, значит можно двигаться дальше!
Укажите пароль — нужно придумать пароль для почты. Это важная часть регистрации на любом сайте, поэтому отнеситесь к этой процедуре со всей серьезностью, особенно если ящик будет использоваться для деловой переписки или получения корреспонденции.
Советы по выбору пароля:
- в данном случае он должен быть не менее 8 символов
- пробелы недопустимы
- используйте только латинские буквы, причем желательно и строчные и прописные, здесь они различаются, в отличие от имени пользователя
- используйте цифры, специальные символы (хотя бы знак подчеркивания _ или дефис -)
- не используйте этот же пароль на других сайтах, потому что если кто-то сможет его разузнать (ящик-то узнать проще простого уже), то последствия будут плачевные
- не используйте в качестве пароля дату рождения, фамилию, телефон или любую другую информацию, которую можно легко получить (из Вашей странички в социальной сети, например)
- можно воспользоваться онлайн-сервисом подбора пароля www.
 genpas.ru, если с фантазией нелады
genpas.ru, если с фантазией нелады
После того, как пароль указан, нужно будет указать его еще раз, дабы подтвердить, что Вы его запомнили или записали
Справа от поля ввода пароля будет полоска-индикатор надежности пароля. Старайтесь, чтобы она была зеленой. При нажатии по ссылке «Надежность пароля» появится окошко с рекомендациями Google по выбору пароля.
Также сразу стоит две галочки, разбираемся с ними
— Оставаться в системе — наличие этой включенной опции позволит Вам один раз ввести логин и пароль и потом при введении в браузере адреса gmail.com сразу будет открываться почтовый ящик. Очень удобно, но не используйте её, если доступ к компьютеру есть у других людей.
— Включить История веб-поиска — так как регистрируется не просто почтовый ящик, а целый аккаунт у Google, то есть доступ и к другим сервисам, то сюда сразу включена эта опция, которая позволяет Google собирать информацию о посещенных Вами страницах, введенных поисковых запросах, чтобы на их основании выдавать информацию персонализированно на основании Ваших интересов и предпочтений (это могут быть как результаты поиска, так и реклама).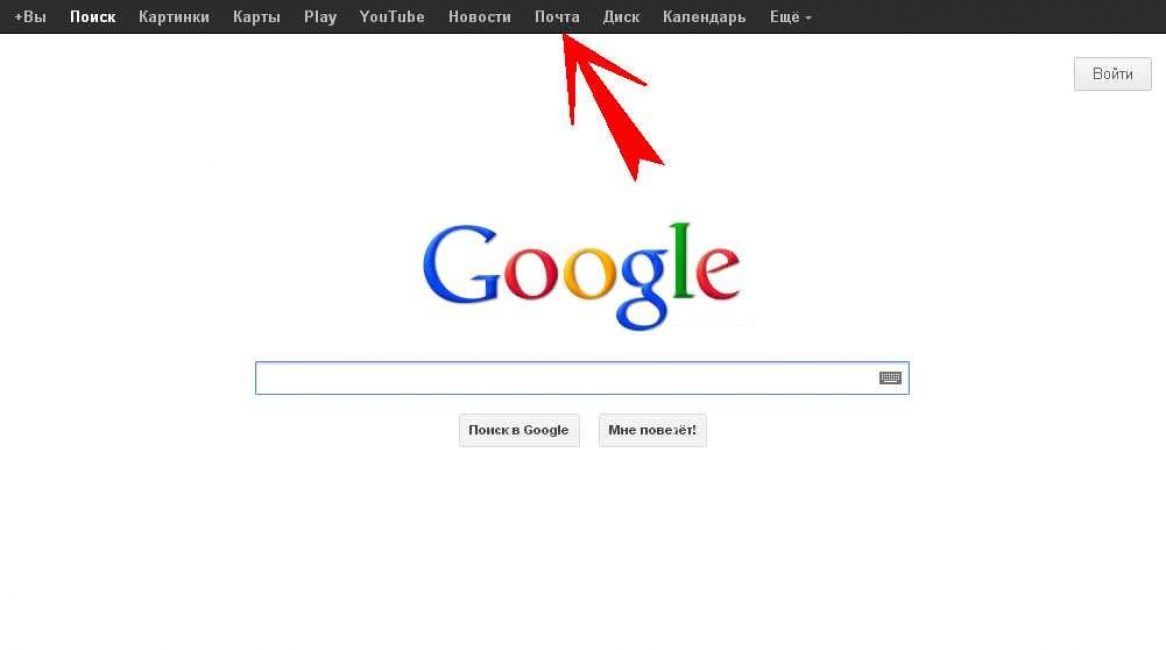 По сути, Google шпионит за пользователями, поэтому многим это не нравится и они отключают данную службу.
По сути, Google шпионит за пользователями, поэтому многим это не нравится и они отключают данную службу.
Может так случиться, что пароль забудется или будет утерян. На случай форс-мажора есть система подстраховки. Тут, в общем, варианта два:
1) указать другой адрес электронной почты, на который в случае чего он будет выслан. Он также может использоваться для других целей, о которых можно прочитать, нажав по ссылке «дополнительная информация» рядом с полем ввода е-мэйла
2) можно задать вопрос, правильный ответ на который в последующем поможет восстановить пароль. Можно выбрать из выпадающего списка один из стандартных вопросов, а можно написать свой.
По ссылке «дополнительная информация» опять же можно прочитать подсказки (она откроется в небольшом окошке).
Если резюмировать, тут два нюанса:
- вопрос не должен быть связан с паролем
- ответ должен легко приходить вам на ум, но сложно угадываться. В общем, быть неочевидным
Например вот так:
дальше нужно указать страну, она должна определиться автоматически, а также дату рождения.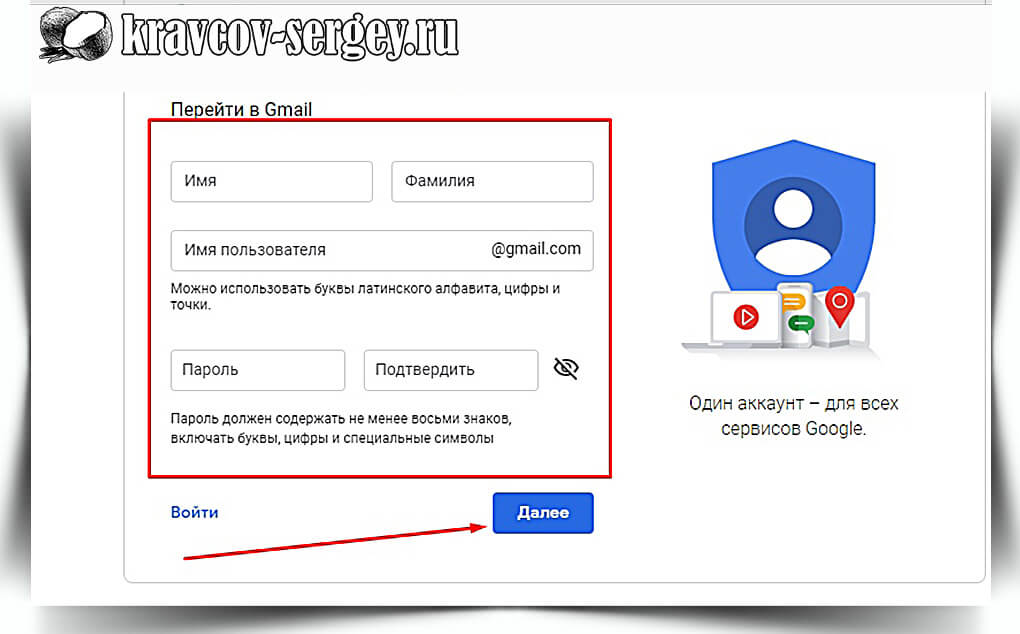 С датой рождения будьте аккуратны, потому как если вам меньше 13 лет (то есть если вы так укажете), то в регистрации будет отказано. Почему?
С датой рождения будьте аккуратны, потому как если вам меньше 13 лет (то есть если вы так укажете), то в регистрации будет отказано. Почему?
Google зарегистрирован в США. А в США есть закон по защите детей. В котором говорится, что нельзя собирать данные о детях меньше 13 лет. В том числе и регистрационные для аккаунтов. Вот так-то
После возраста следует следует ненавистная всем каптча — картинка, с которой необходимо вписать символы. Это такая защита от автоматических регистраций.
Регистр букв не учитывается. Также посередине есть пиктограмма для людей с ограниченными способностями, по нажатии на которую информацию надо воспринимать не визуально, а на слух. То есть будет слышен шум, на фоне которого голос (на языке страницы, то есть в данном примере — на русском) будет произносить цифры. Их и надо ввести. Если не можете прочитать, что написано, нажмите самую левую пиктограмму — текст обновится.
Далее нужно ознакомиться с условиями использования сервисов Google.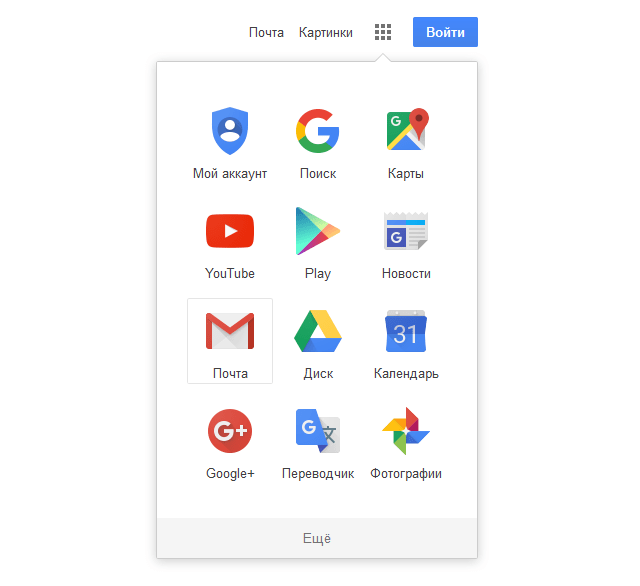 Если не лень читать, то читайте)
Если не лень читать, то читайте)
Откроется следующая страница приветствия, на которой можно будет зайти в созданный почтовый ящик.
Регистрация почтового ящика закончена! Мои поздравления! Это было не так уж и просто!
Важно! Если у вас появилось такое сообщение, то вам надо подтвердить регистрацию еще и с помощью мобильного телефона. Не пугайтесь, это для пущей безопасности. Просто придет бесплатная смска с кодом, который надо ввести (изображение увеличится при нажатии)
Также, если вы указывали запасной почтовый ящик, то на него придет письмо такого вот содержания:
В нем указан код для восстановления пароля. Об этом поговорим в другой раз.
О том как писать и читать письма в следующей статье. Жду комментариев и пожеланий. Пока что можете воспользоваться свежесозданным ящиком и подписаться на рассылку анонсов свежих статей (форма подписки под статьей), чтобы ничего не пропустить! Можете также прочитать что такое рассылка.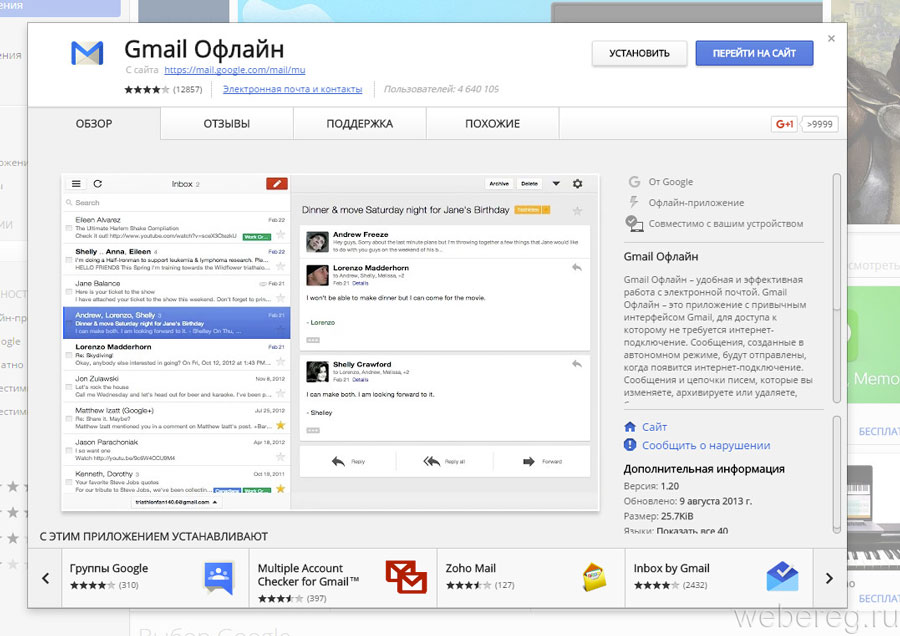
А какой почтой пользуетесь вы? Гугл нравится?
Из этой статьи вы узнали:
- Как создать почтовый ящик на Google
- Как придумать хороший пароль
Насколько вам была полезна статья?
Кликните по звездочке, чтобы оставить оценку!
Submit RatingСредний рейтинг / 5. Оценок:
Нам очень жаль, что статья вам не понравилась!
Помогите нам ее улучшить!
Скажите, как мы можем улучшить статью?Отправить ответ
Спасибо за обратную связь!
Электронная почта Gmail вход и регистрация. Почта Google.
 Как создать аккаунт Google.
Как создать аккаунт Google.Здравствуйте, уважаемые посетители моего скромного блога для начинающих вебразработчиков и web мастеров ZametkiNaPolyah.ru. Сегодняшняя публикация будет посвящена сервисам Google, а именно – почтовому сервису Google. Вы наверняка знаете, что Google – это самая популярная поисковая система в мире, чтобы в этом убедиться, достаточно посмотреть статистику Google. Естественно, что свою популярность Google получил не просто так. За этой популярностью стоит труд нескольких тысяч людей, которые сделали Google таким, какой он и является сейчас – надежной, постоянно развивающейся и безопасной поисковой системой с множество различных удобных и полезных сервисов и это не реклама, это констатация факта.
Электронная почта Gmail вход и регистрация. Почта Google. Как создать аккаунт Google.
Почта Google, на мой взгляд, одна из самых безопасных, удобных и быстрых в мире. Это ли не аргумент к тому, чтобы завести себе почтовый ящик на Google? Если вам этого мало, то можно добавить и то, что создав почтовый ящик на Google, вы получите доступ ко многим другим сервисам Google: Google Reader, Feedburner, YouTube, Blogger, Google сайты, группы Google и так далее…
Помимо всего прочего электронная почта Gmail имеет отличную спаморезку, которая вырезает спам и не вырезает нужные письма, например письмо активации регистрации. Электронная почта Gmail – это ключ ко всем сервисам Google, создав почтовый ящик на Google, вы тем самым создаете аккаунт Google.
Электронная почта Gmail – это ключ ко всем сервисам Google, создав почтовый ящик на Google, вы тем самым создаете аккаунт Google.
Не забываем подписываться на RSS-ленту, twitter и на публичную страницу Вконтакте
Электронная почта Gmail вход и регистрация. Как создать аккаунт Google.
Содержание статьи:
Создание аккаунта Google
Я уже говорил о том, что аккаунт Google создается путем создания почтового ящика Google, мы просто регистрируемся на электронной почте Gmail и все, больше ничего не надо, просто запоминаем пароль и имя, которое мы придумали для почтового ящика Google. Потому что эти данные будут служить доступом для всех сервисов Google. Почтовый сервис Google это лишь самое малое.
И так, чтобы создать почту на Google следует перейти на главную страницу поисковой системы: http://google.ru и в верхнем меню выбрать пункт «Почта», мы попадаем на страницу регистрации почты Google. В правом верхнем углу есть кнопка «Создайте аккаунт», чтобы зарегистрировать почтовый ящик на электронной почте Gmail жмите на нее.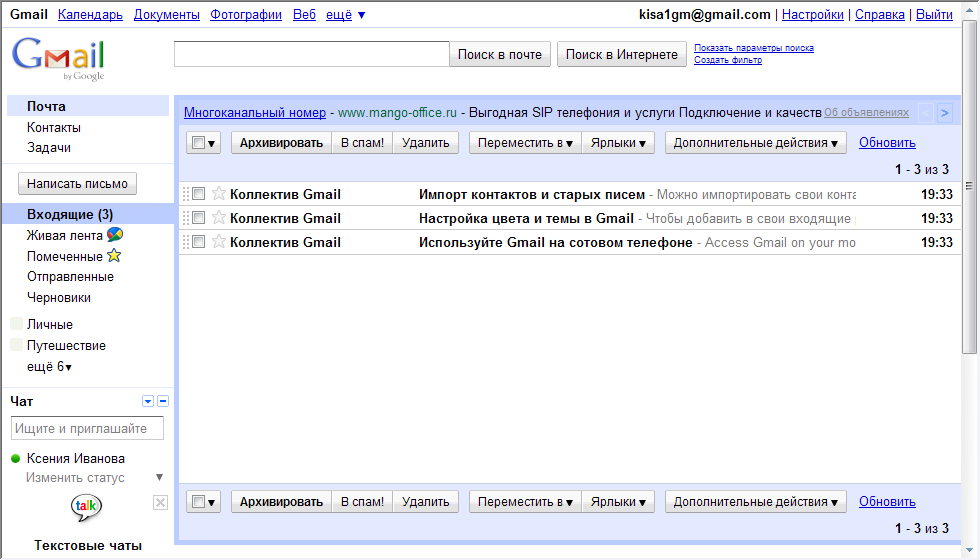 Вам предложат заполнить форму, как показано на рисунке. Вводите имя и фамилию, дату рождения – если вы захотите заработать на сайте с помощью контекстной рекламы Google, то лучше сразу введите настоящие данные, потому что эта реклама оплачивается чеками и администрация Google может запросить фото вашего паспорта с личными данными.
Вам предложат заполнить форму, как показано на рисунке. Вводите имя и фамилию, дату рождения – если вы захотите заработать на сайте с помощью контекстной рекламы Google, то лучше сразу введите настоящие данные, потому что эта реклама оплачивается чеками и администрация Google может запросить фото вашего паспорта с личными данными.
Имя почтового ящика Google может состоять только из точек, цифр и букв латинского алфавита. Пароль от электронной почты Gmail может быть любым. Номер мобильного телефона при создании аккаунта Google вводить необязательно – это дополнительная мера по обеспечению безопасности ваших личных данных, так же как и запасной адрес электронной почты. После того, как вы заполнили все необходимые поля и добавили все нужные вам опции, вы создали: аккаунт Google, почтовый ящик в сервисе электронной почты Gmail и, кроме того, зарегистрировавшись в почте Google, вы создали аккаунт в социальной сети Google+. На следующем шаге можно добавить фото.
И так, мы создали аккаунт на электронной почте Gmail и получили доступ ко всем сервисам Google, получили удобный и практичный почтовый ящик Google и аккаунт в социальной сети Google Plus, в которой можно продвигать сайт, а можно просто общаться с друзьями или смотреть видео с YouTube и слушать музыку.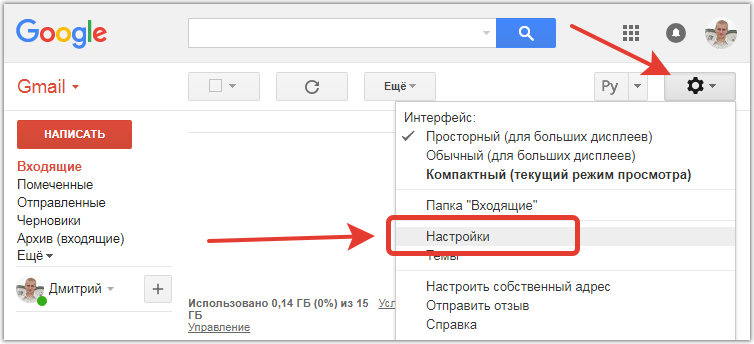
Интерфейс почты Google
Начнем с того, что интерфейсов у почты Google три: мобильная почта Google, интерфейс для медленного соединения и обычный интерфейс почты Google.Мобильный интерфейс будет отображаться, если вы зайдете в аккаунт Google с мобильного телефона или смартфона, интерфейс для медленного соединения – это простой HTML макет без различных скриптов и библиотек, грузится и работает быстро, но выглядит не так красиво, как обычный интерфейс почты Google.
В центральной части выводятся новые письма, а слева меню электронной почты Gmail. Пять верхних пунктов предназначены для сортировки вашей почты по важности и значимости писем, а так же здесь вы можете посмотреть: какие письма вы отправляли, и написать черновик письма. В разделе «Круги» вы сможете увидеть людей, которые находятся в том или ином кругу Google и написать им сообщение. Сама по себе почта Google полностью интегрирована с социальной сетью Google+.
Меню Gmail
В разделе «Управление ярлыками» вы можете настроить то, какие ярлыки должны отображаться в меню электронной почты Gmail, а можете создать свой ярлык, если вам недостаточно уже созданных. Создав аккаунт Google, вы получаете не только почтовый ящик, но и бесплатный видео чат, текстовый чат и голосовой чат для общения с людьми, чьи контакты вы добавили. Вся основная работа с контактами и управление аккаунтом Google происходит в этом меню:
Создав аккаунт Google, вы получаете не только почтовый ящик, но и бесплатный видео чат, текстовый чат и голосовой чат для общения с людьми, чьи контакты вы добавили. Вся основная работа с контактами и управление аккаунтом Google происходит в этом меню:
Настройки Gmail
Выбор типа интерфейса, темы и настройка электронной почты Gmail производится в правой верхней части:
Выбор интерфейса Gmail
Настройки все очень простые понятные. Все на русском языке и везде есть ссылка «Подробнее», в которой описан тот или иной пункт настроек.
Настройка почты Gmail
Первая вкладка настроек Gmail посвящена общим настройкам здесь можно: настроить подпись к электронному письму, язык интерфейса электронной почты Gmail, размер страницы, вид используемого соединения с почтой Google, кодировку отправляемого письма в электронной почте Gmail и т.д. и т.п.
Настройки Gmail
Во вкладке «Ярлыки» можно настроить отображение ярлыков на главной странице электронной почты Gmail. На вкладке «Папка «Входящие»» настраивается фильтр входящих писем и отображение писем с высоким приоритетом, которые помечены как важные. Во вкладке «Аккаунты и импорт» вы можете импортировать или объединить другие почтовые ящики с почтовым ящиком почты Gmail. Перейдя по вкладке «Фильтр» вы можете настроить фильтр для каждого конкретного человека, который вам пишет на почту Google.
На вкладке «Папка «Входящие»» настраивается фильтр входящих писем и отображение писем с высоким приоритетом, которые помечены как важные. Во вкладке «Аккаунты и импорт» вы можете импортировать или объединить другие почтовые ящики с почтовым ящиком почты Gmail. Перейдя по вкладке «Фильтр» вы можете настроить фильтр для каждого конкретного человека, который вам пишет на почту Google.
В пункте «Пересылка POP/IMAP» настраивается пересылка писем с почтового сервиса Gmail на другие почтовые сервисы, либо в почтовый клиент, который установлен на вашем компьютере. На вкладке «Чат» настраивается голосовой чат, видео чат и текстовый чат, которые предоставляются почтой Google. Во вкладке «Темы» можно выбрать тему для интерфейса электронной почты Gmail. А вкладка «Лаборатория» предоставляет доступ к функциям электронной почты Gmail, которые находятся еще в разработки.
Все настройки электронной почты Gmail находятся в одном месте и рассортированы по своему функционалу, все предельно лаконично и понятно.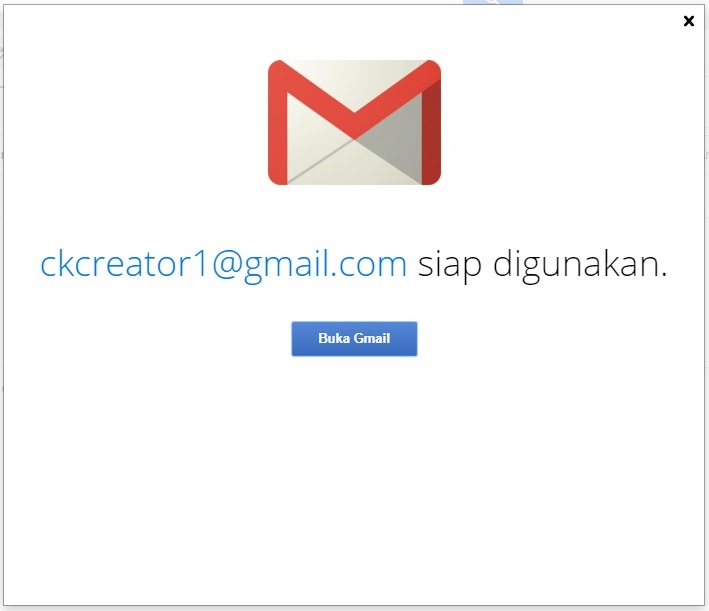 И не требует каких-либо дополнительных объяснений, думаю, что настроить свой аккаунт Google у вас получится быстро, но если нет, то следующая публикация будет посвящена подробной настройки Gmail
И не требует каких-либо дополнительных объяснений, думаю, что настроить свой аккаунт Google у вас получится быстро, но если нет, то следующая публикация будет посвящена подробной настройки Gmail
На этом всё, спасибо за внимание, надеюсь, что был хоть чем-то полезен и до скорых встреч на страницах блога для начинающих вебразработчиков и вебмастеров ZametkiNaPolyah.ru. Не забываем комментировать и делиться с друзьями;)
10 практических советов по использованию почтового сервиса от Google
Привет! Сегодня я бы хотел поговорить про почтовый сервис Gmail (электронная почта от “Гугл”
). Наверняка, Вы уже знакомы с ним, лично я познакомился относительно недавно, около 4-х месяцев назад. До этого я “сидел” на Mail.ru, но после перехода на Gmail я понял, что последний – действительно лучший в мире. Почему? Об этом расскажу чуть ниже.Что же меня заставило перейти на другой почтовый сервис? Это красивая почта со своим доменом, то есть сейчас моя почта имеет следующий вид: petr@wpnew.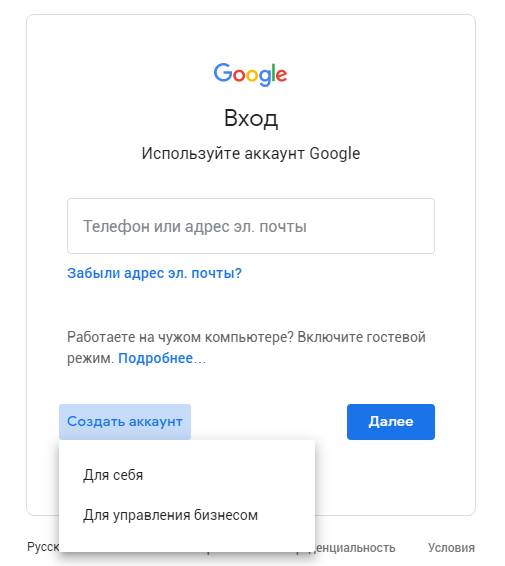 ru. Неплохо, да?
ru. Неплохо, да?
Как я использую электронную почту Gmail
1. Очищаю папку “Входящие”.
В папке “Входящие” у меня расположены только актуальные письма, которые требуют каких-то действий: ответить, проследить за какими-то действиями и т.п. Когда некоторое письмо становится неактуальной, я просто отправляю его в архив. Что такое архив? Это письма, которые не видны в папке “Входящие”, но доступны для поиска. Вот здесь расположена кнопка “Архивировать”:
Также письма, которые отправлены в “Архив” доступны через папку “Вся почта”. Таким образом, в папке “Входящие” у меня всегда чистота
. Если же Вы уверены, что какое-то конкретное письмо точно Вам никогда не пригодится, то вместо “Архивировать” смело можно нажать на кнопку “Удалить”.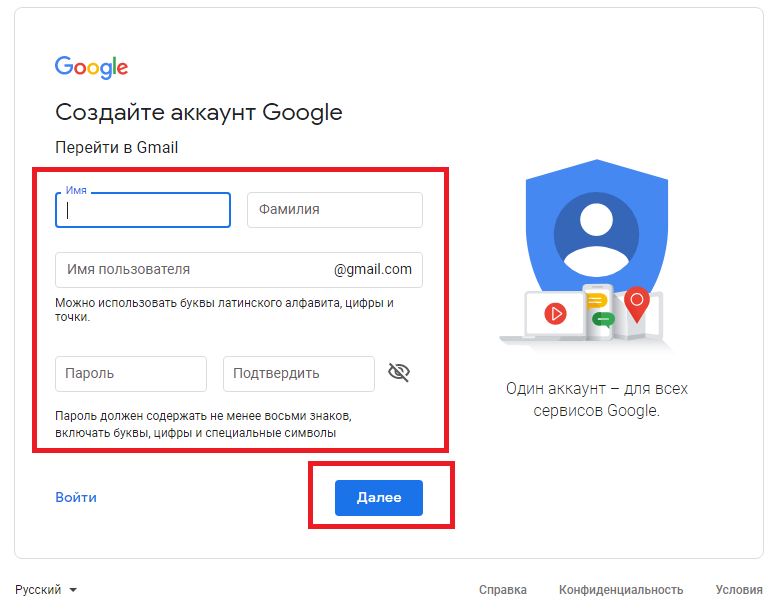
2. Отмечаю важные письма.
Некоторые письма требуют срочный ответ или крайне важны для меня. И в то время, когда я разбираю почту, первым делом захожу в папку “Помеченные”:
Пометить письмо очень просто: достаточно в правом верхнем углу нажать на “звездочку”:
Если для Вас одной звездочки мало, можете использовать кучу отметок. Чтобы их включить, нужно перейти в Настройки –> Общие –> Звезды:
3. Использую “Ярлыки”.
Например, в данный момент проходит марафони мне очень удобно собирать письма от каждого участника в отдельную папку. Что я для этого сделал?
- Открыл письмо от участника марафона, в правом верхнем углу нажал на стрелочку:
- Из списка выбрал “Фильтровать похожие письма”:
- В поле “От” вписал email участника марафона и нажал на кнопку “Создать фильтр в соответствии с этим запросом”:
- В строке “Применить ярлык” нажал на кнопку “Выберите ярлык…”:
- Уже там нажал на кнопку “Создать ярлык”:
- Дал название ярлыку (в моем случае я написал адрес сайта у данного участника) и нажал на кнопку “Создать”:
- Вот и все! Ярлык создан, теперь все письма от vasya@pupkin.
 ru автоматически будут попадать в папку pupkin.ru:
ru автоматически будут попадать в папку pupkin.ru:
Таким образом Вы можете фильтровать письма по почтовому ящику, по теме и т.п.
К каждому ярлыку присвойте определенный цвет, тем самым наглядность увеличится в разы:
4. Отмечаю как прочитанное автоматические письма.
Часто приходят письма от бирж, типа GoGetLinks, Rotapost и другие. Они мне нужны, но мне не нравятся, когда они являются “непрочитанными письмами”. Для подобных писем от бирж я также создаю фильтры, просто в шаге 4 предыдущего пункта (см. выше), ставлю галочку напротив “Отметить как прочитанное” (ярлыков для данных писем я не создаю):
Также Вы можете некоторые письма “пропускать” мимо папки “Входящие” или вообще удалить.
Совет: обязательно научитесь пользоваться фильтрами, тем самым Вы сильно упростите себе жизнь при разборе почтового ящика.
5. В папке “Входящие” сначала вывожу непрочитанные письма.
По умолчанию в Gmail все письма сортируются по дате. Мне же гораздо удобнее, когда непрочитанные письма расположены в самом верху. Для этого просто нужно нажать на стрелочку справа от папки “Входящие” и ставлю галочку напротив “Сначала непрочитанные”:
Мне же гораздо удобнее, когда непрочитанные письма расположены в самом верху. Для этого просто нужно нажать на стрелочку справа от папки “Входящие” и ставлю галочку напротив “Сначала непрочитанные”:
6. Активно использую поиск.
Нужно собрать всю переписку с определенным адресатом? Не проблема! В Gmail сделать это очень просто. Просто вбиваете адрес почтового ящика нужного Вам человека и вуаля! , все письма от него перед Вашими глазами:
Очень сильно спасает, когда человек, с которым ты переписываешься, не использует историю сообщений в электронной почте. Потом еще удивляются, почему я не отвечаю на их письма? А я порою даже не помню, о чем я с этим человеком говорил. Честно, поиск очень полезен. Также ищу всякие ключевые слова и действительно нахожу нужные мне письма.
Также в Gmail очень радует, что все письма, которые являются ответами, собираются в цепочки писем (экономия места в списке писем и удобство слежки за историей).
7. Очень удобно пользоваться электронной почтой Gmail через мобильный телефон.
Вы с легкостью найдете приложение практически для любого телефона тут http://gmail.com/app. Или же можете пользоваться браузерной версией сайта Gmail, все равно очень удобно (почта “сужается” до размера экрана). Также очень много приложений выпускают сторонние разработчики. Например, на своем любимом iPhone я использую приложение Sparrow, который действительно очень удобен. На iPad же я пользуюсь почтой в браузере, все работает великолепно.
8. Все вложенные файлы открываю непосредственно в Gmail.
К письму приложили Word документ? Что я обычно делал: скачивал файл на компьютер, открывал его, после ознакомления чаще всего удалял. В Gmail же все очень просто: открываете документ прямо в браузере, избавляя себя от лишних телодвижений:
9. Использую готовые ответы.
Часто бывает так, что приходят однотипные письма и приходится отвечать одинаково. Для таких писем придуманы “Готовые ответы”.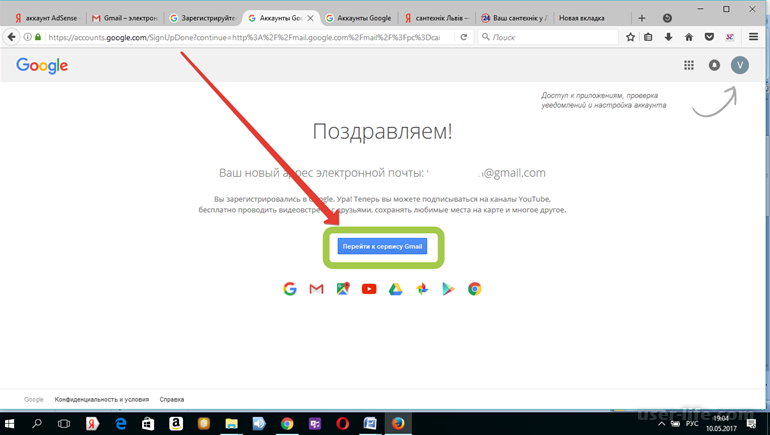 То есть, получив письмо, Вы просто выбираете нужный ответ из шаблонов:
То есть, получив письмо, Вы просто выбираете нужный ответ из шаблонов:
Это экспериментальная функция, чтобы активировать данную возможность нужно зайти в настройки почты –> Лаборатория –> Шаблоны ответов –> Включить:
И вообще в этой “Лаборатории” можно включить очень много разных функций. Просмотрите их, возможно, Вы найдете что-то подходящее и интересное для себя.
10. Горячие клавиши.
Очень удобно, как и в любой программе, пользоваться “горячими клавишами”. Чтобы включить их, перейдите в настройки почты –> Общие –> Быстрые клавиши –> Включить:
- C – Новое сообщение.
- O – Открыть сообщение.
- E – Архивировать.
- R – Ответить.
- F – Переслать.
- Tab+Enter – Отправить.
- ? – Вызов справки по “горячим клавишам”.
Думаю, этих 10 советов достаточно, чтобы понять, что электронная почта Gmail действительно лучшая, да и эти советы, надеюсь, облегчат Вашу жизнь.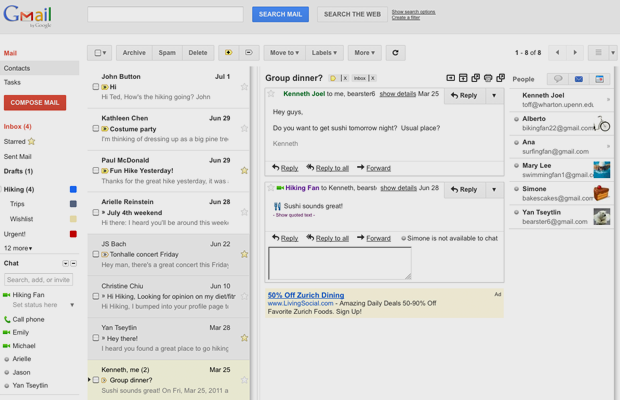
И напоследок рекомендую просмотреть довольно-таки необычное видео по использованию электронной почты Gmail:
[youtube]d9stAZhbfEE[/youtube]
Буду очень благодарен за ретвит, всего доброго!
Как создать почту GMail: пошаговая инструкция, видео
Почтовый ящик — необходимый атрибут в интернете. Есть несколько сервисов, которые дают возможность пользователям создать почту бесплатно. Наиболее известные из них — Mail, Yandex и Gmail. В зависимости от потребностей и удобства интерфейса, пользователи выбирают себе предпочитаемый почтовый клиент. В нашей статье рассмотрим, как создать почту GMail.
Оглавление: 1. В чем преимущества почты GMail над конкурентами 2. Как создать почту GMail 3. Видеоинструкция
В чем преимущества почты GMail над конкурентами
Почта GMail имеет самую большую базу пользователей, поскольку она популярна во всем мире. Во многих регионах, например, в России, есть свои собственные почтовые агрегаторы.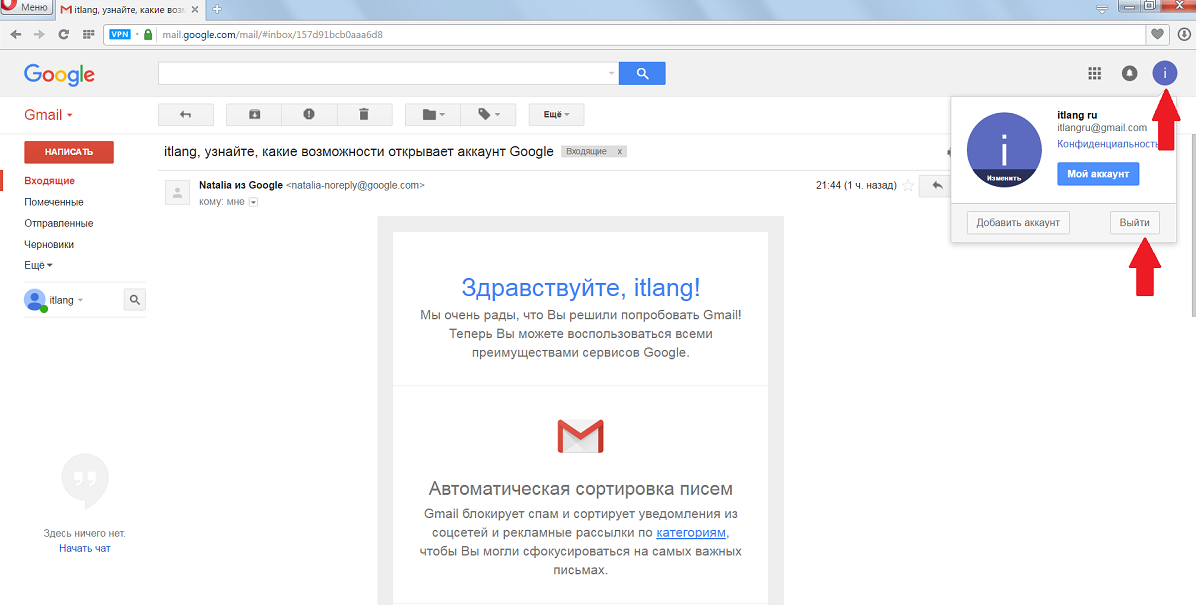 Но, тем не менее, почта GMail есть у многих активных пользователей интернета.
Но, тем не менее, почта GMail есть у многих активных пользователей интернета.
Связано это с тем, что аккаунт GMail создается пользователями не только для почтовых переписок. С ним завязаны многие сервисы Google, такие как:
- Google Docs;
- Youtube;
- Google Drive;
- Магазин приложений на Android
- И многие другие.
При этом функциональность самой почты ничуть не уступает конкурентам, а в чем-то их и превосходит. Для всех мобильных платформ есть приложение Gmail, а веб-версия почтового клиента бывает, как классическая, так и облегченная, что позволяет пользоваться почтой даже при медленной скорости интернета.
Как создать почту GMail
Чтобы создать почту GMail, первым делом перейдите на сайт gmail.com.
Здесь выберите пункт “Создать аккаунт”.
Появится меню, в котором необходимо выбрать вариант “Для себя”.
Обратите внимание
Аккаунт для управления бизнесом имеет некоторые ограничения, тогда как аккаунт “Для себя” позволяет получить доступ ко всем службам Google. При этом создание корпоративного аккаунта может предполагать использование доменного почтового адреса.
При этом создание корпоративного аккаунта может предполагать использование доменного почтового адреса.
Загрузится страница создания аккаунта. Здесь нужно заполнить все поля: имя, фамилия, имя пользователя, пароль и подтверждение пароля. Заполнив нужные поля, нажмите “Далее”.
Обратите внимание
Если имя пользователя, которое вы хотите использовать, уже занято, то Gmail предложит свободные варианты.
Следующая страница — ввод дополнительных сведений об аккаунте. Здесь попросят ввести номер телефона и резервный адрес почты, а также указать данные о дате рождения и пол. Стоит отметить, что вводить всю запрашиваемую информацию на этой странице не обязательно (достаточно даты рождения и пола). Дополнительные контактные данные Google при создании GMail просит с целью дополнительной защиты вашей почты.
Важно
Если вы введете номер телефона, Google предложит использовать данный номер и в других своих сервисах, а вместе с тем потребует и подтверждение того, что этот номер действительно принадлежит вам, направив на него смс-сообщение.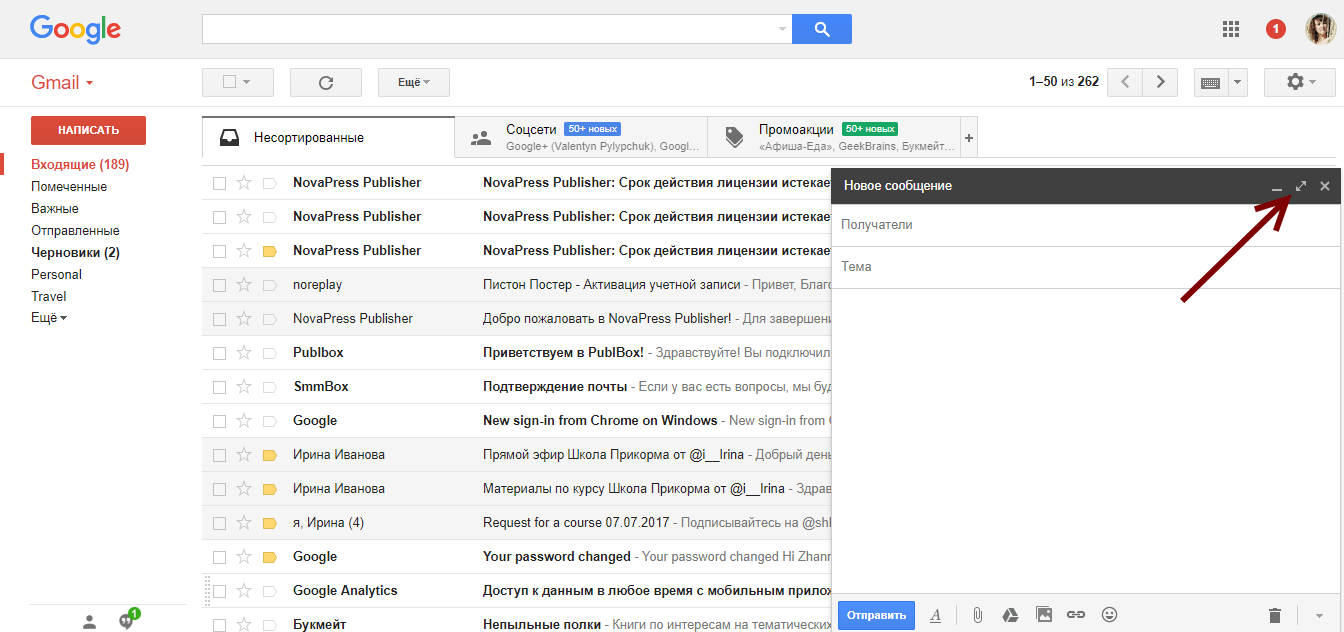
На следующей странице необходимо подтвердить условия использования почты GMail и условия конфиденциальности. Прочитав условия, нажмите “Принимаю”.
Все, после этого почта GMail будет создана, и пользователь сразу окажется в почтовом ящике.
Как можно видеть, создание GMail почты занимает мало времени и не требует номера телефона, что позволяет пользователю создать неограниченное количество аккаунтов.
Видеоинструкция
Загрузка…Как открыть сообщение Gmail в собственном окне
Если вы хотите просмотреть сообщение Gmail без окружающих элементов в интерфейсе Gmail, вы можете сделать это, открыв сообщение в отдельном окне. Вы можете открывать столько сообщений в новых окнах или вкладках, сколько позволяет ваш браузер, и вы можете продолжать читать электронные письма даже после того, как удалите их или заархивируете в своем почтовом ящике.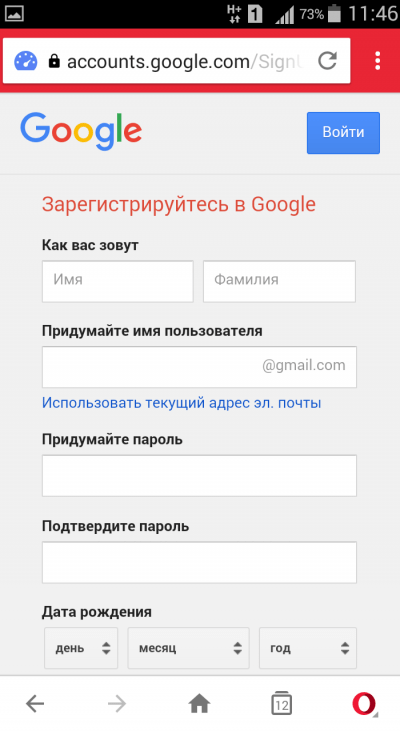
Если у вас включен блокировщик всплывающих окон, возможно, вам придется отключить его, чтобы эта функция Gmail работала должным образом.
Открытие электронного письма в собственном окне Gmail
Чтобы открыть сообщение Gmail в отдельном окне браузера, нажмите и удерживайте клавишу Shift на клавиатуре, щелкая сообщение. Вы можете расположить окна и просматривать их одновременно.
Если вы используете представление беседы, вы увидите всю беседу в новом окне. Если вы хотите видеть только одно сообщение, а не всю беседу, воспользуйтесь приведенными ниже инструкциями для отключения представления беседы или использования представления для печати.
Отключить просмотр разговора
Чтобы открывать отдельные сообщения в отдельных окнах вместо бесед, отключите просмотр бесед. Вот как:
В правом верхнем углу Gmail выберите значок Настройки шестеренка .
В раскрывающемся меню выберите Просмотреть все настройки .

На вкладке General прокрутите вниз до раздела Conversation View и выберите Conversation View с .
Внизу экрана выберите Сохранить изменения .
Использование режима печати для открытия отдельных писем из разговоров
Если вы хотите просматривать отдельные сообщения, не отключая просмотр бесед, вы можете использовать режим печати, чтобы открывать отдельные сообщения электронной почты в отдельных окнах или вкладках браузера.
Откройте беседу, содержащую сообщение. Внизу беседы выберите значок Показать обрезанное содержимое (многоточие), чтобы отобразить все сообщения в беседе.
Выберите письмо, которое хотите развернуть, затем справа от стрелки «Ответить » выберите значок More (три точки, расположенные вертикально).
Не нажимайте кнопку Печатать все в окне беседы, так как при этом будет напечатана вся цепочка.

В раскрывающемся меню выберите Печать .
Когда появится диалоговое окно печати браузера, закройте его. Электронное письмо должно оставаться в отдельном окне или вкладке.
Спасибо, что сообщили нам!
Расскажите, почему!
Другой Недостаточно подробностей Сложно понятьКак мне открыть почту Gmail на моем телефоне?
Это одно слово контролирует всю вашу личность и обеспечивает вашу полную конфиденциальность. Изображения, контакты, все синхронизируется с вашей учетной записью Gmail, так что при покупке нового телефона вам не нужно ничего переносить.
Вам также не придется часами пытаться его настроить.Как только вы входите в систему с учетной записью Gmail, ваш новый телефон настраивается так, как если бы вы использовали его в течение многих лет. Он также позволяет открывать сообщения Gmail Inbox на вашем телефоне.
Итак, когда Gmail обеспечивает такую простоту всего остального, зачем мне тратить свое время на то, чтобы постоянно открывать и закрывать ПК или ноутбук, чтобы проверить свою электронную почту, имея необходимость многократно вводить логин для входящего сообщения Gmail? Я бы предпочел, чтобы все это было на моем телефоне, где я могу открывать свои входящие сообщения Gmail.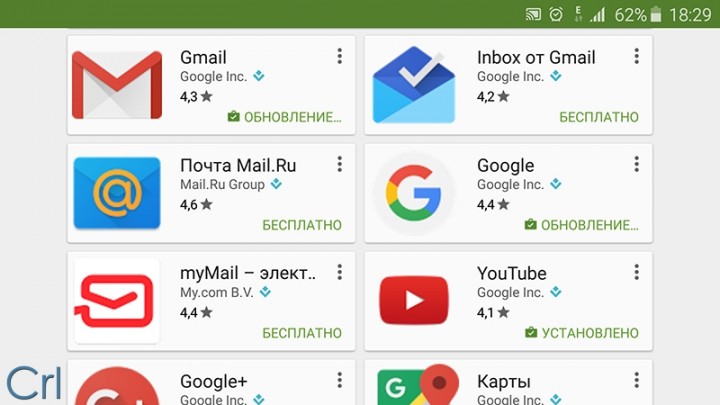
Процедура доступа ко всей почте Gmail в почтовом ящике чрезвычайно проста, чему способствовало появление смартфонов, которые теперь дешевы и просты в использовании.После того, как вы перейдете в магазин Play на своем телефоне или в магазин приложений, если у вас есть iPhone, загрузите приложение Gmail.
После того, как приложение настроено и установлено, введите логин для входящего сообщения Gmail с идентификатором электронной почты и паролем. После выполнения необходимых формальностей и минимального времени на настройку перед вами откроется вся почта в вашем почтовом ящике Gmail.
Желательно максимально повысить безопасность ваших учетных записей Gmail, поэтому двойная защита, которую Gmail стремится предоставить вам, является подходящим маршрутом, который подтвердит ваш номер телефона и запросит альтернативный адрес электронной почты.
В то время как все сказано и сделано, что, если я не хочу загружать приложение и мне сейчас нужно открыть свой почтовый ящик Gmail? Что ж, все, что вам нужно сделать, это открыть браузер на телефоне и ввести Gmail.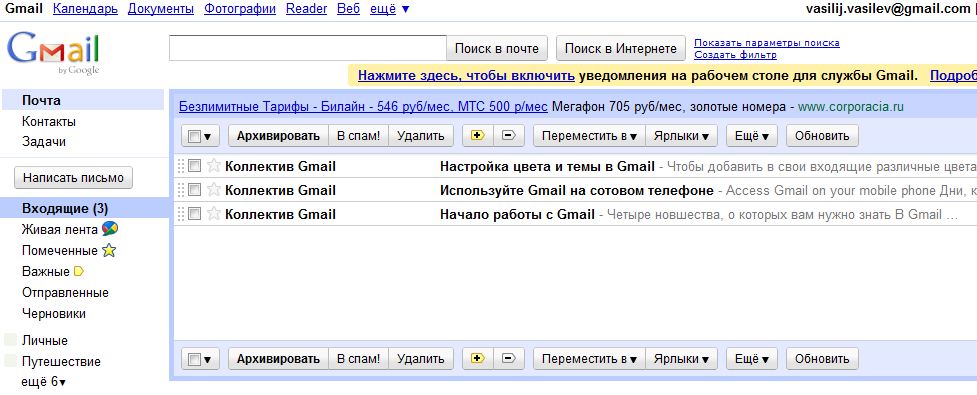 Здесь, как и в приложении, Gmail попросит вас ввести адрес электронной почты или номер телефона.
Здесь, как и в приложении, Gmail попросит вас ввести адрес электронной почты или номер телефона.
Затем он запросит пароль, который вы установили для своего идентификатора. Если вы не помните свой пароль, у вас есть возможность нажать «Забыли пароль», что является несложным методом восстановления пароля.
В противном случае вы можете ввести свой пароль, и он откроет для вас сообщения Gmail Inbox. Если у вас есть смартфон, который разблокируется с помощью отпечатка пальца, а ваш компьютер и ваш телефон подключены друг к другу, возможно, что, как только вы начнете вводить свой адрес электронной почты в браузере, он автоматически заполнит данные после просит ваш отпечаток пальца.
Однако, поскольку Gmail хранит так много конфиденциальной информации, обязательно обеспечьте надлежащую защиту своей учетной записи и электронной почты.Никогда не переходите по неизвестной ссылке. Если вы это сделаете, и вы попадете на страницу с запросом вашего адреса электронной почты и пароля, немедленно закройте ссылку и удалите ссылку со своего телефона.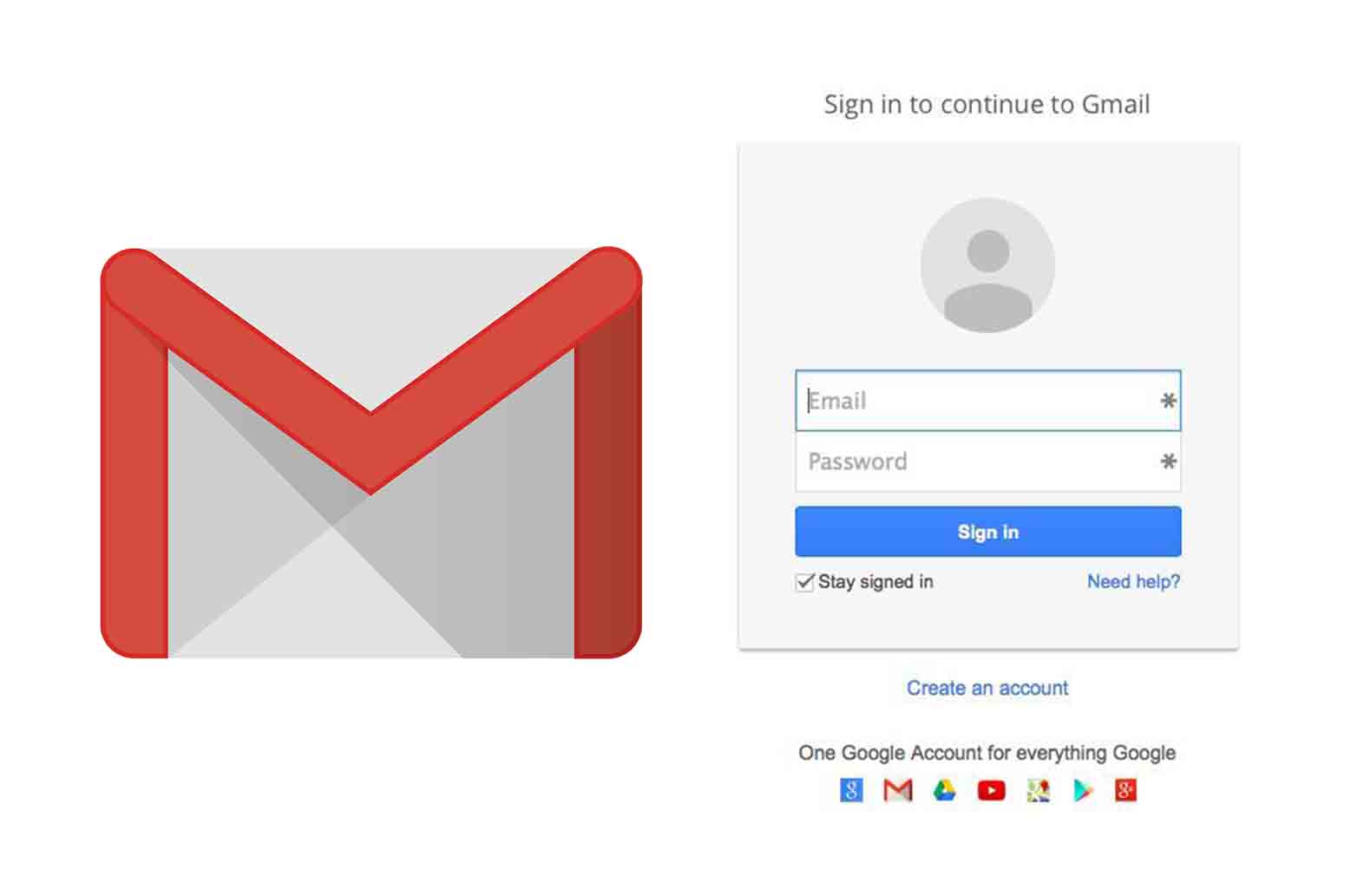 Если возможно, после этого также измените свой пароль Gmail.
Если возможно, после этого также измените свой пароль Gmail.
Как установить Gmail в качестве почтового клиента вашего браузера по умолчанию для ссылок Mailto
Коллеги по Gmail … когда-нибудь нажимали ссылку «mailto», чтобы поделиться веб-контентом по электронной почте, только для того, чтобы ваш браузер попытался открыть не тот почтовый клиент?
Например, мой компьютер всегда пытался открыть Outlook, хотя я являюсь Gmailer.Так раздражает.
Ссылки « Mailto » — это гиперссылки, в которых используется mailto вместо http: //, поэтому, когда кто-то щелкает по ним, появляется новое окно создания электронного письма вместо ссылки на веб-сайт. Если вы хотите узнать, как создавать эти ссылки «mailto» для собственного маркетинга, в этом сообщении блога вы узнаете, как именно это сделать.
Не терпите больше. Вот как это исправить, чтобы ваш предпочтительный браузер использовал Gmail в качестве почтового клиента по умолчанию для ссылок mailto.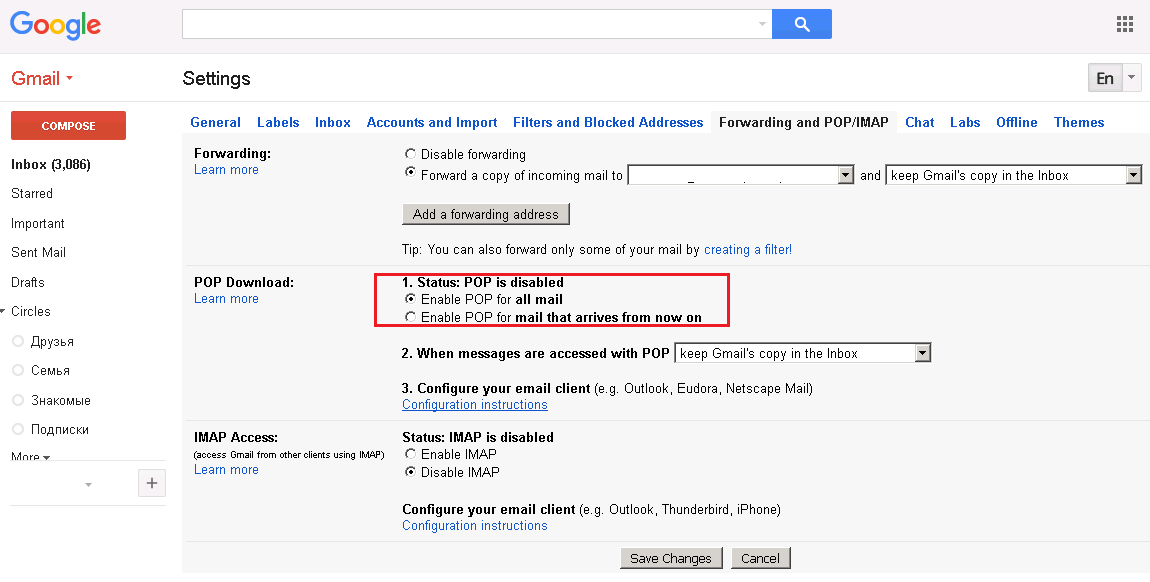 Просто щелкните ссылку перехода, чтобы найти инструкции для выбранного браузера.
Просто щелкните ссылку перехода, чтобы найти инструкции для выбранного браузера.
Перейти к инструкциям для: Chrome | Firefox | Internet Explorer | Safari
Как сделать электронную почту Gmail по умолчанию в Chrome
- Откройте Chrome и перейдите в «Настройки».
- Щелкните «Настройки содержимого» в разделе «Конфиденциальность и безопасность».
- Выберите «Обработчики» и включите протокол Ask.
- Откройте Gmail в Chrome и щелкните значок обработчика протокола.
- Разрешить Gmail открывать все ссылки электронной почты.
1.Откройте Chrome и перейдите в «Настройки».
Прежде чем вы действительно сможете установить Gmail в качестве почтового клиента по умолчанию, вам необходимо разрешить Gmail запрашивать у вас разрешение. Для этого откройте окно браузера Chrome и щелкните значок с тремя точками рядом с адресной строкой URL. Затем нажмите «Настройки», второй снизу.
2.
 Щелкните «Настройки содержимого» в разделе «Конфиденциальность и безопасность».
Щелкните «Настройки содержимого» в разделе «Конфиденциальность и безопасность».На вкладке «Настройки» в браузере Chrome прокрутите вниз и нажмите «Дополнительно».»Это расширит ваши параметры настроек. В первой появившейся группе» Конфиденциальность и безопасность «нажмите» Настройки содержания «, во вторую снизу.
3. Выберите «Обработчики» и включите протокол Ask.
В следующей группе параметров, которая появляется, найдите параметр «Обработчики» в нижней части списка. Это будет выглядеть так:
Щелкните этот параметр, и вы увидите по крайней мере один горизонтальный переключатель, с помощью которого вы можете разрешить любому посещаемому веб-сайту спрашивать вас, может ли он стать обработчиком Chrome по умолчанию.»Переключите этот параметр в положение» включено «, как показано ниже. (Если он уже включен, выключите и снова включите его — это может побудить Gmail повторно попросить вас стать вашим обработчиком по умолчанию, если вас уже просили и хочу изменить свой ответ. )
)
4. Откройте Gmail в Chrome и щелкните значок «Обработчик протокола».
После включения протокола Ask для обработчиков по умолчанию откройте Gmail в новой вкладке и убедитесь, что вы вошли в систему.
5. Разрешите Gmail открывать все ссылки электронной почты.
В конце адресной строки URL-адреса вы увидите новый значок, который выглядит как два серых ромба, переплетенных друг с другом. Щелкните этот значок, и вы увидите следующее раскрывающееся меню:
Нажмите «Разрешить» в ответ на вопрос, который задает вам Chrome, как показано выше, а затем нажмите «Готово». У вас официально будут открываться все ссылки mailto: в Gmail, если они поступают из вашего браузера Chrome.
Примечание. Если проблема не исчезла (например, окно «Обработчики протокола» отображается пустым без параметров), попробуйте вместо этого установить расширение Google Mailto для Chrome.
Как сделать электронную почту Gmail по умолчанию в Firefox
- Откройте меню Firefox в правом верхнем углу браузера.

- Выберите «Настройки» и прокрутите вниз до «Приложения».
- Найдите или выполните поиск «mailto» в строке поиска.
- Рядом с «mailto» откройте раскрывающееся меню и выберите «Использовать Gmail».
1. Откройте меню Firefox в правом верхнем углу браузера.
Запустите Firefox и найдите в правом верхнем углу браузера значок, состоящий из трех горизонтальных линий, расположенных одна над другой.Щелкните этот значок, и появится раскрывающееся меню с 11 различными настройками браузера.
2. Выберите «Настройки» и прокрутите вниз до «Приложения».
Выберите значок «Настройки» в этом раскрывающемся меню, и вы увидите полную страницу настроек, хранящуюся на вкладке «Общие» слева. Оставаясь на странице общих настроек, прокрутите вниз, пока не увидите раздел «Приложения».
3. Найдите или выполните поиск по запросу mailto в строке поиска.
В настройках Firefox «Приложения» вы можете увидеть список ранее использованных приложений в зависимости от того, как вы использовали Firefox. Найдите приложение «mailto» в левом столбце (если вы не видите его в списке, найдите его в строке поиска «Приложения» над списком).
Найдите приложение «mailto» в левом столбце (если вы не видите его в списке, найдите его в строке поиска «Приложения» над списком).
4. Рядом с «mailto» откройте раскрывающееся меню и выберите «Использовать Gmail».
В правом столбце списка приложений щелкните строку «mailto» и выберите «Использовать Gmail». Это сделает Gmail вашим почтовым клиентом по умолчанию для всех ссылок mailto, которые поступают из Firefox. Сохранять настройки не нужно — Firefox делает это автоматически.
Примечание: Вы также можете увидеть опцию «Использовать Chrome», если на ваш компьютер также загружен браузер Chrome. Если вы видите и Chrome, и Gmail в качестве параметров по умолчанию, придерживайтесь Gmail. Если нет, убедитесь, что вы вошли в Gmail, и снова загрузите эти настройки. Если все, что вы видите, это возможность использовать Chrome, выберите его в качестве почтового клиента по умолчанию.
Как сделать Gmail адрес электронной почты по умолчанию в Internet Explorer
- Откройте Internet Explorer и загрузите панель инструментов Google.
- Щелкните значок гаечного ключа в правом верхнем углу браузера.
- Прокрутите вниз до раздела «Инструменты просмотра веб-страниц» и выберите «Использовать Gmail для ссылок« Mail To »».
- Нажмите «Сохранить».
1. Откройте Internet Explorer и загрузите панель инструментов Google.
На самом деле в Internet Explorer нет собственных настроек для установки Gmail в качестве почтового клиента по умолчанию. Для этого с помощью этого браузера вы сначала загрузите панель инструментов Google, доступную здесь.
2.Щелкните значок гаечного ключа в правом верхнем углу браузера.
После установки панели инструментов Google в браузере Internet Explorer найдите и щелкните значок гаечного ключа в правом верхнем углу браузера. В зависимости от установленной версии Internet Explorer значок будет выглядеть примерно так:
3. Прокрутите вниз до раздела «Инструменты просмотра веб-страниц» и выберите «Использовать Gmail для ссылок« Mail To »».
Значок гаечного ключа откроет параметры панели инструментов, начиная с общих настроек в соответствии с вкладкой слева, как показано ниже.Прокрутите вниз до раздела «Инструменты просмотра веб-страниц» и установите флажок «Использовать Gmail для ссылок« Mail To ».
4. Щелкните «Сохранить».
Сохраните новые параметры панели инструментов с помощью кнопки в правом нижнем углу окна параметров, и все готово.
Как сделать Gmail адрес электронной почты по умолчанию в Safari
- Откройте Safari и загрузите расширение Google Mailto Extension.
- Щелкните стрелку в правом верхнем углу браузера Safari и выберите загруженный файл.
- Нажмите «Установить» во всплывающем окне.
- Выберите Gmail из списка вариантов.
- Перезагрузите браузер.
1. Откройте Safari и загрузите расширение Google Mailto Extension.
Подобно Internet Explorer, вам понадобится сторонний плагин, чтобы сделать Gmail вашим почтовым клиентом по умолчанию в Safari. Для этого загрузите расширение Google Mailto Extension, которое доступно здесь.
2. Щелкните стрелку в правом верхнем углу браузера Safari и выберите загруженный файл.
После загрузки расширения Google Mailto Extension в Safari найдите его, используя направленную вниз стрелку в правом верхнем углу браузера рядом с адресной строкой.
Поскольку это расширение было загружено из Интернета, ваш компьютер Mac может попросить вас доверять этому приложению, как показано ниже. Нажмите «Доверять», и расширение начнет установку в ваш браузер.
3. Во всплывающем окне нажмите «Установить».
Если после выбора «Доверять» в предупреждении о файлах Apple, расширение Mailto не начинает загрузку, для этого ему может просто потребоваться ваш сигнал.Ниже представлено еще одно возможное окно, которое может появиться после выбора загруженного файла из списка «Загрузки». Выберите «Установить».
3. Выберите Gmail из списка вариантов.
Ниже приведен простой список параметров, которые ваше новое расширение Mailto будет отображать вам в Safari. Отметьте «Gmail» в этом списке, и Safari автоматически сохранит ваши новые настройки.
4. Перезагрузите браузер.
Перезапустите браузер Safari, чтобы официально сделать Gmail вашим почтовым клиентом по умолчанию.
В каком бы браузере вы не работали чаще всего, прошли те времена, когда нежелательные приложения закрывались для отправки простого электронного письма по гиперссылке. Теперь вы можете легко открывать ссылки mailto в Gmail автоматически.
Как открыть вход в настольную версию Gmail на мобильном устройстве
Хотите выбрать все электронные письма или настроить фильтры в Gmail со своего телефона? Узнайте здесь , как войти в настольную версию Gmail на мобильном устройстве (Android, iPhone, Kindle Fire,…).
Первый дом, железная дорога сужалась
В двух шагах от станции Южный Кенсингтон та самая железная дорога, с которой вы только что выехали, несет ответственность за невероятно узкую полосу земли, а на ее вершине — здание размером намного меньше броска камня.
«Тонкий домик» маленький, почти портативный; Хотя его апартаменты по-прежнему дороги (это Кенсингтон) и оснащены всеми удобствами, которые можно ожидать от полноразмерных зданий.
Ваш телефон или планшет маленький, почти портативный? Вы все еще ищете все возможности полнофункционального Gmail? Вот так:
Как открыть версию Gmail для ПК в мобильном браузере
iPhone и iPad
Android
Чтобы открыть версию Gmail для ПК на Android в Chrome (или другом браузере):
- Перейти на https: // mail.google.com/mail/u/0 в Chrome или браузере Android по вашему выбору.
Веб-версия, пожалуйста, : Если Gmail предлагает вместо этого использовать приложение Gmail, выберите Использовать веб-версию . - Откройте гамбургер-меню Gmail.
- Нажмите Рабочий стол под Просмотреть Gmail в: .
- Теперь откройте трехточечное меню Android Chrome.
- Выберите Desktop site из меню.
Другой браузер : См. Выше эквивалентный пункт меню в других браузерах. - Теперь перейдите по стандартной ссылке под представлением Gmail: внизу.
- Используйте настольную версию Gmail в Android Chrome.
Как открыть Gmail Desktop View в мобильном браузере: FAQ
Есть ли прямая ссылка на версию Gmail для ПК?
Да; чтобы открыть (базовый HTML) вид Gmail для рабочего стола прямо в мобильном браузере:
- Откройте версию Gmail.com для настольных ПК по адресу https://mail.google.com/mail/u/0/h//?f=1.
Могу ли я открыть полную версию в Opera Mini?
Нет, Gmail всегда будет обслуживать свою простую HTML-версию для Opera Mini.
(Как открыть версию Gmail для настольных ПК в мобильном браузере, протестировано в мобильных браузерах; обновлено в апреле 2021 года)
Войдите в свою учетную запись на компьютере или мобильном устройстве
- Вы можете войти в свою учетную запись Gmail и включить автоматический вход в Gmail в мобильном приложении или на веб-сайте для настольных компьютеров.
- Если вы вышли из Gmail, войти в свою учетную запись можно быстро и легко, если вы знаете свой пароль.
- Не забудьте выйти из своей учетной записи Gmail при использовании общих или общедоступных компьютеров в целях безопасности.
- Посетите техническую библиотеку Insider для получения дополнительных историй .
Gmail позволяет легко не только получать доступ к вашей электронной почте, но и подключаться к другим службам Google, таким как Google Docs, Google Drive, Google Calendar и т. Д.
Что еще лучше, так это то, что вы можете выполнять действия, такие как добавление события в свой календарь или совместное использование документа Google, используя свою учетную запись Gmail.
Но прежде чем вы сможете сделать что-либо из этого, вам нужно войти в Gmail — вот как это сделать.
Как войти в свою учетную запись Gmail на мобильном устройствеНа телефоне вы обычно автоматически входите в Gmail. Однако, если вы вышли из системы или удалили приложение, вот как снова войти в систему.
1. Загрузите и откройте приложение Gmail на своем устройстве iOS или Android.
2. Нажмите кнопку «Войти» в нижней части экрана. Если у вас уже есть учетная запись электронной почты, связанная с приложением, и вы хотите добавить другую учетную запись, просто нажмите значок своего профиля в правом верхнем углу, а затем нажмите «Добавить другую учетную запись».
Нажмите «Добавить другую учетную запись.» Изабелла Паолетто / Инсайдер3. На следующей странице нажмите «Google».
Вы также можете подключить к своему приложению Gmail другие типы учетных записей электронной почты.Изабелла Паолетто / Инсайдер4. Нажмите «Продолжить», чтобы разрешить Google войти в вашу учетную запись.
Нажмите «Продолжить».» Изабелла Паолетто / Инсайдер5. Следуйте инструкциям для входа в систему.
Введите свой адрес электронной почты или номер телефона и нажмите «Далее».» Изабелла Паолетто / ИнсайдерВы можете установить флажок рядом с «Запомнить меня», чтобы оставаться в своей учетной записи Gmail на своем устройстве.
Как войти в свою учетную запись Gmail на компьютереЧтобы войти в Gmail на Mac или ПК, просто перейдите на Gmail.com и введите адрес электронной почты своей учетной записи (или соответствующий номер телефона), когда будет предложено, и введите свой пароль.Установите флажок рядом с «Запомнить меня», если вы хотите оставаться в системе автоматически.
Введите свой пароль и выберите «Далее». Изабелла Паолетто / ИнсайдерИ если вы входите в систему на общедоступном или совместно используемом устройстве, не забудьте выйти из Gmail, когда закончите рабочий день.
Как настроить учетную запись электронной почты в Gmail
Чем Google Apps for Work отличается от бесплатной учетной записи Gmail?
Just Host теперь предлагает Google Apps для бизнеса. Для получения дополнительных сведений см. Google Apps for Work
.Доступ к вашей учетной записи Just Host в Gmail
- Войдите в свою учетную запись Gmail.
- В верхнем левом углу откройте шестеренку настроек и выберите Настройки .
- Нажмите Учетные записи .
- Найдите параметр «Проверять почту из других учетных записей» и нажмите Добавить учетную запись электронной почты .
- Введите свой адрес электронной почты .
- Нажмите кнопку Далее .
- Введите свой полный адрес электронной почты как Имя пользователя .
- Введите Пароль для своей учетной записи электронной почты.
- Войдите в POP-сервер. Это будет зависеть от того, решите ли вы использовать Всегда использовать безопасное соединение (SSL) вариант
- Без SSL: Это будет ваше доменное имя, перед которым стоит «mail».
- С SSL: Это будет имя хоста вашего сервера. Также убедитесь, что порт изменен на 995. Если вы не знаете имя хоста своего сервера, перейдите в свою cpanel. Слева вы увидите раздел под названием stats .Щелкните ссылку развернуть статистику, если она есть. Имя хоста будет отображаться в списке статистики.
- Выберите любые дополнительные параметры, которые вам могут понадобиться.
- Нажмите кнопку Добавить учетную запись .
Исходящая почта (SMTP)
- Выберите «Да, я хочу иметь возможность отправлять почту как [email protected]»
- Выберите, будете ли вы использовать этот адрес в качестве псевдонима.
Дополнительные сведения о псевдонимах в Gmail см. В статье
базы знаний Google. - Нажмите кнопку Добавить учетную запись .
- Выберите для отправки «Отправить через SMTP-сервер example.com»
- Введите SMTP-сервер.
- Без SSL: Это будет ваше доменное имя, перед которым стоит «mail.»
- С SSL: Это будет имя хоста вашего сервера. Если вы не знаете имя хоста своего сервера, перейдите в свою cpanel. Слева вы увидите раздел под названием stats . Щелкните ссылку развернуть статистику, если она есть. Имя хоста будет отображаться в списке статистики.
- Введите свой полный адрес электронной почты как Имя пользователя .
- Введите Пароль для своей учетной записи электронной почты.
- Выберите Порт 25 (без SSL) или 465 (SSL).
Рекомендуемое содержимое справки
Windows Live Mail сочетает в себе простоту использования Outlook Express со скоростью Windows Live. Из этого туториала Вы узнаете, как настроить учетную запись электронной почты в Почте Windows Live.
Итак, вы хотите получить доступ к своей электронной почте, а? Для этого вам понадобится почтовый клиент. Но что такое почтовый клиент? Почтовые клиенты бывают двух видов: веб-почта и почтовые приложения.
Узнайте, как создать учетную запись электронной почты, связанную с вашим доменным именем
Сопутствующее содержимое справки
Как настроить адрес электронной почты, размещенный на Just Host, с помощью почтового приложения.
Как настроить учетную запись электронной почты в Outlook 2016 для Mac
Как настроить учетную запись электронной почты в Outlook 2016 для Windows
Как настроить Eudora Pro для доступа к электронной почте?
В этом руководстве представлены пошаговые инструкции по настройке электронной почты в Mozilla Thunderbird для Windows, Mac OS X и Linux.Из-за различий в операционных системах некоторые экраны и шаги могут быть
В этой статье рассказывается, как получить доступ к своей электронной почте через веб-почту Just Host.
Инструкции по восстановлению пароля учетной записи электронной почты через cPanel или Webmail
Электронная почта не поступает при пересылке в бесплатные почтовые службы, такие как Gmail, Yahoo или Hotmail, и другим поставщикам услуг Интернета, которые предоставляют услуги электронной почты, такие как AOL, Comcast, Cox и т. Д.Может показать завершено в t
Как настроить корпоративную электронную почту в Gmail | Электронная почта поддержки
Хотите, чтобы ваша электронная почта была в одном месте?
Настройка электронной почты через учетную запись Gmail
Аккаунты Google / GmailЧтобы настроить учетную запись Gmail для использования корпоративной электронной почты, у вас уже должна быть учетная запись электронной почты, созданная в панели управления.При выполнении приведенных ниже пошаговых инструкций вам понадобится следующая информация.
Требуемая информация
- Имя пользователя: [email protected] (ваш полный адрес электронной почты)
- Пароль: используйте любой пароль, который вам был назначен
- POP-сервер: mail.yourdomain.com (замените yourdomain.com своим доменным именем)
- SMTP-сервер: mail.yourdomain.com (замените yourdomain.com своим доменным именем)
- Войдите в свою учетную запись Gmail
- После загрузки папки «Входящие» щелкните значок «Шестеренка» в правом верхнем углу и выберите «Настройки» из раскрывающегося списка.
- На вкладке «Учетные записи и импорт» найдите строку «Отправить письмо как». Щелкните ссылку Добавить принадлежащую вам учетную запись электронной почты POP3 .
- Откроется новое окно, введите адрес электронной почты, который вы хотите добавить в свою учетную запись. Щелкните Далее .
- Введите имя пользователя (ваш полный адрес электронной почты) и пароль для добавляемой учетной записи.
- В качестве «POP-сервера» введите mail.yourdomainname.com, заменив yourdomainname.com фактическим именем домена.
- Номер порта по умолчанию — 110, менять его не нужно.
- Есть 4 флажка, которые по умолчанию должны быть сняты, они должны оставаться снятыми. Нажмите Добавить учетную запись
- Теперь вас спросят, хотите ли вы отправлять почту с этой учетной записи, убедитесь, что выбрано «Да…», и нажмите Next Step.
- Введите свое имя и убедитесь, что установлен флажок «Рассматривать как псевдоним».
- Нажмите Следующий шаг
- В поле «SMTP-сервер» введите mail.yourdomainname.com вместо yourdomainname.com на ваше реальное доменное имя.
- Введите имя пользователя (адрес электронной почты) и пароль для добавляемого адреса электронной почты. По умолчанию указан номер порта 587, менять его не нужно. Также не забудьте установить флажок «Защищенное соединение с использованием TLS», прежде чем продолжить.
- Нажмите «Добавить учетную запись».
- Google проверит правильность введенных вами учетных данных. После проверки учетных данных Google отправит письмо с подтверждением на адрес, который вы добавляете в Gmail.Откройте добавляемую учетную запись электронной почты (через веб-почту, см.

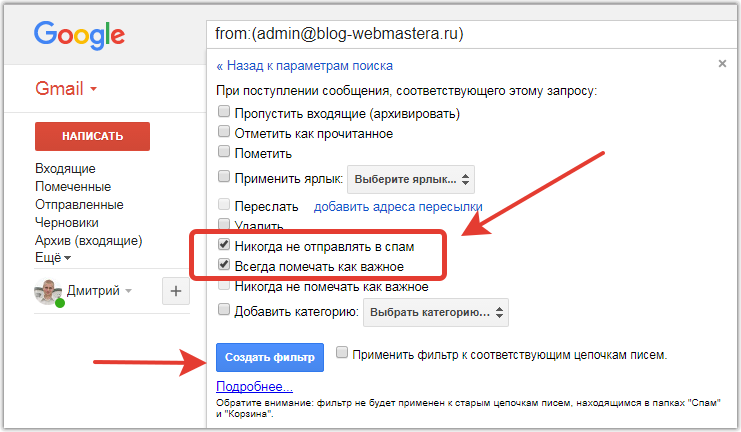
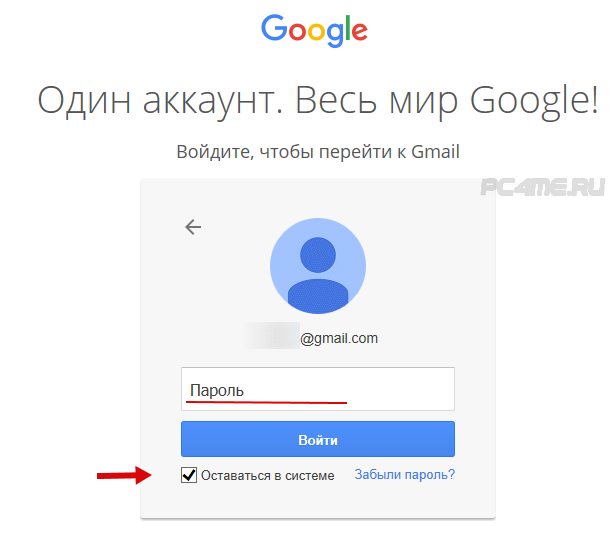 com, которое придумываете сами;
com, которое придумываете сами;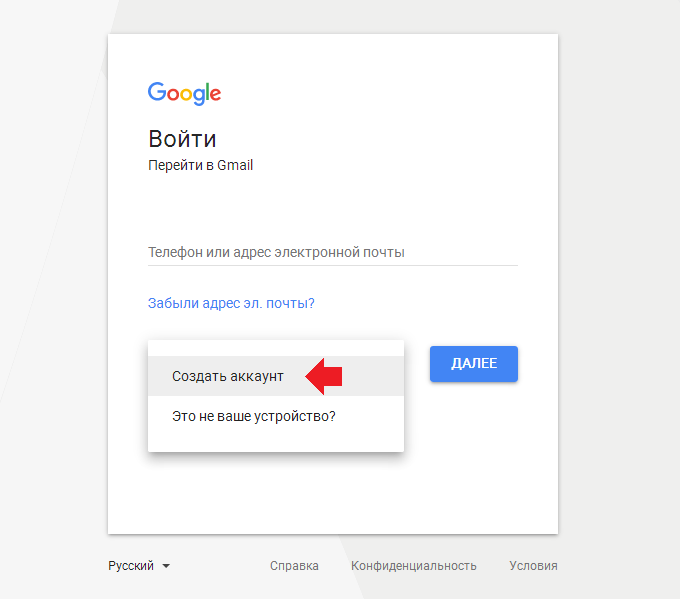 Вы его просто подключаете к Gmail и будете отправлять и получать корреспонденцию прямо с него.
Вы его просто подключаете к Gmail и будете отправлять и получать корреспонденцию прямо с него.
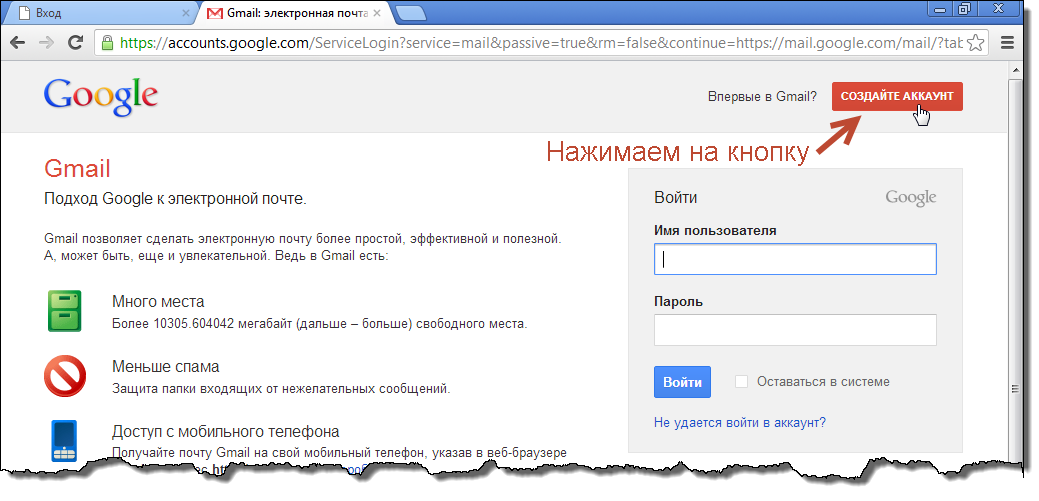
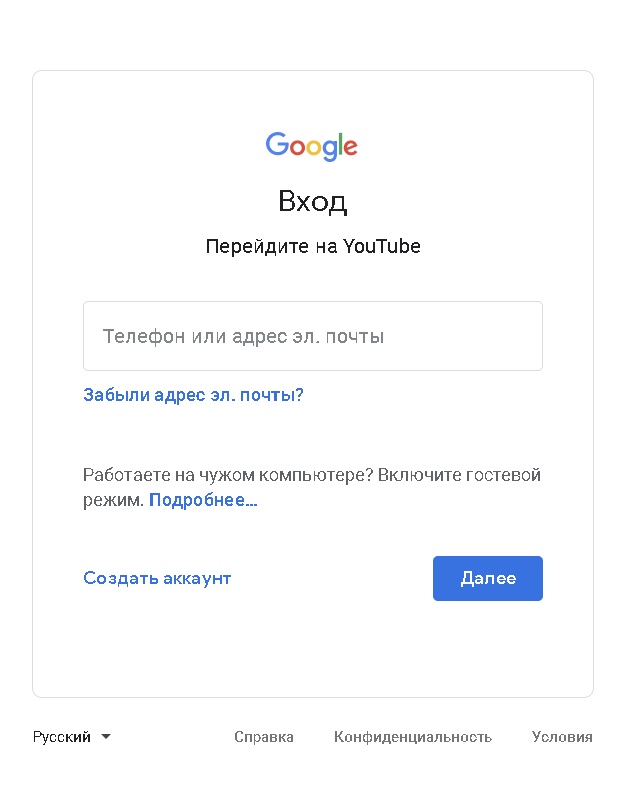
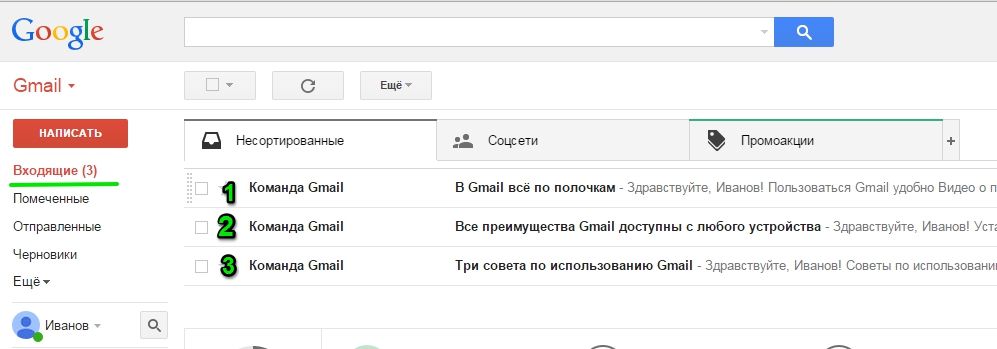
 Появится окно, в котором можно задать критерии поиска
Появится окно, в котором можно задать критерии поиска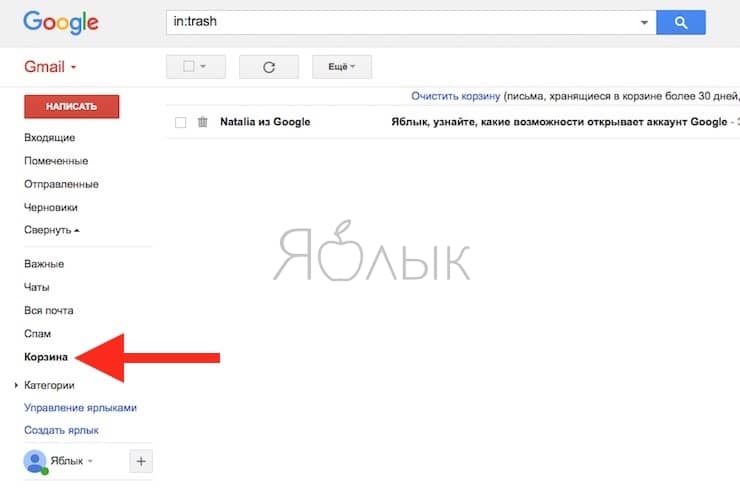
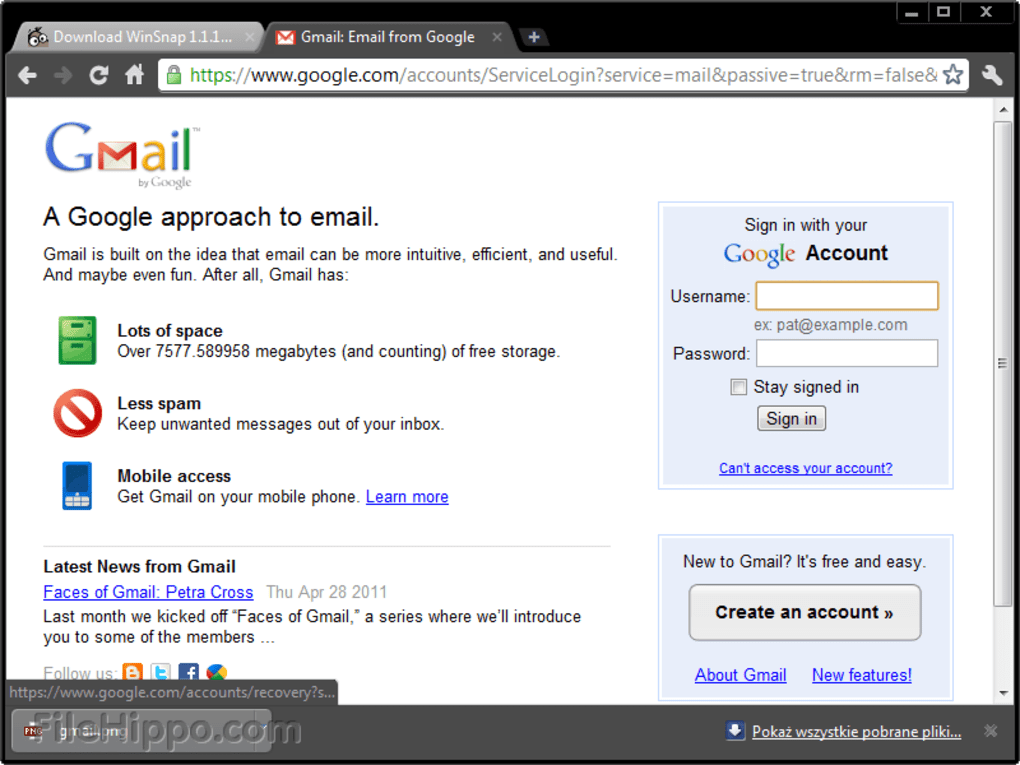 Хотя, надо признаться, порой в спам попадают нужные письма
Хотя, надо признаться, порой в спам попадают нужные письма Но давайте проверим и заодно посмотрим как Гугл будет предлагать другие варианты имени, если введенное уже занято. Для примера введу shabananton. Нажимаем кнопку «проверьте, не занято ли имя» и видим следующее
Но давайте проверим и заодно посмотрим как Гугл будет предлагать другие варианты имени, если введенное уже занято. Для примера введу shabananton. Нажимаем кнопку «проверьте, не занято ли имя» и видим следующее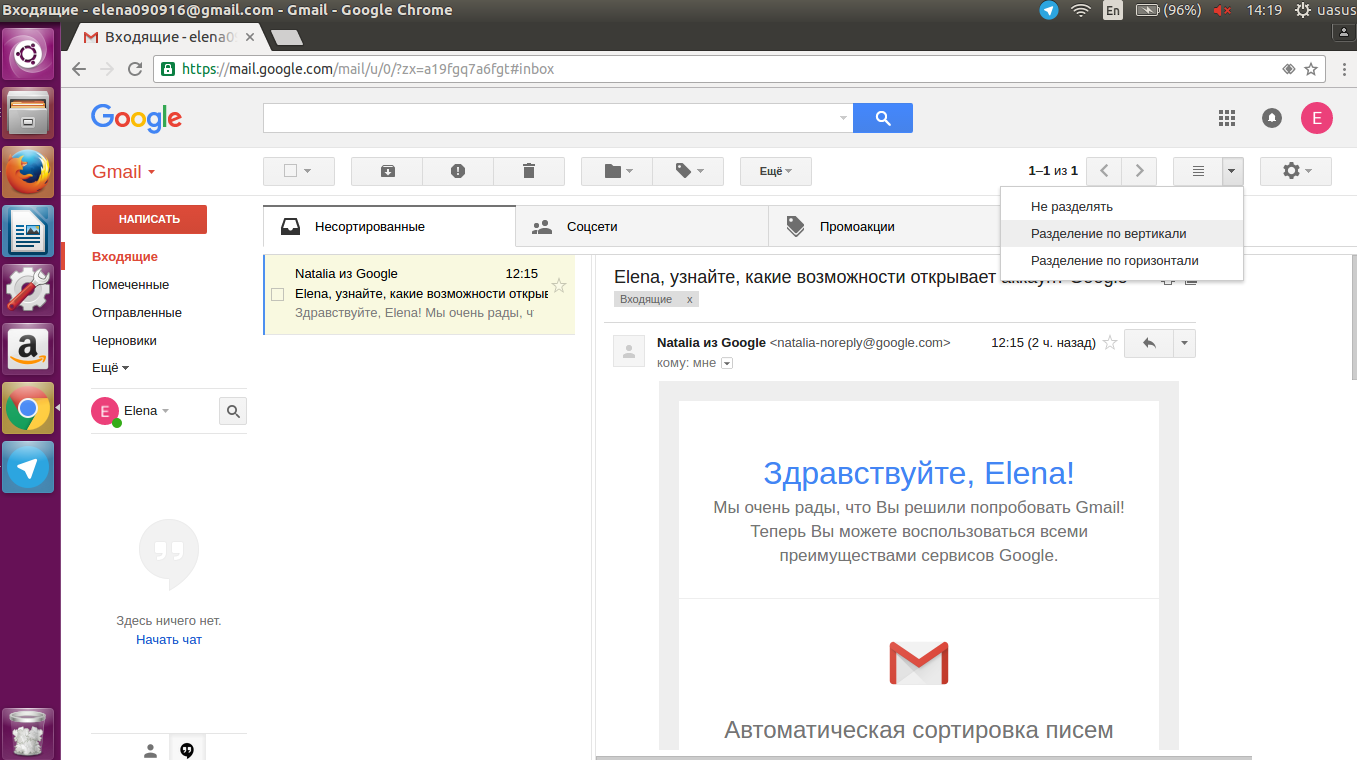 genpas.ru, если с фантазией нелады
genpas.ru, если с фантазией нелады ru автоматически будут попадать в папку pupkin.ru:
ru автоматически будут попадать в папку pupkin.ru: