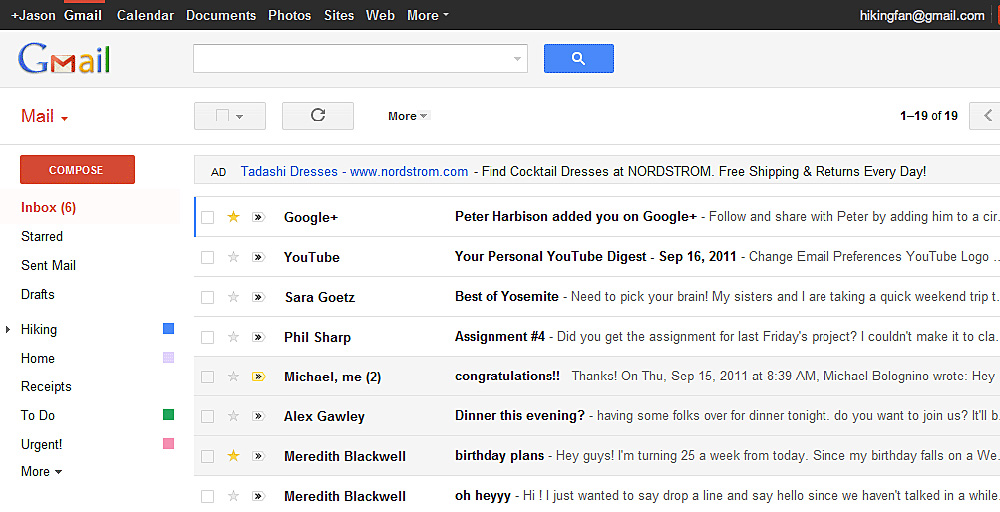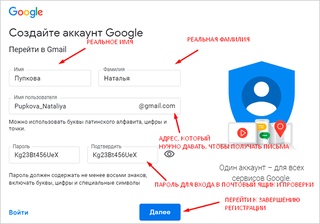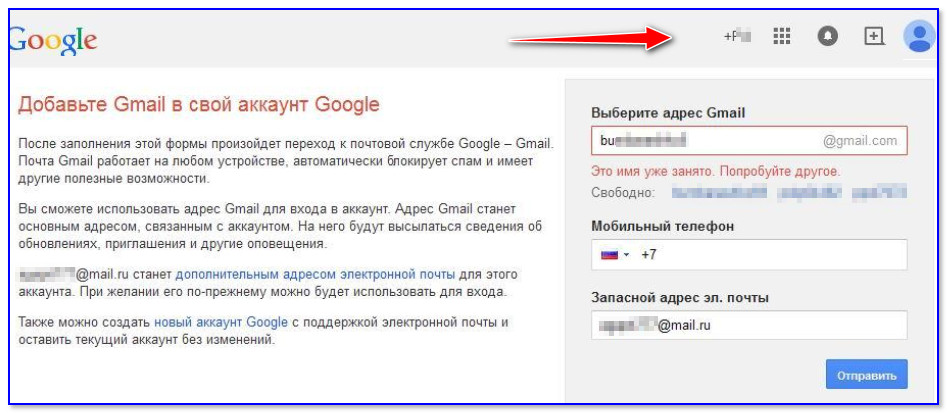Электронная почта Gmail: полезные настройки
Мы уже с Вами рассматривали регистрацию и работу с электронной почтой Gmail, теперь давайте перейдем к настройкам, которые сделают Вашу работу с этим сервисом удобной и комфортной.
Сбор писем из других почтовых ящиков
Вы можете сделать свою почту на Gmail главной, и использовать ее, как сборщик писем с других почтовый ящиков, неважно, на Gmail они, или нет. И тогда необходимость заходить на эти ящики для проверки корреспонденции у Вас отпадет.
Другие ящики можно завести для безопасности: светить Вы будете одни ящики, а адрес Вашей основной почты не будет известен никому.
Чтобы организовать такой сбор, нужно зайти в Настройки. Они находятся в раскрывающемся списке с правой стороны вверху — там, где находится иконка с изображением шестеренки. Нажимаете на нее, и выбираете пункт Настройки. Затем нажимаете на вкладку Аккаунты, и в пункте Проверить почту из других аккаунтов (с помощью POP3) нажимаете на
Под конец Вас попросят отправить подтверждение на добавленный ящик, чтобы не было сомнений в том, что этот ящик — Ваш. Отправляете, заходите на тот ящик, и подтверждаете то, что Вы являетесь его владельцем, нажав на ссылку в письме. Вот и все — сбор писем с ящика организован.
Убираем чат
Если Вы не пользуетесь чатом, можно убрать его иконки, которые находятся в левом меню ниже перечня папок.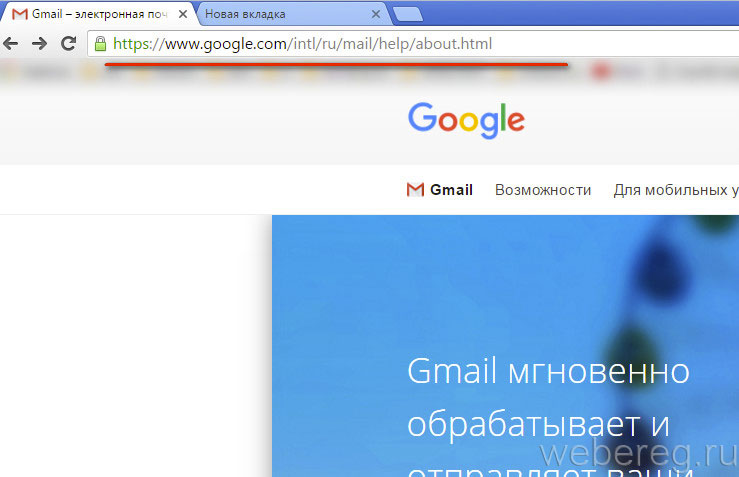 Для этого заходите в Настройки — Чат, и ставите точку в пункте Выключить чат.
Для этого заходите в Настройки — Чат, и ставите точку в пункте Выключить чат.
Ярлыки
Ярлыки — это разноцветные значки перед темами писем, которые помогают выделить эти письма среди множества других. Можно создать ярлык, выделив письмо, или открыв его, а затем нажав на иконку Ярлыки вверху. А можно зайти в
Там же Вы можете показать или скрыть папки, категории и круги.
Обратите внимание: Входящие, Отправленные, Спам, Корзина — это тоже ярлыки. Вы этот ярлык увидите в письме, когда его откроете — справа от темы письма. Удаление такого ярлыка равносильно архивированию письма — после этого письмо будет видно только в папке Все письма.
Также в пункте Настройки — Ярлыки можно созданные ярлыки скрыть или удалить, а скрытые — показать.
Общие настройки
Когда Вы зайдете в Настройки — Общие, то сможете настроить язык интерфейса почты, определить, показывать ли картинки сразу от надежных пользователей, настроить
Цепочки писем — очень удобная штука. Включение цепочек означает, что когда Вы отвечаете на письмо, в Вашем ответе будет присутствовать то письмо, на которое Вы ответили. Получится как-бы два письма в одном. А если ответят на Ваш ответ, то будет уже три письма. И таким образом Вы можете в одном письме посмотреть всю историю переписки. По умолчанию количество цепочек в одном письме — не больше 50.
В пункте Звезда Вы можете выбирать не одну звезду, а любое их количество. Добавлять их можно простым перетаскиванием из ряда 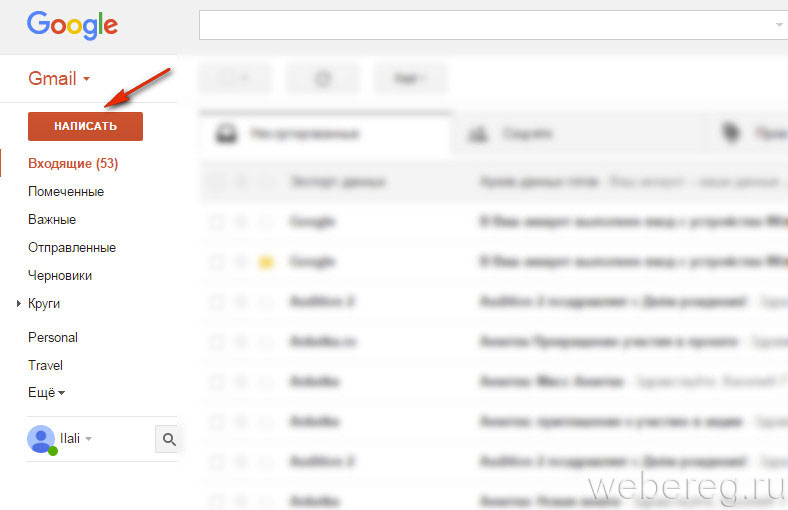
Подпись — один из самых интересных и важных пунктов. Чтобы включить подпись, ставите точку перед окошком подписи, прописываете текст подписи, форматируете его, если нужно, ставите картинку и ссылки, словом оформляете подпись. Подпись после этого будет автоматически прописываться в каждом Вашем письме.
Автоответчик — пункт, который я не рекомендую использовать. Очень неприятно, когда в ответ на свое письмо получаешь что-то вроде: «Я прочитаю Ваше письмо позже, а пока вот Вам ссылочка на мою млм компанию». Лично я такие автоответы отправляю сразу в спам, где им и место.
Фильтры
Позволяют производить заданные действия с письмами по определенным критериям. Например, кто-то Вам надоел своим спамом. И отправка в спам не помогает — как-то находят способы это обойти, и отправлять письма опять во Входящие.
Тогда создаете фильтр: заходите в Настройки — Фильтры — Создать новый фильтр, пишете в поле От адрес, от которого Вам спам приходит, нажимаете
А можете не удалять, а наоборот, выбрать Никогда не отправлять в спам, Присвоить ярлык, Архивировать, или другие действия, в зависимости от того, что за письма, и что Вы хотите с ними сделать.
Отменить отправку писем
Полезная опция для тех, кто может передумать отправлять письмо после его отправки. По умолчанию, если Вы отправили письмо, то все — поезд ушел, оно придет к адресату. Но почту Gmail можно настроить так, что Вы сможете отменять отправку в течении 30 секунд после нажатия кнопки 
Видео о полезных настройках электронной почты Gmail
Более подробные сведения Вы можете получить в разделах «Все курсы» и «Полезности», в которые можно перейти через верхнее меню сайта. В этих разделах статьи сгруппированы по тематикам в блоки, содержащие максимально развернутую (насколько это было возможно) информацию по различным темам.
Также Вы можете подписаться на блог, и узнавать о всех новых статьях.
Это не займет много времени. Просто нажмите на ссылку ниже:
Подписаться на блог: Дорога к Бизнесу за Компьютером
Проголосуйте и поделитесь с друзьями анонсом статьи на Facebook:
Архивируем и сохраняем всю почту Gmail » 24Gadget.Ru :: Гаджеты и технологии
Электронная почта на Gmail в настоящее время стала почти обязательным атрибутом современного человека. Длительное использование электронного ящика с полученными и отправленными многими сотнями или даже тысячами писем, их хранение и защита, обеспечиваются всей мощью корпорации Google. Однако иногда могут возникать ситуации, когда пользователь хочет сменить почтовый ящик, но при этом желает сохранить всю имеющуюся на старом адресе переписку. Для этого следует выполнить несколько простых шагов.
Получаем по запросу данные Gmail. Для этого заходим в Google-аккуаунте в Google-архиватор, где можно выгрузить практически все пользовательские данные, в формировании которых использовались сервисы Google.
Для выгрузки конкретно данных с Gmail, следует оставить активной только галочку около раздела «Почта». Для этого нажимаем на кнопку «Отменить выбор» и переходя в раздел Gmail, ставим напротив него галочку.
Пройдя по цепочке «Далее» → «Однократный экспорт» → «Создать экспорт» ожидаем завершения процесса архивации данных. Учитывая, что у некоторых пользователей история работы с Gmail растянулась на годы и десятилетия, объем архива может быть очень большим и его формирование займет продолжительное время.

2. Переводим файлы MBOX в Thunderbird
Когда формирование архива завершится, его можно скачать, нажав кнопку «Скачать данные». В результате на отдельном носителе информации будет находиться архив Gmail, представленный в формате MBOX.
Для открытия файлов в таком формате следует использовать одну из специальных программ, например, имеющуюся в бесплатном доступе Thunderbird.
После скачивания и установки Thunderbird можно либо получить учетную запись на ресурсе, либо обойтись без нее, так как при работе будет необходимо использовать только локальные папки. Поэтому при первом запуске переходим по цепочке «Отмена» →«Блоги и ленты новостей» → «Продолжить» → «Готово».
В открывшемся окне выбираем надпись «Локальные папки» и нажимаем на «Параметры». Затем копируем появившийся в окне путь в локальный каталог.
На следующем этапе, для запуска системного окна «Выполнить» в операционной системе Windows нажимаем комбинацию Win + R (для macOS это будет Shift + Cmd + G), куда следует перетащить файл MBOX, а затем перезагружаем Thunderbird.
Процесс потребует некоторое время, по завершению которого пользователь сможет просматривать в автономном режиме любые письма, отправленные с использованием почты Gmail.
3. Возвращение архивированных писем в Gmail
В случае, когда потребуется вернуть письма из файлов MBOX в новую учетную запись на почте Gmail, необходимо просто открыть приложение Thunderbird и по цепочке «Меню» → «Создать» → «Настроить мою учётную запись почты» ввести собственные данные.
На следующем этапе просто перетаскиваем нужные письма в папку «Вся почта» Gmail. Позже они появятся в новом Google-аккаунте.
от регистрации до полной настройки почтового ящика от Гугл
Gmail — это бесплатная и удобная услуга предоставления электронной почты от компании Google. Лучшим доказательством качества сервиса Gmail является количество пользователей, которое уже превысило цифру в 400 млн. Безопасность, доступность и удобство являются характерными чертами всех сервисов от Google. Пошаговая инструкция о том, как создать почтовый ящик на Gmail.com, поможет вам установить электронную почту быстро и легко.
Безопасность, доступность и удобство являются характерными чертами всех сервисов от Google. Пошаговая инструкция о том, как создать почтовый ящик на Gmail.com, поможет вам установить электронную почту быстро и легко.
Шаг 1 . Для начала откройте сайт www.google.ru в браузере вашего компьютера. В примере используется Google Chrome, но процесс создания электронной почты аналогичен и для других интернет-браузеров:
Шаг 2 . На странице сайта Google в правом верхнем углу находится ссылка «Почта », по которой необходимо перейти:
Шаг 3 . Откроется новая страница, где можно ознакомиться со всеми преимуществами использования почты Gmail. Для перехода к непосредственному созданию электронного ящика, нажмите кнопку «Создать аккаунт » в середине или в верхней части окна:
Шаг 4 . Заполнение данных — это самый ответственный шаг при создании электронной почты. Обратите внимание, что аккаунт Gmail может использоваться и для других сервисов Google: социальные сети, карты, мультимедиа:
Шаг 5 . Окно заполнения данных:
Первые поля для заполнения — это имя и фамилия. Можно внести данные на латинском или русском языке. Оба поля обязательны для заполнения, но они доступны для изменения даже после создания электронной почты.
Далее необходимо придумать имя пользователя, которое будет отображаться перед сочетанием «@gmail.com». Название почтового ящика может содержать только точки, цифры и латинские буквы. Поскольку электронная почта Google весьма популярна, возможно, вы не сразу сможете подобрать свободное имя пользователя. Если выбранный вами вариант занят, то вы увидите предупреждающую запись об этом:
Пароль от вашего будущего почтового ящика должен состоять из минимально восьми символов. Для надежности лучше включить в него цифры и прописные буквы. В целях безопасности не используйте пароли, которые уже назначены вами в других сервисах, программах или социальных сетях.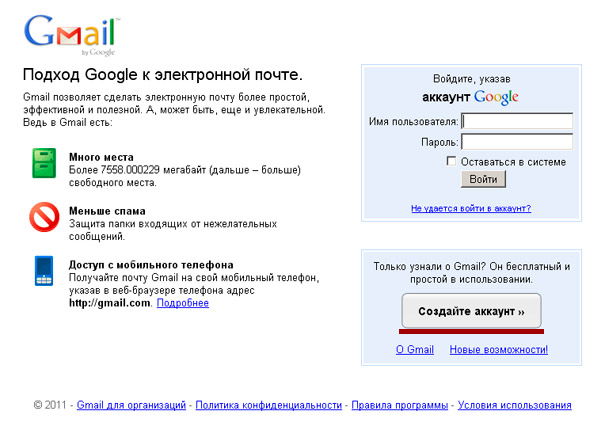
В поле «Подтвердите пароль » нужно повторно ввести указанный вами пароль. Обратите внимание, пароли должны быть полностью идентичными.
Поле «Дата рождения » обязательно для заполнения. В графе «Пол » можно выбрать вариант «не указан ».
Запасной адрес электронной почты и номер телефона вносить не обязательно. Однако если вы забудете пароль от своего почтового ящика, с дополнительными данными его будет легче восстановить.
Доброго времени суток, дорогие читатели моего блога. В сегодняшней статье хотелось бы рассказать и показать как быстро и легко создать электронную почту gmail. Gmail всем известный мощный почтовый сервис google. Как пишет гугл, один бесплатный аккаунт – весь мир Гугл. Многие регистрируются в гугл почте только для Google Play (Гугл плей), чтобы скачивать игрушки и приложения и играть, ну собственно обновлять)
Мир Google включает в себя много чего интересного, использовать его можно по разному, для одних это просто почтовый ящик, для других удобный и мощный инструмент для бизнеса. Для других просто учетная запись для игр и приложений. Многие пользователи не используют даже половины сервисов от гугл.
Описывать все прелести заведения почтового ящика на гугл я не буду в данной статье, ибо это долго, о плюсах и минусах можно прочитать самостоятельно в интернете. Мы же с вами будем рассматривать именно практическую часть и разбирать как зарегистрировать почту гугл.
Для того чтобы создать почту, Вам нужно перейти на страницу регистрации:
Вы попадаете на страницу регистрации, на ней и будет происходить весь процесс создания почты. Смысл при регистрации в том, чтобы ввести свои корректные данные, пройти подтверждение и «дело в шляпе». Если вы уже когда нибудь раньше регистрировались в почтовых сервисах, то принцип здесь точно такой же.
На картинке ниже я расписал заполнение полей. Смотрите, если вам будет достаточно этого, то это классно. Но если хотите подробное описание заполнение каждого поля, ниже я постарался не упустить тонкостей заполнения.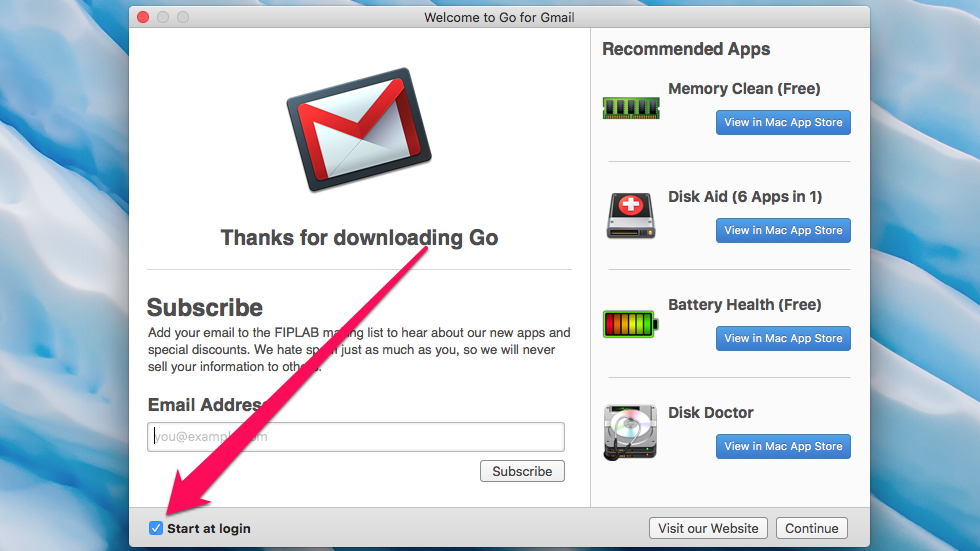
Подробное описание заполнение полей при регистрации
Шаг 1. На открывшейся странице начинаем заполнять форму. Вводим Имя и Фамилию , далее нужно придумать желаемое название почтового ящика.
Если вы увидели красную надпись – Имя уже занято. Воспользуйтесь нехитрым советом, который практически 100% дает возможность зарегистрироваться уникальный почтовый ящик.
Совет: При регистрации любого почтового ящика, придумайте такое название, чтобы было запоминающимся, легко произносимым или простое в написании. При регистрации можно использовать: точку, цифры (например: код региона, памятную дату и т.д.). Можно менять их местами, но без фанатизма
Поигравшись с названием будущего названия ящика, должно получиться так, что система не выдаст предупреждения о занятом имени, а это значит что его можно использовать при регистрации.
Шаг 2. Хорошо, имя придумали, дальше нужно придумать качественный, надежный пароль. При вводе пароля Вы увидите анализатор надежности пароля. Подтверждаем пароль, вводим точно такой же пароль как ввели выше, и переходим к следующей графе.
Шаг 3. Вводим число, выбираем месяц, и год вашего рождения. Из выпадающего меню выбираем пол. Далее вводим номер мобильного телефона. (Зная Ваш номер вашего телефона, Вы всегда сможете с легкостью восстановить пароль с помощью SMS, если забыли. Штука полезная и нужная. Не при небрегите вашей безопасностью.)
Запасной адрес электронной почты, можно не вводить. Если у вас есть другие почтовые ящики, то в принципе, можете ввести его в данное поле, но не обязательно. (Это нужно для контроля и безопасности Вашего почтового ящика гугл.)
Шаг 4. Переходим к самому интересному, где нужно доказать, что Вы не робот. Забегу немного вперед — это можно сделать двумя способами, которые мы с вами сейчас разберем.
Первый способ: Ввести слова или цифры которые показаны на картинке. Можно несколько раз нажать на круглую стрелочку и выбрать простое слово или цифры для набора.
Можно несколько раз нажать на круглую стрелочку и выбрать простое слово или цифры для набора.
Ставите галочки, тем самым принимаем условия использования и конфидециальность Google, и нажимаете — Далее .
Второй способ: Поставить галочку возле – Пропустить эту проверку. В данном случае потребуется проверка по телефону.
Когда Вы выберите этот способ, заполните все поля и нажмете на кнопку – Далее .
Вы попадете на страницу подтверждения, проверяете свой номер телефона, выбираете – Текстовое сообщение (SMS) и нажимаете продолжить. СМС приходит моментально.
Проверяете мобильный телефон, вводите код подтверждения и нажимаете на кнопку – Продолжить .
После подтверждения почтового ящика, вы попадаете на страницу с поздравлениями и названием вашего нового почтового ящика.
Нажимаете на кнопку — Перейти к сервису Gmail , система автоматически перенаправит Вас в веб интерфейс электронного ящика.
Мы только что с Вами прошли пошагово, и разобрались как создать электронную почту в гугл, вы можете его использовать на своем телефоне или планшете в Google Play. Регистрация на компьютере, ноутбуке или планшете совершенно ничем не отличается, все те же самые поля для заполнения, все теже самые вопросы 🙂
Я надеюсь хоть немного Вам помог в этом вопросе. Можете задавать свои вопросы в комментариях или высказывать свое мнение по поводу статьи, буду рад услышать Ваше мнение.
Вконтакте
В этой статье мы во всех подробностях коснемся регистрации электронной почты на сервисе gmail.com. Регистрация почты на gmail.com совершенно бесплатна, данный сервис предоставляется порталом google.com и доступен для всех пользователей в интернете. Электронная почта gmail.com славится своей надежностью, отсутствием спама, наличием дополнительных сервисов Google, в том числе и сервисом контекстной рекламы Google AdSense.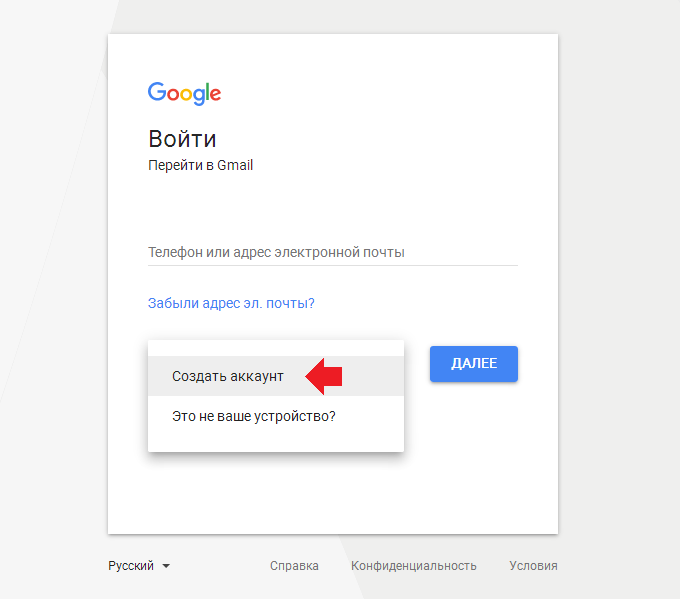 Ниже мы во всех подробностях, по шагам разберем сам процесс регистрации аккаунта на gmail.com.
Ниже мы во всех подробностях, по шагам разберем сам процесс регистрации аккаунта на gmail.com.
Теперь вы являетесь полноценным пользователем электронной почты gmail.com, а также других сервисов от Google.
Дополнительные сервисы от Google
Для зарегистрированных пользователей google.com, вместе с электронной почтой, предоставляет возможность пользоваться дополнительными сервисами прямо из своего аккаунта. Для этого авторизуйтесь в своей электронной почте gmail.com под свои логином и паролем, и в верхнем правом углу нажмите на квадратик.
Перед вами появится окно, в котором будут видны все дополнительные сервисы, которыми вы можете пользоваться.
Список дополнительных сервисов от Google.com
- Google +
- переводчик
- календарь
- YouTube
- карты
- поиск
- блоггер
- документы и другие
Ознакомиться с полным списком всех возможных сервисов вы можете, нажав на кнопку «Другие сервисы Google». В этом случае на отдельной странице вы увидите все продукты и сервисы, доступные для пользователей.
Сервисы для интернета
- поиск
- панель инструментов для браузера
- браузер Google Chrome
- закладки
Сервисы для мобильных устройств
Здесь расположены специальные продукты для использования на мобильном телефоне. Поиск для мобильных телефонов, а также сервис карт для мобильных устройств.
Сервисы Google для бизнеса
Google.com имеет ряд сервисов, которые предназначены специально для тех людей, которые занимаются бизнесом в интернете. Это такие сервисы как:
- AdWords — при помощи этого сервиса вы можете заказывать контекстную рекламу, которая будет размещаться как на поиске Гугл, так и на сайтах партнеров в интернете.
- Мой бизнес — при помощи данного сервиса вы можете разместить информацию о своей компании на картах, в сервисе Google Plus и поиске от Google совершенно бесплатно.

- AdMob — предназначен для заработка на своих приложениях, в том случае если вы являетесь их разработчиком.
- Google Apps for Work — это документы, диск, электронная почта и другие сервисы. предназначенные специально для компаний.
- AdSense — сервис контекстной рекламы, позволяющий зарабатывать деньги в интернете владельцам сайтов.
Мультимедиа сервисы Гугл
- YouTube — всемирно известный сервис для загрузки и просмотра видео. Здесь вы можете как загружать, так и просматривать видеоролики в интернете.
- Поиск картинок — данный сервис предназначен для поиска картинок в интернете.
- Поиск видео — при помощи данного сервиса вы можете найти любое видео в интернете.
- Книги — предназначен для поиска книг.
- Новости — это новостная лента, из которой вы можете узнавать все последние события.
- Picasa — сервис предназначен для публикации и редактирования собственных фотографий.
Карты
На текущий момент в данной рубрики доступно 3 сервиса:
- Карты — здесь изучать и прокладывать собственные маршруты.
- Panoramio — здесь можно просматривать и добавлять собственные фотографии со всего мира.
- Планета Земля — сервис предназначен для изучения мира, не выходя из дома.
Для дома и офиса
- Gmail.com — надежная электронная почта с проверенной защитой от спама.
- Документы — здесь вы можете создавать и делиться своими документами с другими пользователями.
- Презентации — позволяет создавать, редактировать и показывать собственные презентации.
- Рисунки — теперь все пользователям в интернете доступно создание диаграмм и рисование блок-схем.
- Календарь — здесь вы можете планировать свое время, делиться мероприятиями. а также создавать события и напоминания о них на свою электронную почту.

- Google виртуальный принтер — при помощи данного сервиса вы можете печатать в любом месте и с любого устройства.
- Диск — здесь можно хранить файлы, а также давать к ним доступ другим людям.
- Таблица — создание и редактирование таблиц. В таблицам можно предоставлять доступ другим пользователям в интернете.
- Формы — предназначен для создания и проведение опросов в интернете.
- Сайты — сервис для создания собственных сайтов.
- Переводчик — позволяет переводить тексты и сайты в интернете на различные языки мира.
- Google Keep — если у вас есть идеи, то вы можете записывать и хранить их здесь.
Социальные сети
- Google Plus — широко известная социальная сеть от Google.com. Загружайте свои фотографии, публикуйте мероприятия и посты, делитесь ими со своими друзьями.
- Группы — здесь можно создавать списки рассылки и различные группы для обсуждения.
- Blogger — бесплатный сервис для создания собственного блога в интернете. Любой пользователь в два клика может обзавестись собственным блогом совершенно бесплатно.
- Hangouts — интерактивное общение без границ. Вы можете общаться в интернете совершенно бесплатно.
Вход в электронную почту gmail.com
Вход в электронную почту доступен только для зарегистрированных пользователей. Если вы еще не обзавелись собственной электронной почтой, то сделайте это, воспользовавшись инструкцией содержащейся выше в данной статье.
Всем привет. Сегодня расскажу что такое Gmail.com почта вход. При неуспешной авторизации на Google почте, не лишней будет попытка восстановить пароль. Для начала перейдите на сайт – accounts.google.com (сделайте это желательно с того девайса, с которого вы в последний раз успешного входили в аккаунт). Страницы авторизации предлагают своим пользователям возможность сменить язык, выберите наиболее комфортный для вас и начинайте работу!
Затем необходимо отыскать ссылку: «Не можете получить доступ к собственному аккаунту?», и, пройдя по ней, ввести именно тот электронный адрес, который повлек за собой проблемы с авторизацией.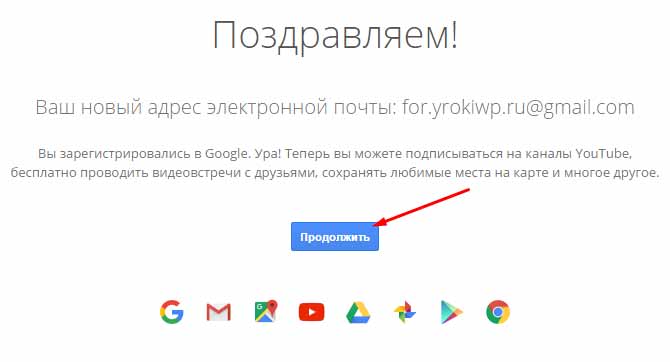 Здесь же необходимо будет подтвердить то, что вы не робот путем ввода проверочного кода.
Здесь же необходимо будет подтвердить то, что вы не робот путем ввода проверочного кода.
На результирующей странице предлагается перечень различных опций для восстановления доступа. Если вы располагаете еще одним электронным адресом в настройках, либо же телефонным номером, то процедура восстановления существенно упрощается.
Проверьте, включены ли для этого сайта Cookie
Cookie – это файлы , которые помогают web-обозревателю запомнить настроечные параметры клиента на определенном ресурсе, при этом сохраняют его конфигурацию, собирают статистику. Сейчас фактически все сайты требуют наличия этих файлов. По этой причине, чтобы проверить их доступность для Google Mail, вам необходимо открыть настройки обозревателя и включить их. Предлагаем вам рассмотреть процесс их включения в трех популярных браузерах, таких как: IE, Firefox, Google Chrome.
- Включение куки в Internet Explorer. Сначала нужно зайти в «Панель управления», там же отыскать «Свойства обозревателя». Нажимаем на вкладку «Конфиденциальность», после этого – «Дополнительно». В результирующем окне потребуется поставить галочку на «Переопределить автообработку cookie файлов», и установить маркеры «Принимать», как на основных, так и на сторонних файлах.
- Включение Cookie в Mozilla Firefox. В первую очередь, откройте обозреватель, зайдите в настройки. Там же найдите вкладку «Приватность». Найдите блок с историей, где необходимо будет нажать на последний пункт из выпадающего списка «будет применять настройки для сохранения истории». Вдобавок ко всему, установите флажок «Принимать Cookie с сайтов». Закройте окно с настройками путем нажатия кнопки «OK».
- Включаем куки в Google Chrome. Откройте обозреватель, затем следуйте в «Настройки» (в правом верхнем углу расположена иконка с тремя полосками, после нажатия на нее появляется окно, в котором можно найти те самые настройки).
Снизу этого окна располагается подраздел «Дополнительные настройки», заходим в них и нажимаем на «Личные данные», а после – «Настройка контента». В результирующем окне ставим флажок под пунктом «Разрешить сохранение лок-ных данных». В завершении подтвердите конфигурацию путем нажатия на кнопку «ОК».
В результирующем окне ставим флажок под пунктом «Разрешить сохранение лок-ных данных». В завершении подтвердите конфигурацию путем нажатия на кнопку «ОК».
По завершению очистки Cookie файлов вы можете также очистить историю и кэш обозревателя. Как правило, история посещений приобретает такие размеры, что производительность существенно снижается, а определенные функции и вовсе перестают работать. Предлагаем вам детальней рассмотреть удаление истории в популярных браузерах.
Очищаем историю посещений в IE.
Для начала необходимо зайти в «Сервис», после чего зажать кнопку «Alt». В результате этого появится меню, в списке предложенных пунктов выбираем «Удалить журнал обозревателя». В результирующем окне нужно будет отметить те пункты, что вам требуется удалить. Остается только подтвердить свои действия нажатием на соответствующую кнопку. Сделано!
Очищаем историю посещений в Mozilla Firefox.
С этим обозревателем будет несколько проще: нужно лишь зажать сочетание клавиш «Ctrl+Shift+Delete», в результирующем окне выберите пункты, которые вам необходимо удалить. Важно систематически очищать кэш и историю браузера. Кстати, по окончанию процедуры удаления нужно будет вновь зайти в свои профайлы на сайтах.
Очищаем историю посещений в Google Chrome.
Процесс удаления в общих чертах аналогичный, как и с другими браузерами, однако имеется один нюанс: по завершению этой процедуры на одном из устройств, история удаляется абсолютно на всех устройствах, из которых совершалась авторизация в учетную запись Chrome. Значит, откройте меню web-обозревателя, перейдите во вкладку «Инструменты». На результирующей странице выберите «Очистить данные просмотров». В появившемся окне выделяйте те пункты, что нужно удалить.
Наряду с этим, не лишним будет посмотреть, какие расширения проинсталлированы в обозревателе. Если вы нашли малознакомые и ненужные расширения, лучше удалите их, поскольку они (в некоторой степени) снижают производительность браузера.
Следуя нашим советам, можно запросто решить проблему с авторизацией на любом сайте.
Gmail.com почта вход в почту
Если вы не были зарегистрированы в Gmail — исправить это можно на сайте – mail.google.com . В правой части жмите на кнопку «Созать аккаунт».
Собственный профиль в данной системе вы сможете создать за 3 действия.
Первый этап предполагает заполнение анкеты.
- Напишите имя и фамилию . Электронный ящик, как правило, создается на длительный срок. Более того, с помощью него активируются мобильные устройства под управлением операционной системы Android. Если вам понадобится дополнительный электронный адрес, лучше воспользоваться услугами mail.ru.
- Выберите имя пользователя . Этот этап не самый легкий, поскольку выбор имени отнимает у пользователей немало времени. Например, такие имена как artem, andrey и пр. уже имеются в базе данных. Хорошо, что система полностью автоматизирована, в силу чего вам нужно только подставлять свой вариант, а она скажет, можно его использовать или нет.
- . Его длина не должна быть меньше восьми символов. Старайтесь, чтобы он отличался от тех, что вы установили на других порталах.
- Подтвердите пароль . Сайту необходимо удостовериться в том, что вы действительно запомните установленный пароль. Важно: пароль должен включать в себя латинские символы. По причине неправильно поставленной раскладки клавиатуры часто возникают ошибки, поэтому будьте внимательней.
- Укажите дату рождения .
- Выберите пол .
- Вы можете написать свой телефонный номер с целью защиты учетной записи. Если на ней будет храниться важная конфиденциальная история сообщений, то можно поставить двухступенчатую авторизацию путем ввода SMS-сообщения. Наряду с этим, если вы забудете пароль, то с помощью мобильного телефона можно легко его восстановить.
- Надежность системы защиты существенно увеличится, если . Предположим, ваш основной почтовый ящик взламывают и совершают свои нечестивые дела, а на вспомогательный электронный адрес присылаются соответствующие уведомления.

- Можно установить галочку под пунктом «Сделать гугл моей главной страницей», если хотите, чтобы при открытии браузера на главной странице отображалась эта поисковая система.
- После этого вам необходимо пройти проверку, которая отличает spam-роботов от реальных пользователей. Это абсолютно несложная задача, и проходится она быстро.
- Пункт «Страна»: выберите место пребывания.
- Установите галочку в знак соглашения с правилами использования данной системы.
- Если в дальнейшем вы намерены активно пользоваться Google+, то не лишним будет поставить галочку под пунктом «Я хочу видеть, что рекомендуют ….». Благодаря этому можно смотреть за тем, что рекомендуют вам друзья.
Это все, что необходимо для анкетирования. Жмите на кнопку «Далее» и следуйте к последующей стадии регистрации.
На втором этапе при желании можете выбрать аватар.
На этом у меня все! Теперь вы знаете что такое Gmail.com почта вход.
Почта Гугл (Gmail) — лучшая электронная служба позволяющая создавать бесплатно почтовые ящики и вести собственную письменную корреспонденцию, для установления онлайн связей через веб-интерфейс. Электропочта Гугл входит в состав зарегистрированного комплекса сервисов и приложений компании Google Inc. наряду с онлайн фоторедактором Picasa , Google Wallet и др. Основными конкурентами Gmail на российском интернет рынке являются почты Hotmail , Ukr.net и Mail.ru .
Регистрация и вход на Гугл почту
Вход на почту Гугл — Gmail, возможен только после прохождения обязательной бесплатной процедуры регистрации.
Для того чтобы получить почтовый ящик Google вам нужно зайти на официальный сайт Gmail.com и перейти по ссылке “Создать аккаунт” .
После чего вы попадёте на страницу с веб-формой для регистрации , которую нужно внимательно заполнить. В связи с широкой популярностью почтового сервиса Гугл, при регистрации нового ящика на нём бывает сложно получить нужный E-mail адрес, если вы используйте известные слова попробуйте вставить между ними точку.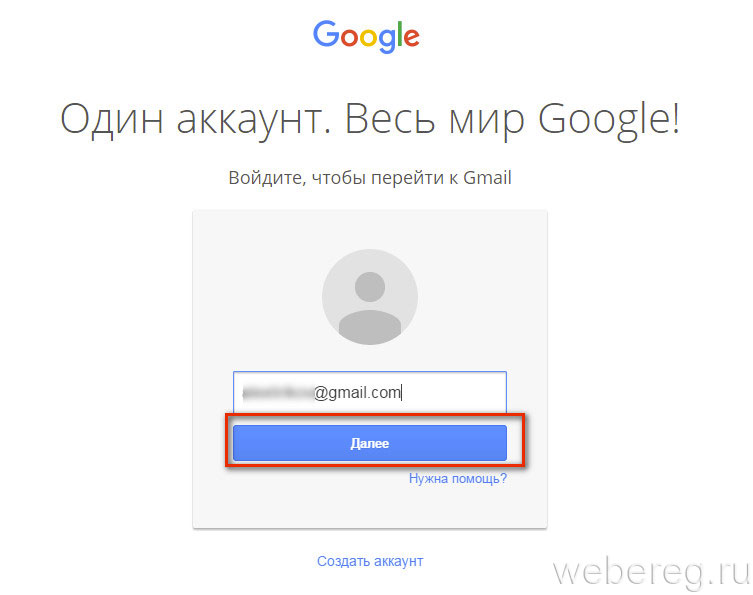 Также важными для гарантии вашего доступа и входа в электронный ящик являются заполненные альтернативные поля: дополнительный уже существующий E-mail адрес и телефон, они могут помочь вам восстановить доступ к аккаунту Gmail.
Также важными для гарантии вашего доступа и входа в электронный ящик являются заполненные альтернативные поля: дополнительный уже существующий E-mail адрес и телефон, они могут помочь вам восстановить доступ к аккаунту Gmail.
Для просмотра видео о том, как устранить спам сообщения на почту, поделитесь статьёй в Фейсбуке.
Зарегистрировавшись, вы увидите что, веб-интерфейс достаточно прост и очень удобен, компания Гугл постоянно работает над её улучшением и усовершенствованием для быстрого и удобного использования своего бесплатного Интернет продукта. Постоянно ведутся работы по улучшению дизайна и юзабилити почтового сервиса.
В программе красиво реализованы выпадающие списки с помощью JavaScript и заметно уменьшилось количество обновлений страницы благодаря Ajax. На почте также грамотно реализована альтернатива приложениям c видеочатом — Skype и ICQ, это собственный видеочат в самой Gmail . Было проведено множество презентаций разработчиками Гугла о преимуществах их встроенного отделения видеочата.
Что предоставляет сервис связи Gmail для своих пользователей:
Адрес в доменном имени gmail.com (пример: [email protected] ) и псевдоним с доменом googlemail.com (пример входа: [email protected] ).
После прохождения процедуры регистрации и входа сервис предоставляет пользователю 25 гигабайт пространственной памяти в хранилище Google Drive , для полноценной работы и онлайн связи на высшем качестве.
Gmail работа гарантирована на всех компьютерах и мобильных устройствах, а при внезапно отключившемся Интернет соединении предоставляется поддержка работы в автономном режиме, как в деловой сети Linkedin .
Причины использования почты Гугла
1. Мало Спама! Если вас очень раздражает и мешает работать спам то выбор почты Gmail хорошее решение. В программу связи встроен лучший антивирус , который заблокирует 95% спама входящего на ваш ящик (почта Гугл вход).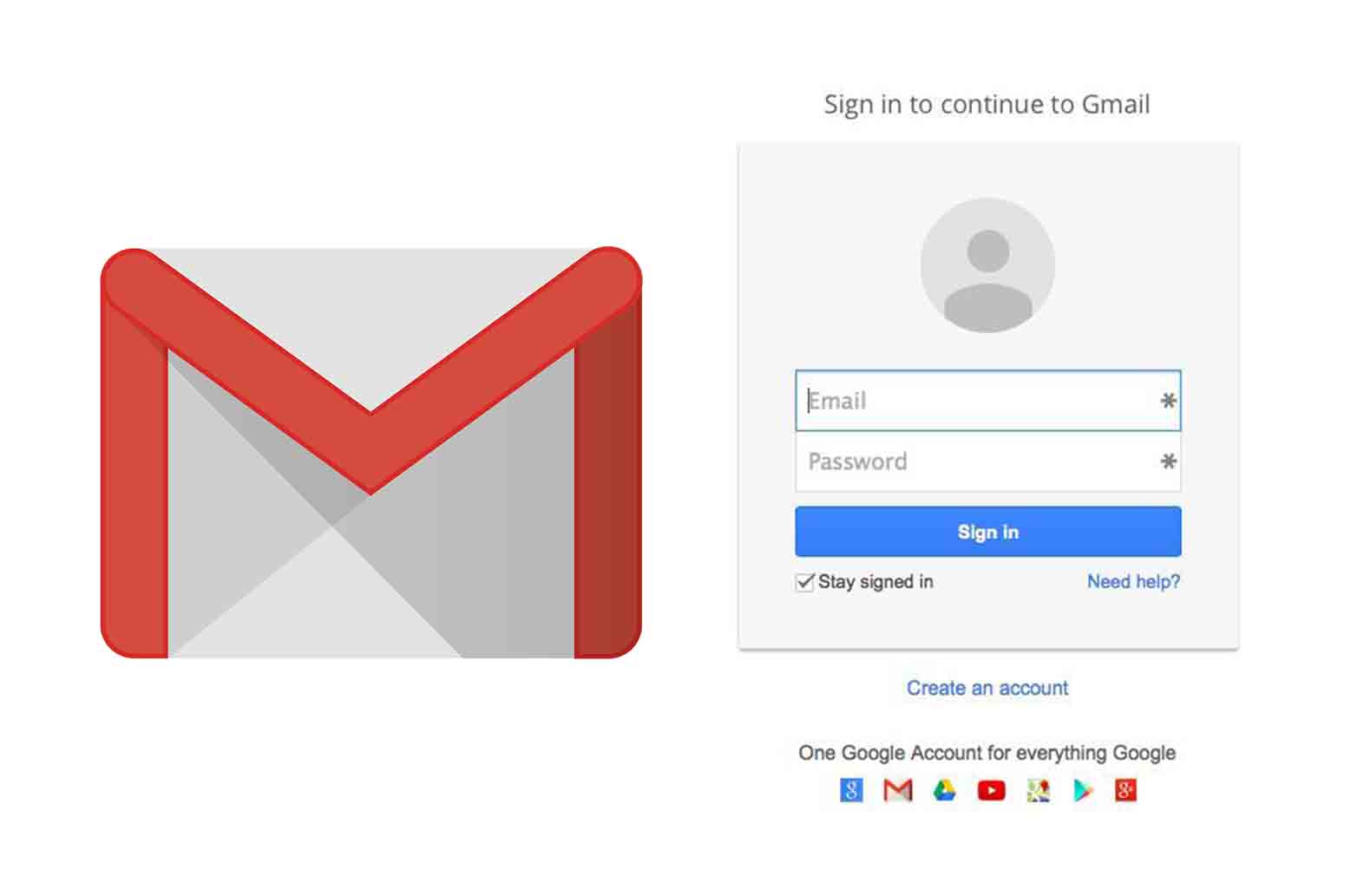
2. Поиск Gmail работает так же хорошо, как и поиск Google. Нужно ввести в строку всего лишь одно или несколько слов из входящих или исходящих писем.
3. Обзор цепочки писем. Все сообщения автоматически группируются с полученными ответами, и это значит, вы всегда сможете просмотреть все свои сообщения на почтовом сервисе в контексте обсуждаемого направления.
4. Встроенный чат. Лёгкая и быстро доступная переписка с зарегистрировавшимися пользователями электронного онлайн сервиса в чате, а также живое общение благодаря голосовому и видео чату (см. Vimeo на русском).
5. Фильтры, ярлыки и папки позволяют сохранять ваши письма в нескольких ярлыках (группах). Фильтры Mail в автоматическом режиме управляют потоком входящих писем и сообщений. Благодаря этим фильтрам можно устанавливать пометки и ярлыки сообщениям, удалять, архивировать, совершать настройку переадресации и совершать спамзащиту.
Если у Вас не получается что то сделать самостоятельно, то советуем обратится в скорую компьютерную помощь — pchelp24.com, приемлемые цены, опытные специалисты, бесплатный вызов и диагностика.
от регистрации до полной настройки почтового ящика от Гугл. Очищаем историю посещений в IE
Всем привет. Сегодня расскажу что такое Gmail.com почта вход. При неуспешной авторизации на Google почте, не лишней будет попытка восстановить пароль. Для начала перейдите на сайт – accounts.google.com (сделайте это желательно с того девайса, с которого вы в последний раз успешного входили в аккаунт). Страницы авторизации предлагают своим пользователям возможность сменить язык, выберите наиболее комфортный для вас и начинайте работу!
Затем необходимо отыскать ссылку: «Не можете получить доступ к собственному аккаунту?», и, пройдя по ней, ввести именно тот электронный адрес, который повлек за собой проблемы с авторизацией. Здесь же необходимо будет подтвердить то, что вы не робот путем ввода проверочного кода.
Очень часто решением проблемы бывает простое восстановление пароля.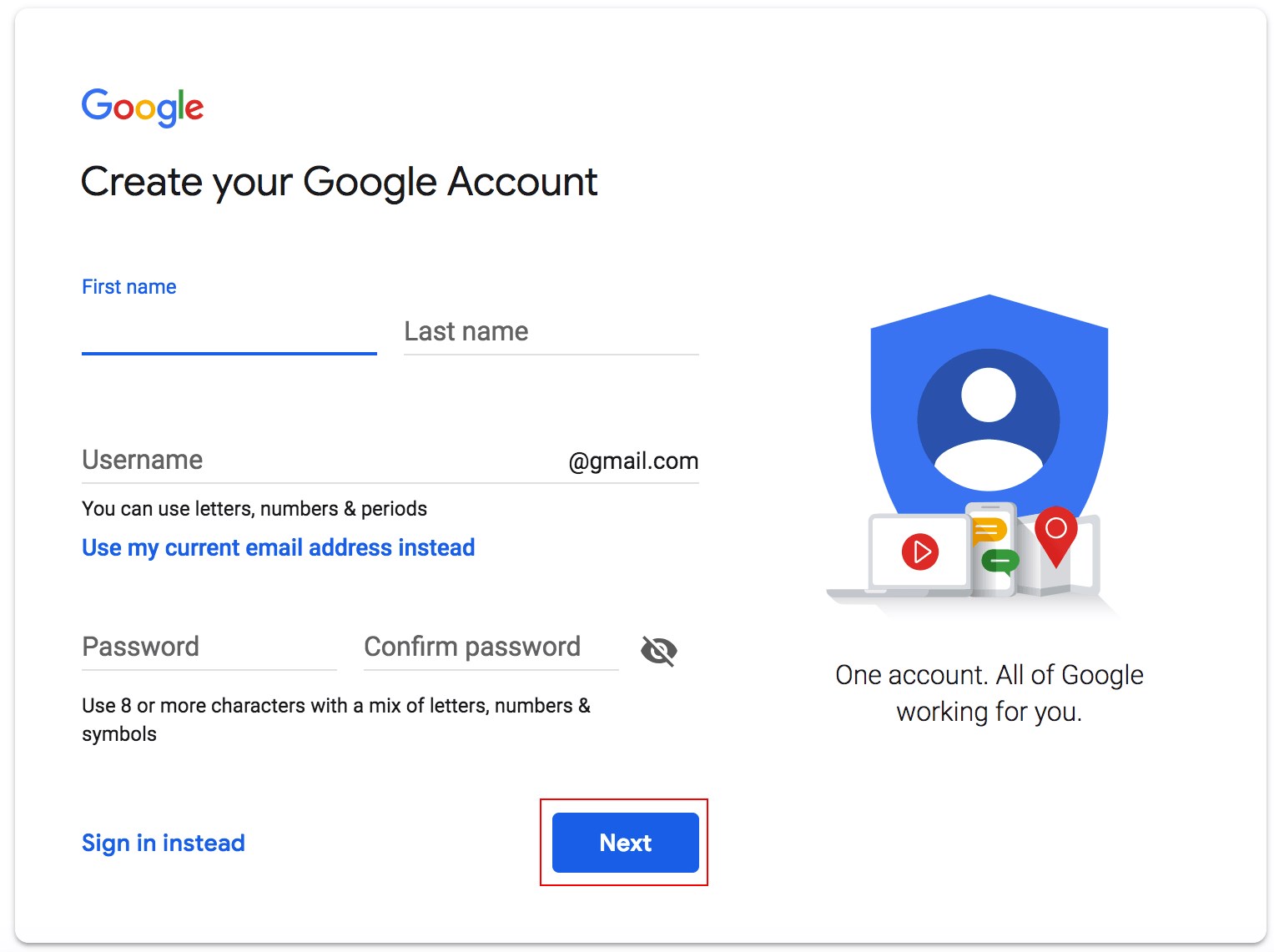 Как это сделать, читайте в следующей статье.
Как это сделать, читайте в следующей статье.
На результирующей странице предлагается перечень различных опций для восстановления доступа. Если вы располагаете еще одним электронным адресом в настройках, либо же телефонным номером, то процедура восстановления существенно упрощается.
Проверьте, включены ли для этого сайта Cookie
Cookie – это файлы, которые помогают web-обозревателю запомнить настроечные параметры клиента на определенном ресурсе, при этом сохраняют его конфигурацию, собирают статистику. Сейчас фактически все сайты требуют наличия этих файлов. По этой причине, чтобы проверить их доступность для Google Mail, вам необходимо открыть настройки обозревателя и включить их. Предлагаем вам рассмотреть процесс их включения в трех популярных браузерах, таких как: IE, Firefox, Google Chrome.
- Включение куки в Internet Explorer. Сначала нужно зайти в «Панель управления», там же отыскать «Свойства обозревателя». Нажимаем на вкладку «Конфиденциальность», после этого – «Дополнительно». В результирующем окне потребуется поставить галочку на «Переопределить автообработку cookie файлов», и установить маркеры «Принимать», как на основных, так и на сторонних файлах.
- Включение Cookie в Mozilla Firefox. В первую очередь, откройте обозреватель, зайдите в настройки. Там же найдите вкладку «Приватность». Найдите блок с историей, где необходимо будет нажать на последний пункт из выпадающего списка «будет применять настройки для сохранения истории». Вдобавок ко всему, установите флажок «Принимать Cookie с сайтов». Закройте окно с настройками путем нажатия кнопки «OK».
- Включаем куки в Google Chrome. Откройте обозреватель, затем следуйте в «Настройки» (в правом верхнем углу расположена иконка с тремя полосками, после нажатия на нее появляется окно, в котором можно найти те самые настройки).
Снизу этого окна располагается подраздел «Дополнительные настройки», заходим в них и нажимаем на «Личные данные», а после – «Настройка контента». В результирующем окне ставим флажок под пунктом «Разрешить сохранение лок-ных данных». В завершении подтвердите конфигурацию путем нажатия на кнопку «ОК».
В результирующем окне ставим флажок под пунктом «Разрешить сохранение лок-ных данных». В завершении подтвердите конфигурацию путем нажатия на кнопку «ОК».
По завершению очистки Cookie файлов вы можете также очистить историю и кэш обозревателя. Как правило, история посещений приобретает такие размеры, что производительность существенно снижается, а определенные функции и вовсе перестают работать. Предлагаем вам детальней рассмотреть удаление истории в популярных браузерах.
Очищаем историю посещений в IE.
Для начала необходимо зайти в «Сервис», после чего зажать кнопку «Alt». В результате этого появится меню, в списке предложенных пунктов выбираем «Удалить журнал обозревателя». В результирующем окне нужно будет отметить те пункты, что вам требуется удалить. Остается только подтвердить свои действия нажатием на соответствующую кнопку. Сделано!
Очищаем историю посещений в Mozilla Firefox.
С этим обозревателем будет несколько проще: нужно лишь зажать сочетание клавиш «Ctrl+Shift+Delete», в результирующем окне выберите пункты, которые вам необходимо удалить. Важно систематически очищать кэш и историю браузера. Кстати, по окончанию процедуры удаления нужно будет вновь зайти в свои профайлы на сайтах.
Очищаем историю посещений в Google Chrome.
Процесс удаления в общих чертах аналогичный, как и с другими браузерами, однако имеется один нюанс: по завершению этой процедуры на одном из устройств, история удаляется абсолютно на всех устройствах, из которых совершалась авторизация в учетную запись Chrome. Значит, откройте меню web-обозревателя, перейдите во вкладку «Инструменты». На результирующей странице выберите «Очистить данные просмотров». В появившемся окне выделяйте те пункты, что нужно удалить.
Наряду с этим, не лишним будет посмотреть, какие расширения проинсталлированы в обозревателе. Если вы нашли малознакомые и ненужные расширения, лучше удалите их, поскольку они (в некоторой степени) снижают производительность браузера.
Следуя нашим советам, можно запросто решить проблему с авторизацией на любом сайте.
Gmail.com почта вход в почту
Если вы не были зарегистрированы в Gmail — исправить это можно на сайте – mail.google.com . В правой части жмите на кнопку «Создать аккаунт».
Собственный профиль в данной системе вы сможете создать за 3 действия.
Первый этап предполагает заполнение анкеты.
- Напишите имя и фамилию. Электронный ящик, как правило, создается на длительный срок. Более того, с помощью него активируются мобильные устройства под управлением операционной системы Android. Если вам понадобится дополнительный электронный адрес, лучше воспользоваться услугами mail.ru.
- Выберите имя пользователя. Этот этап не самый легкий, поскольку выбор имени отнимает у пользователей немало времени. Например, такие имена как artem, andrey и пр. уже имеются в базе данных. Хорошо, что система полностью автоматизирована, в силу чего вам нужно только подставлять свой вариант, а она скажет, можно его использовать или нет.
- . Его длина не должна быть меньше восьми символов. Старайтесь, чтобы он отличался от тех, что вы установили на других порталах.
- Подтвердите пароль. Сайту необходимо удостовериться в том, что вы действительно запомните установленный пароль. Важно: пароль должен включать в себя латинские символы. По причине неправильно поставленной раскладки клавиатуры часто возникают ошибки, поэтому будьте внимательней.
- Укажите дату рождения.
- Выберите пол.
- Вы можете написать свой телефонный номер с целью защиты учетной записи. Если на ней будет храниться важная конфиденциальная история сообщений, то можно поставить двухступенчатую авторизацию путем ввода SMS-сообщения. Наряду с этим, если вы забудете пароль, то с помощью мобильного телефона можно легко его восстановить.
- Надежность системы защиты существенно увеличится, если . Предположим, ваш основной почтовый ящик взламывают и совершают свои нечестивые дела, а на вспомогательный электронный адрес присылаются соответствующие уведомления.

- Можно установить галочку под пунктом «Сделать гугл моей главной страницей», если хотите, чтобы при открытии браузера на главной странице отображалась эта поисковая система.
- После этого вам необходимо пройти проверку, которая отличает spam-роботов от реальных пользователей. Это абсолютно несложная задача, и проходится она быстро.
- Пункт «Страна»: выберите место пребывания.
- Установите галочку в знак соглашения с правилами использования данной системы.
- Если в дальнейшем вы намерены активно пользоваться Google+, то не лишним будет поставить галочку под пунктом «Я хочу видеть, что рекомендуют ….». Благодаря этому можно смотреть за тем, что рекомендуют вам друзья.
Это все, что необходимо для анкетирования. Жмите на кнопку «Далее» и следуйте к последующей стадии регистрации.
На втором этапе при желании можете выбрать аватар.
На этом у меня все!
Друзья, приветствую Вас, на моем блоге!
Рассмотрим в этой статье пошагово что такое — .
Гугл является самой крупной в мире поисковой системой. Она имеет собственный почтовый сервис Gmail, на котором можно бесплатно сделать электронный адрес и вместе с ним получить доступ к нескольким другим сервисам, в том числе к Ютубу.
Чтобы начать регистрацию, нужно перейти на сайт gmail . Теперь нажмите на «Создать аккаунт» входа в профиль.
Появится простая форма, которую нужно заполнить.
В полях имени и фамилии, лучше всего указывать настоящие данные. Это может пригодиться для использования других сервисов, а также при необходимости вернуть доступ к ящику, если вы потеряете пароль. Свои данные можно скрыть, так что не беспокойтесь, никто не узнает о вас больше, чем вы позволите.
Имя пользователя (ник) — это ваш логин . Оно будет отображаться в названии вашего ящика. Логин нужно придумать самостоятельно. Он может состоять из латинских букв, символов и цифр.
Пароль следует выбирать таким образом, чтобы он был максимально сложным. Кроме того, что с его помощью вы будете заходить на свою почту, он также будет защищать ваш ящик от взлома. В комбинации можно использовать латинские буквы (желательно сочетать маленькие и большие буквы) и цифры.
Кроме того, что с его помощью вы будете заходить на свою почту, он также будет защищать ваш ящик от взлома. В комбинации можно использовать латинские буквы (желательно сочетать маленькие и большие буквы) и цифры.
! Пароль можно записать в надёжном месте, чтобы не забыть.
! Иначе вы не сможете заходить на свою почту.
Телефон, страну и запасной адрес почты можно не указывать — для регистрации они не нужны.
Если после того, как вы нажали « Далее» , какое-то из полей подсвечено красным, значит вы что-то пропустили или ввели неверно. Исправьте ошибку и снова нажмите «Далее» .
После того как все поля заполнены, вам предложат прочитать «Условия использования» .
Пунктов о том, что вы продаётесь, в рабство там нет, поэтому смело жмите «Принимаю» — без этого регистрацию не пройти. Теперь вам покажут окно, где будет написан адрес вашего ящика. Запишите его куда-нибудь, чтобы не забыть.
Для перехода в свою почту, нужно нажать на кнопку «Перейти к сервису Gmail» .
Как придумать имя пользователя для gmail почты
С созданием имени пользователя могут возникнуть некоторые сложности. Дело в том, что каждый такой логин в системе Гугла, должен быть уникальным, то есть двух одинаковых адресов существовать не может.
Если введённый вами логин уже занят, система сообщит вам об этом (под полем появится красный текст) и предложит несколько уникальных вариантов, которые вы могли бы использовать.
Они создаются на основе введённых имени, фамилии и логина. Если вы не хотите выбирать из того, что предложила система, придумайте другой ник.
Дополнительным параметром для имени пользователя, является его длина. Оно не должно быть короче 6 символов и длиннее 30.
Изменить название после создания ящика нельзя, так что подумайте хорошо, прежде чем выбрать окончательный вариант. Если почта нужна вам только для регистрации на каких-то ресурсах, то название не важно.
Если почта нужна вам только для регистрации на каких-то ресурсах, то название не важно.
Ваше имя пользователя в почте Гугл
Как было сказано выше, имя пользователя будет отображаться в названии вашего ящика, и именно оно будет являться вашим электронным адресом. После создания почты, к нему добавится “@gmail.com”. Ваш адрес будет иметь такой вид:
Получается, что название ящика составляется из имени пользователя и названия почтового сервиса, соединённых между собой «собакой» . Адрес пишется слитно, точка ставится только перед «com» .
Этот адрес вы можете давать друзьям, знакомым или клиентам для связи с вами.
Как узнать свой адрес гугл почты
Войдя в свой профиль, вы увидите приветственное окно, в котором рассказывается, почему почта Гугл самая замечательная и т. д.
Это окно можно спокойно закрыть, его вам больше не покажут.
Чтобы узнать свой адрес почты, нужно нажать на иконку с буквой вашего имени в верхней правой части окна. Появится небольшая подсказка, где и будет написан адрес.
Как войти в свою почту Гугл
Чтобы зайти на свою почту, нужно сделать несколько простых манипуляций. Как правило, браузеры запоминают наши данные, чтобы нам не приходилось постоянно их вводить.
Поэтому для входа вам нужно будет просто перейти на сайт гугла и в правом углу нажать на иконку с квадратиками.
Из выпавшего меню выберете значок Почты и всё. Ящик откроется, и вы сможете им пользоваться.
Если браузер не сохранил ваши данные или вы заходите в почту с другого компьютера, вам нужно будет ввести имя пользователя и пароль. Причём сначала вы вводите логин, затем пароль
Возможности gmail почты
Самые очевидные возможности почты — это получение и отправка писем. Это может быть как рабочая переписка, так и дружеская. В письма вы можете вкладывать разные файлы, например фотографии или документы.
Помимо почты, регистрация предоставляет вам возможность пользоваться и другими продуктами.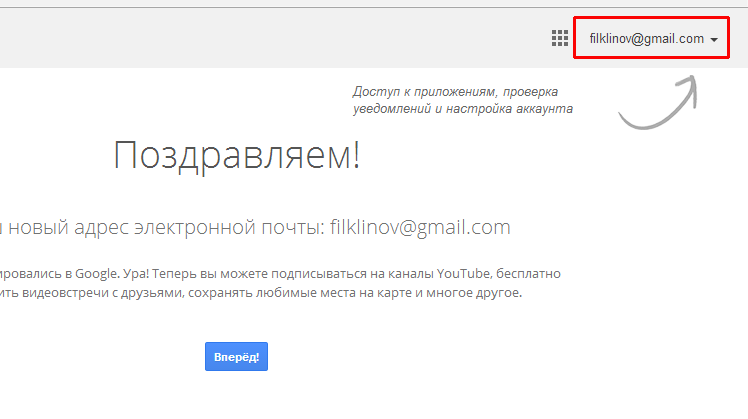 Вот, что вам доступно после создания аккаунта в Google:
Вот, что вам доступно после создания аккаунта в Google:
- Диск . Вы можете бесплатно хранить файлы общим весом до 15 Гб. Сюда можно загружать данные с ПК или мобильного устройства, а потом открывать или скачивать их с другого компьютера или устройства. Кроме этого, вы можете сделать так, чтобы другие пользователи тоже могли просматривать ваши файлы.
- Документы . Сервис является онлайн редактором. Здесь можно создавать документы, таблицы, презентации и пр. Они сохраняются на вашем диске. В любой момент их можно скачать, переслать и отредактировать.
- Ютуб . Это самый известный в мире видеохостинг. Смотреть ролики можно и без регистрации, но через адрес гугл почты, вы сможете авторизоваться на сайте, подписываться на разные каналы, оставлять комментарии и выкладывать свои ролики.
- Гугл плей . Это площадка для мобильных устройств, с которой можно установить приложения, скачать музыку, фильмы и т. д.
- Гугл+ . Социальная сеть, наподобие Фейсбука и других проектов.
Вместе с электронным адресом вы одновременно получаете доступ к нескольким сервисам. Это большое преимущество Google почты.
С Уважением, Александр.
Достоинства: При маленькой скорости интернета можно воспользоваться легкой версии почты.
Недостатки: Не заметил
Хорошая надежная почта. Среди всех моих имеющихся почтовых сервисов, Mail.google.com — почта Google Gmail является для меня, как бы официальной. Нравится она мне тем, что при маленьких скоростях интернета этот сервис достойно работает. Ничего лишнего. Есть возможность сортировать письма: удалять временно в корзину, можно выделить письма, как рабочие и т. д. Google Gmail также является очень надежным сервисом, так как есть привязка к номеру мобильного телефона. При каждом входе на почту приходит смс с просьбой подтвердить, что Вы являетесь пользователем сервиса.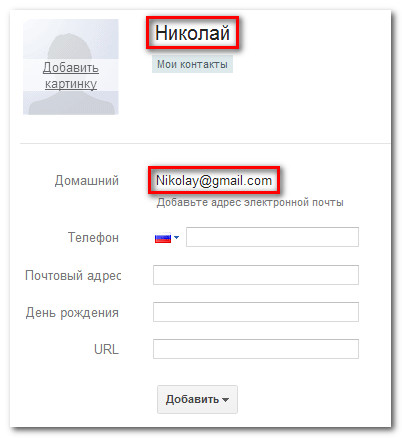
В общем, Google Gmail — хороший сервис, на котором можно быстро удалить ненужные письма, воспользоваться легкой версией почты, быстро прикрепить файлы.
Достоинства: Защита от спама,быстрый,надежный,более расширенные возможности.
Недостатки: Отсутствуют
Почта хороша, не сколько не уступает знаменитой Яндекс почте. Я её люблю. Письма доходят, все быстро, ни какого спама. Защита хорошая у них! И в принципе от нее все зависит.Youtube, Google аккаунт. и т. д. Точно такие же функции как и в Яндекс, но там больше возможностей. Сами посудите… Так же там есть «Чат» это система быстрого обмена сообщениями с кем либо. Можно быстро общаться, что очень удобно, и очень радует. Уже складываются впечатления! Так же можно добавлять новых каких то людей(контактов) через графу поиска людей. Делается это очень просто. Просто пишите Имя, Фамилию того человека которого необходимо найти. С помощью этого чата можно общаться с другими пользователями данного сервиса Google. Прикреплять различные файлы, документы, писать различный текст. Стоит этому потренироваться, будет полезно. И вообще в гугле можно найти больше информации чем в Yandex.ru, Гугл более популярнее. Набирает конечно же в себя обороты. Естественно если вам нужно найти презентацию на работу, то используйте «расширенный поиск» он поможет определится с форматами, к тому же сэкономит время. Это будет более полезно. Или же в поисковике Google.com можно прописать команду на поиск определенного вам формата. Если знаете конечно. Но обязательно пишите только в конце. Если вас заинтересовала данная информация подробнее вы сможете прочитать на Google.com, или же задать какие то свои технические вопросы.
В принципе все!
Достоинства:
- миленькое оформление
- собирает почту со всех почтовиков
- удобно
- фильтрует спам
Недостатки:
Об этом почтовом ящике я узнала относительно недавно, примерно год назад. До этого, у меня была почта от [ссылка]. http://irecommend.ru/content/slishkom-mnogo-spama. Но все-таки решила зарегистрировать почтовый ящик на [ссылка].
http://irecommend.ru/content/slishkom-mnogo-spama. Но все-таки решила зарегистрировать почтовый ящик на [ссылка].
Первое, что хочу отметить — это отсутствие спама. Ни одного письма от посторонних сайтов не пришло. Даже папка «СПАМ» пустая вот уже несколько месяцев. И меня это радует.
Дизайн почты очень приятный, не режет глаз, нет никаких лишних функций и кнопок..К тому же сейчас на почте появились несколько разделов: соц. сети,оповещения,форумы, промоакции, форумы. Часто входящие распределяются по этим разделам. Также, мне очень нравится функция, которая позволяет выделить важные письма, а то определенного отправителя, чтобы по долгу не искать в куче важного и нужного.
А объем памяти в ящике? Почта предоставляет 15 ГБ свободного пространства. Очень много. У меня ящик даже на 1% не заполнился, хотя я часто получаю уведомления от соц. сетей, с сайтов, приходит много писем с вложенными файлами.
Я конечно еще не до конца разобралась в данном сервисе, но он мне очень нравится.
Не сказать, чтобы фанат, но с удовольствием пользуюсь продуктами Google: Youtube, поисковик, переводчик, гугл+, ну и почта Gmail. Очень удобно, когда все в одном месте, не нужно сотни профилей создавать и сотни закладок хранить
За время использования у меня только один раз произошла неприятность (да и то несмертельная), связанная с гмейлом. Не дошло письмо, на каком этапе потерялось — не ясно (в спаме не было), отправитель и получатель письма (т.е.) — пользуемся этой почтой.
Теперь давайте о приятном:
- много места для почты.15 ГБ!
- удобная панель инструментов в форме отправки писем, как и возможность просматривать прикрепленные файлы прямо в том же окне, не нужно куда-то переходить, скачивать лишний раз файл и т.д.
- Хорошо фильтрует спам. Ни разу не сталкивалась, чтобы полезное запихнули в папку «спам», а, собственно, спам проскочил во входящие.
- целая куча визуальных и пр. настроек. казалось бы, мелочь, но собственное оформление меня радует, а разноцветные ярлычки не только помогают с сортировкой почты, но и поднимают настроение
- и так шустро работает, а есть еще и «легкая» версия для медленного соединения.

- есть встроенный чат, звонки и видеозвонки (впрочем, это я не тестировала на себе)
Достоинства:
- Простота
- Возможность пользоваться почтой (lite версией) при медленной скорости соединения.
Недостатки:
Не обнаружил
Подробности
К примеру:
У меня есть почта на yandex, mail, google.
На mail -умопомрачительное количество спама, мне приходило по 20-40 писем в день(спам). И найти действительно нужное сообщение становилось все сложнее день ото дня.
На yandex я правда зарегистрировался только ради кошелька)но пришло только 1 письмо спама за 2 недели пользования.
А теперь об Gmail)
Лучшая почта не идущая в сравнение ни с каким другим «мылом».
Спама нет вообще. Даже некоторые важные письма в спам отправляет)Хорошо работает фильтр.
Разработчики Google отлично постарались!
Есть наличие чата-по моему мнению это огромный и жирный +
Можно с помощью специальной кнопки в форме звездочки отметить наиболее важные для вас сообщения, и после нажатия кнопки «Помеченные» все отмеченные важные сообщения выстраиваются в столбик))-что очень удобно.
В верху меню находятся кнопки дополнительных действий:
Календарь-можно расписать свою неделю(делами, что бы не забыть). Я сам еще не разобрался в функциях календаря.
Документы-вы можете создать таблицу Excel и занести туда данные, я ей пользуюсь часто, записывая туда данные о расходах-доходах. Так же как и в сообщениях документы можно отметить «Звездочкой».
В Фотографиях-я пока не разобрался)
Reader-вы можете просматривать новости своих друзей или подписываться на новости из разных источников. Быть всегда в курсе событий.
Так же у меня установлено приложение на телефон SE W810i.
В общем я всеми руками за Gmail!
Достоинства:
практично, удобно, много опций, солидно
Недостатки:
не обнаружено;
Подробности
Пользуюсь данным почтовым сервисом уже много лет.
Простота, удобство, выбор дизайна. Кроме того настройки позволяют изменить язык на удобный для себя, например на русский. Все письма можно распределить по категориям, например: работа, путешествия, личное, итд.
Автоматически при создании Аккаунта, можно сформировать удобную для себя страницу Google (кстати лучший поисковик): новости, погода и другие виджеты.
Также почта Gmail.com — это ещё и солидно, особенно если Вы используете её в рабочих целях. Ещё есть чат между пользователями этой почты из адресной книги, видео и аудио звонки; фотоальбом, дневник и другие полезные опции.
В настоящее время любой пользователь всемирной паутины может завести себе электронный ящик, ведь сделать это весьма просто. Совсем другое дело, какой ресурс для этого выбрать. Большинство россиян используют сервисы от или , а вот зарубежные пользователи все чаще регистрируются на Gmail.com. Для тех, кто не в курсе — это почтовый сервис, принадлежащий самому известному поисковику в мире Google.
Стоит отметить, что почта от Gmail отличается большим удобством и продуманностью. Однако, на наш взгляд, наибольшая прелесть данной службы заключается в том, что здесь существует так называемая двухэтапная идентификация, которая позволяет привязать свой электронный ящик к мобильному телефону. Поэтому прочитать ваши письма не сможет никто, кроме вас, так как для того, что бы зайти в почтовый ящик, предварительно необходимо ввести код, пришедший на сотовый. Для тех, кто держит в почте ценную информацию, это очень важная услуга.
Бесплатная регистрация почтового ящика
Теперь переходим непосредственно к регистрации. Зайдите по ссылке gmail.com и нажмите «Создать аккаунт». Выглядит это либо так:
Либо так:
Как вас зовут . Нетрудно догадаться, что здесь вы должны указать свое имя и фамилию. Должны ли они быть реальными или вымышленными, решать только вам, однако мы считаем, что лучше указывать настоящие данные, так как это не только удобнее для ваших собеседников, но и поможет восстановить почту в случае утраты доступа к ней.
Придумайте имя пользователя . Вам предстоит придумать никнейм (), который вы будете использовать для авторизации в почте. Стоит отметить, что большинство «простых» логинов уже занято пользователями, поэтому вам, по всей видимости, придется придумать что-то особенное. Надеемся, с этим проблем не возникнет.
Придумайте пароль . Пароль должен быть сложным. Не вздумайте использовать простые вида qwerty или 123456 — злоумышленники подбирают их очень быстро. Создать сложный пароль можно таким образом: возьмите русское слово, к примеру, «Маугли». Напишите его на английской раскладке — получится Vfeukb. Замечательно. Теперь добавьте сюда несколько цифр и символов, примерно в таком духе: %?Vfeukb1975. Мы получили пароль из 12 символов, подобрать который очень трудно. А если вы будете использовать двойную авторизацию, то попасть в почтовый ящик будет просто невозможно.
Подтвердите пароль . Впишите в поле пароль еще раз, указанный выше.
Дата рождения, Пол . Стоит ли указывать эту информацию, решать только вам.
Мобильный телефон . На данном этапе номер сотового добавлять необязательно.
Запасной адрес электронной почты . Если у вас есть другой почтовый ящик, вы можете указать его. В случае утери доступа именно на него будет отправлена вся необходимая информация.
Докажите, что вы не робот . Доказать это просто — необходимо всего лишь ввести каптчу, которая, правда, не такая уж простая. Впрочем, спустя пару-тройку попыток вы наверняка сможете ввести непонятные символы.
Страна . Здесь нужно указать страну проживания, хотя обычно она автоматически выставлена для вашего региона.
ОБЯЗАТЕЛЬНО поставьте галочку рядом с надписью «Я принимаю Условия использования…», поскольку без этого продолжение регистрации невозможно.
После того, как заполнена вся информация, кликните по кнопке «Далее». Поздравляем, регистрация завершена!
В следующем шаге вам будет предложено добавить свою фотографию, однако вы можете этого не делать — как сами того пожелаете.
Для того, что бы зайти в почту, в верхней части страницы того же Гугла нажмите на значок в виде точек, а затем выберите почтовый сервис.
Двойная авторизация
А теперь мы добрались до самого интересного. Сейчас мы расскажем вам о том, как включить двойную авторизацию для того, что бы в ваш почтовый ящик не смог попасть никто, кроме вас, разумеется.
В правой части экрана вы можете видеть аватар. Нажмите на него и в выпадающем меню выберите раздел «Мой аккаунт».
Вводите номер телефона и следуете инструкциям.
Напоследок хотелось бы вам напомнить, что в качестве номера телефона крайне желательно использовать только тот, который оформлен на ваше имя. В случае утери этого телефона вернуть доступ к аккаунту вы вряд ли сможете. Будьте внимательны!
Привет! Сегодня я бы хотел поговорить про почтовый сервис Gmail (электронная почта от “Гугл” ). Наверняка, Вы уже знакомы с ним, лично я познакомился относительно недавно, около 4-х месяцев назад. До этого я “сидел” на Mail.ru, но после перехода на Gmail я понял, что последний – действительно лучший в мире. Почему? Об этом расскажу чуть ниже.
Что же меня заставило перейти на другой почтовый сервис? Это красивая , то есть сейчас моя почта имеет следующий вид: [email protected]сайт . Неплохо, да? Да, конечно, такое можно сделать и в Яндексе, но я почему-то остановился на Gmail и ни сколько не жалею об этом. Зарегистрироваться на Gmail.com не составит труда, но все же я рекомендую Вам вместо обычной регистрации сразу сделать красивую почту с собственным доменным именем (как это сделать, я рассказывал ).
Как я использую электронную почту Gmail
1. Очищаю папку “Входящие”.
В папке “Входящие» у меня расположены только актуальные письма, которые требуют каких-то действий: ответить, проследить за какими-то действиями и т.п. Когда некоторое письмо становится неактуальной, я просто отправляю его в архив . Что такое архив? Это письма, которые не видны в папке “Входящие”, но доступны для поиска. Вот здесь расположена кнопка “Архивировать”:
Также письма, которые отправлены в “Архив” доступны через папку “Вся почта”. Таким образом, в папке “Входящие” у меня всегда чистота . Если же Вы уверены, что какое-то конкретное письмо точно Вам никогда не пригодится, то вместо “Архивировать” смело можно нажать на кнопку “Удалить”.
2. Отмечаю важные письма.
Некоторые письма требуют срочный ответ или крайне важны для меня. И в то время, когда я разбираю почту, первым делом захожу в папку “Помеченные”:
Пометить письмо очень просто: достаточно в правом верхнем углу нажать на “звездочку”:
Если для Вас одной звездочки мало, можете использовать кучу отметок. Чтобы их включить, нужно перейти в Настройки –> Общие –> Звезды:
3. Использую “Ярлыки”.
Например, в данный момент проходит и мне очень удобно собирать письма от каждого участника в отдельную папку. Что я для этого сделал?
Таким образом Вы можете фильтровать письма по почтовому ящику, по теме и т.п.
К каждому ярлыку присвойте определенный цвет, тем самым наглядность увеличится в разы:
4. Отмечаю как прочитанное автоматические письма.
Часто приходят письма от бирж, типа , Rotapost и другие. Они мне нужны, но мне не нравятся, когда они являются “непрочитанными письмами”. Для подобных писем от бирж я также создаю фильтры, просто в шаге 4 предыдущего пункта (см. выше), ставлю галочку напротив “Отметить как прочитанное” (ярлыков для данных писем я не создаю):
Также Вы можете некоторые письма “пропускать” мимо папки “Входящие” или вообще удалить.
Совет: обязательно научитесь пользоваться фильтрами , тем самым Вы сильно упростите себе жизнь при разборе почтового ящика.
5. В папке “Входящие” сначала вывожу непрочитанные письма.
По умолчанию в Gmail все письма сортируются по дате. Мне же гораздо удобнее, когда непрочитанные письма расположены в самом верху. Для этого просто нужно нажать на стрелочку справа от папки “Входящие” и ставлю галочку напротив “Сначала непрочитанные”:
6. Активно использую поиск.
Нужно собрать всю переписку с определенным адресатом? Не проблема! В Gmail сделать это очень просто. Просто вбиваете адрес почтового ящика нужного Вам человека и вуаля! , все письма от него перед Вашими глазами:
Очень сильно спасает, когда человек, с которым ты переписываешься, не использует историю сообщений в электронной почте. Потом еще удивляются, почему я не отвечаю на их письма? А я порою даже не помню, о чем я с этим человеком говорил. Честно, поиск очень полезен. Также ищу всякие ключевые слова и действительно нахожу нужные мне письма.
Также в Gmail очень радует, что все письма, которые являются ответами, собираются в цепочки писем (экономия места в списке писем и удобство слежки за историей).
7. Очень удобно пользоваться электронной почтой Gmail через мобильный телефон.
Вы с легкостью найдете приложение практически для любого телефона тут http://gmail.com/app . Или же можете пользоваться браузерной версией сайта Gmail, все равно очень удобно (почта “сужается” до размера экрана). Также очень много приложений выпускают сторонние разработчики. Например, на своем любимом iPhone я использую приложение Sparrow , который действительно очень удобен. На iPad же я пользуюсь почтой в браузере, все работает великолепно.
8. Все вложенные файлы открываю непосредственно в Gmail.
К письму приложили Word документ? Что я обычно делал: скачивал файл на компьютер, открывал его, после ознакомления чаще всего удалял. В Gmail же все очень просто: открываете документ прямо в браузере, избавляя себя от лишних телодвижений:
9. Использую готовые ответы.
Часто бывает так, что приходят однотипные письма и приходится отвечать одинаково. Для таких писем придуманы “Готовые ответы”. То есть, получив письмо, Вы просто выбираете нужный ответ из шаблонов:
Это экспериментальная функция, чтобы активировать данную возможность нужно зайти в настройки почты –> Лаборатория –> Шаблоны ответов –> Включить:
И вообще в этой “Лаборатории” можно включить очень много разных функций. Просмотрите их, возможно, Вы найдете что-то подходящее и интересное для себя.
10. Горячие клавиши.
Очень удобно, как и в любой программе, пользоваться “горячими клавишами”. Чтобы включить их, перейдите в настройки почты –> Общие –> Быстрые клавиши –> Включить:
- C – Новое сообщение.
- O – Открыть сообщение.
- E – Архивировать.
- R – Ответить.
- F – Переслать.
- Tab+Enter – Отправить.
- ? – Вызов справки по “горячим клавишам”.
Думаю, этих 10 советов достаточно, чтобы понять, что электронная почта Gmail действительно лучшая , да и эти советы, надеюсь, облегчат Вашу жизнь.
d9stAZhbfEE
Буду очень благодарен за ретвит, всего доброго!
Руководство для начинающих по Gmail
Вы ищете помощь с новой учетной записью Gmail? Или вы все еще пытаетесь понять, что означают все настройки электронной почты Gmail? Вы пришли в нужное место.
Разблокируйте чит-лист «Самые полезные сочетания клавиш Gmail» прямо сейчас!
Это подпишет вас на нашу рассылку
Введите адрес электронной почты
отпереть
Прочитайте нашу политику конфиденциальности
Это руководство доступно для скачивания в формате PDF. Загрузите руководство для начинающих по Gmail сейчас. Не стесняйтесь копировать и делиться этим со своими друзьями и семьей.
В этом руководстве я собираюсь …
- Показать, как создать новую учетную запись Gmail.
- Разберитесь в папке «Входящие» и о том, как организовать свою электронную почту.
- Посмотрите на расширенные возможности Gmail.
- Поговорим о мобильном приложении Gmail.
- Укажите, как сторонние облачные сервисы работают с вашей учетной записью Gmail в сети (или даже в автономном режиме).
Если у вас уже есть учетная запись Gmail или вы планируете зарегистрироваться на нее, в этом руководстве будет все, что вам нужно, чтобы максимально эффективно использовать эту новую блестящую учетную запись Gmail.
Огромные преимущества Gmail
Когда вы зарегистрируетесь в первый раз, вы получите доступ к длинному списку служб Google, а не только к электронной почте. Наиболее часто используемые из этих услуг включают в себя:
- Гугл Диск: Где вы можете создавать электронные таблицы, документы и даже презентации в виде слайд-шоу с помощью бесплатной библиотеки облачных офисных приложений. Вы также получаете много места для хранения всех ваших файлов. Мы предлагаем полное руководство по Google Drive
если вам нужно.
- Карты Гугл: Сетевое и мобильное приложение, которое поможет вам найти маршруты и ориентироваться в трафике, просмотре спутников, пользовательских фотографиях мест и многом другом. Вы даже можете использовать Google Maps для интересных вещей, таких как поиск парковки
или исследовать солнечную систему
,
- YouTube: Теперь, когда Google купил YouTube, ваша учетная запись Google дает вам доступ ко всем бесплатным функциям, которые доступны на YouTube.
,
- Календарь Google: Облачная календарная система, которая позволяет вам организовать свой день в интуитивно понятном и простом в использовании графическом интерфейсе, как в Интернете
и на вашем телефоне.
- Google Keep: Подумайте, записки для вашего компьютера и телефона. Это отличная альтернатива Evernote
,
- Контакты Google: Синхронизируйте все ваши контакты с вашей электронной почтой, всеми службами Google и вашим телефоном.
- Гугл Аналитика, Adwords, а также Adsense: Отслеживать, продвигать и монетизировать ваши сайты
,
Это лишь небольшая часть облачных сервисов, к которым вы получаете доступ, когда впервые регистрируетесь в своей новой учетной записи Google. Если это звучит как то, в чем вы хотели бы участвовать, то давайте начнем с создания вашей самой первой учетной записи Google!
Создать учетную запись Gmail
При первом посещении страницы Google Gmail в правом верхнем углу вы увидите большое красное поле, в котором вы можете Завести аккаунт. Нажмите на это.
На следующей странице вы увидите простую форму для ввода ваших личных данных, таких как день рождения, пол, номер телефона и адрес электронной почты, и, конечно, ваше имя, имя пользователя и предпочтительный пароль.
Просто помните, что в эти дни в Gmail много тысяч пользователей. Таким образом, вы, скорее всего, не получите имя учетной записи, которое соответствует вашему реальному имени. Чтобы обойти это, многие люди используют свое полное имя, за которым следует случайная последовательность чисел.
Не забудьте следовать нашим советам по выбору надежного пароля
,
Номер телефона и дополнительный адрес электронной почты не являются обязательными, но их стоит добавить, поскольку это будет единственный способ, которым Google может подтвердить вашу учетную запись, если вы когда-либо будете заблокированы.
Как только вы принимаете условия и нажимаете Продолжить Gmail, вы обнаружите, что смотрите на свой новый пустой почтовый ящик.
Входящие Gmail
Ваш почтовый ящик по умолчанию сортируется на три вкладки. Основная вкладка будет содержать все ваши общие входящие электронные письма. Однако, если есть какое-либо электронное письмо, которое Google идентифицирует как социальные или рекламные сообщения, они будут отсортированы в Социальное или же промо акции вкладки соответственно.
На самом деле это электронные письма, организованные по «категориям», которые вы можете настроить и добавить дополнительные вкладки, если хотите.
Использовать вкладки категорий
Всякий раз, когда вы получаете новое входящее электронное письмо, вы можете щелкнуть значок ярлыка в верхнем меню и выбрать категорию или создать новую для этого письма.
Вернувшись в основной почтовый ящик, если вы нажмете на вкладку «+» справа от всех существующих тегов, вы увидите список ваших текущих категорий сообщений. Выберите новую категорию, которую вы создали, и она также будет отображаться как новая вкладка в вашем почтовом ящике.
Это особенно полезно, если у вас много проектов или много разных клиентов, на которых вы работаете, и вы хотите, чтобы все эти электронные письма были отсортированы на разных вкладках. Таким образом, использование категорий и вкладок поможет вам значительно чище и легче поддерживать почтовый ящик.
Написать письмо
Чтобы отправить свое первое электронное письмо, нажмите на красный компоновать коробка в левом верхнем углу почтового ящика.
Окно составителя электронной почты, вероятно, является одним из наиболее функциональных и мощных разделов всего интерфейса Gmail, поэтому стоит потратить немного времени на то, чтобы по-настоящему изучить все возможности, которые можно выполнять в этом представлении.
Прежде всего, малоизвестный секрет заключается в том, что, хотя окно редактора электронной почты открывается в правом нижнем углу экрана, вы можете легко открыть его в новом окне, удерживая нажатой клавишу Клавиша Shift и нажав на стрелки изменения размера в верхнем правом углу окна композитора.
Вы заметите, что при наведении курсора мыши на значок двойной стрелки при нажатой клавише Shift значок изменится на жирную одиночную стрелку. Нажмите на него, и он откроет компоновщик электронной почты в отдельном окне.
Это значительно упрощает написание электронных писем в другой области экрана или на совершенно другом экране, не блокируя окно браузера. Это позволяет вам многозадачность при написании электронных писем.
Формат текста электронной почты
В верхней части этого окна находятся стандартные поля «Кому», «Копия», «СК» и «Тема», с которыми вы, вероятно, знакомы, если использовали какой-либо другой веб-клиент. Однако, в отличие от большинства веб-клиентов, где меню форматирования текста находится вверху, в Gmail это меню можно найти внизу окна.
Эта панель форматирования позволяет форматировать текст вашей электронной почты так же, как в редакторе документов, таком как Microsoft Word. Вы можете изменить размер шрифта, стиль и форматирование, сделать отступ текста, создать нумерованные или маркированные списки или даже включить кавычки.
Следующее меню под этим включает другие пункты меню верхнего уровня. По умолчанию меню форматирования выбрано, но слева направо вы можете:
- Включить вложение (значок скрепки)
- Вставьте файлы с Google Диска (значок Google Диска)
- Отправить или запросить деньги с помощью Google Кошелька (значок доллара)
- Вставьте фотографию (значок камеры)
- Вставьте гиперссылку (значок цепочки)
- Вставьте смайлик (значок смайлика)
Напоминание о смайликах. С годами Google стал лучше в улучшении списка доступных смайликов. В эти дни вы найдете прокручиваемый список, охватывающий 5 категорий.
Просто имейте в виду, что многие люди не считают смайлики очень профессиональными
поэтому убедитесь, что вы используете их экономно, и только тогда, когда электронное письмо не предназначено для профессиональной аудитории.
Еще одна область, о которой следует помнить при составлении электронного письма, — это стрелка вниз в правом нижнем углу.
Здесь вы можете переключиться в полноэкранный режим редактирования, мгновенно выбрать метку для этого исходящего электронного письма, переключиться в режим обычного текста (без форматирования), распечатать электронное письмо или проверить орфографию (неплохая вещь, чтобы привыкнуть к делать).
Выберите тему
Точно так же, как вы можете настроить новый компьютер, который вы покупаете, вы можете быть заинтересованы в настройке своего нового почтового ящика. Gmail дает вам возможность выбирать из разных тем, чтобы вам не приходилось каждый день сталкиваться со скучным белым почтовым ящиком.
Чтобы выбрать новую тему, нажмите на значок шестеренки длянастройки”В правом верхнем углу экрана, прямо под тем местом, где отображается значок вашего профиля. Выбрать Темы из списка.
Google предлагает впечатляющую коллекцию фонов на выбор.
Просто выберите один, нажмите Выбрать, а потом Сохранить. Фон всего вашего почтового ящика изменится на выбранное изображение.
Отправленная почта, спам, мусор и многое другое
В левой части папки «Входящие» находятся остальные папки электронной почты. Чуть позже, когда вы создаете новые ярлыки, они также будут отображаться.
Когда вы только начинаете, все, что вы найдете здесь, это еще четыре папки, кроме папки «Входящие».
- Помеченные Любое письмо, которое вы пометили (нажмите на значок звездочки) будет отображаться в этой папке
- Важный: Любое письмо, которое вы отметите как важное, будет отображаться здесь
- Отправленная почта: Всякий раз, когда вы отправляете кому-либо письмо, его копия будет храниться в этой папке.
- Черновики: Если вы начнете писать электронное письмо, а затем закроете окно составителя, копия этого черновика будет в этой папке
Папки «Помеченные» и «Важные» — это два хороших способа сортировки и организации ваших писем.
, но есть и много других способов. Это тема, которую мы собираемся углубить в следующую.
Советы по организации вашей электронной почты
Если в течение дня вы получаете много электронных писем, важно организовать свою папку «Входящие» таким образом, чтобы вы могли сортировать, систематизировать и архивировать всю эту входящую корреспонденцию. К счастью, Gmail является одним из лучших инструментов для этого. Он предлагает набор функций, которые позволяют вам организовать и расставить приоритеты.
контакты
Контакты Google — это удивительно мощный инструмент, который позволяет синхронизировать контакты в разных приложениях и на разных устройствах. Чтобы получить доступ к контактам, просто нажмите на стрелку рядом со словом Gmail в левом верхнем углу окна.
Эти контакты объединяются между контактами электронной почты, которые вы добавляете, и телефонными контактами, которые вы добавляли со своего телефона Android или из любой другой службы, в которой вы входите в свою учетную запись Google, с помощью интеграции контактов.
Вы можете легко организовать свои контакты, используя такие ярлыки, как Друзья, Семья, Коллеги по работе и другие.
Постоянное обновление ваших контактов поможет вам при составлении ваших электронных писем, поскольку вам нужно только начать вводить имя человека, а его контактный адрес электронной почты автоматически заполнится в поле «Кому».
Звезды
Один из самых быстрых и простых способов справиться с входящими электронными письмами — сыграть их в главной роли. Вы «помечаете» электронное письмо, щелкая значок звездочки в левой части электронного письма, когда просматриваете его в папке «Входящие».
Идея заключается в том, что вы можете быстро сканировать свои электронные письма и просто нажимать значок звездочки на элементах, которые, как вы знаете, должны быть выполнены позже. Таким образом, когда вы вернетесь позже, вам нужно всего лишь посетить помеченную папку, чтобы увидеть все эти элементы в одном месте.
Узнайте больше о том, как электронная почта в главной роли может помочь вам организовать электронную почту
,
Этикетки
Вероятно, одним из самых мощных инструментов в Gmail является возможность нанесения ярлыков на электронные письма. Это позволяет вам организовать входящие электронные письма на детальном уровне.
Чтобы создать новую метку, просто нажмите значок метки в верхнем меню и выберите Создать новый из списка.
Если у вас есть открытое электронное письмо, вы можете отсортировать его по любому из этих ярлыков, щелкнув по тому же значку и установив флажок рядом с ярлыком, в котором вы хотите сохранить электронное письмо. Это позволит отсортировать электронную почту под этим ярлыком на левой навигационной панели, и вы также можете добавить ярлык в качестве отдельной вкладки на главном экране Gmail, как упоминалось в начале этой статьи.
Как вы можете видеть, ярлыки дают вам возможность сохранять ваши входящие сообщения более организованными, чем когда-либо. Узнайте больше о том, как использовать метки в Gmail
,
Расширенные возможности Gmail
В настоящее время вы можете подумать, что Gmail — это довольно полезный и универсальный почтовый клиент на веб-основе, но на этом он не останавливается. Существует целая библиотека других функций, которые позволяют автоматизировать работу с входящими электронными письмами и даже добавлять дополнительные учетные записи, чтобы вы могли управлять другими учетными записями электронной почты, используя единый почтовый ящик Gmail.
общие настройки
Чтобы получить доступ к этим расширенным настройкам, просто нажмите значок шестеренки в правом верхнем углу окна, а затем нажмите настройки.
На вкладке «Общие» в меню настроек вы найдете целый ряд вещей, которые можно настроить с помощью учетной записи Gmail. К ним относятся следующие:
- Язык и страна: Установите местный язык и настройки кода страны по умолчанию для вашей учетной записи
- Размер страницы: Это позволяет ограничить количество разговоров по электронной почте и контактов, перечисленных на странице
- Изображений: Давайте заблокируем, отображаются ли встроенные изображения в электронных письмах.
- Отменить отправку: Позволяет отменить отправку электронного письма, если вы отмените его в указанные сроки
- Ответ по умолчанию: Когда вы нажимаете кнопку «Ответить», хотите ли вы автоматически отвечать всем или отвечать только отправителю?
- Стиль текста по умолчанию: Установите формат по умолчанию для каждого, когда вы создаете новое письмо
- Просмотр разговора: Представление беседы объединяет похожие темы темы — вы можете отключить это, если хотите
- Отправить и архив: Это покажет или скрыть «Отправить Архивировать »
- Панель предварительного просмотра: Это позволяет автоматически помечать сообщение как прочитанное, если оно находилось на панели предварительного просмотра после указанного периода времени.
- Звезды: Когда вы помечаете сообщение, может быть несколько цветов и значков звездочек — этот параметр определяет, какие цвета или значки отображаются в зависимости от того, сколько раз вы щелкнете значок звездочки.
- Уведомления на рабочем столе: Включите или отключите уведомления или установите их только для важной почты
- Горячие клавиши: Ярлыки могут быть отключены, если хотите
- Ярлыки кнопок: Метки для кнопок могут быть либо значками, либо текстом
- Мой рисунок: Загрузите свое изображение профиля и сделайте его видимым для всех или только для определенных людей.
- Виджет Люди: Вы можете отображать доступную информацию о людях справа от разговоров, если хотите
- Создать контакты для автозаполнения: Это позволяет автоматически добавлять людей в ваш список контактов, когда вы отвечаете на их электронные письма
- Сигналы важности для рекламы: Это персонализированные объявления, которые загружаются на основе ваших электронных писем, но вы можете настроить их в зависимости от того, что вы хотите, чтобы они рассказывали рекламодателям о вас.
- Подпись: Вы хотите создать индивидуальную подпись для нижних колонтитулов электронной почты — это то место, где вы ее создаете
- Личные показатели уровня: Это позволит включить одну стрелку рядом с сообщениями, которые не отправляются в список рассылки, и двойную стрелку рядом с сообщениями, отправленными непосредственно вам.
- Отрывки: Показывать фрагменты содержимого электронной почты в вашем почтовом ящике
- Ответчик отпуска: Это позволяет вам настраивать и отправлять расписание отпусков автоматически, когда вас нет рядом, чтобы отвечать на электронные письма.
Как вы можете видеть, вкладка «Общие» позволяет вам полностью настроить всю папку «Входящие» и взаимодействие с пользователем Gmail.
Счета и импорт
В меню «Аккаунты и импорт» можно обновить пароль или настройки Google (в разделе Изменить настройки аккаунта) или контролировать импорт электронной почты и контактной информации из любых ваших внешних учетных записей, таких как Yahoo !, Hotmail или любой другой учетной записи электронной почты POP3, которая у вас может быть.
Чтобы Gmail проверял внешние учетные записи POP3, просто нажмите на Добавить почтовый аккаунт в Проверить почту с других аккаунтов: раздел.
Gmail попытается импортировать электронные письма, используя Gmailify. Если это невозможно, вы можете нажать «Далее» для импорта с использованием настроек POP3. На странице настроек POP3 обязательно введите соответствующий сервер POP3 и номер порта, предоставленные службой учетной записи электронной почты, с которой вы импортируете.
Не забудьте сообщить Gmail, что делать с этими входящими электронными письмами, например, применять определенный ярлык (который поможет вам лучше организовать их, не загромождая основной почтовый ящик).
Не забудьте настроить параметры отправки почты в Отправить письмо как: раздел. Здесь вы конфигурируете настройки SMTP-сервера, чтобы вы могли отправлять электронную почту через свою учетную запись Gmail, но при этом создавалось впечатление, будто вы отправляете ее с удаленной учетной записи электронной почты POP3.
Каждая настроенная здесь учетная запись электронной почты будет отображаться в раскрывающемся списке рядом с полем «От» в окне редактора электронной почты.
Чтобы добавить настройки SMTP для вашей внешней учетной записи POP3, нажмите Добавить другой адрес электронной почты.
В этом окне вы вводите адрес SMTP-сервера, номер порта и соответствующий идентификатор и пароль для учетной записи, а также выбираете правильные параметры безопасности.
Когда вы закончите, вы увидите все учетные записи, которые вы добавили в раскрывающемся списке в От поле для любого нового сообщения электронной почты, которое вы создаете.
Это позволяет как никогда удобно управлять всеми вашими учетными записями электронной почты в Интернете из одной точки — вашей учетной записи Gmail.
Эти настройки также будут работать при подключении к учетной записи Gmail через мобильный телефон (см. Ниже). Все эти учетные записи будут доступны для отправки и получения электронной почты с вашего мобильного устройства.
Использование фильтров
В пункте меню Фильтры и заблокированные адреса вы найдете все существующие фильтры, которые вы настроили для входящих писем. Фильтры являются одним из наиболее эффективных способов не только автоматически сортировать входящие электронные письма, но и отвечать, пересылать или удалять входящие электронные письма, не отрывая пальца.
Для этого просто нажмите на Создать новый фильтр ссылка на сайт.
Форма фильтра — очень мощный метод для автоматизации обработки входящих писем.
В этой форме много полей, поэтому вот руководство к тому, что они все значат. Мы также часто обсуждали эффективные способы использования фильтров электронной почты
,
В этой первой форме вы определяете, к каким входящим электронным письмам вы хотите применить правило.
- От: Письма с определенных адресов электронной почты (вы можете включить несколько с запятыми).
- Для того, чтобы: Письма отправлены на определенный адрес. Это полезно, особенно если у вас есть письма для нескольких учетных записей электронной почты.
- Предмет: Письма, содержащие конкретные слова. Используйте двойные кавычки («), если вы хотите найти точную фразу.
- Имеет слова: Ищет слова в теле сообщения.
- Не имеет: Поиски, чтобы убедиться, что определенные слова не в теле сообщения.
- Имеет вложение: Проверяет, есть ли у входящего сообщения вложение.
- Не включайте чаты: Это исключает любые электронные письма с уведомлением в чате из правила.
- Размер больше (или меньше) чем: Идентифицировать сообщения определенного предела размера.
Как вы можете себе представить, все эти критерии дают вам довольно мощные возможности поиска для правильной фильтрации и организации входящих писем. Следующим шагом после того, как вы определили эти входящие электронные письма, является их автоматическая обработка. Эта часть обрабатывается на следующей странице формы фильтра.
Вот что будет делать каждое из этих действий фильтра, если вы выберете их.
- Пропустить Входящие (Архивировать): Это немедленно заархивирует входящее сообщение. Это полезно для спам-сообщений от компаний, с которыми вы, возможно, подписались, но на самом деле не хотите читать их рекламные электронные письма.
- Пометить, как прочитанное: Это помечает сообщение как «прочитанное», даже если вы еще не прочитали его. Это предотвращает отображение сообщения как выделенного (непрочитанного) в папке «Входящие». Это полезно для входящих писем, которые, как вы знаете, не очень важны.
- Пометьте это: Если вы знаете, что определенные электронные письма от определенного человека будут важны, тогда автоматически пометьте это!
- Примените этикетку: Это действие мгновенно пометит входящие электронные письма, которые соответствуют вашему запросу. На самом деле это отличный способ автоматической сортировки писем, приходящих с разных учетных записей, с помощью ярлыка для этой учетной записи.
- Переслать это: Это позволяет автоматически пересылать определенные электронные письма на другой адрес электронной почты или адреса.
- Удали это: Это автоматически удалит любую электронную почту, которая соответствует вашему фильтру, так что используйте с осторожностью!
- Никогда не отправляйте его в Спам: Это полезно, если вы знаете, что Google обычно пересылает определенные электронные письма в папку со спамом. Вы можете настроить этот фильтр, чтобы никогда не отправлять электронные письма с этого адреса в папку спама.
- Отправить готовый ответ: Это действие позволяет автоматически отвечать на конкретные письма. Это полезно, если вы занимаетесь бизнесом и хотите сразу же поблагодарить отправителя за то, что отправили вам электронное письмо.
- Всегда отмечайте это как важное: Вы хотите отметить каждое письмо от вашего босса как важное? Это действие для использования.
- Никогда не отмечайте это как важное: Используйте это, если вы ненавидите своего босса.
- Категоризировать как: Это позволяет автоматически перемещать электронную почту в определенную категорию в папке «Входящие». Опять же, это еще один очень полезный способ автоматической организации вашей электронной почты.
Вы можете увидеть все фильтры, которые вы создали (и вы можете удалить их или отредактировать их, если хотите), на Фильтры и заблокированные адреса Вкладка.
Пересылка электронной почты и POP / IMAP
Следующей вкладкой в меню «Настройки», которую стоит упомянуть, является Переадресация и POP / IMAP Вкладка.
В этой области есть три раздела. Первый — это автоматическая пересылка копии всех входящих писем на определенный адрес электронной почты.
Это в основном для людей, которые большую часть дня используют другой почтовый клиент — например, рабочий адрес — и хотят получать входящие электронные письма Gmail также по этому адресу. Этот параметр позволяет автоматически удалять входящие сообщения электронной почты или сохранять их в папке входящих сообщений Gmail.
Следующий раздел на этой странице POP Скачать. POP расшифровывается как Post Office Protocol. Это один протокол, который большинство поставщиков услуг электронной почты используют для передачи электронной почты. В этой области вы можете включить POP в своей учетной записи Gmail. Это позволяет вам использовать любой почтовый клиент (даже настольный) для импорта всех ваших писем Gmail, если клиент способен подключаться к серверу POP.
Здесь вы конфигурируете Gmail для хранения копии исходного письма, пометки его как прочитанного, удаления или архивирования. Если вы нажмете на Инструкции по настройке, Вы можете прочитать конкретные настройки сервера и порта, которые будут использоваться при настройке почтового клиента для получения электронной почты Gmail.
Раздел IMAP этой вкладки аналогичен разделу POP с несколькими вариантами. IMAP расшифровывается как «Протокол доступа к сообщениям в Интернете», и, как и POP, это просто еще один протокол передачи электронной почты.
Чтобы разрешить клиентам электронной почты IMAP доступ к вашей учетной записи Gmail, вам необходимо Включить IMAP здесь.
IMAP — это двусторонний обмен, поэтому вы можете настроить Gmail для копирования действий, которые вы используете в клиенте IMAP. Таким образом, когда вы удаляете его там, вы можете настроить Gmail так, чтобы он удалялся и в локальной учетной записи Gmail.
Опять нажмите на Инструкции по настройке для точных IMAP-серверов и портов, которые будут использоваться при настройке почтового клиента IMAP для подключения к учетной записи Gmail.
Оффлайн электронная почта
Не в сети Вкладка позволяет вам включить доступ к вашей Gmail, даже если вы не в сети
, Допустим, вы находитесь в самолете без доступа к Интернету, у вас будет возможность отвечать и отправлять электронные письма без необходимости входа в свою учетную запись Gmail в Интернете.
Если вы включите Gmail в автономном режиме, он загрузит локальное клиентское расширение Gmail в ваш браузер, чтобы вы могли отвечать и читать вашу электронную почту, или догонять о добавлении контактов. Всякий раз, когда ваш компьютер подключается к Интернету, все автономные изменения будут синхронизироваться и обновлять вашу учетную запись Gmail в Интернете. Вы даже можете добавить вложения, которые будут отправлены, когда вы снова в сети.
Чтобы включить автономный режим, нажмите на Установить Gmail Офлайн ссылку, и Gmail установит расширение Chrome и создаст значок на рабочем столе. Это почти то же самое, что установить на свой компьютер почтовое клиентское приложение. Преимущество этого расширения заключается в том, что даже если ваш компьютер умрет, вы все равно сможете безопасно хранить все свои электронные письма и контакты в облаке в своей учетной записи Gmail.
Labs
Хотя область Gmail Labs (доступна на Labs tab) не получил большого количества интересных новых возможностей в течение многих лет, доступные дополнительные функции довольно полезны. Вот краткий список лучших.
Консервированные ответы Позвольте вам перевести автоматизацию электронной почты на совершенно новый уровень.
Когда вы создаете новое письмо, просто нажмите стрелку выпадающего меню в правом нижнем углу окна, а затем нажмите Консервированные ответы.
Вы найдете список всех готовых ответов, которые вы уже создали, в разделе Вставить, Сохранить, или же удалять.
- Вставить: Нажмите на эту кнопку, чтобы вставить выбранный готовый ответ в текущее окно составителя электронной почты.
- Сохранить: Нажмите на эту кнопку, чтобы сохранить текущее составленное электронное письмо как новый шаблон готового ответа.
- удалять: Нажмите эту кнопку, чтобы удалить выбранный постоянный ответ из списка шаблонов.
Это особенно полезно, если вы менеджер и вам часто приходится отправлять почти одинаковые электронные письма большому персоналу. Используя шаблон Canned Response, вы можете записать свою электронную почту в качестве шаблона, вставить ее в каждое новое электронное письмо, а затем просто указать конкретные сведения, относящиеся к этому человеку.
Используйте консервированные ответы творчески
потому что они экономят время.
Панель предварительного просмотра Функция в Labs очень полезна, если вы хотите видеть содержимое письма в папке «Входящие», не открывая его. Чтобы использовать эту функцию после ее включения, просто щелкните стрелку раскрывающегося списка слева от кнопки настроек и выберите, хотите ли вы, чтобы панель предварительного просмотра была разделена на панели входящих сообщений в вертикальном или горизонтальном разделении.
Другие полезные функции лаборатории:
- Гаджет «Календарь Google»: Это отобразит гаджет с вашим Календарем Google и событиями в левом нижнем углу окна входящих сообщений Gmail.
- Правый чат: Это позволяет интегрироваться с чатом Google Hangouts в правой части окна входящих сообщений Gmail.
- Несколько Входящие: В настройках активируется вкладка «Несколько почтовых ящиков», в которой можно создавать несколько почтовых ящиков на основе определенных поисковых запросов (аналогично фильтрам). Вкладки должны быть отключены, чтобы эта функция работала.
Сообщается, что другие функции Лаборатории немного нестабильны или не очень полезны. Не позволяйте этому помешать вам поэкспериментировать с ними и настроить почтовый ящик Gmail в любом формате, который вы предпочитаете!
Прохладные Интеграции Gmail
Когда вы привыкли использовать Gmail для удовлетворения всех своих потребностей в электронной почте, изучите возможность интеграции Gmail с другими облачными службами, которые вы используете. Ниже приведены некоторые интеграции Gmail, которые мы рассмотрели здесь в MakeUseOf. Пожалуйста, не стесняйтесь исследовать их и установить те, которые вам нравятся.
Мобильное приложение Gmail
Никакая электронная почта не очень хороша, если вы не можете получить к ней доступ с нескольких устройств. Вы можете загрузить приложение Gmail для Android из Google Play или для устройств iOS из iTunes.
Интерфейс мобильного приложения очень интуитивно понятен. В папке «Входящие» вы найдете все те же категории электронной почты, что и в веб-клиенте.
При просмотре сообщений вы можете быстро пометить их, нажав на звездочку. Вы также можете долго нажимать на них, чтобы пометить или отметить их как важные.
Создание электронных писем на вашем мобильном устройстве быстро и легко. Он также интегрирован со всеми вашими контактами Google.
Мобильное приложение Gmail обеспечивает быстрый и удобный доступ к вашей учетной записи Gmail, где бы вы ни находились.
Король облачной электронной почты
Электронная почта была важной частью почти каждого онлайн-опыта с первых дней Интернета. Единственное, что действительно изменилось, это где и когда мы сможем получить доступ к нашей электронной почте.
Все эти годы Google оставался на вершине интернет-тенденций, предлагая гибкую, интуитивную и совместимую с электронной почтой платформу электронной почты со всеми другими службами в Интернете. Gmail легко оптимизировать, используя любой из методов GTD
вы могли бы узнать о.
У вас уже могут быть другие учетные записи электронной почты. Но все же стоит зарегистрироваться в Gmail, чтобы узнать, поможет ли это сэкономить время и энергию. Даже если это сэкономит вам только час в день, оно того стоит.
Вы используете Gmail? Какие у вас есть советы для других пользователей Gmail? Или для тех, кто впервые подписывается на Gmail? Поделитесь своими советами в разделе комментариев ниже!
Кредит изображения: приложение Google Gmail через DepositPhotos
Первоначально написано Тати 9 июля 2010
Почта gmail com войти в аккаунт. Gmail – электронная почта с возможностью сбора почты с других серверов в почтовый ящик gmail com. Сервисы для мобильных устройств
Здравствуйте, уважаемые читатели блога сайт. Сегодня я хочу поговорить про бесплатный сервис электронной почты Gmail.com . Главная фишка этого почтового ящика — потрясающе удобный и функциональный веб-интерфейс.
Он, пожалуй, ничем не уступает стационарным почтовым программам, но при этом будет доступен с абсолютно любого устройства, способного выходить в интернет. Поэтому используя ящик Гмайл вы можете спокойно забыть о такой штуке, как синхронизация.
Кроме этого, Гугл почта имеет одну из лучших (если не лучшую) в мире спаморезку (именно из-за нее я собираю корреспонденцию в этот ящик с , и прочих сервисов никак со спамом не борющихся), позволяет автоматически сортировать корреспонденцию десятками разных способов, помечать письма, импортировать их и из любых , а также умеет снимать и отправлять корреспонденцию с десятков уже существующих у вас ящиков, да еще и так, что ваш оппонент не заподозрит подмены.
Плюс работа по защищенному протоколу и предупреждения о доступе к вашему ящику с других IP — что может быть круче. Наверное, ничего, поэтому в этой статье я постараюсь разобрать Gmail по косточкам и показать все его возможности на примерах. Не переключайтесь.
Кстати, совсем недавно он вышел на первое место в мире, обогнав другой популярный почтовый сервис под названием . Однако, в России безоговорочным лидером является , хотя и не обладает каким-то выдающимся функционалом (просто раньше появилась).
Регистрация и создание почтового ящика в Gmail
Начнем с банальной, но нуждающейся в некоторых комментариях регистрации ящика на Гмайле. Следует различать адреса Gmail.com и Gmail.ru . Исторически, сервис с.ру на конце появился раньше почтового сервиса Джимайл, и Google не мог этот домен заполучить (хотя, в прошлом году вроде и них вышло). Я, например, лет десять назад чуть не купился на этот казус, ибо на гмаил.ру тоже находился бесплатный почтовый сервис.
Как создать аккаунт в Гугл Майл
Собственно, получение почтового ящика является приятным бонусом при создании аккаунта. Если Вы сейчас перейдете на страницу Джимейла не имея акка в Гугле, то вам предложат исправить это недоразумение:
Нажав на кнопку «Создать аккаунт» , вы попадете на страницу с веб-формой, которую нужно будет очень внимательно заполнить. В связи с огромной популярностью Гмайла, на нем довольно трудно бывает , однако все же, проявив фантазию, можно будет подобрать что-нибудь подходящее.
Например, можно вставлять точки в названии, а значит допустимо использование доменного имени вашего сайта, которое с большой долей вероятности будет не занято:
Учтите, что достоверность сообщаемой вами информации должна соответствовать тем задачам, которые вы будете возлагать именно на этот почтовый ящик. Безусловно, почта Gmail.com очень хорошо защищена от взлома (работа ведется через защищенный шифрованием протокол https), но никто не отменял человеческий фактор.
Например, простота придуманного мною когда-то пароля для своего почтового ящика на гмайле стала причиной его взлома и последующего хищения денежек с моего же электронного кошелька в системе Вебмани. Емайл я этот зарегистрировал в незапамятные времена, когда о даже и не помышлял, поэтому выбрал удивительно сложный пароль QWERTY. Сейчас же , что дает определенную толику спокойствия.
Также нужно понимать, что нереальный альтернативный E-mail адрес или телефон могут сыграть с вами злую шутку, ибо они могли бы помочь вам в восстановлении доступа к аккаунту в случае утери пароля или же взлома почтового ящика разными г-нюками:
В SMS сообщении на указанный при регистрации мобильный телефон вам придет код подтверждения, который необходимо будет ввести для прохождения регистрации (без телефона сейчас создать аккаунт жмайл.ком увы не получится).
Дальше заполняете все поля, жмете на кнопку «Принимаю» о согласии с условиями предоставления ящика и отправляете данные. Вам предложат пролистать небольшой слайдер «Курс молодого бойца от Джи Майл», ну и на последнем шаге появится кнопка входа в веб-интерфейс управления вашим почтовым ящиком — «Перейти в Гмэил».
Вход и знакомство с интерфейсом Джимейла
Если аккаунт в Google у вас уже имеется, то в почту вы всегда сможете войти с любой страницы любого сервиса Гугла просто кликнул по кнопке рядом со своим именем в правом верхнем углу:
Ну, или просто набрав в адресной строке своего браузера gmail.com и нажав на Энтер.
Интерфейс Джимейл-почты вполне понятный и привычный (он уже довольно давно не претерпевал существенных изменений, что, на мой взгляд, есть гуд, ибо не надо решать очередной ребус на тему — «а где это теперь находится?»):
Уже довольно давно появилось разделение корреспонденции на «Несортированное», «Соцсети» и «Промоакции» (вверху над списком входящих). Если нажать на расположенный рядом плюсик, то можно еще добавить «Оповещения» и «Форумы».
Если вам эта сортировка (как и мне) не нужна, то просто снимите в настройках (шестерека в правом верхнем углу — «Настройки») ненужные галочку на вкладке «Папка Входящие»:
При первом входе в Джи-Майл вам сразу укажут на то, что ваш аккаунт хоть и создан, но есть еще что в него добавить и настроить. В частности, вам предложат оперативно настроить импорт почты с уже имеющихся у вас почтовых ящиков (как в Г-майл, так и в других подобных сервисах). Об этом подробно будем говорить ниже.
Так же вам предложат по быстрому добавить фото в свой аккаунт и при желании выбрать другую тему оформления. Этим действительно можно заняться прямо сейчас, ибо все реализуется буквально в два клика (не заблудитесь).
В Google Mail уже доступен новый интерфейс почты для всех желающих
Последнее время Гугл Почта активно продвигает свой новый интерфейс . Попробовать его можно кликнув по кнопке настройки (шестеренка в правом верхнем углу) и выбрав первый пункт «Попробовать новую версию G-mail».
Пока он находится в стадии тестирования и не используется по умолчанию. Прям таки разительных отличий не особо много, но привыкать все же придется.
При желании можно вернуться обратно в старый интерфейс, а так же можно настроить расположение писем в новом Гмаиле кликнув по кнопке «Интерфейс» в выпадающем меню настроек. Предлагается три варианта, отличающихся друг от друга в основном между компактностью и наглядностью:
Я пока еще остался на старом интерфейсе (и на его примере буду все показывать), но вы вольны выбирать сами (думаю, что по аналогии разберетесь в моих скриншотах).
При загрузке веб-интерфейса почтового ящика осуществляется проверка вашего браузера на предмет поддержки всей этой красоты, и в случае обнаружения несоответствия будет загружаться старая добрая Html версия. Хотя вы сами, в случае длительной загрузки нового обрамления, сможете переключиться на ретро интерфейс:
По умолчанию, вам предлагается почтовый ящик размером примерно в 15 Гб (правда, это не только на одну почту, но и на ваши , и ), но при желании уже за плату вы сможете увеличить этот лимит .
Те несколько писем, которые уже будут присутствовать в вашем ящике, рассказывают о некоторых возможностях Gmail (например, импорте контактов и писем из любого ранее используемого вами почтового сервиса) и о прелестях .
Плюсы и минусы Гмаил, настройки безопасности
Что примечательно, регистрируя ящик на Гмайл, вы не обязаны отказываться от всех остальных, которые наполучали за вашу долгую жизнь в интернете. Существует возможность настроить прием и отправку почты на них из интерфейса почты Гугла. Это очень удобно, и я этим уже давно и успешно пользуюсь (подробнее о необходимых настройках поговорим чуть ниже).
Гмейл — онлайн-сервис не уступающий удобством почтовым программам
Также в одном из пришедших по умолчанию сообщений будет говориться об удобстве использования Gmail в мобильных телефонах с использование фирменного приложения. Вообще, использование для работы с почтой именно веб-интерфейса , а не десктопной программы, имеет один огромный плюс — у вас отпадает необходимость синхронизировать ваши различные почтовые программы на различных устройствах (стационарном ПК, ноутбуке, телефоне, планшете и т.д.).
Веб-интерфейс будет отличным универсальным решением, но только в том случае, если он позволяет реализовать все те плюшки, которыми изобилуют программы для работы с электронной почтой. Ну и, естественно, Google всеми силами стремится вместе со своим чудесным Джимаилом стать этим идеальным вариантом, и получается у них это, честно говоря, очень даже неплохо.
В начале своего пути Гугл Почта оказалась в эпицентре скандала именно из-за появившихся объявлений с контекстной рекламой (имея свой сайт, вы, кстати, тоже можете ) и не вследствие вызываемого раздражения от ее показа. Нет. Просто тематика контекстных объявлений по своей идеологии соответствует тому тексту, который имеет место быть в данном сообщении. А это означало, что система читает наши письма, что и вызвало бурю негодования.
Но со временем все те плюшки, которые Google подкидывал пользователям своей бесплатной электронной почты, перевесили негатив от вторжения в свое личное пространство. Короче, нас купили. Иногда все же приходит в голову мысль, что постепенно данная корпорация становится «империей добра», а притом, как красиво все начиналось (читайте в моем изложении). Однако, вернемся к нашим баранам.
Давайте сейчас поговорим за безопасность работы со своим почтовым ящиком . Советую сразу же залезть для этой цели в настройки (найдите шестеренку в правой верхней области и выберите из ее контекстного меню пункт Настройки):
Сразу обратите внимание на ссылку, расположенную в футере (снизу) веб-интерфейса Gmail под названием «Дополнительная информация». Там вы сможете отследить или настроить оповещение о подозрительных обращениях к вашему почтовому ящику.
Защищаем вход в свою Джимейл-почту
Если данные, хранимые или получаемые в вашем почтовом аккаунте, имеют крайнюю степень важности, то можно будет поступиться простотой работы с ящиком и настроить (с помощью пароля и кода подтверждения, присылаемого на ваш мобильник). Сделать это можно на странице «Безопасность и вход » вашего аккаунта в Google:
Безопасности много не бывает и главное озаботиться ей до, а не после того, как грянул гром (учитесь на моих ошибках). Ну а я все же в двух словах опишу все возможности, которые предоставляет эта система двойной безопасности. Итак, двухэтапная аутентификация в Гмейл позволяет делать следующее:
Пароли для доступа приложений к вашей почте с любых устройств
Если вы пользуетесь какими-либо приложениями для чтения электронной почты на своем стационарном компьютере или мобильном телефоне (планшете), то после активации двухэтапной аутентификации эти самые приложения не смогут получать доступ к вашему почтовому ящику. Что же делать?
Выход есть и он довольно простой. Вам нужно будет в области «Пароли приложений» (см. скриншот выше — находится на странице «Безопасность и вход ») щелкнуть по спойлеру. На открывшейся странице будут перечислены приложения, которые уже имеют доступ к вашему аккаунту Гмаил почты (кстати, их вы можете отключить при необходимости).
А в самом низу будет возможность задать пароль любому приложению для доступа к почте Джимейла (неважно, мобильного или стационарного, например, почтового клиента).
Выбираем сначала из выпадающего списка приложение Google, в которое требуется войти (почта, ютуб или другое), затем из второго списка выбираем устройство, с которого требуется осуществить вход, и жмем на кнопку «Создать». В результате вы получите пароль для этого приложения и инструкции по его применению:
Останется только зайти в настройки мобильного или стационарного приложения, чтобы поменять там пароль доступа в Гмэйл на только что сгенерированный.
По-моему, все очень просто и удобно. Лично я очень рад такой возможности максимально обезопасить свой почтовый ящик от посягательств всяческих редисок, стремящихся украсть деньги, сайты и прочие материальные и виртуальные ценности. Респект разработчикам за это дело.
Ну ладно, теперь давайте разбираться с фишечками почты Джимейл и настройками этого чуда программистской мысли под себя и свои привычки.
Ярлыки (папки) и их настройка в Гмейл
Для сортировки корреспонденции в Гмайле используются ярлыки и фильтры . Последние позволяют в автоматическом режиме по заданным признакам раскидывать письма по различным папкам (ярлыкам). Ярлык, по сути, очень близок к привычному понятию папки, но имеет более широкие возможности. По умолчанию Google вам предлагает определенный набор ярлыков и папок, которые расположены в левом столбце. Но мы вольны все настроить под свои потребности.
Как создать ярлык в Гугол-почте
Сначала, наверное, нужно будет зайти в настройки (Шестеренка — Настройки ) и на второй вкладке с помощью активации «да» или «нет» настроить показ пунктов левого меню (некоторые ярлыки можно не только отключить, но и удалить).
Там же будет возможность создать новый с помощью соответствующей кнопки. Создать ярлык в Gmail можно и при просмотре какого-либо письма (из контекстного меню значка под названием «Ярлыки» на верхней панели):
Вообще я не очень понимаю эти значки, поэтому для большей информативности и наглядности можете в настройках на вкладке «Общие» в области «Ярлыки кнопок» поставить галочку напротив варианта «Текст».
После этого вместо загадочных значков на верхней панели Джи-Майла будут красоваться понятные надписи:
Как видите, из приведенного скриншота, по сути, даже папка Входящие является ярлыком. В Гмаиле ярлыки можно делать вложенными (раньше для этого требовалось устанавливать дополнение из Лаборатории), что дает еще больше возможностей для наведения цимуса.
Как настроить внешний вид и пользоваться ярлыками
Созданные ярлыки следует наблюдать в левом меню (появятся как бы дополнительные каталоги с названиями ярлыков), а их настройку или удаление легко осуществить, нажав на кнопку стрелочку, появляющуюся справа (левая стрелочка раскрывает список вложенных ярлычков, если таковые имели место быть) при наведении курсора мыши на какой-либо из них в вашем почтовом ящике:
Откроется контекстное меню, где вам предложат выбрать цвет для данного ярлыка, а также осуществить ряд дополнительных настроек:
Теперь, после присвоения уникального цвета, при просмотре входящих сообщений в Джимайле можно очень легко увидеть, какими ярлычками они помечены.
Хотя, на мой взгляд, в фильтрах лучше всего настраивать автоматическое удаление писем из входящих, если они соответствуют какому-либо условию перемещения под ярлык (незачем захламлять входящие — там будут только не отфильтрованные сообщения):
При просмотре данного письма у вас также будет возможность при необходимости удалить ненужные ярлычки крестом:
Удаление ярлыка «Входящие» отправляет письмо в архив, но оно по-прежнему будет доступно в других имеющихся у него ярлычках (папках, проще говоря). Ну и, конечно же, в папке «Вся почта» вы сможете найти их завсегда в целости и сохранности. Ладно, поначалу с этим сложно разобраться, но можно все это шаманство представить как создание нужных вам в дальнейшем папок. Есть возможность при необходимости , но это уже на крайний случай.
Понятно, что при чтении сообщений вы сможете вручную относить их к тому или иному ярлыку (проще говоря, помещать в папки) с помощью расположенной вверху одноименной кнопки и ее контекстного меню. Фактически таким образом вы можете вручную раскидать письма вашего почтового ящика в Джимейл по нужным вам и заранее созданным папочкам. Однако, дело это муторное и по возможности хотелось бы автоматизировать рутину.
Фильтры в Джимайл и подробный пример их использования
Как это сделать? С помощью второго инструмента под кодовым названием фильтры Гугл Почты . Эти чудо-фильтры доступны в настройках (из меню шестеренки) на соответствующей вкладке. Там вы будете лицезреть уже созданные вами фильтры (если таковые имели место быть) и ссылку, позволяющую создать новый безупречный образчик нерушимой логики (называется — Создать новый фильтр).
В открывшемся окне нужно включить логику и попробовать задать однозначный алгоритм, по которому Гмайл будет фильтровать нужную вам корреспонденцию. Если кто-то пользовался до этого десктопными почтовыми программами, то проблем с этим не возникнет.
Если фильтр не сработает, то вы всегда сможете его подправить. Фильтровать можно, например, по теме письма, по специфическим терминам в нем встречающимся, по адресу отправителя или получателя (если сообщение пересылается в Джимейл почту с другого вашего ящика).
На следующем шаге мастера создания фильтра вам предложат назначить судьбу тех несчастных писем, которые отфильтруются в соответствии с заданным вами алгоритмом. Для приведенного примера с фильтрацией рассылок, пришедших с левого почтового ящика, нужно поставить галочки в соответствии со скриншотом:
Давайте разберем пример данного Гмайл-фильтра :
Все. Создаете фильтр, пытаете его на профпригодность, правите недочеты и наслаждаетесь чистотой и порядком в вашей корреспонденции на самом замечательном веб-клиенте электронной почты.
Импорт адресов и писем в Гмэйл, сбор почты с других ящиков
Теперь давайте предположим, что моя агитация за советскую власть возымела действо и вы прониклись идеей переезда на Гмаил со всем своим скарбом, т.е. с накопленными контактами и тоннами писем. Сделать это окажется вовсе не так уж и сложно, хотя и не очень быстро (даже с безграничными Гугловскими мощностями перенос массива корреспонденции может занять до двух суток). Однако, все это будет сделано автоматически, а от вас потребуется только немного терпения в выполнении необходимых настроек.
Кроме, собственно, полного переезда со всем имуществом на Джимейл, этот сервис электронной почты позволит вам использовать все ваши накопившиеся за долгое время ящики в полной мере, и ваши оппоненты, которые будут слать сообщения на них, даже не заметят, что вы там уже не живете (ответы на их письма будут приходить с тем же обратным адресом, на который они и писали). На самом деле замечательная штука, которая к тому же еще и замечательно работает.
Импорт контактов в Джмайл из других ваших ящиков
Все настройки осуществляются на вкладке «Аккаунты и импорт» . В области «Импорт почты и контактов» вам нужно нажать на приведенную на скриншоте ссылку:
Поддерживается импорт с огромного числа почтовых сервисов, список которых вы можете посмотреть на этой странице . На первом шаге мастера вас попросят , где Гугл будет забирать контакты и сообщения, а на втором шаге с вас потребуют ввести пароль от того ящика.
После нажатия кнопки «Импорт» вас уведомят о том, что дело это не быстрое. Убедиться в окончании процесса вы сможете в настройках почты Гугла по указанному на скриншоте пути:
Можно научить Гугл таскать каштаны из огня (письма в Гмаил с других ваших почтовых сервисов), но при этом сбор будет осуществляться не в реальном времени, а эпизодически с интервалом в один час. Если для вас критична именно скорость сбора корреспонденции, то лучше проделать обратную операцию — зайти в настройки тех самых сторонних аккаунтов и добавить в них пересылку всей почты в Google.
Пересылка почты из других ящиков в Джемайл
Ну и еще, наверное, стоит упомянуть, что в настройках Gmail на вкладке Пересылка и POP/IMAP вы сможете задать пересылку с вашего нового Гугловского ящика всей приходящий корреспонденции на ваш текущий основной почтовый аккаунт.
А если для работы с почтой вы привыкли использовать десктопную программу, то можете по необходимости отключить протокол POP и включить более продвинутый IMAP для съема корреспонденции и чтения ее на своем компьютере.
Полезные настройки и лаборатория Gmail
Среди всех возможных настроек Гмаила (Шестеренка — Настройки) у нас не рассмотренными остались вкладки «чат» (которым я не пользуюсь и не знаю что о них сказать), а также настройки включения умного режима разделения входящих на важные и неважные на вкладке «Папка входящие», ну и вкладка «Темы» , где можно будет натянуть на веб-интерфейс наиболее приятную вашему глазу шкурку:
По большому счету там ничего интересного нет.
Посмотрим, не осталось ли у нас что-нибудь не охваченно вниманием на вкладке «Общие» настроек Джимейла :
- Язык интерфейса — ну, тут уж говорить не о чем.
- Максимальный размер страницы — количество писем (цепочек, которые, кстати, являются потрясающим изобретением Google — вся переписка с одним и тем же пользователем сводится в одну цепочку , где можно вспомнить суть дела) и контактов (доступны из выпадающего списка кнопки Gmail, расположенной над левым списком — советую добавить ко всем своим контактам в настройках фотки или для шика).
- Цепочки писем — можно отключить описанную чуть выше чудесную функцию, но, уверяю вас, не стоит.
- Быстрые клавиши — по умолчанию выключены, но, возможно, постоянная работа с почтой станет более удобной при ее активации. Список горячих клавиш можно увидеть на этой странице .
- Уведомления на рабочем столе — если работаете с Гмайлом из под Хрома, то можете включить эту функцию, и по приходу свежих сообщений в правой нижней обрасти экрана появится всплывающее окно с информацией об этом неординарном событии.
- Подпись — если не хотите каждый раз писать в конце «С Уважением, Дмитрий Петрович!», то просто заполните это один раз в общих настройках и данный шаблон будет автоматом вставлять во все отправляемые вами письма.
- Автоответчик — наверняка вы получали в ответ на ваши письма практически мгновенный ответ с общими словами (меня сейчас нет, но я обязательно отвечу). Вот это и есть автоответчик. Меня такие штуки просто бесят.
Все остальные настройки либо были уже нами рассмотрены выше, либо не заслуживают того, чтобы о них еще чего-то говорить. Так, пустяки, которые однако могут кому-то показаться полезными.
Лаборатория и расширенные настройки в Джмайл
Давайте перейдем к еще нами не затронутой, но тем не менее, наверное, самой интересной вкладке из настроек — Лаборатория .
Она, правда, наличествует только в настройках старого интерфейса, а в новом вместо нее размещается вкладка «Расширенные» . Часть того, что можно было включить в «Лаборатории», теперь доступно там (в новом интерфейсе).
Но в новом интерфейсе есть еще возможность на вкладке «Общие» поставить галочку в поле «Включить доступ к экспериментальным функциям» и после сохранения настроек они, по идее, должны появиться на этой самой вкладке «Общие». Но я изменений от установки этой галочки пока не заметил.
Вообще, почта Гугла родилась в 2004 году и пребывала в стадии бета версии аж до 2009 года. За это время «Лаборатория» прижилась и стала основным источником нововведений в этом безусловно лучшем онлайновом почтовом клиенте.
Я неоднократно наблюдал, что дополнения из «Лаборатории» со временем занимали место в основных настройках. Видимо, Гмаил, таким образом, обкатывает новые фишечки и выносит вердикт об их внедрении на основе собранной статистики их популярности (это похоже на тестовый браузер , удачные наработки в котором потом внедряются уже в основной проект — ). Молодцы, чего сказать.
Но давайте посмотрим, что же интересного сейчас тестируется в «лаборатории», хотя если вы будете читать эту статью спустя некоторое время, то многого не найдете там. Я рассмотрю только то, что использую в своем аккаунте (прошу сильно за это не пинать). Итак, какие же полезные рюшечки можно прикрутить к своему ящику на Gmail.com :
- Значок непрочитанных сообщений — маленький, но приятный пустячок. После активации этой функции в той закладке вашего браузера, где открыта почта Гугла, будет отображаться количество вновь пришедших сообщений. Наверное, лишним не будет.
Область просмотра — вот эта мулька мне показалась архиудобной, ибо я перехожу потихоньку на Гмайл с почтового клиента интегрированного в Опера, где все организовано именно так. Теперь окно просмотра списка сообщений можно будет потеснить и в освободившейся области просматривать содержимое выделенного письма. Удобно.
Активируйте, сохраните настройки и, перейдя к просмотру списка писем, бросьте свой взор на верхнюю панель, узрите новую кнопку, которая позволит вам настроить разделение экрана по вертикали (показано на одном из верхних скриншотов), горизонтали или вообще никак:
Шаблоны ответов — я использую ее часто, чтобы не набирать сообщение каждый раз заново. Довольно удобно, но требует небольшой первоначальной настройки. Сначала активируйте эту мульку, а потом откройте диалог написания и ответа на письмо. Узрели там в конце внизу стрелочку?
Сначала перейдите по единственному пункту из контекстного меню «Шаблоны ответов» и обзовите будущий шаблон. Потом в поле написания письма введите текст будущего штампа и выделите его полностью . Из контекстного меню «Готовых ответов» теперь выберите название вашего шаблона, но только то, что находится в области «Сохранить»:
- Пользовательские быстрые клавиши — пока не использую, но довольно интересная опция, позволяющая повесить на горячие клавиши наиболее частые операции.
Забыл еще упомянуть про то, что в некоторых браузерах (в Хроме и Фаейрфоксе точно) вам представится возможность сделать онлайновый почтовый клиент Джимайл умолчательной программой на вашем компьютере, в которой будут . Это очень удобно, если вы прониклись этим клиентом и не мыслите работы в какой-либо почтовой программе. При открытии веб-интерфейса почты в Хроме, в его верхней части появится строка с предложением совершить акт вандализма, описанный чуть выше:
Пока вы не ответите «Да» или «Нет», эта надпись не перестанет вас преследовать.
Удачи вам! До скорых встреч на страницах блога сайт
Вам может быть интересно
Создание иконок из E-mail и ICQ номеров, а так же знакомство с Гогетлинкс Yahoo Mail — обновленная бесплатная почта
В этой статье мы во всех подробностях коснемся регистрации электронной почты на сервисе gmail.com. Регистрация почты на gmail.com совершенно бесплатна, данный сервис предоставляется порталом google.com и доступен для всех пользователей в интернете. Электронная почта gmail.com славится своей надежностью, отсутствием спама, наличием дополнительных сервисов Google, в том числе и сервисом контекстной рекламы Google AdSense. Ниже мы во всех подробностях, по шагам разберем сам процесс регистрации аккаунта на gmail.com.
Теперь вы являетесь полноценным пользователем электронной почты gmail.com, а также других сервисов от Google.
Дополнительные сервисы от Google
Для зарегистрированных пользователей google.com, вместе с электронной почтой, предоставляет возможность пользоваться дополнительными сервисами прямо из своего аккаунта. Для этого авторизуйтесь в своей электронной почте gmail.com под свои логином и паролем, и в верхнем правом углу нажмите на квадратик.
Перед вами появится окно, в котором будут видны все дополнительные сервисы, которыми вы можете пользоваться.
Список дополнительных сервисов от Google.com
- Google +
- переводчик
- календарь
- YouTube
- карты
- поиск
- блоггер
- документы и другие
Ознакомиться с полным списком всех возможных сервисов вы можете, нажав на кнопку «Другие сервисы Google». В этом случае на отдельной странице вы увидите все продукты и сервисы, доступные для пользователей.
Сервисы для интернета
- поиск
- панель инструментов для браузера
- браузер Google Chrome
- закладки
Сервисы для мобильных устройств
Здесь расположены специальные продукты для использования на мобильном телефоне. Поиск для мобильных телефонов, а также сервис карт для мобильных устройств.
Сервисы Google для бизнеса
Google.com имеет ряд сервисов, которые предназначены специально для тех людей, которые занимаются бизнесом в интернете. Это такие сервисы как:
- AdWords — при помощи этого сервиса вы можете заказывать контекстную рекламу, которая будет размещаться как на поиске Гугл, так и на сайтах партнеров в интернете.
- Мой бизнес — при помощи данного сервиса вы можете разместить информацию о своей компании на картах, в сервисе Google Plus и поиске от Google совершенно бесплатно.
- AdMob — предназначен для заработка на своих приложениях, в том случае если вы являетесь их разработчиком.
- Google Apps for Work — это документы, диск, электронная почта и другие сервисы. предназначенные специально для компаний.
- AdSense — сервис контекстной рекламы, позволяющий зарабатывать деньги в интернете владельцам сайтов.
Мультимедиа сервисы Гугл
- YouTube — всемирно известный сервис для загрузки и просмотра видео. Здесь вы можете как загружать, так и просматривать видеоролики в интернете.
- Поиск картинок — данный сервис предназначен для поиска картинок в интернете.
- Поиск видео — при помощи данного сервиса вы можете найти любое видео в интернете.
- Книги — предназначен для поиска книг.
- Новости — это новостная лента, из которой вы можете узнавать все последние события.
- Picasa — сервис предназначен для публикации и редактирования собственных фотографий.
Карты
На текущий момент в данной рубрики доступно 3 сервиса:
- Карты — здесь изучать и прокладывать собственные маршруты.
- Panoramio — здесь можно просматривать и добавлять собственные фотографии со всего мира.
- Планета Земля — сервис предназначен для изучения мира, не выходя из дома.
Для дома и офиса
- Gmail.com — надежная электронная почта с проверенной защитой от спама.
- Документы — здесь вы можете создавать и делиться своими документами с другими пользователями.
- Презентации — позволяет создавать, редактировать и показывать собственные презентации.
- Рисунки — теперь все пользователям в интернете доступно создание диаграмм и рисование блок-схем.
- Календарь — здесь вы можете планировать свое время, делиться мероприятиями. а также создавать события и напоминания о них на свою электронную почту.
- Google виртуальный принтер — при помощи данного сервиса вы можете печатать в любом месте и с любого устройства.
- Диск — здесь можно хранить файлы, а также давать к ним доступ другим людям.
- Таблица — создание и редактирование таблиц. В таблицам можно предоставлять доступ другим пользователям в интернете.
- Формы — предназначен для создания и проведение опросов в интернете.
- Сайты — сервис для создания собственных сайтов.
- Переводчик — позволяет переводить тексты и сайты в интернете на различные языки мира.
- Google Keep — если у вас есть идеи, то вы можете записывать и хранить их здесь.
Социальные сети
- Google Plus — широко известная социальная сеть от Google.com. Загружайте свои фотографии, публикуйте мероприятия и посты, делитесь ими со своими друзьями.
- Группы — здесь можно создавать списки рассылки и различные группы для обсуждения.
- Blogger — бесплатный сервис для создания собственного блога в интернете. Любой пользователь в два клика может обзавестись собственным блогом совершенно бесплатно.
- Hangouts — интерактивное общение без границ. Вы можете общаться в интернете совершенно бесплатно.
Вход в электронную почту gmail.com
Вход в электронную почту доступен только для зарегистрированных пользователей. Если вы еще не обзавелись собственной электронной почтой, то сделайте это, воспользовавшись инструкцией содержащейся выше в данной статье.
Для зарегистрированных пользователей вход в почту gmail.com достаточно прост:
Теперь вы можете входить в почту gmail.com в любое время суток, проверять и отправлять электронные письма. В том случае если вы поставили галку напротив пункта «Оставаться в системе», распознавание вашего логина и пароля будет происходить в автоматическом режиме, вам не нужно будет каждый раз указывать их при входе в электронную почту.
Gmail — электронная почта от Google. На сегодняшний день этот бесплатный сервис наиболее популярен среди простых пользователей, деловых людей и больших компаний. Почта Gmail.com характеризуется удобным пользовательским интерфейсом и обилием функций и возможностей. На почту Гмайл можно заходить с любого устройства, подключенного к интернету. Если вы до сих пор пользуетесь компьютерной версией почтовой программы, пришла пора зарегистрировать электронный ящик и оценить его преимущества.
Помимо удобного web-интерфейса и целого ряда функций почта от Google не пропускает спама, и это подкупает владельцев ящиков. Многие пользователи, имеющие электронные ящики на других сервисах, настраивают переадресацию корреспонденции, поскольку уверены в том, что Gmail.com не пропустит сомнительные письма. Еще одно преимущество почтового сервиса от Google — работа с корреспонденцией. Это и сортировка писем всевозможными способами, и их пометки, и импорт, и перемещение, и отправка, и получение, и цитирование, и различные фильтры и другие полезные, удобные опции.
Почтовый сервис Google поддерживает защищенное соединение, что очень важно для защиты конфиденциальной информации. Если на вашу почту попытаются зайти с другого адреса, вы будете немедленно предупреждены об этом. Вот поэтому мы решили обстоятельно рассказать все о Gmail.com — бесплатном почтовом сервисе от корпорации Google.
Иностранные пользователи пальму первенства отдают почте Гмайл, хотя совсем еще недавно, казалось, что гиганта Hotmail (новое название Outlook) не обойдет никто. А вот отечественные пользователи предпочитают почтовый сервис от Mail.ru. Может, по привычке, ведь он намного раньше был создан. Хотя, в последнее время все больше деловых людей переходят в Gmail.com — возможностей больше.
Регистрация и создание почтового ящика в Gmail
Итак, начнем — с регистрации в сервисе и создании почтового ящика. Прежде чем мы это сделаем, позволим себе небольшое отступление. Домен Gmail.ru не принадлежит Google, и появился он задолго до «рождения» почты. Возможно, что в свое время его и пытались получить, но попытка не удалась. Сейчас одноименный домен RU — это сервис, пересылающий электронную почту с SMS, Jabber, ICQ и т.д.А регистрироваться мы будем на . Это и есть почтовая служба корпорации Google.
Если у вас нет учетной записи в Google, вам предложат ее создать, и при этом зарегистрировать свой почтовый ящик в этом сервисе. Единый аккаунт действует во всех сервисах. Нажимайте соответствующую кнопку-ссылку и начинайте регистрацию. Вас перенаправят на страницу с web-формами. Необходимо заполнить каждую строку, при этом сделать это внимательно и обдуманно. Не забудьте подобрать себе оригинальный почтовый ящик, хотя, надо признать, это совсем непросто в связи с огромной популярностью почтового сервиса. Но если пофантазируете, получите красивое название.
Гмайл допускает наличие точек в имени почты. А владельцы web-ресурсов могут написать имя своего web-сайта.
Если вы целенаправленно планируете пользоваться почтовым ящиком на Gmail.com, серьезно отнеситесь к заполнению данных в форме. Но не забывайте и о безопасности вводимой вами конфиденциальной информации. Почтовый сервис от Гугла пользуется зашифрованным соединением и очень хорошо защищается от несанкционированного проникновения, но находчивые злоумышленники всегда найдутся.
Например, если вы придумаете легкий или часто повторяющийся пароль, вашу почту могут взломать. А если, например, для вывода денег с электронного кошелька вы используете эту почту? При взломе злоумышленник получает код потверждения и легко ворует ваши деньги, переводя их на свой кошелек или карту.
Поэтому отнеситесь серьезно к придумыванию пароля. Составьте его на листке, перемешав в единое словосочетание большие, маленькие буквы английского алфавита и добавив к ним различные знаки. Не умеете придумывать сложные пароли, воспользуйтесь специальной утилитой. Она не только сгенерирует сложный пароль, но и сохранит его, чтобы вы его не забыли. Самая популярная из них — , бесплатный менеджер паролей. Разобраться в программе просто будет даже неподготовленному пользователю.
Еще одна возможность защитить свой ящик от взлома — указать реальную электронную почту. Не игнорируйте этот пункт. Если ваша почта будет взломана или вы забудете пароль, дополнительный электронный ящик позволит вам восстановить доступ к учетной записи. Есть и еще один способ — указать свой реальный мобильный телефон, который также поможет восстановиться при утере пароля или взломе. Впрочем, номер, указываемый вами, и так должен быть реально существующим, поскольку без кода подтверждения вы не сможете завершить регистрацию.
Но мы остановились на дополнительном (реальном) почтовом ящике. Укажите его данные, чтобы в случае чего, вы могли получить код подтверждения и решить проблемы с утратой пароля и восстановления доступа, если возникнет такая ситуация.
Для продолжения регистрации внимательно заполните каждое поле, традиционно согласитесь со всеми условиями использования сервиса и нажмите отправку web-формы. Фотографию можете загрузить сразу, а можно и все настройки произвести потом. Вы окажетесь на новой странице, где необходимо ввести название почты и пароль. Теперь можно управлять своим электронным ящиком: знакомиться, настраивать, писать и получать корреспонденцию.
Вход и знакомство с интерфейсом Gmail
Если у вас уже зарегистрирована учетная запись, значит, и почта есть. Осуществите вход, находясь на любом сервисе поисковика. Вверху справа, если вы авторизованы, вы увидите свое имя. Нажмите на него и выберите почтовый сервис.Или скопируйте gmail.com в адресную строку и нажмите клавишу ввода. Если вы авторизованы в учетной записи, ни паролей, ни названий вводить не надо — вы сразу окажетесь на главной странице почты. Итак, что мы видим в интерфейсе? Простота, удобство и информативность — главные особенности почты Google. И разработчики стараются ничего не менять, наверняка, руководствуясь поговоркой: лучшее — враг хорошего.
На верхней панели меню расположены разделы с «Несортированными» и рекламными (предлагающими товар или услугу) письмами и корреспонденцией из социальных сетей. А если вы кликните на «Плюс», откроется «Форум» и «Оповещения».
Ноу-хау сервиса от Google — чаты. При этом пользователь может общаться в традиционном и видео-чате. Все прелести этой функции пользователи пока не оценили, поскольку Гугл не отказался от обилия рекламных сообщений. Надоедливая, постоянно не к месту и ко времени всплывающая реклама, не дает нормально общаться.
Почтовый сервис от Google поддерживает все браузеры, только отображает почту по-разному. На момент загрузки оцениваются возможности браузера, и в зависимости от этого включается нужная версия. Если вы пользуетесь современным браузером, сможете оценить всю красоту web-интерфейса. Если используете, например, старую версию Оперы, почта загрузится в HTML. А если вас не устраивает скорость загрузки элементов интерфейса, вы можете выбрать облегченную версию почтового сервиса.
15 GB свободного места — много или мало? Наверное, для писем — огромное количество, а для фотографий и документов, сохраняющихся в облачном сервисе, — не так много. Но объем хранилища легко увеличивается, правда, за умеренную плату.
Зайдя на почту, вы увидите пару писем. Это служба информации почтового сервиса рассказывает вам, что вы получаете в результате создания ящика, а также рекламируют социальную сеть Google Плюс.
Плюсы и минусы Гмаил, настройки безопасности
Если вы до создания ящика на Gmail.com пользовались другими почтовыми сервисами, продолжайте это делать. Вернее, проще всего будет воспользоваться удобной функцией переадресации всей корреспонденции. Сбор писем — отличная возможность не отказываться от других ящиков, но и не проходить авторизацию, чтобы прочитать новую корреспонденцию. Как собрать все письма в один ящик, мы расскажем чуть позже.Гугл почтой можно пользоваться и на смартфоне, поддерживающем Android. А знаете в чем прелесть использования почты Гмайл, а не программы, установленной на компьютере-телефоне? Вы забудете о синхронизации между всеми вашими устройствами.
При этом следует признать, что почтовая программа по возможностям пока идет на шаг вперед от web-интерфейса. Но Gmail.com ее догоняет, предлагая владельцу почтового ящика все больше возможностей. И уже сейчас Джимайл — отличная альтернатива немобильной почте.
Когда Google только организовал свой почтовый сервис, вызвал бурю негодования, и вот почему. Когда пользователь заходит в свой ящик, он видит контекстные объявления. И каждое из них перекликается с тематикой писем. Например, вы заказали куртку на сайте с верхней одеждой, и вам пришло письмо на оплату. И тут же вам показываются рекламные блоки с куртками. Логично, что владелец ящика возмущен. Но не показом рекламы, а соответствием ее контексту письма. И почтовый сервис стали подозревать в прочтении писем.
Прошло время, и скандальные страсти улеглись. Многие посчитали, что вторжение в пространство несоразмерно тому хорошему, что предлагает почтовый сервис. Одним словом, доброе перевесило злое.
Сейчас мы затронем важную тему — как работать со своей почтой безопасно. Все это надо настраивать, и мы этим займемся. Все настройки производятся в отдельном разделе. Нажмите на шестеренку и переходите к настройкам.
Если вы хотите настроить вход по IP адресу, кликните на «Дополнительную информацию». Она находится внизу интерфейса. Там есть вся информация о входе в почтовый ящик.
Если вам нечего бояться, и вы получаете обычные письма, например, от друзей, можете не сильно заботиться о защите данных. А вот если получаемая корреспонденция имеет очень важное значение (в ней передаются пароли, конфиденциальная информация, документы), защитите свой ящик максимально надежно. И это можно сделать. В Джимайл предусмотрена аутентификация в два этапа. Да, с таким почтовым сервисом будет работать непросто, но зато очень надежно. Во-первых, чтобы зайти в почту, вам придется пройти авторизацию, введя традиционно название-пароль, а во-вторых, указать SMS-код, полученный на телефоне. Настройте такую аутентификацию, воспользовавшись « ».
Не игнорируйте возможность обезопасить свою работу с почтовым сервисом, чтобы злоумышленникам не стала известна конфиденциальная информация.
Мы расскажем об аутентификации в два этапа. Вот что вам доступно:
Ярлыки (папки) и их настройка в Гугл почте
Чтобы отсортировать письма в почтовом сервисе Gmail.com , надо пользоваться фильтрами и ярлыками (папками). Фильтры настраиваются по разным критериям и позволяют в автоматическом режиме сортировать корреспонденцию в отдельные папки (ярлыки). В отличие от традиционных папок, существующих в различных почтовых сервисах, ярлыки в Гмайл имеют расширенные возможности. Каждая папка может быть настроена под свои нужды. Вы можете, конечно, набор ярлыков, расположенных влево и созданных по умолчанию, и не менять.Чтобы удалять, менять эти ярлыки, зайдите в Настройки, кликнув на шестеренку. Вторая по счету вкладка отвечает за настройку меню слева. Активируйте или, наоборот, снимайте галки с нужного ярлыка, удаляйте, перемещайте.
А воспользовавшись соответствующей кнопкой, можно создать новый ярлык. Можно сделать и по-другому. Когда вы читаете определенное письмо, нажмите ярлык и следуйте инструкции.
Если вы путаетесь в элементах интерфейса, настройте его таким образом, чтобы показывались не значки, а привычные текстовые надписи.
После настройки все становится на свои места, и мы поняли, что папка с входящей корреспонденцией в Гмайл — это ярлык. В этом почтовом сервисе есть опция вложений. В одном, главном, ярлыке может быть несколько второстепенных, вложенных папок.
Например, очень удобно будет, если вы создадите ярлык с рекламной корреспонденцией, а затем добавите несколько папок (ярлыков), конкретизирующих рекламную продукцию.
В меню слева вы увидите все свои ярлыки. А чтобы их редактировать, изменять, переименовывать, удалять, пользуйтесь стрелкой справа. А стрелка слева позволяет управлять вложениями. При нажатии на нее они раскрываются и доступны для редактирования.
Если вы хотите отредактировать ярлык, кликните на правую стрелку и вызовите контекстное меню. После открытия вам предложат список изменений. Выберите нужный пункт и сохраните отредактированный ярлык.
Например, первое, что можно сделать — поменять цвета ярлыков. Это удобно. Вы сразу видите, какое письмо, из какого ярлыка (папки) вы получили. Но мы рекомендуем вам не хранить такие письма во входящих, а сразу перенаправить их в соответствующие ярлыки. Автоматическое перенаправление — удобная функция. И все, что вам надо сделать — настроить переадресацию по определенным критериям. А во входящих пусть лежит корреспонденция, не попадающая под фильтры, и вы сами ее распределите, когда прочтете.
Просматривая корреспонденцию, можно сразу удалять ярлык, нажимая на крестик.
Если вы удалите «Входящую» корреспонденцию, она отправится в архив. Письма, даже удаленные, не теряются, поскольку сохраняются в ярлыке «Вся почта». Если вам кажется, что такой интерфейс не упрощает, а наоборот усложняет работу с почтой, это временно. К ярлыкам и т.д. нужно привыкнуть и настроить все под свои нужды.
Если не хотите фильтровать корреспонденцию в автоматическом режиме, воспользуйтесь ручным способом. Читайте письмо и перемещайте в подходящий ярлык или удаляйте. Это можно сделать с помощью специальной кнопки меню. Этот способ трудоемкий и подходит только тем, кто не получает много писем. А для остальных есть автоматическое перенаправление или фильтрация по заданным параметрам.
Фильтры в Джимайл и подробный пример их использования
Итак, как же пользоваться отличным инструментом почтового сервиса — фильтрами? Перейдите в меню, кликнув на шестеренку. Откроется вкладка с фильтрами, если они уже были созданы вами. Вы можете их редактировать, удалять, менять. Если фильтры отсутствуют, нажмите соответствующую кнопку для их создания.Вы будете перенаправлены в новое окно. Создавать фильтры несложно, но придется поразмыслить, призвав на помощь логическое мышление. Должен быть задан алгоритм, по которому сервис отфильтрует в одну папку (ярлык) все письма, подходящие под него. Если на вашем компьютере установлена почтовая программа, и вы ею активно пользуетесь, с фильтрами вы знакомы.
Не бойтесь создать неправильный фильтр. Если заданный вами алгоритм система не поймет, вы сможете его менять до тех пор, пока все не сложится удачно. Какие фильтры выбирать? По имени друга, названию организации, тематике корреспонденции, адресу, термину и т.д.
Когда алгоритм создан, вам придется выбрать, что система должна сделать с этими письмами, подпадающими под него. Например, она должна автоматически перенаправить в ярлык под названием «Реклама», или «Друзья», или «Работа». А может, удалить или отправить на другой адрес? Если вам надо отфильтровать корреспонденцию с других ящиков, собранных системой, сделайте так, как на картинке:
Итак, что мы видим в этом созданном нами фильтре:
Видите, как все просто. Созданный фильтр проверьте. Если есть ошибки в алгоритме, исправьте их. Если все заработает, как надо, вы увидите, как упрощают работу с почтой фильтры от Gmail.com. Самое главное — они упорядочивают корреспонденцию.
Импорт контактов и писем в Gmail, работа со старыми почтовыми ящиками через почту Гугла
Итак, вы зарегистрировались на Gmail.com, разобрались, вам все понравилось и вы хотите продолжить работу с сервисом. Но у вас есть и другие почтовые ящики, где хранятся контакты, важные письма, конфиденциальная информация и т.д. Как переехать в Гмайл и не потерять «по дороге» все, что накоплено со временем? Переход осуществляется хоть и не сложно, но долго. Чтобы перенести все письма и контакты, придется переезжать дня два. И даже, несмотря на то, что Google предоставит вам целый ряд возможностей. Единственное, что утешает — «переезд» автоматический. И все, что нужно — соответствующие настройки и толику терпения.Не бойтесь переезжать: вы ничего не потеряете, а наоборот, приобретете. Все, чем вы пользовались раньше, во-первых, будет усовершенствовано, плюс добавится новый функционал. Во-вторых, вы не потеряете старые контакты, поскольку они и не поймут, что вы отказались или редко бываете в старых почтовых ящиках. Вся корреспонденция, которая продолжит поступать туда, будет перенаправлена на новый ящик. Сбор корреспонденции отлично работает, и ни одно письмо не потеряется. При этом все контакты будут прежними.
Чтобы настроить все, что мы выше описали, перейдите на вкладку «Аккаунты и импорт ». Кликните на соответствующую опцию, чтобы импортировать почту и контакты. И нажмите ссылку, как на следующей картинке:
Вы сможете импортировать корреспонденцию и контакты отовсюду, даже с самых старых почтовых ящиков. Весь список доступен по этой ссылке, ознакомьтесь с ним. Мастер импорта начнет свою работу с первого шага. Укажите, с какого почтового сервиса вы хотите собирать почту, введя свой электронный адрес. Затем вам необходимо авторизоваться в этом ящике.
На третьем шаге вы должны определиться с импортируемым содержанием. Также вы выбираете дальнейшие действия: продолжение импорта всех писем, поступивших впоследствии, и сохранение их в отдельную папку (ярлык).
Когда вы выберите то, что вам подходит, нажимайте «Импортирование». Процесс этот, повторимся, длительный, поэтому не бойтесь что-то пропустить и не нервничайте. Перейдите в настройки, чтобы увидеть, что процесс завершен.
Полезные настройки и лаборатория Gmail
Итак, мы рассмотрели все возможности почты Gmail.com за исключением функции чата и некоторых других. Можете сами попробовать, как работает чат. Не думаем, что в нем так сложно разобраться. Есть в Гмайле еще одна фишка — умный режим. Его можно настроить таким образом, что всю новую корреспонденцию во Входящих система будет фильтровать, как важную и неважную. Есть еще и вкладка «Темы». Ну, тут и так все понятно, и вы сами разберетесь, как изменить внешний вид своей почты. Оформляйте так, чтобы web-интерфейс радовал глаз.Итак, что еще осталось у нас на вкладке «Общие» в Настройках:
Это основные настройки. То, что мы пропустили — не столь важно или присутствует в других почтовых сервисах и не нуждается в подробных упоминаниях. Но это не означает, что эти опции не заслуживают внимания. Изучите их, возможно, для вас они будут полезны и актуальны.
Итак, на завершающем этапе расскажем о Лаборатории Гмайл.
Пять лет разработчики тестировали почтовый сервис, и именно за эти нововведения и отвечала и продолжает это делать Лаборатория.
Сначала определенное дополнение появлялось в ней, тестировалось, а затем уже переходило в настройки и занимало постоянное место. Это новшество помогает компании совершенствовать почтовый сервис, вводя только те новшества, которые пользуются популярностью и приживаются среди пользователей.
Итак, что полезного есть в Лаборатории, и как мы можем этим воспользоваться:
Электронная почта Гугл или Gmail — одна из лучших мировых электронных почтовых служб. Одним из главных достоинств этой службы — надежность.- она всегда работает и работает, как надо. Корреспонденция надежно шифруется, причем, т.к. этот почтовый сервис входит в состав целого комплекса сервисов компании Google и она американская, то и алгоритмы шифрования американские высокой криптографической стойкости. Т.е. наши спецслужбы, очень не любят Gmail, т.к. не в состоянии произвести дешифровку почтовых сообщений. Итак, как сделать
Вход в почту Гугл
Если у Вас уже имеется аккаунт в Google, то можно зайти в Gmail- . Открывается окно.
В соответствующие поля вписываем электронную почту, которую Вы использовали при регистрации аккаунта и пароль. Жмём кнопку Войти . Открывается окно.
Всё. Вы сделали вход в гугл почту .
Но если у вас нет ещё ящика в этом сервисе, то нужно его создать. Компания Google, это не только известный поисковик, но он предоставляет и кучу дополнительных возможностей, например, почту, игры, дневники, Google+, YouTube и много и многое другое. И сделано так, чтобы пользоваться всей этой кучей полезностей нужно завести один аккаунт.
Заходим по . Открывается страница регистрации.
В правом верхнем углу нажимаем здоровенную синюю кнопку Создать аккаунт. Открывается форма регистрации.
Как и «чево» заполнять? Смотрим, что нас спрашивают и делаем.
- Как Вас зовут — вводим Имя и фамилию;
- Придумайте имя пользователя. Здесь вводим что хотим, но всё пишем латинскими буквами (проще говоря- английскими). Выбираем такое имя, которое легко запомнить. И помним, что одновременно с регистрацимей аккаунта происходит регистрация почты. Т.е. если вы выбрали имя пользователя Serge, то адрес вашей электронной почты будет [email protected]
- Придумайте и подтвердите пароль. Чем длиннее, тем лучше, и главное в разных регистрах (с большой и маленькой буквы). Совет: у каждого из нас есть какое-нибудь значимое слово, т.е.слово близкое только Вам. Например, имя любимого кошака или прозвище лучшего друга и т.п. Так Вы переведите раскладку клавиатуры на английскую и русскими буквами и впишите это слово. Поясняю. Допустим для меня значимое слово — «либераст» (так я называю своего кореша). Так в английской раскладке это будет «Kb,thfcn». Вот это и будет легкий для запоминания мною и трудный для подбора всякими темными личностями вашего пароля;
- дата рождения и пол -тут всё понятно;
- мобильный телефон -пишем свой -потребуется для восстановления аккаунта если вдруг что-то случится и будет невозможно в него войти.Если, по каким-нибудь причинам, не хотите писать свой реальный номер, тогда читайте статью ;
- запасной адрес электронной почты -пишем адрес почты который у Вас уже есть;
- главная страница по умолчанию -как хотите;
- докажите что, вы не робот — вводим то, что видим;
- Страна -тут просто;
- Я принимаю условия….-ставим галочку;
- жмем кнопку далее.
После этого у Вас создан аккаунт, а заодно и почтовый ящик.
Моя электронная почта gmail. Регистрация на gmail com создание почтового ящика
Как создать почту на Gmail.com — бесплатном сервисе от Google? Нет ничего проще. При этом Вы получите самый функциональный и защищенный почтовый сервис . Но это еще не все, вместе с электронной почтой Вы получите аккаунт в Google, а вместе с ним — доступы к многочисленным бесплатным сервисам от Гугл. Электронную почту Gmail.com Гугл предоставляет бесплатно.
1. Какие сервисы от Google станут доступны вместе с почтой Gmail?
- Гугл диск — облачное хранилище (15 ГБ),
- Youtube — доступ к созданию своего канала на популярном видеохостинге,
- Google+ — это соц сеть, если у Вас свой сайт, то для продвижения в Гугл рекомендую публиковать здесь анонсы статей,
- Google Play — огромный портал для скачивания игр, программ, книг,
- Google Документы — презентации, таблицы (бесплатная альтернатива xls), рисунки,
- Blogger — бесплатный хостинг, для размещения сайтов,
- Google Keep — для сохранения нужной информации в один клик,
- Google Календарь — для планирования встреч и дел,
- Google Hangouts — онлайн чат и видео и голосовая связь (альтернатива Скайпу),
- Google фото — хранение, редактирование, публикация фото. Фото хранятся на диске,
- Google переводчик — перевод сайтов и текстов.
Совсем недавно сервис Gmail от Google вышел на 1-е место в мире по количеству пользователей, обогнав популярный сервис Outlook.com.
2. Каковы преимущества почты Gmail.com?
- функциональность, многократно превышающая другие почтовые сервисы,
- доступ с любого устройства, которое подключено к интернету,
- возможность подключить пересылку писем с других Ваших почтовых ящиков,
- безопасность, защита от взлома (работа через защищенный при помощи шифрования протокол https),
- автоматическая сортировка входящих писем,
- защита от спама, одна из лучших спаморезок.
3. Как выбрать имя для Еmail адреса?
Если почта нужна Вам для онлайн бизнеса, рекомендую использовать свое реальное имя или название Вашего сайта, это вызовет максимальное доверие Ваших партнеров и клиентов.
Так как Google имеет огромную популярность, получить желаемое имя для Емайл адреса довольно проблематично. Имейте в виду, что при его создании можно использовать точки.
ВАЖНО! Перед тем, как приступить к инструкции по регистрации, думаю, следует сообщить Вам такую полезную информацию. Не перепутайте сервис Gmail.com c Gmail.ru. Последний не имеет к Гуглу никакого отношения. Gmail.ru — это платный почтовый сервис.
4. Как создать почту на gmail.com?
Для создания электронной почты на Gmail.com перейдите по ссылке:
Регистрация почты Gmail.com >>>
Введите свои данные, включая номер телефона для восстановления пароля при необходимости, введите страну, нажмите «Далее».
В следующем экране подтвердите согласие с Правилами конфиденциальности и Условиями использования Gmail, нажав кнопку Принять.
5. Как настроить безопасный вход в свою почту, защитить почту от взлома?
На этом шаге очень рекомендую Вам настроить безопасность и вход. Если хотите защитить свою почту от взлома, установите двухэтапную аутентификацию входа в Gmail почту: с вводом пароля и отправкой кода на телефон. Причем, при ее активации, можно определить свой компьютер, как надежный, тогда при входа с него на почту не надо будет каждый раз вводить код, присланный на телефон. Настройки можно выполнить по этой ссылке:
Вот поясняющее видео по поводу двойной аутентификации от разработчиков Google:6. Как входить в почту Gmail.com?
Входить в свою почту Вы всегда сможете, либо набрав в поисковой строке «gmail.com» , либо с любой страницы любого из сервисов Гугла, кликнул по кнопке , которая находится в правом верхнем углу экрана. Затем нажмите на значок почты Gmail и вуаля — Вы в своей почте!
Итак, вот интерфейс Вашей новой почты Gmail.com . Пришло первое приветственное письмо от Google.
7. Как выполнить основные настройки?
Настроек и полезных функций есть очень много. Для их описания понадобилась бы отдельная статья. Для использования почты будет достаточно выполнить несколько настроек, о которых я сейчас расскажу.
- Кнопка «Установите приложение Gmail». Чтобы иметь доступ к почте с телефона, установите приложение Gmail на свой мобильный телефон, кликнув по этой кнопке и следуйте простым инструкциям.
- Кнопка «Как пользоваться почтой Gmail». Обязательно ознакомьтесь, здесь много полезной информации.
- Кнопка «Выберите тему» предоставляет выбор фона для почты.
- Кнопка «Измените фото профиля» позволяет установить фото профиля, выбрав и загрузив фото с компьютера. Фото будет отображаться в правом верхнем углу экрана.
- Кнопка «Импорт адресов и почты» позволит настроить пересылку писем со всех своих других почтовых ящиков, чтобы видеть все письма в одном приложении. Вы сможете и получать письма, и отправлять от имени любого своего почтового адреса.
8. Gmail.com почта входящие — как настроить?
Здесь нужно отметить тот факт, что почта от Гугл имеет одну из лучших в мире спаморезку, в то время как другие почтовые сервисы вообще никак со спамом не борются.
Далее, если все письма будут попадать в одну папку «Входящие», то у Вас очень скоро накопятся тысячи непрочитанных писем. Поэтому лучше настроить автоматическую сортировку писем. В частности, меня раздражают рассылки, от которых нельзя отписаться. Так вот, можно выполнить настройки по их отправке в отдельную папку (создать для нее ярлык) с одновременным удалением.
Автоматическую сортировку входящих писем в почте Gmail настроить очень прочно, используя это полезное видео:Итак, Вы теперь знаете, как создать почту на gmail.com, как настроить безопасный вход и защитить свою почту от взлома, как выполнить основные настройки почты, включая очень важную автоматическую сортировку входящих писем.
Желаю вдохновения для всех Ваших планов и проектов!
Пишите свои вопросы в комментариях.
Всем привет. Сегодня расскажу что такое Gmail.com почта вход. При неуспешной авторизации на Google почте, не лишней будет попытка восстановить пароль. Для начала перейдите на сайт – accounts.google.com (сделайте это желательно с того девайса, с которого вы в последний раз успешного входили в аккаунт). Страницы авторизации предлагают своим пользователям возможность сменить язык, выберите наиболее комфортный для вас и начинайте работу!
Затем необходимо отыскать ссылку: «Не можете получить доступ к собственному аккаунту?», и, пройдя по ней, ввести именно тот электронный адрес, который повлек за собой проблемы с авторизацией. Здесь же необходимо будет подтвердить то, что вы не робот путем ввода проверочного кода.
Очень часто решением проблемы бывает простое восстановление пароля. Как это сделать, читайте в следующей статье.
На результирующей странице предлагается перечень различных опций для восстановления доступа. Если вы располагаете еще одним электронным адресом в настройках, либо же телефонным номером, то процедура восстановления существенно упрощается.
Проверьте, включены ли для этого сайта Cookie
Cookie – это файлы, которые помогают web-обозревателю запомнить настроечные параметры клиента на определенном ресурсе, при этом сохраняют его конфигурацию, собирают статистику. Сейчас фактически все сайты требуют наличия этих файлов. По этой причине, чтобы проверить их доступность для Google Mail, вам необходимо открыть настройки обозревателя и включить их. Предлагаем вам рассмотреть процесс их включения в трех популярных браузерах, таких как: IE, Firefox, Google Chrome.
- Включение куки в Internet Explorer. Сначала нужно зайти в «Панель управления», там же отыскать «Свойства обозревателя». Нажимаем на вкладку «Конфиденциальность», после этого – «Дополнительно». В результирующем окне потребуется поставить галочку на «Переопределить автообработку cookie файлов», и установить маркеры «Принимать», как на основных, так и на сторонних файлах.
- Включение Cookie в Mozilla Firefox. В первую очередь, откройте обозреватель, зайдите в настройки. Там же найдите вкладку «Приватность». Найдите блок с историей, где необходимо будет нажать на последний пункт из выпадающего списка «будет применять настройки для сохранения истории». Вдобавок ко всему, установите флажок «Принимать Cookie с сайтов». Закройте окно с настройками путем нажатия кнопки «OK».
- Включаем куки в Google Chrome. Откройте обозреватель, затем следуйте в «Настройки» (в правом верхнем углу расположена иконка с тремя полосками, после нажатия на нее появляется окно, в котором можно найти те самые настройки).
Снизу этого окна располагается подраздел «Дополнительные настройки», заходим в них и нажимаем на «Личные данные», а после – «Настройка контента». В результирующем окне ставим флажок под пунктом «Разрешить сохранение лок-ных данных». В завершении подтвердите конфигурацию путем нажатия на кнопку «ОК».
По завершению очистки Cookie файлов вы можете также очистить историю и кэш обозревателя. Как правило, история посещений приобретает такие размеры, что производительность существенно снижается, а определенные функции и вовсе перестают работать. Предлагаем вам детальней рассмотреть удаление истории в популярных браузерах.
Очищаем историю посещений в IE.
Для начала необходимо зайти в «Сервис», после чего зажать кнопку «Alt». В результате этого появится меню, в списке предложенных пунктов выбираем «Удалить журнал обозревателя». В результирующем окне нужно будет отметить те пункты, что вам требуется удалить. Остается только подтвердить свои действия нажатием на соответствующую кнопку. Сделано!
Очищаем историю посещений в Mozilla Firefox.
С этим обозревателем будет несколько проще: нужно лишь зажать сочетание клавиш «Ctrl+Shift+Delete», в результирующем окне выберите пункты, которые вам необходимо удалить. Важно систематически очищать кэш и историю браузера. Кстати, по окончанию процедуры удаления нужно будет вновь зайти в свои профайлы на сайтах.
Очищаем историю посещений в Google Chrome.
Процесс удаления в общих чертах аналогичный, как и с другими браузерами, однако имеется один нюанс: по завершению этой процедуры на одном из устройств, история удаляется абсолютно на всех устройствах, из которых совершалась авторизация в учетную запись Chrome. Значит, откройте меню web-обозревателя, перейдите во вкладку «Инструменты». На результирующей странице выберите «Очистить данные просмотров». В появившемся окне выделяйте те пункты, что нужно удалить.
Наряду с этим, не лишним будет посмотреть, какие расширения проинсталлированы в обозревателе. Если вы нашли малознакомые и ненужные расширения, лучше удалите их, поскольку они (в некоторой степени) снижают производительность браузера.
Следуя нашим советам, можно запросто решить проблему с авторизацией на любом сайте.
Gmail.com почта вход в почту
Если вы не были зарегистрированы в Gmail — исправить это можно на сайте – mail.google.com . В правой части жмите на кнопку «Создать аккаунт».
Собственный профиль в данной системе вы сможете создать за 3 действия.
Первый этап предполагает заполнение анкеты.
- Напишите имя и фамилию. Электронный ящик, как правило, создается на длительный срок. Более того, с помощью него активируются мобильные устройства под управлением операционной системы Android. Если вам понадобится дополнительный электронный адрес, лучше воспользоваться услугами mail.ru.
- Выберите имя пользователя. Этот этап не самый легкий, поскольку выбор имени отнимает у пользователей немало времени. Например, такие имена как artem, andrey и пр. уже имеются в базе данных. Хорошо, что система полностью автоматизирована, в силу чего вам нужно только подставлять свой вариант, а она скажет, можно его использовать или нет.
- . Его длина не должна быть меньше восьми символов. Старайтесь, чтобы он отличался от тех, что вы установили на других порталах.
- Подтвердите пароль. Сайту необходимо удостовериться в том, что вы действительно запомните установленный пароль. Важно: пароль должен включать в себя латинские символы. По причине неправильно поставленной раскладки клавиатуры часто возникают ошибки, поэтому будьте внимательней.
- Укажите дату рождения.
- Выберите пол.
- Вы можете написать свой телефонный номер с целью защиты учетной записи. Если на ней будет храниться важная конфиденциальная история сообщений, то можно поставить двухступенчатую авторизацию путем ввода SMS-сообщения. Наряду с этим, если вы забудете пароль, то с помощью мобильного телефона можно легко его восстановить.
- Надежность системы защиты существенно увеличится, если . Предположим, ваш основной почтовый ящик взламывают и совершают свои нечестивые дела, а на вспомогательный электронный адрес присылаются соответствующие уведомления.
- Можно установить галочку под пунктом «Сделать гугл моей главной страницей», если хотите, чтобы при открытии браузера на главной странице отображалась эта поисковая система.
- После этого вам необходимо пройти проверку, которая отличает spam-роботов от реальных пользователей. Это абсолютно несложная задача, и проходится она быстро.
- Пункт «Страна»: выберите место пребывания.
- Установите галочку в знак соглашения с правилами использования данной системы.
- Если в дальнейшем вы намерены активно пользоваться Google+, то не лишним будет поставить галочку под пунктом «Я хочу видеть, что рекомендуют ….». Благодаря этому можно смотреть за тем, что рекомендуют вам друзья.
Это все, что необходимо для анкетирования. Жмите на кнопку «Далее» и следуйте к последующей стадии регистрации.
На втором этапе при желании можете выбрать аватар.
На этом у меня все!
Для работы с почтой Gmail необходимо создать аккаунт google.
Как создать аккаунт google ?
Аккаунт google – позволяет пользоваться всеми сервисами google без дополнительной регистрации.
Чтобы войти любый из них, необходимо ввести имя пользователя и пароль вашего аккаунта.
gmail.com — почта вход в электронную почту — логин и пароль.
Если вы уже создали учетную запись в google на планшете, телефоне или пользовались сервисами gmail, google+ или youtube, то у вас уже есть аккаунт google. Используя имя пользователя и пароль, которые у вас уже есть, вы можете войти в любой новый сервис google.
В противном случае создайте новый аккаунт.
Germany (DE). City: unknown
почта gmail — любой желающий может зарегистрировать бесплатный почтовый ящик на сервере компании google — почта gmail.
Для регистрации на почтовом сервере gmail зайдите на страницу —
Или страницу — вход – google аккаунты . нажав на ссылку — создать аккаунт
(если у вас уже есть аккаунт google, вы можете войти в него здесь.)
Для того, чтобы создать свой собственный уникальный адрес электронной почты на Gmail — бесплатном почтовом сервисе google
[email protected] (имя пользователя@gmail.com) ,
вам нужно придумать и ввести в поля формы регистрации в сервисах google — имя, фамилию, имя пользователя, пароль, дату рождения. например:
aleks petrov
[email protected] *
aleks44412
(имейте в виду, что выбранное вами имя пользователя может быть уже занято, так что, возможно, придется придумать другое.)
В пароле можно использовать буквы (в разных регистрах), цифры и другие символы. минимальная длина пароля – восемь символов. Не используйте пароли с других сайтов или такие слова, как «пароль», «password», а также комбинаций последовательных символов, как «qwerty», «qazwsx», «abcd1234». при вводе простых паролей будет выведено сообщение —
этот пароль очень распространен. защитите аккаунт от взлома – придумайте более сложный пароль.
Чтобы не задавать вопросы на справочном форуме: не могу войти в gmail, забыл логин и пароль почты gmail …
Обязательно сохраните логин и пароль почты gmail в записной книжке.
Введите данные во все поля формы регистрации и нажмите на кнопку — Далее
Сообщать резервный адрес электронной почты необязательно.
Если вы не ввели в форму регистрации аккаунта номер телефона, то на следующей странице потребуют это сделать.
Подтверждение аккаунта google с помощью sms
нажмите на значок — (приложения google) и, затем почта —
gmail почта вход с другого компьютера.
В gmail поддерживается двухэтапная аутентификация.
При входе в аккаунт с нового устройства придётся вводить не только имя и пароль, но и проверочный код.
Это комбинация из шести цифр (после g- ), которая отправляется на телефон по sms или с помощью голосового сообщения — g-297979
Если вы входите в почту gmail с другого компьютера, то
подтвердите, что это именно вы
Вы вошли в аккаунт не так, как обычно. подтвердите,
что это вы, выполнив предложенное ниже задание.
Введите номер телефона, чтобы получить
код подтверждения в sms или
при помощи голосового вызова
Введите код подтверждения
sms с кодом подтверждения отправлено на номер +79374709535
Здесь, заботясь о восстановлении вашего аккаунта , пробуют вынуть дополнительные номера телефонов и адреса электронной почты.
«Если вы забудете пароль или станете жертвой взлома, то не сможете восстановить доступ к аккаунту без номера телефона и дополнительного адреса электронной почты».
Можно не добавлять дополнительный номер телефона и резервный адрес электронной почты
Нажмите на кнопку — Готово
Нажмите на значок — (приложения google) и выберите — Почта gmail .
В папке — Входящие , вашей почты Gmail
, увидите сообщение —
в ваш аккаунт выполнен вход с устройства Windows через приложение Firefox.
Оповещений безопасности:
google сообщит вам об изменениях данных вашего аккаунта.
в ваш аккаунт выполнен вход с устройства windows через приложение firefox
Здравствуйте!
в аккаунт [email protected] * выполнен вход через приложение «firefox»
на устройстве windows.
aleks petrov
[email protected] *
windows
пятница, 13 января 2017 г., 8:53 (екатеринбург, стандартное время)
екатеринбург, россия* firefox
Вы этого не делали?
просмотрите список недавно использованных устройств.
это письмо было отправлено, потому что google серьезно относимся к вопросам безопасности и хочет, чтобы вы были в курсе действий в аккаунте. не удалось определить, выполнялся ли вход в аккаунт через этот браузер или устройство ранее. возможно, вы впервые вошли в систему на новом компьютере, телефоне или в новом браузере. кроме того, вы могли просматривать почту, находясь в режиме инкогнито, или просто удалить файлы cookie. если ничего подобного вы не делали, высока вероятность, что ваш аккаунт был взломан.
дополнительную информацию можно найти в справочном центре google аккаунтов .
Проверка почтового ящика на Gmail.com
Внимание! если у вас личный адрес почты gmail (заканчивается на gmail.com), расположение точек в нем не имеет значения.
если вы используете в имени пользователя точки, то можете получить сообщения, отправленные на адрес, который похож на ваш, но отличается количеством или расположением точек.
все сообщения, отправленные на эти адреса, попадут к одному пользователю:
Нажмите на значок — (приложения google) и выберите — почта Gmail .
Из папки — Входящие нажав на — Написать
Напишите и отправьте письмо на свой адрес почты Gmail.
В папке Входящие , щёлкните по строке — первое пробное сообщение .
И прочитайте письмо посланное вами себе.
Ваш адрес электронной почты Gmail работает.
почта Gmail вход — проблемы?
Если вы забыли пароль, не помните имя пользователя или адрес электронной почты gmail для входа в аккаунт, помните имя пользователя и пароль, но не можете войти в аккаунт google.
Единственная возможность восстановить доступ к аккаунту google является только форма на странице — найти аккаунт google. попробуйте пройти проверку на стационарном компьютере, который чаще всего используете и тот, который использовали при регистрации аккаунта найти аккаунт google
Чтобы подтвердить, что аккаунт google принадлежит вам, нужно будет ответить на вопросы.
Форма восстановления аккаунта google — найти аккаунт
Введите адрес электронной почты gmail
(имя пользователя@gmail.com
),
который вы используете для входа в аккаунт google.
google — создать архив данных. как скачать свои данные?
Вы можете экспортировать и скачивать данные из продуктов google (например, gmail, календаря или google фото) для локального хранения или использования в других сервисах.
Зайдите на страницу — Мой аккаунт и нажмите на ссылку — Управление контентом .
На странице — google — мой аккаунт , в разделе — Скачивание и перенос данных
нажмите на ссылку — создать архив .
Выберите данные
Выберите сервисы google и измените настройки для каждого из них. Архив с данными сервисов будет доступен только вам.
- Укажите, данные из каких сервисов google нужно экспортировать. чтобы увидеть подробную информацию и дополнительные настройки, нажмите на значок стрелки
Выберите, для сохранения данных аккаунта,
формат файлов — zip
Выберите способ получения архива
метод получения — по ссылке
и нажмите на кнопку — Создать архив
Внимание. для создания архива, в зависимости от объема информации в вашем аккаунте, требуется от 5 — 10 минут до несколько часов (а иногда и дней).
Со временем объем информации на 14 сервисах вашего аккаунта google достигнет десятков гигабайт (только на google диск может храниться 15 гб.)
Когда архив будет создан, вам, по электронной почте, будет отправлено сообщение со ссылкой на его скачивание.
Как правило, ссылка на скачивание архива приходит уже в день запроса.
Не нужно дожидаться окончания создания архива.
В папке — Входящие
, почты Gmail, откройте сообщение —
Экспорт данных — архив данных готов .
Ваш аккаунт – ваши данные.
архив данных google, запрошенный в 19 января 2017 г., готов.
в архиве содержатся данные следующих сервисов:
группы, задачи, закладки, история поиска, карты (ваши отзывы и места), fit, google фото, hangouts, hangouts в прямом эфире, keep, почта Gmail, контакты, диск и google play книги.
Архив можно скачать до 26 января 2017 г.
В полученном письме нажмите — Скачать архив .
Введите пароль, от вашего почтового ящика gmail. ещё раз.
На странице — экспорт данных: архивы , прочитайте предупреждения и нажмите — загрузить .
Если вы решили загрузить свои фотографии, документы или другие файлы в какой-либо онлайн-сервис, обязательно проверьте, сможете ли вы потом скачать их обратно на компьютер. Возможно, однажды вы перестанете пользоваться сервисом, однако ваши файлы так и останутся там. Не скачивайте свои архивы на общественных компьютерах и не загружайте их туда, где их смогут увидеть другие пользователи.
Скачав данные, вы можете изменить настройки аккаунта или удалить его на странице myaccount.google.com.
Примечание. Контент из google play музыки не включается в архив. вы можете скачать его с помощью менеджера загрузки.
Сохраните архив с в безопасном месте на компьютере,
где достаточно свободного пространства.
Если доступ к компьютеру есть у посторонних людей, экспортируйте данные на google диск или в другое хранилище, которым можете пользоваться только вы.
Перед человеком, который впервые попадает в интернет, стоит первоочередная задача – зарегистрировать свой электронный почтовый ящик. Сервисов, предлагающих подобные услуги, огромное количество, но одним из самых популярных является Gmail от известной компании Google. Почтовая система функционирует с весны 2004, и с каждым годом обрастает миллионами довольных пользователей. Чем эта почта лучше остальных? Рассмотрим основные преимущества, позволившие Gmail занять лидирующие позиции на рынке:
- почтовый ящик способен вместить до 10 Гб информации;
- встроенная система мгновенных сообщений и видеозвонков;
- быстрый поиск по указанному слову среди сообщений;
- мощная антиспам-система;
- высокая степень защиты;
- наличие мобильных приложений для всех популярных операционных систем;
- один аккаунт для нескольких сервисов (YouTube, GoogleDisk, GoogleMaps и др.)
- все письма и контакты можно маркировать и структурировать;
- встроенный контроль за орфографическими ошибками;
- ежеминутные резервные копии для предотвращения потери данных в случае пропажи интернета.
Регистрация
Прежде, чем воспользоваться описанными преимущества, вам потребуется пройти небольшой процесс регистрации. Для этого заходим на сайт gmail.com.
Жмём на кнопку «Создать аккаунт» и попадаем на страницу заполнения данных профиля.
Вводим необходимую информацию. Внимательно отнеситесь к созданию пароля от почты. Не следует использовать комбинацию, состоящую из даты дня рождения или номера вашего мобильного телефона. Для лучшей безопасности пароль должен содержать как буквенные символы, так и цифры.
После того, как все пункты были заполнены, жмём кнопку «Далее». Всплывает окно соглашения, знакомящее пользователя с политикой конфиденциальности Gmail. Прочитав, жмём «Принимаю».
Если всё выполнено правильно, то вас перекинет на такое окно с поздравлениями.
Сразу же после создания вы автоматически будете авторизованы в почте. Даже если вы закроете сайт, и вернетесь на него через пару дней или недель, то ваш почтовый ящик по-прежнему будет открыт. Нет необходимости каждый раз вводить пароль. Однако, если используется общественный компьютер или несколько почтовых ящиков одновременно, то выход из аккаунта неизбежен. Для таких ситуаций мы рассмотрим процедуру авторизации и расскажем, как войти в электронную почту Gmail.
Вход в джимейл почту
Заходим на страницу gmail.com и вводим адрес электронного ящика. Жмём «Далее».
Джимейл почта вход Gmail.comВажно! Не вводите свои данные на других сайтах. Единственный верный адрес для почты https://mail.google.com.
Появляется окно, в которое необходимо ввести пароль.
Если пароль правильный, то вы попадете в свой почтовый ящик.
Выход
Для того, чтобы выйти из аккаунта, жмём на иконку в правом верхнем углу экрана.
В открывшемся окне нажимаем «Выйти».
Работа с письмами
Благодаря удобному интерфейсу почтового ящика, работа с письмами превратилась в настоящее удовольствие. Всю почту можно структурировать, отмечать различными маркерами, сохранять в черновики и создавать массовые рассылки.
Чтобы начать писать сообщение, жмём на красную кнопку в левом верхнем углу экрана.
Одним из главных удобств выступает то, что окно для набора сообщений появляется в виде вкладки. Таким образом можно одновременно писать новое письмо и взаимодействовать с ящиком.
Нижняя панель позволяет подкреплять к письму различные файлы с компьютера или с виртуального GoogleDisc, вставлять смайлики, а также мгновенно распечатать текст.
Различные настройки почтового ящика
Почта Gmail не просто так считается лучшей. Для комфортного использования программисты Google снабдили почтовую систему целым перечнем полезных настроек. Кратко расскажем о самых важных.
Контакты
Сервис оборудован возможностью сохранять необходимые электронные адреса. Вам больше не потребуется запоминать почту коллеги по работе или старого друга. Более того, вы сможете самостоятельно заполнить информацию о человеке (имя, дата рождения, телефон).
Добавить контакт невероятно просто. Для начала вам необходимо зайти на главную страницу почты и отыскать в левом верхнем углу вкладку Gmail.
Кликаем по ней – открывается небольшое меню.
Нажимаем кнопку «Контакты» и попадаем в список добавленных адресов. В этом окне отображаются люди, с которыми вы чаще всего общаетесь. Если нужного человека в списке нет, то жмём на красный ярлык в правом нижнем углу экрана.
Открывается окно, где вы сможете отыскать нужного человека. Достаточно просто ввести его имя и фамилию, а затем найти по фотографии.
Импорт из других почтовых ящиков
Еще одна важная функция, которая пригодится тем, кто использует несколько почтовых ящиков одновременно. Чтобы перенести контакт или важное письмо из одной почты в другую нет необходимости копировать всю информацию. Весь процесс упрощен до пары кликов мышкой.
Для этого в окне «Контакты» нажимаем кнопку «Еще» в левом столбце.
Открывается меню. Ищем кнопку «Импортировать».
Выбираем сервис из которого необходимо импортировать контакты.
Всё, теперь важные адреса или сообщения, находящиеся в других почтовых ящиках, доступны и на Gmail.
Gmail.com является бесплатным почтовым сервисом от компании Google. Во многом Gmail похож на любую другую электронную почту. Вы можете отправлять и получать электронные письма, блокировать спам, создавать адресную книгу и выполнять другие базовые задачи, связанные с электронной почтой. При этом почта Gmail обладает рядом уникальных особенностей, которые делают его одним из самых популярных почтовых сервисов в мире.
В этом уроке мы поговорим о некоторых функциях и преимуществах Gmail, а также рассмотрим интерфейс окна Gmail почты.
Аккаунт Google
Необходима , чтобы иметь свою Gmail почту. Потому что Gmail является одним из сервисов, которые Google предоставляет зарегистрированным пользователям. Аккаунт создается бесплатно. Процесс его создания прост, а введенное имя пользователя будет частью вашего Gmail адреса.
Таким образом, если вы зайдете в свою почту Gmail, то это означает что вы автоматически вошли в свой аккаунт Google и получаете возможность доступа к другим сервисам Google, например, Google Docs, Calendar, YouTube и т.д. Создание аккаунта Google также означает, что вы становитесь членом социальной сети Google+. Проще говоря: «Один аккаунт — весь мир Google».
Конечно, вы не обязаны пользоваться всеми этими службами Google, в данный момент вы можете просто сосредоточиться на электронной почте и использовать только его. Тем не менее, если вы захотите узнать больше об аккаунте Google, то рекомендуем к изучению: , на котором рассматриваются различные сервисы, предлагаемые компанией Google, а также создание вашего аккаунта в Google.
Особенности Gmail почты
Gmail обладает многими полезными функциями, начиная от стандартных функций почтового сервиса (таких, как возможность получать и отправлять письма), до уникальных функций. Ниже приведены некоторые функции Gmail почты.
- Фильтрация спама. Спам, так называют нежелательную почту. Gmail использует передовые технологии, чтобы защитить вас от спама. Спам автоматически помещается в специальную папку и автоматически удаляется через 30 дней.
- Приоритеты входящих. Это новая функция Gmail. Она противопоставляется фильтрации спама. Вместо блокирования нежелательных писем, Gmail находит самые важные из них и помещает их наверх списка. Это особенно полезно, если вы получаете много писем. Теперь вам не нужно тратить свое время на их сортировку.
- Отображение цепочек писем. Цепочка писем имеет место каждый раз, когда вы отправляете письма в ответ или кому-то дальше (пересылаете их). Часто эти письма связаны с одной темой или событием. По умолчанию Gmail группирует такие письма вместе, чтобы в ящике не было «бардака». Вы всегда можете выключить эту функцию.
- Встроенный чат. Вместо того, чтобы писать кому-то письмо, вы можете написать ему мгновенное сообщение или воспользоваться функцией голосового или видео чата. (Если на компьютере есть микрофон и веб-камера).
- Телефонный звонок. Функция телефонного звонка похожа на голосовой чат. Отличие состоит в том, что вы можете соединиться с абонентом реального телефона в любой точке мира. Это бесплатно для звонков внутри США и Канады и достаточно дешево для других стран.
Интерфейс Gmail
Во время работы с Gmail, вы в основном используете основной интерфейс. Это окно содержит ваши входящие письма и позволяет вам перемещаться между вашими контактами, настройками почты и т.д. Также в верхней части окна расположены ссылки на другие сервисы Google, например, на YouTube или Календарь.
Выпадающее меню позволяет вам перемещаться между Почтой, Контактами и Задачами.
Если вы запутались, то можете просто кликнуть по опции Gmail, чтобы вернуться к представлению по умолчанию.
2) Панель левого меню
Панель левого меню позволяет вам Написать новое письмо, перемещаться по вашей Почте, просматривать Отправленную почту, управлять Ярлыками и т.д.
Командные кнопки расположены над списком писем. Когда нет выбранных писем, то доступны только кнопки Выбрать и Обновить.
Когда какое-либо письмо выбрано, появляется еще несколько кнопок. Вы можете воспользоваться следующими функциями: Архивировать, В спам, Удалить, чтобы организовать структуру ваших писем.
4) Входящие
Входящие – это то место, где отображаются входящие сообщения. Чтобы прочитать сообщение, достаточно просто кликнуть по нему.
5) Строка поиска
Если вы не можете найти важное письмо, то нужно начать вводить ключевую информацию о нем в строку поиска.
6) Значок Шестеренки
Чтобы изменить ваши настройки, просто кликните по значку шестеренки и выберите Настройки. Также вы можете выбрать пункт Справка, если у вас возникли какие-то вопросы.
Использование Gmail для проверки другой учетной записи электронной почты
Вы можете воспользоваться преимуществами большого серверного пространства Google (и сэкономить место в учетной записи хостинга для своего веб-сайта), перетащив свою электронную почту на свой адрес Gmail. Установив соединение POP, Google войдет в вашу учетную запись электронной почты и переместит ее, освободив место на вашей учетной записи хостинга. Вы также можете настроить Gmail для отправки через другой адрес электронной почты, чтобы, когда вы отправляете электронное письмо кому-то, они не видели, что вы отправляете из Gmail.
Вот шаги для настройки подключения к вашей учетной записи Gmail:
- Войдите в Gmail (если у вас нет учетной записи Gmail, вам нужно будет создать учетную запись Google, что можно сделать здесь: https://accounts.google.com/SignUp)
- Щелкните значок шестеренки в правом верхнем углу и выберите «Настройки».
- Вы должны увидеть список «вкладок», начиная с «Общие», «Ярлыки», «Входящие» и т. Д. Щелкните вкладку «Учетные записи и импорт».
- Рядом с «Проверять почту из других учетных записей» нажмите «Добавить свой почтовый ящик POP3».
- Введите свой адрес электронной почты и нажмите «Далее».
- Введите информацию о своей учетной записи POP3 для своего адреса электронной почты в форму (ваше имя пользователя — это ваш полный адрес электронной почты), и если вы хотите, чтобы почта с этого адреса была помечена в Gmail, вы можете установить флажок рядом с надписью «Пометить входящие сообщения».Нажмите «Добавить учетную запись», и вы увидите сообщение «Ваша учетная запись электронной почты добавлена. Теперь вы также можете настроить электронное письмо на отправку ». ПРИМЕЧАНИЕ. Если вы хотите отправлять почту через Gmail вместо добавляемой электронной почты, установите переключатель «Нет». Если вы нажмете «Нет», вам не нужно будет выполнять следующие шаги.
- Если вы хотите отправлять почту через новый адрес электронной почты, выберите «Да» и нажмите «Далее».
- Введите свое имя и нажмите «Далее».
- На странице «Отправлять почту через SMTP-сервер» введите адрес SMTP-сервера, имя пользователя (полный адрес электронной почты), пароль электронной почты и убедитесь, что номер порта совпадает с номером порта, указанным в предоставленной вами информации.(Если вы подключаетесь с использованием SSL, вам также необходимо установить этот переключатель). Затем нажмите «Добавить учетную запись».
- Теперь вы увидите экран, подобный желтому изображению ниже. Gmail отправит проверочный код на только что добавленный адрес. Проверьте свою электронную почту, чтобы прочитать ее. Щелкните ссылку в электронном письме или введите код в текстовое поле и нажмите «Подтвердить».
Как настроить профессиональный адрес электронной почты с помощью Gmail и G Suite
После создания веб-сайта каждому владельцу бизнеса в первую очередь нужен профессиональный адрес электронной почты с названием компании.
Профессиональный адрес электронной почты поможет вам завоевать доверие при общении с другими компаниями и клиентами.
G Suite — это пакет продуктов Google для повышения производительности, который позволяет использовать Gmail со своим собственным профессиональным адресом электронной почты. В этой статье мы покажем вам, как настроить профессиональный фирменный адрес электронной почты с помощью Gmail и G Suite.
Что такое профессиональный адрес электронной почты?
Профессиональный адрес электронной почты — это адрес, в котором указано название вашей компании.Например, [email protected] — это профессиональный адрес электронной почты.
Учетные записи электронной почты в бесплатных почтовых сервисах, таких как [email protected], не подходят для бизнеса, потому что они не выглядят профессионально. Ваши клиенты и другие компании сочтут профессиональный адрес электронной почты более надежным.
Для профессионального адреса электронной почты вам понадобится доменное имя и веб-сайт. У нас есть пошаговые инструкции по выбору доменного имени и быстрому созданию веб-сайта.
Если у вас уже есть доменное имя и веб-сайт, значит, у вас есть собственный профессиональный адрес электронной почты.
Зачем использовать G Suite для профессионального адреса электронной почты?
Вы можете подумать, зачем использовать G Suite, если большинство хостинговых компаний WordPress предлагают неограниченное количество учетных записей электронной почты с вашим собственным доменным именем?
Электронная почта — один из важнейших инструментов коммуникации для владельцев бизнеса. Если вы пропустите важное письмо, это может навредить вашему бизнесу.
Большинство почтовых серверов веб-хостинга ненадежны, ограничены, изолированы и менее безопасны. Вы даже не узнаете, доставлено ли отправленное вами электронное письмо.
Вот где на помощь приходят G Suite и Gmail.
Gmail — лидер в области электронной почты с 1,5 миллиардами активных пользователей в месяц. G Suite — это пакет приложений от Google для владельцев бизнеса, который включает Gmail и уже используется более чем 4 миллионами компаний и 80 миллионами студентов / преподавателей.
G Suite работает с вашим собственным доменным именем, что позволяет использовать Gmail для создания профессионального фирменного адреса электронной почты.
Вот некоторые из преимуществ использования G Suite и Gmail для профессионального адреса электронной почты:
- Профессиональный рабочий адрес электронной почты в вашем собственном домене.
- Gmail — это надежная система безопасности и спам-фильтры.
- 30 ГБ — вдвое больше места для бесплатного аккаунта Gmail.
- Управляйте электронной почтой даже в автономном режиме с помощью приложения Gmail на мобильных устройствах.
- Работает где угодно в Интернете, на мобильном телефоне, планшете и т. Д.
- Прекрасно работает с Outlook и даже может синхронизировать старые учетные записи Outlook.
- У каждого пользователя может быть до 30 псевдонимов электронной почты.
- Используйте Google Calendar, Google Hangouts для чата, видео и голосовых звонков на свой рабочий адрес электронной почты.
- Никакой рекламы и круглосуточная профессиональная поддержка, когда вам нужна помощь.
- Безупречно работает с вашим сайтом WordPress.
- Самое главное, высокая доставляемость, отсутствие задержек, отсутствие попадания в папку со спамом.
Теперь, когда вы знаете, почему использование G Suite для профессиональной электронной почты важно, давайте посмотрим, как настроить фирменный профессиональный адрес электронной почты с помощью G Suite.
Примечание редактора: Мы используем G Suite для всех наших профессиональных адресов электронной почты и можем честно сказать, что это лучший вариант.
Настройка профессионального адреса электронной почты в Gmail (G Suite)
Сначала вам нужно будет зарегистрировать аккаунт G Suite.
Это стоит около 5 долларов в месяц на каждого пользователя. Если вы платите ежегодно, вы получаете 2 месяца бесплатно (50 долларов в год на пользователя).
G Suite также предлагает бесплатную 14-дневную пробную версию, которая позволяет вам все протестировать, прежде чем принять решение. По сути, это все мощные функции Gmail, Диска, Календаря и т. Д., К которым вы привыкли (но теперь это для вашего бизнеса).
Просто посетите веб-сайт G Suite и нажмите кнопку «Начать» для плана, который хотите использовать.
Затем вам нужно ввести название вашей компании, количество сотрудников и страну, в которой вы находитесь. Вы можете выбрать только себя для 1 учетной записи пользователя, либо выбрать количество сотрудников.
Щелкните следующую кнопку, чтобы продолжить.
На следующем шаге вас попросят ввести вашу личную контактную информацию, включая имя и адрес электронной почты.
После этого вам будет предложено выбрать доменное имя. Если у вас уже есть доменное имя, нажмите «Да, я могу его использовать». В противном случае нажмите «Нет, мне нужно», чтобы зарегистрировать доменное имя.
Если вам необходимо зарегистрировать новое доменное имя, с вас будет взиматься отдельная плата за регистрацию нового доменного имени (совет: вот как зарегистрировать доменное имя бесплатно).
Если вы используете существующее доменное имя, вам нужно будет подтвердить право собственности на доменное имя.Позже в этой статье мы покажем вам, как это сделать.
На следующем шаге вам будет предложено создать учетную запись пользователя G Suite, указав имя пользователя и пароль.
Это имя пользователя также будет вашим первым профессиональным адресом электронной почты, поэтому вам нужно выбрать имя пользователя, которое вы хотите использовать в качестве своего профессионального адреса электронной почты.
Вы успешно создали учетную запись G Suite. Теперь вы можете нажать кнопку «Перейти к настройке»
На экране настройки вам будет предложено добавить больше людей в вашу учетную запись.Если вы хотите создать больше учетных записей для своих сотрудников или отделов, вы можете сделать это здесь.
Вы также можете просто нажать «Я добавил все адреса электронной почты пользователей» и нажать кнопку «Далее».
Помните, что вы всегда можете добавить больше пользователей в свою учетную запись и создать их адреса электронной почты позже, когда это необходимо.
Если вы зарегистрировали свое доменное имя в другом месте, вам будет предложено подтвердить свое право собственности на доменное имя.
После этого вы увидите фрагмент кода HTML, который нужно добавить на свой сайт.
Есть и другие способы подтвердить право собственности на сайт. Вы можете загрузить HTML-файл на свой веб-сайт с помощью FTP-клиента или приложения для управления файлами на панели управления учетной записи хостинга.
Если у вас нет веб-сайта, вы также можете использовать метод записи MX. Как только вы выберете этот метод, вы увидите пошаговые инструкции.
В рамках этого руководства мы предполагаем, что у вас уже есть блог WordPress, и мы покажем вам, как добавить фрагмент HTML-кода подтверждения в WordPress.
Перейдите в админку WordPress на новой вкладке браузера, чтобы установить и активировать плагин Insert Headers and Footer. Для получения дополнительной информации см. Наше пошаговое руководство по установке плагина WordPress.
После активации перейдите на страницу «Настройки » »Вставить верхние и нижние колонтитулы и вставьте HTML-код, который вы скопировали из G Suite, в раздел« Сценарии в заголовке ».
Не забудьте нажать кнопку «Сохранить», чтобы сохранить настройки.
Теперь вернитесь к экрану настройки G Suite и установите флажок «Я добавил метатег на свою домашнюю страницу».
Затем вам будет предложено ввести записи MX для вашего доменного имени.
Примечание : Вам нужно добавить записи MX, только если у вас есть существующее доменное имя и веб-сайт. Пользователям, зарегистрировавшим свои доменные имена через Google, не нужно добавлять записи MX.
Поскольку ваше доменное имя не зарегистрировано в Google, ваши электронные письма будут доходить до вашего доменного имени, но не на серверах Google.
Вам нужно будет настроить правильные записи MX в настройках вашего доменного имени, чтобы серверы Google могли отправлять и получать электронные письма для вашей компании.
Для этого вам необходимо войти в свою учетную запись веб-хостинга или в учетную запись регистратора домена.
Мы покажем вам, как добавлять записи MX в Bluehost, но основная концепция одинакова для всех хостов и регистраторов доменов. По сути, вы будете искать настройки DNS под своим доменным именем.
Войдите в панель управления хостингом Bluehost и нажмите «Домены». На следующей странице выберите свое доменное имя и нажмите ссылку «Управление» рядом с опцией «Редактор зоны DNS».
Bluehost откроет редактор вашей зоны DNS. Вам нужно вернуться к экрану настройки G Suite и установить флажок «Я открыл панель управления своим доменным именем».
Теперь он покажет вам записи MX, которые вам нужно ввести. Вы также увидите ссылку на документацию, в которой показано, как добавить эти записи к десяткам поставщиков услуг хостинга и доменов.
Вот как вы добавите эту информацию в настройки Bluehost DNS:
Нажмите кнопку «Добавить запись», чтобы сохранить ее.После этого повторите процесс, чтобы добавить все пять строк как записи MX.
По завершении вернитесь к настройке G Suite и установите флажок «Я создал новые записи MX».
Вам будет предложено удалить все существующие записи MX, которые по-прежнему указывают на хостинг вашего веб-сайта или регистратора доменных имен.
Для этого вам нужно вернуться к редактору зоны DNS и прокрутить вниз до раздела записей MX. Вы увидите записи MX, которые вы создали ранее, а также более старую запись MX, по-прежнему указывающую на ваш веб-сайт.
Нажмите кнопку удаления рядом со старой записью MX, чтобы удалить ее.
После этого вернитесь к экрану настройки G Suite и установите флажок «Я удалил существующие записи MX».
Теперь вам будет предложено сохранить записи MX. Для некоторых поставщиков после добавления записей MX они уже сохранены, для других может потребоваться сохранить записи MX вручную.
После сохранения записей MX установите флажок «Я сохранил записи MX» в настройках G Suite.
После этого вам нужно нажать кнопку «Подтвердить домен и настроить адрес электронной почты», чтобы выйти из мастера настройки.
Использование профессиональной электронной почты с G Suite и Gmail
Ваша учетная запись электронной почты работает так же, как и любая другая учетная запись Gmail. Вы можете получить к нему доступ, посетив веб-сайт Gmail и войдя в систему со своим адресом электронной почты, например [email protected].
Вы также можете управлять своей учетной записью G Suite, посетив консоль администратора.
Здесь вы можете добавлять / удалять новых пользователей к вашему доменному имени.У каждого из ваших пользователей будет 30 ГБ хранилища и все те же функции, но у них не будет доступа к консоли администратора. Вы можете удалить этих пользователей в любое время.
Устранение неполадок при настройке домена G Suite
Вполне вероятно, что ваш веб-хостинг может не использовать панель управления, как мы показали на скриншотах выше.
G Suite содержит подробную документацию для многих популярных поставщиков услуг веб-хостинга и регистрации доменов. Посетите страницу, настройте записи MX (конкретные шаги для хостов), а затем найдите своего регистратора домена или веб-хостинга из списка.
Если вы не нашли своего поставщика услуг в списке, вы можете напрямую попросить его помочь вам настроить G Suite для вашего доменного имени.
Мы надеемся, что эта статья помогла вам настроить профессиональный адрес электронной почты с G Suite и Gmail. Вы также можете увидеть наш список из 19+ бесплатных инструментов Google, которые должен использовать каждый блоггер WordPress.
Если вам понравилась эта статья, то подпишитесь на наш канал YouTube для видеоуроков по WordPress. Вы также можете найти нас в Twitter и Facebook.
Подготовьте свою учетную запись Gmail или Google Workspace для подключения к Outlook и Microsoft 365 или Office 365
- 3 минуты на чтение
В этой статье
Перед подключением к учетной записи Gmail из Outlook в Интернете или добавлением учетной записи Gmail в Outlook необходимо подготовить учетную запись Gmail. Вам необходимо включить двухэтапную аутентификацию для Gmail, а затем создать пароль приложения, который Office 365 будет использовать с вашим адресом Gmail для установления соединения.
Вам также придется сделать это, если ваш администратор планирует перенести ваш Gmail или Google Workspace Gmail на Microsoft 365 или Office 365.
Включить IMAP для учетных записей Gmail и Google Workspace
Пожалуйста, убедитесь, что вы включили IMAP , прежде чем вы начнете процесс миграции. Невыполнение этого требования приведет к проблемам, связанным с переносом.
Чтобы включить IMAP для учетных записей Gmail или Google Workspace:
Войдите в свою учетную запись Gmail / Google Workspace с помощью поддерживаемого браузера.
Щелкните значок шестеренки , расположенный в правом верхнем углу экрана.
В появившемся раскрывающемся меню щелкните Настройки .
Перейдите на вкладку Forwarding and POP / IMAP .
Прокрутите вниз до IMAP access и убедитесь, что выбрано Enable IMAP .
Прокрутите вниз. Щелкните Сохранить изменения .
Включите Gmail для подключения к Microsoft 365 или Office 365
Чтобы использовать пароль приложения с Gmail, необходимо сначала включить двухэтапную аутентификацию, а затем получить пароль приложения. Если у вас есть пароль приложения, вы можете использовать его в сочетании со своим именем пользователя для подключения к Gmail.
Включение двухэтапной аутентификации
Войдите в свою учетную запись Gmail
Выберите Google apps > My Account .
На странице Моя учетная запись выберите Вход и безопасность .
В разделе Пароль и метод входа щелкните стрелку рядом с полем 2-этапная проверка и введите свой пароль, если потребуется.
На странице Вход с двухэтапной проверкой выберите Начать настройку .
Введите пароль еще раз, если будет предложено, и на шаге Настройка телефона введите или подтвердите свой мобильный телефон.На следующем шаге введите проверочный номер, отправленный на ваш мобильный телефон, и выберите Verify .
В шаге Trust this computer выберите Next , а в Turn on 2-step verify step выберите Confirm .
Для создания пароля приложения
Войдите в свою учетную запись Gmail
Выберите Google apps > My Account .
На странице Моя учетная запись выберите Вход и безопасность .
В разделе Пароль и метод входа выберите стрелку рядом с Пароли приложений и введите свой пароль, если потребуется.
На странице Пароли приложений в раскрывающемся списке Select app выберите Other (custom name) .
Введите имя, например Myconnection> GENERATE .
Обратите внимание на пароль приложения под Пароль вашего приложения для вашего устройства .Вы можете использовать это со своим адресом Gmail в приложении, которое вы подключаете к своей учетной записи Gmail (или добавляете учетную запись Gmail). Эта комбинация предоставляет полный доступ к вашей учетной записи Gmail для приложения, которое ее использует.
После того, как вы ввели пароль приложения, вам не нужно его запоминать.
Важно
16-значный пароль приложения отображается с пробелами, чтобы его было легче читать. Когда вы вводите его в приложение, которое хотите подключить, игнорируйте пробелы и вводите его как непрерывную строку из 16 символов.
Теперь вы готовы добавить свою учетную запись Gmail в Outlook. Когда вам будет предложено ввести пароль, вы введите этот пароль приложения для своей учетной записи Gmail . Не вводите свой пароль Gmail. Инструкции по добавлению учетной записи Gmail в Outlook см. В следующих статьях:
При желании отозвать пароль приложения
Если вам нужно подключение к Gmail только на короткое время, например, для миграции почтового ящика IMAP, которую выполняет ваш администратор, вы можете позже отозвать пароль приложения.
Чтобы отозвать пароль приложения, код :
Войдите в свой аккаунт Gmail
Выберите Google apps > My Account .
На странице Моя учетная запись выберите Вход и безопасность .
В разделе Пароль и метод входа выберите стрелку рядом с Пароли приложений и введите свой пароль, если потребуется.
На странице Пароли приложений выберите REVOKE рядом с паролем приложения, которое вы хотите отозвать.
Перенести электронную почту и контакты в Microsoft 365
Способы переноса нескольких учетных записей электронной почты в Microsoft 365 или Office 365
НадстройкаGmail — Справочный центр Zoom
Обзор
Надстройка позволяет начать мгновенную встречу или запланировать встречу с участниками электронной почты в Gmail. Надстройка автоматически отправит электронное письмо всем участникам цепочки писем, а также может отправить сводку встречи после ее завершения.
Как только надстройка будет включена для вашей учетной записи, она появится для всех пользователей в любом браузере на рабочем столе. Надстройка Gmail в настоящее время несовместима с iOS.
Эта статья охватывает:
Предварительные требования
- Доступ администратора G Suite для включения
Инструкции
Установка для всех пользователей в вашей учетной записи G Suite
- Войдите в свою учетную запись G Suite как администратор.
- Перейдите в G Suite Marketplace.
- Найдите Zoom.
- Щелкните надстройку Zoom.
- Щелкните Установить .
Использование надстройки Gmail
Вход в надстройку Gmail
- При просмотре цепочки сообщений электронной почты щелкните значок «Масштаб» в правой части страницы.
- Если вы впервые используете надстройку, щелкните Авторизовать доступ .
- Следуйте инструкциям Google, чтобы разрешить Zoom доступ к вашей учетной записи Gmail.
- После авторизации доступа нажмите Войти , чтобы войти в свою учетную запись Zoom.
- В открывшемся окне браузера войдите в свою учетную запись Zoom.
Начало встречи
Вы можете начать мгновенную встречу со всеми участниками вашей электронной переписки. Они получат автоматическое электронное письмо со ссылкой для присоединения к собранию.
- При просмотре цепочки сообщений электронной почты щелкните значок «Масштаб» в правой части страницы.
- Щелкните Начать встречу .
- Будет создана мгновенная встреча, и подробности встречи будут отправлены в цепочку сообщений электронной почты.
- Когда вы будете готовы начать собрание со своего компьютера, щелкните Начать собрание .
Назначение встречи
- При просмотре цепочки сообщений электронной почты щелкните значок «Масштаб» в правой части страницы.
- Щелкните Запланировать встречу .
- Выберите настройки встречи.
- Тема : автоматически подставляется тема письма.
- Часовой пояс : по умолчанию используется часовой пояс, который вы установили в Zoom. При необходимости выберите другой часовой пояс.
- Когда : Выберите дату и время встречи.
- Продолжительность : Выберите приблизительную продолжительность встречи.
- Включить сводку встречи : Включите этот параметр, чтобы отправлять сводку встречи с темой, идентификатором встречи, датой и именами участников после ее завершения.
- Приглашать участников по электронной почте : Включите этот параметр, чтобы отправить электронное письмо участникам собрания после того, как вы создадите собрание.
- Добавить почтовых участников в собрание : Щелкните стрелку, чтобы просмотреть, кто будет приглашен на это собрание, и при необходимости добавьте дополнительных участников.
Просмотр предстоящих встреч
- При просмотре цепочки сообщений электронной почты щелкните значок «Масштаб» в правой части страницы.
- Щелкните Просмотреть предстоящие встречи .
- Будет показан список всех предстоящих запланированных встреч и ваш личный идентификатор встречи. Вы можете начать любое предстоящее собрание, щелкнув Start рядом с темой собрания и ссылкой для присоединения.
Итоги встречи
После завершения собрания может быть автоматически отправлено электронное письмо со сводкой собрания, если оно выбрано при планировании собрания.В электронном письме со сводкой собрания будет указана тема, идентификатор собрания, дата и имена участников.
Распространенных проблем с Gmail | Gmail | Справка и поддержка
Начиная с 26 мая 2019 г., пользователи с пользовательскими учетными записями Gmail (которые заканчиваются на @ gmail.com или @ googlemail.com ) будут иметь ограничения на то, в какие приложения они могут отправлять информацию Gmail в соответствии с требованиями. с новыми протоколами безопасности Google. Эти учетные записи на панели управления Gmail выглядят следующим образом:
Корпоративные учетные записи Gmail, в адресах электронной почты которых есть собственный домен, например @mywebsite.com — можно без ограничений использовать интеграцию Gmail с любым приложением на Zapier. Эти учетные записи на панели управления Gmail выглядят следующим образом (обратите внимание на желтый баннер):
Если у вас есть учетная запись Gmail, подключенная к вашим Zap-файлам, которая отправляет информацию в другие приложения, начиная с 26 мая 2019 г. вы сможете отправлять информацию только этим приложениям, одобренным в настоящее время Google. Этот список находится в стадии разработки, и мы работаем с Google над его расширением:
Если вы создаете Zap со своей учетной записью Gmail и пытаетесь включить его, мы автоматически сообщим вам, если вы попытаетесь для отправки данных в утвержденное приложение и запроса повторной авторизации для каждого нового утвержденного приложения.Вам нужно будет до 26 июня 2019 г. авторизовать свою учетную запись Gmail для каждого одобренного приложения из списка выше. Если Zap, соединяющий ваш клиентский Gmail с одобренным приложением, не будет повторно авторизован до 26 июня 2019 г., вы получите сообщение об отсутствии возможности подключения до того, как эти Zap-файлы будут автоматически отключены. Это сохранит ваши настройки Zap, но ваш Zap не будет запущен, пока вы не авторизуетесь в одобренном Google приложении.
Мы также сообщим вам, если вы пытаетесь отправить данные пользовательского аккаунта Gmail в неутвержденное приложение, что будет запрещено после 26 мая 2019 года.Любые Zap-файлы, которые отправляют данные пользовательских аккаунтов Gmail в неутвержденное приложение, также будут получать сообщения об отсутствии возможности подключения до того, как эти Zap-файлы будут автоматически отключены. Вы также можете проверить затронутые Zap-файлы и учетные записи, нажав кнопку ниже:
Просмотреть затронутые Zap-файлы и учетные записи
Если вы используете приложение, для которого вы хотите получить разрешение на подключение к пользовательским учетным записям Gmail на Zapier, позвольте нашему команда поддержки узнайте через контактную форму. Хотя в настоящее время мы не можем гарантировать, что приложение будет одобрено Google, мы рады услышать ваш запрос.
Чтобы сохранить текущую интеграцию Gmail и приложений в целости, другой способ действий — начать использовать корпоративную учетную запись Gmail с Zapier. Вы можете сделать это, переадресовав электронные письма в такой аккаунт или открыв аккаунт G Suite для своей компании. Это даст вам доступ ко всем приложениям на Zapier.
Если вы используете один из триггеров Gmail нового типа и обнаруживаете, что все вложения в этих сообщениях заархивированы, используйте вместо этого триггер Gmail «Новое вложение». Этот триггер запускается один раз для каждого вложения в электронном письме.
«Новое вложение» срабатывает один раз для каждого вложения и предоставляет информацию, относящуюся к вложению, которое мы обнаружили при опросе. Однако, если в электронном письме есть несколько вложений, каждый триггер также возвращает поля, которые касаются всех вложений :
Если вы пытаетесь отфильтровать атрибуты одного вложения, поступающего из этого триггера, вам нужно будет убедитесь, что вы выбираете поля, относящиеся к вложениям, при настройке фильтра. Конкретная запись следующая:
Пример:
Поскольку поле вложения является полем файла, это означает, что мы можем принимать файлы в виде вложений или общедоступных URL-адресов.
Если у вас есть фиксированный файл, который вы хотите всегда прикреплять к своему электронному письму с помощью действия «Отправить электронное письмо», вам просто нужно сначала загрузить файл где-нибудь публично, например, в Dropbox или аналогичном. Здесь следует отметить, что файл должен быть загружен. Чтобы проверить URL-адрес, который вы хотите использовать, скопируйте и вставьте URL-адрес в браузер, и файл должен загрузиться как вложение. Попробуйте эту ссылку, чтобы увидеть пример того, как это должно работать: http://dl.dropboxusercontent.com/s/5gw98mg8pmjxpv5/Zapier%20test%20PDF%20file.pdf? dl = 0
Получив ссылку для загрузки, вы можете скопировать ее и вставить в свой шаг действия Gmail, и файл должен быть правильно прикреплен.
Совет , если вы хотите использовать файл с Google Диска, следуйте этому руководству, чтобы получить URL-адрес загружаемого файла.
Каждый триггер Gmail имеет определенный промежуток времени в прошлом, когда он может «видеть» электронные письма в вашей учетной записи Gmail. Если рассматриваемое электронное письмо старше установленного срока, триггер не сможет обнаружить это электронное письмо.
Эти ограничения следующие:
Обратите внимание, что если вы хотите активировать Zap для помеченных писем, которые поступили в ваш почтовый ящик более двух дней назад, вы можете использовать триггер New Labeled Email и указать STARRED метку из раскрывающегося списка при настройке Zap.
Триггер «Новое электронное письмо» срабатывает для каждого нового электронного письма независимо от цепочки. Если вы хотите запускать только один раз для всего потока, переключитесь на триггер «новый поток».
Раньше триггер New Labeled Email получал только те письма, которые попали в ваш почтовый ящик в течение последних двух дней, а затем были помечены, поэтому, если электронные письма старше указанного, мы не смогли бы их увидеть.
Мы недавно обновили этот триггер, чтобы теперь получать все новые помеченные письма независимо от их возраста. Если ваш Zap срабатывает только для помеченных писем за два дня или более новых, возможно, вы используете устаревшую версию триггера New Labeled Email .Чтобы проверить, используете ли вы старый триггер, загляните в свой Zap и посмотрите, есть ли в названии слово «устаревший».
Если в имени вы видите устаревшую версию, вам необходимо повторно выбрать триггер New Labeled Email .
Если используется несколько звездочек, вы можете полагаться на триггер «Поиск совпадения нового электронного письма», а не на триггер «Новое помеченное электронное письмо», чтобы запускать по определенным цветам звездочки. При этом используйте следующую строку поиска (особенно то, что идет после двоеточия)
Источник
Вы можете использовать HTML для стилизации своих писем.Обязательно установите в поле «Тип тела» значение HTML. Вы можете найти несколько советов по стилизации электронной почты здесь
Да! В триггерах Gmail есть поле для тела сообщения HTML, а также поле для тела обычного текстового сообщения.
Да, обязательно установите в поле «Тип тела» значение HTML. Однако, если вы собираетесь заниматься маркетингом / продажами по электронной почте, мы обычно рекомендуем вам использовать специальный почтовый сервис, а не Gmail Zap.
Имейте в виду, что не все теги HTML поддерживаются для отправки электронных писем HTML через Zap.
Для предотвращения злоупотреблений Gmail имеет ограничение на отправку 500 писем в день для пробных учетных записей и 2000 писем в день для обычных учетных записей. Gmail также перестанет разрешать вам отправлять электронные письма, если на основании отправленного вами электронного письма будет получено достаточно жалоб на спам.
Если вы отправляете автоматические транзакционные электронные письма любого объема, мы настоятельно рекомендуем вам переключиться на специального провайдера транзакционной электронной почты, такого как Mandrill, Mailgun или Sendgrid.
Кажется, ваш Zap вошел в неправильную учетную запись Gmail? Когда вы подключаете свою учетную запись Gmail, ваш браузер может уже войти в неправильную учетную запись Gmail.Убедитесь, что при подключении вы выбрали правильную учетную запись Gmail для авторизации во всплывающем окне, например:
Если вы подключены не к той учетной записи, вы можете попробовать повторно подключиться к нужной учетной записи в новом браузере в области «Связанные учетные записи» здесь.
В настоящее время Gmail имеет ограничение на 15 одновременных подключений для одной учетной записи. Это фактически означает, что одновременно можно использовать только 15 триггерных Zap-сообщений Gmail, при условии, что никакая другая служба не обращается к Gmail от вашего имени. Это ограничение из API Gmail, задокументированное здесь.Нет никаких известных обходных путей, кроме некоторого старого доброго творчества! Если у вас получится что-то классное, дайте нам знать.
Чтобы проверить, какие другие приложения или службы могут подключаться к вашей учетной записи Gmail, и удалить любые из них, которые могут быть ненужными, перейдите по этой ссылке
Эта ошибка может возникнуть, если вы используете сторонний почтовый клиент для загрузки / просмотра Gmail электронных писем, так как Gmail имеет ограничения пропускной способности в час и день, которые могут быть превышены. Подробнее об этом здесь: https: // support.google.com/a/answer/1071518?hl=en&ref_topic=6013516
Это происходит, когда вы выбрали неверный почтовый ящик в параметрах триггера. Вы не можете использовать расширенные значения при выборе почтового ящика. Обязательно выберите существующий почтовый ящик из раскрывающегося списка. Если вы хотите создать новый почтовый ящик для использования с Zapier, сделайте это в Gmail, а затем вернитесь в Zapier, чтобы настроить Zap.
Если вы когда-либо получите эту ошибку или сообщение с упоминанием неподдерживаемых или нестандартных символов, это связано с тем, что Gmail и, в частности, IMAP плохо поддерживают символы Unicode, отличные от C0.Это также может произойти с большими вложениями. Возможные решения:
- Переключитесь на использование триггеров входящей электронной почты. Для этого вам необходимо настроить автоматическую переадресацию для вашей учетной записи Gmail на ваш Zapier, указанный для входящей электронной почты.
- Переключите Zap на использование триггера IMAP.
Если ничего из этого не сработает, есть еще один вариант: помогите нам улучшить триггеры / действия Gmail. Для этого следуйте этим инструкциям:
- Найдите неправильный адрес электронной почты.
- Щелкните небольшое раскрывающееся меню в сообщении электронной почты и выберите «Показать оригинал» (см. Ниже).
- Скопируйте и вставьте все электронное письмо в текстовый файл.
- Отправьте нам электронное письмо в службу поддержки и включите текстовый файл, созданный на шаге 3.
Gmail поддерживает CSS с использованием блоков