Как изменить название почтового ящика gmail. Как изменить имя пользователя в gmail
Менять имя в почте gmail приходится довольно редко. Но все же иногда такая потребность возникает, например, после смены фамилии или по другим причинам. Чтобы в учетной записи отображалась достоверная информация, необходимо знать, как в почте gmail изменить имя.
Пошаговая инструкция
Очень часто люди не серьезно относятся к заполнению личной информации о себе и указывают данные, которые совсем не соответствуют действительности. А впоследствии получается так, что необходимо вносить коррективы. А вот как это сделать, знает не каждый пользователь.
Давайте узнаем, как поменять данные пользователя. Для этого нужно:
- Открыть свой интернет браузер и перейти на сайт почты gmail. Заполнить поля логина и пароля.
- Вверху страницы справа зайти в пункт «Настройки».
- Затем выбрать вкладку «Аккаунты и импорт». После нажатия на кнопку появится следующая информация: «Отправлять письма как».

- Нажать на эту кнопку. Отобразится всплывающее окно под названием «Изменение адреса электронной почты».
- В новой строке введите новое имя пользователя, которое будет отображаться при отправке писем.
- После того, как информация была внесена, нажимают «Сохранить изменения».
На этом все. Как видим, нет ничего сложного. Но как изменить имя в аккаунте Google, в котором вы регистрировались через почту gmail?
Как изменить имя в аккаунте Google
К сожалению, никакие изменения вносить нельзя, если регистрация уже окончена. Но есть выход. Нужно создать еще один аккаунт Google и в нем уже указать новые пользовательские данные, которые были ранее изменены в электронном ящике.
Если вы не хотите создавать новый профиль, то можно ввести новый адрес ящика. Для этого выполняют следующие действия:
- Зайдите на главную страницу аккаунта Google. Введите регистрационные данные.
- Посетите раздел «Адреса электронной почты» и нажмите кнопку «Изменить».

- Затем введите новый адрес и сохраните изменения. Обязательно введите пароль.
После необходимо подтвердить свои действия. Для этого зайдите в свой почтовый ящик. Во входящих сообщениях вы уведете новое письмо, которое содержит ссылку для окончания внесенных изменений.
Если вы вдруг не получили письмо, то проверьте папку «Спам». Очень часто сообщения попадают именно туда.
Предлагаем советы, которые помогут разобраться с изменением учетной записи:
- Адрес ящика gmail в аккаунте менять нельзя, если указанная ранее почта действующая.
- Вы не можете вводить адрес почты, которая уже привязана к другому профилю Google.
- Указанная учетная запись должна быть активной и соответствовать почтовому ящику.
Благодаря пошаговой инструкции и советам, процедура не займет больше пяти минут вашего времени. Главное выполнять все действия последовательно, а данные вводить правильно. Новые данные желательно записать, чтобы не забыть их.
Перед выбором логина, имени и фамилии при регистрации всегда немного подумайте. Ведь вносить коррективы намного труднее, чем сразу написать достоверную информацию.
Если у пользователя при попытке ввести новую информацию возникнут проблемы, то стоит обратиться в службу поддержки.
Администратор может изменить имя пользователя и основной адрес его электронной почты (часто называемый именем пользователя ), а также его отображаемое имя.
Права на изменение настроек
Основной адрес электронной почты (имя пользователя для входа)
С помощью основного адреса электронной почты пользователи входят в свои аккаунты. Этот адрес может изменить только администратор аккаунта Google Cloud или Google for Education. Редактировать можно только часть адреса до знака @. Если в аккаунте несколько доменов, можно изменить и часть адреса после знака @, то есть перенести адрес в другой домен.
Пользователи не могут изменять свой основной адрес электронной почты.
Отображаемое имя в сервисах
Это имя и фамилия пользователя, которые можно увидеть в его письмах, в списке участников мероприятий в календаре, а также в других сервисах Google. Кроме того, это имя используется в адресной книге.
- Администратор устанавливает имя по умолчанию в консоли администратора. Пользователь может изменить его в профиле Google+ или Gmail. Имя по умолчанию всегда можно увидеть в адресной книге, несмотря на настройки пользователя.
- Пользователь может изменять свое отображаемое имя с помощью Google+. Если пользователь изменит имя в , оно будет указываться во всех сервисах Google вместо имени по умолчанию. Администратор может запретить пользователям изменять свое имя в Google+ .
- Пользователь может изменять свое отображаемое имя для электронной почты с помощью настроек Gmail . Это имя будет видно только в письмах, которые отправляет пользователь. Имя в профиле Google+ и других сервисах Google останется прежним.

Как изменить основной адрес электронной почты или отображаемое имя пользователя
Сначала попросите пользователя выйти из аккаунта Google Cloud или Google for Education.
Примечание. Изменение основного адреса электронной почты означает изменение имени пользователя для входа в аккаунт Google. Смена адреса может иметь и другие серьезные последствия.
Gmail.ru. Для этого в правой части сверху нужно кликнуть «Настройки». Далее необходимо перейти на предложенную вкладку «Аккаунты и импорт». Нажмите на кнопку «Изменить». В появившемся поле «Изменить адрес электронной почты» надо ввести ваше имя и нажать «Сохранить изменения». Удостоверьтесь, что во вкладке «Аккаунты и импорт» новый логин указан верно. Если вы пользуетесь электронным адресом от почтового сервера Rambler.ru, то поменять свой никнейм невозможно. Вам придется зарегистрировать другой ящик.
Поменяйте имя на Yandex.ru. Нужно найти «Паспорт» в настройках. Вам откроется окошко «Персональные данные». Жмите на ссылку «изменить персональные данные». Затем вводите логин и нажимаете сохранить. Перезагрузите почтовый ящик. И «Яндекс » позволяет завести не только новый имейл , но сохранить контакты и сообщения со старой почты.
Жмите на ссылку «изменить персональные данные». Затем вводите логин и нажимаете сохранить. Перезагрузите почтовый ящик. И «Яндекс » позволяет завести не только новый имейл , но сохранить контакты и сообщения со старой почты.
Измените имя на Mail .ru. Необходимо отыскать на страничке этого сервера панель «Еще». Вы должны открыть ее и выбрать из предложенного списка «Анкетные данные». В этом поле вы сможете поменять любые сведения, в том числе и псевдоним. Когда внесете новую информацию, то нажмите на кнопку «Сохранить». Если вы желаете поменять логин на страничке «Мой мир», то авторизуйтесь. Начнется загрузка вашей веб-страницы. В левом углу вы найдете список настроек.
Полезный совет
Создайте такое имя, чтобы в дальнейшем не пришлось менять его на иное. Оно должно быть красивым, запоминающимся. Лучше записать логин вместе с паролем в записную книжку или завести специальную папку для этого на компьютере.
Источники:
- как можно поменять имя
Почтовые сервисы в интернете не ограничивают пользователей определенным количеством учетных записей. Принимая это во внимание, вы всегда можете изменить свой почтовый адрес на новый, оставив при этом прежний аккаунт активным.
Принимая это во внимание, вы всегда можете изменить свой почтовый адрес на новый, оставив при этом прежний аккаунт активным.
Вам понадобится
Инструкция
Для того чтобы вы смогли изменить свой почтовый адрес в интернете , вам достаточно зарегистрироваться для этого в любом из существующих на сегодняшний день почтовых сервисах. Говоря о почтовиках в целом, рекомендуем вам заводить новую почту в сервисах.com. Обуславливается это тем, что сегодня некоторые уведомления могут не приходить на почтовый ящик, имеющий в окончании.ru. Например, вы можете зарегистрироваться в системе электронной почты @gmail.com (
Откройте главную страничку сервиса электронной почты и найдите на ней ссылку, либо графическую кнопку «Зарегистрироваться»/«Регистрация». Кликните по данному пункту. Вы будете перемещены на страницу ввода личных данных пользователя.
Как в gmail сменить логин
Смена адреса в электронной почте Gmail невозможна, как и в других известных сервисах. Но вы всегда можете зарегистрировать новый ящик и сделать на него переадресацию. Невозможность переименования почты обусловлена тем, что новый адрес будете знать только вы, а те пользователи, которые захотят вам отправить письмо, столкнутся с ошибкой или отошлют послание не тому человеку. Почтовые сервисы не могут сделать автоматическую переадресацию. Это может сделать только сам юзер.
Регистрация новой почты и перенесение всех данных со старой учётной записи фактически равносильно смене имени ящика. Главное, предупредить других пользователей о том, что у вас новый адрес, чтобы не возникало никаких недоразумений в дальнейшем.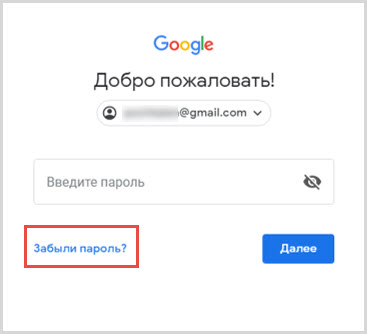
Перемещаем информацию в новую почту Gmail
Как уже было упомянуто, чтобы сменить адрес Джимейл без больших потерь, нужно проделать перенос важных данных и создать переадресацию на свежий электронный ящик. Есть несколько способов это сделать.
Способ 1: Импортируем данные напрямую
Для этого способа вам понадобится напрямую указать почту, с которой хотите импортировать данные.
- Создайте новую почту на Джимейл.
Зайдите в новую почту и нажмите на значок шестерни в правом верхнем углу, а дальше перейдите в «Настройки».
В открывшимся окне вам будет предложено ввести адрес почты из которой хотите импортировать контакты и письма. В нашем случае из старой почты.

Способ 2: Создаём файл с данными
Этот вариант подразумевает экспортирование контактов и писем в отдельный файл, который вы сможете импортировать в любой почтовый аккаунт.
- Зайдите в свой старый почтовый ящик Джимейл.
- Нажмите на значок «Gmail» и в выпадающем меню выберите «Контакты».
Проделайте тот же путь, как и в новой версии.
Выберите нужные параметры и кликните «Экспорт». На ваш компьютер будет загружен файл.
Теперь в новой учётной записи перейдите по пути «Gmail» — «Контакты» — «Ещё» — «Импорт».
Загрузите документ с вашими данными, выбрав нужный файл и импортировав его.
Как видите, ничего сложно в этих вариантах нет. Выбирайте тот, который для вас самый удобный.
Отблагодарите автора, поделитесь статьей в социальных сетях.
Почта Gmail является одной из самых популярных у интернет-пользователей. Однако мало кто знает, что помимо других преимуществ сервис обладает одной очень полезной функцией. Что это за функция и как ею пользоваться мы расскажем вам ниже.
Часто случается так, что, имея один аккаунт на каком-либо сайте, вам нужно создать еще один. Зарегистрировать новую учетную запись на тот же самый электронный адрес нельзя, и тогда вам приходится заводить еще один почтовый ящик. Однако Gmail может похвастаться «фишкой», которая освободит вас от этого.
Как визуально изменить адрес электронной почты e-mail в Gmail, но продолжать получать на него письма
Начнем по порядку. Почтовый сервис от Google позволяет заменять и сокращать адреса в соответствии с тремя простыми правилами. Благодаря этому вы можете придумать для своего электронного ящика целый ряд псевдонимов. В итоге вы получите несколько разных адресов, но письма будут приходить на один и тот же ящик. Что же это за правила?
В итоге вы получите несколько разных адресов, но письма будут приходить на один и тот же ящик. Что же это за правила?
1. Для любого ящика позволяется использовать два домена – gmail и googlemail
Допустим, ваш электронный адрес [email protected]. Вместо gmail можно использовать googlemail. В таком случае адрес будет выглядеть так: [email protected], однако все письма будут приходить и на [email protected].
[email protected] = [email protected]
2. До «собачки» (@) можно добавлять в адрес точки
Достаточно поставить в адресе [email protected] точку, как получите совсем новый адрес [email protected]. Теперь на него можно регистрировать вторую учетную запись, хотя по факту почтовый ящик [email protected] останется тем же самым. Если поставить несколько точек, получите несколько псевдонимов (например, [email protected]).
[email protected] = [email protected] = [email protected] = [email protected]
3.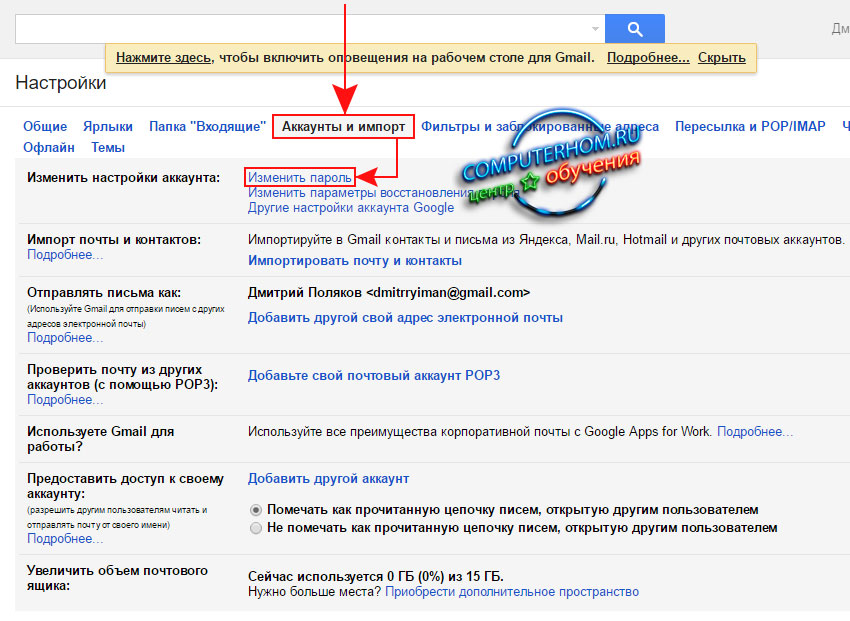 До «собачки» (@) можно добавлять в адрес любые слова через знак «+»
До «собачки» (@) можно добавлять в адрес любые слова через знак «+»
Добавьте +apple в адрес [email protected], и получите [email protected]. Выглядит как совсем другой адрес, но письма по-прежнему будут приходить на ящик [email protected].
[email protected] = [email protected] = [email protected] = [email protected]
Для чего это нужно?
Вышеописанные способы могут пригодиться не только для регистрации дополнительных аккаунтов на один и тот же адрес. К примеру, вам может понадобиться несколько адресов, но при этом вы хотите держать все письма в одном месте. Кроме того, таким образом можно эффективно бороться со спамом. При регистрации на каком-либо сайте используйте для почтового ящика псевдоним. Рекламная рассылка будет приходить с указанием псевдонима, и вы точно будете знать, какой сайт передал/продал ваши данные рекламщикам. Таким образом, вы сможете эффективно использовать спам-фильтры и блокировать навязчивые сообщения.
Примечание: Этот способ не сработает, например, при создании еще одного Apple ID или регистрации в соцсетях, но кое-где может оказаться полезным.
В тех или иных ситуациях вы можете столкнуться с необходимостью смены почтового ящика Gmail. К сожалению, в данном сервисе данная функция не реализована на прямую. Разработчики объясняют это решение тем, что новый адрес почты будете знать только вы, а другие люди, сайты и сервисы будут высылать письма на старый адрес, что приведёт к ошибкам или отправке не тому получателю. Почтовый адрес не может делать автоматическую переадресацию писем, которые приходят на ваш старый почтовый ящик.
Как сменить имя почтового ящика на Gmail
Напрямую сделать это не получится, но вы можете зарегистрировать новый почтовый ящик и настроить на него переадресацию важных писем. Старый ящик можно будет удалить или оставить на ваше усмотрение. Функционал сервиса подразумевает использование нескольких вариантов реализации.
Вариант 1: Прямой импорт данных
Этот вариант подразумевает перенос данных на почту, которая была вами ранее создана. Таковой будет выступать почтовый ящик с новым именем, который будет использоваться вместо старого. Сам процесс создания нового ящика рассмотрен не будет, так как это тема отдельной статьи.
Для импорта данных воспользуйтесь следующей инструкцией:
- После создания новой почты на Gmail войдите в неё, если вход не был произведён автоматически.
- Далее вам нужно будет нажать на иконку в виде шестерёнки, что расположена в панели инструментов для работы с письмами. Из контекстного меню выберите пункт «Настройки».
Откроется окошко, где в единственном доступном поле нужно будет ввести электронный адрес, с которого хотите импортировать контакты и письма на ваш новый ящик. Впишите его и нажмите на кнопку «Продолжить».
Впишите его и нажмите на кнопку «Продолжить».
Снова последует небольшая автоматическая проверка по окончанию которой откроется новое окно. Там нужно отметить галочками нужные пункты для импорта и запустить процедуру, нажав на кнопку «Начать импорт».
Вариант 2: Экспорт в отдельный файл
В данном случае вам нужно будет экспортировать данные со старого почтового ящика в специальный файл, который будет развёрнут в новом аккаунте. Всё это делается по следующей инструкции:
Всё это делается по следующей инструкции:
- Выполните авторизацию на своём старом почтовом ящике. Нажмите на иконку в виде плиток, что расположена около вашего автара. В контекстном меню нужно найти пункт «Контакты» и нажать на него.
- Далее воспользуйтесь левым меню. Раскройте там пункт «Ещё».
- Выберите вариант «Экспортировать».
Откроется окошко с настройками экспорта. Здесь вы можете выбрать какие контакты нужно сохранить, а какие нет. Для удобства они могут быть разбиты по группам. Под заголовком «Выберите формат файла для экспорта» рекомендуется установить галочку напротив «Google CSV». Нажмите на кнопку «Экспорт».
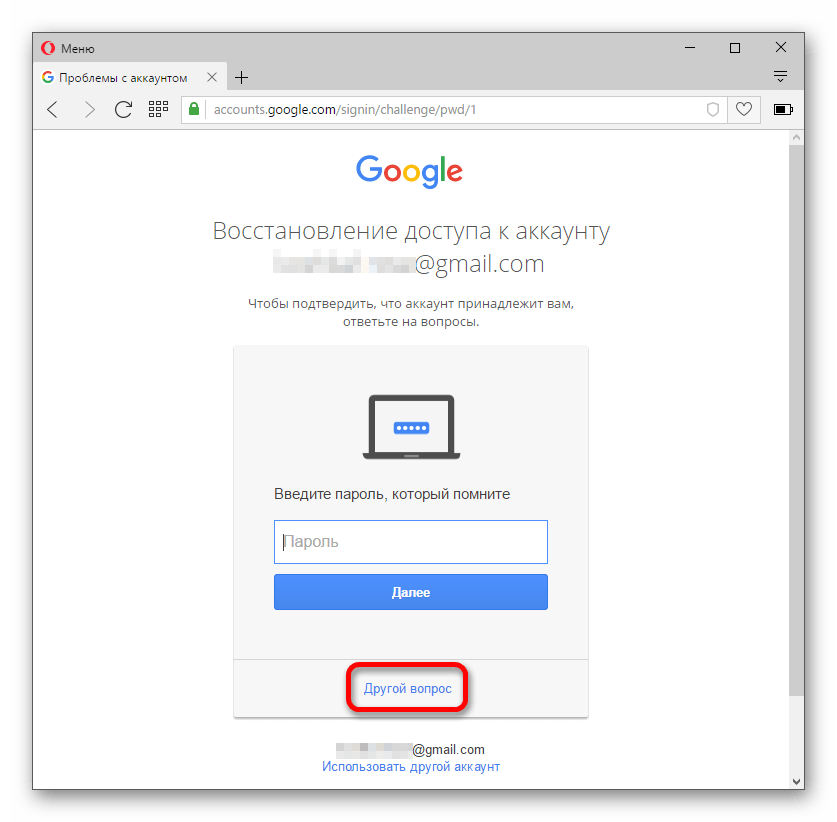
Откроется окошко, где вам нужно будет выбрать документ для последующей загрузки на сервис. Воспользуйтесь кнопкой «Выберите файл».
То, что Google не позволяет напрямую изменить адрес электронной почты не очень хорошо, но вы можете обойти данное ограничение, воспользовавшись представленными инструкциями. Если у вас есть по ним какие-либо вопросы, то оставьте комментарий к этой статье. Поделитесь ею со своими знакомыми, если инструкции вам помогли.
Как изменить адрес электронной почты? Как в почте «Яндекса» изменить логин? Возможно ли это
При некоторых обстоятельствах у вас как у владельца электронного почтового ящика может возникнуть необходимость произвести смену адреса аккаунта. В этом случае можно поступить несколькими методами, отталкиваясь от базовых возможностей, предлагаемых используемым почтовым сервисом.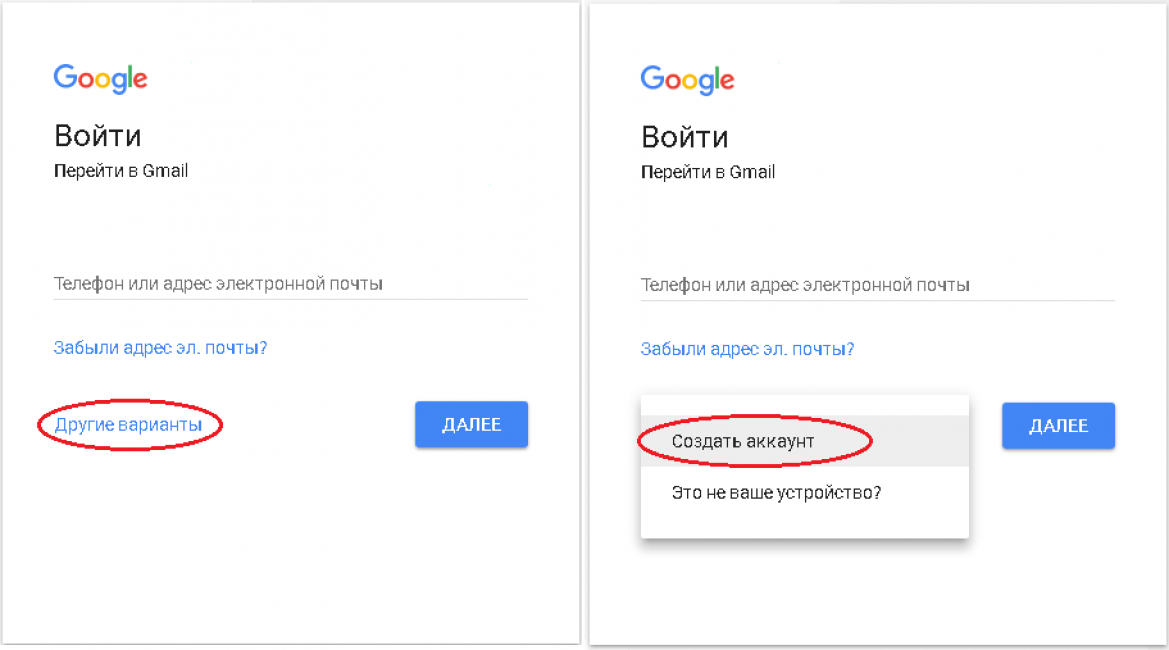
Смена адреса электронной почты
Первое, на что следует обратить внимание, это отсутствие функционала для смены адреса E-Mail на подавляющем большинстве ресурсов соответствующего типа. Однако даже так можно вынести несколько достаточно важных рекомендаций касательно поставленного для данной темы вопроса.
Учитывая все вышесказанное, вне зависимости от используемой почты наиболее комфортным методом изменения адреса будет регистрация нового аккаунта в системе. Не забывайте о том, что при смене электронного ящика важно выполнить настройку почты на автоматическое перенаправление входящей почты.
Подробнее: Как прикрепить почту к другой почте
Также отмечаем, что у каждого пользователя почтовых сервисов есть неограниченная возможность составления обращений к администрации сайта. Благодаря этому можно разузнать обо всех предоставляемых возможностях и попытаться договориться об изменении адреса E-Mail на определенных или фиксированных условиях.
Яндекс Почта
Сервис для обмена электронными письмами от компании Яндекс является по праву самым популярным ресурсом данной разновидности на территории России.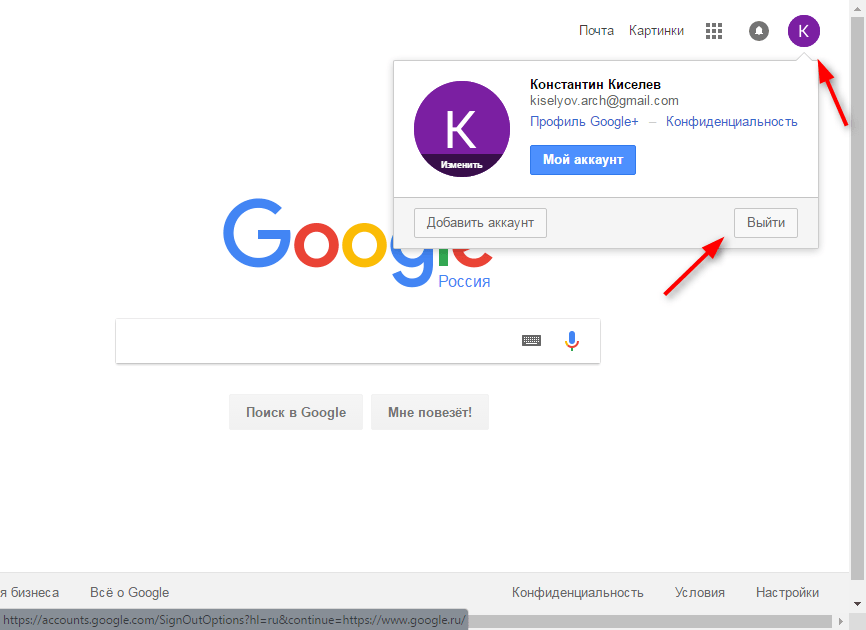 Вследствие роста популярности, а также из-за повышающихся требований пользователей разработчиками этого почтового сервиса была реализована система частичного изменения E-Mail адреса.
Вследствие роста популярности, а также из-за повышающихся требований пользователей разработчиками этого почтового сервиса была реализована система частичного изменения E-Mail адреса.
В данном случае имеется в виду возможность смены доменного имени электронного ящика.
Читайте также: Восстановления логина на Яндекс.Почте
- Откройте официальный сайт почтового сервиса от компании Яндекс и, находясь на главной странице, раскройте основной блок с параметрами.
Из представленного списка разделов выберите пункт «Личные данные, подпись, портрет».</li>
На открывшейся странице в правой части экрана найдите блок «Отправлять письма с адреса».</li>
Выдерите один из двух первых вариантов, после чего откройте список с доменными именами.</li>
Выбрав наиболее подходящее доменное имя, пролистайте данное окно интернет-обозревателя до низа и нажмите кнопку «Сохранить изменения».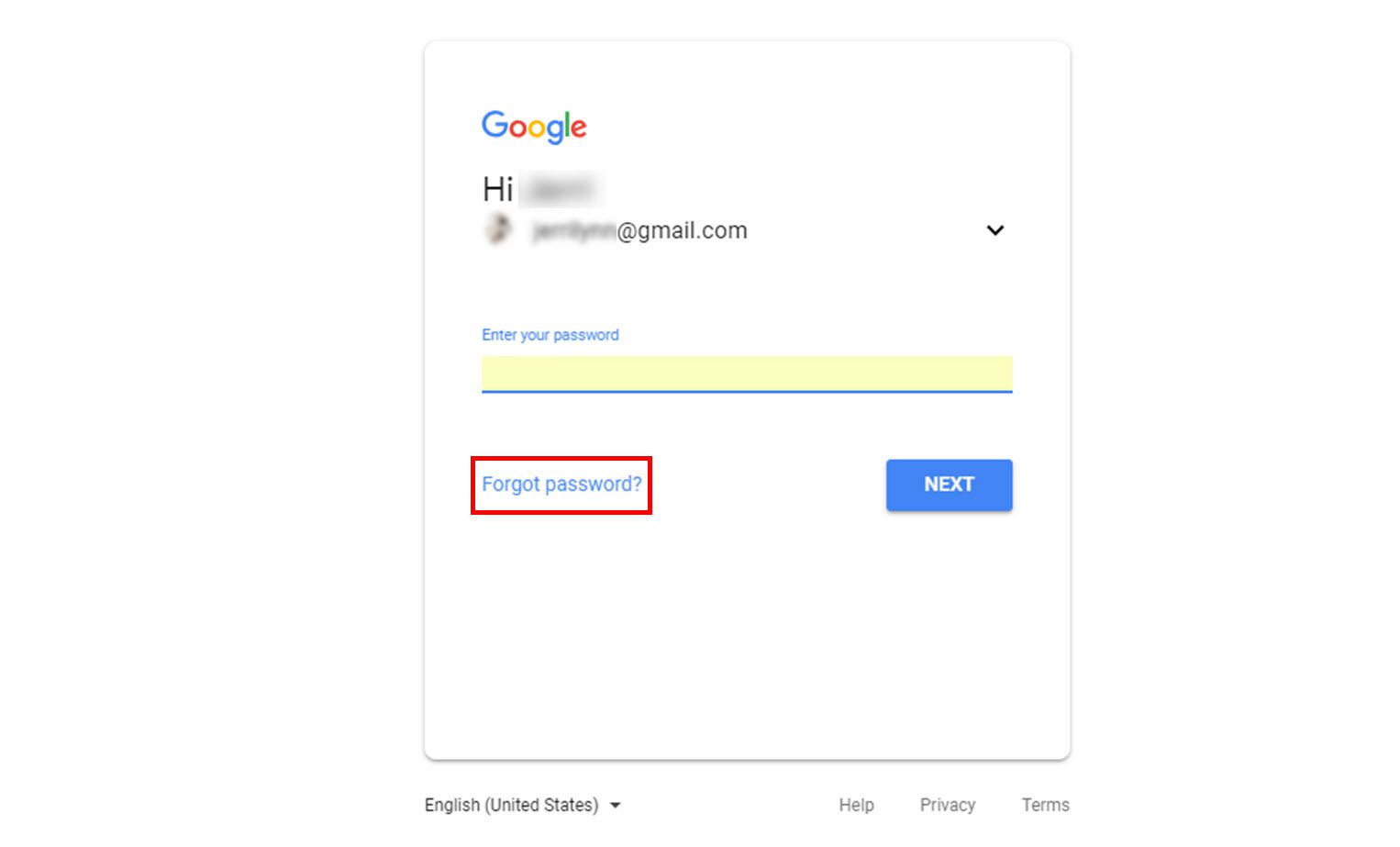 </li>
</li>
</ol>
Если вам недостаточно такого рода изменений, вы можете подключить дополнительную почту.
- В соответствии с инструкцией создайте новый аккаунт в системе Яндекс.Почта или используйте заранее созданный ящик с предпочтительным адресом.
Подробнее: Как зарегистрироваться на Яндекс.Почте
Вернитесь к параметрам основного профиля и в ранее упомянутом блоке воспользуйтесь ссылкой «Редактировать».</li>
На вкладке «Адреса электронной почты» заполните представленное текстовое поле, используя новый E-Mail с последующим подтверждением с помощью кнопки «Добавить адрес».</li>
Перейдите к указанному почтовому ящику и с помощью письма для подтверждения активируйте связь аккаунтов.</li>
Об успешной привязке вы узнаете из соответствующего уведомления.
Вернитесь к настройкам личных данных, затронутых в первой части инструкции, и выберите из обновленного списка привязанный E-Mail. </li>
</li>
После сохранения выставленных параметров все письма, отправленные с используемого почтового ящика, будут обладать адресом указанной почты.</li>
Для обеспечения стабильного получения ответов также сделайте привязку почтовых ящиков друг к другу через функционал сбора сообщений.</li>
</ol>
На этом с данным сервисом можно закончить, так как на сегодняшний день упомянутые методы являются единственными возможными вариантами. Однако если у вас возникают трудности с пониманием требуемых действий, можете ознакомиться с более подробной статьей по данной теме.
Подробнее: Как изменить логин на Яндекс.Почте
Mail.ru
Довольно сложно устроенным по части функционала является еще один российский почтовый сервис от компании Mail.ru. Несмотря на мнительную сложность параметров, данный электронный ящик сможет настроить даже новичок в сети интернет.
На сегодняшний день единственным актуальным методом изменения E-Mail адреса на проекте Мэил.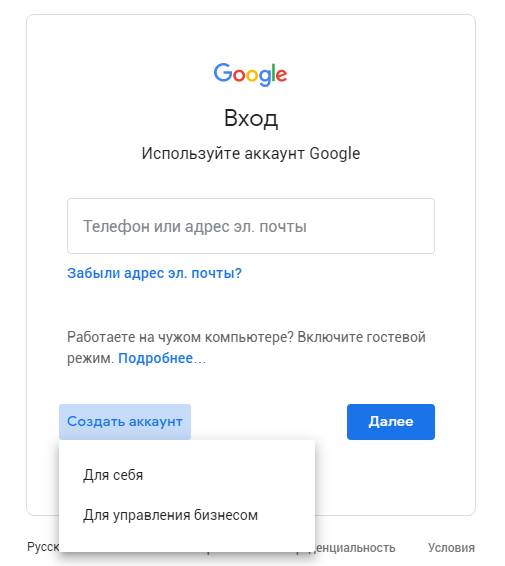 ру является создание нового аккаунта с последующим сбором всех сообщений. Тут же обратите внимание, что в отличие от Яндекса, система отправки писем от лица другого пользователя, к сожалению, невозможна.
ру является создание нового аккаунта с последующим сбором всех сообщений. Тут же обратите внимание, что в отличие от Яндекса, система отправки писем от лица другого пользователя, к сожалению, невозможна.
Более детально ознакомиться с прочими рекомендациями по данной темы вы можете, прочитав соответствующую статью на нашем сайте.
Подробнее: Как изменить адрес почты Mail.ru
Gmail
Затрагивая тему смены адреса электронной почты аккаунта в системе Gmail, важно сделать оговорку на то, что данная возможность доступна лишь ограниченному числу пользователей в соответствии с правилами данного ресурса. Больше подробностей об этом вы можете узнать на специальной странице, посвященной описанию возможности смены E-Mail.
Перейти к описанию правил изменения
Несмотря на сказанное выше, каждый владелец электронного почтового ящика Gmail вполне может создать еще один дополнительный аккаунт и впоследствии связать его с основным. Подходя к выставлению параметров с должным отношением, возможно реализовать целую сеть связанных между собой электронных ящиков.
Больше деталей по данной теме вы можете узнать из специальной статьи на нашем сайте.
Подробнее: Как изменить адрес почты в Gmail
Rambler
В сервисе Рамблер изменить адрес аккаунта после регистрации невозможно. Единственным наиболее актуальным на сегодняшний день выходом является процесс регистрации дополнительного аккаунта и настройка автоматического сбора писем через функционал «Сбор почты».
- Зарегистрируйте новую почту на сайте Rambler.
Подробнее: Как зарегистрироваться в Rambler/почте
Находясь в рамках новой почты, с помощью основного меню перейдите к разделу «Настройки».</li>
Переключитесь на дочернюю вкладку «Сбор почты».</li>
Из представленного ассортимента сервисов выберите «Рамблер/почта».</li>
Заполните открывшееся окно, используя регистрационные данные от раннего ящика.</li>
Установите выделение напротив пункта «Скачать старые письма». </li>
</li>
Воспользовавшись кнопкой «Подключить», выполните привязку аккаунта.</li>
</ol>
Теперь каждое письмо, пришедшее на ваш старый электронный ящик, будет мгновенно автоматически перенаправлено в новый. Хотя это и нельзя считать полноценной заменой E-Mail, так как возможности отвечать с использованием старого адреса у вас не будет, все же это единственный актуальный на сегодняшний день вариант.
По ходу статьи наглядно видно, что большая часть сервисов, как и было упомянуто ранее, не предоставляет возможности изменения E-Mail. Связано это с тем, что адрес обычно используется для регистрации на сторонних ресурсах, имеющих собственную закрытую базу данных.
Таким образом, нужно понимать, что если бы создатели почты предоставили прямую возможность изменения подобного рода данных, все ваши аккаунты, привязанные к почте, стали бы неактивны.
Надеемся, вы смогли найти ответ на интересующий вас вопрос из данной инструкции.
Помогла ли вам эта статья?
Как электронную почту создать бесплатно на телефоне по шагам
Давайте разберём создание электронного ящика на самых массовых почтовых сервисах нашей страны. Данное руководство будет полезно владельцам практически любого смартфона, от любого бренда и системы Android — iPhone. Регистрироваться мы будем, применив браузер телефона, или обычного планшета.
Запомните! Если вы решите создать электронный ящик на Gmail, в данном процессе необходим работающий телефонный номер (это относится и к Яндексу). Вы создадите настоящий Google профиль, у которого будет доступ к многим ресурсам интернета. Профиль от Гугла вам поможет вам без проблем входить в Плей Маркет, без которого сейчас не обойтись на Android.
Инструкция
Измените свой ник, если вы зарегистрированы на почте Gmail.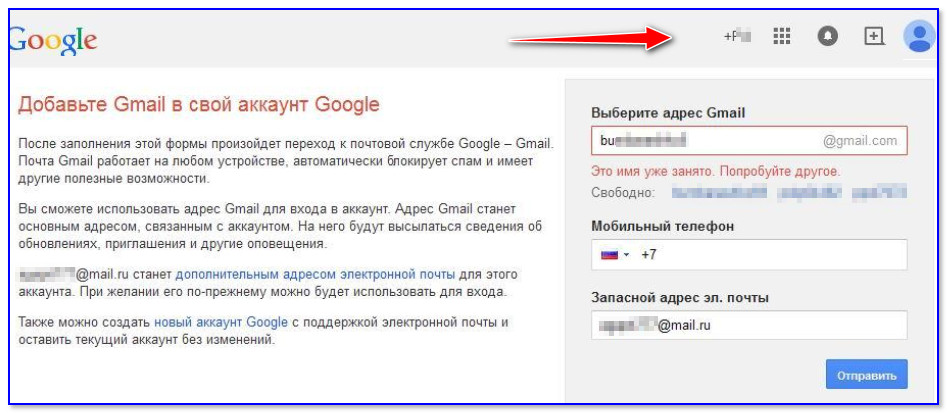 ru. Для этого в правой части сверху нужно кликнуть «Настройки». Далее необходимо перейти на предложенную вкладку «Аккаунты и импорт». Нажмите на кнопку «Изменить». В появившемся поле «Изменить адрес электронной почты» надо ввести ваше имя и нажать «Сохранить изменения». Удостоверьтесь, что во вкладке «Аккаунты и импорт» новый логин указан верно. Если вы пользуетесь электронным адресом от почтового сервера Rambler.ru, то поменять свой никнейм невозможно. Вам придется зарегистрировать другой ящик.
ru. Для этого в правой части сверху нужно кликнуть «Настройки». Далее необходимо перейти на предложенную вкладку «Аккаунты и импорт». Нажмите на кнопку «Изменить». В появившемся поле «Изменить адрес электронной почты» надо ввести ваше имя и нажать «Сохранить изменения». Удостоверьтесь, что во вкладке «Аккаунты и импорт» новый логин указан верно. Если вы пользуетесь электронным адресом от почтового сервера Rambler.ru, то поменять свой никнейм невозможно. Вам придется зарегистрировать другой ящик.
Поменяйте имя на Yandex.ru. Нужно найти «Паспорт» в настройках. Вам откроется окошко «Персональные данные». Жмите на ссылку «изменить персональные данные». Затем вводите логин и нажимаете сохранить. Перезагрузите почтовый ящик. И « » позволяет завести не только новый имейл, но сохранить контакты и сообщения со старой почты.
Измените имя на .ru. Необходимо отыскать на страничке этого сервера панель «Еще». Вы должны открыть ее и выбрать из предложенного списка «Анкетные данные». В этом поле вы сможете поменять любые сведения, в том числе и псевдоним. Когда внесете новую информацию, то нажмите на кнопку «Сохранить». Если вы желаете поменять логин на страничке «Мой мир», то авторизуйтесь. Начнется загрузка вашей веб-страницы. В левом углу вы найдете список настроек.
Когда внесете новую информацию, то нажмите на кнопку «Сохранить». Если вы желаете поменять логин на страничке «Мой мир», то авторизуйтесь. Начнется загрузка вашей веб-страницы. В левом углу вы найдете список настроек.
Почтовые сервисы в интернете не ограничивают пользователей определенным количеством учетных записей. Принимая это во внимание, вы всегда можете изменить свой почтовый адрес на новый, оставив при этом прежний аккаунт активным.
Алгоритм смены логина
Как изменить логин электронной почты в «Яндексе»? Для этого нужен Интернет, и необходимые данные (логин и пароль) для входа в почтовый ящик.- Во многих сервисах, которые позволяют создать электронную почту, таких как Mail.ru, «Рамблер» и Gmail, можно изменить логин. В почте «Яндекс» алгоритм замены отличается от аналогичного действия в других системах. Только в этом сервисе на новый электронный ящик можно перенести нужные контакты и старые письма.
- Выйдите из своего почтового ящика на «Яндексе» и создайте новый аккаунт.
 Для этого нужно будет нажать на кнопку «Завести почтовый ящик», она находится в левой стороне страницы. Перейдя в только что созданный электронный ящик, вы обнаружите, что он пуст. А как в почте «Яндекса» изменить логин? В новом аккаунте включите функцию «Сборщик почты со старого ящика». Дальше необходимо настроить этот модуль, чтобы получить доступ к письмам, которые находятся на старом аккаунте.
Для этого нужно будет нажать на кнопку «Завести почтовый ящик», она находится в левой стороне страницы. Перейдя в только что созданный электронный ящик, вы обнаружите, что он пуст. А как в почте «Яндекса» изменить логин? В новом аккаунте включите функцию «Сборщик почты со старого ящика». Дальше необходимо настроить этот модуль, чтобы получить доступ к письмам, которые находятся на старом аккаунте. - Сейчас необходимо настроить модуль. Тут ничего сложного нет, если точно следовать всем рекомендациям. В новом аккаунте надо зайти в «Настройки», кнопку вы сможете найти в верхней части страницы. В новой вкладке найдите второй пункт, который называется «Сбор почты с других ящиков», и нажмите на него.
- Как изменить логин? В «Яндекс»-почте, когда вы перешли по ссылке, откроется страница, где нужно будет ввести имя и пароль от старой, после чего кликните по кнопке «настроить». Вы переходите на страницу, где необходимо настроить сборник почтового ящика по таким критериям: перенос контактов, присвоение старым письмам специальной метки, сохранность оригиналов писем.
 Еще можно создать папку, в которую переместятся старые письма. После выполненных действий у вас останется старый аккаунт, но с новым логином. При необходимости эту функцию можно отключить. Если вам понадобится выключить добавленные изменения, перейдите в «Сбор почты» и нажмите на кнопку «Выкл.» рядом с вашим почтовым ящиком.
Еще можно создать папку, в которую переместятся старые письма. После выполненных действий у вас останется старый аккаунт, но с новым логином. При необходимости эту функцию можно отключить. Если вам понадобится выключить добавленные изменения, перейдите в «Сбор почты» и нажмите на кнопку «Выкл.» рядом с вашим почтовым ящиком.
Заключение
Пользователи, которых интересует, как в почте «Яндекса» изменить логин, должны быть расстроены вестью о том, что это сделать невозможно. Однако, используя вышеприведенные рекомендации, можно несколько подкорректировать вид своего используемого адреса эл. ящика. Если это не устраивает клиента, то всегда можно выйти из текущей учетной записи и нажать кнопку «Регистрация», тем самым формируя новый аккаунт с желаемым логином. Неплохим вариантом является и добавления к своей почте сотового номера. Запомнить такой адрес достаточно легко не только самому пользователю, но и всем тем людям, кому он сообщает свои контакты.
Привязка к учетной записи актуального адреса электронной почты — один из основных способов повышения безопасности учетной записи.
Примечание : При каждом обновлении адреса электронной почты, связанного с учетной записью Твиттера, мы отправляем соответствующее почтовое уведомление на тот адрес электронной почты, который использовался в последний раз. Дополнительная информация об этих типах уведомлений приводится в советах по безопасности учетной записи. Кроме того, мы продолжаем хранить адреса электронной почты, которые вы использовали раньше, и используем эту информацию в целях безопасности. Вы можете просмотреть полный список адресов электронной почты, которые были связаны с вашей учетной записью, загрузив Ваши данные в Твиттере.
Читайте также: Как потратить голоса в вк
Изменение адреса электронной почты
- В верхнем меню нажмите значок профиля, затем нажмите Настройки и конфиденциальность.
- Нажмите Учетная запись.
- Нажмите Адрес электронной почты.
- Введите свой адрес электронной почты и нажмите Готово. Примечание.
 Каждый адрес электронной почты может быть привязан только к одной учетной записи в Твиттере.
Каждый адрес электронной почты может быть привязан только к одной учетной записи в Твиттере.
Изменение адреса электронной почты
- Наверху страницы отображается значок навигационного меню
или значок профиля. Нажмите тот значок, который вы видите, и выберите Настройки и конфиденциальность.
Нажмите Учетная запись.</li>Нажмите Адрес электронной почты.</li>Введите свой адрес электронной почты и нажмите Далее. Примечание. Каждый адрес электронной почты может быть привязан только к одной учетной записи в Твиттере.</li>
Изменение адреса электронной почты
- Войдите в учетную запись на сайте twitter.com, перейдите в Настройки учетной записи, нажав значок Еще
, и выберите Настройки и конфиденциальность.
Нажмите Учетная запись. </li>Нажмите Адрес электронной почты.</li>Введите адрес электронной почты в поле Адрес электронной почты. Примечание. Каждый адрес электронной почты может быть привязан только к одной учетной записи в Твиттере.</li>Нажмите кнопку Сохранить внизу страницы.</li>
Примечание. Каждый адрес электронной почты может быть привязан только к одной учетной записи в Твиттере.</li>Нажмите кнопку Сохранить внизу страницы.</li>
Примечание : Ваш адрес электронной почты не отображается в общедоступном профиле в Твиттере. Если флажок Меня можно найти по адресу электронной почты установлен, те люди, у которых есть ваш адрес электронной почты, смогут по нему найти вашу учетную запись в Твиттере. Подробнее о настройках возможности находить вас по адресу электронной почты и номеру телефона.
Подтверждение адреса электронной почты
Когда вы обновляете адрес электронной почты, привязанный к вашей учетной записи, мы отправляем вам по электронной почте сообщение с просьбой подтвердить изменения. Нажмите кнопку Подтвердить сейчас в этом сообщении, чтобы подтвердить, что данный адрес электронной почты принадлежит вам.
- Войдите в почтовый ящик, адрес которого вы только что указали.
- Откройте сообщение от Твиттера с запросом на подтверждение учетной записи.

- Нажмите кнопку Подтвердить сейчас в этом сообщении.
- Вы будете перенаправлены в свою учетную запись Твиттера; если вы еще не выполнили вход, вам будет предложено это сделать.
Читайте также: Заблудившиеся во снах dragon age прохождение
Примечание : Если не завершить описанный выше процесс подтверждения, ваш адрес электронной почты останется неподтвержденным. В этом случае вы не сможете пользоваться определенными возможностями своей учетной записи, например запрашивать архив своих твитов или пользоваться функциями обеспечения безопасности, такими как проверка при входе.
Электронная почта – это полезный ресурс, на котором мы можем общаться с друзьями, пересылать файлы. «Яндекс» открывает нам много возможностей («Яндекс Деньги», «Диск», «Поиск», «Маркет», «Погода», «Новости», «Картинки», «Видео»), по сравнению с другими сервисами. Большинство начинающих пользователей выбирают именно этот проверенный и надежный сервис, благодаря чему он уже многие годы занимает лидирующие позиции.
Замена домена
Мало кто из пользователей рассматриваемого нами почтового сервиса знает, что можно выбирать домен для отправки корреспонденции. Под доменом подразумевается часть электронного адреса, которая следует после значка «собачка». Чтобы просмотреть доступные варианты, необходимо перейти в свою учетную запись и кликнуть по значку настроек (шестеренка в верхней части формы экрана). Здесь в списке следует нажать на кнопку выбора и установить отметку напротив приемлемого варианта.
Такой вариант может вполне подойти для пользователей, задающихся вопросом о том, как в почте «Яндекса» изменить логин. По сути, получив с такого ящика почты электронное письмо, невозможно понять, что оно отправлено от данного пользователя.
Шаг 3. Устанавливаем полную переадресацию
со старого почтового ящика, на новый. Для этого заходим в старый почтовый ящик.
Например, в Яндексе для этого Вам необходимо зайти в: Настройки – Правила обработки входящей почты – Создать правило, и далее заполняем поля, как показано на скриншоте ниже:
В почтовом сервисе mail.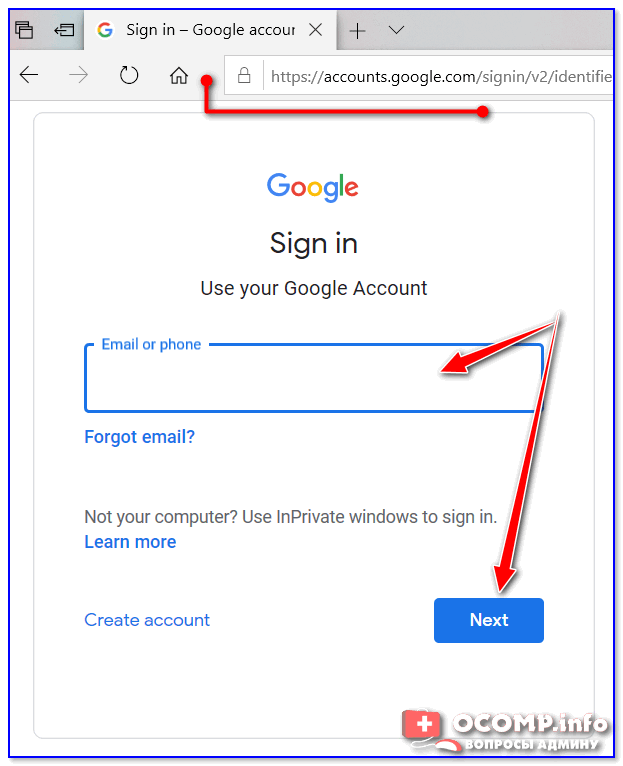 ru необходимо также зайти в: Настройки – Фильтры и пересылка. Далее нажимаем на кнопку “Добавить фильтр”, и заполняем все поля, как показано на скриншоте ниже (если у Вас ящик заканчивается на bk.ru, или list.ru, то такое окончание и подставляйте):
ru необходимо также зайти в: Настройки – Фильтры и пересылка. Далее нажимаем на кнопку “Добавить фильтр”, и заполняем все поля, как показано на скриншоте ниже (если у Вас ящик заканчивается на bk.ru, или list.ru, то такое окончание и подставляйте):
В остальных почтовых сервисах суть та же – необходимо настроить фильтр, который будет пересылать всю входящую почту на Ваш новый e-mail.
Как в почте «Яндекса» изменить логин?
При регистрации электронной почты, большинство людей безалаберно относится к подбору логина. Они не учитывают, что его сменить практически невозможно. Логин в почтовом ящике показывает адрес, который вам выделили под электронную почту. К примеру, человек живет в доме или квартире, которая находится на определенной улице. У гражданина появляется свой адрес. Чтобы он стал иным, надо переехать в другую квартиру. С почтовым ящиком происходит так же, чтобы его сменить, нужно зарегистрировать новую почту.
Создание нового электронного ящика
Если вас интересует конкретный адрес, который вы хотели бы получить, то единственным для вас вариантом будет регистрация еще одной учетной записи на «Яндексе».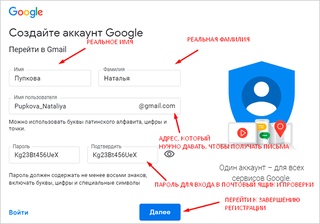 Что может быть проще, однако в этом случае может возникнуть вопрос о том, как не потерять связь со старым ящиком. Разработчиками почтового сервиса данный вариант предусмотрен – реализована возможность сбора корреспонденции с любых ящиков. Таким образом вход в почту «Яндекс» будет осуществляться под новым логином, а просматривать почту можно со всех имеющихся электронных адресов.
Что может быть проще, однако в этом случае может возникнуть вопрос о том, как не потерять связь со старым ящиком. Разработчиками почтового сервиса данный вариант предусмотрен – реализована возможность сбора корреспонденции с любых ящиков. Таким образом вход в почту «Яндекс» будет осуществляться под новым логином, а просматривать почту можно со всех имеющихся электронных адресов.
Общие сведения
Выбор логина производится на стадии регистрации учетной записи. Скорее всего, на этот момент человек не думает о том, что в дальнейшем может возникнуть вопрос о том, как в почте «Яндекса» изменить логин, и несерьезно относится к выбору. В дальнейшем, при попытке поменять адрес самостоятельно, приходит осознание: сделать это невозможно. Как быть в этом случае? В целом, можно использовать следующие хитрости:
- сформировать новый ящик, не потеряв связи со старым;
- изменить домен для отправки корреспонденции;
- заменить текущий логин на номер сотового телефона.

Приведем описание каждого из этих вариантов детально далее.
Настройка электронной почты
У каждого электронного ящика есть целая куча разных настроек. Можно изменить в нем практически все – информацию о себе, пароль, оформление почты и многое другое.
Единственное, что поменять нельзя, так это адрес ящика (логин).
У каждого почтового сайта есть своя система настроек. Для доступа к ней нужно сначала зайти в электронный ящик, а потом открыть ту часть, которая отвечает за изменение параметров.
Яндекс.Почта
В верхнем правом углу, рядом с названием электронного ящика, находится иконка с изображением шестеренки.
После нажатия на нее, открывается небольшое окошко, вверху которого собраны самые популярные настройки. Можно выбрать одну из них или щелкнуть по ссылке «Все настройки» вверху.
Откроется страница, где и можно изменить необходимые параметры. С левой стороны будет меню для перехода к другим настройкам.
Чтобы вернуться к обычной почте (письмам), нажмите на надпись «Письма» вверху слева.
Mail.ru
В правом верхнем углу нажимаем на ссылку «Настройки».
Открывается страница со списком того, что можно изменить в почте.
Слева будет список для быстрого перехода к другим параметрам. Через него также можно вернуться к своим письмам, нажав на ссылку «Перейти во Входящие» вверху.
Gmail.com (почта от Гугл)
Для изменения параметров почты от Google нужно нажать на картинку с изображением шестеренки в верхнем правом углу своего ящика.
Появится небольшой список. Нажимаем на «Настройки».
Откроется новая страница. На сером фоне будет куча параметров, которые можно изменить.
Но это еще не все! Вверху есть закладки для редактирования других настроек.
Чтобы вернуться к письмам, нажмите на ссылку «Входящие» слева.
Алгоритм смены логина в похожих сервисах
- В электронной почте от Google также есть возможность менять адрес своего ящика, как и в «Яндексе». Изменить логин можно, создав новый аккаунт, для этого вверху страницы нажмите на кнопку «Зарегистрироваться».
 При регистрации надо ввести адрес ящика, который вы хотите перенести, пароль и нужную информацию. Когда вы зарегистрировали новую почту, зайдите на старый аккаунт и подтвердите данные, которые вы указывали при регистрации. Если вы все правильно заполните, вам предложат подтвердить данные. Для этого необходимо будет ввести номер телефона, куда и придет сообщение. Вам остается только ввести код подтверждения и нажать «Продолжить».
При регистрации надо ввести адрес ящика, который вы хотите перенести, пароль и нужную информацию. Когда вы зарегистрировали новую почту, зайдите на старый аккаунт и подтвердите данные, которые вы указывали при регистрации. Если вы все правильно заполните, вам предложат подтвердить данные. Для этого необходимо будет ввести номер телефона, куда и придет сообщение. Вам остается только ввести код подтверждения и нажать «Продолжить». - Сейчас нужно зайти на один из почтовых ящиков и перейти в «Настройки аккаунта». Для этого нажмите на свое имя и выберите необходимую кнопку. В разделе «Множественный вход» отредактируйте пункты, которые вам нужны, проставив напротив галочки.
- Для того, чтобы сохранить изменения, выйдите из почты и зайдите заново. Чтобы убедиться, что все работает, нажмите на свое имя и выберете кнопку «Войти в другой аккаунт». Так вы без особых усилий сможете переключаться между аккаунтами.
Шаг 7. Настраиваем отправку писем из интерфейса Gmail
но со старого e-mail.
Заходим в новой почте на Gmail: Настройка – Аккаунты и импорт
Теперь у Вас есть новый настроенный электронный ящик, в который приходят все ваши письма со старого ящика, плюс есть возможность отправлять письма с новой почты от имени старого аккаунта.
Gmail.ru. Для этого в правой части сверху нужно кликнуть «Настройки». Далее необходимо перейти на предложенную вкладку «Аккаунты и импорт». Нажмите на кнопку «Изменить». В появившемся поле «Изменить адрес электронной почты» надо ввести ваше имя и нажать «Сохранить изменения». Удостоверьтесь, что во вкладке «Аккаунты и импорт» новый логин указан верно. Если вы пользуетесь электронным адресом от почтового сервера Rambler.ru, то поменять свой никнейм невозможно. Вам придется зарегистрировать другой ящик.
Поменяйте имя на Yandex.ru. Нужно найти «Паспорт» в настройках. Вам откроется окошко «Персональные данные». Жмите на ссылку «изменить персональные данные». Затем вводите логин и нажимаете сохранить. Перезагрузите почтовый ящик. И « » позволяет завести не только новый , но сохранить контакты и сообщения со старой почты.
И « » позволяет завести не только новый , но сохранить контакты и сообщения со старой почты.
Измените имя на .ru. Необходимо отыскать на страничке этого сервера панель «Еще». Вы должны открыть ее и выбрать из предложенного списка «Анкетные данные». В этом поле вы сможете поменять любые сведения, в том числе и псевдоним. Когда внесете новую информацию, то нажмите на кнопку «Сохранить». Если вы желаете поменять логин на страничке «Мой мир», то авторизуйтесь. Начнется загрузка вашей веб-страницы. В левом углу вы найдете список настроек.
Полезный совет
Создайте такое имя, чтобы в дальнейшем не пришлось менять его на иное. Оно должно быть красивым, запоминающимся. Лучше записать логин вместе с паролем в записную книжку или завести специальную папку для этого на компьютере.
Источники:
- как можно поменять имя
Почтовые сервисы в интернете не ограничивают пользователей определенным количеством учетных записей. Принимая это во внимание, вы всегда можете изменить свой почтовый адрес на новый, оставив при этом прежний аккаунт активным.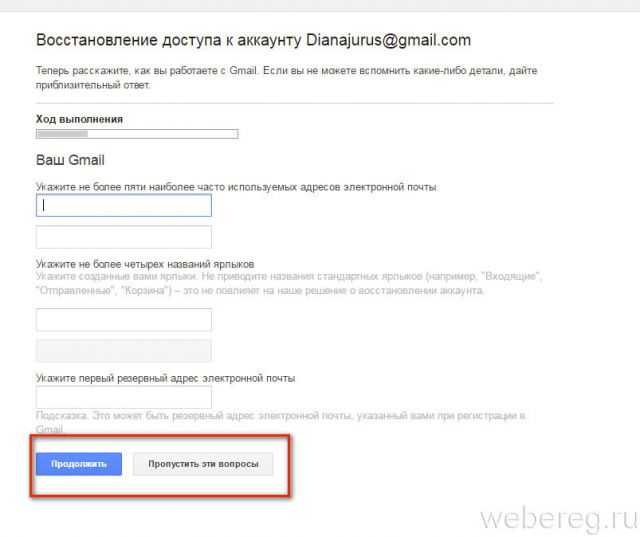
Вам понадобится
- Компьютер, активное подключение к интернету.
Инструкция
Для того чтобы вы смогли изменить свой почтовый адрес в , вам достаточно для этого в любом из существующих на сегодняшний день почтовых сервисах. Говоря о почтовиках в целом, рекомендуем вам заводить новую в сервисах.com. Обуславливается это тем, что некоторые могут не приходить на почтовый ящик, имеющий в окончании.ru. Например, вы можете зарегистрироваться в системе электронной почты @gmail.com (адрес сайта: google.ru) или же @yahoo.com (адрес сайта: yahoo.com). В целом же можете регистрировать в том почтовике, который вам будет удобен.
Откройте главную сервиса электронной почты и найдите на ней ссылку, либо графическую кнопку «Зарегистрироваться»/«Регистрация». Кликните по данному пункту. Вы будете перемещены на страницу ввода личных данных пользователя. Здесь вам нужно указать логин, который в дальнейшем будет адрес ом почтового ящика, пароль, а также некоторую дополнительную информацию о себе. Что касается ввода пароля, то для него есть определенные критерии. Например, не вводите простого кода, используйте в
Что касается ввода пароля, то для него есть определенные критерии. Например, не вводите простого кода, используйте в
Сейчас у многих пользователей имеется электронная почта. Это очень удобный и оперативный способ передачи сообщений. Регистрируя имейл, некоторые люди несерьезно относятся к выбору никнейма. Как правило, чтобы поменять логин, нужно зарегистрировать новый электронный адрес. Но существуют и более подходящие способы. Как можно изменить имя почтового ящика?
Подведем итоги
Теперь вы можете ответить на вопрос «Как в почте Яндекса изменить логин?». Если вам действительно это нужно, воспользуйтесь предложеным алгоритмом. Чтобы поменять логин в аналогичных сервисах, необходимо также создать новую электронный ящик. В Mail.ru или «Рамблер» алгоритмы замены могут немного отличаться. Для того, чтобы вам больше не понадобилось менять адрес своего ящика, продумайте сразу лаконичный, запоминающийся и красивый логин.
И вновь мы возвращаемся к электронной почте.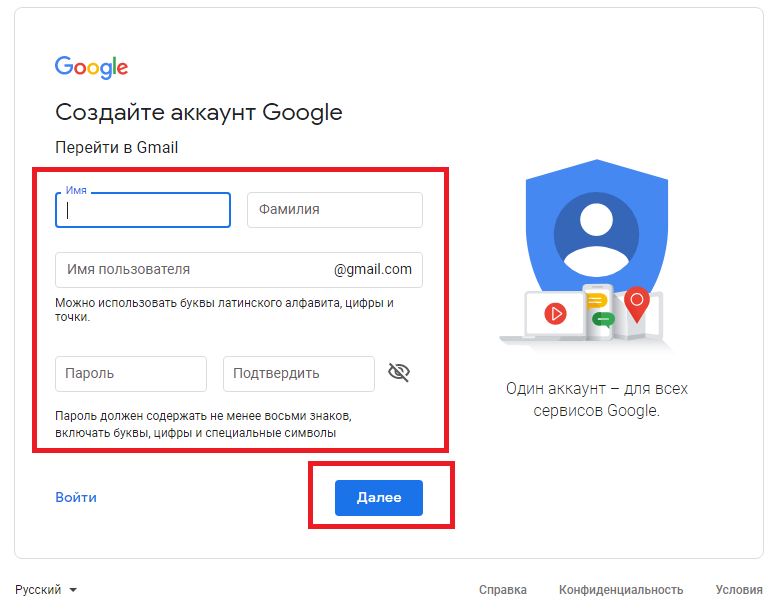 Сегодня разберем один интересный вопрос, который задал Сергей М. А спрашивает он следующее: можно ли поменять адрес своей электронной почты и если да, то как?
Сегодня разберем один интересный вопрос, который задал Сергей М. А спрашивает он следующее: можно ли поменять адрес своей электронной почты и если да, то как?
Увы, Сергей, сменить адрес электронной почты не дает ни одна из известных почтовый служб, включая Яндекс.Почту, Mail.ru и Gmail. Объяснить это легко. Представьте, что вы сменили адрес почты, но знаете об этом только вы. Все те письма, что вы должны получать, будут приходить на уже неиспользуемый почтовый ящик или будут возвращаться назад отправителю. При этом почтовый сервис не может настроить переадресацию, потому что прежний почтовый адрес может быть занят другим пользователем. Согласитесь, логика в этом есть.
Если же вам так хочется сменить адрес своей почты, тогда проще всего будет создать новый e-mail, благо, занимает это всего лишь несколько минут свободного времени. В таком случае можно будет использовать сразу два почтовых ящика: с нового начать рассылать письма с пометкой, что это ваш новый e-mail, а на старом вы можете просматривать письма, получаемые от пользователей, которые еще не знают вашего нового адреса электронной почты.
Зато вы всегда можете поменять свои имя и фамилию в почтовом ящике — это отчасти может стать альтернативой для смены . Покажу пример на основе Яндекс.Почты.
Заходим в свой почтовый ящик. В правой части экрана вы увидите значок в виде шестеренки. Нажмите на него и появится меню. В нем выберите пункт «Личные данные, подпись, портрет».
Переходим на страницу и меняем имя с фамилией, нажав на кнопку «Сохранить» в нижней части страницы.
В общем, если вам захотелось сменить адрес электронной почты, просто создайте новый почтовый ящик. Или поменяйте личные данные.
Здравствуйте!
Наверняка у многих возникала необходимость в смене почтового ящика, в смене e-mail. Это может быть связано абсолютно с разными причинами:
- смена почтового сервиса, например, с mail.ru на gmail.com
- достал спам
- Ваш ящик знает уже слишком много народу
- новое предпринимательство – новый e-mail
- Вы начинаете новую жизнь
- … и другие
К тому же, описанный ниже метод будет полезен, если у Вас просто есть несколько почтовых ящиков, и Вы хотите объединить их все в один, при этом чтобы осталась возможность отправлять письма с каждого электронного ящика, не заходя в его аккаунт.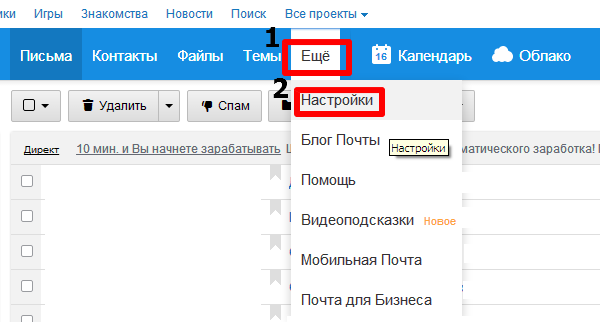
В этом выпуске рассмотрим 7 простых шагов, которые необходимо предпринять, чтобы безболезненно перебраться на новый почтовый ящик, и при этом, чтобы у Вас осталась возможность отправлять письма со старого e-mail, не заходя в него.
Скажу сразу, если Вы задумали заводить новый ящик, то делайте это только на почтовике гугла — Gmail.com. Удобнее почты Вы точно не найдете.
Поэтому переезд будем рассматривать как раз на почтовый сервис Gmail.
Разберем пошагово, что Вам необходимо сделать, что бы завести новую почту, и при этом не отказываться от старой.
Использование мобильного номера в качестве логина
Можно ли изменить логин в почте «Яндекс», например, на номер мобильного телефона? Для своих пользователей сервис предоставляет такой шанс. Для этого достаточно привязать электронную почту к своему номеру и произвести соответствующую настройку в учетной записи. При этом,отправлять корреспонденцию по такому адресу можно набирая номер в любом формате через +7/7/8.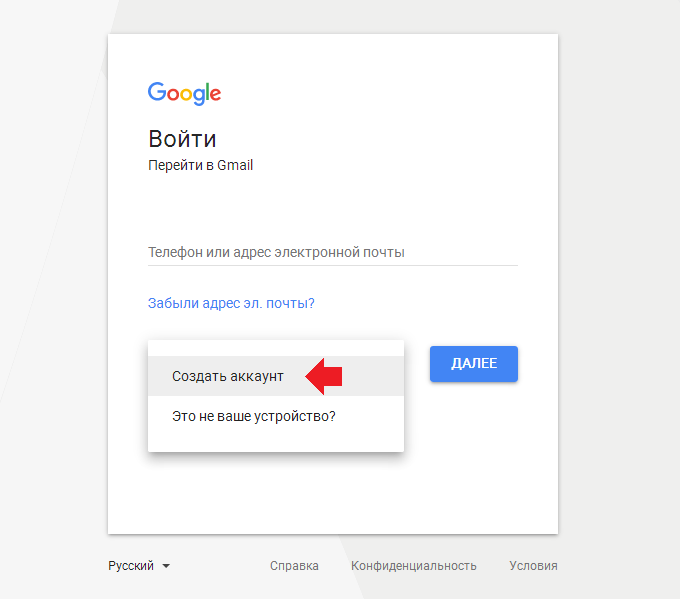 Также сохраняется предыдущий адрес. Таким образом, у почтового ящика появляется два адреса.
Также сохраняется предыдущий адрес. Таким образом, у почтового ящика появляется два адреса.
Используемые источники:
- https://lumpics.ru/how-to-change-email-address/
- https://ybez.ru/resheniya/kak-izmenit-elektronnyj-adres.html
- https://erfa.ru/kak-izmenit-adres-elektronnoi-pochty-kak-v-pochte-yandeksa-izmenit-login.html
- https://fb.ru/article/236637/kak-v-pochte-yandeksa-izmenit-login-vozmojno-li-eto
- https://msch71.ru/kak-pomenjat-adres-jelektronnoj-pochty-v-jandekse/
- https://www.syl.ru/article/290781/kak-v-pochte-yandeksa-izmenit-login-prostyie-rekomendatsii
- https://pasmr21.ru/kak-pomenjat-adres-jelektronnoj-pochty/
Изменение имени и адреса электронной почты, связанных с вашей учетной записью Майкрософт
Windows 10
Обновление имени пользователя или названия компании:
-
Войдите в свою учетную запись Майкрософт.
 Примечание.При появлении экрана с вопросом, какую учетную запись вы хотите использовать, это означает, что у вас есть две учетные записи Майкрософт, связанные с одним и тем же адресом электронной почты. Узнайте больше о том, как изменить адрес электронной почты или номер телефона для вашей учетной записи Майкрософт.
Примечание.При появлении экрана с вопросом, какую учетную запись вы хотите использовать, это означает, что у вас есть две учетные записи Майкрософт, связанные с одним и тем же адресом электронной почты. Узнайте больше о том, как изменить адрес электронной почты или номер телефона для вашей учетной записи Майкрософт. -
Выберите раздел Сведения.
-
Нажмите Изменить имя, внесите нужные изменения и нажмите Сохранить.
Если у вас возникают проблемы при входе в учетную запись или изменении или добавлении других персональных данных, ознакомьтесь со справкой по учетной записи Майкрософт.
Обновление основного имени и адреса для выставления счетов, налогов или доставки.
-
Войдите в свою учетную запись Майкрософт.
 Примечание.При появлении экрана с вопросом, какую учетную запись вы хотите использовать, это означает, что у вас есть две учетные записи Майкрософт, связанные с одним и тем же адресом электронной почты. Узнайте больше о том, как изменить адрес электронной почты или номер телефона для вашей учетной записи Майкрософт.
Примечание.При появлении экрана с вопросом, какую учетную запись вы хотите использовать, это означает, что у вас есть две учетные записи Майкрософт, связанные с одним и тем же адресом электронной почты. Узнайте больше о том, как изменить адрес электронной почты или номер телефона для вашей учетной записи Майкрософт. -
Выберите Оплата и выставление счетов > Адресная книга.
-
Чтобы обновить имеющийся адрес, нажмите Изменить. Чтобы добавить новый, нажмите Добавить новый адрес.
-
Выберите элементы Сделать основным адресом для доставки и выставления счетов > Сохранить.
Примечание. Указанные выше действия могут меняться в зависимости от страны или региона.
Xbox One
-
Выберите параметры > все параметры .

-
В разделе учетная запись выберите пункт Оплата & выставления счетов > изменить адрес выставления счета.
-
Измените сведения вашей учетной записи выставления счетов.
-
Чтобы пропустить данные для выставления счетов, которые не нуждаются в обновлении, нажмите B на контроллере, а затем нажмите кнопку Далее.
-
-
После внесения необходимых изменений, нажмите кнопку Сохранить информацию.
Как сменить пароль от Gmail, способы смены доступа к почте Гмайл
Gmail – это электронная почта, услугами которой пользуются многие клиенты. Для того, чтобы войти в гмайл необходимо ввести логин и пароль. Но бывает так, что злоумышленники попытались взломать пользователя или он считает свой код для входа в почтовый ящик легким и желает его сменить.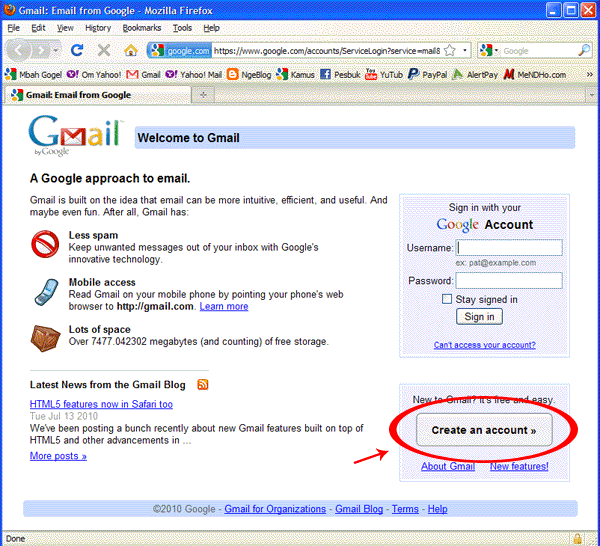 Ответ на вопрос, как это сделать, читатель найдет в этой статье.
Ответ на вопрос, как это сделать, читатель найдет в этой статье.
Сменить код для входа
Смена пароля Gmail происходит двумя способами:
- Меняем код для входа только в почте.
- Изменяем код безопасности аккаунта полностью.
В почте
Для того, чтобы сменить пароль Gmail, в почте пользователю нужно сделать следующие шаги:
1. Войти на сайт поисковика Google.com с помощью браузера Гугл-Хром.
2. Кликнуть по кнопке «Почта» в правом верхнем углу.
3. Ввести логин и код.
Важно! Если юзер всегда использует браузер от Гугл Хром и зарегистрирован в нем, сохранив на компьютере или телефоне все свои данные, то он сразу попадет на страницу входящих сообщений.
4. Кликнуть кнопку в виде шестеренки.
5. Найти пункт «Настройки».
6. Перейти во вкладку «Аккаунты и импорт».
7. Нажать кнопку «Изменить пароль Gmail».
8. Система потребует подтверждения. Необходимо ввести действующий код для входа в почту.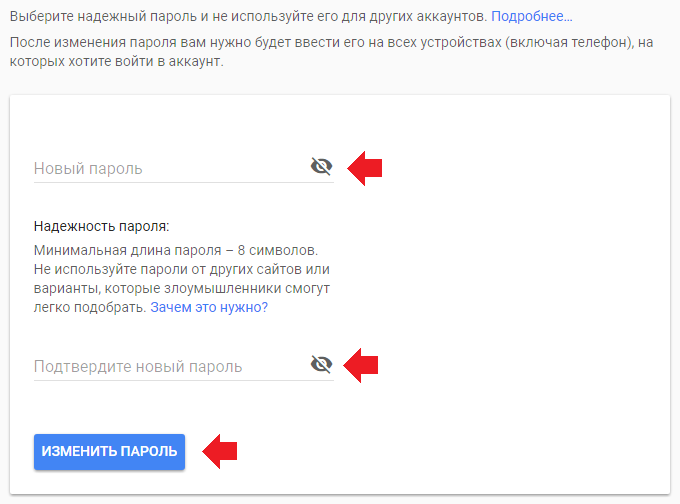
9. Кликнуть «Далее».
10. Ввести новый. Затем подтвердить его.
Таким незамысловатым образом можно поменять код безопасности для электронной почты.
Замена пароля аккаунта полностью
Изменение кода происходит через аккаунт Гугл.
1. Войти в учетную запись профиля.
2. Перейти во вкладку «Безопасность и вход».
3. Пролистать страницу вниз, пока не высветится «Пароль».
4. Кликнуть по этому пункту.
5. Ввести прежние символы, чтобы подтвердить, что входящий является владельцем профиля.
6. Откроется окно для ввода нового кода безопасности.
7. Ввести его.
8. Повторить введенные символы и кликнуть по кнопке «Изменить».
Важно! При смене кода безопасности на компьютере автоматически изменится он и на телефоне, на котором выполнен вход через аккаунт пользователя. И также происходит со сменой пароля от профиля Гугл на телефоне: пользователь не сможет более войти на компьютере в свою учетную запись под старым кодом для входа.
Читайте также:
Смена на телефоне
Для того, чтобы сделать замену на телефоне, необходимо быть подключенным к интернету. После этого можно приступать к самой процедуре.
1. Войти в «Настройки». Это иконка, которая отображается на рабочем столе в виде шестеренки.
2. Пролистать страницу до вкладки с названием «Google».
3. Найти пункт «Безопасность и вход». Кликнуть по нему.
4. После того, как пользователь попадет на страницу настроек своего профиля от Гугл, необходимо найти и кликнуть пункт «Пароль».
5. Система затребует подтвердить, что пользователь, меняющий код, является хозяином его. То есть потребует ввести старый.
6. После этого в открывшемся окне необходимо придумать и ввести новый набор символов. Каким он должен быть, пользователь сможет прочесть в следующем блоке этой статьи.
7. Подтвердить изменения, прописав еще раз этот же набор символов для входа.
8. Система «Андроид» оповестит юзера о том, что успешно изменен. Ему останется кликнуть кнопку «Начать» и продолжить пользоваться профилем.
Ему останется кликнуть кнопку «Начать» и продолжить пользоваться профилем.
Что должен знать пользователь при наборе
Желательно придумывать набор символов, состоящий не из имени и чисел дня рождения, а гораздо более сложный. Можно пользоваться специальными генераторами паролей или тем, что предлагает сам Гугл при вводе нового кода. В идеале код для входа должен содержать:
- не менее восьми символов;
- латинские буквы как заглавные, так и строчные;
- цифры;
- знаки препинания: восклицательный, процент, решетка.
Вся эта защита делается для того, чтобы обезопасить информацию пользователя от взлома и кражи злоумышленниками.
Необходимо запомнить этот код. Не передавать его третьим лицам. Если юзер не может держать в голове такой набор символов, то он должен обязательно записать и спрятать от посторонних глаз.
Менять необходимо хотя бы раз в три месяца.
Важно! Для более надежной защиты можно использовать двухфакторную аутентификацию.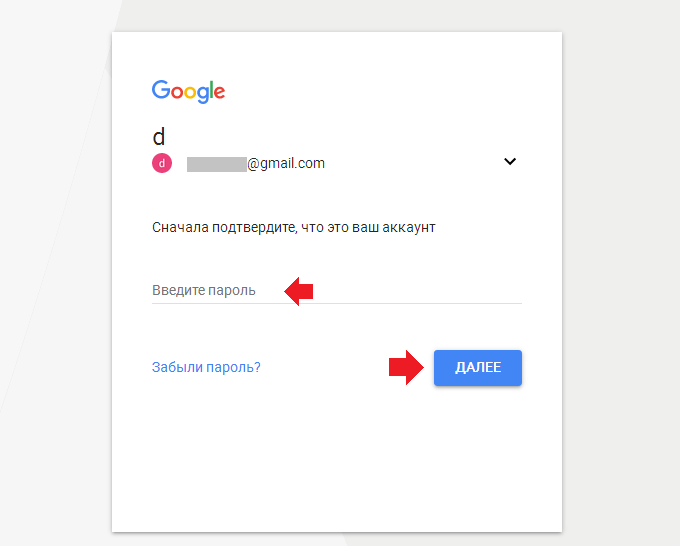 Юзер может включить аутентификацию в одноименном пункте. И после каждого входа в аккаунт владельцу на смартфон будет приходит смс-сообщение с динамичным кодом из четырех цифр. Кроме юзера больше никто не сможет войти в профиль, если не украдут телефон.
Юзер может включить аутентификацию в одноименном пункте. И после каждого входа в аккаунт владельцу на смартфон будет приходит смс-сообщение с динамичным кодом из четырех цифр. Кроме юзера больше никто не сможет войти в профиль, если не украдут телефон.
Заключение
Таким образом, пользователь сам решает насколько его информация будет защищена от злоумышленников. Данная инструкция поможет не только опытным пользователям, но и новичкам справиться с несложной задачей смены набора символов.
Как изменить имя (эл.почту) идентификатора Apple ID | NASTROYKA.zp.ua
Для создания учетной записи Apple ID, мы как правило используем свой электронный ящик, который в итоге становится именем Apple ID. Но что, если нужно его сменить, привязать к учетной записи совершенно другой email — старым адресом завладели хакеры или Вы сами потеряли к нему доступ, хотите отдать данный Apple ID другому человеку, либо существует еще какая-то причина. В этом материале Вы узнаете как быстро и просто сменить адрес Apple ID.
Перед изменением, во избежания каких-либо неприятностей рекомендуется выйти из всех сервисов, где используется данный Apple ID и временно отключить функцию «Найти iPhone» на устройствах.
Как изменить имя (эл.почту) идентификатора Apple ID
Для смены имени учетной записи Apple ID вам потребуется только действующий email в качестве идентификатора и его пароль. Изменить электронную почту можно практически всех доступных почтовых сервисов: Gmail, Yandex, Hotmail, Mail.ru или любой другой, изменить нельзя только адреса идентификаторов заканчивающиеся на @icloud.com, @me.com и @mac.com.
Шаг 1 Перейдите на страницу управления учётной записью Apple ID и введите свои пользовательские данные: эл.почта и пароль
Для входа на страницу у вас могут попросить ввести ответы на контрольные вопросы, если Вы их не помните, то нажмите на Сбросить контрольные ответы и следуйте инструкциям на экране, об этом можно прочесть в нашей статье как сбросить секретные вопросы для Apple ID.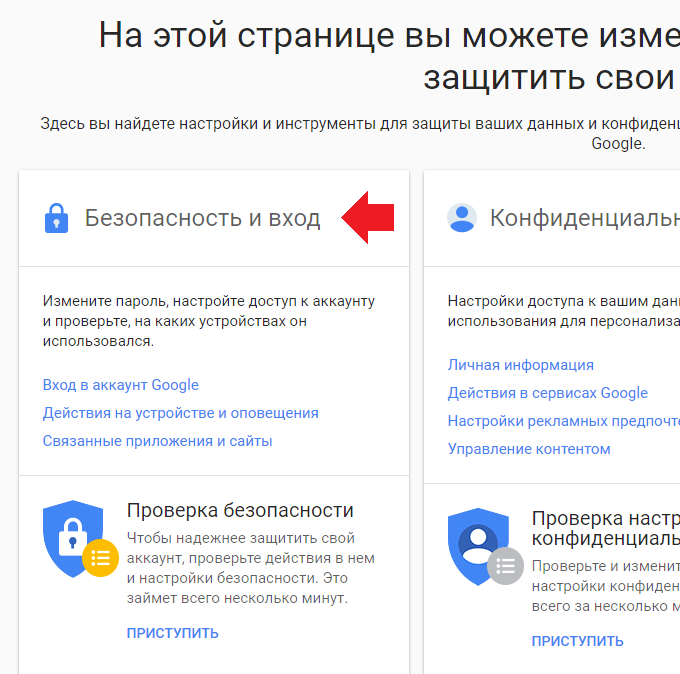
Шаг 2 Откроется ваша личная страница, где в разделе «Учетная запись» справа кликните Изменить
Шаг 3 Нажмите на ссылку Изменить адрес электронной почты, расположенную под вашим именем Apple ID и введите новый email
Шаг 4 В течении нескольких минут на новый почтовый ящик придет письмо от Apple с кодом подтверждения
Шаг 5 Шесть цифр кода необходимо будет ввести для согласия смены ящика. Для завершения процедуры изменения нажмите Продолжить и Готово
Шаг 6 Заново авторизуйтесь на всех ваших устройствах под новой почтой Apple ID
Подписывайтесь и ищите еще больше полезной информации на наших страницах в соцсетях, а также поделитесь статьей со своими друзьями
Как изменить адрес электронной почты в Gmail
Создана: 02.07.2020 Обновлено: 28.01.2021 21:54:02
Созданный при регистрации в сервисе Gmail почтовый адрес остается неизменным на все время использования. Говоря точнее, в логине нельзя поменять порядок символов. Тем не менее, правила не запрещают создавать для него псевдонимы. В этом материале наши эксперты рассказывают, как с их помощью можно изменить адрес электронной почты, не создавая новый ящик.
Тем не менее, правила не запрещают создавать для него псевдонимы. В этом материале наши эксперты рассказывают, как с их помощью можно изменить адрес электронной почты, не создавая новый ящик.
Доменнные имена
Суть применения псевдонимов заключается в визуальном изменении адреса. Имея ящик [email protected] можно указать его в формате [email protected]. Письмо отправленное по любому из этих адресов достигнет получателя. При этом регистрационные алгоритмы на форумах или сервисах считаются их разными. Таким образом пользователь может получить два e-mail простым изменением в написании доменного имени.
Дополнительные точки
В логине, той части адреса, что пишется до собачки, разрешается использовать точки. Нельзя набирать две подряд, но разделять символы можно. Таким образом логин «user» можно представить как «u.ser» или «us.er». Адрес почты меняется визуально, но письма продолжают доставляться в один почтовый ящик.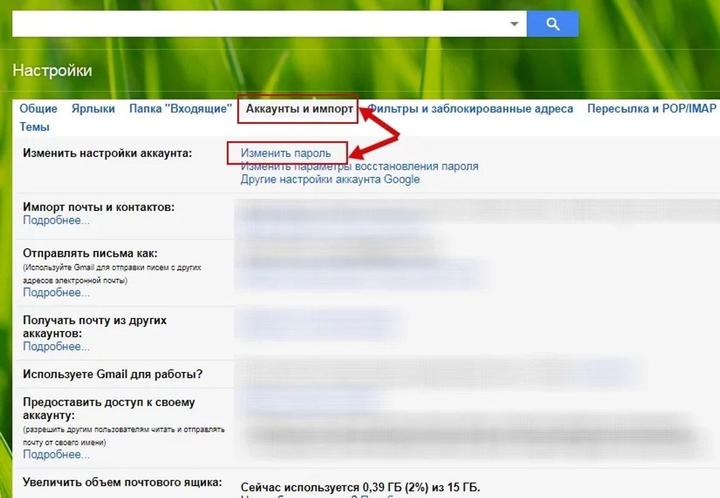
Символ «+»
Наибольшее количество возможностей открывает использование символа «плюс». Разместив его за именем, пользователь может «прибавить» любую дополнительную комбинацию символов. Логин «user» можно представлять как «user+a» или «user+bb».
В заключение
Использование псевдонимов для основного адреса электронной почты позволяет избежать спама и организовать удобную сортировку писем.
| Оцените статью | |
Всего голосов: 0, рейтинг: 0 |
Как изменить основное имя пользователя на Gmail.com? | Small Business
Основное имя пользователя в Gmail — это имя пользователя, которое вы выбираете при создании новой учетной записи электронной почты. Если вы создаете учетную запись Gmail через Google + под альтернативным адресом электронной почты, например, адресом Yahoo или Hotmail, ваше основное имя пользователя автоматически меняется на primaryusername@gmail. com. Все уведомления по электронной почте отправляются на основной адрес электронной почты. Gmail позволяет вводить альтернативные адреса электронной почты для доступа к электронной почте.Если вы захотите повысить один из них до основного имени пользователя в будущем, вы должны удалить этот альтернативный адрес из существующего списка адресов электронной почты и создать новую учетную запись, используя этот альтернативный адрес электронной почты в качестве основного имени пользователя.
com. Все уведомления по электронной почте отправляются на основной адрес электронной почты. Gmail позволяет вводить альтернативные адреса электронной почты для доступа к электронной почте.Если вы захотите повысить один из них до основного имени пользователя в будущем, вы должны удалить этот альтернативный адрес из существующего списка адресов электронной почты и создать новую учетную запись, используя этот альтернативный адрес электронной почты в качестве основного имени пользователя.
Добавить альтернативный адрес электронной почты для входа в Gmail
Войдите в свою учетную запись Gmail.
Щелкните стрелку раскрывающегося списка рядом с изображением профиля, а затем щелкните «Учетная запись».
Нажмите «Изменить» рядом с «Адреса электронной почты».«Введите альтернативный адрес электронной почты в поле« Изменить связанные электронные письма », а затем нажмите« Сохранить ».
Вернитесь в свой почтовый ящик и проверьте наличие проверочного сообщения с новыми изменениями. Откройте сообщение и щелкните ссылку, чтобы подтвердите изменение. Еще раз проверьте свою электронную почту, чтобы увидеть сообщение с подтверждением.
Откройте сообщение и щелкните ссылку, чтобы подтвердите изменение. Еще раз проверьте свою электронную почту, чтобы увидеть сообщение с подтверждением.
Удалить и создать учетную запись Gmail с новым основным именем пользователя
Перейдите на главную страницу Gmail и войдите в свою учетную запись. Нажмите на стрелку раскрывающегося списка рядом к изображению профиля и выберите «Аккаунт.«Нажмите« Изменить »рядом с« Адреса электронной почты », а затем нажмите« Удалить », чтобы при необходимости удалить альтернативный адрес электронной почты, который вы планируете использовать в качестве нового основного имени пользователя.
Выйдите из учетной записи и нажмите« Зарегистрироваться » «на главном экране входа в систему.
Заполните форму, указав свое имя, дату рождения, пол и желаемое имя пользователя и пароль. Введите два слова, показанные в поле ввода Captcha, и нажмите» Далее «.
Введите номер телефона для подтверждения и узнайте, как вы хотите получить код подтверждения, с помощью текстового SMS-сообщения или телефонного звонка. Щелкните «Продолжить».
Щелкните «Продолжить».
Войдите в Gmail с новым основным именем пользователя и введите проверочный код, полученный в телефонном звонке или текстовом SMS-сообщении.
Вернитесь на страницу учетной записи и при необходимости введите новый альтернативный адрес электронной почты.
Ссылки
Ресурсы
Советы
- Если вы не видите подтверждающее сообщение в своем почтовом ящике, проверьте папки со спамом или запросите новое письмо.
Предупреждения
- Если основное имя пользователя, которое вы используете для входа в Gmail, является адресом Gmail, вы не сможете изменить существующее имя пользователя, если не удалите учетную запись и не создадите новую.
- Аналогичным образом, если адрес электронной почты, на который вы хотите переключиться в качестве основного имени пользователя, используется в другой учетной записи Gmail, вы должны удалить этот адрес электронной почты из связанной учетной записи.
Writer Bio
Камми Поу изучал биологические науки в Калифорнийском университете в Ирвине. Она провела 13 лет в качестве программиста в секторах финансов, медицинских исследований и здравоохранения. Она работает фрилансером с 2005 года и в настоящее время пишет материалы, связанные со здравоохранением, и время от времени пишет обзоры для альт-недель Южной Калифорнии.
Она провела 13 лет в качестве программиста в секторах финансов, медицинских исследований и здравоохранения. Она работает фрилансером с 2005 года и в настоящее время пишет материалы, связанные со здравоохранением, и время от времени пишет обзоры для альт-недель Южной Калифорнии.
Как изменить пароль Gmail
Это не самая увлекательная часть вашей цифровой жизни, но укрепление вашей безопасности в Интернете должно быть приоритетом. Не знаете с чего начать? Регулярное обновление паролей электронной почты — отличный первый шаг. Однако для многих это может означать изменение пароля учетной записи Gmail. Если вы обновляете пароль Gmail впервые, не волнуйтесь: с помощью этого руководства вы сможете изменить его в кратчайшие сроки.
Ссылки по теме
Вот как изменить пароль Gmail, независимо от того, используете ли вы веб-сайт для ПК или приложение Gmail для Android.
Шаг 1: Войдите в свою учетную запись Google скриншот Перейдите на страницу учетной записи Google и нажмите синюю кнопку Перейти к учетной записи Google в правом верхнем углу.
Введите требуемые данные для входа и, при необходимости, подтвердите свою личность с помощью двухфакторной аутентификации.
Шаг 2. Откройте настройки безопасностиЩелкните вкладку Security , и вам будет предложено несколько вариантов.Прокрутите вниз, пока не найдете раздел с надписью Вход в Google .
Шаг 3. Измените парольНайдите раздел под названием Пароль . Он сообщит вам, когда вы в последний раз меняли его. Нажмите Пароль и при появлении запроса введите пароль еще раз, чтобы подтвердить свою личность. Вам будет предложено ввести новый пароль. Убедитесь, что он сложный, с сочетанием цифр, букв, заглавных букв и специальных символов. Если вы боитесь его забыть, воспользуйтесь менеджером паролей.
После проверки нового пароля, который вы выбрали, нажмите синюю кнопку Изменить пароль , чтобы завершить процесс. Теперь вы можете быть уверены, что ваша учетная запись полностью защищена. При этом убедитесь, что все остальные меры безопасности в порядке, включая такие функции, как двухэтапная проверка или восстановление пароля.
При этом убедитесь, что все остальные меры безопасности в порядке, включая такие функции, как двухэтапная проверка или восстановление пароля.
Изменение пароля с помощью приложения Gmail для Android
Для изменения паролей на устройствах Android вам придется использовать такой же простой, хотя и немного другой протокол.
После открытия приложения Gmail:
- Щелкните значок трехстрочного меню, расположенный в верхней левой крышке.
- Выберите Настройки в нижней части меню, а затем выберите учетную запись, которую хотите изменить.
- Нажмите Управление учетной записью Google , затем нажмите кнопку Меню и затем Безопасность . Вы также можете прокрутить верхнее меню и выбрать тот же вариант.
- Введите текущий пароль в поле Пароль , затем введите новый пароль.Перед подтверждением убедитесь, что ваш новый в полной безопасности. Наконец, нажмите Изменить пароль , чтобы завершить процесс.

Смена пароля настолько удобна, что вы можете и должны делать это часто. В конце концов, регулярная смена пароля — лучший способ избежать мошенничества и нарушений безопасности.
Не используйте одни и те же пароли слишком долго. Часто просматривайте настройки Gmail, чтобы поддерживать актуальность пароля, и это станет еще одной угрозой в Интернете, которая будет мешать вашему существованию.
Рекомендации редакции
Как изменить учетную запись Google по умолчанию
Да, да, Google везде. Похоже, компания захватила Интернет. У вас есть Gmail, Google Chrome, Google Drive, Google Keep и так далее. Многие сервисы Google (если не все) имеют прямых конкурентов, не относящихся к Google. Однако ни один из них не находится под таким большим зонтом, как среда Google.
Вероятно, у вас несколько учетных записей Google.Каждый из них позволяет использовать каждую службу Google. Но что, если вы хотите изменить учетную запись Google или Gmail по умолчанию? Да, вы также можете переключить учетные записи, чтобы изменить Gmail по умолчанию, переключив учетную запись Google по умолчанию. В этом руководстве мы проведем вас через процесс.
В этом руководстве мы проведем вас через процесс.
Как изменить учетную запись Google по умолчанию на ПК с Windows или Mac
Независимо от того, являетесь ли вы пользователем Windows или Mac, вы будете рады узнать, что все работает одинаково на обеих платформах. Это потому, что вы будете получать доступ к Google через браузер в любой системе.Google всегда открывает новые окна, используя вашу учетную запись по умолчанию. Google также назначает первый вход в систему по умолчанию, поэтому вам нужно сначала выйти из всех учетных записей. Вот как изменить учетную запись Google по умолчанию, которая также изменяет Gmail по умолчанию на ПК с Windows или Mac.
- Откройте нужный браузер, перейдите на Google.com, затем щелкните значок своего профиля в правом верхнем углу.
- Выберите «Выйти из всех учетных записей».
- Значок вашего профиля исчезнет.Щелкните «Войти» , где был показан значок вашего профиля.

- Войдите в выбранную вами учетную запись Google по умолчанию. Вы можете увидеть список учетных записей Google или вам может потребоваться ввести его, нажав «Добавить учетную запись».
После выполнения шагов, показанных выше, ваша учетная запись Google по умолчанию должна открываться в каждом новом окне, а при открытии Gmail также должен отображаться ваш Gmail по умолчанию.
Если вы выберете другую учетную запись в том же окне, ваша первая учетная запись для входа обычно отображается как По умолчанию в списке учетных записей. Эта функция помогает определить текущий профиль по умолчанию.
Для Gmail щелкните правильный профиль в правом верхнем углу, затем нажмите «Gmail». Google загрузит страницу учетной записи электронной почты выбранного профиля. Конечно, если вы в настоящее время используете учетную запись Google по умолчанию, она загрузит учетную запись Gmail по умолчанию.
Как изменить учетную запись Google по умолчанию на iPhone
К сожалению, управление вашей учетной записью Google с помощью приложения Gmail для iOS является проблематичным. Здесь есть не все параметры, и у вас могут возникнуть проблемы с выбором учетной записи по умолчанию для устройства. Вот почему рекомендуется использовать приложение Google Chrome для изменения учетной записи Google по умолчанию. Этот метод следует тем же инструкциям, что и выше для систем Windows и Mac.
Здесь есть не все параметры, и у вас могут возникнуть проблемы с выбором учетной записи по умолчанию для устройства. Вот почему рекомендуется использовать приложение Google Chrome для изменения учетной записи Google по умолчанию. Этот метод следует тем же инструкциям, что и выше для систем Windows и Mac.
Если вы действительно хотите изменить учетную запись Google или Gmail по умолчанию с помощью страницы Chrome Gmail, следуйте приведенным ниже инструкциям.
- Откройте Chrome и перейдите на mail.gmail.com, затем нажмите значок гамбургера (горизонтальное многоточие) в верхнем левом углу.
- Нажмите на раскрывающееся меню вверху, чтобы увидеть текущую учетную запись Gmail по умолчанию.
- Выберите «Управление учетной записью Google».
- Нажмите «Выйти», затем начните с нуля и войдите в учетную запись, которую хотите использовать по умолчанию.
Как изменить учетную запись Google по умолчанию на Chromebook
Chromebook — это легкие портативные устройства, в первую очередь предназначенные для просмотра веб-страниц и управления документами. Естественно, Chromebook использует Google Chrome.После открытия Google Chrome шаги по переключению учетной записи Google по умолчанию и Gmail такие же, как для ПК с Windows и устройств MacOS. Обратитесь к первому руководству выше, чтобы изменить учетную запись Gmail по умолчанию в Chrome на вашем Chromebook.
Естественно, Chromebook использует Google Chrome.После открытия Google Chrome шаги по переключению учетной записи Google по умолчанию и Gmail такие же, как для ПК с Windows и устройств MacOS. Обратитесь к первому руководству выше, чтобы изменить учетную запись Gmail по умолчанию в Chrome на вашем Chromebook.
Как изменить учетную запись Google по умолчанию на устройстве Android
Как и на устройствах iOS, вы не можете успешно изменить учетную запись Gmail по умолчанию с помощью специального приложения Gmail на смартфонах и планшетах Android. Приложение перенесет вас к вашим общим настройкам учетной записи Google, и это противоречит цели.
Вам необходимо войти в свою учетную запись через приложение Google Chrome, как и при использовании iOS. Если вы хотите изменить учетную запись Gmail по умолчанию на вашем Android, вернитесь к разделу iOS выше.
—
После просмотра описанных выше процессов по изменению учетной записи Google по умолчанию, вам нужно понять одну вещь о браузерах. Пока вы не меняете настройки самого браузера, процесс будет одинаковым для всех браузеров.
Пока вы не меняете настройки самого браузера, процесс будет одинаковым для всех браузеров.
Таким образом, изменение любых настроек учетной записи Gmail или Google с помощью Firefox, Safari, Opera или любого другого браузера на любом устройстве выполняется так же, как и в Chrome.
Не только легко и просто изменить учетную запись Gmail по умолчанию на ваших устройствах, но и вы можете установить разные учетные записи Gmail по умолчанию на всех своих устройствах.
Часто задаваемые вопросы об учетной записи Gmail / Google по умолчанию
Зачем менять учетную запись Google по умолчанию?
Ну, во-первых, вы, вероятно, менее чем взволнованы тем фактом, что ваше устройство продолжает регистрировать вас в учетной записи электронной почты, которую вы не используете слишком часто, независимо от того, сколько раз вы переключаетесь на желаемую почту.Выполнение другой учетной записи по умолчанию может стать огромным облегчением.
Тогда есть аспект разных устройств.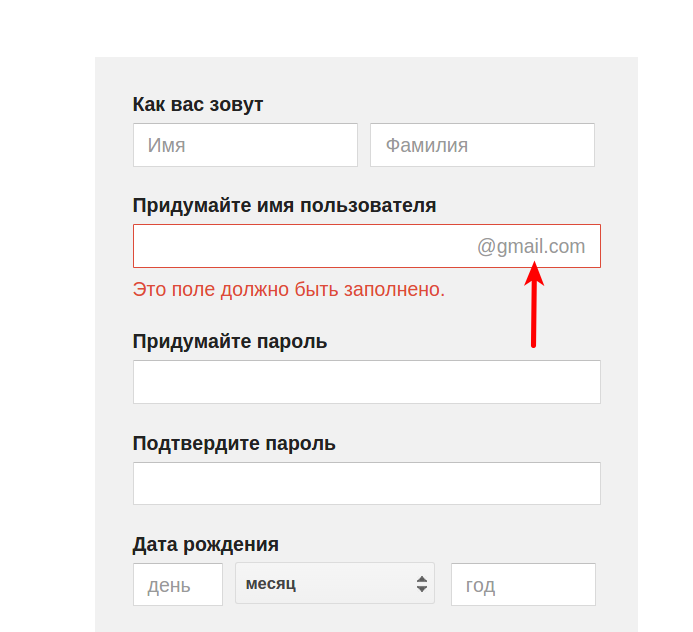 Допустим, у вас есть рабочий компьютер и домашний компьютер. Скорее всего, вы захотите, чтобы ваша личная учетная запись Gmail использовалась по умолчанию на домашнем компьютере. И вы, вероятно, не оцените свой рабочий компьютер, подписывающий вас в личную почту. С другой стороны, вам может потребоваться доступ к своему рабочему Gmail с вашего персонального компьютера, и наоборот. Назначение разных Gmails по умолчанию для каждого из двух устройств может быть очень полезным.
Допустим, у вас есть рабочий компьютер и домашний компьютер. Скорее всего, вы захотите, чтобы ваша личная учетная запись Gmail использовалась по умолчанию на домашнем компьютере. И вы, вероятно, не оцените свой рабочий компьютер, подписывающий вас в личную почту. С другой стороны, вам может потребоваться доступ к своему рабочему Gmail с вашего персонального компьютера, и наоборот. Назначение разных Gmails по умолчанию для каждого из двух устройств может быть очень полезным.
Другой пример — разные устройства. Возможно, вы являетесь влиятельным лицом в Instagram, у которого есть отдельная учетная запись электронной почты для этих целей. В этом случае, назначение учетной записи Gmail «влиятельного лица» по умолчанию на вашем смартфоне может быть хорошим способом, в то время как вы можете, например, использовать более личную учетную запись Gmail по умолчанию для домашнего ПК.
Могу ли я изменить учетную запись Google по умолчанию, не выходя из всех учетных записей?
К сожалению, изменить учетную запись Google или Gmail по умолчанию без выхода из всех профилей невозможно. Первый профиль, в который вы входите, — это единственный способ выбрать учетную запись Gmail по умолчанию. Конечно, затем вам придется войти во все другие учетные записи Google / Gmail, которые вы хотите использовать на своем устройстве.
Первый профиль, в который вы входите, — это единственный способ выбрать учетную запись Gmail по умолчанию. Конечно, затем вам придется войти во все другие учетные записи Google / Gmail, которые вы хотите использовать на своем устройстве.
Как вы переключаетесь между аккаунтами Google?
Если вы читали выше, как изменить учетную запись Google / Gmail по умолчанию, там упоминается, как выбрать другую учетную запись для просмотра. Напомним, нажмите на значок своего профиля, выберите учетную запись, которую хотите просмотреть, и перейдите в Gmail, если это то, что вам нужно.Вы также можете выбрать другие службы Google в меню приложения слева от значка вашего профиля.
Когда закончите и окно закроется, Google Chrome (или любой другой браузер) все равно запустится с настройками по умолчанию при следующем открытии.
Для приложений Android и iOS (Gmail, Google TV, Google Новости Google, Документы и т. Д.) Щелкните тот же значок профиля и выберите учетную запись, которую хотите просмотреть.
Сколько учетных записей Google я могу иметь?
У вас может быть столько учетных записей Google или даже Gmail, сколько вам нужно.В настоящее время ограничений нет. Однако чем больше у вас учетных записей, тем сложнее становится.
В наши дни электронная почта предназначена не только для переписки; он используется для получения подписок, специальных предложений, сайтов, для которых требуется электронная почта, и многого другого. Безусловно, полезно отделить одни электронные письма от других, используя отдельные учетные записи Google. Затем просмотреть данные конкретной учетной записи (электронные письма, подписки, настройки и т. Д.) Так же просто, как щелкнуть другой профиль.
Могу ли я иметь две учетные записи Gmail с одним и тем же номером телефона?
В целях безопасности учетные записи Gmail часто связываются с номерами телефонов, а также с адресами электронной почты Google и сторонних поставщиков.Хотя у каждой из ваших учетных записей Gmail будет свой адрес, вы можете связать их все с одним и тем же номером телефона.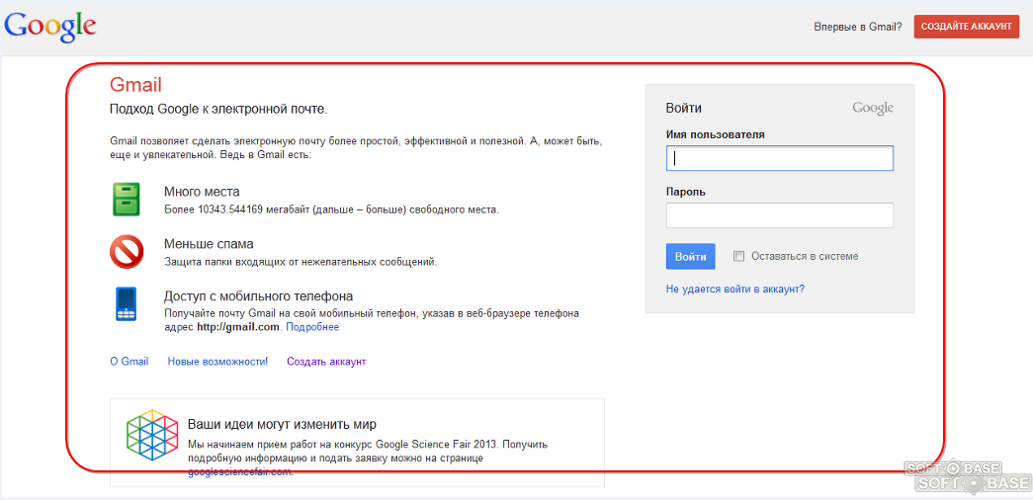
Адрес Gmail: Как изменить адрес электронной почты
Существует множество сценариев, когда вам может потребоваться изменить адрес Gmail, от смены работы, заключения брака и смены имени до отражения вашего нового внешнего вида. Какой бы ни была причина, вот как изменить свой адрес Gmail и убедиться, что вы не потеряете важные данные в пути.
Как создать новый адрес GmailРазработчик Gmail Google не позволяет своим пользователям изменять ваш адрес электронной почты — вам необходимо создать новый.
Чтобы создать новый адрес электронной почты, вам необходимо настроить новую учетную запись Gmail.
Начните процесс, перейдя на страницу создания учетной записи Google.
Введите свое имя и фамилию и выберите новое имя пользователя. Это будет ваш новый адрес электронной почты.
Затем выберите и подтвердите надежный пароль Gmail, затем нажмите Далее.
Теперь выберите номер телефона и резервный адрес электронной почты, затем введите дату своего рождения и пол.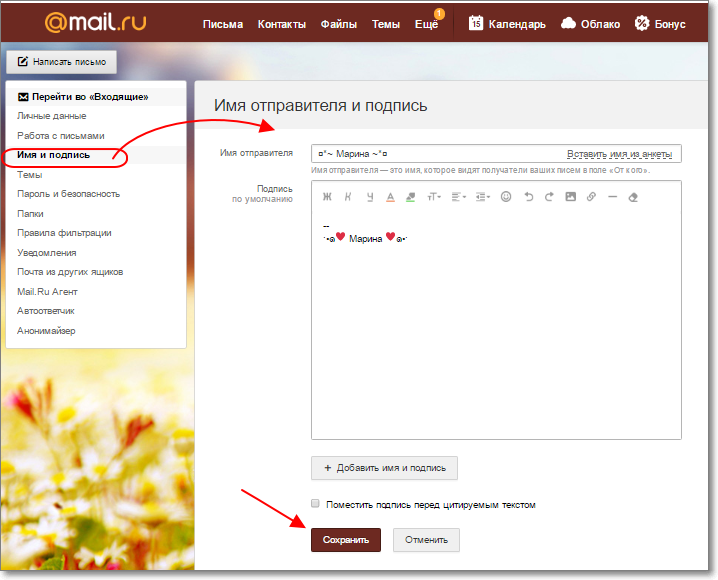
Наконец, примите Условия использования и Политику конфиденциальности Google и нажмите «Создать учетную запись».
ПРОЧИТАЙТЕ БОЛЬШЕ: Обзор Huawei Mate 30 Pro: бесконечно лучше, чем он имеет право быть
Как настроить пересылку электронной почты с помощью GmailПосле создания новой учетной записи Gmail вы можете продолжить получать электронные письма, отправленные на ваш старый адрес электронной почты.
Для этого вам нужно будет переслать эти электронные письма в вашу новую учетную запись Gmail.
К счастью, настроить пересылку электронной почты с помощью Gmail несложно.
Начните с перехода в Gmail и войдите в систему, используя свой предыдущий идентификатор Google — учетную запись электронной почты, с которой вы хотите пересылать сообщения.
Теперь щелкните шестеренку в правом верхнем углу экрана и выберите «Настройки».
Затем выберите параметр «Пересылка и POP / IMAP» в настройках Gmail.
Затем в разделе «Пересылка» нажмите «Добавить адрес для пересылки».
Введите адрес электронной почты, на который вы хотите пересылать сообщения — новый адрес Gmail, который вы недавно создали.
Нажатие «Далее», затем «Продолжить» и «ОК» будет означать, что вам будет отправлено подтверждение на этот новый адрес, поэтому щелкните ссылку для подтверждения в электронном письме.
Вернитесь на страницу настроек в своей старой учетной записи, обновите страницу в браузере и перейдите на вкладку «Пересылка и POP / IMAP».
В разделе «Пересылка» выберите «Пересылать копию входящей почты на адрес» — рекомендуется сохранить копию Gmail в папке «Входящие».
Чтобы отменить это и отменить пересылку, вернитесь в «Настройки» и на вкладке «Пересылка и POP / IMAP» нажмите «Отключить пересылку».
НЕ ПРОПУСТИТЕ:
Huawei P30 Pro ОБЗОР: маэстро фотографии, который устанавливает планку для смартфонов 2019 года
Обновление WhatsApp наконец-то положило конец очень неудобной проблеме группового чата [АНАЛИЗ]
WhatsApp на iPhone не не становится темным режимом .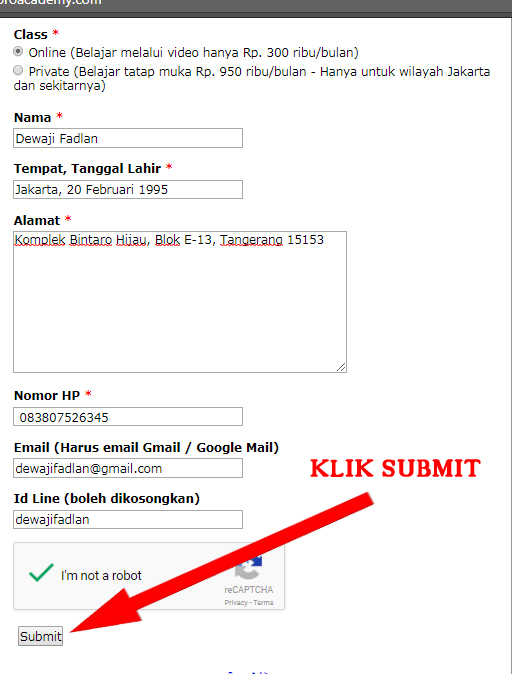 .. становится 2 [АНАЛИЗ]
.. становится 2 [АНАЛИЗ]
Пользователи могут изменить имя, которое отображается в чьем-либо почтовом ящике при отправке им письмо через Gmail.
Это означает, что если вы в настоящее время показываете себя как Том в почтовом ящике получателя, вы можете предпочесть, чтобы вместо него отображался Том Фиш.
Запустите процесс, перейдя в Gmail и в правом верхнем углу экрана щелкните шестеренку, а затем «Настройки».
Затем нажмите вкладку «Учетные записи и импорт» и в разделе «Отправить письмо как» нажмите «Изменить информацию».
Добавьте новое имя, которое вы хотите отображать при отправке сообщений, затем нажмите «Сохранить изменения» внизу.
Как удалить или добавить точки в адрес электронной почты Gmail Как упоминалось выше, обычно вам необходимо создать новую учетную запись Gmail, чтобы настроить новый адрес электронной почты.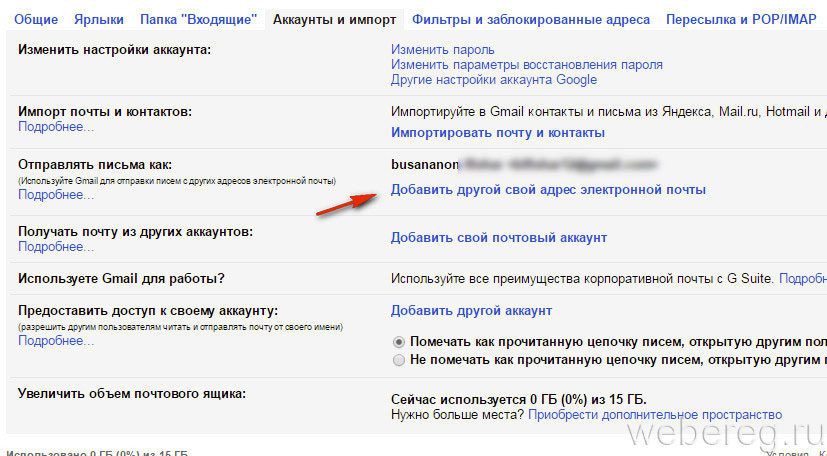
Есть одно исключение, и это если вы хотите немного изменить свой адрес электронной почты, чтобы удалить все точки.
Если ваш адрес электронной почты [email protected], но вы хотите, чтобы он был [email protected], вам не нужно ничего делать.
Gmail понимает их как один и тот же адрес, поэтому вы можете просто начать использовать адрес электронной почты, который вы предпочитаете, и ваши электронные письма попадут в ваш почтовый ящик.
Как изменить или сбросить пароль Gmail
Необходимо изменить пароль Gmail? Или вы забыли данные для входа? У нас есть все, что вам нужно знать об изменении или сбросе пароля Gmail, независимо от того, получаете ли вы доступ к электронной почте на компьютере, устройстве Android или устройстве iOS.
Google Gmail — один из лучших провайдеров электронной почты на планете. Более миллиарда пользователей регулярно проверяют свои учетные записи.
Вы можете использовать Gmail как личную учетную запись или как часть учетной записи G Suite, которая поставляется с Hangouts, Google Tasks, Google Keep и Google Calendar.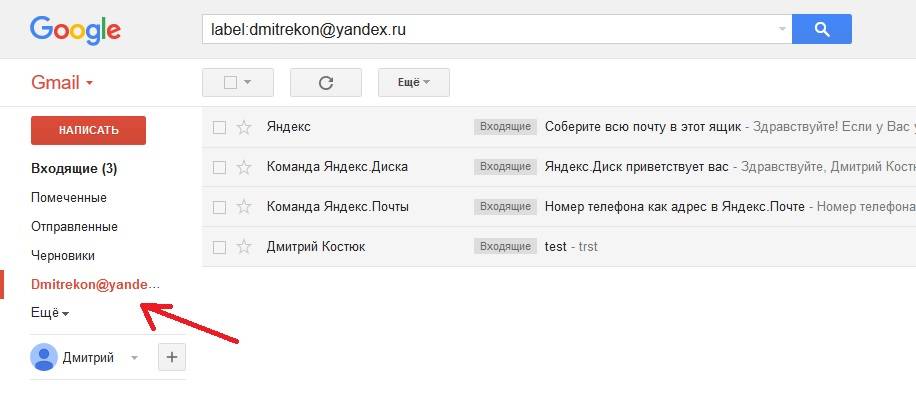 Если вы используете Gmail для бизнеса в составе команды, вы, вероятно, есть последнее.
Если вы используете Gmail для бизнеса в составе команды, вы, вероятно, есть последнее.
Как бы вы ни использовали Gmail, потеря доступа после того, как вы забыли свои данные для входа или была взломана из-за ненадежного пароля, может иметь серьезные последствия для вас лично и как для вашей компании.
Надежный пароль — это первый шаг к защите вашей учетной записи и ваших данных, и важно, чтобы вы регулярно обновляли его, чтобы его было сложно угадать и что он еще не используется для каких-либо других ваших приложений или учетных записей.
Вот лучшие способы изменить пароль Gmail на компьютерах, устройствах Android и iOS.
Как изменить пароль Gmail на компьютере
Во-первых, откройте свою учетную запись Google в своем интернет-браузере — это приведет вас к обзору вашей учетной записи.
Затем выберите «Безопасность» в меню в левой части экрана. В разделе «Вход в Google» выберите «Пароль» и введите новый пароль (на этом этапе вам может потребоваться снова войти в систему). Наконец, выберите «Изменить пароль».
Наконец, выберите «Изменить пароль».
Также неплохо добавить резервный телефон или адрес электронной почты, если вы потеряете доступ к своей учетной записи в будущем, чтобы Google мог связаться с вами, если заметит необычную активность, связанную с вашей учетной записью.
Для этого вернитесь в раздел «Безопасность» и прокрутите вниз до пункта «Способы подтверждения того, что это вы».Выберите телефон для восстановления или адрес электронной почты для восстановления и следуйте инструкциям.
После смены пароля вы выйдете из системы отовсюду, за исключением следующих:
- Устройства, которые вы используете для подтверждения того, что это вы при входе в систему
- Некоторые устройства со сторонними приложениями, которые вы используете Вы предоставили доступ к учетной записи
- Устройства умного дома, которым вы предоставили доступ к учетной записи
Изменение пароля Gmail на Android
Если у вас есть устройство Android, вы можете изменить свои учетные данные для входа в настройки своего устройства.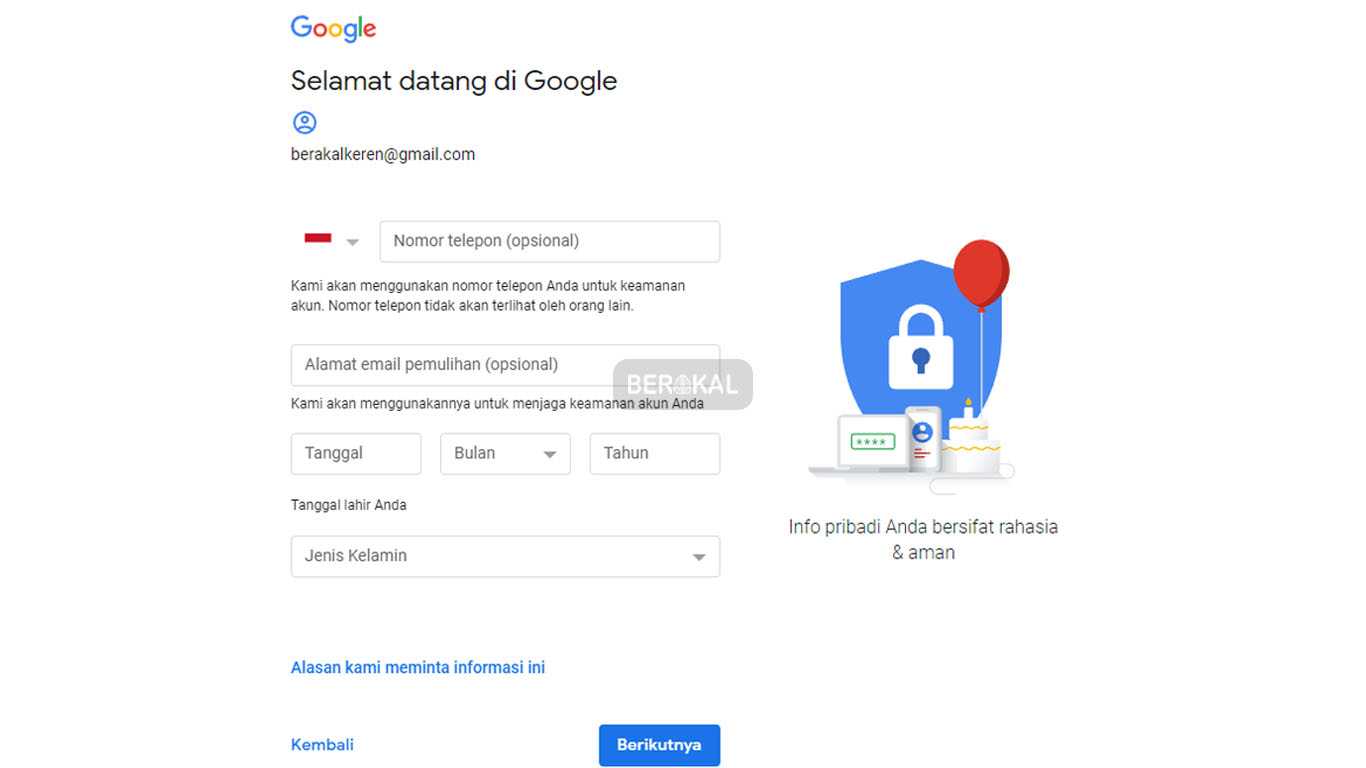
Сначала откройте приложение «Настройки» и выберите Google> Управление учетной записью Google.
В верхней части обзора учетной записи вы можете просматривать различные разделы. Перейдите в раздел «Безопасность», затем прокрутите вниз до раздела «Вход в Google». Выберите Пароль (вам может потребоваться снова войти в систему здесь) и следуйте инструкциям по изменению пароля.
(Изображение предоставлено TechRadar)Изменение пароля Gmail на iOS
Если вы используете Gmail с iPhone или iPad, вам нужно будет открыть приложение Gmail, чтобы изменить свой пароль.
В правом верхнем углу приложения нажмите изображение своего профиля (или первую букву вашего имени, если вы не установили изображение профиля) и выберите «Управление учетной записью Google».
В верхней части экрана нажмите «Личная информация», а затем в разделе «Профиль» нажмите «Пароль». Введите новый пароль и выберите «Изменить пароль».
Как сбросить пароль Gmail
Забыли пароль Gmail? Перейдите на страницу восстановления учетной записи Google, где вам будет предложено ввести свой адрес электронной почты и последний пароль, который вы помните, используя для учетной записи.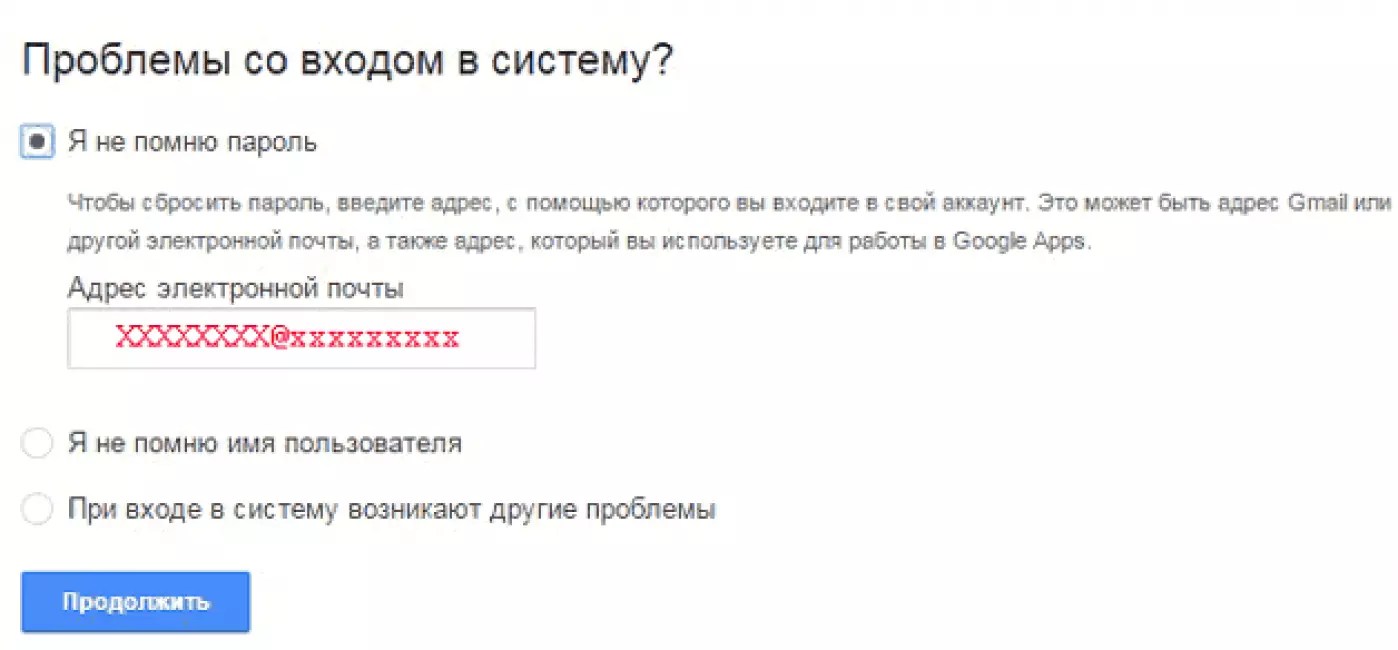
Если вы не можете вспомнить пароль, выберите «Попробовать другой способ», и Google отправит уведомление на ваш телефон — это если вы добавили номер для восстановления в свою учетную запись.
Если вы не указали номер для восстановления, снова выберите «Попробуйте другой способ», и Google отправит уведомление на ваш адрес электронной почты для восстановления.
Все еще не можете войти? Еще раз нажмите «Попробовать другой способ», и вам будет предложено ответить на секретный вопрос, который вы выбрали при открытии учетной записи Gmail.
Если все остальное не помогло, и вы не помните ответ на секретный вопрос, нажмите «Попробовать другой способ» еще раз. Затем вам будет предложено проверить свою учетную запись электронной почты через 12 часов — в течение этого времени Google будет пытаться подтвердить, что учетная запись принадлежит вам.
Если Google сможет это сделать, вы получите ссылку для сброса пароля. Если вы не можете найти письмо, проверьте папки со спамом или массовыми рассылками и добавьте noreply@google.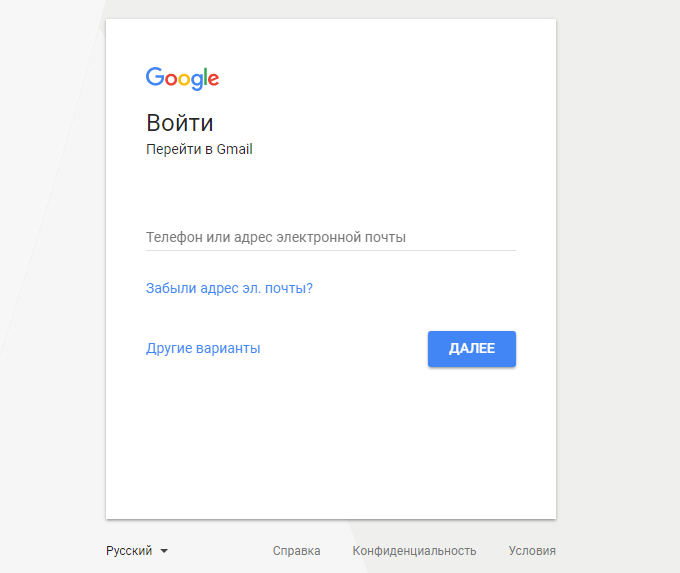 com в свою адресную книгу.
com в свою адресную книгу.
Выбор надежного пароля
Вы никогда не должны использовать один и тот же пароль для разных приложений — в конце концов, если одна учетная запись будет взломана, вы не хотите, чтобы хакер имел доступ ко всем вашим другим учетным записям, потому что данные для входа в систему точно такие же .
Если вы беспокоитесь о запоминании множества разных учетных данных, лучшие менеджеры паролей сделают это за вас — и многие из них поставляются с генераторами паролей, которые предложат вам надежный пароль.
Если вы используете Gmail в работе, вам также стоит обратить внимание на лучшие менеджеры бизнес-паролей.
Если вы решили выбрать свой собственный пароль, обязательно используйте сочетание цифр, прописных и строчных букв, чтобы его было сложно угадать. Такие символы, как ‘!’ или «%» тоже стоит добавить, так как они затрудняют подобрать пароль.
Включение двухэтапной проверки
Google предлагает двухэтапную проверку для Gmail, что добавляет дополнительный уровень безопасности к вашей учетной записи.
Комбинация вашего адреса электронной почты и пароля — это первый шаг к получению доступа к вашей учетной записи — включение двухэтапной проверки означает добавление второго шага, что затрудняет доступ злоумышленников к вашей учетной записи.
Это означает, что каждый раз, когда вы входите в Gmail, на ваш телефон будет отправляться код с помощью текстового сообщения, голосового вызова или приложения Google Authenticator.Или, если у вас есть электронный ключ, вы можете вставить его в USB-порт компьютера.
(Изображение предоставлено TechRadar)Чтобы включить эту функцию, выполните те же действия, что и для изменения пароля, но вместо выбора пароля в разделе «Вход в Google» выберите двухэтапную аутентификацию.
Затем вам будет предложено снова войти в систему. Выберите способ получения кода и выберите Попробовать сейчас.
На ваше устройство будет отправлено приглашение, после которого вам нужно будет ввести параметр резервного копирования, если вы потеряете свой телефон или желаемый второй шаг будет недоступен.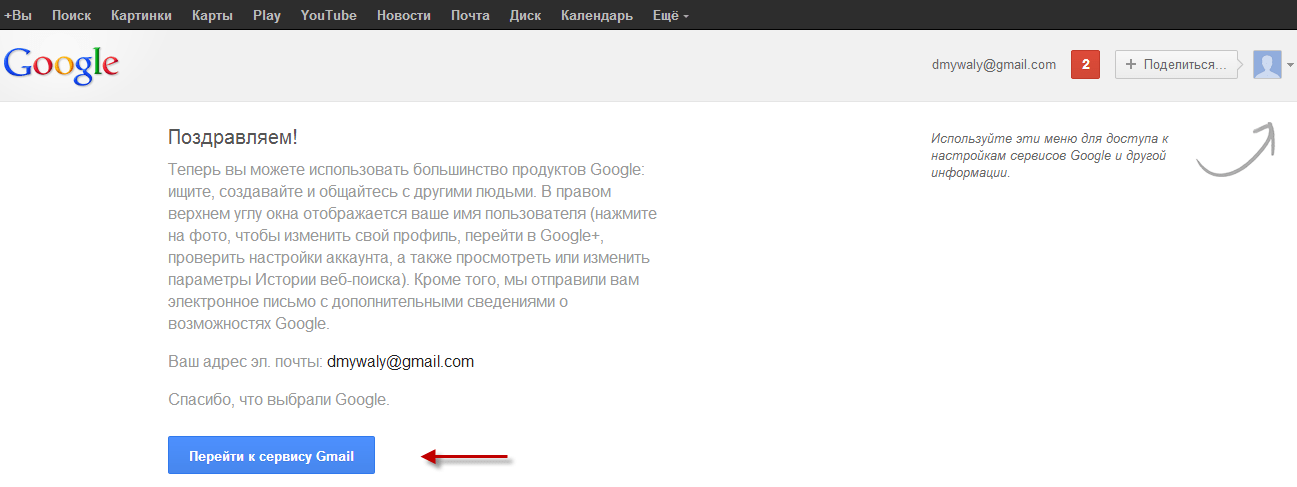 Ответьте на запрос, и тогда вы сможете включить двухэтапную аутентификацию.
Ответьте на запрос, и тогда вы сможете включить двухэтапную аутентификацию.
Как изменить адрес электронной почты в моей учетной записи? — Справочный центр качелей
Если у вас есть новый адрес электронной почты, ваше учебное заведение сменило домен или вы допустили опечатку при вводе адреса электронной почты, следуйте инструкциям ниже, чтобы изменить адрес электронной почты, связанный с вашей учетной записью:
1. Нажмите значок своего профиля в верхнем левом углу.
2. Коснитесь значка шестеренки.
3. Нажмите «Настройки учетной записи» и выберите свой адрес электронной почты для редактирования.
Если вы изначально регистрировались с помощью учетной записи Google, но теперь хотите использовать другой адрес электронной почты для своей учетной записи Seesaw, вот как это сделать:
- Установите пароль для своей учетной записи. Отправьте электронное письмо для сброса пароля с помощью инструмента «Забыли пароль».

- Проверьте свою электронную почту и щелкните ссылку в письме «Забыли пароль», чтобы установить пароль.
- После установки пароля вы можете изменить свой адрес электронной почты.Коснитесь значка своего профиля в левом верхнем углу и коснитесь значка шестеренки.
- Нажмите «Настройки учетной записи» и выберите свой адрес электронной почты для редактирования. Чтобы сменить адрес электронной почты, вам нужно будет повторно ввести новый пароль.
Если вы не можете получить электронное письмо для сброса пароля, заполните эту форму и предоставьте изображение действительного удостоверения личности с фотографией, которое совпадает с именем в вашей учетной записи. В качестве дополнительной меры безопасности мы просим предоставить изображение действительного удостоверения личности. Мы не будем хранить ваш идентификатор, и вы можете заблокировать конфиденциальную информацию на изображении.
Если вы изначально регистрировались с помощью учетной записи Google, но теперь хотите войти в систему, используя адрес электронной почты и пароль вместо того, чтобы войти в систему с ОДНИМ адресом электронной почты, выполните следующие действия:
- Отправьте электронное письмо для сброса пароля с помощью инструмента «Забыли пароль».

- Проверьте свою электронную почту и щелкните ссылку в электронном письме для сброса пароля, чтобы установить пароль.
- Войдите, используя свой адрес электронной почты и новый пароль.
Учетные записи Seesaw могут использовать только один адрес электронной почты одновременно, и учетные записи не могут быть объединены.
Если у вас семейная учетная запись, попросите каждого члена семьи зарегистрироваться с разными адресами электронной почты и использовать один и тот же QR-код или связать до 10 семейных учетных записей с одним ребенком / классом.
Как изменить имя Gmail в настройках
Gmail позволяет вам изменить имя, связанное с вашим адресом электронной почты.Ваше отображаемое имя и адрес электронной почты будут отображаться, когда вы отправите письмо из своей учетной записи Gmail.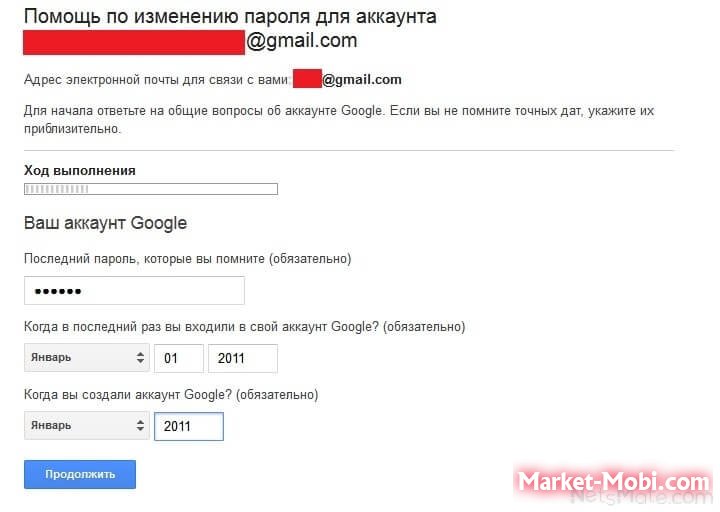
Вот как изменить свое имя Gmail.
Ознакомьтесь с продуктами, упомянутыми в этой статье:
MacBook Pro (от 1299,99 долларов США при лучшей покупке)
Lenovo IdeaPad 130 (от 299,99 долларов США при лучшей покупке)
Как изменить имя Gmail
1. Перейдите на gmail.com и войдите в свою учетную запись, введя свое имя и пароль Gmail.
2. Нажмите кнопку «Настройки» в правом верхнем углу, которая представлена зубчатым колесом, а затем выберите «Настройки» в раскрывающемся меню.
3. Нажмите «Учетные записи и импорт» в верхнем меню. (В некоторых версиях Gmail вкладка будет называться просто «Учетные записи».)
Выберите «Учетные записи и импорт».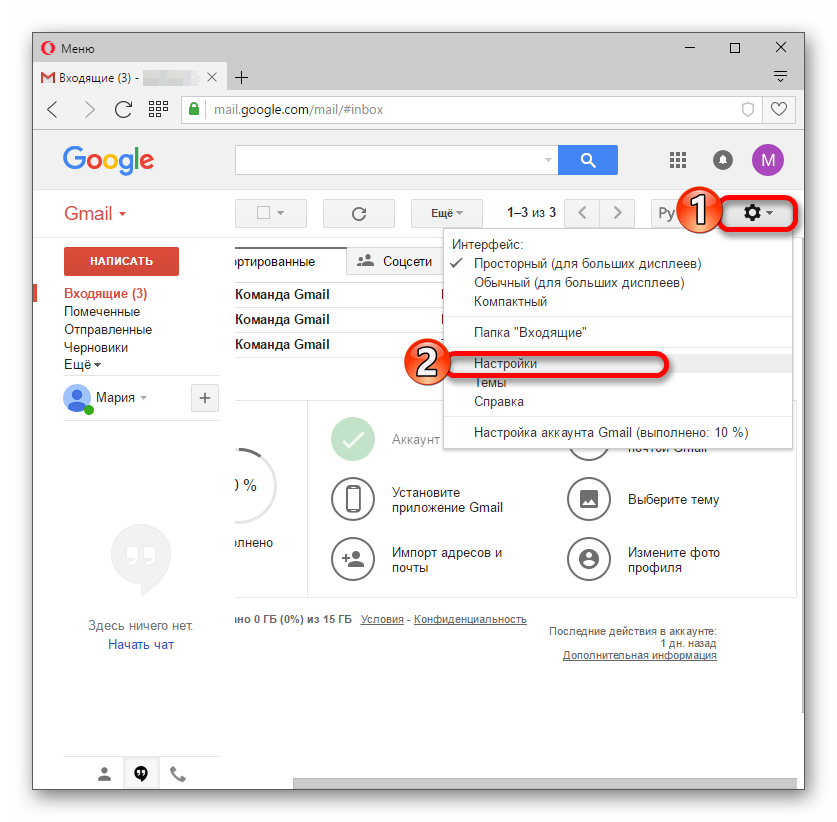 »
Келли Лаффи / Business Insider
»
Келли Лаффи / Business Insider4. Выберите «Изменить информацию» рядом с «Отправить письмо как».
5. Появится всплывающее окно. Введите ваше новое имя в текстовое поле «Имя».
Обратите внимание, что ваше имя и адрес электронной почты будут указаны в отправляемом вами письме.Стефани Лин / Business Insider6. Нажмите «Сохранить изменения», чтобы сохранить новое имя.
Иногда пользователям говорят, что «этот параметр нельзя изменить для вашей учетной записи». Это может произойти, если пользователь пытался изменить свое имя слишком много раз в течение короткого периода времени, или если учетная запись является учетной записью G Suite и администратор не разрешает изменение имени.
Это может произойти, если пользователь пытался изменить свое имя слишком много раз в течение короткого периода времени, или если учетная запись является учетной записью G Suite и администратор не разрешает изменение имени.
Insider Inc.получает комиссию при покупке по нашим ссылкам.
.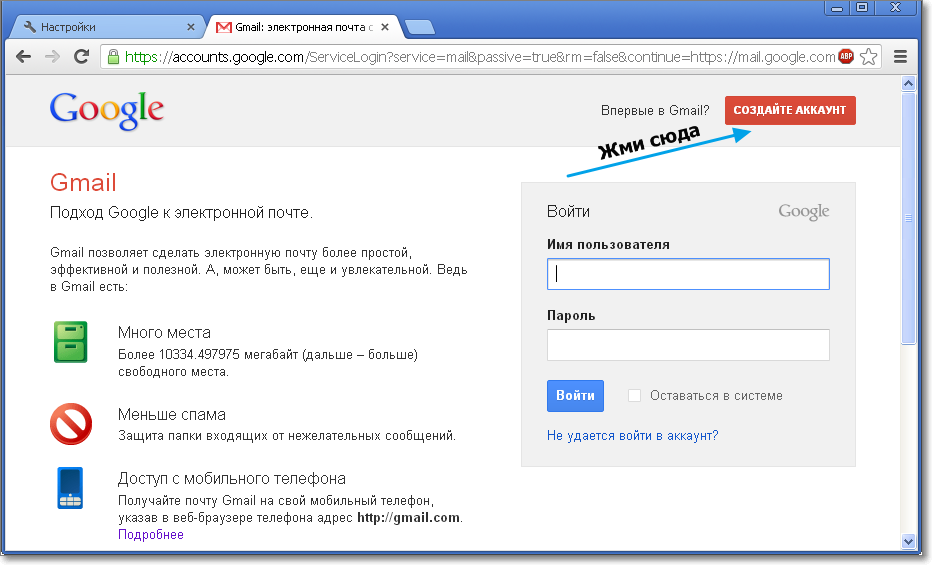


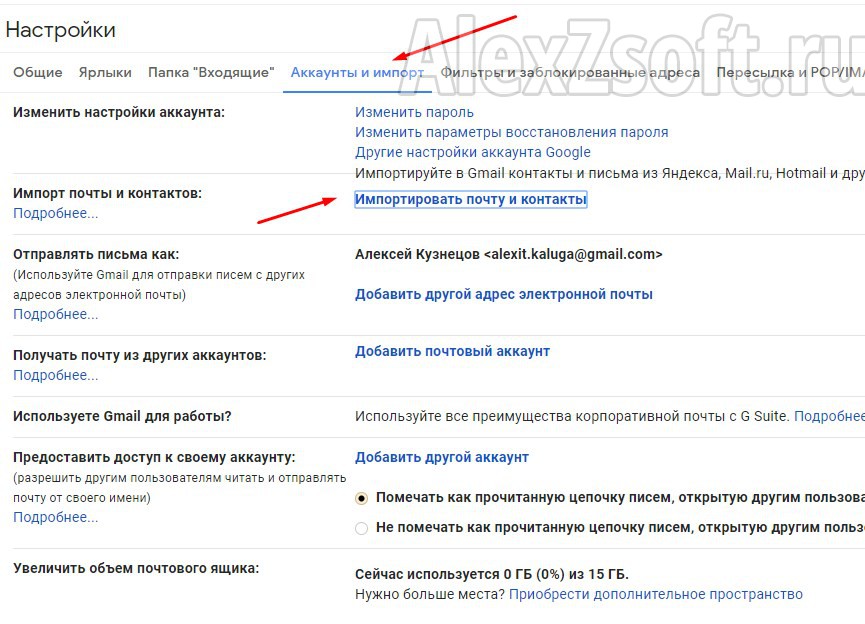


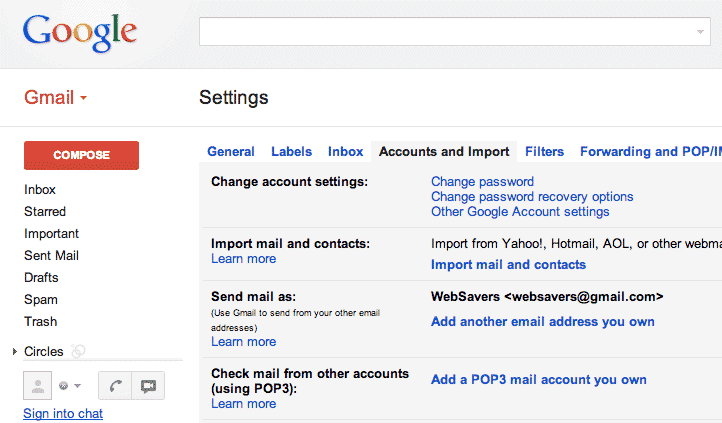 Для этого нужно будет нажать на кнопку «Завести почтовый ящик», она находится в левой стороне страницы. Перейдя в только что созданный электронный ящик, вы обнаружите, что он пуст. А как в почте «Яндекса» изменить логин? В новом аккаунте включите функцию «Сборщик почты со старого ящика». Дальше необходимо настроить этот модуль, чтобы получить доступ к письмам, которые находятся на старом аккаунте.
Для этого нужно будет нажать на кнопку «Завести почтовый ящик», она находится в левой стороне страницы. Перейдя в только что созданный электронный ящик, вы обнаружите, что он пуст. А как в почте «Яндекса» изменить логин? В новом аккаунте включите функцию «Сборщик почты со старого ящика». Дальше необходимо настроить этот модуль, чтобы получить доступ к письмам, которые находятся на старом аккаунте. Еще можно создать папку, в которую переместятся старые письма. После выполненных действий у вас останется старый аккаунт, но с новым логином. При необходимости эту функцию можно отключить. Если вам понадобится выключить добавленные изменения, перейдите в «Сбор почты» и нажмите на кнопку «Выкл.» рядом с вашим почтовым ящиком.
Еще можно создать папку, в которую переместятся старые письма. После выполненных действий у вас останется старый аккаунт, но с новым логином. При необходимости эту функцию можно отключить. Если вам понадобится выключить добавленные изменения, перейдите в «Сбор почты» и нажмите на кнопку «Выкл.» рядом с вашим почтовым ящиком.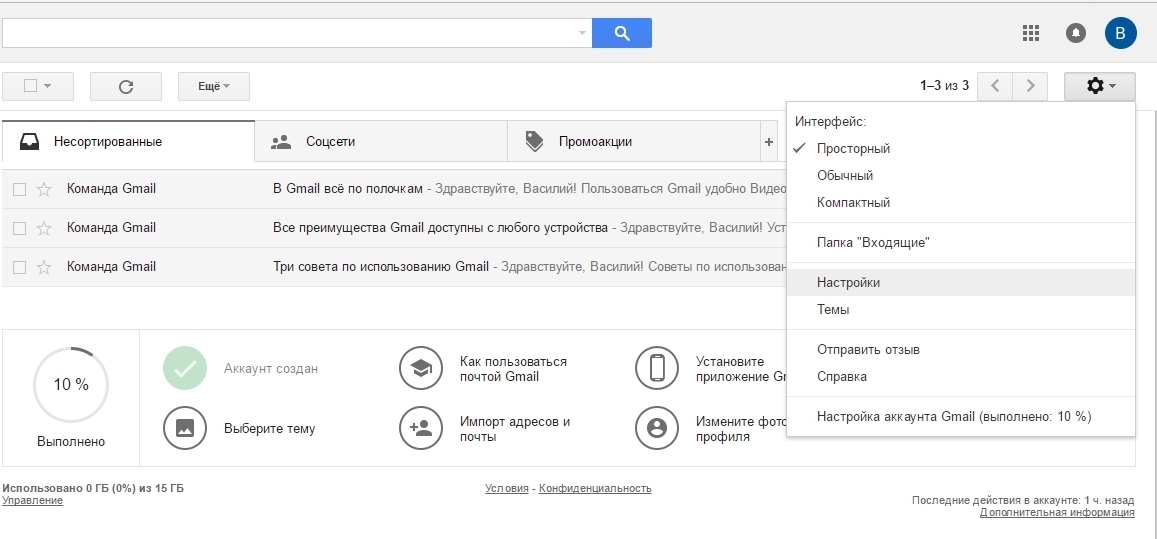 Каждый адрес электронной почты может быть привязан только к одной учетной записи в Твиттере.
Каждый адрес электронной почты может быть привязан только к одной учетной записи в Твиттере.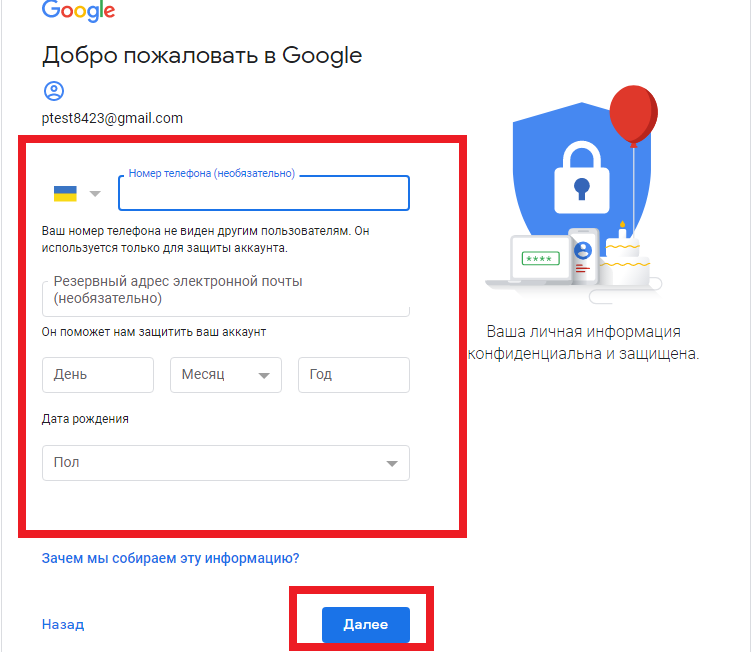

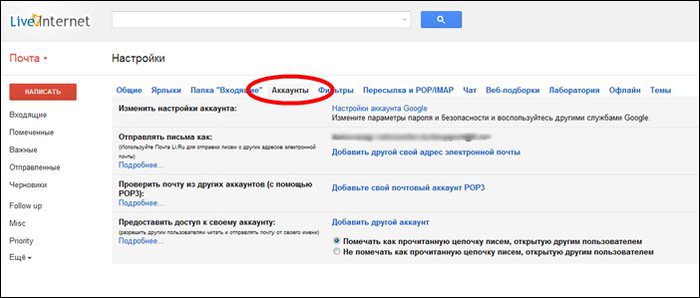 При регистрации надо ввести адрес ящика, который вы хотите перенести, пароль и нужную информацию. Когда вы зарегистрировали новую почту, зайдите на старый аккаунт и подтвердите данные, которые вы указывали при регистрации. Если вы все правильно заполните, вам предложат подтвердить данные. Для этого необходимо будет ввести номер телефона, куда и придет сообщение. Вам остается только ввести код подтверждения и нажать «Продолжить».
При регистрации надо ввести адрес ящика, который вы хотите перенести, пароль и нужную информацию. Когда вы зарегистрировали новую почту, зайдите на старый аккаунт и подтвердите данные, которые вы указывали при регистрации. Если вы все правильно заполните, вам предложат подтвердить данные. Для этого необходимо будет ввести номер телефона, куда и придет сообщение. Вам остается только ввести код подтверждения и нажать «Продолжить». Примечание.При появлении экрана с вопросом, какую учетную запись вы хотите использовать, это означает, что у вас есть две учетные записи Майкрософт, связанные с одним и тем же адресом электронной почты. Узнайте больше о том, как изменить адрес электронной почты или номер телефона для вашей учетной записи Майкрософт.
Примечание.При появлении экрана с вопросом, какую учетную запись вы хотите использовать, это означает, что у вас есть две учетные записи Майкрософт, связанные с одним и тем же адресом электронной почты. Узнайте больше о том, как изменить адрес электронной почты или номер телефона для вашей учетной записи Майкрософт. Примечание.При появлении экрана с вопросом, какую учетную запись вы хотите использовать, это означает, что у вас есть две учетные записи Майкрософт, связанные с одним и тем же адресом электронной почты. Узнайте больше о том, как изменить адрес электронной почты или номер телефона для вашей учетной записи Майкрософт.
Примечание.При появлении экрана с вопросом, какую учетную запись вы хотите использовать, это означает, что у вас есть две учетные записи Майкрософт, связанные с одним и тем же адресом электронной почты. Узнайте больше о том, как изменить адрес электронной почты или номер телефона для вашей учетной записи Майкрософт.



