Где находится и как посмотреть историю в Яндекс браузере на Андроид и компьютере?
Каждый раз, когда открываем любые страницы сайтов через веб-обозреватель, они добавляются во внутреннее хранилище программы, где и хранятся. Мы в любой момент можем посмотреть историю браузера Яндекс буквально в несколько кликов, при чем просмотр доступен как в мобильной, так и компьютерной версии веб-обозревателя. Доступ к сохранённым сайтам можем получить прямо из специальной страницы Yandex browser или открыть файл истории с помощью сторонней программы. Подробнее о просмотре истории читайте дальше.

Что такое история браузера?
История сайтов в Яндекс браузере – это раздел веб-обозревателя, где хранятся все посещённые сайты. Если никогда не удаляли историю, здесь можем найти самый первый просмотренный сайт, неважно, когда это было: вчера или два года назад. За счёт сохранения URL-сайтов, их названий и времени посещения, мы всегда можем вернуться на ранее посещённую страницу.
Важно! Чтобы посмотреть историю посещения сайтов в Яндекс веб-обозревателе, не нужно вводить пароли. Это незащищённые данные, к которым может получить доступ любой пользователь. Таким образом, в истории нельзя хранить личные данные, способные нанести ущерб конфиденциальности или авторитету человека.
Где находится история в десктопной версии Яндекс браузера?
Вся история всегда находится в хранилище веб-обозревателя. Если включена функция синхронизации данных с веб-сервером и другими устройствами, список посещений ещё хранится на облаке Яндекс. В этом случае история передаётся на все синхронизируемые устройства, поэтому есть возможность перейти на посещённую страницу на другом гаджете или ПК.
Есть три способа открыть историю в Яндекс браузере:
- Через меню браузера. Нажимаем на значок из трёх полос сверху правого края «Умной строки», наводим курсор на элемент «История» и жмём на одноимённый пункт в выпадающем окне;

- По ссылке. Довольно просто попасть на нужную страницу через ссылку browser://history;
- С помощью горячих клавиш. В большинстве популярных веб-обозревателей можем перейти на страницу с помощью комбинации клавиш Ctrl + H.
Самый быстрый способ найти историю в Яндексе браузере – нажать комбинацию клавиш (занимает 1-2 секунды). Прочие методы также быстрые, но требуют от 2 до 5 секунд.
Как посмотреть историю в Яндекс браузере?
После перехода на целевую страницу можем сразу посмотреть историю браузера Яндекс на компьютере. Перед нами появляется весь список просмотренных сайтов, чтобы его изучить, достаточно прокрутить колёсико мыши или перетянуть ползунок скролл-бара в правой части экрана. Слева отображается время входа, URL-адрес и title-загруженной страницы. На основании представленных данных можем найти подходящий сайт и скопировать с него ссылку или сразу перейти по ней.
Есть ещё один способ посмотреть историю посещений в Яндекс браузере без перехода на страницу «История». Его особенность в том, что в данном разделе отображается только последние 7 закрытых страниц.
Суть способа:
- Переходим в меню браузера (3 параллельные полосы).
- Наводим указатель мыши на элемент «История».
- В выпадающем списке показываются посещённые сайты под строкой «Недавно закрытые».

Открыть последний закрытый сайт можем комбинацией клавиш Ctrl + Shift + T, ещё есть возможность выбрать нужную страницу из списка «Недавно закрытые».
Где хранится история Яндекс веб-обозревателя на компьютере?
Не секрет, что вся отображаемая в браузере информация где-то располагается на жёстком диске. Понимая это, можем найти, где хранится история Яндекс браузера в виде файла. Забегая наперёд, затем этот файл можем открыть с помощью сторонней утилиты и посмотреть всё его содержимое.
Где в Яндекс браузере хранится история просмотров? Найти её несложно в файлах профиля веб-обозревателя:
- Переходим по пути C:\Users\ИМЯ ПК\AppData\Local\Yandex\YandexBrowser\User Data.
- Открываем либо папку «Default», либо «Profile 1». Название зависит от наличия профилей и авторизации в сервисе Яндекс.
- Ищем файл с названием «History».

Важно! Если в браузере есть несколько пользователей, для каждого из них создаётся отдельный файл с перечнем загруженных сайтов. В таком случае история в Яндекс браузере хранится в папках «Profile 1», «Profile 2» и т.д., в зависимости от количества профилей, но независимо друг от друга.
Как посмотреть историю из файла в Яндекс браузере?
Сама история представляет собой обычную базу данных SQL3. Её может открыть любой обработчик баз данных. Есть и один недостаток, большинство подобных программ поставляются на английском языке и требуют установки локального сервера на Apache. Чтобы избежать перечисленных трудностей, можем воспользоваться хорошей утилитой DB Browser for SQLite.
Как ознакомиться с содержимым файла истории от Яндекс браузера:
- Скачиваем нужную утилиту с официального сайта (внизу страницы есть кнопки для скачивания 32-х и 64-х битных дистрибутивов программы).

- Устанавливаем и открываем утилиту.
- Жмём на кнопку «Файл» в левом углу и выбираем «Открыть базу данных».

- В правом нижнем углу нажимаем на «Файлы SQLite баз данных…» и меняем на «Все файлы (*)».
- Через «Проводник» находим файл history (путь указан в прошлом разделе) и открываем его.

- Переходим на вкладку «Данные» в верхней области рабочего окна приложения.
- В строке «Table:» выбираем «urls».

Важно! Перед открытием файла обязательно закрываем браузер, иначе таблица с историей не открывается.
Перед нами открывается таблица сайтов со всей информацией из истории браузера. Здесь указаны:
- url – ссылка на посещённую страницу;
- title – название просмотренной страницы;
- visit_count – количество входов на данную страницу;
- last_visit_time – время последнего входа на страницу. Есть одна проблема – время представлено в UNIX-формате, его придётся переводить в понятную для человека дату. С этим поможет сайт cy-pr.com. Копируем время из столбца и вставляем на сайт, получаем время посещения с точностью до секунд.
Прочие столбцы таблицы не представляют особой ценности.
Полезно знать:
Где содержится история в Яндекс браузера на Андроид?
История в мобильной версии Яндекс браузера также содержится на отдельной вкладке, где её можем изучить в любое время. Здесь появляются все ссылки сайтов, просмотренных в браузере, а также ссылки с синхронизированных устройств. Мобильная версия Яндекс браузера не позволяет перейти к истории через файл, поэтому просмотр вкладки – единственный путь.
Где в Yandex browser на телефоне находится история:
- Открываем веб-обозреватель и переходим на абсолютно любую страницу.
- Нажимаем на значок цифры, обведённый в квадрате.

- Жмём на изображение часов в нижнем меню навигации.

- Попадаем на страницу, где и располагается история в мобильном Яндекс браузере.

Даже перейдя на страницу «Закладки» или «Другие устройства» (располагаются по обе стороны от значка истории), мы сможем посмотреть историю Яндекс веб-обозревателя на Андроид. Между этими тремя вкладками легко переходить, навигация на Android-устройствах располагается в верхней части окна.
Как посмотреть историю в Яндекс браузере на Андроид?
После прочтения предыдущего раздела мы уже можем открыть историю в Яндекс браузере на Андроид. Попав на нужную страницу, остаётся только исследовать раздел с историей. Отсюда можем не только посмотреть историю в мобильном Яндекс браузере, но и перейти на любой сайт, просто коснувшись его названия из списка.
Полезно! Точно таким же способом можем посмотреть историю веб-обозревателя Yandex и на планшете. На любом гаджете с Android (смартфоне или планшете) навигация идентична.
Есть ещё один хороший способ посмотреть историю в Яндекс.Браузере на Андроид – воспользоваться расширением «Улучшенная история Chrome». Главный плюс способа – возможность сортировать историю по дням, в левой части страницы отображается календарь. С его помощью, можем настроить отображение истории за дни из вручную настроенной выборки. Выборочная сортировка действительно упрощает поиск по истории Яндекс веб-обозревателя на телефоне.
Как посмотреть историю Yandex browser на телефоне через «Улучшенная история Chrome»:
- Переходим на официальную страницу расширения и жмём кнопку «Установить».
- Выдаём нужные дополнению права, нажимая на кнопку «Установить расширение».
- Открываем любой сайт в мобильном Яндекс браузере (не обязательно из истории) и жмём на многоточие в правом нижнем углу.

- Выбираем элемент «Дополнения» и нажимаем на только что установленный плагин.

- Открывается окно «Недавняя история» и выбираем «Посмотреть всю историю».

- Приближаем список и видим 2 главных элемента: календарь и список посещений. По умолчанию отображается перечень просмотренных веб-сайтов за сегодня. Выбираем дни, за которые хотим посмотреть историю.
Это лучший на сегодняшний день способ открыть историю Яндекс браузера на телефоне, так как в стандартной вкладке нет возможности поиска или сортировки. Если открывали ссылку давно, очень проблематично её найти стандартными средствами на смартфоне. Расширение упрощает процесс поиска.
Где располагается история поиска в Yandex browser?
Список просмотренных поисковых запросов включить нельзя, как и ознакомиться с ним. Все данные хранятся на удалённом сервере Яндекс, к которому нет доступа пользователю. Единственное возможное действие – удаление истории поиска.
Раньше существовал сервис Яндекс.Находки, через который открывался доступ к списку запросов. Разработчики его закрыли, так как всю историю сохраняет браузер и в отдельном сервисе отсутствует необходимость.
Как найти сайт в истории веб-обозревателя Яндекс?
Есть несколько небольших хитростей, которые помогут в изучении истории веб-обозревателя:
- Группировка по сайту. Мы можем в пару кликов сделать выборку из истории всех посещённых страниц одного веб-ресурса. Для этого наводим мышь на строку с названием сайта, жмём на появившуюся рядом стрелку и выбираем «Ещё с того же сайта»;

- Поиск по истории. В правом верхнем углу есть строка «Искать в истории». Сюда можем ввести начало URL-адреса или названия сайта. Нам отобразятся все совпадения из истории.
Мы научились находить и смотреть историю Яндекс браузера как на компьютере, так и гаджетах с Андроид. Теперь вы можете найти любой ранее открытый сайт даже через огромный промежуток времени. Воспользовавшись дополнительными советами по быстрому нахождению записей в истории, процедура поиска не займёт больше нескольких секунд.
guidecomp.ru
Яндекс.СтанцияКомпания выпустила первое устройство собственной разработки — Яндекс.Станцию. Это умная колонка с голосовым помощником Алисой. Станция воспроизводит музыку в высоком качестве, показывает на телеэкране видео, фильмы и сериалы и помогает в повседневных делах. Управлять Станцией можно с помощью Алисы, которая прекрасно понимает русскую речь. | Беспилотное таксиЯндекс перешёл от испытаний беспилотных автомобилей к запуску. Компания открыла две тестовые зоны, где можно прокатиться на машине без водителя. Первая такая зона появилась в Иннополисе, а вторая — в Сколково. В Иннополисе автомобиль курсирует по намеченному маршруту, в Сколково его можно вызвать через приложение Такси. В этом году Яндекс также получил лицензию на тестирование беспилотных машин за рубежом — в Израиле и штате Невада. |
Драйв и ЕдаВ начале года Яндекс открыл сразу два сервиса, облегчающие жизнь горожан. Это каршеринг Яндекс.Драйв и сервис по доставке еды — Яндекс.Еда. Драйв предлагает водителям машины разного класса, гибкие цены и круглосуточную службу поддержки. А Яндекс.Еда доставляет заказы из ресторанов и кафе в кратчайший срок — благодаря технологии распределения заказов между курьерами. Оба сервиса доступны в приложениях для iOS и Android. | АндромедаЯндекс представил большое обновление поиска: в него вошло свыше тысячи улучшений. Главные из них позволяют людям быстро решать свои задачи, выбирать надёжные сайты и сохранять находки — будь то видео или картинки. Кроме того, Яндекс обновил формулу ранжирования: она стала в большей степени учитывать качество сайта. Новый поиск получил название «Андромеда». |
Электронная торговляВ этом году Яндекс и Сбербанк создали совместное предприятие на базе Яндекс.Маркета. Новая компания сконцентрировалась на создании сервисов для электронной торговли. Весной был запущен маркетплейс Беру, где можно купить самые разные товары — от электроники до кормов для животных. Осенью компания открыла Bringly, сервис для заказа товаров из зарубежных интернет-магазинов. | |
yandex.ru
Как посмотреть историю Яндекс Браузера, где хранится
- WINDOWS
- MAC OS
- LINUX
- IOS
- ANDROID
- игры
- Новости
- Статьи и обзоры
АлисаЯндекс создал голосового помощника — Алису. Она помогает людям в повседневных делах, обращаясь к сервисам Яндекса. Так, она может включить музыку, рассказать о погоде или построить маршрут. Алиса создана на основе нейронной сети, поэтому способна импровизировать. С ней можно просто поболтать или поиграть. Это персонаж со своим характером и чувством юмора. | CatBoostКоманда Яндекса представила новый метод машинного обучения — CatBoost. Он превосходит Матрикснет по точности предсказаний, более устойчив к переобучению, а главное — умеет учитывать нечисловые признаки, например породы собак или типы облаков. Это позволяет использовать в обучении разнообразные данные, не переводя их на язык цифр. Библиотеку машинного обучения Яндекс выложил в открытый доступ. |
КоролёвЯндекс разработал и внедрил поисковый алгоритм «Королёв», который пришёл на смену «Палеху». Новый алгоритм, как и прежний, основан на нейронной сети и ищет ответы по смыслу, а не по ключевым словам. Но если «Палех» сопоставлял смысл запроса и заголовка веб-страницы, то «Королёв» анализирует страницу целиком. Кроме того, он учитывает смысл других запросов, по которым люди переходят на страницу. Благодаря этому поиск Яндекса стал точнее отвечать на сложные вопросы. | Беспилотный автомобильКомпания провела испытания беспилотных автомобилей. В них участвовали две машины, оснащённые датчиками для сбора данных и программным обеспечением, которое обрабатывает информацию об окружающей среде и вычисляет траекторию движения. Это были только прототипы, но они прекрасно справились с задачей: самостоятельно передвигались по заданному маршруту, распознавали и объезжали препятствия. |
Сделка годаЯндекс.Такси и российский Uber договорились объединить свои бизнесы в шести странах: России, Азербайджане, Армении, Беларуси, Грузии и Казахстане. Яндекс инвестирует в совместную компанию 100 миллионов долларов США, Uber — 225 миллионов. На момент объявления сделки объединённая компания оценивалась в 3,725 миллиарда долларов. | СервисыЯндекс.Переводчик внедрил гибридную систему перевода: к статистической модели, которая использовалась раньше, добавилась технология перевода на нейронной сети. В поиске, Яндекс.Дзене и Яндекс.Новостях стали доступны Турбо-страницы, ускоряющие загрузку сайтов на мобильных устройствах. А на Яндекс.Погоде появились красивые погодные карты всей планеты. Было запущено несколько новых сервисов и продуктов для бизнеса. В частности, Яндекс разработал платформу Яндекс.Авто, которая объединяет сервисы для водителей и встраивается в мультимедийные системы автомобилей. Появился сервис для совместной работы внутри организации — Яндекс.Коннект. |
yandex.ru
МатрикснетКоманда Яндекса разработала и внедрила новый метод машинного обучения — Матрикснет. Это был настоящий прорыв, потому что Матрикснет позволил резко улучшить качество поиска. Благодаря ему поисковая машина стала учитывать при ранжировании на порядок больше факторов и их комбинаций, чем раньше. | Игра в городаВ этом году Яндекс стал давать названия новым поисковым платформам — причём каждая следующая начиналась на последнюю букву предыдущей. В октябре вышел «Арзамас» — поиск, который учитывал регион пользователя в 19 крупных городах России. К концу декабря была готова новая поисковая платформа — «Снежинск». Она учитывала регион уже в 1250 городах. На смену «Снежинску» пришел «Краснодар», потом «Рейкьявик» и так далее. Игра в города продолжалась несколько лет. |
Yandex.kzЯндекс начал работать в Казахстане. На yandex.kz были представлены все основные сервисы Яндекса — Почта, Карты, Авто, Расписания, Новости, Маркет. Поиск умел учитывать морфологию казахского языка и показывать в ответ на «локальные» запросы местные сайты. Язык общения с Яндексом пользователи могли выбирать сами — страницы результатов поиска были доступны на русском и на казахском. | Коммерческий офисОткрывается первый региональный коммерческий офис — в Екатеринбурге. Позже такие офисы появятся и в других регионах страны. Это позволяло быть ближе к клиентам. Задача коммерческих офисов — помогать местным рекламодателям в работе с продуктами Яндекса. |
Тем временемНесмотря на финансовый кризис 2008 года, контекстная реклама на Яндексе выросла на 14%. Доля компании на рынке контекстной рекламы составляла в это время 78%. Число показов рекламных объявлений превысило к концу года 20,3 миллиарда в месяц. | |
yandex.ru
Как посмотреть историю в Яндекс Браузере
История в браузере – это специальная функция, позволяющая просматривать все посещенные сайты за определенный период времени. Кроме того, если история пользователя никогда не удалялась, то можно посмотреть даже самые первые сайты, которые были посещены в веб-обозревателе. Если вам когда-нибудь было нужно открыть сайт, который был закрыт вчерашним вечером, то ответ на этот вопрос и многие другие вы сможете найти в сегодняшней статье. Мы разберемся как посмотреть историю посещения в Яндекс браузере самыми различными способами.
На компьютере
Открыть накопившуюся историю в Яндекс браузере можно при помощи горячих клавиш или через вкладку настроек. Давайте рассмотрим оба способа.
Как открыть с помощью горячих клавиш
По умолчанию в Яндекс браузере включены некоторые комбинации клавиш для упрощения использования веб-обозревателя. Одной из таких является быстрое включение историй посещения.
Для того, чтобы открыть ранее посещенные сайты, воспользуйтесь горячими клавишами «Ctrl+H».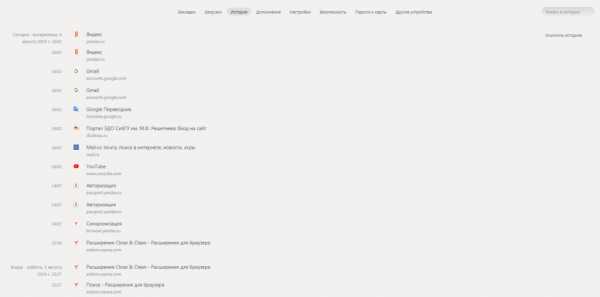
Как открыть через меню браузера
Также можно открыть и более сложным путем: через всплывающее меню. Чтобы это сделать, выполним следующее:
- Запускаем Яндекс браузер на компьютере и нажимаем на три параллельные линии, расположенные в верхнем правом углу программы. В открывшемся меню выбираем раздел «История» и переходим на указанную ссылку.

- Затем перед нами откроется точно такая же вкладка, как и после комбинации клавиш «Ctrl+H».

Посмотреть за определенную дату
Когда мы переходим в истории браузера одним из вышеперечисленных способов, у нас перед глазами уже открывается посещенные сайты с указанной датой. Достаточно обратить внимание на левую часть вкладки. Там указаны даты, например, воскресенье, 4 августа 2019 года.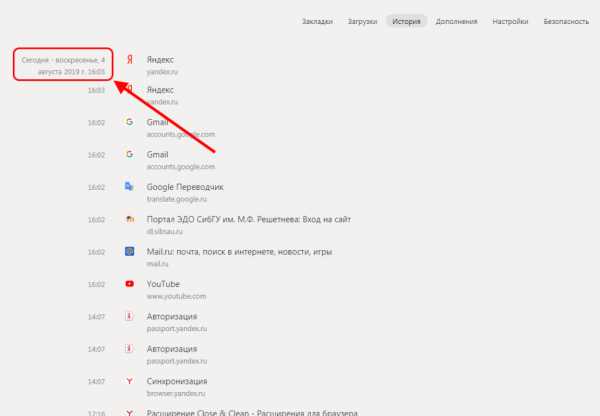
Поиск по названию
Осуществить поиск по названию также достаточно просто. Вернитесь на уже известную вкладку «История», а затем введите в правой поисковой строке свой запрос. Например, Яндекс.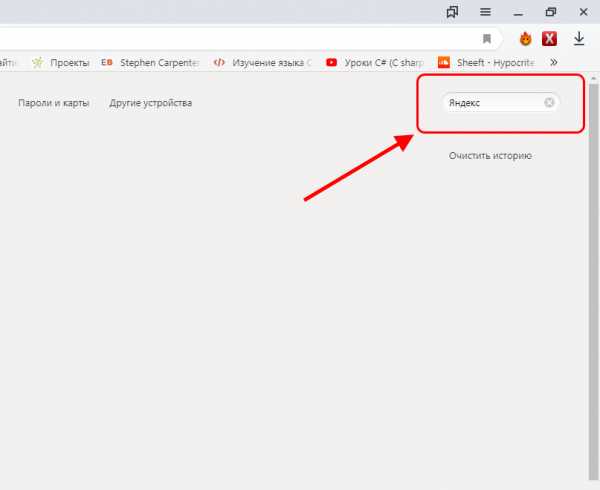
После запуска поиск, браузер начинает искать все истории с указанным называнием. Их вывод осуществляется в левой части вкладки «Истории».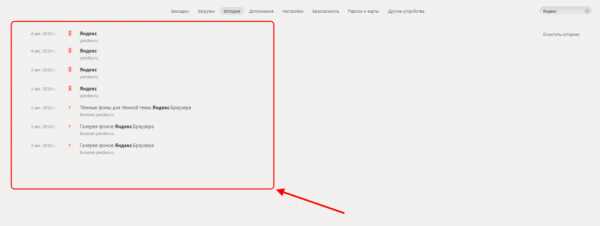
Как посмотреть историю на Android
- Запускаем Яндекс браузер на телефоне и нажимаем на кнопку, открывающую все запущенные вкладки. Она расположена немного правее поисковой строки.

- Внизу расположены все основные компоненты для работы с браузером. Нам нужна кнопка в виде циферблата. Нажимаем на нее.

- Таким образом мы попадаем во вкладку со всеми историями посещений своего профиля в Яндекс браузере.

Как посмотреть историю на iPhone
Открыть список всех посещенных сайтов на айфоне можно практически также как андройде. Функция истории находится в меню, открывающемся с главного экрана. Читайте ниже и вы поймете, о чем идет речь.
- Запускаем приложение Яндекс браузер на телефоне и нажимаем на троеточие, расположенное справа от строки запроса.

- Далее перед нами появляется небольшое окно, в котором доступны основные настройки браузера. Нам же нужна кнопка «История» — нажимаем на нее.

- Готово! Теперь мы в разделе историй, где можно посмотреть все посещения в Яндекс браузере.

Теперь вы знаете как можно посмотреть историю посещения в Яндекс браузере. Для этого нужно воспользоваться специальными комбинациями клавиш на компьютере или просто открыть меню на телефоне и выбирать кнопку «История».
ya-browsers.ru
Как в Яндексе посмотреть историю на телефоне
Говорят, «Гугл помнит всё». Далеко не секрет, что наши посещения в сети записываются поисковыми системами, а натыканные везде цифровые жучки тщательно отслеживают наши любимые сайты, чтобы затем предоставить нам релевантную рекламу на каком-нибудь Facebook. Ведёт историю наших посещений и наш любимый браузер, которым часто является Яндекс.Браузер. Мы активно пользуемся мобильной версией поисковика на своём телефоне. И при этом даже не задумываемся о том, что данный веб-навигатор активно следит за нашим посещением сети. Каким же образом в Яндексе посмотреть всю историю на мобильном телефоне, и как её при необходимости удалить? Обо всём этом расскажем в нашем материале.
Что такое история браузера в телефоне и зачем она нужна?
История браузера – это специальный раздел вашего веб-обозревателя, в котором хранятся данные о посещённых вами сайтах. Такие данные представлены в виде ссылок на веб-страницу с её названием. Также здесь могут присутствовать дата и время посещения ресурса, а также дополнительная справочная информация.
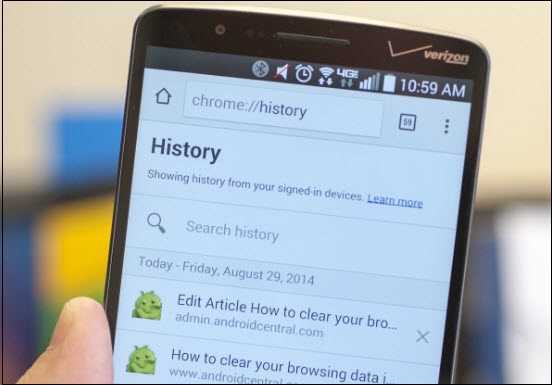 Браузер хранит историю о посещённых вами страницах
Браузер хранит историю о посещённых вами страницахТакая история хранится по умолчанию с самого первого запуска браузера (в нашем случае Яндекс.Браузера) на вашем смартфоне. С течением времени файл истории и файл скопившегося кэша браузера чрезмерно вырастает, и нуждается в соответствующей очистке.
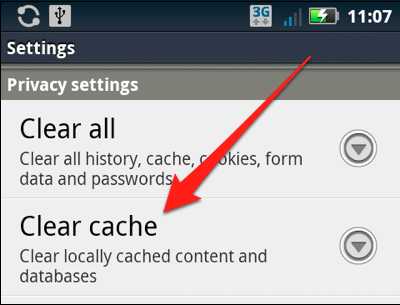 Со временем может понадобится очистка данных истории и кэша
Со временем может понадобится очистка данных истории и кэшаБлагодаря хранению истории в Yandex Браузере, мы всегда можем вернуться на сайты, которые посещали ранее. И не важно, было это вчера или пару лет тому назад. Если там осталась ваша ссылка, вы всегда можете возвратиться на соответствующую страницу в сети (при условии её наличия).
Поскольку функционал истории веб-навигатора никак не защищён от просмотра паролем, любой желающий может взять ваш телефон и просмотреть содержимое истории вашего браузера. Это дают богатую пищу для злоупотреблений, ведь если с просмотрами близкого человека мы ещё можем мириться, то при попадании смартфона в руки враждебных людей последствия могут быть самыми непредсказуемыми.
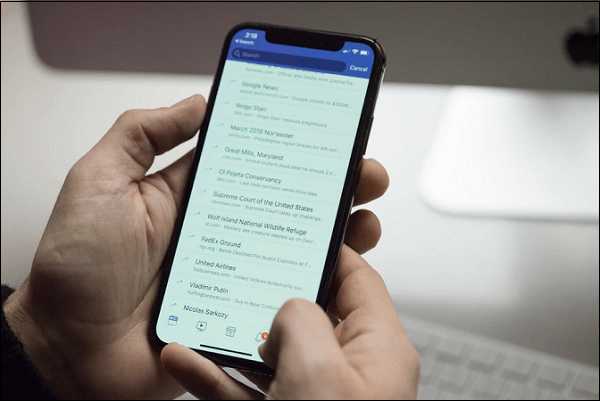 Попадание истории нашего браузера в руки враждебных нам людей могут иметь непредсказуемый характер
Попадание истории нашего браузера в руки враждебных нам людей могут иметь непредсказуемый характерОсознавая всё это, у нас может возникнуть необходимость посмотреть историю запросов на мобильном устройстве в Яндексе. При необходимости мы сможем убрать из неё что-либо лишнее или вовсе её очистить. Давайте разберёмся, как это можно сделать.
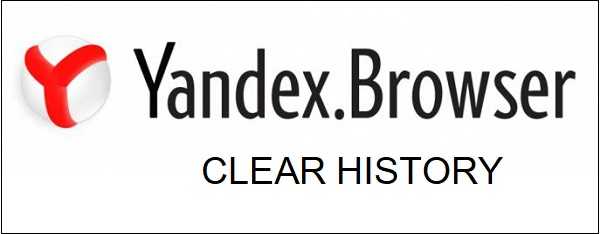 Разбираемся, как очистить историю в Яндекс.Браузер
Разбираемся, как очистить историю в Яндекс.БраузерЧитайте также: как удалить историю Яндекса на гаджете Хонор.
Каким образом посмотреть историю в мобильном веб-навигаторе Yandex
Функционал мобильного приложения «Яндекс.Браузер» (Андроид, iOS) позволяет нам легко изучить и посмотреть наши последние посещения веб-ресурсов.
Для этого необходимо выполнить следующее:
- Запустите ваш Yandex.Browser;
- На открывшемся базовом экране справа от поисковой строки будет кнопка настроек браузера в виде трёх горизонтальных линий. Тапните на неё для перехода в настройки вашего веб-навигатора;
 Тапните на кнопку с тремя горизонтальными линиями
Тапните на кнопку с тремя горизонтальными линиями - В открывшемся окне опций браузера нажмите внизу на вкладку со значком в виде часиков. Откроется страничка истории, которая включает перечень поисковых запросов и посещённых страниц, обычно с временем их посещения;
 В других версиях Яндекс.браузер кнопка часов может находится вверху
В других версиях Яндекс.браузер кнопка часов может находится вверху - Тапнув на нужную страницу вы можете посетить её вновь.
Альтернативным способом узнать историю в браузере является нажатие на кнопку вкладок в виде квадрата с находящимся внутри числом.
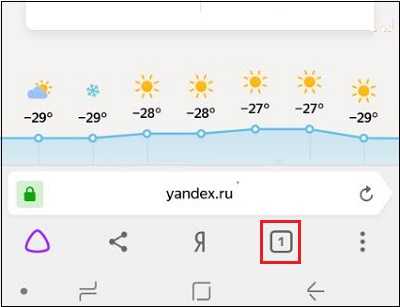 Нажмите на указанную кнопку
Нажмите на указанную кнопкуПосле этого найдите кнопку с изображением часов и тапните на неё.
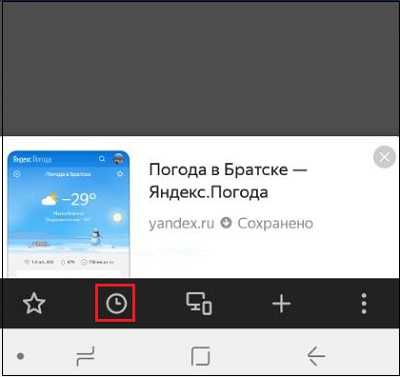 Тапните на кнопку с изображением часов
Тапните на кнопку с изображением часовОткроются все посещенные страницы вашего Yandex, и вы сможете приступить к её просмотру и очистке.
Что делать, если вы хотите удалить какую-либо ссылку в Яндекс.Браузере
Если желаете избавиться от истории Yandex или от ссылки на какой-либо сайт в списке, тогда сделайте следующее:
- Вновь откройте перечень истории посещений, как было описано чуть выше;
- Выполните продолжительное нажатие (тап) на нужную ссылку, от которой вы хотите избавиться;
- В появившемся меню выберите «Удалить».
 Выберите «Удалить»
Выберите «Удалить»
Способ удалить всю историю посещений на телефоне
Если же вы хотите очистить историю посещений в Яндекс.Браузер полностью, тогда вновь перейдите в страницы посещения Yandex (как указано выше). Затем выполните продолжительное нажатие на одной из ссылок, и в появившемся меню выберите опцию «Очистить историю».
Альтернативным является следующий:
- Нажмите в браузере на кнопку с тремя вертикальными точками;
- Далее выберите «Настройки»;
 Выберите «Настройки»
Выберите «Настройки» - Там перейдите в раздел «Конфиденциальность»;
- В указанном разделе нажмите на «Очистить данные»;
- Убедитесь, что опция «История» активирована и при необходимости снимите галочки с других опций очистки;
- Тапните внизу на жёлтую «Очистить данные» и подтвердите очистку данных.
 Выполните очистку данных
Выполните очистку данных
Расширение «Улучшенная история для Хром» для Яндекс.Браузера
Кроме стандартного функционала Яндекс.Браузер мы можем также задействовать расширение для браузера Хром «Улучшенная история для Chrome». Оно отлично подойдёт для нашего случая, а его функционал позволяет удобно сортировать историю на Yandex, а также выполнять удобный поиск нужной ссылки.
Для установки расширения на телефон выполните следующее:
- Перейдите в магазин Хром на страницу расширения «Улучшенная история для Хром»;
- Нажмите на кнопку «Установить»;
Установите приложение «Улучшенная история для Хром» на ваш мобильный Яндекс.Браузер - Предоставьте нужные права расширению (при необходимости) и дождитесь его установки;
- Откройте любой сайт в вашем браузере, после чего нажмите на кнопку с тремя вертикальными точками (настройки) в Яндексе;
 Нажмите на кнопку с тремя горизонтальными точками
Нажмите на кнопку с тремя горизонтальными точками - В перечне меню тапните на «Дополнения»;
- В списке открывшихся дополнений жмём на «Улучшенная история Chrome»;
 Выберите указанную опцию
Выберите указанную опцию - В открывшемся списке ссылок истории жмём на надпись «Посмотреть всю историю» и в соответствии с календарём смотрим посещения наших сайтов.
 Выберите пункт «Посмотреть всю историю»
Выберите пункт «Посмотреть всю историю»
Это пригодится: как включить режим инкогнито в телефоне на Яндекс Браузере.
Заключение
Выше мы детально рассмотрели, каким образом в Яндексе можно посмотреть историю помещений на мобильном телефоне. А также какие инструменты нам в этом помогут. Используйте перечисленные нами алгоритмы для просмотра и удаления страниц. Это поможет обезопасить историю вашего веб-серфинга от нежелательных лиц, сохранив тем самым конфиденциальность вашего пребывания в сети.
sdelaicomp.ru

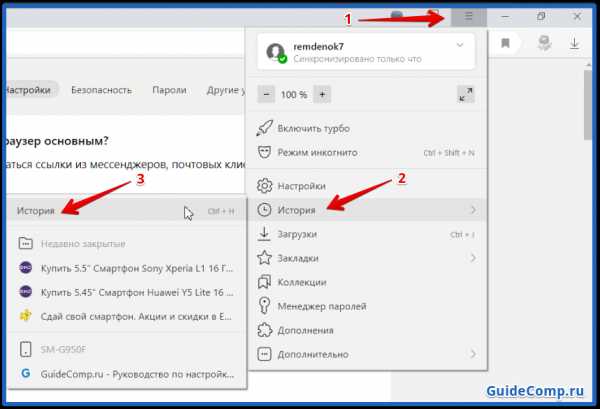
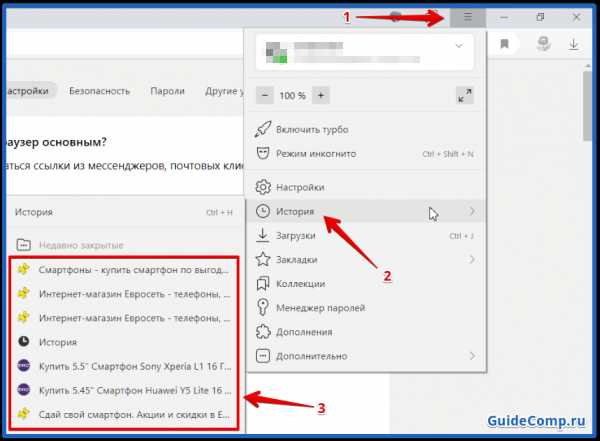
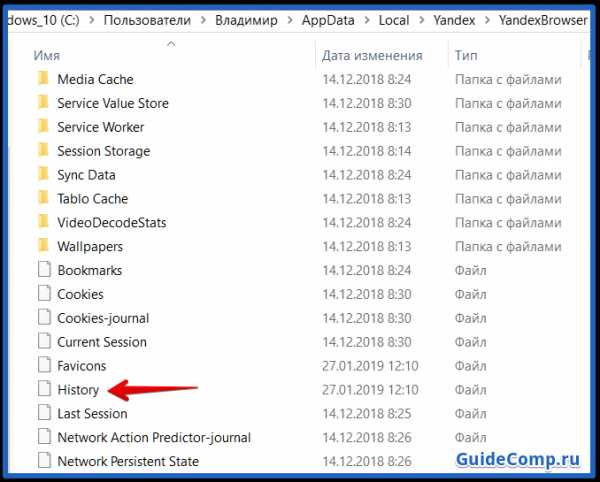
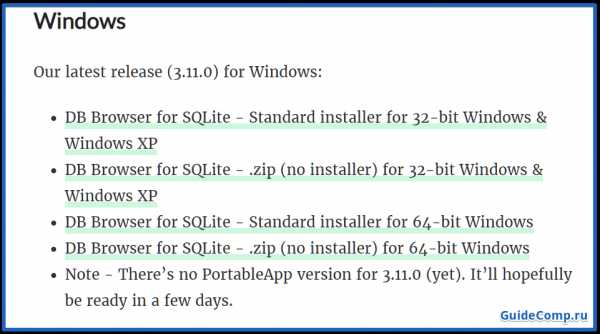
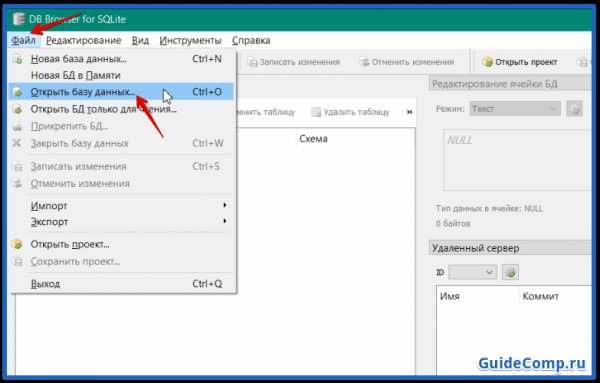
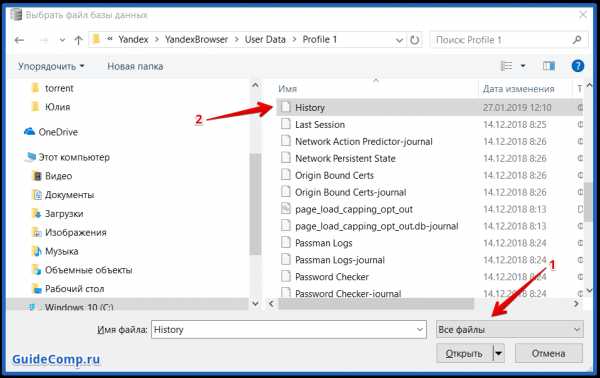
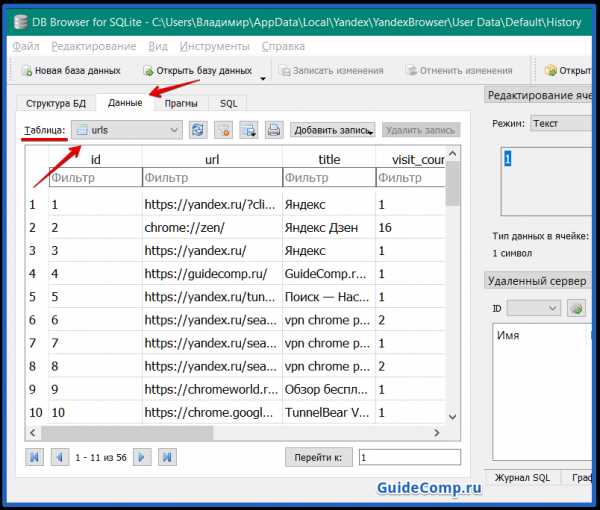
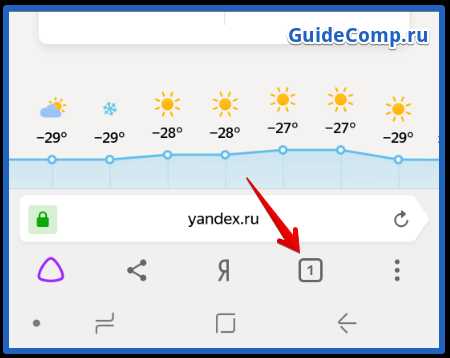
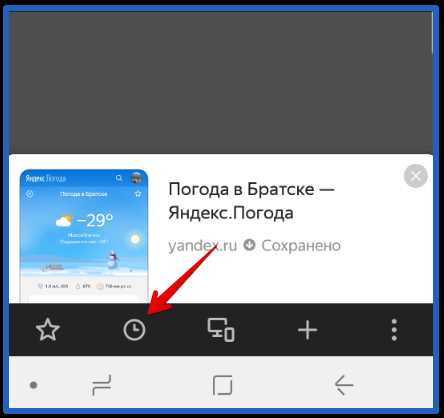
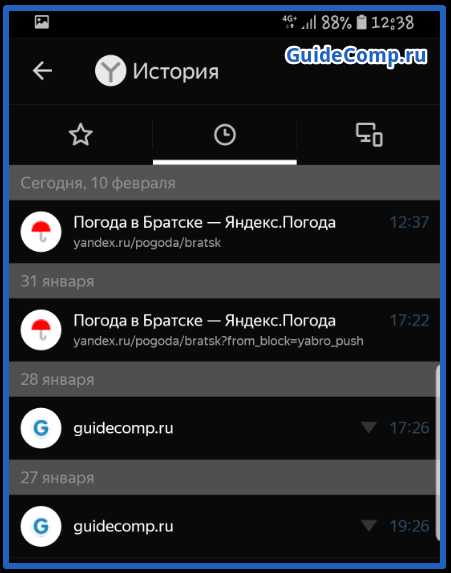
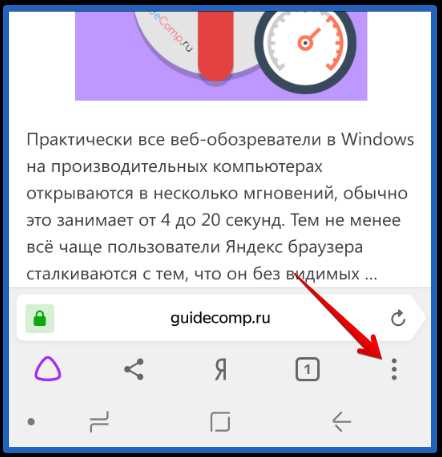
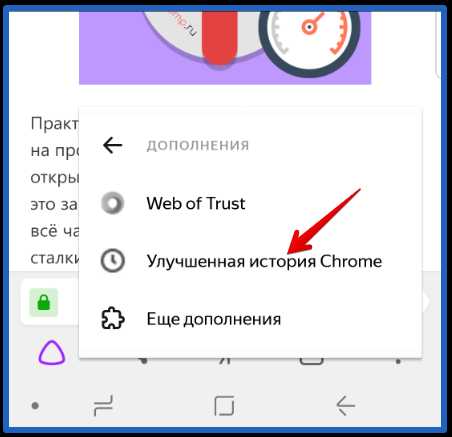
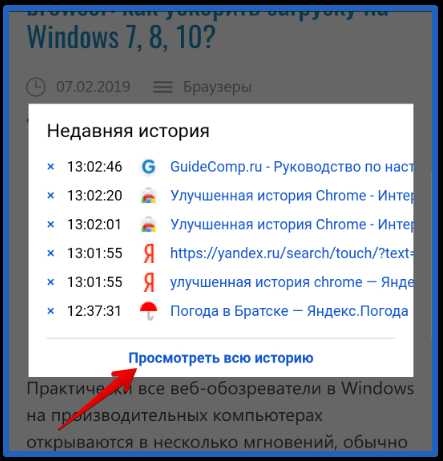
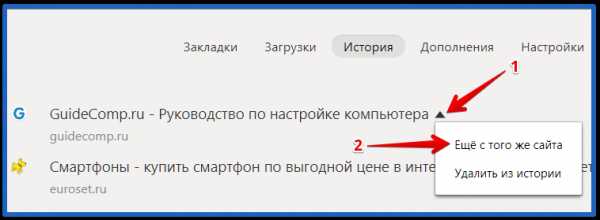
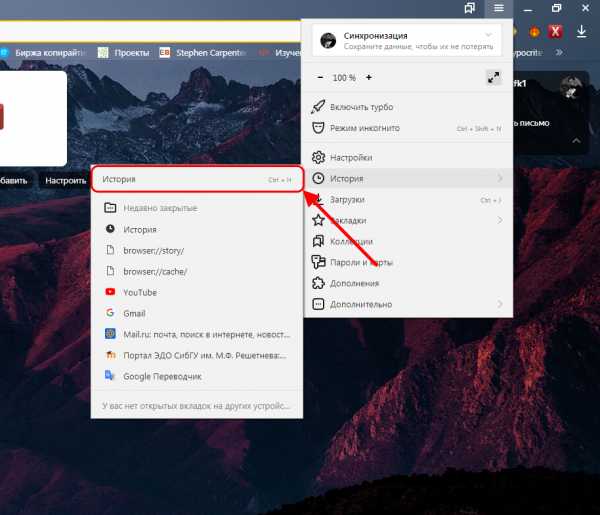
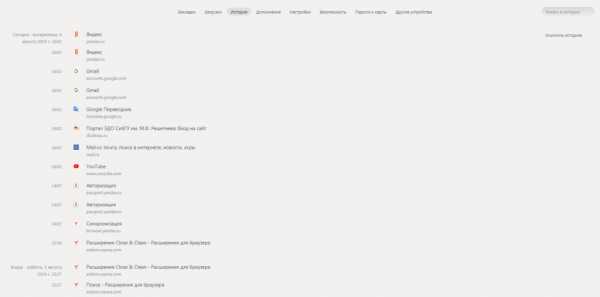
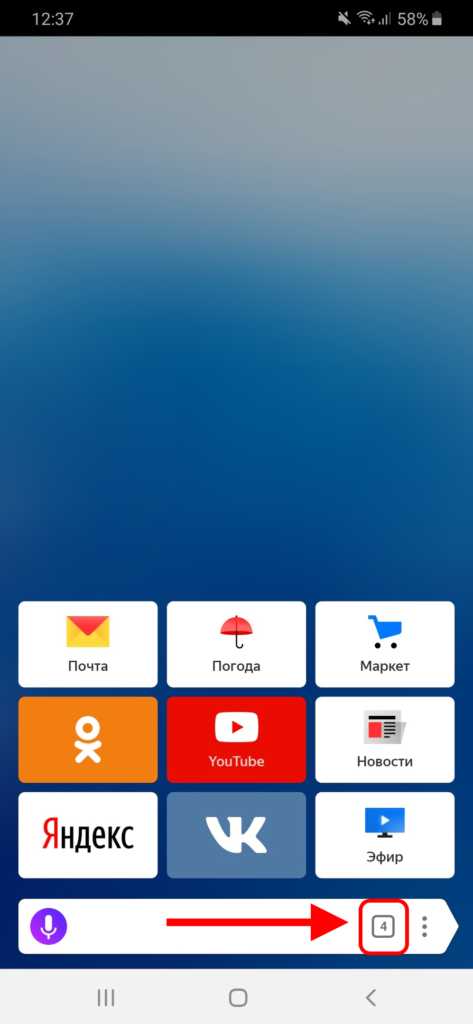
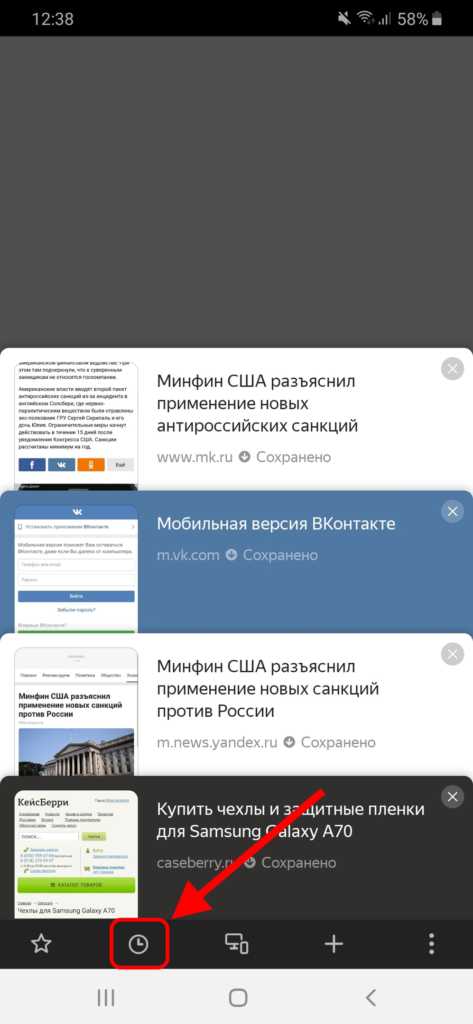
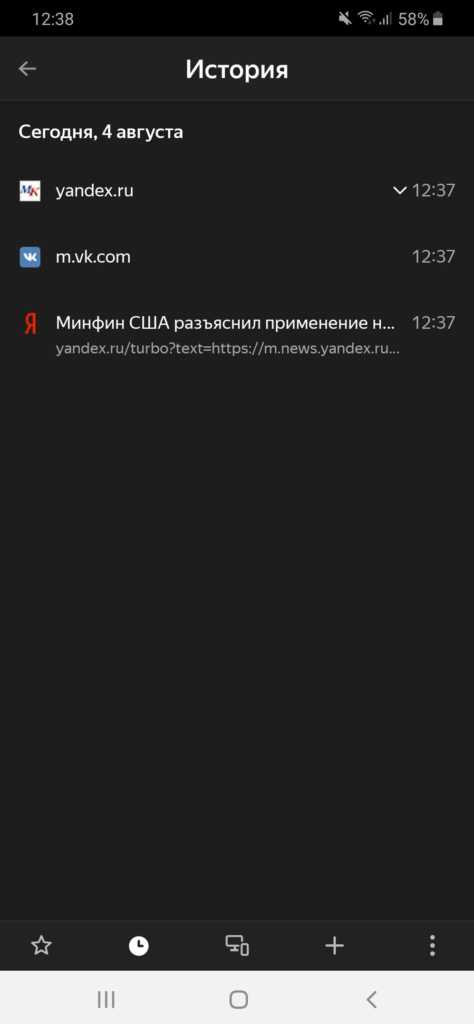
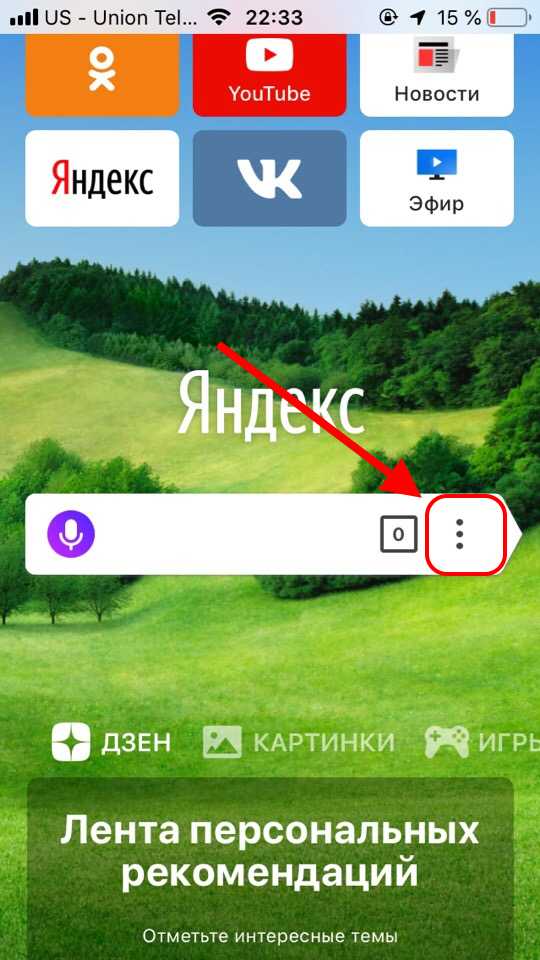
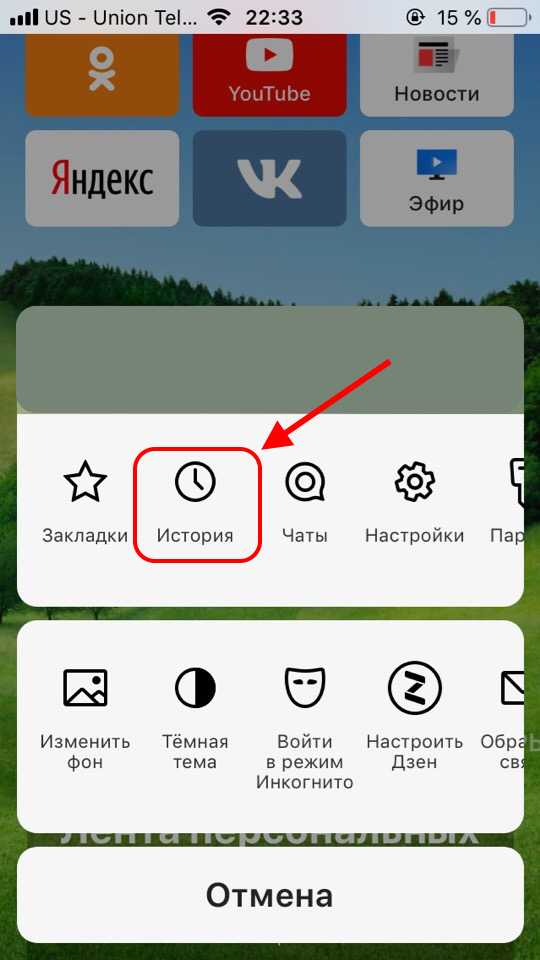
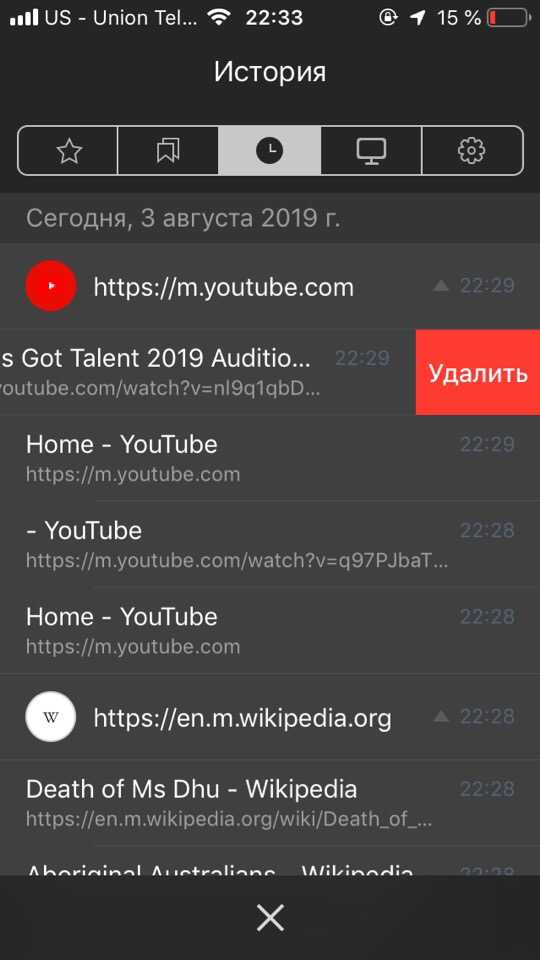
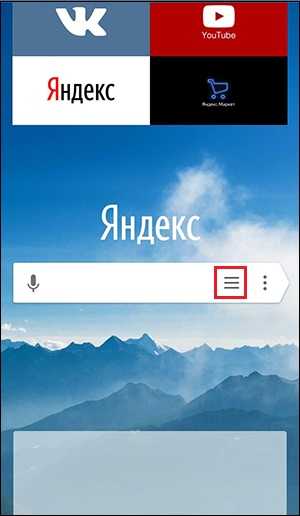 Тапните на кнопку с тремя горизонтальными линиями
Тапните на кнопку с тремя горизонтальными линиями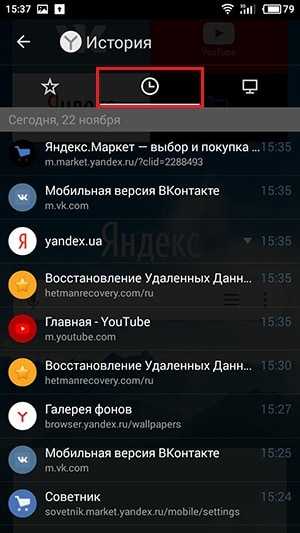 В других версиях Яндекс.браузер кнопка часов может находится вверху
В других версиях Яндекс.браузер кнопка часов может находится вверху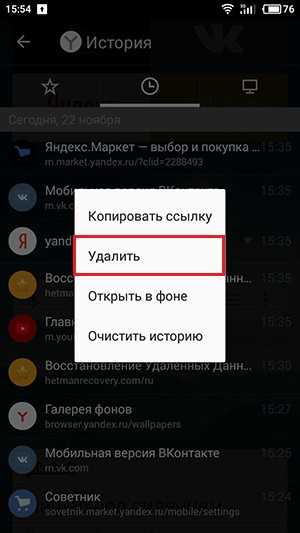 Выберите «Удалить»
Выберите «Удалить»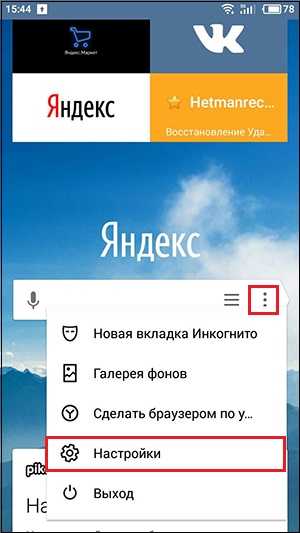 Выберите «Настройки»
Выберите «Настройки»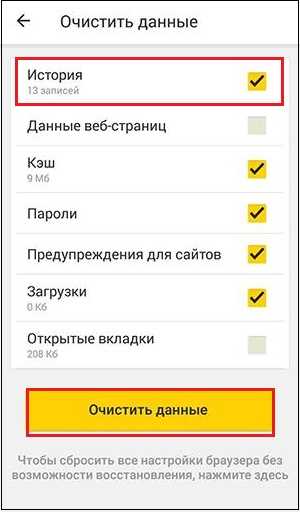 Выполните очистку данных
Выполните очистку данных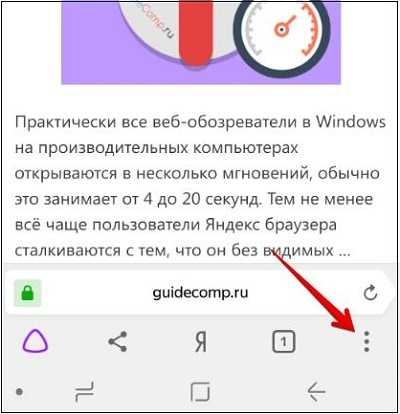 Нажмите на кнопку с тремя горизонтальными точками
Нажмите на кнопку с тремя горизонтальными точками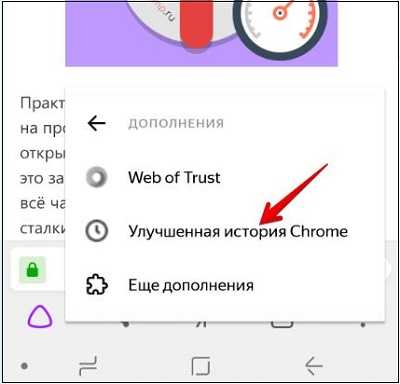 Выберите указанную опцию
Выберите указанную опцию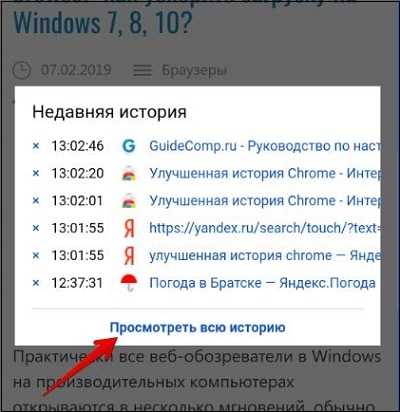 Выберите пункт «Посмотреть всю историю»
Выберите пункт «Посмотреть всю историю»